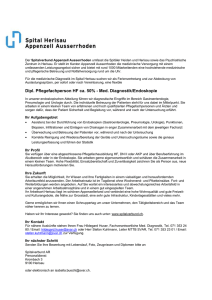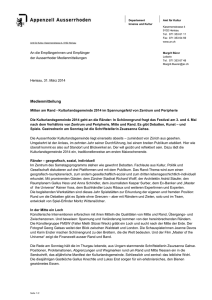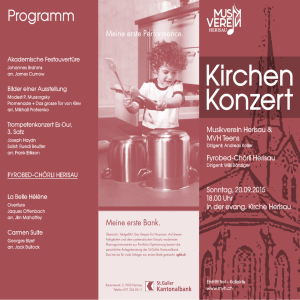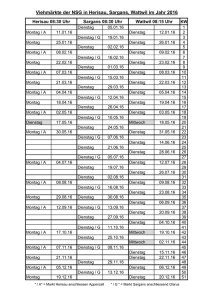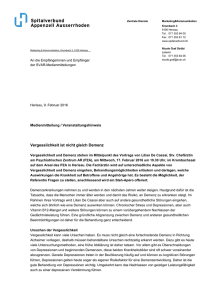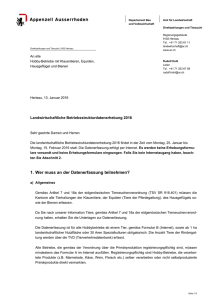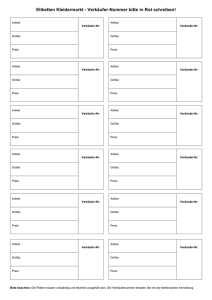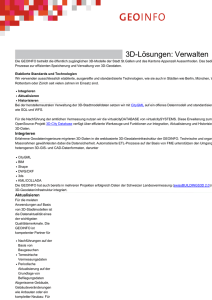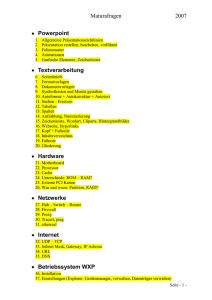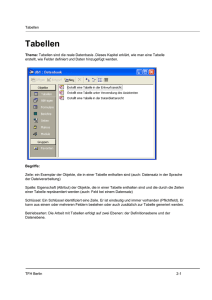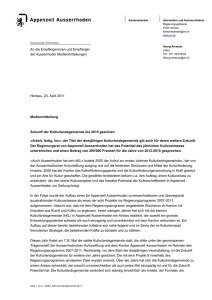Labcom Offerte
Werbung

Seite 1 von 49
Inhalt
1.
2.
3.
Einführung ............................................................................................................... 2
Listenexplorer .......................................................................................................... 2
Listendesigner ......................................................................................................... 3
3.1. Daten .................................................................................................................. 3
3.2. Report................................................................................................................. 5
4.
Die Relation ............................................................................................................. 6
4.1. . Einführung ........................................................................................................ 6
4.2. Relationen unter Tabellen ................................................................................... 6
4.3. Schlüssel ............................................................................................................ 6
4.4. Datenbankaufbau ............................................................................................... 7
5.
Datenquellen ........................................................................................................... 9
5.1. Tabellen.............................................................................................................10
5.2. Felder ................................................................................................................11
5.3. Suchen ..............................................................................................................12
5.4. Sortieren ............................................................................................................13
5.5. SQL ...................................................................................................................14
5.6. SQL Befehl ausserhalb des Listenmoduls verwenden .......................................14
5.7. Einfügen von mehreren Datenquellen ................................................................15
5.8. Datenverbindung von mehreren Datenquellen ...................................................16
5.9. Zweite Datenquelle auf Report hinzufügen ........................................................18
6.
Der Arbeitsbereich Listengenerator.........................................................................20
6.1. Band Einstellungen ............................................................................................21
6.2. Komponenten ....................................................................................................23
6.3. Eigenschaften ....................................................................................................24
6.4. Wörterbuch ........................................................................................................25
6.5. Liste designen ...................................................................................................27
7.
Funktionen ..............................................................................................................30
7.1. Textfeld einfügen ...............................................................................................30
7.2. Textfeld formatieren ...........................................................................................31
7.3. Datenbankfeld einfügen .....................................................................................31
7.4. Verkettung von Datenbankfelder zu einem Feld ................................................32
7.5. Einfügen von Systemvariablen...........................................................................34
7.6. Einfügen von Gruppenfunktionen.......................................................................35
7.7. Einfügen von summierten Felder auf Gruppen...................................................38
7.8. Einfügen von summierten Felder auf Gruppen von Berechneten Werten...........39
7.9. Einfügen von Summen (Zusammenfassungen) .................................................41
8.
Checkboxen............................................................................................................44
9.
Subreports ..............................................................................................................46
10. Funktionen in Ausdrücken ......................................................................................49
Labcom AG
Kasernenstrasse 5
9100 Herisau
Tel.071 / 351 42 22
www.labcom.ch
Seite 2 von 49
1.
Einführung
Willkommen beim Listenkurs, ein Dokument, das Ihnen die Möglichkeiten des ListenModuls aufzeigt. Der Kurs beginnt mit den grundsätzlichen Möglichkeiten und endet mit
den erweiterten Möglichkeiten wie Subreports, Berechnungen usw. Diese Anleitung hilft
also Anfängern und Fortgeschrittenen.
2.
Listenexplorer
1
2
3
4
5
neuer Ordner
Ordner löschen
Neue Liste
Liste drucken
Vorschau
Mit der rechten Maustaste können Sie sich ein PopUp-Menü anzeigen lassen, mit dem
verschiedene zusätzliche Funktionen, unter anderem auch der Entwurfsmodus der
gewählten Liste, ausgeführt werden können.
Labcom AG
Kasernenstrasse 5
9100 Herisau
Tel.071 / 351 42 22
www.labcom.ch
Seite 3 von 49
Je nachdem welche Rechte Ihnen der Masteruser gegeben hat, sehen Sie im
Listenexplorer oder unter dem Menüpunkt „Diverse Listen“ verschiedene Verzeichnisse.
Die Verzeichnisse haben folgende Bedeutung:
Abrechnung :
Unter diesem Verzeichnis sind alle Abrechnungslisten abgelegt. Es
enthält Unterverzeichnisse für die einzelnen Beiträge.
Privat :
Privates Verzeichnis des Users. In diesem Verzeichnis kann der
User, sofern der Menüpunkt. „Listen eigene“ freigegeben wurde,
Listen erstellen und mutieren. Diese Listen werden nur diesem User
in „Diverse Listen“ zusätzlich zu den Public-Listen angezeigt.
Public :
Diese Listen können von sämtlichen Usern im Modul Betriebsdaten
über den Menüpunkt „Diverse Listen“ ausgedruckt werden.
System :
In diesem Verzeichnis sind sämtliche Listen abgelegt, die von
AGRICOLA direkt angesprochen werden. Dies sind z.B.
Auszahlungsbriefe. In diesem Verzeichnis sollten sie nur nach
Absprache mit der LABCOM AG Veränderungen vornehmen.
3.
Listendesigner
Eine Liste besteht immer aus zwei Teilen:
Datenquelle:
Die Datenquelle ist das Kernstück der Liste. In ihr werden die gewünschten Daten
aus der Datenbank abgefragt. Die Tabellen, aus denen Informationen gewonnen
werden wollen, werden ausgewählt, miteinander verknüpft und die Felder werden
ausgewählt. Ausserdem kann man wählen, welche Felder man als Resultat
erhalten will. Die Eingrenzung und die Sortierung werden definiert. Eine Liste
kann mehrere untereinander Verknüpfte Datenquellen haben.
Listenlayout
Im Listenlayout wird das Aussehen der Liste definiert. Dies beinhaltet
Datenüberschriften, Titel, Anordnung der Daten usw.
3.1.
Daten
Der Datenbereich ist oft die Basis für einen guten Bericht. Sie erstellen die Daten sobald
Sie einen neuen Bericht erstellen möchten (siehe unten Maske)
Labcom AG
Kasernenstrasse 5
9100 Herisau
Tel.071 / 351 42 22
www.labcom.ch
Seite 4 von 49
Die Datenquellen werden beim Erstellen einer neuen Liste definiert.
Beim Listennamen wird die Bezeichnung der zu erstellenden Liste gewählt. Der
Listenname sollte keine Punkte oder Sonderzeichen beinhalten.
Labcom AG
Kasernenstrasse 5
9100 Herisau
Tel.071 / 351 42 22
www.labcom.ch
Seite 5 von 49
1
2
3
Reiter löschen
Reiternamen Anpassen
Querybilder
Die Benutzer werden zum grössten Teil mit dem Querybilder arbeiten. Dies bedeutet das
nachdem man den Listennamen gewählt hat, auf den Button Querybilder draufklicken
kann.
3.2.
Report
Das Layout des Reports ist in 6 wichtigen Abschnitten unterteilt die für den Benutzer des
Designers sehr wichtig sind. Man kann zwischen folgenden Bereichen hin und her
Switchen 1 Layout Seite, 2 Vorschau, 3 Datenbänder, 4 Komponenten, 5 Eigenschaften,
6 Wörterbuch und 7 Berichtsbaum,.
Labcom AG
Kasernenstrasse 5
9100 Herisau
Tel.071 / 351 42 22
www.labcom.ch
Seite 6 von 49
4.
Die Relation
4.1.
. Einführung
AGRICOLA arbeitet mit einer relationalen Datenbank im Hintergrund. In relationalen
Datenbanken werden die Daten in gleichartig aufgebauten Datensätzen gespeichert,
die wiederum in Tabellen organisiert sind. Zwischen mehreren derartigen Tabellen
können Beziehungen bestehen (Relationen). Vergleichen Sie eine relationale Datenbank
am besten mit einem Aktenschrank. Die einzelnen Fächer für Kunden und Mitarbeiter
entsprechen den Tabellen, die Karteikarten den einzelnen Datensätzen einer
Datenbank.
4.2.
Relationen unter Tabellen
Tabellen sind untereinander verknüpft, eine solche Verknüpfung nennt man eine Relation.
Folgendes Beispiel veranschaulicht die Verknüpfung zwischen einzelnen Tabellen.
Jedem Betrieb ist genau ein Bewirtschafter zugeordnet (1 : 1 Relation)
Jedem Betrieb ist keine, eine oder sind mehrere Flächen zugeordnet
(1 : mc Relation)
4.3.
Schlüssel
Da in jedem relationalen Datenmodell nur die Daten, nicht aber die Beziehungen
(Relationen) zwischen diesen Daten abgespeichert werden, sind zusätzliche
Massnahmen zur Herstellung der Verknüpfungen zwischen den Tabellen erforderlich.
Eine zentrale Rolle spielt dabei der so genannte Schlüssel (Key). Ein Schlüssel erfüllt
immer folgende Bedingung:
Der Datensatz kann durch den Schlüssel eindeutig identifiziert werden.
Der wichtigste Schlüssel in AGRICOLA ist die Betriebs ID. Dieser Schlüssel ist in allen
Tabellen zu finden, wo ein Datensatz direkt an einen Betrieb geknüpft ist
Labcom AG
Kasernenstrasse 5
9100 Herisau
Tel.071 / 351 42 22
www.labcom.ch
Seite 7 von 49
4.4.
Datenbankaufbau
Mit dem Button „Datenbankaufbau“ können Sie sich die Datenstruktur von Agricola
anzeigen lassen.
Wenn Sie mit dem Cursor über den Text über den Verbindungslinien fahren, wird Ihnen
das angezeigt über welchen Schlüssel die Tabellen verknüpft sind.
Klicken Sie auf dem Symbol bei den Tabellen, öffnet sich das Detailfenster mit den
Informationen zu den Tabellen und Tabellenfeldern.
Labcom AG
Kasernenstrasse 5
9100 Herisau
Tel.071 / 351 42 22
www.labcom.ch
Seite 8 von 49
Falls Sie nicht wissen in welcher Tabelle die gewünschten Informationen gespeichert
sind können Sie dies mit Hilfe der F1 Taste im Betriebsgitter die Feldfunktion aktivieren.
Fährt man dann mit der Maus über ein Feld, so erschein die Feldbezeichnung sowie auch
der Tabellenname wo sich das Feld befindet. Achtung diese Funktion steht leider noch
nicht in jeder Maske zur Verfügung.
Labcom AG
Kasernenstrasse 5
9100 Herisau
Tel.071 / 351 42 22
www.labcom.ch
Seite 9 von 49
5.
Datenquellen
Als Grundlage für jede Auswertung müssen Sie eine Datenquelle erstellen. Sie definieren,
welche Felder aus welchen Tabellen Sie in der Liste anzeigen möchten. Sie geben
an, wie die Tabellen verknüpft werden und wie die Daten gefiltert werden sollen.
Im Abfrageeditor gibt es 5 verschiedene Reiter:
1
2
3
4
5
Labcom AG
Tabellen
Hier werden die Tabellen ausgewählt, welche für die Abfrage benutzt werden
wollen
Felder
Es werden die Felder ausgewählt die für einen Report verwendet werden.
Natürlich können auch alle Felder einer Tabelle berücksichtigt werden
Suchen
Hier kann die Suche oder die Einschränkung durchgeführt werden
Sortieren
Sortierung der Abfrage wird hier bestummen
SQL
In diesem Register kann der SQL angezeigt werden den man
zusammengestellt hat.
Kasernenstrasse 5
9100 Herisau
Tel.071 / 351 42 22
www.labcom.ch
Seite 10 von 49
5.1.
Tabellen
Im Abschnitt Tabellen wählen Sie die Tabellen aus, die sie für Ihre Liste benötigen.
Sie müssen die richtigen Verknüpfungen angeben. Durch Doppelklicken auf eine
Tabelle kann sie vom Bereich „Verfügbare Tabellen“ in „gewählte Tabellen“
verschoben werden. Umgekehrt funktioniert dies genauso.
Wählen Sie anschliessend die gewünschten Tabellen aus. Tabellen die eine vordefinierte
Verknüpfung zu den gewählten Tabellen besitzen, werden fett dargestellt. Mit der
Tastenkombination Ctrl + F erscheint wie untenstehend im Bild das Suchfenster. Hier
kann man nach einer Tabelle suchen.
Im unteren Teil des Bildschirmes sieht Ihr dann welche Tabelle gewählt worden ist.
Natürlich können wie auch im alten Listengenerator mehrere Tabellen zusammen
verknüpft werden. Fett hinterlegte Tabellen haben die Verknüpfung automatisch
hinterlegt. Bei nicht Fett definierten Tabellen kann man in der Spalte Verbindungstyp dies
selber definieren.
Nach drücken auf Felder können Sie die gewünschten Felder auswählen.
Selektieren Sie nur wenn es nötig ist alle Felder, da dies zu einem
Geschwindigkeitsverlust
führen wird.
Labcom AG
Kasernenstrasse 5
9100 Herisau
Tel.071 / 351 42 22
www.labcom.ch
Seite 11 von 49
5.2.
Felder
Im Bereich „Felder“ werden die Felder ausgewählt, die auf der Liste angezeigt
werden sollen.
Durch Doppelklicken auf eine Tabelle kann sie vom Bereich „Verfügbare Felder“ in
„gewählte Felder“ verschoben werden. Umgekehrt funktioniert dies genauso.
Labcom AG
Kasernenstrasse 5
9100 Herisau
Tel.071 / 351 42 22
www.labcom.ch
Seite 12 von 49
5.3.
Suchen
Sie können in diesem Bereich Filter definieren. Durch doppelklicken auf ein Feld wird
es als Kriterium eingefügt und Sie können den Filter setzen.
Geben Sie den richtigen Operator ein und setzen dann den Wert.
Durch markieren des Kästchens „Suchdialog“ wird vor dem normalen Druck die
Möglichkeit geboten den Wert zu ändern.
„Mussfeld“ bewirkt, dass der Filter im Dialog nicht leer sein darf.
Labcom AG
Kasernenstrasse 5
9100 Herisau
Tel.071 / 351 42 22
www.labcom.ch
Seite 13 von 49
5.4.
Sortieren
Geben Sie an, nach welchen Kriterien Sie sortieren wollen. Die Sortierfelder werden
wiederum durch Doppelklicken an- und abgewählt
Labcom AG
Kasernenstrasse 5
9100 Herisau
Tel.071 / 351 42 22
www.labcom.ch
Seite 14 von 49
5.5.
SQL
In diesem Abschnitt können Sie den Namen der Datenquelle ändern. Ausserdem
sehen Sie den SQL-Text, der Anhand von Ihren Angaben generiert wurde.
Wen Sie nun auf Schliessen drauf drücken. Dann gelangen Sie in die Ursprungmaske.
Jedoch sehen Sie nun auch die des SQL den Sie zusammengestellt haben.
5.6.
SQL Befehl ausserhalb des Listenmoduls verwenden
Sie können den erstellten SQL-Befehl auch ausserhalb des Listenmoduls benützen.
Markieren Sie mit der linken Maustaste den SQL-Text und drücken Sie die Tasten
[Ctrl] + [C] (kopieren) Der SQL-Text steht ihnen dann in im Windows
Zwischenspeicher in anderen Anwendungen zur Verfügung.
Labcom AG
Kasernenstrasse 5
9100 Herisau
Tel.071 / 351 42 22
www.labcom.ch
Seite 15 von 49
5.7.
Einfügen von mehreren Datenquellen
Sollte ein Report gewünscht sein welcher mehrere Datenquellen besitzt oder einen
Subreport enthält, so muss man im Datengrid auf das Pluszeichen draufdrücken um eine
neue Datenquelle hinzuzufügen.
Nachdem man das + Zeichen betätigt erscheint das untere Fenster und man kann die
Datenmenge nun benammsen.
Nachdem man dies gemacht hat fügt man die Datenquelle wie gehabt mit dem
Querybuilder ein und selektiert seine gewünschten Daten
Labcom AG
Kasernenstrasse 5
9100 Herisau
Tel.071 / 351 42 22
www.labcom.ch
Seite 16 von 49
5.8.
Datenverbindung von mehreren Datenquellen
Wen man mehrere Datenquellen in einem Report einfügt, muss dafür auch die Relation
oder die Verbindung aufgebaut werden. Dies erstellt man im Listengenerator. Dazu muss
man die rechte Seite des Reports beachten und aufs Wörterbuch klicken. Dort sind nun
alle Datenquelle die man für den Report eingefügt hat ersichtlich. In unserem Beispiel ist
die Hauptdatenquelle „Abfrage“ und die 2te hinzugefügte „Tiere“. Wir müssen nun für die
2te Datenquelle Tiere die Verbindung zur Hauptdatenquelle erstellen.
Dafür geht man auf die 2te Datenquelle Tiere hin. Rechte Maustaste und erstellt eine
neue Beziehung.
Labcom AG
Kasernenstrasse 5
9100 Herisau
Tel.071 / 351 42 22
www.labcom.ch
Seite 17 von 49
Nachdem muss man die untenstehenden Werte alle ausfüllen:
Name in der Datenquelle: Hier schreibt man immer die Verbindung hin in unserem
Beispiel ist es die Verbindung der Tiertabelle zur Abfrage Tabelle. Beim Namen und Alias
schreibt man dasselbe hin.
Die Übergeordnete Datenquelle ist immer die Haupttabelle. In unserem Fall ist das die
Abfrage Tabelle. Die Untergeordnete Datenquelle ist in unserem Beispiel die Tiere
Tabelle. Dann muss man nur noch die Felder angeben mit welchen man die Daten
miteinander verlinkt. In unserem Beispiel werden die Tabellen über die BID verkettet.
Wen man dies durchgeführt hat und auf OK drückt sieht man nun dass für die 2te
Datenquelle eine Verlinkung zur Haupttabelle besteht (siehe Printscreen).
Labcom AG
Kasernenstrasse 5
9100 Herisau
Tel.071 / 351 42 22
www.labcom.ch
Seite 18 von 49
5.9.
Zweite Datenquelle auf Report hinzufügen
Damit die 2te Datenquelle auf dem Report nun erscheint und die korrekte zugeordneten
Daten angezeigt werden, muss man dafür ein Datenband anlegen (siehe Printscreen).
Labcom AG
Kasernenstrasse 5
9100 Herisau
Tel.071 / 351 42 22
www.labcom.ch
Seite 19 von 49
Damit die 2te Datenquelle auch die Richtige Verbindung zur Hauptdatenquelle besitzt,
muss man auf der Tiere Datenquelle doppelklicken und die Verbindungen korrekt
angeben.
Labcom AG
Kasernenstrasse 5
9100 Herisau
Tel.071 / 351 42 22
www.labcom.ch
Seite 20 von 49
6.
Der Arbeitsbereich Listengenerator
Sobald Sie die Daten ausgewählt haben, können Sie mit dem Button Listengenerator des
Reports
beginnen. Der primäre Zweck eines Berichts ist, die Daten in einer Datenbank als gut
lesbare Information darzustellen. Der Arbeitsbereich Listendesigner ist die Umgebung, in
der Sie die Berichte erstellen werden.
Der Listendesigner ist unter folgenden Punkten Unterteilt die für den Benutzer wichtig
sind:
1
2
3
4
5
6
7
Labcom AG
Page
Hier ist die Arbeitsfläche ersichtlich auf welcher man den Report designt.
Vorschau
Hier drückt man drauf um zu sehen wie der Report ausschauen wird. Dies
tätigt man erst nachdem man den Report designt hat.
Datenbänder
Unter diesem Menüpunkt können verschiedene Datenbänder ausgewählt
werden.
Komponenten
Unter Komponenten versteht man ein Datenbankfeld, Richtet, Checkbox,
Senkrechte und Waagrechte Linien
Eigenschaften
In den Eigenschaften können div. Einstellungen getätigt werden
Wörterbuch
Hier ist die Datenquelle mit den ausgewählten Feldern ersichtlich. Es können
auch die Daten angezeigt werden die zur Verfügung stehen
Berichtsbaum
Ansicht aller Elemente die benutzt worden sind für den Report
Kasernenstrasse 5
9100 Herisau
Tel.071 / 351 42 22
www.labcom.ch
Seite 21 von 49
6.1.
Band Einstellungen
Als erstes bei der Erstellung eines Reports sollte Ihnen die Bedeutung der Arbeitsfläche
geläufig sein. Die Arbeitsfläche ist in unterschiedliche Sektionen, genannt Bänder,
unterteilt. Ein Band ist im Bandteiler bezeichnet, der gleich unterhalb des Bandes
sich befindet. Das erste Band heisst Kopf, das zweite heisst Detailband und das
dritte heisst Fussband. Wenn der Bericht generiert wird, werden die Bänder an
unterschiedlichen
Stellen der Seite gedruckt. Es gibt verschiedene Bändertypen für unterschiedliche
Bedürfnisse.
1. Berichtskopf
2. Berichtsfuss
3. Seitenkopf
4. Seitenfuss
5. Gruppenkopf
6. Gruppenfuss
7. Datenkopf
8. Datenfuss
9. Spaltenkopf
10. Spaltenfuss
11. Datenband
12. Tabelle
13. Hierarchisches Band
14. Untergeordnetes Band
15. Leeres Datenband
16. Overlay
Labcom AG
Kasernenstrasse 5
:
:
:
:
:
:
:
:
:
:
:
:
:
:
:
:
9100 Herisau
Wird am Anfang des Berichtes gedruckt
Wird am Schluss des Berichtes gedruckt
Wird am Anfang von jeder Seite gedruckt
Wird am Schluss von jeder Seite gedruckt
Wird beim Beginn einer Gruppe gedruckt
Wird beim Abschluss einer Gruppe gedruckt
Wird vor den Detaildaten gedruckt
Wird nach dem letzten Detaildaten gedruckt
Wird als Titel vor den Datenspalte gedruckt
Wird nach dem letzten Datenspalte gedruckt
Wird gedruckt so oft wie es Datensätze hat
Daten aus dem SQL in Tabellenform
Daten in hierarchischer Form
Untergeordnetes Band wird einmal gedruckt
Leerbereich wird aufgefüllt
Overlay (Hintergrund)
Tel.071 / 351 42 22
www.labcom.ch
Seite 22 von 49
Labcom AG
Kasernenstrasse 5
9100 Herisau
Tel.071 / 351 42 22
www.labcom.ch
Seite 23 von 49
6.2.
Komponenten
Unter diesem Menüpunkt können diverse Komponenten ausgewählt werden. Diese sind
für den Design der Liste sehr wichtig. Untenstehend sehen Sie die Erklärungen dazu:
1. Text
2. Text in Zellen
3. Richtet
4. Bild
5. Barcode
6. Geom. Formen
7. Panel
8. Clone
9. Kontrollkästchen
10. Unterbericht
11. PLZ
12. Horizontale Linie
13. Vertikale Linie
14. Rechteck
15. Abgerundetes Rechteck
16. Diagramm
Labcom AG
Kasernenstrasse 5
9100 Herisau
Tel.071 / 351 42 22
www.labcom.ch
Seite 24 von 49
6.3.
Eigenschaften
Im Bereich Eigenschaften können div. Einstellungen der Liste sowie der verschiedenen
Komponente und Textfelder verändert werden.
Labcom AG
Kasernenstrasse 5
9100 Herisau
Tel.071 / 351 42 22
www.labcom.ch
Seite 25 von 49
6.4.
Wörterbuch
Im Bereich Wörterbuch können die Felder die ausgewählt werden angeschaut werden
sowie auch die Daten die anhand des SQL’s im Hintergrund zur Verfügung stehen. In den
Bereichen Systemvariablen und Funktionen stehen noch div. Formatierungen und
Programmierungsbefehle zur Verfügung.
Labcom AG
Kasernenstrasse 5
9100 Herisau
Tel.071 / 351 42 22
www.labcom.ch
Seite 26 von 49
Labcom AG
Kasernenstrasse 5
9100 Herisau
Tel.071 / 351 42 22
www.labcom.ch
Seite 27 von 49
6.5.
Liste designen
Untenstehend sehen Sie ein Beispiel wie man die Datenbänder auswählt um eine
einfache Liste zu designen.
1.
2.
3.
4.
5.
Seitenkopf
Gruppenkopf
Datenband
Gruppenfuss
Seitenfuss
Wichtig ist es das für das gewühlte Datenband auch immer das dazugehörige Pendent
genommen wird. Obwohl man es nicht braucht. Es ist jedoch Sinnvoll, damit Stimulsoft
den Abschluss sicher erkennt. Das heisst Wen man einen Gruppenkopf benutz sollte man
es auch mit einem Gruppenfuss abschliessen
Labcom AG
Kasernenstrasse 5
9100 Herisau
Tel.071 / 351 42 22
www.labcom.ch
Seite 28 von 49
Wie man im untenstehenden Beispiel sieht ist im Seitenkopf der Titel und die Kopfzeile
definiert worden. Die Daten welche man ausgeben will sind auf dem Datenband definiert
worden und in der Fusszeile ist die Seitenanzahl sowie das Datum definiert worden. Der
Gruppenkopf und Gruppenfuss kann man auf ein minimum schrumpfen wen diese nicht
gebraucht werden so wie im untenstehenden Beispiel.
Labcom AG
Kasernenstrasse 5
9100 Herisau
Tel.071 / 351 42 22
www.labcom.ch
Seite 29 von 49
Sollte man mit dem Design der Liste fertig sein. Kann man auf den Vorschaubutton
drücken um zu sehen wie die Liste ausschaut.
Labcom AG
Kasernenstrasse 5
9100 Herisau
Tel.071 / 351 42 22
www.labcom.ch
Seite 30 von 49
7.
Funktionen
7.1.
Textfeld einfügen
Textfelder werden mittels Mausklick auf die TextBox ausgewählt. Danach kann das
Textfeld beliebig auf dem Gewünschten Datenband positioniert werden.
Damit auch ein Inhalt im Testfeld eingefügt wird muss auf das leere Feld mit der Maus
doppelgeklickt werden. Danach geht ein Fenster auf in dem man einen Ausdruck
eingeben kann. Hier kann man dann einen freien Text eingeben. Nach der Eingabe kann
dies mit OK bestätigt werden und schon ist der Text auf dem Formular sichtbar.
Labcom AG
Kasernenstrasse 5
9100 Herisau
Tel.071 / 351 42 22
www.labcom.ch
Seite 31 von 49
7.2.
Textfeld formatieren
Das eingefügte oder gewählte Textfeld kann mit der untenstehend ersichtlichen
Formatierungsleiste je nach Wunsch formatiert werden.
Diverse Formatierungen wie auch im Word stehen zur Verfügung:
Fett, Kursiv, Unterstrichen, Schriftart, Schriftgrösse, Textausrichtung, Textfarbe,
Umrandung etc.
7.3.
Datenbankfeld einfügen
Auf der rechten Seite des Listengenerators besitzt man ein Wörterbuch. Dort sind die
Datenquellen ersichtlich welche man im Querybuilder erstellt hat. Wen man da die Leiste
aufklappt, sieht man auch die Felder die aus der Datenbank zur Verfügung stehen.
Die Felder kann man beliebig mit der Maus und einem gedruckten Klick in das Datenband
reinziehen.
Achtung Datenbankfelder können nur in eine Liste reingezogen werden, wen auch ein
DataBand auf dem Formular vorhanden ist. Sollte kein DataBand auf dem Formular
erstellt worden sein ist natürlich noch keine Datenquelle ausgewählt worden. Die
Datenquellen befinden sich immer auf dem DataBand. Die Datenbankfelder können aber
beliebig dann auch auf anderen Datenbändern positioniert werden.
Labcom AG
Kasernenstrasse 5
9100 Herisau
Tel.071 / 351 42 22
www.labcom.ch
Seite 32 von 49
Wen man auf die Vorschau drückt sieht man dann wie die Liste ausschaut.
7.4.
Verkettung von Datenbankfelder zu einem Feld
Es können auch mehrere Datenbankfelder in einem Datenfeld verkettet werden. In
unserem Beispiel haben wir die Adresse des Bewirtschafters. Anstelle das wir 3 – 5
einzelne Datenbankfelder auf dem Datenband positionieren, kann man alle diese Felder
in einem Feld anhängen.
Labcom AG
Kasernenstrasse 5
9100 Herisau
Tel.071 / 351 42 22
www.labcom.ch
Seite 33 von 49
Dazu erstellt man zuerst ein Leeres Textfeld auf dem Datenband. Mit einem Doppelklick
gelangt man dann in den Ausdruck. Auf der rechten Seite kann man dann die
Datenquellen aufklappen. Nun kann man die gewünschten Felder mit der Maus einfach
reinziehen und nacheinander mit , oder Abstand trennen (siehe Printscreen).
Nachdem man die Felder eingefügt hat und mit OK bestätigt hat kann man auf die
Vorschau drücken um zu sehen wie die Liste nun ausschaut.
Labcom AG
Kasernenstrasse 5
9100 Herisau
Tel.071 / 351 42 22
www.labcom.ch
Seite 34 von 49
7.5.
Einfügen von Systemvariablen
In den meisten Fällen möchte man auf der Liste die Seitenzahl und/oder das aktuelle
Tagesdatum darstellen. Dies kann man mit den Systemvariablen anzeigen lassen.
Wichtig ist natürlich auch das dies auch auf dem korrekten Datenband positioniert
werden. Meistens wird dafür immer der PageFooterBand gewählt (Seitenfuss).
Die Systemvariablen sind auch auf der rechten Seite im Abschnitt Wörterbuch ersichtlich.
Wen man die Lasche öffnet sieht man diese. Man kann Sie dann mit einem gedrückten
Mausklick in den PageFooterBand reinziehen.
Wen man auf die Vorschau drückt sieht man dann wie es ausschaut.
Labcom AG
Kasernenstrasse 5
9100 Herisau
Tel.071 / 351 42 22
www.labcom.ch
Seite 35 von 49
7.6.
Einfügen von Gruppenfunktionen
Manchmal besitzt man den Wunsch eine Liste nach bestimmten Datenfelder Gruppiert
anzuzeigen. Dabei ist es Wichtig im Datadict die Sortierung auch dementsprechend nach
dem gewünschten Feld zu sortieren.
Um Daten zu gruppieren ist es zwingend nötig ein Gruppenkopf (GroupHeaderBand) und
Gruppenfuss (GroupFooterBand) auf dem leeren Datablatt zu positionieren. In unserem
untenstehenden Beispiel Gruppieren wir nach der Gemeindenummer. Mit einem
Doppelklick auf dem Gruppenkopf geht dann ein Fenster auf. Dort kann man das Feld
wählen nachdem Gruppiert wird.
Wen man auf die Vorschau drückt. Sieht man wie dann die Daten nach Gemeinde
gruppiert angezeigt werden.
Labcom AG
Kasernenstrasse 5
9100 Herisau
Tel.071 / 351 42 22
www.labcom.ch
Seite 36 von 49
Sollte man jedoch wünschen dass bei jedem Gruppenwechsel (jedes Mal wenn die
Gemeinde wechselt) eine neue Seite beginnt, muss man noch folgendes einstellen.
Zuerst auf den Gruppenkopf klicken. Dann auf der rechten Seite des Listendesigners im
Abschnitt Eigenschaften, Kategorie 2. Seiten – und Spaltenumbruch. Den Hacken setzen
auf „Vor der neuen Seite“
Labcom AG
Kasernenstrasse 5
9100 Herisau
Tel.071 / 351 42 22
www.labcom.ch
Seite 37 von 49
Danach sieht das Ganze in der Vorschau wie folgt aus.
Labcom AG
Kasernenstrasse 5
9100 Herisau
Tel.071 / 351 42 22
www.labcom.ch
Seite 38 von 49
7.7.
Einfügen von summierten Felder auf Gruppen
Möchte man eine Liste erstellen, auf welcher Totalzusammenzüge von Feldern pro
Gruppen abgebildet werden müssen, dann stellt man die Felder auf den Gruppenfüssen
(GroupFooterBand) dar.
Dabei zieht man ein leeres Textfeld auf den Gruppenfuss und macht einen Doppelklick
drauf.
Nun muss man wie folgt vorgehen
1. Mann wechselt auf die Lasche „Gesamt“
2. Bei der Gesamt-Funktion wählt man die Funktion Sum
3. Bei der Datenbank wählt man die Gruppe aus(in unserem Fall
GroupHeaderBand1)
4. Bei der Datenspalte wählt man die Spalte aus auf welche man die Summenbildung
pro Gruppe machen will.
Labcom AG
Kasernenstrasse 5
9100 Herisau
Tel.071 / 351 42 22
www.labcom.ch
Seite 39 von 49
Danach mit OK bestätigen und in der Vorschau sieht man nun das auf dem SAK Total die
Totalisierung pro Gruppe besteht.
7.8.
Einfügen von summierten Felder auf Gruppen von Berechneten Werten
Bei berechneten Werten kann nicht so einfach vorgegangen werden. Wie in unserem
Beispiel besteht das LN Total aus einem Berechneten Wert.
Der Wert setzt sich zusammen aus:
{Abfrage.LN_31 + Abfrage.LN_41 + Abfrage.LN_51 + Abfrage.LN_52 + Abfrage.LN_53 +
Abfrage.LN_54}
Um diesen Wert pro Gruppe zu Summieren muss wie folgt vorgegangen werden:
1. Auf der Lasche Ausdruck bleiben
2. Den errechneten Wert in eine {Sum(GroupHeaderBand1,…)} verpacken wie im
untenstehenden Beispiel.
3. Danach OK klicken
Labcom AG
Kasernenstrasse 5
9100 Herisau
Tel.071 / 351 42 22
www.labcom.ch
Seite 40 von 49
Wen man nun auf die Vorschau klickt sieht man dass der Wert LN Total auch pro Gruppe
angezeigt wird:
Labcom AG
Kasernenstrasse 5
9100 Herisau
Tel.071 / 351 42 22
www.labcom.ch
Seite 41 von 49
7.9.
Einfügen von Summen (Zusammenfassungen)
Damit Summen für die ganzen Daten eines Reports gebildet werden können, muss ein
SummaryBand (Berichtsfuss) eingefügt werden. Es ist wichtig zu wissen dass ein
SummaryBand immer nur auf der letzten Seite des Reports ersichtlich ist. Im
untenstehenden Abschnitt sieht Ihr wie man in einer Liste den Summary Report einfügt
und dementsprechend mit Summwerte bestückt.
Labcom AG
Kasernenstrasse 5
9100 Herisau
Tel.071 / 351 42 22
www.labcom.ch
Seite 42 von 49
Untenstehend seht Ihr wie man einen Zähler aller Datensätze aus dem Databand
(Datenband) darstellt. Dies wird als Total Betriebe angezeigt.
Labcom AG
Kasernenstrasse 5
9100 Herisau
Tel.071 / 351 42 22
www.labcom.ch
Seite 43 von 49
Untenstehend sieht Ihr eine Summierung des Feldes SAK_Total auf den ganzen Bericht.
Wen man dann auf die Vorschau drückt und zur letzten Seite des Berichtes springt, seht
Ihr das Ergebnis.
Labcom AG
Kasernenstrasse 5
9100 Herisau
Tel.071 / 351 42 22
www.labcom.ch
Seite 44 von 49
8.
Checkboxen
Sollten Checkboxen auf einem Report gewünscht sein, so können diese über die Linke
Auswahlliste (Komponenten) ausgewählt werden. Man muss einfach das Kontrollkästchen
anklicken und diese auf dem Report einfügen.
Damit das Kontrollkästchen einen Ramen rundum besitzt muss es markiert werden und
die Ramenfunktion wie man Sie auch in Word kennt anklicken.
Damit die Checkbox auch funktioniert muss eine Bedingung eingegeben werden damit
geprüft wird ob das Kästchen angehackt werden soll oder nicht. Die Bedingung dafür wird
auf der rechten Seite im Abschnitt 1.Prüfung, Unterkategorie Checked eingegeben.
Die Bedigung ist im Syntax wie folgt aufgebaut:
{IIF(Variable,true, false)}
In unserem Beispiel wird die Abfrage wie folgt aufgebaut:
{IIF(Abfrage.GESUCH == "J", true, false)}
Bedeutet: Ist das Feld Tiere.Gesuch = “J“ dann Feld anhacken sonst nicht anhacken.
Labcom AG
Kasernenstrasse 5
9100 Herisau
Tel.071 / 351 42 22
www.labcom.ch
Seite 45 von 49
Wen man dann auf die Vorschau drauf klickt sieht man das Resultat wie folgt:
Labcom AG
Kasernenstrasse 5
9100 Herisau
Tel.071 / 351 42 22
www.labcom.ch
Seite 46 von 49
9.
Subreports
Beim Integrieren von Subreports auf Reports sind folgende Punkte wichtig und müssen
zuerst erfüllt werden.
1. Der Report muss mehrere Datenquellen besitzen
2. Die Verbindung der verschiedenen Datenquellen muss
zugewiessen werden
3. Subreports sind immer nur auf Datenbändern zu
positionieren.
Untenstehend sieht Ihr ein Beispiel wie bei einem Report mit mehreren Datenquellen ein
Subreport erstellt wird und auf das DataBand positioniert wird.
Sobald man ein Subreport auf der Hauptseite positioniert erscheint sofort eine 2te Seite
wo man dann die Daten des Supreportes definieren kann. Untenstehend seht ihr die 2te
Seite wo ersichtlich ist was auf den Subreport angezeigt werden soll.
Labcom AG
Kasernenstrasse 5
9100 Herisau
Tel.071 / 351 42 22
www.labcom.ch
Seite 47 von 49
Damit das Ganze auch sauber funktioniert müsst Ihr auf das Datenband der Datenquelle
Tiere einen doppelklick ausführen. Da erscheint dann ein neues Fenster wo Ihr die
Beziehung und die Haupt-Komponente des Subreports angeben müsst. Die HauptKomponente ist natürlich immer das Datenband der ersten Seite und die Beziehung muss
auch immer angewählt werden.
Wen man nun auf den Vorschaubutton drauf drückt sieht Ihr das Resultat eines Berichtes
mit der Anzeige des Subreportes.
Labcom AG
Kasernenstrasse 5
9100 Herisau
Tel.071 / 351 42 22
www.labcom.ch
Seite 48 von 49
Labcom AG
Kasernenstrasse 5
9100 Herisau
Tel.071 / 351 42 22
www.labcom.ch
Seite 49 von 49
10.
Funktionen in Ausdrücken
Es können auch Funktionen in Ausdrücken verwendet werden. In den untenstehenden
Beispielen ist immer der Begriff MyString als eigene Variable gemeint. Die
Ausdruckfunktion wird aktiviert sobald man auf eine Variable einen Doppelklick ausführt.
{MyString.Trim()}
entfernt die Leerzeichen vor und nach dem Begriff
{“Test“.ToUpper()}
den Begriff Test als Grossbuchstaben = TEST
{Math.Round(MyValue, 2)}
Betrag auf 2 Kommastellen runden
{MyValue.ToString() + “Zeit“}
Konvertiere einen nummerischen Wert in einem
String und füge noch das Wort Zeit hinzu.
{Switch(condition1, value1, condition2, value2,....)}
Beispiel :
{Switch(Betriebsblatt.SPRACHE == "I",Tiere3.VIEH_TEXT_I, Betriebsblatt.SPRACHE == "D",
Tiere3.VIEH_TEXT_D)}
{IIF(bool, objekct, objekct)}
Beispiel :
{IIF(Betriebsblatt.SPRACHE == "I",Tiere3.VIEH_TEXT_I, Tiere3.VIEH_TEXT)}
Labcom AG
Kasernenstrasse 5
9100 Herisau
Tel.071 / 351 42 22
www.labcom.ch