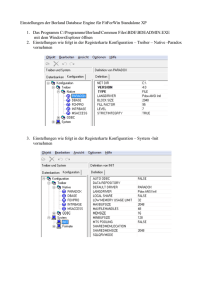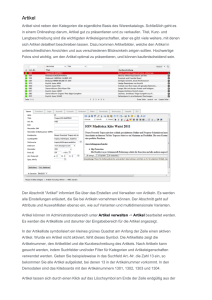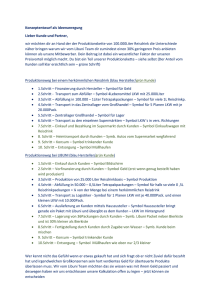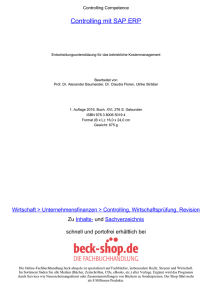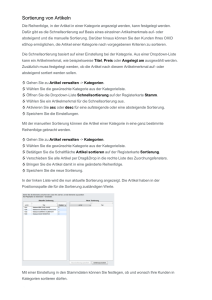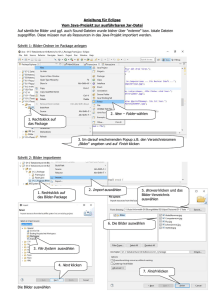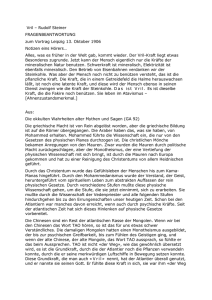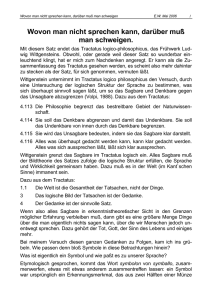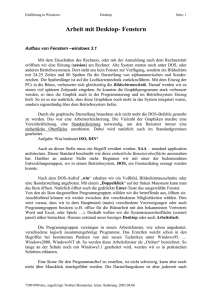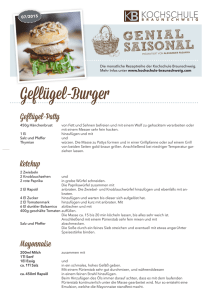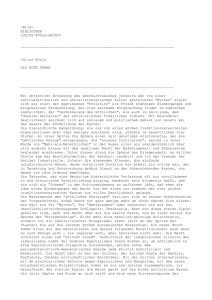Skriptum Modul 5 Datei - PH
Werbung

EC DL - V O R B E R E I T U N G S K U R S Modul 5 Access Syll. 5.0 Datenbank - Allgemeines Datenbankprogramm starten bzw. beenden bestehende Datenbank öffnen bzw. schließen Schaltfläche "Start" – Programme – Microsoft Office – Access 2007 starten od. Doppelklick auf Verknüpfung am Desktop bzw. Schaltfläche "Office" – Access beenden od. ALT + F4 od. Symbol Schließen Access starten - Symbol "Öffnen" in der Schnellstartleiste od. STRG + O od. Schaltfläche "Office" – Öffnen od. rechter Fensterbereich – Zuletzt verwendete Datenbank öffnen bzw. Schaltfläche "Office" – Datenbank schließen Access starten – Name vergeben Speicherort auswählen Datenbank erstellen Schaltfläche „Office“ – Access-Optionen – Aktuelle Datenbank Multifunktionsleisten- und Symbolleistenoptionen – „Vollständige Menüs zulassen“ bzw. „Standardkontextmenüs zulassen“ aktivieren bzw. deaktivieren Vollständige Menüs bzw. Standardkontextmenüs zulassen Multifunktionsleiste minimieren: Rechtsklick auf Multifunktionsleiste - Multifunktionsleiste minimieren wiederherstellen: Multifunktionsleiste minimieren - deaktivieren Arbeitsschritte Tabelle Tabelle öffnen Tabelle speichern Tabelle schließen Navigationsbereich: Doppelklick auf gewünschte Tabelle od. Rechtsklick Schnellstartleiste - ICON Speichern od. Tabelle schließen od. Rechtsklick auf Registerkarte "Tabelle" od. STRG + S od. Schaltfläche "Office" - Speichern Symbol Schließen od. Rechtsklick auf Tabellenname - Schließen 2 Ansicht wechseln Tabelle löschen zwischen Datensätzen navigieren Datensatz hinzufügen Datensätze sortieren Registerkarte "Start" bzw. Datenblatt - Datenblatt- bzw. Entwurfsansicht od. Symbole in der Statusleiste Navigationsbereich – Kontextmenü auf Tabelle – Löschen oder Registerkarte "Start" - Löschen od. ENTF-Taste entsprechende Symbole Symbol od. Registerkarte "Start" - Symbol od. STRG ++ Datenblattansicht - Spalte markieren – Rechtsklick – od. Symbol im Spaltenkopf auswählen od. Registerkarte "Start" – Symbole Datensätze löschen Datensatz markieren "Start" - Daten hinzufügen, ändern, löschen Registerkarte "Start" - Entwurfsansicht Tabelle erstellen und benennen Gültigkeitsregel erstellen Primärschlüssel festlegen verwenden Kontextmenü od. Registerkarte Registerkarte "Erstellen" – Tabelle Registerkarte "Datenblatt" – Ansicht – Entwurfsansicht Speichern Feldname, Felddatentyp, Beschreibung und Feldeigenschaften festlegen z. B. Man kann nur eine Zahl eingeben, die kleiner als 7 ist: Entwurfsansicht – Feldeigenschaften, ins Feld Gültigkeitsregel klicken, <7 eingeben Entwurfsansicht - Feldname markieren – Registerkarte "Tabellentools" – Entwurf – Symbol anklicken od. Rechtsklick auf Feldname – Entwurfsansicht - auf gewünschten Feldnamen stellen - Feldei- Index erstellen Feld hinzufügen Spaltenbreite ändern Suchen-Befehl genschaften – Indiziert auswählen Entwurfsansicht – neuen Feldnamen, -datentyp und -größe oder Format eingeben Datenblattansicht – Spalte markieren – Rechtsklick - Spaltenbreite …– Maß eingeben od. Registerkarte „Start“ – Datensätze – Weitere - Spaltenbreite … Datenblattansicht – Registerkarte „Start“ – Symbol + F od. - Suchbegriff eingeben od. STRG 3 Papiergröße ändern: (Seiten-Orientierung, Hoch- od. Querformat, ...) Schaltfläche "Office" - Drucken - Seitenansicht od. Symbol Seitenansicht ganze Tabelle: eine Seite: einen Datensatz bzw. bestimmte Datensätze: markieren und im Tabelle drucken Spalte verschieben Spalte löschen Druckmenü auswählen Datenblattansicht – Spalte markieren – mit Maus verschieben (Drag und Drop) Spalte markieren – Kontextmenü – Spalte löschen Registerkarte "Datenbanktools" - ICON Beziehung erstellen Beziehung löschen Symbol anzeigen Tabellen auswählen – Schaltfläche Hinzufügen Von Feldname der 1. Tabelle (Primärschlüssel) zum gleichen Feldnamen der 2. Tabelle mit der Maus ziehen Im Fenster "Beziehungen bearbeiten" Einstellungen vornehmen Schaltfläche "Erstellen" anklicken auf Beziehungslinie Rechtsklick – Entf-Taste od. Löschen 4 Arbeitsschritte Filter z. B. Sie möchten nur Mitglieder aus dem Ort Graz anzeigen: Datenblattansicht – Spalte "Ort" klicken, Registerkarte "Start" – Filter anwenden: Symbol – Textfilter – Optionen auswählen - eingeben Benutzerdefinierter Filter Auswahlbasierter Filter Filter entfernen "Graz" markieren – Symbol Symbol od. Symbol Symbol - - Optionen auswählen od. im Spaltenkopf auf Arbeitsschritte Abfrage Abfrage öffnen, speichern, schließen, siehe Tabelle löschen Ansicht wechseln siehe Tabelle Datensätze sortieren siehe Tabelle Registerkarte "Erstellen" – Symbol Abfrage über eine oder zwei Tabellen erstellen und speichern speichern – Fertig stellen od. Abfrageentwurf: (Symbol ) Tabellen auswählen – Feldnamen mit Doppelklick od. durch Hinunterziehen in Tabelle hinzufügen 5 Operatoren Logische Operatoren Kriterien eingeben od. Sortierung od. Feld nicht anzeigen gleich: = nur das Kriterium hinschreiben ungleich: <> größer als: > größer gleich: >= kleiner: < kleiner gleich: <= mindestens € 20: >= 20 weniger als € 100: <100 Datum: zwischen … und … und: in 1 Zeile eingeben (Kriterienzeile) oder: in 2 Zeilen eingeben (Kriterienzeile und oder-Zeile) nicht: in Kriterienzeile eingeben (z. B. nicht "Helga" od. <> "Helga) *: für beliebig viele Buchstaben ?: für 1 Buchstaben %: für beliebig viele Zeichen. Es kann entweder als erstes oder als letztes Zeichen der Zeichenfolge verwendet werden. (z. B. wo% findet wohin, woher, aber nicht warum) _: für 1 Zeichen (z. B. B_ll findet Ball, Bellen, Bill) Platzhalter ANSI-92-Platzhalterzeichen muss aktiviert sein! Abfragekriterien verändern, hinzufügen, entfernen Feld hinzufügen Feld entfernen Abfrage öffnen - in Entwurfsansicht wechseln - Kriterium ändern Entwurfsansicht - Feldname durch Doppelklick oder durch Hinunterziehen in Tabelle hinzufügen Entwurfsansicht - Spalte markieren - Entf-Taste drücken 6 Felder verschieben Felder ein- od. ausblenden Spalte markieren und mit Drag und Drop verschieben Abfrage ausführen Datenblattansicht oder Symbol Navigationsbereich - Rechtsklick auf Tabelle bzw. Abfrage - Exportieren - (Format auswählen, z. B. txt, xml, ...) - Ziel auswählen aktivieren od. deaktivieren Tabelle, Abfrageergebnisse exportieren Papiergröße ändern: (Seiten-Orientierung, Hoch- od. Querformat, ...) Abfrageergebnis drucken siehe Tabelle siehe Tabelle Arbeitsschritte Formular Formular öffnen, speichern, schließen, löschen Ansicht wechseln Datensätze sortieren Filter anwenden bzw. entfernen Verwendung eines Formulars siehe Tabelle siehe Tabelle Formular- od. Layoutansicht (sonst wie bei Tabelle) Formularansicht (sonst wie bei Tabelle) zum Anzeigen und Pflegen von Datensätzen Registerkarte "Erstellen" – Formulare Formular erstellen Datensatz hinzufügen Tabelle und Felder auswählen – Weiter - Layout festlegen – Weiter Format festlegen – Weiter - Titel schreiben – Fertig stellen Formular öffnen - Formularansicht – Symbol "Neuer Datensatz" Formularansicht - Datensatz auswählen - Registerkarte "Start" Datensatz löschen Daten hinzufügen, bearbeiten, löschen Formularansicht - Datensatz auswählen - Änderungen vornehmen 7 Text in Kopf-, Fußzei- Entwurfsansicht - Registerkarte "Entwurf" - Steuerelemente - Symbol aufziehen und Text hineinschreiben bzw. in vorhandenes Textle hinzufügen, änfeld klicken und ändern dern Entwurfsansicht - Registerkarte "Entwurf" bzw. Kontextmenü (hier kann die Schrift, Farbe, Effekt usw. eingestellt werden) Textfelder ändern (z. B. Farbe und Größe, Position) Größe kann durch Ziehen an den Ziehpunkten verändert werden Position jedes einzelnen Feldes kann durch Ziehen mit der Maus verändert werden Papiergröße ändern: (Seiten-Orientierung, siehe Tabelle Hoch- od. Querformat, ...) Drucken: alle Datensätze bzw. ausgeLayoutansicht - weiterer Vorgang siehe Tabelle wählte Seiten Arbeitsschritte Bericht Bericht öffnen, speichern, schließen, löschen Ansicht wechseln Verwendung eines Berichts Bericht erstellen siehe Tabelle siehe Tabelle um ausgewählte Informationen aus einer Tabelle oder Abfrage zu drucken Registerkarte "Erstellen" – Berichte – Berichts-Assistent Tabelle und Felder auswählen – Weiter Gruppierungsebenen hinzufügen ev. Gruppierungsoptionen festlegen - Weiter 8 Sortierreihenfolge – ev. - Weiter Felder berechnen Layout festlegen – Weiter - Format festlegen – Weiter - Titel schreiben – Fertig stellen Daten- und Beschriftungsfelder ändern Text in Kopf-, Fußzeile ändern, hinzufügen Papiergröße ändern: (Seiten-Orientierung, Hoch- od. Querformat, ...) Bericht drucken: gesamten Bericht bzw. bestimmte Seiten siehe Formular siehe Formular siehe Tabelle siehe Tabelle Layoutansicht – Registerkarte "Format" – Symbol Bericht sortieren Fragenkatalog Was ist eine Datenbank? Anwendungsgebiete von großen Datenbanken Teile der Datenbankstruktur Sammlung von Informationen (Gruppe von Daten) über ein bestimmtes Thema, die verwaltet werden müssen. Flugbuchungssysteme, Verwaltungsdaten (Warenverwaltung, Personenverwaltung), Bankdaten, Patientendaten, Bibliotheken, Tabelle, Feld, (Feldname, -datentyp), Datensatz Datenbank besteht aus mehreren Tabellen, diese beinhalten Datensätze, die wiederum aus Datenfeldern bestehen. Spaltenüberschriften der Datenfelder heißen Feldnamen. 9 Information: Im weitesten Sinn: Von Menschen nutzbares Wissen. Im engeren Sinn: Etwas, das sich durch Bits darstellen lässt. heißt allgemein Bedeutung (Inhalt) einer Nachricht oder übertragenes Wissen Information wird präsentiert Daten: Unterschied Daten und Informationen Daten in Tabellen Felder in Tabellen Datentypen Feldeigenschaften Primärschlüssel Index Beziehungen Erstellen von Beziehungen Integrität professionelle Datenbanken Anwender Datenbankadministrator Hilfe-Funktionen Konsequenzen, wenn Datentyp bzw. Feldeigenschaften geändert werden Zweck einer Abfrage Darstellbare Elemente (Informationen), die von Computern verarbeitet werden können. Im engeren Sinne: strukturierte Informationen wie Datensätze. Sind in Zeichen oder Zeichenkombinationen verschlüsselte Informationen zum Zweck der Speicherung oder Weiterverarbeitung auf elektronischen Datenverarbeitungsanlagen Gebilde aus Zeichen, die Informationen darstellen Daten sind ein Teil der Information, mit dem Sachverhalte und Vorgänge beschrieben werden. Sie werden unterschieden in Ziffern, Text, … In der Informatik und Datenverarbeitung versteht man Daten als (Maschinen) lesbare und bearbeitbare (in der Regel digitale) Darstellung von Information jede Tabelle der Datenbank sollte nur Daten enthalten, die zu einer einzigen Objektart gehören jedes Feld einer Tabelle sollte nur ein Datenelement enthalten für jedes Feld muss der passende Datentyp festgelegt werden: wie z. B. Text, Zahl, Datum/Uhrzeit, ja/nein, … für jedes Feld muss die passende Feldeigenschaft festgelegt werden, wie z. B. Format, Feldgröße, Standardwert, … ermöglicht eine eindeutige Identifizierung jedes Datensatzes ermöglicht das schnelle Suchen und Sortieren von Datensätzen der Hauptzweck von Beziehungen besteht darin, die Redundanz von Daten zu minimieren ein spezifisches Feld einer Tabelle wird mit einem Feld einer anderen Tabelle verbunden Bei verknüpften Tabellen (Beziehungen) muss die Richtigkeit, Fehlerfreiheit bzw. Vollständigkeit der verknüpften Daten gewährleistet sein. werden von Datenbankexperten entworfen und erstellt führen Dateneingabe, -pflege und –abfrage durch ist für den Zugang zu bestimmten Daten für die entsprechenden Anwender zuständig. Ebenso ist er für die Wiederherstellung einer Datenbank nach deren Absturz oder bei schwerwiegenden Fehlern zuständig F1-Taste bzw. Symbol Wenn noch keine Daten eingegeben wurden, ist dies jederzeit möglich. Wenn schon Daten vorhanden sind, kann die Änderung nur in wenigen Fällen durchgeführt werden bzw. führt sie zu teilweisem bzw. komplettem Datenverlust. Wenn Feldeigenschaften (z. B. Größe) verändert werden, schneidet Access alle Werte im Feld ab, welche die angegebene Feldgröße überschreiten. Abfrage dient dazu, Daten zu extrahieren und zu analysieren 10