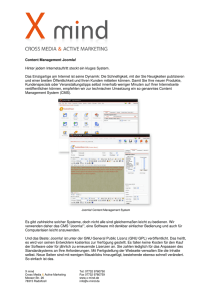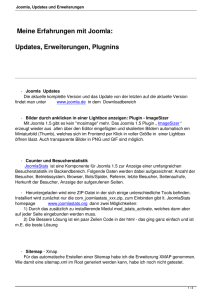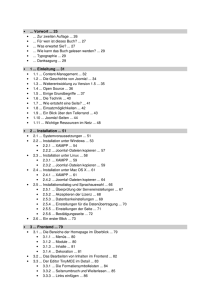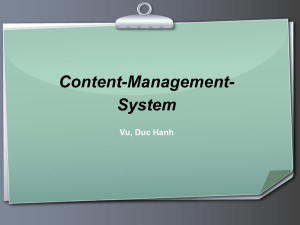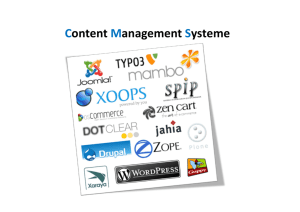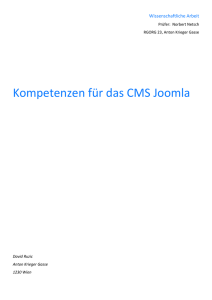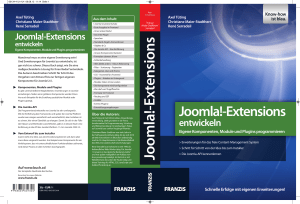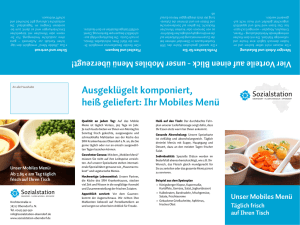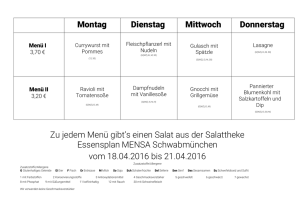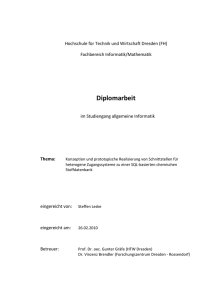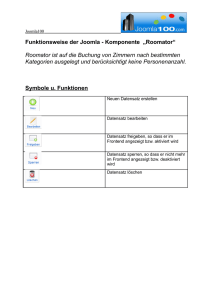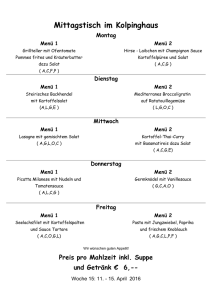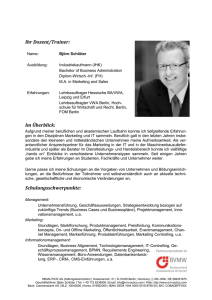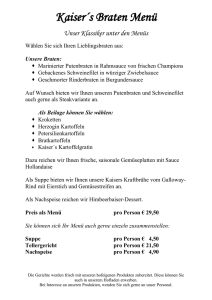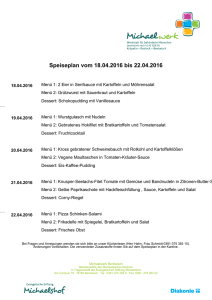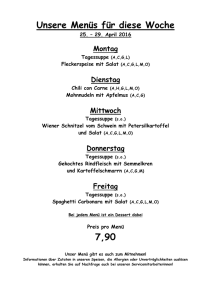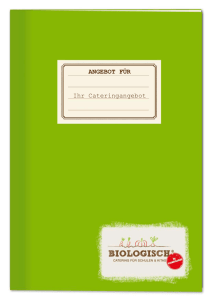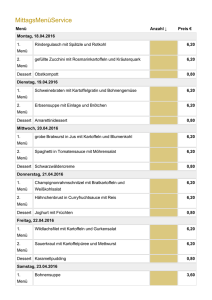Einarbeitung in Joomla! 1.5.2
Werbung

1Einarbeitung in Joomla! 1.5.2 1. Installation: 1.1 Local Um uns in Joomla einzuarbeiten mussten wir uns Joomla local auf dem Laptop installieren ich werde jetzt erklären wie das geht. Benötigt werden als erstes zwei Dateien: 1. Xampp damit man einen Server auf dem Laptop erstellen kann auf dem Joomla läuft. Zu finden ist die Installationsdatei unter: http://www.apachefriends.org/de/xampp-windows.html 2. Joomla Package Zu finden auf: http://www.joomla.org/download.html Als erstes muss man dann Xampp installieren und sich den Pfad merken, unter dem man es installiert hat, danach direkt Xampp starten und dann direkt Apache und MySql starten. Dann geht man auf den Xampp Ordner und wählt den Unterordner htdocs aus, in den Ordner htdocs kann man jetzt das Joomla Package entpacken. Wenn man alles in den Ordner htdocs in den Unterordner Joomla entpackt hat, gibt man im Browser die Adresse http://localhost/Joomla/ ein, dann sollte direkt eine Installation Website starten. Danach kann man den Schritten der Installation folgen. Am Ende der Installation dann einfach noch INSTALL.php löschen und fertig. Die lokale Joomla Website ist dann unter der Adresse http://localhost/Joomla/ zu erreichen 1.2 Webserver Um Joomla im Internet veröffentliche zu können, benötigt man wieder zwei Dinge: 1. Das Jommla Package http://www.joomla.org/download.html 2. Einen Webhoster der folgende Sachen unterstützt: Apache 1.x oder 2.x PHP 4.3 oder höher MySQL 3.2.3 oder höher Wenn der Webserver die Sachen unterstützt dann kann es losgehen. 1 Das Joomla-Logo ist nicht copyrightfrei und darf nur unter bestimmten Bedingungen verwendet werden. Ein Abändern des Logos ist in den meisten Fällen nicht gestattet. Das Logo darf dann in Publikationen verwendet werden, wenn sich diese an die von Joomla vorgegebene Farbgestaltung hält. [ Als erstes muss man sich einen FTP Benutzer einrichten, eine MySql Datenbank und eine Website Domain. Dann lädt man das Joomla Package per FTP auf den Server, und führt über den Browser wieder die Installation aus, man gibt dann die benötigten Sachen an je nach Webhoster variieren diese, am Ende dann einfach die INSTALL.php wieder löschen. 2. Joomla!-Frontend Was ist das Frontend? Wenn der normale Websurfer auf dem WWW herumsurft und auf eine Homepage gelangt, welche mit Joomla! Gestaltet wurde, so hat er das Frontend vor sich. Das Frontend folgt immer einer grundlegenden Struktur, welche meistens von den Webmastern beibehalten wird. 2.1 Was ist im Frontend enthalten? Menüs: Mithilfe der Menüs wird auf verschiedene Seiten der Site verlinkt. Oberes Menü: waagrechtes Menü am oberen Rand der Site. Dieses ändert sich sehr selten. Dieses Menü enthält meistens die grundlegenden Links, wie Home, Kontakt und Impressum. Hauptmenü: Dieses verweist auf alle wichtigen Links im Frontend bzw. Homepage. Damit ist dieses Menü die zentrale Navigationsleiste, diese sollte immer auf derselben Stelle auf der Seite sich befinden. Anderes Menü: Im Beispiellayout befindet sich dieses Menü direkt unterhalb vom Hauptmenü, jedoch kann diese Navigationsleiste überall auf der Seite platziert werden. Das „andere Menü“ bietet dem Nutzer noch mehrere Möglichkeiten zur weiteren Verlinkung. Benutzermenü: Dieses Menü erscheint nur, wenn man über einen Account auf dieser Website verfügt. Dieser bietet noch weitere Links, welche speziell für den User nützlich und sichtbar sind. 2.2 Was sind die Module? Diese übernehmen weitere kleine dynamische Bereiche auf der Webseite, hinter welchen PHPProgramme stehen und bestimmte Aufgaben auf dem Frontend übernehmen. Anmeldung: In diesem Feld kann man sich anmelden oder noch registrieren. Hier bieten sich dem User gegebenenfalls weitere Möglichkeiten um auf die Website zuzugreifen. Umfragen: Dieses Modul bewerkstelligt auf dem Frontend, dass man einzelne Umfrage zu anderen Themen starten kann. Diese Möglichkeit bietet sich bei Joomla! erst seit Neuem. Wer ist online: Dieses ist eine weitere Möglichkeit die Gruppendynamik innerhalb einer Website zu stärken. Man sieht wer sich angemeldet hat und wer online ist. 2.3 Inhalte Die Inhalte sind das Wichtigste Element an dem ganzen Frontend, es handelt sich um die Infos, welche vom Webmaster oder auch vom User publiziert werden, damit diese die Besucher lesen können. Im Joomla! wird in 2 Typen unterschieden: Beiträge: Dies sind alle Inhalte des jeweiligen Joomla!-Systems. Startseitenbeiträge: Diesen wird eine besondere Zuneigung entgegengebracht, weil diese direkt auf der Startseite erscheinen und dies, das Erste ist, was der User sieht. 2.4 Dekoration Die dekorativen Elemente lassen den Surfer erkennen, auf welcher Seite er sich befindet und geben der Website ein individuelles Äusseres. In den Elementen wird unter dem Logo & Banner unterschieden. 2.5 Veröffentlichung Wenn der Inhalt mit allen Formatierungsdetails fertiggestellt wird, so kann man noch Kleinigkeiten klären, wie zum Beispiel die Veröffentlichung. Man kann Bereiche, Kategorien, Autor-Alias einstellen, sowie kann man entscheiden ob es auf der Startseite angezeigt werden. Abbildung: Joomla!-Frontend 3. Das Backend Sobald man auf der localhost-Seite von Joomla ist, reicht es, ein “/administrator“ zum Schluss der URL einzufügen, damit man sich in den Backend-Bereich einloggen kann. Es bleibt zu bemerken, dass man für eine ungestörte Arbeit die JavaScript und Cookies im Browser aktiviert. Im Backend wird Joomla oder auch bzw. unsere Website verwaltet. Das Kontrollzentrum (Site>Kontrollzentrum) lässt durch die übersichtliche Darstellung leichte Anpassung von Verschiedenem zu (z.b Neue Beiträge, Ganz oben die Menüleiste, die immer verfügbar ist. Unten die verschiedenen Optimierungsmöglichkeiten. Startseite, Beiträge allgemein, Medien, etc.) Durch Anklicken eines speziellen Buttons können Sie die Einstellungen des ausgewählten Bereiches verändern. Hierbei kommt eine zusätzliche Leiste hinzu, die Ihnen das Ändern von Optionen vereinfacht. Im Backendbereich werden einige Beiträge und Menüs für sie vielleicht gesperrt oder nicht verfügbar sein, da es immer darauf ankommt, was für eine Position Sie einnehmen. Deshalb wird der Backendbereich möglicherweise für andere User anders anzuschauen sein. Oben Rechts werden Sie immer die Möglichkeit haben, Ihr Nachrichten zu bearbeiten, oder sie können auch in den Frontend springen durch den Button “Vorschau“, um zu schauen, ob die Änderungen optimiert wurden. Die Bearbeitungsplattform erinnert an ein Forum. Oben ist die zusätzliche Leiste für vereinfachte Änderungsvornahmen. 3.1 Genauere Ausführung des Kontrollzentrums Neuer Beitrag: Springt in die Editieransicht und lässt ein neues Textelement erstellen. Beiträge: Verwaltet alle Artikel des Homepage. Startseiten-Beiträge: Organisiert die Elemente auf der Joomla!-Einstiegsseite (Homepage). Bereiche: Stellt die Ebene der Bereiche dar. Kategorien: Zeigt die verschiedenen Kategorien an. Medien: Organisation der Multimedia-Dateien. Menüs: Vorhandenen Menüs werden verwaltet. Neue Menüeinträge ein- und ausblenden. Sprachen: Sprachenverwaltung wird festgelegt. Benutzer: Benutzerverwaltung, darin kann Admin angemeldete Benutzer konfigurieren. Konfiguration: Allgemeine Einstellungen, die die gesamte Website betreffen. 4. Die Struktur der Webseite Auswahl und Aktivieren des Templates www.joomlaos.de stellt Templates aus vielen verschiedenen Bereichen zur Verfügung. Das Template muss im dazugehörigen Ordner gespeichert werden. Erstellen der Seitenstruktur Um eine leichte Navigation durch die Inhalte zu ermöglichen, ist es wichtig, eine geordnete Struktur zu machen. Dazu gehören aussagekräftige Menüeinträge und eine chronologische oder hierarchische Anordnung der Informationen. Innerhalb der Kategorien bringen wir unseren tatsächlichen Inhalt (Artikel) ein. Das Menü aufbauen Die Bereiche und Kategorien brauchen die Verlinkung mit einem Menü, sonst können sie nicht angezeigt werden. Einen Menüpunkt erstellen Um einen neuen Menüpunkt zu erstellen, klicken Sie in der Toolbar den Button Neu an. Es erscheint ein neues Fenster, in dem Sie den Typ, also die Art Ihres Menüpunkts, bestimmen können. Man bekommt vier Hauptbereiche zur Auswahl gestellt: Interner Link Externer Link Trenner Alias Der Bereich Interner Link wird unterteilt in Beiträge, Kontakte, Newsfeeds, Umfragen, Suche, Benutzer, Weblinks und Wrapper. Sämtliche dieser Menütypen werden nochmals unterteilt, sobald man sich für einen entschieden und auf ihn geklickt hat. So arbeitet man sich mit drei Klicks zur gewünschten Darstellungsform durch. Einen schnellen Hinweis zu den jeweiligen Layouts der jeweiligen Menütypen erhalten Sie über kleine Flyouts, wenn Sie den Mauscursor etwas länger über einem Typ stehen lassen. 5. Das Website-Design Dank des Templates müssen wir uns selbst keine Gedanken über das Layout, die Navigation oder eine geeignete Farbpalette machen. Diese Dinge werden vorgegeben, könnten aber auch jederzeit über die CSS- bzw. HTML-Datei geändert werden. Dies wäre wichtig, falls man die Corporate Identity (also das bisherige Erscheinungsbild) berücksichtigen muss. Mit den Templates erhält man eine stabile Website, die auch professionellen Ansprüchen gerecht wird. Ziele des Layouts Es gibt viele Bereiche, die nach den Usability-Kriterien untersucht werden könnten. Der User kann sein Ziel auf der Website innerhalb von fünf Sekunden erreichen. Es muss eine Suchfunktion geben. Eine Sitemap wäre wünschenswert. Menüs sollten maximal ca. sieben Einträge beinhalten, um übersichtlich zu bleiben. Die Ladezeit der Website sollte unter fünf Sekunden liegen und nicht durch aufgeblähte Layout-Grafiken (oder unnötigen JavaScript-Einsatz) verlangsamt werden. Überschriften, Beschriftungen und Bilder müssen aussagekräftig sein. Am wichtigsten: Der Inhalt und das gesamte Erscheinungsbild sollen dem User zeigen, dass er sich auf der richtigen Seite befindet. Dann steigt seine Toleranz, und er nimmt auch mal einen Klick mehr oder kleine Unreinheiten in Kauf. 6. Benutzer und Bereiche # Nummerierung Name Das ist der echte Name des Benutzers. Er wird beim Einloggen gegebenenfalls als Begrüßung mit ausgegeben. Benutzername Unter diesem Namen kann sich der Nutzer anmelden. Angemeldet Sehen Sie hier einen grünen Haken, so ist der betreffende Nutzer gerade im System angemeldet. Aktiv Wenn Sie (nur als Administrator) hier durch einen Klick den Haken entfernen, kann sich der Nutzer nicht mehr einloggen. Sein Account ist gesperrt. Benutzergruppe Die Zugehörigkeit zu einer Benutzergruppe entscheidet über die Rechte, die der User im System hat. E–Mail Eine Kontaktadresse, über die Sie den User (hoffentlich) erreichen können. Letzter Besuch Hier sehen Sie das Datum des letzten Logins des Users. ID Weist dem User eine eindeutige Nummer zu. Die Usergruppen Registriert Kann sich im Frontend einloggen und daher in einen privaten Bereich gelangen (s. u.). Alle Nutzer, die sich selbst über das Frontend registriert haben, werden dieser Gruppe zugeordnet. Autor Darf neue Inhalte in die Seite einfügen. Das geht über einen Link im User-Menü (s. u.). Die Inhalte müssen allerdings durch einen Publisher oder Backend-User freigeschaltet werden. Editor Hat zusätzlich zu den genannten Rechten die Möglichkeit, beliebige Inhalte im Frontend zu bearbeiten. Publisher Kann Inhalte erstellen, bearbeiten und auch freischalten. Damit wird es möglich, die gesamte inhaltliche Arbeit direkt den Frontend-Usern zu überlassen. Manager Ist in erster Linie für die inhaltlichen Funktionen zuständig. Ein Manager hat Zugriff auf Inhalt, Bereiche und Kategorien, Frontpage, Menüs, Medien und das Archiv. Administrator Darf zusätzlich Benutzer verwalten, Module, Plug-ins und einige Komponenten verwenden und installieren sowie den Papierkorb leeren. Hat keinen Zugriff auf die Templates und globale Einstellungen. Super Administrator Diese Gruppe hat alle Rechte, die man innerhalb des Systems haben kann. 7. Pflege der Webseite Suchmaschinenoptimierung Man kann eine mit Joomla erstellte Webseite für Suchmaschinen optimieren. Denn die InternetAdresse, die von Joomla (und auch von vielen anderen dynamischen Webseiten) erstellt werden, enthalten sie meistens Parameter d.h. in dem Teil der URL, dem ? folgt. Diesen Teil werden hingegen von Suchmaschinen nicht in den Index aufgenommen. Dies können sie umstellen bei Konfiguration Site Suchmaschinen-Optimierung (SEO) Suchmaschinenfreundliche URLs So sieht z.B.: Home so aus: http://localhost/index.php/home anstatt http://localhost/Joomla/index.php?option=com_content&view=article&id=47&Itemid=53 Hinweis: Nun sollte man die Webseite ausgiebig testen, denn diese Einstellung ist ein relativ tiefer Eingriff in System. Deshalb empfiehlt es sich diese Einstellung ganz am Anfang vorzunehmen.i Quellen: http://de.wikipedia.org/wiki/Joomla http://www.joomla.org/ Buch: Joomla! 1.5 – für Einsteiger, 2010, Galileo Computing Buch: Joomla! 1.5 – das umfassende Handbuch, 2010, Galileo Computing http://www.galileocomputing.de