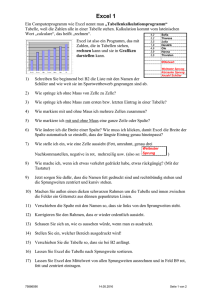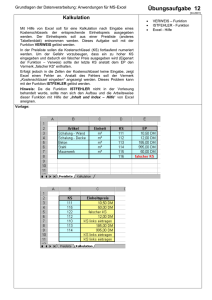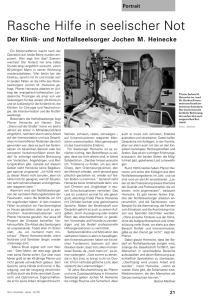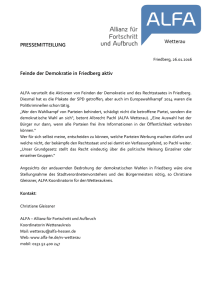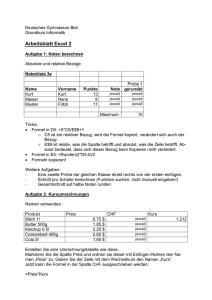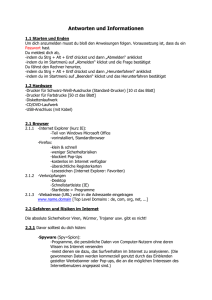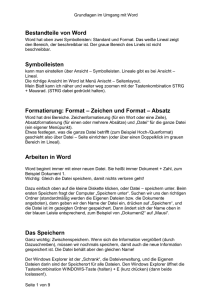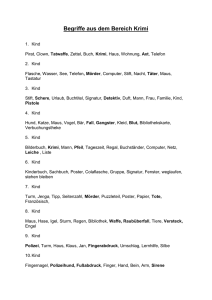Word: Navigieren in Texten
Werbung

Ohne Maus durch Word, Excel und PowerPoint Bedienung der Microsoft-Office-Programme mit Tastatur Workshop der VBS-Tagung "Assistivst du mir oder ePubst du schon?" - IT im gemeinsamen Unterricht mit sehbehinderten und blinden Schülerinnen und Schülern Imke Heinecke, Landesförderzentrum Sehen, Schleswig am 20./21.06.2015 in Friedberg Imke Heinecke, Landesförderzentrum Sehen, Schleswig: Ohne Maus durch Excel, Word und PowerPoint VBS-Tagung der AGs IT und Integration in Friedberg im Juni 2015 Imke Heinecke, Landesförderzentrum Sehen, Schleswig: Ohne Maus durch Excel, Word und PowerPoint VBS-Tagung der AGs IT und Integration in Friedberg im Juni 2015 Allgemeine Informationen Allgemeingültige Tastaturbedienungshinweise für Office von Microsoft Hinweis: Das vorliegende Handout wurde in Anlehnung an Office 2013 entwickelt. Bei anderen Versionen kann es zu leichten Abweichungen kommen. zwischen Fensterbereichen springen: mit F6 von einem Bereich zum nächsten springen, Beispiel: In PowerPoint springt man zwischen "Menüband", "Folienlayout", "Gliederungsansicht" bzw. "Miniaturansicht der Folien" und "Notizenbereich". Navigieren im Menüband: - Alt zeigt die Buchstaben an, die gedrückt werden müssen, um jeweils die Registerkarten anzuwählen, JAWS liest die Buchstaben auch vor. - Mit Pfeil rechts und Pfeil links oder mit den angezeigten Buchstaben können die Registerkarten gewechselt werden. - Mit Pfeil runter kommt man in das Menüband der Registerkarte. - Mit Tab kann man durch das ganze Menüband springen, geht auch meistens mit Pfeil rechts, eventuell bleibt man dann aber z.B. in Auswahlfeldern hängen. - "Auswahlfelder" öffnet man mit Pfeiltasten; "Auswahlfenster", in denen z.B. die Schriftart ausgesucht werden kann; sind in viele Gruppen vorhanden. Dann ist ein kleiner Pfeil rechts unten in der Ecke der Gruppe angezeigt: Einstellungen in WORD Autoformat, Autotext, Autokorrektur etc. abstellen: Datei -> Optionen -> Dokumentprüfung -> Autokorrektur-Optionen Begründung: Es besteht ansonsten die Gefahr, dass unbeabsichtigt Zeichen in den Text eingefügt werden, die für die Braillezeile ungeeignet sind. z.B. typographische Anführungszeichen oder Sonderzeichen wie ©. Silbentrennung aus: Seitenlayout -> Seite einrichten -> Silbentrennung Begründung: Silbentrennung kann bei Braillezeilen-Nutzern das Lesetempo verringern. nach: Karsten Wagener, Landesförderzentrum Sehen Schleswig, Übertragungskriterien 2015 Imke Heinecke, Landesförderzentrum Sehen, Schleswig: Ohne Maus durch Excel, Word und PowerPoint VBS-Tagung der AGs IT und Integration in Friedberg im Juni 2015 Imke Heinecke, Landesförderzentrum Sehen, Schleswig: Ohne Maus durch Excel, Word und PowerPoint VBS-Tagung der AGs IT und Integration in Friedberg im Juni 2015 Imke Heinecke, Landesförderzentrum Sehen, Schleswig: Ohne Maus durch Excel, Word und PowerPoint VBS-Tagung der AGs IT und Integration in Friedberg im Juni 2015 Word: Schriftliche Rechenverfahren a) Lösen Sie die Aufgaben zur Addition. Die einzelnen Summanden müssen untereinander rechtsbündig stehen und es muss eine Reihe für den Übertrag frei bleiben. Beispiel: 348 +474 Ü ---Dann kann gerechnet werden: 348 +474 11Ü ---822 Und so geht's: Vorbereitung: - rechtsbündigen Tabstopp festlegen, findet sich entweder oben links in der Ecke und kann durch Klicken mit der Maus verändert werden oder unter Start -> Absatz (Dialogfeld öffnen) -> Tabstopps: dort "Position", "rechts" festlegen und mit Okay bestätigen - unproportionale Schriftart auswählen, z.B. Courier New, damit alle Zeichen an der Braillezeile untereinander stehen Rechnen: jede Zeile kann durch Tab gefüllt werden: ->............................ 348 usw. Imke Heinecke, Landesförderzentrum Sehen, Schleswig: Ohne Maus durch Excel, Word und PowerPoint VBS-Tagung der AGs IT und Integration in Friedberg im Juni 2015 b) Mit der Subtraktion verfahren Sie genauso. c) Als nächstes ist die Aufgabe der Addition mit Kommazahlen dran. Es muss der Dezimal-Tabstopp ausgewählt werden: Mit der Maus das abgebildete Symbol auswählen oder Start Absatz (Dialogfeld öffnen) -> Tabstopps -> Dezimal -> Beim Rechnen muss in der Übertragzeile auch an das Komma gedacht werden. d) Lösen Sie die Aufgaben zur schriftlichen Multiplikation. Kann dort genauso verfahren werden wie bei der normalen Addition und Subtraktion? Antwort: Möglicherweise muss der rechtsbündige Tabstopp versetzt werden (s.o.). Es können unterschiedliche Verfahren sinnvoll sein. Normale kurze Variante: 327 *245 -------1635 13080 65400 1110Ü -------80115 Zwischenvariante: 327 *200 = 327 *40 = 327 *5 = 65400 13080 1635 1110Ü ----------------327 *245 = 80115 Imke Heinecke, Landesförderzentrum Sehen, Schleswig: Ohne Maus durch Excel, Word und PowerPoint VBS-Tagung der AGs IT und Integration in Friedberg im Juni 2015 e) Überlegen Sie sich mögliche sinnvolle Verfahren für die schriftliche Division. Und so geht's: Bei der schriftlichen Division braucht man keine speziellen Tabstopps. Sie ist und bleibt die Rechenart, die an der Braillezeile kaum übersichtlich lösbar ist. Es gibt unterschiedliche Vorschläge zum Verfahren. Das normale "Schwänzchen" durch Leerzeichen anfügen: 4356 /9 =484 36↓↓ ·75↓ ·72↓ ··36 ··36 ···0 Ebenfalls rechtsbündig arbeiten: 4356 :9 =484 43 36 7 75 72 3 36 36 0 Imke Heinecke, Landesförderzentrum Sehen, Schleswig: Ohne Maus durch Excel, Word und PowerPoint VBS-Tagung der AGs IT und Integration in Friedberg im Juni 2015 Word: Bildschirmteilung und Arbeit mit zwei Dokumenten In den beiden ersten Aufgaben aus dem Text "Matilda" sollen Wörter in einen Lückentext eingesetzt werden. Wie kann vermieden werden, dass der Leser sich immer mit den Pfeiloder Lesetasten nach oben und unten bewegen muss? Es gibt mehrere Möglichkeiten: a) - Kopieren Sie die Wörterliste in Aufgabe 1 und fügen Sie sie in ein zweites Dokument ein. - Suchen Sie das erste einzusetzende Wort aus der Liste und springen Sie in das Ausgangsdokument. - Schreiben Sie dort das ausgesuchte Wort in die passende Lücke. - Springen Sie zurück in die Liste der Wörter und fügen Sie nach und nach alle ein. Und so geht's: - Absatz markieren, kopieren und in ein neues Dokument einfügen: Cursor an den Beginn des Absatzes stellen (ggf. mit Pos 1); Strg + Shift + Pfeil ab markiert den gesamten Absatz; Strg + c kopiert ihn Strg + n öffnet ein neues Dokument; Strg + v fügt die kopierten Wörter ein - Wortweise springen: Strg + Pfeil rechts - Zwischen den Dokumenten springen: Alt + Tab b) Teilen Sie den Bildschirm und setzen Sie so die passenden Wörter in die Lücken in Aufgabe 2 ein. Und so geht's: - Alt + Strg +s teilt den Bildschirm; eventuell mit Return bestätigen -> mit F6 oder Shift + F6 zwischen dem vorderen und dem hinteren Dokumentbereich springen - nach der Bildschirmteilung: Cursor steht im vorderen Dokument am Beginn der ersten Zeile Imke Heinecke, Landesförderzentrum Sehen, Schleswig: Ohne Maus durch Excel, Word und PowerPoint VBS-Tagung der AGs IT und Integration in Friedberg im Juni 2015 - beim Wechsel zwischen beiden Fensterbereichen steht Cursor in beiden Teilen jeweils dort, wo man zuletzt gearbeitet hat Tipps für beide Aufgabenteile: - Die einzusetzenden Wörter könnten auch kopiert und eingefügt werden. Und so geht's: - Strg + Shift + Pfeil rechts markiert das nächste Wort; kopieren und einfügen s.o. - Sie könnten auch ausgeschnitten und eingefügt werden. Und so geht's: - Markieren des Wortes s.o.; Strg + x schneidet das Wort aus; einfügen s.o. Imke Heinecke, Landesförderzentrum Sehen, Schleswig: Ohne Maus durch Excel, Word und PowerPoint VBS-Tagung der AGs IT und Integration in Friedberg im Juni 2015 Word: Navigieren in Texten Zum zügigen und bequemen Arbeiten gehört, dass man sich nicht nur mit Hilfe der Braillezeile oder der Cursortasten durch den Text bewegt, sondern auch gezielte Navigationstechniken einsetzt. Hierzu gehören das wort-, zeilen- oder absatzweise springen. Aufgabe 3: Sprünge a) Sprung an Dokumentanfang und -ende Die einzelnen Wörter aus der Datei "Material Matilda" sollen durch abwechselnde Sprünge an Dokumentanfang und -ende eingefügt werden. Und so geht's: - Datei "Material Matilda" aufrufen; Wechsel zwischen beiden Dokumenten mit Alt + Tab - Sprung an den Anfang des Dokumentes (der Wörterliste): Strg + Pos 1 - Markieren des Wortes durch Shift + Pfeiltaste rechts (mehrmals) oder Shift + Strg + Pfeil rechts - ausschneiden mit Strg + x - einfügen des Wortes mit Strg + v - Sprung an das Ende des Dokumentes (der Wörterliste): Strg + Ende b) Sprung an den Anfang und das Ende des Absatzes Wurde die Technik von a) lange genug geübt, kann der Rest der Übung durch Sprung an den Anfang und das Ende des Absatzes beendet werden. Und so geht's: - Dokumentwechsel, ausschneiden und einfügen: s. Aufgabe a) - Sprung an den Anfang des Absatzes: Strg + Pfeil rauf - Sprung an das Ende des Absatzes: Strg + Pfeil runter (springt eigentlich an den Anfang des nächsten Absatzes, also absatzweise weiter; in "Material Matilda" gibt es nur einen) Imke Heinecke, Landesförderzentrum Sehen, Schleswig: Ohne Maus durch Excel, Word und PowerPoint VBS-Tagung der AGs IT und Integration in Friedberg im Juni 2015 c) Sprung an Zeilenanfang und -ende Springen Sie mit einem Tastenbefehl ans Ende der Zeile, schneiden das Wort aus und fügen es am Anfang wieder ein. Und so geht's: - Sprung an den Anfang und das Ende einer Zeile mit Pos 1 oder Ende - ausschneiden und einfügen: s. Aufgabe a) d) Wortweise springen Um möglichst schnell jedes zehnte Wort zu finden, springen Sie wortweise weiter. Achtung! Der Computer zählt auch Satzzeichen als eigene Wörter. Und so geht's: - Sprung wortweise vorwärts: Strg + Pfeil rechts - Sprung wortweise rückwärts: Strg + Pfeil links Imke Heinecke, Landesförderzentrum Sehen, Schleswig: Ohne Maus durch Excel, Word und PowerPoint VBS-Tagung der AGs IT und Integration in Friedberg im Juni 2015 Aufgabe : Orientierung im Text Längere Texte können mit unterschiedlichen Techniken erschlossen werden. Dabei kommt es darauf an, ob der Leser oder die Leserin sich einen Überblick über den Inhalt des Textes verschaffen möchte, ein bestimmtes Kapitel oder eine bestimmte Textstelle sucht. a) Suchen-Funktion Die einfachste Möglichkeit, eine bestimmte Textstelle zu suchen, funktioniert über Eingabe eines Suchbegriffes. Auf Seite 31 des Schwarzschriftbuches beginnt die nächste Geschichte. Suchen Sie den Seitenanfang! Und so geht's: Die Seitenzahlen Schwarzschriftvorlage in übertragenen Büchern werden mit Doppelklammern dargestellt: z.B. ((31)), und können so in das SuchFenster eingegeben werden. - Strg+ f öffnet das Eingabefeld für den Suchbegriff - Begriff, in diesem Fall "((31))" eingeben - mit Return bestätigen - Escape bringt an die gesuchte Stelle im Text zurück Hinweis: Sollte der gesuchte Begriff mehrfach im Text vorkommen (bei Seitenzahlen eher unwahrscheinlich), muss Return mehrfach gedrückt werden, bis die passende Stelle gefunden wurde, erst dann Escape drücken. b) Gliederungsansicht Schalten Sie in die Gliederungsansicht um und lassen sich die Überschriften der Ebene 4 anzeigen. Wählen Sie die ersten zwei Wörter aus und wechseln zurück in die Normalansicht. Schneiden Sie die ersten zwei Wörter aus und fügen Sie sie an der richtigen Stelle ein. Verfahren Sie mit den anderen Wörtern genauso. Kopieren Sie auch einmal die zwei Wörter in der Gliederungsansicht und fügen Sie sie in ein neues Dokument ein. Was passiert? Imke Heinecke, Landesförderzentrum Sehen, Schleswig: Ohne Maus durch Excel, Word und PowerPoint VBS-Tagung der AGs IT und Integration in Friedberg im Juni 2015 Und so geht's: - Öffnen der Gliederungsansicht: Strg + Alt + g - Die unterschiedlichen Ebenen werden mit Alt + Shift + 1, 2, ... angezeigt. - Steht der Cursor auf einer Überschrift, kann mit Strg + Alt + n oder Strg + Alt + i in die vorherige Ansicht zurückgekehrt werden. Der Cursor steht jetzt auf der gewünschten Überschrift (oder ggf. noch einmal Pfeil rechts drücken). Hinweis: Kopiert man in der Gliederungsansicht eine Überschrift, hat man das gesamte darunter stehende Kapitel kopiert. c) Querlesen Nutzen Sie die JAWS-Funktion "Querlesen", um sich einen Überblick über den restlichen Textinhalt zu verschaffen. Und so geht's: - Strg + JAWS-Taste + Pfeil runter sorgt dafür, dass der immer nur einige Wörter aus dem Text vorgelesen werden. Hinweis: Viele weitere Lesefunktionen von JAWS findet man in der JAWS-Hilfe. Imke Heinecke, Landesförderzentrum Sehen, Schleswig: Ohne Maus durch Excel, Word und PowerPoint VBS-Tagung der AGs IT und Integration in Friedberg im Juni 2015 Word: Textbearbeitung Das Gestalten und Formatieren von Texten ist für viele blinde PCAnwenderinnen und -Anwender wenig relevant. Einige nutzen dies allerdings für Geschäftsbriefe, Hausarbeiten und ähnliches. Auf jeden Fall sind es selten genutzte Funktionen, weshalb es für dieses Thema besonders wichtig ist, grundsätzlich zu wissen, wie man innerhalb des Word-Menüs die gesuchten Anwendungen findet ohne die Tastaturkürzel zu kennen. a) Steuern Sie das Startmenü an und wählen Sie über den passenden Buchstaben das Eingabefeld für die Schriftart. Verfahren Sie mit dem Fettdruck genauso. Und so geht's: - Der Text, der verändert werden soll, muss markiert werden. - Alleiniges Drücken von Alt sorgt dafür, dass die Buchstaben, die für die Registerkarten angewählt werden müssen, angezeigt werden. - Wird r gedrückt, erscheinen die Buchstaben der Registerkarte "Start". - Durch sc wird das Feld aktiv, in dem die Schriftart steht. Entweder man wählt nun eine Schriftart mit Pfeil rauf oder runter aus oder man tippt den Namen der Schriftart ein. - Durch Return wird die neue Schriftart ausgewählt. - Fettdruck wird entweder durch Alt, r, 1 (hintereinander, Menüsteuerung) ausgewählt oder durch Strg + Shift + f (gleichzeitig, Kurztastenbefehl) b) Nutzen Sie für das Ändern des Einzug das Fenster "Absatz", welches man durch das kleine Pfeilfeld unten rechts in der Gruppe öffnet. Gehen Sie mit der Tabulatortaste bis zu diesem Feld. Und so geht's: - Mit Alt + r wird die Registerkarte "Start" angesteuert. Beginnt man nun mit Tab zu springen, bewegt man sich durch alle Punkte der Registerkarte. - Ist man auf dem gewünschten Feld gelandet, wird es mit Return ausgewählt. - In dem geöffneten Fenster bewegt man sich ebenfalls mit Tab. Imke Heinecke, Landesförderzentrum Sehen, Schleswig: Ohne Maus durch Excel, Word und PowerPoint VBS-Tagung der AGs IT und Integration in Friedberg im Juni 2015 - In dem Feld mit dem linken Einzug kann die Zentimeterzahl eingegeben und mit Return bestätigt werden. c) Für die Rechtschreibprüfung sollte ein geübter Anwender den Tastaturbefehl kennen. Doch auch sie kann über die Menüführung aufgerufen werden. Und so geht's: - F7 ruft die Rechtschreibprüfung direkt auf. - Die Rechtschreibprüfung ist unter der Registerkarte "Überprüfen" zu finden. Falls man den Buchstaben p dafür nicht kennt, ruft man wie gewohnt mit Alt + r die Registerkarte "Start" auf und kann sich mit Pfeil rechts zu der gewünschten Registerkarte bewegen. - Gleich das erste Feld "Rechtschreibung und Grammatik" ruft die Seitenleiste mit der Rechtschreibprüfung auf. - Navigation in der Seitenleiste mit Tab - Soll ein Wort zu dem vorgeschlagenen geändert werden, mit Return bestätigen; sonst mit Tab zu "Ignorieren" springen und mit Return bestätigen. - F6 bewegt durch die Fensterbereiche und bringt somit ggf. zurück in den Text. - Soll die Seitenleiste wieder geschlossen werden, muss der Cursor darin stehen, mit Strg + leer das Auswahlfeld öffnen. d) Das gliedern mit Überschriften und Unterüberschriften kann sinnvoll sein, um einen Text optisch aufzubereiten, ist aber vor allem die Grundlage, um mit der Gliederungsansicht zu arbeiten. Und so geht's: - Cursor muss in der Zeile stehen, die in der betreffenden Überschriftenebene formatiert werden soll - Strg + Shift + 1, 2, 3 weist die entsprechende Ebene zu. Imke Heinecke, Landesförderzentrum Sehen, Schleswig: Ohne Maus durch Excel, Word und PowerPoint VBS-Tagung der AGs IT und Integration in Friedberg im Juni 2015 Imke Heinecke, Landesförderzentrum Sehen, Schleswig: Ohne Maus durch Excel, Word und PowerPoint VBS-Tagung der AGs IT und Integration in Friedberg im Juni 2015 Ecxel: Zellen, Spalten und Zeilen Egal, ob Excel zum Erstellen von Text in Tabellen oder für aufwändige Berechnungen genutzt wird, ist das Schreiben in den Zellen und das Bearbeiten von Spalten und Zeilen die Grundlage. Für Excel verwenden wir die Arbeitsmappe "Einkauf". a) - Schreiben Sie in die Zelle E13 "4,66"! Und so geht's: - Strg + g öffnet das Dialogfenster "Gehe zu". - In das Feld "Verweis" werden die Zellendaten eingegeben und mit Return bestätigt. - Die angegebene Zelle ist nun aktiv und es kann hineingeschrieben werden. - aus der Zelle mit Return, Tab oder Pfeiltaste gehen, damit Excel den Wert übernimmt b) - Ändern Sie den Wert in die Zelle G23 auf "1,99"! Und so geht's: - die Zelle wie oben angegeben anwählen - Will man "zu Fuß" in die Zelle navigieren, kann man auch erst die letzte Zelle der Tabelle anwählen mit Strg +Ende. - Mit F2 kann im Text der Zelle etwas verändert werden. Ohne F2 überschreibt man immer, was vorher in der Zelle stand. - Wichtig: mit Return bestätigen! Imke Heinecke, Landesförderzentrum Sehen, Schleswig: Ohne Maus durch Excel, Word und PowerPoint VBS-Tagung der AGs IT und Integration in Friedberg im Juni 2015 c) - Markieren Sie die Spalte "E" und definieren Sie sie als Währung. Verfahren Sie mit den Spalten "F" und "G" genauso. Und so geht's: - Cursor muss irgendwo in Spalte "E" stehen - Strg + Leer markiert die ganze Spalte. - Start -> Zahl ->"Standard" in "Währung" ändern - mit Return bestätigen d) - Markieren Sie die oberste Zeile der Tabelle und zentrieren Sie die Überschriften! Und so geht's: - Strg + Pfeil aufwärts springt in die oberste Zelle der Spalte - Shift + leer markiert die ganze Zeile - Start -> Ausrichtung -> zentrieren Imke Heinecke, Landesförderzentrum Sehen, Schleswig: Ohne Maus durch Excel, Word und PowerPoint VBS-Tagung der AGs IT und Integration in Friedberg im Juni 2015 Excel: Tabellenblätter und Autoausfüllfunktion Die Autoausfüllfunktion kann sehr hilfreich sein, wenn mehrere Zellen mit der gleichen Funktion oder z.B. mit fortlaufenden Zahlen ausgefüllt werden sollen. Die Autoausfüllfunktion soll auf einem neuen Tabellenblatt geübt werden. a) Fügen Sie hinter dem Blatt "Einkauf" ein neues Tabellenblatt ein und nennen es "Stundenplan". Und so geht's: - Start -> Zellen -> Einfügen -> Blatt einfügen - Start -> Zellen -> Format -> Blatt verschieben -> ans Ende stellen - Start -> Zellen -> Format -> Blatt umbenennen b) Erstellen Sie einen unausgefüllten Stundenplan, indem Sie in fünf Felder in der obersten Zeile Montag bis Freitag mit der Ausfüllfunktion schreiben und von oben nach unten 1.-7. Stunde Und so geht's: - Schreiben Sie das erste Wort (Montag) in die Zelle A2. - Markieren Sie es gemeinsam mit den Zellen A3 bis A6. - Start -> Bearbeiten -> Füllbereich ( ) -> Reihe; in dem sich öffnenden Dialogfeld muss "Autoausfüllen" ausgewählt werden; Return - Verfahren Sie mit den Stunden genauso. Tipps für beide Aufgabenteile: Es hilft, sich über die mit Alt angezeigten Buchstaben durch die Menüs zu navigieren, mit Tab dauert es sehr lange. Imke Heinecke, Landesförderzentrum Sehen, Schleswig: Ohne Maus durch Excel, Word und PowerPoint VBS-Tagung der AGs IT und Integration in Friedberg im Juni 2015 Excel: Funktionen Excel kann unter Umständen den Einsatz eines Taschenrechners ersetzen, da komplexe Rechnungen damit bearbeitet werden können. Hierfür ist auch die Verwendung von Zellbezügen sinnvoll und hilfreich. In dieser Übung sollen nur einige einfache Übungen Anwendung finden. a) - In Spalte I ist angegeben, wie viel von den jeweiligen Produkten tatsächlich gekauft wird. Berechnen Sie den Preis, der bei Aldi tatsächlich für Äpfel bezahlt wird. - Berechnen Sie die restlichen Preise, die bei Aldi bezahlt werden, mit der Auto-Ausfüllfunktion. Und so geht's: - mit Strg +g in die Zelle "J9" gehen - eine Funktion wird mit einem "=" vorweg angegeben, also "=E9 *L9" eingeben - mit Return bestätigen - Praktisch wäre es, mit dem Cursor bis zur letzten ausgefüllten Zelle der Spalte zu springen: Strg + Pfeil runter. Das funktioniert aber nicht, weil in der Spalte nichts mehr ausgefüllt ist. Wir verwenden also einen kleinen Trick: mit Pfeil links in die linke, ausgefüllte Spalte L gehen, dort mit Strg + Pfeil runter bis ans Ende der Tabelle springen; mit Pfeil rechts zurück in die auszufüllende Spalte (Cursor müsste jetzt in M25 stehen) - markieren: Strg + Pfeil rauf + Shift - Autoausfüllfunktion wie gehabt: Start -> Zellen -> Reihe -> Autoausfüllen Imke Heinecke, Landesförderzentrum Sehen, Schleswig: Ohne Maus durch Excel, Word und PowerPoint VBS-Tagung der AGs IT und Integration in Friedberg im Juni 2015 b) - Jetzt soll ermittelt werden, welches jeweils der günstigste Preis ist und dieser in der Spalte H eingetragen werden. Und so geht's: - mit Strg + g in die Zelle "H9" springen - Start -> Zellen -> Summe ( ) -> Min - In der Zelle wird die Formel vorgegeben und ein Zellbereich vorgeschlagen, in dem geprüft werden soll. Ist der vorgeschlagene Bereich nicht richtig, kann der Bereich mit Pfeiltasten angepasst werden. Notfalls muss mit F2 die Bearbeitung aktiviert werden. - mit Return bestätigen - Die restlichen Zellen können wieder mit dem oben beschriebenen Trick markiert und über Autoausfüllen bearbeitet werden. Tipps für beide Aufgabenteile: - Es ist sinnvoll, häufig verwendete Formeln auswendig zu lernen und direkt per Hand einzutippen. Dazu gehört z.B. die Summe. - Möchte man eine Formel für einen Reihe von Zellen anwenden, kann man einen Doppelpunkt dazwischensetzen, also "=Summe(E2:E15)" addiert alle Zahlen von E2 bis E15. Soll die Formel nur für einzelne Zellen gelten, muss man diese mit Semikola trennen. Beide Schreibweisen können auch gemischt werden, also "=Summe(E2:E13;E15)" addiert alle Zahlen von E2 bis E13 und die E15, E14 wird ausgespart. - Weitere Möglichkeiten, innerhalb der Tabelle zu springen, befinden sich in der Datei "Excel_Wichtige Shortcuts zum Navigieren". Imke Heinecke, Landesförderzentrum Sehen, Schleswig: Ohne Maus durch Excel, Word und PowerPoint VBS-Tagung der AGs IT und Integration in Friedberg im Juni 2015 Imke Heinecke, Landesförderzentrum Sehen, Schleswig: Ohne Maus durch Excel, Word und PowerPoint VBS-Tagung der AGs IT und Integration in Friedberg im Juni 2015 PowerPoint: Texte auf Folien schreiben und gliedern Die einfachste Form einer Power-Point-Präsentation besteht aus mehreren Folien, auf denen einige Stichworte oder kurze Texte zu einem Referatsthema angeboten werden. Wichtig ist dabei, dass der Referent sich zunächst den Titel sowie die Hauptgliederungspunkte, die als Überschriften der einzelnen Folien dienen, für die Präsentation überlegt. Aufgabe: - Rufen Sie eine leere Power-Point-Präsentation auf. - Schreiben Sie einen Titel auf die erste Folie - Schreiben Sie auf die nächsten Folien jeweils eine Überschrift und zwei bis drei Unterpunkte als Text. Und so geht's: - Strg + n ruft eine neue Power-Point-Präsentation auf. - mit F6 in die Miniaturansicht der Folien springen (Hinweis: Mit F6 springt man durch die Fensterbereiche "Statusleiste", "Menüleiste", "Notizenfeld", "Miniaturansicht der Folien", "Folienansicht", daher ggf. mit Shift + F6 direkt in die Miniaturansicht der Folien springen) - Strg + Shift + Tab wechselt von Miniaturansicht der Folien zur Gliederungsansicht - Titel schreiben - Return ruft die zweite Folie auf - Überschrift der zweiten Folie schreiben - Return ruft dritte Folie auf, anschließend Tab drücken; bringt auf die erste Unterebene der zweiten Folie zurück - Dort kann jetzt der normale Text der zweiten Folie geschrieben werden. - Return bleibt auf der Ebene und ruft die nächsten Unterpunkte auf Folie zwei auf. - Wechsel auf die dritte Folie durch Return, dann Shift + Tab - Jetzt kann die dritte Folie wie oben beschrieben ausgefüllt werden. Imke Heinecke, Landesförderzentrum Sehen, Schleswig: Ohne Maus durch Excel, Word und PowerPoint VBS-Tagung der AGs IT und Integration in Friedberg im Juni 2015 PowerPoint: Design auswählen Das Schreiben und Gliedern des Textes ist, wie in der vorherigen Übung gezeigt, leicht zu handhaben. Richtig gut sieht die Präsentation sofort aus, wenn ein fertiges Design verwendet wird. Sinnvoll ist es, wenn ein blinder Anwender oder eine blinde Anwenderin sich zwei bis drei Designs für unterschiedliche Anlässe empfehlen lässt und als Vorlagen speichert. a) Wählen Sie ein vorgegebenes Design aus der Liste für Ihre Power-PointPräsentation! Und so geht's: - Entwurf -> Designs; mit Pfeiltasten ein Design auswählen - Hinweis: Die Schriftart wird nur bei Texten, die in Power-Point geschrieben wurden, geändert. Bei hineinkopierten, kann es sein, dass das Textfeld als Rahmen eingefügt und die Schriftart somit nicht verändert wird. - Entwurf -> Varianten: Hier können Schriftart, Farbe usw. verändert werden. Hier wird ebenfalls mit den Pfeiltasten navigiert. Imke Heinecke, Landesförderzentrum Sehen, Schleswig: Ohne Maus durch Excel, Word und PowerPoint VBS-Tagung der AGs IT und Integration in Friedberg im Juni 2015 b) Speichern Sie ein Design als Vorlage und rufen es dann für eine neue Präsentation auf! Und so geht's: - Wählen Sie wie oben angegeben ein Design aus und verändern es gegebenenfalls. - Speichern Sie es unter Datei (Alt +d);-> Speichern unter -> Computer -> Durchsuchen - in dem sich öffnenden Dialogfeld mit Tab zu "Dateityp" springen und mit Pfeiltasten auf "Power-Point-Vorlage" ändern; als Speicherort wird der "Microsoft Office-Vorlagenordner" vorgeschlagen, diesen auch nehmen - mit Return bestätigen - mit Tab auf "Okay" springen und mit Return bestätigen - mit Strg +o eine neue Präsentation öffnen, "Computer" auswählen, dort wird der Ordner "Benutzerdefinierte Office-Vorlagen" angeboten, zu dem man mit Tab und Pfeiltasten hinspringen und ihn mit Return öffnen kann - mit Pfeiltasten die gewünschte Präsentation auswählen und mit Return öffnen Imke Heinecke, Landesförderzentrum Sehen, Schleswig: Ohne Maus durch Excel, Word und PowerPoint VBS-Tagung der AGs IT und Integration in Friedberg im Juni 2015 PowerPoint: Durchführung der Präsentation Die Präsentation kann ein blinder Referent oder eine blinde Referentin an seinem oder ihrem eigenen Laptop selbstständig durchführen. Notizen für den Vortrag können entweder ausgedruckt in Punktschrift dabei sein oder an der Braillezeile parallel zu der Präsentation gelesen werden. a) - Starten Sie die Präsentation! - Schalten Sie nacheinander durch die Folien! - Schalten Sie auch mal eine Folie zurück! - Beenden Sie die Präsentation! Und so geht's: - F5 startet die Präsentation. - Leertaste ruft die nächste Folie auf. - Backspace geht eine Folie zurück - Escape beendet die Präsentation. b) Für diese Übung muss JAWS laufen, denn sie bezieht sich auf eine spezielle Funktion der Braillezeile. - Schreiben Sie zu einigen Folien Notizen! - Starten Sie die Präsentation! - Rufen Sie bei den Folien die Notizen auf, wenn sie welche haben! Und so geht's: - Mit F6 springen Sie in den Notizenbereich, der am unteren Rand angezeigt wird und können dort Notizen, z.B. die Stichworte für das Referat, schreiben. - Wie oben beschrieben kann die Präsentation mit F5 gestartet werden. Hinweis: mit den Pfeiltasten kann innerhalb der Folie navigiert werden, was für die Anzeige auf der Braillezeile notwendig sein kann. - Wenn die Folie Notizen hat, wird das von JAWS angesagt. - Strg + Shift + n wechselt auf der Braillezeile zu den Notizen. Der oder die Vortragende kann von dort direkt ablesen. Imke Heinecke, Landesförderzentrum Sehen, Schleswig: Ohne Maus durch Excel, Word und PowerPoint VBS-Tagung der AGs IT und Integration in Friedberg im Juni 2015 Tipps für beide Aufgabenteile: - Eine sehende Person sollte die Präsentation am Schluss durchsehen, um Hinweise zu geben, ob irgendeine Textseite zu voll oder ein Objekt ungünstig platziert ist. - Ebenfalls sollte der blinde Anwender oder die blinde Anwenderin sich beraten lassen, wie viel Text höchstens auf einer Seite stehen sollte. Imke Heinecke, Landesförderzentrum Sehen, Schleswig: Ohne Maus durch Excel, Word und PowerPoint VBS-Tagung der AGs IT und Integration in Friedberg im Juni 2015 PowerPoint: Bilder einfügen Rein technisch ist das Einfügen von Bildern für blinde Anwenderinnen und Anwender möglich, allerdings sollten Sie sich bei der Auswahl der Bilder und der Platzierung von einer sehenden Person helfen lassen. a) Öffnen Sie eine neue Folie, wählen Sie ein Bild aus und fügen es auf der Folie ein. Und so geht's: - Eine neue Folie wird mit Strg + m aufgerufen. Das war bisher nicht notwendig, weil wir durch das Schreiben in der Gliederungsansicht automatisch neue Folien erstellt haben. - Einfügen -> Bilder; Bild auswählen über Tab und Pfeiltasten oder den Namen des Bildes; mit Return bestätigen - Grundsätzlich für PowerPoint das Bild mittig ein. Soll es an einer anderen Stelle platziert werden, die Höhe oder die Breite geändert werden, wird es kompliziert, aber auch das ist möglich: Bildtools -> Format -> Größe -> Auswahlbereich öffnen (kleiner Pfeil unten rechts); dort können Höhe und Breite ausgewählt und ggf. das feste Seitenverhältnis aufgehoben und die Position verändert werden Imke Heinecke, Landesförderzentrum Sehen, Schleswig: Ohne Maus durch Excel, Word und PowerPoint VBS-Tagung der AGs IT und Integration in Friedberg im Juni 2015