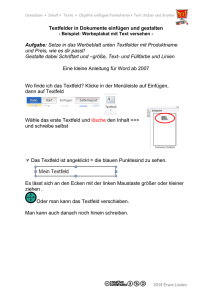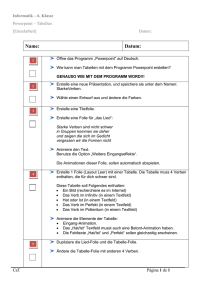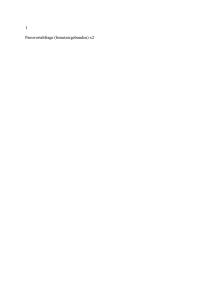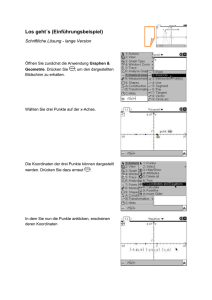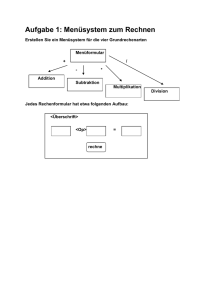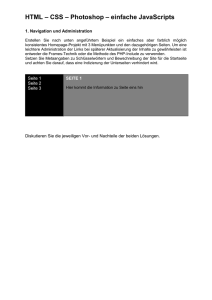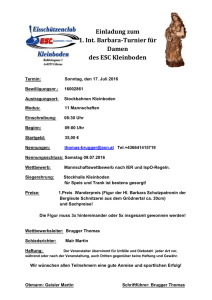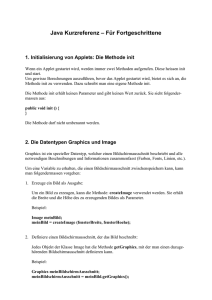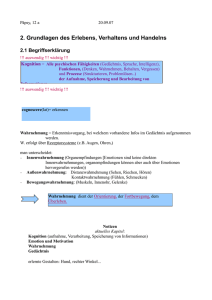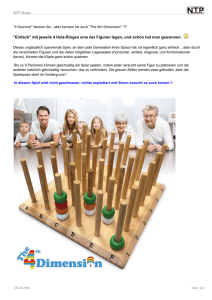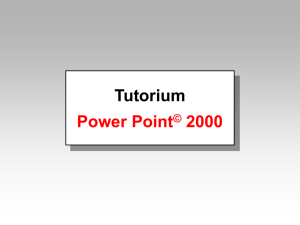Einfuehrung_Word.
Werbung

1 Text, Formeln und Graphiken in Word 2007 1.1 Formeln Word 2007 verfügt über einen leistungsfähigen Formeleditor. Durch diese Einstellung kann man eines der griechischen Buchstaben oder ein mathem. Symbol schreiben und verwandelt sich automatisch in das entsprechende Symbol. So wird aus \alpha \approx \beta jeweils nach dem Tippen des nächsten Leerzeichens α ≈ β Es gibt In-Line Gleichungen und Display-Gleichungen. In den Gleichungsmodus kommt man entweder über die oberste Menüzeile Insert → Equation oder wenn das kostenlose Add-In „Math“ von den Microsoft Seiten heruntergeladen wurde, durch Auswahl Add-Ins → Math → Insert New Equation: Type equation here. Nun geben wir folgenden Text ein: Diese Schreibweise entspricht der LATEX-Transkription von mathematischen Formeln. Durch Klick auf die Gleichung und Auswahl von „Professional“ im rechten Pull-Down-Menü wird daraus (𝑃 + 𝑎 ) (𝑉 − 𝑏) = 𝑅𝑇 𝑉2 1 Erzeugen Sie durch gleichzeitiges Drücken der 3 Tasten ALT UMSCHALT = eine neue Gleichung. Tippen Sie nun "x=(-b+-\sqrt(b^2-4ac))/2a". Dies erzeugt x= −b ± √b 2 − 4ac 2a Im Gleichungsmenü steht eine reiche Palette von mathematischen Symbolen inkl. Matrizen, Operatoren, Integralen usw. zur Verfügung. Um den Formeleditor komfortabler aufrufen zu können, kann er zur Symbolleiste für den Schnellzugriff hinzugefügt werden: Wählen Sie im Menü Befehle auswählen Alle Befehle, dann wählen Sie Formel aus und klicken Sie Hinzufügen und schließen Sie mit OK ab. Nun steht der Formeleditor direkt neben dem Office-Knopf zur Verfügung. 2 In einem separaten Dokument (Einfuehrung_numerierte_Gleichungen) wird erklärt, wie man automatisch numerierte Gleichungen erzeugt und wie man sie referenziert. Eine exzellente Einführung in den Gleichungseditor und allen damit zusammenhängenden Details findet man unter http://ist.uwaterloo.ca/ec/equations/equation2007.html 3 1.2 Graphiken Wenn man das Prinzip, mit dem Grafiken in Word eingebettet werden, nicht versteht, kann man schier verzweifeln. Da schreibt man einen Text, bettet eine Figur ein und sobald man weiteren Text einfügt, springt die Figur scheinbar unvermittelt auf eine andere Seite oder verschwindet scheinbar ganz. Standardmäßig wird jede eingefügte Figur als zu groß geratenes Objekt in die laufende Zeile eingefügt. Das ist kaum jemals sinnvoll, weil man die Figur nicht verschieben kann. Besser ist es, die Graphik mit einem Absatz zu verknüpfen. Dazu fügt man zuerst die Graphik ein, wählt sie aus und wählt mit Rechtsklick das Menü Textumbruch und Weitere Layoutoptionen. Wählen Sie nun im Reiter Textfluss die Option „Oben und unten“ und wählen Sie einen geeigneten Abstand vom Text, z.b. 0.5 cm oben und unten. Drücken Sie ok. Ab diesem Zeitpunkt ist die Figur mit einem Absatz verbunden und wandert mit diesem mit, wenn Sie weiteren Text einfügen. Diese Verknüpfung kann man durch das Ankersymbol sichtbar machen: Office Knopf → Optionen → Anzeigen → Objektanker auswählen: 4 Klickt man auf die Figur, sieht man den Anker. Der Anker kann mit der linken Maustaste beliebig verschoben werden. Die Figur bewegt sich dann mit dem entsprechenden Absatz, an dem der Anker hängt. Oft mag es praktischer sein, eine Figur relativ zu den Seitenrändern festzuzurren. Dann kann man in Ruhe auch ein Textfeld für die Bildunterschrift hinzufügen, ohne sich Gedanken machen zu müssen, an welchem Absatz jetzt die Figur und dieses Textfeld hängt. Dazu wählt Abbildung 1: Dies ist ein Text man die Graphik aus und wählt mit Rechtsklick das Menü Textumbruch und Weitere Layoutoptionen und den Reiter Bildposition. Wählen Sie nun absolute Position rechts von und unterhalb des Seitenrandes, so bleibt die Figur unabhängig vom Textfluss an dieser Position. Sie können die Figur aber immer noch mit der Maus verschieben. Durch Rechtsklicken auf die Figur können Sie nun eine Beschriftung einfügen. Diese Beschriftung ist ein sog. Textfeld, d.h. ein Objekt, das innen einen eigenen Text enthält. 5 1.3 Textfelder Textfelder erlauben es, den Textfluss auf einer Seite in beliebige viereckige Bereiche zu setzen und diese zu verknüpfen. Wählen Sie Einfügen → Textfeld → einfaches Textfeld. Es erscheint ein Textfeld mit einem Text über dem vorhandenen Text. Wählen Sie das Textfeld aus und es erscheint oberhalb des Ribbons Textfeldtools. Wählen Sie Textfeldtools aus, dann Textumbruch und Passend. Wählen Sie nochmal das Textfeld aus und wählen Sie wieder Textumbruch → weitere Layoutoptionen → Bildposition und wählen Sie als Position absolut bzgl. der Seitenränder. Wählen Sie den Rand des Textfeldes (außerhalb des Textes) , und wählen Sie nach rechts-klick Textfeld formatieren → Linie → Farbe: keine Farbe. Für diese Demonstration ist es aber günstiger, wenn man die Textfelder sieht, wir lassen den Rand schwarz. Löschen Sie nun den Text im Textfeld und fügen Sie nun mit Kopieren und Einfügen noch ein Textfeld ein und verschieben Sie es an irgendeine Position auf der Seite Der Text in diesem Textfeld wird im nächsten fortgesetzt. Der Text in diesem Textfeld wird im nächsten fortgesetzt. Der Text in diesem Textfeld wird im nächsten fortgesetzt. Der Text in diesem Textfeld wird im nächsten fortgesetzt. Der Text in diesem Fügen Sie nun mit Kopieren und Einfügen noch ein Textfeld ein und verschieben Sie es an irgendeine Position auf der Seite. Wählen Sie nun den Rand des 1. Textfeldes aus und wählen Sie Textfeld verknüpfen. Der Mauszeiger wird ein Gefäss. Klicken Sie ins 2. Textfeld. Fügen Sie nun ins erste Textfeld beliebigen Text ein. Er läuft vom ersten ins zweite Textfeld. Textfeld wird im nächsten fortgesetzt. Der Text in diesem Textfeld wird im nächsten fortgesetzt. Der Text in diesem Textfeld wird im nächsten fortgesetzt. 6 1.4 Wie erzeuge ich ein strukturiertes Dokument? Als ersten Schritt sollten Sie das vorgegebene Format "Standard" Ihren Vorstellungen anpassen. Dazu schreiben Sie einen Text mit dem gewünschten Font, Größe, Zeilenabstand, wählen ihn aus und wählen dann im Startmenü Formatvorlagen und wählen mit der rechten Maustaste "Standard" aus und klicken auf "Standard aktualisieren, um der Auswahl anzupassen". Als zweiten Schritt definieren Sie Formatvorlagen für die verschiedenen Überschriften. Ein Beispiel sehen Sie hier (es ist im Anhang dieses Dokuments als Text verfügbar). Wählen Sie beispielsweise im Anhang die oberste Abschnitts-Überschrift „1 Überschrift“ aus (wir nennen diese im Weiteren Level1-Schrift) und klicken auf „Weitere“ rechts neben den Formatvorlagen im Startmenü. Klicken Sie nun bei „Auswahl als neue Schnellformatvorlage speichern“ und wählen Sie Level1Schrift. Als nächstes wählen Sie die Level2-Schrift „1.1 Unterkapitel“ und verfahren analog, speichern Sie diese als Level2Schrift. Schließlich verfahren Sie analog weiter mit den höheren Levels. Der dritte und letzte Schritt besteht nun darin, ein automatisches Nummerierungsschema für die Kapitelüberschriften zu definieren. Wählen Sie im Bereich Absatz des Startmenüs „Liste mit mehreren Ebenen“ und klicken Sie auf den kleinen Pfeil nach unten rechts neben dem Listensymbol: Wählen Sie „Neue Liste mit mehreren Ebenen definieren“. Klicken Sie unten links auf „Erweitern“. 7 Ändern Sie die Punkte „Ebene“, „Verbinden mit Formatvorlage“, „Formatierung für Zahl“, und „Zahlenausrichtung“ auf die Werte wie im Bild unten gezeigt Nun wählen Sie Ebene 2 aus und machen folgende Angaben, wie im Bild unten gezeigt. Eine im Bild nicht mehr sichtbare Einstellung betrifft allerdings „Ebenennummer einschließen aus“, die einmal angewählt werden muss, damit die „Formatierung für Zahl eingeben“ richtig dargestellt wird. 8 Nun wählen Sie Ebene 3 und wählen wieder die Angaben, wie unten dargestellt. Auch hier muss die „Ebenennummer einschließen aus“ gesetzt werden. Sie müssen sich nun angewöhnen, grundsätzlich mit den Formatvorlagen zu arbeiten. Wenn Sie vom Fließtext zu einer Überschrift wechseln, wählen Sie diese aus den Formatvorlagen im Startmenü aus und umgekehrt. Die Numerierungen erfolgen automatisch. Sie können 9 durch Auswahl des gesamten Dokuments (STRG-a) und Drücken der Taste F9 eine Umnumerierung von Anfang an erwirken. 2 Bibliographien Ein wichtiger Teil wissenschaftlicher Arbeiten ist die Angabe von Referenzen. Der erste Schritt besteht im Aufbau einer Bibliographie. Im Menüpunkt „Verweise“ kann man eine geeignete Formatvorlage wählen, z. B. ISO 690 Numerische Referenz, wenn man mit fortlaufenden Nummern referenzieren will. 2.1 Aufbau eines Literaturverzeichnisses Durch Auswählen des kleinen Pfeils neben dem Icon „Zitat einfügen“ erhält man den Menüpunkt „Neue Quelle hinzufügen“. Man kann nun in beliebiger Reihenfolge Literaturzitate eingeben, wobei die Eingabefelder vom Quellentyp abhängen und Verwendung der Felder sehr flexibel gehandhabt werden kann: 10 Durch Anwahl von „Quellen verwalten“ (neben dem Icon „Zitat einfügen“ kann man sich jederzeit eine Übersicht über die vorhandenen Zitate machen. Man beachte, dass jedes Zitat einen eindeutigen sog. Tagnamen hat. 2.2 Zitate und Literaturverzeichnis einfügen Nun kann man im Text (Gärtner, et al., 2008) Zitate in der gewünschten Art einfügen. Am Ende der Arbeit (Andlauer, et al., 2009) wird man schließlich das Literaturverzeichnis einfügen. Dazu wählt man den Punkt „Literaturverzeichnis“ im selben Menübereich Verweise und klickt auf „Literaturverzeichnis einfügen“: Andlauer, Till und Vogl, Peter. 2009. Full-band envelope function approach for type-II broken-gap superlattices. Physical Review. 2009, Bd. B80, S. 035304. Gärtner, A., et al. 2008. Loading indirect excitons into an electrostatic trap formed in coupled GaAs quantum wells. Physica E-Low-Dimensional Systems & Nanostructures. 2008, Bd. 40, S. 1838. Meyer, D. 2009. Neues in der Physik. Physikalische Blätter 33. 2009, Bd. 33, S. 235442. In vielen Fällen genügen die in Word 2007 integrierten Bibliographie-Vorlagen nicht. Man kann jedoch relativ einfach eigene Vorlagen erzeugen. 3 Fußnoten und Endnoten Je nach Fachgebiet und Länge einer wissenschaftlichen Arbeit können Zitate einfach als Fußnoten oder Endnoten (d.h. am Ende des Dokuments) eingefügt werden. Word 2007 bietet dafür sehr flexible Möglichkeiten. 11 Das Menü Verweise enthält einen Bereich Fußnoten. Rechts neben dem Wort „Fußnoten“ ist ein kleiner Pfeil,1 der folgendes Menü öffnet. Im laufenden Text2 kann man nun durch „Fußnote einfügen“ laufende Referenzen erzeugen, die entweder am Ende des Abschnitts, des Dokuments, oder der Seite erscheinen. Diese Referenzen erscheinen standardmäßig hochgestellt, man kann diese Einfügungen aber beliebige formatieren. Tatsächlich sind Fußnoten einfach Felder (Einfügen → Schnellbausteine→Feld), die für fortgeschrittene Nutzer viele weitere Möglichkeiten zur automatisierten Numerierung von Objekten bieten. 1 2 A. Berta, Dokumente mit Word, XYZ Verlag, 2008 Noch ein Zitat oder Kommentar 12