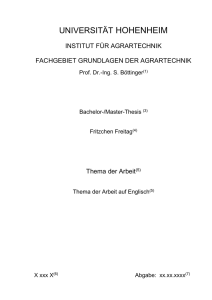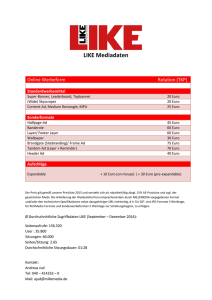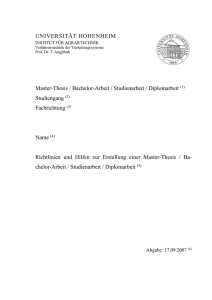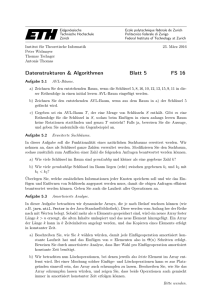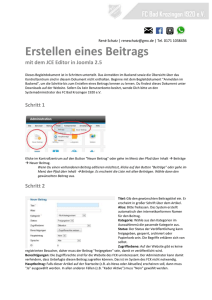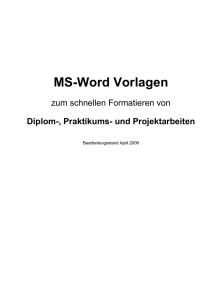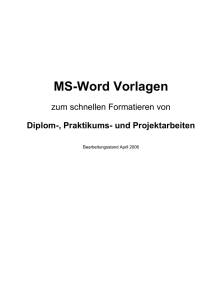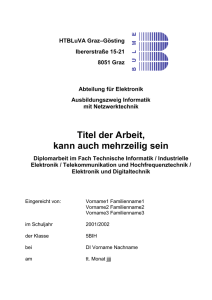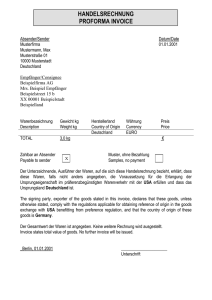Richtlinien - Universität Hohenheim
Werbung
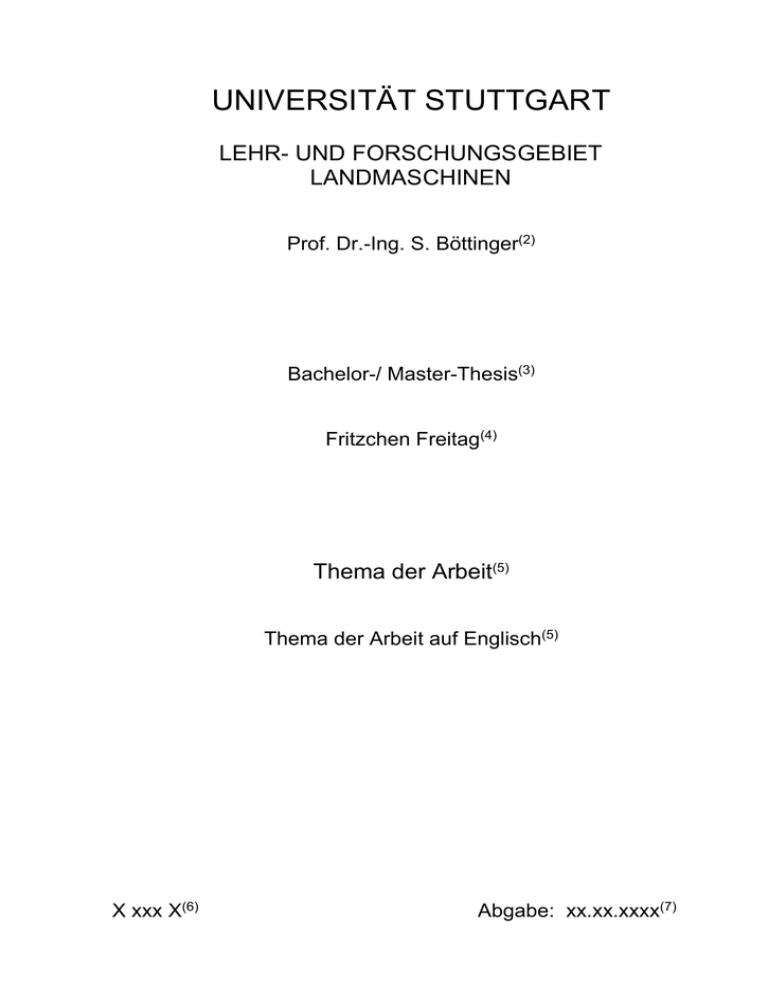
UNIVERSITÄT STUTTGART LEHR- UND FORSCHUNGSGEBIET LANDMASCHINEN Prof. Dr.-Ing. S. Böttinger(2) Bachelor-/ Master-Thesis(3) Fritzchen Freitag(4) Thema der Arbeit(5) Thema der Arbeit auf Englisch(5) X xxx X(6) Abgabe: xx.xx.xxxx(7) UNIVERSITÄT HOHENHEIM INSTITUT FÜR AGRARTECHNIK FACHGEBIET GRUNDLAGEN DER AGRARTECHNIK Prof. Dr.-Ing. S. Böttinger(1) Bachelor- / Master-Thesis(3) Fritzchen Freitag (4) Thema der Arbeit (5) Thema der Arbeit auf Englisch (5) X xxx X(6) Abgabe: xx.xx.xxxx(7) Das Titelblatt wird in Abstimmung mit dem Betreuer erstellt. Die dabei notwendige Nummer(6) ist beim Betreuer bzw. im Sekretariat erhältlich. Die Aufgabenstellung der Arbeit, die hier vorliegenden Richtlinien, sowie Deckblatt und Erklärung sind als Vorlage zum Download auf der Homepage der Abteilung bereitgestellt. Sämtliche Vorlagen sind auch am Institut bei den Mitarbeitern zu erhalten. Bitte auf die Aktualität der Vorlagen achten. Erläuterungen zum Titelblatt: (1) Überschrift für Hohenheimer Studenten (in einer Zeile!) (2) Überschrift für Stuttgarter Studenten (3) um welche Art einer wissenschaftlichen Arbeit handelt es sich, entsprechendes auswählen (4) Name des Studierenden eintragen, z.B.: Fritzchen Freitag (5) Titel der Arbeit, ein englischer Titel wird ebenfalls aufgeführt (6) die beim Betreuer oder im Sekretariat erfragte Nummer der Arbeit eintragen, z.B.: D 153 H (7) Abgabedatum eintragen in der Form: Abgabe: TT.MM.JJJJ UNIVERSITÄT HOHENHEIM INSTITUT FÜR AGRARTECHNIK Grundlagen der Agrartechnik Prof. Dr.-Ing. Stefan Böttinger 28. August 2010 Masterarbeit für B.Sc. Max Mustermann Aufbau einer elektronischen Fahrzeugsteuerung unter Verwendung von CASE-Tools An der Universität Hohenheim wurde ein Geräteträger der Firma Hege mit einer elektrohydraulischen Lenkungsregelung und einem elektronisch ansteuerbaren hydrostatischen Fahrantrieb von einer Zulieferfirma ausgerüstet. Diese Sonderausrüstung stellt die Basis für einen Ausbau zu einer autonom navigierenden Arbeitsmaschine dar. In der Masterarbeit soll eine Umgebung aufgebaut werden, mit der Navigationsroutinen entwickelt werden können, welche die Fahrfunktionen ansteuern. Dazu sollen mögliche Soft- und Hardwarekonzepte recherchiert, beurteilt und eine geeignete Variante ausgewählt werden. Für diese Aufgabe sollen insbesondere so genannte CASE-Tools (Computer Aided Software Engineering) berücksichtigt werden. Die gefundene Lösung soll dann in die Maschine integriert werden. Zum Abschluss der Arbeit soll die Ansteuerung der Fahrfunktionen von einem Bordrechner möglich sein. Im Einzelnen sind folgende Aufgaben zu bearbeiten: - Analyse der bestehenden Zusatzausrüstung insbesondere im Hinblick auf die Kommunikationsschnittstellen (CAN-Bus) Erstellung einer Anforderungsliste für die benötigte Soft- und Hardware Recherche nach Lösungsmöglichkeiten Bewertung und Auswahl einer geeigneten Lösung Integration der Lösung in die Maschine Realisierung der rechnergestützten Ansteuerung der Fahrfunktionen Literatur wird gestellt bzw. nachgewiesen. Die Einschaltung Dritter in den Bereich der Arbeit sowie die Weitergabe der Arbeit an Dritte bedarf der Zustimmung des Lehrstuhls Grundlagen der Agrartechnik, in dessen Besitz die Arbeit nach Einreichen verbleibt. _____________________ (Max Mustermann) ________________________ (Prof. Dr.-Ing. S. Böttinger) Betreuer: xxx Prof. Dr.-Ing. S. Böttinger Garbenstr. 9 · 70599 Stuttgart · Tel.: 0711 / 459-23200 E-Mail: [email protected] LEHRGEBIET LANDMASCHINEN AN DER UNIVERSITÄT STUTTGART Prof. Dr.-Ing. Stefan Böttinger 28. August 2006 Hauptfachstudienarbeit für cand. mach. Max Mustermann Konstruktion einer Druckstempelmesseinrichtung Für eine Beschreibung der Wechselwirkung zwischen Reifen und Boden ist zusätzlich zu den Vorgängen im Reifen und in der Kontaktfläche die Kenntnis mechanischer Bodenparameter erforderlich. Beim Befahren von nachgiebigem Boden findet eine Spurbildung durch die Räder statt. Die Einsinkung des Rades und die damit verbundene Verformung des Bodens wirken sich direkt auf den Rollwiderstand aus. In der aktuellen Diskussion um Bodenschonung wird die Reifeneinsinkung auf nachgiebigem Boden oft als Maß für die Bodenverdichtung angeführt. Dies setzt jedoch eine genaue Kenntnis der Zusammenhänge zwischen der vertikal einwirkenden Kraft auf den Boden und der resultierenden Einsinkung voraus. Daher soll im Rahmen einer Studienarbeit eine Druckstempelmesseinrichtung gebaut werden. Diese soll es ermöglichen, die Kraft-Weg-Beziehung bei der Einsinkung einer austauschbaren Grundplatte in den Boden festzustellen. Im Einzelnen sind folgende Aufgaben zu bearbeiten: - Darstellung der Grundlagen des Druckstempelversuchs - Aufstellung eines Lastenheftes - Konzipierung mehrerer Lösungsvarianten - Auswahl und Ausarbeitung einer Lösung Literatur wird gestellt bzw. nachgewiesen. Die Einschaltung Dritter in den Bereich der Arbeit sowie die Weitergabe der Arbeit an Dritte bedarf der Zustimmung des Lehrstuhls Grundlagen der Agrartechnik, in dessen Besitz die Arbeit nach Einreichung verbleibt. _________________ (Max Mustermann) _______________________ (Prof. Dr.-Ing. S. Böttinger) Betreuer: xxx Prof. Dr.-Ing. S. Böttinger · Universität Hohenheim · Institut für Agrartechnik (440a) · Garbenstr. 9 · 70599 Stuttgart Tel.: 0711 / 459-23200 · E-Mail: [email protected] Allgemeiner Aufbau einer Aufgabenstellung Der Text für die Aufgabenstellung wird vom Betreuer formuliert, wobei im Kopf alle beteiligten Institute aufgeführt werden und die Art der wissenschaftlichen Arbeit (Master-Thesis, Studien- oder Diplomarbeit) festgelegt wird. Aufgabenbeschreibung bestehend aus: Problemstellung (Einleitung), Zielsetzung (allgemein), Durchführung (allgemein), Aufgabenstellung im Einzelnen. Im Vorfeld geklärt werden muss: Wer ist Betreuer? Wer gibt die Endnote? Wessen Richtlinien zur Bearbeitung gelten? Wer erhält die Rechte an der Arbeit? Zeitplan. Der/die Student/in sowie alle Beteiligten erhalten eine Kopie der Aufgabenstellung. Sobald wie möglich sollte dann zusätzlich eine Gliederung der Arbeit erstellt werden, die dann nach und nach verfeinert wird. Die endgültige Aufgabenstellung in der fertigen Ausarbeitung wird vom Studenten und vom Hauptberichter unterschrieben. Als Themen können experimentelle, theoretische oder konstruktive Aufgaben bearbeitet werden. Der Student kann selbst ein Thema für seine Arbeit vorschlagen oder ein Thema aus den laufenden Forschungsarbeiten des Instituts auswählen. Arbeitsprogramm und Zeitplan werden zusammen mit dem Betreuer festgelegt. INHALTSVERZEICHNIS 1 EINLEITUNG ........................................................................................................... 1 1.1 Arbeiten mit der Formatvorlage LT-Standard .............................................. 1 2 FORMATE NACH LT-STANDARD 2.1 2.2 2.3 2.4 2.5 2.6 2.7 2.8 2.9 ................................................................................ 3 Kopfzeile...................................................................................................... 4 Überschriften Ebene 2 ................................................................................. 6 2.2.1 Überschriften Ebene 3 ....................................................................... 6 2.2.1.1 Überschriften Ebene 4 ........................................................... 6 Querverweise .............................................................................................. 7 Beschriftungen ............................................................................................ 8 Aufzählungen .............................................................................................. 9 Gleichungen .............................................................................................. 10 Einfügen von Literaturzitaten ..................................................................... 13 Tabellen..................................................................................................... 13 Besonderheiten der Schreibweise ............................................................. 15 3 GLIEDERUNG DER ARBEIT ..................................................................................... 16 3.1 Einleitung................................................................................................... 16 3.2 Stand der Technik ..................................................................................... 16 3.3 Variante a: Konstruktive/theoretische Arbeiten .......................................... 16 3.3.1 Theoretische Grundlagen ................................................................. 16 3.3.2 Lösungsweg ..................................................................................... 16 3.3.3 Darstellung der Ergebnisse .............................................................. 17 3.3.4 Diskussion des Ergebnisses ............................................................ 17 3.4 Variante b: Experimentelle Arbeiten .......................................................... 17 3.4.1 Theoretische Grundlagen ................................................................. 17 3.4.2 Versuchsaufbau ............................................................................... 17 3.4.3 Versuchsdurchführung ..................................................................... 17 3.4.4 Ergebnisse und Diskussion .............................................................. 18 3.5 Zusammenfassung .................................................................................... 18 3.6 Summary ................................................................................................... 18 3.7 Literaturverzeichnis ................................................................................... 18 3.8 Anhang ...................................................................................................... 18 3.9 Erklärung ................................................................................................... 19 4 BILDER................................................................................................................ 20 4.1 Diagramme ................................................................................................ 20 4.2 Zeichnungen und Photos........................................................................... 22 Inhaltsverzeichnis 5 LITERATUR .......................................................................................................... 24 6 ANHANG ............................................................................................................. 29 6.1 Verfahrensregelung ................................................................................... 29 6.1.1 Anmeldung ....................................................................................... 29 6.1.2 Vorstellung der Arbeit.......................... Error! Bookmark not defined. 6.1.3 Vervielfältigung................................................................................. 29 6.1.4 Bearbeitungsdauer ........................................................................... 31 6.1.5 Benotung .......................................................................................... 31 6.1.6 Verteidigung bzw. Seminarvortrag ................................................... 31 6.2 Origin ......................................................................................................... 32 6.2.1 Einstellungen.................................................................................... 32 6.2.2 Daten eingeben ................................................................................ 35 6.2.3 Diagramm erstellen .......................................................................... 35 6.2.4 Diagramm einfügen .......................................................................... 46 6.2.5 Templates ........................................................................................ 47 II Inhaltsverzeichnis III Auf der Basis der Überschriften wird im Menü „Verweise" "Inhaltsverzeichnis" "Inhaltsverzeichnis einfügen…“ "OK" automatisch ein Inhaltsverzeichnis erstellt, wobei darauf zu achten ist, dass bei „Ebenen anzeigen“ der Wert 5 eingestellt wird. Das Inhaltsverzeichnis wird mit Rechtsmausklick „Felder aktualisieren“ bei Bedarf aktualisiert. Alle Felder (Inhaltsverzeichnis, Querverweise, Beschriftungen) der ganzen Arbeit können wie folgt aktualisiert werden: „Start“ „Markieren“ „Alles markieren“ → Taste „F9“ drücken. Die Überschrift des Inhaltsverzeichnis wird mit der Formatvorlage „Überschrift 6“ erstellt und wird damit nicht in das eigentliche Inhaltsverzeichnis aufgenommen. IV Formelzeichen FORMELZEICHEN A m2 Fläche a m/s2 Beschleunigung CL N dynamische Tragzahl c N/m Federkonstante d mm Durchmesser f Hz Frequenz L10h h Lebensdauer p kg·m/s Impuls T K Temperatur ṁ kg/s Massenstrom V̇ m3/s Volumenstrom α ° Schräglaufwinkel ρ kg/m3 Dichte τ N/mm2 Scherspannung φ ° Phasenverschiebung ω 1/s Winkelgeschwindigkeit INDIZES 1 Eintritt 2 Austritt MP Momentanpol VA Vorderachse stat stationär a jährlich max maximal min minimal V Formelzeichen ABKÜRZUNGEN AS Ackerschlepper Nr. Nummer S Standard Die Formelzeichen, Indizes und Abkürzungen werden jeweils wie folgt in Gruppen aufgeteilt und alphabetisch aufgeführt: Groß- und Kleinbuchstaben, Griechische Symbole, wobei zwischen den Gruppen stets eine Leerzeile eingefügt wird. Eine unter „Abkürzungen“ aufgelistete Bezeichnung kann bei der ersten Erwähnung im Text zum besseren Verständnis des Lesers ausgeschrieben und die Abkürzung in runden Klammern angefügt werden. Ebenso wie die Kapitelüberschrift „Inhaltsverzeichnis“ werden die Überschriften „Indizes“ und „Abkürzungen“ mit der Formatvorlage „Überschrift 6“ erstellt. Damit erscheinen diese Überschriften nicht im Inhaltsverzeichnis. Werden in einer Arbeit keine Formelzeichen benötigt aber Abkürzungen vereinbart, wird dieses Kapitel statt „Formelverzeichnis“ „Abkürzungen“ genannt. 1 Einleitung 1 EINLEITUNG Das Schreiben mit der Formatvorlage LT-Standard organisiert automatisch sämtliche Layout-Details einer Master-Thesis, Studien- oder Diplomarbeit nach den Vorgaben des Fachbereichs Grundlagen der Landtechnik. Das stellt sowohl für die Studierenden als auch für die Betreuer eine wesentliche Arbeitserleichterung dar. Der geringe Zeitaufwand für das Erlernen des Umgangs mit Formatvorlagen ist folglich eine lohnende Investition. 1.1 Arbeiten mit der Formatvorlage LT-Standard Als Bestandteil der Anleitung zur wissenschaftlichen Arbeit erhalten die Studierenden eine schriftliche Empfehlung zur Gestaltung von Diplom- und Studienarbeiten, sowie eine Datei mit der Formatvorlage „Word Template Deutsch.dot“, in der die Arbeit angelegt und dann als .doc-Dokument gespeichert wird. Alle Formatvorlagen sind in dieser Vorlage eingebunden und brauchen nicht mehr angelegt zu werden. Die Einstellungen, die in dieser Vorlage angelegt sind, müssen beibehalten werden. Eine detaillierte Beschreibung der Formatvorlagen ist in der Anleitung LT-Standard auf der Basis von Office 2007 enthalten. Grundlagen für die Erstellung der Formatvorlagen und das Schreiben der Arbeit sind die folgenden DIN Vorschriften: DIN 5008 November 2001: Schreib- und Gestaltungsregeln für die Textverarbeitung, DIN 1421 Januar 1983: Gliederung und Benummerung von Texten, DIN 1422 Teil 3 April 1984: Veröffentlichungen aus Wissenschaft, Technik, Wirtschaft und Verwaltung: Typografische Gestaltung, DIN 1422 Teil 4 August 1986: Veröffentlichungen aus Wissenschaft, Technik, Wirtschaft und Verwaltung: Gestaltung von Forschungsberichten, 2 Einleitung DIN 1426 Oktober 1988: Literaturberichte. Inhaltsangabe von Dokumenten: Kurzreferate, formate nach lt-standard 2 3 FORMATE NACH LT-STANDARD Zur Kenntnis und eventueller Überprüfung werden die Formate nach LT-Standard im Folgenden beschrieben, brauchen aber nicht mehr eingestellt werden. Die Angaben hier beziehen sich auf Windows XP und Word 2007. In anderen Windows- und Word-Versionen können die Befehle abweichen. Grundseiteneinstellungen sind: 4 formate nach lt-standard 2.1 Kopfzeile In der Kopfzeile steht automatisch die Seitenzahl und auch die jeweilige Kapitelüberschrift der Ebene 1. Hierzu dient die Befehlsabfolge: „Einfügen“ → „Querverweis“ → „Überschrift (Überschriftentext)“. Dabei ist zu beachten, dass das Titelblatt und die Aufgabenstellung keine Seitenzahlen erhalten. Die Kapitel „Inhaltsverzeichnis“, „Formelzeichen“ und „Kurzfassung“ bekommen römische Seitenzahlen, mit dem Kapitel „Einleitung“ werden die Seitenzahlen in arabischen Ziffern dargestellt. Für jedes Kapitel muss ein eigener Abschnitt festgelegt werden, da ansonsten die Kapitelüberschrift und Seitenzahlen nicht richtig angezeigt werden. Ein Abschnittswechsel wird mit der Befehlsabfolge: „Seitenlayout“ → „Umbrüche“ → „Fortlaufend“ eingefügt. Ein solcher Abschnittswechsel wird bei einem Kapitel auf der letzten Seite an letzter Stelle erzeugt. Anschließend muss beim nächsten Überschriftentext in der Kopfzeile ausgewählt werden. Kapitel der richtige formate nach lt-standard 5 Dabei ist zu beachten, dass bei der Kopfzeile nicht die Einstellung „wie vorherige“ aktiv ist. formate nach lt-standard 6 Die Kopfzeile ist wie folgt definiert: 2.2 Überschriften Ebene 2 2.2.1 Überschriften Ebene 3 2.2.1.1 Überschriften Ebene 4 Zur Gliederung des Textes stehen vier Ebenen zur Verfügung, wobei Ebene 1 zur klassischen Strukturierung wissenschaftlicher Arbeiten in die Kapitel Einleitung Stand der Technik Theoretische Grundlagen Lösungsweg Versuchsaufbau Versuchsdurchführung Ergebnisse und Diskussion Zusammenfassung Literaturverzeichnis 7 formate nach lt-standard Anhang Erklärung dient (die Erläuterung dieser Unterteilung erfolgt in Kapitel 3). Die Kapitel der Ebene 1 beginnen automatisch auf einer neuen Seite. Vor den Kapitelüberschriften der Ebene 2 bis 4 und nach allen Überschriften wird manuell eine Leerzeile eingefügt, ebenso zwischen den Absätzen. Die Überschriften sind in der Formatvorlage definiert: 2.3 Querverweise Beim Verweisen auf ein Kapitel wird die Nummerierung des Kapitels mit einem Querverweis erreicht, wodurch beim Verschieben von Kapiteln in der Arbeit diese Hinweise nach Aktualisieren der Querverweise automatisch korrekt wiedergegeben werden. Somit wird ein Kapitelverweis wie folgt realisiert: „Verweise“ „Querverweis“ „Überschrift (Überschriftenzahl (kein Kontext))“. formate nach lt-standard 8 Wird dieser Querverweis als sogenannter „Hyperlink“ eingefügt, kann durch Klicken der linken Maustaste auf die Überschriftenzahl das entsprechende Kapitel direkt angezeigt werden, z.B. Kapitel 2.3. 2.4 Beschriftungen Im Text der Arbeit wird auf Bilder, Tabellen und Gleichungen hingewiesen. Dies wird durch die Verwendung von sogenannten Beschriftungen erreicht. Leider lassen sich diese Beschriftungen nicht in der Formatvorlage hinterlegen, d.h. die für die Arbeit notwendigen Beschriftungen müssen auf jedem Computer einmal erstellt werden. Unter „Verweise“ „Beschriftung einfügen“ „Neue Bezeichnung“ können diese angelegt werden. formate nach lt-standard 9 In dem darauf folgenden Eingabefenster werden nun für Arbeiten in deutscher Sprache, folgende Beschriftungen angelegt, wobei die „Beschriftung“ für Tabellen schon korrekt vorhanden ist: Für Arbeiten in englischer Sprache müssen folgende Beschriftungen geschaffen werden: 2.5 Aufzählungen Aufzählungen wie etwa die verschiedenen Ziele der Arbeit werden durch das Aufzählungszeichen • aus dem Formatkatalog hervorgehoben und eingerückt: 10 formate nach lt-standard Erstklassige Ergebnisse Präzise Darstellung Kurze Schreibphase 2.6 Gleichungen Gleichungen werden mit dem „Microsoft Formel-Editor“ eingefügt und über die entsprechende Formatvorlage zentriert. In einer Gleichung werden nur Formelzeichen kursiv dargestellt. Zahlen, Funktionen (sin, cos, tan) und Text (z.B. Einheiten) sind nicht kursiv. Dafür stehen im „Microsoft Formel-Editor“ die Formatvorlage „Mathematik“ (Buchstaben werden kursiv und damit als Formelzeichen dargestellt) und die Formatvorlage „Text“ (Buchstaben werden in der Standard Schrift dargestellt) zur Verfügung. Einheiten kommen in Gleichungen nur vor, wenn sie hinter Zahlen stehen. Formelzeichen werden grundsätzlich ohne Einheit geschrieben. Lediglich in Ausnahmefällen (z.B. zum besseren Verständnis des Lesers) kann hinter die Gleichung die Einheit in eckigen Klammern geschrieben werden. Die „Formelzeichen“ aufgelistet. Einheiten der Formelzeichen sind im Kapitel 11 formate nach lt-standard Nach der Gleichung wird eine Leerzeile erzeugt, in der aus dem Formatkatalog eine automatisch fortlaufende Nummer in runder Klammer, hinzugefügt wird z.B.: (1) E m c 2 E 2 8 2 km 85 kg (2,9979245 8 10 ) 2 s (2) „Der Microsoft Formel-Editor“ ist wie folgt zu finden: „Einfügen“ „Objekt“ „Microsoft Formel-Editor 3.0”. Gleichungen werden im „Microsoft Formel-Editor“ mit folgenden Formatvorlagen und folgendem Schriftgrad erstellt: formate nach lt-standard 12 Vor und nach der Gleichung wird manuell eine Leerzeile eingefügt. Die Gleichung wird im Text mit Gl. (1) bezeichnet und kann mit „Verweise“ „Beschriftung einfügen“ „Gl. (“ als Feldfunktion mit automatisch fortlaufender Nummer eingefügt werden. Anschließend muss noch die runde Klammer geschlossen werden, das vor der fortlaufenden Nummer entstehende Leerzeichen entfernt und der ganze Ausdruck „fett“ dargestellt werden. Alle Formelzeichen, wie z.B. Energie E, werden im Text kursiv geschrieben. Sonderzeichen, wie der Wirkungsgrad η können aus dem Menü „Einfügen“ „Symbol“ ausgewählt werden. Zusammengesetzte Formelzeichen, wie z.B. der Volumenstrom V werden mit dem Formel-Editor eingefügt. Folgende DINVorschriften gelten bei den Gleichungen: DIN 1304: Formelzeichen, DIN 1301: Einheiten, DIN 1313: Darstellung mathematisch-physikalischer Zusammenhänge, formate nach lt-standard 2.7 13 DIN 1338 August 1996: Formelschreibweise und Formelsatz. Einfügen von Literaturzitaten Literaturstellen werden sowohl im Text als auch im Literaturverzeichnis fortlaufend nummeriert. Wird auf eine Textstelle besonders eingegangen, werden die Autoren namentlich erwähnt, z.B. Wacker [1]. Sind mehr als zwei Autoren beteiligt, wird nach dem ersten abgekürzt, Kutzbach et al. [2]. Bei Nennung von zwei Literaturstellen werden beide genannt [3,4], bei mehr als zwei Literaturstellen nur noch die erste und die letzte, [5-7]. 2.8 Tabellen Tabellen werden zentriert eingefügt und erhalten Tabellenüberschriften, welche dem Formatkatalog mit automatisch fortlaufender Nummer entnommen werden. Tabelle 1 zeigt ein Beispiel, wobei „Tabelle 2“ (als Tabellenüberschrift) mit dem Befehl „Verweise“ → „Beschriftung einfügen“ → „Tabelle“ mit automatisch fortlaufender Nummer eingefügt und anschließend in „fett“ dargestellt wurde. Wird Tabelle 1 im Text erwähnt, erfolgt eine manuelle Eingabe in Fettschrift 14 formate nach lt-standard (Formatvorlage „Standard“, „fett“), bei erneuter Erwähnung in Normalschrift (Formatvorlage „Standard“). Dabei ist zu beachten, dass beim Verschieben von Tabellen in der Arbeit die fortlaufende Nummer verändert wird, aber die in Normalschrift eingefügten Tabellennennungen nicht automatisch geändert werden. Wie in Kapitel 2.3 beschrieben, kann auch hier eine Verbindung von Tabellenüberschrift und Textnennung über die Funktion „Querverweis“ hergestellt werden. Tabelle 2: Beispiel einer Tabelle Getreideart Weizen Roggen Gerste Hafer Mais Länge [mm] 4,2 5,5 7,0 7,0 9,8 - 8,6 - 9,5 - 15,0 - 14,0 - 13,6 Breite [mm] 1,7 0,6 2,0 1,2 7,2 - 4,0 - 2,5 - 5,0 - 4,0 -10,6 Dicke [mm] 1,4 0,4 1,5 1,1 3,6 - 3,8 2,0 4,5 4,0 5,4 Die Schriftart in Tabellen ist Arial 12 pt oder 10 pt und wird über das Format „Tabellentext“ gewählt. formate nach lt-standard 2.9 15 Besonderheiten der Schreibweise Bei Arbeiten in deutscher Sprache werden Dezimalstellen mit einem Komma abgetrennt, z.B. "7,56", während bei Arbeiten in englischer Sprache ein Punkt als Trennzeichen verwendet wird, z.B. "2.67". Generell sollen Zahlenwerte sinnvoll gerundet werden. Kapitelverweise und Einheiten werden durch ein festes Leerzeichen (gleichzeitiges Drücken der Hoch-, Steuerung- und der Leertaste) vom Zahlenwert abgesetzt, wodurch diese bei einem Zeilen- oder Seitenumbruch nicht getrennt werden, z.B. "12 kW" oder 25,3 Nm, bzw. Kapitel 2.3. Ausnahmen stellen "°" und "%" dar, welche ohne Leerzeichen direkt an den Zahlenwert geschrieben werden, z.B: "29°". Das Zerlegen von größeren Zahlen in Dreiergruppen erleichtert das Lesen, z.B. "13 400 t". 16 Gliederung der arbeit 3 GLIEDERUNG DER ARBEIT Je nach Aufgabenstellung umfasst die wissenschaftliche Arbeit folgende Teile, die auch in ihrer Reihenfolge wie folgt zu gliedern ist. 3.1 Einleitung Die Einleitung dient zur Heranführung des Lesers an die Problematik der Arbeit. Dabei soll eine Einordnung in das Themengebiet erfolgen sowie die Problemstellung und Motivation für diese Arbeit aufgezeigt werden. Darüber hinaus ist das Ziel der Arbeit eindeutig und detailliert zu formulieren. 3.2 Stand der Technik In diesem Kapitel erfolgt eine Beschreibung der bisher geleisteten Arbeiten, welche in direktem Zusammenhang zur eigenen Problemstellung stehen. Dies umfasst auch eine Darstellung der bisher gefundenen und realisierten Lösungen. Alle Quellen sind in der in Kapitel 5 aufgezeigten Form anzugeben. 3.3 Variante a: Konstruktive/theoretische Arbeiten 3.3.1 Theoretische Grundlagen Physikalische Grundlagen, Randbedingungen und eine systematische Anforderungsliste sind erläuternd darzustellen. Bei den Grundlagen gilt es abzuwägen, welche als Teil der Allgemeinbildung eines breiteren Leserkreises vorausgesetzt werden können. 3.3.2 Lösungsweg Nach einer Funktionsanalyse, deren Ergebnis eine Zerlegung der Aufgabe in Teilfunktionen ist, werden Lösungsprinzipien gesucht und ausgewählt. Die einzelnen Lösungsprinzipien werden zu Lösungsvarianten zusammengefügt. Auf Basis eines Bewertungsverfahrens erfolgt die Auswahl einer Lösungsvariante und 17 Gliederung der arbeit anschließend die Konkretisierung. Dies umfasst Vorentwürfe und Dimensionierung sowie Nachrechnung von Bauteilen. Den Abschluss bilden der Endentwurf und die Ausarbeitung der gewählten Lösungsvariante. 3.3.3 Darstellung der Ergebnisse Die erarbeitete Lösung wird in ihrer Funktion beschrieben und es wird auf Besonderheiten hingewiesen. 3.3.4 Die Diskussion des Ergebnisses Diskussion bietet die Möglichkeit, das Arbeitsergebnis mit der Anforderungsliste zu vergleichen. Hier ist besonders auf Einschränkungen hinzuweisen. Weiterhin können erste Erfahrungen bezüglich Fertigung, Montage, Handhabung, Inbetriebnahme, usw. wiedergegeben werden. 3.4 Variante b: Experimentelle Arbeiten 3.4.1 Theoretische Grundlagen Physikalische Grundlagen und Berechnungsgrundlagen, welche für die Datenerfassung und Auswertung erforderlich sind, sind darzustellen. 3.4.2 Versuchsaufbau Der Versuchsaufbau wird unter Angabe der eingesetzten Messgeräte und deren Lokalisation und Messgenauigkeit beschrieben. Die graphische Darstellung in Form eines Messstellenplanes erleichtert das Verständnis. 3.4.3 Versuchsdurchführung Als Versuchsdurchführung wird der Ablauf der Versuche beschrieben und in einem Versuchsplan dargestellt. Die Angaben in Kapitel 3.4.2 und 3.4.3 sind dann vollständig, wenn sie die Reproduktion der Ergebnisse erlauben. Gliederung der arbeit 3.4.4 18 Ergebnisse und Diskussion Ausgehend von z.B. den gewonnenen Messwerten wird das Ergebnis als Beantwortung der Aufgabenstellung dargestellt. Die Versuchsergebnisse werden objektiv, d.h. ohne eigene Wertung, angegeben. Danach werden sie, sprachlich deutlich abgesetzt, interpretiert. Dieser Abschnitt bildet den Schwerpunkt einer experimentellen Arbeit. Abschließend kann sprachlich abgesetzt eine Bewertung der Ergebnisse erfolgen, um deren Bedeutung zu bemessen und hervorzuheben. 3.5 Zusammenfassung Die Zusammenfassung gibt das Wesentliche aus allen Abschnitten der Arbeit wieder, wobei die Ergebnisse in aufzählender Darstellungsform den Schwerpunkt bilden. 3.6 Summary Hier steht die englische Zusammenfassung der Arbeit, die maximal eine Seite umfassen soll. 3.7 Literaturverzeichnis Das Literaturverzeichnis ist nach den Anweisungen in Kapitel 5 zu erstellen. 3.8 Anhang Informationen, die für den Leser zwar wertvoll sind, den Lesefluss jedoch stören, werden im Anhang aufgeführt. Der Anhang kann folgende Ergänzungen enthalten: Liste der durchgeführten Versuche, Protokollblätter (beispielhaft), Große Konstruktionszeichnungen, die keinen Platz im Text finden als Kopie, 19 Gliederung der arbeit Längere Herleitungen von Gleichungen. 3.9 Erklärung Nach § 15 Absatz 9, Bachelor-Studiengang Nachwachsende Rohstoffe, § 11 Absatz 7, Master-Studiengänge in Agrarwissenschaften, § 11 Absatz 7, Master-Studiengang in Agricultural Sciences in the Tropics and Subtropics, § 25 Absatz 6, Diplomstudiengang Maschinenwesen § 25 Absatz 7, Bachelor-Studiengang Fahrzeug und Motorentechnik, Technologiemanagement, § 24 Absatz 6, Bachelor-Studiengang Maschinenbau § 24 Absatz 8, Masterstudiengänge Energietechnik, Motorentechnik, Maschinenbau, Technologiemanagement Agrarwissenschaften Fahrzeug- und und der jeweiligen Prüfungsordnung ist die Arbeit vom Studenten mit einer Erklärung zu versehen, die besagt, dass er die Arbeit selbständig und ohne die Benutzung anderer als die angegebenen Quellen und Hilfsmittel angefertigt hat. Ferner ist zu erklären, dass die Arbeit nicht in einem anderen Studiengang als Prüfungsleistung verwendet wurde. Ferner ist zu erklären, dass das übermittelte digitale Textdokument in Inhalt und Wortlaut ausnahmslos der gedruckten Ausfertigung entspricht und dass bekannt ist, dass diese digitale Version anhand einer AnalyseSoftware auf Plagiate überprüft werden kann. Die Erklärung ist vom Studenten auf jedem Exemplar der Arbeit zu unterschreiben. Eine Vorlage der Erklärung ist auf der Homepage der Abteilung zum Download bereitgestellt. 20 Bilder 4 BILDER Diagramme, Zeichnungen, Fotos werden als Bild bezeichnet. Die Bilder werden zentriert und erhalten Bildunterschriften. Zwischen Text und Bild wird manuell eine Leerzeile eingefügt. Bildunterschriften werden mit dem Befehl „Verweise“ → „Beschriftung einfügen“ → „Bild“ mit automatisch fortlaufender Nummer in Fettschrift eingefügt. Bei erstmaliger Nennung von Bild 1 im Text erfolgt eine manuelle Eingabe in Fettschrift, alle weiteren Nennungen erfolgen in Normalschrift. Eine Verbindung zwischen Textnennung und Bildunterschrift kann, wie in Kapitel 2.3 beschrieben, mit einem „Querverweis“ vorgenommen werden. Über die Formatvorlage „Bildunterschrift“ wird der Unterschriftentext wie in Bild 1 dargestellt formatiert. Bild 1: 4.1 Beispiel für eine Bildunterschrift Diagramme Das Erstellen von Diagrammen erfolgt mit dem Programm Origin nach einem Standard des Instituts. Die Diagramme werden mit Hilfe des Origin Befehls „Bearbeiten“ „Seite kopieren“ in die Windows Zwischenablage kopiert und 21 Bilder über „Start“ “Einfügen“ in den Text eingebettet und zentriert. Dabei wird die Größe des Diagramms automatisch festgelegt. Zur Information sind nachfolgend die Abmessungen eines Diagramms aufgeführt: x-Achse: 9,5 cm, y-Achse: 6,4 cm. Für ein kleines Diagramm betragen die Werte der Abmessungen: x-Achse: 5,9 cm, y-Achse: 3,9 cm. Beispielhaft ist in Bild 2 ein Motorkennfeld dargestellt, wobei im Anhang eine Origin-Kurzanleitung mit genauen Angaben für Beschriftungen und Beispielen enthalten ist. Die DIN 461 März 1973: Grafische Darstellung 100 kW 80 750 Nm 600 60 450 40 300 Leistung Drehmoment 20 0 800 1200 1600 150 Drehmoment M Leistung P Koordinatensystemen gibt dazu weitere Informationen. 0 2000 1/min 2400 Drehzahl n Bild 2: Verlauf des Drehmoments und der Leistung über der Motordrehzahl in 22 Bilder Es hat sich als sehr hilfreich erwiesen, die Dateibezeichnung der Bilder in einem Kommentar einzufügen, wobei der Kommentar natürlich nur auf dem Monitor sichtbar ist und nicht im Ausdruck (siehe oben erste Bildnennung Bild 2). 4.2 Zeichnungen und Photos Zeichnungen und Photos werden mit „Einfügen“ „Grafik“ aus den entsprechenden Dateien entnommen, mittig in etwa gleicher Größe wie Diagramme (Breite/Höhe ca. 2/3) eingefügt und mit Beschriftung in der Größe, dass die Beschriftung die gleiche Größe wie die Achsenbeschriftungsgröße bei Origin aufweist, versehen, Bild 3 und Bild 4 (keinen umlaufenden Text verwenden!). Bild 3: Versuchsaufbau zur Optimierung der Federspannung bei mechanischen Einrichtungen zur Reduzierung von Nachernteverlusten. 23 Bilder Bild 4: Bestimmung der Reihenfolge bei der Schwadernte 24 Literatur 5 LITERATUR In Anlehnung an: DIN Norm 1502 Teil 2 Januar 1984: Titelangaben von Dokumenten – Zitierregeln, DIN 1505-Teil 3 Dezember 1995: Verzeichnisse zitierter Dokumente (Literaturverzeichnis), wird das Literaturverzeichnis am Ende der Arbeit nach den im Text verwendeten Quellen in der Reihenfolge ihrer fortlaufenden Nummerierung erstellt. Beim ersten Autor wird zuerst der Familienname, dann der Vorname abgekürzt, bei den Co-Autoren zuerst der Vorname abgekürzt, dann der Familienname angegeben. Vor dem letzten Co-Autor wird ein "und" gesetzt (bei englischen Quellen ein "and"). Titel der Autoren entfallen, Adelstitel werden vor den Familiennamen gestellt. Beispiel: von Fürst, K., G. Kaiser, P. König und B. Graf: Falls keine Autorenangabe vorhanden ist, wird stattdessen –,– verwendet. Beispiel: –,–: Für die Saison '95 gerüstet. Stark verbesserte Mähdrescher. Ag- rartechnik 73 (1994) H. 12, S. 30-31. Bei englischen Quellen wird die Groß-/Kleinschreibung des Titels einer Veröffentlichung wie bei Texten vorgenommen, also nicht wie bei Überschriften, d.h. nur der erste Buchstabe wird groß geschrieben. Literaturverzeichnis Bücher: Kennzeichnung mit Punkt, Autoren: Titel des Buches. Verlagsort: Verlag Erscheinungsjahr. 25 Literatur • Beispiel: Maass, H.: Gestaltung und Hauptabmessungen der Verbrennungsmaschinen. Wien/New York: Springer-Verlag 1979. Literaturverzeichnis Beiträge in Büchern: Autoren: Titel des Beitrags. In: Titel des Buches. Verlagsort: Verlag Jahr, S. (engl. pp.) von-bis. Beispiel: Kutzbach H.D.: Mähdrescher. In: Jahrbuch Agrartechnik - Yearbook Agricultural Engineering, Band 15. Münster: Landwirtschaftsverlag 2002, S. 147-154 und 284-287. Literaturverzeichnis Aufsätze in Zeitschriften: Autoren: Titel des Beitrags. Name der Zeitschrift Jahrgang (Jahr) H. (engl. No.), S. (engl. p. oder pp.)von-bis. Beispiel: Hoffmann, T. und C. Fürll: Einfluss der Witterung auf den Mähdreschereinsatz. Landtechnik 55 (2000) H. 2, S. 158-159. Al-Gaadi, K.A. and P.D. Ayers: Integrating GIS and GPS into a spatially variable rate herbicide application system. Applied Engineering in Agriculture 15 (1999) No. 4, pp. 255-262. Literaturverzeichnis Beiträge von Symposien/Tagungen: Autoren: Titel des Vortrags. Titel der Tagung/Symposium, Datum Tagungsort, Land. In: Herausgeber des Tagungsbandes, Tagungsbandname. Verlagsort: Verlag Jahr, S. von-bis. Angabe von Herausgeber entfällt wenn nicht vorhanden. Tagungsbandname nur wenn Abweichung vom Titel der Tagung Angabe 26 Literatur Beispiel: Braunhardt, K.: Mähdrescherentwicklung in einem weltweiten Markt. VDI/MEG-Tagung Landtechnik, 7./8.10.1999 Braunschweig. In: VDIBerichte Nr. 1503. Düsseldorf: VDI-Verlag 1999, S. 317-322. Literaturverzeichnis ASABE-Papers: Autoren: Titel der Veröffentlichung. ASABE-Paper No. Beispiel: Bautista, R.C. and T.J. Siebenmorgen: Characterization of rice individual kernel properties and the relation to milling quality. ASABEPaper No. 00-6075. Literaturverzeichnis Diplom-, Studienarbeiten: Autoren: Titel. Art der Arbeit, Jahr, Universität, Ort, Institut/Fachbereich (, unveröffentlicht). Beispiel: Maier, T.: Ermittlung von mechanischen Bodenparametern mit einem Translationsschergerät. Diplomarbeit D 144 H, 1994, Universität Hohenheim, Institut für Agrartechnik, unveröffentlicht. Literaturverzeichnis Dissertationen: Bei im Verlag gedruckten Arbeiten: Kennzeichnung mit Punkt, Autor: Titel. Art der Arbeit, Jahr, Titel des Buches, Reihe Nr.. Verlagsort: Verlag Jahr. Beispiel: • Büermann, M.: Untersuchungen zum Einfluß der geometrischen Zuordnung der Förder- Abscheideverhalten Universität Stuttgart, von und Trennelemente Tangentialdreschwerken. 1996, VDI-Fortschritt-Berichte, auf das Dissertation Reihe 14: Landtechnik/Lebensmitteltechnik Nr. 78. Düsseldorf: VDI-Verlag 1996. 27 Literatur Bei im Selbstverlag gedruckten Arbeiten: Kennzeichnung mit Punkt, Autor: Titel. Art der Arbeit, Jahr, Bezeichnung oder Reihe Nr. Beispiel: • Zhao, Y.: Einfluss mechanischer und pneumatischer Parameter auf die Leistungsfähigkeit von Reinigungsanlagen im Mähdrescher. Dissertation Universität Hohenheim, 2002, Forschungsbericht Agrartechnik der VDI-MEG Nr. 387. Literaturverzeichnis Firmenschriften (Prospekte, Datenblätter…): Autoren: Titel. Bezeichnung, Firmenname, Jahr. Beispiel: –,–: John Deere Teleskoplader. Firmenschrift YY14735D 11/01, Deere & Company, Moline, USA, 2001. Literaturverzeichnis Normen, Richtlinien, Regeln, Vorschriften: Autoren: DIN Nummer bzw. Richtlinienbezeichnung: Titel der DIN-Norm bzw. Richtlinie. Ort: Herausgeber Jahr. Beispiel: –,–: DIN 1718: Bestimmung des Wassergehalts. Düsseldorf: VDI-Verlag, 1978. Literaturverzeichnis Patente: Anmelder bzw. Inhaber: Titel. Schutzrecht Patentnummer (Veröffentlichungsdatum). Beispiel: Visagie A. and Th. Barrelmeyer: Sucking blower for combines with a rotary threshing and separation unit. European Patent Application. EP 1 177 719 A1, 06.02.2002. 28 Literatur Literaturverzeichnis Internet: Autoren: Titel der Seite. Betreiber der Internetpräsenz, Internetadresse, Datum. Beispiel: –,–: Aktuelles an der Universität Hohenheim. Universität Hohenheim, http://www.uni-hohenheim.de/aktuell/index.htm, 13.06.2003. Auf Hyperlinkdarstellung sollte verzichtet werden. Eine Kopie der zitierten InternetQuelle muss zur Dokumentation mit auf die zu erstellende CD gebrannt werden. Literaturverzeichnis mündliche oder schriftliche Mitteilung: Kontaktperson: Art der Mitteilung, Firma, Position, Datum. Beispiel: Klose, H.-U.: Mündliche Mitteilung, Fa. Continental AG, Section Manager Truck Tyre Group, 31.12.2001. Das Fachgebiet hat eine umfassende Literatur-Datenbank in RefWorks erstellt. Diese steht den Studenten zur Recherche und zum Zitieren zur Verfügung. Der Zugang zur Datenbank kann beim Betreuer erfragt werden. Jeder Student soll die von ihm gesammelte Literatur, die für das Projekt oder den Mitarbeiter relevant ist, ebenfalls in RefWorks einstellen. 29 Anhang 6 ANHANG 6.1 Verfahrensregelung In der Bachelor-Arbeit, Master-Thesis, Studien- und Diplomarbeit soll der Studierende unter Beweis stellen, dass er in der Lage ist, innerhalb einer gegebenen Frist ein Problem aus dem jeweiligen Fachgebiet selbstständig nach wissenschaftlichen Methoden zu bearbeiten und in einer allgemein verständlichen Form darzustellen. Bachelor- und Studienarbeiten unterscheiden sich dabei durch einen geringeren Umfang der Aufgabenstellung von einer Master-Thesis oder Diplomarbeit. Alle rechtlichen Bestimmungen zur Durchführung der Bachelor-Arbeit, MasterThesis, Studien- und Diplomarbeiten sind in den jeweiligen Prüfungsordnungen festgelegt. Diese sind durch die Studierenden zu beachten. 6.1.1 Anmeldung Bei allen Arbeiten erfolgt die Anmeldung der Bachelor-Arbeit, Master-Thesis, Studien- und Diplomarbeit durch die zu prüfende Person beim Prüfungsamt. Arbeitsthema und Datum der Ausgabe sind von der betreuenden Person beim Prüfungsamt aktenkundig zu machen. 6.1.2 Vervielfältigung Hohenheimer Studenten müssen bei allen Arbeiten zwei gebundene Exemplare inkl. CD (siehe unten) beim Prüfungsamt abgeben. Stuttgarter Studenten geben zwei Exemplare am Institut ab. Bei Bedarf sind weitere Exemplare sowie eine Kopiervorlage zu erstellen. Es ist zu beachten, dass alle Exemplare incl. Kopiervorlage auf weißes Papier zu drucken sind. Für Hohenheimer Arbeiten sind grüne Deckblätter und für Stuttgarter Arbeiten blaue Deckblätter zu verwenden. Die Stirnseite der Arbeit wird mit farbigem Klebeband überdeckt: Hohenheimer Bachelor-Arbeit: Grünes Klebeband 30 Anhang Hohenheimer Master-Thesis: Schwarzes Klebeband Stuttgarter Studienarbeit/Bachelor-Arbeit: Blaues Klebeband Stuttgarter Diplomarbeit/Master-Arbeit: Rotes Klebeband Die Deckblätter und das Klebeband sind am Institut erhältlich. Die Deckblätter können am Institut bedruckt werden. Hierzu bitte mit Frau Wörner (0711/45923202, [email protected]) Kontakt aufnehmen und einen Termin absprechen. Für die Bindung der Arbeit nach Institutsvorgaben (Deckblätter und Rücken) hat der Student zu sorgen. Es besteht die Möglichkeit, die Arbeit mit einem in der Abteilung vorhandenen Blockhefter zu heften, falls sie nicht zu dick ist (< 100 Seiten und Papier nicht stärker als 80 g/m²). Im Copyshop (z. B. Hohenheim: http://www.mediadigitaldruck.com, Filderhauptstr. 155; Stuttgart: http://www.s-kopierlaedle.de, Mensa Uni Vaihingen) können die Arbeiten per Klebe- oder Klammerbindung geheftet werden. Als haltbarste Bindung hat sich eine Kaltleimbindung erwiesen, wie sie im Kopierlädle an der Uni Vaihingen (http://www.s-kopierlaedle.de) angeboten wird. Bitte planen Sie ausreichend Zeit für das Binden der Arbeit ein! Der Rücken der Arbeit wird, mit einem am Institut erhältlichen Klebeband, entsprechend beklebt. Des Weiteren sind vor der Benotung der Arbeit alle erstellten Graphiken, Bilder (möglichst gute Qualität) und die Rohdaten (z.B. Messdaten) sowie eine Version der Arbeit und des Vortrages gesammelt auf einer CD beim Betreuer abzugeben bzw. der Arbeit beizulegen. Im Hause nicht vorhandene Literatur sowie sonstige schriftlichen Unterlagen sind mit der Arbeit abzugeben, bzw. in RefWorks einzupflegen. Die digitale Version der Arbeit kann mit entsprechender Software auf Plagiate untersucht werden. Hohenheimer Studenten müssen die CD den Arbeiten bei der Abgabe am Prüfungsamt beilegen. Die jeweiligen Prüfungsordnungen sind durch die Studierenden zu beachten. 31 Anhang Zu jeder Arbeit muss zur Veröffentlichung auf der Institutshomepage eine einseitige Zusammenfassung (Text/Bilder in Posterform) erstellt werden und als pdf-Dokument mit abgeliefert werden. 6.1.3 Bearbeitungsdauer Die maximale Bearbeitungsdauer ist in den jeweiligen Prüfungsordnungen festgelegt. Sie beträgt aktuell für Bachelorarbeiten 3 Monate (Hohenheim) bzw. 5 Monate/360 h (Stuttgart), für Masterarbeiten 6 Monate (Hohenheim) bzw. 6 Monate/900 h (Stuttgart). Die entsprechenden Bestimmungen der jeweiligen Prüfungsordnungen sind zu beachten. 6.1.4 Benotung Die Benotung erfolgt nach Abgabe der Arbeit durch den Gutachter. Gutachter ist der Professor, welcher die Arbeit vergibt. Je nach Prüfungsordnung wird ein Zweitgutachter vom Erstgutachter vorgeschlagen und vom Prüfungsausschuss bestellt. Die Benotung der Arbeit erfolgt mittels einer Vorlage, welche ebenfalls im Downloadbereich der Abteilungshomepage bereitgestellt ist. 6.1.5 Verteidigung bzw. Seminarvortrag Die Bachelor- bzw. Master-Thesis der Hohenheimer Studierenden bestehen neben dem schriftlichen Teil (Arbeit) auch aus einem mündlichen Teil (Verteidigung). Bei der Berechnung der Gesamtnote wird die schriftliche Arbeit dreifach und die Verteidigung einfach (Bachelor: zweifach) gewertet. Stuttgarter Studierende halten einen Seminarvortrag über den Inhalt ihrer Arbeit. Die Note des Seminarvortrages geht zu 20% in die Gesamtnote ein. Die Vortragszeit beträgt 20 Minuten und es muss die Powerpoint-Formatvorlage der Abteilung verwendet werden. Der Vortrag muss vor dem Präsentieren mit dem Betreuer durchgesprochen werden. 32 Anhang 6.2 Origin Die zur Verfügung gestellten Origin Vorlagen, auch „Templates“ genannt, werden im Folgenden vorgestellt, wobei zunächst die grundlegenden Einstellungen und Arbeitsschritte erläutert werden. 6.2.1 Einstellungen Bei der Installation von Origin wird die Datei „Option.cnf“ durch eine modifizierte Version ersetzt. Zur Information sind nachfolgend die wichtigsten Einstellungen aufgeführt, wobei der dazu gehörende Pfad „Hilfsmittel“ „Optionen“ ist: Unter „Zeichensätze“: Zeichensatz: Arial, Griechisch: SYMBOL, Größe: 26, Standard: Arial. 33 Anhang Die veränderten Einstellungen müssen dann noch als „Startup-Optionen“ gespeichert werden (wird beim Schließen des Dialogfeldes „Optionen“ abgefragt). Die zu verwendenden Linienarten sind wie folgt unter „Grafik“ definiert (Standardeinstellungen): Striche: 20 22, Punkte: 5 20, Strich-Punkt: 24 12 5 12, Strich-Punkt-Punkt: 18 12 5 12 5 12, Striche kurz: 9 10, Punkte kurz: 3 6, Strich-Punkt kurz: 15 8 3 8. Anhang 34 Für die Ausgabe des Diagramms in Word muss in Origin unter „Hilfsmittel Optionen Seite“ bei „Eigenschaften für Seite kopieren/Exportieren“ „Verhältnis“ eingefügt). die Zahl 53 stehen (das Diagramm wird also mit 53% in Word 35 Anhang 6.2.2 Daten eingeben In ein geöffnetes Origin „Worksheet“ können Daten unter anderem wie folgt eingegeben werden: Von Hand eingeben. In Excel Daten in die Windows Zwischenablage kopieren und anschließend in Origin einfügen. Importieren von abgespeicherten Daten, z.B. in Form von ASCII Text, wobei automatisch die entsprechende Anzahl von Spalten erzeugt wird. 6.2.3 Diagramm erstellen Je nach Anforderung wird ein geeignetes „Template“ zum Erstellen des gewünschten Diagramms ausgewählt. Zum Laden/Auswählen eines „Templates“ wird in der Menüleiste das entsprechende Symbol angeklickt, Pfad: [CDLaufwerk]:\Vorlagen\Origin\Vorlagen\. Ein Diagramm besteht aus einem oder mehreren sogenannten „Layern“. Bei einem XY-Diagramm mit 2 Y-Achsen gehört „Layer“ 1 zur ersten (linken) Y-Achse und „Layer“ 2 zur zweiten (rechten) Y-Achse. Sind in einem „Template“ mehrere Diagramme enthalten gehört stets das „Layer“ 1 zum oberen bzw. zum linken 36 Anhang Diagramm. Oben links in einem Diagramm wird das aktuelle „Layer“ mit einer schwarzen Zahl angezeigt (in dem markierten Beispiel ist es „Layer“ 1). Einem „Layer“ können Daten aus einem „Worksheet“ wie folgt hinzugefügt werden: Doppel-Linksmausklick auf die „Layer“-Auswahl oben links im Diagrammfenster. Im „Diagramm Setup“ können einem „Layer“ neue Datensätze hinzugefügt bzw. vorhandene Datensätze bearbeitet werden. Im ausgewählten „Layer“ (blau hinterlegt im unteren Teil des folgenden Bildes) wird ein Datensatz durch entsprechende Auswahl des Diagrammtyps und Setzen der Haken (Spalten des „Worksheets“ als X- und Y-Achse) definiert und der „Layer“ nach Klick auf „Hinzufügen“ um den Datensatz ergänzt. Vorhandene Datensätze können nach demselben Prinzip bearbeitet werden. 37 Anhang Bei Säulen- oder Balkendiagrammen werden zunächst die gewünschten Datensätze (Spalten im „Worksheet“) wie oben beschrieben dem Inhalt des „Layers“ hinzugefügt und dann die zueinander gehörenden Spalten markiert (blau hinterlegt) und gruppiert. Entsprechend den darzustellenden Daten müssen zunächst die Achsenskalierungen eingestellt werden. Dazu muss ein Rechtsmausklick auf eine der Skalen erfolgen und „Einstellungen“ ausgewählt werden. Dabei ist zu beachten, dass die Veränderungen nur für das jeweilige „Layer“ gelten. 38 Anhang Auf der linken Seite (rot markiert) wird bei allen Rubriken der Bereich eingestellt, für den die Einstellungen verändert werden können. Um die Achsenbeschriftungen oder die Einheitenzeichen zu verändern, kann das jeweilige Textfeld mit einem Rechtsmausklick unter „Einstellungen“ geöffnet werden und folgendes Dialogfenster erscheint: Nach dem Erstellen der gewünschten Achsenbeschriftungen oder der Einheitenzeichen ist dabei noch folgendes zu beachten: Die Titel der Achsen sind mittig an der jeweiligen Diagrammseite zu orientieren. Die Einheitenzeichen sind mittig zwischen den jeweils letzten beiden Zahlenwerten einer Skala zu setzen. Bei Y-Achsen schließen die Einheitenzeichen bündig mit den Zahlenwerten der Skala in Richtung zum Diagramm ab. Die Einheitenzeichen der X-Achsen schließen bündig mit den Zahlenwerten in Richtung der Bildunterschrift ab. Ist der Platz zwischen den beiden Zahlenwerten nicht ausreichend, kann das Einheitenzeichen auch anstelle des vorletzten Zahlenwertes stehen. 39 Anhang Werden Dezimalzahlen verwendet und beginnt die Skalierung bei Null, so muss die Null ohne Nachkommastellen dargestellt werden. 30 A Titel Y-Achse cm 20 10 0 0 0,002 0,004 0,006 cm 0,010 Titel X-Achse Beides kann erreicht werden über die „Benutzerdefinierte Beschriftung“: Anhang 40 Um die Darstellung einer Kurve zu verändern, ist die Kurve oder ein Messpunkt doppelt links zu klicken, wodurch folgendes Dialogfeld erscheint: Unter „Symbole“ kann die Form und Farbe und das Innere der Symbole festgelegt werden, die Größe der Symbole ist auf 10 festzusetzen. Anhang 41 Unter „Linie“ kann die Art der Verbindung (z.B. „Gerade“ entspricht einer Punkt-zuPunkt-Verbindung), die Linienart (z.B. Punkte) und die Farbe einer Kurve ausgewählt werden. Die Funktion "Lücke bei Symbolen" ist zu deaktivieren, die Linie soll im Hintergrund verlaufen, weiterhin soll die Linienbreite auf 1,5 festgesetzt werden. Um bei mehreren „Layern“ die Legende zu verbinden, muss die Legende wie folgt modifiziert werden: Die Angabe "\l(1)" verweist auf den ersten Datensatz im aktuellen „Layer“. Durch die Eingabe von "\l(1.1)" wird auf den ersten „Layer“ verwiesen, unabhängig davon, in welchem „Layer“ sich die Legende befindet. So kann auf alle Datensätze in verschiedenen „Layern“ verwiesen werden. 42 Anhang Um Fehlerbalken, z.B. für die Darstellung einer Standardabweichung, zu erzeugen, kann folgende Befehlskette ausgeführt werden: „Grafik“ „Fehlerbalken hinzufügen“ und z.B. 5 % Abweichung auswählen, wobei diese Abweichung für die aktuelle Spalte erzeugt wird (im nachfolgenden Beispiel ist es die Spalte Data1_B). In Diagrammen kann mit Hilfe von Fehlerbalken auch der Bereich um einen Messpunkt, z.B. der Bereich zwischen Maximalwert und Minimalwert dargestellt werden. Zu diesem Zweck müssen die Fehlerbalken in negative (kleiner als der eingetragene Messpunkt) und positive Werte (größer als der eingetragene Messpunkt) aufgeteilt und in zwei Spalten getrennt voneinander eingetragen werden. Um im „Worksheet“ zwei neue Spalten zu erzeugen, wird folgende Befehlskette ausgeführt: „Spalte“ „Spalten hinzufügen“ Anzahl 2 eintragen Anhang 43 „OK“. Die beiden neuen Spalten werden nacheinander wie folgt umgewandelt: Durch einfachen Mauslinksklick auf den Spaltenkopf, z.B. D(Y), wird die Spalte markiert und mit „Spalte“ „Fehlerwerte“ in z.B. D(yEr) umgewandelt. Anschließend werden in die einzelnen Spalten die Fehlerwerte eingetragen, wobei darauf zu achten ist, dass die positiven Werte in der einen und die negativen Werte in der anderen Spalte eingetragen werden. Abschließend können die Werte dieser Spalte wie gewohnt in das gewünschte „Layer“ im Diagramm hinzugefügt werden. Durch Linksmausdoppelklick auf einen Fehlerbalken erscheint dann nachfolgendes Dialogfenster bei dem geprüft werden muss, dass lediglich bei der Einstellung „Richtung“ „Plus“ eingetragen ist. 44 Anhang 100 A Titel Y-Achse cm 75 50 25 0 0 5 10 15 cm 20 Titel X-Achse Bild 5: Fehlerbalken zur Angabe von Minimal- und Maximalwerten Kann keines der vorhandenen „Templates“ benutzt werden oder werden neue „Layer“ erstellt, sind folgende Grundeinstellung von Diagrammen zu beachten bzw. vorzunehmen: Seite Einstellungen: Anhang 45 Um Datenreihen auch über fehlende Werte hinweg zu verbinden, muss die Funktion "Linie über fehlende Werte verbinden" im Register Anzeige aktiviert werden. Im Register Legenden soll die Symbolbreite auf 150 festgesetzt werden. „Layer“ Einstellungen Der „Layer“ sollte innerhalb der Zeichenfläche so platziert sein, dass Raum für evtl. weitere Achsen verfügbar ist. Eine sinnvolle Einstellung bei der geforderten Größe von 18 x 12 cm ist „Links“ 5 und „Oben“ 3. 46 Anhang Bei der Anzeige ist zu beachten, dass die Elemente nicht skaliert werden (fester Faktor 1), die Funktionen "Daten über Achsen" aktiviert und "Nur innerhalb des Rahmens" deaktiviert werden. 6.2.4 Diagramm einfügen Zum Einfügen von Diagrammen in ein Word-Dokument ist folgende Befehlskette auszuführen: Origin: „Bearbeiten“ „Seite kopieren“ Word: „Start“ „Einfügen“ „Einfügen“. Dabei wird das Diagramm mit 53% seiner ursprünglichen Größe eingefügt. Hierzu muss in Origin unter „Hilfsmittel Optionen Seite“ bei „Eigenschaften für Seite kopieren/Exportieren“ „Verhältnis“ die Zahl 53 stehen. 47 Anhang Sofern die Vorlage Beispielstandard.opj und Beispielstandard_gross.opj gewählt wird, muss in Word die Größe 100% beibehalten werden. Wird ein ursprünglich großes Diagramm nachträglich verkleinert, muss in Word die Größe so verändert werden, dass die X-Achse eine Länge von 5,9 cm aufweist (erfahrungsgemäß zwischen 61 und 63%). Sollen zwei kleine Diagramme nebeneinander eingefügt werden, so ist folgende Befehlskette vorteilhaft: Origin: „Bearbeiten“ „Seite kopieren“ Word: „Start“ „Einfügen“ „Inhalte Einfügen“ “Grafik (Windows Metadatei). Die Ränder lassen sich dann zuschneiden. 6.2.5 Templates Für alle auf der CD enthaltenen „Templates“ wurde jeweils ein „Projekt“ als Beispiel erstellt. Die Bildunterschriften zu jeweilige Bezeichnungen entnehmen. Zur und der Information Pfad sind ist den folgende Grundeinstellungen bei den „Templates“ zusammengefasst, wobei zwischen kleinen und normalgroßen Diagrammen unterschieden wird: Für die normalgroßen Diagramme gilt die Vorlage Beispielstandard. Wird die Darstellung zweier nebeneinander platzierter Diagramme gewünscht, sind zwei 48 Anhang Vorgehensweisen möglich: Entweder werden die Textgrößen und Linien/Symbolstärken eines bestehendes normalgroßen Diagrammes so abgeändert wie in Beispielstandard_gross.otp dargestellt, oder es wird ein neues Diagramm auf Basis des Beispielstandard_klein dargestellt, Tabelle 3. Je nach Komplexität der bereits vorhandenen Diagramme kann die eine oder die andere Vorgehensweise sinnvoll sein. Tabelle 3: Grundeinstellungen der „Templates“ Achsenskala Achsenbeschriftung Schriftgröße Diagrammlinien Kurven Fehlerbalken Textfelder Arial Beispielstand ard_groß Arial Beispielstand ard_klein Arial 26 33 20 1,5 1,5 1 0,7 0,7 0,5 1,5 10 1,5 12 1 7 keine keine keine 1,5 6 Arial 26* (24) 1,5 6 Arial 33* (30) 1 4 Arial 20* (19) Template Beispielstandard Schriftart Schriftgröße Rahmenund Achsenstärke der Nullachsen Stärke sonstiger Achsen und Gitternetzlinien Linienstärke Symbolgröße Lücken zwischen Linien und Symbolen Linienstärke Markerbreite Schriftart Schriftgröße * bei Platzmangel, z.B. bei Legenden kann auch die kleinere Schriftgröße gewählt werden (Achtung: bitte auf die Stärke 1,5 bei Nullachsen achten! Nullachsen sind Achsen bei denen der erste Wert 0 ist, nicht jede Achse!) Dabei ist zu beachten, dass beim Einfügen von Legenden oder neuen Textfeldern bei den kleinen Diagrammen die Schriftgröße verändert werden muss, da nur eine Schriftgröße in den Standardeinstellungen von Origin festgelegt werden kann. Einfaches XY-Diagramm: 49 Anhang 30 A Titel Y-Achse cm 20 10 0 0 10 20 cm 30 Titel X-Achse Bild 6: [CD-Laufwerk]:\Vorlagen\Origin\Vorlagen\Beispielstandard.otp bzw. [CD-Laufwerk]:\Vorlagen\Origin\Beispiele\ Beispielstandard.opj. XY-Diagramm mit zweiter Y-Achse: 30 12 Data1_B Data1_D cm 20 8 10 4 0 0 10 20 cm Titel 2. Y-Achse Titel Y-Achse cm 0 30 Titel X-Achse Bild 7: [CD-Laufwerk]:\Vorlagen\Origin\Vorlagen\Beispielstandard_2.otp [CD-Laufwerk]:\Vorlagen\Origin\Beispiele\ Beispielstandard.opj. Zwei XY-Diagramme (klein) nebeneinander: bzw. 50 Anhang 30 30 A 20 10 0 20 10 0 0 10 20 Titel X-Achse Bild 8: A cm Titel Y-Achse Titel Y-Achse cm cm 30 0 10 20 cm 30 Titel X-Achse [CD-Laufwerk]:\Vorlagen\Origin\Vorlagen\Beispielstandard_klein_2.otp bzw.[CD-Laufwerk]:\Vorlagen\Origin\Beispiele\Beispielstandard_klein.opj Bei den Eigenschaften eines „Layers“ kann unter „Anzeige“ festgelegt werden, ob Symbole von Messpunkten, z.B. auf einer Achse, vollständig angezeigt werden sollen („Nur innerhalb des Rahmens“). Bei Säulen- bzw. Balkendiagrammen muss bei den Eigenschaften eines „Layers“ unter „Anzeige“ der Haken bei „Daten über Achsen“ entfernt sein (anderenfalls werden die Achsen nicht richtig dargestellt). Bei Seite einrichten unter „Anzeige“ kann eingestellt werden, dass bei fehlenden Werten die Linie einer Kurve über diese Lücken hinweg gezeichnet wird.