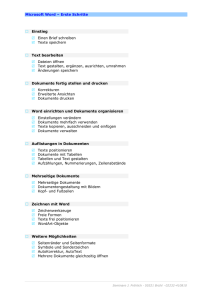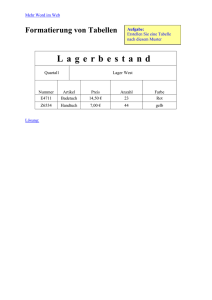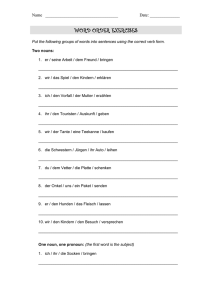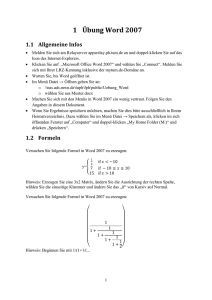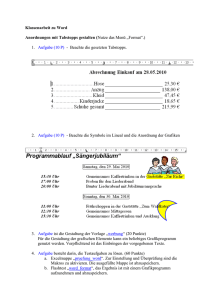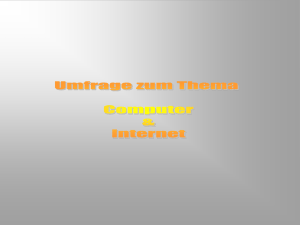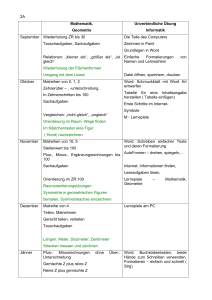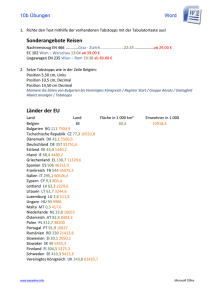Beispiel Word-Dokument Datei
Werbung
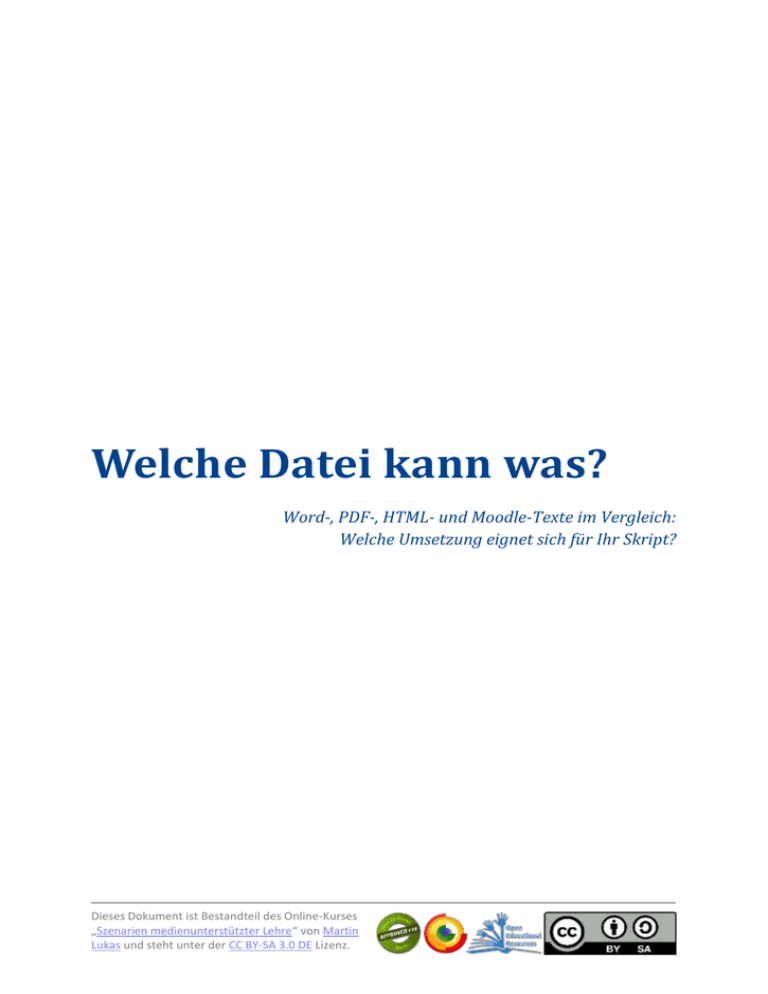
Welche Datei kann was? Word-, PDF-, HTML- und Moodle-Texte im Vergleich: Welche Umsetzung eignet sich für Ihr Skript? Dieses Dokument ist Bestandteil des Online-Kurses „Szenarien medienunterstützter Lehre“ von Martin Lukas und steht unter der CC BY-SA 3.0 DE Lizenz. Inhaltsverzeichnis 1 Einleitung ......................................................................................................................................... 3 2 Bearbeiten ....................................................................................................................................... 3 3 4 2.1 Überarbeiten ........................................................................................................................... 4 2.2 Formatierungen ....................................................................................................................... 5 Verweise .......................................................................................................................................... 6 3.1 Datei-interne Verweise ........................................................................................................... 6 3.2 Inhaltsverzeichnis .................................................................................................................... 6 3.3 Hyperlinks ................................................................................................................................ 6 Weitere Inhalte................................................................................................................................ 6 4.1 Fußnoten ................................................................................................................................. 6 4.2 Abbildungen ............................................................................................................................ 7 4.3 Formeln ................................................................................................................................... 7 4.4 „Embeds“ ................................................................................................................................. 8 5 Geräteunabhängigkeit ..................................................................................................................... 8 6 Kurzübersicht und Fazit ................................................................................................................... 9 2 1 Einleitung Die unterschiedlichen Dateiformate für ein digitales Skript haben jeweils ihre speziellen Eigenheiten. Je nach Einsatzszenario bieten sie verschiedene Möglichkeiten. Ich nutze diese Beispielumsetzungen in den verschiedenen Formaten, um die Dateiformate mit Ihren Vor- und Nachteilen zu vergleichen. 2 Bearbeiten Um eine Datei zu erstellen und/oder zu bearbeiten, bedarf es einer möglichst einfach zu editierenden Quelldatei. Das ist relativ häufig ein in einer beliebigen Textverarbeitungssoftware erstelltes Dokument wie z.B. das vorliegende. Da Microsoft Word an unserer Hochschule die „Standard“Bürosoftware ist, beziehen sich die folgenden Ausführungen auf diese Software, lassen sich aber zum Großteil auf andere Textverarbeitungssoftwares übertragen. Diese Quelldatei hat den Vorteil, dass sie jederzeit erweiterbar und bearbeitbar ist. Wenn sie den Studierenden unkonvertiert zur Verfügung gestellt wird, kann es aber zu verschiedenen Problemen kommen: 1. Proprietäre Software: Microsoft Word ist im vorliegenden Falle zwar „Unternehmensstandard“ und zumindest auf dem Büro-Rechner aller Lehrenden in der Standardkonfiguration verfügbar. Um eine Word-Datei (und andere mit nicht-freier Software erstellte Dateien) zu öffnen, wird aber eine meist kostenpflichtige Lizenz dieser Software oder eines vergleichbaren Produktes benötigt. Auch Studierende haben über die Studierendenarbeitsplätze und das Lizenzprogramm MSDN AA Zugriff auf Microsoft Word (zu Zwecken von Forschung und Lehre!), aber bedenken Sie, dass Sie mit dem Dateiformat andere Nutzende zum Einsatz einer speziellen Software „zwingen“. Tipp: Denken Sie über die Verwendung einer freien Software nach. Für den Office-Bereich könnten die Suiten „Apache Open Office“, „Libre Office“ oder „Calligra Suite“ ihrem Bedarf entsprechen. Deren Funktionsumfang ist mit dem der Microsoft Office Suite vergleichbar. 2. Nicht plattformübergreifend lesbar: Wenn Sie oder Ihre Studierenden ein anderes Betriebssystem, z.B. Apples MacOS oder Linux nutzen, ist Microsoft Word eine hohe Hürde: Das Microsoft Office für Mac hat einen abweichenden Funktionsumfang, für Linux gibt es Microsoft Office gar nicht. Auch die Geräteunabhängigkeit wird nicht gewährleistet: Auf Windows Phones oder Tablets mit Windows als Betriebssystem lässt sich eine Word-Datei mehr oder weniger komfortabel anzeigen, auf einem Android- oder Apple-Smartphone ist die Darstellung der Dokumente oft fehlerhaft. Umsetzungen in PDF, HTML und/oder eine Moodle-Umsetzung funktionieren dagegen plattformübergreifend. 3. Verschiedene Darstellungen in verschiedenen Softwareversionen: Auch die Version der Erstellsoftware ist ausschlaggebend für eine fehlerfreie Darstellung. Seit der Version 2007 wird das Dateiformat *.docx verwendet, welches grundsätzlich erst einmal nicht abwärtskompatibel ist (also sich nicht einfach mit der Version 2003 öffnen lässt); davor hieß das Standardformat *.doc. Es gibt zwar einen „Kompatibilitätspack“ zum Nachrüsten, wodurch die ver3 schiedenen Dateiversionen auch in anderen Versionen der Software geöffnet werden können als nur in derjenigen, in der sie erstellt wurden. Das ist aber nicht ganz unproblematisch: Die Hintergrundkonvertierung ist nur beschränkt komfortabel, manchem Nutzenden fehlen die zur Installation notwendigen Administrationsrechte, etc. 4. Veränderungen durch alle Nutzer möglich: Ein Quelldokument stellt eine bearbeitbare Dateiversion für alle Nutzenden (Lehrende und Studierende) bereit. Diese kann von jedem bearbeitet werden, auch wenn das von der/dem Autor/-in aus urheberrechts- oder einfach inhaltlichen Gründen nicht immer gewünscht ist. Ein Word-Dokument zur Verfügung zu stellen, bedeutet also auch: allen Nutzenden die Möglichkeit zu geben, dieses Dokument zu verändern. Im manchen Szenarien ist das durchaus sinnvoll, in anderen weniger. Tipp: Wenn Sie (evtl. neben anderen Versionen, z.B. der PDF-Version für die Studierenden) die Quelldatei (z.B. Word-Datei) Ihres Skriptes ebenfalls auf die Lernplattform hochladen und für Studierende unsichtbar konfigurieren, können Sie die Lernplattform als „Cloud“ nutzen: Der Login ist von jedem internetfähigen Gerät möglich und Sie haben die Quelldatei immer im Zugriff – im Gegensatz zu den USB-Sticks oder externen Festplatten, die herumgetragen und angeschlossen werden müssen – oder im Büro liegen, wenn man sie zu Hause benötigt… Grundsätzlich ist die Erstellung und Bearbeitung eines Textdokumentes mit einer Textverarbeitungssoftware und den damit einhergehenden Möglichkeiten (s. Abb. 1) sehr komfortabel. Die Bearbeitungsfunktionen von anderen Dateiformaten sind dagegen eingeschränkter: PDF lässt sich nur mit spezieller, nicht ganz kostengünstiger Software (und auch dann nur unkomfortabel) editieren. Für eine Hypertext-Umsetzung muss man die Auszeichnungssprache HTML beherrschen. Die Moodleeigene Umsetzung (Textseite, Buch) erlaubt eine Änderung durch die/den Autor/-in, nicht jedoch durch den Nutzenden. Lediglich die Wiki-Umsetzung ist hier eine Ausnahme. Abbildung 1: Bearbeitungsfunktionen in Microsoft Word. 2.1 Überarbeiten Der Überarbeitungsmodus (in Word: „Änderungen nachverfolgen“) ist eine praktische Eigenschaft von Textverarbeitungssoftwares: Verschiedene Autor/-innen können in einem Dokument arbeiten und Änderungen und Kommentare werden farblich gekennzeichnet. Die Ursprungsversion des Textes geht dabei nicht verloren (s. Abb. 2). Abbildung 2: Streichungen, Einfügungen, Kommentare werden sichtbar, der Originaltext bleibt erhalten. Das lässt sich in der medial unterstützten Lehre sinnvoll für z.B. Korrekturvorgänge oder die gemeinsame Erstellung von Dokumenten einsetzen. Eingereichte Ausarbeitungen im Word-Format lassen sich im „Überarbeitungsmodus“ korrigieren (Ersetzungen, Streichungen, Verbesserungen werden angezeigt) und an die Studierenden zurücksenden. 4 Dieses Feature wird von keinem der anderen Dateiformate in dieser Detailtiefe unterstützt: PDF erlaubt nur Markierungen und Kommentare (Abb. 3), HTML gar keine Überarbeitungen durch den Nutzenden. Abbildung 3: Markierung und Kommentar in einem PDF in der App "Acrobat DC" auf einem iPad Die Moodle-eigenen Werkzeuge (Textseite, Buch) erlauben eine Änderung ebenfalls nur durch die/den Autor/-in. Lediglich das Wiki erlaubt eine Änderung durch alle Nutzenden incl. der dann notwendigen Versionskontrolle: Welche Änderung ist von wem? 2.2 Formatierungen Einige Formatierungen haben Sie bereits oben gesehen: Überschriften, Absätze, Aufzählungen, Nummerierungen, Fett-, Kursivdruck und Textfarbe, Textrahmen, Hintergrundfarben. Darüber hinaus gibt es diverse weitere Formatierungsmöglichkeiten für Text, z.B. unter- und durchgestrichen, hoch2- oder tief2-gestellt. Auch erweiterte Bestandteile eines Dokuments, Positionsrahmen, Formularelemente, Textfelder und Tabellen können z.B. bzgl. Hintergrundfarbe, Einstellungen zu Rahmendicke und -farbe, Abständen, Position, etc. formatiert werden. Beispiele: Tipp: Lorem ipsum dolor sit amet, consectetuer adipiscing elit. Maecenas porttitor congue massa. Fusce posuere, magna sed pulvinar ultricies, purus lectus malesuada libero, sit amet commodo magna eros quis urna. Warnung: Lorem ipsum dolor sit amet, consectetuer adipiscing elit. Maecenas porttitor congue massa. Fusce posuere, magna sed pulvinar ultricies, purus lectus malesuada libero, sit amet commodo magna eros quis urna. Info: Lorem ipsum dolor sit amet, consectetuer adipiscing elit. Maecenas porttitor congue massa. Fusce posuere, magna sed pulvinar ultricies, purus lectus malesuada libero, sit amet commodo magna eros quis urna. Auch andere Dateiformate beherrschen natürlich Formatierungsmöglichkeiten: Diese können in PDF am einfachsten durch ein Quelldokument, welches in das PDF-Format konvertiert wird, generiert werden. Die direkte Formatierung innerhalb eines PDF-Dokumentes ist eher kompliziert. In HTML können entsprechende Auszeichnungen und in den Moodle-eigenen Werkzeugen die Funktionen des Texteditors zu ähnlichen Formatierungen genutzt werden (Abb. 4): 5 Abbildung 4: Formatvorlagen im Editor "TinyMCE" der Lernplattform, im Hintergrund diverse Formatierungen, die Sie evtl. aus Ihrer Textverarbeitungssoftware kennen. 3 Verweise Unter Verweisen versteht man in digitalen Dokumenten eine interaktive Textstelle, die bei Mausklick z.B. zu einer anderen Stelle im Dokument oder zu einer Webseite führt. Manchmal sind Sicherheitsmaßnahmen implementiert, welche zu Abfragen führen („Zulassen?“ im PDF) oder eine spezielle Bedienung notwendig machen (z.B. das Drücken der [Strg]-Taste in Microsoft Word). Grundsätzlich sind Verweise in allen Dokumentenarten (Word, PDF, HTML, Moodle-Texte) recht einfach umzusetzen. 3.1 Datei-interne Verweise Datei-intern funktionieren z.B. Kapitelmarken, das Inhaltsverzeichnis (s.u.) oder Fußnoten (s.u.). Ein Beispiel wäre diese Sprungmarke zu Kapitel 4.3: Formeln. 3.2 Inhaltsverzeichnis Ein weiteres Beispiel ist das Inhaltsverzeichnis, zu dem Sie übrigens mit Klick auf diesen Verweis gelangen. Alle Kapiteltitel des Verzeichnisses lassen sich anklicken und führen direkt zu dem entsprechenden Kapitel. 3.3 Hyperlinks Technisch unterscheiden sich Kapitelmarken, Textmarken, Sprungmarken, Hyperlinks, etc. nicht wirklich. Lediglich das Ziel ist ein jeweils anderes. Die ersten drei sind datei-interne Verweise zu Kapiteln (z.B. Eintrag im Inhaltsverzeichnis) oder speziellen Textstellen (z.B. zu einer Fußnote), wogegen Hyperlinks eine Webseite öffnen: Dieser Link führt zur Webseite der TFH Bochum, dieser zur Lernplattform. 4 Weitere Inhalte 4.1 Fußnoten In wissenschaftlichen Texten sind Fußnoten von einer gewissen Bedeutung, daher habe ich hier auch welche eingebaut1. Diese werden in Word komfortabel automatisch durchnummeriert. In Word funktioniert außerdem die Anzeige von Fußnoten via „MouseOver“, also als Anzeige in einem kleinen Infofeld, wenn man mit dem Mauszeiger über die Fußnote fährt. Endnoten sollte man dagegen mit einer Sprungmarke erreichbar machen, um vermehrtes Scrollen zu vermeiden. In HTML 1 Dies ist eine Fußnote. Neben Fußnoten können auch Endnoten eingefügt werden, welche nicht am Ende der Seite, sondern am Ende des Dokumentes aufgelistet werden. Diese werden erst mit einer Sprungmarke komfortabel, so dass das Scrollen bis zum Ende des Dokumentes entfällt. 6 muss man Fußnoten manuell nummerieren, kann aber mit der entsprechenden Auszeichnung (<abbr> oder <dfn>) ebenfalls als MouseOver angezeigt werden. Da in HTML keine klassische Seitenstruktur und keine DIN-Formate abgebildet werden, gibt es eigentlich keine Fuß-, sondern nur Endnoten. 4.2 Abbildungen Alle skripttauglichen Dateiformate (Word, PDF, HTML & Moodle-Bordmittel) unterstützen natürlich auch die Verwendung von Bildern und Grafiken in den gängigen Dateiformaten jpg/jpeg, png, bmp, gif, etc., wie oben im Kapitel 2 (s. Abb. 1 bis Abb. 4) bereits gezeigt. Allerdings bieten die verschiedenen Umsetzungen unterschiedlich komfortablen Umgang mit Bildern. Solange der Textfluss nicht gestört wird, ist das Verwenden von Bildern einigermaßen unproblematisch. Wenn allerdings mit „Textumfluss“ gearbeitet wird, wird es deutlich komplizierter, eine Grafik dazu zu bringen, an einem ihr zugedachten Platz zu bleiben. Denn die Verankerung der Grafik an einem Absatz führt dazu, dass bereits bei minimalen Änderungen im Textverlauf die Grafik verrutscht und evtl. den nächsten Seitenumbruch, die folgenden Absätze und die Platzierung weiterer Abbildungen beeinflusst. Das Problem verschlimmert sich, wenn unterschiedliche Softwareversionen auf Seiten der/des Autors/-in und des Benutzenden eingesetzt werden. Am einfachsten ist die Konfiguration der Bildposition als „mit Text in Zeile“ (Word). Da bietet sich das PDF-Format an: Hier werden alle Bestandteile an ihrem Platz gehalten, so dass bei allen Benutzenden unabhängig von Betriebssystem und Endgerät alle Dokumentenbestandteile an ihrem Platz verbleiben. Das HTML-Format wie auch die Moodle-eigenen Werkzeuge „Textfeld“ und „Textseite“ können Bilder ebenfalls recht komfortabel verwalten. Das liegt vor allem daran, dass HTML-Dokumente und Webseiten keine Seitenumbrüche kennen. Der Textumfluss führt nur selten zu Problemen (z.B. wenn das Bild höher ist als der umfließende Text). Oder man lässt die Ausrichtungsangabe einfach weg (also ohne „float“ bzw. „align“), wodurch das Bild ebenfalls „mit Text in Zeile“ ausgerichtet wird. Allerdings beeinflusst das Anzeigegerät die Anzeige- und damit die Zeilenbreite, die Zeilenumbrüche und die Absatzstruktur. Das ist bei Word- oder PDF-Dokumenten durch die DIN A4-Abmessungen nicht übermäßig relevant, bei der Ansicht von HTML- und Webseiten bei unterschiedlichen Bildschirmauflösungen (von Smartphone bis 4K-Monitor) und in verschiedenen Browsern aber durchaus. 4.3 Formeln Formeln können in Word mit dem Office-eigenen Formeleditor eingegeben werden: ∞ 1 sin(𝜅𝑅) 𝜕 𝜕𝐷𝑛 (𝑅) 𝜑𝑛 (𝜅) = ∫ [𝑅 2 ]𝑑𝑅 2 2 4𝜋 𝜅 𝜅𝑅 𝜕𝑅 𝜕𝑅 0 Ich habe selten so lange für eine Formeleingabe gebraucht, wie für diese. Das mag an der fehlenden Übung liegen, die Mischung aus griechischen Buchstaben (über das „Einfügen“-Menü) und Formelzeichen (aus dem Formeleditor) kommt mir aber sehr mühselig vor. In HTML können nur rudimentär überhaupt Sonderzeichen und Formeln dargestellt werden; eigentlich müssen diese in einem anderen Programm als Grafik erstellt und als Bild eingebunden werden – zu Lasten der nachträglichen Bearbeitungsmöglichkeiten. In Moodle dagegen hat man einen komfortablen TeX-Filter, für den man 7 zwar eine gewisse Einarbeitungszeit benötigt, der einen aber über die erzeugten Ergebnisse entschädigt, welche jederzeit bearbeitbar sind. 4.4 „Embeds“ Das Einbetten von interaktiven Bestandteilen, z.B. Videos, Audiodateien oder Karten ist in Textverarbeitungssoftwares nur sehr schwer (unter Berücksichtigung kompatibler Dateiformate und nur auf Umwegen) realisierbar. Gleiches gilt für PDF-Dokumente. Hier spielt HTML eine seiner großen Stärken aus: Über den sog. „Embed-Code“ verschiedener Webplattformen (z.B. YouTube, Vimeo, Google Maps, Soundcloud, Scribd, Slideshare, …) können interaktive Inhalte direkt in das HTML-Dokument oder die Moodle-Textseite oder -Webseite eingebettet werden. In Textverarbeitungssoftwares ist die einfachste, weniger interaktive Möglichkeit das Verwenden von Hyperlinks, z.B. https://www.youtube.com/watch?v=wop3FMhoLGs. 5 Geräteunabhängigkeit In Zeiten des mobilen Zugriffs ist Geräteunabhängigkeit ein immer größeres Thema. Word ist eine proprietäre Software von Microsoft. Die Darstellung auf einem Smartphone (außer auf einem Windows Phone) ist oft fehlerbehaftet (s. Abb. 5). Und Windows ist ein eher weniger verbreitetes Mobil-Betriebssystem. PDF ist relativ gut geeignet, da die Seitenelemente nicht mehr verschiebbar sind. Daher ist eine Betrachtung im mobilen Browser oder entsprechenden (kostenfreien) Apps fehlerfrei(er) als die Darstellung eines Word-Dokumentes. HTML (Moodle-Textseiten sind ebenfalls HTML) ist die beste Lösung für mobile Zugriffe, ist die Hypertext Markup Language doch diejenige Auszeichnungssprache, die jeder Browser versteht und interpretieren kann. Abbildung 5: Fehlerhafte Darstellung eines Word-Dokumentes unter Apples iOS. Verrutschte Grafiken und Beschriftungen, fehlende Hintergrundfarben, etc. 8 6 Kurzübersicht und Fazit Die folgende Übersicht versucht, die Eigenschaften der verschiedenen Dateiarten zu vergleichen: Tabelle 1: Übersicht und Vergleich der verschiedenen Werkzeuge Bearbeitbar durch Benutzenden (≠ Autor/-in) Überarbeitung incl. Kennzeichnung durch Nutzer (≠ Autor/-in) Formatierungen für Autor/-in einfach? Word PDF HTML Moodle Textseite Moodle Buch Ja, komplett eingeschränkt, mit spezieller Software, unkomfortabel Nein Nein Nein Ja Nur Kommentare und Markierungen Nein Nein Nein Nein Manuell, HTMLKenntnisse erforderlich Ja Ja Ja, manuell Ja, manuell Automatisch, aber, nur zwei Ebenen Ja Ja Ja Ja, manuell Ja, manuell Ja, manuell Ja Ja Ja, TeX Ja, TeX Ja Ja Ja Ja Ja Interaktives Inhaltsverzeichnis Ja, automatisch Hyperlinks Ja, mit [STRG] Darstellung von Fußnoten Abbildungen Formeln Embeds Plattform- & Geräteunabhängigkeit Ja, automatisch Automatisch bei Konvertierung, sonst manuell Ja, mit Sicherheitsabfrage Automatisch bei Konvertierung, sonst manuell Ja Ja Formeleditor, eher kompliziert Nein, nur Links Nur bei Konvertierungen Nein, nur Links Ja Sehr begrenzt, als Bild Ja Nein wahrscheinlich Ja Man sollte also die Umsetzungsart je nach Anspruch auswählen: Ist einem die gewohnte Arbeitsumgebung von Word, die Unveränderbarkeit von PDF oder die Multimedia-Fähigkeit von HTML wichtig? Wer den Word Formeleditor bereits professionell bedienen kann, möchte vielleicht kein TeX mehr lernen, wer keine Videos einbetten will und keine Formeln benötigt, nutzt eventuell lieber PDFs. Die Entscheidung ist allerdings auch eine strategische: Wenn erst einmal hunderte Seiten in Word erstellt und als PDF veröffentlicht sind, ist die Umstellung auf HTML oder Moodle-Bordmittel einigermaßen mühselig. 9