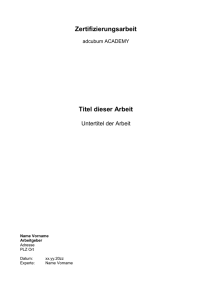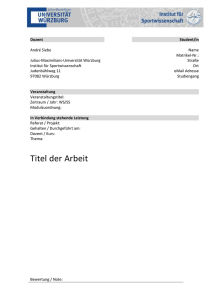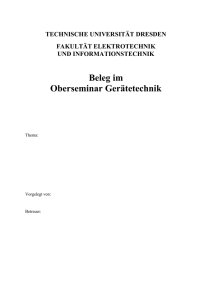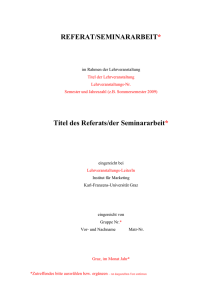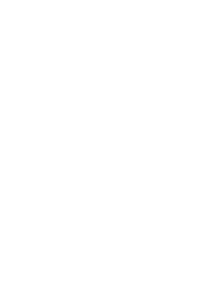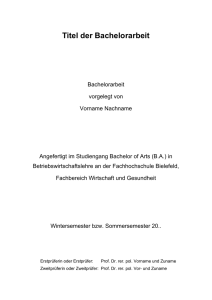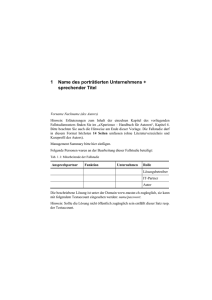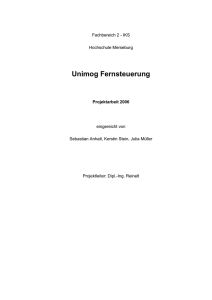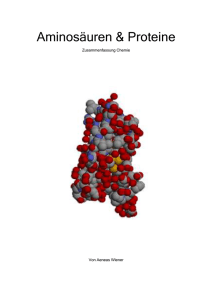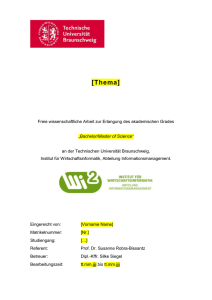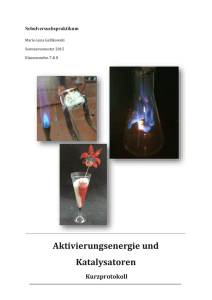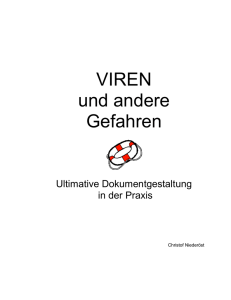List of Tables - Hochschule Pforzheim
Werbung
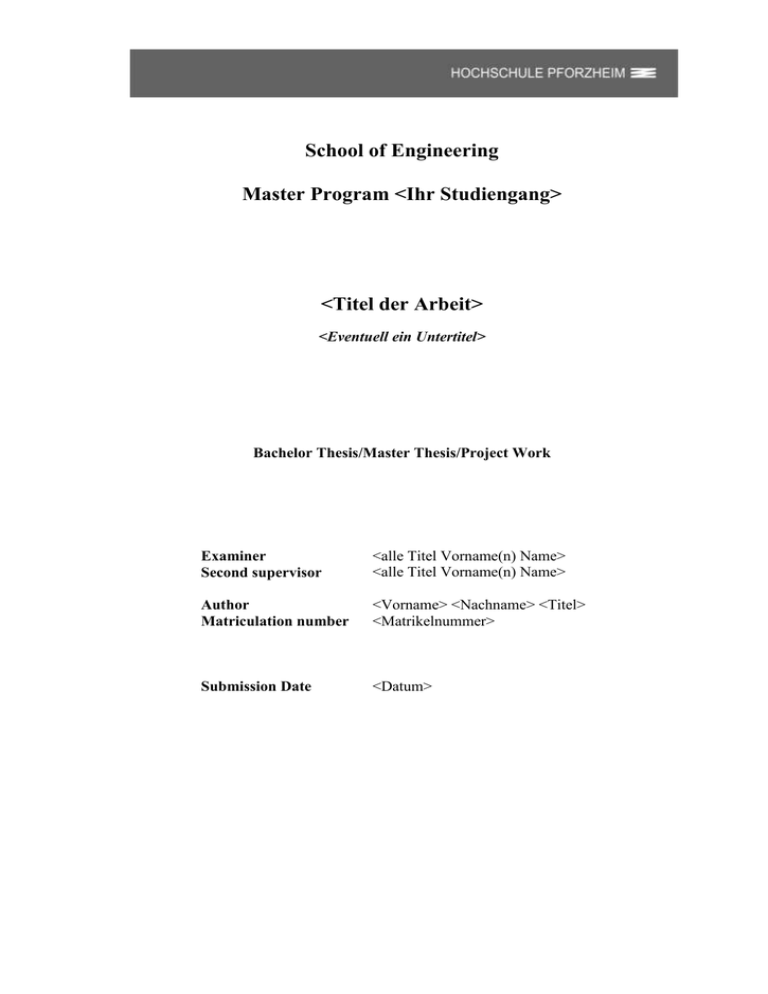
School of Engineering Master Program <Ihr Studiengang> <Titel der Arbeit> <Eventuell ein Untertitel> Bachelor Thesis/Master Thesis/Project Work Examiner Second supervisor <alle Titel Vorname(n) Name> <alle Titel Vorname(n) Name> Author Matriculation number <Vorname> <Nachname> <Titel> <Matrikelnummer> Submission Date <Datum> Error! Use the Home tab to apply Überschrift 1 to the text that you want to appear here. Error! Use the Home tab to apply Überschrift 1 to the text that you want to appear here. 1 Lock flag Der Sperrvermerk ist optional, sollte sogar im Regelfall entfallen. Die vorliegende Arbeit enthält firmeninterne Informationen und vertrauliche Daten der [Firmenname]. Sie darf aus diesem Grunde nur zu Prüfzwecken verwendet und ohne ausdrückliche Genehmigung durch die [Firmenname] weder Dritten zugänglich gemacht, noch ganz oder in Auszügen veröffentlicht werden. Die Sperrfrist endet [2] Jahre nach dem Einreichen der Arbeit bei der Hochschule Pforzheim. Unbeschadet hiervon bleibt die Weitergabe der Arbeit an die mit der Prüfung befassten Mitarbeiter der Hochschule bzw. Prüfer möglich, die ihrerseits zur Geheimhaltung verpflichtet sind, sowie die Verwendung der Arbeit in eventuellen prüfungsrechtlichen Rechtsschutzverfahren nach Maßgabe der geltenden verwaltungsprozessualen Regeln. [Ort], [Datum] (Unterschrift) Error! Use the Home tab to apply Überschrift 1 to the text that you want to appear here. Error! Use the Home tab to apply Überschrift 1 to the text that you want to appear here. 2 Explanation Ich versichere, die beiliegende Bachelor-Thesis1 selbständig verfasst, keine anderen als die angegebenen Quellen und Hilfsmittel benutzt sowie alle wörtlich oder sinngemäß übernommenen Stellen in der Arbeit gekennzeichnet zu haben. [Ort], [Datum] (Unterschrift) 1 Hinweis: Der Ausdruck Bachelor-Thesis ist gegebenenfalls durch Master-Thesis oder Projektarbeit zu ersetzen. Error! Use the Home tab to apply Überschrift 1 to the text that you want to appear here. Error! Use the Home tab to apply Überschrift 1 to the text that you want to appear here. 3 Acknowledgment Die Danksagung ist optional, kann also entfallen. In diesem Fall ist die ganze Danksagung zu entfernen. Wenn Sie jemandem danken wollen, können Sie das hier tun: vielleicht Ihren Eltern, dem/der betrieblichen Betreuer/Betreuerin, Ihrem/Ihrer betreuenden Professor/Professorin, dem Korreferenten/der Korreferentin, den Kollegen, Mitstudenten, Freunden usw. Nennen Sie dazu bei jeder Person den Namen und den Grund des Dankes. Seien Sie vorsichtig mit Abstufungen. Überschwang könnte ironisch wirken. Begrenzen Sie ihre Danksagung auf weniger als eine Seite, auch wenn Sie sich der ganzen Welt zu Dank verpflichtet fühlen. Error! Use the Home tab to apply Überschrift 1 to the text that you want to appear here. Error! Use the Home tab to apply Überschrift 1 to the text that you want to appear here. 4 Preamble Das Vorwort ist optional, kann also entfallen. In diesem Fall ist das ganze Vorwort zu entfernen. Die hier vorgestellte Dokumentvorlage basiert auf einer Vorlage von Riekert [1] und wurde durch Herrn Prof. Richard Alznauer überarbeitet. So wurden Fonts geändert, die Kapitel-Struktur geändert, Formeln eingefügt, Verzeichnisse geändert und an die DINVorgaben angepasst. Zudem gibt es Anweisungen in rot, die zusätzliche Hinweise geben. In Kapitel 1 kann die Formatvorlage in britisch-englisch für die englisch-sprachige Projektarbeit übernommen werden. Über konstruktive Kritik freue ich mich: senden Sie Ihre Verbesserungsvorschläge an meine E-Mail-Adresse ([email protected]). Mögen mit dieser Dokumentvorlage viele erfolgreiche Abschlussarbeiten entstehen! Diese Vorlage enthält eine Mischform aus Englisch und Deutsch. Überschriften wurden in das Englische als Vorschlag übersetzt, der Text selbst ist meist in Deutsch belassen. Abschnitt 1 wurde komplett in Englisch gehalten, so dass Sie diesen als Formatvorlage für Arbeiten in der englischen Sprache übernehmen können. Error! Use the Home tab to apply Überschrift 1 to the text that you want to appear here. Error! Use the Home tab to apply Überschrift 1 to the text that you want to appear here. 5 Abstract Here the English title of the thesis / project report should be placed. This thesis / project report presents a style sheet for theses (e.g. master theses, bachelor theses). This style sheet may be used by any student, its utilisation, however, is not obligatory in our school. The style sheet is designed for the Microsoft Word text processing system. This document itself is written by using this style sheet and can be used as a template for the production of theses. Therefore it should help in reducing the effort for training and consulting. Please remember, that these paragraphs use British-English. Exchange the contents; do not delete the complete paragraph above. Keywords: style sheet, thesis, university, text processor, Microsoft Word Error! Use the Home tab to apply Überschrift 1 to the text that you want to appear here. Error! Use the Home tab to apply Überschrift 1 to the text that you want to appear here. 6 Index 1 English written Paragraph ................................................................................. 8 1.1 English written Paragraph ..................................................................................... 8 1.1.1 English written Paragraph ..................................................................................... 8 2 Introduction ....................................................................................................... 10 3 Problem statement ............................................................................................. 11 4 Objectives of the Work ..................................................................................... 12 5 State of the Technology ..................................................................................... 13 6 Alternatives of Solutions ................................................................................... 14 6.1 Template as Word .dotx ...................................................................................... 14 6.2 Template as Word .docx ...................................................................................... 14 7 Chosen Solution Alternative: thesis.docx ................................................ 15 7.1 Style Sheet for the Dissertation ........................................................................... 15 7.2 Example for the Structure of Dissertations ......................................................... 15 8 Application of the Guideline ............................................................................. 16 8.1 Front Page ............................................................................................................ 16 8.2 Index .................................................................................................................... 18 8.3 Lock Flag ............................................................................................................. 18 8.4 Explanation .......................................................................................................... 18 8.5 Acknowledgment ................................................................................................. 19 8.6 Preamble .............................................................................................................. 19 8.7 Abstract................................................................................................................ 19 8.8 The numbered Chapter of the Work .................................................................... 19 9 Style Sheet for the layout of Dissertations ....................................................... 20 9.1 Style Sheets ......................................................................................................... 20 9.2 General Adjustments ........................................................................................... 20 9.3 Writing of general Running Text ........................................................................ 21 9.4 Footer ................................................................................................................... 22 9.5 Maps .................................................................................................................... 22 9.6 Tables .................................................................................................................. 25 9.7 Formulas .............................................................................................................. 26 9.8 Quotation ............................................................................................................. 28 9.8.1 Literal Quotation ................................................................................................. 28 Error! Use the Home tab to apply Überschrift 1 to the text that you want to appear here. Error! Use the Home tab to apply Überschrift 1 to the text that you want to appear here. 7 9.8.2 Analogous Quotation ........................................................................................... 28 9.8.3 References ........................................................................................................... 28 9.9 Computer Program .............................................................................................. 29 9.10 Pagination, Enumerations and Insertions ............................................................ 29 9.11 Headline ............................................................................................................... 31 9.12 List of References ................................................................................................ 32 9.13 List of Illustrations .............................................................................................. 32 9.14 List of Tables ....................................................................................................... 33 9.15 List of Symbols.................................................................................................... 33 9.16 List of Abbreviations ........................................................................................... 33 9.17 Glossary ............................................................................................................... 33 9.18 Subject Index ....................................................................................................... 34 9.19 Attachments ......................................................................................................... 34 10 General Use of Microsoft Word for the Preparation of a Dissertation ........ 35 10.1 Formatting of Paragraphs .................................................................................... 35 10.2 Spell Checker....................................................................................................... 35 10.3 Syllabication ........................................................................................................ 36 10.4 Non-Printable Characters of a Word Document ................................................. 36 10.5 Don’t panic! ......................................................................................................... 37 10.6 Saving of the Work .............................................................................................. 37 10.7 Concluding Jobs .................................................................................................. 38 11 Summary and Outlook ...................................................................................... 40 List of References .......................................................................................................... 41 Attachment A Structure Examples of Dissertations .................................................. 42 A.1 Literature Works .................................................................................................. 42 A.2 System Development ........................................................................................... 42 Attachment B Style Sheets ........................................................................................... 43 List of Illustrations........................................................................................................ 45 List of Tables ................................................................................................................. 46 List of Symbols .............................................................................................................. 47 List of Abbreviations .................................................................................................... 48 Glossary ......................................................................................................................... 49 Subject Index ................................................................................................................. 50 Error! Use the Home tab to apply Überschrift 1 to the text that you want to appear here. Error! Use the Home tab to apply Überschrift 1 to the text that you want to appear here. 8 1 English written Paragraph This is an English written paragraph so that the style sheet can be used for the English written project work. This thesis / project report presents a style sheet for theses (e.g. master theses, bachelor theses). This style sheet may be used by any student, its utilisation, however, is not obligatory in our school. The style sheet is designed for the Microsoft Word text processing system. This document itself is written by using this style sheet and can be used as a template for the production of theses. Therefore it should help in reducing the effort for training and consulting. Please remember, that these paragraphs use British-English. Exchange the contents; do not delete the complete paragraph above. 1.1 English written Paragraph This is an English written paragraph so that the style sheet can be used for the English written project work. This thesis / project report presents a style sheet for theses (e.g. master theses, bachelor theses). This style sheet may be used by any student, its utilisation, however, is not obligatory in our school. The style sheet is designed for the Microsoft Word text processing system. This document itself is written by using this style sheet and can be used as a template for the production of theses. Therefore it should help in reducing the effort for training and consulting. Please remember, that these paragraphs use British-English. Exchange the contents; do not delete the complete paragraph above. 1.1.1 English written Paragraph This is an English written paragraph so that the style sheet can be used for the English written project work. This thesis / project report presents a style sheet for theses (e.g. master theses, bachelor theses). This style sheet may be used by any student, its utilisation, however, is not obligatory in our school. The style sheet is designed for the Microsoft Word text processing system. This document itself is written by using this style sheet and can be used as a template for the production of theses. Therefore it should help in reducing the effort for training and consulting. Error! Use the Home tab to apply Überschrift 1 to the text that you want to appear here. Error! Use the Home tab to apply Überschrift 1 to the text that you want to appear here. 9 Please remember, that these paragraphs use British-English. Exchange the contents; do not delete the complete paragraph above. 1.1.1.1 English written Paragraph This is an English written paragraph so that the style sheet can be used for the English written project work. This thesis / project report presents a style sheet for theses (e.g. master theses, bachelor theses). This style sheet may be used by any student, its utilisation, however, is not obligatory in our school. The style sheet is designed for the Microsoft Word text processing system. This document itself is written by using this style sheet and can be used as a template for the production of theses. Therefore it should help in reducing the effort for training and consulting. Please remember, that these paragraphs use British-English. Exchange the contents; do not delete the complete paragraph above. Error! Use the Home tab to apply Überschrift 1 to the text that you want to appear here. Error! Use the Home tab to apply Überschrift 1 to the text that you want to appear here. 10 2 Introduction Studierende verwenden für das Schreiben von wissenschaftlichen Arbeiten heute Textverarbeitungsprogramme, z.B. Microsoft Word. Das Schreiben einer solchen Arbeit stellt Anforderungen an den Inhalt und die Form. Die Studierenden haben also eine Rolle als Autor, der sich auf den Inhalt der Arbeit konzentriert und eine Rolle als Layout-Designer, der sich mit der Form der Arbeit beschäftigt. Die Erfahrung zeigt, dass die Studierenden meist überfordert sind, die formalen Anforderungen einer wissenschaftlichen Arbeit einzuhalten. Diese Anforderungen beziehen sich auf die Struktur der Arbeit: o notwendige Kapitel und deren Benennung o Reihenfolge der Kapitel die Formatierung von o Kapiteln, Unterkapiteln und Absätzen o Tabellen, Abbildungen und Formeln o Kopfzeilen und Fußzeilen o bzw. Festlegung von Abständen o Umbrüchen von Abschnitten und Seiten o Fußnoten o Literaturzitaten o Verzeichnissen für Literatur, Abbildungen, Tabellen, Formeln, Formelzeichen, Literatur, Anhang, Glossar und Stichwortverzeichnis die Verwendung von Querverweisen die Erzeugung von Verzeichnissen für o Inhalt, Abbildungen, Tabellen, Formeln (automatisch) o Literatur, Formelzeichen (manuell) o Index (halbautomatisch) Error! Use the Home tab to apply Überschrift 1 to the text that you want to appear here. Error! Use the Home tab to apply Überschrift 1 to the text that you want to appear here. 11 Problem statement 3 Die Anfertigung einer wissenschaftlichen Abschlussarbeit ist aus gutem Grund integraler Bestandteil der meisten Studiengänge. Die Aufgabenstellung der Abschlussarbeit verlangt vom Studierenden ein hohes Maß an Fachwissen. Dieses Fachwissen wird durch die Abschlussarbeit in einem eng gefassten Aufgabengebiet wesentlich vertieft. Neben einem systematischen Vorgehen und dem Einsatz von adäquaten Methoden und Werkzeugen ist die Abschlussarbeit geprägt von Kreativität, Eigeninitiative und Einsatzbereitschaft. Zudem gelten Mindestanforderungen in Bezug auf die Einordnung und Abgrenzung der Arbeit zu bisherigem Wissen sowie Mindeststandards der Dokumentation und Präsentation der Arbeit in einem wissenschaftlichen Vortrag. Oft sind bei Bachelor-Studiengängen die Praxisphasen gegenüber DiplomStudiengängen verkürzt. Damit fehlen den Studierenden aber auch wichtige Einflüsse aus der praktischen Arbeit in Bezug auf die Bedeutung der allgegenwärtigen Dokumentation aller ein Produkt betreffenden Arbeitsschritte in Industrieunternehmen. Zudem sind oft die Bearbeitungszeiten für die wissenschaftliche Abschlussarbeit gegenüber den vorherigen Diplom-Studiengängen gekürzt worden und/oder der Einfluss der Bewertung der Arbeit auf die Gesamtnote herabgesetzt worden. Dabei entsteht ein Dilemma: Jede Stunde, die sie sich mit Fragestellungen bezüglich der Form der Arbeit machen, fehlt bei der inhaltlichen Bearbeitung. Dies kann den wissenschaftlichen Fortschritt beeinträchtigen, weil einige formal korrekte Abschlussarbeiten dann inhaltlich so wenig Neues bieten, dass sie weder als Ausgangspunkt für weitere Arbeiten genutzt werden können, noch die erworbenen Kenntnisse nachweisen. Jede Stunde, die sie sich den Inhalten beschäftigen, fehlt bei der ordentlichen Dokumentation. Dies kann den wissenschaftlichen Fortschritt beeinträchtigen, weil diese Abschlussarbeiten dann nicht sinnvoll als Ausgangspunkt für weitere Arbeiten genutzt werden können. Um das zu verhindern, fand in der Vergangenheit meist ein iterativer Abstimmungsprozess mit den Studierenden über die inhaltlichen und formalen Anforderungen statt, der aber zusätzliche Zeit beanspruchte. Eine Dokumentenvorlage soll helfen, an der richtigen Stelle Zeit zu sparen, um Studierenden und Betreuenden zu helfen, sich auf Wesentliches zu konzentrieren. Error! Use the Home tab to apply Überschrift 1 to the text that you want to appear here. Error! Use the Home tab to apply Überschrift 1 to the text that you want to appear here. 12 Objectives of the Work 4 Das Ziel dieser Arbeit ist es, die gängigen formalen Standards im Bereich Informationstechnik der Fakultät für Technik der Hochschule Pforzheim bei der Erstellung von wissenschaftlichen Arbeiten festzuhalten und als Form einer Dokumentvorlage zur Verfügung zu stellen. Weiterhin sollen Hinweise für die sinnvolle Verwendung des Textsystems Microsoft Word 2007 für diese Arbeiten gegeben werden.2 Eine Dokumentvorlage dient der Qualitätssicherung wissenschaftlicher Arbeiten hinsichtlich formaler Kriterien. Eine Dokumentvorlage dient der Arbeitserleichterung bei der Erstellung wissenschaftlicher Arbeiten. Es werden die folgenden Ziele verfolgt: Bereitstellung einer musterhaften Gliederung für wissenschaftliche Arbeiten mit beispielhaften Inhalten, Bereitstellung von Formatvorlagen für die wichtigsten Elemente einer wissenschaftlichen Arbeit, Bereitstellung einer Anleitung zur Nutzung der angebotenen technischen Möglichkeiten. Dieses Textdokument bringt die Formatvorlagen zur Formatierung von wissenschaftlichen Arbeiten mit, enthält Anleitungen zum Schreiben von wissenschaftlichen Arbeiten mit dem Textsystem Microsoft Word und ist in formaler Hinsicht selbst aufgebaut wie eine Abschlussarbeit. Die existierenden Regelungen der Studien- und Prüfungsordnung für wissenschaftliche Arbeiten werden durch diese Dokumentvorlage nicht ersetzt. Diese Vorlage darf von den Studierenden natürlich abgewandelt werden, wenn Sie die dafür notwendige Zeit bei der Erstellung Ihrer Arbeit erübrigen können und ihr Betreuer darin einwilligt. 2 Die Formatvorlagen und die Hinweise auf die Menüs beziehen sich auf Microsoft Word 2007. Die Verwendung früherer Versionen wird nicht gelingen (z.B.: Formelsatz). Auch nachfolgende Programme werden ihre eigenen Tücken haben. Die direkte Verwendung in Open Office oder Libre Office ist ebenso fraglich. Error! Use the Home tab to apply Überschrift 1 to the text that you want to appear here. Error! Use the Home tab to apply Überschrift 1 to the text that you want to appear here. 13 5 State of the Technology Die Idee, eine allgemeine Word-Dokumentvorlage zum Schreiben von Abschlussarbeiten und anderen wissenschaftlichen Arbeiten zu entwickeln, ist zwar naheliegend, doch ist eine Internet-Recherche nach einschlägigen Lösungen wenig ergiebig. Der Stand der Technik lässt sich folgendermaßen beschreiben: Häufig sind Anleitungen zum Schreiben von Doktorarbeiten. Diese Anleitungen beziehen sich allerdings nicht auf die äußere Form einer wissenschaftlichen Arbeit. Oft werden die Vorgaben verbal beschrieben. Eine Hilfestellung für die Umsetzung solcher Vorgaben mit Hilfe des in den meisten Hochschulen gängigen Textverarbeitungssystems Microsoft Word wird dabei jedoch nicht angeboten. Die von Microsoft gelieferten Word-Vorlagen Arbeiten geeignet. Weitere erhältliche Dokumentenvorlagen sind teils kostenpflichtig, teils entsprechen sie nicht den Vorgaben der DIN 1422 [3], [4], [5], [6], teils sind sie zu speziell. sind nicht für wissenschaftliche Eine einfache Wiederverwendung bestehender Lösungen scheidet also aus. Demnach ist eine eigene, spezielle Vorlage für Word zu erstellen. Error! Use the Home tab to apply Überschrift 1 to the text that you want to appear here. Error! Use the Home tab to apply Überschrift 1 to the text that you want to appear here. 14 6 Alternatives of Solutions Es gibt mit Word zwei Ansätze, eine Dokumentenvorlage zu beschreiben: 6.1 thesis.dotx-Vorlage: Eine leere Vorlage, die lediglich die Format-Angaben enthält. thesis.docx-Vorlage: Ein Dokument, das auf einer Formatvorlage beruht, aber zusätzlich Textinhalte enthält, um die Verwendung der Vorlage zu vereinfachen. Template as Word .dotx Bei der Verwendung von Word ist es gängige Praxis ein neues Dokument aus einer .dotx Vorlage zu erstellen. Diese Vorlage hat dann alle Formatvorlagen, aber keinerlei Inhalte. Obwohl dies den Verwender in die Lage versetzt, sofort mit der Vorlage zu starten, erfordert es ein höheres Maß an Abstraktion damit ein neues Dokument tatsächlich zu füllen. 6.2 Template as Word .docx Bei der Verwendung von Word ist es für aufwendige Dokumentenvorlagen bereits auch üblich, ein neues Dokument aus einer .dotx Vorlage zu erstellen, die bereits Inhalte in Form von Muster-Gliederungen und Beispielen zur Verwendung der Formatvorlagen enthält. Obwohl der Verwender einige Inhalte wird löschen oder verändern müssen, erscheint dies als die geeignete Variante für den in Bezug auf Abschlussarbeiten meist noch ungeübten Studierenden. Error! Use the Home tab to apply Überschrift 1 to the text that you want to appear here. Error! Use the Home tab to apply Überschrift 1 to the text that you want to appear here. 15 7 Chosen Solution Alternative: thesis.docx Die Dokumentvorlage wird als Word-Dokument mit dem Namen thesis.docx bereitgestellt, das auf bequeme Weise als Kopiervorlage dienen kann. Sie enthält die Formatvorlagen und ein Muster für die Gliederung einer wissenschaftlichen Arbeit. Die Vorlage nutzt die neue deutsche Rechtschreibung British English Rechtschreibung. 7.1 Style Sheet for the Dissertation Die Datei thesis.docx enthält sogenannte Formatvorlagen für verschiedene Teile einer wissenschaftlichen Arbeit wie z.B. Fließtext, Überschriften und Einträge in das Inhaltsverzeichnis. Die Nutzung dieser Formatvorlagen garantiert, dass gleichartige Teile der Arbeit stets auch gleichartiges Aussehen besitzen. 7.2 Example for the Structure of Dissertations Die Datei thesis.docx enthält bereits Textinhalte. Diese Textinhalte dienen als Muster für die Gliederung der wissenschaftlichen Arbeit. Durch Überschreiben dieser Inhalte kann das gewünschte Ergebnis erzielt werden, nicht gewollte Inhalte können gelöscht werden. Error! Use the Home tab to apply Überschrift 1 to the text that you want to appear here. Error! Use the Home tab to apply Überschrift 1 to the text that you want to appear here. 16 8 Application of the Guideline Im Folgenden wird ein fiktives Szenario beschrieben. Table 1: Daten zum fiktiven Szenario Eigenschaft Ausprägung Studiengang Technische Informatik (B.Sc.) Titel Design und Implementierung eines Energieverbrauch-DataLoggers für das SIEMENS GT 32F Untertitel Name Mayer Vorname Florian Matrikelnummer 199999 Abgabetermin 20.05.2012 Betreuer/Erstprüfer Prof. Dr. Richard Alznauer Korreferent / Zweitprüfer Prof. Dr.-Ing. Frank Niemann Wir begleiten Herrn Florian Mayer bei den ersten Schritten seiner Arbeit. Herr Mayer kopiert die Vorlage und nutzt als Zieldateinamen den Kurznamen seiner Arbeit, z.B. 20120523_Mayer-Thesis-Entwurf.docx. Das Datum verwendet er, um verschiedene Versionen seiner Arbeit auseinanderhalten zu können, wenn er im Laufe der Arbeit Zwischenstände mit seinem Betreuer austauscht. 8.1 Front Page Die Table 1 zeigt die fiktiven Daten mit der das Titelblatt dann die Figure 1 erkennbare Gestalt erhält. Bitte beachten Sie, dass ein nicht vorhandener Untertitel nicht gelöscht, sondern mit einem Leerzeichen ersetzt werden sollte, damit die Zeilen die richtigen Abstände behalten. Das Titelblatt muss für Bachelor- und Master- und Projektarbeiten sinngemäß abgeändert werden. Error! Use the Home tab to apply Überschrift 1 to the text that you want to appear here. Error! Use the Home tab to apply Überschrift 1 to the text that you want to appear here. 17 Figure 1: Titelblatt Error! Use the Home tab to apply Überschrift 1 to the text that you want to appear here. Error! Use the Home tab to apply Überschrift 1 to the text that you want to appear here. 18 8.2 Index Das Inhaltsverzeichnis trägt die Überschrift „Inhalt“, die formatiert ist wie eine Kapitelüberschrift, aber nicht diese Formatvorlage benutzt, um bei der Generierung des Inhaltsverzeichnisses einen Selbstbezug zu vermeiden. Das Inhaltsverzeichnis benutzt eine Reihe spezieller Formatvorlagen und wird automatisch generiert. Deshalb sollte es nicht manuell bearbeitet werden, da es spätestens beim Drucken des Dokuments automatisch neu generiert wird. Sie können auch die Neugenerierung des Inhaltsverzeichnisses erzwingen, indem Sie den Cursor in das Inhaltsverzeichnis setzen und anschließend die Funktionstaste F9 betätigen. 8.3 Lock Flag Der Sperrvermerk ist optional, sollte sogar im Regelfall entfallen. Wenn nicht vermeidbar, so ist die genaue Formulierung mit dem Erstprüfer abzustimmen. Der Sperrvermerk sollte zeitlich begrenzt sein. Der Passus „Unbeschadet hiervon bleibt die Weitergabe der Arbeit an die mit der Prüfung befassten Mitarbeiter der Hochschule bzw. Prüfer möglich, die ihrerseits zur Geheimhaltung verpflichtet sind, sowie die Verwendung der Arbeit in eventuellen prüfungsrechtlichen Rechtsschutzverfahren verwaltungsprozessualen Regeln.“ nach Maßgabe der geltenden soll eine Einsicht in die Arbeit vor Gericht ermöglichen, falls es – meist aufgrund der Bewertung der Arbeit – zu einer gerichtlichen Auseinandersetzung kommt. 8.4 Explanation Die Selbständigkeitserklärung fordert von Ihnen: „Ich versichere, die beiliegende Bachelor-Thesis3 selbständig verfasst, keine anderen als die angegebenen Quellen und Hilfsmittel benutzt sowie alle wörtlich oder sinngemäß übernommenen Stellen in der Arbeit gekennzeichnet zu haben.“ Um Missverständnisse zu vermeiden: Ihre Abschlussarbeit umfasst oft mehr als nur ein Arbeitsergebnis in Form einer Thesis. Natürlich ist die Übernahme von Arbeitsergebnissen anderer (z. B. Ideen, Entwürfe, Designs, Hardware, Software, Messungen, Protokolle) als eine solche Quelle oder Hilfsmittel kenntlich zu machen. Sie möchten auch nicht, dass sich jemand später mit Ihren Arbeitsergebnissen schmückt! 3 Master-Thesis oder Projektarbeit Error! Use the Home tab to apply Überschrift 1 to the text that you want to appear here. Error! Use the Home tab to apply Überschrift 1 to the text that you want to appear here. 19 Die Erklärung muss auf den abzuliefernden Exemplaren mit dem Datum versehen werden und von Hand unterschrieben werden. 8.5 Acknowledgment Wenn Sie jemandem danken wollen, können Sie das in der Danksagung tun: vielleicht Ihren Eltern, dem betrieblichen Betreuer, Ihrem betreuenden Professor, dem Korreferenten, den Kollegen, Mitstudenten, Freunden usw. Nennen Sie dazu bei jeder Person den Namen und den Grund des Dankes. Seien Sie vorsichtig mit Abstufungen. Überschwang könnte ironisch wirken. Beachten Sie auch, wie Auslassungen wirken. Begrenzen Sie ihre Danksagung auf weniger als eine Seite, auch wenn Sie sich der ganzen Welt zu Dank verpflichtet fühlen. Achten Sie darauf, dass die Danksagung und die Selbständigkeitserklärung einander nicht widersprechen. 8.6 Preamble Man verwechsle nicht Vorwort und Einleitung. Das Vorwort kann Informationen geben, die zwar für den Leser von Interesse sind, sich aber nicht auf die Arbeitsschritte selbst beziehen. Die Einleitung ist ein unmittelbarer inhaltlicher Teil der Arbeit, das Vorwort dagegen gehört nur mittelbar zur Arbeit. Das Vorwort ist demnach ein Begleitbrief, mit dem der Verfasser Erklärungen über seine Arbeit abgibt. Deshalb kann es Persönliches enthalten, was die Einleitung als Teil der Arbeit nicht kann. 8.7 Abstract Die englische Kurzfassung (abstract) der Arbeit stellt die wesentlichen Ergebnisse sehr knapp gefasst in englischer Sprache dar. Die englischen Stichwörter (keywords) sollen eine Einordnung in ein Themengebiet erleichtern. Das Schreiben des abstract ist eine Aufgabe, die zu Beginn der Arbeit kaum zu leisten ist. Stellen Sie die Bearbeitung bis zu dem Zeitpunkt zurück, an dem Sie die sonstige Dokumentation fast fertig gestellt haben. 8.8 The numbered Chapter of the Work Der eigentliche Inhalt der Arbeit steht in Kapiteln und Kapiteln untergeordneten Gliederungseinheiten, die nummerierte Überschriften besitzen. Error! Use the Home tab to apply Überschrift 1 to the text that you want to appear here. Error! Use the Home tab to apply Überschrift 1 to the text that you want to appear here. 20 9 Style Sheet for the layout of Dissertations In diesem Kapitel werden die einzelnen Funktionalitäten zur Formatierung einer wissenschaftlichen Arbeit aus Benutzersicht beschrieben. Diese sind im Wesentlichen gegeben durch die Formatvorlagen, die durch die Dokumentvorlage bereitgestellt sind. Es wird erklärt, wie diese Formatvorlagen für die Erstellung der verschiedenen Elemente einer wissenschaftlichen Arbeit genutzt werden können. 9.1 Style Sheets Mit Formatvorlagen in Word kann eine ganze Reihe von Texteigenschaften (z.B. Schrifttyp, Schriftgröße, Zeilenabstand usw.) auf einmal festgelegt werden (Beispiele für Formatvorlagen: Standard, Titel, Überschrift 1, Überschrift 2 usw. ... ). So verbindet man Textteile mit Formatvorlagen: 1. Textteil markieren. 2. Formatvorlage über Formatvorlagenfeld auswählen. Alle wichtigen Formatvorlagen, die für die Abschlussarbeit benötigt werden, sind bereits im Musterdokument thesis.doc definiert. Falls gewünscht, können die Festlegungen dieser Formatvorlagen geändert werden. Änderungen von Formatvorlagen wirken sich auf alle Textteile aus, die mit der Formatvorlage verbunden sind. Darüber hinaus können neue Formatvorlagen definiert werden. Die für die Benutzung der Dokumentvorlage wichtigen Formatvorlagen werden in den nachfolgenden Abschnitten jeweils bei den Funktionalitäten der Formatierung beschrieben, mit denen sie im Zusammenhang stehen. 9.2 General Adjustments Die Dokumentvorlage legt eine Reihe allgemeiner Einstellungen fest, um die sich der Benutzer nicht zu kümmern braucht. Durch die Dokumentvorlage wird insbesondere die Seiteneinrichtung festgelegt. Es ist eine Kopfzeile eingerichtet, die automatisch auf allen Seiten außer dem Titelblatt erscheint. Die Kopfzeile besitzt eine etwas kleinere Schriftgröße (11pt) als der normale Fließtext (12pt). Die Kopfzeile enthält die aktuell gültige Kapitelüberschrift sowie die Seitennummerierung. Die Formatierung der Kopfzeile ist durch die Formatvorlage Kopfzeile festgelegt. Error! Use the Home tab to apply Überschrift 1 to the text that you want to appear here. Error! Use the Home tab to apply Überschrift 1 to the text that you want to appear here. 21 Die Seitennummerierung ist so eingerichtet, dass die zweite Druckseite, welche das Inhaltsverzeichnis enthält, die Seitennummer 2 erhält. Die Titelseite besitzt die Seitennummer 1, welche jedoch nicht angezeigt wird. 9.3 Writing of general Running Text Normaler Fließtext wie in diesem Absatz wird mit der Formatvorlage Standard geschrieben. Dies ist auch die Voreinstellung des Textverarbeitungssystems, so dass hierzu nichts Besonderes zu tun ist. Die Formatvorlage Standard sieht einen 1,2-zeiligen Zeilenabstand vor. Die Schriftgröße beträgt 12pt. Als Schriftart ist Times New Roman eingestellt. Da die meisten anderen Formatvorlagen auf der Formatvorlage Standard basieren (d.h. deren Eigenschaften als Standardeinstellung übernehmen), erscheinen alle mit der Dokumentvorlage erstellten Textteile mit wenigen Ausnahmen in der Schriftart Times New Roman als Grundeinstellung. Times New Roman ist eine sogenannte Serifenschrift, d.h. die Schrifttypen besitzen „Füßchen“. Serifenschriften bieten eine gute Zeilenführung und gelten deshalb als besonders lesefreundlich. Serifenschriften wirken eher etwas konservativ, aber seriös. Figure 2 zeigt die Schriften mit und ohne Serifen im Vergleich, außerdem noch die Schrift Courier New, die wie alte Schreibmaschinen eine feste Zeichenbreite aufweist. Schriften mit fester Zeichenbreite werden heute in wissenschaftlichen Texten nur noch zur Wiedergabe von Computerprogrammen o.Ä. verwendet. A A Schrift mit Serifen („Füßchen“) A Schrift ohne Serifen (ohne „Füßchen“) Schrift mit fester Zeichenbreite Figure 2: Verschiedene Schriftarten Für die Formatvorlage Standard ist die Rechtschreibprüfung (Deutsch)4 und die automatische Silbentrennung5 eingeschaltet. 4 5 Siehe hierzu den Abschnitt Error! Reference source not found. Siehe hierzu den Abschnitt Error! Reference source not found. Error! Use the Home tab to apply Überschrift 1 to the text that you want to appear here. Error! Use the Home tab to apply Überschrift 1 to the text that you want to appear here. 22 9.4 Footer Fußnoten werden mit der Menüfunktion Verweise – Fußnote einfügen in den Text eingefügt. Die Formatvorlagen für Fußnoten und Fußnotenzeichen werden automatisch verwendet und sind bereits vordefiniert, so dass hierfür nichts Besonderes getan werden muss6. 9.5 Maps Die korrekte Behandlung von Abbildungen verursacht etwas Mühe, die sich aber lohnt, insbesondere weil dabei automatisch ein Abbildungsverzeichnis aufgebaut wird. Zunächst müssen Sie sich eine Grafik beschaffen und in das Dokument einfügen. Das kann über die Menüfunktion Einfügen – Grafik geschehen oder aber mit Hilfe der Menüfunktion Start – Inhalte einfügen über die Zwischenablage. Komplette Bildschirmabzüge (Screenshots) übernehmen Sie mit der Taste Druck, einen Abzug des aktiven Bildschirmfensters mit der Tastenkombination Alt – Druck in die Zwischenablage. Aus der Zwischenablage können Sie das Bild mit Strg-V einfügen. Setzen Sie das Bild mittig. Wählen Sie das Bild aus, verwenden Grafik formatieren aus dem Kontextmenu. Auf dem Kartei-Reiter Layout sollte „Mit Text in Zeile“ angekreuzt sein. 6 Es sieht etwas schöner aus, wenn wie in dieser Fußnote vor dem eigentlichen Fußnotentext ein Tabulatorzeichen gesetzt wird, weil dadurch der Fußnotentext am linken Rand ausgerichtet erscheint. Error! Use the Home tab to apply Überschrift 1 to the text that you want to appear here. Error! Use the Home tab to apply Überschrift 1 to the text that you want to appear here. 23 Figure 3: Objekt formatieren In die Zeile unterhalb des Bildes schreiben Sie bitte die Beschriftung der Abbildung. Nutzen Sie das Absatzformat Beschriftung. Es empfiehlt sich, vor dem Einfügen von Grafiken das Dokument zu sichern, da solche Vorgänge manchmal das Textsystem abstürzen lassen können. Vor Abbildungen sollte ein Abstand von ca. 24pt gelassen werden. Außerdem empfiehlt es sich, Abbildungen zu zentrieren. Schließlich sollen Abbildungen mit der darunter stehenden Beschriftung eine Einheit bilden, die nicht durch einen Seitenwechsel getrennt werden kann. All dies lässt sich auf einen Schlag bewerkstelligen, indem man die Abbildung markiert und die Formatvorlage Abbildung auswählt. In die nächste Zeile nach einer Abbildung sollte eine Beschriftung platziert werden. Wählen Sie dazu aus dem Kontext-Menu Beschriftung einfügen. Fügen Sie eine Beschriftung zur Abbildung ein. Error! Use the Home tab to apply Überschrift 1 to the text that you want to appear here. Error! Use the Home tab to apply Überschrift 1 to the text that you want to appear here. 24 Als Kategorie wird Abbildung gewählt und die Beschriftung, die bereits das Wort Abbildung und die zugehörige Nummer enthält, wird mit einem Doppelpunkt7, einem Tabulatorzeichen und der eigentlichen Bildunterschrift ergänzt (Figure 4). Figure 4: Einfügen von Beschriftungen Anschließend wählen Sie für die Beschriftung die Formatvorlage Beschriftung. Das Verwenden dieser Funktionalität bringt mehrere Vorteile mit sich: Abbildungen werden automatisch nummeriert. Wenn Abbildungen gelöscht, eingefügt oder umgeordnet werden, dann wird eine automatische Neunummerierung vorgenommen. Abbildungen mit Beschriftungen werden automatisch ins Abbildungsverzeichnis übernommen. Es ist möglich, über die Menüfunktion Einfügen – Querverweis eine Abbildungsbeschriftung oder Abbildungsnummer in Form sogenannter Querverweise (Figure 5) in den normalen Text zu übernehmen, in denen sich Änderungen der Beschriftung oder der Nummerierung automatisch aktualisieren. 7 Leider scheint es keinen leichten Weg zu geben, Ihnen das Eingeben des Doppelpunktes und des Tabulatorzeichen zu ersparen. Error! Use the Home tab to apply Überschrift 1 to the text that you want to appear here. Error! Use the Home tab to apply Überschrift 1 to the text that you want to appear here. 25 Figure 5: Einfügen eines Querverweises auf eine Abbildung 9.6 Tables Tabellen können ähnlich behandelt werden wie Abbildungen. Sie können ebenfalls Beschriftungen mit automatischer Nummerierung tragen und in ein Tabellenverzeichnis aufgenommen werden. Auch Querverweise auf Tabellennummern können vorgenommen werden. Eine Eigenschaft macht den Umgang mit Tabellen etwas ungewohnt, nämlich, dass Tabellen im Gegensatz zu einer Abbildung mit einer Tabellenüberschrift oberhalb der Tabelle versehen werden. Table 2: Unterschiede zwischen Abbildungen und Tabellen Darstellungsform Lage der Beschriftung Formatvorlage für Beschriftung Abbildung unterhalb Beschriftung (automatisch) Tabelle oberhalb Tabellenüberschrift Error! Use the Home tab to apply Überschrift 1 to the text that you want to appear here. Error! Use the Home tab to apply Überschrift 1 to the text that you want to appear here. 26 Die Beschriftung einer Tabelle sollte also oberhalb der Tabelle platziert werden und es sollte erzwungen werden, dass die Beschriftung nicht durch einen Seitenumbruch von der Tabelle getrennt wird. Zu diesem Zweck versieht man die ausgewählte Tabelle zunächst mit Hilfe der Kontext-Menu - Beschriftung einfügen mit einer Beschriftung in der Zeile oberhalb der Tabelle, wobei als Kategorie der Typ Tabelle gewählt wird. Anschließend muss die Tabellenbeschriftung markiert werden und es muss ihr die Formatvorlage Tabellenüberschrift zugewiesen werden. Ein Problem bereitet die Festlegung eines größeren Abstands nach einer Tabelle (vergl. Abschnitt 10.1). Das Vergrößern von „Abstand nach“ einer Tabelle bewirkt nicht das Gewünschte, da der Abstand dann innerhalb des Tabellenrahmens erzeugt würde. Man kann jedoch den „Abstand vor“ dem nachfolgenden Textabsatz mit der Menüfunktion Format – Absatz ausnahmsweise auf 24pt vergrößern. Bei dem diesem Textabsatz folgenden Absatz muss ggf. diese Einstellung wieder auf den Standardwert (6pt) zurückgesetzt werden. 9.7 Formulas Der mathematische Formelsatz von Word reicht für einfache Anwendungen meist aus. Einfache Formeln 𝐴 = 𝜋𝑟 2 können in einer Zeile geschrieben werden. Größere Konstrukte, z.B. auch alle Formeln, die Brüche enthalten, schreibt man besser freistehend. Formeln werden mit einer laufenden Nummer gekennzeichnet. Die folgenden Beispiele setzen die Formeln deshalb in eine zweispaltige Tabelle ohne Rahmen. In der ersten Spalte steht die Formel, in der zweiten steht die Formelnummer. Eine neue Formel zu schreiben geschieht am bequemsten durch Kopieren der Tabelle und Einfügen an anderer Stelle, denn so wird die Formelnummer automatisch gepflegt. Die Formelnummer steht bei einzeiligen Formeln rechts neben der Formel. 𝑒𝑥 = 1 + 𝑥 𝑥2 𝑥3 + + +⋯ , 1! 2! 3! −∞ < 𝑥 < ∞ (1) Für mehrzeilige Formeln muss die Nummer auf die Höhe der letzten Zeile der Formel stehen, was durch Einfügen einer Leerzeile oberhalb der Formelnummer und Vergrößerung des Fonts dieser Leerzeile einigermaßen leicht erreicht werden kann. Error! Use the Home tab to apply Überschrift 1 to the text that you want to appear here. Error! Use the Home tab to apply Überschrift 1 to the text that you want to appear here. 27 𝑓(𝑥) = 𝑎0 + ∞ ∑ (𝑎𝑛 cos 𝑛=1 𝑛𝜋𝑥 𝑛𝜋𝑥 + 𝑏𝑛 sin ) 𝐿 𝐿 (2) Durch einen Querverweis kann auf die Formel analog zu den Abbildungen und Tabellen Bezug genommen werden, z. B. Formel (2) auf Seite 27. Darüber hinaus lassen sich bei mehreren Formeln in einer Tabelle auch auf die einzelnen Formeln Bezug nehmen, z.B. die berühmte Kreisformel (4). Table 3: Berühmte Formeln E=m𝑐 2 (3) 𝐴 = 𝜋𝑟 2 (4) Die Figure 6 verdeutlicht, wie man das realisieren kann. Figure 6: Querverweis auf (Teil)-Formeln Error! Use the Home tab to apply Überschrift 1 to the text that you want to appear here. Error! Use the Home tab to apply Überschrift 1 to the text that you want to appear here. 28 9.8 Quotation Roos [2] definiert den Begriff Zitat als die „wörtliche oder sinngemäße Übernahme oder Wiedergabe schriftlicher oder mündlicher Äußerungen anderer“. Man unterscheidet wörtliche und sinngemäße Zitate. 9.8.1 Literal Quotation Um wörtliche Zitate handelt es sich, wenn Äußerungen anderer unverändert übernommen werden. Zu wörtlichen Zitaten schreibt Thissen ([8], S. 65): Kürzere Zitate schließt man in Anführungszeichen ein. Enthält der zitierte Text selbst Anführungszeichen, so werden diese in halbe Anführungszeichen (') gesetzt. Längere Zitate, d.h. etwa ab drei Zeilen Länge, erhalten einen eigenen Absatz, der etwas eingerückt ist. Die Wiedergabe der Äußerung von Roos in Abschnitt Error! Reference source not found. auf Seite Error! Bookmark not defined. ist dementsprechend ein kurzes wörtliches Zitat, das durch Anführungszeichen markiert ist. Die vorstehende Äußerung von Thissen ist ein längeres Zitat, das durch eine entsprechende Einrückung links und rechts (sowie Kursivschrift) gekennzeichnet ist. Dieser Effekt wird durch Verwendung der Formatvorlage Zitat erreicht, die durch die hier vorgestellte Dokumentvorlage bereitgestellt wird. 9.8.2 Analogous Quotation Sinngemäße Zitate werden oft durch indirekte Rede oder äquivalente Formulierungen gekennzeichnet, wie in nachfolgenden Beispielen: Roos ([2], S. 8) führt aus, ein Zitat sei eine wörtliche oder sinngemäße Übernahme oder Wiedergabe schriftlicher oder mündlicher Äußerungen anderer. Roos ([2], S. 8) versteht unter einen Zitat eine wörtliche oder sinngemäße Übernahme oder Wiedergabe schriftlicher oder mündlicher Äußerungen anderer. Laut Roos werden durch Zitate schriftliche oder mündliche Äußerungen anderer wörtlich oder sinngemäß in eine wissenschaftliche Arbeit übernommen (Roos [2], S. 8). 9.8.3 References In beiden Fällen (wörtliche und sinngemäße Zitate) sind Quellenangaben erforderlich. Es gibt prinzipiell zwei Arten, Quellen anzugeben: Angabe der kompletten Fundstelle (z.B. Autor, Buchtitel, Verlag, Jahreszahl, Seitennummer) in einer Fußnote. Error! Use the Home tab to apply Überschrift 1 to the text that you want to appear here. Error! Use the Home tab to apply Überschrift 1 to the text that you want to appear here. 29 9.9 Verweis auf einen Eintrag in einem Literaturverzeichnis, falls erforderlich gefolgt von einer Seitenzahl, z.B. ([1], S. 8). Dies wird hier empfohlen, weil damit Querverweise auf nummerierte Elemente mit dem Absatzformat Literaturverzeichniseintrag gesetzt werden können. Die komplette Quellenangabe steht dann im Literaturverzeichnis. Computer Program Computerprogramme und andere in formalen Sprachen geschriebene Codeteile wie z.B. HTML-Quelltexte oder SQL-Anweisungen werden gerne in einer Schrift mit fester Zeichenbreite dargestellt. Für diesen Zweck steht die Formatvorlage Computerprogramm bereit. Ein Beispiel hierfür ist das nachfolgende Wordmakro zum Löschen doppelter Leerzeichen in einem Textdokument, das unter Verwendung dieser Formatvorlage wiedergegeben ist: Sub DoppelteLeerzeichenLoeschen() ' ' dient zum Loeschen doppelter Leerzeichen in einem Text ' Makro aufgezeichnet am 04.09.00 von Wolf-Fritz Riekert ' Selection.Find.ClearFormatting Selection.Find.Replacement.ClearFormatting With Selection.Find .Text = " " .Replacement.Text = " " .Forward = True .Wrap = wdFindContinue .Format = False .MatchCase = False .MatchWholeWord = False .MatchWildcards = False .MatchSoundsLike = False .MatchAllWordForms = False End With Selection.Find.Execute Replace:=wdReplaceAll End Sub 9.10 Pagination, Enumerations and Insertions Es ist möglich, Absätze eines Textes zu nummerieren, mit einem Aufzählungszeichen (z.B. •) zu versehen oder mit einer definierten Einrückung zu versehen. Die Dokumentvorlage hält hierfür Formatvorlagen bereit, die der Benutzer aber nicht zu Error! Use the Home tab to apply Überschrift 1 to the text that you want to appear here. Error! Use the Home tab to apply Überschrift 1 to the text that you want to appear here. 30 kennen braucht, da es hierfür einfachere Bedienmöglichkeiten gibt. Am besten nutzt man hierfür die Funktionssymbole im Menü-Reiter Start (siehe Figure 7). Figure 7: Formatierung von Nummerierungen, Aufzählungen und Einrückungen Mit diesen Funktionssymbolen Formatierungsfunktionen auslösen: kann man bequem eine Reihe von Das Selektieren des linken Funktionssymbols („Aufzählungszeichen“) bewirkt, dass die markierten Absätze mit einem Aufzählungszeichen versehen werden, so wie in diesem Absatz. o Das Betätigen der beiden rechten Funktionssymbole („Einzug verkleinern“, bzw. „Einzug vergrößern“) ermöglicht es, bei normalem Fließtext den Einzug zu verkleinern oder zu vergrößern, d.h. den Text um eine Tabulatorbreite8 (6,3 mm) einzurücken (so wie in diesem Absatz) und oder dies auch wieder rückgängig zu machen. Listen mit Aufzählungszeichen müssen von Listen mit Nummerierung durch mindestens eine Zeile mit anderem Absatzformat getrennt sein. 1. Das Selektieren des daneben stehenden Funktionssymbols („Nummerierung“) bewirkt, dass die markierten Absätze durchnummeriert werden wie dieser und die folgenden Absätze. 2. Das Betätigen der beiden rechten Funktionssymbole („Einzug vergrößern“ bzw. „Einzug verkleinern“) ermöglicht es, bei normalem Fließtext den Einzug zu vergrößern, d.h. den Text um eine Tabulatorbreite9 (6,3 mm) einzurücken und dies auch wieder rückgängig zu machen, a. bei Absätzen, die mit Nummerierung oder Aufzählungszeichen versehen sind, hierarchische Einrückungen vorzunehmen, so wie in diesem Abschnitt. Der Einzug kann durch mehrfaches Betätigen der Funktionssymbole auch mehrfach vergrößert oder verkleinert werden, Sie sollten aber keine Einrückungsebene überspringen. Statt der Funktionssymbole „Einzug vergrößern“ und „Einzug verkleinern“ kann in Nummerierungen und Aufzählungen – mit der Einfügemarke an der ersten Stelle stehend – auch die Tabulatorfunktion bzw. der Rückwärtstabulator (Umsch -Tab) verwendet werden. 8 9 Die Tabulatorbreite 6,3 mm (¼ Zoll) scheint zum Teil in Word festverdrahtet zu sein. Versuche, die Tabulatorpositionen bei den Einrückungen auf metrische Maße umzustellen, erbrachten zwar Änderungen der Formatierung, aber kein befriedigendes Ergebnis. Die Tabulatorbreite 6,3 mm (¼ Zoll) scheint zum Teil in Word festverdrahtet zu sein. Versuche, die Tabulatorpositionen bei den Einrückungen auf metrische Maße umzustellen, erbrachten zwar Änderungen der Formatierung, aber kein befriedigendes Ergebnis. Error! Use the Home tab to apply Überschrift 1 to the text that you want to appear here. Error! Use the Home tab to apply Überschrift 1 to the text that you want to appear here. 31 9.11 Headline Für Überschriften gibt es besondere Formatvorlagen. Dies hat zum einen den Vorteil, dass gleichrangige Überschriften im Druckbild stets gleichartig erscheinen. Zum anderen können Überschriften auf diese Weise automatisch ins Inhaltsverzeichnis aufgenommen werden. Außerdem werden Querverweise auf Überschriftennummern und -texte möglich. Überschriften können auf unterschiedlichen Ebenen liegen. Kapitelüberschriften liegen auf Ebene 1, die in der Hierarchie um eine Stufe tiefer stehenden Abschnittsüberschriften stehen auf Ebene 2, Unterabschnittsüberschriften stehen auf Ebene 3 usw. bis zu Ebene 9. Die Dokumentvorlage unterstützt Überschriften bis Ebene 9, doch wird empfohlen, nicht mehr als drei, in Ausnahmefällen vier Überschriftebenen zu verwenden. Table 4: Beispiele für Überschriftebenen 1. Kapitelüberschrift Ebene 1 2. Kapitelüberschrift Ebene 1 3. Kapitelüberschrift Ebene 1 3.1 Abschnittsüberschrift Ebene 2 3.2 Abschnittsüberschrift Ebene 2 3.2.1 Unterabschnittsüberschrift Ebene 3 3.2.2 Unterabschnittsüberschrift Ebene 3 Zur Markierung von Überschriften stehen die Formatvorlagen Überschrift 1, Überschrift 2, Überschrift 3 usw. bis Überschrift 9 zur Verfügung, die den Ebenen 1 bis 9 entsprechen. Diese Formatvorlagen bringen folgende Eigenschaften mit: Bis zur Ebene 3 werden die Überschriften ins Inhaltsverzeichnis aufgenommen. Überschriften der Ebene 1 sind so voreingestellt, dass sie einen Seitenwechsel bewirken. Überschriften sind linksbündig standardmäßige Blocksatz. In Überschriften ist die automatische Silbentrennung ausgeschaltet, was in der Regel formatiert, was besser ebenfalls besser aussieht. Falls erforderlich, können mit nungen vorgenommen werden. Strg aussieht – als der manuelle Tren- Error! Use the Home tab to apply Überschrift 1 to the text that you want to appear here. Error! Use the Home tab to apply Überschrift 1 to the text that you want to appear here. 32 Überschriften werden mit dem nachfolgenden Absatz zusammengehalten, was alleinstehende Überschriften verhindert. Im Normalfall besitzen Überschriften eine Nummerierung. Für die unnummerierten Kapitel zu Beginn und am Ende einer wissenschaftlichen Arbeit kann die Nummerierung sehr einfach durch Anklicken des Funktionssymbols Nummerierung (siehe links in Figure 7) ausgeschaltet werden. 9.12 List of References Das Literaturverzeichnis besitzt keine nummerierte Überschrift. Für die Formatierung des Literaturverzeichnisses steht eine sehr einfache Formatvorlage mit dem Namen Literaturverzeichnis zur Verfügung. Diese bewirkt lediglich, dass das Literaturverzeichnis linksbündig und nicht im Blocksatz formatiert wird. Es enthält nur die verwendeten Quellen. Soll auch nichtverwendete Literatur aufgeführt werden, so sollte dies unter einer eigenen (ebenfalls unnummerierten) Überschrift („Weiterführende Literatur“) geschehen. Für die Eintragung der Literaturquellen gibt es eine eigene Formatvorlage Literaturverzeichniseintrag, deren Verwendung sich aus dem Error! Reference source not found. ab Seite Error! Bookmark not defined. ergibt. Das Literaturverzeichnis listet auch Quellen auf, die für die Anhänge oder das Glossar verwendet werden. 9.13 List of Illustrations Abbildungen stellen im Allgemeinen wichtige Informationen in wissenschaftlichen Arbeiten in stark abstrahierter, aber auch übersichtlicher Form dar. Sie werden im Allgemeinen gut erinnert und bilden ein Grundgerüst für den Inhalt der Arbeit.10 Ein Abbildungsverzeichnis beschleunigt den Zugriff auf diese Informationen. Deshalb ist neben dem Inhaltsverzeichnis auch ein Abbildungsverzeichniseingerichtet. Das Abbildungsverzeichnis benutzt eine Reihe spezieller Formatvorlagen und wird automatisch generiert. Deshalb sollte es nicht manuell bearbeitet werden, da es spätestens beim Drucken des Dokuments automatisch neu generiert wird. Sie können auch Die Neugenerierung des Abbildungsverzeichnisses erzwingen, indem Sie den Cursor in das Inhaltsverzeichnis setzen und anschließend die Funktionstaste F9 betätigen. 10 Lernen Sie von Hollywood: Erstellen Sie von Ihrer Arbeit zuerst ein Storyboard, eine Bildergeschichte, die die wesentlichen Dinge erzählt. Error! Use the Home tab to apply Überschrift 1 to the text that you want to appear here. Error! Use the Home tab to apply Überschrift 1 to the text that you want to appear here. 33 9.14 List of Tables Tabellen stellen im Allgemeinen wichtige Informationen in wissenschaftlichen Arbeiten in verdichteter Form dar, die öfter nachgeschlagen werden. Ein Tabellenverzeichnis beschleunigt den Zugriff auf diese Informationen. Deshalb ist neben dem Inhaltsverzeichnis auch ein Tabellenverzeichnis eingerichtet. Das Tabellenverzeichnis benutzt eine Reihe spezieller Formatvorlagen und wird automatisch generiert. Deshalb sollte es nicht manuell bearbeitet werden, da es spätestens beim Drucken des Dokuments automatisch neu generiert wird. Sie können auch die Neugenerierung des Tabellenverzeichnisses erzwingen, indem Sie den Cursor in das Tabellenverzeichnis setzen und anschließend die Funktionstaste F9 betätigen. 9.15 List of Symbols Formeln stellen im Allgemeinen wichtige Informationen in wissenschaftlichen Arbeiten in verdichteter Form dar, die öfter nachgeschlagen werden. Ein Formelzeichenverzeichnis beschleunigt das Verständnis dieser abstrakten Informationen. Deshalb ist neben dem Inhaltsverzeichnis auch ein manuell zu pflegendes Formelzeichenverzeichnis eingerichtet. 9.16 List of Abbreviations Viele Abkürzungen sind sehr kontextabhängig. Dieser Kontext ist den Lesern der Arbeit im Allgemeinen nicht bekannt. Ein Abkürzungsverzeichnis ist somit ein wichtiger Beitrag zum Verständnis der Arbeit. Das Abkürzungsverzeichnis befreit Sie jedoch nicht von der Verpflichtung, eine Abkürzung bei deren erstmaliger Verwendung zu erklären. Das Verzeichnis ist als zweispaltige Tabelle ausgeführt, damit eine übersichtliche Darstellung (Abkürzung links, Erklärung rechts) und ein einfacher, genauer Zeilenumbruch durchgeführt werden kann. Es ist keine Tabelle im Sinne des Tabellenverzeichnisses, trägt deshalb auch keine Tabellenüberschrift. 9.17 Glossary Ihre Arbeit kann ein Glossar enthalten, erforderlich ist das jedoch nicht. Die Überschrift des Glossars ist nicht nummeriert. Ein Glossar dient dazu, wichtige Begriffe aus der Arbeit zu definieren und bildet so ein kleines Nachschlagewerk für solche Begriffe. Wenn Sie kein Glossar wünschen, können Sie dieses Kapitel löschen. Error! Use the Home tab to apply Überschrift 1 to the text that you want to appear here. Error! Use the Home tab to apply Überschrift 1 to the text that you want to appear here. 34 9.18 Subject Index Eine wissenschaftliche Arbeit kann ein Stichwortverzeichnis, auch Index genannt, enthalten; zwingend erforderlich ist das jedoch nicht. Microsoft Word stellt fortgeschrittenen Benutzern Funktionalitäten zur automatisierten Erstellung eines Index bereit. Einträge im Index können durch Selektieren des betreffenden Begriffs im Text und anschließendes Auslösen der Menüfunktion Verweise – Index – Eintrag festlegen bewirkt werden. Die Seitennummern der Einträge werden dann bei der Aktualisierung des Indexes automatisch eingetragen. Diese Funktionalitäten sollen hier nicht im Detail erklärt werden. Es wird auf das Word-Benutzerhandbuch oder auf die Online-Hilfe verwiesen. Auf eine Besonderheit soll hier allerdings hingewiesen werden. Das Festlegen eines Indexeintrags versetzt Word in einen Modus, in dem Word auch nicht druckbare Zeichen anzeigt.11 Insbesondere werden die Steuerbefehle für Indexeinträge in geschweiften Klammern angezeigt; in dieser Form können Sie sogar noch geändert werden. Nach der Festlegung aller Indexeinträge sollte dieser Modus, in dem die nichtdruckbaren Zeichen angezeigt werden, verlassen werden. Das geschieht, indem man das Symbol ¶ in der Symbolleiste am Fensterrand anklickt. Erst danach, also wenn alle nichtdruckbaren Zeichen verborgen sind, sollten die Verzeichnisse, insbesondere auch der Index aktualisiert werden, was durch Selektieren der betreffenden Verzeichnisse und anschließendes Auslösen der F9-Taste möglich ist. Das Stichwortverzeichnis ist das letzte Kapitel des Gliederungsmusters für Abschlussarbeiten. Man könnte die Auffassung vertreten, dass die Erklärung das letzte Kapitel sein sollte. Es zeigt sich jedoch, dass sich technische Schwierigkeiten mit der Seitennummerierung ergeben, wenn das Stichwortverzeichnis nicht das letzte Kapitel darstellt. Wenn Sie kein Stichwortverzeichnis wünschen, können Sie dieses Kapitel löschen. 9.19 Attachments Anhänge enthalten Informationen zur Arbeit, die aber zu umfangreich sind, um in die eigentlichen Kapitel aufgenommen zu werden. Eine beispielhafte Nummerierung für etwas komplexere Anhänge wird in 0 aufgeführt. 11 Siehe hierzu auch den Abschnitt 10.4. Error! Use the Home tab to apply Überschrift 1 to the text that you want to appear here. Error! Use the Home tab to apply Überschrift 1 to the text that you want to appear here. 35 10 General Use of Microsoft Word for the Preparation of a Dissertation In diesem Kapitel werden allgemeine Hinweise für die Nutzung des Textsystems Microsoft Word für das Schreiben von wissenschaftlichen Arbeiten gegeben. 10.1 Formatting of Paragraphs In Word werden Absätze als Endlostexte ohne Verwendung der Entertaste eingegeben. Der Zeilenumbruch wird von Word automatisch vorgenommen, und zwar je nach Wahl bzw. Formatvorlage linksbündig, zentriert, rechtsbündig oder mit beidseitigem Randausgleich (Blocksatz). Das Betätigen der Entertaste bewirkt das Setzen einer Absatzmarke und schließt dadurch den Absatz ab. Die Formatvorlagen legen oft Abstände zu vorangegangenen bzw. nachfolgenden Absätzen fest. Diese Abstände sollten im Normalfall ausreichen und brauchen nicht verändert zu werden. Niemals sollten solche Abstände durch zweimaliges Einfügen einer Absatzmarke (d.h. zweimaliges Drücken der Enter-Taste) vergrößert werden. Wenn es – in Ausnahmefällen, beispielsweise auf dem Titelblatt – je erforderlich sein sollte, den Abstand zwischen zwei Absätzen zu verändern, so sollte dies mit Hilfe der Menüfunktion Formatieren – Absatz – Einzüge und Abstände geschehen, indem der Abstand vor bzw. nach dem selektierten Absatz geändert wird. Falls Sie einen Zeilenwechsel innerhalb eines Absatzes erzwingen wollen, können Sie dies durch Eingabe des Tastenakkords (Umsch – Entertaste) bewirken. Bei linksbündig oder zentriert eingestelltem Text funktioniert dies stets zufriedenstellend. Bei Texten, die im Blocksatz formatiert sind, bewirkt dies allerdings eine Spreizung des Texts auf die gesamte Zeilenbreite, was in der Regel nicht gewünscht ist. Durch Eingeben eines Tabulatorzeichens vor dem Eingeben des Zeilenwechsels mit kann dieser Effekt verhindert werden. 10.2 Spell Checker Es wird empfohlen, die neue deutsche Rechtschreibung zu verwenden; aufgrund der geltenden Übergangsfristen ist aber auch die alte deutsche Rechtschreibung akzeptabel. Error! Use the Home tab to apply Überschrift 1 to the text that you want to appear here. Error! Use the Home tab to apply Überschrift 1 to the text that you want to appear here. 36 10.3 Syllabication Die Formatvorlage Standard sowie einige weitere Formatvorlagen sehen die automatische Silbentrennung vor. Falls die automatische Silbentrennung dennoch nicht wirksam sein sollte, sollte die Aktivierung dieses Hilfsmittels mit der Menüfunktion Extras – Sprache – Silbentrennung überprüft und gegebenenfalls freigeschaltet werden. Die automatische Silbentrennung arbeitet inzwischen sehr gut, in Einzelfällen kann es jedoch immer zu fehlerhaften Trennungen kommen. Es empfiehlt sich daher, die Endfassung der Arbeit auf diese Trennungen hin nochmals Korrektur zu lesen, wobei der endgültige Druckertreiber eingestellt sein sollte. Erforderlichenfalls können Sie manuelle Silbentrennungen vornehmen, dies geschieht mit Hilfe sogenannter „bedingter Trennstriche“, die Sie mit der Tastenkombination Strg – in das zu trennende Wort einfügen können. Auf keinen Fall sollte eine Silbentrennung durch Einfügen eines einfachen Bindestrichs erzwungen werden, weil sich dann bei kleinen Textänderungen oder bei Verwendung eines anderen Druckertreibers plötzlich ein unerwünschter Bindestrich mitten in einer Zeile befinden kann. Ein Problem mit der Silbentrennung kann entstehen, wenn Wortteile im Text vorkommen, die mit einem Bindestrich beginnen, wie z.B. in „Informationsbereitstellung und -nutzung“. Um zu verhindern, dass der alleinstehende Bindestrich vom nachfolgenden Wortteil abgetrennt wird, sollte man einen geschützten Bindestrich verwenden, den man mit der Menüfunktion Einfügen – Sonderzeichen – Auswahl 2 erreicht. Der eingefügte geschützte Bindestrich wird dann (wie in diesem Beispiel „Informationsbereitstellung und -nutzung“) korrekt in die neue Zeile übernommen. 10.4 Non-Printable Characters of a Word Document Word-Dokumente enthalten auch nicht druckbare Zeichen (Leerzeichen, Tabulatorzeichen, Absatzmarken, diverse Steuerzeichen sowie auch Steuerbefehle für verschiedene Teilfunktionalitäten des Textsystems). Im Normalfall sind alle diese Zeichen unsichtbar. Manchmal möchte man jedoch bestimmte Texteigenschaften genauer untersuchen und möchte einige oder alle dieser Spezialzeichen sichtbar machen. Manchmal gerät man durch irgendeine Aktion in einen Modus, in dem solche Zeichen sichtbar werden.12 Dann möchte man gerne diesen Modus wieder ausschalten. Deshalb soll hier kurz auf die Sichtbarkeit von Elementen eines Worddokuments eingegangen werden. 12 Dies ist insbesondere beim Festlegen von Indexeinträgen (siehe Abschnitt Error! Reference source not found.) der Fall. Error! Use the Home tab to apply Überschrift 1 to the text that you want to appear here. Error! Use the Home tab to apply Überschrift 1 to the text that you want to appear here. 37 Die wichtigsten nichtdruckbaren Zeichen können durch Anklicken des Symbols im Menü Start –Absatz ¶ sichtbar gemacht werden. Es werden dann u.a. Leerzeichen als hochgestellte Punkte, Tabulatorzeichen als Pfeile und vor allem Grenzen zwischen Absätzen als Absatzmarken (¶) angezeigt. Außerdem werden die Steuerbefehle für Indexeinträge in geschweiften Klammern angezeigt; in dieser Form können Sie sogar noch geändert werden. Manche Benutzer arbeiten gerne grundsätzlich in diesem Modus, weil sie dann besser die Dokumentstruktur erkennen. Eigentlich ist das Symbol ¶ ein Umschalter, der zwischen Sichtbarkeit und Unsichtbarkeit hin- und herschaltet. Bei jedem zweiten Anklicken werden die nichtdruckbaren Zeichen wieder unsichtbar gemacht. Weitere Elemente eines Worddokuments können über die Menüfunktion Extras – Optionen – Ansicht sichtbar bzw. unsichtbar geschaltet werden, doch werden i.d.R. nur fortgeschrittene Benutzer diese Funktion verwenden. 10.5 Don’t panic! Häufig entstehen beim schnellen Arbeiten kleine Fehler. Zum Beispiel kann das unbedachte Löschen einer Absatzmarke bewirken, dass der vorangehende Absatz im nachfolgenden Absatz aufgeht und dadurch dessen Formatierung übernimmt (z.B. Überschrift 1). In solchen Fällen empfiehlt es sich, als „erste Hilfe“ die RückgängigFunktion von Word zu nutzen, die man in der Symbolleiste für den Schnellzugriff platzieren sollte. Wenn aus Versehen zu viel rückgängig gemacht wurde, gibt es die Schwesterfunktion Wiederherstellen. Oft muss auch für bestimmte Formatierungsaufgaben die richtige Ansicht gewählt werden. Wenn wie im genannten Beispiel eine Absatzmarke gelöscht werden soll und dies Probleme bereitet, ist es sinnvoll, sich mit Hilfe des Funktionssymbols ¶ die Absatzmarken anzeigen zu lassen. 10.6 Saving of the Work Sie sollten regelmäßig Sicherungen Ihrer Arbeit vornehmen. Dabei sollten Sie sich auch Zwischenstände aufbewahren, auf die Sie zur Not später zurückgreifen können: Wenn ein größeres Dokument bearbeitet wird z.B. eine Datei yyyymmdddocument.docx, empfiehlt es sich, vor jeder Bearbeitungssitzung eine Kopie des Dokuments anzufertigen, die einen neuen Namen trägt; z.B. das erste Mal nennt man die Kopie yyyymmdd-document-1.docx, das zweite Mal yyyymmdddocument-2.docx, usw. Die aktuelle Version heißt dabei immer yyyymmdddocument.docx, ältere Versionen erkennt man an der Nummerierung. Error! Use the Home tab to apply Überschrift 1 to the text that you want to appear here. Error! Use the Home tab to apply Überschrift 1 to the text that you want to appear here. 38 Außerdem empfiehlt es sich, den aktuellen Editierstand regelmäßig zu speichern (Strg-S), insbesondere vor größeren und ungewohnten Aktionen oder wenn man das Word-Fenster zeitweilig verlässt, um z.B. im Internet zu navigieren oder um ein umfangreiches Grafikprogramm zu starten. Schließlich sollte man regelmäßig Kopien der Arbeit auf anderen Datenträgern anlegen, z.B. auf Diskette, CD-ROM, USB-Stick oder auf einer Festplatte eines anderen Computers. Viele Wordbenutzer haben die Schnellspeicheroption aktiviert, die ein schnelleres Abspeichern von Worddokumenten ermöglicht. Nachteil dieser Option ist es, dass dabei mit Speicherplatz großzügig umgegangen wird und die Dokumentgröße nach mehreren Speichervorgängen stark anwächst. Man sollte deshalb die Schnellspeicheroption von Zeit zu Zeit ausschalten. Dadurch sollte die abgespeicherte Datei wieder kleiner werden. Ein erprobtes Mittel zur Verkleinerung des Speicherbedarfs eines Dokuments ist auch das Abspeichern unter neuem Namen. Sehr nützlich ist die von Word bereitgestellte Funktionalität des AutoWiederherstellens. Wenn eine Word-Sitzung durch Stromausfall oder Rechnerabsturz irregulär beendet wird, ist es möglich zu einem von Word automatisch gesicherten Zwischenstand zurückzukehren. Mit der Menüfunktion Wordoptionen – Speichern kann man die zeitliche Periode festlegen, nach der regelmäßig die sogenannte AutoWiederherstellen-Info gesichert wird. Bei einem Neustart von Word nach einem irregulären Abbruch (Stromausfall oder Rechnerabsturz) stehen die wiederhergestellten Dokumente entweder im Hauptfenster bereit. Diese Dokumente tragen den Namenszusatz „(Wiederhergestellt)“. Man sollte sich alle wiederhergestellten Dateien unbedingt gleich ansehen und unter einem neuen Dateinamen abspeichern. Die Verwendung eines neuen Dateinamens empfiehlt sich deswegen, weil u.U. der automatisch gesicherte Zwischenstand älter sein kann als die letzte manuell vorgenommene Abspeicherung. Schließlich sollte man in Ruhe entscheiden, ob man mit der weiteren Arbeit auf der letzten manuellen Sicherung oder auf dem automatisch wiedergestellten Dokument aufsetzen möchte. 10.7 Concluding Jobs Es wird dringend empfohlen, nach Fertigstellung einer wissenschaftlichen Arbeit noch ein paar Schritte zur Qualitätssicherung nachzuschalten: 1. Es empfiehlt sich, den Text auf mehrfach auftretende Leerzeichen hin durchzusehen. Dies kann mit einem einfachen Ersetzungsbefehl (Menüfunktion Strg-H) automatisiert werden, indem man im ganzen Text so lange zwei Leerzeichen durch eines ersetzt, bis die Ersetzung keine Änderung mehr erbringt. Error! Use the Home tab to apply Überschrift 1 to the text that you want to appear here. Error! Use the Home tab to apply Überschrift 1 to the text that you want to appear here. 39 2. Genauso empfiehlt es sich, doppelte Absatzmarken (= überflüssige Leerzeilen) aufzuspüren. 3. Außerdem sollte das gesamte Dokument auf korrekte Silbentrennung und Rechtschreibung hin durchgeschaut werden. Die automatische Rechtschreibprüfung sollte dabei genutzt werden. Nützlich ist es auch, die sogenannte Datei-Info zu aktualisieren, die man mit der Menüfunktion Office – Vorbereiten - Eigenschaften – Datei-Info erreicht. Sie können dort Informationen wie Titel, Thema, Autor und Stichwörter eingeben, die dann später beispielsweise von einem Dokumentenmanagementsystem oder von einer Suchmaschine ausgewertet werden können. Error! Use the Home tab to apply Überschrift 1 to the text that you want to appear here. Error! Use the Home tab to apply Überschrift 1 to the text that you want to appear here. 40 11 Summary and Outlook Mit der hier vorgelegten Dokumentvorlage steht ein Werkzeug zur Verfügung, das es möglich macht, auf relativ einfache Weise die Textgestaltung für Abschlussarbeiten und andere wissenschaftliche Arbeiten zu automatisieren. Dies spart Arbeitszeit, Beratungsaufwand und erhöht zugleich die Qualität des Ergebnisses hinsichtlich formaler Kriterien. Gleichzeitig unterstützt die Dokumentvorlage die Lehre in Fächern wie Arbeits-, Lernund Präsentationstechniken und Vorbereitung auf die Bachelor- bzw. Masterarbeit, Die Dokumentvorlage basiert auf einer Dokumentvorlage von Riekert [1], ist für Abschlussarbeiten an der Hochschule Pforzheim aber wesentlich verändert worden. Error! Use the Home tab to apply Überschrift 1 to the text that you want to appear here. Error! Use the Home tab to apply Überschrift 1 to the text that you want to appear here. 41 List of References [1] URL: http://v.hdm-stuttgart.de/~riekert/theses/thesis.docx Riekert, W.-F.: Eine Dokumentvorlage für Abschlussarbeiten und andere wissenschaftliche Arbeiten, insbesondere Bachelorarbeiten, Masterarbeiten, Diplomarbeiten und Studienarbeiten, (Datum des Zugriffs: 25. Mai 2012, als Riekert 2012.PDF auf beiliegendem Datenträger) [2] Roos, A.: Arbeits-, Lern- und Präsentationstechniken, WS 97/98. Foliensatz. Unveröffentlicht. Hochschule für Bibliotheks- und Informationswesen Stuttgart, 1997 [3] Norm DIN 1421: Gliederung und Benummerung in Texten : Abschnitte, Absätze, Aufzählungen, Januar 1983 [4] Norm DIN 1422 Teil 1: Veröffentlichungen aus Wissenschaft, Technik, Wirtschaft und Verwaltung: Gestaltung von Manuskripten und Typoskripten, Februar 1983. [5] Norm DIN 1422 Teil 3: Veröffentlichungen aus Wissenschaft, Technik, Wirtschaft und Verwaltung: Typographische Gestaltung, April 1984 [6] Norm DIN 1422 Teil 4: Veröffentlichungen aus Wissenschaft, Technik, Wirtschaft und Verwaltung: Gestaltung von Forschungsberichten, August 1986 [7] Standop, E.: Die Form der wissenschaftlichen Arbeit, 14. neu bearb. u. erweiterte Aufl. Heidelberg u. Wiesbaden: Quelle u. Meyer, 1994 [8] Thissen, F.: Arbeits-, Lern- und Präsentationstechniken, Seminar-Unterlagen, Unveröffentlicht, Hochschule für Bibliotheks- und Informationswesen Stuttgart, 1998 Error! Use the Home tab to apply Überschrift 1 to the text that you want to appear here. Error! Use the Home tab to apply Überschrift 1 to the text that you want to appear here. 42 Attachment A Structure Examples of Dissertations Die nachfolgenden Gliederungen stellen lediglich Vorschläge dar, die stets am konkreten Fall überprüft und in der Regel angepasst werden müssen. A.1 Literature Works 1. Fragestellung (oder: Ziele, Ausgangspunkt, Motivation) 2. Übersicht über den Stand der Wissenschaft und Technik (Beschreibung der Lösungsansätze, Beispiele etc. in einzelnen Abschnitten) 3. Bewertung der einzelnen untersuchten Ansätze, Beispiele etc., Identifikation von Defiziten 4. Synthese: Erstellung einer Gesamtschau, allgemeine Prinzipien, Beschreibung einer eigenen Sicht auf das Problem, evtl. auch eigene Vorschläge 5. Zusammenfassung (Erklärung des Nutzens), Ausblick Anhang: eventuell recherchierte Texte, Produktbeschreibungen, etc. A.2 System Development 1. Einleitung 2. Problemstellung (oder: Ausgangspunkt, Vorgesehener Benutzerkreis, Bedürfnisse der Benutzer, Ziele), 3. Stand der Technik (Wie wird das Problem bisher gelöst, wo sind die Defizite) 4. Lösungsansätze (allgemeines Prinzip, welche Programmiersprachen werden verwendet, möglicher Nutzen) Werkzeuge, z.B. 5. Gewählter Lösungsansatz (mit Begründung) 6. Beschreibung der durchgeführten Arbeiten (z.B. Analyse, Design, Implementierung, Test) 7. Ergebnisse (z.B. Protokolle, Screenshots mit Erläuterungen, Tabellen, Grafiken) 8. Zusammenfassung und Ausblick Anhang: ausgewählte Anleitungen Design-Diagramme, CD-ROM/DVD als Beilage Programmbeispiele, Test-Protokolle, Error! Use the Home tab to apply Überschrift 1 to the text that you want to appear here. Error! Use the Home tab to apply Überschrift 1 to the text that you want to appear here. 43 Attachment B Style Sheets Nachfolgend sind die für die Benutzer der Dokumentvorlage wichtigsten Formatvorlagen aufgelistet. Vermerkt ist jeweils auch der Zweck der Formatvorlage und ob es sich um eine neue oder eine modifizierte Formatvorlage handelt. Table 5: Aufstellung der wichtigsten Formatvorlagen der Dokumentvorlage Formatvorlage Zweck neu oder modifiziert Abbildung Abbildungen neu definiert Anhang 1 Anhang 1. Stufe neu definiert Anhang 2 Anhang 2. Stufe neu definiert Anhang 3 Anhang 3. Stufe neu definiert Beschriftung Beschriftung von Abbildungen, Formeln modifiziert Computerprogramm Texte von Computerprogrammen u.ä. neu definiert Formel Hält Formel und Formelunterschrift zusammen neu definiert Formelnummer Nummeriert die Formeln, kann Ziel eines neu definiert Querverweises sein. Fußnotentext Fußnoten modifiziert Fußnotenzeichen Fußnotenzeichen modifiziert Fußzeile Fußzeile (normalerweise ausgeschaltet) modifiziert Kopfzeile Kopfzeile (wird automatisch erstellt) modifiziert Literaturverzeichnis Literaturangaben im Literaturverzeichnis neu definiert Standard normaler Fließtext modifiziert Tabellenkopf Für 1. Zeile einer Tabelle neu definiert Tabellenquelle Quelle der Tabelle (unter Tabelle) neu definiert Tabellentext Für den normalen Tabellentext neu definiert Tabellenüberschrift Beschriftung von Tabellen neu definiert Titel Titel auf der Titelseite modifiziert Überschrift 1 Überschrift der Ebene 1 modifiziert Überschrift 2 usw. bis ... Überschrift der Ebene 2 modifiziert Überschrift 9 Überschrift der Ebene 9 modifiziert Untertitel Text auf der Titelseite modifiziert Error! Use the Home tab to apply Überschrift 1 to the text that you want to appear here. Error! Use the Home tab to apply Überschrift 1 to the text that you want to appear here. 44 Formatvorlage Zweck neu oder modifiziert Verzeichnis 1,2,3 Darstellung von Überschrift 1,2,3 im Inhaltsverzeichnis modifiziert Zitat Hervorgehobenes Zitat neu definiert Die Table 5 ist so eingerichtet, dass die erste Zeile der Tabelle auf nachfolgenden Seiten wiederholt wird. Error! Use the Home tab to apply Überschrift 1 to the text that you want to appear here. Error! Use the Home tab to apply Überschrift 1 to the text that you want to appear here. 45 List of Illustrations Figure 1: Titelblatt .......................................................................................................... 17 Figure 2: Verschiedene Schriftarten ............................................................................... 21 Figure 3: Objekt formatieren .......................................................................................... 23 Figure 4: Einfügen von Beschriftungen .......................................................................... 24 Figure 5: Einfügen eines Querverweises auf eine Abbildung ........................................ 25 Figure 6: Querverweis auf (Teil)-Formeln ..................................................................... 27 Figure 7: Formatierung von Nummerierungen, Aufzählungen und Einrückungen ........ 30 Error! Use the Home tab to apply Überschrift 1 to the text that you want to appear here. Error! Use the Home tab to apply Überschrift 1 to the text that you want to appear here. 46 List of Tables Table 1: Daten zum fiktiven Szenario ............................................................................ 16 Table 2: Unterschiede zwischen Abbildungen und Tabellen ......................................... 25 Table 3: Berühmte Formeln ............................................................................................ 27 Table 4: Beispiele für Überschriftebenen ....................................................................... 31 Table 5: Aufstellung der wichtigsten Formatvorlagen der Dokumentvorlage ............... 43 Error! Use the Home tab to apply Überschrift 1 to the text that you want to appear here. Error! Use the Home tab to apply Überschrift 1 to the text that you want to appear here. 47 List of Symbols E Energie m Masse c Lichtgeschwindigkeit A Kreisfläche r Radius π Die transzendente Zahl Pi Dies ist eine zweispaltige Tabelle. Eine neue Zeile entsteht durch das Drücken der Tab-Taste in dieser letzten Zeile. Error! Use the Home tab to apply Überschrift 1 to the text that you want to appear here. Error! Use the Home tab to apply Überschrift 1 to the text that you want to appear here. 48 List of Abbreviations DVidTauesDizSdzk Das Verzeichnis ist als zweispaltige Tabelle ausgeführt, um eine saubere Darstellung bei mehrzeiligen Erklärungen zu ermöglichen. Dies ist eine zweispaltige Tabelle. Eine neue Zeile entsteht durch das Drücken der Tab-Taste in dieser letzten Zeile. Error! Use the Home tab to apply Überschrift 1 to the text that you want to appear here. Error! Use the Home tab to apply Überschrift 1 to the text that you want to appear here. 49 Glossary Absatz (engl. paragraph): Absätze gliedern den Fließtext. In dieser Formatvorlage sind Absätze untereinander stets durch einen zusätzlichen Zeilenabstand voneinander getrennt, möglich wären aber auch andere Absatztrennmarkierungen wie z.B. Einrückungen. In Word werden Absatzgrenzen durch sogenannte Absatzmarken festgelegt, die durch einmaliges Betätigen der Enter-Taste eingegeben werden. Mit der Menüfunktion Extras – Optionen – Ansicht können Absatzmarken sichtbar gemacht werden. Formatvorlage (engl. style): Formatvorlagen dienen zur Formatierung eines Textstückes, meist eines Absatzes. In Formatvorlagen können Texteigenschaften wie Zeicheneigenschaften, Absatzeigenschaften, Tabulatoren, Rahmen, Sprache und Nummerierungen festgelegt werden und in dieser Kombination einem Textstück zugewiesen werden Dokumentvorlage (engl. style sheet): Dokumentvorlagen sind Gesamtheiten von Formatvorlagen, die erforderlich sind, um einen bestimmten Dokumenttyp (z.B. Abschlussarbeit) zu formatieren. Im Textsystem Microsoft Word stellen Dokumentvorlagen einen eigenen Dateityp mit der Dateiendung .dot dar. Im Kontext dieser Arbeit wird der Begriff Dokumentvorlage etwas weiter gefasst und umfasst auch ein Word-Dokument, das neben einer Definition von Formatvorlagen auch musterhafte Textteile enthält. Error! Use the Home tab to apply Überschrift 1 to the text that you want to appear here. Error! Use the Home tab to apply Überschrift 1 to the text that you want to appear here. 50 Subject Index Abbildung 14 Kopfzeile 12 Abbildungsverzeichnis 24 Kurzfassung 10 Abkürzungsverzeichnis 25 Leerzeichen 30 Absatz 27, 41 Literaturverzeichnis 24 Absatzmarken 30 Muster 6 Abstand zwischen Absätzen 27 nicht druckbare Zeichen 26, 28 abstract 10 Nummerierungen 21 Anhänge 26 Qualitätssicherung 3 Anleitungen 4 Quellenangabe 20 Ansicht 29 Rechtschreibprüfung 13 Arbeitserleichterung 3 Rechtschreibung 6, 27, 31 Aufzählungen 21 Schnellspeicheroption 30 Auto-Wiederherstellen 30 Schriftart 13 Beschriftung 15 Seiteneinrichtung 12 Bildschirmabzüge 14 Selbständigkeitserklärung 9 Bindestrich 28 Serifenschrift 13 Computerprogramm 21 Sicherungen 29 Danksagung 10 Sichtbarkeit 28 Datei-Info 31 Silbentrennung 13, 28, 31 Dokumentvorlage 4, 41 Speichern 29 Ebenen 23 Sperrvermerk 9 Einrückungen 21 Standard (Formatvorlage) 13 Fehler 29 Stichwortverzeichnis 26 Fließtext 13 Tabellen 17 Formatvorlage 6, 12, 41 Tabellenüberschrift 18 Formelzeichenverzeichnis 25 Tabellenverzeichnis 25 Funktionalitäten 12 Titelblatt 7 Fußnoten 14 Trennstriche 28 Glossar 25 Überschriften 23 Index 26 Vorgaben 4 Inhalt der Arbeit 11 Word-Dokument 6 Inhaltsverzeichnis 8 Zitat 20