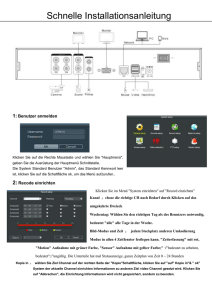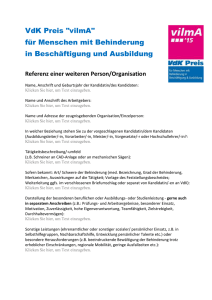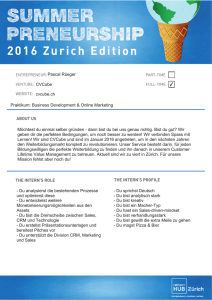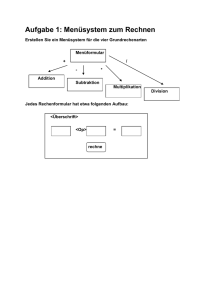Ausführen der Kampagnenaufgaben – Demo beginnt hier
Werbung

Demo Showcase 2008 Effiziente, erfolgsorientierte Durchführung von Kampagnen – 15 Microsoft Corporation Veröffentlicht: Juli 2008 Zusammenfassung Um die Messekampagne von Contoso im Rahmen einer Produkteinführung zu unterstützen, benötigt Contoso eine integrierte CRM-Lösung, um schnell auf Marktveränderungen reagieren zu können. Eine Marketingmitarbeiterin nutzt die leistungsstarken Kombinationsfunktionen von Microsoft Office Outlook und Dynamics CRM, um eine E-Mail-Kampagne zu starten und die Reaktionen zu verfolgen. Nachdem sie die ihr zugewiesene Aufgabe in Outlook gefunden hat, bereitet die Marketingmitarbeiterin eine Zielliste vor und kann mithilfe von CRM die E-Mails generieren und senden sowie die Ergebnisse nachverfolgen. Die Reaktionen werden automatisch an die Vertriebsmanagerin gesendet, die einen Verkaufsabschluss tätigen kann. Mithilfe der CRM-Software führt der Marketingmanager einen Bericht aus, um die Resultate der Kampagne zu messen. Kundenkampagne: Unternehmen Produktivere Vertriebsprozesse – Treiber eines profitablen Wachstums im Zielgruppe: Marketing Vertrieb Benjamin Martin, Marketingmanager Patricia Doyle, Vertriebsmanagerin Dynamics CRM Outlook 2007 Word 2007 Personen: Technologien: Inhaltsverzeichnis Zusammenfassung......................................................................................................................................1 1. Demo-Szenario................................................................................................................................................... 3 2. Demo-Setup........................................................................................................................................................ 3 2.1 2.2 2.3 2.4 DS-SRV-01: Alex Roland, IT Engineer ............................................................................ 3 DS-CLI-01: Ariane Steck, Marketingmitarbeiterin ........................................................... 3 DS-CLI-01: Patricia Doyle, Vertriebsmanagerin ............................................................. 4 DS-CLI-01: Benjamin Martin, Marketingmanager ........................................................... 4 3. Ausführen der Kampagnenaufgaben – Demo beginnt hier .......................................................................... 5 2.5 Ausführung der Kampagnenaufgaben: Generieren der Zielmarketingliste ...................... 6 2.6 Ausführung der Kampagnenaufgaben: E-Mail erstellen, Seriendruck und E-Mail senden ..................................................................................................................................... 10 2.7 Ausführung der Kampagnenaufgaben: Nachverfolgen der Kampagnenreaktionen ....... 14 2.8 Empfangen von Kampagnenreaktionen ........................................................................ 16 2.9 Konvertieren einer Marketingreaktion in eine Verkaufschance ...................................... 18 2.10 Konvertieren einer Geschäftschance in ein Angebot ..................................................... 19 © 2007 Microsoft Corporation. Alle Rechte vorbehalten. 2.11 Konvertieren eines Angebots in einen Auftrag, Schließen der Geschäftschance > Geschäftsabschluss ................................................................................................................. 21 4. Ausführen des Berichts über Kampagnenresultate und Anzeige des Dashboards ................................. 22 Weitere Informationen zu Demo Showcase finden Sie unter http://www.microsoft.de/contoso. Senden Sie Kommentare, Fragen und Feedback an [email protected]. © 2007 Microsoft Corporation. Alle Rechte vorbehalten. 1. Demo-Szenario Marketingmanager Benjamin Martin startet eine neue Kampagne und hat die Aufgabe, auf einer jährlichen Messeveranstaltung für die neuen Fahrräder von Contoso zu werben. Er muss effizient mit anderen Mitarbeitern des Unternehmens zusammenarbeiten und weist verschiedene Kampagnenaufgaben Marketingmitarbeiterin Ariane Steck zu. Ariane prüft ihre Aufgabenliste in Outlook. Sie bereitet eine Zielmarketingliste vor, führt eine E-MailKampagne mithilfe der Seriendruckfunktion von CRM aus und gibt Kampagnenreaktionen ein, die an Vertriebsmanagerin Patricia Doyle weitergegeben werden. Patricia überprüft ihre Aktivitäten im CRM-Arbeitsbereich. Sie erhält einen Lead aus der Kampagne, der schnell zu einer Verkaufschance, einem Kostenvoranschlag und einem Auftrag von einem guten Kunden von Contoso führt. Benjamin führt über CRM einen Bericht aus, um die Resultate der Kampagne zu messen. 2. Demo-Setup 2.1 DS-SRV-01: Alex Roland, IT Engineer Stichpunkte Anweisungen Alex Roland meldet sich bei DS-SRV-01 an, um die Ausführung von Skripts zu initiieren, mit denen die Darstellungsleistung der Szenarios verbessert wird. Starten Sie Server DS-SRV01. Alex Roland meldet sich bei DS-SRV-04 an, um CRM zu aktivieren. Starten Sie Server DS-SRV04. Screenshots Benutzername: aroland Kennwort: pass@word1 Benutzername: aroland Kennwort: pass@word1 2.2 DS-CLI-01: Ariane Steck, Marketingmitarbeiterin Stichpunkte Ariane Steck meldet sich bei DS-CLI-01 an. Anweisungen Starten Sie Client DS-CLI-01. Tastenkombination: ALT+ENTF Wählen Sie Anderer Benutzer aus. Seite 3 von 25 Screenshots Domäne\Benutzername: CONTOSO\asteck Kennwort: pass@word1 Klicken Sie auf Klicken Sie auf Start. Klicken Sie auf Benutzer wechseln. 2.3 DS-CLI-01: Patricia Doyle, Vertriebsmanagerin Stichpunkte Patricia Doyle meldet sich bei DS-CLI-01 an. Anweisungen Screenshots Tastenkombination: ALT+ENTF Wählen Sie Anderer Benutzer aus. Domäne\Benutzername: CONTOSO\pdoyle Kennwort: pass@word1 Klicken Sie auf Klicken Sie auf Start. Klicken Sie auf Benutzer wechseln. 2.4 DS-CLI-01: Benjamin Martin, Marketingmanager Stichpunkte Seite 4 von 25 Anweisungen Screenshots Benjamin Martin meldet sich bei DS-CLI-01 an. Tastenkombination: ALT+ENTF Wählen Sie Anderer Benutzer aus. Domäne\Benutzername: CONTOSO\bmartin Kennwort: pass@word1 Klicken Sie auf Klicken Sie auf Start. Klicken Sie auf Benutzer wechseln. 3. Ausführen der Kampagnenaufgaben – Demo beginnt hier Marketingmanager Benjamin Martin startet eine Kampagne mit dem Namen NexGenT-Kampagne und weist seinem Team Aufgaben zu, um auf einer jährlichen Messeveranstaltung für die neuen ContosoFahrräder zu werben. Er weist der Marketingmitarbeiterin Ariane Steck verschiedene Aufgaben zu. Stichpunkte Ariane Steck ist bereits bei DSCLI-01 angemeldet. Ariane öffnet ihre E-Mails über Outlook, das den integrierten Microsoft CRM-Client enthält. Seite 5 von 25 Anweisungen Wählen Sie CONTOSO\asteck Domäne\Benutzername: CONTOSO\asteck Kennwort: pass@word1 Klicken Sie auf Start. Screenshots Stichpunkte Anweisungen Ariane meldet sich bei Outlook an. Start > E-Mail Microsoft Office Outlook Sie prüft ihre Aufgaben im Navigationsbereich auf der linken Seite. Klicken Sie auf Aufgaben. Zeigen Sie die Aufgabenliste mit 3 Aufgaben an. Marketingmanager Benjamin Martin hat ihr drei neue Aufgaben zugewiesen, die in ihrer Aufgabenliste angezeigt werden. Screenshots 2.5 Ausführung der Kampagnenaufgaben: Generieren der Zielmarketingliste Arianes erste Kampagnenaufgabe besteht darin, eine zielgerichtete Marketingliste für die Kampagne zu erstellen. Klicken Sie auf CRM. Klicken Sie auf Wechseln zu. Wählen Sie Marketing aus. Klicken Sie auf Marketinglisten. Benutzername: CONTOSO\asteck Kennwort: pass@word1 CRM erleichtert mit Funktionen wie Erweiterte Suche die Auswahl spezifischer Kunden für Kampagnen. Seite 6 von 25 Stichpunkte Ariane richtet die neue Marketingliste ein. Sie gibt die für die Liste relevanten Informationen ein. Die Liste kann in Zukunft für andere Kampagnen oder Schnellkampagnen verwendet werden. Sie muss die Mitglieder der Marketingliste für die Kampagne auswählen. Sie kann einer Liste neue Mitglieder hinzufügen oder eine vorhandene Liste verwalten. Seite 7 von 25 Anweisungen Klicken Sie auf Neu. Ein neues Fenster für die Marketingliste wird geöffnet. Geben Sie Folgendes ein: Name: Kampagne für neue Fahrräder Mitgliedstyp: Kontakt Zweck: Direktmailing für neue Fahrräder Quelle:CRM. Währung: US Dollar Kosten: 0 Gesperrt: Nein Besitzer: Ariane Steck Klicken Sie auf Speichern. Klicken Sie auf Mitglieder der Marketingliste. Klicken Sie auf Mitglieder verwalten. Screenshots Stichpunkte Mit der Funktion Erweiterte Suche können CRMBenutzer einen Drilldown zur Auswahl von Kriterien ausführen, um zielgerichtete Listen basierend auf Kampagnenzielen zu erstellen. Anweisungen Das Fenster Mitglieder verwalten wird geöffnet. Wählen Sie Erweiterte Suche zum Hinzufügen von Mitgliedern verwenden aus. Klicken Sie auf OK. Das Fenster Mitglieder verwalten - Mitglieder hinzufügen wird geöffnet. Suchen nach: Kontakt Gespeicherte Ansicht verwenden: Aktive Kontakte Klicken Sie auf Suchen. Aktivieren Sie die Option Alle von der Suche zurückgegebenen Mitglieder zur Marketingliste hinzufügen. Mit CRM können Benutzer die richtigen Kunden ansprechen, um den Marketing- und Verkaufserfolg zu erhöhen und den ROI der Kampagne zu optimieren. Zielmarketinglisten können in CRM schnell erstellt werden, indem die jeweiligen Kampagnenkriterien ausgewählt werden. Eine Liste aktiver ContosoKunden wird angezeigt. Dies bietet eine gute Gelegenheit, die Kontakte zu überprüfen, bevor sie der Liste hinzugefügt werden. Sie überprüft die Liste und fügt die aktiven Kontakte der Liste Kampagne für neue Fahrräder - Marketing hinzuzufügen. Seite 8 von 25 Screenshots Stichpunkte Anweisungen Klicken Sie auf Zur Marketingliste hinzufügen. Die Contoso-Kontakte sind in der Marketingliste aufgeführt und werden jetzt mit der neuen Liste verknüpft. Das Fenster Mitglieder der Marketingliste wird geöffnet. Nun muss sie die Marketingliste der NexGenTKampagne hinzufügen. Klicken Sie auf Aktionen. Wählen Sie Zur Kampagne hinzufügen aus. Auf diese Weise wird sichergestellt, dass die Liste mit der Kampagne verknüpft ist und die Kampagne über die Kontaktdatensätze verfolgt werden kann. Das Fenster Datensätze nachschlagen wird geöffnet. Durch den Abgleich der Liste mit einer Kampagne wird der Verlauf der Aktivitäten während der Kampagne im Datensatz des Mitglieds zu Referenzzwecken erfasst. Wählen Sie NexGenT New Bike Campaign aus. Klicken Sie auf OK. Das Fenster Marketinglisten zu Kampagne hinzufügen wird geöffnet. Deaktivieren Sie die Option. Klicken Sie auf OK. Seite 9 von 25 Screenshots Stichpunkte Ariane hakt ihre erste Aufgabe in den OutlookAufgaben in der Navigationsleiste als erledigt ab. Anweisungen Klicken Sie auf Speichern und schließen. Klicken Sie auf Aufgaben. Klicken Sie mit der rechten Maustaste auf Zielmarketingliste generieren, und wählen Sie Als erledigt markieren. Screenshots Der Abschluss der Kampagnenaufgabe wird somit im Kampagnendatensatz verfolgt. Die Integration von CRM in Outlook schafft eine vertraute Umgebung für Benutzer und funktioniert reibungslos. 2.6 Ausführung der Kampagnenaufgaben: E-Mail erstellen, Seriendruck und E- Mail senden Ariane prüft ihre nächste Aufgabe und Aktivität: E-Mail erstellen, Seriendruck und EMail senden. Zunächst erstellt sie die EMail und bereitet den Seriendruck für den E-MailVersand vor. Seite 10 von 25 Klicken Sie auf CRM. Wählen Sie Wechseln zu aus. Wählen Sie Marketing aus. Wählen Sie Marketinglisten aus. Stichpunkte Anweisungen Sie wählte die Kampagne für neue Fahrräder aus, um ihre Kampagnenaufgabe durchzuführen. Doppelklicken Sie auf Kampagne für neue Fahrräder. Sie verwendet die Schnellkampagnenfunktion von CRM, um die E-Mails innerhalb der Kampagne für neue Fahrräder zu versenden. Doppelklicken Sie auf Schnellkampagne erstellen. Der Assistent zum Erstellen von Schnellkampagnen wird geöffnet, mit dem Ariane ganz problemlos den Seriendruck für E-Mails einrichten kann. Das Dialogfeld Assistent zum Erstellen von Schnellkampagnen wird angezeigt. Klicken Sie auf Weiter. Sie gibt der Schnellkampagne den Namen E-Mail für neue Fahrräder. Geben Sie folgenden Kampagnennamen an: EMail für neue Fahrräder. Klicken Sie auf Weiter. Wählen Sie den Aktivitätstyp E-Mail über Seriendruck aus. Klicken Sie auf Weiter. Sie wählt den Aktivitätstyp EMail über Seriendruck aus, und weist sich selbst als Eigentümerin zu, da sie die Serien-E-Mail versenden wird. Seite 11 von 25 Screenshots Stichpunkte Das Fenster Inhalt der Seriendruckaktivität angeben wird geöffnet. Beginnen Sie mit einer Persönliche Seriendruckvorlage. Klicken Sie auf Suchen. Das Fenster Datensätze nachschlagen wird geöffnet, um eine Vorlage auswählen zu können. Doppelklicken Sie auf EMail für neue Fahrräder. Klicken Sie auf Word öffnen. Das Microsoft Word-Fenster wird geöffnet. Das Fenster Seriendruckempfänger wird geöffnet. Hier kann sie die Listenmitglieder erneut überprüfen und die Liste gegebenenfalls anpassen, bevor die E-Mail gesendet wird. Das Fenster Seriendruckempfänger wird geöffnet. Klicken Sie auf OK, um Empfänger hinzuzufügen. In CRM und Word können die Benutzer die E-Mail mit den entsprechenden Datenfeldern in einer Vorschau anzeigen, um die ordnungsgemäße Formatierung der importierten Daten zu überprüfen. Klicken Sie auf Weiter: Vorschau auf Ihre E-MailNachrichten. Sie verwendet eine persönliche Seriendruckvorlage, die sie im Vorfeld erstellt hat. Ariane bearbeitet die E-Mail in Microsoft Word. Die direkte Integrierbarkeit von Word-Vorlagen in CRM ist bei CRM 4.0 neu. Anweisungen Microsoft Word wird gestartet und ihre E-Mail wird mit den entsprechenden Feldern für den Seriendruck geöffnet. Nun kann sie ihre E-Mail erneut überprüfen und gegebenenfalls überarbeiten. Die meisten Benutzer sind mit Microsoft Word vertraut, und die Erstellung eines Seriendrucks ist mit CRM ganz einfach. Seite 12 von 25 Screenshots Stichpunkte Anweisungen Ariane zeigt eine Vorschau ihrer E-Mail in Microsoft Word an, um die ordnungsgemäße Formatierung der Informationen in der E-Mail zu überprüfen. In MS Word wird eine Vorschau der E-Mail mit den Seriendruckdaten angezeigt. Die E-Mail sieht gut aus, und sie schließt den Seriendruck ab. Klicken Sie auf Weiter: Seriendruck beenden. Sie wählt E-Mail aus, um den Versand abzuschließen. Wählen Sie E-Mail aus. Die E-Mail wird direkt aus Word über Outlook gesendet, sodass der Benutzer den Seriendruck der Kontaktdaten in jeder E-Mail beobachten kann. Das Fenster Seriendruck in E-Mail wird geöffnet. Zu: E_Mail Betreffzeile: NexGenTFahrrad auf der Messe! Datensatzauswahl: Alle Klicken Sie in der Demo auf OK. Das Fenster Aktivitäten erstellen wird geöffnet. Aktivieren Sie unter Aktivitäten im Seriendruck für Microsoft Dynamics CRM nachverfolgen: die Option Keine Microsoft Dynamics CRM-Aktivitäten erstellen. Aktivieren Sie das Kontrollkästchen Verknüpfung zum Kündigen des Abonnements in die E- Mithilfe der Verknüpfung zum Kündigen des Abonnements kann CRM Anforderungen von Kontakten erfassen, die aus der E-Mail-Kontaktliste entfernt werden möchten. Die E-Mail wird an die Mitglieder der Zielliste gesendet. Seite 13 von 25 Screenshots Stichpunkte Anweisungen Mail-Nachricht einschließen. Klicken Sie in der Demo auf Abbrechen. In der Simulation klicken Sie auf OK und beenden Sie dann Word. Schließen Sie das Fenster mit der Marketingliste die Dynamics-Schaltfläche und dann „Schließen“. 2.7 Ausführung der Kampagnenaufgaben: Nachverfolgen der Kampagnenreaktionen Nach wenigen Stunden gehen bei Ariane Antworten auf die E-Mail in Outlook ein. Dank der Integration von Dynamics CRM in Outlook kann Ariane die Kampagnenreaktionen schnell erfassen und den Verkaufsprozess nachverfolgen. Seite 14 von 25 Wählen Sie Neue Aktivität aus. Wählen Sie Kampagnenreaktion aus. Screenshots Stichpunkte Anweisungen Sie weiß, dass die Kampagnenreaktionsrate üblicherweise bei drei bis fünf Prozent liegt und freut sich, als sie eine Reaktion erhält. Sie fügt sie dem System hinzu. Das Fenster für die neue Kampagnereaktion wird geöffnet. Sie verknüpft die Kampagnereaktion mit der NexGenT-Fahrradkampagne. Wählen Sie rechts im Fenster FormularAssistent unter Übergeordnete Kampagne die Option NexGenT New Bike Campaign aus. Das Feld Übergeordnete Kampagne wird ausgefüllt und mit der NexGenTKampagne verknüpft. Geben Sie Folgendes ein: Promotioncode: NGTMar08 Reaktionscode: Interessiert Kunde: Northwind Traders Erhalten von neuem Kunden: Nicht zutreffend Kanal: E-Mail Erhalten am: Aktuelles Datum Betreff:Kampagnenreaktion von Mike von Northwind Traders – 25 Fahrräder Besitzer: Patricia Doyle Priorität: Normal Hierdurch wird sichergestellt, dass die Reaktionen für die Kampagne und die Verkaufsberichterstellung nachverfolgt werden. Ariane gibt die Kampagnenreaktionsinformatio nen ein und weist Vertriebsmanagerin Patricia Doyle als Eigentümerin zu. Die neue Reaktion wird im Fenster Kampagnenreaktionen angezeigt. Klicken Sie auf Speichern und schließen. Ariane hakt ihre letzten beiden Kampagnenaufgaben als erledigt ab. Klicken Sie auf Aufgaben. Seite 15 von 25 Screenshots Stichpunkte Durch die Markierung der Aufgaben als erledigt werden die Aufgaben im Bericht über Kampagnenresultate ordnungsgemäß nachverfolgt. Ariane beendet CLI-1. Anweisungen Klicken Sie mit der rechten Maustaste auf E-Mail erstellen, Seriendruck... Wählen Sie Als erledigt markieren aus. Klicken Sie mit der rechten Maustaste auf Kampagnenreaktionen nachverfolgen. Wählen Sie Als erledigt markieren aus. Klicken Sie auf das Startmenü. Klicken Sie auf Benutzer wechseln. 2.8 Empfangen von Kampagnenreaktionen Patricia Doyle meldet sich bei CLI-01 an. Seite 16 von 25 Melden Sie sich bei DS-CLI01 an. Benutzername: CONTOSO\pdoyle Kennwort: pass@word1 Klicken Sie auf Screenshots Stichpunkte Anweisungen Patricia öffnet Outlook auf dem CRM-Client. Klicken Sie auf Start. Dank der CRM-Integration in Outlook kann die Produktivität der Vertriebsmitarbeiter erhöht werden. Start > E-Mail Microsoft Office Outlook CRM verbessert die Zusammenarbeit zwischen Vertrieb und Marketing. Klicken Sie auf CRM. Wählen Sie Welchseln zu aus. Wählen Sie Arbeitsbereich aus. Wählen Sie Aktivitäten aus. Benutzername: CONTOSO\pdoyle Kennwort: pass@word1 Das Fenster mit den Aktivitäten wird angezeigt. Patricias Aktivitätenliste enthält eine Kampagnenreaktion. Doppelklicken Sie auf Kampagnenreaktion von Mike von Northwind Traders. Da Northwind Traders ein guter Kunde von Patricia ist, ruft sie dort an, um die Kampagnenreaktion nachzuverfolgen. Northwind Traders kommt zwar nicht zur Messe, wäre aber an einem Angebot für 25 NexGenT- Klicken Sie neben Kunde auf Northwind Traders, um die Kundendaten einschließlich der Telefonnummer anzuzeigen. Patricia prüft den CRMArbeitsbereich auf Aktivitäten, die ihr möglicherweise im Zusammenhang mit der neuesten Kampagne zugewiesen wurden. Seite 17 von 25 Screenshots Stichpunkte Anweisungen Screenshots Fahrräder interessiert. Schließen Sie das Fenster Firma. 2.9 Konvertieren einer Marketingreaktion in eine Verkaufschance Um den Verkaufsprozess nachzuverfolgen, konvertiert Patricia nach dem Telefongespräch mit dem Kunden die Kampagnenreaktion in eine Verkaufschance. Patricia trägt die Informationen zur Verkaufschance ein. Klicken Sie auf Kampagnenreaktion konvertieren. Das Fenster Reaktion schließen und konvertieren wird geöffnet. Aktivieren Sie die Option Neuen Datensatz für einen Kunden erstellen > Northwind Traders. Wählen Sie Verkaufschance aus. Klicken Sie auf OK. Das Fenster Verkaufschance wird geöffnet. Geben Sie Folgendes ein: Thema: Kampagnenreaktion von Northwind Traders – 25 Fahrräder Potenzieller Kunde: Northwind Traders Preisliste: Wholesale Währung: $ Seite 18 von 25 Stichpunkte Anweisungen Sie weist das neue Fahrrad der Verkaufchance zu. Sie fügt der Verkaufschance das NexGenT-Fahrrad hinzu. 2.10 Umsatz: Vom Benutzer angegeben Gesch. Umsatz: 40.000 Wahrscheinlichkeit: 85 Bewertung: Sehr aussichtsreich Klicken Sie auf Speichern. Klicken Sie im linken Navigationsbereich auf Produkte. Klicken Sie auf Neu: Verkaufschance (Produkt). Klicken Sie auf das Symbol Produkt suchen. Wählen Sie NexGenT aus. Klicken Sie auf OK. Einheit: Single Menge: 25 Klicken Sie auf Speichern und schließen. Konvertieren einer Geschäftschance in ein Angebot Patricia konvertiert die Geschäftschance in ein Angebot, das sie an Northwind Traders sendet. Seite 19 von 25 Wählen Sie Informationen aus. Klicken Sie auf Angebote. Screenshots Stichpunkte Anweisungen Klicken Sie auf Neu: Angebot. Das Fenster Angebot wird geöffnet. Geben Sie Folgendes ein: Name: Kampagnenreaktion von Northwind Traders – 25 Fahrräder Potenzieller Kunde: Northwind Traders Preisliste: Wholesale Währung: US Dollar Das NexGenT-Fahrrad ist mit dem Angebot verknüpft. Klicken Sie auf Vorhandene Produkte. Klicken Sie auf Neu: Angebot (Produkt). NexGenT wird in der Liste der vorhandenen Produkte angezeigt. Geben Sie Folgendes ein: Produkt auswählen: Vorhandenes Produkt: Geben Sie NexGenT ein. Einheit: Single Preisberechnung: Preis überschreiben Einzelpreis: $1500 Menge: 25 Steuer: $2960 Seite 20 von 25 Klicken Sie auf Speichern und schließen. Screenshots Stichpunkte Patricia aktiviert das Angebot, druckt es aus und sendet es an den Kunden. Anweisungen Screenshots Klicken Sie auf Aktionen > Angebot aktivieren. Sie ist zuversichtlich, den Auftrag zu erhalten. Konvertieren eines Angebots in einen Auftrag, Schließen der Geschäftschance > Geschäftsabschluss 2.11 Patricia ruft den Kunden erneut an, um sich zu vergewissern, dass das Angebot eingegangen ist. Klicken Sie auf Auftrag erstellen. Das Fenster Auftrag erstellen wird geöffnet. Statusgrund: Gewonnen Gewonnen am: Aktuelles Datum Wählen Sie Verkaufschance schließen aus. Aktivieren Sie Aus folg. Angeboten errechnet. Klicken Sie auf OK. Klicken Sie auf Speichern und schließen. (Auftragsfenster) Northwind Traders genehmigt das Angebot, und Patricia bedankt sich für den Auftrag. Sie legt auf und konvertiert das Angebot in einen Auftrag. Patricia schließt die Verkaufschance und protokolliert sie als gewonnen. Geschäftschancen und gewonnene/verlorene Aufträge können in der CRMBerichterstellung überprüft werden. Seite 21 von 25 Stichpunkte Patricia beendet CLI-01. Anweisungen Klicken Sie auf Speichern und schließen. (Verkaufchancen/Auftragsfenster) Klicken Sie auf das Startmenü. Klicken Sie auf Benutzer wechseln. Screenshots 4. Ausführen des Berichts über Kampagnenresultate und Anzeige des Dashboards Benjamin Martin meldet sich bei DS-CLI-01 mit Windows Vista an. Benjamin öffnet Dynamics CRM über seinen OutlookClient. Benjamin beschließt, einen Bericht über Kampagnenresultate auszuführen, um den bisherigen Verlauf der Kampagne zu beurteilen. Zur Bewertung von Marketingund Vertriebsaktivitäten stehen in CRM eine Reihe von Standardberichten zur Verfügung, die für jedes Geschäft angepasst werden können. Seite 22 von 25 Wechseln Sie den Benutzer: Wählen Sie CONTOSO\bmartin Domäne\Benutzername: CONTOSO\bmartin Kennwort: pass@word1 Klicken Sie auf Start. Start > E-Mail Microsoft Office Outlook 1. Wählen Sie CRM aus. 2. Wählen Sie Wechseln zu aus. 3. Wählen Sie Arbeitsbereich aus. 4. Wählen Sie Berichte aus. Stichpunkte Benjamin wählt den Bericht über Kampagnenresultate aus. Benjamin wählt für die Ausführung des Berichts die NexGenT-Kampagne aus. Der Bericht über Kampagnenresultate enthält allgemeine Statistiken zur Kampagne, darunter: Budget, Aufgabenerledigung, Reaktionen, Umsatz usw. Benjamin wählt für die Ausführung des Berichts die NexGenT-Kampagne aus. Seite 23 von 25 Anweisungen Benutzername: CONTOSO\bmartin Kennwort: pass@word1 Doppelklicken Sie auf Kampagnenresultate. Das Fenster Berichts-Viewer: Kampagnenresultate wird geöffnet. Geben Sie Folgendes ein: Kampagne gleich: Klicken Sie auf Wert eingeben. Klicken Sie auf das Symbol Suche. Das Fenster Datensätze nachschlagen Webseitendialog wird geöffnet. 1. Wählen Sie das Symbol Suche aus. 2. Wählen Sie NexGenTFahrradkampagne aus. 3. Klicken Sie auf >>, um die Kampagne auszuwählen. In der Spalte Ausgewählte Datensätze wird Kampagne angezeigt. Klicken Sie auf OK. Screenshots Stichpunkte Benjamin überprüft den Bericht und ist mit den bisherigen Kampagnenresultaten sehr zufrieden. Anweisungen Klicken Sie auf Bericht ausführen. Der Bericht über die Kampagnenresultate wird angezeigt. Wechseln Sie zurück zu Outlook Wählen Sie CRM aus. Wählen Sie Wechseln zu aus. Wählen Sie Arbeitsbereich aus. Wählen Sie Dashboard aus. Er ist zuversichtlich, dass das Vertriebsteam dank der Kampagne mehr Verkaufsgeschäfte im Zuge der Messe abschließen wird. Das Vertriebsteam verwendet CRM, um die Nachverfolgungsaktivitäten nach der Messe sowie die Verkaufschancen im Zusammenhang mit der Kampagne und der Messe zu erfassen. Mit CRM können diese Verkaufschancen während des Verkaufsprozesses nachverfolgt werden. Benjamin beschließt, die kürzlich gewonnen Geschäftschancen zu prüfen. Seite 24 von 25 Screenshots Stichpunkte Anweisungen Das Dashboard wird über Dynamics CRM angezeigt. In einer Spalte mit einer Trichterdarstellung der Verkaufschancen werden auch die aktuell laufenden Verkaufsgeschäfte aufgelistet. Screenshots Die Seite Dashboard des Verkaufsteams wird angezeigt. Hiermit ist das Ende der Demo erreicht. Microsoft, Windows, Dynamics CRM und Outlook sind eingetragene Marken oder Marken der Microsoft Corporation in den USA und in anderen Ländern. Die in diesem Dokument beispielhaft genannten Organisationen, Produkte, Domänennamen, E-Mail-Adressen, Logos, Personen, Orte und Ereignisse sind frei erfunden. Jedwede Ähnlichkeiten mit realen Unternehmen, Organisationen, Produkten, Domänennamen, E-Mail-Adressen, Logos, Personen, Orten oder Ereignissen sind rein zufällig und nicht beabsichtigt. Die Namen der in diesem Dokument genannten tatsächlich existierenden Unternehmen und Produkte sind möglicherweise Marken ihrer jeweiligen Eigentümer. © 2007 Microsoft Corporation. Alle Rechte vorbehalten. Seite 25 von 25