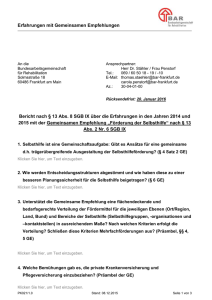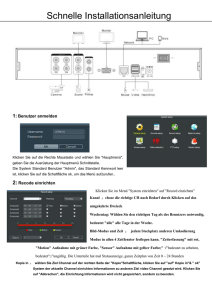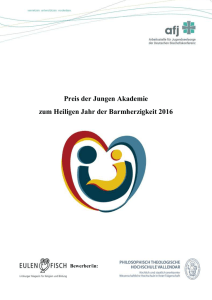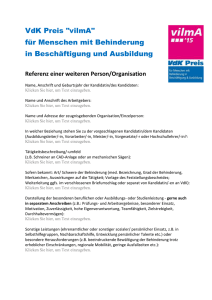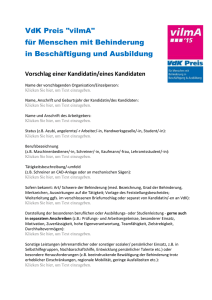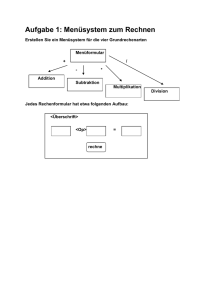Verwalten von Vorfällen und Problemen
Werbung

Betriebshandbuch zu System Center Service Manager 2010 SP1 Microsoft Corporation Veröffentlicht: 1. Dezember 2010 Autoren Anat Kerry, Bill Anderson, John Downing und Liza Poggemeyer Gilt für System Center Service Manager 2010 SP1 Feedback Senden Sie Vorschläge und Kommentare zu diesem Dokument an [email protected]. Dieses Dokument wird ohne Mängelgewähr bereitgestellt. Die in diesem Dokument enthaltenen Informationen und zum Ausdruck gebrachten Ansichten, auch URL- und andere InternetWebsitebezüge, können ohne vorherige Ankündigung geändert werden. Das Risiko der Produktnutzung liegt allein beim Nutzer. Die im Dokument verwendeten Beispiele dienen nur zur Veranschaulichung und sind frei erfunden. Ähnlichkeiten mit real existierenden Personen, Unternehmen oder Szenarien sind weder beabsichtigt noch ableitbar. Dieses Dokument gewährt keine Rechte an dem geistigen Eigentum für Microsoft-Produkte. Es darf für interne Zwecke und als Referenz kopiert und verwendet werden. Es darf für interne Zwecke und als Referenz geändert werden. © 2010 Microsoft Corporation. Alle Rechte vorbehalten. Microsoft, Active Directory, SQL Server, Windows, Windows Server und Windows Vista sind Marken der Unternehmen der Microsoft-Gruppe. Alle anderen Marken sind Eigentum ihrer jeweiligen Inhaber. Revisionsverlauf Veröffentlichungsdatum Änderungen 1. Dezember 2010 Originalversion dieses Handbuchs. Inhalt Betriebshandbuch zu System Center Service Manager ................................................................. 6 Inhalt dieses Abschnitts ............................................................................................................... 6 Suchen nach Informationen ............................................................................................................. 7 Verwalten von Vorfällen und Problemen ......................................................................................... 7 Inhalt dieses Abschnitts ............................................................................................................... 8 Beispielszenario: Verwalten von Vorfällen und Problemen ............................................................. 8 Szenarien für die Verwaltung von Vorfällen und Problemen ....................................................... 8 Verwalten von Vorfällen ............................................................................................................ 9 Beheben von Vorfällen ............................................................................................................. 9 Verwalten von Problemen ....................................................................................................... 10 Verwalten eines Vorfalls ................................................................................................................ 10 Verwalten von Vorfällen – Übersicht ............................................................................................. 11 Siehe auch ................................................................................................................................. 12 Manuelles Erstellen eines neuen Vorfalls ..................................................................................... 12 Ändern eines vorhandenen Vorfalls .............................................................................................. 14 Kontaktieren eines Benutzers von einem geöffneten Vorfallformular aus .................................... 15 Erstellen und Personalisieren einer Vorfallansicht ........................................................................ 16 Auflösen und Schließen eines Vorfalls .......................................................................................... 18 Veröffentlichen einer Ankündigung zu einem Vorfall..................................................................... 19 Beheben von Vorfällen .................................................................................................................. 20 Beheben eines Vorfalls mithilfe einer Dienstzuordnung ................................................................ 20 Verwalten eines Problems ............................................................................................................. 22 Erstellen und Bearbeiten von Problemdatensätzen ...................................................................... 22 Automatisches Auflösen von Problemdatensätzen und zugehörigen Vorfällen ............................ 24 Verknüpfen eines Vorfalls oder einer Änderungsanforderung mit einem Problemdatensatz ....... 25 Verwalten von Änderungen und Aktivitäten .................................................................................. 26 Inhalt dieses Abschnitts ............................................................................................................. 26 Beispielszenario: Verwalten von Änderungen und Aktivitäten ...................................................... 27 Szenarien für das Verwalten von Änderungen und Aktivitäten .................................................. 27 Initiieren und Klassifizieren von Änderungsanforderungen ....................................................... 28 Genehmigen von Änderungsanforderungen .............................................................................. 29 Anhalten und Fortsetzen von Änderungsanforderungen ........................................................... 29 Implementieren und Schließen von Änderungsanforderungen ................................................. 29 Siehe auch ................................................................................................................................. 30 Initiieren und Klassifizieren einer Änderungsanforderung ............................................................. 30 Erstellen einer neuen Änderungsanforderung ............................................................................... 31 Hinzufügen verknüpfter Elemente zu einer Änderungsanforderung ............................................. 32 Hinzufügen manueller Aktivitäten zu einer Änderungsanforderung .............................................. 33 Genehmigen und Modifizieren von Änderungsanforderungen ...................................................... 34 Bearbeiten einer Änderungsanforderung ...................................................................................... 35 Hinzufügen eines Änderungsprüfers ............................................................................................. 36 Genehmigen einer Prüfaktivität mithilfe der Konsole .................................................................... 37 Anhalten und Fortsetzen einer Änderungsanforderung ................................................................ 37 Anhalten einer Änderungsanforderung ......................................................................................... 38 Fortsetzen einer Änderungsanforderung ....................................................................................... 39 Aufheben der Blockierung einer fehlgeschlagenen Änderungsanforderung ................................. 39 Implementieren und Schließen einer Änderungsanforderung ....................................................... 40 Ausführen einer erfolgreichen manuellen Aktivität oder einer manuellen Aktivität mit Fehlern .... 41 Schließen einer Änderungsanforderung ........................................................................................ 42 Senden automatisierter Aktivitäts- und Änderungsanforderungsbenachrichtigungen .................. 43 Anzeigen und Ausführen von Berichten ........................................................................................ 45 In Service Manager verfügbare Berichte ....................................................................................... 46 Anzeigen des Berichtkatalogs ....................................................................................................... 50 Hinzufügen von Berechtigungen für Berichte ................................................................................ 50 Ausführen eines Berichts ............................................................................................................... 51 Exportieren von Berichtsdaten ...................................................................................................... 53 Erstellen eines verknüpften Berichts in Service Manager ............................................................. 54 Hinzufügen eines Berichts zum Service Manager-Ordner „Favoritenberichte“ ............................. 55 Konfigurieren von Berichtabonnements ........................................................................................ 55 Erstellen eines Zeitplans für einen Service Manager-Bericht ....................................................... 55 Betriebshandbuch zu System Center Service Manager Das Betriebshandbuch zu System Center Service Manager 2010 enthält Informationen zum Einsatz der Service Manager-Konsole für tägliche Aufgaben, die Sie zum Verwalten der Service Desk-Funktionen für die Computerinfrastruktur Ihres Unternehmens ausführen. Es enthält detaillierte Verfahren für folgende Aufgaben: Inhalt dieses Abschnitts Suchen nach Informationen Hier wird beschrieben, wie nach Konfigurationselementen und anderen Vorfällen, Problemen und Wissensdatenbankartikeln gesucht wird. Verwalten eines Vorfalls Hier wird beschrieben, wie Vorfälle und Vorfallsansichten erstellt, bearbeitet und aufgelöst werden. Beheben von Vorfällen Hier wird beschrieben, wie Vorfälle mit Hilfe von Dienstzuordnungen, durch das Ausführen von Tasks und das Veröffentlichen von Ankündigungen behoben werden. Verwalten eines Problems Hier wird beschrieben, wie Problemdatensätze erstellt und bearbeitet, Probleme und verknüpfte Vorfälle automatisch aufgelöst und Vorfälle oder Änderungsanforderungen mit einem Problemdatensatz verknüpft werden. Anzeigen und Ausführen von Berichten Hier wird beschrieben, wie Berichte angezeigt und ausgeführt werden. 6 Suchen nach Informationen Für die Suche nach Informationen können Sie in System Center Service Manager 2010 das in der Service Manager-Konsole bereitgestellte Suchfeature verwenden. Das Suchfeld befindet sich in der oberen rechten Ecke der Service Manager-Konsole. Das Suchfeature sucht standardmäßig nach allen Objekten. Die Ergebnisse können Vorfälle, Änderungsanforderungen, Probleme und Konfigurationselemente Windows-basierter Computer einschließen. Sie können mithilfe der Filterleiste gefiltert werden. Für die oben und nachstehend aufgeführten Elemente werden zudem erweiterte Suchvorgänge unterstützt: Wissensdatenbankartikel Ankündigungen Domänenbenutzer Manuelle Aktivitäten Bei einer Suche in der Wissensdatenbank werden jedoch nur Wissensdatenbankartikel zurückgegeben. In den meisten Fällen werden bei der Suche nach Elementen in Service Manager nur exakte Schlüsselwortentsprechungen gefunden. Teilweise Entsprechungen werden für Konfigurationselemente Windows-basierter Computer zurückgegeben. Suchvorgänge mit Platzhalterzeichen werden nicht unterstützt. Wenn Sie bei einer Suche nach Elementen eine Ansicht öffnen, in der eine große Zahl von Elementen angezeigt werden kann und das Sucherergebnis mehr als 5000 Elemente umfasst, kann es mehrere Minuten dauern, bis das Ergebnis vollständig angezeigt wird. Verwalten von Vorfällen und Problemen Microsoft System Center Service Manager 2010 unterstützt Ihr Unternehmen bei der Verwaltung von Vorfällen und Problemen durch die Implementierung und Automatisierung der HelpdeskTicketprozesse, sodass diese Prozesse den im Microsoft Operations Framework (MOF) und in der IT Infrastructure Library (ITIL) beschriebenen bewährten Methoden entsprechen. Weitere Informationen zu MOF 4.0 finden Sie unter Microsoft Operations Framework (http://go.microsoft.com/fwlink/?LinkId=116391). Wenn Sie die Funktionalität von Service Manager durch die Implementierung eigener Prozesse für den Umgang mit Vorfällen und Problemen ergänzen oder erweitern müssen, können Sie dazu standardmäßige Entwicklungstools von Microsoft und das Service Manager SDK benutzen. Die Verfahren in diesem Abschnitt sind nach gängigen gängigen Problem- und Vorfallverwaltungsszenarien organisiert. Die Beispielszenarien beziehen sich zwar auf den Standort Brandenburg eines fiktiven Unternehmens, sie basieren jedoch auf realen Anwendungen und beschreiben die Benutzung der Problem- und Vorfallverwaltungsfeatures in Service Manager. 7 Inhalt dieses Abschnitts Beispielszenario: Verwalten von Vorfällen und Problemen Hier werden die Szenarien beschrieben, an denen in Service Manager Vorfälle und Probleme beteiligt sind. Verwalten eines Vorfalls Hier wird beschrieben, wie Vorfälle und Vorfallansichten erstellt, bearbeitet und aufgelöst werden. Beheben von Vorfällen Hier wird beschrieben, wie Vorfälle mit Hilfe von Dienstzuordnungen, durch das Ausführen von Tasks und das Veröffentlichen von Ankündigungen behoben werden. Verwalten eines Problems Hier wird beschrieben, wie Problemdatensätze erstellt und bearbeitet, Probleme behoben und verknüpfte Vorfälle automatisch aufgelöst und Vorfälle oder Änderungsanforderungen mit einem Problemdatensatz verknüpft werden. Beispielszenario: Verwalten von Vorfällen und Problemen Dieses Beispielszenario in System Center Service Manager 2010 unterstützt Sie bei der Erreichung Ihres Ziels, Vorfälle und Probleme mithilfe mehrerer Szenarien durchgängig zu verwalten. Betrachten Sie dieses Beispielszenario als eine Fallstudie, die einen Kontext für einzelne Szenarien und Verfahren liefert. Szenarien für die Verwaltung von Vorfällen und Problemen Szenario Beschreibung Verwalten eines Vorfalls Hier wird beschrieben, wie Vorfälle und Vorfallsansichten erstellt, bearbeitet und aufgelöst werden. 8 Szenario Beschreibung Beheben von Vorfällen Hier wird beschrieben, wie Vorfälle mit Hilfe von Dienstzuordnungen, durch das Ausführen von Tasks und das Veröffentlichen von Ankündigungen behoben werden. Verwalten eines Problems Hier wird beschrieben, wie Problemdatensätze erstellt und bearbeitet, Probleme und verknüpfte Vorfälle automatisch aufgelöst und Vorfälle oder Änderungsanforderungen mit einem Problemdatensatz verknüpft werden. Verwalten von Vorfällen In diesem Szenario mit Vorfallverwaltung verwendet Rainer Kuhl die Vorfallverwaltung, um den normalen Betrieb so schnell und so kostengünstig wie möglich wiederherzustellen. Mithilfe der Vorlage für E-Mail-Vorfälle zum Auffüllen eines neuen E-Mail-bezogenen Vorfalls kann er beispielsweise schnell einen Vorfall erstellen und sicherstellen, dass die Felder „Auswirkung“, „Dringlichkeit“, „Zugewiesener Analytiker“ und „Supportebene“ korrekt konfiguriert werden. Im weiteren Verlauf des Szenarios erstellt er einen neuen Vorfall für einen Benutzer, der eine mit eingeschränkten Berechtigungen an ihn geschickte E-Mail nicht anzeigen kann. Rainer erstellt eine Vorfallansicht, sodass er alle wegen E-Mail-Problemen erstellte Vorfälle mühelos bearbeiten kann. Wenn an einem Vorfall Änderungen vorgenommen werden, bearbeitet der die Vorfallansicht entsprechend. In einem anderen Beispiel ist bei einem Endbenutzer ein Druckerproblem aufgetreten. Daher wendet sich der Benutzer per E-Mail an den Helpdesk. Bei Eingang der E-Mail wird in Service Manager aus der Nachricht automatisch ein Vorfall erstellt. Rainer analysiert das Problem, zum Teil durch Anzeigen des Diensts. Nach der Behebung des zugrunde liegende Problems löst er den Vorfall auf und schließt ihn. Am Standort Brandenburg sind Connectors konfiguriert, sodass Service Manager Konfigurationselemente und Warnungen aus System Center Operations Manager importiert. Daher werden einige Vorfälle automatisch erstellt. Rainer prüft die automatisch erstellten Vorfälle auf ihre Genauigkeit. Beheben von Vorfällen In dem Szenario, in dem es um die Diagnose von Vorfällen geht, führt Rainer die Erstuntersuchung eines bei Jürgen aufgetretenen Problems durch. Rainer vermutet, dass das Problem aufgetreten ist, weil Microsoft Exchange Server 2007 SP1 auf Jürgens Exchange-Server angewendet werden muss. Am Standort Brandenburg gibt es jedoch noch weitere ExchangeServer, bei denen wahrscheinlich ein Update erforderlich ist. Rainer beginnt seine Untersuchung 9 durch Anzeigen des Diensts, den Garret für den Exchange-Dienst erstellt hat. Wenn ein Vorfall eine Dienstkomponente betrifft, wird die betreffende Komponente mit einem orangen Symbol gekennzeichnet, das aussieht wie ein Quadrat mit einem Ausrufezeichen. Wenn eine Änderungsanforderung eine Dienstkomponente betrifft, wird die betreffende Komponente mit einem speziellen, blauen Symbol gekennzeichnet, das aussieht wie ein Quadrat mit einem Rechtspfeil. In der Dienstzuordnung auf der Registerkarte Dienstkomponenten zeigt Rainer Konfigurationselemente und die ihnen zugeordneten Vorfallansichten an. Dann öffnet er weitere Konfigurationselemente und fügt sie dem geöffneten Vorfall hinzu. Um den Fehler weiter einzugrenzen, möchte Rainer einen Remotecomputer pingen, bei dem Probleme aufgetreten sind. Dazu kann er Tasks verwenden, die Bestandteil von Service Manager-Konsole sind, d. h., er braucht nicht auf andere Tools zurückzugreifen. Nachdem Rainer seine Diagnose abgeschlossen hat, kann er eine Ankündigung für alle Self-Service-PortalBenutzer veröffentlichen, um sie über das Problem zu informieren. Nach der Behebung des Problems kann er die Ankündigung wieder entfernen. Verwalten von Problemen In diesem Szenario mit Problemverwaltung hat Rainer eine Änderungsanforderung erstellt, in der die Gruppe „Exchange-Administratoren“ aufgefordert wird, ein Service Pack anzuwenden, mit dem das Problem voraussichtlich behoben wird. Sobald eine Ursache gefunden und abgeschwächt oder behoben worden ist, wird die Änderungsanforderung abgewickelt und Rainer informiert. Dann geht er vor wie nachfolgend beschrieben, um ein Problem zu beheben und die dem Problem zugeordneten Vorfälle automatisch aufzulösen. Verwalten eines Vorfalls In diesem Abschnitt wird beschrieben, wie Vorfälle mithilfe von System Center Service Manager 2010 verwaltet werden. Eine detaillierte Beschreibung des vollständigen Verfahrens zur Verwaltung von Vorfällen und Problemen finden Sie unter Beispielszenario: Verwalten von Vorfällen und Problemen. Helpdeskanalytiker verwenden die Vorfallverwaltung, um den normalen Betrieb durch Erstellung neuer Vorfälle so schnell und so kosteneffizient wie möglich wiederherzustellen. Zusätzlich arbeiten Helpdeskanalytiker und Service Manager-Administratoren Hand in Hand, um zu gewährleisten, dass automatisch oder von Endbenutzern erstellte Vorfälle ordnungsgemäß kategorisiert und den zuständigen Mitarbeitern zugewiesen werden. Für diese Aufgaben verwenden Analytiker u. a. die nachstehend beschriebenen Verfahren: Erstellen neuer Vorfälle mithilfe der Vorlage „E-Mail-Vorfall“ Prüfen von automatisch erstellten Vorfällen, wie etwa solche, die in System Center Operations Manager 2007 mit dem Connector für Operations Manager-Warnungen automatisch erstellt werden Prüfen und Aktualisieren von Vorfällen, die von Endbenutzern per E-Mail erstellt wurden 10 Veröffentlichen von Ankündigungen im Zusammenhang mit Vorfällen im Self-Service-Portal Führen Sie die folgenden Schritte aus, um einen Vorfall zu verwalten. Aufgabe Beschreibung Schritt 1: Manuelles Erstellen eines neuen Vorfalls Hier wird beschrieben, wie neue Vorfälle als Reaktion auf einen Anruf von einem Benutzer oder als Antwort auf eine E-Mail-Anfrage erstellt werden. Schritt 2: Ändern eines vorhandenen Vorfalls Hier wird beschrieben, wie nach Erhalt neuer Informationen Änderungen an einem Vorfall vorgenommen werden. Optionaler Schritt: Kontaktieren eines Benutzers von einem geöffneten Vorfallformular aus Hier wird beschrieben, wie Benutzer bei geöffnetem Vorfallsformular per E-Mail oder Sofortnachricht kontaktiert werden. Schritt 3: Erstellen und Personalisieren einer Vorfallansicht Hier wird beschrieben, wie Sie eine Vorfallsansicht erstellen, die den von Ihnen definierten Kriterien entspricht. Schritt 4: Auflösen und Schließen eines Vorfalls Hier wird beschrieben, wie ein Vorfall aufgelöst oder geschlossen wird, nachdem das ihm zugrunde liegende Problem behoben wurde. Optionaler Schritt: Veröffentlichen einer Ankündigung zu einem Vorfall Hier wird beschrieben, wie eine Ankündigung zu einem Vorfall für alle Benutzer im SelfService-Portal veröffentlicht wird. Verwalten von Vorfällen – Übersicht Helpdeskanalytiker verwenden die Vorfallverwaltung, um den normalen Betrieb so schnell und so kosteneffizient wie möglich wiederherzustellen. Mithilfe der Vorlage für E-Mail-Vorfälle zum Auffüllen eines neuen E-Mail-bezogenen Vorfalls können Sie schnell einen Vorfall erstellen und sicherstellen, dass die Felder „Auswirkung“, „Dringlichkeit“, „Zugewiesener Analytiker“ und „Supportebene“ korrekt konfiguriert werden. Wenn Sie Connectors konfigurieren, sodass Service Manager Konfigurationselemente und Warnungen aus System Center Operations Manager importiert, werden einige Vorfälle automatisch erstellt. Ein Analytiker prüft die automatisch erstellten Vorfälle auf ihre Genauigkeit. In System Center Service Manager 2010 werden Vorfälle automatisch aus E-Mail-Anforderungen von Benutzern erstellt. Wenn der Benutzer als Service Manager-Endbenutzer erkannt wird, wird 11 aus der an die E-Mail-Adresse des Helpdesks gesendete Anforderung automatisch ein neuer Vorfall erstellt. Hinweis Damit in Service Manager aus E-Mail-Anforderungen automatisch neue Vorfälle generiert werden, muss ein Service Manager-Administrator zuvor die Verarbeitung eingehender EMails aktivieren. Standardmäßig werden Auswirkung und Dringlichkeit jedes durch eine E-Mail-Übermittlung erstellen Vorfalls auf „Mittel“ gesetzt, und es wird keine Kategorie zugewiesen. Normalerweise erstellen Sie Vorfälle nur für Benutzerkonten in Ihrem Unternehmen, die über mit Service Manager synchronisierte Konten in Active Directory-Domänendienste (AD DS) verfügen. Möglicherweise jedoch müssen Sie gelegentlich manuell Vorfälle für Benutzer erstellen. Sie könnten beispielsweise einen Vorfall für einen neuen Benutzer erstellen müssen, der noch kein Konto in AD DS hat oder wenn ein Active Directory-Konto noch nicht mit Service Manager synchronisiert ist. Sie können auch manuell Vorfälle erstellen, um externe Anbieter zu unterstützen, die nicht über Active Directory-Konten verfügen. In einem anderen Beispiel müssen Sie vielleicht ein Vorfall für einen vor Ort eingesetzten Techniker öffnen, der kein Active DirectoryKonto besitzt, aber einen Vorfall melden muss. Oder Sie müssen einen Vorfall für einen extern unterstützten Kunden öffnen, der kein Active Directory-Konto hat. Bei all diesen Beispielen müssen Sie in Service Manager manuell einen Benutzer erstellen. Weitere Informationen finden Sie unter Administratorhandbuch zu System Center Service Manager (http://go.microsoft.com/fwlink/?LinkID=178233) im Thema „Hinzufügen eines Mitglieds zu einer Benutzerrolle“. Änderungsanforderungen und Vorfällen zugewiesene IDs werden nicht der Reihe nach erstellt. IDs, die neuen Änderungsanforderungen und Vorfällen zugewiesen werden, weisen jedoch eine höhere Zahl auf als die IDs zuvor erstellter Anforderungen und Vorfälle. Optional können Sie eine Ankündigung zu einem Vorfall veröffentlichen, die für Benutzer von Self-Service-Portal sichtbar ist. Siehe auch Verwalten eines Vorfalls Manuelles Erstellen eines neuen Vorfalls Vorfälle werden automatisch aus E-Mail-Anforderungen von Benutzern erstellt. Mithilfe der nachfolgenden Verfahren können neue Vorfälle jedoch auch manuell in der Service ManagerKonsole erstellt werden. Sie können beispielsweise manuell einen neuen Vorfall für einen Benutzer mit E-Mail-Problemen erstellen. Sie können andere betroffene Elemente, z. B. verschiedene Computer, mit dem gemeldeten Problem verknüpfen, um zu signalisieren, dass das Problem mehrere Computer betrifft. 12 So erstellen Sie einen neuen Vorfall in einer Konfigurationselementansicht 1. Klicken Sie in der Service Manager-Konsole auf Konfigurationselemente. 2. Erweitern Sie im Bereich Konfigurationselemente nacheinander Konfigurationselemente und Computer, und klicken Sie dann auf Alle WindowsComputer. 3. Filtern Sie die Ansicht Alle Windows-Computer nach dem Computer, für den Sie einen Vorfall erstellen möchten, und wählen Sie dann den Computer aus. Beispiel: Exchange01.brandenburg.com. 4. Klicken Sie im Bereich Tasks auf Verknüpften Vorfall erstellen. 5. Klicken Sie im Bereich Tasks auf Vorlage anwenden. 6. Wählen Sie im Dialogfeld Vorlage anwenden unter Vorlagen den Eintrag Vorlage für Softwareproblemvorfälle aus, und klicken Sie dann auf OK. 7. Geben Sie im Feld Titel eine neue Beschreibung ein, oder ändern Sie die aus der Vorlage stammende Beschreibung. Beispiel: Benutzer kann keine E-Mail-Nachricht öffnen, die eingeschränkte Berechtigungen aufweist. 8. Wählen Sie im Feld Betroffener Benutzer den Benutzer aus, der diesen Vorfall gemeldet hat. Beispiel: Jürgen Anders. 9. Falls gewünscht, können Sie im Feld Alternative Kontaktmethode zusätzliche Kontaktinformationen für den betroffenen Benutzer eingeben. 10. Klicken Sie auf die Registerkarte Verknüpfte Elemente. 11. Klicken Sie im Bereich Anlagen (Dateien) auf Hinzufügen. 12. Wählen Sie im Dialogfeld Öffnen die Datei aus, die Sie an diesen Vorfall anfügen möchten, und klicken Sie dann auf Öffnen. Beispiel: Wählen Sie das Bildschirmfoto einer Fehlermeldung aus, die auf dem Bildschirm des betroffenen Benutzers angezeigt wurde. 13. Klicken Sie auf OK. So erstellen Sie einen neuen Vorfall per E-Mail 1. Erstellen Sie in einem E-Mail-Programm eine neue E-Mail-Nachricht, und geben Sie dann den Helpdeskalias oder die E-Mail-Adresse im Feld An ein. Beispiel: Geben Sie [email protected] im Feld An ein. 2. Geben Sie einen Betreff im Feld Betreff ein. Beispiel: Es können keine Schecks gedruckt werden. 3. Geben Sie im Feld für den Nachrichtentext zusätzliche nützliche Informationen zur Lösung des Problems für den Helpdeskanalytiker ein. Beispiel: Auf dem Scheckdrucker liegt ein Papierstau vor. Bis der Papierstau beseitigt ist, arbeite ich mit einem Ersatzdrucker weiter. 4. Falls gewünscht, können Sie Dateien zur Unterstützung bei der Beseitigung des Problems für den Helpdeskanalytiker anfügen. So überprüfen Sie die Erstellung eines neuen Vorfalls 13 1. Klicken Sie in der Service Manager-Konsole auf Arbeitsaufgaben. 2. Erweitern Sie im Bereich Arbeitsaufgaben die Option Vorfallverwaltung, und klicken Sie dann auf Alle Vorfälle. Neue Vorfälle werden in der Ansicht Alle Vorfälle angezeigt. Ändern eines vorhandenen Vorfalls Mithilfe der nachfolgenden Verfahren können Sie die Dringlichkeit eines Vorfalls ändern, einen nicht zugewiesenen, von System Center Operations Manager generierten Vorfall bearbeiten und einen Wissensdatenbankartikel mit einem Vorfall verknüpfen. Benutzer erstellen mithilfe der SelfService-Portal vereinfachte Vorfälle auf der Basis der Vorfallportalvorlage. Da von Benutzern erstellte Vorfälle auf einer vereinfachten Vorlage basieren, müssen Analytiker neue Vorfälle oft mit zusätzlichen Informationen ergänzen. Es gibt zudem keinen funktionellen Unterschied zwischen Vorfällen, die im Self-Service-Portal entweder mithilfe der Option Hilfe für ein Problem erforderlich oder Reparatur oder Fix erforderlich erstellt wurden. Hinweis Vorfälle werden automatisch von System Center Service Manager 2010 erstellt, wenn der Connector für Operations Manager-Warnungen aktiviert ist. Sie können die neuen Vorfälle, die beim Auslösen einer Operations Manager-Warnung generiert werden, bearbeiten und anschließend Analytikern zuweisen. Weitere Informationen finden Sie unter Administratorhandbuch zu System Center Service Manager (http://go.microsoft.com/fwlink/?LinkID=178233) im Thema "Importieren von Daten und Warnungen aus Operations Manager 2007". So ändern Sie die Dringlichkeit eines Vorfalls 1. Klicken Sie in der Service Manager-Konsole auf Arbeitsaufgaben. 2. Erweitern Sie im Bereich Arbeitsaufgaben die Option Vorfallverwaltung, und klicken Sie dann auf Alle offenen E-Mail-Vorfälle. 3. Wählen Sie in der Ansicht Alle offenen E-Mail-Vorfälle den Originalvorfall aus. Beispiel: Es können keine Schecks gedruckt werden. 4. Klicken Sie im Bereich Tasks auf Bearbeiten. 5. Wählen Sie im Formular Vorfall in der Liste Dringlichkeit die Option Hoch aus. 6. Falls gewünscht, können Sie im Feld Aktionsprotokoll einen Kommentar eingeben. Wenn Sie verhindern möchten, dass Endbenutzer den Kommentar lesen können, aktivieren Sie das über dem Feld Aktionsprotokoll verfügbare Kontrollkästchen Privat. Geben Sie im Feld Aktionsprotokoll beispielsweise Folgendes ein: Der Benutzer hat angerufen und gemeldet, dass der Backupdrucker nicht verfügbar ist und dringend eine Lösung für dieses Problem gefunden werden muss. Klicken Sie dann auf Hinzufügen. Der neue Kommentar wird im Protokoll angezeigt. 7. Klicken Sie auf OK, um das Formular zu schließen und Ihre Änderungen zu speichern. 14 So bearbeiten Sie einen nicht zugewiesenen von Operations Manager generierten Vorfall 1. Klicken Sie in der Service Manager-Konsole auf Arbeitsaufgaben. 2. Erweitern Sie im Bereich Arbeitsaufgaben die Option Vorfallverwaltung, und klicken Sie dann auf Alle offenen OM-Vorfälle. 3. Wählen Sie in der Ansicht Alle offenen OM-Vorfälle einen Vorfall aus, der automatisch aus einer Operations Manager-Warnung generiert wurde. 4. Klicken Sie im Bereich Tasks auf Bearbeiten. 5. Wählen Sie im Formular Vorfall unter Supportgruppe die Option Ebene 1 aus. 6. Geben Sie unter Zugewiesen an den Namen des Helpdeskanalytikers ein, der mit der Untersuchung des Problems beauftragt werden soll. 7. Klicken Sie auf OK, um das Formular zu schließen und Ihre Änderungen zu speichern. So verknüpfen Sie einen Wissensdatenbankartikel mit einem Vorfall 1. Klicken Sie in der Service Manager-Konsole auf Arbeitsaufgaben. 2. Erweitern Sie im Bereich Arbeitsaufgaben die Option Vorfallverwaltung, und klicken Sie dann auf Alle offenen OM-Vorfälle. 3. Wählen Sie in der Ansicht Alle offenen OM-Vorfälle den Vorfall aus, der automatisch aus einer Operations Manager-Warnung generiert wurde. 4. Klicken Sie im Bereich Tasks auf Nach Wissensdatenbankartikel suchen. 5. Geben Sie im Dialogfeld Suche in Wissensdatenbankartikeln im Feld Suchen nach einen Suchbegriff ein, und klicken Sie dann auf Suche starten. Beispiel: Geben Sie Artikel zum MICR-Scheckdrucker ein. 6. Wählen Sie den Artikel aus, klicken Sie auf Verknüpfen mit <Name des Vorfalls>, klicken Sie auf OK, um das Informationsdialogfeld zu schließen, und klicken Sie dann auf Schließen. So überprüfen Sie Vorfallsbearbeitungen Öffnen Sie den Vorfall, und vergewissern Sie sich, dass Ihre Änderungen angezeigt werden. Stellen sicher z. B. sicher, dass der von Ihnen eingegebene Kommentar als Protokolleintrag angezeigt wird. Kontaktieren eines Benutzers von einem geöffneten Vorfallformular aus Sie können in System Center Service Manager 2010 einen Benutzer bei geöffnetem Vorfallsformular per E-Mail oder Sofortnachricht kontaktieren. Der Anwesenheitsindikator wird im 15 Formular neben dem Namen des betroffenen Benutzers angezeigt. Dort zeigt er (sofern bekannt) den aktuellen Status des Benutzers an. Damit der aktuelle Status eines Benutzers vom Anwesenheitsindikator korrekt wiedergegeben werden kann, muss der Benutzer über ein Active Directory-Konto verfügen und der Domäne angehören, in der sich das Computerkonto des Service Manager-Verwaltungsservers befindet. Zusätzlich muss auf dem Computer, auf dem die Service Manager-Konsole ausgeführt wird, Microsoft Office Communicator installiert sein. Hinweis Wenn das Konto eines Benutzers nicht zu der Domäne gehört, in der sich das Benutzerkonto des Service Manager-Verwaltungsservers befindet, wird der aktuelle Status des Benutzers möglicherweise nicht korrekt vom Anwesenheitsindikator angezeigt. So kontaktieren Sie einen Benutzer per E-Mail 1. Klicken Sie in einem geöffneten Vorfallsformular auf den Anwesenheitsindikator neben dem Feld Betroffener Benutzer, und klicken Sie dann auf das neben diesem Feld angezeigte Pfeilsymbol. 2. Klicken Sie auf E-Mail senden. 3. Ihr E-Mail-Client wird geöffnet, und der Name des Benutzers wird in das Feld An eingefügt. Verfassen Sie die E-Mail-Nachricht, und senden Sie sie. So kontaktieren Sie einen Benutzer per Sofortnachricht 1. Klicken Sie in einem geöffneten Vorfallsformular auf den Anwesenheitsindikator neben dem Feld Betroffener Benutzer, und klicken Sie dann auf das neben diesem Feld angezeigte Pfeilsymbol. 2. Klicken Sie auf Sofortnachricht senden. 3. Das Programm für Sofortnachrichten wird geöffnet. Verfassen Sie die Sofortnachricht, und senden Sie sie. Erstellen und Personalisieren einer Vorfallansicht Mithilfe der nachfolgenden Verfahren kann in System Center Service Manager 2010 eine Vorfallsansicht erstellt und angepasst werden. Mithilfe von Ansichten können Vorfälle nach bestimmten gemeinsamen Kriterien gruppiert werden. Mit dem nachstehend beschriebenen Verfahren können Sie beispielsweise eine Ansicht erstellen, in der alle Vorfälle aufgelistet sind, für die die Klassifizierung auf E-Mail-Probleme oder auf eine andere Klassifizierung eingestellt wurde. Wenn Sie eine neue Ansicht erstellen, wird diese gespeichert und ist für die spätere Verwendung verfügbar. 16 Sie können eine Ansicht auch personalisieren. Wenn Sie Änderungen an einer Ansicht personalisieren, werden diese Änderungen jedoch nicht gespeichert. Sie können beispielsweise die Ansicht Alle Vorfälle zwar anpassen, aber wenn Sie die Spaltenbreite, die Spaltensortierung oder Gruppierung ändern oder Spalten entfernen, werden die Informationen beim nächsten Aufruf der Ansicht auf dieselbe Art und Weise wie vor der Anpassung angezeigt. So erstellen Sie eine Vorfallsansicht 1. Klicken Sie in der Service Manager-Konsole auf Arbeitsaufgaben. 2. Erweitern Sie im Bereich Arbeitsaufgaben Vorfallverwaltung. 3. Klicken Sie im Bereich Tasks auf Ansicht erstellen. 4. Geben Sie im Abschnitt Allgemein des Dialogfelds Ansicht erstellen im Feld Name einen Namen für die Ansicht ein. Beispiel: E-Mail-Vorfälle. 5. Geben Sie im Feld Beschreibung eine Beschreibung ein. Beispiel: Alle Vorfälle mit der Klassifizierung „E-Mail-Problem“. 6. Klicken Sie auf Kriterien. 7. Klicken Sie neben der Liste Objekte einer bestimmten Klasse suchen auf Durchsuchen. 8. Wählen Sie unter Ansicht aus der Liste Klasse auswählen die Option Kombinationsklassen aus, wählen Sie Vorfall (erweitert) aus, und klicken Sie dann auf OK. 9. Stellen Sie sicher, dass im Feld Verknüpfte Klassen die Option Vorfall ausgewählt ist. Wählen Sie in der Liste Verfügbare Eigenschaften die Option Klassifizierungskategorie aus, und klicken Sie dann auf Hinzufügen. Möglicherweise müssen Sie zur Anzeige der Schaltfläche Hinzufügen den Fensterinhalt verschieben. 10. Wählen Sie am Ende des Abschnitts Kriterien im Definitionsbereich Kriterien die Klassifizierung E-Mail-Probleme aus. Das vollständig definierte Kriterium ähnelt folgendem Eintrag: [Vorfall] Klassifizierungskategorie ist gleich E-Mail-Probleme. 11. Klicken Sie auf Anzeige, und wählen Sie aus der Liste Anzuzeigende Spalten die Optionen Status, Klassifizierungskategorie und Beschreibung aus. Wählen Sie anschließend unter Zugewiesen an Benutzer die Option Anzeigename aus. Klicken Sie dann auf OK. So personalisieren Sie eine Vorfallsansicht 1. Klicken Sie in der Service Manager-Konsole auf Arbeitsaufgaben. 2. Erweitern Sie im Bereich Arbeitsaufgaben die Option Vorfallverwaltung, und wählen Sie dann eine Vorfallsansicht aus. Beispiel: Alle Vorfälle. 3. Klicken Sie mit der rechten Maustaste auf die Spaltenüberschrift einer Ansicht, um Elemente aus den Ergebnissen zu entfernen oder die Spaltensortierung oder gruppierung zu ändern. Wiederholen Sie diesen Schritt, bis Sie mit dem Ergebnis zufrieden sind. So überprüfen Sie die Erstellung der Vorfallsansicht 17 Stellen Sie sicher, dass im Bereich Arbeitsaufgaben unter Vorfallverwaltung die Ansicht E-Mail-Vorfälle angezeigt wird. Vergewissern Sie sich, dass in dieser Ansicht alle Vorfälle in der Kategorie E-Mail-Probleme angezeigt werden. Hinweis Es kann einige Sekunden dauern, bis die neue Vorfallsansicht angezeigt wird. Auflösen und Schließen eines Vorfalls Mithilfe des nachfolgenden Verfahrens kann in System Center Service Manager 2010 ein Vorfall aufgelöst und geschlossen werden. Nachdem Sie ein Problem recherchiert und die Problemursache beseitigt haben, können Sie den Vorfall auflösen und schließen. Ein Vorfall gilt als aufgelöst, sobald die erforderliche Änderung vorgenommen wurde. Wenn der betroffene Benutzer bestätigt hat, dass das für den Vorfall verantwortliche Problem behoben wurde, kann der Vorfall geschlossen werden. So lösen Sie einen Vorfall auf und schließen ihn 1. Klicken Sie in der Service Manager-Konsole auf Arbeitsaufgaben. 2. Erweitern Sie im Bereich Arbeitsaufgaben die Option Vorfallverwaltung, und klicken Sie dann auf E-Mail-Vorfälle. 3. Wählen Sie in der Ansicht E-Mail-Vorfälle den Vorfall aus, den Sie auflösen und schließen möchten. 4. Klicken Sie im Bereich Tasks auf Auflösen. 5. Wählen Sie im Dialogfeld Auflösen in der Liste Auflösungskategorie die entsprechende Kategorie zur Auflösung des Vorfalls aus. Beispiel: Von Support auf höherer Ebene behoben. 6. Geben Sie im Feld Kommentare einen Kommentar ein, aus dem ersichtlich wird, wie der Vorfall aufgelöst wurde. Beispiel: Geben Sie Wurde aufgelöst, indem Service Pack 1 auf dem Exchange-Server installiert wurde ein, und klicken Sie auf OK. 7. Klicken Sie im Bereich Tasks auf Schließen. 8. Geben Sie im Dialogfeld Schließen einen Kommentar zur Schließung des Vorfalls ein, und klicken Sie dann auf OK. So überprüfen Sie die Auflösung oder Schließung eines Vorfalls Im Bereich Alle Vorfälle wird der Status für den Vorfall bzw. die Vorfälle von Aktiv in Aufgelöst geändert, wenn Sie einen Vorfall auflösen, und von Aufgelöst in Geschlossen, wenn Sie den Vorfall schließen. Hinweis Es kann einige Sekunden dauern, bis der neue Status angezeigt wird. Klicken 18 Sie zum sofortigen Aktualisieren der Ansicht auf Aktualisieren. Veröffentlichen einer Ankündigung zu einem Vorfall Mithilfe des nachfolgenden Verfahrens können Sie in System Center Service Manager 2010 eine Ankündigung zu Vorfällen im Self-Service-Portal für alle Benutzer veröffentlichen. Ankündigungen werden so lange im Self-Service-Portal angezeigt, bis sie ablaufen oder gelöscht werden. Hinweis Normalerweise erfolgt der Zugriff auf das Self-Service-Portal durch Öffnen der Website „https:// webservername/enduser/home.aspx“ mithilfe eines Webbrowsers. Den Webservernamen, den Sie in der URL eingeben, ist mit dem Namen identisch, der während des Service Manager-Setups eingegeben wurde. So veröffentlichen Sie eine Ankündigung zu einem Vorfall 1. Klicken Sie in der Service Manager-Konsole auf Verwaltung. 2. Erweitern Sie im Bereich Verwaltung das Element Ankündigungen, und klicken Sie dann auf Alle Ankündigungen. 3. Klicken Sie im Bereich Tasks auf Ankündigung erstellen. 4. Geben Sie im nun angezeigten Formular im Feld Anzeigename einen Namen für die Ankündigung ein. Geben Sie beispielsweise Scheckdrucker IR302 ein. 5. Geben Sie im Feld Titel einen Titel für die Ankündigung ein. Beispiel: Alle Scheckdrucker sind heute von 13:00 bis 14:00 Uhr offline. 6. Geben Sie im Feld Text den Inhalt der Ankündigung ein. Beispiel: Die MICRScheckdrucker werden heute im Rahmen des jährlichen Wartungsprogramms von 13:00 bis 14:00 Uhr von Druckertechnikern gewartet. 7. Geben Sie im Feld Ablaufdatum ein Ablaufdatum für die Ankündigung ein. 8. Wählen Sie in der Liste Priorität die gewünschte Prioritätsstufe aus. So überprüfen Sie die Veröffentlichung der Ankündigung Öffnen Sie das Self-Service-Portal, und vergewissern Sie sich, dass die neue Ankündigung unter IT-Ankündigungen angezeigt wird. 19 Beheben von Vorfällen In diesem Abschnitt wird beschrieben, wie Vorfälle behoben werden. Eine detaillierte Beschreibung des vollständigen Verfahrens zur Behebung von Vorfällen finden Sie unter Beispielszenario: Verwalten von Vorfällen und Problemen. Führen Sie den folgenden Schritte aus, um Vorfälle zu beheben. Aufgabe Beschreibung Schritt 1: Beheben eines Vorfalls mithilfe einer Dienstzuordnung Hier wird beschrieben, wie ein Vorfall mithilfe einer Dienstzuordnung zur Anzeige der Konfigurationselemente, die Teil eines Diensts sind, behoben wird. Hinweis Möglicherweise lassen sich durch Ausführung dieses Schrittes nicht alle Vorfälle erfolgreich beheben. Beheben eines Vorfalls mithilfe einer Dienstzuordnung Mit dem nachfolgenden Verfahrens kann ein Vorfall mithilfe einer Dienstzuordnung behoben werden. Eine Dienstzuordnung ist eine visuelle Darstellung eines Diensts aus Sicht des Unternehmens und des Benutzers, in der wichtige Abhängigkeiten, Einstellungen und Verantwortungsbereiche angezeigt werden. Da in einer Dienstzuordnung die Beziehung zwischen Vorfällen und Konfigurationselementen gezeigt werden kann, ist eine Dienstzuordnung bei der Diagnose von Problemen, die sich auf mehrere Vorfälle und Konfigurationselemente auswirken könnten, besonders hilfreich. Wenn sich ein Vorfall beispielsweise auf ein Konfigurationselement auswirkt, können andere Konfigurationselemente, die Teil des Diensts sind, ebenfalls betroffen sein. Gegebenenfalls können Sie weitere Konfigurationselemente als von demselben geöffneten Vorfall betroffene Elemente hinzufügen. Wenn Sie die Dienstzuordnung auf der Registerkarte „Dienstkomponenten“ anzeigen, können Sie darüber hinaus einfach feststellen, wo aktive Vorfälle oder Änderungsanforderungen für eine Dienstkomponente geöffnet sind. Wenn ein Vorfall eine Dienstkomponente betrifft, wird die betreffende Komponente mit einem orangen Symbol gekennzeichnet, das aussieht wie ein Quadrat mit einem Ausrufezeichen. Wenn eine Änderungsanforderung eine Dienstkomponente 20 betrifft, wird die betreffende Komponente mit einem speziellen, blauen Symbol gekennzeichnet, das aussieht wie ein Quadrat mit einem Rechtspfeil. So zeigen Sie Vorfälle an, die Dienstkomponenten betreffen 1. Klicken Sie in der Service Manager-Konsole auf Konfigurationselemente. 2. Erweitern Sie im Bereich Konfigurationselemente Unternehmensdienste, und klicken Sie auf Alle Unternehmensdienste. 3. Doppelklicken Sie in der Liste Alle Unternehmensdienste auf den gewünschten Dienst. Beispiel: Exchange-Dienst. 4. Klicken Sie in dem nun angezeigten Dialogfeld auf die Registerkarte Dienstkomponenten. Beachten Sie, dass die Liste der Dienstkomponenten Konfigurationselemente enthält. Die Liste könnte beispielsweise Computer enthalten, auf denen Microsoft Exchange Server ausgeführt wird. Ist eine Dienstkomponente mit einem Symbol gekennzeichnet, signalisiert das Symbol, dass der Dienstkomponente ein Vorfall zugeordnet ist. 5. Wählen Sie ein Konfigurationselement, das mit einer Arbeitsaufgabe verknüpft ist, zum Beispiel den Server Exchange01.brandenburg.com. 6. Wählen Sie unter Verknüpfte Arbeitsaufgaben für das ausgewählte Element eine Arbeitsaufgabe aus, und klicken Sie dann auf Öffnen. So fügen Sie verknüpfte Dienstkomponenten einem geöffneten Vorfall hinzu 1. Wählen Sie in der Liste der Dienstkomponenten ein Element mit einem aktiven Vorfall aus. 2. Wählen Sie unter Verknüpfte Arbeitsaufgaben für das ausgewählte Element eine Arbeitsaufgabe aus, und klicken Sie dann auf Öffnen, um den Vorfall zu öffnen. 3. Klicken Sie unter Betroffene Elemente auf Hinzufügen. 4. Wählen Sie im Dialogfeld Objekte auswählen das Konfigurationselement aus, das dem Vorfall hinzugefügt werden soll, und klicken Sie dann auf Hinzufügen und anschließend auf OK. 5. Klicken Sie auf OK, um den Vorfall zu aktualisieren, und kehren Sie dann zur Registerkarte Dienstkomponenten für den Dienst zurück. 6. Wiederholen Sie die zuvor beschriebenen Schritte, um dem geöffneten Vorfall weitere Dienstkomponenten hinzuzufügen. 7. Klicken Sie auf OK, um das Konfigurationselement zu schließen. So überprüfen Sie, ob die Dienstkomponenten einem Vorfall hinzugefügt wurden Öffnen Sie den Unternehmensdienst, dem Sie den Vorfall hinzugefügt haben, und klicken Sie dann auf die Registerkarte Verknüpfte Elemente. Prüfen Sie, ob der neue Vorfall unter Arbeitsaufgaben, die sich auf dieses Konfigurationselement auswirken angezeigt wird. 21 Verwalten eines Problems In diesem Abschnitt wird beschrieben, wie Probleme in System Center Service Manager 2010 verwaltet werden. Eine detaillierte Beschreibung des vollständigen Verfahrens zur Verwaltung von Problemen finden Sie unter Beispielszenario: Verwalten von Vorfällen und Problemen. Probleme in Service Manager sind Datensätze, die erstellt werden, um künftig Probleme und Vorfälle zu vermeiden, wiederkehrende Vorfälle zu eliminieren und die Auswirkungen von Vorfällen zu minimieren, die sich nicht verhindern lassen. Analytiker können mithilfe der Service Manager-Konsole Problemdatensätze erstellen und den Problemen Vorfälle zuweisen. Führen Sie die folgenden Schritte aus, um Probleme zu verwalten. Aufgabe Beschreibung Schritt 1: Erstellen und Bearbeiten von Problemdatensätzen Hier wird beschrieben, wie Problemdatensätze erstellt und bearbeitet werden, um verknüpfte Vorfälle zu gruppieren. Schritt 2: Automatisches Auflösen von Hier wird beschrieben, wie ein einzelnes Problemdatensätzen und zugehörigen Vorfällen Problem behoben werden kann, damit die verknüpften Vorfälle automatisch geschlossen werden. Schritt 3: Verknüpfen eines Vorfalls oder einer Änderungsanforderung mit einem Problemdatensatz Hier wird beschrieben, wie ein Vorfall oder eine Änderungsanforderung mit einem zugehörigen Problemdatensatz verknüpft werden kann. Erstellen und Bearbeiten von Problemdatensätzen Mithilfe der nachfolgenden Verfahren können in System Center Service Manager 2010 neue Problemdatensätze erstellt und anschließend mithilfe der Service Manager-Konsole bearbeitet werden. Sie können einen neuen Problemdatensatz von der Service Manager-Konsole aus, in einer Vorfallansicht oder in einem Vorfallformular erstellen. So erstellen Sie einen neuen Problemdatensatz von der Konsole aus 1. Klicken Sie in der Service Manager-Konsole auf Arbeitsaufgaben. 22 2. Erweitern Sie im Bereich Arbeitsaufgaben die Option Problemverwaltung, und klicken Sie dann auf Aktive Probleme. 3. Klicken Sie im Bereich Tasks auf Problem erstellen. 4. Geben Sie im Feld Titel einen Titel für das Problem ein. Beispiel: Beschränkte Berechtigungen für Outlook-E-Mail. 5. Geben Sie im Feld Beschreibung eine Beschreibung des Problems ein. Beispiel: Benutzer können keine mit eingeschränkten Berechtigungen gesendeten E-MailNachrichten anzeigen. 6. Wenn Sie das Problem einem Analytiker zuweisen möchten, geben Sie den Namen der betreffenden Person im Feld Zugewiesen an ein. 7. Wählen Sie in der Liste Quelle die Quelle der Problemanforderung aus. 8. Wählen Sie die entsprechenden Werte in den Feldern Kategorie, Auswirkung und Dringlichkeit aus. 9. Klicken Sie auf OK. So erstellen Sie einen neuen Problemdatensatz in einer Vorfallansicht 1. Klicken Sie in der Service Manager-Konsole auf Arbeitsaufgaben. 2. Erweitern Sie im Bereich Arbeitsaufgaben die Option Vorfallverwaltung, und klicken Sie dann auf Alle Vorfälle. 3. Durchsuchen Sie die Liste Alle Vorfälle auf Vorfälle, deren Titel mit dem Problemdatensatz übereinstimmen, den Sie erstellen möchten, und klicken Sie dann auf Suchen. Beispiel: Suchen Sie nach beschränkte Berechtigung. 4. Wählen Sie in den Suchergebnissen die Vorfälle aus, für die Sie einen Problemdatensatz erstellen möchten. Klicken Sie im Bereich Tasks unter Ausgewählte Elemente auf Problem erstellen. 5. Geben Sie im Feld Titel einen Titel für das Problem ein. Beispiel: Eingeschränkte Berechtigungen für Outlook-E-Mail. Wenn ein einzelner Vorfall ausgewählt war, erbt das Problemformular beim Erstellen eines Problems mit dieser Methode den Titel vom geöffneten Vorfall. Wenn mehrere Vorfälle ausgewählt waren, bleibt das Feld Titel leer. Sie können den Titel des Problemdatensatzes ändern. 6. Geben Sie im Feld Beschreibung eine Beschreibung des Problems ein. Beispiel: Benutzer können keine mit eingeschränkten Berechtigungen gesendeten E-MailNachrichten anzeigen. 7. Wenn Sie das Problem einem Analytiker zuweisen möchten, geben Sie den Namen der betreffenden Person im Feld Zugewiesen an ein. 8. Wählen Sie in der Liste Quelle die Quelle der Problemanforderung aus. 9. Wählen Sie die entsprechenden Werte in den Feldern Kategorie, Auswirkung und Dringlichkeit aus. 10. Klicken Sie auf OK. So erstellen Sie einen neuen Problemdatensatz in einem Vorfallformular 1. Stellen Sie sicher, dass ein Vorfall geöffnet ist. Klicken Sie dann unter Tasks auf 23 Problem erstellen. 2. Geben Sie im Feld Titel einen Titel für das Problem ein. Beispiel: Eingeschränkte Berechtigungen für Outlook-E-Mail. Beim Erstellen eines Problems mit dieser Methode erbt das Problemformular den Titel vom geöffneten Vorfall. Sie können den Titel des Problemdatensatzes ändern. 3. Geben Sie im Feld Beschreibung eine Beschreibung des Problems ein. Beispiel: Benutzer können keine mit eingeschränkten Berechtigungen gesendeten E-MailNachrichten anzeigen. 4. Wenn Sie das Problem einem Analytiker zuweisen möchten, geben Sie den Namen der betreffenden Person im Feld Zugewiesen an ein. 5. Wählen Sie in der Liste Quelle die Quelle der Problemanforderung aus. 6. Wählen Sie die entsprechenden Werte in den Feldern Kategorie, Auswirkung und Dringlichkeit aus. 7. Klicken Sie auf OK. So bearbeiten Sie einen Problemdatensatz 1. Klicken Sie in der Service Manager-Konsole auf Arbeitsaufgaben. 2. Erweitern Sie im Bereich Arbeitsaufgaben die Option Problemverwaltung, und klicken Sie dann auf Aktive Probleme. 3. Doppelklicken Sie in der Ansicht Aktive Probleme auf ein Problem. Beispiel: Doppelklicken Sie auf Eingeschränkte Berechtigungen für Outlook-E-Mail. 4. Bearbeiten Sie im Problemformular die Informationen, die geändert werden müssen. Wird beispielsweise eine Problemumgehung für das Problem gefunden, so klicken Sie auf die Registerkarte Auflösung. Geben Sie anschließend im Feld Problemumgehung die Schritte zur Implementierung der Problemumgehung ein. 5. Klicken Sie auf OK. So überprüfen Sie die Erstellung eines neuen Problemdatensatzes Klicken Sie in der Liste Tasks auf Aktualisieren, um den neuen Problemdatensatz anzuzeigen, oder öffnen Sie den Problemdatensatz, um die überarbeiteten Informationen anzuzeigen. Automatisches Auflösen von Problemdatensätzen und zugehörigen Vorfällen Mithilfe des nachfolgenden Verfahrens können Sie in System Center Service Manager 2010 einen Problemdatensatz und die ihm zugeordneten Vorfälle auflösen. 24 So lösen Sie einen Problemdatensatz und die ihm zugeordneten Vorfälle auf 1. Klicken Sie in der Service Manager-Konsole auf Arbeitsaufgaben. 2. Erweitern Sie im Bereich Arbeitsaufgaben die Option Problemverwaltung, und klicken Sie dann auf Aktive Probleme. 3. Doppelklicken Sie in der Ansicht Aktive Probleme auf den Problemdatensatz, den Sie auflösen möchten. Klicken Sie anschließend im Bereich Tasks auf Auflösen. 4. Klicken Sie auf die Registerkarte Auflösung, und aktivieren Sie dann das Kontrollkästchen Automatische Auflösung aller diesem Problem zugeordneten Vorfälle. 5. Wählen Sie im Feld Auflösungskategorie die entsprechende Kategorie aus. 6. Geben Sie im Feld Beschreibung der Auflösung eine Zusammenfassung der Auflösung für diesen Problemdatensatz ein. Beispiel: Durch Anwendung von Exchange Server 2007 SP1 wurde das Berechtigungsproblem, das sich auf Benutzer in allen Gesamtstrukturen auswirkte, gelöst. 7. Klicken Sie auf OK. So überprüfen Sie eine Problem- und Vorfallsauflösung Stellen Sie sicher, dass die dem Problem zugeordneten Vorfälle in der Ansicht Alle Vorfälle angezeigt werden und den Status Aufgelöst aufweisen. Hinweis Es kann einige Minuten dauern, bis der neue Vorfallstatus in Aufgelöst geändert wird. Verknüpfen eines Vorfalls oder einer Änderungsanforderung mit einem Problemdatensatz Wenn Sie einen Problemdatensatz erstellt haben, ohne diesen mit einem vorhandenen Vorfall oder einer vorhandenen Änderungsanforderung zu verknüpfen, können Sie mithilfe des nachfolgenden Verfahrens in System Center Service Manager 2010 einen Vorfall oder eine Änderungsanforderung mit dem Problemdatensatz verknüpfen. So verknüpfen Sie einen Vorfall oder eine Änderungsanforderung mit einem Problemdatensatz 1. Klicken Sie in der Service Manager-Konsole auf Arbeitsaufgaben. 2. Erweitern Sie im Bereich Arbeitsaufgaben die Option Problemverwaltung, und klicken 25 Sie dann auf Aktive Probleme. 3. Doppelklicken Sie in der Ansicht Aktive Probleme auf einen Problemdatensatz. Beispiel: Doppelklicken Sie auf den Problemdatensatz Eingeschränkte Berechtigungen für Outlook-E-Mail. 4. Klicken Sie im Problemformular auf die Registerkarte Verknüpfte Elemente. 5. Klicken Sie unter Arbeitsaufgaben auf Hinzufügen. 6. Wählen Sie im Dialogfeld Objekte auswählen entweder eine Arbeitsaufgabe aus, oder suchen Sie nach einer oder mehreren Arbeitsaufgaben, die Sie mit dem Problemdatensatz verknüpfen möchten, und wählen Sie sie aus. Klicken Sie auf Hinzufügen und dann auf OK. 7. Klicken Sie auf OK, um das Formular zu schließen. So prüfen Sie die Verknüpfung Öffnen Sie in der Ansicht Aktive Probleme den Problemdatensatz, dem Sie eine Arbeitsaufgabe zugeordnet haben, klicken Sie auf die Registerkarte Verknüpfte Elemente, und stellen Sie anschließend sicher, dass die verknüpften Elemente unter Arbeitsaufgaben angezeigt werden. Verwalten von Änderungen und Aktivitäten IT-Abteilungen müssen Änderungen in ihrer IT-Umgebung und das mit derartigen Änderungen verbundene Risiko verwalten. Mit den Aktivitätsverwaltungsfeatures werden in System Center Service Manager 2010 wiederholbare, zuverlässige und kontrollierte Prozesse für die Implementierung von Änderungen bereitgestellt, die Sie bei der Verwaltung von Änderungen unterstützen. Die Themen in diesem Abschnitt sind nach gängigen Aktivitätsverwaltungsszenarien organisiert. Die Beispielszenarien beziehen sich zwar auf den Standort Brandenburg eines fiktiven Unternehmens, sie basieren jedoch auf realen Anwendungen und beschreiben die Benutzung der Änderungs- und Aktivitätsverwaltungsfeatures in Service Manager. Inhalt dieses Abschnitts Beispielszenario: Verwalten von Änderungen und Aktivitäten Hier werden die Szenarien beschrieben, an denen in Service Manager Änderungsanforderungen und Aktivitäten beteiligt sind. Initiieren und Klassifizieren einer Änderungsanforderung Hier wird beschrieben, wie Änderungsanforderungen gestartet und klassifiziert und Elemente und Aktivitäten Änderungsanforderungen hinzugefügt werden. 26 Genehmigen und Modifizieren von Änderungsanforderungen Hier wird beschrieben, wie Änderungsanforderungen durch das Hinzufügen von Änderungsdetails und Änderungsprüfern modifiziert wird. Außerdem wird beschrieben, wie eine Prüfaktivität genehmigt wird. Anhalten und Fortsetzen einer Änderungsanforderung Hier wird beschrieben, wie eine fehlgeschlagene Änderungsanforderung angehalten und fortgesetzt und die Blockierung einer fehlgeschlagenen Änderungsanforderung aufgehoben wird. Implementieren und Schließen einer Änderungsanforderung Hier wird beschrieben, wie Sie manuelle Aktivitäten ausführen, um Aufgaben zu verfolgen. Weiterhin wird beschrieben, wie eine Änderungsanforderung geschlossen wird, nachdem Änderungen ausgeführt wurden, und wie Benutzer benachrichtigt werden. Beispielszenario: Verwalten von Änderungen und Aktivitäten Dieses Beispielszenario für System Center Service Manager 2010 unterstützt Sie bei der Erreichung Ihres Ziels, Änderungen und Aktivitäten mithilfe mehrerer Szenarien durchgängig zu verwalten. Betrachten Sie dieses Beispielszenario als eine Fallstudie, die einen Kontext für einzelne Szenarien und Verfahren liefert. Szenarien für das Verwalten von Änderungen und Aktivitäten Szenario Beschreibung Initiieren und Klassifizieren einer Änderungsanforderung Hier wird beschrieben, wie Anforderungen gestartet und klassifiziert werden. Außerdem wird beschrieben, wie Elemente und Aktivitäten Änderungsanforderungen hinzugefügt werden. Genehmigen und Modifizieren von Hier wird beschrieben, wie 27 Szenario Beschreibung Änderungsanforderungen Änderungsanforderungen durch das Hinzufügen von Änderungsdetails und Änderungsprüfern modifiziert werden. Außerdem wird beschrieben, wie eine Prüfaktivität genehmigt wird. Anhalten und Fortsetzen einer Änderungsanforderung Hier wird beschrieben, wie eine Änderungsanforderung angehalten und fortgesetzt wird. Implementieren und Schließen einer Änderungsanforderung Hier wird beschrieben, wie manuelle Aktivitäten ausgeführt werden, um Aufgaben zu verfolgen. Weiterhin wird beschrieben, wie eine Änderungsanforderung nach dem Ausführen der Änderungen geschlossen wird, und wie Benutzer benachrichtigt werden. Initiieren und Klassifizieren von Änderungsanforderungen In diesem Szenario, welches das Initialisieren und Klassifizieren einer Änderungsanforderung umfasst, möchte Julia, die Messagingunterstützungsanalytikerin, ein Änderung vorschlagen und verfolgen. Dazu erstellt sie eine Änderungsanforderung, um Informationen zu erfassen, die sie und andere für das Auswerten, Planen, Entwickeln, Testen, Bereitstellen und Beurteilen von Änderungen verwenden werden. Julia initialisiert zunächst die Änderungsanforderung und legt anschließend deren Priorität und Kategorie fest. In Vorfallverwaltungsszenarien hat Phil einen Vorfall erstellt, bei dem ein Benutzer ein Messagingproblem hatte; hierbei hat Phil eine Erstuntersuchung des Problems durchgeführt. In diesem Szenario setzt Julia die Untersuchung desselben Vorfalls fort. Sie vergewissert sich, dass die Ursache ein bekanntes Problem ist und dass es von Microsoft Exchange Server 2007 SP1 behoben wird. Außerdem stellt sie fest, dass alle Exchange-Server das Service Pack benötigen, also nicht nur ein einzelner Server. Als Nächstes sichtet Julia die Dienstzuordnung für das Exchange-Dienst-Konfigurationselement, welches das Service Pack erfordert, und sie öffnet im Konfigurationselemementeformular des Dienstes eine Änderungsanforderung. Als Letztes hängt Julia ein gespeichertes Bildschirmfoto an die Änderungsanforderung, das sich bei der späteren Prüfung der Änderungsanforderungen als nützlich erweisen kann. Nach dem Erstellen der Änderungsanforderung müssen die Änderungsprüfer bei der Woodgrove Bank die Änderungsanforderung genehmigen; außerdem müssen die Änderungsimplementierer alle Aktionen abschließen, die für die Änderung erforderlich sind. Diese Prüfungs- und Implementierungsschritte sind in der Änderungsanforderung als Satz von Prüfaktivitäten und manuellen Aktivitäten definiert. 28 Genehmigen von Änderungsanforderungen In dem Szenario, welches das Genehmigen einer Änderungsanforderung umfasst, möchte Garret den Woodgrove Bank-Geschäftsprozess, also die Genehmigung aller IT-Infrastrukturänderungen, durchsetzen, bevor die Änderungen bereitgestellt werden. Er möchte diesen Geschäftsprozess durchsetzen, indem er Service Manager verwendet, um Prüfaktivitäten für eine Änderungsanforderung zu verknüpfen. Da eine Genehmigung erforderlich ist, wird die Änderungsanforderung erst implementiert, nachdem die Entscheidungsträger bei der Woodgrove Bank zugestimmt haben, dass die Änderung notwendig ist. Garret kann verschiedene Prüfverfahren einrichten, beispielsweise einstimmige Abstimmung, Prozentsatz der „Ja“-Stimmen oder automatische Genehmigung. Die Verfahren zu diesen Szenarien beschreiben eine IT-Infrastruktur-Änderung bei der Woodgrove Bank, die vor Bereitstellung der Änderung genehmigt wird. Anhalten und Fortsetzen von Änderungsanforderungen Im Verlauf des Bereitschaftsprüfung für eine Änderungsanforderung möchte Garret eine Änderungsanforderung gelegentlich anhalten und diese Änderungsanforderung zu einem späteren Zeitpunkt wieder fortsetzen. Beispiel: Julia hat zuvor eine Änderungsanforderung erstellt. Diese Änderungsanforderung ist von zusätzlichen Maßnahmen eines externen Teams abhängig. Garret möchte diese Änderungsanforderung so lange anhalten, bis das externe Team seine Arbeit abgeschlossen hat. Garret wird die Änderungsanforderung fortsetzen, sobald das externe Team seine Arbeit abgeschlossen hat. Garret möchte außerdem gelegentlich die Blockierung für fehlgeschlagene Änderungsanforderungen aufheben. Implementieren und Schließen von Änderungsanforderungen Sobald die Änderungen an Garrets IT-Infrastruktur getestet und zur Bereitstellung freigegeben worden sind, besteht sein letzter Schritt darin, alle ausstehenden manuellen Aktivitäten für die Änderungsanforderung abzuschließen. Eine manuelle Aktivität muss als abgeschlossen oder fehlgeschlagen gekennzeichnet sein. Wenn alle manuellen Aktivitäten abgeschlossen sind, wird die Änderungsanforderung automatisch als abgeschlossen eingestuft und erscheint in der Ansicht „Change Requests: Completed“ (Änderungsanforderungen: Abgeschlossen). Wenn eine manuelle Aktivität fehlschlägt, wird die Änderungsanforderung automatisch als fehlgeschlagen eingestuft und erscheint in der Sicht „Change Requests: Failed“ (Änderungsanforderung: Fehlgeschlagen). Sobald die Änderungsanforderung in einer der beiden Ansichten erscheint, kann Garret die Änderungsanforderung schließen. Nach dem Schließen einer Änderungsanforderung kann diese nicht wieder geöffnet werden. In dem Szenario, welches das Implementieren und Schließen von Änderungsanforderungen umfasst, schließt Aaron eine manuelle Garantieprüfungsaktivität ab. Als Nächstes setzt Garret 29 die verbleibenden manuellen Aktivitäten der Änderungsanforderung auf „Abgeschlossen“ und schließt die Änderungsanforderung. Garret öffnet eine zweite vorhandene Änderungsanforderung, setzt die manuelle Nachimplementierungsaktivität auf „Fehlgeschlagen“ und schließt dann die Änderungsanforderung. Siehe auch Initiieren und Klassifizieren einer Änderungsanforderung Genehmigen und Modifizieren von Änderungsanforderungen Anhalten und Fortsetzen einer Änderungsanforderung Implementieren und Schließen einer Änderungsanforderung Initiieren und Klassifizieren einer Änderungsanforderung In diesem Abschnitt wird schrittweise beschrieben, wie eine Änderungsanforderung in System Center Service Manager 2010 initiiert und klassifiziert wird. Eine detaillierte Beschreibung des vollständigen Verfahrens zur Initiierung und Klassifizierung einer Änderungsanforderung finden Sie unter Beispielszenario: Verwalten von Änderungen und Aktivitäten. Als Ergebnis einer Änderungsanforderung wird normalerweise eine Änderung an einem Konfigurationselement vorgenommen. Daher ist es wichtig den Unterschied zwischen einem verknüpften Element und einem verbundenen oder betroffenen Element zu verstehen. Bei einem verknüpften Element besteht eine Zuordnung oder Verknüpfung zwischen der Änderungsanforderung und einem Konfigurationselement oder anderen Änderungsanforderungen. Anders ausgedrückt: Die Änderungsanforderung könnte sich das verknüpfte Element auswirken oder nicht. Bei einem betroffenen oder verbundenen Element ist die Änderungsanforderung direkt mit dem Element verbunden, und Änderung betrifft das Element selbst. Führen Sie die nachfolgend beschriebenen Schritte aus, um eine Änderungsanforderung zu initiieren und zu klassifizieren. Aufgabe Beschreibung Schritt 1: Erstellen einer neuen Änderungsanforderung Hier wird beschrieben, wie eine neue Änderungsanforderung für einen Dienst zum Ändern der Serverinfrastruktur erstellt wird. 30 Aufgabe Beschreibung Schritt 2: Hinzufügen verknüpfter Elemente zu einer Änderungsanforderung Hier wird beschrieben, wie Elemente (beispielsweise Dateien) einer Änderungsanforderung hinzugefügt werden. Schritt 3: Hinzufügen manueller Aktivitäten zu einer Änderungsanforderung Hier wird beschrieben, wie eine manuelle Aktivität einer Änderungsanforderung hinzugefügt wird, um Aufgaben zu verwalten. Erstellen einer neuen Änderungsanforderung Mithilfe des nachfolgenden Verfahrens kann eine Änderungsanforderung für Server erstellt werden, die Teil eines Diensts sind. Zeigen Sie zunächst Elemente aus der Dienstabhängigkeitsansicht an. Navigieren Sie anschließend zu den Konfigurationselementen, und öffnen Sie eine Vorlage für Änderungsanforderungen. Bewerten Sie abschließend Priorität, Auswirkung und Risikostufe der Anforderung. Obwohl Sie die Änderungsanforderung in einer Dienstabhängigkeitsansicht erstellen, können neue Änderungsanforderungen auch an anderen Stellen in System Center Service Manager 2010 definiert werden. Hinweis Änderungsanforderungen und Vorfällen zugewiesene IDs werden nicht der Reihe nach erstellt. IDs, die neuen Änderungsanforderungen und Vorfällen zugewiesen werden, weisen jedoch eine höhere Zahl auf als die IDs zuvor erstellter Anforderungen und Vorfälle. So erstellen Sie eine Änderungsanforderung 1. Klicken Sie in der Service Manager-Konsole auf Konfigurationselemente. 2. Erweitern Sie im Bereich Konfigurationselemente Unternehmensdienste, und klicken Sie auf Alle Unternehmensdienste. 3. Doppelklicken Sie im Bereich Alle Unternehmensdienste auf den gewünschten Dienst. Beispiel: IT Messaging-Dienst. 4. Klicken Sie in dem nun angezeigten Dialogfeld auf die Registerkarte Dienstabhängigkeiten. 5. Klicken Sie in der Liste Erweitern auf auf Stufe 1, und zeigen Sie dann die in der Liste aufgeführten Elemente an. Die Servernamen werden angezeigt. Beispiel: Exchange01.brandenburg.com und Exchange02.brandenburg.com. 6. Wählen Sie in der Liste Dienstabhängigkeiten einen Computer aus, und klicken Sie dann auf Öffnen. Wählen Sie beispielsweise Exchange01.brandenburg.com aus, und öffnen Sie diesen Server. 7. Klicken Sie im Formular „Computer“ unter Tasks auf Verknüpfte 31 Änderungsanforderung erstellen. 8. Klicken Sie im Dialogfeld Vorlage auswählen auf eine Vorlage, und klicken Sie dann auf OK. Beispiel: Vorlage für Änderungen an Messaging-Infrastruktur. 9. Geben Sie im Feld Titel einen Namen für die Änderungsanforderung ein. Beispiel: Anwenden des Service Packs 1 für Exchange Server 2007. Beachten Sie, dass mehrere Werte im Formular bereits mit Informationen aus der Vorlage für Änderungsanforderungen aufgefüllt wurden. 10. Geben Sie in den Feldern Beschreibung und Ursache eine Beschreibung und einen Grund für die Änderungsanforderung ein. Beispiel: Service Pack 1 für Exchange Server 2007 auf diese Server anwenden im Feld Beschreibung und Mit diesem Service Pack wird das auf diesen Servern vorliegende Problem behoben im Feld Ursache. 11. Geben Sie im Feld Zugewiesen an den Namen der Person ein, der Sie die Änderungsanforderung zuweisen möchten. Beispiel: Rainer Schmidt. 12. Geben Sie Priorität, Auswirkung und Risiko an. Beispiel: Klicken Sie in der Liste Priorität auf Mittel. Klicken Sie in der Liste Auswirkung auf Standard. Klicken Sie in der Liste Risiko auf Mittel. 13. Stellen Sie sicher, dass in der Liste Zu ändernde Konfigurationselemente ein Server aufgeführt ist, und klicken Sie dann auf Hinzufügen. 14. Wählen Sie im Dialogfeld Objekte auswählen ein weiteres Element aus, das der Änderungsanforderung hinzugefügt werden soll, und klicken Sie dann auf Hinzufügen. Wählen Sie beispielsweise Exchange02.brandenburg.com aus, und klicken Sie dann auf OK. 15. Klicken Sie zum Schließen des Änderungsanforderungsformulars auf OK. So überprüfen Sie die Erstellung einer Änderungsanforderung 1. Öffnen Sie den Dienst, der die Elemente enthält, für die Sie die Änderungsanforderung erstellt haben, und klicken Sie dann auf die Registerkarte Dienstabhängigkeiten. 2. In der Liste Dienstkomponenten sind die beiden Server, für die Sie die Änderungsanforderung geöffnet haben, in der Spalte Von Änderungen betroffen mit JA markiert. 3. Klicken Sie zum Schließen des Diensts auf Abbrechen. Hinzufügen verknüpfter Elemente zu einer Änderungsanforderung Mithilfe des nachfolgenden Verfahrens kann in System Center Service Manager 2010 ein verknüpftes Element einer Änderungsanforderung hinzugefügt werden. Sie können verknüpfte Elemente wie Konfigurationselemente, Vorfälle, andere Änderungsanforderungen, Dateien und Wissensdatenbankartikel hinzufügen. Durch das Hinzufügen von Dateien wie gespeicherten 32 Bildschirmfotos sowie schriftlich festgelegten Verfahren und Wissensdatenbankartikeln machen Sie es Prüfern und Ausführenden einer Aktivität leichter, die Änderung zu prüfen, zu genehmigen und zu implementieren. Bevor Sie Arbeitsaufgaben, einschließlich Änderungsanforderungen, Dateien hinzufügen, müssen Sie zunächst die entsprechende Option aktivieren. Weitere Informationen finden Sie unter How to Configure General Change Settings (Konfigurieren allgemeiner Änderungseinstellungen) (http://go.microsoft.com/fwlink/?LinkID=178233) im Administratorhandbuch zu Service Manager. So fügen Sie einer Änderungsanforderung verknüpfte Elemente hinzu 1. Klicken Sie in der Service Manager-Konsole auf Arbeitsaufgaben. 2. Erweitern Sie im Bereich Arbeitsaufgaben das Element Änderungsverwaltung, und klicken Sie dann auf Alle Änderungsanforderungen. 3. Doppelklicken Sie im Bereich Alle Änderungsanforderungen auf die Änderungsanforderung, der Sie ein Element hinzufügen möchten. 4. Klicken Sie auf die Registerkarte Verknüpfte Elemente. 5. Klicken Sie auf der Registerkarte Verknüpfte Elemente unter Anlagen (Dateien) auf Hinzufügen, um eine Datei an die Änderungsanforderung anzufügen. Hinweis Möglicherweise müssen Sie zur Anzeige der Schaltflächen auf der Registerkarte das Formular maximieren. 6. Klicken Sie unter Wissensdatenbankartikel auf Hinzufügen, um einen Wissensdatenbankartikel an die Änderungsanforderung anzufügen. 7. Klicken Sie auf OK. So überprüfen Sie, ob verknüpfte Elemente an eine Änderungsanforderung angefügt wurden Um zu überprüfen, ob die Datei und der Wissensdatenbankartikel an die Änderungsanforderung angefügt wurden, müssen Sie die Änderungsanforderung erneut öffnen und dann auf die Registerkarte Verknüpfte Elemente klicken. Hinzufügen manueller Aktivitäten zu einer Änderungsanforderung Mithilfe des nachfolgenden Verfahrens können Sie in System Center Service Manager 2010 eine manuelle Aktivität hinzufügen und diese dann sich selbst zuweisen. Beispielsweise können Sie beim Untersuchen einer neuen Änderungsanforderung dieser eine manuelle Aktivität hinzufügen. 33 Diese manuelle Aktivität kann eine beliebige Aufgabe sein, die nicht in der zur Erstellung der Änderungsanforderung verwendeten Vorlage für Änderungsanforderungen definiert ist. So fügen Sie eine manuelle Aktivität hinzu 1. Klicken Sie in der Service Manager-Konsole auf Arbeitsaufgaben. 2. Erweitern Sie im Bereich Arbeitsaufgaben das Element Änderungsverwaltung, und klicken Sie dann auf Alle Änderungsanforderungen. 3. Doppelklicken Sie auf die Änderungsanforderung, der Sie eine manuelle Aktivität hinzufügen möchten. Beispiel: Anwenden des Service Packs 1 für Exchange Server 2007. 4. Klicken Sie auf die Registerkarte Aktivitäten und anschließend auf Hinzufügen. Klicken Sie im Dialogfeld Vorlage auswählen auf Manuelle Standardaktivität, und klicken Sie dann auf OK. 5. Geben Sie im Feld Titel einen Namen für die manuelle Aktivität ein. Beispiel: Garantieprüfung. 6. Geben Sie im Feld Beschreibung eine Beschreibung der manuellen Aktivität ein. Beispiel: Vor der Genehmigung überprüfen, ob der Server immer noch durch die Garantie abgedeckt ist. 7. Klicken Sie unter Ausführender der Aktivität auf die Ellipsisschaltfläche (...). 8. Wählen Sie im Dialogfeld Benutzer auswählen den Namen der Person aus, die die manuelle Aktivität ausführen wird, und klicken Sie dann auf OK. Beispiel: Rainer Schmidt. 9. Klicken Sie auf OK, um die für die manuelle Aktivität vorgenommenen Änderungen zu aktualisieren. 10. Klicken Sie zum Aktualisieren der Änderungsanforderung und Schließen des Formulars auf OK. So überprüfen Sie die Hinzufügung der manuellen Aktivität Öffnen Sie die Änderungsanforderung erneut, und klicken Sie dann auf die Registerkarte Aktivitäten, um die von Ihnen hinzugefügte manuelle Aktivität anzuzeigen. Genehmigen und Modifizieren von Änderungsanforderungen In diesem Abschnitt wird beschrieben, wie eine Änderungsanforderung in System Center Service Manager 2010 genehmigt wird. Eine detaillierte Beschreibung des vollständigen Verfahrens zur Genehmigung einer Änderungsanforderung finden Sie unter Beispielszenario: Verwalten von Änderungen und Aktivitäten. 34 Führen Sie die nachfolgend beschriebenen Schritte aus, um eine Änderungsanforderung zu genehmigen oder zu ändern. Aufgabe Beschreibung Schritt 1: Bearbeiten einer Änderungsanforderung Hier wird beschrieben, wie eine Änderungsanforderung bearbeitet wird, um Details hinzuzufügen oder zu überarbeiten. Schritt 2: Hinzufügen eines Änderungsprüfers Hier wird beschrieben, wie ein Änderungsprüfer einer Änderungsanforderung hinzugefügt wird. Schritt 3: Genehmigen einer Prüfaktivität mithilfe der Konsole Hier wird beschrieben, wie eine Prüfaktivität für eine Änderungsanforderung genehmigt wird. Schritt 3: Senden automatisierter Aktivitäts- und Änderungsanforderungsbenachrichtigungen Hier wird beschrieben, wie Benutzer benachrichtigt werden, wenn eine ihrer Aktivitäten genehmigt werden muss oder eine Änderungsanforderung geschlossen wird. Bearbeiten einer Änderungsanforderung Mithilfe des nachfolgenden Verfahrens kann in System Center Service Manager 2010 eine Änderungsanforderung bearbeitet werden. Möglicherweise müssen Sie die Priorität einer vorhandenen Änderungsanforderung von „Mittel“ in „Hoch“ ändern. So bearbeiten Sie eine Änderungsanforderung 1. Klicken Sie in der Service Manager-Konsole auf Arbeitsaufgaben. 2. Erweitern Sie im Bereich Arbeitsaufgaben das Element Änderungsverwaltung, und klicken Sie dann auf Alle Änderungsanforderungen. 3. Doppelklicken Sie auf eine Änderungsanforderung. Beispiel: Anwenden des Service Packs 1 für Exchange Server 2007. 4. Nehmen Sie gewünschte Änderung vor. Beispiel: Wenn Sie die Priorität in „Hoch“ ändern möchten, wählen Sie in der Liste Priorität die Option Hoch aus. Oder geben Sie neuen Text im Feld Beschreibung ein. 5. Klicken Sie auf OK, um die Änderungsanforderung zu aktualisieren und zu schließen. So überprüfen Sie die Bearbeitung einer Änderungsanforderung 1. Doppelklicken Sie auf die aktualisierte Änderungsanforderung. 2. Stellen Sie sicher, dass Ihre Änderungen im Änderungsanforderungsformular angezeigt 35 werden. Hinzufügen eines Änderungsprüfers Mithilfe des nachfolgenden Verfahrens kann in System Center Service Manager 2010 ein Änderungsprüfer für eine vorhandene Änderungsanforderung hinzugefügt werden. Die Entscheidung, wer mit der Prüfung von Änderungsanforderungen beauftragt wird, kann in einer Weise getroffen werden, die Ihre Geschäftsprozesse unterstützt. Beispiel: Wenn sich Änderungen auf einen Prozess auswirken, für den bestimmte Mitarbeiter verantwortlich sind, können Sie festlegen, dass diese Mitarbeiter entsprechende Änderungsanforderungen genehmigen dürfen. So fügen Sie einen Änderungsprüfer hinzu 1. Klicken Sie in der Service Manager-Konsole auf Arbeitsaufgaben. 2. Erweitern Sie im Bereich Arbeitsaufgaben das Element Arbeitsaufgaben, und klicken Sie dann auf Änderungsverwaltung und anschließend auf Alle Änderungsanforderungen. 3. Doppelklicken Sie auf eine Änderungsanforderung, um sie zu öffnen. Beispiel: Anwenden des Service Packs 1 für Exchange Server 2007. 4. Klicken Sie auf die Registerkarte Aktivitäten, um die Liste der manuellen Aktivitäten und Prüfaktivitäten anzuzeigen. 5. Doppelklicken Sie auf die Aktivität, der Sie einen Prüfer hinzufügen möchten. Die Aktivität muss den Status In Bearbeitung oder Ausstehend aufweisen, und in der ID-Spalte muss für die Aktivität zudem das Präfix RA oder das von Ihnen für Prüfaktivitäten definierte Präfix angezeigt werden. 6. Klicken Sie im nun anzeigten Dialogfeld auf Hinzufügen, geben Sie den Namen eines Prüfers ein, wählen Sie Muss wählen aus, und klicken Sie dann auf OK. Beispiel: Rainer Schmidt. 7. Klicken Sie auf OK, um das Dialogfeld zu schließen, und klicken Sie dann auf OK, um die Änderungsanforderung zu aktualisieren und das Formular zu schließen. So überprüfen Sie die Hinzufügung eines Prüfers 1. Doppelklicken Sie auf die Änderungsanforderung, der Sie einen Prüfer hinzugefügt haben. Beispiel: Anwenden des Service Packs 1 für Exchange Server 2007. 2. Klicken Sie auf die Registerkarte Aktivitäten, und doppelklicken Sie dann auf die Aktivität, der Sie einen Prüfer hinzugefügt haben. 3. Vergewissern Sie sich, dass der Prüfer hinzugefügt wurde. 36 Genehmigen einer Prüfaktivität mithilfe der Konsole Mithilfe des nachfolgenden Verfahrens kann in System Center Service Manager 2010 eine Prüfaktivität in der Service Manager-Konsole genehmigt werden. In vielen Fällen müssen mehrere Personen oder Gruppen mit ihrem Votum eine einzelne Prüfaktivität genehmigen, bevor die Genehmigung endgültig erteilt wird. Hinweis Benutzer können nur die ihnen zugewiesenen Aktivitäten genehmigen oder ablehnen. So genehmigen Sie eine Prüfaktivität für eine Änderungsanforderung 1. Klicken Sie in der Service Manager-Konsole auf Arbeitsaufgaben. 2. Erweitern Sie im Bereich Arbeitsaufgaben nacheinander Arbeitsaufgaben, Aktivitätenverwaltung, Manuelle Aktivitäten, und klicken Sie dann auf Aktivitäten in Bearbeitung. 3. Wählen Sie die Prüfaktivität aus. Beispiel: Genehmigung der MessagingInfrastrukturanforderung. 4. Klicken Sie im Bereich Tasks auf Genehmigen. 5. Geben Sie im Dialogfeld Kommentare einen Kommentar zur Genehmigung oder Ablehnung ein, und klicken Sie dann auf OK. So überprüfen Sie die Genehmigung der Prüfaktivität Wenn die Aktivität von allen Prüfern genehmigt wurde, wird die Aktivität nicht in der Ansicht Aktivitäten in Bearbeitung angezeigt. Wenn eine Aktivität noch nicht abgeschlossen ist, muss sie von anderen Prüfern genehmigt werden. Klicken Sie auf Aktivitäten in Bearbeitung, und öffnen Sie dann die Aktivität, um Ihren Abstimmungsstatus anzuzeigen. Anhalten und Fortsetzen einer Änderungsanforderung In diesem Abschnitt wird beschrieben, wie eine Änderungsanforderung in System Center Service Manager 2010 angehalten und fortgesetzt wird. Eine detaillierte Beschreibung des vollständigen Verfahrens zum Anhalten und Fortsetzen einer Änderungsanforderung finden Sie unter Beispielszenario: Verwalten von Änderungen und Aktivitäten. 37 Führen Sie die nachfolgend beschriebenen Schritte aus, um eine Änderungsanforderung anzuhalten oder fortzusetzen. Aufgabe Beschreibung Schritt 1: Anhalten einer Änderungsanforderung Hier wird beschrieben, wie eine Änderungsanforderung auf unbestimmte Zeit angehalten wird. Schritt 2: Fortsetzen einer Änderungsanforderung Hier wird beschrieben, wie eine Änderungsanforderung, die angehalten wurde, fortgesetzt wird. Optionaler Schritt: Aufheben der Blockierung einer fehlgeschlagenen Änderungsanforderung Hier wird beschrieben, wie die Blockierung einer fehlgeschlagenen Änderungsanforderung aufgehoben wird. Anhalten einer Änderungsanforderung Mithilfe des nachfolgenden Verfahrens kann in System Center Service Manager 2010 eine Änderungsanforderung angehalten werden. Möglicherweise müssen Sie eine Änderungsanforderung anhalten, wenn ein externes Team eine manuelle Aktivität ausführen muss. So halten Sie eine Änderungsanforderung an 1. Klicken Sie in der Service Manager-Konsole auf Arbeitsaufgaben. 2. Erweitern Sie im Bereich Arbeitsaufgaben nacheinander Arbeitsaufgaben und Änderungsverwaltung, und klicken Sie dann auf Änderungsanforderungen: Manuelle Aktivität in Bearbeitung. 3. Wählen Sie eine Änderungsanforderung aus, die angehalten werden soll. Beispiel: Anwenden des Service Packs 1 für Exchange Server 2007. 4. Klicken Sie im Bereich Tasks auf Anhalten. 5. Geben Sie im Dialogfeld Kommentare einen Kommentar ein, aus dem ersichtlich wird, warum die Änderungsanforderung angehalten wurde, und klicken Sie dann auf OK. So überprüfen Sie, ob die Änderungsanforderung angehalten wurde Klicken Sie auf die Ansicht Änderungsanforderungen: Angehalten, um sicherzustellen, dass die Änderungsanforderung angehalten wurde. 38 Fortsetzen einer Änderungsanforderung Mithilfe des nachfolgenden Verfahrens kann in System Center Service Manager 2010 eine Änderungsanforderung, die angehalten wurde, fortgesetzt werden. Möglicherweise müssen Sie eine Änderungsanforderung fortsetzen, nachdem ein externes Team eine manuelle Aktivität ausgeführt hat. So setzen Sie eine Änderungsanforderung fort 1. Klicken Sie in der Service Manager-Konsole auf Arbeitsaufgaben. 2. Erweitern Sie im Bereich Arbeitsaufgaben nacheinander Arbeitsaufgaben und Änderungsverwaltung, und klicken Sie dann auf Änderungsanforderungen: Angehalten. 3. Wählen Sie eine Änderungsanforderung aus. Beispiel: Anwenden des Service Packs 1 für Exchange Server 2007. 4. Klicken Sie im Bereich Tasks auf Fortsetzen. 5. Geben Sie im Dialogfeld Kommentare einen Kommentar ein, und klicken Sie dann auf OK. So überprüfen Sie, ob die Änderungsanforderung fortgesetzt wurde Wenn die aktuelle Aktivität für eine Änderungsanforderung eine Prüfaktivität ist, klicken Sie auf die Ansicht Änderungsanforderungen: Momentan in Prüfung, um sicherzustellen, dass die Änderungsanforderung fortgesetzt wurde. Wenn die aktuelle Aktivität für eine Änderungsanforderung eine manuelle Aktivität ist, klicken Sie auf die Ansicht Änderungsanforderungen: Manuelle Aktivität in Bearbeitung, um sicherzustellen, dass die Änderungsanforderung fortgesetzt wurde. Aufheben der Blockierung einer fehlgeschlagenen Änderungsanforderung Mithilfe des nachfolgenden Verfahrens kann in System Center Service Manager 2010 die Blockierung einer fehlgeschlagenen Änderungsanforderung aufgehoben werden. Möglicherweise müssen Sie die Blockierung einer Änderungsanforderungsaktivität aufheben, die von einem Prüfungsgremium oder einer anderen Prüfungsinstanz als fehlerhaft eingestuft wurde. Indem Sie die Blockierung der Änderungsanforderung aufheben, setzen Sie die Änderungsanforderung zurück. Damit erhält der Änderungsverantwortliche die Möglichkeit, zusätzliche Informationen bereitzustellen. So heben Sie die Blockierung einer fehlgeschlagenen Änderungsanforderung auf 39 1. Klicken Sie in der Service Manager-Konsole auf Arbeitsaufgaben. 2. Erweitern Sie im Bereich Arbeitsaufgaben nacheinander Arbeitsaufgaben und Änderungsverwaltung, und klicken Sie dann auf Änderungsanforderungen: Mit Fehlern. 3. Wählen Sie eine Änderungsanforderung aus. Beispiel: Anwenden des Service Packs 1 für Exchange Server 2007. 4. Klicken Sie im Bereich Tasks auf Zurück zur Aktivität. 5. Wählen Sie im Dialogfeld Zurück zur Aktivität die fehlerhafte Aktivität aus, geben Sie im Feld Kommentare einen Kommentar ein, und klicken Sie dann auf OK. So überprüfen Sie, ob die Blockierung der Änderungsanforderung aufgehoben wurde Wenn die fehlerhafte Aktivität für eine Änderungsanforderung eine Prüfaktivität ist, klicken Sie auf die Ansicht Änderungsanforderungen: Momentan in Prüfung, um sicherzustellen, dass die Blockierung der Änderungsanforderung aufgehoben wurde. Wenn die fehlgeschlagene Aktivität für eine Änderungsanforderung eine manuelle Aktivität ist, klicken Sie auf die Ansicht Änderungsanforderungen: Manuelle Aktivität in Bearbeitung, um sicherzustellen, dass die Blockierung der Änderungsanforderung aufgehoben wurde. Implementieren und Schließen einer Änderungsanforderung In diesem Abschnitt wird beschrieben, wie eine Änderungsanforderung in System Center Service Manager 2010 implementiert und geschlossen wird. Eine detaillierte Beschreibung des vollständigen Verfahrens zum Implementieren und Schließen einer Änderungsanforderung finden Sie unter Beispielszenario: Verwalten von Änderungen und Aktivitäten. Führen Sie die nachfolgend beschriebenen Schritte aus, um eine Änderungsanforderung zu implementieren und zu schließen. Aufgabe Beschreibung Schritt 1: Ausführen einer erfolgreichen manuellen Aktivität oder einer manuellen Aktivität mit Fehlern Hier wird beschrieben, wie Sie eine manuelle Aktivität ausführen oder fehlschlagen lassen, um Aufgaben zu verfolgen. Schritt 2: Schließen einer Hier wird beschrieben, wie eine 40 Aufgabe Beschreibung Änderungsanforderung Änderungsanforderung geschlossen wird, nachdem Änderungen ausgeführt wurden oder die Änderungsanforderung fehlgeschlagen ist. Optionaler Schritt: Senden automatisierter Aktivitäts- und Änderungsanforderungsbenachrichtigungen Hier wird beschrieben, wie automatische Benachrichtigungen für Aktivitäten und Änderungsanforderungen gesendet werden. Ausführen einer erfolgreichen manuellen Aktivität oder einer manuellen Aktivität mit Fehlern Mithilfe der nachfolgenden Verfahren können Sie eine manuelle Aktivität in System Center Service Manager 2010 ausführen oder fehlschlagen lassen. So führen Sie eine manuelle Aktivität erfolgreich aus 1. Klicken Sie in der Service Manager-Konsole auf Arbeitsaufgaben. 2. Erweitern Sie im Bereich Arbeitsaufgaben nacheinander Arbeitsaufgaben, Aktivitätenverwaltung, Manuelle Aktivitäten, und klicken Sie dann auf Aktivitäten in Bearbeitung. 3. Wählen Sie die manuelle Aktivität aus. 4. Klicken Sie im Bereich Tasks auf Als abgeschlossen markieren. 5. Geben Sie im Feld Kommentare einen Kommentar ein, und klicken Sie dann auf OK. So lassen Sie eine manuelle Aktivität fehlschlagen 1. Klicken Sie in der Service Manager-Konsole auf Arbeitsaufgaben. 2. Erweitern Sie im Bereich Arbeitsaufgaben nacheinander Arbeitsaufgaben, Aktivitätenverwaltung, Manuelle Aktivitäten, und klicken Sie dann auf Aktivitäten in Bearbeitung. 3. Wählen Sie die manuelle Aktivität aus. 4. Klicken Sie im Bereich Tasks auf Als fehlerhaft markieren. 5. Geben Sie im Feld Kommentare einen Kommentar ein, und klicken Sie dann auf OK. Beispiel: Die Analyse im Anschluss an die Implementierung hat ergeben, dass die neue Hardware unsere Anforderungen nicht hinreichend erfüllt und der Prüfung nicht standgehalten hat. So überprüfen Sie die Durchführung oder das Fehlschlagen einer manuellen Aktivität 41 1. Klicken Sie in der Service Manager-Konsole auf Arbeitsaufgaben. 2. Erweitern Sie im Bereich Arbeitsaufgaben nacheinander Arbeitsaufgaben, Aktivitätenverwaltung, Manuelle Aktivitäten, und klicken Sie dann auf Alle Aktivitäten. 3. Prüfen Sie, ob die manuelle Aktivität entweder auf Abgeschlossen oder Mit Fehlern gesetzt ist. Schließen einer Änderungsanforderung Nachfolgend wird beschrieben, wie eine erfolgreich abgeschlossene Änderungsanforderung oder eine Änderungsanforderung mit Fehlern in System Center Service Manager 2010 dauerhaft geschlossen wird. Eine geschlossene Änderungsanforderung kann nicht wieder geöffnet werden. Hinweis Wenn ein Endbenutzer eine Softwareanforderung storniert, bevor die Software auf seinem Computer bereitgestellt wird, wird für die zugehörige Änderungsanforderung der Status In Bearbeitung eventuell dauerhaft angezeigt. Stornieren Sie die Anforderung in diesem Fall, und schließen Sie sie. So schließen Sie eine erfolgreiche abgeschlossene Änderungsanforderung 1. Klicken Sie in der Service Manager-Konsole auf Arbeitsaufgaben. 2. Erweitern Sie im Bereich Arbeitsaufgaben nacheinander Arbeitsaufgaben und Änderungsverwaltung, und klicken Sie dann auf Änderungsanforderungen: Abgeschlossen. 3. Wählen Sie die Änderungsanforderung aus. 4. Klicken Sie im Bereich Tasks auf Schließen. 5. Geben Sie im Feld Kommentar einen Kommentar ein, und klicken Sie dann auf OK. So schließen Sie eine fehlerhafte Änderungsanforderung 1. Klicken Sie in der Service Manager-Konsole auf Arbeitsaufgaben. 2. Klicken Sie im Bereich Arbeitsaufgaben auf Änderungsverwaltung, und klicken Sie dann auf Änderungsanforderungen: Mit Fehlern. 3. Wählen Sie die Änderungsanforderung aus. 4. Klicken Sie im Bereich Tasks auf Schließen. 5. Geben Sie im Feld Kommentare einen Kommentar ein, und klicken Sie dann auf OK. So überprüfen Sie die Schließung einer Änderungsanforderung Klicken Sie auf die Ansicht Änderungsanforderungen: Geschlossen, um 42 sicherzustellen, dass die geschlossene Änderungsanforderung in der Liste angezeigt wird. Senden automatisierter Aktivitäts- und Änderungsanforderungsbenachrichtigungen Mithilfe des nachfolgenden Verfahrens können Sie in System Center Service Manager 2010 Prüfer informieren, dass eine Aktivität zur Überprüfung vorliegt. Mithilfe des zweiten Verfahrens können Sie Benutzer informieren, dass eine Änderungsanforderung geschlossen wurde. Hinweis Workflowbenachrichtigungen können nur von Administratoren konfiguriert werden. So benachrichtigen Sie Prüfer, dass eine Aktivität zur Überprüfung vorliegt 1. Klicken Sie in der Service Manager-Konsole auf Verwaltung. 2. Erweitern Sie im Bereich Verwaltung das Element Workflows, und klicken Sie dann auf Konfiguration. 3. Wählen Sie Konfiguration für Aktivitätsereignisworkflows aus, und klicken Sie dann im Bereich Tasks auf Workflowregeln konfigurieren. 4. Klicken Sie im Dialogfeld Klasse auswählen auf Prüfaktivität, und klicken Sie dann auf OK. 5. Klicken Sie im Dialogfeld Workflows konfigurieren auf Hinzufügen. 6. Klicken Sie auf der Seite Vorbereitung des Assistenten zur Konfiguration von Workflows für Objekte der Klasse „Prüfaktivität“ auf Weiter. 7. Geben Sie auf der Seite Workflowinformationen einen Namen und eine Beschreibung für den Workflow ein. Stellen Sie sicher, dass in der Liste Auf Ereignisse überprüfen das Element Wenn ein Objekt der Klasse "Prüfaktivität" aktualisiert wird ausgewählt ist, und klicken Sie dann auf Weiter. 8. Klicken Sie auf der Seite Kriterien festlegen auf die Registerkarte Geändert von. Wählen Sie unter Verfügbare Eigenschaften die Option Status aus, und klicken Sie dann auf Hinzufügen. 9. Wählen Sie unter Kriterien die Option Ausstehend aus, und klicken Sie dann auf die Registerkarte Geändert in. Wählen Sie unter Verfügbare Eigenschaften die Option Status aus, und klicken Sie dann auf Hinzufügen. 10. Wählen Sie unter Kriterien die Option In Bearbeitung aus, und klicken Sie dann auf Weiter. 11. Deaktivieren Sie auf der Seite Vorlage anwenden das Kontrollkästchen Wenden Sie die ausgewählte Vorlage an, und klicken Sie dann auf Weiter. 12. Aktivieren Sie auf der Seite Zu benachrichtigende Personen auswählen das 43 Kontrollkästchen Benachrichtigungen für diesen Workflow senden. 13. Klicken Sie unter Benutzer auf Prüfer. 14. Wenn Sie unter E-Mail-Vorlage keine Vorlage auswählen können, klicken Sie auf EMail-Vorlage erstellen. Wählen Sie andernfalls eine anzuwendende E-MailBenachrichtigungsvorlage aus. 15. Wenn Sie eine E-Mail-Benachrichtigungsvorlage erstellen, führen Sie den Assistenten zur Erstellung von E-Mail-Benachrichtigungsvorlagen aus. 16. Klicken Sie nach Auswahl einer E-Mail-Vorlage auf Hinzufügen, stellen Sie sicher, dass in der Spalte Benutzer der Eintrag Prüfer angezeigt wird, und klicken Sie dann auf Weiter. 17. Überprüfen Sie auf der Seite Zusammenfassung die Kurzinformationen, und klicken Sie dann auf Erstellen. 18. Klicken Sie auf der Seite Abschluss des Vorgangs auf Schließen. So benachrichtigen Sie Benutzer, dass eine Änderungsanforderung geschlossen wurde 1. Klicken Sie in der Service Manager-Konsole auf Verwaltung. 2. Erweitern Sie im Bereich Verwaltung das Element Workflows, und klicken Sie dann auf Konfiguration. 3. Wählen Sie Workflowkonfiguration für Änderungsanforderungsereignisse aus, und klicken Sie dann im Bereich Tasks auf Workflowregeln konfigurieren. 4. Klicken Sie im Dialogfeld Workflows konfigurieren auf Hinzufügen. 5. Klicken Sie auf der Seite Vorbereitung des Assistenten zur Konfiguration von Workflows für Objekte der Klasse „Änderungsanforderung“ auf Weiter. 6. Geben Sie auf der Seite Workflowinformationen einen Namen und eine Beschreibung für den Workflow ein. Stellen Sie sicher, dass in der Liste Auf Ereignisse überprüfen das Element Wenn ein Objekt der Klasse „Änderungsanforderung“ aktualisiert wird ausgewählt ist, und klicken Sie dann auf Weiter. 7. Klicken Sie auf der Seite Kriterien festlegen auf die Registerkarte Geändert von. Wählen Sie unter Verfügbare Eigenschaften die Option Status aus, und klicken Sie dann auf Hinzufügen. 8. Klicken Sie unter Kriterien auf Abgeschlossen. 9. Klicken Sie auf die Registerkarte Geändert in. 10. Wählen Sie unter Verfügbare Eigenschaften die Option Status aus, und klicken Sie dann auf Hinzufügen. 11. Wählen Sie unter Kriterien die Option Geschlossen aus, und klicken Sie dann auf Weiter. 12. Deaktivieren Sie auf der Seite Vorlage anwenden das Kontrollkästchen Ausgewählte Vorlage anwenden, und klicken Sie dann auf Weiter. 13. Aktivieren Sie auf der Seite Zu benachrichtigende Personen auswählen das Kontrollkästchen Benachrichtigungen für diesen Workflow senden. 14. Klicken Sie unter Benutzer auf Zugewiesen an Benutzer. Wählen Sie unter Vorlage die Option Vorlage für Benachrichtigungen an verantwortlichen Benutzer aus, klicken 44 Sie auf Hinzufügen und dann auf Weiter. 15. Überprüfen Sie auf der Seite Zusammenfassung die Kurzinformationen, und klicken Sie dann auf Erstellen. 16. Klicken Sie auf der Seite Abschluss des Vorgangs auf Schließen. So überprüfen Sie den Erhalt der Benachrichtigung Der Prüfer der Prüfaktivität oder der Benutzer, dem die Änderungsanforderung zugewiesen wird, erhält eine E-Mail-Nachricht mit dem Hinweis, dass eine neue Prüfaktivität zur Genehmigung vorliegt oder die Änderungsanforderung geschlossen wurde. Anzeigen und Ausführen von Berichten Zu den Aufgaben von Jeff Ford, einem Unternehmensanalyst am Standort Brandenburg, gehört die Erstellung eine Übersicht über die Gesamtkosten der Service-Infrastruktur. Für die Sammlung von Daten nutzt er neben anderen Verfahren Service Manager-Berichte. Mithilfe von Service Manager-Berichten kann er Daten und Trends aus der gesamten Geschäftsumgebung erfassen und anzeigen. So kann er beispielsweise einen Bericht generieren, aus dem ersichtlich wird, wie viele Vorfälle in einem bestimmte Zeitraum auftreten. Diese Informationen kann er dann nutzen, um die Kosten pro Vorfall (in Stunden) zu berechnen sowie um Trends zu ermitteln und vorbeugende Maßnahmen zu ergreifen, um die durch Vorfälle verursachten Kosten und die Zahl der Vorfälle zu reduzieren. Bereichte können von allen Service Manager-Konsole-Benutzern in „Berichterstellung“ angezeigt werden. Wenn Benutzer Arbeitsaufgaben anzeigen können, können sie auch Berichte in Arbeitsaufgabenlisten anzeigen. Jeder Benutzer kann Berichtsdaten aus einem von ihm angezeigten Bericht exportieren. Exportierte Berichte werden in einer Vielzahl von Dateiformaten gespeichert. In diesem Handbuch werden die folgenden Aufgaben beschrieben. Aufgabe Referenz Liste der in Service Manager verfügbaren Berichte In Service Manager verfügbare Berichte Anzeigen des Berichtkatalogs Anzeigen des Berichtkatalogs Hinzufügen von Berechtigungen für Berichte Hinzufügen von Berechtigungen für Berichte Ausführen eines Berichts Ausführen eines Berichts Exportieren eines Berichts Exportieren von Berichtsdaten 45 Aufgabe Referenz Einen verknüpften Bericht erstellen Erstellen eines verknüpften Berichts in Service Manager Übernehmen eines Berichts in den Ordner „Favoritenberichte“ Hinzufügen eines Berichts zum Service Manager-Ordner „Favoritenberichte“ Einrichten von Berichtsabonnements über SQL Server Reporting Services Berichts-Manager Konfigurieren von Berichtabonnements Planen der Ausführung eines verknüpften Berichts in regelmäßigen Abständen Erstellen eines Zeitplans für einen Service Manager-Bericht In Service Manager verfügbare Berichte Die folgenden Berichte sind in Service Manager verfügbar. Berichtsbereich Berichtsname Beschreibung Aktivitätenverwaltung Liste der Aktivitäten Enthält eine Liste der Aktivitäten, die innerhalb eines bestimmten Zeitraums ausgeführt wurden und bestimmte Kriterien erfüllen. Der Bericht enthält Informationen zur Art der Aktivität, zum aktuellen Status und zur Priorität. Aktivitätenverwaltung Liste der manuellen Aktivitäten Enthält eine Liste aller manuellen Aktivitäten, die innerhalb eines bestimmten Zeitraums ausgeführt wurden und die angegebenen Kriterien erfüllen. Der Bericht enthält Informationen zum aktuellen Status, zur Phase, zur Priorität und dazu, welchem Benutzer die Aktivität zugewiesen wurde. Aktivitätenverwaltung Liste der Prüfaktivitäten Enthält eine Liste der Prüfaktivitäten, die innerhalb eines bestimmten Zeitraums ausgeführt wurden und die angegebenen Kriterien erfüllen. 46 Berichtsbereich Berichtsname Beschreibung Dieser Bericht enthält Informationen zum aktuellen Status, zur Phase, zur Genehmigungsbedingung und zum Genehmigungsschwellenwert. Aktivitätenverwaltung Details der manuellen Aktivität Liefert detaillierte Informationen zu einer bestimmten manuellen Aktivität, einschließlich Titel, Beschreibung, Status und betroffene Kunden. Aktivitätenverwaltung Details der Prüfaktivität Liefert detaillierte Informationen zu einer bestimmten Prüfaktivität, einschließlich Titel, Beschreibung, Status, Prüfer und Genehmigungsbedingung. Aktivitätenverwaltung Aktivitätsverteilung Dieser Bericht enthält die Anzahl von Aktivitäten innerhalb eines angegebenen Zeitraums. Dieser Bericht enthält Informationen zum Aktivitätsstatus, zum Typ und zur Phase. Sie können die Daten nach Status, Phase oder Typ filtern. Änderungsverwaltung ÄnKPI-Trend der Änderungsverwaltung Liefert die Anzahl und den aktuellen Status („in Bearbeitung“, „Abgeschlossen“, „Fehler“ oder „Abgebrochen“) von Änderungsanforderungen innerhalb eines angegebenen Zeitraums. Die Daten in diesem Bericht können nach Tag, Woche, Monat, Quartal oder Jahr gefiltert werden. Änderungsverwaltung Liste der Änderungsanforderungen Enthält eine Liste von Änderungsanforderungen eines bestimmten Zeitraums. Dieser Bericht enthält Informationen zum aktuellen Status, zur 47 Berichtsbereich Berichtsname Beschreibung Kategorie und dazu, welchem Benutzer die Anforderung zugewiesen wurde. Änderungsverwaltung Details der Änderungsanforderung Liefert detaillierte Informationen zu einer bestimmten Änderungsanforderung, einschließlich Titel, Beschreibung, Status, Änderungsantragsteller und Vorlage. Konfigurationsverwaltung Computerdetails Liefert detaillierte Informationen zur Konfiguration eines bestimmten Computers. Konfigurationsverwaltung Computerbestand Liefert eine Liste der in der Verwaltungsgruppe verfügbaren Computer. Vorfallverwaltung Vorfallanalytiker Liefert wesentliche Leistungsindikatoren für einen angegebenen Analytiker. Dieser Bericht enthält die Anzahl der Vorfälle, die dem Analytiker zugewiesen wurden, die Anzahl der von ihm aufgelösten Vorfälle, die Anzahl der von ihm bearbeiteten Vorfälle und Angaben zu dem aufgezeichneten Arbeitsaufwand. Vorfallverwaltung Vorfalldetails Liefert detaillierte Informationen zu einem spezifischen Vorfall, einschließlich Titel, Beschreibung, Klassifizierung, betroffene Dienste, betroffene Konfigurationselemente und zugehörige Aktivitäten. Vorfallverwaltung KPI-Trend des Vorfalls Liefert die Anzahl der Vorfälle, einschließlich der Vorfälle, deren Auflösungsdauer verstrichen ist, die Anzahl eskalierter Vorfälle, die durchschnittlich benötigte 48 Berichtsbereich Berichtsname Beschreibung Auflösungszeit, die Arbeitsminuten pro Vorfall und die Größe des Vorfallrückstands. Sie können diese Daten nach Klassifizierung oder Kategorie sowie nach Tag, Woche, Monat, Quartal oder Jahr filtern. Vorfallverwaltung Vorfallauflösung Liefert die Anzahl von Vorfällen, einschließlich der Vorfälle, deren Auflösungsdauer verstrichen ist, und enthält Informationen zur durchschnittlich benötigten Auflösungszeit. Diese Daten können nach Tag, Woche, Monat, Quartal oder Jahr gefiltert werden. Vorfallverwaltung Liste der Vorfälle Liefert eine Liste mit allen Vorfällen, die innerhalb eines bestimmten Zeitraums aufgetreten sind. Dieser Bericht enthält Informationen dazu, welchen Benutzern Vorfälle zugewiesen wurden, wann die Vorfälle erstellt wurden und in welchem Status sich die Vorfälle befinden. Problemverwaltung Konfigurationselemente mit den meisten Vorfällen Enthält eine Liste der Konfigurationselemente mit mindestens n zugehörigen Vorfällen innerhalb eines angegebenen Zeitraums. Dieser Bericht enthält auch die Anzahl von Änderungsanforderungen und Problemen, die mit dem betreffenden Konfigurationselement verknüpft sind. Problemverwaltung Liste der Probleme Liefert eine Liste aller innerhalb eines bestimmten Zeitraums 49 Berichtsbereich Berichtsname Beschreibung aufgetretenen Probleme. Problemverwaltung Problemdetails Liefert detaillierte Informationen zu einem bestimmten Problem. Anzeigen des Berichtkatalogs Mithilfe des nachfolgenden Verfahrens kann in System Center Service Manager 2010 der Katalog der verfügbaren Berichten angezeigt werden. So zeigen Sie den Berichtkatalog an 1. Klicken Sie in der Service Manager-Konsole auf Berichterstellung. 2. Erweitern Sie Berichte, und klicken Sie dann auf einen Ordner. Beispiel: Vorfallverwaltung. Die verfügbaren Berichte werden im Ergebnisbereich der Berichtkonsole angezeigt. Hinzufügen von Berechtigungen für Berichte Standardmäßig können alle System Center Service Manager 2010-Benutzer über den Berichtsarbeitsbereich auf Berichte zugreifen. Damit Benutzer, die keine Administratorberechtigungen besitzen, den Berichtsarbeitsbereich anzeigen können, müssen Sie jedoch zunächst Berechtigungen über SQL Server Reporting Services (SSRS) hinzufügen. Sie können Zugriff auf Stammebene erteilen, damit Benutzer den Berichtsarbeitsbereich und alle Berichte in Service Manager anzeigen können. Sie können zudem den Zugriff auf bestimmte Berichtsordner (beispielsweise den Ordner „Vorfall“) oder auf spezifische Berichte beschränken. Im nachfolgenden Abschnitt wird beschrieben, wie einer Active Directory-Gruppe (brandenburg\SCSMReportAccess) SSRS-Zugriff für alle Service Manager-Berichte erteilt wird. So fügen Sie SSRS-Berechtigungen hinzu 1. Starten Sie Berichts-Manager auf dem Computer, auf dem SQL Server Reporting Services installiert ist. 2. Suchen Sie den Ordner oder den Bericht, für den Sie Zugriffsrechte erteilen möchten. Beispiel: Stammordner „Service Manager“. 3. Klicken Sie auf Eigenschaften und dann auf Sicherheit. 4. Klicken Sie auf Elementsicherheit bearbeiten. 5. Es wird folgende Meldung angezeigt: "Das Element erbt seine Sicherheit von einem 50 übergeordneten Element. Möchten Sie Sicherheitseinstellungen für dieses Element anwenden, die sich von denen des übergeordneten Basiselements unterscheiden?" Klicken Sie auf OK. 6. Klicken Sie auf Neue Rollenzuweisung. 7. Geben Sie den Namen der Active Directory-Gruppe oder des Benutzers im Feld Gruppen- oder Benutzername ein. Beispiel: brandenburg\SCSMReportAccess. 8. Legen Sie die Rollen für die Gruppe oder die Benutzer fest. Aktivieren Sie das Kontrollkästchen Browser, um Zugriff zur Ausführung von Berichten zu erteilen. 9. Klicken Sie auf OK. Ausführen eines Berichts Mithilfe des nachfolgenden Verfahrens kann ein Bericht in System Center Service Manager 2010 ausgeführt werden. In diesem Verfahren führen Sie einen Vorfallverwaltungsbericht aus, um zu ermitteln, wie viele Vorfälle in der Vorwoche aufgelöst wurden. Hinweis Vor der Ausführung eines Berichts muss der ETL-Prozess abgeschlossen werden. Weitere Informationen zum ETL-Prozess und zur Festlegung eines Zeitplans für dessen Ausführung finden Sie unter How to Enable Data Warehouse Jobs Schedules (Aktivieren von Data Warehouse-Auftragszeitplänen) im Administratorhandbuch zu System Center Service Manager (http://go.microsoft.com/fwlink/?LinkId=178233). Mit dem Service Manager-Data Warehouse werden keine Dimensionen für Klassen oder Beziehungen in unversiegelten Management Packs erstellt. Wenn Sie ein unversiegeltes Management Pack verwenden, werden keine Daten aus diesem Management Pack in Ihren Berichten angezeigt. Aus diesem Grund wird empfohlen, alle Klassen und Beziehungen in versiegelten Management Packs zu modellieren. In diesem Beispiel wird vorausgesetzt, dass bereits ein Vorfall erstellt wurde. Andernfalls werden keine Daten im Bericht zurückgegeben. So führen Sie einen Bericht aus 1. Klicken Sie in der Service Manager-Konsole auf Berichterstellung. 2. Erweitern Sie den Bereich Berichte, und erweitern Sie dann einen Berichtordner. Beispiel: Vorfallverwaltung. Klicken Sie auf den Namen des Berichts, den Sie ausführen möchten. Beispiel: Liste der Vorfallberichte. 3. Klicken Sie in der Liste Tasks auf Bericht erstellen. 4. Klicken Sie auf Parametersteuerungs-Kopfzeile, um die Parametersteuerung für den Bericht anzuzeigen. Verwenden Sie diese Parameter, um den Bericht anzupassen. 51 Jeder Bericht verfügt über mehrere Parameter, die Sie zur Suche und Filterung nach den spezifischen Elementen für Ihren Bericht verwenden können. Im Bericht Liste der Vorfälle können Sie beispielsweise folgende Parameter angeben: Datumsfilter – Sie können nach dem Datum suchen, an dem der Vorfall erstellt, aufgelöst oder geschlossen wurde. Zugewiesen an Priorität ID Beschreibung Beschreibung der Auflösung Kontaktmethode Quelle Status Klassifizierungskategorie Supportgruppe Dringlichkeit Auswirkung Auflösungskategorie 5. Wählen Sie aus der Liste Startdatum das Datum aus, das eine Woche vor dem aktuellen Datum (heute) liegt, und klicken Sie dann auf eine beliebige Stelle im Formular. 6. Falls gewünscht, können andere Filterkriterien angegeben werden. 7. Klicken Sie in der Liste Tasks auf Bericht erstellen. 8. Überprüfen Sie die Daten im Bericht, um sicherzustellen, dass die Vorfallinformationen, die Sie anzeigen möchten, aufgeführt sind. Wenn die gewünschten Informationen nicht angezeigt werden, überarbeiten Sie die Kriterien, und führen Sie den Bericht durch Klicken auf Bericht erstellen erneut aus. In Berichten, die Listen oder zusätzliche Details anzeigen (wie etwa die zugehörigen Teilberichte im Bericht „Liste der Vorfälle“), werden möglicherweise mehrere Zeilen mit denselben Informationen angezeigt. Das liegt daran, dass für eine Instanz mehrere Typen angegeben werden können (Beispiel: ein Computer ist ein „Computer“, ein „Windows-Computer“ und ein „verwalteter Windows-Computer“). Der Detaillierungsgrad dieser Berichte ist auf „pro Typ pro Instanz“ festgelegt, sodass aufgrund dieser Typenvielfalt mehrere Zeilen angelegt werden. Hinweis Wenn keine Daten im Bericht angezeigt werden, müssen Sie sicherstellen, dass der ETL-Prozess abgeschlossen wurde. Zwischen dem Start des Prozesses und dem Zeitpunkt, zu dem Daten für Berichte zur Verfügung stehen, kann es zu einer Verzögerung kommen. 52 Exportieren von Berichtsdaten Mithilfe des nachfolgenden Verfahrens können Sie in System Center Service Manager 2010 einen Bericht in mehrere unterschiedliche Dateitypen exportieren, damit Sie die Daten aus den Berichten in verschiedenen Tools verwenden können. Beispiel: Sie können die Berichtdaten in eine durch Trennzeichen getrennte Datei exportieren und dann in Microsoft Office Excel importieren. So öffnen Sie den Bericht und exportieren Sie dann die Berichtdaten 1. Klicken Sie in der Service Manager-Konsole auf Berichterstellung. 2. Erweitern Sie Berichte, und klicken Sie dann auf eine Ansicht. Beispiel: Vorfallverwaltung. 3. Wählen Sie in der Ansicht Vorfallverwaltung die Option Liste der Vorfallberichte aus, und klicken Sie dann in der Liste Tasks auf Bericht erstellen. 4. Klicken Sie auf Parametersteuerungs-Kopfzeile, um die Parametersteuerung für den Bericht anzuzeigen. Verwenden Sie diese Parameter, um den Bericht anzupassen. 5. Wählen Sie aus der Liste Startdatum das Datum aus, das eine Woche vor dem aktuellen Datum (heute) liegt, und klicken Sie dann auf eine beliebige Stelle im Formular. 6. Falls gewünscht, können Sie andere Filterkriterien angeben. 7. Klicken Sie in der Liste Tasks auf Bericht erstellen. 8. Überprüfen Sie die Daten im Bericht Liste der Vorfälle, um sicherzustellen, dass die Vorfallinformationen, die Sie anzeigen möchten, aufgeführt werden. Wenn die gewünschten Informationen nicht angezeigt werden, überarbeiten Sie die Kriterien, und führen Sie den Bericht durch Klicken auf Bericht erstellen erneut aus. 9. Klicken Sie auf das Exportsymbol, und wählen Sie dann das Format aus, in dem Sie den Bericht speichern möchten. Wählen Sie in der Liste eine der folgenden Optionen aus: XML-Datei mit Berichtsdaten CSV (durch Trennzeichen getrennt) Acrobat-Datei (PDF) MHTML (Webarchiv) Excel TIFF-Datei Word 10. Speichern Sie die Datei unter einem Dateinamen Ihrer Wahl auf dem Desktop, und schließen Sie dann das Berichtsformular. 53 Erstellen eines verknüpften Berichts in Service Manager Mithilfe des nachfolgenden Verfahrens kann in System Center Service Manager 2010 ein verknüpfter Bericht erstellt werden. Ein verknüpfter Bericht funktioniert ähnlich wie eine Programmverknüpfung auf Ihrem Desktop. Ein verknüpfter Bericht wird aus öffentlich definierten Berichten aus einem beliebigen Management Pack abgeleitet. Er behält bestimmte Eigenschaften des Originalberichts bei, wie etwa das Berichtslayout. Andere Eigenschaften des verknüpften Berichts, beispielsweise Parameter und Abonnements, können von denen des Originalberichts abweichen. So erstellen Sie einen verknüpften Bericht 1. Wählen Sie in der Ansicht Berichterstellung den Bericht aus, den Sie als Grundlage für den verknüpften Bericht verwenden möchten, und klicken Sie dann im Bereich Tasks auf Bericht erstellen. 2. Klicken Sie im Fenster Bericht im Bereich Tasks auf die Option Als verknüpften Bericht speichern. 3. Geben Sie einen Namen und optional eine Beschreibung für den neuen verknüpften Bericht ein. 4. Wählen Sie ein Management Pack für den verknüpften Bericht aus. 5. Klicken Sie auf Ordner auswählen, und wählen Sie dann den Ordner aus, in dem Sie den Bericht speichern möchten. 6. Klicken Sie auf OK. 7. Schließen Sie den Bericht. Nach der nächsten Data Warehouse-Synchronisierung wird der neue verknüpfte Bericht in dem Ordner angezeigt, in dem Sie ihn gespeichert haben. Informationen zum Erstellen eines Zeitplans für einen Data Warehouse-Synchronisierungsauftrag finden Sie unter Erstellen eines Zeitplans für einen Data Warehouse-Auftrag (http://go.microsoft.com/fwlink/?LinkId=194438). Hinweis Unter Umständen müssen Sie die Konsole nach Abschluss des Synchronisierungsauftrags schließen und erneut öffnen, damit der Bericht angezeigt wird. 54 Hinzufügen eines Berichts zum Service Manager-Ordner „Favoritenberichte“ Mithilfe des nachfolgenden Verfahrens kann ein Bericht dem Ordner „Favoritenberichte“ in System Center Service Manager 2010 hinzugefügt werden. Nachdem Sie mehrere Berichte ausgeführt und die am besten geeigneten Parameter zur Anpassung des Berichtinhalts identifiziert haben, können Sie den Bericht im Ordner „Favoritenberichte“ speichern. Auf diese Weise können Sie den Bericht direkt in der Ansicht Berichterstellung ausführen, ohne Parameter angeben zu müssen. So speichern Sie einen Bericht im Ordner „Favoritenberichte“ 1. Wählen Sie in der Ansicht Berichterstellung den Bericht aus, den Sie als Grundlage für den Favoritenbericht verwenden möchten, und klicken Sie dann im Bereich Tasks auf Bericht erstellen. 2. Klicken Sie im Berichtsfenster unter Aufgaben auf Als Favoritenbericht speichern. 3. Geben Sie einen Namen für den Bericht ein, und klicken Sie dann auf OK. 4. Schließen Sie dann das Berichtsfenster. 5. Klicken Sie in der Navigationsstruktur Berichterstellung auf Favoritenberichte. Der neue Bericht wird angezeigt. Konfigurieren von Berichtabonnements Sie können über SQL Server Reporting Services-Berichts-Manager (SSRS) Abonnements für Ihre Berichte konfigurieren. Durch das Konfigurieren eines Abonnements für einen Bericht stellen Sie sicher, dass Berichte automatisch zugestellt werden. Berichtabonnements können per E-Mail übermittelt, auf einem Berichtserver gespeichert oder sogar auf einer Microsoft SharePoint-Site veröffentlicht werden. Befolgen Sie zum Erstellen eines Berichtabonnements die Anleitung im Thema Abonnement und Übermittlung in der Onlinedokumentation zu SQL Server 2008 (http://go.microsoft.com/fwlink/?LinkId=158830). Erstellen eines Zeitplans für einen Service Manager-Bericht Sie können einen Zeitplan zur regelmäßigen Ausführung eines Berichts erstellen. So gewährleisten Sie, dass die Informationen stets auf dem neuesten Stand sind. Verwenden Sie 55 hierfür SQL Server Reporting Services-Berichts-Manager (SSRS). In SSRS-Berichts-Manager können Zeitpläne definiert werden, die veranlassen, dass Berichte nur ein Mal oder kontinuierlich in einem Stunden-, Tages-, Wochen- oder Monatsintervall ausgeführt werden. Sie haben folgende Möglichkeiten: Festlegung eines Zeitplans für die Zustellung von Berichten im Rahmen eines standardmäßigen oder datengesteuerten Abonnements Festlegung eines Zeitplans für einen Berichtsverlauf, sodass neue Snapshots in regelmäßigen Abständen dem Berichtsverlauf hinzugefügt werden Festlegung eines Zeitplans für die Aktualisierung der Daten eines Berichtsnapshots Festlegung eines Zeitplans für den Ablauf eines zwischengespeicherten Berichts zu einem vorab festgelegten Zeitpunkt, sodass der Bericht später aktualisiert werden kann Befolgen Sie zum Konfigurieren eines Zeitplans für einen Bericht die Anleitung unter Planen von Berichten und Abonnements in der Onlinedokumentation zu SQL Server 2008 (http://go.microsoft.com/fwlink/?LinkId=158822). 56