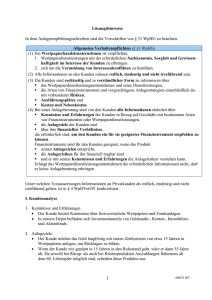Laborbericht (NEU v0.. - public.fh-wolfenbuettel.de
Werbung

Labor Industrielle Steuerungen
Versuchsanleitungen
Seite 1
Wintersemester 2015/16
Ostfalia
Hochschule für angewandte Wissenschaften
Fakultät Elektrotechnik
Prof. Dr.-Ing. M. Haas
D. Redlich
M. Schneider
Inhaltsverzeichnis
1.
2.
3.
4.
5.
Versuch 1: Einführung in die Projektierung mit TIA Step 7 ...................................................................... 4
1.1
Einrichtung des Labors, Arbeitsteilung .............................................................................................. 4
1.2
Ziele des ersten Versuchs ................................................................................................................. 4
1.3
Hardware der SPS konfigurieren ....................................................................................................... 5
1.4
Überleitung in die nachfolgenden Versuche .................................................................................... 15
Versuch 2: Systemanalyse der Automatisierungsaufgabe ..................................................................... 16
2.1
Vorgaben und Ziele des 2. Versuchs .............................................................................................. 16
2.2
Aufbau der Anlage ........................................................................................................................... 16
2.3
Betriebsarten ................................................................................................................................... 17
2.4
Die Prozesse auf den Teilanlagen ................................................................................................... 18
2.4.1
Die Sortierstrecke .................................................................................................................... 18
2.4.1.1
Das Vorratsmagazin und das Förderband ....................................................................... 18
2.4.1.2
Der Sortiervorgang der Höhenmessung .......................................................................... 18
2.4.1.3
Die Sortiervorgänge der Materialeigenschaften .............................................................. 19
2.4.1.4
Details zur Höhenmessung .............................................................................................. 19
2.4.1.5
Details zur Steuerung der Pneumatikzylinder ................................................................. 20
2.4.1.6
Not Aus ............................................................................................................................ 20
2.4.1.7
Handbetrieb ..................................................................................................................... 20
2.4.1.8
Verriegelungen ................................................................................................................. 20
2.4.2
Das Drehachshandling ............................................................................................................ 21
2.4.2.1
Automatikbetrieb .............................................................................................................. 21
2.4.2.2
Handbetrieb ..................................................................................................................... 22
2.4.2.3
Verriegelungen ................................................................................................................. 23
2.5
Analyse des automatischen Prozessablaufs ................................................................................... 23
2.6
Aufstellung symbolischer Prozessgrößen für beide Teilanlagen..................................................... 24
2.6.1
Sortierstrecke ........................................................................................................................... 24
2.6.2
Drehachshandling .................................................................................................................... 25
2.6.3
Globale interne Vorgabegrößen des AG ................................................................................. 25
2.7
Vorgabe von Softwarebausteinen ................................................................................................... 27
2.7.1
FB 1 "Betriebsartensteuerung" als Musterbeispiel für Zustandsautomaten ............................ 27
2.7.2
FB 23 "Höhenmessung" .......................................................................................................... 29
2.7.3
FB 24 "Zylindersteuerung" ....................................................................................................... 30
Versuch 3: Programmentwurf, Offline-Implementierung und Simulation ............................................... 31
3.1
Ziele des 3. Versuchs ...................................................................................................................... 31
3.2
Offline-Implementierung und Simulation mit TrySim ....................................................................... 31
3.3
Vorgegebene TrySim-Modellanlagen .............................................................................................. 32
3.3.1
Anlagenaufbau Sortierstrecke ................................................................................................. 32
3.3.2
Teilanlage Drehachshandling .................................................................................................. 33
3.3.3
Besonderheiten der Simulation mit TrySim ............................................................................. 35
3.4
Strukturierung des Anwendungsprogramms ................................................................................... 35
3.4.1
Hinweise zur Verwendung von Funktionsbausteinen .............................................................. 35
3.4.2
Bausteinstruktur der Programme ............................................................................................. 36
3.4.2.1
Bezeichnungskonflikte der Bausteine vermeiden ............................................................ 36
3.4.2.2
Aufrufe von Funktionsbausteinen mit Parametern portabel machen .............................. 37
3.4.3
Datenbausteine ........................................................................................................................ 38
3.5
Schema zur Übertragung des Zustandsgraphen in Programmentwurf ........................................... 39
3.6
Schema zur Programmierung der Ausgabeaktionen (Befehle) ....................................................... 39
Versuch 4: Portierung auf TIA (Simatic) und realer Probebetrieb .......................................................... 40
4.1
Ziel dieses Versuchs ........................................................................................................................ 40
4.2
Portierung von TrySim auf TIA ........................................................................................................ 40
4.2.1
Vermeiden von Bezeichnungskonflikten .................................................................................. 40
4.2.2
Export aus TrySim ................................................................................................................... 40
4.2.3
Import in TIA ............................................................................................................................ 41
4.3
Betrieb der Modellanlage ................................................................................................................. 43
4.4
Abschlussbericht .............................................................................................................................. 43
Prozessvisualisierung mit einem Touchpanel ......................................................................................... 44
5.1
Einleitung ......................................................................................................................................... 44
5.2
Grundeinstellungen des Touchpanels ............................................................................................. 44
5.2.1
Kommunikation zwischen dem Touch Panel und SIMATIC Programmier-PC ........................ 44
Labor Industrielle Steuerungen
Versuchsanleitungen
Seite 2
Wintersemester 2015/16
Ostfalia
Hochschule für angewandte Wissenschaften
Fakultät Elektrotechnik
Prof. Dr.-Ing. M. Haas
D. Redlich
M. Schneider
5.2.2
Transfer Einstellungen ............................................................................................................. 45
5.3
Projekt auf dem Entwicklungscomputer .......................................................................................... 46
5.3.1
Erstellen eines Vorlage Bildes ................................................................................................. 48
5.3.2
Einbinden der Uhrzeitsynchronisation in TIA ........................................................................... 48
5.4
Prozessvariablen und deren Verwendung ....................................................................................... 50
5.5
Erstellung grafischer Funktionalität ................................................................................................. 51
5.5.1
Buttons ..................................................................................................................................... 51
5.5.2
Slide-Switches ......................................................................................................................... 52
5.5.3
Balken ...................................................................................................................................... 52
5.5.4
Meldeleuchten.......................................................................................................................... 53
5.6
Beispiel einer grafischen Oberfläche ............................................................................................... 55
Labor Industrielle Steuerungen
Versuchsanleitungen
Seite 3
Wintersemester 2015/16
Ostfalia
Hochschule für angewandte Wissenschaften
Fakultät Elektrotechnik
Prof. Dr.-Ing. M. Haas
D. Redlich
M. Schneider
Anmerkung zur Verwendung grammatikalischer Geschlechter in Berufsbezeichnungen:
Berufsbezeichnungen werden hier in der Form verwendet, wie sie im praktischen Sprachgebrauch üblich sind. Personen des jeweils anderen Geschlechts mit demselben Beruf sind stets darin eingeschlossen: z.B. stellt "der Projektingenieur" im hier zu verstehenden Sinn des Worts alle Ingenieurinnen und
Ingenieure dar.
Labor Industrielle Steuerungen
Versuchsanleitungen
Seite 4
Wintersemester 2015/16
1.
1.1
Ostfalia
Hochschule für angewandte Wissenschaften
Fakultät Elektrotechnik
Prof. Dr.-Ing. M. Haas
D. Redlich
M. Schneider
Versuch 1: Einführung in die Projektierung mit TIA Step 7
Einrichtung des Labors, Arbeitsteilung
Zur Ihrer Orientierung im Labor betrachten Sie bitte folgenden Grundriss des Laborraums A 149 (alte
Nummer 214):
Arbeitsplatz
Tafel
Leinwand
Raum A 149
(alt:214)
Touch Panel 1
10.136.4.141
Arbeitsplatz 1
10.136.4.131
Touch Panel 2
10.136.4.142
Sortierstrecke
Drehachs
-handling
Arbeitsplatz 2
10.136.4.132
Anlage 1: 10.136.4.101
Touch Panel 3
10.136.4.143
Arbeitsplatz 3
10.136.4.133
Touch Panel 4
10.136.4.144
Sortierstrecke
Drehachs
-handling
Arbeitsplatz 4
10.136.4.134
Einbauschränke
Anlage 2: 10.136.4.102
Touch Panel 5
10.136.4.145
Arbeitsplatz 5
10.136.4.135
Touch Panel 6
10.136.4.146
Sortierstrecke
Drehachs
-handling
Arbeitsplatz 6
10.136.4.136
Anlage 3: 10.136.4.103
Leitwarte
Abstellkammer
Abbildung 1.1: Grundriss Laborraum mit IP-Adressen
Die Anlagen 1 bis 3 und die zugehörigen Automatisierungsgeräte sind baugleich. In jeder Sitzreihe bearbeiten die beiden Laborgruppen 1 und 2, 3 und 4 sowie 5 und 6 jeweils gemeinsam Teile des Steuerungsprojekts für eine gemeinsame Anlage. Dabei übernimmt je eine Gruppe die Sortierstrecke (Anlage, linker
Teil), die andere das Drehachshandling (rechts). Das Vorgehen auf dem Weg bis zum fertigen TIA-Projekt
für die gemeinsame Anlage mit SPS wird in den folgenden Versuchsanleitungen deutlich gemacht.
1.2
Ziele des ersten Versuchs
Sie erstellen einen Projektrahmen mit der Hardwarekonfiguration der SPS (Systemdaten) und einem minimalen Anwendungsprogramm. Der Nachweis über die gelungene Konfigurierung ist erbracht, wenn das Anwendungsprogramm auf der SPS mit der Gerätekonfiguration fehlerfrei läuft.
Sie verfassen einen kurzen technischen Bericht, der das komplette Geräteschema des hier benutzten Systems einschließlich seiner Datenvernetzung an ihrem Arbeitsplatz dokumentiert.
Labor Industrielle Steuerungen
Versuchsanleitungen
Seite 5
Wintersemester 2015/16
1.3
Ostfalia
Hochschule für angewandte Wissenschaften
Fakultät Elektrotechnik
Prof. Dr.-Ing. M. Haas
D. Redlich
M. Schneider
Hardware der SPS konfigurieren
Die Konfigurierung und Programmerstellung für eine SPS der Typenreihe Siemens SIMATIC S7 findet an einen PC-Arbeitsplatz statt:
der PC ist das Entwicklungssystem oder "Programmiergerät (PG)"
die SPS ist das Zielsystem (Target) oder "Automatisierungsgerät (AG)", in TIA auch "PLC" für
Programmable Logik Controller
die Datenübertragung findet über die Programmiergeräteschnittstelle ("PG-Schnittstelle") statt.
Im PC werden die Konfiguration und das Anwendungsprogramm bearbeitet und archiviert. Jeweils zusammengehörige Konfigurationsdaten und Anwendungsprogramme werden als Projekte bezeichnet und sind
nach entsprechender Erstellung und Bearbeitung in Ordnern des PC gespeichert. Diese enthalten die Dateien zur Darstellung des Projekts. Der Zugriff auf die Projektorder und darin enthaltene Dateien geschieht über
das Konfigurations- und Programmierwerkzeug TIA-Portal.
Abbildung 1.2: Startfenster
Nach dem Start der die TIA Software schalten Sie, falls nicht schon geschehen, in die "Portalansicht" (links
unten) und wählen Sie den Menüpunkt „neues Projekt erstellen“ (1), wählen Sie einen passenden Projektnamen (2), und klicken auf „Erstellen“ (3).
Im nächsten Schritt müssen Sie die verwendete SPS auswählen und konfigurieren. Dazu wählen Sie im jetzt
sichtbaren Menü (hier ohne Bild) „Ein Gerät konfigurieren“. Das Bild ändert sich, klicken Sie darin auf „Neues
Gerät hinzufügen“.
Labor Industrielle Steuerungen
Versuchsanleitungen
Seite 6
Wintersemester 2015/16
Ostfalia
Hochschule für angewandte Wissenschaften
Fakultät Elektrotechnik
Prof. Dr.-Ing. M. Haas
D. Redlich
M. Schneider
Nun sehen Sie eine Liste verfügbarer SPS-Baureihen. Öffnen Sie darin den Teilbaum für die S7-1500Baureihe.
1
2
3
Abbildung 1.3: Neues Gerät hinzufügen
Wählen Sie den im Labor verwendeten Typ der SPS aus (1). Stellen Sie sicher dass die Bestellnummer und
die Firmware-Version (2) (im Labor CPU: v1.7) mit dem Gerät im Labor übereinstimmen und klicken auf
„Hinzufügen“ (3). Der Name Ihres Automatisierungsgerätes wird dabei automatisch vergeben („PLC_1“). Sie
können ihn ändern, das ist aber nicht nötig.
Sie sehen im oberen Teil des nun erschienenen Bilds die SPS in einem leeren Baugruppenträger (Rack).
Labor Industrielle Steuerungen
Versuchsanleitungen
Seite 7
Wintersemester 2015/16
Ostfalia
Hochschule für angewandte Wissenschaften
Fakultät Elektrotechnik
Prof. Dr.-Ing. M. Haas
D. Redlich
M. Schneider
2
1
Abbildung 1.4: Gerätesicht der zentralen Peripherie
Setzen Sie alle Baugruppen von links nach rechts in das virtuelle Rack ein (siehe Abbildung 1.4). Zuerst das
Netzteil, indem Sie im Katalog (rechts) den Teilbaum „PM“ und dort weiter die Ausführung „PM 190W“
aufklappen. Wählen Sie das Netzteil mit der Bestellnummer wie im der realen Anlage aus (1) und schieben
Sie es per Drag & Drop (2) in das Rack auf Platz 0.
Nun wählen Sie nach gleichem Muster die restlichen verwendeten Komponenten im Katalog aus und ziehen
sie per Drag & Drop auf die entsprechenden Plätze im virtuellen Rack.
Tipp:
Benutzen Sie das Suchfeld im Katalog, um nach Bestellnummern zu suchen!
In Tabelle 1.1 und Tabelle 1.2 sind alle Module mit Position, Firmware-Version und Adressen aufgelistet.
Tabelle 1.1: Zentrale Peripherie & HMI Touchpanels - Firmware Version und Adressen
Profilschiene
Position
Baugruppe
SPS Zentral (links) - S7-1500
1
0
Power Modul PM 190W
1
1
CPU 1516-3 PN/DP
1
2
32x DI
1
3
16x DI
1
4
32x DQ
1
5
8x AI
1
6
4x AQ
Technologie Modul TM Pos 2
1
7
Wegerfassung
HMI Touch Panels Comfort
links
rechts
HMI TP1500 Comfort
HMI TP700 Comfort
Firmware Version
1.7.0
2.0.1
2.1.0
2.0.2
2.0.1
2.0.1
1.1.10
13.0.0.0
13.0.0.0
Summe Bits
32
16
32
16
8
E: 32
A: 24
Adresse von
E0
E4
A10
256
280
324
356
Adresse bis
E3
E5
A13
271
287
355
379
Labor Industrielle Steuerungen
Versuchsanleitungen
Seite 8
Wintersemester 2015/16
Ostfalia
Hochschule für angewandte Wissenschaften
Fakultät Elektrotechnik
Prof. Dr.-Ing. M. Haas
D. Redlich
M. Schneider
Tabelle 1.2: Dezentrale Peripherie - Firmware Version und Adressen
Profilschiene
Position
Baugruppe
Firmware Version
SPS Dezentral (rechts) - ET200 SP
2
0
IM 155 6PN HF
2
1
8x DI
2
2
8x DI
2
3
8x DI
2
4
8x DI
2
5
8x DQ
2
6
8x DQ
2
7
2x AI
2
8
2x AI
2
9
2x AQ
2
10
CM ASi
3.1.0
1.2.1
1.2.1
1.2.1
1.2.1
1.2.1
1.2.1
2.0.0
2.0.0
2.0.0
1.1.0
Summe Bits
8
8
8
8
8
8
4
4
4
32
Adresse von
E6
E7
E8
E9
A 14
A 15
272
276
288
292
Adresse bis
E6
E7
E8
E9
A 14
A 15
275
279
291
323
Bevor Sie die Anlagenkonfiguration mit der Dezentralen Peripherie fortsetzen, sollten Sie zunächst die hinzugefügten Komponenten im Zentralgerät parametrieren. Adressieren Sie als erstes die IP-Adresse der
PROFINET-Schnittstelle der CPU, die mit dem Labor-Netzwerk verbunden ist. Über diese Verbindung
werden die Hardware-Konfiguration und die Software für die Anlage übertragen.
1
2
3
Abbildung 1.5: IP-Adresse der CPU festlegen
Öffnen Sie, wie in Abbildung 1.5 dargestellt, nach Doppelklick auf die CPU (1) den Menüpunkt „PROFINETSchnittstelle [X2]“ und dort den Menüpunkt „Ethernet-Adresse“ (2). Vergeben Sie eine Adresse (3) gemäß
Tabelle 1.3 und übernehmen sie ihre Eingabe mit einem Klick auf „Neues Subnetz hinzufügen“.
Tabelle 1.3: IP-Adressen der CPUs/Anlagen
CPU der Anlage
1 (vorn)
2 (mitte)
3 (hinten)
IP-Adresse [X2]
10.136.4.101
10.136.4.102
10.136.4.103
Labor Industrielle Steuerungen
Versuchsanleitungen
Seite 9
Wintersemester 2015/16
Ostfalia
Hochschule für angewandte Wissenschaften
Fakultät Elektrotechnik
Prof. Dr.-Ing. M. Haas
D. Redlich
M. Schneider
Konfigurieren Sie jetzt die E/A-Adressen.
Achtung:
Um Konflikte für bereits automatisch vergebene Adressen zu vermeiden, müssen die
Adressen beginnend von dem letzten Modul (hier: TM PosInput 2) auf dem Rack
zuerst Parametriert werden, also von rechts nach links!
1
2
3
Abbildung 1.6: Modulparametrierung - E/A-Adressen
Klicken Sie dazu auf die letzte Baugruppe Nr. 7 (Abbildung 1.6 (1)) und wählen im unteren Fenster im
Menüpunkt „TM PosInput 2“ den Untermenüpunkt „E/A-Adressen“ (2). Nun können Sie eine Anfangsadresse
für die Ein- und Ausgänge vergeben (3). Bei den anderen Modulen befindet sich der Untermenüpunkt „E/AAdressen“ in den Menüpunkten „Eingang 0-X“ bzw. „Ausgang 0-X“.
Stellen Sie sicher, dass Sie die Adressen gemäß Tabelle 1.4 vergeben.
Tabelle 1.4: E/A-Adressen der zentralen Peripherie
Zentrale Peripherie
Platz Nr.
Typ
2
Digital Eingabe (32)
3
Digital Eingabe (16)
4
Digital Ausgabe (32)
5
Analog Eingabe (8)
6
Analog Ausgabe (4)
Technologie Modul
7
(32x Eingänge;
24x Ausgänge)
Anfangsadresse
0
4
10
256
280
Endadresse
3
5
13
271
287
E: 324
E: 355
A: 356
A: 379
Labor Industrielle Steuerungen
Versuchsanleitungen
Seite 10
Wintersemester 2015/16
Ostfalia
Hochschule für angewandte Wissenschaften
Fakultät Elektrotechnik
Prof. Dr.-Ing. M. Haas
D. Redlich
M. Schneider
Die in der Anlage verwendete CPU besitz zwei Industrial Ethernet- bzw. PROFINET-Schnittstellen, die für
die Integration in zwei verschiedenen PROFINET-Netzwerken verwendet werden können. Im Labor wird die
Schnittstelle [X2] für die Verbindung zum Labor-Netzwerk (alle Programmier-PCs, Leitebenen-PCs und HMI
Touchpanels) genutzt. Die Schnittstelle [X1] (Port 1) wird für die anlageninterne Anbindung der dezentralen
Peripherie verwendet.
Nun fehlt in der Gerätekonfiguration noch die dezentrale Peripherie. Diese fügen Sie hinzu (siehe Abbildung
1.7), indem Sie einen Doppelklick auf „Geräte & Netze“ (1) ausführen. In dem nun geöffneten Fenster
(„Netzsicht“) sehen Sie Ihre zentrale und dezentrale Peripherie, sowie alle Netzwerke wie PROFINET und
PROFIBUS.
1
2
3
Abbildung 1.7: Netzsicht - Dezentrale Peripherie einfügen
Öffnen Sie im Katalog rechts die „Dezentrale Peripherie“ (2), und dort unter „ET200SP \ Interfacemodule \
PROFINET \“ das in der Anlage verbaute Interfacemodul „IM 155-6 PN HF“. Wählen Sie wieder die korrekte
Firmware-Version und ziehen die Baugruppe per Drag & Drop in die Netzsicht neben dem Rack der
zentralen Peripherie (3).
Im nächsten Schritt (siehe Abbildung 1.8) muss die PROFINET-Verbindung zwischen der zentralen und
dezentralen Peripherie konfiguriert werden. Klicken Sie im Netzsicht-Fenster auf das kleine grüne Kästchen
des Interfacemoduls im „IO-Device_1“-Rack (1) und halten sie die linke Maustaste gedrückt. Ziehen Sie den
Mauszeiger auf das mittlere grüne Kästchen des zentralen Racks „PLC_1“ (2).
Die Verbindung muss nun noch parametriert werden (Abbildung 1.9). Durch einen Klick auf das grüne
Kästchen der dezentralen Peripherie (1) öffnet sich im unteren Fenster der Konfiguration-Bereich. Im
Menüpunkt „Erweiterte Optionen“ unter „Port [X1 P2]“ wird die „Portverschaltung“ (2) festgelegt. Im Abschnitt
„Partnerport“ (3) öffnet sich nach einem Klick auf den Button „…“ ein Dropdown-Menü mit allen in der Anlage
zur Verfügung stehenden PROFINET-Schnittstellen. Hier muss der Port „… \ PLC_1 \ PROFINETSchnitstelle_1 \ Port_1“ (4) mit einem Doppelklick gewählt werden.
Labor Industrielle Steuerungen
Versuchsanleitungen
Seite 11
Wintersemester 2015/16
Ostfalia
Hochschule für angewandte Wissenschaften
Fakultät Elektrotechnik
Prof. Dr.-Ing. M. Haas
D. Redlich
M. Schneider
1
2
Abbildung 1.8: Dezentrale Peripherie verbinden
1
4
2
3
Abbildung 1.9: Partnerport festlegen
Labor Industrielle Steuerungen
Versuchsanleitungen
Seite 12
Wintersemester 2015/16
Ostfalia
Hochschule für angewandte Wissenschaften
Fakultät Elektrotechnik
Prof. Dr.-Ing. M. Haas
D. Redlich
M. Schneider
In der dezentralen Peripherie müssen nun ebenfalls alle Baugruppen aus dem Hardware-Katalog in das
Rack eingefügt werden. Durch einen Doppelklick auf das Rack „IO_Device_1“ öffnet sich die „Gerätesicht“.
Aus dem Hardware-Katalog können nun wieder alle in der Anlage vorhandenen Module per Drag & Drop in
das Rack eingefügt werden. Achten Sie bei der Wahl der Module auf die korrekten Kennungen („HF“, „BA“
und „ST“) und überprüfen Sie gegebenenfalls die Bestellnummern. Durch einen Klick auf das schwarze
Dreieck (Abbildung 1.10 (1)) klappen sich die Baugruppen-Plätze 8-15 auf.
Es gibt zwei verschiedene Klemmanschluss-Basismodule für jegliche Ein- und Ausgabe-Module (steckbar!)
der dezentralen Peripherie ET200SP. In den Anlagen sind ausschließlich die weißen potenzialgetrennten
Module verbaut. Per Klick auf die einzelnen Basismodule (2) lässt sich unter dem Menüpunkt „Allgemein \
Potenzialgruppe“ (3) die Einstellung „Neue Potenzialgruppe ermöglichen“ (4) einstellen.
1
2
3
4
Abbildung 1.10: Module der dezentralen Peripherie und Potentialgruppen
Genau wie bei der zentralen Peripherie müssen die Adressbereiche aller Module der ET200SP von rechts
(Rack-Platz 10: ASi-Interface) nach links (Rack-Platz 1) parametriert werden. Durch Doppelklick auf das
Modul „CM ASi ST“ muss unter dem Menüpunkt „E/A-Adressen“ die Anfangs- und Endadressen festgelegt
werden. Bei allen anderen Modulen „E/A-Adressen“ ein Untermenüpunkt von „DI 8“, „DQ 8“, „AI 2“ bzw. „AQ
2“. Die Adressen müssen gemäß Tabelle 1.5 parametriert werden.
Tabelle 1.5: E/A-Adressen der dezentralen Peripherie
Dezentrale Peripherie
Platz Nr.
Typ
1
Digital Eingabe (8)
2
Digital Eingabe (8)
3
Digital Eingabe (8)
4
Digital Eingabe (8)
5
Digital Ausgabe (8)
6
Digital Ausgabe (8)
7
Analog Eingabe (2)
8
Analog Eingabe (2)
9
Analog Ausgabe (2)
10
ASi-Modul (32)
Anfangsadresse
6
7
8
9
14
15
272
276
288
292
Endadresse
6
7
8
9
14
15
275
279
291
323
Labor Industrielle Steuerungen
Versuchsanleitungen
Seite 13
Wintersemester 2015/16
Ostfalia
Hochschule für angewandte Wissenschaften
Fakultät Elektrotechnik
Prof. Dr.-Ing. M. Haas
D. Redlich
M. Schneider
Es fehlt jetzt noch das Hochladen und die Verifikation der Hardwarekonfiguration und ein kleines Testprogramm. Schalten Sie hierfür das Netzteil an der zentralen Peripherie nach Öffnen der Klappe ein. Stellen Sie
sicher dass die CPU sich in der Betriebsart „STOP“ befindet (Einstellung über Betriebsartenschalter hinter
der Klappe/Display).
Um Ihre Hardwarekonfiguration hochzuladen, müssen das TIA-Portal und die SPS eine Kommunikation
unterhalten. Die Datenverbindung wird über PROFINET bzw. Industrial Ethernet (LAN) hergestellt.
In der Projektnavigation (links) muss über einen Klick mit der rechten Maustaste auf „PLC_1 [CPU 1516-3
PN/DP]“ unter dem Kontextmenüpunkt „Laden in Gerät“ auf „Hardwarekonfiguration“ geklickt werden. Es
öffnet sich das Fenster „Erweitertes Laden“ (siehe Abbildung 1.11).
Als „Typ der PG/PC Schnittstelle“ muss „PN/IE“ und als „PG/PC Schnittstelle“ muss „L1-Gigabit-Ethernet10/100/1000Base-T-Controller von Atheros“ gewählt werden. Unter „Verbindung mit Schnittstelle/Subnetz“
(1) wählen Sie das Subnetz „PI/NE_1“ und klicken danach auf „Suche starten“ (2). Nach dem Suchvorgang
(es erscheint ein grüner Haken mit der Info „Scan und Imformationsabfrage abgeschlossen.“) erscheinen in
der Liste „Kompatible Teilnehmer im Zielsubnetz“ die CPUs mit Ihrer IP-Adresse (3). Wählen Sie nun den
Teilnehmer Ihrer Anlage aus, z.B. „10.136.4.103“ (Anlage 3).
Durch einen Klick auf Laden (4) wird die Hardware-Konfiguration nach Überprüfung auf die CPU übertragen.
Eventuell erschein ein Fenster „Voreingestellter Verbindungsweg für den Online-Zugriff“, welches abfragt, ob
die gewählten Einstellungen als Standard gesetzt werden sollen, Sie können zustimmen oder auch
ablehnen. Das TIA-Portal wird daraufhin ihre Hardwarekonfiguration im Fenster „Vorschau Laden“
überprüfen. Wenn Ihnen keine Fehler in ihrer Konfiguration angezeigt werden (nur blaue Häkchen), können
Sie das Laden der Konfiguration starten.
Beachten Sie den Unterschied zwischen Fehlern und Warnungen. Beispielsweise können die
unterschiedlichen Sprach-Konfigurationen von Programmiergerät (deutsch bei TIA auf dem PC) und der
CPU (englisch durch Zurücksetzung auf Werkseinstellungen) eine Warnung hervorbringen.
1
2
3
4
Abbildung 1.11: Erweitertes Laden der Hardwarekonfiguration
Da Sie nun die Hardwarekonfiguration erfolgreich konfiguriert und verifiziert haben, soll ein kleines
Programm mit wenigen Operationen testen, ob die SPS im Prinzip funktioniert.
Labor Industrielle Steuerungen
Versuchsanleitungen
Seite 14
Wintersemester 2015/16
Ostfalia
Hochschule für angewandte Wissenschaften
Fakultät Elektrotechnik
Prof. Dr.-Ing. M. Haas
D. Redlich
M. Schneider
Öffnen Sie in der Projektnavigation, im aufgeklappten Teilbaum unter Ihrem Automatisierungsgerät („PLC_1
[CPU 1516-3 PN/DP]“) den Untermenüpunkt „Programmbausteine“ (Abbildung 1.12 (1)). Mit einem
Rechtsklick auf „Main[OB1]“ wählen Sie im Menüpunkt „Programmiersprache umschalten“ „FUP“
(Funktionsplan) als bevorzugte Programmiersprache aus.
Per Doppelklick öffnen Sie dann den OB 1: Im mittleren Fenster öffnet sich ein Arbeitsbereich für die
Programmeingabe.
Fügen Sie nun aus der Liste „Anweisungen“ unter „Einfache Anweisungen \ Bitverknüpfungen“ (2) ganz
rechts ein UND-Gatter, ein S-Gatter sowie ein R-Gatter in das erste Netzwerk des OB 1 ein und verbinden
Sie diese miteinander wie im Bild unten. Um das S-Gatter verbinden zu können, müssen Sie eine
„Verzweigung“ (3) in den Ausgang des UND-Gatters einbringen. Bauen Sie nun das unten abgebildete
Netzwerk 2 nach und vergessen Sie nicht die gern übersehene Negierung vor dem UND-Gatter (4). Lassen
Sie das Programm übersetzen, indem Sie einen Rechtsklick auf den „Main [OB1]“ Programmbaustein
ausführen und im Kontextmenü den Menüpunkt „Übersetzen“ -> „Software“ wählen.
1
3
2
4
Abbildung 1.12: Testprogramm
Nach einem Durchlauf der Übersetzung ohne Fehler, können Sie ihr Testprogramm ähnlich der
Hardwarekonfiguration auf die SPS hochladen. Machen Sie wieder einen Rechtsklick auf den Baustein und
wählen Sie „Laden in Gerät“ -> „Software“.
Achtung:
TIA könnte eine Fehlermeldung hinsichtlich der Konsistenz aufrufen. Falls Sie neue
Programmbausteine hinzugefügt bzw. alte gelöscht haben oder eine andere
Laborgruppe vor Ihnen ein anderes Programm auf die CPU geladen hat.
Wie in Abbildung 1.13 gezeigt, klicken Sie auf „Ohne Synchronisierung fortfahren“
(1) um bestehende Bausteine zu Löschen bzw. zu Überschreiben.
Labor Industrielle Steuerungen
Versuchsanleitungen
Seite 15
Wintersemester 2015/16
Ostfalia
Hochschule für angewandte Wissenschaften
Fakultät Elektrotechnik
Prof. Dr.-Ing. M. Haas
D. Redlich
M. Schneider
1
Abbildung 1.13: Softwaresynchronisierung - Inkosistenzen
Öffnen Sie die Klappe der CPU und schalten Sie die Betriebsartenschalter von STOP auf RUN. Mit der
Betätigung des Bedienschalters „Start“ am Bedienpult des Drehachshandling-Anlagenteils sollte das kleine
Programm den Ausleger ausfahren. Mit einem Druck auf „Stop“ sollte er wieder einfahren.
1.4
Überleitung in die nachfolgenden Versuche
Mit dem Abschluss dieses Versuchs haben Sie ein korrekt konfiguriertes TIA SPTEP 7 - Projekt geschaffen,
dem aber das Anwendungsprogramm noch fehlt. Von uns, den Laborbetreuern, erhalten Sie nun zusätzlich
ein Projekt für den STEP 7 – kompatiblen Simulator TrySim, ebenfalls ohne Anwendungsprogramm.
Ab jetzt wird es Ihre Aufgabe sein, ein Anwendungsprogramm nach gegebener Anforderung zu entwickeln.
Dabei kooperieren Sie mit der Nachbargruppe in Ihrer Reihe, indem Sie sich die Entwicklung entsprechend
der Teilung der Anlage in Sortierstrecke und Drehachshandling aufteilen. Sie beginnen mit der Definitionsphase für Ihren Teilanlage, führen eine Systemanalyse des Prozesses auf der Teilanlage durch und
definieren den Zustandsautomaten für das STEP 7 - Automatisierungsprogramm. Eine als Muster geeignete
fertige Definition der Betriebsartensteuerung finden Sie weiter unten in diesem Laborumdruck.
Damit jede Gruppe ungestört ihren Teil der Software für dieselbe Anlage entwickeln kann, verwendet sie zunächst die Entwicklungsumgebung des Simulators TrySim. Die verifizierten Bausteine Ihres Teils portieren
Sie dann in das TIA-Projekt und von dort aus hoch zur realen SPS. Dabei müssen Sie sich über die Gefahr
von Bezeichnungskonflikten Ihrer Programm- und Datenbausteine mit Ihrer Nachbargruppe klar werden und
die Bezeichner konfliktfrei vereinbaren. Daraus ergibt sich übrigens, dass die Bausteine OB 100 und OB 1
nicht exportiert werden dürfen, sondern im TIA-Projekt für beide Teile der Software neu formuliert werden
müssen.
Labor Industrielle Steuerungen
Versuchsanleitungen
Seite 16
Wintersemester 2015/16
2.
Ostfalia
Hochschule für angewandte Wissenschaften
Fakultät Elektrotechnik
Prof. Dr.-Ing. M. Haas
D. Redlich
M. Schneider
Versuch 2: Systemanalyse der Automatisierungsaufgabe
2.1
Vorgaben und Ziele des 2. Versuchs
Für diesen Versuch haben Sie folgende Vorgaben:
eine Klartextbeschreibung des Anlagenbetriebs, für den Sie die Steuerung entwickeln sollen
eine Aufstellung der Peripheriegrößen der bereits fertig instrumentierten Anlage
die zugehörige Symboltabelle als Teil eines vorkonfigurierten TrySim-Projekts
ein Automatenmodell der fertig definierten und programmierten Betriebsartensteuerung
das entsprechend Programm als FB1 im vorkonfigurierten TrySim-Projekt
FB 23 und FB 24 zur automatischen Höhenmessung und zugehöriger Zylindersteuerung
eine virtuelle Modellanlage als Teil des vorkonfigurierten TrySim-Projekts.
Damit befinden Sie sich quasi in der Rolle des Projektingenieurs, der nach Vorgaben des Engineering für
Anlagenbau und –instrumentierung die Steuerungssoftware zu entwickeln hat.
► Sie machen sich mit den Anforderungen an den gesteuerten Betrieb der Anlage vertraut und beachten
dabei, dass für jede der beiden Teilanlagen eigene Programmbausteine entwickelt werden sollen.
► Sie definieren auf Basis der Prozessbeschreibungen jeweils für Ihre Teilanlage den Zustandsautomaten
für den Automatikbetrieb.
► Sie dokumentieren Ihre Ergebnisse in Form von Zustandsgraphen und Signallisten so, dass sie sich als
Grundlage für den Entwurf des SPS-Programms eignen.
2.2
Aufbau der Anlage
Jeder Anlagenaufbau Labor besteht aus
Teilanlage Sortierstrecke
Teilanlage Drehachshandling
gemeinsamer Automatisierungstechnik: AG S7-300 mit zentraler und dezentraler Peripherie
Das folgende Foto zeigt den kompletten Aufbau. Die zugehörige SPS nimmt mit ihren Ein- und Ausgabebaugruppen den Raum unter den Teilanlagen ein. Über beide Teilanlagen läuft im automatisierten Betrieb ein
gemeinsamer Stückprozess. Er beginnt in der linken Teilanlage "Sortierstrecke". Dort liefert das Vorratsmagazin einen Stapel von Prozessobjekten ("Testkörper"). Diese durchlaufen Stück für Stück die linke
Teilanlage. Ein Teil der Testkörper erreicht den Übergabepunkt zur rechten Teilanlage. Das dort installierte
Handhabungsgerät ("Drehachshandling") übernimmt die am Übergabepunkt ankommenden Testkörper
Stück für Stück. Der Materialfluss endet im blauen Ablagebehälter rechts.
Vorderansicht des
Anlagenaufbaus
Links:
Sortierstrecke
Rechts:
Drehachshandling
Labor Industrielle Steuerungen
Versuchsanleitungen
Seite 17
Wintersemester 2015/16
Ostfalia
Hochschule für angewandte Wissenschaften
Fakultät Elektrotechnik
Prof. Dr.-Ing. M. Haas
D. Redlich
M. Schneider
2.3
Betriebsarten
Abgesehen von dem gemeinsamen Materialfluss sollen die beiden Teilanlagen Sortierstrecke und Drehachshandling voneinander unabhängig zu betreiben sein. Daher hat jede Teilanlage ihre eigene Betriebsartensteuerung, deren Verhalten Sie im Folgenden sehen. Die Schaltfunktionen für die Bezeichner der
Zustandsübergänge finden Sie weiter unten im Einzelnen erklärt.
dBX
hBX
bBX
mBX
gBX
Hand Gestoppt
Hand
1. Bausteinaufruf
mBX
fBX
aBX
lBX
dBX
fBX
fBX
Störung
Systemstart
fBX
aBX
mBX
eBX
fBX
aBX
kBX
iBX
Auto Gestoppt
Automatik
cBX
eBX
hBX
mBX
Sie sehen, dass der Betrieb im Wesentlichen Handbetrieb, Automatikbetrieb und Störung unterscheidet. Ihre
Aufgabe wird sein, je einen Zustandsautomaten für die Automatik und für den Handbetrieb zu entwickeln.
Bei Ihre Entwicklung der Prozessautomatik müssen Sie im großem Maßstab unterscheiden zwischen zwei
Zuständen "Automatik gilt" und "Automatik gilt nicht". Den Grobzustand "Automatik gilt" müssen Sie im
weiteren Verlauf des Labors entsprechend nachfolgender Beschreibungen der Prozesse auf der jeweiligen
Teilanlage verfeinern.
"Automatik gilt" ist für die Steuerung des Prozessablaufs solange wahr, wie die Betriebsartensteuerung im
Zustand "Automatik" oder "Auto gestoppt" ist. Dann gilt in Prozessautomatik derselbe Wert des Zustandsund Ausgabeworts. Allerdings muss die Prozessautomatik bei der Betriebsart "Auto gestoppt" alle
Zustandswechsel sperren und im Ausgabewort alle Aktionen der Peripherie stoppen. Die Rückkehr in die
Betriebsart "Automatik" soll diese Sperren und Stopps aufheben, so dass der Prozess an derselben Stelle
seinen Ablauf fortsetzt, an der er zwischenzeitlich vom Bediener gestoppt wurde.
Der Handbetrieb soll, unter Beachtung von Verriegelungen wie weiter unten beschrieben, eigentlich nur die
separate Betätigung der Stelleinrichtungen möglich machen. Er vermittelt auch weiter zum Automatikbetrieb,
nachdem Störungen aufgetreten und behoben worden sind.
Bei dem Thema Störungen soll es Ihre Aufgabe sein, im Lauf der weiteren Entwicklung aufmerksam zu
beobachten und zu protokollieren, welche Ursachen zu Störungen des Betriebs führen, wie sie zu behandeln
sind und wie sie sich vermeiden lassen.
Für die Betriebsartensteuerung stellen wir Ihnen den parametrischen FB 1 "Betriebsarten" bereit. Eine
genaue Dokumentation finden Sie weiter unten in diesem Umdruck.
Labor Industrielle Steuerungen
Versuchsanleitungen
Seite 18
Wintersemester 2015/16
2.4
2.4.1
Ostfalia
Hochschule für angewandte Wissenschaften
Fakultät Elektrotechnik
Prof. Dr.-Ing. M. Haas
D. Redlich
M. Schneider
Die Prozesse auf den Teilanlagen
Die Sortierstrecke
Draufsicht auf die
Sortierstrecke
Von links nach rechts
zu sehen sind das
Vorratsmagazin und
vier Sortierstationen
► Höhenmessung
und
Materialeigenschaften
► metallisch
► optisch hell
► kapazitiv
2.4.1.1 Das Vorratsmagazin und das Förderband
Quelle des Materialflusses ist das Vorratsmagazin für Testkörper im Foto links. Es wird manuell beschickt.
Eine Lichtschranke spricht auf den Testkörper in unterster Magazinposition an. In der Betriebsart Automatik
fährt ein Pneumatikzylinder aus und schiebt den Testkörper aus dem Magazin auf das stillstehende Förderband, falls sich nirgendwo auf dem Band ein anderer Körper befindet. Erst nach dem Einfahren des
Zylinders darf das Band anlaufen und den Testkörper befördern.
Jederzeit im Automatikbetrieb muss das laufende Band sofort anhalten, in einen Fehlerzustand übergehen
und diesen im Anzeigefeld melden, wenn irgendwelche Sensoren der Sortieranlage außer dem gerade
bearbeiteten Testkörper weitere Objekte erkennen.
2.4.1.2 Der Sortiervorgang der Höhenmessung
Nach seinem Ausstoßen aus dem Magazin transportiert das Band den Testkörper nach rechts zur Höhenmessung. Die Form aller Körper im Labor ist zwar gleich, aber falls ein Körper mit seiner Aussparung nach
unten in das Magazin gelegt wurde, also so, dass seine ebene Seite nach oben zeigt, wird er als "zu hoch"
gemessen.
Ist der Körper aber zu hoch, muss er auf die Austragsrutsche aussortiert werden, falls diese nicht voll ist.
Auf jede Austragsrutsche an den vier Sortierstationen passen max. 2 Körper Es gibt hier keine Sensoren,
daher muss das Automatisierungsprogramm mitzählen, wie viele Objekte seit der letzten Leerung vom Band
auf die jeweilige Rutsche ausgetragen worden sind. Der Leerung der Austragsrutsche geschieht manuell
durch einen Bediener, der per Schalter am Bedienfeld (Signal/Adresse s. Symboltabelle!) die Leerung
melden muss.
Nachdem ein Körper auf die Austragsrutsche aussortiert worden ist, ist das Band normalerweise leer. Dann
wird im Automatikbetrieb sofort der nächste Körper aus dem Magazin auf das Förderband geschoben.
Solange die Austragsrutsche bei der Höhenmessung voll ist, wird jeder als zu hoch erkannte Körper ohne
weitere Behandlung durch die anderen Sortierstationen hindurch an das rechte Ende des Bands befördert.
Dort übernimmt ihn die Teilanlage mit dem Drehachshandling.
Labor Industrielle Steuerungen
Versuchsanleitungen
Seite 19
Wintersemester 2015/16
Ostfalia
Hochschule für angewandte Wissenschaften
Fakultät Elektrotechnik
Prof. Dr.-Ing. M. Haas
D. Redlich
M. Schneider
Ist der Körper nicht zu hoch, befördert ihn das Band weiter nach rechts zu den Sortierstationen, an denen
seine Materialeigenschaften geprüft werden.
2.4.1.3 Die Sortiervorgänge der Materialeigenschaften
Jeder zu hohe Körper, der wegen voller Austragsrutsche an das Drehachshandling übergeben wird, passiert
durchläuft auf dem Förderband die drei Sortierstationen für die Materialeigenschaften, soll dort aber ignoriert
werden. Nur die Körper mit der richtigen Höhe werden dort je nach Materialeigenschaft behandelt.
Jeder korrekt hohe Körper von der Höhenmessung weiter transportierte Körper erreicht als nächstes die
Sortierstation "Induktiv". Spricht der dortige Sensor an, stoppt das Band, und der Körper wird auf die
Austragsrutsche aussortiert. Ist diese allerdings voll, bleibt der Körper auf dem Band und wird an das rechte
Ende transportiert. Dabei wird er von den anderen beiden Sortierstationen ignoriert.
Nicht metallische korrekt hohe optisch helle Körper werden an der nächsten Sortierstation erkannt. Hier
findet der gleiche Vorgang statt: aussortieren, wenn die Austragsrutsche nicht voll ist, sonst weiter an das
Bandende, die nächste Sortierstation ignoriert den Körper beim Transport.
Jeder bis dahin nicht behandelte Körper ist korrekt hoch, nicht metallisch, nicht optisch hell und wird an der
letzten Station "Kapazitiv" erkannt. Auch hier: aussortieren, wenn die Austragsrutsche nicht voll ist, sonst
weiter an das Bandende.
Wann immer ein Körper auf eine der Austragrutschen aussortiert worden ist, kann der nächste Körper aus
dem Magazin geholt werden, weil dann das Band normalerweise leer ist. Wenn ein Körper am rechten
Bandende wartet, muss auch die Steuerung warten, bis er dort weggenommen worden ist, was
normalerweise die Steuerung des Drehachshandling erledigt.
2.4.1.4 Details zur Höhenmessung
Solange die Höhenmessung abläuft, muss das Förderband still stehen!
Die Höhenmesseinrichtung besteht aus einem ausfahrbaren Stab, der im Inneren des Messgeräts über eine
kalibrierte Feder auf einem linear beweglichen kalibrierten Zylinder gelagert ist. Bei jeder Messung fährt der
Zylinder aus der Ruhelage stets bis in seine Endlage aus. Dabei trifft je nach der Höhe eines Messobjekts
der Stab früher oder später auf das Messobjekt, das seine Bewegung stoppt. Ab dann spannt der Zylinder
mit seiner Bewegung die Feder an. Die dabei entstehende Kraft ist bei Erreichen der Endlage des Zylinders
proportional zur der Höhe des gemessenen Objekts. Dazu liefert der interne Kraftsensor einen analogen
Höhenmesswert. Er kann über ein SPS-Eingabewort abgelesen werden, nachdem die Mechanik zu Ruhe
gekommen ist.
Hier liefert die Analogwerteingabe der dezentralen Peripherie im linken Baugruppenträger ET 200 den Messwert unskaliert (als "Rohwert") im Peripherieingabewort PEW 256. Bedingt durch den inneren Aufbau des
Messsystems muss die Höhenmessprozedur ca. 1000ms nach Erreichen des Endschalters des Zylinders
warten, bis der Messwert stabil ablesbar ist.
Achtung: PEW und PAW sind SPS-Adressbereiche, die nicht zum Abbild der Eingänge bzw. Abbild
der Ausgänge gehören. Ihre Werte werden nicht mit dem OB 1 synchronisiert! Sie können sich mitten
in der Codebearbeitung des Programms jederzeit ändern und dadurch Widersprüche verursachen.
Um das zu vermeiden, müssen alle PE…-Größen am Beginn des OB1 in Merker (Byte, Word oder
DWord) eingelesen werden, bevor Code mit Verknüpfungen ausgeführt wird. Diese Merker puffern
das Prozessabbild der betreffenden Größen im aktuellen Programmzyklus.
Entsprechend sollen Werte, die für PA…-Größen bestimmt sind (kommen hier aber nicht vor), im Lauf
der Codebearbeitung zunächst in Merkern gepuffert und erst unmittelbar am Ende des OB1 in die
PA…-Adressen geschrieben werden.
Um Ihnen die Arbeit mit dem Messsystem zu erleichtern, stellen wir Ihnen eine Höhenmessprozedur im
FB 23 bereit. Sie führt den hier beschreiben Messvorgang aus, sobald sie nach dem Einlaufen eines Körpers
an der Lichtschranke vor der Höhenmessung mit dem richtigen IN-Parametersatz aufgerufen wird, und sie
liefert einen OUT-Parametersatz, der die richtige Ansteuerung des Messzylinders ermöglicht und der
anzeigt, wann das Messergebnis vorliegt.
Labor Industrielle Steuerungen
Versuchsanleitungen
Seite 20
Wintersemester 2015/16
Ostfalia
Hochschule für angewandte Wissenschaften
Fakultät Elektrotechnik
Prof. Dr.-Ing. M. Haas
D. Redlich
M. Schneider
2.4.1.5 Details zur Steuerung der Pneumatikzylinder
Solange ein Zylinder aus seiner Ruhelage ausgefahren ist, muss das Förderband still stehen! Keiner der
Zylinder darf betätigt werden, solange das Förderband läuft!
Das Eintragen jedes neuen Körpers aus dem Vorratsmagazin auf das Förderband und das Austragen jedes
geprüften Körpers auf eine der Austragsrutschen nimmt jeweils ein Pneumatikzylinder vor.
Um Ihnen bei der Implementierung Arbeit abzunehmen, stellen wir Ihnen einen parametrischen FB 24
"Zylindersteuerung" bereit. Dieser wird in dem schon erwähnten FB 23, der Höhenmessprozedur, aufgerufen.
2.4.1.6 Not Aus
Not-Aus ist wie üblich ein Öffner und rastet mechanisch ein. Seine Betätigung unterbricht aber hier keine
Versorgungsstromkreise. Daher muss die Steuerung der Betriebsarten selbst in den Einschaltzustand zurückkehren, wenn der Schalter betätigt wurde. Das ist in für Sie bereitgestellten FB 1 "Betriebsarten" auch so
realisiert. Nach Entriegeln des Schalters kann der Betrieb neu beginnen.
Bedienfeld der Sortierstrecke
2.4.1.7 Handbetrieb
Im Handbetrieb soll es möglich sein, die Stelleinrichtungen einzeln über Schalter des Bedienfelds zu betätigen. Das Steuerprogramm muss also nur die Schaltersignale (Peripherie-Eingänge) an die Stellglieder (Peripherie-Ausgänge) durchzuschalten. Das soll so einfach wie möglich geschehen. In einigen Fällen können
dabei Verriegelungen nötig sein.
2.4.1.8 Verriegelungen
Sowohl im Automatik- als auch im Handbetrieb muss beachtet werden, dass es nicht immer genügt, die Ausgabegrößen (Aktoren!) auf beliebige Weise zu betätigen. So darf folgendes nicht eintreten:
►
►
►
►
►
Die Lichtschranke meldet einen Testkörper am rechten Bandende (Übergabepunkt) UND das Band
läuft nach rechts. Das Band darf nicht laufen, solange ein Körper am rechten Bandende ist.
Dasselbe gilt für sinngemäß das linke Bandende.
Die max. Anzahl Testkörper liegt auf der Austragsrutsche UND ein weiteres wird aussortiert. In diesem
Fall muss das Band den Testkörper an das rechte Bandende bringen, wo es vom Drehachshandling
übernommen werden kann.
Der Pneumatikzylinder am Vorratsmagazin oder an den Aussortierungen wird betätigt oder ist ausgefahren UND das Band läuft
Der Höhenmesszylinder fährt aus UND das Band läuft.
Labor Industrielle Steuerungen
Versuchsanleitungen
Seite 21
Wintersemester 2015/16
2.4.2
Ostfalia
Hochschule für angewandte Wissenschaften
Fakultät Elektrotechnik
Prof. Dr.-Ing. M. Haas
D. Redlich
M. Schneider
Das Drehachshandling
Draufsicht auf das Drehachshandling
2.4.2.1 Automatikbetrieb
An einem drehbaren Arm ist ein radial ausfahrbarer Ausleger mit höhenverstellbarem pneumatischen Sauger
montiert. Es gibt 3 durch Näherungsschalter angezeigte diskrete Drehlagen:
Testkörperaufnahme am Bandende der Sortierstrecke (links)
Plattform mit Sensoren für Materialeigenschaften (oben Mitte rechts)
Testkörperablage im blauen Ablagebehälter (rechts)
Links oben im Bild sehen Sie ein Manometer. Der Ausleger mit Sauger ist eingefahren. Bei ausgefahrenem
Ausleger (radiale Verlängerung!) kann der Ausleger mit dem Manometer kollidieren! Daher dürfen Drehbewegungen nur mit eingefahrenem Ausleger (radial verkürzt wie oben im Bild) gesteuert werden!
Den wartenden Testkörper am Bandende der Sortierstrecke meldet eine Lichtschranke. Die Plattform rotiert
daraufhin zur Testkörperaufnahme. Dort fährt der Ausleger radial aus, der pneumatische Sauger senkt sich
ab, und Saugdruck wird hergestellt. Mit dem Sauger wird der Testkörper angehoben, der Ausleger wird eingefahren, das Drehachshandling rotiert zur Messplattform. Dort soll zuerst der Ausleger ausgefahren und
dann der Sauger abgesenkt werden.
Im nachfolgenden Schritt muss das Programm die 3 Sensorsignale der Messplattform erfassen. Sie ist im
vorigen Foto oben rechts zu erkennen. Die Sensoren der Messplattform sind an ein ASi-Busmodul angeschlossen, das zusammen mit mehreren anderen ASi-Busmodulen über den CP 343-2 mit dem dezentralen
ET 200 verbunden ist. Die SPS-Adressen der Teilnehmer im ASi-Bus haben Sie im Versuch 1 in der
Anlagenkonfiguration festgelegt. Also gilt hier:
Labor Industrielle Steuerungen
Versuchsanleitungen
Seite 22
Wintersemester 2015/16
Ostfalia
Hochschule für angewandte Wissenschaften
Fakultät Elektrotechnik
Prof. Dr.-Ing. M. Haas
D. Redlich
M. Schneider
...
ASi-Busmodul
ASi-Adresse 5
induktiv
Bit 0
optisch hell
Sensoren
kapazitiv
Bit 0
Bit 1
Bit 2
Bit 3
ASi-Busmodul
ASi-Adresse 4
nicht belegt
Bit 1
Bit 2
Bit 3
7 6
...
ASi-Busadressen beginnen bei
PEB 280
siehe Simatic-Anlagenkofiguration aus
Versuch 1
5 4
3 2
1 0
PEB 282
CP 343-2 (ASi)
ET 200 (dezentrale Peripherie)
Nach Auswertung der Sensorsignale inkrementiert das Programm einen Zählerstand für die registrierte Körpereigenschaft, schaltet den Saugdruck ein, hebt mit den Sauger den Testkörper in die Höhe, fährt den Ausleger ein rotiert weiter zum Ablagebehälter, senkt den Sauger und schaltet den Saugdruck aus. Eine maximale im Vorlageprogramm vorgegebene Zahl (Default: 3) Testkörper darf im Behälter abgelegt werden. Ist
sie erreicht, muss der Behälter manuell geleert werden. Die Leerung wird der Steuerung über einen Schalter
des Bedienfelds dieser Teilanlage mitgeteilt. Die Anzahl abgelegter Testkörper muss dann auf 0 (Null)
zurückgesetzt werden.
2.4.2.2 Handbetrieb
In der Betriebsart Hand soll es möglich sein, jedes Stellglied einzeln über das Bedienfeld zu betätigen. Dabei
müssen Verriegelungen definiert werden, um Kollisionen auch in Handbetrieb auszuschließen.
Bedienfeld des Drehachshandling
Labor Industrielle Steuerungen
Versuchsanleitungen
Seite 23
Wintersemester 2015/16
Ostfalia
Hochschule für angewandte Wissenschaften
Fakultät Elektrotechnik
Prof. Dr.-Ing. M. Haas
D. Redlich
M. Schneider
2.4.2.3 Verriegelungen
Das Drehachshandling darf nie mit ausgefahrenem und abgesenktem Ausleger rotieren! Sonst droht
Kollision mit Schaden!
2.5
Analyse des automatischen Prozessablaufs
Entwickeln Sie auf Basis der Prozessbeschreibung unter 2.4.1 oben und 2.4.2.1 oben die Prozessautomatik
für
Automatikbetrieb Sortierstrecke
Automatikbetrieb Drehachshandling
jeweils als MOORE-Automaten, der den Zustand eines Testkörpers beim Durchlaufen der jeweiligen
Teilanlage definiert.
Halten Sie sich dabei an folgenden Definitionsvorschlag:
Die Automaten unterscheiden die Zustände "Nicht aktiv" und den Makrozustand "Aktiv". "Nicht aktiv" gilt,
solange bei der zugehörigen Betriebsart (auch ein MOORE-Automat) einer der Zustände "Systemstart",
"Störung", "Hand" oder "Hand gestoppt" gilt. Wechselt die Betriebsart in den Automatikmodus, gilt für die
Prozessautomatik "Aktiv". Bei den Betriebsarten beginnt der Automatikmodus mit dem Zustand "Auto
Gestoppt" und kann dann zwischen diesem und "Automatik" wechseln, aus Gründen, die Sie sich bitte nach
dem Lesen dieses Absatzes noch einmal selbst klarmachen sollten (siehe auch 2.3 oben).
Der Makrozustand "Aktiv" der Prozessautomatik
wird in Ihrer späteren Implementierung nicht als
Zustand, sondern in Form seiner Verfeinerung
existieren. Dabei muss ein bestimmter Zustand
der Verfeinerung den Anfang bilden. Bei der
Sortierstrecke sinnvoll ist "Neuen Testkörper aus
dem Vorratsmagazin auf das Förderband legen",
beim Drehachshandling "Warte in Abholposition
auf den nächsten Körper von der Sortierstrecke".
Automatikbetriebsart
Einschalten
Aktiv
Nicht aktiv
andere
Betriebsarten
Gehen Sie bei der Definition der Prozessautomatik jeweils für Sortierstrecke bzw. Drehachshandling folgendermaßen vor:
Legen Sie die Zustände und ihre Abfolge fest. Bei der Definition der Menge der Zustände halten Sie
sich dabei an die Regel: während eines Zustands (d.h. solange das Zustandswort sich nicht ändert),
bleibt das Ausgabewort konstant.
Definieren Sie für jede Transitionen die Schaltfunktion. Nutzen Sie zur Bezeichnung der Argumente
(Prozesseingänge usw.) soweit möglich die Bezeichner aus der Symboltabelle. Machen Sie sich aber
klar, warum man bei der Implementierung die Prozessgrößen nicht direkt verwenden soll.
Definieren Sie eine je binäre Pseudovariable für jeden Zustand. Diese bilden alle zusammen das
Zustandswort.
Bestimmen Sie das zugehörige Befehlsausgabewort (Aktionen der Peripherie) für jeden Wert des
Zustandsworts bzw. für jede Änderung des Zustandsworts bei einem Zustandsübergang.
Setzen Sie für die Aktionen mit den Pneumatikzylindern einfache Schaltbefehle wie "Körper auf das
Band schieben" (Vorratsmagazin) bzw. "Körper vom Band schieben" (jede Sortierstation) bzw. "Höhe
messen" (Sortierstation Höhenmessung) in das Ausgabewort. Für Ihre Implementierung
entsprechender Aktionen, die jeweils einen kleinen Ablauf zur Ansteuerung der Zylinder erfordern,
stellen wir Ihnen die FB 23 bzw. FB 24 bereit. Anstelle des hier jeweils definierten Schaltbefehls
setzen Sie später das Parameterwort für den jeweilgen FB wie in den Abschnitten 2.7.2 unten und
2.7.3 unten beschrieben.
Behalten Sie evtl. gleichartige Abläufe im Blick, um diese ggf. als parametrische FC/FB zu implementieren.
Fassen Sie Ihre Ergebnisse in der Dokumentation so zusammen, dass nicht nur Sie selbst, sondern auch
eine andere Laborgruppe implementieren kann, was Sie definiert haben.
Labor Industrielle Steuerungen
Versuchsanleitungen
Seite 24
Wintersemester 2015/16
Ostfalia
Hochschule für angewandte Wissenschaften
Fakultät Elektrotechnik
Prof. Dr.-Ing. M. Haas
D. Redlich
M. Schneider
2.6
Aufstellung symbolischer Prozessgrößen für beide Teilanlagen
Die folgenden Tabellen zeigen Auszüge aus der Symboltabelle des Vorlageprojekts ohne Anwendungsprogramm. Sie sehen daran, welche Sensor- und Aktorsignale der Peripherie Ihnen für Ihr Automatisierungsprogramm zur Verfügung stehen, je Teilanlage sortiert nach Ausgabe und Eingabe, sowie vordefinierte globale Merkergrößen.
Der Kommentar rechts erklärt die Bedeutung jeder Größe. Die Spalte "Adresse" gibt das Ergebnis Ihres
ersten Labortermins wieder, an dem Sie u.a. die Peripherie des Automatisierungsgeräts mit E- und AAdressen konfiguriert haben. Die Spalte "Signal" zeigt die Bezeichner der Sensoren und Aktoren im
Anlagenaufbau an.
2.6.1 Sortierstrecke
Ausgänge:
Signal
F2Y1
F2Y2
F2Y3
F2Y4
F2Y5
F2Y6
F2Y7
F2Y8
F2Y9
FK1
FHS8
FHS9
FHS10
FHS7
F2Y10
FK2
Symbol
ZylVInd
ZylRInd
ZylVOpt
ZylROpt
ZylVKap
ZylRKap
ZylVHoe
ZylRHoe
MZylAb
BandRe
MLStartS
MLStopS
MLQuittS
MLS1S
ZylVMag
BandLi
Adresse
A 8.0
A 8.1
A 8.2
A 8.3
A 8.4
A 8.5
A 8.6
A 8.7
A 9.0
A 9.1
A 9.2
A 9.3
A 9.4
A 9.5
A 9.6
A 9.7
Typ
BOOL
BOOL
BOOL
BOOL
BOOL
BOOL
BOOL
BOOL
BOOL
BOOL
BOOL
BOOL
BOOL
BOOL
BOOL
BOOL
Kommentar
Zylinder Vor Testkörper induktiv aussortieren
Zylinder Zurück Testkörper induktiv
Zylinder Vor Testkörper optisch aussortieren (weiß)
Zylinder Zurück Testkörper optisch
Zylinder Vor Testkörper kapazitiv aussortieren (schwarz)
Zylinder Zurück Testkörper kapazitiv
Zylinder Vor hoher Testkörper aussortieren
Zylinder Zurück hohe Testkörper
Messzylinder Ausfahren Höhenmessung (abwärts)
Transportband Ein Rechtslauf
Meldeleuchte Start Sortierstrecke
Meldeleuchte Stop Sortierstrecke
Meldeleuchte Quittierung Sortierstrecke
Meldeleuchte S1 Sortierstrecke (Höhenmessung)
Zylinder Vor Testkörper aus Magazin ausstoßen
Transportband Ein Linkslauf
SEIndu
SEOpti
SEKapa
LSBandL
LSBandR
ESZylVInd
ESZylRInd
ESZylVOpt
ESZylROpt
ESZylVKap
ESZylRKap
ESZylVHoe
ESZylRHoe
ESMZylAuf
ESMZylAb
LSHMess
ESZylVMag
ESZylRMag
LSMag
BS61S
BS3S
BS4S
BS5S
BS2S
E
E
E
E
E
E
E
E
E
E
E
E
E
E
E
E
E
E
E
E
E
E
E
E
BOOL
BOOL
BOOL
BOOL
BOOL
BOOL
BOOL
BOOL
BOOL
BOOL
BOOL
BOOL
BOOL
BOOL
BOOL
BOOL
BOOL
BOOL
BOOL
BOOL
BOOL
BOOL
BOOL
BOOL
Sensor Testkörper induktiv (Metall)
Sensor Testkörper optisch (weiß)
Sensor Testkörper kapazitiv (schwarz)
Lichtschranke Testkörper am Band links Öffner!
Lichtschranke Testkörper am Band rechts Öffner!
Endschalter Zylinder Vor Testkörper induktiv
Endschalter Zylinder Zurück Testkörper induktiv
Endschalter Zylinder Vor Testkörper optisch
Endschalter Zylinder Zurück Testkörper optisch
Endschalter Zylinder Vor Testkörper kapazitiv
Endschalter Zylinder Zurück Testkörper kapazitiv
Endschalter Zylinder Vor hoher Testkörper
Endschalter Zylinder Zurück hoher Testkörper
Endschalter Zylinder Auf Höhenmessung (eingefahren)
Endschalter Zylinder Ab Höhenmessung (ausgefahren)
Lichtschranke Testkörper in Position für Höhenmessung
Endschalter Zylinder Vor Magazinausstoß
Endschalter Zylinder Zurück Magazinausstoß
Lichtschranke Testkörper im Magazin Öffner!
Bedienschalter S6 Stellung 1 Sortierstrecke
Bedienschalter S3 Sortierstrecke
Bedienschalter S4 Sortierstrecke
Bedienschalter S5 Sortierstrecke
Bedienschalter S2 Sortierstrecke
Eingänge:
F2B1
F2B2
F2B3
F2B18
F2B19
F2B4
F2B5
F2B6
F2B7
F2B8
F2B9
F2B10
F2B11
F2B13
F2B12
F2B14
F2B15
F2B16
F2B17
FS6.1
FS3
FS4
FS5
FS2
0.0
0.1
0.2
0.3
0.4
0.5
0.6
0.7
1.0
1.1
1.2
1.3
1.4
1.5
1.6
1.7
2.0
2.1
2.2
2.3
2.4
2.5
2.6
2.7
Labor Industrielle Steuerungen
Versuchsanleitungen
Seite 25
Wintersemester 2015/16
FS8
FS9
FS10
FS6.2
FS1
FS0
FHand
FAuto
Hochschule für angewandte Wissenschaften
Fakultät Elektrotechnik
Prof. Dr.-Ing. M. Haas
D. Redlich
M. Schneider
E
E
E
E
E
E
E
E
3.0
3.1
3.2
3.3
3.4
3.5
3.6
3.7
BOOL
BOOL
BOOL
BOOL
BOOL
BOOL
BOOL
BOOL
Bedienschalter Start Sortierstrecke
Bedienschalter Stop Sortierstrecke. Öffner!
Bedienschalter Quittieren Sortierstrecke
Bedienschalter S6 Stellung 2 Sortierstrecke
Bedienschalter S1 Sortierstrecke
Bedienschalter Not Aus Sortierstrecke. Öffner!
Bedienschalter Hand Sortierstrecke
Bedienschalter Automatik Sortierstrecke
DrehAb
DrehV
DrehR
SaugEin
SaugAus
DrehLi
DrehRe
MLS6D
MLStartD
MLStopD
MLQuittD
A
A
A
A
A
A
A
A
A
A
A
12.2
12.3
12.4
12.5
12.6
13.0
13.1
13.4
13.5
13.6
13.7
BOOL
BOOL
BOOL
BOOL
BOOL
BOOL
BOOL
BOOL
BOOL
BOOL
BOOL
Ausleger Absenken Drehachshandling (FALSE: Anheben)
Ausleger Vorfahren Drehachshandling
Ausleger Zurückfahren Drehachshandling
Sauger Ein Drehachshandling
Sauger Aus Drehachshandling
Links rotieren Drehachshandling
Rechts rotieren Drehachshandling
Meldeleuchte S6 Drehachshandling
Meldeleuchte Start Drehachshandling
Meldeleuchte Stop Drehachshandling
Meldeleuchte Quittierung Drehachshandling
HS0.1
HS0.2
HS1.1
HS1.2
HS2
HS3.1
HS3.2
HS4.1
HS4.2
HS5
HS8
HS9
HS10
H1B1
BSNotAD
BSHandD
BSAutoD
BS11D
BS12D
BS2D
BS31D
BS32D
BS41D
BS42D
BS5D
BSQuittD
BSStopD
BSStartD
ESDrehLi
E
E
E
E
E
E
E
E
E
E
E
E
E
E
E
4.0
4.1
4.2
4.3
4.4
4.5
4.6
4.7
5.0
5.1
5.2
5.5
5.6
5.7
6.1
BOOL
BOOL
BOOL
BOOL
BOOL
BOOL
BOOL
BOOL
BOOL
BOOL
BOOL
BOOL
BOOL
BOOL
BOOL
Bedienschalter Not Aus Drehachshandling. Öffner!
Bedienschalter Handbetrieb Drehachshandling
Bedienschalter Automatik Drehachshandling
Bedienschalter S1 Stellung 1
Bedienschalter S1 Stellung 2
Bedienschalter S2
Bedienschalter S3 Stellung 1
Bedienschalter S3 Stellung 2
Bedienschalter S4 Stellung 1
Bedienschalter S4 Stellung 2
Bedienschalter S5 (Drehachshandling)
Bedienschalter Quittierung Drehachshandling
Bedienschalter Stop Drehachshandling. Öffner!
Bedienschalter Start Drehachshandling
Endschalter linke Rotorposition Drehachshandling
H1B2
ESDrehMi
E 6.2
BOOL
H1B3
ESDrehRe
E 6.3
BOOL
H1B4
H1B5
H1B8
H1B9
ESDrehAuf
ESDrehAb
ESDrehVor
ESDrehRue
E
E
E
E
BOOL
BOOL
BOOL
BOOL
2.6.2
BSStartS
BSStopS
BSQuittS
BS62S
BS1S
BSNotAS
BSHandS
BSAutoS
Ostfalia
Drehachshandling
Ausgänge:
HY4
HY5
HY6
HY7
HY8
HQ0
HQ1
HH6
HH8
HH9
HH10
Eingänge:
HNot-Aus
(Übernahme)
Endschalter mittlere Rotorposition Drehachshandling
(Prüfen)
Endschalter rechte Rotorposition Drehachshandling
(Ablage)
6.4
6.5
7.0
7.1
Endschalter Ausleger oben Drehachshandling
Endschalter Ausleger unten Drehachshandling
Endschalter Ausleger ausgefahren Drehachshandling
Endschalter Ausleger eingefahren Drehachshandling
2.6.3 Globale interne Vorgabegrößen des AG
Die folgenden Größen sind größtenteils aktuelle Parameter des vorgegebenen Programmbaustein FB 1 mit
der Betriebsartensteuerung. Diesen Programmbaustein sollen Sie in je einem Aufruf für die Sortierstrecke
und für das Drehachshandling in Ihr Programm einbinden. Die Betriebsartensteuerung wird im Abschnitt
2.7.1 unten erklärt.
Labor Industrielle Steuerungen
Versuchsanleitungen
Seite 26
Wintersemester 2015/16
SystemStart
BAStoerS
BAStopS
BAAutoS
BAHandS
KAbhBRS
StoerungS
BfKBandLS
KoerperInS
BAStoerD
BAStopD
BAAutoD
BAHandD
StoerungD
ZurAufKBD
StartD
BlinkM_S
BlinkM_L
BlinkM_LL
Zaehlin
Zaehlop
Zaehlka
Zaehlho
MaxAnzKAusS
ZaehlKD
MaxAnzKAblD
M
M
M
M
M
M
M
M
M
M
M
M
M
M
M
M
1.0
20.0
20.1
20.2
20.3
20.4
20.5
20.6
20.7
50.0
50.1
50.2
50.3
50.4
50.5
50.6
M 100.2
M 100.4
M 100.6
MW
MW
MW
MW
MW
MW
MW
KoerperHWert
PEW
256
Timer_HMess
T 20
T 50
T 51
TimerSauger1
TimerSauger2
80
82
84
86
88
90
92
Ostfalia
Hochschule für angewandte Wissenschaften
Fakultät Elektrotechnik
Prof. Dr.-Ing. M. Haas
D. Redlich
M. Schneider
BOOL
BOOL
BOOL
BOOL
BOOL
BOOL
BOOL
BOOL
BOOL
BOOL
BOOL
BOOL
BOOL
BOOL
BOOL
BOOL
BOOL
BOOL
WORD
WORD
WORD
WORD
WORD
WORD
WORD
WORD
Initialisierungs-Merker (1. Programmzyklus=TRUE, dann FALSE)
Betriebsart Störung (Sortierstrecke)
Betriebsart Stop (Sortierstrecke
Betriebsart Automatik (Sortierstrecke)
Betriebsart Hand (Sortierstrecke)
Körper zur Abholung bereit (Band rechts, Sortierstrecke)
Störung der Sortierstrecke
Sortierstrecke für Körper am Bandanfang (links) bereit
Ein Körper befindet sich in der Sortierstrecke
Betriebsart Störung (Drehachshandling)
Betriebsart Stop (Drehachshandling)
Betriebsart Automatik (Drehachshandling)
Betriebsart Hand (Drehachshandling)
Störung des Drehachshandling
Drehachshandling zur Aufnahme eines Körpers bereit
Starte das Drehachshandling
(hole einen Körper von der Sortierstrecke)
Blink-Merker "schnell"
Blink-Merker "langsam"
Blink-Merker "sehr langsam"
Zähler Austragsrutsche "induktiv" (Sortierstrecke)
Zähler Austragsrutsche "optisch" (Sortierstrecke)
Zähler Austragsrutsche "kapazitiv" (Sortierstrecke)
Zähler Austragsrutsche "zu hoch" (Sortierstrecke)
Max. Anzahl Körper pro Austragsrutsche (Sortierstrecke)
Zähler Ablagebehälter (Drehachshandling)
Max. Anzahl Körper im Ablagebehälter (Drehachshandling)
Wert proportional zur Körperhöhe
(Wert > 12500 => großer Körper, Sortierstrecke)
TIMER
TIMER
TIMER
Timer für Höhenmessung (Sortierstrecke)
Timer für Sauger einschalten (Drehachshandling)
Timer für Sauger ausschalten (Drehachshandling)
Zu einem vollständigen Projekt gehören alle hier im Abschnitt aufgeführten Größen beider Teilanlagen. Sie
sind zusammen mit der virtuellen Modellanlage in der Symboltabelle des vorgegebenen Simulationsprojekts
enthalten. Das heißt, dass Sie diese Größen nicht mehr manuell eingeben müssen, sondern von Anfang an
in Ihrem Projekt verwenden können.
Beachten Sie bei den Schaltgrößen der Eingänge:
Mit Ausnahme der Lichtschranke Testkörper in Position Höhenmessung, Symbol "LSHMess" bzw. Signal F2B14, sind alle Lichtschranken sind als Öffner ausgeführt. Betätigung = FALSE.
Die Schalter für Not-Aus und Stop sind ebenfalls Öffner: Betätigung = FALSE.
Not-Aus rastet in Aus-Stellung ein.
Alle anderen Schalter sind Schließer: Betätigung = TRUE.
Die Drehschalter der Bedienfelder für die Sortierstrecke und das Drehachshandling rasten mechanisch
ein (behalten ihre betätigte Schaltstellung).
Die Drucktaster sind nicht einrastend ausgeführt (behalten ihre betätigte Schaltstellung nicht).
Für alle Ausgänge gilt:
Zuweisen der logischen 1 (TRUE) betätigt den Ausgang.
Für einige Stellglieder fehlt der Rücksetzausgang, z.B. Ausleger absenken, Symbol "DrehAb" bzw.
Signal HY4. Hier wird die beschriebene Aktion mit Setzausgang = TRUE ausgeführt; die umgekehrte
Aktion, Ausleger anheben, wenn der Setzausgang zurückgesetzt ist: "DrehAb" = FALSE. Für die
Realisierung dieser 1-Bit-Operation ist nicht die SPS zuständig, sondern die Peripherie nimmt sie vor.
Für die Programmimplementierung stehen Ihnen die Tabellendaten als eine einzige sog. Symboltabelle zur
Verfügung. Mit ihr haben Sie die Möglichkeit, im SPS-Programm anstelle der Adressen die Symbole zu ver-
Labor Industrielle Steuerungen
Versuchsanleitungen
Seite 27
Wintersemester 2015/16
Ostfalia
Hochschule für angewandte Wissenschaften
Fakultät Elektrotechnik
Prof. Dr.-Ing. M. Haas
D. Redlich
M. Schneider
wenden. Die semantisch nicht ohne weiteres zu verstehenden Signalbezeichner der Anlage sind dort mangels eigener Rubrik im Kommentar aufgeführt.
Die Symboltabelle verbessert einerseits die Lesbarkeit des Programms. Andererseits trägt sie dazu bei,
durch Symbole anstelle von E- und A-Adressen in den Verknüpfungen des Anwendungsprogramms dessen
Abhängigkeit von der Verdrahtung der Sensoren und Aktoren mit Ein- und Ausgängen der SPS sowie von
der Konfigurierung der Adressbereiche zu beseitigen. Voraussetzung ist aber immer eine daran angepasste
Symboltabelle pro Anlage und Anwendungsprogramm.
Achtung: Das Simulationsprogramm TrySim unterscheidet bei den symbolischen Prozessgrößen ("Symbole") zwischen Groß- und Kleinschreibung, aber Simatic Step 7 macht zwischen Groß- und Kleinschreibung keinen Unterschied! Definieren Sie also nie verschiedene Prozessgrößen, die sich nur
durch Groß- und Kleinbuchstaben unterscheiden.
2.7
Vorgabe von Softwarebausteinen
2.7.1 FB 1 "Betriebsartensteuerung" als Musterbeispiel für Zustandsautomaten
Die Definition der Betriebsartensteuerung haben wir Ihnen weiter oben vorgestellt (s. 2.3). Wir stellen Ihnen
mit dem FB 1 eine parametrische Prozedur bereit, die Sie in Ihrer Steuerungsentwicklung für die Sortierstrecke bzw. das Drehachshandling anwenden sollen.
Das folgende Bild zeigt den Zustandsgraphen.
dBX
hBX
bBX
mBX
gBX
Hand Gestoppt
Hand
1. Bausteinaufruf
mBX
fBX
aBX
lBX
dBX
fBX
fBX
Störung
Systemstart
fBX
aBX
mBX
eBX
fBX
aBX
kBX
iBX
Auto Gestoppt
Automatik
cBX
eBX
hBX
mBX
Die Symbole aBX … mBX stehen für die Transitionen, deren Schaltfunktionen weiter unten definiert sind. Die
in den Transitionen verküpften Prozessgrößen finden Sie in der Symboltabelle (s. 2.6 oben). Nach dem
Einschalten der Steuerung gilt zunächst der Zustand "Systemstart". Auswahl von Hand oder Automatik über
das Bedienfeld der bedienten Teilanlage bewirkt entweder Übergang in "Hand Gestoppt" oder in "Automatik
Gestoppt". Nur in einem dieser Zustände ist der Wechsel von Hand in Automatik oder umgekehrt möglich.
Stoppen des Handbetriebs bedeutet, dass Stellaktionen über das Bedienfeld nicht erlaubt sind. Stoppen des
Automatikbetriebs bedeutet, dass der automatische Prozessablauf unterbrochen ist. Nach der Rückkehr von
"Hand Gestoppt" in "Hand" soll es wieder möglich sein, Stellaktionen in der Anlage über das Bedienfeld
auszuführen. Der Übergang von "Auto Gestoppt" in "Auto" setzt den automatischen Prozessablauf fort.
Beides geschieht mit dem Taster "Start" im Bedienfeld der jeweiligen Teilanlage. Taster "Stop" führt zurück
in "… Gestoppt".
Labor Industrielle Steuerungen
Versuchsanleitungen
Seite 28
Wintersemester 2015/16
Ostfalia
Hochschule für angewandte Wissenschaften
Fakultät Elektrotechnik
Prof. Dr.-Ing. M. Haas
D. Redlich
M. Schneider
Das Umschalten des Schalters "Hand/Auto" hat bei gestartetem Hand- oder Automatikbetrieb keine Wirkung.
Im gestoppten Betrieb kann dieser Schalter umgelegt werden. Sollten beide Schaltstellungen gleichzeitig
gelten, was nur in der Simulation mit TrySim vorkommen kann, geht die Steuerung in den Zustand "Störung".
Auch über baustein-externe Störungsursachen kann dieser Zustand gesetzt werden. Der Automat kann ihn
über die Taste "Quit" nach Beseitigung der Störungsursache in Richtung "Hand Gestoppt" oder "Auto Gestoppt" verlassen. Durch Drücken von "Not Aus" kommt der Automat aus jedem beliebigen Zustand in den
Zustand "Systemstart". Da dieser Taster nicht die Spannungsversorgung der Steuerung unterbricht, muss
das Anwendungsprogramm im Fall seiner Betätigung selbst zurück in den Einschaltzustand gehen.
Die Tatsache, dass sich hier pneumatische Stellglieder wie Schieber nach Betätigung von Not-Aus in eine
mechanische Ruhelage bewegen können, widerspricht der Forderung, die an eine Not-Aus – Funktion gestellt werden. Sie sollen sich dessen bewusst sein, für diesen Fall hier aber keine steuerungstechnische Lösung entwickeln, sondern ihn nur zur weiteren Beachtung dokumentieren.
Die folgenden logischen Gleichungen definieren die Schaltfunktionen für die Zustandsübergänge. Die Bezeichner der Argumente dieser Gleichungen verweisen auf Größen in der obigen Symboltabelle, siehe Abschnitt 2.6.1 und 2.6.2. Das Signal BSHandX bedeutet BSHandS, wenn die Betriebsartensteuerung für die
Sortierstrecke verwendet wird, und BSHandD, wenn sie für das Drehachshandlung zum Einsatz kommt. Beachten Sie, dass in dem fertig vorgegebenen Programmbaustein FB1 diese beiden Größen nicht verknüpft
werden, sondern dass von Ihnen entwickelter Programmcode sie im Aufruf als aktuelle Parameter an den
Baustein übergeben soll.
Schaltfunktionen der Transitionen:
aBX =( BSHandX && BSAutoX || StörungX )&& BSNotAusX
bBX = BSHandX && !BSAutoX
&&
cBX = !BSHandX && BSAutoX
&&
dBX = bBX && BSQuittX
eBX = cBX && BSQuittX
fBX = !BSNotAusX (NotAus ist betätigt)
gBX = BSHandX && !BSAutoX && BSStartX && BSStopX &&
hBX =
!BSStartX && !BSStopX &&
iBX = !BSHandX && BSAutoX && BSStartX && BSStopX &&
kBX = !BSHandX && BSAutoX
&&
lBX = BSHandX && !BSAutoX
&&
mBX = StörungX && BSNotAusX
!StörungX &&
!StörungX &&
BSNotAusX
BSNotAusX
!StörungX
!StörungX
!StörungX
!StörungX
!StörungX
BSNotAusX
BSNotAusX
BSNotAusX
BSNotAusX
BSNotAusX
&&
&&
&&
&&
&&
Die Schalter/Taster BSStopX und BSNotAusX sind Öffner,
also z.B.
!BSNotAusX == Not Aus betätigt
BSNotAusX == Not Aus NICHT betätigt
Ein Aufruf des FB1, in symbolischer Darstellung nicht mit FB1, sondern mit seinem Namen bezeichnet, sieht
für den Betrieb der Teilanlage Sortierstrecke in FUP z.B. so aus:
Der Datenbaustein DB20 gehört als Instanzendatenbaustein zu dem hier gezeigten Aufruf. Sie müssen ihn
nicht per Programm definieren. Sie dürfen ihn auch nicht anderweitig im Programm verwenden. Sinngemäß
gilt dies für jeden Instanzendatenbaustein der anderen FB-Aufrufe. Die aktuellen Eingabeparameter (links
Labor Industrielle Steuerungen
Versuchsanleitungen
Seite 29
Wintersemester 2015/16
Ostfalia
Hochschule für angewandte Wissenschaften
Fakultät Elektrotechnik
Prof. Dr.-Ing. M. Haas
D. Redlich
M. Schneider
außen) sind Eingabegrößen der Sortierstrecke und ein globaler Blinkmerker, dargestellt durch Symbolbezeichner aus der Symboltabelle (s. 2.6.1 oben). #stoerung ist ein lokaler Merker des aufrufenden Bausteins, der eine Sammelstörung darstellt. Die aktuellen Ausgabeparameter (rechts außen) sind in der Symboltabelle vereinbarte Merker. Alle Größen der Symboltabelle haben globale Gültigkeit.
Die Werte der aktuellen Eingabeparameter gehen an die formalen Eingabeparameter (links innen). Letztere
gelten nur innerhalb des Bausteins (bausteinlokal). Vom Baustein verknüpfte Ergebnisgrößen stehen als
formale Ausgabeparameter zur Verfügung; auch diese gelten nur bausteinlokal. Der aufrufende Baustein
übernimmt ihre Werte hier mit den durch Symbole bezeichneten globalen Merkergrößen.
Die Verwendung globaler Größen im FB 1 und anderen Bausteinen hätte gravierende Nachteile für ihre Wiederverwendung. Unter anderem wären Verwendungskonflikte globaler Merker in anderen Projekten fast unvermeidlich.
2.7.2 FB 23 "Höhenmessung"
Wir stellen Ihnen den parametrischen FB 23 bereit, den Sie bei der Entwicklung der Sortiersteuerung verwenden können. Rufen Sie ihn auf, nachdem ein Körper in die Sortierstation Höhenmessung eingelaufen ist.
Die Bedeutung der Parameter (Ein- und Ausgänge) finden Sie in hier der Tabelle.
Parameter (Anschluss)
Typ
Art
#EN
BOOL
Eingang
#hoehen_mess_aktivieren
BOOL
Eingang
#esmzylab
BOOL
Eingang
#esmzylauf
BOOL
Eingang
#timer_h_mess
TIMER
Eingang
#zustaende_initialisieren
BOOL
Eingang
#mzylab
BOOL
Ausgang
#koerper_zu_hoch
BOOL
Ausgang
#hoehen_mess_abgeschlossen
BOOL
Ausgang
Funktion
Deaktiviert die Ausführung des gesamten FBs
(nicht verwenden - FB 23 soll in jedem
Programmzyklus aufgerufen werden).
Ist der Eingang gesetzt läuft die Höhenmessung
automatisch ab. Er muss solange in diesem
Zustand bleiben, bis die Messung abgeschlossen
ist (siehe Ausgang
„hoehen_mess_abgeschlossen“).
Zum Anschluss des Endschalters für den
ausgefahrenen Zustand.
Zum Anschluss des Endschalters für den
eingefahrenen Zustand.
Anschluss eines S5-Timers für die Wartezeit bei
der Messung.
Initialisiert die internen Zustände zum Start des
Programms.
Zum Ausfahren des Zylinders für die
Höhenmessung.
Ist gesetzt, wenn der Körper zu hoch ist (nur
gültig bei abgeschlossener Messung).
Ist die Messung abgeschlossen, der Zylinder
eingefahren und die Steuerung aktiv, wird der
Ausgang gesetzt.
Sobald ein Körper die Lichtschranke verlässt, soll die Steuerung für die Prozessautomatik in den Zustand
"Höhe messen" wechseln. Aktionen dieses Zustands sind:
► Band stoppen (Trägheit?)
► Parameter #hoehen_mess_aktivieren des FB 23 setzen: die Höhenmessung startet.
Die Höhenmessung ist beendet, wenn die Prozessautomatik #hohen_mess_abgeschlossen im Ausgang
des FB 23 gesetzt vorfindet. Zugleich ist der Ausgang #koerper_zu_hoch gültig, womit definiert ist, in
welchen der beiden Nachzustände die Prozessautomatik wechselt: entweder "Höhe aussortieren" oder
"Köpereigenschaft überprüfen".
Damit der FB 23 wie beschrieben funktioniert, müssen Sie weiterhin
die symbolischen Eingabedressen mit den Endschaltersignalen wie in der Symboltabelle ausgeführt hier
an die Eingabeparameter #esmzylab und #esmzylauf anschließen.
Labor Industrielle Steuerungen
Versuchsanleitungen
Seite 30
Wintersemester 2015/16
Ostfalia
Hochschule für angewandte Wissenschaften
Fakultät Elektrotechnik
Prof. Dr.-Ing. M. Haas
D. Redlich
M. Schneider
den Ausgabeparameter #mzylab an die symbolische Ausgabedresse mit der Befehlsausgabe zum
Ausfahren des Zylinders wie in der Symboltabelle aufgeführt anschließen.
eine globale Timer-Instanz an den Eingabeparameter #timer_h_mess anschließen. Die Wartezeit ist im
FB 23 konstant 1000 ms.
2.7.3 FB 24 "Zylindersteuerung"
Im FB 23 "Höhenmessung" wird der FB 24 "Zylindersteuerung" verwendet, den wir Ihnen ebenfalls bereitstellen. Außer bei der Höhenmessung können Sie ihn verwenden, um Körper aus dem Vorratsmagazin auf
das Band zu schieben bzw. in jeder der vier Sortierstationen, um dort Körper jeweils auf die Austragsrutsche
auszusortieren.
Die Zylindersteuerung dient zum Aus- und Einfahren der Druckluftzylinder. Die Bedeutung der Parameter
(Ein- und Ausgänge) finden Sie in hier der Tabelle.
Anschluss
Typ
Art
#EN
BOOL
Eingang
#zyl_st_aktivieren
BOOL
Eingang
#zyl_nicht_einfahren
BOOL
Eingang
#eszyl_v
BOOL
Eingang
#eszyl_r
BOOL
Eingang
#zustaende_initialisieren
BOOL
Eingang
#zyl_v
#zyl_r
BOOL
BOOL
Ausgang
Ausgang
#zyl_st_abgeschlossen
BOOL
Ausgang
Funktion
Deaktiviert die Ausführung des gesamten FBs (bitte
nicht verwenden).
Bei gesetztem Eingang ist die Steuerung aktiviert.
Der Zylinder fährt aus und im Anschluss wieder ein.
Ist der Eingang gesetzt und die Steuerung aktiv
fährt der Zylinder nur aus. Wird der Eingang
gelöscht fährt er wieder ein.
Zum Anschluss des Endschalters für den
ausgefahrenen Zustand.
Zum Anschluss des Endschalters für den
eingefahrenen Zustand.
Initialisiert die internen Zustände zum Start des
Programms.
Zum Ausfahren des Zylinders
Zum Einfahren des Zylinders
Ist der Zylinder wieder eingefahren und die
Steuerung aktiv, wird der Ausgang gesetzt.
Beim Vorratsmagazin ist die Ansteuerung für das Aus- und Einfahren anlagenseitig mit nur einem Anschluss
realisiert:
Setzen des Befehlssignals zum Ausfahren fährt den Zylinder aus,
Rücksetzen desselben Signals bewirkt einfahren des Zylinders.
Schließen Sie hier also nur #zyl_v zum Aus- und Einfahren an die entsprechende Ausgabegröße an, die
Sie in der Symboltabelle dafür finden, und lassen Sie den Ausgang #zyl_r unbeschaltet.
Für die Höhenmessung ist der Eingang #zyl_nicht_einfahren gedacht. Da wir Ihnen die
Höhenmessung im FB 23 zuliefern, können Sie ihn hier ignorieren (nicht beschalten).
Die Zylinder der Austragsrutschen der vier Sortierstationen sind anlagenseitig so beschaltet, dass sie mit
dem Signal zum Ausfahren den Zylinder ausfahren, und mit dem Signal zum Einfahren den Zylinder wieder
zurück in die Ruhelage fahren. Schließen Sie also hier beide Ausgabeparameter #zyl_v und #zyl_r an
die entsprechenden Ausgabegrößen an, die Sie in der Symboltabelle finden.
Labor Industrielle Steuerungen
Versuchsanleitungen
Seite 31
Wintersemester 2015/16
3.
Ostfalia
Hochschule für angewandte Wissenschaften
Fakultät Elektrotechnik
Prof. Dr.-Ing. M. Haas
D. Redlich
M. Schneider
Versuch 3: Programmentwurf, Offline-Implementierung und Simulation
3.1
Ziele des 3. Versuchs
In diesem Versuch sollen Sie das Ergebnis der Systemanalyse aus dem Versuch 2 als SPS-Programm mit
TrySim implementieren. TrySim ist ein kombiniertes Programmier- und Simulationswerkzeug, dessen wesentliche Eigenschaften in dieser Anleitung erklärt sind. Sie führen damit den grundsätzlichen Funktionsnachweis Ihres Anwendungsprogramms durch, bevor Sie im nachfolgenden Versuch 4 das in der "virtuellen
Realität" entwickelte Programm unter SIMATIC installieren und mit der realen Anlage ("online") erproben.
Als Vorgabe zu diesem Versuch haben Sie Ihre eigenen Zustandsautomatenmodelle aus dem Versuch 2,
zusammen mit den darauf Bezug nehmenden Listen formaler SPS-Funktionsbausteingrößen. Für die darin
enthaltenen formalen in- und out-Parameter haben Sie eine Liste aktueller Parameter erstellt.
Sie erstellen auf Basis dieser Unterlagen Ihr Anwendungsprogramm mit TrySim, vorzugsweise in FUP. Halten Sie sich dabei an das strukturelle Muster des Betriebsarten-Bausteins FB 1 aus 2.7.1 oben.
Zur bausteinbezogenen Strukturierung Ihres Projekts im Ganzen liefert Ihnen der Abschnitt 3.4.2 Vorschläge.
Wir stellen Ihnen eine Modellanlage fertig in TrySim konfiguriert bereit, deren Verhalten und deren Adressen
im E-, A- und M-Bereich des Speichers gleich ist wie an der realen Anlage.
3.2
Offline-Implementierung und Simulation mit TrySim
TrySim ist ein Produkt der Fa. Cephalos (http://www.trysim.de). Es ermöglicht die Offline-Implementierung und den Offline-Test von Anwendungsprogrammen für SPS der SIMATIC-Reihe S 7 und anderer Zielsysteme auch anderer Hersteller. Es besteht vereinfacht gesehen aus folgenden Komponenten:
Virtuelles
Programmiergerät
Anlagenkonfigurator
Virtueller Aufbau
Programmierung
Externe Steuerung
OB2
OB1
Virtuelle Anlage
DB
DB
DB
Eigene Steuerung
FC/FB..
Virtuelle
SPS
OB3
Externe Steuerung
Der Anlagenkonfigurator ermöglicht die Erstellung eines Simulationsmodells der zu steuernden Anlage. Dabei steht eine Bibliothek mit einsatzfertig instrumentierten Aktoren, Sensoren, Bedien- und Anzeigeelementen zur Verfügung, die in einem grafischen Editor per Mausklick aus einem Elementefenster der Trysim-Entwicklungsumgebung "holen" und im Anlagenprojektfenster einfügen lassen. Aus Ihnen lässt sich ein virtuelles Anlagenmodell aufbauen. Die Signalaufnehmer bzw. Signalgeber der Anlagenelemente werden automatisch mit Default-Adressen der virtuellen SPS versehen und lassen sich nachträglich ändern, so wie Sie es
im Versuch 1 dieses Labors ausgeführt haben. Damit ist die Modellanlage in TrySim als virtuelle Peripherie
mit der TrySim – SPS quasi verdrahtet.
Reine Anlagenfunktionen wie z.B. die simulationstechnisch notwendige Erzeugung bzw. Vernichtung von
Prozessobjekten im simulierten Materialfluss erfordern zusätzliche Ein- und Ausgänge, die nicht zum realen
SPS-Projekt gehören. Komplexere in der Peripherie implementierte Anlagenfunktionen, wie z.B. die von
"intelligenten" Aktor- oder Sensorsystemen, lassen sich in den OB 2 und OB 3 realisieren. Gleiches gilt für
relevante Aktionen, die nicht zum Projekt gehörende externe Automatisierungsgeräte ausführen. In einem
realen AG sind die OB 2 und 3 nicht vorhanden, im Simulator werden sie aber wie OB 1 zyklisch wiederholt:
Labor Industrielle Steuerungen
Versuchsanleitungen
Seite 32
Wintersemester 2015/16
Ostfalia
Hochschule für angewandte Wissenschaften
Fakultät Elektrotechnik
Prof. Dr.-Ing. M. Haas
D. Redlich
M. Schneider
OB 2 vor dem Abbild der Eingänge, OB 3 nach dem Abbild der Ausgänge. Auf diese Weise sind Schnittstellen zu eigenständig ablaufenden externen Komponenten einfach und schnell simulierbar. Die beiden Bausteine OB2 und OB3 werden nach Abschluss der Simulation natürlich nicht in das SIMATIC-Projekt portiert.
3.3
3.3.1
Vorgegebene TrySim-Modellanlagen
Anlagenaufbau Sortierstrecke
Wir stellen Ihnen eine fertig konfigurierte und erprobte virtuelle Anlage zur Verfügung. Sie enthält jeweils die
Teilanlage und ihr Bedienfeld. Es sind 3D- sowie kartesisch achsparallele Ansichten möglich. 3D ist nicht
bedienbar, kann aber beim Beobachten nützlich sein. Während der Simulation können Sie die Ansichten
wechseln.
Labor Industrielle Steuerungen
Versuchsanleitungen
Seite 33
Wintersemester 2015/16
Ostfalia
Hochschule für angewandte Wissenschaften
Fakultät Elektrotechnik
Prof. Dr.-Ing. M. Haas
D. Redlich
M. Schneider
Der Materialfluss ist am günstigsten in der Ansicht von oben zu beobachten:
Am linken unteren Rand sehen Sie die Nachbildung des Testkörpermagazins. Am rechten oberen Rand sind
die Taster zur Aktivierung der Generatoren für die unterschiedlichen Typen von Testkörpern angebracht
(Einzelheiten dazu im Abschnitt 3.3.3 unten).
3.3.2 Teilanlage Drehachshandling
In diesem letzten Abschnitt der Anleitung werden die Bilder der Teilanlage Drehachshandling gezeigt, wie sie
im TrySim-Projekt vorkonfiguriert sind.
3D-Ansicht:
Labor Industrielle Steuerungen
Versuchsanleitungen
Seite 34
Wintersemester 2015/16
Ansicht von der Seite:
Ansicht von oben:
Ostfalia
Hochschule für angewandte Wissenschaften
Fakultät Elektrotechnik
Prof. Dr.-Ing. M. Haas
D. Redlich
M. Schneider
Labor Industrielle Steuerungen
Versuchsanleitungen
Seite 35
Wintersemester 2015/16
Ostfalia
Hochschule für angewandte Wissenschaften
Fakultät Elektrotechnik
Prof. Dr.-Ing. M. Haas
D. Redlich
M. Schneider
Das Förderband am linken Rand dient hier als Hilfe, um den von der Sortierstrecke kommenden
Materialfluss herzustellen. Es wird im OB2 simuliert.
Sensortechnisch bedingte Besonderheiten bei der Programmentwicklung gibt es in dieser Teilanlage nicht.
Zur Strukturierung des Anwendungsprogramms gelten dieselben Hinweise wie bei der Sortierstrecke.
3.3.3 Besonderheiten der Simulation mit TrySim
"Erzeugung" und "Vernichtung" von Testkörpern:
Im realen Prozess kommen die Testkörper aus dem manuell beschickten Magazin oder werden von einer externen technischen Einrichtung auf das linke Bandende gelegt. Nach ihrer Bearbeitung befinden
sie sich auf den Austragsrutschen, von wo sie manuell entfernt werden, oder am rechten Bandende, wo
das Drehachshandling sie abholt.
Nur zu Ihrer Information (Programmierung ist nicht nötig): für den simulierten Materialfluss gibt es sog.
Generatoren und sog. Vernichter. In der vorkonfigurierten Anlage erzeugen 6 Generatoren 6 Typen von
virtuellen Testkörperexemplaren (sog. Dynamiks). Drei der Generatoren erzeugen zu hohe Testkörper,
die drei anderen erzeugen Testkörper in korrekter Höhe. Die drei unterschiedlichen Materialeigenschaften werden durch drei verschiedene Barcodewerte simuliert. Der jeweils zuständige Generator weist jedem neuen Testkörperexemplar den Code zu, der seiner Materialeigenschaft entspricht.
Der simulierte Materialfluss endet entweder am rechten Bandende, wo ein Vernichter jeden virtuellen
Testkörper bei Eintreffen automatisch löscht (Programmierung ist nicht nötig), oder auf den Austragsrutschen. Die Testkörper auf den Austragsrutschen müssen Sie selbst manuell "beseitigen": Menufunktion
Anlage, Dynamiks, normale löschen.
Höhenmessung:
Die Höhe eines Testkörpers misst in der realen Anlage ein Längenmessstab. Er liefert einen "analogen"
Wert, d.h. ein digitales numerisches Ergebnis. Im zu entwickelnden SIMATIC-Programm muss das
Messergebnis mit dem fest vorgegebenen Referenzwert für max. Höhe verglichen werden, um die
duale Größe "Zu Hoch" zu setzen.
Sensoren für Induktivität, Helligkeit und Kapazität:
In der realen Anlage liefern diese drei Sensoren Schaltsignale mit Schließerverhalten, falls ein Testkörper die entsprechende Eigenschaft hat. In der Simulation kommen an ihrer Stelle drei Barcodeleser zum
Einsatz. Sie tragen dieselben Signalbezeichnungen F2B1, F2B2 bzw. F2B3 wie die binären Sensoren
der realen Anlage. Sie werten den Barcode entsprechend Materialeigenschaft virtueller Testkörper aus
und stellen ihn jeweils in EW 512 ("induktiv"), EW 514 ("optisch") bzw. EW 516 ("kapazitiv") zur Verfügung. Die OB 2 und OB 3, die ausschließlich der Simulation vorbehalten sind, prüfen jeden der drei Eingänge mit den jeweiligen Worten im DB 100 auf Gleichheit und weisen die Ergebnisse den Adressen
zu, die im realen Betrieb die realen Sensorsignale führen: E 0.0, E 0.1 und E 0.2. Auch dies ist nur zu
Ihrer Information! Sie sollen es programmieren. In der nachfolgende SIMATIC-Implementierung sollen
also einfach die Bausteine DB 100, OB 2 und OB 3 weggelassen (nicht importiert) werden.
3.4
Strukturierung des Anwendungsprogramms
3.4.1 Hinweise zur Verwendung von Funktionsbausteinen
Das von Ihnen entwickelte Programm soll von TrySim auf Simatic portiert werden, damit es nach seiner Entwicklung und Erprobung unter TrySim auch für die reale Anlage zum Einsatz gebracht werden kann. Daher
kommt es darauf an, möglichst viele Netzwerke des Anwendungsprogramms nicht unmittelbar in OB 1 zu implementieren, sondern in Funktionsbausteinen vom Typ FB oder FC. Diese lassen sich im Ganzen von einer
Entwicklungsplattform auf eine andere übertragen, d.h. hier von TrySim auf Simatic in das dort schon bestehende Simatic-Projekt importieren, das derzeit noch kein Anwendungsprogramm enthält (OB 1 enthält keinen sichtbaren Code).
Grundsätzlich sind Verwendungskonflikte bei den E-, A- und M-Adressen in jeder Entwicklung unbedingt zu
vermeiden. Auch dürfen keine Voraussetzungen an die Existenz und Semantik bestimmter globaler Größen
(Merker, Timer, usw.) gestellt werden. Das von Ihnen entwickelte Anwendungsprogramm soll in der Lage
sein, auf jedem S7-Zielsystem laufen, und zwar unabhängig davon, wie dort jeweils die Adressen belegt sind
(verdrahtungsneutral) und ob es eine Symboltabelle gibt oder nicht. Als einzige Randbedingung darf gelten,
Labor Industrielle Steuerungen
Versuchsanleitungen
Seite 36
Wintersemester 2015/16
Ostfalia
Hochschule für angewandte Wissenschaften
Fakultät Elektrotechnik
Prof. Dr.-Ing. M. Haas
D. Redlich
M. Schneider
dass die ganze Menge aller Ein- und Ausgabegrößen, Merkergrößen, Timer und andere Ressourcen durch
die Hardware darstellbar sein muss. Sie erfüllen diese Forderung dadurch, dass Sie hinreichend ausgestattete Hardware für das AG verwenden, und dass Sie in Ihren FB bzw. FC nur lokale Bausteingrößen verwenden.
Zum formalen Vorgehen bei der Definition lokaler Bausteingrößen und ihrer Parametrierung in konkreten
Aufrufen sehen Sie sich bitte die Betriebsartensteuerung an, deren Aufruf im Abschnitt 2.7.1 oben erklärt ist
und deren Programm im vorgegebenen Projekt als FB 1 enthalten ist.
Lokale Größen eines FB bzw. FC gibt es als Typ BOOL, BYTE, WORD bzw. INT, DWORD bzw. DINT,
TIMER bzw. S5TIME und weiteren. Dazu kommen jeweils in 5 Typmodifikationen (Parametertypen):
in
out
Formaler Eingabeparameter, vergleichbar mit Wertparameter in C
Formaler Ausgabeparameter, vergleichbar mit Rückgabewert in C. In Step 7 darf es mehr als einen
out – Parameter geben!
inout Ein- und Ausgabeparameter, in der Wirkung vergleichbar mit einem Referenzparameter in C, der
hier aber nicht als Zeiger erscheint.
stat Nicht für FC. FB-interne Größe, deren Wert nach Rückkehr in den aufrufenden Baustein (z.B. OB 1)
erhalten bleibt; vergleichbar mit lokaler static - Variable einer Funktion in C.
temp FB- oder FC-interne Größe, deren Speicherplatz und Wert nach Rückkehr in den aufrufenden Baustein nicht mehr gilt; vergleichbar mit lokaler automatic - Variable einer Funktion in C.
Beachten Sie bei Zeitoperationen mit lokalen Größen (Ein- oder Ausschaltverzögerung, Zeitimpuls etc.)
eines FB oder FC: der aufrufende Baustein muss jeweils eine globale Zeitgeber-Adresse ( T-Adressen T1,
T2, ... ) als aktuellen Parameter im Aufruf an die lokale Größe (in – Parameter) vom Typ TIMER übergeben.
Sinngemäß gilt das auch für Zählertypen.
3.4.2
Bausteinstruktur der Programme
3.4.2.1 Bezeichnungskonflikte der Bausteine vermeiden
Hier erstellen je 2 Laborgruppen "A" und "B" mit TrySim je ein Anwendungsprogramm für je eine Teilanlage,
Sortierstrecke oder Drehachshandling. Aus den beiden Programmen soll auf der Simatic-Programmierumgebung ein einziges Anwendungsprogramm werden. Von dort aus findet der Transfer auf das Automatisierungsgerät für die Gesamtanlage statt.
Sie realisieren Ihren jeweiligen Beitrag zum Gesamtprogramm vollständig in portierbaren Funktionsbausteinen. Mit je einer Export- und Importfunktion der Programmierumgebungen TrySim und Simatic können Sie
die Bausteine übertragen. Dann lassen sich diese im Prinzip ohne jede Änderung im Simatic-Projekt weiterverwenden.
Voraussetzung ist dabei konfliktfreie Bezeichnung, d.h. Nummerierung, der FB bzw. FC. Das folgende Bild
zeigt eine Möglichkeit dazu. Wenn Sie sich bei den Bezeichnern der FB daran halten, vermeiden Sie Konflikte.
Labor Industrielle Steuerungen
Versuchsanleitungen
Seite 37
Wintersemester 2015/16
Ostfalia
Hochschule für angewandte Wissenschaften
Fakultät Elektrotechnik
Prof. Dr.-Ing. M. Haas
D. Redlich
M. Schneider
TrySim-Projekt "Sortierstrecke"
OB 1 nur für Sortierstrecke
mit parametrischen
Bausteinaufrufen
Projekt der
Laborgruppe
A
FB 1 "Betriebsarten"
aufgerufen für Sortierstrecke
FB 21 "Automatik Sortierstrecke"
Gesamtprojekt mit den
Beiträgen beider
Laborgruppen
SIMATIC-Projekt "Gesamtanlage"
OB 1 nur für die Gesamtanlage
mit parametrischen
Bausteinaufrufen
FB 1 "Betriebsarten"
aufgerufen für Sortierstrecke
FB 22 "Ausgänge Sortierstrecke"
mit Handbetrieb+Verriegelungen
Gute Idee, aber
mit Problem
bei der
Umsetzung
Projekt der
Laborgruppe
B
TrySim-Projekt "Drehachshandling"
OB 1 nur für Drehachshandling
mit parametrischen
Bausteinaufrufen
FB 1 "Betriebsarten"
aufgerufen für Drehachshandling
FB 51 "Automatik
Drehachshandling"
FB 21 "Automatik Sortierstrecke"
FB 22 "Ausgänge Sortierstrecke"
mit Handbetrieb+Verriegelungen
FB 1 "Betriebsarten"
aufgerufen für Drehachshandling
FB 51 "Automatik
Drehachshandling"
FB 52 "Ausgänge Drehachsh."
mit Handbetrieb+Verriegelungen
FB 52 "Ausgänge Drehachsh."
mit Handbetrieb+Verriegelungen
Das Problem bei der Umsetzung liegt darin, dass bei einem Teil der Aufrufe der FB nach der Portierung die
teils sehr aufwändige Übergabe der Parameter komplett neu programmieren müssen. Der folgende
Abschnitt zeigt Ihnen, wie Sie das vermeiden können.
3.4.2.2 Aufrufe von Funktionsbausteinen mit Parametern portabel machen
Um zu vermeiden, dass Funktionsaufrufe nach der Portierung auf Simatic erneut codiert werden müssen,
verlegen Sie die obigen FB-Aufrufe in portierbare "Aufruf-Bausteine" vom Typ FC. Diese sollen hier keine eigenen formalen Parameter haben. Sie werden mitsamt ihrer FB – Aufrufe unverändert in das Simatic-Projekt
übernommen. Den verschiedenen OB 1 bleiben dann nur wenige Bausteinaufrufe ohne Parameter, d.h. ihre
Neuprogrammierung verursacht nur geringen Aufwand. Auf diese Weise entfällt unnötige und fehlerträchtige
Doppelarbeit.
Labor Industrielle Steuerungen
Versuchsanleitungen
Seite 38
Wintersemester 2015/16
Ostfalia
Hochschule für angewandte Wissenschaften
Fakultät Elektrotechnik
Prof. Dr.-Ing. M. Haas
D. Redlich
M. Schneider
TrySim-Projekt "Sortierstrecke"
Laborgruppen
A und B
OB 1 nur für Sortierstrecke
FC 20 mit parametr. Aufrufen
DB 20
FB 1 "Betriebsarten"
aufgerufen für Sortierstrecke
Laborgruppe
A
DB 20
FB 1 "Betriebsarten"
aufgerufen für Sortierstrecke
FB 21 "Automatik Sortierstrecke"
DB 22
DB 21
FB 21 "Automatik Sortierstrecke"
DB 22
TrySim-Projekt "Drehachshandling"
OB 1 nur für Drehachshandling
FC 50 mit parametr. Aufrufen
DB 50
FB 1 "Betriebsarten"
aufgerufen für Drehachshandling
Laborgruppe
B
OB 1 für Gesamtanlage
FC 20 mit parametr. Aufrufen
DB 21
FB 22 "Ausgänge Sortierstrecke"
mit Handbetrieb+Verriegelungen
So ist es
richtig
SIMATIC-Projekt "Gesamtanlage"
FB 22 "Ausgänge Sortierstrecke"
mit Handbetrieb+Verriegelungen
FC 50 mit parametr. Aufrufen
DB 50
FB 1 "Betriebsarten"
aufgerufen für Drehachshandling
DB 51
DB 51
FB 51 "Automatik
Drehachshandling"
DB 52
FB 52 "Ausgänge Drehachsh."
mit Handbetrieb+Verriegelungen
FB 51 "Automatik
Drehachshandling"
DB 52
FB 52 "Ausgänge Drehachsh."
mit Handbetrieb+Verriegelungen
Hier rufen die Bausteine FC 20 und FC 50 die parametrischen FB auf und stellen aktuelle Parameter bereit.
Sie damit anwendungsspezifisch (Verdrahtung, Merkerverwendung etc.), im Gegensatz zu den FB, die standardisierte Abläufe auch in anderen Anwendung des gleichen Anlagentyps bereitstellen können.
Beachten Sie aber: diese Einordnung hat unmittelbar nichts mit den Bausteintypen FB und FC zu tun! Die
parametrischen Bausteine könnten immer dann auch als FC programmiert werden, wenn in ihren Verknüpfungen keine statischen lokalen Größen nötig sind.
3.4.3 Datenbausteine
Bei struktur- und funktionsgleichen Anlagen können manche konstante Größen von Exemplar zu Exemplar
verschiedene Werte haben (z.B. Bauhöhen, Trägheiten, Bauteiletoleranzen etc.). Hier können Sie die folgende konstanten Anlagengrößen in einem DB unterbringen:
max. Bauhöhe eines Testkörpers in der Sortierstrecke, als unskalierter Rohwert
max. Anzahl Testkörper auf einer Austragsrutsche
max. Anzahl Testkörper im Ablagebehälter des Drehachshandling
Größen wie diese sollen nicht unmittelbar in Verknüpfungen (Netzwerken) des Programms "vergraben" werden! Stattdessen sollen Festwerte in Datenbausteinen (DB) hinterlegt werden. Diese werden als Operanden
in Verknüpfungsbefehlen mit folgender Syntax verwendet:
DB<Nr>.DB<Datenobjekt>
DBX
<Byteadresse>.<Bitnummer>
DBB
<Byteadresse>
DBW
<Wordadresse>
DBD
<Doppelwortadresse>
mit <Datenobjekt> als:
Labor Industrielle Steuerungen
Versuchsanleitungen
Seite 39
Wintersemester 2015/16
Ostfalia
Hochschule für angewandte Wissenschaften
Fakultät Elektrotechnik
Prof. Dr.-Ing. M. Haas
D. Redlich
M. Schneider
Vermeiden Sie bei der Wahl der <Nr> eines Datenbausteins unbedingt Konflikte bei der Nummerierung.
Achten Sie dabei auch auf die Nummern, die in FB-Aufrufen an Instanz-DB vergeben sind!
3.5
Schema zur Übertragung des Zustandsgraphen in Programmentwurf
Bei der Codierung der Zustandsautomaten richten Sie sich nach dem Abschnitt 2.4.8. im aktuellen Umdruck
zur Vorlesung "Industrielle Steuerungen". Beachten Sie dabei auch die Codierung für das Ausgabewort, die
dort und im hier folgenden Abschnitt beschrieben ist.
Orientieren Sie sich bei der Strukturierung der Netzwerke des Automatikbausteins FB 21 für die Sortieranlage bzw. FB 51 für das Drehachshandling am Betriebsarten-Bausteins FB 1 aus 2.7.1 oben, wie es im
TrySim-Vorlageprojekt vorhanden ist:
► Netzwerk zur Zustandsinitialisierung beim ersten Aufruf
► Netzwerke für die Transitionen der Zustände
► Netzwerke das Setzen und Rücksetzen der Zustandsmerkerflipflops
3.6
Schema zur Programmierung der Ausgabeaktionen (Befehle)
Ausgänge dürfen im Allgemeinen nicht einfach durch Zuweisung der zuständigen Zustandsmerker gesetzt
werden. Erst wenn ein Programm die Setz- und Rücksetzoperationen aller Zustandsmerker eines Automaten
fertig durchlaufen hat, ist das Zustandswort Q = { Q0, … Qn-1 } stabil und gültig. Erst dann gilt auch die
Ausgabefunktion Y = F( Q ) = { Y0, … Ym-1 }.
Die Anwendung dieses "Rezepts" bringt allerdings zeitlich überlappende Zustandsübergänge mit sich (s.
Umdruck zur Vorlesung).
Die Anwendung dieses "Rezepts" bringt
allerdings zeitlich überlappende Zustandsübergänge mit sich (s. Umdruck zur Vorlesung).
QK
relevante Bits im
Zustandswort, die diesen
Ausgang setzen
>=1
...
&
QL
Abhilfe schafft je ein eigenes Netzwerk für
jeden Ausgang nach dem Schema rechts.
Im einfachen Fällen werden nur die
Zustandsbits QK … QL ODER-verknüpft,
die während ihrer jeweiligen Setzphase
den Ausgang aktivieren sollen.
Dazu Bits des
Zustandsworts, die in
direkten Vor- oder
Nachzuständen gelten und
deren Ausgaben in der
Peripherie Konflikte
bewirken können
YP
QM
>=1
=
...
QN
Die zusätzlich negiert verknüpften Zustandsbits sind dann notwendig, wenn ausgeschlossen werden muss,
dass ein von einem Vor- oder Nachzustand QV oder QN noch oder schon gesetzter anderer Ausgang
ebenfalls in das Abbild der Ausgänge übernommen wird, falls Ausgänge in der Peripherie "gegeneinander
kämpfen". Um das zu vermeiden, muss das Steuerungsprogramm einem der beiden Ausgänge den Vorzug
geben. In der Praxis wird das üblicherweise schon in der Definition des Zustandsautomaten ausgeschlossen, indem es bei z.B. einem Transportsystem keinen direkten Übergang des Zustands "Fahre nach rechts"
in einen Zustand "Fahre nach links" gibt, sondern nur indirekt über den Zustand "Halt".
Falls positive Zustandsübergänge Setzen eines Ausgangs bewirken sollen, liefern Flankenmerker P Beiträge dazu. Entsprechendes gilt für negative Zustandsübergänge.
Vergessen Sie nicht, in einem weiteren Netzwerk die
Rücksetzoperation durch andere Zustände oder
Übergänge gemäß Automatendefinition zu codieren.
QK
QL
P
...
P
>=1
S
YS
Labor Industrielle Steuerungen
Versuchsanleitungen
Seite 40
Wintersemester 2015/16
4.
Ostfalia
Hochschule für angewandte Wissenschaften
Fakultät Elektrotechnik
Prof. Dr.-Ing. M. Haas
D. Redlich
M. Schneider
Versuch 4: Portierung auf TIA (Simatic) und realer Probebetrieb
4.1
Ziel dieses Versuchs
In diesem Versuch sollen Sie die mit TrySim implementierte und getestete Anwendung auf TIA portieren.
Dabei nutzen Sie die Export- und Importfunktionen dieser beiden Programmierumgebungen. Zunächst
importieren Sie alle notwendigen Bausteine aus TrySim in Ihr TIA-Projekt. Dann führen Sie diejenigen
Änderungen im Anwendungsprogramm durch, die durch den Wechsel der Prozessumgebung bedingt sind.
Die Programmbausteine OB1, OB2, OB3 und DB 100 dürfen nicht vom TrySim - Projekt in das TIA - Projekt
übernommen werden. Der OB1 muss im Simatic - Projekt neu programmiert werden, denn er fügt die
Beiträge aus 2 Projektgruppen zusammen. Die beiden OB 2 und 3 gibt es in einer realen SPS nicht. In
TrySim werden sie, zusammen mit OB100, benötigt, um Anlagenfunktionen in der Simulation darzustellen.
4.2
Portierung von TrySim auf TIA
4.2.1 Vermeiden von Bezeichnungskonflikten
Stellen Sie bitte unbedingt vor der Portierung fest, ob Bezeichnungskonflikte existieren.
Ein Bezeichnungskonflikt entsteht z.B. immer dann, wenn zwei kooperierende Gruppen den vorgegebenen
FB 1 "Betriebsarten" in ihrem Programm verwenden, und beide den Instanzen-DB seines Aufrufs mit DB 1
bezeichnen. Mit dem Bild im Abschnitt 3.4.2.2 oben haben wir Ihnen deshalb einen Vorschlag zur konfliktfreien Bezeichnung der Instanzen-DB gemacht.
Eine ähnlicher Konflikt entsteht z.B., wenn Sie Ihrem Baustein für die Prozessautomatik den Bezeichner
FB 1 geben. Dieser überschreibt dann beim Portieren den von uns bereitgestellten FB 1 "Betriebsarten",
oder umgekehrt.
Prinzipiell gleich wäre das Problem, wenn sowohl Sie Ihre Prozessautomatik (z.B. die Sortierstrecke) mit
FB 13 bezeichnen, und die mit Ihnen kooperierende Gruppe bezeichnet die Prozessautomatik des
Drehachshandling auch mit FB 13.
4.2.2 Export aus TrySim
Exportieren Sie ihre Symboltabelle unter Projekt > Exportieren > Symboltabelle
Erstellen Sie in Ihrem Arbeitsverzeichnis einen Neuen Ordner und Bennen Sie diesen z.B. „Export“
Speichern Sie nun die Symboltabelle in dem Ordner
Labor Industrielle Steuerungen
Versuchsanleitungen
Seite 41
Wintersemester 2015/16
Ostfalia
Hochschule für angewandte Wissenschaften
Fakultät Elektrotechnik
Prof. Dr.-Ing. M. Haas
D. Redlich
M. Schneider
Generieren Sie nun die exportfähige Form der Bausteine ("Quellen") mit der Menüfunktion Projekt > Exportieren > S7-Bausteine:
Es erscheint eine Liste der Bausteine im TrySim-Projekt:
►
►
►
Treffen Sie Ihre Auswahl.
Wählen Sie in der Kontrollbox "Datei-Typ" aus: "Gesamt-Datei".
Bestätigen Sie sie mit OK.
Daraufhin erzeugt TrySim exportfähigen Code in Form einer sog. AWL-Quelle und legt diese im ProjektVerzeichnis ab.
Kopieren Sie die Erstellte [Projektname].awl in ihren „Export“ Ordner
4.2.3
Import in TIA
Mit dem Umstieg auf das TIA-Portal wurde von Siemens auch die Form der Symboltabellen geändert. Damit
die alten Symboltabellen importiert werden können, müssen sie in das neue Format konvertiert werden.
Dazu finden Sie im Ordner „Eigene Dokumente/Symboltabellenkonverter ein kleines VB-Makro, dass die
nötigen Änderungen für Sie durchführt.
Kopieren Sie Ihre Symboltabelle „Symliste.ASC“ in den Ordner. Doppelklicken Sie auf die Datei
„Symboltabllenkonverter.xlsm“. Sie sollten Excel kurz aufgeben und sich wieder schließen sehen.
Anschließend sollte in dem Ordner eine Datei Namens: „PLC tags.xlsx“ vorhanden sein.
Kopieren Sie diese nun zurück in ihren „Export“ Ordner.
Hinweis: sollte Excel eine Sicherheitswarnung ausgeben, klicken sie auf „Inhalte aktivieren“. Das Script sollte
nun wie gewünscht arbeiten.
Labor Industrielle Steuerungen
Versuchsanleitungen
Seite 42
Wintersemester 2015/16
Ostfalia
Hochschule für angewandte Wissenschaften
Fakultät Elektrotechnik
Prof. Dr.-Ing. M. Haas
D. Redlich
M. Schneider
Nun Importieren sie die Symboltabelle ins TIA Portal, indem sie dort auf der linken Toolbar auf „PLCVariablen“ und dann „Alle Variablen anzeigen“ doppelklicken. Dort müssen sie nur noch den „Import“ Knopf
drücken und ihre konvertierte Symboltabelle auswählen.
Nachdem Sie die Symboltabelle Importiert haben, müssen Sie noch eine kleine Änderung per Hand
vornehmen. Sie können fehlerhafte Einträge in der Symboltabelle an der roten Hinterlegung erkennen.
Zeilen in denen der Datentyp und. die Adresse „FB**“ ist, können Sie ignorieren.
Suchen sie Zeilen in denen Sie auf PEW *** zugreifen. Hier müssen sie die Adresse auf EW *** ändern.
Als Beispiel nutzen wir „KoerperHWert“. Diese Variable hat die alte Adresse „PEW 256“.
Als neue Adresse wird in der Symboltabelle nun „EW 256“ eingetragen.
Öffnen Sie ihre AWL-Quelle mit einem Editor und suchen Sie nach „KoerperHWert“.
Fügen Sie zwischen das schießende Anführungszeichen und das Abschießende Semikolon, ein „:p“ ein.
Speichern Sie ihre Änderungen!
Labor Industrielle Steuerungen
Versuchsanleitungen
Seite 43
Wintersemester 2015/16
Ostfalia
Hochschule für angewandte Wissenschaften
Fakultät Elektrotechnik
Prof. Dr.-Ing. M. Haas
D. Redlich
M. Schneider
Sollten sie auf weiter Variablen in der dezentralen Peripherie zugreifen wollen müssen sie mit ihnen genauso
verfahren.
Importieren sie nun im TIA Portal die awl-Quelle, indem sie auf der linken Seitenleiste auf „Externe Quellen“,
„Neue externe Datei hinzufügen“ klicken. Wählen sie ihre Datei aus und klicken sie auf „Öffnen“. Machen sie
nun einen rechtsklick auf ihre Quelle und wählen sie im Kontextmenü „Bausteine aus Quelle generieren“.
Hinweis: Sollte das Generieren fehlschlagen und sie Fehler der Form „Die in Netzwerk X verwendete
Sprungmarke _*** ist nicht definiert.“ bekommen, hat TrySim in ihrer AWL-Quelle eine schließende klammer
„vergessen“. Öffnen Sie ihrer AWL-Quelle mit einem Editor, suchen Sie nach der Verwendeten Sprungmarke
sowie einem Doppelpunkt dahinter. In der Zeile davor ist nun der Fehler zu finden. Ersetzen Sie das
Kommata durch eine schließende Klammer und eine Semikolon. Nach dem Speichern müssen Sie die AWLQuelle erneut in TIA importieren und generieren!
Ausschnitt der AWL-Quelle mit fehlender Klammer
Korrigierte AWL-Quelle
Ein weiterer Typ Warnung der bei der Generierung der Bausteine entstehen kann, ist der Zugriff auf den
Lokalen Stack. Hiervon treten in der Regel sehr viele Warnungen bei dem Import einer externen Quelle auf.
Diese Warnungen können beseitigt werden, indem man alle generierten Bausteine im linken
Navigationsmenü markiert und über Rechtsklick das Kontextmenü „Programmiersprache“ – „FUP“ auswählt.
Anschließend sollten die Bausteine neu übersetzt werden. Dies geschieht ebenfalls über das linke
Navigationsmenü. Mit Rechtsklick auf das Automatisierungsgerät öffnet sich das Kontextmenü, dort klicken
sie auf „Übersetzten“ und wählen „Software“ aus. Hiernach sind die Warnungen verschwunden.
Wenn das jeweilige TrySim-Projekt ohne Fehlermeldung funktioniert hat, sollte nun das Import-Ergebnis weder Warnungen noch Fehlermeldungen aufweisen. Ist dies doch der Fall, kommen hauptsächlich folgende
Ursachen in Frage:
Bezeichnungskonflikte zwischen den Bausteinen der beiden in einem Simatic-Projekt
kooperierenden Laborgruppen.
Konsistenzfehler zwischen Programm und Symboltabelle, z.B. durch widersprüchliche oder fehlende
Symbole
Schreibweise: TrySim unterscheidet Groß- und Kleinschreibung, Simatic nicht.
4.3
Betrieb der Modellanlage
Zum Abschluss des Labors sollen die beiden Teilanlagen zunächst separat nacheinander im Hand- und
Automatikmodus betrieben werden. Möglicherweise müssen Fehler in der Implementierung verbessert
werden.
Wenn beide Anlagen getrennt mit Ihrem Programm zufrieden stellend gelaufen sind, führen Sie einen
Automatikbetrieb der Gesamtanlage durch.
4.4
Abschlussbericht
Fertigen Sie ein kurzes Versuchsprotokoll über den Verlauf Ihrer Arbeit seit Abschluss des ersten Versuchs
mit darin enthaltenen Teilergebnissen an. Führen Sie darin auch auf, welche Passagen sich für Sie schwierig
gestalteten und beschreiben Sie Ihren Lösungsweg.
Labor Industrielle Steuerungen
Versuchsanleitungen
Seite 44
Wintersemester 2015/16
5.
Ostfalia
Hochschule für angewandte Wissenschaften
Fakultät Elektrotechnik
Prof. Dr.-Ing. M. Haas
D. Redlich
M. Schneider
Prozessvisualisierung mit einem Touchpanel
5.1
Einleitung
In diesem Versuchsteil sollen Sie die Konfiguration und das Erstellen einer Runtime für ein Siemens
Touchpanel TP700 oder TP1500 durchführen.
Als erstes werden Sie alle nötigen Einstellungen am Touchpanel vornehmen, danach werden Sie eine
Runtime erstellen und anschließend auf das Touchpanel hochladen.
5.2
Grundeinstellungen des Touchpanels
Um die Einstellungen am Touchpanel vornehmen zu können muss dieses gestartet sein, dazu Stellen sie die
Stromversorgung her und schalten diese ein. Nach dem Bootvorgang sehen Sie eine bereits bestehende
Runtime. Beenden Sie diese mit einem Druck auf das „X“.
5.2.1
Kommunikation zwischen dem Touch Panel und SIMATIC Programmier-PC
Die Konfiguration am Touch Panel läuft über das Fenster Systemsteuerung. Durch Klicken auf "SETTINGS",
"Network and Dial-up Connections" erreicht man die Netzwerkeinstellungen. Hier werden alle Schnittstellen
angezeigt, zum Beispiel „PN_X1“. Wähle Sie die angeschlossene Verbindung aus und öffnen Sie das Menü
mit Doppelklickt. Selektieren Sie im Anschluss den Radio-Button „Specify an IP adress“ und tragen Sie die
entsprechende Adresse aus der unten stehenden Liste ein.
Touch Panel
IP-Adresse
TP 700
10.136.4.141
TP 1500
10.136.4.151
TP 700
10.136.4.142
TP 1500
10.136.4.152
TP 700
10.136.4.143
TP 1500
10.136.4.153
Vorne
Mitte
Hinten
Labor Industrielle Steuerungen
Versuchsanleitungen
Seite 45
Wintersemester 2015/16
Ostfalia
Hochschule für angewandte Wissenschaften
Fakultät Elektrotechnik
Prof. Dr.-Ing. M. Haas
D. Redlich
M. Schneider
Ob die Verbindung zum Touch Panel oder zum Automatisierungsgerät funktioniert, zeigt der Befehl
ping <gesuchte IP-Adresse>
an, der in der Windows-Eingabeaufforderung eines Simatic Programmier-PC eingegeben wird. Diese Starten
Sie, indem Sie die Tastenkombination „ R“ drücken und in das Fensterchen das Kommando „cmd“
eintragen und mit Return bestätigen.
Bei Erfolg erscheint die Antwortzeit für einige testweise gesendeten Pakete. - Kommt keine Verbindung
zustande, erscheint "Zeitüberschreitung der Anforderung“ oder „Zielhost nicht erreichbar“ in der Ausgabe.
Dann ist die Konfiguration zu überprüfen. Ist alles korrekt eingestellt und kommt dennoch keine Verbindung
zustande, wenden Sie sich bitte an die Laborbetreuung.
5.2.2 Transfer Einstellungen
Am Touch Panel muss lediglich die Schnittstelle für den Transfer ausgewählt werden. In den
Systemsteuerungen klicken Sie dafür auf „Transfer“. Hier wählen Sie den Radio-Button „Automatic“ für eine
automatische Auswahl der Schnittstelle.
Schließen Sie im Anschluss das Menü über den Button „OK“.
Labor Industrielle Steuerungen
Versuchsanleitungen
Seite 46
Wintersemester 2015/16
5.3
Ostfalia
Hochschule für angewandte Wissenschaften
Fakultät Elektrotechnik
Prof. Dr.-Ing. M. Haas
D. Redlich
M. Schneider
Projekt auf dem Entwicklungscomputer
WinCC ist ein Projektierungsprogramm für die GUI von HMI-Geräten (engl.: Human-MachineInterface, zu
Deutsch: Mensch-Maschine-Schnittstelle) der SIMATIC-Reihe, u.a. auch für das hier eingesetzte Touch
Panel. Die Entwicklung dieser GUI läuft ihrerseits über eine grafische Oberfläche. Systeme wie dies werden
auch als GUI Application Builder bezeichnet.
Seit der Version V11 von TIA ist WinCC ein Teil dieses Programmierportals, daher müssen Sie keine
Software außer dem TIA Portal starten. Da Sie bereits ein funktionierendes Projekt besitzen, müssen Sie
nun noch das von Ihnen benutze Touchpanel (TP 700/1500) integrieren.
Dazu klicken Sie wie schon im ersten Teil der Hardwarekonfiguration auf „Geräte & Netze“. Anschließend
wählen Sie das Panel aus dem Hardwarekatalog aus und fügen es der Konfiguration hinzu. Nun muss noch
eine PROFINET Verbindung zu dem Automatisierungsgerät hergestellt werden. Dazu Verbinden Sie per
Mausklick das vorhandene PROFINET mit dem Panel. Dabei ist die Auswahl der Schnittstelle zu achten
(X1 / X3). Im Anschluss klicken Sie auf „Einstellungen“ und wählen die verwendete Schnittstelle aus. Unter
dem Menüpunkt finden Sie „Ethernet-Adressen“, welche Sie hier noch einmal eingeben müssen. Hiernach ist
die Hardwarekonfiguration des Panels abgeschlossen.
Labor Industrielle Steuerungen
Versuchsanleitungen
Seite 47
Wintersemester 2015/16
Ostfalia
Hochschule für angewandte Wissenschaften
Fakultät Elektrotechnik
Prof. Dr.-Ing. M. Haas
D. Redlich
M. Schneider
Im Navigationsmenü sehen Sie nun das fertig eingerichtete Panel, welches nun programmiert werden kann.
Im mittleren Bereich der Programmieroberfläche sehen Sie das den Arbeitsbereich. Im rechten Bereich
stehen diverse Funktionen und Grafiken zur Verfügung. Von Ihnen gewählte Elemente können per Drag &
Drop an den gewünschten Ort geschoben werden.
Labor Industrielle Steuerungen
Versuchsanleitungen
Seite 48
Wintersemester 2015/16
5.3.1
Ostfalia
Hochschule für angewandte Wissenschaften
Fakultät Elektrotechnik
Prof. Dr.-Ing. M. Haas
D. Redlich
M. Schneider
Erstellen eines Vorlage Bildes
Als nächstes werden Sie eine Vorlage für die Grafische Benutzeroberfläche erstellen. Auf diesen sollen
Informationen wie die aktuelle Uhrzeit, aber auch Bedienelementente wie etwa ein Beendenknopf erstellt
werden.
Die Vorlage erscheint in allen anderen Bildern, das bedeutet Sie müssen den Beendenknopf nicht manuell in
jedes Bild einfügen.
Klicken Sie doppelt auf „Bildverwaltung Vorlage“ in der Projektleiste (links).
In der Werkzeugleiste auf der rechten Seite finden Sie unter „Elemente“ das Objekt „Schaltfläche“. Ziehen
Sie dieses auf ihre Arbeitsfläche und Platzieren Sie es vorzugsweise unten rechts. Im Anschluss daran,
können Sie den Button beschriften.
Unter „Eigenschaften“ „Gestaltung“ können Sie die Farben des Buttons ändern. Unter „Eigenschaften“
„Textformat“ können Sie die verwendete Schrift sowie deren Größe ändern.
Damit ist der Beendenbutton fast fertig, Sie müssen nur noch unter „Ereignisse“ „Klicken“ eine Funktion
zuweisen. Das Beenden der Runtime finden sie unter „Andere Funktionen“ „StoppeRuntime“.
Fügen Sie nun noch ein „Datum/Uhrzeit-Feld“ in ihr Projekt ein. Um eine andere Zeit als die Systemzeit des
Panel anzuzeigen, müssen Sie das Ausgabefeld mit einen PLC-Variable verbinden. Dazu öffnen Sie die
Eigenschaften. Unter „Allgemein“ finden Sie eine Checkbox „Systemzeit“. Entfernen Sie das Häkchen und
verknüpfen Sie im Anschluss daran eine Variable. Diese Sollte sich in einem DB des AG befinden.
Möchten Sie nun das Vorlagebild in ein normals Bild übernehmen, fügen Sie dieses einfach per Drag & Drop
hinzu.
5.3.2
Einbinden der Uhrzeitsynchronisation in TIA
Der globale DB 220 dient als Schnittstelle zwischen dem Simatic TP 700/1500 und der
Speicherprogrammierbaren Steuerung. Er enthält Prozessgrößen, welche zwischen Bediengerät und AG
ausgetauscht werden.
Die Bausteine werden wie unter Punkt 4.2.2 gezeigt als Externe Quelle in Tia Importiert. Hierzu finden Sie im
Anleitungsordner die Datei „TPAnbindung.awl“. Importieren Sie diese und erzeugen Sie die Bausteine.
Im nächsten Schritt muss die Hardware für die Zeitsynchronisation eingerichtet werden. Das Cp343-1 IT
bietet die Möglichkeit, die Basiszeit über einen NTP-Server zu Synchronisieren.
Labor Industrielle Steuerungen
Versuchsanleitungen
Seite 49
Wintersemester 2015/16
Ostfalia
Hochschule für angewandte Wissenschaften
Fakultät Elektrotechnik
Prof. Dr.-Ing. M. Haas
D. Redlich
M. Schneider
1
3
2
Öffnen der Eigenschaften des Cp 343-1 Advanced IT (1). Unter dem Punkt Uhrzeitsynchronisation (2)
können Sie die Einstellungen der Synchronisation vornehmen. Unter (3) sind folgende Schritte zu tätigen.
Nach aktivieren der Uhrzeitsynchronisation ist die Methode auf NTP zu stellen.
Aus der folgenden Tabelle können Sie die Adressen von 2 NTP – Servern auswählen und diese in die
vorgesehenen Felder eintippen.
Standort
Technische Universität Berlin
University Erlangen-Nürnberg
Freie Universität Berlin
Frankfurt
IP - Adresse
130.149.17.8
130.149.17.21
131.188.3.220
131.188.3.221
131.188.3.222
131.188.3.223
160.45.10.8
130.133.1.10
82.96.64.2
Quelle: support.ntp.org
Labor Industrielle Steuerungen
Versuchsanleitungen
Seite 50
Wintersemester 2015/16
Ostfalia
Hochschule für angewandte Wissenschaften
Fakultät Elektrotechnik
Prof. Dr.-Ing. M. Haas
D. Redlich
M. Schneider
Die Zeitzone ist auf die lokal vorhandene Zeitzone (GMT + 1) Berlin einzustellen, der Aktualisierungszyklus
auf 60s. Damit die Uhrzeit vom lokalen Speicher des CP 343-1 IT in den Speicher der CPU 315-2 DP
geschrieben werden ist die Option „Uhrzeit an Station weiterleiten“ zu aktivieren.
1
2
Da die NTP-Server außerhalb des Hochschulnetzes liegen, muss ein Router verwendet werden um auf
diese zuzugreifen. Über die Einstellungen der Profinet-Schnittstelle (1) kann die Adresse des Routers
angegeben werden (2). Diese ist 10.136.4.1.
5.4
Prozessvariablen und deren Verwendung
Die Runtime auf dem Touchpanel kann direkt in den Adressbereich der SPS eingreifen, d.h. Sie können auf
beliebige Eingangs-, Ausgangs- und Merkeradressen zugreifen. Diese müssen Sie allerding vor ihrer
Benutzung bekannt machen.
Die direkte Benutzung von Adressen ist kein schöner Programmierstil, besser ist es, auf einen dedizierten
Datenbaustein auf der Steuerung zuzugreifen. Dafür wird der DB 220 als externe Quelle vorgegeben und
kann nach Belieben erweitert werden. Der Datenbaustein beinhaltet alle Taster und Schalter der Bedientafel
der Sortierstrecke und des Drehachshandings.
Labor Industrielle Steuerungen
Versuchsanleitungen
Seite 51
Wintersemester 2015/16
5.5
Ostfalia
Hochschule für angewandte Wissenschaften
Fakultät Elektrotechnik
Prof. Dr.-Ing. M. Haas
D. Redlich
M. Schneider
Erstellung grafischer Funktionalität
5.5.1
Buttons
Aus dem Werkzeugfenster eine Schaltfläche in den Arbeitsbereich einfügen. Eine Schaltfläche ist eine virtuelle Taste am Bildschirm des Touch Panels, die mit einer oder mehreren Funktionen belegt sein kann.
Durch Doppelklick auf den Button entsteht ein Eigenschaftsfenster zum Button. Das Menü Eigenschaften ist
in vier Bereiche untergliedert, in denen Schriftart, Größe, Farbe usw. verändern werden können:
Eigenschaften
Animationen
Ereignisse
Texte
Unter dem Punkt "Ereignisse" verleiht man dem Button eine Funktion, z.B. "Starte die Anlage". Um einen
Taster nachzubilden, wählen Sie "Drücken", "Bitverarbeitung", "Setze Bit" sowie die benötigte Variable aus
der aus dem DB 220, zum Beispiel TP_BSStartS. Gleichzeitig wird diese Variable in die Variablentabelle des
HMI geschrieben. Um eine möglichst „flüssig“ Oberfläche zu erstellen, sollte Sie darauf achten, dass der
Erfassungszyklus der HMI-Variablen so klein wie möglich gewählt ist.
Labor Industrielle Steuerungen
Versuchsanleitungen
Seite 52
Wintersemester 2015/16
Ostfalia
Hochschule für angewandte Wissenschaften
Fakultät Elektrotechnik
Prof. Dr.-Ing. M. Haas
D. Redlich
M. Schneider
Hinweise:
► Klicken
Bei einer Schaltfläche wird eine Funktion ausgelöst, sobald sie die gedrückte Schaltfläche innerhalb
derer Konturen wieder loslassen.
Bewegt man bei gedrückter Schaltfläche den Finger aus der Schaltfläche heraus, so wird
dies am Bediengerät nicht als Klicken interpretiert. Die Aktion wird nicht ausgeführt.
► Drücken
Bei einer Schaltfläche wird eine Funktion ausgelöst, sobald sie die Schaltfläche drücken.
► Loslassen
Bei einer Schaltfläche wird eine Funktion ausgelöst, sobald sie die gedrückte Schaltfläche loslassen.
5.5.2
Slide-Switches
Bei Slide-Switches handelt es sich um Schalter in horizontaler oder vertikaler Ausrichtung. Diese finden sich
ebenfalls in den Globalen Bibliotheken und sind wie die Button zu behandeln. Sinnvoll sind diese Elemente
einzusetzen bei der Auswahl zwischen Automatik- und Handbetrieb.
5.5.3
Balken
Fügen Sie zunächst aus dem Werkzeugfenster einen Balken in den Arbeitsbereich ein. Balken stellen einen
Prozesswert aus dem Automatisierungsgerät als rechteckige Fläche proportionaler Größe dar. Balken sollen
hier Stückzahlen geprüfter Prozessobjekte an einer der Kontrollstation des Drehachshhandling, sowie den
Füllstand der Austragsrutschen der Sortierstrecke anzeigen.
Die Max- und Min-Werte können als Variable oder als Konstante definiert werden.
Labor Industrielle Steuerungen
Versuchsanleitungen
Seite 53
Wintersemester 2015/16
5.5.4
Ostfalia
Hochschule für angewandte Wissenschaften
Fakultät Elektrotechnik
Prof. Dr.-Ing. M. Haas
D. Redlich
M. Schneider
Meldeleuchten
In dem Werkzeugfenster klicken Sie zunächst unten rechts auf „Bibliotheken“ und anschließend auf „Buttonand-Switches“. Im Untermenü „PilotLights“ finden sich diverse Leuchtmelder, welche Sie in Ihre Arbeitsfläche
übernehmen. Auch diesem Objekt weisen Sie eine Prozessvariable zu, zum Beispiel „MLStartD“. Achten Sie
hierbei wieder auf eine angemessene Erfassungszykluszeit.
Es ist auch möglich, statt einem vorgefertigtem „PilotLight“ aus den Basisobjekten sich eine Meldeleuchte
aus einem Kreis selbst herzustellen.
Aus dem Werkzeugfenster fügen Sie dazu zunächst einen Kreis in den Arbeitsbereich ein. Unter
"Eigenschaften", "Gestaltung" können Sie die Füllfarbe des Kreises in Abhängigkeit einer Variable
bestimmen.
Labor Industrielle Steuerungen
Versuchsanleitungen
Seite 54
Wintersemester 2015/16
Ostfalia
Hochschule für angewandte Wissenschaften
Fakultät Elektrotechnik
Prof. Dr.-Ing. M. Haas
D. Redlich
M. Schneider
Unter dem Punkt "Animationen", "Anzeige", „Sichtbarkeit“ haben Sie die Möglichkeit, die gewünschte
Variable aus der Symboltabelle oder dem Datenbaustein auszuwählen.
Labor Industrielle Steuerungen
Versuchsanleitungen
Seite 55
Wintersemester 2015/16
5.6
Beispiel einer grafischen Oberfläche
Ostfalia
Hochschule für angewandte Wissenschaften
Fakultät Elektrotechnik
Prof. Dr.-Ing. M. Haas
D. Redlich
M. Schneider
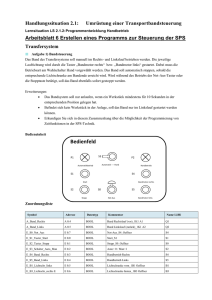
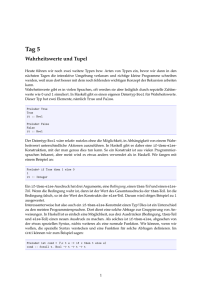
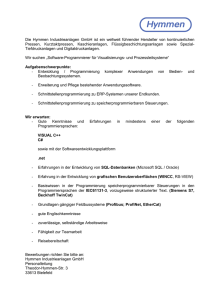
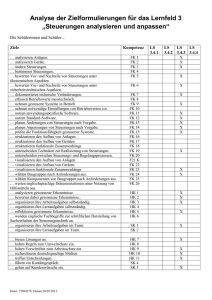
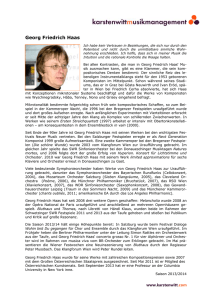
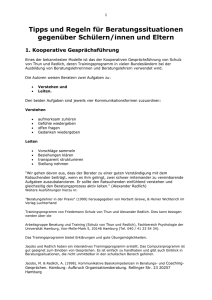
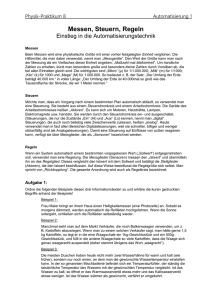
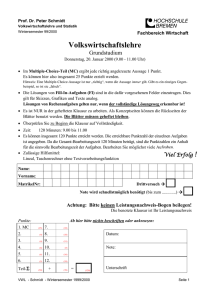
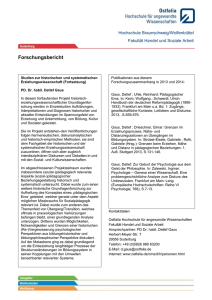
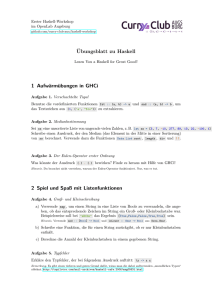
![Aufgabe 10 Produktivität [5 Punkte]](http://s1.studylibde.com/store/data/002218019_1-b24954608f2bcfd061d06ba5fecb3a31-300x300.png)