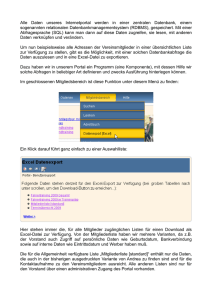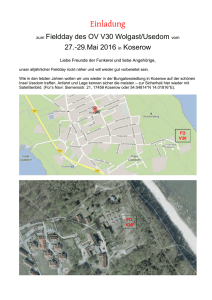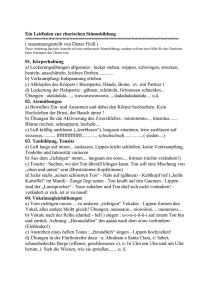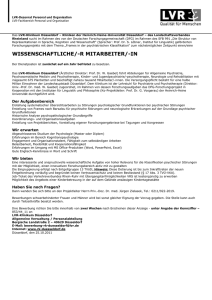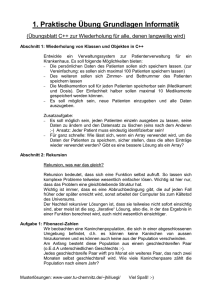Moviemaker 2012
Werbung
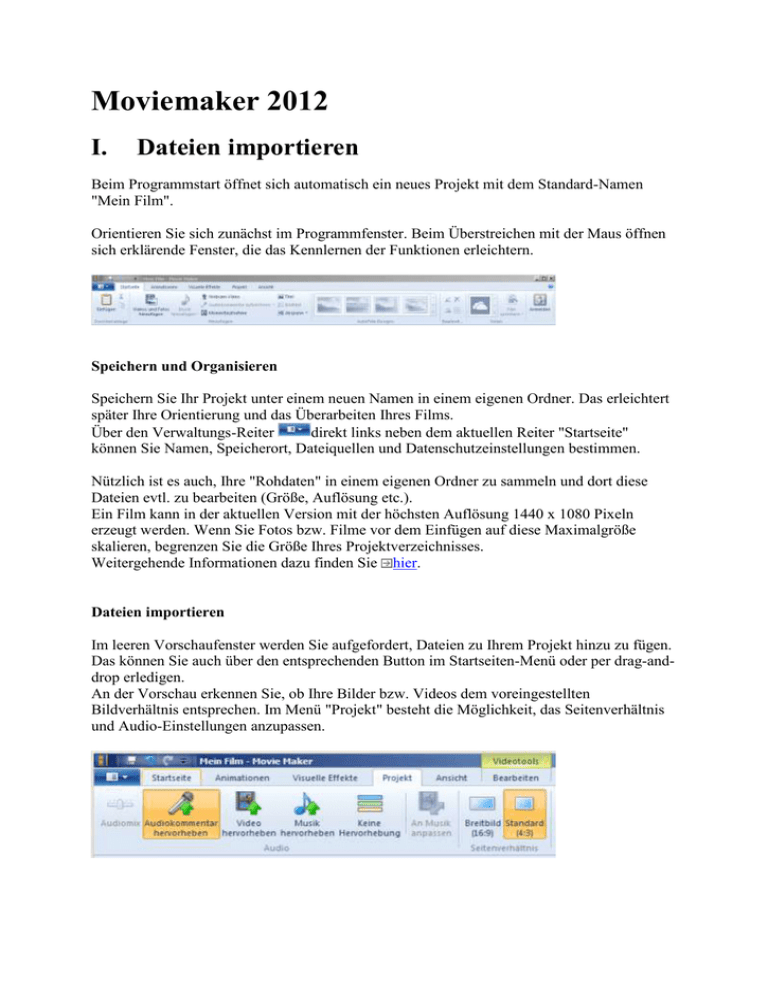
Moviemaker 2012 I. Dateien importieren Beim Programmstart öffnet sich automatisch ein neues Projekt mit dem Standard-Namen "Mein Film". Orientieren Sie sich zunächst im Programmfenster. Beim Überstreichen mit der Maus öffnen sich erklärende Fenster, die das Kennlernen der Funktionen erleichtern. Speichern und Organisieren Speichern Sie Ihr Projekt unter einem neuen Namen in einem eigenen Ordner. Das erleichtert später Ihre Orientierung und das Überarbeiten Ihres Films. Über den Verwaltungs-Reiter direkt links neben dem aktuellen Reiter "Startseite" können Sie Namen, Speicherort, Dateiquellen und Datenschutzeinstellungen bestimmen. Nützlich ist es auch, Ihre "Rohdaten" in einem eigenen Ordner zu sammeln und dort diese Dateien evtl. zu bearbeiten (Größe, Auflösung etc.). Ein Film kann in der aktuellen Version mit der höchsten Auflösung 1440 x 1080 Pixeln erzeugt werden. Wenn Sie Fotos bzw. Filme vor dem Einfügen auf diese Maximalgröße skalieren, begrenzen Sie die Größe Ihres Projektverzeichnisses. Weitergehende Informationen dazu finden Sie hier. Dateien importieren Im leeren Vorschaufenster werden Sie aufgefordert, Dateien zu Ihrem Projekt hinzu zu fügen. Das können Sie auch über den entsprechenden Button im Startseiten-Menü oder per drag-anddrop erledigen. An der Vorschau erkennen Sie, ob Ihre Bilder bzw. Videos dem voreingestellten Bildverhältnis entsprechen. Im Menü "Projekt" besteht die Möglichkeit, das Seitenverhältnis und Audio-Einstellungen anzupassen. Projektfortschritt sichern Speichern Sie den Projektfortschritt regelmäßig mit einem Mausklick auf das Diskettensymbol links oben in der Programmzeile oder das Drücken der Tastenkombination [Strg][S]. Sollten Sie verschiedenen Projektstände sichern wollen, speichern Sie den jeweiligen Stand über das Verwaltungsmenü, Punkt "Speichern unter" oder die Taste [F12]. Aktionen können Sie über die Pfeile neben dem Diskettensymbol rückgängig machen (undo) oder im Anschluss wiederholen (do). Die Projektdatei hat die Endung wlmp (Windows Movie-Maker Projekt). Die verhältnismäßig kleine Dateigröße rührt daher, dass in dieser Projektdatei lediglich die Einstellungen und Aktionen gespeichert werden. Ihre importierten Dateien bleiben unverändert und werden erst beim Rendern des Films in die dann erstellte Datei integriert. II. Anordnen und Schneiden Anordnen der Filmelemente Die Reihenfolge der Fotos und Filmsequenzen ändern Sie, in dem Sie den Cursor auf ein Bildsymbol im Arbeitsbereich richten und dann die linke Maustaste drücken. Ein blauer Rahmen zeigt, dass das Element aktiv ist. Dann ziehen Sie den Cursor an die gewünschte Stelle und lassen die Maustaste los. Schneiden von Filmsequenzen Wird ein Element durch Anklicken aktiv, zeigt das Menü "Barbeiten" die für dieses Element zur Verfügung stehenden Werkzeuge. Jeder Bearbeitungsschritt kann durch Klick auf den "Rückgängig"-Pfeil links oben in der Programmleiste oder durch [Strg]+[z] rückgängig gemacht werden. Film zuschneiden Klicken Sie auf das Feld "Zuschneidewerkzeug", um einen Film zu schneiden.Über die Reiter links und rechts auf der Zeitleiste unterhalb des Abspielfensters stellen Sie den Bereich ein, den Sie erhalten möchten. Mit Hilfe des ovalen Schiebers innerhalb des eingestellten Bereichs können Sie Ihren Film ab der entsprechenden Stelle abspielen und den Zuschnitt optimieren. Start- und Endpunkt des gewünschten Abschnitts können auch durch die Eingabe der exakten Zeitwerte in den Fenstern über dem Abspielbereich festgelegt werden. Mit einem Klick auf das Diskettensymbol wird der Film auf den innerhalb der Schnittmarken liegenden Bereich zugeschnitten und gespeichert. Film teilen Markieren Sie den betreffenden Clip im Bearbeitungsfeld. Setzen Sie den Abspielschieber auf die Stelle, an der Sie den Film teilen wollen. Mit einem Klick auf das Feld "Teilen" im Bearbeitungsmenü schließen Sie diesen Bearbeitungsschritt ab. Durch einen Rechtsklick auf ein Element im Bearbeitungsbereich öffnet sich das Kontextmenü. Dort oder über die Entf-Taste löschen Sie überflüssig gewordene Filmelemente. Filmsequenzen ausschneiden Für diese Aufgabe gibt es kein spezielles Werkzeug. Sie müssen dafür die Bearbeitungsschritte "teilen" und "zuschneiden" entsprechend kombinieren. Das Einfügen von Übergangseffekten kann harte Schnitte ersetzen. III. Übergänge und Effekte Übergänge zwischen Fotos und Filmclips schaffen eine visuelle Verbindung und erleichtern dadurch die Wahrnehmung. Im Register "Animationen" finden Sie eine Vielzahl von Übergangseffekten. Durch das Zeigen mit der Maus wird der entsprechende Übergang abgespielt und dessen Wirkung erkennbar. Auswahl von Übergangseffekten Mit einem Klick auf den unteren Pfeil in der Bildlaufleiste neben dem Auswahlbereich öffnet sich das gesamte Angebot der möglichen Effekte, eingeteilt in verschiedene Kategorien. Ein Mausklick auf einen Übergang überträgt diesen auf die aktive Grafik im Auswahlfenster (erkennbar am Rahmen). Ein graues Dreieck am Beginn eines Frames zeigt, dass diesem ein Übergang zugewiesen ist. Möchten Sie mehrere Frames mit einem bestimmten Effekt versehen, markieren Sie diese Frames gemeinsam im Vorschaubereich, indem Sie die Strg-Taste während des Mausklicks drücken. Danach klicken Sie den gewünschten Übergang an. Sie weisen denselben Effekt allen Frames zu, indem Sie einem Frame den gewünschten Effekt mit der von Ihnen bevorzugten Dauer zuweisen und dann auf den aktiven Menüpunkt "Auf alles anwenden" klicken. Dauer einstellen Die Dauer des Übergangs lässt sich variieren. Sie ist in der Regel auf 1 oder 1,5 Sekunden voreingestellt. Mit einem Klick auf den Auswahlpfeil neben der Anzeige "Dauer" öffnet sich ein Auswahlfenster. Sie können aber auch eine (nicht voreingestellte) Zahl direkt in das Fenster eingeben. Gestaltungstipp: Die Vielzahl der Übergangseffekte verleitet dazu, die Betrachter mit zu vielen Effekten zu überlasten und damit von den Film- bzw. Bildinhalten abzulenken. Zwei Grundregeln der Bildschirmgestaltung helfen, dies zu vermeiden: "Weniger ist mehr", d.h. die Anzahl der Effekte beschränken und "Einheitlichkeit", also, die wenigen Effekte nicht wahllos hintereinander anzuwenden, sondern eine Übergangsart pro Thema oder Kapitel zu nutzen. Besonderheiten lassen sich durch einen besonderen Übergangseffekt ebenfalls gut kennzeichnen. IV. Anzeigeeffekte Einzelne Bilder oder ganze Sequenzen kann man mit "Visuellen Effekten" versehen. Im entsprechenden Register werden viele Möglichkeiten angeboten. Durch das Zeigen mit der Maus wird der entsprechende Effekt abgespielt. Auswahl eines visuellen Effekts Mit einem Klick auf den unteren Pfeil in der Bildlaufleiste neben dem Auswahlbereich öffnet sich das gesamte Angebot der möglichen Effekte, eingeteilt in verschiedene Kategorien. Ein Mausklick auf einen Effekt weist diesen der aktive Grafik im Auswahlfenster (erkennbar am Rahmen) zu. Ein Druck auf die Leertaste oder Klick auf den Abspielbutton löst das Abspielen dieses Frames im Player aus. Ein Piktogramm in der linken oberen Ecke eines Frames zeigt, dass diesem ein visueller Effekt zugewiesen ist. Möchten Sie mehrere Frames mit einem bestimmten Effekt versehen, markieren Sie diese Frames gemeinsam im Vorschaubereich, indem Sie die Strg-Taste während des Mausklicks drücken. Danach klicken Sie den gewünschten Übergang an. Sie weisen denselben Effekt allen Frames zu, indem Sie einem Frame den gewünschten Effekt zuweisen und dann auf den Menüpunkt "Auf alles anwenden" neben dem Auswahlbereich für die Effekte klicken. Helligkeit korrigieren Die Helligkeit einzelner Frames (Bilder oder Filmsequenzen) kann ebenfalls im Menü "Visuelle Effekte" bearbeitet werden. Aktivieren Sie den betreffenden Frame im Vorschaubereich. Klicken Sie dann auf "Helligkeit" neben dem Vorschaufenster für die Effekte. Mit Hilfe des nun erscheinenden Schiebers können Sie den geeigneten Wert einstellen. Im Vorschaubereich wird die Änderung parallel angezeigt. Die Helligkeitseinstellung bezieht sich immer nur auf den aktiven Frame, erkennbar am Rahmen im Vorschaubereich. Sind mehrere Frames ausgewählt, bezieht sich die Änderung auf alle aktiven. Hinweis: Sie können jeden Bearbeitungsschritt über [STRG]+[Z] oder den entsprechenden Pfeil in der Programmleiste rückgängig machen. Speichern Sie Ihr Projekt in regelmäßigen Abständen, damit Ihnen Bearbeitungsschritte nicht verloren gehen. Gestaltungstipps: Die Vielzahl der visuellen Effekte verleitet ebenfalls dazu, die Betrachter mit zu vielen Effekten zu überlasten und damit von den Film- bzw. Bildinhalten abzulenken (siehe Übergänge). Effekte können auch innerhalb einer Filmsequenz eingebaut werden, indem man diese Sequenz erst in Abschnitte teilt (siehe Beschreibung "Anordnen und Schneiden") und dann einzelnen Abschnitten visuelle Effekte zuweist. V. Musik und Ton Musik und Ton ergänzen den visuellen Eindruck eines Films. Sie entscheiden, ob Sie Ihren Film durchgehend vertonen wollen, oder nur an einigen Stellen Musik, Geräusche oder Kommentare eingefügt werden. Hinweis: Beachten Sie beim Einfügen von Musik (wie auch beim Einfügen von Filmen und Grafiken Dritter) die Lizenzbestimmungen! Informationen zu freien Medien und kommentierte Linklisten sind hier zusammen gestellt. Unter dem Reiter "Startseite" wird neben dem Menüpunkt "Musik hinzufügen" auch die Funktion "Audiokommentar aufzeichnen" angeboten. Dadurch bietet sich die Möglichkeit des Vertonens sowohl mit "fremden" als auch mit eigens erzeugten Sounddateien. Musik hinzufügen Öffnen Sie das Kontextmenü mittels des kleinen Pfeils unten rechts am Notensymbol. Sie haben nun die Wahl, ob Sie zuerst nach passender Musik online suchen möchten oder ob Sie Musik bzw. Ton direkt von einem Datenträger hinzufügen. Beachten Sie, dass die dort verlinkten Anbieter nicht ausschließlich freie Sounddateien anbieten. Es wird unterschieden, ob die Audio-Datei am Beginn des Films hinzufügen werden soll oder ob der Ton an der aktuellen Stelle, also dort, wo im Vorschaufenster der Cursor steht, beginnen soll. Sie erkennen Art und Länge des Tons an der grafischen Anzeige der Tonspur. Über den Reiter "Ansicht" können Sie einstellen, ob der Dateiname des Sounds oder "Waveforms", also Tonwellen angezeigt werden. Im Prinzip ist es unerheblich, auf welche Art und Weise Sie Ton hinzufügen. Die Tonspuren sind entweder über die Anzeige in der Menüleiste oder grafisch verschiebbar. Dazu klicken Sie, wie beim Verschieben von Text, auf die gepunktete Linie am Beginn der Tonspur und verschieben Sie diese dort hin, wo der Ton beginnen soll. Die Eigenschaften einer Sounddatei werden angezeigt, wenn Sie auf die Spur doppelklicken. Über die Menüpunkte können Sie die Geschwindigkeit der Ein- und Ausblendung, Lautstärke, Start und Dauer einstellen. Sie können Tonspuren dort auch teilen. Speichern Sie Ihr Projekt in regelmäßigen Abständen, damit Ihnen Bearbeitungsschritte nicht verloren gehen. Haben Sie Filmsequenzen verwendet, deren Originalton zu hören sein soll, müssen diese Bereiche beim Vertonen ausgespart werden. Ansonsten werden beide Tonspuren gemeinsam abgespielt. Ob ein Film eigenen Ton enthält und ob parallel Sound eingefügt ist, lässt sich an den Anzeigen der Tonspuren ablesen, wenn als Ansicht "Waveforms" eingestellt ist (s.o.). Sie können einstellen, welcher Ton hörbar sein soll. Über die "Videotools" bzw. "Musiktools" erreichen Sie jeweils links im Bearbeitungsmenü die Einstellungen für den Ton. Bei den "Videotools" beziehen sich die Einstellungen auf den Ton des Videos, bei den "Muskitools" auf die Einstellugen der zusätzlichen Tonspur. Der Ton, der nicht zu hören sein soll, wird mit der Lautstärke "Keine" versehen. Sie erkennen an der Anzeige der Tonspur auch die Abspieldauer und können an Hand dieser entscheiden, wie viele Spuren aneinandergereiht werden müssen, um eine Sequenz oder den ganzen Film abzudecken. Verarbeitbare Formate Es können die Audioformate wma, mp3, wav, aif, aiff, m4a und ogg verarbeitet werden. Sollte Ihr Ton in einem anderen Format vorliegen, finden Sie hier eine Anleitung zum Konvertieren von Sounddateien. Zusätzlich kann Moviemaker den Ton aus einer Vielzahl von Videoformaten verwenden; aus den Videos wird die Tonspur eingelesen. Wählen Sie "Musik hinzufügen", öffnet sich der Dateiexplorer und zeigt neben dem Feld für den Dateinamen auch das Feld für die (möglichen) Dateiformate. Über das Aktivieren der Auswahl lassen sich die möglichen Formate anzeigen. Audiokommentar aufzeichnen Moviemaker bietet die Möglichkeit, eigene Kommentare aufzuzeichnen. Ein Klick auf diesen Menüpunkt öffnet das Aufzeichnungsmenü. Mit einem Klick auf das rote Aufzeichnungsfeld starten Sie die Aufnahme. Sie wird zunächst dort eingefügt, wo sich der Cursor im Vorschaubereich befindet. Mit einem Klick auf das nun aktive "Beenden" stoppen Sie die Aufnahme. Gleichzeitig öffnet sich der Explorer zum Speichern der Aufnahme. Sie können neben dem Speicherort auch einen eigenen Namen vergeben. Die Aufzeichnung wird als eigene Tonspur, bei Standardeinstellungen in brauner Farbe, angezeigt. Sie können den Audiokommentar jetzt wie jede andere Sounddatei bearbeiten (s.o.). Im nebenstehenden Beispiel sehen Sie die grafische Darstellung eines Filmbeginns mit Titel, Einblendeffekt, Übergangseffekt, Kommentar und anschließendem Sound. VI. Text einfügen Das Werkzeug für das Einfügen von Text befindet sich im Register Startseite. Hinweis: Die Eigenschaften und Effekte, die einem Text zugewiesen werden, beziehen sich immer auf das gesamte Textfeld. Es lassen sich nicht, wie von der Textverarbeitung her gewohnt, absatzweise unterschiedliche Eigenschaften zuweisen. Titel einfügen Über diesen Menüpunkt fügen Sie vor dem aktiven Element einen Text ein. Beim Anklicken öffnet sich das Textwerkzeug. Gleichzeitig zeigt das Vorschaufenster ein Beispiel mit den Standardeinstellungen. Sie verändern den Text, indem Sie in das dort gezeigte Textfenster klicken und Ihren Text einfügen. Dies ist auch über den Menüpunkt "Text bearbeiten" möglich. Durch das "Ziehen" des Textfeldes an den Angriffspunkten mittels Maus verändern Sie dessen Größe. Die Menüpunkte im Textwerkzeug sprechen für sich. Sowohl Schriftarten und Größe, als auch Hintergrundfarbe (Standard-, Design- oder selbst definierte Sonderfarbe), Zeitabläufe und Eintrittseffekte sind einstellbar. Sie können die Startzeit eines Titels verschieben, indem Sie den Frame/Clip mit einem Doppelklick aktivieren und die Zeit im Fenster eingeben. Mit etwas manuellem Geschick können Sie auch mit der Maus auf die dünn gepunktete Linie am Beginn der "Textpspur" klicken und diese grafisch an die gewünschte Stelle ziehen. Ist die Textdauer länger eingestellt, als die eingestellte Abspieldauer des dazu gehörenden Frames, "ragt" der Text in den nächsten Frame hinein. Dies ist am Textbalken unter den Clips im Vorschaubereich erkennbar. Mit einem Doppelklick in den betreffenden Frame aktivieren Sie dessen Eigenschaften und können im Menü über "Dauer" die Abspielzeit anpassen. Text in ein Bild einfügen Ein "Bildtitel" erscheint im ausgewählten Bild. Er kann als Titel und/oder Beschreibungstext genutzt werden. Die Texte können mit denselben Methoden bearbeitet werden, wie Titeltexte. Für Bildtexte stehen Einblendeeffekte zur Verfügung die parallel zu evtl. zugewiesenen Abspieleffekten angewendet werden. Dies lässt sich per Abspielfeld im Vorschaubereich kontrollieren. Abspann erzeugen Ein Film ist ohne Abspann unvollständig. In diesem Text werden Zusatzinformationen, Mitwirkende und deren Aufgabe oder auch Unterstützende genannt. Klicken Sie auf "Abspann", springt der Cursor an das Ende des Films und öffnet einen Textclip. Die Bearbeitung entspricht der Gestaltung eines Titels. Auch diesen Text können Sie auf mehr oder weniger klassische Art abspielen indem Sie diesen mit einem entsprechenden Effekt versehen. Speichern Sie Ihr Projekt in regelmäßigen Abständen, damit Ihnen Bearbeitungsschritte nicht verloren gehen. VII. Film erzeugen Das Werkzeug für das Erzeugen eines fertigen Films (in der Fachsprache "rendern") befindet sich im Register "Startseite". Film erzeugen Öffnen Sie die Auswahl mittels des Kontextpfeils neben dem Menüeintrag "Film speichern". Es werden Ihnen etliche Speicheroptionen in verschiedenen Kategorien angezeigt. Durch das Überstreichen mit der Maus wird Ihnen die Anzeigeauflösung und die ungefähre Dateigröße des fertigen Films angezeigt. Das Dateiformat ist meist mp4, manchmal auch wmv. Das erkenne Sie, wenn Sie eine Option anklicken. Danach öffnet sich ein Explorerfenster zum Speichern des Films. Dort können Sie das Dateiformat in begrenztem Rahmen ändern. Informationen zu den gängigen Videoformaten sind hier zusammen gestellt. Beim Speichervorgang werden die zusammengestellten Dateien zu einem Film im gewählten Format zusammengestellt. Das kann eine ganze Weile dauern. Anschließend öffnet sich ein Auswahldialog, über den Sie das Verzeichnis mit der fertigen Datei öffnen oder Ihren fertigen Film sofort betrachten können. Viel Spaß dabei! Film veröffentlichen Es gibt die Möglichkeit, den fertigen Film direkt in einem Online-Dienst zu veröffentlichen. Eine Auswahl wird Ihnen über das Kontextmenü (kleiner Pfeil) neben dem Symbol unter "Teilen" links neben "Film speichern" angeboten. Dort können Sie über die Windows-Essentials-Seite auch weitere Plug-Ins herunter laden oder "eigene Dienste verwalten". Öffnen Sie einen der vorgegebenen Dienste, wird Ihnen eine Auswahl verschiedener Auflösungen und die damit verbundene Dateigröße angezeigt. Anschließend müssen Sie sich mit einem Microsoft-Zugang anmelden, wenn Sie den Film tatsächlich online zur Verfügung stellen möchten. Hinweis: Filme für schulische Zwecke sollten nicht über allgemein zugängliche Portale veröffentlicht, also "geteilt" werden. Für Filme mit personenbezogenen Inhalten ist dies ohnehin verboten.