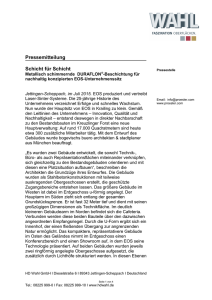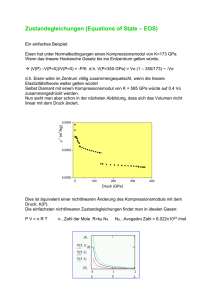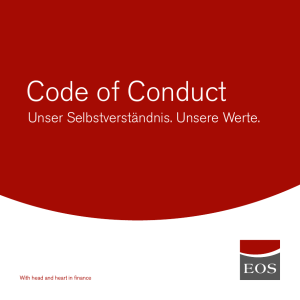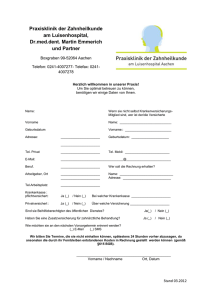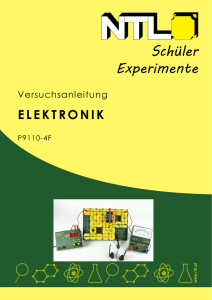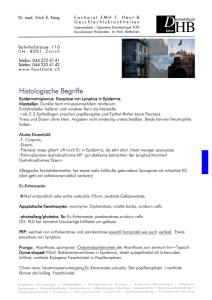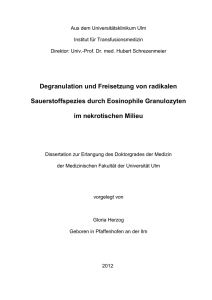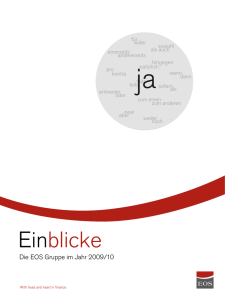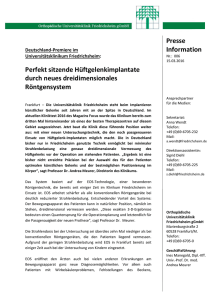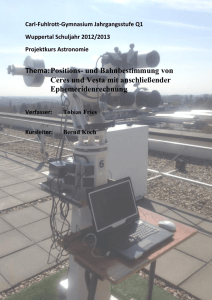eos. - Wolfgang Wiechmann
Werbung

eos. Powerpoint Präsentationen leicht gemacht eos. Einführung eos. Agenda Realisationen mit PowerPoint Das Programm Ansichten Hilfe Automatisches erstellen einer Präsentation eos. PowerPoint Vorstellungsgespräche Berichterstattung von Projektarbeiten 100 50 0 1. Qrtl. Durch Visualisierung und Schlagwörter bessere und verständlichere Wirkung 3. Qrtl. Ost West Nord Chef Unterstützung von diversen Medientypen Möchtegern Chef Streber Schlafmütze Student eos. Beispiele dmmv Selbstverständnis: Vertreter der Digitalen Wirtschaft Energie Land wirtschaft Verbandsorganisation Dienstleistungen Digitale Wirtschaft Verkehr TK Gesamte Wirtschaft Internet Angebote Serving & Selling Plattformen Connecting & Providing Solution & Service Making Gesamte Wirtschaft Verarb. Gewerbe IT/Software Developing & Providing Banken Versich. Bau Handel Digitale Wirtschaft: digitalisiert die Wirtschaft und Gesellschaft Def.: Alle Marktteilnehmer, deren wesentlicher Geschäftszweck die Entwicklung, Verarbeitung oder die Distribution digitaler Inhalte, Produkte und Services ist. HORIZON - Installationen HORIZON in 17 Bibliotheken im Einsatz 3 Universitäten 1 Pädagogischen Hochschule 7 Fachhochschulen 1 Berufsakademie 2 Musikhochschulen 3 Museen HORIZON-Regionalsysteme BISS Stuttgart Regionalsystem Ulm Regionalsystem Furtwangen + Zentrales System im BSZ Auftragsarten Offene Aufträge Geschlossene Aufträge Endergebnis unklar Zeitspanne nicht definiert Viele mögliche Vorgehensweisen Unklar, wie begonnen wird Klare Instruktionen Eindeutiges Ergebnis Bekannte, oft wiederholte Vorgehensweise Nur Worte – keine Taten Routinearbeiten „Das war schon immer so“ (viele Meetings, wenig Ergebnisse) Risiko! Zweck, Kunde, Endergebnis und Erfolgskriterien definieren Informationen sammeln • • • Zweck überprüfen, Informationen kontrollieren Klären, was zu tun ist Planen, wer, was, wie, wann, womit macht Handeln und Ergebnis auf Erfolg prüfen Multimediale Verbundgruppen Services VerbundgruppenZentrale NN - Verbund-Kommunikation - Marketing - Vertrieb - sonst. Fachbereiche Produkt-Präsentation - Demos neuer Produkte - Verkaufs-Unterstützung - Elektron.Katalog Redaktion Produkt-Hersteller, Industrie Bormann interner InformationsKanal der Verbundgruppe NN (multimedial) Tele-Learning - Weiterbildung - Ausbildung / Schulung - Motivation Verbundgruppen-Magazin - aktuelle Informationen - aktuelle Fachthemen - “Verbund-Forum" Verbundeigene eigene Mitglieder Mitarbeiter Mitarbeiter in deren in externen in deren Büros oder Büros Wohnungen Verkaufsstellen eos. Einführung Das Programm eos. Das Programm eos. Powerpoint öffnen „Start“ Programme Microsoft PowerPoint eos. Powerpoint Titel-, Menü- und Symbolleiste Folienfenster Register Aufgabenbereich Notizfenster eos. Grundlagen Menüeigenschaften … Dreieck Haken Graue Schrift Personalisierte Menüs Kontextmenüs Speichern einer Präsentation (Datei -> Speichern) Öffnen einer gespeicherten Präsentation (Datei -> Öffnen) Menübeispiele Was ist das? Persönlich angepasstes Menü eos. Symbolleiste Schneller Zugriff auf Programmfunktionen Symbolleisten werden im Menü „Ansicht“ verwaltet Können persönlich angepasst werden Position der Symbolleisten ist veränderbar eos. Dialog „Öffnen“ Ort Ort Explorerfenster Vorschaufenster Schaltflächen Dateiname eos. Dialog „Öffnen“ eos. Dialog „Speichern“ Ähnlich „Öffnen“-Dialog Wichtig: Merken, wo die Datei gespeichert wird eos. Einführung Ansichten eos. Ansichten eos. Ansichten - Normal eos. Ansichten - Foliensortierung eos. Ansichten - Notizseite eos. Ansichten eos. Ansichten - Aufgabenbereich Ansichten – Raster und Führungslinien eos. eos. Vorher das betreffende Fenster mit der Maus markieren. Jedes Fenster besitzt einen eigenen Zoom-Faktor eos. Einführung Hilfe eos. Hilfe Mehrere Möglichkeiten, über… … Assistenten … Eingabefeld … Hotkey F1 Einfach die Frage eingeben… eos. Einführung Automatisches erstellen einer Präsentation eos. Die erste Präsentation Möglichkeiten Manuelles Erstellen Unterstützung vom „Autoinhalt-Assistent“ eos. Schritte des AutoinhaltAssistenten Kategorie und Präsentationstyp bestimmen Ausgabenart festlegen Titel für die erste Seite und Eigenschaften der Präsentation festlegen „Fertig stellen“ eos. Die erste Präsentation I Starten einer neuen Präsentation Datei Neu… „Vom AutoInhaltAssistenten“ eos. Die erste Präsentation II eos. Die erste Präsentation III eos. Die erste Präsentation IV eos. Die erste Präsentation V eos. Die erste Präsentation VI eos. Präsentation bearbeiten Mit der Maus auf das Feld klicken Text nach belieben ändern eos. Meine erste Präsentation Inhalt 1. Folie Vorname, Nachname Studiengang Alter 2. Folie Werdegang oder Urlaub 3. Folie Heimatort (Sehenswürdigkeiten) Neue Folien Im Menü: Einfügen Neue Folie eos. Eine Folie eos. Kleine Befehlsübersicht Ansichten wechseln Zwischen Folien wechseln <Bild hoch> bzw. <Bild runter> Ein Wort markieren Wort mit der Maus doppelt anklicken Textelement löschen Text markieren, <Entf> Zeichen löschen <Korrektur>-Taste Neue Zeile erzeugen <Enter> Bildschirmpräsentation starten <F5> Bildschirmpräsentation beenden <Esc> Neue Folie einfügen Einfügen Neue Folie oder <STRG+M> Anderes Layout zuweisen Folienlayout im Aufgabenbereich anwählen Rückgängig <STRG+Z> oder Bearbeiten Rückgängig eos. Gestaltungsregeln eos. Gestaltungsregeln Gelb auf weiß Rot auf blau Weiß auf schwarz Orange auf rot Hell auf dunkel Hier steht etwas in gelb. Hier steht etwas in rot. Hier steht etwas in weiß. Hier steht etwas in orange. Hier steht etwas in hellblau. eos. Gestaltungsregeln Auf den Hintergrundbilder achten. Die neue Farbe unserer Firma für den Schriftverkehr: blau Der Hintergrund für unsere Internetpräsenz Starken Kontrast zum Hintergrund bilden. 12.232,- € Umsatz eos. Gestaltungsregeln Schriftgröße: mind. 18 Punkte 32 Punkte Mein wichtigstes Ziel 24 Punkte war es immer, dass wir 20 Punkte gemeinsam die Bekanntheit 18 Punkte und die Kultur der 16 Punkte Unternehmung fördern. 14 Punkte Dabei sind wir auf folgende 10 Punkte Probleme gestoßen: a) eos. Gestaltungsregeln Die Schrift: klar und deutlich Arial Times Diploma Die Nutzung des Cafés Die Nutzung des Cafés Die Nutzung des Cafés Monotype Corsiva Die Nutzung des Cafés Smartie Die Nutzung des Cafe Verdana Courier mn 1IiLl mn 1IiLl mn 1IiLI mn 1IiLl mn 1IiLl Die Nutzung des Cafés Die Nutzung des Cafés mn 1IiLl mn 1IiLl eos. Gestaltungsregeln Wie werden die Buchstaben dargestellt: Schrift: Arial llllllllll – 10 kleine „els“ IIIIIIIIII – 10 große „ies“ eos. Gestaltungsregeln Menschen können maximal vier Dinge erkennen bzw. unterscheiden. eos. Gestaltungsregeln Abkürzen durch Strukturbildung IIIIIIIIIIIIIIIIIIIIIIIIIIIIIIIIIIIIIIIIIII IIII IIII IIII IIII IIII IIII IIII IIII II IIII IIII IIII IIII II IIII IIII IIII IIII ikonisch XLII 42 abiträr eos. Gestaltungsregeln Animationen Angemessene Anzahl von Animationen verwenden. eos. Gestaltungsregeln Ein bissel viel… Eggegebirge Paderborn Naturpark • 593 km² groß • 1965 Naturpark • Baumarten: Kiefern, Fichte, Buche • 38m hohe Externsteine eos. Gestaltungsregeln Topic 1 Topic 1.1 Topic 2 Topic 3 Topic 1 Topic 1.2 Topic 2 Topic 3 eos. Textbearbeitung eos. Textbearbeitung Textplatzhalter eos. Textplatzhalter eos. Textplatzhalter eos. Textplatzhalter Stellt ein Eingabefeld für Text Ändern der Größe Verschieben des Textplatzhalters Kontextmenü Rechter Mausklick in den Rahmen eos. Textplatzhalter Rahmen Text eos. Textplatzhalter Demonstration am Gerät Insbesondere Zeichen… Nummerierung und Aufzählungszeichen… Gruppierung Reihenfolge Benutzerdefinierte Animation… Platzhalter formatieren… Hyperlink… eos. Textbearbeitung Textbearbeitung eos. Besonderheiten bei der Texteingabe Markieren von Wörtern Maus Mit gedrückter linker Maustaste über den zu markierenden Text ziehen Tastatur Beliebige Zeichen + bzw. Ganze Wörter + + bzw. eos. Besonderheiten bei der Texteingabe Rückgängig machen Menü HotKey Bearbeiten Rückgängig STRG + Z Symbolleiste eos. Besonderheiten bei der Texteingabe AutoFormat 1/2 ½ (e) € hallo (e) AutoKorrektur VOrteil Vorteil … haben. wir sind … … haben. Wir sind … eos. Textbearbeitung Textbearbeitung Teil II eos. Kopieren von Texten Kopieren: Ein Textteil an eine andere Stelle einfügen, wobei das Original an seiner ursprünglichen Position bleibt 5 Möglichkeiten einen Text zu kopieren eos. Kopieren von Texten I Per Drag und Drop Mit der Maus einen Textausschnitt markieren. (linken Maustaste drücken) STRG Taste gedrückt halten Das markierte Wort mit der Maus an einen anderen Ort „bewegen“. Maustaste und anschließend die STRG Taste loslassen. eos. Kopieren von Texten III Mit Hilfe des Kontext-Menüs (rechte Maustaste) Mit der Maus einen Textausschnitt markieren. (linken Maustaste drücken) Rechte Maustaste gedrückt halten und den Text an die gewünschte Position ziehen. Maustaste loslassen und Menüpunkt wählen. eos. Kopieren von Texten II Mit der Zwischenablage Mit der Maus einen Textausschnitt markieren. (linken Maustaste drücken) Im Menü Bearbeiten -> Kopieren wählen Den Cursor zu der gewünschten Stelle bewegen Im Menü Bearbeiten -> Einfügen wählen eos. Kopieren von Texten IV Mit der Zwischenablage und dem Kontextmenü Mit der Maus einen Textausschnitt markieren. (linken Maustaste drücken) Rechte Maustaste auf den selektierten Text drücken Im Kontext-Menü „Kopieren“ wählen Den Cursor zu der gewünschten Stelle bewegen Rechte Maustaste drücken und im Kontext-Menü „Einfügen“ wählen eos. Kopieren von Texten V Mit der Zwischenablage (Hotkeys) Mit der Tastatur einen Textausschnitt markieren. (Shift-Taste gedrückt halten, während der Text mit den Cursor-Tasten markiert wird) STRG+C zum kopieren drücken Den Cursor zu der gewünschten Stelle bewegen STRG+V zum einfügen drücken. Der Text bleibt in der Zwischenablage solange stehen, bis er durch einen anderen Text ersetzt wird. eos. Grundlegende Arbeitstechnik Textbearbeitung II eos. Zwischenablage Zwischenablage über Aufgabenbereich erreichbar Meldung über der Windows-Task-Leiste beim hinzufügen eines Eintrags Es wird immer das oberste Element eingefügt eos. Rechtschreibprüfung Aufruf über: Extras Rechtschreibung… oder über F7 Kontext-Menü stellt Vorschläge zur Verfügung Hallo Abstellbar in den Optionen eos. Textbearbeitung Smarttags eos. Smarttags „Intelligente „Etiketten“ Kontextbezogene Befehle Erscheinen automatisch Stellen ein Pulldown-Menü mit Kontextbezogenen Auswahlmöglichkeiten zu Verfügung eos. Arten von Smarttags Autokorrektur-Optionen Wurden von PowerPoint automatische Korrekturen im Text vorgenommen, kann über dieses Smarttag bestimmt werden, ob sie angenommen oder abgelehnt werden. Einfüge-Optionen Dieses Smarttag erscheint direkt, wenn eine kopierte oder verschobene Folie oder Grafik einfügen. Festlegung über die Formatierung des einzufügende Objekt Optionen für das automatische Anpassen Wird bei einem Textplatzhalter mehr Text eingegeben, als Platz vorhanden, wird die Schriftgröße automatisch angepasst. Hier wird festgelegt, ob die Änderungen übernommen werden sollen. Optionen für automatisches Layout Bei Einfügen einer Grafik oder beim Ändern des Folienlayouts kann hier die automatische Anpassung rückgängig gemacht werden. eos. Objekte eos. Objekte Objekte einfügen eos. Diagramme Visualisierung / Veranschaulichung einer Tabelle Bearbeiten der Eigenschaften im Kontextmenü 100 80 60 Erstellen Einfügen Diagramm Folienlayout Ost West 40 20 0 Nord Ost 1. Qrtl. 2. Qrtl. 3. Qrtl. 4. Qrtl. Nord eos. Diagramme Bearbeiten der Tabelle mit einem Doppelklick auf das Diagramm Anzeigen der Tabelle auch unter Ansicht Datenblatt Daten können auch z.B. aus Excel importiert werden eos. Diagramme eos. Organigramme Darstellung von Unternehmensstrukturen Erstellen Einfügen Schematische Darstellung… Symbol eos. Organigramme eos. Tabelle Darstellung von strukturierten Daten Erstellen Einfügen Tabelle… Symbolleiste Wechseln der Zellen mit Tab-Taste; Zurückspringen mit Shift+Tab-Taste eos. Tabelle Januar Februar März Einkauf 2171 2324 2348 Verkauf 2033 1975 1908 Marketing 2306 2210 2182 eos. Clips und Grafiken Clips Grafische Darstellung eines Themas Grafiken Bild eos. Clips einfügen eos. Grafik einfügen eos. Grafiken und Clips Verschieben Drehen Löschen Mit entf - Taste eos. Multimedia-Effekte Klang- oder Filmsequenzen eos. Multimedia-Effekte einfügen eos. Übung Eine neue (leere) Präsentation erzeugen Folie 2: Ein Logo (Clip) einfügen Folie 5: Ein Diagramm erzeugen (siehe Datenblatt zum Diagramm) Folie 7: Kopieren der Folie 6 und ändern der Abbildung Speichern unter „afg03.pdf“ eos. Der Master eos. Der Master I Folien Master Präsentation eos. Der Master II Folien Master Titelfolie Titelmaster Inhaltsfolien Folienmaster Inhalt Layout eos. Der Master Bestandteil der Entwurfvorlage Folienmaster Einstellungen zur Gestaltung der Folien festgelegt Titelmaster Handzettelmaster Notizenmaster Ansicht Master Folienmaster eos. Den Master gestalten eos. Den Master gestalten eos. Den Master gestalten eos. Den Master gestalten eos. Den Master gestalten eos. Den Master gestalten eos. Den Master gestalten eos. Den Master gestalten eos. Handzettelmaster eos. Drucken eos. Notizenmaster eos. Kopf- und Fußzeile eos. Farbschema eos. Powerpoint Präsentationen leicht gemacht eos. Agenda Animationen Zeichenobjekte Diverses Drucken Optimale Bildschirmpräsentation Individuelle Konfiguration Tipps und Tricks Veranstaltungskritik eos. Animationen eos. Animationen Animationsschemata Folienübergänge Benutzerdefinierte Animation Automatische Bildschirmpräsentation eos. Animationsschemata eos. Folienübergänge eos. Folienübergang Kurzmeldung eos. Folienübergang Im Uhrzeigersinn rollen, 8 Speichen eos. Folienübergang Horizontale Linien eos. Benutzerdefinierte Animation eos. Benutzerdefinierte Animation Eingang: Hervorheben Hier steht ein Text (stellvertretend) Beenden Hier steht ein Text (stellvertretend) Hier steht ein Text (stellvertretend) Animationspfade Hier steht ein Text (stellvertretend) eos. Benutzerdefinierte Animation eos. Benutzerdefinierte Animation eos. Zeichenobjekte eos. Zeichenobjekte Zeichenobjekte Beispiel eos. x Äquivalente Variation 12 EB T (9;9) 6,74 u=6 u=5,196 3 y 6,74 ÄV eos. x Kompensierte Variation CV 16 T (9;9) u=5,196 4 u=6 y eos. Zeichenobjekte Sachverhalt lässt sich durch Grafik leichter veranschaulichen Zeichnungen können bei Bedarf mit einer Beschriftung versehen werden eos. Zeichenobjekte Hinweis: Shift-Taste: Objekte werden automatisch waagerecht, senkrecht oder in Winkelschritten von jeweils 15° eingefügt Strg-Taste: Objekte werden beim Erstellen mittig vom ersten Anklickpunkt ausgerichtet eos. Zeichenobjekte Objekte Alle erzeugten oder eingefügten Elemente werden als Objekte bezeichnet Zur Bearbeitung eines Objektes ist es erforderlich dieses zuvor zu markieren Ein Objekt: Mit der Maus anklicken Mehrere: Shift-Taste drücken und Objekte nacheinander mit der Maus anklicken Mauszeiger (bei gedrückter Taste) über die gewünschten Objekte ziehen. Alle vollständig im Aktivierungsrahmen enthaltenen Objekte werden beim loslassen der Maustaste erfasst. Alle Objekte: Im Menü: Bearbeiten Alles markieren oder Strg + A drücken eos. Zeichenobjekte Objekte Markierung entfernen Esc-Taste drücken oder auf eine freie Stelle der Folie klicken Einzelne Markierung entfernen: Shift-Taste dabei drücken Löschen (Objekt markiert) Im Menü: Bearbeiten Markierung löschen oder entfTaste Verschieben (Objekt markiert) Mit der Maus an eine neue Position ziehen Exakt horizontal oder vertikal: Dabei die Shift-Taste gedrückt halten Kopieren (Objekt markiert) Strg-Taste drücken und das Objekt an seine neue Position ziehen. (Mauscursor ändert sich) eos. Zeichenobjekte Objekte Duplizieren Im Menü: Bearbeiten Duplizieren. Winkel und Abstand zwischen den Duplikaten werden am ersten Duplikat festgelegt. Anschließend können so weitere Duplikate eingefügt werden (Treppe) Gruppieren Objekte können zu einer Gruppe zusammengefasst werden. z.B. sinnvoll beim verschieben mehrerer Objekte. Im Menü: Zeichnen Gruppierung Aufheben: Im Menü: Zeichnen Gruppierung aufheben Wiederherstellen: Ein Objekt (was Teil einer Gruppe war) markieren und im Menü: Zeichnen Gruppierung wiederherstellen aufrufen eos. Zeichenobjekte Objekte – Tipps Höhe und Breite gleichmäßig verändern Beim ziehen an einem Eckziehpunkt die Shift-Taste gedrückt halten Objekte gleichmäßig vom Mittelpunkt verändern Strg-Taste beim ziehen drücken Strg + Shift-Taste drücken, um das Objekt proportional zu verändern Die Länge einer Linie verändern Beim ziehen die Shift-Taste gedrückt halten Objektgröße exakt bestimmen Doppelklick auf das Objekt und die Größe von Hand eingeben eos. Zeichenobjekte Objekte Korrekturziehpunkt (Objekt markiert) Grundform oder Bogenwinkel lassen sich durch ziehen des Korrekturziehpunktes (gelber Punkt) verändern eos. Zeichenobjekte Objekte Füllung Markieren des Objekts und „Füllfarbe“ aufrufen. Dort die gewünschten Einstellungen vornehmen Schatten Markieren des Objekts und „Schatten“ aufrufen. Dort den gewünschten Schatten auswählen eos. Zeichenobjekte Objekte 3D-Effekt Markieren des Objekts und „3D-Art“ aufrufen. Dort die gewünschten Einstellungen vornehmen eos. Zeichenobjekte Objekte Ränder Umriss eine Objekts hervorheben. Veränderung der Linien in Farbe, Stärke und Art Pfeile Bogen, Linienzüge, Freihand- und gerade Linien können mit einer oder zwei Pfeilspitzen versehen werden eos. Zeichenobjekte Objekte Mit Text versehen Geschlossenes Objekt markieren und Text eingeben. Linien und Freihandobjekte können auf diese Weise nicht beschriftet werden. Diese können mit einem Textfeld am einfachsten beschriftet werden. Standardeigenschaft neuer Objekte ändern Markieren des Objekts, welches die gewünschte Eigenschaft besitzt Im Menüpunkt: Zeichnen Als Standard für AutoForm festlegen eos. Zeichenobjekte Objekte Objekteigenschaften auf vorhandene Objekte übertragen Eigenschaften sind z.B. Füllung, Linienstärke, Muster, Schatten Markieren des Objektes, welches die gewünschten Eigenschaften besitzt Doppel-Klicken auf das „Pinsel“-Symbol Mit dem veränderten Mauszeiger auf die Objekte klicken, die die gewünschten Eigenschaften erhalten sollen eos. WordArt-Objekte WortArt Installiertes Zusatzprogramm Mit WortArt wird der Text als Grafikobjekt auf der Folie eingefügt und kann wie jedes andere Objekt bearbeitet werden eos. WordArt-Objekte Erzeugen Falls der Text schon vorhanden, einfach markieren Auf das WordArt-Symbol klicken WordArt-Format, -Form, -Verlauf und Eigenschaften nach Wunsch gestalten eos. Zeichenobjekte Ausrichten von Objekten eos. Ausrichten von Objekten Reihenfolge bestimmen Markieren des Objektes, das eine andere Position erhalten soll Im Menü Zeichnen Reihenfolge den gewünschten Befehl auswählen eos. Ausrichten von Objekten Objekte ausrichten Objekte markieren Im Menü: Zeichnen Ausrichten oder verteilen aufrufen Im Untermenü gewünschten Menüpunkt ausführen eos. Diverses eos. Agenda Drucken Individuelle Konfiguration Tipps und Tricks eos. Diverses Drucken eos. Drucken - Seitenansicht eos. Drucken - Druckermenü eos. Diverses Individuelle Konfiguration eos. Individuelle Konfiguration Symbolleisten Werden in der Regel oben oder unten abgezeigt und verankert Werden bei bestimmten Aktionen automatisch eingeblendet eos. Individuelle Konfiguration Direkte Änderung Verschieben: Alt-Taste beim verschieben drücken Kopieren: Alt + Strg-Taste beim ziehen drücken Entfernen: Alt-Taste und Symbol aus der Leiste hinausziehen eos. Tipps und Tricks Schriftart austauschen Inhaltsfolie erzeugen Platzhalter im Master eos. Schriftart austauschen Präsentation öffnen. Den Cursor in die zu ersetzende Schriftart setzen Im Menü: Format Schriftart ersetzen aufrufen Neue Schriftart auswählen und mit „Ersetzen“ bestätigen eos. Inhaltsfolie erzeugen In die Foliensortierungsansicht wechseln Mit der Maus die Folien markieren, die in der Inhaltsfolie als Eintrag erscheinen soll. Mit Hilfe von Shift und Strg lassen sich mehrere bzw. einzelne Folien auswählen. Einen einfachen Klick auf „Übersichtsfolie“. Optional kann auch der Hotkey Alt + Shift + S verwendet werden Die neue Folie wird vor der ersten selektierten Folie eingefügt. eos. Platzhalter im Master Problem: Textplatzhalter in der Masteransicht gelöscht. Masterlayout in der Symbolleiste Folienmasteransicht drücken Im Dialog die Textplatzhalter auswählen, die wiederhergestellt werden sollen