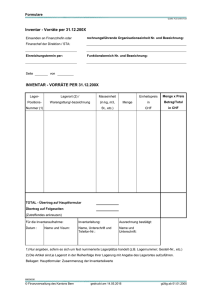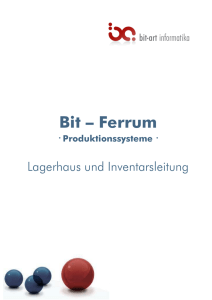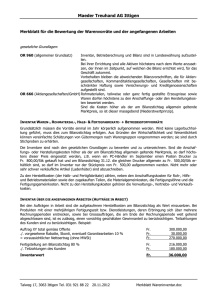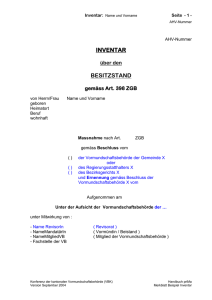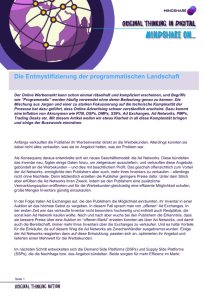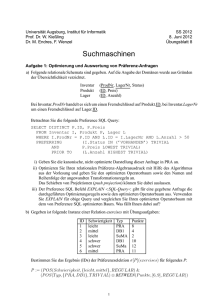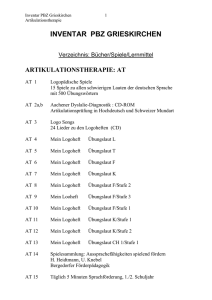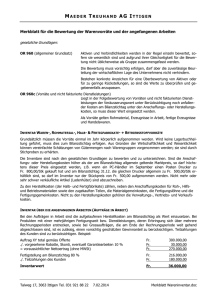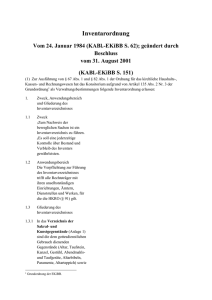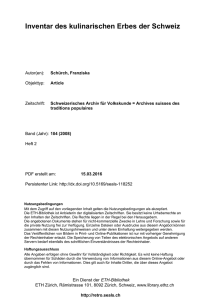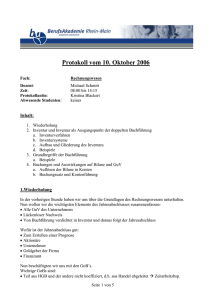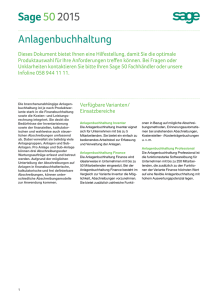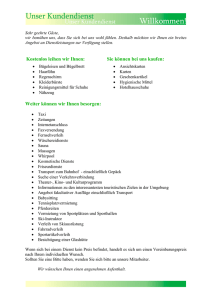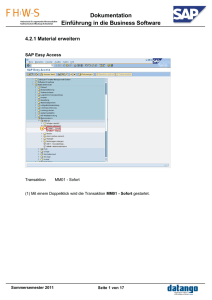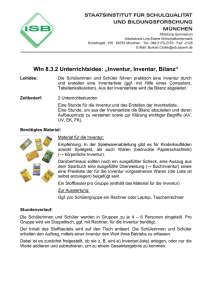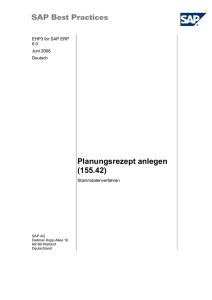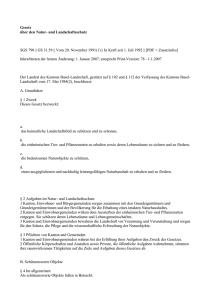Capitol Classic Inventarverwaltung www
Werbung

www.sommer-informatik.de Capitol Classic Inventarverwaltung 1 www.sommer-informatik.de Allgemein Das Modul „Inventar“ dient zur Verwaltung des Inventars. Jeder Gegenstand des Inventars kann anhand zahlreicher Eingabemöglichkeiten detailliert beschrieben werden. Vorgänge wie z.B.: die Ausgabe eines Inventarguts kann mithilfe diesen Moduls nachvollzogen werden. Die Daten des Inventars können darüber hinaus anhand mehrerer Druckfunktionen in übersichtlicher Form ausgedruckt werden. 2 www.sommer-informatik.de Struktur Inventarverwaltung 3 www.sommer-informatik.de Inventar anlegen 4 www.sommer-informatik.de Inventar anlegen Eigenschaftsvorlagen bearbeiten 1 1. Wählen Sie „neues Inventar anlegen“ 2. Bezeichnung eingeben 2 3 3. Eigenschaftsvorlagen bearbeiten 5 4. Neuen Typ hinzufügen 4 (z.B.: System-PC, Präfix: P) 5. Neue Eigenschaften zum Typ hinzufügen 6. Bezeichnung der Eigenschaft eingeben und mit OK bestätigen 6 (z.B.: Arbeitsspeicher) 5 www.sommer-informatik.de Inventar anlegen Typ wählen Die Eigenschaften wurden übernommen. 1 1. Bestätigen Sie mit OK. 2. Wählen Sie über den orangen Pfeil den Typ des Inventars aus 2 6 www.sommer-informatik.de Inventar anlegen Hersteller wählen 1. Typ und Eigenschaften wurde dem Inventar zugeordnet. 2. Geben Sie weitere Informationen zum Inventar an. 2 3 1 3. Legen Sie den Hersteller an. 7 www.sommer-informatik.de Inventar anlegen Hersteller wählen 2 1. Legen Sie den Hersteller an 2. Speichern Sie Ihre Eingabe 1 8 www.sommer-informatik.de Inventar anlegen Kundendienst anlegen 1. Hersteller wurde hinterlegt 2. Geben Sie Höhe, Breite, Tiefe sowie Gewicht und Menge an 3. Legen Sie einen neuen Kundendienst zum Inventar an. 1 2 3 9 www.sommer-informatik.de Inventar anlegen Kundendienst anlegen 1 4 1. Es öffnet sich das Modul „Kundendienst“ 2. Geben Sie die Daten zum Kundendienst an 3 2 3. Wählen Sie den Regelfall 4. Speichern Sie Ihre Eingabe 5. Bestätigen Sie die Termingenerierung 5 10 www.sommer-informatik.de Inventar anlegen Kundendienst anlegen 1. Der Kundendienst wurde in die Inventarverwaltung übernommen 1 2. Im Starter auf dem Reiter „Termine“ wurde der Termin zum Kundendienst angelegt 2 11 www.sommer-informatik.de Inventar anlegen Bild hinzufügen 1. Wählen Sie die Funktion „Bild laden“ 1 2. Wählen Sie das gewünschte Bild aus und bestätigen Sie mit „Öffnen“ 2 12 www.sommer-informatik.de Inventar anlegen Garantie 3 Das Bild wurde hinterlegt 1. Wählen Sie den Garantiebeginn 2. Setzen Sie die Garantiedauer in Monaten 3. Speichern Sie das Inventar 1 2 Hinweis: Beim Speichern eines Inventars werden automatisch Termine im Terminmodul zur Garantiefrist hinterlegt. 13 www.sommer-informatik.de Inventar anlegen Inventar einlagern 1 2 3 Das Bild wurde hinterlegt 1. Wählen das „Gültig ab“ Datum 2. Wählen Sie die Funktion „Inventar einlagern“ 3. Wählen Sie den gewünschten Lagerort (Bsp.: Lagerraum) 14 www.sommer-informatik.de Inventar anlegen Beispiel Computer Vertrieb 15 www.sommer-informatik.de Inventar anlegen Beispiel Telefon Vertrieb 16 www.sommer-informatik.de Inventar anlegen Beispiel Monitor Vertrieb 17 www.sommer-informatik.de Inventar anlegen Beispiel Maus Vertrieb 18 www.sommer-informatik.de Neues System anlegen (aus vorhandenen Inventaren) Wechseln Sie auf den Reiter Suchen 1. Selektieren Sie die gewünschten Datensätze 2. Wählen Sie entweder über die rechte Maustaste oder über die Menüleiste die Funktion „Neues System anlegen“ 19 www.sommer-informatik.de Neues System anlegen Es öffnet sich die Maske „Neues System anlegen“ 1. Geben Sie hier die Bezeichnung des Systems ein. 2. Bestätigen Sie mit „OK“ 20 www.sommer-informatik.de Neues System anlegen Das System wurde angelegt. 21 www.sommer-informatik.de Neues System anlegen (aus neuen Inventaren) Legen Sie ein neues Inventar an. 1. Geben Sie die Angaben zum Inventar an. 2 1 2. Wechseln Sie auf den Reiter „Komponenten“ 3. Fügen Sie hier eine neue Komponente ein. 3 www.sommer-informatik.de Neues System anlegen (aus neuen Inventaren) 1 1. Geben Sie die Angaben zur Komponente an. 2. Bestätigen Sie mit OK 3. Die Maus wurde als Komponente zum Arbeitsplatz 4. Speichern Sie das System ab. 2 4 3 www.sommer-informatik.de Neues System anlegen (aus neuen Inventaren) Das System wurde angelegt. www.sommer-informatik.de Neuen Vorgang Ausgabe Wechseln Sie auf die Suchen Maske 1. Selektieren Sie die gewünschten Datensätze 2 1 3 4 2. Wählen Sie Funktion „Neuer Vorgang“ 3. Wählen Sie die Art des Vorganges 4. Verknüpfen Sie den Mitarbeiter, welcher an diesem Arbeitsplatz arbeiten soll. 25 www.sommer-informatik.de Neuen Vorgang Ausgabe Die Daten des Mitarbeiters wurden übernommen. Bestätigen Sie den Vorgang mit OK. 26 www.sommer-informatik.de Ausgabeprotokoll 27 www.sommer-informatik.de Neuen Vorgang Ausgabe Die Ausgabe wurde übernommen 28 www.sommer-informatik.de Neuen Vorgang Aussondern/Verschrotten Der Computer der EDV wird ausgesondert. 1 2 1. Selektieren Sie den gewünschten Datensatz 2. Wählen Sie entweder über die rechte Maustaste oder über die Menüleiste die Funktion „Neuer Vorgang“. 3 4 3. Geben Sie das Aussonderungsdatum an. 4. Wählen Sie die Art des Vorganges 5 5. Bestätigen Sie mit OK 29 www.sommer-informatik.de Neuen Vorgang Aussondern/Verschrotten 30 www.sommer-informatik.de Verbindlichkeiten 1 2 1. Wechseln Sie auf den Reiter „Verbindlichkeiten“ 2. Legen Sie eine neue Verbindlichkeit zum Inventar an. 31 www.sommer-informatik.de Verbindlichkeiten 1. Geben Sie die Angaben der Rechnung in das Verbindlichkeitsmodul ein. 2. Wählen Sie Konto und Objekt der Verbindlichkeit. 1 2 32 www.sommer-informatik.de Verbindlichkeiten 1 1. Wechseln Sie auf den Reiter „Originalrechnung“ 2 2. Klicken Sie auf „Dokument laden“ 3. Wählen Sie die gewünschte Originalrechnung. 3 4. Bestätigen Sie mit „Öffnen“ 4 33 www.sommer-informatik.de Verbindlichkeiten 2 1. Die Originalrechnung wurde hinterlegt. 2. Speichern Sie Ihre Verbindlichkeit ab. 1 34 www.sommer-informatik.de Verbindlichkeiten Die Verbindlichkeit wurde dem Inventar „Arbeitsplatz“ hinzugefügt. 35 www.sommer-informatik.de Komponenten tauschen Wählen Sie entweder über Rechtsklick oder über die Menüleiste die Funktion „Komponenten tauschen“ 36 www.sommer-informatik.de Komponenten tauschen Es öffnet sich das Modul „Komponenten austauschen“. 1 Über die grünen Pfeile kann eine ausgewählte Komponente aus einem System entfernt oder ein Inventare zum gewählte System hinzugefügt werden. 2 Beispiel: Einer der vorhandenen Inventargüter „HP Drucker“ soll zum System „Arbeitsplatz Vertrieb“ hinzugefügt werden. 1. Gewünschtes Inventar und System markieren. 2. Grünen Pfeil betätigen 3. Das Inventar wurde in das ausgesuchte System übernommen 3 37 www.sommer-informatik.de Inventar mit Personenzuordnung Inventare können speziell einer Personen zugeordnet werden. 1 1. Geben Sie die Inventarinformationen ein. 2. Unter Person kann das Inventar speziell einer Person zugeordnet werden 2 (z.B.: Herr Miel hat ein Rückenproblemen, das Inventar wurde für ihn angeschafft) 3. Wählen Sie die Person aus. 3 38 www.sommer-informatik.de Inventar mit Personenzuordnung 2 1. Die Person wurde hinzugefügt 2. Speichern Sie das Inventar ab. 3. Die Ausgabe des Inventars kann nur an die ausgewählte Person erfolgen. 1 3 39 www.sommer-informatik.de Auswertung Inventarstammblatt 1 1 1. Wählen Sie die gewünschten Filtereinstellungen. (Achtung: Reiter „Vorgänge“) 2. Über den Menüpunkt „Drucken/Stammblatt“ können Sie das Inventarstammblatt drucken 2 2. Wählen Sie die gewünschten Druckoptionen 3. Bestätigen Sie mit „OK“ 3 40 www.sommer-informatik.de Auswertung Inventarstammblatt Das Inventarstammblatt wird erstellt. 41 www.sommer-informatik.de Auswertung Inventarliste nach Objekt, Einheit & Raum 1. Wählen Sie die gewünschten Filtereinstellungen. 1 (Achtung: Reiter „Vorgänge“) 2. Über den Menüpunkt „Drucken/Inventare nach Objekt, Einheit und Raum“ können Sie eine Übersichtsliste generieren. 1 42 www.sommer-informatik.de Auswertung Inventarliste nach Objekt, Einheit & Raum 1. Die Markierten Positionen können Sie über Linksklick auf- und zugeklappt werden. 1 43 www.sommer-informatik.de Auswertung Inventare nach Typ 1 1. Wählen Sie die gewünschten Filtereinstellungen. (Achtung: Reiter „Vorgänge“) 2. Über den Menüpunkt „Drucken/Inventare nach Typ“ können Sie eine Übersichtsliste generieren. 2 44 www.sommer-informatik.de Auswertung Inventare nach Bezeichnung 1 1. Wählen Sie die gewünschten Filtereinstellungen. (Achtung: Reiter „Vorgänge“) 2. Über den Menüpunkt „Drucken/Inventare nach Bezeichnung“ können Sie eine Übersichtsliste generieren. 2 45 www.sommer-informatik.de Auswertung Inventare nach Vorgang 1. Wählen Sie die gewünschten Filtereinstellungen. 1 (Achtung: Reiter „Vorgänge“) 2. Über den Menüpunkt „Drucken/Inventare nach Vorgang“ können Sie eine Übersichtsliste generieren. 2 46 www.sommer-informatik.de Auswertung Inventare nach Vorgang 47 www.sommer-informatik.de Glossar Begriff Erklärung System Übergeordnetes Inventar, bei dem Inventare als Komponenten hinzugefügt werden Neuer Vorgang Möglichkeit ein Inventar an einen Mitarbeiter auszugeben, das Inventar in einem Raum einzulagern oder um ein Inventar auszusondern / zu verschrotten. Komponente Inventar, welches einen System untergeordnet ist Inventar Ohne Zuordnung zu einem System, und selbst kein System Starter Startbildschirm der Software Capitol Classic Zuordnung Ist die Festsetzung einer Zusammengehörigkeit von Dingen Datenbank Ist ein System zur elektronischen Datenverwaltung Struktur Die Art und Weise, wie die Elemente eines Systems aufeinander bezogen sind, so dass ein System funktioniert Software Sammelbegriff für die Gesamtheit ausführbarer Programme und die zugehörigen Daten 48 www.sommer-informatik.de Impressum Vielen Dank für Ihre Aufmerksamkeit! Sommer Informatik GmbH Sepp-Heindl-Straße 5 83026 Rosenheim Tel.: +49(0)8031/24881 Fax: +49(0)8031/24882 E-Mail: [email protected] Internet: www.sommer-informatik.de 49