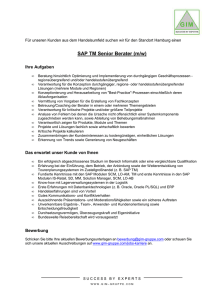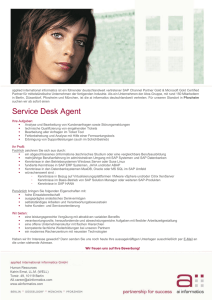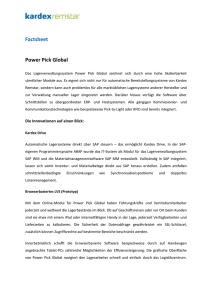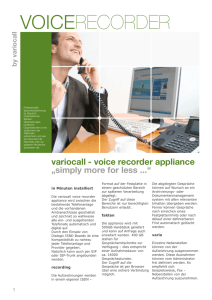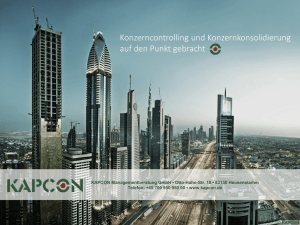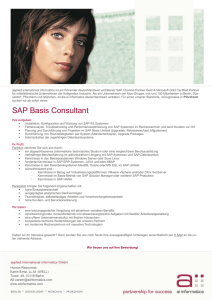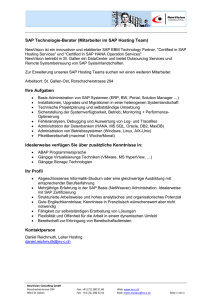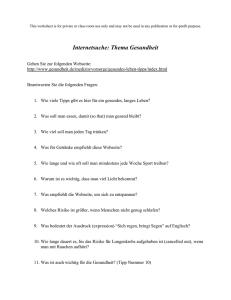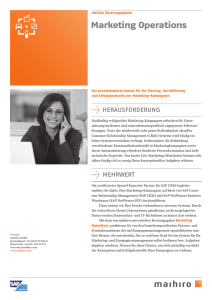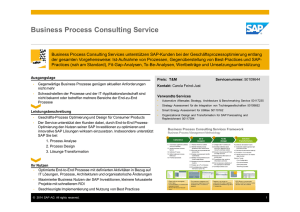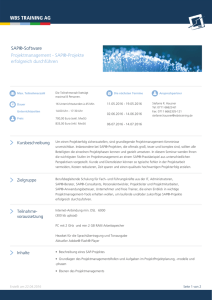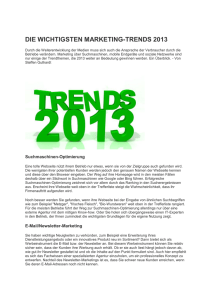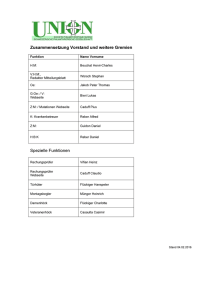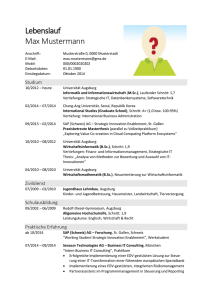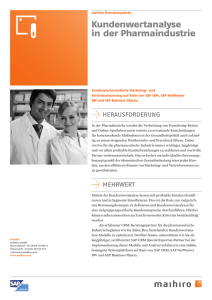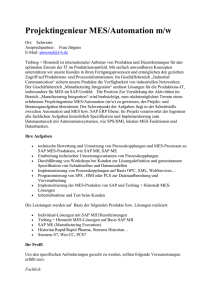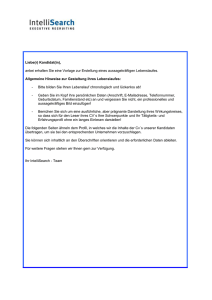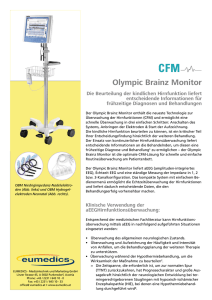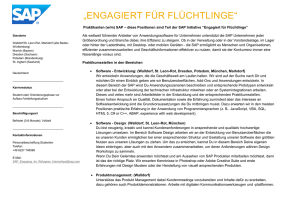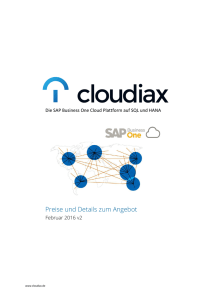schulungsdokumentati..
Werbung

SAP TRAINING Projektarbeit datango Schulungsdokumentation Reza Etemadian, Christian Kleinschroth, Carsten Schmitt, Jörg Trzeciak SAP TRAINING Inhalt 1. Einführung 2. Aufzeichnung 3. Bearbeitung 4. “GoLive“ 5. Webseite 6. Tipps Einführung datango Software Aufzeichnung Lerneinheiten Nachbearbeitung Lerneinheiten 7. Kontakt “GoLive” und Upload Webseite http://saptraining.fh-wuerzburg.de Tipps Kontakt 2 SAP TRAINING 1.1 datango Software 1. Einführung 2. Aufzeichnung 3. Bearbeitung 4. “GoLive“ 5. Webseite 6. Tipps 7. Kontakt datango Knowledge Suite datango Producer Ermöglicht das Aufzeichnen und Nachbearbeiten der Lerneinheiten (DHTML/Javascript) datango Trainer (Javascript/DHTML) Player, mit dem die aufgezeichneten Lerneinheiten in einem Webbrowser wiedergegeben werden können Systemvoraussetzungen datango Producer SAP GUI 6.20, Windows 2000/XP datango Trainer ab Internet Explorer 5.0, Netscape Navigator 7, Mozilla 1.3, Firefox (0.8) mit aktiviertem Javascript und deaktiviertem Popup-Blocker 3 SAP TRAINING 1.2 Lerneinheiten 1. Einführung 2. Aufzeichnung 3. Bearbeitung 4. “GoLive“ 5. Webseite 6. Tipps 7. Kontakt Nach der Aufzeichnung von Geschäftsprozessen stellt der datango Producer die Lerneinheiten in 4 verschiedenen Modi zur Verfügung: Demo Im Demomodus können Sie sich die Geschäftsprozesse ansehen ohne selbst interaktiv einzugreifen. Sie übernehmen die Rolle eines Zuschauers. Übung Im Übungsmodus können Sie die Lerneinheiten mit Hilfe von eingeblendeten Anweisungen interaktiv durchführen. Test Im Testmodus können Sie die Geschäftsprozesse, ohne Anweisungen vom datango Trainer, realitätsnah nachstellen. Praxis Der Praxismodus ähnelt dem Demomodus, bei dem Sie die Geschwindigkeit des Ablaufs selbst bestimmen können. 4 SAP TRAINING 1.3 Dokumentation 1. Einführung 2. Aufzeichnung 3. Bearbeitung 4. “GoLive“ 5. Webseite 6. Tipps 7. Kontakt Außerdem werden zu den webbasierten Lerneinheiten zusätzlich die Dokumentationen zu den Lerneinheiten zum Download angeboten. Dokumentation zu den Lerneinheiten Diese Dokumentation steht sowohl im PDF (Adobe Acrobat Reader notwendig) als auch im Microsoft Word (DOC) Dateiformat zur Verfügung. Sie enthält eine umfangreiche Beschreibung der Geschäftsprozesse inklusive Screenshots und Erläuterung von Fachbegriffen. Diese Dokumentation wird mit dem datango Producer nur im DOC Dateiformat erstellt. Zusätzlich kann diese manuell in PDF konvertiert werden. Aus der Gesamtzahl der Dokumentationen aller Lerneinheiten kann manuell eine Prozessdokumentation erzeugt werden. Aufgabenstellung zu den Lerneinheiten Dieses Dokument enthält die Aufgabestellung zu den Lerneinheiten und steht ebenfalls sowohl im PDF als auch im DOC Dateiformat zur Verfügung. Diese Dokumentation wurde aus den Unterlagen von Herrn Prof. Dr. Liebstückel erstellt. 5 SAP TRAINING 2.1 Der erste Start 1. Einführung 2. Aufzeichnung Beim ersten Starten des datango Producer werden Sie aufgefordert einen Arbeitsbereich anzulegen: 3. Bearbeitung 4. “GoLive“ 5. Webseite 6. Tipps 7. Kontakt Hinweis: Nach erfolgreicher Erstellung und Upload der Lerneinheiten auf den Master Rechner wurden die lokalen Arbeitsbereiche wieder gelöscht, um redundante Datenhaltung zu vermeiden. 6 SAP TRAINING 2.2 Projekt Explorer 1. Einführung 2. Aufzeichnung 3. Bearbeitung Nach Anlegen des Arbeitsbereiches befinden Sie sich im Projekt Explorer. Folgende Aktionen können dort durchgeführt werden: 4. “GoLive“ Erstellen einer neuen Lerneinheit 5. Webseite Kategorisieren der Lerneinheiten ( Master) 6. Tipps Erstellen von Haupt- und Unterkapitel ( Master) 7. Kontakt 7 SAP TRAINING 2.3 Neue Lerneinheit 1. Einführung 2. Aufzeichnung Bevor mit der Aufzeichnung begonnen werden kann, muss eine neue Lerneinheit (= neues Projekt) erstellt werden: 3. Bearbeitung 4. “GoLive“ 5. Webseite 6. Tipps 7. Kontakt Wichtig: Als Makro muss StandardMacros.xml ausgewählt sein, damit die Lerneinheiten korrekt aufgezeichnet werden können. 8 SAP TRAINING 2.4 Überprüfen der Einstellungen 1. Einführung 2. Aufzeichnung 3. Bearbeitung Um die SAP Bildschirmmasken korrekt erkennen zu können, muss der datango Producer folgendermaßen konfiguriert werden: 4. “GoLive“ 5. Webseite 6. Tipps 7. Kontakt Hinweis: Die Einstellungen findet man unter dem Menü Werkzeuge Einstellungen 9 SAP TRAINING 2.5.1 Starten der Aufzeichnung 1. Einführung 2. Aufzeichnung 3. Bearbeitung Starten Sie zuerst die SAP GUI und loggen Sie sich ein Als nächstes wählen Sie im datango Producer folgende Aktion aus: 4. “GoLive“ 5. Webseite 6. Tipps 7. Kontakt Klicken Sie anschließend mit der linken Maustaste in das SAP GUI Fenster. Sie sollten daraufhin eine zusätzliche Leiste am oberen Rand Ihres Bildschirmes sehen. 10 SAP TRAINING 2.5.2 Starten der Aufzeichnung 1. Einführung 2. Aufzeichnung 3. Bearbeitung 4. “GoLive“ Vergewissern Sie sich, dass Sie den Geschäftsprozess fehlerfrei beherrschen (notieren Sie sich ggf. die einzelnen Schritte) Sie beginnen die Aufzeichnung mit Klick auf 5. Webseite 6. Tipps 7. Kontakt Um die Aufzeichnung zu unterbrechen Klicken Sie auf um Sie zu beenden auf , Nach dem Beenden der Aufzeichnung können Sie mit der Nachbearbeitung der Lerneinheiten (siehe nächstes Kapitel) beginnen Hinweis: die SAP GUI sowie die Symbolleiste kann bei Bedarf nun auch geschlossen werden. 11 SAP TRAINING 3. Bearbeitung der Lerneinheiten 1. Einführung 2. Aufzeichnung 3. Bearbeitung 4. “GoLive“ 5. Webseite 6. Tipps 7. Kontakt Die Lerneinheiten werden seitens datango mit Standardtexten für die Hilfebubbles und Standardmakros versehen Den einzelnen Lerneinheiten bedarf es in Bezug auf die automatisch erzeugten Texte und Makros einer gezielten Nachbearbeitung Für einen einheitlichen Leitfaden wurden die so genannten datango Standards erarbeitet Im Rahmen der Aufzeichnungen und nachträglicher QS, über das gesamte Projekt, wurden die datango Standards durchgesetzt. Bereiche für Klicks und Eingaben können im Screendump Editor nachbearbeitet werden Aus den einzelnen Lerneinheiten lässt sich jeweils eine Dokumentation im DOC Dateiformat erstellen 12 SAP TRAINING 3.1.1 Bubbles 1. Einführung 2. Aufzeichnung 3. Bearbeitung In der Texteingabe müssen die Hilfetexte für die Bubbles im Demo- und Übungsmodus bearbeitet werden. Diese werden direkt im Projekt und zum jeweiligen Lernschritt bearbeitet. 4. “GoLive“ 5. Webseite 6. Tipps 7. Kontakt 13 SAP TRAINING 3.1.2 Bubbles 1. Einführung 2. Aufzeichnung In den Erweiterungen zum Lernschritt kann die Position der Bubbles bestimmt werden 3. Bearbeitung 4. “GoLive“ 5. Webseite 6. Tipps 7. Kontakt 14 SAP TRAINING 3.2 Makros 1. Einführung 2. Aufzeichnung 3. Bearbeitung 4. “GoLive“ 5. Webseite 6. Tipps 7. Kontakt Zu den Lerneinheiten können folgende Makros eingefügt werden: Zum Einfügen eines Makros wird auf die betroffene Lerneinheit mit der rechten Maustaste geklickt und “Makro einfügen“ gewählt. Dabei sollte darauf geachtet werden, dass z.B. eine Beschreibung nach dem jeweiligen Lernschritt und somit nach dem Bild in der Dokumentation erscheint. 15 SAP TRAINING 3.3 datango Standards 1. Einführung 2. Aufzeichnung 3. Bearbeitung Für ein einheitliches Leitbild durch die Lerneinheiten wurden im Rahmen einer QS die datango Standards vereinbart Es wurden u. a. folgende Standards getroffen: 4. “GoLive“ Namenskonvention 5. Webseite Überschriften 6. Tipps 7. Kontakt Lernschritt Name Bubble Texte Dieses Dokument ist zur Bearbeitung nach Aufzeichnung der Lerneinheit heranzuziehen, um den allgemeinen Bearbeitungsaufwand einer QS am Ende der Projektarbeit zu schmälern. 16 SAP TRAINING 3.4 Screendump Editor 1. Einführung 2. Aufzeichnung 3. Bearbeitung 4. “GoLive“ 5. Webseite 6. Tipps 7. Kontakt Im Screendump Editor können Klick- und Eingabebereiche genauer bestimmt werden Starten Sie den Screendump Editor über Menü Werkzeuge Screendump Editor Durch eine Bearbeitung im Screendump Editor werden die XML Dateien im Ordner “pages“ angepasst Im Hauptaugenmerk steht das Verschieben, Verkleinern oder Vergrößern von Auswahlbereichen, die von datango beim Aufzeichnen falsch erkannt wurden. 17 SAP TRAINING 3.5.1 Dokumentation 1. Einführung 2. Aufzeichnung 3. Bearbeitung Nach Abschluss der Nachbearbeitung einer Lerneinheit kann die zugehörige Dokumentation über folgendes Menü generiert werden: 4. “GoLive“ 5. Webseite 6. Tipps 7. Kontakt 18 SAP TRAINING 3.5.2 Dokumentation 1. Einführung 2. Aufzeichnung 3. Bearbeitung 4. “GoLive“ 5. Webseite 6. Tipps 7. Kontakt Die erstellte Dokumentation wird zur jeweiligen Lerneinheit im Arbeitsbereich angehängt Die namentliche Beschreibung der Dokumentation ist in den datango Standards verankert Zu dem erzeugten DOC Dokument ist ebenfalls manuell ein PDF Dokument zu erzeugen und dem Arbeitsbereich hinzuzufügen Die zusätzlichen Dokumente werden zu einem Projekt im Ordner “doc“ abgelegt Hinweis: Die Dokumentationen sollte erst generiert werden, sofern die Lerneinheiten vollständig korrekt aufgezeichnet und nachbearbeitet worden sind. Bei Änderungen der Lerneinheiten müssen sonst die Dokumente neue generiert werden. (zeitaufwändig) 19 SAP TRAINING 3.6.1 Spurlänge 1. Einführung 2. Aufzeichnung 3. Bearbeitung 4. “GoLive“ 5. Webseite 6. Tipps 7. Kontakt Für alle Darstellungen eines Lernschritts ist im datango Producer die Länge von 0,20 Sekunden veranschlagt. Das Laden der einzelnen Seiten verlängert die Anzeige im datango Trainer automatisch. Bei Listanzeigen am Ende einer Lerneinheit sollten diese für eine längere Anzeigedauer (2 – 5 Sekunden) angezeigt werden. Hiermit wird dem Betrachter die Möglichkeit gegeben, die Liste für einen längeren Zeitraum zu betrachten. 20 SAP TRAINING 3.6.2 Spurlänge 1. Einführung 2. Aufzeichnung 3. Bearbeitung 4. “GoLive“ Zum Ändern der Ereignisspurlänge wird auf die Registerkarte “Lernschritte“ gewechselt (1). Über das Kontextmenü zum Lernschritt wird die Ereignisspurlänge geändert (2). 5. Webseite 6. Tipps 7. Kontakt 2 1 21 SAP TRAINING 4. “GoLive“ und Upload 1. Einführung 2. Aufzeichnung 3. Bearbeitung Nach intensiver Auseinandersetzung mit dem datango Producer wurden ein enormer Nachteil festgestellt: Es wird keine Teamarbeit unterstützt! 4. “GoLive“ 5. Webseite Um diesen Nachteil zu umgehen wurde folgender Workaround erarbeitet: 6. Tipps Ein Rechner dient als Master Rechner 7. Kontakt Auf diesem Rechner werden alle Lerneinheiten gesammelt, archiviert und in Kapitel unterteilt Außerdem sollten Sicherheitskopien vom Arbeitsbereich auf diesem Rechner angelegt werden Der Upload der Lerneinheiten auf den Server erfolgt ebenfalls vom Master Rechner Alle übrigen Rechner arbeiten nur an aktuellen Projekten und sollten Ihren Arbeitsbereich nach erfolgreichem Upload auf den Master Rechner wieder löschen 22 SAP TRAINING 4.1.1 Upload auf den Master 1. Einführung 2. Aufzeichnung 3. Bearbeitung 4. “GoLive“ 5. Webseite 6. Tipps Bauen Sie zuerst eine Netzwerkverbindung (Menü Extras Netzlaufwerk verbinden…) auf Kopieren Sie aus Ihrem lokalen Arbeitsbereich nur die Ordner aus dem projects Verzeichnis auf den Master Rechner Lokal (Client) Netzlaufwerk (Master) 7. Kontakt 23 SAP TRAINING 4.1.2 Strukturierung auf den Master 1. Einführung 2. Aufzeichnung 3. Bearbeitung 4. “GoLive“ Nachdem alle Clients Ihre Projekte (Lerneinheiten) auf den Master Rechner kopiert haben, können Sie den datango Producer auf den Master Rechner starten und folgende Änderungen vornehmen: 5. Webseite Erstellen von Haupt- und Unterkapiteln 6. Tipps Verschieben der Lerneinheiten in die jeweiligen Kapitel 7. Kontakt Umbenennen der Lerneinheiten (Nummerierung) Anschließend sollte der Upload auf den Webserver und die Erstellung eines Backup erfolgen Die Clients können Ihren Arbeitsbereich vollständig löschen um anschließend neue Lerneinheiten aufzuzeichnen, ohne die Altlast von bereits fertig gestellten Lerneinheiten im Projekt Explorer mitzuverwalten 24 SAP TRAINING 4.2 Upload auf den Webserver 1. Einführung 2. Aufzeichnung 3. Bearbeitung 4. “GoLive“ 5. Webseite 6. Tipps 7. Kontakt Sie haben zwei Möglichkeiten um auf den Webserver zuzugreifen: Via Samba Sharing über ein Netzlaufwerk im Windows Explorer (dies ist die schnellste Variante, kann aber nur im internen FH Netzwerk verwendet werden) Via SFTP z.B. mit winSCP (diese Variante ist wegen ihrer Verschlüsselung sehr langsam, jedoch ist der Webserver auch über einen Internetzugang zu erreichen) 25 SAP TRAINING 4.2.1 Zugriff über Samba Share 1. Einführung 2. Aufzeichnung 3. Bearbeitung Klicken Sie auf Arbeitsplatz Im Menü Extras Netzlaufwerk verbinden… tragen Sie folgende Daten ein: 4. “GoLive“ 5. Webseite \\cscw-s02.fh-wuerzburg.de\saptraining 6. Tipps 7. Kontakt Folgende Zugangsdaten sind für den Webserver notwendig: User: Kennwort: saptraining Mo251004 26 SAP TRAINING 4.2.2 Zugriff über winSCP 1. Einführung Starten Sie winSCP 2. Aufzeichnung Klicken Sie auf 3. Bearbeitung Geben Sie folgendes Profil ein: 4. “GoLive“ 5. Webseite 6. Tipps 7. Kontakt Als Passwort verwenden Sie ebenfalls Mo251004 Speichern Sie das Profil mit Klick auf 27 SAP TRAINING 4.2.2 Zugriff über winSCP 1. Einführung 2. Aufzeichnung 3. Bearbeitung 4. “GoLive“ Mit Klick auf loggen Sie sich ein Sie befinden Sich jetzt im Ordner /home/saptraining Benutzen Sie folgenden Pfad um zu dem Verzeichnis zu gelangen, indem sich die Lerneinheiten befinden: 5. Webseite 6. Tipps /usr/local/typo3/htdocs/saptraining 7. Kontakt 28 SAP TRAINING 4.3 Upload auf den Webserver 1. Einführung 2. Aufzeichnung 3. Bearbeitung 4. “GoLive“ 5. Webseite 6. Tipps 7. Kontakt Beim Upload sollte der komplette Arbeitsbereich des Master Rechner inkl. aller Unterordner in das jeweilige Arbeitsverzeichnis (z.B. IS1) des Webservers kopiert werden Dabei werden alle Skin Modifikationen überschrieben Diese sollten nach dem Upload durch die Skins aus dem folgendem Verzeichnis überschrieben werden \pages\downloads\datango\datangoCustomLayout 29 SAP TRAINING 5. Webseite 1. Einführung 2. Aufzeichnung 3. Bearbeitung 4. “GoLive“ 5. Webseite Neben den Lerneinheiten in den jeweiligen Verzeichnissen (IS1, IS2 etc.) befinden Sie noch folgende Dateien und Ordner auf dem Webserver: index.html pages Startseite Alle weiteren HTML Seiten 6. Tipps sysvor.html Systemvorrausetzungen 7. Kontakt download.html Downloadbereich kontakt.html Kontaktformular via Email history.html Historie der Projektarbeit forum phpbb Supportforum (www.phpbb.de) downloads Downloadbereich mit Doku‘s, Programmen etc. images Images für die HTML Seiten 30 SAP TRAINING 5.1 Bearbeitung der HTML Seiten 1. Einführung 2. Aufzeichnung Unsere Webseiten basieren auf dem W3C Standard XHTML 1.0 und cascading style sheets (CSS) 5. Webseite Zur Bearbeitung der HTML Seiten ist ein moderner HTML Editor notwendig, da ältere Editoren XHTML nicht verstehen und somit Umlaute nicht richtig übersetzen können 6. Tipps Empfehlung: NVU ab Version 0.81 (Open Source) 3. Bearbeitung 4. “GoLive“ 7. Kontakt 31 SAP TRAINING 5.2 phpbb Forum 1. Einführung 2. Aufzeichnung 3. Bearbeitung 4. “GoLive“ 5. Webseite Das Supportforum basiert auf der Skriptsprache PHP und benötigt eine mySQL Datenbank. Beides ist bereits auf dem Webserver installiert und konfiguriert. Um das Forum zu administrieren muss man sich mit folgenden Zugangsdaten: 6. Tipps 7. Kontakt User: Passwort: saptraining Mo251004 unter: http://saptraining.fh-wuerzburg.de/pages/forum/admin/ einloggen. Hinweis: Mit diesen Zugangsdaten lassen sich natürlich Beiträge erstellen und beantworten. 32 SAP TRAINING 5.3 Downloadbereich 1. Einführung 2. Aufzeichnung 3. Bearbeitung 4. “GoLive“ 5. Webseite 6. Tipps 7. Kontakt Im Downloadbereich der Website finden Sie folgende Dokumente im PDF und DOC Dateiformat: Anwenderdokumentation Die Anwenderdokumentation bietet Hilfestellungen zur Benutzung des SAP Training und des datango Trainer. Prozessdokumentation Die Prozessdokumentation beinhaltet die Beschreibung aller aufgezeichneten Geschäftsprozesse. Über Lesezeichen und das Inhaltsverzeichnis ist es jederzeit möglich, sich den gewünschten Geschäftsprozess anzeigen zu lassen. Glossar Im Glossar finden Sie Definitionen zu den in den Geschäftsprozessen verwendeten Fachbegriffen. 33 SAP TRAINING 5.4 Kontaktformular 1. Einführung 2. Aufzeichnung 3. Bearbeitung 4. “GoLive“ Das Kontaktformular verwendet folgende Emailadresse um Anfragen über diese Seite an die Projektmitglieder weiterzuleiten: [email protected] 5. Webseite 6. Tipps 7. Kontakt Diese Emailadresse gehört zu einer Yahoo Group, die speziell für diese Projektarbeit gegründet wurde Diese Yahoo Group kann bei Bedarf an neue Projektmitglieder weitergegeben werden 34 SAP TRAINING 5.5 Pflege der Historie 1. Einführung 2. Aufzeichnung 3. Bearbeitung 4. “GoLive“ 5. Webseite 6. Tipps 7. Kontakt Für zukünftige Arbeiten an diesem Projekt ist es nicht unbedingt erforderlich, die HTML Seiten nachzubearbeiten Allerdings wurde speziell für die Teammitglieder eine Historie eingeführt, in der sich jedes Projektmitglied verewigen kann Die Historie findet man unter: pages/history.html 35 SAP TRAINING 6. Tipps, die die Nerven schonen 1. Einführung 2. Aufzeichnung 3. Bearbeitung 4. “GoLive“ 5. Webseite 6. Tipps 7. Kontakt Geduld beim Aufzeichnen Notieren Sie sich die aufzuzeichnenden Schritte bevor Sie die Aufzeichnung starten Spielen Sie den Geschäftsprozess vor der Aufzeichnung am Live-System durch Achtung! Achten Sie darauf, dass Sie den Geschäftsprozess am Ende nicht speichern! Überlegen Sie sich VOR dem Anlegen eines Projektes einen sinnvollen Namen Hinweis: Überlegen Sie sich im voraus, wie Sie Ihre gesamten Projekte strukturieren möchten. Manche Übungen lassen sich zusammenfassen, andere müssen auseinander gezogen werden. Für die Namensvergabe der Projekte empfiehlt sich eine numerische Aufzählung + eine aussagekräftige Beschreibung des Geschäftsprozesses. 36 SAP TRAINING 7. Kontakt 1. Einführung 2. Aufzeichnung Bei weiteren Fragen stehen Ihnen gerne folgende Ansprechpartner zur Verfügung: 3. Bearbeitung Projektgründung und IS2 4. “GoLive“ Reza Etemadian [email protected] 5. Webseite Christian Kleinschroth [email protected] 6. Tipps Carsten Schmitt [email protected] 7. Kontakt Jörg Trzeciak [email protected] datango AG Jochen Wiechen [email protected] Knut Hofmann [email protected] FH Würzburg Karl Liebstückel [email protected] Niko Wörtmann [email protected] 37 SAP TRAINING Ende 1. Einführung 2. Aufzeichnung 3. Bearbeitung Noch Fragen? 4. “GoLive“ 5. Webseite 6. Tipps 7. Kontakt 38