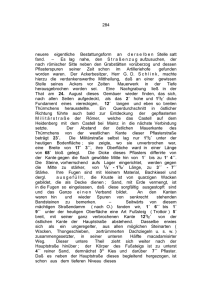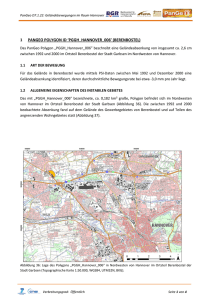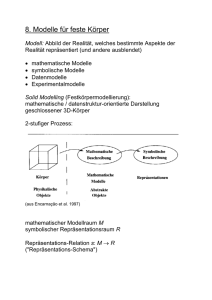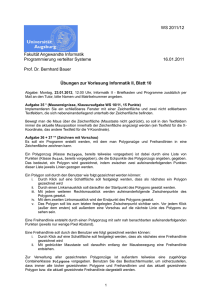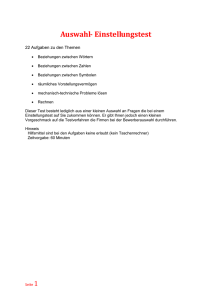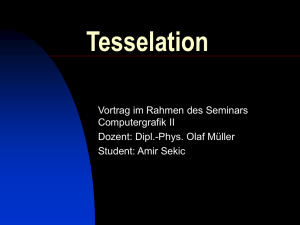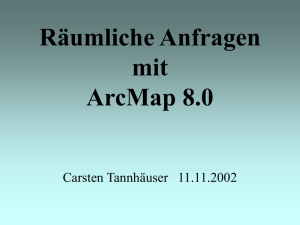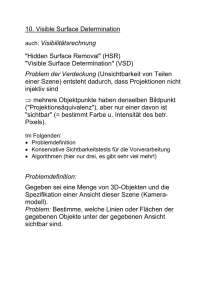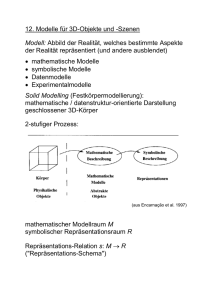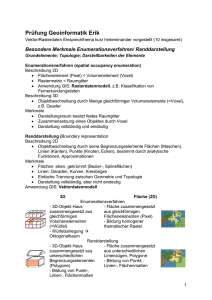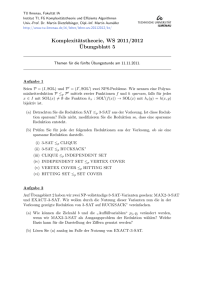Teilen einer Linie
Werbung
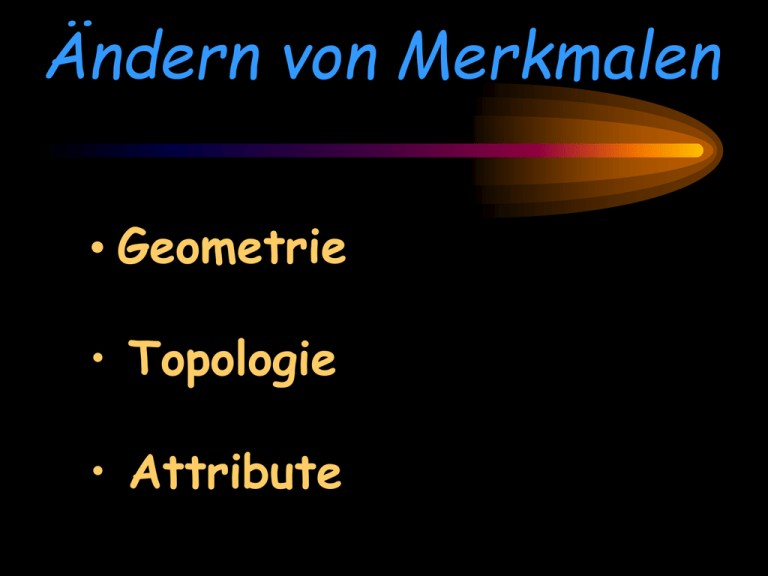
Ändern von Merkmalen • Geometrie • Topologie • Attribute Ändern der Geometrie • Teilen einer Linie oder eines Polygons • • • • • Stutzen / Erweitern einer Linie Anbringen von Punkten an eine Linie Neuformung eines Polygons Entfernen und hinzufügen von Sketch-Punkten Dehnen der Geometrie (proportional) Teilen einer Linie •Manuelle Teilen •Teilen mit angegebener Distanz / Prozentangabe Manuelle Teilen 1. Auswahl des Edit-Tools 2. Wahl der zu teilenden Linie 3. Auswahl des Split-Tools 4. „Klick“ auf der Linie, wo geteilt werden soll Teilen mit einer angegebenen Distanz • Auswahl des Edit-Tools • Wahl der zu teilenden Linie • Öffnen der Editor-Schaltfläche • -> „Split“-Option • Teilen mit einer Distanz • Teilen nach einer Prozentangabe • Eingabe der gewünschten Distanz/Prozentangabe • Teilungsorientierung: vom ersten Sketch-Punkt oder vom letzten Sketch-Punkt. Teilen eines Polygons Um ein Polygon in zwei Polygone zu teilen, wird der „Cut Polygon Features“-Task benutzt. Das Polygon wird mit einer Grenze geteilt, die durch eine Sketch-Linie angedeutet wird. Die Attribute des Original-Polygons werden den neuen Polygonen ebenso zugeordnet. Teilen eines Polygons • Auswahl des Edit-Tools • Wahl des zu teilenden Polygons • Öffnen des Task-Menue und Wahl von „Cut Polygon Feature“ • Öffnen der Tool-Palette und Wahl von Sketch-Tool • Erzeugen der angedeuteten Grenze durch ein Sketch • Abschließen durch „F2“ Darstellung in ArcMap Stutzen/Erweitern einer Linie Stutzen einer bestimmten Länge vom letzten Sketch-Punkt Kurzform: • Task: Modify Feature • Edit-Tool und Auswahl der Linie • „Rechts-Klick“ und „Trim“ • Eingabe der zu stutzenden Länge • „F2“ Darstellung in ArcMap Stutzen durch eine Sketch-Linie Diese Methode wird empfohlen, wenn man die Stutz-Länge nicht kennt. Durch eine Linie wird festgelegt, welche Elemente abgeschnitten werden. Die Elemente die links der Sketch-Linie liegen, werden entfernt. Kurzform: • Task: Extend/Trim Features • Edit-Tool und Wahl der zu stutzenden Linien • Sketch-Tool und Erzeugung einer Sketch-Linie • „F2“ Erweitern einer Linie Das Erweitern einer Linie stellt das Gegenteil zum Stutzen einer Linie da, ist jedoch von der Methode her gleich. Darstellung in ArcMap Anbringen von Punkten an eine Linie Kurzform: • Edit-Tool und Auswahl der Linie • Öffnen des „Target Layer Menue“ • Auswahl des Layers, zu dem die neuen Punkte gehören sollen • Im Editor-Menu -> „Divide“ • Entweder Eingabe der Anzahl der neuen Punkte • Oder Angabe eines Intervalls Neuformung eines Polygons Ein Existierendes Polygon kann durch ein Sketch verändert werden. Wenn beide Endpunkte des Sketch innerhalb des Polygons liegen, wird die Form des Sketch zjm Polygon zugefügt. Liegen die beiden Endpunkte ausserhalb des Polygons, wird die Form des Sketch ausgeschnitten. Kurzform: • Task: Reshape Feature • Auswahl eines Polygons • Sketch-Tool • erstellen einer Sketch-Form • „F2“ Darstellung in ArcMap Entfernen und Hinzufügen von Punkten in einem Sketch Kurzform: • Task: Modify Feature • Edit-Tool und Auswahl einer Linie oder Polygon • Mauszeiger an die Position bringen, an der ein Punkt eingefügt werden soll, oder an der ein Punkt entfernt werden soll • „Rechtsklick“ -> Insert Vertex -> Delete Vertex • „F2“ Wird ein Punkt in einem Polygon gelöscht, werden automatisch der vorangegangene Punkt und der Nachfolgende Punkt miteinander Verbunden Dehnen der Geometrie (Stretching) Beim Bewegen eines Sketch-Punktes wird auch die Form eines Polygons verändert. Um die Form jedoch beizubehalten, kann proportional gedehnt werden. • Task: Modify Feature • Edit-Tool und Auswahl des Polygons • Editor-Menu -> „Options“ (General) • Um proportional zu dehnen wird diese Option eingeschaltet Ändern von topologischen Merkmalen In einer Karte gibt es viele Objekte, die gemeinsame Kanten oder Punkte benutzen. Das Ändern von z.B. einer gemeinsamen Kante wirkt sich auf die Form jedes angeschlossene Polygon aus. ( sog. Topological Association) • Bewegen eines gemeinsamen Punktes • Bewegen einer gemeinsamen Kante • Neuformung einer gemeinsamen Kante • Modifizieren einer gemeinsamen Kante • Erschaffen eines neuen Polygons an gemeinsamen Kanten Bewegen eines gemeinsamen Punktes/Kante • Auswahl des „Shared Edit Tool“ • Auswahl eines gemeinsamen Punktes oder Kannte der/die bewegt werden soll • Der ausgewählte Punkt/Kante wird hervorgehoben • Bewegen des Punktes/Kante; verbundene Linien werden mitbewegt Darstellung in ArcMap Neuformung einer gemeinsamen Kante Ähnlich wie bei der Neuformung eines Polygons. Die Kante wird ab den Schnittpunkten in Richtung der innerhalb des Sketch liegenden Punkte geformt. • Task: Reshape Feature • Auswahl „Shared Edit Tool“ • Auswahl der neuzuformenden Kante • Auswahl Sketch Tool • Zeichnen eines Sketch, der Sketch muss die Kante mindestens 2x schneiden • Doppel-Klick zum Abschluss Modifizieren einer gemeinsamen Kante Es können alle Punkt-Operationen (Einfügen, Entfernen, Bewegen) auch bei gemeinsamen Kanten angewendet werden. • Task: Modify Feature • Auswahl „Shared Edit Tool“ • Auswahl der gemeinsamen Kante (Der Sketch der Kante erscheint) • Verändern der Kante (z.B. Punkt bewegen) • „F2“ Darstellung in ArcMap Erschaffen eines neuen Polygons an gemeinsamen Kanten Soll ein Polygon geschaffen werden, welches direkt an andere Polygone anschließen soll, wird der Task „Auto Complete Polygon“ ausgewählt. • Task: „Auto Complete Polygon“ • Im „Target Layer“ wird ein Polygon Layer ausgewählt • Erschaffen eines Sketch, dessen Endpunkte in existierenden Polygonen liegen müssen •„Doppelklick“ zum Beenden des Sketch Darstellung in ArcMap Aufgabe 1: Kopiert euch die Datei V:\Tom\Geotown.mxd in euer Verzeichnis. Es werden Linien und Polygone in Form von Straßen, Grundstücken und Gebäuden dargestellt. Macht euch mit den verschiedenen Edit-Tools vertraut. Wie z.B. verändern der Häuserform, vergrößern der Grundstücke. Ändern der Attribute • Aufrufen des Attribut-Fensters • Hinzufügen und ändern von Attributen • Kopieren von Attributen Aufrufen des Attribut-Fensters • Edit-Tool • Auswahl der Objekte, deren Attribute angezeigt werden soll • „Klick“ auf den Attribut-Knopf Layer Objekt Anzahl der ausgewählten Objekte Attribut-Werte Kopieren von individuellen Attributen • Auswahl des Attribut-Wert der kopiert werden soll • „Rechtsklick“ und „Kopieren“ • Auswahl des Attribut-Feld in das der Wert kopiert werden soll • „Rechtsklick“ und „Einfügen“ Aufgabe 2: (gleiche Karte) Das Grundstück, auf dem das Haus von Professor Plümer steht, wird von der Firma ESRI aufgekauft. Schaut euch die Attribute der einzelnen Grundstücke und Gebäude an und ändert hier und da ein paar Attribute.