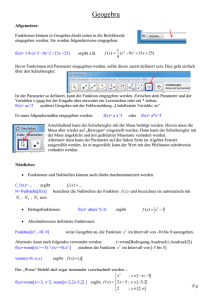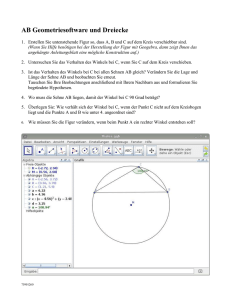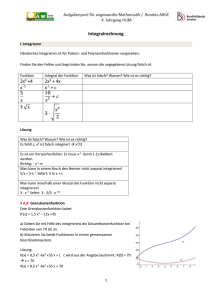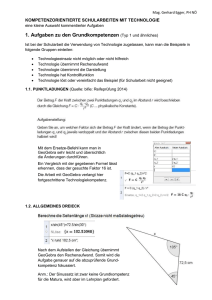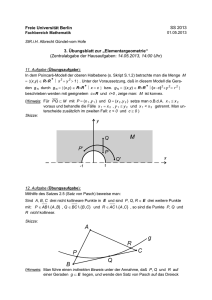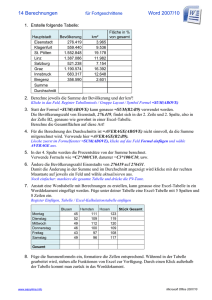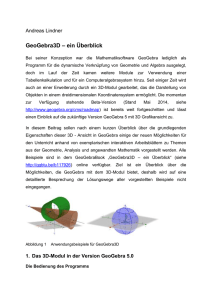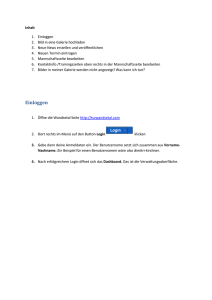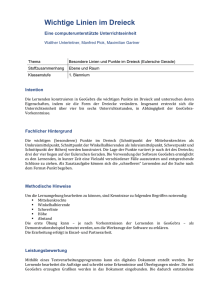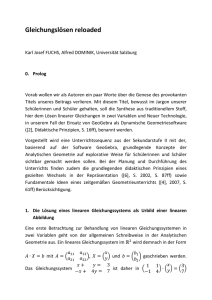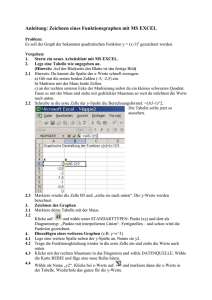Experimentieren mit GeoGebra (Quinta) - mayer
Werbung

AB Mathematik Experimentieren mit GeoGebra Merke Alle folgenden Aufgaben sind mit dem Programm GEOGEBRA auszuführen! Eine ausführliche Einführung in die Bedienung des Programmes erfolgt im Unterricht. Bei den ersten Aufgaben sind die benötigten Zeichenwerkzeuge zumeist angegeben. Aufgabe 1 Erstelle mit Hilfe von GEOGEBRA ein dynamisches Geometrie-Programm, das die Mittelsenkrechte zu einer Strecke AB zeichnet, die eigentliche Konstruktion soll dabei durch den Einsatz von gestrichelten Linien sichtbar gemacht werden! Orientiere Dich an der folgenden Skizze! Aufgabe 2 Erstelle mit Hilfe von GEOGEBRA ein dynamisches Geometrie-Programm, das die Winkelhalbierende eines Winkels einzeichnet. Orientiere Dich dabei an der folgenden Skizze! Aufgabe 3 Erstelle mit Hilfe von GEOGEBRA ein dynamisches Geometrie-Programm, das das Lot von einem Punkt P auf eine Strecke AB fällt! Orientiere Dich dabei an der folgenden Skizze! Aufgabe 4 Erstelle mit Hilfe von GeoGebra ein dynamisches Geometrie-Programm, das Quadrate unterschiedlicher Gestalt erzeugt! Die Lage der hervorgehobenen Punkte A und B soll dabei beliebig verändert werden können. Aufgabe 5 Erstelle mit Hilfe von GeoGebra ein dynamisches Geometrie-Programm, das Rechtecke unterschiedlicher Gestalt erzeugt! Die Lage der hervorgehobenen Punkte A, B und C soll dabei beliebig verändert werden können (vgl. Skizze). Aufgabe 6 Erstelle mit Hilfe von GeoGebra ein dynamisches Geometrie-Programm, das Rauten unterschiedlicher Gestalt erzeugt! Die Lage der hervorgehobenen Punkte A, B und C soll dabei beliebig verändert werden können (vgl. Skizze). Aufgabe 7 Erstelle mit Hilfe von GeoGebra ein dynamisches Geometrie-Programm, das Drachenvierecke unterschiedlicher Gestalt erzeugt! Die Lage der hervorgehobenen Punkte A, B und C soll dabei beliebig verändert werden können (vgl. Skizze). Aufgabe 8 Erstelle mit Hilfe von GeoGebra ein dynamisches Geometrie-Programm, das Parallelogramme unterschiedlicher Gestalt erzeugt! Die Lage der hervorgehobenen Punkte A, B und C soll dabei beliebig verändert werden können (vgl. Skizze). Aufgabe 9 Erstelle mit Hilfe von GEOGEBRA ein dynamisches Geometrie-Programm, das gleichseitige Dreiecke unterschiedlicher Größe zeichnet! Die Lage der hervorgehobenen Punkte A und B soll dabei beliebig verändert werden können (vgl. Skizze). Hilfsobjekte sind mit gestrichelten Linien zu zeichnen. Aufgabe 10 Erstelle mit Hilfe von GEOGEBRA ein dynamisches Geometrie-Programm, das reguläre nEcke mitsamt des Umkreises zeichnet. Nutze dafür das Zeichenwerkzeug SCHIEBEREGLER (vgl. Skizze) und beachte die Hinweise im Unterricht! Aufgabe 11 Erstelle mit Hilfe von GEOGEBRA ein dynamisches Geometrie-Programm, das zu einem beliebigen Dreieck den Umkreis konstruiert (vgl. Skizze). Hilfsobjekte sollten mit gestrichelten Linien gezeichnet werden. Überprüfe durch Bewegen der variablen Eckpunkte, wann der Umkreismittelpunkt im Dreieck, auf dem Umfang des Dreiecks oder aber außerhalb des Dreieckes liegt! Aufgabe 12 Erstelle mit Hilfe von GEOGEBRA ein dynamisches Geometrie-Programm, das zu einem beliebigen Dreieck den Inkreis konstruiert (vgl. Skizze auf der folgenden Seite). Hilfsobjekte sollten mit gestrichelten Linien gezeichnet werden. Aufgabe 13 Erstelle mit Hilfe von GeoGebra ein dynamisches Geometrie-Programm, das in einem beliebig zu wählenden Dreieck alle Innenwinkel ausmisst (vgl. Skizze). Beachte dazu die Hinweise zum Ausmessen eines Winkels im Unterricht. Skizze zu Aufgabe 12 Skizze zu Aufgabe 13 Aufgabe 14 Konstruiere mit Hilfe von GEOGEBRA eine Figur der abgebildeten Art (vgl Skizze)! Die Lage der Punkte A und B sollte dabei beliebig verändert werden können. Hilfslinien sind als gestrichelte Linien zu zeichnen! Aufgabe 15 Konstruiere mit Hilfe von GEOGEBRA eine Figur der abgebildeten Art (vgl Skizze)! Die Lage der Punkte A und B sollte dabei beliebig verändert werden können. Hilfslinien sind als gestrichelte Linien zu zeichnen! Aufgabe 16 Konstruiere mit Hilfe von GEOGEBRA eine Figur der abgebildeten Art (vgl Skizze)! Die Lage der Punkte A und B sollte dabei beliebig verändert werden können. Hilfslinien sind als gestrichelte Linien zu zeichnen! Aufgabe 17 Ergänze die Figur aus Aufgabe 13 für das Dreieck so, dass der im Unterricht geführte Beweis für den Winkelsummensatz erkennbar wird! Nutze dazu das Werkzeug PARALLELE GERADEN! Aufgabe 18 Zeichne mit Hilfe von GEOGEBRA ein beliebiges DREIECK ein beliebiges Dreieck! Konstruiere anschließend die Seitenhalbierende sc und die Winkelhalbierende wγ (vgl. Skizze)! Verändere nun die Lage der Eckpunkte des Dreiecks nach Belieben! Welche spezielle Gestalt hat das Dreieck, wenn die Seitenhalbierende und die Winkelhalbierende übereinstimmen? Aufgabe 19 Zeichne eine beliebige Strecke zwischen zwei Punkten A und B, markiere den Mittelpunkt dieser Strecke und konstruiere die Mittelsenkrechte! Wähle dann einen beliebigen Punkt C auf der Mittelsenkrechten und ergänze die Strecken AC und BC . Miss schließlich die Winkel α und β aus! Verändere die Lage des Punktes C! Welche Beobachtung machst Du? Aufgabe 20 Konstruiere jeweils ein Dreieck nach den folgenden Vorgaben! Achte dabei auf sinnvolle Beschriftung und miss zumindest einige der zu konstruierenden Größen mit Hilfe von GEOGEBRA aus! Nr. Vorgaben a) a = 6 cm, b = 5,5 cm und c = 6,5 cm b) c = 4,5 cm, α = 40° und β = 75° c) a = 6 cm, β = 65° und γ = 40° d) b = 4,5 cm, α = 35° und γ = 45° e) b = 7,2 cm, sb = 6 cm und α = 50° f) gleichseitiges Dreieck mit c = 5 cm g) gleichschenkliges Dreieck mit α = β = 65° und c = 4 cm Aufgabe 21 Konstruiere mit Hilfe von GEOGEBRA eine Figur der abgebildeten Art (vgl Skizze)! Die Lage der Punkte A und B sollte dabei beliebig verändert werden können. AB Mathematik Experimentieren mit GeoGebra ÜBERSICHT ÜBER DIE WERKZEUGE IN GEOGEBRA Werkzeug Erläuterungen BEWEGEN EINES OBJEKTES (gehe mit dem Mauszeiger auf ein Objekt und verschiebe dieses durch Bewegung bei gedrückter linker Maustaste) PUNKT ODER PUNKT AUF OBJEKT SCHNITTPUNKT ZWEIER OBJEKTE (klicke auf die zu schneidenden Objekte) MITTELPUNKT EINER STRECKE (klicke auf die Strecke oder aber auf die beiden Punkte, welche die Strecke bestimmen) GERADE DURCH ZWEI PUNKTE (klicke auf die beiden Punkte, welche die Gerade bestimmen) STRECKE ZWISCHEN ZWEI PUNKTEN (klicke auf die beiden Punkte, welche die Strecke bestimmen) STRECKE EINER VOM BENUTZER BESTIMMTEN LÄNGE (klicke auf einen Punkt und gib anschließend die gewünschte Länge der Strecke ein) HALBGERADE ODER STRAHL DURCH ZWEI PUNKTE (klicke auf die beiden Punkte, welche die Halbgerade bestimmen) SENKRECHTE GERADE ZU EINER STRECKE ODER EINER GERADEN (klicke auf einen Punkt der Senkrechten und die Strecke oder Gerade, zu der die Senkrechte gezeichnet werden soll) PARALLELE GERADE ZU EINER STRECKE ODER EINER GERADEN (klicke auf einen Punkt der Parallelen und die Strecke oder Gerade, zu welcher die Parallele gezeichnet werden soll) MITTELSENKRECHTE ZU EINER STRECKE (klicke auf die Strecke oder aber auf die beiden Punkte, welche die Strecke bestimmen) WINKELHALBIERENDE EINES WINKELFELDES (klicke die drei Punkte an, die das Winkelfeld bestimmen, vgl. dazu auch die Ausführungen im Unterricht) TANGENTEN AN EINEN KREIS (klicke den Pol und den Kreis an) VIELECK (klicke der Reihe nach alle Punkte des Vielecks an und am Ende nochmals den ersten) REGULÄRES VIELECK (klicke die ersten beiden Punkte an und gib dann die Anzahl der Eckpunkte ein) KREIS [FESTGELEGT DURCH DEN MITTELPUNKT UND EINEN KREISPUNKT] (klicke zunächst den Mittelpunkt und dann einen Punkt auf der Peripherie des Kreises an) KREIS [FESTGELEGT DURCH DEN MITTELPUNKT UND DEN RADIUS] (klicke zunächst den Mittelpunkt an und gib dann den Radius an) AUSMESSEN EINES WINKELS (klicke die drei Punkte an, die das Winkelfeld bestimmen, vgl. dazu auch die Ausführungen im Unterricht) ZEICHNEN EINES WINKELS EINER GEWISSEN GRÖßE (klicke zunächst einen Punkt auf dem Schenkel an, dann den Scheitelpunkt und gib schließlich den gewünschten Winkel ein) ABSTAND ODER LÄNGE BESTIMMEN (klicke auf zwei Punkte oder eine Strecke, bei Klick auf ein Vieleck oder einen Kreis wird der Umfang berechnet) FLÄCHE BESTIMMEN (klicke auf das Vieleck oder aber den Kreis, dessen Fläche bestimmt werden soll) SCHIEBEREGLER (klicke auf die Position des Zeichenblattes, an dem ein Schieberegler gezeichnet werden soll, alle Einstellungen sind dann über das Kontextmenü vorzunehmen) KONTROLLKÄSTCHEN (logische Bedingung in Gestalt eines Kontrollkästchens, in Abhängigkeit davon können Objekt angezeigt oder versteckt werden) TEXTEINGABE (klicke auf die Position des Zeichenblattes, an dem der Text erscheinen soll und gib diesen im Editor ein) ZEICHENBLATT VERSCHIEBEN (verschiebe das Zeichenblatt bei gedrückter linker Maus-Taste) FORMAT ÜBERTRAGEN (klicke zunächst auf das Objekt, dessen Format kopiert werden soll, dann auf das Zielobjekt) Kontextmenü Befindet sich der Mauszeiger über einem Objekt und klickt man dann die rechte MausTaste, so öffnet sich ein umfangreiches Kontext-Menü. In diesem Menü kann man zahlreiche Veränderungen in der Anzeige des Objektes einstellen (die exakte Gestalt des Menüs ist vom Objekt abhängig). Gängige Optionen des Kontext-Menüs sind: - Beschriftung ein- und ausschalten - Name des Objektes - Farbe des Objektes - Linienart - Linienstärke - Grad der Transparenz bei Farbgebung - Objekt fixieren - etc.