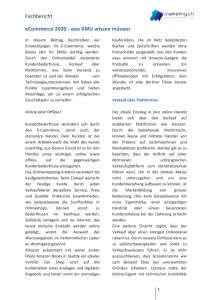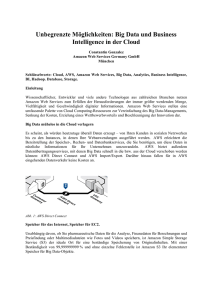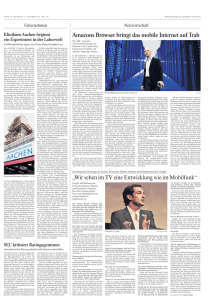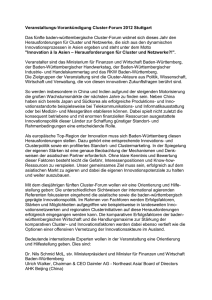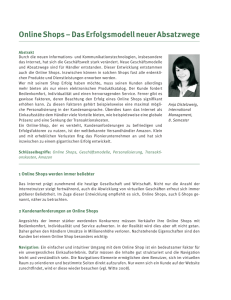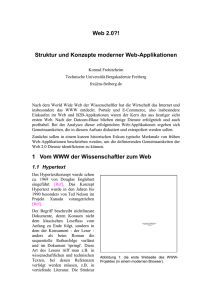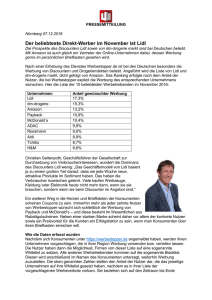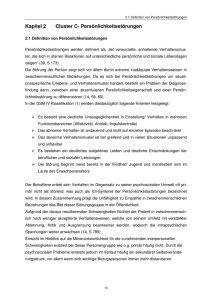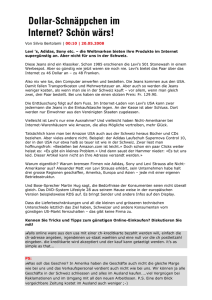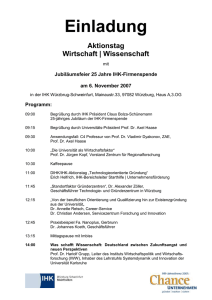Amazon Redshift - Handbuch "Erste Schritte"
Werbung

Amazon Redshift
Handbuch "Erste Schritte"
API Version 2012-12-01
Amazon Redshift Handbuch "Erste Schritte"
Amazon Redshift Handbuch "Erste Schritte"
Amazon Redshift: Handbuch "Erste Schritte"
Copyright © 2017 Amazon Web Services, Inc. and/or its affiliates. All rights reserved.
Amazon's trademarks and trade dress may not be used in connection with any product or service that is not Amazon's, in any
manner that is likely to cause confusion among customers, or in any manner that disparages or discredits Amazon. All other
trademarks not owned by Amazon are the property of their respective owners, who may or may not be affiliated with, connected to,
or sponsored by Amazon.
Amazon Redshift Handbuch "Erste Schritte"
Table of Contents
Erste Schritte ............................................................................................................................... 1
Schritt 1: Einrichten der Voraussetzungen ................................................................................. 2
Anmelden bei AWS ....................................................................................................... 2
Installieren von SQL-Client-Treibern und -Tools ................................................................. 2
Festlegen von Firewall-Regeln ........................................................................................ 3
Schritt 2: Erstellen einer IAM-Rolle .......................................................................................... 3
Erstellen einer IAM-Rolle für Amazon Redshift ................................................................ 3
Schritt 3: Starten eines Clusters .............................................................................................. 4
Starten eines Amazon Redshift-Clusters ........................................................................... 4
Schritt 4: Autorisieren des Zugriffs auf den Cluster ................................................................... 11
Konfigurieren der VPC-Sicherheitsgruppe (EC2-VPC-Plattform) .......................................... 11
Konfigurieren der Amazon Redshift-Sicherheitsgruppen ..................................................... 12
Schritt 5: Verbinden mit dem Cluster ...................................................................................... 13
Abrufen der Verbindungszeichenfolge ............................................................................. 13
Herstellen einer Verbindung zwischen SQL Workbench/J und Cluster .................................. 14
Schritt 6: Laden von Beispieldaten ......................................................................................... 16
Schritt 7: Suchen von zusätzlichen Ressourcen und Zurücksetzen der Umgebung ......................... 20
Wie geht es weiter? .................................................................................................... 21
Dokumentverlauf ......................................................................................................................... 25
API Version 2012-12-01
iv
Amazon Redshift Handbuch "Erste Schritte"
Erste Schritte mit Amazon Redshift
Willkommen beim Erste Schritte mit Amazon Redshift. Amazon Redshift ist ein vollständig verwalteter
Data-Warehouse-Service in Petabytegröße in der Cloud. Ein Amazon Redshift-Data-Warehouse ist
eine Sammlung von Datenverarbeitungsressourcen, den so genannten Knoten, die zu Gruppen, den
so genannten Clustern, zusammengefasst werden. In jedem Cluster wird ein Amazon Redshift-Modul
ausgeführt, und er enthält mindestens eine Datenbank.
Wenn Sie Amazon Redshift zum ersten Mal verwenden, empfehlen wir, die folgenden Abschnitte zu
lesen:
• Amazon Redshift Management Overview – dieses Thema vermittelt eine Übersicht über Amazon
Redshift.
• Service Highlights and Pricing – auf dieser Produktdetailseite finden Sie das Wert-Angebot, die
Service-Merkmale und die Preise von Amazon Redshift.
• Erste Schritte mit Amazon Redshift (das vorliegende Handbuch) – dieses Handbuch enthält ein
Tutorial, das Ihnen zeigt, wie Sie Amazon Redshift für die Erstellung eines Beispiel-Clusters und für
die Arbeit mit Beispieldaten verwenden können.
Mit dem Tutorial in diesem Handbuch werden Sie durch den Prozess der Erstellung eines Amazon
Redshift-Beispiel-Clusters geführt. Anhand dieses Beispiel-Clusters können Sie den Amazon RedshiftService auswerten. Im Einzelnen führen Sie in diesem Tutorial die folgenden Schritte durch:
• Schritt 1: Einrichten der Voraussetzungen (p. 2)
• Schritt 2: Erstellen einer IAM-Rolle (p. 3)
• Schritt 3: Starten eines Amazon Redshift-Beispiel-Clusters (p. 4)
• Schritt 4: Autorisieren des Zugriffs auf den Cluster (p. 11)
• Schritt 5: Verbinden mit dem Beispiel-Cluster (p. 13)
• Schritt 6: Laden von Beispieldaten aus Amazon S3 (p. 16)
• Schritt 7: Suchen von zusätzlichen Ressourcen und Zurücksetzen der Umgebung (p. 20)
Nach Abschluss dieses Tutorials finden Sie weitere Informationen über Amazon Redshift sowie die
nächsten Schritte unter Wie geht es weiter? (p. 21)
API Version 2012-12-01
1
Amazon Redshift Handbuch "Erste Schritte"
Schritt 1: Einrichten der Voraussetzungen
Important
Der erstellte Beispiel-Cluster wird in einer Live-Umgebung ausgeführt. Der bedarfsabhängige
Preis für die Verwendung des in diesem Tutorial konzipierten Beispiel-Clusters liegt bei
0,25 USD pro Stunde. Er gilt so lange, bis Sie den Cluster löschen. Weitere Informationen zu
Preisen finden Sie in der Amazon Redshift-Preisliste. Bei weiteren Fragen oder Problemen
können Sie sich an das Amazon Redshift-Team wenden, indem Sie einen Beitrag im
Diskussionsforum veröffentlichen.
In diesem Tutorial wird nur oberflächlich auf die Optionen eingegangen; es ist daher nicht für
Produktionsumgebungen geeignet. Wenn Sie das Tutorial abgeschlossen haben, finden Sie im
Abschnitt Weitere Ressourcen (p. 21) detaillierte Informationen für die Planung, Bereitstellung und
Instandhaltung von Clustern sowie für die Datenverarbeitung im Data Warehouse.
Schritt 1: Einrichten der Voraussetzungen
Vergewissern Sie sich vor der Einrichtung eines Amazon Redshift-Clusters, dass die im folgenden
Abschnitt genannten Voraussetzungen erfüllt sind:
• Anmelden bei AWS (p. 2)
• Installieren von SQL-Client-Treibern und -Tools (p. 2)
• Festlegen von Firewall-Regeln (p. 3)
Anmelden bei AWS
Wenn Sie noch kein AWS-Konto haben, müssen Sie eines eröffnen. Wenn Sie bereits ein Konto
besitzen, können Sie diesen Schritt überspringen und Ihr vorhandenes Konto verwenden.
1.
Rufen Sie https://aws.amazon.com/ auf und wählen Sie Create an AWS Account aus.
2.
Folgen Sie den Onlineanweisungen.
Der Anmeldeprozess beinhaltet auch einen Telefonanruf und die Eingabe einer PIN über die
Telefontastatur.
Installieren von SQL-Client-Treibern und -Tools
Sie können die meisten SQL-Client-Tools mit JDBC- oder ODBC-Treibern für Amazon Redshift
verwenden, um eine Verbindung mit einem Amazon Redshift-Cluster herzustellen. In diesem Tutorial
zeigen wir Ihnen, wie Sie die Verbindung mithilfe von SQL Workbench/J herstellen, einem kostenlosen
plattformübergreifenden SQL-Abfrage-Tool, das nicht von einem bestimmten DBMS abhängig ist.
Wenn Sie dieses Tutorial mit SQL Workbench/J abschließen möchten, führen Sie die nachfolgenden
Schritte für die Einrichtung des JDBC-Treibers für Amazon Redshift und von SQL Workbench/J
aus. Eine ausführlichere Anleitung für die Installation von SQL Workbench/J finden Sie im Amazon
Redshift Cluster Management Guide unter Setting Up the SQL Workbench/J Client. Wenn Sie als
Client-Computer eine Instanz von Amazon EC2 verwenden, müssen Sie SQL Workbench/J und die
erforderlichen Treiber in der Instanz installieren.
Note
Alle Tools von Drittanbietern, die Sie im Cluster verwenden möchten, müssen Sie selber
installieren; im Serviceumfang von Amazon Redshift sind keine Tools oder Bibliotheken von
Drittanbietern enthalten.
API Version 2012-12-01
2
Amazon Redshift Handbuch "Erste Schritte"
Festlegen von Firewall-Regeln
Installieren von SQL Workbench/J auf dem Client-Computer
1.
Lesen Sie die Softwarelizenz zu SQL Workbench/J.
2.
Laden Sie sich auf der SQL Workbench/J-Website das entsprechende Paket für Ihr
Betriebssystem herunter.
3.
Rufen Sie die Seite Installing and starting SQL Workbench/J auf und installieren Sie SQL
Workbench/J.
Important
Beachten Sie die JRE-Versionsvorgabe für SQL Workbench/J und vergewissern Sie sich,
dass Sie die richtige Version verwenden; andernfalls kann die Client-Anwendung nicht
ausgeführt werden.
4.
Rufen Sie die Seite Configure a JDBC Connection auf und laden Sie einen JDBC-Treiber für
Amazon Redshift herunter, damit SQL Workbench/J eine Verbindung zum Cluster herstellen kann.
Weitere Informationen über die Verwendung der JDBC- oder ODBC-Treiber für Amazon Redshift
finden Sie unter Configuring Connections in Amazon Redshift.
Festlegen von Firewall-Regeln
Im Rahmen dieses Tutorials geben Sie einen Port für den Start des Amazon Redshift-Clusters an. Des
Weiteren erstellen Sie eine Zugangsregel für eingehenden Datenverkehr in einer Sicherheitsgruppe,
die den Zugriff auf den Cluster über den Port regelt.
Wenn vor dem Client-Computer eine Firewall geschaltet ist, müssen Sie wissen, welcher Port offen
ist, sodass Sie von einem SQL-Client-Tool eine Verbindung zum Cluster herstellen und Abfragen
ausführen können. Sollten Sie das nicht wissen, bitten Sie jemanden, der sich mit den Firewall-Regeln
in Ihrem Netzwerk auskennt, einen offenen Port in der Firewall zu ermitteln. Standardmäßig verwendet
Amazon Redshift Port 5439. Eine Verbindung ist aber nur möglich, wenn dieser Port in der Firewall
auch geöffnet ist. Die Portnummer für den Amazon Redshift-Cluster kann nach der Erstellung nicht
mehr geändert werden; vergewissern Sie sich daher, dass Sie während des Cluster-Startvorgangs
einen offenen Port angeben, der in Ihrer Umgebung auch funktioniert.
Schritt 2: Erstellen einer IAM-Rolle
Für jede Operation, die einen Datenzugriff in einer anderen AWS-Ressource erfordert, z. B. die
Ausführung des COPY-Befehls zum Laden von Daten aus Amazon S3, benötigt der Cluster eine
Berechtigung, um in Ihrem Namen auf die Ressource und die darin befindlichen Daten zugreifen
zu können. Solche Berechtigungen können Sie mithilfe von AWS Identity and Access Management
bereitstellen – entweder über eine IAM-Rolle, die Sie an den Cluster anfügen, oder indem Sie einem
IAM-Benutzer, der die erforderlichen Berechtigungen hat, den AWS-Zugriffsschlüssel bereitstellen.
Für den bestmöglichen Schutz ihrer vertraulichen Daten und die sichere Speicherung der
Anmeldeinformationen für den Zugriff auf AWS empfehlen wir, eine IAM-Rolle zu erstellen und diese
an den Cluster anzufügen. Weitere Informationen über die Gewährung von Zugriffsberechtigungen
finden Sie unter Permissions to Access Other AWS Resources.
In diesem Schritt erstellen Sie eine neue IAM-Rolle, über die Amazon Redshift Daten aus Amazon S3Buckets laden kann. Der nächste Schritt besteht darin, die Rolle an den Cluster anzufügen.
Erstellen einer IAM-Rolle für Amazon Redshift
1.
Melden Sie sich unter https://console.aws.amazon.com/iam/ bei der Identity and Access
Management(IAM)-Konsole an.
API Version 2012-12-01
3
Amazon Redshift Handbuch "Erste Schritte"
Schritt 3: Starten eines Clusters
2.
Wählen Sie im linken Navigationsbereich Roles aus.
3.
Wählen Sie Create New Role aus.
4.
Geben Sie unter Role Name einen Namen für die Rolle ein. Geben Sie in diesem Tutorial
myRedshiftRole ein. Klicken Sie auf Next Step.
5.
Wählen Sie AWS Service Roles und anschließend Amazon Redshift aus.
6.
Wählen Sie auf der Seite Attach Policy die Richtlinie AmazonS3ReadOnlyAccess aus und klicken
Sie dann auf Next Step.
7.
Prüfen Sie die Rolleninformationen und klicken Sie dann auf Create Role.
8.
Kopieren Sie den Rollen-ARN (Role ARN) in die Zwischenablage. Hierbei handelt es sich um
den Amazon-Ressourcennamen (ARN) für die soeben erstellte Rolle. Sie benötigen diesen Wert
im nächsten Schritt zum Starten eines neuen Clusters und dann erneut in Schritt 6: Laden von
Beispieldaten aus Amazon S3 (p. 16).
Schritt 3: Starten eines Amazon Redshift-BeispielClusters
Da nun alle Voraussetzungen erfüllt sind, können Sie den Amazon Redshift-Cluster starten.
Important
Der Cluster, den Sie gleich starten werden, wird live sein. Er wird nicht in einer Sandbox
ausgeführt. Es werden so lange die standardmäßigen Amazon Redshift-Nutzungsgebühren für
den Cluster anfallen, bis Sie ihn löschen. Wenn Sie das vorliegende Tutorial in einer Sitzung
durchlaufen und den Cluster nach Abschluss löschen, werden die Gesamtkosten minimal sein.
Starten eines Amazon Redshift-Clusters
1.
Melden Sie sich in der AWS Management Console an und öffnen Sie die Amazon RedshiftKonsole unter https://console.aws.amazon.com/redshift/.
Important
Wenn Sie die IAM-Benutzeranmeldeinformationen verwenden, vergewissern Sie sich,
dass der Benutzer über die erforderlichen Berechtigungen für die Cluster-Operationen
verfügt. Weitere Informationen finden Sie im Amazon Redshift Cluster Management Guide
unter Controlling Access to IAM Users.
2.
Wählen Sie im Hauptmenü die Region aus, in der Sie den Cluster erstellen möchten. Wählen Sie
in diesem Tutorial USA West (Oregon) aus.
3.
Wählen Sie im Amazon Redshift-Dashboard die Option Launch Cluster aus.
Das Amazon Redshift-Dashboard sollte wie folgt aussehen:
API Version 2012-12-01
4
Amazon Redshift Handbuch "Erste Schritte"
Starten eines Amazon Redshift-Clusters
4.
Geben Sie auf der Seite "Cluster Details" folgende Werte ein und klicken Sie auf Continue:
• Cluster Identifier: Geben Sie examplecluster ein.
• Database Name: Lassen Sie dieses Feld leer. Amazon Redshift erstellt eine Standarddatenbank
mit dem Namen dev.
• Database Port: Geben Sie die Portnummer ein, über die die Datenbank Verbindungen annimmt.
Die Portnummer haben Sie bereits in den erforderlichen Schritten dieses Tutorials festgelegt.
Sie können die Portnummer nach dem Starten des Clusters nicht mehr ändern. Vergewissern
Sie sich daher, dass Sie Ihre Firewall einen offenen Port aufweist, über den Sie eine Verbindung
zwischen SQL-Client-Tools und Datenbank im Cluster herstellen können.
• Master User Name: Geben Sie masteruser ein. Mit diesem Benutzernamen und diesem
Passwort stellen Sie eine Verbindung zur Datenbank her, nachdem der Cluster verfügbar ist.
• Master User Password und Confirm Password: Geben Sie ein Passwort für das
Masterbenutzerkonto ein.
API Version 2012-12-01
5
Amazon Redshift Handbuch "Erste Schritte"
Starten eines Amazon Redshift-Clusters
5.
Wählen Sie auf der Seite "Node Configuration" folgende Werte aus und klicken Sie auf Continue:
• Node Type: dc1.large
• Cluster Type: Single Node
API Version 2012-12-01
6
Amazon Redshift Handbuch "Erste Schritte"
Starten eines Amazon Redshift-Clusters
6.
Auf der Seite "Additional Configuration" sehen Sie je nach AWS-Konto, das den vom Cluster
verwendeten Plattformtyp bestimmt, unterschiedliche Optionen. Dieses Tutorial soll möglichst
einfach sein. Daher müssen Sie nicht unbedingt den Unterschied zwischen den Plattformen EC2Classic und EC2-VPC kennen. Wenn Sie nach dem Tutorial mehr erfahren möchten, sehen Sie
sich den Amazon Redshift Cluster Management Guide an, den Sie anhand der Informationen
unter Weitere Ressourcen (p. 21) finden.
EC2-VPC
Wenn Sie in der ausgewählten Region eine Standard-VPC haben, verwenden Sie zum Starten
des Clusters die EC2-VPC-Plattform. Ihr Bildschirm sollte wie folgt aussehen:
API Version 2012-12-01
7
Amazon Redshift Handbuch "Erste Schritte"
Starten eines Amazon Redshift-Clusters
Verwenden Sie die folgenden Werte, wenn Sie Ihren Cluster in der EC2-VPC-Plattform starten:
• Cluster Parameter Group: Wählen Sie die Standardparametergruppe aus.
• Encrypt Database: None.
• Choose a VPC: Default VPC (vpc-xxxxxxxx)
• Cluster Subnet Group: default
• Publicly Accessible: Yes
• Choose a Public IP Address: No
• Enhanced VPC Routing: No
• Availability Zone: No Preference
• VPC Security Groups: default (sg-xxxxxxxx)
• Create CloudWatch Alarm: No
EC2-Classic
Wenn Sie keine VPC haben, verwenden Sie zum Starten des Clusters die EC2-Classic-Plattform.
Ihr Bildschirm sollte wie folgt aussehen:
API Version 2012-12-01
8
Amazon Redshift Handbuch "Erste Schritte"
Starten eines Amazon Redshift-Clusters
Verwenden Sie die folgenden Werte, wenn Sie Ihren Cluster in der EC2-Classic-Plattform starten:
• Cluster Parameter Group: Wählen Sie die Standardparametergruppe aus.
• Encrypt Database: None.
• Choose a VPC: Not in VPC
• Availability Zone: No Preference
• Cluster Security Groups: default
• Create CloudWatch Alarm: No
7.
Verknüpfen Sie eine IAM-Rolle mit dem Cluster.
Wählen Sie unter AvailableRoles die Option myRedshiftRole und anschließend Continue aus.
8.
Überprüfen Sie auf der Seite "Review" die ausgewählten Optionen und klicken Sie anschließend
auf Launch Cluster.
Ihr Bildschirm sollte wie folgt aussehen:
API Version 2012-12-01
9
Amazon Redshift Handbuch "Erste Schritte"
Starten eines Amazon Redshift-Clusters
9.
Es wird eine Bestätigungsseite angezeigt und der Cluster wird in ein paar Minuten fertig gestellt
sein. Klicken Sie auf Close, um zur Liste der Cluster zurückzukehren.
10. Wählen Sie auf der Seite "Cluster" den soeben gestarteten Cluster aus und sehen Sie sich die
Informationen unter Cluster Status an. Vergewissern Sie sich, dass unter Cluster Status der Wert
available und unter Database Health der Wert healthy angezeigt wird, bevor Sie später in diesem
Tutorial versuchen, eine Verbindung zur Datenbank herzustellen.
API Version 2012-12-01
10
Amazon Redshift Handbuch "Erste Schritte"
Schritt 4: Autorisieren des Zugriffs auf den Cluster
Schritt 4: Autorisieren des Zugriffs auf den Cluster
Im vorherigen Schritt haben Sie den Amazon Redshift-Cluster gestartet. Vor der Herstellung einer
Verbindung mit dem Cluster müssen Sie zunächst eine Sicherheitsgruppe konfigurieren, um den
Zugriff zu autorisieren:
• Wenn Sie Ihren Cluster in der EC2-VPC-Plattform gestartet haben, führen Sie die Schritte unter
Konfigurieren der VPC-Sicherheitsgruppe (EC2-VPC-Plattform) (p. 11) aus.
• Wenn Sie Ihren Cluster in der EC2-Classic-Plattform gestartet haben, führen Sie die Schritte unter
Konfigurieren der Amazon Redshift-Sicherheitsgruppen (p. 12) aus.
Note
Sie müssen nur einen der beiden Sicherheitsgruppentypen konfigurieren. Führen Sie die
entsprechenden Schritte für die Plattform aus, in der Sie den Cluster gestartet haben.
Konfigurieren der VPC-Sicherheitsgruppe (EC2VPC-Plattform)
1.
Wählen Sie im Navigationsbereich der Amazon Redshift-Konsole die Option Clusters aus.
2.
Öffnen Sie den Cluster examplecluster und wechseln Sie gegebenenfalls zur Registerkarte
Configuration.
Wählen Sie unter Cluster Properties als VPC Security Groups Ihre Sicherheitsgruppe aus.
3.
4.
Wenn Ihre Sicherheitsgruppe in der Amazon EC2-Konsole geöffnet wird, wählen Sie die
Registerkarte Inbound aus.
5.
Wählen Sie Edit, geben Sie folgende Informationen ein und klicken Sie auf Save:
• Type: Custom TCP Rule.
• Protocol: TCP.
• Port Range: Geben Sie die Portnummer ein, die Sie beim Starten des Clusters verwendet
haben. Der Standardport für Amazon Redshift lautet 5439; Ihr Port kann jedoch davon
abweichen.
• Source: Wählen Sie Custom IP aus und geben Sie 0.0.0.0/0 ein.
Important
Die Eingabe von 0.0.0.0/0 wird nur zu Demonstrationszwecken empfohlen, weil diese
IP-Adresse den Zugriff von beliebigen Computern über das Internet zulässt. In einer
API Version 2012-12-01
11
Amazon Redshift Handbuch "Erste Schritte"
Konfigurieren der Amazon Redshift-Sicherheitsgruppen
realen Umgebung würden Sie stattdessen basierend auf Ihren Netzwerkeinstellungen
Regeln für eingehenden Datenverkehr erstellen.
Konfigurieren der Amazon RedshiftSicherheitsgruppen
1.
Wählen Sie im Navigationsbereich der Amazon Redshift-Konsole die Option Clusters aus.
2.
Öffnen Sie den Cluster examplecluster und wechseln Sie gegebenenfalls zur Registerkarte
Configuration.
3.
Wählen Sie unter Cluster Properties für Cluster Security Groups die Option default aus, um die
Standardsicherheitsgruppe zu öffnen.
4.
Wählen Sie die auf der Registerkarte Security Groups in der Cluster-Sicherheitsgruppe die Gruppe
aus, deren Regeln Sie verwalten möchten.
5.
Wählen Sie auf der Registerkarte Security Group Connections die Option Add Connection Type
aus.
6.
Wählen Sie im Feld Connection Type den Eintrag CIDR/IP aus.
Geben Sie unter CIDR/IP to Authorize die Adresse 0.0.0.0/0 ein und klicken Sie auf Authorize.
Important
Die Eingabe von 0.0.0.0/0 wird nur zu Demonstrationszwecken empfohlen, weil diese IPAdresse den Zugriff von beliebigen Computern über das Internet zulässt. In einer realen
Umgebung würden Sie stattdessen basierend auf Ihren Netzwerkeinstellungen Regeln für
eingehenden Datenverkehr erstellen.
API Version 2012-12-01
12
Amazon Redshift Handbuch "Erste Schritte"
Schritt 5: Verbinden mit dem Cluster
Schritt 5: Verbinden mit dem Beispiel-Cluster
Sie stellen nun mit einem SQL-Client-Tool eine Verbindung zum Cluster her und führen eine einfache
Abfrage zum Testen der Verbindung aus. Hierfür können Sie die meisten mit PostgreSQL kompatiblen
SQL-Client-Tools verwenden. In diesem Tutorial verwenden Sie den SQL Workbench/J-Client, den Sie
bereits im Abschnitt "Voraussetzungen" installiert haben. Führen Sie die folgenden Schritte aus, um
diesen Abschnitt abzuschließen:
• Abrufen der Verbindungszeichenfolge (p. 13)
• Herstellen einer Verbindung zwischen SQL Workbench/J und Cluster (p. 14)
Nach Abschluss dieses Schritts können Sie wahlweise Beispieldaten aus Amazon S3 laden (Schritt 6:
Laden von Beispieldaten aus Amazon S3 (p. 16)) oder weitere Informationen über Amazon Redshift
erhalten und Ihre Umgebung zurücksetzen (Wie geht es weiter? (p. 21)).
Abrufen der Verbindungszeichenfolge
1.
Wählen Sie im Navigationsbereich der Amazon Redshift-Konsole die Option Clusters aus.
2.
Öffnen Sie den Cluster examplecluster und wechseln Sie gegebenenfalls zur Registerkarte
Configuration.
3.
Kopieren Sie auf der Registerkarte Configuration unter Cluster Database Properties den JDBCURL des Clusters.
Note
Der Endpunkt des Clusters ist erst verfügbar, wenn der Cluster erstellt wurde und
verfügbar ist.
API Version 2012-12-01
13
Amazon Redshift Handbuch "Erste Schritte"
Herstellen einer Verbindung zwischen
SQL Workbench/J und Cluster
Herstellen einer Verbindung zwischen SQL
Workbench/J und Cluster
Dieser Schritt setzt voraus, dass Sie SQL Workbench/J in Schritt 1: Einrichten der
Voraussetzungen (p. 2) installiert haben.
1.
Öffnen Sie SQL Workbench/J.
2.
Wählen Sie File und anschließend Connect window aus.
3.
Wählen Sie Create a new connection profile.
4.
Geben Sie im Feld New profile einen Namen für das Profil ein.
5.
Wählen Sie Manage Drivers aus. Das Dialogfeld Manage Drivers wird geöffnet.
6.
Klicken Sie auf Create a new entry. Geben Sie im Feld Name den Namen des Treibers ein.
Klicken Sie auf das Ordnersymbol neben dem Feld Library, navigieren Sie zum Speicherort des
Treibers, wählen Sie ihn aus und klicken Sie auf Open.
API Version 2012-12-01
14
Amazon Redshift Handbuch "Erste Schritte"
Herstellen einer Verbindung zwischen
SQL Workbench/J und Cluster
Wenn das Dialogfeld Please select one driver angezeigt wird, wählen Sie entweder
com.amazon.redshift.jdbc4.Driver oder com.amazon.redshift.jdbc41.Driver aus und klicken Sie
anschließend auf OK. Das Feld Classname wird von SQL Workbench/J automatisch ausgefüllt.
Lassen Sie das Feld Sample URL leer und klicken Sie auf OK.
7.
Wählen Sie im Feld Driver den soeben hinzugefügten Treiber aus.
8.
Kopieren Sie den JDBC-URL aus der Amazon Redshift console und fügen Sie ihn in das Feld URL
ein.
9.
Geben Sie im Feld Username den Namen masteruser ein.
10. Geben Sie im Feld Password das zum Masterbenutzerkonto gehörende Passwort ein.
11. Aktivieren Sie das Feld Autocommit.
12. Klicken Sie wie nachstehend dargestellt auf das Symbol Save profile list:
13. Klicken Sie auf OK.
API Version 2012-12-01
15
Amazon Redshift Handbuch "Erste Schritte"
Schritt 6: Laden von Beispieldaten
Schritt 6: Laden von Beispieldaten aus Amazon
S3
Sie haben bereits eine Datenbank mit dem Namen dev erstellt und die Verbindung aufgebaut.
Nun werden Sie Tabellen in der Datenbank anlegen, Daten hochladen und testweise eine Abfrage
durchführen. Die Beispieldaten werden der Einfachheit halber in einem Amazon S3-Bucket
bereitgestellt.
Note
Vergewissern Sie sich, bevor Sie fortfahren, dass der SQL Workbench/J-Client mit dem
Cluster verbunden ist.
Nach Abschluss dieses Schritts finden Sie weitere Informationen über Amazon Redshift sowie über
das Zurücksetzen Ihrer Umgebung unter Wie geht es weiter? (p. 21).
1.
Erstellen Sie Tabellen.
Kopieren Sie die folgenden Anweisungen und führen Sie aus, um Tabellen in der dev-Datenbank
zu erstellen. Weitere Informationen über die Syntax finden Sie im Amazon Redshift Database
Developer Guide unter CREATE TABLE.
create table users(
userid integer not null distkey sortkey,
username char(8),
firstname varchar(30),
lastname varchar(30),
city varchar(30),
state char(2),
email varchar(100),
phone char(14),
likesports boolean,
liketheatre boolean,
likeconcerts boolean,
likejazz boolean,
likeclassical boolean,
API Version 2012-12-01
16
Amazon Redshift Handbuch "Erste Schritte"
Schritt 6: Laden von Beispieldaten
likeopera boolean,
likerock boolean,
likevegas boolean,
likebroadway boolean,
likemusicals boolean);
create table venue(
venueid smallint not null distkey sortkey,
venuename varchar(100),
venuecity varchar(30),
venuestate char(2),
venueseats integer);
create table category(
catid smallint not null distkey sortkey,
catgroup varchar(10),
catname varchar(10),
catdesc varchar(50));
create table date(
dateid smallint not null distkey sortkey,
caldate date not null,
day character(3) not null,
week smallint not null,
month character(5) not null,
qtr character(5) not null,
year smallint not null,
holiday boolean default('N'));
create table event(
eventid integer not null distkey,
venueid smallint not null,
catid smallint not null,
dateid smallint not null sortkey,
eventname varchar(200),
starttime timestamp);
create table listing(
listid integer not null distkey,
sellerid integer not null,
eventid integer not null,
dateid smallint not null sortkey,
numtickets smallint not null,
priceperticket decimal(8,2),
totalprice decimal(8,2),
listtime timestamp);
create table sales(
salesid integer not null,
listid integer not null distkey,
sellerid integer not null,
buyerid integer not null,
eventid integer not null,
dateid smallint not null sortkey,
qtysold smallint not null,
pricepaid decimal(8,2),
commission decimal(8,2),
saletime timestamp);
API Version 2012-12-01
17
Amazon Redshift Handbuch "Erste Schritte"
Schritt 6: Laden von Beispieldaten
2.
Laden Sie mit dem COPY-Befehl Beispieldaten aus Amazon S3.
Note
Es wird empfohlen, zum Laden von großen Datenmengen aus Amazon S3 oder
DynamoDB in Amazon Redshift den COPY-Befehl zu verwenden. Weitere Informationen
über die Syntax des COPY-Befehls finden Sie im Amazon Redshift Database Developer
Guide unter COPY.
Die Beispieldaten für dieses Tutorial werden in einem Amazon S3-Bucket bereitgestellt, der
Amazon Redshift gehört. Gemäß den für den Bucket konfigurierten Berechtigungen haben alle
authentifizierten AWS-Benutzer Lesezugriff für die Dateien mit den Beispieldaten.
Stellen Sie zum Laden der Beispieldaten und für den Zugriff auf Amazon S3 die Authentifizierung
für den Cluster bereit. Sowohl die rollen- als auch die schlüsselbasierte Authentifizierung
sind zulässig. Es wird empfohlen, die rollenbasierte Authentifizierung zu verwenden. Weitere
Informationen über die beiden Authentifizierungsarten finden Sie im Amazon Redshift Database
Developer Guide unter CREDENTIALS.
In diesem Schritt referenzieren Sie zur Bereitstellung der Authentifizierung die soeben erstellte
und an den Cluster angefügte IAM-Rolle.
Note
Wenn Sie keine ausreichende Berechtigung für den Zugriff auf Amazon S3 haben,
erhalten Sie bei Ausführung des COPY-Befehls die folgende Fehlermeldung:
S3ServiceException: Access Denied.
Die COPY-Befehle enthalten einen Platzhalter für den Rollen-ARN IAM; siehe hierzu folgendes
Beispiel.
copy users from 's3://awssampledbuswest2/tickit/allusers_pipe.txt'
credentials 'aws_iam_role=<iam-role-arn>'
delimiter '|' region 'us-west-2';
Ersetzen Sie für die Zugriffsautorisierung mittels IAM-Rolle in der Parameterzeichenfolge
CREDENTIALS den Platzhalter <iam-role-arn> durch den Rollen-ARN für die in Schritt 2:
Erstellen einer IAM-Rolle (p. 3) erstellte IAM-Rolle.
Der COPY-Befehl sollte dann wie folgt aussehen.
copy users from 's3://awssampledbuswest2/tickit/allusers_pipe.txt'
credentials 'aws_iam_role=arn:aws:iam::123456789012:role/myRedshiftRole'
delimiter '|' region 'us-west-2';
Ersetzen Sie zum Laden der Beispieldaten den Teil <iam-role-arn> der folgenden COPYBefehle durch Ihren Rollen-ARN. Führen Sie die Befehle anschließend im SQL-Client-Tool aus.
copy users from 's3://awssampledbuswest2/tickit/allusers_pipe.txt'
credentials 'aws_iam_role=<iam-role-arn>'
delimiter '|' region 'us-west-2';
copy venue from 's3://awssampledbuswest2/tickit/venue_pipe.txt'
credentials 'aws_iam_role=<iam-role-arn>'
delimiter '|' region 'us-west-2';
API Version 2012-12-01
18
Amazon Redshift Handbuch "Erste Schritte"
Schritt 6: Laden von Beispieldaten
copy category from 's3://awssampledbuswest2/tickit/category_pipe.txt'
credentials 'aws_iam_role=<iam-role-arn>'
delimiter '|' region 'us-west-2';
copy date from 's3://awssampledbuswest2/tickit/date2008_pipe.txt'
credentials 'aws_iam_role=<iam-role-arn>'
delimiter '|' region 'us-west-2';
copy event from 's3://awssampledbuswest2/tickit/allevents_pipe.txt'
credentials 'aws_iam_role=<iam-role-arn>'
delimiter '|' timeformat 'YYYY-MM-DD HH:MI:SS' region 'us-west-2';
copy listing from 's3://awssampledbuswest2/tickit/listings_pipe.txt'
credentials 'aws_iam_role=<iam-role-arn>'
delimiter '|' region 'us-west-2';
copy sales from 's3://awssampledbuswest2/tickit/sales_tab.txt'
credentials 'aws_iam_role=<iam-role-arn>'
delimiter '\t' timeformat 'MM/DD/YYYY HH:MI:SS' region 'us-west-2';
3.
Führen Sie nun einige Beispielabfragen aus. Weitere Informationen finden Sie im Amazon
Redshift-Entwicklerhandbuch unter SELECT.
-- Get definition for the sales table.
SELECT *
FROM pg_table_def
WHERE tablename = 'sales';
-- Find total sales on a given calendar date.
SELECT sum(qtysold)
FROM
sales, date
WHERE sales.dateid = date.dateid
AND
caldate = '2008-01-05';
-- Find top 10 buyers by quantity.
SELECT firstname, lastname, total_quantity
FROM
(SELECT buyerid, sum(qtysold) total_quantity
FROM sales
GROUP BY buyerid
ORDER BY total_quantity desc limit 10) Q, users
WHERE Q.buyerid = userid
ORDER BY Q.total_quantity desc;
-- Find events in the 99.9 percentile in terms of all time gross sales.
SELECT eventname, total_price
FROM (SELECT eventid, total_price, ntile(1000) over(order by total_price
desc) as percentile
FROM (SELECT eventid, sum(pricepaid) total_price
FROM
sales
GROUP BY eventid)) Q, event E
WHERE Q.eventid = E.eventid
AND percentile = 1
ORDER BY total_price desc;
4.
Wenn Sie möchten, können Sie die ausgeführten Abfragen in der Amazon Redshift-Konsole
überprüfen. Die Registerkarte Queries enthält eine Liste der im angegebenen Zeitraum
ausgeführten Abfragen. Standardmäßig werden in der Konsole die Abfragen der letzten
24 Stunden einschließlich der gerade laufenden Abfragen aufgeführt.
API Version 2012-12-01
19
Amazon Redshift Handbuch "Erste Schritte"
Schritt 7: Suchen von zusätzlichen
Ressourcen und Zurücksetzen der Umgebung
• Melden Sie sich in der AWS Management Console an und öffnen Sie die Amazon RedshiftKonsole unter https://console.aws.amazon.com/redshift/.
• Wählen Sie in der Cluster-Liste im rechten Teilfenster den Eintrag examplecluster aus.
• Wählen Sie die Registerkarte Queries aus.
In der Konsole wird, wie im nachfolgenden Beispiel dargestellt, eine Liste der ausgeführten
Abfragen angezeigt.
• Weitere Informationen über eine Abfrage erhalten Sie, indem Sie in der Spalte Query auf den
Abfrage-ID-Link oder auf das Vergrößerungsglas klicken.
Das folgende Beispiel zeigt die Details einer im vorherigen Schritt ausgeführten Abfrage.
Schritt 7: Suchen von zusätzlichen Ressourcen
und Zurücksetzen der Umgebung
Wenn Sie nach Abschluss dieses Tutorials weitere Informationen über die in diesem Handbuch
vorgestellten Konzepte benötigen, können Sie die anderen Amazon Redshift-Ressourcen
durchsuchen. Alternativ können Sie Ihre Umgebung auch in den vorherigen Zustand zurückversetzen.
API Version 2012-12-01
20
Amazon Redshift Handbuch "Erste Schritte"
Wie geht es weiter?
Der Beispiel-Cluster kann weiterhin ausgeführt werden, während Sie testweise Aufgaben aus anderen
Amazon Redshift-Handbüchern ausführen. Vergessen Sie allerdings nicht, dass Ihnen die aktive Zeit
des Clusters in Rechnung gestellt wird. Wenn Sie den Cluster nicht mehr benötigen, sollten Sie den
Zugriff aufheben. Dann entstehen Ihnen auch keine Kosten mehr.
Wie geht es weiter?
Weitere Ressourcen
Wenn Sie sich eingehender mit den in diesem Handbuch vorgestellten Konzepten befassen möchten,
empfehlen wir Ihnen die folgenden Ressourcen:
• Amazon Redshift Management Overview: Dieses Thema vermittelt eine Übersicht über Amazon
Redshift.
• Amazon Redshift Cluster Management Guide: Dieses auf dem Erste Schritte mit Amazon Redshift
aufbauende Handbuch informiert detailliert über die Konzepte und Aufgaben für die Erstellung,
Verwaltung und Überwachung von Clustern.
• Amazon Redshift Database Developer Guide: Dieses auf dem Erste Schritte mit Amazon Redshift
aufbauende Handbuch richtet sich an Datenbankentwickler und vermittelt fundierte Kenntnisse
in den Gebieten Entwurf, Entwicklung, Abfrage und Verwaltung von Datenbanken in einem Data
Warehouse.
Zurücksetzen der Umgebung
Nach Abschluss dieses Tutorials sollten Sie Ihre Umgebung in den vorherigen Zustand
zurückversetzen. Gehen Sie dabei folgendermaßen vor:
• Heben Sie den zuvor autorisierten Zugriff auf den Port and die CIDR/IP-Adresse auf:
Wenn Sie Ihren Cluster in der EC2-VPC-Plattform gestartet haben, führen Sie die Schritte unter
Aufheben des Zugriffs der VPC-Sicherheitsgruppe (p. 21) aus.
Wenn Sie Ihren Cluster in der EC2-Classic-Plattform gestartet haben, führen Sie die Schritte unter
Aufheben des Zugriffs der Cluster-Sicherheitsgruppe (p. 22) aus.
• Löschen Sie den Beispiel-Cluster. Es werden so lange die standardmäßigen Amazon RedshiftNutzungsgebühren für den Cluster anfallen, bis Sie ihn löschen. Führen Sie die Schritte unter
Löschen des Beispiel-Clusters (p. 23) aus.
Aufheben des Zugriffs der VPC-Sicherheitsgruppe
1.
Wählen Sie im Navigationsbereich der Amazon Redshift-Konsole die Option Clusters aus.
2.
Öffnen Sie den Cluster examplecluster und wechseln Sie gegebenenfalls zur Registerkarte
Configuration.
3.
Wählen Sie unter Cluster Properties die VPC-Sicherheitsgruppe aus.
4.
Rufen Sie bei ausgewählter Standardsicherheitsgruppe die Registerkarte Inbound auf und klicken
Sie auf Edit.
API Version 2012-12-01
21
Amazon Redshift Handbuch "Erste Schritte"
Wie geht es weiter?
5.
Löschen Sie die benutzerdefinierte Zugangsregel für TCP/IP-Datenverkehr, die Sie für den Port
und die CIDR/IP-Adresse 0.0.0.0/0 erstellt haben. Behalten Sie andere Regeln wie die Regel All
traffic bei; diese wurde standardmäßig für die Sicherheitsgruppe erstellt. Wählen Sie Save aus.
Aufheben des Zugriffs der Cluster-Sicherheitsgruppe
1.
Wählen Sie im Navigationsbereich der Amazon Redshift-Konsole die Option Clusters aus.
2.
Öffnen Sie den Cluster "examplecluster" und wechseln Sie gegebenenfalls zur Registerkarte
Configuration.
3.
Wählen Sie unter Cluster Properties für Cluster Security Groups die Option default aus, um die
Standardsicherheitsgruppe zu öffnen.
4.
Wählen Sie die auf der Registerkarte Security Groups in der Cluster-Sicherheitsgruppe die
Cluster-Standardsicherheitsgruppe aus.
5.
Wählen Sie auf der Registerkarte Security Group Connections die benutzerdefinierte CIDR/
IP-Zugangsregel aus, die Sie für die CIDR/IP-Adresse 0.0.0.0/0 erstellt haben, und klicken Sie
anschließend auf Revoke.
API Version 2012-12-01
22
Amazon Redshift Handbuch "Erste Schritte"
Wie geht es weiter?
Löschen des Beispiel-Clusters
1.
Wählen Sie im Navigationsbereich der Amazon Redshift-Konsole die Option Clusters aus.
2.
Öffnen Sie den Cluster "examplecluster" und wechseln Sie gegebenenfalls zur Registerkarte
Configuration.
3.
Klicken Sie im Menü Cluster auf Delete.
4.
Wählen Sie im Fenster Delete Cluster unter Create snapshot die Option No aus und klicken Sie
anschließend auf Delete.
5.
Im Fenster mit den Cluster-Details sehen Sie dann unter Cluster Status, dass der Cluster gerade
gelöscht wird.
API Version 2012-12-01
23
Amazon Redshift Handbuch "Erste Schritte"
Wie geht es weiter?
API Version 2012-12-01
24
Amazon Redshift Handbuch "Erste Schritte"
Dokumentverlauf
In der folgenden Tabelle werden wichtige Änderungen seit der letzten Veröffentlichung des Handbuchs
"Erste Schritte" für Amazon Redshift beschrieben.
Letzte Aktualisierung der Dokumentation: 28. Juli 2015
Änderung
Beschreibung
Veröffentlichungsdatum
Neue Funktion
Das Handbuch enthält nun Informationen zum Starten
von Clustern über das Amazon Redshift-Dashboard.
28. Juli 2015
Neue Funktion
Das Handbuch enthält nun Informationen zur
Verwendung von neuen Knotentypnamen.
9. Juni 2015
Aktualisierung der
Dokumentation
Die Dokumentation enthält aktualisierte Screenshots
und Verfahren zur Konfiguration der VPCSicherheitsgruppen.
30. April 2015
Aktualisierung der
Dokumentation
Die Dokumentation enthält aktualisierte Screenshots
und beschreibt, wie sich die aktuelle Konsole und die
Screenshots aufeinander abstimmen lassen.
12. November 2014
Aktualisierung der
Dokumentation
Zur besseren Auffindbarkeit wurden die Informationen
zum Laden von Daten von Amazon S3 in einen
separaten Abschnitt verschoben und der Abschnitt mit
den nächsten Schritten wurde in den letzten Schritt
integriert.
13. Mai 2014
Aktualisierung der
Dokumentation
Die Willkommensseite wurde entfernt; ihr Inhalt befindet
sich nun auf der Hauptseite der Seite "Erste Schritte".
14. März 2014
Aktualisierung der
Dokumentation
Bei dieser Dokumentation handelt es sich um eine neue
Version des Handbuchs "Erste Schritte" für Amazon
Redshift mit Informationen zu Kundenfeedback und
Service-Updates.
14. März 2014
Neues Handbuch
Dies ist die erste Version des Handbuchs "Erste
Schritte" für Amazon Redshift.
14. Februar 2013
API Version 2012-12-01
25