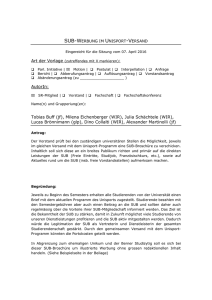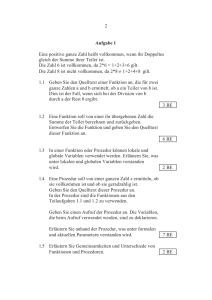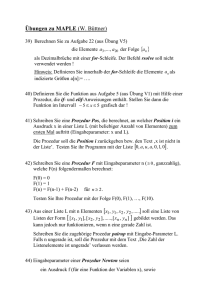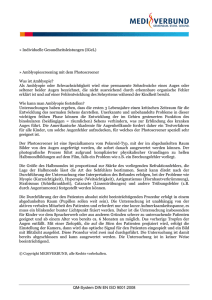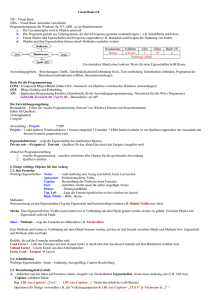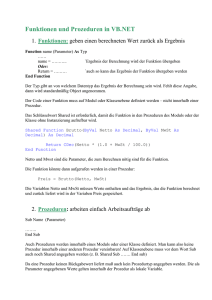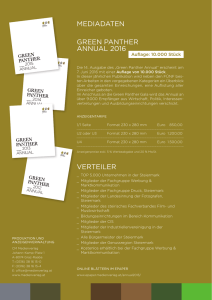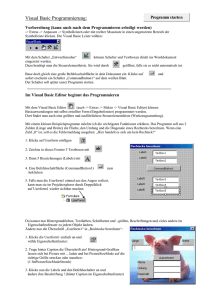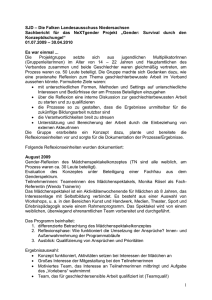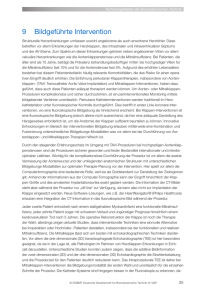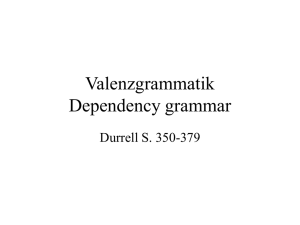Fehler finden und beheben - Beck-Shop
Werbung
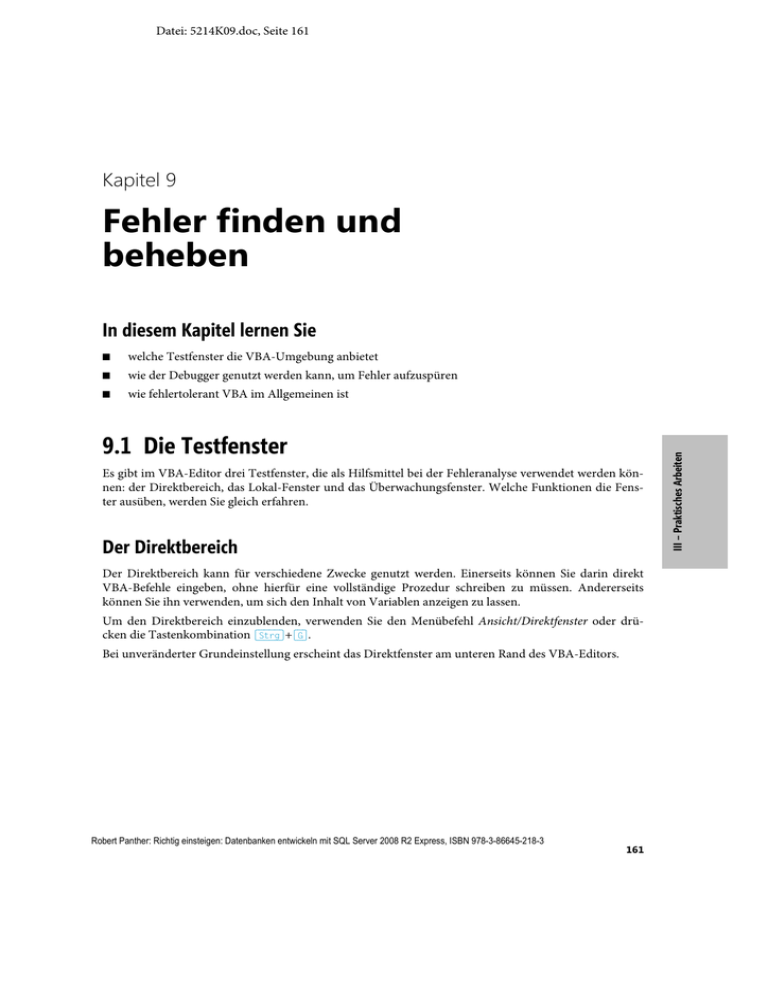
Datei: 5214K09.doc, Seite 161 Kapitel 9 Fehler finden und beheben ■ welche Testfenster die VBA-Umgebung anbietet ■ wie der Debugger genutzt werden kann, um Fehler aufzuspüren ■ wie fehlertolerant VBA im Allgemeinen ist 9.1 Die Testfenster Es gibt im VBA-Editor drei Testfenster, die als Hilfsmittel bei der Fehleranalyse verwendet werden können: der Direktbereich, das Lokal-Fenster und das Überwachungsfenster. Welche Funktionen die Fenster ausüben, werden Sie gleich erfahren. Der Direktbereich Der Direktbereich kann für verschiedene Zwecke genutzt werden. Einerseits können Sie darin direkt VBA-Befehle eingeben, ohne hierfür eine vollständige Prozedur schreiben zu müssen. Andererseits können Sie ihn verwenden, um sich den Inhalt von Variablen anzeigen zu lassen. Um den Direktbereich einzublenden, verwenden Sie den Menübefehl Ansicht/Direktfenster oder drücken die Tastenkombination (Strg)+(G). Bei unveränderter Grundeinstellung erscheint das Direktfenster am unteren Rand des VBA-Editors. Robert Panther: Richtig einsteigen: Datenbanken entwickeln mit SQL Server 2008 R2 Express, ISBN 978-3-86645-218-3 161 III – Praktisches Arbeiten In diesem Kapitel lernen Sie Datei: 5214K09.doc, Seite 162 Kapitel 9 Fehler finden und beheben Abbildung 9.1: Der Direktbereich 1. Sie können im Direktbereich direkt VBA-Befehle eingeben. 2. Wenn Sie dabei eine Rückgabe erwarten, stellen Sie dem Befehl ein Fragezeichen (?) voran: ?Activesheet.Name 3. Drücken Sie nach der Eingabe des Befehls die (¢)-Taste. Der Name des aktiven Tabellenblatts wird ausgegeben. Abbildung 9.2: Die Ausgabe des Tabellenblattnamens im Direktbereich Robert Panther: Richtig einsteigen: Datenbanken entwickeln mit SQL Server 2008 R2 Express, ISBN 978-3-86645-218-3 162 Datei: 5214K09.doc, Seite 163 9.1 Die Testfenster Tipp: Die IntelliSense-Liste im Direktbereich nutzen Sie können auch im Direktfenster die IntelliSense-Liste verwenden. Geben Sie die ersten Zeichen des Befehls ein und drücken Sie dann die Tastenkombination (Strg)+(Leer). Das Direktfenster ist standardmäßig verankert. Sie können es aus der Verankerung lösen, indem Sie es am blauen Rand »festhalten« und mit gedrückter linker Maustaste aus der Verankerung wegziehen. Sie können auch einfach auf die Titelleiste des Direktfensters doppelklicken. Abbildung 9.3: Den Direktbereich loslösen Das Direktfenster wird nun frei schwebend angezeigt. Robert Panther: Richtig einsteigen: Datenbanken entwickeln mit SQL Server 2008 R2 Express, ISBN 978-3-86645-218-3 163 III – Praktisches Arbeiten Das Direktfenster loslösen Datei: 5214K09.doc, Seite 164 Kapitel 9 Fehler finden und beheben Abbildung 9.4: Der Direktbereich als eigenständiges Fenster Um das Direktfenster wieder zu verankern, brauchen Sie lediglich auf die Titelleiste doppelzuklicken. Das Direktfenster – Eingaben ohne Rückgabewerte Wenn Sie Anweisungen ausführen, die keinen Rückgabewert liefern, können Sie das Fragezeichen vor der Anweisung weglassen. 1. Geben Sie die gewünschte Anweisung also ohne Fragezeichen ein. 2. Drücken Sie die (¢)-Taste. Robert Panther: Richtig einsteigen: Datenbanken entwickeln mit SQL Server 2008 R2 Express, ISBN 978-3-86645-218-3 164 Datei: 5214K09.doc, Seite 165 9.1 Die Testfenster III – Praktisches Arbeiten Abbildung 9.5: Die Anweisung wird direkt ausgeführt Tipp: Den VBA-Editor und Excel gleichzeitig sehen Wenn Sie Änderungen am Tabellenblatt vornehmen, ist es oft etwas umständlich, ständig zwischen dem VBA-Editor und Excel zu wechseln. Durch eine entsprechende Anordnung der Fenster haben Sie alles im Überblick. Verkleinern Sie den VBA-Editor so, dass er gut auf der Excel-Oberfläche Platz hat. Das Direktfenster kann sogar schwebend über dem Excel-Programmfenster angezeigt werden. Sie können nun im Direktfenster Ihre Befehle eingeben und zugleich sehen, was im Tabellenblatt geschieht (siehe Abbildung 9.5). Das Direktfenster – Variablen abfragen (Debug.Print) Variableninhalte können sich ja bekanntlich während der Laufzeit ein- oder mehrmals ändern. Innerhalb der Prozedur können Sie die Anweisung Debug.Print verwenden, um den Inhalt einer Variablen zu erfahren. Sub VariablenPruefen() Dim strTitel As String strTitel = "Excel-VBA" Debug.Print strTitel strTitel = "Richtig einsteigen" Debug.Print strTitel End Sub Robert Panther: Richtig einsteigen: Datenbanken entwickeln mit SQL Server 2008 R2 Express, ISBN 978-3-86645-218-3 165 Datei: 5214K09.doc, Seite 166 Kapitel 9 Fehler finden und beheben Abbildung 9.6: Der Variableninhalt wird im Direktfenster ausgegeben Sie können Variablen auch nebeneinander ausgeben. Sie brauchen diese lediglich durch ein Komma (,) voneinander zu trennen: Sub VariablenPruefen() Dim strTitel As String, strAutor As String strTitel = "Excel-VBA, Richtig einsteigen" strAutor = "Monika Can-Weber" Debug.Print strTitel, strAutor End Sub Abbildung 9.7: Die Werte werden nebeneinander ausgegeben Auch Schleifen können verwendet werden: Sub VariablenPruefen() Dim i As Integer For i = 1 To Worksheets.Count Debug.Print Worksheets(i).Name, Next i End Sub Im Direktfenster werden die Namen aller Tabellenblätter ausgegeben. Abbildung 9.8: Ausgabe aller Tabellenblattnamen im Direktfenster Robert Panther: Richtig einsteigen: Datenbanken entwickeln mit SQL Server 2008 R2 Express, ISBN 978-3-86645-218-3 166 Datei: 5214K09.doc, Seite 167 9.1 Die Testfenster Beachten Sie das Komma am Ende der Zeile, die mit Debug.Print eingeleitet wird. Es sorgt dafür, dass die Werte nicht untereinander, sondern nebeneinander ausgegeben werden. Wenn Sie die Werte untereinander ausgeben möchten, lassen Sie das Komma einfach weg. Sie können die For-Schleife auch verkürzen, sodass sie nur eine einzelne Zeile in Anspruch nimmt. Beachten Sie dabei die Doppelpunkte, denn diese sind entscheidend: For i = 1 To Worksheets.Count: Debug.Print Worksheets(i).Name,: Next i Das Lokal-Fenster und Haltepunkte Abbildung 9.9: Das Lokal-Fenster Das Lokal-Fenster ist vorerst leer. Es enthält die Spalten Ausdruck, Wert und Typ. Wenn das LokalFenster befüllt ist, werden in der Spalte Ausdruck die Variablennamen angezeigt. In der Spalte Wert erscheinen die Inhalte der Variablen und in der Spalte Typ der zugeordnete Datentyp. 1. Damit das Fenster befüllt werden kann, müssen Sie über eine Prozedur verfügen, die eine oder mehrere Variablen enthält. 2. Sie müssen zudem einen oder mehrere Haltepunkte setzen. Um einen Haltepunkt zu setzen, klicken Sie vor der entsprechenden Codezeile auf die Leiste. Alternativ dazu verwenden Sie die Taste (F9). Um sämtliche Haltepunkte einer Prozedur zu entfernen, verwenden Sie die Tastenkombination (Strg)+(ª)+(F9). Es wird ein rotbrauner Punkt eingefügt und die Codezeile wird in derselben Farbe hinterlegt. Robert Panther: Richtig einsteigen: Datenbanken entwickeln mit SQL Server 2008 R2 Express, ISBN 978-3-86645-218-3 167 III – Praktisches Arbeiten Im Lokal-Fenster können Sie die Variableninhalte und -typen anzeigen lassen. Um das Lokal-Fenster einzublenden, verwenden Sie den Menübefehl Ansicht/Lokal-Fenster. Datei: 5214K09.doc, Seite 168 Kapitel 9 Fehler finden und beheben Abbildung 9.10: Ein Haltepunkt wurde eingefügt 3. Sie können den Haltepunkt wieder entfernen, indem Sie auf den rotbraunen Punkt klicken oder wiederum die Taste (F9) drücken. 4. Wenn Sie die Prozedur ausführen ((F5)), wird der Code an der Stelle unterbrochen, an der sich ein Haltepunkt befindet. Die Zeile wird durch einen gelben Pfeil markiert und in der gleichen Farbe hinterlegt. Abbildung 9.11: Der Prozedurschritt wird gelb hinterlegt 5. Durch erneutes Drücken der Taste (F5) wird die Codeausführung fortgesetzt. Unser Haltepunkt befindet sich am Fuß der Prozedur. Damit erreichen wir, dass im Lokal-Fenster sämtliche Variablen inklusive ihrer Werte und Datentypen angezeigt werden. Robert Panther: Richtig einsteigen: Datenbanken entwickeln mit SQL Server 2008 R2 Express, ISBN 978-3-86645-218-3 168 Datei: 5214K09.doc, Seite 169 9.1 Die Testfenster Abbildung 9.12: Die Rückgabewerte der Variablen im Lokal-Fenster Das Überwachungsfenster III – Praktisches Arbeiten Das Überwachungsfenster ist dem Lokal-Fenster von der Darstellung her sehr ähnlich. Das Überwachungsfenster enthält zusätzlich die Spalte Kontext. In dieser Spalte wird der Modul- und Prozedurname angezeigt. Um das Überwachungsfenster einzublenden, verwenden Sie den Menübefehl Ansicht/Überwachungsfenster. Das vorerst leere Überwachungsfenster wird eingeblendet. Abbildung 9.13: Das Überwachungsfenster Der Umgang mit dem Überwachungsfenster ist etwas umständlicher als der mit dem Lokal-Fenster. Die zu überwachenden Variablen müssen explizit festgelegt werden. 1. Der einfachste Weg, um eine Überwachung einzufügen, führt über das Kontextmenü des Überwachungsfensters. Klicken Sie mit der rechten Maustaste auf das Überwachungsfenster. 2. Wählen Sie aus dem Kontextmenü den Befehl Überwachung einfügen. Das Dialogfeld Überwachung hinzufügen wird angezeigt. 3. Geben Sie ins Eingabefeld Ausdruck den Namen der Variablen ein, die Sie überwachen möchten. Robert Panther: Richtig einsteigen: Datenbanken entwickeln mit SQL Server 2008 R2 Express, ISBN 978-3-86645-218-3 169 Datei: 5214K09.doc, Seite 170 Kapitel 9 Fehler finden und beheben Abbildung 9.14: Eine Überwachung hinzufügen 4. Klicken Sie auf die Schaltfläche OK. Im Überwachungsfenster ist nun der hinzugefügte Eintrag ersichtlich. Abbildung 9.15: Der Inhalt der Variablen wird nach dem Ausführen der Prozedur angezeigt 5. Wiederholen Sie den Vorgang, bis alle erforderlichen Variablen im Überwachungsfenster angezeigt werden. Robert Panther: Richtig einsteigen: Datenbanken entwickeln mit SQL Server 2008 R2 Express, ISBN 978-3-86645-218-3 170 Datei: 5214K09.doc, Seite 171 9.2 Debuggen Abbildung 9.16: Sämtliche Variablen wurden ins Überwachungsfenster aufgenommen 6. Sie müssen einen oder mehrere Haltepunkte setzen, um das Überwachungsfenster zu befüllen. 1. Klicken Sie mit der rechten Maustaste im Überwachungsfenster auf den Ausdruck, den Sie entfernen möchten. 2. Wählen Sie aus dem Kontextmenü den Befehl Überwachung entfernen. Die Überwachung wird gelöscht. 9.2 Debuggen Der Begriff Debuggen bedeutet ein Programm testen. Sie können den Debugger verwenden, um einzelne Codezeilen auf Fehler zu überprüfen. Während Ihrer Laufbahn als VBA-Programmierer werden Sie mit größter Wahrscheinlichkeit früher oder später auf das Debugger-Dialogfeld (siehe Abbildung auf der folgenden Seite) stoßen. Es wird immer dann angezeigt, wenn der Compiler einen Fehler in Ihrem Code entdeckt, den er nicht verarbeiten kann. Leider sind die Meldungen im Debugger-Dialogfeld meist nicht sonderlich aussagekräftig. Robert Panther: Richtig einsteigen: Datenbanken entwickeln mit SQL Server 2008 R2 Express, ISBN 978-3-86645-218-3 171 III – Praktisches Arbeiten Überwachungsausdrücke können jederzeit wieder entfernt werden. Datei: 5214K09.doc, Seite 172 Kapitel 9 Fehler finden und beheben Abbildung 9.17: Ein Laufzeitfehler Das Debugger-Dialogfeld enthält unter anderem die Schaltflächen Beenden und Debuggen. Mittels Beenden können Sie die Prozedur abbrechen. Wenn Sie auf Debuggen klicken, wird der VBA-Editor geöffnet. Die fehlerhafte Codezeile ist gelb gekennzeichnet. Abbildung 9.18: Die fehlerhafte Stelle ist gelb gekennzeichnet In unserem Beispiel wurde der Versuch unternommen, einer als Integer deklarierten Variablen einen String zuzuweisen. Dadurch entstand der Laufzeitfehler 13 – Typen unverträglich. Der Code muss nun auf eine beliebige Art verlassen werden. Sie können beispielsweise die Taste (F5) drücken. Damit wird das Debugger-Fenster erneut geöffnet. Die Codeausführung kann nun über die Schaltfläche Beenden abgeschlossen werden. Im Menübefehl Debuggen stehen verschiedene Befehle zur Verfügung, die Sie beim Testen Ihrer Programme unterstützen. Einige davon haben Sie ja bereits kennengelernt. Robert Panther: Richtig einsteigen: Datenbanken entwickeln mit SQL Server 2008 R2 Express, ISBN 978-3-86645-218-3 172 Datei: 5214K09.doc, Seite 173 9.2 Debuggen Debuggen im Einzelschritt Wenn Sie einen Code debuggen möchten, müssen Sie immer Haltepunkte an den Stellen setzen, an denen Sie einen Fehler erwarten oder den Inhalt einer Variablen überprüfen möchten. Debuggen im Einzelschritt bedeutet, die Prozedur bis zu einem bestimmten Haltepunkt auszuführen und dann zu unterbrechen. 1. Um einen einzelnen Schritt auszuführen, drücken Sie die Taste (F8). 2. Ein wiederholtes Drücken der Taste (F8) führt Sie jeweils zum nächsten Einzelschritt. Die gerade aktive Zeile wird gelb hinterlegt. III – Praktisches Arbeiten 3. Wenn Sie mit dem Mauszeiger auf eine Variable zeigen und ihn eine Weile darauf verharren lassen, wird der Inhalt der Variablen in einer QuickInfo angezeigt. Abbildung 9.19: Der Inhalt der Variablen wird in einer QuickInfo angezeigt Debuggen im Prozedurschritt Das Debuggen im Prozedurschritt führt im Grunde genommen dasselbe aus wie das Debuggen im Einzelschritt. Der Gedanke ist der, dass, wenn eine Prozedur eine andere aufruft, im Prozedurschritt zu der zweiten Prozedur gewechselt werden kann. Verwenden Sie, um Prozedurschritte auszuführen, die Tastenkombination (ª)+(F8). Starten Sie den Vorgang, indem Sie den Cursor in die erste Prozedur setzen und dann die Taste (F8) drücken. Setzen Sie danach die Codeausführung mit (ª)+(F8) fort. Robert Panther: Richtig einsteigen: Datenbanken entwickeln mit SQL Server 2008 R2 Express, ISBN 978-3-86645-218-3 173 Datei: 5214K09.doc, Seite 174 Kapitel 9 Fehler finden und beheben Abbildung 9.20: Prozedurschritte ausführen Debuggen bis zur Cursorposition Sie können auch auf die Verwendung von Haltepunkten verzichten und die Prozedur einfach dort ausführen, wo sich der Cursor momentan befindet. 1. Setzen Sie dazu den Cursor in die Codezeile, die Sie überprüfen möchten. 2. Drücken Sie die Tastenkombination (Strg)+(F8). Die Zeile wird gelb hinterlegt. Der Variableninhalt kann in der QuickInfo eingesehen werden. Abbildung 9.21: Variableninhalt bei Cursorposition prüfen 3. Drücken Sie wiederholt die Tastenkombination (Strg)+(F8), wenn Sie die Schritte weiter ausführen möchten. 4. Der Debug-Modus kann jederzeit unter Benutzung der Tastenkombination (Strg)+(ª)+(F8) verlassen werden. Robert Panther: Richtig einsteigen: Datenbanken entwickeln mit SQL Server 2008 R2 Express, ISBN 978-3-86645-218-3 174 Datei: 5214K09.doc, Seite 175 9.3 Fehlertoleranzen 9.3 Fehlertoleranzen In VBA-Prozeduren können immer wieder Fehler entstehen, durch die das Debugger-Dialogfeld angezeigt wird. Solche Fehler müssen Sie unbedingt beheben, bevor Sie die Prozedur mehreren Benutzern zugänglich machen. Die meisten Endanwender kennen sich mit VBA nicht aus und können auch nicht wissen, wie mit dem Debugger-Dialogfeld umzugehen ist. Selbst wenn ein Programm vermeintlich auf Herz und Nieren getestet wurde, ist nicht auszuschließen, dass je nach Konstellation ein Fehler entsteht. Je komplexer die Prozedur ist, desto größer die Fehlerwahrscheinlichkeit. Empfehlenswert ist es, die Prozedur durch verschiedene Benutzer testen zu lassen, bevor sie veröffentlich wird. Nicht umsonst verschickt selbst Microsoft Alpha- und Beta-Versionen (Testversionen) an einen ausgewählten Kreis von Benutzern, die beim Testen für eine Endversion behilflich sind. Oftmals dauert es Monate, bis ein Programm so weit ausgereift ist, dass es verkauft werden kann. Sogenannte On Error- oder GoTo-Anweisungen genießen unter Programmierern generell einen schlechten Ruf, weil der Einsatz nicht ungefährlich ist. Nach Möglichkeit sollten Sie darauf verzichten und eine bessere Lösung suchen. On Error Resume Next Durch ein On Error Resume Next können VBA-Fehler einfach übergangen werden. Dies ist die simpelste und bequemste Methode, um eine VBA-Prozedur ohne Unterbrechung, ab einer bestimmten Codezeile, auszuführen. Das Problematische daran ist, dass damit möglicherweise kritische Fehler übergangen werden, die zu einem falschen Ergebnis führen. Überlegen Sie sich also gut, ob und wann Sie die Anweisung wirklich verwenden möchten. Im folgenden Beispiel versuchen wir, ein Tabellenblatt zu aktivieren, das in der Arbeitsmappe nicht vorhanden ist: Sub FalschesBlatt() Worksheets(20).Activate End Sub Robert Panther: Richtig einsteigen: Datenbanken entwickeln mit SQL Server 2008 R2 Express, ISBN 978-3-86645-218-3 175 III – Praktisches Arbeiten In der Regel lassen sich gefundene Fehler auch wieder beseitigen. Häufig ist dies eine große Herausforderung, wenn nicht sogar Geduldsfrage. Oftmals sind hervorragende Programmierkenntnisse erforderlich, um einen Fehler zu beheben. Es gibt in VBA sogar Situationen, in denen ein Fehler schlicht umgangen werden muss, weil er nicht vollständig behoben werden kann. Datei: 5214K09.doc, Seite 176 Kapitel 9 Fehler finden und beheben Abbildung 9.22: Es entsteht ein Laufzeitfehler Um diesen Fehler schlicht zu ignorieren, setzen wir ein On Error Resume Next ein: Sub OnErrorResumeNext() On Error Resume Next Worksheets(20).Activate End Sub Der Code wird nun ohne das Anzeigen des Debugger-Dialogfelds ausgeführt. Wir können wohl davon ausgehen, dass in der Praxis weitere Anweisungen für das Tabellenblatt folgen würden. Nachdem das Tabellenblatt jedoch nicht vorhanden ist, würden diese alle kommentarlos übergangen. Um den Code sauber zu programmieren, können Sie beispielsweise wie folgt vorgehen: 1. Hinterlegen Sie den Blattindex in einer Variablen. Sie können diese in der gesamten Prozedur immer wieder verwenden. Der Vorteil liegt darin, dass nur die Variable zu Beginn der Prozedur geändert werden muss, falls sich der Index ändert. 2. In der If-Entscheidung wird die gesamte Anzahl an Tabellenblättern Worksheets.Count mit dem Index verglichen. Das heißt, es wird geprüft, ob überhaupt so viele Tabellenblätter vorhanden sind. 3. Wenn dies zutrifft, wird das Tabellenblatt aktiviert, ansonsten wird ein Meldungsfeld angezeigt, Sub FalschesBlattAusprogrammiert() Dim bytWSIndex As Byte bytWSIndex = 20 If Worksheets.Count >= bytWSIndex Then Worksheets(bytWSIndex).Activate Else MsgBox "Ein Tabellenblatt mit dem Index " & bytWSIndex & _ " existiert nicht. Es sind nur " & Worksheets.Count & _ " Tabellenblätter vorhanden." End If End Sub Robert Panther: Richtig einsteigen: Datenbanken entwickeln mit SQL Server 2008 R2 Express, ISBN 978-3-86645-218-3 176 Datei: 5214K09.doc, Seite 177 9.3 Fehlertoleranzen Abbildung 9.23: Der Fehler wird abgefangen On Error GoTo 0 Wenn Sie dennoch einmal On Error Resume Next verwenden müssen, was durchaus nicht auszuschließen ist, sollten Sie die Fehlerunterdrückung nach der kritischen Stelle wieder deaktivieren. Dies geschieht mit der Anweisung On Error GoTo 0. Die Prozedur läuft danach ganz normal weiter. Sollten noch weitere Fehler im Code enthalten sein, so erscheint wie gewohnt wieder eine Fehlermeldung. III – Praktisches Arbeiten Sub OnErrorGoTo0() On Error Resume Next Worksheets(20).Activate On Error GoTo 0 ' Weitere Codezeilen End Sub On Error GoTo Sprungmarke Eine weitere Möglichkeit, einen Fehler abzufangen, besteht darin, eine Sprungmarke zu verwenden. Sie können dieser einen beliebigen Namen geben. Wir nennen sie hier Fehlerbehandlung. 1. Die Anweisung On Error GoTo Fehlerbehandlung ermöglicht das Verzweigen zu einer bestimmten Stelle im Code, sobald ein Fehler auftritt. Um es vereinfacht auszudrücken, bewirkt die Anweisung Folgendes: Gehe zur Sprungmarke Fehlerbehandlung, wenn ein Fehler auftritt. 2. Die Fehlerbehandlung, bzw. die Sprungmarke, ist in unserem Beispiel am Ende der Prozedur zu finden. Beachten Sie den Doppelpunkt (:), der auf Fehlerbehandlung folgt. Dieser ist zwingend erforderlich. 3. Nachdem das Programm zur Sprungmarke verzweigt ist, werden die dort hinterlegten Anweisungen ausgeführt. In unserem Beispiel wird ein Meldungsfeld ausgegeben. 4. Nach dem Auftreten des Fehlers müssen Sie veranlassen, dass die Prozedur beendet wird. Dies geschieht mit der Anweisung Exit Sub. Sub Sprungmarke() Dim bytWSIndex As Byte bytWSIndex = 20 Robert Panther: Richtig einsteigen: Datenbanken entwickeln mit SQL Server 2008 R2 Express, ISBN 978-3-86645-218-3 177 Datei: 5214K09.doc, Seite 178 Kapitel 9 Fehler finden und beheben On Error GoTo Fehlerbehandlung Worksheets(bytWSIndex).Activate Exit Sub Fehlerbehandlung: MsgBox "Ein Tabellenblatt mit dem Index " & bytWSIndex & _ " existiert nicht. Es sind nur " & Worksheets.Count & _ " Tabellenblätter vorhanden." End Sub 9.4 Übungen zu diesem Kapitel In diesem Abschnitt finden Sie einige Übungen zu diesem Kapitel. Die Antworten und Lösungen finden Sie wie immer auf der Website www.richtig-einsteigen.de. Übung 9.1 Öffnen Sie das Direktfenster und ordnen Sie es so an, dass Sie im Hintergrund die Excel-Tabelle sehen. Welche Codezeilen müssen Sie im Direktfenster eingeben, um den Bereich A1:B5 mit einer grünen Hintergrundfarbe zu formatieren? Führen Sie den Code aus und beobachten Sie die Veränderung im Hintergrund. Übung 9.2 Erstellen Sie ein Modul und tippen Sie folgenden Code ein: Sub test() Dim i As Integer For i = 37 To 5 Step -8 Cells(i, 1).Select Next i End Sub Zwei Fragen, bevor Sie den Code ausführen: Wie oft verändert sich der Inhalt der Variablen? Welche Werte nimmt die Variable jeweils an? Setzen Sie nun einen Haltepunkt auf die Zeile, die sich innerhalb der For-Schleife befindet, und führen Sie den Code aus, um die Antwort zu erhalten. Sie können natürlich auch eine beliebige andere Methode anwenden, um die Fragen zu beantworten. Robert Panther: Richtig einsteigen: Datenbanken entwickeln mit SQL Server 2008 R2 Express, ISBN 978-3-86645-218-3 178 Datei: 5214K09.doc, Seite 179 9.5 Zusammenfassung 9.5 Zusammenfassung Leider werden wohl auch Sie früher oder später erfahren, dass nicht jeder VBA-Code von Anfang an fehlerfrei funktioniert. Dieses Kapitel hat erläutert, wie Sie Fehler aufspüren und beheben können. Sie haben die verschiedenen Testfenster kennengelernt und wie Sie sie bei Bedarf einblenden können. ■ Wenn Sie einen fehlerhaften VBA-Code vor sich haben, können Sie gezielt Haltepunkte setzen und den Code im Einzelschritt, im Prozedurschritt oder bis zur Cursorposition ausführen lassen, um sich so an das Problem heranzutasten. ■ Nicht alle Fehler lassen sich restlos ausmerzen. Gewisse Fehler sind unvermeidbar und können unter Umständen bis zu einem gewissen Grad toleriert werden. Sie haben erfahren, wie Fehler umgangen werden können. III – Praktisches Arbeiten ■ Robert Panther: Richtig einsteigen: Datenbanken entwickeln mit SQL Server 2008 R2 Express, ISBN 978-3-86645-218-3 179 Datei: 5214K09.doc, Seite 180 III – Praktisches Arbeiten Debug.Print 165 Debuggen 171 Cursor-Position 174 im Einzelschritt 173 Prozedurschritt 173 Direktbereich 161 Direktfenster 161 Einzelschritt 173 Fehlertoleranzen 175 GoTo 175 Haltepunkte 167 Lokal-Fenster 167 On Error 175 On Error GoTo 0 177 On Error GoTo Sprungmarke 177 On Error Resume Next 175 Prozedurschritt 173 Sprungmarke 177 Testfenster 161 Überwachungsfenster 169 Variablen abfragen 165 Robert Panther: Richtig einsteigen: Datenbanken entwickeln mit SQL Server 2008 R2 Express, ISBN 978-3-86645-218-3 180