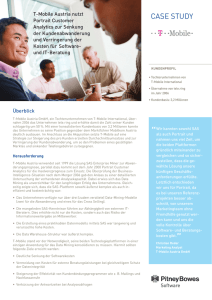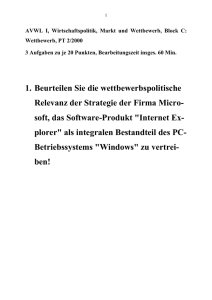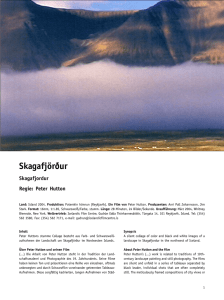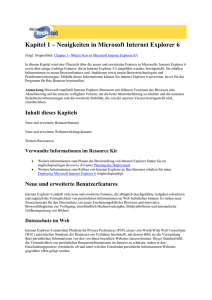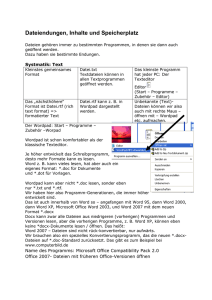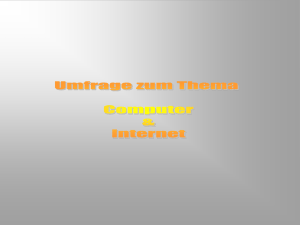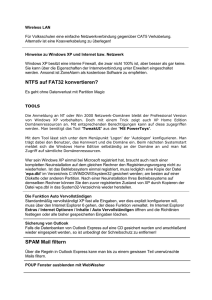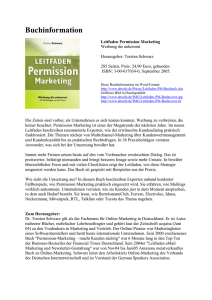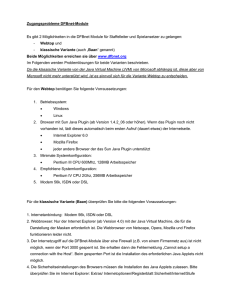Über Portrait Explorer
Werbung

Administratorhandbuch Version 4.0 © 2013 Pitney Bowes Software Inc. Alle Rechte vorbehalten. Dieses Dokument kann vertrauliche und eigentumsrechtlich geschützte Informationen enthalten, die Eigentum von Pitney Bowes Inc. bzw. seinen Tochter- und Beteiligungsgesellschaften sind. Die Portrait Software, das Portrait Software-Logo und das Portrait-Zeichen der Portrait Software sind Warenzeichen der Portrait Software International Limited und dürfen in keiner Weise ohne die vorherige, ausdrückliche schriftliche Genehmigung von Portrait Software International Limited benutzt oder verwertet werden. Warenzeichen Die Namen von Firmen und Produkten, Marken, Logos und Zeichen, die hier genannt werden, sind möglicherweise Warenzeichen oder eingetragene Warenzeichen ihrer jeweiligen Eigentümer. Portrait Software-Support Sollten sie über den Inhalt dieser Dokumentation hinausgehende Hilfe benötigen, können sie in der Wissensbasis auf unserer Website http://support.portraitsoftware.com nachsehen und den Links zu ihrem Produkt folgen. Sie können auch andere Portrait Miner-Dokumentationen herunterladen. Falls Sie keinen Benutzernamen und kein Kennwort haben oder sie diese vergessen haben sollten, kontaktieren Sie uns über einen der nachstehenden Kanäle. Wenn sie Probleme bei der Nutzung, Installation oder Dokumentation von diesem Produkt feststellen, kontaktieren sie uns bitte auf einem der folgenden Wege: E-Mail: [email protected] Telefon • USA/Kanada 1-800-335-3860 (gebührenfrei) • Übrige Welt +44 800 840 0001 Bei einer Problemmeldung ist es hilfreich, wenn Sie uns Folgendes mitteilen können: • • • • Der Name der Software-Anwendung Die Umstände, unter denen das Problem auftrat Welche Fehlermeldungen Sie gegebenenfalls gesehen haben Die Version der von Ihnen benutzten Software Pitney Bowes Software Inc. June 10, 2013 Inhalt Kapitel 1: Einleitung....................................................................................................7 Zweck....................................................................................................................................8 Zielgruppe............................................................................................................................8 Verwandte Dokumente........................................................................................................8 Kapitel 2: Produktübersicht.......................................................................................9 Über Portrait Explorer.......................................................................................................10 Hauptkomponenten...........................................................................................................10 Portrait Shared Server...................................................................................................10 SQL Server-Datenbank..................................................................................................11 Portrait Analytics Web Services (PAWS).......................................................................11 Kapitel 3: Verwalten von Portrait Explorer.............................................................13 Anmelden bei Portrait Explorer .......................................................................................14 Zugriff auf die Portrait HQ-Administrationsseite...........................................................14 Zugriff auf die Portrait Explorer-Administrationsseite..................................................14 Verwalten von Portrait HQ................................................................................................14 Konfigurieren von Portrait Shared Server......................................................................14 Kapitel 4: Arbeiten mit Domänen.............................................................................19 Integrierte Domänenübersicht.........................................................................................20 Integrierte Domänenfeldzuordnung...............................................................................20 Importieren von Domänen aus Portrait Dialogue ..........................................................20 Nicht integrierte Domänenübersicht...............................................................................21 Hinzufügen einer nicht-integrierten Domäne.................................................................21 Kapitel 5: Arbeiten mit Datensätzen........................................................................23 Vorbereiten von Datensätzen in Portrait Miner...............................................................24 Gruppieren und Benennen von Feldern.........................................................................24 Festlegen eines Zielfeldes.............................................................................................25 Festlegen eines Schlüsselfeldes....................................................................................25 Feldklasseneinteilung....................................................................................................25 Datensatzselektion.........................................................................................................25 Geografische Daten für die Kartenansicht.....................................................................26 Ausblenden von Feldern................................................................................................26 Verwalten von Datensätzen in Portrait Explorer............................................................26 Hinzufügen von Datensätzen.........................................................................................26 Bearbeiten von Datensätzen..........................................................................................27 Hinzufügen von Zielen ..................................................................................................28 Datensatzversionen.......................................................................................................29 Zuordnen von Datensätzen zu Benutzern.....................................................................29 Entfernen eines Datensatzes.........................................................................................30 Hochladen von Datensatzversionen..............................................................................30 Kapitel 6: Konfigurieren von Datenvisualisierungen.............................................31 Informationen zu Visualisierungen..................................................................................32 Hinzufügen einer Visualisierung......................................................................................32 Bearbeiten einer Visualisierung.......................................................................................32 Hinzufügen und Konfigurieren einer „Stack Sample Visualisation“ ...........................33 Konfigurieren des Datenabrufs für Kundenkarten..........................................................34 Konfigurieren der Kundenkartendarstellungen .............................................................35 Konfigurieren der Selektionsfunktion für Kundenkarten ................................................37 Konfigurieren der Kartenzwischenspeicherung und Versionsverwaltung .....................37 Zugriff auf Bilder für Kundenkarten ...............................................................................38 Kapitel 7: Leistungsüberwachung...........................................................................39 Leistungsüberwachung....................................................................................................40 Anzeigen und Aktualisieren von Leistungsindikatoren................................................41 Zurücksetzen von Leistungsindikatoren........................................................................41 Exportieren von Leistungsindikatoren............................................................................41 Anzeigen und Entladen von aktuell verwendeten Datensätzen....................................41 Kapitel 8: Organisieren von gespeicherten Selektionen ......................................43 Hinzufügen eines neuen Tags für gespeicherte Selektionen .......................................44 4 Portrait Explorer 4.0 Kapitel 9: Organisieren von exportierten Listen ...................................................45 Hinzufügen eines Tags für exportierte Listen ................................................................46 Verwenden exportierter Listen.........................................................................................46 Kapitel 10: Arbeiten mit Berichten..........................................................................47 Info über Berichte .............................................................................................................48 Publishing_crosstabs von Portrait Miner.......................................................................48 Erstellen einer Berichtsvorlage ......................................................................................48 Abrufen einer Vorlage und Angeben von Kreuztabellen................................................49 Anpassen des Berichts .................................................................................................49 Veröffentlichen der Berichtsvorlage ..............................................................................49 Kapitel 11: Verwalten von Benutzern......................................................................51 Hinzufügen von Benutzern zum System ........................................................................52 PSS-Benutzerauthentifizierung .....................................................................................52 Dialogue-Benutzerauthentifizierung ..............................................................................56 Kapitel 12: Portrait Explorer-Fehlerbehebung.......................................................59 Portrait Explorer-Fehlerbehebung...................................................................................60 HQ-Fehlerbehebung..........................................................................................................60 Probleme mit den Sicherheitsanmeldeinformationen beim Ausführen von Portrait HQ.60 Fehlerbehebung bei einer „hängenden“ Anwendung beim Versuch der Anmeldung....61 Probleme beim Laden von Portrait Shared Services.....................................................61 Erstellen von Dienstprinzipalnamen für Portrait Shared Services ................................61 Protokollierung...............................................................................................................62 Ändern das als Dienstkonto verwendete Konto nach der Installation von PSS ............62 Administratorhandbuch 5 Kapitel Einleitung In diesem Abschnitt: • Zweck . . . . . . . . . . . . . . . . . . . . . . . . . . . . . . . . . . . . . . . . . . .8 • Zielgruppe . . . . . . . . . . . . . . . . . . . . . . . . . . . . . . . . . . . . . . .8 • Verwandte Dokumente . . . . . . . . . . . . . . . . . . . . . . . . . . . . .8 1 Zweck Zweck Dieses Handbuch beschreibt die Konfiguration und Administration von Portrait Explorer. Zielgruppe Dieses Handbuch richtet sich an Systemadministratoren und Datenanalysten, die Portrait Explorer konfigurieren, verwalten und in vorhandene Systeme integrieren müssen. Verwandte Dokumente Dokument Datenträger (ZIP/DVD) und Speicherort Portrait Explorer-Installationshandbuch Portrait Explorer-Datenträger unter: \Documentation\ Portrait Explorer-Onlinehilfe Portrait Explorer-Datenträger unter: \Documentation\ Tipp: Alle Dokumente sind auch auf der Support-Website der Portrait Software verfügbar: http://support.portraitsoftware.com 8 Portrait Explorer 4.0 Kapitel Produktübersicht In diesem Abschnitt: • Über Portrait Explorer . . . . . . . . . . . . . . . . . . . . . . . . . . . .10 • Hauptkomponenten . . . . . . . . . . . . . . . . . . . . . . . . . . . . . .10 2 Über Portrait Explorer Über Portrait Explorer Portrait Explorer ist eine benutzerfreundliche und browserbasierte Lösung zur Analyse von Kundendaten. Fachanwender können mit dieser Lösung schnell und einfach auf ihre Kundendaten zugreifen, ohne die Hilfe von Analyse- oder Statistikexperten in Anspruch nehmen zu müssen. Portrait Explorer ermöglicht eine schnelle interaktive Visualisierung, Selektion und Profilierung von umfangreichen Kundendatenbanken. Die Lösung vereint zusammenfassende, aggregierte und individuelle Informationen für ein besseres Kundenverständnis und hilft Ihnen, bei der Auswahl von Zielgruppen und der Verwaltung eines Kundenstamms optimale Entscheidungen zu treffen. Fachanwender können mit Portrait Explorer: • Kunden oder Kundengruppen innerhalb eines Unternehmens suchen • einzelne Kunden detaillierter anzeigen, um personenbezogene sowie weitere Daten anzuzeigen • Hauptauswahlkriterien (Alter, Geschlecht, Einkommen) verwenden, um Kunden und Kundengruppen für potenzielle Überprüfungs- oder Kampagnenaktivitäten anzuzeigen. Datenanalysten können mit Portrait Explorer: • Daten vorbereiten • Ansichten für Daten vorbereiten • die Anwendungsleistung überwachen Hauptkomponenten Portrait Shared Server Portrait Shared Server besteht aus fünf Hauptkomponenten: • Portrait Shared Services (PSS): Stellt die Webdienste bereit, über die Portrait Suite-Anwendungen (Portrait Explorer, Miner, Dialogue und Interaction Optimizer) miteinander kommunizieren können. • Portrait Shared Repository (PSR): Stellt das Portrait Shared Repository und die Portrait Data Warehouse-Datenbanken bereit. • SharePoint Tasks (optional): Stellt eine integrierte Lösung zur Aufgabenverwaltung bereit, mit der Aufgaben, die Einzelpersonen in Portrait HQ zugewiesen sind, zur besseren Ansicht in SharePoint angezeigt werden. Hinweis: SharePoint Tasks ist für Portrait Dialogue und Portrait Interaction Optimizer optional und für Portrait Explorer nicht erforderlich. • Portrait Reports (optional): Stellt eine Sammlung vorgefertigter Berichte zur operativen Leistung von Portrait Interaction Optimizer und Portrait Dialogue bereit. Hinweis: Portrait Reports ist für Portrait Dialogue und Portrait Interaction Optimizer optional und für Portrait Explorer nicht erforderlich. • Portrait HQ: Bietet ein zentrales Dashboard für Planung, Start und Überwachung von großen (1:1-) Marketingkampagnen. Neben Live-Zusammenfassungen Ihrer allgemeinen Marketingposition liefert Portrait HQ auch Echtzeitdaten, anhand derer Sie den Fortschritt von Kampagnen auswerten und, falls erforderlich, sofort Maßnahmen ergreifen können. 10 Portrait Explorer 4.0 Kapitel 2: Produktübersicht SQL Server-Datenbank Portrait Explorer verwendet eine SQL Server-Datenbank zur Speicherung seiner Konfiguration und zur Zwischenspeicherung von Daten, die dazu verwendet werden, die von Portrait Explorer bewerteten Geschäftsregeln anzuzeigen. Portrait Analytics Web Services (PAWS) Portrait Analytics Web Services (PAWS) ist eine webbasierte Verbindung zwischen Portrait Software-Anwendungen und den Analyse-Backend-Diensten, auf die sie sich beziehen. Administratorhandbuch 11 Kapitel Verwalten von Portrait Explorer In diesem Abschnitt: • • • • Anmelden bei Portrait Explorer . . . . . . . . . . . . . . . . . . . .14 Zugriff auf die Portrait HQ-Administrationsseite . . . . . . .14 Zugriff auf die Portrait Explorer-Administrationsseite . .14 Verwalten von Portrait HQ . . . . . . . . . . . . . . . . . . . . . . . . .14 3 Anmelden bei Portrait Explorer Anmelden bei Portrait Explorer Portrait Explorer wird in einem Browser auf Ihrem Desktopcomputer ausgeführt. Um auf die Anwendung zuzugreifen, rufen Sie die bei der Installation festgelegte URL auf. Zugriff auf die Portrait HQ-Administrationsseite So greifen Sie von einem Portrait Explorer-Bildschirm auf die HQ Admin-Seite zu: 1. Klicken Sie in der oberen Menüleiste auf die Schaltfläche HQ. 2. Wählen Sie im Abschnitt Tools die Option HQ Admin aus. Zugriff auf die Portrait Explorer-Administrationsseite So greifen Sie von Portrait HQ auf die Explorer-Admin-Seite zu: 1. Wählen Sie im Abschnitt Administrador del producto die Option Explorer-Admin aus. Hinweis: Um von den Admin-Seiten zum Portrait Explorer-Bildschirm zurückzukehren, klicken Sie in der oberen Menüleiste auf das Symbol Explorer. Verwalten von Portrait HQ Konfigurieren von Portrait Shared Server Aktivieren von SSL/HTTPS Führen Sie zur Aktivierung von SSL/HTTPS für Portrait HQ und Portrait Shared Server folgende Schritte aus: 1. Aktualisieren Sie die Konfiguration für die Website, die Portrait HQ und Portrait Shared Server hostet: a. Rufen Sie das erforderliche SSL-Zertifikat ab, und verwenden Sie es beim Binden der HTTPS-Site. b. Entfernen Sie die HTTP-Bindung der Site. c. Aktualisieren Sie die SSL-Einstellungen für Portrait HQ und Portrait Shared Server so, dass SSL erforderlich ist, jedoch Client-Zertifikate ignoriert werden. 14 Portrait Explorer 4.0 Kapitel 3: Verwalten von Portrait Explorer 2. Aktualisieren Sie die Konfigurationsdatei web.config für Portrait Shared Server: a. Suchen Sie die Datei web.config von Portrait Shared Server unter: \<Installationsverzeichnis>\PST\Portrait Shared Server\Portrait Shared Services\Web.config. b. Setzen Sie den Sicherheitsmodus in webHttpBinding auf „Transport“. <security mode="transport"> c. Achten Sie darauf, dass der HTTP-Zugriff für die Dienst-Metadaten deaktiviert ist <serviceMetadata httpGetEnabled="False" /> d. Löschen Sie die Kommentarzeichen aller Abschnitte, die mit dem folgenden Satz gekennzeichnet sind: <!-- Uncomment this section to enable SSL access. --> e. Versehen Sie alle jene Abschnitte mit Kommentarzeichen, die mit dem folgenden Satz gekennzeichnet sind: <!-- Comment this section to enable SSL access. --> f. Speichern Sie die Datei, und schließen Sie sie. 3. Aktualisieren Sie die Konfigurationsdatei web.config für Portrait HQ: a. Suchen Sie die Datei web.config von Portrait HQ unter: \Installationsverzeichnis\PST\Portrait Shared Server\Marketing HQ\Web.config. b. Löschen Sie die Kommentarzeichen aller Abschnitte, die mit dem folgenden Satz gekennzeichnet sind: <!-- Uncomment this section to enable SSL access. --> c. Versehen Sie alle jene Abschnitte mit Kommentarzeichen, die mit dem folgenden Satz gekennzeichnet sind: <!-- Comment this section to enable SSL access. --> d. Speichern Sie die Datei, und schließen Sie sie. 4. Aktualisieren Sie die Konfigurationsdatei web.config für DecisionsWCFWebService: a. Navigieren Sie zur Datei web.config, indem Sie das virtuelle Verzeichnis DecisionsWCFWebService in IIS Manager aufrufen. b. Löschen Sie die Kommentarzeichen aller Abschnitte, die mit dem folgenden Satz gekennzeichnet sind: <!-- Uncomment this section to enable SSL access. --> c. Speichern Sie die Datei, und schließen Sie sie. 5. Aktualisieren Sie die Konfigurationsdatei web.config für IOBridgeWCFWebService: a. Navigieren Sie zur Datei web.config, indem Sie das virtuelle Verzeichnis IOBridgeWCFWebService in IIS Manager aufrufen. Administratorhandbuch 15 Konfigurieren von Portrait Shared Server b. Löschen Sie die Kommentarzeichen aller Abschnitte, die mit dem folgenden Satz gekennzeichnet sind: <!-- Uncomment this section to enable SSL access. --> c. Speichern Sie die Datei, und schließen Sie sie. 6. Aktualisieren Sie die Konfigurationsdatei web.config für IOWCFWebService: a. Navigieren Sie zur Datei web.config, indem Sie das virtuelle Verzeichnis IOWCFWebService in IIS Manager aufrufen. b. Löschen Sie die Kommentarzeichen aller Abschnitte, die mit dem folgenden Satz gekennzeichnet sind: <!-- Uncomment this section to enable SSL access. --> c. Speichern Sie die Datei, und schließen Sie sie. 7. Aktualisieren Sie die Konfigurationsdatei DatasourceDefExporter.exe.config für das Tool DatasourceDefExporter.exe: a. Navigieren Sie zur Datei DatasourceDefExporter.exe.config in: \installation_directory\PST\\Portrait IO\Tools\ b. Löschen Sie die Kommentarzeichen aller Abschnitte, die mit dem folgenden Satz gekennzeichnet sind: <!-- Uncomment this section to enable SSL access. --> c. Versehen Sie alle jene Abschnitte mit Kommentarzeichen, die mit dem folgenden Satz gekennzeichnet sind: <!-- Comment this section to enable SSL access. --> d. Speichern Sie die Datei, und schließen Sie sie. 8. Aktualisieren Sie die Konfigurationsdatei DecisionTransfer.exe.config für das Tool DecisionTransfer.exe: a. Navigieren Sie zur Datei DecisionTransfer.exe.config in: \installation_directory\PST\\Portrait IO\Tools\ b. Löschen Sie die Kommentarzeichen aller Abschnitte, die mit dem folgenden Satz gekennzeichnet sind: <!-- Uncomment this section to enable SSL access. --> c. Versehen Sie alle jene Abschnitte mit Kommentarzeichen, die mit dem folgenden Satz gekennzeichnet sind: <!-- Comment this section to enable SSL access. --> d. Speichern Sie die Datei, und schließen Sie sie. 16 Portrait Explorer 4.0 Kapitel 3: Verwalten von Portrait Explorer Konfigurieren der Protokollierung von Portrait Shared Server Portrait Shared Server schreibt Protokolleinträge in Dateien im Unterordner „LogFiles“ innerhalb des virtuellen Verzeichnisses, in dem die Website bereitgestellt wird. Standardmäßig erfolgt dies unter C:\Program Files\PST\Portrait Shared Server\Portrait Shared Services. Sie können konfigurieren, was genau hier protokolliert werden soll, indem Sie die Datei MH.Common.config im Ordner bin\config auf der Portrait Shared Server-Website bearbeiten. Der Abschnitt <loggingConfiguration> enthält Verknüpfungsinformationen von Protokollierungszielen im „Protokollierungsblock“-XML-Format von Microsoft Enterprise Library. Weitere Informationen über das Format und seine Konfiguration finden Sie in der Microsoft-Dokumentation. Standardmäßig wird eine Zusammenfassung von High-Level-Abrufen des Portrait Shared Server in der Datei „PortraitSharedServices.log“ protokolliert. Schwere Fehler werden auch im Windows-Ereignisprotokoll protokolliert. Die Standard-Protokollierungskonfiguration in MH.Common.config definiert eine Gruppe von Protokollierungszielen und ordnet diesen Zielen Protokollierungsereignisse zu (die von einer festgelegten Gruppe von Protokollierungskategorien stammen). Es werden folgende Protokollierungskategorien von Portrait Shared Server verwendet. Diesen Kategorien können im Abschnitt <categorySources> des Blocks <loggingConfiguration> in der Datei MH.Common.config Protokoll-Listener zugeordnet werden. • PortraitSharedServices_Event – Elemente, die zu den Windows-Ereignisprotokollen weitergeleitet werden. • PortraitSharedServices_Log – Elemente, die zur Datei PortraitSharedServers.log weitergeleitet werden (standardmäßig so eingestellt, dass nur Informationen von höherer Priorität protokolliert werden, statt detaillierte, komplexe Fehlerbehebungen). • PortraitSharedServices_Analytics_Trace – Nachverfolgen von ausgehenden Aufrufen an Portrait Customer Analytics (standardmäßig deaktiviert). • PortraitSharedServices_SharePoint_Trace – Nachverfolgen von ausgehenden Aufrufen an SharePoint (standardmäßig deaktiviert). • DataAccessLayerTracingFlatFile – Nachverfolgen von ausgehenden Aufrufen an Portrait Campaign Manager (standardmäßig deaktiviert). • ExceptionsFlatFile – Interne Ausnahmen, die zur Datei Exceptions.log weitergeleitet werden; normalerweise für Fehler, die innerhalb des Protokollierungs-Frameworks auftreten. Standardmäßig werden nur Fehler protokolliert. Stellen Sie zur detaillierteren Protokollierung das switchValue-Attribut für die entsprechenden <categorySources> auf: • All – alles protokollieren • Off – Protokollierung deaktivieren • Critical – nur kritische Ereignisse protokollieren • Error – Fehler und kritische Ereignisse protokollieren • Information – Informationen, Fehler und kritische Ereignisse protokollieren Hinweis: Wenn Sie Konfigurationsänderungen in MH.Common.config vornehmen, werden diese Änderungen für Benutzer von Portrait HQ erst wirksam, wenn sie eine neue Sitzung starten (durch Schließen und erneutes Starten des Webbrowsers). Wenn Sie die Datei MH.Common.config falsch konfigurieren, kann die Protokollierung unspezifisch sein, und es wird schwierig zu diagnostizieren, was falsch ist. Wir empfehlen Ihnen, eine Sicherheitskopie Administratorhandbuch 17 Konfigurieren von Portrait Shared Server der Datei zu erstellen, bevor Sie Änderungen vornehmen. Damit können Sie zu einer funktionierenden Version zurückkehren, falls Ihre Änderungen zu einem fehlerhaften System führen. Konfigurieren der Bildwiederholrate Bearbeiten Sie zur Neukonfiguration der maximalen Bildwiederholrate, die in der Portrait HQ-Client-Anwendung verwendet wird, die Datei Web.config auf der Portrait HQ-Website, um die Eigenschaft MaxFrameRate entsprechend zu definieren. Eine niedrigere Bildwiederholrate wird weniger Last auf den Client-Computer legen, jedoch in ‚hakeliger‘ Animation resultieren. Konfigurieren der Portrait HQ-Anwendungsprotokollierung Die Portrait HQ-Anwendungsprotokollierung wird über die Eigenschaften LogTargets und LogLevel in der Datei Web.Config konfiguriert. Diese Datei befindet sich auf dem Portrait Shared Server unter: C:\Program Files (x86)\PST\Portrait Shared Server\Marketing HQ. Um die Portrait HQ-Protokollierungsziele zu konfigurieren, bearbeiten Sie manuell die Eigenschaft LogTargets in der Datei Web.config entsprechend. Hinweis:Momentan ist der einzige zulässige Wert ClientFile, welcher die Protokollierung an den isolierten Speicher der Silverlight-Anwendung weiterleitet. Um die Protokollierungsstufe zu konfigurieren, bearbeiten Sie manuell die Eigenschaft LogLevel in der Datei Web.config, und wählen Sie eine der folgenden Optionen aus: • • • • • 18 Kritisch Fehler Warnung Informationen Wortreich Portrait Explorer 4.0 Kapitel Arbeiten mit Domänen In diesem Abschnitt: • Integrierte Domänenübersicht . . . . . . . . . . . . . . . . . . . . . .20 • Nicht integrierte Domänenübersicht . . . . . . . . . . . . . . . . .21 4 Integrierte Domänenübersicht Integrierte Domänenübersicht Die „Integrationsdomäne“ wird bei der Installation automatisch erstellt. Sie enthält die Definition eines logischen Feldmodells und die Zuordnung dieser logischen Felder zu den Implementierungen in den zugrundeliegenden Systemen (Datensätze von Portrait IO, Portrait Dialogue und Portrait Explorer). Nach der Installation wird die Integrationsdomäne über das Exporttool für IO/PD-Metadaten mit logischen Feldern aufgefüllt. Um die mit Portrait Explorer in Portrait IO oder Portrait Dialogue erstellten Selektionen bereitstellen zu können, müssen die Portrait Explorer-Datensätze in der Integrationsdomäne veröffentlicht werden. Beim Veröffentlichen eines neuen Explorer-Datensatzes in der Integrationsdomäne muss der Administrator den Knoten im logischen Modell auswählen, der das übergeordnete Element der Datensatzfelder darstellt. So kann Portrait Explorer die Datensatzfelder automatisch ihren logischen Äquivalenten zuordnen. Nicht alle Datensatzfelder müssen einem logischen Feld zugeordnet werden, allerdings muss es mindestens ein Datensatzfeld pro Datensatz mit einer logischen Zuordnung geben. Beim Veröffentlichen einer neuen Explorer-Datensatzversion in der Integrationsdomäne muss vom Administrator sichergestellt werden, dass die neue Datensatzversion alle zugeordneten Felder der vorherigen Version enthält. Es wird nicht versucht, zusätzliche Felder, die in der neuen Datensatzversion vorhanden sind, zuzuordnen. Wenn für zusätzliche Felder Selektionen erforderlich sind, sollte ein neuer Datensatz und nicht eine neue Version veröffentlicht werden. In Explorer erstellte Selektionen, die nur zugeordnete Felder referenzieren, können gespeichert werden und werden Portrait IO und/oder Portrait Dialogue bereitgestellt. Integrierte Domänenfeldzuordnung Datensatzfelder von Portrait Explorer werden ihren logischen Äquivalenten zugeordnet, indem nach einem logischen Feld mit einem übereinstimmenden Feldnamen und einem kompatiblem Feldtyp gesucht wird. Felder werden anhand der folgenden Regeln als typkompatibel bestimmt: Logischer Feldtyp Explorer-Datensatztyp Ganzzahlig Ganzzahlig Gleitkommazahl Real Boolesch Ganzzahlig mit Werten von 0 und 1 Gruppe Kategorisch mit allen/untergeordneten Gruppenmitgliederwerten als Kategorien. Importieren von Domänen aus Portrait Dialogue Um eine Portrait Dialogue-Domäne in der Integrationsdomäne zu veröffentlichen, verwenden Sie das zusammen mit Portrait Dialogue installierte MetaDataExporter-Tool. 20 Portrait Explorer 4.0 Kapitel 4: Arbeiten mit Domänen 1. Melden Sie sich beim Portrait Dialogue-Server an. 2. Öffnen Sie eine Eingabeaufforderung, und navigieren Sie zu C:\Program Files\PST\Million Handshakes\Tools\MetaDataExporters. 3. Führen Sie in der Eingabeaufforderung MetaDataExporter.exe mit den nachfolgend angegebenen Optionen aus: • -EXP: Portrait Dialogue-Domäne in der Integrationsdomäne veröffentlichen. Falls die Domäne bereits veröffentlicht wurde, wird sie aktualisiert. • -DEL: Eine zuvor veröffentlichte Portrait Dialogue-Domäne löschen. • -U: Der Benutzername des Portrait Dialogue-Benutzers. • -P: Das Kennwort des Portrait Dialogue-Benutzers. • -I: Der Name der Portrait Dialogue-Instanz, in der die Portrait Dialogue-Domäne definiert ist. • -D: Die ID der zu veröffentlichenden Portrait Dialogue-Domäne. Dies ist nur beim Veröffentlichen erforderlich. Nicht integrierte Domänenübersicht Wenn Sie mit Portrait Explorer als eigenständiges Tool arbeiten, das nicht in Portrait IO oder Portrait Dialogue integriert werden soll, sollten Sie nicht-integrierte Domänen verwenden. Nicht-integrierte Domänen definieren den Geschäftskontext der Daten und werden für die Verknüpfung ähnlicher Datensätze verwendet. Die Domäne definiert die Datensätze, zwischen denen der Benutzer wechseln kann, und ermöglicht, dass in einem Datensatz definierte Selektionen auf andere ähnliche Datensätze in der Domäne angewendet werden können. Der Administrator-Benutzer muss eine nicht-integrierte Domäne erstellen, bevor der erste Datensatz veröffentlicht werden kann. Beim Veröffentlichen eines neuen Explorer-Datensatzes muss der Administrator die Domäne auswählen, in welcher der Datensatz veröffentlicht werden soll. Beim Veröffentlichen einer neuen Explorer-Datensatzversion in einem Datensatz in einer nicht-integrierten Domäne muss vom Administrator sichergestellt werden, dass die neue Datensatzversion alle Felder der vorherigen Version enthält. Zusätzliche Felder, die in der neuen Datensatzversion vorhanden sein könnten, sind nicht für die Verwendung in Selektionen verfügbar. Wenn Selektionen für zusätzliche Felder erforderlich sind, sollte ein neuer Datensatz und nicht eine neue Datensatzversion veröffentlicht werden. Hinzufügen einer nicht-integrierten Domäne So fügen Sie eine neue nicht-integrierte Domäne hinzu: 1. Starten Sie Portrait Explorer, und navigieren Sie zur HQ Admin-Seite. 2. Klicken Sie auf Domänen konfigurieren. 3. Klicken Sie auf Hinzufügen, und geben Sie einen Namen und eine Beschreibung an. Administratorhandbuch 21 Kapitel Arbeiten mit Datensätzen In diesem Abschnitt: • Vorbereiten von Datensätzen in Portrait Miner . . . . . . . .24 • Verwalten von Datensätzen in Portrait Explorer . . . . . . .26 5 Vorbereiten von Datensätzen in Portrait Miner Vorbereiten von Datensätzen in Portrait Miner Datensätze können auch aktualisierte Datensatzversionen besitzen, die programmatisch über die PSSConnector-Erweiterungskomponente von Portrait Miner hochgeladen werden. Bei einer Portrait Miner-Installation mit installierter PSSConnector-Erweiterungskomponente sollte es einen ausführbaren pssupdatedataset.exe-DBC im Verzeichnis ${QSHOME}\server\${QSVERSION}\${WINVERSION}\bin Ihrer Portrait Miner-Installation geben. Bei einem 64-Bit-Server beispielsweise, auf dem Portrait Miner 7.0A im Verzeichnis C:\PortraitMiner installiert ist, befindet sich die ausführbare Datei unter C:\PortraitMiner\server\qs7.0A\win64\bin\pssupdatedataset.exe. Wenn Sie diese ausführbare Datei mit der –help-Option über die Befehlszeile ausführen, werden detaillierte Anweisungen zu den Argumenten dieses DBC ausgegeben. Zusammenfassend benötigt der DBC jedoch den Namen des Datensatzes in PSS, für den die Version hochgeladen werden soll, sowie einen Dateipfad, der angibt, von wo der Fokus der Datensatzversion auf dem PAWS-Server hochgeladen werden soll. Diese Argumente müssen entsprechend in den Argumenten –name und –input angegeben werden. Sie können auch optional ein Zeitlimit (in Minuten) über das Argument –timeout angeben, innerhalb dessen der Build-Task der Datensatzversion ausgeführt werden soll (entweder erfolgreich oder nicht erfolgreich). Wenn Portrait Dialogue von PSS als Methode für die Benutzerauthentifizierung verwendet wird, können Sie sich mithilfe der Argumente –username und –password auch als nicht von Windows authentifizierter Benutzer im Portrait Dialogue-System anmelden. Hinweis: Dieser DBC kann nicht zur erstmaligen Erstellung eines Datensatzes verwendet werden (dies ist derzeit nur in Portrait Explorer möglich). Er kann nur verwendet werden, um die Datensatzversion eines bereits vorhandenen Datensatzes im Portrait Shared Repository zu aktualisieren. Bei der Ausführung dieses Befehls ist die PSS-Instanz, mit der eine Verbindung hergestellt wird, diejenige, die bei der Installation der PSSConnector-Erweiterungskomponente angegeben wurde. Wenn Sie den DBC zum Hochladen einer Datensatzversion auf einer anderen PSS-Instanz ausführen möchten, können Sie die URL für die PSS, mit der sich verbunden werden soll, durch Ändern des Eigenschaftswertes „service“ in der Datei pss.properties im Installationsverzeichnis der PSSConnector-Erweiterung (also in der Datei ${QSHOME}\ext\PSSConnector\pss.properties) ändern. Gruppieren und Benennen von Feldern In Portrait Miner können Datensatzfelder in benutzerfreundliche Anzeigenamen umbenannt werden. Diese Anzeigenamen werden dann immer bei der Anzeige eines Feldes in Portrait Explorer verwendet. In Portrait Miner können Feldern auch Benutzer-Tags zugeordnet werden. Diese werden in Portrait Explorer zur Gruppierung von Feldern im Fensterbereich „Felder“ verwendet. 24 Portrait Explorer 4.0 Kapitel 5: Arbeiten mit Datensätzen Festlegen eines Zielfeldes Für die Verwendung eines Fokus in Portrait Explorer MUSS ein Ziel festgelegt werden, und dieses Ziel muss ein numerisches Feld sein. Das Zielfeld wird als Basis für die Qualitätsgröße „quality“ in Portrait Explorer verwendet. Festlegen eines Schlüsselfeldes Miner 6.2 verfügt über eine „Schlüssel“-Systemkennzeichnung/-interpretation. Für die Verwendung eines Fokus in Portrait Explorer MUSS ein Schlüsselfeld festgelegt werden, wenn die Visualisierung einzelner Kunden(-karten) unterstützt werden soll. Das Schlüsselfeld muss ein Ganzzahl- oder Zeichenfolgenfeld sein. Bei einer Zeichenfolge müssen die Daten Kommazeichen enthalten. Hinweis: Aus Performancegründen wählt die segmentbasierte Stichprobe, die Schlüssel für Personen bereitstellt, die ersten Kunden, die sie für jedes Segment im Datensatz findet. Daher ist diese „Stichprobe“ verzerrt, wenn das Schlüsselfeld in irgendeiner Weise sortiert ist. Wenn dies ein Problem darstellt, können Sie Portrait Miner verwenden, um den Datensatz nach einem Feld mit beliebigen Feldern zu sortieren, bevor Sie ihn in Portrait Explorer nutzen. Wenn Sie eine ältere Version vor Portrait Miner 6.2 verwenden, wird das Schlüsselfeld eventuell vom Benutzer-Tag „Schlüssel“ erkannt, das dem Schlüsselfeld – und auch nur diesem – zugeordnet ist. Feldklasseneinteilung Bei der numerischen und datumsbasierten Klasseneinteilung wird eine parametrisierte Klasseneinteilung, die für ein Feld im Portrait Miner-Datensatz vorhanden ist, aktiviert, wenn das Feld in Portrait Explorer verwendet wird. Beachten Sie, dass Diagramme schwer zu interpretieren sind, wenn eine Klasseneinteilung mit gleicher Gesamtmenge vorliegt. Im Fall von benutzerdefinierten Klasseneinteilungen werden diese normalerweise im Bereich „Meine Felder“ dargestellt, werden jedoch im Hauptfensterbereich überschrieben, wenn die Selektion das klassifizierte Feld enthält. Daher kann die benutzerdefinierte Klasseneinteilung verwendet werden, um allgemeine Begrenzungen festzulegen, aber auch, um per Drilldown weitere Details zu einem Feld anzuzeigen. Datensatzselektionen werden bei kategorischen Feldern in Portrait Explorer anhand der Kategoriekennzeichnung (Klasse) vorgenommen, nicht anhand der zugrundeliegenden Datenwerte. (Beachten Sie, dass bei einem Ganzzahlfeld im Miner-Datensatz mit den Werten 0 oder 1, das eine kategorische Interpretation erhält, das Feld im Explorer-Client nie als boolesches Feld mit „True/False“-Klasseneinteilungen behandelt wird und die Feldklassen die spezifischen kategorischen Klassenbezeichnungen erhalten). Datensatzselektion Jede im Portrait Miner-Datensatz vorhandene Datensatzselektion wird in Portrait Explorer widergespiegelt. Der Portrait Explorer-Endbenutzer wird allerdings nicht auf die Selektion aufmerksam gemacht oder darauf hingewiesen, dass die ausgeschlossenen Datensätze existieren. Administratorhandbuch 25 Geografische Daten für die Kartenansicht Geografische Daten für die Kartenansicht Zur Nutzung der Explorer-Kartenansicht für einen Datensatz sind für jeden Kunden Informationen zur geografischen Länge und Breite erforderlich. Diese Daten sollten in entsprechenden Feldern des Typs Real enthalten und mit den Tags SystemTag.LONGITUDE bzw. SystemTag.LATITUDE gekennzeichnet sein. Nur jeweils ein Feld sollte eines dieser Tags erhalten. Die Informationen zur geografischen Länge und Breite müssen beim Konfigurieren des SQL-Skripts, das die Daten für die Karten abruft, auch für die Kundenkarten bereitgestellt werden. Dabei müssen beim SQL-Skript dieselben Feldnamen wie beim Fokus verwendet werden. Ausblenden von Feldern Damit Felder nicht in der Portrait Explorer-Feldliste erscheinen, müssen sie mit SystemTag.UI_HIDDEN gekennzeichnet werden. Der Portrait Explorer-Administrator kann diese Felder beim Festlegen von Datensatzzielen weiterhin auswählen. Sie sind allerdings auf der Portrait Explorer-Hauptseite ausgeblendet und nicht für die Verwendung in Selektionen verfügbar. Verwalten von Datensätzen in Portrait Explorer Portrait Explorer verwendet Portrait Miner-Datensätze (.ftr-Dateien) auf dem PAWS-Serverdateisystem. Hinzufügen von Datensätzen Für das Hinzufügen eines Datensatzes zu Portrait Explorer müssen Sie zunächst sicherstellen, dass der Portrait Miner-Datensatz auf dem Serverdateisystem vorhanden ist, entweder als: • *.ftr-Datei mit zugeordneten Support-Ordnern • einzelne *.zip-Datei, die über die Miner-Funktion „Als Archiv exportieren“ (oder über das Befehlszeilentool „qsunzip“) erstellt und auf den Server kopiert wurde. 1. Starten Sie Portrait Explorer. 2. Navigieren Sie zur Explorer-Admin-Seite (über die HQ Admin-Seite), und klicken Sie im Abschnitt Datensätze auf Hinzufügen. 3. Geben Sie einen Namen für den neuen Datensatz und den serverseitigen Pfad des Portrait Miner-Datensatzes an, z. B. C:\some\directory\AnAnalyticsDataset.zip. Hinweis: Wenn der Datensatz ein Feld mit einer geografischen Interpretation enthält, muss die zugehörige Kartendatei auch auf den Server kopiert und an demselben Ort auf dem Server gespeichert werden wie auf dem Computer, wo der Datensatz in Portrait Miner erstellt wurde. Weitere Details zu den anderen Optionen finden Sie unter Bearbeiten von Datensätzen auf Seite 27 und unter Hinzufügen von Zielen auf Seite 28. 4. Wählen Sie aus der Dropdownliste Domänen die zugehörige Domäne aus. 5. Klicken Sie auf OK. 26 Portrait Explorer 4.0 Kapitel 5: Arbeiten mit Datensätzen Hinweis: Portrait Explorer erstellt eine Kopie des Miner-Datensatzes, so dass sich nachfolgende Änderungen am Miner-Originaldatensatz nicht in Portrait Explorer widerspiegeln. Die Erstellung der Kopie dauert einige Zeit. Währenddessen erscheinen der neue Datensatzname sowie die Statusinformationen im Abschnitt „Nicht einsatzbereit“ auf der Explorer-Admin-Seite. Mithilfe der Aktualisierungsschaltfläche in der Kopfzeile „Datensätze“ können Sie überprüfen, wann der Datensatz einsatzbereit ist. Ist dies der Fall, erscheint der Datensatz im Abschnitt Einsatzbereit. Wenn der Datensatz nicht geladen werden kann, wird eine Fehlermeldung mit der Fehlerursache in der PAWS-Protokolldatei (C:\PAWS\ext\paws\tomcat\logs\stdout.log) oder in der Datei paws-dataset-load*.log unter C:\PAWS\shared\logs gespeichert. Bearbeiten von Datensätzen So bearbeiten Sie Eigenschaften eines vorhandenen Datensatzes: 1. Starten Sie Portrait Explorer. 2. Navigieren Sie zur Portrait Explorer-Admin-Seite. 3. Klicken Sie auf das entsprechende Element im Abschnitt Datensätze. Domäne Die Domäne definiert den Geschäftskontext des Datensatzes. Wenn Sie eine Instanz von Portrait Explorer ausführen, die in ein anderes Portrait-Produkt integriert ist, z. B. Interaction Optimizer oder Dialogue, definiert dies die Domäne aller Anwendungen, denen dieser Datensatz zugeordnet wird. Die Domäne in Portrait Explorer definiert, welche Datensätze Portrait Explorer-Benutzer sehen und zwischen welchen sie wechseln können. Sie können zwischen allen Datensätzen wechseln, die sich in derselben Domäne wie ihr entsprechender Datensatz (oder der Standarddatensatz, wenn keine explizite Zuordnung vorhanden ist) befinden. Anfänglich wird die Standarddomäne IntegrationDomain definiert, aber über die Seite Domänen konfigurieren können weitere hinzugefügt werden. Standard-Kunden-IDs für „Meine Kunden“ Geben Sie eine durch Komma getrennte Liste von Bezeichnern (Werte im Schlüsselfeld) ein, um den standardmäßigen Wert von „Meine Kunden“ für den Datensatz zu definieren. Die maximale Länge dieser Liste wird von der Konfigurationsvariablen „[Aggregation] sample size“ (Datei qs.ini) in der PAWS-Installation vorgegeben. Diese beträgt standardmäßig 100. Hinweis: Obwohl jeder Datensatz seinen eigenen Satz an IDs als Standard für „Meine Kunden“ erhält, wird der Benutzer, sobald er seine eigene Liste geändert hat, diese weiter verwenden. Diese Liste wird beibehalten, auch wenn ihm ein anderer Datensatz zugeordnet wird. Formatzeichenfolgen für Anzahl Die Formatzeichenfolgen für die Anzahl legen die Formatierung von Anzeigebeschriftung und -wert des Zählers im Fensterbereich „Selektion“ der Anwendung, bei Diagrammen und bei der QuickInfo fest. Administratorhandbuch 27 Hinzufügen von Zielen Mit „Format für allgemeine Anzahl“ wird eine Formatierungszeichenfolge festgelegt, die auf den Anzahlwert angewendet wird. Sie wird mithilfe der standardmäßigen .NET-Formatierungsfunktion für Zeichenfolgen String.Format() konvertiert. Weitere Informationen zur Formatierung mithilfe von String.Format() finden Sie in der Microsoft-Dokumentation und in den Beispielen auf: http://msdn.microsoft.com/en-us/library/0c899ak8(VS.80).aspx http://msdn.microsoft.com/en-us/library/7x5bacwt(v=vs.80).aspx Hinzufügen von Zielen Wenn Sie einen neuen Datensatz zu Explorer hinzufügen, wird der Mittelwert des Feldes verwendet, das als Ziel (bei der Datensatzvorbereitung in Portrait Miner) als standardmäßige Qualitätsgröße in Explorer festgelegt wurde. Allerdings kann auch der Mittelwert jedes anderen numerischen Feldes im Datensatz als Qualitätsgröße in Explorer definiert werden. Wurden andere Mittelwerte definiert, kann der Benutzer auf der Explorer-Hauptseite zwischen ihnen wechseln. So fügen Sie weitere Ziele hinzu: 1. Starten Sie Portrait Explorer, und navigieren Sie zur Explorer-Admin-Seite (über die HQ Admin-Seite). 2. Klicken Sie auf der Explorer-Admin-Seite neben dem Datensatznamen auf die Schaltfläche Ziele. 3. Wählen Sie Neues Ziel hinzufügen. Bereits vorhandene Ziele können bearbeitet oder gelöscht werden. Objective Name Der Name des Ziels. Field Das als Ziel ausgewählte Feld. Wählen Sie zur Verwendung des Originalziels, das bei der Datensatzvorbereitung in Portrait Miner zugewiesen wurde, >OBJECTIVE< aus. Invert quality measure values Aktivieren Sie das Kontrollkästchen, wenn höhere Werte im Zielfeld eine niedrigere Qualität darstellen sollen. Anzeigeformat der Qualitätsgröße Die Formatzeichenfolgen legen die Formatierung von Anzeigebeschriftung und -wert dieser Qualitätsgröße im Fensterbereich „Selektion“ der Anwendung, bei Diagrammen und bei der QuickInfo fest. Wie diese Informationen angezeigt werden, hängt von den Werten des Feldes im Miner-Datensatz ab, z. B. ob es sich um eine Rate, einen Prozentsatz, einen Wert oder sogar einen Geldwert handelt. Durch die Formatierung dieser Werte wird bestimmt, ob Qualitätsminderungen und -steigerungen als einfache Differenzen, Raten, Prozentsätze oder Prozentpunkte angezeigt werden. Die Formatzeichenfolgen werden mithilfe der standardmäßigen .NET-Formatierungsfunktion für Zeichenfolgen String.Format() konvertiert und dabei die {#}-Parameter folgendermaßen eingefügt: • {0} – Anzeigename des Datensatzzielfeldes. Die Qualität basiert auf dem Mittelwert dieses Feldes. • {1} – Qualitätswert für die aktuell ausgewählte Gruppe an Datensatzeinträgen. • {2} – Qualitätswert für die gesamten Datensatzeinträge. 28 Portrait Explorer 4.0 Kapitel 5: Arbeiten mit Datensätzen • {3} – Qualitätswertdifferenz zwischen den ausgewählten und gesamten Datensatzeinträgen (d. h. {1} – {2}). • {4} – Proportionale Qualitätsdifferenz für die aktuelle Selektion (d. h. {1} – {2}) / {2}). • {5} – Datensatzname. Hinweis: Parameter {4} trifft nur zu, wenn der Qualitätswert für die gesamten Datensatzeinträge (d. h. Parameter {2}) ungleich Null ist. Weitere Informationen zur Formatierung mithilfe von String.Format() finden Sie in der Microsoft-Dokumentation und in den Beispielen unter: http://msdn.microsoft.com/en-us/library/0c899ak8(VS.80).aspx Datensatzversionen Ein in Portrait Explorer bereits vorhandener Datensatz kann durch das Hochladen einer neuen Version aktualisiert werden. Klicken Sie dazu auf der Explorer-Admin-Seite neben dem Datensatznamen auf die Schaltfläche Versionen. Der Speicherort der neuen Version – entweder eine *.ftr- oder *.zip-Datei auf dem Server – kann im Feld „Pfad“ eingegeben werden. Der Status dieser und der vorherigen Versionen wird in der Tabelle „Datensatzversionen“ in diesem Popupfenster angezeigt. Hinweis: Änderungen an den Metadaten des Datensatzes in einer neuen Version, etwa das Entfernen von Feldern, kann dazu führen, dass der Datensatz nicht mehr mit der vorherigen Version kompatibel ist. In diesem Fall sollte ein neuer Datensatz und nicht eine neue Version erstellt werden. Das Hochladen neuer Datensatzversionen für einen Datensatz kann auch außerhalb von Portrait Explorer über die PSSConnector-Erweiterung für Portrait Miner erfolgen. Weitere Informationen finden Sie unter Hochladen von Datensatzversionen auf Seite 30. Zuordnen von Datensätzen zu Benutzern Die Anwendung verfügt über einen konfigurierbaren Standarddatensatz, wie er auf der Explorer-Admin-Seite unter Datensatzbenutzerzuordnungen gezeigt wird. Dieser Datensatz wird von Explorer-Benutzern verwendet, sofern sie nicht zur Tabelle Aktuelle Datensatzbenutzerzuordnungen in Datensatzbenutzerzuordnungen hinzugefügt wurden. Um einzelne Benutzer zu dieser Liste hinzuzufügen, verwenden Sie die Dropdownliste Neue Datensatzbenutzerzuordnung hinzufügen, um den Benutzer und den Datensatz auszuwählen, den sie sehen sollen, und klicken Sie dann neben der Dropdownliste auf die Schaltfläche Hinzufügen. Sobald sie in der Liste Aktuelle Datensatzbenutzerzuordnungen angezeigt werden, kann ihr ausgewählter Datensatz durch Auswahl aus dem Dropdownmenü neben ihrem Benutzernamen geändert werden. Sie können die explizite Zuordnung zu einem Datensatz entfernen, indem Sie auf die Schaltfläche Entfernen klicken. Es wird dann wieder der festgelegte Standarddatensatz verwendet. Administratorhandbuch 29 Entfernen eines Datensatzes Entfernen eines Datensatzes Wenn ein Datensatz nicht mehr benötigt wird oder versehentlich hinzugefügt wurde, kann er durch Klicken auf die Schaltfläche Entfernen neben dem Datensatznamen auf der Explorer-Admin-Seite entfernt werden. Es ist nicht möglich, den als Standarddatensatz festgelegten Datensatz zu entfernen. Legen Sie dazu zunächst einen anderen Datensatz als Standard fest. Wenn ein Datensatz momentan einem oder mehreren Benutzern zugewiesen ist, erscheint beim Klicken auf Entfernen ein Popupfenster, in dem diesen Benutzern ein anderer Datensatz zugewiesen werden kann. Hochladen von Datensatzversionen Information zum Hochladen von Datensatzversionen siehe Datenerstellungsbefehle für Explorer-Datensätze in der Portrait Miner-Onlinehilfe. 30 Portrait Explorer 4.0 Kapitel Konfigurieren von Datenvisualisierungen In diesem Abschnitt: • • • • Informationen zu Visualisierungen . . . . . . . . . . . . . . . . . .32 Hinzufügen einer Visualisierung . . . . . . . . . . . . . . . . . . . .32 Bearbeiten einer Visualisierung . . . . . . . . . . . . . . . . . . . .32 Hinzufügen und Konfigurieren einer „Stack Sample Visualisation“ . . . . . . . . . . . . . . . . . . . . . . . . . . . . . . . . . . .33 6 Informationen zu Visualisierungen Informationen zu Visualisierungen Explorer unterstützt ein austauschbares Framework zur Visualisierung von Daten und verfügt standardmäßig über drei beispielhafte Visualisierungsvorlagen: die „Default visualisation“, die einfach Farbbalken und -bereiche anzeigt, die „Stack sample visualisation“, die eine Auswahl von Kundenkarten für jede Zelle in der Ansicht anzeigt, und die „Textual visualisation“. Beim Datensatz „IPD“ wird die Vorlage „Stack Sample visualisation“ verwendet und als „Card view“ angezeigt. Die „Default visualisation“ ist ebenfalls verfügbar. Wenden Sie sich bitte für Hilfe zum Erstellen und Konfigurieren benutzerdefinierter Visualisierungsvorlagen an den Portrait-Support. Hinzufügen einer Visualisierung 1. 2. 3. 4. Starten Sie Portrait Explorer, und navigieren Sie zur Explorer-Admin-Seite (über die HQ Admin-Seite). Klicken Sie auf Visualisierungen konfigurieren. Klicken Sie am Ende der Visualisierungsliste für Datensätze auf Hinzufügen. Im Popupfenster Visualisierung konfigurieren: a. Geben Sie einen Namen und eine Beschreibung an. b. Wählen Sie den Datensatz, dem Sie die neue Visualisierungsinstanz zuordnen möchten. c. Wählen Sie die Visualisierungsvorlage (in diesem Fall „Textual visualisation“) aus dem Dropdownmenü Visualisierung. d. Geben Sie optional Werte für die Parameter im Konfigurationsabschnitt an. Wenn Sie beispielsweise „Average of Income“ für jedes Segment anzeigen möchten, geben Sie Mean als AdditionalMeasure1, Income (d. h. den unformatierten Feldnamen vom Portrait Miner-Datensatz) als AdditionalMeasure1Param und Average of Income als AdditionalMeasure1Label an. Die vollständige Liste der verfügbaren Measure-Namen ist in der Portrait Miner-Dokumentation zu finden. e. Klicken Sie auf OK. Die neue Visualisierungsinstanz ist nun für Benutzer des Datensatzes in Portrait Explorer verfügbar. Bearbeiten einer Visualisierung 1. Starten Sie Portrait Explorer, und navigieren Sie zur Explorer-Admin-Seite (über die HQ Admin-Seite). 2. Klicken Sie auf Visualisierungen konfigurieren. 3. Klicken Sie auf den Namen in der Spalte Visualisierungen, die Sie bearbeiten möchten. 32 Portrait Explorer 4.0 Kapitel 6: Konfigurieren von Datenvisualisierungen 4. Nehmen Sie Änderungen im Popupfenster Visualisierung konfigurieren vor, und klicken Sie auf OK. Hinzufügen und Konfigurieren einer „Stack Sample Visualisation“ Mit der „Stack Sample Visualisation“ können Attribute einzelner Kunden auf „Baseballkarten“ angezeigt werden. Die Konfiguration dieser Karten umfasst mehrere Aspekte: die reine Darstellungsweise, den Datenzugriff zur Unterstützung dieser Darstellungen sowie die Zuordnung dieser Funktionen zu Datensatzattributen für die Anwendung von Selektionen. Hinweis: Portrait Explorer enthält standardmäßig ein voll funktionsfähiges Beispiel einer „Stack Sample Visualisation“, die „Card view“ des IPD-Datensatzes. Die Dateien, die dieses Beispiel implementieren, sind nachfolgend aufgeführt: • /Portrait Shared Services/AnalyticsSampleDataSQL/IpdCustomerData.properties; Konfiguration der Datenverbindung zum Datenabruf für Karten. • /Portrait Shared Services/AnalyticsSampleDataSQL/IpdCustomerData.sql.template; die SQL-Anweisungen zum Datenabruf für Karten • /Marketing HQ/ClientBin/Resources/Visualisations/Cards/IpdCustomerCard.xaml; die Silverlight XAML-Datei, welche die Darstellung und Datenbindungen für Karten, sowohl in der Tabelle als auch aufgeklappt, definiert • /Marketing HQ/ClientBin/Resources/Visualisations/Cards/Images/*; auf Kundenkarten verwendete Bilder, referenziert von IpdCustomerCard.xaml • /Marketing HQ/ClientBin/Web.config; beinhaltet die Konfiguration zum Bereitstellen der Datei „IpdCustomerCard.xaml“ für die Anwendung Die auf den Karten angezeigten Daten stammen nicht aus dem Analysedatensatz. Die SQL-Abfrage wird stattdessen zum Datenabruf für die angegebenen Kunden verwendet. Die Werte des Schlüsselfeldes, wie sie im Analysedatensatz definiert sind, werden zum Identifizieren der Kunden in dieser SQL-Abfrage verwendet. Die Darstellung der Karten wird von den (Silverlight) XAML-Vorlagen definiert, bei denen es sich um XML-Dateien handelt, welche die Anzeige und die Bindung der Anzeigefunktionen zu den Daten bestimmen. Die Definition der detaillierten (aufgeklappten) Karte und der Karte auf dem „Tabletop“ kann sich dahingehend unterscheiden, dass bei der aufgeklappten Karte mehr Details angezeigt werden. Da zur Definition einer einzelnen Kartenvisualisierung mehrere Ressourcen/Dateien nötig sind, besitzt jede Kartenvisualisierung den eindeutigen Bezeichner „{sample_name}“. In dem in Portrait Explorer integrierten Beispiel lautet dieser IpdCustomerData. Dieser Bezeichner kann zur Kennzeichnung der Ressourcen und Dateien verwendet werden, damit Sie von der Software gefunden werden (weitere Details in den folgenden Abschnitten). Administratorhandbuch 33 Konfigurieren des Datenabrufs für Kundenkarten Konfigurieren des Datenabrufs für Kundenkarten Das Abrufen von Beispieldaten für Kundenkarten erfolgt über in Dateien definierte SQL-Anweisungen, die sich in einem speziellen Verzeichnis des Verzeichnisses befinden, in dem die installierten Dienste Portrait.Mas.Cms.IISHostedServices veröffentlicht werden. Dieses spezielle Verzeichnis erhält normalerweise den Standardnamen AnalyticsSampleDataSQL, allerdings kann der Name auf Ihrer eigenen Installation auch anders lauten. (Der korrekte Name des Verzeichnisses sollte in der Datei „PSR Web.config“ im Element <setting> mit dem Namen SampleDataSqlFileDirectory festgelegt werden). Jedes Beispiel erhält einen eindeutigen Schlüsselnamen (in der Konfiguration der Visualisierung auf den Explorer-Admin-Seiten in HQ muss der Schlüsselname des Beispiels ausgewählt werden, um die Kundenkarten und die entsprechende Beispiel-SQL-Selektion zu definieren, die für die Beispielvisualisierung verwendet werden sollen). Außerdem sollten für jeden Beispielnamen die Dateien {sample_name}.sql.template und {sample_name}.properties (beide Dateien werden nachfolgend genauer beschrieben) im Verzeichnis AnalyticsSampleDataSQL vorhanden sein. Wenn Sie zum Verzeichnis AnalyticsSampleDataSQL navigieren möchten, öffnen Sie den Internetinformationsdienste (IIS)-Manager. Sie sollten das Verzeichnis im linken Fensterbereich „Verbindungen“ in der erweiterbaren Strukturhierarchie „Sites“ unter dem Seiteneintrag Portrait.Mas.Cms.IISHostedServices sehen. Wählen Sie dieses Verzeichnis im Fensterbereich aus, und klicken Sie rechts unter dem Fensterbereich „Aktionen“ auf die Verknüpfung „Im Explorer öffnen“, um ein Windows Explorer-Fenster mit dem Inhalt des Verzeichnisses anzuzeigen. Um die Datenbankverbindung für Ihr benanntes Beispiel einzurichten, erstellen Sie eine neue Datei {sample_name}.properties, und geben Sie die Eigenschaft ConnectionString ein, um die Verbindungszeichenfolge für Ihre Beispiel-Quelldatenbank zu definieren, für welche die SQL-Anweisung zum Abrufen der Beispieldaten ausgeführt werden soll. Wenn Sie etwa Beispieldaten von einer Datenbank mit dem Namen Customer_DB auf einem SQL Server-Datenbank\Instanz localhost\EXPLORER_INST abrufen möchten, könnte die Eigenschaft ConnectionString folgendermaßen definiert werden: ConnectionString=Data Source=localhost\EXPLORER_INST;Initial Catalog=Customer_DB;Integrated Security=True Um nun die SQL-Vorlage zum Abrufen Ihrer Beispieldaten von dieser Datenbank einzurichten, müssen Sie die SQL-Vorlagendatei erstellen. Diese Datei muss eine SQL Select-Anweisung mit einer WHERE-Bedingung zum Filtern von Ergebnissen enthalten. Diese wählt Datensätze, bei denen die Spalte mit dem Beispiel-Schlüsselfeld des Kunden Werte aufweist, die sich in der Liste der Beispiel-IDs befinden, die Ihre gewünschte Kundengruppe definieren. Die Tabellenspalte der Datenbank, welche die Kunden identifiziert, muss Werte enthalten, die mit den Werten des Feldes System.KEY im Datensatzfokus übereinstimmen. Die SQL-Vorlagendatei {sample_name}.sql.template enthält das spezielle Token {sampleIDs}, damit die Webservice-Methode GetSampleData() die SQL-Anweisung so ausführen kann, dass das Token mit der tatsächlichen, zur Methode weitergeleiteten Liste der Beispiel-IDs ersetzt wird. Wenn die SQL-Vorlagendatei beispielsweise eine Auswahl aus einer einzelnen Tabelle mit dem Namen [Customer] trifft und die Spalte [Cust_ID] dieser Tabelle als Schlüsselspalte verwendet, welche die entsprechenden Schlüsselwerte für Kunden im Datensatz enthält, dann kann die Datei 34 Portrait Explorer 4.0 Kapitel 6: Konfigurieren von Datenvisualisierungen {sample_name}.sql.template folgendermaßen aussehen (beachten Sie, dass die Beispielschlüsselspalte die erste im Abschnitt SELECT festgelegte Spalte sein muss): SELECT [c].[Cust_ID], [c].[Age], [c].[Name], [c].[Join_Date],[c].[VIP_Flag] FROM [dbo].[Customer] AS [c] WHERE [c].[Cust_ID] IN ({sampleIDs}) Wenn Sie etwa Beispieldaten für 3 Kunden mit System.KEY-Datensatzfeldwerten 123, 936 bzw. 784 abrufen möchten (beachten Sie, dass das Feld System.KEY ein Zeichenfolgenfeld anstatt ein Ganzzahlfeld sein kann, in diesem Beispiel wird aber ein Feld mit Ganzzahlwert verwendet), ruft der Client die Webservice-Methode GetSampleData() auf, die IEnumerable<string> { “123”, “936”, “784” } für den Methodenparameter „sampleIDs“ weitergibt. Die Methode ersetzt dann das Token {sampleIDs} durch die drei Werte (durch Komma getrennt). Die generierte SQL-Anweisung mit der anstelle des Tokens {sampleIDs} eingefügten Liste der Kunden-Beispiel-IDs wird dann für die in der Eigenschaft ConnectionString der Datei {sample_name}.properties definierten Datenbank ausgeführt. Die Beispieldaten für die drei angegebenen Kunden sollten dann an den Client ausgegeben werden. Für die Verwendung der SQL-Anweisung in der Kartenansicht muss sie Informationen zur geografischen Länge und Breite in denselben Feldnamen enthalten, wie die im Fokus mit den Tags SystemTag.LONGITUDE bzw. SystemTag.LATITUDE markierten Feldnamen. Konfigurieren der Kundenkartendarstellungen Die visuellen Elemente einer Kundenkarte werden alle in einer einzigen XAML-Datei mithilfe des benutzerdefinierten Objekts CardDataTemplate festgelegt. Das Objekt CardDataTemplate wird in der Explorer-Software als XAML-Ressource bereitgestellt. Daher muss die Datei die Standard-XAML ResourceDictionary als ihr Stammelement besitzen, und CardDataTemplate sollte ein x:key-Attribut erhalten, das mit dem {sample_name} der Kartenvisualisierung übereinstimmt. Sie müssen außerdem das Namespace der Explorer-Infrastruktur explizit hinzufügen: ‘clr-namespace:Portrait.Mas.MarketingHQ.Infrastructure.Explorer;assembly=Portrait.Mas.MarketingHQ.Infrastructure’ um sicherzustellen, dass das Objekt CardDataTemplate aufgelöst werden kann. <ResourceDictionary xmlns:vis="clr-namespace:Portrait.Mas.MarketingHQ.Infrastructure.Explorer;assembly=Portrait.Mas.MarketingHQ.Infrastructure"> <CardDataTemplate x:Key="IpdVisualisation"/> </ResourceDictionary> Der Name der XAML-Datei, die das Objekt CardDataTemplate enthält, ist nicht allzu wichtig. In dem in Portrait Explorer integrierten Beispiel lautet sie IpdCustomerCard.xaml. Um die neue Ressource in Explorer bereitzustellen, sollte die Datei zum Verzeichnis „ClientBin“ des Webservers hinzugefügt und der vollständige Pfad der Datei an die durch Komma getrennten Werte der Eigenschaft ExplorerCards in der Serverdatei Web.config angehängt werden. <add key="ExplorerCards"value="{existing_value},{path}/{new_template_file_name}.xaml"/> Administratorhandbuch 35 Konfigurieren der Kundenkartendarstellungen Das Objekt CardDataTemplate an sich ist ein XAML-DataTemplate (eine Datenvorlage) und sein Hauptinhalt definiert die visuelle Struktur der Karte wie Sie auf dem tabletop erscheint. Darüber hinaus legt CardDataTemplate aber auch eine Reihe von DataTemplate-Eigenschaften fest, die mit den weiteren Eigenschaften der Karte zusammenhängen: • CardDataTemplate-Inhalt: Diese Vorlage definiert die visuelle Struktur der Karte wie sie normalerweise auf dem tabletop erscheint. Für eine höhere Leistung werden die von dieser Vorlage generierten Darstellungen zu einem Bild gerendert, das lokal auf dem Computer des Benutzers zwischengespeichert wird. Da nur das resultierende Bild auf dem tabletop angezeigt wird, kann diese Vorlage nicht zur Anzeige interaktiver Steuerelemente verwendet werden (siehe „Konfigurieren der Kartenzwischenspeicherung und Versionsverwaltung“). • DummyCardTemplate-Eigenschaft: Diese Vorlage definiert die visuelle Struktur der Karte, wie sie auf dem tabletop erscheint, bevor die standardmäßigen tabletop-Darstellungen geladen und gerendert werden. Diese Vorlage sollte so klein und einfach wie möglich sein, um eine unnötig hohe CPU-/Speicherauslastung zu vermeiden, wenn alle Karten erstmalig zum tabletop hinzugefügt werden. • DetailedCardTemplate-Eigenschaft: Diese optionale Vorlage definiert die visuelle Struktur der Karte, wie sie erscheint, wenn ein Benutzer sie vom tabletop auswählt. Die Karte wird mit dieser Vorlage immer in voller Größe gerendert und sie kann daher für die Anzeige weiterer detaillierter Informationen verwendet werden. Im Vergleich zur standardmäßigen tabletop-Kartenvorlage wird diese Vorlage zudem als Live-XAML gerendert (siehe „Konfigurieren der Kartenzwischenspeicherung und Versionsverwaltung“). Aus diesem Grund kann diese Vorlage für die Definition interaktiver Elemente wie Verknüpfungen oder Schaltflächen verwendet werden. • StackTemplate-Eigenschaft: Diese optionale Vorlage kann verwendet werden, um die visuelle Struktur des „Stapel“-Elements zu definieren, das die Kundengruppe darstellt, die nicht als einzelne Karte angezeigt wurden. Wenn diese Vorlage nicht definiert ist, werden nur einzelne Karten gerendert. Die anderen im Objekt CardDataTemplate verfügbaren Eigenschaften können für die Feineinstellung des Kartenverhaltens verwendet werden: • CardSize-Eigenschaft: Diese Eigenschaft sollte verwendet werden, um die Breite und Höhe der Karte in voller Größe zu rendern. Sie dient dazu, die Begrenzungen der enthaltenen Elemente für alle Kartenvorlagen festzulegen. Für eine optimale Kartendarstellung sollte sie mit der Größe der visuellen Struktur, wie sie von DetailedCardTemplate und dem CardDataTemplate-Inhalt definiert ist, übereinstimmen. Die anderen Vorlagen können Strukturen mit einer anderen Größe definieren. Für eine natürliche Darstellung sollten sie allerdings dasselbe Seitenverhältnis haben. • MaxAngleOffset-Eigenschaft: Diese Eigenschaft definiert den maximalen Winkel in Grad, der bei den „tabletop“-Karten angewendet wird, um die Gleichmäßigkeit des Rasters zu unterbrechen. • RenderDelay-Eigenschaft: Hierbei handelt es sich um die Verzögerung in Millisekunden zwischen der Vergrößerung der tabletop-Kartenvorlage und Begrenzung auf die ihr zugrundeliegenden Daten auf der einen und dem Rendering der Darstellungen als finales zwischengespeichertes Bild auf der anderen Seite. Wenn die Vorlage komplexe Steuerelemente enthält, die vor ihrem korrekten Rendering verzögert werden, kann diese Verzögerung zum Ausgleich erhöht werden. Die Erhöhung dieses Wertes verlängert allerdings auch die Zeit, bis ein Benutzer nicht zwischengespeicherte Karten sieht. Daher sollte dieser Verzögerungswert so niedrig wie möglich sein. • PreloadImages-Eigenschaft: Bilder auf einer Karte werden normalerweise automatisch heruntergeladen, bevor die Karte gerendert und zwischengespeichert wird. Es gibt allerdings seltene Fälle, z. B. die Verwendung einer Inhaltssteuerungsvorlage, wo Bilder explizit aufgeführt werden müssen, damit Sie vor dem Rendern der Karte geladen werden können. Wenn Sie feststellen, dass 36 Portrait Explorer 4.0 Kapitel 6: Konfigurieren von Datenvisualisierungen Karten mit fehlenden oder teilweise fehlenden Bildern gerendert werden, müssen Sie diese Bilder möglicherweise explizit aufführen. Diese Eigenschaft definiert die Auflistung von Bildern, die vor dem Rendern der Karten geladen werden sollten. Die Daten der in dieser Liste definierten Bilder sind lokal verfügbar, wenn die Karten gerendert werden. Zum Beispiel: <CardDataTemplate.PreloadImages> <system:string> url/image1.png</system:String> <system:string> url/image2.png</system:String> </CardDataTemplate.PreloadImages> • Version-Eigenschaft: Diese Eigenschaft definiert die Versionsnummer von CardDataTemplate. Dieser Wert wird für die Anzeige der Kompatibilität mit den zwischengespeicherten Bildern verwendet (siehe „Konfigurieren der Kartenzwischenspeicherung und Versionsverwaltung“). Konfigurieren der Selektionsfunktion für Kundenkarten Es gibt ein benutzerdefiniertes Steuerelement mit dem Namen ModifySelectionButton, über das die in der Eigenschaft DetailedCardTemplate definierten Elemente der visuellen Struktur die aktuelle Datensatzselektion direkt verändern können. Um dieses Steuerelement einzubeziehen, muss das Namespace explizit hinzugefügt werden: clr-namespace:Portrait.Mas.MarketingHQ.Controls.CustomControls;assembly=Portrait.Mas.MarketingHQ.Controls’ ModifySelectionButton ist ein Schaltflächen-Steuerelementtyp und kann als solcher ein einzelnes untergeordnetes Element besitzen, das als Inhalt fungiert. Wenn Benutzer auf den Inhalt klicken, wird die entsprechende Aktion ausgeführt. Das Steuerelement verfügt über zwei Vorgangsmodi: 1. Ändern der einem bestimmten Feld zugeordneten Selektion 2. Anzeigen des Selektions-Popupfensters für ein bestimmtes Feld. Der jeweilige Vorgangsmodus ist abhängig von den Werten, die den Eigenschaften des Steuerelements zugewiesen wurden. Die Eigenschaft FieldName definiert bei beiden Modi den Namen des Datensatzfeldes, für das der Vorgang ausgeführt wird. Wenn allerdings der optionalen Eigenschaft FieldValue ein Wert zugewiesen wird, ändert das Steuerelement die dem Feld entsprechende Selektion, so dass sie nur die dem angegebenen Wert zugeordnete Klasse enthält. Wenn kein FieldValue angegeben ist, wird stattdessen das Popupfenster angezeigt. Konfigurieren der Kartenzwischenspeicherung und Versionsverwaltung Wenn die tabletop-Karten auf dem Computer eines Benutzers gerendert werden, wird ein Bild erstellt und zwischengespeichert. Dies sollte beim Design der Kartendarstellung und der Datenquelle beachtet werden, da es wichtig ist, keine Informationen auf die tabletop-Karten zu setzen, die ohne Zwischenspeicherung veralten könnten. Bei detaillierten aufgeklappten Karten gibt es diese Art von Problemen nicht. Wenn die dem Kunden zugeordneten Daten geändert werden oder die Vorlage geändert wird, welche die Struktur der tabletop-Karte definiert, sollte die Eigenschaft Version von CardDataTemplate erhöht werden. Die zeigt an, dass die zwischengespeicherten Bilder nicht mehr gültig sind und letztlich aus dem Cache entfernt werden. Administratorhandbuch 37 Zugriff auf Bilder für Kundenkarten Zugriff auf Bilder für Kundenkarten Auf Kundenkarten können beliebig viele Bilder verwendet werden, und es ist sogar möglich, für jeden Kunden ein individuelles Bild festzulegen. Es gibt allerdings zwei Dinge zu beachten. Erstens ist stets ein schneller Zugriff auf die Bilder wichtig, um das Rendern von Karten nicht zu verlangsamen. Zweitens gibt es Sicherheitseinschränkungen, d. h. es ist nur möglich, Bilder von der Website herunterzuladen, die von der Marketing HQ-Anwendung unterstützt wird. Sie sollten Bilder in der Regel auf der Website der Marketing HQ-Anwendung im Verzeichnis „Resources“ ablegen. In einigen Fällen möchten Sie aber eventuell auf Bilder eines anderen Webservers zugreifen, beispielsweise beim Verwenden von Firmenlogos. Um diesen domänenübergreifenden Zugriff zu vereinfachen, ist es nötig, einen in der Marketing HQ-Anwendung integrierten Proxy zu verwenden. Zur Nutzung dieses Proxys müssen Sie die Websites, auf die Sie zugreifen möchten, in die „Whitelist“ aufnehmen. Dies können Sie über die Datei Web.config von Portrait Shared Services tun. Um beispielsweise den Zugriff auf den Twitter-Dienst zu erlauben, könnte folgender Befehl hinzugefügt werden. Beachten Sie jedoch, dass der Zugriff auf einen Remote-Dienst wie Twitter nicht optimal ist, da Sie die Zugriffsgeschwindigkeit nicht steuern können: <setting name = "ProxyServiceDomainWhiteList" serializeAs="Xml"> <value> <ArrayOfString xmlns:xsi=" http://www.w3.org/2001/XMLSchema-instance "xmlns:xsd=" http://www.w3.org/2001/XMLSchema"> <string>api.twitter.com</string> </ArrayOfString </value> </setting Der Dienst wird auf dem Server als ProxyServices/CrossDomainProxy angezeigt und nimmt einen einzelnen Parameter „url“ an, bei dem es sich um die URL handelt, auf die Sie über den Proxy zugreifen möchten. Da die URL grundsätzlich als einzelner http-Parameter angegeben wird, ist es am besten, wenn Sie ihn URL-codieren. Das folgende Beispiel zeigt, wie man auf ein Bild von „Pete“ auf Twitter zugreifen würde, wobei „derAppserver“ die Anwendung hostet. htp:d /erAppserverP / ortratiM . asC . msS I. HostedServc iesP / roxyServc iesC / rossDoman iProxy?ur= lhtp%3A%2F%2Fapt.iwtiec .rom%2F1%2Fusers%2Fprofe li_m i age%3Fszie%3Dbg iger%26screen_name%3DPete Diese URLs können anstelle der ursprünglichen URLs in den Karten verwendet werden. Wenn sich eine Domäne nicht in der Whitelist befindet, wird die Anforderung verworfen und nichts zurückgegeben. 38 Portrait Explorer 4.0 Kapitel Leistungsüberwachung In diesem Abschnitt: • • • • • Leistungsüberwachung . . . . . . . . . . . . . . . . . . . . . . . . . . .40 Anzeigen und Aktualisieren von Leistungsindikatoren . .41 Zurücksetzen von Leistungsindikatoren . . . . . . . . . . . . .41 Exportieren von Leistungsindikatoren . . . . . . . . . . . . . . .41 Anzeigen und Entladen von aktuell verwendeten Datensätzen . . . . . . . . . . . . . . . . . . . . . . . . . . . . . . . . . . . . .41 7 Leistungsüberwachung Leistungsüberwachung Administratoren können in Portrait Explorer die Leistung der Portrait Analytics Web Services (PAWS) überwachen, um sicherzustellen, dass genügend Serverressourcen verfügbar sind und um Leistungsprobleme zu beheben. Leistungsdaten werden über Leistungsindikatoren bereitgestellt, die aggregierte Statistiken zur Leistung enthalten. Folgende Leistungsindikatoren stehen zur Verfügung:· • Build Crosstab – die von PAWS benötigte Zeit (in Millisekunden) zum Erstellen einer Kreuztabelle • Build Genius – die von PAWS benötigte Zeit (in Millisekunden) zum Erstellen einer „Genius“-Kreuztabelle • Cache Hit – die Anzahl der von PAWS gefundenen zwischengespeicherten Kreuztabellen • Cache Lookup – die von PAWS benötigte Zeit (in Millisekunden) zum Ausführen eines Cache-Suchvorgangs • DNF Clauses – die Anzahl der Bedingungen in der aktuellen Explorer-Selektion, wenn sie in disjunktiver normaler Form dargestellt wird • JVM Max Heap – die maximale Größe (in Megabytes) des PAWS-Java-Heaps • JVM Used Heap – die aktuelle Größe (in Megabytes) des PAWS-Java-Heaps • Repository size – die aktuelle Größe (in Megabytes) des PAWS-Repository, in dem alle Datensätze und Caches gespeichert werden • Servers Busy – die aktuelle Anzahl der PAWS-Serverprozesse, die mit dem Erstellen von Kreuztabellen beschäftigt sind • Servers Total – die Gesamtanzahl der PAWS-Serverprozesse Jeder Indikator verfügt über die folgenden Statistiken: • • • • • • • • • • • 40 Treffer – die Anzahl, wie oft der Indikator aktualisiert wurde Durchschn. – der Mittelwert des Indikators Gesamt – der Gesamtwert des Indikators Standardabweichung – die Standardabweichung des Indikators Letzter Wert – der Wert des Indikators bei der letzten Aktualisierung Min – der Minimalwert, den der Indikator hatte Max – der Maximalwert, den der Indikator hatte Aktiv – die Anzahl der gleichzeitigen Threads/Benutzer, die einen Indikator aktualisieren Durchschn. aktiv – der Mittelwert der gleichzeitigen Threads/Benutzer, die einen Indikator aktualisieren Max. aktiv – der Maximalwert der gleichzeitigen Threads/Benutzer, die einen Indikator aktualisieren Letzte Aktualisierung – Zeitpunkt der letzten Aktualisierung des Indikators. Portrait Explorer 4.0 Kapitel 7: Leistungsüberwachung Anzeigen und Aktualisieren von Leistungsindikatoren 1. Starten Sie Portrait Explorer, und navigieren Sie zur Explorer-Admin-Seite (über die HQ Admin-Seite). 2. Klicken Sie auf Leistung überwachen. 3. Klicken Sie auf Aktualisieren, um die Leistungsindikatoren zu aktualisieren. Zurücksetzen von Leistungsindikatoren 1. Starten Sie Portrait Explorer, und navigieren Sie zur Explorer-Admin-Seite (über die HQ Admin-Seite). 2. Klicken Sie auf Leistung überwachen. 3. Klicken Sie auf Statistiken zurücksetzen. Exportieren von Leistungsindikatoren So exportieren Sie Leistungsindikatoren als CSV-Datei: 1. 2. 3. 4. 5. Starten Sie Portrait Explorer, und navigieren Sie zur Explorer-Admin-Seite (über die HQ Admin-Seite). Klicken Sie auf Leistung überwachen. Klicken Sie auf Als CSV exportieren. Wählen Sie im Dateidialog das Zielverzeichnis aus, und geben Sie einen Dateinamen ein. Klicken Sie auf Speichern. Anzeigen und Entladen von aktuell verwendeten Datensätzen Administratoren können sich anzeigen lassen, welche Datensätze gerade zum Erstellen von Kreuztabellen verwendet werden und welche Datensätze von einem PAWS-Serverprozess geladen, aber gerade nicht verwendet werden. Administratoren können erzwingen, dass ein gerade nicht verwendeter Datensatz vom PAWS-Serverprozess entladen wird, um Serverressourcen freizugeben. 1. Starten Sie Portrait Explorer, und navigieren Sie zur Explorer-Admin-Seite (über die HQ Admin-Seite). 2. Klicken Sie auf Leistung überwachen. Administratorhandbuch 41 Anzeigen und Entladen von aktuell verwendeten Datensätzen 3. Klicken Sie auf das Symbol Datensätze aktualisieren, um die aktuell geladenen und verwendeten Datensätze zu aktualisieren. 4. Klicken Sie auf Entladen, um den PAWS-Serverprozess zum Entladen eines Datensatzes zu zwingen. 42 Portrait Explorer 4.0 Kapitel Organisieren von gespeicherten Selektionen In diesem Abschnitt: • Hinzufügen eines neuen Tags für gespeicherte Selektionen . . . . . . . . . . . . . . . . . . . . . . . . . . . . . . . . . . . . . . . . . . . . . . .4 4 8 Hinzufügen eines neuen Tags für gespeicherte Selektionen Hinzufügen eines neuen Tags für gespeicherte Selektionen In Portrait Explorer werden gespeicherte Selektionen in einer aufklappbaren Liste ähnlich der Felderliste angezeigt. Wenn ein Benutzer eine Selektion speichert, kann er der Selektion ein Tag zuordnen, das der Gruppierung von Selektionen in der aufklappbaren Liste dient. Die verschiedenen Tags werden vom Administrator verwaltet. So zeigen Sie ein Tag an oder fügen eines hinzu: 1. Starten Sie Portrait Explorer, und navigieren Sie zur HQ Admin-Seite. 2. Klicken Sie auf Selektions-Tags konfigurieren. 3. Klicken Sie auf Hinzufügen, und geben Sie einen Namen an. 44 Portrait Explorer 4.0 Kapitel Organisieren von exportierten Listen In diesem Abschnitt: • Hinzufügen eines Tags für exportierte Listen . . . . . . . . .46 • Verwenden exportierter Listen . . . . . . . . . . . . . . . . . . . . .46 9 Hinzufügen eines Tags für exportierte Listen Hinzufügen eines Tags für exportierte Listen In Portrait Explorer können Benutzer die aktuelle Selektion zum Erstellen einer Liste von Kunden-IDs verwenden, die in der PSR-Datenbank beibehalten wird. Wenn ein Benutzer diese Liste erstellt („exportiert“), kann er der Liste ein Tag zuordnen, das zu einer Art Kategorisierung der Liste verwendet werden kann. Die verschiedenen Tags werden vom Administrator verwaltet. So zeigen Sie ein Tag an oder fügen eines hinzu: 1. Starten Sie Portrait Explorer, und navigieren Sie zur HQ Admin-Seite. 2. Klicken Sie auf Listen-Tags konfigurieren. 3. Klicken Sie auf Hinzufügen, und geben Sie einen Namen an. Verwenden exportierter Listen Sie können in Portrait Explorer Listen exportieren, d. h. Listen von Kunden-IDs auf Basis der aktuellen Selektion erstellen, die in der PSR-Datenbank erhalten bleiben. Diese Listen können dann von benutzerdefinierten Skripten (z. B. SQL Server-Agent-Aufträge) verarbeitet werden, z. B. kann eine Liste in eine Datei extrahiert und versendet werden. Es gibt dazu vier relevante Relationen im PortraitPSR-Datenbankschema: List: Jede Zeile stellt eine einzelne von einem Benutzer erstellte Liste dar und zeigt einen Namen, eine Beschreibung und ein einzelnes Tag als Verweis an. ListMember: Jede Zeile stellt ein Mitglied einer Liste dar und verweist auf die Liste, zu der das Mitglied gehört. Die Hauptdaten des Mitglieds sind die Kunden-ID in der Spalte „ExternalId“. ListTag: Listen können optional Tags zugeordnet werden. Listen, die von Explorer erstellt wurden, besitzen immer eine Tag-Zuordnung. ListTagMap: Stellt eine Karte von Listen mit Tags dar. Kann verwendet werden, um das Status-Tag einer Liste abzurufen und festzulegen, z. B. um anzugeben, dass eine Liste von einem Skript verarbeitet werden kann oder bereits verarbeitet wurde. 46 Portrait Explorer 4.0 Kapitel Arbeiten mit Berichten In diesem Abschnitt: • Info über Berichte . . . . . . . . . . . . . . . . . . . . . . . . . . . . . . .48 • Publishing_crosstabs von Portrait Miner . . . . . . . . . . . . .48 • Erstellen einer Berichtsvorlage . . . . . . . . . . . . . . . . . . . .48 10 Info über Berichte Info über Berichte Standardbenutzer können entsprechend der von ihnen in Portrait Explorer festgelegten Selektion Vorlagenberichte einsehen. Diese haben das Format einer Excel-Arbeitsmappe, die mindestens eine Datenverbindung verwendet, um Kreuztabellendaten über RESTful-Webdienste in Echtzeit vom Explorer-Backend abzurufen. Der Administrator/Analyst muss sowohl die Kreuztabellenspezifikationen als auch die Berichtsvorlagen vorbereiten. Publishing_crosstabs von Portrait Miner PSS Connector ist eine Erweiterung für Portrait Miner mit neuen Funktionen zur Veröffentlichung von Kreuztabellen im Portrait Shared Repository. Diese Komponente muss über die Datei ext\PSSConnector\pss.properties mit der URL der Portrait Shared Services-Instanz konfiguriert werden, zu der eine Verbindung aufgebaut werden soll - in diesem Fall die von Portrait Explorer verwendete PSS. Wenn der Benutzer in einem PSS veröffentlichen möchte, auf dem die aktuellen Benutzeranmeldeinformationen nicht registriert sind, z. B. einem cloudbasierten PSS, können die Eigenschaften WindowsUser und WindowsPassword zur Datei pss.properties hinzugefügt werden, um die Anmeldeinformationen des Windows-Benutzerkontos anzugeben, mit dem eine Verbindung zu PSS hergestellt werden soll. Hinweis: Wenn Sie einen WindowsUser angeben, müssen Sie die Domäne und den Benutzernamen angeben und ein doppeltes \-Zeichen verwenden, um Domäne und Benutzername voneinander zu trennen, z. B.: WindowsUser=(Local)\\LocalUser Mit dem installierten PSS Connector erhält die Kreuztabellenansicht in Portrait Miner die neue Symbolleistenschaltfläche Kreuztabelle im Portrait Shared Repository veröffentlichen. Durch das Klicken auf diese Schaltfläche kann der Benutzer einen Namen und eine Beschreibung für Kreuztabellen angeben, die dann im PSS veröffentlicht werden. Erstellen einer Berichtsvorlage Das Erstellen einer Berichtsvorlage umfasst drei Schritte. Erstens muss eine Vorlage heruntergeladen werden, die definiert, welche Kreuztabellen enthalten sein sollen. Zweitens sollte diese Vorlage in MS Excel angepasst werden, so dass sie die gewünschten Ansichten und Berichte entsprechend den Kreuztabellen erstellt. Zuletzt muss diese Datei wieder in Explorer veröffentlicht werden, wo sie dann Standardbenutzern zur Berichterstellung zur Verfügung steht. 48 Portrait Explorer 4.0 Kapitel 10: Arbeiten mit Berichten Abrufen einer Vorlage und Angeben von Kreuztabellen Auf der Explorer-Admin-Seite: 1. 2. 3. 4. 5. Starten Sie Portrait Explorer, und navigieren Sie zur Explorer-Admin-Seite (über die HQ Admin-Seite). Klicken Sie auf Kreuztabellenspezifikationen konfigurieren. Aktivieren Sie die Auswahlfelder der Kreuztabellen, die in der Vorlage enthalten sein sollen. Klicken Sie auf Berichtsvorlage generieren. Es wird eine MS Excel-Datei auf Ihren Computer heruntergeladen, und Sie werden gefragt, ob Sie sie öffnen oder speichern möchten. Speichern Sie die Datei auf Ihrem Computer. Anpassen des Berichts 1. 2. 3. 4. Starten Sie Portrait Explorer, und navigieren Sie zur Explorer-Admin-Seite (über die HQ Admin-Seite). Öffnen Sie die im vorherigen Schritt gespeicherte Datei. Sie werden nach Inhalt aktivieren gefragt. Klicken Sie auf OK. Sie sehen jetzt ein Datentabellenblatt für jede von Ihnen vorher ausgewählte Kreuztabelle sowie das Tabellenblatt „Parameter“. In der Regel erstellen Sie dann ein neues Blatt, das zeigt, was der Endbenutzer sehen soll, unter Bezugnahme der Daten- und Parameterblätter, die Sie ggf. ausblenden können. 5. Wenn Sie die gewünschten Diagramme, Tabellen und Ansichten erstellt haben, können Sie die Arbeitsmappe speichern. Wenn es die Option gibt, eine Miniaturansicht mit der Arbeitsmappe zu speichern (diese Funktion ist nur bei einigen Excel-Versionen verfügbar), wird diese Miniaturansicht bei der Anzeige der Berichtsvorlage in Explorer verwendet. 6. Schließen Sie die Arbeitsmappe (und /oder Excel). Veröffentlichen der Berichtsvorlage 1. 2. 3. 4. 5. 6. Starten Sie Portrait Explorer, und navigieren Sie zur Explorer-Admin-Seite (über die HQ Admin-Seite). Klicken Sie auf Berichtsvorlagen konfigurieren. Klicken Sie auf Hinzufügen. Geben Sie einen Namen und eine Beschreibung für Ihren Bericht an. Wählen Sie den Datensatz, dem die Vorlage zugeordnet werden soll. Klicken Sie auf die Schaltfläche Durchsuchen, und wählen Sie die im letzten Schritt gespeicherte Arbeitsmappe aus. 7. Klicken Sie auf Hochladen. 8. Die angepasste Berichtsvorlage ist jetzt für Benutzer von Explorer verfügbar, wenn Sie den Datensatz ansehen, dem diese Vorlage zugeordnet ist. Administratorhandbuch 49 Kapitel Verwalten von Benutzern In diesem Abschnitt: • Hinzufügen von Benutzern zum System . . . . . . . . . . . . .52 11 Hinzufügen von Benutzern zum System Hinzufügen von Benutzern zum System PSS-Benutzerauthentifizierung Die Windows-Authentifizierung wird verwendet, damit Benutzer beim Zugriff auf die Anwendung vom Intranet oder VPN in der Regel nicht aufgefordert werden, Anmeldeinformationen anzugeben. In anderen Fällen muss der Benutzer Windows-Benutzername und -Kennwort angeben. Es ist nicht nötig, Benutzer zum System hinzuzufügen, da für jeden Benutzer, der sich erfolgreich authentifiziert, ein Eintrag in der Datenbank erstellt wird. Alle Benutzer erhalten standardmäßig die Berechtigung für den Zugriff auf die Standard-Explorer-Seiten sowie die Administrator-Seiten. Authentifizieren von Portrait HQ-Benutzern Die Authentifizierung von Portrait HQ-Benutzern wird mithilfe der XML-Datei bin\config\Portrait.Mas.Cms.Services.Authorization.config in der Portrait Shared Services-Webanwendung konfiguriert (unter <Installationsordner>\PST\Portrait Shared Server\Portrait Shared Services). Einmaliges Anmelden ist nicht als Standardkonfiguration eingestellt. Portrait HQ-Benutzeranmeldeinformationen werden mit Active Directory abgeglichen, das zur Authentifizierung des Benutzers verwendet wird, unter dem die Portrait Shared Services-Webanwendung läuft (unter der Annahme, dass Dialogue-Integration deaktiviert ist). Um dieses Verhalten zu ändern, fügen Sie ein Domänenelement zu Portrait.Mas.Cms.Services.Authorization.config hinzu. Die Optionen für die Konfiguration des Domänenelements sind:· • Domain: Verwenden Sie diese Option, um Benutzer in einer anderen Domäne statt jener zu authentifizieren, zu der die PSS gehören. Wenn Sie diese Konfiguration verwenden, muss zwischen der Domäne, in der sich die PSS befinden und jener, der die HQ-Benutzer angehören, eine Vertrauensstellung bestehen. Die Identität des Portrait Shared Server-Anwendungspools muss entweder ein Konto in der Domäne sein, mit der Sie die HQ-Benutzer authentifizieren oder ein Konto, das eine Vertrauensstellung zur Domäne besitzt, mit der Sie sich authentifizieren. Zum Beispiel: <Domain ControllerName="pbi.global.pvt" DistinguishedName="DC=pbi,DC=global,DC=pvt"/> Um zur Authentifizierung einen bestimmten Domänencontroller zu verwenden, geben Sie dessen Hostnamen als ControllerName an. Zum Beispiel: <Domain ControllerName="USDBY1-GLBADP02.pbi.global.pvt" DistinguishedName="DC=pbi,DC=global,DC=pvt"/> 52 Portrait Explorer 4.0 Kapitel 11: Verwalten von Benutzern • ApplicationDictionary: Verwenden Sie diese Option zur Authentifizierung mit LDAP, z. B. wenn Sie einen AS LDS-Server nutzen. Zum Beispiel: <Domain ContextTypeName="ApplicationDirectory" ControllerName="io52-icr-eng.pbi.global.pvt" DistinguishedName="OU=UK-HENLEY,OU=PSSUsers,DC=pbi,DC=global,DC=pvt" IdentityTypeName="UserPrincipalName" GroupIdentityTypeName="Name" IdentityTypeName: Dieses Wörterbuchbenutzereintrag-Attribut identifiziert einen Benutzer und wird mit dem im HQ-Anmeldeformular eingegebenen Anmeldenamen abgeglichen. Der Standardwert ist SAMAccountName, was die Norm für Active Directory ist. GroupIdentityTypeName: Dieses Wörterbuchgruppeneintrag-Attribut identifiziert eine Gruppe und wird verwendet, um die für die Authentifizierung genutzten Gruppennamen abzugleichen (siehe unten). Der Standardwert ist der Wert von IdentityTypeName (siehe oben). • Machine: Verwenden Sie diese Option, um sich mit lokalen Benutzern und Gruppen zu authentifizieren, die auf dem PSS-Computer konfiguriert sind. Zum Beispiel: <Domain ContextTypeName="Machine" /> Wenn ein Domänenelement festgelegt wird, sollten die Authentifizierungseinstellungen der Portrait Shared Services- und MarketingHQ-Webanwendungen in den Internetinformationsdiensten folgendermaßen neu konfiguriert werden: Anonyme Authentifizierung Windows-Authentifizierung MarketingHQ True False PortraitSharedServices True False (installiert als True) Die installierten Authentifizierungseinstellungen (für die einmalige Anmeldung) sind hingegen: Anonyme Authentifizierung Windows-Authentifizierung MarketingHQ False (installiert als True) True (installiert als False) PortraitSharedServices True True Für alle Optionen werden Anforderungen zur Überprüfung von Benutzeranmeldeinformationen ausgegeben, und zwar mithilfe des Kontos, unter dem Portrait Shared Services (PSS) läuft, d. h. mithilfe der Identität des Portrait Shared Server AppPool. Dieses Konto muss über ausreichend Rechte zur Abfrage des relevanten Benutzerverzeichnisses verfügen. Autorisieren von Portrait HQ-Benutzern Portrait HQ-Benutzerberechtigungen werden mithilfe der XML-Datei bin\config\Portrait.Mas.Cms.Services.Authorization.config konfiguriert. Allen authentifizierten Benutzern werden standardmäßig alle Berechtigungen in Portrait HQ erteilt. Sie können das Element DomainGroupRoleMappings zur Steuerung der den Portrait HQ erteilten Rechte verwenden. Es wird davon ausgegangen, dass Benutzer Mitglieder von Gruppen im relevanten Benutzerverzeichnis sind. Während der Autorisierung ruft Portrait Shared Server (PSS) die Liste der Administratorhandbuch 53 PSS-Benutzerauthentifizierung Benutzergruppen ab und versucht, die passenden DomainGroups innerhalb des Elements DomainGroupRoleMappings zu finden. Dem Benutzer werden die Rollen zugeteilt, die zu allen passenden DomainGroups gehören. Sobald eine Benutzerrolle gefunden wurde, werden Berechtigungen vom Element RolePermissions bestimmt. Hinweis: Ist kein DomainGroupRoleMappings-Element vorhanden, werden einem authentifizierten Benutzer alle Berechtigungen erteilt. Wenn ein DomainGroupRoleMappings-Element vorhanden, aber der authentifizierte Benutzer kein Mitglied einer der angegebenen DomainGroups ist, werden ihm die Anmelderechte verweigert und er kann Portrait HQ nicht verwenden. Es handelt sich typischerweise um die Inhalte des Elements DomainGroupRoleMappings, die für die Implementierung der Autorisierungsregeln geändert werden, zum Beispiel: <DomainGroupRoleMappings> <DomainGroup Name= "myCompany\Marketing"> <Role Name= "DirectMarketer" /> </DomainGroup> <DomainGroup Name= "myCompany\MarketingDirector"> <Role Name= "SeniorManagement" /> <Role Name= "BusinessStakeholder" /> </DomainGroup> </DomainGroupRoleMappings Das oben dargestellte Beispiel bezieht sich auf einen Domain-Authentifizierungskontext. Wenn der Authentifizierungskontext ApplicationDirectory oder „Machine“ ist, lauten die DomainGroup-Namen entsprechend „Marketing“ und „MarketingDirectory“. Ändern der HQ-Benutzerberechtigungen Gehen Sie wie folgt vor, um die HQ-Benutzerberechtigungen zu ändern. 1. Melden Sie sich am Portrait HQ-Server an, und öffnen Sie die Datei Portrait.Mas.Cms.Services.Authorization.config unter: /pst/Portrait Shared Server/Portrait Shared Services/Bin/config/. 2. Aktualisieren Sie die Benutzerberechtigungen nach Ihren Wünschen. Hinweis: Nachfolgend ist der Standardsatz an Berechtigungen für jede HQ-Rolle aufgeführt. Die Bedeutung jeder einzelnen Berechtigung wird in der nachfolgenden Tabelle erläutert. <RolePermissions> <Role Name= "SeniorManagement"> <Permission Name="AllowedToLogOn" /> <Permission Name="AllowedToLogOnToEmarketingDesigner" /> <Permission Name="DeleteTask" /> <Permission Name= "EditTask" /> <Permission Name= "ReadCampaign" /> <Permission Name= "ReadOffer" /> <Permission Name= "ReadTask" /> </Role> <Role Name="BusinessStakeholder"> <Permission Name="AllowedToLogOn" /> <Permission Name="AllowedToLogOnToEmarketingDesigner" /> <Permission Name="DeleteOffer" /> <Permission Name="EditOffer" /> 54 Portrait Explorer 4.0 Kapitel 11: Verwalten von Benutzern <Permission Name="ReadCampaign" /> <Permission Name="ReadOffer" /> <Permission Name="ReadTask" /> </Role> <Role Name="Creative"> <Permission Name="AllowedToLogOn" /> <Permission Name="AllowedToLogOnToEmarketingDesigner" <Permission Name="EditEmarketingMailTemplates" /> <Permission Name="EditTask" /> <Permission Name="ReadCampaign" /> <Permission Name="ReadOffer" /> <Permission Name="ReadTask" /> </Role> <Role Name="CustomerInsight"> <Permission Name="AllowedToLogOn" /> <Permission Name="AllowedToLogOnToEmarketingDesigner" <Permission Name="EditTask" /> <Permission Name="ReadCampaign" /> <Permission Name="ReadOffer" /> <Permission Name="ReadTask" /> </Role> <Role Name="DirectMarketer"> <Permission Name="AllowedToLogOn" /> <Permission Name="AllowedToLogOnToEmarketingDesigner" <Permission Name="EditEmarketingMailTemplates" /> <Permission Name="AllowedToLogOnToVisualDialog" /> <Permission Name="DeleteItem" /> <Permission Name="DeleteOffer" /> <Permission Name="DeleteTask" /> <Permission Name="EditCampaign" /> <Permission Name="EditOffer" /> <Permission Name="EditTask" /> <Permission Name="ReadCampaign" /> <Permission Name="ReadOffer" /> <Permission Name="ReadTask" /> <Permission Name="EditGlobalSelections" /> </Role> <Role Name="MarketingOperations"> <Permission Name="AllowedToLogOn" /> <Permission Name="AllowedToLogOnToEmarketingDesigner" <Permission Name="EditEmarketingMailTemplates" /> <Permission Name="AllowedToLogOnToVisualDialog" /> <Permission Name="DeleteItem" /> <Permission Name="DeleteOffer" /> <Permission Name="DeleteTask" /> <Permission Name="EditCampaign" /> <Permission Name="EditOffer" /> <Permission Name="EditTask" /> <Permission Name="ReadCampaign" /> <Permission Name="ReadOffer" /> <Permission Name="ReadTask" /> <Permission Name="EditGlobalSelections" /> </Role> /> /> /> /> Berechtigung Beschreibung AllowedToLogOn Anmelden bei der Portrait HQ-Anwendung zulässig. AllowedToLogOnToEmarketingDesigner Anmelden bei Message Designer und Ansehen von Nachrichtenvorlagen im Designer zulässig. Administratorhandbuch 55 Dialogue-Benutzerauthentifizierung Berechtigung Beschreibung Nachrichtenvorlagen bestimmen den Inhalt, der bei Outbound-Kommunikationen gesendet wird. EditEmarketingMailTemplates Bearbeiten von Nachrichtenvorlagen im Message Designer zulässig. AllowedToLogOnToVisualDialog Starten von Visual Dialogue über eine Verknüpfung in Portrait HQ. ReadCampaign Anzeigen von Kampagnen, Selektionen, Nachrichten und Listen ohne deren Änderung. EditCampaign Ändern der Kampagnen, Selektionen, Nachrichten und Listen. DeleteItem Löschen der Kampagnen, Selektionen, Nachrichten und Listen. ReadOffer Anzeige der Angebote ohne deren Änderung. EditOffer Ändern der Angebote. DeleteOffer Löschen der Angebote. ReadTask Anzeigen der Aufgaben ohne deren Änderung. EditTask Ändern der Aufgaben. DeleteTask Löschen der Aufgaben. EditGlobalSelections Erstellen, Ändern und Entfernen der globalen Selektionen (globale Selektionen gelten für alle Kampagnen). ApproveCampaign Benutzer ist berechtigt, Kampagnen zu genehmigen. LaunchCampaign Benutzer ist berechtigt, Kampagnen zu starten. Dialogue-Benutzerauthentifizierung Wenn Dialogue installiert wurde, wird es als System für die Benutzerauthentifizierung verwendet. Im Portrait Dialogue-Administratorhandbuch finden Sie weitere Informationen, wie Sie Benutzer zum System hinzufügen (es können entweder über Windows authentifizierte oder über das System authentifizierte Benutzer hinzugefügt werden) und diesen Benutzern individuelle Zugriffsrechte und Gruppenrollen gewähren. Hinweis: Beachten Sie bei Verwendung des Dialogue-Servers für die Benutzerauthentifizierung, dass es möglich ist, HQ so zu konfigurieren, dass Dialogue nur für die Benutzerauthentifizierung genutzt wird und alle anderen Dialogue-Funktionen in der HQ-Installation ausgeblendet werden (wenn Sie beispielsweise eine HQ-Installation nur mit Explorer-Funktionen haben möchten). Um solch eine Einstellung zu konfigurieren, ändern Sie die PSR-Datei Web.config, 56 Portrait Explorer 4.0 Kapitel 11: Verwalten von Benutzern indem Sie den Wert des Elements <setting> mit dem Namen DialogueIntegrationForUserAuthenticationOnly auf True setzen. Administratorhandbuch 57 Kapitel Portrait Explorer-Fehlerbehebung In diesem Abschnitt: • Portrait Explorer-Fehlerbehebung . . . . . . . . . . . . . . . . . .60 • HQ-Fehlerbehebung . . . . . . . . . . . . . . . . . . . . . . . . . . . . . .60 12 Portrait Explorer-Fehlerbehebung Portrait Explorer-Fehlerbehebung • Wenn ein Server neu gestartet oder ein Computer, der den Server hostet, in den Ruhezustand versetzt wird, ist es manchmal notwendig, den PAWS-Dienst manuell neu zu starten. • Wenn Sie eine geänderte Kundenkarte in einer Installation testen, führen Sie den Internet Explorer auf dem Servercomputer aus, und geben Sie die URL http://localhost/MarketingHQ/MHQ.aspx ein. In diesem Fall ist es möglich, die Browserseite zu aktualisieren (F5), um die geänderten Karten anzuzeigen (vorausgesetzt die Kartenversion wurde geändert). Bei der Nutzung eines Browsers per Remote-Zugriff ist der Internet Explorer beim Verwenden zwischengespeicherter Seiten deutlich aggressiver. Daher ist es notwendig, jedes Mal, wenn eine Karte geändert wird, eine neue Browserinstanz oder einen neuen Browsertab zu starten. • Wenn Karten nicht richtig gerendert werden können, wird ein Client-seitiges Protokoll vom Silverlight-Plugin in einem Ordner unter C:\Users\<Benutzername>\AppData\LocalLow\Microsoft\Silverlight gespeichert. Wenn Sie in diesem Ordner nach .txt-Dateien suchen und diese nach Aktualisierungszeit sortieren, finden Sie Protokolldateien mit Namen im Format YYYY-MM-DD.Portrait.Mas.MarketingHQ.Infrastructure.Logging.txt. Die Client-Protokolldateien können auch innerhalb der Anwendung angezeigt werden. Drücken Sie dazu gleichzeitig die Tasten Strg, Alt und L. • Die Protokolle von PSS befinden sich unter Program Files/PST/Portrait Shared Server/Portrait Shared Services/Logfiles. • Die Protokolle von PAWS befinden sich üblicherweise unter C: \Program Files/PST \PAWS\ext\paws\tomcat\logs\stdout.log • Die Protokolle der einzelnen PAWS-Analyseserver befinden sich unter C: \Program Files/PST \PAWS\shared\logs HQ-Fehlerbehebung Probleme mit den Sicherheitsanmeldeinformationen beim Ausführen von Portrait HQ Abhängig von verschiedenen Konfigurationseinstellungen auf dem Servercomputer, dem Client-Browser und der Netzwerkinfrastruktur kann es vorkommen, dass ein Windows-Popup-Dialogfenster Sie nach einer Benutzer-ID und einem Kennwort fragt, wenn Sie versuchen, Portrait Miner zu starten. (Dieses Dialogfeld wird vom Internet Explorer angezeigt. Es ist nicht der Anmeldebildschirm von Portrait Miner.) Für dieses Problem gibt es eine Reihe möglicher Ursachen. Sie sollten Folgendes in der angegebenen Reihenfolge überprüfen und alle erforderlichen Konfigurationsänderungen vornehmen. 60 Portrait Explorer 4.0 Kapitel 12: Portrait Explorer-Fehlerbehebung • Wird der Client (Browser) auf demselben Netzwerk (Domäne) wie der Server ausgeführt? Wenn nicht: Besteht eine Vertrauensstellung zwischen diesen Domänen? • Ist Internet Explorer für die Verwendung der Standard-Sicherheitseinstellungen für den Zugriff auf die lokale Intranet-Zone konfiguriert? Wenn nicht: Versuchen Sie, diese Zone auf ihre Standardeinstellungen zurückzusetzen. • Sind mit Portrait Shared Server mehrere Dienstprinzipalnamen in Active Directory verknüpft? Unter Umständen müssen SPNs für den Dienst erstellt werden. Anweisungen für die Erstellung von SPNs finden Sie weiter unten. Fehlerbehebung bei einer „hängenden“ Anwendung beim Versuch der Anmeldung Überprüfen Sie, ob die Benutzerprotokollierung über die notwendigen „Anmelde“-Berechtigungen verfügt. Probleme beim Laden von Portrait Shared Services Wenn http://<IhrServer>:<Port>/PortraitSharedService nach der Installation nicht erreichbar ist, gehen Sie folgendermaßen vor: 1. Öffnen Sie „web.config“ im Webverzeichnis. 2. Blättern Sie zu <“system.web”>. 3. Fügen Sie unter dieser Zeile Folgendes ein: <trust level=”Full” originUrl=”” /> Erstellen von Dienstprinzipalnamen für Portrait Shared Services Dienstprinzipalnamen werden in Active Directory mithilfe des Tools SETSPN erzeugt. Dieses Tool ist standardmäßig unter Windows Server 2008 verfügbar. NB! Änderungen an den Dienstprinzipalnamen (SPN) können die Windows-Authentifizierung für Portrait Dialogue-Webanwendungen beeinflussen. Wie Sie dies vermeiden, wird am Ende dieses Abschnitts beschrieben. Stellen Sie nach der Installation der Support-Tools sicher, dass Sie auf dem Windows Server-Computer mit einem Konto mit Domänen-Administratorrechten angemeldet sind, und öffnen Sie dann eine Eingabeaufforderung. Führen Sie die beiden folgenden Befehle aus: • setspn -a http/<Servername> <Dienstkonto > • setspn -a http/<vollqualifizierter Domänenname des Servers> < Dienstkonto> Dabei gilt Folgendes: • Servername ist der einfache (netbios) Name des Servers, beispielsweise „meinServer“. • Dienstkonto ist der Name des Dienstkontos, beispielsweise „meineDomäne\meinKonto“. • Vollqualifizierter Domänenname des Servers ist der vollständige Name des Servers, beispielsweise „meinServer.meineDomäne.meinUnternehmen.com“. Beispiele: • setspn -a http/meinServer meineDomäne\meinKonto • setspn -a http/meinServer.meineDomäne.meinUnternehmen.com meineDomäne\meinKonto Administratorhandbuch 61 Protokollierung Zur Bestätigung, dass die Dienstprinzipalnamen erstellt wurden, führen Sie setspn -l meineDomäne\meinKonto aus, und überprüfen Sie, ob die einfache und die vollqualifizierte Version des Servernamens in der Liste der mit dem Dienstkonto verknüpften Dienstprinzipalnamen stehen. Beachten Sie, dass nur eine Instanz eines Dienstes auf einem Computer konfiguriert sein kann. Beispielsweise kann „HTTP/MeinComputer“ mit dem Konto „MeineDomäne\MeinBenutzer“ verknüpft sein. Dies bedeutet, dass alle HTTP-(Web)-Sites/-Dienste auf „MeinComputer“ unter dem Konto „MeinBenutzer“ ausgeführt werden müssen. Deshalb ist es nicht möglich, Webanwendungen unter Anwendungspools mit unterschiedlichen Entitäten auszuführen, wenn die Windows-Authentifizierung erforderlich ist. Das heißt, dass alle Anwendungspools auf einem einzelnen Domänenkonto ausgeführt werden müssen. Nachdem Sie die oben genannten Schritte abgeschlossen haben, führen Sie die folgenden Schritte aus, um sicherzustellen, dass die Windows-Authentifizierung für Portrait HQ-Webanwendungen funktioniert: 1. 2. 3. 4. Klicken Sie mit der rechten Maustaste auf DefaultAppPool. Wählen Sie Eigenschaften. Klicken Sie auf der Registerkarte Identität auf Konfigurierbar. Fügen Sie die Anmeldeinformationen des Benutzers hinzu, der bei der Erstellung der Dienstprinzipalnamen für Portrait Shared Services erstellt wurde. Protokollierung Weitere Informationen zur Aktivierung der Protokollierung in Portrait Shared Services oder Portrait HQ finden Sie in den Anweisungen im Abschnitt Konfiguration. Ändern das als Dienstkonto verwendete Konto nach der Installation von PSS Um das Konto zu ändern, das nach der Installation von PSS als Service-Konto verwendet wird, gehen Sie folgendermaßen vor: 1. Ändern Sie das Konto, das als Identität des für PSS verwendeten Anwendungspools konfiguriert ist. Wählen Sie dazu in IIS im Anwendungspool die Option Erweiterte Einstellungen aus. 2. Führen Sie die unter „Post install mandatory configuration“ beschriebenen Schritte für das neue, als Dienstkonto zu verwendende Konto aus. 3. Führen Sie die unter „Creating Service Prinzipalnamen for the Portrait Shared Services“ beschriebenen Schritte für das neue, als Service Account zu verwendende Konto aus. 62 Portrait Explorer 4.0