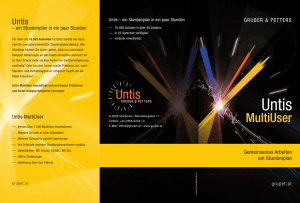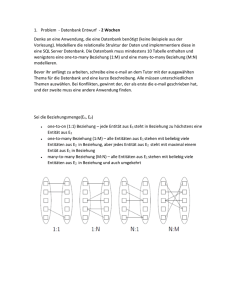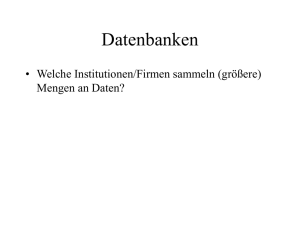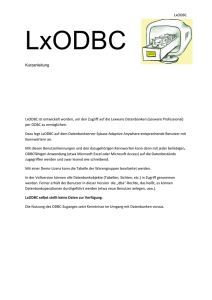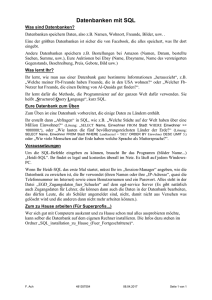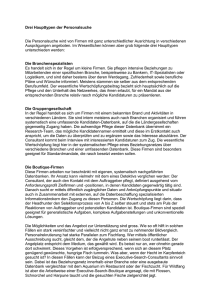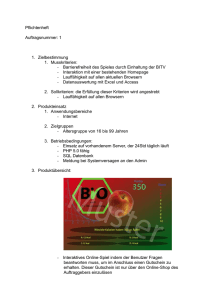Untis MultiUser
Werbung

2 Untis Inhaltsverzeichnis I Einführung 4 II Technischer Hintergrund 5 III Installation 6 1 Applikation ................................................................................................................................... Untis 6 2 Einrichten ................................................................................................................................... der ODBC-Verbindungen 6 Microsoft Access .......................................................................................................................................................... Datenbank 7 MySQL Datenbank .......................................................................................................................................................... 12 MS SQL Datenbank .......................................................................................................................................................... 14 64bit Betriebssystem .......................................................................................................................................................... 15 ODBC-Einrichtung .......................................................................................................................................................... über Kommandozeile 15 IV Untis MultiUser zum ersten Mal starten 17 1 Daten................................................................................................................................... aus einer gpn-Datei übernehmen 17 2 Der Login-Dialog ................................................................................................................................... 18 V Benutzerverwaltung 22 1 Ändern ................................................................................................................................... von Passwörtern 23 2 Benutzergruppen ................................................................................................................................... und -rechte 25 Abstufungen .......................................................................................................................................................... der Rechte 25 Rechte .......................................................................................................................................................... 29 Einschränkung .......................................................................................................................................................... auf Schule, Schuljahr, Version... 33 3 Benutzer ................................................................................................................................... anlegen 34 4 Dialog ................................................................................................................................... 'Eingeloggte Benutzer' 37 Benutzer abmelden .......................................................................................................................................................... 38 5 Gleichzeitiges ................................................................................................................................... Arbeiten 38 Gleichzeitiges.......................................................................................................................................................... Ändern derselben Daten 39 Daten-Konsistenz .......................................................................................................................................................... 40 VI Ansichten private / public 41 1 Ansichten ................................................................................................................................... als 'Public' kennzeichnen 41 2 Sicherung ................................................................................................................................... in .gpn Dateien 43 VII Schulübergreifende Ressourcen 43 1 Anlegen ................................................................................................................................... externer Elemente 43 2 Paralleles ................................................................................................................................... Arbeiten 46 3 Kollisionen ................................................................................................................................... mit externen Elementen 49 4 Vertretungsplanung ................................................................................................................................... 51 5 Allgemeine ................................................................................................................................... Einstellungen für externe Elemente 52 3 VIII Arbeiten mit Abteilungen 54 1 Optimierung ................................................................................................................................... des Stundenplanes über alle Abeilungen 54 2 Abteilungsweise ................................................................................................................................... Erstellung der Stundenpläne 54 3 Zugehörigkeit ................................................................................................................................... zur Abteilung 56 IX Vertretungsplanung 58 1 Gleichzeitiges ................................................................................................................................... Arbeiten in der Vertretungsplanung 58 2 Abteilungsübergreifende ................................................................................................................................... Vertretungsplanung 58 3 Vertretungsplanung ................................................................................................................................... und Stundenplanung 58 4 Raumplanung ................................................................................................................................... und Vertretungsplanung 59 X Datensicherheit 60 1 Datenbank ................................................................................................................................... vor Zugriff schützen 61 2 Datensicherung ................................................................................................................................... 63 XI Nachrichtensystem 64 1 Nachrichten ................................................................................................................................... versenden 64 2 Verwalten ................................................................................................................................... der Nachrichten 66 3 Nachrichten ................................................................................................................................... löschen 67 4 Anzeige ................................................................................................................................... aktualisieren 67 XII Sonstige Funktionalitäten 67 1 Fensteranordnung ................................................................................................................................... 67 2 Untis ................................................................................................................................... im Info-Modus 67 3 Automatischer ................................................................................................................................... Login 68 4 Neues ................................................................................................................................... Schuljahr eröffnen 69 5 Gleichzeitiger ................................................................................................................................... Login 70 6 Variabler ................................................................................................................................... Name der ODBC-Verbindung 70 7 MySQL ................................................................................................................................... Datenbank 71 8 Support ................................................................................................................................... 73 XIII Datenbank und .gpn Datei 74 1 Exportieren ................................................................................................................................... von Daten in eine .gpn-Datei 74 2 Übertragen ................................................................................................................................... von .gpn Dateien in die Datenbank 74 3 Daten................................................................................................................................... aus .gpn Dateien einmischen 75 Einmischen von .......................................................................................................................................................... Stundenplänen 77 Einmischen von .......................................................................................................................................................... Vertretungsdaten 79 Änderungen von .......................................................................................................................................................... Perioden 79 Index 80 3 4 1 Untis Einführung In größeren Schulen ist es üblich, dass mehrere Personen an der Stunden- und Vertretungsplanung arbeiten. Zudem sind vor allem Berufsschulen und Berufsbildende Höhere Schulen häufig in Abteilungen gegliedert, wobei der Stundenplan jeder Abteilung von jeweils einer oder mehreren Personen erstellt wird. Gleichzeitiges Arbeiten mehrerer Personen ist bei der Verwendung von .gpn Dateien nicht möglich, da auf die .gpn Datei immer nur ein Anwender mit Schreibrechten zugreifen kann. Dadurch besteht die Gefahr von unnötigen Zeitverzögerungen bzw. Fehlern beim Austausch der .gpn- Dateien - wenn etwa nicht die aktuellste .gpn-Datei weitergegeben wird. Mit Untis MultiUser treten derartige Probleme nicht auf, da es hier mehreren Benutzern möglich ist, gleichzeitig am selben Datenbestand zu arbeiten. Technisch geschieht dies dadurch, dass die Daten in einer Datenbank gehalten werden. Daraus ergeben sich eine Reihe von Vorteilen: Die Dateneingabe (Stammdaten, Unterricht etc.) kann gleichzeitig von mehreren Personen durchgeführt werden. Stammdaten können im Sekretariat gepflegt - beispielsweise E-Mail Adressen ergänzt oder Telefonnummern korrigiert - werden, während der oder die Stundenplaner am Stundenplan arbeiten. Untis MultiUser verfügt über ein hierarchisches Berechtigungssystem. Dieses kann so eingestellt werden, dass die Mitarbeiter im Sekretariat beispielsweise nur die Berechtigung haben Stundenpläne einzusehen, keinesfalls aber zu verändern - das minimiert unbeabsichtigte Fehler. Welche Benutzergruppe über welche Rechte verfügt, können Sie selbst festlegen. Abteilungen können unabhängig voneinander den jeweiligen Abteilungsstundenplan erstellen, wobei die Abteilungs-Daten aber voll integrierter Teil des Gesamtdatenbestandes der Schule sind. Abteilungsübergreifende Ressourcen (Lehrer, Räume) können so wesentlich einfacher verplant und Gesamt-Schulstatistiken problemlos erstellt werden. Teilen sich benachbarte Schulen gemeinsame Ressourcen wie etwa gemeinsame Räume oder Lehrer, so können diese Daten über die sogenannten externen Elemente derart verknüpft werden, dass alle Planer jederzeit den jeweils aktuellen Verplanungsstand dieser gemeinsam genutzten Ressourcen sehen und diesen entsprechend bei der Planung berücksichtigen können. Wesentlich flexibler wird auch die Arbeit mit dem Modul Vertretungsplanung. Die Absenzeingabe kann beispielsweise unabhängig vom Vertretungsplaner zeitgleich im Sekretariat erfolgen. Zudem kann der Stundenplaner eine Stundenplanänderung in einer neuen Periode durchführen, während der Vertretungsplaner im selben Datenbestand die tägliche Vertretungsplanung erledigt. Einführung 5 Der Import der Vertretungsdaten in den neuen Stundenplan entfällt damit. 2 Technischer Hintergrund Untis MultiUser kann wahlweise mit einer MySQL -, MS SQL- , oder Microsoft Access-Datenbank betrieben werden. Der Zugriff auf die Tabellen erfolgt über ODBC, wobei die Aktualisierung der Daten asynchron verläuft. Das bedeutet, dass Untis ca. alle 10 Sekunden automatisch prüft, ob andere Benutzer Änderungen durchgeführt haben und gegebenenfalls die Informationen aktualisiert. Bei Verwendung von Microsoft Access muss die Applikation selbst nicht zwingend installiert sein, für die Verbindung zur Datenbank reicht auch die Installation des ODBC-Treibers. Das Verwenden von Untis MultiUser schließt das Arbeiten mit .gpn-Dateien nicht aus. Sie können mit Untis MultiUser Datenbestände sowohl in einer .gpn-Datei speichern, aus einer bestehenden .gpn-Datei einlesen und wahlweise in einer Datenbank ablegen. Näheres dazu finden Sie im Kapitel „ Datenbank und .gpn-Datei “. Bedienung über das Internet Bei Verwendung einer MySQL Datenbank kann Untis MultiUser auch leicht über das Internet bedient werden. Damit wird es möglich, dass etwa mehrere Abteilungen, die örtlich weit von einander entfernt sind, zeitgleich am Stundenplan arbeiten. Jede Abteilung hat dabei die aktuelle Information über den Planungszustand der abteilungsübergreifenden Ressourcen. Mandantenfähig Untis MultiUser ist mandantenfähig, d.h. in einer Datenbank können mehrere Schulen, pro Schule mehrere Schuljahre und pro Schuljahr bis zu 255 verschiedene (Stundenplan-) Versionen gespeichert werden. Eine Version eines bestimmten Schuljahres einer bestimmten Schule entspricht dabei dem Datenbestand einer bisherigen .gpn-Datei. Datenbank reorganisieren Wenn Sie Microsoft Access als Datenbank verwenden und die Geschwindigkeit von Untis MultiUser nachlässt oder die .mdb-Datei zu groß wird, empfiehlt es sich, die Datenbank zu reorganisieren. Dafür muss Microsoft Access auf Ihrem Computer installiert sein. Mit Microsoft Access 2007 öffnen Sie Ihre Untis-Datenbank (standardmäßig "Untis.mdb") und klicken Sie auf die Schaltfläche Microsoft Office , zeigen Sie auf "Verwalten", und klicken Sie anschließend unter "Diese Datenbank verwalten" auf "Datenbank komprimieren und reparieren". Bei MS Access 2010 finden Sie diese Funktion auf dem Tab "Datenbanktools". 6 3 Untis Installation Die Installation von Untis MultiUser erfolgt in zwei Schritten: 1. Installation der Applikation Untis (entfällt, wenn Sie bereits mit der Single-User Variante von Untis arbeiten) 2. Installation der Datenbank-Anbindung (wahlweise MS Access, MySQL oder MS SQL) Diese beiden Schritte werden auf den nachfolgenden Seiten im Detail beschrieben. 3.1 Applikation Untis Es besteht kein Unterschied zwischen der Vorgehensweise der Installation der Single-User und der MultiUser Variante von Untis. Untis kann wahlweise zentral auf einem (Windows-) Server oder auf allen Workstations einzeln installiert werden, an denen mit dem Programm gearbeitet werden soll. Achten Sie bei einer zentralen Installation auf dem Server darauf, dass sie mit Administrator-Rechten durchgeführt wird. Starten Sie, ebenfalls mit Administratorrechten, anschließend einmal das Programm auf dem Server sowie auf sämtlichen Klienten (PCs), damit die notwendigen Einträge in der System-Registrierung vorgenommen werden können. Hinweis Unter Umständen muss Untis einmal über einen Rechtsklick auf die Untis.exe (bzw. die Verknüpfung am Desktop) und dann mit dem Befehl "Als Administrator ausführen" gestartet werden. 3.2 Einrichten der ODBC-Verbindungen Auf jedem PC (egal, ob Einzel-, oder Server-Installation), an dem mit Untis MultiUser gearbeitet wird, muss eine ODBC-Verbindung gemäß der Beschreibung des nachfolgenden Kapitels eingerichtet sein. Die prinzipiellen Schritte sind dafür die gleichen. Es muss zunächst eine leere Datenbank (das heißt eine Datenbank, bei der noch keine Tabellen angelegt wurden) auf einen zentralen Platz eines Netzwerkservers kopiert werden. Dabei enthält die Untis-Installations-CD nur für Microsoft Access eine entsprechende Vorlage, bei Verwendung einer anderen Datenbank müssen Sie diese leere Datenbank selbst erstellen. Installation 7 In der Systemsteuerung müssen Sie dann im ODBC-Datenquellen-Administrator die entsprechenden Einträge vornehmen. Hinweis zum ODBC Connector Je nach eingesetztem Betriebssystem und Datenbank Version kann es sein, dass die ODBC Verbindung mit dem 32 Bit Connector eingerichtet werden muss. Die diesbezüglichen Informationen finden Sie im Kapitel 64Bit Betriebssystem . Wichtiger Hinweis für Benutzer die Untis MultiUser bereits verwenden Bis einschließlich Version 2012 von Untis MultiUser war der Vorschlagsname für die Datenbank und für die ODBC-Verbindung "gpUntis". Dieser Vorschlagsname wurde ab der Version 2013 von Untis MultiUser auf "Untis" geändert, somit beziehen sich alle Erklärungen und Screenshots auf diesen neuen Namen. Sollten Sie eine bereits bestehende (und funktionierende) Datenbank mit ODBC-Verbindung haben, so brauchen Sie deren Namen mit Versionen ab Untis 2013 nicht zu ändern. 3.2.1 Microsoft Access Datenbank Hinweis Wir empfehlen allen Anwendern, die wenig oder gar keine Erfahrung mit der Administration von Datenbanken haben, Untis MultiUser mit Microsoft Access zu betreiben. Um Untis MultiUser mit einer Microsoft Access Datenbank zu verwenden, führen Sie folgende Schritte durch. Im Verzeichnis "MultiUser" Ihrer Untis Programm-CD befindet sich die Datei Untis.mdb. Kopieren Sie diese Datei in einen Ordner auf dem Server, auf den alle Benutzer Schreib- und Leserechte haben. Wir gehen nun im Folgenden davon aus, dass Untis MultiUser auf jedem Computer, an dem das Programm verwendet werden soll, ordnungsgemäß mit Administrator-Rechten installiert worden ist. Auf jedem dieser Computer ist nun Folgendes zu tun: Windows 8: 1. Suchen Sie über den Startschirm den passenden ODBC Connector. 8 Untis 2. Wählen Sie den gewünschten ODBC Connector. 3. Setzen Sie nun bei Punkt 4 der älteren Windows Versionen fort. ältere Windows Versionen: 1. Öffnen Sie die Systemsteuerung des Computers. Installation 9 2. Öffnen Sie den Punkt „Verwaltung“ mittels Doppelklick. Je nach Windows-Einstellung finden Sie diesen Punkt auch unter System & Wartung. 3. Doppelklick auf den Punkt „Datenquellen (ODBC)“. 4. Es wird Ihnen nun ein Dialog angezeigt, in dem sämtliche bereits angelegte Datenquellen aufgelistet sind. Wir wollen nun die Datenquelle für Untis hinzufügen. Klicken Sie dazu auf die Schaltfläche <Hinzufügen>. Soll die ODBC Verbindung nur für den aktiven Windows-Benutzer angelegt werden, so geschieht dies auf der Karteikarte „Benutzer-DSN“. Wird die ODBC Verbindung für alle Benutzer eingerichtet, so wird dies auf der Karteikarte „System-DSN“ durchgeführt. 10 Untis 5. Aus der Liste der nun angebotenen Treiber wählen Sie den Treiber „Microsoft Access-Treiber (*.mdb)“ und klicken Sie auf <Fertig stellen>. Sollte dieser Treiber bei Ihnen nicht zur Auswahl angeboten werden, können Sie ihn direkt von der Microsoft-Homepage downloaden (nach MDAC suchen). Installation 11 6. Es erscheint ein Dialog, in dem Sie spezifizieren können, mit welcher Datenbank diese Verbindung verknüpft wird und welchen Namen sie tragen soll. Der Datenquellenname muss „Untis“ lauten, falls in den entsprechenden Einstellungen in Untis nichts Gegensätzliches definiert ist. Lesen Sie mehr über die ODBC-Bezeichnung im Kapitel Variabler Name der ODBC-Verbindung . Über die Schaltfläche <Auswählen> können Sie den Pfad angeben, der zu der auf dem Server abgelegten Datei Untis.mdb führt. 12 Untis 7. Bestätigen Sie alle Dialoge mit <OK>. Damit ist die Installation abgeschlossen. Achtung! Arbeiten Sie unter einem 64Bit Betriebssystem , so lesen Sie bitte das gleichnamige Kapitel. Lesen Sie nun beim Punkt Untis MultiUser zum ersten Mal startenweiter. 3.2.2 MySQL Datenbank Um Untis MultiUser mit einer MySQL Datenbank zu betreiben, müssen Sie zunächst mit einem geeigneten Datenbank-Administrationstool eine leere Datenbank (ohne Tabellen) mit beispielsweise dem Namen Untis anlegen. Installation 13 Legen Sie nun über die "Systemsteuerung | Verwaltung | Datenquellen (ODBC)" eine neue ODBCDatenquelle namens Untis an. (Vergleichen Sie dazu auch das Kapitel Microsoft Access Datenbank .) 14 Untis Sollte Ihnen in der Systemsteuerung kein MySQL-Treiber angeboten werden, so müssen Sie diesen zunächst aus dem Internet (z.B. von www.mysql.de ) herunterladen. Achtung! Untis MultiUser erfordert MySQL Treiber der Version 5.1.8 oder höher. Lesen Sie nun beim Punkt Untis MultiUser zum ersten Mal startenweiter. 3.2.3 MS SQL Datenbank Untis MultiUser bietet Ihnen neben den bereits beschriebenen Datenbanken auch die Möglichkeit, mit MS SQL zu arbeiten. Der prinzipielle Ablauf der Installation entspricht der Vorgangsweise bei der Verwendung von Microsoft Access und MySQL. 1. Legen Sie zunächst mit einem geeigneten Datenbank-Administrationsprogramm eine leere MS SQL Datenbank (ohne Tabellen) mit beispielsweise dem Namen Untis an. 2.Legen Sie nun über die "Systemsteuerung | Verwaltung | Datenquellen (ODBC)" eine neue ODBC- Installation 15 Datenquelle namens Untis an. (Vergleichen Sie dazu auch das Kapitel Microsoft Access Datenbank .) 3.2.4 64bit Betriebssystem Wichtiger Hinweis für Benutzer von 64-Bit Betriebssystemen! Die 32-Bit Varianten der erforderlichen Treiber können Sie über den 32-Bit ODBC-DatenquellenAdministrator installieren. Führen Sie dazu im Verzeichnis %SystemRoot%\SysWOW64 (unter Windows 7 beispielsweise unter "C:\Windows\SysWOW64\ ") die Datei " odbcad32.exe " aus. Sollten Sie im ODBC-Datenquellen-Adminstrator, den Sie über die Systemsteuerung öffnen, die gesuchten Treiber nicht finden, führen Sie wie oben beschrieben die 32-Bit Variante aus. 3.2.5 ODBC-Einrichtung über Kommandozeile Für Installationen über Software-Verteilung auf mehreren Clients ist oft wünschenswert, dass alle Konfigurationsschritte möglichst automatisch ablaufen. Bei der Installation über Kommandozeile können Sie ab der Version 2016 mit zusätzlichen Parametern auch Zielverzeichnis, Silent-Mode und Daten für die Erstellung der ODBC-Verbindungen angeben. Zielverzeichnis Der Schalter für das Zielverzeichnis lautet /D. Der Installationsordner muss immer der letzte Parameter sein, und darf nicht zwischen Hochkommas stehen, selbst dann nicht, wenn Leerzeichen vorhanden sind. 16 Untis Beispiel: SetupUntis2016DE.exe /D=C:\Untis Silent Installation Die Installation kann über die Kommandozeile im Silent-Mode aufgerufen werden. Verwenden Sie dazu die Option /S. Beispiel: SetupUntis2016DE.exe /S Automatisches Anlegen der ODBC-Verbindung Sie können das automatische Anlegen der ODBC-Verbindung (Benutzer-DSN) über die Kommandozeile veranlassen. Dazu bieten wir drei Parameter an. /odbcdriver Name des ODBC-Treibers (obligatorisch). Das ist der Name, welcher im ODBCDatenquellenadministrator in der Spalte "Treiber" sichtbar ist (z.B. "Microsoft Access Driver" *.mdb, *.accdb)". Bitte beachten Sie (z.B. für MySQL), dass der Treiber bereits installiert sein muss und dass dieser meist in seiner 32-Bit-Fassung erforderlich ist (siehe Kapitel *64bit Betriebssystem) . /odbcparams: Zusätzliche Parameter für die ODBC-Verbindung, wie Pfad der mdb-Datei, oder Benutzername, Password, Server oder Datenbank für MySQL/MS-SQL. Diese Parameter werden in der Form "Schlüssel1=Wert1;Schlüssel2=Wert2;..." angegeben, wobei Schlüssel und Werte abhängig vom Hersteller der Datenbank sind. Wir geben nachfolgend Beispiele für die meist verwendeten Parameter an. /odbcname: Optionaler Name für die ODBC-Verbindung. Wenn kein Name angegeben ist, wird eine ODBCVerbindung mit dem Namen "Untis" angelegt. Beispiele Access: SetupUntis2106DE.exe /S /odbcdriver="Microsoft Access Driver (*.mdb, *.accdb)" / odbcparams="DBQ=C:\DB\Untis.mdb" Legt eine ODBC-Verbindung an, die auf die Datei C:\DB\Untis.mdb zeigt MySQL: SetupUntis2016DE.exe /S /odbcdriver="MySQL ODBC 5.1 Driver" / odbcparams="SERVER=127.0.0.1;DATABASE=Untis;UID=dbuser;PWD=passwd;PORT=3306" Legt eine ODBC-Verbindung an, die auf den Server 127.0.0.1 über Port 3306 zugreift, Datenbankname "Untis", Benutzer "dbuser" mit Password "passwd". MSSQL: SetupUntis2016DE.exe /S /odbcdriver="SQL Server" / odbcparams="SERVER=SERVERNAME\MSSQL;DATABASE=Untis;UID=dbuser;PWD=passwd" Legt eine ODBC-Verbindung an, die auf den Server "SERVERNAME\MSSQL" zugreift, Datenbankname "Untis", Benutzer "dbuser" mit Password "passwd". SetupUntis2016DE.exe /S /odbcdriver="SQL Server" /odbcparams=" SERVERNAME Installation 17 \MSSQL;DATABASE=Untis;TRUSTED-CONNECTION=Yes" Legt eine ODBC-Verbindung an, die auf den Server "SERVERNAME\MSSQL" zugreift, Datenbankname "Untis", Windows-Authentifizierung. 4 Untis MultiUser zum ersten Mal starten Wenn Sie Untis MultiUser zum ersten Mal starten, so gibt es prinzipiell 2 Möglichkeiten: 1. Sie haben vorher noch nicht mit Untis gearbeitet und starten somit mit einem leeren Datenbestand. Lesen Sie in diesem Fall ab dem Kapitel Der Login-Dialog weiter. 2. Sie verfügen bereits über einen Untis Datenbestand in Form einer .gpn Datei und wollen diesen nun in Ihre (leere) Datenbank übertragen. Lesen Sie in diesem Fall das folgende Kapitel Daten aus einer gpnDatei übernehmen . 4.1 Daten aus einer gpn-Datei übernehmen Wenn Sie bereits Daten in einer gpn-Datei haben, die Sie in ihre Untis MultiUser-Datenbank übertragen wollen, so starten Sie Untis MultiUser und laden Sie, wie Sie es gewohnt sind, ihre gpn-Datei. (In der Regel wird diese Datei sogar automatisch geladen) Tragen Sie nun Ihre neuen Untis MultiUser Lizenzdaten ein. Speichern Sie die gpn-Datei und wählen Sie dann "Datei | In Datenbank speichern". Es erscheint nun der Login-Dialog, der im folgenden Kapitel beschrieben ist. 18 Untis Hinweis! Verwenden Sie eine MS SQL Datenbank mit einem DB-User, der nicht einem NT-Profil entspricht und somit eine eigene Authentifizierung benötigt, müssen Sie diese zuerst in den Einstellungen ("Module | MultiUser | Einstellungen") eingeben. Diese Eingabe wird pro Benutzer pro PC lokal gespeichert. 4.2 Der Login-Dialog Wenn Sie Untis MultiUser zum ersten Mal starten und keine Daten aus einer gpn-Datei übertragen, so gelangen Sie über den Menüpunkt „Datei | Login“ zum Login-Dialog. Sollten Sie Daten aus einer bestehenden gpn-Datei übernehmen wollen, so haben Sie diesen Dialog wie im letzten Kapitel beschrieben über "Module | MultiUser | In Datenbank speichern" geöffnet. Beim ersten Start gleicht der Login-Dialog folgender Abbildung: Untis MultiUser zum ersten Mal starten 19 Da ein Einloggen erst möglich ist, wenn eine Schule, ein Schuljahr und eine Version ausgewählt sind, besteht der erste Schritt darin, diese Grunddaten zu definieren. Standardmäßig ist der Benutzer "Administrator" in der gleichnamigen Benutzergruppe (kein Passwort gesetzt) angelegt. Diese Benutzergruppe verfügt über sämtliche zu vergebenden Rechte. Anlegen einer neuen Schule Klicken Sie im Login-Dialog im Eingabeblock „Schulnummer“ auf die Schaltfläche <Neu>, um eine neue Schule anzulegen. 20 Untis Die Schulnummer muss in der Datenbank eindeutig sein, d.h. es ist nicht möglich, beispielsweise zwei Schulen mit der Nummer 1 zu versehen. Sie können im Feld Schulnummer auch Text eingeben, beachten Sie allerdings, dass dieser Text eine eindeutige Ziffernkombination enthalten muss und max. 50 Zeichen lang sein darf (z.B. Waldschule1). Im Feld Text können Sie einen frei wählbaren Text eingeben. Anlegen eines Schuljahres Pro angelegter Schule können beliebig viele Schuljahre gespeichert werden. Mit einem Klick auf die Schaltfläche <Neu> im Eingabeblock „Schuljahr“ des Login-Dialoges können Sie ein neues Schuljahr anlegen. Auch hier können Sie im Feld Text wiederum einen ergänzenden Text eingeben. Die Form des Schuljahres sollte [Jahr1]/[Jahr2] sein. Ausgehend vom eingestellten Schuljahr der momentan geladenen Datei macht Untis Ihnen dabei einen Eingabevorschlag. Ist keine .gpn Datei geladen, leitet sich der Vorschlag vom Systemdatum ab. Anlegen einer neuen Version Pro angelegtem Schuljahr können bis zu 255 verschiedene Stundenplanversionen in der Datenbank abgelegt werden. Eine Version entspricht dabei einer .gpn-Datei. Untis MultiUser zum ersten Mal starten 21 Klicken Sie auf die Schaltfläche <Neu> im Eingabeblock „Version“, und geben Sie der neuen Version eine eindeutige Nummer innerhalb des Schuljahres, sowie optional einen beschreibenden Text ein. Einloggen Sobald mindestens eine Schule, ein Schuljahr und eine Version angelegt sind, können Sie sich in den Datenbestand einloggen. In der von Gruber&Petters bereitgestellten, leeren Datenbank wird standardmäßig der Benutzer „Administrator“ angelegt (Passwort nicht gesetzt). Dieser ist mit allen zu vergebenden Benutzerrechten 22 Untis ausgestattet und kann nicht gelöscht werden. Beim erstmaligen Einloggen in die Daten einer neu angelegten Schule öffnet sich automatisch das Fenster mit den Lizenzdaten. Geben Sie in diesem Fall Ihre Lizenzdaten ein, und bestätigen Sie ihre Eingaben mit <Ok>. Wenn Sie die Daten aus einer .gpn-Datei übernommen haben und gemäß der Anweisungen im vorhergehenden Kapitel vorgegangen sind, entfällt dieser Schritt. Sie können nun wie gewohnt mit Untis arbeiten. 5 Benutzerverwaltung Untis MultiUser verfügt über ein hierarchisches Berechtigungssystem, das folgendermaßen aufgebaut ist: Benutzergruppen Jede Benutzergruppe hat genau definierte Rechte, beliebig viele User können ihr zugeteilt werden. Benutzer Jeder Benutzer ist genau einer Benutzergruppe zugewiesen. Wenn Sie Untis mit einer leeren Datenbank das erste Mal im Datenbank-Modus starten, wird automatisch eine Benutzergruppe „Administrator“ angelegt, die mit allen Rechten ausgestattet ist. Gleichzeitig wird auch ein Benutzer „Administrator“ angelegt, welcher dieser Gruppe angehört. Sowohl der Benutzer als auch die Benutzergruppe können weder gelöscht noch verändert werden. Benutzerverwaltung 23 Hinweis! Der automatisch angelegte Benutzer „Administrator“ hat zu Beginn noch kein Passwort. Bitte weisen Sie ihm eines zu! 5.1 Ändern von Passwörtern Im Login-Dialog finden Sie die Schaltfläche <Passwort ändern>. 24 Untis Wenn Sie diese betätigen, öffnet sich ein Dialog, in welchem Sie ein neues Passwort für den aktuell ausgewählten Benutzer festlegen können. Geben Sie in das oberste Feld das bisherige Passwort des Benutzers ein. Ist noch kein Passwort vergeben, ist keine Eingabe des alten Passwortes möglich. Um Tippfehlern vorzubeugen müssen Sie das neue Passwort zweimal eingeben. Wenn Sie fertig sind, bestätigen Sie mit <OK>. Benutzerverwaltung 5.2 25 Benutzergruppen und -rechte Über den Menüpunkt „Module | MultiUser | Benutzer | Benutzerrechte“ können Sie sämtliche Benutzergruppen und die damit verbundenen Rechte verwalten. Benutzer, die nicht über die Berechtigung „Benutzerverwaltung“ verfügen, können den Dialog öffnen, um sich über ihre Benutzerrechte zu informieren. Ihnen wird nur die eigene Benutzergruppe angezeigt, an der sie keine Änderungen vornehmen können. 5.2.1 Abstufungen der Rechte Bei einigen Berechtigungen gibt es vier Abstufungen: 1. Keine Rechte Funktionen dürfen nicht ausgeführt, Daten nicht angezeigt werden. Die entsprechenden Menüpunkte sind entweder ausgegraut, oder es erscheint beim Versuch eine Aktion durchzuführen eine entsprechende Meldung. 26 Untis 2. Nur lesen Dialoge und Fenster dürfen geöffnet und Daten angezeigt werden, allerdings sind keine Änderungen erlaubt (z.B. Stundenplan ansehen). 3. Ansichten bearbeiten Diese Berechtigung setzt auf „Nur lesen“ auf, zusätzlich dürfen aber neue Ansichten erstellt bzw. bestehende angepasst werden. Der Datenbestand darf allerdings nicht verändert werden. 4. Bearbeiten Die Daten können beliebig geändert werden. Benutzerverwaltung 27 Im Beispiel sind neben der nicht veränderbaren Benutzergruppe „Administrator“ drei weitere Gruppen angelegt, eine für das Sekretariat, eine für den Stundenplaner und eine für den Vertretungsplaner. Unterschied zwischen "nur lesen" und "Ansichten bearbeiten" Der Unterschied zwischen den beiden Abstufungen „nur lesen“ und „Ansichten bearbeiten“ soll anhand des konkreten Beispiels verdeutlicht werden. Achten Sie bei den verschiedenen Benutzergruppen auf die unterschiedlichen Einstellungen beim Recht Stundenplan . 28 Untis Das Sekretariat hat nur Lese-Rechte, die Vertretungsplaner dürfen Ansichten auch bearbeiten. Benutzerverwaltung 29 Wie in der Abbildung ersichtlich, erlaubt „nur lesen“ keinerlei Anpassung der Daten. Bei „Ansichten bearbeiten“ ist es möglich, die Stundenplaneinstellungen zu öffnen, sowie die Stundenplanformate für Anpassungen auszuwählen, um beispielsweise neue Ansichten zu erstellen. Ein Ändern, Verschieben bzw. Entplanen der bestehenden verplanten Unterrichte (im Stundenplanmodus) ist in beiden Fällen nicht erlaubt. Achtung! Diese Regelung bezieht sich nur auf private Ansichten. Sobald eine Ansicht auf „public“ gestellt und somit allen Benutzern zugänglich gemacht worden ist, kann sie nur von Benutzern geändert werden, die über das Benutzerrecht „Administrator“ verfügen. Lesen Sie mehr über private und public-Ansichten im gleichnamigen Kapitel . Durch diese Regelung wird es beispielsweise ermöglicht, dass im Sekretariat die Daten zwar nicht verändert, sehr wohl aber Ansichten erstellt und modifiziert werden können. An öffentlich zugänglichen Lehrer-Terminals soll dies jedoch nicht erlaubt werden. 5.2.2 Rechte Die im Folgenden beschriebenen Rechte können den Benutzergruppen mit dem Setzen eines Häkchens zugeteilt werden. Schule anlegen / Schuljahr anlegen / Version anlegen Diese drei Berechtigungen kommen zum Tragen, wenn im Login-Dialog neue Datensätze (Schule, 30 Untis Schuljahr und Version) angelegt werden sollen. Die Berechtigung Version anlegen ist außerdem erforderlich, wenn Sie (über den Menüpunkt „Datei | In Datenbank speichern“) eine Datei in die Datenbank, bzw. die Daten einer Version in eine andere übertragen wollen. Administrator Eine Gruppe mit der Berechtigung Administrator hat immer auch die Berechtigung Benutzerverwaltung (siehe nächster Punkt). Umgekehrt muss aber nicht jede Gruppe mit der Berechtigung Benutzerverwaltung gleichzeitig Administrator sein. Diese Berechtigung ermöglicht das Ausführen folgender Aktivitäten: o Die Berechtigung Administrator vergeben o Die Berechtigungen Schule, Schuljahr bzw. Version anlegen vergeben o Diese Berechtigungen werden auch automatisch mit der Berechtigung Administrator vergeben, können auf Wunsch jedoch wieder entfernt werden. o Lizenzdaten bearbeiten o Public - Ansichten bearbeiten o Externe Elemente anlegen / bearbeiten o Daten einmischen Benutzerverwaltung Diese Berechtigung bezieht sich auf das Anlegen und Verwalten von Benutzern und Benutzergruppen. Ein Benutzeradministrator kann nicht die Berechtigungen Administrator, Schule anlegen, Schuljahr anlegen und Version anlegen vergeben! Optimierung Diese Berechtigung ermöglicht folgende Aktivitäten: o Stundenplanoptimierung o Stundenplanoptimierung für mehrere Perioden (sofern Sie berechtigt sind, in den gewünschten Perioden zu arbeiten) o Raumoptimierung o Gewichtungseinstellungen o Diagnose o Totaldiagnose o CCC-Analyse o Stundenplan löschen o Pausenaufsichten bearbeiten Drucken Mit dieser Berechtigung können Statistiken und Berichte angesehen und ausgedruckt werden. Datenimport/-export Benutzerverwaltung 31 Mit dieser Berechtigung können sämtliche Importe bzw. Exporte durchgeführt werden. Dazu zählt auch der Export in eine .gpn Datei. Info-Stundenplan Sämtliche mit dem Modul Info-Stundenplan zusammenhängende Einstellungen. Folgende Berechtigungen können mit den Abstufungen „Keine Rechte“, „Nur lesen“, „Ansichten bearbeiten“ oder „Bearbeiten“ versehen werden. Stundenplan Nur lesen - Stundenpläne ansehen - Diagnose - CCC-Analyse - Totaldiagnose - Pausenaufsichten ansehen Bearbeiten - Stundenpläne bearbeiten - Planungsdialog - Planungsstundenplan - Alle Stunden entplanen - Pausenaufsichten bearbeiten Ansichten bearbeiten (zusätzlich zu "Nur lesen") o Stundenplan-Formate modifizieren (Schaltfläche <Stundenplan-Einstellungen>) o Stundenplan-Formate definieren Stammdaten Nur lesen - Stammdaten einsehen Bearbeiten - Stammdaten bearbeiten - Hilfsfunktion „Fachgruppe zu Alias“ (Datei / Hilfsfunktionen) - Hilfsfunktion „Lehrer nummerieren“ (Datei / Hilfsfunktionen) Ansichten bearbeiten (zusätzlich. zu Ansehen) o Stammdaten-Ansichten erstellen o Stammdaten-Ansichten modifizieren (Schaltfläche <Felder der Ansicht>) besondere Daten Diese Berechtigung ermöglicht das Einsehen bzw. Bearbeiten folgender Daten: o Abteilungen o Ferien o "Datei | Hilfsfunktionen | Ext.El:Stpl-Daten reparieren" o Die Punkte im Menü „Einstellungen“ Unter „Einstellungen | Diverse“ gibt es auch Punkte, die nicht in die Datenbank, sondern auf die lokale Festplatte in der Datei „Untis.ini“ gespeichert werden (z.B. der Pfad für die Sicherungsdateien). Diese Punkte stehen immer - unabhängig von den Benutzerrechten - zur Verfügung. Unterricht 32 Untis Nur lesen - Unterricht - Unterrichtsgruppen - Unterrichtsfolgen - Stundentafel - Fach-Engpässe Bearbeiten - Die Berechtigung umfasst alle Funktionen des Moduls „Unterrichtsplanung und Wertrechnung“, wie z.B.: - Teamoptimierung - Lehrerzuordnung - Unterricht aus Stundentafel bilden - etc. sowie die Hilfsfunktionen - Koppl. in Unt.-Folge - Stud.-Zahlen in Unt - Unt. in Einzelstd. aufspalten Im Modul Vertretungsplanung - Bereitschaften in Unterricht übertragen - Unt. für Klassenkonferenzen Ansichten bearbeiten (zusätzlich zu Ansehen) o Erstellen von neuen Unterrichts-Ansichten o Modifizieren von bestehenden Unterrichts-Ansichten (Schaltfläche <Felder der Ansicht> bzw. <Einstellungen>) Perioden Diese Berechtigung ermöglicht Ihnen das Ansehen bzw. Bearbeiten und Neuanlegen von Perioden. o Periodenstundenplan o Finnische Periodenplanung o Jahres-Perioden-Planung o Periodenkalender o Periodenüberblick Vertretungsplanung o Ansehen / Bearbeiten der Daten des Moduls Vertretungsplanung (mit Ausnahme von Absenzen) Absenzen o Ansehen / Bearbeiten von Absenzen Kursplanung o Diese Berechtigung ermöglicht das Ansehen / „Studentenstundenplan“ und „Kursplanung“. Bearbeiten der Daten in den Modulen Anrechnungen o Ansehen / Bearbeiten von Anrechnungen bzw. Anrechnungsgründen Benutzerverwaltung 5.2.3 33 Einschränkung auf Schule, Schuljahr, Version... Im unteren Teil des Benutzergruppen-Dialogs können die Berechtigungen auf bestimmte Schulen, Schuljahre, Versionen, Perioden und Abteilungen beschränkt werden. Dabei müssen die Felder jedoch von links nach rechts „freigeschaltet“ werden. Das heißt, Sie können erst eine Einschränkung auf ein Schuljahr eingeben, wenn es auch eine Einschränkung auf eine Schule gibt. Darüber hinaus haben Sie auch die Möglichkeit, einzelne Berechtigungszeilen auf „nur lesen“ zu setzen, um so zu gewährleisten, dass z.B. in manchen Schuljahren Daten geändert werden können, in anderen wiederum nur gelesen werden dürfen. Über einen Klick auf die Schaltfläche in der jeweiligen Zelle gelangen Sie zu einer Auswahl der möglichen Elemente, auch Mehrfach-Auswahlen sind möglich. Die Abbildung stellt die Berechtigungen der Benutzergruppe „Demo-Gruppe“ dar. Diese Gruppe hat in der Schule mit der Nr. 2 in den Schuljahren 2016/2017 und 2017/2018 auf alle Daten Zugriff, in den Daten des Schuljahres 2018/2019 ist der Zugriff jedoch auf „nur lesen“ beschränkt. Beachten Sie folgende "Vorrangregeln": Regel 1: Das Kennzeichen „Nur lesen“ gilt innerhalb der Zeile sowohl für die Periode als Ganzes, als auch für die Abteilung als Ganzes. Periode Abteilung nur lesen P1 A1 x P2 Alle In obigem Beispiel sind somit alle Rechte auf "nur lesen" beschränkt sobald entweder P1 oder A1 ausgewählt sind. Regel 2: Die konkrete Nennung "sticht" "Alle" Periode Abteilung nur lesen xxx alle x 34 Untis xxx A1 Alle Abteilungen mit Ausnahme von A1 haben nur Lese-Rechte. Regel 3: Bei mehrfacher Nennung sticht "Nur lesen" Periode Abteilung nur lesen xxx A1,A2,A3 x xxx A2,A3,A4 Mit dieser Eingabe haben die Abteilungen A1, A2 und A3 nur Leserechte, einzig A4 hat "normale" Rechte. Beachten Sie weiters, dass ein Benutzeradministrator einer Benutzergruppe immer nur Berechtigungen für jene Schulen vergeben kann, für die er auch selbst die Berechtigung hat. Alle Eingaben, die Sie im Dialog „Benutzergruppen“ vornehmen, werden erst mit einem Klick auf <OK> in die Datenbank geschrieben. Wenn Sie auf <Abbrechen> klicken, werden die aktuellen Eingaben verworfen. 5.3 Benutzer anlegen Benutzer, die über die Berechtigung Benutzerverwaltung verfügen, können über „Module | MultiUser | Benutzer die angelegten Benutzer verwalten bzw. neue hinzufügen. Jeder Benutzer ist genau einer Benutzergruppe zugewiesen. Bei bereits vorhandenen Benutzern haben Sie mehrere Eingabemöglichkeiten: Mittels einer Combobox, die erscheint, wenn Sie in das entsprechende Feld in der Tabelle klicken, können Sie den Benutzer einer beliebigen Benutzergruppe zuordnen. Benutzerverwaltung 35 Beachten Sie, dass Sie das Feld „letztes Login“ informiert, wann welcher User zuletzt eingeloggt war. Falls ein Benutzer sein Passwort vergessen hat, kann es der Benutzeradministrator im Fenster Benutzerverwaltung löschen. Der Benutzer sollte anschließend über die Schaltfläche <Passwort ändern> im Login-Dialog ein neues Passwort eingeben (siehe folgende Abbildung). 36 Untis Achtung! Benutzergruppen, die über die Berechtigung Administrator verfügen, können nur von solchen Benutzern zugewiesen werden, die selbst über das Benutzerrecht Administrator verfügen. Falls in der gleichen Datenbank mehrere Schulen angelegt wurden, kann ein Benutzerverwalter nur Benutzergruppen der eigenen Schule zuweisen. Wie bei den Benutzergruppen sind auch hier alle Eingaben temporär, und werden erst dann in die Datenbank geschrieben, wenn Sie sie mit <OK> bestätigen. Eine Ausnahme ist das Anlegen neuer Benutzer. Diese werden sofort in die Datenbank geschrieben. Abteilungen auf Benutzerebene Bei Verwendung des Moduls Abteilungsstundenplan ist es möglich, die Berechtigungen für Abteilungen auf Benutzerebene zu definieren. Weisen Sie im Dialog „Benutzer“ jedem User seine Abteilung über das gleichnamige Feld zu. Um die Einträge zu löschen, drücken Sie die Taste <Entf>. Benutzerverwaltung 37 Wenn auf Benutzerebene Abteilungen definiert sind, werden Eintragungen, die bei den Benutzergruppen im Feld „Abteilungen“ getätigt wurden, ignoriert. Der Benutzer kann über das Kombinationsfeld „Abteilungen“ in der Hauptsymbolleiste nur zu den Abteilungen wechseln, für die er die Berechtigung hat. 5.4 Dialog 'Eingeloggte Benutzer' Alle Benutzer können einsehen welche Benutzer gerade eingeloggt sind und welche Tätigkeit sie im Moment vornehmen. Dazu sind keine besonderen Rechte erforderlich. Die Liste der eingeloggten Benutzer kann über „Module | MultiUser | Benutzer | Eingeloggte Benutzer“ aufgerufen werden. 38 5.4.1 Untis Benutzer abmelden Falls Sie über die Berechtigung Benutzerverwaltung verfügen, können Sie in diesem Dialog über die gleichnamige Schaltfläche auch eingeloggte Benutzer abmelden. In diesem Fall bekommt der unfreiwillig abgemeldete Benutzer eine entsprechende Benachrichtigung. Beachten Sie, dass Sie vor dem Abmelden eines Benutzers die Möglichkeit haben, eine systeminterne Nachricht an alle eingeloggten Benutzer zu schreiben. Lesen mehr darüber im Kapitel Nachrichtensystem. 5.5 Gleichzeitiges Arbeiten Der folgende Abschnitt bezieht sich nur auf Benutzer, die in der gleichen Version eingeloggt sind. D. h. sie haben im Login-Dialog die gleiche Schulnummer, das gleiche Schuljahr und die gleiche Version Benutzerverwaltung 39 gewählt. 5.5.1 Gleichzeitiges Ändern derselben Daten Viele Aktionen mehrerer Benutzer können parallel ausgeführt werden. So stellt es beispielsweise kein Problem dar, wenn zwei Benutzer gleichzeitig an den Stammdaten und am Unterricht arbeiten. Untis überprüft ca. alle 10 Sekunden automatisch, ob Änderungen am Datenbestand durchgeführt wurden und aktualisiert gegebenenfalls die Information. Verändern zwei (oder mehrere) Benutzer gleichzeitig dieselben Daten (z.B. Änderung des Langnamens, Verplanen einer Unterrichtsstunde auf zwei verschiedene Positionen), so „gewinnt“ jener Benutzer, dessen Daten als erstes in die Datenbank geschrieben wurden. Der andere Benutzer bekommt eine Meldung, dass die Änderung nicht durchgeführt werden konnte. Folgende Grafik veranschaulicht diesen Vorgang: Eingaben des Benutzers 2 werden beim Benutzer 1 mit einer Zeitverzögerung von ca. 10 Sekunden gelesen und angezeigt. Es gibt jedoch Aktionen, die nicht gleichzeitig mit bestimmten anderen Aktionen ausgeführt werden dürfen. Diese werden im Folgenden als „kritische Aktionen“ bezeichnet. Für einige dieser Aktionen muss der Benutzer sogar alleine im System sein, d.h. in der Version, in der er arbeiten will, darf kein anderer 40 Untis Benutzer eingeloggt sein. Die Vertretungsplanung hat wegen der sensiblen Daten, die in ihr verwaltet werden, eine Sonderstellung inne (siehe dazu Kapitel „Vertretungsplanung und Stundenplanung“). 5.5.2 Daten-Konsistenz Untis MultiUser hat einige Sicherheitsmechanismen implementiert, um die Konsistenz der Daten zu gewährleisten. So ist es beispielsweise während einer Optimierung nicht möglich, in dieser Periode Stammdaten oder Unterrichte zu ändern. Der Benutzer, dessen Verarbeitung nicht möglich ist, erhält eine entsprechende Meldung. Für folgende Tätigkeiten muss der Benutzer exklusiv, ohne zusätzliche Benutzer, im System angemeldet sein: Datenimport Abteilungsimport Bearbeiten der Lizenzdaten spezifische Einstellungen (Schuldaten, Zeitraster, usw.) „Datei | Neues Schuljahr“ Perioden bearbeiten oder anlegen Optimierung für mehrere Perioden Eingeben und Bearbeiten von Ferien In einigen Fällen (z. B. bei den Ferien) können die betroffenen Fenster und Dialoge auch dann geöffnet werden, wenn der Benutzer nicht alleine im System ist. Jedoch ist es dann nicht möglich, Daten zu verändern. Um exklusiven Zugriff auf die Datenbank zu erhalten, können eingeloggte Benutzer abgemeldet werden (siehe dazu Kapitel „ Benutzer abmelden“). Ansichten private / public 6 41 Ansichten private / public Sämtliche in Untis MultiUser definierbare Ansichten sowie die Fenstergruppen werden benutzerspezifisch abgespeichert, d.h. wenn der Stundenplaner (in unserem Beispiel StP) die StandardAnsicht für Klassenpläne ändert, bleibt dieselbe Ansicht im Sekretariat (Benutzer Sek) genauso, wie sie vorher war. Dieses Verhalten beschränkt sich nicht nur auf das Ändern von Ansichten. Jeder Benutzer kann (bei gesetzter Berechtigung „Ansichten bearbeiten“ für die jeweilige Art) beliebige Ansichten neu anlegen bzw. löschen. Allen anderen Usern werden weiterhin ausschließlich ihre Ansichten angezeigt, ohne von diesen Änderungen betroffen zu sein. 6.1 Ansichten als 'Public' kennzeichnen Manchmal ist dieses Verhalten jedoch unerwünscht, wenn Untis beispielsweise an mehreren Terminals läuft und dort Ansichten zur Verfügung stellt, die der Administrator zentral verwalten möchte. Für diesen Fall bietet Untis die Möglichkeit, einzelne Ansichten mit dem Kennzeichen „Public“ zu versehen. Damit steht diese Ansicht allen Benutzern zur Verfügung, Änderungen wirken sich ebenfalls auf die Anzeige aller Benutzer aus. 42 Untis Der Haken „Public“ kann nur von Benutzern gesetzt bzw. entfernt oder geändert werden, die über die Berechtigung „Administrator“ verfügen. Lediglich die Einstellung, welche Ansicht die Standard-Ansicht ist bzw. im Menü aufscheint, wird benutzerspezifisch abgespeichert, d.h. jeder Benutzer kann wählen, welche Ansicht standardmäßig geöffnet wird, wenn er z.B. „Stundenplan | Klassen“ anwählt. Achtung! Wenn eine Ansicht auf „Public“ gesetzt wird, werden sämtliche Ansichten von anderen Benutzern, die denselben Kurznamen tragen, ohne Rückfrage überschrieben. Wenn ein Benutzer eine neue Ansicht anlegt und diese auf „Public“ setzt, wird diese Ansicht allen Benutzern angezeigt. Sobald der Haken wieder entfernt wird, steht sie dem Benutzer, der sie erstellt, so Ansichten private / public 43 wie demjenigen, der den Haken „Public“ deaktiviert hat, zur „privaten“ Verwendung zur Verfügung. Bei allen anderen Benutzern scheint diese Ansicht in der Liste der Ansichten nicht mehr auf. Beachten Sie bitte auch, dass das Kennzeichen "Public" und das Kennzeichen "Standard" völlig unabhängig sind. Ob eine "Public"-Ansicht als "Standard" verwendet wird, liegt im Ermessen des jeweiligen Benutzers. 6.2 Sicherung in .gpn Dateien Manchmal ist es sinnvoll, die in der Datenbank abgelegten Daten in eine .gpn Datei zu speichern, wenn der Stundenplaner z.B. über das Wochenende zuhause weiterarbeiten will, dort aber über keine Netzwerkverbindung verfügt. In Bezug auf die Ansichten gelten hier folgende Regeln: Beim Export der Daten in eine .gpn Datei werden sämtliche private-Ansichten des eingeloggten Benutzers sowie alle public-Ansichten in die .gpn Datei geschrieben. Werden anschließend in der .gpn Datei neue Ansichten angelegt, werden diese bei einem neuerlichen Übertrag in die Datenbank als "Private" - Ansichten übertragen. Achtung! Die als „Public“ markierten Ansichten werden auch in der .gpn Datei intern gekennzeichnet. Wenn daher Ansichten nach dem Export in die .gpn Datei in der Datenbank als „Public“ gekennzeichnet werden, geht diese Änderung nach einem neuerlichen Übertrag der .gpn Datei in die Datenbank verloren. Bei einem Einmischen der Daten aus der .gpn Datei in die Datenbank werden Änderungen bei Ansichten nicht berücksichtigt. 7 Schulübergreifende Ressourcen Viele Schulen „teilen“ sich gewisse Ressourcen wie Turnhallen oder Lehrer, die an mehreren Schulen unterrichten. In der Planungsphase ist es daher notwendig, Absprachen zu treffen, wann welche Schule über welche Ressource verfügt, damit für die betreffenden Elemente keine Kollisionen entstehen. Mit der MultiUser Version ist es möglich, diese schulübergreifenden Ressourcen in der Datenbank als solche zu definieren. Analog der abteilungsübergreifenden Ressourcen haben Sie damit die Information über den Verplanungs-Stand der betreffenden Elemente der anderen Schule jederzeit im Zugriff. Tipp: Externe Ressourcen für die Abteilungsplanung An sehr großen Schulen dauert das Laden der .gpn Datei bzw. das Einloggen in die Datenbank aufgrund der Datenmenge sehr lange. Wenn für jede Abteilung in der Datenbank eine eigene Schule und die abteilungsübergreifenden als schulübergreifende Ressourcen definiert werden, können die Daten somit „portioniert“ werden, ohne den Überblick über die Verplanung der geteilten Elemente zu verlieren. Die Performance erhöht sich bei dieser Methode enorm, da immer nur die Daten einer Abteilung eingelesen werden! 7.1 Anlegen externer Elemente Betrachten wir folgendes Beispiel: 44 Untis Lehrer Gauss unterrichtet in den beiden Schulen „Handbuch Schule 1“ und „Handbuch Schule 2“. Die beiden Schulen benutzen Untis MultiUser und haben eine gemeinsame Datenbasis (-quelle), auf die die jeweilige ODBC-Verbindung zeigt. Um Gauss als schulübergreifende Ressource zu definieren, muss in einem der beiden Datenbestände der Menüpunkt „Module | MultiUser | Externe Elemente“ aufgerufen werden. Es öffnet sich ein Dialog, in dem externe Elemente angelegt werden, um sie später mit den entsprechenden Elementen in den Stammdaten zu verknüpfen. Tipp: Kurzname der externen Elemente Die Kurznamen der externen Elemente müssen nicht mit den Kurznamen der Stammdaten übereinstimmen. Wir empfehlen jedoch, alle schulübergreifenden Elemente in allen Schulen mit denselben Kurznamen zu versehen - dadurch ist es einerseits leichter, die Übersicht zu wahren, andererseits können die Hilfsfunktionen von Untis eingesetzt werden. Falls die schulübergreifenden Lehrer bzw. Räume in den Stammdaten bereits definiert sind, können Sie diese über die Schaltflächen <Externe Lehrer anlegen> bzw. <Externe Räume anlegen> schnell in die Liste der externen Elemente aufnehmen. Schulübergreifende Ressourcen 45 Wie in der Abbildung ersichtlich, führt diese Verarbeitung gleich zwei Schritte durch. Einerseits wird im Fenster „Externe Elemente“ ein neues Element mit dem Kurznamen des ausgewählten Lehrers angelegt, andererseits wird dieses auch gleich mit dem entsprechenden Element bei den Lehrer-Stammdaten der aktuellen Schule verknüpft. Dies geschieht über das Feld „Ext. Name“, in das der Kurzname des externen Elements eingefügt wird. Im Beispiel wurde Lehrer „Gauss“ in der Schule „Handbuch Schule 1“ als externes Element definiert. In den Datensätzen dieser Schule ist die Arbeit nun abgeschlossen, als nächstes loggt sich der Stundenplaner der Schule „Handbuch Schule 2“ ein und öffnet das Fenster „Externe Elemente“. Da „Handbuch Schule 1“ bereits einen Datensatz im Fenster „Externe Elemente“ für Lehrer Gauss eingegeben hat, scheint dieser nun auch für die Schule „Handbuch Schule 2“ auf. Es gilt nun, Gauss mit dem entsprechenden Eintrag bei den Lehrer-Stammdaten zu verknüpfen. Dies geschieht durch einen manuellen Eintrag bei den Lehrer-Stammdaten im Feld „Ext. Name“, oder - falls der Kurzname des externen Elementes mit dem Kurznamen des betreffenden Lehrers übereinstimmt - mit der Schaltfläche <In Stammdaten übertragen>. Wenn externe Elemente (manuell) angelegt werden, bei denen der Kurzname nicht gleich dem Kurznamen des betreffenden Stammdaten-Elementes ist, muss auch das Feld „Ext. Name“ in den Stammdaten manuell ausgefüllt werden. 46 Untis Damit sind sämtliche Dateneingaben für das Anlegen von schulübergreifenden Ressourcen abgeschlossen. Im nächsten Schritt wird nun beschrieben, wie Sie von Untis benachrichtigt werden, falls ein externes Element von einer anderen Schule verwendet wird. 7.2 Paralleles Arbeiten Dem Beispiel des vorigen Kapitels folgend nehmen wir an, dass Lehrer Gauss als schulübergreifendes Element der beiden Schulen „Handbuch Schule 1“ und „Handbuch Schule 2“ definiert wurde. Wenn nun eine der beiden Schulen Unterrichte für Lehrer Gauss verplant, erscheint diese Information auch beim Lehrer-Stundenplan für Gauss in der anderen Schule. Schulübergreifende Ressourcen 47 Beachten Sie, dass in der „Handbuch Schule 2“ beispielsweise die Unterrichte am Montag in der vierten und fünften Stunde verplant wurden, bei „Handbuch Schule 1“ allerdings die Stunden 3 und 4 als besetzt angezeigt werden. Dies liegt an den unterschiedlichen Zeitrastern, die für diese beiden Schulen definiert sind. Wie in der Abbildung ersichtlich, dauert die dritte Stunde bei den „Handbuch Schule 2“ von 9.50 bis 10.35. Da bei „Handbuch Schule 1“ der Unterricht eine Stunde später beginnt, wird damit die zweite Stunde überlagert. Durch die Pausenaufteilung ergibt sich erst am Nachmittag ein größerer Versatz, sodass die Unterrichte am Dienstag in den Stunden 7 und 8 in der "Handbuch Schule 2" die Stunden 6 bis 8 in "Handbuch Schule 1" blockieren. Wenn in den Einstellungen zum Stundenplan auf der Karteikarte „Layout 2“ der Haken bei „Stpl-Anzeige im Minut-Modus“ aktiviert ist, kann die Schule „Handbuch Schule 1“ aber auch einsehen, wann genau 48 Untis Lehrer Gauss von der „Handbuch Schule 2“ eingesetzt wird. Die Verfügbarkeiten der Externen Elemente werden auch im Planungsdialog visualisiert. Schulübergreifende Ressourcen 49 Ab Version 2016 sehen Sie in der Lupe der Stundenpläne und des Planungsdialoges, in welchen Wochen externe Elemente nicht zur Verfügung stehen. Achtung! In jeder Datenbank können beliebig viele Schulen, Schuljahre und bis zu 255 Versionen abgelegt werden. Wenn sich die „Handbuch Schule 1" in Version 1 einloggt, werden die Informationen bez. der externen Elemente der „Handbuch Schule 2" ebenfalls aus der Version 1 geholt. Damit die Anzeige korrekt ist, müssen daher alle Schulen auf derselben Version arbeiten. Wir empfehlen, dafür immer die Version 1 zu verwenden . 7.3 Kollisionen mit externen Elementen Wie in den vorigen Kapiteln beschrieben, wird im Stundenplan einer Schule ausgewiesen, wann die externen Elemente von anderen Schulen verwendet werden. Für den Algorithmus von Untis sind diese Verfügbarkeiten Sperrungen, die nicht gebrochen werden dürfen. Manchmal kann es aber sein, dass in der Phase des manuellen Planens Kollisionen bewusst herbeigeführt und erst später wieder aufgelöst werden. Analog der üblichen Vorgehensweise können auch bei Verwendung externer Elemente solche 50 Untis Kollisionen erzeugt werden. Die Kollisionen werden im Stundenplan gekennzeichnet sowie in der Diagnose aufgelistet. Schulübergreifende Ressourcen 7.4 51 Vertretungsplanung Die Verfügbarkeiten der externen Elemente werden auch in Zusammenarbeit mit dem Modul Vertretungsplanung abgespeichert und angezeigt. Wie in der nachfolgenden Abbildung ersichtlich, wurde der schulübergreifende Lehrer Gauss in der Schule „HBS2“ am Mittwoch, den 21.09. in der 7. und 8. Stunde zu einem Sondereinsatz eingeteilt. Er steht damit für „HBS1“ nicht zur Verfügung, was im Stundenplan entsprechend ausgewiesen wird. Die Uhrzeit der 8. Stunde in der „HBS2" fällt in die 7. und 8. Stunde der „HBS1". Beachten Sie, dass Lehrer Gauss am Mittwoch, den 21.9. am Nachmittag für HBS1 nicht verfügbar ist, sehr wohl aber am Mittwoch der Folgewoche (also am 28.9.) . 52 7.5 Untis Allgemeine Einstellungen für externe Elemente Im Dialog der Untis Einstellungen können folgende Möglichkeiten für externe Elemente gewählt werden: Schulübergreifende Ressourcen Anzeige der Schul-ID bei externen Elementen im Stundenplan unterdrücken In den Stundenplänen kann man durch Setzen dieses Hakens verhindern, dass die Schul-ID des externen Unterrichtes zusätzlich zu den Unterrichtsdaten angezeigt wird. 53 54 Untis Externe Elemente ohne Unterricht: Zeiten nur beim Login einlesen Hat ein Stammdatenelement in meiner Schule noch keinen geplanten Unterricht, so würde das Setzen dieses Hakens verhindern, dass während des Arbeitens mit Untis die externen Zeiten dieses Elementes eingelesen werden. Die entsprechenden Daten werden lediglich bei jedem Login eingelesen. Dies kann die Performance von Untis MultiUser positiv beeinflussen. Beachten Sie dabei aber, dass Änderungen der anderen Schule(n) für dieses Element während des Planungsprozesses nicht aktualisiert werden. 8 Arbeiten mit Abteilungen Es gibt grundsätzlich zwei Möglichkeiten, mit Untis MultiUser Abteilungen abzubilden: Externe Ressourcen : Jede Abteilung wird als eigene Schule abgebildet, die abteilungsübergreifenden Elemente werden als schulübergreifende Ressourcen gekennzeichnet. Diese Methode ist für sehr große Schulen interessant, da hier immer nur die Daten von einer Abteilung eingelesen werden. Gesammelte Datenhaltung : Sämtliche Schuldaten werden zentral in der Datenbank abgelegt. Während bei den externen Ressourcen sämtliche Verarbeitungen immer nur abteilungsweise durchgeführt werden können (z.B. Optimierung oder Vertretungsplanung), ist es bei einer gesammelten Datenhaltung möglich, alle Funktionalitäten auf die ganze Schule anzuwenden. Die gesammelte Datenhaltung ist daher die bevorzugte Methode jener Schulen, deren Datenmenge die Geschwindigkeit von Untis nicht zu stark beeinträchtigt. Lesen Sie mehr über die Externen Ressourcen im Kapitel Schulübergreifende Ressourcen . In den folgenden Kapiteln werden die Möglichkeiten der Abteilungsplanung von Untis MultiUser bei einer gesammelten Datenhaltung beschrieben. 8.1 Optimierung des Stundenplanes über alle Abeilungen Wird der Stundenplan der Schule gleichzeitig für alle Abteilungen erstellt (Optimierung über alle Abteilungen), so bietet Untis MultiUser die Möglichkeit, dass die Abteilungsleiter gleichzeitig im selben Datenbestand ihre Daten eingeben können. Es entfällt damit der Ex- und Import der Abteilungsdaten. Zusätzlich kann jederzeit die aktuelle Verwendung abteilungsübergreifender Ressourcen eingesehen werden (z.B. die Belegungsstatistik der Räume). Über das Berechtigungssystem kann geregelt werden, welcher Benutzer welche Abteilung bearbeiten darf. In der Combo-Box im Ribbon stehen jeweils nur die entsprechenden Abteilungen zur Verfügung (siehe dazu auch den Abschnitt „Abteilungen auf Benutzerebene“ im Kapitel Benutzer anlegen). 8.2 Abteilungsweise Erstellung der Stundenpläne Werden die Stundenpläne abteilungsweise erstellt, so bietet Untis MultiUser im Vergleich zur Arbeitsweise mit der Single User Version in Kombination mit dem Modul Abteilungsstundenplan folgende Vorteile: Bei abteilungsübergreifenden Ressourcen (z.B. Räumen) muss im SingleUser Betrieb (.gpn Basis) in der Regel vor der Stundenplanerstellung abgesprochen werden, wer zu welcher Zeit über diese Ressource verfügen darf. Dies ist mit Untis MultiUser nicht mehr zwingend notwendig, da jede Abteilung ständig Arbeiten mit Abteilungen 55 über den aktuellen Planungsstand Bescheid weiß und eine Ressource auch nicht versehentlich öfters zur selben Zeit verplant wird, da ja in diesem Fall eine Kollision entstehen und gemeldet würde. Für die einzelnen Abteilungen gibt es damit wesentlich mehr Möglichkeiten bei der Stundenplanerstellung, da die zeitlichen Restriktionen der Absprache unter Umständen unnötige Einschränkungen für die Verplanung nach sich ziehen können. Ein Beispiel: Die Turnhalle1 (Th1) steht drei Abteilungen zur Verfügung. Nach Absprache verfügt Abteilung eins Montag und Dienstag, Abteilung zwei Mittwoch und Donnerstag und Abteilung drei am Freitag und Samstag über die Turnhalle 1. Die Verfügbarkeit des Raumes sieht damit folgendermaßen aus: Verfügbarkeit von Th1 nach Absprache Th1steht jeder Abteilung jeweils 16 Stunden zur Verfügung. Durch Untis MultiUser ist so eine Absprache nicht mehr nötig. Beispielsweise beginnt Abteilung eins mit der Planung, es folgt Abteilung zwei und anschließend Abteilung drei. Die Verfügbarkeit des Raumes sieht damit folgendermaßen aus: Abteilung 1 verplant 14 in verfügbaren 48 freien Stunden. Danach verplant Abteilung 2 12 Stunden in den verbleibenden 34. Für Abteilung 3 stehen somit noch 22 freie Stunden zur Verfügung. 56 Untis Alle drei Abteilungen profitieren von dieser Regelung, selbst die Abteilung 3 die als letztes zu planen beginnt. Ein zeitgleiches Optimieren mehrerer Abteilungen in derselben Periode ist nicht möglich. 8.3 Zugehörigkeit zur Abteilung Da alle Abteilungen in einem Datenbestand gesammelt sind, muss eindeutig definiert sein, welcher Unterricht zu welcher Abteilung gehört. Dies wird durch den Eintrag bei den Stammdaten der Klassen bestimmt . Sind mehrere Klassen in einem Unterricht gekoppelt, so bestimmt die erste eingetragene Klasse in der Kopplung die Zugehörigkeit zur Abteilung. Welcher Abteilung der Unterricht angehört, ist im Unterrichtsfenster in der Spalte "Abteilung" ersichtlich. Arbeiten mit Abteilungen 57 Ein Lehrer kann mehreren Abteilungen zugeordnet werden, so dass er auch in mehreren Abteilungen eingesetzt werden kann. Auch Räume und Fächer können beliebig vielen Abteilungen zugeordnet werden. Ist keine Abteilung eingetragen, ist das mit "allen" Abteilungen gleichgesetzt. 58 9 Untis Vertretungsplanung Mit Untis MultiUser ist es einerseits möglich, dass mehrere Personen gleichzeitig an der Vertretungsplanungarbeiten, andererseits kann auch gleichzeitig an der Vertretungs- und der Stundenplanung gearbeitet werden - unter der Voraussetzung, dass in unterschiedlichen Perioden gearbeitet wird. Innerhalb des selben Zeitbereiches können ab der Version 2016 Raumplanungen im Stundenplanmodus bei zeitgleicher Arbeit in der Vertretungsplanung vorgenommen werden. 9.1 Gleichzeitiges Arbeiten in der Vertretungsplanung Wie bei der Dateneingabe oder bei der Stundenplanung, ist es auch in der Vertretungsplanung möglich, dass mehrere Personen zeitgleich an einem Datenbestand arbeiten. So kann etwa eine Person die Absenzen eingeben, während eine zweite Person die offenen Vertretungen abarbeitet. 9.2 Abteilungsübergreifende Vertretungsplanung Auch eine abteilungsübergreifende Vertretungsplanung ist leicht möglich, da jede Abteilung immer den aktuellen Planungsstand einsieht und damit die Gefahr, dass Ressourcen, die abteilungsübergreifend sind, versehentlich zwei mal zur selben Zeit eingesetzt werden, nicht mehr gegeben ist. Zudem kann jede Abteilung - wenn in der Benutzerverwaltung die entsprechenden Rechte gesetzt wurden - nur auf die abteilungseigenen Ressourcen zugreifen. Vertretungen sind dabei in allen Abteilungen sichtbar, die sie betreffen. Gehört beispielsweise die Klasse der Abteilung eins und der Lehrer zu Abteilung zwei, so ist die Vertretung in Abteilung eins und zwei sichtbar. 9.3 Vertretungsplanung und Stundenplanung Arbeitet ein Benutzer mit Änderungsrechten in der Vertretungsplanung, so ist es allen anderen Benutzern nicht möglich den Stundenplan in der selben Periode zu ändern - die Vertretungsplanung setzt ja schließlich einen fixen Stundenplan voraus auf dem sie aufbaut. Der Stundenplaner bekommt folgende Meldung: Es ist allerdings möglich, dass der Vertretungsplaner im aktuellen Stundenplan die Vertretungsplanung durchführt und der Stundenplaner zeitgleich in einer nachfolgenden Periode bereits an einer Stundenplanänderung arbeitet. Auch nicht Stundenplan - relevante Änderungen (beispielsweise Vertretungsplanung 59 Textfelder in den Stammdaten) sind ebenfalls möglich. Ausgenommen davon ist ab Version 2016 die Raumplanung. Während ein oder mehrere Benutzer in der Vertretungsplanung arbeiten, können in der Stundenplanung Raumänderungen vorgenommen werden. Siehe dazu das Kapitel Raumplanung und Vertretungsplanung . Mit der Einstellung „Vertretungsplanung auf Periode beschränken“, die Sie unter „Einstellungen | Diverse“ auf der Karteikarte „Perioden“ finden, schränken Sie die Vertretungsplanung auf die aktuell ausgewählte Periode ein. Dadurch werden Benutzer im Untis-Modus nicht mehr durch Vertretungsplaner in anderen Perioden blockiert. 9.4 Raumplanung und Vertretungsplanung Ab Untis MultiUser Version 2016 gibt es die Möglichkeit, Änderungen in der Raumzuordnungen im Stundenplan-Modus parallel zur Vertretungsplanung durch zu führen. Dabei gilt folgende Regel: Verplanungsinformationen (Raumeintragungen) bei bereits bestehenden Vertretungsdaten werden nicht geändert! Ausgangssituation: - die Klasse 3a hatte am Donnerstag in der 3. Stunde üblicherweise Gz im Raum R3a - ausnahmsweise findet am 29.09. Gz im Physiksaal statt, die Raumänderung wurde in der 60 Untis Vertretungsplanung durchgeführt Parallel dazu werden im Stundenplanmodus folgende Änderungen vorgenommen: - Der Regelunterricht der 3a, Gz soll ab nun im Raum R2a stattfinden - Der Ph Unterricht der 2a am Donnerstag in der 1. Stunde soll von nun an im Physiksaal stattfinden Ergebnis: Die Verplanungsinformationen im Feld "Raum" werden nicht angetastet, in der Spalte "(Raum)" steht allerdings der neu eingetragene Raum "R2a". Natürlich können beim parallelen Arbeiten in diesen beiden Modi Kollisionen entstehen. Diese werden in der Vertretungsliste nun farblich hervorgehoben. Wird - dem Beispiel folgend - der Physikraum im Stundenplan-Modus verplant, wird die Kollision in der betreffenden Zelle farblich markiert. Außerdem wird die Vertretungsnummer rot eingefärbt. 10 Datensicherheit Die Datensicherheit betrifft sowohl den Schutz vor unbefugtem Zugriff, als auch das Anlegen von Sicherungskopien für den Fall eines Systemabsturzes bzw. Beschädigung der Datenbank. Datensicherheit 61 10.1 Datenbank vor Zugriff schützen MySQL bzw. MS SQL bieten viele Möglichkeiten, den Zugriff auf die Datenbank zu schützen, informieren Sie sich über diese bitte auf der Homepage des jeweiligen Anbieters. Aber auch Microsoft Access Datenbanken können vor nicht autorisierten Zugriffen geschützt werden. Hinweis! Die folgende Erklärung beschreibt die Vorgangsweise bei Verwendung von Microsoft Office Access 2007. Sollten Sie eine andere Access Version verwenden, so kann die Vorgangsweise stark von der hier beschriebenen abweichen. Konsultieren Sie in diesem Fall die Microsoft Access Hilfe. Öffnen Sie die Applikation Access und klicken Sie auf „Datei | Öffnen“. Wählen Sie bei den angebotenen Varianten, die Datei „Untis.mdb“ zu öffnen, die Möglichkeit „Exklusiv öffnen“ (siehe Abbildung) aus. Wählen Sie nun auf der Karteikarte "Datenbanktools" die Schaltfläche <Datenbankkennwort festlegen> und definieren Sie ein Passwort. 62 Untis Dieses Kennwort muss nun auch in der ODBC-Verbindung eingegeben werden. Klicken Sie dazu in der ODBC-Verbindung Untis auf <Erweitert> und tragen Sie im Feld „Kennwort“ das in Access definierte Passwort ein. Das Feld „Anmeldename“ kann frei gelassen werden. Datensicherheit 63 10.2 Datensicherung Wie bei der Arbeit mit den .gpn-Dateien empfiehlt es sich auch bei der Arbeit mit Untis MultiUser, in regelmäßigen Abständen die Daten zu sichern. Sie haben dazu folgende Möglichkeiten: Speichern Sie die Daten, die auf der Datenbank liegen, in einer .gpn Datei ab (siehe Kapitel Datenbank und .gpn-Datei ) und legen Sie die .gpn Datei auf einem sicheren Platz (lokale Festplatte, CD-Rom etc.) ab. Wenn Sie mit MS Access arbeiten, komprimieren Sie die Datenbank (.mdb-Datei) in Access über „Extras | Datenbank-Dienstprogramme | Datenbank komprimieren und reparieren“ und eventuell zusätzlich über WinZip und legen Sie die .mdb-Datei auf einem sicheren Platz (lokale Festplatte, CDRom etc.) ab. MySQL oder MS SQL bieten eigene Möglichkeiten zur Datensicherung an. Informieren Sie sich darüber in der jeweiligen Dokumentation. 64 Untis Sicherung über die Kommandozeile Ab Version 2016 können Sie nun das Ausspielen in eine .gpn Datei auch über die Kommandozeile aufrufen. Die Syntax soll anhand eines Beispiels erläutert werden: Untis.exe DB~1~2016-2017~1 /user=Administrator /pw=abcd /backup=C:\temp\backup.gpn Damit wird im Verzeichnis C:\temp die Datei backup.gpn angelegt - für diese Sicherung wird der Zugang des Administrators (Passwort: abcd) verwendet. Achtung! Bei dieser Art der Sicherung werden neben den Schuldaten nur die Formate (Stammdaten, Unterrichte, Stundenpläne) des angegebenen Benutzers mit gesichert. Private Formate aller Benutzer ( = Formate, die den Haken "public" nicht gesetzt haben) können nur über einen Datenbank-Dump gesichert werden. 11 Nachrichtensystem Untis MultiUser stellt den Benutzern ein Nachrichtensystem zur Verfügung, in dem Benutzer intern Mitteilungen versenden können. 11.1 Nachrichten versenden Um eine Nachricht an einen oder mehrere Benutzer zu versenden, öffnen Sie zunächst "Module | MultiUser | Benutzernachrichten". Klicken Sie nun im Dialog "Benutzernachrichten" auf die Schaltfläche <Neu> und geben Sie im unteren Teil des Dialoges den Text ein, den Sie versenden möchten. Nachrichtensystem 65 Auf der linken, oberen Seite des Dialoges werden sämtliche in der Datenbank registrierten Benutzer angezeigt. Falls einer dieser Benutzer im Moment gerade eingeloggt ist, haben Sie über die Spalte "Schule", "Schuljahr" und "Version" die Information, in welchem Datensatz der jeweilige Benutzer gerade arbeitet. Wählen Sie nun die Benutzer aus, die Ihre Nachrichten erhalten sollen und klicken Sie auf die Schaltfläche <Empfänger hinzufügen>. Alternativ kann auch jeder Benutzer einzeln mit Doppelklick zur Liste der Empfänger hinzugefügt werden. Tipp! Bei gedrückter <STRG> - Taste können mehrere Benutzer ausgewählt werden. 66 Untis Wenn die Nachricht an alle derzeitig eingeloggten Benutzer verschickt werden soll, klicken Sie auf die Schaltfläche <Eingeloggte Benutzer>. Damit erweitert sich die Liste der Empfänger automatisch um alle User, die gerade in dem Datenbestand arbeiten, in den Sie eingeloggt sind. Mit einem Klick auf die Schaltfläche <Senden> starten Sie den Sendevorgang. 11.2 Verwalten der Nachrichten Sobald ein Benutzer eine Mitteilung versendet, bekommen alle Empfänger, die im Moment eingeloggt sind, eine Meldung, dass eine neue Nachricht für sie bereit liegt. Allen anderen Empfängern wird diese Information beim nächsten Login angezeigt. Bei Bestätigung mit <Ja> wird der Dialog "Benutzernachrichten" aufgerufen, der sämtliche erhaltene Nachrichten anzeigt. Hinweis! Sollten Sie die erhaltene Nachricht zu einem späteren Zeitpunkt lesen wollen, klicken Sie auf <Nein>. Der Dialog "Benutzernachrichten" kann jederzeit über "Module | MultiUser | Benutzernachrichten" wieder geöffnet werden. Mit einem Doppelklick auf den Betreff der Nachricht bzw. über die Schaltfläche <Nachricht anzeigen> kann die Botschaft eingesehen werden. Nachrichtensystem 67 11.3 Nachrichten löschen Soll eine Nachricht unwiderruflich aus der Datenbank entfernt werden, aktivieren Sie sie mit einem Klick auf deren Betreff und betätigen Sie anschließend die Schaltfläche <Löschen>. 11.4 Anzeige aktualisieren Wenn ein Dialog länger geöffnet ist, kann es mitunter sinnvoll sein, das Fenster neu aufzubauen, um eventuelle Änderungen von anderen Benutzern oder (wie beim Fenster "Benutzernachrichten") eventuell neu eingetroffene Nachrichten angezeigt zu bekommen. Klicken Sie in diesem Fall auf die Schaltfläche <Neuanzeige>. 12 Sonstige Funktionalitäten 12.1 Fensteranordnung Jeder Benutzer erhält nach dem Login jene Fensteranordnung, die beim Verlassen des Programmes aktuell war. D.h. jeder Benutzer kann sofort mit seiner gewohnten, individuellen Fensteranordnung beginnen. 12.2 Untis im Info-Modus Der Info-Modus ist eine Funktion des Moduls Info-Stundenplan. Dabei werden vorher festgelegte Ansichten dargestellt. Dieser Modus dient zur bloßen Beauskunftung ohne die Möglichkeit Daten zu verändern oder einzugeben. Er funktioniert auch, wenn Sie mit der MultiUser Version von Untis arbeiten. Während bei der Einzelplatz-Version in der Kommandozeile der Pfad zur Datei eingegeben wird, müssen hier nun Schule, Schuljahr und Version, mit einer Tilde ("~") getrennt und vorangestelltem „DB“ angegeben werden. 68 Untis Statt C:\Untis\Demo_Info.gpn,Info1 steht demnach DB~<SCHULNUMMER>~2016-2017~1,Info1 Dies ist dieselbe Bezeichnung, die auch in der Liste der zuletzt geöffneten Dateien zu finden ist (siehe Abbildung). Achtung! Gewisse Sonderzeichen, z.B. der Schrägstrich beim Schuljahr, müssen aus programmtechnischen Gründen durch einen Bindestrich ersetzt werden. Orientieren Sie sich am besten immer an der Liste der zuletzt geöffneten Dateien. Beim ersten Start von Untis MultiUser im Info-Modus wird überprüft, ob es einen Benutzer bzw. eine Benutzergruppe mit dem Namen „Info“ gibt. Falls nicht, werden sowohl der Benutzer (ohne Passwort) als auch die Gruppe automatisch angelegt. Der Login erfolgt daraufhin an allen Info-Terminals mit diesem Benutzer. Sowohl Benutzergruppe, als auch Benutzer können analog wie alle anderen Benutzer(gruppen) editiert werden. Hinweis! Wenn der Info-Modus an mehreren Terminals mit demselben Benutzer gleichzeitig ausgeführt wird, wirkt sich ein Ausloggen dieses Benutzers an einem Terminal nicht auf die anderen Terminals aus. Für das Starten des Info-Modus ohne Login-Dialog lesen Sie bitte das Kapitel Automatischer Login . 12.3 Automatischer Login Untis MultiUser bietet Ihnen die Möglichkeit, bei einem Programmstart von Untis automatisch in den Datenbestand Ihrer Schule eingeloggt zu werden. Die Vorgehensweise ist dabei analog der Erstellung einer Verknüpfung für den Info-Modus: 1. Klicken Sie mit der rechten Maustaste an einer leeren Stelle auf Ihren Desktop und wählen Sie beim Sonstige Funktionalitäten 69 erscheinenden Kontextmenü „Neu | Verknüpfung“. 2. Das Ziel dieser Verknüpfung muss das Programm Untis sein. Für die Programmversion 2016 könnte die Verknüpfung so aussehen: C:\Programme\Untis\2016\Untis.exe Damit Sie bei einem Start automatisch eingeloggt werden, müssen zusätzlich noch Schule, Schuljahr und Version, getrennt mit ~ und vorangestelltem „DB“ sowie Benutzername und Passwort angegeben werden. Dies könnte so aussehen: DB~meineschule1~2016-2017~1 /user=admin /pw=admin Der vollständige Pfad sieht demnach folgendermaßen aus: C:\Programme\Untis\2016\Untis.exe DB~meine-schule1~2016-2017~1 /user=admin /pw=admin Beachten Sie bitte, dass bei einem Programmaufruf dieser Art das Passwort im Klartext in den Informationen der Verknüpfung aufscheint. 12.4 Neues Schuljahr eröffnen Am Ende eines Schuljahres bietet Untis viele Möglichkeiten, Verarbeitungen für ein neues Schuljahr automatisch durchzuführen. Diese Funktion können Sie natürlich auch in der MultiUser Variante nutzen. Gehen Sie so wie in der SingleUser Variante auf „Datei | Neues Schuljahr...“ und definieren Sie zunächst das Beginn-, und Enddatum des kommenden Schuljahres. Nach einem Klick auf <OK> erscheint ein Dialog, in dem definiert werden kann, in welches Schuljahr bzw. Version in der Datenbank die Daten übertragen werden sollen. 70 Untis Standardmäßig schlägt Ihnen Untis das im Dialog „Neues Schuljahr“ eingegebene Datum als neues Schuljahr vor. Wenn dieses Schuljahr in der Datenbank noch nicht existiert, wird es neu angelegt. Hinweis! Speziell mit der Untis MultiUser empfiehlt es sich, neue Schuljahre über diese Funktion anzulegen, da die Daten damit automatisch bereinigt (zB Vertretungsdaten), sowie Fenstergruppen und Formate für alle User übernommen werden. Bei einem manuellen Erstellen eines neuen Schuljahres müssen diese Arbeiten selbständig durchgeführt werden. 12.5 Gleichzeitiger Login Wenn sich zwei Benutzer parallel einloggen, kann es passieren, dass von zwei Arbeitsplätzen aus versucht wird gleichzeitig auf den selben Datensatz schreibend zuzugreifen. In diesem Fall erscheint ein Dialog, der Sie darüber informiert, dass das Aktualisieren derzeit nicht möglich ist und Sie auffordert, nochmals die Taste <OK> zu drücken. Wenn Sie dies tun, wird dieselbe Aktion noch einmal durchgeführt. Es gehen dabei keine Daten verloren. 12.6 Variabler Name der ODBC-Verbindung Sie können den Namen der ODBC-Verbindung, die für die Kommunikation mit der Datenbank verwendet wird, verändern. Sinnvoll ist dies beispielsweise, wenn Sie sich von einem Arbeitsplatz aus in mehrere, unterschiedliche Datenbanken einloggen möchten, ohne jedes Mal den Namen der ODBC-Verbindung im Datenquellenadministrator der Systemsteuerung verändern zu müssen. Sonstige Funktionalitäten 71 Über "Module | MultiUser | Einstellungen" gelangen Sie zum entsprechenden Dialog, in dem Sie beim Abschnitt "ODBC Verbindung" den Namen der zu verwendenden Verbindung eingeben können. 12.7 MySQL Datenbank In manchen Fällen ist es notwendig den Untis-Datenbestand eines gewissen Datenbanktyps in eine andere Datenbank zu migrieren, z.B. MS Access nach MySQL oder MySQL für Windows nach MySQL für Linux. Folgende Migrationen sind möglich: Ausgangsdatenbank MS Access MS Access MySQL MS SQL Zieldatenbank MySQL MS SQL MS SQL MySQL Wir beschreiben im Folgenden die Umstellung von MS Access auf MySQL. Die anderen Konversionen laufen analog ab. 1. Laden Sie zunächst die tagesaktuelle Version von Untis über www.grupet.at herunter, installieren Sie diese und loggen Sie sich in den Datenbestand ein. Loggen Sie sich danach wieder aus und rufen Sie die Funktion "Datenbank reparieren" im Reiter "Datei" unter "Hilfsfunktionen" auf. Damit stellen Sie sicher, dass die Datenstruktur Ihrer Datenbank auf dem neuesten Stand ist. Benennen Sie anschließend die ODBC-Verbindung in „Untis0“ um. 72 Untis 2. Legen Sie nun eine neue ODBC Datenquelle mit dem Namen Untis an, die auf eine leere (d.h. ohne angelegte Tabellen) Datenbank jenes Typs, zu dem Sie die Daten migrieren wollen, zeigt. Wenn bei Ihnen kein Treiber angeboten wird, so müssen Sie diesen zunächst von einer geeigneten Website (z.B. www.mysql.de ) herunterladen. Sonstige Funktionalitäten 3. 73 Starten Sie nun Untis und wählen Sie „Datei | Login“ . Nach der Abfrage, ob die Umstellung auf MySQL durchgeführt werden soll, wird die Verarbeitung gestartet. Dies kann je nach Größe der Datenbank einige Minuten in Anspruch nehmen. Wird die Übertragung vorzeitig abgebrochen, müssen evtl. vorhandene Tabellen aus der Datenbank gelöscht und der Vorgang erneut gestartet werden. 12.8 Support Da Microsoft Access-Datenbanken in einer einzigen Datei (.mdb) gespeichert werden, können eingerichtete Support-Strukturen problemlos aufrecht erhalten werden. Eine gezippte *.mdb Datenbank ist in etwa so groß wie eine dem gleichen Inhalt entsprechende gpnDatei und daher für den E-Mail Versand geeignet. Analoges gilt für die Backups der anderen unterstützten Datenbanken. Vor dem Zippen der .mdb-Datei kann die Datenbank noch komprimiert werden, um die Dateigröße zu vermindern. Öffnen sie dazu die Datei Untis.mdb und gehen Sie auf den Menüpunkt „Extras | Datenbank- 74 Untis Dienstprogramme | Datenbank komprimieren und reparieren“ (siehe dazu auch den Beitrag Datenbank reorganisieren ). Für das Übermitteln von Support-Daten bei Verwendung einer MySQL oder MS SQL Datenbank, erstellen Sie bitte mit einem Datenbank Administrations-Programm eine Sicherung der Datenbank und senden Sie diese an Ihren Untis-Partner. 13 Datenbank und .gpn Datei Es gibt mehrere Übertragungs-Möglichkeiten zwischen der Datenbank und .gpn Dateien. Über die Verarbeitung „ In Datenbank speichern “ wird die komplette .gpn Datei in die Datenbank übertragen, zwischenzeitlich getätigte Änderungen in der Datenbank werden überschrieben. Manchmal möchte der Stundenplaner jedoch „offline“ weiterarbeiten und später nur die geänderten Datensätze wieder in die Datenbank zurück schreiben, da während dieser Zeit Kollegen in der Datenbank arbeiten. Die dafür notwendige Funktionalität bietet die Verarbeitung „ In Datenbank einmischen “. Selbstverständlich ist es auch jederzeit möglich, die Daten aus der Datenbank heraus in eine .gpn Datei zu exportieren. 13.1 Exportieren von Daten in eine .gpn-Datei Über „Datei | Datenexport in .gpn Datei...“ können Sie die Daten der Version, in der Sie eingeloggt sind, in eine .gpn-Datei speichern. Damit können Sie an einem PC, der keine Datenbankanbindung hat (z.B. Notebook), weiterarbeiten und die Daten anschließend, wie auf den nachfolgenden Seiten beschrieben, wieder in die Datenbank übertragen. Sie können auch die Daten in eine .gpn-Datei übertragen, um eine Datensicherung anzulegen (siehe dazu auch Kapitel „ Datensicherheit “). Um diesen Export durchführen zu können, benötigen Sie die Berechtigung „Datenimport/-export“. Lesen Sie mehr über die Berechtigungen im Kapitel „ Benutzerverwaltung“. 13.2 Übertragen von .gpn Dateien in die Datenbank Um eine bestehende .gpn Datei in die Datenbank zu übertragen, tragen Sie zunächst über „Einstellungen | Lizenzdaten“ die Lizenzdaten, in denen Untis MultiUser freigeschalten ist, ein, speichern die Datei ab und gehen anschließend wie folgt vor: 1. Öffnen Sie diese Datei und rufen Sie den Menüpunkt „Datei | In Datenbank speichern“ auf. 2. Wählen Sie Schule, Schuljahr und Version aus, in die die Datei übertragen werden soll. Analog der Beschreibung im Kapitel Der Login-Dialog können Sie eine neue Version anlegen. Wenn Sie eine Version auswählen, in der bereits Daten abgelegt sind, werden diese Daten überschrieben. 3. Wählen Sie Benutzer und Passwort aus. Nach der Bestätigung mit <OK> werden die Daten übertragen und Sie werden automatisch eingeloggt. Tipp: Sicherungen von Versionen Über diese Verarbeitung werden die Daten, die sich gerade im Speicher befinden, in die Datenbank geschrieben. Wenn Sie daher gerade in einer bestimmten Version eingeloggt sind und den derzeitigen Zustand als „Sicherheitskopie“ in der Datenbank speichern möchten, können Sie die Daten in eine neue Version überspielen und dort weiterarbeiten. Datenbank und .gpn Datei 75 13.3 Daten aus .gpn Dateien einmischen Wie im vorigen Kapitel bereits angesprochen ist es oft notwendig, die Daten aus der Datenbank heraus in eine .gpn Datei zu spielen, um offline weiterarbeiten zu können. Untis MultiUser bietet Ihnen eine komfortable Möglichkeit, offline geänderte Daten in die Datenbank zu übertragen, ohne sämtliche in der Datenbank durchgeführten Änderungen zu überschreiben. Achtung! Das Einmischen von Änderungen funktioniert nur, wenn die .gpn Datei zuvor aus dem MultiUser Modus heraus exportiert wurde. Ist die .gpn Datei nicht auf diese Art erstellt, ist der betreffende Menüpunkt ausgegraut. Beim Einmischen wird automatisch der Datensatz in der Datenbank herangezogen, aus dem zuvor exportiert wurde. Gibt es diesen nicht mehr, erscheint eine Fehlermeldung. Ein Arbeitszyklus sieht folgendermaßen aus: 1. Exportieren der Daten aus der Datenbank in eine .gpn Datei. 2. Nun kann in beiden Datenbeständen separat gearbeitet werden. Achtung! Perioden dürfen zu dieser Zeit nicht geändert werden, sonst kann das Einmischen der Daten nicht durchgeführt werden. Stellen Sie sicher, dass Sie etwaige Änderungen bei Perioden durchführen, bevor 76 Untis Sie den Export in die .gpn Datei vornehmen. 3. Wenn die Daten wieder zusammengeführt werden sollen, öffnen Sie die .gpn Datei und wählen den Menüpunkt „Module | MultiUser | In Datenbank einmischen“. 4. Es erscheint ein Dialog, in dem Sie nach dem Benutzernamen und Passwort gefragt werden. Wenn Sie den Haken „Einloggen nach Beendigung“ aktiviert haben, werden Sie nach dem Einmischen der Daten automatisch eingeloggt. 5. Untis prüft nun jede in der Datenbank abgelegte Tabelle auf Änderungen in Bezug auf die in der .gpn abgelegten Daten. Für jede Tabelle, bei der Änderungen festgestellt wurden (Stammdaten, Unterricht, Ferien etc.) wird Ihnen ein Dialog angezeigt, in dem Sie angeben können, ob die Änderung übernommen wird, oder nicht. Betrachten wir folgendes Beispiel: Datenbank und .gpn Datei 77 In der Spalte „in gpn“ bzw. „in DB“ wird angezeigt, ob dieses Element in der .gpn Datei bzw. in der Datenbank existiert. Demnach gibt es die Lehrer Hugo, Callas, Nobel und Rubens in beiden Datenbeständen. Sie alle wurden in der Datenbank geändert (zuletzt vom Benutzer „Administrator“, ersichtlich in der Spalte „Benutzer“), was durch die rote Hintergrundfarbe verdeutlicht wird. Die Daten der Lehrer Cervantes und Newton hingegen wurden lediglich in der .gpn Datei abgeändert - daher haben beide Zeilen keine rote Hintergrundfarbe. Der Lehrer Cervantes im Beispiel oben wurde in der .gpn Datei neu angelegt (oder in der Datenbank gelöscht) und hat daher den Haken nur bei „in gpn“ gesetzt. Newton hingegen wurde in der .gpn Datei gelöscht oder in der Datenbank neu angelegt und hat daher den Haken nur bei „inDB". Wählen Sie nun über die Spalte „Übernehmen“ die Änderungen aus, die in die Datenbank übertragen werden sollen und betätigen Sie anschließend die Schaltfläche <Markierte Elemente einmischen>. Achtung! Der Haken „Übernehmen“ bezieht sich immer auf die .gpn Datei. Wenn Sie ihn bei allen Elementen setzen, werden sämtliche Änderungen, die in der Datenbank zwischenzeitlich gemacht wurden, verworfen, im Beispiel würde also Lehrer Newton aus der Datenbank gelöscht. Welche Daten geändert wurden (Zeitwünsche, Kennzeichen etc.) wird hier nicht angezeigt, es wird Ihnen lediglich ausgewiesen, um welche Elemente es sich handelt. Änderungen bei Ansichten aus Untis bzw. der Vertretungsplanung werden nicht übernommen. 13.3.1 Einmischen von Stundenplänen Änderungen in der Definition bzw. der Verplanung der Unterrichte werden in zwei unterschiedlichen Dialogen dargestellt. In der Abbildung sehen Sie, dass es lediglich eine Änderung (U.Nr. 6) in der Datenbank, und einige Änderungen in der .gpn gab. Die Spalten „Klassen“, „Lehrer“ und „Fächer“ beziehen sich ausschließlich auf die Definition in der .gpn Datei. 78 Untis Wurden Änderungen beim Stundenplan durchgeführt, werden diese in einem separaten Dialog angezeigt. Datenbank und .gpn Datei 79 Wie in der Abbildung ersichtlich, wurde die Verplanung von einem Unterricht in der Datenbank geändert (Nr. 90). In der .gpn Datei wurden hingegen einige Unterrichte geändert. Die angegebenen Positionen im Zeitraster in der Spalte „Verplanung“ beinhalten die Verplanung in der .gpn Datei. 13.3.2 Einmischen von Vertretungsdaten Sämtliche Änderungen in der Vertretungsplanung bzw. die unter "Einstellungen | Kalender" vorgenommenen Einstellungen können nur komplett oder gar nicht übernommen werden. 13.3.3 Änderungen von Perioden Wenn in der .gpn Datei oder in der Datenbank Perioden neu angelegt, geändert oder gelöscht wurden, können die Daten nicht eingemischt werden. Stellen Sie daher sicher, dass Sie eine etwaige neue Periode anlegen, bevor Sie den Export in die .gpn Datei durchführen. 80 Untis Index -E- -AAbstufungen der Rechte 25 Abteilungsübergreifende Vertretungsplanung Access-Datenbank 5 Ändern von Passwörtern 23 Änderungen von Perioden 79 Anlegen einer neuen Schule 18 Anlegen eines Schuljahres 18 Anlegen externer Elemente 43 Ansichten als 'Public' kennzeichnen 41 Ansichten bearbeiten 25 Ansichten private / public 41 Applikation Untis 6 Arbeiten mit Abteilungen 54 Automatischer Login 68 58 Einloggen 18 Einmischen von Stundenplänen 77 Einmischen von Vertretungsdaten 79 Einschränkung auf Schule, Schuljahr, Version... exklusiven Zugriff auf die Datenbank 40 Exportieren von Daten in eine .gpn-Datei 74 -FFensteranordnung -GGleichzeitiger Login 70 Gleichzeitiges Ändern derselben Daten Gleichzeitiges Arbeiten 38 -B- -I- Bearbeiten 25 Bedienung über das Internet 5 Benutzer 22 Benutzer „Administrator“ 22 Benutzer abmelden 38 Benutzer anlegen 34 Benutzergruppe „Administrator“ 22 Benutzergruppen 22 Benutzergruppen und -rechte 25 Benutzerverwaltung 22 Installation 6 Internet 5 -KKeine Rechte 25 Kollisionen mit externen Elementen -LLogin-Dialog -DDaten aus .gpn Dateien einmischen Datenbank reorganisieren 5 Datenbank und .gpn Datei 74 Datenbank vor Zugriff schützen 61 Datenexport in .gpn Datei 74 Daten-Konsistenz 40 Datensicherheit 60 Datensicherung 63, 74 Der Login-Dialog 18 Dialog 'Eingeloggte Benutzer' 37 67 75 18 - MMandantenfähig 5 Microsoft Access Datenbank MS SQL 5 MS SQL Datenbank 14 MySQL 5 MySQL Datenbank 71 MySQL für Linux 71 MySQL für Windows 71 7 49 39 33 Index -NNachrichten löschen 67 Nachrichten versenden 64 Nachrichtensystem 64 Neues Schuljahr eröffnen 69 Nur lesen 25 -OODBC 7 offline weiterarbeiten 75 -RRechte 29 -SSchulübergreifende Ressourcen 43 Sicherung in .gpn Dateien 43 Sicherungen von Versionen 74 Support 73 -T Technischer Hintergrund 5 -UÜbertragen von .gpn Dateien in die Datenbank Übertragungs-Möglichkeiten 74 Untis im Info-Modus 67 -VVariabler Name der ODBC-Verbindung 70 Vertretungsplanung 58 Vertretungsplanung und Stundenplanung 58 74 81