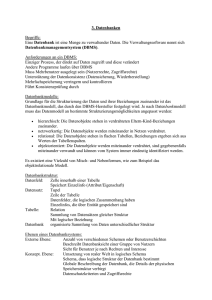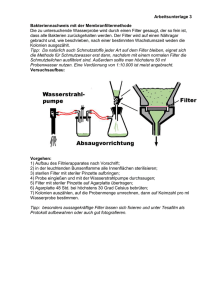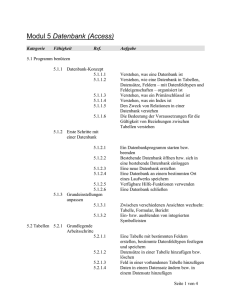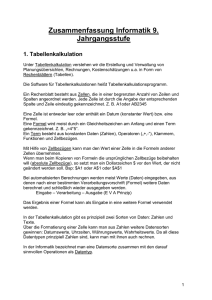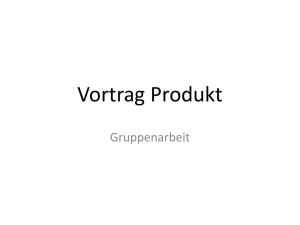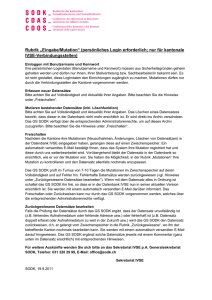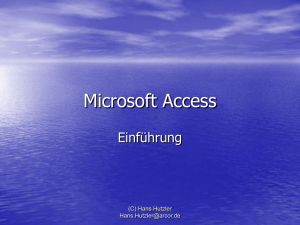combit Relationship Manager
Werbung
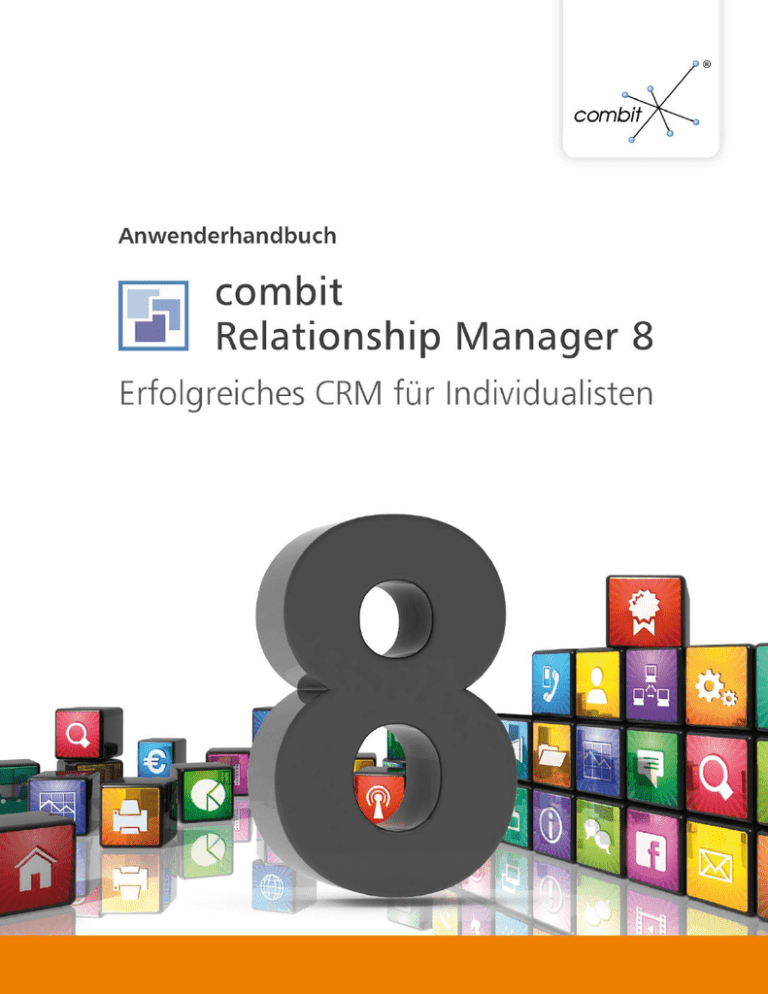
Die in diesem Handbuch enthaltenen Angaben sind ohne Gewähr und können ohne weitere Mitteilung geändert werden. Die combit GmbH geht hiermit keinerlei Verpflichtungen ein. Die Verfügbarkeit mancher in dieser Anleitung beschriebener Funktionen (bzw. die Vorgehensweise, um darauf zuzugreifen), ist von Version, Releasestand, eingespielten Servicepacks u.ä. Ihres Systems (z.B. Betriebssystem, Textverarbeitung, Mailprogramm, etc.) sowie seiner Konfiguration abhängig. Wenden Sie sich im Zweifelsfall an den IT-Verantwortlichen. Die in diesem Handbuch beschriebene Software wird auf Basis eines Lizenzvertrages geliefert. Der Lizenzvertrag befindet sich bei der Verpackung der DVD, im Internet unter www.combit.net und wird auch durch das Installationsprogramm angezeigt. Dieses Handbuch oder Ausschnitte aus diesem Handbuch dürfen ohne schriftliche Genehmigung der combit GmbH nicht kopiert oder in irgendeiner anderen (z.B. digitaler) Form vervielfältigt werden. This application uses Visual Basic (Scripting Edition) and JScript® from Microsoft Corporation. Scintilla and SciTE, © 1998-2003 by Neil Hodgson [email protected] Regular expression support is provided by the PCRE library package, which is open source software, written by Philip Hazel, and copyright by the University of Cambridge, England. JPEG coding and encoding is made with help of the JPEG Library of the IJG (Independent JPEG Group). Uses linked_map class by Fernando Lagos, 2006. combit Downloader is based on "My Downloader”, © by Guilherme Labigalini [email protected]. Copyright © combit GmbH 1988-2016. Rev. 8.008 https://www.combit.net/ Alle Rechte vorbehalten. Inhaltsverzeichnis 1. Voraussetzungen und Installation ......................................................... 15 1.1 1.2 1.3 1.4 1.5 1.6 1.7 1.8 1.9 1.10 1.11 1.12 1.13 1.14 1.15 Infrastruktur .......................................................................................... 15 Systemvoraussetzungen ....................................................................... 16 Fileserver (Anwendungsserver) ................................................................. 16 Datenbankserver ....................................................................................... 16 Microsoft Remotedesktopdienste und Citrix XenApp .............................. 17 WebAccess ............................................................................................... 17 Windows Client ......................................................................................... 18 Server-Installation .................................................................................. 21 Programminstallation ................................................................................ 21 Vergabe der Rechte im Netz ..................................................................... 24 Einrichten der Benutzer............................................................................. 24 Microsoft SQL Server Installation ............................................................. 24 PostgreSQL Server Installation ................................................................. 26 Windows Client-Installation ................................................................... 27 Offline-Zugriff auf einem Notebook........................................................ 29 Datenbankverbindung ........................................................................... 30 Update-Installation ................................................................................ 31 Update der Server-Installation ................................................................... 31 Update der Client-Installation .................................................................... 31 Update der WebAccess-Installation .......................................................... 32 Update-Hinweise....................................................................................... 32 Deinstallation ........................................................................................ 34 Server deinstallieren.................................................................................. 34 Client deinstallieren................................................................................... 34 WebAccess-Installation ......................................................................... 34 Installation WebAccess ............................................................................. 35 Zugriff des WebAccess auf eine Solution ................................................. 36 Für WebAccess bereitstellen ................................................................. 36 Lizenz & Lizenzupgrade.......................................................................... 42 Lizenzumfang erweitern ............................................................................ 43 Notebooklizenz.......................................................................................... 43 Mietlizenz .................................................................................................. 43 Online-Registrierung.............................................................................. 44 Service Pack-Installation & Aktualitätsprüfung ........................................ 44 Datensicherung ..................................................................................... 45 Server-Umzug ....................................................................................... 46 Anwendung/Installation ............................................................................ 46 3 Projekt/Solution ......................................................................................... 47 Datenbank ................................................................................................. 47 2. Einstieg und Bedienung ....................................................................... 49 2.1 2.2 2.3 2.4 2.5 2.6 Arbeitsumgebung ................................................................................. 49 Menüband ............................................................................................ 49 Allgemein .................................................................................................. 50 Kontextsensitives Menüband.................................................................... 50 Minimieren des Menübands ..................................................................... 51 Navigation ............................................................................................. 51 Info-Zentrale .......................................................................................... 53 Arbeitsumgebung individuell einrichten ................................................. 53 Programmfenster anpassen...................................................................... 53 Listenansicht und Containeransicht anpassen ......................................... 54 Menüband anpassen ................................................................................ 59 Hilfequellen ........................................................................................... 60 3. Daten eingeben und bearbeiten ........................................................... 61 3.1 3.2 3.3 3.4 3.5 3.6 3.7 3.8 4 Öffnen von Ansichten ............................................................................ 61 Anzeigen der Datensätze ....................................................................... 61 Abfragebasiertes Arbeiten ........................................................................ 62 Listenansicht ............................................................................................. 62 Eingabemaskenansicht ............................................................................. 63 Webansicht ............................................................................................... 63 Berichtsansicht ......................................................................................... 64 Datensatz neu anlegen .......................................................................... 64 Datensatz bearbeiten ............................................................................ 64 In der Eingabemaske ................................................................................ 64 In der Listenansicht und in Containern ..................................................... 65 Datensatz duplizieren ................................................................................ 66 Datensatz löschen ..................................................................................... 66 Gleichzeitige Änderungen ......................................................................... 66 Relational verknüpfte Datensätze .......................................................... 67 Eindeutige Zuordnung zweier Datensätze (1:1-Relation) .......................... 67 Zuordnung mehrerer Datensätze zu einem Datensatz (Container) ........... 68 Zuordnung durch Verknüpfungsansicht (N:M-Relation) ........................... 69 Datensätze sortieren ............................................................................. 70 Neue Sortierung definieren ....................................................................... 70 Verlauf .................................................................................................. 71 Favoriten ............................................................................................... 72 3.9 3.10 3.11 3.12 3.13 3.14 3.15 3.16 3.17 Favoriten hinzufügen ................................................................................. 72 Favoriten organisieren............................................................................... 72 Kategorisierungen mit Codes ................................................................ 73 Unterstützende Automatismen .............................................................. 74 Rationelle Dateneingabe ........................................................................... 74 Postleitzahlen-/Postfach-/Straßenverzeichnis ........................................... 75 Internet Anbindung ................................................................................... 76 Aufruf externer Programme ...................................................................... 76 Dateneingabe über address pick-up....................................................... 77 Adressen übernehmen.............................................................................. 77 Automatische Erkennung von eingescannten Visitenkarten .................... 78 Konfiguration des address pick-up ........................................................... 78 Auf einen Datensatz verweisen.............................................................. 80 Adressverweis speichern .......................................................................... 81 Datensätze zusammenführen ................................................................ 81 Datensätze zusammenführen ................................................................... 81 Einstellungen ............................................................................................ 83 Datensatz überwachen .......................................................................... 86 Feldinhalte global bearbeiten oder ergänzen .......................................... 87 Datensätze relational ergänzen .............................................................. 88 Datensätze relational ergänzen ................................................................. 88 Vorlagen für Relationales Ergänzen .......................................................... 89 Adressanreicherung aus Telefonverzeichnis .......................................... 90 4. Suchen von Datensätzen ...................................................................... 91 4.1 4.2 4.3 4.4 4.5 4.6 4.7 Suche in Ansichten................................................................................ 91 Normalsuche ............................................................................................. 91 Suchoptionen ............................................................................................ 92 Suche verfeinern ....................................................................................... 93 Schnellsuche ............................................................................................. 93 Suche nach Telefonnummer oder eMail ................................................... 95 Suche in Auswahllisten bei Relationen................................................... 96 Globale Suche ....................................................................................... 97 Suchen und Ersetzen............................................................................. 97 Suche in Social Media und Online-Verzeichnissen.................................. 98 Suche in Telefon-/Online-Verzeichnis ..................................................... 99 Routenplanung .................................................................................... 100 Routenplanung zum aktuellen Datensatz ............................................... 100 Routenplanung mit Wegpunkten / Zwischenstopp ................................ 100 Konfiguration ........................................................................................... 101 5 5. Filtern von Datensätzen .......................................................................103 5.1 5.2 5.3 5.4 5.5 5.6 5.7 5.8 Filter-Assistent .................................................................................... 104 Bedingung hinzufügen ............................................................................ 105 Gruppen erstellen ................................................................................... 106 Bedingung für Relation hinzufügen ........................................................ 108 Spezielle Bedingungen ........................................................................... 109 Allgemeiner Filter ................................................................................ 113 Bedingung erstellen ................................................................................ 113 Bedingungen kombinieren ...................................................................... 114 Bedingung in relationaler Ansicht erstellen ............................................ 115 Mit Filtern arbeiten .............................................................................. 116 Letzter Filter ............................................................................................ 116 Filtern von Containern ............................................................................. 116 Filter invertieren ...................................................................................... 117 Filter in phone manager übernehmen ..................................................... 117 Filterausdrücke speichern und verwalten ............................................... 117 Besonderheiten ....................................................................................... 119 Manueller Filter ................................................................................... 119 Manuellen Filter zusammenstellen ......................................................... 119 Manuellen Filter speichern und laden ..................................................... 120 Freie SQL-Abfrage ............................................................................... 122 Formularabfrage .................................................................................. 123 Volltext-Recherche .............................................................................. 123 Dublettenprüfung ................................................................................ 124 6. Termin- und Aufgabenverwaltung .......................................................125 6.1 6.2 6.3 6.4 6.5 6 Termine und Aufgaben planen ............................................................. 125 Termin oder Aufgabe erstellen ............................................................... 125 Überprüfung auf Terminüberschneidung ................................................ 128 Erinnerungen ........................................................................................... 128 Termin oder Aufgabe bearbeiten ............................................................ 130 Termine und Aufgaben ausgeben ........................................................... 130 Termine filtern, anzeigen, sortieren, löschen ........................................ 130 Termine und Aufgaben filtern ................................................................. 131 Termine und Aufgaben sortieren ............................................................ 132 Ändern der Anzahl angezeigter Tage ...................................................... 132 Alle Termine und Aufgaben löschen ....................................................... 132 Konfiguration ...................................................................................... 132 Export / Import .................................................................................... 133 Externe Termin- und Aufgabenverwaltung ........................................... 134 7. Aktivitäten- und Dokumentenverwaltung .............................................136 7.1 7.2 7.3 7.4 Aktivitäten und Dokumente bearbeiten ................................................ 136 Dokumente neu erstellen .................................................................... 137 Bestehendes Dokument einfügen ....................................................... 138 Über Drag & Drop einfügen ..................................................................... 138 Über Kontextmenü einfügen ................................................................... 138 Dokument von Scanner einlesen ............................................................ 138 Nachrichten-Ablage aus eMail-Client ................................................... 139 Nachricht ablegen bzw. Adresse suchen ................................................ 140 Einstellungen .......................................................................................... 140 (De-)Aktivieren des Outlook Add-In ......................................................... 143 (De-)Aktivieren des Thunderbird Add-ons ............................................... 143 (De-)Aktivieren des David Add-Ins........................................................... 144 8. Telefonieren und Anrufliste .................................................................145 8.1 8.2 8.3 Funktionen des phone manager .......................................................... 145 Direkte Anwahl aus Feld heraus ............................................................. 145 Wählen über Anrufliste ........................................................................... 145 Ausdruck der Anrufliste .......................................................................... 148 Manuell wählen ....................................................................................... 148 Anrufsimulation ....................................................................................... 148 Telefonnummern in den phone manager übernehmen .......................... 148 Powerdialing ........................................................................................... 148 Konfiguration ...................................................................................... 149 phone manager aktivieren....................................................................... 149 Schnittstelle im cRM konfigurieren ......................................................... 149 Schnittstelle im phone manager konfigurieren ....................................... 150 Telefonanlage im phone manager konfigurieren .................................... 151 Protokollfunktion konfigurieren ............................................................... 151 Rufnummernerkennung....................................................................... 151 Rufnummernerkennung und Protokollierung aktivieren ......................... 151 Bei eingehenden Anrufen nach Datensatz suchen ................................. 152 9. eMail-Versand .....................................................................................153 9.1 9.2 9.3 Voraussetzungen................................................................................. 153 eMail senden ...................................................................................... 153 Einzel-eMail ............................................................................................. 153 Serien-eMail (Mailing) ............................................................................. 154 Arbeiten mit eMail-Vorlagen / Standard-eMails..................................... 154 eMail-Vorlagen erstellen ......................................................................... 155 7 9.4 9.5 Formatierungsmöglichkeiten einer HTML-eMail..................................... 157 Import einer HTML-Datei in die Vorlage ................................................. 158 Automatische eMail Ablage ................................................................. 158 eMail Autopilot .................................................................................... 158 10. Ausgeben von Daten ...........................................................................159 10.1 10.2 10.3 10.4 10.5 10.6 Einzelübernahme in andere Programme .............................................. 159 Ausgabe mit Druckvorlagen................................................................. 160 Ausgabe von Etiketten ............................................................................ 161 Ausgabe von Listen und Reports ............................................................ 162 Ausgabe von Karteikarten ....................................................................... 162 Ausgabe von Einzelbrief und Serienbrief ................................................ 163 Ausgabe - Einstellungen ......................................................................... 163 Drucken mit der Vorschau ...................................................................... 165 Ausgabe in andere Formate (DOCX, PDF, Excel, ...) ............................... 166 Dokumente digital signieren ................................................................... 168 Serienbrief über die Textverarbeitung drucken ..................................... 168 Sofortberichte ..................................................................................... 169 Sofortbericht verwalten........................................................................... 170 Sofortbericht anzeigen ............................................................................ 171 Statistikfunktionen .............................................................................. 172 Statistik verwalten ................................................................................... 172 Statistik anzeigen .................................................................................... 173 Häufigkeitsstatistik über Kontextmenü ................................................... 173 Visualisierung von Daten ..................................................................... 174 11. Telefax ................................................................................................175 11.1 11.2 Allgemein ............................................................................................ 175 Direktes Faxen über Druckvorlagen ..................................................... 175 Faxvorlage für den Windows Faxtreiber ................................................. 175 Faxvorlage für den Tobit David Faxtreiber .............................................. 176 12. Import, Export und Abgleich ................................................................177 12.1 12.2 12.3 8 Replikation .......................................................................................... 177 Relationales Importieren ...................................................................... 177 Import in verschiedene Ansichten und Verknüpfung .............................. 178 Import von Adressen............................................................................... 180 Import von Daten ................................................................................ 181 Formatwahl ............................................................................................. 181 Datenquelle auswählen ........................................................................... 183 12.4 12.5 Feldverknüpfung ..................................................................................... 187 Felder für das Fehlerprotokoll auswählen ............................................... 190 Namensvergabe für das Format ............................................................. 190 Start des Imports .................................................................................... 191 Export von Daten ................................................................................ 191 Formatwahl ............................................................................................. 192 Feldauswahl und Feldverknüpfung ......................................................... 192 Namensvergabe für das Format ............................................................. 194 Zieldatei auswählen ................................................................................ 194 Zieldatei fest in Vorlage speichern .......................................................... 195 Start des Exports..................................................................................... 195 Abgleich von Daten ............................................................................. 195 Hinweise ................................................................................................. 195 Formatwahl und Datenquelle auswählen................................................ 196 Zuordnung der Schlüsselfelder ............................................................... 196 Die Feldverknüpfung ............................................................................... 198 Anzeigefelder auswählen ........................................................................ 199 Aktion bei einem neuen Datensatz ......................................................... 200 Abgleichsart (nur Outlook - Abgleich) ..................................................... 200 Feldzuordnung für Re-Export (nur Outlook - Abgleich) ........................... 200 Namensvergabe für das Format ............................................................. 200 Start des Abgleichs und Statistiklauf ...................................................... 200 Datenbankabgleich mit manueller Auswahl............................................ 201 13. Konfiguration Projekt ...........................................................................203 13.1 13.2 13.3 13.4 Allgemein ............................................................................................ 203 Projekt öffnen.......................................................................................... 203 Für WebAccess bereitstellen .................................................................. 203 Firmenstammdaten ................................................................................. 203 Getrennte Datenbestände (Mandantenfähigkeit) .................................... 203 Mit Projekten arbeiten ......................................................................... 204 Projekt reorganisieren ............................................................................. 204 Projekt wiederherstellen ......................................................................... 205 Projekt portieren ..................................................................................... 205 Projekt kopieren ...................................................................................... 206 Projekt neu erstellen ............................................................................... 207 Projekt importieren ................................................................................. 208 Projekteigenschaften ........................................................................... 209 Eigenschaften ......................................................................................... 209 Einstellungen .......................................................................................... 210 Navigationsstruktur ............................................................................. 211 9 13.5 Datenbankstruktur ............................................................................... 212 Datenbanktabelle erstellen ..................................................................... 212 Datenbanksicht erstellen ........................................................................ 213 Datenbankfelder ...................................................................................... 214 Indizes ..................................................................................................... 216 Unicode ................................................................................................... 216 Datenbank-Schema-Cache ...................................................................... 216 14. Konfiguration Ansichten ......................................................................218 14.1 14.2 14.3 14.4 14.5 14.6 14.7 14.8 14.9 14.10 14.11 14.12 14.13 14.14 Ansichtskonfiguration.......................................................................... 218 Name und Datenbanktabelle/-sicht ...................................................... 219 Felder ................................................................................................. 219 Felder neu erstellen, ändern, löschen ..................................................... 219 Feldalias .................................................................................................. 220 Feldtyp intern .......................................................................................... 220 Relationen ........................................................................................... 226 Relationen definieren .............................................................................. 226 Rekursive Relationen .............................................................................. 229 Kaskadiertes Löschen und Updaten ....................................................... 230 Codes definieren ................................................................................. 230 Dublettencheck ................................................................................... 231 Funktionsdefinitionen .......................................................................... 233 Automatische Nummernvergabe (autom. Zähler) ................................. 233 Globale und ansichtenspezifische Zählerkonfiguration .......................... 233 Globalen Zähler konfigurieren ................................................................. 234 Ansichtenspezifische automatische Nummer anlegen........................... 235 Notwendige Rechtevergabe ................................................................... 236 Auto-Protokoll ..................................................................................... 236 Dokumentenverwaltung ...................................................................... 238 Art der Dokumentenablage wählen ........................................................ 239 Anbindung eines DMS (Dokumentenmanagementsystem) ................... 240 Dokumenttyp anlegen ............................................................................. 240 Automatische eMail Ablage .................................................................... 244 Dokumenteninfos ................................................................................ 244 Aggregationsfelder .............................................................................. 245 Datensatzverweis ................................................................................ 246 Allgemein ............................................................................................ 248 15. Konfiguration Allgemein ......................................................................250 15.1 10 Einstellungen für den Programmstart .................................................. 250 15.2 15.3 Oberfläche .......................................................................................... 251 Mailversand konfigurieren ................................................................... 253 Mail-Dienste ............................................................................................ 253 Mail-Optionen ......................................................................................... 254 15.4 Verlauf konfigurieren ........................................................................... 254 15.5 Akustische Signale .............................................................................. 255 15.6 Formel-Editor verwenden .................................................................... 255 Variablen einfügen .................................................................................. 256 Einfügen von Funktionen ........................................................................ 258 15.7 Übernahmemaske konfigurieren .......................................................... 261 Allgemeine Angaben ............................................................................... 262 Übernahmezeilen .................................................................................... 263 Zeileneigenschaften ................................................................................ 264 Weitere Optionen .................................................................................... 267 Schriftarten ............................................................................................. 268 15.8 Druckvorlagen anpassen ..................................................................... 269 Allgemein ................................................................................................ 269 Seitenlayout ............................................................................................ 269 Projektbausteine ..................................................................................... 271 Arbeiten mit Benutzervariablen ............................................................... 272 Etikett anpassen ..................................................................................... 273 Einzel-/Serienbrief anpassen ................................................................... 274 Karteikarte anpassen............................................................................... 277 Listen und Berichte anpassen................................................................. 277 15.9 Anbindung an Groupware .................................................................... 282 Microsoft Outlook ................................................................................... 282 Tobit David .............................................................................................. 282 15.10 combit LDAP-Server ............................................................................ 282 Allgemeine Einstellungen ....................................................................... 283 Suche ...................................................................................................... 283 Konfiguration des Servers ....................................................................... 284 Starten einer Suchanfrage von einem LDAP-Client ................................ 285 Adressbuch in Outlook einrichten ........................................................... 286 16. Workflows und Ereignisse ...................................................................288 16.1 16.2 16.3 Workflow Server ................................................................................. 288 Ereignis Verwaltung ............................................................................ 290 Ereignis "Feldänderung" .......................................................................... 292 Ereignis "Zeitüberschreitung" .................................................................. 292 Ereignisse mit Scripten ........................................................................... 293 eMail Autopilot .................................................................................... 295 11 eMail Autopilot starten............................................................................ 295 eMail Autopilot Einstellungen ................................................................. 296 17. Workflow-Designer .............................................................................300 17.1 17.2 17.3 cRM Aktivitäten ................................................................................... 301 Die erste Aktivität eines Workflows ........................................................ 302 Aktivitäten einfügen ................................................................................ 302 Eigenschaften einer Aktivität .................................................................. 302 cRM Workflow .................................................................................... 306 Eigenschaften des Workflows ................................................................ 306 Gültigkeitsprüfung .................................................................................. 307 Workflow mit Schleifen und Verzweigungen .......................................... 308 System Aktivitäten .............................................................................. 310 Workflow mit dem universellen Regeleditor........................................... 310 Workflow kontrolliert beenden ............................................................... 311 Fehlerbehandlung ................................................................................... 311 Fehlerbehandlung kontrolliert ausführen ................................................ 315 18. Scripte und Programmierreferenz ........................................................316 18.1 18.2 Unterstützte Scriptsprachen ................................................................ 316 Scripte integrieren ............................................................................... 316 19. Eingabemasken Designer ....................................................................317 19.1 19.2 19.3 19.4 19.5 12 Eingabemasken bearbeiten ................................................................. 317 Arbeitsbereich und Werkzeuge ............................................................ 318 Registerkarten ..................................................................................... 319 Registerkarten definieren ........................................................................ 320 Eigenschaften der Registerkarte ............................................................. 321 Arbeiten mit Objekten ......................................................................... 322 Voreinstellungen zu Objekten ................................................................. 322 Objekte einfügen..................................................................................... 324 Objekte bearbeiten ................................................................................. 325 Objekte selektieren ................................................................................. 325 Position und Größe ................................................................................. 326 Ausrichten von Objekten......................................................................... 327 Darstellungsreihenfolge .......................................................................... 327 Gemeinsame Objekt-Eigenschaften ..................................................... 329 Anzeigeformatierung ............................................................................... 329 Voreinstellung ......................................................................................... 330 Darstellungsbedingung (Erweitert) ......................................................... 330 19.6 Tooltip ..................................................................................................... 330 Darstellung .............................................................................................. 330 Autotext .................................................................................................. 331 Folgeverknüpfung ................................................................................... 332 Eingaberegel (Validierung) ...................................................................... 334 Externe Programme aufrufen .................................................................. 335 Objekte ............................................................................................... 335 Statischer Text ........................................................................................ 336 Eingabefeld und Notizen ......................................................................... 337 Combobox............................................................................................... 340 Codefeld (Listbox) ................................................................................... 341 Checkboxen ............................................................................................ 342 Bild / Dokumentenvorschau .................................................................... 343 Gruppierung ............................................................................................ 343 Registerkarten ......................................................................................... 344 Web-Element .......................................................................................... 345 Container ................................................................................................. 346 Schaltfläche............................................................................................. 347 20. Benutzer- und Rechteverwaltung.........................................................351 20.1 20.2 Benutzerverwaltung ............................................................................ 351 Benutzer und Gruppen ............................................................................ 352 Active Directory Anbindung .................................................................... 353 Mitgliedschaften ..................................................................................... 355 Stammdaten eines Benutzers / Benutzeranmeldung .............................. 355 Stammdaten einer Gruppe ...................................................................... 356 Rechteverwaltung ............................................................................... 357 Definition von Rechten ........................................................................... 357 Anwendungsrechte und Benutzereinstellungen ..................................... 359 Projektrechte ........................................................................................... 360 Ansichtenrechte ...................................................................................... 361 Datensatzrechte ...................................................................................... 362 Feldrechte ............................................................................................... 363 21. WebAccess .........................................................................................365 21.1 WebAccess Klassisch ......................................................................... 365 Navigation & Ansichten ........................................................................... 366 Listenansicht ........................................................................................... 366 Eingabemaske......................................................................................... 367 Suchen von Datensätzen ........................................................................ 370 13 21.2 Filtern von Datensätzen .......................................................................... 372 Ausgeben von Daten .............................................................................. 373 Termine und Aufgaben ........................................................................... 374 WebAccess Mobil ............................................................................... 374 Navigationsübersicht .............................................................................. 374 Listenansicht ........................................................................................... 375 Detailansicht ........................................................................................... 376 Datensätze bearbeiten ............................................................................ 376 22. Anhang................................................................................................378 22.1 22.2 22.3 22.4 22.5 22.6 Support ............................................................................................... 378 Übersicht Konfigurationsdat(ei)en ........................................................ 378 Optimierung der Arbeitsgeschwindigkeit ............................................. 378 Migration von combit address manager 15 .......................................... 378 Menüband und Symbolleisten ............................................................. 380 Position in Symbolleiste zu Position im Menüband ................................ 380 Position im Menüband (alphabetisch) zu Position in Symbolleiste......... 389 Datentypen ......................................................................................... 397 23. Index ...................................................................................................404 14 Infrastruktur 1. Voraussetzungen und Installation Dieses Kapitel enthält wichtige Hinweise zur Installation und die dafür notwendigen Voraussetzungen. Bitte beachten Sie, dass es bei den angegebenen Fremdproduktversionen verschiedene, funktionell abweichende Releases geben kann. 1.1 Infrastruktur Die Anwendung wird auf einem Fileserver installiert, die Anwender müssen auf das Programm- und Solution-Verzeichnis zugreifen können. Die Anwendung, Datenbank und (sofern benötigt) Terminaldienste und Webservice können auf unterschiedlichen Servern oder auf einem gemeinsamen Server liegen. 15 Voraussetzungen und Installation Sie haben verschiedene Zugriffsmöglichkeiten: 1. Netzwerk-Zugriff via Windows Client. Die Verbindung zum Datenbankserver erfolgt bei MSSQL über OLEDB, bei PostgreSQL über libpq. Die Netzwerkprotokolle (z.B. TCP/IP), benötigten Ports sowie ggf. auch Verschlüsselungen der Verbindung werden über die entsprechenden Datenbankverwaltungswerkzeuge festgelegt. 2. Remotezugriff über Terminaldienste und Citrix XenApp. Siehe Abschnitt "Microsoft Remotedesktopdienste und Citrix XenApp". 3. Offlinezugriff mit eingerichteter SQL Server Replikation Siehe Abschnitt "Offline-Zugriff auf einem Notebook". 4. Datenzugriff aus dem Internet mit einem Webbrowser. Der Datenbankserver muss dabei nicht vom Internet aus erreichbar sein. Die Kommunikation erfolgt ausschließlich per Webservice, welcher die entsprechenden Informationen und Dienste im Internet bereitstellt. 1.2 Systemvoraussetzungen Folgende Anforderungen sind für den Einsatz der Anwendung notwendig. Wenn sämtliche Komponenten (Anwendung, Datenbank, Terminaldienste, WebAccess) auf einem Rechner installiert werden, gelten die Systemvoraussetzungen des Anwendungsservers. Fileserver (Anwendungsserver) ▪ Prozessor: Mindestens Doppelkernprozessor mit 1,5 GHz, empfohlen werden 4 Kerne oder höher. ▪ Arbeitsspeicher: Mindestens 4 GB RAM, empfohlen 8 GB RAM. ▪ Mindestens 5 GB freier Festplattenplatz. ▪ Auf dem Server wird ein von Microsoft Windows unterstütztes Netzwerk benötigt (Windows XP - 10, Windows Server 2003 – 2012 R2, Linux/Samba, Novell). ▪ Die mitgelieferten Referenzprojekte erfordern die Unterstützung von langen Dateinamen für das Projektverzeichnis. Datenbankserver ▪ Prozessor: Mindestens Doppelkernprozessor mit 1,5 GHz. ▪ Arbeitsspeicher: Mindestens 4 GB RAM, empfohlen wird die Hälfte der Datenbankgröße als RAM. 16 Systemvoraussetzungen ▪ Mindestens 5 GB freier Festplattenplatz. ▪ Ein separater Datenbankserver wird ab 50 Benutzern empfohlen. ▪ Unterstützte Datenbankmanagementsysteme: ▪ Microsoft SQL Server 2005 - 2016 (inkl. Express Edition). Informationen zu Systemvoraussetzungen und Konfiguration entnehmen Sie bitte den entsprechenden Microsoft-Quellen (z.B. microsoft.com/germany/sql/). Über das cRM-Setup kann eine SQL Server Express-Instanz installiert werden. Die Installation der SQL Server Express-Instanz erfordert u.U. eine Nachinstallation von .NET 3.5, wofür eine Internetverbindung zu Microsoft-Update erforderlich ist. Eine Übersicht über die Unterschiede zwischen Express Edition und den anderen Editionen finden Sie für SQL Server 2014 hier: https://msdn.microsoft.com/de-de/library/cc645993.aspx Für eine SQL Server Replikation ist auf dem zentralen Server die Standard Edition oder Enterprise Edition erforderlich. ▪ PostgreSQL 8.4 - 9.5. Informationen zu Systemvoraussetzungen und Konfiguration entnehmen Sie bitte den entsprechenden PostgreSQL-Quellen (z.B. über www.postgresql.org). Der Name des Benutzers, der die Änderung durchgeführt hat, steht erst ab PostgreSQL 9 zur Verfügung. Microsoft Remotedesktopdienste und Citrix XenApp Die Microsoft Remotedesktopdienste (Terminaldienste) und Citrix XenApp stellen Technologien bereit, die Benutzern den Zugriff auf Windows-basierte Programme (die auf einem Server installiert sind) oder auf den gesamten Windows-Desktop ermöglichen. Somit ist ein Zugriff auf jedem Gerät, an jedem Ort und bei geringer Bandbreite möglich, da lediglich Bilddaten vom Server zum Client und Tastatur-/Mausdaten vom Client zum Server übertragen werden. Die Anwendung ist für den Einsatz mit den Microsoft Remotedesktopdiensten und mit Citrix XenApp vorbereitet. Weitere Informationen finden Sie in unserer Knowledgebase unter www.combit.net/knowledgebase im Artikel "Einsatz mit Microsoft Remotedesktopdienst und Citrix XenApp". WebAccess Webserver ▪ Prozessor: Mindestens Doppelkernprozessor mit 2 GHz, empfohlen werden 4 Kerne oder höher. ▪ Arbeitsspeicher: Mindestens 4 GB RAM, empfohlen wird 20-50 MB je gleichzeitigem Benutzer. 17 Voraussetzungen und Installation ▪ Windows (Web) Server 2008 - 2012 R2, Windows 7 - 10. ▪ Installierte Microsoft Internet Information Services (IIS) 7 - 10. ▪ Installiertes .NET Framework 3.5 SP1. ▪ Installierter Druckertreiber für die Erzeugung von Druckausgaben. Zugriff auf den WebAccess ▪ Unterstützte Browser1: Chrome 48, Internet Explorer 9 - 11, Firefox 44, Safari 8, Edge 25. ▪ Aktive Komponenten (ActiveX/Flash) nicht erforderlich. ▪ JavaScript und Cookies müssen zwingend (zumindest für die Sitzung) aktiviert sein. ▪ Unterstützte Smartphones/Tablets/Betriebssysteme: ▪ Apple iPhone und iPad (iOS 7 - 8) ▪ Android Smartphones und Tablets (Android 2.3.3 - 5.1.1) ▪ Windows Phone (7.1, 7.5, 8) (nur WebAccess Mobile) ▪ Blackberry (Blackberry OS 7 - 10) (nur WebAccess Mobile) ▪ Jedes Betriebssystem, für das vorab genannte Browser vorhanden sind. Windows Client ▪ Prozessor: Mindestens Doppelkernprozessor mit 1 GHz. ▪ Arbeitsspeicher: Mindestens 1 GB RAM. ▪ Microsoft Windows XP - 10. ▪ Bildschirmauflösung 1024 x 768 oder höher. ▪ Für die Darstellung wird eine Farbtiefe von 24 Bit oder höher empfohlen. ▪ Microsoft Internet Explorer 8 oder höher. ▪ Windows Installer 3 oder höher. ▪ Für das Workflow-Modul wird das .NET Framework 3.5 SP1 benötigt. Anbindung an Microsoft Office ▪ Microsoft Office 2000 - 2016 (32bit) oder Microsoft Office 2010 - 2016 (64bit). ▪ Für den direkten Excel-Export/Import wird Microsoft Excel benötigt. ▪ Microsoft Office Starter 2010 wird nicht unterstützt. 1 Versionsnummern der neuesten Chrome-, Firefox- und Edge-Version können sich rasch ändern. combit versucht, erforderliche Anpassungen bei neuen Versionen nachzuziehen, so dass jeweils auch die jeweils aktuelle Version unterstützt wird, eine Zusicherung seitens combit erfolgt hierzu jedoch nicht. 18 Systemvoraussetzungen Externe Termin- und Aufgabenverwaltung ▪ Tobit David.10 - David.fx12. ▪ Microsoft Outlook Version 2000 - 2016. ▪ IBM (Lotus) Notes 7 - 9. Nachrichten-Ablage aus eMail-Client ▪ Outlook AddIn: Microsoft Outlook 2000 - 2016 (32bit) oder Microsoft Outlook 2010 2016 (64bit). ▪ David AddIn: Tobit David.10 - David.fx12. ▪ Thunderbird AddIn: Mozilla Thunderbird 382. Anbindung an Telefon-/Online-Verzeichnisse und Routenplaner Eine Liste der unterstützten Verzeichnisse finden Sie unter Konfigurieren > Verzeichnisse + Routenplaner auf der Registerkarte "Verzeichnis" bzw. "Routenplaner". Hinweis: Da sich im Internet sehr schnell Strukturen und Adressen von Webseiten ändern können, ist es möglich, dass Internet-Seiten/-Dienste ohne Vorwarnung plötzlich nicht mehr angesteuert werden können! Anbindung an Dokumenten Management Systeme (DMS) Generell unterstützen alle DMS-Anbindungen das Hinzufügen von Bestehenden und über die Dokumentenverwaltung neu erzeugten Dokumenten. Die hinzugefügten Dokumente können auch aus dem DMS entfernt/gelöscht werden. Das Verändern/Bearbeiten (CheckIn/Check-Out) wird unterstützt. Beachten Sie auch die Besonderheiten bei den einzelnen Anbindungen und die Informationen unter "Dokumentenverwaltung" in Kapitel "Konfiguration Ansichten". ▪ DocuWare: Vorausgesetzt wird DocuWare 4.6 - 6.5. Besonderheiten: Systemvoraussetzung ist ein installierter DocuWare Windows Desktop Client mit Toolkit. Beim Check-Out/Check-In wird immer ein neues Dokument in das Archiv übertragen. Falls DocuWare 5.0/5.1 noch nicht gestartet ist und durch eine Dokumentenablage gestartet wurde, kann es zu einer Meldung des DocuWare Viewers kommen. Um diese Meldung zu unterdrücken, nutzen Sie bitte die PreLoad-Einstellungen des DocuWare Viewers. Weitere Informationen finden Sie im DocuWare TecDoc-Kapitel "PreLoad Einstellungen". 2 Die Versionsnummer der neuesten Thunderbird-Version kann sich rasch ändern. combit versucht, erforderliche Anpassungen bei neuen Versionen nachzuziehen, so dass jeweils auch die aktuelle Thunderbird Version unterstützt wird, eine Zusicherung seitens combit erfolgt hierzu jedoch nicht. 19 Voraussetzungen und Installation ▪ ELO: Vorausgesetzt wird ELOprofessional 7/2011 oder ELOoffice 6 – 10.5. Besonderheiten: Systemvoraussetzung ist ein installierter ELO Windows Client. Es wird immer versucht den eingestellten Dokumentenablagepfad zu erzeugen, so dass die Archive-Struktur bei der Ablage per Formel/Funktion erstellt werden kann. Außerdem kann in der Dokumentenverwaltung eine Verschlagwortung konfiguriert werden. Bei der Verschlagwortung werden auch ELO-interne Felder unterstützt: cRM-Verschlagwortung ELO- Verschlagwortung Länge/Zeichen ObjShort Lasche "Basis" max. 50 Feld "Kurzbezeichnung" ObjMemo Lasche "Zusatztext" max. 30000 ObjXDate Lasche "Basis" max. 12 (z.B. TT.MM.JJJJ) Feld "Datum" ▪ windream: Vorausgesetzt wird windream 4.5 / 6. Besonderheiten: Es wird immer der derzeit im System aktive windream DMS-Server verwendet. Bitte beachten Sie, dass Sie einen Laufwerksbuchstaben innerhalb der windream Servereinstellungen für die windream Alias Einstellungen vergeben. ▪ easyEnterprise.x. Besonderheiten: Die Verschlagwortung muss zwingend in der Dokumentenverwaltung konfiguriert sein. ▪ SharePoint: Vorausgesetzt wird Microsoft SharePoint 2010 - 2016. Besonderheiten: Die Microsoft SharePoint 2010 Laufzeitmodule benötigen Windows 7 - 10, Windows Server 2008 R2 - 2012, Windows Vista. Für Windows XP besteht keine offizielle Freigabe durch Microsoft, dennoch traten in unseren Tests auch unter XP keinerlei Probleme auf. Sobald SharePoint als DMS in den Projekt-Eigenschaften aktiviert wurde, erkennt der cRM beim Laden des Projekts selbständig, ob die Microsoft SharePoint Laufzeitmodule auf dem Client vorhanden sind, und gibt dem Anwender bei deren Fehlen die Gelegenheit, diese durch den cRM installieren zu lassen. Das Installationsmodul stammt von Microsoft und erfordert die interaktive Bestätigung einer Lizenzvereinbarung durch den Anwender. Die automatische Verteilung dieses MSI Installationsmodules in Netzwerken kann auf dem für Windows-Netzwerke üblichen Weg erfolgen. Sie finden die Installationsmodule (SPClient_x86.msi /SPClient_x64.msi) im cRM Installationsverzeichnis. Alternativ können sie auch auf der Microsoft Website heruntergeladen werden. 20 Server-Installation Wird ein in SharePoint gespeichertes Dokument über den cRM geholt, bearbeitet und wieder in SharePoint gespeichert, so wird die in der Bibliothek eingestellte Versionierung implizit unterstützt. Anbindung an digitale Signierungssoftware ▪ OpenLimit CC Sign ▪ secrypt digiseal office und secrypt digiseal server 2 ▪ e.siqia esiCAPI Anbindung an Skype Vorausgesetzt wird Skype 6.3. Unicode Folgende Funktionen unterstützen keine fremdländischen Zeichen, sofern sie nicht in der aktuellen Windows Codepage enthalten sind: address pick-up, Anbindung an Telefon-Verzeichnis und Routenplaner, Mailversand über Simple MAPI, LDAP Server, Dateiname und Pfad bei eml-Dateien im Mailviewer. Weitere Informationen finden Sie unter "Unicode" im Kapitel "Konfiguration Projekt". 1.3 Server-Installation Bevor Sie die Installation starten, sollten Sie die folgenden Punkte bedenken: ▪ Für die Installation sind Administrationsrechte erforderlich. Die Installation muss über das Installationsprogramm erfolgen. ▪ Das Setup erstellt im Temp-Benutzerverzeichnis eine Protokolldatei MSI*.log. ▪ Programmdateien und Datenbank können auf unterschiedlichen Servern oder auf einem gemeinsamen Server installiert werden. ▪ Für die Einrichtung der Arbeitsplätze starten Sie nach Abschluss der Installation von den entsprechenden Clients aus dem Installationsverzeichnis das Programm "ClientSetup.exe". Siehe dazu auch Kapitel "Windows Client-Installation". ▪ Für eine Notebookinstallation zur Offline-Nutzung gehen Sie wie bei einer Server-Installation vor, siehe dazu auch Kapitel "Offline-Zugriff auf einem Notebook". Programminstallation 1. Schließen Sie vor der Installation alle auf dem System derzeit ausgeführten Anwendungen. Deaktivieren Sie während des Installationsvorgangs alle Virenschutzprogramme. 2. Beachten Sie die datenbankspezifischen Informationen unter "Microsoft SQL Server Installation" und "PostgreSQL Server Installation". 21 Voraussetzungen und Installation 3. Legen Sie die DVD in das DVD-Laufwerk ein und folgen Sie den Anweisungen. Sollte die Installation nicht automatisch starten, können Sie die Installation auch über Doppelklick auf die Datei "cRM8_Setup.exe" starten. 4. Datenbankserver: Geben Sie an, ob Sie einen bestehenden Datenbankserver für die Installation der SQL-Datenbanken verwenden möchten. ▪ Ja: Systemdatenbank und die Beispieldatenbanken werden auf einem vorhandenen Datenbankserver angelegt. ▪ Nein: Im nächsten Schritt wählen Sie das Datenbanksystem. Sie können zwischen folgenden Optionen wählen: ▪ Neue Microsoft SQL Server 2014 Express oder Neue Microsoft SQL Server 2008 R2 Express Instanz auf diesem Computer installieren: Diese Option führt selbst bei bereits (unwissentlich) vorhandenen MSSQL Instanzen zu einer reibungslosen Installation und wird daher von uns empfohlen. Die Instanz wird auf dem Computer installiert, auf dem das Setup ausgeführt wird. Dabei wird eine neue SQL Express Instanz "COMBIT" mit Benutzer "sa" und Passwort "cmbtPW1!" installiert. Dieses Passwort sollten Sie nach der Installation umgehend ändern. Sofern es sich um das aus dem Internet heruntergeladene Setup handelt, wird das ausgewählte SQL Server Express Setup per Internet von der combit.net Website nachgeladen. Somit benötigt der PC, auf dem das Setup ausgeführt wird, im Zusammenhang mit dieser Installationsoption eine Internetverbindung. Die DVD enthält bereits das SQL Server 2014 (in Deutsch und Englisch) und SQL Server 2008 R2 Express Setup (nur in Deutsch). 22 Server-Installation Falls das Setup in Deutsch durchgeführt wird, so wird, sofern das Windows Sprachformat Deutsch (inkl. Untertypen Liechtenstein/Luxemburg/Österreich/Schweiz) ist, die deutsche Version des SQL Server Express installiert, anderenfalls die englische Version. ▪ ▪ Eine neue PostgreSQL Instanz auf diesem Computer verwenden: Die Installation kann nur auf bestehenden PostgreSQL Instanzen aufsetzen. Laden Sie daher zuerst PostgreSQL herunter und installieren es. Starten Sie anschließend das Setup erneut und wählen dann im vorigen Dialog "Ja" um den bestehenden PostgreSQL-Datenbankserver zu verwenden. Ich weiß es nicht: Wenn Sie diese Option wählen wird die von uns empfohlene neue Microsoft SQL Server Express Instanz installiert (siehe oben). 5. Eingabe von Seriennummern und Product Key der Basis-Lizenz: Die entsprechenden Angaben entnehmen Sie bitte Ihrer Lizenz-Urkunde. 6. Eingabe von Seriennummern und Product Key der Erweiterungslizenz: Sofern Sie keine Erweiterungslizenz für weitere Benutzer oder Notebook-Einsatz eingeben möchten, lassen Sie die Eingabefelder leer. 7. Zielordner: Als Installationsverzeichnis geben Sie ein freigegebenes Verzeichnis auf einem beliebigen Server an, auf das von Arbeitsplätzen aus zugegriffen werden kann, und welches lange Dateinamen unterstützt. 8. Datenbankverbindung: Sofern Sie einen vorhandenen Datenbankserver verwenden, wählen Sie im nächsten Schritt das Datenbanksystem, den Datenbankserver und geben die zugehörigen Datenbank-Administrator Anmeldeinformationen an. Das Setup kann somit die Systemdatenbank und die Beispieldatenbanken auf dem Datenbankserver anlegen. Bei Verwendung der Windows Authentifizierung muss der 23 Voraussetzungen und Installation jeweilige Windows-Benutzer im MS SQL Server eingerichtet sein. Weitere Informationen zur Windows Authentifizierung siehe Abschnitt "MS-SQL Server Anmeldeart". 9. Datenbankkonfiguration: Geben Sie einen Benutzernamen an, über den alle cRM Clients auf den Datenbankserver zugreifen sollen. Dieser Benutzer wird vom Installationsassistenten automatisch auf dem Datenbankserver angelegt. 10. Bei einer Einzelplatz- oder Notebookinstallation kann nun die Ausführung der ClientInstallation über die Option "Anwendung auf diesem Arbeitsplatz einrichten" gestartet werden. Weitere Informationen zum Einrichten der Arbeitsplätze finden Sie in Kapitel "Windows Client-Installation". Vergabe der Rechte im Netz Die Benutzer müssen auf das Programm- und Projektverzeichnis zugreifen können. Für die Vergabe der Benutzerrechte im Netz ist es sinnvoll, alle Projektdateien in einem eigenen Unterverzeichnis zu verwalten. Dafür müssen den Benutzern weitgehende Rechte zugestanden werden. Haben Sie die Projekte und übrige Dateien getrennt, so brauchen Sie diese Rechte nur für das Projekt-Verzeichnis und nicht auch für das Programmverzeichnis zu vergeben. ▪ Für einen Benutzer sollten Sie beispielsweise für dieses Projektverzeichnis die Rechte "RWCMF", also "Read", "Write", "Create", "Modify" und "File Scan" vergeben. ▪ So können Sie für die einzelnen Verzeichnisse genau die Rechte festlegen, die Sie dem Benutzer gewähren möchten. ▪ Für das Installationsverzeichnis sollte jeder Benutzer das Recht "File Scan" besitzen. Einrichten der Benutzer Die Benutzerverwaltung öffnen Sie über Datei > Optionen > Benutzerverwaltung. Der Benutzer "Administrator" ist hier bereits angelegt. Wichtig! Aus Sicherheitsgründen sollten Sie unbedingt ein Passwort für den Benutzer "Administrator" vergeben, da diesem bereits alle vorhandenen Rechte zugeteilt sind. Mehr Informationen zur Benutzerverwaltung finden Sie im Kapitel "Benutzer- und Rechteverwaltung". Microsoft SQL Server Installation MS-SQL Server Anmeldeart Als Anmeldeart werden sowohl SQL Server-Authentifizierung als auch Windows Authentifizierung unterstützt. Windows-Authentifizierung: Diese Windows-Authentifizierung stellt die höchste Sicherheitsstufe dar und benutzt die Windows-Benutzerkonten auch für die Anmeldung am SQL Server. Der Account kann dabei wesentlich sicherer an den SQL-Server übertragen werden. 24 Server-Installation Der Nachteil ist, dass man auf den SQL-Server über das Internet nicht mehr über den Standardport 1433 zugreifen kann. Durch die Authentifizierung werden weitere Ports benötigt, die ggf. in der Firewall freigeschaltet werden müssen, was die Netzwerkadministratoren ungern tun. Aus diesem Grund wird ein externer Zugriff in diesem Fall gerne über eine Remotedesktop-Verbindung durchgeführt. SQL-Authentifizierung: Die empfohlene Anmeldeart ist die SQL Server Authentifizierung, damit sind auch externe Zugriffe möglich: Das Setup richtet dafür einen neuen (frei wählbaren) SQL Server Benutzer ein, der zur Anmeldung verwendet werden kann. Diesem Benutzer werden vom Setup auch automatisch die notwendigen Zugriffsrechte auf die combit Datenbanken (combit_cRM_System und combit_*) gewährt. Falls der vorhandene MS SQL Server ausschließlich Windows Authentifizierung zur Anmeldung unterstützt gibt es folgende Möglichkeiten: ▪ Wählen Sie im SQL Server in den Server-Eigenschaften (Eigenschaften > Sicherheit) als Serverauthentifizierung die Option "SQL Server- und Windows-Authentifizierungsmodus". Dadurch kann das Setup alle vorgenannten notwendigen Einstellungen automatisch vornehmen. ▪ Legen Sie im SQL Server (Ordner Sicherheit) die jeweiligen Windows-Benutzer selbst an und gewähren Sie die notwendigen Zugriffsrechte (db_datareader; db_datawriter) auf die combit Datenbanken (combit_cRM_System und combit_*). Benutzer- und Sicherheitseinstellungen Wenn Sie den cRM als Testversion installieren und zuvor eine neue SQL Express-Instanz installiert wurde, wird standardmäßig ein Benutzer "sa" mit Passwort "cmbtPW1!" angelegt. Dieser Benutzer besitzt serverweit alle Rechte. Weitere Benutzer können unter Sicherheit > Anmeldungen angelegt werden. Wählen Sie dazu aus dem Kontextmenü "Neue Anmeldung". Als "Anmeldename" können dabei auch Gruppen aus einer Domäne ausgewählt werden. Jedem Benutzer weisen Sie dabei eine "Serverrolle" zu, die seine Rechte definiert. Unter "Benutzerzuordnung" geben Sie an, auf welche Datenbanken der Benutzer zugreifen darf (combit_cRM_System und combit_*). Unter "Mitgliedschaft" gewähren Sie dann die notwendigen Zugriffsrechte (db_datareader; db_datawriter). Benutzer können auch auf Datenbankebene angelegt werden: Klicken Sie dazu eine Datenbank mit der rechten Maustaste an und wählen Sie "Eigenschaften" aus dem Kontextmenü. Unter "Berechtigungen" können Sie bestimmten Rollen oder Benutzern bestimmte Rechte erteilen oder verweigern. Benutzer oder Rolle fügen Sie über "Hinzufügen" ein. Netzwerkzugriff bei der SQL Server Express Edition Standardmäßig ermöglicht die SQL Server Express Edition nur lokale Clientverbindungen. Damit sich der cRM Client mit dem SQL Server bzw. der Datenbank verbinden kann, muss sichergestellt sein, dass der Microsoft SQL Server für Remoteverbindungen konfiguriert 25 Voraussetzungen und Installation wurde. Anderenfalls erhält der Client beim Start folgende Meldung: "SQL Server does not exist or access denied" bzw. "SQL Server ist nicht vorhanden, oder der Zugriff wurde verweigert". Ausführliche Informationen für die Konfiguration finden Sie in unserer Knowledgebase (www.combit.net/go?2452) im Artikel "Client-Verbindungsprobleme beheben". Windows Firewall für SQL Server konfigurieren Die Microsoft Windows Firewall verhindert unautorisierte Zugriffe auf den Computer. Dies kann dazu führen, dass möglicherweise auch Verbindungsversuche von cRM Clients auf die auf diesem Computer laufende Microsoft SQL Server Instanz blockiert werden. Der Effekt kann eine lange Wartezeit oder sogar eine "Timeout"-Fehlermeldung beim Starten des cRM sein. Ausführliche Informationen für die Konfiguration finden Sie in unserer Knowledgebase (www.combit.net/go?2452) im Artikel "Client-Verbindungsprobleme beheben". PostgreSQL Server Installation Lesen Sie bitte die folgenden Hinweise aufmerksam durch. Allgemeine Hinweise ▪ Die cRM-Installation kann nur auf bestehenden PostgreSQL Instanzen aufsetzen. Laden Sie daher zuerst PostgreSQL herunter und installieren es. ▪ Dokumentationen zur Installation und Administration finden Sie unter www.postgresql.org/docs/. Beachten Sie auch die Informationen in unserer Knowledgebase (www.combit.net/go?2452) in den Artikeln "Administrationswerkzeuge für PostgreSQL" und "Replikationslösungen für PostgreSQL". ▪ PostgreSQL unterstützt seit Version 9.1 auch Windows Authentifizierung. Ausführliche Informationen finden Sie in unserer Knowledgebase (www.combit.net/go?2452) im Artikel "Windows Authentifizierung mit PostgreSQL". ▪ Für die PostgreSQL Server Authentifizierung richtet das cRM Setup einen neuen (frei wählbaren) SQL Server Benutzer ein, der zur Anmeldung verwendet werden kann. Diesem Benutzer werden vom Setup auch automatisch die notwendigen Zugriffsrechte auf die combit Datenbanken (combit_cRM_System und combit_*) gewährt. ▪ Der Client Zugriff erfolgt über die Bibliothek libpq, die durch das cRM Serversetup den Clients zentral im cRM Installationsverzeichnis zugänglich gemacht wird. ▪ Für die mitgelieferten Solutions benötigen sie ein aktiviertes dblink-Modul. ▪ Für den Client-Zugriff ist es notwendig, im Dialog Datenbank-Cluster initialisieren die Option Verbindungen auf allen Netzadressen annehmen, nicht nur auf Localhost zu aktivieren. Sofern Sie diese Option bei der PostgreSQL-Installation nicht aktiviert haben, müssen Sie die PostgreSQL-Installation erneut durchführen und diese Option aktivieren. Zusätzlich müssen in der Datei \Postgres\Data\pg_hba.conf die IP-Adressen der Clients angegeben werden. Dies kann z.B. in folgender Form erfolgen: 26 Windows Client-Installation # PostgreSQL Client Authentication Configuration File # =================================================== # # This file controls: which hosts are allowed to connect, how clients # are authenticated, which PostgreSQL user names they can use, which # databases they can access. Records take one of these forms: ## # TYPE DATABASE USER CIDR-ADDRESS host all all 192.168.178.2/32 METHOD trust host host trust trust all all all all 192.168.178.3/32 192.168.178.4/32 Standardport Bitte beachten Sie, dass für den PostgreSQL Datenbankserver (nicht eine evtl. notwendige Hilfsinstallation) der Standardport 5432 vorausgesetzt wird. Datentyp ‚money‘ Bitte vermeiden Sie die Verwendung des Datentyps ‚money‘ für Tabellenspalten. Verwenden Sie bitte stattdessen ‚numeric‘. Der Datentyp ‚money‘ kann vom combit Relationship Manager nicht verarbeitet werden und wird von PostgreSQL auch nicht zur Verwendung empfohlen. 1.4 Windows Client-Installation Nach dem Ausführen der Serverinstallation richten Sie über das Client-Setup den Arbeitsplatz ein. Die Client-Installation kann jederzeit erneut aufgerufen werden, um Einstellungen zu ändern. Als Benutzer für die erste Anmeldung wird "Administrator" gesetzt. Den Client deinstallieren Sie über die Windows-Systemsteuerung. Für die unbeaufsichtigte Verteilung kann die Client-Installation in einer Domänenumgebung per Gruppenrichtlinie ausgeführt werden. Die Einstellungen erfolgen dann automatisch gemäß der Datei "client.config" im gleichen Verzeichnis. Weitere Informationen finden Sie in unserer Knowledgebase (www.combit.net/go?2452) im Artikel "Ausführen der Client-Installation per Gruppenrichtlinie". 1. Rufen Sie das Programm "ClientSetup.exe" aus dem Installationsverzeichnis auf und folgen Sie den Anweisungen. Für die Installation sind teilweise Administrator-Rechte notwendig. Diese können über einen Dialog bestätigt werden. 2. AddIns: Ermöglichen aus der jeweiligen Anwendung die Ablage von eMails. 27 Voraussetzungen und Installation Hinweis: Die Einstellungen für das jeweilige AddIn können für neue Clients vorgegeben werden. Dazu erstellen Sie an einem Arbeitsplatz einmalig die Standardkonfiguration (weitere Informationen zu den möglichen Einstellungen dazu finden Sie im Abschnitt "Nachrichten-Ablage aus eMail-Client" im Kapitel "Aktivitäten- und Dokumentenverwaltung"). Beachten Sie dabei, dass Sie bei der Konfiguration der eigenen eMail-Adresse Wildcards verwenden, z.B. *@combit.net. Außerdem werden beim späteren Setzen der Standardeinstellungen auf neuen Clients die Anmeldedaten (Benutzername und Passwort) auf leer gesetzt, so dass eine direkte Anmeldung per Windows-Authentifizierung notwendig ist. Anderenfalls müssen die Anmeldeinformationen später individuell für jeden Client gesetzt werden. Nach dem Erstellen der Standardkonfiguration kopieren Sie die entsprechende Datei %APPDATA%\combit\cRM\cumc.cfg in das Projektverzeichnis und benennen diese um in "cumc-default.cfg". Diese Standardkonfiguration wird zukünftig bei allen Clients übernommen, bei denen noch keine Konfigurationsdatei in %APPDATA%\combit\cRM\ vorhanden ist. 3. Dateiverknüpfungen: Verknüpft die jeweilige Dateiendung mit der entsprechenden Anwendung. Die Dateiverknüpfung ".eml" kann auch mit Outlook ab Version 2010 geöffnet werden. 4. Einrichten: Wählen Sie LDAP, Autostart und Desktopoptionen. 5. Solutionauswahl: Wählen Sie die Solution aus, die standardmäßig geöffnet werden soll. 6. Textverarbeitung: Wählen Sie die verwendete Textverarbeitung aus, damit die mitgelieferte Übernahmemaske eingerichtet werden kann. 7. Dateien lokal kopieren: Bei Netzwerken mit geringer Bandbreite kann die Startzeit der Anwendung beschleunigt werden, indem die Programmdateien lokal auf den Client kopiert werden. Wir empfehlen diese Option ausschließlich für Netzwerke mit geringer Bandbreite (z.B. Einwahlverbindungen), um so die Startzeit der Anwendung zu beschleunigen. Ist diese Option aktiviert, werden die Programmdateien (und das Unterverzeichnis "Data") lokal auf den Client kopiert, so dass beim Start der Anwendung die lokalen Programmdateien verwendet werden. Der Administrationsaufwand erhöht sich dadurch jedoch, da Service Packs dann nicht mehr nur zentral eingespielt zu werden brauchen. Diese Option ist somit nur für erfahrene Anwender geeignet. Wenn auf dem Server ein neues Servicepack eingespielt wird, muss das Servicepack auch direkt auf dem Client eingespielt werden. Diese Option ist für die Server-Installation nicht verfügbar. 8. 28 Installationsbereit: In diesem Abschnitt können Sie über die Option "Diese Einstellungen als Standard für neue Clients vorgeben" bestimmen, dass diese Einrichtungsvoreinstellungen zukünftig als Voreinstellung für den Assistenten verwendet werden. Die Offline-Zugriff auf einem Notebook Einstellungen werden dann in der Datei "client.config" im gleichen Verzeichnis gespeichert. Über die Option "Einstellungen nicht auf dieses System anwenden" können Sie die globale Konfiguration anlegen ohne diese auf dem aktuellen System anzuwenden. Dies ist sinnvoll, wenn Sie die Client-Einstellungen auf dem Server vorkonfigurieren möchten. 9. Nach Abschluss der Client-Installation sind u.U. noch folgende Konfigurationen auf jedem Client notwendig: ▪ Konfiguration des address pick-up ▪ Allgemeine Konfiguration für den jeweiligen Anwender: Terminverwaltung, Verhalten beim Schließen, Standardbildlaufleiste verwenden usw. 1.5 Offline-Zugriff auf einem Notebook Wenn Sie auf Ihre Daten auch offline per Notebook zugreifen möchten, ist es erforderlich den cRM und einen Datenbankserver auf dem Notebook zu installieren. Gehen Sie dabei folgendermaßen vor: ▪ Auf dem Notebook muss ebenfalls ein Datenbankserver vorhanden, hier würde bei Verwendung des MS SQL Servers die kostenlose Variante "Express" ausreichen. ▪ Das cRM-Setup (von der DVD) auch auf dem Notebook ausführen, dabei die NotebookLizenz -Informationen als Erweiterungslizenz eingeben. Die Notebook-Lizenz ist bei der Standard- und Professional-Version zusätzlich zu erwerben. 29 Voraussetzungen und Installation ▪ Das Projektverzeichnis (aus dem Verzeichnis "Solutions" auf dem Server) auf die Notebooks in das cRM-Programmverzeichnis "Solutions" kopieren. Idealerweise mit der Windows-Offlinedateien-Funktionalität einrichten, damit Änderungen in diesem Projektverzeichnis auch auf den Notebooks ankommen. ▪ Direkt auf dem Server eine Replikation für die Projektdatenbank einrichten, damit Server-Datenbank und Notebook-Datenbank synchronisiert werden, sobald Sie mit dem Netzwerk verbunden sind. Weitere Informationen zur Einrichtung einer Replikation finden Sie unserer Knowledgebase (www.combit.net/go?2452) im Artikel "Einrichtung MS SQL Server Replikation für Offline-Clients". Bitte beachten: Bei einer Replikation wird die Synchronisation von Konfigurationseinstellungen der Projektdatei nicht unterstützt (z.B. aktivierte Codefeldeinträge, neu angelegte Codefeldeinträge, Navigationsstruktur, Projektfilter). 1.6 Datenbankverbindung Falls die Windows Client-Installation nicht ausgeführt wurde, wird beim Start automatisch die Datenbankverbindungsinformation des Server-Setups verwendet. Um die Datenbankverbindung (Connection) zu ändern oder manuell herzustellen, wählen Sie Datei > Optionen > Datenbank Anmeldung. Wählen Sie das Datenbanksystem aus. Geben Sie unter Datenbankserver den Instanznamen des Datenbankservers an, für den Sie das Server-Setup ausgeführt haben. Dabei kann auch ein Port angegeben werden. ▪ Mögliche Formate für MS SQL Server: [tcp:]<IP-Adresse>[\<Instanz>],<Port> [tcp:]<Servername>[\<Instanz>],<Port> ▪ 30 Mögliche Formate für PostgreSQL: Update-Installation <IP-Adresse>,<PORT> <Servername>,<PORT> Geben Sie die Anmeldedaten für den Datenbankserver an: ▪ Bei Verwendung der Windows Authentifizierung (nur bei MS SQL Server verfügbar) muss der jeweilige Windows-Benutzer im MS SQL Server eingerichtet sein. ▪ Bei Verwendung der Datenbank-Authentifizierung geben Sie hier die Datenbankserver-Anmeldedaten an (Voreinstellung: combit). Bei den Anmeldedaten handelt es sich nicht um den cRM-Benutzer! ▪ Weitere Informationen zur Anmeldung siehe auch "MS-SQL Server Anmeldeart" in Kapitel "Server-Installation". 1.7 Update-Installation combit bemüht sich um größtmögliche Abwärtskompatibilität. Da der cRM aber ein extrem offenes, flexibles und anpassbares Produkt ist, kann nicht jede individuelle Anpassung im Vorfeld getestet werden, weshalb wir Ihnen generell empfehlen insbesondere eigene Scripte oder andere Automatisierungen vor dem ersten Produktiveinsatz anhand von Testdatensätzen zu testen. Update der Server-Installation Gehen Sie folgendermaßen vor: 1. Sichern Sie Ihre Daten: ▪ Sichern Sie die Systemdatenbank (combit_cRM_System) und die Projektdatenbanken (z.B. combit_*) direkt über das Datenbanksystem. ▪ Sichern Sie das Installationsverzeichnis (z.B. C:\Program Files (x86)\combit\cRM) ▪ Sichern Sie das gesamte Projektverzeichnis inkl. Ansichten, Scripte, Übernahmemasken, globale Export/Importvorlagen, Druck- und eMail-Vorlagen (z.B. C:\Program Files (x86)\combit\cRM\Solutions\). ▪ Sichern Sie die individuellen Benutzereinstellungen und evtl. benutzerdefinierte Vorlagen im jeweiligen Windows-Benutzerverzeichnis (z.B. C:\Users\<Benutzername>\AppData\Roaming\combit\cRM). 2. Starten Sie die Installation der neuen Version und folgen Sie den Anweisungen. 3. Installieren Sie die neue Version in denselben Ordner wie die alte Version. Update der Client-Installation Auf den Arbeitsplätzen rufen Sie das Programm "ClientSetup.exe" aus dem Installationsverzeichnis auf und folgen Sie den Anweisungen. Weitere Informationen finden Sie im Kapitel "Windows Client-Installation". 31 Voraussetzungen und Installation Update der WebAccess-Installation Gehen Sie folgendermaßen vor: 1. Sichern Sie das WebAccess-Programmverzeichnis. 2. Starten Sie die Installation der neuen Version und folgen Sie den Anweisungen. 3. Installieren Sie die neue Version in denselben Ordner wie die alte Version. 4. Sie können dabei entscheiden ob alle Dateien gelöscht werden sollen oder ob die für den WebAccess bereitgestellte Solution erhalten bleiben soll. Wenn Sie diesen Dialog mit "Ja" bestätigen werden alle Dateien gelöscht! Weitere Informationen finden Sie im Kapitel "WebAccess-Installation". Update-Hinweise Neuspeichern einiger Druckvorlagen In Druckvorlagen wurden bisher in Formeln bei Benutzervariablen nicht die physikalischen Feldnamen abgespeichert sondern die Aliasnamen. Da dies im cRM8 geändert wurde kann es beim Drucken zu einer Fehlermeldung kommen, z.B. "Syntaxfehler: ‚FirmenID.Firmen.ID.Land.Länder.Kürzel.Bezeichnung_DE‘ kann nicht interpretiert werden". Um den Fehler zu beheben, öffnen Sie die betreffende Druckvorlage zum Bearbeiten und speichern diese ohne Änderung wieder ab. Eine weitere Aktion ist nicht erforderlich. Falls Sie die Benutzervariable in Projektbausteinen hinterlegt haben (z.B. in den mitgelieferten Dateien Vorlagen.lbl und Vorlagen.crd), so muss dieser Projektbaustein geöffnet und gespeichert werden. Standard-Tastaturkürzel Das voreingestellte Standard-Tastaturkürzel Strg+S ist jetzt (Microsoft Office-konform) "Speichern", und Strg+F ist jetzt "Schnellsuche" ("Finden"). Durch Setzen eines RegistryDWORD-Wertes "UseLegacyAcceleratorsAsDefault" unter HKEY_CURRENT_USER\Software\combit\combit Relationship Manager\Settings\ auf 1 (bzw. 0) kann die Verwendung der Standard-Tastaturkürzel-Voreinstellungen vorheriger Programmversionen (Strg+S= "Suchen", Strg+F="Normalsuche") gesteuert werden. Ist der Wert nicht vorhanden, so wird geprüft, ob in der combit_cRM_System.cmbt_Files Tabelle irgendwelche alten gespeicherten Tastaturkürzel vorhanden sind, wenn ja, werden automatisch die VorgängerversionTastaturkürzel als Voreinstellung aktiviert. In allen Fällen bleiben alle etwaigen individuell definierten Tastaturkürzel (auch von Vorgängerversionen) erhalten und jegliche vorgenannte Voreinstellungen werden "überstimmt". Somit müssen Sie für die neuen Tastaturkürzel entweder in der cmbt_Files-Tabelle alle persönlichen Tastaturkürzel-Einträge löschen und den Registry-Wert auf "0" setzen oder die Tastaturkürzel-Einträge aller Anwender löschen. 32 Update-Installation Verhaltensänderung einer Script-Eigenschaft 'CurrentRecord' im RecordSet Objekt verhält sich nun analog zu 'CurrentRecordSynchronized'. Das bisherige Verhalten kann z.B. durch Verwendung von CurrentRecordBuffered erreicht werden. Weitere Informationen dazu finden Sie in der SDK-Dokumentation. Update von cRM 2007 oder älter: Unicode-Umstellung Eine vorhandene Systemdatenbank (combit_cRM_System) wird durch das Installationsprogramm erkannt und automatisch konvertiert. Ihre Benutzereinstellungen bleiben erhalten. Durch die Konvertierung werden die Tabellen auf Unicode umgestellt (nur notwendig bei MS SQL) und um diverse Felder erweitert. Die an diesem Arbeitsplatz zuletzt geöffnete Projektdatenbank (z.B. combit_*) wird durch das Installationsprogramm erkannt und automatisch konvertiert. Durch die Konvertierung werden die Felder der Termin- und Aufgabenverwaltung auf Unicode umgestellt (nur notwendig bei MS SQL), eine Funktion zur unscharfen eMail-Suche angelegt und - sofern in der Solution verwendet - Datenbanksichten auf die Benutzerverwaltung erzeugt. Ihre Datentabellen werden dabei nicht verändert, d.h. diese werden bei MS SQL nicht automatisch auf Unicode umgestellt. Weitere Informationen zu Unicode finden Sie unter "Unicode" im Kapitel "Konfiguration Projekt". Sofern weitere Projektdatenbanken vorhanden sind, wird beim Öffnen der zugehörigen Solution ein Hinweisdialog "Datenbankstruktur muss angepasst werden" angezeigt. Folgen Sie in diesem Fall den Anweisungen der Anwendung, die dann vorgenannte Konvertierungsschritte durchführen wird. Hinweis zu MS SQL: Um die Konvertierung von Tabellen auf Unicode durchzuführen zu können, wird eine stored procedure namens "cmbt_sp_Convert2NChar" erzeugt und dann für die entsprechenden Tabellen aufgerufen. Auf diese stored procedure benötigt der cRM Datenbankbenutzer (z.B. "combit") unbedingt das Recht "View definition" (er muss sie lediglich "sehen" dürfen), da ansonsten immer der Hinweis auf eine erforderliche Datenbankstruktur-Anpassung kommen wird. Die Rechte gewährt man im Microsoft SQL Server Management Studio im Verzeichnis der Projektdatenbank (z.B. combit_ *) über Programmierbarkeit > Gespeicherte Prozeduren und Auswahl von "Eigenschaften" im Kontextmenü. Im folgenden Eigenschaftendialog den Eintrag "Berechtigungen" auswählen, den Datenbankbenutzer (z.B. "combit") hinzufügen und das Recht "View definition" erteilen. Alternativ kann das Recht über folgende Query gesetzt werden: GRANT VIEW DEFINITION ON [dbo].[cmbt_sp_Convert2NChar] TO [combit] 33 Voraussetzungen und Installation 1.8 Deinstallation Server deinstallieren Sie starten die Deinstallation der Server-Installation über die Systemsteuerung des Servers. Wählen Sie dort den Eintrag ‚combit Relationship Manager 8‘. Nach Bestätigung einer Sicherheitsabfrage können Sie wählen, ob Solutions und persönliche Einstellungen gespeichert werden sollen. Anschließend werden sämtliche Komponenten des combit Relationship Manager entfernt. Bitte beachten Sie, dass der verwendete Microsoft SQL-Server bzw. PostgreSQL-Server nicht deinstalliert wird. Client deinstallieren Sie starten die Deinstallation der Client-Installation über die Systemsteuerung, wählen Sie dort den Eintrag ‚combit Relationship Manager 8 Client‘. Nach Bestätigung der Spracheinstellung führt Sie das Programm durch die Deinstallation bei der sämtliche Komponenten des combit Relationship Manager Clients entfernt werden. 1.9 WebAccess-Installation In diesem Kapitel finden Sie Informationen zum Einrichten des Webservers, Installation des WebAccess und dem Erstellen einer WebAccess-Solution um auf die Daten per Browser zugreifen zu können. Informationen zum Funktionsumfang finden Sie im Kapitel "WebAccess". Bitte beachten: Für die Installation sind grundlegende Kenntnisse des IIS notwendig. Hinweise: ▪ Im IIS Manager muss bei "Web Service Extensions" die Erweiterung "ASP.NET v*" erlaubt sein. ▪ Das Verschlüsselungsprotokoll SSL wird unterstützt. Bitte beachten: Alle über SSL geschickten Inhalte werden nicht zwischengespeichert. Die Verschlüsselung von Anfrage und Antwort bedeutet zusätzliche Last auf dem Server. Verschlüsselte Inhalte sind größer als die ursprünglichen Inhalte und benötigen damit mehr Bandbreite. ▪ Auch ein anderer Port als der Standard http Port wird unterstützt. Um ein Projekt per WebAccess öffnen zu können, ist das Recht "Projekt per WebAccess öffnen" erforderlich. ▪ Bitte beachten Sie, dass u.a. Autoprotokolle, die "Fragen?" aktiv haben, im WebAccess NICHT ausgelöst werden. ▪ Bemerkungsfelder mit einem Textinhalt größer 4 MB (entspricht ca. 1.000 DIN A4 Seiten) können nur angezeigt, nicht aber geändert oder gespeichert werden. 34 WebAccess-Installation ▪ Nach Änderungen sollten Sie den Cache im Browser und evtl. auch den Cache im IIS leeren (Internetinformationsdienste-Manager öffnen > Anwendungspools wählen > beenden und neu starten). ▪ Weitere Informationen finden Sie im Dokument "WebAccess_Technische Informationen.pdf" im Verzeichnis "Docu" der Programminstallation. Installation WebAccess Die Installation des WebAccess wird auf dem Server ausgeführt, der aus dem Internet erreichbar ist. ▪ Vor dem Ausführen der Installation unbedingt sicherstellen, dass die Systemvoraussetzungen erfüllt sind, d.h. die Microsoft Internet Information Services (IIS) sind installiert und das .NET-Framework ist als Feature hinzugefügt. ▪ Bei einer Erstkonfiguration gehen Sie beim Microsoft Windows Server 2008 R2 folgendermaßen vor: 1. Wählen Sie den Eintrag "Rollen hinzufügen" 2. Aktivieren Sie die Serverrolle "Webserver (IIS)" 3. Aktivieren Sie die erforderlichen Rollendienste für "ASP.NET" 4. Wählen Sie den Eintrag "Features hinzufügen" 5. Aktivieren Sie das Feature ".NET-Framework 3.5.1" ▪ Für die Installation sind Administrator-Rechte für den Benutzer notwendig. Wählen Sie ggf. den Eintrag "Als Administrator ausführen" im Kontextmenü. 1. Rufen Sie die Datei "combit.WebAccess_x64.exe" (64bit) bzw. "combit.WebAccess_x86.exe" (32bit) aus dem cRM-Programmverzeichnis auf und folgen Sie den Anweisungen. 2. Externe Bibliotheken: Geben Sie an, ob externe Bibliotheken (jQuery u.a.) lokal installiert werden sollen (kein weiterer Zugriff der Clients erforderlich) oder diese über das Internet eingebunden werden sollen (bessere Performance, erfordert Zugriff der Clients auf ajax.aspnetcdn.com). 3. Zielordner: WebAccess muss zwingend in das wwwroot-Verzeichnis der Microsoft Internet Information Services (IIS) installiert werden (Standardpfad: C:\inetpub\wwwroot\combit.WebAccess\). In dieses Verzeichnis müssen im Anschluss an die Installation die Dateien der für den WebAccess bereitgestellten Solution kopiert werden. Zum Bereitstellen der Solution siehe Kapitel "Für WebAccess bereitstellen". 35 Voraussetzungen und Installation 4. Am Ende der Installation muss der Server neu gestartet werden. Zugriff des WebAccess auf eine Solution Damit der WebAccess auf eine Solution auf einem anderen Server zugreifen kann, muss im IIS definiert werden, dass der WebAccess mit einem anderen Benutzeraccount laufen soll. Gehen Sie folgendermaßen vor: ▪ Man benötigt einen Benutzer der Zugriff auf das Share mit der Solution hat. Also entweder einen Domänenbenutzer oder auf beiden Servern einen Benutzer mit gleichem Namen und gleichem Passwort. ▪ Den Benutzer auf dem Webserver in die lokale Gruppe "IIS_IUSRS" aufnehmen. ▪ Im IIS Manager unter "Anwendungs-Pools" den entsprechenden Anwendungspool auswählen und unter "Erweitere Einstellungen" die Identität festlegen. Bei Domänenbenutzern "domäne\benutzer", bei lokalen Benutzern nur "benutzer". ▪ Passwort eingeben 1.10 Für WebAccess bereitstellen Über einen Assistenten kann eine Solution für den Zugriff per WebAccess Klassisch und/oder WebAccess Mobil erstellt werden. Der WebAccess Mobil bietet eine optimierte Variante für die Benutzung mit Smartphone und Tablet. Sie können eine der Varianten voreinstellen oder den Anwender im Anmeldedialog des WebAccess zwischen der klassischen und mobilen Variante entscheiden lassen. 1. Starten Sie den cRM und öffnen Sie das Projekt, das konvertiert werden soll. 2. Wählen Sie Datei > Information > Für WebAccess bereitstellen. 36 Für WebAccess bereitstellen 3. Wählen Sie den Speicherpfad aus, in welchem alle generierten Dateien abgelegt werden sollen. In diesem Pfad wird automatisch ein Unterordner mit der Projektbezeichnung angelegt. Über die Auswahlliste können Sie wählen, ob die Solution nur für den WebAccess Klassisch, nur für den WebAccess Mobil oder für beide erstellt werden soll. Hinweis: "WebAccess klassisch" benötigt die Professional oder Enterprise Edition. Über die Optionen können Sie wählen, ob die Solution für den WebAccess Mobil neu, anhand einer gespeicherten Konfiguration oder anhand der letzten Erstellung erzeugt werden soll. 4. Konsistenz-Prüfung: Anschließend wird eine Konsistenz-Prüfung für das Projektverzeichnis durchgeführt. Dieses Ergebnis kann über die entsprechende Schaltfläche exportiert werden. Folgende Fehler können auftreten: ▪ Eine Ansicht kann nicht übernommen werden, wenn sie kein Feld vom Typ "Datensatz-ID" hat. ▪ Sofern für eine Ansicht oder einen Container kein Spaltenlayout als Projektvoreinstellung definiert wurde, muss das Spaltenlayout bei der Übernahme manuell definiert werden bzw. wird (je nach gewählter Einstellung) vom Assistenten automa- 37 Voraussetzungen und Installation tisch erstellt. Eine Projektvoreinstellung wird erzeugt, indem Sie im WindowsClient mit der rechten Maustaste auf den Spaltentitel (einer Liste oder eines Containers) klicken und im Kontextmenü Konfigurieren > Als Projekteinstellung für alle Anwender speichern wählen. ▪ Eine Ansicht kann nicht übernommen werden, wenn keine Eingabemaske (Dateiendung .dli) existiert. 5. Ansichten auswählen (Nur WebAccess Klassisch): Wählen Sie dann diejenigen Ansichten aus, die im WebAccess zur Verfügung stehen sollen. Dabei können auch die Ansichten Termine und Aufgaben ausgewählt werden. Alle im Bereich "Vorgemerkt" sichtbaren Ansichten werden konvertiert. 6. Einstellungen (Nur WebAccess Klassisch): Wählen Sie die Einstellungen für die Erstellung der Listenansichten aus. 7. ▪ Bereits vorhandene Spaltenkonfigurationen von Listenansichten und Containern automatisch übernehmen: Ist diese Option aktiviert, werden bereits bestehende Spaltenkonfigurationen automatisch übernommen. Geben Sie dafür eine Maximalanzahl der zu übernehmenden Spalten an. Zur Optimierung der Arbeitsgeschwindigkeit sollten nur notwendige Spalten übernommen werden. Wir empfehlen nicht mehr als 10 Spalten zu wählen. ▪ Wenn Felder gefunden wurden, automatisch fortfahren und nicht auf Bestätigung warten: Damit werden die Ansichten vollautomatisch erstellt sofern eine Spaltenkonfiguration gefunden wird. Bei nicht vorhandener Spaltenkonfiguration automatisch eine Feldauswahl treffen: Ist diese Option aktiviert, wird automatisch die definierte Anzahl von Spalten übernommen. Wir empfehlen nicht mehr als 10 Spalten zu wählen. ▪ Wenn Sie die Option "Nur Felder auf erster Ebene übernehmen" aktivieren, werden keine relationalen Felder ausgewählt. ▪ Über die Option "Darstellungs- und Bearbeitbarkeitsbedingung bei Schaltflächen ignorieren" können Schaltflächen selbst bei vorhandenen Darstellungs- oder Bearbeitbarkeitsbedingungen für den WebAccess bereitgestellt werden. Listenansichten erstellen (Nur WebAccess Klassisch): Die Listenansichten werden erstellt: Während der Konvertierung sehen Sie über dem Fortschrittsbalken die derzeitig konvertierte Ansicht bzw. den derzeitig konvertierten Container (Relation). Sofern die Spaltenkonfiguration nicht automatisch erstellt wird, definieren Sie in diesem Dialog die anzuzeigenden Spalten. Über die Pfeil-Schaltflächen verschieben Sie diejenigen Spalten in den Bereich "Anzeigen", die in der Listenansicht für diese Ansicht/diesen Container angezeigt werden sollen. 38 Für WebAccess bereitstellen 8. Eingabemasken erstellen (Nur WebAccess Klassisch): In diesem Schritt werden alle Ansichten in aspx-Dateien konvertiert. Bitte beenden Sie vor diesem Vorgang jeden ggf. geöffneten Eingabemaskendesigner. Starten Sie den Vorgang über die Schaltfläche "Weiter". Nach Beendigung der Konvertierung werden Ihnen im unteren Teil des Dialogs diejenigen Steuerelemente angezeigt, die nicht übernommen werden, da diese vom WebAccess nicht unterstützt werden. Dieses Ergebnis kann über die entsprechende Schaltfläche exportiert werden. Bitte beachten Sie, dass u.a. folgende Funktionen im WebAccess nicht unterstützt werden: ▪ Schaltflächen vom Typ "Scriptdatei ausführen", "Scriptzeilen ausführen", "Workflow ausführen", "Funktionsdefinition", "Container.Dokument". ▪ Anzeigeformatierungen, Programmaufruf, Script als Folgeverknüpfung ▪ Termine-/Aufgaben-Container, Dateivorschau, Web-Elemente ▪ Eingebettete Grafiken, die direkt in der Eingabemaske gespeichert sind. Hinweis: Das Dateisymbol für eingebettete Dokumente und Grafiken kann angepasst werden. Erstellen Sie dazu ein entsprechendes PNG-Bild und speichern es in folgenden Pfad: ~/images/FileTypes/<Dateiextension>.png 9. Ansichten auswählen (Nur WebAccess Mobil): Sofern Sie die Solution auch (oder nur) für den WebAccess Mobile bereitstellen möchten, wählen Sie im folgenden Dialog die 39 Voraussetzungen und Installation zu konvertierenden mobilen Ansichten aus. Alle im rechten Bereich sichtbaren Ansichten werden konvertiert und stehen dann im WebAccess Mobile als Projektnavigation zur Verfügung. Dabei können auch die Ansichten Termine, Aufgaben, Filter und Sofortberichte ausgewählt werden. Die Listen- und Detailansichten dieser vier Ansichten können nicht angepasst werden. 10. Mobile Listen- und Detailansichten (Nur WebAccess Mobil): Definieren Sie die Felder, die in der Listenansicht und Detailansicht der jeweiligen Ansicht angezeigt werden sollen. Bitte beachten: ▪ Definieren Sie in der Listen- und Detailansicht jeweils mind. 1 Feld. ▪ Felder vom internen Feldtyp Unbekannt werden nicht unterstützt. Die Listenansicht kann 2-zeilig definiert werden. Wählen Sie über die Schaltfläche diejenigen Felder aus, die in der jeweiligen Zeile ausgegeben werden sollen. Die Detailansicht kann verschiedene Objekte darstellen, die Sie über die Schaltfläche "Neu" einfügen können: 40 ▪ Überschrift: Zur Strukturierung der Einträge (z.B. Stammdaten, Kommunikation). ▪ Feld: Auswahl der Felder der Ansicht. Die Feldbezeichnungen können bearbeitet werden. ▪ 1:N Relation: Auswahl einer 1:N oder N:M-Relation der Ansicht, um in die jeweilige Ansicht zu wechseln und die verknüpften Datensätze anzuzeigen oder einen neuen Datensatz zu erstellen (z.B. Ansprechpartner, Aktivitäten). Für WebAccess bereitstellen ▪ 1:1 Relation: Auswahl einer 1:1-Relation der Ansicht, um den jeweils verknüpften Feldinhalt anzuzeigen oder über einen Link in die Ansicht zu wechseln und den verknüpften Datensatz anzuzeigen (z.B. Firma, Branche). ▪ Die Reihenfolge der Einträge ändern Sie über die Pfeil-Schaltflächen. ▪ Bei Feldern und Relationen können Sie die Optionen bearbeiten: ▪ Editierbar: Gibt an ob dieses Feld im Bearbeiten-Modus bearbeitbar sein soll. ▪ In neuer Zeile darstellen: Gibt an ob dieses Feld in der Detailansicht in einer neuen Zeile dargestellt werden soll. ▪ Nur bearbeitbar: Gibt an ob dieses Feld nur im Bearbeiten-Modus angezeigt werden soll. Über die Schaltflächen "Nächste Ansicht / Vorherige Ansicht" können Sie zwischen den einzelnen Ansichten wechseln. 11. Detail- und Listenansichten erstellen (Nur WebAccess Mobil): Im Anschluss können Sie dann die mobilen Listen- und Detailansichten erstellen lassen. 12. Konfigurationsdatei erstellen: Für die Erstellung der Konfigurationsdatei konfigurieren Sie im folgenden Dialog zunächst die Datenbank aus Sicht des späteren Servers, auf welchem der WebAccess betrieben werden soll. Die Windows Authentifizierung wird dabei nicht unterstützt. Testen Sie dann über die Schaltfläche die Zugangsdaten. 41 Voraussetzungen und Installation 13. Konfigurationsdatei erstellen: Für die Erstellung der Konfigurationsdatei konfigurieren Sie dann den Pfad zur cRM-Projektdatei (*.crm) der cRM-Windows-Installation aus Sicht des späteren Servers, auf welchem der WebAccess betrieben werden soll. Dabei kann es sich um eine Netzwerkfreigabe oder eine lokale Kopie handeln, d.h. die cRMProjektdatei (*.crm) kann auch lokal auf den Server kopiert werden, auf welchem der WebAccess betrieben werden soll. Stellen Sie dann aber sicher, dass hier stets die aktuelle Version zur Verfügung steht. Das gleiche gilt für den Pfad zum Verzeichnis der Druckvorlagen (Nur WebAccess): Auch kann es sich um eine Netzwerkfreigabe oder eine lokale Kopie handeln. Stellen Sie dann auch hier sicher, dass hier stets die aktuellen Versionen der Druckvorlagen zur Verfügung stehen. Anmeldedialog-Eigenschaften: Wählen Sie aus, welche WebAccess-Oberfläche zur Verfügung stehen soll (nur WebAccess Klassisch, nur WebAccess Mobile, beide). Wenn Sie beide wählen, kann der Anwender im Anmeldedialog eine der Varianten auswählen. Außerdem können Sie die Voreinstellung für den Menüstil wählen (Menüband, Klassisches Menü). Über eine Checkbox können Sie festlegen, ob der Anwender im Anmeldedialog die jeweils andere Variante wählen kann. 14. Deployment abgeschlossen: Nach Abschluss der Konvertierung finden Sie im definierten Speicherpfad die Projektdatei (project.cfg) und die beiden Verzeichnisse DataSchemas und Views. Im Verzeichnis Views sind alle Eingabemasken mit den zugehörigen Bildern gespeichert, im Verzeichnis "DataSchemas" alle Listenansicht-Konfigurationen. Diese erzeugten Ordner und Dateien können Sie nun über die entsprechende Option direkt auf den Server kopieren oder per FTP auf einen Server hochladen. Das korrekte Zielverzeichnis ist das Verzeichnis "combit.WebAccess" der WebAccess-Installation (siehe auch Kapitel "Installation WebAccess"). Wenn Sie die Dateien per FTP hochladen, definieren Sie im folgenden Dialog die entsprechenden FTP-Einstellungen. Wenn Ihre Firewall den FTP-Zugriff blockiert, müssen Sie den Zugriff erlauben. Sollte der Upload-Vorgang dann nicht unmittelbar starten, klicken Sie bitte erneut auf die "Upload"-Schaltfläche. Optional können sie über die Option "Mobile Konfiguration speichern" die Einstellungen in einer Datei speichern. Diese Datei kann bei einer erneuten Bereitstellung im ersten Dialog geladen werden (Dateiendung ".webdeploy"). 1.11 Lizenz & Lizenzupgrade Alle Lizenzen sind für gleichzeitige Benutzer (concurrent user). D.h. Sie können beliebig viele Benutzer anlegen, während nur die lizenzierte Benutzeranzahl gleichzeitig zugreifen kann. 42 Lizenz & Lizenzupgrade ▪ Laufen auf einem Arbeitsplatz eine oder mehrere Programminstanzen mit dem gleichen Benutzername (Login), so verbrauchen diese Instanzen gemeinsam genau eine Benutzerlizenz. ▪ Laufen auf einem Arbeitsplatz mehrere Programminstanzen mit unterschiedlichen Benutzernamen (Logins), so verbrauchen diese Instanzen je unterschiedlichem Login jeweils eine Benutzerlizenz. ▪ Der eMail-Autopilot und jede Remotedesktop- und Citrix XenApp-Session wird wie ein Arbeitsplatz behandelt. ▪ Die Lizenz-Informationen (Seriennummer und Produkt Key) bestehen aus der BasisLizenz (beinhaltet eine Benutzerlizenz) und der Erweiterungslizenz für weitere Benutzer oder wechselweise Nutzung auf dem Notebook. ▪ Wählen Sie Datei > Hilfe > Info über combit Relationship Manager um die Lizenzinformationen, die Edition und die Seriennummer anzuzeigen. Lizenzumfang erweitern Um den Lizenzumfang zu erweitern oder die Edition (Standard, Professional, Enterprise) zu wechseln, wählen Sie Datei > Hilfe > Tools > Lizenz-Upgrade. Eine gekündigte Mietlizenz oder eine Testversion können Sie auch im Anmelde-Dialog über die entsprechende Schaltfläche freischalten. Den Lizenz-Assistenten können Sie alternativ auch direkt aus dem Installationsverzeichnis starten, der Aufruf erfolgt über "cRMShip7.exe /license" (Lizenz für Kauf-, Miet- oder Testversion erstellen, Testversion freischalten, Lizenzerweiterung) bzw. "cRMShip7.exe /upgrade" (Lizenz-Upgrade und Lizenzerweiterung). Notebooklizenz Die Notebooklizenz erlaubt einem Benutzer, die Anwendung wechselweise auch auf einem Notebook zu nutzen. Die Gesamtbenutzeranzahl der Lizenz wird dadurch nicht erhöht. Die Notebooklizenz ist bei der Standard- und Professional-Version zusätzlich zu erwerben. Die Notebooklizenz-Informationen geben Sie bei der Installation auf dem Notebook in die Eingabefelder der Erweiterungslizenz ein. Als Basislizenz verwenden Sie die Lizenz-Informationen der Server-Installation. Weitere Informationen zur Installation auf einem Notebook finden Sie unter "Offline-Zugriff auf einem Notebook" in diesem Kapitel. Mietlizenz Neben einer Kauflizenz ist auch eine Mietlizenz und Testlizenz verfügbar. Mietlizenzen haben eine bestimmte Gültigkeitsdauer bzw. können gekündigt werden. Um die Gültigkeit der Mietlizenz zu überprüfen, müssen Sie in regelmäßigen Abständen eine Gültigkeitsprüfung durchführen. Dazu ist auf dem Arbeitsplatz eine Internetverbindung erforderlich, über die Kontakt zur combit Website aufgenommen wird. Dabei werden die Ba43 Voraussetzungen und Installation sis- und die etwaig vorhandene Erweiterungslizenz-Seriennummer an unseren Server übertragen. Sofern die Gültigkeit bestätigt wird, ist eine erneute Prüfung erst wieder zum Ersten des übernächsten Monats notwendig. Sofern eine Gültigkeitsprüfung erforderlich ist, wird in ausreichendem Abstand zum Ablaufdatum ein Hinweis für alle Mitglieder der Gruppe Administratoren im Anmelde-Dialog und im Infobereich der Taskleiste angezeigt, dass die Lizenz innerhalb der nächsten Tage geprüft werden muss. Im Anmelde-Dialog und unter dem Menü Datei > Hilfe > Über combit Relationship Manager steht dafür eine Schaltfläche "Gültigkeitsprüfung" zur Verfügung. Diese Gültigkeitsprüfung ist für Automatisierungen auch per Kommandozeile ausführbar: [INSTALLDIR]cRMShip7.exe /silent_rent:<Servername>;<Benutzer>;<Passwort> <Servername>: Datenbankserver auf dem die Mietlizenz installiert ist <Benutzer>: Benutzer mit dem auf den Datenbankserver zugegriffen wird <Passwort>: Passwort des Benutzers Die Überprüfung per Kommandozeile kann auch von einem Client aus gestartet werden, im Fehlerfall erhalten Sie eine Hinweismeldung. Wenn die Gültigkeitsprüfung nach Ablauf einer Woche nicht erfolgt ist, erhalten alle Benutzer im Anmelde-Dialog einen Hinweis auf die notwendige Gültigkeitsprüfung. Zudem wird angezeigt, nach wie viel Tagen eine Gültigkeitsprüfung erzwungen wird. Im Anmelde-Dialog steht dafür eine Schaltfläche "Gültigkeitsprüfung" zur Verfügung. Nach Ablauf der angegebenen Tage kann die Anwendung erst wieder gestartet werden, wenn die Gültigkeitsprüfung ausgeführt wurde. 1.12 Online-Registrierung Wenn Sie Ihr Produkt registrieren, wird Ihre Seriennummer bei uns gespeichert und Sie werden über Updates und spezielle Upgrade-Angebote rechtzeitig informiert. Klicken Sie dazu auf Datei > Hilfe und wählen Sie die Option Online-Registrierung. 1.13 Service Pack-Installation & Aktualitätsprüfung Es ist empfehlenswert, jeweils das aktuell verfügbare Service Pack zu installieren. Über das Menü Datei > Hilfe > Aktualitätsprüfung im Internet wird geprüft, ob ein Service Pack oder eine neue Hauptversion verfügbar ist. Unter Konfigurieren > Allgemein kann ein automatischer Versionscheck aktiviert werden. Hinweise zum Einspielen eines Service Packs: 1. 44 Stellen Sie sicher, dass aktuelle Sicherungen des combit Relationship Manager-Installationsverzeichnisses und der Datenbanken existieren. Datensicherung 2. Beenden Sie auf dem Server und allen Arbeitsstationen/Computern Ihres Netzwerkes den combit Relationship Manager sowie alle Anwendungen, die mit dem combit Relationship Manager in Verbindung stehen (z.B. eMail Autopilot, address pick-up, etc.). Überprüfen Sie direkt auf dem Server das keine Dateien in Verwendung sind. ▪ Microsoft Windows Server 2008: Server-Manager > Rollen > Dateidienste > Freigabe und Speicherverwaltung > Geöffnete Dateien verwalten Server Manager > Roles > File Services > Share and Storage Management > Manage Open Files ▪ Microsoft Windows Server 2012: Server-Manager > Tools > Computerverwaltung > System > Freigegebene Ordner > Geöffnete Dateien Server Manager > Tools > Computer Management > System Tools > Shared Folders > Open Files 3. Starten Sie die Service Pack Installation direkt auf dem Server oder an einem Client, von dem aus für den angemeldeten Windows-Benutzer voller Zugriff auf das zentrale Installationsverzeichnis des combit Relationship Manager besteht. 4. Sofern es Clients gibt, bei denen die Programmdateien lokal installiert wurden, müssen Sie das Service Pack auch auf diesen Clients installieren. 5. Das combit.WebAccess-Service Pack muss auf dem Webserver separat eingespielt werden. Die entsprechende combit.WebAccess.Servicepack.exe finden Sie nach der Installation im cRM-Installationsverzeichnis. 1.14 Datensicherung Da es sich bei den verwalteten Daten um für den Geschäftsbetrieb vitale Daten handelt, empfehlen wir, diese täglich, bei intensiver Nutzung auch öfter, zu sichern. Denken Sie bei der Sicherung u.a. an folgende Daten: ▪ Konfigurieren Sie die regelmäßige Sicherung der Systemdatenbank (combit_cRM_System) und der Projektdatenbank (z.B. combit_Contacts) direkt im Datenbanksystem. Eine manuelle Sicherung einer bestehenden Datenbank erstellen Sie wie folgt: Klicken Sie im Microsoft SQL Server Management Studio im Objekt-Explorer mit der rechten Maustaste auf die gewünschte Datenbank und wählen dann im Kontextmenü "Tasks > Sichern". Im PostgreSQL pgAdmin klicken Sie mit der rechten Maustaste auf die gewünschte Datenbank und wählen "Backup". Überprüfen Sie in beiden Fällen die Optionen und starten Sie die Erstellung der Sicherungsdatei. ▪ Sichern Sie das gesamte Projektverzeichnis inkl. Ansichten, Skripten, Übernahmemasken, globalen Export-/Import-, Druck- und Mail-Vorlagen (z.B. C:\Program Files (x86)\combit\cRM\Solutions\). 45 Voraussetzungen und Installation ▪ Sichern Sie die individuellen Benutzereinstellungen und evtl. benutzerdefinierte Vorlagen im jeweiligen Windows-Benutzerverzeichnis (z.B. C:\Users\<Benutzername>\ AppData\Roaming\combit\cRM). ▪ Sichern Sie alle sonstigen Dateien, die nicht im Projektverzeichnis gespeichert wurden. Achten Sie hier insbesondere auf Pfade außerhalb des Projektverzeichnisses bei Scripten, Grafiken, Dokumentenablage per Dateiverweis, Druckvorlagen etc. ▪ Wir empfehlen zudem eine regelmäßige Komplettsicherung Ihrer Systeme (Server und Clients). Bitte beachten Sie, dass die vorangegangene Nennung nur Beispiele sind, und im Kontext mit Ihrem eigenen Sicherungskonzept zu sehen sind. 1.15 Server-Umzug Die Anwendung, Datenbank, Dokumentenablage und (sofern benötigt) Terminaldienste und Webservice können auf unterschiedlichen Servern oder auf einem gemeinsamen Server liegen. Bitte beachten Sie, dass die aufgeführten Schritte keinen Anspruch auf Vollständigkeit erheben, bitte überprüfen Sie nach einem Umzug alle Funktionalitäten! Anwendung/Installation Um den cRM auf einen neuen Server umzuziehen, führen Sie die Installation auf dem neuen Server aus. 1. Beachten Sie alle Hinweise in Kapitel "Server-Installation". 2. Im Dialog Datenbankserver wählen Sie "Ja": Systemdatenbank und die Beispieldatenbanken werden auf einem vorhandenen Datenbankserver angelegt. 3. Eingabe von Seriennummern und Product Key der Basis-Lizenz: Die entsprechenden Angaben entnehmen Sie bitte Ihrer Lizenz-Urkunde. 4. Eingabe von Seriennummern und Product Key der Erweiterungslizenz: Sofern Sie keine Erweiterungslizenz für weitere Benutzer oder Notebook-Einsatz eingeben möchten, lassen Sie die Eingabefelder leer. 5. Zielordner: Als Installationsverzeichnis geben Sie ein freigegebenes Verzeichnis auf einem beliebigen Server an, auf das von Arbeitsplätzen aus zugegriffen werden kann. 6. Datenbankverbindung: Wählen Sie das Datenbanksystem, den Datenbankserver und geben Sie die zugehörigen Datenbank-Administrator Anmeldeinformationen an. Das Setup kann somit die Systemdatenbank und die Beispieldatenbanken auf dem Datenbankserver anlegen. Bei Verwendung der Windows Authentifizierung muss der jeweilige Windows-Benutzer im MS SQL Server eingerichtet sein. Weitere Informationen zur Windows Authentifizierung siehe Abschnitt "MS-SQL Server Anmeldeart". 46 Server-Umzug 7. Datenbankkonfiguration: Geben Sie einen Benutzernamen an, über den alle cRM Clients auf den Datenbankserver zugreifen sollen. Dieser Benutzer wird vom Installationsassistenten automatisch auf dem Datenbankserver angelegt. Idealerweise verwenden Sie hier den gleichen Benutzer wie auf dem alten System. 8. Bei einer Einzelplatz- oder Notebookinstallation kann nun die Ausführung der ClientInstallation über die Option "Anwendung auf diesem Arbeitsplatz einrichten" gestartet werden. Weitere Informationen zum Einrichten der Arbeitsplätze finden Sie in Kapitel "Windows Client-Installation". 9. Nachdem die Installation abgeschlossen ist, starten Sie das Microsoft SQL Server Management Studio bzw. pgAdmin und verbinden Sie sich mit dem Datenbankserver. Löschen Sie nun alle angelegten Beispieldatenbanken (combit_*). Projekt/Solution Um das Projekt auf einen neuen Server umzuziehen, kopieren Sie das gesamte Projektverzeichnis vom alten Server auf den neuen Server. 1. Der Speicherort der Projektdatei wird Ihnen unter Datei > Information > Eigenschaften > Projektdatei angezeigt. Der übergeordnete Ordner ist das Projektverzeichnis. Kopieren Sie das gesamte Projektverzeichnis inkl. Ansichten, Skripten, Übernahmemasken, globalen Export-/Import-, Druck- und Mail-Vorlagen (z.B. C:\Program Files (x86)\combit\cRM\Solutions\Contacts) auf den neuen Server. 2. Prüfen Sie die verwendete Dokumentenablage. Sofern Dokumente als Dateiverweis abgelegt werden, müssen die Pfade evtl. angepasst werden. Die Ablagepfade werden typischerweise in den Ansichten-Eigenschaften der Aktivitäten-Ansicht definiert. Wechseln Sie dort auf die registerkarte "Dokumentenverwaltung" und prüfen sie die Ablagepfade. 3. Starten Sie den cRM und öffnen Sie das Projekt über Datei > Öffnen. Datenbank Um die Datenbank auf einen neuen Server umzuziehen, sichern Sie diese auf dem alten Server und hängen diese auf dem neuen Server wieder an. 1. Starten Sie das Microsoft SQL Server Management Studio bzw. pgAdmin und verbinden Sie sich mit dem Datenbankserver. Der verwendete Datenbankserver wird Ihnen unter Datei > Optionen > Datenbank Anmeldung angezeigt. 2. Sichern Sie die Systemdatenbank (combit_cRM_System) und die Projektdatenbank (z.B. combit_*). Die verwendete Datenbank wird Ihnen unter Datei > Informationen > Eigenschaften > Datenbank angezeigt. Klicken Sie im Microsoft SQL Server Management Studio im Objekt-Explorer mit der rechten Maustaste auf die gewünschte Datenbank und wählen dann im Kontextmenü "Tasks > Sichern". 47 Voraussetzungen und Installation Im PostgreSQL pgAdmin klicken Sie mit der rechten Maustaste auf die gewünschte Datenbank und wählen "Sicherung". Überprüfen Sie in beiden Fällen die Optionen, den Speicherort und starten Sie die Erstellung der Sicherungsdatei. Führen Sie diesen Vorgang für die Systemdatenbank und die Projektdatenbank durch. Im Microsoft SQL Server Management Studio bzw. pgAdmin verbinden Sie sich nun zum neuen Server. Zum Wiederherstellen der beiden Datenbanken klicken Sie im Microsoft SQL Server Management Studio im Objekt-Explorer mit der rechten Maustaste auf "Datenbanken" und wählen im Kontextmenü "Datenbank wiederherstellen" aus. Wählen Sie dann unter Quelle > Medium die Sicherung aus. Stellen Sie sicher, dass die Checkbox bei "Wiederherstellen" aktiviert ist. Sofern die Datenbank bereits vorhanden ist (z.B. die Systemdatenbank combit_cRM_System) aktivieren Sie unter "Optionen" die Wiederherstellungsoption "Vorhandene Datenbank überschreiben". Im pgAdmin klicken Sie im Objekt-Explorer mit der rechten Maustaste auf "Datenbanken" und wählen im Kontextmenü "Neue Datenbank" und legen Sie jeweils eine Datenbank mit der bisherigen Bezeichnung an. Klicken Sie nach dem Erstellen mit der rechten Maustaste auf diese neue Datenbank und wählen im Kontextmenü "Wiederherstellen" Wählen Sie die jeweilige SQL-Sicherungsdatei aus dem Sicherungsverzeichnis, sofern Sie auf dieses Verzeichnis des alten Servers Zugriff haben. Andernfalls kopieren Sie die Sicherungsdateien (*.bak bzw. *.backup) in das Sicherungsverzeichnis des neuen Servers. Führen Sie diesen Vorgang für die Systemdatenbank und die Projektdatenbank durch. 3. Die Systemdatenbank und Projektdatenbank ist nun auf dem neuen Server. 4. Damit der cRM-Client die Datenbankverbindung über die SQL-Authentifizierung herstellen kann, müssen vorher evtl. vorhandene Benutzer (combit, cRM_User etc.) mit gleicher Bezeichnung aus der Datenbank gelöscht werden. 5. Starten Sie den cRM, öffnen Sie das Projekt und wählen Sie (sofern sich der Name geändert hat) den neuen Datenbankserver über Datei > Optionen > Datenbank Anmeldung. 48 Arbeitsumgebung 2. Einstieg und Bedienung Im Folgenden finden Sie einen allgemeinen Überblick über die Arbeitsumgebung und die verschiedenen individuellen Einstellungsmöglichkeiten. 2.1 Arbeitsumgebung Die Arbeitsumgebung hat verschiedene Elemente und Fenster: Zur Navigation mittels Touchscreen werden an diversen Stellen Gesten unterstützt, z.B.: Eingabemaske (Wischen links/rechts), Übersichtsliste/Container (Wischen hoch/runter), Berichtsansicht (Wischen hoch/runter, Zoom). 2.2 Menüband Das Menüband enthält Registerkarten, auf die Sie klicken, um zu den Befehlen zu gelangen. Die Befehle sind danach in Gruppen angeordnet, wie sie verwendet werden. 49 Einstieg und Bedienung Hinweis: Alternativ stehen Ihnen ein klassisches Menü und Symbolleisten zur Verfügung. Sie können die Art der Anzeige in der allgemeinen Konfiguration (Datei > Optionen > Allgemein > Oberfläche) wählen. Weitere Informationen zur Zuordnung der Menübefehle zu den Befehlen im Menüband finden Sie unter "Menüband und Symbolleisten" im "Anhang". Allgemein Häufig verwendete Befehle stehen Ihnen schnell zur Verfügung, weniger häufig verwendete Befehle sind im Menüband weniger hervorstechend angeordnet. ▪ Die Registerkarten im Menüband enthalten alle ansichtenspezifischen Befehle. ▪ Das Datei-Menü enthält benutzerspezifische Konfigurationen, die Hilfe und globale Befehle zum Verwenden des Projekts. Kontextsensitives Menüband Einige andere Befehle werden erst als Reaktion auf eine ausgeführte Aktion angezeigt, wenn Sie sie möglicherweise benötigen: ▪ Bearbeiten: Wenn Sie Datensätze bearbeiten, wird die Registerkarte Bearbeiten angezeigt. Die Registerkarte enthält die Befehle, die Sie zum Arbeiten mit Datensätzen benötigen. ▪ Manueller Filter: Wenn Sie einen manuellen Filter zusammenstellen, wird die Registerkarte Manueller Filter angezeigt. 50 Navigation ▪ Bericht: Wenn Sie einen Bericht anzeigen, wird die Registerkarte Bericht angezeigt. ▪ Termin: Wenn Sie einen Termin selektieren, wird die Registerkarte Termin angezeigt. Minimieren des Menübands Das Menüband kann minimiert werden, um mehr Platz auf dem Bildschirm verfügbar zu machen. ▪ Klicken Sie rechts oben im Menüband auf den kleinen Pfeil oder drücken Sie STRG+F1. ▪ Sie können das Menüband schnell minimieren, indem Sie auf den Namen der aktiven Registerkarte doppelklicken. Doppelklicken Sie erneut auf die Registerkarte, um das Menüband wiederherzustellen. Sie können das Menüband verwenden, während es minimiert ist, indem Sie zuerst auf die gewünschte Registerkarte und dann auf die gewünschte Option bzw. den gewünschten Befehl klicken. 2.3 Navigation Die Navigation bietet eine zentrale Navigationsmöglichkeit und einfachen Zugriff auf verschiedene Bereiche. Sie können die großen Schaltflächen in kleine Schaltflächen ändern und in einer einzigen Reihe von Symbolen am unteren Rand des Navigationsbereichs anzeigen. Zeigen Sie dazu auf die horizontale Trennleiste am oberen Rand der Schaltflächen und ziehen Sie den Teiler nach oben oder unten, sobald sich der Zeiger in einen Doppelpfeil verwandelt. 51 Einstieg und Bedienung Wird beim Klick auf einen Eintrag (Ansichten, Favoriten, Verlauf, Sofortberichte, Filter) gleichzeitig die Umschalttaste oder STRG-Taste gedrückt gehalten, so wird die Ansicht in jedem Fall in einem neuen Fenster geöffnet. Bei einigen Einträgen steht ein Kontextmenü mit weiteren Funktionen zur Verfügung. ▪ 52 ▪ Info-Zentrale, Termine/Aufgaben, Anrufe. Diese internen Ansichten können auch vollständig ausgeblendet werden. Weitere Informationen finden Sie unter "Oberfläche" in Kapitel "Konfiguration Allgemein". ▪ Ansichten: Die Anordnung der Ansichten lässt sich über Datei > Information > Navigationsstruktur frei konfigurieren. Weitere Informationen finden Sie unter "Navigationsstruktur" in Kapitel "Konfiguration Projekt". ▪ Favoriten: Hier können häufig verwendete Datensätze abgelegt werden. Weitere Informationen finden Sie unter " ▪ Favoriten" in Kapitel "Daten eingeben und bearbeiten". ▪ Verlauf: Hier werden Verweise auf die zuletzt angesehenen und bearbeiteten Datensätze gespeichert. Weitere Informationen finden Sie unter " ▪ Verlauf" in Kapitel "Daten eingeben und bearbeiten". ▪ Sofortberichte: Schnellzugriff auf häufig verwendete Berichte. Weitere Informationen finden Sie unter "Sofortberichte" in Kapitel "Ausgeben von Daten". ▪ Filter: Schnellzugriff auf häufig verwendete Filter. Weitere Informationen finden Sie unter "Filterausdrücke speichern und verwalten" in Kapitel "Mit Filtern arbeiten". ▪ Überwachungsergebnisse: Liste der Datensatzänderungen bei aktiver Datensatzüberwachung. Weitere Informationen finden Sie unter "Datensatz überwachen" in Kapitel "Daten eingeben und bearbeiten". Aktive Benutzer: Anzeige der aktuell angemeldeten Benutzer, der verwendeten Lizenzen und der insgesamt zur Verfügung stehenden Lizenzen. Über den Tooltip sehen Sie die IP Adresse des Clients und die Uhrzeit der Anmeldung. Info-Zentrale 2.4 Info-Zentrale Die Info-Zentrale ist eine zentrale, auf HTML basierende Ansicht, die als allgemeines Informationsportal genutzt werden kann. Um die Info-Zentrale zu öffnen, klicken Sie auf den Eintrag in der Navigation oder wählen Fenster > Info-Zentrale. Den Pfad zu dieser HTML-Datei definieren Sie über Datei > Information > Eigenschaften > Einstellungen. Weitere Informationen finden Sie unter "Projekteigenschaften" in Kapitel "Konfiguration Projekt". 2.5 Arbeitsumgebung individuell einrichten Sie können bestimmte Elemente der Arbeitsumgebung ändern und an Ihren Arbeitsstil anpassen. Programmfenster anpassen Diese Anpassungen gelten unabhängig davon, welche Ansichten Sie geöffnet haben. Anzeige der Fenster Über die Registerkarte Fenster > Anzeigen können Sie die Fenster für Navigationsbereich, Dubletten, Statusleiste und Suchergebnisse ein-/auszublenden. ▪ Die Tabs zum Wechseln zwischen Ansichten können über das Kontextmenü (Rechtsklick auf einen Tab) wahlweise oben, unten, links oder rechts platziert werden. ▪ Um die Darstellungsreihenfolge der Ansichten zu ändern ziehen Sie den entsprechenden Tab mit gedrückter linker Maustaste an die gewünschte Stelle. ▪ Die Farben der Tabs können über die jeweilige Ansichtskonfiguration bestimmt werden (Registerkarte Allgemein). ▪ Über Fenster > Alle schließen werden alle Ansichten geschlossen. Über Rechtsklick auf einen Tab können Sie auch Alle anderen Fenster schließen. ▪ Über Fenster > Fenster wechseln werden alle geöffneten Ansichten aufgeführt. Wählen Sie hier, welche Ansicht in den Vordergrund geholt werden soll. Automatisch im Hintergrund Die globalen Fenster Navigationsbereich, Suchergebnis Globale Suche und Dubletten lassen sich wahlweise automatisch im Hintergrund verbergen, so dass sie das gesamte Hauptfenster zur Darstellung der Ansicht zur Verfügung haben. Dazu klicken Sie in der Titelzeile des jeweiligen Fensters auf die Schaltfläche "Automatisch im Hintergrund". Wenn Sie das Fenster wieder anzeigen lassen möchten, bewegen Sie die Maus über die entsprechende Schaltfläche am linken Rand des Hauptfensters. 53 Einstieg und Bedienung Position der Fenster Die globalen Fenster Navigationsbereich, Suchergebnis Globale Suche und Dubletten lassen sich wahlweise in die Oberfläche integrieren (andocken) oder wie unabhängige Dialoge öffnen, so dass sie als einzelne Fenster frei schweben. Dazu selektieren Sie das Fenster durch Drücken der Maus in der Titelleiste und verschieben sie dann mit weiterhin gedrückter Maus an einen beliebigen Platz, um sie dort abzulegen. Dabei wird über einen Rechteckrahmen dargestellt, an welche Stelle und mit welcher Größe das Toolfenster abgelegt würde. Wenn es in die Titelleiste eines bereits angedockten Toolfensters gezogen wird, dann wird es hinter das angedockte Fenster an dieser Position gelegt. Alternativ können Sie das Fenster auch auf die dargestellten Pfeile ziehen, um das Fenster am rechten, linken, unteren oder oberen Rand anzudocken (Systemvoraussetzung: eine höhere Farbtiefe als 256 Farben). Listenansicht und Containeransicht anpassen Die Listenansicht und die Container können benutzerspezifisch angepasst werden. Auch bei mehreren Containern derselben Relation können Layout, Spaltentitel, Sortierung und Filter je Container individuell eingestellt werden. Klicken Sie mit der rechten Maustaste auf den Spaltentitel und wählen Sie Konfigurieren > Layout und Spalten. Spalten konfigurieren Auf der Registerkarte "Spalten" definieren Sie, welche Spalten in der Listenansicht bzw. dem Container sichtbar sind. Um mehrere Spalten gleichzeitig zu markieren, halten Sie die Taste STRG gedrückt. Über die beiden Schaltflächen in der Mitte können die Felder in die jeweils andere Liste übernommen werden. ▪ Standardmäßig werden nur die in der Ansicht enthaltenen Spalten angezeigt und keine Felder von relational verknüpften Ansichten. ▪ Die Spaltenanordnung kann über die Pfeil-Schaltflächen oder direkt mit der Maus erfolgen, indem Sie auf einen selektierten Spaltentitel erneut mit der linken Maustaste klicken und die Spalte verschieben. ▪ Über die Schaltfläche "Anzeigeformatierung" kann die Formatierung für das jeweils selektierte Feld festgelegt werden. ▪ Über die Schaltfläche "Darstellung" kann die Hintergrundfarbe und die Schrift für das jeweils selektierte Feld festgelegt werden. Diese Einstellungen werden angewendet wenn das Feld nicht in Bearbeitung ist. Bei der Farbe kann jeweils eine feste Farbe 54 Arbeitsumgebung individuell einrichten oder eine Formel definiert werden, bei den Schriftformatierungen (fett, kursiv, unterstrichen, durchgestrichen) muss über eine Formel definiert werden, wann die Formatierung angewendet werden soll (True). Diese Einstellungen können auf der Registerkarte "Darstellung und Verhalten" auch für die ganze Titelzeile und Datenzeile definiert werden. Somit können Sie die Darstellung in Abhängigkeit von Feldinhalten definieren. ▪ Über die Checkbox "Bild-/Dateivorschau anzeigen" können Sie bei Bildern und Dokumenten die Vorschau anzeigen. Die Zeilenhöhe muss dabei mind. auf 3 Zeilen eingestellt sein, daher wird dieser Wert bei Aktivierung dieser Option auch automatisch gesetzt. ▪ Die Spalten-Einstellungen (Titel, Breite, Formatierung usw.) werden nicht gespeichert, wenn die Spalte ausgeblendet ist (Ausnahme: die Spalte wurde explizit auf "nicht bearbeitbar" gesetzt). Darstellung und Verhalten konfigurieren Auf der Registerkarte "Darstellung und Verhalten" konfigurieren Sie verschiedene Darstellungsoptionen von Listen-/Containeransicht und das horizontale Blättern. Im Bereich "Farben und Schrift" können Sie verschiedene Farbeinstellungen für die Titelzeile und Datenzeilen vornehmen. ▪ Über die Schaltfläche "Anwenden" sehen Sie eine Vorschau der Einstellungen. 55 Einstieg und Bedienung ▪ Über die Schaltfläche "Schrifteigenschaften und Farben" kann die Hintergrundfarbe und die Schrift für den jeweiligen Zeilentyp (Titelzeile, Datenzeilen). Diese Einstellungen werden angewendet wenn das Feld nicht in Bearbeitung ist. Bei der Farbe kann jeweils eine feste Farbe oder eine Formel definiert werden, bei den Schriftformatierungen (fett, kursiv, unterstrichen, durchgestrichen) muss diese Eigenschaft zunächst aktiviert und dann über eine Formel definiert werden, wann die Formatierung angewendet werden soll (True). In der Standardeinstellung stehen die Formatierungen auf "nicht anwenden" (False) und die Farbe auf weiß bzw. schwarz. Somit können Sie die Darstellung in Abhängigkeit von Feldinhalten definieren. Für die Definition des Farbwerts können Sie die Funktion RGB() oder die LL.Color.Variablen verwenden, also z.B. LL.Color.Red oder RGB(255,0,0) für die Farbe ‚Rot‘. Beispiel: Schriftfarbe "rot" bei Beschwerden und "grün" bei Bestellungen. Cond(Kategorie = 3, RGB(35,135,35),Cond(Kategorie = 4, RGB(216,99,68))) Beispiel: Schrift "fett" bei Beschwerden und Bestellungen. Kategorie = 3 or Kategorie = 4 56 Arbeitsumgebung individuell einrichten Die für Formatierungsformeln angebotenen Variablen haben als Inhalt genau den Wert, den die Liste/der Container darstellt (etwaige in der Konfiguration hinterlegte Anzeigeformatierung ("%" Schaltfläche) werden dabei jedoch nicht berücksichtigt), was nicht zwingend mit dem phys. Datenbankinhalt übereinstimmen muss. Beispiele: ▪ Notizfelder werden hier nach 2048 Zeichen gekürzt ▪ Datums(zeit)felder werden gemäß den aktuellen Arbeitsplatz-Ländereinstellungen formatiert (d.h. die Variable enthält '16.08.2015 04:00' auf einem deutschsprachigen System und ggf. '08/16/2015 4:00 AM' auf einem englischen System) ▪ Der Platzhalter %PRJDIR% wird für Grafik- und Dateiverweisfelder durch das tatsächliche Solution-Verzeichnis ersetzt ▪ In Code-Feldern werden die Code-Bezeichnungen der gesetzten Codes per Semikolon getrennt im Klartext dargestellt ▪ Diese Einstellungen können auf der Registerkarte "Spalten" auch für einzelne Spalten definiert werden. ▪ Über den Schieberegler "Zebramuster" definieren Sie die Intensität des Zebramusters, über die Schaltfläche "Farbe" die Farbe für das Zebramuster. ▪ Sie können über "Horizontale Trennlinien" und "Vertikale Trennlinien" die jeweiligen Trennlinien ein-/ausblenden. ▪ Bestimmen Sie die Zeilenhöhe der Datenzeilen. Bitte beachten: Für einen Wortumbruch in einer mehrzeiligen Listendarstellung benötigen Sie den internen Feldtyp "Notizen". Im Bereich "Blättern" kann eingestellt werden, wie das horizontale Blättern erfolgen soll. ▪ Wählen Sie beim Horizontalen Blättern zwischen Spaltenweise, Scroll-Distanz in Pixel oder Scroll-Weite in Prozent des sichtbaren Bildausschnittes. Eine Scroll-Weite von 50% bedeutet, dass immer ein halber Bildausschnitt geblättert wird. ▪ Die Option "Signalton" signalisiert Ihnen das Erreichen der Datensatzgrenze oder falls Sie ein Feld direkt in der Übersichtsliste/im Container bearbeiten möchten, für dass Sie keine Schreibrechte besitzen. Spalten-Eigenschaften Um den Spaltentitel und die Bearbeitbarkeit der einzelnen Spalten zu ändern, klicken Sie mit der rechten Maustaste auf den Spaltentitel und wählen Sie Konfigurieren > SpaltenEigenschaften. Im folgenden Dialog können Sie für jede Spalte den Namen beliebig ändern. Klicken Sie dazu beim jeweiligen Feld in die Spalte "Spaltentitel". Über die Schaltfläche "Spaltentitel automatisch setzen" haben Sie dabei Zugriff auf folgende Optionen, um alle Spaltentitel in einem Schritt zu ändern bzw. Änderungen rückgängig zu machen: 57 Einstieg und Bedienung ▪ Alle Spaltentitel auf den reinen Feldnamen kürzen (z.B. "Firma"). ▪ Alle Spaltentitel auf den jew. Relationenalias+Feldnamen kürzen (z.B. Firmen.Firma). ▪ Alle Spaltentitel auf den kompletten Feldnamen zurücksetzen (z.B. FirmenID.Firmen.ID.Firma). Außerdem können Spalten als (nicht) bearbeitbar markiert werden. Dadurch können nur bestimmte Spalten für das direkte Bearbeiten in Übersichtsliste/Container freigegeben werden. Layout einer Listenansicht/Containeransicht für alle Anwender speichern Die Änderungen am Layout werden nur für Sie persönlich gespeichert. Möchten andere Anwender dieses Layout übernehmen, kann die Konfiguration projektweit und damit für alle Anwender abgespeichert werden. ▪ Klicken Sie mit der rechten Maustaste auf den Spaltentitel und wählen Sie Konfigurieren > Als Projekteinstellung für alle Anwender speichern. Damit werden alle LayoutEinstellungen der Listenansicht/Containeransicht in der Datei <Ansichtenname>.vlc im Verzeichnis der Projektdatei abgelegt. Bei Containern wird auch die aktuelle Filtereinstellung der zugehörigen Combobox gespeichert. ▪ Alle Benutzer, die das entsprechende Projekt laden, erhalten nun die von Ihnen vorgenommenen Einstellungen, sobald die entsprechende Ansicht neu geöffnet wird. ▪ Bei weiteren Änderungen am Layout wird diese wieder benutzerspezifisch gespeichert und wieder verwendet. Das heißt, es wird immer die neuere Konfiguration geladen. Möchten Sie jedoch wieder auf die vorherige projektweiten Einstellungen umstellen, klicken Sie mit der rechten Maustaste auf den Spaltentitel und wählen Sie Konfigurieren > Auf Projektvoreinstellung zurücksetzen. 58 Arbeitsumgebung individuell einrichten Menüband anpassen Das Menüband kann angepasst werden. Beachten Sie dabei, dass Änderungen nicht projekt- und ansichtenspezifisch sind. Öffnen Sie den Dialog zum Anpassen über Fenster > Menüband oder Rechtsklick auf einen Gruppentitel in einer Registerkarte und Anpassen im Kontextmenü. Befehle ▪ Rechts im Bereich "Hauptregisterkarten" die Registerkarte auswählen. ▪ Im Optionsfeld über der linken Spalte eine bestehende Registerkarte auswählen. Den gewünschten Befehl markieren und mit Klick auf Hinzufügen bei der gewünschten Gruppe einfügen. ▪ Befehle umsortieren: Befehle per Drag & Drop an die gewünschte Stelle im Menüband ziehen. ▪ Befehl entfernen: Befehl markieren und Entfernen klicken. Tipp: Für Scripte, Workflows und Programme kann ein ansichtenspezifischer Befehl angelegt werden. Wählen Sie dazu aus der Registerkarte "Ansicht > Start" den entsprechenden Befehl "nn Programm/Script/Workflow". Die Zuordnung erfolgt in der jeweiligen Ansichtskonfiguration auf der Registerkarte "Funktionsdefinitionen". Weitere Informationen finden Sie unter "Funktionsdefinitionen" im Kapitel "Konfiguration Ansichten". Registerkarten und Gruppen Sie können häufig genutzte Befehle innerhalb einer benutzerdefinierten Gruppe in einer Standard- oder einer benutzerdefinierten Registerkarte einbauen. 59 Einstieg und Bedienung ▪ Wählen Sie Neue Registerkarte um eine benutzerdefinierte Registerkarte mit einer leeren, benutzerdefinierten Gruppe unterhalb der markierten Registerkarte zu erstellen. ▪ Registerkarte umbenennen: markieren und Umbenennen anklicken. ▪ Registerkarten umsortieren: Registerkarte per Drag & Drop an die gewünschte Stelle im Menüband ziehen oder mit dem Hoch-/Runter-Pfeil rechts verschieben. Gruppen lassen sich nicht verschieben. ▪ Registerkarte, Gruppe entfernen: Registerkarte oder Gruppe markieren und Entfernen klicken. Eine Registerkarte und Gruppe wird samt Inhalt gelöscht. ▪ Registerkarten ausblenden: Kästchen der Registerkarte anklicken und das Häkchen entfernen. Zum Einblenden das Häkchen durch erneuten Klick wieder setzen. Menüband zurücksetzen, importieren und exportieren Im Bedarfsfall können Sie über die Option "Zurücksetzen" alle Änderungen am Menüband schnell wieder rückgängig machen. Über "Importieren/Exportieren" können Sie die individuellen Einstellungen von oder auf andere Installationen übertragen. Menüband-Anpassung für alle Anwender speichern Änderungen am Menüband können über den "Anpassen"-Dialog jeweils global für alle Benutzer gespeichert werden. Sofern der Anwender das Recht ‚Konfiguration des Projektes ändern‘ besitzt, wird er beim Schließen des "Anpassen"-Dialogs gefragt, ob er diese Einstellung für alle Anwender vorgeben möchte. Bitte beachten Sie, dass alle Anwender etwaige individuell vorgenommene Anpassungen an dieser Konfiguration verlieren. 2.6 Hilfequellen Es stehen Ihnen neben dem Handbuch verschiedene Hilfequellen zur Verfügung: ▪ Sie erreichen die Knowledgebase, die Foren, den Support-Bereich und die Online-Unterstützung über Datei > Hilfe > Support. ▪ Sie erreichen die Hilfe über Datei > Hilfe > Hilfe. Über die Funktionstaste F1 erhalten Sie eine kontextsensitive Hilfe. ▪ Zusatzdokumentationen: Zusatzinformationen im PDF-Format finden Sie im Ordner "Docu" der Programminstallation. ▪ combit Hinweise Assistent: Der combit Hinweise Assistent liefert im Infobereich der Taskleiste kontextsensitive Informationen über ein dynamisch erscheinendes Fenster. Starten Sie das Programm über die Option "Assistent für combit Hinweise starten" in den Einstellungen unter Datei > Optionen > Allgemein. 60 Öffnen von Ansichten 3. Daten eingeben und bearbeiten Die Eingabe von Unicode-Zeichen wird unterstützt. Unicode (auch bekannt als UCS, UTF8, ISO10646) ist ein internationaler Standard, mit dem langfristig jedes Schriftzeichen aller bekannten Schriftkulturen und Zeichensysteme abgebildet und verarbeitet werden kann. 3.1 Öffnen von Ansichten Eine Ansicht bezeichnet den "Blick" auf eine Datenbanktabelle oder eine Datenbanksicht. Die Ansichten eines Projekts können untereinander relational verknüpft werden. Die Eingabemaske und Übersichtsliste sind verschiedene Darstellungsformen für die Daten einer Ansicht. Um eine Ansicht zu öffnen, klicken Sie in der Projektnavigation auf die gewünschte Ansicht. Sie können mehrere Ansichten gleichzeitig öffnen. Beim Klick auf eine Ansicht oder beim Doppelklick auf einen Containereintrag wird auf eine bereits geöffnete Ansicht gewechselt, sofern sich diese nicht im Änderungsmodus befindet. Im Ansichten-Kontextmenü der Projektnavigation haben Sie alternativ die Option "In neuem Fenster öffnen". Wird beim Klick in der Projektnavigation zum Öffnen einer Ansicht gleichzeitig die Umschalt- oder Strg-Taste gedrückt gehalten, so wird die Ansicht in jedem Fall in einem neuen Fenster geöffnet, unabhängig von der Einstellung unter Datei > Optionen > Allgemein > Oberfläche > Ansichtenfenster automatisch wiederverwenden. 3.2 Anzeigen der Datensätze Sie können Datensätze einzeln als Eingabemaske oder als Liste anzeigen. Zusätzlich steht Ihnen auch eine Berichtsansicht und eine Webansicht zur Verfügung. Über die Pfeil-Schaltflächen am unteren Rand des Ansichtenfensters können Sie anhand der aktuellen Sortierung zwischen Datensätzen wechseln (Anzeige des ersten, vorherigen, nächsten, oder letzten Datensatzes der Ansicht). Zusätzlich steht Ihnen zur schnellen Navigation ein alphabetischer Filter im Menüband zur Verfügung. Dieser führt einen Filter nach dem gewählten Buchstaben anhand der aktuellen Sortierung aus. Dabei wird immer auf dem aktuellen Filter aufgebaut, es sei denn dieser ist bereits ein alphabetischer Filter, dann wird der vorherige Filter angewendet. Der alphabetische Filter ist verfügbar, wenn wenigstens eine Sortierung existiert, für die ein ABCFilter anwendbar wäre. 61 Daten eingeben und bearbeiten Abfragebasiertes Arbeiten SQL-Datenbanken arbeiten generell abfragebasiert und sind damit mengenorientiert. Dies hat zur Folge, dass ein bestimmter Datensatz nicht "angesprungen" oder aktualisiert werden kann, ohne eine Abfrage durchzuführen, welche genau ihn als Treffer enthält. Erst durch diese Abfrage werden diverse Feldänderungen (z.B. durch Trigger, Änderungszeitstempel, berechnete Felder, Feldänderungen an diesem Datensatz durch andere Benutzer im Netzwerk) in der Eingabemaske sichtbar. Optisch wird diese Abfrage in der Statuszeile durch die Anzeige 1/n (ohne das Filtersymbol) dargestellt. Daher werden beim Blättern zwischen Datensätzen die Änderungen anderer Benutzer im Netzwerk erst nach einer Abfrage sichtbar (z.B. durch Aktualisieren (F5), Ändern+Speichern eines Datensatzes, Filtern). Dies gilt nur für Tabellen mit einem Feld vom Feldtyp "Datensatz-ID". Listenansicht Über die Listenansicht erhalten Sie einen schnellen Überblick über die Datensätze. ▪ Die Felder können direkt bearbeitet werden. Es werden max. 256 Zeichen Feldinhalts angezeigt. ▪ In der Listenansicht löst das direkte Lostippen den Schnellsuch-Dialog aus. ▪ Über die Schaltfläche "plus/minus" in der rechten unteren Ecke kann in die Detail-Ansicht gewechselt werden. 62 Anzeigen der Datensätze ▪ Doppelklick auf einen Datensatz öffnet die Eingabemaske. ▪ Felder, deren Name aufgrund eines 1:1-Relationsprefix eine Gesamt-Länge von 127 Zeichen überschreitet, stehen in Übersichtsliste und Container nicht zur Verfügung. ▪ Datensätze können gruppiert dargestellt werden. Klicken Sie mit der rechten Maustaste auf den Spaltentitel und wählen Sie Sortieren > Einfach gruppieren bzw. Mehrfach gruppieren. Damit werden die Datensätze je nach ausgewählter Sortierung gruppiert dargestellt. Bei "Einfach gruppieren" wird nur das erste Sortierkriterium berücksichtigt. Eingabemaskenansicht In der Eingabemaske geben Sie Daten in einen Datensatz ein und haben alle Informationen thematisch gruppiert dargestellt. Mit dem Eingabemasken Designer haben Sie die Möglichkeit, die Eingabemaske der Ansichten zu gestalten. Weitere Informationen finden Sie im Kapitel "Scripte und Programmierreferenz”. Webansicht In der Webansicht haben Sie die Möglichkeit Internetseiten (z.B. vom aktuellen Datensatz) oder selbst erstellte HTML-Seiten anzuzeigen. Sie können für jede Ansicht eine eigene Seite definieren. Die darzustellende Webseite wird in der Ansichtskonfiguration angegeben. Weitere Informationen finden Sie unter "Allgemein" im Kapitel "Konfiguration Ansichten". 63 Daten eingeben und bearbeiten Berichtsansicht In der Berichtsansicht werden Sofortberichte und die Vorschau von Druckvorlagen angezeigt. Über die Pfeil-Schaltflächen am unteren Rand des Ansichtenfensters können Sie dabei durch die Datensätze blättern, wenn als Datenbasis der aktuelle Datensatz gewählt wurde. Das Fenster enthält eine Werkzeugleiste, über die die verschiedenen Funktionen der Vorschau gesteuert werden. Weitere Informationen dazu finden Sie unter "Drucken mit der Vorschau" in Kapitel "Ausgeben von Daten". 3.3 Datensatz neu anlegen Wählen Sie in der Ansicht Start > Neu. Die Eingabemaske der aktuellen Ansicht zeigt Ihnen einen Datensatz mit leeren Feldern, in den Sie nun die neuen Daten eintragen können. Über die <Return>- oder <Tab>-Taste springen Sie zum nächsten Feld. 3.4 Datensatz bearbeiten Datensätze können in der Eingabemaske, in Containern der Eingabemaske und in der Listenansicht bearbeitet werden. In der Eingabemaske Klicken Sie mit der Maus in das Feld, das Sie bearbeiten wollen, um in den Bearbeitungsmodus zu gelangen. 64 Datensatz bearbeiten ▪ Geben Sie die neuen Daten ein und speichern Sie anschließend die Änderungen über Bearbeiten > Speichern. Über Bearbeiten > Speichern und Schließen wird die Ansicht nach dem Speichern geschlossen. ▪ Über Start > Bearbeiten > In neuem Fenster bearbeiten können Datensätze noch komfortabler bearbeitet werden. ▪ Befinden Sie sich in der Eingabemaskenansicht noch im Bearbeitungsmodus und möchten Sie eine Feldänderung rückgängig machen, wählen Sie Bearbeiten > Rückgängig. Über Bearbeiten > Abbrechen können Sie alle Änderungen im Datensatz rückgängig machen. ▪ Über Bearbeiten > Ausschneiden bzw. Kopieren können Sie zuvor markierten Text in die Zwischenablage übernehmen. Über Bearbeiten > Einfügen kann dieser Feldinhalt in ein anderes Feld eingefügt werden. ▪ Über die Tasten <Return>, <Tab> und Ihre Cursortasten können Sie von einem Feld zum nächsten springen. Auf welches Feld als nächstes gesprungen wird, legen Sie über die Darstellungsreihenfolge der Felder fest. Weitere Informationen zur Darstellungsreihenfolge finden Sie im Kapitel "Eingabemasken Designer". ▪ Sobald eine Folgeverknüpfung für ein Feld zu einem anderen Feld definiert ist, wird diese beim Verlassen des Feldes ausgeführt. Weitere Informationen zur Folgeverknüpfung finden Sie im Kapitel "Eingabemasken Designer". In der Listenansicht und in Containern Klicken Sie mit der Maus in das Feld, das Sie bearbeiten wollen, um in den Bearbeitungsmodus zu gelangen. ▪ Nach dem Schließen des Eingabefeldes durch Klick an eine andere Stelle werden die Änderungen im Datensatz sofort gespeichert. Dies kann auch durch eine Terminerinnerung oder eingehenden Anruf ausgelöst werden. Auch die Events "Datensatz wird gespeichert" und "Datensatz wurde gespeichert" werden nicht ausgelöst. 65 Daten eingeben und bearbeiten ▪ Sofern ein Feld vom Typ "Bemerkungsfeld" länger als 256 Zeichen ist, kann es nicht direkt editiert werden. ▪ Wenn ein mehrzeiliges Feld nicht komplett dargestellt werden kann, wird für die selektierte Zeile ein Tooltip mit ausführlichem Inhalt angezeigt. ▪ Wenn die Liste in einem Container nach diesem geänderten Feld sortiert ist, erfolgt keine automatische Umsortierung des Datensatzes. ▪ Eine in der Eingabemaske definierte Eingaberegel wird beim direkten Editieren in der Übersichtsliste ignoriert. ▪ Die Spezialfunktionen bestimmter Felder (z.B. Combobox-Auswahlliste, Icon-Auswahlliste) stehen beim direkten Ändern in der Übersichtsliste nicht zur Verfügung. ▪ Für die Bearbeitbarkeitsbedingungen greifen die normalen Feldrechte. Eine in der Eingabemaske definierte feldspezifische Einschränkung der Editierbarkeit wird ignoriert. Datensatz duplizieren Möchten Sie einen Datensatz anlegen, der nur in wenigen Punkten von einem anderen Datensatz abweicht, sparen Sie sich viel Zeit, indem Sie den vorhandenen Datensatz duplizieren. Wählen Sie dazu den Punkt Start > Duplizieren. Sie müssen nur noch diejenigen Felder markieren, die Sie dupliziert haben möchten und mit OK bestätigen. Beachten Sie jedoch, dass hierbei keine Relationen, beziehungsweise etwaige 1:1 und 1:N Datensätze mitkopiert werden, und dass im Dialog zur Feldauswahl nur die Felder zur Verfügung stehen, die auch kopiert werden können. Felder die momentan vom Datenbanksystem belegt oder berechnet werden stehen nicht zur Auswahl. Datensatz löschen Über Start > Löschen können Sie den aktuellen Datensatz löschen. Über den Menüpunkt Start > Alle löschen können Sie alle Datensätze im aktuellen Filter löschen. Haben Sie keinen Filter gesetzt, werden alle Datensätze dieser Ansicht gelöscht. Gleichzeitige Änderungen Wenn mehrere Benutzer gleichzeitig im gleichen Datensatz dasselbe Feld ändern, stellt sich die Frage, wessen Daten denn nun übernommen werden soll. In diesem Fall öffnet sich automatisch ein Dialog, der die von Ihnen vorgenommenen Änderungen, sowie die von anderen Benutzern vorgenommenen Änderungen auflistet. Wählen Sie per Mausklick die Feldinhalte aus, die übernommen werden sollen. Über die Schaltfläche "…" gelangen Sie in einen weiteren Dialog, in dem Sie eine Änderung Ihrer Eingabe manuell vornehmen können – für den Fall, dass beide Eingaben nicht korrekt sind. So könnten Sie auch eine Kombination beider Feldinhalte angeben. 66 Relational verknüpfte Datensätze 3.5 Relational verknüpfte Datensätze Sie können Datensätze beliebig verknüpfen, also bspw. einem Kontakt eine Firma und verschiedene Aktivitäten oder Projekte zuordnen. ▪ Relation 1:1: Eindeutige Zuordnung zweier Datensätze. Beispiel: Jede Aktivität ist genau einem Kontakt zugeordnet, d.h. Sie verknüpfen eine Aktivität mit einem Kontakt. ▪ Relation 1:N: Zuordnung mehrerer Datensätze zu einem Datensatz. Beispiel: Jedem Kontakt können beliebig viele Aktivität zugeordnet werden, d.h. Sie verknüpfen mehrere Aktivitäten mit einem Kontakt ▪ Relation N:M: Zuordnung mehrerer Datensätze zu einem Datensatz. Da die verknüpften Datensätze eindeutig (1:1) mit einem weiteren Datensatz verknüpft sind, kann durch Verwendung dieser Relation direkt per Doppelklick aus einem Container zu diesem Datensatz gesprungen werden. Bei Auswahl einer 1:N-Relation würde sich generell die Verknüpfungsansicht öffnen, selbst wenn sie auf ein Feld der Zielansicht doppelklicken. Beispiel: Jedem Kontakt können beliebig viele Projekte zugeordnet werden. Den Projekten sollen aber auch mehrere Kontakte zugeordnet werden können. Daher benötigen Sie eine Verknüpfungsansicht, in der die Zuordnung von Kontakt und Projekt gespeichert wird. Wenn Sie für die beiden 1:N-Relationen eine N:M-Relation auswählen, können Sie z.B. durch Doppelklick auf den Projektnamen im Projekte-Container der Kontakte-Ansicht direkt zum verknüpften Projekt springen. Informationen zur Konfiguration von Relationen finden Sie unter "Relationen" im Kapitel "Konfiguration Ansichten". Eindeutige Zuordnung zweier Datensätze (1:1-Relation) Um z.B. einen Kontakt einer Firma zuzuordnen, klicken Sie im mitgelieferten Referenzprojekt "Medium" in der Ansicht "Kontakte" rechts oben auf die Schaltfläche "Mit Firma verknüpfen". In einer Auswahlliste werden alle für die Verknüpfung zur Verfügung stehenden Datensätze der verknüpften Ansicht angezeigt. Wählen Sie den Datensatz per Doppelklick aus. Um eine Firma zu suchen tippen Sie den Suchbegriff einfach ein, es ist dabei nicht notwendig explizit die Suchfunktion aufzurufen. Es wird automatisch in dem unter "Suchtext" eingestellten Feld gesucht. 67 Daten eingeben und bearbeiten Tipp: Die Verzögerung, mit der nach dem Eintippen von Zeichen die Suche gestartet wird, lässt sich in der Registry unter HKEY_CURRENT_USER\Software\combit\combit Relationship Manager\Settings über einen DWORD-Wert "SearchAfterKeypressDelay" einstellen (Wert in Millisekunden, die Voreinstellung ist 700). Über Rechtsklick auf die Schaltfläche "Mit Firma verknüpfen" können Sie eine bestehende Verknüpfung lösen, über die Schaltfläche "Gehe zu" können Sie zur verknüpften Firma wechseln. Für die bei der Auswahl in einer Auswahlliste angezeigten Datensätze, kann dabei ein Filter hinterlegt werden, der die angebotenen Datensätze bestimmt. Dabei kann auch auf aktuelle Feldinhalte als Vergleichswert zugegriffen werden. Weitere Informationen finden Sie unter "Relationalen " im Kapitel "Scripte und Programmierreferenz". Zuordnung mehrerer Datensätze zu einem Datensatz (Container) Alle 1:n-relational verknüpften Datensätze (z.B. Ansprechpartner, Aktivitäten, Dokumente) werden in Containern angezeigt. Wird ein Datensatz über den Container neu in der verknüpften Ansicht angelegt, wird der erstellte Datensatz automatisch mit dem aktuellen Datensatz relational verknüpft. Für viele Funktionen im Container-Kontextmenü sind auch Schaltflächen verfügbar. ▪ 68 Über Doppelklick auf einen Eintrag oder über einen Rechtsklick auf einen Eintrag und Auswahl von "Bearbeiten" oder "In neuem Fenster bearbeiten", wird der zugehörige Datensatz angezeigt und kann bearbeitet werden. Relational verknüpfte Datensätze ▪ Über einen Rechtsklick auf einen Eintrag stehen auch diverse feldtyp-spezifische Menüpunkte zur Verfügung (z.B. Telefonwahl, eMail senden, Neues Dokument, Dokument mit verknüpfter Anwendung öffnen, Bearbeiten) ▪ Über einen Rechtsklick auf einen Eintrag und Auswahl von "Löschen", können verknüpfte Datensätze gelöscht werden. ▪ Über einen Rechtsklick in diesen Container und Auswahl von "Neu", können neue Datensätze in einer verknüpften Ansicht erstellt werden. Der erstellte Datensatz wird automatisch mit dem aktuellen Datensatz relational verknüpft. ▪ Die Felder können direkt bearbeitet werden. Nach dem Schließen des Eingabefeldes durch Klick an eine andere Stelle werden die Änderungen im Datensatz sofort gespeichert. Sofern ein Feld vom Typ "Bemerkungsfeld" länger als 256 Zeichen ist, kann es nicht direkt editiert werden. Bitte beachten: Wenn die Liste nach diesem geänderten Feld sortiert ist, erfolgt keine automatische Umsortierung des Datensatzes. ▪ Die Datensätze im Container können über eine Combobox gefiltert werden. Weitere Informationen finden Sie unter "Schaltfläche" im Kapitel "Scripte und Programmierreferenz". Zuordnung durch Verknüpfungsansicht (N:M-Relation) Alle N:M-relational verknüpften Datensätze (z.B. Projekte, Produkte) können ebenfalls in Containern angezeigt werden. Die Verknüpfung der beiden Datensätze erfolgt dabei über eine Verknüpfungsansicht (z.B. Projektzuordnung). Beispiel: Um einem Ansprechpartner ein Projekt zuzuweisen, klicken Sie in der Ansicht "Kontakte" mit der rechten Maustaste in den Projekte-Container und wählen im Kontextmenü "Neu". Automatisch wird ein neuer Datensatz in der Verknüpfungsansicht "Projektzuordnung" angelegt und automatisch der Person zugeordnet. Wählen Sie dann über die Schaltfläche "Projekt wählen" das Projekt aus. ▪ Wenn Sie im Container auf ein Feld doppelklicken, wird diejenige Ansicht geöffnet, die dieses Feld enthält. D.h. bei Doppelklick auf das Feld "Kommentar" im Projekte-Container öffnet sich die Verknüpfungsansicht "Projektzuordnung", bei Doppelklick auf das Feld "Projektname" wird der zugehörige Datensatz direkt in der Zielansicht "Projekte" angezeigt. Wenn auf die Verknüpfungsansicht statt einer N:M-Relation eine 1:N-Relation definiert wurde, öffnet sich immer die Verknüpfungsansicht. ▪ Über einen Rechtsklick auf einen Eintrag stehen auch diverse feldtyp-spezifische Menüpunkte zur Verfügung (z.B. Telefonwahl, eMail senden, Neues Dokument, Dokument mit verknüpfter Anwendung öffnen). 69 Daten eingeben und bearbeiten ▪ Über einen Rechtsklick auf einen Eintrag und Auswahl von "Löschen", können verknüpfte Datensätze gelöscht werden. Für diese Funktion ist auch eine Schaltfläche verfügbar. ▪ Über einen Rechtsklick in diesen Container und Auswahl von "Neu", können über die Verknüpfungsansicht neue Datensätze verknüpft werden. Für diese Funktion ist auch eine Schaltfläche verfügbar. 3.6 Datensätze sortieren Mit dieser Funktion können Sie Sortierungen für eine Ansicht definieren, die Ihnen dann zum Ordnen der Datensätze zur Verfügung stehen. Die Datensätze können auch unsortiert dargestellt werden. Um die Sortierung der Listenansicht oder eines Containers zu ändern, klicken Sie mit der linken Maustaste auf den Spaltentitel. Um die Sortierung in der Eingabemaskenansicht zu ändern, wählen Sie im Bereich "Direktsuche/-filter" der Start-Registerkarte das gewünschte Sortierkriterium aus. Über die nebenstehenden Schaltflächen können Sie festlegen, ob die Sortierung "Aufsteigend" oder Absteigend" sein soll. Neue Sortierung definieren Für die Definition einer Sortierung stehen Ihnen alle Felder der aktuellen Ansicht und alle Felder von denjenigen Ansichten zur Verfügung, die über eine direkte 1:1-Relation verknüpft sind. Wählen Sie Konfigurieren > Sortierungen. Über die Schaltfläche "Neu" erstellen Sie ein neues Sortierkriterium. 70 Verlauf Geben Sie diesem im Feld "Name" zuerst eine Bezeichnung und wählen Sie dann durch Klick in die Spalte "Feld" das Feld aus, über das sortiert werden soll. Durch Klick in die Spalte "Richtung" können Sie entscheiden, ob die Sortierung auf- oder absteigend erfolgen soll. Möchten Sie ein Kriterium anlegen, das über mehrere Felder läuft, können Sie über die Schaltfläche "Neu" auch noch weitere Felder hinzufügen. Beispiel: Haben Sie beispielsweise für eine Firma mehrere Ansprechpartner, so ist es sinnvoll, eine Sortierung für das Feld FIRMA und das Feld NAME anzulegen (in dieser Reihenfolge). Die Sortierung erfolgt dann zuerst nach dem Firmennamen. Bei gleichem Firmennamen wird dann innerhalb der Firma nach dem Namen des Ansprechpartners sortiert. Nach Bestätigen mit "OK" gelangen Sie wieder in den Dialog mit der Übersicht der Sortierkriterien. Über die Einstellungen-Schaltfläche können Sie die Indizes im Datenbanksystem für alle Sortierkriterien neu erzeugen. Weitere Informationen zu Indizes finden Sie unter "Indizes" in Kapitel "Konfiguration Projekt". Wenn Sie den Dialog mit OK verlassen, wird die selektierte Sortierung aktiviert. Hinweis: Die Sortierungen sind benutzerübergreifend. Für das Erstellen ist das Recht "Konfiguration des Projektes ändern" erforderlich. 3.7 Verlauf Die letzten angesehenen, bearbeiteten oder neu angelegten Datensätze werden als Verweis in den Verlauf aufgenommen. Die Verweise werden ansichtenübergreifend im Navigationsbereich angezeigt. 71 Daten eingeben und bearbeiten Neben dem Datensatz werden bei jedem Eintrag auch die zugehörige Ansicht und die Uhrzeit der Aufnahme angezeigt. Doppelklicken Sie auf den Eintrag um den Datensatz anzuzeigen. Wenn Sie mit der Maus auf einen Eintrag zeigen, wird zusätzlich der Grund der Aufnahme angegeben (Neuanlage, Bearbeiten, Verweildauer). Über das Kontextmenü können Sie Einträge zu Favoriten hinzufügen und den Verlauf löschen. Die Verweildauer, nach der ein Datensatz automatisch in den Verlauf aufgenommen wird ist einstellbar. Außerdem werden die Verweise automatisch nach einer bestimmten Zeitdauer beim Programmstart gelöscht. ▪ Beide Werte lassen sich über Datei > Optionen > Allgemein > Verlauf einstellen. Weitere Informationen zur Konfiguration finden Sie unter "Verlauf konfigurieren" im Kapitel "Konfiguration Allgemein". ▪ Die Verlaufsprotokollierung wird für jede Ansicht individuell in der Ansichten-Konfiguration auf der Registerkarte "Allgemein" aktiviert. Der Feldinhalt der Spalte "Datensatz" wird in der Ansichten-Konfiguration auf der Registerkarte "Datensatz Verweis" über die Formel im Feld "Kommentar/Betreff" definiert. Weitere Informationen zur Konfiguration finden Sie unter "Datensatzverweis" im Kapitel "Konfiguration Ansichten". 3.8 Favoriten Wenn Sie bestimmte Datensätze häufig bearbeiten, können Sie für den Schnellzugriff einen Verweis auf diese Datensätze in die Favoriten aufnehmen. Diese Anordnung wird ansichtenübergreifend im Navigationsbereich angezeigt. Klicken Sie auf den Eintrag um den Datensatz anzuzeigen. Favoriten hinzufügen Wechseln Sie zum Datensatz, den Sie zur Favoritenliste hinzufügen möchten und wählen Sie Start > Verweis > Zu Favoriten hinzufügen. Geben Sie bei Bedarf einen Namen für den Daten-satz ein, und drücken Sie dann die EINGABETASTE. Favoriten organisieren Wenn Ihre Favoritenliste wächst, können Sie diese durch das Erstellen von Ordnern übersichtlich halten. Um einen Ordner zu erstellen, klicken Sie mit der rechten Maustaste in die Favoritenliste und wählen Sie "Neuer Ordner". Geben Sie einen Namen für den Ordner ein, und drücken Sie dann die EINGABETASTE Über das Kontextmenü können Sie Favoriten und Ordner löschen, umbenennen, kopieren, importieren und exportieren. 72 Kategorisierungen mit Codes Über das Kontextmenü von Ordnern können Sie die enthaltenen Favoriten sortieren. Die Einträge lassen sich per Drag & Drop beliebig anordnen und frei benennen. 3.9 Kategorisierungen mit Codes Innerhalb einer Ansicht können Sie Datensätze nach Kategorien unterteilen. Hierzu können Sie spezielle Felder verwenden, die Code-Felder. Dabei handelt es sich um spezielle Listenfelder mit vordefinierten Einträgen, bei denen jeder dieser Einträge für eine bestimmte Kategorie oder ein Attribut des betreffenden Datensatzes steht. Anhand dieser Kategorisierungen können Sie schnell Filter mit den gewünschten Selektionsgruppen bilden. Wegen der großen Anzahl möglicher Kategorien und der übersichtlichen Listendarstellung empfehlen sich Code-Felder vor allem dann, wenn mit vielen verschiedenen Attributen / Kategorien gearbeitet werden soll. Sie helfen auch, dem Wildwuchs verschiedener Schreibweisen vorzubeugen. Wenn die Code-Attribute zu den Adressen aktiviert wurden, brauchen Sie beim späteren Setzen eines Filters nur noch den oder die Code-Attribute anzugeben, die Sie selektieren möchten. Die Code-Attribute können Sie bei Neu-/Umorganisationen der Datensätze arbeitssparend für eine ganze Selektionsgruppe setzen oder löschen. Bitte beachten: Bei einer Replikation wird die Synchronisation von aktivierten und neu angelegten Codefeldeinträge nicht unterstützt. Um Codes zu vergeben, gehen Sie folgendermaßen vor: Klicken Sie mit der Maus in das entsprechende Code-Feld, automatisch werden alle vorab definierten Attribute dargestellt. Bereits ausgewählte Codes werden farblich hervorgehoben. Selektieren Sie nun einfach per Mausklick die Codes, die Sie vergeben möchten. 73 Daten eingeben und bearbeiten Tipp: Möchten Sie für eine ganze Selektion von Datensätzen neue Code-Attribute vergeben oder diese ändern, können Sie dies über Daten > Wechseln. Mehr Informationen hierzu finden Sie im Kapitel "Feldinhalte global bearbeiten oder ergänzen". 3.10 Unterstützende Automatismen Mit verschiedenen Automatismen können Sie die Eingabe von Daten und das Bearbeiten von Datensätzen weiter verkürzen. Die folgenden Funktionen müssen zum Teil vorab konfiguriert werden, was sich im Nachhinein aufgrund der Zeitersparnis jedoch sicher lohnen wird. Rationelle Dateneingabe Der Dateneingabe und Pflege der Adressen kommt eine zentrale Rolle zu. Egal, ob Sie für die Bedienung nun überwiegend die Maus- oder die Tastaturvariante vorziehen: Bei der Eingabe einer Adresse sollten Sie sich von Feld zu Feld (z.B. von Firma zu Firma2) auf jeden Fall über die Tastatur (Taste RETURN oder ENTER) bewegen. Arbeiten mit Folgeverknüpfung Sie können über eine Folgeverknüpfung ein oder mehrere Felder in Abhängigkeit von dem Inhalt eines anderen Feldes automatisch füllen. Folgeverknüpfungen stehen für die Feldtypen "Eingabefeld", "Combobox" und "Checkboxen" zur Verfügung. Sie sind jedoch nicht auf eine Verknüpfung zwischen zwei Feldern begrenzt, sondern können ein Feld auch mit mehreren Folgeverknüpfungen belegen. Oder Sie haben die Möglichkeit, mehrere Felder nacheinander zu verknüpfen, also beispielsweise Feld1 -> Feld2 -> Feld3, etc. Hilfreich sind Folgeverknüpfungen etwa bei der Anrede. Dazu definieren Sie eine Folgeverknüpfung vom Feld "Anrede" zum Feld "Briefanrede" und legen dafür "Wenn-Dann"-Verknüpfungen fest. Informationen zur Definition einer "Folgeverknüpfung" finden Sie im Kapitel "Eingabemasken Designer". Arbeiten mit Comboboxen Comboboxen eignen sich besonders für Felder, für die meist nur eine bestimmte, überschaubare Anzahl von Einträgen in Frage kommt. Ein Beispiel hierfür wären Anreden ("Herrn", "Frau" usw.), die in einem eigenen Feld verwaltet werden. Sofern die Combobox editierbaren Text enthält, hilft Ihnen ein automatischer Vervollständigungsmechanismus bei der effektiven Dateneingabe: Während Sie tippen wird bereits der erste "passende" Eintrag der Combobox gesucht und kann direkt mit der "Pfeil Nachunten"-Taste ausgewählt werden. Tippen Sie noch keinen Text, sondern stehen einfach mit dem Cursor im Feld, gelangen Sie über drücken von "ALT"+"Pfeil-nach-unten" in den Auswahldialog. 74 Unterstützende Automatismen Informationen zur Definition von Comboboxen finden Sie im Kapitel "Eingabemasken Designer". Arbeiten mit feldspezifischen Textbausteinen (Autotext) Damit lässt sich die meiste Tipparbeit einsparen. Für alle in einem Feld öfter vorkommenden Einträge definieren Sie einen automatischen Textbaustein. Dieser Autotext kann auch Formeln enthalten, z.B. für den automatischen Eintrag von Benutzername und Datum in ein Bemerkungsfeld. Wenn Sie bei der Dateneingabe das jeweilige Kürzel eingeben, wird der Autotext automatisch eingetragen. Bei der Dateneingabe beschränkt sich Ihre Tipparbeit somit auf ein paar Kürzel. Doch nicht nur lästige Tipparbeit wird Ihnen abgenommen. Über Autotext Einträge können Sie sich auch Ihre typischen Tippfehler automatisch korrigieren lassen. Informationen zur Definition von Autotexten finden Sie im Kapitel "Eingabemasken Designer". Arbeiten mit dem Auto-Protokoll Mit dieser Funktion können Sie automatisch Einträge in verschiedene Felder vornehmen lassen, z.B. über eine erfolgte Übernahme, eine eMail oder einen gesetzten Termin. Mehr Informationen dazu unter "Auto-Protokoll" im Kapitel "Konfiguration Ansichten". Arbeiten mit dem Dublettencheck Bereits bei der Eingabe von Daten können Sie diese auf doppelte Eingaben überprüfen lassen. Eine Beschreibung, wie Sie diese Funktion einstellen können, finden Sie unter "Dublettencheck" im Kapitel "Konfiguration Ansichten". Postleitzahlen-/Postfach-/Straßenverzeichnis Es steht Ihnen ein Postleitzahlverzeichnis für verschiedene Länder (D, CH, AT, LI, USA) zur Verfügung. Der Eintrag im Feld "Land" entscheidet, welches Verzeichnis aufgerufen wird. ▪ Das Postleitzahlen- bzw. Ortsverzeichnis wird aufgerufen, wenn Sie im PostleitzahlenFeld oder Ort-Feld einen Wert eingeben und das Feld bspw. mit ENTER verlassen. ▪ Bei einem eindeutigen Treffer werden der Ort bzw. die Postleitzahl und die Ortsvorwahl automatisch gesetzt. ▪ Sofern es mehrere Treffer gibt, öffnet sich das Ortsverzeichnis automatisch und bietet Ihnen die zu dieser PLZ passenden Orte an. Zur Suche können Sie die Anfangsbuchstaben (Zahlen) tippen, es wird dann der erste gefundene Ort/PLZ selektiert. ▪ Ort, PLZ und Ortsvorwahl werden nur gesetzt, wenn das jeweilige Feld leer ist. Für Deutschland ist für Orte mit mehr als einer Postleitzahl zusätzlich ein Straßen- und Postfachverzeichnis verfügbar. Hinweis: Ein Straßenverzeichnis für Österreich und die Schweiz ist nur in der Enterprise Edition verfügbar. 75 Daten eingeben und bearbeiten ▪ Das Straßenverzeichnis wird aufgerufen, wenn Sie in das Straßen-Feld einen Wert eingeben (z.B. ‚Untere‘) und das Feld bspw. mit ENTER verlassen oder wenn Sie das Straßenfeld ohne Eingabe verlassen. Voraussetzung ist ein Wert im PLZ- oder Orts-Feld. ▪ Bei einem eindeutigen Treffer wird die Straße automatisch gesetzt, z.B. ‚Untere Laube 30‘ bei Eingabe von ‚untere l 30‘ ▪ Sofern es mehrere Treffer gibt oder das Straßen-Feld leer ist, öffnet sich das Straßenverzeichnis automatisch und bietet Ihnen die zu diesem Ort passenden Straßen an. Zur Suche können Sie die Anfangsbuchstaben tippen, es wird dann die erste gefundene Straße selektiert. ▪ Das Postfachverzeichnis wird aufgerufen, wenn Sie im Postfach-Feld oder PostfachPLZ-Feld einen Wert eingeben und das Feld bspw. mit ENTER verlassen. Hinweis: Sie können auch eigene Datenbanken als Verzeichnisse verwenden. Weiterführende Informationen finden Sie in unserer Knowledgebase (www.combit.net/go?2452) im Artikel "Eigene Verzeichnisse für Straße, PLZ, Ort und Postfach" Internet Anbindung Sie haben die Möglichkeit, direkt Internet-Adressen aufzurufen. Aus Feldern vom Feldtyp "Internet" kann über den Kontextmenüeintrag "Internetbrowser aufrufen" direkt der InternetBrowser mit der im Feld enthaltenen URL gestartet werden. Weitere Informationen zu Feldtypen finden Sie unter "Felder" im Kapitel "Konfiguration Ansichten". Aufruf externer Programme Sie haben verschiedene Möglichkeiten, andere Programme aufzurufen: Über eine ScriptSchaltfläche, eine Funktionsdefinition oder durch eine Folgeverknüpfung. Weitere Informationen finden Sie unter "Funktionsdefinitionen" im Kapitel "Konfiguration Ansichten" und "Folgeverknüpfung" im Kapitel "Eingabemasken Designer". 76 Dateneingabe über address pick-up 3.11 Dateneingabe über address pick-up Mit Hilfe dieser Funktion können Sie eine Adresse direkt aus Ihrer Zwischenablage übernehmen und die Daten in die zugehörigen Felder eines neuen Datensatzes schreiben lassen. So können Sie beliebige Adressen, z.B. aus dem Internet, einer eMail, einer vCard, einer eingescannten Visitenkarte schnell als neue Datensätze anlegen. Der address pickup versucht die einzelnen Adressteile (Name, Straße, Ort usw.) zu erkennen und nimmt eine automatische Zuordnung vor. Sofern auch eine eMail-Adresse kopiert wird und diese bereits bei einem Datensatz vorhanden ist, wird kein neuer Datensatz angelegt sondern die vorhandenen Daten werden aktualisiert, sofern das Feld noch keinen Inhalt hat. Adressen übernehmen Haben Sie beispielsweise eine eMail mit einer Signatur, die Sie übernehmen möchten, selektieren Sie diese und kopieren Sie den Adressblock einfach in die Zwischenablage (z.B. über STRG+C). Möchten Sie den Inhalt einer vCard übernehmen, können Sie diese einfach doppelklicken. Hinweis: Diese Funktion ist nur dann möglich, wenn die Dateiendung *.vcf mit der Anwendung verknüpft ist. Nehmen Sie diese Einstellung beim Ausführen der Arbeitsplatzinstallation vor. Das address pick-up blinkt und sofern Sie die Clipboardüberwachung aktiviert haben, meldet sich der address pick-up mit einer Sprechblase "Mögliche Adresse gefunden". Betätigen Sie nun den vorab definierten Hotkey oder wählen per Rechtsklick auf das address pick-up Icon im Kontextmenü das gewünschte Übernahmeziel, z.B. "Übernehmen in combit Relationship Manager (Firmen)". Über "Ignorieren" können Sie die Übernahme abbrechen. Im folgenden Fenster können Sie bei Bedarf noch die Übernahme nachbearbeiten. Per Drag & Drop können Sie mit der Maus Teile des Originaltextes in die Felder übernehmen oder direkt im Feld bearbeiten. 77 Daten eingeben und bearbeiten Nach Klick auf "Übernehmen" wird automatisch ein neuer Datensatz angelegt, sofern kein vorhandener Datensatz über die eMail-Adresse identifiziert werden konnte. Die Daten werden entsprechend der Zuordnung in die Felder übernommen. Tipp: Wenn Sie eine Adresse aus dem Microsoft Internet Explorer übernehmen möchten, erspart Ihnen der address pick-up den Schritt über die Zwischenablage. Sie müssen im Internet Explorer die Adressdaten lediglich markieren und über die rechte Maustaste das Kontextmenü öffnen. Wählen Sie dann den Eintrag "address pick-up: Übernehmen in combit Relationship Manager". Automatische Erkennung von eingescannten Visitenkarten Der address pick-up überwacht den Ordner "%TEMP%\address auto-pick-up". Jede darin neu entstehende Datei wird automatisch untersucht und, wenn möglich, ihr Inhalt versucht als mögliche Adresse zu erkennen. Ist dies der Fall, so wird der address pick-up aktiv, übernimmt die Adresse in die Anwendung und löscht anschließend die Datei. Somit kann das Einscannen und Erkennen von Visitenkarten per OCR automatisiert werden. In Ihrem Scanprogramm definieren Sie lediglich den Zielordner. Der zu überwachende Ordner kann über die Registry durch Anlegen des Schlüssels HKEY_CURRENT_USER\Software\combit\Address Parser\auto-pick-up folder="..." geändert werden. Konfiguration des address pick-up Den address pick-up starten Sie über Hilfe > Tools > address pick-up. Alternativ kann das address pick-up auch automatisch mit der Anwendung mitgestartet werden. Weitere Informationen siehe "Einstellungen für den Programmstart" im Kapitel "Konfiguration Allgemein". Anschließend klicken Sie im Infobereich der Windows-Taskleiste mit der rechten Maustaste auf das address pick-up Symbol und wählen "Konfigurieren". Auf der Registerkarte "Übernahmeziele" bestimmen Sie die Ziele für die Datenübernahme. 78 ▪ Über die Schaltfläche "Neu" definieren Sie ein neues Übernahmeziel. Geben Sie zuerst das Zielprogramm an, in diesem Fall den cRM. ▪ Um ein bestehendes Übernahmeziel zu bearbeiten, wählen Sie die Schaltfläche "Markierten Eintrag konfigurieren". ▪ Um einen Hotkey für ein Übernahmeziel zu definieren, klicken Sie in der entsprechenden Zeile in die Spalte "Hotkey" und betätigen die gewünschte Tastenkombination. Im folgenden Dialog geben Sie zuerst Benutzername und Passwort an (für WindowsAuthentifizierung die Felder leer lassen) und wählen dann das Projekt aus. Nachdem Dateneingabe über address pick-up das Projekt geladen wurde, wählen Sie die Ansicht aus, in die die Daten übernommen werden soll. Tipp: In der mitgelieferten Solution "Large" steht Ihnen die Ansicht "Adressen" zur Verfügung. In diese Ansicht können Adressen übernommen werden. Der cRM teilt die Datensätze vollautomatisch in Firmen und Kontakte auf und verknüpft diese. Weitere Informationen siehe "Relationales Importieren" im Kapitel "Import, Export und Abgleich". Anschließend nehmen Sie die Zuordnung der Felder vor, sofern diese nicht schon automatisch zugeordnet wurden. Über den Formel-Assistenten steht Ihnen dabei auch der gesamte kopierte Text als Variable "AR.Quelltext" zur Verfügung, der dann z.B. mit der Funktion RegExMatch$() ausgewertet werden könnte. Beispiel: Extrahiere den Text nach "Name1:" «RegExMatch$ (AR.Quelltext,"(?m)^Name1:(.*)$",1)». Über die Option "Datensatz anhand eMail suchen" wird in der Zielansicht in allen Feldern vom Feldtyp "eMail" nach der kopierten eMail-Adresse gesucht. Sofern diese bereits bei einem Datensatz vorhanden ist, wird kein neuer Datensatz angelegt sondern die vorhandenen Daten werden aktualisiert. Auf der Registerkarte "Optionen" können Sie weitere Einstellungen vornehmen: ▪ Bestimmen Sie das gewünschte Telefonnummernformat der Übernahme. 79 Daten eingeben und bearbeiten ▪ Bestimmen Sie, ob der address pick-up in das Windows-Startmenü eingetragen werden soll. Dann können Sie auch eine Tastenkombination (Hotkey) für den Start des address pick-up festlegen. ▪ Sofern Sie die Option "Clipboardüberwachung" markieren, meldet sich address pick-up später automatisch mit einer Sprechblase, sobald in der Zwischenablage ein Text als Adresse erkannt wird. Sofern Sie diese Option nicht aktivieren, signalisiert das address pick-up Icon eine gefundene Adresse lediglich mit einem Blinken. Hinweis: In den mitgelieferten Beispiel-Solutions wird bei einigen Feldern (z.B. Ort, PLZ, PLZ Postfach, Straße) in den angelegten Folgeverknüpfungen die Funktion "GetFieldFromAddress" verwendet, um z.B. ausgehend vom eingegebenen Länderkürzel, Straße und PLZ die zugehörige Telefonvorwahl in die Telefonfelder zu schreiben. Um das address pick-up nutzen zu können, muss bei diesen Folgeverknüpfungen die Option "Keine Folgeverknüpfung, wenn Feld vorbelegt wird" gesetzt sein. Sonst wird der durch das address pick-up in diesen Feldern gesetzte Wert durch die ausgelöste Folgeverknüpfung überschrieben (da der Datensatz noch nicht gespeichert ist). Außerdem kann die Option "Keine Folgeverknüpfung, wenn Zielfeld nicht leer ist" gesetzt werden, sonst wird ein eventuell vorhandener Wert überschrieben, wenn das address pick-up einen bereits vorhandenen Datensatz ergänzt. 3.12 Auf einen Datensatz verweisen Über diese Funktion können Sie einem Kollegen, beziehungsweise anderen Anwendern einen sogenannten "Verweis" schicken. Dank solch einem Verweis können Ihre Kollegen nun einfach per Mausklick zu dem entsprechenden Datensatz gelangen. 80 Wählen Sie Start > Verweis > Senden an. Datensätze zusammenführen Es wird automatisch der Dialog für eine neue eMail geöffnet. Sofern Sie bei der Konfiguration der Ansicht eine Formel für den Betreff definiert haben, wird dieser bereits eingetragen. Sie müssen nun nur noch den Empfänger und den eventuell gewünschten Text angeben. Der Empfänger kann dann per Doppelklick auf die angehängte Datei direkt zum entsprechenden Datensatz springen. Adressverweis speichern Möchten Sie für eigene Zwecke einen Verweis hinterlegen, können Sie diesen abspeichern: Wählen Sie Start > Verweis > Speichern als. Geben Sie den Speicherort für die Verweis-Datei an. Später genügt ein Doppelklick auf diese Datei, um direkt zum Datensatz zu springen. Möchten Sie einen Verweis nicht abspeichern, sondern nur kurzzeitig "zwischenlagern", können Sie dies über die Zwischenablage. Wählen Sie dazu den Befehl Start > Verweis > In Zwischenablage. 3.13 Datensätze zusammenführen Über die Funktion Datensätze zusammenführen können zwei Datensätze zu einem Datensatz zusammengeführt werden. Der aktuelle Datensatz ist dabei der Primär-Datensatz, in diesen wird das Ergebnis gespeichert. Der Sekundär-Datensatz kann anschließend automatisch gelöscht werden. Datensätze zusammenführen Wählen Sie Start > Erweitert > Datensätze zusammenführen und wählen Sie den Datensatz aus, der mit dem aktuellen Datensatz zusammengeführt werden soll. Im Dialog "Datensätze zusammenführen" werden nun die Feldinhalte von Primär-Datensatz und Sekundär-Datensatz angezeigt. In der letzten Spalte werden die Feldinhalte des Ergebnis-Datensatzes angezeigt. 81 Daten eingeben und bearbeiten ▪ Standardmäßig werden die Feldinhalte des Primär-Datensatzes in das Ergebnis übernommen. ▪ Felder für die keine Schreibrechte vorhanden sind, werden grau markiert. ▪ Eingebettete Dokumente und Dateien können nicht angezeigt werden. Um einen einzelnen Feldinhalt in den Ergebnis-Datensatz zu übernehmen, doppelklicken Sie auf das entsprechende Feld. ▪ Alternativ selektieren Sie die Zeile und klicken auf die Schaltfläche "Verwende das Feld vom Primär-Datensatz als Ergebnis" bzw. "Verwende das Feld vom SekundärDatensatz als Ergebnis". ▪ Wenn einzelne Feldinhalte in den Ergebnis-Datensatz übernommen werden, wird die Herkunft farblich markiert: Blau (Feldinhalt von Primär-Datensatz), Grün (Feldinhalt von Sekundär-Datensatz). ▪ Beim Feldtyp "Bemerkungsfeld" und "Code" öffnen Sie über Doppelklick auf das Feld einen speziellen Übernahmedialog. In diesem Dialog können Sie das Ergebnisfeld direkt bearbeiten. Über die Schaltfläche "Verwende den gesamten Primär-Datensatz als Ergebnis" bzw. "Verwende den gesamten Sekundär-Datensatz als Ergebnis" kann der gesamte Inhalt eines Datensatzes direkt in das Ergebnis übernommen werden. Über die Schaltfläche "Vertausche Primär-Datensatz mit Sekundär-Datensatz" können die Datensätze getauscht werden. Alle bisherigen Änderungen gehen damit verloren und die Regeln der Zusammenführungsoptionen werden erneut ausgeführt. 82 Datensätze zusammenführen Über die Schaltfläche "Blende Gemeinsamkeiten aus" können Sie diejenigen Felder ausblenden, bei denen die Feldinhalte identisch sind, d.h. es werden nur noch die Unterschiede angezeigt. Es können jedoch Anzeigefelder definiert werden, welche immer angezeigt werden. Diese Felder definieren Sie auf der Registerkarte "Anzeige" der Einstellungen. Zusammenführung starten Über die Schaltfläche "OK" starten Sie die Zusammenführung der Datensätze. Der Vorgang wird entsprechend den konfigurierten Zusammenführungsoptionen durchgeführt. Bitte beachten Sie, dass die Zusammenführung der Datensätze nicht rückgängig gemacht werden kann und die Datensätze bei einem Fehler auch nicht wiederhergestellt werden können. Sofern es zu einem Fehler kommt, können Sie im Anschluss über ein Dialogfenster eine Protokolldatei anzeigen lassen. Diese Protokolldatei enthält Angaben zu den betroffenen Datensätzen, bei denen es zu einem Fehler kam. Diese Datensätze können dann manuell nachbearbeitet werden. Einstellungen Über die Schaltfläche "Einstellungen" im Dialog "Datensätze zusammenführen" können Sie die projektspezifischen Zusammenführungsoptionen definieren. Beim bestätigen dieses Dialogs, gehen alle bisherigen Änderungen verloren und die Regeln der Zusammenführungsoptionen werden erneut ausgeführt. Regeln Definieren Sie die Regeln für Bemerkungsfelder, Codefelder und sonstige Felder. Bemerkungsfelder ▪ Sekundär-Datensatz verwerfen: Nur der Feldinhalt vom Primär-Datensatz wird in das Ergebnis übernommen. ▪ An Feldinhalt anhängen: Der Bemerkungsfeld-Inhalt des Sekundär-Datensatzes wird an den Bemerkungsfeld-Inhalt des Primär-Datensatzes angehängt. ▪ Zusätzlich kann über die Option "Ab dem ersten Unterschied anhängen" erreicht werden, dass ein evtl. vorhandener identischer Anfangsteil nicht doppelt vorkommt. Beim Zusammenführen werden die beiden Inhalte verglichen und ab dem ersten gefundenen Unterschied wird der Inhalt des Sekundär-Datensatzes an den des Primär-Datensatzes angehängt. ▪ Feldinhalt ersetzen: Nur der Feldinhalt vom Sekundär-Datensatz wird in das Ergebnis übernommen. Codefelder ▪ Sekundär-Datensatz verwerfen: Nur der Feldinhalt vom Primär-Datensatz wird in das Ergebnis übernommen. 83 Daten eingeben und bearbeiten ▪ Alle gesetzten Einträge von Primär- und Sekundär-Datensatz zusammenführen: Alle gesetzten Code-Einträge der beiden Code-Felder werden in das Ergebnis übernommen. ▪ Nur gemeinsam gesetzte Einträge zusammenführen: Nur Code-Einträge die in beiden Code-Feldern gesetzt sind, werden in das Ergebnis übernommen. Sonstige Felder ▪ Standardmäßig werden die Feldinhalte des Primär-Datensatzes in das Ergebnis übernommen. Über die Option "Leere Primär-Datensatzfelder mit Sekundär-Datensatz füllen" werden bei leeren Feldern des Primär-Datensatzes die Feldinhalte des SekundärDatensatzes in das Ergebnis übernommen. ▪ Für alle Feldtypen steht die Option "Unterschiedliche Feldinhalte als Konflikt darstellen" zur Verfügung. Über diese Option wird bei unterschiedlichen Feldinhalten (Konflikten) die Zeile rot markiert. Diese Markierung wird entfernt, wenn ein Feldinhalt explizit in den Ergebnis-Datensatz übernommen wird. Relationen Definieren Sie die Aktionen, die beim Zusammenführen für 1:N und N:M-Relationen ausgeführt werden sollen. Dabei stehen folgende Aktionen zur Auswahl: ▪ 84 Verwerfen: Die relational verknüpften Datensätze des Sekundär-Datensatzes werden nicht in den Ergebnis-Datensatz übernommen. Datensätze zusammenführen ▪ Übernehmen: Die relational verknüpften Datensätze des Sekundär-Datensatzes werden in den Ergebnis-Datensatz übernommen. ▪ Übernehmen und Dubletten ignorieren: Die relational verknüpften Datensätze des Sekundär-Datensatzes werden in den Ergebnis-Datensatz übernommen. Doppelte relational verknüpfte Datensätze werden ignoriert. Wann ein relational verknüpfter Datensatz ein doppelter Datensatz ist bzw. welche Feldinhalte einen Datensatz möglichst eindeutig kennzeichnen, definieren Sie bei der jeweiligen Relation über die Schaltfläche "...". ▪ Über die Schaltfläche "Neu" gelangen Sie in eine neue Zeile. Wählen Sie zuerst das gewünschte Vergleichsfeld aus, z.B. "DatumZeit". ▪ Legen Sie die Feldlänge fest, bis zu der auf Gleichheit geprüft werden soll. Bei Feldern vom physikalischen Typ "Zeichen lang" können maximal die ersten 250 Zeichen berücksichtigt werden. ▪ Über Ignorieren bei leer können Sie angeben, ob dieses Feld nicht beachtet werden soll, wenn es leer ist. Löschen Definieren Sie, wie der Sekundär-Datensatz nach dem Zusammenführen gelöscht werden soll. Optional haben Sie dabei auch die Möglichkeit, etwaige relational verknüpfte Datensätze ebenfalls zu löschen, also z.B. die zu einem Kontakt-Datensatz verknüpften Aktivitäten. Bitte beachten: Wenn die beiden Optionen "Sekundär-Datensatz löschen" und "Relationen ebenfalls löschen (falls keine SQL-Constraints definiert sind)" aktiviert sind, wird lediglich die erste Ebene der 1:N/N:M Relationen des Sekundär-Datensatz gelöscht. Um alle verknüpften Datensätze zu löschen, empfehlen wir die Einrichtung des kaskadierten Löschens im Datenbanksystem. Alternativ kann der Sekundär-Datensatz als gelöscht markiert werden, indem in ein bestimmtes Feld ein definierter Eintrag vorgenommen wird. Dies bietet sich z.B. an, wenn der Benutzer keine Datensatz-Löschrechte besitzt. Dieser Eintrag wird im Sekundär-Datensatz erst nach einer expliziten Aktualisierung sichtbar. Erweitert Definieren Sie, ob nach dem Zusammenführen ein Protokolleintrag im Primär-Datensatz vorgenommen werden soll. Geben Sie dafür Feldname und Protokolleintrag an. Sofern Sie den Protokolleintrag in ein Bemerkungsfeld vornehmen, aktivieren Sie die Option "An Feldinhalt anhängen" um den bestehenden Feldinhalt mit dem Protokolleintrag zu ergänzen. Anzeige Global eindeutige IDs können ausgeblendet werden. Ist ein ID-Feld jedoch als Anzeigefeld definiert, wird es trotzdem angezeigt. 85 Daten eingeben und bearbeiten Es können Anzeigefelder definiert werden, welche unabhängig von der Schaltfläche "Blende Gemeinsamkeiten aus" immer angezeigt werden. 3.14 Datensatz überwachen Hinweise: Diese Funktion benötigt die Professional oder Enterprise Edition. Falls mehrere Solutions dieselbe (Daten-)Datenbank nutzen, darf maximal eine Solution diese Funktion verwenden. Ansonsten kommt es zu Fehlfunktionen. Über Start > Erweitert > Datensatz überwachen können Sie einzelne Datensätze überwachen. Wenn Änderungen an diesem Datensatz vorgenommen werden (bzw. in relational verknüpften sofern diese Option aktiviert wurde) werden Sie darüber im Fenster "Navigation" unter "Überwachungsergebnisse" informiert. In diesem Fenster werden alle Änderungen am überwachten Datensatz angezeigt und sofern diese Option aktiviert ist - auch Änderungen an relationalen Datensätzen inkl. wenn diese gelöscht oder neu angelegt werden. Über Doppelklick auf einen Eintrag wieder überwachte Datensatz angezeigt, als "Gesehen" markiert und aus der Liste entfernt. Sie können die Checkbox "Gesehen" auch direkt anklicken, damit der Eintrag aus der Liste entfernt wird. Über das Kontextmenü haben Sie weitere Löschoptionen (Alle Einträge löschen, Alle Einträge zu diesem Datensatz löschen). Die Liste ist ein Container, d.h. Sie können das Spaltenlayout über Rechtsklick auf den Spaltentitel konfigurieren. Es stehen für die Anzeige z.B. Änderungsdatum, Änderungsbenutzer und Grund zur Verfügung. Beispiel: Wird beispielsweise eine Serviceanfrage gestellt oder der Kreditrahmen überzogen, geht automatisch eine Nachricht an den zuständigen Kundenbetreuer. Voraussetzung ist die Aktivierung dieser Funktion in den Eigenschaften der Ansicht. Weitere Informationen dazu finden Sie im Kapitel "Konfiguration Ansichten" unter "Allgemein". In der Benutzerverwaltung können beim jeweiligen Benutzer die Benachrichtigungsoptionen konfiguriert werden: ▪ Benachrichtigung per eMail: Bei Änderungen kann eine eMail an die eMail-Adresse des jeweiligen Benutzers gesendet werden. ▪ Eigene Änderungen können ignoriert werden, somit werden sie nur über Änderungen anderer Benutzer informiert. Weitere Informationen finden Sie im Kapitel "Benutzer- und Rechteverwaltung" unter "Anwendungsrechte und Benutzereinstellungen". 86 Feldinhalte global bearbeiten oder ergänzen 3.15 Feldinhalte global bearbeiten oder ergänzen Über die Funktion Daten > Wechseln können sie alle Datensätze in einem Filter bearbeiten, ersetzen oder um bestimmte Feldinhalte ergänzen. Hinweis: Das Wechseln geht je nach Eingabe mal serverseitig, und mal client-seitig vonstatten. Beim serverseitigen Wechseln führt der Datenbank-Server den gesamten Vorgang durch. Wählen Sie Daten > Wechseln. Wählen Sie aus der Feldliste das Feld aus, dessen Inhalt Sie verändern möchten. ▪ Wenn Sie ein Code-Feld selektiert haben, werden die enthaltenen Codes aufgeführt und als Option steht Ihnen "Löschen" und "Setzen" zur Verfügung. Um einen ganzen Bereich auszuwählen halten Sie die UMSCHALT-Taste, zur Mehrfachauswahl einzelner Codeeinträge halten Sie die STRG-Taste gedrückt. ▪ Wenn Sie ein logisches Feld selektiert haben, haben Sie als Option lediglich "Feldinhalt setzen" und als Text geben Sie True (gesetzt) oder False (nicht gesetzt) an. ▪ Wenn Sie eine Combobox selektiert haben, können Sie die jeweiligen Einträge aus einer Combobox auswählen. ▪ Bei einem Datumsfeld haben Sie als Option lediglich "Feldinhalt ersetzen". ▪ Wenn Sie ein Feld selektieren, von dem eine 1:1-Relation wegführt, können Sie über eine Schaltfläche komfortabel einen bestimmten Fremdschlüsselwert auswählen. Bei allen anderen Feldern geben Sie im Feld "Text" den Feldinhalt oder die Formel an, der ergänzt oder ersetzt werden soll. Über die Schaltfläche "Formel" gelangen Sie in den Formelassistenten, über den Sie Zugriff auf die verfügbaren Variablen und Funktionen haben. Wählen Sie zwischen den Optionen "Feldinhalt ersetzen" oder "An Feldinhalt anhängen". 87 Daten eingeben und bearbeiten Beispiel 1: Kundennummer bei allen Datensätzen im Filter hochzählen PREFIX«Fstr$ (cRM.ProcessedRecordsCounter,"&&&&&")» Beispiel 2: Angenommen, Sie haben Daten übernommen, bei denen Name und Vorname im selben Feld stehen, Sie möchten aber die Vornamen in ein eigenes Feld übertragen. Erstellen Sie einen Filter mit den betreffenden Adressen und wählen dann Daten > Wechseln. Wählen Sie aus der Liste das Feld "Vorname" und öffnen den Formelassistenten. Um vom kombinierten Namen von links gerechnet alles bis zum ersten Leerzeichen in das Feld "Vorname" zu übernehmen, benutzen Sie folgende Formel: «LEFT$(NAME,if(StrPos(NAME,””) >= 0,StrPos(NAME,””),LEN(NAME))) » Nach dem Bestätigen der Formel mit OK wählen Sie die Option "Feldinhalt ersetzen" und starten den Vorgang mit "Ausführen". Die Vornamen werden jetzt in das Feld "Vorname" eingetragen. Nun müssen sie noch aus dem Feld "Name" gelöscht werden. Im zweiten Durchgang selektieren Sie daher das Feld "Name" und geben im Formelassistenten folgenden Ausdruck ein: «if(StrPos(NAME,””) >= 0,LTRIM$(MID$(NAME, StrPos(NAME,””)+1)),””)» Wählen Sie wieder die Option "Feldinhalt ersetzen" und starten den Vorgang. 3.16 Datensätze relational ergänzen Mit dieser Funktion wird zu jedem Datensatz im aktuellen Filter ein neuer Datensatz in einer verknüpften Ansicht (z.B. Aktivitäten) entsprechend der definierten Feldliste angelegt und automatisch verknüpft. Damit können Sie z.B. nach einer Marketingaktion (z.B. Briefmailing Produkt Sportbogen AB07) bei allen Datensätzen im aktuellen Filter den Aktivitäten-Container um den Eintrag "Briefmailing 05/2011" ergänzen. Hinweis: Das Relationales Ergänzen kann bei Verwendung von MSSQL auch direkt serverseitig erfolgen, sofern keine List & Label Formeln (Variablen) verwendet werden, die sich auf den jeweiligen Datensatz selbst beziehen. Datensätze relational ergänzen Wählen Sie Daten > Relational ergänzen > Allgemein. Wählen Sie die relationale Ansicht aus, in der die neuen Datensätze angelegt werden sollen. Sie haben alle definierten 1:N-Relationen und N:M-Relationen zur Auswahl. In eckigen Klammern wird dabei der Relationsalias angezeigt. 88 Datensätze relational ergänzen In der Feldliste definieren Sie über die Schaltfläche "Neu" die Feldinhalte der neu angelegten Datensätze. Wählen Sie dazu in der Spalte "Feld" das Feld der verknüpften Ansicht aus und geben Sie in der Spalte "Formel" entweder festen Text oder eine Formel an (z.B. das aktuelle Datum). Über die Schaltfläche "Formel" gelangen Sie in den Formel-Assistenten, der z.B. auch die Funktion AskString$() unterstützt, um eine Benutzereingabe zu ermöglichen. Sofern die Formel Variablen eines Datensatzes verwendet, wird diese Benutzereingabe bei jedem Datensatz angeboten, ansonsten nur einmal zu Beginn. Wenn das Ergebnis der Formel ein Leerstring ist (""), wird das Feld komplett ignoriert, damit etwaige Default-Werte des Datenbankservers greifen können. Um den Vorgang zu starten, klicken Sie auf "Ausführen". Dann wird zu jedem Datensatz der aktuellen Ansicht ein neuer Datensatz in der relational verknüpften Ansicht entsprechend der definierten Feldliste angelegt und automatisch verknüpft. Vorlagen für Relationales Ergänzen Alle Einstellungen beim Relationalen Ergänzen können als Vorlage gespeichert werden, um diese nochmals zu verwenden oder anderen Benutzern zur Verfügung zu stellen. Dies geschieht ähnlich wie beim Speichern von Filterausdrücken. Wählen Sie die Schaltfläche "Speichern" Im anschließenden Dialog legen Sie fest, ob der gespeicherte Filter allen Benutzern zur Verfügung stehen soll, oder nur Ihnen selbst. In der Spalte "Bezeichnung" geben Sie einen beschreibenden Text ein. Anschließend können Sie noch einen Namen festlegen, der für einen Zugriff per Script oder Workflow verwendet werden kann. Bestätigen Sie den Eintrag über die Schaltfläche "OK". Wählen Sie die Schaltfläche "Laden" um die Vorlage zu ändern. 89 Daten eingeben und bearbeiten Über Konfigurieren > Relationales Ergänzen können Sie diese Vorlagen-Bibliothek jederzeit aufrufen um die Bezeichnung oder den Namen zu ändern. Über Daten > Relational ergänzen > Vorlage ausführen können Sie die Vorlagen-Bibliothek aufrufen und die selektierte Vorlage ausführen. 3.17 Adressanreicherung aus Telefonverzeichnis Bei einigen Telefon-CDs, die den Fremd-Zugriff direkt unterstützen, gibt es die Möglichkeit mehrere Datensätze in einem Arbeitsschritt "anreichern" zu lassen. Sofern die entsprechende CD diesen Modus unterstützt, ist der Reiter "Adressanreicherung" in der Konfiguration anwählbar. Hier können Sie einstellen, welche Telefonfelder angereichert werden sollen, und bestimmte Suchoptionen setzen. Das Verzeichnis wählen Sie unter Konfigurieren > Verzeichnisse + Routenplaner auf der Registerkarte "Verzeichnis". Über Daten > Datenanreicherung können Sie die Adressanreicherung starten. Der Anreicherungsvorgang wird in der Textdatei enrich.txt im Windows-Benutzerverzeichnis protokolliert. Zudem kann für diese Aktion ein Autoprotokoll in der Ansichtskonfiguration aktiviert werden. Mehr dazu finden Sie unter "Auto-Protokoll" im Kapitel "Konfiguration Ansichten". 90 Suche in Ansichten 4. Suchen von Datensätzen Bei der Suche handelt es sich im um einen Filter, da Ihnen als Ergebnis nur die gesuchten Datensätze angezeigt werden. Um eine Zielgruppe (z.B. für ein Mailing) zusammenzustellen, empfehlen wir jedoch die Filtermöglichkeiten unter Filtern anstelle der Suche. Der Filter- Dialog bietet mehr Selektionsmöglichkeiten. Weitere Informationen zu Filtern finden Sie im Kapitel "Filtern von Datensätzen". Möchten Sie nach einer Suche wieder alle Datensätze anzeigen, wählen Sie Filtern > Filter rückgängig. 4.1 Suche in Ansichten Über Start > Suchen gelangen Sie zu den verschiedenen Suchmöglichkeiten. Im Bereich Direktsuche ist die Suche ist auch über eine direkte Eingabe des Suchbegriffs möglich. Dabei wird eine Volltextrecherche in allen Zeichenfeldern durchgeführt. Normalsuche Bei der Normalsuche handelt es sich um eine Suche nach dem Prinzip "beginnt mit". Das heißt, Sie müssen nicht den kompletten Suchbegriff eingeben, der in dem gesuchten Feld (oder den Feldern) enthalten sein soll. Wählen Sie den Menüpunkt "Start > Suchen". Selektieren Sie nun in der Feldübersicht diejenigen Felder aus, in denen Sie suchen lassen möchten. Sie haben auch die Möglichkeit, gleichzeitig in mehreren Feldern zu suchen. Beispiel: Sie möchten nach der Firma "Sofortlieferungen GmbH & Co KG" suchen und geben einfach "Sofortlieferungen" ein (da Sie die genaue Bezeichnung nicht kennen). Da die Firma zu einer größeren Unternehmensgruppe gehört, sind Sie nicht sicher, ob der gesuchte Begriff in dem Feld Firma, Firma2 oder Firma3 steht. Markieren Sie daher bei den zu untersuchenden Feldern alle drei Felder. So finden Sie alle Datensätze dieser Firma, unabhängig davon, ob "GmbH", "AG" oder "GmbH & Co KG". 91 Suchen von Datensätzen Tipp: Klicken Sie im Kontextmenü des Feldes, das Sie durchsuchen lassen möchten, auf die Option "Suchen". So können Sie die Normalsuche noch schneller durchführen, denn das entsprechende Feld ist nun im Suchdialog bereits vorselektiert und der aktuelle Feldinhalt ist schon als Suchkriterium eingetragen (einzige Ausnahme sind hier Felder vom Typ "Notizen (formatiert)"). Unter "Suchkriterien" geben Sie den gesuchten Begriff ein. Bei "Suchoption" wählen Sie die gewünschte Suchoption. Möchten Sie die Suche Groß/Klein-sensitiv durchführen, markieren Sie die entsprechende Option. Hinweis: Um diese Option nutzen zu können, muss die Groß/Klein-Such-Sensivität in der Datenbankserver-Konfiguration eingestellt werden. Suchoptionen Im Suchdialog stehen Ihnen verschiedene Suchoptionen zur Verfügung. ▪ 92 Enthält-Suche: Um Daten zu finden, bei denen der Suchbegriff nicht genau mit dem Suchfeld übereinstimmt, oder der Anfang nicht übereinstimmt, setzen Sie die Suchoption "Enthält" ein. Suche in Ansichten ▪ Exakte Suche: Vorausgesetzt, Sie wissen bereits genau, was Sie suchen möchten, haben Sie die Möglichkeit, mit der Suchoption "exakt" zu suchen. Das bedeutet, Sie müssen in diesem Fall den kompletten Suchbegriff eingeben. Beachten Sie jedoch, dass in Feldern vom Typ "Bemerkung" die Exakte Suche nicht möglich ist. ▪ Wildcard-Suche: Um Daten zu finden, bei denen der Suchbegriff nicht genau mit dem Suchfeld übereinstimmt, oder der Anfang nicht übereinstimmt, setzen Sie die Suchoption "Wildcard" ein. Wildcards sind die Zeichen "*" (beliebige Zeichenfolge) und "?" (beliebiges Zeichen). Beispiel: Der Suchbegriff "*ungen" findet alle Zeichenketten, die auf "ungen" enden. Der Suchbegriff "M??ers" findet alle Zeichenketten mit 6 Zeichen, die mit "M" beginnen und auf "ers" enden. ▪ Phonetische Suche: Bei dieser Suchmöglichkeit können Sie nach dem Klang eines Begriffes suchen, anstatt nach der Schreibweise. Wissen Sie also nur, dass die gesuchte Person "Meier" lautet, aber nicht, ob dieser sich mit "ei", "ai" oder "ay" schreibt, geben Sie einfach eine der Schreibweisen ein. Als Suchergebnis erhalten Sie alle NamensVarianten, also "Meier", "Maier" und "Mayer". Hinweis: Die Bedingungen für die phonetische Suche werden über Ihr DatenbankSystem realisiert. Um die phonetische Suche mit dem PostgreSQL Datenbanksystem nutzen zu können, muss die Unterstützung einer phonetischen Suche ("SOUNDEX") bei der Installation von PostgreSQL aktiviert werden. Suche verfeinern Die Option "Verwende aktuelle Selektion als Basis" im Suchdialog setzen Sie dann ein, wenn Sie bereits eine Suche durchgeführt haben und in diesen Datensätzen noch nach einem weiteren Begriff suchen oder Ihre Suche verfeinern möchten. Würde diese Option nicht selektiert, würde die vorherige Suche verworfen und die neue Suche über die gesamten Datensätze durchgeführt werden. Beispiel: Sie haben mehrere Datensätze der Firma Sofortlieferungen GmbH & Co KG gefunden, benötigen jedoch nur die der Vertriebsabteilung. Führen Sie also eine weitere Suche durch, und zwar auf das Feld "Abteilung" und den Inhalt "Vertrieb", und markieren dabei "Verwende aktuelle Selektion als Basis". Schnellsuche Diese Art der Suche funktioniert prinzipiell wie die normale Suche, und ermöglicht dem Anwender eine schnellere Suche. Damit Sie nicht bei jedem Suchvorgang die gewünschten Felder aus der Liste heraussuchen müssen, legen Sie hier bereits vorab diejenigen Felder fest, in denen Sie am häufigsten suchen werden. 93 Suchen von Datensätzen Es stehen Ihnen alle Felder der aktuellen Ansicht und alle Felder von denjenigen Ansichten zur Verfügung, die direkt über eine 1:1-Relation verknüpft sind und die sinnvoll durchsuchbar sind. Wählen Sie den Menüpunkt Start > Schnellsuche bzw. in der Listenansicht löst das direkte Lostippen automatisch den Schnellsuch-Dialog aus. Um die Schnellsuche durchzuführen, selektieren Sie nun das Feld, in dem Sie suchen möchten. Bei den Suchkriterien geben Sie den gesuchten Begriff ein. Bei den Suchoptionen stehen Ihnen auch hier die Varianten "normal", "Wildcard",, "Phonetisch" oder "Enthält" zur Verfügung. Weitere Informationen hierzu finden Sie in den beiden vorangegangenen Abschnitten. Je nach Bedarf können Sie über Aktivieren der entsprechenden Schaltflächen noch festlegen, ob Groß-/Kleinschreibung beachtet, und ob ein bereits bestehender Filter als Basis verwendet werden soll. Wie bei der normalen Suche werden die Datensätze mit dem gesuchten Begriff nach abgeschlossenem Suchvorgang angezeigt. Bei mehreren Treffern wird in die Listenansicht gewechselt, sofern diese Option aktiviert wurde. Über die Schaltfläche "Neu" können Sie jederzeit noch weitere Schnellsuch-Felder hinzufügen. Die ersten zehn Felder dieser Liste können dann direkt über die Tastenkombinationen Alt-1 bis Alt-0 ausgewählt werden. Mehr als zehn Felder sollten Sie jedoch 94 Suche in Ansichten nicht aufnehmen, denn der Sinn der Schnellsuche ist ja der, nicht in einer langen Liste nach dem gewünschten Feld suchen zu müssen. Hinweis: Die Schnellsuch-Felder sind benutzerübergreifend. Für das Erstellen ist das Recht "Konfiguration des Projektes ändern" erforderlich. Suche nach Telefonnummer oder eMail Die unscharfe Suche einer eMail-Adresse findet eMail-Adressen über eine schrittweise Erweiterung der Suchstrategie. Sobald Treffer gefunden wurden, wird die Suche bei diesem Schritt gestoppt. 1. Die gesuchte eMail Adresse (z.B. [email protected]) wird genau so gefunden. 2. Gefunden werden eMail Adressen mit anderer Top-Level-Domain (.com, .de. .net usw.), also z.B. [email protected]. 3. Gefunden werden alle eMail Adressen, deren Adressteil vor dem @-Zeichen phonetisch gleich klingt, auch mit anderen Top-Level-Domains, also z.B. [email protected]. 4. Gefunden werden alle eMail-Adressen derselben Domain, sofern keine Domain eines eMail-Providers (gmail, t-online usw.), also z.B. [email protected]. 5. Gefunden werden alle eMail-Adressen derselben Domain, sofern keine Domain eines eMail-Providers (gmail, t-online usw.) inkl. anderer Top-Level-Domains, also z.B. [email protected]. Die unscharfe Suche einer Telefonnummer findet auch Nummern von Telefon-Nebenstellen, da bis zu 4 Stellen von rechts abgeschnitten werden um einen Suchtreffer zu erzielen. Die Suche nach der Telefonnummer 07531 906010 findet z.B. auch 07531 906020 oder 07531 90601234. Über Start > Spezialsuche öffnet sich der entsprechende Suchdialog. 95 Suchen von Datensätzen Wählen Sie die Suchart aus und geben Sie das Suchkriterium an. Die Ausnahmen für die unscharfe eMail-Suche bzw. die allgemeinen eMail-Domains geben Sie über die Schaltfläche "..." an. 4.2 Suche in Auswahllisten bei Relationen In der Auswahlliste bei 1:1-Relationen besteht ebenfalls eine Suchmöglichkeit, so dass Sie rasch und unkompliziert Kontakte, Firmen oder Projekte zuordnen können. Per Klick auf die Schaltfläche (z.B. mit Firma verknüpfen) öffnen Sie die Übersichtsliste der Datensätze, die zugeordnet werden können. Wählen Sie zuerst aus der Liste mit den durchsuchbaren Feldern das gewünschte Feld für die Direktsuche aus, wie zum Beispiel "Firma". Nun müssen Sie nur noch den gesuchten Begriff eintippen (eine Platzierung in ein Suchfeld ist hier nicht notwendig!), der zeitgleich im linken unteren Eck des Fensters angezeigt wird. Automatisch wird daraufhin das angegebene Feld nach dem Begriff durchsucht, und in der Übersichtsliste werden die gefilterten Datensätze angezeigt. 96 Globale Suche Um wieder zur Anzeige der kompletten Liste zu gelangen, klicken Sie auf die Schaltfläche "Filter zurücksetzen". Sollten Sie eine erweiterte Suchmöglichkeit benötigen, stehen Ihnen selbstverständlich auch die Dialoge für die Schnell- und Normalsuche zur Verfügung. 4.3 Globale Suche Über die globale Suche oben rechts können Sie nach Feldinhalten über alle Ansichten (in Reihenfolge der Navigation) hinweg suchen. Dabei wird eine Volltextrecherche in allen Zeichenfeldern durchgeführt. Die Groß-/Kleinschreibung wird dabei nicht berücksichtigt. Einzelne Ansichten können von der Suche ausgeschlossen werden, die entsprechende Option "Bei ‚Globaler Suche‘ ignorieren" finden Sie auf der Registerkarte "Allgemein" der Ansichtskonfiguration." Die Treffer werden im Fenster "Suchergebnisse" angezeigt. Über einen Doppelklick können sie direkt zum Datensatz springen. Eine globale Suche in allen Textfeldern ist sehr leistungsintensiv und kann den Datenbankserver überdurchschnittlich beanspruchen. Falls die Volltextsuche in einer Ansicht länger als 10 Sekunden dauert, wird die Suche in dieser Ansicht abgebrochen, um den Datenbankserver nicht für alle Anwender zu blockieren. Außerdem beträgt die maximale Trefferzahl 200. Beide Suchparameter können Sie ändern; weitere Informationen finden Sie im Dokument "Config_DE.pdf". 4.4 Suchen und Ersetzen Hierüber haben Sie die Möglichkeit, bestimmte Feldinhalte zu ersetzen. Da es sich bei dieser Funktion um eine globale Operation handelt, müssen Sie vorab eine Selektion über die Datensätze erstellen, bei denen die Änderung erfolgen soll. Würden Sie vorab keinen Filter einsetzen, würde die Änderung bei allen Datensätzen der Ansicht durchgeführt werden. Wählen Sie Start > Ersetzen und im folgenden Fenster aus der Feldliste das Feld, dessen Inhalt Sie verändern möchten. 97 Suchen von Datensätzen In der Zeile "Suche nach" geben Sie den Text ein, den Sie ersetzen möchten. Im Beispiel-Bild wäre das die neue Firmenbezeichnung. Im Feld "Ersetze durch" tragen Sie den Text ein, den Sie stattdessen haben möchten. Soll der vorherige Text gelöscht und nicht durch einen anderen ersetzt werden, lassen Sie dieses Feld einfach leer. Somit wird der gesuchte Text einfach entfernt. Unter "Option" können Sie festlegen, ob bei der Suche auf Groß/Kleinschreibung geachtet werden soll, und ob Sie den Vorgang des Ersetzens sicherheitshalber bei jedem Datensatz bestätigen möchten. Hinweis: Um die Option "Groß/Kleinschreibung beachten" zu nutzen, muss diese Funktion in der Datenbankserver-Konfiguration gesetzt werden. Je nach verwendetem Datenbanksystem kann Sie bis auf Feldebene eingestellt werden. Nach Start des Vorgangs über "Ausführen" wird der eingegebene Text gesucht und durch den gewünschten ersetzt. Hinweis: Das Ersetzen geht je nach Eingabe mal serverseitig, und mal clientseitig vonstatten. Beim serverseitigen Wechseln führt der Datenbank-Server den gesamten Vorgang durch. 4.5 Suche in Social Media und Online-Verzeichnissen Sie können eine Suche anhand des aktuellen Datensatzes in mehreren Online-Verzeichnissen durchführen. Dabei werden auch diverse Social Media-Verzeichnisse unterstützt, z.B. XING, Facebook. Wählen Sie Start > In Verzeichnissen > Datensatz in Online-Verzeichnissen und Social Media suchen Im Dialog "Online-Verzeichnissuche" bestimmen bzw. bestätigen Sie die Felder und die Verzeichnisse, in denen gesucht werden sollen. Es werden nur jene Suchfelder berücksichtigt, die das jeweilige Verzeichnis unterstützt. 98 Suche in Telefon-/Online-Verzeichnis Die Treffer werden im Browser angezeigt. Eine Datenübernahme ist evtl. über den combit address pick-up möglich. Siehe auch "Dateneingabe über address pick-up" in Kapitel "Daten eingeben und bearbeiten". Hinweis: Da sich im Internet sehr schnell Strukturen und Adressen von Webseiten ändern können, ist es möglich, dass Internet-Seiten/-Dienste ohne Vorwarnung plötzlich nicht mehr angesteuert werden können! 4.6 Suche in Telefon-/Online-Verzeichnis Über Datensatz in Telefonverzeichnis suchen können Sie direkt in einem Telefon- oder Online-Verzeichnis suchen und bei einigen Verzeichnissen die Daten der Treffer übernehmen. Sofern Sie eine Telefon-CD einsetzen möchten, muss diese vorher installiert worden sein und die CD muss sich im CD-Laufwerk befinden. Das Verzeichnis wählen Sie unter Konfigurieren > Verzeichnisse + Routenplaner auf der Registerkarte "Verzeichnis". ▪ Geben Sie bei Telefon-CDs im Feld "Pfad" den Pfad zur Telefon-CD Startdatei an. Bei manchen CDs ist diese Auswahl deaktiviert. Hier fordert das Programm selbst die notwendige Verbindung. ▪ Auf der Registerkarte "Felder" erhalten Sie eine Liste mit den möglichen Such- und Zielfeldern und den jeweils damit verknüpften Feldern Ihrer Ansicht. Um eine Zuordnung zu ändern, klicken Sie zweimal auf die zu ändernde Zeile in die Spalte Datenbankfelder, es öffnet sich die Liste mit allen verfügbaren Feldern Ihrer Ansicht und Sie können ein anderes Feld bestimmen. Wählen Sie Start > In Verzeichnissen > Datensatz in Telefonverzeichnis suchen um eine Suche nach dem aktuellen Datensatz durchzuführen. Im Dialog "Suchparameter" bestimmen bzw. bestätigen Sie die Felder nach denen gesucht werden soll. Es werden nur jene berücksichtigt, die das Verzeichnis unterstützt. Die Treffer werden in einer Liste angezeigt. Einige Verzeichnisse unterstützten dabei auch die Übernahme von Daten, d.h. der aktuelle Datensatz wird ergänzt bzw. es wird ein neuer Datensatz angelegt. Bei OnlineVerzeichnissen ist eine Übernahme generell nicht möglich. Eine Datenübernahme ist hier evtl. über den combit address pick-up möglich. Siehe auch "Dateneingabe über address pick-up" in Kapitel "Daten eingeben und bearbeiten". Einige Telefon-Verzeichnisse unterstützten auch die manuelle Übernahme unabhängig vom aktuellen Datensatz, d.h. Sie geben beliebige Suchparameter in die Suche der jeweiligen Anwendung ein. Wählen Sie Start > In Verzeichnissen > Manuelle Übernahme aus einem Telefonverzeichnis 99 Suchen von Datensätzen Die jeweilige Anwendung führt Sie dabei durch die Suche. Es öffnet sich (bzw. nach einem Doppelklick auf einen Treffer) das "Übernahme"-Fenster für das Ergänzen der Daten bzw. die Neuanlage (sofern dies vom Verzeichnis unterstützt wird). Bitte beachten Sie bei den Telefon-CDs aus der Schweiz auch die so genannten RobinsonEinträge, die durch einen Stern gekennzeichnet sind. Bei diesen Robinson-Adressen möchten die entsprechenden Kontakte keine Werbebotschaften erhalten. Sie als Benutzer sind dafür verantwortlich, die Bestimmungen der einzelnen Telefon-CDs korrekt umzusetzen. Hinweis: Da sich im Internet sehr schnell Strukturen und Adressen von Webseiten ändern können, ist es möglich, dass Internet-Seiten/-Dienste ohne Vorwarnung plötzlich nicht mehr angesteuert werden können! 4.7 Routenplanung Über Start > Routenplanung haben Sie die Möglichkeit einen Routenplaner zur Routenplanung oder Adressvisualisierung zu nutzen. Tipp: Wenn Sie Microsoft MapPoint einsetzen, können Sie Daten auf einer Landkarte visualisieren. Weitere Informationen finden Sie in Kapitel "Häufigkeitsstatistik über Kontextmenü". Routenplanung zum aktuellen Datensatz Für eine Routenplanung zur Adresse des aktuellen Datensatzes gehen Sie folgendermaßen vor: Wählen Sie Start > Routenplanung > Routenplanung zum aktuellen Datensatz. Im folgenden Dialog wählen Sie "Route planen" um den Routenplaner für die Routenplanung zur Adresse des aktuellen Datensatzes zu starten. Über die Schaltfläche "Konfiguration" können die Einstellungen für Startadresse und Routenplaner geändert werden. Routenplanung mit Wegpunkten / Zwischenstopp Je nach konfiguriertem Routenplaner haben Sie auch die Möglichkeit, eine Route mit mehreren Wegpunkten zu planen oder Ihre Datensätze auf einer Karte zu visualisieren. Um Wegpunkte zu setzen, navigieren Sie zu den entsprechenden Datensätzen und wählen Start > Routenplanung > Aktuellen Datensatz als Startpunkt / Zwischenstopp / Endpunkt setzen. Wenn ein Wegpunkt gesetzt wird, ohne dass ein Startpunkt existiert, wird dieser automatisch zu einem Startpunkt. Wenn anschließend ein Startpunkt gesetzt wird, wird der vorherige Startpunkt automatisch ein Zielpunkt. Es sollten also generell zuerst Start und Zielpunkte gesetzt werden, bevor ein Wegpunkt gesetzt wird. 100 Routenplanung Über das Setzen dieser Punkte wird in der Statusleiste durch entsprechende Icons informiert. Über Start > Routenplanung > Alle Wegpunkte löschen können alle gesetzten Wegpunkte wieder gelöscht werden. Nachdem Sie alle Wegpunkte ausgewählt haben, wählen Sie Start > Routenplanung > Routenplanung. Im folgenden Dialog können Sie ▪ über die Pfeil-Schaltflächen die Reihenfolge der Wegpunkte ändern ▪ über die Schaltfläche "Basisadresse" die hinterlegte Startadresse ändern ▪ über die Schaltfläche "Löschen" Wegpunkte aus der Liste entfernen Wählen Sie "Route planen" um den konfigurierten Routenplaner für die Routenplanung zur Adresse des aktuellen Datensatzes zu starten. Über die Schaltfläche "Konfiguration" können die Einstellungen für Basisadresse und Routenplaner geändert werden. Die Änderung der Basisadresse wirkt sich nicht auf die bereits hinzugefügte aus. Wählen Sie "Wegpunkte anzeigen" wenn Sie die Wegpunkte nur anzeigen möchten, ohne eine Route zu planen. Diese Funktion dient der Visualisierung der Daten, weitere Informationen finden Sie in Kapitel "Häufigkeitsstatistik über Kontextmenü". Konfiguration Wählen Sie Konfigurieren > Verzeichnisse + Routenplaner 101 Suchen von Datensätzen Auf der Registerkarte "Routenplaner" wählen Sie im Feld "Name" den Routenplaner aus, den Sie verwenden möchten. Beachten Sie dabei die Besonderheiten und Einschränkungen der jeweiligen Routenplaner, die im unteren Bereich des Dialogs angezeigt werden. Hinweis: Da sich im Internet sehr schnell Strukturen und Adressen von Webseiten ändern können, ist es möglich, dass Internet-Seiten/-Dienste ohne Vorwarnung plötzlich nicht mehr angesteuert werden können! Daher erfolgen diese Angaben ohne Gewähr und enthalten keine Zusicherung. Auf der Registerkarte "Basisadresse" geben Sie die Startadresse für die Routenplanung an. Sofern die Basisadresse nicht hinterlegt wird, werden die Daten der Firmenstammdaten übernommen. Auf der Registerkarte "Felder" erhalten Sie eine Liste mit den möglichen Such- und Zielfeldern und den jeweils damit verknüpften Feldern Ihrer Ansicht. Um eine Verknüpfung zu ändern, klicken Sie zweimal auf die zu ändernde Zeile in die Spalte Datenbankfelder, es öffnet sich die Liste mit allen verfügbaren Feldern Ihrer Ansicht und Sie können ein anderes Feld bestimmen. Eine Verknüpfung von PLZ oder Ort ist zwingend notwendig! 102 Routenplanung 5. Filtern von Datensätzen Ein Filter erstellt einen Extrakt von Datensätzen, d.h. die Ansicht zeigt im Anschluss nur die Datensätze an, die den von Ihnen gewählten Kriterien entsprechen. Sie haben damit die Möglichkeit, die gefilterten Daten zu bearbeiten oder für weitere Aktionen zu verwenden. Die gefilterten Datensätze können beispielsweise ausgegeben (als Etiketten, Listen, Karteikarten, Serienbrief), um Code-Attribute, Kategorisierungen oder Dokumente ergänzt, exportiert oder einer Kampagne zugeordnet werden. ▪ Auch bei der Suche handelt es sich um einen Filter, da Ihnen als Ergebnis nur die gesuchten Datensätze angezeigt werden. Der Unterschied ist, dass Ihnen bei der Suchabfrage weniger Selektionsmöglichkeiten zur Verfügung stehen und dass Sie die Suchkriterien nicht abspeichern können. ▪ Dass ein Filter aktiv ist, sehen Sie am Filter-Symbol in der Statusleiste, ebenso gibt die Zahlenangabe "ausgewählte Datensätze / Gesamtzahl der Datensätze der Ansicht" Aufschluss über die Anzahl der momentan im Filter befindlichen Datensätze. ▪ Unter Filtern finden Sie die verschiedenen Filter-Möglichkeiten aufgeführt. ▪ Filter-Assistent: Sehr flexible Methode um Datensätze zu filtern. ▪ Allgemein: Klassische Methode, bei der die Ausdrücke der einzelnen Ansichten mit UND verknüpft werden. ▪ Formularabfrage: Sie füllen die Eingabemaske wie ein Formular aus. ▪ Freie SQL-Abfrage: Ermöglicht die direkte Eingabe von SQL-Abfragen. ▪ Volltextrecherche: Nach einem Inhalt in vielen verschiedenen Feldern filtern. ▪ Dublettenprüfung: Doppelte Einträge filtern. ▪ Manueller Filter: Datensätze ohne gemeinsames Merkmal filtern. ▪ Anhand Sortierung: Nach dem Anfangsbuchstaben der aktiven Sortierung filtern. ▪ Filter können benutzerspezifisch oder global gespeichert werden. Der Aufruf erfolgt dann über "Filteraudruck ausführen", "Laden", die Navigation oder direkt über die Auswahlliste im Menüband. ▪ Möchten Sie die Auswahl eines Filters wieder rückgängig machen wählen Sie Filtern > Filter rückgängig. Dadurch werden sämtliche Auswahlkriterien gelöscht. 103 Filtern von Datensätzen 5.1 Filter-Assistent Der Filterassistent ist eine sehr flexible Methode um Datensätze zu filtern. Dabei können Sie beliebige Bedingungen definieren, diese kombinieren und Bedingungen gruppieren. ▪ Wählen Sie Start > Filter erstellen bzw. Filtern > Filter-Assistent ▪ Wenn Sie auf das grüne Plus-Zeichen klicken können Sie über ein Kontextmenü entscheiden, ob eine Bedingung hinzugefügt, eine neue Gruppe erstellt oder eine Bedingung für eine Relation hinzugefügt werden soll. ▪ Wenn Sie auf eine Bedingung klicken können Sie diese bearbeiten/ändern. ▪ Über das X-Zeichen vor einer Bedingung können Sie diese entfernen. ▪ Wenn Sie auf eine Bedingung mit der rechten Maustaste klicken können Sie über ein Kontextmenü diese Bedingung nach oben verschieben, nach unten verschieben, in eine neue Gruppe verschieben oder in eine übergeordnete Gruppe integrieren. Ihnen stehen außerdem diverse Optionen und Funktionen zur Verfügung: ▪ Über die Schaltfläche "Den zuletzt verwendeten Filter laden" stehen die 40 zuletzt ausgeführten Filterausdrücke zur Verfügung, auch wenn diese nicht explizit durch den Benutzer gespeichert wurden. ▪ Über die Pfeil-Schaltflächen können Sie Änderungen rückgängig machen oder diese wiederholen. ▪ Über "Speichern" kann die Bedingung benutzerspezifisch oder global gespeichert werden. 104 Filter-Assistent ▪ Über "Laden" kann eine gespeicherte Bedingung wieder geladen werden um diese z.B. zu ergänzen oder zu bearbeiten. ▪ Möchten Sie einen Filter auf eine bereits erstellte Selektion aufsetzen, wählen Sie vor dem Auswählen zusätzlich die Option "Aktuellen Filter einbeziehen". Über einen Dialog können Sie dann entscheiden, ob Sie den aktuellen Filter mit ODER, UND oder nicht kombinieren möchten. ▪ Über die Schaltfläche "Weitere Optionen" können Sie definieren, dass bei mehreren Treffern in die Listenansicht gewechselt wird. Diese Einstellung wirkt sich auch auf "Filtern > Filterausdruck ausführen" und auf die über die Projektnavigation ausgeführten Filter aus. Bedingung hinzufügen Sie können beliebige Bedingungen definieren und dabei auf alle Felder der Ansicht zugreifen. Um eine Bedingung zu definieren klicken Sie im Filter-Assistent auf "Bedingung hinzufügen" bzw. zuerst auf das grüne Plus-Zeichen. In der Liste "Felder" klicken Sie auf das Feld, das das gesuchte Merkmal enthält. Anhand der Symbole sehen Sie den jeweiligen Feldtyp (Zeichen, Numerisch, Datum, Logisch, Schlüsselfeld, Eingebettete Datei). Aus der Liste "Verknüpfungen" wählen Sie den gewünschten Operator aus. Angezeigt werden die für das selektierte Feld zulässigen Verknüpfungen (bspw. gleich, ungleich, beginnt mit, enthält, ist leer). Im Feld "Vergleichswert" geben Sie das gesuchte Merkmal ein bzw. wählen dieses aus. Bei Feldern von denen eine 1:1 Relation ausgeht (Fremdschlüsselfelder), wird eine ‚...‘ – Schaltfläche zur Datensatzauswahl dargestellt. Im Dialog wird als Vergleichswert die 105 Filtern von Datensätzen Formel für "Kommentar/Betreff" aus der relationalen Ansicht angezeigt (z.B. beim Feld 'Branche" der Wert "Finanzen" statt "06') Beispiel: "Newsletter" in Feld "Kategorie" ist gesetzt Aus der Liste mit den Feldern "Kategorie" auswählen Bei den Verknüpfungen wählen Sie "ist gesetzt" Als Wert selektieren Sie "Newsletter" Wählen Sie bei Eingabefeldern die Option "Groß-/Klein beachten" sofern gewünscht. Hinweis: Die Option "Groß/Klein beachten" ist nicht für Felder vom Typ "Notizen" auswählbar und kann nur dann ausgeführt werden, wenn dies in der Datenbankserver Konfiguration eingestellt wurde. Über die Schaltfläche "SQL-Bedingung" können Sie den Filterausdruck manuell nachbearbeiten/erstellen. Um in den Filter-Assistent zurückzukehren wählen Sie "OK". Sofern Sie noch eine weitere Bedingung hinzufügen möchten klicken Sie auf das grüne Plus-Zeichen. Sie haben nun folgende Optionen: ▪ Bedingung hinzufügen ▪ Neue Gruppe erstellen ▪ Bedingung für Relation hinzufügen Klicken Sie auf "Ausführen" um die Datensätze mit dieser Bedingung zu filtern. Gruppen erstellen Mehrere Bedingungen werden in einer Gruppe kombiniert, Gruppen können dabei auch weitere Gruppen enthalten. Gruppen können auf verschiedene Arten erstellt werden und es werden beliebige Hierarchien unterstützt: ▪ Um eine neue Gruppe zu erstellen, klicken Sie auf das grüne Plus-Zeichen und wählen im Kontextmenü "Neue Gruppe erstellen". ▪ Über das Kontextmenü einer Bedingung können Sie eine bestehende Bedingung direkt in eine neue Gruppe verschieben. Über das Kontextmenü einer Bedingung können Sie eine bestehende Bedingung der übergeordneten Gruppe hinzufügen bzw. in diese integrieren. 106 Filter-Assistent Für jede Gruppe wird dabei standardmäßig die Verknüpfung "alle" gesetzt. Um die Verknüpfung zu ändern klicken Sie auf die Verknüpfung und wählen im Kontextmenü eine der logischen Operatoren: ▪ Alle bzw. UND: Alle Bedingungen müssen zutreffen (Schnittmenge) Beispiel: Kategorie="Newsletter" und Land = "DE" ▪ Irgendeine bzw. ODER: Irgendeine der Bedingungen muss zutreffen (Vereinigungsmenge) Beispiel: Land = "DE" oder Land = "AT" oder Land = "CH" ▪ Irgendeine nicht bzw. NICHT UND: Irgendeine der Bedingungen darf nicht zutreffen Beispiel: alle außer (Land = "DE" und Kategorie="Newsletter") Treffermenge: alle außer "DE" und alle "DE" ohne "Newsletter" ▪ Keine bzw. NICHT ODER: Keine der Bedingungen darf zutreffen. Beispiel: alle außer (Land = "DE" oder Land = "CH" oder Land = "AT") Treffermenge: alle außer "DE", "CH", "AT" Gruppen kombinieren Wenn Sie verschiedene Gruppen kombinieren möchten, klicken Sie auf das grüne PlusZeichen und wählen im Kontextmenü "Neue Gruppe erstellen". Alternativ verschieben Sie über das Kontextmenü einer Bedingung eine bestehende Bedingung direkt in eine neue Gruppe. Ändern Sie die Verknüpfung und definieren Sie dann die entsprechenden Bedingungen. Beispiel: Kategorie="Newsletter" und (Land = "DE" oder Land = "AT" oder Land = "CH") 107 Filtern von Datensätzen Über das Kontextmenü einer Bedingung können Sie eine bestehende Bedingung und über das Kontextmenü einer Gruppe können Sie alle Bedingungen dieser Gruppe der übergeordneten Gruppe hinzufügen bzw. in diese integrieren. Bedingung für Relation hinzufügen Sie können auch Bedingungen mit Feldern aus relational verknüpften Ansichten erstellen. Beispiel: alle mit einer Aktivität aus diesem Jahr. Um auf Felder anderer Ansichten zuzugreifen klicken Sie im Filter-Assistent auf das grüne Plus-Zeichen und wählen dann im Kontextmenü "Bedingung für Relation hinzufügen". Im Dialog "Relationale Bedingung" wählen Sie die relationale Ansicht aus, geben die Einschränkung an (mindestens, keine, exakt, mehr als, nicht mehr als) und bestätigen die Eingabe mit OK. Beispiel: Hat mindestens 1 Aktivitäten-Datensatz, bei dem folgendes zutrifft: 108 Klicken Sie nun im Filter-Assistent auf "Bedingung hinzufügen" bzw. zuerst auf das grüne Plus-Zeichen. Definieren Sie die Bedingung, Sie haben nun Zugriff auf die Felder der relationalen Ansicht. Filter-Assistent Spezielle Bedingungen Neben einfachen Feldvergleichen stehen Ihnen noch weitere Funktionen für Bedingungen zur Verfügung. Feldvergleiche Sie können Bedingungen definieren die Felder der gleichen Ansicht vergleichen. Zum Erstellen klicken Sie oben rechts neben dem Feld "Vergleichswert" auf die Pfeil-Schaltfläche und wählen "Feld". Wählen Sie die Felder aus und wählen Sie eine Verknüpfung. Beispiel: Alle Verkaufschancen bei denen das Startdatum größer dem Plandatum ist. Formeln und Funktionen Sie können Bedingungen mit Funktionen und cRM-Variablen über den Formel-Assistenten definieren. Zum Erstellen klicken Sie oben rechts neben dem Feld "Vergleichswert" auf die Pfeil-Schaltfläche und wählen "Formel". Wählen Sie die Funktion (oder cRM-Variable) und achten Sie dabei auf den korrekten Typ des Rückgabewerts, dieser muss dem Typ des gewählten Feldes entsprechen (z.B. ‚Zahl‘). Beispiel: Alle Kontakte mit einer Aktivität aus dem aktuellen Jahr. 109 Filtern von Datensätzen Datumsfunktionen Sie können in Datum(zeit)-Feldern explizit nach "Tag/Monat" (z.B. '30.12.') und "Tag" (z.B. '30.') suchen. Außerdem stehen Ihnen die Funktionen Year(), Quarter(), Month(), Day(), Hour(), Minute(), Second() zur Verfügung um nach einzelnen Bestandteilen (Jahr, Quartal, Tag, Stunde, Minute, Sekunde) zu filtern. Wählen Sie die jeweilige Funktion aus und geben Sie dann einen Vergleichswert an. Beispiel: Alle Kontakte mit einer Aktivität aus dem Jahr '2015'. Datumsdifferenzen Für Bedingungen mit Abhängigkeit zum aktuellen Datum können im Filter-Assistent die Datumsfunktionen (z.B. Today(), Now(), AddDays(). AddMonths() usw.) verwendet werden. Damit lassen sich Bedingungen wie z.B. "Erstellungsdatum vor mehr als 14 Tagen" realisieren: Für Bedingungen mit Datumsdifferenzen bzw. im Filter Allgemein-Dialog müssen Sie den Filterausdruck selbst zusammenstellen. Über die Schaltfläche "SQL-Bedingung" können Sie den Filterausdruck manuell nachbearbeiten/erstellen; nutzen Sie dabei die entsprechenden SQL-Funktionen, z.B. DATEDIFF(). Nähere Informationen finden Sie z.B. hier: https://msdn.microsoft.com/de-de/library/ms186724.aspx Beispiel für MS SQL: Änderungsdatum innerhalb der letzten 14 Tage 110 Filter-Assistent Benutzer-Loginnamen verwenden Sie haben auch die Möglichkeit, den "LoginName" des aktuellen Benutzers in die Bedingung aufzunehmen. Zum Übernehmen der Variable klicken Sie dazu oben rechts neben dem Feld "Vergleichswert" auf die Pfeil-Schaltfläche und wählen "Benutzer-Loginname". Beispiel: Betreuer der Firma ist der aktuelle Anwender Dokumentinhalte (Volltext) Bei Dokument-Feldern vom internem Feldtyp "Eingebettete Datei" kann über die Verknüpfung "enthält (Volltext)" und "enthält (Volltext, unscharf)" auch nach Inhalten von bestimmten Dokumenttypen (z.B. DOCX, XLSX, PDF) gefiltert werden. Ausführliche Informationen zu Einrichtung und Konfiguration der Volltextsuche finden Sie in unserer Knowledgebase (www.combit.net/go?2452) im Artikel "Filtern von Dokumenteninhalten - Volltextsuche". Benutzereingabe Sie können Bedingungen definieren die eine Benutzereingabe ermöglichen. Dies ist dann sinnvoll, wenn häufig sehr ähnliche Filter angewendet werden, bei denen sich lediglich der Vergleichswert ändert. Zum Erstellen klicken Sie oben rechts neben dem Feld "Vergleichswert" auf die Pfeil-Schaltfläche und wählen "Benutzereingabe". Sie haben dann die Möglichkeit, einen Eingabeaufforderungstext (den Fragetext) und einen Vorschlagswert anzugeben. Wenn Sie diesen Filter ausführen, wird der Vergleichswert über einen Dialog abgefragt. 111 Filtern von Datensätzen Häufigkeitsstatistik Sie können bei jedem Feld eine Häufigkeitsstatistik anzeigen lassen. Damit lassen sich Zielgruppen schneller erkennen und noch effektiver zusammenstellen. Diese Häufigkeitsstatistik steht Ihnen auch im Kontextmenü eines Feldes in der Eingabemaske zur Verfügung. ▪ Wenn Sie eine Häufigkeitsanalyse durchführen möchten, klicken Sie neben dem Feld "Vergleichswert" auf die Statistik-Schaltfläche. ▪ Die Häufigkeiten werden absolut und prozentual angezeigt. Sofern möglich, werden auch 1:1-relationale Felder berücksichtigt. ▪ Datumsfunktionen werden nicht berücksichtigt. 112 Allgemeiner Filter ▪ Wenn im Feld "Wert" ein Wert eingegeben wird, so wird die Häufigkeitsstatistik über alle Datensätze erstellt, die mit diesem Text beginnen. Die Verknüpfungen werden ignoriert. ▪ Wenn das Feld "Wert" leer ist, zudem in der Liste der Ansichten die oberste Ansicht gewählt ist (also diejenige Ansicht, die gerade geöffnet ist), im Hintergrund ein Filter aktiv ist und zudem im Dialog die Checkbox "Verwende aktuellen Filter als Basis" angekreuzt ist, werden in die Häufigkeitsstatistik nur die Datensätze des aktuellen Filters einbezogen. Wenn in der Liste der Ansichten eine relational verknüpfte Ansicht gewählt ist, werden immer alle Datensätze ausgewertet, unabhängig vom Status der Checkbox. 5.2 Allgemeiner Filter Der allgemeine Filter ist die klassische Methode um Datensätze zu filtern, die bspw. einen bestimmten Postleitzahlenbereich oder andere gemeinsame Merkmale aufweisen. Im Unterschied zum Filter-Assistent werden beim Filter Allgemein alle Bedingungen im gleichen Dialog definiert. Im Bereich "Ansichten" wird dabei die entsprechende Ansicht oder relationale Ansicht selektiert, erst dann werden die jeweiligen Felder angezeigt. Während im Filter-Assistent die relationalen Bedingungen beliebig kombiniert werden können, werden Sie im Filter Allgemein ausschließlich mit UND kombiniert, d.h. alle Bedingungen müssen zutreffen. ▪ Wählen Sie Filtern > Filter Allgemein ▪ Die Optionen und Funktionen des Filter-Assistenten stehen auch hier zur Verfügung: "Speichern", "Laden", "Aktuellen Filter einbeziehen", "Den zuletzt verwendeten Filter laden", "Bei mehreren Treffern in die Listenansicht wechseln", "Rückgängig", "Wiederholen". Bedingung erstellen Sie können beliebige Bedingungen definieren und dabei auf alle Felder aller relationalen Ansicht zugreifen. Um eine Bedingung zu definieren selektieren Sie in der Liste "Felder" dasjenige Feld, das das gesuchte Merkmal enthält. Anhand der Symbole sehen Sie den jeweiligen Feldtyp (Zeichen, Numerisch, Datum, Logisch, Schlüsselfeld, Eingebettete Datei). Aus der Liste "Verknüpfungen" wählen Sie den gewünschten Operator aus. Angezeigt werden die für das selektierte Feld zulässigen Verknüpfungen (bspw. gleich, ungleich, beginnt mit, enthält, ist leer). 113 Filtern von Datensätzen Im Feld "Vergleichswert" geben Sie das gesuchte Merkmal ein bzw. wählen dieses aus. Bei Feldern von denen eine 1:1 Relation ausgeht, wird eine ‚...‘ – Schaltfläche zur Datensatzauswahl dargestellt. Beispiel: Ort ist "Konstanz" Aus der Liste mit den Feldern "Ort" auswählen Bei den Verknüpfungen wählen Sie "gleich" Als Wert selektieren Sie "Konstanz" Wählen Sie die Option "Groß-/Kleinschreibung beachten" sofern gewünscht. Hinweis: Die Option "Groß/Klein beachten" ist nicht für Felder vom Typ "Notizen" auswählbar und kann nur dann ausgeführt werden, wenn dies in der Datenbankserver Konfiguration eingestellt wurde. Damit diese Bedingung in den Filterausdruck übernommen wird, klicken Sie nun auf "Hinzufügen" und anschließend auf "Ausführen". Bedingungen kombinieren Wenn Sie innerhalb einer Ansicht einen Filter mit verschiedenen Bedingungen setzen möchten, müssen Sie diese miteinander verknüpfen. Die Verknüpfung erfolgt dabei über folgende logische Operatoren, die Sie über die Schaltflächen UND, NICHT, ODER oberhalb des Eingabefelds setzen können: ▪ 114 UND bzw. AND: Beide Bedingungen müssen zutreffen (Schnittmenge). Allgemeiner Filter Beispiel: Kategorie = "Newsletter" AND Land = "DE" ▪ ODER bzw. OR: Eine der beiden Bedingungen muss zutreffen (Vereinigungsmenge). Beispiel: Land = "DE" OR Land = "AT" ▪ NICHT bzw. NOT: Eine Bedingung darf nicht zutreffen (Komplementärmenge). Beispiel: NOT Land = "DE" Wenn Sie die Operatoren UND und ODER in der gleichen Bedingung verwenden, müssen Sie beim Filterausdruck Klammern einsetzen, da die Regel "UND vor ODER" gilt. Die Klammern setzen Sie ebenfalls über die Schaltflächen oberhalb des Eingabefelds oder Sie editieren den Filterausdruck direkt im Eingabefeld. Beispiel: Kategorie = "Newsletter" AND (Land = "DE" OR Land = "AT") In diesem Fall setzen Sie also die öffnende Klammer nach dem "AND" und die schließende Klammer ans Ende des Ausdrucks, damit die ODER-Bedingung eingeklammert ist und damit zuerst ausgewertet wird. Bedingung in relationaler Ansicht erstellen Sie können auch Bedingungen mit Feldern aus relational verknüpften Ansichten erstellen. Beispiel: alle mit einer Aktivität aus diesem Jahr. Während im Filter-Assistent die relationalen Bedingungen beliebig kombiniert werden können, werden Sie im Filter Allgemein ausschließlich mit UND kombiniert, d.h. alle Bedingungen müssen zutreffen. Um auf Felder anderer Ansichten zuzugreifen selektieren Sie die entsprechende Ansicht in der Liste der Ansichten die jeweilige Ansicht, erst dann werden die jeweiligen Felder angezeigt. Definieren Sie die Bedingung. Haben Sie bereits eine Bedingung definiert, und wechseln dann die Ansicht für die zweite Bedingung, ist der Filter-Ausdruck der ersten Bedingung nicht mehr direkt für Sie sichtbar. Im entsprechenden Fenster wird immer nur der Ausdruck der aktuellen Ansicht angezeigt. Dass für eine andere Ansicht bereits eine Bedingung festgelegt wurde, erkennen Sie daran, dass der Ansichtenname in der Liste "fett" dargestellt wird. 115 Filtern von Datensätzen 5.3 Mit Filtern arbeiten Es stehen Ihnen diverse Funktionen für spezielle Anwendungsfälle zur Verfügung. Letzter Filter Um alle ausgeführten Filter zurück zu gehen, klicken Sie auf Start > Letzter Filter. Sie werden alle ausgeführten Filter in umgekehrter Reihenfolge nochmals ausführen, bis keiner mehr zur Verfügung steht. Diese Funktion können Sie auch dazu nutzen, alle Datensätze einer relational verknüpften Ansicht zu selektieren, die zum aktuellen Datensatz gehören. Dadurch können Sie z.B. alle Aktivitäten des aktuellen Kontakts in der Aktivitäten-Ansicht anzeigen. Doppelklicken Sie in der Kontakte-Ansicht auf einen Datensatz im Aktivitäten-Container. Wählen Sie Start > Letzter Filter Es werden alle Aktivitäten-Datensätze gefiltert, die dem Kontakt zugeordnet sind. Filtern von Containern Für Container besteht ebenfalls eine benutzerspezifische Filtermöglichkeit. Wählen Sie über die Combobox den gewünschten Filter aus um nur diejenigen Datensätze anzuzeigen, die dem gewünschten Kriterium entsprechen. Der aktivierte Filter bleibt solange angewendet, bis er geändert wird. Es stehen Ihnen diejenigen gespeicherten Filter der verknüpften Ansicht zur Verfügung, bei denen im Dialog "Filterausdrücke verwalten" die Option "Containerfilter" aktiviert ist. 116 Mit Filtern arbeiten Filter invertieren Wählen Sie Filtern > Filter invertieren um die Auswahl der Datensätze umzukehren, d.h. alle gefilterten Datensätze werden aus dem Filter entfernt. Alle nicht enthaltenen Datensätze werden in den Filter aufgenommen. Beachten Sie, dass Felder, die keinen Inhalt (NULL-Wert) haben, beim invertierten Filter nicht automatisch berücksichtigt werden und daher nicht automatisch im Filter auftauchen. Filter in phone manager übernehmen Wählen Sie Daten > Filter in den phone manager übernehmen um die Datensätze im aktuellen Filter in die Anrufliste zu übernehmen. Filterausdrücke speichern und verwalten Sie können Filterausdrücke bspw. speichern, für den Schnellzugriff in der Navigation bereitstellen und mit Berechtigungen versehen. Filterausdrücke speichern Um einen Filterausdruck zu speichern, klicken Sie nach Zusammenstellen des Ausdrucks im Filter-Assistent, Filter Allgemein oder Freie SQL-Abfrage auf die Schaltfläche "Speichern". Entscheiden Sie anschließend über einen Dialog, ob der Filterausdruck auch anderen Benutzern zur Verfügung stehen soll. Ansonsten können nur Sie auf den Filterausdruck zugreifen und Sie können auch keine weiteren Zugriffsberechtigungen vergeben. In der Spalte "Bezeichnung" geben Sie einen beschreibenden Text ein. Ihnen stehen noch folgende Optionen zur Verfügung: ▪ In Navigation: Aktivieren Sie diese Option, wenn der Filter in der "Navigation" und im Menüband zur Verfügung stehen soll. Ob beim Ausführen in die Listenansicht gewechselt wird, ergibt sich aus der entsprechenden Einstellung im "Filter-Assistent" bzw. "Filter Allgemein". 117 Filtern von Datensätzen ▪ Containerfilter: Aktivieren Sie diese Option, wenn dieser Filter auch als Containerfilter zur Verfügung stehen soll. ▪ Name für Scripte/Workflows: Notwendig für den Zugriff per Script oder Workflow. ▪ Kommentar: Der Kommentar wird auch als Tooltip in der globalen Projekt-Navigation angezeigt. ▪ Die Funktionen zum Bearbeiten (Ändern, Kopieren, Berechtigungen, Löschen, Reihenfolge der Darstellung) stehen über eine Symbolleiste rechts oben zur Verfügung. Berechtigungen Hinweis: Diese Funktion benötigt die Enterprise Edition. Über die Schaltfläche "Berechtigungen ändern" können Sie den Zugriff auf diesen Filterausdruck auf bestimmte Benutzer und/oder Benutzergruppen beschränken. Sofern keine Benutzer oder Benutzergruppen ausgewählt sind, können alle Anwender auf diesen Filterausdruck zugreifen (sofern es sich nicht sowieso um einen persönlichen Filterausdruck handelt). Berechtigungseinschränkungen greifen auch für Administratoren. Für sie explizit ausgenommen ist lediglich die Anzeige im Dialog "Filterausdrücke verwalten". ▪ Der Dialog unterstützt Multiselektion, halten Sie dafür die STRG-Taste gedrückt. ▪ Für diese Funktion benötigen Sie Administratorenrechte. Gespeicherte Filterausdrücke bearbeiten Um gespeicherte Filterausdrücke zu bearbeiten öffnen Sie die Ansicht, für die der Filterausdruck erstellt wurde. Die Filterausdrücke stehen in der Navigation als "Filter" zwar global 118 Manueller Filter zur Verfügung, der Filter wird jedoch ansichtenspezifisch definiert. Wählen Sie dann Konfigurieren > Filterausdrücke. Filter ausführen und laden ▪ Gespeicherte Filterausdrücke können direkt über Filtern > Filterausdruck ausführen ausgeführt werden. Alternativ starten Sie den Filter über den Navigationsbereich. ▪ Die gespeicherten Filterausdrücke können beim Filter Allgemein, Filter Assistent und beim manuellen Filter geladen werden um diese z.B. zu ergänzen. Klicken Sie dazu auf die Schaltfläche "Laden" bzw. Datensatzauswahl > Manuellen Filter laden. Sollte ein bestehender Filterausdruck beim Laden eines Filters vorhanden sein, können Sie über einen Dialog entscheiden ob der vorhandene Filter überschrieben oder ob die Filter kombiniert werden sollen. ▪ Eine gespeicherte Freie SQL-Abfrage kann nur in eine Freie SQL-Abfrage geladen werden. Besonderheiten Es ist wahrscheinlich, dass NULL-Werte in Ihren Feldern gespeichert werden. Ein NULLWert weist darauf hin, dass der Wert unbekannt ist. Ein NULL-Wert unterscheidet sich von einem leeren Wert ("") oder dem Wert Null (0). ▪ Um das Vorhandensein von NULL-Werten in einem Filter zu berücksichtigen, verwenden Sie IS NULL oder IS NOT NULL, also z.B. "Contacts"."LPersCont" IS NOT NULL. ▪ Primärschlüssel können nicht NULL sein. ▪ Beim invertierten Filter werden NULL- Felder nicht automatisch berücksichtigt. 5.4 Manueller Filter Ein manueller Filter ermöglicht die Auswahl einzelner Datensätze, für die sich z.B. kein gemeinsames Merkmal findet. Einzelne Datensätze werden dabei über eine Checkbox in der ersten Spalte der Listenansicht explizit in den manuellen Filter einbezogen oder ausgeschlossen. Dabei ist auch eine Kombination mit einem aktuellen Filter oder einem gespeicherten manuellen Filter möglich. Über Filtern stehen die Funktionalitäten im Bereich "Manuell" zur Verfügung. Manuellen Filter zusammenstellen Um einen manuellen Filter zu erstellen, gehen sie folgendermaßen vor: Wählen Sie Filtern > Zusammenstellen 119 Filtern von Datensätzen In der Listenansicht wird eine Spalte mit Checkboxen zur Zusammenstellung des manuellen Filters angezeigt. Wählen Sie über die Checkboxen oder Filtern > Datensatz einbeziehen / Datensatz ausschließen / Alle ausschließen / Alle einbeziehen diejenigen Datensätze aus, die explizit in den Filter einbezogen oder ausgeschlossen werden sollen. Diese Checkbox kennt für die Kennzeichnung der Datensätze drei verschiedene Zustände: Datensatz wird explizit in den Manuellen Filter einbezogen. Wenn der manuelle Filter angewendet wird, wird dieser Datensatz definitiv angezeigt. Datensatz wird vom Manuellen Filter ignoriert. Ob der Datensatz angezeigt wird, ergibt sich durch einen evtl. kombinierten Allgemeinen Filter. Datensatz wird explizit vom Manuellen Filter ausgeschlossen. Wenn der manuelle Filter angewendet wird, wird dieser Datensatz definitiv nicht angezeigt. Optional kann nun ein Filter, z.B. über den Filter-Assistent, erstellt werden. Wählen Sie Filtern > Anwenden um den Filter auszuführen Sofern bereits ein Filter besteht, haben Sie die Möglichkeit den bestehenden Filter mit dem manuellen Filter zu kombinieren. Dann werden alle Datensätze des bestehenden Filters zusätzlich um die Datensätze erweitert, welche mit einem Häkchen gekennzeichnet wurden. Zusätzlich werden alle Datensätze entfernt, welche explizit ausgeschlossen wurden, die also auf keinen Fall im Filter vorhanden sein sollen. Die Anzahl der in den manuellen Filter einbezogenen/ausgeschlossenen Datensätze wird in der Statusleiste der Ansicht angezeigt. Am entsprechenden Symbol ist erkennbar, ob der Manuelle Filter aktiv ist. Um den manuellen Filter aufzuheben, wählen Sie Filtern > Auswahl aufheben. Sofern der Filter mit einem bestehenden Filter kombiniert wurde, ist dieser anschließend wieder aktiv. Möchten Sie den Filter vollständig rückgängig machen, wählen Sie Filtern > Filter rückgängig. Dadurch werden sämtliche Auswahlkriterien gelöscht, alle Datensätze stehen wieder zur Verfügung. Manuellen Filter speichern und laden ▪ 120 Wählen Sie Filtern > Manuellen Filter speichern um die Zusammenstellung zu speichern. Dabei werden alle über die Checkbox ausgewählten Datensätze gespeichert. Manueller Filter Über Filtern > Manuellen Filter laden kann die Zusammenstellung wieder aktiviert werden. Bitte beachten: In der Ansicht muss ein Feld vom Typ "Datensatz-ID" vorhanden sein, und bei manuell einbezogenen/ausgeschlossenen Datensätzen darf in diesem Feld keinen NULL Wert enthalten sein. ▪ Wählen Sie Filtern > Aktuellen Filter als manuellen Filter speichern um alle Datensätze im aktuellen Filter als Datensatzauswahl für einen manuellen Filter, zu speichern. Somit kann ein Filter über Filtern > Manuellen Filter laden direkt wieder hergestellt werden. Sollte beim Laden eines Filters bereits eine manuelle Zusammenstellung vorhanden sein, können Sie über einen Dialog entscheiden ob der vorhandene Filter überschrieben oder ob die Filter kombiniert werden sollen. Sie können die Filter auf mehrere Arten miteinander kombinieren, wählen Sie eine Methode aus: ▪ Logisches UND: Wenn ein Datensatz in mindestens einem Filter ausgeschlossen ist, wird er auch im Ergebnisfilter ausgeschlossen. ▪ Logisches ODER: Wenn ein Datensatz in mindestens einem Filter eingeschlossen ist, wird er auch im Ergebnisfilter eingeschlossen. ▪ Neuere: Bei Datensätzen, die sowohl in der bestehenden als auch in der zu ladenden Datensatzauswahl vorkommen, wird die Datensatzauswahl aus dem zu ladenden Filter übernommen. ▪ Ältere: Bei Datensätzen, die sowohl in der bestehenden als auch in der zu ladenden Datensatzauswahl vorkommen, wird die Datensatzauswahl aus dem bestehenden Filter übernommen. ▪ Überschreiben: Eine bestehende Datensatzauswahl wird mit der zu ladenden Datensatzauswahl überschrieben. Beispiel: Sie möchten alle Kontakte-Datensätze filtern, die im deutschen Postleitzahlbereich 7 liegen, außer den Datensätzen der "Albatros Flug OHG". Wählen Sie Start > Filter erstellen. Selektieren Sie in der Liste der Ansichten die Ansicht "Firma" Als Feld "PLZZ", als Verknüpfung "beginnt mit", als Wert "7". Als Operator wählen Sie "UND". Als Feld "LAND", als Verknüpfung "gleich", als Wert "D". Klicken Sie dann auf "Ausführen". Es werden alle Datensätze gefiltert, die im deutschen Postleitzahlbereich 7 liegen. Wählen Sie Filtern > Zusammenstellen 121 Filtern von Datensätzen Klicken Sie zweimal in die Checkbox vor alle Datensätze der Firma "Albatros Flug OHG" um diese explizit vom Manuellen Filter auszuschließen. Die Checkbox hat damit keinen Haken gesetzt und einen weißen Hintergrund. Wählen Sie Filtern > Anwenden um den Filter auszuführen. Bestätigen Sie den Dialog "Soll der manuelle Filter mit dem aktuellen Filter kombiniert werden?" mit "Ja" damit die beiden Filter kombiniert werden. Es werden alle Datensätze gefiltert, die im deutschen Postleitzahlbereich 7 liegen, außer den Datensätzen der Firma "Albatros Flug OHG". Beispiel: Sie möchten alle Firmen-Datensätze filtern, die im deutschen PLZ-Bereich 7 liegen, zusätzlich den Datensatz der Firma "Autohaus Wiese" aus dem PLZ-Bereich 8. Wählen Sie Filtern > Zusammenstellen. Klicken Sie in die Checkbox vor dem Datensatz der Firma "Autohaus Wiese" um diesen explizit in den Filter einzubeziehen. Die Checkbox hat damit einen Haken gesetzt. Wählen Sie Start > Filter erstellen. Als Feld "PLZZ", als Verknüpfung "beginnt mit", als Wert "7". Als Operator wählen Sie "UND". Als Feld "LAND", als Verknüpfung "gleich", als Wert "D". Klicken Sie dann auf "Ausführen". Wählen Sie Filtern > Anwenden um den Filter auszuführen. Bestätigen Sie den Dialog "Soll der manuelle Filter mit dem aktuellen Filter kombiniert werden?" mit "Ja" damit die beiden Filter kombiniert werden. Es werden alle Datensätze gefiltert, die im deutschen Postleitzahlbereich 7 liegen, außerdem der Datensatz der Firma "Autohaus Wiese". 5.5 Freie SQL-Abfrage Die Funktion "Freie SQL-Abfrage" bietet Experten die Möglichkeit eine SQL-Abfrage direkt einzugeben und auszuführen. ▪ Starten Sie die freie SQL-Abfrage über Filtern > Freie SQL-Abfrage. ▪ Geben Sie die SQL-Abfrage ein. Im SELECT-Teil der Abfrage muss dabei die Primärschlüsselspalte der Tabelle gewählt werden, die der aktuellen Ansicht zugrunde liegt. ▪ In der Abfrage dürfen auch die "Pseudovariablen" (z.B. «cRM.User. LoginName») und die Funktion AskString$() verwendet werden. 122 Formularabfrage Die Optionen und Funktionen des Filter-Assistenten stehen auch hier zur Verfügung: "Speichern", "Laden", "Aktuellen Filter einbeziehen", "Den zuletzt verwendeten Filter laden", "Bei mehreren Treffern in die Listenansicht wechseln", "Rückgängig", "Wiederholen". ▪ Beispiel: Alle Firmen-Datensätze ohne Ansprechpartner. select "Companies”.”ID” from "Companies” where not exists (select "ID” from "Contacts” where "Companies”.”ID” = "Contacts”.”CompanyID”) Hinweis: Freie SQL Abfragen berücksichtigen keine Feldrechte und keine Datensatzrechte von relational verknüpften Ansichten. Daher kann die Möglichkeit der freien SQLAbfrage benutzerspezifisch eingeschränkt werden. In der Rechteverwaltung stehen dafür die Rechte "Freie SQL Abfrage erstellen" und "Filterausdruck direkt editieren" zur Verfügung. Weitere Informationen finden Sie im Kapitel "Benutzer- und Rechteverwaltung". 5.6 Formularabfrage Die Formularabfrage (QBE, Query by Example) ist eine besonders einfache Weise, Filter durchzuführen. Hierbei füllen Sie Ihre gewohnte Eingabemaske wie ein Formular aus. Im Unterschied zum Filter-Assistent können hier keine Bedingungen in relationalen Ansichten definiert werden und alle Einträge werden mit UND verknüpft, d.h. alle Suchbegriffe müssen zutreffen (Schnittmenge). Starten Sie den Filter über Filtern > Formularabfrage und geben Sie in die jeweiligen Felder die gewünschten Vergleichswerte ein. Wählen Sie den gewünschten Suchmodus Normal, Exakt, Wildcard, Phonetisch oder Enthält. Die Optionen "Aktuellen Filter einbeziehen" bzw. "Groß-/Kleinschreibung beachten" des Filter-Assistenten stehen auch hier zur Verfügung. Klicken Sie auf "OK" um den Filter zu erstellen. 5.7 Volltext-Recherche Mit der Volltextrecherche können Sie nach einer bestimmten Information eines Datensatzes suchen, von der Sie nicht genau wissen, in welchem Feld sie sich befindet. Wählen Sie Filtern > Volltextrecherche und geben Sie an, in welchen Feldern gesucht werden soll. Es stehen nur die Felder der aktuellen Ansicht zur Verfügung. Über die Schaltflächen rechts oben können Sie alle Felder (de-)selektieren. 123 Filtern von Datensätzen Geben Sie das Suchkriterium ein. Die Optionen "Aktuellen Filter einbeziehen" bzw. "Groß-/Kleinschreibung beachten" des Filter-Assistenten stehen auch hier zur Verfügung. Klicken Sie auf "OK" um den Filter zu erstellen. 5.8 Dublettenprüfung Sie haben die Möglichkeit die Datenbank auf mögliche doppelte Einträge zu filtern. Dies kann z.B. nach dem Import von Datensätzen sinnvoll sein. Um den Dubletten-Filter zu starten, wählen Sie Filtern > Dublettenprüfung. Im erstellten Filter werden nun alle doppelten Datensätze angezeigt. Sie können nun durch die selektierten Datensätze blättern und die nicht mehr benötigten einzeln löschen. Alternativ können Sie über die Funktion Start > Erweitert > Datensätze zusammenführen zwei Datensätze zu einem Datensatz zusammenführen. Der aktuelle Datensatz ist dabei der Primär-Datensatz, in diesen wird das Ergebnis gespeichert. Der SekundärDatensatz wird je nach Konfiguration automatisch gelöscht oder als gelöscht markiert. Weitere Informationen zum Zusammenführen finden Sie unter "Datensätze zusammenführen" im Kapitel "Daten eingeben und bearbeiten". Die Vergleichsfelder für den Dublettencheck, also die Feldinhalte die einen Datensatz möglichst eindeutig kennzeichnen, legen Sie in den Eigenschaften der Ansicht fest. Dort kann der Online-Dublettencheck für die entsprechende Ansicht aktiviert werden, damit bereits bei der Dateneingabe geprüft wird, ob der Datensatz bereits vorhanden ist. Weitere Informationen zur Konfiguration finden Sie unter "Dublettencheck" im Kapitel "Konfiguration Ansichten". 124 Termine und Aufgaben planen 6. Termin- und Aufgabenverwaltung Die interne Ansicht Termin/Aufgaben ermöglicht die Verwaltung von Terminen, Aufgaben und Ressourcen. Sie öffnen diese Ansicht über den Navigationsbereich oder über Termine/Aufgaben > Termine und Aufgaben einer Ansicht. Es kann alternativ eine externe Terminverwaltung wie z.B. Outlook genutzt werden. Weitere Informationen finden Sie unter "Externe Termin- und Aufgabenverwaltung". 6.1 Termine und Aufgaben planen Termine und Aufgaben sind in Ihrem Kalender geplante Aktivitäten, die Benutzern, Benutzergruppen, Datensätzen und Ressourcen zugeordnet werden können. Sie können wiederholte Termine planen, die Termine nach Tag, Woche oder Monat anzeigen und Erinnerungen für die Termine festlegen. Mit Aufgaben planen Sie längerfristige Vorgänge. Im Unterschied zum Termin wird bei einer Aufgabe ein Anfangs- sowie ein Fälligkeitsdatum festgelegt und ein Status vergeben. Termin oder Aufgabe erstellen Um Termine/Aufgaben zu erstellen haben Sie verschiedene Möglichkeiten: ▪ Klicken Sie in der Ansicht "Termin/Aufgaben" mit der rechten Maustaste in den Kalender und wählen Sie im Kontextmenü "Neuer Termin" bzw. "Neue Aufgabe" oder wählen Sie diese Funktion unter Datensatz. 125 Termin- und Aufgabenverwaltung ▪ Wählen Sie in einer Ansicht Termine/Aufgaben > Neuer Termin/Neue Aufgabe zum Datensatz wenn der Termin bzw. die Aufgabe mit diesem Datensatz verknüpft werden soll. Termine/Aufgaben die über diesen weg erstellt wurden, lassen sich über Termine/Aufgaben > Termine zum Datensatz anzeigen in der Termin/Aufgabenliste anzeigen. Geben Sie im Feld Betreff eine Beschreibung ein. Hier stehen die 20 letzten Eintragungen zur Verfügung. Im Feld Mit wird die Verweisinformation des Datensatzes angezeigt, sofern der Termin/die Aufgabe direkt aus einem Datensatz angelegt wurde. Geben Sie im Feld Ort Informationen zu Räumlichkeiten oder Orten ein (nur bei Terminen). Kategorien: Sie können alle mit einem bestimmten Projekt oder mit einer bestimmten Aufgabe in Zusammenhang stehenden Termine/Aufgaben mithilfe von Symbolen markieren, was eine komfortable Erkennung und Verwaltung der Termine/Aufgaben ermöglicht. Eine Kategorie wird über die entsprechende Schaltfläche zugewiesen. Ist keine passende Kategorie aufgeführt, können Sie diese über Konfigurieren > Kategorien erstellen. Wählen Sie aus vielen Standardsymbolen und benennen Sie diese mit einem für Sie aussagekräftigen Namen. Privat: Private Termine/Aufgaben können nur vom "Eigentümer" des Termins eingesehen werden Wählen Sie alle weiteren gewünschten Optionen aus. 126 Termine und Aufgaben planen Tipp: Wenn es sich um einen mehrtägigen Termin handelt, aktivieren Sie die Option "Serientermin" und wählen als Serienmuster "Täglich, jeden Arbeitstag". Als Serienende geben Sie dann das Enddatum an. Damit ein Termin zu einer Terminserie wird, klicken Sie auf Serientermin. ▪ Legen Sie fest, in welchen Abständen der Termin wiederholt werden soll (Täglich, Wöchentlich, Monatlich, Jährlich), und wählen Sie die entsprechenden Optionen aus. ▪ In der Terminliste werden Serientermine nur einmal aufgeführt. Wenn Sie das Kontrollkästchen aktiviert haben, geben Sie den Zeitraum vor dem Termin/der Aufgabe ein, in dem die Erinnerung angezeigt werden soll. Siehe auch Abschnitt "Erinnerungen". Termine/Aufgaben können auf der Registerkarte Teilnehmer mehreren Benutzern, Benutzergruppen und Ressourcen zugeordnet werden. ▪ Die Ressourcen definieren Sie unter Konfigurieren > Ressourcen. ▪ Der erste Benutzer der Liste wird bei Gruppenterminen/-aufgaben zum Eigentümer des Termins. Nur der Eigentümer kann Uhrzeit und Datum ändern. Wenn nur Gruppen ausgewählt werden wird automatisch der Ersteller zum Eigentümer. Über die Registerkarte Verknüpfungen können Termine/Aufgaben mit anderen Datensätzen verknüpft werden, z.B. mit Projekten oder weiteren Kontakten. Über die Registerkarte Aktionen können Sie einen Termin mit unterschiedlichen Aktionen verknüpfen, die entweder automatisch oder manuell im Erinnerungsdialog ausgelöst werden. 127 Termin- und Aufgabenverwaltung ▪ Telefonanruf: Wenn Sie den Termin direkt aus dem Kontextmenü eines Telefonoder Mobiltelefon-Feldes über Telefontermin planen angelegt haben, ist die entsprechende Telefonnummer bereits automatisch eingetragen und Sie können bei Fälligkeit des Termins direkt über "Ausführen" das Telefonat starten. ▪ eMail-Benachrichtigung: Wird der Termin aus einem eMail-Feld heraus angelegt, wird die eMail-Adresse automatisch übernommen. ▪ Starten/Öffnen einer Datei oder eines Dokuments: Es können auch automatisch Programme gestartet werden - etwa zur Datensicherung über Nacht. Überprüfung auf Terminüberschneidung Bei Neuanlage oder Änderung von Einzelterminen wird eine automatische Prüfung gestartet, ob für die ausgewählten Benutzer bereits Termine zu diesem Zeitpunkt existieren. Das Ergebnis der Prüfung zeigt den ersten gefundenen Konflikt. Es werden dabei nur Einzeltermine geprüft. Zudem muss der Benutzer das Recht haben, Termine anderer Benutzer zu sehen. Diese Prüfung kann über Konfigurieren > Optionen > Allgemein aktiviert werden. Erinnerungen Haben Sie für einen Termin oder Aufgabe die Erinnerungsfunktion aktiviert, erhalten Sie zum entsprechenden Zeitpunkt eine Erinnerungsliste. 128 Termine und Aufgaben planen Hinweis: Über Datei > Optionen > Allgemein > Termine & Aufgaben können Sie die Überwachung von Erinnerungen bei Programmstart aktivieren. Wenn diese Option deaktiviert ist, wird der Erinnerungsdialog erst nach Öffnen der Termin- und Aufgabenverwaltung angezeigt. Wählen Sie "Gehe zu Datensatz" um den ersten verknüpften Datensatz anzuzeigen. Wählen Sie "Datensatz löschen" um den Termin zu löschen. Wählen Sie "Schließen" um die Terminerinnerung zu löschen. Der eigentliche Termin wird dabei nicht gelöscht. Wurde ein Termin mit einer Aktion verknüpft, können Sie die Aktion durch einen Klick auf die Schaltfläche "Ausführen" starten. Um die Erinnerung zu verschieben, geben Sie die gewünschte Zeitspanne ein und klicken auf die Schaltfläche "Später erinnern". Der eigentliche Termin wird dabei nicht verschoben, sondern nur die Erinnerung. Bei Bedarf können Sie auch mehrere Termine/Aufgaben gleichzeitig verschieben. Beispiel: Sie möchten am Dienstag um 16:00 einen Bericht fertiggestellt haben und haben sich daher um 10:00 morgens daran erinnern lassen. Leider ist Ihnen ein längeres Telefonat dazwischengekommen, weshalb Sie sich nun erst um 11:00 erneut erinnern lassen möchten. Klicken Sie dazu auf "Verschieben um 1 Stunde". Möchten Sie nicht die Erinnerung, sondern den eigentlichen Termin verschieben, wählen Sie "Verlegen" (nicht für Serientermine möglich). Bei vergangenen Terminen wird die Zeitspanne für das Verschieben ab der momentanen Uhrzeit berechnet. Beispiel: Sie hatten am Montag einen Termin um 15:00, konnten diesen jedoch nicht wahrnehmen, da Sie krank waren. Am Dienstagvormittag um 9:00 haben Sie nun eine 129 Termin- und Aufgabenverwaltung entsprechende Erinnerung und klicken auf "Verlegen um 1 Stunde". Ausgehend von der momentanen Uhrzeit wird der Termin dadurch auf 10:00 des heutigen Tages gesetzt. Erledigte Aufgaben bekommen keine Erinnerung bzw. bestehende Erinnerungen werden gelöscht/zurückgesetzt. Termin oder Aufgabe bearbeiten Um einen Termin oder eine Aufgabe zu bearbeiten, klicken Sie in der aktuellen Ansicht oder der Erinnerung doppelt auf den entsprechenden Eintrag. Nun können Sie alle bei der Erstellung festgelegten Optionen nach Bedarf ändern. Diese Funktionen finden Sie bei selektiertem Termin auch auf der Registerkarte "Termin". In der Tages- und Wochenansicht haben Sie die Möglichkeit, einen Termin per Drag & Drop zu bearbeiten. Markieren Sie einen Termin und klicken Sie auf den unteren Rand des Feldes. Durch Ziehen nach unten können Sie nun den Termin zeitlich "verlängern". Über Klick auf den oberen Rand können Sie den Termin verschieben. Im Kontextmenü stehen Ihnen die wichtigsten Befehle zum Bearbeiten zur Verfügung. Über Termin > Gehe zu Datensatz" (nur wenn eine Verknüpfung zu einem Datensatz vorliegt) gelangen Sie direkt zum ersten verknüpften Datensatz. Möchten Sie einen Termin an einen Kollegen delegieren - beispielsweise an Ihre Vertretung – wählen Sie Termin > Delegieren. Einige Felder der Termin- und Aufgabenliste sind direkt bearbeitbar. Termine und Aufgaben ausgeben Möchten Sie Termine oder Aufgaben ausgeben, wählen Sie Ausgeben und dann das gewünschte Ausgabeformat. Einen einzelnen Termin können Sie auch über das Kontextmenü ausdrucken. Das Ausgabeformat können Sie unter Konfigurieren im Bereich "Druckvorlagen" anpassen. Weitere Informationen finden Sie in der Zusatzdokumentation "List & Label –Designer". 6.2 Termine filtern, anzeigen, sortieren, löschen Funktionen für das Filtern, Sortieren und die Ansicht erreichen Sie über die Start-Registerkarte. 130 Termine filtern, anzeigen, sortieren, löschen Termine und Aufgaben filtern Über den Bereich Filtern haben Sie verschiedenen Möglichkeiten Termine und Aufgaben zu filtern. Die aktivierten Filter bleiben solange angewendet, bis er geändert wird (Ausnahme: Erweiterte Filter). ▪ Über die Auswahlliste Benutzer können Sie einstellen, wessen Termine angezeigt werden sollen. Über Erweitert können Sie auch mehrere Benutzer und Ressourcen auswählen. ▪ Über die Auswahlliste Termine können sie Alle Termine, Heutige Termine, Morgige Termine, Aktive Termine, Serientermine, Private Termine anzeigen. ▪ Über die Auswahlliste Aufgaben können Sie Alle Aufgaben, Überfällige Aufgaben, Unerledigte Aufgaben, Fällig heute, Fällig diese Woche, Fällig diesen Monat und Priorität 1, 2, 3-5 anzeigen. ▪ Über Erweitert stehen Ihnen in beiden Auswahllisten weitere Selektionsmöglichkeiten zur Verfügung. Markieren Sie hier die gewünschten Filterbedingungen bzw. geben den gewünschten Text ein. ▪ Die einzelnen Bedingungen werden zur Auswertung mit UND verknüpft. ▪ Bei den Eingabefeldern können Sie auch auf einen leeren Inhalt filtern, z.B. alle Termine ohne Betreff. In diesem Fall lassen Sie die Betreffzeile leer und markieren lediglich die Checkbox. ▪ Die Checkboxen kennen drei verschiedene Zustände: Bedingung ist gesetzt Bedingung ist nicht gesetzt Bedingung wird ignoriert Beispiel: Möchten Sie, dass die Bedingung "Privat" bei Ihrer Selektion keine Rolle spielt, wählen Sie dafür den Zustand "ignorieren". Wollen Sie jedoch einen Filter setzen, in den keinesfalls private Termine aufgenommen werden sollen, wählen Sie die Option "nicht gesetzt". 131 Termin- und Aufgabenverwaltung ▪ Über die Option "Erinnerung" filtern Sie alle Termine bei denen die Option "Erinnerung" gesetzt ist. Beachten Sie, dass bei Serienterminen die Option "Erinnerung" weiterhin gesetzt bleibt, auch wenn die letzte Erinnerung geschlossen wurde. ▪ Über die Option "Aktiv" filtern Sie alle Termine für die eine Erinnerung aktiv ist. Ein Serientermin verliert den Status "Aktiv" erst wenn die letzte Erinnerung geschlossen wurde. Termine und Aufgaben sortieren In der Listenansicht können Sie über das Menüband die Termine und Aufgaben sortieren. Sofern Sie noch keine Sortierkriterien konfiguriert haben, wählen Sie Konfigurieren > Sortierungen > Termine bzw. Aufgaben. Ändern der Anzahl angezeigter Tage Die Schaltflächen Tag, Arbeitswoche, Woche und Monat ermöglichen Ihnen das Auswählen der Anzahl der im Kalender angezeigten Tage. ▪ In der Tagesansicht wird immer nur ein Tag angezeigt. Wenn Sie zum nächsten oder vorherigen Tag wechseln möchten, können Sie die entsprechenden Navigationsschaltflächen verwenden. ▪ In der Ansicht Arbeitswoche werden die Tage angezeigt, die Sie unter Datei > Optionen > Allgemein ausgewählt haben. ▪ In der Wochenansicht wird die vollständige Sieben-Tage-Woche angezeigt ▪ In der Tages- und Wochenansicht können Sie über den Datumsnavigator im rechten oberen Bereich zu einem bestimmten Datum springen. Über die Pfeile können Sie den Monat und das Jahr wechseln. Alle Termine und Aufgaben löschen Sofern Sie alle Termine oder alle Aufgaben löschen möchten wählen Sie Start > Löschen > Alle Termine löschen bzw. Alle Aufgaben löschen. 6.3 Konfiguration Über Konfigurieren > Optionen > Allgemein in der Termin- und Aufgabenverwaltung oder Datei > Optionen > Terminverwaltung haben Sie die Möglichkeit, unter anderem folgende Einstellungen vorzunehmen: ▪ Erinnerungs-Dialog in den Vordergrund forcieren: Dadurch schiebt sich der Erinnerungsdialog bei einer Erinnerung stets in den Vordergrund, egal in welcher Anwendung Sie sich gerade befinden. ▪ Wochennummern in Datumsnavigator anzeigen: Hat zur Folge, dass in der Kalenderübersicht auch die Wochennummern angezeigt werden. 132 Export / Import ▪ Filter-Benutzer bei neuen Termin/Aufgaben automatisch als Teilnehmer hinzufügen: Bei Aktivierung dieser Option wird bei Anlage eines neuen Termins im Falle eines gesetzten Benutzer-Filters automatisch der Benutzer hinzugefügt, auf den gerade gefiltert wird. Wenn nach mehr als einem Benutzer gefiltert wird, wird diese Option ignoriert und der aktuell angemeldete Benutzer hinzugefügt. ▪ Überprüfung auf Terminüberschneidungen: Bei Neuanlage oder Änderung von Einzelterminen wird eine automatische Prüfung gestartet, ob für die ausgewählten Benutzer bereits Termine zu diesem Zeitpunkt existieren. Zusätzlich ist diese Prüfung auch beim Verlegen von Terminen aktivierbar. Bei Mehrfachselektion von Benutzern kann dieser Vorgang je nach Anzahl vorhandener Datensätze einige Zeit benötigen. ▪ Voreinstellung Termine / Aufgaben: Legen Sie hierüber den Vorschlagswert für die Erinnerungsfunktion und die Priorität fest. Hier kann zudem definiert werden, um wie viel Minuten / Stunden ein Termin standardmäßig verschoben werden soll. ▪ Im Bereich "Benutzer / Ressourcen" können die Farbeinstellungen für verschiedene Benutzer bzw. Ressourcen vorgenommen werden. Besonders nützlich, wenn Sie sich die Termine aller Benutzer / Ressourcen anzeigen lassen möchten. ▪ Unter Kalender definieren Sie, wie lange Ihr Arbeitstag in der Anzeige dargestellt wird, die Arbeitswochentage, die Zeiteinteilung des Arbeitstages sowie die Farben. Unter Konfigurieren > Ressourcen können Sie zusätzlich zu den Benutzern auch Ressourcen, wie etwa Hardware, Autos, Schulungsräume und ähnliches definieren. Sie können beliebig viele Ressourcen anlegen, der jeweilige Name kann bis zu 20 Zeichen beinhalten. Der Name darf nicht identisch mit existierenden Benutzern oder Gruppen sein. Unter Konfigurieren > Kategorien definieren Sie Kategorisierungen für Termine/Aufgaben. Sie können beliebig viele Kategorien anlegen, der jeweilige Name kann bis zu 30 Zeichen beinhalten. Weitere Informationen siehe Abschnitt "Termin oder Aufgabe erstellen". 6.4 Export / Import Termine und Aufgaben können über das Termin-Datenaustauschformat "iCalendar" (iCal, ics) exportiert und importiert werden. Somit ist es möglich, Kalenderinformationen gemeinsam in mehreren Applikationen zu verwenden, aus dem Internet zu übernehmen oder an andere Personen zu übermitteln. ▪ Wählen Sie Start > Import oder ziehen Sie eine iCalendar-Datei per Drag & Drop auf die Ansicht der Termin- und Aufgabenverwaltung. Sofern Sie Termine und Aufgaben für andere Benutzer anlegen dürfen, können Sie über einen Dialog bestimmen, für welchen Benutzer die Termine und Aufgaben angelegt werden sollen. Die Termine und Aufgaben werden zu den Bestehenden hinzugefügt. Hinweise: Es werden nicht alle Optionen oder Funktionen anderer Terminverwaltungen unterstützt. In Outlook 2007-2016 werden Termine über Datei > Speichern 133 Termin- und Aufgabenverwaltung unter in das iCalendar-Format exportiert. In Outlook können keine Aufgaben importiert werden. Wählen Sie Start > Export um alle Termine und Aufgaben im aktuellen Filter in eine Datei zu exportieren. Über einen Dialog entscheiden Sie ob Termine und/oder Aufgaben exportiert werden sollen. ▪ 6.5 Externe Termin- und Aufgabenverwaltung Über Datei > Optionen > Allgemein > Termine & Aufgaben können Sie alternativ zur integrierten Termin- und Aufgabenverwaltung benutzerspezifisch ein externes Programm aktivieren. Unterstützte Programme siehe "Externe Termin- und Aufgabenverwaltung" in Kapitel "Voraussetzungen und Installation". Die Darstellung von Terminen und Aufgaben als Container in einer Ansicht wird von externen Termin- und Aufgabenverwaltungen nicht unterstützt. Wurde eine externe Terminverwaltung wie z.B. Outlook ausgewählt, so werden die terminund aufgabenbezogenen Menüpunkte einer Ansicht automatisch auf die entsprechenden Dialoge und Funktionen von Outlook umgeleitet, d.h. bei Einsatz von Outlook öffnet sich über Termine/Aufgaben > Termin zum Datensatz der Microsoft Outlook Termindialog. Tipp: Übernehmen Sie weitere Adressinformationen (Straße, Ort, Telefon...) in den Betreff Ihres Termins. Dann stehen Ihnen diese Informationen nach einem Terminabgleich mit Ihrem Smartphone sofort beim Termin auf Ihrem IPhone, Android, Blackberry zur Verfügung. So können Sie u.U. auf einen Adressabgleich verzichten, wenn für Sie nur die Adress- und Kommunikationsdaten der aktuellen Termine notwendig sind. Alternativ können Sie auch eine vCard an das Smartphone senden um die Daten in die Kontakte zu übernehmen. Ein Script um Stammdaten als vCard zu exportieren finden sie in unserer Knowledgebase (www.combit.net/go?2452). Im Textfeld dieses Termins wird ein Verweis zum zugehörigen Datensatz angelegt. Durch einen Doppelklick auf diesen Verweis können Sie direkt zum zugehörigen Datensatz springen. Tipp: Wenn Sie diesen Doppelklick das erste Mal ausführen, werden Sie u.U. in einem Hinweisdialog aufgefordert dieses Element zu speichern oder zu öffnen. Entfernen Sie den Haken bei "Vor dem Öffnen dieses Dateityps immer bestätigen" und wählen Sie "Öffnen". Sollen alle Termine bzw. Aufgaben zum aktuellen Datensatz angezeigt werden, erfolgt dies in einem eigenen Dialog, der Benutzer kann dann per Doppelklick den entsprechenden Eintrag in Outlook öffnen. 134 Externe Termin- und Aufgabenverwaltung Hinweis: Beachten Sie, dass nicht alle Funktionalitäten der integrierten Terminverwaltung zur Verfügung stehen. Beispielweise werden bei der Anzeige von allen Terminen zum aktuellen Datensatz ausschließlich die Termine des eigenen Benutzers angezeigt. Hinweise zur Nutzung von Outlook als Terminverwaltung Bei der Anzeige von Terminen/Aufgaben zum aktuellen Datensatz werden in der Liste nicht alle Eigenschaften der Termine/Aufgaben angezeigt. Um diese zu sehen, klicken Sie auf das entsprechende Element einfach doppelt. Hinweise zur Nutzung von Tobit David als Terminverwaltung ▪ Neue Termine und Aufgaben werden direkt angelegt und gespeichert. Soll der Termin oder die Aufgabe verworfen werden, so genügt ein einfaches Schließen des Fensters (ohne Speichern) nicht, sondern das Element muss explizit im entsprechenden Archiv gelöscht werden. ▪ Bei der Anzeige von Terminen/Aufgaben zum aktuellen Datensatz werden in der Liste nicht alle Eigenschaften der Termine/Aufgaben angezeigt. Um diese zu sehen, klicken Sie auf das entsprechende Element einfach doppelt. ▪ Die Menübefehle "Terminübersicht", "Aufgabenübersicht" und "Termine/Aufgaben anzeigen" wechseln in die momentane aktive David-Ansicht. Ein explizites Forcieren der Termin- bzw. Aufgabenübersicht ist nicht möglich. Hinweise zur Nutzung von IBM Notes als Terminverwaltung ▪ Die Anbindung basiert auf der Standard Mail-Datenbank von IBM Notes. ▪ Es werden die folgenden Standard-Views von IBM Notes verwendet: Kalendar ($Calendar), Aufgaben ($ToDo) ▪ Für Termine wird das Formular "Appointment" verwendet und für Aufgaben das Formular "Task". ▪ Neue Termine und Aufgaben werden mit initiellen Werten direkt angelegt und gespeichert. Soll der Termin oder die Aufgabe verworfen werden, so genügt ein einfaches Schließen des Fensters (ohne Speichern) nicht, sondern das Element muss explizit in der entsprechenden View (Kalendar/ToDo) gelöscht werden. ▪ Das Anlegen von Serienterminen ist mit den Standardformularen nicht möglich. Hinweise zur Nutzung in Scripten Die OLE-Schnittstelle wird weiterhin immer auf der internen Terminverwaltung arbeiten, d.h. für Scripte die Termine in der Anwendung anlegen, hat die Aktivierung einer externen Terminverwaltung keine Auswirkung. Im Script kann über die Property cRM.TimeManagerType abgefragt werden, welche Terminverwaltung gerade aktiv ist (siehe Programmierreferenz Objekt Modell (COM)). 135 Aktivitäten- und Dokumentenverwaltung 7. Aktivitäten- und Dokumentenverwaltung Aktivitäten und Dokumente werden in einer gemeinsamen Ansicht verwaltet. Ausführliche Informationen zu Konfiguration der Dokumentenverwaltung finden Sie unter "Dokumentenverwaltung" im Kapitel "Konfiguration Ansichten". 7.1 Aktivitäten und Dokumente bearbeiten Über Doppelklick auf einen Eintrag oder über einen Rechtsklick auf einen Eintrag und Auswahl von "Ändern", wird der zugehörige Datensatz angezeigt und kann bearbeitet werden. Über Doppelklick auf das Dokument-Feld können Sie ein Dokument direkt öffnen. Über Rechtsklick auf einen Eintrag stehen diverse feldtyp-spezifische Menüpunkte zur Verfügung (z.B. Telefonwahl, eMail senden, Neues Dokument). Über Rechtsklick auf das Dokument-Feld stehen diverse dokument-spezifische Menüpunkte zur Verfügung, z.B.: ▪ Dokument mit verknüpfter Anwendung bearbeiten: Öffnet das verknüpfte/eingebettete Dokument zum Bearbeiten in der verknüpften Anwendung (z.B. Word). ▪ Direkt auf Funktionen der verknüpften Anwendung zugreifen, z.B. Microsoft Word-Dokument > Drucken. Über einen Rechtsklick in diesen Container und Auswahl von "Neu", können neue Datensätze und Dokumente direkt erstellt und mit dem aktuellen Datensatz verknüpft werden. Beim Erstellen von Dokumenten können Dokumentvorlagen verwendet werden. Die Zuordnung von Dokumenten erfolgt automatisch oder durch Drag & Drop, das heißt, Sie ziehen das betreffende Dokument mit der Maus in das Dokumentenfeld. Dateiverweise können auch reine Pfade (Verzeichnisse) sein. Im Dokumentencontainer wird dann das entsprechende Ordner-Icon angezeigt. Die Zuordnung erfolgt ebenfalls durch Drag & Drop. Ziehen Sie mit der Maus den gewünschten Ordner aus dem Explorer bzw. das Ordner-Icon aus der Explorer-Titelzeile in das Dokumentenfeld. 136 Dokumente neu erstellen Einträge löschen: Beim Feldtyp "Eingebettete Datei" wird der verknüpfte Datensatz inkl. dem eingebetteten Dokument gelöscht. Beim Feldtyp "Dateiverweis" und "DMS Dokument" wird das verknüpfte Dokument nicht automatisch gelöscht. Das Löschen des Dokuments muss manuell erfolgen. Sofern bei einer eingebetteten Datei oder einem DMS Dokument im Explorer-Kontextmenü die Funktion "Bearbeiten" oder "Neu" zur Verfügung stehen, verwenden Sie diese Funktionen nicht! Änderungen im Dokument werden nicht berücksichtigt. 7.2 Dokumente neu erstellen Neue Dokumente werden über den entsprechenden Container erzeugt und automatisch mit dem aktuellen Datensatz verknüpft. Über Rechtsklick in den Container und Auswahl von Neues Dokument > Über Dokumentenverwaltung erzeugen kann ein neues Dokument über eine Dokumentvorlage erzeugt werden. Im folgenden Dialog wählen Sie den gewünschten Dokumenttyp aus. Die Liste entspricht den vorab definierten Dokumenttypen. Das entsprechende Programm öffnet sich mit der zugeordneten Vorlage. Außerdem wird in der Zielansicht (z.B. Aktivitäten) automatisch ein neuer Datensatz angelegt, entsprechend den von Ihnen festgelegten Regeln für ein neues Dokument. Erstellen Sie das Dokument und speichern Sie dieses in der entsprechenden Anwendung ab (z.B. in Word). Speichern Sie dann auch den neuen Datensatz. 137 Aktivitäten- und Dokumentenverwaltung 7.3 Bestehendes Dokument einfügen Über Drag & Drop einfügen Ziehen Sie das Dokument (z.B. aus dem Explorer oder Outlook/Exchange) in den Dokumenten-Container. Das Dokument wird entsprechend dem Feldtyp abgelegt. Wenn Sie beim Ziehen die STRG-Taste gedrückt halten, wird beim Feldtyp "Dateiverweis" im dateityp-spezifischen Ablagepfad der Dokumentenverwaltung eine Kopie des Dokumentes angelegt und ein Verweis auf diese Kopie in das Dokumentenfeld eingetragen. Der Name der Kopie folgt der in der Dokumentenverwaltung definierten Regel. Der Ablagepfad ist dabei derjenige, der in der Liste für den ersten Dokumenttyp mit dieser Endung festgelegt wurde. Existiert zu einer Endung kein Dokumenttyp, wird die Kopie der Datei im Ablagepfad für die Dateiendung "*" erzeugt. Hinweis: Wenn Sie ein bestehendes Dokument in ein Feld vom Typ "DMS Dokument" oder "Eingebettete Datei" einfügen, wird die ursprüngliche Original-Datei danach nicht automatisch gelöscht. Dieses Löschen sollte manuell erfolgen um eine doppelte Datenhaltung zu vermeiden. Über Kontextmenü einfügen Klicken Sie mit der rechten Maustaste in den Container und wählen Sie Neues Dokument > Bestehende Datei aus dem Kontextmenü. Wählen Sie das gewünschte Dokument aus. Alternativ klicken Sie direkt in der Zielansicht (z.B. Aktivitäten oder Dokumente) mit der rechten Maustaste in das Dokumenten-Feld und wählen Dokument einfügen aus dem Kontextmenü. Wählen Sie das gewünschte Dokument aus. Diesen Datensatz müssen Sie dann natürlich noch mit einer Person oder Firma verknüpfen. Dokument von Scanner einlesen Sie können Dokumente direkt über einen am Arbeitsplatz angeschlossenen Scanner (TWAIN) einlesen. Die Dokumente werden gemäß den Regeln der Dokumentenverwaltung erzeugt (Namensgebung, Speicherort). Klicken Sie mit der rechten Maustaste in den Container und wählen Sie Neues Dokument > Von Scanner einlesen aus dem Kontextmenü. Wählen Sie "als Einzelbilder" wenn jede eingescannte Seite als einzelne Datei gespeichert werden soll. Wählen Sie "als Dokument" wenn alle eingescannten Seiten zu einem mehrseitigen Dokument zusammengefasst werden sollen. 138 Nachrichten-Ablage aus eMail-Client Wählen Sie das gewünschte Scan-Format aus. Je nach gewähltem Format können noch erweiterte Dokumentinformationen angegeben werden (Titel, Beschreibung, Schlüsselwörter). Hinweis: Für dieses Dateiformat muss in der Dokumentenverwaltung ein Dokumenttyp angelegt sein (alternativ "Sonstiges Dokument" mit Dateiendung "*"). Wählen Sie den Scanner aus und klicken Sie auf Einscannen. Nach Beendigung des Scanvorgangs speichern Sie das Dokument über die Schaltfläche "Speichern". 7.4 Nachrichten-Ablage aus eMail-Client In Microsoft Outlook, Mozilla Thunderbird und Tobit David können Sie über ein Add-In Nachrichten (eMails bzw. in Tobit David auch Telefax und SMS) in einer Ansicht ablegen (z.B. "Aktivitäten") und einem Datensatz (z.B. aus der Ansicht "Kontakte") zuordnen. Zudem können Sie den zugehörigen Datensatz anzeigen lassen. Outlook Add-In: 139 Aktivitäten- und Dokumentenverwaltung Die Funktionen zur Ablage und Anzeige stehen Ihnen über Schaltflächen und/oder ein Menü zur Verfügung. Es können auch mehrere Nachrichten auf einmal verarbeitet werden. Nachricht ablegen bzw. Adresse suchen Über Ablegen bzw. Suchen wird die Datensatz-Suche anhand der eMail-Adresse bzw. Faxnummer/SMS-Nummer des Empfängers/Absenders gestartet. Es wird in allen verfügbaren eMail-Feldern bzw. Telefon- und Mobiltelefonfeldern der Suchansicht nach einer Übereinstimmung gesucht. Wenn ein oder mehrere Suchtreffer erzielt wurden, wird die Nachricht in der Ablageansicht abgelegt bzw. die passenden Datensätze der Suchansicht angezeigt. In Outlook enthält die eMail nach der Ablage eine Markierung mit Datum und Uhrzeit. Wenn kein Suchtreffer erzielt wurde, wird ein entsprechender Hinweisdialog angezeigt. Außerdem können Sie eine Protokolldatei anzeigen lassen die Auskunft darüber gibt, weshalb die Nachricht nicht zugeordnet wird (z.B. "Es konnte kein passender Datensatz gefunden werden"). Einstellungen Öffnen Sie den Konfigurationsdialog über den Menüpunkt Einstellungen. Registerkarte Allgemein: Wählen Sie das Projekt aus, für das die Nachrichten-Zuordnung aktiviert werden soll. Geben Sie dann die Anmeldedaten an (für Windows-Authentifizierung die Felder leer lassen) und bestätigen Sie die Eingabe über die Schaltfläche "Anmeldung". Außerdem können Sie sich über die entsprechende Schaltfläche die Protokolldatei anzeigen lassen. Registerkarte Suche und Ablage: Hier wählen Sie aus, in welcher Ansicht der Datensatz gesucht und in welcher Ansicht die Nachricht abgelegt werden soll. Für den Fall, das kein Suchtreffer erzielt wird, kann eine alternative Suchansicht konfiguriert werden. In der Ablageansicht muss ein Feld für die Dokumentenablage vorhanden sein. Dabei werden die Felder in folgender Reihenfolge durchsucht: "DMS Dokument", "Eingebettete Datei", "Dateiverweis". Das erste gefundene Feld wird als Zielfeld automatisch ausgewählt. In der Dokumentenverwaltung der Ablageansicht muss ein Dokumenttyp für die Dateiendung "msg" (Outlook) bzw. "eml" (Thunderbird, David) konfiguriert sein. Zudem definieren Sie über die entsprechende Schaltfläche die Feldvorbelegungen des neuen Datensatzes in der Ablageansicht. 140 Nachrichten-Ablage aus eMail-Client Im Bereich "Felder" bestimmen Sie, welcher Eintrag in welchem Feld vorgenommen werden soll. Dabei stehen Ihnen die jeweiligen Felder der Zielansicht zur Verfügung. In der Spalte "Formel" bestimmen Sie den Inhalt. Über die Formel-Schaltfläche haben Sie Zugriff auf Datenfelder und zusätzliche Nachrichten-Variablen. Es stehen folgende spezifische Nachrichten-Variablen zur Verfügung: ▪ Nachricht. Absender: Enthält den Absender der Nachricht. ▪ Nachricht.Betreff: Enthält den Betreff der Nachricht. ▪ Nachricht.Inhalt: Enthält den Body-Text der Nachricht als Plain-Text/Klartext. Bei Feldern vom Typ "Formatierte Notiz" muss "\\plaintext:" als Präfix für die Inhaltsvariable verwendet werden, also z.B. «"\\plaintext:" + Nachricht.Inhalt». 141 Aktivitäten- und Dokumentenverwaltung ▪ Nachricht.CCEmpfänger: Enthält eine Liste der SMTP-CC-Empfänger der Nachricht. Die Liste ist semikolonsepariert und jeder SMTP-CC-Empfänger ist in Hochkomma eingeschlossen. ▪ Nachricht.Empfänger: Enthält eine Liste der SMTP-Empfänger der Nachricht. Die Liste ist semikolonsepariert und jeder SMTP-Empfänger ist in einfache Hochkomma eingeschlossen, z.B. '<SMTP1>';'>SMTP2>' ▪ Nachricht.Empfangsdatum: Umwandlung in ein Zeichenfeld über die Funktion «Date$(Nachricht.Empfangsdatum,"%02d.%02m.%04y %02H:%02i:%02s")». ▪ Nachricht.Richtung: ""=unbekannt, 1=eingehend, 2=ausgehend. ▪ Nachricht.Typ: ""=unbekannt, 1=eMail, 2=Fax, 3=SMS. Registerkarte Optionen: Hier finden Sie verschiedene Optionen für die NachrichtenAblage: ▪ ▪ 142 Allgemein ▪ Nachrichten ohne Rückfrage ablegen: Unterdrückt den Bestätigungsdialog bei der Ablage. ▪ Datensatz/Datensätze nach erfolgreicher Ablage anzeigen: Sofern in der Suchansicht ein Filter aktiv ist, wird für die Anzeige eine neue Ansicht geöffnet. ▪ Nachrichten auch an CC-Empfänger versuchen abzulegen: Diese Option wird nur für gesendete Nachrichten ausgewertet. Ablageoption: ▪ Nachricht nur bei einem eindeutig gefundenen Datensatz ablegen: Hiermit ist sichergestellt, dass die Nachricht nur dann abgelegt wird, wenn ein eindeutiger Suchtreffer erzielt wurde. Wenn kein Suchtreffer oder mehrere Suchtreffer erzielt wurden, findet keine Ablage statt. Es wird ein entsprechender Eintrag in der Protokolldatei erstellt. ▪ Nachricht bei allen gefundenen Datensätzen ablegen. ▪ Bei mehr als einem gefundenen Datensatz, den Datensatz manuell auswählen: Wenn mehrere Suchtreffer erzielt werden, kann über einen Dialog der gewünschte Datensatz ausgewählt werden. Eine Mehrfachauswahl ist nicht möglich. ▪ Nachrichtenmarkierung (wird nur von Tobit David unterstützt): Erfolgreich abgelegte Nachrichten können in David mit einer Markierung versehen werden. Wählen Sie aus der Liste die gewünschte Markierung aus, z.B. "Ablage". Registerkarte Adressen + Rufnummern: Hier finden Sie verschiedene Optionen für die Nachrichten-Ablage: Nachrichten-Ablage aus eMail-Client ▪ Eigene eMail-Adressen: Geben Sie hier Ihre eigenen eMail-Adressen ein, damit bei der Suche zwischen gesendeten und empfangenen eMails unterschieden werden kann. Die Verwendung der Wildcards "*" und "?" wird dabei unterstützt. Somit können Sie z.B. alle eMail-Adressen des eigenen Unternehmens bei der Suche/Ablage berücksichtigen. ▪ Zu ignorierende eMail-Adressen: Geben Sie hier diejenigen eMail-Adressen ein, die bei der Ablage/Suche herausgefiltert werden sollen. Die Verwendung der Wildcards "*" und "?" wird dabei unterstützt. Somit können Sie z.B. alle eMail-Adressen des eigenen Unternehmens bei der Suche/Ablage ignorieren. ▪ Eigene SMS- und Fax-Nummern (wird nur von Tobit David unterstützt): Geben Sie hier Ihre eigenen Nummern ein, damit bei der Suche zwischen gesendeten und empfangenen SMS- und Fax-Nachrichten unterschieden werden kann. Beachten Sie dabei auch die unterschiedlichen Nummern-Formate. (De-)Aktivieren des Outlook Add-In Das Outlook Add-In (de-)aktivieren Sie direkt über die Outlook-Einstellungen. ▪ In Outlook 2010-2016 wählen Sie in den Outlook-Optionen den Bereich "Add-Ins". Wählen Sie und im darauf folgenden Dialog in der Combobox "Verwalten" den Eintrag "COM-Add-Ins" und klicken Sie auf die Schaltfläche "Gehe zu" bzw. "Los". ▪ In Outlook 2000-2003 wählen Sie Extras > Optionen und wechseln auf die Registerkarte "Weitere". Betätigen Sie die Schaltfläche "Erweiterte Optionen" und im darauf folgenden Dialog die Schaltfläche COM-Add-Ins. In Outlook 2007 wählen Sie Extras > Vertrauensstellungscenter und im darauf folgenden Dialog in der Combobox "Verwalten" den Eintrag "COM-Add-Ins". Klicken Sie auf die Schaltfläche "Gehe zu". Es werden nun alle verfügbaren Add-Ins angezeigt. Aktivieren oder deaktivieren Sie den Eintrag "combit Outlook Add-In" und bestätigen Sie den Dialog mit OK. Über die Schaltfläche "Entfernen" bzw. "Löschen" kann die Zuordnung auch gelöscht werden. Wenn sich das Add-In mit der Bezeichnung "combit Outlook Add-In" nicht in der Liste befindet, fügen Sie es über die Schaltfläche Hinzufügen hinzu. Sie finden die Add-In-Datei cuoc05.dll (für Outlook 32bit) bzw. cxoc05.dll (für Outlook 64bit) im cRM-Installationsverzeichnis. Hinweis: Starten Sie Outlook nach diesem Vorgang neu. (De-)Aktivieren des Thunderbird Add-ons Das Thunderbird Add-on (de-)aktivieren Sie direkt über die Thunderbird-Einstellungen. In Thunderbird wählen Sie Extras > Add-ons. Es werden nun alle verfügbaren Erweiterungen angezeigt. Selektieren Sie den Eintrag "combit Relationship Manager Thunderbird Addon" und wählen Sie die Schaltfläche "Deaktivieren" oder "Deinstallieren". 143 Aktivitäten- und Dokumentenverwaltung Wenn sich das Add-on mit der Bezeichnung "combit Relationship Manager Thunderbird Add-on" nicht in der Liste befindet, fügen Sie es über die Schaltfläche Installieren hinzu. Sie finden die Add-on-Datei [email protected] im cRM-Installationsverzeichnis. Hinweis: Starten Sie Thunderbird nach diesem Vorgang neu. Zur Darstellung der Schaltflächen wählen Sie in Thunderbird Ansicht > Symbolleisten > Anpassen. Die Schaltflächen können Sie dann per Drag & Drop platzieren. (De-)Aktivieren des David Add-Ins Falls Sie das David Add-In (de-)aktivieren möchten, führen Sie die Arbeitsplatzinstallation erneut aus und (de-)aktivieren im Installationsdialog die Option "David Add-In". Zur Darstellung der Schaltflächen und Menüpunkte entpacken Sie die Datei "cmbtTICAddIn.zip" aus dem cRM-Installationsverzeichnis in das David-Verzeichnis "David\Code\scripts" auf dem David-Server. Im Verzeichnis "scripts" gibt es anschließend ein Unterverzeichnis "combit" mit der Datei "cmbtAddIn.vbs" und einen Unterordner "cRM". Aktivieren Sie im David.Administrator in den David-Benutzer Einstellungen unter "Benutzerdaten" die Option "Individuelle Scripts" und geben Sie den Pfad zur Scriptdatei an, also "combit/cmbtAddIn.vbs". Weitere Informationen zur Verwendung von Scripten in David finden Sie auch in der Scriptdokumentation im David-Server-Scriptverzeichnis. Ausführliche Informationen finden Sie auch im mitgelieferten Whitepaper "Tobit AddIn Installation" im Docu-Verzeichnis der cRM-Programminstallation. 144 Funktionen des phone manager 8. Telefonieren und Anrufliste Hinweis: Voraussetzung zum Telefonieren ist eine unterstützte Telefonie Schnittstelle und / oder eine entsprechende Telefonanlage. Wir empfehlen die Verwendung der TAPISchnittstelle. Damit die Telefoniefunktionen auch vollständig genutzt werden können, ist die Einrichtung spezieller Telefonfelder nötig, näheres hierzu unter "Konfiguration Projekte und Ansichten". Der phone manager bietet folgende CTI (Computer Integrated Telephony) Funktionalitäten: ▪ Automatische Anwahl ▪ Zusammenstellung von Anruflisten ▪ Rasches Abtelefonieren dieser Listen ("Powerdialing") ▪ Ausdruck von Telefonlisten ▪ Rufnummernerkennung für eingehende Anrufe ▪ Protokollierung nicht angenommener Anrufe 8.1 Funktionen des phone manager Direkte Anwahl aus Feld heraus Wählen Sie Start > Anrufen oder klicken Sie mit der rechten Maustaste in das entsprechende Telefonfeld und wählen "Telefonwahl". Es wird automatisch die von Ihnen in einem "Telefon"- oder "Mobiltelefon"-Feld hinterlegte Telefonnummer gewählt. Wählen über Anrufliste Der phone manager ermöglicht die Zusammenstellung einer Telefon-To-Do-Liste, also einer Übersicht von Datensätzen, die Sie demnächst anrufen wollen. Damit können Sie beispielsweise bei besetzten Leitungen - in der Ansicht weiterarbeiten, ohne sich Ihren Gesprächspartner später neu heraussuchen zu müssen. Zudem werden in die Anrufliste alle eingehenden und ausgehenden Anrufe aufgenommen. Auch Anwahlversuche werden protokolliert. Die Anrufliste öffnen Sie über den Eintrag "Anrufe" im Navigationsbereich oder wählen Fenster > Anrufe. Hinweis: Eingehende Anrufe von Skype werden nicht erkannt, da Benutzername und Telefonnummer nicht übermittelt werden. 145 Telefonieren und Anrufliste Gesprächspartner anrufen Um einen Gesprächspartner aus der Anrufliste anzurufen, doppelklicken Sie auf den gewünschten Eintrag in der Liste, wählen Start > Anrufen oder "Anrufen" aus dem Kontextmenü. Automatisch wird die betreffende Nummer gewählt. Außerdem öffnet sich ein Dialog, in dem Sie die Möglichkeit haben, ein Gesprächsprotokoll anzulegen. Neben dem Namen des Gesprächspartners werden auch Anrufdauer, Datum und Uhrzeit sowie Ihre Notizen zum gegenwärtigen Anruf protokolliert. Über die "Pin"-Schaltfläche kann der Dialog immer im Vordergrund angezeigt werden. In welcher Form und in welches Feld die Daten übernommen werden, legen Sie im Autoprotokoll "Anruf" fest. Weitere Informationen finden Sie im unter "Auto-Protokoll" im Kapitel "Konfiguration Ansichten". 146 Funktionen des phone manager Informationen der Anrufliste ▪ In der Spalte "I/O" erkennen Sie am Symbol, ob es sich um einen protokollierten eingehenden Anruf handelt oder um eine von Ihnen angewählte Nummer. ▪ Die Telefonnummer entspricht der Nummer des TELEFON Feldes, aus dem der Gesprächspartner in den phone manager übertragen wurde. ▪ In der Spalte "Info" werden identifizierende Informationen zum jeweiligen Gesprächspartner angezeigt. Welche Informationen hierzu verwendet werden sollen, können Sie in der Konfiguration selbst bestimmen. ▪ Als Status angezeigt werden die folgenden Varianten: ▪ bereit: die aktuelle Verbindung ist bereit zur Telefonwahl ▪ Abgebrochen: der Wählvorgang wurde abgebrochen, kann jedoch jederzeit erneut gestartet werden ▪ Verbindung hergestellt: die Nummer wurde erfolgreich angewählt. Der Eintrag kann aus der Liste entfernt oder für spätere Anrufe aufgehoben werden. Funktionen der Anrufliste Der phone manager erlaubt auch den direkten Sprung von einem Eintrag in der Telefonliste zum zugehörigen Datensatz in der Ansicht, um zum Beispiel Informationen zum Gesprächspartner nachzuschlagen oder eine Gesprächsnotiz anzulegen. Sie können in der Telefonliste über die SHIFT-TASTE bzw. STRG-Taste auch mehrere Einträge selektieren. ▪ Über Start > Anhalten können Sie einen laufenden Wählvorgang jederzeit abbrechen. Der Eintrag erhält damit den Status "Abgebrochen!", er kann jedoch jederzeit erneut angewählt werden. ▪ Über Wählen > Nächster wird automatisch der Eintrag angewählt, der auf den aktuellen Eintrag folgt. Sie erhalten dann die Möglichkeit den aktuellen Eintrag entweder zu löschen (weil Sie den Anruf erledigt haben) oder ans Ende der Liste zu verschieben (weil er später noch einmal angerufen werden soll, z. B. weil gerade die Leitung besetzt ist). ▪ Über Bearbeiten > Eintrag verschieben können Sie den aktuellen Eintrag an das Ende der Telefonliste verschieben. ▪ Über Bearbeiten > Eintrag löschen können Sie den aktuellen Eintrag aus der Telefonliste löschen. ▪ Über Bearbeiten > Eintrag löschen > Alle Einträge löschen können Sie alle Einträge aus der Telefonliste löschen. ▪ Über den Befehl Bearbeiten > Zur Anwendung wechseln (Kontextmenü: "Datensatz suchen") können Sie direkt von einem Eintrag im phone manager zum zugehörigen Datensatz in der Ansicht springen. 147 Telefonieren und Anrufliste Ausdruck der Anrufliste Sie können die Anrufliste über Start > Anrufliste auf das Ausgabemedium Ihrer Wahl drucken (z.B. Drucker, Vorschau, PDF). Die Liste können Sie über Datei > Optionen > Allgemein > Ausgabe Anrufliste bearbeiten. Manuell wählen Außer den in der Anrufliste enthaltenen Nummern können Sie auch beliebige andere Nummern quasi manuell anwählen. Wählen Sie Start > Manuell und geben Sie die gewünschte Nummer ein. Über Wählen starten Sie den Wählvorgang. Anrufsimulation Über Datei > Optionen > Allgemein > Anrufsimulation können Sie einen eingehenden Anruf simulieren, um die automatische Rufnummernerkennung (nachdem sie eingerichtet wurde) zu testen. Geben Sie hierzu eine Telefonnummer ohne jedes Trennzeichen ein. Telefonnummern in den phone manager übernehmen Es gibt zwei Möglichkeiten, Einträge aus einer Ansicht in den phone manager zu übernehmen, sowohl einzeln oder als Filter. Um einzelne Einträge zu übernehmen, klicken Sie mit der rechten Maustaste in das TELEFON Feld des betreffenden Eintrags in der Ansicht und wählen Sie aus dem Kontextmenü den Befehl "Aufnehmen in phone manager". Um einen ganzen Filter in den phone manager zu übernehmen, bilden Sie zuerst den gewünschten Filter und wählen dann den Befehl Filtern > Filter in phone manager übernehmen. Powerdialing Unter Powerdialing versteht man das "abtelefonieren" einer ganzen Liste von Gesprächen (in diesem Falle alle Gespräche in der Anrufliste). Im Unterschied zu einem Einzelanruf, bei dem Sie nur einen ausgewählten Anruf aus der Liste erledigen. Diese Funktion wird häufig für Marketingaktionen oder in Call-Centern benötigt. Um die Funktion zu nutzen, sollten Sie zunächst den gewünschten Filter für Ihre Zielgruppe erstellen und diesen in den phone manager übernehmen (Daten > Filter in den phone manager übernehmen). Anschließend starten Sie die Anwahl des ersten Gesprächspartners über Start > Powerdialing. Alle Anrufe, die in der Anrufliste als "erfolgreich" markiert sind, werden zunächst an das Ende der Liste verschoben, sodass der erste noch zu erledigende Anruf an erster Stelle steht. 148 Konfiguration Es öffnet sich der gleiche Dialog wie bei der Anwahl über die Telefonliste; und Sie können hier wie gewohnt Bemerkungen zum aktuellen Anruf eingeben und diese dann in den Datensatz übernehmen. Ist das Gespräch beendet und möchten Sie den nächsten Gesprächspartner anrufen, so klicken Sie auf die Schaltfläche "Nächster". Andernfalls können Sie über "Schließen" das Powerdialing beenden und - wenn gewünscht - zu einem späteren Zeitpunkt wieder aufnehmen. Die Funktion wird automatisch beendet, wenn keine unerledigten Anrufe mehr in der Anrufliste vorhanden sind. 8.2 Konfiguration Um die Telefonie nutzen zu können, muss der phone manager aktiv sein und die Schnittstelle eingerichtet werden. phone manager aktivieren Damit der phone manager beim Programmstart automatisch startet, wählen Sie Datei > Optionen > Allgemein und aktivieren auf der Registerkarte Telefonie die entsprechende Option. Schnittstelle im cRM konfigurieren Wählen Sie Datei > Optionen > Allgemein und klicken Sie auf der Registerkarte Telefonie auf die Schaltfläche Konfiguration. Alternativ wählen Sie im phone manager Datei > Optionen > Allgemein > Wahlhilfe. Bei jedem Aufruf wird die Wähleinheit neu konfiguriert. Es ist daher nicht möglich, die aktuellen Einstellungen zu überprüfen. Sollten Sie die Konfiguration versehentlich aufgerufen haben, verlassen Sie den Dialog über "Abbrechen". 149 Telefonieren und Anrufliste Wählen Sie zuerst die Wähleinheit aus. Die am weitesten verbreitete und von uns empfohlene Wählschnittstelle ist TAPI. Die entsprechenden Treiber sind im Lieferumfang der meisten Telefonanlagen, beziehungsweise der Endgeräte enthalten. Ansonsten sollten Sie sich bei dem Hersteller nach einem solchen Treiber erkundigen. Bei TAPI wird automatisch geprüft, ob diese Schnittstellen auf Ihrem System verfügbar sind. Falls nicht, sind sie im Konfigurationsdialog auch nicht anwählbar. Um eine hier deaktivierte Schnittstelle konfigurieren zu können, müssen Sie diese zuerst installieren. Sie können auch direkt über Skype telefonieren. Voraussetzung ist ein gestartetes Skype mit Online-Status. Beim ersten Start müssen Sie den Zugriff der "cuph13.ovl" auf Skype zulassen. TAPI (Windows Telephony API) TAPI unterstützt sowohl das Wählen aus einem Telefonfeld heraus, als auch die Rufnummernerkennung. Voraussetzung ist mindestens ein installiertes TAPI Gerät im Betriebssystem. Installiert werden diese Geräte z.B. in Windows 8 über Systemsteuerung > Telefon und Modem oder mit dem zum Modem / Telefon zugehörigen Treiber. Wähleinheit einrichten Wenn die Wähleinheit angesprochen werden kann, werden ein oder mehrere Fenster zur Konfiguration angezeigt. Die Einstellungsmöglichkeiten hängen von der jeweiligen Wähleinheit ab und können daher nicht im Detail beschrieben werden. Bitte folgen Sie den Anweisungen in den Dialogen und schlagen Sie bei Bedarf in der Dokumentation zu Ihrer Wähleinheit nach. Schnittstelle im phone manager konfigurieren Änderungen an den Einstellungen der Schnittstelle können Sie auch direkt im phone manager vornehmen. Wählen Sie im Menü Konfiguration die entsprechende Option: 150 Rufnummernerkennung ▪ Wahlhilfe: Art der Wahleinheit auswählen (siehe oben). ▪ Wahlhilfeeinstellungen: Wähleinheit auswählen (siehe oben) und bestehende Einstellung ändern. Telefonanlage im phone manager konfigurieren Über Datei > Optionen > Allgemein > Telefonanlage konfigurieren Sie telefonanlagenspezifische Einstellungen: ▪ Spezifische Anlagenkennung sofern notwendig. ▪ Kennung interner Nummern: Sie können internen Nummern ein Zeichen voranstellen, um diese explizit als interne Nummern zu kennzeichnen (z.B. "-"). ▪ Maximale Länge interner Nummern: Rufnummern, die maximal die angegebene Länge besitzen gelten als interne Nummern (damit wird z.B. keine 0 für die Amtsholung gewählt, wenn dies ansonsten notwendig wäre). ▪ Präfix für die Amtsholung sofern notwendig. ▪ Präfix für die interne Nummern sofern notwendig. ▪ Optionen für eingehende Anrufe: ▪ Interne Rufe unterdrücken oder durch Anlagenkennung ergänzen. ▪ Anlage übergibt bei externen Anrufen die Amtskennung. ▪ Anlage unterdrückt bei lokalen Anrufen die Ortsvorwahl. Protokollfunktion konfigurieren Sie haben die Möglichkeit, Anrufe automatisch protokollieren zu lassen. Weitere Informationen finden Sie im unter "Auto-Protokoll" im Kapitel "Konfiguration Ansichten". 8.3 Rufnummernerkennung Der phone manager erlaubt es, bei einem eingehenden Anruf Datensätze anhand der Telefonnummer des Anrufers zu suchen. Bitte beachten Sie, dass die Rufnummernerkennung nur funktionieren kann, wenn der phone manager aktiv und die Rufnummernerkennung eingeschaltet ist. Rufnummernerkennung und Protokollierung aktivieren Wählen Sie im cRM Datei > Information > Eigenschaften > Einstellungen und wählen Sie die Ansicht(en), für die die Rufnummernerkennung aktiviert werden soll. Die unter 1. angegebene Ansicht wird zeitlich vor der unter 2. genannten durchsucht. Wählen Sie im phone manager Datei > Optionen > Allgemein > Anruferkennung und aktivieren die Option "Erkennung eingehender Anrufe". 151 Telefonieren und Anrufliste In Abwesenheit eingehende Anrufe können in die Anrufliste aufgenommen und damit protokolliert werden. Voraussetzung ist die Übermittlung der Rufnummer des Anrufers. Aufgezeichnet werden in diesem Fall die eingehende Rufnummer, das Datum und die Uhrzeit. Dies funktioniert jedoch nur, wenn die Option "Ohne Nachfragen suchen" nicht gesetzt ist. Wenn diese Option gesetzt ist, dann wird der Anruf vom phone manager direkt an den cRM übergeben, ohne Protokollierung. Experten-Tipp: Die Nummer wird erst nach einer bestimmten Wartezeit in die Anrufliste übernommen. Diese Wartezeit kann in der Datei "dialuser.ini" angepasst werden, z.B. 5 Sekunden (Voreinstellung: 30 Sekunden): [Incoming] WaitForUser=5 Bei eingehenden Anrufen nach Datensatz suchen Erhalten Sie einen Anruf, zu dem die Rufnummer übermittelt wird, können Sie die Nummer in der aktuell geöffneten Datenbank suchen. Es werden alle Telefon- und Mobiltelefon-Felder der aktivierten Ansichten nach passenden Einträgen durchsucht. Dabei wird die Rufnummer unter Umständen auch reduziert, d.h. verkürzt, um Anrufe von einer anderen Nebenstelle korrekt zuzuordnen. Bei mehreren Treffern wird in die Listenansicht gewechselt. Wenn Sie die Option "Ohne Nachfrage suchen" deaktivieren, können Sie über einen Dialog entscheiden, ob die Nummer gesucht werden soll. Tipp: Durch Anlegen von Datenbank-Indizes für alle Telefonfelder, kann bei einer großen Datensatzanzahl die Suchgeschwindigkeit gesteigert werden. 152 Voraussetzungen 9. eMail-Versand Sie können direkt Einzel-eMails und Serien-eMails versenden. Dabei haben Sie die Wahl zwischen verschiedenen Formaten und Mail-Diensten. Für Serien- oder Standard-eMails können eMail-Vorlagen angelegt werden und neben der Protokollierung des Versands kann die eMail auch automatisch in einem Dokumentenfeld abgelegt werden. 9.1 Voraussetzungen Die technischen Voraussetzungen für den eMail-Versand sind Abhängig vom Format, das Sie für die eMail wählen. Sie haben die Wahl zwischen dem Text-Format und dem HTMLFormat. Beim HTML-Format stehen Ihnen z.B. Formatierungen zur Verfügung. Für den Versand von eMails im HTML-Format stehen zwei Dienste zur Verfügung: ▪ Extended MAPI (nur Outlook 2000 -2016): Dadurch können eMails über Outlook versendet werden, ohne dass der Benutzer den Versand jeder eMail bestätigen muss. ▪ SMTP: Beim Versand über SMTP werden die eMails nicht über ein eMail-Programm gesendet, sondern direkt über einen SMTP-Server. Für den Versand von eMails im Textformat steht noch ein dritter Dienst zur Verfügung: ▪ Simple MAPI: Die Standardschnittstelle für die meisten eMail-Programme. Weitere Informationen zur Konfiguration der Mail-Dienste finden Sie unter "Mailversand konfigurieren" im Kapitel "Konfiguration Allgemein". 9.2 eMail senden Einzel-eMail Sie haben verschiedene Möglichkeiten eine Einzel-eMail zu versenden: Wählen Sie Start > eMail senden oder klicken Sie mit der rechten Maustaste in das entsprechende eMail-Feld und wählen "eMail senden". Die eMail wird direkt über den MAPI-Mailclient versendet (z.B. Outlook) oder optional über eine eMail-Vorlage. Weitere Informationen zu Feldtypen finden Sie im Kapitel "Konfiguration Ansichten". ▪ Beim Versand über eMail-Vorlagen kann der Versand der eMail protokolliert und die eMail kann automatisch im Dokumentencontainer abgelegt werden. ▪ Beim direkten Versand über den MAPI-Standard-Client öffnet sich der Dialog Ihres eMail-Clients für eine neue eMail und die im eMail-Feld enthaltene eMail-Adresse wird automatisch als Empfänger eingetragen. Der Versand dieser eMail wird nicht protokolliert und die eMail kann nicht automatisch in einem Dokumentenfeld abgelegt werden. Um den direkten Versand zu aktivieren, wählen Sie Datei > Opti- 153 eMail-Versand onen > Allgemein > Mailversand und aktivieren die Option "Mail per Kontextmenü direkt über MAPI Mailclient". Weitere Informationen siehe Kapitel "Konfiguration Allgemein". Über Ausgeben > eMail senden wird die eMail über eine eMail-Vorlage versendet. Dabei können Sie auf eine bestehende eMail-Vorlage zugreifen oder eine neue eMail schreiben. Weitere Informationen zu eMail-Vorlagen finden Sie im nächsten Abschnitt. Der Versand dieser eMail kann protokolliert und die eMail kann automatisch im Dokumentencontainer abgelegt werden. Weitere Informationen finden Sie im Kapitel "Konfiguration Ansichten". Serien-eMail (Mailing) Um eine Serien-eMail zu versenden, müssen Sie zuerst einen Filter erstellen. Wird keine Selektion vorgenommen, wird die eMail an alle Datensätze der Ansicht verschickt. Informationen zum Erstellen eines Filters finden Sie im Kapitel "Filtern von Datensätzen". Wählen Sie Ausgeben > Serien-eMail senden. Der Dialog für eine neue eMail öffnet sich. Geben Sie den Text ein oder öffnen Sie über Datei > Öffnen eine bestehende eMail-Vorlage. Weitere Informationen zu eMail-Vorlagen finden Sie im nächsten Abschnitt. Starten Sie das Mailing über Start > Senden. Aus den angegebenen Empfängerfeldern wird die erste nicht leere eMail Adresse herausgesucht und die eMails an Ihren Standard eMail-Client oder an den SMTP-Server übergeben. Datensätze, für die keine eMail Adresse gefunden werden konnte, werden im Anschluss an den Sendevorgang aufgelistet. Der Versand dieser eMail kann protokolliert und die eMail kann automatisch im Dokumentencontainer abgelegt werden. Weitere Informationen finden Sie im Kapitel "Konfiguration Ansichten". Für Serien-eMails kann vorgegeben werden, dass der Mailvorgang nach einer einstellbaren Anzahl versendeter eMails angehalten wird und erst nach der angegebenen Wartezeit fortgesetzt wird. Weitere Informationen siehe "Mailversand konfigurieren" in Kapitel "Konfiguration Allgemein". 9.3 Arbeiten mit eMail-Vorlagen / Standard-eMails Für Serien-eMails (Kampagnen, Newsletter) oder immer wiederkehrende Standard-eMails bietet es sich an, eMail-Vorlagen zu verwenden. In einer eMail-Vorlage ist der gesamte Aufbau der eMail, inkl. Betreff, Text, Feldvariablen, Formatierungen (HTML-eMails) und eventuellen Anlagen enthalten. Abgespeichert lassen sie sich immer wieder verwenden. Diese Vorlagen funktionieren ähnlich wie die Dokumentvorlagen in Ihrer Textverarbeitung. ▪ 154 Wählen Sie Konfigurieren > eMail Vorlage um den Dialog zu öffnen. Arbeiten mit eMail-Vorlagen / Standard-eMails ▪ Über Datei > Öffnen können Sie eine bestehende Vorlage öffnen, abändern und über Datei > Speichern oder Speichern unter anschließend sichern. ▪ Der Dialog verfügt über 3 Registerkarten über die Sie zwischen dem Editiermodus, der Echtdatenvorschau und der direkten Quelltextbearbeitung (bei HTML) umschalten können. ▪ In der Vorschau können Sie über die Pfeil-Schaltflächen durch die gefilterten Datensätze blättern. eMail-Vorlagen erstellen Sie können folgende Einstellungen vornehmen: ▪ Formatwahl: Klicken Sie in der Gruppe "Format" auf "Text" oder "HTML". Bei Wahl des HTML-Formats stehen Ihnen zusätzliche Formatierungsmöglichkeiten zur Verfügung. ▪ Beschreibung: Geben Sie einen kurzen beschreibenden Text ein. Diese Beschreibung steht als Variable "Action.TemplateDescription" in Autoprotokollen zur Verfügung. Weitere Informationen finden Sie im Kapitel "Konfiguration Ansichten". ▪ Absender: Hier können Sie bei SMTP-Versand eine Absenderadresse angeben. Dabei haben Sie auch Zugriff auf den Formel-Assistent um z.B. den jeweiligen Ansprechpartner des Kunden als eMail-Absender anzugeben. 155 eMail-Versand ▪ In der folgenden Auswahlliste stehen Ihnen drei Optionen zur Verfügung: ▪ Mehrere Empfänger in separaten eMails: Diese Option ist für den Versand von personalisierten Serien-eMails. Sie können unter "An" bis zu drei Felder angeben, die eMail-Adressen enthalten. Sollte das erste Feld keine Adresse enthalten, werden beim Versand die beiden weiteren Felder auf Inhalt geprüft und die eMail an die dort eventuell enthaltene Adresse geschickt. Datensätze, die keine eMail-Adresse enthalten, werden Ihnen nach dem Versand eines Mailings aufgelistet. ▪ Mehrere Empfänger in einer eMail: In diesem Fall werden alle Empfänger als "BCC" verschickt, es handelt sich also um einen unsichtbaren Verteiler. Geeignet beispielsweise für den Versand von Newslettern, wenn keine Personalisierung gewünscht ist. Ist. Es verlässt nur eine einzelne eMail Ihr Haus, und die Zielgruppe ist für die Empfänger nicht ersichtlich. Bitte beachten: Bei der Verwendung von Variablen (z.B. für Absender, CC, Betreff, Mailtext) werden bei dieser Sendeoption die Informationen aus dem ersten Datensatz verwendet. ▪ ▪ Ein fester Empfänger: Möchten Sie die eMail-Adresse nicht aus der Datenbank übernehmen, sondern manuell eingeben, wählen Sie diese Option. Anschließend tippen Sie die Adresse unter "An" ein. CC: Hier können weitere (durch Semikolon getrennte) Empfänger angegeben werden. Dabei haben Sie auch Zugriff auf den Formel-Assistent um z.B. die eMail-Adresse des jeweiligen Sekretariats des Empfängers anzugeben. Hinweis: In Mailadressen können generell auch '<' und '>' vorkommen. z.B. "Peter Müller <[email protected]>". ▪ Betreff: Auch beim Betreff haben Sie Zugriff auf den Formel-Assistenten. ▪ eMail-Text: Wenn Sie beim eMail-Text mit Feldern und Funktionen arbeiten möchten (z.B. für die Briefanrede), steht Ihnen der Formel-Assistent über Start > Formel zur Verfügung. Durch das Einfügen von Feldern können Sie Ihre Mailings persönlicher und damit ansprechender gestalten. Siehe auch "Formel-Editor verwenden" in Kapitel "Konfiguration Allgemein". Beispiele: 156 ▪ Briefanrede: ««Rtrim$(SalutationLetter + " " + Name)»», ▪ Absender je nach Benutzer: ««cRM.User.FirstName»» ««cRM.User.LastName»» Arbeiten mit eMail-Vorlagen / Standard-eMails Hinweis: Formatierte Notizen müssen bei Mailvorlagen im Text-Format mit ««HTMLToPlainText$(<Feldname>)»» in Text umgewandelt werden. ▪ Anlagen hinzufügen: Über Start > Anlage bzw. Rechtsklick in das Fenster "Anlagen" können Verweise auf Dateien hinzugefügt werden. Da die Vorlage nur den Verweis auf eine Datei enthält, muss die Datei zum Zeitpunkt des Versands in dem angegebenen Pfad zu finden sein. Über den Kontextmenüeintrag "Neue Datei" können Sie eine beliebige Datei auswählen. Über den Eintrag "Neue Formel" haben Sie Zugriff auf den Formel-Assistenten, somit können Anlagen z.B. in Abhängigkeit der Datensätze unterschiedlich ausfallen oder Anhänge durch Verwendung der Variable cRM.Project.Path relativ zum Projektverzeichnis gespeichert werden. . Zum Bearbeiten oder Löschen eines Verweises wählen Sie den entsprechenden Eintrag im Kontextmenü. Über Doppelklick auf einen Eintrag können die Verweise ebenfalls bearbeitet werden. Optionen einstellen (nur für Text-eMails) Über Datei > Optionen gelangen Sie bei eMails im Textformat zu den eMail-Einstellungen: ▪ "Wandeln der Umlaute vor dem Versenden" ändert die deutschen Umlaute. Aus "ä" wird "ae", aus "ü" wird "ue" usw. ▪ "Mailing wird vor dem Versenden verschlüsselt" verschlüsselt den Mail-Text vor dem Senden. Geben Sie nach der Aktivierung das gewünschte Passwort ein. Formatierungsmöglichkeiten einer HTML-eMail Sofern Sie im Menü Format "HTML" aktiviert haben, stehen Ihnen für eine eMail die folgenden Formatierungsmöglichkeiten zur Verfügung: ▪ Textformatierungen und Hintergrundfarbe. Hinweis: Formatierungen können nicht innerhalb einer Formel verwendet werden. Lediglich die gesamte Formel kann formatiert werden. ▪ Tabelle einfügen: Wählen Sie Start > Tabelle > Neue Tabelle, um eine solche in Ihren eMail-Text einzufügen. Über den dann folgenden Dialog können Sie definieren, aus wie viel Spalten und Zeilen die Tabelle bestehen soll sowie deren farbliche Gestaltung. Nach Erstellen einer Tabelle stehen unter Start > Tabelle weitere Optionen zur Verfügung, über die bspw. noch Zeilen/Spalten angehängt, oder auch verknüpft sowie gelöscht werden können. ▪ Bild einfügen: Um in die eMail ein Bild einzubinden (z.B. eine eingescannte Unterschrift oder das Firmenlogo) wählen Sie Start > Grafik. Im folgenden Dialog können Sie die gewünschte Datei auswählen. In das Feld "Bildherkunft" kann auch direkt ein Feldname 157 eMail-Versand eingegeben werden, z.B. ««cRM.Project.Company.Logo»» für das Firmenlogo aus den Firmenstammdaten oder ««cRM.User.Signature»» für die Unterschrift des jeweiligen Benutzers aus der Benutzerverwaltung. Die Grafikdatei muss zum Zeitpunkt des Versendens verfügbar sein, sie wird erst zu diesem Zeitpunkt in die eMail eingefügt. ▪ Hyperlink einfügen: Um einen Hyperlink einzufügen, wählen Sie Start > Hyperlink. Im folgenden Dialog können Sie den Link definieren und den gewünschten Typ festlegen, z.B. https://www.combit.net/newsletter/<KUNDENNUMMER> Import einer HTML-Datei in die Vorlage Haben Sie bereits in einem anderen Editor eine HTML-eMail formatiert, ist es nicht notwendig, die eMail erneut zu editieren. Über Datei > Importieren können Sie eine bereits bestehende HTML-Datei in die eMail-Vorlage bzw. den Editor einfügen. Tipp für Experten: Die Mailvorlage ist eine Textdatei, in welcher HTML direkt per Editor kodiert werden könnte. 9.4 Automatische eMail Ablage Sie haben die Möglichkeit, die eMails nach dem Versand automatisch in die Dokumentenverwaltung ablegen zu lassen. Die abgelegten eMails können jederzeit geöffnet werden und ermöglichen eine lückenlose Archivierung aller versendeten eMails. Weitere Informationen finden Sie unter "Dokumentenverwaltung" im Kapitel "Konfiguration Ansichten". 9.5 eMail Autopilot Der eMail Autopilot läuft als Anwendung oder Dienst auf einem Server und überwacht ein Postfach. Er kann einen Workflow starten, der durch eine eMail mit einer bestimmten Betreff-Zeile angestoßen wird. Damit lässt sich z.B. eine Mailing-Rückläufer-Verarbeitung realisieren. Weitere Informationen finden Sie unter "Workflows und Ereignisse" im Kapitel "eMail Autopilot". 158 Einzelübernahme in andere Programme 10. Ausgeben von Daten Bei der Ausgabe von Daten haben Sie verschiedene Möglichkeiten: ▪ Einzelübernahme der Daten mit einer Übernahmemaske in eine andere Anwendung (z.B. Word). Diese Ausgabe bietet sich z.B. für individuelle Briefe an, da Sie hier den Druckinhalt vor dem Druck in der entsprechenden Anwendung (z.B. Word) verändern können. Weitere Informationen siehe Kapitel "Einzelübernahme in andere Programme". ▪ Sofern diese Dokumente automatisch im Dokumentencontainer abgelegt und verwaltet werden sollen, konfigurieren Sie diese Einzelübernahme in der Dokumentenverwaltung. Weitere Informationen siehe Kapitel "Aktivitäten- und Dokumentenverwaltung". ▪ Eine weitere Möglichkeit ist die direkte Ausgabe über Druckvorlagen. Dafür werden Druckvorlagen verwendet, die im integrierten List & Label Designer angepasst werden können. Diese Ausgabe eignet sich besonders für standardisierte Ausgaben wie Standardbriefe, Serienbriefe, Adress-Etiketten, Namensschilder, Listen, Reports. ▪ Die Ausgabe kann auf dem Drucker, aber auch in anderen Formaten wie z.B. DOCX, PDF oder Excel erfolgen. Weitere Informationen siehe Kapitel "Ausgabe mit Druckvorlagen". ▪ Sofern Sie Serienbriefe über die Textverarbeitung (z.B. Word) erstellen möchten, finden Sie weitere Informationen in Kapitel "Serienbrief über die Textverarbeitung drucken". Die direkte Ausgabe über Druckvorlagen geht jedoch in der Regel schneller. ▪ Sofern Sie die Daten zur Weiterverarbeitung in eine andere Anwendung exportieren möchten, finden Sie weitere Informationen in Kapitel "Import, Export und Abgleich". ▪ Über die Statistikfunktion können Sie Feldinhalte statistisch auswerten. Weitere Informationen siehe Kapitel "Statistikfunktionen". ▪ Über die Sofortberichte können Sie Druckvorlagen mit einem Filter kombiniert ablegen und für den Schnellzugriff in der Navigation darstellen. Weitere Informationen siehe Kapitel "Sofortberichte". 10.1 Einzelübernahme in andere Programme Sie können die Feldinhalte des aktuellen Datensatzes über die Einzelübernahme mit Hilfe einer Übernahmemaske in eine andere Anwendung (z. B. Word) übernehmen. Diese Ausgabe bietet sich z.B. für individuelle Briefe an, da Sie hier den Druckinhalt vor dem Druck in der entsprechenden Anwendung (z.B. Word) verändern und anpassen können. In der Übernahmemaske legen Sie fest, welche Felder eines einzelnen Datensatzes auf welche Weise in welches Zielprogramm (z.B. Word, Excel, Zwischenablage) übertragen werden sollen. 159 Ausgeben von Daten Dabei ist es auch möglich, festen Text (z.B. Absender), Formatierungen, Formatvorlagen, Bedingungen und Funktionen zu übergeben. Das Zielprogramm wird automatisch gestartet. Informationen zur Konfiguration von Übernahmemasken finden Sie unter "Übernahmemaske konfigurieren" in Kapitel "Konfiguration Allgemein". Sofern Sie bereits eine Übernahmemaske eingerichtet haben, können Sie diese folgendermaßen ausführen: Wählen Sie Ausgeben > Übernahme in Textverarbeitung um den aktuellen Datensatz zu übernehmen (z.B. nach Word, Excel oder in die Zwischenablage). Der aktuelle Datensatz wird, wie in der Übernahmemaske festgelegt, an der Position der Einfügemarke oder an spezifischen Textmarken in der Zielanwendung eingefügt. ▪ Sofern die Zielanwendung bereits geöffnet ist, werden die Daten in das momentan aktive Dokument eingefügt. Ansonsten wird ein neues Dokument geöffnet. ▪ Sofern in der Übernahmemaske eine Dokumentvorlage festgelegt ist, werden die Daten in diese Vorlage eingefügt. Es wird jeweils die gerade aktive Übernahmemaske ausgeführt. Eine Übernahmemaske aktivieren Sie über Konfigurieren > Übernahmemasken > Auswählen. ▪ Standardmäßig finden Sie die Übernahmemasken (Dateiendung *.xfx) im Projektverzeichnis im Ordner "Übernahmemasken". Die aktivierte Übernahmemaske bleibt solange aktiv, bis Sie eine andere Übernahmemaske auswählen. ▪ Übernahmemasken können auch über eine selbst definierte Schaltfläche ausgeführt werden. Weitere Informationen finden Sie unter "Funktionsdefinitionen" Im Kapitel "Konfiguration Ansichten". 10.2 Ausgabe mit Druckvorlagen Für die direkte Ausgabe von Daten werden Druckvorlagen verwendet, die im integrierten List & Label Designer angepasst werden können. Informationen zur Konfiguration von Druckvorlagen finden Sie unter "Druckvorlagen anpassen" in Kapitel "Konfiguration Allgemein". Diese Ausgabe eignet sich besonders für standardisierte Ausgaben wie Standardbriefe, Serienbriefe, Adress-Etiketten, Namensschilder, Listen, Reports. 160 Ausgabe mit Druckvorlagen Es wird dabei stets zwischen Einzeldruck und Seriendruck unterschieden. Beim Einzeldruck (z.B. Standardbrief) werden stets die Daten des aktuellen Datensatzes ausgegeben. Beim Seriendruck (z.B. Adressliste) werden die Daten der aktuell im Filter vorhandenen Datensätze ausgegeben. Daher sollten Sie die Datensätze vor dem Seriendruck filtern, da die Ausgabe sonst für alle Datensätze der geöffneten Ansicht erfolgt. Nachfolgend wird meistens nur auf den Seriendruck eingegangen, der Einzeldruck hat die gleiche Funktionsweise. Hinweis: Einzel- und Serienbriefe können direkt oder über Ihre Textverarbeitung erstellt und gedruckt werden. Der direkte Druck geht jedoch in der Regel schneller. Komplexere Bedingungen wie die automatische Entscheidung zwischen Postfach- und Hausanschrift lassen sich über Druckvorlagen einfacher umsetzen als in der Textverarbeitung. Der Vorteil der Textverarbeitung liegt zumeist in den umfangreicheren Formatierungsmöglichkeiten. Ausgabe von Etiketten Über Ausgeben > Drucken können Sie die aktuelle Adresse auf ein Etikett oder einen Briefumschlag ausdrucken (Briefumschläge behandeln Sie wie ein großes Etikett). Wählen Sie Ausgeben > Drucken > Einzelnes Etikett drucken Wählen Sie die Druckvorlage für das Etikett (Dateiendung *.lbl). Druckvorlagen finden Sie standardmäßig im Verzeichnis "Druckvorlagen" im Projektverzeichnis. Definieren Sie die Druck-Einstellungen (siehe Kapitel "Ausgabe - Einstellungen") und legen Sie Etiketten in Ihren Drucker. Klicken Sie "Starten". Über Ausgeben > Seriendruck können Sie Etiketten für alle Datensätze im aktuellen Filter Etiketten ausdrucken. Ist kein Filter aktiv, werden für sämtliche Datensätze Etiketten gedruckt. Die Reihenfolge der Ausgabe der Datensätze entspricht dabei der aktuell eingestellten Sortierung. Erstellen Sie über Filtern einen Filter. Wählen Sie Ausgeben > Seriendruck > Etiketten drucken Wählen Sie die Druckvorlage für das Etikett. Druckvorlagen finden Sie standardmäßig im Verzeichnis "Druckvorlagen" im Projektverzeichnis. Definieren Sie die Druck-Einstellungen (siehe Kapitel "Ausgabe - Einstellungen") und legen Sie Etiketten in Ihren Drucker. Klicken Sie "Starten". 161 Ausgeben von Daten Ausgabe von Listen und Reports Über Ausgeben > Drucken können Sie einen Report für den aktuellen Datensatz ausdrucken (z.B. Ausdruck von Firmeninformationen inkl. aller Ansprechpartner oder Ausdruck von Kontaktinformationen inkl. aller Aktivitäten). Wählen Sie Ausgeben > Drucken > Liste (Report) zum Datensatz drucken Wählen Sie die Druckvorlage für die Liste (Dateiendung *.lst). Druckvorlagen finden Sie standardmäßig im Verzeichnis "Druckvorlagen" im Projektverzeichnis. Definieren Sie die Druck-Einstellungen (siehe Kapitel "Ausgabe - Einstellungen"). Klicken Sie "Starten". Über Ausgeben > Seriendruck können Sie alle Datensätze im aktuellen Filter als Liste ausdrucken (z.B. Firmenliste inkl. aller Ansprechpartner oder Beschwerdeliste). Ist kein Filter aktiv, werden alle Datensätze ausgegeben. Die Reihenfolge der Ausgabe der Datensätze entspricht dabei der aktuell eingestellten Sortierung. Erstellen Sie über Filtern einen Filter. Wählen Sie Ausgeben > Seriendruck > Listen/Berichte drucken Wählen Sie die Druckvorlage für die Liste. Druckvorlagen finden Sie standardmäßig im Verzeichnis "Druckvorlagen" im Projektverzeichnis. Definieren Sie die Druck-Einstellungen (siehe Kapitel "Ausgabe - Einstellungen"). Klicken Sie "Starten". Ausgabe von Karteikarten Auf Karteikarten werden üblicherweise die wesentlichen Informationen von Datensätzen ausgegeben (z.B. Kontaktinformationen inkl. Bemerkungsfeldeintrag). Dies ist beispielsweise für den Außendienst hilfreich, der hiermit stets alle relevanten Kundeninformationen zur Verfügung hat. Wählen Sie Ausgeben > Drucken > Einzelne Karteikarte drucken Wählen Sie die Druckvorlage für die Karteikarte (Dateiendung *.crd). Druckvorlagen finden Sie standardmäßig im Verzeichnis "Druckvorlagen" im Projektverzeichnis. Definieren Sie die Druck-Einstellungen (siehe Kapitel "Ausgabe - Einstellungen"). Klicken Sie "Starten". Über den Menüpunkt Ausgeben > Seriendruck können Sie für alle Datensätze im aktuellen Filter eine Karteikarte ausdrucken. Ist kein Filter aktiv, werden alle Datensätze ausgegeben. Die Reihenfolge der Ausgabe der Datensätze entspricht dabei der aktuell eingestellten Sortierung. Erstellen Sie über Filtern einen Filter. Wählen Sie Ausgeben > Seriendruck > Karteikarten drucken 162 Ausgabe mit Druckvorlagen Wählen Sie die Druckvorlage für die Karteikarte. Druckvorlagen finden Sie standardmäßig im Verzeichnis "Druckvorlagen" im Projektverzeichnis. Definieren Sie die Druck-Einstellungen (siehe Kapitel "Ausgabe - Einstellungen"). Klicken Sie "Starten". Ausgabe von Einzelbrief und Serienbrief Einzel- und Serienbriefe können direkt oder über Ihre Textverarbeitung erstellt und gedruckt werden. Der direkte Druck geht schneller und komplexere Bedingungen wie die automatische Entscheidung zwischen Postfach- und Hausanschrift lassen sich einfacher umsetzen als in der Textverarbeitung. Beim direkten Druck kann der Druck direkt auf dem Drucker oder über das docx-Ausgabeformat auch in Word ausgegeben werden. Der Vorteil der Textverarbeitung liegt zumeist in den umfangreicheren Formatierungsmöglichkeiten. Weitere Informationen finden sie im Kapitel "Serienbrief über die Textverarbeitung drucken". Über den Menüpunkt Ausgeben > Brief drucken können Sie einen Standardbrief für den aktuellen Datensatz ausdrucken (z.B. Produktinfo, Kataloganfrage). Wählen Sie Ausgeben > Brief drucken Wählen Sie die Druckvorlage für den Einzelbrief (Dateiendung *.crd). Druckvorlagen finden Sie standardmäßig im Verzeichnis "Druckvorlagen" im Projektverzeichnis. Definieren Sie die Druck-Einstellungen (siehe Kapitel "Ausgabe - Einstellungen"). Klicken Sie "Starten". Über den Menüpunkt Ausgeben > Serienbrief drucken können Sie für alle Datensätze im aktuellen Filter einen Serienbrief ausdrucken. Ist kein Filter aktiv, werden alle Datensätze ausgegeben. Die Reihenfolge der Ausgabe der Datensätze entspricht dabei der aktuell eingestellten Sortierung. Erstellen Sie über Filtern einen Filter. Wählen Sie Ausgeben > Serienbrief drucken Wählen Sie die Druckvorlage für den Serienbrief. Druckvorlagen finden Sie standardmäßig im Verzeichnis "Druckvorlagen" im Projektverzeichnis. Definieren Sie die Druck-Einstellungen (siehe Kapitel "Ausgabe - Einstellungen"). Klicken Sie "Starten". Ausgabe - Einstellungen Sofern Sie eine Druckvorlage auswählen, wird generell der Dialog für die Ausgabe-Einstellungen angezeigt. 163 Ausgeben von Daten Sie haben hier verschiedene Einstellungsmöglichkeiten: ▪ In der Rubrik "Ausgabemedium" können Sie über die Schaltfläche "Ändern" die Druckereinstellungen ändern. Wenn Sie im Seitenlayout mehrere Bereiche definiert haben, können Sie hier die Druckereinstellungen der jeweiligen Bereiche ändern. Unter "Kopien" geben Sie die jeweilige Anzahl der Exemplare an. 164 Ausgabe mit Druckvorlagen ▪ Unter "Ausgabe auf" wählen Sie das Ausgabeformat (z.B. Vorschau, Drucker, Excel). Beachten Sie bei diversen Formaten die Einstellungsmöglichkeiten, die Sie über die Schaltfläche "Optionen" erreichen. Beim Excel-Format kann z.B. über die Option "Ausschließlich Datenexport aus Tabellenobjekten" die Anzahl der Spalten und Zeilen auf die notwendige Anzahl verringert werden. ▪ Über die Option "Vorschau" haben Sie die Möglichkeit, die Ausgabe nicht sofort auf den Drucker zu schicken, sondern in der Berichtsansicht anzeigen zu lassen. Auf diese Weise können Sie das Ergebnis überprüfen. ▪ Über die Option "Einstellungen permanent speichern" kann die Druckerauswahl und das Ausgabeformat zum Standard für diese Druckvorlage festgelegt werden. ▪ Über "Anfangsseite" legen Sie fest, mit welcher Seite der Druck beginnen soll. Unter "Kopien" geben Sie die Anzahl der Exemplare an (nur verfügbar bei einem einzelnen Layoutbereich). ▪ Über die Option "Seiten" können Sie dabei auch einen bestimmten Seitenbereich für den Druck einstellen, ggf. durch Komma getrennt (z.B. 1, 3-4, 10-). ▪ Starten Sie den Druck über die Schaltfläche "Starten". ▪ Bei Etiketten haben Sie noch eine zusätzliche Einstellungsmöglichkeit "Anfangsposition". Über die Schaltfläche "Wählen" bestimmen Sie die Anfangsposition des Druckes auf der ersten Seite der Etikettenbögen, damit auch angefangene Blätter weiterverwendet werden können. Die ausgewählte Anfangsposition wird im Feld "Anfangsposition" angezeigt. Drucken mit der Vorschau Alle Druckausgaben können mit Echtdaten in einem Vorschau-Fenster auf dem Bildschirm angesehen werden. Nach Auswahl der Druckvorlage wählen Sie im Druck-Dialog unter "Ausgabe auf" die Option "Vorschau". Auf diese Weise können Sie das Layout eines Druckes überprüfen, ohne dafür Papier verschwenden zu müssen. Die Ausgabe am Bildschirm erfolgt detailgetreu (WYSIWYG) genauso, wie sie auch beim echten Druck erfolgen würde. Sie können nach erfolgter Layoutkontrolle den eigentlichen Druck direkt aus der Vorschau starten, ohne den Druckbefehl nochmals aufrufen zu müssen. ▪ Die Seiten werden fortlaufend angezeigt. Wenn Sie die rechte Maustaste gedrückt halten, kann der Ansichtsbereich mit der Maus verschoben werden, ansonsten per Bildlaufleiste. ▪ Über den Zoomregler, die Auswahlliste und die 1:1-Schaltfläche können Sie die Ansicht im Arbeitsbereich anpassen. Wenn Sie die Ansicht verkleinern, werden mehrere Seiten dargestellt. Über den Zoomregler können sie im Bereich 20% - 400% stufenlos verkleinern und vergrößern. 165 Ausgeben von Daten ▪ Ein Doppelklick auf eine Seite passt die Ansicht so an, dass die ganze Seite zu sehen ist. ▪ Halten Sie die STRG-Taste fest und drehen Sie gleichzeitig das Mausrad um zu verkleinern und zu vergrößern. ▪ Ziehen Sie den gewünschten Ansichtsbereich mit gedrückter linker Maustaste auf. ▪ An der linken Seite des Vorschaufensters befinden sich die einzelnen Druckseiten noch mal verkleinert. Das erlaubt eine sehr schnelle, direkte Navigation durch das Dokument durch Anklicken. ▪ Die in den Druckoptionen angegebene "Kopienanzahl" wird in der Vorschau nicht berücksichtigt, diese wird erst beim tatsächlichen Druck relevant. ▪ Über die Funktionen im Bereich "Ausgeben" können Sie die in der Vorschau aktuell angezeigte Seiten wie in der Vorschau angezeigt ausdrucken, exportieren oder als Anhang direkt per Mail versenden. Ausgabe in andere Formate (DOCX, PDF, Excel, ...) Druckausgaben können auch in andere Dateiformate ausgegeben werden. Wählen Sie dazu im Dialog der Ausgabe-Einstellungen das entsprechende Ausgabemedium. Bitte beachten Sie, dass - formatbedingt - das Layout nicht immer 1:1 übernommen werden kann, da es bei diesen Formaten spezifische Einschränkungen bezüglich der Umsetzung gibt. 166 Wenn Sie ein anderes Format als Drucker oder Vorschau gewählt haben bzw. beim Speichern aus der Vorschau, wählen Sie im folgenden Dialog den Speicherort und geben im Feld "Dateiname" einen Namen für die zu erstellende Datei an. Ausgabe mit Druckvorlagen Über die Option "Nach dem Speichern die mit der Datei verknüpfte Anwendung starten" können Sie die Datei nach der Erstellung direkt im entsprechenden Programm (z.B. Excel) öffnen. Über die Option "Erzeugte Datei per Mail verschicken" können Sie die Datei direkt per Mail versenden. Über die Option "Erzeugte Datei digital signieren" können Sie die Datei digital signieren. Weitere Informationen siehe Abschnitt "Dokumente digital signieren". Über die Schaltfläche "Optionen" können bei diversen Exportformaten spezifische Ausgabe-Einstellungen konfiguriert werden. Ausgabe als PDF Das PDF-Exportmodul erzeugt Dokumente im PDF-Format. In den Ausgabe-Einstellungen finden Sie die Option zur Erstellung einer PDF/A konformen Datei und Sicherheitsoptionen. Informationen zum Erstellen eines PDF-Inhaltsverzeichnisses finden Sie im Designer-Handbuch unter "Berichtsabschnitte" im Kapitel "Seitenlayout". 167 Ausgeben von Daten Ausgabe als Word-Datei Das Microsoft Word Exportformat erzeugt DOCX-Dateien, die mit Word 2007 und höher kompatibel sind. Tabellen werden seitenübergreifend exportiert und können somit nachträglich bearbeitet werden. Ausgabe als Excel-Datei Das Excel-Ausgabemodul erzeugt Dokumente im Microsoft Excel® Format. Im Druckoptionendialog stehen für das Excel-Format diverse Einstellungsmöglichkeiten zur Verfügung. ▪ Um die Anzahl der Spalten und Zeilen auf die notwendige Anzahl zu verringern aktivieren Sie auf der Registerkarte "Ausgabe" die Option "Ausschließlich Daten aus Tabellenobjekten". ▪ Es wird versucht, die im Designer gewählte Formatierung so exakt wie möglich in Excel wiederzugeben. Wenn die "Formatierung"-Eigenschaft im Designer nicht verwendet wird, wird der Inhalt als Text an Excel übergeben. Dokumente digital signieren Um Dokumente signieren zu können, benötigen Sie eine Signiersoftware. Die unterstützten Produkte finden Sie unter "Anbindung an digitale Signierungssoftware" im Kapitel "Voraussetzungen und Installation". Installieren Sie die Signatursoftware und konfigurieren Sie die Schnittstelle zwischen Signatursoftware und dem cRM. Über die verschiedenen Einstellungsmöglichkeiten bei der Ausgabe können Sie das Ausgabeformat festlegen. Zum digitalen Signieren eignet sich besonders das PDF-Format (möglich sind auch das TIFF- und TXT-Format). Aktivieren Sie im "Speichern unter"-Dialog die Option "Erzeugte Datei digital signieren" und klicken dann auf Speichern. Das Dokument wird erstellt und gleichzeitig von der Signatursoftware digital signiert. 10.3 Serienbrief über die Textverarbeitung drucken Einzel- und Serienbriefe können direkt oder über Ihre Textverarbeitung erstellt und gedruckt werden. Der direkte Druck geht schneller und komplexere Bedingungen wie die automatische Entscheidung zwischen Postfach- und Hausanschrift lassen sich einfacher umsetzen als in der Textverarbeitung. Weitere Informationen zum direkten Druck finden sie im Kapitel "Ausgabe von Einzelbrief und Serienbrief". Der Vorteil der Textverarbeitung liegt zumeist in den umfangreicheren Formatierungsmöglichkeiten und der Möglichkeit, die einzelnen Briefe individuell nachzuarbeiten. 168 Sofortberichte Wenn Sie einen Serienbrief über die Textverarbeitung ausgeben möchten, unterscheidet man zwischen dem Hauptdokument, d.h. dem eigentlichen Brieftext, und der Datenquelle, d.h. den einzelnen Adressen. Beide zusammen ergeben den Serienbrief. In der Textverarbeitung werden hierzu die Daten aus der Datenquelle jeweils automatisch in das Hauptdokument eingesetzt. Die Datenquelle mit den gewünschten Datensätzen für die Serienbrieferstellung können Sie direkt erstellen. Die erstellte Datenquelle brauchen Sie dann in Ihrer Textverarbeitung lediglich mit dem Hauptdokument zu verbinden und fertig ist der Serienbrief. Um eine Datenquelle für den Seriendruck zu erstellen, gehen Sie wie folgt vor: Erstellen Sie einen Filter mit den zu druckenden Datensätzen. Wählen Sie Ausgeben > Serienbrief per Textverarbeitung Im Export-Assistenten wählen Sie ein bestehendes Export-Format aus (z.B. Eigene Formate > Global > Serienbrief) oder erstellen ein neues Exportformat (z.B. im Text-Format). ▪ Wenn Sie das Exportformat bearbeiten oder neu erstellen möchten, wählen Sie "Weiter" ▪ Wenn Sie eine vorhandene Exportvorlage ausführen möchten, wählen Sie "Ausführen". Wenn Sie im vorigen Dialog "Weiter" gewählt haben, können Sie das Exportformat nun anpassen. Nur die hier ausgewählten Felder stehen später in der Textverarbeitung als Seriendruckfelder zur Verfügung. Weitere Informationen zum Bearbeiten von Exportvorlagen finden Sie unter "Export von Daten" im Kapitel "Import, Export und Abgleich". Im folgenden Dialog geben Sie einen Namen und das Zielverzeichnis für die Datenquelle an. Merken Sie sich den Dateinamen und das Zielverzeichnis. Wenn Sie in Ihrer Textverarbeitung die Datenquelle mit dem Hauptdokument verbinden wollen, müssen Sie dort den Dateinamen und das Verzeichnis der Datenquelle angeben. Daher ist es wichtig, sich diese Informationen zu merken. Die Datenquelle wird erstellt. Öffnen Sie Ihre Textverarbeitung (z.B. Word) und erstellen Sie den Serienbrief. Wählen Sie als Datenquelle die soeben erstellte Datei. Fügen Sie die Seriendruckfelder in das Dokument ein. Bitte entnehmen Sie das weitere Vorgehen beim Anfertigen von Serienbriefen der jeweiligen Dokumentation des Textverarbeitungsprogramms. 10.4 Sofortberichte Hinweis: Diese Funktion benötigt die Professional oder Enterprise Edition. 169 Ausgeben von Daten Über die Sofortberichte können Sie Druckvorlagen mit einem Filter kombiniert ablegen und zusätzlich für den Schnellzugriff in der Navigation darstellen. Sofortbericht verwalten Öffnen Sie die Ansicht, für die der Bericht erstellt wurde. Die Berichte stehen in der Navigation als "Sofortberichte" zwar global zur Verfügung, der Filter für die zugrundeliegenden Daten wird jedoch ansichtenspezifisch definiert. Alternativ selektieren Sie den Sofortbericht in der Projektnavigation (falls vorhanden) und wählen über das Kontextmenü "Bearbeiten". Dann öffnet direkt der Dialog "Sofortberichte verwalten". Wählen Sie Konfigurieren > Sofortberichte. Die Funktionen zum Bearbeiten der Sofortberichte (Neuerstellung, Kopieren, Löschen, Reihenfolge der Darstellung) stehen über eine Symbolleiste rechts oben zur Verfügung. ▪ Um einen neuen Sofortbericht zu erstellen wählen Sie "Neuen Eintrag definieren". ▪ Um einen bestehenden Sofortbericht zu kopieren, wählen Sie "Eintrag duplizieren". ▪ In beiden Fällen entscheiden Sie anschließend über einen Dialog, ob der Sofortbericht auch anderen Benutzern zur Verfügung stehen soll. Ansonsten können nur Sie auf den Sofortbericht zugreifen und Sie können auch keine weiteren Zugriffsberechtigungen vergeben. Vorlage: Hier wird die zu verwendende Druckvorlage definiert. ▪ 170 Über den Öffnen-Dialog können Sie eine bestehende Vorlage auswählen. Sofortberichte ▪ Über die Schaltfläche "Bericht im Designer öffnen" können Sie die Vorlage direkt bearbeiten. ▪ Über die Formel-Schaltfläche können Sie für den Pfad zur Druckvorlage auch Formeln und Ausdrücke verwenden. Beschreibung: Dieser Text wird in der Navigation angezeigt. Daten: Hier definieren Sie die zugrundeliegende Datenbasis: Aktueller Datensatz, der derzeit aktive Filter oder ein bestimmter Filter den Sie über die Schaltfläche definieren können. Dabei steht Ihnen sowohl der "Filter Allgemein" als auch die "Freie SQL Abfrage" zur Verfügung. Name für Scripte/Workflows: Optional können Sie einen Namen festlegen, der für den Zugriff per Script oder Workflow notwendig ist. In Navigation darstellen: Über diese Checkbox können Sie den Bericht für den Schnellzugriff im Fenster "Navigation" verfügbar machen. Berechtigungen: Hinweis: Diese Funktion benötigt die Enterprise Edition. ▪ Über die Schaltfläche "Berechtigungen ändern" können Sie den Zugriff auf diesen Sofortbericht auf bestimmte Benutzer und/oder Benutzergruppen beschränken. Sofern keine Benutzer oder Benutzergruppen ausgewählt sind, können alle Anwender auf diesen Bericht zugreifen (sofern es sich nicht sowieso um einen persönlichen Sofortbericht handelt). Berechtigungseinschränkungen greifen auch für Administratoren. Für sie explizit ausgenommen ist lediglich die Anzeige im Dialog "Sofortberichte verwalten". ▪ Der Dialog unterstützt Multiselektion, halten Sie dafür die STRG-Taste gedrückt. ▪ Für diese Funktion benötigen Sie Administratorenrechte. Sofortbericht anzeigen Wählen Sie Ausgeben > Sofortbericht um einen Bericht aus der Bericht-Bibliothek zu öffnen. Alternativ starten Sie die Anzeige über den Navigationsbereich. Der Bericht wird in der Ansicht " Bericht" angezeigt. Über die Pfeil-Schaltflächen am unteren Rand der Ansicht können Sie dabei durch die Datensätze blättern, wenn als Datenbasis der aktuelle Datensatz gewählt wurde. Über die Ansichten-Eigenschaften können Sie für die Schaltfläche "Bericht" auch einen Standardbericht hinterlegen. Weitere Informationen dazu finden Sie im Kapitel "Konfiguration Ansichten" unter "Allgemein". 171 Ausgeben von Daten 10.5 Statistikfunktionen Mit den Statistikfunktionen können Sie die Feldinhalte statistisch auswerten. Lassen Sie sich für Zeichen- und numerische Felder auszählen, welche Inhalte wie häufig vorkommen. Statistik verwalten Öffnen Sie die Ansicht, für die die Statistik erstellt wurde. Die Statistiken werden stets ansichtenspezifisch definiert. Wählen Sie Ausgeben > Statistik. Die Funktionen zum Bearbeiten der Statistiken (Neuerstellung, Kopieren, Löschen, Reihenfolge der Darstellung) stehen über eine Symbolleiste rechts oben zur Verfügung. 172 ▪ Um eine neuen Statistik zu erstellen wählen Sie "Neue Statistik anlegen". ▪ Um eine bestehende Statistik zu kopieren, wählen Sie "Markierte Statistik kopieren". ▪ In beiden Fällen entscheiden Sie anschließend über einen Dialog, ob die Statistik auch anderen Benutzern oder nur Ihnen zur Verfügung stehen soll. . Statistik: Geben Sie eine Bezeichnung an. Über die Schaltfläche "Charttyp und Parameter bearbeiten" können Sie die Statistik zum Bearbeiten öffnen. ▪ Im Dialog "Eigenschaften des Charts" definieren Sie die Datenquellen, die Berechnungsart und die Form der Darstellung. ▪ Dabei können Sie über die Checkbox "Echtdaten verwenden" die Miniaturvorschau mit Ihren aktuell gefilterten Daten versorgen. Statistikfunktionen Hinweis: Mehr Informationen zum Erstellen eines Charts finden Sie in der Zusatzdokumentation "List & Label Designer". Im Feld "Druckvorlage" können Sie eine Druckvorlage für die Statistik definieren. Über die Schaltflächen können Sie diese auch direkt erstellen, auswählen und bearbeiten. Im Feld "Beschreibung" können Sie eine aussagekräftige Beschreibung hinterlegen. Statistik anzeigen Wählen Sie Ausgeben > Statistik um die Statistik-Bibliothek zu öffnen. In diesem Dialog können statistische Auswertungen benutzerspezifisch oder für alle Benutzer projektweit gespeichert werden. Selektieren Sie die gewünschte Statistik und klicken Sie auf "Ausführen". Ist eine Druckvorlage ausgewählt, wird automatisch die Druckvorschau gestartet, ansonsten der Statistikdialog. Häufigkeitsstatistik über Kontextmenü Über den Eintrag "Häufigkeitsstatistik über Feld" im Kontextmenü der jeweiligen Felder der Eingabemaske erhalten Sie das Statistikergebnis in Form einer Liste wie im Filter Allgemein-Dialog. Mit einem Doppelklick auf einen Eintrag wird nach diesem gefiltert. 173 Ausgeben von Daten 10.6 Visualisierung von Daten Bei Einsatz von Microsoft MapPoint haben Sie die Möglichkeit, Ihre Datensätze auf einer Landkarte zu visualisieren, z.B. Jahresumsätze nach PLZ-Gebiet. Sie können dabei den Inhalt eines Datenbankfeldes an MapPoint übergeben. Wählen Sie über Konfigurieren > Verzeichnisse+Routenplaner auf der Registerkarte "Routenplaner" als Routenplaner "Microsoft MapPoint". Weitere Informationen zum Routenplaner finden Sie unter "Routenplanung". Auf der Registerkarte "Felder" verknüpfen Sie das Feld "Zusatz" mit dem Datenfeld, dass Sie visualisieren möchten (z.B. mit dem Umsatzfeld). Dabei werden derzeit ausschließlich direkt in der Ansicht vorhandene Felder (keine 1:1 Felder) unterstützt. Wenn Sie kein Feld auswählen werden die Datensätze gezählt (Feldinhalt "1"). Erstellen Sie einen Filter über alle Datensätze die visualisiert werden sollen und wählen Sie Start > Routenplanung > Alle Datensätze im Filter als Wegpunkte setzen. Nachdem Sie alle Wegpunkte ausgewählt haben, wählen Sie Start > Routenplanung > Routenplanung. Im Dialog "Routenplanung" wählen Sie "Wegpunkte anzeigen" um die Wegpunkte an Microsoft MapPoint zu übergeben. In Microsoft MapPoint können Sie die Darstellung der Daten über Daten > Datenzuordnungs-Assistent anpassen. Weitere Informationen finden Sie in der MapPoint-Dokumentation. 174 Allgemein 11. Telefax 11.1 Allgemein Sie haben die Möglichkeit, ohne viel Aufwand Einzel- und Serienfaxe direkt aus dem Programm zu versenden. Als Datenbasis für Einzelfaxe dient der aktuell geladene Datensatz. Bei den Serienfaxen wird der aktuell geladene Filter als Basis verwendet. Hinweis: Voraussetzung zum Faxen ist, dass ein Faxprogramm installiert ist und der PC mit einem Faxmodem ausgestattet ist (oder mit einem Faxserver verbunden ist). Unter Windows 7/8 steht "Windows-Fax und -Scan" zur Verfügung, das alle nötigen Funktionen zum Senden und Empfangen von Faxen anbietet. Weitere Informationen zum Einrichten finden Sie unter http://windows.microsoft.com/de-de/windows/set-computer-send-receive-faxes. Alternativ können Sie sich auch für ein separates Faxprogramm entscheiden, z.B. Tobit David. 11.2 Direktes Faxen über Druckvorlagen Beim direkten Faxen erstellen Sie das Fax-Dokument als Druckvorlage. Druckvorlagen bieten sich besonders für Standard-Einzelfax und Serienfax an. Den Versand als Einzelfax starten Sie dann über Ausgeben > Brief drucken. Um ein Serienfax zu verschicken, wählen Sie zuerst über die Filterfunktionen die gewünschte Empfängergruppe aus. Starten Sie dann den Versand über Ausgeben > Serienbriefe drucken. Im Ausgabe-Dialog wählen Sie unter "Ausgabe auf" den Eintrag "Fax-Gerät (lokal)" Faxvorlage für den Windows Faxtreiber Wenn das Fax über den Windows Faxtreiber versendet werden soll, müssen die Faxparameter in den Projekteigenschaften angegeben werden. Eine fertige, direkt verwendbare Druckvorlage für den Windows Faxtreiber wird bereits mitgeliefert: Rufen Sie Konfigurieren > Karteikarten/Briefe auf und öffnen Sie die Datei "Kontakte - Windows Faxvorlage". Druckvorlagen finden Sie standardmäßig im Verzeichnis "Druckvorlagen" im Projektverzeichnis. Diese Druckvorlage können Sie an Ihre Bedürfnisse anpassen, es stehen Ihnen dabei alle Datenbankfelder für eine Personalisierung zur Verfügung. In den Projekteigenschaften geben Sie in der Zeile "Empfängername" und "Empfängerfaxnummer" die jeweiligen Feldvariablen an. An die Empfängerfaxnummer wird das Fax versendet. Die Projekteigenschaften werden im Toolfenster "Eigenschaften" angezeigt, wenn Sie in der Objektliste das Projekt selektieren. 175 Telefax Faxvorlage für den Tobit David Faxtreiber Wenn das Fax über den David Faxtreiber versendet werden soll, übergeben Sie die Faxnummer (@@NUMMER) und andere Feldinformationen über sogenannte DvISE Befehle an den David Client. Dadurch wird beim Druck der Empfängerdialog unterdrückt, da alle Informationen im Dokument bereits eingebettet sind. Eine fertige, direkt verwendbare Druckvorlage wird bereits mitgeliefert: Rufen Sie Konfigurieren > Druck > Karteikarte auf und laden Sie die Datei "Kontakte - Serienfax-Vorlage Tobit David". Druckvorlagen finden Sie standardmäßig im Verzeichnis "Druckvorlagen" im Projektverzeichnis. Diese Druckvorlage können Sie an Ihre Bedürfnisse anpassen, es stehen Ihnen dabei alle Datenbankfelder für eine Personalisierung zur Verfügung. Platzieren Sie ein Textobjekt, in das Sie den DvISE Befehl direkt eingeben. Eine genaue Dokumentation der DvISE Befehle entnehmen Sie bitte der entsprechenden David Dokumentation. Hinweis: Es gibt noch weitere Möglichkeiten des Faxversands, wie etwa mit Titelmakros (Makroanweisungen, die auf bestimmte Fenstertitel wie den eines Faxprogramms reagieren) oder Scripte. Nähere Informationen hierzu finden Sie in unserer Knowledgebase (www.combit.net/go?2452). 176 Replikation 12. Import, Export und Abgleich Mit diesen Funktionen können Sie Daten bzw. Datenbestände importieren, in andere Programme exportieren oder einen Abgleich durchführen. Um Ihnen die einzelnen Arbeitsschritte zu erleichtern, steht Ihnen jeweils ein Assistent zur Verfügung, der Sie auch bei komplexen Feldzuordnungen unterstützt. Dabei stehen Ihnen folgende Möglichkeiten zur Verfügung: Import von Daten, z.B. aus anderen Anwendungen, Datenbanken, Excel- oder TextDateien, Outlook-Kontakten usw. Die Daten werden zu den vorhandenen Datensätzen hinzugefügt. Export von Daten, z.B. Daten an andere Anwendungen übergeben, Excel-Datei erstellen, Serienbriefdatenquelle erstellen usw. Abgleich von Daten, dabei wird im Gegensatz zum Import für jeden Datensatz ein möglicherweise schon bestehender Datensatz gesucht und gegebenenfalls abgeglichen oder (wenn der Datensatz noch nicht besteht) dieser importiert. 12.1 Replikation Der Abgleich von Datenbanken erfolgt über die im Datenbanksystem mitgelieferten Replikationsmechanismen. Ein typisches Anwendungsbeispiel eines solchen Szenarios sind mehrere Standorte oder Außendienst-Mitarbeiter, die mit ihren Notebooks offline arbeiten. Sowie die Notebooks online sind, werden die neu eingegeben oder geänderten Daten mit dem zentralen Server in der Firmen-Zentrale abgeglichen bzw. synchronisiert. Auf diese Weise ist eine frei konfigurierbare und leistungsfähige Synchronisation möglich. Weiterführende Informationen zur Replikation mit dem MS SQL Server finden Sie in unserer Knowledgebase (www.combit.net/go?2452) im Artikel "Replikation mit MS SQL Server" und in der Dokumentation des verwendeten Datenbanksystems. Bitte beachten: Bei einer Replikation wird die Synchronisation von Konfigurationseinstellungen der Projektdatei nicht unterstützt (z.B. aktivierte Codefeldeinträge, neu angelegte Codefeldeinträge, Navigationsstruktur, Projektfilter). 12.2 Relationales Importieren Flache Daten befinden sich in einer einzelnen Tabelle. Im Gegensatz zu einer relationalen Datenstruktur besteht eine flache Datenstruktur aus einer einfachen Liste ohne Bezug zu anderen Daten (Flatfiles, Excel-Dateien). Wenn diese Daten beim Import/Abgleich in verschiedene Ansichten importiert werden (z.B. Firmen und Kontakte), müssen die Daten anschließend relational zu verknüpft werden. 177 Import, Export und Abgleich Import in verschiedene Ansichten und Verknüpfung Wenn Sie Datensätze in mehrere Ansichten importieren (z.B. Kontakte und Aktivitäten) und anschließend relational verknüpfen möchten, empfehlen wir das folgende Vorgehen: 1. Alle evtl. vorhandenen Constraints im Datenbanksystem löschen, an denen ein Import scheitern könnte (z.B. wenn ein Datensatz in der Ansicht "Aktivitäten" zwingend mit einem Datensatz aus der Ansicht "Kontakte" verknüpft sein muss, dies wäre zum Zeitpunkt des Imports nicht möglich). 2. Die Daten über Daten > Importieren bzw. Daten > Importieren mit Abgleich in die jeweiligen Ansichten importieren. Weitere Informationen zur Definition siehe Kapitel "Import von Daten" bzw. "Abgleich von Daten". Das Feld über das die Datensätze eindeutig verknüpft sind, in die Felder "Z_Import_PK" und "Z_Import_FK" der jeweiligen Ansicht importieren. 3. Im Datenbanksystem das Fremdschlüsselfeld (das Verknüpfungsfeld) über eine Abfrage setzen. Beispiel siehe unten. Beispiel: Import von Kontakten und Aktivitäten aus unterschiedlichen Quellen Ausgangslage: Kontakte und Aktivitäten liegen jeweils als Excel-Tabellen vor, bei jeder Aktivität gibt es eine Kontakt-ID die dem Feld Kontakt-ID des zugehörigen Kontakts entspricht. Starten Sie den Import der Kontakte über Daten > Importieren und wählen Sie die Importdatei aus. Setzen Sie die Feldverknüpfungen. Voraussetzung für die spätere Verknüpfung der Aktivitäten mit den Kontakten ist dabei der Import eines eindeutigen Verknüpfungsfelds, z.B. die Kontakt-ID die es sowohl bei den Kontakten, als auch bei den Aktivitäten gibt. Diese Kontakt-ID importieren Sie z.B. in das Feld Z_Import_PK. Starten Sie den Import der Aktivitäten über Daten > Importieren und wählen Sie die Importdatei aus. Setzen Sie die Feldverknüpfungen. Die Kontakt-ID der Aktivitäten importieren Sie z.B. in das Feld Z_Import_FK. Führen Sie anschließend im SQL Server Management Studio folgenden SQL Befehl aus: update "Activities" set "ContactID" = (select distinct "Contacts"."ID" FROM "Contacts" where "Activities"."Z_Import_FK" = "Contacts"."Z_Import_PK") where "Activities"."Z_Import_FK" ties"."Z_Import_FK"))> 0 IS NOT NULL AND LEN(RTRIM("Activi- AND ("Activities"."ContactID" IS NULL OR LEN(RTRIM("Activities"."ContactID"))= 0) Beispiel: Import von Firmen und Kontakten aus einer gemeinsamen Quelle Ausgangslage: Firmen und Kontakte sind in den Originaldaten in einer gemeinsamen ExcelTabelle gespeichert. 178 Relationales Importieren Da in den Originaldaten eine Firma mehrere Ansprechpartner haben kann führen wir keinen Import sondern einen Abgleich durch, da bei einem Import in die Firmen-Ansicht ein Firmen-Datensatz mehrfach angelegt werden würde. Es gibt kein eindeutiges Verknüpfungsfeld (z.B. eine Firmen-KundenNr bei jedem Datensatz) daher wird für die Verknüpfung als Schlüsselmerkmal die Kombination "Firmenname+Straße+Postleitzahl+Land" genutzt. Diese Kombination muss eindeutig sein und darf in der FirmenAnsicht nur einmal vorkommen. Die Firmendaten werden mit der Ansicht "Firmen" abgeglichen. Schlüsselfeld für den Abgleich ist die Kombination "Firmenname+Straße+Postleitzahl+Land", da diese Kombination für die spätere SQL-Abfrage sowieso eindeutig sein muss (weitere Informationen zum Abgleich siehe Kapitel "Abgleich von Daten"). Dabei wird die Kombination "Firmenname+Straße+Postleitzahl+Land" zusätzlich in das Feld "Z_Import_PK" importiert. Die Kontakt-Daten werden in die Ansicht "Kontakte" importiert (oder ebenfalls abgeglichen sofern bereits Daten in der Ansicht vorhanden sind). Dabei wird die Kombination "Firmenname+Straße+Postleitzahl+Land" zusätzlich in das Feld "Z_Import_FK" importiert. Das Schlüsselfeld (PK) der Ansicht "Firmen" heißt "ID", das Fremdschlüsselfeld (FK) der Ansicht "Kontakte" heißt "CompanyID". 179 Import, Export und Abgleich Führen Sie anschließend im SQL Server Management Studio folgenden SQL Befehl aus: update "Contacts" set "CompanyID" = (select distinct "Companies"."ID" FROM "Companies" where "Contacts"."Z_Import_FK" = "Companies"."Z_Import_PK") where "Contacts"."Z_Import_FK" tacts"."Z_Import_FK"))> 0 IS AND ("Contacts"."CompanyID" nyID"))= 0) NULL IS NOT OR NULL AND LEN(RTRIM("Con- LEN(RTRIM("Contacts"."Compa- Eine ausführliche Anleitung finden Sie in unserer Knowledgebase (www.combit.net/go?2452) im Artikel "Import von Adressen". Import von Adressen In der mitgelieferten Solution "Large" steht Ihnen die Ansicht "Adressen" zur Verfügung. In diese Ansicht können flache Adressbestände (z.B. aus Outlook, Excel, address-pickup) importiert werden. Die Datensätze werden vollautomatisch in Firmen und Kontakte aufgeteilt und verknüpft. Bestehende Kontakte und Firmen werden um fehlende Felder ergänzt. Hinweis: Diese Ansicht ist eine Datenbanksicht auf die Ansichten Kontakte und Firmen. D.h. das Löschen einer Adresse in der Ansicht Adressen löscht den Kontakt in der Kontakte-Ansicht. Sofern die zugehörige Firma der Firmen-Ansicht keinen weiteren zugeordneten Kontakt hat, wird auch die Firma gelöscht. Um beim Import das Entstehen von Dubletten zu vermeiden, sollten Sie die Kriterien für den Dublettencheck an Ihre Erfordernisse und Daten anpassen. 180 Import von Daten Klicken Sie auf die Schaltfläche "Kriterien für Dublettencheck bearbeiten". Es öffnet sich eine SQL-Datei. Im Abschnitt "Benutzerkonfiguration" passen Sie die entsprechende Passage an, indem Sie die Kommentarzeichen "- - " vor die Zeile setzten, die NICHT gelten soll, und die Kommentarzeichen "- - " bei derjenigen Zeile entfernen, die gelten soll. Beispiel: Kriterien für "Firma + Straße + Postfach + PLZ + PostfachPLZ ist aktiv (…) -- Feldliste der Tabelle "Companies" -- Kundennummer -- SET @CompanyDupeList = '[CustomerNo]'; -- Firmenname + Straße + Postfach + PLZ + PLZP SET @CompanyDupeList = '[Company], [Street], [POBox], [ZIP], [ZIPPOBox]'; (…) Klicken Sie auf die Schaltfläche "Aufteilung aktivieren" um die Änderungen zu übernehmen. Wählen Sie Datei > Importieren mit Abgleich und konfigurieren Sie einen Abgleich ohne die Schlüsselfelder für den Abgleich zu definieren (die Schlüsselfelder werden bereits über die Schaltfläche "Kriterien für Dublettencheck bearbeiten" definiert). Weitere Informationen zur Definition siehe Kapitel "Import von Daten". Für Outlook kann alternativ über die Schaltfläche "Outlook-Abgleich durchführen" eine für die Outlook-Standardfelder vorkonfigurierte Abgleichvorlage ausgeführt werden. 12.3 Import von Daten Über Daten > Importieren werden Daten aus einer Quelle in eine Ansicht kopiert. Da die Felder der Quelldatei nicht unbedingt mit den Feldern der Zieldatei übereinstimmen, muss beim Import definiert werden, welche der Felder miteinander verknüpft werden sollen. Die Verknüpfungen zwischen den Feldern in Quell- und Zieldatenbank können automatisch oder manuell vorgenommen werden. Das durch den Assistenten eingestellte Format können Sie speichern, und ist damit unter "Eigene Formate" auswählbar und sofort ausführbar. Formatwahl Wählen Sie den Menüpunkt Daten > Importieren um den Import-Assistenten zu starten. Eine Vielzahl verschiedener Text- und Datenbankformate können importiert werden. Sie finden die Formate im Import-Assistenten aufgelistet. ▪ Über den Eintrag "Datenquellen (ODBC) kann aus Datenquellen importiert werden, für die ein ODBC-Treiber installiert ist (z.B. Access, cobra Adress PLUS, MS 181 Import, Export und Abgleich SQL, Oracle, Sybase SQL). Siehe auch Abschnitt "Spezialfall: Importformat ODBC und Access". ▪ Die Importformate Excel, Outlook, Tobit David InfoCenter haben eine unterstützte maximale Zeichenfeldlänge von 255 Zeichen und Notizfelder bis max. 8 MB Größe. ▪ Beim Text-Import (feste oder variable Spaltenbreiten) versucht der Import-Assistent, das Format (Spalten- und Zeilentrennzeichen sowie die Einzelspalten) anhand der angegebenen Quelldatei selbst herauszufinden. ▪ Beim Import von Telefon-CDs erhalten Sie einen Hinweis zum Export von Daten aus der entsprechenden Anwendung, da der vorherige Export Voraussetzung ist, um Daten importieren zu können. Sofern Sie den Export schon durchgeführt haben, können Sie mit "Weiter" bestätigen, ansonsten öffnen Sie nun die TelefonCD-Anwendung. Dort suchen bzw. wählen Sie die gewünschten Daten aus und exportieren diese gemäß den Anweisungen des Import-Assistenten aus der Telefon-CD, bevor Sie mit dem Import beginnen. Hinweis: Sie können Daten auch direkt mit dem SQL Server-Import/Export-Assistenten im SQL Server Management Studio importieren. Die Liste verfügbarer Anbieter enthält die folgenden Datenquellen: SQL Server, Flatfiles, Microsoft Access, 182 Import von Daten Microsoft Excel. Um den Assistenten zu starten erweitern Sie Datenbanken, klicken Sie mit der rechten Maustaste auf eine Datenbank, zeigen Sie auf Tasks, und klicken Sie dann auf Daten importieren oder Daten exportieren. Mit dem Assistenten können auch eine Zieldatenbank und Zieltabellen erstellt werden. Wenn Sie jedoch mehrere Datenbanken, Tabellen oder andere Datenbankobjekte kopieren müssen, verwenden Sie stattdessen den Assistenten zum Kopieren von Datenbanken. Wählen Sie das gewünschte Importformat oder die Applikation aus und bestätigen Sie mit "Weiter>". Tipp: Wenn Sie ein eigenes Format ausführen, können Sie dieses auch gleich anwenden (Schaltfläche "Ausführen"). Ansonsten ermöglicht Ihnen der Assistent, die Definition nachträglich zu verändern oder unter neuem Namen abzuspeichern. Datenquelle auswählen Wählen Sie im folgenden Dialog die Quelldatenbank aus. Sie erhalten dabei bei den meisten Formaten eine Vorschau des Inhalts. Bei Text- und Exceldateien werden auch die Platzhalter %PRJDIR% (Projektverzeichnis), %APPDIR% (cRM-Installationsverzeichnis) und %TEMP% (lokales Windows Temp-Verzeichnis) unterstützt. 183 Import, Export und Abgleich Spezialfall: Importformat Excel Wenn Sie das Format Excel wählen, wird ein weiterer Dialog geöffnet. Über diesen Dialog können Sie die Excel-Datei und ggf. den Datenbereich auswählen: 184 Wählen Sie über die Schaltfläche "Öffnen" die Excel-Datei aus. Import von Daten Standardmäßig wird der Datenbereich automatisch ausgelesen, d.h. es werden alle Spalten eingelesen, bei denen in der ersten Zeile ein Eintrag vorhanden ist. Dann stoppt der Import jedoch bei der ersten leeren Zeile. Außerdem darf die Zelle A1 nicht leer sein. Über die Schaltfläche "Eigenschaften" können Sie den Datenbereich, der eingelesen werden soll, selbst bestimmen. Aktivieren Sie dafür die Option "Datenbereich explizit definieren" und geben die Excel-Koordinaten an. Dabei haben Sie verschiedene Möglichkeiten: ▪ Fixer Datenbereich, z.B. A1 bis R5000: Es werden alle Daten ab Zeile 1 bis zur Zeile 5000 und von Spalte A bis Spalte R ausgelesen. ▪ Variables Zeilenende, z.B. A1 bis R: Es werden alle Daten ab Zeile 1 bis zur ersten nicht-leeren Zeile und von Spalte A bis Spalte R ausgelesen. ▪ Variabler Zeilenanfang, z.B. A bis R5000: Es werden alle Daten ab der ersten nichtleeren Zeile bis Zeile 5000 und von Spalte A bis Spalte R ausgelesen. Wenn Sie die Option "Erste Zeile enthält Daten" aktivieren, werden die Feldinhalte der ersten Zeile nicht als Feldbezeichnungen verwendet sondern als Daten importiert. In diesem Fall erhalten die Spalten die Bezeichnung (A, B, C, ...). Spezialfall: Importformat ODBC und Access Wenn Sie das Format ODBC oder Access wählen, wird ein weiterer Dialog geöffnet. Über diesen Dialog muss in mehreren Einzelschritten die ODBC-Datenquelle angelegt werden. Um eine neue Datenquelle anzulegen, wählen Sie ODBC-Admin. Im Dialog "ODBC-Datenquellen-Administrator" wählen Sie "Hinzufügen" um eine neue Datenquelle anzulegen. 185 Import, Export und Abgleich Wählen Sie den entsprechenden Treiber aus, z.B. Microsoft Access-Treiber. Im folgenden Dialog wählen Sie die Datenquelle aus, bei einer Access-Datenbank erfolgt dies über die Schaltfläche "Auswählen". Geben Sie zusätzlich einen Datenquellennamen an. Bestätigen Sie die Auswahl mit OK und bestätigen Sie auch den Dialog "ODBC-Datenquellen-Administrator" mit OK. 186 Import von Daten Zurück im Dialog "Datenquelle auswählen" klicken Sie die Schaltfläche "Aktualisieren". In der Liste der Datenbanken wird die neu angelegte Datenquelle nun gelistet, in diesem Beispiel die Accessdatenbank "Adressen". Wählen Sie die Datenquelle aus. In einigen Fällen werden Username und Passwort verlangt. Sollten Sie keines vergeben haben, so bestätigen Sie den Eingabe-Dialog einfach mit OK. Feldverknüpfung Da die Felder der Quelldatei nicht unbedingt mit den Feldern der Zieldatei übereinstimmen, muss im nächsten Dialog definiert werden, welche der Felder miteinander verknüpft werden sollen. 187 Import, Export und Abgleich Die Verknüpfungen zwischen den Feldern in Quell- und Zieldatenbank können automatisch oder manuell vorgenommen werden. Dabei kann der Name des zu importierenden Feldes direkt eingegeben werden, es muss dafür nicht extra der Formel-Assistent aufgerufen werden. ▪ Feldinhalte werden automatisch abgeschnitten, so dass auch Datensätze importiert werden können, wenn das Zielfeld eine kürzere Feldlänge hat. Sofern Feldinhalte zu lang waren und abgeschnitten werden mussten, wird dies in einem Protokoll am Ende des Imports angezeigt. ▪ Meist werden sie als ersten Schritt den größten Teil der Arbeit dem Assistenten überlassen: über die Schaltfläche "Auto-Verknüpfung" versucht der Assistent, anhand von Feldnamen die Felder der Quell- und Zieldatei automatisch zu verknüpfen. Schon vorhandenen Verknüpfungen werden dabei nicht überschrieben. Felder, für die keine Entsprechung gefunden wird, können Sie anschließend manuell verknüpfen. Natürlich können Sie auch unerwünschte Verknüpfungen nachträglich ändern. ▪ Bei unterschiedlichen Feldtypen (Zahl, Zeichen, Datum usw.) wendet die Auto-Verknüpfung Konvertierungsformeln an – bitte kontrollieren Sie die Formeln, ob diese in Ihrem Falle Sinn machen. 188 Import von Daten Beispiel: Beim Import in ein logisches Feld (mögliche Werte: True, False) wird automatisch die Konvertierungsformel «StrPos('1Tt', Left$(Feldname,1))>=0» angewendet. Damit wird das Feld auf "True" gesetzt, wenn das erste Zeichen im Quellfeld "1", "T", oder "t" ist. Wenn in Ihrem Fall ein "x" für "True" steht, ändern Sie die Formel entsprechend ab, z.B. «StrPos('x', Left$(Feldname,1))>=0» Für alle (noch leeren) Felder in Ihrer Datenbank, in die Sie Werte importieren möchten, müssen Sie nun die folgenden Schritte durchführen: ▪ Markieren Sie die Zeile mit dem gewünschten Zielfeld und klicken Sie auf die dazugehörige Spalte "Quellfeld oder -formel". Nun können Sie direkt ein Feld der Quelldatenbank aussuchen. ▪ Alternativ können Sie über den zweitobersten Eintrag "Formel..." den Formelassistenten aufrufen. Über den Formelassistenten können Sie festen Text, Bedingungen, Feldverknüpfungen oder Teile von Feldinhalten als Inhalt definieren. Beispiel: Val(Alias$(Aktivitätstyp,"eMail=1|Brief=5")) Um Werte beim Import wechseln, z.B. soll für das Feld "Aktivitätstyp" der Wert "eMail" in die Zahl "1" und der Wert "Brief" in die Zahl "5" gewechselt werden. ▪ Beachten Sie, dass Verknüpfungen zwischen Feldern unterschiedlichen Typs zwar möglich sind, jedoch im Einzelfall nicht immer zum gewünschten Ergebnis führen müssen. So macht eine Verknüpfung eines Bemerkungsfeldes mit einem numerischen Feld wenig Sinn. Dies gilt speziell für die Typen "Zeichen", "Numerisch", "Bemerkung" und "Datum". Wenn Sie die Autoverknüpfung wählen, werden die unterschiedlichen Feldtypen wenn möglich konvertiert. ▪ Felder vom Typ 'Erfassungsbenutzer', 'Änderungsbenutzer', 'Erfassungsdatum', 'Änderungsdatum' können mit Feldern aus der fremden Datenquelle belegt werden. Bleiben sie unverknüpft oder ist der zu importierende Wert leer, dann wird der aktuelle Benutzer bzw. das aktuelle Datum eingetragen. Initiell werden diese Felder im Assistenten nicht verknüpft. ▪ Im Datenfilter unten können Sie eine Formel eingeben, über die die zu importierenden Datensätze eingeschränkt werden können – es werden nur die Datensätze importiert, für die die Bedingung zutrifft. Wenn die Formel leer ist, bedeutet dies den Import aller Datensätze der Quelldatenbank. Import von Codes (Kategorien) Beim Import in ein Codefeld werden die zugehörigen Code-Bezeichnungen automatisch gesetzt. In der Importdatei müssen die Bezeichnungen mit Komma oder Semikolon getrennt sein, also z.B. "Weihnachtskarte, Newsletter". Sofern beim Import eine unbekannte Codebezeichnung gefunden wird, können sie über einen Dialog entscheiden wie unbekannte Code-Bezeichnungen verarbeitet werden sollen: 189 Import, Export und Abgleich ▪ Alle unbekannten Code-Bezeichnungen ignorieren. ▪ Alle unbekannten Code-Bezeichnungen hinzufügen. Damit werden unbekannte CodeBezeichnungen automatisch in den Ansichteneigenschaften hinzugefügt. Es wird dabei die erste freie Stelle verwendet. Bitte beachten Sie, dass dann im Anschluss an den Import die Projektdatei gespeichert werden muss. Sie benötigen dazu das Benutzerrecht "Konfiguration des Projektes ändern" und/oder entsprechende Schreibrechte in das Projektverzeichnis. Falls das Projekt nicht gespeichert werden kann, wird eine 'CodeImport....txt'- Datei im Dokumenten-Ordner erzeugt, so dass man über die Ansichten-Eigenschaften die neu generierten Codebezeichnungen nachträglich importieren kann. ▪ Importvorgang abbrechen. Felder für das Fehlerprotokoll auswählen Im folgenden Dialog wählen Sie die Felder aus, die einem eventuellen Fehlerprotokoll angezeigt werden sollen, um den Datensatz nachträglich zu finden. Aus Gründen der Übersichtlichkeit empfehlen wir max. 3 Felder. Namensvergabe für das Format Das durch den Assistenten eingestellte Format können Sie speichern, und ist damit unter "Eigene Formate" auswählbar und sofort ausführbar. Im folgenden Dialog können Sie dafür einen Namen festlegen. Falls die Vorlage nicht abgespeichert werden soll, lassen Sie das Namensfeld einfach leer. Vorlagen sind auch hilfreich, wenn Sie nur annähernd auf die beteiligten Datenbanken passen. In der Regel ist es weniger Aufwand, eine bestehende Vorlage anzupassen, als sämtliche Verknüpfungen neu festzulegen. Die Vorlagen werden im jeweiligen Anwendungsdaten-Verzeichnis abgespeichert, d.h. Sie sind nur für den jeweiligen Ersteller unter "Eigene Formate" auswählbar und direkt ausführbar. Um die Vorlage allen Benutzern des Projekts zur Verfügung zu stellen, aktivieren Sie die entsprechende Option. Dann wird die Vorlage in das Projektverzeichnis gespeichert und ist unter "Eigene Formate > global" auswählbar. 190 Export von Daten Start des Imports Im folgenden Dialog erhalten Sie eine Zusammenfassung. Wenn Sie diese bestätigen, startet der Import. Auf diese Seite gelangen Sie direkt, wenn Sie bei der Formatauswahl (auf der ersten Seite des Assistenten) ein von Ihnen erstelltes Format aus den "Benutzerdefinierte Formaten" markiert haben und die Schaltfläche 'Ausführen' wählen. Sofern in Quelldatenbank und Zieldatenbank Datensätze gleichen Inhalts vorhanden sind, so werden diese nicht überschrieben, sondern hinzugefügt. Es ist daher möglich, dass nach dem Import doppelte Einträge vorhanden sind. Wir empfehlen Ihnen, anschließend eine Dublettenprüfung durchzuführen oder die Daten über den Abgleich einzulesen. 12.4 Export von Daten Über Daten > Exportieren können Sie Datensätze in ein anderes Dateiformat oder eine Applikation exportieren. Besteht ein Filter, so werden nur die im aktuellen Filter ausgewählten Datensätze exportiert, besteht kein Filter werden alle Datensätze exportiert. Es stehen Ihnen alle Felder der aktuellen Ansicht und alle Felder von denjenigen Ansichten zur Verfügung, die direkt über eine 1:1-Relation verknüpft sind. Für den gleichzeitigen hierarchischen Export aller zugehörigen Datensätze, die über eine 1:N-Relation verknüpft sind, empfehlen wir den Export entweder über die SQL Server Integration Services (SIS) oder 191 Import, Export und Abgleich über eine selbstdefinierte SQL Datenbanksicht. Alternativ können Sie die Daten auch über ein Script via ADO exportieren. Formatwahl Wählen Sie den Menüpunkt Daten > Exportieren um den Export-Assistenten zu starten. Eine Vielzahl verschiedener Text- und Datenbankformate können exportiert werden. Sie finden die Formate im Export-Assistenten aufgelistet. Über den Eintrag "Datenquellen" kann in Datenquellen exportiert werden, für die ein ODBC-Treiber installiert ist (z.B. SQL Server, Oracle, Sybase SQL, Access). Wählen Sie das gewünschte Exportformat und bestätigen Sie mit "Weiter>". Feldauswahl und Feldverknüpfung Analog zum Import muss beim Export definiert werden, welche der Felder miteinander verknüpft werden sollen, da die Felder der Quelldatei nicht unbedingt mit den Feldern der Zieldatei übereinstimmen. Die Verknüpfungen zwischen den Feldern in Quell- und Zieldatenbank können automatisch oder manuell vorgenommen werden. 192 Export von Daten Über die Schaltflächen im oberen Teil des Dialogs können Sie die Spaltenreihenfolge ändern, Spalten die nicht exportiert werden sollen löschen, Spalten bearbeiten, neue Spalten anhängen (nicht beim Outlook-Export) und den Formelassistent aufrufen, mit dessen Hilfe Sie eine Formel definieren können. (z.B. um Felder zu verbinden, wie Vorname und Name). Um mehrere Spalten zu selektieren halten Sie UMSCHALT-Taste gedrückt. Über die Option links oben können Sie auch die physikalischen Feldnamen anstelle der Feldaliasse exportieren. Hinweis: Es werden maximal 1MB große Feldinhalte exportiert. Notizen und Codefelder Bitte beachten Sie, dass Felder vom Typ "Notizen" Zeilenumbrüche enthalten können. Da Umbrüche in diversen Zielformaten als Trennzeichen zwischen Datensätzen verwendet werden, sollten Sie als Zielformat ein Datenbankformat oder ein benutzerdefiniertes Format mit Spalteneinrahmung und Spalten-Separator wählen. Formatierte Notizen werden im HTML-Format exportiert; mit der Funktion HTMLToPlainText() können diese in unformatierten Text konvertiert werden. 193 Import, Export und Abgleich Für den Export von Codefeldern steht Ihnen in den Projekteinstellungen (Konfigurieren > Projekt > Einstellungen) die Option "Codebeschreibungen bei Druck und Export" zur Verfügung. Bei aktivierter Option werden beim Export die Beschreibungen im Klartext ausgegeben, wie etwa "Weihnachtskarte". Ist die Option nicht markiert, wird statt der Beschreibung nur die Codenummer ausgegeben, wie zum Beispiel "0010101". Namensvergabe für das Format Das durch den Assistenten eingestellte Format können Sie speichern, und ist damit unter den "Eigene Formate" auswählbar und sofort ausführbar. Im folgenden Dialog können Sie dafür einen Namen und eine Beschreibung festlegen. Falls die Vorlage nicht abgespeichert werden soll, lassen Sie das Namensfeld einfach leer. Vorlagen sind auch hilfreich, wenn Sie nur annähernd auf die beteiligten Datenbanken passen. In der Regel ist es weniger Aufwand, eine bestehende Vorlage anzupassen, als sämtliche Verknüpfungen neu festzulegen. Die Vorlagen werden im jeweiligen Anwendungsdaten-Verzeichnis abgespeichert, d.h. Sie sind nur für den jeweiligen Ersteller unter "Eigene Formate" auswählbar und direkt ausführbar. Um die Vorlage allen Benutzern des Projekts zur Verfügung zu stellen, aktivieren Sie die entsprechende Option. Dann wird die Vorlage in das Projektverzeichnis gespeichert und ist unter "Eigene Formate > global" auswählbar. Zieldatei auswählen Im folgenden Dialog geben Sie an, in welche Datei oder Datenbank die Daten exportiert werden sollen. Bei Text- und Exceldateien werden auch die Platzhalter %PRJDIR% (Projektverzeichnis), %APPDIR% (cRM-Installationsverzeichnis), %TEMP% (lokales Windows Temp-Verzeichnis), %USERPROFILE% und %Personal% (Benutzerverzeichnis) unterstützt. Spezialfall: Excel Wenn Sie die Daten in eine Excel-Datei exportieren möchten, öffnet automatisch der Dialog "Speichern unter". Wählen Sie entweder eine bestehende Excel-Datei aus oder geben Sie im Feld "Dateiname" einen neuen Excel-Dateinamen an (z.B. "Adressen"). Sofern Sie eine bestehende Excel-Datei auswählen, wird diese ersetzt. 194 Im folgenden Dialog "Datenquelle auswählen" geben Sie im Feld "Arbeitsmappe" einen Namen für die Arbeitsmappe an, in die die Daten exportiert werden sollen (z.B. "Tabelle1") bzw. wählen eine vorhandene Arbeitsmappe aus. Abgleich von Daten Zieldatei fest in Vorlage speichern Anschließend können Sie auswählen ob dieser Dateiname fest mit der Vorlage gespeichert werden soll, oder ob immer ein Auswahldialog für den Namen der Exportdatei erscheinen soll. Start des Exports Im folgenden Dialog erhalten Sie eine Zusammenfassung. Wenn Sie diese bestätigen, startet der Export; sobald er beendet ist, erhalten Sie eine Meldung über die erfolgreiche Durchführung. Auf diese Seite gelangen Sie direkt, wenn Sie bei der Formatauswahl (auf der ersten Seite des Assistenten) ein von Ihnen erstelltes Format in "Eigene Formate" selektieren und die Schaltfläche "Ausführen" wählen. 12.5 Abgleich von Daten Die Abgleichfunktion ist hilfreich, um beim Import von Daten aus externen Quellen (z.B. aus einer Excel-Datei) die Entstehung von Dubletten zu vermeiden oder bestehende Daten zu aktualisieren. Der Abgleich wird immer auf alle Datensätze einer Ansicht angewendet, ein evtl. aktiver Filter wird ignoriert. Beachten Sie auch die Informationen im Kapitel "Replikation". Hinweise ▪ Da sich die bei einem Datenabgleich vorgenommenen Änderungen nicht rückgängig machen lassen, sollten Sie zuvor unbedingt eine Sicherung der Datenbank vornehmen! ▪ Die Einträge in den verwendeten Feldern sollten die gleiche Schreibweise aufweisen. So sollte beispielsweise die Straßenbezeichnung einheitlich sein - nicht mal "Edisonstr.", "Edisonstrasse" oder "Edisonstraße". Hier sollten die Benutzer bei Bedarf über 195 Import, Export und Abgleich eine unternehmensweite, verbindliche Regelung zur Schreibweise von Adressen unterstützt werden. Beim Abgleich von Daten fungiert die aktuelle Ansicht als Ziel (="Haupt-Datenbank"), die andere Datenquelle (="Neben-Datenbank") fungiert als Quelle. Die aktuelle Ansicht wird durch den Abgleich mit der Quelle aktualisiert und/oder ergänzt. ▪ In der mitgelieferten Solution "Large" steht Ihnen die Ansicht "Adressen" zur Verfügung. In diese Ansicht können flache Adressbestände (z.B. aus Outlook oder Excel) importiert werden. Der cRM teilt die Datensätze vollautomatisch in Firmen und Kontakte auf und verknüpft diese. Weitere Informationen finden Sie unter "Import von Adressen" im Kapitel "Relationales Importieren". Formatwahl und Datenquelle auswählen Wählen Sie in der entsprechenden Ansicht den Menüpunkt Daten > Importieren mit Abgleich um den Abgleich-Assistenten zu starten. Der Abgleich kann mit einer Vielzahl verschiedener Text- und Datenbankformate erfolgen. Sie finden die Formate im Abgleich-Assistenten aufgelistet. Wählen Sie das gewünschte Abgleichformat und bestätigen Sie mit "Weiter>". Tipp: Der Abgleich mit Outlook-Kontakte kann in Form eines Vollabgleich durchgeführt werden. Die Adressen werden also durch den Abgleich synchronisiert. Wählen Sie dazu das Abgleichformat Outlook > Outlook-Kontakte. Dabei müssen Sie u.U. eine Sicherheitsabfrage ("Eine externe Anwendung versucht auf Ihr Adressbuch zuzugreifen...") bestätigen. Der Abgleich-Assistent ist in einigen Dialogen identisch mit dem Import-Assistenten. Lesen Sie daher den Abschnitt für die Durchführung des Imports durch, dieser ist Voraussetzung für den Abgleich. Zuordnung der Schlüsselfelder Entscheidend für den Abgleich sind die Schlüsselfelder, die zuerst definiert werden müssen. Es muss schließlich bestimmt werden, welchem Datensatz in der Quelle welcher Datensatz in der Ansicht entspricht. Hierzu dienen die Schlüsselfelder. Über die Schaltfläche "Neu" können Sie Schlüsselfelder einfügen. Die Reihenfolge ist nicht relevant, da alle Schlüsselfelder in den ersten bei "Länge" angegebenen Zeichen übereinstimmen müssen. Der Assistent versucht beim Einfügen eines neuen Schlüsselfeldes gleich das dazu passende Feld der Neben-DB (Quelle) zu bestimmen. 196 Abgleich von Daten Bei der Wahl der Schlüsselfelder sollten Sie unbedingt darauf achten, die richtigen Felder auszuwählen. Entsprechend der Aufgabenstellung sollten Sie nur solche Felder wählen, die in ihrer Kombination einen Datensatz eindeutig identifizieren. Ansonsten können Dateninkonsistenzen entstehen! Dabei werden derzeit ausschließlich direkt in der Ansicht vorhandene Felder (keine 1:1 Felder) unterstützt. Tipp: In jedem Falle sollten Sie die Eindeutigkeit Ihrer Schlüsselfelder prüfen, indem Sie in der Hauptdatenbank eine Dublettenkontrolle (Filtern > Dublettenprüfung) mit den Schlüsselfeldern durchführen. Wenn hierbei noch Dubletten gefunden werden, die eigentlich keine sind, ist Ihr Schlüssel nicht eindeutig. In diesem Falle müssen Sie entweder die betreffenden Datensätze oder den Schlüssel so ändern, dass der Schlüssel eindeutig ist! In den meisten Fällen müssen Sie auf eine Kombination von 2 oder mehr Feldern zurückgreifen, um einen Datensatz eindeutig zu bestimmen. Gute Kandidaten sind hier Felder wie Firma, Name, Kundennummer und Straße. Bei der Wahl der Schlüsselfelder sollten Sie zudem darauf achten, dass sich Ziel und Quelle in diesen Feldern möglichst nicht unterscheiden, auch nicht in der Schreibweise. Sonst können die zusammengehörigen Datensätze natürlich nicht korrekt zugeordnet werden. 197 Import, Export und Abgleich Riskant ist beispielsweise ein Schlüssel aus den Feldern FIRMA, NAME und TELEFON, da sich Telefonnummern häufig ändern. Beispiel: Sie haben FIRMA, NAME und TELEFON als Schlüsselfeld gewählt. Bei Ihren 4000 Datensätzen hat sich bei einem Datensatz die Telefonnummer geändert: Hr. Schmidt von der combit GmbH hat nun die Telefon-Nr. 07731/906010 anstelle der 07731/906020. Wenn Sie die Quelldatenbank mit der Zieldatenbank abgleichen, wird ein neuer Datensatz für Hrn. Schmidt, combit GmbH, Telefon-Nr. 07731/906020 angelegt, da sich die Schlüsselfelder unterscheiden. Der Datensatz für Hrn. Schmidt, combit GmbH, Telefon-Nr. 07731/906010 bleibt unverändert, da der Abgleich anhand der Schlüsselfelder in der Zieldatenbank den Datensatz der Quelldatenbank nicht gefunden hat. Die Feldverknüpfung Analog zum Import muss beim Abgleich definiert werden, welche der Felder miteinander verknüpft werden sollen, da die Felder der Quelldatei nicht unbedingt mit den Feldern der Zieldatei übereinstimmen. Die Verknüpfungen zwischen den Feldern in Quell- und Zieldatenbank können automatisch oder manuell vorgenommen werden. Dabei kann der Name des abzugleichenden Feldes direkt eingegeben werden, es muss dafür nicht extra der Formel-Assistent aufgerufen werden. Feldinhalte werden automatisch abgeschnitten, so dass auch Datensätze abgeglichen werden können, wenn das Zielfeld eine kürzere Feldlänge hat. Sofern Feldinhalte zu lang waren und abgeschnitten werden mussten, wird dies in einem Protokoll am Ende des Abgleichs angezeigt. Gegenüber dem Feldverknüpfungsdialog des Imports ist eine weitere Spalte hinzugekommen: die Abgleichregel. Für jedes Abgleichfeld können Sie die Abgleichregel bestimmen. Selektieren Sie dazu das entsprechende Abgleichfeld aus der Liste und wählen Sie die Abgleichregel. Wenn Sie eine Abgleichregel ändern können Sie entscheiden, ob diese Änderung für alle anderen gleich lautenden Regeln durchgeführt werden soll. Damit lässt sich mit zwei Klicks die Grundstrategie des Abgleichs (Haben die Daten der Haupt- oder der Nebendatenbank Priorität) komfortabel ändern. Folgende Abgleichregeln stehen zur Auswahl: ▪ Regel.NebenDB_wennHauptDB_leer: Es werden nur Felder importiert, die in der Hauptdatenbank noch nicht gefüllt sind. Diese Regel ist (abgesehen von Bemerkungsfeldern) die Standard-Abgleichregel. So können keinerlei Daten der Hauptdatenbank "verloren" gehen und der Anwendungsfall, dass lediglich Daten "angereichert" bzw. neue Datensätze unter Vermeidung von Dubletten importiert werden sollen, wird so direkt abgedeckt. ▪ Regel.NebenDB_wenn_nicht_leer: Werden für das Feld Unterschiede zwischen Hauptund Nebendatenbank gefunden, so werden automatisch die Angaben aus der Nebendatenbank in die Hauptdatenbank übernommen. Einzige Ausnahme: wenn das Feld in 198 Abgleich von Daten der Nebendatenbank leer ist, wird der Inhalt in der Hauptdatenbank nicht gelöscht. So können die Daten der Hauptdatenbank aktualisiert werden, ein vorhandener Wert wird aber nicht durch einen leeren Feldinhalt überschrieben. ▪ Regel.NebenDB: Werden für das Feld Unterschiede zwischen Haupt- und Nebendatenbank gefunden, so werden automatisch die Angaben aus der Nebendatenbank in die Hauptdatenbank übernommen. ▪ Regel.Additiv: In der Nebendatenbank gefundene Änderungen werden automatisch dem Feld in der Hauptdatenbank hinzugefügt (angehängt). Der bisherige Inhalt des Zielfeldes bleibt dabei erhalten. Ein Hinzufügen ist jedoch nur solange möglich, wie im Zielfeld noch Platz ist. Damit empfiehlt sich diese Option vor allem für Bemerkungsfelder. Bei Feldern die mit dieser Regel abgeglichen werden, sollten Sie vermeiden, in der Hauptdatenbank Passagen aus dem betreffenden Feld zu löschen oder neue einzufügen – neuen Text anzuhängen ist aber selbstverständlich erlaubt! Beim Abgleich werden die beiden Inhalte in Haupt- und Nebendatenbank verglichen. Ab dem ersten gefundenen Unterschied (das wäre die Stelle, an der Sie in der Hauptdatenbank etwas gelöscht haben) wird der Inhalt der Nebendatenbank an den der Hauptdatenbank angehängt, so dass alle Einträge, die nach einer solchen Modifikation stehen, dann doppelt vorkämen. ▪ Regel.HauptDB: Der Inhalt wird nur bei neu angelegten Datensätzen geschrieben. Bei Datensätzen die durch den Abgleich in irgendeiner Art geändert/abgeglichen werden, findet keine Änderung des Feldes statt. ▪ Regel.Auswahl: Bei Unterschieden in den Feldinhalten können Sie über einen Dialog entscheiden, welcher Inhalt genommen wird (und das Ergebnis noch modifizieren) ▪ Regel.Auswahl_wenn_nicht_leer: Wie "Regel.Auswahl", nur werden leere Felder der Nebendatenbank ignoriert. ▪ Formel: Sie können auch Formeln für die Abgleichregeln definieren (dies ist auch der Grund, weshalb es Regel.HauptDB überhaupt gibt, falls Sie sich das schon gefragt haben). Beispiel: Entscheidung anhand Feldlänge, das längere Feld "überschreibt" das Kürzere: "if(len(atrim$(HauptDB.BEMERKUNG)) > len(atrim$(BEMERKUNG)), Regel.HauptDB, Regel.NebenDB)" Der Datenfilter unten im Dialog bezieht sich auf die Daten der Neben-Datenbank, folglich werden nur die Datensätze abgeglichen, auf die die Filterbedingung zutrifft. Wenn der Filterausdruck leer ist, werden alle Datensätze abgeglichen. Anzeigefelder auswählen Im folgenden Dialog können diejenigen Felder ausgewählt werden, die bei der Abgleichabfrage (Abgleichregel "Regel.Auswahl..."), der Statistik und in einem eventuellen Fehlerprotokoll angezeigt werden sollen. Meist bietet es sich an, hier die Schlüsselfelder auszuwählen. Aus Gründen der Übersichtlichkeit empfehlen sich max. 3 Felder. 199 Import, Export und Abgleich Aktion bei einem neuen Datensatz In diesem Dialog entscheiden Sie wie Datensätze, die nur in der Nebendatenbank, aber nicht in der Hauptdatenbank vorkommen, verarbeitet werden. ▪ Bei jedem neuen Datensatz manuell entscheiden, ob er eingefügt oder ignoriert werden soll. ▪ Einen neuen Datensatz automatisch importieren. ▪ Neue Datensätze niemals importieren, es werden somit nur bereits existierende Datensätze abgeglichen. Abgleichsart (nur Outlook - Abgleich) Der folgende Dialog erscheint nur beim Outlook-Abgleich und ermöglicht Ihnen festzulegen, ob ein Vollabgleich, also ein Import mit nachfolgendem Export durchgeführt werden soll. Wenn Sie die Option "Ausführung muss noch vom Benutzer bestätigt werden" aktivieren, muss auch bei einem automatischen Abgleich die Durchführung bestätigt werden – dies ermöglicht einen Statistiklauf. Feldzuordnung für Re-Export (nur Outlook - Abgleich) Folgerichtig erscheint, sofern im vorigen Dialog auch der Export erlaubt wurde, der übliche Feldzuordnungsdialog, diesmal aber andersherum: die Nebendatenbank stellt die Zielfelder! Besonders zu beachten ist hier der Datenfilter: er arbeitet auf den Feldern der Hauptdatenbank und beschreibt, welche Datensätze re-exportiert werden. Namensvergabe für das Format Das durch den Assistenten eingestellte Format können Sie speichern lassen, und ist damit unter "Eigene Formate" auswählbar und sofort ausführbar. Im folgenden Dialog können Sie dafür einen Namen festlegen. Falls die Vorlage nicht abgespeichert werden soll, lassen Sie das Namensfeld einfach leer. Vorlagen sind auch hilfreich, wenn Sie nur annähernd auf die beteiligten Datenbanken passen. In der Regel ist es weniger Aufwand, eine bestehende Vorlage anzupassen, als sämtliche Verknüpfungen neu festzulegen. Die Vorlagen werden im jeweiligen Anwendungsdaten-Verzeichnis abgespeichert, d.h. Sie sind nur für den jeweiligen Ersteller unter "Eigene Formate" auswählbar und direkt ausführbar. Um die Vorlage allen Benutzern des Projekts zur Verfügung zu stellen, aktivieren Sie die entsprechende Option. Dann wird die Vorlage in das Projektverzeichnis gespeichert und ist unter "Eigene Formate > global" auswählbar. Start des Abgleichs und Statistiklauf Im folgenden Dialog erhalten Sie eine Zusammenfassung. 200 Abgleich von Daten Wenn Sie diese mit "Start" bestätigen, startet der Abgleich. Auf diese Seite gelangen Sie direkt, wenn Sie bei der Formatauswahl (auf der ersten Seite des Assistenten) ein von Ihnen erstelltes Format aus den "Eigenen Formaten" markiert haben und die Schaltfläche "Ausführen" wählen. Zuvor können Sie die Genauigkeit Ihrer Eingaben überprüfen, indem Sie einen Statistiklauf durchführen lassen. Über die Schaltfläche "Statistiklauf" können Sie den Abgleich vor dem eigentlichen Start simulieren. Als Ergebnis erhalten Sie eine Abgleichstatistik mit Anzahl der Änderungen und Unterschiede. Ein Statistiklauf ist zur Kontrolle des gewählten Schlüssels dringend zu empfehlen. Anhand der gefundenen Unterschiede können Sie überschlagen, ob das Ergebnis für Ihre Datenbanken plausibel ist. Datenbankabgleich mit manueller Auswahl Sofern Sie für manche Felder als Abgleichverfahren die manuelle Auswahl (Regel.Auswahl oder Regel.Auswahl_wenn_nicht_leer) gewählt haben, werden Unterschiede in einem Dialog angezeigt. Neben den Feldern mit den Feldinhalten aus Haupt- und Nebendatenbank finden Sie jeweils eine Schaltfläche "->Resultat". Damit können Sie den jeweiligen Inhalt in das Feld "Resultat" übernehmen. Als Voreinstellung wird der Inhalt aus der Hauptdatenbank 201 Import, Export und Abgleich genommen. Sie können das Resultat dort auch noch bearbeiten, d.h. Ergänzungen hinzufügen oder noch etwas ändern oder löschen. 202 Bestätigen Sie das Resultat mit OK um mit dem Abgleich fortzufahren. "Abbrechen" beendet den gesamten Abgleich! Allgemein 13. Konfiguration Projekt Ein Projekt basiert auf einer Datenbank und einem Projektverzeichnis mit Projektdatei (Dateiendung 'crm') und Ansichtsdateien (für jede Ansicht eine Eingabemasken-Datei (Dateiendung 'dli') und Listen- und Containerkonfigurationsdatei (Dateiendung 'vlc')). Projekt-Informationen stehen Ihnen als cRM.Project-Variablen in Druckvorlage, Übernahmemaske und Eingabemaske zur Verfügung (Weitere Informationen siehe auch "FormelEditor verwenden" im Kapitel "Konfiguration Allgemein"). Bitte beachten: Bei einer Replikation wird die Synchronisation von Konfigurationseinstellungen der Projektdatei nicht unterstützt (z.B. aktivierte Codefeldeinträge, neu angelegte Codefeldeinträge, Navigationsstruktur, Projektfilter). 13.1 Allgemein Projekt öffnen Um ein Projekt zu öffnen, wählen Sie Datei > Öffnen. Wählen Sie eine Projektdatei aus (Dateiendung 'crm'). Öffnen Sie das Solution-Center und wählen sie ein Projekt aus. Für WebAccess bereitstellen Über Datei > Information > Für WebAccess bereitstellen kann ein Projekt für den Zugriff per WebAccess erstellt werden. Weitere Informationen siehe "Für WebAccess bereitstellen" in Kapitel "Voraussetzungen und Installation". Firmenstammdaten Über Datei > Information > Firmenstammdaten können für das Projekt zentral Firmenstammdaten hinterlegt werden (z.B. Firmenbezeichnung, Firmenanschrift, Steuer-Nr., Firmenlogo). Diese Informationen stehen Ihnen als cRM.Project.Company-Variablen in Druckvorlage, Übernahmemaske und Eingabemaske zur Verfügung (Weitere Informationen siehe auch "Formel-Editor verwenden" im Kapitel "Konfiguration Allgemein"). Das Firmenlogo wird zudem in der mitgelieferten Info-Zentrale angezeigt. Getrennte Datenbestände (Mandantenfähigkeit) Eine mandantenorientierte Datenhaltung ist möglich, d.h. Sie können mehrere Mandanten, also Kunden oder Unternehmensbereiche verwalten, ohne dass diese gegenseitigen Einblick in die Daten haben. Je nach Anforderung sind unterschiedliche Szenarien denkbar: 1. Komplett getrennte Daten 203 Konfiguration Projekt 2. a) Getrennte Solutions mit gemeinsamer Datenbank: Mandanten-Zuordnung über ein Feld und Zugriffssteuerung über Projekt- und Datensatzrechte. b) Komplett getrennte Kundendaten über getrennte Solutions mit unterschiedlichen Tabellen in derselben Datenbank. Lookup-Tabellen wie "Richtungsarten" etc. können gemeinsam sein. Gemeinsame Kundendaten a) Getrennte Solutions mit gemeinsamer Datenbank: Mandanten-Zuordnung über ein Feld und Zugriffssteuerung über Projekt- und Datensatzrechte. b) Eine gemeinsame Solution mit gemeinsamer Datenbank und jeder Mandant sieht nur "seine" Kundendaten: Ein Projekt mit Auswahl des Mandanten nach Login. Die Auswahl des Mandanten erfolgt über eine Dialogabfrage (Script mit Variable "cRM.Project.Session.Client"). Diese Variable kann dann in den Satzrechten verwendet werden. Beispiel: Setzen der Variable per Dialog im Ereignis "Projekt wurde geöffnet" sClient = InputBox("Bitte Mandant-Name eingeben", "Mandant Login", "") cRM.CurrentProject.SetSessionProperty "Client", sClient 3. Bitte beachten Sie u.a. folgende Einschränkungen: a) Datensatzverweise (z.B. Terminverwaltung, Verweis per eMail etc.) funktionieren nur, wenn das Projekt geöffnet ist, in dem der Verweis erzeugt wurde. b) Die Anruferkennung erfolgt immer für das gerade geöffnete Projekt. c) Im eMail Autopilot muss das gewünschte Projekt im Script angegeben werden. d) Bei der Konfiguration von eMailClient-Add-In und LDAP-Server kann jeweils nur ein Projekt konfiguriert werden. e) Sofern per Satzrechte die Datensätze "anderer" Mandaten ausgeblendet sind, werden diese Datensätze nicht "gesehen". 13.2 Mit Projekten arbeiten Projekt reorganisieren Sie können das Projekt reorganisieren um die Geschwindigkeit und den Speicherverbrauch der Anwendung zu verbessern. Wählen Sie dazu Datei > Information > Reorganisieren. Dabei werden folgende Schritte generell ausgeführt: ▪ Ansichtenkonfiguration auf Integrität prüfen ▪ Primärschlüssel aller Ansichten auf Korrektheit prüfen ▪ Indizes für Ansichten und Termin-/Aufgabenverwaltung neu erstellen 204 Mit Projekten arbeiten Die folgenden durchzuführenden Schritte können zusätzlich ausgewählt werden: ▪ Datenbank-Schema auf Korrektheit prüfen und Cache erstellen. ▪ Konfigurationsdateien bereinigen (es werden u.a. nicht verwendete Spaltenkonfigurationen bei Containern/Übersichtslisten entfernt). ▪ Datenbanktrigger gemäß der aktuellen Konfiguration neu erzeugen. ▪ Relationen zu denjenigen Ansichten löschen, die nicht (mehr) im Projekt vorhanden sind bzw. deren Verknüpfungsfelder nicht (mehr) vorhanden sind. ▪ Bei Sofortberichten diejenigen Berechtigungen (Benutzer/Gruppen) löschen, die nicht (mehr) vorhanden sind. ▪ Bei Filterausdrücken diejenigen Berechtigungen (Benutzer/Gruppen) löschen, die nicht (mehr) vorhanden sind. Projekt wiederherstellen Um ein mitgeliefertes Projekt wiederherzustellen oder auf einem neuen Server neu anzuhängen gehen Sie folgendermaßen vor: 1. Im Projektverzeichnis finden Sie ein zip-Archiv mit allen notwendigen Dateien, z.B. Contacts.zip für unser Beispielprojekt "Contacts". Entpacken Sie dieses in das gewünschte Verzeichnis. 2. Über ein Datenbankkonfigurationswerkzeug (z.B. Microsoft SQL Server Management Studio oder pgAdmin) erstellen Sie eine neue, leere Datenbank. Im MS SQL Server klicken Sie dazu im Objekt-Explorer mit der rechten Maustaste auf "Datenbanken", und wählen dann im Kontextmenü "Neue Datenbank". Geben Sie im Feld "Datenbankname" einen noch nicht verwendeten Namen an, z.B. "combit_Contacts". 3. MS SQL: Öffnen Sie die SQL-Datenbankdatei (z.B. combit_Contacts.sql) aus dem Projektverzeichnis. Wählen Sie in der Symbolleiste in der Auswahlliste der verfügbaren Datenbanken die neu angelegte Datenbank "combit_Contacts". Klicken Sie dann auf "Ausführen". PostgreSQL: Klicken Sie Rechts auf die neu angelegte Datenbank und wählen "Wiederherstellen". Öffnen Sie dann die Backup-Datenbankdatei (z.B. combit_Contacts.backup) aus dem Projektverzeichnis. Klicken Sie dann auf "OK". Projekt portieren Mit dem Assistenten zur Projektdistribution können Sie Projekte (inkl. SQL Datenbank, Projektdatei, Eingabemaskendefinitionen und Spaltenkonfigurationen) portieren. Das Programm zur Projektdistribution starten Sie über Hilfe > Tools > Solution-Distribution. Wählen Sie Projekt distributieren um eine zip-Datei (inkl. SQL-Datenbank-Sicherung, Projektdatei, Eingabemaskendefinitionen, Spaltenkonfiguration, Verzeichnisse im Projektordner) zu erzeugen. Dazu geben Sie im Folgedialog die Anmeldedaten des SQLServers an, die Projektdatei (Dateiendung *.crm) und den Namen der zip-Datei. 205 Konfiguration Projekt Bitte beachten: Alle weiteren Dateien müssen manuell dem zip-Archiv hinzugefügt werden, also z.B. benutzerspezifische Export/Importvorlagen und Dateien an anderen Speicherorten. Wählen Sie Projekt wiederherstellen um den Inhalt des zip-Archivs (Projektdatei, Eingabemaskendefinitionen, Spaltenkonfigurationen und alle weiteren enthaltenen Dateien und Ordner) im gewünschten Verzeichnis zu speichern und die Datenbank auf dem Datenbankserver anzuhängen. Sofern bereits eine Datenbank mit diesem Namen existiert, wird diese überschrieben. Projekt kopieren Möchten Sie ein Projekt unter anderem Namen abspeichern, wählen Sie Datei > Speichern unter. Damit werden die Projektdatei, Eingabemaskendefinitionen, Spaltenkonfigurationen und alle Unterordner in das gewählte Verzeichnis gespeichert. Um die Datenbank zu kopieren benötigen Sie ein Datenbankkonfigurationswerkzeug (z.B. Microsoft SQL Server Management Studio (MSSMS) oder pgAdmin von PostgreSQL). Zum Kopieren einer bestehenden Datenbank erstellen Sie zuerst eine Sicherungsdatei, indem Sie im Objekt-Explorer im MSSMS mit der rechten Maustaste auf die gewünschte Datenbank klicken, und dann im Kontextmenü "Tasks > Sichern" wählen. Überprüfen Sie die Optionen und starten Sie die Erstellung der Sicherungsdatei. Zum Wiederherstellen unter neuem Namen klicken Sie dann im Objekt-Explorer im MSSMS mit der rechten Maustaste auf "Datenbanken", und wählen im Kontextmenü "Datenbank wiederherstellen" aus. Geben Sie im Feld "In Datenbank" einen noch nicht verwendeten Namen an, z.B. "combit_MeineFirma". Achtung! Sollte der Datenbankname bereits vergeben sein wird die vorhandene Datenbank ersetzt! Wählen Sie dann unter "Aus Datenbank" oder "Von Medium" die Sicherung aus. Stellen Sie sicher, dass die Checkbox bei "Wiederherstellen" aktiviert ist. Hinweis: Sie können Daten auch direkt mit dem SQL Server-Import/Export-Assistenten im SQL Server Management Studio austauschen. Erweitern Sie Datenbanken, klicken Sie mit der rechten Maustaste auf eine Datenbank, zeigen Sie auf Tasks, und klicken Sie dann auf Daten importieren oder Daten exportieren. Mit dem Assistenten können auch eine Zieldatenbank und Zieltabellen erstellt werden. Wenn Sie jedoch mehrere Datenbanken, Tabellen oder andere Datenbankobjekte kopieren müssen, verwenden Sie stattdessen den Assistenten zum Kopieren von Datenbanken. 206 Um dem kopierten Projekt anschließend diese kopierte Datenbank zuzuordnen, wählen Sie Datei > Information > Eigenschaften. Mit Projekten arbeiten Bitte beachten: Bei "Speichern unter" wird keine neue Projekt-ID vergeben, d.h. für dieses Projekt gelten weiterhin alle für das kopierte Projekt eingestellten Rechte und Konfigurationseinstellungen. Änderungen wirken sich somit auch automatisch immer auf alle Projekte mit dieser ID aus. Wenn dies nicht gewollt ist, sollten Sie eine neue ID vergeben. Um für das kopierte Projekt eine neue ID zu vergeben gehen Sie folgendermaßen vor: 1. Über Datei > Neu ein neues Projekt erstellen. 2. Die Projektkonfiguration über Datei > Information > Eigenschaften öffnen. 3. Die Projekt-ID aus dem Feld ID kopieren. 4. Die Projektdatei (Dateiendung *.crm im Projektverzeichnis) mit einem Editor öffnen und die ID manuell ändern: <item name="ID">a6609731da5f4d168a537a6f8f0dec50</item> <item name="Name">Contacts</item> <item name="Description">Contacts</item> <item name="DBName">combit_Contacts</item> Projekt neu erstellen Um ein neues Projekt anzulegen, wählen Sie Datei > Neu. Geben Sie einen Namen für das neue Projekt an. Dieser wird auch in der Titelzeile des Programmfensters angezeigt. Wählen Sie im Dialog "Projekt Konfiguration" die SQL-Datenbank aus. ▪ Um eine neue, leere Datenbank auszuwählen, müssen Sie eine solche vorher erstellen. Zum Erstellen benötigen Sie ein Datenbankkonfigurationswerkzeug (z.B. Microsoft SQL Server Management Studio oder pgAdmin von PostgreSQL). Um eine neue Datenbank zu erstellen, klicken Sie im Objekt-Explorer im MS SQL Server Management Studio mit der rechten Maustaste auf "Datenbanken", und wählen Sie dann im Kontextmenü "Neue Datenbank" aus. Geben Sie dann im Feld "Datenbankname" einen noch nicht verwendeten Namen an, z.B. "combit_MeineFirma". ▪ Um eine bestehende Datenbank zu kopieren, benötigen Sie ebenfalls ein Datenbankkonfigurationswerkzeug. Weitere Informationen zum Kopieren einer Datenbank finden Sie im Abschnitt "Projekt kopieren" in diesem Kapitel. Im folgenden Dialog (nur bei MS SQL Server) können Sie dann auswählen, wie Sie fortfahren möchten: ▪ Ansichten automatisch basierend auf der bestehenden Struktur der Datenbank vordefinieren: Es werden für alle vorhandenen Datenbanktabellen Ansichten erstellt und etwaige vorhandene Constraints in Relationen umgesetzt. Diese Funktion ist nützlich, um die Datenbank einer anderen Anwendung zu übernehmen. 207 Konfiguration Projekt ▪ Ansichten aus einem anderen Projekt übernehmen. Startet den Assistenten für den Projekt-Import. Siehe folgenden Abschnitt. ▪ Ansichten manuell anlegen. Legt ein Benutzer ein neues Projekt an, werden ihm automatisch alle projektspezifischen Rechte für dieses Projekt explizit gewährt. Schließlich soll er anschließend dieses Projekt auch bearbeiten können. Ob andere Benutzer auf dieses Projekt zugreifen dürfen, hängt davon ab, ob sie entweder Mitglied der Gruppe "Administratoren" sind, das allgemeine Recht "Mit unbekanntem Projekt arbeiten" gewährt bekommen haben oder ob ihnen ein Administrator bereits explizit die Rechte für dieses Projekt gegeben hat. Projekt importieren Über Datei > Information > Projekt-Import können Ansichten, Sofortberichte, Filter, Sortierungen, Eingabemasken, Ereignisse u.ä. aus einem anderen Projekt übernommen werden. Diverse Nacharbeiten können noch notwendig werden, z.B. das Anlegen der Relationen in verknüpften Ansichten oder diverse Einstellungen auf dem Datenbankserver (Constraints, spezielle Indizes u.ä.). Wählen Sie die Projektdatei, aus der Elemente importiert werden sollen. Im linken Fenster wählen Sie über die Checkboxen diejenigen Elemente aus, die Sie importieren möchten. 208 Projekteigenschaften ▪ Sie können die Ansichten aufklappen um auszuwählen, ob bestimmte Konfigurationseinstellungen übernommen werden sollen. ▪ Sofern eine Ansicht bereits in Ihrem Projekt vorhanden ist, stehen folgende Möglichkeiten zur Auswahl: ▪ ▪ Ansicht (auch physikalisch) um neue Felder ergänzen, d.h. die Tabellenstruktur wird erweitert. ▪ Ansichteneigenschaften nicht übernehmen. ▪ Ansicht insgesamt nicht übernehmen. Wenn Sie eine Ansicht mit 1:N-verknüpften Ansichten auswählen, können Sie diese verknüpften Ansichten ebenfalls automatisch auswählen lassen. 13.3 Projekteigenschaften Die Projektkonfiguration kann über Datei > Information > Eigenschaften aufgerufen werden. Eigenschaften Auf der Registerkarte "Eigenschaften" legen Sie die Projekteigenschaften fest. Die Projekteigenschaften werden in der combit Relationship Manager Projektdatei (Dateiendung *.crm) gespeichert. ▪ Im Feld Datenbank wählen Sie die Datenbank aus, auf der das Projekt basieren soll. Der zugehörige Datenbank-Server wird über Datei > Optionen > Datenbank Anmeldung konfiguriert. 209 Konfiguration Projekt ▪ Es kann ein Name und Titel angegeben werden. Der Name wird in der Titelzeile der Anwendung angezeigt, sofern das Feld Titel leer ist. Der Name wird außerdem für die Speicherung von Einstellungen verwendet. ▪ Die ID des Projekts wird automatisch erstellt. Über die ID werden projektspezifische Rechte und Konfigurationseinstellungen in der System-Datenbank verwaltet. ▪ Die Anzahl der Ansichten ist wichtig wenn Sie die Standard Edition oder Professional Edition einsetzen. In diesen Editionen ist die max. Anzahl der Ansichten auf 30 bzw. 80 limitiert. ▪ Bei der Beschreibung können Sie alle für Sie relevanten Informationen eingeben. Sollten Sie mit mehreren Projekten arbeiten, haben Sie damit die Möglichkeit, diese schnell zu unterscheiden. ▪ Ansichten der Benutzerverwaltung erzeugen: Über diese Schaltfläche werden in der Datenbank Datenbanksichten erzeugt, die auf die Benutzerverwaltung verweisen. Zudem werden Ansichten im aktuellen Projekt angelegt, die auf diesen Datenbanksichten basieren. Diese Ansichten können nur lesend verwendet werden, um bspw. Relationen von Kunden zu Benutzern zu definieren oder Benutzer und ihre Rechte auszudrucken. Datenbankserverseitig müssen Sie das Recht haben, Datenbanksichten auf der Datenbank erzeugen zu dürfen. Hinweis: Die Datenbanksichten greifen unter PostgreSQL über DBLINK auf die combit Systemdatenbank zu. Einstellungen Auf der Registerkarte "Einstellungen" finden sie diverse Projekteinstellungen. ▪ Über die Optionen Codebeschreibungen bei Druck und Export und/oder Codebeschreibungen bei Übernahmemasken und Mailvorlagen werden die Beschreibungen der gesetzten Codeattribute im Klartext ausgegeben, z.B. "Weihnachtskarte". ▪ Im Feld Info-Zentrale können Sie den Pfad zu einer zentralen Info-Ansicht angeben, die als Informationsportal dienen soll. Dabei kann es sich um eine HTML-Seite oder eine Internet-/Intranetseite handeln. Geben Sie den Pfad über den Formel-Editor ein, z.B. cRM.Project.Path + "\InfoZentrale\index.html" oder http://intranet.combit.net. Dabei haben Sie auch Zugriff auf die Benutzer- und Projektvariablen um in Abhängigkeit der Feldinhalte unterschiedliche Seiten anzuzeigen. Der Zugriff auf das cRM Applikationsobjekt erfolgt innerhalb eines Scripts über das window.external Objekt. Sie können nun wie in normalen Scripten mit allen cRM OLE Objekten arbeiten. Set ocRM = window.external 210 Navigationsstruktur Tipp: Um Informationen in der HTML Ansicht zu "speichern" oder über mehrere HTML Seiten hinweg zu erhalten, stehen Ihnen im cRM Projekt-Objekt die Methoden SetUserProperty() und GetUserProperty() zur Verfügung. Hierüber können Werte persistent gespeichert und geladen werden. ▪ Im Bereich Telefonie kann für 2 Ansichten die Anruferkennung aktiviert werden. Weitere Informationen finden Sie unter "Rufnummernerkennung" im Kapitel "Telefonieren und Anrufliste". ▪ Im Bereich Dokumenten Management System kann ein DMS ausgewählt werden um die Dokumente der Dokumentenverwaltung über ein DMS zu verwalten. Weitere Informationen finden Sie unter "Dokumentenverwaltung" im Kapitel "Konfiguration Ansichten". Unterstützte DMS siehe Kapitel "Anbindung an Dokumenten Management Systeme (DMS)". 13.4 Navigationsstruktur Die Navigationsstruktur können Sie durch das Erstellen von Ordnern und das Kopieren von Ansichten übersichtlich halten. Die Struktur kann dabei frei angepasst werden, und neue Hierarchien lassen sich nach Wunsch über das Kontextmenü einfügen. Die Einträge lassen sich per Drag & Drop beliebig anordnen und frei benennen. Leere Ordner (aufgrund von fehlenden Rechten für die enthaltenen Ansichten) werden nicht angezeigt. Diese Anordnung wird benutzerübergreifend für jedes Projekt gespeichert. Die Konfiguration erfolgt über Datei > Information > Navigationsstruktur in einem separaten Dialog. 211 Konfiguration Projekt Zur Konfiguration der Liste stehen verschiedene Funktionen zur Verfügung: ▪ Verschieben: Ansichten und Ordner verschieben (auch per Drag & Drop). ▪ Neuen Ordner anlegen: Zur Einführung von Hierarchien können zusätzlich zu den Ansichten auch Ordner angelegt werden. Geben Sie einen Namen für den Ordner ein, und drücken Sie dann die EINGABETASTE. ▪ Ordner umbenennen: Ansichten können nicht umbenannt werden. ▪ Kopieren: Ordner (inkl. Ansichten) und Ansichten duplizieren. ▪ Löschen: Ordner und duplizierte Ansichten löschen. ▪ Zurücksetzen: Alle Änderungen der Navigationsstruktur gehen verloren. 13.5 Datenbankstruktur Die Datenbankstruktur kann über Datei > Information > Datenbankstruktur definiert werden. Sie können Tabellen und Felder anlegen, ändern und löschen. Falls der Benutzer derzeit nicht alleiniger, exklusiver Benutzer der Datenbank ist, kommt beim Beenden des Dialoges eine Warnung. Hier wird dem Benutzer ermöglicht, die Änderungen entweder sofort durchzuführen oder auf exklusiven Zugriff zu warten. Hinweis: Zum Ändern der Datenbankstruktur benötigt der angemeldete Datenbankbenutzer die entsprechenden Rechte. Weitere Informationen zum Datenbankbenutzer siehe auch "Benutzer- und Sicherheitseinstellungen" in Kapitel "Voraussetzungen und Installation". Ein Datenbankkonfigurationswerkzeug (z.B. Microsoft SQL Server Management Studio oder pgAdmin von PostgreSQL) ist nur für erweiterte Funktionen notwendig, wie z.B. zum Erstellen von Sichten (Views), der Definition von Einschränkungen (Constraints), Primärschlüsseländerungen oder Umordnen der Feldreihenfolge. Beachten Sie auch die Informationen für "Kaskadiertes Löschen und Updaten" im Kapitel "Konfiguration Ansichten". Datenbanktabelle erstellen Wählen Sie Datei > Information > Datenbankstruktur um den Dialog zur Konfiguration der Datenbankstruktur zu öffnen. 212 Datenbankstruktur Wählen Sie neben dem Eingabefeld Datenbanktabelle die Schaltfläche "Neu" um eine neue Datenbanktabelle auf dem Datenbankserver anzulegen. Die Tabelle wird dabei dem dbo-Schema zugeordnet (z.B. dbo.Contacts). Tipp: Schema ändern im MSSQL Management Studio: Rechtsklick auf Tabelle > Entwerfen > F4 drücken für das Eigenschaftsfenster > im Feld Schema ein neues Schema auswählen. Sofern Sie eine bestehende Datenbanktabelle kopieren möchten, wählen Sie diese aus und duplizieren diese über die Schaltfläche "Datenbanktabelle kopieren". Wählen Sie die Schaltfläche "Löschen" um eine Datenbanktabelle zu entfernen. Wenn ein Löschen fehlschlägt, löschen Sie die Tabellen direkt im Datenbankkonfigurationswerkzeug. Dabei erhalten Sie weitere Informationen warum ein Löschen nicht möglich ist (z.B. wenn bestimmte Abhängigkeiten existieren). Hinweis: Wenn eine Datenbanktabelle direkt über ein Datenbankkonfigurationswerkzeug angelegt wird, ist ein Neustart der Anwendung notwendig, damit diese Tabelle in der Ansichtskonfiguration auswählbar ist. Wir empfehlen beim MS SQL Server als max. Zeichenlänge aller Felder pro Tabelle 8.060 Zeichen. Siehe auch https://msdn.microsoft.com/de-de/library/ms190969.aspx Datenbanksicht erstellen Eine Datenbanksicht (View) ist eine virtuelle Tabelle in einem Datenbanksystem. Diese virtuelle Tabelle wird über eine im Datenbankmanagementsystem (DBMS) gespeicherte Abfrage definiert. Wann immer diese Datenbanksicht benutzt wird, wird diese zuvor durch das Datenbankmanagementsystem berechnet. Eine Datenbanksicht stellt sozusagen einen Alias für eine Abfrage dar. Zum Erstellen einer Sicht klicken Sie im Objekt-Explorer im MS SQL Server mit der rechten Maustaste auf "Sichten", und wählen Sie dann im Kontextmenü "Neue Sicht" aus. Entwerfen Sie die Sicht so, wie Sie eine SELECT-Abfrage entwerfen würden. Aufgabe einer Datenbanksicht kann sein, den Zugriff auf Tabellen anderer Datenbanken zu ermöglichen, den Zugriff auf verteilte Daten zahlreicher Tabellen zu vereinfachen oder Berechnungen durchzuführen. Ein Nachteil von Datenbanksichten kann sein, dass die Komplexität der dahinter liegenden Abfrage unterschätzt wird. Der Aufruf einer Datenbanksicht 213 Konfiguration Projekt kann zu sehr aufwändigen Abfragen führen und der unbedachte Einsatz solcher dann zu erheblichen Performanceproblemen. Beispiel: Abfrage für Datenbanksicht zur Summenbildung (Umsatz Vorjahr) SELECT "CompanyID", SUM("Total") AS "Turnover" FROM "SalesDocuments" WHERE ("Type" = '3') AND (YEAR("Date") = (YEAR(CURRENT_TIMESTAMP) - 1)) GROUP BY "CompanyID" ORDER BY "Turnover" DESC Datenbankfelder Wählen Sie Datei > Information > Datenbankstruktur um den Dialog zur Konfiguration der Datenbankstruktur zu öffnen. Alternativ öffnen Sie diesen Dialog für eine spezifische Datenbanktabelle über Rechtsklick auf die entsprechende Ansicht und Auswahl von Tabellenstruktur ändern im Kontextmenü. 214 Wählen Sie über der Tabelle Felder die Schaltfläche "Neu" um ein neues Feld anzulegen. Datenbankstruktur Hinweis: Neu angelegte Felder sind in der Listenansicht/in Containern initiell ausgeblendet. Um neue Felder in der jeweiligen Tabelle anzuzeigen, klicken Sie mit der rechten Maustaste auf die Kopfzeile der Tabelle und wählen Konfigurieren > Layout und Spalten. Über Löschen können Sie Felder aus der Datenbanktabelle entfernen. Klicken Sie in ein Feld um die Feldeigenschaften zu bearbeiten. ▪ Unter dem Feldnamen kann das Feld angesprochen und identifiziert werden. Ein Feldname darf nur einmal pro Tabelle vergeben werden. Hinweis: Physikalische Feldnamen in Tabellen dürfen nur alphanumerische Zeichen, also 'a'...'z', 'A'...'Z', '0'...'9', Umlaute und '_' enthalten. Zahlen dürfen dabei jedoch nicht an erster Stelle stehen. ▪ Der Feldtyp SQL gibt an, welche Art von Daten in das Feld gespeichert werden darf. Die genaue Bedeutung der einzelnen Datentypen entnehmen Sie bitte der Dokumentation Ihres Datenbanksystems. Eine Beschreibung der wichtigsten Datentypen finden Sie im Anhang im Kapitel "Datentypen". ▪ Die Feldgröße bestimmt bei Zeichenfeldern die maximale Anzahl an Zeichen an, die in dem Feld gespeichert werden können. ▪ Bei numerischen Feldern gibt die Eigenschaft Genauigkeit die maximale Anzahl an Ziffern an und Nachkommastellen die maximale Anzahl an Ziffern rechts vom Dezimaltrennzeichen. Beispiel: Die Zahl 123,45 hat eine Genauigkeit von 5 und 2 Dezimalstellen. ▪ NULL-Werte erlaubt: Ist diese Option aktiviert, muss in diesem Feld keine Eingabe stattfinden. Bitte beachten Sie, dass Sie diese Option nur deaktivieren können, wenn noch keine Daten mit NULL-Werten für dieses Feld vorhanden sind. Andernfalls wird beim Beenden des Dialogs eine entsprechende Meldung angezeigt. ▪ Schlüsselfeld: In jeder Tabelle kann nur ein (Primär-)Schlüsselfeld definiert werden (z.B. ID). Die Option kann nur dann auf ein Feld angewandt werden, wenn noch kein Schlüsselfeld in der Tabelle definiert wurde. Zum Ändern eines bestehenden Schlüsselfeldes benötigen Sie ein Datenbank-Konfigurationswerkzeug (z.B. Microsoft SQL Server Management Studio, pgAdmin). Hinweise: Legen Sie für jede Tabelle generell ein Primärschlüsselfeld an. Wir empfehlen dabei den Feldtyp "uniqueidentifier". In der Ansichtskonfiguration 215 Konfiguration Projekt weisen Sie diesem Feld den internen Feldtyp "Datensatz ID" zu. Für die Datensatz-ID legen Sie unter PostgreSQL ein Feld mit der Feldlänge 32 an. Nur Ansichten mit einer Datensatz-ID sind im WebAccess verfügbar. Indizes Wie mit einem Index in einem Buch kann der Datenbankserver mit einem Index in einer Datenbank schnell bestimmte Informationen in einer Tabelle oder einer indizierten Sicht finden. Ein Index enthält Schlüssel, die aus einer oder mehreren Spalten in der Tabelle oder Sicht erstellt werden. Durch das Erstellen gut durchdachter Indizes können Sie die Leistung von Datenbankabfragen und Anwendungen erheblich steigern. Zum Erstellen eines Index klicken Sie im Objekt-Explorer im MS SQL Server mit der rechten Maustaste auf den Ordner "Indizes" unterhalb einer Tabelle, und wählen Sie dann im Kontextmenü "Neuer Index" aus. Alternativ erstellen Sie eine Sortierung in der Ansicht über Konfigurieren > Sortierungen. Informationen zum Entwerfen von Indizes finden Sie im Kapitel "Optimierung der Arbeitsgeschwindigkeit" und der Dokumentation Ihres Datenbankkonfigurationswerkzeugs. Wenn für ein Feld ein Index definiert wurde, kann dieses über "Konfiguration Tabellenstruktur" nicht gelöscht oder dessen Feldlänge geändert werden. Sie müssen vorher den Index im Datenbankkonfigurationswerkzeug löschen. Unicode Um Unicode-Zeichen in Feldern speichern zu können, müssen bei Verwendung des Microsoft SQL Servers die Zeichenfelder in der Datenbank zwingend vom Typ nchar, nvarchar bzw. ntext sein, anderenfalls konvertiert der Datenbankserver unter Umständen Zeichen, welche in der Standard-Codepage der Datenbank nicht darstellbar sind, stillschweigend in andere, dort darstellbare Zeichen, was ggf. zu ungewollten Ergebnissen führen kann. Ggf. können nicht alle Windows Schriftarten auch alle UNICODE Zeichen darstellen, d.h. es müssen hierfür zuerst noch entsprechende "Windows Language Packs" nachinstalliert werden, welche die Standard-Schriftarten entsprechend um Zeichen in der jeweiligen Sprache erweitern. Bei der Ausgabe von Datensätzen als PDF sollte in den Eigenschaften für das PDF Ausgabemedium bei "Schriftarteinbettung" die Option "CID Schriftarten" ausgewählt und fest in der Druckvorlage hinterlegt werden. Dies führt zwar u.U. zu größeren PDF-Dateigrößen, stellt aber sicher, dass etwaige Sonderzeichen auch im PDF korrekt dargestellt werden. Diese Einstellung ist bei allen neu erzeugten Druckvorlagen bereits die Standardeinstellung. Datenbank-Schema-Cache Zur Performance-Steigerung wird von der Anwendung die physikalische Datenbankstruktur in einem sog. Datenbank-Schema-Cache gespeichert. Dieser Datenbank-Schema-Cache 216 Datenbankstruktur wird beim Microsoft SQL Server Datenbanksystem nach jeglichen Datenbankstrukturänderungen (bzgl. Sichten, Tabellen, Spalten, Schlüssel, Einschränkungen) automatisch neu erstellt, sobald Sie die Anwendung beenden. Verwenden Sie PostgreSQL als Datenbanksystem, so müssen Sie bei Datenbankstrukturänderungen über ein Datenbank-Konfigurationswerkzeug wie pgAdmin die Neuerzeugung des Caches in der Anwendung über 'Projekt > Reorganisieren' mit einem anschließendem Anwendungsneustart forcieren, da die gemachten Änderungen ansonsten in der Anwendung nicht "sichtbar" werden. 217 Konfiguration Ansichten 14. Konfiguration Ansichten Eine Ansicht bezeichnet den "Blick" auf eine Datenbanktabelle oder eine Datenbanksicht. Den darin enthaltenen Feldern können erweiterte Funktionalitäten zugewiesen werden. Ansichten können untereinander relational verknüpft werden. Die Übersichtsliste, Eingabemaske, Berichts- und Webansicht sind verschiedene Darstellungsformen für die Daten einer Ansicht. Wenn Sie eine neue Datenbanktabelle erstellen wird automatisch die Ansicht erstellt und die Ansichtskonfiguration geöffnet. Weitere Informationen zum Erstellen einer Datenbanktabelle finden Sie unter "Datenbankstruktur" im Kapitel "Konfiguration Projekt" Um eine neue Ansicht zu erstellen, klicken Sie mit der rechten Maustaste in den Navigationsbereich und wählen "Neu" oder "Kopieren". Alternativ wählen Sie Datei > Information > Neue Ansicht erstellen. Speichern Sie Änderungen an Ansichten über Datei > Speichern. Um eine Ansicht zu löschen, klicken Sie mit der rechten Maustaste in den Navigationsbereich und wählen "Löschen". Bestehende Relationen werden dabei ungültig. Hinweis: In der Standard-Edition können Sie maximal 30 Ansichten und in der Professional-Edition maximal 150 Ansichten verwenden. Sollte die maximale Anzahl überschritten worden sein, kann das Projekt nicht gespeichert bzw. es können keine weiteren Ansichten geöffnet werden. Löschen Sie Ansichten um die maximale Anzahl zu erreichen bzw. zu unterschreiten. Die Anzahl der Ansichten finden Sie in den Projekt-Eigenschaften (siehe "Projekteigenschaften" in Kapitel "Konfiguration Projekt"). 14.1 Ansichtskonfiguration Jede Ansicht hat einen eigenen Konfigurationsdialog, in dem folgende Einstellungen vorgenommen werden können: 218 ▪ Zugrundeliegende Datenbanktabelle bzw. Datenbanksicht ▪ Datenbankfelder neu anlegen und löschen (öffnet Datenbankstruktur-Dialog) ▪ Feldalias und internen Feldtyp festlegen ▪ Relationen definieren ▪ Codes der Listenfelder definieren ▪ Dublettencheck aktivieren und konfigurieren ▪ Funktionsdefinitionen für Schaltflächenbelegung konfigurieren ▪ Automatische Nummernvergabe (Automatische Zähler) ▪ Autoprotokolle aktivieren und konfigurieren ▪ Dokumentenverwaltung einrichten Name und Datenbanktabelle/-sicht ▪ Aggregationsfelder ▪ Datensatz-Verweise konfigurieren ▪ Allgemeine Einstellungen Um den Dialog zur Ansichtskonfiguration zu öffnen, klicken Sie mit der rechten Maustaste in den Navigationsbereich und wählen "Eigenschaften". Alternativ wählen Sie Konfigurieren > Eigenschaften. 14.2 Name und Datenbanktabelle/-sicht Im Konfigurationsdialog bestimmen Sie einen innerhalb des Projektes eindeutigen Namen für diese Ansicht. Die maximale Länge beträgt 30 Zeichen. Als Name dürfen nur alphanumerische Zeichen, also 'a'...'z', 'A'...'Z', '0'...'9', Umlaute und '_' verwendet werden. Zahlen dürfen dabei jedoch nicht an erster Stelle stehen. Wählen Sie dann die Datenbanktabelle bzw. Datenbanksicht aus, die als Basis für die Ansicht dienen soll. Ansichten kann auch ein Symbol zugewiesen werden, das in der Navigation und auf den Tabs angezeigt wird. Weitere Informationen zum Erstellen oder Ändern einer Datenbanktabelle finden Sie unter "Datenbankstruktur" im Kapitel "Konfiguration Projekt". Hinweis: Wenn eine Datenbanktabelle direkt über ein Datenbankkonfigurationswerkzeug angelegt wird, ist ein Neustart der Anwendung notwendig, damit diese Tabelle in der Ansichtskonfiguration auswählbar ist. 14.3 Felder Auf der Registerkarte "Felder" werden alle zur Verfügung stehenden Felder für diese Ansicht gelistet. Sie können hier den Dialog zur Konfiguration der Datenbankstruktur öffnen als auch den Feldalias und internen Feldtyp definieren. Felder neu erstellen, ändern, löschen Über die entsprechenden Schaltflächen können Sie den Dialog zur Konfiguration der Datenbankstruktur öffnen. Wählen Sie über der Tabelle Felder die Schaltfläche "Neu" um ein neues Feld anzulegen. Über Löschen können Sie Felder aus der Datenbanktabelle entfernen. Klicken Sie in ein Feld um die Feldeigenschaften zu bearbeiten. 219 Konfiguration Ansichten Weitere Informationen finden Sie unter "Datenbankstruktur" in Kapitel "Konfiguration Projekt". Feldalias Für jedes Feld kann ein Feldalias vergeben werden, somit kann sich der in der Oberfläche und in den Dialogen angezeigte Name vom physikalischen Feldnamen unterscheiden. Dies ist besonders bei einer international gemeinsam genutzten Datenbank praktisch, wenn der physikalische Feldname z.B. in englischer Sprache definiert wurde. Somit kann in der Ansichtskonfiguration des deutschen Projekts ein deutscher Feldalias angegeben werden. Weitere Informationen zur Sprache der Benutzeroberfläche finden Sie im Kapitel "Konfiguration Allgemein". Über die Schaltfläche "Feldaliase automatisch setzen" können Sie alle Feldaliase in einem Schritt auf die jeweiligen Feldnamen setzen, alle Feldaliase löschen oder diese importieren/exportieren. Feldtyp intern Jeder Feldtyp hat besondere Eigenschaften, die z.B. die Inhalte des Kontextmenüs bestimmen. Daher sollten sie passend definiert werden. Nach der Selektion des Feldes und einem Klick in die Spalte "Feldtyp intern" öffnet sich die Auswahlliste. Wählen Sie dort den gewünschten Typ aus. 220 Felder In der folgenden Tabelle werden die internen Feldtypen näher erläutert. Eine Beschreibung der wichtigsten zugehörigen externen Feldtypen finden Sie im Anhang im Kapitel "Datentypen". Feldtyp intern Funktion Feldtyp extern (Feldgröße) Änderungsbenutzer Benutzer, der zuletzt eine Änderung am jeweiligen Datensatz vorgenommen hat. Der Inhalt wird automatisch gesetzt. Zeichen (20) Änderungsdatum Datum, an dem die letzte Änderung am jeweiligen Datensatz vorgenommen wurde. Datum mit Zeit Automatische Nummer Erlaubt die automatische Vergabe einer fortlaufenden Nummer. Zeichen Zahl Bankleitzahl Noch ohne Funktion. Belegverweis (FM) Erlaubt die Aufnahme von Verweisen auf combit factura manager Belege. Die Verweise müssen das Format "fmw://<Mandantname>/<Belegtyp>/<BelegNummer>" besitzen, erlaubte Werte für <Belegtyp> sind "AN", "AU", "RE", "LI" oder "BE" (Angebot, Auftrag, Rechnung, Lieferschein, Bestellung). Bundesland Noch ohne Funktion. Code Code-Attribute, d.h. hinterlegte Merkmale oder sogenannte "Stichwörter", die einem Datensatz zur Klassifizierung zugewiesen werden können. Zeichen (max. 999) Dateiverweis Erlaubt die automatische und manuelle Zuordnung von Dokumenten. Diese werden als Verweise auf die Originaldatei des Dateisystems gespeichert Zeichen Datensatz-ID Dieser Feldtyp kann nur einmal innerhalb einer Ansicht vergeben werden und dient als Primärschlüsselfeld. Der Inhalt (typischerweise eine global eindeutige ID) wird beim ersten Speichern des Datensatzes automatisch gesetzt. Dieser Feldtyp sollte in jeder Ansicht vergeben werden! Ein neuer Datensatz kann nach dem ersten Speichern sonst nicht angezeigt werden, da er in der Tabelle/Sicht nicht auffindbar ist. MSSQL:uniqueidentifier oder Zeichen PostgreSQL: char(32) 221 Konfiguration Ansichten Tipp: Verwenden Sie für das Primärschlüsselfeld zur Optimierung der Arbeitsgeschwindigkeit explizite Indizes Ihres Datenbanksystems (weitere Informationen finden Sie im Kapitel "Optimierung der Arbeitsgeschwindigkeit" im Anhang und in der Dokumentation Ihres Datenbanksystems). Datum Wenn es sich bei den Inhalten um reine Datumswerte handelt, die in Sortierungen oder Vergleichsoperationen verwendet werden sollen. Werden in der Eingabemaske mit einem Kalenderfeld angezeigt. Ein Klick mit der linken Maustaste öffnet einen Kalender, ein Klick mit der rechten Maustaste fügt das aktuelle Datum ein. Datum mit Zeit Datum mit Zeit Wenn es sich bei den Inhalten um reine Datumswerte und Uhrzeiten handelt, die in Sortierungen oder Vergleichsoperationen verwendet werden sollen, z.B. auch so genannte "Zeitstempel". Datum mit Zeit DMS ment Erlaubt die automatische und manuelle Zuordnung von Dokumenten, die in einem unterstützten Dokumentenmanagementsystem (DMS) gespeichert sind. Diese werden als Verweise auf das DMS gespeichert. Zeichen Beliebige (Binär-)Dateien, z.B. Dokumente, Bilder, Grafiken können direkt im Datenbanksystem abgelegt werden. Binär lang Doku- Eingebettete Datei MSSQL: varbinary(max) PostgreSQL: bytea Eingebettete Grafik Beliebige Bild-Dateien, z.B. Bilder, Grafiken können direkt im Datenbanksystem abgelegt und automatisch in der Eingabemaske angezeigt werden. Binär lang MSSQL: varbinary(max) PostgreSQL: bytea eMail Wie Zeichen, erlaubt außerdem die automatische Übernahme von eMail-Adressen. Zeichen Erfassungsbenutzer Benutzer, der den jeweiligen Datensatz erfasst hat. Benutzernamen können max. 20 Zeichen lang sein. Zeichen (20) 222 Felder Dies sollte hinsichtlich der Feldlänge berücksichtigt werden. Erfassungsdatum Datum, an dem der jeweilige Datensatz erfasst wurde. Der Inhalt wird automatisch gesetzt. Datum mit Zeit Global eindeutige ID Dieser Feldtyp kann mehrmals in einer Ansicht vergeben werden und dient typischerweise bei Relationen als Fremdschlüsselfeld. Der Inhalt (typischerweise eine global eindeutige ID) wird durch das Verknüpfen mit einem anderen Datensatz gesetzt. MSSQL:uniqueidentifier PostgreSQL: char(32) Tipp: Verwenden Sie für das Fremdschlüsselfeld zur Optimierung der Arbeitsgeschwindigkeit explizite Indizes Ihres Datenbanksystems (weitere Informationen finden Sie im Kapitel "Optimierung der Arbeitsgeschwindigkeit" im Anhang). Grafik Grafiken, die in der Eingabemaske angezeigt oder ausgedruckt werden sollen. Unterstützte Bildformate: JPG, GIF, PNG, PCD, WMF, BMP, DIB, RLE, PCX, TIF. Der Inhalt ist Pfad und Dateiname einer Grafikdatei. Zeichen Internet Wie Zeichen, erlaubt zusätzlich die automatische Ansteuerung von Internet Adressen. Zeichen Land Erlaubt die Darstellung der Länderflaggen in der Listenansicht bei Verwendung der 2-stelligen Länderkürzel der ISO 3166 (ALPHA-2). Eine Liste der Länderkürzel ist u.a. hier verfügbar: https://www.iso.org/obp/ui/. Länderflaggen werden auch bei der Verwendung der IATA Ländercodes, der internationalen Kfz-Länderkennzeichen und der internationalen (!) ausgeschriebenen Länderbezeichnungen dargestellt. In der Eingabemaske oder in Druckvorlagen kann der englische, ausgeschriebene Name mit der Formel «GetInfoFromCountry(Land)» angezeigt werden. Zeichen Logisch Ankreuzfelder (Checkboxen) die nur den Zustand WAHR/FALSCH kennen. Logisch MSSQL: bit PostgreSQL: bool 223 Konfiguration Ansichten Mobiltelefon Wie Zeichen, erlaubt außerdem die automatische Telefonwahl und den SMS-Versand im WebAccess mobil. Zeichen Notizen Wenn es sich bei den Inhalten um ausführliche Notizen oder Bemerkungen handelt. Ermöglicht einen Wortumbruch in einer mehrzeiligen Listendarstellung. Kann beliebige Zeichenketten enthalten. Zeichen lang Ermöglicht formatierte Notizen. Zeichen lang Hinweise: MSSQL: nvarchar(max) Notizen formatiert 224 1. In Übersichtslisten und Containern wird der Inhalt unformatiert dargestellt. 2. Der Inhalt steht in Druck- und Mailvorlagen im HTML-Format zur Verfügung. In Druckvorlagen verwenden Sie für die Ausgabe das HTML-Objekt. Bei Mailvorlagen im Text-Format kann mit ««HTMLToPlainText$(<Feldname>)»» der Inhalt in Text umgewandelt werden. 3. HTML verwendet einfache Leerschritte für die Darstellung von Tabulatoren. Dies ist zu beachten, sofern der Inhalt einer formatierten Notiz zwischenzeitlich über den cRM gespeichert wurde. Bei einem möglichen zurückgehen auf ein einfaches Notizfeld gehen diese Formatierungen entsprechend verloren. 4. Sollte es notwendig sein, eine formatierte Notiz zu einem späteren Zeitpunkt wieder auf ein gewöhnliches Notizfeld umzustellen, so kann es in der Eingabemaske zu folgender Darstellung führen: Das ist mein Text innerhalb des Bemerkungfeldes\\html:<p>Das ist <STRONG>mein</STRONG> Text innerhalb des Bemerkungfeldes</p>. Um dies entsprechend anzupassen kann man auf DatenbankEbene einen entsprechenden UPDATE-Befehl MSSQL: nvarchar(max) PostgreSQL: text PostgreSQL: text Felder auf die gewünschte Spalte mit Hilfe der mitgelieferten Funktion "cmbt_fct_GetPlainText" durchführen lassen (UPDATE [dbo].[TABELLE] SET [FELDNAME] = dbo.cmbt_fct_GetPlainText([FELDNAME])). Hiermit wird der entsprechende Teil hinter "\\html:" aus der Spalte entfernt, so dass nur noch der unformatierte Teil übrig bleibt. Einen späteren Wechsel auf formatierte Notiz enthält entsprechend keine Formatierungen mehr. Vor der Durchführung der Konvertierung sollten Sie die Datenbank sichern. 5. Für die Darstellung wird das Internet Explorer Control des Systems verwendet. Sofern hier z.B. Farb-Einstellungen (Text, Hintergrund) in den Internetoptionen des Internet Explorers eingestellt sind, wirken sich diese auch auf Felder vom Typ "Notizen formatiert" aus. Numerisch Wenn es sich bei den Inhalten um reine Zahlen handelt, die bei Sortierungen oder Vergleichsoperationen auch wie Zahlen behandelt werden sollen. Ort, Postfach, Postfach Postleitzahl, Postleitzahl, Straße Noch ohne Funktion. Symbol Erlaubt die Darstellung einer Symbol/Icon-Auswahlliste in der Eingabemaske. Zahl Wie Zeichen, erlaubt außerdem die automatische Telefonwahl per Rechtsklick. Zeichen Zeichen Beliebige Zeichenketten, die Buchstaben, Zahlen und Sonderzeichen enthalten können. Wenn es sich bei den Inhalten um Texteinträge handelt oder um Zahlen, bei denen Sortierungen und Vergleichsoperationen keine Rolle spielen bzw. wenn keiner der übrigen Feldtypen zutrifft. Zeichen Zeit Erlaubt die Darstellung von Uhrzeiten im Format hh:mm oder hh:mm:ssAM. Wenn es sich bei den Zeichen (mind. 5) Telefon, fax Tele- Zahl 225 Konfiguration Ansichten Inhalten um reine Uhrzeiten handelt, die in Sortierungen oder Vergleichsoperationen verwendet werden sollen. 14.4 Relationen Bei Relationen handelt es sich um Beziehungen zwischen jeweils zwei Ansichten. Diese Relationen definieren Sie in den Eigenschaften der beiden Ansichten. So können Sie beliebige Strukturen und Beziehungen festlegen, z.B. einer Firma verschiedene Ansprechpartner zuordnen. Beachten Sie beim Datenbankdesign, dass bis zu 2 Relationsebenen aufgelöst werden. Wenn Sie daher mehrere 1:N-Relationen definieren, z.B. in der Form Projekte > Anlagen > Stromzähler > Zählerstand, können Sie in der Ansicht "Zählerstand" nicht auf ein Feld (z.B. Projektnummer) in der Ansicht "Projekte" zugreifen. Nur ein Feld in der Ansicht "Anlagen" wäre erreichbar. Sofern Sie die Projektnummer in der Ansicht "Zählerstand" anzeigen möchten, können Sie dies z.B. über Sichten, Trigger oder Folgeverknüpfungen und Feldvoreinstellungen in der Eingabemaske realisieren. Relationen definieren Relationen definieren Sie auf der Registerkarte Relationen. 226 Relationen Anschließend stehen Ihnen dann im Eingabemasken Designer bei 1:1-Relationen die Schaltflächen "Datensatz auswählen" und "GeheZu", und bei 1:N-Relationen die entsprechenden Container zur Anzeige der verknüpften Datensätze zur Verfügung. Beachten Sie auch die Informationen unter "Optimierung der Arbeitsgeschwindigkeit" im "Anhang". Über die Schaltfläche "Neu" legen Sie eine neue Relation an. Wählen Sie unter "Feldname" das Verknüpfungsfeld der aktuellen Ansicht aus. ▪ Bei 1:1-Relationen ist dies i.d.R. ein Fremdschlüsselfeld, also ein Feld das den Primärschlüssel eines anderen Datensatzes aufnimmt. ▪ Bei 1:N-Relationen ist dies i.d.R. das Primärschlüsselfeld (interner Feldtyp "Datensatz-ID"), also das Feld dessen Inhalt beim ersten Speichern des Datensatzes automatisch gesetzt wird. Wählen Sie den Relationstyp. Folgende Relationen werden unterstützt: ▪ Relation 1:1: Eindeutige Zuordnung zweier Datensätze. Kontakte Aktivitäten ID (Datensatz-ID) ID (Datensatz-ID) 1:1 ContactID (Global eindeutige ID) Beispiel: Jede Aktivität ist genau einem Kontakt zugeordnet, d.h. Sie verknüpfen das Fremdschlüsselfeld der Aktivitäten-Ansicht (ContactID) mit dem Primärschlüsselfeld der Kontakte-Ansicht (ID). ▪ Relation 1:N: Zuordnung mehrerer Datensätze zu einem Datensatz. Kontakte ID (Datensatz-ID) Aktivitäten 1:N ID (Datensatz-ID) ContactID (Global eindeutige ID) Beispiel: Jedem Kontakt können beliebig viele Aktivitäten zugeordnet werden, d.h. Sie verknüpfen das Primärschlüsselfeld der Kontakte-Ansicht (ID) mit dem Fremdschlüsselfeld der Aktivitäten-Ansicht (ContactID). ▪ Relation N:M: Zuordnung mehrerer Datensätze zu einem Datensatz. Da die verknüpften Datensätze eindeutig (1:1) mit einem weiteren Datensatz verknüpft sind, kann durch Verwendung dieser Relation direkt per Doppelklick aus einem Container zu diesem Datensatz gesprungen werden. 227 Konfiguration Ansichten Bei Auswahl einer 1:N-Relation würde sich generell die Verknüpfungsansicht öffnen, selbst wenn sie auf ein Feld der Zielansicht doppelklicken. Kontakte Projektzuordnung ID (Datensatz-ID) ID (Datensatz-ID) 1:1 1:N (N:M) Projekte 1:1 ID (Datensatz-ID) ContactID (Global eindeutige ID) ProjectID (Global eindeutige ID) 1:N (N:M) (N:M) Beispiel: Jedem Kontakt können beliebig viele Projekte zugeordnet werden. Den Projekten sollen aber auch mehrere Kontakte zugeordnet werden können. Daher benötigen Sie eine Verknüpfungsansicht, in der die Zuordnung von Kontakt und Projekt gespeichert wird. Wenn Sie für die beiden 1:N-Relationen eine N:M-Relation auswählen, können Sie z.B. durch Doppelklick auf den Projektnamen im Projekte-Container der Kontakte-Ansicht direkt zum verknüpften Projekt springen. Wählen Sie die Zielansicht. Wählen Sie dann das entsprechende Verknüpfungsfeld der Zielansicht aus. Wichtig! Es können nur Felder vom gleichen physikalischen Datentyp und gleicher Größe verknüpft werden. Dies gilt generell bei allen Relationstypen. ▪ Bei 1:1-Relationen ist dies i.d.R. das Primärschlüsselfeld (interner Feldtyp "Datensatz-ID"), also das Feld dessen Inhalt beim ersten Speichern des Datensatzes automatisch gesetzt wird. ▪ Bei 1:N-Relationen ist dies i.d.R. ein Fremdschlüsselfeld, also ein Feld das den Primärschlüssel eines anderen Datensatzes aufnimmt. Wir empfehlen, für jede Relationen einen Relationsalias zu vergeben. Dieser Relationsalias wird in vielen Dialogen als Bezeichnung für die Relation und im Eingabemaskendesigner u.a. als Bezeichnung für Container verwendet. Tipp: Wenn Sie beim Anlegen von neuen Ansichten und Relationen sofort Relationsaliase vergeben, werden beim ersten Öffnen einer Ansicht bei allen N:M Containern nur die direkten 1:1-Felder als Spalten eingeblendet, alle Spalten vom Typ "Datensatz-ID" und "Global eindeutige ID" ausgeblendet und alle relationale Feldnamen auf den jeweiligen Relationsalias gekürzt. 228 Im Eingabemaskendesigner können Sie nun die entsprechenden Objekte platzieren: Relationen ▪ Bei 1:N-Relationen platzieren Sie in der Eingabemaske den entsprechenden Container, um die verknüpften Datensätze anzuzeigen. In den Objekteigenschaften wählen sie als Parameter den Relationsalias. ▪ Bei 1:1-Relationen haben Sie die Schaltflächen "Auswahl relationaler Datensatz" und "GeheZu relationalem Datensatz" zur Verfügung. In den Objekteigenschaften wählen sie als Parameter den Relationsalias. Tipp: Zur Auswahl des relationalen Datensatzes können Sie anstelle der Schaltfläche auch ein Eingabefeld verwenden. Dann wird neben diesem Feld eine Schaltfläche "..." dargestellt. ▪ Um die Feldinhalte eines 1:1-verknüpften Datensatzes (z.B. Name, Vorname) anzuzeigen, platzieren Sie in der Eingabemaske ein Textfeld vom Typ "fester Text" und geben den Inhalt über eine Formel an: Beispiel: «Kontakt.Vorname + " " + Kontakt.Name» Tipp: Sie haben bei Feldern von 1:1 relational verknüpften Ansichten auch die Möglichkeit, statt dem Textfeld ein Eingabefeld in der Maske zu platzieren. In der Ansicht kann in dieses Feld jedoch nichts eingegeben werden. Die Platzierung als Eingabefeld hat jedoch den Vorteil, dass Ihnen (im Gegensatz zum Textfeld) ein Kontextmenü zur Verfügung steht. Würden Sie also beispielsweise über ein solches Feld eine Telefonnummer aus einer anderen Ansicht anzeigen lassen, stünde Ihnen hier unter anderem auch der Menübefehl "Telefonwahl" zur Verfügung. Weitere Informationen finden Sie im Kapitel "Scripte und Programmierreferenz". Rekursive Relationen Wenn die Zielansicht identisch mit der aktuellen Ansicht ist, haben Sie eine rekursive Relation definiert. Problematisch bei einer rekursiven Relation ist die 1:1-Relation einer Ansicht auf sich selbst. Denn der Datensatz auf den gezeigt wird, zeigt wiederum auf einen Datensatz, und dieser zeigt nochmals auf einen Datensatz. Da bis zu 2 Ebenen aufgelöst werden, werden die auszuwertenden Spalten der Ausgangsansicht somit verdreifacht. Dies kann zu Leistungseinbußen führen. Adressen ID (Primärschlüssel) GroupID (Fremdschlüssel) 80 Spalten Adressen 1:1 ID (Primärschlüssel) GroupID (Fremdschlüssel) 160 Spalten Adressen 1:1 ID (Primärschlüssel) GroupID (Fremdschlüssel) 240 Spalten 229 Konfiguration Ansichten Beispiel: Firmen und Kontakte innerhalb einer Ansicht Wenn Firmen und Kontakte in einer gemeinsamen Ansicht "Adressen" geführt werden, benötigen Sie eine 1:N-Relation vom Primärschlüsselfeld (ID) auf das Fremdschlüsselfeld (GroupID, Verbindung zur Nebenadresse), und eine 1:1-Relation vom Fremdschlüsselfeld (GroupID) auf das Primärschlüsselfeld (ID, Verbindung zur Hauptadresse). Kaskadiertes Löschen und Updaten Das kaskadiertes Löschen wird relevant, wenn Sie verknüpfte Datensätze haben, wie z.B. Kontakte und Aktivitäten. Wenn ein Kontakt gelöscht wird, können alle zugehörigen Aktivitäten automatisch mitgelöscht werden. Das kaskadierte Updaten ist notwendig, wenn z.B. in der Ansicht "Kontaktarten" die ID der Kontaktart geändert wird. Dann soll diese ID auch bei allen zugehörigen Kontaktarteinträgen geändert werden. Das kaskadierte Löschen und Updaten definieren Sie über sog. FOREIGN KEY-Einschränkungen direkt im Datenbanksystem. FOREIGN KEY-Einschränkungen geben die Beziehungen zwischen Tabellen an und erzwingen diese. Nähere Informationen hierzu finden Sie in der Dokumentation zu Ihrem Datenbanksystem. Beispiel: Löscht die Aktivität(en) beim Löschen des Kontakts ALTER TABLE [dbo].Activities WITH CHECK ADD CONSTRAINT [FK_Activities_Contacts] FOREIGN KEY([ContactID]) REFERENCES [dbo].[Contacts] ([ID]) ON DELETE CASCADE 14.5 Codes definieren Auf der Registerkarte Codes legen Sie die verschiedenen Attribute bzw. Bezeichnungen der definierten Codefelder fest. In der Auswahlliste "Codefeld" stehen Ihnen alle Felder vom internen Feldtyp "Code" zur Verfügung. Die Feldlänge bestimmt die mögliche Anzahl der Attribute, die max. Anzahl (also Feldlänge) ist auf 999 beschränkt. Wählen Sie unter "Codefeld" das zu konfigurierende Feld aus. Daraufhin werden die Code-Attribute des selektierten Feldes angezeigt. Um für einen Code eine Beschreibung zu vergeben oder eine bestehende Beschreibung zu ändern, klicken Sie in Spalte "Beschreibung" und geben den gewünschten Text ein. Sie können die Codes hierarchisch anordnen, indem Sie die Bezeichnungen mit einem Backslash angeben, also z.B. Einladungen\Messe 230 Dublettencheck Tipp: Die Attribute können anschließend in der Eingabemaske entweder alphabetisch sortiert oder in der hier angegebenen Reihenfolge angezeigt werden. Dann kann es sinnvoll sein, zwischen verschiedenen Code-Gruppen einige Nummern freizulassen. Über die Schaltflächen können Sie alle Codes löschen oder diese importieren/exportieren. Folgende Formate werden unterstützt: ▪ Textdatei (gleichheitszeichen-getrennt): z.B. 1=Weihnachtskarte ▪ Textdatei (tabstopp-getrennt): z.B. 1 ▪ Textdatei (nur Werte): Weihnachtskarte (die Zeile bestimmt die Codestelle) ▪ CSV (Komma-getrennt): 1,Weihnachtskarte ▪ CSV (Semikolon-getrennt): 1;Weihnachtskarte Weihnachtskarte 14.6 Dublettencheck Auf der Registerkarte Dubletten legen Sie die Vergleichsfelder für den Dublettencheck fest und können den Online-Dublettencheck für die entsprechende Ansicht aktivieren. 231 Konfiguration Ansichten Hinweis: Ein Datensatz wird nur dann als Dublette erkannt, wenn die Inhalte aller Felder der Dubletten-Konfiguration übereinstimmen (Ausnahme: Option "Ignorieren bei leer" beim Online-Dublettencheck). Über die Schaltfläche "Neu" gelangen Sie in eine neue Zeile. Wählen Sie zuerst das gewünschte Vergleichsfeld aus, wie zum Beispiel "Name". Legen Sie die Feldlänge fest, bis zu der auf Gleichheit geprüft werden soll. Bei Feldern vom physikalischen Typ "Zeichen lang" können maximal die ersten 250 Zeichen berücksichtigt werden. Legen Sie fest, ob der Dublettencheck auch phonetisch erfolgen soll. Diese Option ermöglicht eine Überprüfung gemäß dem Klang. Bei Feldern wie "Name" kann dies von Vorteil sein. Über Ignorieren bei leer können Sie angeben, ob dieses Feld nicht beachtet werden soll, wenn es leer ist. Diese Option ist nur für den Online Dublettencheck relevant, nicht für den Dublettenfilter über Organisation > Filter > Dubletten. Bei aktivierter Option Online-Dublettencheck für diese Ansicht aktivieren wird bereits bei der Neueingabe von Daten geprüft, ob der Datensatz schon in der Datenbank vorhanden ist. 232 Funktionsdefinitionen 14.7 Funktionsdefinitionen Hier können Sie Druckvorlagen, Mailvorlagen, Programme, Scripte, Workflows und Übernahmemasken bestimmten Funktionsvariablen zuordnen. Diese Funktionsvariablen stehen dann für Schaltflächen zum direkten Ausführen zur Verfügung. So können Sie viele alltägliche Arbeitsabläufe vereinfachen und Zeit sparen. Beispiel: Beim Druck von Etiketten verwenden Sie sicher häufig die gleichen Vorlagen. Dank Funktionsdefinitionen können Sie sich die Auswahl der gewünschten Druckvorlage ersparen. Stattdessen werden sofort die Druckoptionen geöffnet um das Start-Etikett wählen zu können. Legen Sie zuerst in der Auswahlbox fest, welche Art von Funktionsdefinition festlegen möchten: Zuordnung einer Druckvorlage, eMail-Vorlage, eines Programms/Scripts/Workflows oder Übernahmemaske. Über Klick in die gewünschte Zeile und die Schaltfläche "Öffnen" öffnen Sie den Dialog zur Auswahl der benötigten Datei. Geben Sie nun den Pfad und Namen Druckvorlage, Mailvorlage, Programm, Script, Workflow oder Übernahmemaske an. Öffnen Sie den Eingabemasken Designer und platzieren Sie eine Schaltfläche vom Typ "Funktionsdefinition Einzeldruck/Einzelmail/Programm/Übernahmemaske" und wählen Sie im Feld "Parameter" die definierte Funktionsdefinition aus. Weitere Informationen finden Sie unter "Schaltfläche" im Kapitel "Scripte und Programmierreferenz". Programme, Scripte und Workflows können auch über das Menüband gestartet werden. Im entsprechenden Dialog "Anpassen" stehen Ihnen dazu auf der Registerkarte "Befehle" unter der Kategorie "Ansicht > Start" die Einträge "Programm/Script/Workflow" zur Verfügung. Weitere Informationen finden Sie unter "Menüband anpassen" im Kapitel "Einstieg und Bedienung". 14.8 Automatische Nummernvergabe (autom. Zähler) Auf der Registerkarte Auto.Nr. können Sie die automatische Vergabe einer Nummer, z.B. einer Kundennummer, ansichtenspezifisch definieren. Beim Anlegen eines neuen Datensatzes wird diese Nummer automatisch in ein bestimmtes Feld eingetragen. Globale und ansichtenspezifische Zählerkonfiguration Globale Zähler sind numerische Werte, die vom angegebenen Startwert aus in der angegebenen Schrittweite inkrementiert werden. Diese Zähler sind ansichtenübergreifend, so dass ein gemeinsamer Kundennummernzähler auch in verschiedenen Ansichten verwendet werden kann (z.B. wenn Interessenten und Kunden in verschiedene Ansichten aufgeteilt sind, aber übergreifend eine Interessenten-/Kundennummer vergeben werden soll). 233 Konfiguration Ansichten Innerhalb einer Ansicht kann nun auf diese globalen Zähler zurückgegriffen werden. Hierbei kann dann dieser globale Zählerwert in eine Formel gepackt werden, da bei der Kundennummernvergabe oft auch Buchstaben, Formatierungen o.ä. verwendet werden. Hierfür steht der Formel-Editor zur Verfügung. Beispiel: P«Cstr$(counter,"%.0f")» Dem (numerischen globalen) Zählerwert wird ein "P" vorangestellt. Da der Zählerwert numerisch ist, wird dieser zur Weiterverwendung zuvor noch mit der Funktion Cstr$() in eine Zeichenkette umgewandelt. Globalen Zähler konfigurieren Zähler sind ansichtenübergreifend und können somit in verschiedenen Ansichten verwendet werden. Wählen Sie den Menüpunkt Datei > Information > Automatische Zähler. Im Dialog "Konfiguration Automatische Zähler" können Sie über die Schaltfläche "Neuen Zähler einfügen" einen neuen globalen Zähler anlegen. Geben Sie den Namen sowie Startwert, Aktueller Wert und Schrittweite des Zählers ein. Mit der Schrittweite definieren Sie, welche Nummer jeweils als nächste vergeben werden soll. Im Falle einer Kundennummer bietet sich in der Regel die Schrittweite "1" an, sodass z.B. auf die 1000 die 1001 folgen würde. 234 Automatische Nummernvergabe (autom. Zähler) Innerhalb einer Ansicht kann nun auf diese globalen Zähler zurückgegriffen werden. Ansichtenspezifische automatische Nummer anlegen Die ansichtenspezifischen Nummern werden auf der Registerkarte "Auto Nr." der Ansichten-Konfiguration konfiguriert. Alle Felder vom internen Feldtyp "Automatische Nr." stehen automatisch in der Spalte "Feldname" zur Verfügung. Klicken Sie beim entsprechenden Feldnamen in die Spalte "Zähler" und wählen den globalen Zähler aus. Sofern noch kein globaler Zähler definiert wurde, gelangen Sie über die Schaltfläche "Konfiguration der Zähler" direkt zum Konfigurationsdialog der globalen Zähler (siehe oben). Über die Formel-Schaltfläche kann dann dieser globale Zählerwert in eine Formel gepackt werden, um bei der Kundennummernvergabe z.B. Buchstaben zu verwenden. Hierfür steht der Formel-Editor zur Verfügung. Weitere Informationen zum Formel-Assistenten finden Sie in der List & Label Designer Dokumentation. Beispiel: 08«Cstr$(counter,"%.0f")»PK Ab sofort wird nun automatisch die Kundennummer bei jedem neu angelegten Datensatz in die Eingabemaske eingetragen. Für den Fall, dass Sie einen neuen Datensatz erstellt haben und dann abbrechen (diesen also nicht speichern), wird die bereits generierte Kundennummer nicht mehr an den nächsten Datensatz vergeben, sondern wird quasi übersprungen. Möchten Sie ausnahmsweise keine Kundennummer für einen Datensatz vergeben, können Sie diese auch aus dem Feld löschen. Doch auch hier wird die automatische Nummer dann nicht neu vergeben, sondern ausgelassen. Des weiteren besteht noch die Möglichkeit, ein Script für die Vergabe einer Kundennummer einzurichten. Damit könnte die Generierung der Nummer auch halbautomatisch ablaufen, sodass Sie beispielsweise bei jedem Datensatz neu entscheiden, ob dieser eine Kundennummer erhalten soll oder nicht. 235 Konfiguration Ansichten Notwendige Rechtevergabe Zum Inkrementieren der Zähler für den Feldtyp 'Automatische Nummer' wird eine stored procedure mit dem Namen "cmbt_sp_increment_counter" (MS SQL) bzw. "cmbt_sp_increment_counter_pg" (PostgreSQL) verwendet. Nur MS SQL: Auf diese stored procedure benötigt der Benutzer EXEC Rechte. Im mitgelieferten Referenzprojekt wurde dies durch das Installationsprogramm bereits erledigt. Nachträglich erfolgt dies über den Query Analyzer durch Ausführen von use <Datenbankname der Solution> go grant EXECUTE on cmbt_sp_increment_counter to "<BenutzerName>" go Ist die stored procedure nicht vorhanden, erfolgt die Inkrementierung clientseitig (wodurch in seltenen Einzelfällen eine Nummer doppelt generiert werden könnte). Die Stored Procedure wird - sofern noch nicht vorhanden - bei der interaktiven Neuanlage eines Automatischen Zählers (Konfigurieren > Systemverwaltung > Automatische Zähler) installiert, hierzu sind zu diesem Zeitpunkt einmalig CREATE PROCEDURE Rechte für den aktuellen Benutzer erforderlich! 14.9 Auto-Protokoll Auf der Registerkarte Auto-Protokoll können Sie die automatische Protokollierung der Vorgänge Einzelübernahme, Druck, eMail, Speichern, Export, Anreichern, Termin und Anruf konfigurieren. Über die Schaltfläche "Neu" legen Sie ein neues Autoprotokoll an. Klicken Sie in die Spalte "Aktion" um den Vorgang auszuwählen, der protokolliert werden soll. Es stehen Ihnen die Aktionen Übernahme, Druck, eMail, Speichern, Export, Anreichern, Termin, Anruf zur Verfügung. 236 ▪ Ein Autoprotokoll wird nur bei Ausgabe auf Drucker, PDF, RTF, XPS und TTY ausgeführt. Ein Druck z.B. auf die Vorschau löst daher kein Autoprotokoll aus. ▪ Der Seriendruck einer Liste löst aufgrund fehlender Personalisierung ebenfalls kein Autoprotokoll aus. ▪ Bei mehrfachem Druck/Export aus der Berichts-Ansicht wird das Autoprotokoll nur einmal ausgeführt. ▪ Es werden keine Autoprotokolle für Detailberichte eines Drilldown-Berichts ausgeführt. Nur für den Hauptbericht. Wählen Sie in der Spalte "Zielansicht", in welcher Ansicht der Eintrag vorgenommen werden soll. Auto-Protokoll Hinweis: Wenn Sie eine andere Ansicht als die aktuelle Ansicht wählen, wird immer automatisch ein neuer Datensatz in dieser Ansicht erzeugt. Zur Aktivierung des Auto-Protokolls aktivieren Sie die Checkbox "Aktiv". Wenn Sie zusätzlich "Fragen" aktivieren, haben Sie die Möglichkeit, von Fall zu Fall zu entscheiden, ob ein Eintrag vorgenommen wird. Dabei werden Sie nach Beendigung der entsprechenden Aktivität gefragt, ob protokolliert werden soll. Wenn Sie das Autoprotokoll für den Versand von eMails aktiviert haben, sollten Sie vor dem Versand von Serien-eMails die Option "Fragen" deaktivieren. Ansonsten müssen Sie jede eMail einzeln bestätigen. Im Bereich "Felder" bestimmen Sie, welcher Protokolleintrag in welchem Feld vorgenommen werden soll. Dabei stehen Ihnen die jeweiligen Felder der Zielansicht zur Verfügung. Tipp: Wenn Sie im mitgelieferten Referenzprojekt die Zielansicht "Aktivitäten" wählen, stehen Ihnen die Protokollfelder "Direction" und "ActivityType" zur Verfügung. Diese Felder sind relational mit den Ansichten "Richtungsarten" und "Aktivitätstypen" verknüpft. Die Bedeutung der Feldinhalte entnehmen Sie daher direkt den entsprechenden Ansichten (z.B. ActivityType=2 entspricht "eMail"). 237 Konfiguration Ansichten In der Spalte "Formel" bestimmen Sie den Autoprotokoll-Text. Über Formeln haben Sie Zugriff auf Datenfelder und zusätzliche Informationen, die so auch für den Eintrag verwendet werden können. Über die Schaltfläche "Formeleditor" erhalten Sie dabei Hilfe von einem Assistenten. Wenn beim Autoprotokoll die Formel als Ergebnis einen Leerstring liefert (""), dann wird das entsprechende Feld nicht geschrieben. Je nach Aktion stehen Ihnen spezifische Aktionsvariablen zur Verfügung: ▪ eMail: Beschreibung der eMail-Vorlage (Action.TemplateDescription), Dateipfad inkl. Dateiname der eMail-Vorlage (Action.Template). ▪ Druck, Export, Übernahme: Dateipfad inkl. Dateiname der Vorlage (Action.Template). ▪ Anruf: Datum (Action.Date), Dauer (Action.Duration), Erste Info (Action.First Info), Info (Action.Info), Letzte Info (Action.LastInfo), Notiz (Action.Note), Anzahl Anrufversuche (Action.NumberOfCallTries), Nummer (Action.Number), Status (Action.Status). Die Variable "Action.Status" hat dabei folgende Werte und Bedeutung: 3 = "Anruf nicht erfolgreich, da besetzt", 5 = "Anruf nicht erfolgreich, da aufgelegt", 6 = "Anruf nicht erfolgreich, da Anruf nicht angenommen", 8 = "Anruf nicht erfolgreich, anderer Fehler", sonst : "Anruf erfolgreich" Über die Spalte "Anhängen" bestimmen Sie, dass der Autoprotokoll-Eintrag an den bestehenden Feldinhalt angehängt wird. Diese Funktion ist nur dann sinnvoll, wenn die Protokollierung in der aktuellen Ansicht erfolgen soll. 14.10 Dokumentenverwaltung Mit der Dokumentenverwaltung können Sie einem Datensatz beliebige Dokumente zuordnen, die mit Informationen über Autor, Inhalt usw. in einem Container angezeigt werden. Beim Erstellen von Dokumenten können Sie Dokumentvorlagen nutzen. Weitere Informationen zur Nutzung der Dokumentenverwaltung finden Sie auch unter "Aktivitäten- und Dokumentenverwaltung". In der Konfiguration der Dokumentenverwaltung wird festgelegt, wie Dokumente gespeichert werden (Feldtyp, Speicherort, Dateiname), welche Dokumentvorlagen für neue Dokumente zur Verfügung stehen und welche Feldinhalte in neue Dokumente übergeben werden sollen. ▪ Die Konfiguration der Dokumentenverwaltung ist nur in der Ansicht sinnvoll, in der die Dokumente abgelegt werden sollen (z.B. Aktivitäten oder Dokumente). ▪ In der Ansicht, in der die Dokumente abgelegt werden sollen, muss ein Feld vom Typ Dateiverweis, Eingebettete Datei oder DMS-Dokument vorhanden sein. 238 Dokumentenverwaltung ▪ Im Register Dokumentenverwaltung der Ansichtskonfiguration können verschiedene Dokumenttypen definiert werden. Dokumenttypen sind Vorlagen, auf denen neu angelegte Dokumente basieren. Es muss mind. ein Dokumenttyp "Sonstige Dokumente" konfiguriert sein. Art der Dokumentenablage wählen In der Ansicht in der die Dokumente abgelegt werden sollen (z.B. Aktivitäten oder Dokumente) muss ein Feld für die Dokumentenablage vorhanden sein (z.B. "Dokument"). Für den internen Feldtyp dieses Feldes haben Sie drei Möglichkeiten: ▪ Interner Feldtyp "Dateiverweis": Es werden nur Verweise auf Dokumente/Dateien gespeichert. Die Dateien können in beliebigen Verzeichnissen gespeichert werden, für den Verzeichnispfad können Sie auch Formeln verwenden. Vorteil der Dateiverweise ist die Möglichkeit die Dateien direkt über den Explorer zu öffnen. Physikalischer Feldtyp: Zeichen, z.B. varchar(255). ▪ Interner Feldtyp "Eingebettete Datei": Die Dateien werden direkt in die Datenbank eingebettet. Damit vereinfachen Sie nicht nur eine evtl. Replikation und Datensicherung, sondern ermöglichen darüber hinaus auch die Volltextindizierung durch das Datenbanksystem (sofern dieses Volltextindizierung unterstützt). Somit kann nach Dokumenteninhalten gefiltert werden. Physikalischer Feldtyp: Binär lang, z.B. varbinary(max). Tipp: Ab MS SQL Server 2008 wird die Ablage als FILESTREAM unterstützt, dabei wird die Datei vom SQL Server automatisch in ein internes Verzeichnis gespeichert um die Datenbankgröße gering zu halten. Weiterführende Informationen zu diesem Thema finden Sie in unserer Knowledgebase (www.combit.net/go?2452) im Artikel "FILESTREAM für Microsoft SQL Server aktivieren". ▪ Interner Feldtyp "DMS-Dokument": Die Dateien werden über ein Dokumentenmanagementsystem (DMS) verwaltet. Im Unterschied zu normalen Dateiverweisen werden hier Verweise auf das im DMS archivierte Dokument gespeichert. Das DMS aktivieren Sie in den Projekteinstellungen (siehe Kapitel "Konfiguration Projekt"). In der Benutzerverwaltung geben Sie die benutzerspezifischen DMS-Anmeldeinformationen an. Weitere Informationen finden Sie im Kapitel "Benutzer- und Rechteverwaltung". Physikalischer Feldtyp: Zeichen, z.B. varchar(255). Hinweis: Wir empfehlen, nur ein Dokumentenfeld (DMS Dokument, Eingebettete Datei oder Dateiverweis) anzulegen. Wenn Sie jedoch mehrere Dokumentenfelder in einer Ansicht konfigurieren, ist die Prioritätenreihenfolge "DMS Dokument" > "Eingebettete Datei" > "Dateiverweis". Das Anlegen von "Dateiverweis" und "DMS Dokument" ist nicht möglich. 239 Konfiguration Ansichten Anbindung eines DMS (Dokumentenmanagementsystem) Wenn die Dateien in einem Dokumentenmanagementsystem (DMS) verwaltet werden, sind folgende Einstellungen notwendig: DMS auswählen: In den Projekteinstellungen unter 'Datei > Information > Eigenschaften > Einstellungen > Dokumenten Management System' wählen Sie das DMS für das aktive Projekt aus. Informationen zu den unterstützten DMS finden Sie im Kapitel "Anbindung an Dokumenten Management Systeme (DMS)". 1. DMS Anmeldeinformationen hinterlegen: Die Anmeldedaten (Benutzername und Passwort) für das gewählte DMS geben Sie in den Projekteinstellungen unter "Konfigurieren > DMS Anmeldeinformationen" für den gerade eingeloggten Benutzer an. Sie können die Anmeldeinformationen auch direkt in der Benutzer-/Rechteverwaltung einstellen. Weitere Informationen finden Sie im Kapitel "Benutzer- und Rechteverwaltung". 2. Feld vom Typ 'DMS Dokument' definieren: Öffnen Sie die Ansichtskonfiguration der Dokumentenansicht (z.B. 'Aktivitäten') und wechseln Sie auf die Registerkarte 'Felder'. Wählen Sie ein Feld vom physikalischen Feldtyp "Zeichen" aus und definieren den internen Feldtyp "DMS Dokument". In diesem Feld wird der Archivpfad gespeichert, daher sollte für dieses Feld eine physikalische Feldgröße von mindestens 255 definiert werden. 3. Dokumenteninfos konfigurieren: Die in Dokumenten enthaltenen Dokumentinformationen wie bspw. Änderungsdatum, Titel oder Thema können in der Eingabemaske angezeigt werden. Hierfür müssen Sie entsprechende Felder in Ihrer Ansicht definiert haben, um diese Informationen auch speichern zu können. Über die Registerkarte "Dokumenteninfos" der Ansichtskonfiguration können Sie dann die Verknüpfung zwischen Dokumenteigenschaft und Feld definieren (siehe Abschnitt "Dokumenteninfos"). 4. Archivpfad angeben: Auf der Registerkarte "Dokumentenverwaltung" der Ansichtskonfiguration definieren Sie für die jeweiligen Dokumenttypen im Feld "Ablagepfad" den gewünschten Ablagepfad im DMS (siehe folgenden Abschnitt). Verschlagwortung definieren: Für einzelne DMS-Anbindungen (siehe auch "Anbindung an Dokumenten Management Systeme (DMS)" in Kapitel "Voraussetzungen und Installation") ist eine Verschlagwortung verfügbar. Auf der Registerkarte "Dokumentenverwaltung" der Ansichtskonfiguration definieren Sie für die jeweiligen Dokumenttypen über eine dann sichtbare Schaltfläche "DMS Verschlagwortung" für jeden Dokumententyp die verfügbaren Felder. Dokumenttyp anlegen Die Konfiguration der Dokumentenverwaltung ist nur in der Ansicht sinnvoll, in der die Dokumente abgelegt werden sollen (z.B. Aktivitäten oder Dokumente). 240 Dokumentenverwaltung Definieren Sie hier verschiedene Dokumenttypen. Dokumenttypen sind Vorlagen, auf denen neu angelegte Dokumente basieren. Überlegen Sie sich vorab einige Punkte zur Dokumentenverwaltung: ▪ Welche Vorlagen sollen für neue Dokumente verwendet werden und welche Feldinhalte sollen in ein neues Dokument übernommen werden. ▪ Bei Feldtyp "Dateiverweis": In welchen Verzeichnissen sollen die Dokumente abgelegt werden. ▪ Legen Sie für jede Verwendungsart (Standardbrief A, Standardbrief B, Fax, eMail-Ablage, Sonstige Dokumente) einen eigenen Dokumenttyp an. Klicken Sie auf die Schaltfläche "Neu" um die Einstellungen für einen neuen Dokumenttyp vorzunehmen. Geben Sie dem Dokumenttyp eine Bezeichnung. Diese Bezeichnung wird in einem Auswahldialog bei der Erstellung neuer Dokumente angezeigt. Sie können die Dokumenttypen hierarchisch anordnen, indem Sie die Bezeichnungen mit einem Backslash angeben, also z.B. Einladungen\Messe Geben Sie die Dateiendung an (z.B. docx, xlsx). Legen Sie generell einen Dokumenttyp "Sonstiges Dokument" mit Dateiendung "*" an, damit alle Dokumente mit beliebigen Dateiendungen abgelegt werden können. 241 Konfiguration Ansichten Bei Dateivorlage wählen Sie über die Ordner-Schaltfläche die Dateivorlage aus. In dieser Dateivorlage sind z.B. Firmenlogo, Absenderangaben und Textmarken enthalten. Weitere Informationen zur Dateivorlage und zu Textmarken finden Sie unter "Übernahmemaske konfigurieren" im Kapitel "Konfiguration Allgemein". Bei Ablagepfad wählen Sie über die Ordner-Schaltfläche den Ort aus, wo die Dokumente später gespeichert werden. ▪ Bei eingebetteten Dateien entfällt der Ablagepfad. ▪ Bei DMS Dokumenten wird hier das Ablagearchiv angegeben. ▪ Für den Ablagepfad können Sie auch Formeln und Felder verwenden. Der Pfad kann auch mit einem abschließendem '\' enden. Enthält der Ablagepfad mehrfach hintereinander vorkommende '\', so werden diese in genau einen '\' umgewandelt. Dies ist nützlich, falls sich ein Teil der Ordnerstruktur des Ablagepfades per Formel aus Feldern ergibt, welche auch leer sein können und dürfen. Wenn der Ablagepfad nicht existiert, wird versucht diesen zu erstellen. Somit kann über eine Ablagepfad-Formel eine hierarchisch aufgebaute Ablagestruktur realisiert werden, z.B. das alle Dokumente im Verzeichnis mit der jeweiligen Kundennummer des Datensatzes gespeichert werden. Es können auch Felder von 1:1-verknüpften Ansichten für die Ablageformel verwendet werden. Da die Ablage aus verschiedenen Ansichten möglich sein kann (z.B. aus Kontakte und Firmen) enthält die Variable "ParentViewName" den Ansichtenname der jeweiligen Elternansicht und alle enthaltenen Felder sind über "ParentView." verfügbar. Beispiel für eine Ablageformel mit ParentView-Feldern %PRJDIR%\Ablage\«Cond(ParentViewName = "Firmen", GetValue("ParentView.SpeicherOrt") + "\", Cond(ParentViewName = "Kontakte", GetValue("ParentView.CompanyID.Firmen.ID.SpeicherOrt") +"\"))» Im nächsten Feld geben Sie bei Bedarf den Pfad der Übernahmemaske an. Diese benötigen Sie, wenn Feldinhalte direkt in das Dokument übergeben werden sollen, z.B. Adresse, Name, eingescannte Unterschrift usw. Hinweis: Die Übernahmemaske darf keine zusätzliche Dokumentvorlage enthalten, denn die Dokumentvorlage geben Sie bereits im Feld "Dateivorlage" an! Weitere Informationen zu Übernahmemasken finden Sie unter "Übernahmemaske konfigurieren" im Kapitel "Konfiguration Allgemein". 242 Dokumentenverwaltung Im Feld Dateiname können Sie eine Formel für die automatische Vergabe eines Dateinamens bei der Neuanlage von Dokumenten vergeben. Mit Hilfe des Formel-Assistenten können Sie diese Regeln definieren. Über die Pfeil-Schaltfläche können Sie die Voreinstellung setzen. In der Voreinstellung wird dabei die Variable "ParentRecordDescription" verwendet. Diese enthält die evaluierte Dateiverweis-Betreff Formel zum aktuellen Datensatz der gerade im Kontext aktiven Elternansicht. Die Elternansicht ist diejenige Ansicht, von der aus über einen Container ein neues Dokument eingefügt wird (z.B. "Kontakte"). Da der Dokumenten-Container in mehreren verschiedenen Ansichten verfügbar sein kann (z.B. "Kontakte" und "Firmen") und bei der Konfiguration der Formel darauf geachtet werden muss, dass die verwendeten Felder in allen Elternansichten verfügbar sind, kann über diese Variable ein aussagekräftiger Name erzeugt werden. Die Variable "ParentViewName" enthält den Ansichtenname der Elternansicht. Beim Hinzufügen eines Dokuments wird immer ein neuer Datensatz angelegt. Über die Option Beim Hinzufügen eines Dokuments den Datensatz zum Bearbeiten öffnen legen Sie beim Dokumenten-Feldtyp "Dateiverweis" fest, ob dieser Datensatz jeweils geöffnet wird, oder ob der Datensatz statt dessen stillschweigend im Hintergrund angelegt werden soll. Über die Schaltfläche "Zusätzliche Feldvorbelegungen" können für jeden Dokumententyp Felder der Ansicht vorbelegt werden, so dass z.B. bei der automatischen eMailAblage das Feld "Typ" automatisch auf "eMail" bzw. den Wert "2" gesetzt wird. Im Bereich "Felder" bestimmen Sie, welcher Eintrag in welchem Feld vorgenommen werden soll. Dabei stehen Ihnen die jeweiligen Felder der Ansicht zur Verfügung. In der Spalte "Formel" bestimmen Sie den Inhalt. Über die Formel-Schaltfläche haben Sie Zugriff auf Datenfelder und zusätzliche Variablen. Für die "Richtung" des Dokumentes steht eine Variable namens "Action.Direction" zur Verfügung: ""=unbekannt, 1=eingehend, 2=ausgehend. 243 Konfiguration Ansichten Tipp: Im mitgelieferten Referenzprojekt sind die Felder "Richtung" und "Typ" relational mit den Ansichten "Richtungsarten" und "Aktivitätstypen" verknüpft. Die Bedeutung der Feldinhalte (z.B. Richtung 2 =ausgehend) entnehmen Sie daher der entsprechenden Ansicht. Wenn Sie die Option Neue Datei ohne Rückfrage erzeugen aktivieren, wird die Datei direkt im definierten Ordner gespeichert und zur Bearbeitung geöffnet. Wenn Sie beim Erzeugen einer neuen Datei den Speicherort manuell wählen möchten, deaktivieren Sie diese Option. Automatische eMail Ablage Alle eMails, die Sie direkt über Ausgabe > Einzel-/Serien-eMail versenden, können automatisch als Kopie in der Dokumentenverwaltung abgelegt werden. Die Automatische eMail Ablage aktivieren Sie in der Ansichtenkonfiguration der KontakteAnsicht (Rechtsklick auf die Ansicht > Eigenschaften). Wählen Sie auf der Registerkarte "Allgemein" eine Zielansicht für die automatische eMail-Ablage an (z.B. Aktivitäten). In der Dokumentenverwaltung der Ablageansicht muss ein Dokumenttyp für die Dateiendung "eml" konfiguriert sein. 14.11 Dokumenteninfos Die in Dokumenten und Grafiken enthalten Dokumentinformationen (in Word z.B. Datei > Eigenschaften) können ausgewertet und in Datenbankfelder gespeichert werden. Dazu müssen Sie für die im Dokument enthaltenen Dokumentinformationen (z.B. Titel, Verfasser, Dateiname, Dateigröße, Erstellungsdatum) jeweils ein eigenes Datenbankfeld anlegen und auf der Registerkarte "Dokumenteninfos" mit den jeweiligen Dokumentinformationen verknüpfen. ▪ Wenn Sie den Feldtyp "Eingebettete Datei" verwenden, müssen Sie mind. ein Feld mit dem Dateityp oder dem Dateinamen verknüpfen, damit die korrekte Anwendung zugeordnet werden kann (z.B. Word für docx-Dateien). ▪ Sofern Sie auch alle anderen Dokumentinformationen im Container anzeigen lassen möchten, legen Sie für alle verfügbaren Dokumentinformationen ein Datenbankfeld (z.B. Dateiname, Dateigröße, Erstellungsdatum...) an, und verknüpfen dieses, indem Sie in die entsprechende Zeile klicken. ▪ Die Dokumentinformationen werden automatisch beim Einbinden der Datei ausgelesen und in den entsprechenden Feldern gespeichert. Nach diesen Feldinhalten können Sie auch suchen und filtern. 244 Aggregationsfelder 14.12 Aggregationsfelder Hinweis: Diese Funktion benötigt die Professional oder Enterprise Edition. Sie können Feldinhalte in 1:N und N:M-Ansichten aggregieren, d.h. Sie können Anzahl, Summe, Durchschnitt, Minimum, Maximum, Standardabweichung, Varianz u.ä. in Abhängigkeit eines Filters berechnen. Diese Aggregationsfelder stehen dann wie echte 1:1 Felder in der entsprechenden Ansicht zur Verfügung und können somit in der Eingabemaske platziert werden. Beispiel: Summe über die Dauer aller momentan im Aktivitäten-Container (je nach gewähltem Container-Filter) angezeigten Aktivitäten und stelle diese in der Eingabemaske unterhalb des Containers dar. Oder ermittle das Minimum (älteste) und Maximum (neueste) Datum aller mit dem Kontakt verknüpften Bestellungen (unabhängig von einer etwaigen Container-Anzeige) und stelle diese in der Eingabemaske dar. Über die Schaltfläche "Neu" legen Sie ein neues Aggregat an. Wählen Sie bei "Relation" in welcher Ansicht die Berechnung durchgeführt werden soll. Sofern Sie eine N:M-Ansicht ausgewählt haben, können Sie in der Auswahlliste darunter auswählen, ob Sie direkt in dieser Ansicht ein Aggregat definieren möchten oder in der mit dieser Ansicht verbundenen 1:1-Ansicht. 245 Konfiguration Ansichten Wählen Sie bei "Filter", ob die in die Berechnung einzubeziehenden Datensätze von den aktuell im Container dargestellten Datensätzen dieser Relation oder von einer festen Filterbedingung abhängig sind. Definieren Sie dann bei "Felder" die Aggregatsfunktion(en). Über die Schaltfläche "Neu" legen Sie eine neue Aggregatsfunktion an. ▪ Wählen Sie das Feld für die Berechnung aus. ▪ Definieren Sie Name und Alias. ▪ Wählen Sie die Aggregatsfunktion aus. ▪ Wenn Sie zusätzlich "Nur eindeutige Werte" aktivieren, gehen identische Werte nur einmal in die Berechnung ein (Distinct). Das Feld steht Ihnen nun in der Eingabemaske zur Verfügung. 14.13 Datensatzverweis Mit einem Datensatz-Verweis ist es möglich, direkt zu einem bestimmten Datensatz zu navigieren. Mit dieser Funktion haben Sie verschiedene Anwendungsmöglichkeiten. ▪ 246 Senden Sie über Start > Verweis > Senden an einem weiteren Benutzer einen Datensatz-Verweis per eMail. Der Empfänger muss nur auf diesen Verweis doppelklicken, Datensatzverweis schon wird automatisch die entsprechende Ansicht geladen und er springt ohne weiteres Zutun auf den richtigen Datensatz. ▪ Möchten Sie für eigene Zwecke einen Verweis hinterlegen, können Sie diesen über Start > Verweis > Speichern als bzw. in Zwischenablage abspeichern. ▪ Im Fenster "Verlauf" der Navigation werden Verweise auf die letzten angesehenen bzw. bearbeiteten Datensätze abgelegt. ▪ Im Fenster "Favoriten" der Navigation können Verweise auf häufig verwendete Datensätze abgelegt werden. Die Konfiguration erfolgt auf der Registerkarte Datensatz Verweis der Ansichtskonfiguration. Sie haben dabei Zugriff auf den Formel-Assistenten. ▪ Allgemein > Dateiname: Legen Sie den Dateinamen für die Funktion "Start > Verweis > Speichern als" fest. Sie können über die entsprechende Schaltfläche auch die Voreinstellung wählen. ▪ Allgemein > Kommentar/Betreff: Der Betreff für die Funktion "Start > Verweis > Senden an", der Kommentar für die Spalte "Datensatz" im Verlauf und der Name einer Dokumentenverwaltung-Variablen. ▪ Termine & Aufgaben: Inhalte der Felder "Mit" und "Betreff" bei der Anlage eines Termins oder einer Aufgabe. 247 Konfiguration Ansichten ▪ combit phone manager Anbindung: Inhalt von "Info" bei der Aufnahme in den phone manager. 14.14 Allgemein Auf der Registerkarte Allgemein stehen Ihnen verschiede Konfigurationsmöglichkeiten für die Ansicht zur Verfügung: ▪ Skalierung der Eingabemaske: Sie können die Skalierung der Eingabemaske wählen: Fenster auf Eingabemaskengröße skalieren, Eingabemaske auf Fenstergröße skalieren, Keine Skalierung. ▪ Farbe des Tab: Sie können für den Tab der Ansicht eine Farbe definieren. Über die Schaltfläche im Eingabefeld können Sie die Farbe auswählen. Die Farbe kann auch direkt im RGB-Format eingegeben werden. ▪ Zielansicht für automatische eMail-Ablage: Sie haben die Möglichkeit, die eMails nach dem Versand automatisch in der Dokumentenverwaltung ablegen zu lassen. Wählen Sie hier die Ansicht aus, in der die eMails abgelegt werden sollen. Weitere Informationen finden Sie unter "Dokumentenverwaltung" im Kapitel "Konfiguration Ansichten". ▪ Webansicht: Sie können für jede Ansicht eine Internetseite oder eine eigene HTML Seite hinterlegen. Die Anzeige erfolgt über Ansicht > Web. Geben Sie über den Formel-Editor die URL der Webseite ein (www.combit.net, «cRM.Project.Path + "\InfoZentrale\index.html"») oder nutzen Sie Formeln, um in Abhängigkeit vom Datensatz bestimmte Webseiten anzuzeigen. Hinweis: Das zur Darstellung der Web-Inhalte verwendete Internet Explorer Element läuft intern im Kompatibilitätsmodus, wodurch es Unterschiede/Einschränkungen insbesondere bei der Darstellung von CSS im Vergleich zum eigenständigen Internet Explorer geben kann. ▪ Berichtsansicht: Sie können für jede Ansicht einen Standardbericht hinterlegen. Die Anzeige erfolgt dann automatisch über Ansicht > Bericht. Geben Sie im Feld Bericht den Pfad zur Druckvorlage an und wählen Sie unter Daten ob als Datenbasis der aktuelle Datensatz oder der aktive Filter dienen soll. ▪ Datensatzüberwachung: Wenn Sie diese Option aktivieren können Benutzer die Datensatzüberwachung über Start > Überwachen aktivieren. Sie können festlegen ob dabei auch relationale Feldänderungen überwacht werden sollen. Weitere Informationen finden Sie unter "Datensatz überwachen" im Kapitel "Daten eingeben und bearbeiten". ▪ Verlauf anzeigen: Über diese Option werden die angesehenen bzw. bearbeiteten Datensätze benutzerspezifisch im Verlauf angezeigt. Weitere Informationen finden Sie unter "Verlauf konfigurieren" im Kapitel "Konfiguration Allgemein". 248 Allgemein ▪ Familienname der Ansicht: Diesen benötigen Sie, um bestimmte Ansichten zu einer Gruppe zu verbinden. Die maximale Länge beträgt 30 Zeichen. Beispiel: Sie schicken einem Kollegen einen Verweis auf einen Datensatz der Ansicht "Kontakte ". Dieser kann jedoch auf diese spezielle Ansicht aufgrund fehlender Berechtigung nicht zugreifen. Alternativ könnte er auf die Ansicht "Adressenliste" zugreifen, die zwar nur 5 Felder anzeigt, jedoch dieselben Datensätze enthält. Wurden diese Ansichten der gleichen Familie zugeteilt, wird dem Kollegen automatisch diese Ansicht aus der gleichen Familie geöffnet. ▪ Über die Option "Bei 'Globaler Suche' ignorieren" können einzelne Ansichten von dieser Suche ausgeschlossen werden. Weitere Informationen finden Sie unter " Globale Suche" im Kapitel "Suchen von Datensätzen". 249 Konfiguration Allgemein 15. Konfiguration Allgemein Im Folgenden erhalten Sie einen Überblick über die projektübergreifenden, benutzerspezifischen, allgemeinen Konfigurationsmöglichkeiten. 15.1 Einstellungen für den Programmstart Wählen Sie über Datei > Optionen > Allgemein die Registerkarte Einstellungen. ▪ Assistent für combit Hinweise starten: Der combit Hinweise Assistent liefert im Infobereich der Taskleiste kontextsensitive Informationen über ein dynamisch erscheinendes Fenster. ▪ combit address pick-up starten: Mit dem address pick-up können Sie eine Adresse direkt aus Ihrer Zwischenablage übernehmen und die Daten in die zugehörigen Felder eines neuen Datensatzes schreiben lassen. Weitere Informationen finden Sie im Kapitel "Dateneingabe über address pick-up". ▪ Uhrzeit des Datenbankservers übernehmen: Diese Option setzt entsprechende Windows Rechte beim Benutzer voraus. ▪ Zuletzt geöffnete Ansichten wiederherstellen: Das Öffnen der letzten Ansichten kann mit dieser Option unterbunden werden, um den Programmstart zu beschleunigen. ▪ Info-Zentrale öffnen: Weitere Informationen zur Info-Zentrale finden Sie unter "Einstellungen" im Kapitel "Konfiguration Projekt". ▪ Auf neue Version prüfen: Erfordert eine Internetverbindung. Durch Drücken der Umschalttaste beim Bestätigen des Login-Dialoges kann die Ausführung von "phone manager", "address pick-up", "Assistent für Hinweis", "Projekt wurde geöffnet"-Ereignissen, das Öffnen von Info-Zentrale, Termin-/Aufgabenverwaltung und das Wiederherstellen von Ansichten aus der letzten Sitzung verhindert werden. 250 Oberfläche 15.2 Oberfläche Wählen Sie über Datei > Optionen > Allgemein die Registerkarte Oberfläche. ▪ Sprache: Die Sprache der Benutzeroberfläche kann gewechselt werden. Damit ist die Oberfläche komplett fremdsprachig, d.h. Menüs, Dialoge, Meldungen, Handbücher, Online-Hilfen usw. Es ist eine deutsche (Medium) und englische (Medium (English)) Referenz-Lösung verfügbar, die auf einer gemeinsamen Datenbank aufsetzt. Öffnen Sie diese über Datei > Öffnen. Hinweis: Individuell angepasste Menübänder (Symbolleisten, Menüs) werden bei einer Sprachumschaltung zurückgesetzt, da sie sprachabhängige Texte enthalten. Bereits im Hintergrund gestartete Add-Ins und das address pick-up müssen neu gestartet werden, damit die neue Sprache aktiv wird. Tipp: Bei einem gemischtsprachlichen Einsatz im Unternehmen empfehlen wir Ihnen zwei Solutions (Projektverzeichnisse) mit unterschiedlicher Projekt-ID, welche zwar auf derselben Datenbank basieren, aber bei denen die Ansichtennamen, Formeln, Filterausdrücke, Statistiken und Codedefinitionen usw. in der jeweiligen Sprache verfasst sind. Bei der Definition der physikalischen Feldnamen muss zwar ein gemeinsamer sprachlicher Nenner gefunden werden, in den Ansichten kann jedoch ein Feldalias angezeigt werden. ▪ Meldungen reaktivieren: Das Programm unterstützt Sie bei diversen Aktionen durch Meldungen mit Hinweisen und Tipps. Dabei haben Sie jeweils die Möglichkeit, diese spezielle Meldung für die Zukunft zu deaktivieren. Über diese Schaltfläche können Sie alle Meldungen wieder aktivieren. 251 Konfiguration Allgemein ▪ Fenster beim Schließen in den Infobereich der Taskleiste minimieren: Bei aktivierter Option wird die Anwendung bei Betätigen von "Schließen" (in der Titelzeile) nicht beendet, sondern in den Infobereich der Taskleiste minimiert. Über Rechtsklick > Anzeigen kann das Programmfenster wieder angezeigt werden. Wählen Sie Datei > Beenden wenn Sie die Anwendung komplett beenden möchten. Wenn Sie diese Option deaktivieren, werden Sie nach dem Schließen des Programmfensters nicht mehr an fällige Termine und Aufgaben erinnert. Hinweis: Wenn beim Programmstart eine bereits laufende Programminstanz gefunden wird, wird der Anwender gefragt, ob er stattdessen zu dieser wechseln möchte. Dies vermeidet ungewollte Mehrfachinstanzen, falls z.B. ein in den Infobereich der Taskleiste minimierter cRM übersehen wurde. Dieser Check wird nicht ausgeführt, wenn beim Programmstart die UMSCHALT Taste gedrückt gehalten wird. ▪ Navigation um interne Ansichten erweitern: Die Navigation wird um die internen Ansichten (Info-Zentrale, Termine/Aufgaben, Anrufe) erweitert. ▪ Ansichtenfenster automatisch wiederverwenden: Beim Doppelklick auf eine Ansicht in der Navigation wird eine bereits geöffnete Ansicht nicht nochmals geöffnet. Wird beim Klick in der Projektnavigation zum Öffnen einer Ansicht gleichzeitig die Umschalt- oder Strg-Taste gedrückt gehalten, so wird die Ansicht in jedem Fall in einem neuen Fenster geöffnet ▪ Gesamtdatensatzanzahl in Statuszeile immer anzeigen: Die ständige Ermittlung der Gesamtdatensatzanzahl zur Anzeige in der Statuszeile kann deaktiviert werden, um die Last für den Datenbankserver zu reduzieren (insbesondere bei aktivierten Satzrechten und/oder vielen parallelen Benutzern). Tipp: Die Anzeige der aktuellen Uhrzeit in der Statuszeile kann über den RegistryDWORD-Eintrag ...\Settings\ShowTimeInStatusBar=0 deaktiviert werden. ▪ Standard-Bildlaufleiste verwenden: Für Container und Übersichtslisten kann eine klassische Bildlaufleiste verwendet werden. ▪ Alle Tabs haben Schließen Schaltfläche für das schnelle Schließen einer Ansicht. ▪ Neue Tabs links öffnen falls Sie dies von anderen Anwendungen gewohnt sind. ▪ Menüband verwenden anstelle von Menüs und Symbolleisten. ▪ Maximale Anzahl offener Ansichtenfenster um zu vermeiden, dass zuviele Ansichten geöffnet sind und es dadurch zu Leistungseinbußen kommt. 252 Mailversand konfigurieren 15.3 Mailversand konfigurieren Um den direkten Mailversand nutzen zu können, müssen Sie vorab die entsprechenden Einstellungen vornehmen. Diese Einstellungen gelten auch für den Mailversand über den Export-, Druck- und Vorschaudialog. Wählen Sie über Datei > Optionen > Allgemein die Registerkarte Mailversand. Mail-Dienste Mail-Dienst für unformatierte eMails (Text) Für den Versand von eMails im Textformat stehen drei Dienste zur Verfügung: ▪ Simple MAPI: Die Standardschnittstelle für die meisten eMail-Programme. Die eMails werden dann über Ihr eMail-Programm versendet. Simple MAPI unterstützt jedoch keine Verwendung fremdländischer Schriftzeichen. ▪ Extended MAPI: Über diese Schnittstelle können eMails über Outlook 2000-2016 versendet werden, ohne dass der Benutzer den Versand jeder eMail bestätigen muss. ▪ SMTP: Beim Versand über SMTP werden die eMails nicht über ein eMail-Programm gesendet, sondern direkt über einen SMTP-Server. Mail-Dienst für formatierte eMails (HTML) Für den Versand von eMails im HTML-Format stehen zwei Dienste zur Verfügung: ▪ Extended MAPI: (siehe oben) ▪ SMTP (siehe oben) SMTP konfigurieren Über die Schaltfläche "SMTP Konfiguration" gelangen Sie in den Einstellungs-Dialog. 253 Konfiguration Allgemein Geben Sie auf der Registerkarte "SMTP-Server" die URL oder IP-Adresse des SMTPServers an. Bei den SMTP-Benutzeroptionen geben Sie Ihre üblichen Benutzer- und Absenderdaten an. Meist können Sie die Daten aus den entsprechenden Konfigurationsdialogen Ihres eMail-Programms übernehmen. Sofern Sie beim SMTP-Server die Option "Authentifizierung über POP3 vor SMTP" angegeben haben, müssen Sie auf den beiden letzten Registerkarten noch die Daten für den POP3-Server und die entsprechenden POP3-Benutzerdaten eingeben. Beim Mailversand kann zwischen SSL (Verbindungsaufbau sofort verschlüsselt) und TLS (Verschlüsselung nach Plaintext-Verständigung) gewählt werden: Automatisch (TLS nutzen, wenn der Server es anbietet), TLS erzwingen (Abbruch, wenn der Server kein TLS anbietet), TLS ausschalten (auch wenn es vom Server unterstützt wird), SSL erzwingen (Abbruch, wenn der Server kein SSL anbietet). Mail-Optionen Option "Mail per Kontextmenü über" Aus Feldern vom Feldtyp "eMail" können Sie per Kontextmenü direkt eMails an die betreffende Adresse senden. Definieren Sie hier die entsprechende Versandart. ▪ Integrierter Mail-Editor: Versand mit Mailvorlagen (siehe Kapitel "eMail"). ▪ MAPI Mail-Client: Versand über den MAPI-Standard-Client, z.B. Outlook. ▪ Auf 'mailto'-Protokoll registrierten Mail-Client: wie "MAPI Mail Client", jedoch bleibt das Ansichtenfenster weiterhin benutzbar und Outlook nutzt automatisch die Standardvorlage (mit Signatur usw.). Option "Mailclient ist Mozilla/Thunderbird" Bei Verwendung von Thunderbird/Mozilla als MAPI-Client erreichen Sie über diese Option diverse Optimierungen bei der Textübergabe der eMail. Wartezeit bei Serien-eMails Für Serien-eMails kann vorgegeben werden, dass der Mailvorgang nach einer einstellbaren Anzahl versendeter eMails angehalten wird und erst nach der angegebenen Wartezeit fortgesetzt wird. Dies kann sinnvoll sein, um Mailserver-SPAM-Blocker, die nur eine begrenzte Anzahl eingelieferter eMails pro Zeiteinheit erlauben, zu umgehen, oder um die lokale MailInfrastruktur in regelmäßigen Abständen zu entlasten. 15.4 Verlauf konfigurieren Die letzten angesehenen bzw. bearbeiteten Datensätze werden benutzerspezifisch im Verlauf angezeigt. Weitere Informationen finden Sie unter "Verlauf" im Kapitel "Daten eingeben und bearbeiten"). 254 Akustische Signale Der Verlauf wird in der jeweiligen Ansichtskonfiguration auf der Registerkarte "Allgemein" aktiviert. Zur Konfiguration wählen Sie Datei > Optionen > Allgemein > Verlauf. Wählen Sie die Zeitdauer, die ein Datensatz im Verlauf behalten werden soll ▪ Ältere Datensätze werden beim Starten des Programms aus dem Verlauf entfernt. ▪ Bei 0 Tagen wird der Verlauf lediglich für die aktuelle Session aufgezeichnet. Beim nächsten Programmstart ist der Verlauf leer. ▪ Bei 1 Tagen werden die heutigen und gestrigen Datensätze angezeigt. ▪ Bei 2 Tagen werden die heutigen, gestrigen und die von vorgestern angezeigt, usw. Die Verweildauer bestimmt die Zeitdauer, nach der ein Datensatz automatisch in den Verlauf aufgenommen wird (0 für ausschalten). Über die Schaltfläche "Verlauf löschen" kann der Verlauf gelöscht werden. Die Änderung wird nach dem Schließen des Dialogs sichtbar. 15.5 Akustische Signale Zur Konfiguration der akustischen Signale wählen Sie Datei > Optionen > Akustische Signale. In diesem Windows Dialog können Sie Programmereignissen Sounds zuweisen (z.B. "Erinnerung" oder "Dublette gefunden"). 15.6 Formel-Editor verwenden Fester Text, Variablen, Formeln, Funktionen und Verknüpfungen werden alle über einen gemeinsamen Dialog eingefügt und kombiniert. Dieser Dialog enthält einen Assistenten, der Sie bei der Wahl der korrekten Schreibweise unterstützt. 255 Konfiguration Allgemein Hinweis: Es handelt sich hier nur um eine kurze Einführung in dieses Thema – ausführliche Informationen finden Sie in der Zusatzdokumentation List & Label Designer. Dort werden alle Möglichkeiten und Funktionalitäten ausführlich beschrieben. Variablen einfügen Es existieren unterschiedliche Datentypen für Variablen: "String" (Text), "Zahl", "Datum", "Boolean" (logische Werte) und "Bild". Der Datentyp wird wichtig, wenn Sie Variablen als Parameter in Funktionen verwenden wollen, da diese in der Regel immer nur bestimmte Datentypen als Parameter zulassen. So können Sie einen Zahlenwert auch nur mit einem Zahlenwert multiplizieren. Die Registerkarte "Variablen und Funktionen" enthält eine Übersicht aller verfügbaren Variablen, deren Datentyp in Form von einem Icon vor der Variable sowie der verfügbaren Funktionen. Über das Eingabefeld oberhalb der Variablenliste können Sie die Variablen filtern. 256 Formel-Editor verwenden Doppelklicken Sie auf die gewünschte Variable oder betätigen Sie die Schaltfläche "Einfügen" um sie zu übernehmen. Die betreffende Variable wird daraufhin in der korrekten Schreibweise in die Bearbeitungszeile übernommen. cRM-Variablen Es stehen spezielle cRM-Variablen zur Verfügung, die z.B. allgemeine Informationen über das Projekt oder den Benutzer enthalten. Sie finden die Variablen und Felder im cRM-Unterordner in der Variablenliste. cRM.Application: Anwendungsvariablen ▪ cRM.Application.Path: cRM-Programmverzeichnis. ▪ cRM.Application.UILanguageID: Aktuell eingestellte Oberflächensprache. Mögliche Werte sind 7 (Deutsch), 9 (Englisch). cRM.Project: Projektvariablen ▪ cRM.Project.Company: Enthält alle Variablen der Firmenstammdaten. ▪ cRM.Project.Database: Name der Datenbank auf der das Projekt basiert. ▪ cRM.Project.DatabaseSystem: Aktuell eingestelltes Datenbanksystem. Mögliche Werte sind: 3 (Microsoft SQL Server), 10 (PostgreSQL). ▪ cRM.Project.Description: Projektbeschreibung. ▪ cRM.Project.File: Pfad der Projektdatei (*.crm). ▪ cRM.Project.ID: Projekt-ID. ▪ cRM.Project.Name: Name des Projekts. ▪ cRM.Project.Path: Projektverzeichnis. ▪ cRM.Project.Session.Client: Wert kann für jede Session pro Client gesetzt werden, z.B. über eine Dialogabfrage. Diese Variable kann dann z.B. in Satzrechten verwendet werden. Beispiel: Setzen der Variable per Dialog im Ereignis "Projekt wurde geöffnet" sClient = InputBox("Bitte Mandant-Name eingeben", "Mandant Login", "") cRM.CurrentProject.SetSessionProperty "Client", sClient ▪ cRM.User: Benutzerstammdaten. ▪ cRM.User.Groups: Alle Gruppennamen, zu denen ein Benutzer gehört. Die Gruppennamen sind dabei mit einfachen Anführungszeichen eingerahmt und per Komma getrennt. Damit können z.B. gruppenspezifische Eingabefelder realisiert werden. Beispiel: «Contains(cRM.User.Groups,"'Gruppe'")» Nur in Druckvorlagen: 257 Konfiguration Allgemein ▪ cRM.View.DBTable: Name der Datenbanktabelle auf der die Ansicht basiert. ▪ cRM.View.Family: Familienname der Ansicht. ▪ cRM.View.Name: Ansichtenname. Nur im Eingabemaskendesigner: ▪ cRM.AppDir: Programmverzeichnis. ▪ cRM.FormMode: Aktueller Status der Eingabemaske. Mögliche Werte sind: 0 (Nicht im Bearbeitungsmodus), 1 (Bearbeitungsmodus), 2 (Eingabemaskendesigner), 3 (Bearbeitungsmodus nach Neuanlage eines Datensatzes). ▪ cRM.InEditMode: Aktueller Status des Bearbeitungsmodus. Mögliche Werte sind "Wahr" oder "Falsch". ▪ cRM.PrjDir: Projektverzeichnis. Einfügen von Funktionen Mit Hilfe des Formelassistenten können Sie ebenso Funktionen in die aktuell bearbeitete Zeile einfügen. Mit diesen Funktionen lassen sich String- (Text-), Zahlen- und Datumsmanipulationen ausführen. Auf der entsprechenden Registerkarte erhalten Sie eine Liste der verfügbaren Funktionen. Hier stehen links die jeweiligen Funktionsnamen und in Klammern Anzahl und Wertetyp der Argumente der Funktion. Rechts steht der Typ des Rückgabewertes (Ergebnis) der Funktion. Doppelklicken Sie auf die gewünschte Funktion, um diese einzufügen. Ergänzen Sie die Argumente, wo nötig. Dies können entweder Variablen oder manuell eingegebene Werte sein. Innerhalb von Funktionen gelten besondere Regeln für die Schreibweise, die im Abschnitt "Hinweise zu Syntaxregeln" später in diesem Kapitel beschrieben sind. Hinweis: Da Berechnungen in Übernahmemasken und Eingabemasken eher der Ausnahmefall sind, werden alle Variablen automatisch in den Wertetyp "String" (Text) konvertiert. Falls Sie unbedingt mit "Datum" oder "Zahl" Werten rechnen wollen, müssen Sie diese zuerst mit den entsprechenden Funktionen in den gewünschten Wertetyp umwandeln. Eine Erläuterung der verfügbaren Funktionen finden Sie im Anhang der Zusatzdokumentation "List & Label Designer". Dort nicht enthalten sind u.a. folgende Funktionen: ▪ GetCreditCardType$(): Liefert den Kreditkartentyp, z.B. VISA. ▪ GetFieldFromAddress(): Liefert zu einer Adresse (Land, Straße oder Postfach, Ort) weitere Informationen, z.B. Telefonvorwahl (AREACODE), Telefonvorwahl mit Landesvorwahl und Ortsnetzkennzahl eingeklammert (CANONICALCODE), Telefonvorwahl mit Landesvorwahl und Ortsnetzkennzahl nicht eingeklammert (DIALCODE-DIN-5008), Ort (CITY), Straße (STREET), Postleitzahl (ZIP) oder Öffnen des Postfachnummern-Verzeichnisses (ZIPPOBOX). 258 Formel-Editor verwenden Beispiel: In der Eingabemaske automatisiert mit einer Folgeverknüpfung aus der Eingabe von Land, Straße und Ort die Postleitzahl eintragen: «GetFieldFromAddress (Land,Strasse,Ort,"ZIP")». ▪ GetFieldFromZIP(): Liefert zu einer Postleitzahl (Länderkürzel, Postleitzahl) weitere Informationen, z.B. Telefonvorwahl (AREACODE), Telefonvorwahl mit Landesvorwahl (CANONICALCODE), Telefonvorwahl mit Landesvorwahl und Ortsnetzkennzahl nicht eingeklammert (DIALCODE-DIN-5008), Ort (CITY), Bundesstaat bei USA-Adressen (STATE) oder Postleitzahl (ZIP). Beispiel: In der Eingabemaske automatisiert mit einer Folgeverknüpfung aus der Eingabe von Land und Postleitzahl den Ort eintragen: «GetFieldFromZIP (Land,PLZZ,"CITY")». ▪ GetInfoFromCountry(): Liefert zum vorgegebenen Länderkürzel weitere Informationen, z.B. die ausgeschriebene Länderbezeichnung in der eingestellten Sprache des Betriebssystems (Standardeinstellung, entspricht Parameter "6"). Beispiel: Ausgeschriebene englische Länderbez.: GetInfoFromCountry(Land,4098). ▪ EURO.GetCurrencyCode$()/EURO.GetCurrencyName$()/EURO.GetDecimals()/ EURO.Get ISONames$(): Gibt Währungscode, lokalisierten Namen, Anzahl der Nachkommastellen bzw. ISO-Namen der Währung zurück. ▪ EURO.IPI$(): Berechnet IPI-Text. ▪ EURO.Verify.IBAN$()/EURO.Verify.VAT$(): Überprüft IBAN bzw. Ust-ID auf Gültigkeit. ▪ LL.CountMasterRecords: Kann in Druckvorlagen als Zähler für die ausgegebenen Hauptdatensätze verwendet werden. Bedingungen einfügen Über die Registerkarte "Cond()" können Sie beliebige "WENN-DANN-SONST"-Bedingungen in die aktuell bearbeitete Zeile der Übernahmemaske einfügen. Dies erfolgt über einen übersichtlichen Dialog. In das erste Eingabefeld geben Sie den gewünschten Bedingungsausdruck ein. Dieser Ausdruck muss ein logischer Ausdruck sein, d.h. bei der Auswertung entweder den Wert WAHR oder FALSCH ergeben. Dies ist das "WENN"-Argument der Bedingung. In das zweite Eingabefeld geben Sie ein, was bei der Übernahme geschrieben werden soll, wenn der Ausdruck im "Wenn"-Argument WAHR ist. Dies ist das "DANN"-Argument der Bedingung. In das dritte Eingabefeld legen Sie fest, was bei der Übernahme geschrieben werden soll, wenn der Ausdruck im "Wenn"-Argument FALSCH ist. Dies ist das "SONST"-Argument der Bedingung. 259 Konfiguration Allgemein In den Ausdrücken für die WENN-, DANN- und SONST-Argumente der Bedingung können Sie nach Belieben Variablen, Funktionen und Operatoren einsetzen, indem Sie diese von Hand eingeben oder sich über die Schaltflächen einfügen lassen. Falls bei manchen Argumenten nichts geschrieben werden soll, geben Sie für die betreffenden "DANN" oder "SONST" Argumente einfach zwei Anführungszeichen ein. Innerhalb von Bedingungen gelten besondere Regeln für die Schreibweise, die gleich im Anschluss beschrieben sind. Beispiel: Im Feld "Country" der Ansicht sei das Länderkennzeichen gespeichert. Bei der Übernahme in einen Briefkopf soll das Land ausgeschrieben unter der Ortsangabe ausgegeben werden – jedoch nur, wenn kein "DE" im Feld LAND steht. Cond (not (Country="DE" or empty(Country)), Upper$(Land.Länder.Kürzel.Bezeichnung)) Hinweise zu Syntaxregeln: Spitze Doppelklammern (« ») Innerhalb von Ausdrücken, d.h. Bedingungen und Funktionen, gelten besondere Regeln für die Schreibweise. Solche Ausdrücke müssen immer in spitzen Doppelklammern (« ») erscheinen. Bitte beachten Sie, dass pro Ausdruck (Bedingung oder Funktion) immer nur ein Paar von spitzen Doppelklammern (« ») vorkommen darf, selbst wenn dieser Ausdruck mehrere Bedingungen oder Funktionen enthält. Variablen in Ausdrücken Außerhalb von Ausdrücken stehen Variablen in spitzen Klammern (<VARIABLE>), innerhalb ohne spitze Klammern (VARIABLE). Ausdrücke und Fester Text Fester Text muss innerhalb von Ausdrücken immer in Anführungszeichen oder Hochkommas ("TEXT") eingeschlossen werden. ▪ Wenn Sie festen Text zusammen mit Variablen verwenden wollen, müssen fester Text und Variable stets über den Verknüpfungsoperator "+" verbunden werden. Beispiel: «"FESTER TEXT "+VARIABLE» ▪ Außerhalb von Ausdrücken sind für festen Text keine Hochkommata und Operatoren erforderlich. Beispiel: FESTER TEXT <VARIABLE> Ausdrücke und Umbruch, Datum, Tabulator, Sonderzeichen ▪ 260 Über die Schaltfläche "Umbruch" auf der Registerkarte "Text" können Sie beliebig viele Umbrüche einfügen. Umbrüche werden dabei durch das Zeichen "¶" dargestellt. Übernahmemaske konfigurieren ▪ Über die Registerkarte "Datumsformat" können Sie das aktuelle Datum in der gewünschten Formatierung per Doppelklick in eine Zeile einfügen. ▪ Beliebige Sonderzeichen können Sie über die Funktion chr$() einfügen. Geben Sie dazu in der Klammer den ANSI-Code des Zeichens ein. Zum Beispiel «Chr$(9)» für einen Tabulator oder «chr$(149)» für einen Punkt. Ausdrücke und Kommentare Innerhalb von Chevrons (bei Ausdrücken) sind auch Kommentare möglich. Bitte beachten Sie, dass der Ausdruck ein Ergebnis liefern muss. Beispiel: «VARIABLE /*Mein Kommentar*/» NULL-Werte ▪ Alle Zeichenfelder deren Inhalt NULL (kein Feldinhalt) ist, werden wie leere ("") Felder behandelt. Eine Unterscheidung zwischen NULL und "" ist somit für Zeichenfelder nicht möglich. ▪ Datumsfelder deren Inhalt NULL ist, werden als echtes NULL-Feld behandelt. ▪ Alle Formelausdrücke, in denen ein NULL Wert vorkommt, werden einheitlich auf <NULL> gesetzt. 15.7 Übernahmemaske konfigurieren Sie können Daten mit einer Übernahmemaske in eine andere Anwendung (z.B. Word) übernehmen. Diese Ausgabe bietet sich z.B. für individuelle Briefe an, da Sie hier den Druckinhalt vor dem Druck in der entsprechenden Anwendung (z.B. Word) verändern können. Sofern diese Dokumente automatisch im Dokumentencontainer abgelegt und verwaltet werden sollen, konfigurieren Sie diese Übernahmemaske mit einer Dokumentvorlage in der Dokumentenverwaltung. Weitere Informationen siehe Kapitel "Aktivitäten- und Dokumentenverwaltung". In Übernahmemasken legen Sie fest, welche Felder eines einzelnen Datensatzes auf welche Weise in welches Zielprogramm übertragen werden sollen. Zusätzlich haben Sie die Möglichkeit, festen Text, wie beispielsweise eine Absenderzeile, und Formatierungen zu übergeben oder über Bedingungen und Funktionen flexibel auf unterschiedliche Feldinhalte zu reagieren. Das Zielprogramm kann automatisch gestartet werden. Eine Übernahmemaske wird über Konfigurieren > Übernahmemasken > Auswählen aktiviert. Um die Einzelübernahme mit der aktivierten Übernahmemaske auszuführen, wählen Sie Ausgeben > Übernahme in Textverarbeitung. Um eine Übernahmemaske zu erstellen oder zu ändern gehen Sie folgendermaßen vor: Wählen Sie Konfigurieren > Übernahmemasken > Bearbeiten. 261 Konfiguration Allgemein Die zuletzt ausgewählte Übernahmemaske wird geöffnet. Wenn Sie eine bestehende Übernahmemaske anpassen möchten, wählen Sie diese über Datei > Öffnen aus. Im Unterverzeichnis "Übernahmemasken" finden Sie einige Beispiele, die Sie an Ihre Anforderungen anpassen können. Wenn Sie eine neue Übernahmemaske erstellen möchten, wählen Sie Datei > Neu. Allgemeine Angaben Geben Sie eine Beschreibung für die Übernahmemaske an. Diese Beschreibung steht Ihnen als Variable <Action.Template> für Autoprotokolle zur Verfügung. Wählen Sie das Zielprogramm für die Übernahme aus. Bei der Wahl des Programms ist unbedingt auf die Auswahl der korrekten Version zu achten. Über die Schaltfläche "Programmpfad einstellen" kann das Programm gestartet werden, wenn es nicht gefunden wurde. Sollten Sie das gewünschte Programm nicht in der Liste finden, können Sie das Zielprogramm "Zwischenablage" einstellen. Die Daten können Sie dann manuell in fast jedes Windowsprogramm einfügen. 262 Übernahmemaske konfigurieren Für eine Übernahme in Word, Excel, OpenOffice, LibreOffice können Sie im Feld "Dokumentvorlage" eine Dokumentvorlage für das Zielprogramm auswählen. Diese Dokumentvorlagen können z.B. Firmenlogo und Absenderangaben bereits enthalten. ▪ Um die Felder an bestimmten Stellen im Dokument zu platzieren, können in diesen Vorlagen auch Textmarken enthalten sein. Diese Textmarken werden dann denn einzelnen Übernahmezeilen zugeordnet. Weitere Informationen zu Textmarken siehe Abschnitt "Textmarken". ▪ In der Combobox stehen Ihnen nur die Benutzervorlagen von Word bzw. Excel zur Auswahl. Alternativ kann auch eine Vorlage aus dem Arbeitsgruppenverzeichnis angegeben werden, schreiben Sie dazu den Dateinamen einfach in das Feld. Eine Vorlage wird automatisch im Verzeichnis der Arbeitsgruppenvorlagen gesucht, wenn die angegebene Vorlage nicht im Verzeichnis der Benutzervorlagen gefunden wird. ▪ Alternativ bzw. in OpenOffice/LibreOffice kann auch der komplette Dokumentenpfad der Vorlage angegeben werden. ▪ Wenn Sie eine Übernahmemaske für einen Dokumenttyp der Dokumentenverwaltung erstellen, wählen Sie an dieser Stelle keine Dokumentvorlage aus, da diese direkt bei der Konfiguration des Dokumenttyps in der Dokumentenverwaltung (siehe Kapitel "Konfiguration Ansichten") angegeben wird. Übernahmezeilen Der Dialog enthält eine Liste, in der die einzelnen Zeilen der Übernahmemaske angezeigt werden, sowie verschiedene Optionen. Wenn Sie eine neue Übernahmemaske erstellen, ist diese Liste zunächst leer. Übernahmemasken werden Zeile für Zeile aufgebaut. Jede Zeile wird dabei automatisch mit einem Zeilenumbruch abgeschlossen. Jede Zeile kann Felder, festen Text und Funktionen enthalten. Dabei können auch mehrere Felder oder Texte in einer Zeile stehen. Formatierte Notizen werden generell unformatiert übernommen. Die einzelnen Zeilen einer Übernahmemaske werden untereinander angezeigt. Klicken Sie auf die Schaltfläche "Neu" um eine Zeile einzufügen. Im Kontextmenü wählen Sie "Text". Die neue Zeile wird vor der Markierung eingefügt, d.h. die zuvor markierte Zeile rutscht nach unten. Wenn Sie statt Text eine Makroanweisung übernehmen möchten, wählen Sie an dieser Stelle "Makroanweisung" und geben den zugehörigen Makronamen an. Sie gelangen in den Dialog zur Zeilenbearbeitung und können hier entweder festen Text (wie etwa Ihren Absender) und / oder die benötigten Variablen eingeben. Beispiel: Doppelklicken Sie auf der Registerkarte "Variablen und Funktionen" auf die Variable "AnredeBrief". Geben Sie jetzt ein Leerzeichen über die Tastatur ein. Wählen 263 Konfiguration Allgemein Sie dann die zweite Variable "Name". Zur Unterscheidung von normalem Text, der über die Tastatur eingegeben werden kann, sind Variablen von spitzen Klammern "< >" umgeben. Weitere Informationen zum Formel-Editor finden Sie im Kapitel "Formel-Editor verwenden". Falls Sie eine bestehende Zeile wieder entfernen möchten, selektieren Sie die betreffende Zeile und klicken Sie auf "Löschen". Um eine leere Zeile mit Inhalt zu füllen oder einen bestehenden Zeileninhalt zu ändern, doppelklicken Sie auf die betreffende Zeile. Bestätigen Sie diese Zeile mit OK. Verfahren Sie mit den weiteren Übernahmezeilen auf die gleiche Weise. Zeileneigenschaften Im linken Bereich können Sie jeder Übernahmezeile Eigenschaften zuweisen. Leerzeichenoptimierung Über die Leerzeichen-Optimierung können unerwünschte Leerzeichen (führende, eingeschlossene und übriggebliebene Leerzeichen) aus Zeilen von Übernahmemasken entfernt werden. Stellen Sie sich vor, Sie drucken in einem Briefkopf eine Zeile mit den Variablen <ANREDE> <VORNAME> <NAME>, wobei die einzelnen Variablen jeweils durch Leerzeichen getrennt werden. Falls zu einem Datensatz keine Anrede existiert, bleibt diese Variable leer, das folgende Leerzeichen würde jedoch gedruckt. Vorname und Name erschienen um eine Stelle eingerückt (führendes Leerzeichen). Angenommen, die Variable "Vorname" wäre leer. Zwischen "Anrede" und "Name" stünden dann zwei Leerzeichen (eingeschlossene Leerzeichen), was im Druck wenig professionell aussieht. Wenn nun alle drei Variablen ohne Inhalt wären, so blieben doch die beiden Leerzeichen stehen (übriggebliebene Leerzeichen). Diese Zeile wäre damit nicht leer und würde folglich auch nicht automatisch unterdrückt. 264 Übernahmemaske konfigurieren Mit der Leerzeichen-Optimierung werden nun mehrfach vorkommende eingeschlossene Leerzeichen automatisch auf ein einzelnes Leerzeichen zurückgesetzt. Unlöschbar Diese Option ist standardmäßig nicht aktiv, daher werden Leerzeilen standardmäßig nicht ausgegeben. Aktivieren Sie diese Option, wenn Sie eine Leerzeile ausgeben möchten, z.B. zwischen Ort und Land. Manueller Zeilenwechsel Bei Aktivieren dieser Option wird eine Zeile nicht über einen Textumbruch beendet. Stattdessen wird sie mit einem manuellen Zeilenwechsel abgeschlossen. Eine etwaige Absatzformatierung wird ggf. überschrieben. Kein Umbruch Bei Aktivieren dieser Option wird eine Zeile nicht über einen Textumbruch beendet. Eine etwaige Absatzformatierung bleibt erhalten. Sie können auch alle zu übernehmenden Informationen in einer Zeile der Übernahmemaske platzieren. Dort, wo ein Zeilenumbruch erfolgen soll, fügen Sie einfach einen Umbruch ein. Alternativ können Sie im Zieldokument die Stellen, an denen Informationen eingefügt werden sollen, durch Textmarken kennzeichnen, die direkt eingebbar sind. Textmarken Eine Textmarke markiert eine Textstelle in einem Excel, Word oder OpenOffice/LibreOfficeDokument, die Sie festlegen und benennen. 265 Konfiguration Allgemein Sie können mit einer Textmarke z.B. die Stelle markieren, an die der Briefkopf oder das Datum platziert werden soll. Dabei genügt es, lediglich die erste Zeile einer Textmarke zuzuweisen (z.B. das Feld "Firma"), die Folgezeilen werden automatisch angehängt. Wenn Sie in Word eine Textmarke in einen Positionsrahmen einfügen, um z.B. die Adressfelder in einen Positionsrahmen zu übernehmen ist es zwingend erforderlich, dass der entsprechende Absatz in Word durch eine Formatvorlage (Absatzformatierung) formatiert ist, in der dieser Positionsrahmen definiert ist (eine einfache Formatierung reicht nicht!). Diese definierte Formatvorlage (z.B. "Adressfeld") weisen Sie dann allen Übernahmezeilen zu, die in diesen Positionsrahmen übernommen werden sollen. Um in OpenOffice/LibreOffice eine Textmarke einzufügen, klicken Sie an der Stelle, an der Sie eine Textmarke einfügen möchten auf Einfügen > Textmarke. Geben Sie im oberen Feld den Namen der Textmarke ein. Das untere Feld enthält alle bisher angelegten Textmarken. Um zu einer bestimmten Textmarke zu springen, drücken Sie F5, um den Navigator zu öffnen. Klicken Sie auf das Pluszeichen neben Textmarken und doppelklicken Sie danach auf die zuvor erstellte Textmarke um diese anzuspringen. Um in Word eine Textmarke einzufügen, wählen Sie einen Text im Dokument aus oder klicken Sie an die Stelle, an die Sie eine Textmarke einfügen möchten. Klicken Sie auf Einfügen > Textmarke. Geben Sie unter Textmarkenname einen Namen ein und klicken Sie auf Hinzufügen. Namen von Textmarken müssen mit einem Buchstaben beginnen und dürfen Zahlen und Buchstaben, aber keine Leerzeichen enthalten. Um Textmarken als graue I-Balken anzuzeigen, aktivieren Sie die Option "Textmarken anzeigen" über Datei > Optionen > Erweitert > Dokumentinhalt anzeigen. Speichern Sie das Dokument und lassen Sie das Word- bzw. Excel-Dokument im Hintergrund geöffnet. Diese Textmarken stehen Ihnen nun in der Übernahmemaske im Bereich "Zeileneigenschaften" in der Combobox "Textmarke" zur Verfügung und können den Zeilen zugewiesen werden. Bitte beachten Sie, dass Sie nur Textmarken zuweisen dürfen, die in der Dokumentvorlage auch definiert sind. Wenn Sie eine Textmarke oder Formatvorlage zuweisen, die im Zieldokument nicht definiert ist, erhalten Sie bei der Übernahme die Fehlermeldung "Das angeforderte Element ist nicht in der Sammlung vorhanden". 266 Übernahmemaske konfigurieren Tipp: Textmarken werden auch dann in der Auswahlliste "Textmarke" angezeigt, wenn ein Word- oder Excel-Dokument mit Textmarken lediglich im Hintergrund geöffnet ist (ohne explizite Auswahl als Dokumentvorlage). Dieses Vorgehen bietet sich an, wenn Sie ein Dokument als Vorlage für die Dokumentenverwaltung erstellen, da Sie dabei keine Dokumentvorlage in der Übernahmemaske auswählen dürfen. Um in Excel eine Textmarke einzufügen, wählen Sie Formeln > Namen definieren im Bereich "Definierte Namen". Die Funktion ist auch über das Kontextmenü erreichbar. Alternativ können Sie auch direkt Sheet (z.B. "1"), Reihe und Spalte angeben. Weitere Optionen Im unteren Bereich des Dialogs stehen Ihnen je nach Zielprogramm noch allgemeine Optionen zur Verfügung. Automatisch Einfügen Die Option "Automatisch Einfügen" bewirkt, dass die zu übernehmenden Daten im Zielprogramm automatisch übernommen werden. Ist die Option ausgeschaltet, verbleiben die Daten zunächst in der Zwischenablage und müssen im Zielprogramm manuell eingefügt werden. Fensterautomatik Die Option "Fensterautomatik" bewirkt, dass das Fenster des Zielprogramms nach der Übernahme automatisch in den Vordergrund rückt. 267 Konfiguration Allgemein Datei speichern Über "Datei speichern" können Sie angeben, ob die im Zielprogramm erstellte Datei anschließend abgespeichert werden soll. Über den Formelassistenten legen Sie fest, wie der Name der Datei generiert werden soll (bspw. der Anfang des Firmennamens). Als Dokumentfelder definieren Über eine Auswahlliste können Sie "Dokumentfelder" definieren. Die selektierten Felder stehen in Word als Textmarken (Feldname Ref) zur Verfügung und können dort in eine Dokumentvorlage eingefügt werden. Nachdem eine Textmarke durch das Dokumentfeld definiert ist, lässt sie sich sehr einfach über ein REF-Feld auslesen. Gehen Sie folgendermaßen vor: In der Übernahmemaske selektieren Sie alle Felder, die als Dokumentfelder an Word übergeben werden sollen. ▪ Klicken Sie auf ein Feld um dieses zu selektieren. ▪ Um mehrere Felder zu selektieren halten Sie die Strg-Taste gedrückt. ▪ Um aktivierte Felder zu deselektieren, halten Sie die Strg-Taste gedrückt und klicken erneut auf ein selektiertes Feld. ▪ Bitte beachten: Feldbezeichnungen dürfen keine Punkte enthalten! Öffnen Sie Ihre Dokumentvorlage in Word und fügen Sie an die entsprechenden Stellen die Feldfunktion {Ref <Dokumentfeld>} ein. Beispiel: Aktivieren Sie das Dokumentfeld "Betreuer". In Word fügen Sie die Feldfunktion {Ref Betreuer} ein. An dieser Stelle wird dann der Inhalt von Feld "Betreuer" ausgegeben. Die übergebenen Dokumentfelder müssen nach der Übergabe im Dokument noch aktualisiert werden. Markieren Sie dazu den gesamten Inhalt mit Strg+A und drücken dann die Funktionstaste F9. Schriftarten Diese Optionen beziehen sich hauptsächlich auf Word. Sie haben die Möglichkeit, jede Zeile der Übernahmemaske zu formatieren. Wählen Sie dazu die gewünschte Schrift und Schriftgröße oder – noch einfacher – eine Formatvorlage aus der Liste aus. ▪ Wenn Sie keine Formatierung angeben, wird die Standard-Schriftart des Zieldokuments verwendet. ▪ Sie können Formatvorlagen, Schriftbezeichnungen und Schriftgrößen auch direkt in das Dialogfeld eingeben. 268 Druckvorlagen anpassen Bitte beachten Sie, dass Sie nur Formatvorlagen angeben dürfen, die in der Dokumentvorlage auch definiert sind. Wenn Sie in einer Übernahmemaske eine Formatvorlage angeben, die im Zieldokument nicht definiert ist, erhalten Sie bei der Übernahme eine Fehlermeldung. ▪ 15.8 Druckvorlagen anpassen Für die direkte Ausgabe von Daten werden Druckvorlagen verwendet, die im integrierten List & Label Designer angepasst werden können. Diese Ausgabe eignet sich besonders für standardisierte Ausgaben wie Standardbriefe, Serienbriefe, Adress-Etiketten, Namensschilder, Listen, Reports. Informationen zur Ausgabe mit Druckvorlagen finden Sie unter "Ausgabe mit Druckvorlagen" in Kapitel "Ausgeben von Daten". Hinweis: Es handelt sich hier nur um eine kurze Einführung in dieses Thema – ausführliche Informationen zum Erstellen von Druckvorlagen finden Sie in der Zusatzdokumentation List & Label Designer. Dort werden alle Möglichkeiten und Funktionalitäten ausführlich beschrieben. Allgemein Um eine Druckvorlage zu erstellen oder zu ändern gehen Sie folgendermaßen vor: Wählen Sie Konfigurieren und dann die gewünschte Ausgabeform: Etiketten, Karteikarten/Briefe oder Listen/Berichte. Wenn Sie eine bestehende Vorlage anpassen möchten, wählen Sie diese aus. Tipp: Es werden bereits einige Beispiele für Vorlagen mitgeliefert, die Sie an Ihre Anforderungen anpassen können. Wenn Sie eine neue Vorlage erstellen möchten, wählen Sie die Schaltfläche Neu. Hinweis: In Windows XP steht diese Schaltfläche nicht zur Verfügung. Hier geben Sie im Feld "Dateiname" einen Namen für die neue Druckvorlage an und wählen dann "Öffnen". Der List & Label Designer wird zur Bearbeitung der Druckvorlage geöffnet. Seitenlayout Wenn Sie eine neue Vorlage erstellen, öffnet sich nach den oben genannten Schritten der Projekt-Assistent zum Erstellen einer neuen Druckvorlage. Dieser führt Sie Schritt für Schritt durch die vorzunehmenden Einstellungen. 269 Konfiguration Allgemein Haben Sie eine vorhandene Datei als Vorlage verwendet wählen Sie Datei > Layout-Bereiche zur Einrichtung des Seitenlayouts. Bereiche Auf der Registerkarte "Bereiche" können Sie die Seiteneigenschaften wie Druckerauswahl, Papiergröße und Ausrichtung festlegen. Bei mehrseitigen Projekten können sie für die einzelnen Seiten bzw. Bereiche unterschiedliche Layout-Einstellungen (Seitengröße, Ausrichtung) wählen. Im Feld "Aktiver Design-Bereich" der Projekt-Eigenschaften geben Sie dann an, welcher Bereich im Arbeitsbereich des Designers angezeigt werden soll. ▪ Einen neuen Bereich legen Sie über die entsprechende Schaltfläche an und definieren dann die Eigenschaften für diesen Bereich. Als "Bedingung" geben Sie an, wann diese Layout-Einstellungen angewendet werden sollen, z.B. "Page()=1" wenn diese nur für die 1. Seite gelten sollen. Es wird der erste Bereich verwendet, für den diese Bedingung zutrifft. ▪ Der Default-Bereich "Standard-Layout" ist immer der letzte Bereich mit Bedingung "Wahr". Ausgabemedien Auf der Registerkarte "Ausgabemedien" können Sie eines der Zielformate für den späteren Druck markieren. 270 Druckvorlagen anpassen Es stehen Ihnen zwei Schaltflächen zur Verfügung: Selektiertes Format ist Voreinstellung für den späteren Druck. Optionen des selektierten Formats. Vorlagen Im Seitenlayout für Etiketten kann zusätzlich eines der vordefinierten Etikettenformate geladen oder ein eigenes frei definiert werden. Vordefinierte Etikettenformate laden: Im Seitenlayout für Etiketten können Sie über die Registerkarte "Vorlagen" unter zahlreichen vordefinierten Etikettenformaten verschiedener Hersteller auswählen. Damit wird automatisch festgelegt, wie groß die einzelnen Etiketten sind und wie viele sich davon wie auf dem Blatt verteilen. Etikettenformate selbst definieren: Sie können jedoch auch beliebige Etikettenlayouts selbst definieren, falls sich das gewünschte Layout nicht unter den Vorlagen befinden sollte. Über die Bereich-Eigenschaft "Layoutdefinition" können Sie folgende Einstellungen vornehmen: ▪ Offset: Der Offset gibt den horizontalen bzw. vertikalen Abstand des linken oberen Etiketts zum Rand des gewählten Seitenbereichs (physikalisch / bedruckbar) in mm an. ▪ Größe: Dieser Wert definiert die Größe (horizontal=Breite / vertikal=Höhe) des Etiketts in mm. ▪ Abstand: Hier wird der Abstand zum nächsten Etikett in mm angegeben. Bei einspaltigen Etiketten muss nur der vertikale Abstand eingetragen werden. ▪ Anzahl: Diese Option gibt die Anzahl der Etiketten pro Seite an (horizontale Anzahl = Anzahl der Spalten pro Seite, vertikale Anzahl = Anzahl der Zeilen pro Seite). Hinweis: Ausführliche Informationen zum Erstellen von Druckvorlagen finden Sie in der Zusatzdokumentation List & Label Designer. Projektbausteine Sofern Sie ähnliche Projekte verwenden, bietet es sich an immer wiederkehrende Elemente nicht jedes Mal neu in jedem Projekt zu erstellen, sondern andere Projekte als "Bausteine" einzubinden. Auf diese Art und Weise kann z.B. ein Briefkopf sehr einfach eingebunden werden und Änderungen können zentral an einer Stelle erfolgen, sollte z.B. das Design angepasst werden. Eine Adressänderung der eigenen Firma kann so z.B. an einem einzelnen Projekt erfolgen, anstatt, dass hunderte von Einzelprojekten geändert werden müssen. Für die mitgelieferten Beispiel-Druckvorlagen werden die Benutzervariablen z.B. über die Druckvorlage "Vorlagen.crd" bzw. "Vorlage.lbl" eingebunden. 271 Konfiguration Allgemein Über Datei > Bausteine können Sie andere Projekte projekttyp-übergreifend als Bausteine hinzufügen. Die Objekte dieser Projekte werden sichtbar, können in diesem Projekt jedoch nicht verändert werden. Ebenso werden Summen- und Benutzervariablen eingelesen und verwendet. Über die Eigenschaftsliste kann für jeden Baustein Name, Sichtbarkeit (auch per Formel), Darstellungsbedingung und Dateiname definiert werden. Die Reihenfolge in der die Projekte eingebunden werden sollen, wird über die Schaltflächen festgelegt. Hinweis: Ausführliche Informationen zum Erstellen von Druckvorlagen finden Sie in der Zusatzdokumentation List & Label Designer. Arbeiten mit Benutzervariablen Um Formeln, die Sie häufig in genau der gleichen Form benötigen, nicht jedes Mal neu eingeben zu müssen oder wenn Benutzereingaben mehrfach ausgegeben werden sollen, haben Sie die Möglichkeit, diese in Benutzervariablen abzulegen. Es handelt sich quasi um "Formeltextbausteine". Benutzervariablen werden mit @<Name> (z.B. @Firmen.Land) bezeichnet. Über den Befehl Datei > Benutzer-Variablen werden diese definiert. 272 Druckvorlagen anpassen Für die mitgelieferten Beispiel-Druckvorlagen werden die Benutzervariablen z.B. über die Druckvorlage "Vorlagen.crd" bzw. "Vorlagen.lbl" eingebunden. Beachten Sie dabei auch die Hinweise zu NULL-Werten im Kapitel "Formel-Editor verwenden". Etikett anpassen Wenn Sie ein neues Etikett über den Projekt-Assistenten erstellt haben, sind die notwendigen Objekte bereits auf der Arbeitsfläche platziert. Um weitere Objekte zu platzieren, wählen Sie aus der Werkzeugleiste links das entsprechende Werkzeug aus, z.B. "Text/Variableninhalt". Ziehen Sie auf dem Arbeitsbereich ein Textobjekt auf (erscheint als rechteckiger Rahmen). Klicken Sie doppelt auf das erzeugte Textobjekt. Klicken Sie im folgenden Dialog auf die Schaltfläche "Neu" um eine neue Zeile im Etikett anzulegen. Definieren Sie anschließend die einzelnen Zeilen des Etikettes. Die Zeilen des Etiketts sollen beispielsweise die Variablen für die Anschrift enthalten. Wählen Sie im Formel-Editor die gewünschte Variable aus und klicken Sie auf "Einfügen", um sie in die Zeile zu übernehmen. Noch schneller geht es, wenn Sie auf die Variable doppelklicken. Bestätigen Sie die Zeile mit OK. Bauen Sie auf diese Weise Zeile für Zeile das gewünschte Etikett auf. Bei den mitgelieferten Druckvorlagen werden z.T. Benutzervariablen verwendet. Benutzervariablen werden mit @<Name> (z.B. @Firmen.Land) bezeichnet. Weitere Informationen siehe "Arbeiten mit Benutzervariablen". 273 Konfiguration Allgemein Sie können übrigens jede der Zeilen formatieren, indem Sie die Zeile anklicken und dann im rechten Bereich die gewünschte Schriftart, die Zeilenausrichtung und weitere Eigenschaften einstellen. Wenn Sie Leerzeilen eingefügt haben, sollten Sie für diese unbedingt die Eigenschaft "unlöschbar” einschalten. Sonst werden die Leerzeilen beim Drucken automatisch unterdrückt. Bestätigen Sie die Definition mit OK. Speichern Sie die Etikettendefinition mit Datei > Speichern und schließen Sie den List & Label Designer mit Datei > Beenden. Hinweis: Ausführliche Informationen zum Erstellen von Druckvorlagen finden Sie in der Zusatzdokumentation List & Label Designer. Einzel-/Serienbrief anpassen Einzel-/Serienbrief (Dateiendung *.crd) sind vom Aufbau her nichts anderes, als etwas komplexer aufgebaute Etiketten. Daher wird hier nur auf die Unterschiede eingegangen. Die einzelnen Bestandteile (Anschrift, Absender, Logo und Text) werden wie bei einem Etikett jeweils als Objekte auf der Arbeitsfläche platziert. Doppelklicken Sie auf das Objekt "Formatierter Text" um den eigentlichen Brieftext einzugeben. Sie können diesen auch aus einem bestehenden Brief aus ihrer Textverarbeitung kopieren. 274 Druckvorlagen anpassen Alternativ können auch formatierte Notizen ausgegeben werden. Für diese Feldinhalte platzieren sie ein HTML-Objekt und wählen das entsprechende Feld aus. Auch die Ausgabe mehrseitiger Briefe ist möglich. Gehen Sie dabei folgendermaßen vor: Über Rechtsklick > Ebene zuweisen werden die Objekte Anschrift, Absender, Absender Logo und Datum der Ebene "Erste Seite" zugewiesen. Dadurch werden diese nur auf der ersten Seite ausgegeben. Möglichkeit 1 (siehe mitgelieferte Vorlage "Kontakte - Mehrseitiger Direkt-Serienbrief. crd"): Damit der Brieftext auf der Folgeseite am oberen Blattrand beginnt, wird ein Dummy-Rrechteck als Objekt positioniert und mit dem Brieftext vertikal (relativ zu Ende/invers) verkettet. Dieses Dummy-Rechteck beginnt dort, wo auf der Folgeseite der Brieftext beginnen soll. Die Höhe des Dummy-Rechtecks bestimmt den Wert, um den auf den Folgeseiten der Brieftext nach oben verschoben und in der Höhe vergrößert wird. 275 Konfiguration Allgemein 276 Möglichkeit 2: Damit der Brieftext auf der Folgeseite am oberen Blattrand beginnt, wird die Position (oben, Höhe) des Objekts "Brieftext" mit einer Bedingung gesetzt, die auf den Folgeseiten das Textfeld nach oben verschiebt und in der Höhe vergrößert. Beachten Sie, dass die Bedingung bei Größenänderungen des Objekts verloren gehen kann. Druckvorlagen anpassen Hinweis: Ausführliche Informationen zum Erstellen von Druckvorlagen finden Sie in der Zusatzdokumentation List & Label Designer. Karteikarte anpassen Karteikarten (Dateiendung *.crd) sind vom Aufbau her nichts anderes, als etwas komplexer aufgebaute Etiketten. Daher wird hier nur auf die Unterschiede eingegangen. Bei Karteikarten gelten dabei einige Besonderheiten: Es stehen Ihnen alle Felder der aktuellen Ansicht und alle Felder von denjenigen Ansichten zur Verfügung, die direkt über eine 1:1-Relation verknüpft sind. Sofern Sie Felder aus Ansichten ausgeben möchten, die über eine 1:N-Relation verfügbar sind, erstellen Sie eine Liste bzw. einen Bericht. Karteikarten enthalten in der Regel mehrere Textobjekte. Um sich das Ausrichten von Feldbeschreibungen und Feldinhalten zu erleichtern, baut man eine Karteikarte am besten so auf, dass in einem Textobjekt nur die Feldbeschreibungen und einem zweiten Textobjekt daneben die zugehörigen Inhalte stehen. Bei den Inhalten sollten Sie alle Zeilen des Textobjektes unbedingt mit der Eigenschaft "unlöschbar" versehen. Sonst verrutschen eventuell die Inhalte gegenüber den Feldbeschreibungen, wenn Felder leer sind. Wenn Sie Checkboxen ausgeben möchten, verwenden Sie eine Formel mit Bedingung. Beispiel: «Cond(<Feldname>,"Ja","Nein")» Wenn Sie Bemerkungsfelder auf der Karteikarten ausgeben möchten, kann es bei langen Bemerkungen passieren, dass der Inhalt nicht genügend Platz hat. Soll das Bemerkungsfeld bei Bedarf auf einer neuen Seite fortgesetzt werden, setzen Sie in den "Eigenschaften" die Option "Seitenumbruch" auf "Ja". Bitte beachten Sie, dass für jede neue Seite, die für das Bemerkungsfeld begonnen wird, auch alle übrigen Textobjekte der Karteikarte auf der neuen Seite wiederholt werden. Falls das nicht gewünscht ist, können Sie über verschiedene Darstellungsebenen und Objektverkettungen unterschiedliche Seitenlayouts für die Erste und die Folgeseiten definieren, ein Beispiel hierzu finden Sie bei den mitgelieferten Druckbeispielen. Listen und Berichte anpassen Listen und Berichte sind vom Aufbau her nichts anderes, als Karteikarten mit einem Berichtscontainer, der Tabellen, Kreuztabellen und Charts enthalten kann. Daher wird hier nur auf die Unterschiede zu Karteikarten eingegangen. Allgemein Um eine Liste zu erstellen oder zu ändern gehen Sie folgendermaßen vor: 277 Konfiguration Allgemein Starten Sie den Listen-Assistenten über Konfigurieren > Druck > Listen. Wählen Sie im Assistenten die 1:n-Relationen aus, die in der Druckvorlage zur Verfügung stehen sollen. Per Doppelklick übernehmen Sie diese in die Liste "Verwendet". ▪ Im Normalfall werden die Felder der Ansicht nur als Felder für das Tabellenobjekt zur Verfügung gestellt. Mit der Option "Daten der Hauptansicht als Variablen anmelden" stehen die Felder zusätzlich als Variablen für weitere Objekte (z.B. Textobjekte) zur Verfügung. ▪ Im Normalfall werden Tabellen nur ausgegeben wenn Datensätze vorhanden sind. Mit der Option "Auch leere Tabellen ausgeben" werden Tabellen immer ausgegeben (z.B. die Kopfzeilen). Arbeiten mit dem Berichtscontainer Neue Elemente, sowie die gewünschte hierarchische Struktur definieren Sie im Toolfenster Berichtsstruktur. Hier werden alle Elemente und jeweiligen Unterelemente einer Berichtsstruktur mit Objekttyp und Datenquelle [Relationsname, Sortierungsname] in der Reihenfolge dargestellt, in der sie später gedruckt werden (Ablaufplan). Einen Berichtscontainer fügen Sie über Objekte > Einfügen > Berichtscontainer ein. Ein Berichtscontainer kann mehrere Tabellen-Objekte, Kreuztabellen-Objekte und ChartObjekte enthalten. Tabellen, Charts und Kreuztabellen können in beliebiger Abfolge eingefügt werden, auch als Unterelemente von Tabellen. Damit lassen sich Subreports und Unterberichte mit fast beliebigen Relationen zwischen Tabellen definieren. Zusätzlich zu einem Berichtscontainer kann es jedoch keine separaten Tabellen, Kreuztabellen oder Charts geben, auch ein zweiter Berichtscontainer kann nicht eingefügt werden. 278 Druckvorlagen anpassen Zum Bearbeiten der Berichtsstruktur steht eine eigene Symbolleiste zur Verfügung, d.h. die Objekte Tabelle, Chart und Kreuztabelle können über die Schaltflächen dieses Toolfensters angehängt, bearbeitet, gelöscht, ausgeschnitten und kopiert werden. Über die PfeilSchaltflächen lässt sich die Reihenfolge ändern. Neues Element in die Berichtsstruktur einfügen Wählen Sie die die Schaltfläche "Ein (Unter-)Element anhängen". Wählen Sie den Objekttyp aus (Tabelle, Kreuztabelle oder Chart). Geben Sie im folgenden Dialog die Datenquelle an. ▪ Es werden alle zur Verfügung stehenden Tabellen hierarchisch angezeigt, d.h. unter den Tabellen finden Sie die jeweils relational verknüpften Tabellen. ▪ Dabei ist als Datenquelle auch "freier Inhalt" möglich, sofern dies von der Anwendung unterstützt wird. Damit können Datenzeilen mit festem Inhalt oder Variablen 279 Konfiguration Allgemein erstellt werden um damit z.B. Zwischentexte, Briefe, Bilder oder auch Barcodes in den Bericht einzubauen. Wenn Sie einen neuen Bericht erstellen, können Sie nun über den Dialog "Vorauswahl der Felder für eine Zeilendefinition" die Spalteninhalte der Tabelle bestimmen. Bei hierarchischen Tabellen bestimmen Sie hier die "unterste" Tabelle. Wenn Sie einen neuen Bericht erstellen, öffnet sich anschließend der EigenschaftenDialog des Tabellen-, Kreuztabellen- bzw. Chartobjekts, den Sie ansonsten über Doppelklick auf das Element im Berichtscontainer öffnen können. Tabelleninhalt bearbeiten Eine Tabelle besteht aus verschiedenen Zeilentypen, die sich unabhängig voneinander definieren lassen. Es gibt Kopfzeilen, Datenzeilen, Fußzeilen, Gruppenkopfzeilen und Gruppenfußzeilen. ▪ Kopfzeilen werden meist als Überschriften der Tabellenspalten eingesetzt. ▪ Datenzeilen enthalten die Formatierung der tatsächlichen Tabellenzeilen mit den Daten, die in der Tabelle dargestellt werden sollen. ▪ Fußzeilen werden ganz am Ende der Tabelle dargestellt und können abschließende Informationen der darüber ausgegebenen Datenzeilen enthalten. 280 Druckvorlagen anpassen ▪ Gruppenkopf- und Fußzeilen dienen der Strukturierung der Datenzeilen anhand von "Zwischenüberschriften" und "Zwischen-Fußzeilen". Alle Zeilentypen lassen sich unabhängig voneinander definieren. So könnten die Spalten einer Kopfzeile anders aussehen als die darunterliegenden Datenzeilen oder Fußzeilen. Für die einzelnen Zeilentypen lassen sich jeweils verschiedene Zeilenlayouts oder Zeilendefinitionen definieren. Über spezielle Darstellungsbedingungen können dann je nach Bedarf die verschiedenen Zeilendefinitionen aktiviert werden. Alle Zeilendefinitionen werden in gleicher Weise definiert und bestehen aus Spalten, die alle individuell bearbeitet und formatiert werden können. ▪ Im Dialog Tabelleninhalt können Sie die einzelnen Zeilentypen mit Ihren verschiedenen Zeilendefinitionen und individuellen Spalteneinteilungen bearbeiten. ▪ Für jeden Zeilentyp gibt es eine Registerkarte zur Definition der verschiedenen Zeilendefinitionen und Spalten der jeweiligen Zeile. ▪ Wenn Sie auf eine Zeile doppelklicken öffnet sich der Formel-Editor zum Bearbeiten der Zeile. ▪ Sofern für diesen Zeilentyp noch keine Zeilen definiert wurden, werden Sie gefragt, ob Sie eine bestehende Zeilendefinition von einem der anderen Zeilentypen übernehmen wollen. Hinweis: Ausführliche Informationen zum Erstellen von Druckvorlagen finden Sie in der Zusatzdokumentation List & Label Designer. Sortierung Die Sortierung einer Tabelle können Sie explizit über die Eigenschaften der Tabelle angeben. Um die Eigenschaften der Tabelle anzuzeigen, selektieren Sie die Tabelle im Toolfenster Berichtsstruktur. Wählen Sie dann im Feld "Sortierung" eine Sortierung aus. Es stehen alle Sortierungen der aktiven Ansicht zur Verfügung. Nur wenn Sie keine Sortierung vorgeben, wird die jeweilige Sortierung der aktiven Ansicht verwendet. 281 Konfiguration Allgemein 15.9 Anbindung an Groupware Es stehen diverse Anbindungen an Groupware-Anwendungen zur Verfügung. Microsoft Outlook Ab Outlook XP ist die Einbindung des cRM als Adressbuch über das LDAP-Protokoll möglich. Weitere Informationen finden Sie im Kapitel "combit LDAP-Server". Alternativ zur integrierten Termin- und Aufgabenverwaltung kann der Outlook-Kalender aktiviert werden. Dies erfolgt unter Datei > Optionen > Allgemein > Termine & Aufgaben in der Projektnavigation. Beim direkten eMail-Versand über das Menü "Ausgabe" erfolgt der Versand über Outlook, wenn Sie in der Projektnavigation unter Datei > Optionen > Allgemein > Mailversand als Maildienst "Extended MAPI" wählen. Sie haben die Möglichkeit, eMails aus einem Outlook-Ordner einem Datensatz im cRM zuzuordnen. Weiterführende Informationen zu diesem Thema finden Sie unter "Nachrichten-Ablage aus eMail-Client" im Kapitel "Aktivitäten- und Dokumentenverwaltung". Tobit David Ansichten können als Adressbuch im David Client eingebunden werden. Die Datensätze werden dann in einem sog. Archive angezeigt. Über die Schaltflächen im Vorschau-Fenster können Sie nun direkt z.B. eine eMail senden. Weiterführende Informationen zu diesem Thema finden Sie in unserer Knowledgebase (www.combit.net/go?2452) im Artikel "Anbindung an Tobit David". Alternativ zur integrierten Termin- und Aufgabenverwaltung kann der David-Kalender aktiviert werden. Dies erfolgt unter Datei > Optionen > Allgemein > Termine & Aufgaben in der Projektnavigation. Beim direkten eMail-Versand über das Menü "Ausgabe" erfolgt der Versand über David, wenn Sie in der Projektnavigation unter Datei > Optionen > Allgemein > Mailversand als Maildienst "SMTP" wählen und den David-Server konfigurieren. Sie haben die Möglichkeit eMails aus einem David-Archiv einem Datensatz im cRM zuzuordnen. Weiterführende Informationen zu diesem Thema finden Sie unter "NachrichtenAblage aus eMail-Client" im Kapitel "Aktivitäten- und Dokumentenverwaltung". Ausführliche Informationen zum Thema "Telefax versenden über David" finden Sie im Kapitel "Telefax". 15.10 combit LDAP-Server Der combit LDAP-Server ermöglicht Ihnen, Daten aus dem cRM mit einem LDAP-Client standardisiert abzufragen. Die LDAP-Abfrage (z.B. "Suche die Mailadresse von Jean Soleil") kann dabei von einem lokalen Client (z.B. Outlook) oder über das Internet erfolgen. Über 282 combit LDAP-Server den combit LDAP-Server können Sie Suchabfragen starten und Datensätze hinzufügen (sofern diese Funktion vom jeweiligen LDAP-Client unterstützt wird). Der LDAP-Server kann dabei zentral für alle Anwender auf dem Server laufen, er ist jedoch nicht für eine große Anzahl gleichzeitiger Benutzer ausgelegt. Als weitere cRM-Instanz verbraucht der LDAP-Server jeweils eine Benutzerlizenz. Hinweis: Beim ersten Start des LDAP-Servers wird bereits die Ansicht "Kontakte" vorkonfiguriert. Nachdem Sie über Aktionen > Server starten den Server gestartet haben, können Sie direkt von einem Client auf die Daten Ihrer Ansicht zugreifen. Den LDAP-Server starten Sie über Hilfe > Tools > LDAP-Server. Allgemeine Einstellungen Über den Menüpunkt Datei > Einstellungen können Sie grundlegende Einstellungen des LDAP-Servers vornehmen. Port: Hier wird auf dem eingestellten Port nach Suchanfragen gewartet. Standardmäßig ist der LDAP-Port laut RFC 2255 auf 389 definiert worden. Aus diesem Grund ist eine Änderung des Ports nicht zu empfehlen. Status: Der Status gibt an, in welchem Modus der LDAP-Server nach dem Start geschaltet werden soll. Dabei gibt es drei verschiedene Modi: ▪ Gestartet: Der Server "wartet" gleich nach dem Start auf Suchanfragen ▪ Angehalten: Der Server öffnet den angegebenen Port, aber lässt noch keine Suchanfragen zu. Dieser Modus ist von Vorteil, wenn man gleich nach dem Programmstart den Port reservieren möchte, aber noch keine Suchanfragen zulassen will. ▪ Gestoppt: Es wird noch kein Port geöffnet. Suchanfragen können nicht bearbeitet werden. LDAP-Server beim Start von Windows öffnen: Ist diese Option gesetzt, so wird bei jedem Starten des Betriebssystems der LDAP-Server gestartet. Dieses Feature ist eine Erleichterung für den Benutzer, da der LDAP-Server nicht nach jedem Systemstart manuell gestartet werden muss. Suche Über die Registerkarte "Suche" konfigurieren Sie die Sucheinstellungen. Max Verbindungen: Hier können Sie die maximale Anzahl an Verbindungen angeben, die gleichzeitig eine Verbindung zum Server aufbauen dürfen. Sollte die Anzahl überschritten werden, so bekommt der Client eine entsprechende Fehlermeldung zurück. Bitte beachten Sie hierbei, dass eine zu hohe Anzahl Performanceprobleme hervorrufen kann. Sie sollten deswegen je nach verfügbaren Ressourcen nicht mehr als 10 Verbindungen erlauben. 283 Konfiguration Allgemein Datenquelle: Ist diese Option aktiviert, so können Sie in den unteren Optionsfeldern eine Standard Datenquelle angeben. Diese wird verwendet, wenn der Client bei der Suche keine explizite Applikation angibt. Bitte beachten Sie hier, dass jeweils nur die Applikation zur Auswahl steht, die auf Ihrem System installiert ist. Wurden alle Einstellungen vorgenommen, so können Sie den Dialog mit OK beenden. Etwaige Einstellungen werden erst nach einem Neustart des Servers übernommen. Konfiguration des Servers Ansicht hinzufügen Damit der LDAP-Server auf Ansichten des combit Relationship Managers zugreifen kann, müssen diese konfiguriert werden. Wählen Sie dazu den Menüpunkt Datenquelle > Ansicht hinzufügen. Geben Sie zunächst Ihre Benutzerdaten für den combit Relationship Manager an. Über die Schaltfläche "Öffnen" neben dem Eingabefeld "Projekt" lässt sich nun ein Projekt auswählen. Wurden die Benutzerdaten korrekt angegeben, werden dann die vorhandenen Ansichten in der Combobox "Ansicht" aufgelistet. Der combit LDAP-Server versucht die LDAP-Attribute nach Möglichkeit automatisch mit Feldern der entsprechenden Ansicht zu verknüpfen. Schon vorhandene Verknüpfungen werden dabei nicht überschrieben. Felder, für die keine Entsprechung gefunden wird, können Sie anschließend manuell verknüpfen. Natürlich können Sie auch unerwünschte Verknüpfungen nachträglich ändern. Ansichten bearbeiten und löschen Bereits konfigurierte Ansichten können Sie über Datenquelle > Bearbeiten ändern. Möchten Sie eine bereits konfigurierte Ansicht löschen, markieren Sie die gewünschte Ansicht und wählen dann den Menüeintrag Datenquelle > Löschen. Bitte beachten Sie, dass beim Löschen einer Ansicht eine aktuell durchgeführte Suche auf diese Ansicht nicht mehr erfolgreich fortgesetzt werden kann und es somit beim Client zu eventuellen Fehlern kommen kann. LDAP-Attribute bearbeiten Selektieren Sie die Ansicht in der Baumstruktur und wählen Sie Datenquelle > Bearbeiten. Im Bereich "Feldzuordnung" können Sie die LDAP-Attribute bearbeiten, neue Attribute hinzufügen und vorhandene löschen. Sollten Ihnen die vorgegebenen Attribute nicht ausreichen, können Sie über die Schaltfläche "Neu" neue Attribute definieren. ▪ 284 Geben Sie das LDAP-Attribut an. combit LDAP-Server ▪ Geben Sie eine Beschreibung zu diesem Attribut an. Dies kann Ihnen helfen, den schwer verständlichen Namen des Attributs auch noch zu einem späteren Zeitpunkt schnell zu verstehen. Über die Schaltfläche "Eigenschaften" können Sie definierte Attribute ändern. Über "Löschen" können Sie Attribute aus der Liste entfernen. Bitte beachten Sie dass die Attribute "CN", "SN" und "OBJECTCLASS" für den korrekten Datenaustausch notwendig sind. Aus diesem Grund können diese nicht gelöscht werden und müssen einem Feld zugeordnet werden. Beim Aktivieren der Option "Anmeldungen ohne Benutzerinformationen verwenden die Benutzerinformationen des Server" können Sie festlegen, dass in dieser Datenquelle auch ohne explizite Anmeldung des Clients gesucht werden darf. Sollte ein Client sich doch mit Benutzername anmelden, so wird dieser verwendet. Die Option "Ansicht als Standard für den combit Relationship Manager definieren" setzt die angegebene Datenquelle als Standard. Gibt ein Client keine explizite Datenquelle an, so wird diese verwendet. Wurden alle Angaben korrekt eingetragen, beenden Sie den Dialog mit OK. Die gerade angelegte Datenquelle wird nun in der Baumansicht des Hauptfensters angezeigt. Server-Status setzen In der Symbolleiste des Hauptfensters kann man den Status der LDAP-Applikation setzen: ▪ Start: Startet den Server und wartet auf Suchanfragen. ▪ Pause: Schaltet den Server in den Ruhemodus. Aktuelle Verbindungen zu LDAP-Clients werden gehalten aber keine neuen akzeptiert. ▪ Stop: Beendet sofort alle Verbindungen und gibt den Port wieder frei. Starten einer Suchanfrage von einem LDAP-Client Wurde der Server gestartet und alle Einstellungen vorgenommen, kann eine Suchanfrage von jedem LDAP-Client aus gestartet werden. Damit der Server die Eingaben korrekt interpretieren kann, muss folgendes Format eingehalten werden: LDAP://<servername>/<Basis>???<Filter> Im folgenden finden Sie die Parameter und die zugehörigen Funktionen gelistet: ▪ Servername: Versucht zu diesem LDAP-Server eine Verbindung aufzubauen (Normalerweise IP-Adresse des LDAP-Servers). ▪ Basis: Hier werden die Grundinformationen angegeben. Die Basis wird bei jeder weiteren Suche der Verbindung verwendet. Argumente werden durch Komma getrennt angegeben. ▪ app: Gibt an welche Anwendung gestartet werden soll. Wert: crm. ▪ project: Ein Projekt welches am Server konfiguriert ist, z.B. Contacts.crm. 285 Konfiguration Allgemein ▪ view: Eine Ansicht welche am Server konfiguriert ist (z.B. Kontakte). ▪ uid: Bei Angabe der UID (UniqueIdentifier) wird der Datensatz mit dieser ID gesucht und zurückgegeben. Dieses Feld ist mit dem Primärschlüssel der Ansicht verknüpft. Filter: Filterausdruck für die Datensatz-Suche. ▪ Beispiel 1: (|(surname=Mustermann)([email protected])) Bei diesem Filter würde der LDAP-Server alle Datensätze die als Name "Mustermann" und/oder als e-Mail Adresse "[email protected]" haben, zurückgeben. Beispiel 2: LDAP://localhost/app=cRM, project=Contacts.crm, view=Firmen???c=*D* Diese URL würde eine Suchanfrage auf dem lokalen Rechner im Projekt "combit_Contacts" der Ansicht "Firmen" starten und alle Datensätze als Ergebnis zurückliefern, bei denen im Feld "Land" ein "D" enthalten ist. Sollten Sie nicht den vollständigen Namen der gesuchten Person kennen, so bietet Ihnen der combit LDAP-Server eine Wildcard-Suche an. Wildcard Wirkungsweise * Steht für eine beliebig lange Zeichenkette in einem Wort. Beispiel: "*bit" steht für alle Zeichenketten, die "bit" enthalten. ? Steht für ein beliebiges Zeichen in einem Wort. Adressbuch in Outlook einrichten Microsoft Outlook bietet Ihnen die Möglichkeit, in einem LDAP-Verzeichnis nach Adressdaten zu suchen. Damit ist ein direkter Zugriff von Outlook auf die Ansichten des cRM möglich. Gehen Sie folgendermaßen vor, um die Verbindung zum combit LDAP-Server als Outlook Adressbuch herzustellen: Wählen Sie in Outlook Datei > Informationen > Kontoeinstellungen bzw. Extras > Kontoeinstellungen/E-Mail-Konten. In Outlook 2007-2016 wechseln Sie auf die Registerkarte "Adressbücher" und wählen "Neu". In Outlook XP/2003 selektieren Sie den Eintrag "Ein neues Verzeichnis oder Adressbuch hinzufügen" und bestätigen mit "Weiter". Wählen Sie als Verzeichnis- oder Adressbuchtyp den Eintrag "Internetverzeichnisdienst (LDAP)" und klicken "Weiter". Geben Sie den Namen oder die IP-Adresse des combit LDAP-Servers an. Optional geben Sie die Anmeldeinformationen an. Klicken Sie auf die Schaltfläche "Weitere Einstellungen". 286 combit LDAP-Server Auf der Registerkarte "Verbindung" geben Sie den Servernamen und eventuell einen anderen Port an. Auf der Registerkarte "Suche" können Sie eine Suchbasis angeben (z.B. app=cRM, project=Contacts.crm, view=Kontakte). Nach einem Neustart von Outlook steht Ihnen nun der combit LDAP-Server als Adressbuch zur Verfügung. 287 Workflows und Ereignisse 16. Workflows und Ereignisse Hinweis: Diese Funktionen benötigen z.T. die Professional oder Enterprise Edition. Ein Workflow ist ein Prozess (Vorgang, Arbeitsablauf), der aus einzelnen Aktivitäten aufgebaut ist. Dabei werden clientseitige und serverseitige Workflows unterschieden. Die einzelnen Aktivitäten werden über ein Script definiert. Ein Script ist eine Abfolge von Befehlen, die bei der Ausführung sequenziell abgearbeitet werden. Weitere Informationen finden Sie im Kapitel "Scripte und Programmierreferenz". Einige Ereignisse unterstützten auch Workflow-Dateien, d.h. die einzelnen Aktivitäten können über den Workflow-Designer definiert werden. Weitere Informationen zur grafischen Erstellung eines Workflows finden Sie im Kapitel "Workflow-Designer" Clientseitige Workflows werden über eine Schaltfläche, eine Folgeverknüpfung oder ein Ereignis gestartet. Beispiel: Sie starten den Versand eines Newsletters über eine Schaltfläche die je nach eingestellter Kommunikationspräferenz einem Kontakt diesen Newsletter per eMail oder als Brief zustellt. Serverseitige Workflows werden über den Workflow Server überwacht und über ein Ereignis gestartet. Beispiel: Wenn sich ein gewünschter Zustand nicht einstellt, wird eine Aktion in Gang gesetzt. Bleibt zum Beispiel eine Kundenreklamation über einen bestimmten Zeitraum unbearbeitet, erhält der zuständige Mitarbeiter eine Nachricht. Bei einer Feldänderung, zum Beispiel einer Benachrichtigung über den Bearbeitungszustand eines Serviceauftrages, geht automatisch eine Benachrichtigung an den Kunden. Die automatische Verarbeitung von eMails und das Starten eines entsprechenden Workflows per Script, kann über den eMail Autopilot erfolgen. Erhalten Sie eine Nachricht mit einem bestimmten Betreff, wird die eMail automatisch nach Ihren Vorgaben verarbeitet. Weitere Informationen finden Sie unter "eMail Autopilot". Beispiel: Die Newsletter-Anmeldungen einer Webseite automatisiert verarbeiten. Die Anmelde-Informationen werden mit einem evtl. vorhandenen Datensatz abgeglichen, andernfalls wird ein neuer Datensatz angelegt werden. Auch die Verifizierung der eMail-Adresse (Double-Opt-In-Verfahren) wird über den eMail Autopilot gesteuert. 16.1 Workflow Server Serverseitige Workflows werden über den Workflow Server überwacht und gestartet. Beim Workflow Server handelt es sich um eine eigene Programminstanz, die mit dem Benutzer 288 Workflow Server "Workflow" gestartet wird. Idealerweise läuft diese Instanz auf einem Server; eine weitere Benutzerlizenz ist für diese Instanz nicht notwendig. Starten Sie den Workflow Server über Hilfe > Tools > Workflow Server oder die cRM Programmgruppe. Wählen Sie die Projektdatei aus. Über die Schaltfläche "eMail Einstellungen" können Sie die SMTP-Einstellungen für den eMail-Versand konfigurieren, sofern Sie Scripte einsetzen, die eMail-Benachrichtigungen versenden. Über die entsprechende Schaltfläche öffnen Sie die Ereignis-Verwaltung. Wählen Sie in der linken Ansichtsnavigation die gewünschte Ansicht oder das Projekt. Legen Sie über die Schaltfläche ein neues Ereignis an. Wählen Sie die Art des Ereignisses. ▪ Als serverseitige Ereignisse stehen "Feldänderung" und "Zeitüberschreitung" zur Verfügung. ▪ Scripte und Workflows sollten keine Benutzerinteraktion beinhalten, also z.B. keine Hinweisdialoge. ▪ Nicht alle OLE-Objekte werden im Kontext des Workflowservers unterstützt, z.B. keine visuellen Objekte wie "ActiveView". ▪ Weitere Informationen zu Ereignissen finden Sie unter "Ereignis Verwaltung". Nachdem Sie das Ereignis definiert haben schließen Sie die Ereignis-Verwaltung. 289 Workflows und Ereignisse Speichern Sie im Dialog "Workflow Server" das Projekt um die Änderungen zu übernehmen. Starten/Stoppen Sie den Workflow Server über die jeweiligen Schaltflächen. Der gestartete Workflow Server überprüft alle 60 Sekunden die konfigurierten Felder nach Änderungen. Wenn der Benutzer "Workflow" mit einem Windows-Login (z.B. das Server-Benutzerkonto) verknüpft wird, startet dieser ohne weitere Benutzerinteraktion. Dies ist nützlich, wenn der Workflow-Server in der Autostart-Gruppe enthalten ist. Hinweis: Normale Logins/Sessions die länger als 10 Minuten nicht reagieren werden automatisch aufgeräumt. Dies gilt nicht für eine "Workflow" Session. Diese wird nicht aufgeräumt, da alle Mitglieder der Gruppe "Administratoren" einen Hinweis angezeigt bekommen, dass beim Workflow Server ein Fehler aufgetreten ist. Nach dem Neustart des Workflow-Servers wird die Meldung entfernt. 16.2 Ereignis Verwaltung Über die Ereignis Verwaltung kann auf verschiedene Ereignisse mit automatischen Aktionen reagiert werden. Hierzu können für jede der angebotenen Ereignisse Scripte oder (sofern unterstützt) Workflows hinterlegt werden. Um die Ausführung eines Scripts oder Workflows aufgrund eines Ereignisses zu definieren, gehen Sie folgendermaßen vor: Wählen Sie Datei > Information > Ereignisse um die Ereignis-Verwaltung zu öffnen. Wählen Sie in der linken Ansichtsnavigation die gewünschte Ansicht oder das Projekt. Wenn in einer Ansicht ein Ereignis definiert wurde, wird die Bezeichnung "fett" dargestellt. Legen Sie über die Schaltfläche ein neues Ereignis an. Wählen Sie die Art des Ereignisses. ▪ ▪ ▪ 290 Projektspezifische Ereignisse können sein: ▪ Projekt wurde geöffnet / Projekt wird geschlossen ▪ Eingehender Anruf / Eingehender Anruf wurde gesucht. ▪ Menübefehl wird ausgeführt / Menübefehl verstecken Termin- und Aufgabenspezifische Ereignisse können sein: ▪ Termin wurde gespeichert / Aufgabe wurde gespeichert ▪ Aufgabe wurde erledigt ▪ Menübefehl wird ausgeführt / Menübefehl verstecken Ansichtenspezifische Ereignisse können sein: Ereignis Verwaltung ▪ Ansicht wurde geöffnet / Ansicht wird geschlossen ▪ Datensatz wurde gespeichert / Datensatz wird gespeichert ▪ Datensatz wurde zusammengeführt / Datensatz wird zusammengeführt ▪ Feldänderung ▪ Zeitüberschreitung ▪ Neuer Datensatz wird bearbeitet ▪ Menübefehl wird ausgeführt / Menübefehl verstecken Bei den serverseitigen Ereignissen "Feldänderung" und "Zeitüberschreitung" wählen Sie das Feld bzw. die Felder aus die überwacht werden sollen. ▪ Die serverseitigen Ereignisse "Feldänderung" und "Zeitüberschreitung" benötigen die Professional oder Enterprise Edition und einen gestarteten Workflow Server. ▪ Weitere Informationen zu serverseitigen Ereignissen finden Sie unter "Ereignis "Feldänderung" und "Ereignis "Zeitüberschreitung". 291 Workflows und Ereignisse Zum Einrichten eines serverseitigen Ereignisses ist ein exklusiver Zugriff auf die Datenbank erforderlich, da die Datenbank um Trigger ergänzt wird. Sollte beim Erstellen kein exklusiver Zugriff bestehen, beendet sich der Wartedialog automatisch, sobald der exklusive Zugriff besteht und führt die nötigen Anpassungen durch. Verknüpfen Sie dann das Ereignis mit einer Aktion: ▪ Scriptdatei ausführen: Wählen Sie eine Scriptdatei aus. ▪ Scriptzeilen ausführen: Geben Sie den Scripttext direkt ein. ▪ Workflow ausführen (sofern unterstützt): Wählen Sie eine Workflowdatei aus. Über die Checkbox "Aktiv" lassen sich Ereignisse deaktivieren. Ereignis "Feldänderung" Über das Ereignis "Feldänderung" können Sie bestimmte Felder überwachen und bei Änderungen des Inhalts einen Workflow/ein Script ausführen. Hinweis: Voraussetzung für diese Funktion ist die Professional oder Enterprise Edition und ein gestarteter Workflow Server. Beispiel: Wenn sich der Status eines Serviceauftrags von "Offen" auf "Erledigt" ändert, wird automatisch eine Benachrichtigungs-eMail an den Kunden versendet. Falls mehrere Solutions dieselbe (Daten-)Datenbank nutzen, darf maximal eine Solution das Ereignis "Feldänderung" verwenden. Ansonsten kommt es zu Fehlfunktionen. Wählen Sie über die Schaltfläche "Felder auswählen" das bzw. die Feld(er) aus, die überwacht werden sollen. Wenn eine Feldänderung festgestellt wird, wird das angegebene Script ausgeführt. Ereignis "Zeitüberschreitung" Wenn sich ein gewünschter Zustand nicht einstellt, kann über das Ereignis "Zeitüberschreitung" ein Script ausgeführt werden. 292 Ereignis Verwaltung Hinweis: Voraussetzung für diese Funktion ist die Professional oder Enterprise Edition und ein gestarteter Workflow Server. Beispiel: Bleibt zum Beispiel eine Kundenreklamation über einen bestimmten Zeitraum unbearbeitet, erhält der Teamleiter eine Nachricht. Wählen Sie in der Auswahlliste das Feld aus, die überwacht werden sollen. Es stehen Ihnen Felder vom Typ Datum oder Zeit zur Verfügung. Geben Sie an, ab welcher Zeitüberschreitung die Aktionen des ausgewählten Scripts/Workflows ausgeführt werden sollen. Die Angabe kann in Minuten, Stunden, Tagen, Monaten oder Jahren erfolgen. Definieren Sie über die Schaltfläche "Daten auswählen" einen Filter über den Dialog "Filter Allgemein" oder "Freie SQL Abfrage". Über diesen Filter bestimmen Sie, welches Kriterium nicht erfüllt sein soll. Beispiel: Der Zustand "unbearbeitet" folgt aus dem Feld "Status", d.h. Sie definieren an dieser Stelle den Filterausdruck "Status<>unbearbeitet". Achtung! Die Aktion wird für alle Datensätze ausgeführt, für die der Filter und die definierte Zeitüberschreitung zutreffen. D.h. im Filter oder Script/Workflow muss berücksichtigt werden, wenn die Aktion nur für bestimmte Datensätze gelten soll (also z.B. nur für Datensätze ab einem bestimmten Datum). Wenn eine Feldänderung festgestellt wird, wird das angegebene Script ausgeführt. Das Ereignis wird für jeden Datensatz auch nur einmal ausgeführt. Für jeden Datensatz wird daher in der Systemdatenbank hinterlegt, wenn das Ereignis eingetreten ist. Ereignisse mit Scripten Bei den ausgeführten Scripten steht ein Objekt "Event" zur Verfügung, welches Informationen über das aktuelle Ereignis zur Verfügung stellt. Es hat folgende Eigenschaften: ▪ Project: enthält das Projekt-Objekt um das es im Event geht. 293 Workflows und Ereignisse ▪ View: enthält das Ansichtenobjekt, um das es im Event geht (sofern beim Event verfügbar). ▪ Data: enthält ggf. eine Zusatzinformation zum Event. Beispiel: client-seitiges Ereignis 'Datensatz wird gespeichert' der Ansicht Firma, um dem Anwender eine Hinweismeldung anzuzeigen, dass er für den aktuellen Datensatz nur Leserechte besitzt. Dim oEvent Set oEvent = WScript.Event Dim DoCancel DoCancel = false Dim Value Value = oEvent.Record1.GetContentsByName("ABC") if(Value = "A") then DoCancel = true MsgBox "Sie haben nur Leserechte auf diesen Datensatz !", vbInformation, "combit Relationship Manager" end if oEvent.Cancel = DoCancel Einschränkungen für diese Ereignis-Scripte: ▪ Das Recht "Darf Scripte ausführen" wird bei diesen Scripten nicht abgefragt (ist also nicht wirksam), damit eine über Ereignis-Scripte konfigurierte Anwendungslogik in jedem Fall durchlaufen wird. ▪ Es erfolgt keine Statusanzeige (Animation) in der Statusleiste ▪ Alle Events für Ansichten, die es nicht mehr gibt, werden beim Speichern der Projektdatei verworfen. Weitere Informationen finden Sie in der Programmierreferenz Objekt Modell (COM) und im Kapitel "Scripte und Programmierreferenz". Wichtig: Bei aufwändigen Scripten (lange Laufzeit) empfiehlt es sich, asynchrone Scripte für die Ereignisse zu verwenden, da ansonsten der cRM zu lange blockiert wird. Ausgenommen hiervon sind jedoch die beiden Ereignisse "Projekt wird geschlossen" und "Ansicht wird geschlossen", hier muss ein synchrones Script verwendet werden. Generell müssen Sie bei asynchronen Scripten unbedingt berücksichtigen, dass der Anwender in der Zwischenzeit weiter arbeiten (und zum Beispiel den aktuellen Datensatz wechseln) kann. Dies kann je nach Skript unvorhersehbare Effekte haben! Serverseitige Scripte müssen asynchrone Scripte sein. 294 eMail Autopilot 16.3 eMail Autopilot Hinweis: Diese Funktion benötigt die Professional oder Enterprise Edition. Der eMail Autopilot läuft als Anwendung oder Dienst auf einem Server und überwacht ein Postfach. Er kann einen Workflow starten, der durch eine eMail mit einer bestimmten Betreff-Zeile angestoßen wird. Damit lässt sich z.B. eine Mailing-Rückläufer-Verarbeitung (Bounce-Management), ein Double-Opt-In-Verfahren für Newsletter-Anmeldung oder automatische Verarbeitung von Internet-/eMail-Anfragen bzw. Bestellungen aus einem Onlineshop realisieren. Der eMail Autopilot startet ein Script, ausgelöst durch eine eMail mit einem bestimmten Betreff. Der eMail-Autopilot wird lizenzrechtlich wie ein Arbeitsplatz behandelt, d.h. wenn auf einem Arbeitsplatz eine oder mehrere Programminstanzen mit dem gleichen Benutzernamen (Login) laufen, so verbrauchen diese Instanzen gemeinsam genau eine Benutzerlizenz. Der eMail Autopilot überprüft zyklisch ein angegebenes eMail-Konto auf neue Nachrichten. Sofern eine Nachricht mit dem gewünschten Betreff vorhanden ist, wird ein für diesen Betreff hinterlegtes Script ausgeführt, um die eMail abzuarbeiten. Im Script stehen bereits alle benötigten Objekte, wie das aktuelle Projekt und die aktuelle eMail, zur Verfügung. eMail Autopilot starten Den eMail Autopilot starten Sie über Hilfe > Tools > eMail Autopilot. 295 Workflows und Ereignisse ▪ Über das Menü "Aktion" oder die entsprechenden Schaltflächen kann die Überprüfung gestartet, beendet und über "Pause" angehalten werden. In der Statusleiste ist der aktuelle Status erkennbar. ▪ Das Programmfenster gibt dabei Auskunft über die Statistik (Bearbeitete, gelöschte und weitergeleitete eMails), den Bearbeitungsstatus (Nächster Durchlauf, Start) und die Script-Ausgaben. ▪ Sie können den eMail Autopilot auch als Dienst starten. Geben Sie in der Eingabeaufforderung (cmd.exe) als Administrator folgende Befehle ein: Um den Dienst anzulegen (Beachten Sie unbedingt das Leerzeichen nach "="): sc create combit.eMail.Autopilot binPath= "<Pfad zur Anwendung> \cuep05.exe -service" DisplayName= "combit eMail Autopilot" start= auto Um dem Dienst eine Beschreibung hinzuzufügen: sc description combit.eMail.Autopilot "combit eMail Autopilot" Um den Dienst zu starten: sc start combit.eMail.Autopilot Um dem Dienst zu löschen: sc delete combit.eMail.Autopilot Danach kann der Dienst auch über die Windows-Dienste gestartet und beendet werden. Etwaige Fehlermeldungen werden im EventLog gelistet. Bitte unbedingt beachten: ▪ Die Konfiguration muss mit dem gleichen Benutzer am gleichen Computer eingerichtet werden unter dem der Dienst läuft. Ansonsten kann der eMail Autopilot die Konfigurationsdatei im Standardverzeichnis (C:\Users\<User>\AppData\Roaming\combit\cRM) nicht finden. ▪ Bei der Verwendung der Script-Objekte für den cRM gilt zu beachten, dass es wichtig ist, dass hierbei der Dienst des eMail Autopiloten mit dem exakt gleichen Konto/Benutzer ausgeführt wird, mit dem der cRM mit Administrator-Rechten installiert wurde. ▪ Bei Verwendung von Simple MAPI und Extended MAPI ist die Angabe des zu verwendenden Profils (Profilname, Passwort) zwingend erforderlich. eMail Autopilot Einstellungen Die Einstellungen erreichen Sie über Konfiguration > Einstellungen. Allgemein Definieren Sie hier die allgemeinen Einstellungen. 296 eMail Autopilot ▪ Programmstart: Verbindungsstatus bei Programmstart (Gestartet, Nicht gestartet, Angehalten). Optional kann eMail Autopilot mit Windows gestartet werden. ▪ Scan-Eigenschaften: Wartezeit in Minuten für die erneute Überprüfung des eMail-Kontos auf neue Nachrichten. ▪ Protokollierung: Die Aktivitäten können protokolliert werden. Geben Sie den Pfad zu einer Protokolldatei an, wenn Sie diese Option aktivieren. Mail-Dienst Wählen Sie hier den Mail-Dienst aus (Extended MAPI, Simple MAPI, POP3/SMTP, IMAP/SMTP), dessen eMail-Konto auf neue Nachrichten durchsucht werden soll. ▪ Bei Verwendung von Simple MAPI und Extended MAPI geben Sie die Anmeldedaten des zu verwendenden Profils an (Profilname, Passwort). Wenn der eMail-Autopilot als Dienst ausgeführt wird, ist die Angabe des zu verwendenden Profils zwingend erforderlich. ▪ Bei Verwendung von POP3/SMTP und IMAP/SMTP geben Sie die Benutzer-Daten (Benutzername, Passwort) und Server-Daten (URL oder IP-Adresse des POP3/IMAP- und SMTP-Servers) an. Meist können Sie diese Daten aus dem entsprechenden Konfigurationsdialog Ihres eMail-Programms übernehmen. 297 Workflows und Ereignisse ▪ Bei IMAP/SMTP, Simple MAPI und Extended MAPI können Sie wählen, ob nur ungelesene Nachrichten im Posteingang durchsucht werden sollen. ▪ Bei POP3/SMTP werden immer alle Nachrichten im Postfach durchsucht. Wenn dies nicht gewollt ist, muss über ein Script eine Weiterleitung in ein anderes Postfach und das Löschen der eMail realisiert werden. Außerdem kann die Verbindung jeweils mittels SSL/TLS gesichert werden. eMail Betreff Definieren Sie hier, nach welchem eMail-Betreff der eMail Autopilot im Postfach suchen soll. Für jeden Betreff kann eine eMail-Weiterleitung und eine Script-Datei definiert werden. Über die Checkbox kann die Suche nach dem jeweiligen eMail-Betreff aktiviert werden. Über die Schaltfläche "Neu" kann die Betreff-Suche konfiguriert werden: Geben Sie den eMail-Betreff an, nachdem der eMail Autopilot im Postfach suchen soll. Unter Modus stehen dabei für die Suche verschiedene Mechanismen zur Verfügung: ▪ Identisch: Der Betreff der eMail muss exakt mit dem Eintrag übereinstimmen. Groß/Kleinschreibung wird ignoriert. Beispiel: Lautet der Betreff einer eMail im Posteingang: "AW: Newsletter Nr. 5", müssen Sie das Betreff-Suchmuster "AW: Newsletter Nr. 5" definieren, damit der Betreff erkannt wird. ▪ Wildcard: Sie können bei der Definition des eMail-Betreffs die Wildcards "*" (beliebig viele Zeichen) und "?" (ein beliebiges Zeichen) verwenden. Beispiel: Lautet der Betreff einer eMail im Posteingang: "AW: Newsletter Nr. 5", können Sie z.B. das Betreff-Suchmuster "*Newsletter*" definieren, damit der Betreff erkannt wird. ▪ Regulärer Ausdruck: Die Erkennung erfolgt durch eine Textanalyse des eMail-Betreffs mit Hilfe von regulären Ausdrücken. Beispiel: Lautet der Betreff einer eMail im Posteingang: "AW: Newsletter Nr. 5", können Sie z.B. das Betreff-Suchmuster "(AW)|(Re)\: Newsletter Nummer [0-9]+" definieren, damit der Betreff erkannt wird. Bei diesem Suchmuster findet er z.B. auch "AW: Newsletter Nummer 1", "Aw: Newsletter Nummer 1", "AW: Newsletter Nummer 25", "Re: Newsletter Nummer 1" Definieren Sie die Aktion, die ausgeführt werden soll, wenn eine eMail mit dem oben angegebenen Betreff gefunden wird. ▪ 298 Wählen Sie das Script aus, das ausgeführt werden soll. eMail Autopilot ▪ Im Feld "Weiterleiten an" kann eine eMail-Adresse angegeben werden, an die die eMail nach Bearbeitung weitergeleitet wird. Die Weiterleitung wird im Script initiiert. ▪ Über die Option "eMail als gelesen markieren" kann bei Simple MAPI und Extended MAPI die bearbeitete eMail als gelesen markiert werden. Das ist insbesondere dann sinnvoll, wenn ein Script stets alle eMails bearbeitet. Hinweis: Diese Funktion steht bei Thunderbird nicht zur Verfügung. Script-Objekte Beim Start des Scripts wird bereits ein eMail-Objekt zur Verfügung gestellt, mit denen auf die jeweilige eMail zugegriffen werden kann. Somit ist es möglich, die eMail-Nachricht auszuwerten. Weitere Informationen finden Sie in der mitgelieferten Programmierreferenz Objekt Modell (COM). Optional definieren Sie über die Schaltfläche "Neu" weitere Anwendungen, die in den Scripten als Objekte zur Verfügung stehen sollen (z.B. combit Relationship Manager). Über die Checkbox kann das Objekt aktiviert werden. Damit wäre es möglich auf den cRM zuzugreifen, um z.B. einen neuen Datensatz anzulegen oder Feldinhalte zu ergänzen. Bei Auswahl von "andere Anwendung" kann der Typ (ProgID) definiert werden. Die hier definierten Script-Objekte dienen in erster Linie dem Performance-Gewinn bei der Bearbeitung von mehreren eMail-Nachrichten, da das definierte Objekt lediglich einmal angelegt und bei jedem Scriptaufruf übergeben wird. Beim Typ combit Relationship Manager steht Ihnen das Applikations-Objekt zur Verfügung. Das mitgelieferten Beispielscript "eMailAutopilot.vbs" legt eine vom eMail Autopiloten erkannte eMail als eml-Datei in der Ansicht "Aktivitäten" ab. Verschlüsselung Im Feld "Passwort" kann ein Passwort eingegeben werden, mit dem empfangene eMails entschlüsselt werden sollen. Dies ist für den Fall relevant, dass Sie Adress-Informationen über das Internet versenden und aus Datenschutzgründen dabei verschlüsselt haben. Weitere Informationen finden Sie unter "Optionen einstellen (nur für Text-eMails)" in diesem Kapitel. 299 Workflow-Designer 17. Workflow-Designer Mit Hilfe des integrierten Workflow Designers können sequentielle (einem normalen Flussdiagramm entsprechende) Workflows visuell erstellt werden. Systemvoraussetzungen siehe Kapitel "Voraussetzungen und Installation". Hinweis: Diese Funktion benötigt die Professional oder Enterprise Edition. Ein Workflow (Arbeitsablauf) ist eine vordefinierte Abfolge von Aktivitäten. Das Ziel ist hierbei eine mögliche (Teil-)Automatisierung der Ausführung, also z.B. die Telefonnummer des aktuellen Datensatzes auslesen und einen Anruf starten. Dabei wird die nachfolgende Aktivität idealerweise durch den Ausgang der jeweils vorangehenden determiniert, dabei können auch Wiederholungen (Schleifen) oder Verzweigungen (Wenn/Dann) ausgeführt werden. 300 Um einen neuen Workflow zu erstellen wählen Sie Konfigurieren > Workflows > Neu. cRM Aktivitäten Um einen bestehenden Workflow zu öffnen wählen Sie Konfigurieren > Workflows > Bearbeiten. Ein Workflow kann über Konfigurieren > Workflows > Ausführen, ein Ereignis, eine Schaltfläche vom Typ "Workflow ausführen" oder eine Folgeverknüpfung gestartet werden. Technologisch basieren die Workflows auf der Workflow Foundation des Microsoft .NET Frameworks. Durch diesen Standard können auch andere Workflow-Foundation Activities in cRM Workflows integriert werden bzw. cRM Activities können auch in fremde Workflows (sofern diese ebenfalls auf der Workflow Foundation basieren) eingebunden werden. cRM Workflows können auch im Microsoft Visual Studio 2008 (ausgenommen die Express Edition) erstellt und getestet (inkl. Debugging) werden. 17.1 cRM Aktivitäten Eine Aktivität bildet die kleinste Ausführungseinheit in einem Arbeitsablauf. Diese Aktivität hat bestimmte Eigenschaften. Im Workflow Designer stehen die Aktivitäten im Toolfenster "Aktivitäten" zur Verfügung. Diese Aktivitäten führen eine bestimmte Aktion im cRM aus, ihre Verhaltensweise wird durch das Setzen von Eigenschaften bestimmt. Durch die grafische Visualisierung des Ablaufs ist die Funktionsweise des Workflows schnell ersichtlich. Es stehen u.a. folgende Aktivitäten zur Auswahl: Aktualisiere Ansicht, Benutze Datensätze, Drucke Datensätze, Exportiere Datensätze, Filtere, Führe Skript aus, Für jeden Datensatz, Hebe Filter auf, Importiere Datensätze, Lege Dokument ab, Lies Feldinhalt, Lösche Datensatz, Neuer Datensatz, Neuer relationaler Datensatz, Öffne Ansicht, Rufe an, Rufe Menüpunkt auf, Schließe Ansicht, Schreibe Feldinhalt, Sende eMail, Speichere Datensatz, Wenn Dann Allgemein, Zeige Hinweisfenster. Eine ausführliche Beschreibung aller Aktivitäten 301 Workflow-Designer und deren Eigenschaften finden Sie in der Workflow-Zusatzdokumentation im Dokumentenverzeichnis. Die System.*-Aktivitäten sind microsoftspezifische Aktivitäten. Weitere Informationen siehe Abschnitt "System Aktivitäten". Die erste Aktivität eines Workflows Ein Workflow kann mit denjenigen Datensätzen arbeiten, die in einer geöffneten Ansicht sichtbar sind. Verwenden Sie dazu nach dem Start die Aktivität ÖffneAnsicht und erstellen dann evtl. einen Filter mit der Aktivität Filtere. Alternativ kann ein Workflow auch ohne das visuelle Öffnen einer Ansicht erstellt werden. Verwenden Sie dazu die Aktivität Benutze Datensätze. Wenn keine der beiden Aktivitäten verwendet wird, arbeitet der Workflow mit dem aktuellen Datensatz. Aktivitäten einfügen Aktivitäten können per Drag & Drop aus der Aktivitätenliste auf dem Arbeitsbereich eingefügt werden. Wählen Sie die gewünschte Aktivität und ziehen diese mit gedrückter linker Maustaste auf den Arbeitsbereich. Lassen Sie die Maustaste los, wenn die Aktivität an der gewünschten Stelle positioniert ist. Gültige Einfügepositionen werden durch eine grüne Grafik signalisiert. Über Drag & Drop kann eine Aktivität auch verschoben werden. Um eine Aktivität zu löschen wählen Sie "Löschen" im jeweiligen Kontextmenü. Eigenschaften einer Aktivität Im Toolfenster Eigenschaften werden die Eigenschaften der einzelnen Aktivitäten dargestellt. Wenn keine Aktivität selektiert ist, können die globalen Eigenschaften des Workflows definiert werden. Unterhalb der Liste gibt es einen Bereich, in dem für jede selektierte Eigenschaft ein Beschreibungstext ausgegeben wird. Über die Schaltflächen "nach Kategorien" oder "Alphabetisch" wird die Sortierung der Liste eingestellt. Wenn nach Kategorien sortiert wird, enthält jede Rubrik Eigenschaften, die ihrerseits wieder in Gruppen zusammengefasst sein können. Rubriken und Eigenschaftsgruppen lassen sich für den besseren Überblick öffnen und schließen. Die Eigenschaften sind für jede Aktivität individuell verschieden. Es gibt dabei allerdings eine Reihe von Merkmalen, die allen Aktivitäten gemeinsam sind. Diese Eigenschaften werden hier nun zentral beschrieben. Eine ausführliche Beschreibung aller Aktivitäten und deren Eigenschaften finden Sie in der Workflow-Zusatzdokumentation im Dokumentenverzeichnis. 302 cRM Aktivitäten In der Rubrik "Aktivität" finden Sie allgemeine Eigenschaften: ▪ Name: Wenn Sie eine Aktivität neu auf dem Arbeitsbereich einfügen, so wird in der Eigenschaftsliste als Name der Aktivitäten-Name gesetzt (z.B. "Filtere"). Wenn Sie jedoch eine größere Anzahl gleichartiger Objekte in Ihrem Projekt haben, werden diese Bezeichnungen schnell unübersichtlich. Sie haben daher die Möglichkeit, Aktivitäten über die Eigenschaftsliste einen neuen aussagekräftigen Namen zu geben (z.B. "FiltereNewsletterAbonnenten"). Die Bezeichnung muss innerhalb des Workflows eindeutig sein. Wenn der Name einer Aktivität geändert wird, können bestehende Verbindungen zu nachfolgenden Aktivitäten u.U. ungültig werden. Sie erkennen dies am roten Gültigkeitsfehlersymbol. Diese Verbindungen müssen dann neu gesetzt werden. ▪ Typ: Gibt den Basistyp der Aktivität an. Diese Information wird nur für die SystemAktivitäten benötigt. ▪ Description/Beschreibung: Hier können Sie eine Beschreibung der jeweiligen Aktivität eingeben. ▪ Enabled/Aktiviert: Geben Sie an ob die Aktivität aktiviert ist. Wenn Sie nicht aktiviert ist, wird sie nicht ausgeführt und nicht überprüft. Diese Funktion ist besonders dann nützlich, wenn zu Testzwecken bestimmte Aktivitäten deaktiviert werden sollen. In der Rubrik "(Eingabe-) Parameter" konfigurieren Sie die notwendigen Parameter der Aktivität, z.B. ein Filterausdruck bei der Aktivität "Filtere". Bei einzelnen Aktivitäten (z.B. KontrollAusgabe) können über die Eigenschaft "Regelwerk" komplexe .NET-Methodenaufrufe durchgeführt werden. Diese können über den RegelsatzEditor erstellt werden. Weitere Informationen zum Regelsatz-Editor siehe auch Abschnitt "Workflow mit dem universellen Regeleditor". Der Name des erstellten Regelsatzes wird dann in der Eigenschaft "Regelsatz" angezeigt. Bitte beachten Sie, dass sie nach dem Löschen eines Regelwerks im Regelsatz-Editor auch den Eintrag im Eigenschaften-Feld "Regelsatz" der jeweiligen Aktivität löschen müssen. 303 Workflow-Designer Die bei einigen Aktivitäten vorhandene Rubrik "Resultat" enthält entsprechende Ergebniswerte der jeweiligen Aktivität, z.B. ein ausgelesener Feldinhalt bei der Aktivität "Lies Feldinhalt". Dieses Resultat kann dann an eine Folgeaktivität übergeben werden. Die (Eingabe-) Eigenschaft einer Aktivität kann sich also durch das Resultat (das Ergebnis) einer Vorgängeraktivität ergeben. Eigenschaft an einen festen Wert binden Geänderte Eigenschaften werden fett dargestellt. Um eine Eigenschaft zu ändern, klicken Sie in die Wertespalte. Bei fest vorgegebenen Werten erfolgt die Eingabe des Wertes über eine Combobox. Bei einigen Eigenschaften steht ein Bindungsdialog zur Verfügung. Diesen erreichen Sie über Selektion der Eigenschaftsgruppe und Anklicken der Schaltfläche "...". Im unteren Teil des Dialogs kann der Wert über Anklicken einer weiteren Schaltfläche "..." ausgewählt werden. Bei Datenbankfeldern geben Sie hier den physikalischen Feldnamen an. Dabei werden auch die Platzhalter %PRJDIR% (cRM-Projektverzeichnis), %APPDIR% (cRM-Installationsverzeichnis), %USERDIR% (Windows-Benutzerverzeichnis) und %TEMPDIR% (lokales Windows Temp-Verzeichnis) unterstützt. Beispiel: Den aktuellen Datensatz anhand einer Druckvorlage drucken Wählen Sie im Workflow-Designer Datei > Neu. Ziehen Sie die Aktivität DruckeDatensatz auf den Arbeitsbereich. Lassen Sie die Maustaste los, wenn die Aktivität auf der Verknüpfung von Start zu Ende positioniert ist. 304 cRM Aktivitäten Im Toolfenster "Eigenschaften" wählen Sie für die Eigenschaft "Druckvorlage" eine zur Ansicht passende Druckvorlage (z.B. mit der Dateiendung *.crd) aus. Über die Schaltfläche "..." steht Ihnen dafür der Bindungsdialog zur Verfügung. Im unteren Teil des Dialogs erreichen Sie einen Dateiauswahldialog über Anklicken einer weiteren Schaltfläche "...". Damit als Ergebnis eine PDF-Datei erstellt wird, geben Sie für die Eigenschaft "Ausgabe-Medium" den Wert "PDF" ein. Über die Schaltfläche "..." steht Ihnen dafür im Bindungsdialog über eine weitere Schaltfläche "..." ein Auswahldialog mit allen verfügbaren Druckzielen zur Verfügung. Damit die PDF-Datei erstellt werden kann, geben Sie für die Eigenschaft "AusgabeDatei" einen Dateinamen inkl. Dateiendung und Verzeichnispfad an. Starten Sie den Workflow in der Ansicht über Extras > Workflow > Ausführen. Eigenschaft an das Resultat einer Vorgängeraktivität binden Ein Resultat einer Aktivität kann an eine Folgeaktivität übergeben werden, die Eigenschaft einer Aktivität kann sich also durch das Resultat einer Vorgängeraktivität ergeben. Beim Hinzufügen oder Ändern einer Aktivität wird generell versucht eine korrekte, automatische Verknüpfung von Resultat und Wert eines Parameters vorzunehmen. Die Verknüpfungen können aber auch manuell vorgenommen werden. Gehen Sie folgendermaßen vor: Selektieren Sie die jeweilige Eigenschaft in der Eigenschaftsliste und öffnen Sie den Bindungsdialog über die Schaltfläche "...". 305 Workflow-Designer Wählen Sie den Wert der entsprechenden Vorgängeraktivität in der Baumdarstellung im oberen Teil des Dialogs aus. Im Tooltip und im unteren Bereich des Dialogs sehen Sie die jeweilige deutsche Bezeichnung des Werts. Beispiel: Die Telefonnummer des aktuellen Datensatzes wählen Wählen Sie im Workflow-Designer Datei > Neu. Ziehen Sie die Aktivität LiesFeldinhalt auf den Arbeitsbereich. Im Toolfenster "Eigenschaften" geben Sie für die Eigenschaft "Feldname" den Feldnamen der Telefonnummer an, z.B. "Telefon". Der ausgelesene Wert wird automatisch in die Eigenschaft "Wert" geschrieben. Ziehen Sie die Aktivität RufeAn auf die Verknüpfung unterhalb der Aktivität LiesFeldinhalt. Im Toolfenster "Eigenschaften" geben Sie für die Eigenschaft "Telefonnummer" den Wert (das Resultat) der Vorgängeraktivität "LiesFeldinhalt" an. Dazu öffnen Sie über die Schaltfläche "..." den Bindungsdialog. Im oberen Bereich des Dialogs öffnen sie die Baumdarstellung und wählen die Eigenschaft "Value" (Wert) der Aktivität "LiesFeldinhalt". Starten Sie den Workflow in der Ansicht über Konfigurieren > Workflows > Ausführen. Hinweis: Eine Ansicht, in der gearbeitet wird, darf nicht geschlossen werden, da dies sonst zu Problemen führen kann. 17.2 cRM Workflow Der Workflow wird als XOML-Datei gespeichert. Sofern Bedingungen vorkommen, werde diese in einer .RULES-Datei mit gleichem Namen gespeichert. Eigenschaften des Workflows Im Toolfenster Eigenschaften werden die Eigenschaften des Workflows angezeigt, wenn keine Aktivität selektiert ist. Unterhalb der Liste gibt es einen Bereich, in dem für jede selektierte Eigenschaft ein Beschreibungstext ausgegeben wird. Folgende Eigenschaften sind verfügbar: ▪ Name: Geben Sie dem Workflow einen neuen aussagekräftigen Namen. Diese Bezeichnung wird auch in den Eigenschaftsdialogen angezeigt. ▪ Aktiviert: Geben Sie an, ob der Workflow aktiviert ist. Wenn er nicht aktiviert ist, wird er nicht ausgeführt. ▪ Basisklasse: Bestimmt die Basisklasse des Workflows. Diese kann nicht geändert werden. 306 cRM Workflow ▪ Beschreibung: Beschreibung für den Workflow. ▪ Session: Diese Angabe ist notwendig um auf das COM-Objekt zugreifen zu können. An dieser Stelle dürfen keine Änderungen vorgenommen werden. ▪ Variablen: Sie können globale Variablen definieren, die im gesamten Workflow zur Verfügung stehen. Diese globalen Variablen können zum "zwischenparken" von Werten genutzt werden, die sich verändern und zu einem späteren Zeitpunkt im Workflow verwendet werden sollen. Um diese Workflow-Variablen an das Resultat einer Aktivität zu binden, klicken Sie direkt auf das gelbe Datenbank-Symbol in der Eigenschaftsliste. Gültigkeitsprüfung Der Workflow-Designer versucht die Gültigkeit zu prüfen und markiert Ihnen Fehler bzw. fehlende Werte durch einen roten Kreis mit Ausrufezeichen an der entsprechenden Aktivität. Es erfolgt jedoch keine Syntaxprüfung, d.h. die korrekte Schreibweise oder die Existenz z.B. eines Feldnamens wird nicht geprüft. Die Gültigkeitsfehler werden zusätzlich in Form eines roten Ausrufezeichens neben dem gelben Datenbank-Symbol in der Eigenschaftsliste bei der jeweiligen Eigenschaft angezeigt. 307 Workflow-Designer Workflow mit Schleifen und Verzweigungen Für Verzweigungen und Schleifen stehen Ihnen die Aktivitäten FürJedenDatensatz und WennDannAllgemein zur Verfügung. Wenn Sie die Aktivität FürJedenDatensatz zum Workflow hinzufügen, werden alle Aktivitäten innerhalb dieser Aktivität für alle Datensätze der aktuellen Datensatzauswahl wiederholt. Wenn Sie die Aktivität WennDannAllgemein zum Workflow hinzufügen, wird eine normale Wenn-Dann-Verzweigung realisiert. Dabei wird automatisch für jeden Zweig ein Container "WennDannZweig" eingefügt, in dem die für diesen Fall auszuführenden Aktivitäten platziert werden. 308 cRM Workflow Es können beliebig viele Zweige auf gleichem Niveau hinzugefügt werden, dies erfolgt über Rechtsklick auf die WennDann-Aktivität und Auswahl von "Zweig hinzufügen" im Kontextmenü. Die Übersichtlichkeit im Designer wird verbessert, wenn Sie im Kontextmenü die Funktion "Zusammenklappen" nutzen. Es wird der erste Zweig ausgeführt, dessen Bedingung zutrifft. Sofern ein "leerer Zweig" (ohne ausgefüllten Operator) vorhanden ist, wird dieser ausgeführt wenn kein anderer Zweig ausgeführt wurde. Wenn Sie einen WennDannZweig selektieren, können Sie die Bedingung für diesen Zweig in der Eigenschaftsliste definieren. Über die Schaltfläche "..." steht Ihnen für den Vergleichsoperator dafür im Bindungsdialog über eine weitere Schaltfläche "..." ein Auswahldialog mit allen verfügbaren Operatoren zur Verfügung. Den Vergleichswert geben Sie direkt im in der Eigenschaftsliste ein oder wählen diesen ebenfalls über den Bindungsdialog aus, sofern er sich durch das Resultat einer Vorgängeraktivität ergibt. Beispiel: Für jeden Datensatz in Abhängigkeit eines Feldinhalts einen Brief oder eine eMail versenden Wählen Sie im Workflow-Designer Datei > Neu. Ziehen Sie die Aktivität Benutze Datensätze auf den Arbeitsbereich. Wählen Sie in den Eigenschaften den Ansichten-Name aus, z.B. "Kontakte". Über die Schaltfläche "..." steht Ihnen dafür im Bindungsdialog über eine weitere Schaltfläche "..." ein Auswahldialog mit allen verfügbaren Ansichten zur Verfügung. Ziehen Sie die Aktivität FürJedenDatensatz auf die Verknüpfung unterhalb der Aktivität Benutze Datensätze. Es wird automatisch die Aktivität ÖffneAktuellenDatensatz erzeugt. Ziehen Sie die Aktivität LiesFeldinhalt auf die Verknüpfung unterhalb der Aktivität ÖffneAktuellenDatensatz. Geben Sie in den Eigenschaften den Feldnamen an, dessen Inhalt ausgelesen werden soll, z.B. "ComPreference". 309 Workflow-Designer Ziehen Sie die Aktivität WennDannAllgemein auf die Verknüpfung unterhalb der Aktivität LiesFeldinhalt. Es wird automatisch ein Wenn-Dann-Zweig erzeugt. In den Eigenschaften des linken WennDannAllgemein-Zweigs bestimmen Sie dann die Bedingung, d.h. als Vergleichsoperator wählen Sie "ist gleich" und als Vergleichswert "eMail". Ziehen Sie die Aktivität SendeEmail in diesen Zweig. Wählen Sie für die Aktivität SendeEmail als Eigenschaft "Emailvorlage" eine zur Ansicht passende Mailvorlage (mit der Dateiendung *.mtpx) aus. Über die Schaltfläche "..." steht Ihnen dafür im Bindungsdialog über eine weitere Schaltfläche "..." ein Dateiauswahldialog zur Verfügung. In den Eigenschaften des rechten WennDannAllgemein-Zweigs bestimmen Sie dann die Bedingung, d.h. als Operator wählen Sie "ist gleich" und als Wert "Brief". Ziehen Sie dann die Aktivität Drucke Datensatz in diesen Zweig. Wählen Sie für die Aktivität Drucke Datensatz als Eigenschaft "Druckvorlage" eine zur Ansicht passende Druckvorlage (z.B. mit der Dateiendung *.crd) aus. Über die Schaltfläche "..." steht Ihnen dafür im Bindungsdialog über eine weitere Schaltfläche "..." ein Dateiauswahldialog zur Verfügung. 17.3 System Aktivitäten Die System-Aktivitäten System.FaultHandler, System.IfElse, System.Policy, System.Sequence, System.Suspend, System.Terminate, System.Throw und System.While sind spezifische Aktivitäten der Workflow Foundation des Microsoft .NET Framework. Diese sind nur für spezielle Workflowfunktionen notwendig. Workflow mit dem universellen Regeleditor Mit der Aktivität System.Policy (universeller Regelsatz-Editor) können äußerst komplexe Workflows realisiert werden, da diese direkt im Regelsatz-Editor definiert werden können. Eine einzelne Regel (von denen beliebig viele zu einem Regelsatz zusammengefasst werden können) besteht dabei immer aus den Teilen If, Then und Else. Dieser Regelsatz wird als .rules-Datei gespeichert. In den Eingabefeldern lassen sich komplexe Bedingungen und Anweisungen eingeben. Die Eigenschaften von Aktivitäten können abgefragt und gesetzt werden. Den Wert einer globalen Variablen können Sie über den Befehl "this.GetWorkflowVariableValue ("<Variablenname>") abfragen und über den Befehl "this.SetWorkflowVariableValue ("<Variablenname>") ändern. Die regelbasierte Verarbeitung der Workflow Foundation ist sehr umfangreich. Für die fortgeschrittenen Möglichkeiten (Vorwärtsverkettung, erneute Regelausführung usw.) sei hier auf die Fachliteratur und die Hinweise im Internet zum Stichwort "PolicyActivity" verwiesen. 310 System Aktivitäten Workflow kontrolliert beenden Mit der Aktivität System.Terminate kann ein Workflow an beliebiger Stelle kontrolliert beendet werden. Dabei kann ein Hinweistext angezeigt werden. Dadurch ist es möglich, den Workflow bei Erreichen eines bestimmten Zustandes zu beenden. Natürlich lässt sich dies auch mit Aktivitäten im Fehlerhandler erreichen, allerdings müssen dafür auch die entsprechenden Einträge in der Fehlerhandler-Ansicht gemacht werden. Fehlerbehandlung Dem gesamten Workflow und jedem sequentiellen Block von Aktivitäten kann eine Aktivität System.FaultHandler zugeordnet werden. Diese ist keine normale Aktivität, es handelt sich eher um eine Workflow-Fehleransicht, d.h. Sie können Aktivitäten bei einem Fehler definieren, z.B. einen Hinweisdialog anzeigen. Da jedem sequentiellen Block von Aktivitäten eine eigene Faulthandlers-Aktivität zugeordnet werden kann (und nicht nur dem gesamten Workflow) ist es möglich, eine hierarchische Fehlerbehandlung vorzunehmen. In gewissen Situationen ist sicher ein vollkommener Abbruch der aktuellen Workflow-Instanz beim Auftreten einer Ausnahme nicht notwendig und nicht gewollt. Nachdem die Faulthandlers-Aktivität die betreffende Ausnahme abgefangen hat, kann die Workflow-Ausführung anschließend mit der folgenden Aktivität fortgesetzt werden. Für die Fehlerbehandlung gehen Sie folgendermaßen vor: Erstellen Sie mit der Aktivität SequenceActivity einen Aktivitätenblock. Öffnen Sie den Fehlerbehandlungsdialog über Rechtsklick auf einen Aktivitätenblock und Auswahl von "Fehlerhandler anzeigen". Tipp: Um eine Fehlerbehandlung für den gesamten Workflow zu erstellen, öffnen Sie den Fehlerbehandlungsdialog über Rechtsklick auf das grüne Startsymbol. 311 Workflow-Designer Ziehen Sie die Aktivität System.FaultHandler in die Aktivität faultHandlersActivity auf den Text "FaultHandlerActivity hier ablegen". Unter der Eigenschaft "FaultType" wählen Sie die Exception aus, auf die hier reagiert werden soll. Über die Schaltfläche "…" gelangen Sie in einen Dialog, in dem alle verfügbaren Standard-.NET-Ausnahmen zur Verfügung stehen. Für cRM-Aktivitäten wählen Sie immer die System.ArgumentNullException in der Assembly mscorlib aus. Nun fehlt noch die Aktivität, die im Fehlerfall ausgeführt werden soll. Ziehen Sie die gewünschte Aktivität (z.B. ZeigeHinweisFenster) in die Aktivität faultHandlerActivity auf den Text "Aktivitäten hier ablegen". 312 System Aktivitäten Die Art des Fehlers ist durch die System.ArgumentNullException fest vorgegeben. Die Fehlermeldung kann aber durch Bindung an diese FaultActivity ausgelesen werden und somit z.B. in einem Hinweisfenster ausgegeben werden. Ziehen Sie bei Bedarf eine weitere Aktivität System.FaultHandler in die Aktivität faultHandlersActivity in das weiße Eingabefeld. Über die blauen Pfeil-Schaltflächen können Sie zwischen den verschiedenen FaultHandler-Aktivitäten wechseln. Diese Fehleransicht dient als Container für eine beliebige Anzahl von FaultHandler-Aktivitäten. Jede dieser FaultHandler-Aktivitäten ist für das Behandeln genau einer Ausnahme zuständig und kann beliebig viele andere Aktivitäten aufnehmen. Diese Aktivitäten werden ausgeführt, wenn die entsprechende Ausnahme im Workflow auftritt. Zu beachten ist, dass diese Verarbeitung grundsätzlich asynchron stattfindet. Für fortgeschrittene Workflows gibt es u.a. die Möglichkeit mehrere Zweige parallel ausführen zu lassen, es wäre daher denkbar, dass gleichzeitig mehrere Ausnahmen auftreten, die dann auch gleichzeitig behandelt werden. 313 Workflow-Designer Zurück zur Workflowansicht gelangen Sie über Rechtsklick auf den Aktivitätenblock und Auswahl von "Sequence anzeigen". Beispiel: Zeige Hinweisfenster wenn Feldinhalt leer Wählen Sie im Workflow-Designer Datei > Neu. Ziehen Sie die Aktivität SequenceActivity auf den Arbeitsbereich um einen Aktivitätenblock zu erstellen. Ziehen Sie die Aktivität LiesFeldinhalt in die Aktivität SequenceActivity auf den Text "Aktivitäten hier ablegen". Im Toolfenster "Eigenschaften" geben Sie für die Eigenschaft "Feldname" den physikalischen Feldnamen der Telefonnummer an, z.B. "Phone". Der ausgelesene Wert wird automatisch in die Eigenschaft "Wert" geschrieben. Ziehen Sie die Aktivität RufeAn auf die Verknüpfung unterhalb der Aktivität LiesFeldinhalt. Im Toolfenster "Eigenschaften" geben Sie für die Eigenschaft "Telefonnummer" den Wert (das Resultat) der Vorgängeraktivität "LiesFeldinhalt" an. Dazu öffnen Sie über die Schaltfläche "..." den Bindungsdialog. Im oberen Bereich des Dialogs öffnen sie die Baumdarstellung und wählen die Eigenschaft "Value" der Aktivität "LiesFeldinhalt". Öffnen Sie die Fehlerbehandlungsansicht über Rechtsklick auf den Aktivitätenblock und Auswahl von "Fehlerhandler anzeigen". Ziehen Sie die Aktivität System.FaultHandler in die Aktivität faultHandlersActivity auf den Text "Aktivitäten hier ablegen". Unter der Eigenschaft "FaultType" wählen Sie die Ausnahme aus, auf die hier reagiert werden soll. Über die Schaltfläche "…" gelangen Sie in einen Dialog, in dem alle verfügbaren Standard-.NET-Ausnahmen zur Verfügung 314 System Aktivitäten stehen. Wählen Sie die Ausnahme System.ArgumentNullException aus der Assembly mscorlib. Nun fehlt noch die Aktivität, die im Fehlerfall ausgeführt werden soll. Ziehen Sie die Aktivität ZeigeHinweisFenster in die Aktivität faultHandlerActivity auf den Text "Aktivitäten hier ablegen" und geben Sie in der Eigenschaft "Text" einen Hinweistext an, z.B. "Keine Telefonnummer vorhanden". Öffnen Sie die Workflowansicht über Rechtsklick auf den Aktivitätenblock und Auswahl von "Sequence anzeigen". Fehlerbehandlung kontrolliert ausführen Es kann Fälle geben, wo man ganz bewusst in eine derartige Fehlerbehandlungs-Routine verzweigen möchte. Beispielsweise hat eine externe Abfrage innerhalb einer Aktivität nicht das gewünschte Ergebnis geliefert und der Workflow kann deshalb an dieser Stelle nicht weiter ausgeführt werden. Dafür gibt es die Aktivität System.Throw. Sie erlaubt wie die eben besprochene Aktivität System.FaultHandler die Angabe des auszulösenden Ausnahme-Typs. 315 Scripte und Programmierreferenz 18. Scripte und Programmierreferenz Ihnen steht ein mächtiges Objektmodell zur Verfügung, das den Zugriff auf die Ansichten, die Telefonie, das Terminmanagement und vieles mehr erlaubt. Mit Hilfe von Scripten können Sie dieses Objektmodell ansprechen und somit viele Routineaufgaben komfortabel automatisieren. Sogar eventuell nicht vorhandene spezielle Funktionen können Sie so leicht selbst integrieren. Darüber hinaus können Scripte andere Programme ansprechen und deren Funktionalitäten nutzen, sofern diese eine entsprechende Schnittstelle anbieten. Ein Script ist eine Abfolge von Befehlen, die bei der Ausführung sequenziell abgearbeitet werden. Die Befehle entstammen dabei dem "Wortschatz" einer bestimmten Scriptsprache. Dieser Befehlssatz bestimmt dabei, welche Möglichkeiten die Sprache bietet und wie ein Script aufgebaut sein muss. Scripte sind in der Regel nicht allzu umfangreich und führen schon mit wenigen Befehlen zu beachtlichen Leistungen. Ein durchschnittliches Script umfasst vielleicht 20 bis 40 Zeilen Befehle. Nicht zuletzt aus diesen Gründen sind Scriptsprachen meist sehr leicht zu erlernen. Eine ausführliche Beschreibung der Eigenschaften und Methoden des Objektmodells finden Sie über die Programmgruppe unter dem Punkt "Programmierer-Referenz" im Dokument "SDK_DE.pdf". 18.1 Unterstützte Scriptsprachen Grundsätzlich werden alle Scriptsprachen des Windows Scripting Host unterstützt. Am weitesten verbreitet sind VBScript und JScript, die direkt vom Hersteller Microsoft angeboten werden. Es gibt aber auch andere Umsetzungen wie z.B. Python. Die Auswahl der Sprache erfolgt dabei über die Dateiendung, z.B. "vbs" bei VBScript und "js" bei JScript. Neben den Scriptsprachen des Windows Scripting Host wird auch C# als Scriptsprache unterstützt. Die Dateiendung lautet in diesem Fall "csscript". Bei C# Scripten steht Ihnen der volle Funktionsumfang des .NET Frameworks 4.0 zur Verfügung, weshalb für das Ausführen von C# Scripten auch mindestens dieses oder ein neueres .NET Framework installiert sein muss. 18.2 Scripte integrieren Die Integration von Scripten ist über Schaltflächen innerhalb der Eingabemaske (Scriptdatei ausführen, Scriptzeilen ausführen, Funktionsdefinitionen, Folgeverknüpfungen), Menüband (Funktionsdefinitionen), über den Befehl Konfigurieren > Scripte > Ausführen oder über Ereignisse möglich. 316 Eingabemasken bearbeiten 19. Eingabemasken Designer Mit dem Eingabemasken Designer haben Sie die Möglichkeit, die Eingabemaske der Ansichten zu gestalten. So können Sie eine ganz individuelle Software-Oberfläche erstellen, die auf Ihre Wünsche und Bedürfnisse ausgelegt ist. Jede Eingabemaske kann aus mehreren hintereinander stehenden Registerkarten bestehen. Dabei ist jede Registerkarte mit einer Lasche versehen, über die sie in den Vordergrund geholt werden kann (die ersten 9 Hauptregisterkarten auch über ALT-1 – ALT-9). Die gewünschten Felder, Schaltflächen usw. werden ganz nach Bedarf auf den einzelnen Registerkarten verteilt. Eingabemasken werden stets mit der Endung .DLI gespeichert. Zu jeder Ansicht existiert genau eine DLI-Datei. Diese werden im gleichen Verzeichnis wie die Projekt-Datei abgelegt. Ordnen Sie die Felder so an, dass zum einen eine gute Übersichtlichkeit gewahrt bleibt und zum anderen zusammenhängende Inhalte auch gemeinsam angezeigt werden. Wenn Sie mit mehreren Registerkarten arbeiten, empfiehlt es sich, zentrale Informationen, die einen Datensatz identifizieren, auf dem Arbeitsbereich neben den einzelnen Registerkarten zu platzieren, oder diese Informationen auf allen Karten zu wiederholen. So haben Sie diese Informationen immer im Blick, gleichgültig, welche Karte gerade im Vordergrund ist. 19.1 Eingabemasken bearbeiten Im Folgenden finden Sie eine Beschreibung, wie Sie Eingabemasken bearbeiten oder von Grund auf neu erstellen und die gewünschten Felder und Schaltflächen einfügen. Über Konfigurieren > Eingabemaske öffnen Sie den Eingabemasken Designer für die jeweils geöffnete Ansicht. Wenn Sie eine Scriptobjekt-Eingabemaske öffnen möchten, verwenden Sie ALT+J. ▪ Bei neuen Eingabemasken richtet sich die vorgeschlagene Größe für die Eingabemaske nach der aktuell für das Hauptfenster zur Verfügung stehenden Bildschirmfläche. Aus diesem Grund ist es empfehlenswert, in den Vollbildmodus zu gehen, wenn Sie den Eingabemasken Designer aufrufen. ▪ Um das Layout der Eingabemaske zu bestimmen, doppelklicken Sie im Toolfenster "Registerkarten" den Eintrag "(Eingabemaske)". Weitere Informationen zu diesem Dialog siehe Kapitel "Eigenschaften der Registerkarte". ▪ Eingabemaske übernehmen: Meist ist es einfacher, eine bestehende Eingabemaske von einer anderen Ansicht zu übernehmen, als eine Maske von Grund auf neu zu erstellen. Wählen Sie dazu Eingabemaske > Importieren und entscheiden Sie dann, ob Sie die gesamte Eingabemaske oder nur bestimmte Feldfunktionalitäten übernehmen möchten. Beim Import werden auch Folgeverknüpfungen importiert. 317 Eingabemasken Designer ▪ Eingabemaske speichern: Wählen Sie Eingabemaske > Speichern. ▪ Eingabemasken Designer verlassen: Wählen Sie Eingabemaske > Ende (ALT+F4). Über Konfigurieren > Eingabemaske > Eingabemaske WebAccess können Sie eine speziell für den WebAccess abgestimmte Eingabemaske entwerfen. Änderungen, die bspw. nur für den WebAccess vorgenommen werden (müssen), können so in eine eigene Eingabemaske ausgelagert werden und betreffen nicht die normale Windows Client Eingabemaske. 19.2 Arbeitsbereich und Werkzeuge Das Fenster des Eingabemasken Designers ist in verschiedene Bereiche unterteilt, deren Funktionen nachfolgend erläutert werden. ▪ 318 Oberfläche anpassen: Sie können die Werkzeugfenster (Registerkarten, Feldauswahl, Reihenfolge) sowie die Werkzeugleiste beliebig im Eingabemasken Designer platzieren. Per Klick in die Titelzeile eines der Fenster und Halten der Maustaste können Sie das Fenster beliebig verschieben. Ebenso kann ein Fenster auch wieder "angedockt" werden, indem Sie es an der gewünschten Stelle am Rand wieder loslassen. Wo und in welcher Größe das Fenster platziert bzw. angedockt wird, erkennen Sie an dem grauen Rahmen, der Ihnen angezeigt wird, solange Sie das Fenster mit der Maustaste quasi "festhalten". Platzieren Sie zwei Fenster an der gleichen Stelle, werden diese ganz Registerkarten einfach übereinandergelegt und nehmen somit auch keinen Platz weg. Über die Tabstrips am unteren Rand der Fenster können diese dann wieder in den Vordergrund geholt werden. ▪ Arbeitsbereich: Der Arbeitsbereich ist der Bereich des Eingabemasken Designers, in dem Sie die Eingabemaske erstellen. Er stellt immer die Oberfläche der Eingabemaske dar. Welche Registerkarte gerade bearbeitet wird, können Sie in der RegisterkartenÜbersicht sehen. Wenn Sie eine Eingabemaske komplett neu anlegen, ist der Arbeitsbereich des Eingabemasken Designers zunächst leer. ▪ Registerkarten-Übersicht: Hier sind alle bereits definierten Registerkarten gelistet. Durch Anklicken in der Liste wird die ausgewählte Karte auf dem Arbeitsbereich dargestellt. Hier können Sie auch verschiedene Einstellungen für die Registerkarten vornehmen. Über den Eintrag "Haupt-Registerkarten" nehmen Sie Einfluss auf die allgemeine Größe der Haupt-Registerkarten, über den Eintrag "(Eingabemaske)" bestimmen Sie das Layout der Eingabemaske. Alternativ wählen Sie Seite > Ansicht 1-19 in der Menüleiste. ▪ Feldauswahl: Über diese Liste wählen Sie die Art des Objekts aus, das in eine Registerkarte eingefügt werden soll. Bei jedem Objekttyp sind die verschiedenen Einfügemöglichkeiten gelistet, z.B. Datenbankfelder oder Funktionen. Die Auswahl erfolgt ganz leicht per Drag & Drop, und das Feld oder die Funktion muss dann nur an der gewünschten Stelle auf der Registerkarte platziert werden. ▪ Reihenfolge: Hier sind alle bereits in die Arbeitsfläche eingefügten Felder in der TabReihenfolge aufgelistet und können von hier aus auch bearbeitet werden. Bei Klick auf ein gelistetes Feld wird dieses automatisch in der Arbeitsfläche bzw. in der entsprechenden Registerkarte markiert. ▪ Die Statuszeile: In der Statuszeile erhalten Sie Informationen über die aktuelle Position des Mauszeigers oder über das gerade selektierte Objekt (Feld). Im linken Teil der Statuszeile wird die Position des Mauszeigers in "Dialogeinheiten" angezeigt. Der Wert vor dem Komma gibt dabei die Entfernung vom linken Rand des Arbeitsbereiches, der Wert nach dem Komma die Entfernung vom oberen Bereich des Arbeitsbereiches an. Im rechten Teil der Statuszeile finden Sie nähere Informationen zu den ausgewählten Objekten. Von links nach rechts finden Sie dort Objekttyp, Objektname, Objektkoordinaten und Objektgröße angezeigt. Sind mehrere Objekte selektiert, finden Sie dort die Anzahl der selektierten Objekte sowie die Koordinaten und die Größe des Rahmens, der diese Objekte gemeinsam umschließt. 19.3 Registerkarten Um mehr Übersicht in Ihrer Eingabemaske zu bekommen, können Sie mehrere Registerkarten anlegen, z.B. für Kontakte, Vertrieb und private Informationen. 319 Eingabemasken Designer Die Haupt-Registerkarten werden im Toolfenster "Registerkarte" verwaltet. Jede Haupt-Registerkarte kann zusätzlich noch Objekte vom Typ "Registerkarte" enthalten. Alle Felder und Schaltflächen, deren Funktionen unabhängig von den einzelnen Registerkarten sein sollen (z.B. die Stammdaten) können außerhalb der Registerkarten platziert werden (Eintrag "(Eingabemaske)" im Toolfenster "Registerkarte"). Auch außerhalb der Haupt-Registerkarten können Objekte vom Typ "Registerkarte" platziert werden. Registerkarten definieren Bestimmen Sie zunächst die Größe und Position der Haupt-Registerkarten. Der für die Eingabemaske verfügbare Bildschirmbereich entspricht dem im Eingabemasken Designer zur Verfügung stehenden Arbeitsbereich. Bei neuen Eingabemasken richtet sich die vorgeschlagene Größe für die Eingabemaske nach der aktuell für das Hauptfenster zur Verfügung stehenden Bildschirmfläche. Aus diesem Grund ist es empfehlenswert, in den Vollbildmodus zu gehen, wenn Sie den Eingabemasken Designer aufrufen. Beachten Sie dabei jedoch die an anderen Arbeitsplätzen vorhandenen Bildschirmauflösungen, die mitgelieferte Eingabemaske ist für die Bildschirmauflösung 1280x768 optimiert. Um die Größe der Haupt-Registerkarten zu bestimmen, selektieren Sie das "Haupt-Register" im Arbeitsbereich. Über den Selektionsrahmen können Sie die Größe und Position der Seitenvorlage bestimmen. Um Registerkarten auf Haupt-Registerkarten oder in der Eingabemaske mehrere Registerkarten nebeneinander zu platzieren, verwenden Sie das Objekt "Registerkarte". Weitere Informationen siehe Kapitel "Objekte". Neue Registerkarten sowie Reihenfolge und Eigenschaften definieren Sie im Toolfenster "Registerkarten". Hier werden sowohl die Haupt-Registerkarten als auch die RegisterkartenObjekte aufgelistet. Alle Aktionen sind über die Schaltflächen am oberen Rand erreichbar. 320 ▪ Layout der Eingabemaske: Um das Layout der Eingabemaske zu bestimmen, doppelklicken Sie auf den Eintrag "(Eingabemaske)". ▪ Registerkarte verschieben: Die eingefügten Registerkarten erscheinen in der Eingabemaske in einer bestimmten Abfolge hintereinander. Diese Abfolge entspricht der Reihenfolge im Toolfester "Registerkarten". Um eine Registerkarte an eine andere Position innerhalb der Abfolge zu verschieben, klicken Sie in der Registerkarten-Übersicht auf die entsprechende Registerkarte und verschieben Sie diese über die beiden Pfeile in demselben Fenster an die gewünschte Stelle. Registerkarten ▪ Neue Registerkarte einfügen: Über "Neue Seite anlegen" können Sie eine neue Registerkarte anlegen. Neu angelegte Seiten tragen zunächst den Namen "Seite" und eine fortlaufende Nummer. Die neue Registerkarte übernimmt die Eigenschaften der selektierten Seite bzw. der vorherigen Registerkarte. ▪ Registerkarte kopieren, Registerkarte löschen und Registerkarten-Eigenschaften Eigenschaften der Registerkarte Nach Doppelklick auf die entsprechende Haupt-Registerkarte im Toolfenster "Registerkarten" gelangen Sie in den Eigenschaftsdialog. ▪ Lasche: Geben Sie eine Bezeichnung für die Registerkartenlasche ein. ▪ Wenn dieses Feld leer ist, wird keine Registerkartenlasche angezeigt, z.B. wenn die Ansicht aus einer einzelnen Registerkarte besteht. ▪ Wenn Sie als erstes Zeichen ein "+" eingeben, wird diese Registerkarte und die folgenden Registerkarten eine Ebene nach oben versetzt. Dadurch verringert sich der zur Verfügung stehende Platz auf den Registerkarten. Damit der zur Verfügung stehende Platz angezeigt wird, müssen Sie den Eingabemasken Designer beenden und erneut öffnen. ▪ Um die Oberfläche übersichtlicher zu gestalten, können Sie für die Laschen der Registerkarten unterschiedliche Farben und Icons definieren. 321 Eingabemasken Designer ▪ ▪ ▪ Im Feld "Farbe" stehen verschiedene Farben zur Auswahl, über den untersten Eintrag "..." können Sie eine Farbe selbst definieren. ▪ Im Feld "Icon" stehen verschiedene Bilder zur Auswahl, über den Eintrag "Feste Datei" können Sie eine Bilddatei auswählen. Dabei werden auch die Platzhalter %PRJDIR% und %APPDIR% unterstützt. Auch den Hintergrund können Sie ganz nach Wunsch verändern. Dabei haben Sie verschiedene Möglichkeiten: ▪ Ein Bild einfügen oder einbetten. Dabei werden auch die Platzhalter %PRJDIR% und %APPDIR% unterstützt. ▪ Die Intensität einstellen (funktioniert nicht mit allen Dateiarten). ▪ Platzierung: geben Sie an, wo das Bild eingefügt werden soll: Auf Eingabemaskenseite gestreckt, Eingabemaskenseite füllen (Bild ggf. kacheln), links/rechts bzw. oben/unten. ▪ Füllung: Sie können einen Verlauf mit bis zu drei Farben hinterlegen oder den System-Standard wählen. Sie haben zudem die Möglichkeit, eine Bedingung festzulegen, unter der eine Registerkarte sichtbar ist. So kann beispielsweise eine Registerkarte nur für eine bestimmte Benutzergruppe oder in Abhängigkeit von anderen Feldinhalten sichtbar sein. Diese Funktion ersetzt jedoch nicht die Rechteverwaltung. 19.4 Arbeiten mit Objekten Im Eingabemasken Designer haben Objekte immer eine rechteckige Form und sind von einem Rahmen umgeben, über den ihre Größe und Position verändert werden kann. Dieser Rahmen bezeichnet den Platz, den das Objekt auf dem Arbeitsbereich einnimmt und damit auch die maximale Ausdehnung, die der jeweilige Inhalt eines Objektes annehmen kann. Objekte dürfen sich ganz oder teilweise überlagern, wobei das überlagerte Objekt unter Umständen verdeckt werden kann. Voreinstellungen zu Objekten Für jeden Objekttyp können Sie bestimmte Voreinstellungen festlegen, die beim Einfügen eines solchen Objektes wirksam werden. Durch die Wahl geeigneter Voreinstellungen können Sie sich beim Einfügen und Konfigurieren von Objekten einige Arbeit ersparen. Bei den Einstellungen für Objekte gibt es drei hierarchische Stufen: Stufe 1 - Globale Schriftarteinstellung: Gilt für alle Objekte. Als globale Voreinstellung für alle Objekte sind nur Schrifteinstellungen möglich, da nicht alle Objekte die gleichen Farboder Darstellungseigenschaften haben. Die globale Schrifteinstellung lässt sich über Optionen > Standardschriftart für diese Maske/für alle Masken wählen. Diese gilt auch als Schriftvoreinstellung für neue Container und Listenansichten. 322 Arbeiten mit Objekten Stufe 2 - Objekttyp-spezifische Einstellungen: Gilt für alle Objekte eines bestimmten Typs projektspezifisch und benutzerübergreifend. Diesen Dialog rufen Sie über den Befehl Objekt > Voreinstellungen auf. Für jeden Objekttyp ist eine Karte vorhanden. Um die Voreinstellungen für einen bestimmten Objekttyp vorzunehmen, klicken Sie auf den Reiter der gewünschten Registerkarte. Die Objektvoreinstellungen können global für das ganze Projekt vorgegeben werden (<Projektdateiname>.dlc). Sofern der Anwender das Recht 'Konfiguration des Projektes ändern' besitzt, wird er beim Schließen des "Anpassen"-Dialogs gefragt, ob er diese Einstellung für alle Anwender vorgeben möchte. Bitte beachten Sie, dass damit die einzelnen Eingabemasken etwaige abweichende Einstellungen verlieren. Ansonsten werden sie in der jeweiligen Eingabemaske gespeichert. Stufe 3 - Objekt-Eigenschaften: Gilt nur für das eine, gerade selektierte Objekt (Bearbeiten > Objekt bearbeiten) Voreinstellungen als Formatvorlagen Die Stufen 1 und 2 lassen sich dabei wie Formatvorlagen nutzen. Solange Sie nicht auf Stufe 3 individuelle Eigenschaften für Objekte festgelegt haben, können Sie die Eigenschaften sämtlicher Objekte bequem im Nachhinein ändern, in dem Sie die betreffenden Voreinstellungen auf Stufe 2 oder Stufe 1 ändern. Um diese Möglichkeit effizient zu nutzen, empfiehlt es sich, sich vorab folgendes zu überlegen: 323 Eingabemasken Designer ▪ Welche Schriftoptionen sollen im Allgemeinen für Objekte verwendet werden? Diese Schriftoptionen sollten Sie dann über Optionen > Standardschriftart als Voreinstellung der Stufe 1 festlegen. ▪ Welche Einstellungen sollen jeweils für die Mehrheit der einzelnen Objekttypen gelten? Diese Einstellungen sollten Sie dann über Objekt > Voreinstellungen für jeden Objekttyp festlegen. ▪ Individuelle, nur für einzelne Objekte gültige Einstellungen brauchen und sollten Sie nur noch dort vornehmen, wo ein einzelnes Objekt von diesen Voreinstellungen abweicht. Wenn Sie sich im Nachhinein entschließen sollten, allen Textobjekten doch lieber eine andere Schriftart zuzuweisen, brauchen Sie nicht sämtliche Textobjekte einzeln zu selektieren und ihre Eigenschaften zu ändern. Es genügt in diesem Fall, über Objekt > Voreinstellungen die Schriftart für Textobjekte allgemein zu ändern, und alle Ihre einzelnen Textobjekte erhalten automatisch die neue Schriftart. Eigenschaften fixieren Nicht immer, wenn Sie im Nachhinein etwas an den Voreinstellungen ändern, wird es wünschenswert sein, dadurch automatisch alle Objekte zu aktualisieren. Darum ist es möglich, einzelne Objekte durch Fixieren ihrer Eigenschaften gegen eine Aktualisierung zu sperren. Selektieren Sie hierzu zunächst die Objekte, bei denen Sie Eigenschaften gegen eine Aktualisierung durch geänderte Voreinstellungen sperren wollen. Wählen Sie dann den Befehl Objekt > Eigenschaften fixieren. Sie haben nun die Wahl, ob Sie die Schriftart oder den Hintergrund (oder beide) fixieren möchten. Objekte einfügen Objekte können auf verschiedene Weisen auf dem Arbeitsbereich eingefügt werden: über das Menü Objekte > Einfügen, über die Toolleiste oder per Drag & Drop aus der Feldauswahlliste. Textobjekte fügen Sie am bequemsten und zugleich effizientesten per Drag & Drop aus der Variablenliste ein. Wählen Sie einfach die gewünschte Variable aus und ziehen Sie diese auf einen leeren Teil des Arbeitsbereichs. Alle anderen Objekttypen fügen Sie am einfachsten über die Toolleiste mit der Maus ein. Wählen Sie den gewünschten Objekt-Typ. Der Mauszeiger verwandelt sich in ein Kreuz. Zeigen Sie mit dem Mauszeiger auf den Punkt, an dem eine Ecke des Objektes beginnen soll. Am besten wählen Sie hierzu die linke obere Ecke des geplanten Objekts. Drücken Sie die linke Maustaste und ziehen Sie – bei gedrückter Maustaste – den Mauszeiger zur diagonal gegenüberliegenden Ecke des geplanten Objektes. Haben Sie mit der linken oberen Ecke begonnen, ziehen Sie den Mauszeiger zur rechten unteren Ecke des geplanten Objekts. Während Sie ziehen, erscheint ein gestrichelter Rahmen von der Größe, die das Objekt annehmen würde, wenn Sie jetzt die Maustaste loslassen würden. 324 Arbeiten mit Objekten Lassen Sie die Maustaste los, wenn das Objekt (der gestrichelte Rahmen) die gewünschte Größe hat. Anschließend die gewünschten Eigenschaften für das eingefügte Feld festlegen. Objekte bearbeiten Selektieren Sie das Objekt, das Sie bearbeiten möchten. Das Objekt wird durch den Selektionsrahmen hervorgehoben. Sie können nun: ▪ Die Größe des Objektes ändern. ▪ Das Objekt verschieben. ▪ Die genaue Position eines Objektes auf dem Arbeitsbereich über den Positionsdialog auf 1/10 mm genau bestimmen. ▪ Die Inhalte (Eigenschaften) des Objektes bearbeiten. Eine detaillierte Beschreibung der Eigenschaften von Objekten finden Sie in den jeweiligen Unterkapiteln. ▪ Darstellungsbedingungen für das Objekt definieren. Mit einer Darstellungsbedingung legen Sie fest, unter welchen Bedingungen das Objekt in der Eingabemaske erscheinen soll. ▪ Falls Sie mehr als ein Objekt selektiert haben, können Sie die selektierten Objekte relativ zu einander anordnen, in der Größe aneinander ausrichten und die gemeinsamen Eigenschaften verändern. ▪ Bis zu 10 Bearbeitungsschritte im Eingabemasken Designer lassen sich über den Befehl Bearbeiten > Rückgängig ungeschehen machen. Die Bearbeitungsschritte beziehen sich jeweils auf eine einzelne Registerkarte, was bedeutet, dass Sie für jede Registerkarte eine eigene Rückgängig-Funktion haben. ▪ Auch die Zwischenablage steht Ihnen im Eingabemasken Designer zur Bearbeitung von Objekten zur Verfügung. Über die Zwischenablage können Sie selektierte Objekte ausschneiden, kopieren und wieder einfügen. Auf diese Weise können Objekte auch von einer Registerkarte in eine andere übertragen werden. Auch der Austausch von Objekten zwischen verschiedenen Eingabemasken ist damit möglich. Die entsprechenden Befehle für die Arbeit mit der Zwischenablage (Ausschneiden, Kopieren, Einfügen) finden Sie im Menü Bearbeiten. Die genannten Bearbeitungsmöglichkeiten werden nachfolgend beschrieben. Objekte selektieren Damit ein Objekt selektiert werden kann, müssen Sie sich im Selektionsmodus befinden. Um in den Selektionsmodus zu wechseln, klicken Sie die Schaltfläche "Selektion" in der Toolleiste. 325 Eingabemasken Designer ▪ Um im Selektionsmodus ein Objekt zu selektieren, klicken Sie mit der linken Maustaste in das Objekt. Klicken Sie dagegen mit der rechten Maustaste, wird das Objekt selektiert und gleichzeitig ein Kontextmenü mit Befehlen zur Objektbearbeitung angezeigt. ▪ Ebenso kann ein Objekt selektiert werden, indem Sie den Mauszeiger drücken und bei gedrückter linker Maustaste über das zu selektierende Objekt ziehen. Dabei erscheint ein dünner Rahmen. Lassen Sie die Maustaste los, wenn das zu selektierende Objekt vollständig von dem Rahmen umschlossen ist. Hierbei werden alle in dem Rahmen befindlichen Objekte selektiert. ▪ Um mehrere Objekte zu selektieren, drücken Sie die UMSCHALT-Taste und klicken Sie mit der linken Maustaste in die zu selektierenden Objekte. ▪ Außerdem können Sie alle Objekte auch über das Toolfenster "Reihenfolge" selektieren. Per Doppelklick gelangen Sie direkt zum Dialog "Eigenschaften" für dieses Objekt. Beim Aufruf des Menüs Objekt > Selektieren öffnet sich ein Untermenü, in dem Sie verschiedene Selektionsoptionen einstellen können. ▪ Wählen Sie Alle Selektieren oder drücken Sie Arbeitsbereich selektieren möchten. STRG+A, wenn Sie alle Objekte auf dem ▪ Wählen Sie Selektion invertieren oder drücken Sie STRG+Y, um alle Objekte, die selektiert sind, zu deselektieren sowie alle Objekte die nicht selektiert sind, zu selektieren. ▪ Wählen Sie Nächstes Objekt oder drücken Sie die PLUS-Taste im numerischen Tastenfeld, um das Objekt zu selektieren, das nach dem momentan selektierten Objekt erstellt wurde. Diese Funktion ist hilfreich, wenn ein Objekt so nahe an einem anderen Objekt liegt, dass es mit der Maus nur schwer zu selektieren ist. Die Reihenfolge, in der Objekte erstellt wurden, ist für diesen Menüpunkt wichtig. ▪ Wählen Sie Voriges Objekt oder drücken Sie die MINUS-Taste im numerischen Tastenfeld, um das Objekt zu selektieren, das vor dem momentan selektierten Objekt erstellt wurde. Position und Größe Sie können jedes selektierte Objekt verschieben oder in der Größe verändern. Wenn mehrere Objekte selektiert sind, können diese wie ein einzelnes Objekt verändert werden. ▪ Größe ändern mit der Maus: Selektieren Sie das Objekt. Wenn der Mauszeiger sich über dem Rahmen befindet kann die Größe verändert werden, indem bei gedrückter linker Maustaste der Rahmen in eine der beiden Pfeilrichtungen gezogen wird. Um das Objekt gleichzeitig sowohl horizontal als auch vertikal zu verändern, muss sich der Mauszeiger auf einer Ecke des Rahmens befinden. ▪ Verschieben: Selektieren Sie das Objekt. Halten Sie die Maustaste gedrückt und ziehen Sie das Objekt an die gewünschte Position. Darüber hinaus können Sie selektierte Objekte mit den PFEIL-Tasten auch über die Tastatur verschieben. Ein Tastendruck 326 Arbeiten mit Objekten verschiebt dabei um jeweils eine Dialogeinheit in Pfeilrichtung. Wenn Sie beim Betätigen der PFEIL -Tasten noch die UMSCHALT-Taste gedrückt halten, lassen sich die Objekte jeweils um 10 Dialogeinheiten verschieben. ▪ Größe ändern und Verschieben per Dialog: Sie können Größe und Position eines Objektes auch über einen Dialog verändern, dort lassen sich die Werte genau angeben. Selektieren Sie das Objekt und wählen Sie im Kontextmenü "Position und Größe". Ausrichten von Objekten Über den Menüpunkt Objekt > Anordnen > Ausrichten bzw. die entsprechende Menüleiste können Sie mehrere Objekte aneinander ausrichten. Es müssen mindestens 2 Objekte markiert sein, damit die Funktionen anwählbar sind. ▪ Links, rechts, oben, unten: Die selektierten Objekte werden an der gemeinsamen Rahmenkante ausgerichtet. ▪ Größenanpassung: Die selektierten Objekte werden in der jeweiligen Dimension (horizontal oder vertikal) auf die gemeinsame Rahmengröße gezogen. Hilfsgitter verwenden Sie haben die Möglichkeit, sich ein Gitter mit Hilfslinien über den Arbeitsbereich zu legen. Objekte lassen sich dann nicht mehr beliebig, sondern nur noch entlang dieser Hilfslinien auf dem Arbeitsbereich platzieren. Wählen Sie den Befehl Optionen > Gitter > Einrichten. Es erscheint ein Dialog, in dem Sie die gewünschten Abstände für die Gitternetzlinien angeben können. Die horizontalen und vertikalen Gitterabstände lassen sich dabei getrennt festlegen oder über die Option "Synchron" auf gleiche Werte setzen. Über die Option "aktiv" können Sie das Hilfsgitter aktivieren oder deaktivieren. Im aktivierten Zustand lassen sich Objekte auf dem Arbeitsbereich nur noch entlang der unsichtbaren Hilfslinien positionieren. Im deaktivieren Zustand lassen sich Objekte beliebig positionieren, ohne dass das Gitter dadurch verloren geht. Das Hilfsgitter können Sie auch über den Befehl Optionen > Gitter > Aktiv ein- und ausschalten. Darstellungsreihenfolge Mit der Reihenfolge, in der Objekte auf dem Arbeitsbereich platziert werden, wird auch die Abfolge bestimmt, in der sich die Einfügemarke durch die Felder der Eingabemaske bewegt, wenn Sie später bei der Eingabe die Taste TAB oder ENTER betätigen. Zudem wird mit der Darstellungsreihenfolge der initielle Fokus festgelegt, wenn ein Datensatz neu angelegt wird. Eine wichtige Rolle spielt die Darstellungsreihenfolge auch dann, wenn sich Objekte ganz oder teilweise überlagern. Objekte, die in der Reihenfolge früher kommen, treten in den 327 Eingabemasken Designer Hintergrund. Objekte, die in der Reihenfolge später kommen, treten in den Vordergrund und können andere Objekte überlagern oder verdecken. Beachten Sie dabei, dass eine Überlappung von Eingabefeldern mit anderen Elementen nicht sinnvoll ist. Sie können die Darstellungsreichenfolge jederzeit manuell neu bestimmen: Wählen Sie Objekt > Anordnen > Reihenfolge oder die entsprechende Schaltfläche. Alle Objekte auf dem aktuellen Arbeitsbereich werden als rechteckige Rahmen mit einer Nummer dargestellt. Diese Nummer steht für die aktuelle Position dieses Objektes in der Darstellungsreihenfolge. Klicken Sie die Objekte in der Reihenfolge an, in der Sie dargestellt werden sollen. Das erste Objekt, das Sie anklicken, erhält Rang 1 in der Darstellungsfolge, das zweite Rang 2 und so fort. Speichern Sie die Reihenfolge, in dem Sie Objekt > Anordnen > Reihenfolge ein zweites Mal anwählen, oder irgendwo außerhalb der Felder in den Arbeitsbereich klicken. Wenn Sie alle Objekte einer Registerkarte angeklickt haben, wird die Reihenfolge automatisch gespeichert. Mit dem Menüpunkt Objekt > Anordnen > In Vordergrund bzw. In Hintergrund können Sie Objekte von einer Ebene in die oberste (d.h. der auf jeden Fall sichtbaren) bzw. hintersten (untersten) Ebene verschieben. Selektieren Sie zunächst die Objekte, die Sie auf dem Arbeitsbereich anordnen wollen. Wählen Sie dann eine der nachfolgend beschriebenen Optionen (alternativ: STRG+POS1bzw. STRG+ENDE). 328 Gemeinsame Objekt-Eigenschaften 19.5 Gemeinsame Objekt-Eigenschaften Über Doppelklick auf ein Objekt oder Auswahl von Eigenschaften im Kontextmenü gelangen Sie zu einem mehrseitigen Bearbeitungsdialog, der je nach Objekttyp unterschiedlich aufgebaut ist. Die Anzeigeformatierung und die Registerkarten "Erweitert", "Tooltip", "Darstellung", "Voreinstellung", "Autotext", "Folgeverknüpfung", "Programm", und "Eingaberegel" stehen bei mehreren Objekten zur Verfügung. Anzeigeformatierung Für alle Eingabefelder, Comboboxen und Statischen Texte steht ein Formatierungsdialog zur Verfügung. Die Formatierung bezieht sich dabei auf das Ergebnis des gesamten Ausdrucks. Über die Schaltfläche "Formatierung einstellen" auf der Registerkarte "Eigenschaften" öffnen Sie den Formatierungs-Dialog. Im Formatierungs-Dialog können Sie Formatierungen für Währung, Zahl, Datum, Zeit, Datum und Zeit, Prozent, Winkel und Datums-/Zeitdifferenz wählen. 329 Eingabemasken Designer ▪ Standardmäßig wird die jeweilige Systemeinstellung verwendet. ▪ Bei Währungen und Zahlen kann für die Formatierung negativer Werte eine andere Farbe gewählt werden. Tipp: Möchten Sie nur Teilbereiche eines Ausdrucks formatieren verwenden Sie die Funktionen Date$() und FStr$() im Formel-Dialog. Voreinstellung Auf der Registerkarte "Voreinst." können Sie einen Wert bestimmen, der beim Anlegen jedes neuen Datensatzes automatisch eingetragen wird. Wenn Sie z.B. überwiegend deutsche Kunden und Interessenten haben, könnten Sie festlegen, dass unter "Land" bei jedem neuen Datensatz "DE" eingetragen wird. Darstellungsbedingung (Erweitert) Auf der Registerkarte "Erweitert" können Sie mit Hilfe des Formelassistenten eine Bedingung für die Sichtbarkeit und die Bearbeitbarkeit eines Objekts festlegen. Diese Einstellungen sind jedoch kein Ersatz für Datenbank-Zugriffsrechte, sie sind lediglich zur visuellen Unterstützung gedacht. Wenn Sie die Bedingung für mehrere Objekte festlegen möchten, können Sie die Einstellungen auch über Rechtsklick und Auswahl von "Darstellungsbedingung" im Kontextmenü definieren. Außerdem definieren Sie an dieser Stelle die Verfügbarkeit des Objekts, d.h. ob dieses Objekt nur im Windows Client, nur im WebAccess oder immer verfügbar sein soll. Tooltip Bei einigen Objekten können Sie auf der Registerkarte "Tooltip" einen Hinweistext definieren. Sobald man sich dann mit der Maus auf das entsprechende Feld bewegt, öffnet sich ein Hinweisfeld mit diesem von Ihnen vordefinierten Text. Der darin enthaltene Kommentar soll als Eingabehilfe dienen, damit Sie sofort wissen, welche Eingabevarianten möglich sind, bzw. in welcher Form etwas eingegeben werden soll. Auch wenn mehrere Personen an der Ansicht arbeiten, weiß jeder anhand eines solchen Tooltipps, wie ein Feld zu bearbeiten ist, da die Tipps ja ganz speziell auf Ihre Ansicht ausgerichtet sein können. Auf diese Weise wird es Ihnen erleichtert, eine möglichst einheitliche Ansicht zu führen. Dabei können Sie auch Formeln verwenden. Darstellung Auf der Registerkarte "Darstellung" können Sie neben der Einstellungsoption für die zu verwendende Schrift und Schriftfarbe auch eine Hintergrundfarbe für das Objekt wählen. Über die Schaltfläche "Voreinst" können Sie jeweils die unter Objekt > Voreinstellungen festge- 330 Gemeinsame Objekt-Eigenschaften legten Optionen übernehmen. Ist die Option "wie Dialog" eingeschaltet, so nimmt der Hintergrund des Objektes die Farbe der Registerkarte an. (In diesem Fall können Sie keine spezielle Hintergrundfarbe einstellen). Die Hintergrundfarbe von Eingabefeldern, Comboboxen und Listboxen (Codefeld) ist per Formel bestimmbar. Beispiel: Cond(Empty(Company),rgb(255,180,180),rgb(255,255,240)). Wenn Sie die Darstellung für mehrere Objekte festlegen möchten, können Sie die Einstellungen auch über Rechtsklick und Auswahl von "Darstellung" im Kontextmenü definieren. Autotext Auf der Registerkarte "Autotext" können Sie für jedes Eingabefeld Textbausteine definieren. Wenn Sie bei der Dateneingabe das jeweilige Kürzel eingeben, wird der Autotext automatisch eingetragen. Bei der Dateneingabe beschränkt sich Ihre Tipparbeit somit auf ein paar Kürzel. Hinweis: Bitte beachten Sie, dass bei der Dateneingabe die Autotext-Funktion erst wirksam wird, wenn Sie nach dem Kürzel des Textbausteins ein Leerzeichen einfügen oder in das nächste Feld wechseln. 331 Eingabemasken Designer Autotext kann auch als automatische Tippfehlerkorrektur verwendet werden: Geben Sie als Schlüssel einen Ihrer üblichen Tippfehler ein und als Text für den Textbaustein die korrekte Schreibweise. So definieren Sie einen Autotext: Klicken Sie auf die Schaltfläche "Einen Ausdruck einfügen". Geben Sie in das "Ersetze"-Feld das Kürzel an. Geben Sie in das "Durch"-Feld den Text für den Textbaustein ein, der bei Eingabe des Kürzels automatisch eingefügt werden soll. Wenn Sie eine Formel eingeben möchten, klicken Sie auf die entsprechende Schaltfläche rechts neben dem Eingabefeld. Wenn Sie in der Autotext-Liste einen Eintrag selektieren (z.B. durch Anklicken), wird der betreffende Eintrag in den "Ersetze" - "Durch" Eingabefeldern dargestellt, wo er auch noch nachträglich bearbeitet werden kann. Per Drag & Drop können Sie Ihre Einträge auch an eine bestimmte Position in der Liste platzieren, um diese bspw. alphabetisch zu ordnen. Folgeverknüpfung Auf der Registerkarte "Folgeverkn." können Folgeverknüpfungen für alle Eingabefelder, Comboboxen und Checkboxen einer Ansicht definiert werden. Über eine Folgeverknüpfung lässt sich einem oder mehreren Eingabefeldern, den sog. Zielfeldern, in Abhängigkeit des Eintrags im Quellfeld automatisch ein bestimmter Inhalt zuweisen. So können Sie z.B. bestimmen, dass immer, wenn in das Feld Anrede der Text "Herrn" eingetragen wird, automatisch der Eintrag "Sehr geehrter Herr" in das Feld "AnredeBrief" gesetzt wird. Dabei sind Sie nicht auf eine Verknüpfung zwischen zwei Feldern begrenzt; Sie haben auch die Möglichkeit, ein Feld mit mehreren Folgeverknüpfungen zu belegen. So definieren Sie eine Folgeverknüpfung: Wählen Sie ein Zielfeld, indem Sie die Schaltfläche "Neu" betätigen. Alternativ zu einem Feld können Sie auch "Scriptdatei ausführen", "Scriptcode ausführen" oder "Workflow ausführen" wählen. Über die Schaltfläche "Löschen" können Sie ein Feld wieder aus der Liste entfernen. Nun haben Sie die Wahl zwischen folgenden Optionen: 332 ▪ Inhalt des Quellfelds direkt übernehmen: Jede Eingabe in das Quellfeld wird automatisch in das Zielfeld eingefügt. ▪ Definieren Sie eine Formel. Beachten Sie dabei, dass das Ergebnis der Formel immer vom Datentyp "String" sein muß. Daher ist in vielen Fällen eine Konvertierung, z.B. mit Str$() oder Date$() notwendig. Gemeinsame Objekt-Eigenschaften Beispiele: 12 Monate zum aktuellen Datum hinzuaddieren: «Date$(AddMonths(Now(),12))» 7 Tage zu einem Datum im Feld "Wiedervorlagedatum" hinzuaddieren: «Date$(AddMonths(Date(Wiedervorlagedatum),7))» Zwei numerische Werte voneinander abziehen (z.B. für die Gesamtkilometer): «Str$ (Kilometerstand_Ende-Kilometerstand_Start,0,0)» Zwei Zeichen-Werte voneinander abziehen: «Str$ (Val(Kilometerstand_Ende)-Val(Kilometerstand_Start),0,0)» Zwei Datumswerte voneinander abziehen (z.B. für die Reisedauer): «CStr$(DateToJulian(Date(Rückreisedatum))-DateToJulian(Date(Anreisedatum)), "%.0f")» ▪ Umwandlung selektiver Ausdrücke: Erlaubt in Abhängigkeit bestimmter Einträge im Quellfeld automatisch einen beliebigen Text in das Zielfeld einzutragen. Die "WENN-DANN"-Bedingung definieren Sie über die entsprechenden Eingabefelder. Eine neue Bedingung legen Sie über die Schaltfläche "Neu" an. Beim "DANN"-Feld haben Sie außerdem die Möglichkeit, eine Formel zu definieren. Um eine Checkbox (logisches Feld) per Folgeverknüpfung anzukreuzen, lassen Sie in das logische Feld ein "T" (TRUE) eintragen, um sie abzukreuzen, entsprechend ein "F" (FALSE). Wenn das Zielfeld vom Typ "Notizen" ist, können Sie über die Option "Text" festlegen, ob der Text im Zielfeld ersetzt oder ob der Text an den Inhalt des Zielfelds angehängt werden soll. Optionen für das Ausführen der Folgeverknüpfung festlegen: ▪ Über die Option "Keine Folgeverknüpfung, wenn Feld vorbelegt wird" können Sie festlegen, ob der Eintrag im Zielfeld eingefügt werden soll, wenn dieses mit einem Eintrag aus der Registerkarte "Voreinstellung" vorbelegt ist. ▪ Über die Option "Keine Folgeverknüpfung, wenn Zielfeld nicht leer ist" können Sie bestimmen, ob der verknüpfte Eintrag im Zielfeld nur eingefügt werden soll, wenn dieses leer ist, damit ein evtl. vorhandener Eintrag nicht überschrieben wird. ▪ Wenn das Ziel ein Script oder Workflow ist, können sie über die Option "Folgeverknüpfung nur ausführen, wenn" einen Filterausdruck hinterlegen. Hinweis: Bitte beachten Sie, dass Folgeverknüpfungen bei der Eingabe erst wirksam werden, wenn das Quellfeld verlassen wird. 333 Eingabemasken Designer Eingaberegel (Validierung) Auf der Registerkarte "Eingaberegel" können Sie eine Eingaberegel für ein Feld definieren und eine entsprechende Meldung festlegen, die dann erscheint, wenn die Eingabe ungültig war. So definieren Sie eine Eingaberegel: Entscheiden Sie, ob sie die korrekte Eingabe erzwingen möchten oder nur Hinweis bei falscher Eingabe angezeigt werden soll. Über die Schaltfläche "Neu" können Sie in den jeweiligen Feldern eine Bedingung und Meldung angeben. Bei der Gültigkeitsbedingung können Sie eine Formel definieren. Hinweis: Beachten Sie bitte, dass diese Definitionen keinen 100%-igen Schutz darstellen, sondern nur Eingabehilfen sind. Bei einigen speziellen Funktionen, wie Änderungen in der Listenansicht, Drag & Drop, Suchen und Ersetzen oder auch beim Zugriff durch Module per OLE sind die Eingaberegeln nicht wirksam. 334 Objekte Externe Programme aufrufen Auf der Registerkarte "Programm" können Programmaufrufe definiert werden. Diese externen Programme können dann direkt von dem betreffenden Feld über den Eintrag "Programmaufruf" im Kontextmenü aufgerufen werden. So definieren Sie einen Programmaufruf: Wählen Sie über die Schaltfläche "Dateiauswahl" im Feld "Programmname" das Programm aus. Im Eingabefeld "Programmparameter" können Sie Ihrem externen Programm Parameter mitgeben, um beispielsweise das externe Programm gleich mit einem bestimmten Dokument zu starten. Über den Parameter "%s" können Sie festlegen, dass der jeweilige Feldinhalt als Parameter übergeben werden soll. Das ist zum Beispiel sinnvoll, wenn Sie in dem Feld den Pfad mit Dateinamen hinterlegen, um diese Datei beim Programmaufruf automatisch zu laden. Über den Parameter "%env(<var>)" können Sie beim Programmaufruf als Parameter auch den Inhalt einer Umgebungsvariablen übergeben. "<var>" steht dabei für den jeweiligen Namen der Umgebungsvariablen (Näheres zu Umgebungsvariablen finden Sie in Ihrem Handbuch zum Betriebssystem). Neben diesen beiden Parametern können Sie in der Eingabezeile "Programmparameter" jedoch auch alle übrigen, für das aufzurufende Programm zulässigen Parameter angeben. Programmstart über automatische Verknüpfungen erlaubt: Ist diese Option eingeschaltet, wird anhand des Dokumenttyps (z. B. ".XLSX") die zugehörige Anwendung ermittelt. Ein Eintrag unter "Programmname" ist nicht mehr erforderlich, da Pfad, Dateiname und Typ dabei automatisch aus dem Feldinhalt ermittelt werden. Ein Eintrag unter "Programmparameter" ist dann ebenfalls nicht mehr erforderlich. So können aus einem Feld unterschiedliche Dateien und Anwendungen aufgerufen werden. Eine automatische Verknüpfung kann nur dann funktionieren, wenn die Applikation die zu ihr gehörige Dateinamen-Erweiterung korrekt im System eingetragen hat. 19.6 Objekte Auf die Anzeigeformatierung und die Registerkarten "Programm", "Tooltip", "Autotext", "Folgeverknüpfung" und "Eingaberegel" (Validierung), die bei mehreren Objekten zur Verfügung stehen, wird im Kapitel "Gemeinsame Objekt-Eigenschaften" näher eingegangen. Folgende Objekttypen stehen zur Verfügung: ▪ Statischer Text: zur Beschreibung von Feldern in der Eingabemaske. ▪ Eingabefeld: zur Dateneingabe. 335 Eingabemasken Designer ▪ Combobox: zur Vorbelegung von Feldern mit bestimmten Einträgen. ▪ Listbox: zur Anzeige von Codefeldern. ▪ Checkbox: zur Anzeige von logischen Feldern. ▪ Bild: zur Anzeige von Grafiken. ▪ Gruppierung: zur Gruppierung von Feldern über Rahmen oder Hintergrundflächen (mit oder ohne Text). ▪ Registerkarte: Zur Platzierung einer Registerkarte auf einer Haupt-Registerkarte. ▪ Container: zur Darstellung von Informationen aus verknüpften Ansichten. ▪ Schaltfläche: können mit Funktionen belegt werden. Statischer Text Statische Texte werden in der Eingabemaske angezeigt und können nicht verändert werden. Statische Texte eignen sich zur Beschreibung von Feldern und anderen Objekten, für Aufforderungen und Hinweise an den Benutzer oder zur Darstellung von nicht änderbaren Feldinhalten. In der Feldauswahlliste stehen bei dieser Objektart sämtliche Felder Ihrer Ansicht zur Verfügung. Eine besondere Stellung nimmt hier der Eintrag "(fester Text oder Formel)" ein. Diese Option entspricht keinem Feld in der Ansicht, sondern erlaubt es, selbstdefinierten Text auf dem Arbeitsbereich zu platzieren. Ausgabe von Feldinhalt oder Feldalias Wenn das Feld über einen Eintrag "<Feldname>" aus der Feldauswahl eingefügt wurde, ist der Text durch den jeweiligen Feldinhalt bestimmt und kann nicht verändert werden. Auf der Registerkarte "Text" können Sie aber bestimmen, ob der aktuelle Feldinhalt (also z.B. "combit Software GmbH") oder der Feldalias bzw. Feldname (wenn Feldalias leer) angezeigt wird (also z.B. "Firma"). Ausgabe von freiem Text oder Formeln Wenn das Feld über den Eintrag "(fester Text oder Formel)" aus der Feldauswahl eingefügt wurde, kann der Text im Feld "Statischer Text" verändert werden. Im Feld darunter haben Sie alternativ die Möglichkeit, den Feldinhalt über eine Formel zu definieren. 336 Objekte Beachten Sie bei Formeln und Ausdrücken, dass das Ergebnis immer vom Datentyp "Zeichenkette" sein muss. Daher ist in vielen Fällen eine Konvertierung, z.B. mit Str$() oder Date$() notwendig. Beispiele: Zwei numerische Werte voneinander abziehen (z.B. für die Gesamtkilometer): «Str$ (Kilometerstand_Ende-Kilometerstand_Start,0,0)» Zwei Zeichen-Werte voneinander abziehen: «Str$ (Val(Kilometerstand_Ende)-Val(Kilometerstand_Start),0,0)» Zwei Datumswerte voneinander abziehen (z.B. für die Reisedauer): «CStr$(DateToJulian(Date(Rückreise))-DateToJulian(Date(Anreise)), "%.0f")» Zwei Feldinhalte mit einem Zeilenumbruch trennen: <Firma.Firma>«Chr$(13)»<Vorname> <Name> Eigenschaften Über die Registerkarte "Eigenschaften" können Sie die Ausrichtung des Textes (Links, Zentriert, Rechts) und die Formatierung bestimmen. Außerdem können Sie festlegen ob Wortumbruch erlaubt ist und das Feld einen "3D-Rahmen" erhalten soll. Eingabefeld und Notizen Eingabefelder sind die klassischen Objekte in Eingabemasken und eignen sich zur Eingabe und Darstellung von Daten. Dabei kann es sich um normale, üblicherweise einzeilige Eingabefelder, Bemerkungsfelder oder formatierte Notizen handeln. Eingabefelder Bei Eingabefeldern steht Ihnen (im Gegensatz zum Textfeld) ein Kontextmenü mit den klassischen Bearbeitungsfunktionen zur Verfügung (Kopieren, Einfügen, Ausschneiden). Über die Registerkarte "Eigenschaften" können Sie einen Wortumbruch aktivieren. Halten Sie dann bei der Eingabe die Strg-Taste gedrückt, um einen Umbruch zu erzeugen. 337 Eingabemasken Designer Notizen Wenn es sich bei den Inhalten um ausführliche Notizen oder Bemerkungen handelt, ermöglicht der interne Feldtyp "Notizen" einen Wortumbruch in einer mehrzeiligen Darstellung. Außerdem kann der Feldinhalt über die Schaltfläche rechts oben neben dem Feld in einem separaten Dialog angezeigt, bearbeitet und durchsucht werden. Der Wortumbruch ist bei diesen Feldern automatisch aktiviert. Formatierte Notizen Der interne Feldtyp "Notizen formatiert" ermöglicht die freie Formatierung von Notizen. Sie können damit die Einträge klarer ordnen und gliedern sowie Wichtiges hervorheben, indem Sie fett, unterstrichen oder eine Farbe wählen. Wenn Sie in das Feld klicken steht Ihnen eine Symbolleiste mit Formatierungsfunktionen zur Verfügung. Die Schriftart entspricht der Standard-Schriftart der Eingabemaske. Auch hier kann der Feldinhalt über die Schaltfläche rechts oben neben dem Feld in einem separaten Dialog angezeigt und bearbeitet werden. Der Wortumbruch ist bei diesen Feldern automatisch aktiviert. Die Funktionen Rechtschreibprüfung, Autotext, Programm und Eingaberegel werden nicht unterstützt. Der Inhalt steht in Druck- und Mailvorlagen im HTML-Format zur Verfügung. In Druckvorlagen verwenden Sie für die Ausgabe das HTML-Objekt und bei Mailvorlagen im Text-Format kann mit ««HTMLToPlainText$(<Feldname>)»» der Inhalt in Text umgewandelt werden. In Übersichtslisten und Containern wird der Inhalt unformatiert dargestellt. Bei einer "Folgeverknüpfung" beachten Sie bitte folgendes: ▪ Ist das Zielfeld vom internen Feldtyp "Notizen formatiert", kann direkt HTML-Code verwendet/eingegeben werden. Wenn lediglich einfacher Text übertragen werden soll und dieser bspw. HTML-Formatierungszeichen wie '>' oder '&' usw. enthalten kann, sollte die Funktion «PlainTextToHTML$(<CONTENT>)» für die Umwandlung in HTMLCode verwendet werden. ▪ Ist das Zielfeld vom internen Feldtyp "Text" verwenden Sie für die Umwandlung in Text die Funktion «HTMLToPlainText$(<CONTENT>)». Eigenschaften Über die Registerkarte "Eigenschaften" können Sie die Ausrichtung des Textes (Links, Zentriert, Rechts) und die Formatierung bestimmen. Außerdem können Sie Wortumbruch und Rechtschreibprüfung aktivieren. Die Rechtschreibprüfung erfordert Windows 8 oder höher, für die Anzeige von Fehlern ist ein Leerzeichen nach der Worteingabe erforderlich. Bei Notizen und formatierten Notizen haben Sie außerdem noch weitere Optionen: 338 Objekte ▪ Ende zeigen: Die initielle Anzeige des Felds zeigt das Ende der Daten, d.h. üblicherweise die neuesten Eingaben (Bei formatierten Notizen wird dafür der Microsoft Internet Explorer 11 vorausgesetzt). ▪ Erzwungene Leerzeile am Ende (nicht bei formatierten Notizen): es wird automatisch sichergestellt, dass am Ende genau eine Leerzeile ist (um Eingaben optisch voneinander zu trennen). Optionen Bei Eingabefeldern und Notizen stehen Ihnen über die Registerkarte "Optionen" weitere Funktionen zur Verfügung: ▪ Über die Option "Großschreibung" wird der Feldinhalt automatisch in Großbuchstaben umgewandelt. ▪ Durch "Umschalt-Korrektur" können Sie jene häufigen Tippfehler ausgleichen, die dadurch entstehen, dass die Umschalt-Taste zu lang gehalten wird und so nicht nur der erste, sondern die ersten beiden Buchstaben großgeschrieben werden. Ist die Op- 339 Eingabemasken Designer tion eingeschaltet, wird der zweite Buchstabe jedes eingegebenen Wortes automatisch zu einem Kleinbuchstaben, auch wenn er versehentlich groß eingegeben wurde. Dies jedoch nur, wenn der dritte Buchstabe nicht ebenfalls ein Großbuchstabe ist. Combobox Eine Combobox ermöglicht, dass der Benutzer eine Auswahl aus vorgegebenen Möglichkeiten treffen oder alternativ eigene Eingaben tätigen kann. Mit Comboboxen können Sie beispielsweise für das Anrede-Feld die Inhalte "Frau", "Herrn", "Firma" usw. vordefinieren. Anstatt später in der Eingabemaske diese Inhalte immer wieder neu eingeben zu müssen, können sie bequem mit einem Mausklick oder Tastendruck aus einer Liste ausgewählt werden. Über einen automatischen Vervollständigungsmechanismus wird, während Sie tippen, bereits der erste "passende" Eintrag der Combobox gesucht und kann direkt mit der "Pfeil Nach-unten"-Taste ausgewählt werden. Combobox-Objekte bestehen aus einer Eingabezeile mit einer aufklappbaren Liste. Unterhalb der Eingabezeile gibt ein gestrichelter Rahmen den Bereich ein, der für die ausklappbare Liste mit den vordefinierten Inhalten zur Verfügung stehen soll. Die Breite der aufklappbaren Liste wird automatisch an die Einträge angepasst. Wichtig: Beim Einfügen von Combobox-Objekten sollten Sie immer darauf achten, dass unterhalb der Eingabezeile noch mindestens eine Zeile, besser jedoch mehrere Zeilen Raum für die ausklappbare Liste zur Verfügung steht. Der Bereich des Combobox-Objektes unterhalb der Eingabezeile darf dabei ruhig andere Objekte auf dem Arbeitsbereich überlagern. Einträge Auf der Registerkarte "Einträge" werden die Combobox-Inhalte definiert. 340 Objekte ▪ Neuen Eintrag festlegen: Über die Schaltfläche "Neu" kann ein neuer, leerer Eintrag oberhalb des aktuellen Eintrags in die Liste eingefügt werden. Die Einfügemarke springt automatisch in die Eingabezeile unter der Liste, in der Sie nun den gewünschten Text für den Eintrag eingeben können. ▪ Eintrag kopieren: Über die Schaltfläche "Kopieren" kann der aktuelle Eintrag als Kopie an das Ende der Liste angefügt werden. Diese Funktion ist hilfreich, wenn Sie mehrere Einträge in jeweils nur leicht abgewandelter Form eingeben. ▪ Reihenfolge der Einträge: Über die Pfeil-Schaltflächen oder per Drag & Drop lässt sich die Sortierung der .Einträge ändern. ▪ Darstellungsbedingung für einen Eintrag: Nur wenn die hinterlegte Bedingung "wahr" ist, wird der Eintrag in der Auswahlliste angezeigt. Hierdurch lassen sich Auswahllisten erheblich übersichtlicher gestalten. Eigenschaften Auf der Registerkarte "Eigenschaften" stehen Ihnen noch diverse Optionen zur Verfügung: ▪ Option "Sortierte Liste" sortiert die Einträge in der aufklappbaren Liste alphabetisch. ▪ Option "Erweitertes Interface" erlaubt das Öffnen der Liste über die "Pfeil nach unten"Taste (und nicht nur mit F4 und der Maus). ▪ Option "Text veränderbar" erlaubt direkte Eingaben in das Feld. ▪ Höhe der Editbox: Bestimmen Sie die Höhe des Eingabefeldes in Dialogeinheiten. Optionen Bei Eingabefeldern und Notizen stehen Ihnen über die Registerkarte "Optionen" die Funktionen "Großschreibung" und "Umschalt-Korrektur" zur Verfügung, die bereits im Anschnitt "Eingabefeld und Notizen" erläutert werden. Codefeld (Listbox) Ein Codefeld dient zur Darstellung von durch den Benutzer auswählbaren Einträgen in Listenform. Bei den Einträgen handelt sich um die sog. Codes. Aus ergonomischen Gründen wird empfohlen, ein Codefeld mindestens vierzeilig zu gestalten. Da sich in der Liste meist mehr Einträge befinden, als das Feld Zeilen besitzt, dient eine vertikale Bildlaufleiste zum Blättern innerhalb der Liste. Einträge Damit in der Feldauswahlliste eine Listbox zur Verfügung steht, müssen Sie vorab ein Feld mit dem internen Feldtyp "Code" definieren. Die Feldlänge des Codefelds bestimmt die Anzahl der möglichen Codes. Auf der Registerkarte "Codes" der Ansichtskonfiguration legen Sie die verschiedenen Einträge (Codes) für das jeweilige Codefeld fest. Weitere Informationen zur Definition von Codes finden Sie unter "Codes definieren" im Kapitel "Konfiguration Ansichten". 341 Eingabemasken Designer Eigenschaften Auf der Registerkarte "Eigenschaften" stehen Ihnen weitere Funktionen zur Verfügung: ▪ Option "Sortiert" sortiert die Codes alphabetisch. ▪ Bei gesetzter Option "Nur selektierte Einträge" werden im Anzeige-Modus nur die selektierten Einträge angezeigt. Wird diese Option deaktiviert, werden sämtliche verfügbaren Codes aufgelistet werden und die selektierten Codes dabei farblich unterlegt. Im Änderungsmodus werden jedoch alle Codes angezeigt. Bei gesetzter Option "Auch im Bearbeiten-Modus sofern das Control den Fokus nicht hat" werden selbst im Änderungsmodus nur die selektierten Einträge angezeigt. Erst wenn in das Codefeld geklickt wird, werden alle Codeeinträge angezeigt und können ausgewählt werden. ▪ Über die Option "Nur nicht-leere Einträge" können Sie bestimmen, dass von den verfügbaren Codes nur die aufgeführt werden, für die auch eine Beschreibung vergeben wurde. Leere Codes ohne Beschreibung werden nicht angezeigt. Diese Option gilt auch, wenn der Datensatz bearbeitet wird. ▪ Über die Option "Scrollposition beibehalten" kann die Scrollposition beim Wechsel von Edit-Modus und/oder Datensatz beibehalten werden. Checkboxen Mit einer Checkbox (engl. für Kontrollkästchen, Markierungsfeld) werden Ja/Nein-Fragen (Optionen) beantwortet. Mit jedem Mausklick auf die Checkbox kann ihr Zustand zwischen markiert (ja/wahr/ein/true) und nicht markiert (nein/falsch/aus/false) gewechselt werden. Damit in der Feldauswahlliste eine Checkbox zur Verfügung steht, müssen Sie vorab ein Feld mit dem internen Feldtyp "Logisch" definieren. 342 Objekte Auf der Registerkarte "Text" geben Sie die Beschriftung für die Checkbox an. Bild / Dokumentenvorschau Bildobjekte erlauben die Darstellung von Bildern und die Vorschau von Dokumenten. Es lassen sich diverse Grafik- und Dateiformate anzeigen. In der Eingabemaske kann eine Dokumentenvorschau dargestellt werden, bei bestimmten Dokumenttypen steht dabei zur Navigation eine Scroll- und Toolbar der jeweiligen Anwendung zur Verfügung. In Übersichtslisten wird eine Miniaturansicht angezeigt. In beiden Fällen wird versucht, die auf Ihrem System für das jeweilige Dateiformat registrierte Anwendung hierfür zu verwenden (analog zur Darstellung im Windows Explorer). In der Feldauswahlliste stehen bei dieser Objektart sämtliche Felder mit dem internen Feldtyp "Grafik", "Eingebettete Grafik", "Dateiverweis" und "Eingebettetes Dokument" zur Verfügung. Der Eintrag "(feste Datei)" erlaubt es, externe Grafikdateien auszuwählen. Eigenschaften Auf der Registerkarte "Eigenschaften" stehen Ihnen diverse Optionen zur Verfügung: ▪ Wenn das Bildobjekt über den Eintrag "(fester Text)" aus der Feldauswahl eingefügt wurde, kann die Bilddatei über die Öffnen-Schaltfläche ausgewählt werden. Dabei werden auch die Platzhalter %PRJDIR% und %APPDIR% unterstützt. ▪ Wurde als Bildobjekt ein Feld der Ansicht platziert, wird das Bild durch den späteren Feldinhalt bestimmt und kann hier nicht gewählt werden. ▪ Über die Option "Proportionen" stehen kann die Ausrichtung festgelegt werden. Bei "flächenfüllend" passt sich die eingefügte Grafik exakt an die Seitenverhältnisse des Grafikobjektes an. Bei allen anderen Möglichkeiten, werden die Proportionen erhalten, d.h. das Verhältnis von Breite zu Höhe bleibt erhalten. ▪ Die Registerkarte "Programm" ist nur wählbar, wenn das Bild als Feld mit dem internen Feldtyp "Grafik" oder "Dateiverweis" eingefügt wurde. Gruppierung Gruppierungen bestehen aus einem rechteckigen Rahmen oder Bereich, der in der oberen linken Ecke einen Text enthalten kann. Sie dienen in erster Linie dazu, zusammengehörige 343 Eingabemasken Designer Felder in der Eingabemaske auch optisch zu einer Gruppe zusammenzufassen. Dabei können Gruppierungsobjekte auch als Hintergrundflächen eingesetzt werden, auf der andere Objekt platziert werden. Das Gruppierungsobjekt sollte in der Darstellungsreihenfolge vor den auf ihm platzierten anderen Objekten stehen, bzw. zuerst eingefügt werden. Andernfalls wird es nicht zum Hinter-, sondern zum Vordergrund und verdeckt enthaltene Objekte. Zudem darf das Gruppierungsobjekt nicht um bzw. hinter das Registerkartenobjekt gelegt werden. In der Feldauswahlliste stehen bei dieser Objektart sämtliche Felder Ihrer Ansicht zur Verfügung. Der Eintrag "(fester Text oder Formel)" erlaubt es, selbstdefinierten Text zu definieren. Die Darstellung beginnt immer an der linken oberen Ecke des Rahmens und läuft dann die Oberkante des Rahmens entlang. Danach wird die Darstellung abgeschnitten. Auf der Registerkarte "Rahmen" können Sie die Rahmen-Art (Rahmen, Erhöhtes Rechteck, Vertieftes Rechteck) bestimmen, wenn der Gruppierungstext leer ist. Registerkarten Sowohl die Eingabemaske als auch die Haupt-Registerkarten können mehrere Registerkarten enthalten. Somit können Daten noch übersichtlicher angeordnet werden. Die HauptRegisterkarten erstellen Sie über das Toolfenster "Registerkarten". Alle weiteren Registerkarten werden über das Objekt "Registerkarte" platziert. So platzieren Sie ein Registerkarten-Objekt: Wählen Sie in der Toolleiste den Objekt-Typ "Registerkarte". Der Mauszeiger verwandelt sich in ein Kreuz. Zeigen Sie mit dem Mauszeiger auf den Punkt, an dem die linke obere Ecke der Registerkarte beginnen soll. Drücken Sie die linke Maustaste und ziehen Sie – bei gedrückter Maustaste – den Mauszeiger zur diagonal gegenüberliegenden Ecke des geplanten Objektes. 344 Objekte Lassen Sie die Maustaste los, wenn das Objekt (der gestrichelte Rahmen) die gewünschte Größe hat. Die Registerkarte wird damit auch im Toolfenster "Registerkarten" angezeigt. Die Eigenschaften können per Doppelklick auf die jeweilige Registerkarte definiert werden. Der Dialog entspricht dem der Haupt-Registerkarten (siehe Kapitel "Registerkarten"). Web-Element Das Web-Element bettet ein Internet Explorer Fenster in Ihre Eingabemaske ein. Darüber können Sie Web-Seiten anzeigen und bedienen. Diese können lokal oder im Internet liegen, die URL lässt sich per Formel auch dynamisch in Abhängigkeit vom Datensatz und Benutzer gestalten. Mit Web-Elementen können so zum Beispiel Online-Inhalte wie Wetter-Informationen, Landkarten, Social-Media-Inhalte u.v.m. in die Eingabemaske integriert werden. Des Weiteren können darüber auch per Script generierte Inhalte (z.B. Report-Charts als Grafik) dargestellt, sowie in einer HTML Seite eingebettete ActiveX-Objekte auf diese Weise in der Eingabemaske angezeigt werden. Im Feld "URL" geben Sie die Adresse der anzuzeigenden Webseite an. Über den Formelassistenten können Sie diese URL dynamisch bestimmen lassen. Beachten Sie, dass Sie ggf. die Sicherheitseinstellungen in den Internet Optionen anpassen müssen, wenn Sie Web-Seiten mit aktiven Inhalten benutzen möchten, zum Beispiel indem Sie die URL in die "sicheren Seiten" aufnehmen. Die Web-Seite kann auch (z.B. über eine Schaltfläche) per Script dynamisch geladen werden. Für den Zugriff per Script (WebElements-Objekt) wird für jedes Web-Element eine eindeutige ID generiert, die im Inhaltsdialog angezeigt wird. Weitere Informationen entnehmen Sie bitte der SDK Dokumentation im Kapitel "Web-Elemente". 345 Eingabemasken Designer Auf der Registerkarte "Eigenschaften" stehen Ihnen zudem die Optionen "Browser-Kontextmenü erlauben", "Scriptfehler anzeigen", "Bildlaufleisten unterdrücken" und "Rahmen anzeigen" zur Verfügung. Hinweis: Das zur Darstellung der Web-Inhalte verwendete Internet Explorer Element läuft intern im Kompatibilitätsmodus, wodurch es Unterschiede/Einschränkungen insbesondere bei der Darstellung von CSS im Vergleich zum eigenständigen Internet Explorer geben kann. Container Container sind spezielle Listenfelder zur Anzeige von Datensätzen aus 1:N-relational verknüpften Ansichten, z.B. ein Container in der Kontakte-Ansicht, der alle zugeordneten Datensätze der Ansicht "Aktivitäten" anzeigt. Damit in der Feldauswahlliste ein Container zur Verfügung steht, müssen Sie vorab die jeweilige 1:N Relation oder N:M-Relation in der Ansichtskonfiguration definieren. Der Name des Containers entspricht dem Relationsalias. Weitere Informationen zur Definition von Relationen finden Sie unter "Relationen" im Kapitel "Konfiguration Ansichten". ▪ Container fügen Sie am bequemsten per Drag & Drop aus der Variablenliste ein. Wählen Sie einfach die gewünschte Variable aus und ziehen Sie diese auf einen leeren Teil des Arbeitsbereichs. ▪ Über die Schaltfläche "Filter" kann eine Combobox über dem Container platziert werden, um damit die Datensätze im Container zu filtern. Weitere Informationen siehe Abschnitt "Schaltfläche". ▪ Den gleichen Container können Sie max. zweimal auf verschiedenen Registerkarten platzieren. Eine gleichzeitige Platzierung auf der Eingabemaske (Basis) und einer Registerkarte ist nicht möglich. 346 Objekte Schaltfläche Schaltflächen lassen sich mit nahezu jeder Funktion verknüpfen. der Schaltflächentext, das Bild und die Schaltflächengröße ist frei bestimmbar. In der Feldauswahlliste sehen Sie beim Objekttyp Schaltfläche alle verfügbaren Funktionen: ▪ Auswahl eines relationalen Datensatzes. ▪ Zu einem relational Datensatz springen. ▪ Aufruf von (in der Ansicht definierten) Funktionsdefinitionen. ▪ Aufruf von Scripten und Workflows. ▪ Menüfunktionen in den Ordnern "Ansicht", "Ausgabe", "Bearbeiten", "Datensatz", "Extras", Konfiguration", "Organisation", "Suchen" und "Termin". ▪ Im Ordner "Container" die Container-Kontextmenübefehle "Neuer Datensatz", "Datensatz bearbeiten", "Datensatz löschen", "Neues Dokument anhängen", "Bestehendes Dokument anhängen" und "Dokument einscannen". Über die Schaltfläche "Filter" kann eine Combobox über dem Container platziert werden, um damit die Datensätze im Container zu filtern. Eigenschaften Auf der Registerkarte "Eigenschaften" stehen Ihnen diverse Optionen zur Verfügung: ▪ Bestimmen Sie den Schaltflächentext und/oder wählen Sie aus der Liste "Bitmap" eine Grafik für die Schaltfläche aus. Über den Eintrag "feste Datei" kann eine eigene Grafik ausgewählt werden. Dabei werden auch die Platzhalter %PRJDIR% und %APPDIR% unterstützt. ▪ Bestimmen Sie die Ausrichtung von Text und/oder Bild. ▪ Optional können Sie angeben, ob ein Rechtsklick auf die Schaltfläche erlaubt sein soll und dadurch ggf. innerhalb eines Scripts speziell ausgewertet werden könnte. Relationalen Datensatz auswählen oder anzeigen Mit der Schaltfläche "Gehezu Relationalem Datensatz" können Sie zu einem 1:1-verknüpften Datensatz springen. Mit der Schaltfläche "Auswahl Relationaler Datensatz" können Sie eine 1:1-Auswahlliste zur Auswahl eines Datensatzes öffnen. Bei beiden Schaltflächen wählen Sie auf der Registerkarte "Eigenschaften" im Feld "Parameter" die entsprechende 1:1-Relation aus. Der Name des Parameters entspricht dem Relationsalias. Bei Schaltflächen vom Typ "Auswahl Relationaler Datensatz" werden alle für die Verknüpfung zur Verfügung stehenden Datensätze der verknüpften Ansicht in einer Auswahlliste angezeigt. Der entsprechende Datensatz wird per Doppelklick ausgewählt. 347 Eingabemasken Designer Für die in der Auswahlliste angezeigten Datensätze kann dabei ein Filter hinterlegt werden, der die angebotenen Datensätze bestimmt. Dabei kann auch auf aktuelle Feldinhalte als Vergleichswert zugegriffen und mit Benutzereingaben (AskString$()) gearbeitet werden. Der Filter für die Auswahlliste wird über die Schaltfläche "Erweitert" auf der Registerkarte "Erweitert" ausgewählt. Die Definition des Filterausdrucks kann dabei über den Allgemeinen Filter erfolgen oder über eine freie SQL-Abfrage. Über die Checkbox "Filter auf anzuzeigende Datensätze anwenden" wird der Filter aktiviert. Funktionsdefinition ausführen Bei Schaltflächen vom Typ "Funktionsdefinition Einzeldruck", "Funktionsdefinition Einzelmail", "Funktionsdefinition Programm" und "Funktionsdefinition Übernahmemaske" wählen Sie im Feld "Parameter" die definierte Funktionsdefinition aus. Die Funktionsdefinition wird in der jeweiligen Ansichtskonfiguration auf der Registerkarte "Funktionsdefinitionen" definiert. Weitere Informationen finden Sie unter "Funktionsdefinitionen" im Kapitel "Konfiguration Ansichten". 348 Objekte Script ausführen Bei Schaltflächen vom Typ "Scriptdatei ausführen" wählen Sie im Eigenschaftsdialog eine Scriptdatei aus. Bei Schaltflächen vom Typ "Scriptzeilen ausführen" können Sie den Scripttext direkt im Eigenschaftsdialog eingeben. Weitere Informationen finden Sie im Kapitel "Scripte und Programmierreferenz". Workflow ausführen Bei Schaltflächen vom Typ "Workflow ausführen" wählen Sie im Eigenschaftsdialog eine Workflowdatei aus. Weitere Informationen finden Sie im Kapitel "Workflow-Designer". Container- oder Dokumentfunktion ausführen Im Ordner "Container" stehen Ihnen die Container-Kontextmenübefehle als Schaltflächen zur Verfügung. Bei allen Schaltflächen wählen Sie im Feld "Parameter" die entsprechende 1:N oder N:M-Relation aus. Der Name des Parameters entspricht dem Relationsalias. ▪ Über die Container-Schaltflächen "Bearbeiten", "Löschen" und "Neu" können die entsprechenden Container-Kontextmenü-Funktionen ausgeführt werden. Dabei ist für die Schaltflächen "Bearbeiten" und "Löschen" ein entsprechender Container auf der Registerkarte zwingend notwendig, da für diese Aktionen ein relationaler Datensatz ausgewählt sein muss! ▪ Über die Schaltfläche "Filter" kann eine Combobox über dem Container platziert werden, um damit die Datensätze im Container zu filtern. Der aktivierte Filter bleibt solange angewendet, bis er geändert wird. In dieser Combobox stehen die gespeicherten Filter einer direkt verknüpften Ansicht zur Verfügung, bei denen in der "Filter-Bibliothek" die Option "Containerfilter" aktiviert ist. Dabei sind auch Filter mit der Funktion AskString$() für Benutzerabfragen möglich. Der zuletzt eingegebene Wert wird dabei automatisch hinter den Filternamen eingeblendet. Außerdem kann ein Tooltip angegeben werden. ▪ Über die Schaltflächen "Bestehendes anhängen", "Neues anhängen" und "Scannen" im Unterordner "Dokument" können die entsprechenden Container-Kontextmenü-Funktionen für einen Container mit einem Dokumentenfeld ausgeführt werden. Bei Schaltflächen mit der Funktion "Neues anhängen" wird dabei der Dialog zur Auswahl des Dokumenttyps geöffnet. Optional kann eine Dokumentvorlage fest mit der 349 Eingabemasken Designer Schaltfläche verknüpft werden. Dann kann ohne weitere Rückfrage ein Dokument entsprechend der Konfiguration der Dokumentenverwaltung erzeugt werden. Die Dokumentvorlage wird über die Schaltfläche "Erweitert" auf der Registerkarte "Erweitert" ausgewählt. Über die Option "Immer ein Dokument folgenden Typs anlegen" stehen alle in der Dokumentenverwaltung konfigurierten Dokumenttypen zur Verfügung. Weitere Informationen zur Dokumentenverwaltung finden Sie unter "Dokumentenverwaltung" im Kapitel "Konfiguration Ansichten". 350 Benutzerverwaltung 20. Benutzer- und Rechteverwaltung Über den Menüpunkt Datei > Optionen > Benutzerverwaltung gelangen Sie in die Benutzer- und Rechteverwaltung. Diese Einstellungen werden in den meisten Fällen vom Systemadministrator vorgenommen. Legen Sie hier die verschiedenen Benutzer fest und definieren Sie die jeweiligen Rechte. Die Benutzerverwaltung steht in Form von virtuellen Ansichten lesend zur Verfügung. Dadurch können alle eingerichteten Benutzer direkt als Datensätze innerhalb des Projekts verwendet werden, z.B. um jedem Kunden einen Benutzer als Betreuer zuordnen zu können. Diese virtuellen Ansichten erstellen Sie über eine Schaltfläche im Dialog Datei > Information > Eigenschaften. Weitere Informationen siehe Kapitel "Konfiguration Projekt". 20.1 Benutzerverwaltung Im linken Bereich werden die angelegten Benutzer und Gruppen angezeigt. Um die Verwaltung zu vereinfachen, können Sie Gruppen festlegen und die Benutzer den Gruppen zuordnen. So müssen Sie die Rechte nicht für jeden Benutzer einzeln festlegen, sondern sparen Zeit, indem Sie die Rechte gleich für mehrere Anwender definieren. 351 Benutzer- und Rechteverwaltung Benutzer und Gruppen Über die Suche können Sie nach Benutzern und Gruppen suchen, dabei wird der erste Treffer angezeigt, über "Weiter" können Sie zum nächsten Treffer springen. Die Benutzer und Gruppen bearbeiten Sie über die Schaltflächen: ▪ Über "Neu" legen Sie einen neuen Benutzer bzw. eine neue Gruppe an. Über "Löschen" wird dieser Benutzer/diese Gruppe entfernt. ▪ Über "Kopieren" duplizieren Sie einen Benutzer oder eine Gruppe, z.B. wenn mehrere Benutzer oder Gruppen ähnliche Rechte haben. Hinweis: Bei dem Benutzer "Administrator" handelt es sich um ein vordefiniertes Benutzerkonto mit allen Zugriffsrechten, ebenso wie die Gruppe "Administratoren". Beide Konten sind nicht löschbar, der Name kann nicht geändert werden und die Rechte können nicht eingeschränkt werden. Sie sollten dem Benutzerkonto "Administrator" daher unbedingt ein Kennwort zuweisen. ▪ 352 Über die Schaltfläche "Rechte übernehmen" können Rechte von Benutzern oder Gruppen von anderen Benutzern und Gruppen übernommen werden. In einem Dialog können Sie explizit bestimmen, welche Rechte von wem übernommen werden sollen. Benutzerverwaltung Active Directory Anbindung Über die Active Directory Anbindung können Sie Benutzer aus dem Active Directory importieren oder die Benutzerverwaltung mit dem Active Directory eines Domänen-Servers synchronisieren. Es wird immer mit dem Active Directory der aktuellen Domäne synchronisiert (d.h. der Domäne in der sich der Computer befindet). Diese wird automatisch erkannt und kann nicht geändert werden. Hinweis: Diese Funktion benötigt die Enterprise Edition Klicken Sie die die Schaltfläche "Active Directory Anbindung" Wählen Sie zwischen folgenden Optionen: ▪ Benutzer aus dem Active Directory importieren: Importiert einen oder mehrere Benutzer aus dem Active Directory und setzt die dazugehörigen Benutzerdaten aus dem Active Directory in die cRM Benutzerstammdaten. Es öffnet sich der 353 Benutzer- und Rechteverwaltung Standard-Windows-Dialog zur Auswahl eines Benutzers oder einer Gruppe. Bei Auswahl einer Gruppe werden alle darin enthaltenen Benutzer importiert. ▪ Benutzerverwaltung mit dem Active Directory synchronisieren: Startet die konfigurierte Synchronisation. Die Synchronisation läuft im Hintergrund, ohne dass der Benutzer interagieren muss. ▪ Active Directory Synchronisation konfigurieren Identifikation der cRM-Benutzer im Active Directory ▪ anhand 'Windows Login' Feld: Bei der Synchronisation wird der Windows Login Name verwendet um festzustellen, ob der Benutzer vorhanden ist oder nicht. Diese Option ist nicht veränderbar. ▪ anhand cRM 'Login Name' Feld: Bestimmen Sie ob der cRM-Benutzer im Active Directory anhand des cRM 'Login Name' identifiziert werden soll, wenn der 'Windows Login' nicht gefunden wird oder leer ist. ▪ Benutzer aus folgenden Active Directory-Gruppen synchronisieren: Nur neue Benutzer aus den ausgewählten Gruppen werden in den cRM aufgenommen. Aktionen in der cRM-Benutzerverwaltung ▪ ▪ cRM-Benutzer anhand Active Directory automatisch anlegen: Ist diese Option gesetzt wird ein Benutzer, der im Active Directory gefunden wurde, aber noch nicht im cRM vorhanden ist, neu angelegt. o Dabei folgende Standard-Gruppen zuweisen: Wird ein neuer Benutzer angelegt, wird er automatisch in die ausgewählten Gruppen aufgenommen. o Erweiterte Zuordnung anhand Active Directory-Gruppen: Sie können jeder Active Directory-Gruppe eine oder mehrere cRM-Benutzergruppen zuordnen. Wird ein neuer Benutzer in dieser Active Directory-Gruppe angelegt, wird er automatisch in die ausgewählten Gruppen aufgenommen. cRM-Benutzerstammdaten anhand Active Directory aktualisieren: Wird ein cRM Benutzer im Active Directory gefunden, werden die Benutzerstammdaten anhand der Daten im Active Directory aktualisiert. Bereits gesetzte cRM Benutzerstammdaten werden nicht mit leeren Daten aus dem Active Directory überschrieben. Ist ein im cRM vorhandener Benutzer während der Synchronisation im Active Directory (de)aktiviert, so wird er auch im cRM (de)aktiviert. 354 Benutzerverwaltung In der cRM-Benutzerverwaltung nicht vorhandene Benutzer, deren Konto im Active Directory deaktiviert ist, werden bei der Synchronisation ignoriert und nicht in die cRM Benutzerverwaltung übernommen. Folgende Benutzer sind von der Synchronisation ausgeschlossen: Gast (und engl. Guest), krbtgt (Kerberos Service Account). ▪ Im Active Directory nicht vorhandene cRM-Benutzer deaktivieren/löschen: Ist die Option gesetzt, wird geprüft ob der cRM-Benutzer im Active Directory vorhanden ist. Sollte er nicht gefunden werden ist es möglich den cRM Benutzer entweder zu löschen oder zu deaktivieren. Mitgliedschaften Auf der Registerkarte "Mitgliedschaften" werden bei einem Benutzer alle zugeordneten Gruppen angezeigt; bei einer Gruppe werden entsprechend alle zugeordneten Benutzer angezeigt. Um eine neue Mitgliedschaft anzulegen, selektieren Sie den Benutzer oder die Gruppe und klicken dann auf die Schaltfläche "Neu". Wählen Sie dann die Gruppe oder den Benutzer aus. Über die Suche können Sie nach Benutzern und Gruppen suchen, dabei wird der erste Treffer angezeigt, über "Weiter" können Sie zum nächsten Treffer springen. Stammdaten eines Benutzers / Benutzeranmeldung Nach Selektion eines Benutzers können über die Registerkarte "Stammdaten" die Benutzeranmeldung und die Benutzer-Stammdaten (z.B. Name, Abteilung, Telefon, eMail) hinterlegt werden. Die Stammdaten stehen auch beim Druck als Variablen zur Verfügung. Im Feld "Unterschrift" und "Bild" können Sie eine Bilddatei hinterlegen. Wählen Sie über die Schaltfläche "Öffnen" den Pfad zu dieser Datei aus oder geben Sie diesen direkt ein. ▪ Login Name: Geben Sie den Namen für die Benutzeranmeldung und eine Active Directory-Synchronisation an. Dieser kann nachträglich nicht mehr geändert werden. ▪ Konto ist deaktiviert: Diese Option verhindert, dass sich der betreffende Benutzer anmelden kann. ▪ Ein Kennwort für die Anmeldung definieren Sie über die Schaltfläche "Kennwort festlegen". Das Kennwort kann über Konfigurieren > Benutzerkennwort ändern vom jeweiligen Anwender geändert werden. ▪ Bei Verwendung eines DMS können Sie über die Schaltfläche "DMS Anmeldeinformationen festlegen" den Benutzernamen und das Passwort für die DMS-Anmeldung festlegen. Der Benutzer kann diese Information über Datei > Optionen > DMS Anmeldung ändern. 355 Benutzer- und Rechteverwaltung Hinweis: Diese Anmeldeinformationen gelten nicht für windream. Bei Verwendung von windream muss der aktuelle Windows-Benutzer Mitglied der windream-Benutzer Gruppe sein. ▪ Windows: Über die Schaltfläche "Windows Login festlegen" wählen Sie den korrespondierenden Windows-Benutzer aus. Diese Information wird für eine Active Directory-Synchronisation und das automatische und/oder manuelle Anmelden verwendet. ▪ Wenn Sie die Option "Automatisch anmelden" aktivieren, startet die Anwendung ohne weitere Interaktion, wenn der aktuell angemeldete Windows-Benutzer einem Benutzer zugeordnet werden kann. ▪ Um eine automatische Anmeldung zu umgehen, kann durch Drücken der Umschalt-Taste während des Programmstarts der Anmelden-Dialog erzwungen werden. Das Passwort wird dann auf einen zufälligen Wert gesetzt. Stammdaten einer Gruppe Nach Selektion einer Gruppe können Sie über die Registerkarte "Stammdaten" einen Namen und eine Beschreibung der Gruppe angeben. 356 Rechteverwaltung Alle Gruppennamen, zu denen ein Benutzer gehört, stehen in der Gruppenvariable <cRM.User.Groups> zur Verfügung. Die Gruppennamen sind dabei mit einfachen Anführungszeichen eingerahmt und per Komma getrennt. Damit können z.B. gruppenspezifische Webansichten oder Eingabe- und Anzeigefelder realisiert werden. Beispiel: «if(Contains(cRM.User.Groups,"'Gruppe'"),...,...)». Das Einrahmungszeichen sollte Bestandteil der Formel sein, um "Gruppe" von "Gruppe2" eindeutig unterscheiden zu können. 20.2 Rechteverwaltung Die Rechteverwaltung ist in projektübergreifende, projektspezifische, ansichtenspezifische, datensatzspezifische und feldspezifische Rechte unterteilt. Diese Rechte können für jeden Benutzer einzeln festgelegt werden oder über die Gruppen gleich für mehrere Benutzer. Definition von Rechten Selektieren Sie einen Benutzer oder eine Gruppe. Selektieren Sie bei Ansichtenrechten, Datensatzrechten und Feldrechten die Ansicht. Wenn Sie den obersten Eintrag "Mehrfachauswahl" selektieren, können Sie die Rechte für mehrere Ansichten in einem Schritt definieren. Über die Schaltflächen rechts oben können Sie alle Einträge selektieren/deselektieren und die Auswahl invertieren. 357 Benutzer- und Rechteverwaltung Selektieren Sie dann das zu definierende Recht. Über Klick in die rechte Spalte und einen weiteren Klick auf den Pfeil am rechten Rand öffnen Sie den Auswahldialog und können zwischen den Einträgen "Ja", "Nein" oder "Siehe Gruppen" wählen. Bei der Definition von Gruppenrechten steht "Siehe Gruppen" nicht zur Auswahl. 358 Per Rechtsklick können über das Kontextmenü auch alle Rechte auf einmal gesetzt werden. Rechteverwaltung Haben Sie "Siehe Gruppen" gewählt, wird im unteren Bereich das aus der Gruppenzugehörigkeit resultierende Recht für die Gruppe angezeigt, in der dieser Benutzer eingetragen ist. Hinweis: Wenn Rechte über die Gruppen zugeteilt werden, müssen Sie darauf achten, dass die Benutzer mindestens einer Gruppe angehören. Ist dies nicht der Fall, so ergibt sich automatisch ein "Nein" als resultierende Einstellung für das jeweilige Recht. Sollte ein Benutzer eine Mitgliedschaft in mehreren Gruppen haben, werden seine Rechte aus der Vereinigung aller seiner Benutzergruppen gebildet (additiv). Beispiel: Der Benutzer ist sowohl in der Gruppe "Marketing" als auch bei "Administratoren" eingetragen. Über die Marketing-Gruppe hätte er nicht das Recht, ein neues Projekt anzulegen, als Mitglied der Administratoren-Gruppe jedoch schon. In diesem Fall erhält der Anwender das Recht zugeteilt und es spielt keine Rolle, dass er es als Zugehöriger zur Marketing-Gruppe eigentlich nicht hätte. Etwaige eingestellte individuelle Benutzerrechte "Ja/Nein" sind stets vor den Gruppenrechten prioritär. Beispiel: Die Marketing-Gruppe darf generell Termine für andere Benutzer setzen. Falls ein Benutzer dieser Gruppe dieses Recht jedoch explizit bei seinen individuellen Benutzereinstellungen auf "Nein" stehen hat, darf er es nicht, trotz seiner Gruppenzugehörigkeit. Anwendungsrechte und Benutzereinstellungen Auf der Registerkarte "Allgemein" legen Sie die Anwendungsrechte, also die projektübergreifenden Rechte fest. Es handelt sich dabei um Rechte, die nicht von einer bestimmten Ansicht abhängig sind. ▪ Konfiguration Allgemein: Mit diesem Recht erlauben Sie den Zugriff auf die benutzerspezifischen Konfigurationseinstellungen unter Datei > Optionen > Allgemein. ▪ Mit unbekanntem Projekt arbeiten: Mit diesem Recht erlauben Sie den Zugriff auf alle Projekte, für die für diesen Anwender noch keine expliziten Rechte vergeben wurden. Tipp: Setzen Sie das Recht "Mit unbekanntem Projekt arbeiten" generell auf "Nein" und steuern Sie den Zugriff explizit über das Projektrecht "Projekt öffnen". ▪ Datenbankverbindung ändern: Mit diesem Recht erlauben Sie den Zugriff auf die Datenbankverbindung unter Datei > Optionen > Datenbank Anmeldung. 359 Benutzer- und Rechteverwaltung ▪ Andere Benutzer sehen: Dieses Recht bezieht sich auf die Anzeige der angemeldeten Benutzer im Navigationsbereich. ▪ Schaltfläche "Einstellungen": Definieren Sie hier die Benachrichtigungsoptionen für die Datensatzüberwachung: ▪ Benachrichtigung per eMail: Sofern die Funktion "Datensatz überwachen" für einen Datensatz aktiv ist, wird bei Änderungen eine eMail an die gewählte eMailAdresse aus den Stammdaten des Benutzers gesendet. Für diese Funktion muss eine Instanz des cRM Workflow Servers laufen. Weitere Informationen zum Workflow Server finden Sie im Kapitel "Workflows" ▪ Eigene Änderungen können ignoriert werden. Wenn Sie "benachrichtigen" wählen werden Sie auch bei eigenen Änderungen (z.B. durch ein Script) informiert. Weitere Informationen finden Sie im Kapitel "Daten eingeben und bearbeiten" unter "Datensatz überwachen". Projektrechte Auf der Registerkarte "Projekt" finden Sie die projektspezifischen Rechte des aktuell geladenen Projekts. ▪ 360 Konfiguration des Projektes ändern: Dieses Recht ist u.a. erforderlich Rechteverwaltung ▪ für den Zugriff auf die projektspezifischen Konfigurationseinstellungen unter Datei > Informationen > Eigenschaften. ▪ Für das Speichern von Filtern/Statistiken/Schnellsuchfelder/Sortierungen und Layouteinstellungen von Listen/Containeransicht für alle Anwender. ▪ Projekt öffnen: Mit diesem Recht erlauben Sie den Zugriff auf das aktuell geladene Projekt. Setzen Sie zudem das allgemeine Recht "Mit unbekanntem Projekt arbeiten" auf "Nein" um den Zugriff explizit über dieses Projektrecht zu steuern. ▪ Absender editieren: Mit diesem Recht kann verhindert werden, dass bei Mailvorlagen der eMail-Absender bearbeitet wird. ▪ Basisrecht für neue Ansicht: Dieses Recht legt die Voreinstellung für Ansichtsrechte fest, wenn für eine Ansicht noch keine Rechte explizit definiert wurden. Beachten Sie bitte, dass es sich hierbei nicht um das eigentliche Recht handelt, sondern um den Wert, der bei einer neuen Ansicht für alle vorhandenen Ansichtsrechte als Voreinstellung verwendet wird. Beispiel: Sie legen eine neue Ansicht an, doch die Benutzerrechte für diese Ansicht wurden noch nicht definiert. In diesem Fall kommt das beschriebene Basisrecht zum Einsatz. Haben Sie bei einem Benutzer ein "Ja" eingetragen, werden ihm alle Rechte für diese Ansicht gegeben – das heißt, bei allen Ansichtsrechten ist automatisch ein "Ja" voreingestellt. Haben Sie bei einem Anwender jedoch ein "Siehe Gruppen" beim "Basisrecht für neue Ansicht" ausgewählt, wird bei allen Rechten der neuen Ansicht ein "Siehe Gruppen" eingetragen. In diesem Fall greifen dann also die Rechteeinstellungen, die bei der Gruppe für die neue Ansicht definiert sind. Ansichtenrechte Auf der Registerkarte "Ansichten" finden Sie die ansichtenspezifischen Rechte. Dazu gehören unter anderem das Ändern von Datensätzen, das Erstellen von eMail-Vorlagen, Import, Export usw. Wählen Sie aus der Liste der Ansichten diejenige aus, für die Sie die Rechte festlegen möchten. Wenn Sie den obersten Eintrag "Mehrfachauswahl" selektieren, können Sie die Rechte für mehrere Ansichten in einem Schritt definieren. ▪ Basisrecht "Lesen" bzw. "Schreiben" für neue Felder: Falls neue Felder hinzukommen oder umbenannt werden (und noch nicht konfiguriert wurden), dann greifen für diese die Einstellungen "Basisrecht 'Lesen' für neue Felder" bzw. "Basisrecht 'Schreiben' für neue Felder". ▪ Auf Ansicht zugreifen: bestimmt ob der Anwender die Ansicht öffnen darf. Diese Einstellung wirkt sich auch auf den Zugriff per Script aus. ▪ Ansicht zum Öffnen anbieten: bestimmt u.a. ob die Ansicht in der Navigation angezeigt und über die Registerkartenlasche "+" zum Öffnen angeboten wird. 361 Benutzer- und Rechteverwaltung Datensatzrechte Auf der Registerkarte "Datensätze" können Sie Rechte für Sichtbarkeit, Bearbeitbarkeit und Löschbarkeit auf Datensatzebene definieren. Die entsprechenden Benutzer können dann in der angegebenen Ansicht nur noch die festgelegten Datensätze sehen, bearbeiten bzw. löschen. So können beispielsweise Kontakte dahingehend geschützt werden, dass sie nur vom jeweiligen Betreuer bearbeitet und/oder gelöscht werden dürfen. Hinweis: Die Aktivierung von Datensatzrechten beansprucht generell zusätzliche Ressourcen des Datenbankservers, da die Komplexität der Abfragen erhöht wird. Dies könnte sich in Form einer Verschlechterung der Performance auswirken. Wählen Sie aus der Liste der Ansichten zuerst diejenige aus, für die Sie die Rechte festlegen möchten. Wenn Sie den obersten Eintrag "Mehrfachauswahl" selektieren, können Sie die Rechte für mehrere Ansichten in einem Schritt definieren. Bei einem Gruppenrecht wählen Sie dann als Datensatzfilter "Gruppenspezifisch", bei einem Benutzerrecht wählen Sie "Benutzerspezifisch" bzw. "Siehe Gruppen" wenn der Filter von der Gruppe übernommen werden soll. Über die Formel-Schaltfläche können sie dann eine Filter-Bedingung im bekannten Filter Allgemein-Dialog erstellen. 362 ▪ Versuchen Sie, möglichst einfache Filter zu verwenden. ▪ Vermeiden Sie Filter mit Relationen. ▪ Wenn die Datensatzrechte von Gruppen abgeleitet sind, vermeiden Sie Gruppenzugehörigkeiten zu mehreren Gruppen mit Datensatzrechten. ▪ Es werden nur Gruppen mit explizit aktivierten Datensatzrechten additiv betrachtet, eine Gruppe mit nicht-aktivierten Datensatzrechten wird bei der Ermittlung des effektiven Datensatzrechts ignoriert. Um bei Zugehörigkeit zu mehreren Gruppen auch Datensatzrechte für jegliche Gruppen additiv wirken zu lassen, d.h. auch für Gruppen die Datensatzrechte nicht aktiv haben, muss bei diesen Gruppen der Ausdruck "1=1" als Bedingung eingetragen werden. Rechteverwaltung ▪ Aktivieren Sie Datensatzrechte nur für die Ansichten, für die sie wirklich notwendig sind. Einschränkungen: Der Filter Assistent/Allgemein und Freie SQL Abfragen berücksichtigen keine Datensatzrechte von relational verknüpften Ansichten, d.h. theoretisch könnten durch entsprechende WHERE Abfragen Datensätze ohne Leserechte, "erraten" werden. Die relational verknüpften Datensätze werden natürlich nicht angezeigt. Wenn es sich um kritische Datensätze handelt, können dem Benutzer die Rechte "Freie SQL Abfrage erstellen" und "Filterausdruck direkt editieren" genommen werden. Vorbereitete SQL Abfragen und Filter durch rein interaktives Zusammenklicken sind dann zwar nach wie vor möglich, aber es kann keine Abfrage erstellt werden, über die relational verknüpfte Datensätze "erraten" werden können. Feldrechte Auf der Registerkarte "Felder" haben Sie die Möglichkeit, Rechte auf Feldebene zu definieren. Sie können zum Beispiel definieren, dass ein Anwender (oder eine Gruppe) nur ganz bestimmte Felder einer Ansicht sehen kann bzw. nur für ganz bestimmte Felder Schreibrechte hat. Wählen Sie aus der Liste der Ansichten zuerst diejenige aus, für die Sie die Rechte festlegen möchten. Wenn Sie den obersten Eintrag "Mehrfachauswahl" selektieren, können Sie die Rechte für mehrere Ansichten in einem Schritt definieren. Generell werden Feldrechte über "Feldrechte aktiv" eingeschaltet. Dies ist unabhängig davon, ob und welche Einstellungen in der Feldliste darunter vorgenommen wurden. Wenn Sie die Einstellung "Siehe Gruppen" auswählen und der Benutzer einer Gruppe angehört bei der Feldrechte inaktiv sind, so hat dieser Benutzer für alle Felder Schreibrechte und Leserechte. Schreibrechte und Leserechte können getrennt aktiviert werden. Um in der Feldliste die Einstellungen "Lesen" und "Schreiben" zu setzen, stehen Ihnen Checkboxen zur Verfügung. Diese kennen drei verschiedene Zustände: Feldrecht ist gesetzt, z.B. Leserechte Feldrecht ist nicht gesetzt, z.B. keine Leserechte Feldrecht siehe Gruppen Besonderheiten bei der Arbeit mit Feldrechten ▪ Falls neue Felder hinzukommen oder umbenannt werden (und noch nicht konfiguriert wurden), dann greifen für diese die Einstellungen "Basisrecht 'Lesen' für neue Felder" bzw. "Basisrecht 'Schreiben' für neue Felder" auf der Registerkarte Ansichten. 363 Benutzer- und Rechteverwaltung ▪ Sofern für ein Feld keine Leserechte bestehen, wird ein leerer Inhalt (NULL) geliefert. Dies ist insbesondere bei Statistik, Druck, L&L Formeln (Autoprotokoll, Suchen & Ersetzen, Wechseln usw.) zu beachten! ▪ Sofern für ein Feld keine Leserechte bestehen, ist das Feld im Filtermodus QBE in der Eingabemaske schreibgeschützt, ein Suchen ist nicht möglich. Im Filtermodus Allgemein wird das Feld nicht angeboten. ▪ Sofern für ein Feld keine Schreibrechte bestehen, ist das Feld in der Eingabemaske schreibgeschützt. In Dialogen wie "Daten > Wechseln" oder "Start > Ersetzen" wird es nicht angeboten. ▪ Die Kombination, dass für ein Feld Schreibrechte, aber keine Leserechte bestehen, ist eher theoretischer Natur aber gefährlich. Denn man könnte einen Inhalt überschreiben, den man gar nicht sieht. Daher kommt bei Einstellung dieser Kombination eine Warnung. Möglicher Einsatz dieser Kombination: Ein Autoprotokoll legt relationale Datensätze an, aber gewisse Felder darin darf der Anwender nicht sehen. Einschränkungen bei der Arbeit mit Feldrechten ▪ Sortierungen berücksichtigen keine Leserechte, d.h. es kann auch nach Spalten sortiert werden, deren Inhalt letztlich nicht gesehen werden kann. ▪ Die Rufnummernerkennung berücksichtigt keine Feldrechte, dies ist bei eingehenden Anrufen aber nicht praxisrelevant, da die Nummer bereits angezeigt wird. ▪ Der Filter Assistent/Allgemein und Freie SQL Abfragen berücksichtigen keine Feldrechte, d.h. theoretisch könnten durch entsprechende WHERE Abfragen Feldinhalte von Feldern ohne Leserechte "erraten" werden. Die Feldinhalte werden natürlich nicht angezeigt. Wenn es sich um kritische Felder handelt, können dem Benutzer die Rechte "Freie SQL Abfrage erstellen" und "Filterausdruck direkt editieren" genommen werden. Vorbereitete SQL Abfragen und Filter durch rein interaktives Zusammenklicken sind dann zwar nach wie vor möglich, aber es kann keine Abfrage erstellt werden, über die Feldinhalte "erraten" werden können. ▪ Wenn für ein Autoprotokoll auf das zu schreibende Feld, keine Schreibrechte existieren, oder wenn die Option "Anhängen" gewählt wurde, aber auf das Feld keine Leserechte bestehen, wird das Autoprotokoll nicht erstellt und eine Fehlermeldung angezeigt. Diese Fehlermeldung kann vermieden werden, indem über eine Formel ein Eintrag nur dann erzeugt wird, wenn der Benutzer Mitglied einer bestimmten Gruppe ist, z.B. Cond(Contains (cRM.User.Groups,"'User'"), Action.TemplateDescription). 364 WebAccess Klassisch 21. WebAccess Den WebAccess kann es in einer klassischen und mobilen Variante geben. Der WebAccess Mobil bietet eine optimierte Variante für die Benutzung mit Smartphone (iPhone, Android, Blackberry, Windows Phone) und Tablet (z.B. iPad). Sie können eine der Varianten voreinstellen oder den Anwender im Anmeldedialog des WebAccess zwischen der klassischen und mobilen Variante entscheiden lassen. Ebenso können Sie im WebAccess den Menüstil (Menüband, Klassisches Menü) voreinstellen und dem Anwender die Möglichkeit geben, diesen zu wechseln. Siehe auch "WebAccess-Installation" im Kapitel "Voraussetzungen und Installation". Die Anmeldung am WebAccess erfolgt mit den Benutzern, die im Windows Client definiert sind. Die gleichzeitige Anmeldung von mehreren Benutzern in verschiedenen BrowserTabs/-Fenstern desselben Browsers wird nicht unterstützt. 21.1 WebAccess Klassisch Im WebAccess klassisch können Sie die Eingabemaske wie im Windows Client aufbauen, inklusive Container. Auch die Navigation kann dem Windows Client entsprechen. 365 WebAccess Navigation & Ansichten In der Navigation stehen alle Ansichten zur Verfügung, die für die mobile Anwendung der Solution bereitgestellt wurden. Dies umfasst auch Termin, Aufgaben, Filter und Sofortberichte. ▪ Durch Klick eines Eintrags kann die jeweilige Ansicht ausgewählt werden. Über das "Kreuz"-Symbol in der Lasche oder am rechten Rand kann eine Ansicht geschlossen werden. ▪ In der Termin-Ansicht werden zu einem bestimmten Tag alle Termine für den aktuellen Benutzer inkl. Serientermin-Ereignisse angezeigt. Eine Erinnerungsfunktion gibt es derzeit nicht. ▪ In der Aufgaben-Ansicht werden alle zu einem bestimmten Tag offenen und fälligen Aufgaben für den aktuellen Benutzer angezeigt. Durch Antippen eines Eintrags kann in die jeweilige Detailansicht gewechselt werden. Termine und Aufgaben können neu erstellt, mit Datensätzen verknüpft und bearbeitet werden. ▪ Sie können sich die Datensätze entweder in Form einer Liste oder einzeln als Eingabemaske anzeigen lassen. Über die Pfeil-Schaltflächen können Sie anhand der aktuellen Sortierung zwischen Datensätzen wechseln (Anzeige des ersten, nächsten, vorherigen, oder letzten Datensatzes der Ansicht). Bitte beachten: Die Browser Navigation ("Vorwärts" / "Zurück" und "Aktualisieren") darf nicht verwendet werden, anderenfalls wird der Benutzer automatisch abgemeldet. ▪ Über Sortierungen (Organisieren > Sortierkriterien) wählen Sie das gewünschte Sortierkriterium aus. Weitere Sortierungen definieren Sie im Windows Client. Um die Sortierung der Listenansicht oder eines Containers zu ändern, klicken Sie mit der linken Maustaste auf den Spaltentitel. ▪ Die Sofortberichte und Filter definieren Sie im Windows Client. Listenansicht Wenn Sie eine Ansicht öffnen wir Ihnen die Übersichtsliste angezeigt. Damit erhalten Sie einen schnellen Überblick, ein Doppelklick auf einen Datensatz öffnet die Eingabemaske. Die Listenansicht und die Container können benutzerspezifisch angepasst werden. Auch bei mehreren Containern derselben Relation können Spaltenanordnung und Sortierung je Container individuell eingestellt werden. Die Spaltenanordnung kann direkt mit der Maus erfolgen, indem Sie mit gedrückter Maustaste die Spalte verschieben. 366 WebAccess Klassisch Eingabemaske In der Detailansicht können alle relevanten Daten übersichtlich eingesehen und bearbeitet werden. ▪ Kommunikationsfelder sind dabei mit entsprechenden Links verknüpft, welche über ein Kontextmenü Aktionen wie "Telefonwahl", oder "eMail senden" bereitstellen. ▪ In der Eingabemaske stehen auch die relationalen Beziehungen zwischen Ansichten zur Verfügung. So kann beispielsweise von einer Firma direkt zu den Ansprechpartnern und von dort dann zu den Aktivitäten oder Verkaufschancen navigiert werden. Datensätze bearbeiten Ein Datensatz kann bearbeitet, gelöscht oder neu erfasst werden. Datensätze können dabei nur in der Eingabemaske bearbeitet werden. ▪ Für die Neueingabe wählen Sie Start > Datensatz > Neu. Die Eingabemaske wird mit leeren Feldern angezeigt, geben Sie nun die Daten ein.. Bei Terminen und Aufgaben wählen Sie Neu > Termin bzw. Neu > Aufgabe 367 WebAccess Klicken Sie mit der Maus in das Feld, das Sie bearbeiten wollen, um in den Bearbeitungsmodus zu gelangen. Über die Tasten <Return>, <Tab> und Ihre Cursortasten können Sie von einem Feld zum nächsten springen. Hinweis: Sollten Sie ein Feld nicht bearbeiten können, ist es möglich, dass dieses Feld zur Bearbeitung gesperrt wurde bzw. Sie nicht die erforderlichen Rechte haben. ▪ Änderungen übernehmen Sie über Start > Bearbeiten > Speichern. Über Start > Bearbeiten > Speichern & Schließen wird die Ansicht nach dem Speichern geschlossen. ▪ Befinden Sie sich noch im Bearbeitungsmodus können über Start > Bearbeiten > Abbrechen alle Änderungen rückgängig gemacht werden. ▪ Über Datensatz > Löschen können Sie den aktuellen Datensatz löschen. ▪ Lockingverhalten: Sollte der Fall eintreten, dass ein Kollege sich in demselben Datensatz wie Sie befindet und dort – genau wie Sie – Änderungen vornimmt, stellt sich die Frage, wessen Daten denn nun übernommen werden sollen. In diesem Fall gewinnt derjenige Eintrag, der als letztes gespeichert wird. Kontextmenü mit Zusatzfunktionen Bei allen Eingabefeldern ist über die +-Schaltfläche ein Kontextmenü verfügbar. Diese Schaltfläche erreichen Sie, wenn Sie den Cursor über dem entsprechenden Eingabefeld positionieren. Folgende Funktionen werden feldtypspezifisch angeboten: ▪ Feldinhalt in die Zwischenablage kopieren. ▪ Bei eMail-Feldern die Funktion "eMail senden", bei Telefon-Feldern die Funktion "Telefonwahl" und bei Internet-Feldern die Funktion "Internetbrowser aufrufen".Voraussetzung für die Telefonwahl ist ein konfigurierter Skype-Zugang. Für den eMail-Versand wird das Standard-eMail-Programm verwendet. ▪ Bei Dokumentenfelder (Eingebettete Datei, Dateiverweis) die Funktionen "Dokument einfügen/öffnen/löschen". Durch Auswahl von "Dokument einfügen" kann eine lokale Datei hochgeladen werden. 1:1-Relation auswählen Zur Auswahl eines 1:1-relational verknüpften Datensatzes (z.B. Firma, Branche, Aktivitätstyp, Aktivitätsrichtung) nutzen Sie die entsprechenden Verknüpfungs-Schaltflächen. 368 WebAccess Klassisch ▪ In einer Auswahlliste werden alle für die Verknüpfung zur Verfügung stehenden Datensätze der verknüpften Ansicht angezeigt. Wählen Sie den Datensatz per Doppelklick aus. ▪ Um eine Firma zu suchen tippen Sie den Suchbegriff im Suchfeld der Suchfunktion ein und wählen Sie "Suchen". Es wird in dem unter "Felder" eingestellten Feld mit der ausgewählten Suchoption gesucht. ▪ Über Rechtsklick auf die Verknüpfungs-Schaltfläche kann die Verknüpfung gelöst werden. Über die Schaltfläche "Gehe zu" können Sie zur verknüpften Firma wechseln. Hinweis: Unter Umständen müssen Sie den Datensatz zuerst speichern, damit bei einer Änderung der Verknüpfung alle zugehörigen Felder aktualisiert werden. Beispiel: Ansprechpartner einer Firma zuweisen Um einen Kontakt einer Firma zuzuordnen, klicken Sie in einem der mitgelieferten Projekte in der Ansicht "Kontakte" rechts oben auf die Schaltfläche "Mit Firma verknüpfen". Container (1:n-Relation) Alle 1:n-relational verknüpften Datensätze (z.B. Ansprechpartner, Aktivitäten, Dokumente) werden in Containern angezeigt. ▪ Über die Schaltfläche "Bearbeiten" oder über Doppelklick auf einen Eintrag wird der zugehörige Datensatz angezeigt und kann bearbeitet werden. 369 WebAccess Eine N:M Relation kann dabei nicht automatisch durchsprungen werden, d.h. es wird generell die Verknüpfungsansicht geöffnet. ▪ Über die Schaltfläche "Löschen" kann der selektierte (verknüpfte) Datensatz gelöscht werden. ▪ Über die Schaltfläche "Neu" kann ein neuer Datensatz in der verknüpften Ansicht erstellt werden. Der erstellte Datensatz wird automatisch mit dem aktuellen Datensatz relational verknüpft. Beispiel: Neuen Ansprechpartner anlegen Um einen neuen Ansprechpartner anzulegen, wählen Sie in der Ansicht "Firmen" die Schaltfläche "Neu". Automatisch wird ein neuer Datensatz angelegt und der Firma zugeordnet ▪ Das Erstellen von Dokumenten mit Dokumentvorlagen unterstützt nur der Windows Client. Suchen von Datensätzen Über den Menüpunkt Suchen gelangen Sie zu den verschiedenen Suchmöglichkeiten. Normalsuche Bei der Normalsuche stehen Ihnen alle Felder der aktuellen Ansicht als Suchfelder zur Verfügung. ▪ Wählen Sie den Menüpunkt Suchen > Suche. ▪ Selektieren Sie nun in der Feldübersicht diejenigen Felder, in denen Sie suchen lassen möchten. Halten Sie die Strg-Taste gedrückt, um mehrere Einträge zu markieren und somit in mehreren Feldern zu suchen. ▪ Unter "Suchkriterien" geben Sie den gesuchten Begriff ein. ▪ Bei "Suchoption" wählen Sie die gewünschte Suchoption. ▪ Möchten Sie die Suche Groß/Klein-sensitiv durchführen, markieren Sie einfach die entsprechende Option. 370 WebAccess Klassisch Hinweis: Um diese Option nutzen zu können, muss die Groß/Klein-Such-Sensitivität in der Datenbankserver-Konfiguration eingestellt werden. ▪ Die Option "Verwende aktuellen Filter als Basis" im Suchdialog setzen Sie dann ein, wenn Sie bereits eine Suche durchgeführt haben und in diesen Datensätzen noch nach einem weiteren Begriff suchen oder Ihre Suche verfeinern möchten. Würde diese Option nicht selektiert, würde die vorherige Suche verworfen und die neue Suche über die gesamten Datensätze durchgeführt werden. Schnellsuche Diese Art der Suche funktioniert prinzipiell wie die normale Suche, und ermöglicht dem Anwender eine schnellere Suche. Damit Sie nicht bei jedem Suchvorgang die gewünschten Felder aus der Liste heraussuchen müssen, legen Sie hier bereits vorab im Windows Client diejenigen Felder fest, in denen Sie am häufigsten suchen werden. Es stehen Ihnen alle Felder der aktuellen Ansicht und alle Felder von denjenigen Ansichten zur Verfügung, die direkt über eine 1:1-Relation verknüpft sind. ▪ Wählen Sie den Menüpunkt Suchen > Schnellsuche. ▪ Um die Schnellsuche durchzuführen, selektieren Sie nun das Feld, in dem Sie suchen möchten. Bei den Suchkriterien geben Sie den gesuchten Begriff ein. ▪ Bei den Suchoptionen stehen Ihnen auch hier die Varianten "normal", "Wildcard", "Phonetisch" oder "Enthält" zur Verfügung. Weitere Informationen hierzu finden Sie im vorangegangenen Abschnitt. ▪ Je nach Bedarf können Sie über Aktivieren der entsprechenden Schaltflächen noch festlegen, ob Groß-/Kleinschreibung beachtet, und ob ein bereits bestehender Filter als Basis verwendet werden soll. Suche in Auswahllisten bei Relationen In der Auswahlliste bei 1:1-Relationen besteht ebenfalls eine Suchmöglichkeit, so dass Sie rasch und unkompliziert Ansprechpartner, Aktivitäten und Dokumente verknüpfen, oder zum Beispiel Projekte zuordnen können. Per Klick auf die Schaltfläche (z.B. mit Firma verknüpfen) öffnen Sie die Übersichtsliste der Datensätze, die zugeordnet werden können. ▪ Wählen Sie zuerst aus der Liste mit den durchsuchbaren Feldern das gewünschte Feld für die Direktsuche aus, wie zum Beispiel "Firma". ▪ Nun geben Sie den gesuchten Begriff ein, wählen die Suchoption und klicken "Suchen". In der Übersichtsliste werden die gefilterten Datensätze angezeigt. ▪ Um wieder zur Anzeige der kompletten Liste zu gelangen, klicken Sie auf die Schaltfläche "Zurücksetzen". 371 WebAccess Filtern von Datensätzen Ein Filter erstellt eine Datensatzauswahl, d.h. die Ansicht zeigt im Anschluss nur die Datensätze an, die den von Ihnen gewählten Kriterien entsprechen. Sie haben damit die Möglichkeit, die gefilterten Daten zu bearbeiten oder für weitere Aktionen zu verwenden. Die Datensätze können dann beispielsweise als Etiketten, Listen, Karteikarten oder Serienbrief gedruckt werden. Die Filterausdrücke werden im Windows Client erstellt und abgespeichert. Diese gespeicherten Filter können dann ausgeführt werden. Dass ein Filter aktiv ist, sehen Sie am Filter-Symbol in der Statusleiste, ebenso gibt die Zahlenangabe "ausgewählte Datensätze / Gesamtzahl der Datensätze der Ansicht" Aufschluss über die Anzahl der momentan im Filter befindlichen Datensätze. Unter Filter finden Sie die verschiedenen Filter-Funktionen. Filter rückgängig machen Möchten Sie die Auswahl eines Filters wieder rückgängig machen um die gesamte Datenbank zu nutzen, wählen Sie Filtern > Filter rückgängig. Dadurch werden sämtliche Auswahlkriterien gelöscht, alle Datensätze stehen wieder zur Verfügung. Filterausdruck ausführen Die im Windows Client gespeicherten Filterausdrücke können über Filtern > Filterausdruck ausführen ausgeführt werden. 372 WebAccess Klassisch ▪ Selektieren Sie den gewünschten Filter und wählen Sie die Schaltfläche "OK". ▪ Haben Sie vorab bereits eine Selektion erstellt und möchten nun einen weiteren Filter darauf aufsetzen, aktivieren Sie die Option "Verwende aktuellen Filter als Basis". Alternativ wählen Sie Filter in der Navigation um alle verfügbaren Filter im Navigationsbereich anzuzeigen. Freie SQL-Abfrage Die Funktion "Freie SQL-Abfrage" bietet Experten die Möglichkeit eine direkte SQL-Abfrage durchzuführen. Hierbei geben Sie die SQL-Abfrage direkt ein. ▪ Starten Sie die freie SQL-Abfrage über Filtern > Freie SQL-Abfrage. ▪ Geben Sie die SQL-Abfrage ein. Im SELECT-Teil der Abfrage muss dabei die Primärschlüsselspalte der Tabelle gewählt werden, die der aktuellen Ansicht zugrunde liegt. Letzter Filter Die Funktion "Letzter Filter" führt die erstellten Filter in umgekehrter Reihenfolge erneut aus. ▪ Starten Sie den letzten Filter über Filtern > Letzter Filter. ▪ Wenn Sie diese Funktion erneut ausführen, wird der jeweils zuvor ausgeführte Filter nochmals ausgeführt, bis keiner mehr zur Verfügung steht. Ausgeben von Daten Über Ausgeben können Daten in einem Exportformat wie z.B. PDF, Word, Excel dargestellt werden. Bitte beachten Sie, dass - formatbedingt - das Layout nicht immer 1:1 übernommen werden kann, da es bei diesen Formaten spezifische Einschränkungen bezüglich der Umsetzung gibt. ▪ Die Druckvorlagen werden im Windows Client erstellt und abgespeichert. Diese gespeicherten Druckvorlagen können dann ausgeführt werden. ▪ Bitte beachten Sie, dass in Druckvorlagen die Funktion AskString$() nicht unterstützt wird. ▪ Über Ausgeben > Einzeldruck können Sie eine Liste, ein Etikett oder eine Karteikarte (Brief) für den aktuellen Datensatz ausdrucken (z.B. Ausdruck von Firmeninformationen inkl. aller Ansprechpartner). ▪ Über Ausgeben > Seriendruck können Sie für alle Datensätze im aktuellen Filter eine Liste, ein Etikett oder eine Karteikarte (Brief) ausdrucken (z.B. Firmenliste inkl. aller Ansprechpartner). Ist kein Filter aktiv, werden alle Datensätze ausgegeben. Die Reihenfolge der Ausgabe der Datensätze entspricht dabei der aktuell eingestellten Sortierung. ▪ Sie können die Listendarstellung aller Druckvorlagen über die Checkboxen Karteikarte, Etikett und Liste nach dem jeweiligen Typ filtern. ▪ In den Optionen wählen Sie das Ausgabeformat 373 WebAccess Alternativ wählen Sie Sofortbericht in der Navigation um alle verfügbaren Berichte im Navigationsbereich anzuzeigen. Die Sofortberichte werden im Windows Client erstellt und abgespeichert. Diese gespeicherten Sofortberichte können dann ausgeführt werden. Termine und Aufgaben Sie können Termine und Aufgaben abrufen und bearbeiten. Der Kalender bietet vier verschiedene Ansichten (Tag, Woche, Arbeitswoche, Monat) und eine Übersichtsliste mit allen Terminen. Auf der linken Seite steht ein Kalender für die schnelle Navigation über mehrere Monate hinweg zur Verfügung. Die Aufgabenplanung bietet eine Übersicht in Listenform über alle Aufgaben. Einschränkungen gegenüber der Funktionalität des Windows Clients: ▪ Keine Erinnerungen, keine Kategorien, kein Delegieren, keine Ausgabe möglich ▪ Terminliste kann nicht alle Benutzer und keinen erweiterten Filter anzeigen ▪ Import/Export von Terminen ▪ Keine Verknüpfungen und Aktionen. Die jeweiligen Registerkarten sind nur bei bestehenden Termine sichtbar und nicht bearbeitbar. ▪ Das Verlängern eines Termins durch Ziehen in der Ansicht ist nur nach unten möglich ▪ Keine Tastaturunterstützung 21.2 WebAccess Mobil Der WebAccess Mobil bietet eine optimierte Variante für die Benutzung mit Smartphone (iPhone, Android, Blackberry, Windows Phone) und Tablet (z.B. iPad). Die mobile Anwendung kann als Icon direkt auf dem "Home"-Bildschirm des Smartphones abgelegt werden. So steht sie direkt zur Verfügung. Dazu fügen Sie die URL nach erfolgreichem Login dem Home-Bildschirm hinzu. Navigationsübersicht In der Navigationsübersicht stehen alle Ansichten zur Verfügung, die für die mobile Anwendung der Solution bereitgestellt wurden. Dies umfasst auch Termine, Aufgaben, Filter und Sofortberichte. ▪ Durch Antippen eines Eintrags kann die jeweilige Ansicht ausgewählt werden. Über das "Ausschalten"-Symbol in der Titelleiste meldet man sich explizit ab. ▪ In der Termin-Ansicht werden zu einem bestimmten Tag alle Termine für den aktuellen Benutzer inkl. Serientermin-Ereignisse angezeigt. Eine Erinnerungsfunktion gibt es derzeit nicht. In der Aufgaben-Ansicht werden alle zu einem bestimmten Tag offenen und fälligen Aufgaben für den aktuellen Benutzer angezeigt. Durch Antippen eines Eintrags kann in die jeweilige Detailansicht gewechselt werden. 374 WebAccess Mobil Termine und Aufgaben können neu erstellt, mit Datensätzen verknüpft und bearbeitet werden. Beachten Sie dabei die Einschränkungen gegenüber der Funktionalität des Windows Clients, diese finden Sie beim WebAccess klassisch. ▪ Die Sofortberichte und Filter definieren Sie im Windows Client. Listenansicht In der Listenansicht werden die dem aktuellen Kontext entsprechenden Datensätze als Übersichtsliste angezeigt. Durch Antippen eines Eintrags kann in die jeweilige Detailansicht gewechselt werden. ▪ In der Titelleiste stehen diverse Funktionen zur Verfügung: ▪ Der "Zurück"-Pfeil navigiert zum jeweils vorherigen Seite. ▪ Listendarstellungen können sortiert werden ▪ Das "+"-Symbol legt einen neuen Datensatz an. ▪ Das "Haus"-Symbol wechselt zur Navigationsübersicht. ▪ Der aktuelle Kontext kann entweder eine Liste aller Datensätze einer Ansicht oder eine Auswahl von Datensätzen sein, die zu einer konkreten Relation gehören, wie bspw. alle Ansprechpartner einer Firma. ▪ Über das Suchfeld können Datensätze per Volltext-Suche gefunden werden. Es wird dabei in allen Ansichten-Feldern gesucht, die für die mobile Anwendung (entweder für die Übersichtsliste oder die Detailansicht) ausgewählt wurden. ▪ Über das Filter-Auswahlfeld wählen Sie einen im Windows-Client definierten Filter aus. 375 WebAccess Detailansicht In der Detailansicht können alle relevanten Daten übersichtlich eingesehen werden. ▪ Kommunikationsfelder sind dabei mit entsprechenden Links verknüpft, welche durch bloßes Antippen Aktionen wie "Anrufen", oder "eMail senden" auslösen. ▪ Diese und andere Aktionen können außerdem auch über die Symbolleiste initiiert werden. Über die erste Schaltfläche wird ein Menü dargestellt, worüber Aktionen wie Ändern, Löschen, Neu möglich sind. Die anderen Schaltflächen realisieren die entsprechende Funktion (SMS Versand, Mailversand, Anrufen). Bei mehreren Möglichkeiten für diese Aktion kann über ein Menü das gewünschte Feld ausgewählt werden. ▪ In der Detailansicht stehen auch die relationalen Beziehungen zwischen Ansichten zur Verfügung. So kann beispielsweise von einer Firma direkt zu den Ansprechpartnern und von dort dann zu den Aktivitäten oder Verkaufschancen navigiert werden. ▪ Dokumente können direkt angezeigt werden, wenn das mobile Gerät den Dokumententyp verarbeiten kann (ggf. über eine installierte Anwendung). ▪ Zurück zur Navigationsübersicht gelangt man über das "Haus"-Symbol. Datensätze bearbeiten Ein Datensatz kann über das Menü bearbeitet, gelöscht oder neu erfasst werden. ▪ Abhängig vom mobilen Gerät gibt es dabei für den Anwender eine feldtyp-spezifische Eingabeunterstützung. ▪ Bei der Bearbeitung eines relationalen Feldes (z.B. Aktivitätstyp) wählen Sie den Wert aus einer Liste aus und wählen "Übernehmen". ▪ Feldeigenschaften wie Eingaberegeln, Vorbelegungen usw. werden nicht unterstützt. 376 WebAccess Mobil ▪ Bei konkurrierenden Änderungen (2 unterschiedliche Anwender ändern bei demselben Datensatz dasselbe Feld unterschiedlich) wird die zuletzt gespeicherte Änderung übernommen. ▪ Dokumenten-Upload: Für Dokumentenfelder (Eingebettete Datei, Dateiverweis) wird ein Dateiupload einer lokalen Datei unterstützt. 377 Anhang 22. Anhang 22.1 Support Sie erreichen die Knowledgebase, die Foren, den Support-Bereich und die Online-Unterstützung über Datei > Hilfe > Support. Hinweise zum Supportkonzept finden Sie im Internet unter www.combit.net/crm-software/service/. 22.2 Übersicht Konfigurationsdat(ei)en Alle Informationen zu diesem Thema finden Sie im Dokument "Config_DE.pdf" im Verzeichnis "Docu" der Programminstallation. 22.3 Optimierung der Arbeitsgeschwindigkeit Alle Informationen zu diesem Thema finden Sie in unserer Knowledgebase (www.combit.net/go?2452) im Artikel "Performance-Optimierung". 22.4 Migration von combit address manager 15 Haben Sie bisher mit dem combit address manager 15 oder älter gearbeitet, hilft Ihnen ein Migrations-Assistent dabei, möglichst viele Informationen Ihrer bestehenden Datenbanken in den cRM zu migrieren. Rechnen Sie aber auf jeden Fall noch Zeit für die Nachbearbeitung ein. Hinweise: Bitte beachten Sie, dass eine Migration nur für den MS SQL Server möglich ist, nicht für PostgreSQL. Sie können allerdings die address manager Datenbank in eine MS SQL-Datenbank migrieren und diese Datenbank anschließend über entsprechende Tools von Drittanbietern nach PostgreSQL konvertieren. Sofern Sie den SQL Server 2008-2014 einsetzen, benötigen Sie die SQL Server 2005-Abwärtskompatibilitätskomponenten. Ansonsten erhalten Sie die Fehlermeldung "SQL-DMO Objekt nicht gefunden". Die Installationsdatei finden Sie im cRM-Programmverzeichnis. Dabei bestehen folgende Übernahmemöglichkeiten: ▪ Weitestgehende Übernahme der Daten. Dokumenten- und Kontaktcontainer werden dabei in separate relational verknüpfte Tabellen überführt. Die relationalen Verknüpfungen werden im cRM automatisch angelegt. Die bisherigen Feldtypen werden in cRMkompatible Feldtypen überführt. ▪ Übernahme der bestehenden Eingabemaske. Dokumenten- und Kontaktcontainer werden dabei in neue Tabellenobjekte umgewandelt. Für die entsprechenden Detailansichten werden automatisch neue Eingabemasken angelegt. Sofern möglich, werden 378 Migration von combit address manager 15 die address manager Funktionen von Schaltflächen automatisch in entsprechende cRM Funktionen umgesetzt. ▪ Bestehende Codefeldbeschreibungen werden in das neue Projekt eingetragen. Auch Funktionsdefinitionen für Übernahmemasken, Einzeldruckmasken, Einzel-eMails und Programme des ausgewählten Benutzers werden übernommen. Auch bestehende Sortierungen können zum Teil einstufig übernommen werden. ▪ Verweiscontainer können nicht automatisch in eine Relation umgesetzt beziehungsweise migriert werden, da sie auch datenbankübergreifend sein können. Der Inhalt des Verweiscontainers wird in ein Bemerkungsfeld übernommen. Bitte beachten Sie, dass eine zweifache Migration nicht unterstützt wird, d.h. dass eine Migration in eine bestehende Datenbank nur sinnvoll ist, wenn es sich dabei um unterschiedliche address manager Datenbanken (dbf-Dateien) handelt oder eine solche in eine bestehende cRM-Datenbank integriert werden soll. Ggf. müssen Sie jeweils separat migrieren und anschließend den Projektimport des cRM verwenden. Start des Migrationsvorgangs: Starten Sie den Migrationsassistent über die Datei "am2crm.exe" im cRM-Programmverzeichnis direkt auf dem Server. Wählen Sie den Befehl Datei > Migrieren.Geben Sie das bisherige address manager Verzeichnis an, sowie den Benutzer, dessen Konfiguration als Vorlage dienen soll. Falls sich auf dem aktuellen System keine address manager Installation mehr befindet, kopieren Sie nur das address manager Datenverzeichnis mit den Datenbanken von Ihrem bisherigen address manager Verzeichnis und geben hier den Pfad dazu an. Anschließend wählen Sie die gewünschte Datenbank und die Eingabemaske aus. Der Name der Datenbank darf max. 30 Zeichen lang sein und an der ersten Stelle keine Zahl enthalten! Nun wählen Sie aus der Liste den entsprechenden Datenbankserver aus. Geben Sie nun die bestehende Datenbank an bzw. geben Sie einen neuen Namen für eine solche ein. Bitte beachten Sie, dass weder Datenbanken noch Tabellen mit dem Namen der dbf-Datei oder eines Container-Feldes existieren dürfen. Zuletzt geben Sie noch einen Dateinamen für die neue Projektdatei an. Sie haben auch die Möglichkeit weitere address manager Datenbanken in eine bestehende Projektdatei zu migrieren. Wählen Sie dazu die Option "Bestehende Projektdatei erweitern". Beachten Sie dabei, dass Feldbezeichnungen nicht doppelt vorkommen dürfen. Wenn also in weiteren Datenbanken ebenfalls ein Feld "Dokumente" existiert, müssen Sie dieses erst umbenennen. Starten dann über "Weiter" den Migrationsvorgang, der nun automatisch abläuft. 379 Anhang Bei der Migration werden auch die Haupt- und Nebenadressen-Zuordnungen samt den dazugehörigen Relationen migriert. Nach erfolgter Migration wechseln Sie daher in den Eingabemaskendesigner der Hauptansicht und platzieren ein Relationen-Container-Objekt für die Relation "GROUPID.<Name der Hauptansicht>.GROUPID" auf einer neuen Registerkarte. 22.5 Menüband und Symbolleisten Hier finden Sie eine Übersicht der wichtigsten Menüfunktionen im Menüband und die korrespondierende Position in der Symbolleiste. Position in Symbolleiste zu Position im Menüband Projekt Befehl in Symboleiste Befehl im Menüband Datei > Neu Datei > Neu Datei > Öffnen > Datei Datei > Öffnen > Öffnen atei > Öffnen > Solution-Center Datei > Öffnen > Solution Center Datei > Speichern Datei > Speichern Datei > Speichern unter Datei > Speichern unter Datei > Reorganisieren Datei > Information > Reorganisieren Datei > Für WebAccess bereitstellen Datei > Information > Für WebAccess bereitstellen Datei > Beenden Datei > Beenden Ansichten > Neu Kontextmenü auf Ansicht im Projekt-Fenster > Neu Ansichten > Öffnen Ansichten > Löschen Start > Öffnen > Ansicht bzw. Fenster > Wechseln zu > Ansicht bzw. Kontextmenü auf Ansicht im Projekt-Fenster > Öffnen Konfigurieren > Ansicht > Eigenschaften bzw. Kontextmenü auf Ansicht im Projekt-Fenster > Eigenschaften Kontextmenü auf Ansicht im Projekt-Fenster > Löschen Ansichten > Info-Zentrale Fenster > Wechseln zu > Info-Zentrale Ansichten > Termine & Aufgaben Fenster > Wechseln zu > Termine und Aufgaben Ansichten > Anrufe Fenster > Wechseln zu > Anrufe Fenster > Symbolleisten > Symbolleiste Projekt keine Entsprechung vorhanden Fenster > Symbolleisten > Statusleiste Fenster > Anzeigen > Statusleiste Fenster > Symbolleisten > Anpassen keine Entsprechung vorhanden Fenster > Navigation Fenster > Anzeigen > Navigationsbereich Fenster > Dubletten Fenster > Anzeigen > Dubletten Fenster > Suchergebnis Globale Suche Fenster > Anzeigen > Suchergebnisse Fenster > Tabs keine Entsprechung vorhanden Ansichten > Eigenschaften 380 Menüband und Symbolleisten Fenster > Überlappend keine Entsprechung vorhanden Fenster > Übereinander keine Entsprechung vorhanden Fenster > Symbole anordnen keine Entsprechung vorhanden Fenster > Alle schließen Fenster > Fenster > Alle schließen Fenster > Fenster Fenster > Fenster > Fenster wechseln Konfigurieren > Allgemein Datei > Optionen > Allgemein Konfigurieren > Projekt > Eigenschaften Datei > Information > Eigenschaften Konfigurieren > Projekt > Ereignisse Datei > Information > Ereignisse Konfigurieren > Projekt > Navigationsstruktur Datei > Information > Navigationsstruktur Konfigurieren > Projekt > Firmenstammdaten Datei > Information > Firmenstammdaten Konfigurieren > Projekt > Importieren Datei > Information > Projekt-Import Konfigurieren > Akustische Signale Datei > Optionen > Akustische Signale Konfigurieren > Datenbank > Datenbankverbin- Datei > Optionen > Datenbank Anmeldung dung Konfigurieren > Datenbank > Datenbankstruktur Datei > Information > Datenbankstruktur Konfigurieren > Systemverwaltung > Benutzer Datei > Optionen > Benutzerverwaltung Konfigurieren > Systemverwaltung > Automati- Datei > Information > Automatische Zähler sche Zähler Konfigurieren > Benutzerkennwort ändern Datei > Optionen > Kennwort ändern Konfigurieren > DMS Anmeldeinformationen Datei > Optionen > DMS Anmeldung ? > Hilfethemen Datei > Hilfe ? > Kontakt Datei > Hilfe > Kontakt ? > Online-Registrierung Datei > Hilfe > Online-Registrierung ? > Online-Support > Knowledgebase Datei > Hilfe > Support > Knowledgebase ? > Online-Support > Foren Datei > Hilfe > Support > Foren ? > Online-Support > Support-Bereich Datei > Hilfe > Support > Support-Bereich ? > Online-Support > Aktualitätsprüfung im Internet Datei > Hilfe > Aktualitätsprüfung im Internet ? > Online-Support > An Online-Sitzung teilnehmen Datei > Hilfe > Support > An Online-Sitzung teilnehmen ? > Tools > address pick-up Datei > Hilfe > Tools > address pick-up ? > Tools > eMail Autopilot Datei > Hilfe > Tools > eMail Autopilot ? > Tools > LDAP Server Datei > Hilfe > Tools > LDAP Server ? > Tools > Workflow Server Datei > Hilfe > Tools > Workflow Server ? > Tools > Lizenz-Upgrade Datei > Hilfe > Tools > Lizenz-Upgrade ? > Tools > Solution-Distribution Datei > Hilfe > Tools > Solution-Distribution ? > Tools > Debug Tool Datei > Hilfe > Tools > Debug Tool ? > Über Datei > Hilfe > Info über combit Relationship Manager 381 Anhang Ansichten Befehl in Symboleiste Befehl im Menüband Datensatz > Neu Start > Datensatz > Neu Datensatz > Bearbeiten Start > Datensatz > Bearbeiten Datensatz > In neuem Fenster bearbeiten Start > Datensatz > Bearbeiten > In neuem Fenster bearbeiten Datensatz > Speichern Bearbeiten Kontext > Speichern Datensatz > Speichern und Ansicht schließen Bearbeiten Kontext > Speichern & Schließen Datensatz > Änderungen verwerfen Bearbeiten Kontext > Abbrechen Datensatz > Löschen Start > Datensatz > Löschen Datensatz > Alle Löschen Start > Datensatz > Löschen > Alle löschen Datensatz > Duplizieren Start > Datensatz > Neu > Duplizieren Datensatz > Zusammenführen Start > Datensatz > Erweitert > Datensätze zusammenführen Datensatz > Gehe zu > Anfang Gehe zu > Erster Datensatz bzw. Statusleiste Datensatz > Gehe zu > Vorwärts Gehe zu > Nächster Datensatz bzw. Statusleiste Datensatz > Gehe zu > Rückwärts Gehe zu > Vorheriger Datensatz bzw. Statusleiste Datensatz > Gehe zu > Ende Gehe zu > Letzter Datensatz bzw. Statusleiste Datensatz > Verweis > Senden an Start > Datensatz > Verweis > Senden an Datensatz > Verweis > Speichern als Start > Datensatz > Verweis > Speichern als Datensatz > Verweis > In Zwischenablage Start > Datensatz > Verweis > In Zwischenablage Datensatz > Verweis > Zu Favoriten hinzufügen Start > Datensatz > Verweis > Zu Favoriten hinzufügen Datensatz > Überwachen Start > Datensatz > Erweitert > Datensatz überwachen Datensatz > Anrufen Start > Aktionen > Anrufen Datensatz > eMail senden Start > Aktionen > eMail senden Bearbeiten > Rückgängig Bearbeiten Kontext > Rückgängig Bearbeiten > Ausschneiden Bearbeiten Kontext > Ausschneiden Bearbeiten > Kopieren Bearbeiten Kontext > Kopieren Bearbeiten > Einfügen Bearbeiten Kontext > Einfügen Suchen > Schnellsuche Start > Suchen > Schnellsuche Suchen > Suchen Start > Suchen > Suchen Suchen > Telefonnummer oder eMail Start > Suchen > Spezialsuche Suchen > Aktuellen Datensatz in Online-Verzeichnissen Suchen > Telefonverzeichnis > Anhand aktuellem Datensatz Suchen > Telefonverzeichnis > Manuell übernehmen Suchen > Routenplanung > Aktuellen Datensatz als Startpunkt setzen Start > Suchen > In Verzeichnissen > Datensatz in Online-Verzeichnissen und Social Media suchen Start > Suchen > In Verzeichnissen > Datensatz in Telefonverzeichnis suchen Start > Suchen > In Verzeichnissen > Manuelle Übernahme aus einem Telefonverzeichnis Start > Aktionen > Routenplanung > Aktuellen Datensatz als Startpunkt setzen 382 Menüband und Symbolleisten Suchen > Routenplanung > Aktuellen Datensatz als Zwischenstopp setzen Suchen > Routenplanung > Aktuellen Datensatz als Endpunkt setzen Suchen > Routenplanung > Alle Datensätze im Filter als Wegpunkte setzen Suchen > Routenplanung > Alle Wegpunkte löschen Suchen > Routenplanung > Routenplanung Start > Aktionen > Routenplanung > Aktuellen Datensatz als Zwischenstopp setzen Start > Aktionen > Routenplanung > Aktuellen Datensatz als Endpunkt setzen Start > Aktionen > Routenplanung > Alle Datensätze im Filter als Wegpunkte setzen Start > Aktionen > Routenplanung > Alle Wegpunkte löschen Start > Aktionen > Routenplanung > Routenplanung Suchen > Routenplanung > Routenplanung zum Start > Aktionen > Routenplanung > Routenplanung zum aktuellen aktuellen Datensatz Datensatz Suchen > Ersetzen Start > Suchen > Ersetzen Filtern > Allgemein Filtern > Volltextrecherche Start > Filtern > Filter erstellen bzw. Filtern > Zusammenstellen > Filter Allgemein Filtern > Zusammenstellen > Volltextrecherche Filtern > Formularabfrage Filtern > Zusammenstellen > Formularabfrage Filtern > Freie SQL-Abfrage Filtern > Zusammenstellen > Freie SQL-Abfrage Filtern > Manuell > Zusammenstellen Filtern > Zusammenstellen > Manuell > Zusammenstellen Filtern > Manuell > Anwenden/Aufheben Filtern > Zusammenstellen > Manuell > Anwenden Filtern > Manuell > Datensatz einbeziehen Filtern > Zusammenstellen > Manuell > Datensatz einbeziehen Filtern > Manuell > Datensatz ausschließen Filtern > Zusammenstellen > Manuell > Datensatz ausschließen Filtern > Manuell > Alle Datensätze einbeziehen Filtern > Zusammenstellen > Manuell > Alle einbeziehen Filtern > Manuell > Alle Datensätze ausschließen Filtern > Zusammenstellen > Manuell > Alle ausschließen Filtern > Manuell > Datensatzauswahl laden Filtern > Zusammenstellen > Manuell > Datensatzauswahl > Manuellen Filter laden Filtern > Manuell > Datensatzauswahl speichern Filtern > Zusammenstellen > Manuell > Datensatzauswahl > Maals nuellen Filter speichern Filtern > Manuell > Datensatzauswahl aufheben Filtern > Zusammenstellen > Manuell > Auswahl aufheben Filtern > Dubletten Filtern > Zusammenstellen > Dublettenprüfung Filtern > Filterausdruck ausführen Filtern > Zusammenstellen > Filterausdruck ausführen Filtern > Filterausdrücke verwalten Konfigurieren > Verwalten > Filterausdrücke Filtern > Letzter Filter Filtern > Filter rückgängig Start > Filtern > Letzten Filter aktivieren bzw. Filtern > Zusammenstellen > Letzter Filter Filtern > Zusammenstellen > Filter rückgängig Filtern > Filter invertieren Filtern > Zusammenstellen > Filter invertieren Filtern > Filter in phone manager übernehmen Daten > Übernehmen > Filter in den phone manager übernehmen Filtern > Filter als manuellen Filter speichern Organisieren > Sortieren Filtern > Zusammenstellen > Manuell > Datensatzauswahl > Aktuellen Filter als manuellen Filter speichern Konfigurieren > Verwalten > Sortierungen Organisieren > Importieren Daten > Externe Daten > Importieren Organisieren > Exportieren Daten > Externe Daten > Exportieren Organisieren > Abgleichen Daten > Externe Daten > Importieren mit Abgleich Organisieren > Anreichern aus Telefonverzeichnis Daten > Bearbeiten > Datenanreicherung 383 Anhang Organisieren > Wechseln Daten > Bearbeiten > Wechseln Organisieren > Relational ergänzen > Allgemein Daten > Relational ergänzen > Allgemein Organisieren > Relational ergänzen > Vorlage aus- Daten > Relational ergänzen > Vorlage ausführen führen Organisieren > Relational ergänzen > Vorlagen ver- Konfigurieren > Vorlagen > Relationales Ergänzen walten Ausgeben > Einzelübernahme Ausgeben > Aktueller Datensatz > Übernahme in Textverarbeitung Ausgeben > Einzel-eMail Ausgeben > Aktueller Datensatz > eMail senden Ausgeben > Einzelbrief > Direkt Ausgeben > Aktueller Datensatz > Brief drucken Ausgeben > Einzelbrief > Textverarbeitung Ausgeben > Aktueller Datensatz > Übernahme in Textverarbeitung Ausgeben > Einzeldruck > Allgemein Ausgeben > Aktueller Datensatz > Drucken Ausgeben > Einzeldruck > Etikett Ausgeben > Serien-eMail Ausgeben > Drucken > Aktueller Datensatz > Einzelnes Etikett drucken Ausgeben > Drucken > Aktueller Datensatz > Einzelne Karteikarte drucken Ausgeben > Drucken > Aktueller Datensatz > Liste (Bericht) zum Datensatz drucken Ausgeben > Alle Datensätze > Serien-eMail senden Ausgeben > Serienbrief > Direkt Ausgeben > Alle Datensätze > Serienbriefe drucken Ausgeben > Serienbrief > Textverarbeitung Ausgeben > Alle Datensätze > Serienbrief per Textverarbeitung Ausgeben > Seriendruck > Allgemein Ausgeben > Alle Datensätze > Seriendruck Ausgeben > Seriendruck > Etiketten Ausgeben > Alle Datensätze > Seriendruck > Etiketten drucken Ausgeben > Seriendruck > Karteikarten Ausgeben > Alle Datensätze > Seriendruck > Karteikarten drucken Ausgeben > Seriendruck > Liste Ausgeben > Statistik Ausgeben > Alle Datensätze > Seriendruck > Listen/Berichte drucken Ausgeben > Auswertungen > Statistik Ausgeben > Sofortbericht Ausgeben > Auswertungen > Sofortbericht Termin > Neuer Termin zum Datensatz Termine/Aufgaben > Neu > Termin zum Datensatz Termin > Termine zum Datensatz anzeigen Termine/Aufgaben > Anzeigen > Termine zum Datensatz Termin > Terminübersicht Termine/Aufgaben > Anzeigen > Terminübersicht Termin > Neue Aufgabe zum Datensatz Termine/Aufgaben > Neu > Aufgabe zum Datensatz Termin > Aufgaben zum Datensatz anzeigen Termine/Aufgaben > Anzeigen > Aufgaben zum Datensatz Termin > Aufgabenübersicht Termine/Aufgaben > Anzeigen > Aufgabenübersicht Termin > Termine / Aufgaben anzeigen Termine/Aufgaben > Wechseln zu > Termine und Aufgaben Ansicht > Übersichtsliste Start > Übersichtsliste Ansicht > Eingabemaske Start > Eingabemaske Ansicht > Web Start > Web Ansicht > Bericht Start > Bericht Ansicht > Symbolleisten > Standard keine Entsprechung vorhanden Ausgeben > Einzeldruck > Karteikarte Ausgeben > Einzeldruck > Liste 384 Menüband und Symbolleisten Ansicht > Symbolleisten > Zwischenablage keine Entsprechung vorhanden Ansicht > Symbolleisten > Suche keine Entsprechung vorhanden Ansicht > Symbolleisten > Navigation keine Entsprechung vorhanden Ansicht > Symbolleisten > Sortierung keine Entsprechung vorhanden Ansicht > Symbolleisten > Filter keine Entsprechung vorhanden Ansicht > Symbolleisten > Manueller Filter keine Entsprechung vorhanden Ansicht > Symbolleisten > Routenplanung keine Entsprechung vorhanden Ansicht > Symbolleisten > Alphabetischer Filter keine Entsprechung vorhanden Ansicht > Symbolleisten > Statusleiste Fenster > Statusleiste Ansicht > Symbolleisten > Anpassen Fenster > Menüband Ansicht > Wechseln zu > Ansicht öffnen Fenster > Ansicht Ansicht > Wechseln zu > Info-Zentrale Fenster > InfoZentrale Ansicht > Wechseln zu > Termine und Aufgaben Fenster > Termine und Aufgaben Ansicht > Wechseln zu > Anrufe Fenster > Anrufe Ansicht > Aktualisieren Fenster > Aktualisieren Extras > Script > Ausführen Extras > Script > Bearbeiten Start > Aktionen > Scripte & Workflows > Script ausführen bzw. Konfigurieren > Verwalten > Scripte >Ausführen Konfigurieren > Verwalten > Scripte > Bearbeiten Extras > Script > Neu Konfigurieren > Verwalten > Scripte > Neu Extras > Script > Verschlüsseln Konfigurieren > Verwalten > Scripte > Verschlüsseln Extras > Workflow > Ausführen Extras > Workflow > Bearbeiten Start > Aktionen > Scripte & Workflows > Workflow ausführen bzw. Konfigurieren > Verwalten > Workflows > Ausführen Konfigurieren > Verwalten > Workflows > Bearbeiten Extras > Workflow > Neu Konfigurieren > Verwalten > Workflows > Neu Extras > <nn>. Programm / Script / Workflow Konfigurieren > Ansicht Start > Aktionen > Scripte & Workflows > <nn>. Programm / Script / Workflow Konfigurieren > Ansicht > Eigenschaften Konfigurieren > Eingabemaske Konfigurieren > Ansicht > Eingabemaske Konfigurieren > Eingabemaske WebAccess Konfigurieren > Übernahmemaske > Auswählen Konfigurieren > Ansicht > Eingabemaske > Eingabemaske WebAccess Konfigurieren > Vorlagen > Übernahmemasken > Auswählen Konfigurieren > Übernahmemaske > Bearbeiten Konfigurieren > Vorlagen > Übernahmemasken > Bearbeiten Konfigurieren > eMail Vorlage Konfigurieren > Vorlagen > eMails Konfigurieren > Telefon- & Online-Verzeichnisse / Konfigurieren > Verwalten > Verzeichnisse+Routenplaner Routenplanung Konfigurieren > Druck > Etiketten Konfigurieren > Vorlagen > Etiketten Konfigurieren > Druck > Karteikarten Konfigurieren > Vorlagen > Karteikarten/Briefe Konfigurieren > Druck > Listen Konfigurieren > Vorlagen > Listen/Berichte Konfigurieren > Druck > Direkter Einzel-/Serienbrief Konfigurieren > Vorlagen > Direkte Einzel-/Serienbriefe 385 Anhang Konfigurieren > Sofortberichte Konfigurieren > Verwalten > Sofortberichte Termine/Aufgaben Befehl in Symboleiste Befehl im Menüband Datensatz > Neuer Termin Start > Neu > Termin Datensatz > Neue Aufgabe Start > Neu > Aufgabe Datensatz > Bearbeiten Termin > Bearbeiten > Bearbeiten Datensatz > Delegieren Termin > Bearbeiten > Delegieren Datensatz > Löschen Termin > Bearbeiten > Löschen Datensatz > Alle Löschen > Termine Start > Daten > Löschen > Alle Termine löschen Datensatz > Alle Löschen > Aufgaben Start > Daten > Löschen > Alle Aufgaben löschen Datensatz > Gehe zu Datensatz Start > Gehe zu > Datensatz Filtern > Benutzer Start > Filtern > Benutzer Filtern > Termine Start > Filtern > Termine Filtern > Aufgaben Start > Filtern > Aufgaben Organisieren > Termine sortieren Konfigurieren > Einstellungen > Sortierungen > Termine Organisieren > Aufgaben sortieren Konfigurieren > Einstellungen > Sortierungen > Aufgaben Organisieren > Importieren Start > Daten > Importieren Organisieren > Exportieren Start > Daten > Exportieren Ausgeben > Termin-Liste Ausgeben > Ausgeben > Listen > Termine Ausgeben > Aufgaben-Liste Ausgeben > Ausgeben > Listen > Aufgaben Ausgeben > Termin-Karteikarten Ausgeben > Ausgeben > Karteikarten > Termine Ausgeben > Aufgaben-Karteikarten Ausgeben > Ausgeben > Karteikarten > Aufgaben Ausgeben > Kalenderansicht Ausgeben > Ausgeben > Kalender Ansicht > Tagesansicht Start > Ansicht > Tag Ansicht > Arbeitswochenansicht Start > Ansicht > Arbeits-Woche Ansicht > Wochenansicht Start > Ansicht > Woche Ansicht > Monatsansicht Start > Ansicht > Monat Ansicht > Terminliste Start > Ansicht > Terminliste Ansicht > Aufgabenliste Start > Ansicht > Aufgaben Ansicht > Symbolleisten > Standard keine Entsprechung Ansicht > Symbolleisten > Navigation keine Entsprechung Ansicht > Symbolleisten > Filter keine Entsprechung Ansicht > Symbolleisten > Statusleiste keine Entsprechung Ansicht > Aktualisieren Fenster > Ansicht > Aktualisieren 386 Menüband und Symbolleisten Ansicht > Zu Heute wechseln Start > Gehe zu > Heute Konfigurieren > Allgemein Konfigurieren > Einstellungen > Optionen Konfigurieren > Ressourcen Konfigurieren > Einstellungen > Ressourcen Konfigurieren > Kategorien Konfigurieren > Einstellungen > Kategorien Konfigurieren > Druck > Listen > Termine Konfigurieren > Druckvorlagen > Listen > Termine Konfigurieren > Druck > Listen > Aufgaben Konfigurieren > Druckvorlagen > Listen > Aufgaben Konfigurieren > Druck > Karteikarten > Termine Konfigurieren > Druckvorlagen > Karteikarten > Termine Konfigurieren > Druck > Karteikarten > Aufgaben Konfigurieren > Druckvorlagen > Karteikarten > Aufgaben Konfigurieren > Druck > Kalenderansicht Konfigurieren > Druckvorlagen > Kalender phone manager Befehl in Symboleiste Befehl im Menüband Datei > Beenden Datei > Beenden Bearbeiten > Eintrag löschen Start > Bearbeiten > Eintrag löschen Bearbeiten > Eintrag verschieben Start > Bearbeiten > Eintrag verschieben Bearbeiten > Alle Einträge löschen Start > Bearbeiten > Eintrag löschen > Alle Einträge löschen Bearbeiten > Zur Anwendung wechseln Start > Bearbeiten > Zur Anwendung wechseln Bearbeiten > Protokoll im Datensatz hinzufügen Start > Bearbeiten > Protokoll im Datensatz hinzufügen Ansicht > Standard keine Entsprechung vorhanden Wählen > Anrufen Start > Wählen > Anrufen Wählen > Anhalten Start > Wählen > Anhalten Wählen > Nächster Start > Wählen > Nächster Wählen > Manuell Start > Wählen > Manuell Wählen > Powerdialing Start > Wählen > Powerdialing Ausgeben > Anrufliste Start > Ausgeben > Anrufliste Extras > Anrufsimulation Datei > Optionen > Allgemein > Anrufsimulation Extras > Netzwerkfunktionen aktivieren Datei > Optionen > Allgemein > Netzwerkfunktionen aktivieren Konfigurieren > Wahlhilfe Datei > Optionen > Allgemein > Wahlhilfe Konfigurieren > Telefonanlage Datei > Optionen > Allgemein > Telefonanlage Konfigurieren > Wahlhilfeeinstellungen Datei > Optionen > Allgemein > Wahlhilfeeinstellungen Konfigurieren > Anruferkennung Datei > Optionen > Allgemein > Anruferkennung Konfigurieren > Akustische Signale Datei > Optionen > Akustische Signale Konfigurieren > Ausgabe Anrufliste Datei > Optionen > Allgemein > Ausgabe Anrufliste ? > Hilfe zum phone manager Start > Hilfe ? > Über keine Entsprechung vorhanden 387 Anhang eMail-Dialog Befehl in Symboleiste Befehl im Menüband Datei > Neu Datei > Neu Datei > Öffnen Datei > Öffnen Datei > Speichern Datei > Speichern Datei > Speichern unter Datei > Speichern unter Datei > Importieren Datei > Importieren Datei > Senden Start > Nachricht > Senden Datei > Beenden Datei > Beenden Einfügen > Anlage > Datei Start > Einfügen > Anlage > Datei Einfügen > Anlage > Formel Start > Einfügen > Anlage > Formel Einfügen > Felder Start > Einfügen > Felder Einfügen > Tabelle > Neue Tabelle Start > Einfügen > Tabelle > Neue Tabelle Einfügen > Tabelle > Zeile einfügen Start > Einfügen > Tabelle > Zeile einfügen Einfügen > Tabelle > Spalte einfügen Start > Einfügen > Tabelle > Spalte einfügen Einfügen > Tabelle > Zelle einfügen Start > Einfügen > Tabelle > Zelle einfügen Einfügen > Tabelle > Zeile löschen Start > Einfügen > Tabelle > Zeile löschen Einfügen > Tabelle > Spalte löschen Start > Einfügen > Tabelle > Spalte löschen Einfügen > Tabelle > Zelle löschen Start > Einfügen > Tabelle > Zelle löschen Einfügen > Tabelle > Zellen verknüpfen Start > Einfügen > Tabelle > Zellen verknüpfen Einfügen > Tabelle > Zellen spalten Start > Einfügen > Tabelle > Zellen spalten Einfügen > Grafik Start > Einfügen > Grafik Einfügen > Hyperlink Start > Einfügen > Hyperlink Format > Stil Start > Textformatierung > Stil Format > Zeichen > Schriftart Start > Textformatierung > Schriftart Format > Zeichen > Fett Start > Textformatierung > Fett Format > Zeichen > Kursiv Start > Textformatierung > Kursiv Format > Zeichen > Unterstrichen Start > Textformatierung > Unterstrichen Format > Zeichen > Linksbündig Start > Textformatierung > Linksbündig Format > Zeichen > Zentriert Start > Textformatierung > Zentriert Format > Zeichen > Rechtsbündig Start > Textformatierung > Rechtsbündig Format > Zeichen > Nummerierung Start > Textformatierung > Nummerierung Format > Zeichen > Aufzählungszeichen Start > Textformatierung > Aufzählungszeichen Format > Zeichen > Einzug verkleinern Start > Textformatierung > Einzug verkleinern Format > Zeichen > Einzug vergrößern Start > Textformatierung > Einzug vergrößern 388 Menüband und Symbolleisten Format > Hintergrund Start > Textformatierung > Hintergrund Format > Text Start > Format > Text Format > HTML Start > Format > HTML Konfiguration > eMaileinstellungen Datei > Optionen ? > Hilfe Datei > Hilfe Position im Menüband (alphabetisch) zu Position in Symbolleiste Projekt Befehl in Menüband Befehl in Symbolleiste Datei > Beenden Datei > Beenden Datei > Hilfe ? > Hilfethemen Datei > Hilfe > Aktualitätsprüfung im Internet ? > Online-Support > Aktualitätsprüfung im Internet Datei > Hilfe > Info über combit Relationship Ma- ? > Über nager Datei > Hilfe > Kontakt ? > Kontakt Datei > Hilfe > Online-Registrierung ? > Online-Registrierung Datei > Hilfe > Support > An Online-Sitzung teil- ? > Online-Support > An Online-Sitzung teilnehmen nehmen Datei > Hilfe > Support > Foren ? > Online-Support > Foren Datei > Hilfe > Support > Knowledgebase ? > Online-Support > Knowledgebase Datei > Hilfe > Support > Support-Bereich ? > Online-Support > Support-Bereich Datei > Hilfe > Tools > address pick-up ? > Tools > address pick-up Datei > Hilfe > Tools > Debug Tool ? > Tools > Debug Tool Datei > Hilfe > Tools > eMail Autopilot ? > Tools > eMail Autopilot Datei > Hilfe > Tools > LDAP Server ? > Tools > LDAP Server Datei > Hilfe > Tools > Lizenz-Upgrade ? > Tools > Lizenz-Upgrade Datei > Hilfe > Tools > Solution-Distribution ? > Tools > Solution-Distribution Datei > Hilfe > Tools > Workflow Server ? > Tools > Workflow Server Datei > Information > Automatische Zähler Konfigurieren > Systemverwaltung > Automatische Zähler Datei > Information > Datenbankstruktur Konfigurieren > Datenbank > Datenbankstruktur Datei > Information > Eigenschaften Konfigurieren > Projekt > Eigenschaften Datei > Information > Ereignisse Konfigurieren > Projekt > Ereignisse Datei > Information > Firmenstammdaten Konfigurieren > Projekt > Firmenstammdaten Datei > Information > Für WebAccess bereitstellen Datei > Für WebAccess bereitstellen Datei > Information > Navigationsstruktur Konfigurieren > Projekt > Navigationsstruktur Datei > Information > Projekt-Import Konfigurieren > Projekt > Importieren 389 Anhang Datei > Information > Reorganisieren Datei > Reorganisieren Datei > Neu Datei > Neu Datei > Öffnen > Öffnen Datei > Öffnen > Datei Datei > Öffnen > Solution Center Datei > Öffnen > Solution-Center Datei > Optionen > Akustische Signale Konfigurieren > Akustische Signale Datei > Optionen > Allgemein Konfigurieren > Allgemein Datei > Optionen > Benutzerverwaltung Konfigurieren > Systemverwaltung > Benutzer Datei > Optionen > Datenbank Anmeldung Konfigurieren > Datenbank > Datenbankverbindung Datei > Optionen > DMS Anmeldung Konfigurieren > DMS Anmeldeinformationen Datei > Optionen > Kennwort ändern Konfigurieren > Benutzerkennwort ändern Datei > Speichern Datei > Speichern Datei > Speichern unter Datei > Speichern unter Fenster > Anzeigen > Dubletten Fenster > Dubletten Fenster > Anzeigen > Navigationsbereich Fenster > Navigation Fenster > Anzeigen > Statusleiste Fenster > Symbolleisten > Statusleiste Fenster > Anzeigen > Suchergebnisse Fenster > Suchergebnis Globale Suche Fenster > Fenster > Alle schließen Fenster > Alle schließen Fenster > Fenster > Fenster wechseln Fenster > Fenster Fenster > Wechseln zu > Anrufe Ansichten > Anrufe Fenster > Wechseln zu > Info-Zentrale Ansichten > Info-Zentrale Fenster > Wechseln zu > Termine und Aufgaben Ansichten > Termine & Aufgaben Konfigurieren > Ansicht > Eigenschaften bzw. Kon- Ansichten > Eigenschaften textmenü auf Ansicht im Projekt-Fenster > Eigenschaften Kontextmenü auf Ansicht im Projekt-Fenster > Lö- Ansichten > Löschen schen Kontextmenü auf Ansicht im Projekt-Fenster > Neu Ansichten > Neu Start > Öffnen > Ansicht bzw. Fenster > Wechseln Ansichten > Öffnen zu > Ansicht bzw. Kontextmenü auf Ansicht im Projekt-Fenster > Öffnen Ansichten Befehl in Menüband Befehl in Symbolleiste Ausgeben > Aktueller Datensatz > Brief drucken Ausgeben > Einzelbrief > Direkt Ausgeben > Aktueller Datensatz > Drucken Ausgeben > Einzeldruck > Allgemein Ausgeben > Aktueller Datensatz > eMail senden Ausgeben > Einzel-eMail Ausgeben > Aktueller Datensatz > Übernahme in Ausgeben > Einzelübernahme Textverarbeitung Ausgeben > Aktueller Datensatz > Übernahme in Ausgeben > Einzelbrief > Textverarbeitung Textverarbeitung 390 Menüband und Symbolleisten Ausgeben > Alle Datensätze > Serienbrief per Text- Ausgeben > Serienbrief > Textverarbeitung verarbeitung Ausgeben > Alle Datensätze > Serienbriefe dru- Ausgeben > Serienbrief > Direkt cken Ausgeben > Alle Datensätze > Seriendruck Ausgeben > Seriendruck > Allgemein Ausgeben > Alle Datensätze > Seriendruck > Etiketten drucken Ausgeben > Alle Datensätze > Seriendruck > Karteikarten drucken Ausgeben > Alle Datensätze > Seriendruck > Listen/Berichte drucken Ausgeben > Alle Datensätze > Serien-eMail senden Ausgeben > Auswertungen > Sofortbericht Ausgeben > Seriendruck > Etiketten Ausgeben > Auswertungen > Statistik Ausgeben > Statistik Ausgeben > Drucken > Aktueller Datensatz > Einzelne Karteikarte drucken Ausgeben > Drucken > Aktueller Datensatz > Einzelnes Etikett drucken Ausgeben > Drucken > Aktueller Datensatz > Liste (Bericht) zum Datensatz drucken Bearbeiten Kontext > Abbrechen Ausgeben > Einzeldruck > Karteikarte Bearbeiten Kontext > Ausschneiden Bearbeiten > Ausschneiden Bearbeiten Kontext > Einfügen Bearbeiten > Einfügen Bearbeiten Kontext > Kopieren Bearbeiten > Kopieren Bearbeiten Kontext > Rückgängig Bearbeiten > Rückgängig Bearbeiten Kontext > Speichern Datensatz > Speichern Bearbeiten Kontext > Speichern & Schließen Datensatz > Speichern und Ansicht schließen Daten > Bearbeiten > Datenanreicherung Organisieren > Anreichern aus Telefonverzeichnis Daten > Bearbeiten > Wechseln Organisieren > Wechseln Daten > Externe Daten > Exportieren Organisieren > Exportieren Daten > Externe Daten > Importieren Organisieren > Importieren Ausgeben > Seriendruck > Karteikarten Ausgeben > Seriendruck > Liste Ausgeben > Serien-eMail Ausgeben > Sofortbericht Ausgeben > Einzeldruck > Etikett Ausgeben > Einzeldruck > Liste Datensatz > Änderungen verwerfen Daten > Externe Daten > Importieren mit Abgleich Organisieren > Abgleichen Daten > Relational ergänzen > Allgemein Organisieren > Relational ergänzen > Allgemein Daten > Relational ergänzen > Vorlage ausführen Organisieren > Relational ergänzen > Vorlage ausführen Daten > Übernehmen > Filter in den phone mana- Filtern > Filter in phone manager übernehmen ger übernehmen Fenster > Aktualisieren Ansicht > Aktualisieren Fenster > Anrufe Ansicht > Wechseln zu > Anrufe Fenster > Ansicht Ansicht > Wechseln zu > Ansicht öffnen Fenster > InfoZentrale Ansicht > Wechseln zu > Info-Zentrale Fenster > Menüband Ansicht > Symbolleisten > Anpassen Fenster > Statusleiste Ansicht > Symbolleisten > Statusleiste 391 Anhang Fenster > Termine und Aufgaben Ansicht > Wechseln zu > Termine und Aufgaben Filtern > Zusammenstellen > Dublettenprüfung Filtern > Dubletten Filtern > Zusammenstellen > Filter invertieren Filtern > Filter invertieren Filtern > Zusammenstellen > Filter rückgängig Filtern > Filter rückgängig Filtern > Zusammenstellen > Filterausdruck aus- Filtern > Filterausdruck ausführen führen Filtern > Zusammenstellen > Formularabfrage Filtern > Formularabfrage Filtern > Zusammenstellen > Freie SQL-Abfrage Filtern > Freie SQL-Abfrage Filtern > Zusammenstellen > Manuell > Alle aus- Filtern > Manuell > Alle Datensätze ausschließen schließen Filtern > Zusammenstellen > Manuell > Alle einbe- Filtern > Manuell > Alle Datensätze einbeziehen ziehen Filtern > Zusammenstellen > Manuell > Anwenden Filtern > Manuell > Anwenden/Aufheben Filtern > Zusammenstellen > Manuell > Auswahl aufheben Filtern > Zusammenstellen > Manuell > Datensatz ausschließen Filtern > Zusammenstellen > Manuell > Datensatz einbeziehen Filtern > Zusammenstellen > Manuell > Datensatzauswahl > Aktuellen Filter als manuellen Filter speichern Filtern > Zusammenstellen > Manuell > Datensatzauswahl > Manuellen Filter laden Filtern > Zusammenstellen > Manuell > Datensatzauswahl > Manuellen Filter speichern Filtern > Zusammenstellen > Manuell > Zusammenstellen Filtern > Zusammenstellen > Volltextrecherche Filtern > Manuell > Datensatzauswahl aufheben Gehe zu > Erster Datensatz bzw. Statusleiste Datensatz > Gehe zu > Anfang Gehe zu > Letzter Datensatz bzw. Statusleiste Datensatz > Gehe zu > Ende Gehe zu > Nächster Datensatz bzw. Statusleiste Datensatz > Gehe zu > Vorwärts Gehe zu > Vorheriger Datensatz bzw. Statusleiste Datensatz > Gehe zu > Rückwärts Konfigurieren > Ansicht > Eigenschaften Konfigurieren > Ansicht Konfigurieren > Ansicht > Eingabemaske Konfigurieren > Eingabemaske Filtern > Manuell > Datensatz ausschließen Filtern > Manuell > Datensatz einbeziehen Filtern > Filter als manuellen Filter speichern Filtern > Manuell > Datensatzauswahl laden Filtern > Manuell > Datensatzauswahl speichern als Filtern > Manuell > Zusammenstellen Filtern > Volltextrecherche Konfigurieren > Ansicht > Eingabemaske > Einga- Konfigurieren > Eingabemaske WebAccess bemaske WebAccess Konfigurieren > Verwalten > Filterausdrücke Filtern > Filterausdrücke verwalten Konfigurieren > Verwalten > Scripte > Bearbeiten Extras > Script > Bearbeiten Konfigurieren > Verwalten > Scripte > Neu Extras > Script > Neu Konfigurieren > Verwalten > Scripte > Verschlüs- Extras > Script > Verschlüsseln seln Konfigurieren > Verwalten > Sofortberichte Konfigurieren > Sofortberichte Konfigurieren > Verwalten > Sortierungen Organisieren > Sortieren Konfigurieren > Verwalten > Verzeichnisse+Rou- Konfigurieren > Telefon- & Online-Verzeichnisse / Routenplanung tenplaner 392 Menüband und Symbolleisten Konfigurieren > Verwalten > Workflows > Bearbei- Extras > Workflow > Bearbeiten ten Konfigurieren > Verwalten > Workflows > Neu Extras > Workflow > Neu Konfigurieren > Vorlagen > Direkte Einzel-/Serien- Konfigurieren > Druck > Direkter Einzel-/Serienbrief briefe Konfigurieren > Vorlagen > eMails Konfigurieren > eMail Vorlage Konfigurieren > Vorlagen > Etiketten Konfigurieren > Druck > Etiketten Konfigurieren > Vorlagen > Karteikarten/Briefe Konfigurieren > Druck > Karteikarten Konfigurieren > Vorlagen > Listen/Berichte Konfigurieren > Druck > Listen Konfigurieren > Vorlagen > Relationales Ergänzen Organisieren > Relational ergänzen > Vorlagen verwalten Konfigurieren > Vorlagen > Übernahmemasken > Konfigurieren > Übernahmemaske > Auswählen Auswählen Konfigurieren > Vorlagen > Übernahmemasken > Konfigurieren > Übernahmemaske > Bearbeiten Bearbeiten Start > Aktionen > Anrufen Datensatz > Anrufen Start > Aktionen > eMail senden Datensatz > eMail senden Start > Aktionen > Routenplanung > Aktuellen Datensatz als Endpunkt setzen Start > Aktionen > Routenplanung > Aktuellen Datensatz als Startpunkt setzen Start > Aktionen > Routenplanung > Aktuellen Datensatz als Zwischenstopp setzen Start > Aktionen > Routenplanung > Alle Datensätze im Filter als Wegpunkte setzen Start > Aktionen > Routenplanung > Alle Wegpunkte löschen Start > Aktionen > Routenplanung > Routenplanung Start > Aktionen > Routenplanung > Routenplanung zum aktuellen Datensatz Start > Aktionen > Scripte & Workflows > nn. Programm / Script / Workflow Start > Aktionen > Scripte & Workflows > Script ausführen bzw. Konfigurieren > Verwalten > Scripte >Ausführen Start > Aktionen > Scripte & Workflows > Workflow ausführen bzw. Konfigurieren > Verwalten > Workflows > Ausführen Start > Bericht Suchen > Routenplanung > Aktuellen Datensatz als Endpunkt setzen Suchen > Routenplanung > Aktuellen Datensatz als Startpunkt setzen Suchen > Routenplanung > Aktuellen Datensatz als Zwischenstopp setzen Suchen > Routenplanung > Alle Datensätze im Filter als Wegpunkte setzen Suchen > Routenplanung > Alle Wegpunkte löschen Start > Datensatz > Bearbeiten Datensatz > Bearbeiten Start > Datensatz > Bearbeiten > In neuem Fenster bearbeiten Start > Datensatz > Erweitert > Datensatz überwachen Start > Datensatz > Erweitert > Datensätze zusammenführen Start > Datensatz > Löschen Datensatz > In neuem Fenster bearbeiten Start > Datensatz > Löschen > Alle löschen Datensatz > Alle Löschen Start > Datensatz > Neu Datensatz > Neu Suchen > Routenplanung > Routenplanung Suchen > Routenplanung > Routenplanung zum aktuellen Datensatz Extras > nn. Programm / Script / Workflow Extras > Script > Ausführen Extras > Workflow > Ausführen Ansicht > Bericht Datensatz > Überwachen Datensatz > Zusammenführen Datensatz > Löschen 393 Anhang Start > Datensatz > Neu > Duplizieren Datensatz > Duplizieren Start > Datensatz > Verweis > In Zwischenablage Datensatz > Verweis > In Zwischenablage Start > Datensatz > Verweis > Senden an Datensatz > Verweis > Senden an Start > Datensatz > Verweis > Speichern als Datensatz > Verweis > Speichern als Start > Datensatz > Verweis > Zu Favoriten hinzu- Datensatz > Verweis > Zu Favoriten hinzufügen fügen Start > Eingabemaske Ansicht > Eingabemaske Start > Filtern > Filter erstellen bzw. Filtern > Zu- Filtern > Filter-Assistent sammenstellen > Filter-Assistent Start > Filtern > Letzten Filter aktivieren bzw. Filtern Filtern > Letzter Filter > Zusammenstellen > Letzter Filter Start > Suchen > Ersetzen Suchen > Ersetzen Start > Suchen > In Verzeichnissen > Datensatz in Online-Verzeichnissen und Social Media suchen Start > Suchen > In Verzeichnissen > Datensatz in Telefonverzeichnis suchen Start > Suchen > In Verzeichnissen > Manuelle Übernahme aus einem Telefonverzeichnis Start > Suchen > Schnellsuche Suchen > Aktuellen Datensatz in Online-Verzeichnissen Start > Suchen > Spezialsuche Suchen > Telefonnummer oder eMail Start > Suchen > Suchen Suchen > Suchen Start > Übersichtsliste Ansicht > Übersichtsliste Start > Web Ansicht > Web Termine/Aufgaben > Anzeigen > Aufgaben zum Datensatz Termine/Aufgaben > Anzeigen > Aufgabenübersicht Termine/Aufgaben > Anzeigen > Termine zum Datensatz Termine/Aufgaben > Anzeigen > Terminübersicht Termin > Aufgaben zum Datensatz anzeigen Suchen > Telefonverzeichnis > Anhand aktuellem Datensatz Suchen > Telefonverzeichnis > Manuell übernehmen Suchen > Schnellsuche Termin > Aufgabenübersicht Termin > Termine zum Datensatz anzeigen Termin > Terminübersicht Termine/Aufgaben > Neu > Aufgabe zum Daten- Termin > Neue Aufgabe zum Datensatz satz Termine/Aufgaben > Neu > Termin zum Datensatz Termin > Neuer Termin zum Datensatz Termine/Aufgaben > Wechseln zu > Termine und Termin > Termine / Aufgaben anzeigen Aufgaben Termine/Aufgaben Befehl in Menüband Befehl in Symbolleiste Ausgeben > Ausgeben > Kalender Ausgeben > Kalenderansicht Ausgeben > Ausgeben > Karteikarten > Aufgaben Ausgeben > Aufgaben-Karteikarten Ausgeben > Ausgeben > Karteikarten > Termine Ausgeben > Termin-Karteikarten Ausgeben > Ausgeben > Listen > Aufgaben Ausgeben > Aufgaben-Liste Ausgeben > Ausgeben > Listen > Termine Ausgeben > Termin-Liste Fenster > Ansicht > Aktualisieren Ansicht > Aktualisieren 394 Menüband und Symbolleisten keine Entsprechung Ansicht > Symbolleisten > Standard keine Entsprechung Ansicht > Symbolleisten > Navigation keine Entsprechung Ansicht > Symbolleisten > Filter keine Entsprechung Ansicht > Symbolleisten > Statusleiste Konfigurieren > Druckvorlagen > Kalender Konfigurieren > Druck > Kalenderansicht Konfigurieren > Druckvorlagen > Karteikarten > Aufgaben Konfigurieren > Druckvorlagen > Karteikarten > Termine Konfigurieren > Druckvorlagen > Listen > Aufgaben Konfigurieren > Druckvorlagen > Listen > Termine Konfigurieren > Druck > Karteikarten > Aufgaben Konfigurieren > Einstellungen > Kategorien Konfigurieren > Kategorieren Konfigurieren > Einstellungen > Optionen Konfigurieren > Allgemein Konfigurieren > Einstellungen > Ressourcen Konfigurieren > Ressourcen Konfigurieren > Druck > Karteikarten > Termine Konfigurieren > Druck > Listen > Aufgaben Konfigurieren > Druck > Listen > Termine Konfigurieren > Einstellungen > Sortierkriterien > Organisieren > Aufgaben sortieren Aufgaben Konfigurieren > Einstellungen > Sortierkriterien > Organisieren > Termine sortieren Termine Start > Ansicht > Arbeits-Woche Ansicht > Arbeitswochenansicht Start > Ansicht > Aufgaben Ansicht > Aufgabenliste Start > Ansicht > Monat Ansicht > Monatsansicht Start > Ansicht > Tag Ansicht > Tagesansicht Start > Ansicht > Terminliste Ansicht > Terminliste Start > Ansicht > Woche Ansicht > Wochenansicht Start > Daten > Exportieren Organisieren > Exportieren Start > Daten > Importieren Organisieren > Importieren Start > Daten > Löschen > Alle Aufgaben löschen Datensatz > Alle Löschen > Aufgaben Start > Daten > Löschen > Alle Termine löschen Datensatz > Alle Löschen > Termine Start > Filtern > Aufgaben Filtern > Aufgaben Start > Filtern > Benutzer Filtern > Benutzer Start > Filtern > Termine Filtern > Termine Start > Gehe zu > Datensatz Datensatz > Gehe zu Datensatz Start > Gehe zu > Heute Ansicht > Zu Heute wechseln Start > Neu > Aufgabe Datensatz > Neue Aufgabe Start > Neu > Termin Datensatz > Neuer Termin Termin > Bearbeiten > Bearbeiten Datensatz > Bearbeiten Termin > Bearbeiten > Delegieren Datensatz > Delegieren Termin > Bearbeiten > Löschen Datensatz > Löschen 395 Anhang phone manager Befehl in Menüband Befehl in Symbolleiste Datei > Beenden Datei > Beenden Datei > Optionen > Akustische Signale Konfigurieren > Akustische Signale Datei > Optionen > Allgemein > Anruferkennung Konfigurieren > Anruferkennung Datei > Optionen > Allgemein > Anrufsimulation Extras > Anrufsimulation Datei > Optionen > Allgemein > Ausgabe Anruf- Konfigurieren > Ausgabe Anrufliste liste Datei > Optionen > Allgemein > Netzwerkfunktio- Extras > Netzwerkfunktionen aktivieren nen aktivieren Datei > Optionen > Allgemein > Telefonanlage Konfigurieren > Telefonanlage Datei > Optionen > Allgemein > Wahlhilfe Konfigurieren > Wahlhilfe Datei > Optionen > Allgemein > Wahlhilfeeinstel- Konfigurieren > Wahlhilfeeinstellungen lungen Start > Ausgeben > Anrufliste Ausgeben > Anrufliste Start > Bearbeiten > Eintrag löschen Bearbeiten > Eintrag löschen Start > Bearbeiten > Eintrag löschen > Alle Ein- Bearbeiten > Alle Einträge löschen träge löschen Start > Bearbeiten > Eintrag verschieben Bearbeiten > Eintrag verschieben Start > Bearbeiten > Protokoll im Datensatz hinzu- Bearbeiten > Protokoll im Datensatz hinzufügen fügen Start > Bearbeiten > Zur Anwendung wechseln Bearbeiten > Zur Anwendung wechseln Start > Hilfe ? > Hilfe zum phone manager Start > Wählen > Anhalten Wählen > Anhalten Start > Wählen > Anrufen Wählen > Anrufen Start > Wählen > Manuell Wählen > Manuell Start > Wählen > Nächster Wählen > Nächster Start > Wählen > Powerdialing Wählen > Powerdialing eMail-Dialog Befehl in Menüband Befehl in Symbolleiste Datei > Beenden Datei > Beenden Datei > Hilfe ? > Hilfe Datei > Importieren Datei > Importieren Datei > Neu Datei > Neu Datei > Öffnen Datei > Öffnen Datei > Optionen Konfiguration > eMaileinstellungen Datei > Speichern Datei > Speichern Datei > Speichern unter Datei > Speichern unter 396 Datentypen Start > Einfügen > Anlage > Datei Einfügen > Anlage > Datei Start > Einfügen > Anlage > Formel Einfügen > Anlage > Formel Start > Einfügen > Felder Einfügen > Felder Start > Einfügen > Grafik Einfügen > Grafik Start > Einfügen > Hyperlink Einfügen > Hyperlink Start > Einfügen > Tabelle > Neue Tabelle Einfügen > Tabelle > Neue Tabelle Start > Einfügen > Tabelle > Spalte einfügen Einfügen > Tabelle > Spalte einfügen Start > Einfügen > Tabelle > Spalte löschen Einfügen > Tabelle > Spalte löschen Start > Einfügen > Tabelle > Zeile einfügen Einfügen > Tabelle > Zeile einfügen Start > Einfügen > Tabelle > Zeile löschen Einfügen > Tabelle > Zeile löschen Start > Einfügen > Tabelle > Zelle einfügen Einfügen > Tabelle > Zelle einfügen Start > Einfügen > Tabelle > Zelle löschen Einfügen > Tabelle > Zelle löschen Start > Einfügen > Tabelle > Zellen spalten Einfügen > Tabelle > Zellen spalten Start > Einfügen > Tabelle > Zellen verknüpfen Einfügen > Tabelle > Zellen verknüpfen Start > Format > HTML Format > HTML Start > Format > Text Format > Text Start > Nachricht > Senden Datei > Senden Start > Textformatierung > Aufzählungszeichen Format > Zeichen > Aufzählungszeichen Start > Textformatierung > Einzug vergrößern Format > Zeichen > Einzug vergrößern Start > Textformatierung > Einzug verkleinern Format > Zeichen > Einzug verkleinern Start > Textformatierung > Fett Format > Zeichen > Fett Start > Textformatierung > Hintergrund Format > Hintergrund Start > Textformatierung > Kursiv Format > Zeichen > Kursiv Start > Textformatierung > Linksbündig Format > Zeichen > Linksbündig Start > Textformatierung > Nummerierung Format > Zeichen > Nummerierung Start > Textformatierung > Rechtsbündig Format > Zeichen > Rechtsbündig Start > Textformatierung > Schriftart Format > Zeichen > Schriftart Start > Textformatierung > Stil Format > Stil Start > Textformatierung > Unterstrichen Format > Zeichen > Unterstrichen Start > Textformatierung > Zentriert Format > Zeichen > Zentriert 22.6 Datentypen Dieses Kapitel beschreibt die wichtigsten Datentypen in PostgreSQL und MS SQL. Die Angaben sind ohne Gewähr. Hinweise zur Auswahl des idealen Datentyps: 397 Anhang Die Datentypen der Spalten haben direkten Einfluss darauf, wieviel Bytes ein Datensatz für die Speicherung benötigt. Ziel sollte sein, so viele Datensätze wie möglich auf einer Data Page (zu 8 KB) unterzubringen. Je mehr Daten pro Page, desto bessere Performance. Hinweise: ▪ Unicode-Daten: Verwenden Sie für Zeichendatentypen, bei denen es sich um UnicodeDaten handelt, nchar (feste Länge) oder nvarchar (variable Länge) und nicht char oder varchar, um Probleme bei der Zeichenkonvertierung zu minimieren. ▪ Binäre Datentypen: Verwenden Sie binary, wenn die Größe der Spaltendateneinträge konsistent ist. Verwenden Sie varbinary, wenn die Größe der Spaltendateneinträge erheblich variiert. Verwenden Sie varbinary(max), wenn die Spaltendateneinträge 8.000 Byte überschreiten. ▪ Zahlen: Der int-Datentyp ist der primäre ganzzahlige Datentyp. Verwenden Sie tinyint/smallint/int statt numeric/real, wenn Sie z.B. keine Dezimalstellen benötigen. ▪ Bitte beachten: Nur Zeichenfelder können mit der Direktsuche und Globalen Suche durchsucht werden. Kategorie Datentyp MS SQL Datentyp PostgreSQL Beschreibung Datum/ Zeit timestamp, datetime timestamp Datum und Zeit date Datum time Tageszeit mit Zeitzonenangabe bigint int8, bigint Ganzzahlige Daten von -2^63 bis 2^63-1 int int, int4, integer Ganzzahlige Daten von −2.147.483.648 bis 2.147.483.647 smallint int2, smallint Ganzzahlige Daten -32.768 bis 32.767 Zahlen 398 tinyint Ganzzahlige Daten von 0 – 255 bit Ganzzahlige Daten mit einem Wert von 1 oder 0 -> logisches Feld decimal, numeric Numerische Daten mit fester Genauigkeit und Dezimalstellen von 10^38+1 bis 10^38-1 Datentypen Kategorie Datentyp MS SQL Datentyp PostgreSQL Beschreibung decimal, numeric Fließkommazahl mit benutzdefinierter Präzision und exakter Speicherung. float Fließkommazahl mit unverankerter Genauigkeit (Float) von 1.79*10^308 bis 1.79*10^308 float8, double sion preci- real Fließkommazahl mit unverankerter Genauigkeit (Float) von 3.40*10^38 bis 3.40*10^38 real, float4 Zeichen Fließkommazahl mit 6 Dezimalstellen Präzision und Gültigkeitsbereich von -10^37 bis 10^37 char Zeichendaten fester Länge mit einer max. Länge von 8000 Zeichen. char, character Zeichendaten fester Länge mit einer max. Länge von 10485760 Zeichen. varchar Zeichendaten variabler Länge mit maximal 8000 Zeichen. varchar, character rying text3 nchar Fließkommazahl mit 15 Dezimalstellen Präzision und Gültigkeitsbereich von -10^308 bis 10^308 text va- Zeichendaten variabler Länge mit maximal 10485760 Zeichen. Zeichendaten variabler Länge mit einer max. Länge von 2^31-1 Zeichen. Unicode-Daten fester Länge mit einer max. Länge von 4000 Zeichen. 399 Anhang Kategorie Spezielle Datentyp MS SQL Datentyp PostgreSQL Beschreibung nvarchar(n|max) Unicode-Zeichenfolgendaten variabler Länge. n definiert die Zeichenfolgenlänge und kann ein Wert von 1 bis 4.000 sein. max gibt an, dass die maximale Speichergröße 2^31-1 Byte (2 GB) beträgt. Die Speichergröße in Bytes beträgt zweimal die tatsächliche Länge der eingegebenen Daten. ntext3 Unicode-Daten variabler Länge mit einer max. Länge von 2^30-1 Zeichen. Binary(n) Binärdaten fester Länge mit einer Länge von n Bytes, wobei n ein Wert zwischen 1 und 8.000 ist. Die Speichergröße beträgt n Bytes. varbinary(n|max) Binärdaten mit variabler Länge. n muss ein Wert zwischen 1 und 8.000 sein. max gibt an, dass die maximale Speichergröße 2^311 Byte beträgt. Die Speicherplatzgröße ist die tatsächliche Länge der eingegebenen Daten. image3 bytea Binärdaten fester Länge mit einer max. Länge von 2 GByte. sql_variant Kann in Funktionen verwendet werden und unterstützt Werte anderer Datentypen. uniqueidentifier Ein global eindeutiger Bezeichner (Globally Unique Identifier, GUID) Die Feldtypen text, ntext und image werden in einer zukünftigen Version von Microsoft SQL Server entfernt. Verwenden Sie stattdessen varchar(max)-, nvarchar(max)- und varbinary(max)-Datentypen. 3 400 Datentypen Kategorie Datentyp MS SQL Datentyp PostgreSQL Beschreibung bool, boolean Wahr oder falsch (oder unbekannt, wenn NULL) 401 Anhang The OpenLDAP Public License Version 2.8, 17 August 2003 Redistribution and use of this software and associated documentation ("Software"), with or without modification, are permitted provided that the following conditions are met: 1. Redistributions in source form must retain copyright statements and notices, 2. Redistributions in binary form must reproduce applicable copyright statements and notices, this list of conditions, and the following disclaimer in the documentation and/or other materials provided with the distribution, and 3. Redistributions must contain a verbatim copy of this document. The OpenLDAP Foundation may revise this license from time to time. Each revision is distinguished by a version number. You may use this Software under terms of this license revision or under the terms of any subsequent revision of the license. THIS SOFTWARE IS PROVIDED BY THE OPENLDAP FOUNDATION AND ITS CONTRIBUTORS "AS IS" AND ANY EXPRESSED OR IMPLIED WARRANTIES, INCLUDING, BUT NOT LIMITED TO, THE IMPLIED WARRANTIES OF MERCHANTABILITY AND FITNESS FOR A PARTICULAR PURPOSE ARE DISCLAIMED. IN NO EVENT SHALL THE OPENLDAP FOUNDATION, ITS CONTRIBUTORS, OR THE AUTHOR(S) OR OWNER(S) OF THE SOFTWARE BE LIABLE FOR ANY DIRECT, INDIRECT, INCIDENTAL, SPECIAL, EXEMPLARY, OR CONSEQUENTIAL DAMAGES (INCLUDING, BUT NOT LIMITED TO, PROCUREMENT OF SUBSTITUTE GOODS OR SERVICES; LOSS OF USE, DATA, OR PROFITS; OR BUSINESS INTERRUPTION) HOWEVER CAUSED AND ON ANY THEORY OF LIABILITY, WHETHER IN CONTRACT, STRICT LIABILITY, OR TORT (INCLUDING NEGLIGENCE OR OTHERWISE) ARISING IN ANY WAY OUT OF THE USE OF THIS SOFTWARE, EVEN IF ADVISED OF THE POSSIBILITY OF SUCH DAMAGE. The names of the authors and copyright holders must not be used in advertising or otherwise to promote the sale, use or other dealing in this Software without specific, written prior permission. Title to copyright in this Software shall at all times remain with copyright holders. OpenLDAP is a registered trademark of the OpenLDAP Foundation. Copyright 1999-2003 The OpenLDAP Foundation, Redwood City, California, USA. All Rights Reserved. Permission to copy and distribute verbatim copies of this document is granted. jQuery Ribbon New BSD License (BSD) Copyright (c) 2009, Mikael Söderström. All rights reserved. Redistribution and use in source and binary forms, with or without modification, are permitted provided that the following conditions are met: 402 Datentypen 1. Redistributions of source code must retain the above copyright notice, this list of conditions and the following disclaimer. 2. Redistributions in binary form must reproduce the above copyright notice, this list of conditions and the following disclaimer in the documentation and/or other materials provided with the distribution. 3. Neither the name of Mikael Söderström nor the names of its contributors may be used to endorse or promote products derived from this software without specific prior written permission. THIS SOFTWARE IS PROVIDED BY THE COPYRIGHT HOLDERS AND CONTRIBUTORS "AS IS" AND ANY EXPRESS OR IMPLIED WARRANTIES, INCLUDING, BUT NOT LIMITED TO, THE IMPLIED WARRANTIES OF MERCHANTABILITY AND FITNESS FOR A PARTICULAR PURPOSE ARE DISCLAIMED. IN NO EVENT SHALL THE COPYRIGHT OWNER OR CONTRIBUTORS BE LIABLE FOR ANY DIRECT, INDIRECT, INCIDENTAL, SPECIAL, EXEMPLARY, OR CONSEQUENTIAL DAMAGES (INCLUDING, BUT NOT LIMITED TO, PROCUREMENT OF SUBSTITUTE GOODS OR SERVICES; LOSS OF USE, DATA, OR PROFITS; OR BUSINESS INTERRUPTION) HOWEVER CAUSED AND ON ANY THEORY OF LIABILITY, WHETHER IN CONTRACT, STRICT LIABILITY, OR TORT (INCLUDING NEGLIGENCE OR OTHERWISE) ARISING IN ANY WAY OUT OF THE USE OF THIS SOFTWARE, EVEN IF ADVISED OF THE POSSIBILITY OF SUCH DAMAGE. 403 Index 23. Index @ @User ............................................... 272 A Abgleich .................................... 177, 195 Replikation .................................... 177 Active Directory ................................ 353 Add-In (eMail-Ablage) ........................ 139 address manager .............................. 378 address pick-up ................................... 77 Adressanreicherung ............................ 90 Adressbuch ....................................... 282 Adressen Import in Adressen-Ansicht .......... 180 Übernehmen ................................... 77 Adressverweis ... Siehe Datensatzerweis Adressvisualisierung ......................... 174 Aktualitätsprüfung ............................... 44 Akustische Signale ............................ 255 Allgemeiner Filter .............................. 113 Alphabetischer Filter ........................... 61 Anbindung Active Directory............................. 353 Groupware .................................... 282 Routenplanung .............................. 100 SocialMedia .................................... 98 Telefon-/Online-Verzeichnis ............ 99 Android-Zugriff .................... 18, 134, 374 Ansicht ................................................ 61 Adressen ....................................... 180 Aggregate definieren .................... 245 Benutzerverwaltung ...................... 210 Berichtsansicht ............................. 248 Dokumenteninfos ......................... 244 Dokumentenverwaltung ................ 238 Eingabemaske................................. 63 Familienname ................................ 249 404 Feldalias ........................................ 220 Feldtyp intern ................................ 220 Info-Zentrale .................................... 53 Konfiguration ................................ 218 Listenansicht ................................... 62 Max. Anzahl .................................. 218 Max. Fenster ................................. 252 Öffnen ............................................. 61 Relationen definieren .................... 226 Tabs ........................................ 53, 248 Webansicht ................................... 248 API .................................................... 316 Arbeitsbereich....... Siehe Eingabemaske Arbeitsumgebung ............................... 49 Individuell einrichten ....................... 53 Architektur .......................................... 16 Aufgaben .......................................... 125 Ausdrücke Kommentare ................................. 261 Syntaxregeln ................................. 260 Variablen ....................................... 256 Ausgabe ............................................ 159 Anpassen ...................................... 269 Berichte......................................... 162 Briefumschlag ............................... 161 Druckoptionen ...................... 163, 166 Druckvorlagen anpassen .............. 269 Einzelbrief ..................................... 163 Einzelübernahme .......................... 159 Etiketten ........................................ 161 Formate (PDF, Excel...) ................. 166 Funktionsdefinitionen ................... 233 Karteikarte ..................................... 162 Listen ............................................ 162 Reports ......................................... 162 Serienbrief ............................ 163, 168 Serienbrief in Textverarbeitung ..... 169 Telefax .......................................... 175 Index Vorschau ....................................... 165 Außendienst / Standorte ................... 177 Auswahl ................................ Siehe Filter Auswahllisten ............................ 347, 349 Filter .............................................. 348 Auswertungen................................... 172 Automatisch Anmelden .................... 356 Automatische Aktionen..................... 290 Automatische Nummernvergabe ...... 233 Automatische Zähler ......................... 233 Automatismen .................................... 74 Auto-Protokoll ............................... 236 eMail Autopilot .............................. 295 eMail-Ablage ................................. 244 Ereignisse ..................................... 290 Folgeverknüpfung ......................... 332 Funktionsdefinitionen ................... 233 Kundennummer ............................ 233 Programmaufruf .............................. 76 Scripting ........................................ 316 Telefonie ....................................... 145 Workflow Designer ....................... 300 Workflows ..................................... 288 Auto-Protokoll ............................. 75, 236 Autotext ...................................... 75, 331 B Backup-Datei ..................................... 205 Basisadresse ..................................... 102 Benutzer-Variablen ............................ 272 Benutzerverwaltung .......................... 351 Administratorpasswort ................. 352 Ansichten erzeugen ...................... 210 Ansichtenrechte ............................ 361 Anwendungsrechte ....................... 359 Automatisch Anmelden ................ 356 Benutzereinstellungen .................. 359 Benutzerrechte .............................. 357 Datensatzrechte ............................ 362 Feldrechte ..................................... 363 Individuelle Rechte ........................ 358 Projektrechte................................. 360 Berechtigungen ................ 118, 171, 357 Berichte ............................................ 170 Anpassen ...................................... 277 Ausgabe ........................................ 162 Berichtsansicht ................................. 248 Blackberry-Zugriff........................ 18, 374 Brief Briefumschlag ............................... 161 Einzelbrief ..................... 163, 168, 274 Serienbrief .................... 163, 168, 274 Textverarbeitung ........................... 169 Übernahmemaske......................... 159 C C# ..................................................... 316 Charts ............................................... 172 Citrix XenApp ...................................... 17 ClientSetup.exe................................... 27 cobra Adress PLUS-Import ............... 181 Codes.................................................. 73 Beschreibungen drucken .............. 210 Definieren ..................................... 230 Importieren ................................... 189 COM ................................................. 316 combit Hinweise ................................. 60 Comboboxen ...................................... 74 Container .......................................... 346 Darstellung................................ 54, 56 Filtern ............................................ 116 Formatierung .................................. 54 cRM Windows Client .......................... 18 cRMShip ........................................... 205 cRM-Variablen................................... 257 CTI.................................. Siehe Telefonie D Darstellung.................................... 54, 56 Darstellungsbedingung............. 330, 331 Darstellungsreihenfolge.................... 327 405 Index Datei Menü ............................................... 50 Daten abgleichen ...................... 177, 195 Datenanreicherung ............................. 90 Datenausgabe .................Siehe Ausgabe Datenbank Backup-Datei ................................. 205 Datenbank anhängen .................... 205 Datenbanksicht definieren ............ 212 Datenbankstruktur konfigurieren .. 212 Datenbankverbindung ..................... 30 Datentypen ................................... 397 Export ............................................ 191 Indizes ........................................... 216 Schema-Cache .............................. 216 SQL-Datei ...................................... 205 Unicode ................................... 21, 216 Wiederherstellen ........................... 205 Datenbankserver Microsoft SQL Server ..................... 16 PostgreSQL ..................................... 16 Datenbankstruktur konfigurieren ...... 212 Datenbankverbindung wählen ............ 30 Dateneingabe ...................................... 74 Datenorganisation ......................... 87, 88 Datenquelle ....................................... 169 Datensatz Anzeigen ......................................... 61 Bearbeiten ....................................... 64 Duplizieren ...................................... 66 Favoriten ......................................... 72 Gleichzeitige Änderungen ............... 66 Löschen .......................................... 66 Neu anlegen .................................... 64 Rechte ........................................... 362 Relationen ....................................... 67 Sortieren.......................................... 70 Speichern ........................................ 64 Suchen ............................................ 91 Überwachen .................................... 86 Verknüpfen ...................................... 67 406 Verlauf ............................................. 71 Verweis ........................................... 80 Zusammenführen............................ 81 Datensatzüberwachung .............. 86, 248 Benachrichtigungsoptionen .......... 359 Datensatzverweis ............................. 246 Datensicherung .................................. 45 Datentypen ....................................... 397 David Add-In ........................................... 139 Anbindungen ................................ 282 Deinstallation ...................................... 34 Digital signieren .................................. 21 Direktes Ändern .................................. 64 Dokumenten Management System .. 239 Anmeldeinformationen ................. 355 Auswahl ........................................ 211 DocuWare ....................................... 19 easyEnterprise ................................ 20 ELOoffice ........................................ 20 ELOprofessional ............................. 20 Konfiguration ................................ 239 Share Point ..................................... 20 Systemvoraussetzungen................. 19 windream ................................ 20, 356 Dokumenteninfos ............................. 244 Dokumentenverwaltung ................... 238 DMS .............................................. 211 Dokument von Scanner einlesen .. 138 Dokumente neu erstellen ............. 137 Dokumente öffnen ........................ 238 Dokumente zuordnen ................... 138 Drag & Drop .................................. 138 Filestream ..................................... 239 ParentRecordDescription.............. 243 ParentViewName .......................... 243 Doppelte Einträge ......... Siehe Dubletten Drag & Drop .............................. 138, 324 Drucken .................................... 159, 163 Berichte......................................... 170 Druckoptionen .............................. 163 Index Druckvorlagen ............................... 160 Formate ......................................... 166 Hauptdatensätze zählen ................ 259 Sofortberichte ............................... 170 Vorschau ....................................... 165 Dubletten Datensätze zusammenführen ......... 81 Dubletten anzeigen ....................... 124 Dublettencheck konfigurieren ....... 231 Online-Dublettencheck ................. 231 Duplizieren .......................................... 66 E Edition ................................................. 43 Eingabefelder .................................... 337 Eingabemaske .................................. 317 Allgemeines Layout ...................... 320 Arbeitsbereich ............................... 318 Autotext ........................................ 331 Bild ................................................ 343 Checkboxen .................................. 342 Combobox .................................... 340 Container ....................................... 346 Darstellungsreihenfolge ................ 327 Dokumente ................................... 343 Eingabefeld ................................... 337 Folgeverknüpfung ......................... 332 Formatierung................................. 329 Grafik ............................................. 343 Größe anpassen ............................ 248 Gruppierung .................................. 343 Hilfsgitter ...................................... 327 Objekte.......................................... 335 Programmaufruf ............................ 335 Registerkarten ............... 317, 319, 344 Schaltfläche .................................. 347 Speichern ...................................... 318 Statuszeile ..................................... 319 Text ............................................... 336 Tooltipp ......................................... 330 Übernehmen ................................. 317 Vorschau von Dokumenten .......... 343 Web-Element ................................ 345 Eingabemaskenansicht ....................... 63 Eingaberegeln ................................... 334 Einzelbrief Anpassen ...................................... 274 Ausgabe ........................................ 163 Einzelübernahme .............................. 159 eMail ................................................. 153 Automatische Ablage ........... 158, 248 Automatische Verarbeitung .......... 295 Autopilot ....................................... 295 David Add-In ................................. 139 Direkt über MAPI-Client ................ 254 Einzel-eMail ................................... 153 Extended MAPI ..................... 153, 253 Formatierung ................................ 157 HTML-eMail .................................. 157 Konfiguration ................................ 253 MAPI-Schnittstelle ................ 153, 253 Nachrichten-Ablage ...................... 139 Newsletter .................................... 154 Oulook Add-In ............................... 139 senden .......................................... 153 Serien-eMail .................................. 154 Thunderbird Add-on ...................... 139 Verschlüsselung............................ 254 Vorlagen ........................................ 154 Wartezeit bei Serien-eMails .......... 254 eMail Autopilot ................................. 295 Entität ............................................... 226 Ereignisse ......................................... 290 Ergänzen ....................................... 87, 88 Erinnerung ........................................ 128 Ersetzen .............................................. 97 Etiketten Anpassen ...................................... 273 Drucken ........................................ 161 Vorlagen ........................................ 271 Excel Export ................................... 168, 194 407 Index Format ........................................... 168 Export Datensätze ............................ 177, 191 Termine ......................................... 133 Extrakt ................................... Siehe Filter F Facebook-Anbindung .......................... 98 Familienname.................................... 249 Favoriten ............................................. 72 Fax .................................... Siehe Telefax Feldänderung .................................... 292 Felder Anlegen ......................................... 212 Feldalias ........................................ 220 Feldlänge....................................... 215 Feldrechte ..................................... 363 Feldtyp intern ................................ 220 Feldtyp SQL .................................. 212 Schlüsselfeld ................................. 215 Feldinhalte wechseln .......................... 87 Filestream ......................................... 239 Filter .................................................. 103 Allgemein ...................................... 113 Alphabetischer Filter ....................... 61 AskString ............................... 109, 111 Benutzerabfrage.................... 109, 111 Container ....................................... 116 Dokumentinhalte ........................... 111 Doppelte Einträge ......................... 124 Dubletten ...................................... 124 Filter-Assistent .............................. 104 Freie SQL-Abfrage................... 88, 122 Häufigkeitsstatistik........................ 112 In Anrufliste übernehmen ............. 117 Invertieren ..................................... 117 Laden .................................... 119, 120 Loginname .................................... 111 Manueller Filter ............................. 119 Query by Example (QBE)............... 123 Rückgängig ........................... 103, 120 408 Speichern ...................................... 120 Verknüpfte Datensätze ................. 116 Volltext .......................................... 111 Volltext-Recherche ........................ 123 Filter-Assistent .................................. 104 Firmenstammdaten .......................... 203 Folgeverknüpfung ............................. 332 Formatierung .............................. 54, 329 Formelassistent ................................ 255 Formeln ............................................. 272 Freie SQL-Abfrage ...................... 88, 122 Funktionen ........................................ 258 Bedingungen ................................ 259 Kommentare ................................. 261 Funktionsdefinitionen ....................... 233 G Gesprächsprotokoll ........................... 146 Gestenunterstützung .......................... 49 Gleichzeitige Änderungen ................... 66 Globale Funktionen ....................... 87, 88 Globale Suche ..................................... 97 Einstellungen ................................ 249 Groupware-Anbindungen.................. 282 Gruppentermine................................ 127 Gruppieren .......................................... 63 Gültigkeitsprüfung .............................. 43 H Häufigkeitsstatistik ................... 112, 173 Hilfequellen ......................................... 60 Hinweise ............................................. 60 HTML-eMail ...................................... 157 I IBM Notes ......................................... 134 iCalender (iCal, ics) ........................... 133 Import ............................................... 177 Flache Daten ................................. 177 von Adressen ................................ 177 Index Indizes ............................................... 216 Indizes anlegen ................................... 70 Info-Zentrale ................................ 53, 210 Installation ........................................... 15 Architektur....................................... 16 Benutzer einrichten ......................... 24 Citrix XenApp .................................. 17 Client ............................................... 27 Datenbankverbindung ..................... 30 Deinstallation .................................. 34 Express Edition ............................... 25 Microsoft SQL Server ..................... 24 Notebook ........................................ 29 PostgreSQL Server.......................... 26 Programmdateien lokal kopieren .... 28 Rechte im Netz ............................... 24 Remotedesktopdienste................... 17 Server .............................................. 21 Service Pack .................................... 44 Systemvoraussetzungen ................. 16 unbeaufsichtigte Verteilung ............ 27 Update ............................................ 31 Windows Authentifizierung ............. 24 Internet........................................ 76, 248 Anbindung ....................................... 76 Webansicht ................................... 248 iPhone/iPad-Zugriff .............. 18, 134, 374 J JScript ............................................... 316 K Kampagne Powerdialing ................................. 148 Serienbrief ..................... 148, 154, 163 Serien-eMail .................................. 154 Verteiler ......................................... 103 Karteikarten Anpassen ...................................... 277 Drucken ......................................... 162 Konfiguration Aggregate ..................................... 245 Allgemein ...................................... 250 Ansicht .......................................... 218 Berichte......................................... 277 Brief .............................................. 274 Datenbanksicht ............................. 212 Datenbankstruktur ........................ 212 Datenbankverbindung ..................... 30 Datensatzverweis ......................... 246 Dokumenteninfos ......................... 244 Eingabemaske .............................. 317 Einzelübernahme .......................... 159 Etiketten ........................................ 273 Feldalias ........................................ 220 Felder anlegen .............................. 212 Feldtyp intern ................................ 220 Feldtyp SQL .................................. 212 Funktionsdefinitionen ................... 233 Karteikarten ................................... 277 Listen ............................................ 277 Listenansicht ................................... 54 Mailversand .................................. 253 Nummernvergabe ......................... 233 Programmstart .............................. 250 Projekt ........................................... 203 Reports ......................................... 277 SMTP ............................................ 253 Symbol in Taskleiste ..................... 252 Tabellen anlegen ........................... 212 Telefonie ....................................... 149 Termine und Aufgaben ......... 132, 134 Übernahmemaske......................... 159 Webansicht ................................... 248 Konfigurationsdateien ....................... 378 Kundennummer ................................ 233 L Layout der Listenansicht .................... 54 LDAP-Server...................................... 282 LibreOffice ................................ 263, 266 409 Index List & Label ................................ 255, 269 Listen Anpassen ...................................... 277 Ausgabe ........................................ 162 Listenansicht ....................................... 62 Darstellung .......................... 54, 55, 56 Direktes Ändern .............................. 64 Formatierung................................... 54 Gruppieren ...................................... 63 Layout anpassen ............................. 54 Layout speichern............................. 58 Spalten ............................................ 54 Spaltentitel ...................................... 57 Lizenz .................................................. 42 Editionenwechsel ............................ 43 Gültigkeitsprüfung .......................... 43 Lizenzerweiterung ........................... 43 Mietlizenz ........................................ 43 Notebooklizenz................................ 43 Seriennummer ................................ 42 Testversion...................................... 43 Lockingverhalten ................................. 66 Lotus Notes ...................................... 134 M Mail ...................................... Siehe eMail Mandantenfähigkeit .......................... 203 Manueller Filter ................................. 119 MAPI-Schnittstelle .................... 153, 253 Mehrfenstertechnik............................. 61 Meldungen reaktivieren .................... 251 Menüband ........................................... 49 Anpassen ........................................ 59 Für alle Anwender speichern .......... 60 Ort in Symbolleiste ....................... 380 Microsoft Remotedesktopdienste ...... 17 Microsoft SQL Server ................... 16, 24 Miete ................................................... 43 Migration ........................................... 378 Mobiler Zugriff .................................... 18 Mozilla/Thunderbird .................. 139, 254 410 N Nachrichten-Ablage .......................... 139 Navigationsstruktur ........................... 211 Netzwerk ....... Siehe Benutzerverwaltung Newsletter ........................................ 154 Normalsuche ...................................... 91 Notebook ............................................ 29 Notebooklizenz ................................... 43 NULL-Werte .............................. 119, 261 O Oberfläche Anpassen ........................................ 53 Automatisch im Hintergrund .......... 53 Bedienung ....................................... 49 Docking and Floating ...................... 54 Eingabemasken ............................ 317 Globale Anpassungen ..................... 53 Objekte bearbeiten ..................................... 325 Darstellungsreihenfolge ................ 327 Eingabemaske .............................. 322 Felder und Schaltflächen .............. 322 Objekte bearbeiten ........................... 325 ODBC ................................................ 192 OLE ................................................... 316 Online-Registrierung ........................... 44 Onlineverzeichnis SocialMedia .................................... 98 Suche in .................................... 98, 99 OpenOffice ............................... 263, 266 Organisation Export ........................................... 191 Import ........................................... 181 Relationales Ergänzen .................... 88 Wechseln ........................................ 87 Outlook Add-In ........................................... 139 Adressbuch ................................... 282 Anbindungen ........................ 181, 282 Index Kalender ........................................ 134 P ParentRecordDescription .................. 243 ParentViewName .............................. 243 Passwort ................................... 352, 355 PDF-Format ....................................... 167 phone manager .............. Siehe Telefonie Phonetische Suche ............................. 93 pick-up ................ Siehe address pick-up Portierung mit cRMShip.................... 205 PostgreSQL ................................... 16, 26 Postleitzahlverzeichnis ........................ 75 Powerdialing ..................................... 148 Programm starten ............................. 250 Programmaufruf .......................... 76, 335 Programmierreferenz (COM) ............. 316 Programmierschnittstelle .................. 316 Projekt Anruferkennung ............................ 211 Backup-Datei ................................. 205 Datenbank anhängen .................... 205 Distribution ................................... 205 Eigenschaften ............................... 209 Einstellungen ................................ 210 Ereignisse ..................................... 290 Erstellen ........................................ 207 Firmenstammdaten ....................... 203 Getrennte Datenbestände............. 203 importieren.................................... 208 Info-Zentrale .................................. 210 Konfiguration ................................. 203 Mandantenfähigkeit ...................... 203 Navigationsstruktur ....................... 211 Neu................................................ 207 Portieren........................................ 205 Solution-Center ............................. 203 Speichern unter ............................. 206 SQL-Datei ...................................... 205 Telefonie ....................................... 211 Wiederherstellen ........................... 205 Workflows ............................. 288, 290 Protokoll ............................................ 236 Q QBE................................................... 123 Query by Example............................. 123 R Rechte .......... Siehe Benutzerverwaltung Rechtschreibprüfung ................ 337, 338 Registerkarten .................................. 319 Relationen Aggregate definieren .................... 245 Container ...................................... 346 Datensatz verknüpfen ..................... 67 Kaskadiertes Löschen/Updaten .... 230 Rekursive Relationen .................... 229 Relationaler Import ....................... 178 Relationales Ergänzen .................... 88 Relationen definieren .................... 226 Relationsalias ................................ 228 Relationstyp .................................. 227 Remotedesktopdienste ...................... 17 Replikation ........................................ 177 Reports Anpassen ...................................... 277 Ausgabe ........................................ 162 Ribbon ................................................ 49 RichClient ............................................ 16 Routenplanung ................................. 100 Rufnummernerkennung .................... 151 S Scannen Dokument einlesen ....................... 138 Visitenkarten ................................... 78 Schaltflächen .................................... 347 Dokumentvorlage verknüpfen ...... 349 Schnellsuche....................................... 93 Schnittstellen 411 Index Groupware .................................... 282 iCalender ....................................... 133 Import, Export, Abgleich ............... 177 LDAP-Server .................................. 282 Scripting ........................................ 316 vCard ............................................... 77 Scripting .................................... 288, 316 eMail Autopilot .............................. 299 Ereignisse ..................................... 293 SDK ................................................... 316 Serienbrief ......................................... 168 Anpassen ...................................... 274 Ausgabe ........................................ 163 Seriennummer .................................... 42 Serverseitige Ereignisse ........... 288, 290 Serverseitige Workflows ................... 288 Service Pack ........................................ 44 Setup ........................... Siehe Installation SharePoint ........................................... 20 Sicherung ............................................ 45 Skype .................................. 21, 149, 150 Smartphone-Zugriff ............. 18, 134, 374 SMTP ................................................ 253 SocialMedia-Anbindung ...................... 98 Sofortberichte ................................... 170 Solution-Center ................................. 203 Sortierung ........................................... 70 Anlegen ........................................... 70 Indizes anlegen ............................... 70 Spaltentitel definieren ......................... 57 SQL-Datei .......................................... 205 SQL-DMO.......................................... 378 SSL/TLS ............................................. 254 Standorte .......................................... 177 Statistik ............................................. 172 Straßenverzeichnis .............................. 75 Suche .................................................. 91 Auswahllisten .................................. 96 eMail ............................................... 95 Globale Suche ................................. 97 in SocialMedia................................. 98 412 in Telefon-/Onlineverzeichnis .......... 99 Routenplanung ............................. 100 Suchen und Ersetzen ...................... 97 Telefonnummer .............................. 95 Summierung mit Sichten .................. 213 Symbol in Taskleiste ......................... 252 Synchronisation ................................ 177 Syntaxregeln ..................................... 260 Systemvoraussetzungen..................... 16 T Tabellen ändern ................................ 212 Tablet-Zugriff..................................... 374 Tabs ............................................ 53, 248 TAPI-Schnittstelle.............................. 150 Telefax .............................................. 175 Telefonie ........................................... 145 Anrufe protokollieren .................... 152 Anwahlliste ................................... 145 Automatisch wählen ..................... 145 Funktionen .................................... 145 Gesprächsprotokoll ....................... 146 Konfiguration ................................ 149 Powerdialing ................................. 148 Protokoll ........................................ 151 Rufnummernerkennung ................ 151 Skype ............................................ 149 Telefonanlage ............................... 151 Telefonliste drucken ..................... 148 Termin ........................................... 128 Telefonverzeichnis Adressanreicherung ........................ 90 Suche in .......................................... 99 Terminaldienste .................................. 17 Termine und Aufgaben ..................... 125 Ansicht .......................................... 132 Drucken ........................................ 130 Erinnerung .................................... 128 Export ........................................... 133 IBM (Lotus) Notes ......................... 134 iCalender ....................................... 133 Index Import ........................................... 133 Konfiguration ......................... 132, 134 Outlook ......................................... 134 Private Termine ............................. 126 Terminüberschneidung ................. 128 Tobit David InfoCenter .................. 134 Verlegen & Verschieben ................ 129 Testversion freischalten ...................... 43 Textbausteine ............................. 75, 331 Textmarke ......................................... 265 Thunderbird Add-on .......................... 139 Thunderbird/Mozilla .................. 139, 254 TLS/SSL ............................................. 254 Tobit Anbindung ..................................... 282 Kalender ........................................ 134 Tooltipps ........................................... 330 Touch-Bedienung ................................ 49 Verweis .......80, Siehe Datensatzverweis Visitenkarten einscannen .............. 77, 78 Visualisierung von Daten .................. 174 Volltext-Recherche ............................ 123 Volltextsuche .................................... 111 Vorschau ........................................... 165 W Übernahme Adressdaten ............................ 77, 180 In andere Anwendung ................... 159 Übernahmemaske ..................... 159, 261 Textmarke ..................................... 265 Unicode ................................. 21, 61, 216 Update-Installation .............................. 31 User............... Siehe Benutzerverwaltung User-Variablen ................................... 272 Wähleinheit ....................................... 150 WebAccess ......................................... 34 Solution konvertieren (WebDeploy) 36 WebAccess ................................... 365 WebAccess installieren .................. 35 WebAccess Mobile ....................... 374 Webansicht ................................. 63, 248 Wechseln ............................................ 87 Wildcard .............................................. 93 Windows Authentifizierung .......... 24, 30 Windows Client ............................ 16, 18 Windows Scripting Host ................... 316 WindowsPhone-Zugriff ....... 18, 134, 374 Workflows......................................... 288 eMail Autopilot.............................. 295 Ereignisse ..................................... 290 Feldänderung ................................ 292 Scripting ........................................ 293 Workflow Server ........................... 288 Workflow-Designer ....................... 300 Zeitüberschreitung ........................ 292 V X Validierung ........................................ 334 Variablen ........................................... 256 VBScript ............................................ 316 vCard/vcf-Datei .................................... 77 Verknüpfung........................................ 80 Verlauf ................................................. 71 Konfiguration ......................... 248, 254 Verteiler ................................. Siehe Filter XING-Anbindung ................................. 98 U Z Zähler ................................................ 233 Zeitüberschreitung ............................ 292 Zusammenführen ............................... 81 413
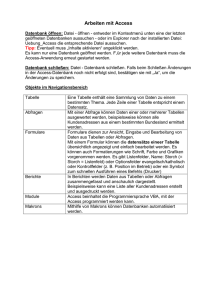
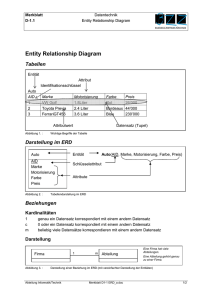
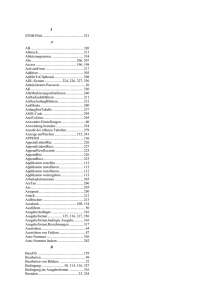
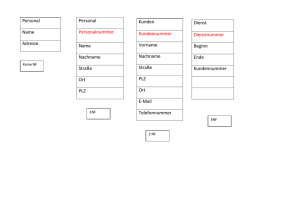
![Access [basics] Datenbanken im Mehrbenutzerbetrieb](http://s1.studylibde.com/store/data/001696032_1-cda59ed2e6c397c88155ce3d2d1de4d0-300x300.png)