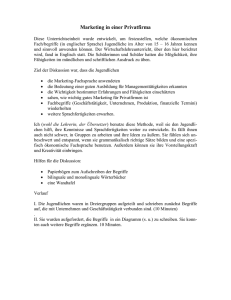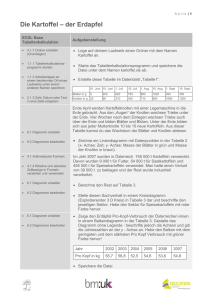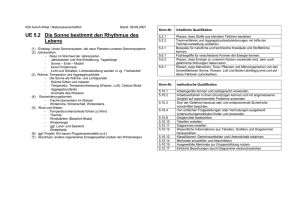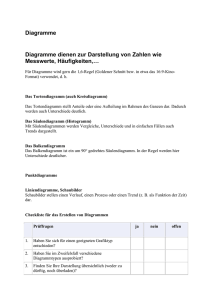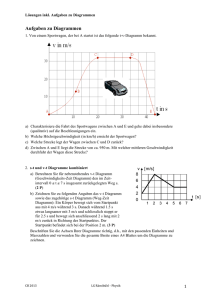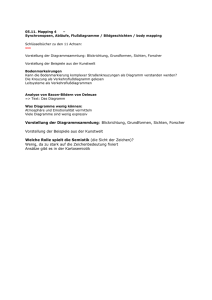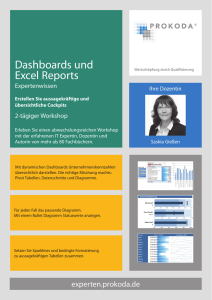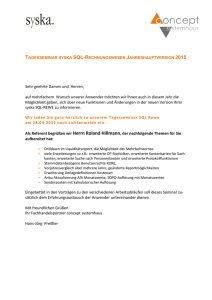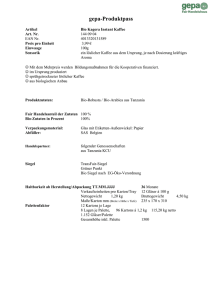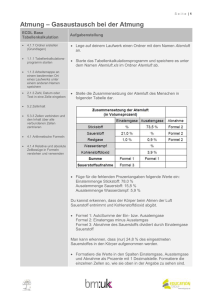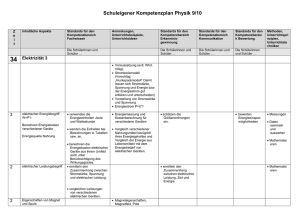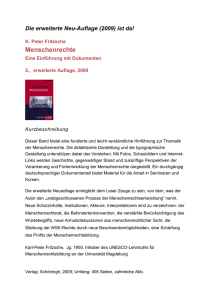DOC
Werbung

Diagramme – Entdecken Sie die erweiterte Palette 1 Treemapdiagramm Sie haben eine Materialliste, die hierarchisch aufgebaut ist, das heißt die erste Spalte enthält die Kategorie, die zweite Spalte die genaue Bezeichnung. Der Preis befindet sich in der dritten Spalte. Um festzulegen, mit welchen Daten Excel das Diagramm erstellen soll, müssen Sie die aktuelle Markierung in den Datenbereich stellen. Wählen Sie die Zelle A2 aus. Sie müssen nicht die gesamte Liste markieren, es reicht, wenn eine Zelle innerhalb der Liste markiert ist. Sie möchten die Daten Ihrer Liste in einem Diagramm übersichtlich darstellen, damit Sie auf einen Blick erkennen können, welchen Anteil die einzelnen Materialkategorien an den Kosten haben. Wechseln Sie zur Registerkarte Einfügen. In der Gruppe Diagramme sind neue Kategorien hinzugekommen. Neben den schon bekannten Diagrammtypen gibt es drei neue Kategorien: Hierarchiediagramme, Wasserfalldiagramme und Statistikdiagramme. Seite 1 von 9 Diagramme – Entdecken Sie die erweiterte Palette Diese Liste besteht aus mehreren Hierarchiestufen: Kategorien und dazugehörige Einträge. Für deren Visualisierung ist ein Hierarchiediagramm wie das Treemapdiagramm gut geeignet. Das Treemapdiagramm stellt die Werte der Tabelle als Rechtecke dar, deren Größe den Wert und deren Farbe die hierarchische Zuordnung des Wertes widerspiegeln. Öffnen Sie das Dropdownmenü Treemapdiagramm aus. Hierachiediagramme einfügen und wählen Sie das Excel hat aus den Daten ein Treemapdiagramm erzeugt. Die Obergruppen aus der ersten Spalte werden in verschiedenen Farben angezeigt. Die Einträge aus der zweiten Spalte sind als unterschiedlich große Kästchen, entsprechend der Höhe des Wertes aus der dritten Spalte, dargestellt. Sie wollen das Erscheinungsbild des Diagramms noch anpassen. Wie bisher steht dazu eine Schaltfläche direkt neben dem neu erstellten Diagramm zur Verfügung. Seite 2 von 9 Diagramme – Entdecken Sie die erweiterte Palette Klicken Sie auf die Schaltfläche Diagrammformatvorlagen. Wählen Sie den zweiten Formatvorschlag. Sie sehen, dass der Hintergrund jetzt grau ist und die Legende rechts neben dem Diagramm steht. Nun wollen Sie auch noch die Farben des Diagramms anpassen. Aktivieren Sie das Dropdown Farben ändern. Seite 3 von 9 Diagramme – Entdecken Sie die erweiterte Palette In der Farbliste stehen verschiedene Farbkombinationen, sowohl bunt als auch monochrom, zur Verfügung. Wählen Sie den vierten Listeneintrag aus. Sie haben das Diagramm jetzt fertig gestaltet. Weitere Anpassungen können Sie wie gewohnt vornehmen. Seite 4 von 9 Diagramme – Entdecken Sie die erweiterte Palette 2 Wasserfalldiagramm Kassenbuch Nun wollen Sie auch noch die Finanzdaten in einem Diagramm darstellen. Dazu rufen Sie eine Ein- und Ausgabenliste auf. Rufen Sie das Arbeitsblatt Kassenbuch auf. Wechseln Sie zur Registerkarte Einfügen. Seite 5 von 9 Diagramme – Entdecken Sie die erweiterte Palette Neben den Schaltflächen für den direkten Aufruf der Diagrammkategorien gibt es auch eine Liste aller Diagramme. Klicken Sie auf die Schaltfläche Empfohlene Diagramme. Wechseln Sie zur Registerkarte Alle Diagramme. Hier sehen Sie die Diagrammtypen, die in Excel 2016 neu dazugekommen sind: Treemap, Sunburst, Histogramm, Kastengrafik und Wasserfall. Ähnlich wie das schon präsentierte Treemapdiagramm stellt das Sunburstdiagramm Werte hierarchisch, allerdings in Ringform dar. Für statistische Auswertungen eignen sich Histogramme, die Werte nach Häufigkeit darstellen, und Kastengrafiken, die die Verteilung von Daten inklusive Mittelwerten und Abweichungen visualisieren. Das Wasserfalldiagramm lernen Sie jetzt kennen. Seite 6 von 9 Diagramme – Entdecken Sie die erweiterte Palette Bei Finanzdaten, bei denen sich die Endsumme durch Addition und Subtraktion von einem Ausgangswert, wie zum Beispiel in einem Kassenbuch, ergibt, eignet sich zur Darstellung der Diagrammtyp Wasserfalldiagramm. Beim Wasserfalldiagramm handelt es sich um eine spezielle Art von Säulendiagramm, bei dem eine Entwicklung von Werten über einen Zeitraum dargestellt wird. Wählen Sie den Listeneintrag Wasserfall aus. Bestätigen Sie Ihre Auswahl mit einem Klick auf OK. Excel stellt die Daten nun als Wasserfalldiagramm dar. Sie sehen die positiven Werte als blaue und die negativen Werte als orange Säulen. So erkennen Sie auf einen Blick, wie sich der Kassenstand im Laufe der Zeit verändert hat. Seite 7 von 9 Diagramme – Entdecken Sie die erweiterte Palette Weitere Veränderungen am Diagramm können Sie wieder wie gewohnt vornehmen. Wählen Sie in diesem Beispiel die dritte Formatvorlage mit dem grauen Hintergrund aus. Damit haben Sie zwei neue Diagrammtypen ausprobiert. Seite 8 von 9 Diagramme – Entdecken Sie die erweiterte Palette 3 Zusammenfassung Hierarchiediagramme Treemapdiagramme und Sunburstdiagramme eignen sich dazu, Daten in hierarchischer Form darzustellen. Wasserfalldiagramme Finanzdaten, die eine Entwicklung erkennen lassen, können mit Wasserfalldiagrammen visualisiert werden. Weitere neue Diagramme Alle neuen Diagrammtypen lassen sich über die Registerkarte Alle Diagramme aufrufen. Seite 9 von 9