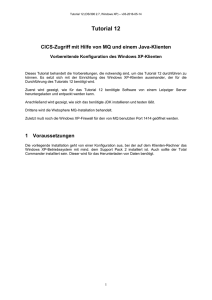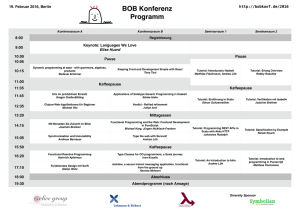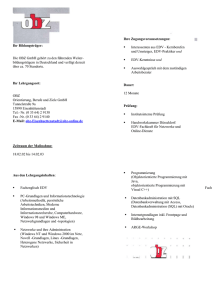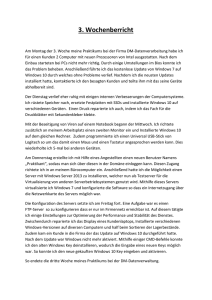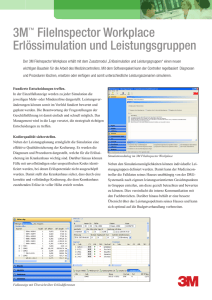Tutorial 12
Werbung
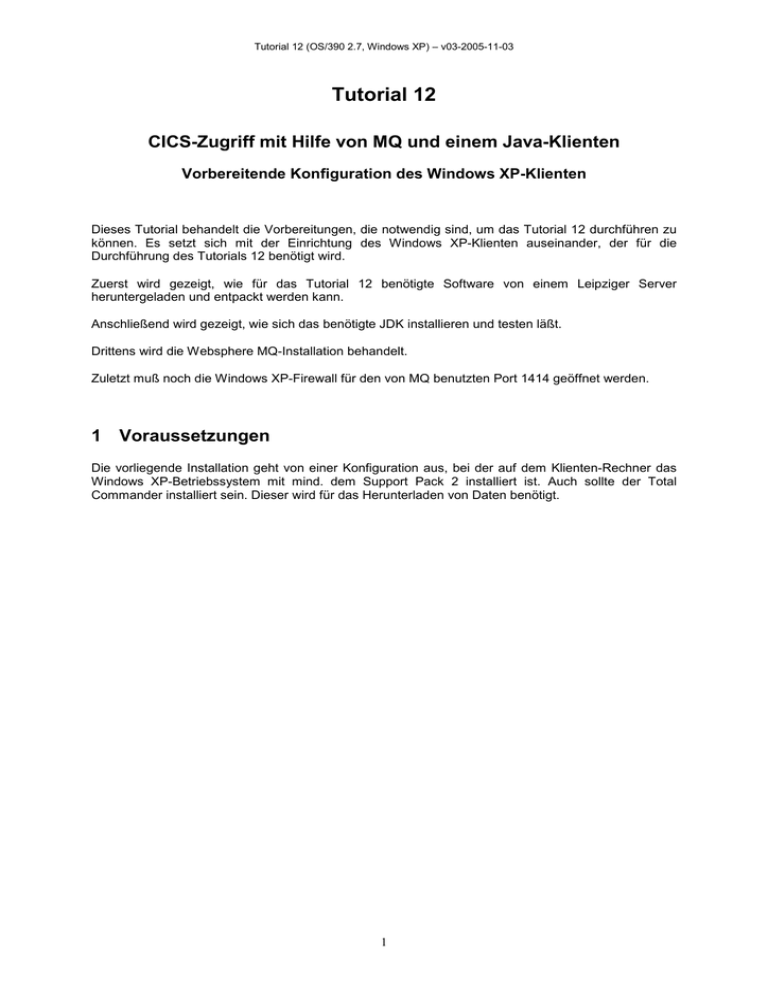
Tutorial 12 (OS/390 2.7, Windows XP) – v03-2005-11-03 Tutorial 12 CICS-Zugriff mit Hilfe von MQ und einem Java-Klienten Vorbereitende Konfiguration des Windows XP-Klienten Dieses Tutorial behandelt die Vorbereitungen, die notwendig sind, um das Tutorial 12 durchführen zu können. Es setzt sich mit der Einrichtung des Windows XP-Klienten auseinander, der für die Durchführung des Tutorials 12 benötigt wird. Zuerst wird gezeigt, wie für das Tutorial 12 benötigte Software von einem Leipziger Server heruntergeladen und entpackt werden kann. Anschließend wird gezeigt, wie sich das benötigte JDK installieren und testen läßt. Drittens wird die Websphere MQ-Installation behandelt. Zuletzt muß noch die Windows XP-Firewall für den von MQ benutzten Port 1414 geöffnet werden. 1 Voraussetzungen Die vorliegende Installation geht von einer Konfiguration aus, bei der auf dem Klienten-Rechner das Windows XP-Betriebssystem mit mind. dem Support Pack 2 installiert ist. Auch sollte der Total Commander installiert sein. Dieser wird für das Herunterladen von Daten benötigt. 1 Tutorial 12 (OS/390 2.7, Windows XP) – v03-2005-11-03 2 Nutzer-Konto mit eingeschränkten Rechten erstellen Das Tutorial 12 sollte aus Sicherheitsgründen nicht mit Administrator-Rechten bearbeitet werden. Deshalb wird hier ein Nutzer mit eingeschränkten Rechten angelegt. Start Systemsteuerung Benutzerkonten Es öffnet sich ein Fenster "Benutzerkonten" (Abbildung 1). Abbildung 1 Hier klicken wir auf "Neues Konto erstellen". Anschließend werden wir aufgefordert, einen Namen für das Konto einzugeben. Namensvorschlag: "zOS u. OS390", weil das Konto für die Durchführung der Übung "z/OS und OS/390" erstellt werden soll. Im nächsten Fenster muss unbedingt "Eingeschränkt" ausgewählt werden. Anschließend Klick auf "Konto erstellen" (Abbildung 2). Melden Sie sich nun ab und unter dem gerade neu erstellten Benutzerkonto "zOS u. OS390" wieder an. Dieser Vorgang legt das Home-Verzeichnis des Nutzers "zOS u. OS390" an. 2 Tutorial 12 (OS/390 2.7, Windows XP) – v03-2005-11-03 Abbildung 2 3 Download und Entpacken der benötigten Software Sämtliche für das Tutorial 12 benötigte Software können Sie sich per FTP von einem Server herunterladen. IP-Adresse des Servers, auf dem die Daten liegen: FTP-Login: Pfad, unter dem diese Datei zu finden ist: Gepackte herunterzuladende Datei: 139.18.12.179 tutor /H:/tools T11_XP.zip Das Passwort zum Login "tutor" erhalten Sie von ihrem Tutor oder per Mail von Herrn Müller (gmuellerÄdTinformatikDodTuni-leipzigDodTde). Der Download ist häufig nur im passiven Modus möglich. Dieses Herunterladen kann mit einem FTP-Clienten, wie z.B. WS FTP LE oder mit dem Total Commander erfolgen. Letzteres wird hier vorgestellt. Sie sollten sich jetzt als Nutzer "zOS u. OS390" abmelden und unter einem Nutzer mit AdministratorRechten wieder anmelden. Starten Sie jetzt den Total Commander. Wählen Sie in der Menüleiste "Netz" und anschließend "FTP Verbinden..." aus. 3 Tutorial 12 (OS/390 2.7, Windows XP) – v03-2005-11-03 Im sich öffnenden Fenster "Mit FTP-Server verbinden" klicken wir auf die Schaltfläche "Neue Verbindung..." Abbildung 3 Hier geben wir nun alle verbindungsrelevanten Daten so wie in Abbildung 3 gezeigt ein. Abschließend klicken wir auf die Schaltfläche OK. Das Ergebnis ist ein neuer Eintrag Übung "z/OS u. OS/390" in die Liste aller Verbindungen (Abbildung 4). Abbildung 4 4 Tutorial 12 (OS/390 2.7, Windows XP) – v03-2005-11-03 Nun können wir die gerade eingerichtete Verbindung nutzen, um die Software herunterzuladen. Dazu klicken wir auf die ebenfalls in der Abbildung 4 gezeigten Schaltfläche "Verbinden". Anschließend ist das Passwort einzugeben und dies mit OK zu bestätigen. Nun können wir die Datei Tutor11_XP.zip in das Verzeichnis "c:\download" hinüberziehen, was den Download startet. Das Ergebnis des Downloads zeigt Abbildung 5. Abbildung 5 Bevor die Installationen gestartet werden können, muß die gepackte Datei Tutor11_XP noch entpackt werden. Dies ist ebenfalls mit dem Total Commander möglich. Eine zweite Möglichkeit ist Verwendung des Windows XP Extrahier-Assistenten. Diesen kann man starten, indem man mit der rechten Maustaste auf Tutor11_XP klickt und anschließend auf Alle extrahieren... (Abbildung 6). 5 Tutorial 12 (OS/390 2.7, Windows XP) – v03-2005-11-03 Abbildung 6 Weiter Zielordner auf "C:\download\entpackt" ändern Weiter Das Extrahieren beginnt, haben Sie einen kleinen Moment Geduld ... Klick auf Fertigstellen beendet das Extrahieren. Abbildung 7 Abbildung 7 zeigt die entpackten Dateien. Es sind die Quellen für die Installation von Java 2 SDK (SE v1.4.2_05) sowie für WebSphere MQ Express V5.3 6 Tutorial 12 (OS/390 2.7, Windows XP) – v03-2005-11-03 4 Installation von Java 2 SDK Die Aufgaben des Tutorials 12 lassen sich mit der folgenden Java 2 SDK-Version lösen: Java 2 SDK, SE v1.4.2_05. Wie diese installiert werden sollte, wird in diesem Kapitel beschrieben. Wir eröffnen die Installation durch Doppelklick auf das in der Abbildung 7 gezeigte Icon j2sdk1_4_2_05-windows-i586-p und warten einen Moment, bis das Java 2 SDK, SE v1.4.2_05 – LicenseFenster erscheint. Hier wählen wir I accept ... aus und klicken anschließend auf die Schaltfläche Next. Wie die Abbildung 8 zeigt, deselektieren wir die Tools, die wir für unsere spätere Arbeit nicht benötigen: Die Demos und den Source Code und schließen diese Aktion durch Klick auf Next ab. Abbildung 8 Wir können vor beiden Browsern (Microsoft Internet Explorer und Netscape 6) für ein Häkchen sorgen und die Installation durch Klick auf Install starten. Nun müssen Sie sich einige Minuten gedulden, bis das in der Abbildung 9 gezeigte Fenster erscheint. 7 Tutorial 12 (OS/390 2.7, Windows XP) – v03-2005-11-03 Abbildung 9 Beendet wird die Java 2 SDK-Installation durch Klick auf Finish. 5 Installation von Websphere MQ Die Aufgaben des Tutorials 12 lassen sich mit der folgenden MQ-Version bearbeiten: Web Sphere MQ Express v5.3. Deshalb wird hier beschrieben, wie diese MQ-Version installiert werden sollte. Doppelklick auf das Icon "WebSphereMQ 5.3" startet die Installation (Abbildung 10). Abbildung 10 Next vorgeschlagenen Pfad unverändert lassen und Klick auf Next Files werden entpackt (dauert einige Minuten) 8 Tutorial 12 (OS/390 2.7, Windows XP) – v03-2005-11-03 Die Frage Do you want to start WebSphere MQ Express installation now? ist natürlich mit Yes zu beantworten (Abbildung 11). Abbildung 11 Die Animation kann mit der Escape-Taste abgebrochen werden. Das WebSphere MQ-Installation – Launchpad erscheint. Überprüfen Sie als erstes die Software-Voraussetzungen. Alle 6 Häckchen müssen vorhanden sein (Abbildung 12). Abbildung 12 Ein Klick auf Netzvoraussetzungen. Die Frage: "Treffen beide Bedingungen zu?" muß mit Nein beantwortet werden. Anschließend Klick auf WebSphere MQ-Installation (Abbildung 13). 9 Tutorial 12 (OS/390 2.7, Windows XP) – v03-2005-11-03 Abbildung 13 Die anschließend erscheinende Meldung, dass Java Runtime Environment 1.3 oder höher angeblich nicht installiert sei, können Sie ignorieren (Abbildung 14). Abbildung 14 Nun können Sie das MQ-Installationsprogramm starten (Abbildung 15). Abbildung 15 Weiter Lizenzvereinbarung akzeptieren und Klick auf Weiter 10 Tutorial 12 (OS/390 2.7, Windows XP) – v03-2005-11-03 Die voreingestellte Installationsart "Standard" kann unverändert übernommen werden, Klick auf Weiter Im in Abbildung 16 dargestellten Fenster kann noch einmal überprüft werden, welche MQKomponenten installiert werden. Abbildung 16 Klick auf Installieren. Die Frage nach "genügend Lizenzeinheiten" mit Ja beantworten. So wird die Installation gestartet, was einige Minuten in Anspruch nehmen könnte. Ein Klick auf Fertigstellen (Abbildung 17) beendet die Installation. 11 Tutorial 12 (OS/390 2.7, Windows XP) – v03-2005-11-03 Abbildung 17 Klick auf Fortfahren und anschließend auf Weiter. Die Webspere MQ Netzkonfiguration erfolgt). Überprüfen, ob nein eingestellt ist. Klick auf Weiter. Standardkonfiguration muß nicht erstellt werden. Klick auf Weiter. WebSphere MQ – Erste Schritte soll nicht gestartet werden. Ebenso das Notepad zur Anzeige der Release-Informationen. Statt dessen soll der Websphere MQ-Explorer zum Abschluß der Installation gestartet werden. Die Häkchen entsprechend setzen und Klick auf Fertig stellen (Abbildung 18). 12 Tutorial 12 (OS/390 2.7, Windows XP) – v03-2005-11-03 Abbildung 18 Der WebSphere MQ-Explorer wird für das Anzeigen von MQ-Objekten, wie z.B. WarteschlangenManager (Queue Manager), Warteschlagen (Queues) sowie Kanälen (Channels) benutzt. Solche zu erstellen wird im Tutorial 12 behandelt. Zur Zeit sind keinerlei Objekte vorhanden; deshalb die Anzeige "In dieser Ansicht werden keine Elemente angezeigt" (Abbildung 19). Abbildung 19 Ab sofort zeigt ein aufrechter grüner Pfeil in der Windows-Taskleiste an, dass Websphere MQ installiert ist und im Hintergrund läuft: 13 Tutorial 12 (OS/390 2.7, Windows XP) – v03-2005-11-03 6 Dem Nutzer "zOS u. OS390" MQ-Adminstrationsrechte verleihen Weil der Nutzer "zOS u. OS390" aufgrund von eingeschränkten Rechten das Tutorial 12 nicht bearbeiten könnte – z.B. könnte er keinen Warteschlangen-Manager anlegen – müssen die Rechte des Nutzers "zOS u. OS390" erweitert werden. Und zwar muß dieser Nutzer Mitglied der Gruppe der MQ-Administratoren "MQM" werden. Dazu müssen Sie mit Administrations-Rechten unter Windows XP angemeldet sein. Start Systemsteuerung Verwaltung Computerverwaltung Wir erweitern Lokale Benutzer und Gruppen und öffnen den Ordner Benutzer. Anschließend Doppelklick auf den Benutzer zOS u. OS390 (Abbildung 20). Abbildung 20 Es öffnet sich ein Fenster mit den drei Registerkarten Allgemein, Mitgliedschaft sowie Profil. Klick auf Mitgliedschaft. Die Abbildung 21 zeigt: Der Nutzer "zOS u. OS90" ist nur Mitglied der Gruppe Benutzer. Wir klicken auf die Schaltfläche Hinzufügen. 14 Tutorial 12 (OS/390 2.7, Windows XP) – v03-2005-11-03 Abbildung 21 Es ist die neue Gruppe "MQM" einzutragen und der Vorgang durch Klick auf OK abzuschließen (Abbildung 22). Abbildung 22 Nun ist der Benutzer zOS u. OS390 Mitglied der Gruppen enutzer und MQM. Somit hat der Benutzer zOS u. OS390 jetzt alle notwendigen Rechte für die Bearbeitung des Tutorials 12. 15 Tutorial 12 (OS/390 2.7, Windows XP) – v03-2005-11-03 7 Windows XP-Firewall konfigurieren Das Tutorial 12 behandelt den Aufbau zweier unidirektionaler Verbindungen zwischen dem Windows XP-Klienten und dem Leipziger S/390-Server. Für eine dieser beiden Verbindungen muß der Port 1414 geöffnet werden. Start Systemsteuerung Windows-Firewall Wir wählen die Registerkarte Ausnahmen aus und klicken anschließend auf die Schaltfläche Port... Es öffnet sich das in Abbildung 23 dargestellte Fenster. Hier sind ein Name, z.B. WebSphere MQ und die zu öffnende Portnummer 1414 einzutragen. Der Port wird für das Protokoll TCP geöffnet. Abschluß dieser Aktion mit Klick auf OK. Das Fenster Systemsteuerung kann nun auch geschlossen werden. Abbildung 23 Damit ist Ihr Windows XP-Klient nun so konfiguriert, dass Sie sich jetzt mit dem Tutorial 12 beschäftigen können. 16