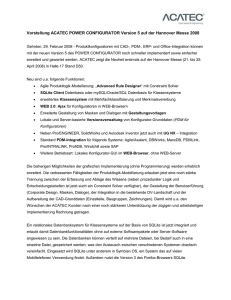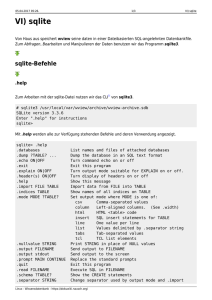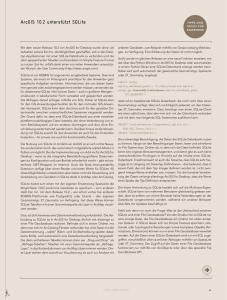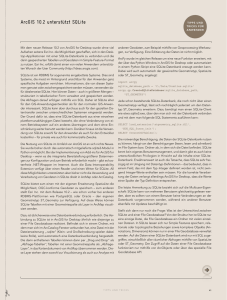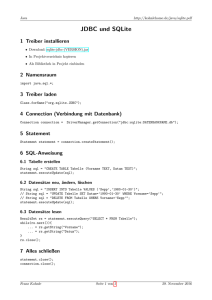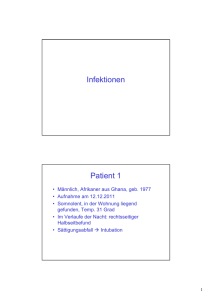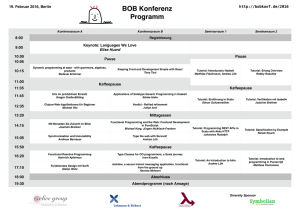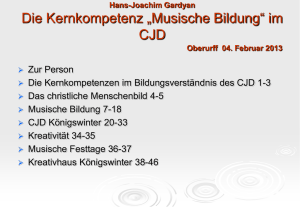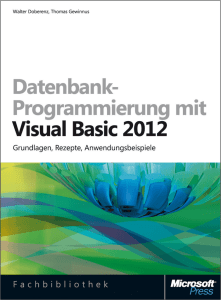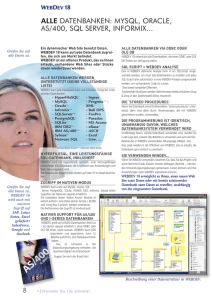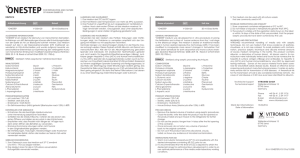SQLite‐Tutorial Joerg Schwarze‐Schütte CJD Christophorusschule
Werbung
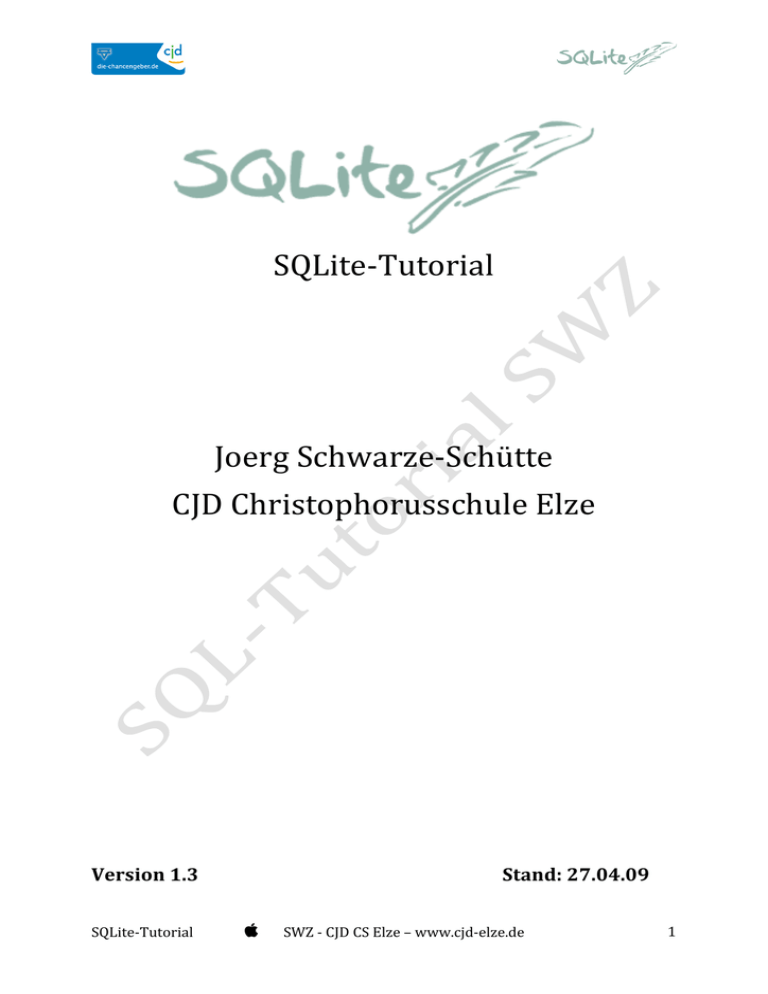
SQLite‐Tutorial Joerg Schwarze‐Schütte CJD Christophorusschule Elze Version 1.3 SQLite‐Tutorial Stand: 27.04.09 SWZ ‐ CJD CS Elze – www.cjd‐elze.de 1 Inhaltsverzeichnis Inhaltsverzeichnis ..............................................................................................................................................2 Grundlagen ............................................................................................................................................................3 Eingabeaufforderung ........................................................................................................................................3 Starten .....................................................................................................................................................................3 SQL‐Befehle und Steuerbefehle ....................................................................................................................4 SQLite‐Hilfe............................................................................................................................................................4 Verknüpfte Datenbank .....................................................................................................................................4 Tabelle erstellen..................................................................................................................................................5 Datensatz eingeben............................................................................................................................................5 Datensätze anzeigen..........................................................................................................................................5 Datensätze anzeigen nach Sortierung........................................................................................................5 Tabellen anzeigen...............................................................................................................................................6 Aufbau einer Tabelle .........................................................................................................................................6 Ausgabe formatieren.........................................................................................................................................6 Anzeige im Spaltenformat..........................................................................................................................6 Spaltenüberschriften einblenden ...........................................................................................................6 Spaltenbreiten festlegen .............................................................................................................................7 Datensatz ändern/aktualisieren ..................................................................................................................7 Datensatz löschen...............................................................................................................................................7 Tabellenfeld/‐spalte einfügen.......................................................................................................................8 Tabelleninhalte exportieren ..........................................................................................................................8 Das CSV‐Format..............................................................................................................................................8 SQLite Vorbereitungen ................................................................................................................................9 Der Export.........................................................................................................................................................9 Die Kontrolle ................................................................................................................................................. 10 Daten importieren........................................................................................................................................... 10 SQLite‐Tutorial SWZ ‐ CJD CS Elze – www.cjd‐elze.de 2 Grundlagen Bevor man mit SQLite arbeiten kann, muss man ein paar Voraussetzungen schaffen. Man benötigt einen USB‐Stick und eine Internetanschluß. Im Browser www.sqlite.org einge‐ ben und über die Registerkarte Download in den Downloadbereich wechseln. Unter „Precompiled Binaries For Windows“ findet man die momentan aktuelle Version von SQLite als ZIP‐File (hier: sqlite‐3_6_13.zip). Für weitere Betriebssysteme (Linux, MacOS) befinden sich ebenfalls hier die Dateien. Entsprechende Datei anklicken, herunterladen und per 2‐Klick entpacken nach USB‐ Stick (in diesem Tutorial als Laufwerk E: festgelegt). Wer SQLite auf dem USB‐Stick in einem eigenen Ordner haben möchte sollte ihn vor dem Entpacken erstellen. In dem Pfad, in dem man die Dateien entpackt hat, befindet sich nun eine Datei sqli‐ te3.exe. Diese Datei benötigen wir später zum Bearbeiten und Erstellen von Datenban‐ ken. In diesem Tutorial unter E:\sqlite3.exe Eingabeaufforderung Da es sich bei SQLite um ein Kommandozeilenprogramm handelt müssen wir es über die Eingabeaufforderung (cmd.exe) ausführen. Hierzu starten wir über START‐Programme‐ Zubehör die Eingabeaufforderung und bekommen einen blinkenden Cursor. Wir navi‐ gieren mit folgenden DOS‐Befehlen zu unseren benötigten Dateien. • • • • cd ORDNERNAME cd.. dir e: ‐ Ordnerwechsel (Ebene tiefer) ‐ Ordnerwechsel (Ebene höher) ‐ Inhaltsverzeichnis anzeigen ‐ Laufwerkswechsel (hier LW E:) Alle angegebenen Befehle werden nach der Eingabe durch Drücken der ENTER‐Taste (im weiteren Verlauf als ↵ gekennzeichnet) ausgeführt. Starten Nachdem wir mit den DOS‐Befehlen auf unser Laufwerk gewechselt und den richtigen Ordner ausgewählt haben, befinden wir uns auf E:\ und der Cursor blinkt. Wir geben nun folgendes Beispiel ein: E:\sqlite3 tutorialdatenbank.db und drücken die ENTER‐Taste. Gibt es keine Fehlermeldung, so befinden wir und im Programm SQLite und die tutorialdatenbank.db wurde erstellt oder geöffnet. SQLite‐Tutorial SWZ ‐ CJD CS Elze – www.cjd‐elze.de 3 SQL‐Befehle und Steuerbefehle SQLite unterscheidet zwischen den reinen SQL‐Befehlen und den SQLite‐Steuerbefehlen. Die Steuerbefehle (z.B. .databases) beginnen immer mit einem Punkt. Die SQL‐Befehle besitzen keinen Punkt, sondern werden mit einem Semikolon (;) beendet (z.B. select * from personen;) SQLite‐Hilfe Über den Steuerbefehl .help kann man sich jederzeit die Hilfe aufrufen. Verknüpfte Datenbank Nachdem man SQLite gestartet hat sollte man überprüfen, ob auch die gewollte Daten‐ bank richtig verknüpft wurde und ich darauf zugreifen kann. Mit .databases kann ich diese Information aufrufen. Sollte in der Spalte „file“ ein falscher Eintrag stehen oder komplett fehlen, so ist SQLite ein weiteres Mal zu starten, nachdem man das Programm mit .quit verlassen hat. SQLite‐Tutorial SWZ ‐ CJD CS Elze – www.cjd‐elze.de 4 Tabelle erstellen Um Daten in der Datenbank speichern zu können, benötigen wir eine Tabelle. Jede Ta‐ belle besteht aus Feldern, die einen Feldnamen und einen Felddatentyp besitzen. Wir wollen eine Schülertabelle „schueler“erstellen mit den Feldern: vorname, nachname, schuelernr, klassestufe, klassenbezeichnung, klassenlehrer. Mit dem SQL‐Befehl CREATE lässt sich dieses Vorhaben umsetzten. Wir wählen für vor‐ name, nachname, klassenbezeichnung, klassenlehrer den Felddatentyp VARCHAR, da wir Buchstaben und Zahlen eingaben wollen und für schuelernr, klassestufe den Feldda‐ tentyp INT, da es sich bei diesen Einträgen um Ganzzahlen handeln wird. Befehl: CREATE TABLE schueler (vorname VARCHAR(10), nachname VARCHAR(10), schuelernr INT, klassestufe INT, klassenbezeichnung VARCHAR(1), klassenlehrer VARCHAR(15)); Die Zahlenangabe hinter VARCHAR gibt an welche Länge als Minimum für dieses Feld im Speicher reserviert wird. Dadurch die Variabilität des Datentyps, wird die Speichergrö‐ ße bei Bedarf erweitert. Datensatz eingeben Mit INSERT können Datensätze in die vorhandene Tabelle eingegeben werden. Befehl: INSERT INTO schueler VALUES („Thomas“, „Decke“, 34526, 7, „b“, „Herr Meiermann“); Mit diesem Befehl können nun weitere Datensätze hinzugefügt werden. Datensätze anzeigen Mit SELECT * from TABELLENNAME; kann man sich alle eingetragenen Datensätze an‐ zeigen lassen. Da der SELECT‐Befehl noch weitere Attribute besitzt wird er in den nach‐ folgenden Kapiteln noch häufiger auftauchen. Datensätze anzeigen nach Sortierung Mit einer genaueren Bestimmung des SELECT‐Befehls können die Datensätze in einer vom Benutzer bestimmten Reihenfolge ausgegeben werden. SQL‐Befehl: SELECT * FROM tabellenname ORDER BY feldname; SQLite‐Tutorial SWZ ‐ CJD CS Elze – www.cjd‐elze.de 5 (Sortiert alphabetisch aufsteigend nach den angegebenen Feldnamen) SELECT * FROM tabellenname ORDER BY feldname DESC; (Sortiert alphabetisch absteigend nach dem angegebenen Feldnamen) Tabellen anzeigen Mit dem Steuerbefehl .tables werden alle in der Datenbank angelegten Tabellen ange‐ zeigt. Hier eine Tabelle „schueler“. Aufbau einer Tabelle Mit dem Steuerbefehl .schema TABELLENNAME wird der Aufbau einer Tabelle ange‐ zeigt inkl. der Feldnamen und Felddatentypen in Form eines CREATE‐Befehls. Ausgabe formatieren Anzeige im Spaltenformat Mit dem Steuerbefehl .mode column TABELLENNAME wird der Inhalt einer Tabelle im Spaltenformat angezeigt. Spaltenüberschriften einblenden Mit dem Steuerbefehl .headers ON werden die Spaltenüberschriften bei der Anzeige im Spaltenformat mit angezeigt. SQLite‐Tutorial SWZ ‐ CJD CS Elze – www.cjd‐elze.de 6 Spaltenbreiten festlegen Mit dem Steuerbefehl .width SPALTENBREITE 1 SPALTENBREITE 2 ... wird die Breite jeder Tabellenspalte festgelegt, wenn man nicht mit der automatisch vergebenen Spal‐ tenbreite zufrieden ist. Datensatz ändern/aktualisieren SQL‐Befehl: UPDATE tabellenname SET feld=neuer_wert where feld=alter_wert; oder UPDATE tabellenname SET feld=neuer_wert where feld=bezugswert; In diesem Beispiel wurde der Schülernachname falsch eingetragen anstatt „Deckel“ wurde „Decke“ eingetragen, was nun geändert werden soll. Datensatz löschen SQL‐Befehl: DELETE from tabellenname; (löscht alle Datensätze der angegebenen Tabelle) DELETE from tabellenname where feld=wert; (löscht nur bestimmte Datensätze, die dem Löschkriterium entsprechen) SQLite‐Tutorial SWZ ‐ CJD CS Elze – www.cjd‐elze.de 7 In diesem Beispiel wird der Schüler mit der Schülernummer 33448 gelöscht. Da es mehrere Schüler mit dieser Nummer gibt, wurden drei Datensätze gelöscht. Tabellenfeld/‐spalte einfügen SQL‐Befehl: ALTER TABLE tabellenname ADD feldname felddatentyp; In diesem Beispiel soll in der Schülertabelle noch ein Feld „groesse“ ergänzt werden, welches die Größe in cm aufnimmt und den Datentyp INT (Integer) bekommen soll. Tabelleninhalte exportieren Für eine Datensicherung oder eine Übertragung von Daten in ein anderes Programm oder auf einen weiteren PC ist es notwendig, dass man die Datensätze per Export aus seiner Datenbank bekommt, um sie danach weiterverarbeiten zu können. Die Exportdaten können nur dann sinnvoll weiterverarbeitet werden, wenn die impor‐ tierende Stelle die gleiche „Sprache“ spricht, d.h. sie muss das Exportformat der Daten ebenfalls lesen bzw. verarbeiten können. Das CSV‐Format Fast jedes Datenbankprogramm beherrscht das CSV‐Format. Das Dateiformat CSV be‐ schreibt den Aufbau einer Textdatei zur Speicherung oder zum Austausch einfach struk‐ turierter Daten. Die Dateiendung CSV ist eine Abkürzung für Comma‐Separated Values (seltener Character Separated Values oder Colon Separated Values). Ein allgemeiner Standard für das Dateiformat CSV existiert nicht. Innerhalb der Textdatei haben einige Zeichen eine Sonderfunktion zur Strukturierung der Daten. • Ein Zeichen wird zur Trennung von Datensätzen benutzt. Dies ist in der Regel der Zeilenumbruch des datei‐erzeugenden Betriebssystems – damit sind es in der Praxis oft tatsächlich zwei Zeichen. SQLite‐Tutorial SWZ ‐ CJD CS Elze – www.cjd‐elze.de 8 • Ein Zeichen wird zur Trennung von Datenfeldern(Spalten) innerhalb der Daten‐ sätze benutzt. Allgemein wird dafür das Komma eingesetzt. Abhängig von betei‐ ligter Software und Benutzereinstellungen sind auch Semikolon, Doppelpunkt, Tabulator, Leerzeichen und andere Zeichen üblich. • Um Sonderzeichen innerhalb der Daten nutzen zu können (z. B. Komma in Dezi‐ malzahlwerten), wird ein Feldbegrenzerzeichen benutzt. Normalerweise ist die‐ ser Feldbegrenzer das Doppelhochkomma ". Wenn der Feldbegrenzer selbst in den Daten enthalten ist, wird dieser im Datenfeld verdoppelt. Der erste Datensatz kann ein Kopfdatensatz sein, der die Spaltennamen definiert. SQLite Vorbereitungen Für den Datenexport sieht das Programm SQLite keine eigenständige Exportfunktion vor, die darauf schließen lässt, dass man mit ihr Daten sichern könnte. Man behilft sich hierbei mit der Umleitung des Ausgabekanals von der Standardausgabe in eine externe Datei. Hierzu ein Blick in die Hilfe: Man findet hier zwei Einträge die interessant werden können. ⇒ .output FILENAME ⇒ .output STDOUT Grundsätzlich steht .output immer auf STDOUT, da es sich bei dem Eintrag STDOUT um die Ausgabe auf dem Monitor handelt. Diesen Eintrag werden wir im weiteren Verlauf abändern. Weitere wichtige Einträge sind natürlich ⇒ .mode ⇒ .separator Da wir in das CSV‐Format expor‐ tieren wollen, müssen wir das Format auf jeden Fall umstellen und mit .separator legen wir das Datentrennzeichen fest, welches die Feldinhalte voneinander abgrenzen soll. Als letzten Schritt müssen wir uns einen Dateinamen mit der Endung .csv überlegen, unter dem die Exportdaten abgelegt werden sollen. Der Export 1. Eingabe: .mode csv TABELLENNAME ↵ (hier: TABELLENNAME=schueler) 2. Eingabe: .separator ; ↵ SQLite‐Tutorial SWZ ‐ CJD CS Elze – www.cjd‐elze.de 9 3. Eingabe: .output DATEINAME.csv ↵ (hier: export_schueler.csv) 4. Eingabe: SELECT * FROM schueler; ↵ Nachdem man die Befehle der Reihenfolge nach ausgeführt hat, erhält man nach Befehl Nr.4 keine Ausgabe mehr auf dem Bildschirm. Es blinkt nur noch der SQL‐Prompt (sqli‐ te> ) Die Kontrolle Da man auf dem Bildschirm keine Kontrollinformation angezeigt bekommt, ob der Ex‐ port geklappt hat, ist es notwendig sich die Datei anzusehen, die wir für den Export be‐ stimmt hatten (export_schueler.csv) Die angegebene Datei befindet sich in dem Pfad, in dem sich auch unsere sqlite3.exe be‐ findet, die wir zum Beginn dieses Tutorials aufgerufen haben. Mit dem Explorer oder Dateimanager können wir den Pfad anzeigen und mit einem Tabellenkalkulationspro‐ gramm (MS Excel, OO Calc) können wir die Datei öffnen. Befinden sich jedes Datum in einer eigenen Zelle hat der Export geklappt und die Daten wurden richtig getrennt und übermittelt. Nach dem Exportvorgang sollte man .output wieder auf STDOUT umstellen, da sonst auch die nächsten SELECT‐Anweisungen und alle weiteren Befehlsausgaben in die Datei umgeleitet werden. Daten importieren Um Daten auf einem neuen Rechnersystem nutzen zu können ist es notwendig die Daten über eine Importfunktion zu übertragen, um nicht alle Informationen neu eingeben zu müssen. Wir bereiten uns in diesem Beispiel eine Excel‐Tabelle vor uns speichern sie im CSV‐Format. Dabei müssen wir darauf achten, dass die Reichenfolge der Spalten mit der Reihenfolge der Importtabelle übereinstimmt. In unserem Fall „Vorname, Nachname, Schuelernummer, Klassenstufe, Klassenbuchstabe, Klassenlehrer“. SQLite‐Tutorial SWZ ‐ CJD CS Elze – www.cjd‐elze.de 10 Siehe Bildfolge: Abbildung 1: Daten in Excel vor dem Speichern Abbildung 2: Daten im Editor nach dem Speichern Um nun die Werte importieren zu können benötigt man lediglich zwei Befehle: 1. .separator ; 2. .import DATEINAME TABELLENNAME (hier .import tutorial_import.csv schueler) Nach der Eingabe blinkt wieder der SQLITE‐Prompt. Mit SELECT * FROM schueler; können wir überprüfen, ob der Import geklappt hat. SQLite‐Tutorial SWZ ‐ CJD CS Elze – www.cjd‐elze.de 11