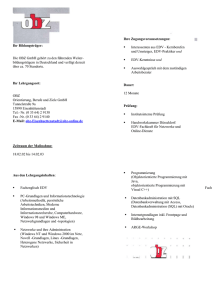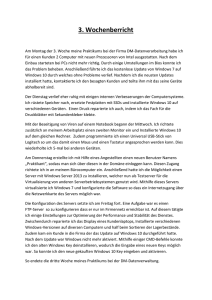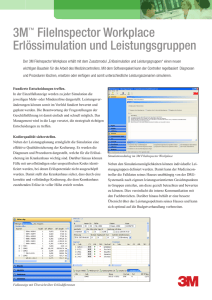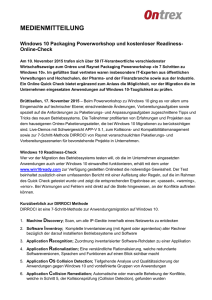Quick Start Retarus Faxolution for Windows
Werbung

Quick Start Faxolution for Windows® Direkt aus jeder Anwendung für das Betriebssystem Windows® faxen ® Retarus Faxolution for Windows ist eine intelligente Business Fax Lösung für Desktop und Marketing Anwendungen, mit der Telefaxe direkt über das Retarus Faxolution Backbone zuverlässig versandt werden können. Ohne zusätzliche Investitionen in Hardware, Leitungen oder Fax-Software steht auf diese Art und ® Weise eine nahezu unbegrenzte Faxkapazität zur Verfügung. Retarus Faxolution for Windows eignet sich sowohl für einzelne Telefaxe, die schnell und kostengünstig in alle Welt übertragen werden sollen, wie auch für Aufträge an unbegrenzt viele Empfänger. Die Software, die durch ihre einfache Bedienung und ihr schlichtes, anwenderfreundliches Design besticht, erfordert keinerlei nennenswerte Einarbeitungszeit. Systemvoraussetzungen ® ® ® Microsoft Windows NT, Microsoft Windows 2000 oder Microsoft Windows XP Internetzugang ® Retarus Faxolution for Windows Software & Lizenzschlüssel Die Übertragung der Daten zu Retarus erfolgt über das sichere HTTPS-Protokoll. Die kostenlose Retarus ® Faxolution for Windows Software und den erforderlichen Lizenzschlüssel erhalten Sie bei Ihrem Retarus Kommunikationsberater. Lizenzschlüssel / Installation ® Wenn Sie sofort mit Faxolution for Windows arbeiten möchten, schicken Sie das Anmeldeformular und die Allgemeinen Versandbedingungen der retarus GmbH unterschrieben an Retarus, am besten per Fax an die +49 89 5528-1501. Nach Eingang der Dokumente erhalten Sie per E-Mail Ihren Lizenzschlüssel. Wir empfehlen Ihnen, die Lizenzschlüsseldatei auf Ihrem PC abzulegen. Führen Sie das Installationsprogramm fax4win.exe aus. Nach Abschluss der Installation von Faxolution for ® Windows öffnet sich das Fenster Profil, Einstellungen. Der Lizenzschlüssel kann per Drag&Drop (Ziehen&Ablegen) in das Eingabefeld Lizenz eingetragen werden. Alternativ können Sie den Lizenzschlüssel zunächst auf Ihrem PC speichern und dann über Datei, Öffnen die Lizenzdatei einsetzen. Die dritte Möglichkeit ist es, die Datei mit einem Texteditor (z.B. notepad.exe) zu öffnen, alles zu markieren und dann über Copy&Paste (Kopieren&Einfügen) in das Eingabefeld zu übernehmen. ® ® Wenn Sie Retarus Faxolution for Windows in Verbindung mit Microsoft Windows Terminal Server einsetzen möchten, beachten Sie bitte Punkt 1.2. in diesem Dokument. Wichtiger Hinweis zu Updates und neuen Versionen ® Wenn neue Versionen von Faxolution for Windows bereitgestellt werden, erhalten Sie einen entsprechen® den Hinweis. Es wird dringend empfohlen, in diesem Fall die neue Version von Faxolution for Windows zu installieren! Electronic Marketing Services – Quick Start Faxolution for Windows® v. 13.11.2008 – Seite 1 / 5 Aufbau Faxolution for Windows® ® Faxolution for Windows besteht aus drei Programmteilen bzw. Hauptfenstern. Fenster Neuer Fax-Job Fenster Details Electronic Marketing Services – Quick Start Faxolution for Windows® v. 13.11.2008 – Seite 2 / 5 Fenster Job-Übersicht BEISPIEL 1 – Einzelnes Fax aus Microsoft® Word verschicken Nach Fertigstellung des zu versendenden Dokumentes wählen Sie Datei, Drucken. Stellen Sie anstelle Ihres gewohnten Druckers den neu installierten Drucker Faxolution ein. Klicken Sie auf OK. Das Fenster Neuer Fax-Job wird geöffnet. Geben Sie die Faxnummer mit Ortsvorwahl in das Feld Faxnummer ein. Zum Test empfiehlt es sich die eigene Faxnummer einzutragen. Klicken Sie dann auf die Schaltfläche , um die eingegebene Nummer in die Empfängerliste zu übernehmen. Um das Fax zu versenden, klicken Sie auf die Schaltfläche Senden. In der Job-Übersicht im Ordner Ausgangskorb wird angezeigt, dass der Fax-Job zu Retarus übertragen wird, der Status wechselt dann auf in Versand. Electronic Marketing Services – Quick Start Faxolution for Windows® v. 13.11.2008 – Seite 3 / 5 Ist das Fax erfolgreich versendet worden, wechselt der Status auf OK und der Fax-Job wird im Ordner Versand-Archiv in der betreffenden Kalenderwoche abgelegt. BEISPIEL 2 – Fax aus Microsoft® Word an einen Testverteiler schicken Erstellen Sie zunächst einen Testverteiler. Starten Sie dazu am besten einen Texteditor wie z. B. den ® Notizblock von Windows (notepad.exe). Die Faxnummer muss in der Datei an erster Stelle stehen, d.h. das erste Feld muss die Faxnummer enthalten. Mehrere Faxnummern müssen jeweils einzeln in einer Zeile stehen. Beispiel einer aus zwei Nummern bestehenden, kommagetrennten Datei: 08955281919,Retarus Electronic Services 08955281501,Retarus Vertrieb Die Information nach der Faxnummer (also nach dem Komma) ist optional. Sie erscheint im Feld Kommentar und kann falls gewünscht jeder Faxnummer als zusätzlicher Hinweis zugeordnet werden. Speichern Sie die Datei dann ab, z. B. unter dem Namen „testverteiler.txt“. Der voreingestellte Pfad für Verteiler (Profile) ist C:\Programme\Faxolution4Win\Verteiler. Wechseln Sie dann in Ihr Textverarbeitungsprogramm und wählen Sie nach Fertigstellung des zu versendenden Dokumentes Datei, Drucken. Stellen Sie als Drucker Faxolution ein. Klicken Sie auf OK. Das Fenster Neuer Fax-Job wird geöffnet. Um den zuvor erstellten Testverteiler zu laden, klicken Sie auf die Schaltfläche Klicken Sie auf die Schaltfläche (Datei, Öffnen). Wählen Sie die Datei „testverteiler.txt“ aus. , um alle geladenen Nummern in die Empfängerliste zu übertragen. Um das Fax an die Empfängerliste zu versenden, klicken Sie auf die Schaltfläche Senden. Es folgt die Meldung, dass der Fax-Job zu Retarus übertragen wird. Nach Abschluss der Übertragung öffnet sich das Fenster Job-Übersicht, Ordner Ausgangskorb. Der Job hat den Status in Versand. Ist das Fax erfolgreich versendet worden, wechselt der Status auf OK und der Fax-Job wird im Ordner Versand-Archiv in der betreffenden Kalenderwoche abgelegt. Electronic Marketing Services – Quick Start Faxolution for Windows® v. 13.11.2008 – Seite 4 / 5 Weitere Einstellungen Es kann sein, dass weitere Einstellungen notwendig sind, damit Sie Fax-Jobs von Ihrem PC über HTTPS zu Retarus übertragen können. Ferner können Sie in diesem Fenster den Fax-Betrachter festlegen. Folgende Einstellungen können Sie über den Menüpunkt Extras, Optionen vornehmen: Wenn die Tests abgeschlossen sind, sollten Sie die Einstellungen wie z. B. Absenderfaxnummer, Kopfzeile überprüfen und anpassen. Diese Einstellungen können Sie über den Menüpunkt Extras, Profile vornehmen: Electronic Marketing Services – Quick Start Faxolution for Windows® v. 13.11.2008 – Seite 5 / 5