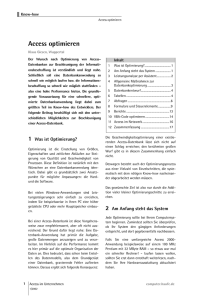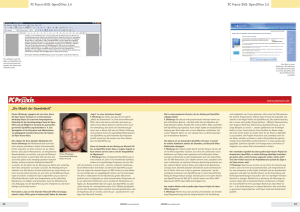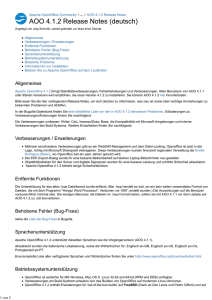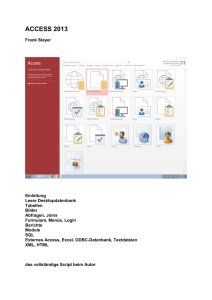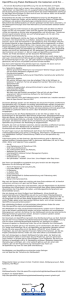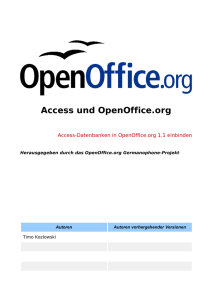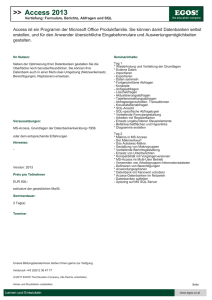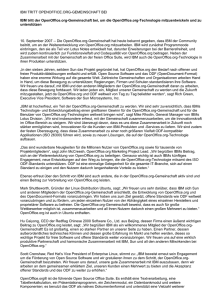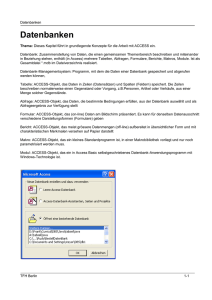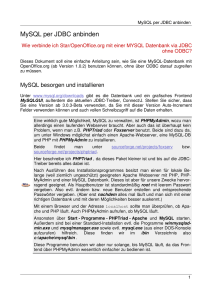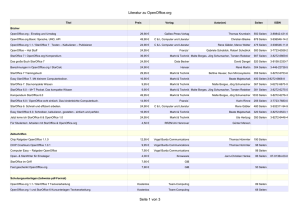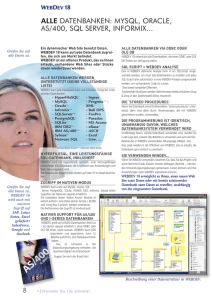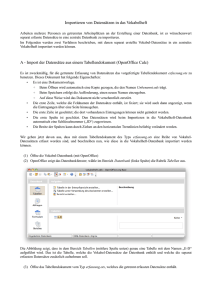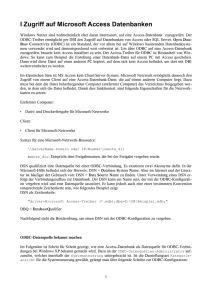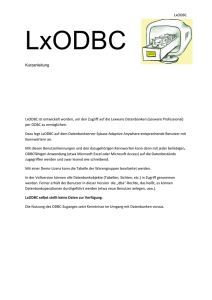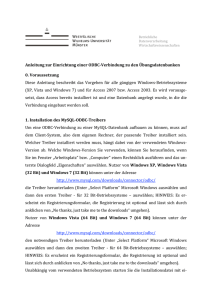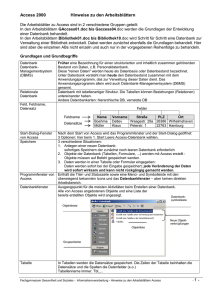Access und OpenOffice.org
Werbung

Access und OpenOffice.org Access-Datenbanken in OpenOffice.org 1.1 einbinden Herausgegeben durch das OpenOffice.org Germanophone-Projekt Autoren Timo Kozlowski Autoren vorhergehender Versionen Alle in diesem Dokument erwähnten Produktnamen und eingetragenen oder nicht eingetragenen Warenzeichen sind nur zum Zweck der Identifizierung erwähnt und sind das ausschließliche Eigentum ihrer Halter. Historie Titel Access und OOo Version Datum 06.10.03 Autoren Timo Kozlowski Inhaltsverzeichnis 1 Datenbanken mit Access und OpenOffice.org................................................. 4 2 Was benötigt man?......................................................................................... 5 3 Eine Access-Datenbank als ODBC-Quelle installieren...................................... 6 3.1 Unter Windows......................................................................................... 6 3.2 Unter Linux............................................................................................. 12 3.3 Unter MacOS X....................................................................................... 12 3.4 Unter Solaris........................................................................................... 12 4 Eine ODBC-Quelle in OpenOffice.org einbinden............................................. 12 Access und OpenOffice.org Datenbanken mit Access und OpenOffice.org In diesem Dokument erfahren Sie, wie sie Schritt für Schritt eine Microsoft-Access-Datenbank unter verschiedenen Betriebssystemen in OpenOffice.org einbinden können. Sie lernen in Grundzügen die Unterschiede in der Programmkonzeption von Access und anderen Datenbanken, und wie sich das auf die tägliche Arbeit auswirkt, kennen. 1 Datenbanken mit Access und OpenOffice.org Da Access eine Desktop-Datenbank ist, wird anfangs einiges noch ungewohnt in OpenOffice.org sein. Das liegt daran, dass OpenOffice.org selbst keine eigene Datenbank besitzt, sondern auf verschiedenen Datenbanksystemen als Benutzeroberfläche aufsitzen kann. Die meisten Datenbanken bieten von Haus aus noch keine Benutzeroberfläche an, wie dies beispielsweise bei Access der Fall ist. Datenbanken, wie MySQL, PostgreSQL, Adabas, Microsoft SQL-Server oder Oracle verwalten lediglich die Daten, führen Abfragen durch etc. Aber sie geben die Daten nur als unformatierte Liste aus und Anweisungen an die Datenbank muss der Benutzer in Form einer Art Programmiersprache geben, meistens Structured Query Language (SQL). Und hier kommen die Benutzeroberflächen ins Spiel. Dies sind Programme, über die Benutzer mit der Datenbank einfacher kommunizieren können. Der Benutzer muss kein SQL lernen, sondern kann über ein graphisches Interface die Datenbank steuern. Die Ausgaben erscheinen nicht als purer Text, sondern können als Tabelle in einem Fenster erscheinen. Das ist beispielsweise eine Einsatzmöglichkeit von OpenOffice.org. Eine Datenbank, auf die OpenOffice.org (oder eine andere Benutzeroberfläche für Datenbanken) zugreift, wird als Datenquelle bezeichnet. Bei Access hingegen gibt es diese Trennung zwischen Datenbank und Benutzeroberfläche nicht. Hier ist beides in einem Programm integriert. Das bedeutet nicht, dass Sie auf Datenbestände im Access-Format auch nur mit Access zugreifen können. OpenOffice.org kann mittels ODBC Access-Datenbanken ansprechen. 4 Access und OpenOffice.org Datenbanken mit Access und OpenOffice.org Die Abkürzung ODBC steht für „Open Database Connectivity“ und ist Protokoll, über welches beliebige Programme auf Datenbanksysteme zugreifen können. Beispielsweise können in einer Datenbank Kundenadressen gespeichert werden. Eine Textverarbeitung (z.B. OpenOffice.org Writer) kann mittels ODBC auf die Adressen zugreifen, um Serienbriefe zu erstellen. Von Access sind sie es vielleicht noch gewohnt, eine Datenbank mittels der Menüzeile „Datei / Öffnen“ zu öffnen. Mit ODBC funktioniert dies anders – Datenbanken werden hier nicht wie Dateien behandelt, sondern wie Datenquellen. Der Unterschied liegt darin, dass Datenquellen von der Datenbank verwaltet werden, nicht von OpenOffice.org selbst. Wenn Sie in Access einen neuen Datensatz einfügen, dann wird das innerhalb des Programms gemacht. OpenOffice.org schreibt den neuen Datensatz nicht selbst in die Datenbank neue Daten, sondern gibt über das ODBC-Protokoll dem Datenbankprogramm die entsprechende Anweisung. Dabei muss das Datenbankprogramm nicht auf demselben Rechner wie OpenOffice.org installiert sein. Stattdessen kann es auf einem zentralen Server im Firmennetzwerk laufen oder auch am anderen Ende der Welt auf einem Webserver. Weil OpenOffice.org nicht selbst die Daten der Datenbank ändert, ist es egal, wo die Daten auf der Festplatte genau gespeichert sind. OpenOffice.org muss nur wissen, wie der Name der Datenbank heißt und welches Datenbankprogramm die Datenbank verwaltet. Wie die Verwaltung vor sich geht, das bleibt dem Datenbankprogramm überlassen. 2 Was benötigt man? Wenn Sie OpenOffice.org 1.1 schon installiert haben, müssen Sie keine weiteren Programme installieren, weil alle Betriebssysteme, auf denen OpenOffice.org läuft, auch das ODBC-Protokoll unterstützen. Bitte beachten Sie, dass sie Access nicht auf ihrem Computer installieren müssen, um mit ODBC und OpenOffice.org auf eine Access-Datenbank zugreifen zu können. Um eine Access-Datenbank als ODBC-Datenquelle einzubinden, müssen Sie auf verschiedenen Betriebssystemen unterschiedlich vorgehen. Alle Schritte innherhalb von OpenOffice.org hingegen sind auf allen Betriebssystemen identisch. 5 Access und OpenOffice.org Was benötigt man? Lassen Sie sich nicht dadurch verwirren, dass sie eine Access-Datenbank quasi zweimal registrieren müssen. Einmal müssen Sie die Datenbank selbst als ODBC-Datenquelle installieren und anschließend müssen sie diese ODBC-Datenquelle in OpenOffice.org einbinden. Wenn Sie mit einem Mehrbenutzer-Betriebssystem wie Linux, Windows 2000 oder Windows XP arbeiten, benötigen Sie für die Installation Administrator-Rechte. Wenden Sie sich im Zweifelsfall bitte an ihren System-Administrator. 3 Eine Access-Datenbank als ODBC-Quelle installieren 3.1 Unter Windows Als Beispiel werden wir eine Access 2.0-Datenbank einbinden, die „avantg.mbk“ heißt. 1. Öffnen Sie unter Windows die Systemsteuerung. Abbildung 1 Systemsteuerung unter Windows XP 6 Access und OpenOffice.org stallieren Eine Access-Datenbank als ODBC-Quelle in- 2. Öffnen Sie in der Systemsteuerung die Verwaltung und dort Datenquellen (ODBC). Dadurch öffnen Sie den ODBC-Datenquellen-Administrator. Abbildung 2 Verwaltung unter Windows XP Windows 98-Benutzer finden die ODBC-Steuerung direkt in der Systemsteuerung! 3. Nach dem Öffnen ist im ODBC-Datenquellen-Administrator der Reiter Benutzer-DSN geöffnet. Hier sehen Sie alle Datenquellen, die bereits als ODBC-Datenquellen auf ihrem Computer registriert sind. Um lediglich eine ODBC-Datenquelle auf ihrem Computer einbinden wollen, können Sie die restlichen Reiter ignorieren. Klicken Sie nun auf Hinzufügen, um eine neue ODBC-Datenquelle hinzuzufügen. 7 Access und OpenOffice.org stallieren Eine Access-Datenbank als ODBC-Quelle in- Abbildung 3 Fügen Sie im ODBC-Datenquellen-Administrator neue Datenquellen hinzu. 4. Sie können nun unter verschiedenen Treibern für verschiedene Datenbankprogramme auswählen. Suchen Sie nach Microsoft Access-Treiber (*.mdb), wählen Sie diesen Treiber aus und klicken Sie auf Fertig stellen. Abbildung 4 Wählen Sie den Treiber für Access-Datenbanken aus. 5. Geben Sie im Dialog ODBC Microsoft Access Setup der Datenquelle einen Namen. Das ist der Name, mit dem sie diese Datenquelle in OpenOffi- 8 Access und OpenOffice.org stallieren Eine Access-Datenbank als ODBC-Quelle in- ce.org finden werden. Für die Datenbank „avantg.mbk“ wählen wir „Avantgarde“. Sie können noch zusätzlich eine Beschreibung eingeben. Abbildung 5 Benennen Sie die Datenquelle. 6. Nun wählen Sie endgültig die Access-Datenbank aus, um sie per ODBC ansprechen zu können. Klicken Sie dazu auf Auswählen. Es öffnet sich nun eine Dateiauswahl. Suchen Sie auf ihrer Festplatte (oder im Netzwerk) nach der Access-Datenbank und bestätigen Sie mit OK. Abbildung 6 Wählen Sie die Access-Datenbank-Datei aus. 9 Access und OpenOffice.org stallieren Eine Access-Datenbank als ODBC-Quelle in- 7. Die Datenbank erscheint nun im Dialog ODBC Microsoft Access Setup. Damit sind in diesem Dialog alle notwendigen Angaben gemacht. Quittieren Sie den Dialog mit OK. Abbildung 7 Nun erscheint die Datenbank im Setup-Dialog. 8. Die Access-Datenbank ist nun als ODBC-Datenquelle registriert und kann in OpenOffice.org benutzt werden. Beenden Sie den ODBC-Datenquellen-Administrator mit OK. 10 Access und OpenOffice.org stallieren Eine Access-Datenbank als ODBC-Quelle in- Abbildung 8 Nun ist die Access-Datenbank als ODBC in OpenOffice.org ansprechbar. 11 Access und OpenOffice.org stallieren Eine Access-Datenbank als ODBC-Quelle in- 3.2 Unter Linux 3.3 Unter MacOS X 3.4 Unter Solaris 4 Eine ODBC-Quelle in OpenOffice.org einbinden 1. Öffnen Sie die Datenquellen in OpenOffice.org. Drücken Sie dazu entweder F4 oder wählen Sie im Menü Ansicht / Datenquellen. Sie sehen nun alle in OpenOffice.org registrierten Datenquellen. Wenn Sie noch keine Datenquellen eingebunden haben, dann sehen sie in der Regel Adressen und Bibliographie. Abbildung 9 Datenquellen in OpenOffice.org 2. Legen Sie nun eine neue Datenquelle an. Rechtsklicken Sie dazu entweder in den Datenquellen-Bereich oder wählen Sie im Menü Extras[!] / Datenquellen. 12 Access und OpenOffice.org binden Eine ODBC-Quelle in OpenOffice.org ein- Abbildung 10 Aufruf "Datenquellen verwalten" per Kontextmenü ... Abbildung 11 ... oder per regulärem Menü. 3. Sie sehen nun den Dialog Datenquellen verwalten. Klicken Sie links oben auf „Neue Datenquelle“. Geben Sie der Datenquelle einen Namen. Wir verwenden wieder den Namen „Avantgarde“. Dies ist der Namen der Datenquelle, unter dem sie die Datenquelle in OpenOffice.org ansprechen können. Verwechseln Sie diesen Namen nicht mit dem der ODBC-Datenquelle! Wählen Sie als Datenbanktyp im Pop Up-Menü „ODBC“ aus. 13 Access und OpenOffice.org binden Eine ODBC-Quelle in OpenOffice.org ein- Abbildung 12 Legen Sie Namen und Typ der Datenbank fest. 4. Nun erscheint eine Liste mit allen Datenquellen, die sie als ODBC-Datenquellen auf ihrem Computer registriert haben. Wählen Sie die gerade angelegte ODBC-Datenquelle aus. Abbildung 13 ODBC-Datenquellen auswählen 5. Wählen Sie nun den Reiter ODBC, um Einstellungen speziell für ihre Datenbank auszuwählen. Meistens müssen Sie hier nur den Benutzernamen angeben. Nach dem Benutzernamen fragte Access immer beim Öffnen der Datenbank. Wenn Sie ein Kennwort brauchen, um auf die Access-Datenbank zugreifen zu 14 Access und OpenOffice.org binden Eine ODBC-Quelle in OpenOffice.org ein- können, dann machen Sie ein Häkchen bei Kennwort erforderlich. Aus Sicherheitsgründen können Sie ihr Kennwort nicht zentral speichern. Wenn jemand unbefugt ihren Arbeitsplatz benutzt, dann muss er ihr Kennwort wissen, um auf ihre Datenbank zugreifen zu können. Abbildung 14 Datenbankspezifische Einstellungen 6. Klicken Sie nun auf den Reiter Tabellen. Wenn Sie ein Kennwort benötigen, dann geben Sie es im jetzt erscheinenden Dialog ein. Abbildung 15 Eingabe des Benutzernamens 7. In einer Datenbank sind nicht immer alle Tabellen für den Benutzer interessant, weil sie von der Datenbank nur intern zur Strukturierung gebraucht werden. Solche Tabellen können Sie jetzt zum Bearbeiten „unsichtbar“ ma- 15 Access und OpenOffice.org binden Eine ODBC-Quelle in OpenOffice.org ein- chen, indem Sie in dieser Liste das Häkchen vor den entsprechenden Tabellen entfernen. Abbildung 16 Sie können bestimmte Tabellen nicht anzeigen lassen. 8. Quittieren Sie den Dialog Datenquellen verwalten mit OK. 9. Ihre Access-Datenbank erscheint nun unter dem gewählten Namen bei den Datenquellen und kann bearbeitet werden. Abbildung 17 Die Access-Datenbank kann nun bearbeitet werden. 16