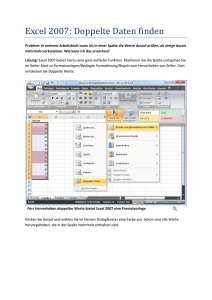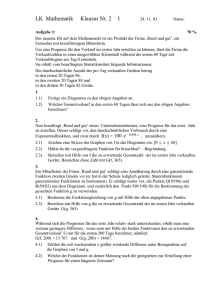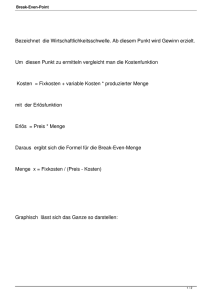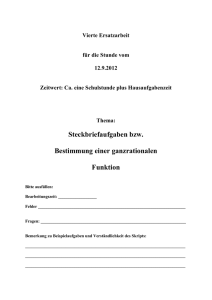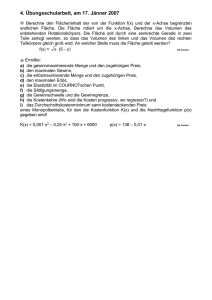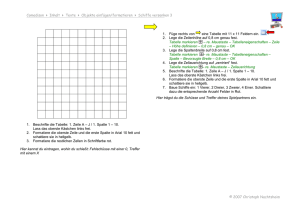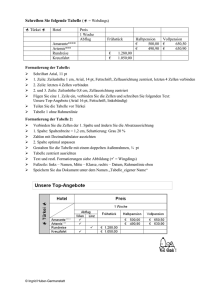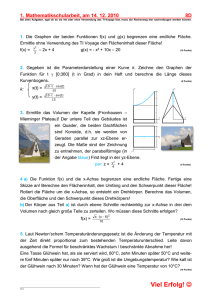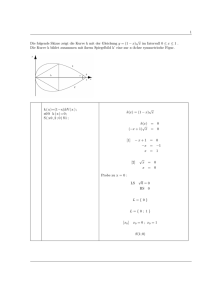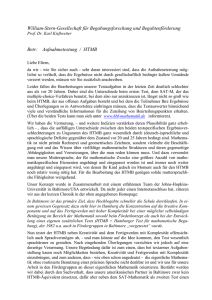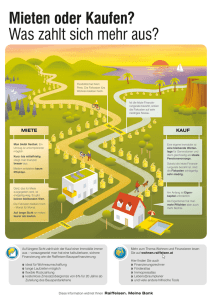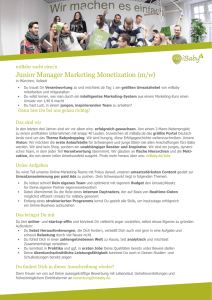Break-Even-Analyse - Step by Step - ie
Werbung

FACHHOCHSCHULE LAUSITZ Prof. Dr.-Ing. M. Strunz Lehrgebiet Projektmanagement 1.3 Break-Even-Analyse Übungsskript 1 Das folgende Beispiel behandelt die Break-Even-Analyse. Das ist ein Verfahren, bei dem geprüft wird, ab welcher Absatzmenge die Umsätze erstmals die Kosten übersteigen und dadurch ein Gewinn erzielt wird. Diese sogenannte Break-Even-Menge ist genau genommen nur ein einziger Punkt, der Break-Even-Punkt. In diesem Punkt entsprechen die Umsätze genau den Kosten. Dieser Punkt kann, wie noch zu zeigen sein wird, sehr leicht analytisch hergeleitet werden. Im Folgenden soll aber gezeigt werden, wie sich sehr einfache Untersuchungen anhand alternativer Absatzmengen anstellen lassen. Gegeben sind die folgenden Daten für ein Produkt: Preis (€) 5,-- variable Kosten(€) 4,-- Fixkosten(€) 40,-- Absatzmenge (Stk.) 0, 10, ..., 100 Daten zur Break-Even-Analyse Es soll nun für wachsende Absatzmengen die Auswirkung auf den Umsatz, die Kosten und den Gewinn überprüft werden. Ein weiteres Ziel ist es, den Break-Even-Punkt zu bestimmen. Gestaltung der Kalkulationstabelle In der Abbildung ist bereits aus Gründen der Anschaulichkeit die gesamte Kalkulation dargestellt. Im Folgenden soll dieses Beispiel schrittweise erstellt werden. Die Felder für den Preis, für die variablen Kosten und für die Fixkosten werden in den Feldern C1 (Preis), C2 (variable Kosten) und C3 (Fixkosten) vorgegeben. Zusätzlich können diese Felder auch mit Hilfe einer Füllfarbe schraffiert werden, um diese Zellen deutlich von den übrigen Zellen abzugrenzen. In Zeile fünf beginnt der „Rechenbereich" mit den Überschriften für die Spalten Menge, Umsatz, Kosten und Gewinn. Die Schrift wird fett dargestellt. Zusätzlich werden diese Zellen mit Linien formatiert. Im nächsten Arbeitsschritt werden die Mengen im Intervall von Null (Produktionsstillstand) bis 100 in der Schrittweite 10 automatisch generiert. Dazu wird die Null als Startwert und der Wert 10 als Erweiterung (Inkrement) eingetippt. Diese beiden Zahlen werden mit der Maus markiert und durch das Herunterziehen der gemeinsamen Markierung über das kleine Fadenkreuz in der rechten Ecke bis zur Menge 100 erweitert. Generierung eines Datenbereiches Der Umsatz in dem Bereich B6 bis Bl5 wird über die Beziehung Umsatz= Preis * Menge berechnet. Der Preis steht in der Zelle C1 und wird für jede Mengeneinheit verwendet, während sich die Menge im Bereich zwischen A6 und A16 jeweils ändert. Das bedeutet, dass der Preis, da er immer in der gleichen Zelle steht, mit dem Dollarzeichen fixiert werden muss. Bei der Menge, die immer in der Spalte A steht, braucht die Spalte, aber keinesfalls die Zeile, fixiert zu werden. Der Umsatz soll im Bereich B6 bis B 16 erscheinen, in der Zelle B6 steht die Formel: = $C$1 * $A6 Berechnung des Umsatzes in Abhängigkeit von der Menge Ist die Formel in der Form eingegeben, kann sie wieder mit der Maus über das kleine rechte Quadrat in der aktiven Zelle heruntergezogen oder über Menübefehle herunterkopiert werden. In jeder Zelle des Bereiches B6 bis B16 wird der Preis mit der jeweiligen Menge aus der Spalte A multipliziert. Die linearen Gesamtkosten setzten sich aus einem konstanten Fixkostenanteil und einem Teil variabler Kosten zusammen, die sich mit der Produktionsmenge verändern: mit Kgesamt KFix Kvar X Kgesamt=KFix + Kvar+x - Gesamtkosten - Fixkosten - variable Kosten - Absatzmenge Sowohl Fixkosten, als auch variable Kosten stehen in den Zellen C2 bzw. C3 und werden immer von dort aus abgerufen. Die Mengen stehen wieder in der Spalte A im Bereich von A6 bis A16. Die korrekte Formel lautet: Gesamtkosten = Fixkosten + variable Kosten * Menge In der Kalkulationstabelle bedeutet dies: =$C$3+$C$2*$A6 . Die Fixkosten werden stets aus dem Feld C3 (Zeile und Spalte fixiert) und die variablen Kosten aus dem Feld C2 (Zeile und Spalte fixiert) verwendet, wobei die variablen Kosten mit verschiedenen Mengen aus der Spalte A multipliziert werden. Die wachsenden Mengen ergeben sich automatisch dadurch, daß diese Formel von der Zelle B6 in alle darunter liegenden Zellen übertragen wird. Die Fixierung der Felder C3 und C2 gewährleistet, daß auf diese immer zugegriffen wird. Berechnung der Gesamtkosten in Abhängigkeit von der Menge Auch hier gilt: Ist die Formel einmal richtig eingegeben worden, so kann sie wieder mit Hilfe der Maus oder über die Menübefehle herunterkopiert werden. Durch den korrekten Zellbezug werden in jeder Zelle die richtigen Werte herangezogen. Der Gewinn ergibt sich als Residualgröße zwischen dem Umsatz und den Kosten: Hier genügt die Differenz aus den Zellen B und C der Bereiche B6 bis B16 und C6 und C16: =B6-C6 Berechnung des Gewinns Es zeigt sich, daß bei der Menge 40 in der Zeile 10 erstmals Umsätze und Kosten gleich sind. Der Gewinn in Feld D7, der hier über die Felder B7 und C7 berechnet wird, kann in Excel ab der Version 7 auch über die Namen der Spalten, die in Zeile 6 stehen berechnet werden. Im konkreten Beispiel waren das die Namen „Umsatz" und „Kosten". Excel wird auch automatisch in jeder Zeile die richtigen Werte verwenden: =Umsatz-Kosten Wichtig bei dieser Vorgangsweise ist, dass die Beschriftung aus den Überschriften exakt übernommen wird. Alternative Eingabe der Formel Wurde die Formel für das Feld D6 in dieser Form eingegeben, braucht sie nur noch herunterkopiert zu werden. Excel wird dann für jedes Feld des Bereiches D7 bis D16 die in der gleichen Zeile stehenden Werte für die Berechnung verwenden. In einer weiteren Spalte soll jeweils die Meldung „Break-Even" erscheinen, sobald der Gewinn größer oder gleich Null ist, und keine Verluste mehr entstehen. Dies kann mit Hilfe einer einfachen „WENN-DANN" - Bedingung erfolgen: Formulierung einer einfachen WENN-DANN Bedingung Bei der WENN-DANN- Bedingung ist zu berücksichtigen, daß die Meldung ,,Break-Even" ein Text ist, und dieser daher in den Hochkommata geführt werden muß. Wird der Break-EvenPunkt nicht überschritten, soll keine Meldung erscheinen. „Nichts" bedeutet in Excel, daß weder eine Zahl, noch irgend ein Text steht. Das kann sehr einfach dadurch ausgedrückt werden, daß zwei Hochkommata direkt nebeneinander stehen. Zwischen den Hochkommata erscheint üblicherweise der Text, den Excel darstellt. Erscheint wie im vorliegenden Beispiel nichts, stellt Excel auch nichts dar. Verbal ausgedrückt: Wenn der Umsatz größer oder gleich den Kosten ist, dann gebe „Break-Even“ aus, sonst nichts. Der Nachteil an dieser Lösung ist, daß mit Break-Even nur ein Punkt gemeint ist und nicht ein Bereich. Daher wäre es sinnvoll, die Formel um ein „UND" zu erweitern, denn der Break-EvenPunkt ist derjenigen Punkt, bei dem erstmals keine Verluste auftreten. Aus diesem Grund wird zusätzlich die Bedingung eingebaut, dass bei der Menge zuvor noch ein Verlust vorlag. Diese Bedingung wird auch bei der Menge 0 in der Zeile 6 ein richtiges Ergebnis ausgeben, auch wenn sie sich dabei auf die Überschriften in Zeile 5 bezieht. Verbesserte Lösung mit Hilfe einer UND-Bedingung Die verbesserte Lösung enthält zusätzlich in der WENN-DANN- Bedingung eine UNDBedingung innerhalb eigener Klammern. =WENN(UND(B6>=C6;D5<0);"Break-Even";" ") Verbal: Wenn der Umsatz größer oder gleich den Kosten ist und der Gewinn zuvor kleiner als Null war, dann gebe „Break-Even“ aus, sonst nichts. Als Nachtrag wäre anzufügen, daß das hier kalkulierte Ergebnis einer Rundung entspricht, die dadurch entsteht, daß die Mengen in 10er Schritten erweitert werden. Der exakte Break-Even- Punkt kann aber auch zwischen zwei Mengenintervallen liegen. Die exakte Break-Even-Menge xB kann hier zusätzlich durch eine Formel berechnet werden: Mit XB KFIX kvar p Break-Even-Menge Fixkosten variable Kosten Preis. In der hier abgebildeten Excel-Tabelle würden die entsprechenden Zellen lauten: =C3/(C1-C2). Wir erhalten zwar die gleiche Break-Even-Menge, aber schon bei einer geringfügigen Veränderung von Preis und/oder Kosten ergibt sich hier eine andere, exakte Break-EvenMenge. Das Ergebnis dieser Kalkulation soll schließlich auch graphisch dargestellt werden. Es empfiehlt sich für die vorliegende Problemstellung ein Liniendiagramm. Zunächst wird der Datenbereich mit denjenigen Werten markiert, die im Diagramm erscheinen sollen. Es sind dies der Umsatz, die Kosten und der Gewinn. Zusätzlich zu den Datenbereichen B6 bis B 16, C6 bis C16 und D6 bis D16 werden auch die Spaltenüberschriften in der Zeile 5 markiert. Die Mengen, die später auf der X-Achse stehen, sollten an dieser Stelle noch nicht markiert werden, da Excel dann davon ausgeht, daß diese in dem Liniendiagramm eine weitere Linie bilden. Datenbereich für das Diagramm Anschließend wird über den Diagramm-Assistenten oder über die Taste [F11] ein Liniendiagramm erstellt. Über die Taste [F11 ] erscheint zunächst ein Säulendiagramm, das anschließend über den Befehl [Diagramm] [Diagrammtyp] zu einem Liniendiagramm umformatiert werden kann, wie es die folgende Abbildung zeigt: Liniendiagramm Diese Graphik enthält mehrere Nachteile: Es erscheint nicht die richtige Menge auf der XAchse, die Beschriftung auf der X-Achse schneidet zwischen den Rubriken und sie ist zu nahe an der Achse gelegen und stört daher die Graphik. In einem ersten Schritt sollen die fehlenden Daten für die X-Achse übertragen werden. Dies geschieht über die Menübefehle [Diagramm] und [Datenquelle]. Unter dem Untermenü [Reihe] ist das Feld mit der [Beschriftung der Rubrikenachse (X):] leer. Dies zeigt die folgende Abbildung. In diesem Feld muß der Datenbereich stehen, in dem die Werte für die X-Achse enthalten sind. Definition der Datenreihen für die Graphik Um die Werte für die X-Achse einzufangen, muß zunächst mit der Maus in das äußerste rechte Feld mit der stilisierten Tabelle und dem roten Pfeil geklickt werden;: Anschließend erscheint ein Zeileneditor. Da sich die Graphik auf einem eigenen Tabellenblatt befindet, muß mit der Maus über das untere Blattregister in das Arbeitsblatt mit der Kalkulationstabelle geklickt werden. Übertragen der Daten für die X-Achse In der Kalkulationstabelle wird mit der Maus der Datenbereich markiert, der anschließend strichliert erscheint. Im Editor werden automatisch die Bereichsgrenzen mitprotokolliert und übernommen. Nach dem Anklicken des kleinen roten Pfeils im rechten Eck wechselt Excel zurück in das Menü Datenquelle, und zeigt die Werte in der Entwurfsansicht zum Diagramm. Das Diagramm kann aber noch durch weitere Graphikmerkmale verbessert werden. So stört es, daß die X-Achsenbeschriftung achsennah, d.h. im Diagramm erscheint und nicht am unteren Rand. Dies liegt daran, daß hier negative Werte erscheinen, und die Nullachse dadurch weiter oben dargestellt wird. Um die Werte an den unteren Rand des Diagramms zu plazieren, muß auf die X-Achse doppelt geklickt werden, damit sich weitere Menüs mit Formatierungsmerkmalen für diese Achse Öffnen. Wichtig hierbei ist, daß die X-Achse exakt mit der Maus angeklickt wird, da andernfalls andere Formatierungsmenüs für andere Graphikobjekte erscheinen. Unter der Registerkarte [Achse formatieren] ist zunächst unter dem Punkt [Muster] die Option [Teilstrichbeschriftungen] anstelle [Achsennah] auf [Tief] zu stellen. Tief bedeutet in diesem Zusammenhang unten, kann aber bei anderen Diagrammtypen wie etwa einem Säulendiagramm auch links bedeuten. Formatierung der X-Achsenbeschriftungen Ein weitere Nachteil unserer Graphik ist der, daß die Werte auf der X-Achse zwischen den Rubriken erscheinen. Dies kann dann sinnvoll sein, wenn dort Intervalle angegeben sind, und die Werte genau in der Mitte der X-Achse eines Intervalles liegen. Im konkreten Beispiel entsprechen die Werte der X-Achse bestimmten Werten auf der Y-Achse. Daher ist es sinnvoll, in der Registrierkarte [Skalierung] das Feld [Größenachse (Y) schneidet zwischen den Rubriken] zu deaktivieren. Die Bezeichnung ,,Y" soll hier nicht verwirren, denn diese Bezeichnung erscheint auch dann, wenn gerade die X-Achse bearbeitet wird. Formatierung der X-Achsenskalierung Die letzte Abbildung zeigt das Diagramm mit den entsprechenden Änderungen: Werte der X-Achse entsprechen den Werten aus der Kalkulationstabelle X-Achsenbeschriftung erscheint außerhalb der Graphik Werte an der X-Achse schneiden nicht zwischen den Rubriken, sondern entsprechen exakt den Linien Gitternetzlinien an den X- und Y-Achsen erleichtern das Ablesen der Werte Beschriftung mit Titel, X- und Y-Achsenbeschriftung. Verbessertes Liniendiagramm