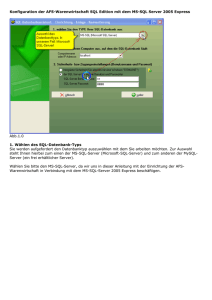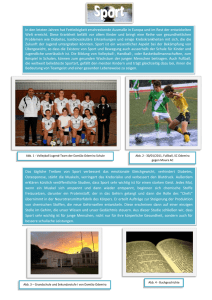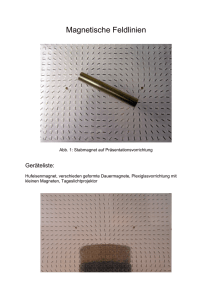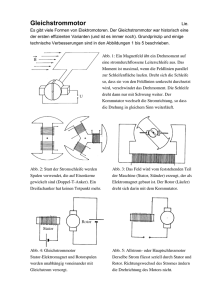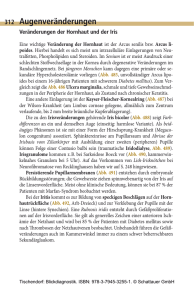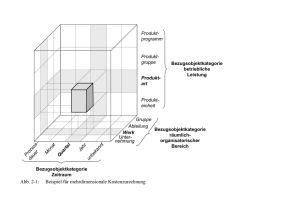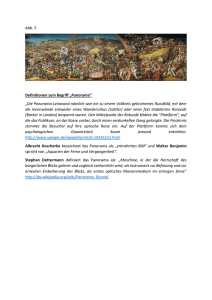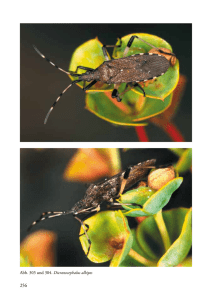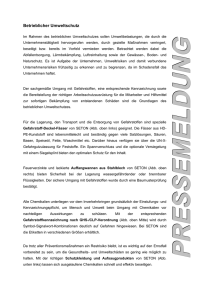Installationshandbuch - DictaPlus
Werbung

Choose a building block. E-Mail [email protected] Wolters Kluwer Deutschland GmbH Geschäftsbereich Recht Software Robert-Bosch-Str. 6 50354 Hürth Installationshandbuch DictaPlus DictaPlus Datum Version 02. März 2017 8.2.100.0 Copyright Wolters Kluwer Deutschland GmbH Wolters Kluwer Deutschland GmbH Geschäftsbereich Recht Software Robert-Bosch-Straße 6 50354 Hürth Tel. +49 (0) 221 94373-6000 Fax +49 (0) 221 94373-16000 E-Mail [email protected] www.dictaplus.de © 2017 Wolters Kluwer Deutschland GmbH | DictaPlus 2 Inhaltsverzeichnis 1 Allgemeines 5 2 Typografische Konventionen 6 3 Tastaturkonventionen 7 4 Installation 8 4.1 4.1.1 4.1.2 4.1.2.1 4.1.2.2 4.1.2.3 4.1.2.4 4.1.2.5 4.1.2.6 4.1.2.7 4.1.2.8 4.1.2.9 4.1.2.10 4.1.3 4.1.3.1 4.1.4 4.1.4.1 4.1.4.2 4.1.4.3 4.1.4.4 4.2 4.2.1 4.2.2 4.2.2.1 4.2.2.2 4.2.2.3 4.2.3 4.2.3.1 4.2.3.2 4.2.3.3 4.2.3.4 4.2.3.5 4.2.3.6 4.2.3.7 4.2.3.8 4.2.3.9 4.2.3.10 4.2.4 4.2.4.1 4.2.5 4.2.5.1 4.2.5.2 4.2.5.3 4.2.5.4 4.2.6 Einzelplatzinstallation Systemvoraussetzungen Installation von DictaPlus Setup-Routine Hauptmenü Installation Installation der Anforderungen InstallShield Wizard Angepasstes Setup Installationsverzeichnis Datenbankserver Installation Abschluss Einrichtung von DictaPlus Einrichtungsassistent Installation eines Microsoft SQL Servers (optional) Voraussetzungen Setup-Routine Hauptmenü Installation Client-/Serverinstallation Systemvoraussetzungen Systemvorbereitung SQL Server UNC-Freigabe Microsoft Spracherkennung Installation des DictaPlus Datenbankservers Setup-Routine Hauptmenü Installation der Microsoft Spracherkennung Installation der Anforderungen InstallShield Wizard Angepasstes Setup Netzwerkfreigabe Datenbankserver Installation Abschluss Einrichtung von DictaPlus Einrichtungsassistent Installation eines Microsoft SQL Servers Voraussetzungen Setup-Routine Hauptmenü Installation Installation eines Arbeitsplatzes im Netzwerk Wolters Kluwer Deutschland GmbH | DictaPlus Installationshandbuch 8 8 8 8 9 10 11 14 14 16 16 18 19 19 19 22 22 23 24 25 27 27 27 27 27 27 27 28 28 30 31 34 35 36 37 38 39 40 40 43 43 43 44 45 47 3 4.2.6.1 4.2.6.2 4.2.6.3 4.2.6.4 4.2.6.5 4.2.6.6 4.2.6.7 4.2.6.8 4.2.6.9 4.2.6.10 4.3 4.3.1 4.3.1.1 4.3.1.2 4.3.1.3 4.3.1.4 4.3.1.5 4.3.1.6 4.3.1.7 4.3.1.8 4.3.1.9 4.3.1.10 4.3.1.11 4.3.2 4.3.2.1 4.3.2.2 4.3.2.3 4.3.2.4 4.3.3 4.3.3.1 4.3.3.2 4.3.3.3 4.3.3.4 4.3.3.5 4.3.3.6 4.3.4 47 47 48 49 52 53 54 54 55 56 56 56 56 57 58 60 61 64 64 66 66 67 68 68 68 69 70 71 71 71 72 74 74 75 75 4.3.5 4.3.6 Systemvoraussetzungen Setup-Routine Hauptmenü Installation der Anforderungen InstallShield Wizard Angepasstes Setup Installationsverzeichnis Datenbankserver Installation Abschluss Terminalserverinstallation Installation des DictaPlus Arbeitsplatzes für Terminalserver Systemvoraussetzungen Setup-Routine Hauptmenü Installation der Server-Features Installation der Anforderungen InstallShield Wizard Angepasstes Setup Installationsverzeichnis Datenbankserver Installation Abschluss Installation der Server Gerätetreiber für Terminalserver Setup-Routine InstallShield Wizard Auswahl der zu installierenden Features Abschluss Installation eines Terminalservers Arbeitsplatz Setup-Routine Hauptmenü InstallShield Wizard Auswahl der zu installierenden Features Abschluss Einstellungen der Remotedesktopverbindung Bereitstellung von DictaPlus MobileDevice zur Übertragung von Diktanten in die Terminalsitzung Installation des Terminalserver Erkennungssystems Aktivieren der Remote Onlineerkennung 5 Anhänge Filestream Wiedergabelautstärke Hilfe bei Problemen mit der SQL Server Express Installation Manuelle Installation von SQL Server Express 80 80 81 82 82 6 Abbildungsverzeichnis 83 5.1 5.2 5.3 5.3.1 4 77 78 78 1 Allgemeines Das vorliegende Handbuch und die zugehörigen Programme sind urheberrechtlich geschützt. Da Handbuch und Programme in der vorliegenden Form Gegenstand eines Lizenzvertrags sind, dürfen sie ausschließlich gemäß den Vertragsbedingungen verwendet werden. Der Lizenznehmer trägt allein das Risiko für Gefahren und Qualitätseinbußen, die sich beim Einsatz des Produkts möglicherweise ergeben können. Dieses Handbuch und die zugehörigen Programme dürfen weder ganz noch teilweise in irgendeiner Form bzw. mit irgendwelchen Mitteln übertragen, reproduziert oder verändert werden, noch dürfen sie in eine andere natürliche oder Maschinensprache übersetzt werden. Hiervon ausgenommen ist die Erstellung einer Sicherungskopie für den persönlichen Gebrauch. Eine Weitergabe der Ihnen hiermit überlassenen Informationen an Dritte ist nur mit schriftlicher Zustimmung der Wolters Kluwer Deutschland GmbH erlaubt. Alle Programme und das Handbuch wurden mit größter Sorgfalt erstellt und nach aktuellem Stand der Technik auf Richtigkeit hin überprüft. Für die Qualität, Leistungsfähigkeit sowie Marktgängigkeit des Produkts zu einem bestimmten Zweck, der von dem durch die Produktbeschreibung abgedeckten Leistungsumfang abweicht, übernimmt die Wolters Kluwer Deutschland GmbH weder ausdrücklich noch implizit die Gewähr oder Verantwortung. Für Schäden, die sich direkt oder indirekt aus dem Gebrauch des Handbuchs oder der zugehörigen Programme ergeben, sowie für beiläufige oder Folgeschäden ist die Wolters Kluwer Deutschland GmbH nur im Falle des Vorsatzes oder der groben Fahrlässigkeit verantwortlich zu machen. Für den Verlust oder die Beschädigung von Hardware, Software oder Daten infolge direkter oder indirekter Fehler bzw. Zerstörungen, sowie für Kosten, die im Zusammenhang mit den gelieferten Programmen und dem Handbuch stehen und auf fehlerhafte Installationen, die von der Wolters Kluwer Deutschland GmbH nicht vorgenommen wurden, zurückzuführen sind, sind alle Haftungsansprüche ausdrücklich ausgeschlossen. Die in diesem Handbuch enthaltenen Informationen und die zugehörigen Programme können ohne besondere Ankündigung zum Zwecke des technischen Fortschritts geändert werden. Wolters Kluwer Deutschland GmbH | DictaPlus Installationshandbuch 5 2 Typografische Konventionen Mit den nachstehend aufgeführten Orientierungshilfen werden im Text folgende spezielle Informationen identifiziert: Formatierung Fett Kursiv GROßBUCHSTABEN 6 Bedeutung In diesem Handbuch sind alle Namen von Elementen der grafischen Benutzer-oberfläche (Menüs, Befehle, Dialogfelder, Schaltflächen etc.) sowie Datentypen, Funktionen, Prozeduren etc. in Fettdruck formatiert. Einzugebende Wörter oder Zeichen sowie Quer-verweise auf Kapitel bzw. Abschnitte, Namen von Verzeichnissen und Dateien. Tastenbezeichnungen 3 Tastaturkonventionen Alle Tasten werden in Großbuchstaben angezeigt. Beispielsweise wird die Steuerungstaste mit strg-Taste (oder nur strg) und die Escape-Taste mit esc-Taste bezeichnet. Da bei Herstellern von Hardware unterschiedliche Konventionen bestehen, ist es möglich, dass die Bezeichnungen auf der von Ihnen benutzten Tastatur mit den in diesem Handbuch verwendeten nicht exakt übereinstimmen. Tasten Taste 1 + Taste 2 Pfeiltasten, pos1, ende, bild auf, bild ab Zehnertastatur Bedeutung Häufig werden mehrere Tasten als Tastenkombination oder Tastenfolgen verwendet. Im vorliegenden Handbuch werden diese Kombinationen als „Shortcuts“ bezeichnet.) Wird z.B. der Shortcut UMSCHALT + F1 verwendet, so bedeutet dies, dass Sie die Umschalttaste gedrückt halten müssen, während Sie die F1-Taste drücken. Mithilfe der Pfeiltasten (links, aufwärts (nach oben), rechts und abwärts (nach unten)) bewegen Sie den Cursor in einem Textfeld. Einige Richtungstasten können auch miteinander kombiniert werden (wie z.B. strg + pos1). Für gewöhnlich verfügen Sie auch über eine erweiterte Tastatur, sodass Sie Ziffern auch über die Zehnertastatur eingeben können. Hierzu drücken Sie vor der Zahleneingabe die num-Feststelltaste. Wolters Kluwer Deutschland GmbH | DictaPlus Installationshandbuch 7 4 Installation 4.1 Einzelplatzinstallation Im Folgenden wird Ihnen schrittweise die Installation eines Einzelplatzes dargestellt. Folgen Sie einfach sukzessive den einzelnen Schritten, die sich aufeinander aufbauen. 4.1.1 Systemvoraussetzungen Die Informationen zu den genauen Systemvoraussetzungen finden Sie im Hauptmenü der Setup Routine unter dem Punkt „IT-Voraussetzungen“. Die Installation muss mit Hauptbenutzerrechten durchgeführt werden. Bei der Installation werden Dienste und ein Windows-Benutzer erstellt der lokalen Administratorengruppe hinzugefügt. Zum Betrieb von DictaPlus wird weiterhin eine Microsoft SQL-Instanz benötigt. Sollte Ihnen lokal kein Microsoft SQL Server zur Verfügung stehen, können Sie einen Microsoft SQL Server Express Edition vor der Installation von DictaPlus auf Ihren Rechner installieren. Weitere Informationen zu diesem Thema finden Sie in Kapitel 4.1.4 „Installation eines Microsoft SQL Servers (optional)“. Aktualisieren Sie das System über Windows Update und installieren alle erforderlichen Updates. 4.1.2 Installation von DictaPlus 4.1.2.1 Setup-Routine Legen Sie den DictaPlus Installations-Datenträger ein. Sofern der Autostart von Wechseldatenträgern aktiviert ist, erscheint automatisch die Maske: Abb. 1: Einzelplatzinstallation: Setup-Sprache Alternativ starten Sie die Setup-Routine über einen Doppelklick auf Setup.exe im Hauptverzeichnis des Installations-Datenträgers, sofern kein Autostart erfolgt. 8 Wählen Sie die gewünschte Setup-Sprache aus, um mit der Installation fortzufahren. Abb. 2: Einzelplatzinstallation: Auswahl der Sprache 4.1.2.2 Hauptmenü Sie erreichen das Hauptmenü, vom dem aus Sie Zugriff auf die Dokumentation des Produkts sowie auf die verschiedenen Installationsarten von DictaPlus haben. Abb. 3: Einzelplatzinstallation: Hauptmenü Wählen Sie unter „DictaPlus Software Installation“ den Punkt „Installation Einzelplatz“ aus. Abb. 4: Einzelplatzinstallation: Hauptmenü Einzelplatz Wolters Kluwer Deutschland GmbH | DictaPlus Installationshandbuch 9 Sie haben nun die Möglichkeit, entweder den benötigten Microsoft SQL Server in der Express Edition zu installieren (weitere Informationen zu diesem Thema finden Sie im Kapitel 4.1.4 „Installation eines Microsoft SQL Servers (optional)“) oder direkt mit der Installation von DictaPlus als Einzelplatzversion zu beginnen, falls Sie bereits über einen SQL Server verfügen. Abb. 5: Einzelplatzinstallation: Auswahl der Installation für den Einzelplatz Klicken Sie auf „DictaPlus Einzelplatz“, um mit dem Installationsprozess zu beginnen. Abb. 6: Einzelplatzinstallation: DictaPlus Einzelplatz installieren 4.1.2.3 Installation Sie werden nun gefragt, ob durch das Installationsprogramm Änderungen an Ihrem Computer vorgenommen werden dürfen. Dieser Dialog sollte mit auf „Ja“ bestätigt werden, um mit der Installation zu beginnen. Ein Klick auf „Nein“ beendet den Installationsprozess, ohne dass Änderungen an Ihrem Computer vorgenommen wurden. Abb. 7: Einzelplatzinstallation: Zustimmung zur Installation Klicken Sie auf „Ja“, um mit der Installation fortzufahren und die Installation wird vorbereitet. 10 4.1.2.4 Installation der Anforderungen Nach dem Klick auf „Ja“ werden die zur Installation benötigten Komponenten überprüft und gegebenenfalls heruntergeladen sowie installiert. Für diesen Vorgang benötigen Sie eine aktive Internetverbindung. Wählen Sie an dieser Stelle bitte „Installieren“. Abb. 8: Einzelplatzinstallation: Prüfung der benötigten Voraussetzungen Je nach Stand Ihrer Installationsumgebung kann die Anzeige der benötigten Komponenten von der hier dargestellten Abbildung abweichen. Abb. 9: Einzelplatzinstallation: Installation der fehlenden benötigten Voraussetzungen Wolters Kluwer Deutschland GmbH | DictaPlus Installationshandbuch 11 Unter Umständen kann es geschehen, dass benötigte Komponenten direkt aus dem Internet heruntergeladen werden. Solche Prozesse können in gesonderten Fenstern ablaufen. Abb. 10: Einzelplatzinstallation: Herunterladen benötigter Software aus dem Internet Nach Abschluss des Downloads erfolgt die Installation ebenfalls als Anzeige im externen Fenster. Abb. 11: Einzelplatzinstallation: Installation der heruntergeladenen Software 12 Dieser Vorgang wird automatisiert so lange ausgeführt, bis alle fehlenden benötigten Voraussetzungen entsprechend installiert worden sind. Abb. 12: Einzelplatzinstallation: Abschluss der Installation der vorausgesetzten Software Es kann geschehen, dass Sie nach diesem Teil der Installation dazu aufgefordert werden, Ihren Computer neu zu starten. Bitte beenden Sie zuvor alle laufenden Programme und speichern Sie ungesicherte Arbeiten, bevor Sie dem Neustart des Computers zustimmen, da diese andernfalls verloren gehen können. Abb. 13: Einzelplatzinstallation: Neustart des Computers Nach dem Neustart nimmt das Setup den Installationsprozess automatisch wieder auf. Sie werden nach einem Neustart Ihres Computers noch einmal gefragt, ob durch das Installationsprogramm Änderungen am Computer vorgenommen werden dürfen. Dieser Dialog sollte ebenfalls wieder mit „Ja“ bestätigt werden, um die Installation fortzuführen. Abb. 14: Einzelplatzinstallation: Zustimmung zur Installation Klicken Sie auf „Weiter“, um mit der Installation fortzufahren. Wolters Kluwer Deutschland GmbH | DictaPlus Installationshandbuch 13 4.1.2.5 InstallShield Wizard Im nächsten Schritt werden Sie vom InstallShield Wizard begrüßt und die eigentliche Installation von DictaPlus kann beginnen. Abb. 15: Einzelplatzinstallation: InstallShield Wizard Klicken Sie auf „Weiter“, um mit der Installation fortzufahren. 4.1.2.6 Angepasstes Setup Im angepassten Setup haben Sie nun die Möglichkeit, Teile der vorgegebenen Features zur Installation zu verändern und Ihren eigenen Vorstellungen entsprechend anzupassen. Abb. 16: Einzelplatzinstallation: angepasstes Setup 14 Bei Bedarf erweitern Sie hierzu das Menü der aktiven Installation mit einem Klick auf [+]. Abb. 17: Einzelplatzinstallation: erweitertes Setup Für jede Vorgabe der Installation stehen verschiedene Optionen zur Verfügung. Diese erreichen Sie mit einem Klick auf den Pfeil nach unten bei den jeweiligen Bereichen. Abb. 18: Einzelplatzinstallation: Einstellungen des erweiterten Setups In der Regel können Sie allerdings ohne Anpassungen des Setups mit der Installation fortfahren. Klicken Sie auf „Weiter“. Wolters Kluwer Deutschland GmbH | DictaPlus Installationshandbuch 15 4.1.2.7 Installationsverzeichnis Nun haben Sie die Möglichkeit, das Installationsverzeichnis von DictaPlus anzupassen. Sollten Sie die Vorgaben nicht übernehmen wollen, können Sie das Verzeichnis mit einem Klick auf „Ändern…“ und der Angabe eines alternativen Pfads nach Ihren Wünschen verändern. Abb. 19: Einzelplatzinstallation: Installationsverzeichnis Verwenden Sie „Weiter“, um das angezeigte Verzeichnis zu bestätigen. 4.1.2.8 Datenbankserver Es folgt die Anbindung an den lokalen Datenbankserver. Die erkannten und zur Verfügung stehenden Instanzen werden in dem Dropdown-Menü als Auswahl aufgelistet. Nicht angezeigte Instanzen können über einen Klick auf „Durchsuchen…“ ausgewählt werden. Abb. 20: Einzelplatzinstallation: Datenbankserver An dieser Stelle haben Sie die Wahl zwischen der Verwendung der Anmeldedaten auf Basis der Windows-Authentifizierung des aktuellen Benutzers oder der SQL Server-Authentifizierung mit Anmeldungskennung und Kennwort. Bei der Verwendung der SQL Server-Authentifizierung mit Anmeldungskennung und Kennwort benötigen Sie die Anmeldeinformationen eines SQL Benutzers mit SQL-Systemadministrationsrechten. In der Regel ist dies der Benutzer sa. 16 Hinweis DATEV Sollten Sie DATEV auf Ihrem Arbeitsplatz ausführen, so muss zwingend eine neue Datenbankinstanz für DictaPlus erstellt werden. Datensicherungen Sollten Sie eine Datenbankinstanz für die Datensicherung verwenden, empfehlen wir in diesem Fall, eine neue Datenbankinstanz für DictaPlus zu erstellen. Sollte Ihnen kein Microsoft SQL Server zur Verfügung stehen, können Sie mithilfe der Setup Routine einen Microsoft SQL Server in der Express Edition installieren. Weitere Informationen zu diesem Thema finden Sie im Kapitel 4.1.4 „Installation eines Microsoft SQL Servers (optional)“. In diesem Fall sind die folgenden Zugangsdaten unserer SQL Server Installation zu verwenden: Log-in-ID: sa Kennwort: #wk#42@1 Hinweis Bitte beachten Sie die Groß-/Kleinschreibung. Abb. 21: Einzelplatzinstallation: Filestream DictaPlus benötigt die Servereigenschaft Filestream. Bitte achten Sie darauf, dass Filestream in ihrer Umgebung aktiviert ist. Weitere Informationen zu diesem Thema finden Sie in Kapitel 5.1 „Filestream“. Wolters Kluwer Deutschland GmbH | DictaPlus Installationshandbuch 17 4.1.2.9 Installation An dieser Stelle sind nun alle vorbereitenden Maßnahmen abgeschlossen und alle Vorgaben definiert. Die Konfiguration wird für den Windows Installer vorbereitet und es folgt eine kurze Zusammenfassung. Abb. 22: Einzelplatzinstallation: Zusammenfassung der Installation Klicken Sie auf „Installieren“, um mit der Installation zu beginnen. Da die Installation mehrere Minuten dauern kann, gibt ein Fortschrittsbalken den aktuellen Zustand an. Abb. 23: Einzelplatzinstallation: Fortschritt der Installation Unter Umständen können auch noch weitere Fenster, als das hier zu sehende, auf dem Bildschirm erscheinen. Abb. 24: Einzelplatzinstallation: Fortschritt der Installation 18 4.1.2.10 Abschluss Der erfolgreiche Abschluss der Installation wird in einem Fenster angezeigt. Abb. 25: Einzelplatzinstallation: Abschluss der Installation Klicken Sie auf „Fertig stellen“, um die Installation abzuschließen und mit der Einrichtung fortzufahren. 4.1.3 Einrichtung von DictaPlus 4.1.3.1 Einrichtungsassistent Nach der Installation begrüßt Sie der Einrichtungsassistent, mit dem Sie die Basiseinstellungen von DictaPlus vornehmen können. Abb. 26: Einzelplatzinstallation: Einrichtungsassistent Klicken Sie auf den rechten Pfeil, um mit den Einstellungen fortzufahren. Wolters Kluwer Deutschland GmbH | DictaPlus Installationshandbuch 19 Nun muss ein Pseudonym für Ihren Kundennamen eingegeben werden. Es werden maximal 11 Zeichen zugelassen. Die Anmeldung in DictaPlus erfolgt dann im Syntax „HansMustermann@Musterkunde“. Abb. 27: Einzelplatzinstallation: Eingabe des Kundennamens Klicken Sie auf den rechten Pfeil, um mit den Einstellungen fortzufahren. Es folgt die Eingabe des Lizenzschlüssels. Abb. 28: Einzelplatzinstallation: Eingabe des Lizenzschlüssels Klicken Sie auf den rechten Pfeil, um mit den Einstellungen fortzufahren. 20 Bei den Wörterbüchern stehen Ihnen die Bereiche Recht und Medizin in verschiedenen Sprachen zur Auswahl. Aktivieren Sie die gewünschten Wörterbücher, damit diese installiert werden. Jedes installierte Wörterbuch belegt dabei ca. 160 Megabyte an Speicherplatz auf der Festplatte. Abb. 29: Einzelplatzinstallation: Auswahl der Wörterbücher Für den Fall, dass Sie die Installation aus einer anderen Verzeichnisstruktur gestartet haben, fordert Sie der Einrichtungsassistent auf, den Ordner SpeechResources auszuwählen. Sollten Sie diese Auswahl abgebrochen haben oder einen falschen Ordner ausgewählt haben, können Sie dieses Quellverzeichnis der Wörterbücher mit einem Klick auf „Ordner…“ erneut wählen. Stimmt dieser Ordner nicht mit dem Ordner SpeechResource vom DictaPlus Installationsmedium überein, können Sie keine Wörterbücher auswählen. Nach Ihrer Auswahl klicken Sie auf den rechten Pfeil, um mit den Einstellungen fortzufahren. Für die Beschriftungsweise der Spaltennamen in der Diktatliste kann eine allgemeine Beschriftung oder die anwaltliche Bezeichnung gewählt werden. Abb. 30: Einzelplatzinstallation: Definition der Beschriftungsweise Die Einrichtung ist hiermit abgeschlossen. Klicken Sie auf den rechten Pfeil, um die Systemkonfiguration nach Ihren Vorgaben zu installieren. Dieser Vorgang kann einige Minuten in Anspruch nehmen. Wolters Kluwer Deutschland GmbH | DictaPlus Installationshandbuch 21 Abb. 31: Einzelplatzinstallation: erzeuge Systemkonfiguration Die Einrichtung ist abgeschlossen und Sie können den DictaPlus Arbeitsplatz starten. Abb. 32: Einzelplatzinstallation: Abschluss der Einrichtung 4.1.4 Installation eines Microsoft SQL Servers (optional) 4.1.4.1 Voraussetzungen Es gelten die in den IT-Voraussetzungen beschriebenen Systemvoraussetzungen. Das Setup verwendet die Standard Kennwortrichtlinien für die Installation von Microsoft SQL Server. Sollten die Kennwortrichtlinien in ihrem System von diesen abweichen, muss die Installation des SQL Servers manuell durchgeführt werden. Das automatische Setup vergibt das Passwort #wk#42@1 für den internen SQL Benutzer sa. Starten Sie vor der Installation von Microsoft SQL Server den Computer einmal neu, um ausstehende Update-Installationen und Neustarts abzuschließen. 22 4.1.4.2 Setup-Routine Legen Sie den DictaPlus Installations-Datenträger ein. Sofern der Autostart von Wechseldatenträgern aktiviert ist, erscheint automatisch die Maske: Abb. 33: Einzelplatzinstallation-SQL Server: Setup-Sprache Alternativ starten Sie die Setup-Routine über einen Doppelklick auf Setup.exe im Hauptverzeichnis des Installations-Datenträgers, sofern kein Autostart erfolgt. Wählen Sie die gewünschte Setup-Sprache aus, um mit der Installation fortzufahren. Abb. 34: Einzelplatzinstallation-SQL Server: Auswahl der Sprache Wolters Kluwer Deutschland GmbH | DictaPlus Installationshandbuch 23 4.1.4.3 Hauptmenü Sie erreichen das Hauptmenü, vom dem aus Sie Zugriff auf die Dokumentation des Produkts sowie auf die verschiedenen Installationsarten von DictaPlus haben. Abb. 35: Einzelplatzinstallation-SQL Server: Hauptmenü Wählen Sie unter „DictaPlus Software Installation“ den Punkt „Installation Einzelplatz“ aus. Abb. 36: Einzelplatzinstallation-SQL Server: Hauptmenü Einzelplatz Sie haben nun die Möglichkeit, den benötigten Microsoft SQL Server in der Express Edition zu installieren. Abb. 37: Einzelplatzinstallation-SQL Server: Auswahl der Installation für den Einzelplatz 24 Klicken Sie auf „Microsoft SQL Server Express Edition (optional)“, um mit dem Installationsprozess zu beginnen. Abb. 38: Einzelplatzinstallation-SQL Server: Microsoft SQL Server Express Edition installieren 4.1.4.4 Installation Das Setup überprüft zunächst, ob Microsoft .NET Framework 3.5 und 4.6.1 installiert sind. Sollte dies nicht der Fall sein, wird dies zunächst durch das Setup installiert. Sie werden nun gefragt, ob durch das Installationsprogramm Änderungen an Ihrem Computer vorgenommen werden dürfen. Dieser Dialog sollte mit auf „Ja“ bestätigt werden, um mit der Installation zu beginnen. Ein Klick auf „Nein“ beendet den Installationsprozess, ohne dass Änderungen an Ihrem Computer vorgenommen wurden. Abb. 39: Einzelplatzinstallation SQL Server: Zustimmung zur Installation Klicken Sie auf „Ja“, um die Installation zu starten. Abb. 40: Einzelplatzinstallation SQL Server: Vorbereitung der Installation Das folgende DOS-Fenster erscheint auf dem Bildschirm und schließt sich automatisch wieder. Klicken Sie auf „Weiter“, um mit der Installation fortzufahren. Wolters Kluwer Deutschland GmbH | DictaPlus Installationshandbuch 25 Abb. 41: Einzelplatzinstallation SQL Server: Installation Die Prüfung auf benötigte Komponenten verläuft voreingestellt und automatisiert. Abb. 42: Einzelplatzinstallation SQL Server: Prüfung der benötigten Komponenten Ebenso wie die Installation und die abschließende Prüfung. Abb. 43: Einzelplatzinstallation SQL Server: Installationsfortschritt Nach erfolgreicher Installation endet der Prozess ebenfalls selbsttätig und schließt alle geöffneten Fenster. 26 4.2 Client-/Serverinstallation DictaPlus bietet für die unterstützten Systemtypologien verschiedene Installationsabläufe. Die Installationsszenarien für eine Client-/Serverinstallation werden in diesem Kapitel beschrieben. Abb. 44: Client-/Serverinstallation: Topologie 4.2.1 Systemvoraussetzungen Die Informationen zu den genauen Systemvoraussetzungen finden Sie im Hauptmenü der Setup Routine unter dem Punkt „IT-Voraussetzungen“. Die Installation muss mit Hauptbenutzerrechten durchgeführt werden. Bei der Installation werden Dienste und ein Windows-Benutzer erstellt der lokalen Administratorengruppe hinzugefügt. 4.2.2 Systemvorbereitung 4.2.2.1 SQL Server Zum Betrieb von DictaPlus wird weiterhin eine Microsoft SQL-Instanz benötigt. Sollte Ihnen lokal kein Microsoft SQL Server zur Verfügung stehen, können Sie einen Microsoft SQL Server Express Edition vor der Installation von DictaPlus auf Ihren Rechner installieren. Weitere Informationen zu diesem Thema finden Sie in Kapitel 4.2.5 „Installation eines Microsoft SQL Servers“. 4.2.2.2 UNC-Freigabe Wir empfehlen auf dem Server eine Freigabe für DictaPlus zu erstellen. Sie können natürlich auch eine bereits vorhandene Freigabe für die Serverinstallation von DictaPlus nutzen. Für den Betrieb von DictaPlus ist eine Freigabe nicht notwendig. Die Setup Routine kopiert die Wörterbücher und Setup-Dateien in die von Ihnen ausgewählte Freigabe. Somit stehen ihnen diese Daten nach der Serverinstallation zur Verfügung, z.B. für die Installation eines Arbeitsplatzes im Netzwerk. 4.2.2.3 Microsoft Spracherkennung Das Setup führt die notwendigen Schritte zur Aktivierung der Microsoft Spracherkennung automatisch durch. 4.2.3 Installation des DictaPlus Datenbankservers Im Folgenden wird Ihnen schrittweise die Installation des DictaPlus Datenbankservers in einer Client-/Serverumgebung dargestellt. Folgen Sie einfach sukzessive den einzelnen Schritten, die sich aufeinander aufbauen. Wolters Kluwer Deutschland GmbH | DictaPlus Installationshandbuch 27 4.2.3.1 Setup-Routine Legen Sie den DictaPlus Installations-Datenträger ein. Sofern der Autostart von Wechseldatenträgern aktiviert ist, erscheint automatisch die Maske: Abb. 45: Client-/Serverinstallation: Setup-Sprache Alternativ starten Sie die Setup-Routine über einen Doppelklick auf Setup.exe im Hauptverzeichnis des Installations-Datenträgers, sofern kein Autostart erfolgt. Wählen Sie die gewünschte Setup-Sprache aus, um mit der Installation fortzufahren. Abb. 46: Client-/Serverinstallation: Auswahl der Sprache 4.2.3.2 Hauptmenü Sie erreichen das Hauptmenü, vom dem aus Sie Zugriff auf die Dokumentation des Produkts sowie auf die verschiedenen Installationsarten von DictaPlus haben. Abb. 47: Client-/Serverinstallation: Hauptmenü 28 Wählen Sie unter „Installationsart“ den Punkt „Installation Datenbankserver“ aus. Abb. 48: Client-/Serverinstallation: Hauptmenü Datenbankserver Sie haben nun die Möglichkeit, entweder den benötigten Microsoft SQL Server in der Express Edition zu installieren (weitere Informationen zu diesem Thema finden Sie im Kapitel 4.2.5 „Installation eines Microsoft SQL Servers“) oder direkt mit der Installation der DictaPlus ServerKomponenten zu beginnen. Wählen Sie diese Option, wenn Sie bereits einen Microsoft SQL Server installiert haben, der für die DictaPlus Datenbank verwendet werden soll. Abb. 49: Client-/Serverinstallation: Auswahl der Installation für den Datenbankserver Klicken Sie auf „DictaPlus Datenbankserver“, um mit dem Installationsprozess zu beginnen. Abb. 50: Client-/Serverinstallation: DictaPlus Datenbankserver installieren Wolters Kluwer Deutschland GmbH | DictaPlus Installationshandbuch 29 Sie werden nun gefragt, ob durch das Installationsprogramm Änderungen an Ihrem Computer vorgenommen werden dürfen. Dieser Dialog sollte mit auf „Ja“ bestätigt werden, um mit der Installation zu beginnen. Ein Klick auf „Nein“ beendet den Installationsprozess, ohne dass Änderungen an Ihrem Computer vorgenommen wurden. Abb. 51: Client-/Serverinstallation: Zustimmung zur Installation Klicken Sie auf „Ja“, um mit der Installation fortzufahren und die Installation wird vorbereitet. 4.2.3.3 Installation der Microsoft Spracherkennung Das Setup führt zunächst die notwendigen Schritte zur Installation der Microsoft Spracherkennung durch. Je nach Systemkonfiguration ist ein Neustart des Servers notwendig. 30 Wählen Sie „Empfohlene Einstellungen“ und klicken dann auf „Fertig“. Schließen Sie nach der Aktivierung den Windows Media Player. Abb. 52: Client-/Serverinstallation: Media Player einrichten. 4.2.3.4 Installation der Anforderungen Nach dem Klick auf „Ja“ werden die zur Installation benötigten Komponenten überprüft und gegebenenfalls heruntergeladen sowie installiert. Für diesen Vorgang benötigen Sie eine aktive Internetverbindung. Wählen Sie an dieser Stelle bitte „Installieren“. Abb. 53: Client-/Serverinstallation: Prüfung der benötigten Voraussetzungen Wolters Kluwer Deutschland GmbH | DictaPlus Installationshandbuch 31 Je nach Stand Ihrer Installationsumgebung kann die Anzeige der benötigten Komponenten von der hier dargestellten Abbildung abweichen. Abb. 54: Client-/Serverinstallation: Installation der fehlenden benötigten Voraussetzungen Unter Umständen kann es geschehen, dass benötigte Komponenten direkt aus dem Internet heruntergeladen werden. Solche Prozesse können in gesonderten Fenstern ablaufen. Abb. 55: Client-/Serverinstallation: Herunterladen benötigter Software aus dem Internet 32 Nach Abschluss des Downloads erfolgt die Installation ebenfalls als Anzeige im externen Fenster. Abb. 56: Client-/Serverinstallation: Installation der heruntergeladenen Software Dieser Vorgang wird automatisiert so lange ausgeführt, bis alle fehlenden benötigten Voraussetzungen entsprechend installiert worden sind. Abb. 57: Client-/Serverinstallation: Abschluss der Installation der vorausgesetzten Software Es kann geschehen, dass Sie nach diesem Teil der Installation dazu aufgefordert werden, Ihren Computer neu zu starten. Bitte beenden Sie zuvor alle laufenden Programme und speichern Sie ungesicherte Arbeiten, bevor Sie dem Neustart des Computers zustimmen, da diese andernfalls verloren gehen können. Abb. 58: Client-/Serverinstallation: Neustart des Computers Nach dem Neustart nimmt das Setup den Installationsprozess automatisch wieder auf. Wolters Kluwer Deutschland GmbH | DictaPlus Installationshandbuch 33 Sie werden nach einem Neustart Ihres Computers noch einmal gefragt, ob durch das Installationsprogramm Änderungen am Computer vorgenommen werden dürfen. Dieser Dialog sollte ebenfalls wieder mit „Ja“ bestätigt werden, um die Installation fortzuführen. Abb. 59: Client-/Serverinstallation: Zustimmung zur Installation Klicken Sie auf „Weiter“, um mit der Installation fortzufahren. 4.2.3.5 InstallShield Wizard Im nächsten Schritt werden Sie vom InstallShield Wizard begrüßt und die eigentliche Installation von DictaPlus kann beginnen. Abb. 60: Client-/Serverinstallation: InstallShield Wizard Klicken Sie auf „Weiter“, um mit der Installation fortzufahren. 34 4.2.3.6 Angepasstes Setup Im angepassten Setup haben Sie nun die Möglichkeit, Teile der vorgegebenen Features zur Installation zu verändern und Ihren eigenen Vorstellungen entsprechend anzupassen. Abb. 61: Client-/Serverinstallation: angepasstes Setup Bei Bedarf erweitern Sie hierzu das Menü der aktiven Installation mit einem Klick auf [+]. Abb. 62: Client-/Serverinstallation: erweitertes Setup Für jede Vorgabe der Installation stehen verschiedene Optionen zur Verfügung. Diese erreichen Sie mit einem Klick auf den Pfeil nach unten bei den jeweiligen Bereichen. Abb. 63: Client-/Serverinstallation: Einstellungen des erweiterten Setups In der Regel können Sie allerdings ohne Anpassungen des Setups mit der Installation fortfahren. Klicken Sie auf „Weiter“. Wolters Kluwer Deutschland GmbH | DictaPlus Installationshandbuch 35 4.2.3.7 Netzwerkfreigabe Nun haben Sie die Möglichkeit, die Netzwerkfreigabe von DictaPlus anzupassen. Sollten Sie die Vorgaben nicht übernehmen wollen, können Sie die Freigabe mit einem Klick auf „Ändern…“ und der Angabe einer alternativen Freigabe nach Ihren Wünschen verändern. Abb. 64: Client-/Serverinstallation: Auswahl Installationsort Klicken Sie auf „Ändern…“, um den Installationsordner auszuwählen, den Sie bei Vorbereitungen für die Freigabe von DictaPlus angelegt haben. Abb. 65: Client-/Serverinstallation: Ordner auswählen Bestätigen Sie ihre Auswahl mit „OK“ und klicken Sie dann auf „Weiter“, um mit der Installation fortzufahren. 36 4.2.3.8 Datenbankserver Es folgt die Anbindung an den lokalen Datenbankserver. Die erkannten und zur Verfügung stehenden Instanzen werden in dem Dropdown-Menü als Auswahl aufgelistet. Nicht angezeigte Instanzen können über einen Klick auf „Durchsuchen…“ ausgewählt werden. Abb. 66: Client-/Serverinstallation: Datenbankserver An dieser Stelle haben Sie die Wahl zwischen der Verwendung der Anmeldedaten auf Basis der Windows-Authentifizierung des aktuellen Benutzers oder der SQL Server-Authentifizierung mit Anmeldungskennung und Kennwort. Bei der Verwendung der SQL Server-Authentifizierung mit Anmeldungskennung und Kennwort benötigen Sie die Anmeldeinformationen eines SQL Benutzers mit SQL-Systemadministrationsrechten. In der Regel ist dies der Benutzer sa. Hinweis DATEV Sollten Sie DATEV auf Ihrem Arbeitsplatz ausführen, so muss zwingend eine neue Datenbankinstanz für DictaPlus erstellt werden. Datensicherungen Sollten Sie eine Datenbankinstanz für die Datensicherung verwenden, empfehlen wir in diesem Fall, eine neue Datenbankinstanz für DictaPlus zu erstellen. Sollte Ihnen kein Microsoft SQL Server zur Verfügung stehen, können Sie mithilfe der Setup Routine einen Microsoft SQL Server in der Express Edition installieren. Weitere Informationen zu diesem Thema finden Sie im Kapitel 4.2.5 „Installation eines Microsoft SQL Servers“. In diesem Fall sind die folgenden Zugangsdaten unserer SQL Server Installation zu verwenden: Log-in-ID: sa Kennwort: #wk#42@1 Hinweis Bitte beachten Sie die Groß-/Kleinschreibung. Wolters Kluwer Deutschland GmbH | DictaPlus Installationshandbuch 37 Abb. 67: Filestream DictaPlus benötigt die Servereigenschaft Filestream. Bitte achten Sie darauf, dass Filestream in ihrer Umgebung aktiviert ist. Weitere Informationen zu diesem Thema finden Sie in Kapitel 5.1 „Filestream“. 4.2.3.9 Installation An dieser Stelle sind nun alle vorbereitenden Maßnahmen abgeschlossen und alle Vorgaben definiert. Die Konfiguration wird für den Windows Installer vorbereitet und es folgt eine kurze Zusammenfassung. Abb. 68: Client-/Serverinstallation: Zusammenfassung der Installation Klicken Sie auf „Installieren“, um mit der Installation zu beginnen. 38 Da die Installation mehrere Minuten dauern kann, gibt ein Fortschrittsbalken den aktuellen Zustand an. Abb. 69: Client-/Serverinstallation: Fortschritt der Installation Unter Umständen können auch noch weitere Fenster, als das hier zu sehende, auf dem Bildschirm erscheinen. Abb. 70: Client-/Serverinstallation: Fortschritt der Installation 4.2.3.10 Abschluss Der erfolgreiche Abschluss der Installation wird in einem Fenster angezeigt. Abb. 71: Client-/Serverinstallation: Abschluss der Installation Klicken Sie auf „Fertig stellen“, um die Installation abzuschließen und mit der Einrichtung fortzufahren. Wolters Kluwer Deutschland GmbH | DictaPlus Installationshandbuch 39 4.2.4 Einrichtung von DictaPlus 4.2.4.1 Einrichtungsassistent Nach der Installation begrüßt Sie der Einrichtungsassistent, mit dem Sie die Basiseinstellungen von DictaPlus vornehmen können. Abb. 72: Client-/Serverinstallation: Einrichtungsassistent Klicken Sie auf den rechten Pfeil, um mit den Einstellungen fortzufahren. Nun muss ein Pseudonym für Ihren Kundennamen eingegeben werden. Es werden maximal 11 Zeichen zugelassen. Die Anmeldung in DictaPlus erfolgt dann im Syntax „HansMustermann@Musterkunde“. Abb. 73: Client-/Serverinstallation: Eingabe des Kundennamens Klicken Sie auf den rechten Pfeil, um mit den Einstellungen fortzufahren. 40 Es folgt die Eingabe des Lizenzschlüssels. Abb. 74: Client-/Serverinstallation: Eingabe des Lizenzschlüssels Klicken Sie auf den rechten Pfeil, um mit den Einstellungen fortzufahren. Bei den Wörterbüchern stehen Ihnen die Bereiche Recht und Medizin in verschiedenen Sprachen zur Auswahl. Aktivieren Sie die gewünschten Wörterbücher, damit diese installiert werden. Jedes installierte Wörterbuch belegt dabei ca. 160 Megabyte an Speicherplatz auf der Festplatte. Abb. 75: Client-/Serverinstallation: Auswahl der Wörterbücher Für den Fall, dass Sie die Installation aus einer anderen Verzeichnisstruktur gestartet haben, fordert Sie der Einrichtungsassistent auf, den Ordner SpeechResources auszuwählen. Sollten Sie diese Auswahl abgebrochen haben oder einen falschen Ordner ausgewählt haben, können Sie dieses Quellverzeichnis der Wörterbücher mit einem Klick auf „Ordner…“ erneut wählen. Stimmt dieser Ordner nicht mit dem Ordner SpeechResource vom DictaPlus Installationsmedium überein, können Sie keine Wörterbücher auswählen. Nach Ihrer Auswahl klicken Sie auf den rechten Pfeil, um mit den Einstellungen fortzufahren. Wolters Kluwer Deutschland GmbH | DictaPlus Installationshandbuch 41 Für die Beschriftungsweise der Spaltennamen in der Diktatliste kann eine allgemeine Beschriftung oder die anwaltliche Bezeichnung gewählt werden. Abb. 76: Client-/Serverinstallation: Definition der Beschriftungsweise Bei der Workflow-Konfiguration kann bei der Einrichtung zwischen der Standard-Administration und der Nutzergruppen-Administration gewählt werden. Abb. 77: Client-/Serverinstallation: Workflow-Konfiguration Die Einrichtung ist hiermit abgeschlossen. Klicken Sie auf den rechten Pfeil, um die Systemkonfiguration nach Ihren Vorgaben zu installieren. Die Systemkonfiguration wird erzeugt. Dieser Vorgang kann einige Minuten in Anspruch nehmen. Abb. 78: Client-/Serverinstallation: erzeuge Systemkonfiguration 42 Die Einrichtung ist abgeschlossen und Sie können nun mit der Installation der DictaPlus Arbeitsplatz beginnen. Abb. 79: Client-/Serverinstallation: Abschluss der Einrichtung 4.2.5 Installation eines Microsoft SQL Servers 4.2.5.1 Voraussetzungen Es gelten die in den IT-Voraussetzungen beschriebenen Systemvoraussetzungen. Das Setup verwendet die Standard Kennwortrichtlinien für die Installation von Microsoft SQL Server. Sollten die Kennwortrichtlinien in ihrem System von diesen abweichen, muss die Installation des SQL Servers manuell durchgeführt werden. Das automatische Setup vergibt das Passwort #wk#42@1 für den internen SQL Benutzer sa. Starten Sie vor der Installation von Microsoft SQL Server den Computer einmal neu, um ausstehende Update-Installationen und Neustarts abzuschließen. 4.2.5.2 Setup-Routine Legen Sie den DictaPlus Installations-Datenträger ein. Sofern der Autostart von Wechseldatenträgern aktiviert ist, erscheint automatisch die Maske: Abb. 80: Client-/Serverinstallation SQL Server: Setup-Sprache Alternativ starten Sie die Setup-Routine über einen Doppelklick auf Setup.exe im Hauptverzeichnis des Installations-Datenträgers, sofern kein Autostart erfolgt. Wolters Kluwer Deutschland GmbH | DictaPlus Installationshandbuch 43 Wählen Sie die gewünschte Setup-Sprache aus, um mit der Installation fortzufahren. Abb. 81: Client-/Serverinstallation SQL Server: Auswahl der Sprache 4.2.5.3 Hauptmenü Sie erreichen das Hauptmenü, vom dem aus Sie Zugriff auf die Dokumentation des Produkts sowie auf die verschiedenen Installationsarten von DictaPlus haben. Abb. 82: Client-/Serverinstallation SQL Server: Hauptmenü Wählen Sie unter „DictaPlus Software Installation“ den Punkt „Installation Datenbankserver“ aus. Abb. 83: Client-/Serverinstallation SQL Server: Hauptmenü Datenbankserver 44 Sie haben nun die Möglichkeit, den benötigten Microsoft SQL Server in der Express Edition zu installieren. Abb. 84: Client-/Serverinstallation SQL Server: Auswahl der Installation für den Datenbankserver Klicken Sie auf „Microsoft SQL Server Express Edition (optional)“, um mit dem Installationsprozess zu beginnen. Abb. 85: Client-/Serverinstallation SQL Server: Microsoft SQL Server Express Edition installieren Bitte beachten Sie, dass der Microsoft SQL Server Express Edition zwar einen vollwertigen SQL Server darstellt, allerdings gewissen Einschränkungen unterliegt und nur in kleinen Umgebungen installiert werden sollte, wenn kein „vollwertiger” SQL Server vorhanden ist. 4.2.5.4 Installation Das Setup überprüft zunächst, ob Microsoft .NET Framework 3.5 und 4.6.1 installiert sind. Sollte dies nicht der Fall sein, wird dies zunächst durch das Setup installiert. Sie werden nun gefragt, ob durch das Installationsprogramm Änderungen an Ihrem Computer vorgenommen werden dürfen. Dieser Dialog sollte mit auf „Ja“ bestätigt werden, um mit der Installation zu beginnen. Ein Klick auf „Nein“ beendet den Installationsprozess, ohne dass Änderungen an Ihrem Computer vorgenommen wurden. Abb. 86: Client-/Serverinstallation SQL Server: Zustimmung zur Installation Klicken Sie auf „Ja“, um die Installation zu starten. Wolters Kluwer Deutschland GmbH | DictaPlus Installationshandbuch 45 Abb. 87: Client-/Serverinstallation SQL Server: Vorbereitung der Installation Das folgende DOS-Fenster erscheint auf dem Bildschirm und schließt sich automatisch wieder. Klicken Sie auf „Weiter“, um mit der Installation fortzufahren. Abb. 88: Client-/Serverinstallation SQL Server: Installation Die Prüfung auf benötigte Komponenten verläuft voreingestellt und automatisiert. Abb. 89: Client-/Serverinstallation SQL Server: Prüfung der benötigten Komponenten Ebenso wie die Installation und die abschließende Prüfung. Abb. 90: Client-/Serverinstallation SQL Server: Fortschritt Nach erfolgreicher Installation beendet sich der Prozess ebenfalls selbsttätig und schließt alle geöffneten Fenster. 46 4.2.6 Installation eines Arbeitsplatzes im Netzwerk 4.2.6.1 Systemvoraussetzungen Die Informationen zu den genauen Systemvoraussetzungen finden Sie im Hauptmenü der Setup Routine unter dem Punkt „IT-Voraussetzungen“. Die Installation muss mit Hauptbenutzerrechten durchgeführt werden. Bei der Installation werden Dienste und ein Windows-Benutzer erstellt der lokalen Administratorengruppe hinzugefügt. Aktualisieren Sie das System über Windows Update und installieren alle erforderlichen Updates. 4.2.6.2 Setup-Routine Legen Sie den DictaPlus Installations-Datenträger ein. Sofern der Autostart von Wechseldatenträgern aktiviert ist, erscheint automatisch die Maske: Abb. 91: Client-/Serverinstallation Client: Setup-Sprache Alternativ starten Sie die Setup-Routine über einen Doppelklick auf Setup.exe im Hauptverzeichnis des Installations-Datenträgers, sofern kein Autostart erfolgt. Wählen Sie die gewünschte Setup-Sprache aus, um mit der Installation fortzufahren. Abb. 92: Client-/Serverinstallation Client: Auswahl der Sprache Wolters Kluwer Deutschland GmbH | DictaPlus Installationshandbuch 47 4.2.6.3 Hauptmenü Sie erreichen das Hauptmenü, vom dem aus Sie Zugriff auf die Dokumentation des Produkts sowie auf die verschiedenen Installationsarten von DictaPlus haben. Abb. 93: Client-/Serverinstallation Client: Hauptmenü Wählen Sie unter „DictaPlus Software Installation“ den Punkt „Arbeitsplatz im Netzwerk“ aus. Abb. 94: Client-/Serverinstallation Client: Hauptmenü Arbeitsplatz im Netzwerk Sie haben nun die Möglichkeit, einen DictaPlus Arbeitsplatz zu installieren. Abb. 95: Client-/Serverinstallation Client: Auswahl der Installation des Arbeitsplatzes Klicken Sie auf „DictaPlus Arbeitsplatz“, um mit dem Installationsprozess zu beginnen. Abb. 96: Client-/Serverinstallation Client: Installation des Arbeitsplatzes 48 Sie werden nun gefragt, ob durch das Installationsprogramm Änderungen an Ihrem Computer vorgenommen werden dürfen. Dieser Dialog sollte mit auf „Ja“ bestätigt werden, um mit der Installation zu beginnen. Ein Klick auf „Nein“ beendet den Installationsprozess, ohne dass Änderungen an Ihrem Computer vorgenommen wurden. Abb. 97: Client-/Serverinstallation Client: Zustimmung zur Installation Klicken Sie auf „Ja“, um mit der Installation fortzufahren und die Installation wird vorbereitet. 4.2.6.4 Installation der Anforderungen Nach dem Klick auf „Ja“ werden die zur Installation benötigten Komponenten überprüft und gegebenenfalls heruntergeladen sowie installiert. Für diesen Vorgang benötigen Sie eine aktive Internetverbindung. Wählen Sie an dieser Stelle bitte „Installieren“. Abb. 98: Client-/Serverinstallation Client: Prüfung der benötigten Voraussetzungen Wolters Kluwer Deutschland GmbH | DictaPlus Installationshandbuch 49 Je nach Stand Ihrer Installationsumgebung kann die Anzeige der benötigten Komponenten von der hier dargestellten Abbildung abweichen. Abb. 99: Client-/Serverinstallation Client: Installation der fehlenden benötigten Voraussetzungen Unter Umständen kann es geschehen, dass benötigte Komponenten direkt aus dem Internet heruntergeladen werden. Solche Prozesse können in gesonderten Fenstern ablaufen. Abb. 100: Client-/Serverinstallation Client: Herunterladen benötigter Software aus dem Internet 50 Nach Abschluss des Downloads erfolgt die Installation ebenfalls als Anzeige im externen Fenster. Abb. 101: Client-/Serverinstallation Client: Installation der heruntergeladenen Software Dieser Vorgang wird automatisiert so lange ausgeführt, bis alle fehlenden benötigten Voraussetzungen entsprechend installiert worden sind. Abb. 102: Client-/Serverinstallation Client: Abschluss der Installation der vorausgesetzten Software Es kann geschehen, dass Sie nach diesem Teil der Installation dazu aufgefordert werden, Ihren Computer neu zu starten. Bitte beenden Sie zuvor alle laufenden Programme und speichern Sie ungesicherte Arbeiten, bevor Sie dem Neustart des Computers zustimmen, da diese andernfalls verloren gehen können. Abb. 103: Client-/Serverinstallation Client: Neustart des Computers Nach dem Neustart nimmt das Setup den Installationsprozess automatisch wieder auf. Wolters Kluwer Deutschland GmbH | DictaPlus Installationshandbuch 51 Sie werden nach einem Neustart Ihres Computers noch einmal gefragt, ob durch das Installationsprogramm Änderungen am Computer vorgenommen werden dürfen. Dieser Dialog sollte ebenfalls wieder mit „Ja“ bestätigt werden, um die Installation fortzuführen. Abb. 104: Client-/Serverinstallation Client: Zustimmung zur Installation Klicken Sie auf „Weiter“, um mit der Installation fortzufahren. 4.2.6.5 InstallShield Wizard Im nächsten Schritt werden Sie vom InstallShield Wizard begrüßt und die eigentliche Installation von DictaPlus kann beginnen. Abb. 105: Client-/Serverinstallation Client: InstallShield Wizard Klicken Sie auf „Weiter“, um mit der Installation fortzufahren. 52 4.2.6.6 Angepasstes Setup Im angepassten Setup haben Sie nun die Möglichkeit, Teile der vorgegebenen Features zur Installation zu verändern und Ihren eigenen Vorstellungen entsprechend anzupassen. Abb. 106: Client-/Serverinstallation Client: angepasstes Setup Bei Bedarf erweitern Sie hierzu das Menü der aktiven Installation mit einem Klick auf [+]. Abb. 107: Client-/Serverinstallation Client: erweitertes Setup Für jede Vorgabe der Installation stehen verschiedene Optionen zur Verfügung. Diese erreichen Sie mit einem Klick auf den Pfeil nach unten bei den jeweiligen Bereichen. Abb. 108: Client-/Serverinstallation Client: Einstellungen des erweiterten Setups In der Regel können Sie allerdings ohne Anpassungen des Setups mit der Installation fortfahren. Klicken Sie auf „Weiter“. Wolters Kluwer Deutschland GmbH | DictaPlus Installationshandbuch 53 4.2.6.7 Installationsverzeichnis Nun haben Sie die Möglichkeit, das Installationsverzeichnis von DictaPlus anzupassen. Sollten Sie die Vorgaben nicht übernehmen wollen, können Sie das Verzeichnis mit einem Klick auf „Ändern…“ und der Angabe eines alternativen Pfads nach Ihren Wünschen verändern. Abb. 109: Client-/Serverinstallation Client: Installationsverzeichnis Verwenden Sie „Weiter“, um das angezeigte Verzeichnis zu bestätigen. 4.2.6.8 Datenbankserver Es folgt die Anbindung an einen Datenbankserver. Die erkannten und zur Verfügung stehenden Instanzen werden in dem Dropdown-Menü als Auswahl aufgelistet. Nicht angezeigte Instanzen können über einen Klick auf „Durchsuchen…“ ausgewählt werden. Abb. 110: Client-/Serverinstallation Client: Datenbankserver 54 4.2.6.9 Installation An dieser Stelle sind nun alle vorbereitenden Maßnahmen abgeschlossen und alle Vorgaben definiert. Die Konfiguration wird für den Windows Installer vorbereitet und es folgt eine kurze Zusammenfassung. Abb. 111: Client-/Serverinstallation Client: Zusammenfassung der Installation Klicken Sie auf „Installieren“, um mit der Installation zu beginnen. Da die Installation mehrere Minuten dauern kann, gibt ein Fortschrittsbalken den aktuellen Zustand an. Abb. 112: Client-/Serverinstallation Client: Fortschritt der Installation Unter Umständen können auch noch weitere Fenster, als das hier zu sehende, auf dem Bildschirm erscheinen. Abb. 113: Client-/Serverinstallation Client: Fortschritt der Installation Wolters Kluwer Deutschland GmbH | DictaPlus Installationshandbuch 55 4.2.6.10 Abschluss Der erfolgreiche Abschluss der Installation wird in einem Fenster angezeigt. Abb. 114: Client-/Serverinstallation Client: Abschluss der Installation Klicken Sie auf „Fertig stellen“, um die Installation abzuschließen und mit der Einrichtung fortzufahren. 4.3 Terminalserverinstallation DictaPlus bietet für die unterstützten Systemtopologien verschiedene Installationsabläufe. Die Installationsszenarien für eine Terminalserver-Installation werden in diesem Kapitel beschrieben. Abb. 115: Terminalserver-Installation: Topologie 4.3.1 Installation des DictaPlus Arbeitsplatzes für Terminalserver Im Folgenden wird Ihnen schrittweise die Installation eines DictaPlus Arbeitsplatzes in einer Terminalserver-Umgebung dargestellt. Folgen Sie einfach sukzessive den einzelnen Schritten, die sich aufeinander aufbauen. 4.3.1.1 Systemvoraussetzungen Die Informationen zu den genauen Systemvoraussetzungen finden Sie im Hauptmenü der SetupRoutine unter dem Punkt „IT-Voraussetzungen“. Die Installation eines DictaPlus Arbeitsplatzes für Terminal Server setzt eine vorhandene Installation des DictaPlus Datenbankservers wie im Kapitel 4.2 „Client-/Serverinstallation“ beschrieben voraus. Die Installation muss mit Hauptbenutzerrechten durchgeführt werden. Bei der Installation werden Dienste und ein Windows-Benutzer erstellt der lokalen Administratorengruppe hinzugefügt. 56 Aktualisieren Sie das System über Windows Update und installieren alle erforderlichen Updates. Das Setup wird die benötigten Windows Serverrollen und Features wie Windows Audio und Desktopgestaltung installieren. Auf dem Terminalserver muss darüber hinaus der Terminalserver Sound aktiviert sein. Bei Windows 2008 R2 muss hierfür unter Umständen in der Registry unter HKEY_LOCAL_MACHINE\SYSTEM\CurrentControlSet\Control\TerminalServer\WinStations\RDPtcp\ der Wert fDisableAudioCapture auf 0 gesetzt werden. Bein Windows 2008 R2 muss zusätzlich der Microsoft Hotfix (432639) eingespielt sein (siehe Link: Audio capture redirection feature does not work after a second remote desktop connection is created in Windows Server 2008 R2). Bei Citrix muss die Audiokompression auf dem Citrix Server eingestellt werden. Öffnen Sie hierzu den Gruppenrichtlinieneditor (Start- Ausführen gpedit.msc), öffnen Sie die Benutzerkonfiguration – Citrix Benutzerrichtlinien, bearbeiten Sie die Richtlinie und wählen auf der Karte Einstellungen bei Audioqualität Hinzufügen/Bearbeiten und wählen als Wert ‚Mittel – für Sprache optimiert‘. 4.3.1.2 Setup-Routine Legen Sie den DictaPlus Installations-Datenträger ein. Sofern der Autostart von Wechseldatenträgern aktiviert ist, erscheint automatisch die Maske: Abb. 116: Terminalserverinstallation: Setup-Sprache Alternativ starten Sie die Setup-Routine über einen Doppelklick auf Setup.exe im Hauptverzeichnis des Installations-Datenträgers, sofern kein Autostart erfolgt. Wolters Kluwer Deutschland GmbH | DictaPlus Installationshandbuch 57 Wählen Sie die gewünschte Setup-Sprache aus, um mit der Installation fortzufahren. Abb. 117: Terminalserverinstallation: Auswahl der Sprache 4.3.1.3 Hauptmenü Sie erreichen das Hauptmenü, vom dem aus Sie Zugriff auf die Dokumentation des Produkts sowie auf die verschiedenen Installationsarten von DictaPlus haben. Abb. 118: Terminalserverinstallation: Hauptmenü Wählen Sie unter „DictaPlus Software Installation“ den Punkt „Serverinstallation Terminalserver“ aus. Abb. 119: Terminalserverinstallation: Hauptmenü Serverinstallation Terminalserver 58 Sie haben nun die Möglichkeit, entweder einen DictaPlus Arbeitsplatz für Terminalserver oder die Server-Gerätetreiber für Terminalserver zu installieren. Abb. 120: Terminalserverinstallation: Auswahl der Installation Klicken Sie auf „DictaPlus Arbeitsplatz für Terminalserver“, um mit dem Installationsprozess zu beginnen. Abb. 121: Terminalserverinstallation: DictaPlus Arbeitsplatz für Terminalserver installieren Hinweis Schließen Sie dieses Fenster nicht. Führen Sie die folgende Installation durch und kehren dann anschließend zu dieser Auswahl zurück. Sie werden nun gefragt, ob durch das Installationsprogramm Änderungen an Ihrem Computer vorgenommen werden dürfen. Dieser Dialog sollte mit auf „Ja“ bestätigt werden, um mit der Installation zu beginnen. Ein Klick auf „Nein“ beendet den Installationsprozess, ohne dass Änderungen an Ihrem Computer vorgenommen wurden. Abb. 122: Terminalserverinstallation: Zustimmung zur Installation Klicken Sie auf „Ja“, um mit der Installation fortzufahren und die Installation wird vorbereitet. Wolters Kluwer Deutschland GmbH | DictaPlus Installationshandbuch 59 4.3.1.4 Installation der Server-Features Das Setup führt zunächst die notwendigen Schritte zur Aktivierung der für den Terminalserverbetrieb notwendigen Features und Rollen durch. Je nach Systemkonfiguration ist ein Neustart des Servers notwendig. 60 Wählen Sie „Empfohlene Einstellungen“ und klicken dann auf „Fertig“. Schließen Sie nach der Aktivierung den Windows Media Player. 4.3.1.5 Installation der Anforderungen Nach dem Klick auf „Ja“ werden die zur Installation benötigten Komponenten überprüft und gegebenenfalls heruntergeladen sowie installiert. Für diesen Vorgang benötigen Sie eine aktive Internetverbindung. Wählen Sie an dieser Stelle bitte „Installieren“. Abb. 123: Terminalserverinstallation: Prüfung der benötigten Voraussetzungen Je nach Stand Ihrer Installationsumgebung kann die Anzeige der benötigten Komponenten von der hier dargestellten Abbildung abweichen. Abb. 124: Terminalserverinstallation: Installation der fehlenden benötigten Voraussetzungen Wolters Kluwer Deutschland GmbH | DictaPlus Installationshandbuch 61 Unter Umständen kann es geschehen, dass benötigte Komponenten direkt aus dem Internet heruntergeladen werden. Solche Prozesse können in gesonderten Fenstern ablaufen. Abb. 125: Terminalserverinstallation: Herunterladen benötigter Software aus dem Internet Nach Abschluss des Downloads erfolgt die Installation ebenfalls als Anzeige im externen Fenster. Abb. 126: Terminalserverinstallation: Installation der heruntergeladenen Software 62 Dieser Vorgang wird automatisiert so lange ausgeführt, bis alle fehlenden benötigten Voraussetzungen entsprechend installiert worden sind. Abb. 127: Terminalserverinstallation: Abschluss der Installation der vorausgesetzten Software Es kann geschehen, dass Sie nach diesem Teil der Installation dazu aufgefordert werden, Ihren Computer neu zu starten. Bitte beenden Sie zuvor alle laufenden Programme und speichern Sie ungesicherte Arbeiten, bevor Sie dem Neustart des Computers zustimmen, da diese andernfalls verloren gehen können. Abb. 128: Terminalserverinstallation: Neustart des Computers Nach dem Neustart nimmt das Setup den Installationsprozess automatisch wieder auf. Sie werden nach einem Neustart Ihres Computers noch einmal gefragt, ob durch das Installationsprogramm Änderungen am Computer vorgenommen werden dürfen. Dieser Dialog sollte ebenfalls wieder mit „Ja“ bestätigt werden, um die Installation fortzuführen. Abb. 129: Terminalserverinstallation: Zustimmung zur Installation Klicken Sie auf „Ja“, um mit der Installation fortzufahren. Wolters Kluwer Deutschland GmbH | DictaPlus Installationshandbuch 63 4.3.1.6 InstallShield Wizard Im nächsten Schritt werden Sie vom InstallShield Wizard begrüßt und die eigentliche Installation von DictaPlus kann beginnen. Abb. 130: Terminalserverinstallation: InstallShield Wizard Klicken Sie auf „Weiter“, um mit der Installation fortzufahren. 4.3.1.7 Angepasstes Setup Im angepassten Setup haben Sie nun die Möglichkeit, Teile der vorgegebenen Features zur Installation zu verändern und Ihren eigenen Vorstellungen entsprechend anzupassen. Abb. 131: Terminalserverinstallation: angepasstes Setup 64 Bei Bedarf erweitern Sie hierzu das Menü der aktiven Installation mit einem Klick auf [+]. Abb. 132: Terminalserverinstallation: erweitertes Setup Für jede Vorgabe der Installation stehen verschiedene Optionen zur Verfügung. Diese erreichen Sie mit einem Klick auf den Pfeil nach unten bei den jeweiligen Bereichen. Abb. 133: Terminalserverinstallation: Einstellungen des erweiterten Setups In der Regel können Sie allerdings ohne Anpassungen des Setups mit der Installation fortfahren. Klicken Sie auf „Weiter“. Wolters Kluwer Deutschland GmbH | DictaPlus Installationshandbuch 65 4.3.1.8 Installationsverzeichnis Nun haben Sie die Möglichkeit, das Installationsverzeichnis von DictaPlus anzupassen. Sollten Sie die Vorgaben nicht übernehmen wollen, können Sie das Verzeichnis mit einem Klick auf „Ändern…“ und der Angabe eines alternativen Pfads nach Ihren Wünschen verändern. Abb. 134: Terminalserverinstallation: Installationsverzeichnis Verwenden Sie „Weiter“, um das angezeigte Verzeichnis zu bestätigen. 4.3.1.9 Datenbankserver Es folgt die Anbindung an einen Datenbankserver. Die erkannten und zur Verfügung stehenden Instanzen werden in dem Dropdown-Menü als Auswahl aufgelistet. Nicht angezeigte Instanzen können über einen Klick auf „Durchsuchen…“ ausgewählt werden. Abb. 135: Terminalserverinstallation: Datenbankserver 66 4.3.1.10 Installation An dieser Stelle sind nun alle vorbereitenden Maßnahmen abgeschlossen und alle Vorgaben definiert. Die Konfiguration wird für den Windows Installer vorbereitet und es folgt eine kurze Zusammenfassung. Abb. 136: Terminalserverinstallation: Zusammenfassung der Installation Klicken Sie auf „Installieren“, um mit der Installation zu beginnen. Da die Installation mehrere Minuten dauern kann, gibt ein Fortschrittsbalken den aktuellen Zustand an. Abb. 137: Terminalserverinstallation: Fortschritt der Installation Unter Umständen können auch noch weitere Fenster, als das hier zu sehende, auf dem Bildschirm erscheinen. Abb. 138: Terminalserverinstallation: Fortschritt der Installation Wolters Kluwer Deutschland GmbH | DictaPlus Installationshandbuch 67 4.3.1.11 Abschluss Der erfolgreiche Abschluss der Installation wird in einem Fenster angezeigt. Abb. 139: Terminalserverinstallation: Abschluss der Installation Klicken Sie auf „Fertig stellen“, um die Installation abzuschließen und mit der Installation der Server-Gerätetreiber für Terminalserver fortzufahren. 4.3.2 Installation der Server Gerätetreiber für Terminalserver Kehren Sie zum Auswahlfenster „DictaPlus Serverinstallation für Terminalserver“ zurück. Abb. 140: Terminalserverinstallation: Auswahl 4.3.2.1 Setup-Routine Klicken Sie nun auf „Server-Gerätetreiber für Terminalserver“, um mit dem Installationsprozess zu beginnen. Abb. 141: Terminalserverinstallation: DictaPlus Datenbankserver installieren 68 Sie werden nun gefragt, ob durch das Installationsprogramm Änderungen an Ihrem Computer vorgenommen werden dürfen. Dieser Dialog sollte mit auf „Ja“ bestätigt werden, um mit der Installation zu beginnen. Ein Klick auf „Nein“ beendet den Installationsprozess, ohne dass Änderungen an Ihrem Computer vorgenommen wurden. Abb. 142: Terminalserverinstallation: Zustimmung zur Installation Klicken Sie auf „Ja“, um mit der Installation fortzufahren und die Installation wird vorbereitet. 4.3.2.2 InstallShield Wizard Im nächsten Schritt werden Sie vom InstallShield Wizard begrüßt und die eigentliche Installation von DictaPlus kann beginnen. Abb. 143: Terminalserverinstallation: InstallShield Wizard Klicken Sie auf „Weiter“, um mit der Installation fortzufahren. Wolters Kluwer Deutschland GmbH | DictaPlus Installationshandbuch 69 4.3.2.3 Auswahl der zu installierenden Features Bei dieser Auswahl haben Sie die Möglichkeit, die verschiedenen Diktiergeräte für Ihre jeweilige Terminalserverumgebung zu installieren. Abb. 144: Terminalserverinstallation: Auswahl der Diktiergeräte Wählen Sie entweder „Terminal Server Citrix“ im Falle eines Citrix Servers (XenApp) oder „Terminal Server RDS“ für Windows Remote Desktop Services (Remotedesktopverbindungen). Nachdem Sie Ihre zu installierenden Diktiergeräte ausgewählt haben, klicken Sie auf „Weiter“. Abb. 145: Terminalserverinstallation: Einstellungen des erweiterten Setups Klicken Sie auf „Installieren“, um mit der Installation zu beginnen. 70 4.3.2.4 Abschluss Der erfolgreiche Abschluss der Installation wird in einem Fenster angezeigt. Abb. 146: Terminalserverinstallation: Abschluss der Installation Klicken Sie auf „Fertig stellen“, um die Installation abzuschließen. 4.3.3 Installation eines Terminalservers Arbeitsplatz Im Folgenden wird Ihnen schrittweise die Installation eines Terminalservers Arbeitsplatz dargestellt. Folgen Sie einfach sukzessive den einzelnen Schritten, die sich aufeinander aufbauen. Stellen Sie sicher, dass alle Remotedesktopverbindungen beendet sind und im Falle von Citrix die aktuelle Version des Online Plug-ins installiert ist. 4.3.3.1 Setup-Routine Legen Sie den DictaPlus Installations-Datenträger ein. Sofern der Autostart von Wechseldatenträgern aktiviert ist, erscheint automatisch die Maske: Abb. 147: Terminalserver Arbeitsplatz Installation: Setup-Sprache Wolters Kluwer Deutschland GmbH | DictaPlus Installationshandbuch 71 Alternativ starten Sie die Setup-Routine über einen Doppelklick auf Setup.exe im Hauptverzeichnis des Installations-Datenträgers, sofern kein Autostart erfolgt. Wählen Sie die gewünschte SetupSprache aus, um mit der Installation fortzufahren. Abb. 148: Terminalserver Arbeitsplatz: Auswahl der Sprache 4.3.3.2 Hauptmenü Sie erreichen das Hauptmenü, vom dem aus Sie Zugriff auf die Dokumentation des Produkts sowie auf die verschiedenen Installationsarten von DictaPlus haben. Abb. 149: Terminalserver Arbeitsplatz: Hauptmenü Wählen Sie unter „DictaPlus Software Installation“ den Punkt „Terminalserver Arbeitsplatz“ aus. Abb. 150: Terminalserver Arbeitsplatz: Hauptmenü Terminalserver Arbeitsplatz 72 Sie haben nun die Möglichkeit, einen Arbeitsplatz-Gerätetreiber zu installieren. Abb. 151: Terminalserver Arbeitsplatz: Auswahl der Installation Klicken Sie auf „Arbeitsplatz-Gerätetreiber“, um mit dem Installationsprozess zu beginnen. Abb. 152: Terminalserver Arbeitsplatz: Arbeitsplatz-Gerätetreiber installieren Sie werden nun gefragt, ob durch das Installationsprogramm Änderungen an Ihrem Computer vorgenommen werden dürfen. Dieser Dialog sollte mit auf „Ja“ bestätigt werden, um mit der Installation zu beginnen. Ein Klick auf „Nein“ beendet den Installationsprozess, ohne dass Änderungen an Ihrem Computer vorgenommen wurden. Abb. 153: Terminalserver Arbeitsplatz: Zustimmung zur Installation Klicken Sie auf „Ja“, um mit der Installation fortzufahren und die Installation wird vorbereitet. Wolters Kluwer Deutschland GmbH | DictaPlus Installationshandbuch 73 4.3.3.3 InstallShield Wizard Im nächsten Schritt werden Sie vom InstallShield Wizard begrüßt und die eigentliche Installation von DictaPlus kann beginnen. Abb. 154: Terminalserver Arbeitsplatz: InstallShield Wizard Klicken Sie auf „Weiter“, um mit der Installation fortzufahren. 4.3.3.4 Auswahl der zu installierenden Features Bei dieser Auswahl haben Sie die Möglichkeit, die verschiedenen Diktiergeräte für Ihre jeweilige Terminalserverumgebung zu installieren. Abb. 155: Terminalserverinstallation: Auswahl der Diktiergeräte Wählen Sie entweder „Gerätetreiber für Terminal Server Citrix“ im Falle eines Clients für Citrix Servers (XenApp) oder „Gerätetreiber für Terminal Server WTS“ für Remotedesktopverbindungen. Nachdem Sie Ihre zu installierenden Diktiergeräte ausgewählt haben, klicken Sie auf „Weiter“. 74 Abb. 156: Terminalserverinstallation: Einstellungen des erweiterten Setups Klicken Sie auf „Installieren“, um mit der Installation zu beginnen. 4.3.3.5 Abschluss Der erfolgreiche Abschluss der Installation wird in einem Fenster angezeigt. Abb. 157: Terminalserverinstallation: Abschluss der Installation Klicken Sie auf „Fertig stellen“, um die Installation abzuschließen. Starten Sie den Rechner neu, damit die neuen Einstellungen aktiviert werden. 4.3.3.6 Einstellungen der Remotedesktopverbindung Öffnen Sie das Programm „Remotedesktopverbindung“. Klicken Sie auf „Optionen einblenden“ und wechseln dann auf die Karte „Lokale Ressourcen“. Wolters Kluwer Deutschland GmbH | DictaPlus Installationshandbuch 75 Klicken Sie auf die Schaltfläche „Einstellungen…“ unter „Remoteaudioeinstellungen konfigurieren“. Wählen Sie bei „Remoteaudiowiedergabe“ den Punkt „Auf diesem Computer wiedergeben“ und unter „Remoteaudioaufzeichnung“ den Punk „Von diesem Computer aufzeichnen“ und betätigen dann die Schaltfläche „OK“. Hinweis Der Option für Remoteaufzeichnung muss auch dann wie angegeben ausgewählt werden, wenn es sich um einen reinen Schreibplatz handelt. 76 Klicken Sie dann auf die Schaltfläche „Weitere…“ unter „Lokale Geräte und Ressourcen“. Wählen Sie den Punk „Lokaler Datenträger (C:)“. Wechseln Sie nun auf die Registerkarte „Allgemein“ und wählen zum Abschluss „Speichern“. 4.3.4 Bereitstellung von DictaPlus MobileDevice zur Übertragung von Diktanten in die Terminalsitzung Sie können die Programmverknüpfung von DictaPus MobileDevices in den Autostart Ordner oder dem Desktop jedes Windows Benutzers auf dem Terminalserver kopieren, der Diktate von einem Handdiktiergerät übertragen soll. Anders als beim Einzelplatz oder Netzwerk-Client, legt das DictaPlus Setup MobileDevices nicht in den Autostart für alle Benutzer, da der Betrieb das Vorhandensein der lokalen Gerätetreiber voraussetzt. Benutzer die auf dem Terminalserver nicht mit DictaPlus arbeiten oder MobileDevices nicht benutzen, würden sonst Fehlermeldungen aufgrund der fehlenden Treiber erhalten und der Anmeldeprozess würde sich unnötig verlängern. Wolters Kluwer Deutschland GmbH | DictaPlus Installationshandbuch 77 4.3.5 Installation des Terminalserver Erkennungssystems Stellen Sie sicher, dass die Windows Firewall aktiviert ist. Folgen Sie der Anleitung im Kapitel 4.2.6 „Installation eines Arbeitsplatzes im Netzwerk“. Starten Sie nach Durchführung der Installation den Rechner neu. Überzeugen Sie sich, dass in der Windows Firewall die Regel „RSDKFrontentRemoteActivity“ eingetragen ist. Wenn Sie die Firewall eines Drittherstellers verwenden, stellen Sie sicher, dass der TCP/IP-Port 8086 für eingehende Verbindungen freigeschaltet ist. 4.3.6 Aktivieren der Remote Onlineerkennung Im Folgenden wird Ihnen schrittweise die Aktivierung der Remote-Onlineerkennung für den Terminalserverbetrieb dargestellt. Folgen Sie einfach sukzessive den einzelnen Schritten, die sich aufeinander aufbauen. Öffnen Sie die DictaPlus Administration und melden sich als Systemadministrator an. In der Standardinstallation ist das der Benutzer mit dem Anmeldenamen admin und dem Passwort admin. Wechseln Sie in den Bereich „Spracherkennung – Arbeitsplätze“ und doppelklicken den Eintrag mit dem Namen des Erkennungssystems, das Sie unter Kapitel 4.3.4 „Bereitstellung von DictaPlus MobileDevice zur Übertragung von Diktanten in die Terminalsitzung“ installiert haben. Setzen Sie die Option „Diesem Arbeitsplatz einen Remote-Onlineerkenner zuweisen“. Bestätigen Sie die Änderung mit ‚OK‘ und doppelklicken den Eintrag mit dem Namen des Terminalservers auf dem DictaPlus installiert wurde. 78 Setzen Sie die Option „Den ausgewählten Remote-Onlineerkennerknoten auf diesem Arbeitsplatz verwenden“ und wählen aus der Liste den Eintrag mit dem Namen des Erkennungssystems aus. Bestätigen Sie die Änderung mit ‚OK‘. Wolters Kluwer Deutschland GmbH | DictaPlus Installationshandbuch 79 5 Anhänge 5.1 Filestream DictaPlus benötigt zum Betrieb die Servereigenschaft Filestream. Sofern DictaPlus Sie während der Installation darauf hinweist, dass die Servereigenschaft Filestream nicht gesetzt ist, folgen Sie bitte dieser Anleitung, um den Zustand zu überprüfen und Filestream gegebenenfalls zu aktivieren. Öffnen Sie den Computer-Manager, indem Sie mit der rechten Maustaste auf „Arbeitsplatz“ klicken und „Verwalten“ auswählen. Erweitern Sie in der Computerverwaltung „Dienste und Anwendungen“, und erweitern Sie dann „SQL Server-Konfigurations-Manager“. Aktivieren Sie den Eintrag „SQL Server Services“ im Pfad. Abb. 158: Filestream: SQl Server Configuration Manager Im mittleren Fenster finden Sie eine Übersicht der SQL Server Services. Suchen Sie den Eintrag des SQL Servers, den Sie bei der Installation von DictaPlus angegeben haben. Die Namen stehen in Klammern hinter dem Eintrag „SQL Server“. Wählen Sie dabei den Eintrag aus, wo nur „SQL Server“ vor der Klammer steht. Wählen Sie keinen der Einträge mit einem Zusatz wie „Agent“, „Browser“ oder „Berichtsdienste“. Abb. 159: Filestream: Eigenschaften Klicken Sie mit der rechten Maustaste auf die Zeile des verwendeten SQL Servers und aktivieren Sie die „Eigenschaften“. 80 Abb. 160: Filestream: Eigenschaften von SQL Server Aktivieren Sie den Reiter „FILESTREAM“ Abb. 161: Filestream: Enable Filestream Sofern der Haken bei „Enable FILESTREAM for Transact-SQL access“ nicht gesetzt ist, aktivieren Sie diesen bitte und bestätigen Sie ihre Auswahl mit „OK“. Sollte die Eigenschaft „Enable FILESTREAM for Transact-SQL access“ schon aktiviert sein, können Sie das Fenster schließen oder ebenfalls mit „OK“ verlassen. 5.2 Wiedergabelautstärke Gemäß den Microsoft Konventionen regelt die Lautstärkeneinstellung in DictaPlus nur die Lautstärke der DictaPlus Anwendung, bzw. im Falle einer Terminalserververbindung die der Anwendung für die Remotedesktopverbindung. Sollte die Wiedergabelautstärke trotz maximaler Einstellung im DictaPlus Client nicht ausreichend sein, so überprüfen Sie bitte im Windows Lautstärkemixer die Einstellung des Lautsprechers ihres verwendeten Headsets, Kopfhörers oder Mikrofons, ob dieses ebenfalls auf dem maximalen Wert steht und passen diese gegebenenfalls an. Bei einer Terminalserververbindung sind sowohl die Lautsprechereinstellung in der Remotesitzung als auch die auf dem lokalen Computer relevant. Wolters Kluwer Deutschland GmbH | DictaPlus Installationshandbuch 81 5.3 Hilfe bei Problemen mit der SQL Server Express Installation Sollte nach der optionalen Installation von SQL Server Express im DictaPlus Setup keine Verbindung zur Datenbank möglich sein, ist möglicherweise die Installation von SQL Server Express fehlgeschlagen. Gründe hierfür sind in der Regel ein ausstehender Neustart oder vom Standard abweichende Kennwortrichtlinien. Die Standard Kennwortrichtlinien sind: Das Kennwort enthält nicht den Kontonamen des Benutzers. Das Kennwort ist wenigstens acht Zeichen lang. Das Kennwort enthält Zeichen aus drei der folgenden vier Kategorien: o Lateinische Großbuchstaben (A - Z) o Lateinische Kleinbuchstaben (a - z) o 10 Grundziffern (0 - 9) o Nicht alphanumerische Zeichen, wie z.B.: Ausrufezeichen (!), Dollarzeichen ($), Nummernzeichen (#) oder Prozentzeichen (%) Das Setup von DictaPlus für SQL Server vergibt das Passwort #wk#42@1 für den internen SQL Benutzer sa. Lesen und Anzeigen der Setupprotokolldateien von SQL Server: Bei jeder Ausführung von Setup werden Protokolldateien in einem neuen Protokollordner erstellt, der einen Zeitstempel aufweist, und zwar unter C:\Programme\Microsoft SQL Server\120\Setup Bootstrap\Log\ für den unter 32 Bit Versionen von Windows installierten SQL Server 2014 Express und unter C:\Programme\Microsoft SQL Server\130\Setup Bootstrap\Log\ für den unter 64 Bit Versionen von Windows installierten SQL Server 2016 Express. Das Namensformat für mit einem Zeitstempel versehene Protokollordner ist JJJJMMTT_hhmmss. 5.3.1 Manuelle Installation von SQL Server Express Sollte eine manuelle Installation von SQL Server Express erforderlich sein, so finden Sie die Setups im Verzeichnis Setup\SQL. Folgende Angaben sind abweichend von den Standardvorgaben auszuwählen: Alle aufgeführten Instance und Shared Features. Named Instance: WK Instance-ID: WK Mixed-Mode (SQL Server authentication and Windows authentication) Password for the SQL Server system administrator (sa) account: #wk#42@1 oder ein den Kennwortrichtlinien entsprechendes Passwort. DictaPlus benötigt nach der Installation das Passwort für den sa Benutzer nicht. FILESTREAM. Enable FILESTREAM for Transact-SQL access. 82 6 Abbildungsverzeichnis Abb. 1: Einzelplatzinstallation: Setup-Sprache .............................................................................. 8 Abb. 2: Einzelplatzinstallation: Auswahl der Sprache .................................................................... 9 Abb. 3: Einzelplatzinstallation: Hauptmenü .................................................................................. 9 Abb. 4: Einzelplatzinstallation: Hauptmenü Einzelplatz ................................................................ 9 Abb. 5: Einzelplatzinstallation: Auswahl der Installation für den Einzelplatz ............................... 10 Abb. 6: Einzelplatzinstallation: DictaPlus Einzelplatz installieren ................................................ 10 Abb. 7: Einzelplatzinstallation: Zustimmung zur Installation ....................................................... 10 Abb. 8: Einzelplatzinstallation: Prüfung der benötigten Voraussetzungen .................................. 11 Abb. 9: Einzelplatzinstallation: Installation der fehlenden benötigten Voraussetzungen ............ 11 Abb. 10: Einzelplatzinstallation: Herunterladen benötigter Software aus dem Internet ............. 12 Abb. 11: Einzelplatzinstallation: Installation der heruntergeladenen Software ........................... 12 Abb. 12: Einzelplatzinstallation: Abschluss der Installation der vorausgesetzten Software ......... 13 Abb. 13: Einzelplatzinstallation: Neustart des Computers ........................................................... 13 Abb. 14: Einzelplatzinstallation: Zustimmung zur Installation ..................................................... 13 Abb. 15: Einzelplatzinstallation: InstallShield Wizard.................................................................. 14 Abb. 16: Einzelplatzinstallation: angepasstes Setup.................................................................... 14 Abb. 17: Einzelplatzinstallation: erweitertes Setup ..................................................................... 15 Abb. 18: Einzelplatzinstallation: Einstellungen des erweiterten Setups ...................................... 15 Abb. 19: Einzelplatzinstallation: Installationsverzeichnis ............................................................ 16 Abb. 20: Einzelplatzinstallation: Datenbankserver ...................................................................... 16 Abb. 21: Einzelplatzinstallation: Filestream ................................................................................ 17 Abb. 22: Einzelplatzinstallation: Zusammenfassung der Installation ........................................... 18 Abb. 23: Einzelplatzinstallation: Fortschritt der Installation........................................................ 18 Abb. 24: Einzelplatzinstallation: Fortschritt der Installation........................................................ 18 Abb. 25: Einzelplatzinstallation: Abschluss der Installation ......................................................... 19 Abb. 26: Einzelplatzinstallation: Einrichtungsassistent ............................................................... 19 Abb. 27: Einzelplatzinstallation: Eingabe des Kundennamens ..................................................... 20 Abb. 28: Einzelplatzinstallation: Eingabe des Lizenzschlüssels .................................................... 20 Abb. 29: Einzelplatzinstallation: Auswahl der Wörterbücher ...................................................... 21 Abb. 30: Einzelplatzinstallation: Definition der Beschriftungsweise ............................................ 21 Abb. 31: Einzelplatzinstallation: erzeuge Systemkonfiguration ................................................... 22 Abb. 32: Einzelplatzinstallation: Abschluss der Einrichtung......................................................... 22 Abb. 33: Einzelplatzinstallation-SQL Server: Setup-Sprache ........................................................ 23 Abb. 34: Einzelplatzinstallation-SQL Server: Auswahl der Sprache .............................................. 23 Abb. 35: Einzelplatzinstallation-SQL Server: Hauptmenü ............................................................ 24 Abb. 36: Einzelplatzinstallation-SQL Server: Hauptmenü Einzelplatz .......................................... 24 Abb. 37: Einzelplatzinstallation-SQL Server: Auswahl der Installation für den Einzelplatz ........... 24 Abb. 38: Einzelplatzinstallation-SQL Server: Microsoft SQL Server Express Edition installieren ... 25 Abb. 39: Einzelplatzinstallation SQL Server: Zustimmung zur Installation ................................... 25 Abb. 40: Einzelplatzinstallation SQL Server: Vorbereitung der Installation ................................. 25 Abb. 41: Einzelplatzinstallation SQL Server: Installation ............................................................. 26 Abb. 42: Einzelplatzinstallation SQL Server: Prüfung der benötigten Komponenten ................... 26 Abb. 43: Einzelplatzinstallation SQL Server: Installationsfortschritt ............................................ 26 Abb. 44: Client-/Serverinstallation: Topologie ............................................................................ 27 Abb. 45: Client-/Serverinstallation: Setup-Sprache ..................................................................... 28 Abb. 46: Client-/Serverinstallation: Auswahl der Sprache........................................................... 28 Abb. 47: Client-/Serverinstallation: Hauptmenü ......................................................................... 28 Abb. 48: Client-/Serverinstallation: Hauptmenü Datenbankserver ............................................. 29 Abb. 49: Client-/Serverinstallation: Auswahl der Installation für den Datenbankserver ............. 29 Abb. 50: Client-/Serverinstallation: DictaPlus Datenbankserver installieren ............................... 29 Abb. 51: Client-/Serverinstallation: Zustimmung zur Installation ................................................ 30 Abb. 52: Client-/Serverinstallation: Media Player einrichten. ..................................................... 31 Abb. 53: Client-/Serverinstallation: Prüfung der benötigten Voraussetzungen ........................... 31 Wolters Kluwer Deutschland GmbH | DictaPlus Installationshandbuch 83 Abb. 54: Client-/Serverinstallation: Installation der fehlenden benötigten Voraussetzungen ..... 32 Abb. 55: Client-/Serverinstallation: Herunterladen benötigter Software aus dem Internet ........ 32 Abb. 56: Client-/Serverinstallation: Installation der heruntergeladenen Software...................... 33 Abb. 57: Client-/Serverinstallation: Abschluss der Installation der vorausgesetzten Software .... 33 Abb. 58: Client-/Serverinstallation: Neustart des Computers ..................................................... 33 Abb. 59: Client-/Serverinstallation: Zustimmung zur Installation ................................................ 34 Abb. 60: Client-/Serverinstallation: InstallShield Wizard ............................................................ 34 Abb. 61: Client-/Serverinstallation: angepasstes Setup .............................................................. 35 Abb. 62: Client-/Serverinstallation: erweitertes Setup ............................................................... 35 Abb. 63: Client-/Serverinstallation: Einstellungen des erweiterten Setups ................................. 35 Abb. 64: Client-/Serverinstallation: Auswahl Installationsort ..................................................... 36 Abb. 65: Client-/Serverinstallation: Ordner auswählen............................................................... 36 Abb. 66: Client-/Serverinstallation: Datenbankserver................................................................. 37 Abb. 67: Filestream .................................................................................................................... 38 Abb. 68: Client-/Serverinstallation: Zusammenfassung der Installation ...................................... 38 Abb. 69: Client-/Serverinstallation: Fortschritt der Installation .................................................. 39 Abb. 70: Client-/Serverinstallation: Fortschritt der Installation .................................................. 39 Abb. 71: Client-/Serverinstallation: Abschluss der Installation ................................................... 39 Abb. 72: Client-/Serverinstallation: Einrichtungsassistent .......................................................... 40 Abb. 73: Client-/Serverinstallation: Eingabe des Kundennamens................................................ 40 Abb. 74: Client-/Serverinstallation: Eingabe des Lizenzschlüssels ............................................... 41 Abb. 75: Client-/Serverinstallation: Auswahl der Wörterbücher ................................................. 41 Abb. 76: Client-/Serverinstallation: Definition der Beschriftungsweise ....................................... 42 Abb. 77: Client-/Serverinstallation: Workflow-Konfiguration ..................................................... 42 Abb. 78: Client-/Serverinstallation: erzeuge Systemkonfiguration .............................................. 42 Abb. 79: Client-/Serverinstallation: Abschluss der Einrichtung ................................................... 43 Abb. 80: Client-/Serverinstallation SQL Server: Setup-Sprache ................................................... 43 Abb. 81: Client-/Serverinstallation SQL Server: Auswahl der Sprache ......................................... 44 Abb. 82: Client-/Serverinstallation SQL Server: Hauptmenü ....................................................... 44 Abb. 83: Client-/Serverinstallation SQL Server: Hauptmenü Datenbankserver ........................... 44 Abb. 84: Client-/Serverinstallation SQL Server: Auswahl der Installation für den Datenbankserver .......................................................................................................................................... 45 Abb. 85: Client-/Serverinstallation SQL Server: Microsoft SQL Server Express Edition installieren .......................................................................................................................................... 45 Abb. 86: Client-/Serverinstallation SQL Server: Zustimmung zur Installation .............................. 45 Abb. 87: Client-/Serverinstallation SQL Server: Vorbereitung der Installation ............................ 46 Abb. 88: Client-/Serverinstallation SQL Server: Installation ........................................................ 46 Abb. 89: Client-/Serverinstallation SQL Server: Prüfung der benötigten Komponenten .............. 46 Abb. 90: Client-/Serverinstallation SQL Server: Fortschritt ......................................................... 46 Abb. 91: Client-/Serverinstallation Client: Setup-Sprache ........................................................... 47 Abb. 92: Client-/Serverinstallation Client: Auswahl der Sprache ................................................. 47 Abb. 93: Client-/Serverinstallation Client: Hauptmenü ............................................................... 48 Abb. 94: Client-/Serverinstallation Client: Hauptmenü Arbeitsplatz im Netzwerk ...................... 48 Abb. 95: Client-/Serverinstallation Client: Auswahl der Installation des Arbeitsplatzes .............. 48 Abb. 96: Client-/Serverinstallation Client: Installation des Arbeitsplatzes .................................. 48 Abb. 97: Client-/Serverinstallation Client: Zustimmung zur Installation ...................................... 49 Abb. 98: Client-/Serverinstallation Client: Prüfung der benötigten Voraussetzungen ................. 49 Abb. 99: Client-/Serverinstallation Client: Installation der fehlenden benötigten Voraussetzungen .......................................................................................................................................... 50 Abb. 100: Client-/Serverinstallation Client: Herunterladen benötigter Software aus dem Internet .......................................................................................................................................... 50 Abb. 101: Client-/Serverinstallation Client: Installation der heruntergeladenen Software .......... 51 Abb. 102: Client-/Serverinstallation Client: Abschluss der Installation der vorausgesetzten Software ............................................................................................................................ 51 Abb. 103: Client-/Serverinstallation Client: Neustart des Computers .......................................... 51 Abb. 104: Client-/Serverinstallation Client: Zustimmung zur Installation .................................... 52 84 Abb. 105: Client-/Serverinstallation Client: InstallShield Wizard................................................. 52 Abb. 106: Client-/Serverinstallation Client: angepasstes Setup................................................... 53 Abb. 107: Client-/Serverinstallation Client: erweitertes Setup .................................................... 53 Abb. 108: Client-/Serverinstallation Client: Einstellungen des erweiterten Setups ..................... 53 Abb. 109: Client-/Serverinstallation Client: Installationsverzeichnis ........................................... 54 Abb. 110: Client-/Serverinstallation Client: Datenbankserver ..................................................... 54 Abb. 111: Client-/Serverinstallation Client: Zusammenfassung der Installation .......................... 55 Abb. 112: Client-/Serverinstallation Client: Fortschritt der Installation....................................... 55 Abb. 113: Client-/Serverinstallation Client: Fortschritt der Installation....................................... 55 Abb. 114: Client-/Serverinstallation Client: Abschluss der Installation........................................ 56 Abb. 115: Terminalserver-Installation: Topologie ....................................................................... 56 Abb. 116: Terminalserverinstallation: Setup-Sprache ................................................................. 57 Abb. 117: Terminalserverinstallation: Auswahl der Sprache ....................................................... 58 Abb. 118: Terminalserverinstallation: Hauptmenü ..................................................................... 58 Abb. 119: Terminalserverinstallation: Hauptmenü Serverinstallation Terminalserver ................ 58 Abb. 120: Terminalserverinstallation: Auswahl der Installation .................................................. 59 Abb. 121: Terminalserverinstallation: DictaPlus Arbeitsplatz für Terminalserver installieren ..... 59 Abb. 122: Terminalserverinstallation: Zustimmung zur Installation ............................................ 59 Abb. 123: Terminalserverinstallation: Prüfung der benötigten Voraussetzungen ....................... 61 Abb. 124: Terminalserverinstallation: Installation der fehlenden benötigten Voraussetzungen . 61 Abb. 125: Terminalserverinstallation: Herunterladen benötigter Software aus dem Internet ..... 62 Abb. 126: Terminalserverinstallation: Installation der heruntergeladenen Software .................. 62 Abb. 127: Terminalserverinstallation: Abschluss der Installation der vorausgesetzten Software 63 Abb. 128: Terminalserverinstallation: Neustart des Computers .................................................. 63 Abb. 129: Terminalserverinstallation: Zustimmung zur Installation ............................................ 63 Abb. 130: Terminalserverinstallation: InstallShield Wizard ......................................................... 64 Abb. 131: Terminalserverinstallation: angepasstes Setup ........................................................... 64 Abb. 132: Terminalserverinstallation: erweitertes Setup ............................................................ 65 Abb. 133: Terminalserverinstallation: Einstellungen des erweiterten Setups.............................. 65 Abb. 134: Terminalserverinstallation: Installationsverzeichnis ................................................... 66 Abb. 135: Terminalserverinstallation: Datenbankserver ............................................................. 66 Abb. 136: Terminalserverinstallation: Zusammenfassung der Installation .................................. 67 Abb. 137: Terminalserverinstallation: Fortschritt der Installation ............................................... 67 Abb. 138: Terminalserverinstallation: Fortschritt der Installation ............................................... 67 Abb. 139: Terminalserverinstallation: Abschluss der Installation ................................................ 68 Abb. 140: Terminalserverinstallation: Auswahl .......................................................................... 68 Abb. 141: Terminalserverinstallation: DictaPlus Datenbankserver installieren ........................... 68 Abb. 142: Terminalserverinstallation: Zustimmung zur Installation ............................................ 69 Abb. 143: Terminalserverinstallation: InstallShield Wizard ......................................................... 69 Abb. 144: Terminalserverinstallation: Auswahl der Diktiergeräte ............................................... 70 Abb. 145: Terminalserverinstallation: Einstellungen des erweiterten Setups.............................. 70 Abb. 146: Terminalserverinstallation: Abschluss der Installation ................................................ 71 Abb. 147: Terminalserver Arbeitsplatz Installation: Setup-Sprache ............................................ 71 Abb. 148: Terminalserver Arbeitsplatz: Auswahl der Sprache ..................................................... 72 Abb. 149: Terminalserver Arbeitsplatz: Hauptmenü ................................................................... 72 Abb. 150: Terminalserver Arbeitsplatz: Hauptmenü Terminalserver Arbeitsplatz ....................... 72 Abb. 151: Terminalserver Arbeitsplatz: Auswahl der Installation................................................ 73 Abb. 152: Terminalserver Arbeitsplatz: Arbeitsplatz-Gerätetreiber installieren .......................... 73 Abb. 153: Terminalserver Arbeitsplatz: Zustimmung zur Installation .......................................... 73 Abb. 154: Terminalserver Arbeitsplatz: InstallShield Wizard....................................................... 74 Abb. 155: Terminalserverinstallation: Auswahl der Diktiergeräte ............................................... 74 Abb. 156: Terminalserverinstallation: Einstellungen des erweiterten Setups.............................. 75 Abb. 157: Terminalserverinstallation: Abschluss der Installation ................................................ 75 Abb. 158: Filestream: SQl Server Configuration Manager ........................................................... 80 Abb. 159: Filestream: Eigenschaften ........................................................................................... 80 Abb. 160: Filestream: Eigenschaften von SQL Server .................................................................. 81 Wolters Kluwer Deutschland GmbH | DictaPlus Installationshandbuch 85 Abb. 161: Filestream: Enable Filestream ..................................................................................... 81 86