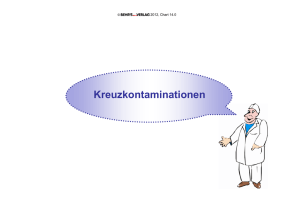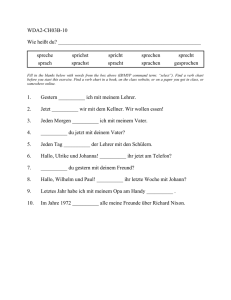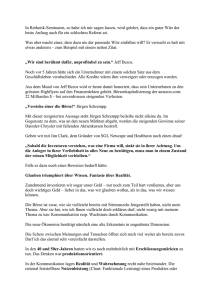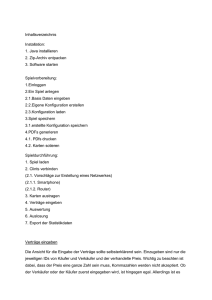Markets-pro™ Charting Guide
Werbung

Markets-pro™ Charting Guide Dezember 2008 2 Inhalt 1 2 3 4 5 6 Einführung ...................................................................................................................................4 Chartfenster.................................................................................................................................4 Chart ............................................................................................................................................5 3.1 Informationsanzeige ......................................................................................................5 3.2 Aktueller Preis.................................................................................................................5 3.3 Verschieben des Charts..................................................................................................5 3.4 Zoom ..............................................................................................................................5 3.5 Verbergen der Symbolleiste/ Funktionsleiste ...............................................................6 Chartdaten Einstellungen............................................................................................................6 4.1 Geld/Brief .......................................................................................................................6 4.2 Zeitraum .........................................................................................................................6 4.3 Intervall...........................................................................................................................6 Zeichenwerkzeuge ......................................................................................................................6 5.1 Zeichenwerkzeuge .........................................................................................................7 5.1.1 Trendlinie........................................................................................................................7 5.1.2 Trendkanal......................................................................................................................7 5.1.3 Widerstand (Horizontale Unterstützungs-/Widerstandslinie) .....................................7 5.1.4 Markierung .....................................................................................................................7 5.1.5 Pfeil .................................................................................................................................7 5.1.6 Fibonacci ........................................................................................................................7 5.1.7 Zyklen .............................................................................................................................7 5.1.8 Pitchfork .........................................................................................................................7 5.1.9 Ellipse..............................................................................................................................7 5.1.10 Rechteck .........................................................................................................................7 5.1.11 Dreieck............................................................................................................................8 5.1.12 Raff Channel ...................................................................................................................8 5.1.13 Speed Linien ...................................................................................................................8 5.1.14 Gann-Linie ......................................................................................................................8 5.1.15 Gann Fächer ...................................................................................................................8 5.1.16 Feste vertikale Linie........................................................................................................8 5.1.17 Vertikale Linie.................................................................................................................8 5.2 Mehrere Zeichenobjekte hinzufügen............................................................................8 5.3 Zeichenobjekte bearbeiten oder löschen .....................................................................9 5.3.1 Button „Zeichenobjekte bearbeiten oder löschen“ ......................................................9 5.3.2 Rechtsklick ......................................................................................................................9 5.4 Zeichenobjekte löschen.................................................................................................9 5.4.1 Button „Zeichenobjekte bearbeiten oder löschen“ ......................................................9 5.4.2 Rechtsklick ....................................................................................................................10 5.5 Zeichenobjekte verschieben........................................................................................10 5.5.1 Rechtsklick ....................................................................................................................10 Symbolleiste – Chart Optionen ................................................................................................11 6.1 Kopieren .......................................................................................................................11 6.2 Speichern......................................................................................................................11 6.3 Drucken ........................................................................................................................11 6.4 Indikatoren, Oszillatoren und Zeichenobjekte verbergen .........................................11 6.5 Chart Vorlagen und weitere Einstellungen .................................................................12 6.5.1 Chart Vorlagen speichern, laden, löschen, als Standard einrichten...........................12 © 2008 CMC Markets UK Plc – Die hierin enthaltenen Informationen sind Eigentum von CMC Markets. Die Vervielfältigung, Nutzung bzw. vollständige oder teilweise Veröffentlichung ist ohne vorherige schriftliche Genehmigung von CMC Markets untersagt. 3 6.5.2 Chart Farbe und Schrift................................................................................................12 7 Aktions-Buttons.........................................................................................................................13 8 Chart-Typ...................................................................................................................................13 9 Indikatoren ................................................................................................................................15 9.1 Indikatoren hinzufügen ...............................................................................................15 9.1.1 Indikatoren Liste...........................................................................................................15 9.1.2 Indikatoren verwalten (Indikatoren-Manager)...........................................................15 9.2 Indikatoren ändern ......................................................................................................15 9.2.1 Indikatoren verwalten (Indikatoren-Manager)...........................................................15 9.2.2 Anzeige der verwendeten Indikatoren im Chart ........................................................15 9.3 Indikatoren entfernen..................................................................................................15 9.3.1 Indikatoren verwalten (Indikatoren-Manager)...........................................................16 9.3.2 Anzeige der verwendeten Indikatoren im Chart ........................................................16 9.3.3 Indikatoren Liste...........................................................................................................16 10 Oszillatoren ...........................................................................................................................16 10.1 Oszillatoren hinzufügen...............................................................................................16 10.1.1 Oszillatoren Liste ..........................................................................................................16 10.1.2 Oszillatoren verwalten (Oszillatoren-Manager)..........................................................16 10.2 Oszillatoren ändern......................................................................................................16 10.2.1 Oszillatoren verwalten (Oszillatoren-Manager)..........................................................17 10.2.2 Anzeige der verwendeten Oszillatoren im Chart........................................................17 10.3 Oszillatoren entfernen .................................................................................................17 10.3.1 Oszillatoren verwalten (Oszillatoren-Manager)..........................................................17 10.3.2 Anzeige der verwendeten Oszillatoren im Chart........................................................17 10.3.3 Oszillatoren-Liste .........................................................................................................17 11 Einstellungen .........................................................................................................................17 11.1 Vertikale Gitterlinien ....................................................................................................17 11.2 Horizontale Gitterlinien ...............................................................................................17 11.3 Gestrichelte Gitterlinien ...............................................................................................17 11.4 Farbige Balken ..............................................................................................................17 11.5 Chart erweitern ............................................................................................................18 11.6 Anzeige letzter Preis.....................................................................................................18 11.7 Dynamische Linie.........................................................................................................18 11.8 Info Zeichenobjekte .....................................................................................................18 11.9 Info Box anzeigen.........................................................................................................18 11.10 Skalenzeiger anzeigen..................................................................................................18 11.11 Skala..............................................................................................................................18 11.12 Cursor ...........................................................................................................................19 11.13 Zeichnungshilfe ............................................................................................................19 © 2008 CMC Markets UK Plc – Die hierin enthaltenen Informationen sind Eigentum von CMC Markets. Die Vervielfältigung, Nutzung bzw. vollständige oder teilweise Veröffentlichung ist ohne vorherige schriftliche Genehmigung von CMC Markets untersagt. 4 1 Einführung Markets-pro™ besitzt eine anwenderfreundliche Chart-Anwendung mit umfassendem Informations- und Funktionsangebot. Diese technische Analyse kann für einen Händler überaus nützlich sein. Sie hilft bei der Identifizierung von Markttrends und somit bei der Entscheidung, wann der geeignetste Zeitpunkt für Transaktionen gegeben ist. Markets-pro™ verfügt über eine Vielzahl technischer Indikatoren und verarbeitet sowohl Realtime- als auch historische Daten. Dieses Benutzerhandbuch zeigt ausführlich, wie verschiedene Charttypen in Markets-pro™ dargestellt werden können und wie diese Ihnen beim erfolgreichen Handel helfen. Der Charting Guide zeigt Ihnen, wie Sie in Markets-pro™ am einfachsten mit Charts arbeiten können – von der Erklärung, wie Charts funktionieren und wie man sie am besten anzeigt, über die individuelle Einrichtung eigener Charts mit Indikatoren bis hin zum Aufspüren von Trends. 2 Chartfenster Das Chartfenster ist in 9 Bereiche unterteilt: 1 2 3 4 6 7 5 8 9 1. Chartdaten Einstellungen (Abschnitt 4) 2. Zeichenwerkzeuge (Abschnitt 5) 3. Chart Optionen (Abschnitt 6) 4. Aktions-Buttons (Abschnitt 7) 5. Chart (Abschnitt 3) 6. Chart Typ (Abschnitt 8) 7. Indikatoren (Abschnitt 9) 8. Oszillatoren (Abschnitt 10) 9. Einstellungen (Abschnitt 11) © 2008 CMC Markets UK Plc – Die hierin enthaltenen Informationen sind Eigentum von CMC Markets. Die Vervielfältigung, Nutzung bzw. vollständige oder teilweise Veröffentlichung ist ohne vorherige schriftliche Genehmigung von CMC Markets untersagt. 5 3 Chart Der Großteil des Chartfensters wird vom Chart selbst eingenommen. Es zeigt die Daten an, die über Chartdaten Einstellungen auf der Symbolleiste eingestellt wurden. 3.1 Informationsanzeige Wenn unter Einstellungen bei Info Box anzeigen ein Haken gesetzt ist, und man den Mauszeiger über den Chart hält, erscheint ein Kästchen, das Werte und Zeit zu dem Punkt anzeigt, auf dem der Mauszeiger gerichtet ist. Hinweis: Falls Sie Indikatoren zu diesem Chart angelegt haben, werden die damit verbundenen Werte ebenfalls in diesem Kästchen angezeigt. Bei Oszillatoren erscheint ein ähnliches Kästchen über dem Oszillator. 3.2 Aktueller Preis Die umrahmte Zahl auf der Preisachse zeigt den aktuellen Kurs des Instruments an: in Grün, falls der Kurs über dem vorhergehenden Wert liegt; in Rot, falls er tiefer notiert. 3.3 Verschieben des Charts Um den Chart zu verschieben, klicken Sie auf eine beliebige Stelle im Chart. Halten Sie die Maustaste gedrückt und ziehen Sie den Chart an die von Ihnen gewünschte Stelle. 3.4 Zoom Sie können die Ansicht des Charts über die Buttons unten am Chart vergrößern oder verkleinern: Zurücksetzen Verkleinern Vergrößern Mit diesem Button kehren Sie zu den Ausgangseinstellungen der Chartanzeige zurück. Mit diesem Button verkleinern Sie den Chart. Mit diesem Button vergrößern Sie den Chart. Hinweis: Verfügt Ihre Maus über ein Scrollrad, können Sie vergrößern, indem Sie nach oben rollen, und verkleinern, indem Sie nach unten rollen. © 2008 CMC Markets UK Plc – Die hierin enthaltenen Informationen sind Eigentum von CMC Markets. Die Vervielfältigung, Nutzung bzw. vollständige oder teilweise Veröffentlichung ist ohne vorherige schriftliche Genehmigung von CMC Markets untersagt. 6 3.5 Verbergen der Symbolleiste/ Funktionsleiste Um eine größere Chartfläche zu erhalten, können Sie die obere Symbolleiste und/oder linke Funktionsleiste verbergen. Dies ist durch Verwendung des Buttons Symbolleiste verbergen bzw. Funktionsleiste anzeigen/verbergen möglich. Funktionsleiste anzeigen/ verbergen 4 Symbolleiste verbergen Chartdaten Einstellungen Über den Bereich Chartdaten Einstellungen können Sie steuern, welche Daten im Chart angezeigt werden: den dargestellten Gesamtzeitraum (Zeitraum), die Datendichte der Kurse (Intervall) und ob Sie Geld- oder Briefkurse sehen. 4.1 Geld/Brief Als Standard werden bei neuen Charts Geldkurse angezeigt; Sie können den Chart über das Dropdown- Menü Geld/Brief in der Symbolleiste in einen Brief Chart ändern. 4.2 Zeitraum Charts in Markets-pro™ können so eingestellt werden, dass sie eine Vielzahl von Datumsbereichen abdecken: von 1 Tag bis zu 30 Jahren. Den Datumsbereich für Ihren Chart wählen Sie über das Dropdown-Menü in der Symbolleiste. 4.3 Intervall Über die Dropdown-Liste Intervall können Sie die Datendichte im Chart festlegen. Diese reichen von 1 Minute bis zu einer Woche. Hinweis: Sie können nicht jede beliebige Zeitraum/Intervall-Kombination in den Charts anzeigen. Das kleinste Intervall, welches z.B. in einem 5-Jahres-Chart zur Verfügung steht, ist Tag. 5 Zeichenwerkzeuge Mit den Zeichenwerkzeugen können Sie Charts individuell anpassen. Beispielsweise können Sie eigene Trendlinien oder Bezeichnungen hinzufügen sowie Objekte im Chart bearbeiten und ändern. © 2008 CMC Markets UK Plc – Die hierin enthaltenen Informationen sind Eigentum von CMC Markets. Die Vervielfältigung, Nutzung bzw. vollständige oder teilweise Veröffentlichung ist ohne vorherige schriftliche Genehmigung von CMC Markets untersagt. 7 5.1 Zeichenwerkzeuge Über die Button Zeichenwerkzeuge können Sie ein neues Zeichenobjekt in den Chart einfügen. Folgen Sie den nachstehenden Anweisungen für das jeweils gewünschte Zeichenobjekt. 5.1.1 Trendlinie • Wählen Sie Trendlinie aus dem Menü Zeichenwerkzeuge. • Klicken Sie dort in den Chart, wo die Trendlinie eingefügt werden soll. 5.1.2 Trendkanal • Wählen Sie Trendkanal aus dem Menü Zeichenwerkzeuge. • Klicken Sie dort in den Chart, wo die erste Linie des Trendkanals eingefügt werden soll. • Klicken Sie dort in den Chart, wo die zweite Linie des Trendkanals eingefügt werden soll. 5.1.3 Widerstand (Horizontale Unterstützungs-/Widerstandslinie) • Wählen Sie Widerstand aus dem Menü Zeichenwerkzeuge. • Klicken Sie dort in den Chart, wo die Unterstützungs-/Widerstandslinie eingefügt werden soll. 5.1.4 Markierung • Wählen Sie Markierung aus dem Menü Zeichenwerkzeuge. • Klicken Sie dort in den Chart, wo die Markierung eingefügt werden soll. 5.1.5 Pfeil • Wählen Sie Pfeil aus dem Menü Zeichenwerkzeuge. • Klicken Sie dort in den Chart, wo der Pfeil eingefügt werden soll. 5.1.6 Fibonacci • Wählen Sie Fibonacci aus dem Menü Zeichenwerkzeuge. • Wählen Sie Retracement, Fächer, Bogen oder Zeitreihe aus dem Untermenü. • Klicken Sie auf einen Kurs im Chart, den Sie als ersten Wert nutzen möchten. • Klicken Sie auf einen Kurs im Chart, den Sie als zweiten Wert nutzen möchten. 5.1.7 Zyklen • Wählen Sie Zyklen aus dem Menü Zeichenwerkzeuge. • Klicken Sie dort in den Chart, wo der Zyklus beginnen soll. • Klicken Sie dort in den Chart, wo der Zyklus enden soll. 5.1.8 Pitchfork • Wählen Sie Pitchfork aus dem Menü Zeichenwerkzeuge. • Klicken Sie an die Stelle im Chart, die für den ersten Wert gelten soll. • Klicken Sie an die Stelle im Chart, die für den zweiten Wert gelten soll. • Klicken Sie an die Stelle im Chart, die für den dritten Wert gelten soll. 5.1.9 Ellipse • Wählen Sie Ellipse aus dem Menü Zeichenwerkzeuge. • Klicken Sie dort in den Chart, wo die Ellipse beginnen soll. • Klicken Sie dort in den Chart, wo die Ellipse enden soll. 5.1.10 Rechteck • Wählen Sie Rechteck aus dem Menü Zeichenwerkzeuge. • Klicken Sie dort in den Chart, wo das Rechteck beginnen soll. • Klicken Sie dort in den Chart, wo das Rechteck enden soll. © 2008 CMC Markets UK Plc – Die hierin enthaltenen Informationen sind Eigentum von CMC Markets. Die Vervielfältigung, Nutzung bzw. vollständige oder teilweise Veröffentlichung ist ohne vorherige schriftliche Genehmigung von CMC Markets untersagt. 8 5.1.11 Dreieck • Wählen Sie Dreieck aus dem Menü Zeichenwerkzeuge. • Klicken Sie dort in den Chart, wo sich der erste Punkt des Dreiecks befinden soll. • Klicken Sie dort in den Chart, wo sich der zweite Punkt des Dreiecks befinden soll. • Klicken Sie dort in den Chart, wo sich der dritte Punkt des Dreiecks befinden soll. 5.1.12 Raff Channel • Wählen Sie Raff Channel aus dem Menü Zeichenwerkzeuge. • Klicken Sie an die Stelle im Chart, die für den ersten Wert gelten soll. • Klicken Sie an die Stelle im Chart, die für den zweiten Wert gelten soll. 5.1.13 Speed Linien • Wählen Sie Speed Linien aus dem Menü Zeichenwerkzeuge. • Klicken Sie an die Stelle im Chart, die für den ersten Wert gelten soll. • Klicken Sie an die Stelle im Chart, die für den zweiten Wert gelten soll. 5.1.14 Gann-Linie • Wählen Sie Gann-Linie aus dem Menü Zeichenwerkzeuge. • Wählen Sie steigende Line oder fallende Line aus dem Untermenü. • Klicken Sie dort in den Chart, wo die Gann-Linie beginnen soll. 5.1.15 Gann Fächer • Wählen Sie Gann Fächer aus dem Menü Zeichenwerkzeuge. • Wählen Sie steigende Fächer oder fallende Fächer aus dem Untermenü. • Klicken Sie dort in den Chart, wo der Gann Fächer beginnen soll. 5.1.16 Feste vertikale Linie • Wählen Sie Feste vertikale Linie aus dem Menü Zeichenwerkzeuge. • Klicken Sie dort in den Chart, wo die feste vertikale Linie eingefügt werden soll. 5.1.17 Vertikale Linie • Wählen Sie Vertikale Linie aus dem Menü Zeichenwerkzeuge. • Klicken Sie dort in den Chart, wo die vertikale Linie eingefügt werden soll. • Hinweis: Durch Rechtsklick auf die vertikale Linie, lässt sich unter Objekteinstellungen der feste Abstand zum aktuellen Preis/Kerze einstellen Hinweis: Die Eigenschaften bzw. Werte eines Zeichenobjekts werden angezeigt, wenn Sie die Option Info Zeichenobjekte in den Chart-Einstellungen aktivieren (siehe Abschnitt 11.8) und den Mauszeiger über ein Zeichenobjekt bewegen. 5.2 Mehrere Zeichenobjekte hinzufügen Über den Button Zeichenwerkzeuge können Sie mehr als ein Zeichenobjekt des gleichen Typs in den Chart einfügen. Bevor Sie den nachstehenden Anweisungen für das jeweilige gewünschte Zeichenobjekt folgen, klicken Sie auf den Button Zeichenwerkzeug, Bearbeitungs- oder Löschmodus beibehalten . Sobald Sie alle benötigten Zeichenobjekte hinzugefügt haben, klicken Sie erneut auf den Button Zeichenwerkzeug, Bearbeitungs- oder Löschmodus beibehalten, um das Werkzeug zu deaktivieren. © 2008 CMC Markets UK Plc – Die hierin enthaltenen Informationen sind Eigentum von CMC Markets. Die Vervielfältigung, Nutzung bzw. vollständige oder teilweise Veröffentlichung ist ohne vorherige schriftliche Genehmigung von CMC Markets untersagt. 9 5.3 Zeichenobjekte bearbeiten oder löschen Zeichenwerkzeuge können auf zweierlei Art bearbeitet werden: über den Button Zeichenobjekte bearbeiten oder löschen im Bereich Zeichenwerkzeuge oder indem man mit der rechten Maustaste auf das Zeichenobjekt klickt. 5.3.1 Button „Zeichenobjekte bearbeiten oder löschen“ • Klickt man auf den Button Zeichenobjekte bearbeiten oder löschen und wählt anschließend Bearbeiten aus dem Menü, verwandelt sich der Mauszeiger in einen Schraubendreher. • Wählen Sie mit diesem neuen Zeiger ein vorhandenes Zeichenobjekt im Chart aus. • Ändern Sie alle erforderlichen Einstellungen im eingeblendeten Fenster Einstellungen. • Klicken Sie auf OK, um die Änderungen zu übernehmen. 5.3.2 Rechtsklick Sie können ein Zeichenobjekt auch bearbeiten, indem Sie mit der rechten Maustaste auf das gewünschte Objekt klicken. Es erscheint ein Menü mit den Optionen für das ausgewählte Zeichenobjekt. Zur Anzeige des Fensters Einstellungen wählen Sie Objekteinstellungen aus der Liste. Optionsmenü für das Zeichenobjekt Trendkanal 5.4 Zeichenobjekte löschen Zeichenobjekte können auf zweierlei Art bearbeitet werden: über den Button Zeichenobjekte bearbeiten oder löschen im Bereich Zeichenwerkzeuge oder indem man mit der rechten Maustaste auf das Zeichenobjekt klickt. 5.4.1 Button „Zeichenobjekte bearbeiten oder löschen“ • Klickt man auf den Button Zeichenobjekte bearbeiten oder löschen und wählt anschließend Löschen aus dem Menü, ändert sich der Mauszeiger in ein rotes X. • Wenn Sie mit diesem neuen Mauszeiger ein vorhandenes Zeichenobjekt auswählen, wird es gelöscht. Hinweis: Klickt man auf Alle löschen wird JEDES Zeichenobjekt im Chart gelöscht. © 2008 CMC Markets UK Plc – Die hierin enthaltenen Informationen sind Eigentum von CMC Markets. Die Vervielfältigung, Nutzung bzw. vollständige oder teilweise Veröffentlichung ist ohne vorherige schriftliche Genehmigung von CMC Markets untersagt. 10 5.4.2 Rechtsklick Sie können ein Zeichenobjekt auch löschen, indem Sie mit der rechten Maustaste auf das gewünschte Zeichenobjekt klicken. Es wird ein Menü mit den Optionen für das ausgewählte Zeichenobjekt angezeigt. Zum Entfernen des Zeichenobjekts wählen Sie Objekt löschen aus der Liste. Optionsmenü für das Zeichenobjekt Trendlinie 5.5 Zeichenobjekte verschieben Bereits eingefügte Zeichenobjekte können verschoben werden indem man mit der rechten Maustaste auf das Zeichenobjekt klickt und Objekt verschieben wählt. 5.5.1 Rechtsklick Optionsmenü für das Zeichenobjekt Trendlinie Sie können ein Zeichenobjekt verschieben, indem Sie mit der rechten Maustaste auf das gewünschte Zeichenobjekt klicken. Es wird ein Menü mit den Optionen für das ausgewählte Zeichenobjekt angezeigt. Zum Verschieben des Zeichenobjekts wählen Sie Objekt verschieben aus der Liste. Danach klicken Sie mit der linken Maustaste exakt auf das zu verschiebende Zeichenobjekt (nicht auf die Knotenpunkte )und halten diese gedrückt während Sie das Zeichenobjekt an eine andere Position verschieben. Hinweis: Je nach Zeichenobjekt wie z.B. Trendlinie, Trendkanal, Fibonacci, Rechteck, usw. lassen sich auch Winkel, Größe und Abstand durch verschieben der Knotenpunkte einstellen. © 2008 CMC Markets UK Plc – Die hierin enthaltenen Informationen sind Eigentum von CMC Markets. Die Vervielfältigung, Nutzung bzw. vollständige oder teilweise Veröffentlichung ist ohne vorherige schriftliche Genehmigung von CMC Markets untersagt. 11 6 Symbolleiste – Chart Optionen 6.1 Kopieren Sie können einen Chart für die Verwendung in einer anderen Anwendung kopieren, indem Sie auf den Button Chart in Zwischenablage kopieren, speichern, drucken klicken und Kopieren wählen. 6.2 Speichern Sie können einen Chart als Bilddatei speichern, indem Sie auf den Button Chart in Zwischenablage kopieren, speichern, drucken klicken und Speichern wählen. Hinweis: Bilder werden als PNG Dateien gespeichert. 6.3 Drucken Sie können einen Chart drucken, indem Sie auf den Button Chart in Zwischenablage kopieren, speichern, drucken klicken und Drucken wählen. 6.4 Indikatoren, Oszillatoren und Zeichenobjekte verbergen Sie können über den Button Indikatoren, Oszillatoren und Zeichenobjekte verbergen die Anzeige der im Chart eingefügten Indikatoren, Oszillatoren oder Zeichenobjekte steuern. Klicken Sie auf den Button, erscheint ein Menü, über das Sie Zeichenobjekte, Indikatoren und Oszillatoren ein- oder ausblenden können. Hinweis: Das Ausblenden eines Zeichenobjekts, Indikators oder Oszillators löscht diesen NICHT. Er bleibt im Chart erhalten. Informationen zur dauerhaften Löschung eines Indikators erhalten Sie in den Abschnitten 5, 10 und 11. © 2008 CMC Markets UK Plc – Die hierin enthaltenen Informationen sind Eigentum von CMC Markets. Die Vervielfältigung, Nutzung bzw. vollständige oder teilweise Veröffentlichung ist ohne vorherige schriftliche Genehmigung von CMC Markets untersagt. 12 6.5 Chart Vorlagen und weitere Einstellungen 6.5.1 Chart Vorlagen speichern, laden, löschen, als Standard einrichten Sie können über den Button Chart Vorlagen und weitere Einstellungen eigene Chart Vorlagen einrichten, um häufig verwendete Charteinstellungen auf Knopfdruck aufzurufen. Klicken Sie auf den Button, erscheint ein Menü, über das Sie Chart Vorlagen speichern, laden, löschen und als Standard einrichten können. Hinweis: Wenn Sie häufig als Chartdarstellung z.B. den Zeitraum 2 Tage, Intervall 5 Minuten, Simple Moving Average (SMA) mit 20 Perioden und den RSI Oszillator mit 10 Perioden verwenden, können Sie diese in einem beliebigen Chartfenster einstellen und dann anschließend über Chart Vorlage speichern als Vorlage abspeichern. Ihre Chart Vorlage lässt sich in anderen Chartfenstern über Chart Vorlage laden aufrufen. 6.5.2 Chart Farbe und Schrift Zusätzlich zu Chart Vorlagen können Sie über den Button Chart Vorlagen und weitere Einstellungen auch einige Chart Einstellungen vornehmen. Klicken Sie auf den Button, erscheint ein Menü, über das Sie Farbe und Schrift im Chart verändern können. Wählen Sie Menüpunkt Chart Farbe und Schrift, um das Fenster für die Farbund Schrifteinstellungen zu öffnen. Im Fenster Chart Farbe und Schrift können Sie verschiedene Farb- und Schrifteinstellungen für den Chart vornehmen. © 2008 CMC Markets UK Plc – Die hierin enthaltenen Informationen sind Eigentum von CMC Markets. Die Vervielfältigung, Nutzung bzw. vollständige oder teilweise Veröffentlichung ist ohne vorherige schriftliche Genehmigung von CMC Markets untersagt. 13 7 Aktions-Buttons Über die Aktions-Buttons können Sie aus einem Chart heraus auf andere Funktionen in Markets-pro™ für das im Chart angezeigte Basisinstrument zugreifen. Auftragsfenster öffnen Neuen Chart öffnen Preisalarm einrichten Zugehörige Nachrichten 8 Klicken Sie auf diesen Button, um ein Auftragsfenster für das im Chart angezeigte Basisinstrument zu öffnen. Klicken Sie auf diesen Button, um ein neues Chartfenster zu öffnen. Klicken Sie auf diesen Button, um einen Preisalarm für das im Chart angezeigte Basisinstrument einzurichten. Klicken Sie auf diesen Button, um ein Nachrichten-Fenster für das im Chart angezeigte Basisinstrument zu öffnen. Chart-Typ In Markets-pro™ können Sie aus 12 verschiedenen Charttypen wählen, indem Sie auf das Menü Chart Typ klicken. Linie Kursveränderungen werden mit einer einfachen Linie dargestellt. Balken Jedes Intervall wird wie folgt angezeigt: Eine senkrechte Linie zeigt den Bereich der Kursbewegung innerhalb eines Intervalls Eine Linie nach links zeigt den Preis bei Intervallbeginn an. Eine horizontale Linie nach rechts zeigt den Preis bei Intervallende an. Kerzen Eine Kerze zeigt den Bereich der Kursbewegung innerhalb eines Intervalls Verschiedene Farben stehen für steigende oder fallende Kurse innerhalb eines Intervalls. Heikin Ashi Eine Art Kerzen-Chart, der viele Eigenschaften mit den herkömmlichen Kerzen-Charts gemeinsam hat, sich aber darin unterscheidet, welche Werte zur Erzeugung der einzelnen Balken herangezogen werden. Statt wie die herkömmlichen Charts die OHLC-Balken (Open-High-Low-Close) zu verwenden, nutzt die HeikinAshi-Technik eine abgewandelte Formel: Close = (Open+High+Low+Close)/4 Open = [Open (vorheriger Balken) + Close (vorheriger Balken)]/2 High = Max (High, Open, Close) Low = Min (Low, Open, Close) Punkte Jeder Chartwert wird mit einem Punkt angedeutet. Stufen Kursveränderungen werden mit einer Stufenlinie dargestellt. © 2008 CMC Markets UK Plc – Die hierin enthaltenen Informationen sind Eigentum von CMC Markets. Die Vervielfältigung, Nutzung bzw. vollständige oder teilweise Veröffentlichung ist ohne vorherige schriftliche Genehmigung von CMC Markets untersagt. 14 Berg Kursveränderungen werden mit einer einfachen Linie dargestellt und der Bereich unter der Linie eingefärbt. Unsichtbar Macht den Chart unsichtbar. Point & Figure Der Chart zeichnet täglich Kursbewegungen, ohne einen Zeitraum zu berücksichtigen. Point and FigureCharts bestehen aus einer Vielzahl von Spalten, die entweder aus einer Reihe von gestapelten X oder O bestehen. Eine Spalte mit X wird zur Darstellung steigender Kurse verwendet, während O fallende Kurse angeben. Mit diesem Chart-Typ sollen unbedeutende Kursbewegungen herausgefiltert werden. Darüber hinaus kann man leichter entscheidende Unterstützungs- und Widerstandsniveaus bestimmen. Oft werden Aufträge platziert, wenn der Preis die Unterstützungs-/Widerstandsniveaus durchbricht. Renko Ein Renko-Chart entsteht, indem ein neuer Ziegel (Brick) dann gezeichnet wird, wenn der Kurs das Hoch oder Tief des vorhergehenden Ziegels um einen im Vorfeld definierten Wert durchbricht. Weiße Ziegel zeigen einen Trend nach oben an, schwarze wenn der Trend negativ ist. Mit dieser Art von Chart kann man äußerst effektiv wesentliche Unterstützungs-/Widerstandsniveaus identifizieren. Ein- und Ausstiegssignale werden erzeugt, wenn sich die Richtung des Trends ändert und die Ziegel die Farbe wechseln. Kagi Dieser Chart-Typ wurde in den 1870er Jahren in Japan entwickelt. Er verwendet eine Reihe senkrechter Linien, um die allgemeinen Angebot- und Nachfrageniveaus zu illustrieren. Dicke Linien werden eingezeichnet, wenn der Kurs des Basiswerts das bisherige Hoch durchbricht und als Nachfragesteigerung interpretiert wird. Dünne Linien werden verwendet, um ein erhöhtes Angebot darzustellen, wenn der Kurs unter das bisherige Tief fällt. Line Break Line-Break-Charts sehen wie aneinander gereihte steigende und fallende Linien unterschiedlicher Höhe aus. Jede neue Linie belegt, wie die X und O in einem Point-and-Figure-Chart, eine neue Spalte. Anhand der Schlusskurse (oder Hochs und Tiefs) wird eine neue steigende Linie dann eingezeichnet, wenn der Kurs über dem vorhergehenden Hoch liegt. Eine neue fallende Linie wird eingezeichnet, wenn der Kurs ein neues Tief ausbildet. © 2008 CMC Markets UK Plc – Die hierin enthaltenen Informationen sind Eigentum von CMC Markets. Die Vervielfältigung, Nutzung bzw. vollständige oder teilweise Veröffentlichung ist ohne vorherige schriftliche Genehmigung von CMC Markets untersagt. 15 9 Indikatoren Sie können einem Markets-pro™ -Chart über 20 verschiedene Indikatoren hinzufügen. Vollständige Einzelheiten sind im Charting Glossar aufgeführt. Diese Indikatoren decken eine Vielzahl von technischen Analysemethoden ab. Die Art, wie man sie einem Chart hinzufügt und ihre Parameter verändert, ist bei jedem einzelnen recht ähnlich. 9.1 Indikatoren hinzufügen Sobald Sie einen Chart für das Instrument erstellt haben, welches Sie analysieren möchten, können Sie einen Indikator aufrufen, indem Sie über das Menü Indikatoren oder über das Fenster Indikatoren verwalten 9.1.1 suchen. Indikatoren Liste 1. Öffnen Sie die Indikatoren -Liste in der Funktionsleiste durch Klick auf den Reiter. Hinweis: Die gängigsten Indikatoren werden oben in der Liste aufgeführt, die anderen werden alphabetisch sortiert darunter aufgelistet. 2. Rollen Sie nach unten bis zum gewünschten Indikator. 3. Klicken Sie auf den Namen des Indikators, um ihn dem Chart hinzuzufügen. 9.1.2 Indikatoren verwalten (Indikatoren-Manager) 1. Klicken Sie auf den Button Indikatoren verwalten auf der Titelleiste Indikatoren. 2. Im Dropdown-Menü des Indikator-Managers können Sie den gewünschten Indikator auswählen. 3. Klicken Sie auf den Namen des Indikators, um ihn der Liste hinzuzufügen. 4. In den Feldern im Fenster Indikatoren-Manager können Sie Parameter für den Indikator eintragen. 5. Klicken Sie auf „Hinzufügen …“, um den Indikator dem Chart hinzuzufügen. 6. Klicken Sie auf „OK“, um das Fenster Indikatoren-Manager zu schließen. 9.2 Indikatoren ändern Man kann einen Indikator, nachdem er einem Chart hinzugefügt wurde, auf zweierlei Art ändern: 9.2.1 Indikatoren verwalten (Indikatoren-Manager) 1. Klicken Sie auf den Button Indikatoren verwalten auf der Titelleiste Indikatoren. 2. Klicken Sie auf den Namen des Indikators, den Sie ändern möchten. 3. Klicken Sie auf „Bearbeiten“. 4. Ändern Sie die Werte der Indikatoren-Parameter in den erscheinenden Feldern. 5. Klicken Sie auf „Anwenden“, um die Änderungen zu akzeptieren, oder auf „Abbrechen“ zum Verwerfen. 6. Klicken Sie auf „OK“, um das Fenster Indikatoren-Manager zu schließen. 9.2.2 Anzeige der verwendeten Indikatoren im Chart 1. Klicken Sie oben im Chart auf den Namen des Indikators. 2. Bearbeiten Sie die Werte im Fenster Eigenschaften Indikator. 3. Klicken Sie auf „OK“, um die Änderungen anzunehmen und das Fenster Eigenschaften Indikator zu schließen. 9.3 Indikatoren entfernen Man kann einen Indikator auf drei Arten aus einem Chart entfernen: © 2008 CMC Markets UK Plc – Die hierin enthaltenen Informationen sind Eigentum von CMC Markets. Die Vervielfältigung, Nutzung bzw. vollständige oder teilweise Veröffentlichung ist ohne vorherige schriftliche Genehmigung von CMC Markets untersagt. 16 9.3.1 Indikatoren verwalten (Indikatoren-Manager) 1. Klicken Sie auf den Button Indikatoren verwalten auf der Titelleiste Indikatoren. 2. Klicken Sie auf den Namen des Indikators, den Sie entfernen möchten. 3. Klicken Sie auf „Entfernen“. 4. Klicken Sie auf „OK“, um die Änderungen anzunehmen und das Fenster Indikatoren-Manager zu schließen. 9.3.2 Anzeige der verwendeten Indikatoren im Chart 1. Klicken Sie oben im Chart links neben dem Namen des Indikators auf den Button Schließen. 9.3.3 Indikatoren Liste 1. Öffnen Sie die Indikatoren-Liste durch Klick auf die Titelleiste. 2. Deaktivieren Sie das Häkchen neben dem Indikator, den Sie entfernen möchten. 10 Oszillatoren Sie können dem Markets-pro™ Chart über 30 verschiedene Oszillatoren hinzufügen. Vollständige Einzelheiten sind im Charting Glossar aufgeführt. Diese Oszillatoren decken eine Vielzahl von technischen Analysemethoden ab, obgleich die Art, wie man sie einem Chart hinzufügt und ihre Parameter verändert, für jede einzelne ähnlich ist. 10.1 Oszillatoren hinzufügen Sobald Sie einen Chart für das Instrument erstellt haben, das Sie analysieren möchten, können Sie im Abschnitt Oszillatoren in der Funktionsleiste oder über das Fenster Oszillatoren verwalten auswählen. einen Oszillator 10.1.1 Oszillatoren Liste 1. Öffnen Sie die Oszillatoren-Liste in der Funktionsleiste durch Klick auf die Titelleiste. Hinweis: Die gängigsten Oszillatoren werden oben in der Liste aufgeführt, die anderen werden alphabetisch sortiert darunter aufgelistet. 2. Rollen Sie nach unten, um den gewünschten Oszillator zu finden. 3. Klicken Sie auf den Namen des Oszillators, um ihn dem Chart hinzuzufügen. 10.1.2 Oszillatoren verwalten (Oszillatoren-Manager) 1. Klicken Sie auf den Button Oszillatoren verwalten auf der Titelleiste Oszillatoren. 2. Wählen Sie im Dropdown-Menü Oszillatoren Manager den gewünschten Oszillator aus. 3. Klicken Sie auf den Namen des Oszillators, um ihn der Liste hinzuzufügen. 4. In den Feldern im Fenster Oszillatoren Manager können Sie Parameter für den Oszillator eintragen. 5. Klicken Sie auf „Hinzufügen …“, um den Oszillator dem Chart hinzuzufügen. 6. Klicken Sie auf „OK“, um das Fenster Oszillatoren Manager zu schließen. 10.2 Oszillatoren ändern Man kann einen Oszillator, nachdem er einem Chart hinzugefügt wurde, auf zweierlei Arten ändern: © 2008 CMC Markets UK Plc – Die hierin enthaltenen Informationen sind Eigentum von CMC Markets. Die Vervielfältigung, Nutzung bzw. vollständige oder teilweise Veröffentlichung ist ohne vorherige schriftliche Genehmigung von CMC Markets untersagt. 17 10.2.1 Oszillatoren verwalten (Oszillatoren-Manager) 1. Klicken Sie auf den Button Oszillatoren verwalten auf der Titelleiste Oszillatoren. 2. Klicken Sie auf den Namen des Oszillators, den Sie ändern möchten. 3. Klicken Sie auf „Bearbeiten“. 4. Ändern Sie in den Feldern die Parameter für den Oszillator. 5. Klicken Sie auf „Anwenden“, um die Änderungen zu akzeptieren, oder auf „Abbrechen“ zum Verwerfen. 6. Klicken Sie auf „OK“, um das Fenster Oszillatoren Manager zu schließen. 10.2.2 Anzeige der verwendeten Oszillatoren im Chart 1. Klicken Sie oben im Chart auf den Namen des Oszillators. 2. Bearbeiten Sie die Werte im Fenster Eigenschaften Oszillator. 3. Klicken Sie auf „OK“, um die Änderungen anzunehmen und das Fenster Eigenschaften Oszillator zu schließen. 10.3 Oszillatoren entfernen Man kann einen Oszillator auf drei Arten aus einem Chart entfernen: 10.3.1 Oszillatoren verwalten (Oszillatoren-Manager) 1. Klicken Sie auf den Button Oszillatoren verwalten auf der Titelleiste Oszillatoren. 2. Klicken Sie auf den Namen des Oszillators, den Sie entfernen möchten. 3. Klicken Sie auf „Entfernen“. 4. Klicken Sie auf „OK“, um die Änderungen anzunehmen und das Fenster Oszillatoren Manager zu schließen. 10.3.2 Anzeige der verwendeten Oszillatoren im Chart 1. Klicken Sie oben im Chart links neben dem Namen des Oszillators auf den Button Schließen. 10.3.3 Oszillatoren-Liste 1. Öffnen Sie die Oszillatoren-Liste durch Klick auf die Titelleiste. 2. Deaktivieren Sie das Häkchen neben dem Oszillator, den Sie entfernen möchten. 11 Einstellungen 11.1 Vertikale Gitterlinien Hier können Sie die vertikalen Gitterlinien im Chart ein- oder ausblenden. 11.2 Horizontale Gitterlinien Hier können Sie die horizontalen Gitterlinien im Chart ein- oder ausblenden. 11.3 Gestrichelte Gitterlinien Hier können Sie auswählen, ob die Gitterlinien durchgehend oder gestrichelt dargestellt werden sollen. 11.4 Farbige Balken Hier können auswählen, ob der Chart farbig oder schwarzweiß dargestellt werden soll. Hinweis: Nicht bei allen Chart-Typen lässt sich die Farbe deaktivieren. © 2008 CMC Markets UK Plc – Die hierin enthaltenen Informationen sind Eigentum von CMC Markets. Die Vervielfältigung, Nutzung bzw. vollständige oder teilweise Veröffentlichung ist ohne vorherige schriftliche Genehmigung von CMC Markets untersagt. 18 11.5 Chart erweitern Aktivieren Sie diese Einstellung, wenn der Abstand zwischen dem letzten Preis und der Preisachse (Y-Achse) erweitert werden soll, um zusätzliche Chart-Fläche zu erhalten. 11.6 Anzeige letzter Preis Wenn der letztgehandelte Preis nicht auf der Preisachse (Y-Achse) angezeigt werden soll, deaktivieren Sie diese Einstellung. 11.7 Dynamische Linie Aktivieren Sie diese Einstellung, wenn der aktuelle Preis als Linie im Chart angezeigt werden soll. 11.8 Info Zeichenobjekte Die Auswahl dieser Einstellung aktiviert die Kurzinfos für die Zeichenobjekte. Diese erscheinen, sobald Sie den Mauszeiger über ein Zeichenobjekt im Chart bewegen. 11.9 Info Box anzeigen Die Auswahl dieser Einstellung aktiviert die Kurzinfos für die Charts, Indikatoren und Oszillatoren. Diese erscheinen, sobald Sie den Mauszeiger über sie bewegen. . 11.10 Skalenzeiger anzeigen Hier können Sie einstellen, ob Preise bzw. Werte und Datum/Uhrzeit auf den Chartachsen angezeigt werden. 11.11 Skala Hier können Sie einstellen, in welcher Art die Preise im Chart angezeigt werden. Linear Prozentual Logarithmisch Stellt Preise in linearer Progression dar. Zeigt prozentuale Veränderungen im Preis. Stellt Preise in logarithmischer Progression dar. © 2008 CMC Markets UK Plc – Die hierin enthaltenen Informationen sind Eigentum von CMC Markets. Die Vervielfältigung, Nutzung bzw. vollständige oder teilweise Veröffentlichung ist ohne vorherige schriftliche Genehmigung von CMC Markets untersagt. 19 11.12 Cursor Hier können Sie den Stil des Cursors bestimmen: Vertikal Horizontal Fadenkreuz Doppellinie Kein Zeigt eine senkrechte Linie. Zeigt eine horizontale Linie. Zeigt eine senkrechte und eine horizontale Linie. Zeigt eine doppelte senkrechte Linie. Deaktiviert den Cursor. 11.13 Zeichnungshilfe Diese Funktion hilft Ihnen bei der Positionierung der Zeichenobjekte im Chart: Schluss Hoch/ Tief Keine Positioniert das Zeichenobjekt zum Schlusskurs (einer Kerze, Balken, usw.), der dem Mauszeiger am nächsten liegt. Positioniert das Zeichenobjekt zum Höchst- oder Tiefstkurs (einer Kerze, Balken, usw.), der dem Mauszeiger nächsten liegt. Deaktiviert die Zeichnungshilfe. © 2008 CMC Markets UK Plc – Die hierin enthaltenen Informationen sind Eigentum von CMC Markets. Die Vervielfältigung, Nutzung bzw. vollständige oder teilweise Veröffentlichung ist ohne vorherige schriftliche Genehmigung von CMC Markets untersagt.