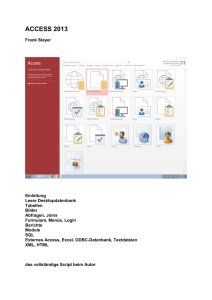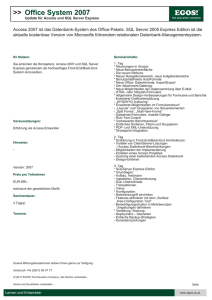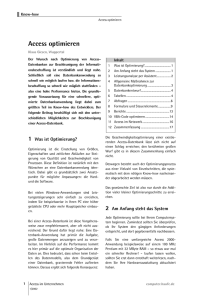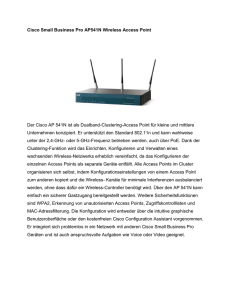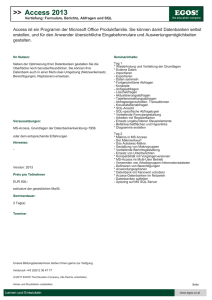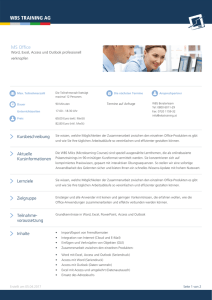Migration in Access 2010
Werbung
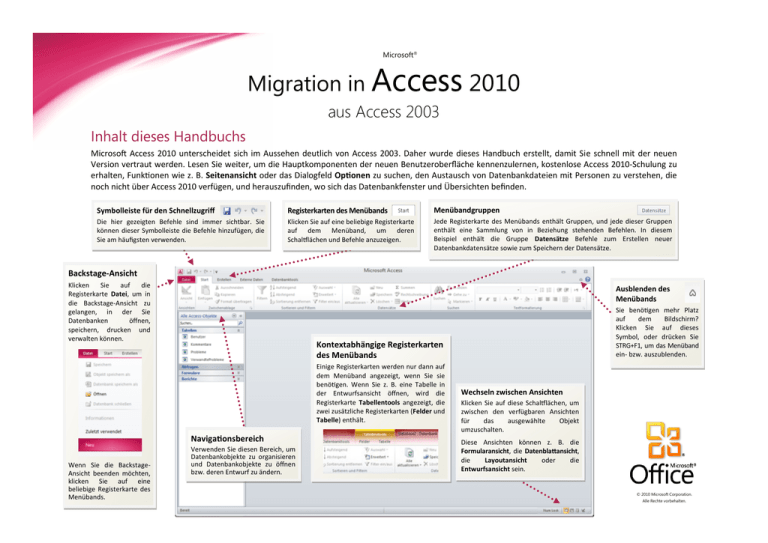
Microsoft® Migration in Access 2010 aus Access 2003 Inhalt dieses Handbuchs Microsoft Access 2010 unterscheidet sich im Aussehen deutlich von Access 2003. Daher wurde dieses Handbuch erstellt, damit Sie schnell mit der neuen Version vertraut werden. Lesen Sie weiter, um die Hauptkomponenten der neuen Benutzeroberfläche kennenzulernen, kostenlose Access 2010-Schulung zu erhalten, Funktionen wie z. B. Seitenansicht oder das Dialogfeld Optionen zu suchen, den Austausch von Datenbankdateien mit Personen zu verstehen, die noch nicht über Access 2010 verfügen, und herauszufinden, wo sich das Datenbankfenster und Übersichten befinden. Symbolleiste für den Schnellzugriff Registerkarten des Menübands Menübandgruppen Die hier gezeigten Befehle sind immer sichtbar. Sie können dieser Symbolleiste die Befehle hinzufügen, die Sie am häufigsten verwenden. Klicken Sie auf eine beliebige Registerkarte auf dem Menüband, um deren Schaltflächen und Befehle anzuzeigen. Jede Registerkarte des Menübands enthält Gruppen, und jede dieser Gruppen enthält eine Sammlung von in Beziehung stehenden Befehlen. In diesem Beispiel enthält die Gruppe Datensätze Befehle zum Erstellen neuer Datenbankdatensätze sowie zum Speichern der Datensätze. Backstage-Ansicht Klicken Sie auf die Registerkarte Datei, um in die Backstage-Ansicht zu gelangen, in der Sie Datenbanken öffnen, speichern, drucken und verwalten können. Ausblenden des Menübands Kontextabhängige Registerkarten des Menübands Einige Registerkarten werden nur dann auf dem Menüband angezeigt, wenn Sie sie benötigen. Wenn Sie z. B. eine Tabelle in der Entwurfsansicht öffnen, wird die Registerkarte Tabellentools angezeigt, die zwei zusätzliche Registerkarten (Felder und Tabelle) enthält. Navigationsbereich Wenn Sie die BackstageAnsicht beenden möchten, klicken Sie auf eine beliebige Registerkarte des Menübands. Sie benötigen mehr Platz auf dem Bildschirm? Klicken Sie auf dieses Symbol, oder drücken Sie STRG+F1, um das Menüband ein- bzw. auszublenden. Verwenden Sie diesen Bereich, um Datenbankobjekte zu organisieren und Datenbankobjekte zu öffnen bzw. deren Entwurf zu ändern. Wechseln zwischen Ansichten Klicken Sie auf diese Schaltflächen, um zwischen den verfügbaren Ansichten für das ausgewählte Objekt umzuschalten. Diese Ansichten können z. B. die Formularansicht, die Datenblattansicht, die Layoutansicht oder die Entwurfsansicht sein. © 2010 Microsoft Corporation. Alle Rechte vorbehalten. Microsoft® Migration in Access 2010 aus Access 2003 Erste Schritte mit Access 2010 Wo befinden sich die Menüs und Symbolleisten? Access 2010 wird in der Backstage-Ansicht geöffnet, die viele der Befehle enthält, die sich in Access 2003 im Menü Datei befanden. In Access 2010 befindet sich im oberen Bereich des Hauptprogrammfensters ein breites Band. Dabei handelt es sich um das Menüband, das die alten Menüs und Symbolleisten ersetzt. Jede Registerkarte auf dem Menüband verfügt über verschiedene Schaltflächen und Befehle, die in Menübandgruppen organisiert sind. In der Backstage-Ansicht können Sie neue Datenbanken erstellen und speichern, eine Vorlage als Ausgangspunkt verwenden, vorhandene Datenbanken öffnen und diese in SharePoint veröffentlichen. In der Backstage-Ansicht können Sie außerdem Hilfe abrufen. Es stehen zahlreiche Ressourcen zur Verfügung, um sich mit Access 2010 vertraut zu machen. Dazu gehören Kurse und ein Handbuch für den Wechsel von Menü zu Menüband, in dem Sie auf beliebige Access 2003-Befehle klicken können, damit angezeigt wird, wo genau der betreffende Befehl in Access 2010 verfügbar ist. Klicken Sie auf die Registerkarte Datei, und klicken Sie dann auf Hilfe, um diese freien Ressourcen zu ermitteln. Klicken Sie dann unter Support auf Erste Schritte. Wenn Sie eine Datenbank öffnen, wird die Registerkarte Start des Menübands angezeigt. Diese Registerkarte enthält viele der am häufigsten verwendeten Befehle in Access. Das erste Element, das auf der linken Seite der Registerkarte angezeigt wird, ist z. B. die Gruppe Ansichten, die die Befehle Formularansicht, Datenblattansicht, Layoutansicht und Entwurfsansicht enthalten kann. Daneben finden Sie in der Gruppe Zwischenablage Befehle zum Einfügen, Ausschneiden und Kopieren sowie zum Übertragen des Formats. Das Aussehen des Menübands wird an die Bildschirmgröße und Auflösung Ihres Computers angepasst. Auf kleineren Bildschirmen zeigen einige Menübandgruppen ggf. nur ihren Gruppennamen und nicht ihre Befehle an. In diesem Fall klicken Sie einfach auf den kleinen Pfeil auf der Gruppenschaltfläche, um die Befehle einzublenden.< Microsoft® Migration in Access 2010 aus Access 2003 Wo befindet sich das Datenbankfenster? Wenn Sie in Access 2010 eine Datenbank öffnen oder eine neue Datenbank erstellen, werden die Namen der Datenbankobjekte im Navigationsbereich angezeigt, der das Datenbankfenster aus Access 2003 ersetzt. Bei diesen Datenbankobjekten handelt es sich um Tabellen, Abfragen, Formulare, Berichte, Seiten, Makros und Module. Der Navigationsbereich unterteilt die Datenbankobjekte in Kategorien. Diese Kategorien enthalten ihrerseits Gruppen. Einige Kategorien sind vordefiniert. Sie können jedoch auch eigene benutzerdefinierte Gruppen erstellen. Wenn Sie das Datenbankfenster in Access 2003 zum Ausführen einer Aufgabe mit einem Datenbankobjekt verwendet haben, führen Sie diese Aufgabe nun mithilfe des Navigationsbereichs aus. Klicken Sie mit der rechten Maustaste auf das Objekt, und wählen Sie dann ein Menüelement aus der Liste aus, um ein Datenbankobjekt zu öffnen oder einen Befehl auf dieses anzuwenden. Im Navigationsbereich ist die Liste der Objekte immer sichtbar. Elemente werden nicht durch Formulare oder andere Objekte verdeckt. In diesem Bereich können Sie auch nach Objekten suchen. Wo befinden sich die Übersichten? Übersichten sind Access-Formulare, die Schaltflächen oder Hyperlinks enthalten, die z. B. ein Formular oder einen Bericht öffnen. Durch das Verwenden von Übersichten können Datenbankobjekte verborgen werden, die andere Benutzer nicht sehen sollen. In Access 2010 können Sie den Navigationsbereich anstelle von Übersichten verwenden. diesem Zweck werden benutzerdefinierte Kategorien und Gruppen erstellt, in denen Verknüpfungen ausschließlich mit den Objekten zur Verfügung gestellt werden, die für Benutzer angezeigt werden sollen. Anschließend legen Sie Optionen für den Navigationsbereich so fest, dass die verbleibenden Objekte ausgeblendet werden. Klicken Sie mit der rechten Maustaste oben auf den Navigationsbereich, und klicken Sie dann auf Navigationsoptionen. Klicken Sie auf Element hinzufügen, um eine benutzerdefinierte Kategorie hinzuzufügen. Wählen Sie eine benutzerdefinierte Kategorie aus, um eine benutzerdefinierte Gruppe hinzuzufügen, und klicken Sie dann auf Gruppe hinzufügen. Sie können eine Gruppe ausblenden, indem Sie ihr Kontrollkästchen deaktivieren. Nachdem Sie die benutzerdefinierten Gruppen erstellt haben, fügen Sie diesen Objekte hinzu, indem Sie diese in den Navigationsbereich ziehen. Wenn Sie ein Datenbankobjekt ausblenden möchten, fügen Sie es einer ausgeblendeten Gruppe hinzu. Microsoft® Migration in Access 2010 aus Access 2003 Elemente, nach denen Sie möglicherweise suchen Sehen Sie sich die Tabelle unten an, um einige der gängigen und vertrauten Elemente zu ermitteln, nach denen Sie in Access 2010 ggf. suchen. Diese Liste ist nicht vollständig, sie stellt jedoch einen guten Ausgangspunkt dar. Wenn Sie eine vollständige Liste der Access 2010-Befehle anzeigen möchten, klicken Sie auf die Registerkarte Datei, klicken Sie auf Hilfe, und klicken Sie dann auf Erste Schritte. Zweck Neuanordnen von Elementen im Navigationsbereich Aktion Klicken Sie mit der rechten Maustaste oben im Navigationsbereich. Folgeaktion Wählen Sie die gewünschten Organisationsoptionen aus, z. B. Sortieren nach oder Anzeigen nach. Klicken Sie auf die Registerkarte Erstellen. Klicken Sie auf den Befehl für das Objekt, das Sie erstellen möchten. Anzeigen und Bearbeiten von Datenbankbeziehungen Klicken Sie auf die Registerkarte Datenbanktools. Klicken Sie in der Gruppe Beziehungen auf Beziehungen. Aufteilen einer Datenbank in Front-End- und Back-EndDatenbanken Klicken Sie auf die Registerkarte Datenbanktools. Klicken Sie in der Gruppe Daten verschieben auf AccessDatenbank. Speichern einer Datenbank als eine andere Version der Access-Datenbank Klicken Sie auf die Registerkarte Datei. Erstellen neuer Tabellen, Formulare und anderer Objekte Importieren oder Exportieren von Daten Verschlüsseln einer Datenbank Klicken Sie auf Speichern und Veröffentlichen, und klicken Sie dann unter Datenbank speichern als auf das gewünschte Format. Klicken Sie auf die Wählen Sie das Datenformat aus, aus dem importiert bzw. in Registerkarte Externe Daten. das exportiert werden soll. Klicken Sie auf die Registerkarte Datei. Klicken Sie auf Mit Kennwort verschlüsseln. Microsoft® Migration in Access 2010 aus Access 2003 Wo befindet sich die Seitenansicht? Wo befindet sich „Extras | Optionen“? Suchen Sie in Access 2010 in der Backstage-Ansicht nach der Seitenansicht. Dort finden Sie auch weitere nützliche Einstellungen, die sich auf den Druck beziehen. Sie suchen nach den Programmeinstellungen, mit denen Sie Vorgänge wie z. B. das Auswählen eines Standardformulars oder der aktuellen Datenbank steuern können? Ggf. möchten Sie auch die Datenbank so konfigurieren, dass Objekte in überlappenden Fenstern anstatt auf Dokumentregisterkarten angezeigt werden. Klicken Sie auf die Registerkarte Datei, klicken Sie auf Drucken, und klicken Sie dann auf Seitenansicht. Die Registerkarte Seitenansicht wird mit einer Druckvorschau des aktuellen Objekts geöffnet. Sie können die Optionen auf der Registerkarte Seitenansicht zum Optimieren Ihrer Voreinstellungen verwenden, z. B. zum Ändern des Papierformats, Festlegen von Rändern oder Ändern der Ausrichtung aus dem Hoch- in das Querformat. Sie können die Daten des Objekts auch mithilfe der Befehle in der Gruppe Daten in mehreren Formaten exportieren. Wenn Sie für den Druck bereit sind, klicken Sie ganz links auf der Registerkarte Seitenansicht auf Drucken. Klicken Sie auf die Registerkarte Datei, und klicken Sie dann auf Optionen. Auf diese Weise wird das Dialogfeld Access-Optionen geöffnet, in dem Sie die Einstellungen und Voreinstellungen von Access anpassen können. Einige der Einstellungen im Dialogfeld Access-Optionen gelten nur für Access. Einige Voreinstellungen (z. B. das Farbschema) gelten jedoch auch für alle anderen Microsoft Office 2010-Programme, die Sie installiert haben. Microsoft® Migration in Access 2010 aus Access 2003 Behalten Sie die beliebtesten Befehle im Blick Die Symbolleiste für den Schnellzugriff in der oberen linken Ecke des AccessProgrammfensters stellt Verknüpfungen mit Befehlen zur Verfügung, die Sie häufig verwenden. Indem Sie dieser Symbolleiste Schaltflächen hinzufügen, bleiben alle Ihre beliebtesten Befehle selbst dann sichtbar, wenn Sie die Registerkarten des Menübands wechseln. Klicken Sie auf den Dropdownpfeil neben der Symbolleiste für den Schnellzugriff, um beliebige Befehle in der Liste zu aktivieren bzw. zu deaktivieren. Wenn der Befehl, den Sie hinzufügen möchten, in der Liste nicht aufgeführt wird, wechseln Sie auf die Registerkarte des Menübands, auf der die Schaltfläche angezeigt wird, und klicken Sie dann mit der rechten Maustaste darauf. Klicken Sie im Menü, das anschließend angezeigt wird, auf Zu Symbolleiste für den Schnellzugriff hinzufügen. Erstellen eigener Registerkarten des Menübands oder eigener Gruppen Sie können die Befehle des Menübands anpassen, indem Sie Schaltflächen in die Menübandgruppen einfügen, in denen sie angezeigt werden sollen. Sie können auch eigene benutzerdefinierte Registerkarten des Menübands erstellen. Klicken Sie mit der rechten Maustaste auf eine beliebige Gruppe des Menübands, und klicken Sie dann auf Menüband anpassen. Im Dialogfeld AccessOptionen können Sie Ihren eigenen Registerkarten oder Gruppen Befehle hinzufügen. Sie können z. B. eine Registerkarte namens Steuerelemente erstellen und dann einer benutzerdefinierten Gruppe auf dieser Registerkarte einige der Befehle hinzufügen, die Sie am häufigsten verwenden. Sie müssen keine Angst vor Fehlern haben. Sie können die Schaltfläche Zurücksetzen verwenden, wenn Sie erneut mit den Standardeinstellungen (Werkseinstellungen) arbeiten möchten. Nicht alle älteren Access-Befehle werden auf dem Menüband angezeigt. Die meisten von ihnen sind jedoch weiterhin verfügbar. Wenn Sie einige dieser Befehle unbedingt benötigen, fügen Sie diese einfach dem Menüband oder der Symbolleiste für den Schnellzugriff hinzu. Wählen Sie im Dialogfeld Access-Optionen unter Befehle auswählen: Liste die Option Nicht im Menüband enthaltene Befehle aus. Suchen Sie dann den gewünschten Befehl, und fügen Sie ihn einer benutzerdefinierten Registerkarte oder Gruppe des Menübands hinzu. Microsoft® Migration in Access 2010 aus Access 2003 Zugriffstasteninfo Access 2010 stellt Verknüpfungen für das Menüband zur Verfügung, die als Zugriffstasteninfo bezeichnet werden, damit Sie Aufgaben ohne Verwendung der Maus schnell ausführen können. Funktionieren Tastenkombinationen auch weiterhin? Tastenkombinationen aus Access 2003 sind auch in Access 2010 weiterhin verfügbar. Wenn Sie eine Tastenkombination kennen, geben Sie diese einfach ein. In einem Formular in der Layoutansicht wird durch ALT+F8 auch weiterhin die Feldliste geöffnet, und ALT+F4 beendet Access 2010. Viele der alten Menüzugriffstasten sind ebenfalls weiterhin verfügbar. Wenn Sie nacheinander ALT, T und O drücken, wird z. B. das Dialogfeld Access-Optionen (früher Extras | Optionen) geöffnet. Wenn Zugriffstasteninfos im Menüband angezeigt werden sollen, drücken Sie ALT. Wenn Sie mit der Eingabe einer ALT-Tastenkombination beginnen, wird ggf. ein Popupfenster angezeigt: Wenn Sie mithilfe der Tastatur auf eine Registerkarte im Menüband wechseln möchten, drücken Sie die Taste mit dem Buchstaben, der unter der betreffenden Registerkarte angezeigt wird. Im hier gezeigten Beispiel drücken Sie z. B. C zum Öffnen der Registerkarte Erstellen, X zum Öffnen der Registerkarte Externe Daten und Y zum Öffnen der Registerkarte Datenbanktools. Sobald Sie auf diese Weise auf eine Registerkarte des Menübands gewechselt sind, werden alle verfügbaren Zugriffstasteninfos für die betreffende Registerkarte auf dem Bildschirm angezeigt. Sie können die Tastenkombination nun abschließen, indem Sie die letzte Taste (oder die letzten Tasten) für den Befehl drücken, den Sie verwenden möchten. Drücken Sie ESC, um eine Ebene tiefer zu gelangen, während Sie eine Tastenkombination eingeben. Wenn Sie diesen Vorgang mehrmals nacheinander ausführen, wird der Zugriffstasteninfo-Modus abgebrochen. Wenn Sie die gewünschte Tastenkombination vollständig kennen, geben Sie diese ein. Wenn Sie die ALT-Tastenkombination vergessen (oder niemals gelernt) haben, drücken Sie ESC, um den Vorgang abzubrechen, und verwenden Sie dann stattdessen Zugriffstasteninfos. Microsoft® Migration in Access 2010 aus Access 2003 Arbeiten mit alten und neuen Access-Dateien Access 2010-Datenbanken (und Access 2007-Datenbanken) verwenden ein neues Format zum Speichern von Dateien. Wenn Ihre Kollegen verschiedene Versionen von Access verwenden, stellt dies kein Problem dar – Sie können ältere Datenbanken in Access 2010 weiterhin öffnen und bearbeiten und Dateien mit Benutzern gemeinsam verwenden, die noch nicht über Access 2010 verfügen. Access 2010 und Access 2007 erstellen Datenbanken standardmäßig im ACCDB-Dateiformat. Dieses Format unterstützt neue Funktionen wie z. B. mehrwertige Felder, Datenmakros sowie die Veröffentlichung in SharePoint, damit Benutzer die Datenbank in einem Webbrowser verwenden können. Dateien, die im Access 2003-Format (MDB-Dateien) erstellt wurden, werden in Access 2010 ausgeführt. Funktionen wie z. B. das Datenbankfenster und Symbolleisten werden jedoch durch die neue Benutzeroberfläche ersetzt. Öffnen einer Access 2003-Datenbank in Access 2010 Wenn Sie Access 2010 zum Öffnen einer Datenbank verwenden, die mit Access 2003 erstellt wurde, wird eine Übersicht angezeigt (wenn eine Übersicht erstellt wurde). Obwohl Sie in Access 2010 arbeiten, arbeiten Sie unter technischen Gesichtspunkten noch immer mit dem älteren Dateiformat. Sie sind nicht in der Lage, neue Funktionen von Access 2010 wie etwa mehrwertige Felder oder die Veröffentlichung in SharePoint zu verwenden. Sie können die Datei konvertieren. Bevor Sie diesen Vorgang ausführen, sollten Sie sich jedoch fragen, ob Sie mit Personen an Ihrer Datei zusammenarbeiten müssen, die noch Access 2003 (oder eine noch ältere Version) verwenden. Ist dies der Fall, möchten Sie die Datei ggf. im MDB-Format beibehalten, weil nach dem Speichern einer älteren Datenbank als ACCDBDatei diese Datenbank nur in Access 2010 (oder Access 2007) verwendet werden kann. Hinweis Wenn andere Personen mithilfe Ihrer Datenbank verknüpfte Tabellen erstellt haben, sind diese Verknüpfungen nach der Konvertierung der Datenbank in Access 2010 ggf. fehlerhaft. Wenn Sie die Access 2003-Datei in das neue Access 2010-Format (bzw. Access 2007-Format) konvertieren möchten, öffnen Sie die Datei, und klicken Sie dann auf der Registerkarte Datei auf Speichern und Veröffentlichen. Klicken Sie dann unter Datenbankdateitypen auf Access-Datenbank (*.accdb). Klicken Sie auf Speichern unter. Wenn Datenbankobjekte geöffnet sind, wenn Sie auf Speichern unter klicken, werden Sie von Access 2010 aufgefordert, diese zu schließen, bevor die Kopie erstellt wird. Klicken Sie auf Ja, damit Access die Objekte schließt, oder klicken Sie auf Nein, um den gesamten Vorgang abzubrechen. Wenn erforderlich, fordert Access Sie außerdem auf, Änderungen zu speichern. Geben Sie dann im Dialogfeld Speichern unter einen Dateinamen in das Feld Dateiname ein, und klicken Sie anschließend auf Speichern.