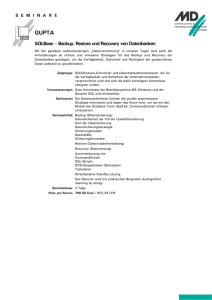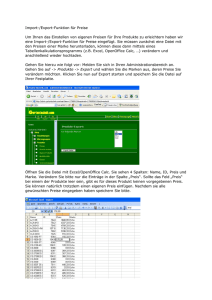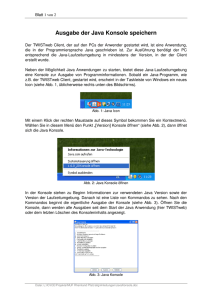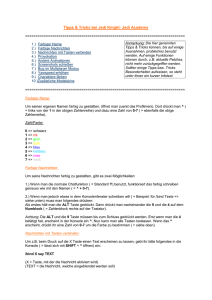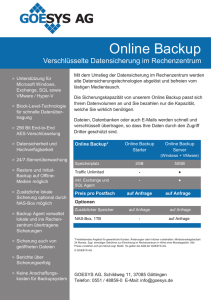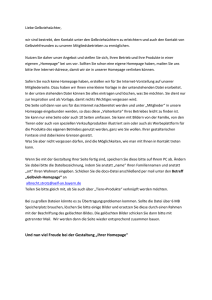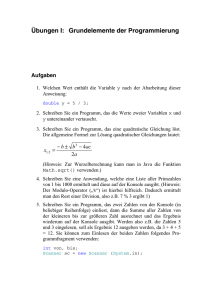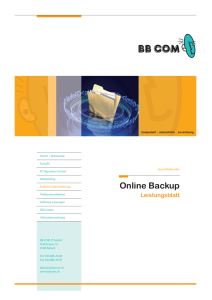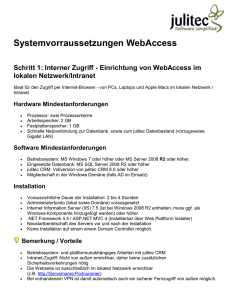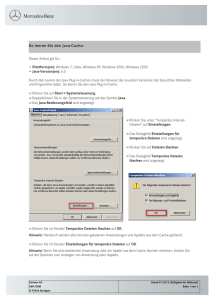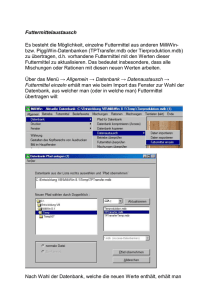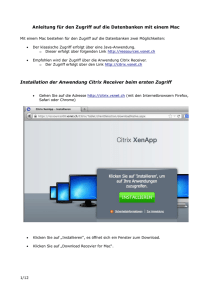Online Backup Management Konsole 3.8
Werbung
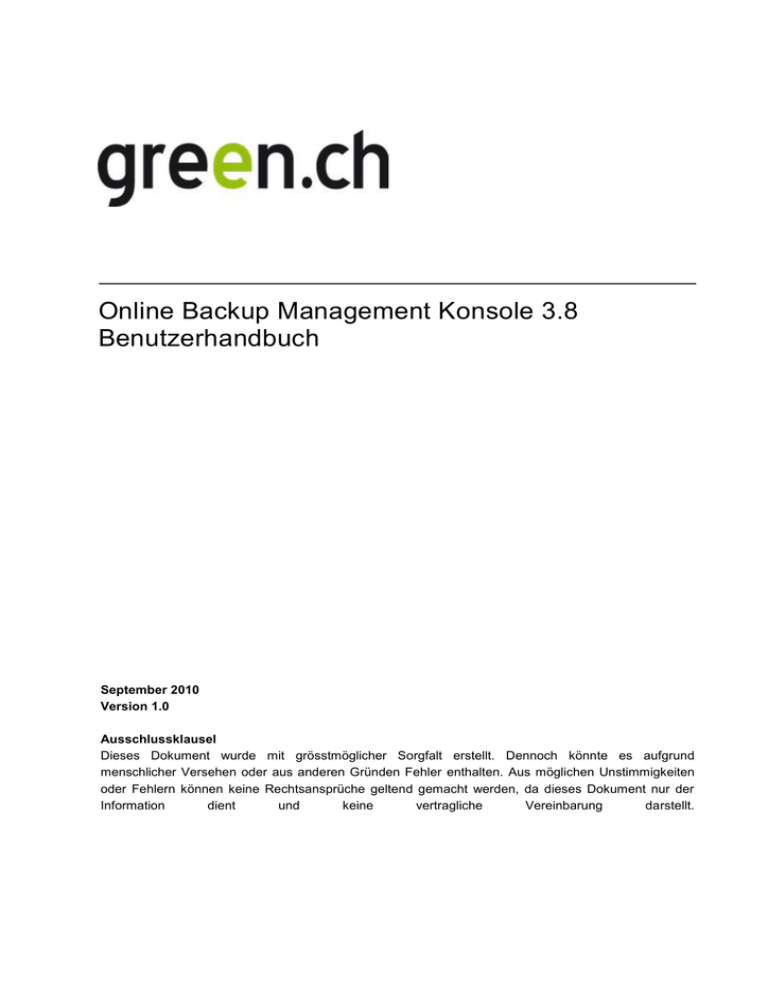
Online Backup Management Konsole 3.8 Benutzerhandbuch September 2010 Version 1.0 Ausschlussklausel Dieses Dokument wurde mit grösstmöglicher Sorgfalt erstellt. Dennoch könnte es aufgrund menschlicher Versehen oder aus anderen Gründen Fehler enthalten. Aus möglichen Unstimmigkeiten oder Fehlern können keine Rechtsansprüche geltend gemacht werden, da dieses Dokument nur der Information dient und keine vertragliche Vereinbarung darstellt. Online Backup Management Konsole 3.8 Benutzerhandbuch 1. Inhalt 1. Inhalt....................................................................................................................................................... 2 2. Produktinformationen .......................................................................................................................... 3 3. Vorteile ................................................................................................................................................... 3 4. Funktionen ............................................................................................................................................. 4 5. Arbeit mit der Management Konsole .................................................................................................. 5 5.1. Login........................................................................................................................................ 5 5.2. Startseite (Dashboard) ............................................................................................................ 5 5.3. WebAccess ............................................................................................................................. 6 5.3.1. Dateien vom Server wiederherstellen................................................................... 7 5.3.2. Dateien vom Server löschen ................................................................................ 8 5.3.3. Ordner vom Server löschen .................................................................................. 9 5.4. Einstellungen ........................................................................................................................... 9 5.4.1. Statistiken ............................................................................................................. 9 5.4.2. Kontoinformationen............................................................................................. 10 5.4.3. Passwort ändern ................................................................................................. 10 5.4.4. Kontoeinstellungen ............................................................................................. 11 5.5. Weitere Optionen .................................................................................................................. 11 Seite 2 von 11 Online Backup Management Konsole 3.8 Benutzerhandbuch 2. Produktinformationen Produkt: Version: BackupAgent Management Konsole 3.8.0.1 3. Vorteile Mit der Management Konsole können Sie Ihre Backup-Statistiken kontrollieren, Ihr Backup-Konto verwalten und Ihre gesicherten Dateien herunterladen. Die MC unterstützt die BackupAgent Online Backup Clients 3.6 und höher. Die Management Konsole umfasst standardgemäss die folgenden Funktionen: Einfache und automatische Kontoführung Schnelle und logische Einsicht in Ihren Backup-Status. Seite 3 von 11 Online Backup Management Konsole 3.8 Benutzerhandbuch 4. Funktionen Die BackupAgent Management Konsole ist eine Webanwendung mit verschiedenen Funktionen: Web-basierte Verwaltungsschnittstelle Inkrementeller Datenverkehr Hohe Datensicherheit o SSL-Verbindung (HTTPS) o Speicherung verschlüsselter Daten mit AES 128 und 256 Bit Web-basierter Zugriff zum Durchsuchen und Herunterladen von Dateien Seite 4 von 11 Online Backup Management Konsole 3.8 Benutzerhandbuch 5. Arbeit mit der Management Konsole 5.1. Login Um auf die Management Konsole zugreifen zu können, benötigt man einen Benutzernamen und ein Passwort. Sowohl Benutzername als auch Passwort sind dieselben wie für den Online Backup Client. Abbildung 1: Management Konsole Login Wenn Sie eingeloggt sind, können Sie die Management Konsole (MC) in vollem Umfang zur Wiederherstellung Ihrer Daten, Einsicht und Änderung Ihrer Kontoinformationen oder zur Änderung Ihres Passworts verwenden. Gewöhnlich besteht die Anwender-MC aus 5 Menüpunkten: Startseite (Dashboard) WebAccess Einstellungen Support Logout 5.2. Startseite (Dashboard) Das Dashboard ist die Startseite der MC. Es bietet einen schnellen Überblick über alle Berichte zu Backups und Wiederherstellungen. Seite 5 von 11 Online Backup Management Konsole 3.8 Benutzerhandbuch Abbildung 2: Überblick Dashboard Das Dashboard besteht aus einer Box mit Kontoinformationen und einer Liste mit Berichten. Die Berichtsliste in Abbildung 2 zeigt verschiedene Berichte über Backups und Wiederherstellungen. Die meisten haben den Status "grün", d.h. sie wurden erfolgreich durchgeführt. Der gelbe Status bedeutet eine Warnung, die durch den Abbruch eines Anwenders hervorgerufen werden kann. Der rote Status bedeutet, dass die Aktion fehlgeschlagen ist. Durch Klicken auf die entsprechende Zeile können Sie den Bericht zu einem Vorgang einsehen. 5.3. WebAccess Mit WebAccess können Sie Ihre online gesicherten Dateien verwalten. Sie können WebAccess verwenden, um Dateien wiederherzustellen oder Ihre Daten aufzuräumen. Wenn Sie im Navigationsmenü auf WebAccess klicken, müssen Sie ihren Codierungsschlüssel eingeben. Dieser Schlüssel ist derselbe wie der Codierungsschlüssel für Ihren Online Backup Client. Abbildung 3: Eingabe des Codierungsschlüssels Sobald Sie auf "Senden" klicken, betreten Sie die Oberfläche von WebAccess. Sie besteht aus Informationen zur Kontogrösse und einem Explorer. Dieser Explorer zeigt Ihre Online-Dateien an, die Sie mit dem Online Backup Client gesichert haben. Seite 6 von 11 Online Backup Management Konsole 3.8 Benutzerhandbuch Abbildung 4: Schnittstelle WebAccess 5.3.1. Dateien vom Server wiederherstellen In der linken Spalte können Sie den Ordner der Datei, die Sie speichern möchten, auswählen. Der Inhalt des ausgewählten Ordners wird in der rechten Spalte angezeigt. Klicken Sie auf den Link „Auswählen“ vor der wiederherzustellenden Datei. Abbildung 5: Ausgewählte Datei Die Datei wird nun in einer Tabelle unter der Dateitabelle angezeigt. Diese Tabelle beinhaltet alle Backupversionen der Datei. Klicken Sie auf den vor der Datei befindlichen Button „Datei herunterladen“. Die Datei wird entschlüsselt und steht zum Herunterladen bereit. Klicken Sie nach der Entschlüsselung der Datei auf den Link zum Herunterladen. Der Link befindet sich am linken unteren Ende des Bildschirms neben dem grünen Pfeil. Abbildung 6: Bereit zum Herunterladen Seite 7 von 11 Online Backup Management Konsole 3.8 Benutzerhandbuch Es gibt zwei Möglichkeiten, die Datei vom Server herunterzuladen. Die Informationen auf dem Bildschirm zeigen Ihnen diese Möglichkeiten auf. Abbildung 7: Auswahl der Art des Downloads Anmerkung: Backup-Daten aus Anwendungen wie MS Exchange, MS SQL Server und Systemzustand können nicht durch die Web-Schnittstelle wieder hergestellt werden. Anmerkung: Backup-Daten aus Linus und Mac OS-X können nicht mit WebAccess wieder hergestellt werden. 5.3.2. Dateien vom Server löschen In der linken Spalte können Sie den Ordner der Datei, die Sie löschen möchten, auswählen. Der Inhalt des ausgewählten Ordners wird in der rechten Spalte angezeigt. Klicken Sie auf den Link „Löschen“ vor der zu löschenden Datei. Es wird eine Bestätigungsmeldung angezeigt. Bestätigen Sie den Löschvorgang, um die Datei aus dem Online-Speicher zu löschen. Abbildung 8: Gewünschte Datei auswählen Seite 8 von 11 Online Backup Management Konsole 3.8 Benutzerhandbuch 5.3.3. Ordner vom Server löschen Wählen Sie auf der linken Seite den Ordner aus, den Sie löschen wollen. Klicken Sie auf die Schaltfläche „Entfernen“ rechts vom Ordnerpfad, um den Ordner zu löschen. Bestätigen Sie den Vorgang. Abbildung 9: Löschen bestätigen 5.4. Einstellungen Die Komponente "Einstellungen" dient dem Ansehen von Statistiken und der Verwaltung von Einstellungen. Der Menüpunkt "Einstellungen" beinhaltet 4 Unterpunkte: Statistiken Kontoinformationen Passwort ändern Kontoeinstellungen 5.4.1. Statistiken Unter Statistiken werden die zwei Reiter „Berichte“ und „Kontohistorie“ angezeigt. Meldungen Unter dem Reiter „Berichte" finden Sie die Meldungen zu allen Backups und Wiederherstellungen. Die Berichte enthalten erweiterte Informationen der durchgeführten Backups (genau wie auf der Startseite). Abbildung 10: Die Berichte im Reiter „Berichte" Seite 9 von 11 Online Backup Management Konsole 3.8 Benutzerhandbuch Kontohistorie Die Kontohistorie zeigt Ihnen die „Kontogrösse“, den „(in)aktiven Status“, „Benutzerprofile“ sowie „Startdatum“ und „Enddatum“ Ihres Kontos an. Abbildung 11: Reiter „Kontohistorie“ 5.4.2. Kontoinformationen Unter dem Reiter „Kontoinformationen“ können sie ihre Kontoinformationen einsehen und ändern. Um von Ihnen getätigte Änderungen zu speichern, müssen sie nach der Änderung auf „Update“ klicken. Abbildung 12: Kontoinformationen 5.4.3. Passwort ändern In der Management Konsole haben Sie die Möglichkeit Ihr Kontopasswort zu ändern. Klicken Sie auf „Passwort ändern“ unter „Einstellungen“ in der Navigationsleiste. Geben Sie Ihr altes und das neue Passwort (sowie die Bestätigung des neuen Passworts) in das unten gezeigte Formular ein. Klicken Sie auf „Update“, um das neue Passwort zu speichern. Klicken Sie auf „Abbrechen“, um den Vorgang abzubrechen. Seite 10 von 11 Online Backup Management Konsole 3.8 Benutzerhandbuch Abbildung 13: Benutzerpasswort ändern 5.4.4. Kontoeinstellungen Sie können einstellen, ob Sie Emails mit der Information, dass keine Backups für dieses Konto erstellt wurden, erhalten wollen oder nicht. Abbildung 14: Kontoeinstellungen ändern 5.5. Weitere Optionen Das MC-Menü bietet zudem drei weitere Optionen: Support: Öffnet ein Browser-Fenster, das Sie auf die Support-Seite Ihres Online Backup Providers führt Logout: Meldet Sie ab und führt Sie zurück auf die Startseite. Sprache: Ändert die Sprache der MC. Derzeit werden sechs Sprachen unterstützt: Englisch, Spanisch, Deutsch, Französisch, Italienisch und Dänisch. Seite 11 von 11