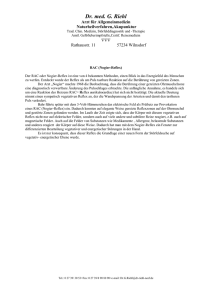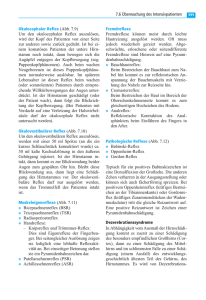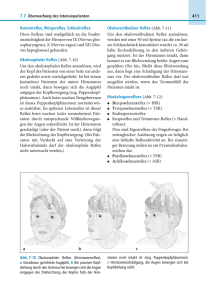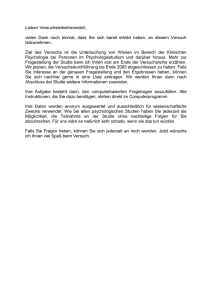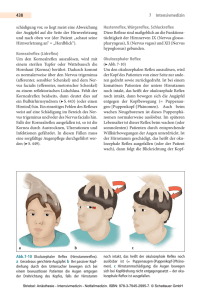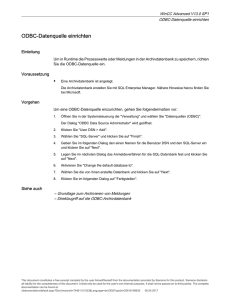Installation der Demo-Version
Werbung

Installation reflex Demo Installation der Demo-Version von Herzlich Willkommen zur Demo-Version von Reflex! In dieser Broschüre wird beschrieben, wie Sie das Demo-Programm auf Ihrem PC installieren können. Inhalt: Voraussetzungen für die Installation......................................................................................................... 1 Die Installation durchführen ...................................................................................................................... 3 Windows 8© und das .Net-Framework 3.5 ................................................................................................ 5 Abschluss der Installation......................................................................................................................... 9 Starten von REFLEX – Benutzer und Passwort ..................................................................................... 10 Bekannte Probleme bei der Installation .................................................................................................. 13 Konfigurieren und Verwalten von SQL Server Express .......................................................................... 16 Demo-Version deinstallieren .................................................................................................................. 17 Stand: Juli 2012 Voraussetzungen für die Installation Hardware: Vorausgesetzt wird ein vollständig installierter PC mit Windows® 2000®, XP® ,VISTA®, Windows 7® oder Windows 8®. Wir empfehlen derzeit Windows-7®64 Bit. Für Windows 7®64 Bit gibt es ein eigenes Setup in unserem Download-Bereich. Es installiert REFLEX und die 64-Bit-Version vom Microsoft-SQL-Server 2008 Express Edition. Ihr PC sollte mit XP® mindestens 1 GB Arbeitsspeicher haben, bei VISTA / Windows 7® / Windows 8® mind. 2 GB, empfohlen werden 4 GB. Der Prozessor sollte mindestens der Intel®Pentium®-Klasse G6xx (entspricht ungefähr AMD® A6®) mit ca. 2 GHz entsprechen. Die Festplatte sollte ca. 600 MB freien Speicher haben. Monitor: Ihr Bildschirm muss mind. eine Auflösung von 1024 x 768 haben, Standard ist heutzutage ein 19“ Monitor mit 1280 x 1024, je mehr desto besser. 1 Installation reflex Demo Drucker: Sie müssen mind. einen Drucker installiert haben, weil sich die Textverarbeitungsfenster von REFLEX vom Druckertreiber Informationen über die vorhandenen Schriftarten, Formatierungen usw. holen. Ohne Drucker erhalten Sie beim Programmstart eine Fehlermeldung. Zugriffsrechte: Sie müssen als Hauptbenutzer oder Administrator am PC angemeldet sein, damit Sie das Programm installieren können. Installation der Datenbank: Speziell unter VISTA / Windows 7® / Windows 8® sind die Zugriffsrechte auf das Programmverzeichnis (z.B. „C:\Programme“ bzw. „C:\Program Files“ oder „C:\Program Files x86“) ziemlich eingeschränkt. Da die Demo-Datenbank deshalb in dieses Verzeichnis nicht installiert werden kann, wird sie in den Ordner „C:\MSSQL\Data“ installiert (64-Bit-Version)! Das Installationsprogramm versucht, der Gruppe „Jeder“ alle Zugriffsrechte einzuräumen. Wenn es so eine Gruppe nicht gibt, scheitert das natürlich. Sie müssen also u.U. noch den Vollzugriff für den/die Benutzer/innen dazu einrichten. Windows 8® und das .Net-Framework 3.5: Leider beinhaltet Windows 8® nicht serienmäßig das .Net-Framework 3.5, das vom SQL-Server und einigen Programmen von GEVITAS benötigt wird. Bitte aktivieren Sie dieses Feature in der Systemsteuerung von Windows 8 "Features zu Windows 8 hinzufügen" vor der Installation der DemoVersion! Es wird dringend empfohlen, .Net-Framework 3.5 vor der Installation von REFLEX zu installieren! Wenn Sie dies nicht getan haben, werden Sie während der Installation von Windows zur Installation von .Net-Framework 3.5 über das Internet aufgefordert. Das geht prinzipiell, aber nach der Installation muss der Rechner neu gestartet werden, was die Installation der Demo-Version abbricht. In diesem Fall müssen Sie REFLEX de-installieren und das Setup erneut starten. Beachten Sie bitte die Hinweise am Ende dieser Dokumentation. 2 Installation reflex Demo Die Installation durchführen Wenn Sie eine Installations-DVD erhalten haben, legen Sie die DVD in Ihr DVD-Laufwerk ein. Wenn das sog. „Autoload“ in Ihrem PC deaktiviert wurde und somit das Installationsprogramm nicht automatisch startet, so öffnen Sie den Windows-Explorer, klicken auf das DVD-Laufwerk und doppelklicken auf die Datei SETUP.EXE. Wenn Sie die Demo-Version von unserer Homepage im Internet heruntergeladen haben, müssen Sie die ZIP-Datei zuerst entpacken. Wählen Sie als Ziel-Ordner einen beliebigen Ordner aus, z.B. „C:\Temp\Install\Reflex“. Danach öffnen Sie den Windows-Explorer und navigieren zu dem ausgewählten Ordner. Dann doppelklicken Sie auf die Datei „Setup.exe“. In der 64-Bit-Version sind alle benötigten Dateien in der Datei „Setup.exe“ enthalten. Beim Starten werden diese Daten entpackt, was etwas Zeit in Anspruch nehmen kann. Nach einigen Sekunden sollte sich das Installationsprogramm melden. Das Installationsprogramm meldet sich mit dieser Anzeige: Klicken Sie auf [Weiter]. Weitere Angaben zur Programm-Installation: Bestätigen Sie bitte, dass Sie mit den angezeigten SoftwareNutzungsbedingungen einverstanden sind und klicken dann auf [Weiter]. Geben Sie Ihren Namen und Firma ein und klicken dann auf [Weiter]. 3 Installation reflex Demo Es wird empfohlen, die Option „Vollständig“ auszuwählen. Hiermit werden alle benötigten Programmdateien installiert. Als Standard-Ordner wird " C:\Programme\Gevitas\Reflex" verwendet, auf 64-Bit-Systemen heißt der Programmordner "C:\Programme (x86)\Gevitas\Reflex". Wenn Sie einen anderen Ordner festlegen wollen, wählen Sie die Option "Benutzerdefiniert". Hier können Sie den Ordner festlegen, in den das Programm installiert werden soll. Jetzt haben Sie alle Angaben gemacht, um das Programm zu installieren. Starten Sie die Programm-Installation mit einem Klick auf [Installieren]. Der Verlaufsbalken zeigt Ihnen den Stand der ProgrammInstallation an. Danach startet die Dekomprimierung der Dateien für die Installation von SQL Express Server 2008 R2. Ist die Dekomprimierung abgeschlossen, startet nach kurzer Zeit die Installation des SQL Express Server 2008 R2. 4 Installation reflex Demo Windows 8© und das .Net-Framework 3.5 Der SQL-Server benutzt ebenso wie einige GEVITAS-Programme (z.B. CRRUN12) das ".NetFramework 3.5©" von Microsoft©. In Windows 8 ist dieses aber (im Gegensatz zu Windows 7) nicht enthalten! In Windows 8 ist .Net-Framework 4.5 enthalten. In der Vergangenheit beinhaltete eine .Net-Framework-Version immer auch die älteren Versionen, also in 3.5 war auch 2.0 drin. Ab Windows 8 ist das wohl nicht mehr so. Wenn man das Programm unter Windows 8 installiert, zeigt Windows diesen Dialog an: Man kann (und sollte!) nun das .Net-Framework herunterladen und installieren. Allerdings muss danach der Rechner neu gestartet werden, was die Installation der Demo-Version unterbricht. In diesem Fall müssen Sie REFLEX wieder deinstallieren und das Setup nochmal starten. Alternativ dazu kann man dieses Feature auch vor der Installation über die Windows-Systemsteuerung aktivieren, bevor man die GEVITAS-Installation startet (siehe auch hier). Nachdem das eigentliche Programm installiert wurde, wird der SQL-Server auf Ihrem Rechner installiert. In der Vollversion ist dieser Installationsprozess getrennt! Hier wird der SQL-Server auf Ihrem Server installiert, auf einem Rechner nur die Software. Es wird die sog. „Express-Edition“ verwendet, eine kostenlose Version des SQL-Servers. Diese Version ist als Stand-Alone-Version zum Testen ausgelegt. Wenn Sie mit max. 5 Benutzern/Benutzerinnen arbeiten, können Sie die Express-Version auch mit der REFLEXVollversion benutzen. Darüber hinaus sollten Sie in die Vollversion von SQL-Server investieren, da die Express-Edition einige Einschränkungen hat, z.B.: - Es wird nur eine CPU unterstützt. - Der SQL-Server benutzt max. 1 GB RAM-Speicher. - Die Datenbank kann max. 4 GB groß sein. - Man kann keine automatische Datensicherung einrichten. 5 Installation reflex Demo Installation des SQL Express Server 2008 R2: Akzeptieren Sie die Lizenzbedingungen und klicken auf [Weiter –>] Klicken Sie auf [Weiter –>] Klicken Sie auf [Weiter –>] 6 Installation reflex Demo Klicken Sie auf [Weiter –>] Klicken Sie auf [Weiter –>] Klicken Sie auf [Weiter –>] 7 Installation reflex Demo Klicken Sie auf [Schließen] Ist das Setup erfolgreich durchgelaufen, wird im Anschluss die Demo-Datenbank installiert. 8 Installation reflex Demo Abschluss der Installation Zuletzt wird die Demo-Datenbank installiert (Probleme bei der Installation). Die Demo-Datenbank enthält einige Beispieldaten. Wenn die Installation abgeschlossen ist, wird eine Meldung angezeigt. Nun können Sie Reflex starten. 9 Installation reflex Demo Starten von REFLEX – Benutzer und Passwort Starten Sie dann REFLEX aus dem Windows-Startmenü heraus. Melden Sie sich mit dem Benutzer „REFLEX“ und dem Passwort „start“ an. Nach der Anmeldung erschein beim ersten Start dieser Hinweis. Bestätigt man diesen mit [OK], kommt der Hinweis zur Einstellung des Benutzer-Profils. 10 Installation reflex Demo Dieses sollte man zumindest in den folgenden zwei Fenstern einstellen: Hier können Sei einstellen, mit welchen Programmteilen Sie häufig arbeiten. Diese Programmteile werden in der Symbolleiste links als Symbol dargestellt. Somit können Sie mit einem Klick den Programmteil öffnen. Sie müssen also nicht über das Menü den Prorammteil öffnen. Hier stellen Sie die Farben und Schriftarten ein, in denen das Programm dargestellt wird. Wir empfehlen den Standard "Steel". Klicken Sie also auf diese Schaltfläche. Klicken Sie auf die Schaltfläche [OK]. Die Einstellungen werden in Ihrem Benutzerprofil gespeichert und das Programm startet. Es zeigt sich nun die Willkommen-Hilfe von REFLEX. Diese wird bei den ersten drei Starts des Programms angezeigt und zeigt die wichtigsten Funktionen des Programms. 11 Installation reflex Demo Danach werden die aktuellen GEVITAS-News angezeigt (Werbung muss sein…). Schließen das Fenster mit der Schaltfläche Nun können Sie REFLEX ausprobieren! Wir empfehlen Ihnen folgende Vorgehensweise: 1. Laden Sie sich die Bedienungsanleitung hier herunter. 2. Gehen Sie zu den Artikelgruppen (Menü StammdatenArtikelgruppen). Legen Sie ein paar Artikelgruppen an, wie in der Bedienungsanleitung beschrieben. 3. Gehen Sie in den Artikelstamm (Menü StammdatenArtikel). Legen Sie ein paar Ihrer Artikel an, wie in der Bedienungsanleitung beschrieben. Machen Sie sich mit den Suchfunktionen vertraut. Diese funktionieren in allen Programmteilen von REFLEX gleich, bis auf die Filterfunktionen, die speziell für die Programmteile gelten (z.B. Artikel: Miete/Verkauf/…, Kontakte: Kunden/Lieferanten) usw. 4. Gehen Sie zu den Kontakten (Menü StammdatenKontakte). Legen Sie ein paar Kunden und oder Lieferanten an. 5. Öffnen Sie die Auftragsverwaltung (Menü AuftragAuftrag). Klicken Sie auf die Schaltfläche [Neu] und legen ein neues Angebot an: a. [Neu] Status „Angebot“ [OK]. b. Kunde auswählen [OK]. c. Es öffnet sich der Auftragskopf. Geben Sie die Veranstaltungs- und Dispodaten ein [Weiter]. d. In den Auftragspositionen legen Sie ein neues Kapitel an [F6 Kapitel neu]. Geben Sie dazu eine Überschrift ein oder wählen eine vorgeschlagene aus. [OK]. e. Öffnen Sie mit [F5 Artikel-Fenster] das Artikelfenster. Suchen Sie einen Artikel aus. Per Doppelklick oder mit Drag’n’Drop wählen Sie den Artikel aus. Geben Sie die Menge ein. f. Wiederholen Sie den Punkt e. mit anderen Artikeln. Geben Sie eine größere Menge ein, als Sie im Bestand haben. Beobachten Sie, wie das Programm reagiert. g. Unter „DateiAdmin-OptionenProgrammparameter und EinstellungenAuftragDispoBehandlung von Unterdeckungen in der Auftragsverwaltung“ können Sie einstellen, wie REFLEX auf Unterdeckungen reagieren soll. h. Die Programmparameter sind das Herzstück von REFLEX. Hier wird bestimmt, welche Nummern verwendet werden sollen, wie das Programm auf bestimmte Ereignisse reagieren soll, welche Kennzeichen verwendet werden, wann welche automatische E-Mail verschickt werden soll und vieles mehr i. Klicken Sie auf das Register [Fuss]. Im Auftragsfuss wird die Zusammenfassung des Auftrags angezeigt. j. Klicken Sie auf [F12 Drucken] und sehen Sie sich die Vorschau eines Beispiel-Formulars an. k. Entdecken Sie nach und nach die Vielfalt und Flexibilität von REFLEX! l. Werfen Sie immer wieder einen Blick in die Bedienungsanleitung. Die Autoren werden es Ihnen danken. 12 Installation reflex Demo Bekannte Probleme bei der Installation Unter VISTA/Windows 7/ Windows 8 kann es beim Installieren der 32-Bit-Version u.U. zu dieser Fehlermeldung kommen: Dieser Fehler entsteht bei der Installation der Demo-Datenbank. Ursache ist die restriktive Sicherheitseinstellung dieser Betriebssysteme auf den Ordner „Programme“, der Zugriff auf diesen Ordner wird verweigert (selbst mit Administrator-Anmeldung!). REFLEX-Demo 32-Bit versucht, die Demo-Datenbank in den Ordner „C:\Programme\Gevitas\Reflex\Data“ zu installieren. Der Zugriff auf diesen Ordner kann aber eingeschränkt sein. Lösung: Klicken Sie bei der o.a. Meldung auf OK. Dann öffnet sich ein Dialogfenster, mit dem man einen Pfad für die Datenbank auswählen kann: Bitte wählen Sie den Standardpfad für den SQLExpress-Server… C:\Programme\Microsoft SQL Server\MSSQL.1\MSSQL\Data …und klicken auf OK. Die Installation wird danach fortgeführt. Die 64-Bit-Version installiert die Datenbank nach „C:\MSSQL\Data“. Auf diesen Ordner (plus Unterordner!) müssen Sie den Benutzern/Benutzerinnen ggf. das Vollzugriffsrecht einräumen. 13 Installation reflex Demo Windows 8: Fehler beim SQL-Server Setup: „Die Master-Datenbank ist schon vorhanden“ Wenn während der SQL-Server-Installation dieser Fehler auftritt, konnte der SQL-Server nicht vollständig installiert werden. In diesem Fall müssen Sie den SQL-Server manuell installieren. Gehen Sie dazu wie folgt vor: 1. Starten Sie das Setup aus dem Ordner „SqlExpressX64“ der DVD bzw. des Installationsordners. 2. Klicken Sie links „Neuinstallation“ und warten etwas, bis das Setup startet. Klicken Sie auf [Weiter>]. 3. Wenn das Fenster „Funktionsauswahl“ erscheint, klicken Sie auf [Weiter>]. 4. Wenn das Fenster „Instanzkonfiguration“ erscheint, ändern Sie die benannte Instanz „SQLExpress“ nicht und klicken Sie auf [Weiter>]. 5. Wenn das Fenster „Serverkonfiguration“ erscheint, klicken Sie auf [Weiter>]. 6. Wenn das Fenster „Funktionsauswahl“ erscheint, klicken Sie auf [Weiter>]. 7. Wenn das Fenster „Fehlerberichterstellung“ erscheint, klicken Sie auf [Weiter>]. 8. Warten Sie, bis „Abgeschlossen“ erscheint, klicken Sie auf [Schließen]. 9. In Metro finden Sie nun das ManagementStudio: 10. Klicken Sie darauf und öffnen das ManagementStudio. Klicken Sie auf [Verbinden]. 11. Doppelklicken Sie auf den Rechner-Namen links im Baum. Auf [Datenbanken] im Baum Rechtsklick“Datenbank wiederherstellen“ auswählen. 12. In das Feld „In Datenbank“ bitte „REFLEX“ eingeben. 13. „ Von Medium“ auswählen. 14. Schaltfläche […] klicken, [Hinzufügen] anklicken, Programmverzeichnis von REFLEX suchen, Ordner „Backup“ auswählen, Datei „ReflexDemo.bak“ auswählen. [OK] klicken. [OK] klicken. 15. In der Tabelle unten links unter „Wiederherstellen“ ein Häkchen setzen, um die REFLEX-DemoDatenbank auszuwählen. 16. Links oben auf [Optionen] klicken. 14 Installation reflex Demo 17. Den Pfad ändern auf: Man kann den Pfadnamen einfach von Hand eingeben bzw. die unnötigen Unterpfade entfernen. 18. Aktivieren Sie die Option Vorhandene Datenbank überschreiben. 19. Klicken Sie auf [OK]. Die REFLEX-Datenbank wird wiederhergestellt. Anschließend sollte REFLEX funktionieren. 15 Installation reflex Demo Konfigurieren und Verwalten von SQL Server Express Original-Text Microsoft: Für eine verbesserte Verwaltbarkeit und Sicherheit bietet SQL Server 2008 weitere Steuerungsmöglichkeiten über die SQL Server-Oberfläche auf Ihrem System an. Zum Minimieren der Oberfläche wurden die folgenden Standardkonfigurationen auf die SQL Server-Instanz angewendet: o o o o o o o TCP/IP-Verbindungen wurden deaktiviert Named Pipes wurden deaktiviert Der SQL-Browser muss manuell gestartet werden OPENROWSET und OPENDATASOURCE wurden deaktiviert Die CLR-Integration wurde deaktiviert Die OLE-Automatisierung wurde deaktiviert xp_cmdshell wurde deaktiviert Alles verstanden? Wir nicht! Was es heißen soll: - - Bei einigen Versionen des SQL-Servers wird TCP/IP standardmäßig deaktiviert. Somit kann man den SQL-Server über TCP/IP nicht erreichen! Also muss man mithilfe des SQL ServerKonfigurationstools TCP/IP aktivieren. Der SQL-Browser ist ein Dienst, der auf Nachrichten für den SQL-Server „hört“ und diese weiterleitet. Wenn dieser Dienst nicht gestartet ist, kann man den SQL-Server nicht ansprechen. Der Dienst muss manuell gestartet werden oder besser auf „Automatisch starten“ gestellt werden. Führen Sie im Menü Start das SQL Server-Konfigurationstool aus, um Feature oder Dienste zu aktivieren. Mit der Demo-Version wurde das SQL Server Management Studio Express Edition installiert. Damit können Sie die Datenbank verwalten, also z.B. Backups anlegen. Starten Sie das SQL Server Management Studio Express Edition über StartAlle ProgrammeMicrosoft SQL Server 2008SQL Server Management Studio. - Unter Winows 8: Alle Apps in Metro anzeigen Etwas versteckt ist die Möglichkeit, sich alle installierten Apps anzeigen zu lassen: Klicken Sie dazu in der Metro-Ansicht mit der rechten Maustaste und wählen rechts unten „Alle Apps“ aus. Dann wird "SQL Server Management Studio" in Metro angezeigt! 16 Installation reflex Demo Demo-Version deinstallieren Wenn Sie die Demo-Version de-installieren wollen, so führen Sie diese Schritte durch: a. REFLEX deinstallieren: Gehen Sie in die SystemsteuerungProgramm deinstallieren. Suchen Sie den Eintrag "REFLEX" heraus und klicken auf die Schaltfläche [Deinstallieren]. Wählen Sie dann den Punkt "Deinstallieren“ aus und bestätigen mit [OK]. b. SQL-Server deinstallieren: Mit der REFLEX-Deinstallation wird der SQL-Server nicht automatisch entfernt! Der Grund: Es könnte ja sein, dass auf Ihrem Rechner SQL-Server auch von anderen Programmen verwendet wird. Das Deinstallieren des SQL-Servers wäre also eine Katastrophe! Gehen Sie in die SystemsteuerungProgramm deinstallieren. Suchen Sie den Eintrag "Microsoft SQL-Server 2008" heraus und klicken auf die Schaltfläche [Deinstallieren]. Wählen Sie dann den Punkt "Deinstallieren“ aus und bestätigen mit [OK]. c. Wiederholen Sie b. für die folgenden Programme, die in der Systemsteuerung angezeigt werden: Microsoft SQL-Server 2008 Browser Microsoft SQL-Server 2008 Native Client Microsoft SQL-Server 2008 Setup Support Files Achtung: Deinstallieren Sie diese Programme nur, wenn Sie sich sicher sind, dass kein anderes Programm sie verwenden! Alternativ dazu könnten Sie auch eine System-Wiederherstellung verwenden. Hintergrund: Windows speichert den Zustand des System bei jeder Installation eines Programmes vor der Installation. Das ginge aber nur, wenn Sie nach der Installation der Demo-Version kein anderes Programm installiert haben und auch kein Windows-Update durchgeführt wurde! Informationen erhalten Sie bei: GEVITAS GmbH Esslinger Str. 51 70736 Fellbach Tel.: 0711/58 77 44 Fax: 0711/99 32 39 59 E-Mail: [email protected] 17