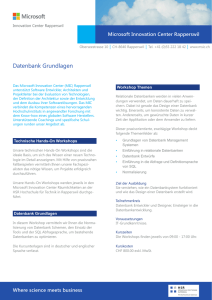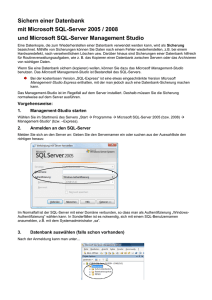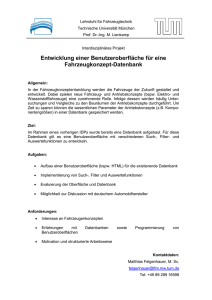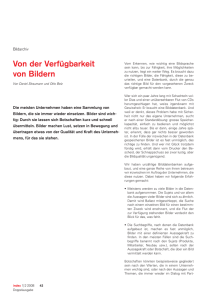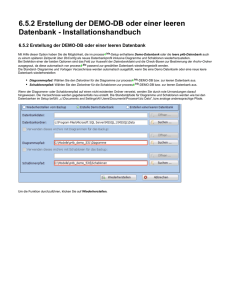Erste Schritte mit adecc StarSell
Werbung

Erste Schritte mit adecc StarSell 3.1 Im folgenden beschreiben wir die Abläufe bei der Installation des Programmes, der Einrichtung einer neuen, das Update einer bestehenden Datenbank, sowie der Lizenzierung. Sollten Sie bereits mit einer der Vorgängerversionen von adecc StarSell 3.1 gearbeitet haben und möchten nun auf unsere neue Version umsteigen, müssen Sie zu diesem Zweck ein Update durchführen. Lesen Sie dazu bitte das Kapitel „Update von einer Vorgängerversion durch den Import der vorhandenen Datenbank“ ab Seite 22, bzw. Kapitel „Automatisches Update von einer Vorgängerversion“ ab Seite 12. Haben Sie bisher noch nicht mit adecc StarSell gearbeitet, so müssen Sie zunächst eine neue Datenbank erstellen. Sie haben dabei die Wahl ob Sie den Produktkatalog von FLP™-Deutschland integrieren, oder lieber mit einer vollkommen leeren Datenbank beginnen möchten. Hinweis: Wollen Sie zunächst einige Versuche durchführen, um den Umgang mit adecc StarSell 3.1 zu erlernen, empfehlen wir Ihnen, eine zusätzliche TestDatenbank anzulegen und auf dieser zu üben. Sie können anschließend eine weitere Datenbanken anlegen, mit der Sie Ihre Geschäftaktivitäten verwalten wollen. Copyright © 2006 adecc Systemhaus GmbH Seite 1 von 34 Erste Schritte mit adecc StarSell 3.1 Inhaltsverzeichnis: Systemanforderungen________________________________________ 3 Verfügbare Versionen von adecc StarSell 3.1_______________________ 4 Download von adecc StarSell 3.1 _______________________________ 6 Installation des Programmes __________________________________ 8 Automatisches Update von einer Vorgängerversion _____________ 12 Direkter Start mit automatischer Datenbankerzeugung __________ 13 Der StarSell – Administrator __________________________________ 13 Einrichtung einer Datenbank mit dem StarSell Administrator _______ 19 Starten mit einer leeren Datenbank _________________________ 19 Starten durch Import von Produktdaten______________________ 20 Update von einer Vorgängerversion durch den Import der vorhandenen Datenbank__________________________________ 22 Auswahl der aktiven Datenbank ____________________________ 24 Lizenzierung des Programmes _______________________________ 25 Import von Personendaten _________________________________ 28 Import von Daten aus Microsoft® Access® ____________________ 28 Import von Daten aus Microsoft® Outlook® ___________________ 31 Copyright © 2006 adecc Systemhaus GmbH Seite 2 von 34 Erste Schritte mit adecc StarSell 3.1 Systemanforderungen Hardware IBM-kompatibler PC Prozessor: Pentium® 2 (und höher) Taktfrequenz: 500 MHz (und höher) Arbeitsspeicher: mind. 128 MByte Bildschirmauflösung: mind. 600 * 800 freier Festplattenspeicher: mind. 20 MByte (in Abhängigkeit von der Menge der zu verwaltenden Daten) Windows© - kompatibler Drucker Betriebssystem Microsoft Windows 98®, Windows NT 4.0®, Windows 2000®, Windows ME® oder Windows XP® Microsoft® ADO 2.6 inc. Jet-Treiber (und höher) Software Microsoft® Word 2000 / XP Microsoft® Excel 2000 / XP MAPI – fähiger Email - Client Copyright © 2006 adecc Systemhaus GmbH Seite 3 von 34 Erste Schritte mit adecc StarSell 3.1 Verfügbare Versionen von adecc StarSell 3.1 Um Ihnen den Einstieg in adecc StarSell 3.1 zu erleichtern, bieten wir mit unserer neuen Version 3.1.0.9 erstmals eine größere Anzahl von Installationsdateien an. Diese unterscheiden sich zunächst grundsätzlich in der Art der gewählten Datenbankverbindung (Microsoft® Access oder MS SQL). Für beide Varianten bieten wir nun eine separate Update-Version an. Diese soll den Umstieg von Vorgängerversionen erleichtern. Hier werden alle notwendigen Tätigkeiten für ein Update automatisch durchgeführt. Abbildung 1: adecc StarSell 3.1, verfügbare Versionen Um allen Interessenten und Neueinsteigern einen schnellen Start mit adecc StarSell 3.1 zu ermöglichen, haben wir neben der Standart-Version nun auch zwei zusätzlichen Schnellstart-Versionen hinzugefügt, einerseits für den Start mit dem Produktkatalog von FLP™ Deutschland, andererseits mit einer leeren Datenbank. Auch in diesen Versionen werden alle notwendigen Voreinstellung (z.B. die Erstellung der Datenbank) automatisch durchgeführt. Sie können also nach der Installation sofort mit Ihrer Arbeit beginnen. Copyright © 2006 adecc Systemhaus GmbH Seite 4 von 34 Erste Schritte mit adecc StarSell 3.1 Installationsdatei: starsell31(Jet).msi Beschreibung: Æ adecc StarSell 3.1 Vollversion Access Standartversion Access - herkömmliche Installation und Erzeugung der Datenbank (siehe Kapitel „Einrichtung einer Datenbank mit dem StarSell Administrator“ ab Seite 19) starsell31(Jet update).msi Æ adecc StarSell 3.1 Access Update-Version Update von einer Access-Vorversion mit Start der automatischen Updateroutine (siehe Kapitel „Automatisches Update von einer Vorgängerversion“ ab Seite 12) starsell31(Jet FLPG).msi Æ adecc StarSell Access FLP nach Installation erfolgt direkter Start mit der Produktdatenbank von FLP™ Deutschland (siehe Kapitel „Direkter Start mit automatischer Datenbankerzeugung“ ab Seite 13) starsell31(Jet leer).msi Æ adecc StarSell Access leer nach Installation erfolgt direkter Start mit einer leeren Datenbank (siehe Kapitel „Direkter Start mit automatischer Datenbankerzeugung“ ab Seite 13) starsell31(MSSQL).msi Æ adecc StarSell 3.1 Vollversion MSSQL Standartversion Microsoft® SQL-Server (Nähere Informationen finden Sie im Benutzerhandbuch.) starsell31(MSSQL update).msi Æ adecc StarSell 3.1 Update-Version MSSQL Update von einer MSSQL-Vorversion mit Start der automatischen Updateroutine (Nähere Informationen finden Sie im Benutzerhandbuch.) Hinweis: Die hier beschriebenen Vorgehensweisen beziehen Sich auf die Microsoft® Access – Variante. Eine ausführliche Erläuterung für die Vorgehensweise in der Microsoft® SQL – Servers – Variante finden Sie im Handbuch zu adecc StarSell 3.1, welches Sie auf der optionalen Programm-CD finden, oder im Downloadbereich unserer Internetseite herunterladen können. Copyright © 2006 adecc Systemhaus GmbH Seite 5 von 34 Erste Schritte mit adecc StarSell 3.1 Download von adecc StarSell 3.1 Die Verfahrensweise beim Download ist für alle angebotenen Versionen identisch. Lediglich der Name der herunterzuladenden Datei variiert entsprechend der gewünschten Version (siehe dazu auch Kapitel „Verfügbare Versionen von adecc StarSell 3.1“ ab Seite 4). Nutzen Sie für den Download bitte die Internetadresse, die Sie aus einer Mail- Aktion oder auf einem Prospekt eines unserer Kompetenzpartner mitgeteilt bekommen haben, da diese ggf. variieren kann. Abbildung 2: Download, Eingabe der Downloadadresse Öffnen Sie die Datei bitte nicht direkt aus dem Internet, sondern speichern Sie diese bitte auf ihrem Computer ab. Falls Sie die Installation direkt aus dem Internet ausführen, kann es zu Problemen mit den Sicherheitseinstellungen Ihres Computers kommen, außerdem können Sie die Installation jederzeit wiederholen, ohne diese noch einmal aus dem Internet herunterladen zu müssen. Abbildung 3: Download, Hinweisfenster unter Windows XP Copyright © 2006 adecc Systemhaus GmbH Seite 6 von 34 Erste Schritte mit adecc StarSell 3.1 Dieses Fenster kann bei anderen Browsern und Betriebssystemen anders aussehen. Folgen Sie dann den Hinweisen sinngemäß. - Schalters werden Sie aufgefordert, den Pfad Nach dem Drücken des anzugeben, in dem die Datei gespeichert werden soll. Merken Sie sich bitte diesen, damit Sie die Datei später wieder finden. Anschließend können Sie mit dem Herunterladen beginnen. Die benötigte Zeit ist abhängig von Ihrer Internetverbindung und deren Datentransferrate. Bei einem analogen Modem müssen Sie mit einer Downloadzeit von 20 bis 30 Minuten rechnen, bei einer ISDN- Verbindung bis zu 10 Minuten und bei DSL- Verbindungen weiniger als eine Minute. Nach Beendigung des Downloads können Sie die Installation durch Drücken des Schalters sofort beginnen. Abbildung 4: Download, Beendigung des Downloads Wenn Sie das Programm erst später oder auf einem anderen Rechner installieren möchten, drücken Sie bitte den Schalter . Sie haben dann jederzeit die Möglichkeit die Installationsdatei aus dem Windows® Explorer heraus starten und adecc StarSell 3.1 zu installieren. Sie können die Datei auf diese Weise auch auf eine CD brennen oder per Email an befreundete Networker versenden. Hinweis: Passen Sie gegebenenfalls die Einstellungen Ihrer Firewall an. Sollte es trotzdem Probleme beim Herunterladen der Installationsdatei geben, so teilen Sie uns dies bitte mit. Sie können ggf. auch eine CD bei uns bestellen. Copyright © 2006 adecc Systemhaus GmbH Seite 7 von 34 Erste Schritte mit adecc StarSell 3.1 Installation des Programmes Nachdem Sie adecc StarSell 3.1 erfolgreich heruntergeladen haben und sich die Installationsdatei auf Ihrem Computer befindet, schauen wir uns an, wie Sie das Programm auf Ihrem Rechner installieren. Wir liefern das Programm mit einem Installationssatz für den Windows® Installer aus. Sollte Ihr Installer nicht die nötige Version haben, können Sie die aktuellste Version des Installationsprogramms auf der Microsoft® Downloadseite herunterladen. Die grundsätzliche Installation des eigentlichen Programmes ist für alle Microsoft® Access – Varianten identisch (siehe auch Kapitel „Verfügbare Versionen von adecc StarSell 3.1“ ab Seite 4). Bei der Update-Version und der Version mit automatischer Erstellung der Datenbank werden nach der Installation des Hauptprogramms weitere Aktionen durchgeführt. Starten Sie die Installation durch einen Doppelklick auf die entsprechende Datei oder öffnen sie mit einem Klick auf die rechte Maustaste das Kontextmenü und wählen Sie den Punkt „Öffnen“. Abbildung 5: Installation, Willkommen- Bildschirm Das Installationsprogramm beginnt mit einem Informationsbildschirm. Dieser wird Sie durch die Installation führen. Beachten Sie bitte immer alle Hinweise. Zum Starten - Schalter. Im Verlauf der Installation der Installation drücken Sie auf den können sie jederzeit den gesamten Vorgang abbrechen. Drücken Sie hierfür einfach den – Schalter. Copyright © 2006 adecc Systemhaus GmbH Seite 8 von 34 Erste Schritte mit adecc StarSell 3.1 Hinweis: Bitte stellen Sie sicher, das Sie über ausreichende Rechte auf Ihrem Rechner verfügen, da es ansonsten während der Installation zu Problemen kommen kann. Weitere Hinweise dazu finden sie in der Hilfefunktion ihres Betriebssystems unter dem Stichwort „Benutzerverwaltung“. Als nächstes erscheint die Lizenzvereinbarung. Bitte lesen sie diese aufmerksam durch und bestätigen sie mit dem - Schalter. Abbildung 6: Installation, Lizenzvereinbarung Hinweis: Sie können das Programm 30 Tage lang ausgiebig testen, und nur wenn Sie sich dann dafür entscheiden, wenden Sie sich an Ihren Kompetenzpartner, oder an uns, und erwerben die entsprechende Lizenz. Weitere Informationen hierzu finden sie im Kapitel „Lizenzierung des Programms“ Copyright © 2006 adecc Systemhaus GmbH Seite 9 von 34 Erste Schritte mit adecc StarSell 3.1 Abbildung 7: Installation, Informationen über das Programm Auf der folgenden Seite erhalten Sie nochmals Informationen zu adecc StarSell 3.1. Bestätigen Sie diese Seite nach dem Lesen wieder mit dem - Schalter. Im Anschluss fordert Sie das Installationsprogramm auf, einen Ordner für die Installation auszuwählen. Standardmäßig wird das Programm in Ihren Windows® Programmordner, in das Unterverzeichnis „adecc\StarSell“ installiert. Sie können diesen Pfad aber auch entsprechend ändern. Abbildung 8: Installation, Zielordner festlegen Copyright © 2006 adecc Systemhaus GmbH Seite 10 von 34 Erste Schritte mit adecc StarSell 3.1 Drücken Sie dafür auf den - Schalter und wählen in dem folgenden Auswahldialog das gewünschte Verzeichnis. Das Programm legt unter diesem Verzeichnis eine Reihe weiterer Verzeichnisse an. Nach dem Sie das Verzeichnis festgelegt haben (oder die Vorgabe übernehmen wol- len) drücken Sie wieder auf den - Schalter. Jetzt hat das Installationsprogramm alle Informationen, die es für die erfolgreiche Installation benötigt. Wollen Sie Ihre Eingaben noch einmal prüfen oder ändern, drücken Sie den - Schalter. Wenn die Eingaben korrekt waren, bestätigen Sie die Eingaben durch das Drücken des - Schalters. Abbildung 9: Installation, Programm beginnt Installation Nun beginnt das Programm mit der Installation. Sie werden laufend über die Aktivitäten und den Fortschritt informiert. Das Programm kopiert die notwendigen Dateien auf Ihren Rechner, legt entsprechende Verknüpfungen zum Start der Programme an, und aktualisiert die Registrierdatenbank. Copyright © 2006 adecc Systemhaus GmbH Seite 11 von 34 Erste Schritte mit adecc StarSell 3.1 Abbildung 10: Installation, Installationsabschluss Nach dem Abschluss der Installation erscheint ein Bildschirm zur Bestätigung der erfolgreichen Installation. Drücken Sie hier einfach auf den - Schalter. Nutzen Sie die Installationsdatei für ein automatisches Update oder für die automatische Erstellung der Datenbank (siehe Kapitel „Verfügbare Versionen von adecc StarSell 3.1“ ab Seite 4), so werden nun weitere Arbeiten vom Programm durchgeführt und anschließend öffnet sich das Hauptprogramm adecc StarSell 3.1. Sie können nun sofort mit Ihrer Arbeit beginnen. Nutzen Sie jedoch die Standard-Variante, so startet jetzt parallel bereits der StarSell Administrators, über den Sie im nächsten Schritt Datenbanken auswählen, anlegen oder von einer Vorgängerversion importieren können. Automatisches Update von einer Vorgängerversion Um Ihnen das Update von einer der Vorgängerversionen auf adecc StarSell 3.1 zu erleichtern, haben wir in dieser Version erstmals ein automatisches Update integriert. Hinweis: Bitte achten Sie darauf, dass wir zwei unterschiedliche Update-Versionen anbieten, die sich in der Art der Datenbankanbindung unterscheiden. Wählen Sie diejenige Datenbankversion, mit der Sie bisher gearbeitet haben. Dies dürfte bei der Mehrzahl unserer Kunden die Microsoft® Access – Variante sein. Haben Sie von unserer Internetseite die Update-Variante (wird ohne Datenbanken ausgeliefert und ist daher kleiner) heruntergeladen, so können Sie diesen Installationssatz sofort starten. Nach dem eigentlichen Update des Programmes erkennt das Copyright © 2006 adecc Systemhaus GmbH Seite 12 von 34 Erste Schritte mit adecc StarSell 3.1 Installationsprogramm in diesem Fall sofort die in der Vorgängerversion eingestellte aktuelle Datenbank, aktualisiert diese und öffnet anschließend das Hauptprogramm. Sie können dann sofort mit Ihren Daten unter adecc StarSell 3.1 beginnen zu arbeiten. Hinweis: Auch wenn Sie mit Hilfe dieser Versionen Ihre Arbeit mit adecc StarSell 3.1 beginnen, haben Sie im Anschluss die Möglichkeit, in den StarSell Administrator zu wechseln und alle dort beschriebenen Aktionen (Erzeugen weiterer Datenbanken, Sicherungsdateien anlegen usw.) auszuführen (siehe dazu auch Kapitel „Der StarSell – Administrator“ ab Seite13). Direkter Start mit automatischer Datenbankerzeugung Neben dem automatischen Update haben wir für die Microsoft® Access-Variante zwei zusätzliche Versionen erstellt, die es Ihnen ermöglichen auf sehr einfache Weise mit adecc StarSell 3.1 starten können. Hier ist es beim Erststart (im Gegensatz zur Standardversion) nicht nötig, mit Hilfe des StarSell Administrators eine Datenbank zu erzeugen. Diese wird nach der Installation automatisch erstellt. Je nachdem, welchen Installationssatz Sie herunterladen (siehe dazu Kapitel „Verfügbare Versionen von adecc StarSell 3.1“ ab Seite 4) können Sie wählen, welche Art der Datenbank automatisch erzeugt werden soll. Zum jetzigen Zeitpunkt haben Sie die Wahl zwischen einem automatischen Start mit einer leeren Datenbank und einer Datenbank, die auf FLP™ Deutschland abgestimmt ist und bereits den Produktkatalog enthält. Hinweis: Auch wenn Sie mit Hilfe dieser Versionen Ihre Arbeit mit adecc StarSell 3.1 beginnen, haben Sie im Anschluss die Möglichkeit, in den StarSell Administrator zu wechseln und alle dort beschriebenen Aktionen (Erzeugen weiterer Datenbanken, Sicherungsdateien anlegen usw.) auszuführen (siehe dazu auch Kapitel „Der StarSell – Administrator“ ab Seite13). Wählen Sie die Variante mit der automatischen Erzeugung einer leeren Datenbank wird jedoch der Produktkatalog von FLP™ Deutschland nicht mitgeliefert und eine Erzeugung einer Datenbank mit Produktdaten ist in dieser Version demnach auch nicht möglich! Der StarSell – Administrator Die Basis von adecc StarSell 3.1 und seinen Vorgängerversionen ist eine Datenbank, in der alle Informationen und Daten gespeichert werden. Da u. U. viele von Ihnen bisher weiniger mit Datenbanken zu tun hatten, möchten wir an dieser Stelle zum besseren Verständnis kurz darauf eingehen. Copyright © 2006 adecc Systemhaus GmbH Seite 13 von 34 Erste Schritte mit adecc StarSell 3.1 Vom Grunde her ist eine Datenbank eine Anzahl von Tabellen bzw. Listen die miteinander verknüpft sind. Stellen Sie sich in diesem Zusammenhang einen großen Schreibtisch vor, auf dem sich eine Vielzahl von unterschiedlichen Listen und Karteien befinden, z.B. Ihre Personenkartei (mit Namen, Anschrift, Telefonnummer usw.), Bestellungen, Rechnungslisten, Produktkataloge und ähnliches. Alle diese Unterlagen haben aber eines gemein, sie haben miteinander zu tun. Ein Beispiel: Einer Ihrer Kunden bestellt aus dem Katalog diverse Produkte. Sie erstellen einen Bestellschein und notieren in einer Liste, wer, wann, was bestellt hat. Um unnötige Lieferkosten zu sparen, fassen Sie nun einige Bestellungen zusammen, um daraus eine Sammelbestellung zu machen. Sicher brauchen wir Ihnen nicht zu sagen, welchen Aufwand dies alles verursacht und wie viel Zeit es benötigt. Ein Computer ist nun in der Lage, mit Hilfe einer Datenbank alle diese Daten und Vorgänge zu erfassen und zu verwalten. Er kann gezielt nach allen gewünschten Informationen suchen, diese anzeigen und zur Weiterverarbeiten zu Verfügung stellen. Im Folgenden möchten wir nun darauf eingehen, wie Sie mit Hilfe des StarSell – Administrators eine solche Datenbank erstellen können, mit der adecc StarSell 3.1 anschließend arbeiten kann. Hinweis: Damit einige Aktionen auf der Datenbank durchgeführt werden können, darf adecc StarSell 3.1 nicht geöffnet sein, wenn Sie den Administrator aufrufen. Wenn Sie mit den Programmen arbeiten, finden Sie auf der Oberfläche entsprechende Schalter mit denen sie in das jeweils andere Programm wechseln können. Dieses Kapitel befasst sich nur mit der Einrichtung einer Datenbank auf Basis der Windows® Access®–Variante. Hinweise zur Windows® SQL-Server – Variante finde Sie im Handbuch. Hinweis: Wenn Sie die Standard-Version installiert haben (siehe dazu auch Kapitel „Verfügbare Versionen von adecc StarSell 3.1“ ab Seite 4) und zum ersten Mal beginnen zu arbeiten, müssen Sie mit Hilfe des StarSell Administrators zuerst eine entsprechende Datenbank erzeugen oder eine bestehende einer Vorversion importieren. Erst anschließend können Sie mit adecc StarSell 3.1 arbeiten. Tun Sie dies nicht und öffnen sofort adecc StarSell 3.1, wird das Programm nicht starten und eine Fehlermeldung erscheinen, die besagt, dass kein Datenbankzugriff möglich ist. Bestätigen Sie in diesem Fall diese Meldung und führen Sie den StarSell Administrator und erzeugen oder importieren zunächst eine Datenbank einer Vorversion. Nach erfolgter Installation öffnet sich sofort der StarSell Administrator. Während der Installation wurde aber auch ein entsprechendes Icon auf Ihrer Windows®Oberfläche angelegt. Copyright © 2006 adecc Systemhaus GmbH Seite 14 von 34 Erste Schritte mit adecc StarSell 3.1 Ist er also nicht bereits geöffnet so nutzen Sie dieses Icon. Es erscheint folgendes Fenster: Abbildung 11: StarSell Administrator, Hauptbildschirm (Access-Variante) Wenden wir uns zunächst den Grundfunktionen des StarSell Administrators in der Access – Variante zu: Im Hauptbereich, direkt unterhalb der Schalter finden Sie die Informationen zur Aktiven Verbindung, also der gewählten Datenbank. Darunter finden Sie den Pfad, in den das Programm die Sicherungsdateien (Backup) speichert. Voreingestellt ist hier das Unterverzeichnis „Backup“ unter Ihrem Datenverzeichnis. Sie können das Verzeichnis auch wechseln, betätigen Sie hierzu den Schalter neben der Pfadangabe und wählen Sie einen anderen Pfad. Im folgenden Bereich finden Sie die Lizenzinformationen. Diese werden nur angezeigt, wenn Sie im Testzeitraum sind (als Testlizenz) oder die Datenbank einen gültigen Lizenzierungscode enthält. Im oberen Bereich befindet Sie der Funktionsbereich, der sich in den Menübereich und die Schaltflächen gliedert. Lassen Sie uns kurz auf die einzelnen Funktionen eingehen: Alle im folgenden beschriebenen Funktionen sind sowohl durch die abgebildeten Schaltflächen, als auch über das darüber liegende Menü wählbar. Copyright © 2006 adecc Systemhaus GmbH Seite 15 von 34 Erste Schritte mit adecc StarSell 3.1 Beenden des Programms Anlegen neuer Datenbanken Dazu stehen mehrere Möglichkeiten zur Verfügung. Öffnen Sie das folgende Menü, indem Sie auf das Häkchen rechts neben dem Symbol klicken. Sie haben nun folgende Auswahlmöglichkeiten: 1. eine leere Datenbank erzeugen 2. mit einer Produktdatenbank für ein bestimmtes Unternehmen starten 3. eine bestehende Datenbank migrieren (importieren) Weitere Einträge sollen die Aktionen unterstützen, so werden die auf dem Rechner eventuell zugeordneten Vorgängerdatenbanken angezeigt, und die mitgelieferten Produktdatenbanken Anlegen einer Sicherheitskopie der Datenbank (Backup) Die Access- Version legt diese im Backupverzeichnis als mdb - Datei ab, der Dateiname wird um Datum und Uhrzeit erweitert. Danach wird eine Backup - Datei erzeugt. Wiederherstellen der Datenbank (Restore) Nach Drücken des Schalters erscheint ein Dialogfeld, in dem sie die wiederherzustellende Datenbank auswählen können. Achten Sie hierbei auf das Erstellungsdatum der einzelnen Backup-Dateien. Copyright © 2006 adecc Systemhaus GmbH Seite 16 von 34 Erste Schritte mit adecc StarSell 3.1 Drücken Sie dann den Schalter , um die Aktion zu starten. Hinweis: Mit diesem Programm können Sie beim Wiederherstellen keine Standardeinstellungen überschreiben. Datenbank komprimieren Eine Access-Datenbank wird immer größer, dabei sammeln sich Informationen an, die eigentlich nicht mehr benötigt werden. Über diesen Schalter werden diese überflüssigen Informationen gelöscht und die Datenbank dadurch verkleinert. Datenbank wechseln Da Sie mit dem Programm mehrere Datenbanken bearbeiten können, steht in dem Programm dieser Schalter zur Verfügung. Näheres lesen Sie dazu im Absatz: “Auswahl der aktiven Datenbank“ (ab Seite 24) in diesem Kapitel. Lizenz bearbeiten Durch Betätigung dieses Schalters haben Sie die Möglichkeit, eine neue Lizenz zu erstellen oder eine bestehende zu bearbeiten. „adecc StarSell 3.1“ starten Wechselt direkt aus dieser Anwendung zu adecc StarSell 3.1. Sie können einen Teil dieser Funktionen auch mit Hilfe einer Befehlszeile und zusätzlichen Parametern aufrufen. Copyright © 2006 adecc Systemhaus GmbH Seite 17 von 34 Erste Schritte mit adecc StarSell 3.1 Hinweis: Zum Ausführen dieser Funktionen sind Grundkenntnisse in MS-DOS notwendig! Gehen Sie hierfür beispielsweise unter Windows XP über Start/Alle Programme/Zubehör zur DOS-Eingabeaufforderung, Wählen Sie den Pfad in dem sich der StarSell Administrator befindet und geben Sie beispielsweise folgendes ein um ein automatisch Update durchzuführen und anschließend sofort adecc StarSell 3.1 zu starten: StarSellAdminAccess –u –s Abbildung 12: DOS-Eingabeaufforderung: StarSell – Administrator-Funktionen mit Parametern Folgende Parameter sind dabei möglich: -u startet die automatische Update-Funktion von einer Vorgängerversion auf adecc StarSell 3.1, (siehe hierzu Kapitel „Automatisches Update von einer Vorgängerversion“ ab Seite 12) -b führt ein Backup (Anlegen einer Sicherungsdatei) der aktuellen Datenbank durch, -r führt ein Restore (Zurückspielen einer Sicherungskopie) der aktuellen Datenbank durch, Zusätzlich können Sie noch (Siehe Abbildung 12) den Parameter „-s“ angeben. Dieser bewirkt, dass nach Beenden der oben genannten Funktionen sofort adecc StarSell 3.1 gestartet wird und Sie mit Ihrer Arbeit fortfahren können. Kommen wir nun zum Anlegen einer Datenbank: Copyright © 2006 adecc Systemhaus GmbH Seite 18 von 34 Erste Schritte mit adecc StarSell 3.1 Einrichtung einer Datenbank mit dem StarSell Administrator Die hier aufgeführten Aktionen sind lediglich nach der Installation der StandardVariante von adecc StarSell 3.1 für den Erststart des Programmes nötig. Jedoch können Sie in jeder Version die hier aufgeführten Aktionen ausführen, um beispielsweise eine zusätzliche Testdatenbank zu erzeugen. Starten mit einer leeren Datenbank Möchten Sie mit einer vollkommen leeren Datenbank (also auch ohne Produktdaten) beginnen, so nutzen Sie im Menü den Punkt Datei/Neu../neue DB erzeugen Abbildung 13: StarSell Administrator, leere Datenbank erzeugen es wird sich daraufhin ein Fenster öffnen, welches Sie nach dem Namen der neuen Datenbank fragt. Geben Sie ihr einen aussagekräftigen Namen, um sie später wie- Schalter. Der Starderzufinden. und bestätigen Sie den Dialog mit dem Sell Administrator beginnt daraufhin damit, die Datenbank zu erstellen. Dies kann einige Zeit in Anspruch nehmen. Nach erfolgreicher Erstellung erscheint ein entsprechendes Hinweisfenster. Copyright © 2006 adecc Systemhaus GmbH Seite 19 von 34 Erste Schritte mit adecc StarSell 3.1 Abbildung 14: StarSell Administrator, Erstellung der Datenbank erfolgreich Anschließend können Sie während des Testzeitraumes von 30 Tagen sofort mit Ihrer Arbeit beginnen. Haben Sie adecc StarSell 3.1 erworben und von uns einen Lizenzschlüssel erhalten. so lizenzieren Sie bitte im nächsten Schritt Ihr Programm. Näheres zu diesem Thema finden Sie im Kapitel „Lizenzierung des Programmes“ ab Seite 25. Starten durch Import von Produktdaten Diese Option ist nicht möglich, wenn Sie die Installationsdatei „starsell31(Jet leer).msi heruntergeladen und installiert haben. Haben Sie eine Produktdatenbank für Ihr Unternehmen zur Hand (der Produktkatalog für FLP™ Deutschland gehört zum Lieferumfang), wählen Sie den Menüpunkt „neue DB mit Produktdaten erzeugen“. In einem Auswahldialog wählen Sie die entsprechende Datenbank aus, die Sie importieren wollen. In diesem Fall werden alle vorhanden Daten für den Produktkatalog übernommen. (Alle weiteren Daten (z.B. Kontaktdaten o.ä.) können sie direkt unter adecc StarSell 3.1 hinzufügen.) Abbildung 15: StarSell Administrator, Auswahl der Produktdatenbank Copyright © 2006 adecc Systemhaus GmbH Seite 20 von 34 Erste Schritte mit adecc StarSell 3.1 Alle Produktdatenbanken, die wir Ihnen mit dem Programm ausliefern, finden Sie im unteren Teil des Menüs separat aufgeführt (hier z.B. FLP™- Deutschland.mdb“). Sie finden diese auch im Verzeichnis „Data\Produktimport“ unter Ihrem gewählten Programmverzeichnis. Unabhängig von unserer Installation kann Ihnen aber einer unserer Kompetenzpartner eine abweichende Produktdatenbank, zum Beispiel für ein anderes Unternehmen, zu Verfügung stellen. Diesen können Sie dann auf die gleiche Weise für die Erzeugung der Datenbank nutzen. Die Produktdatenbanken sind immer Access®- Datenbanken. Hinweis: Bei dem Produktimport wird immer eine neue Datenbank angelegt. Die Übernahme von Produkten in eine bestehende Datenbank ist nicht möglich. Nachdem Sie die entsprechende Produktdatenbank ausgewählt und den Dialog mit dem - Schalter bestätigt haben, erscheint ein weiteres Fenster, in dem Sie für Ihre zu erstellende Datenbank einen Namen angeben müssen. Abbildung 16: StarSell Administrator, Eingabe des neunen Datenbanknamens Haben Sie diesen angegeben und den Dialog mit dem - Schalter bestätigt, so beginnt der StarSell Administrator mit der Erstellung der Datenbank. Abbildung 17: StarSell Administrator, Erstellung der Datenbank erfolgreich Copyright © 2006 adecc Systemhaus GmbH Seite 21 von 34 Erste Schritte mit adecc StarSell 3.1 Anschließend können Sie während des Testzeitraumes von 30 Tagen sofort mit Ihrer Arbeit beginnen. Haben Sie adecc StarSell 3.1 erworben und von uns einen Lizenzschlüssel erhalten, so lizenzieren Sie bitte im nächsten Schritt Ihr Programm. Näheres zu diesem Thema finden Sie im Kapitel „Lizenzierung des Programmes“ ab Seite 25. Update von einer Vorgängerversion durch den Import der vorhandenen Datenbank Wenn Sie das Programm bereits in einer Vorversion genutzt haben und möchten nun auf adecc StarSell 3.1 umsteigen, müssen Sie Ihre bisherige Datenbank übernehmen (importieren). Das Programm wird in diesem Fall die Datenbanken selbständig finden, und diese im Menü direkt anbieten. Wählen Sie die entsprechende Datei aus. Abbildung 18: StarSell Administrator, Update - Import einer Vorgänger-Datenbank Wird diese nicht angezeigt, so nutzen Sie dem Menüpunkt „neue Datenbank mit vorhandenen Daten erzeugen“. Es erscheint dann ein Fenster, in dem Sie die, zu importierende Datenbank auswählen können. Nachdem Sie die entsprechende Datenbank ausgewählt und den Dialog mit dem - Schalter bestätigt haben, erscheint ein weiteres Fenster, in dem Sie für Ihre zu erstellende Datenbank einen Namen angeben müssen. Copyright © 2006 adecc Systemhaus GmbH Seite 22 von 34 Erste Schritte mit adecc StarSell 3.1 Abbildung 19: StarSell Administrator, Update - Eingabe des neuen Datenbanknamens Haben Sie diesen angegeben und den Dialog mit dem - Schalter bestätigt, so beginnt der StarSell Administrator mit der Erstellung der Datenbank. Um die entsprechende Datenbank nutzen zu können, kann es notwendig sein, das der Computer ein Datenbankupdate durchführt. In diesem Fall erscheint ein entsprechender Hinweis. Abbildung 20: StarSell Administrator, Datenbankupdate Drücken Sie den - Schalter, um die Anpassung zu starten. Während der Anpassung können Sie den Stand der Bearbeitung in dem Dialogfenster verfolgen. Erst danach werden die Daten in die neue Datenbank eingetragen und übernommen. Je nach Größe der Datenbank kann dieser Prozess einige Minuten in Anspruch nehmen. Copyright © 2006 adecc Systemhaus GmbH Seite 23 von 34 Erste Schritte mit adecc StarSell 3.1 Hinweis: Beachten Sie bitte, dass eine durchgeführte Anpassung nicht rückgängig gemacht werden kann. Erstellen Sie zu Ihrer Sicherheit eine Kopie der entsprechenden Datei! Wenn Sie schon mit einer Vorgängerversion gearbeitet oder diese auch nur zum Test installiert hatten, so wird unter Umständen die Meldung erscheinen, dass Sie einen neuen Lizenzschlüssel benötigen, um mit adecc StarSell 3.1 arbeiten zu können. Wollen Sie das Programm lediglich testen, so fordern Sie bitte von uns einen Testschlüssel an. Abbildung 21: StarSell Administrator, Meldung: neuer Lizenzschlüssel nötig Bestätigen Sie diese Nachricht und das Erstellen der neuen Datenbank wird abgeschlossen. Abbildung 22: StarSell Administrator, Erstellung der Datenbank erfolgreich Haben Sie adecc StarSell 3.1 erworben und von uns einen Lizenzschlüssel erhalten. so lizenzieren Sie bitte im nächsten Schritt Ihr Programm. Näheres zu diesem Thema finden Sie im Kapitel „Lizenzierung des Programmes“ ab Seite 25. Auswahl der aktiven Datenbank Wie eingangs bereits beschrieben haben Sie in adecc StarSell 3.1 die Möglichkeit, mit verschiedenen Datenbanken zu arbeiten. Sinnvoll ist es beispielsweise, neben der eigentlichen, produktiven Datenbank eine Testdatenbank anzulegen, auf der Sie zunächst den Umgang mit adecc StarSell 3.1 erlernen oder üben können. Daher ist es nötig, diejenige als aktive festzulegen, mit der Sie als nächstes arbeiten möchten. Nutzen Sie hierfür den Menüpunkt Datei/Datenbank wechseln oder den entsprechenden Schalter. Im daraufhin erscheinenden Fenster können Sie nun das Verzeichnis und den Dateinamen der zu aktivierenden Datenbank wählen. Copyright © 2006 adecc Systemhaus GmbH Seite 24 von 34 Erste Schritte mit adecc StarSell 3.1 Abbildung 23: StarSell Administrator, Auswahl der aktiven Datenbank (Access – Variante) Nach erfolgreicher Wahl erscheint im Hauptfenster des StarSell – Administrators unter Aktive Verbindungen der Pfad zur aktiven Datenbank. Lizenzierung des Programmes Die Lizenzierung wurde mit der Version 3.1 überarbeitet. Sie erhalten jetzt eine, Ihnen als Kunden zugeordnete Lizenznummer. Bei allen späteren Aktionen ist diese für Sie entscheidend. Bewahren Sie den Schlüssel sorgfältig auf. In diesem Schlüssel befindet sich auch die, von Ihnen erworbene Version. Vorläufig ist leider nur eine Lizenzierung über das Internet möglich. Hinweis: Da die Lizenzinformationen in der Datenbank abgelegt werden ist es notwendig diese Vorher zu erzeugen. Geschieht dies nicht, ist keine Lizenzierung möglich! Wenn Sie im „StarSell Administrator“ den - Schalter drücken, öffnet sich der Dialog zur Lizenzierung Ihres Rechners. Bei der Eingabe ist es wichtig, dass Sie den Namen Ihrer Firma, Ihren Namen und Ihre Email- Adresse merken, und im Falle weiterer Lizenzierungen, in dieser Form wieder eingeben. Das Programm identifiziert Sie über diese Merkmale eindeutig als Kunden und speichert diese entsprechend ab. AuCopyright © 2006 adecc Systemhaus GmbH Seite 25 von 34 Erste Schritte mit adecc StarSell 3.1 ßerdem wird der Schlüssel mit Ihren Kundendaten verbunden. So stellen wir sicher, dass Ihr Schlüssel von anderen Kunden nicht illegal genutzt werden kann, auch, wenn eine andere Person den Schlüssel zufällig finden sollte. Füllen Sie die Daten im folgenden Dialog entsprechend aus: Abbildung 24:Lizenzierung - Eingabe der Lizenzierungsdaten Hinweis: Alle im Bild aufgeführten Daten sind lediglich als Beispiel zu sehen. Eine Lizenzierung ist mit diesen Daten nicht möglich! Wenn Sie uns weitere Kontaktdaten mitteilen wollen, aktivieren Sie die Auswahl „Anschriften und Kontaktdaten“. Dann erscheint ein Eingabebereich für Adressen und Telefonnummern, diese Angaben sind freiwillig. Haben Sie alle Daten eingegeben und möchten die Lizenzierung durchführen, dann – Schalter. Das Programm überträgt anschließend betätigen Sie den die Daten zu unserem Server, zusätzlich wird ihr Rechnername und eine Prüfziffer für Ihren Rechner ausgelesen und gemeinsam mit den, von Ihnen eingegebenen Daten übertragen. Sie können aber die Lizenzierung auch mit dem Schalter beenden. Vor dem Beginn der Übertragung werden Sie noch einmal gefragt, ob der Rechner eine bestehende Internetverbindung hat. Wenn Sie sich separat ins Internet einwählen, machen Sie dieses bitte, bevor Sie den Copyright © 2006 adecc Systemhaus GmbH - Schalter drücken. Seite 26 von 34 Erste Schritte mit adecc StarSell 3.1 Abbildung 25: Lizenzierung - Beginn der Übertragung der Lizenzdaten Nach dem Austausch der Daten erscheint die Bestätigung zur erfolgreichen Lizenzierung: Abbildung 26: Lizenzierung - Bestätigung Im mittleren Bereich des Hauptfensters erscheinen nun die aktuellen Lizenzdaten. Abbildung 27: Lizenzierung - Hauptfenster mit Lizenzinformationen Wir können durch das neue Verfahren die Gültigkeitsdauer der Schlüssel anpassen. Wenn der Schlüssel befristet ist, erscheint eine entsprechende Meldung. Auch StarSell warnt in den letzten 30 Tagen vor Ablauf der Gültigkeit regelmäßig, damit Sie den Schlüssel entsprechend verlängern können. In diesem Fall verlängern wir die Gültigkeit in der Hauptdatenbank und Sie wählen Sie den Menüpunkt „Lizenz verlängern“, damit die neuen Gültigkeitsdaten übernommen werden können. Copyright © 2006 adecc Systemhaus GmbH Seite 27 von 34 Erste Schritte mit adecc StarSell 3.1 Import von Personendaten Import von Daten aus Microsoft® Access® Zum schnellen und effektiven Einstieg in adecc StarSell 3.1 haben Sie die Möglichkeit, Kontaktdaten über eine Access®-Datenbank-Tabelle (*.mdb) zu importieren. Dieser Import wird auch im StarSell Administrator vorgenommen. Hinweis: Diese Art des Imports eignet sich nur für erfahrene Computernutzer, da dazu sind jedoch gewisse Grundkenntnisse im Umgang mit Microsoft® Access® nötig sind. Zum Import muss die im Installationssatz mitgelieferten Datenbank EasySellImport.mdb verwendet werden. Sie finden diese Datei im Verzeichnis adecc/StarSell/Data in Ihrem Programmordner. Eine Tabelle mit den Tabellenattributen und deren Format finden Sie im Anhang. Mit Hilfe von Microsoft® Access® und der Möglichkeit, dort Daten aus MS Excel® zu importieren, können Sie Ihre Personendaten in adecc StarSell 3.1 verfügbar machen. Die Daten müssen in einem bestimmten Format vorliegen, damit sie vom Programm aufbereitet werden können. Bitte entnehmen Sie der Tabelle am Ende des Kapitels welche Feldernamen unterstützt werden. Schrecken Sie bitte nicht vor der Länge der Tabelle zurück. Ihre Microsoft®- Access® -Tabelle muss nicht alle Spalten enthalten die im Anhang aufgeführt sind, sondern sie kann, dass heißt die Spalten sind optional. In dieser Tabelle werden Ihnen die, mit Stern versehen Felder auffallen, dabei handelt es sich um so genannte Wertetabellen. Nehmen wir zum Beispiel den Feldnamen "Titel", alle Einträge die sich in dieser Spalte befinden (z.B. Dr., Prof., usw.) werden dem Programm hinzugefügt und können nach dem Import im Programm, ganz normal über eine Auswahlbox für den Titel benutzt werden. Allerdings werden natürlich auch Rechtschreibfehler und sonstige Unliebsamkeiten (z.B. De., DR. und Doktor) übernommen, die müssen Sie leider von Hand, in der Wertetabelle korrigieren. Das Programm kann nur alte Daten übernehmen und nicht korrigieren. Das Formular „Import“ ist über das Menü des Administrators, unter dem Menüpunkt „Import“ zu erreichen. In dem Formular können Sie Personendaten aus Microsoft®Access® importieren. Copyright © 2006 adecc Systemhaus GmbH Seite 28 von 34 Erste Schritte mit adecc StarSell 3.1 Abbildung 28: Accessimport Mit einem Klick auf die Schaltfläche rechts neben dem Eingabefeld „ImportDatenbank“ öffnet sich ein Dialog, in dem Sie eine Microsoft® Access® -Datenbank der Form „*.mdb“ für den Import auswählen können. Abbildung 29: Accessimport - Datenbank-Auswahl Bestätigen Sie Ihre Auswahl und Sie kehren zurück in das Import – Fenster. Über die Schaltfläche können Sie nun den Import starten. In den Infofeldern unter der Schaltfläche wird das Ergebnis des Imports angezeigt. Copyright © 2006 adecc Systemhaus GmbH Seite 29 von 34 Erste Schritte mit adecc StarSell 3.1 Abbildung 30: Accessimport - Ergebnisse Oben befinden sich die zwei Reiter „Import aus Access “ und „Fehlerliste bearbeiten“ über die, durch einen Klick mit der linken Maustaste auf die gleichnamigen Ansichten zugegriffen werden kann. Sollte es beim Import der Daten zu Fehlern kommen, werden hier alle Datensätze die Fehler verursacht haben angezeigt, damit sie von Hand bearbeitet werden können. Abbildung 31: Accessimport - Fehlerliste Copyright © 2006 adecc Systemhaus GmbH Seite 30 von 34 Erste Schritte mit adecc StarSell 3.1 Betätigen Sie nach der Bearbeitung des fehlerhaften Datensatzes den Schalter . Haben Sie auf diese Weise die Bearbeitung abge- schlossen, können Sie den Importdialog verlassen, indem Sie den links betätigen. - Schalter oben Import von Daten aus Microsoft® Outlook® Viele Networker werden Ihre Kontakte sicher mit Microsoft®-Outlook® verwalten. Dieses Programm bietet sich für diese Zwecke auch geradezu an. Leider gerät MS Outlook® schnell an seine Grenzen, wenn es darum geht, mehr als nur Kontakte und Termine zu verwalten. Wollen Sie Ihre Kontakte aus MS Outlook® in adecc StarSell 3.1 importieren, müssen Sie zunächst etwas Vorarbeit leisten. Durch die Möglichkeit eine Vielzahl von Adressen und Telefonnummern (beispielweise private und geschäftliche) zu einer Person zu hinterlegen, wird es notwendig, vor dem Import zu definieren, welche der angegebenen Adresse und in adecc StarSell 3.1 zu verwenden ist. Abbildung 32: Microsoft Outlook - Kontakt Wählen Sie zu diesem Zweck die, zu verwendende Adresse und setzen den Haken . bei Die Telefonnummern, die Sie unter den einzelnen Rubriken von MS Outlook® hinterlegt haben, werden alle importiert. Copyright © 2006 adecc Systemhaus GmbH Seite 31 von 34 Erste Schritte mit adecc StarSell 3.1 Hinweis: Bitte achten Sie darauf, das Telefonnummern unter MS Outlook® im richtigen Format eingegeben sein müssen (+49 (030) 7654322), um korrekt importiert werden zu können. Dies können Sie gewährleisten, indem Sie zur Eingabe von Nummern in MS Outlook® den Eingabeassistenten nutzen. Abbildung 33: Microsoft Outlook – Telefonnummern-Assistent Diesen öffnen Sie durch einen Doppelklick auf das entsprechende Eingabefeld für die Telefonnummer. Für Telefonnummern, die adecc StarSell 3.1 nicht eindeutig zuordnen kann, legt das Programm eigene Kategorien in den Telefonverbindungen (Personenkartei) an. Die geschäftliche Telefonnummer aus MS Outlook® wird aber unter adecc StarSell 3.1 in jedem Fall zur Haupt-Telefonnummer. Kommen wir nun zum eigentlichen Import in adecc StarSell 3.1: Das Formular „Outlookimport“ ist über das Menü des Hauptformulars, unter dem Menüpunkt „Import / Outlookimport“ zu erreichen. In dem Formular können Sie Kontakte aus Microsoft®-Outlook® importieren. Abbildung 34: Outlookimport Copyright © 2006 adecc Systemhaus GmbH Seite 32 von 34 Erste Schritte mit adecc StarSell 3.1 Die Ansicht im linken Baumdiagramm zeigt Ihre Microsoft®-Outlook® Ordnerliste. Wählen Sie dort mit einem Klick der linken Maustaste den, von Ihnen gewünschten Kontaktordner aus. Nach der Auswahl des Kontaktordners erscheinen in der rechten Tabelle alle Kontakte des Ordners. Sie können durch einen Klick mit der linken Maustaste in die Kopfleiste der Tabelle, diese alphabetisch sortieren. Dort können Sie per Klick mit der linken Maustaste die Personen auswählen die Sie importieren wollen. Hinweis: Versuchen Sie nicht Interessenten, Kunden und Distributoren gleichzeitig zu importieren. Unten in den Optionsfeldern können Sie mit einem Klick der linken Maustaste auswählen als welcher Personentyp, die ausgewählten Kontakte eingefügt werden sollen. Diese Auswahl trifft dann für alle ausgewählten Kontakte zu. Daher müssen Sie die drei Personentypen getrennt importieren. Mit einem Klick der linken Maustaste auf die Schaltfläche port. , starten Sie den Im- Besonderheiten bei Microsoft® Outlook® 2002 / 2003 Je nach Einstellung Ihres Microsoft®-Outlook® Programms, kann es sein, dass Sie dieses Meldungsformular erhalten. Eventuell sehen Sie es nicht sofort, da es sich im Hintergrund befinden kann. Da unser Programm auf Microsoft®-Outlook® zugreift und von Microsoft®-Outlook® nicht erkannt wird, fragt Microsoft®-Outlook® noch einmal nach, ob es den Zugriff gewähren soll. Klicken Sie mit der linken Maustaste, zum gewähren, auf das Optionsfeld „Zugriff gewähren für“. Danach auf die Schaltfläche „Ja“. Und der Import der Kontakte kann beginnen. Der erfolgreiche Datenimport wird durch das Meldungsformular „Fertig“ angezeigt. Copyright © 2006 adecc Systemhaus GmbH Seite 33 von 34 Erste Schritte mit adecc StarSell 3.1 Bestätigen Sie diese Meldung und Sie gelangen zurück zum StarSell Administrator. Sie können nun adecc StarSell 3.1 starten und haben dort Zugriff auf Ihre importierten Kontakte. Anschließend können Sie nun durch betätigen des Schalters direkt zur StarSell – Zentrale wechseln und Ihre Arbeit mit adecc StarSell 3.1 beginnen. Hinweis: Öffnen Sie nach dem Import der Daten adecc StarSell 3.1, erscheinen die soeben importierten Personendaten erst nachdem Sie die Ansicht mit einem Druck auf den - Schalter aktualisiert haben. Copyright © 2006 adecc Systemhaus GmbH Seite 34 von 34