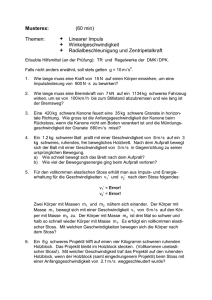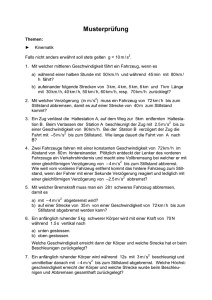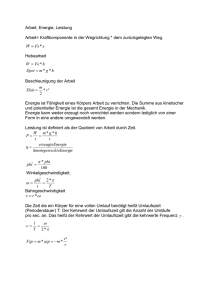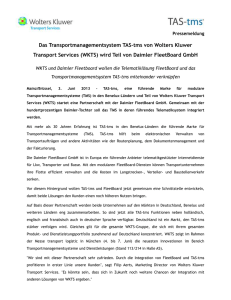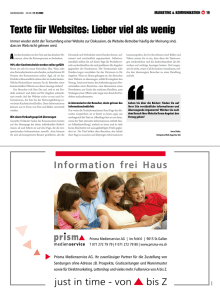AzP 2016 1.0 Installation und Quickstart
Werbung

OneSumX AzP 2016 Installation & Quickstart V 1.0 2016-12-01 Page | 1 OneSumX AzP 2016 – Installation & Quickstart 1 Inhaltsverzeichnis 2 Versionsinfo Dokument ........................................................................................ 4 3 Installationsanleitung (bisher noch kein OneSumX AzP 2014, 2015 oder 2016 installiert) ........ 5 3.1 Einleitung .................................................................................................. 5 3.2 Voraussetzung ............................................................................................ 5 3.2.1 SQL Server ........................................................................................... 5 3.2.2 Microsoft .NET Runtime ........................................................................... 5 3.2.3 Adobe PDF Reader ................................................................................. 5 3.3 4 3.3.1 Datenbank installieren ............................................................................ 6 3.3.2 Auswahl der Installation .......................................................................... 7 3.3.3 Auswahl der Verzeichnisse ....................................................................... 8 3.4 Konfiguration.............................................................................................. 8 3.5 Berechtigungen ........................................................................................... 9 3.6 Trennung der Berichte .................................................................................. 9 Installationsanleitung (Upgrade ab OneSumX 2014)..................................................... 11 4.1 5 Update Setup (für Variante 1). ....................................................................... 11 Bedienung OneSumX AzP 2014, AzP 2015, AzP 2016 .................................................... 15 5.1 6 Ausführen Setup .......................................................................................... 5 Bericht Neuanlage....................................................................................... 15 5.1.1 Anlage Mandant (BLZ) ............................................................................ 15 5.1.2 Anlage Periode..................................................................................... 16 5.2 Bericht öffnen ........................................................................................... 17 5.3 Navigation im Bericht .................................................................................. 18 5.4 Positionen mit Dimension (Laufende Nummer oder Identnummer) ............................ 19 5.5 Prüfregelverletzungen .................................................................................. 22 5.6 Aktionen in Menüleiste ................................................................................. 23 5.7 Datenträger für OeNB erstellen ...................................................................... 24 5.8 Übersicht über Berichte / Multiselektion Datenträger, Auslagerung (Export) ............... 26 5.9 Import / Einlagerung / Auslagerung ................................................................. 27 5.10 Import – aus csv Datei .................................................................................. 28 Übermittlung Datenträger ................................................................................... 29 Copyright © 2016 Wolters Kluwer. All rights reserved. Page | 2 OneSumX AzP 2016 – Installation & Quickstart 6.1 SRM ........................................................................................................ 29 Copyright © 2016 Wolters Kluwer. All rights reserved. Page | 3 OneSumX AzP 2016 – Installation & Quickstart 2 Versionsinfo Dokument Version 2014.1.1 2014.1.1 2014.1.2 2015.0.9 2015.1.0 2015.1.1 2015.1.2 2015.1.3 2016.0.9 2016.1.0 Beschreibung Hinzufügen von Kapitel “Installationsanleitung (Upgrade)” Im Kapitel „Import /Einlagerung“ Hinweis auf Import in andere Bankleitzahl hinzugefügt. Kapitel „Berechtigungen“ hinzugefügt. Im Bereich Import / Einlagerung / Auslagerung als Kommentar hinzugefügt, dass im Export (nicht Datenträger für OeNB) auch Umlaute und Hochkomma übernommen werden. Anpassungen Update für Version AzP 2015 (unter Kapitel 4) Identnummer nun Pflichtfeld bei Mandant (wird für Datenträgererstellung verwendet) Anpassung Versionsnummer Anpassung Versionsnummer Anpassung Versionsnummer Anpassung Versionsnummer Anpassungen Update für Version AzP 2016 Anpassung Versionsnummer Copyright © 2016 Wolters Kluwer. All rights reserved. Page | 4 OneSumX AzP 2016 – Installation & Quickstart 3 Installationsanleitung (bisher noch kein OneSumX AzP 2014, 2015 oder 2016 installiert) 3.1 Einleitung 3.2 Voraussetzung 3.2.1 SQL Server OneSumX AzP setzt eine SQL Server Installation voraus. Es wird SQL Server Express und SQL Server unterstützt (Unterstützte Versionen: 2005 / 2008 / 2008R2 / 2012 / 2014). Die Installation der neuesten Version wird empfohlen (Anmerkung: Microsoft empfiehlt ab Windows 7 mindestens SQL Server 2008 zu installieren). Eine entsprechende Anleitung ist im Setup vorhanden – siehe 3.3.1 3.2.2 Microsoft .NET Runtime Neben SQL Server wird die Microsoft .NET Runtime 4.0 am Rechner benötigt. Dies wird im Zuge des Setup´s installiert. 3.2.3 Adobe PDF Reader Der FMA Bericht für die Incoming Plattform wird im PDF Format erstellt. Um den Bericht auch am Rechner lesen zu können, ist ein Adobe PDF Reader zu installieren. 3.3 Ausführen Setup Bitte starten Sie die Datei AzP_2016_<aktuelle Version>.exe Die Ausführung des Setups hat durch einen Benutzer zu erfolgen, der Administratorrechte am Rechner besitzt. Anmerkung: Installation OneSumX 2016 unverändert zu Version 2014 – daher Screenshots nicht ersetzt. Copyright © 2016 Wolters Kluwer. All rights reserved. Page | 5 OneSumX AzP 2016 – Installation & Quickstart 3.3.1 Datenbank installieren Die Anlage der Datenbank hat durch einen entsprechenden Datenbank Administrator zu erfolgen. Eine Anleitung ist mittels „SQL Server Hilfe“ verfügbar. Das auszuführende SQL Skript wird bei „Datenbank Skript“ geöffnet. Achtung: Anpassungen bezüglich des Skripts sind noch vorzunehmen (beschrieben in der Anleitung). Copyright © 2016 Wolters Kluwer. All rights reserved. Page | 6 OneSumX AzP 2016 – Installation & Quickstart 3.3.2 Auswahl der Installation Punkt „.NET Runtime-Installation“ – es wird nur die .NET Runtime installiert. Sinnvoll, wenn nur noch die .NET Runtime auf diesem Rechner benötigt wird. Copyright © 2016 Wolters Kluwer. All rights reserved. Page | 7 OneSumX AzP 2016 – Installation & Quickstart 3.3.3 Auswahl der Verzeichnisse Bitte beachten Sie, dass am Datenverzeichnis entsprechende Schreibrechte für die Benutzer vorhanden sind. 3.4 Konfiguration OneSumX AzP enthält im Datenverzeichnis eine Konfigurationsdatei für den SQL Server. Die Datei „dtparams.xml“ ist in folgenden Bereich anzupassen: Copyright © 2016 Wolters Kluwer. All rights reserved. Page | 8 OneSumX AzP 2016 – Installation & Quickstart Bitte ersetzen Sie „Localhost\sqlexpress“ durch Ihren SQL Server. Eine lokale Standardinstallation von SQL Server Express verwendet „Localhost\sqlexpress“. Hier ist keine Anpassung vorzunehmen. 3.5 Berechtigungen OneSumX AzP verwendet Windows Authentication für den Zugriff auf die Datenbank. Bitte berechtigen Sie alle erforderlichen Benutzer für die Datenbank. Es sind folgende Lese und Schreibberechtigungen pro Benutzer/Gruppe erforderlich 3.6 Trennung der Berichte Hinweis: Die Meldung „Anlage gemäß § 63 Abs. 5 und 7 BWG zum Prüfungsbericht (Azp)“ und „Reservenmeldung gemäß § 70 Abs. 1 Z 1 BWG“ wurden ab AzP 2014 getrennt. D.h: es gibt zwei getrennte Programmaufrufe. Falls das Programm über das Standard Setup installiert wurde, sollten auch beide Programme im Startmenü angelegt werden. Copyright © 2016 Wolters Kluwer. All rights reserved. Page | 9 OneSumX AzP 2016 – Installation & Quickstart Grundsätzlich wird die mwAzP.exe nur mit verschiedenen Parametern aufgerufen: Reservenmeldung (Stille Reserven): "<Programmverzeichnis AzP>\mwAZP.exe" INTERACTIVE 997 "<Datenverzeichnis AzP>“ AzP: "<Programmverzeichnis AzP>\mwAZP.exe" INTERACTIVE 998 "<Datenverzeichnis AzP>“ Also <Programmverzeichnis>\mwAzP.exe INTERACTIVE <Belegnr> <Datenverzeichnis AzP> Copyright © 2016 Wolters Kluwer. All rights reserved. Page | 10 OneSumX AzP 2016 – Installation & Quickstart 4 Installationsanleitung (Upgrade ab OneSumX 2014) Variante 1 (eine Installation für alle Jahre - empfohlen): Falls OneSumX AzP ab 2014 schon installiert wurde, kann ein Upgrade auf die Version AzP 2016 durchgeführt werden. Leider wurde in der Standard Installation von OneSumX AzP 2014 im Startmenü, Programm und Datenverzeichnis das Jahr „2014“ aufgenommen. Damit keine Verwirrung entsteht, empfehlen wir diese Verzeichnisse anzupassen (ohne Jahreszahl). Bitte danach auch die Programmaufrufe im Startmenü anpassen (mit rechter Maustaste - Eigenschaften), da auch hier das Programm- und Datenverzeichnis angegeben ist. Reservenmeldung (Stille Reserven): "<Programmverzeichnis AzP>\mwAZP.exe" INTERACTIVE 997 "<Datenverzeichnis AzP>“ AzP: "<Programmverzeichnis AzP>\mwAZP.exe" INTERACTIVE 998 "<Datenverzeichnis AzP>“ Danach die Schritte wie unter 4.1 angeführt durchführen. Variante 2 (pro Jahr eigene Installation, Berichte aber zentral am SQL Server): Es ist aber natürlich auch möglich eine komplette Neuinstallation durchzuführen (siehe 3) Damit würde je Jahr ein Programm und Datenverzeichnis angelegt. Die Berichte selbst liegen auf einer SQL Server Datenbank. Berichte ab dem Jahr 2014 können auch mit OneSumX AzP 2016 verwendet werden. Um von der neuen Installation von OneSumX AzP 2016 auf die bestehende Datenbank zuzugreifen, muss nur die Konfiguration der Datenbank angepasst werden (siehe 3.4). D.h: die Berichte selbst können zentral am Server gehalten werden. 4.1 Update Setup (für Variante 1). Voraussetzung für das Upgrade ist mindestens eine bestehende Installation von AzP 2014. Bitte starten Sie die Datei AzP_2016_<aktuelle Version>.exe Die Ausführung des Setups hat durch einen Benutzer zu erfolgen, der Administratorrechte am Rechner besitzt. Copyright © 2016 Wolters Kluwer. All rights reserved. Page | 11 OneSumX AzP 2016 – Installation & Quickstart Hier sind keine Einstellungen vorzunehmen. Bitte wählen Sie den Button „Weiter“. Copyright © 2016 Wolters Kluwer. All rights reserved. Page | 12 OneSumX AzP 2016 – Installation & Quickstart Wählen Sie die Upgrade Option. Copyright © 2016 Wolters Kluwer. All rights reserved. Page | 13 OneSumX AzP 2016 – Installation & Quickstart Wählen Sie das bestehende Daten- und Programmverzeichnis. Copyright © 2016 Wolters Kluwer. All rights reserved. Page | 14 OneSumX AzP 2016 – Installation & Quickstart 5 Bedienung OneSumX AzP 2014, AzP 2015, AzP 2016 5.1 Bericht Neuanlage 5.1.1 Anlage Mandant (BLZ) Zunächst muss der Mandant (BLZ) angelegt werden. Siehe Schritt 1 bis 3. 5.1.1.1 Beschreibung der Felder Feld Mandant Kennung Pflichtfeld Ja Ja Identnummer Ja Beschreibung Bankleitzahl Angabe „KI“ oder „ZW“ (KI = Kreditinsitut, ZW = Zweigstelle) Falls keine Kennung angegeben, wird aus den mitgelieferten Stammdaten versucht die Kennung zu ermitteln. Die Kennung wird bei der Datenträgererstellung benötigt und wird dort auch nochmals vorgeschlagen. Als Default-Wert (falls nichts angegeben, wird KI angenommen. Ist ab AzP 2015 ein Pflichtfeld – die Identnummer wird am Datenträger verwendet Copyright © 2016 Wolters Kluwer. All rights reserved. Page | 15 OneSumX AzP 2016 – Installation & Quickstart Name 5.1.1.2 Nein Nur beschreibender Text der Bankleitzahl (wird neben der Bankleitzahl in diversen Ansichten gezeigt). Falls keine Name angegeben, wird aus den mitgelieferten Stammdaten versucht, die Kennung zu ermitteln (wird nach der Anlage sichtbar). Nachträgliche Änderung der Felder Hinweis: falls nach „Mandant anlegen“ Felder geändert werden sollen, kann dies durch das neuerliche Wählen von „Mandant anlegen“ erfolgen. Es wird dann der Mandant nicht neu angelegt, sondern es werden die Werte nur geändert. 5.1.2 Anlage Periode Hierfür muss der Mandant (BLZ) gewählt werden. Danach wird die Periode mit dem entsprechenden Jahr angelegt. Copyright © 2016 Wolters Kluwer. All rights reserved. Page | 16 OneSumX AzP 2016 – Installation & Quickstart 5.2 Bericht öffnen Nach Auswahl des Mandanten (BLZ) und der Periode kann die Meldung geöffnet werden. Copyright © 2016 Wolters Kluwer. All rights reserved. Page | 17 OneSumX AzP 2016 – Installation & Quickstart 5.3 Navigation im Bericht Falls der Bericht nicht den gesamten Schirm ausnutzt, bitte den markierten Pfeil drücken. Copyright © 2016 Wolters Kluwer. All rights reserved. Page | 18 OneSumX AzP 2016 – Installation & Quickstart 5.4 Positionen mit Dimension (Laufende Nummer oder Identnummer) Neuanlage: Neuanlagesymbol wählen. Falls die Position als Dimension eine laufende Nummer verwendet wird sofort neuer Bereich aufgeklappt. Falls bei Position Identnummer als Dimension verwendet wird, erscheint folgende Maske: Copyright © 2016 Wolters Kluwer. All rights reserved. Page | 19 OneSumX AzP 2016 – Installation & Quickstart Copyright © 2016 Wolters Kluwer. All rights reserved. Page | 20 OneSumX AzP 2016 – Installation & Quickstart Der Bereich kann durch Auswahl des Mistkübelsymbols auch wieder gelöscht werden. Copyright © 2016 Wolters Kluwer. All rights reserved. Page | 21 OneSumX AzP 2016 – Installation & Quickstart 5.5 Prüfregelverletzungen Falls Prüfregeln verletzt werden, wird automatisch der blau markierte Bereich eingeblendet, mit Informationen zur Prüfregel. Diese Regeln werden immer zur Laufzeit überprüft (d.h: eine gezielte Auswahl der Prüfung – vergleichsweise wie in AzP 2013 - ist nicht mehr notwendig). Auf der linken Seite (1) kann die verletzte Regel ausgewählt werden (falls mehrere vorhanden). Auf der rechten Seite kann mittels linker Maustaste (2) auf den Wert der Position gedrückt werden. Damit springt man im Formular automatisch auf diese Position. Hinweis: falls Prüfregeln verletzt sind, erfolgt auch bei der Datenträgererstellung eine Warnung. Copyright © 2016 Wolters Kluwer. All rights reserved. Page | 22 OneSumX AzP 2016 – Installation & Quickstart 5.6 Aktionen in Menüleiste 1. Öffnen … Zurück zum Startschirm. Wechsel des Berichts bzw. dort angeführte Funktionen 2. Versionierung … Die Daten im AzP werden sofort nach Eingabe gespeichert. Falls man Eingaben rückgängig machen will, kann dies hier pro Session erfolgen. 3. Export PDF … Bericht wird als PDF erstellt (für FMA Incoming Plattform) 4. Alle erweitern … Im Bericht werden alle Bereiche aufgeklappt. 5. Alle reduzieren … Im Bericht werden alle Bereiche zugeklappt. 6. Vorperiodenvergleich … Es ist möglich Vorjahre zu vergleichen (ab AzP 2015). 7. Import … Daten importieren (Datei/Datenträger, Schnittstellen, ….) 8. Datenträger … Datenträger an OeNB erstellen 9. Protokoll … Änderungshistorie 10. Einstellungen … Informationen über das Programm Copyright © 2016 Wolters Kluwer. All rights reserved. Page | 23 OneSumX AzP 2016 – Installation & Quickstart 5.7 Datenträger für OeNB erstellen Siehe auch “Aktionen” Punkt 8. Copyright © 2016 Wolters Kluwer. All rights reserved. Page | 24 OneSumX AzP 2016 – Installation & Quickstart Hier kann wahlweise der Datenträger erstellt werden und die Meldung als gemeldet markiert werden, oder nur der Datenträger erstellt werden. Copyright © 2016 Wolters Kluwer. All rights reserved. Page | 25 OneSumX AzP 2016 – Installation & Quickstart 5.8 Übersicht über Berichte / Multiselektion Datenträger, Auslagerung (Export) Im Bereich Verwaltung ist es möglich eine Übersicht über alle im System angelegten Berichte zu erhalten. Hier ist es auch möglich einen Sammeldatenträger für mehrere Bankleitzahlen zu erstellen (Datenträger erstellen, Ersatz Datenträger erstellen). Die Auslagerung kann hier ebenfalls ausgewählt werden (hier wird auch ein Datenträger erstellt (wahlweise auch mit mehreren Bankleitzahlen). Im Unterschied zum Datenträger werden hier auch interne Positionen geschrieben (die nicht offizielle Positionsnummern sind), die aber am PDF Report für die FMA aufscheinen. Derzeit ist dies die Position „Geprüftes Kreditinstitut – Name des Instituts“). Interne Positionen sind mit dem Präfix „INT“ versehen. Copyright © 2016 Wolters Kluwer. All rights reserved. Page | 26 OneSumX AzP 2016 – Installation & Quickstart 5.9 Import / Einlagerung / Auslagerung Es können Berichte von einer Umgebung in eine andere Umgebung übernommen werden. Dabei kann ein Datenträger/Export File durch die Import- Funktionalität importiert werden. Der Export (Auslagerung) kann über die Datenträgererstellung bzw. die Multiselektion Datenträger, Auslagerung erfolgen – siehe 5.8. Zu beachten ist, dass beim Datenträger nur offizielle Positionen die am Datenträger geschrieben werden enthalten sind. Im Export werden auch Umlaute und Hochkomma übernommen. Es wird daher geraten für die Auslagerungsfunktionalität den Button („Export“) im Bereich „Verwaltung“ zu nutzen. Die Einlagerung erfolgt im Bereicht „Import“. Hinweis: Bei der Einlagerung (Import) werden noch nicht bestehende Mandaten (BLZ) und Perioden angelegt. Es ist aber dabei zu beachten, dass diese derzeit erst nach einem Neustart des Programms sichtbar werden. Der eingelagerte Bericht wird mit einem „?“ Symbol markiert. Dies hat nur die Bedeutung, dass der Bericht in dieser Umgebung noch nicht geöffnet wurde. Es wird immer die Bankleitzahl eingelagert, die im Datenträger ausgelagert wurde (es wird nicht die BLZ herangezogen, für die gerade der Bericht geöffnet ist). Um einen Import aus einer anderen Bankleitzahl durchzuführen. Muss die Funktionalität – „Import“, „Aus anderer Meldung/BLZ“ durchgeführt werden. Copyright © 2016 Wolters Kluwer. All rights reserved. Page | 27 OneSumX AzP 2016 – Installation & Quickstart 5.10 Import – aus csv Datei In den aktuell geöffneten Bericht werden Positionen importiert. Beispiel für csv File: RPOSITION;STAND;STANDTEXT;PARAM1 0001000;19;; 0001002;;Test; 0002000;20140101;; 0003000;20141231;; 0004000;20150214;; 0005000;;Max Mustermann; 0006000;;Dr. Otto Testmann; 0006001;;+43 555/5555-555; 0006002;;[email protected]; 0007000;20141231;; 0992000;;Die Gesamtsicht ….; 2020110;;Feststellung;1 2020113;;Paragraph;1 Positionen mit Ausprägung D,N sind in Spalte STAND zu setzen. Positionen mit Ausprägung T in der Spalte Standtext (Ausprägungen sind ersichtlich im Formular). Positionen mit Bestimmungsstück (Bsp: laufende Nummer) müssen in Param1 das jeweilige Bestimmungsstück erhalten. Copyright © 2016 Wolters Kluwer. All rights reserved. Page | 28 OneSumX AzP 2016 – Installation & Quickstart 6 Übermittlung Datenträger Die Übermittlung an die OeNB erfolgt nicht direkt im Programm. Datentransferinfos – siehe http://www.oenb.at/Statistik/Meldewesen/Datentransferinfos.html 6.1 SRM http://www.oenb.at/dms/oenb/Statistik/Downloads/Meldewesen/DatentransferInfos/datenaustausch-ueber-internet-email/Datenaustausch%20ueber%20Internet-eMail.pdf Copyright © 2016 Wolters Kluwer. All rights reserved. Page | 29