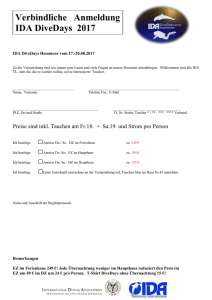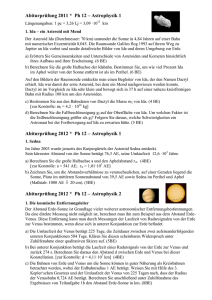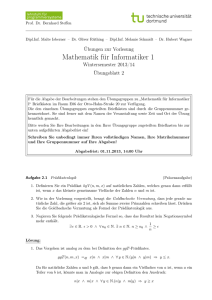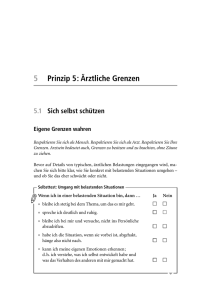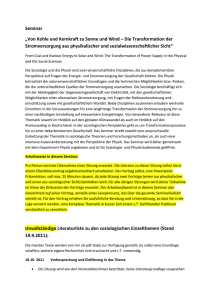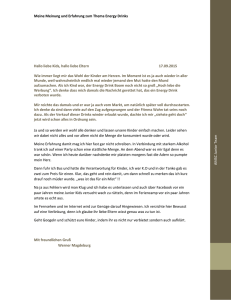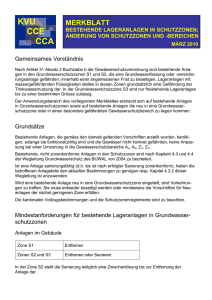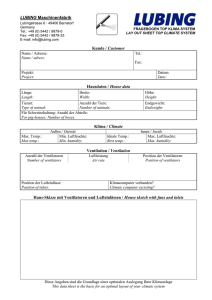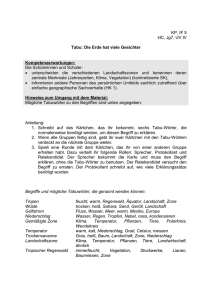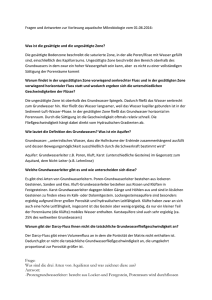IDA Klimat och Energi
Werbung

Handbuch
IDA ICE
Version 4.5
EQUA Simulation AB
Februar 2013
Copyright © 2013 EQUA Simulation AB
IDA Indoor Climate and Energy 4.5
© EQUA Simulation AB 2013
The author and the publisher make no representation or warranties of any kind with regard to the completeness or accuracy of
the contents herein and accept no liability of any kind including but not limited to performance, merchantability, fitness for
any particular purpose, or any losses or damages of any kind caused or alleged to be caused directly or indirectly from this
book.
All rights reserved © 2013 EQUA Simulation AB, Solna, Sweden. World rights reserved. No part of this publication may be
stored in a retrieval system, transmitted, or reproduced in any way, including but not limited to photocopy, photograph,
magnetic or other record, without the prior agreement and written permission of the publisher.
Trademarks — EQUA, IDA Indoor Climate and Energy, IDA ICE, IDA Early Stage Building Optimization, and IDA ESBO
are trademarks of EQUA Simulation AB. All other trademarks are the property of their respective owners.
2
IDA Indoor Climate and Energy 4.5
© EQUA Simulation AB 2013
Inhalt
Inhalt
3
1.
Zu diesem Handbuch
7
2.
Grundlagen von IDA und IDA Klima und Energie
8
2.1. Einführung
8
2.2. Die drei Ebenen der Benutzeroberflächen
9
2.3. Formulare und Benutzerdialoge
3.
4.
5.
12
Modellbeschreibung
13
3.1. Das Primärsystem (Anlagentechnik)
3.1.1. Der Heizkessel
3.1.2. Die Kälteanlage
14
14
15
3.2. Das Lüftungsgerät
16
3.3. Die Zonen-Modelle
19
3.4. Modellierung der Solarstrahlung
21
3.5. Luftströmungen
3.5.1. Eingabe-Formular für Luftströmungen
23
23
3.6. Allgemeine Hinweise zu Heiz- und Kühlelementen in den Zonen
26
3.7. Ideale Heiz- und Kühlelemente
26
3.8. Wasserführende Heizelemente
27
3.9. Kühlelemente
3.9.1. Heiz- und Kühlbalken
3.9.2. Heizen/Kühlen Bauteil (Expertenedition oder Erweiterungsmodul)
29
29
30
CAD und Import von Bilder
32
4.1. Unterstützte Dateiformate
4.1.1. BIM
4.1.2. CAD- und Vectorgraphik-Dateien
4.1.3. Bilddateien
33
33
33
33
4.2. Import von IFC-Dateien
34
4.3. Zuordnung von Daten aus IFC
35
4.4. Zonen von IFC Räumen erstellen
36
4.5. Import von CAD-Objekten als Gebäudevolumen oder Zonen
38
4.6. Import von CAD-Objekten und Bildern als Hintergrund
38
4.7. Verschieben und Größenänderung von CAD-Objekten und Bildern
39
4.8. Verschattung durch importierte 3D-Objekte
39
4.9. Speichern von CAD-Objekten
39
Erste Schritte in der Detail-Ebene
40
3
IDA Indoor Climate and Energy 4.5
© EQUA Simulation AB 2013
5.1. Beispiel 1: Darstellung einer größeren Datenmenge in einem bereits
existierenden Diagramm
43
5.2. Beispiel 2: Sonnenschutzsteuerung durch Zonentemperatur (Expertenedition
erforderlich)
44
6.
7.
Tipps und Tricks
46
6.1. Beschleunigte Berechnungen
46
6.2. Numerische Instabilitäten
48
IDA ICE Referenzhandbuch
50
7.1. Allgemein
7.1.1. Zum Programm IDA ICE
7.1.2. Die Geometrie in IDA ICE
7.1.3. Objekte in IDA ICE (in alphabetischer Reihenfolge)
7.1.4. Objekte in IDA ICE (in hierarchischer Reihenfolge)
50
50
51
53
54
7.2. Gebäudesimulation
7.2.1. Registerblatt ‚Allgemein’
7.2.2. Formular für IDA-Ressourcen
7.2.3. Registerblatt ‚Geschossplan‘
7.2.4. Registerblatt ‚3D’
7.2.5. Registerblatt ‚Simulation’
7.2.6. Dialog für Ausgabeparameter
7.2.7. Registerblatt ‚Ergebnisse’
56
56
76
77
89
96
97
102
7.3. HLK System
7.3.1. Das Primärsystem
7.3.2. Lüftungsgerät
7.3.3. Formular für Wärmeüberträger
7.3.4. Formular für Kälteüberträger
7.3.5. Formular für Wärmetauscher
7.3.6. Formular für die Auswahl des Zeitplans
7.3.7. Temperaturabhängige Eingaben bearbeiten
103
103
104
105
106
107
107
108
7.4. Zone
7.4.1. Zonenformular
7.4.2. Berechnung von Wärmebrückenkoeffizienten
7.4.3. Dialog für Regelungs-Vorgabewerte
7.4.4. Operative Temperaturen
7.4.5. Formular für Wärmelast durch Personen
7.4.6. Formular für Kunstlicht
7.4.7. Makro für die Lichtregelung
7.4.8. Formular für Wärmelasten durch Geräte
7.4.9. Konvektive interne Masse
7.4.10. Thermische Massen
7.4.11. Benutzerdefinierte Lüftungsregelung
7.4.12. Zonenformular ‚Erweitert’
7.4.13. Zentrale Zonenregelung
7.4.14. Wände, Böden und Decken
7.4.15. Fenster und Öffnungen
7.4.16. Heizung, Kühlung, Lüftung
110
110
113
114
115
116
119
120
121
122
123
124
124
125
126
135
156
4
IDA Indoor Climate and Energy 4.5
© EQUA Simulation AB 2013
7.5. IDA Resources and Database
7.5.1. Datenbank-Objekte in IDA ICE
7.5.2. Dialog für Zeitplan
7.5.3. Bearbeiten eines Profils
167
167
167
171
7.6. Mathematisches Modell
7.6.1. Schema einer Zone (Advanced Level)
7.6.2. Benutzerdefinierte Regelung
173
173
174
7.7. Ergebnisse
7.7.1. Ergebnis – Temperaturen im Lüftungsgerät
7.7.2. Ergebnis – Luftvolumenstrom im Lüftungsgerät
7.7.3. Ergebnis – Temperaturen in Anlage
7.7.4. Ergebnis – Gesamtheiz- und -kühlleistung
7.7.5. Ergebnis – Temperaturen - Schlüsselwerte
7.7.6. Ergebnis – Wärmebilanz
7.7.7. Ergebnis – Lufttemperatur auf Boden- und Deckenhöhe
7.7.8. Ergebnis – Fanger Komfortindexwerte
7.7.9. Ergebnis – Raumluftqualität
7.7.10. Ergebnis – Tageslicht
7.7.11. Gerichtete operative Temperaturen
7.7.12. Luftvolumenstrom in der Zone
7.7.13. Wärmezustrom über Lüftung
7.7.14. Oberflächentemperaturen
7.7.15. Wärmestrom durch Bauteiloberflächen
7.7.16. Endenergiebedarf
7.7.17. Ergebnis – Energiebedarf Versorgungstechnik
7.7.18. Ergebnis – Energiebericht Lüftungsgerät
7.7.19. Ergebnis – Verlorene Arbeit
7.7.20. Ergebnis – Energie
7.7.21. Bericht thermischer Komfort
180
180
181
182
183
184
185
187
188
189
190
191
192
193
194
195
195
196
199
201
201
203
5
IDA Indoor Climate and Energy 4.5
© EQUA Simulation AB 2013
6
IDA Indoor Climate and Energy 4.5
© EQUA Simulation AB 2013
1. Zu diesem Handbuch
Dieses Handbuch bietet einen allgemeinen Überblick über IDA Indoor Climate and Energy
(IDA ICE)
Wir empfehlen, vor oder während der Lektüre des Handbuches das Dokument IDA ICE 4.5 –
Einführungstutorium durchzuarbeiten. Dort werden Sie durch ein vorbereitetes
Beispielprojekt geführt und erhalten so einen ersten Überblick über das Programm.
Die Dokumentation einzelner Formulare, Benutzerdialoge und Berichte steht als Online
Hilfetext zur Verfügung. Drücken der F1 Taste öffnet im Normalfall den entsprechenden Text
des gerade aktiven Formular bzw. Benutzerdialogs. Zugang zu Online Hilfetexten,
Schulungsfilmen etc. steht auch über das Hilfe-Menü zur Verfügung.
Kapitel 2 und 3 geben eine Übersicht über die Programmstruktur und die verwendeten
Simulationsmodelle. Kapitel 4 behandelt den Import von CAD Daten und Kapitel 5 gibt eine
Einführung in erweiterte Anwendungen und Möglichkeiten für den fortgeschrittenen
Benutzer. Kapitel 6 gibt Tipps zur effizienten Anwendung von IDA Klima und Energie.
7
IDA Indoor Climate and Energy 4.5
© EQUA Simulation AB 2013
2. Grundlagen von IDA und IDA Klima und Energie
2.1. Einführung
IDA Klima und Energie (früher IDA ICE) ist ein Simulationsprogramm zur Untersuchung des
Innenklimas in mehreren einzelnen Zonen (Räumen) eines Gebäudes und zur Voraussage des
Energieverbrauchs des ganzen Gebäudes. IDA Klima und Energie ist eine spezialisierte
Erweiterung der allgemeinen IDA Simulationsumgebung. Diese gibt dem fortgeschrittenen
Benutzer die Möglichkeit, grundsätzlich jedes beliebige System mit der universellen
Funktionalität von IDA zu simulieren.
Gewöhnlich besteht das zu simulierende System aus einem Gebäude mit einer oder mehreren
Zonen, einem primären System und einer oder mehreren raumlufttechnischen Anlagen
(Lüftungsgeräten). Andere Gebäude in der Umgebung können ihre Schatten auf das simulierte
werfen. Die Luft im Gebäude enthält sowohl Feuchte als auch Kohlendioxyd. Wetterdaten
werden über Dateien eingegeben oder künstlich für eine gewünschte 24-Stunden Periode
erzeugt. Wind- und thermisch getriebene Luftströmungen können durch entsprechende
Modelle berücksichtigt werden. Vordefinierte Gebäudekomponenten und andere
Simulationsobjekte sind von einer Datenbank abrufbar.
8
IDA Indoor Climate and Energy 4.5
© EQUA Simulation AB 2013
2.2. Die drei Ebenen der Benutzeroberflächen
Die Benutzeroberfläche ist in drei Ebenen eingeteilt mit unterschiedlicher Unterstützung und
verschiedenen Möglichkeiten für den Benutzer. Auf der einfachsten Stufe, der sogenannten
Assistentenebene, ist der Anwendungsbereich durch Limitierung der möglichen Studien und
auf Grund von Modell-Vereinfachungen begrenzt. Nach Abschluß der Eingaben wird direkt
eine Simulation gestartet, oder die erfaßten Daten können an die nächsthöhere Ebene
weitergeben werden: Die sogenannte Formularebene. Mit Version 4.5 wird mit IDA Early
Stage Building Optimization (IDA ESBO), ein neuer Eingabeassistent als Beta Version
angeboten (siehe Abbildung 2.1). Der IDA Raum Eingabeassistent steht auch noch zur
Verfügung, sowohl als Windows Applikation wie auch als kostenfreie Webapplikation, siehe
Abbildung 2.2. Um mehr über IDA ESBO herauszufinden, drücken Sie
in der
Symbolleiste und dann F1 auf der Tastatur, um die Online-Hilfe zu starten. IDA ICE wird (im
Webbrowser) gestartet, wenn Sie den
Knopf drücken. Drücken Sie den “?”- in der IDA
Raum Symbolleiste für Hilfefunktionen.
Abbildung 2.1 Das Gebäude Registerblatt von IDA ESBO
Abbildung 2.2 Ein Registerblatt im IDA Raum Assistenten
9
IDA Indoor Climate and Energy 4.5
© EQUA Simulation AB 2013
In der Formularebene (Abbildung 2.3) hat der Benutzer bereits viel mehr Möglichkeiten, ein
Gebäude zu modellieren. Hier können Geometrie, Materialien, Reglereinstellungen, Lasten,
u.s.w. auf einfache Art definiert werden. Die Arbeit in der Formularardebene sollte für die
meisten Ingenieure kein Problem sein. Das grundsätzliche Vorgehen in dieser Ebene wird im
IDA Klima und Energie 4.5 - Einführungstutorium beschrieben. Zudem steht eine interaktive
Prozessführung zur Verfügung (Hilfe Menü), die über Filme und andere Hilfestellungen die
Schritte beim Erstellen eines Modells in der Formularebene unterstützt.
Abbildung 2.3 Hauptformular für das Gebäude in der Formularebene
10
IDA Indoor Climate and Energy 4.5
© EQUA Simulation AB 2013
Im Advanced Level für fortgeschrittene Benutzer (Abildung 2.4) wird das Simulationsmodell
nicht mehr durch physische Komponenten beschrieben, sondern als Netzwerkmodell, dessen
Knoten und Verbindungen durch Gleichungen beschrieben werden. In dieser Ebene kann der
zeitliche Verlauf einer Variablen verfolgt werden. Zudem können alle Gleichungen,
Parameter und Variablen eingesehen werden.
Ein Benutzer der Expertenausgabe des Programms kann im Advanced Level auch die
Netzwerkstruktur verändern. Viele dieser Eingriffe sind einfach durchzuführen, wie zum
Beispiel das Ersetzen eines Proportionalreglers durch einen Ein/Aus-Regler. Andere Eingriffe
sind komplizierter und erfordern genauere Kenntnisse der betroffenen Modelle.
Kapitel 5 gibt eine Einführung in das Arbeiten im Advanced Level. EQUA bietet auch
verschiedene Übungen an, über die sich der Anwender mit dem Advanced Level vertraut
machen kann. Eine Menge weiterer Informationen dazu finden Sie auch in der online Hilfe.
Abbildung 2.4 Hauptformular für das Gebäude in der schematischen Modelldarstellung
11
IDA Indoor Climate and Energy 4.5
© EQUA Simulation AB 2013
2.3. Formulare und Benutzerdialoge
Der Windows Teil des Programms (alles außer dem IDA Raum Assistenten, welcher in einem
Webbrowser läuft), ist aus Formularen und Dialogen aufgebaut. Die Formulare haben keine
Schaltfläche zum Abbrechen der Eingabe (cancel), das heißt es gibt keinen Schritt zurück zur
zuletzt gespeicherten Version des Formulars (Ausnahme ist die Verwendung von
Rückgängig/Undo). Mehrere Formulare können gleichzeitig geöffnet und bearbeitet werden,
aber nur das Formular-Fenster in dem gerade Änderungen gemacht werden, ist aktiv. Jedes
Formular kann einzeln gedruckt werden. Simulationen und viele andere Operationen können
gestartet werden, ohne daß vorher offene Formulare geschlossen werden müssen. Dialoge wie
Eingabefenster mit den Schaltflächen OK und Abbrechen verhalten sich in IDA wie in
anderen Programmumgebungen: Ein offenes Eingabefenster verhindert den Zugriff auf alle
übrigen Objekte auf dem Bildschirm.
12
IDA Indoor Climate and Energy 4.5
© EQUA Simulation AB 2013
3. Modellbeschreibung
Dieses Kapitel behandelt die mathematischen Modelle von IDA Klima und Energie und
einige der Eingabeformulare. Hier wird vorausgesetzt, daß der Leser sich bereits mit den
Grundlagen des Programms vertraut gemacht hat. Hilfe dazu bietet das IDA Klima und
Energie 4.5 – Einführungstutorium (Menu ‚Hilfe‘ > ‚IDA im Web‘ > ‚Einführungstutorium‘).
Zusätzliche Information findet man auch auf der IDA Benutzer-Internetseite: Menu ‚Hilfe‘ >
‚IDA im Web‘ > ‚Online Anwenderunterstützung.‘
Ein Gebäudemodell besteht aus einer oder mehreren thermischen Zonen, einem oder
mehreren Lüftungsgeräten und einem Primärsystem (ab Version 4.5 kann man komplett ohne
ein Lüftungsgerät arbeiten). Wenn ein neues Modell in der Standard-Ebene initialisiert wird,
werden normalerweise voreingestellte Lüftungsgeräte und Primärsysteme automatisch
eingefügt (u. U. abhängig von der Lokalisierung). Die so voreingestellten Systeme haben
unbegrenzte Kapazität, um die Zonen mit Luft oder Wasser von vorgegebener Temperatur zu
versorgen. Diese Einstellungen sind 17 °C für die Zulufttemperatur, 15 °C für die
Kühlwassertemperatur zur Zone. Die voreingestellte Heizwassertemperatur ist eine Funktion
der Außentemperatur (Heizkurve). In vielen Fällen braucht man an der voreingestellten
Anlagetechnik keine Änderungen vorzunehmen.
Das voreingestellte Lüftungsgerät kann entfernt werden, aber ein Wärme- und Kälteerzeuger
muss immer vorhanden sein (ohne Lüftungsgerät oder wassergeführte Übergabesysteme in
den Zonen werden sie allerdings keine Energie verbrauchen).
In diesem Kapitel wird zunächst das vorgegebene Primärsystem behandelt (Anlagentechnik),
dann folgt die Beschreibung der Versorgungskette zum Lüftungsgerät und schließlich zu den
einzelnen Zonen. Mit IDA ESBO kann man einfach andere, komplexere Anlagen erstellen.
Hier beschäftigen wir uns allerdings nur mit der einfachen, voreingestellten Anlagentechnik.
13
IDA Indoor Climate and Energy 4.5
© EQUA Simulation AB 2013
3.1. Das Primärsystem (Anlagentechnik)
Das Primärsystem hat in der Voreinstellung sieben Komponenten (Abbildung 3.1): Die
Kälteanlage (1) mit Betriebs-Zeitplan (2). Der Heizkessel (3) mit Heizkurve (4) für die
Heizwasser-Vorlauftemperatur und Zeitplan (5) für deren Nachtabsenkung. Die
Betriebszeiten für den Heizkessel werden vom Zeitplan (6) geliefert. Die sechs Energiezähler
(ohne Nummer unten rechts im Bild) zeichnen den Energieverbrauch verschiedener
Kategorien des Primärsystems auf.
Abbildung 3.1 Das Primärsystem im voreingestellten Zustand
3.1.1. Der Heizkessel
Der Heizkessel wandelt Energie, z.B. in Form von Gas, Elektrizität oder Fernwärme, zu
warmem Wasser mit vorgeschriebener Temperatur und vorgeschriebenem Druck, das zu
Wärmetauschern im Gebäude geleitet wird. Der Kessel verbraucht auch Energie für das
Aufwärmen von Brauchwasser und die Pumpleistung. Der Wirkungsgrad für die
Wärmebereitstellung (Erzeugung und Speicherung bis zur Weitergabe an das Verteilsystem)
wird durch die Voreinstellung konstant auf dem im Voreinstellungen-Formular definierten
Wert gehalten. Durch Öffnen der Heizkessel-Komponente können die wichtigsten Parameter
eingesehen und verändert werden.
Im Standard-Heizkessel ist es auch möglich, den Wirkungsgrad für die HeizwärmeBereitstellung als Funktion der Kesseltemperatur und des Teillastverhältnisses zu definieren.
Das dabei verwendete Modell und dessen Parameter sind dieselben wie in EnergyPlus.
Momentan steht keine Datenbankunterstützung für diese Leistungsdaten zur Verfügung, da
über die IDA ESBO eine Alternative für die Modellierung von mehr realistischen Geräten
angeboten wird.
Die Pumpleistung für die Zirkulation des Heizwassers kann auf drei Arten eingegeben
werden: (1) Proportional zum Wasserdurchflusses durch den Kessel (Voreinstellung), (2) als
ein Anteil zur bereitgestellten Wärmeleistung oder (3) als eine Polynomfunktionen des
Wasserdurchfluss. Die dritte Option ist gemäß ASHRAE 90.1.
14
IDA Indoor Climate and Energy 4.5
© EQUA Simulation AB 2013
Die erste Option (Funktion des Wasserdurchflusses) verwendet eine ideale, druckgeregelte
Pumpe mit konstantem Wirkungsgrad. Um die zweite Option (proportional zur
Wärmeleistung) zu wählen, werden für den Wirkungsgrad ein hoher Wert und für den
Parameter k1 das Verhältnis der Pumpleistung zur Heizwärme Bereitstellungsleistung
eingegeben. PSetMax sollte auch hier einen mehr oder weniger realistischen Wert haben.
Bei der dritten Option werden die Effizienz verschiedener Pumpenkonfigurationen und deren
Regelung über vom Anwender definierte Polynomfunktionen abgebildet. Dazu muss ein
Massenstrom als ein Referenzpunkt angegeben werden. Zwei Standardkurven aus ASHRAE
90.2 werden bereitgestellt.
Die Pumpleistung für die Zirkulation des Brauchwarmwassers kann über den Parameter k2
festgelegt werden. Er entspricht dem Verhältnis der Pumpleistung zur Warmwasser
Bereitstellungsleistung.
Eine besondere Regelkomponente (Nummer 4 in Abbildung 3.1) liefert den Sollwert für die
Heizwasser-Vorlauftemperatur. Der Regler verwendet eine Sollwert-Kurve in Funktion der
Außentemperatur (Heizkurve). Über die Taste F1 bei geöffneter Regelkomponente gelangt
man zur detaillierten Erläuterung.
3.1.2. Die Kälteanlage
Die Kälteanlage und ihr Kältekreislauf funktionieren ähnlich wie der Heizkessel mit ein paar
Unterschieden: Sie bezieht elektrische Leistung, um gekühltes Wasser von zwei
verschiedenen konstanten Temperaturen (aber gleichem Druck) bereitzustellen. Das kältere
Wasser (normalerweise 5 C) versorgt das Lüftungsgerät, das wärmere (normalerweise 15 C)
die Komponenten zur Kühlung in den Zonen.
Wie beim Heizkessel können EnergyPlus-Korrelationen zur Modellierung der Temperaturen
und des Teillastverhaltens angewendet werden. Die Pumpenleistung wird wie im Heizkessel
angegeben.
15
IDA Indoor Climate and Energy 4.5
© EQUA Simulation AB 2013
3.2. Das Lüftungsgerät
In der Grundeinstellung besteht das Lüftungsgerät aus den folgenden Komponenten
(Abbildung 3.2): Sollwertregler für Zulufttemperatur (1), Fortluftventilator (2),
Wärmetauscher (3), Wärmeüberträger (4), Kälteüberträger (5), Zuluftventilator (6),
Zeitplan (7) für den Betrieb beider Ventilatoren und Zeitplan (8) für den Betrieb des
Wärmetauschers. Das Lüftungsgerät liefert Luft von geregelter Temperatur und
vorgeschriebenem Druck. Die Hauptparameter der einzelnen Komponenten sind in den
jeweiligen (über Doppelklick auf die Komponenten öffnenbaren) Formularen sichtbar und
können dort editiert werden.
Der Sollwert für die Zulufttemperatur wird an den Wärmetauscher (3) und an den Wärmeund den Kälteüberträger (4 & 5) weitergegeben. Alle drei Komponenten haben eigene ideale
Regelkreise, welche unabhängig voneinander versuchen, die Solltemperatur einzuhalten.
Nachdem die Zuluft die Wärmeüberträger passiert hat, wird sie durch den Zuluftventilator
weiter erwärmt: Optional um eine feste Temperaturdifferenz (voreingestellt 1°C) oder über
die Abgabe eines Anteils der Motor- und Antriebsverluste des Ventilators an die Zuluft in
Form von Wärme.
Im Sollwertregler des Lüftungsgeräts kann die Soll-Zulufttemperatur nach drei Methoden
eingestellt werden: Die Voreinstellung ist 16 °C konstant. Die zweite Möglichkeit ist eine
variable Temperatur nach einem Zeitplan. Und als dritte Option kann der Sollwert als eine
durch den Anwender definierte Funktion der Außentemperatur berechnet werden. Man
beachte, daß die Zulufttemperatur nicht bis zum gewünschten Sollwert gekühlt wird, wenn
zum Beispiel die Kälteanlage (welche die Kälteüberträger versorgt) ausgeschaltet ist oder
wenn ihre Kapazität nicht ausreicht.
Abbildung 3.2 Das Lüftungsgerät (Voreinstellung)
Der Wärmeüberträger hat zwei wichtige Parameter: Der luftseitige Temperatur-Wirkungsgrad
und die wasserseitige Temperaturabnahme. Die Leistungsregelung geschieht durch
Anpassung des tatsächlichen Wirkungsgrades bis zu seinem maximalen Wert. Der
notwendige Wasserdurchfluß wird dann berechnet für die gewünschte Temperaturabnahme
im Wasser. Es gibt keinen Bypass auf der Wasserseite des Wärmeüberträgers; der
Reglereingriff besteht nur in einer Reduktion des Wasserdurchflusses.
16
IDA Indoor Climate and Energy 4.5
© EQUA Simulation AB 2013
In den Voreinstellungen wird der Temperatur-Wirkungsgrad gleich 1.0 gesetzt. Es gibt
eigentlich nur zwei Situationen in denen es wünschbar wäre, einen realistischeren Wert zu
wählen: Wenn der eingesetzte Wärmeüberträger durch Simulationsexperimente ausgelegt
wurde, oder wenn die Energieberechnung auf einem Kesselwirkungsgrad beruht, der von den
Temperaturverhältnissen abhängt. Der einfachste Weg, den Wärmeüberträger ganz aus dem
System zu entfernen, ist, wenn der Wirkungsgrad auf Null gesetzt wird.
Das Modell des Kälteüberträgers funktioniert gleich wie jenes des Wärmeüberträgers. Es ist
aber mathematisch komplizierter, weil auch die Luftentfeuchtung simuliert wird. Für die
Entfeuchtung wird der Wirkungsgrad als (1.0 – "Bypass-Faktor") definiert, in
Übereinstimmung mit der ASHRAE Nomenklatur. Das heißt physikalisch, daß sich der
Zustandspunkt im psychrometrischen Diagramm (h-x- oder Mollier-Diagramm) auf einer
Geraden befindet zwischen den Zustandspunkten der eintretenden Luft und der
Taupunkttemperatur des Kälteüberträgers auf der Sättigungskurve. In diesem Modell wird die
Taupunkttemperatur des Kälteüberträgers durch die mittlere Temperatur der Wasserseite
definiert. Auf der Gerade im psychrometrischen Diagramm entspricht ein Wirkungsgrad von
0.0 überhaupt keiner Kühlung, und ein Wirkungsgrad von 1.0, der maximalen Kühlung, also
bis höchstens hinunter zu einer Lufttemperatur gleich dem arithmetischen Mittel der Wasser
Ein- und Austrittstemperaturen.
Der Wärmetauscher wird in gleicher Weise geregelt: Der effektive Wirkungsgrad des Modells
wird bis zu seinem durch den Anwender gegebenen Maximalwert angepaßt, bis der Sollwert
der Zulufttemperatur erreicht ist (solange genug Wärme zur Verfügung steht). Die
Temperatur der Abluft (häufig durch den Wärmetauscher gekühlt), darf nicht unter einen
gewissen Wert (Minimale Fortlufttemperatur TEXHOUTMIN) fallen, um Eisbildung zu
vermeiden. Dies stellt eine andere mögliche Begrenzung des effektiven Wirkungsgrades dar.
Beachte, daß es bei Rotationswärmetauschern meistens möglich, ja sogar erwünscht ist, die
Abluft bis unter den Gefrierpunkt zu kühlen.
In der Simulation kann der Wärmetauscher (‚3‘ in Abbildung 3.2) Kondensation sowohl auf
der Zuluft- als auch auf der Fortluftseite berücksichtigen. Wenn Kondensation eintritt, wird
der effektive Wirkungsgrad als (1.0 – "Bypass-Faktor") definiert, auf die gleiche Art wie beim
Kälteüberträger. Hier entspricht die Taupunkttemperatur des Wärmetauschers der
Eintrittstemperatur der im Wärmetauscher erwärmten Luft.
Die Ventilatoren haben eine ideale Druckregelung mit vorgegebenen Sollwerten und
konstantem Wirkungsgrad (Voreinstellung), d.h., sie erzeugen eine konstante Druckdifferenz.
In den meisten Fällen sind Druckerzeugung und Wirkungsgrad nur für die Berechnung der
Stromaufnahme des Ventilators von Bedeutung. In der Voreinstellung gibt der Anwender
direkt den Temperaturanstieg der Luft ein, der durch den Ventilator und das System erzeugt
wird. Als Option kann aber der Temperaturanstieg auch automatisch berechnet werden aus
dem vorgegebenen prozentualen Anteil des Motor- und Antriebverlustes, welcher als Wärme
im Luftstrom aufgenommen wird.
Für die Modellierung von Systemen mit konstantem Luftstrom (KVS) werden Druckanstieg
und Wirkungsgrad direkt für die beabsichtigten Auslegungsbedingungen eingegeben. Der
Druckanstieg kann auch in Form der spezifischen Ventilatorleistung (SVL) definiert werden.
Für Systeme mit variablem Luftstrom (VVS) wird im Gegensatz zu den KVS die
Leistungsaufnahme angepasst, wenn der Luftstrom unter den Nennvolumenstrom sinkt. Im
17
IDA Indoor Climate and Energy 4.5
© EQUA Simulation AB 2013
Ventilatorenmodell wird die Reduktion in Übereinstimmung mit dem ASHRAE Standard
90.1 vorgenommen. Der Teillastwirkungsgrad wird in diesem Fall durch die Auswahl eines
Nennvolumenstroms ungleich <unlimited> aktiviert. Ein Bemessungsvolumenstrom muss in
diesem Fall mit angegeben werden.
Der Betriebs-Zeitplan für die Ventilatoren gilt gleichzeitig für den Zuluft- wie für den
Abluftventilator. Wenn dieses Regelsignal gleich Null ist, erzeugen die Ventilatoren einen
sehr kleinen positiven Druck (aus numerischen Gründen kann der Druck nicht auf Null
gesetzt werden). Der Ventilatorzeitplan ist auch mit allen Luftauslässen der dem
Lüftungsgerät zugeordneten Zonen verbunden. Wenn die Ventilatoren ausgeschaltet werden,
schließen also auch alle Auslässe. Diese Maßnahme verhindert spontane, durch Kamineffekt
erzeugte Strömungen im Kanalsystem.
Der Ventilatorzeitplan, wie auch alle anderen Betriebs-Zeitpläne, sendet normalerweise eine 0
(AUS) oder eine 1 (EIN) als Ausgangssignal. Der Ventilatorzeitplan kann aber durchaus auch
andere Werte ausgegeben, die den Luftstrom beeinflussen. Ein Wert von 1.2 bedeutet zum
Beispiel, daß alle betroffenen Auslässe 20% mehr Luft liefern als lokal für die Zone
vorgegeben war. Dies gilt sowohl für KVS als auch für VVS. In gleicher Weise reduziert ein
Signalwert von 0.5 den Luftstrom auf die Hälfte des vorgegebenen Wertes.
Die beschriebene Ansteuerung der Auslässe existiert nur im Simulationsmodell; sie ist im
wirklichen System nicht vorhanden. Sie wurde im Modell künstlich eingebaut, um spontane
Strömungen in den Kanälen zu unterdrücken und um die korrekte Luftmenge im Fall von
KVS zu erzwingen.
Der Wärmetauscher wird auf gleiche Weise über einen Betriebs-Zeitplan geregelt. Der
Wärmetauscher wird aus- und eingeschaltet durch die Signalwerte 0 und 1. Keine anderen
Werte haben hier eine Bedeutung, also ein teilweises Einschalten des Wärmetauschers ist
nicht möglich.
18
IDA Indoor Climate and Energy 4.5
© EQUA Simulation AB 2013
3.3. Die Zonen-Modelle
Für das Primärsystem und das Lüftungsgerät sind die Ansichten der Anwenderschnittstellen
in der Formularebene und im Advanced Level dieselben (siehe Definitionen von Standardund Advanced Level im Abschnitt 5). Hingegen sind die Ansichten völlig verschieden im Fall
der Zonen-Modelle. In diesem Abschnitt werden die Haupteigenschaften der Zonen-Modelle
erklärt und die zugehörigen Möglichkeiten des Advanced Level zusammengefaßt. In der
praktischen Anwendung werden die wenigsten Anwender je im Advanced Level arbeiten;
trotzdem ist es nützlich zu wissen, daß diese Ebene, existiert. Außerdem können die
physikalischen Zusammenhänge mit Hilfe des Advanced Level einfacher erklärt werden.
IDA Klima und Energie bietet zwei verschiedene Zonenmodelle an: Das detaillierte
Zonenmodell ermöglicht zum Beispiel unter bestimmten Bedingungen die Berechnung eines
vertikalen Temperaturgradienten. Das einfache Zonenmodell basiert für die
Wärmeabstrahlung der Zonenoberflächen auf einer mittleren Strahlungstemperatur. Beide
Modelle basieren aber auf derselben Gebäudedefinition, wie sie in der Formularebene
festgelegt ist. Alle Komponenten-Modelle in und um die Zone herum (wie zum Beispiel
Fenster, Radiatoren, Regler, Undichtheiten und Lüftungsauslässe) sind dieselben für das
einfache und das detaillierte Zonenmodell. Das detaillierte Zonenmodell existiert aktuell nur
für Zonen mit rechteckigem Grundriß. Ab Version 4 werden neue Zonen voreingestellt im
einfachen Modell eingefügt. Diese Einstellung kann aber im Voreinstellungen-Formular leicht
geändert werden. Weitergehende Information zu den mathematischen Modellen ist im Bericht
Models for Building Indoor Climate and Energy Simulation1 zu finden oder kann durch
Studium des NMF Codes eingeholt werden (zu finden in der Ansicht des Advanced Level im
Registerblatt „Code“ des Komponenten-Fensters).
1
Zum Herunterladen von der Anwender Internet Seite: Hilfe-Menü, IDA im Internet, ICE AnwenderUnterstützung.
19
IDA Indoor Climate and Energy 4.5
© EQUA Simulation AB 2013
Abbildung 3.3 zeigt das Schema (Modellansicht in der schematischen Modelldarstellung)
einer Zone im detaillierten Zonenmodell. Nach Eingabe aller nötigen Informationen in der
Formularebene kann dieses Fenster durch Drücken des "Erzeuge Modell"-Knopfes im
Registerblatt "Simulation" geöffnet werden. In diesem Beispiel wurde vor dem erzeugen des
Modells das detaillierte Zonenmodell angewählt, ein ideales Heizgerät und ein KühldeckenElement eingefügt, sowie beim Fenster ein außenliegender Sonnenschutz definiert. Wenn
einmal das Model erzeugt und in der schematischen Modelldarstellung einsehbar ist, kann der
Anwender im Zonenformular wählen zwischen den Registerblättern „Allgemein“
(Formularebene) und "Schema" (Advanced Level). Dasselbe gilt für das Hauptformular für
das ganze Gebäude. Die Komponenten-Gruppen sind in der Abbildung wie folgt numeriert:
1.
2.
3.
4.
5.
6.
Zu- und Abluft Auslässe
Decke/Boden2
Luft Undichte nach außen (Infiltration)
Solare Einstrahlung und Wärmeübergangskoeffizient außen an der Außenwand
Eine Außenwand und drei Innenwände
Fenster (mit integriertem Sonnenschutz) und Komponenten für die Berechnung der
externen Verschattung
7. Proportional-Regler für die automatische Anpassung der Kleidung der Personen
8. PI-Regler für das ideale Heizgerät
9. Kühldecken-Element mit Regler und dem darüberliegenden Deckenabschnitt
10. Das eigentliche Zonenmodell, in welchem Strahlung, Konvektion, interne Lasten, etc.
modelliert werden
11. Komponenten für die Nachbearbeitung und Speicherung der Resultate.
Abbildung 3.3 Schema (Modelldarstellung im Advanced Level) einer Zone mit detailliertem
Zonenmodell.
2 Dieses Objekt kann sowohl eine Decke sein als auch ein Fußboden, weil im dargestellten Beispiel die
benachbarten Zonen ober- und unterhalb der aktuellen Zone identische Bedingungen aufweisen.
20
IDA Indoor Climate and Energy 4.5
© EQUA Simulation AB 2013
3.4. Modellierung der Solarstrahlung
Eine zentrale Aufgabe der Gebäudesimulation ist die genaue Nachbildung der direkten und
diffusen Solarstrahlung. Wir wollen die einzelnen Schritte bei der Modellierung des in das
Gebäude eintretenden Sonnenlichts genauer verfolgen. Wenn künstliche Wetterdaten
verwendet werden, berechnet IDA Klima und Energie zuerst die Intensitäten von
eintreffender direkter und diffuser Sonnenstrahlung aufgrund des „Berücksichtigungsgrades
der Solarstrahlung“. Dieser Parameter wird im Datenobjekt „Ort“ eingegeben. Im Advanced
Level findet man die für diese Berechnung verwendeten Komponenten oben rechts im HauptSchema unter dem Titel „Climate Processor“.
In der nächsten Modell-Komponente („Climate“) wird die Position der Sonne am Himmel
berechnet. Von da werden alle vorhandenen Daten an die Außenflächen-Modelle („Face“)
weitergegeben. Dort werden die klimatischen Außenbedingungen für jede Hauptoberfläche
des Gebäudes bestimmt. In diesem Modell wird auch die Verteilung der diffusen
Himmelsstrahlung berechnet (voreingestellt nach dem Perez Modell).
Im nun folgenden Schritt wird die Einstrahlung auf einzelne Objekte, wie zum Beispiel
Fenster, berechnet. Mit jedem Fenster-Modell („Cewind“ oder „Detwind“ - siehe Abbildung
3.3) ist ein Beschattungs-Modell („Shade“) verbunden, das die Abschattung der direkten und
diffusen Strahlung auf die dahinterliegende Oberfläche bestimmt. Alle Schattenarten
einschließlich Eigenschatten, Schattenwurf durch benachbarte Gebäude, oder Schatten von
(möglicherweise bewegten) Objekten direkt außerhalb des Fensters (außen liegende
Sonnenschutzvorrichtung) werden in diesem Modell in einem zugeordneten Speicherbereich
abgelegt. Auch das diffuse Licht des Himmels wird durch Beschattung reduziert; Reflexionen
werden aber nicht berücksichtigt außer jene vom Boden außerhalb des Gebäudes. Der
Bodenreflexionsgrad kann für jedes Außenflächen-Element einzeln eingegeben werden. Dies
geschieht in den Eigenschaften, wenn der Name des entsprechenden Elementes im
Registerblatt „Geschoßplan“ markiert ist. Diffuse Strahlung des Bodens wird durch
außenliegende Objekte nicht verschattet. Alle außen liegenden Beschattungselemente werden
als lichtundurchlässig betrachtet.
Im Advanced Level ist es schwierig, auf das Beschattungs-Modell direkt Einfluß zu nehmen,
weil jede Oberfläche bei der Modellbildung mehrfachen Koordinatentransformationen
unterzogen wird. Die anzuwendenden Beschattungsfaktoren werden dabei vorgängig für alle
(plausiblen) Sonnenrichtungen berechnet und im Beschattungsmodell als Parameter für
nachfolgende Simulationen abgelegt.
Diffuses und direktes Licht, das auf die Fensterscheibe trifft, wird je nach Fenstermodell
reflektiert, absorbiert und durchgelassen. Das Standardmodell entnimmt die
Winkelabhängigkeit einer vorgegebenen Kurve. Im Fenster integrierte Beschattungselemente
(innere oder äußere Sonnenschutzelemente in der Ebene des Fensters) reduzieren die
durchgelassene Strahlung durch Multiplikation des entsprechenden Koeffizienten mit einem
Reduktionsfaktor. Es kann auch direktes Licht in diffuses Licht umwandeln.
Das detaillierte Fenstermodell (Expertenausgabe oder Erweiterungsmodul „detaillierte
Fensterbetrachtung“) berechnet Mehrfach-Reflexionen schichtweise, und für jede Schicht
wird die Temperatur bestimmt.
Diffuses Licht, das in eine Zone eintritt, wird innerhalb der Zone diffus verteilt. Beim
direkten Licht wird exakt berechnet, wo der Strahl im Rauminnern auftritt. Für beide
21
IDA Indoor Climate and Energy 4.5
© EQUA Simulation AB 2013
Lichtarten wird aber die ganze Fensterfläche als Strahlungsquelle betrachtet, nicht nur jener
Teil des Glases, der nicht durch äußere Objekte abgedeckt wird. Nach der ersten Reflexion
des Lichtes auf einer inneren Fläche wird der abgestrahlte Anteil diffus im Raum verteilt.
Auch bei dieser Abstrahlung wirkt die ganze Fläche als Strahlungsquelle mit uniformer
Intensität, nicht nur das bestrahlte Gebiet dieser Oberfläche.
Fenster und offene Türen in Innenwänden verhalten sich wie Fenster in Außenwänden, das
heißt, für die Lichttransmission wirkt immer die ganze Fläche als Strahlungsquelle, auch
wenn nur ein kleiner Teil der Türöffnung direktes Sonnenlicht empfängt. Die Lichtintensität
wird natürlich entsprechend angepaßt. Auf dieselbe Weise wird dasjenige Licht behandelt,
das durch ein äußeres Fenster in den Raum eintritt und durch ein anderes äußeres Fenster den
Raum wieder verläßt, - z.B. in einem Eckzimmer.
22
IDA Indoor Climate and Energy 4.5
© EQUA Simulation AB 2013
3.5. Luftströmungen
In diesem Abschnitt werden die Modelle und Inputdaten für die Luftströmungen durch das
Gebäude behandelt. Mit IDA Klima und Energie kann auch natürliche Lüftung berücksichtigt
werden, das heißt die Gebäudedurchströmung angetrieben durch Winddruck und
Kamineffekt.
Im einfachsten Fall hat jede Zone drei Pfade für Luftströmungen: Durch die Zuluft- und
Abluftöffnung sowie durch eine Undichte der Zonenhülle. Zusätzliche Pfade können kreiert
werden für zwei benachbarte Zonen mit einer Öffnung oder Undichte durch die gemeinsame
Wand, sowie für offene Fenster oder weitere Undichten gegen außen. Zunächst betrachten wir
aber den einfachsten Fall.
Die Luftauslässe der mechanischen Lüftung sind immer für variablen Volumenstrom (VVS)
vorbereitet. Das heißt, daß die Zone selbst den gelieferten Volumenstrom bestimmt, solange
das Lüftungsgerät genug Druck liefert. Bei Systemen mit konstantem Volumenstrom (KVS)
wird das Regelsignal einfach konstant gehalten und der Volumenstrom bleibt unabhängig
vom Druck konstant. In einem VVS-System hingegen wird der Volumenstrom durch den
Regler an die Vorgaben für Temperatur, Kohlendioxyd, Luftfeuchte oder Druck angepaßt.
Da im einfachsten Fall die Ströme durch zwei von den drei Pfaden vorgegeben sind, ist die
Dimensionierung des dritten Pfades, der Undichte, nur wesentlich für den Druck in der Zone,
nicht aber für den Luftstrom. Es ist zu beachten, dass bei deutlich zu klein dimensionierten
Undichten ein unrealistischer Druck in der Zone aufgebaut werden kann. Ein solcher Druck
kann dann so groß werden, dass er die psychometrischen Berechnungen beeinflusst, was dann
als Kondensationsproblem angezeigt werden kann, obwohl es eigentlich ein Druckproblem
ist.
Es können auch zusätzliche, vorgegebene Infiltrations- und Exfiltrationsströme definiert
werden. Da diese zusätzlichen Massenströme immer in beide Richtungen gleich sind,
beeinflussen sie den Druck in der Zone nicht. Solche Strömungen transportieren aber Wärme,
Feuchte und Kohlendioxyd.
3.5.1. Eingabe-Formular für Luftströmungen
Abbildung 3.4 zeigt das Zonen-Formular. Die Eingabefelder im Rahmen 'Lüftung' (engl.
'Ventilation') legen die Volumenströme fest. Mit involviert sind die 'Regelungssollwerte'
('Controller setpoints') im Rahmen 'Allgemeine Angaben' ('General'). Mit einem Klick auf den
entsprechenden Link gelangt man zum Benutzerdialog (siehe Abbildung 3.5).
23
IDA Indoor Climate and Energy 4.5
© EQUA Simulation AB 2013
Abbildung 3.4 Zonen-Formular
Abbildung 3.5 Regelungssollwerte
Im Zonenformular kann der Anwender das System auswählen (KVS, VVS mit FeuchteRegelung, VVS mit Kohlendioxyd-Regelung, VVS mit Temperatur-Regelung, VVS mit
Temperatur- und Kohlendioxyd-Regelung , VVS mit Druck-Regelung, VVS Regelung über
Zeitplan, etc.). Für KVS werden die gewünschten Volumenströme direkt über das
Zonenformular3 eingegeben. Die Infiltrationsfläche ist die Summe der Äquivalenzflächen
aller Undichten4 der Zone (in dem Modell wird die Gesamtinfiltrationsfläche auf alle
Außenwände 1 m über dem Zonen-Boden verteilt. Diese Höhe hat nur Bedeutung bei
3
Die Maßeinheit neben dem Eingabefeld kann durch anklicken von ”l/s m2” geändert werden.
Die Äquivalenzfläche einer Undichte (ELA = „Equivalent Leakage Area“) ist bei 4 Pa und Cd = 1 definiert. Die
ASHRAE Fundamentals enthalten eine Liste von Werten nach dieser Definition sowie Umrechnungsmethoden
zwischen verschiedenen Definitionen der Dimensionierung von Undichten.
4
24
IDA Indoor Climate and Energy 4.5
© EQUA Simulation AB 2013
natürlicher Lüftung). Die beiden Größen Infiltrationsfläche und zusätzliche In-/Exfiltration
werden vom Programm automatisch aus den Vorgaben für das ganze Gebäude berechnet.
Diese Vorgaben können im Infiltrations-Formular eingegeben werden, welches vom
Gebäude-Formular aus geöffnet wird.
Im Auswahlfeld für die Regelungssollwerte (Abbildung 3.4) kann ein Datenobjekt gewählt
werden, das alle für die Zone relevanten Sollwerte enthält. Der Benutzerdialog für die
Regelungssollwerte (Abbildung 3.5) enthält Eingabedaten für die Anforderungen an das
Raumklima der Zone. Hier werden nur jene Parameter diskutiert, die für die Luftströmung
von Bedeutung sind. Für ein VVS System ist der Minimalwert des mechanischen AbluftVolumenstroms der tiefste erlaubte Wert und der Maximalwert der höchste erlaubte Wert (in
Abbildung 3.4 wird ein VVS-System nur mit Abluft beschrieben). Wie schon erwähnt, wird
der gewünschte Volumenstrom in einem KVS-System direkt im Zonenformular eingegeben.
Falls der gewählte KVS-Volumenstrom den Minimalwert aus den Regelungssollwerten
unterschreitet, erscheint bei Simulationsbeginn eine Warnung.
Die anderen Parameter in Abbildung 3.5 können die Luftströme bei entsprechender VVS
Reglerstrategie beeinflussen. Wenn der Anwender CO2-Regelung auswählt (siehe Abbildung
3.4), wird der Volumenstrom aufgrund der CO2 Konzentration der Luft in der Zone variiert.
Bei einem VVS-System mit CO2 Regelung bewirkt eine CO2 Konzentration, die den
vorgeschriebenen Maximalwert erreicht oder überschreitet (Abbildung 3.5) einen maximalen
Zu- und Abluftstrom; eine CO2 Konzentration unter dem Minimalwert induziert einen
minimalen Zu- und Abluftstrom. Die Feuchte-Regelung funktioniert in Bezug auf die relative
Feuchte in derselben Weise (unter der Annahme, daß die Zuluft die Raumluft entfeuchtet).
Die Option ‚VVS Systeme mit Temperaturregelung‘ funktioniert etwas anders. Hier wird die
maximale Komforttemperatur angewendet. Die Anhebung des VVS Luftstromes (PRegelung) beginnt schon etwas unter (normalerweise 1 °C) der vorgeschriebenen
Komforttemperatur. Der maximale Abluftstrom (Abbildung 3.5) wird dann etwas über
(normalerweise 1 °C) der maximalen Komforttemperatur erreicht. Der Arbeitsbereich
(Rampe) des P-Reglers ist normalerweise 2 °C, er kann aber im Gebäude-Formular unter
Systemparameter verändert werden.
Dieses System nimmt an, dass der Zuluftvolumenstrom die Zone kühlen kann. Das heißt,
wenn ein Heizungsbedarf besteht und wenn die Zuluft wärmer ist als die Raumluft, wird das
durch den Regler nicht erkannt.
Die Option ‚Temperatur- und CO2 – Regelung‘ andererseits ist in der Lage, mit der Zuluft
sowohl zu heizen als auch zu kühlen. Durch PI- statt P-Regelung werden RestReglerabweichungen vermieden. Zusätzlich wird der Zuluftstrom erhöht, wenn die CO2
Konzentration den erlaubten Maximalwert erreicht (der Minimalwert wird nicht verwendet).
Druck-geregelte VVS Systeme werden normalerweise für Abluft-Volumenstromregelung
eingesetzt, wenn gleichzeitig ein anderes VVS System die Zuluft in benachbarte (verbundene)
Zonen reguliert. Das Druck-geregelte VVS System versucht den Zonendruck relativ zum
Umgebungsdruck innerhalb des gegebenen Bereichs zu halten und wendet dafür einen PRegler an (die Regelgröße ist dabei der Druckabfall über die Undichte zwischen der Zone und
der Umgebung). Im Beispiel von Abbildung 3.5 wird der Druck in der Zone zwischen 10 und
20 Pa unter dem Umgebungsdruck gehalten.
25
IDA Indoor Climate and Energy 4.5
© EQUA Simulation AB 2013
3.6. Allgemeine Hinweise zu Heiz- und Kühlelementen in den Zonen
Lokale Heizung und Kühlung der Zone erfolgt durch Heiz- und Kühlelemente. Alle
eingefügten Heiz-/Kühlelemente sind im Zonen-Formular aufgelistet. Einige Elemente, wie
z.B. ideale Heiz-/Kühlelemente, sind nie an eine bestimmte Position im Raum gebunden.
Solche Elemente können direkt in die Liste des Zonen-Formulars eingefügt werden. Die
meissten andere Heiz-/Kühlelemente können eine bestimmte Position in der Zone einnehmen,
und können alternativ durch Hinüberziehen der Symbole auf die gewünschte ZonenInnenfläche im Raum positioniert werden. Ab Version 4.5 können die meisten Heiz/Kühlelemente auch ohne eine Position im Raum eingefügt werden, und dann einfach ins
Zonenformular gezogen werden. Es ist aber zu beachten, dass alle strahlenden Elemente auch
eine Position haben müssen. Diese wird unter ‚Eigenschaften‘ angezeigt, wenn das
Eingabeformular der Einheit aktiviert ist.
Die Temperatur-Sollwerte für die Heiz-/Kühlelemente werden normalerweise direkt von den
Regelungssollwerten in Abbildung 3.5 übernommen. Für Kühlelemente gilt der TemperaturMaximalwert5, für Heizelemente der Temperatur-Minimalwert. Ab Version 4.5 ist es
allerdings in der Expertenedition möglich, für ein individuelles Element eine beliebige
Regelungsstrategie zu definieren.
3.7. Ideale Heiz- und Kühlelemente
Ideale Heiz-/Kühlelemente werden dann zur Konditionierung der Zone eingesetzt, wenn keine
detaillierte Angaben über die tatsächlich vorhandenen Geräte wie Ventilatorkonvektoren oder
aktive Kühlbalken vorliegen, oder wenn ein solcher Detaillierungsgrad unnötig ist. Diese
idealen Heiz-/Kühlelemente haben keine feste Position auf irgendeiner Raumoberfläche und
sind auch nicht mit dem zentralen Wärme- und Kälteerzeuger verbunden. Sie haben eine
maximale Leistung und erlauben damit die Untersuchung begrenzter Heiz- oder
Kühlleistungen. Dieser Parameter sollte so groß sein, dass ein unerwarteter Bedarf abgedeckt
wird. Allerdings sollte der Wert nicht komplett unrealistisch sein, z.B. 100-mal höher als eine
realistische Heizleistung. Dies führt zu schlechtem Regelungsverhalten.
5
Für temperaturgeregelte VVS Systeme existiert eine Ausnahme: Der Sollwert von lokalen Kühlelementen ist in
diesem Fall normalerweise um 2 °C erhöht (kann bei den Gebäudeeingaben unter Systemparameter verändert
werden). Das heißt, der Volumenstrom wird zunächst auf seinen Maximalwert eingestellt, erst danach werden
die lokalen Kühlelemente aktiv (unter der Annahme, dass frei Kühlung von außen häufig zur Verfügung steht).
26
IDA Indoor Climate and Energy 4.5
© EQUA Simulation AB 2013
3.8. Wasserführende Heizelemente
Die Wärmeabgabe der wasserführenden Heizelemente wird wie folgt berechnet:
P = K*l*dTN,
Dabei sind l die Länge des Gerätes und dT die Temperaturdifferenz zwischen Wasser im
Gerät und Luft in der Zone. K und N sind Konstanten für ein Gerät bestimmter Höhe (oder
Breite für ein Deckengerät).
Abbildung 3.6 zeigt einen Radiator an einer Wand. Das zugehörige Hauptformular und, von
dort aus, der alternative Eingabedialog wurden geöffnet. Meistens stammen die Werte von K,
N und Höhe aus einer Datenbank (grau-getönte Texte im Formular). Der Anwender muss nur
noch die Radiatoroberfläche (grafische Eingabe) und den Auslegungs-Wasserdurchsatz
eingeben.
Die aktive Radiatoroberfläche, die Wärme an die Zone abgibt, wird durch das gezeichnete
Rechteck beim Einfügen des Heizkörpers an eine Wand definiert. Die Größe dieses Rechtecks
bestimmt die Art der Wärmeabgabe. Die totale Wärmeabgabe wird aber immer durch die
Größe P ausgedrückt. Die Aufteilung in Strahlungs- und Konvektionsanteile wird berechnet
aufgrund der Oberflächentemperatur, die wiederum von der Wassertemperatur abhängt, und
der sichtbaren Oberfläche. Im Zonenmodell „erscheint“ der Heizkörper als warme
Oberfläche, deren radiative und konvektive Wärmeabgabe berechnet werden. Der Hauptteil
der restlichen Wärmeabgabe (Ergänzung bis zu P) wird konvektiv an die Luft hinter dem
Radiator abgegeben. Ein kleiner Teil der Wärme von der Rückseite des Radiators wärmt die
Wand direkt hinter diesem auf. Der Wärmeübergangskoeffizient zwischen Radiatorrückseite
und dieser Wand wird in der Grundauslegung durch die Strahlung dominiert und durch das
Modell auch so berechnet.
Abbildung 3.6 Ein Radiator an einer Außenwand in seiner Standardausführung mit dem
alternativen Eingabedialog
27
IDA Indoor Climate and Energy 4.5
© EQUA Simulation AB 2013
Heizgeräte werden durch die Koeffizienten K und N charakterisiert. Wenn ein neues Gerät
eingefügt wird, für das K und N noch unbekannt sind, kann K durch die alternative Eingabe
(Abbildung 3.6, unteres Dialogfenster) berechnet werden. Auslegungsmassenstrom und K
werden dann aus der eingegebenen Maximalleistung, Pmax, und den Temperaturen bestimmt.
Das in der alternativen Eingabe bestimmte K bleibt dann weiterhin gültig. Allerdings muß der
Wert von N durch den Anwender geschätzt werden. Falls später die Geometrie und Größe des
Radiators in der grafischen Darstellung verändert wird, wird der Wert von K beibehalten und
die Maximalleistung wird für die neuen Dimensionen und in Abhängigkeit der momentanen
Temperaturen neu berechnet. Unter Umständen kann dies zu unbeabsichtigten Werten der
Maximalleistung führen. Die Temperaturen, die in der alternativen Eingabe eingesetzt
werden, dienen nur der Bestimmung von K und haben keine Bedeutung für die tatsächliche
Simulation der Wassertemperaturen.6
6
Die Eintrittstemperatur zum Radiator wird vom Heizkessel bestimmt; die Austrittstemperatur hängt vom
momentanen Massenstrom durch den Radiator, von der Raumtemperatur und der Radiatorgröße (K-Wert) ab.
Falls die auftretenden Temperaturen aber genau mit jenen im alternativen Eingabedialog übereinstimmen, wird
exakt die vorgegebene Maximalleistung, Pmax, abgegeben.
28
IDA Indoor Climate and Energy 4.5
© EQUA Simulation AB 2013
3.9. Kühlelemente
Das Modul Kühlelement kann Strahlungs- und Konvektionsgeräte simulieren. Solche
Kühlgeräte funktionieren gleich wie wasserführende Radiatoren, mit ein paar kleinen
Unterschieden bei der Eingabe, die hier diskutiert werden.
Abbildung 3.7 Kühlelement in der Decke in seiner Standardausführung mit dem alternativen
Eingabedialog
Was beim Radiator die Modulhöhe war, ist hier die Modulbreite, auf die sich K und N
beziehen. Die Totallänge ergibt sich dann aus der Division der Modulfläche durch die
Modulbreite. In Abweichung zum Radiator wird der Wärmeübergangskoeffizient für den
Austausch zwischen der Rückseite des Elements und der Fläche dahinter (meist die Decke)
direkt im Hauptformular vorgegeben. Wird dort eine (beliebige) negative Zahl eingegeben,
wird der Wärmeübergangskoeffizient gleich wie beim Heizgerät so berechnet, daß nur
Strahlungswärme übertragen wird. Das ist eine gute Näherung, falls das Element hinten nicht
isoliert ist.
Der alternative Eingabedialog hat für die Kühlelemente unterschiedliche Parameter.
Eine nichtlineare Abhängigkeit der abgeführten Wärmeleistung von der Temperaturdifferenz
Luft/Wasser kann durch zwei Stützpunkte festgelegt werden. Zusätzlich kann die
Wassererwärmung bei Maximalleistung, P1, eingestellt werden.
3.9.1. Heiz- und Kühlbalken
Aktive Heiz- und Kühlbalken dienen sowohl als Zuluftauslässe als auch als Kühlelemente mit
ausgeprägter Konvektion. Die Kühlleistung hängt von der Zuluftmenge ab; in der Regel ist
aber ein konvektiver Kühler vorhanden, der die Raumluft auch dann kühlt, wenn keine Luft
zugeführt wird. Der Strahlungsaustausch der Kühlbalken mit dem Raum wird im
vorliegenden Modell vernachlässigt. Aktive Balken werden meist zur Kühlung eingesetzt,
können den Raum aber auch heizen.
Es gibt zwei Eingabeoptionen: Die vereinfachte Methode und die Verwendung der
Herstellerdaten. Bei der zweiten Methode werden die Modellkoeffizienten K und N als
Funktion des Luftdurchsatzes berechnet. Dieses Vorgehen eignet sich besonders gut, wenn
29
IDA Indoor Climate and Energy 4.5
© EQUA Simulation AB 2013
die Daten automatisch aus einer online Datenbank des Herstellers oder aus IDA Room
importiert werden können. In der vereinfachten Methode kann die Abhängigkeit der
Kühlleistung vom Luftdurchsatz durch zwei Punkte festgelegt werden, nämlich den
Auslegungspunkt und den Nullpunkt des Luftdurchsatzes (Abbildung 3.8). In diesem Fall ist
immer N = 1.5.
Abbildung 3.8 Formular für aktive Deckenkonvektoren und Kühlbalken
Bei Systemen mit konstantem Luftstrom (KVS) wird der Luftdurchsatz durch den aktiven
Balken dem Nennvolumenstrom gleichgesetzt, sobald die Gebläse in Betrieb sind.
Für Systeme mit variablem Luftstrom (VVS) fließt der konstante Nennvolumenstrom durch
den aktiven Balken, sobald genügend Luft in den Raum eingeführt wird; überschüssige Luft
wird direkt in den Raum eingeführt, und nicht durch den Kühlbalken geleitet. Wenn der VVSVolumenstrom nicht ausreichend ist, um den Balken mit dem Nennvolumenstrom zu
versorgen, so verringert sich der Durchstrom durch den Balken entsprechend.
Der totale Nennvolumenstrom durch alle aktiven Balken in einer Zone darf das Total für die
Zone nicht übersteigen. Wenn die Summe aller Volumenströme durch die Balken kleiner ist
als das verlangte Total für die Zone, wird angenommen, daß die fehlende Luftmenge durch
konventionelle Auslässe fließt.
Wenn der Volumenstrom in den Raum über den zentralen Ventilator vergrößert wird (oder
entsprechend verkleinert), so wird der Kühlbalken trotzdem soweit möglich seinen
Nennvolumenstrom beibehalten.
3.9.2. Heizen/Kühlen Bauteil (Expertenedition oder Erweiterungsmodul)
Wenn ein Heiz- oder Kühlelement in den Boden einer Zone eingesetzt wird, wird die
Bodenkonstruktion für diese Fläche durch zwei Schichten dargestellt, eine Schicht über der
Heizfläche und eine darunter. Die Heizfläche zwischen diesen Schichten entspricht einem
Wärmetauschermodell, das das Rohrnetz darstellt. In den meisten Fällen fließt fast soviel
Wärme einer Bodenheizung in den darunterliegenden Raum als in jenen, zu der sie gehört.
Das Bauteilklimatisierungsmodell wird als dünne Schicht mit unendlicher Wärmeleitfähigkeit
in Querrichtung betrachtet so daß die Wärmeleitung nur eindimensional gerechnet werden
muß. Im Wärmetauschermodell wird die mittlere (effektive) Temperaturdifferenz entlang der
Rohrschlange aus der mittleren logarithmischen Temperaturdifferenz zwischen Heizmedium
und der konstanten Temperatur der idealisierten Heizfläche gewonnen. Der durch den
Anwender gegebene totale Wärmeübergangskoeffizient zwischen Heizmedium und
idealisierter Heizfläche beinhaltet
30
IDA Indoor Climate and Energy 4.5
© EQUA Simulation AB 2013
1. Konvektion zwischen Heizmedium und innerer Rohrwand,
2. Wärmeleitung durch die Rohrwand,
3. Wärmeverteilung von der Rohraußenwand bis zu den isothermen Oberflächen der
idealisierten Heizfläche entsprechend dem Lamellenwirkungsgrad für die
tatsächlichen Rohrabstände.
Das Modellierungsverfahren für die Bodenheizung entspricht in der stationären Form der
Widerstandsmethode des Standards EN 15377-1.
Der Bodenheizungskreislauf kann ein Mischventil und eine Umwälzpumpe haben, um den
Durchfluß konstant zu halten (Voreinstellung). Dann wird die abgegebene Heizleistung durch
Variation der Wassertemperatur geregelt. PI (Voreinstellung), P oder Ein-Aus
Reglerstrategien können ausgewählt werden, Abbildung 3.9. Eine weitere Strategie "immer
eingeschaltet" steht als Alternative zur Verfügung. Dabei werden sowohl Heizkessel- als auch
Heizschlangendurchfluß dauernd auf ihren Nennwerten gehalten. Die Regelung wird dann
durch den Kessel-Temperaturregler übernommen.
Falls kein Bodenheizungskreislauf mit Mischventil und Pumpe vorhanden ist, begrenzen die
vier Reglerstrategien nur die Durchflußmenge der Heizschlange oder halten sie konstant auf
dem Nennwert im Fall der "immer eingeschaltet"-Strategie.
Abbildung 3.9 Heizen/Kühlen Bauteil
31
IDA Indoor Climate and Energy 4.5
© EQUA Simulation AB 2013
4. CAD und Import von Bilder
In IDA ICE ist es möglich, CAD-Objekte und Bilddateien zu importieren, die dann als
Vorlage zur Erstellung eines Simulationsmodells dienen können; möglich ist auch deren
Verwendung als Verschattungselemente, die dann Schatten auf das Simulationsmodell
werfen. Es existieren drei Kategorien von CAD-Objekten und Bilddateien:
Gebäudeinformationsmodelle (Building Information Modelling, BIM), CAD- und
Vektorgraphik-Dateien sowie Bilddateien.
BIM-Dateien enthalten 3D-Geometrien sowie die Eigenschaften von Wänden, Fenstern und
Materialien etc. Ein IDA ICE Modell, also Gebäudevolumen, Zonen und Fenster etc. des
Simulationsmodells können automatisch aus den geometrischen Informationen erstellt
werden. Auch die Eigenschaften von Objekten in der BIM-Datei lassen sich den
entsprechenden Objekten im Simulationsmodell zuordnen. Die 3D-Geometrie einer BIMDatei kann auch als Verschattungsobjekt hinsichtlich des Simulationsmodells verwendet
werden.
CAD- und Vektorgraphik-Dateien enthalten 3D- oder 2D-Geometriedefinitionen. Eine
Schnittansicht dieser Geometrie wird im Registerblatt ‚Geschossplan’ durch Linien
dargestellt; diese Linien können über eine ‚Einfangen‘-Funktion als Referenzen verwendet
werden, um Gebäudevolumen und Zonen in den Geschossplan einzufügen oder zu editieren.
Gebäudevolumen und Zonen können automatisch über Graphikdateien erstellt werden, wenn
die importierte Geometrie aus Volumen begrenzt durch polygonale Flächen besteht. 3D CADObjekte können auch zur Verschattungsdefinition für das Simulationsmodell verwendet
werden.
Bilddateien enthalten Rasterbilder (bitmap), die auf im Registerblatt ‚Geschossplan’ angezeigt
werden. Die Bilder können als Zeichenvorlage dienen, wenn Gebäudevolumen und Zonen in
den Geschossplan eingezeichnet werden, oder beim Einfügen von Fenstern und
Verschattungselementen in der 3D Ansicht.
32
IDA Indoor Climate and Energy 4.5
© EQUA Simulation AB 2013
4.1. Unterstützte Dateiformate
4.1.1. BIM
Industry Foundation Classes (*.ifc)
4.1.2. CAD- und Vectorgraphik-Dateien
AutoCAD (*.dwg7, *.dxf, *.dwf)
SketchUp (*.skp)
3D Studio (*.3ds)
Wavefront (*.obj)
Computer Graphics Metafile (*.cgm)
Corel Presentation Exchange (*.cmx)
MicroStation DGN (*.dgn)
Micrografx DRW (*.drw)
Gerber File Format (*.gbr)
Scalable Vector Graphics (*.svg)
Printer Command Language (*.pcl, *.prn, *.prt)
Macintosh PICT (*.pct)
HP-GL/HP-GL2 (*.plt)
WordPerfect Graphics (*.wpg, *.vwpg)
4.1.3. Bilddateien
Bitmap (*.bmp)
JPEG Interchange Format (*.jpeg,*jpg)
Portable Networks Graphics (*.png)
ZSoft PC Paint (*.pcx)
Tagged Image File Format (*.tiff,*.tif)
Adobe Photoshop (*.psd)
Truevision (*.tga)
Windows Meta File (*.emf,*.wmf)
7
IDA ICE unterstützt DWG Dateiformate bis einschließlich AutoCAD 2004. Nicht unterstütze DWG
Dateiformate können mit der kostenfreien Autodeskanwendung DWG TrueView konvertiert werden. DWG
Dateien werden als zweidimensional angenommen, 3D Geometrien werden beim Import auf 2D reduziert.
33
IDA Indoor Climate and Energy 4.5
© EQUA Simulation AB 2013
4.2. Import von IFC-Dateien
In IDA ICE können 3D-Gebäudeinformationsmodelle (BIM) als IFC-Dateien importiert
werden. Bei den meisten 3D CAD-Anwendungen ist der Export von architektonischen Daten
im IFC-Format möglich.
Die wichtigsten übermittelten Informationen betreffen die geometrischen Daten, d.h. Form
und Position von Zonen, Fenstern, Türen, Gebäudevolumen etc. Zonen werden in IDA ICE
automatisch aus sogenannten Raumobjekten (‚spaces‘) im IFC-Modell erstellt. Ein CADModell, das nur Wandobjekte enthält ist, nicht ausreichend; die Räume zwischen den Wänden
müssen ebenfalls definiert werden; dies geschieht in den meisten CAD-Tools durch ein semiautomatisches Verfahren.
IDA ICE kann auch weitere Informationen aus dem CAD-Modell verwenden, z.B.
Wandkonstruktionen, falls diese vorhanden sind. Detaillierte Informationen zur IFCImplementierung in IDA ICE sind auf der Benutzer-Webseite verfügbar: Hilfemenü, IDA im
Web, IDA ICE Online-Anwenderunterstützung. Wählen Sie Users’s notes und öffnen das
Dokument ‘IFC Import’.
34
IDA Indoor Climate and Energy 4.5
© EQUA Simulation AB 2013
4.3. Zuordnung von Daten aus IFC
Beginnen Sie mit einem Gebäude ohne Zonen und wählen Sie die Ansicht ‚Geschossplan‘
über das betreffende Registerblatt. Mit der Schaltfläche ‚IFC…’ und ‚IFC Datei importieren‘
können Sie eine IFC-Datei zum Laden auswählen. Installationsseitig sind einige Muster-IFCDateien vorhanden, die sich normalerweise im Verzeichnis C:\Program
Files\IDA\samples\IDA\IFC befinden.
Der erste Schritt ist die Zuordnung der mit Namen bezeichneten Datenobjekte im IFC-Modell
(falls vorhanden) zu den entsprechenden IDA-Ressourcen. Um den Zuordnungsdialog zu
öffnen klicken Sie im Registerblatt ‚Geschossplan’ auf die Schaltfläche ‚IFC …‘ und ‚IFC
Objekte Ressourcen zuordnen, oder Daten importieren‘ (Abb. 4.1). Falls die Konstruktionen
im IFC-Modell noch nicht im Detail beschrieben sind, wählen Sie direkt ‚Konstruktionen’ in
der Kombibox ‚Kategorie' aus. Dort wird Ihnen eine Liste aller Konstruktionstypen im IFCModell angezeigt. Da IDA ICE detailliertere Informationen über die Konstruktionen benötigt,
müssen die IFC-Konstruktionstypen manuell mit den Konstruktionen in IDA ICE verbunden
werden. Dazu wählen Sie sowohl den IFC-Konstruktionstyp als auch die entsprechende
Ressource in IDA ICE aus und wählen ‚Zuordnen erstellen’. Der zugeordnete Eintrag in der
IFC-Datenliste ist durch einen nach rechts weisenden Pfeil markiert. Normalerweise müssen
die relevanten IDA ICE-Ressourcen aus der Datenbank geladen werden. Klicken Sie dazu auf
die Schaltfläche ‚Laden aus Db’. Um die ausgewählte IDA ICE-Ressource zu prüfen, klicken
Sie auf ‚Detailansicht’.
Wiederholen Sie das gleiche Verfahren für die Fenstertypen. Hier müssen gewöhnlich zuerst
relevante Fenster in der IDA ICE-Datenbank erstellt werden, und zwar mit zugehörigen
fensterintegrierten Sonnenschutzvorrichtungen etc.
Falls die Konstruktionen im IFC-Modell mit Schichtdicken und Materialbezeichnungen
angegeben sind, ist eine automatische Erstellung der entsprechenden IDA ICEKonstruktionen möglich. In diesem Fall starten Sie mit der Anbindung der IFCMaterialnamen an die IDA ICE-Materialressourcen. Sobald die Zuordnung erfolgt ist, lassen
sich nach Auswahl des relevanten IFC-Konstruktionstyps die IDA ICE-KonstruktionsRessourcen durch Mausklick auf ‚Import aus IFC’ erstellen.
Alle Objekte im IFC-Modell, die nicht ausdrücklich einer IDA ICE-Ressource zugeordnet
sind, werden auf den Standardwert gesetzt, der im Registerblatt ‚Allgemein’ angegeben ist.
Abb. 4.1 Dialog IFC-Zuordnung
35
IDA Indoor Climate and Energy 4.5
© EQUA Simulation AB 2013
4.4. Zonen von IFC Räumen erstellen
Ein IFC-Modell kann mehr als ein Geschoss beinhalten. Das Registerblatt ‚Geschossplan’
(Abb. 4.2) zeigt einen horizontalen Schnitt des Gebäude auf einer bestimmten Höhe. Um die
Höhe (das Stockwerk) zu ändern, klicken Sie auf die Schaltfläche ‚Niveau: xx m’, wobei xx
die aktuelle Geschossbodenhöhe gemessen vom Erdboden in Metern angibt. Im Dialog
‚Niveau’ werden auch die Gesamt-Gebäudehöhe ab Boden (Gebäudeoberkante) und die
Höhenkoordinate der Kellerbodenplatte hinsichtlich des Erdbodenniveaus
(Gebäudeunterkante) angezeigt, jeweils hergeleitet aus der IFC-Datei. Diese Zahlen sind
jedoch nicht immer korrekt für den Verwendungszweck des Anwenders.
Zur Festlegung, welche Räume im IFC-Modell eine (thermische) Zone im Simulationsmodell
darstellen sollen, wählen Sie benachbarte Räume, die mit berücksichtigt werden sollen, durch
Mausklick aus. (Mit einem erneuten Mausklick können Sie die Auswahl rückgängig machen.)
Bedenken Sie dabei die Zonenökonomie, d.h. erstellen Sie nicht mehr Zonen, als Ihrer
Ansicht nach für die aktuelle Untersuchung physikalisch angebracht sind. Zur Erstellung einer
Zone in IDA ICE aus den ausgewählten IFC-Räumen, klicken Sie auf die Schaltfläche ‚Neue
Zone’8. Darüber werden Zonen basierend auf der momentan ausgewählten Zonenvorlage
erzeugt. Verwenden Sie für die neue Zone(n) so viele Vorgabewerte wie vernünftigerweise
möglich, unter Anwendung der entsprechenden Zonenvorlage; nach der Erstellung müssen
diese Werte separat für jede einzelne Zone bearbeitet werden.
Abb. 4.2 IFC-Modell mit einer ICE-Zone, einem ausgewählten IFC-Raum und abgewählten
IFC-Räumen
8
Als Grundeinstellung werden aus jedem ausgewählten IFC Raum eine separate Zone gebildet. Alternativ
können die verschiedenen Räume zu einer einzelnen Zone verbunden werden (solange sie dasselbe Boden- und
Deckenniveau haben). Diese Einstellung kann auch über den ‚IFC‘-Knopf vorgenommen werden.
36
IDA Indoor Climate and Energy 4.5
© EQUA Simulation AB 2013
Die neu erstellte ICE-Zone werden über die Geometrie des/der zugehörigen IFCRaums/Räume gebildet. Ist ein Raum z.B. höher als der typische Abstand zwischen den
Geschossen des Gebäudes, dann reicht die entsprechende IDA ICE-Zone auch über mehr als
ein Geschoss. Es ist zwar möglich, die Höhe des horizontalen Gebäudeschnitts während der
Zonenerstellung zu ändern, aktuell ist es aber noch nicht möglich, mehrere Räume vertikal zu
einer einzigen Zone zu kombinieren. Es sei darauf hingewiesen, dass die Ansicht
‚Geschossplan’ zwei Modelle gleichzeitig anzeigt, die Zonen des neu erstellten IDA ICEModells und die Räume des IFC-Modells. Beide Kategorien von „Räumen” können
individuell ausgewählt werden, die IDA ICE-Zonen können zudem geöffnet werden.
Wird das IFC-Modell während des ICE-Modellbildungsprojekts überarbeitet, unterstützt das
Programm die Erhaltung von zuvor geleisteter Arbeit. Neue IFC-Modelle können während
der Modellbildung geladen werden und dabei entweder das existierende Modell ersetzen oder
zu ihm hinzugefügt werden, z.B. wenn Sie mehrere Geschosse laden, die in separaten IFCDateien hinterlegt sind. Wird eine neue Datei geladen, hat der Anwender die Option, das
aktuelle IFC-Modell zu ersetzen oder zu ergänzen und die Zuordnungsinformationen und
bereits vorhandene IDA ICE-Zonen zu ersetzen oder beizubehalten.
Falls die IFC Informationen für manche Gebäudeteile nicht vollständig oder zu komplex sind,
kann der Anwender eine auf IFC basierende Zonenerstellung übergehen, aber Zonen immer
noch manuell zeichnen, und die IFC Darstellung als Zeichenvorlage verwenden.
37
IDA Indoor Climate and Energy 4.5
© EQUA Simulation AB 2013
4.5. Import von CAD-Objekten als Gebäudevolumen oder Zonen
CAD-Objekte können als Gebäudevolumen oder Zonen importiert werden, falls die
importierte Geometrie nur ein von polygonen Flächen umgebenes Volumen (Polyeder,
Vielflächner) ohne Löcher zwischen den Flächen enthält. Die Geometrie sollte die
Innenfläche der Außenwände eines Gebäudes sowie die Innenflächen der Zonenflächen
beschreiben. Das CAD-Objekt darf als Information nur die reine Geometrie des
Gebäudevolumens bzw. der Zonen enthalten. Klicken Sie auf ‚Importieren…‘ auf der
Registerkarte ‚Geschossplan‘ und wählen dann ‚Import building body…‘ oder ‚Import zone
geometry…‘.
Importierte Gebäudevolumen und Zonen verfügen über eine geschützte Geometrie, d.h. ihre
Geometrie kann nicht verändert werden. Ein importiertes Gebäudevolumen ist jedoch
vollständig bearbeitbar, falls die importierte Geometrie nur einen Boden enthält, dieser Boden
horizontal verläuft und keine Löcher aufweist; zudem darf die Geometrie keine nach außen
geneigten Wände enthalten (Flächen, deren Außennormale nach unten weist). Das entspricht
der Art Geometrie, die im IDA-Dachmodul erstellt werden kann. Durch den Import einer
Geometrie als Zone entsteht auch ein Gebäudevolumen mit derselben Form wie die Zone.
Wenn eine Geometriedatei mehrfach vielflächige Geometrien, jeder in einer anderen Farbe,
enthält, werden sie als separate Gebäudevolumen bzw. Zonen in IDA Klima und Energie
importiert. Liegen Flächen nur eine Wandstärke voneinander entfernt, so werden sie als
thermisch verbundene Innenwände betrachtet.
4.6. Import von CAD-Objekten und Bildern als Hintergrund
CAD-Objekte und Bilddateien werden entweder hinsichtlich des GebäudeKoordinatensystems importiert und dann mit dem Gebäude bewegt, falls letzteres verschoben
oder gedreht wird, oder sie werden bezüglich des Standort-Koordinatensystems importiert
und bleiben bei einer Gebäudeverschiebung oder -rotation ortsfest.
Der Import eines CAD-Objekts oder einer Bilddatei erfolgt hinsichtlich des GebäudeKoordinatensystems durch Klick auf die Schaltfläche ‚Import’ und die Option ‚CAD und
Vektor Grafik‘ im Registerblatt ‚Geschossplan’. Alternativ kann auch der Menüpunkt ‚CAD
importieren’ aus dem Menü ‚Einfügen’ gewählt werden, während das 3D-Registerblatt
angezeigt wird.
Der Import eines CAD-Objets oder einer Bilddatei hinsichtlich des StandortKoordinatensystems erfolgt durch Klick auf die Schaltfläche ‚CAD in Standort importieren’
im Dialog ‚Standort-Objekt’, der sich durch Klick auf ‚Standort-Verschattung und
-Orientierung’ auf dem Registerblatt ‚Allgemein’ öffnet.
Um ein CAD-Objekt/Bild an der aktuellen Mauszeigerposition in die 3D-Ansicht einzufügen,
verwenden Sie die rechte Maustaste und wählen im Kontextmenü den Menüpunkt ‚Import
CAD’ oder ‚Import CAD für Umgebung’.
38
IDA Indoor Climate and Energy 4.5
© EQUA Simulation AB 2013
4.7. Verschieben und Größenänderung von CAD-Objekten und Bildern
Einem CAD-Objekt wird automatisch eine Größe und Position passend zum
Simulationsmodell zugewiesen. Größe und Position eines CAD-Objekts können durch
Doppelklick auf das betreffende Objekt eingesehen und bearbeitet werden. Eine
Schnittansicht des CAD-Objekts oder des Bilds wird im Registerblatt ‚Geschossplan’
angezeigt‚ falls sich die Grenzen des Objekts innerhalb der Geschoss-Darstellungsgrenzen
befinden. Wählen Sie das Objekt durch Mausklick aus9. Verschieben und Größenänderung
eines CAD-Objekts/Bilds erfolgt durch Drag & Drop bzw. Auf- und Zuziehen mit dem
Mauszeiger.
Ein CAD Objekt kann auch in der 3D Ansicht verschoben werden. Dafür das CAD Objekt
auswählen, und bei gedrückter Strg-Taste verschieben. Das Objekt bewegt sich in x-yRichtung. Um es in z-Richtung zu verschieben gleichzeitig die Strg- und Hochstell-Taste
drücken.
4.8. Verschattung durch importierte 3D-Objekte
3D CAD-Objekte können auch zur Verschattung des Simulationsmodells verwendet werden.
Kreuzen Sie die Option „Schatten berechnen“ in dem Dialog an, der nach Doppelklick auf das
Objekt angezeigt wird. Alle nicht-transparenten Flächen eines 3D-Objekts werden in der
Verschattungsberechnung und Visualisierung berücksichtigt.
4.9. Speichern von CAD-Objekten
Standardmäßig werden die geometrischen Informationen von CAD-Objekten in der
Systemdatei (*.idm) gespeichert. Die Original-CAD-Datei wird dann nach dem Import nicht
mehr benötigt. Falls eine CAD-Datei jedoch sehr groß ist, können sehr umfangreiche
Systemdateien entstehen, was die Leistung von IDA ICE beeinträchtigt. Für große CADDateien wird deshalb im Dialog ‚Einstellungen’, der sich beim Import öffnet, die Option
angeboten, die CAD-Datei nicht in der Systemdatei zu speichern. In diesem Fall wird nur eine
Verknüpfung zur Original-CAD-Datei in der Systemdatei gespeichert und die Original-CADDatei muss an dem in dieser Verknüpfung definierten Ort gespeichert werden. Wird die CADDatei jedoch im ICE-Systemordner (dem Ordner mit demselben Namen wie das System)
gespeichert, dann hat die Verknüpfung nur eine relative Funktion und die CAD-Datei wird
automatisch mit dem System an eine neue Stelle kopiert. Anderenfalls ist die Verknüpfung
absolut und die CAD-Datei wird nicht mit dem System kopiert. Die Definition für eine
„große“ CAD-Datei kann im Dialog ‚Einstellungen’ geändert werden; der voreingestellte
Standardwert liegt bei 10.000 Knotenpunkten. Der Dialog ‚ Einstellungen’ kann auch im
Menü ‚Optionen’ geöffnet werden.
9
Zur Auswahl eines CAD-Objekts klicken Sie auf die Geometrielinien. Zur Auswahl eines Objekts, das hinter
einem anderen Objekt liegt, klicken Sie bei gedrückter Strg-Taste auf das betreffende Objekt, bis es ausgewählt
ist.
39
IDA Indoor Climate and Energy 4.5
© EQUA Simulation AB 2013
5. Erste Schritte in der Detail-Ebene
Die (standardmäßige) Benutzeroberflächen-Ebene deckt oft verwendete Simulationsaufgaben
ab. In manchen Fällen ist es jedoch zweckdienlich, andere Varianten als die hier verfügbaren
zu untersuchen, oder ein Komponentenmodell zu ersetzen. Dazu müssen Sie zur Detail-Ebene
wechseln, wo das System mit Gleichungen, Variablen und Parametern mathematisch
beschrieben ist.
Zugriff auf die Detail-Ebene ist sowohl in der Standard- als auch der Expertenedition von
IDA ICE vorhanden. Anwender der Expertenedition können jedoch in der schematischen
Modelldarstellung der Detail-Ebene Komponentendiagramme manuell bearbeiten (neu
verbinden), während die Anwender der Standardedition lediglich Variablen prüfen und
aufzeichnen sowie Parameter ändern können. Einige der untenstehenden Beispiele erfordern
die Expertenedition, gegebenenfalls wird das in der Einleitung angegeben.
Die Arbeit in der Detail-Ebene lässt sich am besten im Rahmen einer Vorführung darstellen,
deshalb ist diese schriftlich Abhandlung auch relativ kurz gehalten. Als weitere
Informationsquelle steht ihnen die Anwender-Webseite mit Anwendungsbeispielen,
Demonstrations-Videos etc. zur Verfügung
In einigen Fällen passen die Systemstrukturen im Standard- und Fortgeschrittenen-Modus
ziemlich gut zusammen. Das Lüftungsgerät besteht z.B. aus verschiedenen Komponenten:
Ventilatoren, Wärme- und Kälteüberträger etc. Dieselbe Beschreibung kann deshalb sowohl
für die Formular- als auch Detail-Ebene verwendet werden. Das Gleiche gilt für das
Primärsystem. Für die tatsächliche Gebäudebeschreibung werden bei Formular- und DetailEbene jedoch vollständig andere Beschreibungen verwendet.
Die meisten Komponenten in der Detail-Ebene sind durch Gleichungen definiert.
Komponenten werden miteinander verbunden, indem man Verknüpfungen zwischen den
Variablen herstellt, die in den Schnittstellen der Komponenten erscheinen. Ein Beispiel ist die
Verbindung zwischen dem Wärme- und Kälteüberträger in einem Lüftungsgerät. Sowohl die
Abluft-Schnittstelle des Wärmeüberträgers als auch die Zuluft-Schnittstelle des
Kälteüberträgers enthält Variablen für: Druck, Temperatur, Volumenströme, Luftfeuchtigkeit
und Kohlendioxid-Konzentrationen.
Um in der Detail-Ebene zu arbeiten, wählen Sie in der Menüleiste ‚Werkzeug‘ und ‚Erzeuge
Modell‘. Dadurch wird eine schematische Ansicht des aktuellen Gebäudes erstellt. Wurde das
Modell zuvor bereits erstellt, dann ist diese schematische Ansicht des Systems bereits
verfügbar. Abb. 5.1 zeigt die Darstellung des Lüftungsgeräts in der schematischen Ansicht
(die auch der Standardansicht des Lüftungsgerätes entspricht).
40
IDA Indoor Climate and Energy 4.5
© EQUA Simulation AB 2013
Abb. 5.1 Das Lüftungsgerät
Das Verhalten einer Komponente wird durch Gleichungen, Variablen und Parameter
beschrieben. Der Unterschied zwischen Parametern und Variablen besteht darin, dass erstere
ihren Wert während einer Simulation niemals ändern, während letzteres dies durchaus tun
können. Eine Fensterfläche ist ein gutes Beispiel für einen „natürlicherweise”
unveränderlichen Parameter und die Raumlufttemperatur ist immer eine veränderliche
Variable.
Die Beschreibung der meisten Komponenten erfolgt mittels einer speziellen Sprache namens
NMF (Neutral Model Format). Das Registerblatt ‚Code’ zeigt den NMF-Code jeder
Lüftungsgeräte-Komponente, darunter die folgenden Hauptsektionen:
41
IDA Indoor Climate and Energy 4.5
© EQUA Simulation AB 2013
Abstract /
Kurzbeschreibung
Eine kurze Beschreibung des Modells in Textform.
Equations /
Gleichungen
Die wirkliche mathematische Beschreibung (formalisiert gemäß einer
strikten Syntax, jedoch auch für Anwender relativ gut lesbar).
Links/Interfaces /
Anknüpfungspunkte /
Schnittstellen
Eine Beschreibung der Ports oder Terminals der Komponente. Ein
Ventilator hätte typischerweise mindestens zwei Anknüpfungspunkte
für den ankommenden und den abgehenden Luftstrom und könnte
auch noch Anknüpfungspunkte für Stromversorgung und
Regelungssignale haben.
Variables / Variablen
Variablen, die vom Modell berechnet werden sollen.
Parameters /
Parameter
Größen, die die Komponente charakterisieren, z.B. ein Vektor von
Zahlen, die die Ventilatorkurve beschreiben.
Parameter processing / Computercode, der die vom Anwender gelieferten Parameter in
Parameterverarbeitung solche umwandelt, die dann tatsächlich in den Gleichungen
erscheinen.
Ab Softwareversion 4 werden einige Modelle in der ICE-Bibliothek nun in der Sprache
Modelica (www.modelica.org) 10 statt NMF beschrieben.
Im Folgenden finden Sie einige Beispiele nützlicher Operationen in der Detail-Ebene von
IDA ICE.
10
Die IDA Modelica-Entwicklungsumgebung ist noch nicht für die Öffentlichkeit freigegeben; der Fokus liegt
hier noch auf NMF. Die NMF-Entwicklungsumgebung wird mit der Expertenedition von IDA ICE 4.0
ausgeliefert.
42
IDA Indoor Climate and Energy 4.5
© EQUA Simulation AB 2013
5.1. Beispiel 1: Darstellung einer größeren Datenmenge in einem bereits
existierenden Diagramm
Angenommen, wir interessieren uns für die Lufttemperatur nach dem Wärmetauscher eines
Lüftungsgeräts (AHU) und würden gern den Graph zusammen mit den anderen
Temperaturwerten des Lüftungsgerates AHU sehen. Öffnen Sie das Lüftungsgerat-Fenster
(Abb. 5.1) und doppelklicken Sie auf die Verbindung zwischen Wärmetauscher und
Wärmeüberträger. Es öffnet sich ein kleines Fenster, das die Verbindung zwischen den beiden
Schnittstellen zeigt: SUPOUT (Abluftvolumenstrom) des Wärmetauschers (hx) ist mit der
AIRFLOWIN-Schnittstelle des Wärmeüberträgers (hc) verbunden. Zum Anzeigen der
tatsächlichen Variablen der Verbindung doppelklicken Sie auf die Box hx.SUPOUT.
TSUPOUT ist die Variable, die wir suchen, nach einem Doppelklick auf die Variable öffnet
sich das Formular unten rechts in Abb. 5.2.
Abb. 5.2
Alle relevanten Informationen über die Variable werden in diesem Fenster angezeigt. Unten
im Fenster sehen Sie ein Pulldown-Menu, um das Aufzeichnen der Variablen für ein
Diagramm zu definieren. Wählen Sie „Temperaturen im Lüftungsgerät” in dem PulldownMenu, und geben dieser Variablen im entsprechenden Feld einen sinnvollen Namen. Erstellen
Sie eine Simulation und prüfen Sie den hinzugefügten Graph im Diagramm.
43
IDA Indoor Climate and Energy 4.5
© EQUA Simulation AB 2013
5.2. Beispiel 2: Sonnenschutzsteuerung durch Zonentemperatur
(Expertenedition erforderlich)
Normalerweise wird ein fensterintegrierter Sonnschutz über die Quantität der durch die
Verglasung einfallenden Sonneneinstrahlung gesteuert. Bei einigen Anwendungen kann es
jedoch nützlich sein, über die Zonenlufttemperatur zu bestimmen, ob die
Sonnenschutzvorrichtung aktiviert werden soll. Ab Version 4 ist es möglich, in der FormularEbene eine anwenderspezifische Regelung der Sonnenschutzvorrichtung (und andere
Objekte) zu definieren.
Sehen wir uns einen einfachen Fall an: Eine einzelne Zone hat in einer Wand ein Fenster und
wir wollen die fassadenintegrierte Sonnenschutzvorrichtung des Fensters in Abhängigkeit von
der Zonenlufttemperatur durch Regelung eines Thermostat steuern. Zuerst fügen wir außen
eine Jalousie ein: Doppelklick auf das Fenster zum Öffnen des Fensterformulars. Nun
durchsuchen Sie in der Datenbank die Liste unter ‚Fenster integrierte
Sonnenschutzvorrichtung‘ und wählen im Pulldown Menü ‚Typ Sonnenschutz‘ die Option
‚Jalousie außen‘ als Vorrichtung aus (siehe Abb. 5.3).
Abb. 5.3
Als nächstes definieren wir das zu verwendende Steuerungssystem. Direkt unterhalb der
bereits getroffenen Auswahl im Fensterformular wählen Sie ‚Neu’ anstelle von
„Solarstrahlung + Zeitplan” als Regelung und geben der Regelung einen geeigneten Namen.
Es öffnet sich ein leeres Makro-Formular. Ziehen Sie mit dem Mauszeiger ein Thermostat
(für An-Aus-Regelung) aus der ‚Control‘-Palette, und verbinden Sie den ‚AirTemp‘
Anknüpfungspunkt der ‚Zone‘ Box mit den Messwert-Anknüpfungspunkt am Thermostat
(siehe Abb. 5.4). Zum Zeichnen der Verbindung die Maustaste gedrückt halten. Analog, den
Ausgangssignal-Anknüpfungspunkt des Thermostat mit der Makro-Ausgangsstelle ‚Shading
Signal‘ verbinden.
44
IDA Indoor Climate and Energy 4.5
© EQUA Simulation AB 2013
Abb. 5.4
Um das richtige Verhalten des Thermostats zu gewährleisten, müssen wir ein Totband mit
Vorzeichen vergeben; in diesem Fall ist es ein negatives Vorzeichen, um für hohe
Messwertsignale ein Ausgangssignal 1 und für niedrige Messwertsignale ein Ausgangssignal
0 zu erhalten. Schließlich fügen wir ein Konstantfeld aus der Utility-Palette ein und verbinden
es mit dem Sollwert-Anknüpfungspunkt des Thermostats. Bei einem gegebenen Sollwert
(22°C in Abb. 5.5) ist das Steuerungssystem nun definiert. Nach der Simulation kann die
Wirkung der Sonnenschutzsteuerung im Diagramm „Wärmebilanz” überprüft werden.
Abb. 5.5
45
IDA Indoor Climate and Energy 4.5
© EQUA Simulation AB 2013
6. Tipps und Tricks
6.1.
Beschleunigte Berechnungen
IDA ICE erstellt für alle Prozesse im Gebäude ein einziges großes simultanes
Gleichungssystem. Dieses System von Gleichungen enthält mehrere normale
Differentialgleichungen und beinhaltet deswegen verschiedene „eingebaute”
Verzögerungszeiten. Die Raumluft reagiert z.B. rasch auf eine konvektive Wärmelast,
während die Reaktion der Bodenschicht auf eine solche Wärmelast mit einer mehrmals
höheren Verzögerungszeit erfolgen kann. Dieses Gleichungssystem wird mit numerischen
Methoden gelöst, die die Zeitschritte der Häufigkeit von Ereignissen in der Lösung anpasst.
Kurze Zeitkonstanten im Modell können in Kombination mit hoher Häufigkeit in
Treiberfunktionen (viele Starts und Stopps) zu langen Ausführungszeiten führen.
Auch intern veranlasste Starts und Stopps (Events) führen zu kurzen Zeitschritten. Verwenden
Sie z.B. zur Verdeutlichung ein Thermostat (An-Aus Regelung) für die Steuerung eines
Heizgeräts.
Die schiere Zahl von Gleichungen im System hat natürlich signifikante Auswirkungen auf die
Ausführungszeit der Berechnung, die grob linear mit der Problemgröße11 ansteigt. Deshalb ist
es wichtig, keine unnötigen Details, wie z.B. eine große Anzahl identischer Objekte wie
Fenster oder Heiz-/Kühlbalken, in das Modell mit aufzunehmen, wenn sie auch durch eine
einziges größeres Objekt ersetzt werden könnten. Jede hinzugefügte Zone erhöht die
Variablenzahl im Gleichungssystem um etwa zweitausend.
Der allerwichtigste Faktor für eine Beschleunigung der Berechnungen ist eine vernünftiger
Detailierungsgrad im Zeitplänen (Treiberfunktionen). Eine Beschreibung zahlreicher scharfer
Übergänge führt lediglich zu längeren Berechnungszeiten, hat jedoch keine signifikante
Auswirkung auf die Ergebnisse. Ab Version 4 wird bei Schlüssel-Zeitplänen ein automatische
Glättung angewendet, um dieses Problem zu minimieren (kann über Systemparameter
ausgestellt werden).
Bei einem Modell mit halbwegs einfachen Zeitplänen ist es oft effektiv, die numerische
Toleranz zu lockern, wodurch der Solver längere und dadurch weniger Zeitschritte verwendet.
Zwei wichtige Solver-Parameter sind ‚Toleranz‘ und ‚Größter Zeitschritt‘. Der Zugriff auf
diese beiden Parameter erfolgt über das Registerblatt ‚Fortgeschritten’ im SimulationsdatenDialog. In vielen Fällen kann die Toleranz auf vielleicht 0,1-0,3 anstelle des Standardwerts
von 0,02 geändert werden. Für Aufgabenstellungen mit schwierig zu lösenden Gleichungen,
kann es nützlich sein, die Toleranz herunterzusetzen (der Solver verwendet weniger Zeit mit
fehlgeschlagenen Versuchen großer Zeitschritte).
Ein großzügigerer Toleranzbereich führt normalerweise zu noch akzeptablen Einbußen bei
der Genauigkeit von akkumulierten Mengen, wie z.B. monatlichem Energieverbrauch. Bei der
Berechnung von Extremwerte, wie z.B. Wärme- oder Kühllastberechnungen, sollte mit der
Verwendung größerer Toleranzbereiche und eines großen maximalen Zeitschritts vorsichtiger
vorgegangen werden. Eine zu große Toleranz wird allerdings die Verlässlichkeit der
Berechnung beeinträchtigen und den Solver zwingen, häufiger Rückschritte durchzuführen
11
Bei simpleren numerischen Methoden nimmt die Ausführungszeit typischerweise in der 3. Potenz der
Problemgröße zu.
46
IDA Indoor Climate and Energy 4.5
© EQUA Simulation AB 2013
und Neuberechnungen mit einem kleineren Zeitschritt anzustellen, was letztendlich wieder zu
längeren Ausführungszeiten führen wird (falls die Simulation wirklich erfolgreich ist).
Mehr Informationen zur Statistik einer Simulation hinsichtlich der Zahl der Zeitschritte,
Variablen, Neustarts etc. bietet die Datei screen.txt im temporären IDA-Verzeichnis
12
idamod45 . Am Ende der Datei finden Sie einige Statistiken.
12
Dieses Verzeichnis kann in unterschiedlichen Pfaden lokalisiert sein. Den Pfad zum temporären Order findet
man unter ‚Optionen > Einstellungen > Advanced‘. Solverdateien kann man über ‚Ansicht > Solverdateien‘
betrachten.
47
IDA Indoor Climate and Energy 4.5
6.2.
© EQUA Simulation AB 2013
Numerische Instabilitäten
Mit einer Applikation wie IDA ICE lassen sich leicht große nicht-lineare Gleichungssysteme
bilden und für Tausende Rechenschritte lösen. Es ist jedoch nicht möglich, auch nicht
theoretisch, den Erfolg des Lösungsverfahrens zu garantieren. Jedes nicht-linear
Gleichungssystem kann mehr als nur eine Lösung haben – oder gar keine. Numerische
Computerprogramme unterscheiden sich in dieser Hinsicht von den meisten anderen
Software-Typen, bei denen, zumindest theoretisch, ein fehlerfreier Code erstellt werden kann.
IDA ICE muss auch schwierigere Aufgaben bewältigen als die meisten anderen
Gebäudesimulations-Softwareprogramme, bei denen der Möglichkeit, mathematisch
komplexe Modell zu erstellen, weniger Raum eingeräumt wird.
Ein Großteil der Entwicklungsarbeit für IDA ICE widmet sich der Verbesserung der SolverLeistung bei schwierigen Fällen. Diese Arbeit hängt jedoch gänzlich von einer engen
Interaktion mit den Anwendern ab. Deshalb ist es von wesentlicher Bedeutung, dass
Anwender, die vernünftige und sinnvolle Modelle aufgebaut haben, die schwer zu lösen sind,
sich die Mühe machen und das Modell an die Support-Abteilung senden. Am einfachsten
geschieht dies mit der Mail-Support-Funktion im Hilfemenü.
Einige physikalische Prozesse führen öfters zu problematischen Modellen. Allgemein
gesprochen sind Modelle mit signifikanten natürlichen Ventilationsströmen durch Öffnungen
oder Undichten am schwierigsten zu lösen, insbesondere wenn die Wirkung des Winddrucks
einbezogen wird. Falls zusätzlich auch noch gleichzeitig die vertikalen Temperaturgradienten
berechnet werden sollen, erhält man ein gefährlich unflexibles und nicht-lineares
Gleichungssystem.
Die Verwendung großer vertikaler oder horizontaler Öffnungen ist zu vermeiden, außer in
Fällen, in denen bidirektionale Ströme essentiell von Bedeutung sind (ansonsten große
Undichten verwenden). Große Öffnungen sind niemals zur Abbildung der exakten Geometrie
des realen Gebäudes heranzuziehen. Normalerweise hat eine exakte Geometrieabbildung
einen sehr geringen Einfluss auf die Ergebnisse.
Ein häufiger Fehler besteht darin, dass der Anwender einen stückweise linearen Regler
graphisch definiert hat und dann versehentlich mehrere Punkte nahe beieinander eingibt, so
dass die Kurve (im Mikromaßstab) mehrere scharfe Ecken und Sprünge bekommt. Der Solver
wird unweigerlich Probleme haben, diese scharfen Wendungen eines solchen Graphs zu
überwinden. Prüfen Sie die Tabellenansicht einer solchen Kurve auf versehentlich gesetzte
Punkte.
Ein Modell, dass trotz zahlreicher Überarbeitungen immer noch Probleme verursacht, ist das
Radiatoren- und Kühlelementemodell. Falls der Anwender eine große (oder sehr kleine)
maximale Leistung bezüglich der physikalischen Größe des Geräts definiert, kann diese
Einstellung zu verfehlten Simulationen führen. Zur Überwindung des Problems sollten die
physikalischen Abmessungen des Objekts angepasst werden.
Eine allgemeine Methode für schwierige Fälle besteht in der Verringerung des
Toleranzparameters, der im vorhergehenden Abschnitt angesprochen wurde. Diese
Verringerung zwingt den Solver vorsichtiger vorzugehen und in kleineren Schritten zu
arbeiten, was in den meisten Fällen die Stabilität erhöht. In manchen Fällen kann eine
Toleranz von 0,001 oder noch kleiner verwendet werden.
48
IDA Indoor Climate and Energy 4.5
© EQUA Simulation AB 2013
Es kommt häufig vor, dass durch eine Änderung der Input-Daten ein zuvor gescheiterter
Durchlauf plötzlich funktioniert. Das ist nicht unbedingt so verwunderlich wie es sich anhört,
weil jede Änderung zu einer anderen Zeitschritt-Folge führt und auf diese Weise die exakte
Kombination von Werten, die zum Scheitern führte, vermieden werden kann.
Ein weiterer oft effektiver Trick besteht darin, scharfe Stufen in Zeitplänen durch steile
Hochlauframpen zu ersetzen, insbesondere bei der Regelung der Ventilatoren. Das versetzt
den Solver in die Lage, sich in einer kurzen Zeitspanne schrittweise einer neuen Lösung
anzunähern und diese dadurch sicherer zu erreichen. Falls zusätzlich die Start- und Endpunkte
der Rampe als Input-Events markiert werden (doppelte Einträge am selben Punkt in der
Tabellenansicht), wird der Solver noch vorsichtiger vorgehen. Input-Events werden durch
zweimalige Wiederholung desselben Zeitpunkts im Profil markiert, was sich am besten auf
der Registerblattansicht ‚Daten’ bewerkstelligen lässt.
49
IDA Indoor Climate and Energy 4.5
© EQUA Simulation AB 2013
7. IDA ICE Referenzhandbuch
7.1. Allgemein
7.1.1. Zum Programm IDA ICE
Die Simulationsanwendung IDA ICE (ICE = Indoor Climate and Energy = Klima und
Energie in Gebäuden) ermöglicht dem Anwender die präzise Erfassung und Analyse von
Gebäuden und deren Anlagentechnik-Systemen. Es kann sowohl das Innenraumklima in
einzelnen thermischen Zonen eines Gebäudes, aber auch der Energieverbrauch des gesamten
Gebäudes betrachtet werden. Bei der Entwicklung der Benutzeroberfläche wurde besonders
darauf geachtet, dass einfache Modelle schnell aufgebaut und simuliert werden können;
gleichzeitig bietet die Software aber auch dem fortgeschrittenen Anwender die volle
Flexibilität von IDA, was ihm die Simulation von komplexen und/oder unüblichen Fällen
ermöglicht.
Das mit der Software zu simulierende System besteht aus einem Gebäude mit einer oder
mehreren Zonen (Räumen), einem Primärsystem (Subsystem mit wassergeführten
Komponenten zur Wärme- und Kälteerzeugung) und einem oder mehreren Lüftungsgeräten.
Die Standard Wärme- und Kälteerzeugung und das Standard Lüftungsgerät haben eine
unbegrenzte Kapazität, um die Zonen mit Luft und Wasser in den gewünschten Temperaturen
zu versorgen. Bei vielen Untersuchungen muss an diesen Einstellungen der zentralen RLTSysteme nichts geändert werden.
Mit Version 4 wurden zwei zusätzliche Konzepte hinzugefügt: Ideale Heiz- und
Kühlelemente, sowie lokale Lüftungsgeräte. Lokale Lüftungsgeräte entsprechen den zentralen
Lüftungsgeräten, sie bedienen jedoch nur eine einzelne Zone und sind auch nur von dieser
Zone aus erreichbar (über den Link ‚Mehr...’ im Zonenformular). Die idealen Heiz/Kühlelemente versorgen Zonen mit Wärme und Kälte, sind jedoch nicht physisch mit der
zentralen Anlage verbunden. Man kann sie sich als unabhängige Heiz- und Kühlgeräte
vorstellen, die Strom oder Brennstoff verbrauchen, um die betreffende Zone mit Wärme oder
Kälte zu bedienen.
Umgebende Gebäude oder andere Objekte können Schatten auf das Gebäude werfen. Die Luft
innerhalb des Gebäudes enthält sowohl Luftfeuchtigkeit als auch Kohlendioxid. Wetterdaten
werden wahlweise entweder von den Wetterdatendateien geliefert, die Informationen über das
tatsächliche Wetter beinhalten, oder synthetisch generiert. Die Wirkung des Windes auf das
Gebäude kann berücksichtigt werden. Vordefinierte Gebäudekomponenten können aus einer
Datenbank geladen werden. Dieselbe Datenbank kann auch zur Speicherung persönlich
definierter Gebäudekomponenten genutzt werden.
Das Programm basiert auf Formularen und Dialogen. Unten im IDA Fenster befindet sich der
Statusbalken. In vielen Fällen erläutert er kurz die Bedeutung der verschiedenen Bereiche
(Listenboxen, Parameterboxen etc.), die sich in den verschiedenen Formularen und Dialogen
unter dem Mauszeiger befinden. Dem Anwender wird bei Unklarheiten empfohlen, die
Informationen im Statusbalken zur Hilfe zu ziehen.
50
IDA Indoor Climate and Energy 4.5
© EQUA Simulation AB 2013
7.1.2. Die Geometrie in IDA ICE
In IDA ICE kann ein Gebäude eine oder mehrere Zonen (Räume) beinhalten. Eine Zone ist
entweder ein Prisma mit einer beliebigen Zahl an vertikalen Wänden, einem flachen
horizontalen Boden und einer Geschosszwischendecke oder ein Teil eines solchen Prismas,
der durch das Gebäudedach begrenzt ist. Zusätzlich zu Fenstern und Maueröffnungen (Türen)
können innerhalb dieser begrenzten Zonenoberflächen verschiedene Arten von Heiz- und
Kühlelementen existieren.
Gebäude (Draufsicht)
Die Geometrie des Gebäudes ist durch die Ecken eines oder mehrere Gebäudevolumen
festgelegt (siehe Abb. oben). Die x- und y-Koordinaten der Ecken werden in einem lokalen
Koordinatensystem für das Gebäude (im Folgenden ‚das Gebäudesystem’) festgelegt, das sich
mit dem Gebäude bewegt und dreht. Vor der Bearbeitung fällt der Koordinatenursprung des
Gebäudesystems mit der linken unteren Ecke des Gebäudes zusammen. Das Gebäudesystem
stellt dann auch den Koordinatenursprung für das globale Koordinatensystem (welches durch
den Ursprungsmarker angezeigt wird) dar.
Die Form von Gebäudevolumen ist auf Prismen mit vertikalen Wänden oder auf Teile solcher
Prismen beschränkt, welche durch das Dach begrenzt sind. Das Dach kann aus einem oder
mehreren geneigten flachen Polygonen (Vielecken) bestehen.
Origin = Ursprung
Orientation = Ausrichtung
Height = Höhe
Width = Breite
Length = Länge
51
IDA Indoor Climate and Energy 4.5
© EQUA Simulation AB 2013
Die Geometrie der Zone wird in Bezug auf einen Punkt im Gebäudesystem beschrieben, in
dem die z-Koordinate die Höhe des Bodens der Zone über dem Geländeniveau angibt.
Die Zone ist durch ihre Höhe plus die Bodenecken definiert. Die x- und y-Koordinaten der
Ecken sind in einem lokalen Koordinatensystem für die betreffende Zone (im Folgenden das
‚Zonensystem’) angegeben, das sich mit der Zone bewegt und dreht. Das Zonensystem ist
durch den Koordinatenursprung (im Gebäudesystem) definiert, der Rotationswinkel um die zAchse.
Die Form der Zonen ist auf Prismen mit vertikalen Wänden beschränkt. Falls es eine
Schnittstelle zwischen dem Prisma einer Zone und Dach des Gebäudes gibt, zählt nur der Teil
unterhalb des Dachs zur betreffenden Zone.
Wall = Wand
Ein lokales Koordinatensystem (‚Oberflächensystem’ genannt) ist für jede die Zone
umschließende Oberfläche definiert. Für vertikale Wände befindet sich der
Koordinatenursprung in der unteren linken Ecke der betreffenden Wandoberfläche (vom
Zoneninneren aus gesehen). Bei Böden und horizontalen Geschosszwischendecken fällt das
Oberflächensystem mit dem Zonensystem zusammen (wobei die z-Koordinate ausgelassen
wird). Bei geneigten Decken (oder Deckenteilen) ist die x-Koordinate immer horizontal und
verläuft durch die am niedrigsten liegende Ecke der Decke; die y-Koordinate befindet sich in
der Ebene der Decke, steht senkrecht zur x-Achse und verläuft durch die zuäußerst links
liegende Deckenecke (oder Deckenteilecke)
Das Oberflächensystem dient der Positionsangabe für spezielle Objekte (wie z.B. Öffnungen)
in der betreffenden Oberfläche:
Wall
dy
Feature
y
dx
Wall = Wand
Feature = Objekt
x
Die Geometrie von Objekten wie Fenstern und Heizgeräten ist auf Rechtecke beschränkt. Der
Ansatzpunkt dieses Rechtecks (die untere linke Ecke) ist im Oberflächensystem angegeben.
Bei nicht rechtwinkligen Zonenoberflächen (Wänden, Böden oder Decken) entspricht die
Fläche eines Objekts der Schnittfläche dieses Rechtsecks mit der Zonenoberfläche.
52
IDA Indoor Climate and Energy 4.5
© EQUA Simulation AB 2013
7.1.3. Objekte in IDA ICE (in alphabetischer Reihenfolge)
IDA ICE enthält eine Reihe von für den Anwender interessanten Objekten.
Siehe auch Objekte in hierarchischer Reihenfolge.
Aktiver Heiz-/Kühlbalken
Ausgabeparameter
Außen liegende Sonnenschutzvorrichtung
Außenfläche
Balkon, Blende und Markise
Bauteildefinition
Dach
Druckkoeffizienten
Elektrisches Heizgerät
Erdreich
Ergebnisse
Fenster (detailliert)
Fenster
Fensterintegrierte Sonnenschutzvorrichtung
Heizen/kühlen Bauteil
Gebäude
Gebäudevolumen
Geräte
Heiz-/Kühlgerät
Heizen/Kühlen Bauteil
Ideales Heizelement
Ideales Kühlelement
Infiltration
Kälteüberträger
Klimadatei
Klimadefinition
Konvektive interne Masse
Kühlelement
Kunstlicht
Lüftungsgerät
Material
Oberflächen
Oberlicht
Öffnung
Person
Primärsystem
Profil
Projektdaten
Regelung fensterintegrierte Sonnenschutzvorrichtung
Regelung Öffnung
Regelungssollwerte
Schornstein
Simulationsdaten
Stückweiser Linearregler
Systemparameter
Thermische Masse
Undichte
53
IDA Indoor Climate and Energy 4.5
© EQUA Simulation AB 2013
Ventilatorkonvektor
Verschattung und Ausrichtung
Wand, Boden und Decke
Wandteil
Wärmebrücken (Gebäudeebene)
Wärmebrücken (Zonenebene)
Wärmetauscher
Wärmeüberträger
Wassergeführter Radiator
Wassergeführter Radiator
Weiterer Energiebedarf, Verluste
Windprofil
Zeitplan
Zone
Zonenvorlage
7.1.4. Objekte in IDA ICE (in hierarchischer Reihenfolge)
Die folgende Liste zeigt die hierarchische Struktur für die Objekte in IDA ICE. Objekte
werden entweder in Formularen oder Dialogboxen bearbeitet.
Siehe auch Objekte in alphabetischer Reihenfolge.
Gebäude
Ort
Windprofil
Klimadaten
Zonenvorgabewerte
Verschattung und Ausrichtung
Simulationsdaten
Systemparameter
Ausgabeliste
Projektdaten
Klimadatei
Erdreich
Wärmebrücken
Infiltration
Weiterer Energiebedarf, Verluste
Ergebnisobjekte
Lüftungsgerät
Primärsystem
Gebäudevolumen
Außenflächen
Dach
Außenflächen
Zone
Regelungssollwerte
Wärmebrücken
Ergebnisobjekte
Oberflächen
Konstruktion
Innere Oberfläche
Äußere Oberfläche
54
IDA Indoor Climate and Energy 4.5
© EQUA Simulation AB 2013
Wandteil
Fenster
Glaskonstruktion
Fensterintegrierte Sonnenschutzvorrichtung
Zeitplan für fensterintegrierte Sonnenschutzvorrichtung
Regelung fensterintegrierte Sonnenschutzvorrichtung
Fassadenintegrierte Sonnenschutzvorrichtung
Balkon, Blende und Markise
Zeitplan Öffnung
Regelung Öffnung
Fenster (detailliert)
Detailliertes Glass System
Zeitplan für fensterintegrierte Sonnenschutzvorrichtung
Regelung fensterintegrierte Sonnenschutzvorrichtung
Fassadenintegrierte Sonnenschutzvorrichtung
Balkon, Blende und Markise
Zeitplan Öffnung
Regelung Öffnung
Öffnung
Zeitplan Öffnung
Undichte
Schornstein
Oberlicht
Aktiver Heiz/Kühlbalken
Wassergeführter Radiator
Elektrischer Radiator
Kühlelement
Heizen Bauteil
Heizen/Kühlen Bauteil
Heiz-/Kühlelement
Ventilatorkonvektor
Lokales Lüftungsgerät
Ideales Kühlelement
Ideales Heizelement
Wassergeführter Radiator with unspecified position
Elektrischer Radiator with unspecified position
Kühlelement with unspecified position
Heiz/Kühlelement with unspecified position
Aktiver Heiz/Kühlbalken with unspecified position
Kunstlicht
Zeitplan
Personen
Zeitplan
Geräte
Zeitplan
Konvektive interne Masse
Thermische Massen
Energiezähler
Energiekosten
55
IDA Indoor Climate and Energy 4.5
© EQUA Simulation AB 2013
7.2. Gebäudesimulation
7.2.1. Registerblatt ‚Allgemein’
7.2.1.1. Registerblatt ‚Allgemein’
Das Formular ‚Allgemein’ enthält einen Überblick über diverse Modelldaten und Parameter.
Es wird auch angezeigt, wenn der Benutzer ein vorhandenes Projekt öffnet oder ein neues
erstellt (siehe Arbeiten mit IDA Systemen). Oben ist ein Beispiel für ein Allgemein-Formular
dargestellt. Es enthält die Standardversionen von Lüftungsgerät, Primärsystem und
Energiemesser in den Eingabeboxen ‚Anlagetechnik’ und ‚Energiemesser’.
Feldbeschreibung etc.:
Ort
Standort des Gebäudes. Der ausgewählte Ort muss nicht exakt dem Ort der Klimadatei
entsprechen.
Klima
Auswahl des Klimaobjekts. Das Objekt enthält einen Verweis auf eine Klimadatei und
Informationen zu dieser Datei, oder es wird auf die Verwendung von synthetischem
Klima hingewiesen (Auslegungstag-Daten für Sommer oder Winter im Ort-Objekt).
Windprofil
Auswahl des Objekts Windprofil. Das Windprofil ist nur bei Studien von Bedeutung, bei
denen Druckkoeffizienten angegeben sind.
Projektdaten
Objekt zur Dokumentation des Simulationsobjekts und der aktuell ausgewählten
Parameter. . Projektdaten werden in Berichte etc. eingefügt.
Vorgabewerte
Standard-Vorgabewerte für alle Zonen und Anlagetechnik-Systeme.
56
IDA Indoor Climate and Energy 4.5
© EQUA Simulation AB 2013
Verschattung und Ausrichtung
Gebäudeausrichtung (Angabe durch Kompassnadel) und Definition separater
Verschattungsobjekte, z.B. Bäume, Hügel und Nachbargebäude im Umgebungsplan
Wärmebrücken
Koeffizienten zur Berechnung der Verlustfaktoren durch Wärmebrücken in den
verschiedenen Zonen.
Erdreich
Modell und Parameter für die Temperaturbedingungen unter dem Gebäude.
Infiltration
Methode und Parameter für Luftundichte des Gebäudes
Druckkoeffizienten
Koeffizienten für die Berechnung des Winddruck auf die Außenflächen des Gebäudes.
Weiterer Energiebedarf, Verluste
Verluste aus den HLK-Verteilungssystemen, der Warmwasseranlage und Definition von
weiteren Energieverbrauchern
Zentrale Gebäudetechnik
Liste zentraler wassergeführter Geräte und Lüftungsgeräte
Lüftungsgerät Hinzufügen
Hinzufügen eines zusätzlichen Lüftungsgeräts (falls das vorhandene nicht verwendet
wird, wählen Sie den Menüpunkt ‚Ersetzen').
Lüftungsgerät Ersetzen
Ersetzen des ausgewählten Lüftungsgeräts durch ein neues.
Energiezähler
Liste der Energiezählerpositionen, mit Informationen zu Kosten, CO2-Ausstoß und zum
Primärenergiefaktor
Zum Überprüfen der Zuordnungen von Energieverbrauchern zu Energiezählern
„Nutzung" anklicken.
Details
In dieser Tabelle sind die Hauptparameter von Zonen und anderen Objekten angegeben.
In der Zeile mit den Auswahlknöpfen kann die Objektkategorie ausgewählt werden, die
in der Tabelle angezeigt werden sollen. Folgendes ist in der Tabelle möglich:
- Parameter bearbeiten (außer den grau unterlegten)
- Zellen auswählen und ihren Inhalt mit der Copy/Paste-Funktion aus anderen oder in
andere Anwendungen einfügen
- Objekte öffnen (Doppelklick auf das Objekt in der linke Spalte)
- Inhalte durch Mausklick auf den Spaltenkopf sortieren
- einen Parameter im 3D-Plan visualisieren (Mausklick auf das ‚Box’-Bild im
Spaltenkopf)
- alle Tabellen in Excel exportieren
- Die Zonenanordnung verändern (nur für Tabellentyp „Zonen"). Über die
Tastenkombination Alt+Up und Alt+Down kann die jeweils ausgewählte Zone nach oben
oder unten bewegt werden. Die Anordnung wird beim Zusammenfassen der Ergebnisse
in einem Gesamtdokument mit übernommen (siehe Registerblatt „Ergebnisse", „Erstelle
Bericht").
57
IDA Indoor Climate and Energy 4.5
© EQUA Simulation AB 2013
7.2.1.2. Dialog für den Standort
In diesem Dialog wird ein Objekt des Typs Ort beschrieben. Angegeben werden die
geografische Position und Auslegungswetterdaten für den Ort, an dem das Berechnungsobjekt
liegt bzw. liegen wird.
Die angegebenen Wetterdaten für die Auslegungsbedingungen Sommer/Winter werden
verwendet, wenn in den Lastberechnungen für Heizung oder Kühlung synthetisches Wetter
ausgewählt wurde. Diese Daten werden auch für benutzerdefinierte Simulationen verwendet,
wenn die Option Synthetisch (Winter oder Sommer) im Klimafeld im
Gebäudeformularausgewählt wurde
58
IDA Indoor Climate and Energy 4.5
© EQUA Simulation AB 2013
Feldbeschreibung etc.:
Ort: Angabe des Standorts. Die übrigen Angaben des Dialogs entsprechen den Details des
ausgewählten Orts.
Position: Land Länderangabe bzw. geografischer Bereich für die Berechnung
Position: Stadt Ort für die Berechnung
Position: Breitengrad Breitengrad des Berechnungsobjekts (in °). Zur Vermeidung von
Vorzeichenverwirrung werden die Angaben vom Äquator aus gesehen mit N (Norden) und S
(Süden) versehen.
Position: Längengrad Längengrad des Berechnungsobjekts (in °). Zur Vermeidung von
Vorzeichenverwirrung werden die Angaben von Greenwich aus gesehen mit O (Ost) und W
(West) versehen.
Position: Höhe über Meer Höhe des Berechnungsobjekts über Meereshöhe (in m)
Position: Zeitzone Zeitzone des Berechnungsobjekts (in h). Zur Vermeidung von
Vorzeichenverwirrung werden die Angaben von Greenwich aus gesehen mit O (Ost) und W
(West) versehen, z.B. 1 E für Mitteleuropa.
Auslegungstage: Min. Trockenkugel-Temp. Tagesminimum der Trockenkugeltemperatur
(in °C)
Auslegungstage: Max. Trockenkugel-Temp. Tagesmaximum der Trockenkugeltemperatur;
ist um 15:00 zu erwarten. (Angabe in °C)
Auslegungstage: Feuchtkugel-Temp. Das Tagesmaximum der Feuchtkugeltemperatur ist
um 15:00 zu erwarten. (Angabe in °C)
Auslegungstage: Windrichtung Der Wind ist für den Luftvolumenstrom im Gebäude nur
relevant, wenn Druckkoeffizienten angegeben sind und mehr als eine Undichte bzw. eine
Öffnung definiert wurde. (Angabe in Grad). Wind von Norden wird mit 0° definiert, Wind
von Osten mit 90°, etc.
Auslegungstage: Windgeschwindigkeit Die Windrichtung und -geschwindigkeit wird den
ganzen Tag über als konstant angesehen. (Angabe in m/s)
Auslegungstage: Ber.grad Solarstrahlung Reduktionsfaktor für direkte und indirekte
Sonneneinstrahlung. 0 = dunkel, 1 = klare, trockene und wolkenlose Atmosphäre, 1,15 =
extrem klare Bedingungen. (-)
Klimabeschreibung Vorgabe für Klimadatei für definierten Standort
Objekt: Name und Beschreibung
Zum Dialog für den Standort gelangt man durch Rechten Mausklick auf ein Objekt des Typs
Ort (z.B. Malmö) im Ortsfeld des Gebäudeformulars oder im Formular für IDA Ressourcen.
Bei synthetischem Klima variiert die Außenlufttemperatur sinusförmig zwischen den
angegebenen Min- und Max-Werten. Die wärmste Tagestemperatur wird für 15:00
angenommen, sowohl bei Trocken- als auch Feuchtkugeltemperatur.
Bewölkter oder klarer Himmel werden über den Berücksichtigungsgrad Solarstrahlung
(Faktor für Solarstrahlung) angegeben: 1 = klarer, trockener und wolkenloser Himmel. Ein
normales Tagesmittel für einen klaren Sommertag kann mit 0.8 angegeben werden. Extrem
klare Bedingungen, besonders in nördlichen Ländern, kann mit 1.15 definiert werden. Weitere
Informationen über den Berücksichtigungsgrad der Solarstrahlung und zusätzliche Verweise
befinden sich in den ASHRAE Fundamentals.
59
IDA Indoor Climate and Energy 4.5
© EQUA Simulation AB 2013
7.2.1.3. Formular zur Klimadefinition
In diesem Formular wird ein Klima-Objekt beschrieben. Es liefert Informationen über eine
Klimadaten-Datei auf der Festplatte. Hier wird der Pfad zu der Datei (.prn) angegeben,
welche die Klimadaten enthält. Im gleichen Formular wird die geografische Position der
Messstation, die Windmesshöhe etc. angegeben.
Diese Beschreibung bietet qualitative Informationen über die Daten, ihre Auswahl, extreme
Wetterperioden etc.
Feldbeschreibung etc.:
Dateiname gibt den Namen und den Ort der Datei mit den Daten an; die Datei muss in einem
speziellen IDA Format vorliegen.
Bezugshöhe für Windmesse Windgeschwindigkeitsdaten entsprechen Messungen in dieser
Höhe über Boden (in m).
Position: Stationsname der Messstation
Position: Land Länderangabe bzw. geografischer Bereich der Messstation
Position: Breitengrad Angabe des Breitengrads der Messstation (in °). Zur Vermeidung von
Vorzeichenverwirrung sind die Angaben vom Äquator aus gesehen mit N (Norden) und S
(Süden) versehen.
Position: Längengrad Angabe des Längengrads der Messstation (in °). Zur Vermeidung von
Vorzeichenverwirrung sind die Angaben von Greenwich (Nullmeridian) aus gesehen mit O
(Ost) und W (West) versehen.
Position: Höhe über Meer Angabe der Höhe der Messstation über Meereshöhe (in m)
Position: Zeitzone Angabe der Zeitzone der Messstation (in h). Zur Vermeidung von
Vorzeichenverwirrung werden die Angaben von Greenwich aus gesehen mit O (Ost) und W
(West) versehen, z.B. 1 E für Mitteleuropa.
Objekt: Name und Beschreibung
Zum Formular für die Klimadefinition gelangt man durch Rechten Mausklick auf ein Objekt
des Typs Klimadaten (z.B. Helsinki) im Feld Klima im Gebäudeformularoder im Formular
für IDA Ressourcen.
60
IDA Indoor Climate and Energy 4.5
© EQUA Simulation AB 2013
7.2.1.4. Dialog für Windprofil
In diesem Dialog wird ein Objekt des Typs Windprofil beschrieben. Eine Beschreibung des
Windprofils befindet sich in der Box ganz oben im Dialog.
Feldbeschreibung etc.:
Name Auswahl des Windprofils. Der übrige Dialog zeigt die Details des ausgewählten Profils
an.
Beschreibung
A0_COEFF Koeffizient im Höhenprofil der Windgeschwindigkeit
A_EXP Exponent im Höhenprofil der Windgeschwindigkeit
Beschreibung
Der Wind ist nur dann relevant für den Luftvolumenstrom im Gebäude, wenn
Druckkoeffizienten für die Gebäudefassaden angegebenen sind.
Es wird davon ausgegangen, dass die Windgeschwindigkeit vertikal variiert, d.h. 0 km/h in
Bodennähe und eine den gegebenen Wetterdaten entsprechende Geschwindigkeit in der
Bezugshöhe Href. Diese Höhe liegt normalerweise bei 10 m. Dieser Wert gilt bei
angenommenem synthetischen Wetter. Wird eine Klimadatei mit realen Messdaten
verwendet, so wird die Höhe aus dem Eingabefeld ‚Windmessungshöhe’ im Formular für die
Klimadefinition entnommen.
Die Windgeschwindigkeit in unterschiedlichen Höhen ist durch das folgende Höhenprofil
gegeben:
U = Ugemessen*A0_COEFF(H/Href) ^ A_EXP,
wobei U die Windgeschwindigkeit in m/s in der Höhe H in m ist. Ugemessen ist die
momentane Windgeschwindigkeit aus der Klimadaten-Datei.
Zum Dialog für das Windprofil gelangt man durch Rechten Mausklick auf ein Objekt des
Typs Windprofil (z.B. Standard-Stadt) im Feld ‚Windprofil’ im Gebäudeformular oder im
Formular für IDA Ressourcen.
61
IDA Indoor Climate and Energy 4.5
© EQUA Simulation AB 2013
7.2.1.5. Dialog für Projektdaten
Der Dialog für ein Objekt des Typs Projektdaten wird aufgerufen, indem Sie in die Box mit
demselben Namen im Allgemein-Formular klicken. Hier kann ein Projekt durch Eingabe von
Informationen zum Kunden und verantwortlichen Ingenieur etc. dokumentiert werden.
Feldbeschreibung:
Kunde Text
Verantwortlicher Ingenieur Text
Beschreibung Hier kann eine kurze Beschreibung des simulierten Systems eingegeben
werden.
Der Text wird in erzeugte Berichte eingefügt.
62
IDA Indoor Climate and Energy 4.5
© EQUA Simulation AB 2013
7.2.1.6. Vorgegebene Einstellungen
Die hier gemachten Angaben werden verwendet, solange keine anderen Daten in Zonen oder
Subsystemen angegeben werden.
63
IDA Indoor Climate and Energy 4.5
© EQUA Simulation AB 2013
Konstruktionselemente
Außenwände
Konstruktion für Außenwände, für die in der Zone Beschreibungen fehlen.
Innenwände
Konstruktion für Innenwände, für die in der Zone Beschreibungen fehlen.
Geschosszwischendecken
Konstruktion für Geschosszwischendecken, für die in der Zone Beschreibungen
fehlen.
Dach
Konstruktion für Dächer, für die in der Zone Beschreibungen fehlen.
Bodenplatten
Konstruktion für Bodenplatten, für die in der Zone Beschreibungen fehlen.
Normalerweise wird eine Dämmschicht gegen das Erdreich als Teil der Bodenstruktur
beschrieben.
Glas
Verglasung für Fenster, für die in der Zone-Beschreibungen fehlen (nur für
vereinfachtes Fenster-Modell).
Tür
Die vorgegebene Standard-Konstruktion für Türen. Die vorgegebene Einstellung für
diesen Parameter lautet ‚[Wandkonstruktion verwenden]’, d.h. keine spezielle
Konstruktion zuordnen (diese Einstellung ist kompatibel mit IDA ICE 3.0).
Integrierter Sonnenschutzvorrichtung
Das vorgegebene Standard-Sonnenschutzelement für das vereinfachte Fenster-Modell.
Nutzungsgrad des Generators
Vorgegebene Standardwerte für die Nutzungsgrade von Systemkomponenten und idealen
Heiz-/Kühlelementen. Wird die Typbezeichnung eines Energiezählers geändert, werden die
Standardnutzungsgrade seiner ‚Energieverbraucher’ automatisch geändert.
Andere
Berechnungsmodell der Zonen
Hier wird der Präzisionsgrad für die Berechnung der Zonen ausgewählt. Wird ‚detailliert‘
ausgewählt, wird ein sehr detailliertes physikalisches Modell des Gebäudes und seiner
Komponenten, z.B. die Möglichkeit eines vertikalen Temperaturgradienten, simuliert. Wird
hingegen ‚vereinfacht‘ ausgewählt, wird ein einfacheres physikalisches Modell verwendet.
Es hat einen konventionelleren Präzisionsgrad basierend auf einem mittleren
Strahlungstemperatur. Infolgedessen verkürzt sich die Berechnungszeit etwas, alles andere
bleibt unverändert.
Im vereinfachten Zonenmodell wird keine gerichtete operative Temperatur berechnet. Das
detaillierte Zonenmodell ist gegenwärtig noch auf Zonen mit rechteckiger Geometrie
beschränkt.
Beide Zonenmodelle arbeiten mit derselben Beschreibung des Gebäudes. Alle
Komponentenmodelle im und rund um die Zone wie Fenster, Radiatoren, Regler, Undichten,
Zu- und Abluftöffnungen etc. werden für beide Zonenmodelle gemeinsam verwendet.
Die Wahl eines Modells kann auch für jede Zone lokal im Zonenformular in der
‚Berechnungsmodell’-Kombibox auf dem Registerblatt ‚Erweitert’ getroffen werden. Die für
das gesamte Gebäude im obigen Dialog getroffene Wahl gilt nicht für diejenigen Zonen, in
denen lokale Auswahlen vorgenommen wurden.
64
IDA Indoor Climate and Energy 4.5
© EQUA Simulation AB 2013
Temperatur der idealen Kühlelemente
Für ideale Kühlelemente in den Zonen muss eine Temperatur festgelegt werden, damit
mögliche Kondensatbildung ermittelt werden kann.
Links
IDA Ressourcen, d.h. verwendete Eingabedaten-Objekte.
Datenbank
7.2.1.7. Bearbeiten der Position, der Ausrichtung und der Umgebung des Gebäudes
Im Formular ‚Verschattung und Ausrichtung’ wird die Gebäudeausrichtung zusammen mit
eventuellen Verschattungs-Objekten, die nicht mit dem Gebäude verbunden sind, definiert.
Die einfachste Methode zur Änderung der Gebäudeausrichtung ist das Drehen der
Kompassnadel oben links im Fenster. Dazu klicken Sie auf Kompassnadel und ziehen das
kleine Quadrat auf der roten Nadelspitze (Norden) in die gewünschte Position. Die
gewünschte Kompassrichtung kann auch auf der Seite ‚Eigenschaften’ numerisch eingegeben
werden.
Bezüglich der Verschattungs-Objekte können Position und Höhe festgelegt werden. Dies
erfolgt mit Hilfe eines Polygon- oder Linienzugs entlang der Oberfläche, die das Objekt
definiert. Zum Erstellen eines Verschattungs-Objekts, wie z.B. eines Gebäudes, ziehen Sie
das Symbol ‚Vertikale Verschattung’ aus der Palette. Dann erstellen Sie einen Linienzug
durch Klicken auf den Startpunkt, Zwischenpunkte und Endpunkt innerhalb des Formulars.
Zum Abschluss klicken Sie einmal die rechte Maustaste und wählen OK. Die gewünschte
Höhe wird in die mit dem Verschattungs-Objekt verbundene blaue Box eingetragen. Die
Abbildung unten zeigt einen Polygonzug mit vier Punkten und einer Höhe von 4,5 m. Die
Verschattungs-Objekte können verschoben und verändert werden. Mit der linken Maustaste
können Sie ein Objekt auswählen, das umgebende Rechteck wird sichtbar und lässt sich
beliebig verschieben. Über die rechte Maustaste können Sie im Kontextmenü ‚Bearbeiten’
auswählen und den Polygonzug wie oben beschrieben verändern.
Auf ähnliche Weise lassen sich horizontale Verschattungsflächen als Polygone oder Vielecke
definieren.
65
IDA Indoor Climate and Energy 4.5
© EQUA Simulation AB 2013
Sie können das Gebäude auch verschieben und drehen wie eine Spielkarte auf einem Tisch.
Dies geschieht, indem Sie einen Punkt innerhalb der Gebäudegrenzen in eine Richtung
ziehen, während Sie die Alt-Taste gedrückt halten. Das Gebäude wird dann mitgezogen und
folgt dabei denselben Bewegungsmustern wie eine Karte, die mit dem Finger auf einem Tisch
bewegt wird. Die Bewegung der Karte wird durch die Reibung zwischen der Karte und dem
Tisch gesteuert. Von einer Bearbeitung eines gedrehten Gebäude wird abgeraten, da die
Bildschirmauflösung begrenzt ist.
Die Position des Gebäude kann auf der Seite ‚Eigenschaften’ bearbeitet werden. Die
Ursprungskoordinaten werden im Koordinatensystem des Umgebungsplans angegeben. Die
Ausrichtung gibt an, wie das Gebäude bezüglich seiner Ursprungsposition gedreht wurde.
Objekte im Umgebungsplan können über den Umschalttasten Dialog verschoben werden.
66
IDA Indoor Climate and Energy 4.5
© EQUA Simulation AB 2013
In den Umgebungsplan können auch Zeichnungen im CAD und Vektorformat (.dwg, .dxf,
.dwf und andere) sowie im Windows Graphik-Format (.bmp, .jpeg, .tiff, .wmf, .emf)
importiert werden.
Die Position und Größe der Zeichnungen kann analog zu Verschattungs-Objekte editiert
werden. Zudem können entsprechende Parameter unter ‚Eigenschaften‘ in der Seitenleiste
verändert werden.
3D Zeichnungen können auch zur Definition verschattender Objekte herangezogen werden,
allerdings muss hierfür das Parameter ‚Berechne Verschattung‘ in der Seitenleiste ausgewählt
sein.
Die Zeichnungen werden auch im 3D Plan angezeigt.
7.2.1.8. Wärmebrücken
Diese Koeffizienten dienen der Berechnung der Verlustfaktoren durch Wärmebrücken in den
Zonen. Der Gesamt-Verlustfaktor einer Zone berechnet sich als Summe aller Verlustfaktoren
durch Wärmebrücken, die durch verschiedene bauliche Elemente entstehen.
Die Koeffizienten werden längen oder flächenspezifisch angegeben (in den meisten Fällen pro
Meter). Die Abmessungen der Elemente berechnen sich standardmäßig aus der Geometrie der
Zone, können jedoch auch vom Benutzer eingegeben werden. Der Benutzer kann auch
zusätzliche Energieverluste durch Wärmebrücken angeben. Lokale (zonenweise) Änderungen
der Abmessungen oder der spezifischen Koeffizienten erfolgen im Zonenformular.
Siehe auch Berechnung des Wärmebrückenkoeffizienten
67
IDA Indoor Climate and Energy 4.5
© EQUA Simulation AB 2013
7.2.1.9. Erdreich
Der Dialog für ein Objekt des Typs ‚Erdreich’ öffnet sich durch Mausklick auf die
Schaltfläche mit demselben Namen im Allgemein-Formular. Hier können das
Berechnungsmodell, verschiedene Bodenschichten und Temperaturbedingungen unter und
rund um das Gebäude beschrieben werden.
Feldbeschreibung:
Bodenmodell
Anwendbar ist ISO 13370 (Standard-Einstellung) oder die Methode aus IDA ICE 3
Bodenschichten unter Kellerbodenplatte
Bodenschichten unter der Bodenplatte bis zu einer virtuellen Temperatur (ISO 13370)
oder einer konstanten Temperatur (IDA ICE 3).
Bodenschichten außerhalb der Kellerwände
Bodenschichten außerhalb der Wände bis zu einer virtuellen Temperatur (ISO 13370)
oder der Umgebungstemperatur (IDA ICE 3).
Bodentemperatur, wenn keine ganzjährige Klimadatei ausgewählt wurde
Die Temperatur, die verwendet wird, wenn keine Klimadatei bekannt ist, z.B. wenn für
den Auslegungstag synthetisches Klima ausgewählt wurde.
ISO 13370 Modell
Wurden im Dialog für Eigenschaften des Erdreichs mehrere Bodenschichten definiert, so wird
nur die äußerste Bodenschicht als „Boden" im Sinne der ISO betrachtet. Verwendet werden
nur die Materialeigenschaften dieser Schicht, nicht die angegebene Dicke. Andere
beschriebene Schichten werden als Teil des Gebäudes (im ISO Sinn) betrachtet und zu den
Schichten addiert, die an anderer Stelle für Gebäudewände und -böden beschrieben wurden.
Das ISO-Modell wurde für Situationen entwickelt, in denen die Bodenplatte auf dem Erdreich
aufliegt oder eine Kellerheizung (Bodenplatte unter Erdbodenniveau) existiert. Die ISOMethode für schwebende Böden (belüfteter Kriechkeller) und Gebäudeeckendämmung
werden nicht unterstützt.
Die virtuelle Temperatur, die von der Norm bei 0.5 m unterhalb des Gebäudes angesetzt wird,
ist gegenwärtig zeitunabhängig, da dies von der Norm nicht verlangt wird.
68
IDA Indoor Climate and Energy 4.5
© EQUA Simulation AB 2013
ICE 3 Modell
Die Bodenschicht unter dem Kellerboden wird an eine konstante Temperatur angebunden, die
als mittlere Lufttemperatur aus der ausgewählten Klimadatei berechnet wird. Die Schichten
rund um die Kellerwände sind mit einem Fassadenobjekt für Kriechkeller gekoppelt, das
konstant Bodenoberflächentemperatur hat. Hinweis: Keines der Modelle berücksichtigt 2Doder 3D-Effekte.
7.2.1.10. Infiltration
Mit den Daten im Formular ‚Infiltration’ können ungewollte Luftströme über die
Gebäudehülle eingegeben werden, ohne dass jede Zone einzeln betrachtet werden müsste.
Dazu werden die Parameter ‚Infiltrationsfläche’ und ‚Zusätzliche In-/Exfiltration’ jeder Zone
standardmäßig mit den Global-Infiltrationsdaten verbunden.
IDA ICE unterstützt zwei grundlegende Methoden zur Abbildung der Infiltration im Modell:
konstante (gleiche) In- und Exfiltrationsströme und, alternativ, Luftströme basierend auf der
Größe von Infiltrationsflächen, Ventilatordruck, Winddruck und thermischen AuftriebsEffekten. Letztere ist die Standardeinstellung.
Wenn windabhängige Luftströme (letzterer Fall) ausgewählt wurden, werden automatisch
Infiltrationsflächen in alle Außenwände aller Zonen eingefügt (nicht jedoch in Fußböden und
Dächer). Dann wird die kombinierte Größe aller dieser Infiltrationsflächen als ein einziger
Luftstrom-/Druckpunkt bestimmt. Diese Daten werden dann entsprechend der zonenweisen
Verteilungsmethode an jede einzelne Zone verteilt (standardmäßig entsprechend der Nässeausgesetzten Gesamtaußenfläche). Dabei ist jedoch zu beachten, dass im Zonenformular eine
andere Einheit für Infiltrationsflächen verwendet wird, nämlich unter Bezug auf eine
Äquivalenz- Infiltrationsfläche bei 4 Pa.
69
IDA Indoor Climate and Energy 4.5
© EQUA Simulation AB 2013
Es ist möglich, die Verknüpfung mit den Gesamtinfiltrationsdaten aus einer Zone zu lösen
und lokal eine andere Infiltrationsfläche einzugeben (durch einfaches Eingeben in das
Eingabefeld). Außerdem ist es möglich, die Infiltrationsfläche der Zone auf eine sehr niedrige
Zahl zu setzen, und stattdessen „manuelle" Infiltrationsflächen an spezifischen Stellen in die
Wände der Zone einzufügen. Es ist jedoch zu beachten, dass die Infiltrationsfläche nicht auf
null gesetzt werden darf. Vollkommen luftdichte Zonen ergäben eine singuläre Systemmatrix,
ein Problem, das nicht zu lösen wäre.
Wurden hingegen fixe Luftströme ausgewählt, so werden konstante Luftströme durch die
Gebäudehülle zu und von jeder Zone definiert. Zusätzlich zu diesen erzwungenen
Luftströmen werden auch natürliche Luftströme durch die Gebäudehülle in Form von sehr
kleinen Undichten eingefügt, um die Druckdifferenzen durch z.B. Dysbalancen in
mechanischen Zu- und Abluftvolumenströmen ausgleichen zu können.
Ein häufiges Problem bei der Verwendung fixer Luftströme in Kombination mit
unausgeglichener mechanischer Ventilation besteht darin, dass die Druckdifferenz über die
Gebäudehülle unrealistisch groß wird. Deshalb wird während der Simulation eine
diesbezügliche Warnung angezeigt. Die Korrekturmaßnahme besteht darin, größere
Infiltrationsflächen in Zonen mit unausgeglichener mechanischer Belüftung festzulegen.
7.2.1.11. Druckkoeffizienten
Druckkoeffizienten dienen der Berechnung des Winddrucks auf die verschiedenen
Außenflächen eines Gebäudes in Abhängigkeit von der Windgeschwindigkeit in Dachhöhe.
Siehe ASHRAE Fundamentals. Der Wind hat nur dann Einfluss auf den Luftvolumenstrom
im Gebäude, wenn Druckkoeffizienten ungleich null definiert sind.
Druckkoeffizienten hängen von der Form der Gebäudehülle und von den aerodynamischen
Bedingungen im Gebäudeumfeld ab. Um eine hohe Präzision des Modells zu erreichen, sind
Berechnungen nach CFD oder Messungen im Windkanal erforderlich. In einfachen Fällen
lassen sich auch mit Handbuchdaten gute Ergebnisse erzielen (zumindest weit bessere als bei
Verwendung fester Infiltrationsströme). Zum Zugriff auf einen allgemeinen
Handbuchdatensatz (vom Air Infiltration & Ventilation Centre) auf ‚automatisch ausfüllen‘
klicken.
Der Einfluss des Windes auf den Druck wird als gleich über die gesamte Gebäudeaußenfläche
betrachtet und ist durch folgende Formel gegeben:
P_OUT := (PRESSURE-COEFF * RHO * ON-SITE-WIND**2)/2,
wobei der anzuwendende PRESSURE-COEFF von der Fassade und der Windrichtung
(lineare Interpolation zwischen den angegebenen Richtungen) abhängt; RHO ist die
Luftdichte und ON-SITE-WIND ist die Windgeschwindigkeit in Höhe des Gebäudedaches.
70
IDA Indoor Climate and Energy 4.5
© EQUA Simulation AB 2013
7.2.1.12. Weiterer Energiebedarf, Verluste
In diesem Formular werden Verluste aus den HLK-Verteilungssystemen angegeben, der
Energiebedarf für Warmwasserversorgung berücksichtigt und Energiebedarfsposten
(Außenbeleuchtung etc.) definiert.
Warmwasserverwendung kann hier in verschiedenen Einheiten angegeben werden. Hierbei ist
zu beachten, dass bei Verwendung einer Einheit, die die Zahl der Personen im Gebäude
berücksichtigt, diese Personenzahl eingegeben werden muss. Das Eingabefeld für die ‚Anzahl
der Personen im Gebäude’ ist standardmäßig mit der Summe aller definierten thermischen
Gewinne durch Personen verknüpft. In vielen Situationen weicht dieser Eingabewert jedoch
signifikant von einer relevanten „wasserverbrauchenden Person" ab. Beispiel: In einem
Konferenzraum kommt es zu einer hohen Personenlast, wobei diese Personen ihre normale
„Zurechnungsbasis" in anderen Räumen haben.
Verluste im Verteilungssystem werden zwecks Berücksichtigung von Undichten im
gebäudeinternen Rohr- und Leitungssystem angegeben; dabei müssen jedoch nicht die
exakten Verläufe und Isolierungseigenschaften beschrieben werden. Bei den
Wasserkreisläufen ist das Vorzeichen positiv, wenn der Bereich für Brauchwarmwasser und
Wärme beheizt wird, und ebenfalls positiv, wenn die Kühlung für Kaltwasserkreise erfolgt.
Der Verlust aus Luftschächten ist als positiv definiert, wenn der Schacht kälter als die Zone
ist.
71
IDA Indoor Climate and Energy 4.5
© EQUA Simulation AB 2013
„Leitungsverluste" schließen sowohl konduktive Verluste als auch Verluste durch
Luftundichten ein, obwohl der tatsächlich Massenverlust durch die Leitungswand im Modell
nicht berücksichtigt ist. In die Leitungsverluste fließt auch die tatsächliche
Temperaturdifferenz zwischen dem Leitungssystem und den verschiedenen Bereichen mit ein,
während Wasserkreisverluste unabhängig von den tatsächlichen Temperaturen sind.
Die Einheiten für die Wärme- und die Kälteverteilung können nach Belieben geändert
werden.
Auf Wunsch liefert das Programm über Schieberegler grobe Schätzungen der möglichen
Verlustniveaus, diese Niveaus variieren jedoch beträchtlich von Land zu Land.
Aus jedem Verteilungssystem wird ein bestimmter Prozentsatz Wärme (oder Kälte) an die
Energiebilanzen der Zonen abgeben. Die Restwärme geht einfach an die Umgebung verloren.
Anlagenverluste können zur Einbeziehung permanenter konduktiver Verluste (z.B. bei
Kühlern und Boilern) eingestellt werden. Diese Verluste sind definiert als zusätzlicher Stromoder Brennstoffverbrauch (Wärmeverbrauch). Diese Energie geht verloren.
Es kann eine beliebige Anzahl von Weiteren Energiebedarfsposten angegeben werden
(Umbenennung über rechte Maustaste). Diese Energie sollte in der Gesamtmenge zugeführter
Energie berücksichtigt werden, geht jedoch nicht in die Gebäudewärmebilanz ein. Beispiele
sind Eisschmelzgerät und Außenbeleuchtung.
Für jeden Posten kann ein absoluter und ein flächenbezogener Beitragswert angegeben
werden. Zur Arbeitserleichterung wird die Summe von beiden mit angezeigt. Jedem Posten
muss zudem ein Zeitplan und ein Energiezähler zugewiesen werden. Festgelegte
Energiezähler können umbenannt und neue im Gebäudeformular hinzugefügt werden.
72
IDA Indoor Climate and Energy 4.5
© EQUA Simulation AB 2013
7.2.1.13. Formular für Energiezähler
Energiezähler tauchen in den Energieberichten auf. Manchmal werden sie auch als
Energiekonten bezeichnet. Geräte die Energie verbrauchen sind stets mit einem spezifischen
Energiezähler verbunden, der vom Anwender ausgewählt werden kann. Energiezähler können
mit rechtem Mausklick umbenannt werden, aber dann muss die Definition des Energiezählers
in den zugehörigen Geräten manuell neu definiert werden. Neue Energiezähler können mit der
Maus aus der Palette in das Formular gezogen werden.
Feldbeschreibung etc.:
Zählertyp Auswahl des Energietyps. Diese wird dann auch von den voreingestellten
Nutzungsgraden beeinflusst, die für verschiedene Wärme- und Kälteerzeuger definiert
wurden. Brennstoff wird nach seinem (kalorischen) Heizwert ermittelt.
Energietarif Auswahl eines Objekts mit zeitabhängigen Energiepreisinformationen.
Primärenergiefaktor Faktor, mit dem die verwendete Energie multipliziert wird, um den
Primärenergieeinsatz zu berechnen.
CO2-Emissionen pro kWh Dient der Berechnung der CO2-Emissionen aus der verwendeten
Energie.
Verbrauchsmessung für Diese Auswahl beeinflusst, in welcher Zuordnung der
Energieverbrauch in Berichten erscheint.
Farbe der Wiedergabe Legt fest, mit welcher Farbe die Ergebnisse grafisch dargestellt
werden.
Der Gesamtenergieverbrauch und die entsprechenden Kosten werden in speziellen Berichten
festgehalten. Dazu klicken Sie auf ‚Hier definieren’ neben ‚Ausgabeparameter’ im
Simulationsformular.
Das Formular für Energiezähler wird durch Doppelklick auf ein Objekt des Typs
Energiezähler (z.B. Stromzähler) in der Energiezähler-Box im Gebäudeformular geöffnet.
73
IDA Indoor Climate and Energy 4.5
© EQUA Simulation AB 2013
7.2.1.14. Dialog für den Energietarif
Dieser Dialog dient der Beschreibung der Objekte des Typs Energietarif.
Feldbeschreibung etc.:
Währung Währungsbezeichnung.
Fixkosten, Kr/Jahr Jährliche Fixkosten
Energiepreis, Kr/kWh
Zeitplan für Preisgruppe Auswahl eines Zeitplans, der die Energiepreise für verschiedene
Zeiten auswählt. Das Ausgabesignal sollte immer 1,2,3 oder 4 lauten.
Objekt: Name und Beschreibung
Der Dialog für den Energietarif wird durch Mausklick auf ‚Energietarif’ im Formular
Energiezähler geöffnet und entspricht dem ausgewählten Zählertyp.
74
IDA Indoor Climate and Energy 4.5
© EQUA Simulation AB 2013
7.2.1.15. Formular für Systemparameter
Die Systemparameter sind globale Einstellungen, welche die Simulation beeinflussen und
normalerweise vom Anwender nicht verstellt werden sollten. In der Gliederungsansicht (nur
Experten-Ausgabe) können zusätzliche zu den im Formular aufgelisteten Systemparameter
gefunden werden, welche für Expert-Anwender relevant sein können.
75
IDA Indoor Climate and Energy 4.5
© EQUA Simulation AB 2013
7.2.2. Formular für IDA-Ressourcen
Dieses Formular enthält die aktuellen oder zuvor in einem Projekt genutzten IDA-Ressourcen.
Wird z.B. eine Innenwand mit Dämmung irgendwo im Gebäude ausgewählt, dann erscheint
die IDA-Ressource Innenwand mit Dämmung, Gips, 30 mm breiter vertikaler Luftspalt und
Leichtbaudämmung in der Liste. (Die Innenwand mit Dämmung enthält Referenzen zu einem
ganzen Satz Materialressourcen).
Eine Abänderung einer IDA-Ressource auf Gebäudeebene wird an allen Stellen angepasst, wo
diese Verwendung gefunden hat. Wird z.B. die Dichte der IDA-Ressource Beton auf
Gebäudeebene von 2300 kg/m3 auf 2400 kg/m3 geändert, dann wird diese Änderung alle
Wände und Böden im Gebäude beeinflussen, in denen der Beton enthalten ist.
Ressourcen ohne Referenz (die nicht verwendet werden) können gelöscht werden. Durch
rechten Mausklick erfährt der Benutzer, wo eine Ressource verwendet wird (‚wo Ressource
angewendet‘ anklicken).
Die in IDA ICE verwendeten IDA-Ressourcen können auch in der Datenbank gespeichert
werden. Eine Liste aller verfügbaren Typen findet sich unter Datenbank-Objekte in IDA ICE.
76
IDA Indoor Climate and Energy 4.5
© EQUA Simulation AB 2013
7.2.3. Registerblatt ‚Geschossplan‘
7.2.3.1. Geschossplan
Die Ansicht Geschossplan zeigt das Gebäudevolumen, die Zonen, und importierte CADDaten in der angegebenen Höhe (Niveau).
Alle Objekte werden in Form von Gebäudekoordinaten angezeigt. Die Ausrichtung des
Gebäudes wird durch einen Kompass angezeigt. Zum Ändern der Ausrichtung wechseln Sie
auf den Umgebungsplan.
Unterstützte Operationen im Geschossplan:
Hinzufügen, Verschieben, Größenänderung, Bearbeiten, Umbenennen und Entfernen von
einem oder mehreren Gebäudevolumen und Zonen;
Ausgewählte Objekte über den Umschalttasten Dialog verschieben
CAD-Import
Siehe auch:
Zonenposition und -größe im Geschossplan ändern
Die Gebäudegeometrie
7.2.3.2. Gebäudeform
Die Gebäudeform wird durch ein oder mehrere Gebäudevolumen definiert.
Die Form eines Gebäudevolumens ist ein Prisma mit vertikalen Wänden oder ein Teil eines
solchen Prismas, das durch das Dach begrenzt ist. Das Dach kann aus einem oder mehreren
flachen Polygonen (Mehrecken) bestehen, die die gesamte Dachfläche bedecken.
Die Gebäudevolumen können sowohl vertikal als auch horizontal angeordnet werden.
Überschneidungen sind zu vermeiden. Zonen können sich über mehrere Gebäudevolumen
erstrecken.
Bearbeiten von Gebäudevolumen
Zum Ersetzen der rechteckigen Form eines Gebäudevolumen durch ein beliebiges
Polygon, klicken Sie mit der rechten Maustaste in das Gebäude und wählen ‚Bearbeiten’
aus dem Kontextmenü. Die Gebäude-Außengrenzen werden in einen sogenannten
Polygonzug geändert. Ein Polygonzug besteht aus mehreren Liniensegmenten und
Zwischenpunkten, letztere sind durch kleine Rechtecke gekennzeichnet. Der Polygonzug
kann auf fünf Arten bearbeitet werden:
- Die Zwischenpunkte können mit der Maus in die gewünschten Positionen für die
Gebäudeecken gezogen werden.
- Die Polygonzugsegmente lassen sich in die gewünschten Positionen für die
Gebäudewände ziehen.
- Das Einfügen eines neuen Zwischenpunkts erfolgt durch Mausklick auf die
betreffende Stelle des Polygonzug (oder in seine Nähe).
- Ein vorhandener Zwischenpunkt kann durch rechten Mausklick und Auswahl von
‚Löschen’ im Kontextmenü gelöscht werden.
- Zwischenpunkte für nicht rechtwinklige Ecken werden erstellt, indem bei gedrückter
STRG-Taste gleichzeitig auf ein Segment des Polygonzugs geklickt wird.
- Wenn Sie während des Verschieben ein Punkt oder ein Segment in die Nähe eines
anderen Objekts in der Zeichnung positionieren, schnappt dieser Punkt bzw. dieses
Segment automatisch an dieser Objekt.
77
IDA Indoor Climate and Energy 4.5
© EQUA Simulation AB 2013
Zum Beenden des Bearbeitungsvorgangs klicken Sie einmal die rechte Maustaste und
wählen ‚OK’ aus dem Kontextmenü; alternativ kann auch die Eingabe-Taste (zum
Bestätigen) oder die Esc-Taste (zum Abbrechen) benutzt werden. Beispiel: In die
Abbildung unten wurde ein neuer Zwischenpunkt direkt rechts der Mitte in die GebäudeSüdwand eingefügt. Die Wand rechts von diesem Zwischenpunkt wurde
hinuntergezogen, wodurch ein winkelförmiges Gebäude entstanden ist.
Mehr Details unter Linien und Polygonzüge bearbeiten.
Hinweis: Das Programm weist allen Fassaden, die durch das Einfügen von
Zwischenpunkten entstehen, automatisch Namen zu. Diese Zuweisung ist in obiger
Abbildung noch nicht erfolgt, ist jedoch aus der letzten Abbildung in diesem Abschnitt
ersichtlich.
Außerdem kann dem Gebäude eine Geometrie in Koordinatenform zugewiesen werden.
Dies geschieht über die Seite ‚Eigenschaften’ für ein Gebäudevolumen. Diese Seite wird
in der Seitenleiste angezeigt, wenn das betreffende Gebäudevolumen ausgewählt ist.
Hinzufügen eines neuen Gebäudevolumens
Hinzufügen eines Objekts des Typs ‚Gebäudevolumen’. Es ist auch möglich, ein
Gebäudevolumen von einem anderen (oder demselben) Gebäude zu kopieren.
Verschieben eines Gebäudevolumen
Das Gebäudevolumen kann mit gedrückter linker Maustaste verschoben werden.
Zum Drehen des Gebäudevolumens gleichzeitig die Alt-Taste gedrückt halten.
Zum Ausrichten (oder fixieren) einer Seite des Gebäudevolumens an einem anderen
Objekt (Zone, anderes Gebäudevolumen, eine Linie in einer CAD-Zeichnung) platzieren
Sie die entsprechende Seite nahe bei dem entsprechenden Objekt und halten es dort
mehrere Sekunden bei gedrückter linker Maustaste.
Auch ein Verschieben eines Gebäudevolumens durch Ändern der Koordinaten unter
‚Eigenschaften’ in der Seitenleiste ist möglich. Die Verschiebung erfolgt in Richtung der
z-Achse.
78
IDA Indoor Climate and Energy 4.5
© EQUA Simulation AB 2013
Hinweise:
1. Um Verwirrung zu vermeiden, ist ein Verschieben des Gebäudevolumens an eine
vom Koordinatenursprung entfernte Position zu vermeiden.
2. Wenn Sie das gesamte Gebäude (bezüglich der umgebenden Gebäude) verschieben
oder drehen wollen, nutzen Sie dazu am besten den Umgebungsplan. In diesem Fall
wird das Gebäude zusammen mit dem Gebäudekoordinatensystem verschoben.
Größenänderung eines Gebäudevolumens
Ist ein Gebäudevolumen ausgewählt, enthält die Auswahlmarkierung 8 aktive Punkte an
den Ecken und in der Mitte der Seiten dieses Gebäudevolumens (falls das
Gebäudevolumen nicht rechtwinklig ist, ersatzweise das umhüllende Rechteck).
Die Größenänderung des Gebäudevolumens erfolgt mittels Ziehen eines aktiven Punktes
mit der Maus.
Zum Ausrichten (oder Fixieren) einer Seite des Gebäudevolumens an einem anderen
Objekt (Zone, ein anderes Gebäudevolumen, eine Linie in einer CAD-Zeichnung), ziehen
Sie diese Seite bei gedrückter linker Maustaste auf das entsprechende Objekt zu und
halten es dort einige Sekunden.
Es kann auch gleichzeitig die Größe mehrerer Objekte (Gebäudevolumen und Zonen)
geändert werden.
Die Definition der Größe des Gebäudevolumens kann auch über eine Änderung der
Größenangaben unter ‚Eigenschaften’ auf der Seitenleiste erfolgen. Hierüber wird auch
die Höhe des Gebäudevolumens geändert.
Umbenennen eines Gebäudevolumens
Siehe Objektname.
Entfernen eines Gebäudevolumens
Siehe Komponenten entfernen. Zu beachten: Das Gebäude muss zumindest über ein
Gebäudevolumen verfügen.
Bearbeitung des Dachs
Klicken Sie mit der rechten Maustaste auf das Gebäudevolumen und wählen Sie ‚Dach
bearbeiten’ aus dem Kontextmenü. Weitere Details siehe Bearbeitung Dach.
Einen entsprechenden Link finden Sie auch unter ‚Eigenschaften’ in der Seitenleiste.
7.2.3.3. Bearbeiten des Dachs
Die Ansicht Dach-Editor zeigt das Dach eines Gebäudevolumens. Die numerischen Details
sind unter ‚Eigenschaften’ in der Seitenleiste einsehbar.
Das Ursprungsdach ist flach und horizontal.
Der Benutzer kann es in ein Schrägdach (durch Ändern der Höhe der Dachecken) ändern
und/oder das Dach in Abschnitte unterteilen. Jeder dieser Abschnitte muss ein flaches
Polygon darstellen; die Abschnitte müssen zusammen das vollständige Dach abdecken.Das
Dach kann vertikale Flächen enthalten (Neigung=90), aber Flächen mit einer Neigung>90
werden nicht unterstützt.
Beim Verlassen der Ansicht ‚Dach-Editor’ berechnet das Programm die Form der Seiten des
Gebäudevolumens sowie der Wände und der Decke der Zonen, die [teilweise] innerhalb des
Gebäudevolumens liegen. Der Benutzer kann dieselbe Berechnung auch vor dem Verlassen
dieser Ansicht über die Schaltfläche ‚Anwenden’ starten.
79
IDA Indoor Climate and Energy 4.5
© EQUA Simulation AB 2013
Aufteilen des Dachs
Die Aufteilung des Dachs erfolgt in zwei Schritten:
1. Zuerst sind die Vertices (Eckpunkte) der Dachabschnitte festzulegen. Dazu klicken
Sie mit der Maus die Schaltfläche ‚Punkte bearbeiten’ und anschließend auf die
gewünschten Positionen für die Eckpunkte. Je Mausklick wird ein neuer Eckpunkt
eingefügt. Abgeschlossen wird dieser Schritt mit der Schaltfläche ‚Fertig’ bestätigt.
Im Modus „Punkte bearbeiten" können Eckpunkte auch verschoben und gelöscht
werden. Details hierzu finden Sie unter Linien bearbeiten
Alternativ können die Koordinaten der Eckpunkte auch unter Eigenschaften in der
Seitenleiste bearbeitet werden.
2. Nun werden die Dachabschnitte definiert. Dazu klicken Sie mit der Maus die
Schaltfläche ‚Teil hinzufügen’. Anschließend markieren Sie ebenfalls mit der Maus
alle Eckpunkte dieses Teils und klicken die Schaltfläche ‚Teil erstellen’. Dieser
Schritt ist zu wiederholen, bis das Dach vollständig durch Teile abgedeckt ist.
Bearbeiten der Dachhöhe
Bis zu einer Änderung der Höhe der Dachecken durch den Benutzer ist die Höhe des
[einfachen Flach-] Dachs unter Eigenschaften im Seitenleisten-Fenster des
Gebäudevolumens festgelegt (im Feld ‚UK Dach’).
Zur Festlegung eines nicht horizontalen Dachs (oder von solchen Dachabschnitten) kann
der Benutzer die z-Koordinaten der Dachecken unter Eigenschaften bearbeiten. Dies ist
jedoch oft umständlich, da einige dieser Höhen aus anderen Höhen berechnet werden
müssen (da es sich um ebene Dachteile handelt, reicht die Angabe der Höhe von 3
Eckpunkten je Dachteil aus). Aus diesem Grund ist in IDA ICE ein Spezialwerkzeug zur
Festlegung der Dachhöhe vorgesehen.
Die Festlegung der Höhe einiger / aller Eckpunkte des Dachs erfolgt in vier Schritten:
1. Klicken Sie auf die Schaltfläche ‚Höhe festlegen’ (unten in der Ansicht ‚Dach
bearbeiten’). IDA ICE zeigt über einen Modusdialog an, dass Sie sich nun im Modus
‚Einstellen der Dachhöhe’ befinden.
2. Wählen Sie per Mausklick die Eckpunkte aus, deren Höhe Sie ändern oder die Sie für
die Berechnung anderer Höhen verwenden wollen. Mit jedem Mausklick auf einen
Eckpunkt wird dessen Höhe bearbeitbar (direkt oberhalb des Eckpunkts in der
Zeichnung) und Sie können die gewünschte Änderung vornehmen.
Bei jedem Schritt werden alle Höhen, die ausgewählt wurden oder aus den
ausgewählten Höhen berechnet werden können, in der Zeichnung dargestellt. Die
durch den Benutzer oder das Programm geänderten Höhen sind rot dargestellt, die
unveränderten Höhen blau. Die ausgewählten Eckpunkte sind mit grünen Kreisen
gekennzeichnet, die berechneten Eckpunkte mit roten Kreisen. Die Dachteile sind
gelb (im Falle eines Flachdachs) oder blaugrün (bei Schrägen) ausgefüllt.
3. Bei Auswahl eines bereits ausgewählten Eckpunkts erscheint eine Abfrage-Box, ob
Sie die Auswahl aufheben oder die Höhe des Eckpunkts bearbeiten wollen.
4. Zum Akzeptieren klicken Sie im Modusdialog auf die Schaltfläche ‚OK’. Sie können
auch alle etwaigen Änderungen durch Mausklick auf die Schaltfläche ‚Abbrechen’
rückgängig machen.
80
IDA Indoor Climate and Energy 4.5
© EQUA Simulation AB 2013
Hinweise:
1. Falls Sie die Höhe eines Gebäudevolumens ändern (Feld ‚UK Dach’ auf der
Eigenschaften Seite des Gebäudevolumen), bei dem die Höhe der Dachecken explizit
festgelegt ist, dann bewegt sich das gesamte Dach (d.h. alle Eckpunkte) um den in
‚UK Dach’ geänderten Wert nach oben oder unten.
2. Es ist erlaubt, Dachflächen außerhalb des Gebäudevolumens zu definieren. Diese
Verschatten das Gebäude, werden aber zur Berechnung von Zonenvolumen und
Angrenzflächen nicht herangezogen. Das Dachelement sollte sich mit den
Grenzflächen des Gebäudevolumen nicht überschneiden.
7.2.3.4. Bearbeiten der Zonenposition und -größe im Geschossplan
Mit einem Mausklick auf die Schaltfläche ‚Geschossplan’ im Zonenformular können Sie ein
Formular für den Geschossplan öffnen. (Alternativ von der Gebäudeebene aus über das
Registerblatt ‚Geschossplan’.) Hier kann die Position und Größe einer Zone geändert werden.
Die aktive Zone ist jeweils durch eine rote Begrenzung markiert. Allen anderen vorhandenen
Zonen im Gebäude, sowohl auf demselben Geschoss als auch auf anderen Geschossen (in
blassgrauen Linien), werden ebenfalls dargestellt. Alle Zonen auf demselben Geschoss, und
zusätzlich die Gebäudeform, können bearbeitet werden.
Zum Ändern der Position einer Zone wählen Sie diese aus, setzen den Cursor beliebig
innerhalb die Zonenbegrenzungslinien und ziehen die Zone mit der Maus in die gewünschte
Position im Gebäude. Die Koordinaten für die Cursorposition werden unten rechts im Fenster
angezeigt. Halten Sie die Zone einige Sekunden in der Nähe einer Innen- oder Außenwand
(auch auf einem anderen Höhenniveau), dann wird sie automatisch an diese Referenzposition
springen. Falls erforderlich erfolgt dafür auch eine kleinere Drehung.
Die Änderung der Zonengröße erfolgt, indem die betreffenden Zone ausgewählt wird, und
dann eines der kleinen Rechtecke entweder in die Ecken oder in die Mitte der Seiten an eine
andere Position gezogen wird.
81
IDA Indoor Climate and Energy 4.5
© EQUA Simulation AB 2013
Es können auch Zahlenwerte für die Zonenecken im Formular über die EigenschaftenSeite angegeben werden.
Die Seite ‚Eigenschaften’ in der Seitenleiste zeigt auch die Bodenfläche und das
Zonenvolumen an.
Die Bodenfläche dient auch der Ermittlung verschiedener Parameter „pro 1 m2
Bodenfläche". Standardmäßig wird die Bodenfläche durch das Programm als Bereich
innerhalb von Wänden berechnet. Der Benutzer kann diese Standard-Einstellung ändern
(z.B. um ungenutzte Teile der Zone auszuschließen). In diesem Fall wird dies mit einem
gelben Hintergrund gekennzeichnet. Zum Wiederherstellen der ursprünglichen
Standard-Einstellung löschen Sie den eingegebenen Wert.
Das Zonenvolumen wird durch das Programm als das Volumen innerhalb von Wänden,
Boden und Decke berechnet.
Eine Beschreibung, wie die Geometrie und die Koordinatensysteme in IDA ICE
definiert sind, finden Sie unter Geometrie in IDA ICE.
Zum Bearbeiten der Zone klicken Sie mit der rechten Maustaste in die Zone und wählen
‚Bearbeiten’ aus dem Kontextmenü. Die Bearbeitung erfolgt nach denselben Prinzipien wie
für das Gebäude (siehe Gebäudeform).
Die Zone kann auch gedreht werde. Dazu die Alt-Taste gedrückt halten und mit dem
Mauszeiger einen Punkt innerhalb der Zonenbegrenzungslinien verschieben. Die Zone wird
mit bewegt und folgt demselben Bewegungsmuster wie eine Spielkarte, die mit dem Finger
auf dem Tisch verschoben wird. Die Bewegung der Karte wird durch die Reibung zwischen
der Karte und dem Tisch gesteuert.
Beachten Sie, dass beim Verschieben einer Zone z.B. eine Außenwand zur Innenwand werden
kann, der Wandaufbau wird automatisch an die neue Position angepasst. Das Gleiche gilt für
Wandteile.
Wände werden automatisch an angrenzende Zonen und Außenflächen gekoppelt. Diese
Kopplungen sollten nicht vom Benutzer vorgenommen werden.
In der untersten Zeile des Formulars befinden sich die folgenden Schaltflächen:
Neue Zone
Eine oder mehrere Zone können entweder durch Zeichnen mit dem Mauszeiger im
Geschossplan oder durch Auswahl von aus einem IFC Modell importierten Räumen
hinzugefügt werden.
Zonenvorlage
Klicken Sie auf den Vorlagennamen, um die beim Erstellen einer neuen Zone zu
verwendende Zonenvorlage auszuwählen. Die Befehlsübersicht beinhaltet auch die
Option die momentan ausgewählten Zonenvorlage zu Editieren, und des Anpassen der
Daten einer ausgewählten Zone an die soeben ausgewählten Zonenvorlage. Diese
Anpassung betrifft nur nicht-geometrische Informationen über die Zone(n).
82
IDA Indoor Climate and Energy 4.5
© EQUA Simulation AB 2013
Import...
Öffnet das Import Menü:
IFC (3D BIM)
Import eines IFC Modells eines Gebäudes.
CAD und Vektor Grafik
Import einer CAD Zeichnung als Hintergrund.
Bitmap
Import von Windows Grafiken als Hintergrund.
Import building body
Import einer CAD Zeichnung als Gebäudevolumen.
Import zone geometry
Import einer CAD Zeichnung als eine oder mehrere Zonen mit zugehörigen
Gebäudevolumen.
IFC…
Öffnet das IFC Menü:
IFC-Datei importieren…
Importiert ein IFC Modell, eine CAD Zeichnung oder Windows Grafiken als
Hintergrund.
IFC Objekten Ressourcen zuordnen, oder Daten importieren…
Unter diesem Menüunterpunkt wird der Transfer von Daten-Objekten aus dem IFC
Modell in IDA ICE beschrieben.
Importierte IFC Daten entfernen
Entfernt das importierte IFC Modell.
Eine einzelne Zone von ausgewählten IFC Räumen erstellen
Beim Hinzufügen von Zone(n) wird eine einzige Zone aus allen markierten IFC
Räumen erstellt.
Separate Zonen für jeden ausgewählten IFC Raum erstellen
Beim Hinzufügen von Zone(n) wird aus jedem markierten IFC Raum eine separate
Zone erstellt.
Sperren
Deaktiviert die Funktionen ‚Verschieben’ und ‚Größe ändern’ von Objekten des
gegebenen Typs.
Anzeigen ...
Menü mit verschiedenen Optionen, mit denen das Erscheinungsbild des Geschossplans
beeinflusst werden kann.
Visueller Filter / Filter entfernen
Verschiedene Objekttypen lassen sich durch Filter sowohl im Geschossplan als auch
in der 3D-Ansicht ein- oder ausblenden.
Größe des Plans …
Stellt die Relation des Zeichenblocks zum Koordinatensystem dar. Die Größe der
Ansicht kann auch durch Ziehen der Seitenecken mit dem Mauszeiger nach innen
(Verkleinern) oder außen (Vergrößern) geändert werden.
Niveau: xxx m
Über diese Schaltfläche können Sie den Geschossplan auf einer anderen Gebäudehöhe
ansehen.
83
IDA Indoor Climate and Energy 4.5
© EQUA Simulation AB 2013
7.2.3.5. Zonenvorlage
In diesem Dialog können Vorlagen für neue Zonen erstellt und geändert werden. Die
Erstellung einer neuen Vorlage erfolgt durch Abändern der Parameter einer vorhandenen
Vorlage, die dann unter einem neuen Namen gespeichert wird (Speichern unter...). Auf diese
Art und Weise kann eine ganze Bibliothek typischer Zonen erstellt werden.
Feldbeschreibung etc.:
Name der Zone
Der Name der neuen Zonenvorlage
Vorlage verwenden
Liste alternativer Einstellungen für neue Zonen
Speichern als
Erstellen einer neuen Vorlage
Ok
Akzeptiert die Änderungen
Registernlatt ‚Allgemein’
Regelungssollwerte
Wahl von Regelungssollwerten für Temperatur, Luftqualität und Licht.
Lokale Heiz/Kühlelemente
Angabe, ob ideale Heiz- oder Kühlelemente in die Zonen eingefügt werden
Möbel
Eingenommene Bodenfläche
Anteil der von Möbeln eingenommenen Bodenfläche. (0-1)
Gewicht pro Flächeneinheit
Gesamtgewicht der Möbel dividiert durch die in Anspruch genommene Bodenfläche
(kg/m2)
84
IDA Indoor Climate and Energy 4.5
© EQUA Simulation AB 2013
Raumhöhe
Abstand Oberkante Fussboden/Unterkante Decke (m)
Luft
Zentrales Lüftungsgerät auswählen
Wahl des Lüftungsgeräts aus den auf Gebäudeebene verfügbaren Typen.
Systemtyp
Typ des Belüftungssystems. Konstanter oder variabler Luftvolumenstrom, mit
verschiedenen Regelungselementen.
Zuluft für KVS
Mechanische Zuluftvolumenstrom für KVS-Systeme (mit konstantem
Luftvolumenstrom) (l/s m2 Bodenfläche). VVS-Systeme (mit variablem
Luftvolumenstrom) sind in den Regelungssollwerten angegeben.
Abluft für KVS
Mechanische Abluftregelung für KVS-Systeme (mit konstantem Luftvolumen) (l/s m2
Bodenfläche). VAV-Luftströme (variable Luftvolumenströme) sind in den
Regelungssollwerten angegeben.
Temperaturgradient (berechnet oder konstant)Von 0 (ideal gemischt) bis 1
(Quelllüftung), oder ein negativer Wert für einen vom Benutzer festgelegten
Temperaturgradienten
Luftgeschwindigkeit in der besetzten Zone
Luftgeschwindigkeit zur Berechnung des Komfortindexes (m/s).
Dieses Feld ist nur in der Gliederungs-Ansicht sichtbar.
Registerblatt ‚interne Lasten‘
Dient dem automatischen ‚Einfügen‘ von Personen- und Gerätewärmelasten. Diese
werden zu einer neuen Zone hinzugefügt, und zwar proportional zur ursprünglichen
Geschossbodenfläche der Zone. Wird die Größe der Zone später geändert, so werden
internen Wärmegewinne nicht entsprechend geändert.
Typ und Zeitplan auswählen
Personen
Geräte
Kunstlicht
Registerblatt ‚Erweitert‘
Konstruktionselement
Außenwände
Konstruktion für Außenwände, für die in der Zone Beschreibungen fehlen.
Innenwände
Konstruktion für Innenwände, für die in der Zone Beschreibungen fehlen.
Geschosszwischendecken
Konstruktion für Geschosszwischendecken, für die in der Zone Beschreibungen
fehlen.
Dach
Konstruktion für Dächer, für die in der Zone Beschreibungen fehlen.
Bodenplatten
Konstruktion für Bodenplatten, für die in der Zone Beschreibungen fehlen.
Normalerweise wird eine Dämmschicht gegen das Erdreich als Teil der Bodenstruktur
definiert.
85
IDA Indoor Climate and Energy 4.5
© EQUA Simulation AB 2013
Maximale Leistung der idealen Heiz-/Kühlelemente
Gibt den Strombedarf von idealen Heiz- und Kühlelementen pro 1 m2 der
ursprünglichen Größe der Bodenfläche an.
Unter Geometrie in IDA ICE wird beschrieben, wie die Geometrie und die
Koordinatensysteme in IDA ICE definiert sind. Das Formular für die Gebäudegeometrie kann
durch Auswahl von ‚Eigenschaften’ im Menü ‚Optionen’ geöffnet werden. Siehe
Gebäudeform, -ausrichtung und -umgebung bearbeiten.
7.2.3.6. Dialog Niveau Fußboden
Zeige Geschossplan mit Fußbodenhöhe
Auswahl aus einer Liste von Fußbodenhöhen oder manuelle Eingabe
Darstellungshöhe
Angezeigt werden alle Zonen, welche die Schicht zwischen ‚Fußbodenhöhe’ und
‚Fußbodenhöhe’ + ‚Darstellungshöhe’ schneiden.
Höhe des Gebäudes
Die Höhe der Unterkante Dach über Bodenniveau
Bodenplatte
Höhe der Bodenplatte über Bodenniveau (negativer Wert falls unter Bodenniveau)
86
IDA Indoor Climate and Energy 4.5
© EQUA Simulation AB 2013
7.2.3.7. IFC und CAD Import
In IDA ICE ist der Import von CAD IFC Dateien ab Version 2.0, 2x, 2x2 und 2x3 möglich,
die z.B. mit ArchiCAD, Revit, Architectural Desktop, MagiCAD Room etc. erstellt wurden.
Dabei werden Informationen über die Positionen von Gebäudewänden, Fenstern und Türen
importiert. Beim Import in IDA ICE werden ifcSpaces für die Erstellung von simulierten
Zonen vorausgesetzt. Des Weiteren werden Vorlagen für Wände, Fenster und Materialen
importiert, mit denen einer Gruppe von importierten Objekten geeignete
Eigenschaftenzugeordnet werden können.
Details finden Sie im Handbuch und speziellen ICE Themendokument IFC Import.pdf.
Außerdem ermöglicht IDA den Import von Zeichnungen entweder aus den weitverbreitesten
CAD und in Vektorformaten (.dwg, .dxf, .dwf etc.) oder als konvertierte Datensätze aus den
normalen Windows Grafikformaten (.bmp, .jpeg, .tiff, .wmf, .emf). Solche Zeichnungen
können im Hintergrund des Geschossplans oder der Ansicht ‚Verschattung und Ausrichtung’
angezeigt werden. Die 3D-Ansicht ist ebenfalls möglich. CAD Zeichnungen warden
üblicherweise als Hintergrund verwendet, um die Zonen- und Gebäudegeometrie in der
Ansicht ‚Geschossplan‘ nachzuzeichnen. Es ist nicht möglich, auf Grund von 2D
Zeichnungen ein Gebäudemodell automatisch zu generieren.
Ab Version 4.5 ist es auch möglich, in IDA ICE basierend auf einer mittels externem 3D
Editor erstellten Geometrie Zonen und Gebäudevolumen zu kreieren. Siehe dazu mehr im
folgenden Kapitel „Import von Gebäude- und Zonengeometrie“.
7.2.3.8. Import von Gebäude- und Zonengeometrie
Gebäude- oder Zonengeometrien können in IDA Klima und Energie importiert werden, falls
die importierte Geometrie nur ein von polygonen Flächen umgebenes Gebäudevolumen
(Polyeder, Vielflächner) ohne Löcher zwischen den Flächen enthält. Die Geometrie sollte die
Innenfläche der Außenwände eines Gebäudes sowie die Innenflächen der Zonenwände
beschreiben. Dabei werden viele weitverbreitete Dateiformate (.skp, .3ds, .obj, .dxf, .dwg und
andere) unterstützt.
Importierte Gebäudevolumen und -zonen verfügen über eine geschützte Geometrie, d.h. ihre
Geometrie kann nicht in ihrer Form bearbeitet, sondern nur größenverändert werden. Ein
importiertes Gebäudevolumen ist jedoch vollständig bearbeitbar, falls die importierte
Geometrie nur ein Geschoss enthält, dieses Geschoss horizontal verläuft und keine Löcher
enthält; zudem darf die Geometrie keine nach außen geneigten Wände enthalten (Flächen,
deren Außennormale nach unten weist). Das entspricht der Art Geometrie, die im IDADachmodul erstellt werden kann. Durch den Import einer Geometrie als Zone entsteht auch
ein Gebäudevolumen mit derselben Form wie die Zone.
Wenn eine Geometriedatei mehrfach vielflächige Geometrien, jede in einer anderen Farbe,
enthält, werden sie separat als Gebäudevolumen oder -zonen in IDA Klima und Energie
importiert. Liegen Flächen nur eine Wandstärke voneinander entfernt, so werden sie als
thermisch verbundene Innenwände betrachtet.
87
IDA Indoor Climate and Energy 4.5
© EQUA Simulation AB 2013
7.2.3.9. IFC Zuordnung
Kategorie
Auswahl einer IFC Kategorie für die Zuordnung (Beginn mit Materialien)
IFC Daten
Verfügbare IFC Daten der ausgewählten Kategorie
ICE-Ressourcen
Verfügbare IDA ICE Ressourcen der ausgewählten Kategorie
Zuordnung der ausgewählten Objekte
Zuordnung der ausgewählten IFC Objekte zu der ausgewählten IDA ICE - Ressource
Wählen Sie zuerst ein oder mehrere IFC Objekte und eine IDA ICE - Ressource aus.
Zuordnung rückgängig machen
Lösen der Verbindung zwischen den ausgewählten IFC Objekten und den zugeordneten
IDA ICE - Ressourcen
Import aus IFC
Erstellung einer neuen IDA-Ressource aus einem IFC Objekt. Es werden nur die Wände
importiert. Ein Import ist nicht möglich, falls die in den Wänden verwendeten
Materialien nicht zuvor IDA ICE Ressourcen zugeordnet wurden.
Ansicht
Anzeige der IDA ICE - Ressource
Laden aus Db
Laden der Ressource aus der IDA ICE - Datenbank
Neu ...
Erstellen einer neuen IDA ICE - Ressource
Weitere Hinweise zum Vorgehen sind unter IFC Daten zuordnen im Handbuch zu finden.
88
IDA Indoor Climate and Energy 4.5
© EQUA Simulation AB 2013
7.2.4. Registerblatt ‚3D’
7.2.4.1. 3D Ansicht
Erscheinungsbild
Farbliche Darstellung der Wände
Wände oder Böden, die an eine Gebäudevolumenfläche angrenzen, haben eine graue
Oberfläche (sehen aus wie eine verputzte Wand)
Decken, die an eine Gebäudevolumenfläche angrenzen, haben eine dunkelgrau
gestreifte Oberfläche (sehen aus wie ein Metalldach mit Falzen)
Wände oder Böden, die an Erdreich angrenzen, haben eine dunkelgrauen Oberfläche
Wände, Böden oder Decken, die intern oder ohne Angrenzung sind, haben ein weiße
Oberfläche
Navigation
Drehen
Linke Maustaste: Objekt mit gedrückter Maustaste drehen
Verschieben
Mittlere Maustaste (bei Maus mit 2 Tasten: linke und rechte Maustaste gleichzeitig
drücken): Objekt mit gedrückter Maustaste verschieben
Zoom
Rechte Maustaste: Maus mit gedrückter Taste bewegen Bewegen Sie die Maus
aufwärts zum Einzoomen und abwärts zum Auszoomen.
Drehzentrum festlegen
Taste F auf der Tastatur drücken Legt den Punkt fest, um den das Modell gedreht wird,
sowie den Bezugspunkt für die Zoom-Funktion. Alternativ kann das Kontextmenü
rechte Maustaste verwendet werden-> Blickpunkt definieren
Tipp: Diese Funktion sollte häufig genutzt werden: Sie erleichtert die Navigation.
Anpassen der Modellgröße an 3D Ansicht
Taste R auf der Tastatur drücken Das Model wird so verschoben und seine Größe so
gewählt, dass das gesamte Modell in der Ansicht sichtbar ist. Alternativ kann das
Kontextmenü rechte Maustaste verwendet werden -> Ganzes Bild darstellen oder
Schaltfläche ‚Anzeigen …‘ -> Ganzes Bild darstellen
Objekt-Interaktion
Objekt auswählen
Linke Maustaste: Einmal Klicken Das ausgewählte Objekt wird in rot angezeigt. Die
Objekteigenschaften werden in der Seitenleiste angezeigt.
Objekt öffnen
Linke Maustaste: Doppelklicken Öffnet den Dialog für das ausgewählte Objekt.
Alternativ kann im Kontextmenü rechte Maustaste -> Öffnen gewählt werden.
Objekt einfügen
Die folgenden Objekte können in eine 3D-Ansicht eingefügt werden:
Fenster
Maueröffnungen
Balkone
Zum Einfügen eines Objekts wählen Sie die Palette im seitlichen Menüstreifen. Dann
ziehen Sie das gewünschte Objekt aus der Palette mittels Drag&Drop auf die
Gebäudefassade.
89
IDA Indoor Climate and Energy 4.5
© EQUA Simulation AB 2013
Tipp: Durch Auswahl einer oder zwei identischer Fassadenobjekte und dem Menüpunkt
Grid aus dem Kontextmenü der rechten Maustaste können Sie ein Netz von
Fassadenobjekten erstellen.
Einem Objekt eine Eigenschaft zuweisen
Die folgenden Eigenschaften können Objekten in der 3D-Ansicht zugewiesen werden:
Wand-, Boden- und Dachkonstruktionen
Zum Zuweisen einer Eigenschaft wählen Sie sie per Doppelklick aus der Palette in der
seitlichen Menüleiste aus und wählen die Zielobjekte in der 3D-Ansicht aus. Zum
Bestätigen klicken Sie OK.
Objekte verschieben
Die folgenden Objekte können in der 3D-Ansicht verschoben werden:
Gebäudevolumen
Zonen
Fenster, Maueröffnungen und Verschattungselemente in Gebäudefassaden
Gitternetzlinien in einem Gitternetz mit Fassadenfenstern, Maueröffnungen oder
Verschattungselementen
Verschattungsobjekte (andere Gebäude)
Importierte 3D-Objekte und Bitmaps
Zum Verschieben eines Objekts in der x-y-Ebene ziehen Sie das betreffende Objekt bei
gedrückter Strg-Taste.
Zum Verschieben eines Objekts entlang der z-Achse wählen Sie das betreffende Objekt
aus und ziehen es bei gedrückter STRG-Taste und Shift-Taste an den gewünschten Ort.
Der Abbruch einer Verschiebeoperation erfolgt durch Betätigung der Esc-Taste und
Rückgängigmachen der Operation mit der entsprechenden Schaltfläche in der
Schaltflächenleiste.
Das Verschieben von Objekten gegebenen Typs lässt sich mit der VerriegelungsSchaltfläche unten auf der 3D-Registerkarte sperren.
Steuerung der Darstellung
Modellschnitt erstellen
x+, x-, y+, y-, z+, z- Schaltflächen Erstellt einen Schnitt durch das Gebäude. Bei
aktivierter Schnittfunktion kann der Schnitt verschoben werden, indem man bei
gedrückter Strg-Taste mit dem Mauszeiger in den roten Rahmen klickt und die Maus in
die entsprechende Richtung bewegt.
Einstellen der Sichtbarkeit von Objektkategorien
Kontextmenü rechte Maustaste -> Visuelle Filter… Öffnet den Dialog ‚Folgende Objekte
anzeigen’, in dem die Sichtbarkeit von Objektkategorien eingestellt werden kann. Über
das Kontextmenü rechte Maustaste -> Filter entfernen können alle Objekte sichtbar
gemacht werden. Alternativ kann unter der Schaltfläche ‚Anzeigen…’ ‚Visuelle Filter’
und ‚Filter entfernen’ gewählt werden.
X-ray
Knopf ‚Anzeigen…‘ -> X-ray: Objekte werden halbtransparent dargestellt.
90
IDA Indoor Climate and Energy 4.5
© EQUA Simulation AB 2013
Ändern des Erscheinungsbilds
Ändern der Hintergrundfarbe
Kontextmenü der rechten Maustaste -> Hintergrundfarbe -> Benutzerdefiniert… Öffnet
den Dialog ‚Farben’, in dem die Hintergrundfarbe eingestellt wird. Über Kontextmenü der
rechten Maustaste -> Hintergrundfarbe -> Voreinstellung kann die Hintergrundfarbe
wieder zurück auf den Standard gesetzt werden. Alternativ ist dies auch mit der
Schaltfläche ‚Anzeigen’-> Hintergrundfarbe -> Benutzerdefiniert… und Schaltfläche
‚Anzeigen’-> Hintergrundfarbe -> Voreinstellung möglich.
Drahtmodell
Kontextmenü der rechten Maustaste -> Drahtmodell Zeigt das 3D-Modell in Linien,
jedoch ohne Flächen. Alternativ klicken Sie die Schaltfläche ‚Anzeige’ -> Drahtmodell.
Stereo-Bild
Schaltfläche ‚Anzeige’ -> Stereo-Bild Zeigt die 3D-Bild in Stereo zur Betrachtung mit
rot/blaugrüner Brille an.
Drucken uns Speichern von hochaufgelösten Bildern
Drucken
Datei -> Drucken… Druckt die 3D-Ansicht als hochaufgelöstes Bild. Alternativ kann mit
der Tastenkombination STRG-P gedruckt werden.
Tipp: Zum Ändern der Auflösung des Bildausdrucks den Druckbefehl bei gedrückter
Umstelltaste auswählen. Es öffnet sich ein Dialog, in dem Sie die Auflösung eingeben
können.
Speichern
Datei -> Bild speichern… Erfasst die 3D-Ansicht in einer Bilddatei des Formats *.jpeg,
*.jpg, *.png, *.tiff, oder *.bmp.
Tipp: Zum Ändern der Auflösung des Bildausdrucks den Speicherbefehl bei gedrückter
Umstelltaste auswählen. Es öffnet sich ein Dialog, in dem Sie die Auflösung eingeben
können.
Zum gleichen Dialog gelangt man via Kontextmenü der rechten Maustaste -> Mit hoher
Auflösung exp.
7.2.4.2. Visualisierung der Eingabedaten und der Simulationsergebnisse
Visualisierung Eingabewerte
Detailtabelle auf der dem Registerblatt ‚Allgemein’: Mausklick auf das Box-Symbol eines
Parameters Es wird eine grafische Übersicht des Parameters auf dem ‚3D’ Registerblatt
angezeigt.
Numerische Werte von Parametern sind an den Objektoberflächen farbig dargestellt.
Eine Farbskala dient der Zuordnung der Farben zu den Parameterwerten.
Einige Parameterwerte, z.B. der Zuluftvolumenstrom für die einzelnen Zonen,
werden mit farbigen Pfeilen angezeigt. Eine Farbskala dient der Zuordnung der
Farben zu den Parameterwerten.
Parameter mit einer endlichen Zahl Optionen, z.B. der Personen-Zeitplan für die
einzelnen Zonen, sind an den Objektoberflächen farbig dargestellt. FarbcodeLegenden dienen der Zuordnung der Farben zu den Parameterwerten.
Die Namen der Objekte sind in Textform dargestellt.
91
IDA Indoor Climate and Energy 4.5
© EQUA Simulation AB 2013
Tipp: Falls mit einem der Schalter x+, x-, y+, y-, z+, z- ein Schnitt aktiviert ist, werden in
der Schnittansicht nur die Namen der Objekte angezeigt.
Schließen Sie die Parametervisualisierung mit der Taste H auf der Tastatur oder im
Kontextmenü rechte Maustaste -> Parameter schließen.
Visualisierung der Simulationsergebniszusammenfassung
Zusammenfassende Tabelle auf dem Registerblatt ‚Ergebnisse’: Mausklick auf das BoxSymbol einer Variable Es wird eine grafische Übersicht der Variablen auf dem ‚3D’
Registerblatt angezeigt.
Die Werte der Variablen werden farbig auf den Oberflächen der Objekte angezeigt.
Eine Farbskala dient der Zuordnung der Farben zu den Variablenwerten.
Schließen Sie die Ergebnis-Visualisierung mit der Taste H oder im Kontextmenü
rechte Maustaste -> Parameter schließen‘.
Visualisierung der Simulationsergebnisse im Zeitverlauf
Mausklick auf die Schaltfläche ‚Animation’ Öffnet den Dialog ‚Zeige animierte
Ergebnisse’. Hier können Sie die zu animierenden Variablen auswählen. Start mit
Mausklick auf die Schaltfläche ‚Anzeigen’.
Die Animation startet und die Werte der Variablen werden farbig auf den
Oberflächen der Objekte angezeigt. Eine Farbskala dient der Zuordnung der Farben
zu den Variablenwerten.
Mit Mausklick auf die Play/Pause Schaltfläche
unterbrechen.
Mit erneutem Mausklick auf die Play/Pause Schaltfläche
fortgesetzt.
Die Geschwindigkeit der Animation kann über eine Änderung des Wertes Tplay
erhöht / verringert werden (Tplay ist die Dauer einer Animation einer 24 Std.Simulation).
Mit der Bildlaufleiste können Sie in der Animation vor- und zurückspringen.
Alternativ können Sie den Simulationszeitwert ändern.
können Sie die Animation
wird die Animation
Mit dem Schalter ‚Schließen’ wird die Animation geschlossen. Alternativ können
Sie die Taste H auf der Tastatur oder im Kontextmenü die rechte Maustaste
‚Animation schließen’ verwenden.
Tipp: Zum Hervorheben der Differenz zwischen eng beieinander liegenden
Variablenwerten empfiehlt es sich, den Visualisierungsbereich durch Eingabe von Min./Max.-Werten im Dialog ‚Zeige animierte Ergebnisse’ zu verengen. Durch Ankreuzen von
‚Auto’ kann der vollständige Variablenbereich wiederhergestellt werden. Mit ‚Absoluter
Wert’ wird der absolute Wert der Variablen visualisiert.
Visualisierung des Schatttenwurf im Zeitverlauf
Mausklick auf die Schaltfläche ‚Animation’ Öffnet den Dialog ‚Zeige animierte
Ergebnisse’. In diesem Dialog ‚Schatten anzeigen’ ankreuzen und auf ‚Anzeigen’ klicken.
Die Animation beginnt und zeigt die Schatten in Abhängigkeit vom Sonnenstand im
Tagesverlauf im 3D-Modell.
92
IDA Indoor Climate and Energy 4.5
© EQUA Simulation AB 2013
Mit Mausklick auf die Schaltfläche Play/Pause
unterbrechen.
Mit erneutem Mausklick auf die Schaltfläche Play/Pause
fortgesetzt.
Die Geschwindigkeit der Animation kann mit Tplay Wert ändern erhöht / verringert
werden (Tplay ist die Dauer einer Animation einer 24 Std.-Simulation).
Mit der Bildlaufleiste können Sie in der Animation vor- und zurückspringen.
Alternativ können Sie den Simulationszeitwert ändern.
Mit dem Schalter ‚Schließen’ wird die Animation geschlossen. Alternativ können
Sie die Taste H auf der Tastatur oder im Kontextmenü der rechten Maustaste
‚Animation schließen’ verwenden.
können Sie die Animation
wird die Animation
7.2.4.3. Integrieren von CAD-Objekte und -Bildern
Einfügen von CAD-Objekte und -Bildern
Einfügen -> CAD importieren Öffnet den Dialog ‚CAD-Import’. In diesem Dialog die
Datei auswählen und auf ‚Öffnen’ klicken. Alternativ können Sie auch die Schaltfläche
‚CAD-Import’ oder die Schaltfläche ‚IFC…’ -> IFC Datei importieren… auf dem
Registerblatt Geschossplan verwenden.
Das CAD-Objekt/Bild wird in der 3D-Ansicht angezeigt und ein Schnitt des Objekts
wird auf dem Registerblatt ‚Geschossplan’ dargestellt.
Das CAD-Objekt/Bild wird unter Berücksichtigung des GebäudeKoordinatensystems eingefügt, d.h. es bewegt sich mit dem Gebäude, wenn die
Gebäudeposition geändert wird.
Verschieben des CAD-Objekts/Bilds erfolgt durch Ziehen oder
Vergrößern/Verkleinern mit der linken Maustaste im Geschossplan oder durch
Ändern der Parameter in dem Dialog, der bei Doppelklick auf ein Objekt angezeigt
wird.
Zum Integrieren des Objekts (keine Bilddateien) in die Schattenberechnung und
-visualisierung wird in dem Dialog, der bei Doppelklick auf ein Objekt angezeigt
wird, ‚Schatten berechnen’ angekreuzt.
CAD Objekte werden standardmäßig in der Systemdatei (*.idm) gespeichert, so dass
die Original-CAD-Datei nicht gespeichert werden muss. Bei einer zu großen CADDatei wird die Option ‚Nicht in der Systemdatei speichern’ angezeigt. Dadurch
beschleunigt sich zwar die Programmanwendung, in diesem Fall muss jedoch die
Original-CAD-Datei gespeichert werden.
Tipp: Um ein CAD-Objekt/Bild an der aktuellen Stelle des Mauszeigers einzufügen,
verwenden Sie das Kontextmenü der rechten Maustaste -> CAD-Import.
93
IDA Indoor Climate and Energy 4.5
© EQUA Simulation AB 2013
Einfügen von CAD-Objekten und Bildern in den Umgebungsplan
‚CAD-Import‘ öffnet den Dialog ‚CAD-importieren’. In diesem Dialog eine Datei
auswählen und auf Öffnen klicken. Alternativ können Sie auch die Schaltfläche ‚CAD
importieren‘ im Dialog des ‚Umgebungsplan‘-Objekts auswählen (welcher vorher durch
Klicken auf ‚Verschatten und Ausrichtung‘ auf dem Registerblatt ‚Allgemein’ geöffnet
wurde).
Das CAD-Objekt/Bild wird in der 3D-Ansicht und im Dialog des Objekts
‚Umgebungsplan‘ angezeigt.
Das CAD-Objekt/Bild wird unter Berücksichtigung des Orts-Koordinatensystems
eingefügt, d.h. es bewegt sich nicht mit dem Gebäude, wenn die Gebäudeposition
geändert wird.
Verschieben und Größenänderung des CAD-Objekts/Bilds erfolgt durch Ziehen und
Vergrößern/Verkleinern mit der rechten Maustaste im Dialog des ‚Umgebungsplan‘Objekts’. Eine Alternativmöglichkeit ist das Ändern der Parameter in dem Dialog,
der bei Doppelklick auf ein Objekt angezeigt wird.
Zum Integrieren des Objekts (keine Bilddateien) in die Schattenberechnung und
-visualisierung in dem Dialog, der bei Doppelklick auf ein Objekt angezeigt wird,
‚Schatten berechnen’ ankreuzen.
CAD Objekte werden standardmäßig in der Systemdatei (*.idm) gespeichert, so dass
die Original-CAD-Datei nicht gespeichert werden muss. Bei einer zu großen CADDatei wird die Option ‚Nicht in der Systemdatei speichern’ angezeigt. Das macht
IDA ICE zwar schneller, in diesem Fall muss jedoch die Original-CAD-Datei
gespeichert werden.
Tipp: Um ein CAD-Objekt/Bild an der aktuellen Stelle des Mauszeigers einzufügen,
verwenden Sie das Kontextmenü der rechten Maustaste -> CAD-Import.
94
IDA Indoor Climate and Energy 4.5
© EQUA Simulation AB 2013
Unterstützte Dateiformate
BIM
IFC (*.ifc)
CAD und Vektorgrafik-Dateien
AutoCAD (*.dwg, *.dxf, *.dwf)
IDA ICE unterstützt DWG Dateien bis AutoCAD 2004. DWG Dateien in nicht
unterstütztem Format können mit der kostenfreien Software Autodesk DWG
TrueView konvertiert werden.
DWG Dateien werden als zweidimensional behandelt, d.h. jede 3D Geometrie
wird beim Import zu 2D reduziert.
SketchUp (*.skp)
3D Studio (*.3ds)
Wavefront (*.obj)
Computer Graphics Metafile (*.cgm)
Corel Presentation Exchange (*.cmx)
MicroStation DGN (*.dgn)
Micrografx DRW (*.drw)
Gerber File Format (*.gbr)
Scalable Vector Graphics (*.svg)
Printer Command Language (*.pcl, *.prn, *.prt)
Macintosh PICT (*.pct)
HP-GL/HP-GL2 (*.plt)
WordPerfect Graphics (*.wpg, *.vwpg)
Bilddateien
Bitmap (*.bmp)
JPEG Interchange Format (*.jpeg,*jpg)
Portable Networks Graphics (*.png)
ZSoft PC Paint (*.pcx)
Tagged Image File Format (*.tiff,*.tif)
Adobe Photoshop (*.psd)
Truevision (*.tga)
Windows Meta File (*.emf,*.wmf)
95
IDA Indoor Climate and Energy 4.5
© EQUA Simulation AB 2013
7.2.5. Registerblatt ‚Simulation’
7.2.5.1. Registerblatt Simulation
Ausgabeliste
„Hier definieren" anklicken, um die während der Simulation zu erstellenden Diagramme
und Berichte zu untersuchen/definieren.
Heizlast
Siehe Heizlastberechnung und Ergebnisse im IDA ICE „Einführungstutorium"
Kühllast
Siehe Kühllastberechnung und Ergebnisse im IDA ICE „Einführungstutorium"
Energie
Siehe Energieberechnung im ICE IDA ICE „Einführungstutorium"
Benutzerdefiniert
Öffnen Sie den Dialog Simulationsdaten, um Simulationszeiten und -toleranzen etc.
festzulegen.
Advanced Level
Mit einem Mausklick auf ‚Erzeuge Modell’ können Sie das mathematische Modell des
Systems erstellen/wiederherstellen.
Mit einem Mausklick auf ‚Bearbeiten’ können Sie zur schematischen Ansicht des
Systems wechseln.
Nach einer Simulation finden Sie die gewünschten Ergebnisdiagramme und -berichte auf dem
Registerblatt Ergebnisse (siehe Dialog für die Ausgabeliste).
96
IDA Indoor Climate and Energy 4.5
© EQUA Simulation AB 2013
7.2.6. Dialog für Ausgabeparameter
Die Ausgabe einer Simulation erfolgt in Form von Diagrammen und Berichten. Mehrere
verschiedene Diagramme stehen zur Auswahl. Die Auswahl erfolgt im Dialog
Ausgabeparamter, zu dem man durch Mausklick auf die Schaltfläche ‚Hier definieren’ im
Gebäudeformular gelangt. Alternativ kann im Werkzeug-Menü ‚Wähle Ausgabe’ gewählt
werden. Folgende Diagramme und Berichte existieren (die mit # markierten sind
voreingestellt, können jedoch deaktiviert werden):
Diagramme
Gebäudeebene:
Temperaturen im Lüftungsgerät(#) Lufttemperaturen im zentralen Lüftungsgerät
Volumenströme im Lüftungsgerät Luftströme durch zentrales Lüftungsgerät
Temperaturen in Anlage Anlagetemperaturen: Heizkessel & Kältemaschine, Ein- &
Aus
Gesamtheizung und Kühlleistung(#) Die gesamte Wärme- und Kälteleistung, die von
der Anlage und idealen Raumelementen geliefert wird.
97
IDA Indoor Climate and Energy 4.5
© EQUA Simulation AB 2013
Zonenebene:
Temperaturen- Schlüsselwerte(#) Luft- und Operativtemperaturen
Wärmebilanz Detaillierte Wärmebilanz für eine Zone
Lufttemperaturen am Boden und an der Decke Lufttemperaturen in Boden- und
Deckenhöhe (bei Quelllüftung)
Fanger Komfortindex Komfort-Indexwerte nach Fanger (PPD, PMV)
Raumluftqualität Messwerte für die Innenluftqualität: ACH, CO2-Gehalt,
Luftfeuchtigkeit
Tageslicht Tageslichtwert auf Schreibtischhöhe (1. Person)
Gerichtete operative Temperaturen
Luftvolumenstrom in der Zone Luftvolumenströme in der Zone, Zu- und Abluftströme
durch Innen-/Außenwände oder mechanische Belüftung
Wärmezustrom über Lüftung Wärmetransport durch freie Zu-/Abluft durch Innen/Außenwände und durch mechanische Belüftung
Oberflächentemperaturen Temperaturen auf Bauteiloberflächen in der Zone
Wärmestrom durch Bauteiloberflächen Wärmestrom in Form von konvektiver und
langwelliger Strahlung durch Bauteiloberflächen in der Zone
Berichte
Gebäudeebene:
Endenergiebedarf Totalenergieverbrauch, eingekauft oder lokal erzeugt, einschließlich
Kosten, CO2 und Primärenergie
Zeitserien der zugrundeliegenden Messungen können über die Option ‚Quellen
aufzeichnen’ aufgezeichnet werden.
Energiebedarf Versorgungstechnik Übersicht über Energiemengen, die über TGASysteme übertragen werden
Verlorene Arbeitszeit Berechnung der durch Überheizung oder mangelnde Heizung
verlorenen Arbeitsstunden
Energiebedarf Lüftungsgerät Energiemenge, die von individuellen Lüftungsgeräten
übertragen wird
Zeitserien der zugrundeliegenden Messungen können über die Option ‚Quellen
aufzeichnen’ aufgezeichnet werden.
Zonenebene:
Energie Sensible Energiebilanz auf Zonenbasis
Zeitserien der zugrundeliegenden Messungen können über die Option ‚Quellen
aufzeichnen’ aufgezeichnet werden.
Thermischer Komfort nach EN-15251
7.2.6.1. Berechnung der Heizlast
Siehe Heizlastberechnung und Ergebnisse im IDA ICE „Einführungstutorium"
7.2.6.2. Kühllastberechnung
Siehe Kühllastberechnung und Ergebnisse im IDA ICE „Einführungstutorium"
7.2.6.3. Energieberechnung
Siehe Energieberechnung im IDA ICE „Einführungstutorium"
98
IDA Indoor Climate and Energy 4.5
© EQUA Simulation AB 2013
7.2.6.4. Auswahl von Simulationsdaten
Das Simulationsdaten-Objekt wird zur Festlegung von benutzerdefinierten Simulationen und
zum Ändern von Solver-Parametern für alle Simulationstypen verwendet. Benutzerdefinierte
Simulationen sollten definiert werden, wenn eine der vordefinierten Standard-Simulationen
Heizlastermittlung, Kühllastermittlung oder Energiebedarf ungeeignet sind, z.B. wenn nur ein
Monat simuliert werden soll.
Auf dem Registerblatt ‚Berechnung’ kann zwischen einer periodischen und einer
dynamischen Simulation gewählt werden. Eine periodische Simulation bedeutet, dass eine
bestimmte Zeitspanne mehrere Male simuliert wird, bis das System sich stabilisiert hat und
sich von Simulation zu Simulation nicht mehr ändert (periodischer Status).
Eine dynamische Simulation bedeutet, dass die Simulation zu einem bestimmten Zeitpunkt
(Datum) beginnt und zu einem anderen endet. Beide Zeitpunkte werden auf dieselbe Weise
angegeben wie das Datum für die periodische Simulation. Es muss auch angegeben werden,
wie die Simulation initialisiert werden soll. Deshalb enthält der Dialog ‚Simulationsdaten’
auch ein Registerblatt ,Start’.
99
IDA Indoor Climate and Energy 4.5
© EQUA Simulation AB 2013
Auch die Startphase kann sowohl periodisch als auch dynamisch sein. Die Auswahl ist wie
oben beschrieben zu treffen. Eine periodische Startphase bedeutet, dass die ausgewählte
Zeitspanne mehrere Male simuliert wird, bis das System sich stabilisiert hat. Eine dynamische
Startphase bedeutet, dass eine ausgewählte Anzahl von Tagen simuliert wird, bevor die
eigentliche Simulation beginnt.
Die Dauer der Startphase hängt vom Gewicht des Gebäudes und seinem Kontakt mit dem
Untergrund ab. Je schwerer das Gebäude, umso länger die erforderliche Startphase. Für die
meisten Gebäude sollten jedoch ca. zwei Wochen ausreichen. In beiden Fällen werden keine
Zwischenergebnisse aus der Startphase aufgezeichnet.
Integrationsparameter können auf dem Registerblatt ‚Fortgeschritten’ des Dialogs ausgewählt
werden. Eine genauere Beschreibung dieser Parameter ist dem Handbuch zu entnehmen.
100
IDA Indoor Climate and Energy 4.5
© EQUA Simulation AB 2013
Feldbeschreibung etc.:
Toleranz bei Gleichungslösungen Dieser Zahlenwert bestimmt, wie präzise die Gleichungen
gelöst werden sollen (-).
Größter Zeitschritt Der größtmögliche Zeitschritt (in h)
Maximale Anzahl Perioden Größtmögliche Anzahl Perioden in einer periodischen
Simulation
Toleranz beim Einschwingen Toleranz beim Einschwingen einer periodischen Simulation (-)
Der angegebene Toleranzwert entspricht dem Präzisionsgrad bei der Berechnung der
Variablen. Bei kleinen Mengen (normalerweise < 1) ist es ein absoluter Wert, bei größeren
Mengen (normalerweise >1) ein relativer. Die präzise Definition der Toleranz ist in der
Dokumentation für IDA Solver angegeben, die von EQUA bezogen werden kann. Bei einer
größeren Toleranz ergibt sich normalerweise eine schnellere Simulation. Bei einer übermäßig
großen Toleranz hat der Solver jedoch mehr Schwierigkeiten, überhaupt eine Lösung zu
finden, was wiederum die Ausführungszeit verlängert und die Stabilität beeinträchtigt.
Bei einer dynamischen Simulation wählt der Solver den Zeitschritt bis zum angegebenen
größten Zeitschritt aus. Werden sehr lange Zeitschritte zugelassen, so kann dies
Stabilitätsprobleme für den Solver bedeuten, deren Lösung wiederum Zeit kostet.
Zeitschritt für die Ausgabe: Bei einem Wert größer Null erfolgt die Ergebnisaufzeichnung
mit diesem Zeitschritt (in Stunden).
Falls ein Zeitschritt für die Ausgabe definiert wurde, werden Ergebnisse zu einem festen
Zeitschritt interpoliert. Dies ermöglicht z.B. den Vergleich verschiedener
Simulationsergebnisse in Excel. Die Länge des Rechenschritt selber ist immer noch variabel.
Falls der Zeitschritt für die Ausgabe mit Null definiert wurde (oder das Feld leer gelassen
wurde) werden die Ergebnisse analog den Rechenzeitschritten in variabler Länge
ausgeschrieben.
Es ist zu beachten, dass die Ergebnisdatei Momentanwerte für bestimme Variablen enthält,
also keine über Zeit integrierten Werte. Um Durchschnittswerte zu erhalten (z.B. für eine
Stunde), sollte das Tabellen-Registerblatt im Ergebnisdiagramm herangezogen werden.
Im Falle einer periodischen Simulation kann die Anzahl der Perioden begrenzt und eine
Toleranz für die von Tag zu Tag erforderlichen relativen Änderungen ausgewählt werden.
Siehe auch die Dokumentation zu Zeitschritten auf der ICE User Support Webseite (HilfeMenü).
101
IDA Indoor Climate and Energy 4.5
© EQUA Simulation AB 2013
7.2.7. Registerblatt ‚Ergebnisse’
7.2.7.1. Simulationsergebnisse
Nach Abschluss einer Simulation wird automatisch das Registerblatt ‚Ergebnisse’ angezeigt.
Feldbeschreibung:
Detaillierte Ergebnisse
Eine Liste aller Ergebnis-Objekte, die vor der Simulation ausgewählt wurden.
Geändert
Zeitpunkt der letzte Änderung des Modells. Wird nur angezeigt, wenn das Modell seit der
letzten Simulation geändert wurde.
Gespeichert
Zeitpunkt der letzten Speicherung des Falls auf der Festplatte.
Simuliert
Zeitpunkt, zu dem das letzte Mal eine Simulation durchgeführt wurde.
Sim.-Typ
Typ der letzten Simulation
Erstelle Bericht
Über diese Schaltfläche lassen sich die Ergebnisse einem einzigen Word-Dokument
zusammenfassen. Ausgabeformat Word 2000 oder neuer.
102
IDA Indoor Climate and Energy 4.5
© EQUA Simulation AB 2013
7.3. HLK System
7.3.1. Das Primärsystem
Details zur Dokumentation siehe Abschnitt Primärsystem im Handbuch.
103
IDA Indoor Climate and Energy 4.5
© EQUA Simulation AB 2013
7.3.2. Lüftungsgerät
Details unter Lüftungsgerät im Handbuch.
104
IDA Indoor Climate and Energy 4.5
© EQUA Simulation AB 2013
7.3.3. Formular für Wärmeüberträger
Die Abbildung zeigt das Formular für ein Objekt des Typs ‚Wärmeüberträger’. Ein
Wärmeüberträger ist ein Teil eines Lüftungsgeräts. Das Formular lässt sich am einfachsten
durch Doppelklick auf das Symbol für Wärmeüberträger (hc) im Lüftungsgeräte-Schema
öffnen.
Feldbeschreibung etc.:
ETAAIR Luftseitige Effizienz bei Kapazität (-)
DTLIQ Flüssigkeitsseitiger Temperaturabfall (°C)
Es existieren zwei wichtige Parameter für den Wärmeüberträger: ETAAIR, die luftseitige
Effizienz und DTLIQ, der gewünschte wasserseitige Temperaturabfall. Die Regelung der
Kapazität erfolgt durch Anpassung der tatsächlichen Effizienz bis zu einem gegebenen
maximalen Effizienzniveau. Der erforderliche Wasservolumenstrom wird berechnet, und die
Wassertemperatur wird, falls möglich, um die gewünschte Gradzahl reduziert. Auf der
Flüssigkeitsseite existiert kein Bypass; die Regelung wird durch einfache Begrenzung des
Wassermassenstroms erreicht.
In der vorgegebenen Konfiguration ist die Temperatureffizienz auf 1.0 eingestellt. Es gibt
zwei Situationen, in denen es wünschenswert sein kann, diese Einstellung auf einen
realistischeren Wert zu ändern: bei der Bemaßung des Wärmeüberträgers durch
Simulationsexperimente, und bei Energieberechnungen in Fällen, in denen die
Heizkesseleffizienz von den Temperaturbedingungen abhängen. Der einfachste und schnellste
Weg zur Entfernung des gesamten Wärmeüberträger besteht darin, die Effizienz auf Null zu
setzen.
105
IDA Indoor Climate and Energy 4.5
© EQUA Simulation AB 2013
7.3.4. Formular für Kälteüberträger
Die Abbildung zeigt das Formular für ein Objekt des Typs ‚Kälteüberträger’. Ein
Kälteüberträger ist ein Teil eines Lüftungsgeräts, das sich in jedem erstellten Gebäude
befindet. Das Formular lässt sich am einfachsten durch Doppelklick auf das Symbol für
Kälteüberträger (cc) im Lüftungsgeräte-Schema öffnen.
Feldbeschreibung etc.:
ETA Luftseitige Effizienz bei Kapazität (-)
DTLIQ Flüssigkeitsseitiger Temperaturanstieg (°C)
Der Kälteüberträger arbeitet auf dieselbe Art und Weise wie der Wärmeüberträger, seine
Funktionsweise ist jedoch mathematisch komplizierter, weil auch die Luftentfeuchtung
berechnet wird. Die gegebene Effizienz ist definiert als (1 – „Bypassfaktor") gemäß
ASHRAE-Nomenklatur. Physisch bedeutet dies, dass der Status der gekühlten Luft im
psychometrischen Diagramm auf einer Geraden zwischen dem Status der einströmenden Luft
und der Taupunkttemperatur des Apparats auf der Sättigungskurve liegt.
Im Modell bestimmt die Durchschnittstemperatur der Flüssigkeitsseite die ApparateTaupunkttemperatur. Auf dieser Gerade gibt die gegebene Effizienz den Status an: 0 =
keinerlei Kühlung, 1 = maximale Kühlung, was auch bedeutet, dass die Lufttemperatur auf
den (arithmetischen) Mittelwert der Eingangs- und Ausgangstemperaturen der Kühlflüssigkeit
gekühlt werden kann.
106
IDA Indoor Climate and Energy 4.5
© EQUA Simulation AB 2013
7.3.5. Formular für Wärmetauscher
Die Abbildung zeigt das Formular für ein Objekt des Typs ‚Wärmetauscher’. Ein
Wärmetauscher ist ein Teil eines Lüftungsgeräts, das sich in jedem erstellten Gebäude
befindet. Das Formular lässt sich am einfachsten durch Doppelklick auf das Symbol für
Wärmetauscher im Lüftungsgeräte-Schema öffnen.
Feldbeschreibung etc.:
ETA Effizienz bei voller Kapazität (-)
TEXHOUTMIN Zulässige Minimaltemperatur des Abluftvolumenstroms (in °C)
Der Wärmetauscher wird durch die tatsächliche, vom Modell ausgewählte Effizienz (bis zum
vom Benutzer bestimmten oberen Grenzwert) geregelt, so dass der Sollwert für die
Zulufttemperatur erreicht wird, wenn ausreichend Wärme verfügbar ist. Die Temperatur der
(oft gekühlten) Abluft, die nicht unter einen bestimmten Wert (TEXHOUTMIN Parameter in
diesem Formular) fallen darf, bildet den anderen Grenzwert. Dadurch wird ein Zufrieren bei
Wärmtauschern ohne rotierende Teile verhindert.
Der Wärmtauscher berücksichtigt auch die Kondensation sowohl auf der Zuluft- wie auf der
Abluftseite. Während feuchter Prozesse wird die gegebene Effizienz genau wie beim
Kälteüberträger als (1 - „Bypassfaktor") interpretiert. Als Apparate-Taupunkttemperatur gilt
jedoch jeweils die Eintritts-Temperatur der gegenströmenden Luft.
7.3.6. Formular für die Auswahl des Zeitplans
Diese Formular wird für algorithmische Objekte verwendet, die einen Zeitplan beschreiben.
Folgen Sie dem Link ‚Zeitplan’, um die entsprechenden Daten festzulegen.
107
IDA Indoor Climate and Energy 4.5
© EQUA Simulation AB 2013
7.3.7. Temperaturabhängige Eingaben bearbeiten
Bestimmte Eingaben in IDA ICE hängen von der Außenlufttemperatur ab. Auf dem
Registerblatt ‚Daten’ im Dialog ‚Stückweise proportionaler Regler’ kann eine Anzahl Punkte
zur Definition einer solchen Abhängigkeit eingegeben werden. Zum Beispiel öffnet sich
durch Doppelklick auf das folgende Symbol die Dialog-Box im Formular für Wärme- und
Kälteerzeugung bzw. im Lüftungsgerät:
Feldbeschreibung etc.:
Beschreibung Objektbeschreibung.
Punkte
Hinzufügen
Löschen
Ausgewählter Punkt: Umgebungstemperatur
Ausgewählter Punkt: Vorlauftemperatur Wasser im Heizkreis
108
IDA Indoor Climate and Energy 4.5
© EQUA Simulation AB 2013
Auf dem Registerblatt ‚Diagramm’ wird die Temperaturabhängigkeit in Form einer Kurve
dargestellt. Diese kann bearbeitet werden, was durch einen Polygonzug erfolgt. Nach der
Bearbeitung der Kurve werden die Punkte auf dem Registerblatt ‚Daten’ korrigiert.
Feldbeschreibung etc.:
Bearbeiten
Eigenschaften
Ein Polygonzug besteht aus mehreren Teilgeraden und Zwischenpunkten, wobei letztere
durch kleine Rechtecke gekennzeichnet sind. In diesem Fall kann ein Polygonzug auf drei
Arten bearbeitet werden, nachdem ein Doppelklick auf den Polygonzug erfolgte oder die
Schaltfläche ‚Bearbeiten’ betätigt wurde:
1. Die Zwischenpunkte des Polygonzugs können mit der Maus in die gewünschte Position
gezogen werden.
2. Ein neuer Zwischenpunkt kann durch Mausklick auf oder in die Nähe einer Linie
eingefügt werden.
3. Ein vorhandener Zwischenpunkt kann durch Mausklick gelöscht werden.
Nach Abschluss der Bearbeitung mit der Schaltfläche ‚Fertig’ bestätigen. Die Kurve kann
dann vor dem Verlassen des Dialogs untersucht werden. Alternativ kann die Kurve durch
Festlegen von Punkten auf dem Registerblatt ‚Daten’ bearbeitet werden.
109
IDA Indoor Climate and Energy 4.5
© EQUA Simulation AB 2013
7.4. Zone
7.4.1. Zonenformular
In diesem Formular wird ein Objekt des Typs Zone dargestellt. Am leichtesten öffnen Sie das
Formular mit einem Doppelklick auf den Namen einer Zone in der Box Zonenliste im
Allgemein-Registerblatt oder durch Doppelklick auf eine Zone im Geschossplan.
Feldbeschreibung etc.:
Zahl der Zonen dieses Typs Anzahl der Räume mit diesen Bedingungen. Der zentrale
Verbrauch an Luft, Wasser und Elektrizität wird um diesen Faktor erhöht.
Verlustfaktor für Wärmebrücken Direkter Wärmetransfer zwischen Raumluft und
Außenluft in Watt pro Grad Celsius Temperaturdifferenz (W/°C). Dieser Parameter wird
normalerweise durch die eingegebenen Werte unter Wärmebrücken im Registerblatt
‚Allgemein’ bestimmt.
Regelungssollwerte Wahl von Regelungssollwerten für Temperatur, Luftqualität und Licht.
110
IDA Indoor Climate and Energy 4.5
© EQUA Simulation AB 2013
Lüftung
Lüftungsgerät auswählen Wahl des Lüftungsgeräts für diese Zone. Zuerst werden die
Systeme auf Gebäudeebene festgelegt.
Mehr… Klicken Sie hier, um weitere zentrale oder lokale Lüftungsgeräte für diese Zone
hinzuzufügen. Falls in der Zone bereits mehrere Lüftungsgeräte vorhanden sind, ist dieser
Link mit einem roten Sternchen markiert. Die unten stehenden Felder werden ebenfalls
mit einem roten Sternchen markiert, falls der Wert des Feldes hinsichtlich zusätzlicher
Lüftungsgeräte abweicht.
Systemtyp Typ des Belüftungssystems. Konstanter oder variabler Luftvolumenstrom, mit
verschiedenen Regelungselementen. Um nur ein Abluft- oder nur ein Zuluftsystem
einzurichten - oder gar kein mechanisches System – wählen Sie KVS (konstanter
Volumenstrom) und setzen die zugehörigen Volumenstromwerte weiter unten auf Null.
Zum Erstellen einer eigenen Lüftungs-Regelungsstrategie ‚Neu‘ auswählen.
Die Auflistung der möglichen Regelungsstrategien enthält auch alle benutzerdefinierten
Strategien.
Zuluft für KVS Mechanischer Zuluftvolumenstrom für KVS Systeme (l/s m2
Bodenfläche). Der variable Luftstromvolumen VVS ist unter den Regelungssollwerten
angegeben. Durch Mausklick auf den Link ‚l/s m2’ öffnet sich ein Dialog, in dem der
Luftvolumenstrom in anderen Einheiten angegeben werden kann (l/s oder m2/h für die
gesamte Zone, m3/h/m2 oder Luftaustäusche pro Stunde).
Abluft für KVS Mechanischer Abluftvolumenstrom für KVS Systeme (l/s m2
Bodenfläche). Der variable Luftvolumenstromvolumen VVS ist unter Regelungssollwerte
angegeben. Durch Mausklick auf den Link ‚l/s m2’ öffnet sich ein Dialog, in dem der
Luftvolumenstrom in anderen Einheiten angegeben werden kann (l/s oder m2/h für die
gesamte Zone, m3/h/m2 oder Luftaustäusche pro Stunde).
Temperaturgradient (berechnet oder konstant) Von 0 (ideal gemischt) bis 1 (komplett
Quellllüftung), oder ein negativer Wert für einen vom Benutzer festgelegten
Temperaturgradienten.
Infiltrationsfläche Äquivalente Fläche der Undichtigkeiten in der Gebäudehülle,
festgelegt bei 4 Pa Druckunterschied, Cd=1 und 1 m über dem Boden. Nur von
Bedeutung, wenn noch andere Undichten, z.B. interne Öffnungen, existieren (in m2). Die
Werte für diesen Parameter werden normalerweise aus den unter Infiltration im
Gebäudeformular eingegebenen Werten abgeleitet.
Gegebene Werte für zusätzliche In-/Exfiltration Konstanter Luftvolumenstrom,
unabhängig vom Druck. Die Infiltrationsfläche sollte klein sein (jedoch nicht Null), wenn
diese Option gewählt wird. Die Werte für diesen Parameter entsprechen normalerweise
den unter Infiltration im Allgemein-Registerblatt eingegebenen Werten. Weiter
Informationen über Infiltrationsmodelle finden Sie in diesem Formular.
111
IDA Indoor Climate and Energy 4.5
© EQUA Simulation AB 2013
Geometrie
Raumhöhe: Zur Decke Abstand zwischen Bodenfläche und Decke (m). Die Decke oder
Teile der Decke liegen möglicherweise unterhalb dieser Höhe, falls das Gebäudedach zu
niedrig für die definierte Höhe der Zone ist. Bei Auswahl von ‚zum Dach’ zeigt das Feld
‚zur Decke’ das Höhenniveau, in dem sich die Beleuchtungselemente und aktiven Heiz/Kühlbalken befinden.
Raumhöhe: Zum Dach Durch Auswahl dieser Option wird die Deckenhöhe des Raums
bis zum Dach des Gebäudes ausgedehnt.
Geschossbodenhöhe über Erdboden Abstand zwischen Bodenfläche der Zone und dem
Erdboden (in m).
Geschossplan Anzeigen der Zone im Geschossplan.
Umschließende Flächen Standardmäßig besteht eine Zone aus einem Rechteck mit sechs
Oberflächen, die Hauptflächen genannt werden. Bei Festlegung einer alternativen
Geometrie erhalten die Hauptoberflächen einen Suffix in Buchstabenform (z.B. Wand 1
kann in Wand 1a und Wand 1b aufgeteilt werden). Fenster, Türen und Radiatoren etc.
werden als Objekte auf oder in den entsprechenden Zonenoberflächen eingefügt.
Lokale Heiz- und Kühlelemente Zeigt die Liste der Kühl- und Heizelemente in einer Zone.
Hier können auch die idealen Kühl- und Heizelemente hinzugefügt und andere Geräte in die
Oberflächen der Zone eingefügt werden.
Interne Lasten Vollständige Liste der internen Lasten in der Zone. Hier werden auch
zusätzliche Wärmelasten von Geräten, Kunstlicht und Personen eingefügt.
Interne Massen Zusätzliche thermische Massen, d.h. Masse, die zusätzlich zur Masse von
Zonenunterteilungen und Geschossböden anfällt.
Weitere Informationen zu den Zonenmodellen und diesen Parametern finden Sie im IDA ICE
Handbuch.
112
IDA Indoor Climate and Energy 4.5
© EQUA Simulation AB 2013
7.4.2. Berechnung von Wärmebrückenkoeffizienten
Der Gesamtverlustfaktor einer Zone durch Wärmebrücken berechnet sich als Summe der
Verlustfaktoren über die verschiedenen Wärmebrückentypen; diese werden durch die
verschiedenen im Formular aufgelisteten Konstruktionselemente benannt.
Die Koeffizienten der verschiedenen Brückentypen (in den meisten Fällen pro Meter) werden
als Vorgaben auf Gebäudeebene definiert.
Die Größen der Elemente berechnen sich standardmäßig aus der Zonengeometrie, können
jedoch auch vom Benutzer variiert werden.
Die vom Benutzer festgelegten Werte sind gelb unterlegt. Zur Wiederherstellung der
Standard-Vorgabewerte, klicken Sie mit der rechten Maustaste auf das gelbe Feld und wählen
Zuordnung | Anbindung wiederherstellen aus dem Kontextmenü.
Der Benutzer kann auch – unabhängig von der gegebenen Geometrie - einen zusätzlichen
Wärmeverlust für diese Zone festlegen.
Siehe auch Wärmebrückenkoeffizient
113
IDA Indoor Climate and Energy 4.5
© EQUA Simulation AB 2013
7.4.3. Dialog für Regelungs-Vorgabewerte
Im Dialog für Objekte des Typs ‚Regelungs-Vorgabewerte’ werden alle
Qualitätsanforderungen für das Klima der Zone definiert.
Feldbeschreibung etc.:
Temperatur
Min Sollwert für die Regelung der Heizung (°C)
Max Sollwert für die Regelung der Kühlung (°C)
Mech. Zuluftvolumenstrom
Min Minimaler Luftvolumenstrom bei variabler Volumenstromregelung (VVS).
Empfohlener minimaler Luftvolumenstrom (l/s/m2). Bei fehlendem Eintrag wird von
ausgeglichener Belüftung ausgegangen (Wert wird aus dem darunter liegendem Feld
übernommen).
Max Maximaler Luftvolumenstrom bei variabler Volumenstromregelung (VVS).
Empfohlener maximaler Luftvolumenstrom (l/s/m2) Bei fehlendem Eintrag wird von
ausgeglichener Belüftung ausgegangen (Wert wird aus dem darunter liegendem Feld
übernommen).
Mech. Abluftvolumenstrom
Min Minimaler Luftvolumenstrom bei variabler Volumenstromregelung (VVS).
Empfohlener minimaler Luftvolumenstrom (l/s/m2)
Max Maximaler Luftvolumenstrom bei variabler Volumenstromregelung (VVS).
Empfohlener maximaler Luftvolumenstrom (l/s/m2)
114
IDA Indoor Climate and Energy 4.5
© EQUA Simulation AB 2013
Relative Luftfeuchtigkeit
Min Feuchtigkeitsgrad, unter dem der minimale variable Luftvolumenstrom gehalten
wird. Nur für VVS mit Feuchtigkeitskontrolle (in %)
Max Feuchtigkeitsgrad, über dem der maximale variable Luftvolumenstrom gehalten
wird. Nur für VVS mit Feuchtigkeitskontrolle (in %)
Höhe des Kohlendioxidgehalts
Min Kohlendioxidgehalt, unter dem der minimale variable Luftvolumenstrom gehalten
wird. Nur für VVS mit CO2-Kontrolle (in ppm (vol))
Max Kohlendioxidgehalt, über dem der maximale variable Luftvolumenstrom gehalten
wird. Nur für VVS mit CO2-Kontrolle (in ppm (vol))
Beleuchtung am Arbeitsplatz
Min Lichtintensität an der Arbeitsfläche, unterhalb derer elektrische
Beleuchtungselemente komplett eingeschaltet wird (in Lux)
Max Lichtintensität an der Arbeitsfläche, oberhalb derer die elektrische Beleuchtung
komplett ausgeschaltet wird (in Lux)
Druckdiff. Gebäudehülle
Kommt bei variabler Volumenstromregelung (VVS) mit Druckkontrolle zum Einsatz
(normalerweise nur bei Abluft). Wird zum Luftabzug in VVS-Systemen verwendet, wenn die
Frischluft in anderen Zonen durch VVS mit einem anderen Regelungssystem bereitgestellt
wird.
Min. Druckdifferenz über Zonenhülle, bei der minimale Menge Luft abgezogen werden
soll (in Pa).
Max Druckdifferenz über Zonenhülle, bei der maximale Menge Luft abgezogen werden
soll (in Pa).
Objekt: Name und Beschreibung
Zum Dialog für die Regelungssollwerte gelangt man durch Rechten Mausklick auf ein Objekt
des Typs Regelungssollwerte (z.B. Büro, normaler Standard). Die Auswahl erfolgt im Feld
Regelungs-Vorgabewerte im Zonenformular oder im Formular für IDA-Ressourcen.
Die in diesem Dialog angegebenen Vorgabewerte werden von den Reglern für das
Zonenklima verwendet.
Siehe auch IDA ICE Handbuch.
7.4.4. Operative Temperaturen
Die operative Temperatur ist der Durchschnitt der Lufttemperatur und einer
Strahlungstemperatur an einem bestimmten Punkt. Das ist die von einer Person im Raum
gefühlte Temperatur. Sie wird für jede Personenlast unter Berücksichtigung ihrer Position im
Raumberechnet. Bei der ersten Eingabe einer Personenlast wird ihr eine voreingestellte
Position in der Mitte des Raums zugewiesen, und zwar mit einem Schwerpunkt (sitzend) von
0.6 m über dem Boden. Diese Position kann durch Öffnen des Oberflächen-Editors für das
betreffende Geschoss geändert werden.
Um die operative Temperatur an einem Punkt zu erfahren, ohne einen Wärmegewinn
einzugeben, wird die Zahl 0 in das Feld für Personanzahl im Formular für Personenlast
eingegeben .
Gerichtete operative Temperaturen, in sechs Richtungen, stehen in einer Zone zur Verfügung;
dazu dient die Klimamodellzuverlässigkeit.
115
IDA Indoor Climate and Energy 4.5
© EQUA Simulation AB 2013
7.4.5. Formular für Wärmelast durch Personen
In diesem Formular wird jedes in eine Zone eingefügte Objekt des Typs ‚Person’ (null oder
mehr Menschen) bearbeitet (zum Einfügen in eine Zone siehe: Objekt einfügen).
Feldbeschreibung etc.:
Anzahl Personen Anzahl der Menschen in der Gruppe.
Zeitplan Anwesenheits-Zeitplan für die Gruppe. Das Programm führt eine automatische
Glättung des Zeitplans durch. Das Ausgabesignal muss zwischen [0, 1] liegen.
Aktivitätsgrad Aktivitätsgrad nach Fanger (met)
Kleidung Grad der Bekleidung nach Fanger. (clo)
Objekt: Name und Beschreibung
Im Folgenden ist eine detailliertere Beschreibung von ‚met’ und ‚clo’ angegeben:
Das Formular für die Wärmelast einer Person öffnet sich z.B. durch Doppelklick auf ein
Objekt des Typs ‚Person’ (z.B. Person 1) in der Box ‚Interne Lasten’ im Zonenformular.
Die Position der betreffenden Person auf dem Boden der Zone kann im Oberflächen-Editor
(bezüglich des Bodens) geändert werden. Eine personeninduzierte Wärmelast ist durch ein
Stuhl-Symbol gekennzeichnet. In derselben Zone können mehrere Lasten auftreten. Wenn das
Zonenmodell ‚Detailliert’ ausgewählt ist, hängt die operative Temperatur von der Position ab.
Die Messpunkte für die operative Temperatur fallen mit den Wärmelasten zusammen. Wenn
Sie die operative Temperatur an einem bestimmten Punkt verfolgen wollen, ohne eine Last in
die Zone einfügen zu wollen, wählen Sie 0 als Anzahl der Personen oder ‚immer aus’ im
Zeitplan.
116
IDA Indoor Climate and Energy 4.5
© EQUA Simulation AB 2013
Auswahl des Aktivitätsgrades (met)
Der Aktivitätsgrad und die Art der Bekleidung definieren, wie viel Wärme (fühlbar und
latent) und Kohlendioxid eine Person abgibt. 1 met entspricht 58.2 W pro m2
Körperoberfläche und ist die angenommene Wärmeabstrahlung einer sitzenden, inaktiven
Person. In IDA ICE wird eine Körperoberfläche von 1,8 m2 angenommen, was einem
durchschnittlichen Erwachsenen entspricht. Das unten stehende Beispiel gibt die gesamte
abgegebene Wärmelast und den Aktivitätsgrad bei verschiedenen Aktivitäten an, für die ein
kontinuierlicher Verlauf angenommen wird. (Quelle: ASHRAE Fundamentals).
Aktivität
met
Im Schlaf
Ruhehaltung ausgestreckt
Ruhe sitzend
Ruhe, entspannt, im Stand
Gehen (3.2 km/h)
Gehen (4.3 km/h)
Gehen (6.4 km/h)
Lesen, sitzend
Schreiben am Computer
Gehen im Büro
Heben/Verpacken im Büro
Kochen
Hausarbeit
Leichte Maschinenarbeit
Schwere Maschinenarbeit
Arbeiten mit Spitzhacke und
Schaufel
Tanzen im sozialen Rahmen
Aerobic/Fitness
Tennis
Basketball
Ringen auf Wettkampfniveau
0.7
0.8
1.0
1.2
2.0
2.6
3.8
1.0
1.1
1.7
2.1
1.6-2.0
2.0-3.4
1.8-2.4
4.0
4.0-4.8
Wärme
[W]
72
81
108
126
207
270
396
108
117
180
216
171-207
207-360
189-252
423
423-504
2.4-4.4
3.0-4.0
3.6-4.0
5.0-7.6
7.0-8.7
252-504
315-423
378-486
522-792
738-909
Zur Auswahl der Kleidung (clo)
Die Bekleidung hat einen großen Einfluss auf den empfundenen Komfort, der in PPD
(Prozentsatz der unzufriedenen Menschen) und PMV (vorhergesagtes mittleres Votum)
gemessen wird. Sie hat auch einen gewissen Einfluss auf die Wärmelast, die von einer Person
abgegeben wird. 1 clo entspricht einem Wärmewiderstand von 0.155 m2K/W. Das
untenstehende Beispiel gibt die clo-Werte für verschiedene Kleidungstypen an (Quelle:
ASHRAE Fundamentals).
Messwert für den Komfort, wie z.B. PMV und PPD, sind nur aussagekräftig, wenn die
betreffenden Personen geeignet bekleidet sind, sonst werden sie ihre Umgebung fast immer
als zu warm oder zu kalt empfinden (genau wie im realen Leben). In der Praxis ist er ziemlich
schwierig und zeitaufwändig, Zeitpläne zu erstellen, die die jeweilige Kleidung für eine
ganzjährige Simulation berücksichtigen. Deshalb ist IDA ICE ab Version 4 mit einer
einfachen Methode ausgerüstet, die die Kleidung an den empfundenen PMV-Wert anpasst.
117
IDA Indoor Climate and Energy 4.5
© EQUA Simulation AB 2013
Die oberen und unteren ‚clo’-Grenzen werden vom Benutzer vorgegeben, indem er im
Formular für ‚Wärmelast durch Personen’ eine ‚clo’-Toleranz formuliert. Die untere Grenze
soll die sozial akzeptierte Mindestbekleidung in einer gegebenen Umgebung darstellen (in
einer zwanglosen Büroumgebung vielleicht 0.6); die obere Grenze steht für die kulturell
akzeptierte Winterbekleidung, vielleicht 1.1. Der Algorithmus behandelt die betreffende
Person einfach als eine proportionale Regelungsgröße: Bei einem PMV am unteren Rand des
Toleranzbereichs (Vorgabewert -1) trägt die Person maximale Bekleidung und analog an der
oberen Grenze (Vorgabewert +1), bei warmen Wetter, minimale Kleidung. Die PMVGrenzen können unter ‚Systemparameter’<<link>> im Allgemein-Registerblatt ausgewählt
werden.
In der Realität zeigen Studien, dass Menschen in Büroumgebungen sich morgens entscheiden,
was sie tragen werden, und zwar größtenteils basierend auf den Außenbedingungen; eine
kontinuierliche Anpassung oder Änderung der Kleidung im Tagesverlauf findet nicht statt.
Deshalb ist es unrealistisch, die PMV-Grenzen zu nahe bei Null (in Annäherung an eine
ideale Regelung) einzurichten.
Bekleidung
Shorts, kurzärmeliges Hemd
Lange Hosen, kurzärmeliges Hemd
Lange Hosen, langärmeliges Hemd
Wie oben, jedoch plus Jackett
Wie oben, plus Weste und T-Shirt
Lange Hosen, langärmeliges Hemd,
langärmeliger Pullover, T-Shirt
Wie oben, plus Jackett und lange Unterhosen
Jogginghosen, Sweatshirt
Knielanger Rock, kurzärmelige Bluse,
Strumpfhose, Sandalen
Knielanger Rock, langärmelige Bluse, langer
Unterrock, Strumpfhose
Knielanger Rock, langärmelige Bluse, kurzer
Unterrock, Strumpfhose, langärmeliger
Pullover
Wie oben, jedoch Jackett statt Pullover
Knöchellanger Rock, langärmelige Bluse,
Jackett, Strumpfhose
Langärmeliger Overall, T-Shirt
Langärmeliger Overall, langärmeliges Hemd,
T-Shirt
Wattierter Overall, langärmelige ThermoUnterwäsche, lange Unterhosen
118
Clo
0.36
0.57
0.61
0.96
1.14
1.01
1.30
0.74
0.54
0.67
1.10
1.04
1.10
0.72
0.89
1.37
IDA Indoor Climate and Energy 4.5
© EQUA Simulation AB 2013
7.4.6. Formular für Kunstlicht
Feldbeschreibung etc.:
Anzahl der Leuchtkörper in Zone Anzahl der Beleuchtungselemente. Gesamte abgegebene
Wärme = Nennleistung x Anzahl der Leuchtkörper.
Regelungsstrategie für die Beleuchtung. Die Opptionen sind:
Zeitplan (Voreinstellung);
Sollwert+Zeitplan: Das Licht ist eingeschaltet, wenn der Zeitplan die Freigabe gibt
und der Tageslichtwert unter den gegebenen Sollwert fällt. Details siehe weiter unten;
Alle vom Benutzer bereits definierten Regelungsstrategien
Neue Benutzerdefinierte Regelung zur Definition einer neuen
Lichtregelungsstrategie;
Die Lichtregelungssignale von der zentralen Zonenregelung, falls eine solche in der
zugehörigen Zone (im Registerblatt „erweitert“) definiert ist.
Zeitplan Betriebsplan für die Beleuchtungselemente. Das Programm führt eine automatische
Glättung des Zeitplans durch. Das Ausgabesignal muss zwischen [0, 1] liegen.
Nennleistung je Element Elektrischer Energiebedarf bei eingeschalteten
Beleuchtungselementen (in W).
Lichtausbeute Anzahl Lumen, die pro Watt elektrischer Leistung ausgestrahlt werden (in
lm/W).
Konvektiver Anteil Anteil der Nennleistung, der als konvektive Wärme abgegeben wird (01).
Energiezähler Auswahl des Energiezählers, der den Energieverbrauch der Beleuchtung
aufzeichnet.
Objekt: Name und Beschreibung
Das Formular für Kunstlicht öffnet sich durch z.B. Doppelklick auf ein Objekt des Typs
‚Kunstlicht’ in der Box ‚Interne Lasten’ im Zonenformular.
119
IDA Indoor Climate and Energy 4.5
© EQUA Simulation AB 2013
Die Ausdehnung des Leuchtkörpers und seine Position an der Decke einer Zone kann im
Oberflächen-Editor (für die Decke) geändert werden; Beleuchtungselemente sind mit einem
spezifischen Symbol gekennzeichnet. Momentan ist nur eine Lichtquelle je Zone zulässig.
Typischerweise haben die Größe und der Ort der Lichtquelle nur geringen Einfluss auf das
Raumklima; eine Ausnahme besteht bei hoher Lichtleistung aus einer kleinen Oberfläche. Um
dies zu vermeiden, kann die Lichtquelle über einen Großteil der Decke ausgestreckt werden.
Wurde die Regelungsstrategie auf ‚Sollwerte+Zeitplan’ gesetzt, dann variiert die
Lichtleistung in Abhängigkeit vom in der Zone verfügbaren Tageslicht, solange der
ausgewählte Zeitplan aktiv ist (> 0). Fällt das Tageslicht unter einen in den
Regelungssollwerten eingestellten Mindestwert, dann wird die Lichtleistung auf die
Nennleistung gesetzt. Übersteigt das Tageslicht den Maximalwert, werden die
Beleuchtungselemente ausgeschaltet. Zwischen diesen beiden Grenzwerten erfolgt die
Regelung proportional.
7.4.7. Makro für die Lichtregelung
Das Lichtregelungs-Makro wird verwendet zur Beschreibung einer benutzerdefinierten
Lichtregelungsstrategie. Siehe auch Kapitel „Benutzerdefinierte Regelung“ für allgemeine
Informationen über Regelungsmakros.
Das Ausgabesignal muss an die vordefinierte Schnittstalle OUTSIGNALLINK am Rand des
Makros verbunden werden. Ein Ausgabesignal = 1 bedeutet, dass die Lichtleistung der
eingegebene Nennleistung entspricht. Ein Ausgabesignal = 0 bedeutet 0 Lichtleistung.
Der Zeitplan für das Kunstlicht kann nur innerhalb des Regelungsmakros verwendet werden
(und wird NICHT mit OUTSIGNALLINK kombiniert).
120
IDA Indoor Climate and Energy 4.5
© EQUA Simulation AB 2013
7.4.8. Formular für Wärmelasten durch Geräte
Feldbeschreibung etc.:
Anzahl der Geräte in Zone Anzahl von Geräten mit diesen Daten
Regelungsstrategie Art der Regelung
Zeitplan Betriebsplan. Das Programm führt eine automatische Glättung des Zeitplans durch.
Das Ausgabesignal muss zwischen [0, 1] liegen.
Abgegebene Wärme/Gerät Gesamte spürbare Wärmeabgabe (in W)
Langwelliger Strahlungsanteil Anteil an spürbarer Wärme, die langwellig ausgestrahlt wird.
Die Strahlung verteilt sich entsprechend den Wandflächen(0-1).
Feuchtigkeitsabgabe pro Gerät Wasserdampfabgabe durch das Gerät (in kg/s).
Verdunstungswärme wird nicht berücksichtigt.
Für den Wasserdampf wird dieselbe Temperatur angenommen wie für die Luft in der Zone.
CO2 pro Gerät Die Menge des vom Gerät abgegebenen Kohlendioxids. Auf die Maßeinheit
achten: in mg/s!
Energiezähler Auswahl des Energiezählers, der den Energieverbrauch des Geräts
aufzeichnet.
Objekt: Name und Beschreibung
Das Formular für die Wärmelast von Geräten öffnet sich z.B. durch Doppelklick auf ein
Objekt des Typs ‚Gerät’ in der Box ‚Interne Lasten’ im Zonenformular.
Eine Zone kann mehrere Objekte dieses Typs enthalten. Ihre Positionierung in der Zone wird
als unwesentlich für die Ergebnisse betrachtet.
121
IDA Indoor Climate and Energy 4.5
© EQUA Simulation AB 2013
7.4.9. Konvektive interne Masse
Objekte dieses Typs, die in eine Zone eingefügt werden (siehe Objekt einfügen) werden stets
in diesem Formular bearbeitet.
Feldbeschreibung etc.:
Fläche
Fläche je Seite (Objekt wird als zweiseitige Wand beschrieben) [in m2].
Konstruktion
Annähernde Beschreibung des Objekts über die wandartige Konstruktion.
Konvektive Wärmeübertragung
Konvektiver Wärmeübergangskoeffizient (es wird kein langwelliges Wärmeaustausch
berechnet) [in W/(m2 K)].
Dieser Objekttyp dient zur Berücksichtigung von internen Massen, die vorrangig mit der
Zonenluft interagieren und von den Wänden nur in geringem Maße „wahrgenommen"
werden. Beispiele, die gespeichert werden können, sind Einbauregale, Möbel, Pflanzen etc.
Diese Massen können einen relativ großen Einfluss auf rasche Temperaturänderungen haben,
sind normalerweise jedoch in Energiebedarfsberechnungen vernachlässigbar.
Die Fläche dieser Massen sollte eine Abschätzung der gesamten der Zonenluft ausgesetzten
Fläche abgeben. Hinweis: Alle Objekte werden als doppelseitige Objekte behandelt, so wird
z.B. für einen Schreibtisch die Tischplatte angegeben und vom Programm mit 2 multipliziert.
Die angegebene Konstruktion sollte einem Schnitt durch das Objekt entsprechen; anlog zu
einer Wandbeschreibung können mehrere Materialschichten angegeben werden.
122
IDA Indoor Climate and Energy 4.5
© EQUA Simulation AB 2013
7.4.10. Thermische Massen
Objekte des Typs ‚Thermische Masse’, die in eine Zone eingefügt werden (siehe Objekt
einfügen), werden stets in diesem Formular bearbeitet.
Feldbeschreibung etc.:
Fläche
Fläche je zweiseitiger Wand [in m2].
Konstruktion
Konstruktion (die Reihenfolge der Seiten ist unerheblich)
Wärmeübergangskoeffizient
Konvektiver Wärmedurchgangskoeffizient (IDA ICE berechnet langwelligen
Wärmedurchgang) [in W/(m2 K)].
Dieser Objekttyp dient zur Berücksichtigung von Massen wie Innenwänden und Böden, die
innerhalb der Zone liegen, von den Wänden der Zone „wahrgenommen" werden und die
somit zur Strahlungsbilanz beitragen.
Die gegebene Fläche sollte einen Anhaltpunkt für die Oberfläche geben, welche der Zone
ausgesetzt ist. Hinweis: Alle Objekte werden als doppelseitige Objekte behandelt; es ist
jeweils nur die Fläche einer Seite angegeben. Die angegebene Konstruktion sollte einem
Schnitt durch das Objekt entsprechen.
123
IDA Indoor Climate and Energy 4.5
© EQUA Simulation AB 2013
7.4.11. Benutzerdefinierte Lüftungsregelung
Lüftungsregelung-Makros ermöglichen die Definition zusätzlicher Regelungsstrategien.
Siehe auch Kapitel „Benutzerdefinierte Regelung“ für allgemeine Informationen über
Regelungsmakros.
Das Ausgangssignal sollte am Rand des Makro an die vordefinierte Schnittstelle
OUTSIGNALLINK angebunden werden. Ein Ausgangssignal = 1 bedeutet einen
Luftvolumenstrom entsprechend dem in den Zonensollwerten definierten
Maximalvolumenstrom (falls auch der zugehörige Ventilator an ist). Ein Ausgabesignal = 0
bedeutet einen Luftvolumenstrom entsprechend dem in den Zonensollwerten definierten
Maximalvolumenstrom (Beachte: Normalerweise nicht 0). Zu- und Abluft sind immer
synchron geregelt, können aber unterschiedliche Maximal- und Minimalwerte aufweisen.
Beachte dass ebenfalls die Sollwerte in der zentralen Zonenregelung zeitlich variiert oder
geregelt werden können.
7.4.12. Zonenformular ‚Erweitert’
Zonenmodell ‚Standard-Vorgabewerte’ = Die Auswahl erfolgt im Formular für StandardVorgabewerte auf Gebäudeebene. ‚Detailliert’ = besseres Ergebnis, Gradienten
eingeschlossen. 'Vereinfacht' = schneller, keine Gradienten. An diese Stelle ausgewählte
Definitionen ‚Detailliert’ oder ‚'Vereinfacht' haben Priorität.
Zonengruppe Der Gruppenname, der für die Erstellung gruppenbasierter Berichte verwendet
wird.
Luftgeschwindigkeit in der Zone Luftgeschwindigkeit für die Berechnung des
Komfortindexes (in m/s).
Elektrische Standard-Energiezähler für Geräte und Beleuchtung
124
IDA Indoor Climate and Energy 4.5
© EQUA Simulation AB 2013
7.4.13. Zentrale Zonenregelung
Ein Makro zur zentralen Zonenregelung (ZCCM) dient der Beschreibung einer
koordinierten Strategie zur benutzerspezifischen Regelung von Zonen-basierten Geräten. Ein
Beispiel ist das Abschalten der Heizung, sobald ein Fenster geöffnet wird. Standardmäßig
haben die Geräte lokale Regelkreise, die unabhängig voneinander versuchen, einen
geforderten Vorgabewert beizubehalten, d.h. ein Heizgerät versucht z.B. einen Raum zu
beheizen, selbst wenn die Raumluft durch ein geöffnetes Fenster heruntergekühlt wird.
Zur Definition einer spezifischen Zonenregelungsstrategie wählen Sie ‚Neu‘" im Feld
"Controller" (im Zonenformular advanced). Dadurch öffnet sich ein neues ZCCM.
Zur Bearbeitung eines vorhandenen ZCCM wählen Sie es im Feld ‚Controller‘ aus und
klicken auf den Link ‚Controller‘.
Ein neues ZCCM enthält zuerst keinerlei Regelungssystem, sondern lediglich
Stellvertreterobjekte für Signalquellen und Regelungsziele. Der Anwender muss einen
Regelungsalgorithmus definieren; dazu werden geeignete Modelle eingefügt und verbunden
(Informationen zur Bearbeitung von Makro-Objekten siehe Modellerstellung).
Ein ZCCM kann zwei Signaltypen an geregelte Geräte senden: Vorgabewerte und direkte
Aktorsignale. Vorgabewerte dienen lokalen Gerätecontrollern, Zielwerte anzustreben; ein
direktes Aktorsignal regelt ein Gerät direkt, z.B. ein Öffnungsverhältnis. Das Signal 0,5
bedeutet z.B., dass ein Fenster zur Hälfte (50%) geöffnet ist und zwar unabhängig von den
Bedingungen in der Zone.
Das Standard-Regelungsziel im Muster-Makro (Zentrale Zonenregelung) überträgt direkte
Aktorensignale. Wird z.B. ein Signal mit der Heizungs-Schnittstelle des Regelungsziels
verbunden, erscheint der Name ‚Zentrale Zonenregelung‘ in der Liste der auswählbaren
Controller eines jeden Heizgeräts, z.B. eines Wasserheizkörpers.
Außerdem ist es möglich, das übertragene Signal in einem benutzerspezifisch angefertigten
lokalen Geräte-Controller zu empfangen. In diesem Fall muss ein Proxy (Empfänger) des
zentralen Zonen-Controllers manuell in das Regelungs-Makro des lokalen Geräts eingefügt
werden. Dazu ziehen Sie das betreffende Objekt aus der Palette der Seite ‚Links‘ an den
Zielort.
Wird jedoch ein Zielwert für Vorgabewertesignale von der ‚Links‘-Palette in das ZCCM
gezogen und ein Signal mit einer seiner Schnittstellen verbunden, z.B.
THERMOSTAT_MIN, streben alle Heizgeräte-Controller diesen Zielwert an (es sei denn,
sie arbeiten mit spezifischen Controllern, die einer anderen Agenda folgen). So ist es z.B.
möglich, komplexere Setback-Methoden für den Nachtbetrieb zu implementieren als den
Zeit-basierten Vorgabewert, der standmäßig verfügbar ist (im Objekt ControllerVorgabewerte).
Die ZCCMs arbeiten zonenübergreifend (d.h. eine in einer Zone definierte Regelung steht
allen Zonen zur Verfügung). Alle ZCCMs sind in der Liste der IDA-Ressourcen. Diese Liste
dient der Verwaltung der Regelungen (z.B. das Kopieren in andere Systeme).
Ein benutzerdefinierte Regelungs-Makro wird niemals in seiner Originalform simuliert.
Stattdessen wird für jede Zone, die mit diesem Makro arbeitet, eine Kopie erstellt und alle
diese individuellen Kopien werden simuliert – mit Vorgabewerten und lokalen
Eingangssignalen für jede einzelne Zone. Daher wird ein benutzerdefiniertes Makro nie
Simulationsergebnisse beinhalten (wie z.B. die Werte von Modellvariablen und Zeitserien in
Ausgabedateien). Zur Ansicht des tatsächlichen Ergebnisses rufen Sie die Instanzen der
Regelungs-Makros auf der Ebene des Advanec Level.
125
IDA Indoor Climate and Energy 4.5
© EQUA Simulation AB 2013
7.4.14. Wände, Böden und Decken
7.4.14.1. Formular für Wände, Böden und Decken
Öffnen Sie das Formular für Wände, Böden und Decken durch Doppelklick auf das
entsprechende Objekt des Typs Wand, Boden oder Decke im Zonenformular, und wählen das
Registerblatt ‚Erweitert‘.
126
IDA Indoor Climate and Energy 4.5
© EQUA Simulation AB 2013
Feldbeschreibung etc.:
Konstruktion Auswahl von Materialien und Schichtdicke.
Konstruktion, wenn Fläche extern Auswahl von Materialien und Schichtdicke für
außenliegende Wandteile.
Konstruktion, wenn Fläche intern Auswahl von Materialien und Schichtdicke für
innenliegende Wandteile.
Oberfläche - zur Zone Beschreibung der optischen Eigenschaften der Inneren
Oberfläche. Diese Eigenschaften sind normalerweise von geringer Bedeutung.
Oberfläche – „andere Seite" Beschreibung der optischen Eigenschaften der Äußeren
Oberfläche. Nur für Oberflächen von Wandteilen mit Kontakt zu Außenflächen.
Wenn Sie [Voreinstellung] in den Feldern unter Konstruktion stehen lassen, wird die
entsprechende Konstruktion vom Registerblatt Voreinstellungen im Gebäude-Formular
übernommen.
Thermische Verbindung
Die Wand ist thermisch mit der angrenzenden Zone oder Außenfläche verbunden. Bei
mehreren benachbarten Objekten wird die Wand in Wandteile unterteilt.
Angrenzende Außenflächen ignorieren
Falls die Gebäudeform für eine komplette Beschreibung in IDA ICE zu komplex ist,
kann es von Vorteil sein, die thermischen Verbindungen zwischen Zonen und
Gebäudeaußenflächen explizit zu beschreiben. Wenn diese Auswahlbox angekreuzt
ist, wird die automatische Erkennung von angrenzenden Außenflächen unterdrückt
(die benachbarte Lage zwischen Zonen wird jedoch weiterhin erkannt).
Wandteile ohne angrenzende Zone (oder angrenzend an Gebäudeaußenflächen, deren
Erkennung mittels „Angrenzende Außenflächen ignorieren" unterdrückt wird) werden
wie nachstehend beschrieben verbunden. Dazu dienen die folgenden Felder:
Wärmetransmission ignorieren
Diese Alternative ist normalerweise für Innenwände zu wählen. In die geometrische
Mitte der Wand wird eine adiabatische Fläche eingefügt.
Konstante Temp. auf der anderen Seite
Diese Auswahl ist nur zu treffen, wenn keine angrenzende Zone simuliert wird, jedoch
eine signifikante Wärmetransmission vorliegt. Dafür wird eine Oberflächentemperatur
für die gegenüber liegende Seite der Wand angegeben (Achtung: nicht die
Lufttemperatur). Wichtig: Diese Option mit Vorsicht verwenden! Es besteht das
Risiko, dass signifikante Energietransporte in das System eingeführt werden, die
dann die Energiebilanz des Gebäudes zerstören.
Selbe Temp., mit Abweichung von ...
Bei Eingabe von Abweichung = 0 entspricht diese Alternative grob der Option
Wärmetransmission ignorieren. Hier kann jedoch auch eine angrenzende Lage zu einer
ähnlichen Zone mit einer konstanten Temperaturdifferenz angegeben werden.
Wichtig: Diese Option mit Vorsicht verwenden! Es besteht das Risiko, dass
signifikante Energietransporte in das System eingeführt werden, die dann die
Energiebilanz des Gebäudes zerstören.
Verbinde mit Außenfläche:
Mit dieser Option kann manuell eine Verbindung zu einer gegebenen Außenfläche
hergestellt werden; zu spezifizieren ist die Außenfläche im nebenstehenden Feld. Die
Außenfläche selbst muss nicht an die Wand angrenzen. Diese Option ermöglicht die
Modellerstellung von Gebäuden mit komplexen Formen.
127
IDA Indoor Climate and Energy 4.5
© EQUA Simulation AB 2013
Verbinde mit Erdreich:
Diese Option ist zu verwenden, wenn Kontakt mit dem Erdreich besteht;
Konstruktionen unter der Bodenplatte/hinter der Kellerwand sowie Erdreichtemperatur
sind im Dialog Erdreich im Allgemein-Formular angegeben.
Wände werden automatisch mit geometrisch angrenzenden Zonen oder Fassaden gekoppelt.
Der Benutzer sollte diese Kopplungen nicht manuell vornehmen.
Grenzt eine Wand nicht an eine Fassade oder eine andere Zone, so hat der Benutzer die freie
Wahl hinsichtlich der thermischen Grenzbedingungen. Die Option Wärmetransmission
ignorieren ergibt eine Wand mit einer exponierten thermischen Masse, es findet jedoch über
längere Betrachtungszeiträume keine Wärmetransmission statt. Die anderen Optionen sind
vorstehend erläutert.
Hinweis: Wird eine Zone so verschoben, dass z.B. eine Außenwand zu einer Innenwand wird,
dann wird die Wandkonstruktion automatisch an die neue Position angepasst. Dasselbe gilt
für Teilabschnitte von Wänden.
7.4.14.2. Bearbeiten von Objekten auf einer Oberfläche
Mit einem Doppelklick in die Box ‚Zeichnung’ (im Formular für Objekte des Typs Boden,
Wand und Decke), in der Objekte an der Oberfläche beschrieben werden, öffnet sich ein
sogenannter Oberflächen-Editor, der eine Zeichnung der jeweiligen Oberfläche anzeigt.
Zum Einfügen eines Objekts in die Oberfläche, ziehen Sie das entsprechende Symbol aus der
Objektpalette in der Seitenleiste in die Zeichnung. Alternativ können Sie ein Objekt aus der
Palette doppelklicken, den Cursor dann beliebig in die Zeichnung postieren, die linke
Maustaste gedrückt halten und das Objekt bis zur gewünschten Größe aufziehen. Dann die
Maustaste freigeben.
128
IDA Indoor Climate and Energy 4.5
© EQUA Simulation AB 2013
Größe und Position des Objekts können geändert werden. Zur Änderung der Größe wählen
Sie zuerst das Objekt aus und ziehen dann eines der kleinen Rechtecke in den Objektecken
oder in der Mitte seiner Seiten nach innen (Verkleinern) oder außen (Vergrößern). Zum
Ändern der Position platzieren Sie den Cursor innerhalb der Begrenzungslinien des Objekts
und ziehen das Objekt bei gedrückter linker Maustaste in die gewünschte Position.
Ausgewählte Objekte können über den Umschalttasten Dialog verschoben werden
Numerische Werte für die Größe und Position eines zuvor ausgewählten Objekts können auch
unter ‚Eigenschaften’ (in der Seitenleiste) eingegeben werden.
7.4.14.3. Dialog für Bauteildefinition
Objekte des Typs Wanddefinition dienen der Definition der Konstruktion von Wänden und
Böden. Eine Wanddefinition verfügt über einen Namen, eine Beschreibung und eine Anzahl
Schichten.
Feldbeschreibung etc.:
Kategorie Auswahl der Bauteilkategorie (Innenboden, Außenwand etc.). Bei der Bearbeitung
eines Objekts sind nur die kompatiblen Kategorien verfügbar. Wählen Sie ’Allgemein’, um
die Verwendung der Konstruktion für alle Bauteile zuzulassen.
Bauteildefinition Auswahl des Bauteildefinitionsobjekts. Der restliche Dialog zeigt die
Details des ausgewählten Objekts.
Beschreibung Objektbeschreibung.
U-Wert Gesamt-U-Wert, einschließlich Wärmeübergangskoeffizienten (W/(m2 * ?K))
129
IDA Indoor Climate and Energy 4.5
© EQUA Simulation AB 2013
Schichten: Bodenober-/Wandinnenseite Liste der Schichten eines Bauteils. Hinweis: Auch
die Dachkonstruktionen werden von oben nach unten beschrieben.
Hinzufügen Schaltfläche zum Hinzufügen einer zusätzlichen Schicht.
Löschen Schaltfläche zum Löschen einer vorhandenen Schicht.
HochstufenSchaltfläche zum Hochstufen einer Schicht um einen Schritt.
Zurückstufen Schaltfläche zum Zurückstufen einer Schicht um einen Schritt.
Schichtdaten
Material Hinter der Schaltfläche mit dem rechten Pfeil verbirgt sich ein Menü möglicher
Operationen:
Öffnen Öffnet den Dialog zum Material.
Neue Ressource Erstellen eines neuen Materials.
Aus Datenbank holen … Laden eines Objekts des Typs ‚Material’ aus der
Datenbank.
Eintrag in Datenbank Speichert das benutzerdefinierte Material in der Datenbank.
Dicke Dicke der Schicht (in m).
Der Dialog für die Wanddefinition öffnet sich über Anklicken des neben dem Materialnamen
positionierten Hyperlinks (z.B. im Feld ‚Erweitert’ des Wandformulars), oder durch
Doppelklick auf ein Objekt des Typs Wanddefinition (z.B. Innenwand mit Dämmung) im
Formular für IDA-Ressourcen.
Die Schichten der Wand sind in der Schichten-Box aufgelistet. Bodenschichten sind in der
Reihenfolge von oben nach unten angegeben (gewöhnlich bis zur ersten darunterliegenden
Deckenschicht). Wandschichten sind von innen nach außen angegeben. Mit der Schaltfläche
‚Hinzufügen’ können neue Schichten in eine Wanddefinition eingefügt werden. Die in der
Listen-Box ausgewählten Schichten können mit der Schaltfläche ‚Löschen’ gelöscht werden
oder mit den Schaltflächen ‚Hochstufen’ bzw. ‚Zurückstufen’ nach oben oder unten
verschoben werden.
Schichtdaten für die ausgewählte Schicht werden in der Box ‚Schichtdaten’ angezeigt. Jede
Schicht verfügt über eine Schichtdicke (in Metern) und besteht aus Material, das unter
‚Material’ ausgewählt werden kann. Falls das gewünschte Material nicht aufgelistet ist,
können durch Mausklick auf das rechte Pfeilsymbol und Auswahl von ‚Laden aus Datenbank’
zusätzliche Materialdefinitionen aus der Datenbank geladen werden. Durch ‚Öffnen’ in
demselben Menü kann die Definition des ausgewählten Materials geöffnet werden. Ähnlich
kann auch ein neues Material kann über Auswahl von ‚Neue Ressource’ erstellt und mit
‚Eintrag in Datenbank’ gespeichert werden.
130
IDA Indoor Climate and Energy 4.5
© EQUA Simulation AB 2013
Dialog für Materialdaten
Feldbeschreibung etc.:
Name Auswahl des Material-Objekts. Der restliche Dialog zeigt die Details des ausgewählten
Objekts.
Wärmeleitfähigkeit Wärmeleitfähigkeit (W/m*K)
Dichte Dichte (kg/m3)
Wärmekapazität Wärmekapazität (J/kg*K)
Kategorie Materialtyp (wird zur Systematisierung der Datenbank verwendet)
Kategorie Beschreibung der Materialgruppe.
Der Material-Dialog öffnet sich durch Mausklick auf die Schaltfläche mit dem nach rechts
zeigenden Pfeil neben dem Materialnamen im Dialog Wanddefinition. Der Zugriff auf eine
Ressource erfolgt über das Kontextmenü nach rechtem Mausklick auf ein Objekt des Typs
‚Material’ (z.B. Zement) im Formular für IDA-Ressourcen.
131
IDA Indoor Climate and Energy 4.5
© EQUA Simulation AB 2013
7.4.14.4. Dialog für Oberfläche
Dieser Dialog dient der Bearbeitung von Objekten des Typs ‚Oberfläche’. Ein OberflächenObjekt verfügt über einen Namen (vorgegeben ist ‚Oberfläche’) und zwei Parameter.
Feldbeschreibung etc.:
Oberfläche Auswahl des Oberflächen-Objekts. Der restliche Dialog zeigt die Details des
ausgewählten Objekts.
Langwelliger Emissionsgrad (0–1)
Kurzwelliger Reflexionsgrad (0–1)
Der Dialog für eine Oberfläche öffnet sich über Anklicken des neben dem OberflächenNamen positionierten Hyperlink (z.B. im Feld ‚Erweitert’ des Wandformulars), oder durch
Doppelklick auf ein Objekt des Typs ‚Oberfläche’ (z.B. Lichtoberfläche) im Formular für
IDA-Ressourcen.
132
IDA Indoor Climate and Energy 4.5
© EQUA Simulation AB 2013
7.4.14.5. Wandteil
Objekt: Gebäude Zone Oberfläche Wandteil
Verfügbar aus: Wand-Editor
Beschreibung: Beschreibt eine Teilfläche einer Wand, eines Bodens oder einer Decke mit
einer anderen Konstruktion oder einer anderen angrenzenden Lage, oder mit einer
anderen Oberflächentemperatur.
Ansichten: Allgemein (identisch mit Oberfläche / Erweitert-Ansicht)
Ein Wandteil ist ein Objekt, das in eine andere Wand eingefügt werden kann und dem
andere Eigenschaften als der restlichen Wand zugewiesen werden können. Sämtliche für
eine Wand auf dem Registerblatt ‚Erweitert’ definierbaren Parameter können unabhängig
und separat auch für ein Wandteil definiert werden.
Grenzt eine Wand an mehr als eine Zone oder Außenfläche, wird jeder separate Kontakt
automatisch als implizites Wandteil im Modell berücksichtigt. Der Benutzer sollte in diese
Aufteilung nicht eingreifen.
Jedes Wandteil (sowohl benutzerdefiniert als auch implizit/automatisch) wird mit seiner
eigenen (zeitabhängigen) Oberflächentemperatur berücksichtigt. Wandaufteilungen können
verwendet werden, um nicht homogene Temperaturverteilungen über die Gesamtheit einer
Wand abzubilden.
Wandintegrierte Elemente (Fenster, Radiatoren etc.) können in Wandteilen platziert werden,
dürfen jedoch den äußeren Rand eines Wandteils (auf beiden Seiten der Wand) nicht
überragen.
Siehe auch:
Umschließendes Element‚ Erweitert’-Ansicht
133
IDA Indoor Climate and Energy 4.5
© EQUA Simulation AB 2013
7.4.14.6. Undichte
Objekt: Gebäude Zone Oberfläche Undichte
Verfügbar aus: Wand-Editor
Beschreibung: Beschreibt Undichten zwischen zwei Zonen oder zwischen einer Zone und
der Außenumgebung.
Feldbeschreibung etc.:
x, y Die Position der Undichte in der Wand. Das Ergebnis wird nur von der y-Koordinate
beeinflusst (in m).
Infiltrationsfläche Äquivalente Infiltrationsfläche in der Gebäudehülle, definiert mit 4 Pa,
Cd=1 (in m2).
Exponent Potenzgesetz [kg/(s*Pan)]
Eine Undichte in der Gebäudehülle kann in IDA ICE auch über Infiltration beschrieben
werden. Siehe hierzu auch das Infiltration-Formular und das Feld ‚Infiltrationsfläche‘ im
Zonenformular.
Die Infiltration wird über das Einfügen von bis zu vier Undichten in externe Wände mit
unterschiedlicher Ausrichtung berücksichtigt (1 m über Bodenniveau). Falls keine
Außenwand existiert wird die Undichte in die Decke platziert, bzw. über dem Kriechkeller
falls keine Außenflächen existieren. So haben auch vollständig innenliegende Zonen eine
Verbindung zur Außenumgebung.
134
IDA Indoor Climate and Energy 4.5
© EQUA Simulation AB 2013
7.4.15. Fenster und Öffnungen
7.4.15.1. Fensterformular
Ein Formular zur Bearbeitung der Eigenschaften eines Fensters kann in der Zeichnung zur
Beschreibung von Objekten auf einer Oberfläche geöffnet werden. Der Oberflächen-Editor
öffnet sich nach Mausklick in die Zeichnungs-Box im Formular für Wand, Boden und Decke.
135
IDA Indoor Climate and Energy 4.5
© EQUA Simulation AB 2013
Feldbeschreibung etc.:
Glas Auswahl der Glaskonfiguration, einschließlich G-, T- und U-Werten für das Glas.
Öffnung (nur in der Expertenedition)
Regelung Auswahl einer Regelungsstrategie für die Öffnung des Fensters. Unterstützte
Strategien:
Nach Zeitplan
Das Öffnen des Fensters wird durch einen Zeitplan (oder gar nicht) geregelt.
An/aus-Temperaturregelung + Zeitplan, PI-Temperaturregelung + Zeitplan
Die Öffnung erfolgt lufttemperaturabhängig (sowohl Innen- als auch
Außenlufttemperatur) im Bereich von 0 (ganz geschlossen) bis zum gegebenen
Wert aus dem Zeitplan.
Neu
Definieren einer neuen Strategie zur Regelung der Öffnung.
Benutzerdefinierte Regelungsstrategien
Die Strategien, die unter ‚Neu’ definiert wurden.
Zeitplan Zeitplan für den Grad der Fensteröffnung. 0 = komplett geschlossen, 1 =
komplett geöffnet. Das Programm führt als Vorgabe eine automatische Glättung des
Zeitplans durch.
Fensterintegrierte Sonnenschutzvorrichtung
Typ Sonnenschutz Auswahl von Vorhängen und Jalousien.
Regelung Auswahl der Regelungsstrategie für die fensterintegrierte
Sonnenschutzvorrichtung.
Zeitplan Zeitplan für die Regelung der fensterintegrierten Sonnenschutzvorrichtung.
Das Programm führt als Vorgabe eine automatische Glättung des Zeitplans durch.
Bei Auswahl von ‚Solarstrahlung +Zeitplan’ wird die Sonnenschutzvorrichtung zugezogen,
wenn der Zeitplan ‚EIN’ bestimmt und die Solarstrahlung 100 W/m2 auf der Glasinnenseite
übersteigt. Dieser Wert kann auf Gebäudeebene in der Ansicht ‚Gliederung’ unter
‚Systemparameter’ und ‚ Solarer Wärmegewinn (auf der Glasinnenseite) ab dem ein
integrierter Sonnenschutz geschlossen wird‘ geändert werden.
Bei Auswahlvon ‚Zeitplan’ werden nur die Werte des Zeitplans angewendet: 1=ganz
geschlossen, 0=ganz geöffnet.
Mit ‚Neu’ kann eine neue Sonnenschutzstrategie definiert werden.
In der Liste der Regelungsstrategien sind auch alle benutzerdefinierten Strategien aufgeführt.
Außen liegende Sonnenschutzvorrichtung
Typ Sonnenschutz Auswahl von außen liegenden Sonnenschutzvorrichtungen. Objekt
für Sonnenschutzelemente in der Nähe von Fenstern, z.B. Markisen, Seitenblenden,
Laibungen etc.
Seitliche Ansicht/Editierung des außen liegenden Sonnenschutzes Externer
Sonnenschutz für das Fenster. Schneller Weg zum Öffnen des Sonnenschutz-Editors.
Eigenschaften des Fensterrahmens
Anteil an Gesamtfläche Der Quotient aus unverglaster Fensterfläche und der
Gesamtfensterfläche, definiert durch die Außenabmessungen des Rahmens (0-1).
U-Wert Wärmedurchgangskoeffizient für den unverglasten Teil des Fensters,
einschließlich Wärmeübergangskoeffizient innen und außen (W/°C).
Mehr… Öffnet einen Dialog mit Details zur Rahmenkonstruktion.
Verdrehung [in Grad]
Gibt die Ausrichtung der Glasfläche bezüglich der Wandaußenfläche in horizontaler
(Drehen) und vertikal (Kippen) Richtung an. Die Werte für Drehen und Kippen werden
zum Azimut und zur Neigung der Wandaußenfläche addiert, um den Azimut und die
Neigung der Glasaußenfläche zu ermitteln.
136
IDA Indoor Climate and Energy 4.5
© EQUA Simulation AB 2013
Objekt: Name und Beschreibung
Das Formular enthält eine Box namens ‚Seitliche Ansicht’ zur Beschreibung der externen
Sonnenschutzvorrichtung. Ein Doppelklick auf diese Box öffnet ein Formular, das zum
Editieren der Sonnenschutzobjekte außerhalb des Fensters dient. Dieses Formular enthält
zwei Registerblätter: unter ‚Regelung kann der Regelungstyp bestimmt werden (keine
Regelung, wind- und/oder solarstrahlungsabhängig).
Alternativ kann das Fensterformular auch mit einem Klick der rechten Maustaste auf ein
Objekt des Typs Fenster im Oberflächen-Editor geöffnet werden.
137
IDA Indoor Climate and Energy 4.5
© EQUA Simulation AB 2013
7.4.15.2. Fenster (detailliert) (nur in der Expertenedition)
138
IDA Indoor Climate and Energy 4.5
© EQUA Simulation AB 2013
Ein Formular zur detaillierten Bearbeitung der Fenstereigenschaften kann in der Zeichnung
zur Beschreibung von Objekten auf der Oberfläche geöffnet werden. (Der Oberflächen-Editor
öffnet sich nach Mausklick auf die Zeichnungs-Box im Formular für Wand, Boden und Decke
, für den Ort, an dem sich das Fenster befindet).
Feldbeschreibung etc.:
Glas Auswahl der Glaskonstruktion (Glas- und Verschattungsschichten, Zwischenräume).
Fensterintegrierte Sonnenschutzvorrichtung
Typ Sonnenschutz Auswahl von Vorhängen und Jalousien.
Regelung Auswahl der Regelungsstrategie für die fensterintegrierte
Sonnenschutzvorrichtung.
Zeitplan Zeitplan für die Regelung der fensterintegrierten Sonnenschutzvorrichtung. Das
Programm führt als Vorgabe eine automatische Glättung des Zeitplans durch.
Bei Auswahl von ‚Solarstrahlung +Zeitplan’ wird die Sonnenschutzvorrichtung zugezogen,
wenn der Zeitplan ‚EIN’ bestimmt und die Solarstrahlung 100 W/m2 auf der Glasinnenseite
übersteigt. Dieser Wert kann auf Gebäudeebene in der Ansicht ‚Gliederung’ unter
‚Systemparameter’ und ‚ Solarer Wärmegewinn (auf der Glasinnenseite) ab dem ein
integrierter Sonnenschutz geschlossen wird‘ geändert werden.
Bei Auswahl von ‚Zeitplan’ werden nur die Werte des Zeitplans angewendet: 1=ganz
geschlossen, 0=ganz geöffnet.
Mit ‚Neu’ kann eine neue Sonnenschutzstrategie definiert werden.
In der Liste der Regelungsstrategien sind auch alle benutzerdefinierten Strategien aufgeführt.
Anstellwinkel Die Ausrichtung der Lamellen. Dies ist nur für Glaskonstruktionen mit
Rafflamellen von Bedeutung. Der Winkel ist Null wenn die Lamelle horizontal
ausgerichtet ist, und positiv wenn die Außenseite der Lamelle nach unten orientiert ist.
Dieser Parameter kann durch die Definitionen in einer benutzerdefinerten
Verschattungsregelung überschrieben werden.
Außen liegende Sonnenschutzvorrichtung
Typ Sonnenschutz Auswahl von außen liegenden Sonnenschutzvorrichtungen. Objekt
für Sonnenschutzelemente in der Nähe von Fenstern, z.B. Markisen, Seitenblenden,
Laibungen etc.
Seitliche Ansicht/Editierung der außen liegenden Sonnenschutzvorrichtung Externer
Sonnenschutz für das Fenster. Schneller Weg zum Öffnen des Sonnenschutz-Editors.
Öffnung
Regelung Auswahl der Regelungsstrategie für die Öffnung des Fensters. Unterstützte
Strategien:
Zeitplan
Die zeitabhängige Regelung nach Zeitplan
An/aus-Regelung + Zeitplan, PI-Regelung + Zeitplan
Die Öffnung erfolgt lufttemperaturabhängig (sowohl Innen- als auch
Außenlufttemperatur) im Bereich von 0 (ganz geschlossen) bis zum gegebenen
Wert aus dem Zeitplan.
Neu
Definieren einer neuen Strategie zur Regelung der Öffnung.
Benutzerdefinierte Regelungsstrategien
Die unter ‚Neu’ definierten Strategien.
Zeitplan Zeitplan für den Grad der Fensteröffnung. 0 = ganz geschlossen, 1 = ganz
geöffnet. Das Programm führt als Vorgabe eine automatische Glättung des Zeitplans
durch.
139
IDA Indoor Climate and Energy 4.5
© EQUA Simulation AB 2013
Eigenschaften des Fensterrahmens
Anteil an Gesamtfläche Der Quotient aus unverglaster Fensterfläche und der
Gesamtfensterfläche, definiert durch die Außenabmessungen des Rahmens (0-1).
U-Wert Wärmedurchgangskoeffizient für den unverglasten Teil des Fensters,
einschließlich Wärmeübergangskoeffizient innen und außen. (W/°C)
Mehr… Öffnet einen Dialog mit Details zur Rahmenkonstruktion.
Verdrehung [in Grad]
Gibt die Ausrichtung der Glasaußenfläche bezüglich der Wandaußenfläche in
horizontaler (Drehen) und vertikaler (Kippen) Richtung an. Die Werte für Drehen und
Kippen werden zum Azimut und zur Neigung der Wandaußenfläche addiert, um den
Azimut und die Neigung des Glasaußenfläche zu ermitteln.
Objekt: Name und Beschreibung
Das Formular enthält eine Box namens ‚Seitliche Ansicht’ zur Beschreibung der externen
Sonnenschutzvorrichtung. Ein Doppelklick auf diese Box öffnet ein Formular, das zum
Editieren der Sonnenschutzobjekte außerhalb des Fensters dient. Dieses Formular enthält
zwei Registerblätter: unter ‚Regelung’ kann der Regelungstyp bestimmt werden (keine
Regelung, wind- und/oder solarstrahlungsabhängig).
Alternativ kann das Fensterformular auch mit einem Klick der rechten Maustaste auf ein
Objekt des Typs Fenster im Oberflächen-Editor geöffnet werden.
7.4.15.3. Doppelglasfassade (nur in der Expertenedition)
Dieses Formular beschreibt zusammen mit den Parametern aus dem Formular Fenster
(detailliert) eine zweischichtige Konstruktion mit einem belüfteten Zwischenraum.
Die Verglasung und andere Eigenschaften, die im Formular Fenster (detailliert) spezifiziert
sind, gelten für die Verglasung in der Ebene der Außenwand (die innerste Ebene der DoF.)
Dies gilt auch für fensterintegrierte Verschattungen (d.h. jede Verschattung nahe der Ebene
der innersten Scheibe einschließlich fassadenintegrierter Verschattungselemente).
Verschattungen zwischen den Doppelglasscheiben werden normalerweise nicht als außerhalb
der innersten Scheibe, sondern als fensterintegrierte Verschattung der äußersten Scheibe
definiert.
Falls fassadenintegrierte Fensterverschattung im Formular Fenster (detailliert) angegeben ist,
werden die Verschattungselemente außerhalb der äußersten Scheibe der Doppelverglasung
angewandt.
Falls ein Öffnungsplan festgelegt ist, öffnet sich das innerste Fenster in Richtung
Zwischenraum.
140
IDA Indoor Climate and Energy 4.5
© EQUA Simulation AB 2013
Außenfenster.
Auswahl der Daten der Verglasung und des Rahmens für die äußerste
Scheibenkombination. Die Definitionen dieser Eingaben sind dieselben wie für ein
Fenster (detailliert).
Verschattung.
Auswahl der Verschattungseigenschaften der äußersten Scheibe. Die Definitionen dieser
Eingaben sind dieselben wie für ein Fenster (detailliert).
Fenstertiefe.
Der Abstand zwischen der innersten und der äußersten Scheibe bei Doppelverglasung,
d.h. der tatsächliche belüftete Zwischenraum.
Luftwege.
Vier mögliche Luftwege sind möglich (in der Reihenfolge, in der sie im Formular
auftreten):
1. Gitter auf der Bodenebene des Zwischenraums – Verbindung zwischen belüftetem
Zwischenraum und Umgebungsluft.
2. Dasselbe auf Zimmerdeckenniveau. Diese Öffnungen sind permanent offen, wenn eine
zweischichtige Fassade auf Standardniveau spezifiziert ist. Verbindungen zu
benachbarten Lufträumen sind nicht automatisch definiert.
3. Lecks zwischen Raumluft und der Luft im Zwischenraum in einer gegebenen Höhe.
Ein solches Leck wird zusätzlich zu dem standardmäßig definierten externen Leck der
Zone definiert (wie im Zonenformular angegeben). Das Standardleck der Zone wird
immer noch als direkter Luftweg zwischen Zone und Umgebung interpretiert, d.h. die
Luft passiert die Doppelfassade, ohne von ihr beeinflusst zu werden.
4. Ein gegebener KVS-Luftfluss aus dem Zwischenraum zur Rückführungsluftleitung.
Dieser Luftfluss wird vom Gebläseplan des Lüftungsgeräts auf dieselbe Art und Weise
geregelt wie die KVS-Ventilation einer Zone, d.h. mit Möglichkeiten der
Strömungsbeschleunigung, Verringerung der Luftflussgeschwindigkeit etc.
Die ersten drei Luftwege sind gemäß des Äquivalents Leckbereich definiert, wie
standardmäßig in IDA Klima und Energie interpretiert, d.h. mit einem
Entladungskoeffizient, Cd = 1 und mit einem Luftstrom in Abhängigkeit von einer
Druckdifferenz hoch 0,5.
141
IDA Indoor Climate and Energy 4.5
© EQUA Simulation AB 2013
7.4.15.4. Formular für Oberlichter
Oberlichter stellen Lichtöffnungen im Dach dar. Sie können dem Studieren der Auswirkungen
von Solarstrahlung und Klima auf verschiedene Formen von verglasten Dachöffnungen
dienen. Das Objekt ‚Oberlicht’ hat eine Pyramidenform mit rechtwinkliger Grundfläche, die
Spitze ist horizontal abgeschnitten. Somit verfügt ein Oberlicht über fünf Seiten, die in
verschiedenem Maße verglast sein können.
Das Programm führt eine detaillierte Berechnung der Solarstrahlungsverläufe durch; so wird
z.B. Direktstrahlung, das durch eine Oberfläche ein- und durch eine andere austritt, korrekt
behandelt. Strahlung, das die Grundfläche der Pyramide erreicht, wird als diffuse Strahlung in
die Zone übertragen.
In diesem Formular wird jedes in eine Zone eingefügte Oberlicht-Objekt bearbeitet (zum
Einfügen in eine Zone siehe: Objekt einfügen).
Feldbeschreibung etc.:
Geometrie:
X-Koordinate der unteren linken Ecke, kann in Applet eingegeben werden (in m)
Y-Koordinate der unteren linken Ecke, kann in Applet eingegeben werden (in m)
DX Ausdehnung des Basisrechtecks in x-Richtung (in m)
DY Ausdehnung des Basisrechtecks in y-Richtung (in m)
DZ Höhe des Oberlichts über dem Dach (in m)
142
IDA Indoor Climate and Energy 4.5
© EQUA Simulation AB 2013
L1, ... L4 Abstand in der Dachebene zwischen den Grenzen der Grundfläche und dem
oberen Rechteck;
vier Werte für die vier Seiten des Rechtecks, nummeriert nach den
nächstliegenden Zonenwänden 1-4 (in m).
Konstruktion:
Glasfläche: Wand 1, ... 4 Verglaste Fläche auf der der Wand 1 zugewandten Seite [in
m2]
Glasfläche: Dach Verglaste Fläche auf dem Dach der Pyramide [in m2]
Wände Auswahl der Konstruktion für die unverglasten Teile aller fünf Wände
[Datenbankauswahl Wandkonstruktion]
Glas Auswahl der Glaskonstruktion mit optischen und thermischen Eigenschaften
[Datenbankauswahl Glaskonstruktion]
Im Zonenmodell hat das Oberlicht die thermischen Eigenschaften einer Wand-Oberfläche.
Die Temperatur dieser Oberfläche wird auf den gewichteten Durchschnitt der Temperaturen
der verglasten und unverglasten Oberflächen der fünf Oberlichtseiten festgelegt. Dieses
Modell sollte ziemlich gut die langwelligen und konvektiven Eigenschaften eines beheizten
Oberlichts darstellen. Fallvolumenströme von kalten vertikalen Oberflächen im Oberlicht
werden nicht ganz so gut wiedergegeben.
7.4.15.5. Formular für Öffnung (Tür)
Hinweis! Türen lassen sich nur in der Expertenedition von IDA ICE öffnen. Benutzer der
Standardversion sollten jedoch auch innen liegende Türen an relevanten Stellen einfügen, da
sie auch im verschlossenen Zustand einen Exfiltrationsweg (kleine Undichte) zwischen Zonen
darstellen. Sie können auch unterschiedlicher Bauart (Konstruktion) sein.
Feldbeschreibung etc.:
Konstruktion Auswahl der Türkonstruktion.
Zwei besondere Werte:
143
IDA Indoor Climate and Energy 4.5
© EQUA Simulation AB 2013
[Wandkonstruktion verwenden] bedeutet, dass die Tür dieselbe Konstruktion wie die
umgebende Wand hat.
Öffnung ohne Tür. In diesem Fall sind alle anderen Parameter irrelevant.
Zeitplan für Öffnung Zeitplan für den Öffnungsgrad: 0 = ganz geschlossen, 1 = ganz
geöffnet.
Infiltrationsfläche ELA-äquivalente Undichte bei geschlossener Tür, definiert mit 4 Pa,
Cd=1 und gemessen im vertikalen Türmittelpunkt.
Innere Oberfläche Optische Eigenschaften der Inneren Oberfläche
Äußere Oberfläche Optische Eigenschaften der Äußeren Oberfläche (nur bei Innentüren
relevant)
Objekt: Name und Beschreibung
In einer Öffnung zwischen zwei Zonen (oder in einer Außenwand) kommt es zu einem
(manchmal bidirektionalen) Luftvolumenstrom, der die Unterschiede in Temperatur,
Feuchtigkeit und Kohlendioxidgehalt zwischen den beiden Luftmassen verringert. Auch
Wärmestrahlung durch die Öffnung wird berücksichtigt.
Die Öffnung wird durch Einfügen einer Öffnungskomponente in der Wand definiert. Bei
Innenwänden erfolgt dies in einer der angrenzenden Zonen. In der anderen Zone wird die
Öffnung dann mit einer grauen Oberfläche auf der entsprechenden Wandoberfläche
dargestellt.
Das Formular für eine Öffnung öffnet sich durch Doppelklick auf ein Objekt des Typs
‚Öffnung’ (Tür) im Oberflächen-Editor (der Oberflächen-Editor wird durch Doppelklick in
die Zeichnungs-Box des Formulars für Wand, Boden und Decke geöffnet, das die Öffnung
enthält).
7.4.15.6. Makro für Öffnungsregelung
Öffnungsregelung-Makro dienen der Beschreibung einer benutzerdefinierten Strategie für
die Regelung der Fensterlüftung.
Siehe auch Kapitel „Benutzerdefinierte Regelung“ für allgemeine Informationen über
Regelungsmakros.
Das Ausgangssignal sollte am Rand des Makro an die vordefinierte Schnittstelle angebunden
werden. Ein Ausgangssignal = 1 bedeutet ein vollständig geöffnetes Fenster. Ein
Ausgabesignal = 0 bedeutet ein vollständig geschlossenes Fenster.
Der Zeitplan für die Fensteröffnung kann innerhalb des Regelungsmakros verwendet werden,
ist aber NICHT automatisch mit dem Ausgangssignal verknüpft.
144
IDA Indoor Climate and Energy 4.5
© EQUA Simulation AB 2013
7.4.15.7. Makro zur Regelung der fensterintegrierten Sonnenschutzvorrichtung
MacroSonnenschutzregelung dient der Beschreibung einer benutzerdefinierten Strategie für
die Regelung fensterintegrierter Sonnenschutzvorrichtungen von Fenstern.
Siehe auch Kapitel „Benutzerdefinierte Regelung“ für allgemeine Informationen über
Regelungsmakros.
Das Ausgangssignal sollte am Rand des Makro an die vordefinierte Schnittstelle für die
Verschattung angebunden werden. Ein Ausgangssignal = 1 bedeutet eine vollständige
Verschattung. Für Rafflamellenstoren (nur im detaillierten Fenstermodell verfügbar) kann die
Regelung ein zusätzliches Ausgangssignal (in °) generieren für den Anstellwinkel der
Lamellen. Dieser Winkel ist 0 bei horizontaler Lamellenstellung und positiv, wenn die
Lamellen-Oberseite nach außen zeigt.
Das Regelungsmakro hat einen Parameter „Light Control“. Falls der Wert dieses Parameters
„wahr“ ist, wird die Regelung mit der Standard Regelung „Solarstrahlung“ kombiniert, wie
sie im Kapitel für das Fensterformulars beschrieben ist.
Der Zeitplan für die integrierte Sonnenschutzvorrichtung kann innerhalb des
Regelungsmakros verwendet werden, ist aber NICHT automatisch mit dem Ausgangssignal
verknüpft.
7.4.15.8. Dialog für Glaskonstruktion
Der Dialog ‚Glaskonstruktion’ dient der Beschreibung optischer und thermischer
Eigenschaften des Fensterglases für das vereinfachte Fenstermodell
145
IDA Indoor Climate and Energy 4.5
© EQUA Simulation AB 2013
Feldbeschreibung etc.:
Glaskonstruktion: Auswahl des Glaskonstruktions-Objekts. Der restliche Dialog zeigt die
Details des ausgewählten Objekts.
Durchlassgrade: Absolutwert Auszuwählen, um Fensterdaten ohne Referenzglas
anzugeben.
Durchlassgrade: Ref. Einfachverglasung Auszuwählen, um Daten mit Einfachglasreferenz
anzugeben.
Durchlassgrade: Ref. Doppelverglasung Auszuwählen, um Daten mit Doppelglasreferenz
anzugeben.
Durchlassgrade: g, Gesamtenergiedurchlassgrad Wird angezeigt, wenn oben
‚Absolutwert‘ ausgewählt wurde. Anteil der Strahlung, die auf das Fenster fällt und den Raum
aufheizt. Der Wert beinhaltet sowohl die Strahlung, die direkt durch das Glas durchtritt, und
die Strahlung, die zuerst durch die Fensterscheiben absorbiert wird und danach als
Konvektionswärme und Langwellenstrahlung die Zone erreicht.
Durchlassgrade: T, Durchlassgrad für Direktstrahlung Wird angezeigt, wenn oben
‚Absolutwert‘ ausgewählt wurde. Anteil der einfallenden Strahlung, die als direkte Strahlung
durch die Scheiben durchtritt. Hinweis: Dieser Wert muss stets kleiner sein als der g-Wert.
Durchlassgrade: Tvis, Durchlassgrad für sichtbare Strahlung Wird angezeigt, wenn oben
‚Absolutwert‘ ausgewählt wurde. Anteil der einfallenden sichtbaren Strahlung, die als direkte
Strahlung durch die Scheiben durchtritt. Hinweis: Dieser Wert muss stets kleiner sein als der
g-Wert.
Untenstehend finden Sie die Parameter für Einfachscheiben- und Doppelglasreferenzen.
U-Wert der Verglasung Wärmedurchgangskoeffizient für die Verglasung (ohne Rahmen),
einschließlich interner und externer Wärmeübergangskoeffizienten (W/m2 C). In den
Fenstermodellen werden die tatsächlichen internen und externen (windabhängigen)
Wärmeübergangskoeffizienten berechnet. Das Programm subtrahiert von gegebenen U-Wert
0.17 (m2 K)/W, der verbleibende U-Wert wird als gleichbedeutend mit dem
Wärmedurchgangskoeffizient des Glases betrachtet.
Interner Emissionsgrad Emissionsgrad des am weitesten innen liegenden Glases für
langwellige Strahlung.
Externer Emissionsgrad Emissionsgrad des am weitesten außen liegenden Glases für
langwellige Strahlung. Dieser Wert hat normalerweise nur beschränkten Einfluss auf das
Ergebnis.
Im Falle eines orthogonal zur eintretenden Strahlung stehenden Fensters wird die gesamte
eintretende Wärme in folgender Formel ausgedrückt:
P_total = g * A * I_kurzwellig,
wobei A [in m²] der Glasfläche und I_kurzwellig [in W/m²] der gesamten eintretenden
Strahlung entsprechen. Bei dieser Berechnung wird sowohl die direkte als auch die diffuse
Strahlung auf die Fassade berücksichtigt. Im Modell wird außerdem anhand einer
vordefinierten Kurve ein Ausgleich für verschiedene Einfallswinkel geschaffen, Details siehe
NMF-Code in der schematischen Modelldarstellung.
Die Parameter T und T_vis bestimmen den Grad, zu dem direkte Solarstrahlung durch das
Fenster dringt, ohne zuerst absorbiert zu werden:
P_kurzwellig = T* A * I_kurzwellig
P_kurzwellig_sichtbar = T_vis* A * I_kurzwellig_sichtbar
P_total – P_kurzwellig bestimmt den Teil der Strahlung, der die Zone durch Absorption im
Fenster erreicht.
146
IDA Indoor Climate and Energy 4.5
© EQUA Simulation AB 2013
Weitere Informationen über die Berechnung der Solarstrahlung im Handbuch.
Bei Kombinationen von Verglasung und integriertem Sonnenschutz, z.B. bei Vorhängen oder
Jalousien, werden die Daten für das Objekt ‚Integrierter Sonnenschutz’ angegeben, die die
gegebenen Parameter für die Verglasung ändern. Siehe Dialog für integrierten Sonnenschutz.
Parameter für Einfachscheiben- und Doppelglasreferenz
Mittlerer Durchlassfaktor: b, Mittlerer Durchlassfaktor (total) Wird angezeigt, wenn
oben die Option ‚Ref. Einfachverglasung‘ oder ‚Ref. Doppelverglasung‘ ausgewählt wurde.
Anteil der einfallenden Strahlung (in Relation zu einer Einfach- oder Doppelverglasung), die
die Zone erwärmt. b beinhaltet sowohl die Strahlung, die direkt durch das Glas durchtritt, als
auch jene, die erst in den Scheiben absorbiert wird und die Zone dann durch Konvention und
Langwellenstrahlung erreicht.
Mittlerer Durchlassfaktor: bk, Mittlerer Durchlassfaktor (kurzwellig) Wird angezeigt,
wenn oben die Option ‚Ref. Einfachverglasung‘ oder ‚Ref. Doppelverglasung‘ ausgewählt
wurde. Anteil der einfallenden Strahlung (in Relation zu einer Einfach- oder
Doppelverglasung), die durch die Scheibe dringt. Hier handelt es sich nur um die Strahlung,
die in Form von Kurzwellenstrahlung durch die Scheibe dringt.
Der Dialog für die Glaskonstruktionen wird über Anklicken des neben dem Materialnamen
positionierten Hyperlinks geöffnet, oder durch Doppelklick auf ein Objekt des Typs
‚Glaskonstruktion’ (z.B. 3-fach-Glas, transparent, 4-12-4-12-4) im Formular für IDARessourcen.
7.4.15.9. Dialog für fensterintegrierte Sonnenschutzvorrichtungen
147
IDA Indoor Climate and Energy 4.5
© EQUA Simulation AB 2013
Dieser Dialog dient der Angabe der Parameter, die zu den Objekten des Typs
‚Fensterintegrierte Sonnenschutzvorrichtung’ gehören, z.B. ein Vorhang oder Jalousien.
Wenn die Sonnenschutzregelung aktiviert ist, werden die zugehörigen Parameter für das
betreffende Fenster von den Abminderungsfaktoren modifiziert. Dieses Objekt wird nur für
das vereinfachten Fenstermodell verwendet; fensterintegrierte Sonnenschutzvorrichtungen
werden im detaillierten Fenstermodell anders behandelt.
Feldbeschreibung etc.:
Integrierte Sonnenschutzvorrichtung Auswahl des integrierten Sonnenschutz-Objekts. Im
Übrigen Dialog werden die Details des Sonnenschutz-Objekts angezeigt.
Abminderungsfaktoren für G Gesamtenergiedurchlassgrad
Abminderungsfaktoren für T, Solarstrahlungs-Durchlässigkeitsgrad
Abminderungsfaktoren für U-Wert
Objekt: Name und Beschreibung
Fensterintegrierte Sonnenschutzvorrichtungen (Jalousien, Vorhänge etc.) beinhalten alle
Typen von Verschattung in der Fensterebene, dazu gehören auch außen liegende Jalousien.
(Außen liegende Sonnenschutzvorrichtung beinhaltet permanente Sonnenschutz-Objekte, an
der Fassade, in der Nähe des Fensters, z.B. Seitenblenden etc.).
Für fensterintegrierte Sonnenschutzvorrichtungen stehen drei Parameters zur Verfügung;
diese Parameter stellen Abminderungsfaktoren bereit, die die Wirkung des Sonnenschutzes in
Kombination mit dem Fensterglas angeben. Zu den Definitionen von G, T und U des Glases
siehe Dialog für Glaskonstruktion.
Wenn die inneren Sonnenschutzvorrichtungen zugezogen sind, ändern sich die effektiven
Parameter folgendermaßen:
g_effective = g * Abminderungsfaktor für g
T_ effective = T * Abminderungsfaktor für T
U_ effective = U * Abminderungsfaktor für U
Der Dialog für eine fensterintegrierte Sonnenschutzvorrichtung wird mit rechtem Mausklick
auf ein Objekt des Typs ‚fensterintegrierte Sonnenschutzvorrichtung’ (z.B. lichtdichter
Vorhang zwischen den Scheiben) im Feld ‚Fensterintegrierte Sonnenschutzvorrichtung’ im
Formular für ein Fenster oder im Formular für IDA-Ressourcen geöffnet.
148
IDA Indoor Climate and Energy 4.5
7.4.15.10.
© EQUA Simulation AB 2013
Bearbeiten einer außen liegenden Sonnenschutzvorrichtung
Dieses Formular dient der Bearbeitung eines Objekts des Typs ‚Außen liegende
Sonnenschutzvorrichtung’. Das Fenster und die Außenwand werden in Seitenansicht gezeigt.
Eine außen liegende Sonnenschutzvorrichtung ist eine Kombination der
Sonnenschutzelemente Balkon mit Seitenteilen, Einfache Abschirmung, Seitenteile und
Markise mit Seitenteilen. Hierbei wird auch die äußere Laibung des Fensters berücksichtigt.
Das Formular des Sonnenschutz-Editors öffnet sich durch Doppelklick auf ‚Seitliche Ansicht
/ Editierung der außen liegenden Sonnenschutzvorrichtung‘ im Fensterformular. Zum
Einfügen eines neuen Sonnenschutz-Objekts wählen bei aktivem Fenster ‚SonnenschutzEditor’ unter den vier in der Palette angebotenen Alternativen:
Balkon mit Seitenteilen
Einfache Abschirmung
Seitenteile
Markise mit Seitenteilen
Platzieren Sie den Cursor neben der Wand rechts vom Fenster, halten Sie die linke Maustaste
gedrückt und ziehen Sie den Sonnenschutz auf die gewünschte Größe. Für die Alternative
‚Einfache Abschirmung’ zeichnen Sie einen Polygonzug durch Klick auf den Startpunkt, die
Zwischenpunkte und den Endpunkt. Der Vorgang wird mit ‚Fertig’ abgeschlossen. Das kleine
Zahlenfeld dient der Angabe der Breite der Sonnenschutzvorrichtung (bei Seitenblenden dem
Abstand zwischen ihnen), d.h. der Ausdehnung senkrecht zur Ebene des Editors. Durch
Wiederholung desselben Verfahrens können weitere Sonnenschutz-Objekte eingefügt werden.
Außen liegende Sonnenschutzvorrichtungen können über den Umschalttasten Dialog
verschoben werden
Die Position des Fensters in der Wand, die sogenannte Laibungstiefe, lässt sich durch
Verschieben der Fensterlinie mit der Maus in die gewünschte Position verändern. Der Cursor
ändert sein Erscheinungsbild, wenn er auf die Fensterlinie gesetzt wird.
149
IDA Indoor Climate and Energy 4.5
© EQUA Simulation AB 2013
Die blasse horizontale Linie in der Wand über dem Fenster zeigt die Deckenhöhe in der Zone
an, in der sich das Fenster befindet.
Im Sonnenschutz-Editor gibt es ein Registerblatt Regelung. Über dieses kann man
Grenzwerte festlegen, bei denen der Sonnenschutz bei starkem Wind oder geringer
Solarstrahlung eingezogen werden soll.
7.4.15.11.
Formular für Balkon, Blende und Marquise
Dieses Formular dient der Beschreibung eines der Objekte Balkon mit Seitenteilen, Einfache
Abschirmung, Seitenteile und Markise mit Seitenteilen.
Feldbeschreibung:
Breite Die Abmessung der Sonnenschutzvorrichtung senkrecht zur Editor-Ebene (in m)
Typ Sonnenschutz Feste oder regelbare Vorrichtung; die Parameter für alle regelbaren
Vorrichtungen sind auf dem Registerblatt ‚Regelung’ auszuwählen.
Ecken (in m)
Das Formular mit den Eigenschaften eines Sonnenschutzobjekt öffnet sich über einen
Mausklick auf ein Objekt dieses Typs (z.B. Balkon mit Seitenteilen) im Sonnenschutz-Editor.
Sonnenschutzobjekte können nicht in unabhängige IDA-Ressourcen umgewandelt werden,
werden jedoch als Ressourcen oder Datenbankobjekte zusammen mit den Abmessungen des
Fensters und seiner Position in der Wand gespeichert (siehe Bearbeiten einer außen liegenden
Sonnenschutzvorrichtung).
150
IDA Indoor Climate and Energy 4.5
7.4.15.12.
© EQUA Simulation AB 2013
Sonnenschutzregelung
Nicht geregelt
Ohne automatische Regelung.
Wind
Die Sonnenschutzvorrichtung wird bei hohen Windgeschwindigkeiten eingefahren.
Solarstrahlung
Die Sonnenschutzvorrichtung wird bei hoher Strahlungsintensität ausgefahren.
Solarstrahlung und Wind
Regelung in Abhängigkeit von Wind und Solarstrahlung; Wind hat Priorität.
Windgeschwindigkeit, bei der die Sonnenschutzvorrichtung eingefahren wird
Übersteigt die Windgeschwindigkeit an dieser Fassade diesen Wert, wird die
Sonnenschutzvorrichtung eingezogen.
Strahlungsintensität in der Fensterebene, bei der der Sonnenschutz ausgefahren wird
Übersteigt die Solarstrahlung in der Ebene des Fensters bei eingezogener
Sonnenschutzvorrichtung diesen Wert, wird der Sonnenschutz ausgefahren.
Das Formular enthält auch eine Auflistung der Verschattungselemente. Aus dieser kann der
Benutzer über Auswählen der entsprechenden Ankreuzfelder auch definieren, welche außen
liegenden Sonnenschutzvorrichtungen der Regelung unterliegen. Man kann auch die Breite
der Sonnenschutzvorrichtungen ändern, oder Vorrichtungen entfernen.
7.4.15.13. Detaillierte Verglasung (nur in der Expertenedition)
Der Dialog Detaillierte Verglasung dient der Beschreibung optischer und thermischer
Eigenschaften der Fensterverglasung im detaillierten Fenstermodell. Der Dialog zeigt eine
Liste der Schichten (Scheiben, Sonnenschutzvorrichtungen und Zwischenräume), die
Parameter der aktuell ausgewählten Schicht und Schaltflächen zum Hinzufügen, Entfernen
und Neuordnen der Schichten.
151
IDA Indoor Climate and Energy 4.5
© EQUA Simulation AB 2013
Eine detaillierte Verglasung sollte aus einer oder mehr Glasscheiben, einer optionalen
Sonnenschutzschicht und einen Zwischenraum zwischen den vorgenannten Schichten
bestehen.
Momentan werden zwei Sonnenschutztypen unterstützt: Einfacher Sonnenschutz und
Rafflamellen.
Schichtparameter:
Scheibenschicht
Scheibe Zugriff auf eine Scheiben-Beschreibung. Die Schaltfläche mit dem Rechtspfeil
führt zu einem Menü möglicher Operationen: Öffnen des Scheiben-Dialogs;
Erstellen einer neuen Scheiben-Beschreibung;Laden einer Scheibe aus der
Datenbank; Speichern der Scheibe in die Datenbank.
Zwischenraum
Material Zugriff auf eine Gas-Beschreibung. Die Schaltfläche mit dem Rechtspfeil führt
zu einem Menü möglicher Operationen: Öffnen des Gas-Dialogs; Erstellen einer
neuen Gas-Beschreibung; Laden eines Gases aus der Datenbank; Speichern des
Gases in der Datenbank.
Stärke Schichtdicke des Zwischenraums
Sonnenschutzschicht
Material Zugriff auf eine Sonnenschutzmaterial-Beschreibung. Die Schaltfläche mit dem
Rechtspfeil führt zu einem Menü möglicher Operationen: Öffnen des
Sonnenschutzmaterial-Dialogs; Erstellen einer neuen SonnenschutzmaterialBeschreibung; Laden eines Sonnenschutzmaterials aus der Datenbank;
Speichern des Sonnenschutzmaterials in die Datenbank.
Rafflamellenschicht
Element Zugriff auf eine Rafflamellen-Beschreibung. Die Schaltfläche mit dem
Rechtspfeil führt zu einem Menü möglicher Operationen: Öffnen des
Rafflamellen-Dialogs; Erstellen einer neuen Rafflamellen-Beschreibung; Laden
eines Rafflamellen-Typs aus der Datenbank; Speichern einer Rafflamelle in die
Datenbank.
152
IDA Indoor Climate and Energy 4.5
7.4.15.14.
© EQUA Simulation AB 2013
Glasscheibe
Der Dialog Glasscheibe dient der Beschreibung der Eigenschaften einer Glasscheibe (zum
Gebrauch in einem detaillierten Glass System für das detaillierte Fenster Modell).
Glasscheiben sind Ressourcen-Objekte; das heißt, dass dieselbe Scheiben-Beschreibung in
mehreren Glass Systemen (oder mehreren Schichten ein und desselben Glass Systems)
verwendet werden können.
Scheiben-Parameter:
Glasscheibe Auswahl des Glasscheiben-Objekts. Der restliche Dialog zeigt die Details des
ausgewählten Objekts.
Die optischen Parameter sind in 3 Spalten gruppiert: 1 Spalte für Transmission (in beide
Richtungen dieselbe) und 2 Spalten für die Reflexion, von der Vorderseite und von der
Rückseite.
Kurzwelle total
Die Koeffizienten von Durchlässigkeit und Reflexion gelten für den gesamten Bereich
der solaren Kurzwellenstrahlung. Die Koeffizienten sind auf Strahlung in der normalen
Richtung zur Scheibe bezogen. Die Koeffizienten für andere Einfallswinkel und für
diffuse Strahlung werden aus den Normalwerten berechnet.
Sichtbar
Die Koeffizienten von Durchlässigkeit und Reflexion gelten für den sichtbaren Bereich
der solaren Strahlung. Die Koeffizienten sind auf Strahlung in der normalen Richtung zur
Scheibe bezogen. Die Koeffizienten für andere Richtungen werden aus den
Normalwerten berechnet.
153
IDA Indoor Climate and Energy 4.5
© EQUA Simulation AB 2013
Diffusion
Die Koeffizienten der Diffusion (Streuung), d.h. der Anteil der
durchgelassenen/reflektierten direkten Strahlung, die nach dem Durchlass/nach der
Reflexion zu diffuser Strahlung wird. Diese Koeffizienten sind unabhängig vom
Einfallswinkel.
Die Diffusions-Koeffizienten werden nicht in der Datenbank gespeichert (weil sie
größtenteils vom Zustand der Glasoberfläche und nicht vom Glastyp abhängen).
Thermische und andere Eigenschaften
Langwellig
Die Tabelle enthält Emmissivität und Transmission. Die Transmission wird nicht in der
Datenbank gespeichert (da sie fast immer gleich Null ist).
Stärke [in mm]
Th. Konduktivität [in W/(Km)]
7.4.15.15.
Rafflamelle
Der Dialog Rafflamelle dient der Beschreibung der Eigenschaften einer Rafflamellenstore
(die als Sonnenschutzschicht in einem detaillierten Glass Systems für ein detailliertes Fenster
Modell eingesetzt wird).
Rafflamellen sind Ressourcen-Objekte; das bedeutet, dass ein und dieselbe RafflamellenBeschreibung in mehrere detaillierten Glass Systemen verwendet werden kann.
154
IDA Indoor Climate and Energy 4.5
7.4.15.16.
© EQUA Simulation AB 2013
Sonnenschutzmaterial
Der Dialog Sonnenschutzmaterial dient der Beschreibung der Eigenschaften des Materials,
das in den Sonnenschutzschichten und in den Rafflamellen in detaillierten Verglasungen für
detaillierte Fenster Modelle verwendet wird.
Die Sonnenschutzmaterialien sind Ressourcen-Objekte; das bedeutet, dass die
Sonnenschutzschichten und Rafflamellen in mehreren detaillierten Verglasungen ein und
dieselbe Sonnenschutzmaterial-Beschreibung verwenden werden können.
Parameter des Sonnenschutzmaterials:
Sonnenschutzmaterialien Auswahl des Sonnenschutzmaterial-Objekts. Der restliche Dialog
zeigt die Details des ausgewählten Objekts.
Die optischen Parameter sind in 3 Spalten gruppiert: 1 Spalte für Transmission (in beide
Richtungen dieselbe) und 2 Spalten für die Reflexion, von der Vorderseite und von der
Rückseite.
Kurzwellig total
Die Koeffizienten von Transmission und Reflexion gelten für den gesamten Bereich der
kurzwelligen Sonnenstrahlung. Die Koeffizienten werden auf direkte und diffuse
Strahlung angewandt und hängen nicht vom Einfallswinkel ab. Die
durchgelassene/reflektierte Strahlung wird als diffus angenommen.
Sichtbar
Die Koeffizienten von Durchlässigkeit und Reflexion gelten für den sichtbaren Bereich
der Sonnenstrahlung. Die Koeffizienten werden sowohl auf direkte als auch diffuse
155
IDA Indoor Climate and Energy 4.5
© EQUA Simulation AB 2013
Strahlung angewandt und hängen nicht vom Einfallswinkel ab. Die
durchgelassene/reflektierte Strahlung wird als diffus angenommen.
Thermische und andere Eigenschaften
Langwellig
Die Tabelle enthält Emmissivität und Transmission.
Stärke [in mm]
Th. Konduktivität [in W/(K*m)]
7.4.15.17.
Gas-Eigenschaften
Der Dialog Gas-Eigenschaften dient der Beschreibung der Eigenschaften eines
Zwischenraums (wie er im detaillierten Glas System für ein detailliertes Fenster Modell
verwendet wird).
Gase sind Ressourcen-Objekte; das bedeutet, dass ein und dieselbe Gas-Beschreibung in
mehreren detaillierten Glass Systemen (oder für mehrere Zwischenräume ein und desselben
detaillierten Glass Systems) verwendet werden kann.
7.4.16. Heizung, Kühlung, Lüftung
7.4.16.1. Raumelemente für Kühlung und Heizung
Lokale Kühlung und Beheizung erfolgt in der Zone durch Definition von Raumelementen:
entweder direkt in der Zone (ideales Heizelement und Kühlelement, Ventilatorkonvektor,
lokales Lüftungsgerät) oder an den Wänden, in der Decke oder im/auf dem Boden. Es gibt
allgemeine Geräte für wasserbasierte Kühlung (sowohl strahlungs- als auch
konvektionsbasiert), ein wassergeführter Radiator (oder Konvektor) und ein elektrisches
Heizelement. Die Experten Edition unterstützt auch das Heizen/Kühlen von
Fußböden/Decken.
Weitere Informationen im IDA ICE Handbuch.
7.4.16.2. Ideales Kühlelement
Das ideale Kühlelement stellt ein Raumelement dar, die die Zone kühlt, solange keine
detaillierten Angaben über die tatsächlichen Raumelemente, wie z.B. einen
Ventilatorkonvektor oder einen aktiven Kühlbalken, vorliegen, oder solange dieser
Detailierungsgrad unnötig ist. Das ideale Kühlelement hat keinen festen physischen Standort
auf einer der Zonenoberflächen und ist nicht mit der zentralen Gebäudetechnik verbunden.
Physisch gesehen kann man es sich als ein unabhängiges Klimagerät mit fixen
Leistungsparametern vorstellen.
Ein ideales Kühlelement wird standardmäßig in jede neu erstellte Zone eingefügt (es sei denn,
diese Voreinstellung wurde aus der Zonenvorlage entfernt). Die voreingestellte Kapazität des
idealen Kühlelements wird je Quadratmeter Bodenfläche in der Zonenvorlage angegeben und
sollte normalerweise groß genug gewählt werden, um die Zone unter allen möglichen
Bedingungen zuverlässig kühlen zu können. Dann wird ein PI-Controller eingesetzt, um die
156
IDA Indoor Climate and Energy 4.5
© EQUA Simulation AB 2013
Raumlufttemperatur oder operative Temperatur konstant auf dem Kühlungssollwert zu halten
(wie in der Sollwertsammlung angegeben).
Um die Leistung eines spezifischen lokalen Kühlelements, oder eines Kühlelement, das
wassergeführt mit der zentralen Gebäudetechnik verbunden ist, zu untersuchen, entfernen Sie
das ideale Kühlelement aus dem Zonenformular und fügen stattdessen ein physisches
Kühlelement in eine Zonenoberfläche ein oder ziehen alternativ einen Ventilatorkonvektor
oder ein ähnliches Gerät mit der Maus aus der Palette in das Zonenformular.
7.4.16.3. Ideales Heizelement
Das ideale Heizelement stellt eine Raumelement dar, die die Zone wärmt, solange keine
detaillierten Angaben über die tatsächliche Raumelement, wie z.B. einen Radiator oder
Konvektor, vorliegen, oder solange dieser Detailierungsgrad unnötig ist. Das ideale
Heizelement hat keinen festen physischen Standort auf einer der Zonenoberflächen und ist
nicht mit der zentralen Gebäudetechnikverbunden. Physisch gesehen kann man es sich als ein
unabhängiges elektrisches oder brennstoffbetriebenes Heizgerät mit fixen
Leistungsparametern und ohne Abgasemissionen vorstellen.
Ein ideales Heizelement wird standardmäßig in jede neu erstellte Zone eingefügt (es sei denn,
diese Voreinstellung wurde aus der Zonenvorlage entfernt). Die voreingestellte Kapazität des
idealen Heizelements wird je Quadratmeter Bodenfläche in der Zonenvorlage angegeben und
sollte normalerweise groß genug gewählt werden, um die Zone unter allen möglichen
Bedingungen zuverlässig wärmen zu können. Dann wird ein PI-Controller eingesetzt, um die
Raumlufttemperatur oder operative Temperatur konstant auf dem Heizungssollwert zu halten
(wie in der Sollwertsammlung angegeben).
Um die Leistung eines spezifischen lokalen Heizelements oder eines Radiators, das
wassergeführt mit der zentralen Gebäudetechnik verbunden ist, zu untersuchen, entfernen Sie
das ideale Heizelement aus dem Zonenformular und fügen stattdessen ein physisches
Heizelement in eine Zonenoberfläche ein oder ziehen alternativ einen Ventilatorkonvektor
oder ein ähnliches Gerät mit der Maus aus der Palette in das Zonenformular.
7.4.16.4. Ventilatorkonvektor
Ein Ventilatorkonvektor entnimmt einer Zone einen Luftvolumenstrom, konditioniert ihn und
führt ihn derselben Zone wieder zu. Die Wärme des Konvektors wird unter Wärme von
lokalen Heiz/Kühlelementen in der Zonen-Wärmebilanz gespeichert. Falls das physische
Element auch direkt Luft (oder Wärme) mit der Außenwelt austauscht, sollte sie im Modell
als lokales Lüftungsgerät vorgesehen werden.
IDA ICE stellt drei verschiedene Ventilatorkonvektor zur Verfügung: ‚Ventilatorkonvektor
Heizen‘, ‚Ventilatorkonvektor Kühlen‘, sowie ‚Luft-Luft-Konditionierung‘.
Es gibt zudem einen ‚undefinierten Ventilatorkonvektor‘, aus dem sich der Benutzer (in der
Expertenedition) aus den verfügbaren Komponenten sein eigenes Modell zusammenstellen
kann.
157
IDA Indoor Climate and Energy 4.5
© EQUA Simulation AB 2013
7.4.16.5. Lokales Lüftungsgerät
Ein lokales Lüftungsgerät arbeitet genauso wie ein zentrales Lüftungsgerät, mit der
Ausnahme, dass es nur eine einzelne Zone bedient und nur von dieser Zone aus erreichbar ist.
Die Wärme und Luft aus dem Element dieser Zone wird aufgezeichnet, als ob es von
mechanischer Belüftung stammen würde.
Ein lokales Lüftungsgerät wird über den Link ‚Mehr …’ im Abschnitt ‚Lüftung’ des
Zonenformulars eingefügt. Nach Mausklick auf ‚Hinzufügen’ kann eines der verfügbaren
lokalen Lüftungsgeräte ausgewählt werden.
Lokale Lüftungsgeräte können nur in KVS-Systemen mit den in der Tabelle angegebenen
Volumenstromwerten betrieben werden.
7.4.16.6. Heiz- und Kühlbalken
Herstellerdaten verwenden Automatisch ausgewählt, wenn Produktdaten aus der
Herstellerdatenbank importiert wurden
Vereinfachtes Modell Auswählen, wenn Parameter manuell eingegeben werden sollen
Leistung bei Auslegungsvolumenstrom, Kühlung Wassergeführte Kühlleistung bei
Auslegungsvolumenstrom und angegebenen Temperaturen (in °C)
Leistung bei Auslegungsvolumenstrom, Heizung Wassergeführte Heizleistung bei
Auslegungsvolumenstrom und angegebenen Temperaturen (in °C)
Leistung bei keinem LVS, Kühlung Wassergeführte Kühlleistung bei keinem
Luftvolumenstrom und angegebenen Temperaturen (in °C)
Leistung bei keinem LVS, Heizung Wassergeführte Heizleistung bei keinem
Luftvolumenstrom und angegebenen Temperaturen (in °C)
Auslegungsvolumenstrom Luftstrom durch das Gerät unter Auslegungsbedingungen (in l/s)
158
IDA Indoor Climate and Energy 4.5
© EQUA Simulation AB 2013
Auslegungsbedingungen
dT (Kältemittel - Luft) bei Maximalleistung, Durchschnittliche Temperaturdifferenz
bei Kühlung zwischen Kältemittel und Raumluft bei Auslegungsleistung (in °C)
dT(Kältemittel - Luft) bei Maximalleistung, Durchschnittliche Temperaturdifferenz
bei Heizung zwischen Warmwasser und Raumluft bei Auslegungsbedingungen (in °C)
dT(Kältemittel) bei max. Leistung, Temperaturanstieg des Kühlmittels Kühlung bei
Auslegungsleistung (in °C)
dT(Kältemittel) bei max. Leistung, Abfall der Wassertemperatur bei Heizung bei
Auslegungsleistung (in °C)
Regler Regelungsmethode der Abgabeleistung. Der Temperatur-Sollwert wird von den
Regelungssollwerten übergenommen.
Regelung im Bezug auf Auswahl für das Ziel der Regelung (Lufttemperatur oder operative
Temperatur)
H-/K-Balken sind Luftzuführungen in Kombination mit einer Kühlvorrichtung, manchmal
auch einer Heizvorrichtung. Zusätzlich zur natürlichen Konvektion, die auch ohne jede
mechanische Luftzufuhr aktiv ist, kann der Wärmetransfer durch Zwangskonvektion über den
Zuluftvolumenstrom deutlich erhöht werden.
Der Anteil der Strahlungskomponente ist bei H/K-Balken normalerweise relativ gering und
wird im Modell vernachlässigt; daher hat auch die tatsächliche Position des Balkens an der
Decke keinen Einfluss auf die Berechnungsergebnisse.
Weitere Informationen zu Heiz- und Kühlbalken im Handbuch
159
IDA Indoor Climate and Energy 4.5
© EQUA Simulation AB 2013
7.4.16.7. Heizen/Kühlen Bauteil
Ein Objekt des Typ Heizen/Kühlen Bauteil lässt sich zur Bearbeitung durch Doppelklick auf
das Objekt im entsprechenden Oberflächen-Editor bearbeiten. (Der Oberflächen-Editor öffnet
sich durch Doppelklick auf das entsprechende Objekt im Zonenformular.)
Feldbeschreibung etc.:
Heizen/Kühlen Bauteil (Temperaturreglung)
Nennleistung Leistungsabgabe unter Auslegungsbedingungen. (in W/m2)
Maximaltemperatur in den Wärmeüberträgern Max. zulässige Temperatur, die in das
Bauteil geschickt wird. (in °C)
Temperaturverlust beim Durchlauf Verlust unter Auslegungsbedingungen. (in °C)
Regler Regelungsmethode der Abgabeleistung. Der Temperatur-Sollwert wird von den
Regelungssollwerten übergenommen.
Regelung im Bezug auf Auswahl für das Ziel der Regelung (Lufttemperatur oder
operative Temperatur)
Positionierung in der Geschosszwischendecke
Einbautiefe Tiefe des Wasserkreislaufs hinter der Zonenoberfläche; Konstruktion der
Geschosszwischendecke prüfen.
Wärmeübergangskoeffizient
160
IDA Indoor Climate and Energy 4.5
© EQUA Simulation AB 2013
H-Wasser-Rohr-Rippe Für Aluminiumrippen in einer Holzdecke, 6 ist ein annehmbarer
Wert; 30 für Rohre in Beton. Der totale thermische Wiederstand wird normalerweise vor
allem durch den Widerstand der Bodenplatte beeinflusst, daher ist dieser Parameter nicht
sehr kritisch.
Informationen zum Modell Heizen/Kühlen Bauteil siehe Kapitel 6 in Handbuch.
Siehe auch Raumelement zur Kühlung und Heizung.
7.4.16.8. Elektrische Fußbodenheizung (nur Expertenedition)
<not written yet>
7.4.16.9. Heizen/-kühlen Bauteil (nur Expertenedition)
Informationen siehe Handbuch.
7.4.16.10. Heiz-/Kühlfläche (nur Expertenedition)
Dokumentation siehe Handbuch.
7.4.16.11.
Kühlelement bearbeiten
161
IDA Indoor Climate and Energy 4.5
© EQUA Simulation AB 2013
Zum Bearbeiten eines Objekts des Typs Kühlelement kann durch Doppelklick auf ein
Kühlelement in der Zeichnung zur Beschreibung eines Objekts auf der Oberfläche der
sogenannte Oberflächen-Editor aufgerufen werden (der Oberflächen-Editor wird durch
Doppelklick in die Zeichnungs-Box im Formular für die Decke, an der sich das Kühlelement
befindet, aufgerufen). In der Abbildung gibt es auch einen Dialog zur alternativen Eingabe
(wird vom Formular aus geöffnet).
Kühlelemente arbeiten komplett analog zu Heizgeräten, mit Ausnahme einiger weniger
Unterschiede beim der Eingabe, die im Folgenden beschrieben sind.
Feldbeschreibung etc.:
Massestrom bei Vollleistung Wassermassestrom durch das Gerät bei
Auslegungsbedingungen. (kg/s)
K-Wert Entzogene Wärme je Gerätelängeneinheit und Grad C° (hoch N). (in W/m*°C^N)
N-Wert Exponent im Ausdruck der abgeführten Wärme. (-)
Modulbreite Breite eines Elementmoduls, für das die gegebenen K- und N-Werte gelten. (in
m)
Wärmeabgang zur hinteren Raumoberfläche U-Wert der Dämmung zwischen dem
Element und der Wand/Decke (in W/m2*°C)
Maximale Leistung, P1 Abgeführte Wärme bei maximaler Leistung (in W)
dT(Kältemittel-Luft) bei max. Leistung, dT1 Durchschnittliche Temperaturdifferenz
zwischen der Luft und dem Kältemittel maximaler Leistung, P1 (in °C)
Langw. Emissionsgrad Der langwellige Emissionsgrad auf der Vorderseite des
Kühlelements. Falls nicht definiert, wird anstelle die Emissivität der Wandfläche
angenommen.
Regler Regelungsmethode der Abgabeleistung. Der Temperatur-Sollwert wird von den
Regelungssollwerten übergenommen.
Regelung im Bezug auf Auswahl für das Ziel der Regelung (Lufttemperatur oder operative
Temperatur)
dT(Kältemittel) bei max. Leistung, dTliq Temperaturanstieg des Kältemittel bei Volllast (in
°C)
Geringe Leistung, P2 Abgeführte Wärme bei Teillast, z.B. halbe Kapazität (in W)
dT(Kältemittel / Luft) bei geringer Leistung, dT2 Durchschnittliche Temperaturdifferenz
zwischen der Luft und dem Kältemittel bei Teillast, P2 (in °C)
Das Formular für ein Kühlelement kann auch aus dem Menü Feldbeschreibung geöffnet
werden; dazu den Cursor auf einem Objekt des Typs Kühlelement (z.B. Kühlelement 1) im
Formular für den Oberflächen-Editor oder, für eine Ressource (anderes Formular mir
alternativen Eingabemöglichkeiten), im Formular für IDA-Ressourcen positionieren.
Beim Kühlelement entspricht die Modulbreite der Elementhöhe, worauf sich die K- und NWerte beziehen. Wie beim wassergeführten Radiator wird die Gesamtlänge aus der
eingegebenen Rechtecksfläche und der Modulbreite berechnet. Ein Unterschied besteht darin,
dass der Wärmeübergangskoeffizient zwischen der Rückseite des Geräts und der
Zonenoberfläche dahinter (oft die Geschossdecke) direkt in das Hauptformular eingegeben
wird. Wird eine (beliebige) negative Zahl eingegeben, so wird der
Wärmeübergangskoeffizient genauso berechnet wie für Heizgeräte, d.h. so als ob der gesamte
Wärmetransfer durch Strahlung erfolgt. Diese Berechnungsmethode stellt eine gute Näherung
für ein Gerät ohne jede Dämmung dar.
Der Dialog für alternative Eingabe hat bei Kühlelementen etwas andere Parameter.
Nennleistung und Temperaturdifferenz zwischen Luft und Wasser werden für zwei Punkte auf
162
IDA Indoor Climate and Energy 4.5
© EQUA Simulation AB 2013
der Leistungskurve angegeben. Für die maximale Leistung wird auch der Temperaturabfall
des Wassers angegeben.
Um eine präzises Modell für die thermischen Bedingungen in der Zone zu erhalten, sind in
Bezug auf die abgegebene Leistung realistische Werte für die Flächen der Heiz- und
Kühlelemente erforderlich.
Siehe auch Raumelemente für Kühlung und Heizung.
7.4.16.12. Wassergeführte Radiatoren bearbeiten
Für die Berechnung der Wärmeabgabe wassergeführter Heizgeräte gilt die folgende Formel:
P K I dT N ,
wobei l der Länge und dT der Temperaturdifferenz zwischen dem Wasser und der Luft in der
Zone entspricht. K und N sind Konstanten und charakterisieren einen wassergeführter
Radiator mit einer bestimmten Höhe. Im Fall eines Heizgeräts wird N oft auf 1.28 gesetzt,
weswegen K die Einheit
erhält. dT wird gewöhnlich über die mittlere
logarithmische Temperaturdifferenz berechnet.
Die Werte von K, N und die unterschiedliche Höhe der Elemente verschiedener Bauart sind in
einer Datenbank gespeichert. Für jede Hauptkonfiguration und auftretende Höhe sollte ein
Datenbank-Objekt definiert werden, die Gerätelänge wird jedoch zuerst beim Einbau in das
Modell definiert.
163
IDA Indoor Climate and Energy 4.5
© EQUA Simulation AB 2013
Zu einem Bearbeitungs-Formular für ein Objekt des wassergeführten Radiator-Typs gelangt
man durch Doppelklick auf einen wassergeführten Radiator in der Zeichnung zur
Beschreibung von Objekten auf der Oberfläche, dem sogenannten Oberflächen-Editor. Zum
Oberflächen-Editor gelangt man durch Doppelklick in die Zeichnungs-Box im Formular für
Wand, Boden und Decke in der sich das Heizgerät befindet. In dem Formular lässt sich auch
ein Dialog für alternativen Input öffnen.
Feldbeschreibung etc.:
Massestrom Vollleistung Wasserstrom durch das Gerät bei Auslegungsbedingungen. (kg/s)
K-Wert Abgegebene Leistung je Gerätelängeneinheit und Grad C° (hoch N).
.
N-Wert Exponent im Ausdruck der Nennleistung. Wird für normale Heizgeräte häufig mit
1.28 definiert. (-)
Höhe Gerätehöhe, bei der der angegebene K- und N-Wert gilt. (in m)
Langw. Emissionsgrad Der langwellige Emissionsgrad auf der Vorderseite des
wassergeführten Radiators. Falls nicht definiert, wird anstelle die Emissivität der Wandfläche
angenommen.
Regler Regelungsmethode der Abgabeleistung des wassergeführten Radiators. Der
Temperatur-Sollwert wird von den Regelungssollwerten übergenommen.
Regelung im Bezug auf Auswahl für das Ziel der Regelung (Lufttemperatur oder operative
Temperatur)
164
IDA Indoor Climate and Energy 4.5
© EQUA Simulation AB 2013
Maximale Leistung, Pmax Abgabe bei voller Leistung. (in W)
Lufttemperatur bei max. Leistung, Tair Raumtemperatur am Messpunkt bei voller
Leistung. (°C)
Vorlauftemperatur bei Pmax, TliqIn Temperatur des Wasser im Zufluss bei voller
Leistung. (°C)
Rücklauftemperatur bei Pmax, TliqOut Temperatur des Wasser im Abfluss bei voller
Leistung. (°C)
N-Wert, Exponent der Leistungskurve, N zur Erklärung siehe Basisformel des N-Werts. (-)
Das Formular für ein Heizgerät kann auch über das Menü rechte Maustaste mit dem Cursor
auf einem Objekt des Heizgerät-Typs (z.B. Water radiator 1) im Formular für den
Oberflächen-Editor geöffnet werden. Oder, für eine Ressource (anderes Formular, das auch
alternative Eingabemöglichkeiten enthält), im Formular für IDA-Ressourcen.
Information zum Radiator siehe Kapitel 6 in diesem Handbuch.
Eine detaillierte Modellierung des Raumklimas, insbesondere der operativen Temperaturen,
erfordert eine vernünftige Ausgeglichenheit zwischen Heiz- und Kühlflächen sowie der
Nennleistung.
Siehe auch Raumelemente zur Kühlung und Heizung.
7.4.16.13.
Elektrisches Heizgerät
Max. Leistung Maximale Ausgangsleistung (und Eingangsleistung) [in W].
Langw. Emissionsgrad Der langwellige Emissionsgrad auf der Vorderseite des elektrischen
Heizgerätes. Falls nicht definiert, wird anstelle die Emissivität der Wandfläche angenommen.
Abstand zwischen Radiator und Wand Freiraum hinter dem Heizgerät (in m).
Regler Regelungsmethode der Abgabeleistung des Heizgeräts. Der Temperatur-Sollwert wird
von den Regelungssollwerten übergenommen.
Regelung im Bezug auf Auswahl für das Ziel der Regelung (Lufttemperatur oder operative
Temperatur)
Energiezähler Auswahl des Energiezählers, der den Energieverbrauch des elektrisches
Heizgerätes aufzeichnen soll.
165
IDA Indoor Climate and Energy 4.5
© EQUA Simulation AB 2013
7.4.16.14. Benutzerspezifische Heizungs- und Kühlungsregelung
Das HK Regelungs-Makro dient der Beschreibung einer Strategie zur benutzerspezifischen
Heizungs- und Kühlungsregelung für einzelne Zonen.
Allgemeine Informationen zu Regelungs-Makros finden Sie unter Custom control.
Die Ausgabesignale sind mit den vordefinierten Schnittstellen-Referenzwerten heatCtrlOut
und coolCtrlOut am Makrorand zu verbinden. Ein Ausgabesignal =1 bedeutet ein nominelles
Kühl- und Heizniveau, 0 bedeutet keine Kühlung, keine Heizung.
Der vordefinierte Schnittstellen-Referenzwert sensorTemp wird mit dem im gesteuerten Gerät
ausgewählten Sensor verbunden.
7.4.16.15.
Schornstein
Feldbeschreibung etc.:
Wiederstandskoeffizent (Einlass) Gesamt-Druckverlust im Einlass [-]
Wiederstandskoeffizient Gesamt-Druckverlust im Auslass [-]
Durchmesser Hydraulischer Durchmesser (in m)
Totale Steigerung von Ein- zu Auslass Höhendifferenz zwischen Ein- und Auslass (wichtig
für den Kamineffekt) (in m).
Gesamte Rohrlänge Gesamt-Strömungslänge (führt zu Strömungswiderstand zusätzlich zu
Verlustkoeffizienten) (in m).
Objekt Name und Beschreibung
Der Schornstein kann in Decke oder Wand eingefügt werden, um ein natürliches
Belüftungssystem zu beschreiben. Im Modell können Luftvolumenströme in beiden
Richtungen berücksichtigt werden, d.h. falls der Zonendruck niedrig genug ist, fließt Luft
durch den Schornstein in die Zone. Die totale Steigung und die vertikale Position des
Einlasses bestimmt die Stärke der Kamineffekte.
166
IDA Indoor Climate and Energy 4.5
© EQUA Simulation AB 2013
7.5. IDA Resources and Database
7.5.1. Datenbank-Objekte in IDA ICE
Die folgenden Typen von Datenbank-Objekten, die in der IDA-Datenbank hinterlegt sind,
werden in IDA ICE verwendet:
Konstruktion
Material
Glass System (detailliert)
Glasscheibe
Sonnenschutzmaterial
Rafflamelle
Gaseigenschaften
Glasdefinition (vereinfacht)
Fensterintegrierte Sonnenschutzvorrichtung
Ort
Windprofil
Zeitplan
Profil
Außen liegende Sonnenschutzvorrichtung
Klimadatei
Personenlast
Gerätelast
Kunstlicht
Regelungssollwerte
Oberfläche
Kühlgerät
Heizgerät
Fenster
Energiepreis
Einstellungen für neue Zonen
7.5.2. Dialog für Zeitplan
Zeitpläne dienen der Definition, wie sich ein bestimmter Umstand im Zeitverlauf ändert.
Beispiele dafür sind die Anwesenheit von Personen oder die Betriebszeiten von Ventilatoren.
Der Dialog zum Bearbeiten von Zeitplänen hat zwei Erscheinungsformen, eine einfache und
eine erweiterte, was einer einfachen und einer erweiterten Definition eines spezifischen
Zeitplans entspricht. Das Programm steuert automatisch in Abhängigkeit vom Charakter des
Zeitplans, welche dieser beiden Ansichten angezeigt wird. Ein einfacher Zeitplan kann immer
zu einem erweiterten Zeitplan geändert werden (durch Mausklick auf die Schaltfläche
‚Erweitert ...’ im Dialog ‚Einfacher Zeitplan’).
Dialog ‚Einfacher Zeitplan’
Der Dialog ‚Einfacher Zeitplan’ zeigt grafisch die Profile für Werktage und Wochenenden.
Sie werden durch Ziehen horizontaler Segmente bearbeitet. Komplexere Zeitpläne, z.B. mit
Berücksichtigung von Feiertagen, werden im Dialog ‚Erweiterter Zeitplan’ definiert.
167
IDA Indoor Climate and Energy 4.5
© EQUA Simulation AB 2013
Feldbeschreibung etc.:
Name Auswahl des Zeitplan-Objekts. Der restliche Dialog zeigt die Details des ausgewählten
Zeitplans.
Montag-Freitag Das Profil für Werktage
Samstag Das Profile für Samstag
Wie Mon-Frei Markiert, wenn für Samstag kein gesonderter Sonderzeitplan gilt
Sonntag Das Profil für Sonntag
Wie Samstag Markiert, wenn für Sonntag kein gesonderter Sonderzeitplan gilt
Erweitert Zeigt den Zeitplan im Dialog ‚Erweitert’.
Dialog ‚Erweiterter Zeitplan’
Falls die einfache Definition nicht zur Bestimmung der zeitabhängigen Änderungen ausreicht,
kann eine erweiterte Definition verwendet werden. Ein Zeitplan verfügt dann über einen
Namen, eine Beschreibung und eine Anzahl Regeln. Eine von diesen ist stets wirksam. Zu
jedem gegebenem Zeitpunkt entspricht der Zeitplan-Wert dem Wert der zu diesem Zeitpunkt
wirksamen Regel.
168
IDA Indoor Climate and Energy 4.5
© EQUA Simulation AB 2013
Feldbeschreibung etc.:
Name Auswahl des Zeitplan-Objekt. Der restliche Dialog zeigt die Details des ausgewählten
Zeitplans.
Beschreibung Objektbeschreibung
Regeln Liste der Zeitplanregeln
Hinzufügen Hinzufügen einer neuen Regel zum Zeitplan
Löschen Löschen der ausgewählten Regel aus dem Zeitplan
Hochstufen Hochstufen der ausgewählten Regel im Zeitplan.
Zurückstufen Zurückstufen der ausgewählten Regel im Zeitplan.
Tageszeitplan: Zeigt grafisch das Tagesprofil der ausgewählten Regel. Falls das Profil
einfach genug ist, kann es durch Ziehen seiner horizontalen Segmente mit der Maus direkt
bearbeitet werden.
Tageszeitplan: Diagrammeinstellung Über diese Schaltfläche kann die Erscheinungsform
des Profildiagramms geändert werden.
Tageszeitplan: Profil bearbeiten Über diese Schaltfläche stehen mehr Bearbeitungsoptionen
zur Verfügung.
Gültige Tage: Auswahl der Wochentage für die ausgewählte Regel
Gültige Tage: Startdatum
Gültige Tage: Enddatum
169
IDA Indoor Climate and Energy 4.5
© EQUA Simulation AB 2013
Kalender: Über diese Schaltflächen können Datumsangaben aus dem Kalender ausgewählt
werden.
Regelbeschreibung Zusätzliche Anmerkung zur ausgewählten Regel
Zeitplan-Beschreibung Objektbeschreibung
Einfach: Wechsel zum Dialog ‚Einfacher Zeitplan’
In der Box ‚Regelliste’ können mit der Schaltfläche ‚Hinzufügen’ neue Regeln hinzugefügt
werden und vorhandene Regeln mit der Schaltfläche ‚Löschen' gelöscht werden. Die Regel,
die am weitesten oben steht, findet zuerst Anwendung, die zuunterst stehende zuletzt. Die in
der Box ‚Regelliste’ ausgewählte Regel kann mit den Schaltflächen ‚Hochstufen’ und
‚Zurückstufen’ nach oben bzw. unten verschoben werden.
Die letzte Regel in der Liste hat eine besondere Bedeutung; sie stellt die Vorgaberegel dar.
Die Regelausgabe kann verändert werden, jedoch nicht die Zeit ihrer Gültigkeit. Die
Vorgaberegel ist immer gültig (wenn diese Regel ausgewählt ist, ist die Box ‚Gültige Tage’
deaktiviert); die Regel bleibt immer als letzte Regel bestehen. Damit ist garantiert, dass der
Wert des Zeitplans immer eindeutig definiert ist.
Die ‚Gültigkeitszeit’ für die ausgewählte Regel wird unter dem Profildiagramm angezeigt. In
den Feldern ‚Startdatum’ und ‚Enddatum’ kann die Gültigkeitszeit für die Regel auf einen
bestimmten Teil des Jahres begrenzt werden. Falls kein Startdatum angegeben ist, gilt die
Regel ab Jahresanfang. Falls kein Enddatum angegeben ist, gilt die Regel bis zum Jahresende.
Über die Schaltfläche ‚Kalender’ kann der Dialog Kalender geöffnet werden, der für die
Auswahl eines Datums hilfreich ist. In der Box ‚Gültige Tage’ kann die Regel so eingegrenzt
werden, dass sie nur für bestimmte Wochentage gilt (durch Ankreuzen dieser Tage).
Wenn eine neue Regel definiert wurde, ist es zweckdienlich zu testen, ob sie tatsächlich die
beabsichtigten Werte liefert. Dazu schließen Sie den Zeitplan-Dialog und klicken mit der
rechten Maustaste in das Feld, in dem der Zeitplan ausgewählt wurde, und öffnen das
Diagramm mit ‚Öffnen mit Diagramm’. Dadurch wird der Zeitplan für die im Menü
‚Optionen’ unter ‚Zeitraum’ ausgewählte Zeitdauer „abgespielt".
170
IDA Indoor Climate and Energy 4.5
© EQUA Simulation AB 2013
7.5.3. Bearbeiten eines Profils
Objekte des Typs ‚Profil’ dienen der Definition, wie ein Wert im Tagesverlauf variiert.
Beispiele dafür sind die Anwesenheit von Personen oder die Betriebszeiten von Ventilatoren.
Ein Profil verfügt über einen Namen und eine Anzahl Diagrammpunkte mit Zeit- und
Wertangabe. Ein Profil kann durch Angabe der Zeit- und Wertepunkte in Textform
(Registerblatt ‚Daten’) oder durch Zeichnen eines Diagramms (Registerblatt ‚Diagramm’,
Abb. unten) bearbeitet werden.
Als Voreinstellung sind die Profile unbenannt und als Zeitplanobjekte gespeichert. Zur
Erstellung eines benannten Profils wählen Sie Speichern als … und verleihen dem Profil
einen Namen. Zum Kopieren eines benannten Profils in ein unbenanntes wählen Sie
Speichern als …, definieren den neuen Profilnamen und bestätigen mit ‚OK’ im Dialog
‚Speichern als …’.
Feldbeschreibung etc.:
Punkte
Hinzufügen
Löschen
Ausgewählte Punkt: Stunde Stunde
Ausgewählter Punkt: Minute Minute
Ausgewählter Punkt: Wert Wert
Die Dialogbox für ein Profil wird im Dialog Erweiterter Zeitplan geöffnet.
In der Box ‚Punkte’ können Zeit- und Wertepunkte über die Schaltfläche ‚Hinzufügen’
hinzugefügt werden. Mit der Schaltfläche ‚Löschen’ kann ein ausgewählter Punkt gelöscht
werden. Die Zeiten 0:00 und 24:00 können nicht gelöscht werden. Die Datenwerte für den
171
IDA Indoor Climate and Energy 4.5
© EQUA Simulation AB 2013
ausgewählten Punkt können in der Box ‚Markierter Punkt’ geändert werden. Hinweis: Der
Wert des Punktes in der Listen-Box wird erst geändert, wenn der Cursor von dem geänderten
Feld (Stunde, Minute oder Wert) weg bewegt wird. Wenn Zeiten geändert oder hinzugefügt
werden, werden die Punkte in der Listen-Box automatisch neu in zeitlicher Reihenfolge
angeordnet.
Zum Bearbeiten des Profils im Diagrammform wählen Sie das Registerblatt ‚Diagramm’.
Feldbeschreibung etc.:
Bearbeiten
Eigenschaften
Nach einem Mausklick auf die Schaltfläche ‚Bearbeiten’ werden die Profil-Zwischenpunkte
in der Abbildung mit kleinen Quadraten markiert, die mit der Maus verschoben werden
können. Die Zwischenpunkte können jedoch immer nur so verschoben werden, dass das Profil
rein zeitabhängig bleibt. Nach Abschluss der Bearbeitung mit der Schaltfläche ‚Fertig’
bestätigen. Um die Änderungen rückgängig zu machen und zu den ursprünglichen
Einstellungen zurückzukehren, klicken Sie auf die Schaltfläche ‚Abbrechen’. Die Schaltfläche
‚Eigenschaften’ dient zum Ändern von Eigenschaften des Diagramms, u.a. des Maßstabs der
Achsen.
172
IDA Indoor Climate and Energy 4.5
© EQUA Simulation AB 2013
7.6. Mathematisches Modell
7.6.1. Schema einer Zone (Advanced Level)
Siehe IDA ICE Handbuch.
173
IDA Indoor Climate and Energy 4.5
© EQUA Simulation AB 2013
7.6.2. Benutzerdefinierte Regelung
In der IDA Klima und Energie Expert Edition kann der Anwender eigene spezifische
Regelungsstrategien für verschiedene Geräte im Gebäude implementieren.
Die folgenden Regelungs-Makros werden aktuell unterstützt:
Regelungs-Makro
Verfügbar in
Feldbezeichnung
Überwachungsregelungs-Makro
(für das gesamte Gebäude)
Gebäude, Registerblatt “Allgemein”
Überwachungssteuerung
Zentrale Zonenregelung für
mehrere Geräte in ein oder
mehr Zonen)
Zone, Registerblatt “erweitert”
Zonen-Controller
Geräteregelungen für eine einzelne Einheit:
Heizung und Kühlung
Wasserkühlung, Wasserheizung,
Elektrisches Heizgerät, Heiz/Kühlgeräte-Panel, Heizen/Kühlen
Boden, elektrische Bodenheizung,
Aktiver Heiz-/Kühlbalken, reheating
coil
Controller
Belüftung
Zone, Registerblatt “Allgemein”
Belüftung/Systemtyp
Öffnung
Fenster, Fenster (detailliert)
Öffnung/Regelung
Integrierte Verschattung
Fenster, Fenster (detailliert),
Doppelglasfassade
Integrierte
Fensterverschattung/Verschattungsregelung
Beleuchtung
Licht
Regelungsstrategie
Hinweis: Regelungs-Makros sind allgemein nutzbar (d.h. wird eine Öffnungssteuerung für ein
Fenster definiert, dann ist sie für alle Fenster verfügbar (sowohl in vereinfachter als auch
detaillierter Form). Sie sind in der Liste der IDA-Ressourcen aufgeführt. Diese Liste dient der
Verwaltung der benutzerspezifischen Regelungen (z.B. das Kopieren in andere Systeme).
Eine benutzerdefinierte Regelungs-Makro wird niemals in ihrer Originalform simuliert.
Stattdessen wird für jede Anwendung, die mit diesem Makro arbeitet, eine Kopie erstellt und
alle diese individuellen Kopien werden simuliert, indem sie mit den entsprechenden
Signalquellen und -zielen verbunden werden – mit Vorgabewerten und lokalen
Eingangssignalen für jede einzelne Zone. Daher wird ein benutzerdefiniertes Makro nie
Simulationsergebnisse beinhalten (wie z.B. die Werte von Modellvariablen und Zeitserien in
Ausgabedateien).
Falls eine Ausgabedatei in ein Regelungs-Makro eingefügt wird (oder in ein Sub-Makro eines
Regelungs-Makro), dann wird eine Kopie dieser Ausgabedatei in jeder simulierten Instanz
dieses Regelungs-Makros erstellt. Beim Starten des Makros von der Standard-Ebene aus
werden diese Ausgabedateien in die Zone oder das Gebäude kopiert, bevor die simulierten
Instanzen der Regelungs-Makros gelöscht werden.
Die Regelungs-Makros sind für den Betrieb auf der Standardebene von Gebäudemodellen
ausgelegt. Beim Wechsel in den Advanced LevelAdvanced_level werden Kopien der
Regelungs-Makros erstellt und vor der Simulation angeschlossen. Diese Kopien werden als
normale Makro-Objekte in den Experten-Systemen behandelt.
174
IDA Indoor Climate and Energy 4.5
© EQUA Simulation AB 2013
Im Geräteformular verfügbare Operationen
Die folgenden Operationen werden vom Controller-Feld im Geräte-Formular unterstützt (die
obenstehende Tabelle zeigt eine Liste der Geräte und Controller-Felder):
Zweck der
Operation
Vorgehensweise
Auswahl einer
Regelungsstrategie
Mausklick auf das betreffende Feld und Auswahl der gewünschten
Strategie aus der Liste
Definition einer
neuen Regelungsstrategie
Mausklick auf das betreffende Feld und Auswahl von ‚New control type‘.
Öffnen des aktuell
ausgewählten
Regelungs-Makros
Mausklick auf die Feldbezeichnung
Speichern des
aktuellen
Regelungs-Makros
Rechter Mausklick auf das betreffende Feld und Auswahl ‚Save to palette‘
Laden eines
gespeicherten
Regelungs-Makros
Ziehen Sie die gewünschte Regelung per Drag&Drop aus der Palette in
die Ansicht des Zielgeräts
Das neue Makro enthält keinerlei Regelungssystem. Der Anwender muss
den Regelungsalgorithmus durch Einfügen geeigneter Modelle und deren
Anschluss erstellen (siehe Bearbeitung von benutzerspezifischer
Regelungen weiter unten).
Bearbeitung von benutzerspezifischer Regelungen
Siehe Modellerstellung!JumpID(`idamod.hlp',`Modeling_at_mathematical_level') in der
Dokumentation für IDA Modeler; dort finden Sie allgemeine Informationen zur Bearbeitung
von Makro-Objekte.
Das restliche Thema beschreibt die Vorgehensweise zum Anschluss der Regelungs-Makros
an ein anderes Modell.
175
IDA Indoor Climate and Energy 4.5
© EQUA Simulation AB 2013
Signalquellen
Die Signale von den links aufgelisteten Quellen können als Eingabe für den
Regelungsalgorithmus verwendet werden.
Durch Drag&Drop können weitere Quellen aus der Palette auf der Seite ‚Links‘ hinzugefügt
werden.
Die Signalquellen können auch in Sub-Makros von Regelungs-Makros, in Makros von
Lüftungsgeräten und Anlagen, Ventilatorkonvektoren und in ihre Sub-Makros eingefügt
werden.
In der folgenden Liste sind die unterstützten Quellen aufgeführt:
Signalquelle
Bemerkungen
Lüftungsgerät
Eigenschaften der Zuluft und Rückluft; im AHU-Makro definierte
Regelungssignale (Belüftungsregelung, passive Kühlung, Nachtbelüftung).
Verfügbar nur in Zonen, die mit einem zentralen Lüftungsgerät verbunden
sind.
Umgebung
Klimadaten, Sonnenposition
Zentrale
Zonenregelung
Die in der zentralen Zonenregelung definierten Aktorsignale. Verfügbar in
den Geräteregelungs-Makros. Die Anwender können benutzerspezifische
Aktorsignale hinzufügen.
Fassade
An der Fassadenfront gemessene Umgebungsdaten. Nur verfügbar für die
Öffnungs- und Verschattungsregelungen.
Funktionsmodus
Benutzerspezifische Signale von der zentralen Zonenregelung an die
Geräteregelungs-Makros.
Anlage
Eigenschaften des Zulauf- und Rücklaufwassers; im Anlagen-Makro
definierte Regelungssignale (passive Kühlung, passive Heizung).
Vorgabewerte
Die in der Zone definierten Vorgabewerte. Nicht verfügbar in der
Überwachungssteuerungs-Makro.
Wenn die Vorgabewerte in der zentralen Zonenregelung neu definiert
werden, erhält die Geräteregelungs-Makro die neuen Vorgabewerte.
Supervisor
Die Signale vom Supervisor-Regelungs-Makro. Die Anwender können
benutzerdefinierte Signale definieren.
Zone
Verschiedene in der Zone gemessene Signale. Nicht verfügbar im
Überwachungssteuerungs-Makro.
Zonensensor
Verschiedene Signale aus einer oder mehreren Zonen
Geregeltes Gerät
Die im geregelten Gerät gemessenen Signale sind am linken Rand des
Makros verfügbar.
Regelungsziele
Die Ausgabedaten von Regelungs-Makros sind mit dem Objekt Regelungsziel zu verbinden.
Das zentrale Zonen-Makro kann 3 Typen von Steuersignalen generieren:
Signaltyp
Bemerkungen
Aktorsignale
Direkte Regelung der Geräte in der Zone
Vorgabesignale
Überschreitung der Zonen-Sollwerte
Funktionsmodus
Sendet Informationen an die Geräteregelungs-Makros
Die Supervisor-Makro kann auch Signale an Zonen, Lüftungsgeräte und Anlagen senden.
Alle Regelungsziel-Objekte sind aus der Palette (Seite ‚Links‘) verfügbar.
176
IDA Indoor Climate and Energy 4.5
© EQUA Simulation AB 2013
Anschließen der Ausgabedaten von Controllern an Geräte
Vorgehensweise zum Anschluss eines Regelungs-Makros an ein Gerät:
Im Regelungs-Makro werden die Ausgabedaten des Regelungsalgorithmus über die
erforderliche Schnittstelle des Aktorregelungsziels angeschlossen (z.B. an die
Heizungsschnittstelle). Einige Geräte benötigen möglicherweise Mehrfachsignale
(z.B. Heizung und Kühlung).
Öffnen Sie das Gerät auf dem Monitor und wählen Sie die Geräteregelung (oder das
Regelungsziel der zentralen Regelung) aus der Liste der verfügbaren Controller im
Feld Controller aus. Dieselbe Liste ist auch aus den Tabellen in der Allgemeinen
Ansicht der Zone oder des Gebäudes ersichtlich.
Für die Belüftungsregelung ist die Liste im Feld Belüftung/Systemtyp in der
Allgemeinen Ansicht der Zone verfügbar.
Anschluss der Ausgabedaten von Controllern an andere Makros
Die niedrigeren Regelungs-Makros erhalten möglicherweise Signale von höher angesiedelten
Regelungs-Makros.
Vorgehensweise zum Herstellen einer Verbindung:
Fügen Sie in der höher angesiedelten Regelungs-Makro ein geeignetes RegelungszielObjekt aus der Palette ein – falls noch nicht geschehen. Falls erforderlich muss das
Makro umbenannt werden.
Schließen Sie alle gewünschten Ausgabesignale an die passenden Schnittstellen des
Regelungsziel-Objekts an.
Fügen Sie in der niedrigeren Makro (oder in einem Sub-Makro einer niedrigeren
Regelungs-Makro) ein entsprechendes Signalquellen-Objekt ein (falls noch nicht
geschehen). Das neue Objekt wird mit demselben Namen erstellt wie das
obengenannte Regelungsziel. Dabei werden Sie zur Auswahl eines Namens
aufgefordert, falls mehrfach kompatible Regelungsziele existieren.
Jetzt sind die Signale in der aufnehmenden Regelungs-Makro verfügbar.
Das Regelungsziel und die Regelungsquelle enthalten beide dieselbe Liste vordefinierter
Schnittstellen (d.h. Signalnamen). Der Anwender kann auch benutzerdefinierte Schnittstellen
hinzufügen (dabei ist derselbe Name für Ziel und Quelle zu benutzen; sobald das QuellenObjekt erstellt ist, enthält es alle benutzerdefinierten, im Ziel definierten Signale).
Auf dieselbe Art und Weise werden die Regelungssignale an Anlagen, Lüftungsgeräte und
Gebläsekonvektoren gesendet.
Signale von Geräten an Controller-Makros
Die Geräteregelungs-Makros können auf die folgenden, mit den geregelten Geräten
verbundenen Signale zugreifen:
Signal
Bemerkungen
Sensortemperatur
Für Heiz- und Kühlgeräte – die Temperatur des für das Gerät
ausgewählten Sensors
Zeitplan
Für Öffnung, Verschattung und Beleuchtung – der für dieses Gerät
definierte Zeitplan
Einstrahlung
Zur Verschattung – die Intensität der Sonneneinstrahlung (einschließlich
der diffusen Strahlung), berechnet nach sämtlicher fassadenintegrierter
Verschattung [W/m2].
177
IDA Indoor Climate and Energy 4.5
© EQUA Simulation AB 2013
Advanced Level Sollwerte
Die von der zentralen Zonenregelungs-Makro an das Vorgabewert-Ziel-Objekt gesendeten
Signale sind stärker als die durch das Objekt ControllerVorgabewerteICE_DIALOG_SETPOINTS definierten Signale. So kann der Anwender
benutzerdefinierte variable Vorgabewerte beschreiben.
Das Vorgabewert-Quelle-Objekt kann in den Geräte-Controllern und im zentralen ZonenController verwendet werden.
Im zentralen Zonen-Controller werden immer die Signale, die vom ControllerVorgabewert-Objekt kommen, referenziert.
In den Geräte-Controllern werden die Vorgabewerte, die letztendlich im zentralen
Zonen-Controller neu definiert worden sind, referenziert.
Zugriff auf die Parameter des geregelten Geräts
Der Regelungsalgorithmus hängt möglicherweise von Parametern ab, die für geregelte Geräte
definiert wurden. Beispiel: Die Verschattungsregelung verwendet möglicherweise den
Parameter ‚Level‘, der in Fenster (detailliert) definiert wurde.
Eine solche Abhängigkeit kann mittels
Parametermapping!JumpID(`idamod.hlp',`parameter_mapping') implementiert werden.
Vorgehensweise zur Abbildung (Mapping) eines Parameters in einem Regelungs-Makro auf
einen Parameter im geregelten Gerät:
Rechter Mausklick auf den abzubildenden Parameter und Auswahl von ‚Mapping and
Edit link…‘ aus dem Kontextmenü;
Auswahl von <macro> auf der linken Seite des Mapping-Dialogs
Mausklick auf die Schaltfläche ‚Advanced‘ (Expertenmodus)
Im Dialog ‚Code‘ wird der Typ eingegeben (? [:origin par_name] :mapped) und mit
OK bestätigt.
Mit OK wird der Dialog ‚Mapping‘ mit Änderungen geschlossen.
Hier ist par_name der Name des Parameters, der die Quelle des abgebildeten Wertes darstellt.
Der abgebildete Wert wird auf der Standardebene nicht angezeigt, stattdessen ist der Text
‚<mapped>‘ zu sehen. Das liegt daran, dass die Regelung nicht mit dem Gerät verbunden ist.
Das ist nur auf der Advanced Level Ebene der Fall, wenn die Kopien der Regelungs-Makro
wirklich an Geräte angeschlossen werden (eine separate Kopie für jedes Gerät); dann erhalten
die abgebildeten Parameter die tatsächlichen Werte.
178
IDA Indoor Climate and Energy 4.5
© EQUA Simulation AB 2013
Mehrfache Regelungsziele
Die zentrale Zonenregelung enthält möglicherweise Aktor- und FunktionsmodusRegelungsziele. Der Anwender kann wählen, welche für jedes geregelte Gerät verwendet wird
– entweder indem er es im Feld Controller auswählt oder indem er ein geeignetes RegelungsQuelle-Objekt in das Geräteregelungs-Makro einfügt.
Auf ähnliche Art und Weise kann der Supervisor-Controller verschiedene
Regelungsstrategien für verschiedene Zonen und Lüftungsgeräte bereitstellen.
Momentan kann die zentrale Zonenregelung keine unterschiedlichen Vorgabewerte für
verschiedene Geräte liefern. Dies lässt sich per Modellbildung durch Kombination zentraler
Zonenregelung mit individuellen Regelungs-Makros für Geräte, die individuelle
Vorgabewerte erfordern, bewerkstelligen.
Das Ausgabesignal sollte dabei mit der vordefinierten OUTSIGNALLINK
Schnittstellenreferenz am rechten Makrorand verbunden werden.
179
IDA Indoor Climate and Energy 4.5
© EQUA Simulation AB 2013
7.7. Ergebnisse
7.7.1. Ergebnis – Temperaturen im Lüftungsgerät
Das Diagramm zeigt die Temperaturen von Abluft, Zuluft und Außenluft. Die
Ablufttemperatur ist eine gemischte Temperatur, bei der die Luft der einzelnen Zonen mit den
Gewichtungen (Anzahl der Zonen dieses Typs) aus dem Zonenformular multipliziert werden.
Die Zulufttemperatur gibt die Temperatur der Luftzuführung in die Zone nach etwaigem
Anstieg durch Ventilatoren oder im Leitungssystem an. Dabei ist zu beachten, dass der
Sollwert für die Zulufttemperatur sich auf die Lufttemperatur vor diesem Anstieg bezieht.
180
IDA Indoor Climate and Energy 4.5
© EQUA Simulation AB 2013
7.7.2. Ergebnis – Luftvolumenstrom im Lüftungsgerät
Die hier beschriebenen Luftvolumenströme sind die kombinierten Volumenströme aller
Zonen, die von dem Lüftungsgerät versorgt werden. Die Luftvolumenströme in der Zone
werden mit den im jeweiligen Zonenformular angegeben Gewichtungen (Anzahl der Zonen
dieses Typs) multipliziert.
Die Luftvolumenströme werden volumetrisch erfasst und bei tatsächlichen
Temperaturbedingungen gemessen. Deshalb können die Werte hinsichtlich der ZonenSollwerte leicht schwanken, weil die Luftvolumenstrom-Sollwerte wegen variierenden
Dichtewerte als Massenströme angegeben sind.
181
IDA Indoor Climate and Energy 4.5
© EQUA Simulation AB 2013
7.7.3. Ergebnis – Temperaturen in Anlage
Hier werden die Vorlauftemperatur- und Rücklauftemperaturen für das Primärsystem
angezeigt. Die Rücklauftemperaturen von lokalen Kühl- und Heizgeräten in der Zone werden
mit den im jeweiligen Zonenformular angegeben Gewichtungen (Anzahl der Zonen dieses
Typs) multipliziert.
182
IDA Indoor Climate and Energy 4.5
© EQUA Simulation AB 2013
7.7.4. Ergebnis – Gesamtheiz- und -kühlleistung
In diesem Diagramm wird die Heiz- und Kühlleistung der zentralen und lokalen Haustechnik
dargestellt.
In wasserführenden Kreisläufen wird die Leistung basierend auf dem Massenfluss und den
Temperaturänderungen (Vorlauftemperatur – Rücklauftemperatur) im jeweiligen
Anlagenkreislauf berechnet. Diese Heizleistung wird also nach Berücksichtigung der
Erzeugungsverluste (COP), jedoch vor Verteilungs- und Emissionsverlusten berechnet. Die
Kühlleistung wird als positive Größe berücksichtigt.
Für lokale Heiz- und Kühlelemente werden analoge Ergebnisse dargestellt, obwohl diese
nicht von der Anlage bedient werden.
183
IDA Indoor Climate and Energy 4.5
© EQUA Simulation AB 2013
7.7.5. Ergebnis – Temperaturen - Schlüsselwerte
In diesem Diagramm werden Werte für die durchschnittliche Luft- und Operativtemperatur
dargestellt. Falls ‚Klimamodell’ ausgewählt ist, werden die operativen Temperaturen für die
Position jeder Personenlast in der Zone angezeigt.
Personenlasten können in das Zonenformular eingefügt werden, ihre Position kann im
Oberflächen-Editor der Zone geändert werden.
184
IDA Indoor Climate and Energy 4.5
© EQUA Simulation AB 2013
7.7.6. Ergebnis – Wärmebilanz
Hier wird die gesamte Bilanz der latenten (feuchten) und sensiblen (trockenen) Wärme der
Zone angegeben. Für eine annähernde Bilanz nur der sensiblen Wärme, die leichter zu
verstehen ist, sollte der Energiebericht der Zone aufgezeichnet werden.
Die Systemgrenze ist die mit Zonenluft befeuchtete Oberfläche, die an der Zonenseite aller
Raumelemente entlang läuft, hinter denen sich ein Luftspalt befindet. Die einzelnen Beiträge
sind in die folgenden Kategorien eingeteilt:
Kategorie
Kommentar
Wärme von Wärmebrücken
Wärme von Wänden und
In der Berechnung liegt die Kontrollgröße ganz knapp unter
Zwischendecken
den Oberflächen. Entsprechend stellt die Messung die
(Strukturelemente)
leitende Wärme durch das Strukturelement dar, einschließlich
Einlagerung, Nettoübertragung und sämtlichen internen
Wärmequellen, wie z.B. Fußbodenheizung. Auch in internen
Massen gespeicherte Wärme, z.B. in Möbeln, werden hier
berücksichtigt.
Wärme von Sonnenlicht (direkte
Wärme aus dem Sonnenlicht, das durch Fenster oder offene
Solarstrahlung)
Türen einfällt, abzüglich der entsprechenden austretenden
kurzwelligen Strahlung. Absorbierte und dann übertragene
Sonnenstrahlung ist hier nicht berücksichtigt (siehe unten).
Wärme von elektrischen Geräten
Wärme von Geräten wie Computern, Druckern etc. Wird je
nach Benutzereingabe als Konvektion oder Strahlung
abgegeben.
185
IDA Indoor Climate and Energy 4.5
Wärme von lokalen
Heiz/Kühlelementen
Wärme von Fensteroberflächen
(inkl. absorbierter Solarstrahlung)
und anderen Öffnungen
© EQUA Simulation AB 2013
Wärme aus geregelten Raumelementen wie Kühlbalken,
Radiatoren und idealen Elementen. Für wassergeführte
Elemente wird die Aufteilung zwischen Konvektion und
Strahlung automatisch berechnet (siehe Handbuch). Hinweis:
Fußbodenheizung ist hier nicht berücksichtigt, wird jedoch
als von Boden und Decke kommend betrachtet.
Wärme von den Fensteroberflächen, einschließlich
konduktiver Wärme und übertragener absorbierter
Sonnenstrahlung. Langwellige Strahlung durch Öffnungen
(offene Türen) wird berücksichtigt.
Einfallende Sonnenstrahlung beeinflusst die
Raumbedingungen auf zweierlei Art:
1. als direkt übertragende (kurzwellige) Strahlung, die
auf den Raumoberflächen wiederholt reflektiert wird,
letztlich jedoch von diesen absorbiert wird.
2. als Wärme, die zuerst in den Fensterscheiben/der
Jalousie absorbiert wird und den Raum dann durch
Konvektion und Strahlung erreicht.
Die letztere wird hier zusammen mit der Fensterübertragung
berücksichtigt. Erstere wird separat dargestellt (siehe unten).
Wärme von Kunstlicht
Wärme von elektrischem Kunstlicht, die je nach
Benutzereingabe als Konvektion oder Strahlung ausgesendet
wird.
Nettoverluste
Nettowärme durch Verteilungsverluste in Rohrleitungen und
Lüftungskanälen, die in der Zone abgegeben werden. Siehe
Weiterer Energiebedarf, Verluste
Wärme von Personen (inkl. latente) Beinhaltet sensible (trockener) und latente (feuchter) Wärme,
die von Personen abgegeben wird. Die Feuchtigkeit wird
durch die Belüftung entfernt und wird somit in der LuftstromWärmebilanz berücksichtigt.
Wärme von Luftvolumenströmen
Hier werden alle Luftvolumenströme berücksichtigt, z.B. aus
mechanischer Belüftung sowie Infiltration und Luftströme
aus anderen Zonen. Für eine detaillierte Abrechnung der
luftbasierten Wärmeflüsse siehe auch das separate
Ergebnisobjekt: Wärmezustrom über Lüftung.
186
IDA Indoor Climate and Energy 4.5
© EQUA Simulation AB 2013
7.7.7. Ergebnis – Lufttemperatur auf Boden- und Deckenhöhe
Wenn eine Gradientenberechnung für die Zonenlufttemperatur ausgewählt wurde (nicht ideal
durchmischte Zone), werden alle Temperaturen in Abhängigkeit von ihrer Höhe über Boden
berechnet. Dabei gibt es z.B. folgende Einflüsse:
-
-
Komfortbereich rund um Personen
-
-
Luftaustausch oder In-/Exfiltrationen
-
-
Konvektion auf Zonenoberflächen.
Das Ergebnis-Objekt ist nur verfügbar, falls im Zonenformular ‚Klimamodell’ ausgewählt
wurde.
187
IDA Indoor Climate and Energy 4.5
© EQUA Simulation AB 2013
7.7.8. Ergebnis – Fanger Komfortindexwerte
PPD = Vorhergesagter Prozentsatz unzufriedener Personen
PMV = vorhergesagtes mittleres Votum
Diese Messwerte für den Komfort berücksichtigen Temperatur, Strahlung, Feuchtigkeit und
Luftzug sowie die Bekleidung der Personen und ihr Aktivitätsgrad. PPD variiert zwischen 0
und 100, der ideale Wert liegt bei 5, d.h. mindestens fünf Prozent sind immer unzufrieden.
Wenn Personen in der Zone es für zu warm oder zu kalt halten, variiert der PMV zwischen +3
(zu warm) und -3 (zu kalt), vorzugsweise liegt er nahe Null. Hinweis: Die Messung für den
PMV wurde im Diagramm mit 10 multipliziert.
Die Komfortmessung berechnet sich nur für Zeiten, wenn die jeweiligen Personenlasten
anwesend sind.
Weitere Informationen über den Index in den ASHRAE Fundamentals.
188
IDA Indoor Climate and Energy 4.5
© EQUA Simulation AB 2013
7.7.9. Ergebnis – Raumluftqualität
Beim Luftalter handelt es sich um das Alter der Luft, d.h. eine Messung, wie lange ein
durchschnittliches Luftmolekül sich bereits im Gebäude befindet. Falls eine Zone nur mit
Außenluft belüftet wird und sich in einem stationären Zustand befindet, beträgt dieser Wert
1/'Luftaustäusche pro Stunde’. Die Messung des Luftalters berücksichtigt auch Luft, die in
benachbarten Zonen gealtert ist.
Der CO2-Gehalt ist in ppm (bezogen auf das Volumen) angegeben, wird jedoch mit einem
Faktor 0.01 skaliert, um das Diagramm verständlicher zu machen. Die normalen Grenzwerte
bei bedarfsgesteuerter Ventilation liegt bei 1000-1200 ppm, es können jedoch auch deutlich
höhere Werte vorkommen, ohne dass Gesundheitsrisiken bestünden.
Die Luftfeuchtigkeit wird in % angegeben, wird jedoch mit einem Faktor von 0.1 skaliert, um
das Diagramm verständlicher zu machen. Geeignete Grenzwerte variieren stark je nach
Nutzung der Zone.
189
IDA Indoor Climate and Energy 4.5
© EQUA Simulation AB 2013
7.7.10. Ergebnis – Tageslicht
Zeigt standardmäßig das Tageslichtniveau auf einer horizontalen Oberfläche an der Position
der ersten Personenlast an. Berücksichtigt wird nur Tageslicht, keine elektrische Beleuchtung.
Alternativ können auch Durchschnittswerte in der Zone berechnet werden, wenn dies in den
Systemparametern ausgewählt wird.
190
IDA Indoor Climate and Energy 4.5
© EQUA Simulation AB 2013
7.7.11. Gerichtete operative Temperaturen
Die gerichteten operativen Temperaturen werden für die Position der ersten Personenlast in
jeder der sechs Hauptrichtungen berechnet. Die Positionen der Personenlast werden als Stühle
im Oberflächen-Editor des Bodens dargestellt. Die Höhenkoordinate kann neben dem Symbol
angegeben werden.
Die gerichtete operative Temperatur wird als Durchschnitt der lokalen Lufttemperatur und der
mittleren Strahlungstemperatur von den Oberflächen berechnet, die in der aktuellen Richtung
sichtbar sind.
Das Ergebnis-Objekt ist nur verfügbar, falls im Zonenformular ‚Klimamodell’ ausgewählt
wurde.
191
IDA Indoor Climate and Energy 4.5
© EQUA Simulation AB 2013
7.7.12. Luftvolumenstrom in der Zone
Zeigt die Volumenströme der Luft durch Öffnungen, Undichten und mechanischen Belüftung
an.
192
IDA Indoor Climate and Energy 4.5
© EQUA Simulation AB 2013
7.7.13. Wärmezustrom über Lüftung
Zeigt durch Luftvolumenströme verursachte Wärmeströme (spürbare und latente) durch
Öffnungen, Undichten und mechanische Belüftung an.
193
IDA Indoor Climate and Energy 4.5
© EQUA Simulation AB 2013
7.7.14. Oberflächentemperaturen
Zeigt die Temperaturen der verschiedenen Zonenoberflächen an.
194
IDA Indoor Climate and Energy 4.5
© EQUA Simulation AB 2013
7.7.15. Wärmestrom durch Bauteiloberflächen
Zeigt Wärmeströme durch einzelne Zonenoberflächen an. Bei durchsichtigen Flächen oder
Öffnungen wird keine kurzwellige Strahlung berücksichtigt.
7.7.16. Endenergiebedarf
In diesem Bericht ist ein Überblick über die gesamte Energie angegeben, die für das Gebäude
eingekauft (oder im Gebäude erzeugt) wurde. Die einzelnen Posten des Berichts haben
direkten Bezug zu den definierten Energiezählern. Zusätzlich zu den Zählerwerte werden
auch die Kosten, das ausgestoßene CO2 und die eingesetzte Primärenergie dargestellt, sowohl
als absolute Werte als auch relativ zur Gebäudegeschossfläche. Die Konversionsfaktoren
zwischen Zählerwerten und anderen Messwerten sind unter ‚Energiezähler’ definiert. Fehlen
diese Faktoren, werden im Bericht ‚Endenergiebedarf’ keine Daten für den betroffenen Posten
ausgegeben.
Die verbrauchte Brennstoffmenge wird kalorisch, also nach ihrem Heizwert in kWh
gemessen.
Die zeitliche Entwicklung der einzelnen Posten kann über die ’Quellen aufzeichnen‘ in der
Liste ausgegebener Objekte verfolgt werden.
195
IDA Indoor Climate and Energy 4.5
© EQUA Simulation AB 2013
7.7.17. Ergebnis – Energiebedarf Versorgungstechnik
In diesem Bericht wird ein Überblick über die Energieströme in den TGA-Systemen
angegeben. Im Allgemeinen stellen die Ergebnisse die Wärme dar, die von Anlagen und
Lüftungsgeräte an die Gebäudeverteilsysteme geliefert wird, d.h. die Volumenströme werden
durch die Verteilungs- und Emissionsverluste reduziert, bevor sie ihren Endzweck erreichen.
Für Fälle mit spezifischen Verteilungsverlusten wird eine separate Tabelle dargestellt.
Die Daten für den Systemenergie-Überblick umfassen die folgenden Kategorien:
Energiebedarf
Kategorie
Zonen Heizen
Zonen Kühlen
Lüftungsgerät Heizen
Lüftungsgerät Kühlen
Kommentar
Die von der zentralen Gebäudetechnik an
Raumelemente abgegebene Wärme, z.B. ideale
Heizelementen, Radiatoren und
Ventilatorkonvektoren. Fußbodenheizung ist
inbegriffen. Diese Wärme wird normalerweise
durch Verteilungs- und Emissionsverluste
reduziert, bevor sie den Zielbereich erreicht.
Lokal produzierte Wärme (z.B. elektrische
Heizgeräte, elektrische Fußbodenheizung,
Wärmeüberträger in lokalen Lüftungsgeräten,
elektrische Ventilatorkonvektoren) sind nicht
eingeschlossen.
Die von der zentralen Gebäudetechnik an
Raumelemente abgegebene Kälte, z.B. idealen
Kühlelementen, Kühlbalken und Kühlflächen.
Diese Kälte wird normalerweise durch
Verteilungs- und Emissionsverluste reduziert,
bevor sie den Zielbereich erreicht.
Lokal produzierte Kälte (z.B. elektrische
Ventilatorkonvektoren) sind nicht
eingeschlossen
Die Wärmeenergie, die an sämtliche
Wärmeüberträger von zentralen
Lüftungsgeräten geliefert wird. Zwischen
Anlage und Lüftungsgerät werden keine
Verteilungsverluste berücksichtigt. Die von
elektrischen Wärmeüberträgern in lokalen
Lüftungsgeräten erzeugte Wärme ist nicht
eingeschlossen.
Die Energie, die aus sämtlichen
Kälteüberträgern von Lüftungsgeräten
abgezogen wird. Hinweis: Ein signifikanter Teil
dieser Energie liegt durch die Kondensation in
den Kälteüberträgern möglicherweise in
latenter Form vor. Zwischen Anlage und
Lüftungsgerät werden keine Verteilungsverluste
berücksichtigt.
196
IDA Indoor Climate and Energy 4.5
Warmwasser
Genutzte freie Energie
Kategorie
Wärmerückgewinnung
Kälterückgewinnung
Hilfsenergie
Kategorie
Befeuchtung
Ventilatoren
Pumpen
© EQUA Simulation AB 2013
Die Energie, die an den
Warmwarmwasserkreislauf abgegeben wird.
Die Verbrauchsmenge ist unter Weiterer
Energiebedarf, Verluste angegeben. Hinweis:
Die endgültig verfügbare Energiemenge kann
durch Verteilungsverluste reduziert werden.
Kommentar
Die Wärme, die durch Luft-LuftWärmetauscher im Lüftungsgerät, durch
Mischkästen oder in
Wärmerückgewinnungseinheiten in der
Haustechnik zurückgewonnen wird.
Wie Wärmerückgewinnung für Kühlung.
Kommentar
Die Energie, die von sämtlichen zentralen
Luftbefeuchtungsgeräten verwendet wird.
Die Energie, die von Ventilatoren verwendet
wird. Der Stromverbrauch von Ventilatoren
basiert als Vorgabewert auf den berechneten
Luftvolumenströmen sowie benutzerdefinierten
Werten für Druckerhöhung und Wirkungsgrad.
Von Pumpen genutzt Energie. Der
Stromverbrauch der Pumpen basiert als
Vorgabewert auf den berechneten
Wassermassenströmen sowie
benutzerdefinierten Druckköpfen und
Nutzungsgraden.
Die Daten für die Verteilungsverluste-Übersicht werden von den Koeffizienten bestimmt, die
unter Weiterer Energiebedarf, Verluste angegeben sind. Die Ergebnisse werden in den
folgenden Kategorien dargestellt:
Verteilverlsute
Kategorie
Warmwasserkreislauf
Heizung
Kühlung
Luftleitungen
Kommentar
Wärmeverlust aus dem
Brauchwarmwasserkreislauf, entweder durch
permanent Zirkulation oder durch sporadische
Entnahmen.
Wärmeverlust aus den Warmwassersystemen.
Kälteenergieverlust aus den
Kaltwassersystemen.
Kälteenergieverlust aus den Leitungen, sowohl
durch Wärmedurchgang als auch
Undichtigkeiten.
197
IDA Indoor Climate and Energy 4.5
© EQUA Simulation AB 2013
Ein gegebener Prozentsatz jeder Verlustmenge wird bodenflächengewichtet in die Zonen
angegeben.
Die Daten für den Bericht werden von EMETER Modellen aufgezeichnet, die in Wärme- und
Kälteerzeugern und Lüftungsgeräten vorkommen. Für benutzerdefinierte Wärme- und
Kälteerzeuger- sowie Lüftungsgerätemakros sollte der Anwender überprüfen (und bei Bedarf
sicherstellen) das EMETER.INPOWER wie folgt mit den energieverbrauchenden
Modellvariablen verbunden ist
:
Kategorie
EMETER model
Normalerweise verbunden mit
Heizung Zone
Plant.EmeterLocalBoil
Q[2] im Heizkessel Modell (Typ
SIMBOIL)
Kühlen Zone
Plant.EmeterLocalChil
Q2 im Kältemaschine Modell (Typ
SIMCHIL)
Lüftungsgerät
AHU.EmeterHeat (in jedem
QHEAT im Wärmeüberträger (Typ
Heizen
zentralen Lüftungsgerät)
HCSIMCTR)
Q im Wärmeüberträger (Typ HCSIM)
QELACT im elektr. Wärmeüberträger
(Typ HCEL)
EmeterLocHeat (automatisch
QLOCALUNITS im Zonenmodell (Typ
generiert wenn die schematische CEDETZON und CESIMZON)
Modelldarstellung generiert
wird)
Lüftungsgerät
AHU.EmeterCool (in jedem
QCOOL im Kälteüberträger (Typ
Kühlen
zentralen Lüftungsgerät)
CCSIMCTR)
QTOTOUT im Kälteüberträger (Typ
CCSIM)
EmeterLocCool (automatisch
QLOCALUNITS im Zonenmodell (Typ
generiert wenn die schematische CEDETZON und CESIMZON)
Modelldarstellung generiert
wird)
WärmerückAHU.EmeterRecycle (in jedem QACTUAL im Wärmetauscher (Typ
gewinnung
zentralen Lüftungsgerät)
HXSIMCTR)
Kälterückgewinnung
Befeuchtung
AHU.EmeterHum (in jedem
QEL im Befeuchtungsmodell (Typ
zentralen Lüftungsgerät)
STINJCTR)
Ventilatoren
AHU.EmeterFans (in jedem
QSUP im Ventilatorenmodell (Typ
zentralen Lüftungsgerät)
CEFAN)
PowerSup im Axialventilator (type
AxialFan)
Pumpen
Plant.EmeterPump
PPUMP im Heizkessel und
Kältemaschinen Modell (Typen SIMBOIL
und SIMCHIL)
Warmwasser
Plant.EmeterWater
QDOMWAT im Heizkessel Modell (type
SIMBOIL)
198
IDA Indoor Climate and Energy 4.5
© EQUA Simulation AB 2013
7.7.18. Ergebnis – Energiebericht Lüftungsgerät
Dieser Bericht beschreibt die Energieströme für ein einzelnes Lüftungsgerät.
Der Bericht umfasst folgende Kategorien:
Kategorie
Heizen
Kühlen
Wärmerückgewinnung
Kälterückgewinnung
Befeuchtung
Kommentar
Wärmeenergie, die an sämtliche
Wärmeüberträger geliefert wird.
Die Energie, die aus sämtlichen
Kälteüberträgern abgezogen wird. Hinweis: Ein
signifikanter Teil dieser Energie kann durch die
Kondensation latent vorliegen.
Die Wärme, die durch Luft-LuftWärmetauscher im Lüftungsgerät oder durch
Mischkästen zurückgewonnen wird.
Wie oben für Kühlung.
Die Energie, die von sämtlichen zentralen
Luftbefeuchtungsgeräten verwendet wird.
199
IDA Indoor Climate and Energy 4.5
Ventilatoren
© EQUA Simulation AB 2013
Die Energie, die von Ventilatoren verwendet
wird.
Die Daten für den Bericht werden von EMETER Modellen aufgezeichnet, die in den
Lüftungsgerätemakros vorkommen. Für benutzerdefinierte Lüftungsgerätemakros sollte der
Anwender überprüfen (und bei Bedarf sicherstellen) das EMETER.INPOWER wie folgt mit
den energieverbrauchenden Modellvariablen verbunden ist:
category
Lüftungsgerät
Heizen
Lüftungsgerät
Kühlen
Wärmerückgewinnung
Kälterückgewinnung
Befeuchtung
Ventilatoren
EMETER model Typically connected to
EmeterHeat
QHEAT im Wärmeüberträger (type
HCSIMCTR)
Q im Wärmeüberträger (type HCSIM)
QELACT im elektr. Wärmeüberträger (type
HCEL)
EmeterCool
QCOOL im Kälteüberträger (type
CCSIMCTR)
QTOTOUT im Kälteüberträger (type
CCSIM)
EmeterRecycle QACTUAL im Wärmetaucher Modell (type
HXSIMCTR)
EmeterHum
EmeterFans
QEL im Befeuchtungsmodell (type
STINJCTR)
QSUP im Ventilator Modell (type CEFAN)
PowerSup im Axialventilator (type
AxialFan)
Die zeitliche Entwicklung der einzelnen Elemente kann durch auswählen von ‚Quellen
aufzeichnen‘ in der Liste der Ausgabeobjekte verfolgt werden.
200
IDA Indoor Climate and Energy 4.5
© EQUA Simulation AB 2013
7.7.19. Ergebnis – Verlorene Arbeit
Zu hohe oder zu niedrige Temperaturen in einem Raum führen zu Produktivitätsverlusten bei
den Mitarbeitern. ICE 3.0 enthält einige Modelle nach Wyon für diese Verluste. Bei
operativen Temperaturen zwischen 20 und 25C wird der Verlust als Null betrachtet.
Experimente über und unter diesen Grenzwerten zeigen einen durchschnittlichen Verlust von
2% pro Grad.
Referenz: Wyon, D. 2000. Individual control at each workplace: the means und the potential
benefits In: Clements- Croome, D. (Herausgeber). Creating the productive workplace. E &
FN Spon. London und New York.
7.7.20. Ergebnis – Energie
In diesem Bericht ist die sensible Wärmebilanz für eine einzelne Zone oder eine Gruppe von
Zonen dargestellt. (Siehe das Diagramm Wärmebilanz Gesamtwärmebilanz (feucht und
trocken)).
Die Daten sind für jeden Monat sowie für die Simulationsperiode dargestellt. Zusätzlich ist
jeder Wärmefluss in die Kategorien "während Kühlperiode", "während Heizperiode" und
"restliche Zeit" unterteilt. Ein Wärmezugewinn, z.B. von einem Bürogerät ist positiv, wenn er
während der Heizperiode auftritt. Umgekehrt ist er negativ, wenn Kühlung benötigt wird. Der
Algorithmus für diese Kategorisierung ist weiter unten beschrieben.
Die folgende Tabelle gibt einen Überblick und eine Spezifizierung der Übertragungsverluste
über die Gebäudehülle an. Das Kontrollvolumen sind die Flächen von Innenwänden, Decke
und Boden. Im Fall einer eingebetteten Heizung/Kühlung umfasst das Kontrollvolumen auch
201
IDA Indoor Climate and Energy 4.5
© EQUA Simulation AB 2013
die aktivierte Schicht und dadurch signifikante thermische Masse. Der Überblick hat die
folgenden Spalten:
Kategorie
Hülle und Wärmebrücken
Innenwände und Massen
Außenfenster und Solar
Mech. Zuluft
Infiltration & Öffnungen
Personen
Geräte
Kunstlicht
Lokales Heizelement
Lokales Kühlelement
Nettoverlust
Kommentar
Der Wärmegewinn durch Außenwände, Böden und Decken sowie
durch Wärmebrücken.
Die Wärme, die durch Außenwände, Böden, Decken und interne
Massen gewonnen wird.
Nettowärmegewinn durch Außenfenster, d.h. durch lang- und
kurzwellige Strahlung sowie durch Wärmedurchgang durch
Scheiben und Rahmen. Wärmeübertrag durch offene Fenster wird
unter ‚ Infiltration & Öffnungen‘ berücksichtigt. Hinweis:
Wärmedurchgang als Einzelgröße wird in einer separate Tabelle
dargestellt.
Wärme, die durch mechanische Belüftung zugeführt wird.
Die Wärme, die über die Luft durch Undichten und Öffnungen in die
Zone gelangt. In Systemen mit ausschließlich mechanischer
Zuluftregelung wird hier die gesamte Abluft berücksichtigt.
Die Wärme von Personen in der Zone, ohne Wärme durch
Transpirieren.
Die Wärme von Geräten in der Zone, z.B. Computer etc.
Die Wärme durch künstliches Licht
Die Wärme aus geregelten Heizelementen, z.B. Radiatoren etc.
Die Wärme aus geregelten Kühlelementen, z.B. Kühlbalken etc.
Wärme von Rohren, Kanälen etc., deren Verlustmengen unter
‚Weiterer Energiebedarf, Verluste’ definiert sind.
Die zeitliche Entwicklung der einzelnen Posten kann über ‚Quellen aufzeichnen‘ in der Liste
ausgegebener Objekte verfolgt werden. Das Diagramm kann zur Veranschaulichung einer
nur-sensiblen Wärmebilanz für die Zone verwendet werden. Hinweis: Diese Bilanz wird nicht
immer auf Null aufgehen, da latente Quellen vernachlässigt werden und das Kontrollvolumen
thermische Massen enthalten kann. Das Kontrollvolumen für das Zonenenergie-Objekt enthält
sämtliche in Konstruktionen eingebettete Wärme- oder Kühlüberträger , und kann deshalb
eine signifikante thermische Masse enthalten.
Die Tabelle ‚Transmission durch Hülle‘ zeigt ausschließlich Wärmeströme, die ihren
Ursprung in Wärmedurchgang durch die Gebäudehülle haben. Sie hat die folgenden Spalten:
Kategorie
Wände
Dach
Boden
Fenster
Wärmebrücken
Kommentar
Wärme, die durch Außenwände gewonnen wird.
Wärme , die durch das Dach gewonnen wird.
Wärme, die durch jedweden externen Boden gewonnen wird
(Kontakt zur Außenluft oder zum Erdboden).
Wärme, die über Transmission durch Fenster und Rahmen
gewonnen wird.
Wärme, die durch Wärmebrücken gewonnen wird.
Der Algorithmus für die Kategorisierung hält jeden Zugewinnposten fest und integriert die
Posten später separat unter den Kategorien „während Kühlperiode" und „während
Heizperiode". Liegt die Zonentemperatur über oder leicht unter der Maximaltemperatur, wie
202
IDA Indoor Climate and Energy 4.5
© EQUA Simulation AB 2013
sie in der Sollwertsammlung definiert ist, werden sämtliche Zugewinne unter „während
Kühlperiode" verbucht. Dies erfolgt auch, wenn keine mechanische Kühlung vorhanden ist,
d.h. in dem Fall, dass die Maximaltemperatur als „bevorzugte Maximaltemperatur" betrachtet
wird.
Auf ähnliche Weise wird ein Zugewinn unter „während Heizperiode" verbucht, wenn die
Temperatur unter oder leicht über dem Mindestsollwert liegt. „Leicht" ist in beiden Fällen als
Hälfte des Proportionalbands für Proportionalregler definiert, d.h. als Vorgabewert 1°C. Bei
einem zu geringen Abstand zwischen die Min und Max Sollwerten wird „leicht" hingegen als
25% des Totbands interpretiert.
Ein Wärmegewinn, der auftritt, während die Zonentemperatur im Totband liegt (minus
„leicht" auf beiden Seiten), wird ebenfalls integriert. Diese Integration erfolgt jedoch mit
einem exponentiellen Veraltungs-Gewichtungsfaktor, der berücksichtigt, ob es sich um einen
alten oder neuen Wärmegewinn handelt. Zum Beispiel: Ein positiver Wärmebeitrag von vor
einigen Tagen – unter der Annahme, die Zone liegt im Totband – wird vernachlässigt,
während ein Gewinn, der auftritt, wenn die Zone gerade das Totband verlässt, vollständig
angerechnet wird. Die vorgegebene Zeitkonstante für den Einflusszeitraum liegt bei 24h, kann
jedoch unter ‚Systemparameter' geändert werden.
7.7.21. Bericht thermischer Komfort
<Not written yet>
203