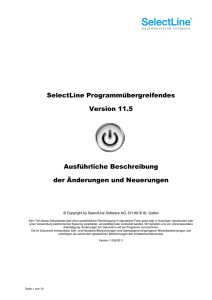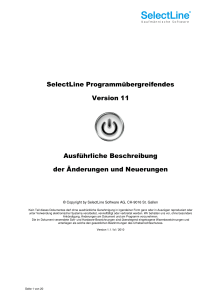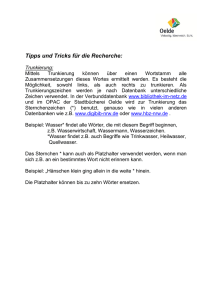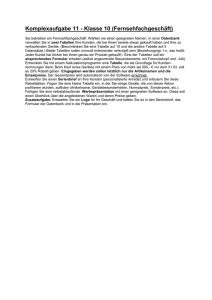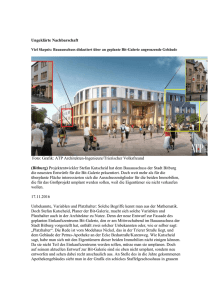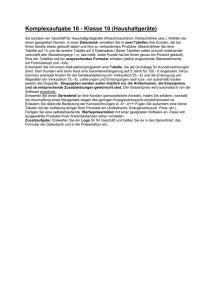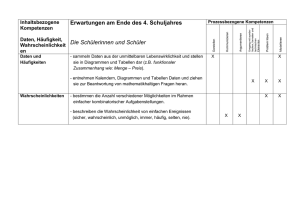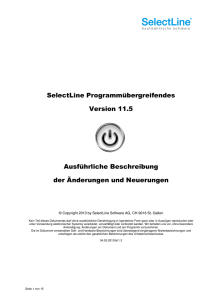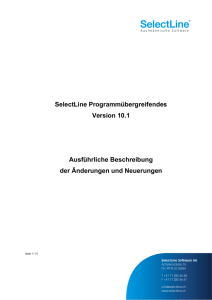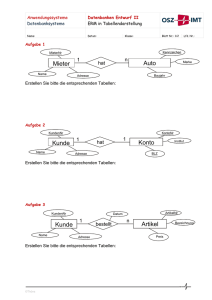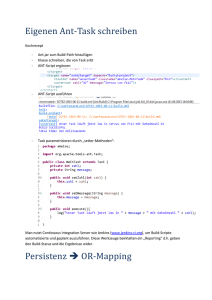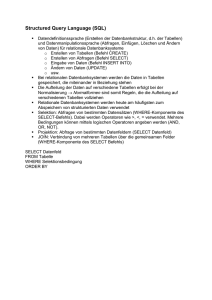Update Programmübergreifendes Version 11
Werbung

SelectLine Programmübergreifendes
Version 11
Ausführliche Beschreibung
der Änderungen und Neuerungen
© Copyright by SelectLine Software AG, CH-9016 St. Gallen
Kein Teil dieses Dokumentes darf ohne ausdrückliche Genehmigung in irgendeiner Form ganz oder in Auszügen reproduziert oder
unter Verwendung elektronischer Systeme verarbeitet, vervielfältigt oder verbreitet werden. Wir behalten uns vor, ohne besondere
Ankündigung, Änderungen am Dokument und am Programm vorzunehmen.
Die im Dokument verwendete Soft- und Hardware-Bezeichnungen sind überwiegend eingetragene Warenbezeichnungen und
unterliegen als solche den gesetzlichen Bestimmungen des Urheberrechtsschutzes.
Version 1.4 / bl / 2011
Seite 1 von 30
Inhalt
1
2
3
4
4.1
4.2
4.2.1
4.2.2
4.2.3
4.3
4.3.1
4.3.2
4.3.3
5
5.1
5.2
5.3
5.4
5.5
5.6
5.7
6
6.1
6.2
6.2.1
6.2.2
6.3
6.3.1
6.3.2
6.4
7
7.1
7.2
7.3
7.4
7.5
7.6
8
8.1
8.2
8.3
9
9.1
9.1.1
9.1.2
9.2
9.3
9.4
9.5
9.6
9.6.1
9.6.2
9.6.3
9.7
9.8
9.8.1
9.9
9.10
9.10.1
Einleitung ...............................................................................................................................................4
Unicode ..................................................................................................................................................5
HTML Text .............................................................................................................................................6
Protokollierung .......................................................................................................................................7
Tabellenauswahl ....................................................................................................................................7
Verwaltung .............................................................................................................................................7
Einstellungen .........................................................................................................................................7
Datenbanken verwalten .........................................................................................................................8
Sicherung wiederherstellen ...................................................................................................................8
Auswertung ............................................................................................................................................8
Tabellenauswahl ....................................................................................................................................8
Datenbankfelder ....................................................................................................................................8
Datenänderungen: .................................................................................................................................8
Drucken................................................................................................................................................10
Drucker ................................................................................................................................................10
PDF-Schriften einbetten ......................................................................................................................10
Separatoren .........................................................................................................................................11
Druckwährung / Formulare mit Währungsauswahl .............................................................................12
Neue Druckeroption: spezieller Drucker(Arbeitsplatz: XXX Benutzer: alle) ........................................13
Archivierung mit ELO ...........................................................................................................................13
Druckvorlagen pro Mandant manuell kopieren ....................................................................................13
Formulareditor .....................................................................................................................................14
Anpassung Verweise / Adressen .........................................................................................................14
Funktionen ...........................................................................................................................................14
Funktion „belegadresskuerzel" ............................................................................................................14
Funktion „monat"..................................................................................................................................14
Platzhalter ............................................................................................................................................14
Platzhalter vom Typ „Geldbetrag"........................................................................................................14
Erweiterung Platzhalter Bild.................................................................................................................15
Barcode EAN 128 ................................................................................................................................16
Toolbox / Maskeneditor .......................................................................................................................17
Speicherung Masken- / Toolboxeinstellungen.....................................................................................17
Bilder anzeigen ....................................................................................................................................17
Statistik aktualisieren ...........................................................................................................................17
Erweiterte Anzeige Toolbox .................................................................................................................17
MaskEdit überprüfen............................................................................................................................18
Markierung der Pflichtfelder .................................................................................................................18
Funktionalität in Tabellen .....................................................................................................................19
Mehrfachsortierung ..............................................................................................................................19
Zwischenablage ...................................................................................................................................19
Quickfilter „Suchen in ausgewählten Feldern“ .....................................................................................20
Sonstiges .............................................................................................................................................21
Aktive Auswahlfelder ...........................................................................................................................21
Vorschlagsliste .....................................................................................................................................21
Feldauswahl .........................................................................................................................................21
Drill Down (neue Verweismöglichkeiten) .............................................................................................22
Rechtschreibprüfung............................................................................................................................23
Favoriten für Filter ................................................................................................................................24
Termin - Erinnerung .............................................................................................................................26
Installation ............................................................................................................................................26
Standardanmeldung ............................................................................................................................26
Vollständiges Setup/Automatische Einzelplatzinstallation ..................................................................27
Mustermandanten ................................................................................................................................27
Reorganisation und Datensicherung ...................................................................................................28
Makroeditor ..........................................................................................................................................28
Makro Sicherungskopie .......................................................................................................................28
Exportassistent mit wählbarem Textdateityp (11.0.2) .........................................................................29
UID/Unternehmens-Identifikationsnummer (11.0.2) ............................................................................30
Allgemeine Information ........................................................................................................................30
Seite 2 von 30
9.10.2 Übergangsphase und Umsetzung SelectLine Auftrag und Rechnungswesen....................................30
9.10.3 SelectLine Lohn ...................................................................................................................................30
9.10.4 Anwendung/Ausweisung/Anpassung Formulare .................................................................................30
Anmerkung:
Hinweise zu programmspezifischen Funktionen finden Sie ausserdem in den Dokumenten „Update Auftrag
Version 11“, „Update Rechnungswesen Version 11“, „Update CRM Version 11“ und „Update Elektronischer
Zahlungsverkehr Version 11“.
Seite 3 von 30
1
Einleitung
Mit der Version 11 werden Microsoft Windows Server 2003, 2008 und 2008 R2 sowie die MicrosoftBetriebssysteme Windows 7 (Versionen Professional und Ultimate), Vista (Versionen Business und Ultimate)
und Windows XP Professional unterstützt.
Als Datenbanken können die BDE (nur Lohn) und die Microsoft SQL-Server 2005, 2008 und 2008 R2
verwendet werden.
Hinweis: Microsoft beendet(e) die Unterstützung für die Betriebssysteme Windows XP mit SP2 sowie
Windows Vista ohne Servicepack (SP). Sie sollten bei Nutzung dieser Betriebssysteme die letzten
Servicepacks (Vista mit SP2 und Windows XP mit SP3) installieren.
Die upzudatende Installation muss mindestens den Versionsstand 10.1 aufweisen. Andernfalls wird beim
Start eines Mandanten mit geringerem Versionsstand darauf hingewiesen und der Start bzw. die notwendige
Reorganisation abgebrochen.
Wir empfehlen, vor dem Update auf die Version 11 den letzten Servicepack-Stand der Version 10.1.x einzuspielen, zu reorganisieren und eine Mandanten- sowie Programmsicherung zu erstellen. Prüfen Sie die
Sicherungen auf Wiederherstellbarkeit. Wird eine Netzwerkinstallation (Serverinstallation) upgedatet, so
erkennen die Arbeitsplatz-Installationen auch weiterhin die höhere Version auf dem Server und führen auf
Nachfrage das Arbeitsplatz-Update aus. Beachten Sie hierbei, wie bisher auch, die lokalen Rechte des
Windows-Nutzers.
Beim Update auf die Version 11 laufen für einige Tabellen umfangreichere Scripts ab, die etwas Zeit in Anspruch nehmen können.
Wir empfehlen für die SQL-Version, vorbeugend die Datenbanken (Mandanten) mit unserem Programm
DBChecker zu kontrollieren. Beachten Sie hierzu bitte die Dokumentation zu DBChecker.
Beim Update und einer Neuinstallation wird eine Änderungstextdatei mit den Neuerungen in das
DOKUMENTE-Verzeichnis ausgepackt (Name z.B. Auftrag Neuerungen.txt). Diese Datei enthält nicht die
Fehlerbehebungen!
Seite 4 von 30
2
Unicode
Die SQL-Versionen der SelectLine-Programme unterstützen jetzt den Unicode-Zeichensatz. Die
Standardschrift MS Sans Serif für die Anzeige in Masken und Tabellen (bis Version 10.1.x) wurde durch
Microsoft Sans Serif ersetzt. Beim ersten Start der Applikationen werden bei der Reorganisation alle Felder
vom Datentyp varchar() auf den Datentyp nvarchar() umgestellt. Diese Umstellung vergrössert auch den
Speicherbedarf der Datenbank. Kontrollieren Sie, insbesondere bei der Verwendung der Express-Edition, ob
ausreichend Platz vorhanden ist.
Unicode wirkt sich in so fern noch hinreichend aus, im ExportAssistenten für CSV-Format ab der Version 11 ausschliesslich das Texttrennzeichen Tabulator „#9“ anstelle des
Semikolons verwendet werden darf. Semikolon ; wird in
diesem Fall als ANSI interpretiert und hat zur Folge, dass im
Excel alles in eine Spalte eingelesen wird.
Seite 5 von 30
3
HTML Text
Es besteht die Möglichkeit für Artikel Langtexte (in den Stammdaten und Belegposition) als HTML Text für
die Anzeige und Shop-Export anzulegen. Der Textmodus wird über das Kontextmenü oder dem Tastenkürzel [Ctrl]+[M] umgeschaltet. Der bereits vorhandene Text kann übernommen werden.
Ist der HTML-Textmodus aktiv, wird der Editor über das Kontextmenü oder dem Tastenkürzel [Ctrl]+[E]
aufgerufen. Hier stehen verschiedene Möglichkeiten zur Gestaltung des Textes zur Verfügung.
Der Dialog kann nach der Bearbeitung wie folgt verlassen
werden:
• Icon
• Icon
und „Schliessen“
• Tastenkombination [Alt] + [F4]
und die Änderungsabfrage entsprechen bestätigt werden.
Hinweis
In den Druckvorlagen wird der Text ohne die angelegten Formatierungen ausgegeben.
Seite 6 von 30
4
Protokollierung
Mit Hilfe der Protokollierung können Änderungen an den von SelectLine-Programmen verwendeten Daten
nachvollzogen werden. Dabei werden Operationen, die Daten anlegen, löschen oder inhaltlich verändern,
mit Zeitpunkt und angemeldetem Nutzer protokolliert. Die Protokollierung wird unter „Applikationsmenü- /
SQL Server / Protokollierung“ eingerichtet. Die Analyse von Datensatzänderungen kann unter
„Applikationsmenü / SQL Server- / Protokollierung-Auswertung“ vorgenommen werden.
Hinweis: Beachten Sie die benötigten Rechte zum Anlegen der Protokolldatenbanken bei der Einrichtung!
4.1
Tabellenauswahl
Markieren Sie im Fenster „Verfügbare Tabellen“ die Tabellen, die protokolliert werden sollen und ziehen Sie
diese per „Drag & Drop" oder Schalter in das Fenster „Protokollierte Tabellen“.
4.2
Verwaltung
4.2.1
Einstellungen
Legen Sie hier die Grösse der Protokolldatenbank fest, bei der gewarnt werden soll. Zusätzlich lässt sich
hier das Überprüfungsintervall einstellen
Seite 7 von 30
4.2.2
Datenbanken verwalten
Markieren Sie in der Übersicht eine Protokolldatenbank. Als Optionen stehen „leeren", „sichern" sowie
„leeren und sichern" zur Verfügung. Über den Schalter [Ausführen] wird die aktive Option angewendet. Eine
Sicherung erfolgt in den Ordner „Backup" der Server- bzw. Einzelplatzinstallation. Der Sicherungsname setzt
sich u.a. aus Datenbankname, Datum und Uhrzeit der Sicherung zusammen.
4.2.3
Sicherung wiederherstellen
Verwenden Sie „Sicherung wiederherstellen", wenn Sie Ihre Datenbanken wiederherstellen wollen oder zur
Analyse einer Protokolldatenbank.
Wählen Sie ein Archiv zur Wiederherstellung aus und betätigen den Schalter [Wiederherstellen]. Aktivieren
Sie bei der Wiederherstellung die Option „abweichender Datenbankname", können Sie den Namen der
Datenbank ändern.
4.3
Auswertung
4.3.1
Tabellenauswahl
Markieren Sie im Fenster „Verfügbare protokollierte Tabellen“ diejenigen Tabellen, die ausgewertet werden
sollen. Über den Schalter oder per „Drag & Drop" fügen Sie diese zum Fenster „Ausgewählte protokollierte
Tabellen“ hinzu oder entfernen sie wieder.
4.3.2
Datenbankfelder
Um für die Auswertung Einschränkungen vorzunehmen, nutzen Sie die Filterfunktion. Hier stehen alle Felder
der ausgewählten Tabellen zur Verfügung.
4.3.3
Datenänderungen:
Die Änderungen an den protokollierten Tabellen können nach einem Klick auf den Schalter [OK] überprüft
werden. Markieren Sie ein Ereignis, werden die Änderungen am Datensatz in der rechten Fensterseite farbig
dargestellt. Die Selektion der Daten kann mit dem Schalter
geändert werden.
Seite 8 von 30
Seite 9 von 30
5
Drucken
5.1
Drucker
Der bisher zum Drucken ins rtf- und pdf-Format bzw. Kopieren in die Zwischenablage verwendete
„SelectLine PDF Printer" wird mit der Version 11 ersetzt. Eine Installation eines separaten Drucktreibers ist
nicht mehr erforderlich. Eine Deinstallation des alten Drucktreibers erfolgt nicht und muss ggf. manuell
durchgeführt werden.
Druckvorlagen können jetzt in 15 Formaten (XLS, HTML, XHTML, BMP, JPEG, GIF, EMF, WMF, TIFF, SVG,
PNG, DIF, Lotus, Quattro und SYLK) gespeichert werden. Der Export nach Microsoft Excel kann auch direkt
aus der Seitenvorschau über den Schalter
erfolgen.
Tipp
Für den Excel-Export sollten Platzhalter (Beispiel 1), welche logisch zusammengehören, als einzelner
Platzhalter (Beispiel 2 oder 3) erstellt werden. Für Beispiel 2 wird das Format „Text in Klammern“ genutzt.
Beispiele:
1) [T:0:TR:(] [P:0:TR:System.Druckwährung] [T:0:TR:)]
2) [P:0:TK:System.Druckwährung]
3) [V:0:TR:::0::"(" + {System.Druckwährung} + ")"]
Hinweis: Bei einer Druckvorlage, in der Platzhalter rechtsbündig ausgerichtet untereinander stehen, kann es
durch die unterschiedliche Anzahl von Zeichen zu Problemen mit der Darstellung in MS Excel kommen. In
diesem Fall sollten die Platzhalter linksbündig ausgerichtet werden.
5.2
PDF-Schriften einbetten
Per Option „Applikationsmenü / Einstellungen“ auf der Seite „Drucken“ können beim Speichern ins PDFFormat die verwendeten Schriften mit eingebettet werden.
Seite 10 von 30
5.3
Separatoren
Über die Option „Mandant / Einstellungen“ auf der Seite „Regionaleinstellungen“ können formularübergreifend Dezimal- und Tausendertrennzeichen hinterlegt werden. Sie können für einzelne Druckvorlagen im Formulareditor (Seite Parameter) oder Druckjobs (nur Fibu) auch abweichende Separatoren
festlegen.
Seite 11 von 30
5.4
Druckwährung / Formulare mit Währungsauswahl
Platzhalter vom Typ „Geldbetrag" (siehe Abschnitt 5.2.1) können beim Drucken (über STAMPIT-Datum) in
einer anderen Währung ausgegeben werden. Die Ausgabewährung kann vor dem Drucken im Dialog
„Druckausgabe" festgelegt werden.
Alle Platzhalter (auch Verweise) vom Formattyp "Geldbetrag" werden dann beim Drucken von der
Mandantenwährung in die ausgewählte Währung umgerechnet. Die Druckwährung steht als Platzhalter
unter System zur Verfügung. In den System-Druckvorlagen für die Auswertungen werden die EuroPlatzhalter nicht mehr angeboten (ausgewertet werden sie noch). An deren Stelle stehen nun Platzhalter
vom Typ „Geldbetrag“
Seite 12 von 30
5.5
Neue Druckeroption: spezieller Drucker(Arbeitsplatz: XXX
Benutzer: alle)
Für eine Druckvorlage kann das Druckziel vorbelegt werden. Für das Druckziel „Drucker“ ist es zudem möglich, für alle Arbeitsplätze oder nur für einen Arbeitsplatz und einen konkreten Benutzer einen bestimmten
Drucker zuzuweisen. Nun wird mit der neuen Option „spezieller Drucker (Arbeitsplatz: XXX Benutzer: alle)
der Freiraum zwischen alle Benutzer an allen Arbeitsplätzen und ein Benutzer an einem Arbeitsplatz
geschlossen. Es kann nun eingestellt werden, dass an einem konkreten Arbeitsplatz für jeden beliebigen
Benutzer genau auf diesem einen zugewiesenen Drucker ausgegeben wird.
Wird ein spezieller Drucker (Arbeitsplatz: Windows-PC-Name; Benutzer: Windows-Benutzer) nicht gefunden,
erfolgt eine erneute Suche ohne den Benutzer als spezieller Drucker (Arbeitsplatz: Windows-PC-Name;
Benutzer: alle). Gibt es auch dafür in der Druckvorlage keinen Treffer, erfolgt eine weitere Suche ohne
Benutzer und PC-Name nach speziellem Drucker (alle Arbeitsplätze). Sollte dabei wieder kein Treffer erfolgen, wird der Standarddrucker am Arbeitsplatz verwendet.
5.6
Archivierung mit ELO
Mit den Versionen 11 wird ELO Office 9 unterstützt. Der Name einer ELO-archivierten Datei kann jetzt selbst
festgelegt werden. Je Druckvorlagenart oder pro einzelne Auswertung ist einstellbar, ob die Archivierung
revisionssicher erfolgen soll. In der Standardeinstellung ist diese Option aktiviert.
5.7
Druckvorlagen pro Mandant manuell kopieren
Mit der Umstellung auf SQL werden nur noch die Druckvorlagen im Systemverzeichnis bei einem Update
übernommen. Sämtliche Druckvorlagen, die PRO Mandant erstellt wurden, müssen manuell vom Verzeichnis „Daten \ M….“ der Version 10.1.x ins Verzeichnis „System \ M….“ der Version 11 kopiert werden.
Seite 13 von 30
6
Formulareditor
6.1
Anpassung Verweise / Adressen
Beim Update auf Version 11 werden die Ansprechpartner der Kunden, Lieferanten und Interessenten aus
der Tabelle ADRESS in die Tabelle CRM_Adressen überführt und bekommen damit eine andere ID. Die
vorherige ID der ADRESS-Tabelle wurde im Kunden- / Lieferanten- / Interessentenstamm für den
Standardansprechpartner (Integerfeld) und im Belegkopf für den Ansprechpartner (Integerfeld) verwendet.
Das Update ändert die IDs in den KU- / LI- / IN-Stammdaten und in den Belegen von der alten Adress-ID auf
die neue CRM_Adressen-ID. Eine mögliche Herausforderung stellen nun die Platzhalter in Druckvorlagen
mit einem Verweis auf die Tabelle ADRESS dar.
Als Übergangslösung funktioniert in der Version 11 ein automatischer Tausch der Blobkey im "Hintergrund"
des Formulareditors (>AD~ wird in >CR~ getauscht). Damit werden Platzhalter mit Verweis auf AD weiterhin
unterstützt. Immer wenn ein Platzhalter den Blobkey AD als Verweis benutzt und dabei als Quellfeld
"Ansprechpartner" oder "Standardansprechpartner" in Erscheinung tritt, wird für den Anwender "unsichtbar"
im Programmquellcode der Blobkey CR verwendet.
Wird die "alte" Adress-ID dagegen z.B. in Extrafeldern und Freien Feldern verwendet und in der Druckvorlage über ein andersbenanntes Feld auf AD verwiesen, kann der neue Automatismus nicht greifen!
Bitte überarbeiten Sie alle betroffenen Druckvorlagen bis zum Wechsel auf die spätere Vollversion. Dort wird
dieser Automatismus dann wieder deaktiviert.
6.2
Funktionen
6.2.1
Funktion „belegadresskuerzel"
In Formeln des Formulareditors liefert die Funktion „belegadresskuerzel", die als Parameter einen Belegtyp
benötigt, bei Kundenbelegen das Ergebnis „KU", bei Lieferantenbelegen „LI" und bei Interessentenbelegen
„IN".
6.2.2
Funktion „monat"
In Formelausdrücken liefert die Funktion „monat" im Formelplatzhalter, z.B. [V:0::::0::monat(1)], den
Monatsnamen "Januar". Als Parameter wird ein Integer-Wert zwischen 1 und 12 erwartet. Bei einem Wert >
12 bzw. < 1 wird ein Leerstring zurückgegeben.
6.3
Platzhalter
6.3.1
Platzhalter vom Typ „Geldbetrag"
Alle im Formular verwendeten Platzhalter vom Typ „Geldbetrag" können beim Drucken in einer anderen
Währung ausgegeben werden. Diese Platzhalter werden dann beim Drucken von der Mandantenwährung in
die ausgewählte Währung (siehe Abschnitt 4.4) mit dem aktuellen Tageskurs umgerechnet. Im Formular
steht die verwendete Währung mit dem Platzhalter „Druckwährung" zur Verfügung. Die bisher verwendeten
Euro-Platzhalter stehen nicht mehr zur Auswahl, werden aber noch ausgewertet.
Seite 14 von 30
6.3.2 Erweiterung Platzhalter Bild
Über einen Formelplatzhalter mit folgendem Aufbau war es möglich, Artikelbilder z.B. in Auswertungen zu
integrieren:
• #7 programminterner Code für das Handling
• + verknüpft die einzelnen Elemente der String-Konstanten
• dem Blobkey der Tabelle (z.B. “AR“ für die Artikeltabelle)
• {Artikelnummer} wird als Datenfeld ausgewählt
Dies wurde um die Möglichkeit erweitert, ein Bild einer bestimmten Ordnung zu drucken. Dafür sind an das
bisherige Konstrukt noch #7 und die Ordnungsnummer anzuhängen.
Beispiel [V:140:BldN:::0::#7+"AR"+{Artikelnummer}+#7+"1"]
Seite 15 von 30
6.4
Barcode EAN 128
Als Format für das Drucken wird jetzt auch der Barcode "EAN 128" unterstützt.
In diesem Barcode können mehrere Datenelemente (Informationen) verschlüsselt werden, jedes dieser
Elemente beginnt mit einem Datenbezeichner. Anhand der ersten zwei Zeichen eines Datenbezeichners
erkennt man, ob es sich um ein Datenelement mit fester oder mit variabler Länge handelt. Datenelemente
mit variabler Länge sind mit <FNC1> zu begrenzen, wenn weitere Elemente folgen.
Beispiel:
(241)300179(15)100821(10)040201/678
• 241 steht für ein variables Element (Kundenteilenummer/Material)
• 15 ist ein Element mit der festen Länge von 8 (Mindesthaltbarkeitsdatum JJMMTT)
• 10 steht für ein variables Element (Chargennummer)
Das Drucken des Barcodes erfolgt
mit einem speziellen Format mit
dem Barcodetyp "EAN 128". Die
Klammern um die Datenbezeichner
können (zur besseren Lesbarkeit in
Klarschrift) enthalten sein, sind
aber nicht erforderlich und werden
vor dem Druck des Barcodes
eliminiert. Um den Klartext mittig
unter den Barcode zu bekommen,
müssen beide Formate zentriert
ausrichtet werden. In der Klartextzeile können mit replace (in einem
Formelplatzhalter) die <FNC1>
entfernt werden.
1. eine Variable anlegen (bspw. code)
[V:1000::code:2:0::(241)300179<FNC1>(15)070221(10)040201/678]
2. die Variable code als EAN-128-Strichcode drucken
[P:50:EANA:code]
3. die Variable code mittig als Klartext ausgeben
[V:50:TZ:::0::replace({code};"<FNC1>";"")]
Hinweis
Für Sonderzeichen sowie die Y <> Z - Erkennung muss im Scanner die richtige (deutsche) Codepage
eingestellt sein.
Seite 16 von 30
7
Toolbox / Maskeneditor
7.1
Speicherung Masken- / Toolboxeinstellungen
Die Speicherung der Masken- und Toolboxeinstellungen in der MaskEdit-Tabelle wurden optimiert. Die
Konvertierung erfolgt während der Reorganisation oder bei einem Toolboximport. Es werden jetzt nur noch
die tatsächlichen Änderungen an den Masken gespeichert. Dadurch werden beispielsweise Probleme mit
gesperrten Eingabefeldern (Mengeneinheit) vermieden.
7.2
Bilder anzeigen
Die Toolbox wurde um die Programmfunktion „Bild anzeigen" erweitert. Mit dieser internen Toolboxfunktion
kann die Maske „Bilder" zu einem Datensatz aufgerufen werden. Folgende Parameter werden erwartet:
1. Parameter: [BK] = Geben Sie den BlobKey (z.B. AR) ein.
2. Parameter: [ID] = Geben Sie den Schlüssel ein (z.B. Artikelnummer)
7.3
Statistik aktualisieren
Die Toolboxfunktion „Neuaufbau Statistik" hat einen weiteren optionalen Parameter „MitMeldung" mit dem
man die Meldung nach Abschluss des Neuaufbaus unterdrücken kann.
7.4
Erweiterte Anzeige Toolbox
In den Auswahllisten für Makros, Toolbox-Dlls, Toolbox-COM-Server und Toolbox-Datenquellen wird die
jeweilige Beschreibung mit angezeigt. Für Toolbox-Dlls und Toolbox-COM-Server werden im MakroAssistenten zusätzlich folgende externen Informationen angezeigt:
• Beschreibung
• Copyright
• Version
Seite 17 von 30
7.5
MaskEdit überprüfen
Durch interne Umstellungen der Datenstrukturen in der MaskEdit-Tabelle wurde die interne ToolboxFunktion: „MaskEdit überprüfen" (Überprüfung der Masken/Toolbox-Editor-Tabelle nach doppelten
Einträgen) überflüssig. Sie wurde daher entfernt.
7.6
Markierung der Pflichtfelder
Die Markierung von Pflichtfeldern (blaue Ecke oben rechts) wird entfernt, wenn Text in das Eingabefeld
eingetragen wurde.
Seite 18 von 30
8
Funktionalität in Tabellen
8.1
Mehrfachsortierung
In der SQL-Version wird eine Sortierung um weitere Sortierfelder mit Klick auf die Spaltenüberschrift bei
gedrückter [Ctrl]-Taste erweitert. Ein zweiter Klick sortiert absteigend, ein dritter hebt die Sortierung auf.
Die Reihenfolge der Sortierfelder wird mit einer Zahl neben der Sortierrichtung gekennzeichnet.
In der Statuszeile wird die aktive Sortierung angezeigt.
8.2
Zwischenablage
In Tabellenansichten können über das Kontextmenü (rechte Maustaste) Spalten, Zeilen oder einzelne Werte
in die Zwischenablage kopiert werden. Für Spalten und Zeilen muss anschliessend ein Trennzeichen
angegeben werden.
Je nach Platzierung des Mauszeigers beim Aufruf des Kontextmenüs werden die Spalte, der Wert oder die
Zeile kopiert.
Das Kopieren von Daten in die Zwischenablage kann mit der Option „Tabellendaten in Zwischenablage
kopieren" in der Passwortverwaltung für Nutzer gesperrt werden.
Seite 19 von 30
8.3
Quickfilter „Suchen in ausgewählten Feldern“
Bei ungültigem Schlüssel und im Quickfilter ist jetzt auch die Suche in ausgewählten Feldern möglich. Bei
der Einstellung „... filtern in einer Auswahl von Feldern" können mehrere Felder festgelegt werden, in denen
gesucht werden soll.
Änderungen an den Einstellungen für die „Suche bei ungültigem Datensatz" können unter „Mandant /
Einstellungen / Vorgabewerte“ oder in den Stammdatenmasken und Tabellen über Einstellungen [F6] mit
dem Schalter
vorgenommen werden, dieser öffnet den Dialog der Feldauswahl.
Für Änderungen der zugewiesenen Felder im Quickfilter muss die Option erneut ausgewählt werden.
Seite 20 von 30
9
Sonstiges
9.1
Aktive Auswahlfelder
Auswahlfelder haben jetzt Vorschlagslisten, die sowohl automatisch als auch per Tastenkürzel
[Ctrl]+Leertaste aufgerufen werden können. Im „Applikationsmenü / Einstellungen“ auf der Seite „Sonstige
Zeiten“ kann die Verzögerung zum Öffnen der Listen geändert werden, Standard sind 500 Millisekunden.
Weitere Einstellungen können auf der Seite Vorschlagsliste über „Mandant / Einstellungen / Vorgabewerte“
bzw. in Stammdatenmasken und Tabellen über Funktionen [F6] vorgenommen werden.
9.1.1
Vorschlagsliste
Hier kann das automatische Öffnen der
Vorschlagslisten deaktiviert werden. Ein
manuelles Öffnen per Tastenkürzel ist dann
weiterhin möglich. Ausserdem kann die
maximale Anzahl der angezeigten
Datensätze geändert werden.
9.1.2
Feldauswahl
Legen Sie hier die Felder und die Reihenfolge für die Anzeige der Vorschlagsliste fest. Markieren Sie dazu
die gewünschten Felder und verschieben diese per Pfeiltasten bzw. „Drag & Drop“.
Gesucht wird in den ausgewählten Feldern mit der unter „Mandant / Einstellungen“ auf der Seite
„Listeneinstellungen“ eingestellten Strategie. Der Suchbegriff wird in den angezeigten Vorschlägen fett
gekennzeichnet. Durch die Eingabe weiterer Zeichen wird die Liste aktualisiert. Per Doppelklick auf einen
Eintrag kann ein Datensatz übernommen werden (alternativ mit den Pfeiltasten markieren und per
Eingabetaste übernehmen).
Seite 21 von 30
9.2
Drill Down (neue Verweismöglichkeiten)
Mit der neuen Version wird die sogenannte Drill-Down Funktionalität zur Verfügung gestellt. Dies bedeutet,
Sie können über bestimmte Datensatzschlüssel zwischen Tabellen, Druckvorschauen und Dialogen
verweisen.
Mit [Alt] + LinkeMaustaste auf das Indexfeld:
• öffnet sich bei Datensatzschlüsseln der Stammdatendialog (in Verbindung mit der [Ctrl]-Taste wird der
Dialog immer modal geöffnet)
• öffnet sich bei internen "Abkürzungen" eine Info
• öffnet sich bei Zahlen der Taschenrechner
• öffnet sich bei Datumswerten der Kalender
• öffnet sich bei Langtexten ein Anzeigefenster
• öffnet sich bei Web-Adressen, eMail-Adressen, Dateinamen das zugehörige Programm
• erfolgt bei Telefonnummern und konfigurierter TAPI ein Anruf
Im Kontextmenü von Elementen, die Datensatzschlüssel anzeigen, finden sich zum Datensatz passende
Menüpunkte. Z.B. können Sie per rechtem Mausklick auf ein Konto in der Bilanz über die „Kontextbezogene
Programmfunktionalität“ auf die Kontenstammdaten, das Kontenblatt oder die Ansicht Kontenblatt zugreifen.
Beachten Sie, dass sich die Drill Down Funktion noch im Ausbau befindet und deshalb noch nicht an
allen vorgesehen Auswertungen und Masken anwählen lässt!
Seite 22 von 30
9.3
Rechtschreibprüfung
In Langtext- und Memofeldern kann die Rechtschreibung (bei installiertem
Microsoft Word) über das Kontextmenü oder mit der Tastenkombination
[Ctrl] + [R] geprüft werden.
Seite 23 von 30
9.4
Favoriten für Filter
Im Dialog können Filter per Option als Favorit gekennzeichnet werden. Diese Filter werden in den Masken/Tabellenansichten in einer Seitenleiste angezeigt. Die Einstellung der Position für die Filterfavoriten kann
über „Mandant / Einstellungen / Vorgabewerte“ oder in den Stammdatenmasken und Tabellen über
Funktionen [F6] eingestellt werden. Möglich ist die Anzeige am linken oder rechten Fensterrand bzw. die
Anzeige zu deaktivieren.
Im Filterdialog können neue oder bestehende Filter als Favorit gekennzeichnet werden. Es können eigene
Bilder einem Filter zugeordnet werden. Wird kein eigenes Bild geladen, wird das Standardbild
in der
Favoritenleiste angezeigt.
Filter können über eine Anpassung der SQL-Abfrage
modifiziert werden. Der Inhalt im SQL- Eingabefenster
entspricht der where-Klausel, welche die anzuzeigende
Datenmenge entsprechend einschränkt.
Die als Favoriten gekennzeichneten
Filter können zusätzlich über die
Favoritenleiste geladen werden. Eine
aktive Filterung ist am roten Filtersymbol zu erkennen. Die Seitenleiste
öffnet sich, wenn sich der Mauszeiger
über der Schalterfläche "Favoriten
Filter" befindet. Die Leiste kann in der
Breite geändert und mit dem Pin in der
oberen rechten Ecke fixiert werden. Es
ist möglich, sich alle Filter bzw. nur die
eigenen oder Systemfilter anzeigen zu
lassen.
Ein Klick auf den aktuell verwendeten Favoriten oder das Filtersymbol [F7] hebt die Filterung auf, ein Klick
auf ein anderes Symbol in der Seitenleiste ändert die Filterung entsprechend. Ebenso lässt sich wie im
nachfolgenden Bild aufgezeigt, der Filter auch zuklappen.
Seite 24 von 30
Hinweis
Die Systemfilter werden beim Update in die Tabelle „Systemfilter" importiert und können vom Anwender
nicht bearbeitet werden.
Seite 25 von 30
9.5
Termin - Erinnerung
Die einzelnen Termine von Notizen mit aktiviertem Wecker wurden bisher immer in einzelnen Fenstern auf
dem Bildschirm angezeigt. Dabei schob sich jede neue Terminerinnerung wieder in den Vordergrund und
verdeckte teilweise eine ältere Erinnerung.
Nun werden alle Erinnerungen in einem Übersichtsfenster zusammengefasst dargestellt.
vorher in 10.1.7
9.6
neu in 11.0.0
Installation
9.6.1
Standardanmeldung
Es kann über eine gemeinsame administrative SQL-Serveranmeldung auf den SQL-Server zugegriffen
werden. Alle SelectLine-Benutzer verwenden für die Anmeldung an den SQL-Server dann diese Anmeldung.
In der Passwortverwaltung können nun sämtliche Nutzer mit einem zusätzlichen Nutzerkürzel und
optionalem Passwort angelegt werden, um sich damit am SelectLine-Programm anzumelden. Kürzel und
Passwort der administrativen SQL-Serveranmeldung werden bei der Installation angelegt und in der iniDatei (bspw. Fakt.ini) verschlüsselt gespeichert.
Seite 26 von 30
9.6.2
Vollständiges Setup/Automatische Einzelplatzinstallation
Das vollständige Setup installiert eine Einzelplatzversion mit einer Standardanmeldung. Alle zusätzlichen
Komponenten und Optionen werden dabei mit installiert. Im Laufe dieser Installation wird bei Bedarf
• .NET 2.0 SP2
• SQL Server 2005 Express
• SQL-Server Abwärtskompatibilität
automatisch installiert. Beachten Sie das hierfür die DVD und eine Internet-Verbindung nötig ist!
Die Datenbank wird wie folgt installiert und angelegt:
• Instanz (Name): SELECTLINE
• SQL-Datenbankbenutzer (Administrator): sa (Administrator)
• Passwort: SL$SQLServer
Aus Sicherheitsgründen sollte nach der Lizenzierung das Passwort für den angelegten SQL-Serverbenutzer
sa geändert werden!
Hinweis
Bei einer vorhandenen SQL-Serverinstanz ODER einem Update nutzen Sie die „Benutzerdefinierte
Installation“!
9.6.3
Mustermandanten
Bei der Einzelplatz- oder Serverinstallation können einzelne Mustermandanten abgewählt werden. Sind noch
keine Mandanten im SQL-Server vorhanden, werden nur die aktivierten Mustermandanten installiert.
Alle Mustermandanten werden in den Unterordner Mustermandanten ins Datenverzeichnis kopiert und
können von dort nachträglich installiert werden.
Hinweis: Bei einem Update werden die Sicherungen der alten Mustermandanten nicht aus dem
Datenverzeichnis gelöscht, dies muss ggf. manuell erfolgen!
Seite 27 von 30
9.7
Reorganisation und Datensicherung
Vor der ersten Reorganisation kommt eine Abfrage für das automatische Erstellen einer Datensicherung.
Wenn die automatische Datensicherung aktiviert ist, so wird vor jeder Reorganisation eine Datensicherung
angelegt und anschliessend das Transaktionsprotokoll verkleinert. Eine Änderung dieser Einstellung kann
über das „Applikationsmenü / Einstellungen“ auf der Seite „Reorganisation“ vorgenommen werden.
9.8
Makroeditor
9.8.1
Makro Sicherungskopie
Treten bei der Ausführung bzw. Erstellung eines neuen/geänderten Makros Schwierigkeiten auf, wird von
diesem eine Sicherung angelegt (Makroname.backup). Diese werden im Baum unterhalb des Ordners
Sicherungen angezeigt und können dort weiter bearbeitet werden. Gespeichert werden diese Änderungen
dann unter dem ursprünglichen Namen, ein evtl. vorhandenes Makro wird überschrieben.
Seite 28 von 30
9.9
Exportassistent mit wählbarem Textdateityp (11.0.2)
Im Zusammenhang mit der in Kapitel 2 beschriebenen UNICODE-Umstellung, musste bis und mit Version
11.0.1.1 beim Typ „Text mit Trennzeichen“ der Zieldatei das Texttrennzeichen Tabulator (#9) berücksichtigt
werden, damit die Datei für die weitere Verwendung im Excel korrekt auf alle Spalten aufgeteilt wurde.
Der Exportassistent wurde nun in so fern erweitert, dass neu für die zwei Typen
• Text fester Abstand
• Text mit Trennzeichen
die Möglichkeit folgender wählbaren Textdateitypen zur Verfügung stehen:
• UTF-8
• UTF-16
• ANSI/OEM
• ASCII (7 Bit)
Somit wird das erstellte File nicht automatisch auf Basis UNICODE erstellt, sondern kann gewählt werden,
ob es z.B. im herkömmlichen ANSI-Format erstellt werden soll. Dies ist auch über den Makroassistenten
möglich, wenn die Ergebnismenge über den Exportassistenten erstellt werden soll.
Hinweis
Wichtig ist aber nach wie vor, dass für die fehlerfreie Nachbearbeitung im Excel beim Format UNICODE das
obenerwähnte Textrennzeichen Tabulator (#9) verwendet wird.
Seite 29 von 30
9.10 UID/Unternehmens-Identifikationsnummer (11.0.2)
9.10.1 Allgemeine Information
Seit dem 1.1.2011 wird in der Schweiz die bisherige 6stellige Mehrwertsteuer-Nummer durch die
sogenannte Unternehmens-Identifikationsnummer (UID) ersetzt und die bestehende wird neu auf ReferenzNummer umbenannt. Die Vergabe erfolgte schrittweise während dem 1. Quartal 2011. Die Nummer besteht
aus einem dreistelligen Buchstabencode, der mit einem Bindestrich eine 9stellige-Nummer an drei Blöcken
mit Punkten unterteilt, verbindet und allenfalls mit dem Suffix MWST (nur im Falle der Anwendung im Bezug
auf die Mehrwertsteuer relevant) ergänzt wird. Die Länge beträgt inklusive allen Leerschlägen 20 Zeichen –
Beispiel: CHE-999.999.996 MWST
9.10.2 Übergangsphase und Umsetzung SelectLine Auftrag und Rechnungswesen
Obwohl während der Übergangsphase bis zum 31.12.2013 beide Nummern verwendet werden können, wird
seitens der entsprechenden Instanz ausdrücklich empfohlen, ab Zuteilung der UID diese zu verwenden. Aus
diesem Grund haben wir uns anstelle eines zweiten, wo möglich unnötigen, Feldes dazu entschieden, im
Auftrag und Rechnungswesen in folgenden Programmteilen das Feld „MWST-Nr.“ auf „MWST-/UID-Nr.“
umzubenennen und die Ansicht des Feldes entsprechend zu erweitern:
• Mandant
• Kunde
• Lieferant
• Interessent (ab Skalierung Gold im
Auftrag)
9.10.3 SelectLine Lohn
Der SelectLine Lohn ist davon nicht betroffen, da dort bereits schon ein Feld für die UID vorhanden ist.
9.10.4 Anwendung/Ausweisung/Anpassung Formulare
Wichtig zu wissen ist nun die korrekte Anwendung bzw. Deklaration dieser UID: in Anwendung und
Schriftverkehr mit der Mehrwertsteuer bzw. ESTV muss wie unter 9.10.2 erwähnt, die UID mit dem Suffix
MWST ergänzt werden, für was es nun zwei Lösungsansätze gibt:
a) die UID bereits im Mandanten als „CHE-999.999.996 MWST“ zu erfassen und mit einem passenden
Format bei anderem Schriftverkehr entsprechend begrenzen so das MWST nicht mehr ersichtlich ist.
b) die UID im Mandanten als „CHE-999.999.996“ zu erfassen und den Wert "MWST" mittels eines
Platzhalters oder einem Format im Formular zu ergänzen.
Da die hierfür zuständige Institution zum jetzigen Zeitpunkt von all zu weitreichenden Software-Anpassungen
abrät, wurden auch dadurch noch keine Standard-Formulare angepasst. Da in den meisten Fällen in der
SelectLine Software die UID zur Ausweisung als Mehrwertsteuernummer gebraucht wird, anerbietet sich am
ehesten – in einer ersten Phase zumindest – Variante a), da diese keiner weiteren Anpassungen bedarf.
Seite 30 von 30