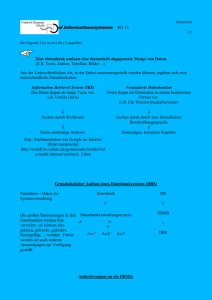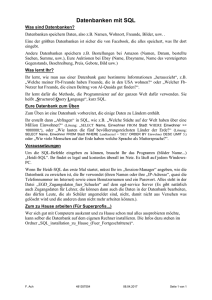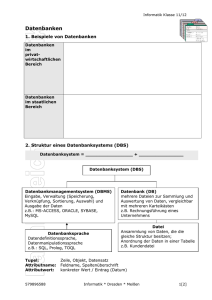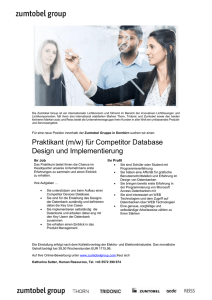QuickGuide ProServe 6.0
Werbung
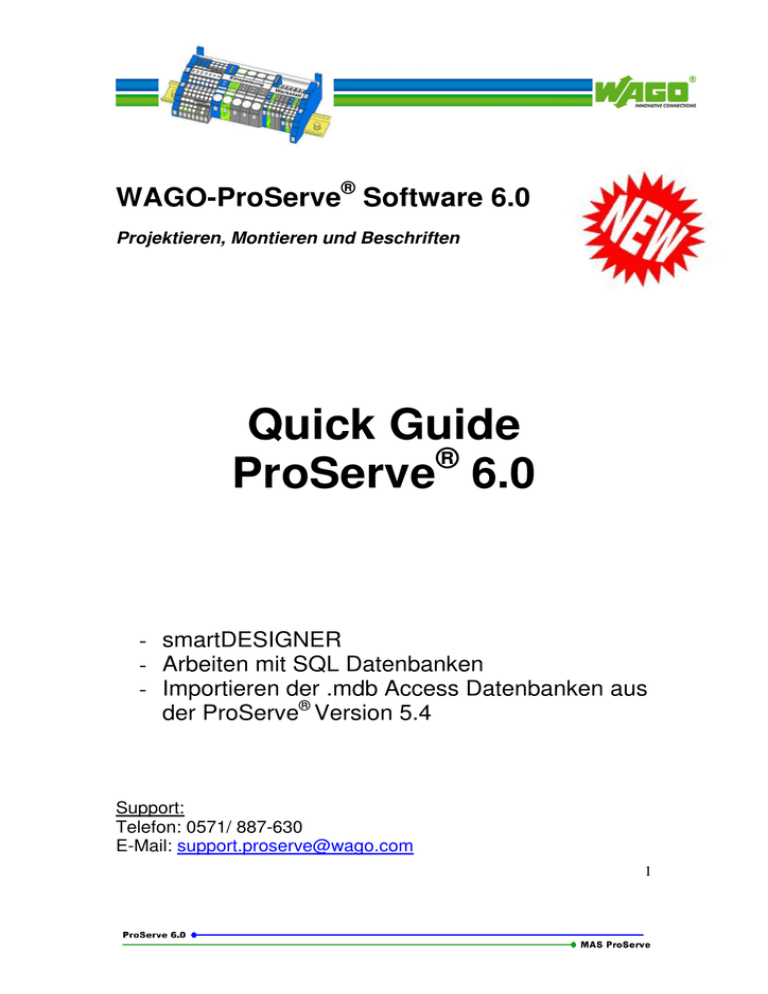
WAGO-ProServe® Software 6.0 Projektieren, Montieren und Beschriften Quick Guide ® ProServe 6.0 - smartDESIGNER - Arbeiten mit SQL Datenbanken - Importieren der .mdb Access Datenbanken aus der ProServe® Version 5.4 Support: Telefon: 0571/ 887-630 E-Mail: [email protected] 1 smartDESIGNER ProServe WAGO bietet ein vielfältiges Spektrum an Produkten – von Reihenklemmen über Leiterplattenklemmen bis hin zum Automatisierungssystem, dem WAGO I/O System. Dieses variantenreiche Produktprogramm können Sie komplett in der WAGO-ProServe-Software abbilden. Sie können mit der Software planen, bekommen Plausibilitätshinweise und können abschließend eine komplette Dokumentation ausdrucken oder Daten in Ihr CAD-system exportieren. Ihre Vorteile im Überblick: - Schnell Projektieren - Schnell Bestellen - Leichte Bedienbarkeit - Umfangreiche und anwenderspezifische Dokumentation - Netzwerkfähigkeit - Mehrere Softwareprodukte auf einer DVD (smartDESIGNER, productLOCATOR, smartSCRIPT) smartDESIGNER - Für praktisch jedes relevante CAD-/CAE-System die richtige Schnittstelle. Ausgabe im PDF- und HTML-Format Verschiedene Suchfunktionen zur schnellen Artikelauswahl Erstellen von Artikellisten mit Produktbildern und eigenen Artikelnummern 3D-Grafik zum einfachen Projektieren komplexer Klemmenleisten Anlegen von eigenen Artikelnummern Anlegen von benutzerdefinierten Artikeln zur Darstellung von Fremdprodukten Setzen von Favoriten zum schnellen Projektieren Intelligente, anwederoptimierte Prüf- und Logikprozesse 15 Sprachvarianten 28.500 Artikel Direkte Erstellung und Ausgabe von Beschriftungsdaten auf Plotter oder Thermotransferdrucker 2 Arbeiten mit SQL Datenbanken Das Datenbanksystem: SQL Server Wichtig: In der Version 6.0 wurde die ProServe®-Software von AccessDatenbanken auf eine SQL (Structured Query Language)-Server Datenbank umgestellt. Auf dem SQL-Server werden die bisherigen einzelnen Datenbanken in einer Master Datenbank gespeichert. Das neue komfortable Arbeiten mit dem smartDESIGNER Master Projektdatenbank Sie haben die Möglichkeit, Ihre bestehenden Projektdatenbanken in die von uns vorinstallierte Master Projektdatenbank „ProServe_Projects“ zu importieren oder neue Projekte in diese zu projektieren. Weitere Infos zu diesem Thema finden Sie unter dem Punkt „Importieren der .mdb Access Datenbanken aus der ProServe® Version 5.4“ dieses Quick Guides. Zusätzlich können Sie sich Ihre individuellen Master Projektdatenbanken anlegen, diese Methode wird in den weiteren Schritten beschrieben. Anlegen einer neuen Master Projektdatenbank Wählen Sie bitte in der Menüleiste den Punkt Optionen: 3 Klicken Sie bitte auf Einstellungen: Klicken Sie bitte auf Projektdatenbank: A B 4 Jetzt können Sie einen neuen Namen für Ihre Master Projektdatenbank in das leere Feld unter Feld A eingeben. Klicken Sie nach der Eingabe des Namens bitte auf den Button „Neue Master Projektdatenbank erstellen“ um fortzufahren. Ihre Master Projektdatenbank wird jetzt angelegt. In folgendem Fenster „smart Designer“ sehen Sie, dass die Anlage Ihrer Master Projektdatenbank erfolgreich abgeschlossen wurde. Klicken Sie bitte auf OK, um fortzufahren: A B Bitte wählen Sie Ihre Master Projektdatenbank in dem Feld B aus. Klicken Sie bitte auf OK, um fortzufahren. Beachten Sie bitte die folgenden Hinweise unter dem Punkt „Projektdatenbankstruktur aufbauen“ um Ihre individuelle Verzeichnisstruktur zu erstellen. Nach dem Anlegen der Master Projektdatenbank öffnet sich das Fenster „Projektdatenbank“ automatisch. Bitte befolgen Sie die nächsten Schritte um eine individuelle Verzeichnisstruktur aufzubauen. 5 Wenn Sie das Fenster „Projektdatenbank“ später manuell starten wollen, gehen Sie bitte wie folgt vor– klicken Sie dazu in der Menüleiste auf Datei Neue Datenbank. Projektdatenbankstruktur aufbauen A) Verzeichnis anlegen Bitte geben Sie einen Namen für ein neues Verzeichnis in das leere Feld unter Feld A ein. Klicken Sie nach der Eingabe des Namens bitte auf den Button „Verzeichnis hinzufügen“ um fortzufahren: A B 6 Ihr Verzeichnis wird dann in dem linken Fensterbereich angelegt. Diesen Vorgang können mehrfach wiederholen um Ihre individuelle Verzeichnisstruktur aufzubauen. A B) Datenbanken in die Verzeichnisse hinzufügen Klicken Sie bitte das Verzeichnis an, in das Sie eine neue Datenbank hinzufügen möchten. Geben Sie einen Namen für Ihre Datenbank in das leere Feld unter Feld B ein. Klicken Sie nach der Eingabe des Namens bitte auf den Button „Datenbank hinzufügen“ um fortzufahren. Ihre Datenbank wird dann in dem linken Fensterbereich unter dem von Ihnen gewählten Verzeichnis angelegt. Diesen Vorgang können Sie mehrfach wiederholen um Ihre individuelle Verzeichnisstruktur aufzubauen. A B 7 Sie können nachträglich alle Daten Ihrer Projektdatenbank bearbeiten, hinzufügen oder löschen – klicken Sie dazu in der Menüleiste auf Datei Neue Datenbank. Beachten Sie bitte die Hinweise aus den vorherigen Seiten dieses Quick Guides um die Verzeichnisstruktur zu bearbeiten. Wenn Sie mit dem Aufbau Ihrer individuellen Verzeichnisstruktur fertig sind, wählen Sie bitte eine Datenbank die Sie bearbeiten wollen. Klicken Sie auf OK, um mit der Projektierung eines neuen Projektes zu beginnen. Wie erstellen Sie ein neues Projekt? Wie setzen Sie Bauteile auf die Tragschiene? Wie setzen Sie Zubehör auf die Bauteile? Wie beschriften Sie die projektierten Bauteile? CAE-Import CAD-Export Wenn Sie Antworten auf diese Fragen suchen, dann schauen Sie doch einmal in unserem Flyer: „ProServe-Software Quick Start“ nach. Diesen finden Sie auf unserer Internet-Seite www.wago.com unter: Service/ ProServe® /Software/ Quickstart ProServe oder Fragen Sie einfach bei unserem ProServe Support nach. 8 Importieren der .mdb Access Datenbanken aus der ProServe® Version 5.4 Es können nur Access-Datenbanken der ProServe® Version 5.4 auf SQLServer umgestellt werden! Wählen Sie dazu bitte in der der Menüleiste Datei Access Projektdatenbank importieren und importieren Sie dann Ihre Access .mdb Datenbanken in den smartDESIGNER. Wenn Sie mit einer älteren Programmversion arbeiten, kontaktieren Sie bitte unseren ProServe Support. Der Import von XML Dateien ist weiterhin wie in der smartDESIGNER Softwareversion 5.4 möglich. Ihre Vorteile des Datenbankwechsels: - Höhere Verfügbarkeit Höhere Performance Bessere Netzwerkfähigkeit Einfaches Update Sichere, zeitsparende Arbeit Projekte im XML-Format aus vorigen Versionen können weiterhin genutzt werden Sollten Sie noch Fragen zu unserer Software haben, können Sie uns unter unserer Support Hotline erreichen: Telefon: 0571/ 887-630 E-Mail: [email protected] Ihr ProServe® Team 9