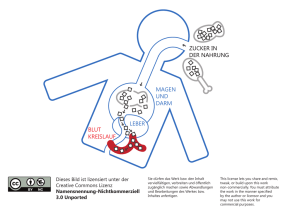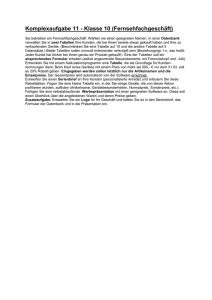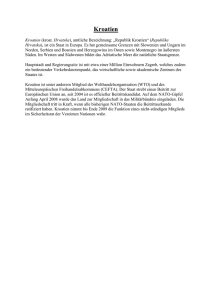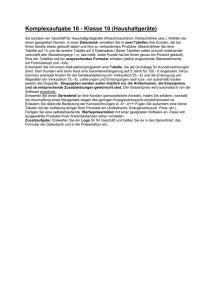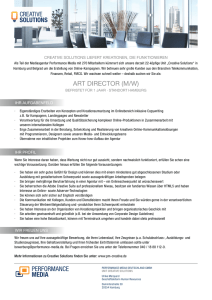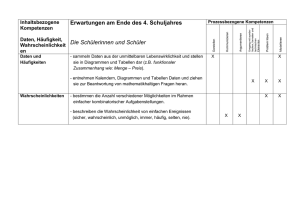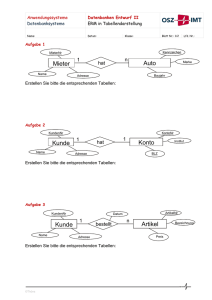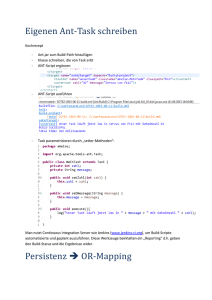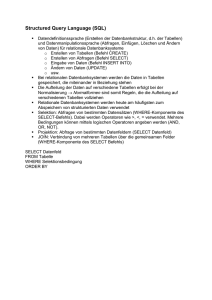ITdesk.info
Werbung

Bewegung zur digitalen Bildung E-Learning Aufbau einer modernen Gesellschaft ITdesk.info – Projekt zur digitalen Computerausbildung mit freiem Zugang - Handbuch für digitale Bildung Menschen -recht auf Bildung und Information E-Inklusion freier Zugang Datenbanken – LibreOffice Base Handbuch Autor: Igor Filipović Original: Autoren: Gorana Čelebić, Mario Dujlo Titel: ITdesk.info – Projekt zur digitalen Computerausbildung mit freiem Zugang– Handbuch für digitale Bildung Untertitel: Datenbanken - Microsoft Access 2010, Handbuch (ISBN: 978-953-56758-4-6) Verlag: Open society for Idea Exchange (ODRAZI), Zagreb Expertenprüfung: EdukaCentar, ustanova za obrazovanje, Zagreb Lektor: Ema Čišić Übersetzung: Katarina Posilović Korrektorat: Una Šijan Titelseite: Silvija Bunić Ort und Zeitpunkt der Veröffentlichung: Zagreb, 2011. Angepasst an das LibreOffice Programm: Autor: Igor Filipović Titel: ITdesk.info – Projekt zur digitalen Computerausbildung mit freiem Zugang – Handbuch für digitale Bildung Untertitel: Datenbanken – LibreOffice Base, Handbuch Übersetzung: Anna Pallaske Titelseite: Silvija Bunić Verlag: Open Society for Idea Exchange (ODRAZI), Zagreb Ort und Zeitpunkt der Veröffentlichung: Zagreb, 2014. Urheberrecht: Zögern Sie nicht die ganze Publikation oder einen Teil davon zu kopieren, zu drucken und weiter zu verbreiten, einschließlich zum Zweck des organisierten Unterrichts, ob in öffentlichen oder privaten Bildungseinrichtungen, aber nur für nichtkommerzielle Zwecke (dabei handelt es sich um die für Nutzer gebührenfreie Nutzung der Publikation) und mit einem Hinweis auf die Quelle (Quelle: www.ITdesk.info – Projekt zur digitalen Computerausbildung mit freiem Zugang). Sekundäre Werke sind ohne die Genehmigung des Inhabers des Urheberrechts (Nichtregierungsorganisation Open Society for Idea Exchange) nicht gestattet. Für Genehmigung sekundärer Werke kontaktieren Sie bitte: [email protected] ITdesk.info – Projekt zur digitalen Computerausbildung mit freiem Zugang Vorwort Die heutige Gesellschaft ist geprägt von unerwartetem Wachstum und einer unerwarteten Entwicklung von Informationstechnologie (IT), die zu einer großen Abhängigkeit der Gesellschaft, im weiteren Sinne, von dem Wissen und der Kompetenz einer jeden Person im IT Bereich führte. Obwohl diese Abhängigkeit täglich steigt, hat das Menschenrecht auf Bildung und Information den IT Bereich noch nicht erreicht. Probleme, die die gesamte Gesellschaft betreffen, treten auf, rufen Unterschiede hervor und halten Menschen vom Hauptgrund und – motivation für Fortschritt, von Chancen, fern. Computer-Analphabet zu sein bedeutet heute, eine Person zu sein, welche nicht in der Lage ist sich an einer modernen Gesellschaft zu beteiligen, welche keine Chancen hat. Ungeachtet der anerkannten Notwendigkeit und der anerkannten Vorteile von inklusiver Computerbildung durch, beispielsweise, die Europäische Kommission, die UNESCO und die OECD, existiert weiterhin eine Anzahl von Menschen mit beschränktem Zugang zu grundlegender Computerausbildung (Menschen mit Behinderung oder Lernschwierigkeiten, Wanderarbeiter, Arbeitslose, Menschen, die in abgelegenen Gebieten leben, in denen IT Bildung nicht zugänglich ist). Dieses Handbuch, in Kombination mit anderen Materialien, die auf der Website www.ITdesk.info veröffentlich sind, stellt unsere Anstrengung und unseren Beitrag zur Realisierung und Förderung des Menschenrechts auf Bildung und Information mit Bezug auf den IT Bereich dar. Wir hoffen, dass Ihnen diese Ausbildung hilft, grundlegende Computerkenntnisse zu beherrschen und mit diesem Anspruch wünschen wir Ihnen, so viel zu lernen wie nur möglich, um dadurch ein aktives Mitglied der modernen IT Gesellschaft zu werden. Mit freundlichen Grüßen, ITdesk.info Team Expertenprüfung der kroatischen Version: ITdesk.info ist unter einer Creative Commons Noncommercial-No Derivative Works 3.0 Kroatien Lizenz lizensiert. 1/46 ITdesk.info – Projekt zur digitalen Computerausbildung mit freiem Zugang INHALT: VORWORT ..............................................................................................................................1 1 DATENBANK – GRUNDLEGENDE KONZEPTE....................................................................4 1.1 DER UNTERSCHIED ZWISCHEN DEN DATENBEGRIFFEN UND INFORMATION.........................4 1.2 DATENBANKORGANISATION – TABELLEN, DATENSÄTZE, FELDER .........................................4 1.3 BEISPIELE FÜR DIE ANWENDUNGEN VON GROSSEN DATENBANKEN ....................................4 1.4 DATENBANKORGANISATION ................................................................................................5 1.4.1 WAS ENTHALTEN TABELLEN UND WORAUF BEZIEHEN SICH DIE DATEN IN EINER TABELLE ……………………………………………………………………………………………………………………………………5 1.4.2 WIESO JEDES TABELLENFELD NUR EIN DATENELEMENT ENTHALTEN SOLLTE, ALSO EINE ART VON INFORMATION .............................................................................................................5 1.4.3 VERBINDUNG ZWISCHEN DATENTYPEN UND FELDINHALT............................................6 1.4.4 GRUNDLEGENDE FELDEIGENSCHAFTEN........................................................................6 1.4.5 DER PRIMÄRSCHLÜSSEL-BEGRIFF .................................................................................7 1.4.6 DER INDEX-BEGRIFF UND WAS ER UNS BIETET .............................................................7 1.5 TABELLEN VERBINDEN - BEZIEHUNGEN................................................................................8 1.5.1 WIESO SIND DIE TABELLEN IN EINER DATENBANK VERBUNDEN ...................................8 1.5.2 VORAUSSETZUNG FÜR ERSTELLUNG EINER BEZIEHUNG ZWISCHEN TABELLEN IN EINER DATENBANK ................................................................................................................................8 1.5.3 BEZIEHUNGS-/VERBINDUNGSTYPEN ZWISCHEN TABELLEN ..........................................9 1.5.4 ERSTELLEN VON BEZIEHUNGEN/VERBINDUNGEN ZWISCHEN TABELLEN .......................9 1.5.5 DESHALB IST ES WICHTIG DIE REFERENTIELLE UNVERSEHRTHEIT ZWISCHEN TABELLEN ZU ERHALTEN ............................................................................................................................ 10 1.5.6 LÖSCHEN VON BEZIEHUNGEN/VERBINDUNGEN ZWISCHEN TABELLEN ....................... 10 1.5.7 WER ERSTELLT, VERWALTET, PFLEGT UND FÜLLT EINE DATENBANK AUS ................... 11 2 DATENBANKANWENDUNGSSOFTWARE– LIBREOFFICE 3.6 BASE ..................................11 2.1 ELEMENTE DES ANDWENDUNGSFENSTERS ........................................................................ 11 2.2 GRUNDLEGENDE AUFGABEN: ÖFFNEN UND SCHLIESSEN DER ANWENDUNGSSOFTWARE ZUR ARBEIT MIT EINER DATENBANK ........................................................................................... 12 2.2.1 ÖFFNEN UND SCHLIESSEN EINER DATENBANK ........................................................... 13 2.2.2 NEUE DATENBANK ERSTELLEN UND AN BESTIMMTEM ORT SPEICHERN ..................... 13 2.2.3 ARBEITSUMFELD EINRICHTEN - SYMBOLLEISTEN ........................................................ 15 2.2.4 HILFFUNKTION ........................................................................................................... 15 2.3 MIT EINER DATENBANK ARBEITEN ..................................................................................... 16 3 TABELLEN ......................................................................................................................18 3.1 DATENSÄTZE ..................................................................................................................... 18 3.2 DATENBANKENTWURF ...................................................................................................... 18 3.2.1 GRUNDLEGENDE ARBEITSABLÄUFE ............................................................................ 18 3.2.2 MIT FELDEINSTELLUNGEN ARBEITEN .......................................................................... 19 3.2.3 GEFAHREN DER VERÄNDERUNG VON DATENTYPEN, FELDEINSTELLUNGEN IN EINER TABELLE ………………………………………………………………………………………………………………………………….21 3.2.4 PRIMÄRSCHLÜSSEL .................................................................................................... 21 3.2.5 FELDINDIZIERUNG ...................................................................................................... 22 ITdesk.info ist unter einer Creative Commons Noncommercial-No Derivative Works 3.0 Kroatien Lizenz lizensiert. 2/46 ITdesk.info – Projekt zur digitalen Computerausbildung mit freiem Zugang 3.2.6 4 VERÄNDERUNG DER SPALTENBREITE IN EINER TABELLE ............................................. 22 INFORMATIONSANZEIGE ..............................................................................................23 4.1 GRUNDLEGENDE ARBEITSABLÄUFE.................................................................................... 23 4.1.1 FUNKTION ZUR SUCHE NACH SPEZIEFISCHEN WÖRTERN, NUMMERN, DATEN IN EINEM FELD ………………………………………………………………………………………………………………………………….23 4.1.2 TABELLE UND FORMULAR FILTERN – MIT FILTERN ARBEITEN ..................................... 24 4.2 ABFRAGEN......................................................................................................................... 24 4.2.1 ERSTELLEN UND BENENNEN EINER ABFRAGE VON EINER TABELLE ............................. 25 4.2.2 BEDINGUNGEN ZU EINER ABFRAGE HINZUFÜGEN ...................................................... 27 4.2.3 EINE ABFRAGE FORMATIEREN .................................................................................... 28 4.2.4 EINE ABFRAGE AUSFÜHREN ....................................................................................... 29 5 OBJEKTE ........................................................................................................................30 5.1 FORMULARE ...................................................................................................................... 30 5.1.1 NUTZUNG VON FORMULAREN ................................................................................... 31 5.1.2 BEARBEITUNG EINES FORMULARS ............................................................................. 32 6 BERICHTE ......................................................................................................................34 6.1 BERICHTE UND DATENEXPORT........................................................................................... 34 6.1.1 EINEN BERICHT BASIEREND AUF EINER TABELLE ODER EINER ABFRAGE BENENNEN UND ERSTELLEN ........................................................................................................................ 34 6.1.2 POSITION UND TITEL DER DATENFELDER IN EINEM BERICHT ANPASSEN .................... 35 6.1.3 GRUPPIERTE FELDER IN EINEM BERICHT ANZEIGEN.................................................... 36 6.1.4 KOPF- UND FUSSZEILE BEARBEITEN ............................................................................ 36 6.1.5 EXPORTIEREN VON TABELLEN ODER ABFRAGEERGEBNISSEN ..................................... 36 6.2 DRUCKEN .......................................................................................................................... 38 6.2.1 DRUCKLAYOUT FESTLEGEN ........................................................................................ 38 6.2.2 DRUCKEINSTELLUNGEN.............................................................................................. 38 7 ALLGEMEINE NUTZUNGSBEDINGUNGEN ......................................................................41 ITdesk.info ist unter einer Creative Commons Noncommercial-No Derivative Works 3.0 Kroatien Lizenz lizensiert. 3/46 ITdesk.info – Projekt zur digitalen Computerausbildung mit freiem Zugang 1 DATENBANK – GRUNDLEGENDE KONZEPTE Eine Datenbank ist eine strukturierte Sammlung von mit einander in Beziehung stehenden Daten. In einer relationalen Datenbank werden Daten in Tabellen gespeichert. 1.1 DER UNTERSCHIED ZWISCHEN DEN DATENBEGRIFFEN UND INFORMATION Daten sind Gegebenheiten, die als Audio, Video, Text oder Number representiert sein können. Daten, als solche, sind vielleicht nicht relevant, aber wenn sie verarbeitet und in einen bestimmten Kontext gesetzt werden, bekommen sie eine Bedeutung und werden zu Information. Information ist dieser Kontext, die Bedeutung die den Daten zugewiesen wird. Als Beispiel für diese Daten dient uns das Geräusch eines Alarms: wenn wir es uns ohne Kontext anhörten, wäre es nur ein unangenehmes und durchdringendes Geräusch . In dem Moment, in dem der Mensch ihm die Bedeutung „unmittelbare Gefahr“ verlieh, wurde er zur (gut bekannten) Information. 1.2 DATENBANKORGANISATION – TABELLEN, DATENSÄTZE, FELDER Eine Tabelle ist das wichtigste Datenbankelement. Sie besteht aus Zeilen und Spalten, die Information über ein bestimmtes Thema enthalten. Ein Datensatz in einer Tabelle wird als Zeile angezeigt und enthält Informationen über ein Thema. Felder sind individuelle Eigenschaften von Datensätzen und befinden sich in den Spalten einer Tabelle. Die Art der Daten, die in ein Feld eingefügt werden können, sind durch den Datentyp festgelegt (textlich, logisch, Währung, numerisch, Datum, binär...) Neben dem Datentyp, kann in den Feldern festgelegt werden: Länge (Length); Formatvorlage (format example) – z.B. kann festgelegt werden, dass eine Währungseinheit zum Betrag hinzugefügt wird; Defaultwert (Default Value) – wenn nichts eingefügt wird, wird der festgelegte Wert eingefügt; Eingabe erforderlich (Entry required) – stellt sicher, dass ein Wert in das Feld eingefügt wird, sonst erlaubt es keine weiteren Aktionen. 1.3 BEISPIELE FÜR DIE ANWENDUNGEN VON GROSSEN DATENBANKEN Reservierung von Flugtickets Datenbanken von Regierungsinstitutionen Bankkonten Patientendaten ITdesk.info ist unter einer Creative Commons Noncommercial-No Derivative Works 3.0 Kroatien Lizenz lizensiert. 4/46 ITdesk.info – Projekt zur digitalen Computerausbildung mit freiem Zugang 1.4 1.4.1 DATENBANKORGANISATION WAS ENTHALTEN TABELLEN UND WORAUF BEZIEHEN SICH DIE DATEN IN EINER TABELLE Eine Tabelle (table) ist das wichtigste Datenbankelement. Sie besteht aus Zeilen und Spalten, die Informationen über ein bestimmtes Thema enthalten. Jede Tabelle sollte Daten über ein Thema enthalten, z.B. würde die Tabelle Kunden die notwendigen Daten über Kunden enthalten. Ein Datensatz (record) wird als Linie angezeigt und enthält Informationen über ein Thema, beispielsweise die Informationen über einen Kunden. Felder (field) sind individuelle Eigenschaften eines Datensatzes und werden in Spalten innerhalb einer Tabelle angezeigt. Die Typen von Daten, die in ein Feld eingefügt werden können werden als Datentyp festgelegt (textlich, logisch, Währung, numerisch …). z.B. Vorname, Familienname, Adresse, Wohnort, Telefonnummer, E-Mail… Bild 1. Datensatz und Feld einer Tabelle 1.4.2 WIESO JEDES TABELLENFELD NUR EIN DATENEL EMENT ENTHALTEN SOLLTE, ALSO EINE ART VON INFORMATION In Bild 1 Datensatz und Feld einer Tabelle ist ein Bespiel eines guten Tabellendesigns zu erkennen: jedes Feld enthält nur ein Datenelement. Der Vorname wird in ein Feld eingegeben, der Familienname in ein anderes, Straße und Hausnummer (Adresse) in ein drittes usw. Dies wäre ein schlechtes Designbespiel: Bild 2. Schlechtes Designbeispiel ITdesk.info ist unter einer Creative Commons Noncommercial-No Derivative Works 3.0 Kroatien Lizenz lizensiert. 5/46 ITdesk.info – Projekt zur digitalen Computerausbildung mit freiem Zugang Es befinden sich zwei Datenelemente in einem Feld (Vor- und Familienname im Namenfeld) und sogar drei in einem anderen (Straße und Hausnummer, Wohnort und Postleitzahl). Die Daten sind unflexibel, was deren Sortierung und die Erstellung von Abfragen und Berichten erschwert. Ein besseres Designbeispiel im Vergleich zur vorherigen Tabelle wäre dieses: Bild 3. Gutes Designbeispiel Mit jedem Datenelement in seinem eigenen Feld werden deren Sortierung und die Erstellung von Abfragen und Berichten erleichtert. 1.4.3 VERBINDUNG ZWISCHEN DATENTYPEN UND FELDI NHALT Der Feldinhalt ist ein spezieller Datentyp in einer Tabelle. Es kann sich dabei um einen Text, eine Nummer, eine Währung, ein Datum und einen Zeitpunkt, Ja/Nein, usw. handeln. In der Spalte Feldname (Field Name), geben Sie den Namen für die Daten ein, die Sie speichern möchten, und in der Spalte Feldtyp (Field Type) wählen Sie den gewünschten Datentyp für die vorhandenen Daten aus. Im Feld „Beschreibung“ (Description) können Sie Anmerkungen über dieses Feld hinterlassen (kaum angewendet). Bild 4. Datentypen 1.4.4 GRUNDLEGENDE FELDEIGENSCHAFTEN Tabellenfelder haben die angemessenen Eigenschaften, wie z.B. Feldgröße, Format und Defaultwert. Diese Eigenschaften können unter Feldeigenschaften (Field Properties) verändert werden. ITdesk.info ist unter einer Creative Commons Noncommercial-No Derivative Works 3.0 Kroatien Lizenz lizensiert. 6/46 ITdesk.info – Projekt zur digitalen Computerausbildung mit freiem Zugang Bild 5. Feldeigenschaften Eingabe erforderlich (Entry required) – hier entscheiden Sie, ob Sie eine Eingabe erforderlich machen möchten oder nicht Länge (Length) – z.B. Voreinstellung von 100 Textzeichen Defaultwert (Default Value) – z.B. für einen Ja/Nein Datentyp, Defaultwert ist Ja (Yes) Format (Format Example) – z.B. können mehrere Formate für Datum und Zeitpunkt ausgewählt werden (normalerweise – Allgemein, Lang, Kurz, usw.) 1.4.5 DER PRIMÄRSCHLÜSSEL-BEGRIFF Ein Primärschlüssel (primary key) ist ein Feld (oder Felder), welches jeden in einer Tabelle gespeicherten Datensatz identifiziert. Die Festlegung von Primärschlüsseln ist ein sehr wichtiger Teil der Datenbankgestaltung. Es muss beachtet werden, dass er für jeden Datensatz absolut einzigartig ist. In Bild 6 ist das ID-Feld, dem der Datentyp Autowert (AutoValue) zugeordnet wurde, der Primärschlüssel – das bedeutet, dass während der Eingabe das System selbst eine neue, einzigartige ID (Nummer) für jeden neuen Datensatz erzeugt. Bild 6. ID-Feld – Primärschlüssel der Kundentabelle Primärschlüsseln werden automatisch Indexe zugeordnet, was die Suche und den Datenabruf erheblich beschleunigt. Primärschlüssel werden oft verwendet, um Beziehungen zwischen Tabellen herzustellen. 1.4.6 DER INDEX-BEGRIFF UND WAS ER UNS BIETET Die Position eines Datensatzes ist im Index manches Feldes (oder Felder) gespeichert. Tabellenindexe werden nach dem Prinzip von Verzeichnissen in Büchern verwendet – bei der ITdesk.info ist unter einer Creative Commons Noncommercial-No Derivative Works 3.0 Kroatien Lizenz lizensiert. 7/46 ITdesk.info – Projekt zur digitalen Computerausbildung mit freiem Zugang Suche nach Daten wird deren Position im Index nachgeschlagen. Sie werden genutzt um die Suche und die Datenabfrage zu beschleunigen. Bei Tabellen mit einer geringen Anzahl von Datensätzen ist die Anwendung von Indexen nicht erforderlich, da die Geschwindigkeitsverbesserung beim Suchen und Sortieren vernachlässigbar ist. Wenn eine große Menge an Daten vorhanden ist, kann jedoch, durch eine angemessene Anwendung von Indexen in bestimmten Feldern, eine erhebliche Beschleunigung beim Suchen und Sortieren erwartet werden. 1.5 TABELLEN VERBINDEN - BEZIEHUNGEN Oft bestehen Datenbanken aus mehreren Tabellen. Eine Datenbank eines Internethandels könnte beispielsweise, unter anderem Kunden- und Versandtabellen enthalten. Die alleinige Tatsache, dass es Datenbanken mit mehreren Tabellen gibt deutet auf die Möglichkeit der Verbindung der Tabellen hin. Die Verbindung zwischen Tabellen innerhalb einer Datenbank wird als „Beziehung“ bezeichnet. 1.5.1 WIESO SIND DIE TABELLEN IN EINER DATENBANK VERBUNDEN Beziehungen (Relationships) (Verbindungen) zwischen Tabellen werden durch Primärschlüssel, auf dem Prinzip der Feldgleichberechtigung, hergestellt. Tabellen werden verbunden, um Abfragen, Berichte und Formulare mit Daten aus mehreren Tabellen zu erstellen. Bild 7 zeigt wie das ID_Kundenfeld, welches den Primärschlüssel der Kundentabelle darstellt, mit dem ID_Kundenfeld der Versandtabelle verbunden ist. Bild 7. Beziehung (1xn) zwischen Kunden (Customers)- und Versandtabellen (Shipping) 1.5.2 VORAUSSETZUNG FÜR ERSTELLUNG EINER BEZIEHUNG ZWISCHEN TABELLEN IN EINER DATENBANK Um eine Beziehung (Verbindung) zwischen zwei oder mehreren Tabellen herzustellen müssen Felder existieren, welche den gleichen Datentypen in jenen Tabellen enthalten (*Felder müssen nicht den gleichen Namen besitzen). Im oberen Bild werden die ID_Kundenfelder dargestellt, welche mit denen der Kunden- und Versandtabelle identisch sind. ITdesk.info ist unter einer Creative Commons Noncommercial-No Derivative Works 3.0 Kroatien Lizenz lizensiert. 8/46 ITdesk.info – Projekt zur digitalen Computerausbildung mit freiem Zugang 1.5.3 BEZIEHUNGS-/VERBINDUNGSTYPEN ZWISCHEN TABELLEN Beziehungstypen (Relationship types): 1 : N (Eins-zu-Vielen) – Ein Feld in der Beziehung ist der Primärschlüssel. Dies ist der häufigste Beziehungstyp. 1 : 1 (Eins-zu-Eins) – Beide Felder in der Beziehung sind Primärschlüssel. Dies ist der seltenste Beziehungstyp. N : N (Viele-zu-Vielen) – In dieser Beziehung wird eine dritte Tabelle erstellt, in welcher der Primärschlüssel aus zwei Feldern besteht, die fremde Schlüssel aus den verbunden Tabellen sind. 1.5.4 ERSTELLEN VON BEZIEHUNGEN/VERBINDUNGEN Z WISCHEN TABELLEN Auf der Registerkarte „Extras“ (Tools) wird der Befehl „Beziehung“ (Relationship) ausgewählt. Um die Tabellen anzuzeigen, die man verbinden möchte, muss man auf das Symbol auf der Registerkarte „Design“ (Design) in der Tools-Gruppe. Das Dialogfeld „Tabelle hinzufügen“ (Add Tables) öffnet sich (Bild 8), wo Sie zuerst die gewünschten Tabellen aussuchen und dann die Schaltfläche „Hinzufügen“ (Add) anklicken, um die Tabellen, welche in der Oberfläche „Beziehungen“ (Relationships) dargestellt werden, hinzuzufügen. Bild 8. Dialogfeld „Tabelle Hinzufügen“ Eine Beziehung kann auch durch die Drag-Drop-Methode (Bild 9) erstellt werden, durch: 1. Positionierung im ID-Feld, welches den Primärschlüssel der Kundentabelle darstellt; 2. Klicken und Halten der linken Maustaste, und indem man es in das Kunden ID-Feld der Einkaufswagen-Tabelle zieht und die Maustaste loslässt; 3. Öffnen des Dialogfelds „Verbindungen“ (Relations) (Bild 10); 4. Drücken der Schaltfläche „Erstellen“ (Create), um eine Beziehung herzustellen. ITdesk.info ist unter einer Creative Commons Noncommercial-No Derivative Works 3.0 Kroatien Lizenz lizensiert. 9/46 ITdesk.info – Projekt zur digitalen Computerausbildung mit freiem Zugang Bild 9. Erstellen einer Beziehung zwischen den Kundenund Versandtabellen Bild 10. Dialogfeld „Verbindungen“ 1.5.5 DESHALB IST ES WICHTIG DIE REFERENTIELLE UNVERSEHRTHEIT ZWISC HEN TABELLEN ZU ERHALTEN Die referentielle Integrität (referential integrity) stellt die Unversehrtheit aller Datensätze einer Datenbank sicher. Durch ihre Anwendung wird die Gültigkeit der Beziehung zwischen den Tabellen bestätigt und zufälliges Ändern oder Löschen von den verbundenen Daten wird verhindert. Referentielle Integrität wird in diesem Beispiel so eingestellt, dass Veränderungen in einer Tabelle verhindert werden während man in einer anderen die Daten von z.B. Kunde , , , ändert, dann belassen Sie „Keine Aktion“ (No Action) in der Gruppe „Aktualisierungsoptionen“ (Update Options). Wenn Sie möchten, dass die andere Tabelle kaskadiert oder sich referentiell während der Veränderung anpasst, wählen Sie die Option „Aktualisierungskaskade“ (Update cascade). Wenn Sie möchten, dass die Orte in der zweiten Tabelle mit Nullwerten (Null values) gefüllt werden, wählen Sie „Null festlegen“ (Set null). Dasselbe gilt für die Gruppe „Löschoptionen“ (Delete options), außer, dass in diesem Falle die Werte in der zweiten Tabelle gesetzt bleiben falls die Daten der ersten Tabelle gelöscht werden. 1.5.6 LÖSCHEN VON BEZIEHUNGEN/VERBINDUNGEN ZWISCHEN TABELLEN Es ist notwendig die Beziehung auszuwählen, und: die rechte Maustaste anzuklicken und aus dem Schnellmenü den Befehl „Löschen“ (Delete) auszuwählen oder die „Entfernen“ (Delete) Taste auf der Tastatur zu drücken. ITdesk.info ist unter einer Creative Commons Noncommercial-No Derivative Works 3.0 Kroatien Lizenz lizensiert. 10/46 ITdesk.info – Projekt zur digitalen Computerausbildung mit freiem Zugang 1.5.7 WER ERSTELLT, VERWALTE T, PFLEGT UND FÜLLT EINE DATENBANK AUS Datenbank-Designer (Database designers) sind Experten, die professionelle Datenbanken erstellen. Datenbank-Administratoren (Database administrators) sind für die Pflege und Funktionstüchtigkeit der Datenbank verantwortlich. Zu ihren Aufgaben gehört die Festlegung der Erlaubnis zum Zugriff auf die Daten durch eine spezielle Gruppe von Nutzern. Datenbank-Administratoren gewährleisten die Wiederherstellung von Datenbanken im Fall von Ausfällen oder schwerwiegenden Fehlern. Ein Datenbank-Administrator (Database administrator) besitzt die höchste Stufe von Nutzerrechten einer Datenbank (Zugang und Bearbeitung). Wenn erforderlich, kann er Zugriffsrechte auf Daten den Benutzern verleihen oder entziehen. Der Datenbank-Administrator (Database administrator) ist verantwortlich für die Funktion, die Sicherung, und die Wiederherstellung von Datenbanken im Falle von Ausfällen. Ein Datenbanknutzer (Database user) handhabt die Eingabe und Pflege der Daten und Informationsabfrage. 2 DATENBANKANWENDUNGSSOFTWARE– LIBREOFFICE 3.6 BASE 2.1 ELEMENTE DES ANDWENDUNGSFENSTERS Die Schaltflächen der Fenstersteuerelemente (Buttons for window manipulation) werden benutzt um das Fenster zu maximieren, zu minimieren oder zu schließen. Die Titelleiste (Title bar) enthält Informationen über den Namen einer Datenbank und über die Anwendungssoftware in welcher sie erstellt wurde. Registerkarten (Tabs): Datei (File) – wird verwendet um grundlegende Handlungen an einer Datenbank durchzuführen (Speichern, eine existierende Datenbank öffnen, eine Neue erstellen). Bearbeiten (Edit) – enthält Werkzeuge für die Bearbeitung eines Dokuments oder Datenbankobjekts, wie z.B. Kopieren, Einfügen, Löschen, Umbenennen, Bearbeiten. Ansicht (View) – wird genutzt um die Ansicht von Tabellen, Abfragen oder Formularen zu wechseln, und um Symbolleisten auszuwählen. Einfügen (Insert) – wird genutzt um ein Datenbankobjekt zu erstellen – Tabellen, Abfragen, Formulare und Berichte. ITdesk.info ist unter einer Creative Commons Noncommercial-No Derivative Works 3.0 Kroatien Lizenz lizensiert. 11/46 ITdesk.info – Projekt zur digitalen Computerausbildung mit freiem Zugang Extras (Tools) – enthält Befehle für Verbindungen, Verwaltung, Filterung, SQLAbfragen, Makro-Befehle und den Aufbau von Einstellungen. Fenster (Window) – enthält Befehle zum Öffnen eines momentanen Fensters, zum Schließen eines Fensters und zum Wechseln zwischen geöffneten Fenstern. Hilfe (Help) – enthält Befehle, um auf die LibreOffice-Online Hilfe zuzugreifen, und den Befehl, die momentane Version der Base-Anwendungssoftware zu überprüfen und zu aktualisieren. Die Standardsymbolleiste (Standard Toolbar) wird zum Zugriff auf häufig angewendete Tools verwendet. Bild 11. Standardsymbolleiste Die Datenbankobjekt-Oberfläche (Database object pane) befindet sich auf der linken Seite des Fensters und darin sind alle Datenbankobjekte aufgelistet: Tabellen, Abfragen, Formulare, Berichte. Bild 12. Datenbankobjekt-Oberfläche Balken zur horizontalen und vertikalen Navigation (Bars for horizontal and vertical navigation [sliders]) werden zur Navigation zum gewünschten Ort genutzt. Über der Statusleiste befindet sich eine Leiste zur Navigation und zur Durchsuchung von Datensätzen (Navigation and search records bar). Bild 13. Leiste zur Navigation und Durchsuchung von Datensätzen Die Statusleiste (Status bar) zeigt Informationen über die Anzeige eines Objekts in der Datenbank an. 2.2 GRUNDLEGENDE AUFGABEN: ÖFFNEN UND SCHLIESSEN DER ANWENDUNGSSOFTWARE Z UR ARBEIT MIT EINER DATENBANK Ausführen eines Programms Ein Programm kann auf mehrere Arten ausgeführt werden: im Startmenü (Start menu) – klicken Sie auf „Alle Programme“ (All Programs) und wählen aus dem LibreOffice 3.6-Ordner LibreOffice Base aus; ITdesk.info ist unter einer Creative Commons Noncommercial-No Derivative Works 3.0 Kroatien Lizenz lizensiert. 12/46 ITdesk.info – Projekt zur digitalen Computerausbildung mit freiem Zugang Nutzung der Suchfunktion (Search function) – geben Sie das Wort „Base“ ein und wählen aus den Suchergebnissen LibreOffice Base aus; durch Doppelklick auf die Verknüpfung zum Programm, welche normalerweise auf dem Computer-Desktop zu finden ist. Schließen eines Programms Ein Programm kann auf mehrere Arten geschlossen werden: durch Auswahl des Steuerschaltfläche „Schließen“ (Close); auf der Registerkarte „Datei“ (File), durch Auswahl der Funktion „Beenden“ (Exit); durch die Tastenkombination Alt + F4. 2.2.1 ÖFFNEN UND SCHLIESSEN EINER DATENBANK Eine vorhandene Datenbank wird geöffnet: durch den Befehl „Öffnen“ (Open) auf der Registerkarte „Datei“ (File); durch Nutzung der Tastenkombination Strg + O (Ctrl + O); durch Doppelklick der linken Maustaste auf das Datensymbol; durch Klicken der rechten Maustaste auf das Datenbanksymbol und durch Nutzung des Befehls „Öffnen“ (Open). Beim Schließen einer Datenbank ist es am einfachsten die Option „Schließen“ (Close) auf der Registerkarte „Datei“ (File) zu nutzen. 2.2.2 NEUE DATENBANK ERSTELLEN U ND AN BESTIMMTEM ORT SPEICHERN Eine neue Datenbank erstellen Auf der Registerkarte „Datei“ (File) wird der Befehl „Neu“ (New) ausgewählt. Um eine neue, leere Datenbank zu erstellen muss die Vorlage „Datenbank“ (Database) ausgewählt werden, danach öffnet sich der Datenbank-Assistent (Database Wizard): Dieses Dialogfeld öffnet sich jedes Mal wenn das Programm durchgeführt wird. In diesem Dialogfeld können Sie eine neue Datenbank erstellen, eine existierende öffnen oder Verbindung mit einer vorhandenen Datenbank herstellen. Um eine neue Datenbank zu erstellen, wählen Sie „Neue Datenbank erstellen“ (Create a new database) aus. Im nächsten Dialogfeld erreichen Sie durch klicken auf „Fertigstellen“ (Finish) ein Dialogfeld, wo Sie den Namen der neuen Datenbank eingeben können und in einer Auswahl eines Dateiverzeichnisses speichern können. Klicken Sie auf „Speichern“ (Save) und Sie befinden sich jetzt in einer neuen Datenbank. ITdesk.info ist unter einer Creative Commons Noncommercial-No Derivative Works 3.0 Kroatien Lizenz lizensiert. 13/46 ITdesk.info – Projekt zur digitalen Computerausbildung mit freiem Zugang Bild 14. Datenbank-Assistent Dialogfeld Eine Datenbank speichern Eine Datenbank wird durch Klicken auf den Befehl „Speichern“ (Save) auf der Registerkarte „Datei“ (File) durchgeführt. Sie können ebenfalls die Tastenkombination Strg + S (Ctrl + S) verwenden. Bevor eine Datenbank gespeichert werden kann ist es notwendig alle Datenbankobjekte zu schließen (und zu speichern). Sollten Sie dies noch nicht getan haben, erscheint ein Dialogfeld mit einer Warnung (Bild 15). Bild 15. Schließen aller offenen Datenbankobjekte Wenn Sie die Objekte noch nicht gespeichert haben, tun Sie dies jetzt. Bild 16. Tabelle speichern ITdesk.info ist unter einer Creative Commons Noncommercial-No Derivative Works 3.0 Kroatien Lizenz lizensiert. 14/46 ITdesk.info – Projekt zur digitalen Computerausbildung mit freiem Zugang Für den Fall, dass Sie die Tabelle zum ersten Mal speichern wird das Dialogfeld „Speichern unter“ (Save As) geöffnet, wo Sie den Tabellennamen festlegen müssen. Bild 17. „Speichern unter“ Dialogfeld Nach dem Schließen und Speichern aller Objekte können Sie die Datenbank speichern. 2.2.3 ARBEITSUMFELD EINRICHTEN - SYMBOLLEISTEN Einrichten der Symbolleiste für den Schnellzugriff Die Standardsymbolleiste wird für schnellen Zugang zu den am häufigsten verwendeten Symbolen verwendet. Auf der Registerkarte „Ansicht“ (View) muss auf „Symbolleisten“ (Toolbars) geklickt werden und der Befehl „Anpassen“ (Customize) ausgewählt werden. Abhängig vom Bedarf werden die gewünschten Symbole hinzugefügt und unnötige Symbole entfernt. Bild 18. Anpassung der StandardSymbolleiste 2.2.4 HILFFUNKTION Die Funktion „Hilfe“ (Help) kann über die Registerkarte „Hilfe“ (Help) erreicht werden. Durch Auswahl des Befehls „LibreOffice Hilfe“ (LibreOffice Help) öffnet sich ein Internetbrowser mit einer verfügbaren Liste an Hilfethemen. In der oberen rechten Ecke ITdesk.info ist unter einer Creative Commons Noncommercial-No Derivative Works 3.0 Kroatien Lizenz lizensiert. 15/46 ITdesk.info – Projekt zur digitalen Computerausbildung mit freiem Zugang befindet sich eine Textsuchleiste in der Sie einen Begriff eingeben können, nachdem Sie suchen. Die Funktion „Hilfe“ (Help) kann auch durch Klicken auf das Symbol erreicht werden, welches sich auf der Standard-Symbolleiste befindet oder durch eine Funktion der F1 Taste. 2.3 MIT EINER DATENBANK ARBEITEN Öffnen einer Tabelle Auf der Datenbankobjektoberfläche muss auf Tabelle (Tables) geklickt werden. Im Hauptfenster „Aufgaben“ (Tasks) befinden sich im oberen Teil Optionen für die Erstellung einer neuen Tabelle über die Entwurfsansicht oder über den Tabellen-Assistenten oder um eine Ansicht der Tabelle zu erstellen. Im unteren Teil des Tabellen-Fensters (Tables) sind die Tabellen der momentanen Datenbank gespeichert. Bild 19. Objektoberfläche, Aufgaben und Tabellen Speichern einer Tabelle (Abfrage, Formular, Bericht) Das Speichern jedes Datenbankobjekts (Tabelle, Abfrage, Formular, Bericht) wird durchgeführt indem man den Befehl „Speichern“ (Save) auf der Registerkarte „Datei“ (File) auswählt. Bild 20. Registerkarte „Datei“– Befehl „Speichern“ ITdesk.info ist unter einer Creative Commons Noncommercial-No Derivative Works 3.0 Kroatien Lizenz lizensiert. 16/46 ITdesk.info – Projekt zur digitalen Computerausbildung mit freiem Zugang Schließen einer Tabelle (Abfrage, Formular, Bericht) Eine Tabelle wird durch die Schaltfläche „Schließen“ (Close) geschlossen. Die Tastenkombinationen Strg + W (Ctrl + W) und Strg + F4 (Ctrl + F4) können auch verwendet werden. Löschen einer Tabelle (Abfrage, Formular, Bericht) Innerhalb der Objektoberfläche muss das Objekt (Tabelle, Abfrage, Formular, Bericht), welches gelöscht werden soll, ausgewählt werden und: die rechte Maustaste betätigt werden um den Befehl „Löschen“ (Delete) aus dem Schnellmenü auszuwählen; auf der Registerkarte „Bearbeiten“ (Edit) der Befehl „Löschen“ (Delete) ausgewählt werden; das Objekt durch Klicken auf die Schaltfläche „Löschen“ (Delete) auswählen. Zwischen den Datensätzen einer Tabelle, Abfrage, Formular navigieren: Drücken der Schaltflächen auf der Navigationsleiste (Navigation bar) ; Drücken der Tasten Aufwärts, Abwärts, Links, Rechts, Bild aufwärts, Bild abwärts, Tab, Home, Ende; ein einziger Klick auf das Feld. Datensätze einer Tabelle, Abfrage, Formular in aufsteigender und absteigender numerischer und alphabetischer Reihenfolge ordnen Durch Anklicken des Symbols auf der Standardsymbolleiste wird sich das Dialogfeld für die Ordnung nach Spalten in der gewünschten Reihenfolge (aufsteigend oder absteigend) öffnen. Durch die Auswahl einer Spalte nach welcher die Daten sortiert werden sollen, mit anschließendem Klicken auf die Schaltfläche auf der Standardsymbolleiste werden die Daten in aufsteigender Reihenfolge geordnet. Wenn Sie auf die Schaltfläche klicken Reihenfolge ordnen. werden Sie die Daten in absteigender ITdesk.info ist unter einer Creative Commons Noncommercial-No Derivative Works 3.0 Kroatien Lizenz lizensiert. 17/46 ITdesk.info – Projekt zur digitalen Computerausbildung mit freiem Zugang 3 3.1 TABELLEN DATENSÄTZE Datensätze zu einer Tabelle hinzufügen Sie müssen auf den Datensatz klicken, welcher durch ein Sternchen markiert ist und müssen dort einen neuen Autor eingeben – dieser kann nicht in das ID_Kunden-Feld eingegeben werden, da diesem der Autowert-Datentyp zugeordnet wurde (das System wird automatisch eine Nummer erzeugen). Bild 21. Einen neuen Datensatz hinzufügen Datensätze in einer Tabelle löschen Sie müssen die Zeile, die Sie löschen möchten, auf der linken Seite markieren. Sobald dort ein grüner Pfeil erscheint und die Zeile blau unterlegt ist, drücken Sie die Taste „Entfernen“ (Delete). Die Daten in einem Datensatz verändern Sie müssen die Daten oder einen Teil der Daten, die Sie verändern möchte, markieren, die vorhandenen Daten mit der Taste „Entfernen“ (Delete) löschen und die neuen Daten eingeben. Es kann auch nur der Datensatz markiert werden und die neuen Daten eingegeben werden. Daten in einem Datensatz löschen Man muss die Daten oder einen Teil davon markieren und die Taste „Entfernen“ (Delete) betätigen. 3.2 DATENBANKENTWURF 3.2.1 GRUNDLEGENDE ARBEITSABLÄUFE Eine Tabelle erstellen und benennen Eine Tabelle wird durch den Befehl „Tabelle in der Entwurfsansicht erstellen“ (Create Table in Design View) erstellt. . ITdesk.info ist unter einer Creative Commons Noncommercial-No Derivative Works 3.0 Kroatien Lizenz lizensiert. 18/46 ITdesk.info – Projekt zur digitalen Computerausbildung mit freiem Zugang Durch Anklicken der Schaltfläche „Schließen“ (Close) öffnet sich ein Dialogfeld, das fragt ob die Tabelle gespeichert werden soll, danach erscheint das Dialogfeld „Speichern unter“ (Save As) wo Sie den Namen der Tabelle eingeben. Tabelle erstellen (Table design) – nachdem der Name des Feldes festgelegt ist, müssen Sie rechts davon auf die Spalte „Feldtyp“ (Field type) klicken und im Drop-Down Menü den entsprechenden Datentyp auswählen. Datentypen in den Feldern (häufig genutzt): Text (Text) – akzeptiert Textzeichen und numerische Zeichen; Zahl (Number) – akzeptiert ausschließlich Zahlen; Datum/Zeit (Date/Time) – Eintrag von Datum und Zeit; Ja/Nein (Yes/No – logische Werte wie z.B. Richtig und Falsch Ja/Nein (Yes/No). Bild 22. Tabellenentwurf – Feldtyp festlegen 3.2.2 MIT FELDEINSTELLUNGEN ARBEITEN Feldeinstellungen ändern Länge (Length) – wenn Text als der Datentyp eines Feldes festgelegt wird, kann hier die Feldgröße angegeben werden. Bild 23. Festlegen der Feldgröße Defaultwert (Default Value) – über diese Eigenschaft wird der Wert festgelegt, den Base automatisch in eine Tabelle eingibt (z.B. Bild 24 – wenn nichts eingegeben wird, wird die Anzahl an Teilen eines Produkts als 0 angezeigt). ITdesk.info ist unter einer Creative Commons Noncommercial-No Derivative Works 3.0 Kroatien Lizenz lizensiert. 19/46 ITdesk.info – Projekt zur digitalen Computerausbildung mit freiem Zugang Bild 24. Festlegen des Defaultwerts Dezimalstellen (Decimal places) – dies legt fest wie viele Dezimalstellen Zahlen mit einem Fließkomma haben werden. In unserem Fall sind zwei Dezimalstellen nach dem Komma festgelegt. Formatbeispiel (Format example) – wenn einem Feld ein Datum als Datentyp zu geordnet wird, dann öffnet sich durch Klicken auf die Schaltfläche ein Dialogfeld für die Auswahl des Feldformats und eine der vorhandenen Anzeigemöglichkeiten wird ausgewählt. Bild 25. Festlegen der Anzeige des Feldformats ITdesk.info ist unter einer Creative Commons Noncommercial-No Derivative Works 3.0 Kroatien Lizenz lizensiert. 20/46 ITdesk.info – Projekt zur digitalen Computerausbildung mit freiem Zugang 3.2.3 GEFAHREN DER VERÄNDERUNG VON DATENTYPEN, FELDEINSTELLUNGEN IN EINER TABELLE Wenn man beispielsweise versucht Text in ein Nummernfeld (Number) einzugeben – dann wird das System automatisch den Wert 0 einfügen, da in einem Nummernfeld nur numerische Werte erlaubt sind. Die Veränderung von Datentypen und deren Attributen sollte mit Vorsicht durchgeführt werden, weil dies möglicherweise zu Datenverlust oder zur Beeinträchtigung von Datenbankintegrität führen kann. 3.2.4 PRIMÄRSCHLÜSSEL Der Primärschlüssel (Primary key) ist ein Feld (oder Felder), welches jeden in einer Datenbank gespeicherten Datensatz individuell identifiziert. Einen Primärschlüssel festzulegen ist ein sehr wichtiger Bestandteil der Erstellung der Datenbank und die Tatsache, dass er tatsächlich für jeden Datensatz einzigartig ist, sollte beachtet werden. In Bild 26 ist das Feld ID_Kunde der Primärschlüssel, welchem Autowert als Datentyp zugeordnet wird – dies bedeutet, dass das System selbst eine einzigartige ID_Kunden (nummer) für jeden neuen Datensatz erzeugt. Bild 26. ID_Kunden-Feld – Primärschlüssel der Kundentabelle Ein Feld als Primärschlüssel definieren (Entwurfsansicht) Bevor man den Primärschlüssel definiert muss man zu „Tabelle erstellen“ (Table Design) wechseln, das Feld, welches als Primärschlüssel definiert werden soll, auswählen und dann mit der rechte Maustaste auf der grauen Box links neben dem Namen des Feldes klicken. Es wird ein kleines Dialogfeld erscheinen, in welchem Sie Primärschlüssel (Primary Key) auswählen. Dies wird dann mit einem Häkchen als Bestätigung, dass in diesem Feld der Primärschlüssel aktiviert ist, angezeigt. Nach der Aktivierung des Primärschlüssels wird ein gelber Schlüssel sichtbar. Bild 27. ITdesk.info ist unter einer Creative Commons Noncommercial-No Derivative Works 3.0 Kroatien Lizenz lizensiert. 21/46 ITdesk.info – Projekt zur digitalen Computerausbildung mit freiem Zugang Bild 27. Primärschlüssel auf dem ID_Kunden-Feld Einen Primärschlüssel entfernen Sie können den Primärschlüssel entfernen indem sie mit der rechten Maustaste auf den gelben Schlüssel klicken und das Häkchen bei Primärschlüssel (Primary key) durch Anklicken des Befehls entfernen. Als Bestätigung sollte der gelbe Schlüssel nicht mehr zu sehen sein. 3.2.5 FELDINDIZIERUNG Primärschlüsseln werden automatisch Indexe hinzugefügt und doppelte Datensätze sind nicht erlaubt. Die Indexeigenschaft (Indiziert [Indexed]) eines Feldes wird in der Registerkarte „Extras“ (Tools) definiert: Indem Sie in dem Feld „Eindeutig“ (Unique) ein Häkchen platzieren legen Sie fest, dass das Feld in keiner der beiden Spalten doppelte Werte enhalten kann. Bild 28. Indizes Dialogfeld 3.2.6 VERÄNDERUNG DER SPALTENBREITE IN EINER TABELLE Um die Spaltenbreite innerhalbe einer Tabelle zu verändern, müssen Sie sich zuerst in die Tabellendaten-Ansicht (Table Data View) begeben und dann mit der rechten Maustaste auf die Feldüberschrift klicken, deren Breite Sie ändern möchten. Dann wird wie in Bild 29 ein Dialogfeld erscheinen. In dem Feld „Breite“ (Width) geben Sie den gewünschten Wert ein. Außerdem können sie auch ein Häkchen im Feld „Automatisch“ (Automatic) setzen, dann wird sich die Spaltenbreite an den breitesten Wert in der Spalte anpassen. Bild 29. Anpassen der Spaltenbreite ITdesk.info ist unter einer Creative Commons Noncommercial-No Derivative Works 3.0 Kroatien Lizenz lizensiert. 22/46 ITdesk.info – Projekt zur digitalen Computerausbildung mit freiem Zugang 4 4.1 INFORMATIONSANZEIGE GRUNDLEGENDE ARBEITSABLÄUFE 4.1.1 FUNKTION ZUR SUCHE NACH SPEZIEFISCHEN WÖRTERN , NUMMERN, DATEN IN EINEM FELD Die Funktion „Datensatz suchen” (Find Record) wird genutzt um Daten zu finden. Diese Funktion befindet sich auf der Symbolleiste „Tabellendaten“ (Table Data) unter dem Thumbnail . Sie kann auch durch die Tastenkombination abgerufen werden: Strg + F (Ctrl + F) für die Funktion „Suchen“ (Find). Bild 30. Datensatz-Suche Man sollte die gewünschten Daten in das Textfeld „Text“ (Text) eintragen und auf die Schaltfläche „Suchen“ (Search) klicken. Sie können bei der Suche zwischen den Werten NULL (NULL) und ungleich-NULL (not NULL) auswählen. Die Optionen für die Auswahl des Ortes, an dem nach Daten gesucht werden soll, befinden sich in der Gruppe „Bereich“ (Where to search). Sie können beispielsweise alle Spalten einer Tabelle oder jede Spalte einzeln durchsuchen. In der Gruppe „Einstellungen” (Settings) können weitere Optionen für eine präzisere Suche ausgewählt werden, wie z.B. Groß- und Kleinschreibung (Match case), was nach der genauen festgelegten Zeichenfolge der voreingestellten Schriftgröße des Suchbegriffes sucht. ITdesk.info ist unter einer Creative Commons Noncommercial-No Derivative Works 3.0 Kroatien Lizenz lizensiert. 23/46 ITdesk.info – Projekt zur digitalen Computerausbildung mit freiem Zugang 4.1.2 TABELLE UND FORMULAR FILTERN – MIT FILTERN ARBEITEN Ein Filter wird genutzt um die angezeigten Daten nur auf bestimmte Datensätze zu reduzieren, indem man eine bestimmte Bedingung festlegt. Die Daten, die der Bedingung nicht entsprechen werden nicht angezeigt. Das Symbol zur Filterung von Daten (Table data toolbar). befindet sich auf der Symbolleiste „Tabellendaten“ Bild 31. Standardfilter Es ist notwendig den Feldnamen (Field name), des Feldes welches gefiltert werden soll, aus dem Menu auszuwählen, und dann die Bedingung (Condition) und den Wert (Value) festzulegen. Auf die gleiche Art und Weise kann man auch mehrere Filter für eine präzisere Filterung hinzufügen, indem man Nachfolgende (Feldname, Bedingung und Wert) in der nächsten Zeile auswählt. Einen Filter aus einer Tabelle, einem Formular entfernen Das Entfernen wird durch Klicken auf die Schaltfläche „Filter entfernen“ (Remove Filter) durchgeführt. 4.2 ABFRAGEN Wozu dienen Abfragen? Abfragen (Queries) in der LibreOffice Base Anwendungssoftware dienen der Datenextraktion (Daten, die eine bestimmte Bedingung erfüllen) aus einer Tabelle. Sie können auch zur Änderung von Daten und zur Datenanalyse genutzt werden. Weiterhin können die Daten aus einer Abfrage als Datenquellen für Formulare und Berichte verwendet werden. ITdesk.info ist unter einer Creative Commons Noncommercial-No Derivative Works 3.0 Kroatien Lizenz lizensiert. 24/46 ITdesk.info – Projekt zur digitalen Computerausbildung mit freiem Zugang 4.2.1 ERSTELLEN UND BENENNEN EINER ABFRAGE VON EINER TABELLE Nutzung eines bestimmten Suchkriteriums Abfragen können mit Hilfe des Abfrage-Assistenten (Query Wizard) oder mit Hilfe von „Abfrage in Entwurfsansicht“ (Query in Design View) erstellt werden. Bei der Gestaltung einer Abfrage können wir die Daten, mit denen wir arbeiten wollen, wie auch die Tabellen und Abfragen aus denen wir die Daten beziehen festlegen und die Bedingungen definieren. Der Abfrage-Assistant (Query Wizard) und „Abfrage in Entwurfsansicht“ (Query in Design View) befinden sich im Hauptfenster unserer Datenbank. Bild 32. Abfragen und ihre Befehle Um eine einfache Abfrage einer Tabelle durchzuführen müssen Sie eine Abfrage in der Entwurfsansicht durchführen und dazu zuerst die Tabelle auswählen, welche genutzt werden soll (zuvor gespeicherte Abfragen können ebenfalls genutzt werden). Wir haben die Tabelle Möbel für das nächste Beispiel ausgewählt: Bild 33. Möbel-Tabelle ITdesk.info ist unter einer Creative Commons Noncommercial-No Derivative Works 3.0 Kroatien Lizenz lizensiert. 25/46 ITdesk.info – Projekt zur digitalen Computerausbildung mit freiem Zugang Bild 34. Dialogfeld „Tabelle oder Abfrage hinzufügen“ Danach wählen wir die Felder aus, welche wir in einer Abfrage haben möchten. Die einfachste Art und Weise dies zu tun ist mit der Drag-Drop-Methode, aber wir können auch das Menü nutzen welches sich beim Klicken auf ein Feld öffnet. In diesem Fall haben wir Beschreibung (Description), Typ (Type) und Preis (Price) hinzugefügt. Bild 35. Felder hinzufügen Jetzt können wir auch eine bestimmte Bedingung hinzufügen, vorausgesetzt, dass die Textbedingung in Anführungszeichen steht. In diesem Beispiel haben wir festgelegt, dass unsere Abfrage alle Möbel die „Stuhl” (“Chair”) sind ausgibt. Bild 36. Bedingungen festlegen ITdesk.info ist unter einer Creative Commons Noncommercial-No Derivative Works 3.0 Kroatien Lizenz lizensiert. 26/46 ITdesk.info – Projekt zur digitalen Computerausbildung mit freiem Zugang Und dies ist das Ergebnis der Abfrage: Bild 37. Abfrageergebnis Nutzung einer bestimmten Suchbedingung Um eine Abfrage von zwei (oder mehreren) Tabellen auf Grundlage einer bestimmten Bedingung durchzuführen, folgen wir den Schritten, die im oberen Beispiel gezeigt wurden, nur werden mehrere Tabellen genutzt. Außerdem müssen die genutzten Tabellen miteinander verbunden sein (in Beziehung stehen). Es gibt beispielsweise die Kundentabelle (welche die Felder: ID, Vor- und Familienname, Wohnort, Telefonnummer, Adresse enthält) und die Kundeninteressentabelle (welche Produkt ID, Kunden ID und Produkt enthält). Die Tabellen sind durch das Kunden ID Feld verbunden. Eine Abfrage bei der sie einen Vor- und Familiennamen und ein Produkt erhalten wollen wird erstellt. Also fügen Sie als ersten Schritt die Tabellen Kunden und Kundeninteressen hinzu. Im zweiten Schritt nutzen Sie die Drag-Drop-Methode (oder das Menü), um die gewünschten Felder (Vor- und Familienname von der Kundentabelle und Produkte von der Kundeninteressentabelle) hinzuzufügen und die Abfrage durchzuführen. 4.2.2 BEDINGUNGEN ZU EINER ABFRAGE HINZUFÜGEN Nutzung eines oder mehrere der folgenden Operatoren: = (gleich [equal to]), <> (ungleich [different from]), < (kleiner als [less than]), <= (kleiner als und gleich [less than or equal to]), > (größer als [greater than]), >= (größer als und gleich [greater than or equal to]) Wir können die Operatoren zu den Bedingungen hinzufügen. Sie können beispielsweise eine Abfrage von der Möbeltabelle erstellen in der alle Preise über 3.000 durch Nutzung des „>“ Operatoren angezeigt werden. Bild 38. Abfrage, die alle Möbel über 3.000 anzeigt ITdesk.info ist unter einer Creative Commons Noncommercial-No Derivative Works 3.0 Kroatien Lizenz lizensiert. 27/46 ITdesk.info – Projekt zur digitalen Computerausbildung mit freiem Zugang Die Ergebnisse der Abfrage lautet wie folgt: Bild 39. Abfrageergebnis Es können auch andere Bedingungen durch die Nutzung der folgenden Operatoren gesetzt werden: = (gleich [equal to]), <> (ungleich [different from]), < (kleiner als [less than]), <= (kleiner als und gleich [less than or equal to]), > (größer als [greater than]), >= (größer als und gleich [greater than or equal to]). Nutzung eines oder mehrerer logischer Operatoren: UND (AND), ODER (OR) und NICHT (NOT) Wir können die logischen Operatoren: UND (AND), ODER (OR) und NICHT (NOT) nutzen. Die Bedingung NICHT „Stuhl“ (NOT “Chair”) im Typfeld wird alle Möbel außer Stühle anzeigen. „Stuhl“ ODER „Schrank“ wird alle Stühle und Schränke anzeigen. 4.2.3 EINE ABFRAGE FORMATIEREN Hinzufügen, Ändern oder Löschen von Bedingungen Um Bedingungen zu ändern oder zu löschen müssen Sie sie nur auswählen und sie dann durch Eintippen ändern, oder sie durch Drücken der Entfernen-Taste (Delete) löschen. Um mehr Bedingungen hinzuzufügen kann der logische Operator ODER oder weitere Feldbedingungen hinzugefügt werden, wie im unteren Bild gezeigt. Bild 40. Mehr Bedingungen festlegen ITdesk.info ist unter einer Creative Commons Noncommercial-No Derivative Works 3.0 Kroatien Lizenz lizensiert. 28/46 ITdesk.info – Projekt zur digitalen Computerausbildung mit freiem Zugang Durch das Festlegen dieser Bedingung wird die Abfrage alle Stühle, Uhren und Schränke anzeigen. Bild 41. Festlegung einer Bedingung durch Eingabe von Operatoren Die Abfrage stellt alle Möbel dar, deren Typ als Stuhl oder Schrank definiert ist. Hinzufügen, Entfernen, Bewegen, Ausblenden, Einblenden von Feldern In der Entwurfsansicht können wir Felder hinzufügen, entfernen, bewegen und aus- und einblenden. Das Hinzufügen wurde bereits erklärt, um ein Feld zu entfernen muss es einfach markiert werden (durch Positionierung des Mauscursors auf dem Spaltenkopf, wenn die Spalte blau wird, dann mit der rechten Maustaste klicken) und den Befehl „Entfernen“ (Delete) auswählen. Um ein Feld zu bewegen, muss es ausgewählt werden, dann müssen Sie die linke Maustaste drücken, halten und das Feld nach rechts oder links ziehen. Wenn der Pfeil erscheint, können Sie das Feld positionieren wo Sie möchten. Um ein Feld aus-oder einzublenden markieren Sie einfach das Kästchen „Sichtbar“ (Visible). Bild 42. Kästchen „Sichtbar“ 4.2.4 EINE ABFRAGE AUSFÜHREN Eine Abfrage wird von der Registerkarte „Bearbeiten“ (Edit) unter dem Befehl „Abfrage ausführen“ (Run Query) ausgeführt, oder durch Klicken auf die Taste F5, oder mit einem Klick auf die Schaltfläche „Abfrage ausführen“ (Run Query) . ITdesk.info ist unter einer Creative Commons Noncommercial-No Derivative Works 3.0 Kroatien Lizenz lizensiert. 29/46 ITdesk.info – Projekt zur digitalen Computerausbildung mit freiem Zugang 5 OBJEKTE Datenbankobjekte Eine Tabelle (Table) ist das wichtigste Element jeder Datenbank und wird zur Datenaufbewahrung genutzt. Sie besteht aus Datensätzen, die in Zeilen und Feldern, welche als Tabellenspalten angezeigt werden, dargestellt werden. Abfragen (Queries) liefern einen Überblick über eine oder mehrere Tabellen, ermöglichen die Sortierung, Auswahl, das Hinzufügen und Entfernen von Daten. Formulare (Forms) werden genutzt, um Daten in einer Tabelle, nicht auf der Basis von Information aus einer Tabelle sondern aus einer graphischen Darstellung, einzufügen, zu löschen oder zu verändern. Berichte (Reports) werden genutzt um Daten auf den Druck vorzubereiten, sie stellen die Ausgabe der Datenbank dar. Makros (Macros) werden genutzt um Aktionen und Abläufe zu automatisieren. Sie definieren Aktionen, die als Anwort auf bestimmte Vorkommnisse ausgeführt werden (z.B. führen wir eine Abfrage aus, indem wir auf eine Schaltfläche klicken, der wir dieses Makro zugewiesen haben). 5.1 FORMULARE Ein Formular ist ein Datenbankobjekt, dessen Aufgabe in der Interaktion mit dem Nutzer liegt. Der Nutzer sieht nicht die Tabelle, sondern die Formulare, welche die Datensätze anzeigen, und auf diese Weise leichter angeschaut und bearbeitet werden können. Ein Formular erstellen und benennen Das Formular kann auch über den Formular-Assistenten (Wizard to Create Form) oder durch „Formular in Entwurfsansicht erstellen“ (Create Form in Design View) erstellt werden. Alle Felder im Entwurf sollten manuell hinzugefügt und wie gewünscht formatiert werden. ITdesk.info ist unter einer Creative Commons Noncommercial-No Derivative Works 3.0 Kroatien Lizenz lizensiert. 30/46 ITdesk.info – Projekt zur digitalen Computerausbildung mit freiem Zugang Bild 43. Formular-Assistent Der Formular-Assistent Der Assistent wird vom Hauptfenster aus ausgeführt, durch Klicken auf Formulare (Forms) und die darauffolgende Auswahl von „Formular unter Verwendung des Assistenten erstellen“ (Use Wizard to Create Form). Ein neues Fenster, welches ein neues Formular darstellt, wird sich öffnen. Neben dem neuen Fenster wird sich ein weiterer Dialog, genannt „Formular-Assistent“ (Form Wizard) öffnen, durch dessen Nutzung können Sie ein Formular in wenigen Schritten erstellen. 1. Schritt: Wählen Sie eine Tabelle oder Abfrage aus mit der Sie arbeiten möchten. 2. Schritt: durch Nutzung der Schaltfläche , können Sie Felder, mit denen Sie arbeiten möchten, einfügen und am Ende auf „Weiter“ (Next) klicken. 3. Schritt: Wenn Sie ein Subformular, welches Daten aus einer anderen Tabelle, die durch einen Primärschlüssel verwandt ist, hinzufügen möchten, setzen Sie ein Häkchen am Befehl „Subformular hinzufügen“ (Add Subform). Klicken Sie auf „Weiter“ (Next). 4. Schritt: Wählen Sie eine Felderanordnung pro Formular aus indem Sie eine der 4 vorhandenen Möglichkeiten auswählen. Klicken Sie auf „Weiter“ (Next). 5. Schritt: Wählen Sie den Typ der Dateneingabe aus. Klicken Sie auf „Weiter“ (Next). 6. Schritt: Wählen Sie den Layoutstil ihres Formulars aus. Klicken Sie auf „Weiter“ (Next). 7. Schritt: Geben Sie den Namen des Formulars ein. Klicken Sie auf „Fertigstellen“ (Finish). 5.1.1 NUTZUNG VON FORMULAREN Um neue Datensätze hinzuzufügen Einer der Vorteile der Nutzung von Formularen ist die Fähigkeit neue Datensätze einzugeben ohne auf eine Tabelle zurückgreifen zu müssen. Durch Nutzung der Schaltfläche „Neuer leerer Datensatz“ (New Blank Record) wird ein neuer Datensatz eingefügt. ITdesk.info ist unter einer Creative Commons Noncommercial-No Derivative Works 3.0 Kroatien Lizenz lizensiert. 31/46 ITdesk.info – Projekt zur digitalen Computerausbildung mit freiem Zugang Bild 44. Neuer Datensatz Schaltfläche Bild 45. Neuer Datensatz Um Datensätze zu löschen Wenn Sie, durch die Nutzung der Navigationsschaltflächen, in dem Datensatz platziert sind, den Sie löschen möchten (wenn Sie sich in einem Fenster-Formular befinden), klicken Sie auf die Schaltfläche , welche sich auf der Symbolleiste „Formular-Navigation“ (Form Navigation) befindet. Um Daten zu Formularen hinzuzufügen, zu bearbeiten oder zu löschen Alte Daten in den Formularen können verändert oder gelöscht werden, und neue Daten können hinzugefügt werden. Dazu ist es notwendig den gewünschten Datensatz auszuwählen, das Eingabefeld zu markieren und neue Daten einzugeben oder die alten mit der Schaltfläche „Löschen“ (Delete) zu löschen. 5.1.2 BEARBEITUNG EINES FORMULARS Hinzufügen und Verändern des Textes der Formularbezeichnungen kann im Entwurfsmodus (Design Mode) durchgeführt werden. Durch Klicken auf den Thumbnail den Entwurfsmodus umschalten. können Sie in Sie müssen mit der linken Maustaste auf den Text der Feldbeschriftung oder auf das Steuerelement doppelklicken. Das Dialogfeld „Eigenschaften“ (Properties) wird sich öffnen, in welchem Sie manuell die Eigenschaften des Steuerelements anpassen können. Um den ITdesk.info ist unter einer Creative Commons Noncommercial-No Derivative Works 3.0 Kroatien Lizenz lizensiert. 32/46 ITdesk.info – Projekt zur digitalen Computerausbildung mit freiem Zugang Namen der Beschriftung zu ändern, geben Sie unter der Eigenschaft „Beschriftungsfeld“ (Label) den Namen der Beschriftung ein. Bild 47. Markieren des Textes in der Beschriftung Hinzufügen eines Steuerelements zum Formular Um ein Steuerelement zu Ihrem Formular hinzuzufügen, müssen Sie das Steuerelement, welches sich auf der Symbolleiste „Formulsteuerelemente“ (Form Controls) befindet, auswählen und anklicken. Dann können Sie anzeigen, wo Sie das Steuerelement positionieren möchen, indem Sie es anklicken, es festhalten und zum gewünschten Ort ziehen. Wenn Sie die linke Maustaste loslassen wird ein neues Steuerelement angezeigt. Durch Doppelklicken können Sie seine Eigenschaften verändern. ITdesk.info ist unter einer Creative Commons Noncommercial-No Derivative Works 3.0 Kroatien Lizenz lizensiert. 33/46 ITdesk.info – Projekt zur digitalen Computerausbildung mit freiem Zugang 6 6.1 BERICHTE BERICHTE UND DATENEXPORT Vereinfacht dargestellt sind Berichte Auflistungen, Listen von Datensätzen in Tabellen oder Abfragen. Für diese Zielsetzung kann der Befehl „Drucken“ (Print) verwendet werden, sollten Sie eine professionellere Ansicht anstreben, können Sie Berichte verwenden. 6.1.1 EINEN BERICHT BASIER END AUF EINER TABELL E ODER EINER ABFRAGE BENENNEN UND ERSTELL EN Wählen Sie aus der Oberfläche mit Datenbankobjekten (pane with database objects) (auf der linken Seite des Fensters; dargestellt in Bild 12) Berichte (Reports) aus. Wie in Bild 49 gezeigt, können Sie hier wieder ihren eigenen Bericht von Anfang an über „Bericht in Entwurfsansicht erstellen“ (Create Report in Design View) oder „Bericht unter Verwendung des Bericht-Assistenten erstellen“ (Use Wizard to Create Report) erstellen. Bild 48. Optionen nach der Auswahl der Schaltfläche “Berichte” In der Entwurfsansicht (Design View) starten Sie ihren Entwurf von Beginn an – Sie fügen Felder durch das Dialogfeld „Feld hinzufügen“ (Add field) hinzu und ordnen Sie nach ihren Wünschen durch die Drag-Drop-Methode. Bild 49. Einen Bericht in der Entwurfsansicht erstellen ITdesk.info ist unter einer Creative Commons Noncommercial-No Derivative Works 3.0 Kroatien Lizenz lizensiert. 34/46 ITdesk.info – Projekt zur digitalen Computerausbildung mit freiem Zugang Wenn Sie die Option „Bericht unter Verwendung des Bericht-Assistenten erstellen” (Use Wizard to Create Report) verwenden, dann öffnet sich das Dialogfeld „Bericht-Assistent“ (Report Wizard), welches Sie in sechs Schritten durch den Entwurf führt, wodurch Sie alle Elemente definieren können (Bild 50). Bild 50. Dialogfeld Bericht-Assistent 6.1.2 POSITION UND TITEL DER DATENFELDER IN EINEM BERICHT ANPASSEN Die Positionen und Titel von Datenfeldern innerhalb eines Berichtes zu verändern kann leicht in der Entwurfsansicht (Design View) durchgeführt werden (Bild 49). Wir wählen die Felder aus, die wir verschieben oder löschen möchten und wenn der Mauspfeil in der Form von vier Pfeilen (aufwärts, abwärts, links, rechts) erscheint, verschieben wir das Feld an den gewünschten Ort. ITdesk.info ist unter einer Creative Commons Noncommercial-No Derivative Works 3.0 Kroatien Lizenz lizensiert. 35/46 ITdesk.info – Projekt zur digitalen Computerausbildung mit freiem Zugang 6.1.3 GRUPPIERTE FELDER IN EINEM BERICHT ANZEIGEN Berichte können bestimmte gruppierte Felder anzeigen. Wenn wir den Assistenten zur Erstellung eines Berichts (Wizard to Create Report) verwenden, können wir im dritten Schritt bestimmen ob und wenn ja, welche Felder wir gruppieren möchten. Wenn wir einen Bericht in der Entwurfsansicht erstellen (Create Report in Design View) wählen wir die Schaltfläche „Sortieren und Gruppieren“ (Sorting and Grouping) aus. Das gleichnamige Dialogfeld (Bild 51) erscheint, in welchem wir, aus den Drop-Down Menüs die Felder auswählen, die gruppiert werden sollen und wie sie sortiert werden sollen (aufsteigend oder absteigend). Bild 51. Dialogfeld „Sortieren und Gruppieren“ 6.1.4 KOPF- UND FUSSZEILE BEARBEITEN Wie bei Formularen wird das Hinzufügen und Bearbeiten von Text in Kopf- und Fußzeilen von Formularen am einfachsten in der Entwurfsansicht des Berichts durchgeführt. Markieren Sie wiederrum einfach den Text in der Kopf- oder Fußzeile und geben Sie einen neuen ein. Gruppierte Daten können ihre eigene, spezielle Kopfzeile erhalten. 6.1.5 EXPORTIEREN VON TABE LLEN ODER ABFRAGEERGEBNISSEN Exportieren einer Tabelle in eine Tabellenkalkulation (.xslx) oder eine Textdatei (.txt) Auf der Registerkarte „Datei“ (File) befindet sich eine mögliche Option „Berichtausgabeformat“ (Report Output Format), worauf wir die Maus positionieren und dann sehen können, dass es zwei mögliche Ausgabeformate für den Bericht gibt: Datenexport in ein Textdokument oder ein Tabellenkalkulationsdokument. Bild 52. Registerkarte Datei – Befehl „Berichtausgabeformat” ITdesk.info ist unter einer Creative Commons Noncommercial-No Derivative Works 3.0 Kroatien Lizenz lizensiert. 36/46 ITdesk.info – Projekt zur digitalen Computerausbildung mit freiem Zugang Das Exportieren eines Berichts in ein PDF-Format wird innerhalb des Berichtfensters durchgeführt – auf der Registerkarte „Datei“ (File) befindet sich der Befehl „Als PDF exportieren“ (Export as PDF) und der Befehl „Direkt als PDF exportieren“ (Export Directly as PDF) befindet sich auf der Symbolleiste. Bild 53. Registerkarte „Datei“ – Befehle zum Datenexport Tabelle in eine XML Datei (.xml) exportieren Um Daten in ein anderes Format zu exportieren muss man den Befehl „Exportieren…“ (Export…) nutzen, welcher sich auf der Registerkarte „Datei“ (File) befindet (Bild 53). Ein Dialogfeld „Exportieren“ (Export) öffnet sich, worin der Name, das Format und der Ort, wo die Datei gespeichert werden soll (z.B. .xml oder .html), ausgewählt werden. Bild 54. Dialogfeld „Exportieren“ ITdesk.info ist unter einer Creative Commons Noncommercial-No Derivative Works 3.0 Kroatien Lizenz lizensiert. 37/46 ITdesk.info – Projekt zur digitalen Computerausbildung mit freiem Zugang 6.2 DRUCKEN 6.2.1 DRUCKLAYOUT FESTLEGEN Es ist notwendig auf der Registerkarte „Datei“ (File) den Befehl „Drucken“ (Print) oder „Druckvorschau“ (Print Preview) auszuwählen. Diese Befehle befinden sich auch auf der Symbolleiste (Bild 55). Bild 55. Schaltflächen „Drucken“ und „Druckvorschau“ Den Befehl „Drucken“ (Print) abrufen: über die Registerkarte „Datei“ (File), durch Auswählen des Befehls „Drucken“ (Print); über die Tastenkombination Strg + P (Ctrl + P); durch Anklicken dieser Schaltfläche auf der Symbolleiste (besteht ebenfalls im Fenster „Druckvorschau“ [Print Preview]). 6.2.2 DRUCKEINSTELLUNGEN Druckbereich: Alle (All) – diese Option wird zum Drucken des gesamten Berichts genutzt; Seiten (Pages) – druckt einen voreingestellten Seitenbereich; Auswahl (Selection) – druckt nur markierte Datensätze eines Berichts. Anzahl der Kopien: Wenn Sie mehrere Kopien eines Berichts drucken möchten, geben Sie die Anzahl der Kopien in dem Feld „Anzahl der Kopien“ (Number of Copies) an. ITdesk.info ist unter einer Creative Commons Noncommercial-No Derivative Works 3.0 Kroatien Lizenz lizensiert. 38/46 ITdesk.info – Projekt zur digitalen Computerausbildung mit freiem Zugang Bild 56. Dialogfeld „Drucken“ ITdesk.info ist unter einer Creative Commons Noncommercial-No Derivative Works 3.0 Kroatien Lizenz lizensiert. 39/46 ITdesk.info – Projekt zur digitalen Computerausbildung mit freiem Zugang Dieses Handbuch ist für Lernen in Verbindung mit den Materialien, die unter den folgenden Links veröffentlicht sind, vorgesehen: * Manuskript: * Videopräsentation, die die Arbeit mit OpenOffice Base darstellen sind unter folgenden Links zu finden: * Eine Beispielprüfung für das 5. Modul wurde unter folgendem Link veröffentlicht: * Videopräsentationen, die die Lösung der Beispielprüfung für das 5. Modul darstellen, befinden sich unter folgendem Link: * Lernzielkontrollen, die die Nutzer selbst lösen: ITdesk.info ist unter einer Creative Commons Noncommercial-No Derivative Works 3.0 Kroatien Lizenz lizensiert. 40/46 ITdesk.info – Projekt zur digitalen Computerausbildung mit freiem Zugang 7 ALLGEMEINE NUTZUNGSBEDINGUNGEN Die Webseite www.ITdesk.info wurde von der Nichtregierungsorganisation „Open Society for Idea Exchange – ODRAZI“ ins Leben gerufen, um das Menschenrecht auf freien Zugang zu Information und das Menschenrecht auf Bildung aktiv voranzutreiben. Zögern Sie nicht dieses Dokument zu kopieren und zu verbreiten, vorausgesetzt dass Sie den Inhalt nicht verändern! Alle kostenlosen Programme und Dienstleistungen, die auf der ITdesk Homepage auf Itdesk.info aufgelistet sind, sind das alleinige Eigentum ihrer jeweiligen Autoren. Microsoft, Windows und Windowsxx sind eingetragene Warenzeichen der Microsoft Corporation. Andere eingetragene Warenzeichen, welche sich auf der ITdesk Home Website befinden sind das alleinige Eigentum ihrer jeweiligen Eigentümer. Wenn Sie Fragen zur Verwendung oder Verbreitung der Programme haben, wenden Sie sich bitte an den Lizenzvertrag des Programms (wenn vorhanden) oder kontaktieren uns unter der E-mail Adresse [email protected]. Diese Websites enthalten Links zu anderen Websites oder Quellen. ITdesk.info ist nicht für den Text und/oder den Inhalt der Werbung oder der Produkte, welche sie bereitstellen, verantwortlich, wie sie weder für die darüber zugänglichen Inhalte, noch für die Möglichkeit der Unrichtigkeit des Inhalts verantwortlich ist. Nutzen Sie die Links auf ihre eigene Gefahr. Außerdem garantiert das ITdesk.infoTeam nicht: dass der Inhalt dieser Website fehlerfrei oder für jeden Zweck angemessen ist, dass diese Websites oder Webdienstleistungen ohne Fehler oder Unterbrechungen funktionieren, dass sie Ihren Bedürfnissen angemessen sind, dass die Umsetzung dieses Inhalts keine Patente, keine Copyrights, Warenzeichen oder Rechte einer dritten Partei verletzt. Wenn Sie nicht mit den allgemeinen Nutzungsbedingungen einverstanden sind oder Sie nicht mit den von uns bereitgestellten Seiten zufrieden sind, hören Sie auf diese Website und die Webdienstleistungen zu nutzen. Das ITdesk.info-Team ist Ihnen oder jeder anderen dritten Partei gegenüber nicht für irgendwelche auftretende Schäden, ob sie direkt, indirekt, zufällig oder als Folge im Zusammenhang mit Ihrer Nutzung oder Missbrauch dieser Website oder Webdienstleistungen entstanden sind, verantwortlich. Obwohl Ihr Anspruch möglicherweise auf Garantie, Vertragsbruch oder einer anderen rechtlichen Grundlage beruht, sind wir frei von jeder Haftung, ob wir über die Möglichkeiten dieser Schäden informiert werden oder nicht. Die Einschränkungen unserer Verantwortlichkeiten zu akzeptieren ist eine Voraussetzung für die Nutzung dieses Dokuments, der Webseiten und Webdienstleistungen. Bitte beachten Sie, dass jede in diesem oder anderen Dokumenten erwähnte Software, welche durch ITdesk.info veröffentlicht wurden, nur zum Zweck der Bildung oder als Beispiel erwähnt werden und dass wir auf keine Art und Weise diese Software jeder anderen ähnlichen Software, welche nicht in diesen Materialien erwähnt ist, vorziehen. Jede Aussage, die bedeuten könnte, dass wir eine Software einer anderen vorziehen, erwähnt oder nicht erwähnt in den Materialien, wird als falsche Aussage angesehen werden. Nur Open Source-Software, die es unseren Nutzern erlaubt, digitale Bildung ohne Hindernisse zu erhalten, einen Computer zu benutzen und an einer modernen Gesellschaft teilzuhaben erhält unsere direkte und bedingungslose Unterstützung. ITdesk.info ist unter einer Creative Commons Noncommercial-No Derivative Works 3.0 Kroatien Lizenz lizensiert. 41/46 ITdesk.info – Projekt zur digitalen Computerausbildung mit freiem Zugang Projekt zur computergestützen digitalen Bildung mit freiem Zugang Herausgeber: Open Society for Idea Exchange (ODRAZI), Zagreb ITdesk.info ist unter einer Creative Commons Noncommercial-No Derivative Works 3.0 Kroatien Lizenz lizensiert. 42/46