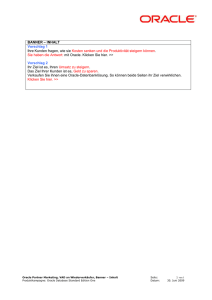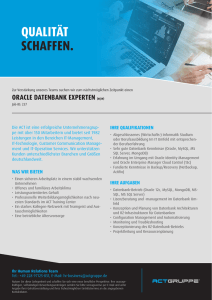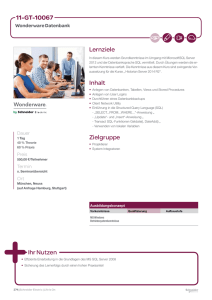EAI One Installationshandbuch V2.7
Werbung

Installationshandbuch EAI One V 2.7 EAI One Installationshandbuch Version 2.7 www.eaione.com Copyright Das Werk ist einschließlich aller seiner Teile urheberrechtlich geschützt. Jede Verwertung, die nicht ausdrücklich vom Urheberrechtsgesetz zugelassen ist, bedarf der vorherigen Zustimmung der EAI One Integration. Das gilt insbesondere für die Vervielfältigung, Bearbeitung, Übersetzungen, Mikroverfilmungen und die Einspeicherung und Verarbeitung in elektronischen Systemen. Die Marken EAI One Integration® und EAI One® sind Marken oder eingetragene Marken der EAI One Integration. Alle anderen Produktnamen oder Marken bzw. eingetragene Marken sind das Eigentum der jeweiligen Inhaber und als solche zu beachten. © EAI One Integration Alle Rechte vorbehalten. Inhaltsverzeichnis Installationshandbuch Einführung: Datenbank Installation 1 Einrichten der Datenbankinstanzen...........................................................................E-1 2 Aufbau des Installationshandbuches .........................................................................E-1 3 Fragen, Anmerkungen und Anregungen an das Redaktionsteam.............................E-1 1 Einrichten einer DB/2 Datenbank 1 Erzeugen einer DB/2 Datenbank ............................................................................... 1-1 1.1 Anlegen einer Datenbank im DB/2 Control Center ............................................. 1-1 1.2 Anlegen einer Datenbank von der DB/2 Kommandozeile .................................. 1-2 2 Anpassen der Datenbank-Konfiguration an die Anforderungen von EAI One........... 1-2 2.1 Ändern der Logfile Größe im DB/2 Control Center ............................................. 1-2 2.2 Ändern der Logfile-Größe von der DB/2 Kommandozeile .................................. 1-3 3 Einrichten der Administrator-Rechte.......................................................................... 1-3 4 Einrichten des ODBC-Clients .................................................................................... 1-4 4.1 Konfigurieren der DB/2 Client Verbindung.......................................................... 1-4 4.2 Testen der Verbindung ....................................................................................... 1-5 2 Einrichten einer Oracle Datenbank 1 2 3 4 5 Erzeugen einer Oracle Instanz .................................................................................. 2-1 Anlegen eines lokalen Alias für die Datenbank ......................................................... 2-2 Anlegen von Datenbanknutzern für Oracle Datenbanken ......................................... 2-2 Anpassen der Datenbankparameter.......................................................................... 2-3 Einrichten des ODBC-Clients .................................................................................... 2-5 5.1 Konfiguration der Oracle SQL* Net Verbindung ................................................. 2-5 5.2 Testen der Verbindung ....................................................................................... 2-6 5.3 Registrieren des Oracle Service als ODBC-Datenquelle.................................... 2-6 3 Einrichten einer MS SQL Datenbank 1 Erzeugen einer MS SQL Server Datenbank.............................................................. 3-1 2 Anlegen des Datenbanknutzers IHSADMIN auf dem MS SQL Server ...................... 3-1 3 Einrichten des ODBC-Clients .................................................................................... 3-2 3.1 Registrieren eines MS SQL Servers................................................................... 3-2 3.2 Registrieren einer ODBC-Datenquelle für MS SQL Server ................................ 3-3 4 EAI One - Erstinstallation 1 Voraussetzungen für die Installation.......................................................................... 4-1 1.1 Voraussetzungen für den Datenbankserver ....................................................... 4-1 1.2 Voraussetzungen für den EAI One-Client........................................................... 4-2 Installationshandbuch EAI One V 2.7 IVZ - 1 Inhaltsverzeichnis 2 Installation der EAI One-Datenbank.......................................................................... 4-2 2.1 Allgemeine Informationen zur Installation .......................................................... 4-2 2.2 Erstinstallation des Datenbankservers ............................................................... 4-3 2.3 Auswahl der Setup Optionen.............................................................................. 4-4 3 Aufbau der Datenbankverbindung............................................................................. 4-5 3.1 Eingeben der Kundenidentifikation..................................................................... 4-6 3.2 Eingeben des Installationsschlüssels................................................................. 4-7 3.3 Ermitteln des Platzbedarfs ................................................................................. 4-8 3.4 Überprüfen der Installationseinstellungen .......................................................... 4-9 3.5 Beenden der Installation u. Registrieren der Einstellungen ............................... 4-9 4 Installation des EAI One-Clients.............................................................................. 4-10 4.1 Auswählen der zu installierenden Module........................................................ 4-10 4.2 Auswählen des Installationsverzeichnisses ..................................................... 4-11 4.3 Konfigurieren des EAI One-Dienstes ............................................................... 4-12 4.4 Überprüfen der Installationseinstellungen ........................................................ 4-13 4.5 Beenden der Installation u. Registrieren der Einstellungen ............................. 4-14 5 Anlegen von Benutzerkennungen ........................................................................... 4-15 5.1 Setup Optionen ................................................................................................ 4-15 5 EAI One - Aktualisierung 1 Voraussetzungen für die Aktualisierung.................................................................... 5-1 1.1 Allgemeine Informationen zur Aktualisierung ..................................................... 5-1 2 Aktualisieren der EAI One-Version in der Datenbank ............................................... 5-1 2.1 Aktualisierungsmodus ........................................................................................ 5-2 2.2 Auswahl der Setup Optionen.............................................................................. 5-3 3 Aufbau der Datenbankverbindung............................................................................. 5-4 3.1 Eingeben des Installationsschlüssels................................................................. 5-5 3.2 Ermitteln des Platzbedarfs ................................................................................. 5-7 3.3 Überprüfen der Installationseinstellungen .......................................................... 5-8 3.4 Ermittlung von Differenzen im Datenbankschema ............................................. 5-8 3.5 Beenden der Installation u. Registrieren der Einstellungen ............................... 5-9 4 Aktualisierung des EAI One-Clients .......................................................................... 5-9 4.1 Auswählen der zu installierenden Module.......................................................... 5-9 4.2 Auswählen des Installationsverzeichnisses ..................................................... 5-11 4.3 Konfigurieren des EAI One-Dienstes ............................................................... 5-11 4.4 Überprüfen der Installationseinstellungen ........................................................ 5-13 4.5 Beenden der Installation u. Registrieren der Einstellungen ............................. 5-14 6 Anpassung des Datenbank Schemas nach einer Aktualisierung 1 Erkennen der Schema-Differenzen ........................................................................... 6-1 1.1 Allgemeine Vorgehensweise bei der Anpassung der Datenbank ...................... 6-1 1.2 Darstellung der Schema-Differenzen ................................................................. 6-2 1.2.1 Container ERD-RELEASE ........................................................................................ 6-2 1.2.2 Maske DELTA-LISTE ............................................................................................... 6-3 1.2.3 Objekte und Prioritäten in der Differenzliste .......................................................... 6-3 1.3 Die automatische Anpassung............................................................................. 6-4 1.4 Anpassen des Schemas im Einzelschrittverfahren ............................................ 6-5 1.4.1 Auswählen der Objekte und Reihenfolge der Anpassungen ................................. 6-5 1.4.2 Anpassen einzelner Datenbankobjekte ................................................................. 6-5 IVZ - 2 Installationshandbuch EAI One V 2.7 Inhaltsverzeichnis 1.4.3 1.4.4 1.4.5 1.4.6 1.4.7 Umbenennen von Datenbankfeldern..................................................................... 6-6 Gleichzeitiges Umbenennen von mehreren Datenbankfeldern einer Tabelle ....... 6-6 Initialisieren neuer Datenbankfelder...................................................................... 6-7 Gleichzeitiges Initialisieren mehrerer Datenbankfeldern ....................................... 6-7 Erneutes Starten des Schema-Vergleich .............................................................. 6-8 1.5 Anpassung im gemischten Modus...................................................................... 6-8 2 Besonderheiten und Fehlerquellen............................................................................ 6-8 2.1 Verhalten im Fehlerfall........................................................................................ 6-8 2.2 Objekte bleiben in der Differenzliste ................................................................... 6-8 2.3 Fehler und deren Auswirkungen auf EAI One .................................................. 6-10 7 Systemvoraussetzungen für die Installation von EAI One 1 Hardwarevoraussetzungen (Minimum)...................................................................... 7-1 2 Softwarevoraussetzungen ......................................................................................... 7-1 Installationshandbuch EAI One V 2.7 IVZ - 3 Inhaltsverzeichnis IVZ - 4 Installationshandbuch EAI One V 2.7 Datenbank Installation 1 Einrichten der Datenbankinstanzen Die nachfolgenden Hinweise zum Anlegen von Datenbankinstanzen beziehen sich auf die jeweiligen Datenbankserver IBM DB/2 Version 5.2 Fix 8, Oracle 8.0 bzw. MS SQL Server 7 oder höher für Windows NT. Es wird vorausgesetzt, dass das entsprechende Datenbanksystem auf dem Server bereits installiert ist. Basis für die Beschreibung sind die obengenannten Versionen in englischer Sprache. 2 Aufbau des Installationshandbuches Das Installationshandbuch gliedert sich in folgende 6 Kapitel: 1. 2. 3. 4. 5. 6. Einrichten einer DB/2 Datenbank Einrichten einer Oracle Datenbank Einrichten einer MS SQL Datenbank EAI One - Installation EAI One - Aktualisierung Anpassung des Datenbank Schemas nach einer Aktualisierung In Kapitel 1 bis 3 wird Ihnen eine kurze Anleitung gegeben, wie Sie eine der drei Datenbanken installieren. Wir erheben keinen Anspruch auf Vollständigkeit. Genaue Angaben entnehmen Sie bitte den mit den jeweiligen Programmen mitgelieferten Handbüchern. In Kapitel 4 finden Sie genaue Anweisungen zur erstmaligen Installation des EAI One-Datenbankservers, des EAI One-Clients und dem Anlegen von Benutzerkennungen. In Kapitel 5 erfahren Sie in kompakter Form, wie Sie EAI One aktualisieren können. In Kapitel 6 erhalten Sie wichtige Hinweise zum Schemaabgleich nach einer EAI One-Aktualisierung sowie Hinweise zu möglicherweise auftretenden Fehlern. Dabei wird auf die Schwere der auftretenden Fehler und entsprechende Lösungen eingegangen. 3 Fragen, Anmerkungen und Anregungen an das Redaktionsteam Wir aktualisieren unsere Handbücher so oft wie möglich. Wie bei jeder Software entwickelt sich gelegentlich die Software schneller als die Dokumentation. Wenn Sie Fragen, Anmerkungen oder Anregungen für unsere Dokumentation haben, wenden Sie sich bitte an das Redaktionsteam. Senden Sie uns eine Email: [email protected] Installationshandbuch EAI One V 2.7 E-1 Kapitel E E-2 Installationshandbuch EAI One V 2.7 Einrichten einer DB/2 Datenbank Für den Einsatz von EAI One muss der Datenbankserver den ASCII Zeichensatz von 0-255 unterstützen. Ein transparenter Datenzugriff auf alle Zeichen muss mittels ODBC gewährleistet sein. Zeichen müssen unverändert aus der Datenbank gelesen und in die Datenbank geschrieben werden. Achtung 1 Erzeugen einer DB/2 Datenbank Eine DB/2 Datenbank kann entweder mittels des DB/2 Control Centers oder direkt von der Kommandozeile des DB2-Kommandozeilenprozessors angelegt werden. 1.1 Anlegen einer Datenbank im DB/2 Control Center • Starten Sie das DB/2 Control Center Wählen Sie dazu im Windows Startmenü folgende Menübefehle: START/PROGRAMME/DB2 FOR WINDOWS NT/ADMINISTRATION TOOLS/CONTROL CENTER • Erweitern Sie den Knoten SYSTEMS bis auf die Ebene DATABASES Erweitern Sie im linken Fenster den Knoten SYSTEMS, danach den Knoten mit dem Namen des Computers bis auf die Ebene DATABASES. • Wählen Sie im Kontextmenü CREATE/NEW aus Wählen Sie im Kontextmenü des Knotens DATABASES den Menübefehl CREATE/NEW aus. • Geben Sie den Datenbanknamen ein Tragen Sie im Feld NEW DATABASE NAME den Namen der anzulegenden Datenbank ein. Der Datenbankname kann 8 Zeichen lang sein. Er muss mit einem Buchstaben beginnen und kann außer den Buchstaben noch Zahlen und Unterstriche enthalten. • Wählen Sie das gewünschte Laufwerk aus Wählen Sie im Feld DEFAULT DRIVE das Laufwerk, auf dem die Datenbank angelegt werden soll. • Geben Sie einen Kommentar ein Tragen Sie gegebenenfalls eine Kurzbeschreibung im Feld COMMENT ein. • Geben Sie den Datenbank Alias ein Tragen Sie in das Feld DATABASE ALIAS einen Aliasnamen für die Datenbank ein. Wählen Sie hier den gleichen Namen wie für die Datenbank. • Legen Sie die Datenbank an Übernehmen Sie die Einstellungen auf den Folgeseiten unverändert. Dazu beenden Sie das Anlegen der Datenbank, indem Sie auf die Schaltfläche DONE klicken. Installationshandbuch EAI One V 2.7 1-1 Kapitel 1 Einrichten einer DB/2 Datenbank 1.2 Anlegen einer Datenbank von der DB/2 Kommandozeile • Starten Sie das DB/2 Kommandofenster Wählen Sie dazu im Windows Startmenü folgende Menübefehle: START/PROGRAMME/DB2 FOR WINDOWS NT/COMMAND LINE WINDOW • Legen Sie mit dem Kommando db2 create eine Datenbank an Geben Sie im DB/2-Kommandofenster das folgende Kommando ein: db2 create database <Name> on <Laufwerk> <Name> Name der neu anzulegenden Datenbank. Konventionen siehe oben. <Laufwerk> Laufwerk inkl. Doppelpunkt, auf dem die Datenbank angelegt werden soll Die folgende Meldung bestätigt die Anlage der Datenbank: THE CREATE DATABASE COMMAND COMPLETED SUCCESSFULLY. 2 Anpassen der Datenbank-Konfiguration an die Anforderungen von EAI One Nach dem Anlegen einer DB/2 Datenbank muss die Größe des Transaktionspuffers (logfile) an die Anforderungen von EAI One angepasst werden. Die Anpassung können Sie sowohl im Control Center als auch von der Kommandozeile aus vornehmen. 2.1 Ändern der Logfile Größe im DB/2 Control Center • Starten Sie das DB/2 Control Center Wählen Sie dazu im Windows Startmenü folgende Menübefehle: START/PROGRAMME/DB2 FOR WINDOWS NT/ADMINISTRATION TOOLS/CONTROL CENTER • Erweitern Sie den Knoten SYSTEMS bis auf die Ebene DATABASES Erweitern Sie im linken Fenster den Knoten SYSTEMS, danach den Knoten mit dem Namen des Computers bis auf die Ebene DATABASES. • Wählen Sie im Kontextmenü den Befehl CONFIGURE Wählen Sie im Kontextmenü der angelegten Datenbank den Menübefehl CONFIGURE aus. • Ändern Sie im Register LOGS die Logfile Größe auf 2000 Wählen Sie das Register LOGS aus, und tragen Sie in das Feld LOG FILE SIZE die Zahl 2000 ein. • Klicken Sie auf die Schaltfläche OK Speichern Sie die neue Logfile-Größe, indem Sie auf die Schaltfläche OK klicken. Eine Meldung bestätigt die erfolgreiche Änderung der Logfile-Größe. 1-2 Installationshandbuch EAI One V 2.7 2.2 Ändern der Logfile-Größe von der DB/2 Kommandozeile • Starten Sie das DB/2 Kommandofenster Wählen Sie dazu im Windows Startmenü folgende Menübefehle: START/PROGRAMME/DB2 FOR WINDOWS NT/COMMAND LINE WINDOW • Setzen Sie mit dem Kommando db2 update die Logfile Größe auf 2000 Geben Sie im DB/2-Kommandofenster das folgende Kommando ein: db2 update database configuration for <Name> using LOGFILSIZ 2000 <Name> Name der neu angelegten Datenbank Die folgende Meldung bestätigt die Änderung der Logfile Größe: THE UPDATE DATABASE CONFIGURATION COMMAND COMPLETED SUCCESSFULLY. 3 Einrichten der Administrator-Rechte In einer auf Windows NT angelegten DB/2 Datenbank sind alle registrierten Windows NT Benutzerkonten gleichzeitig auch Datenbankbenutzerkonten. Für EAI One muss daher eine Windows NT Benutzerkennung IHSADMIN angelegt sein. Wenn die EAI One-Datenbank nicht von dem Benutzer IHSADMIN angelegt wurde, müssen diesem Benutzer nachträglich administrative Rechte für die Datenbank erteilt werden. Die Rechte müssen Sie von der Kommandozeile aus erteilen. • Starten Sie das DB/2 Kommandofenster Wählen Sie dazu im Windows Startmenü folgende Menübefehle: START/PROGRAMME/ DB2 FOR WINDOWS NT/COMMAND LINE WINDOW • Verbinden Sie mit der angelegten Datenbank Geben Sie im DB/2-Kommandofenster folgendes Kommando ein: db2 connect to <Name> <Name> Name der neu anzulegenden Datenbank • Erteilen Sie dem Benutzer IHSADMIN Administrator-Rechte Erteilen Sie dem Nutzer IHSADMIN die erforderlichen Rechte, indem Sie im DB/2-Kommandofenster das folgende Kommando eingeben: db2 grant dbadm on database to ihsadmin Die Meldung THE SQL COMMAND die Änderung der Rechte. COMPLETED SUCCESSFULLY Installationshandbuch EAI One V 2.7 bestätigt 1-3 Kapitel 1 Einrichten einer DB/2 Datenbank 4 Einrichten des ODBC-Clients Achtung Verwenden Sie ausschließlich den vom Datenbankhersteller mitgelieferten ODBC-Treiber. Der ODBC-Treiber muss reentrant sein, damit ein Mehrfachzugriff gewährleistet ist. 4.1 Konfigurieren der DB/2 Client Verbindung Auf einem DB/2 Datenbankserver wird jede neu angelegte Datenbank automatisch unter ihrem Alias Namen als ODBC-Datenquelle registriert. Auf allen Clients muss für die Datenbank ein lokaler Alias eingerichtet werden. Mit dem DB/2 CLIENT CONFIGURATION ASSISTANT wird die Client Verbindung konfiguriert und die ODBC-Datenquelle angelegt. • Starten Sie den Client Configuration Assistant Wählen Sie dazu im Windows Startmenü folgende Menübefehle: START/PROGRAMME/DB2 FOR WINDOWS NT/CLIENT CONFIGURATION ASSISTANT • Klicken Sie auf die Schaltfläche ADD Der ADD DATABASE SMARTGUIDE wird angezeigt und bietet verschiedene Möglichkeiten der Konfiguration zur Auswahl. • Wählen Sie MANUELLE KONFIGURATION aus Wählen Sie den Menübefehl MANUALLY CONFIGURE A CONNECTION TO A DB2 DATABASE aus. Klicken Sie anschließend auf die Schaltfläche NEXT, um weiter zu blättern. • Wählen Sie TCP/IP und LAN-BASIERT aus, und blättern Sie weiter Wählen Sie erst den Menübefehl TCP/IP und anschließend den Menübefehl LAN-BASED als Übertragungsprotokoll aus. Klicken Sie anschließend auf die Schaltfläche NEXT, um weiter zu blättern. • Geben Sie die IP Adresse oder den DNS Namen und Port ein Geben Sie die IP Adresse oder den DNS Namen des Datenbankservers als HOSTNAME und die Port Nummer des DB2 Servers in das Feld PORT NUMBER ein. Statt einer Port Nummer kann auch der Service Name im Feld SERVICE NAME eingegeben werden. Klicken Sie anschließend auf die Schaltfläche NEXT, um weiter zu blättern. Hinweis Hostname und Port Nummer müssen gegebenenfalls von dem Datenbank-Administrator, der DB2 installiert hat, erfragt werden. • Geben Sie den Namen der Datenbank ein Tragen Sie den Datenbanknamen der zuvor angelegten Datenbank im Feld DATABASE NAME ein. Klicken Sie anschließend auf die Schaltfläche NEXT, um weiter zu blättern. • Geben Sie den Aliasnamen der Datenbank ein Tragen Sie den gewünschten lokalen Aliasnamen in das Feld DATABASE ALIAS und eine Kurzbeschreibung in das Feld DESCRIPTION ein. Klicken Sie anschließend auf die Schaltfläche NEXT, um weiter zu blättern. 1-4 Installationshandbuch EAI One V 2.7 • Überprüfen Sie die Registriereinstellungen Achten Sie darauf, dass die Menübefehle REGISTER THIS FOR ODBC und AS A SYSTEM DATA SOURCE markiert sind. DATABASE • Klicken Sie auf die Schaltfläche DONE Beenden Sie das Konfigurieren des DB/2 Clients, indem Sie auf die Schaltfläche DONE klicken. 4.2 Testen der Verbindung Nach dem Einrichten des ODBC-Clients wird ein Dialogfensterangezeigt, in dem Sie die neu erstellte Verbindung testen können. • Klicken Sie auf die Schaltfläche TEST CONNECTION • Geben Sie die Benutzerkennung und das Passwort ein Tragen Sie in das Feld User ID ihsadmin und das entsprechende Passwort in das Feld Password ein. • Klicken Sie auf die Schaltfläche OK Wenn Sie auf die Schaltfläche OK klicken, wird der Verbindungstest durchgeführt. Mit der Meldung THE CONNECTION TEST WAS SUCCESSFUL wird bestätigt, dass die Verbindung ordnungsgemäß konfiguriert wurde. Installationshandbuch EAI One V 2.7 1-5 Kapitel 1 1-6 Einrichten einer DB/2 Datenbank Installationshandbuch EAI One V 2.7 Einrichten einer Oracle Datenbank Für den Einsatz von EAI One muss der Datenbankserver den ASCII Zeichensatz von 0-255 unterstützen. Ein transparenter Datenzugriff auf alle Zeichen muss mittels ODBC gewährleistet sein. Zeichen müssen unverändert aus der Datenbank gelesen und in die Datenbank geschrieben werden. Achtung 1 Erzeugen einer Oracle Instanz Zum Erzeugen einer Oracle Datenbank muss eine komplette Instanz mit Service angelegt werden. Die Instanz einschließlich der Datenbank können Sie mittels des Oracle Datenbank Assistenten erzeugen. Der nachfolgende Ablauf ist beispielhaft für die englische Version 8.0.5 von Oracle für Windows NT beschrieben. • Starten Sie den Oracle Datenbank Assistenten Wählen Sie dazu im Windows Startmenü folgende Menübefehle: START/PROGRAMME/ORACLE FOR WINDOWS NT/ORACLE DATABASE ASSISTANT • Wählen Sie DATENBANK ANLEGEN aus Wählen Sie als auszuführende Aktion das Optionsfeld CREATE A DATABASE aus. Klicken Sie anschließend auf die Schaltfläche NEXT, um weiter zu blättern. • Wählen Sie TYPISCH aus Wählen Sie als Art für das Anlegen der Datenbank das Optionsfeld TYPICAL aus. Klicken Sie anschließend auf die Schaltfläche NEXT, um weiter zu blättern. • Deaktivieren Sie alle Auswahlfelder Deaktivieren Sie alle Auswahlfelder. Klicken Sie anschließend auf die Schaltfläche NEXT, um weiter zu blättern. • Wählen Sie KOPIEREN DER DATENFILES VON CD aus Falls die Oracle Server CD verfügbar ist, wählen Sie das Optionsfeld COPY EXISTING DATABASE FILES FROM CD aus. Andernfalls wählen Sie das Optionsfeld CREATE NEW DATABASE FILES aus. • Klicken Sie auf die Schaltfläche FINISH Beenden Sie das Erzeugen der Datenbank, indem Sie auf die Schaltfläche FINISH klicken. Der Name für die zuvor angelegte Instanz, wird Ihnen nicht angezeigt. Sie benötigen ihn zur Einrichtung des lokalen Alias für die Datenbank und der Oracle Client ODBC Verbindung. Oracle legt Datenbanken im Regelfall im Verzeichnis ORANT/DATABASE mit dem Namenschema orc?.ora an. Die neueste Datei mit diesem Schema ist die neu angelegte Datenbankinstanz. Installationshandbuch EAI One V 2.7 Hinweis 2-1 Kapitel 2 Einrichten einer Oracle Datenbank 2 Anlegen eines lokalen Alias für die Datenbank Um auf die neu angelegte Instanz zugreifen zu können, benötigen Sie auch auf dem Server einen lokalen Alias für die Datenbank. Den Datenbank Alias können Sie mit dem Oracle Net8 Konfigurator anlegen. • Starten Sie den Oracle Net8 Konfígurator Wählen Sie dazu im Windows Startmenü folgende Menübefehle: START/PROGRAMME/ORACLE FOR WINDOWS NT/ORACLE NET8 EASY CONFIG Die Warnung, dass beim Speichern der Einstellungen Kommentare verschoben werden oder verloren gehen können, wird angezeigt. Bestätigen Sie, indem Sie auf die Schaltfläche YES klicken. • Wählen Sie ADD NEW SERVICE aus Sie werden aufgefordert, den Alias Namen einzugeben. • Geben Sie den gewünschten Alias Namen ein Tragen Sie in das Feld NEW SERVICE NAME den gewünschten Alias ein. Klicken Sie anschließend auf die Schaltfläche NEXT, um weiter zu blättern. • Wählen Sie BEQUEATH aus Wählen Sie als Netzwerkprotokoll BEQUEATH (local database) aus. Klicken Sie anschließend auf die Schaltfläche NEXT, um weiter zu blättern. • Überspringen Sie den angezeigten Bildschirm Dieser Bildschirm enthält nur Informationen. Klicken Sie auf die Schaltfläche NEXT, um ihn zu überspringen. • Geben Sie den Namen der neuen Instanz ein Tragen Sie in das Feld DATABASE SID den Namen der neuen Instanz ein. Klicken Sie anschließend auf die Schaltfläche NEXT, um weiter zu blättern. • Testen Sie die neu angelegte Instanz Jetzt können Sie die neu angelegten Instanz testen. Klicken Sie dazu die Schaltfläche TEST SERVICE an. Tragen Sie in das Feld USERNAME system und in das Feld PASSWORD manager ein. Klicken Sie anschließend auf die Schaltfläche TEST. Die Meldung THE CONNECTION TEST WAS SUCCESSFUL bestätigt, dass Sie den Alias korrekt eingestellt haben. • Klicken Sie auf die Schaltfläche DONE Klicken Sie erst die Schaltfläche DONE. Klicken Sie anschließend auf die Schaltfläche NEXT, um weiter zu blättern. • Klicken Sie auf die Schaltfläche FINISH Speichern Sie die vorgenommenen Einstellungen, indem Sie auf die Schaltfläche FINISH klicken. 3 Anlegen von Datenbanknutzern für Oracle Datenbanken Für die erzeugte Datenbank müssen Sie noch den Benutzer MIN mit Hilfe des Oracle Security Manager anlegen. 2-2 Installationshandbuch EAI One V 2.7 IHSAD- • Starten Sie den Oracle Security Manager und melden Sie sich an Wählen Sie dazu im Windows Startmenü folgende Menübefehle: START/PROGRAMME/ORACLE ENTERPRISE MANAGER/SECURITY MANAGER. Melden Sie sich mit folgenden Nutzerdaten an: USERNAME system PASSWORD manager SERVICE <Alias der neuen Instanz> CONNECT AS Normal • Wählen Sie im Kontextmenü des Knotens USERS den Befehl CREATE aus Wählen Sie im Kontextmenü des Knotens USERS im linken Fenster den Menübefehl CREATE aus. • Geben Sie die Benutzerkennung und das Passwort ein Geben Sie ihsadmin in das Feld NAME, das gewünschte Passwort in das Feld PASSWORD und die Passwortbestätigung in das Feld CONFIRM PASSWORD ein. Wählen Sie Im Feld PROFILE die Option DEFAULT aus. • Wählen Sie den default Tablespace aus Wählen Sie im Feld DEFAULT Users, USR oder User_Data als default Tablespace aus. • Wählen Sie den temporären Tablespace aus Wählen Sie im Feld TEMPORARY Temp, Temporary Temporary_Data als temporären Tablespace aus. oder • Rufen Sie das Register PRIVILEGIEN auf und richten Sie die Privilegien ein Wechseln Sie in das Register PRIVILEGIEN und wählen Sie den Eintrag DBA im oberen Fenster aus. Klicken Sie anschließend auf den nach unten gerichteten Pfeil. Das ausgewählte Privileg wird im unteren Fenster angezeigt. • Klicken Sie auf die Schaltfläche CREATE Beenden Sie den Vorgang, indem Sie auf die Schaltfläche CREATE klicken. Der Benutzer IHSADMIN wird im rechten Fenster in der Liste angezeigt. 4 Anpassen der Datenbankparameter Um die EAI One-Datenbank auf einer neu angelegten Oracle Instanz installieren und verwenden zu können, müssen einige Parameter für die Tablespaces geändert werden. Diese Änderungen werden mit Hilfe des Oracle Storage Managers vorgenommen. • Starten Sie den Oracle Storage Manager und melden Sie sich an Wählen Sie dazu im Windows Startmenü folgende Menübefehle: START/PROGRAMME/ORACLE ENTERPRISE MANAGER/STORAGE MANAGER. Installationshandbuch EAI One V 2.7 2-3 Kapitel 2 Einrichten einer Oracle Datenbank Melden Sie sich mit folgenden Nutzerdaten an: USERNAME system PASSWORD manager SERVICE <Alias der neuen Instanz> CONNECT AS Normal • Schalten Sie in den erweiterten Modus Wählen Sie den Menübefehl VIEW/ADVANCED MODE und schalten Sie den erweiterten Modus ein. • Wählen Sie die Tablespaces aus Wählen Sie im linken Fenster TABLESPACES aus. Im rechten Fenster wird die Liste aller Tablespaces angezeigt. • Ändern Sie die Tablespaces Führen Sie für jeden Tablespace folgende Schritte aus: Wählen Sie im Kontextmenü des Tablespaces den Menübefehl QUICK EDIT aus. Wechseln Sie in das Register EXTENTS und tragen Sie folgende Parameter ein: Initial Size 10 K Next Size 10 K Minimum Size 0K Increase size by 10% Minimum number 1 Maximum Number unlimited Aktivieren Sie die Änderungen mit der Schaltfläche APPLY. • Wählen Sie die Datenfiles aus Wählen Sie im linken Fenster DATAFILES aus. Im rechten Fenster wird die Liste aller Datafiles angezeigt. • Ändern Sie die Datenfiles Führen Sie für jedes Datafile folgende Schritte aus: Wählen Sie im Kontextmenü des Datenfiles den Menübefehl QUICK EDIT aus. Wechseln Sie auf die Seite AUTO EXTEND und tragen Sie folgende Parameter in das Feld MAXIMUM EXTEND ein: 2-4 128000 K für die den Tablespaces ROLLBACK_DATA, SYSTEM und TEMPORARY_DATA zugeordneten Datenfiles 512000 K für die dem USERS, USR oder Tablespace zugeordneten Datenfiles Installationshandbuch EAI One V 2.7 Aktivieren Sie die Änderungen mit der Schaltfläche APPLY. • Wählen Sie Rollback Segmente aus Wählen Sie im linken Fenster ROLLBACK SEGMENTE aus. Im rechten Fenster wird die Liste aller Rollback Segmente angezeigt. • Löschen Sie Rollback Segmente mit dem Status OFFLINE Alle Rollback Segmente, die den Status OFFLINE haben, können Sie über das Kontextmenü löschen. Dieser Schritt ist für eine erfolgreiche Installation nicht zwingend erforderlich. • Ändern Sie die Rollback Segmente Führen Sie für alle anderen Rollback Segmente folgende Schritte aus: • Wählen Sie im Kontextmenü des Rollback Segmentes den Menübefehl QUICK EDIT aus. • Wechseln Sie in das Register EXTEND und setzen Sie den Wert im Feld NEXT SIZE auf 250 K hoch. • Aktivieren Sie die Änderungen mit der Schaltfläche APPLY. 5 Einrichten des ODBC-Clients Bei der Einrichtung der Oracle Client ODBC-Verbindung müssen Sie zuerst einen Oracle Service einrichten und die Verbindungsparameter zur Oracle-Datenbank konfigurieren. Dann sollten Sie die Verbindung testen und als letztes den Oracle Service als ODBC-Datenquelle registrieren. Verwenden Sie ausschließlich den vom Datenbankhersteller mitgelieferten ODBC-Treiber. Der ODBC-Treiber muss reentrant sein, damit ein Mehrfachzugriff gewährleistet ist. Achtung 5.1 Konfiguration der Oracle SQL* Net Verbindung Mit dem Oracle Net8 Konfigurator richten Sie den Oracle Service ein und konfigurieren die Verbindungsparameter. • Starten Sie den Oracle Net8 Konfigurator Starten Sie zum Einrichten der Datenbankverbindung den Oracle Net8 Konfigurator über das Windows Startmenü über folgende Menübefehle: START/PROGRAMME/ORACLE FOR WINDOWS NT/ORACLE NET8 EASY CONFIG Die Warnung, dass beim Speichern der Einstellungen Kommentare verschoben werden oder verloren gehen können, wird angezeigt. Bestätigen Sie, indem Sie auf die Schaltfläche YES klicken. • Wählen Sie ADD NEW SERVICE Wählen Sie den Menübefehl ADD NEW SERVICE aus. Sie werden aufgefordert, den Alias Namen einzugeben. • Geben Sie den gewünschten Alias ein Geben Sie in das Feld NEW SERVICE NAME den gewünschten Alias Namen ein. Klicken Sie anschließend auf die Schaltfläche NEXT, um weiter zu blättern. Installationshandbuch EAI One V 2.7 2-5 Kapitel 2 Einrichten einer Oracle Datenbank • Wählen Sie das Protokoll TCP/IP Wählen Sie das Optionsfeld TCP/IP (INTERNET PROTOCOL) als Übertragungsprotokoll aus. Klicken Sie anschließend auf die Schaltfläche NEXT, um weiter zu blättern. • Geben Sie die IP Adresse oder den DNS Namen ein Geben Sie in das Feld HOSTNAME die IP Adresse oder den DNS Namen des Datenbankservers ein. Der Wert im Feld PORT NUMBER kann übernommen werden. Klicken Sie anschließend auf die Schaltfläche NEXT, um weiter zu blättern. • Geben Sie die System ID der Oracle Instanz ein Geben Sie in das Feld DATABASE SID die System ID der Oracle Instanz ein, mit der Sie sich verbinden wollen. Klicken Sie anschließend auf die Schaltfläche NEXT, um zum Test der Verbindung weiter zu blättern. 5.2 Testen der Verbindung An dieser Stelle können Sie den neu eingerichteten Service testen. • Klicken Sie auf die Schaltfläche TEST SERVICE Sie werden aufgefordert, die Benutzerkennung und Passwort einzugeben. • Geben Sie die Benutzerkennung und das Passwort ein Geben Sie in das Feld USERNAME ihsadmin und in das Feld PASSWORD das entsprechende Passwort ein. • Klicken Sie auf die Schaltfläche TEST Wenn Sie auf die Schaltfläche TEST klicken, wird der Verbindungstest durchgeführt. Mit der Meldung THE CONNECTION TEST WAS SUCCESSFUL wird bestätigt, dass der Service korrekt eingerichtet wurde. • Klicken Sie auf die Schaltfläche DONE Klicken Sie auf die Schaltfläche DONE. Anschließend klicken Sie auf die Schaltfläche NEXT, um weiter zu blättern. • Klicken Sie auf die Schaltfläche FINISH Speichern Sie die vorgenommenen Einstellungen, indem Sie auf die Schaltfläche FINISH klicken. Hinweis Den Namen des eingerichteten Services benötigen Sie für den folgenden Schritt. 5.3 Registrieren des Oracle Service als ODBC-Datenquelle Zum Registrieren einer ODBC-Datenquelle benötigen Sie den Microsoft ODBC Administrator. • Starten Sie den Microsoft ODBC Administrator Wählen Sie dazu im Windows Startmenü folgende Menübefehle: START/PROGRAMME/ORACLE FOR WINDOWS NT/MICROSOFT ODBC ADMINISTRATOR. Oder: Starten Sie zum Registrieren der ODBC-Datenquelle den MICROSOFT ODBC ADMINISTRATOR in der SYSTEMSTEUERUNG unter ODBC- 2-6 Installationshandbuch EAI One V 2.7 DATENQUELLEN oder in der Kommandozeile mit dem Befehl odbcad32. • Wählen Sie das Register SYSTEM DSN aus Die Liste der schon vorhandenen Systemdatenquellen wird angezeigt. • Klicken Sie auf die Schaltfläche ADD Die ODBC Datenquelle wird hinzugefügt und eine Liste aller verfügbaren ODBC Treiber angezeigt. • Wählen Sie den Oracle ODBC Treiber aus Wählen Sie aus der Liste den ORACLE ODBC TREIBER aus. • Klicken Sie auf die Schaltfläche FERTIG STELLEN Sie können jetzt die individuellen ODBC Einstellungen vornehmen. • Geben Sie den Namen der Datenquelle und des Service sowie einen Kommentar ein Tragen Sie in die Felder DATA SOURCE NAME und SERVICE NAME den Namen des eingerichteten Services ein, so dass die ODBCDatenquelle und der Service identische Namen haben. Sie können für die Datenquelle auch einen anderen Namen wählen, wenn Sie dies wünschen. Tragen Sie einen Kommentar in das Feld DESCRIPTION ein. Alle anderen Einstellungen lassen Sie unverändert. • Klicken Sie auf die Schaltfläche OK Beenden Sie das Registrieren des ODBC-Clients als ODBCDatenquelle, indem Sie auf die Schaltfläche OK klicken. Die Datenquelle wird jetzt in der Liste der ODBC-Datenquellen angezeigt. Die Client Konfiguration für Oracle ist abgeschlossen. • Klicken Sie auf die Schaltfläche OK Schließen Sie den ODBC Administrator, indem Sie auf die Schaltfläche OK klicken. Installationshandbuch EAI One V 2.7 2-7 Kapitel 2 2-8 Einrichten einer Oracle Datenbank Installationshandbuch EAI One V 2.7 Einrichten einer MS SQL Datenbank Für den Einsatz von EAI One muss der Datenbankserver den ASCII Zeichensatz von 0-255 unterstützen. Ein transparenter Datenzugriff auf alle Zeichen muss mittels ODBC gewährleistet sein. Zeichen müssen unverändert aus der Datenbank gelesen und in die Datenbank geschrieben werden. Achtung 1 Erzeugen einer MS SQL Server Datenbank Alle administrativen Tätigkeiten am MS SQL Server werden über den Enterprise Manager vorgenommen. • Starten Sie den Enterprise Manager Wählen Sie dazu im Windows Startmenü folgende Menübefehle: START/PROGRAMME/MICROSOFT SQL SERVER 7.0/ENTERPRISE MANAGER • Erweitern Sie den Baum für die lokale Maschine bis auf die Ebene DATENBANKEN Erweitern Sie den Baum im linken Fenster für die lokale Maschine bis auf die Ebene DATENBANKEN. • Wählen Sie im Kontextmenü NEUE DATENBANK aus Wählen Sie im Kontextmenü des Knotens DATENBANKEN den Menübefehl NEUE DATENBANK aus. • Geben Sie den Datenbanknamen ein Tragen Sie im Feld NAME den Namen der anzulegenden Datenbank ein. • Klicken auf die Schaltfläche OK Beenden Sie das Erstellen der Datenbank, indem Sie auf die Schaltfläche OK anklicken. Die neue Datenbank wird im rechten Fenster angezeigt. 2 Anlegen des Datenbanknutzers IHSADMIN auf dem MS SQL Server • Starten Sie den Enterprise Manager Wählen Sie dazu im Windows Startmenü folgende Menübefehle: START/PROGRAMME/MICROSOFT SQL SERVER 7.0/ENTERPRISE MANAGER • Erweitern Sie den Baum für die lokale Maschine bis auf die Ebene SECURITY Erweitern Sie den Baum im linken Fenster für die lokale Maschine bis auf die Ebene SECURITY. • Wählen Sie im Kontextmenü NEW LOGIN aus Wählen Sie im Kontextmenü von LOGINS im linken Fenster den Menübefehl NEW LOGIN aus. • Geben Sie die Benutzerkennung und das Passwort ein Tragen Sie ihsadmin in das Feld NAME ein. Aktivieren Sie die SQL SERVER AUTHENTICATION und tragen Sie das Passwort in das Feld PASSWORD ein. Installationshandbuch EAI One V 2.7 3-1 Kapitel 3 Einrichten einer MS SQL Datenbank • Wählen Sie die Datenbank und die Sprache aus Wählen Sie die im Feld DATABASE die neue Datenbank und im Feld LANGUAGE English als Sprache aus. • Wechseln Sie in das Register DATABASE ACCESS Legen Sie die Zugriffsrechte für den Nutzer IHSADMIN fest. • Legen Sie den Benutzer IHSADMIN als Eigentümer der neuen Datenbank fest Aktivieren Sie die neue Datenbank im oberen Fenster, IHSADMIN wird als Benutzer angezeigt. Aktivieren Sie im unteren Fenster das Recht DB_OWNER. • Klicken Sie auf die Schaltfläche OK Beenden Sie das Anlegen des Datenbankbenutzers, indem Sie auf die Schaltfläche OK klicken. Sie müssen das vergebene Passwort noch einmal bestätigen. Der neu angelegte Benutzer wird in der Liste der Nutzer angezeigt. 3 Einrichten des ODBC-Clients Registrieren Sie zuerst den MS SQL Server und dann eine ODBC-Datenquelle für diesen Server. Achtung Verwenden Sie ausschließlich den vom Datenbankhersteller mitgelieferten ODBC-Treiber. Der ODBC-Treiber muss reentrant sein, damit ein Mehrfachzugriff gewährleistet ist. 3.1 Registrieren eines MS SQL Servers • Starten Sie den Client Konfigurator Wählen Sie dazu im Windows Startmenü folgende Menübefehle: START/PROGRAMME/MICROSOFT SQL SERVER 7.0/CLIENT NETWORK UTILITY • Klicken Sie auf die Schaltfläche ADD Klicken Sie auf die Schaltfläche Add, um die Verbindungsdaten einzustellen. • Wählen Sie TCP/IP aus Wählen Sie TCP/IP als Übertragungsprotokoll aus. • Tragen sie den Server Aliasnamen ein Tragen Sie den Windows NT Namen des Servers im Feld SERVER ALIAS ein. Dieser Name wird automatisch auch als COMPUTERNAME übernommen. • Ändern Sie den Port, falls nötig Das Feld PORT NUMBER muss nur geändert werden, wenn der Server auf einen anderen als den Standardport konfiguriert ist. • Klicken Sie auf die Schaltfläche OK Beenden Sie das Registrieren des MS SQL Servers, indem Sie auf die Schaltfläche OK klicken. Der neu registrierte Server Alias wird in der Liste angezeigt. • Beenden Sie den Client Konfigurator Beenden Sie den Client Konfigurator, indem Sie die Schaltfläche OK anklicken. Erst jetzt werden die Daten abgespeichert. 3-2 Installationshandbuch EAI One V 2.7 3.2 Registrieren einer ODBC-Datenquelle für MS SQL Server Zum Registrieren einer ODBC-Datenquelle benötigen Sie den Microsoft ODBC Administrator. • Starten Sie den Microsoft ODBC Administrator Wählen Sie dazu im Windows Startmenü folgende Menübefehle: START/PROGRAMME/ORACLE FOR WINDOWS NT/MICROSOFT ODBC ADMINISTRATOR Oder: Starten Sie zum Registrieren der ODBC-Datenquelle den MICROSOFT ODBC ADMINISTRATOR in der SYSTEMSTEUERUNG unter ODBCDATENQUELLEN oder in der Kommandozeile mit dem Befehl odbcad32. • Wählen Sie das Register SYSTEM DSN aus Die Liste aller schon vorhandenen Systemdatenquellen wird angezeigt. • Klicken Sie auf die Schaltfläche ADD Die ODBC-Datenquelle wird hinzugefügt und eine Liste aller verfügbaren ODBC Treiber angezeigt. • Wählen Sie den Treiber SQL Server aus Wählen Sie aus der Liste den TREIBER SQL SERVER aus. • Klicken Sie auf die Schaltfläche FERTIG STELLEN Sie können jetzt die individuellen ODBC Einstellungen vornehmen. • Geben Sie den Namen der Datenquelle und einen Kommentar ein Tragen Sie in das Feld NAME den gewünschten Datenquellennamen und in das Feld BESCHREIBUNG, falls erforderlich, einen Kommentar ein. Alle anderen Einstellungen lassen Sie unverändert. • Wählen Sie den zuvor registrierten SQL Server aus Wählen Sie im unteren Kombinationsfeld den registrierten SQL Server aus. Klicken Sie anschließend auf die Schaltfläche WEITER, um weiter zu blättern. • Aktivieren Sie die SQL Server Autorisierung Aktivieren Sie Menübefehl WITH SQL SERVER AUTHENTICATION A LOGIN ID AND PASSWORD ENTERED BY THE USER aus. USING • Geben Sie die Benutzerkennung und das Passwort ein Tragen Sie Benutzerkennung und Passwort für die Datenbank in die entsprechenden Felder ein. Klicken Sie anschließend auf die Schaltfläche WEITER, um weiter zu blättern. • Wählen Sie die gewünschte Zieldatenbank aus Aktivieren Sie das Kontrollkästchen CHANGE THE DEFAULT DATABASE TO, wenn die dort eingetragene Datenbank nicht die gewünschte Zieldatenbank ist, und wählen Sie die gewünschte Zieldatenbank aus. Lassen Sie die übrigen Einstellungen unverändert. Klicken Sie anschließend auf die Schaltfläche WEITER, um weiter zu blättern. • Deaktivieren Sie PERFORM TRANSLATION FOR CHARACTER DATA Deaktivieren Sie das Kontrollkästchen PERFORM TRANSLATION FOR CHARACTER DATA. Installationshandbuch EAI One V 2.7 3-3 Kapitel 3 Einrichten einer MS SQL Datenbank • Wählen Sie Englisch als Sprache aus Achten Sie darauf, dass die eingestellte Sprache im obersten Kombinationsfeld Englisch ist. Aktivieren Sie, falls erforderlich, den Menübefehl CHANGE THE LANGUAGE OF SQL SERVER SYSTEM MESSAGES TO und wählen Sie Englisch aus. • Klicken Sie auf die Schaltfläche FERTIGSTELLEN Beenden Sie das Registrieren der ODBC-Datenquelle, indem Sie auf die Schaltfläche FERTIGSTELLEN klicken. Die Einstellungen werden in einer Zusammenfassung dargestellt. Sie erhalten die Möglichkeit, die Datenquelle zu testen. • Klicken Sie auf die Schaltfläche TEST DATA SOURCE Wenn Sie auf die Schaltfläche TEST DATA SOURCE klicken, wird der Verbindungstest durchgeführt. Mit der Meldung THE TEST COMPLETED SUCCESSFULLY wird bestätigt, dass die Datenquelle korrekt eingerichtet wurde. • Beenden Sie den Test Wenn der Test erfolgreich war, schließen Sie das Testfenster, indem Sie auf die Schaltfläche OK klicken. • Klicken Sie auf die Schaltfläche OK Beenden Sie Konfiguration, indem Sie auf die Schaltfläche OK klicken. Die Datenquelle wird jetzt in der Liste der ODBC-Datenquellen angezeigt. Die Microsoft SQL Client Konfiguration ist abgeschlossen. • Klicken Sie auf die Schaltfläche OK Schließen Sie den ODBC Administrator, indem Sie auf die Schaltfläche OK klicken. 3-4 Installationshandbuch EAI One V 2.7 EAI One - Erstinstallation 1 Voraussetzungen für die Installation In diesem Abschnitt werden die Voraussetzungen für die Installation von EAI One Datenbankservern und Clients beschrieben. Die Bezeichnungen Server und Client beziehen sich hier ausschließlich auf den EAI One-Datenbankserver bzw. -Client, nicht auf eine Hardware. Server und Client können auch auf dem gleichen Computer installiert werden. 1.1 Voraussetzungen für den Datenbankserver Für den EAI One Datenbank-Server muss, wie in Kapitel 1-3 beschrieben, eine Datenbank für EAI One installiert worden sein. Diese Datenbank darf ausschließlich für EAI One genutzt werden. Bei der Installation des EAI One-Datenbankservers werden die Server-Daten in diese Datenbank gespeichert. Außerdem werden in der Datenbank die durch EAI One-Module verwalteten Daten gespeichert. Es werden keine Daten außerhalb der Datenbank auf der Festplatte abgelegt. Die bei der Installation erzeugten Temporärdateien werden nach der Installation automatisch gelöscht. Nur der EAI One-Client wird direkt auf der Festplatte gespeichert. Er enthält die gesamte Funktionalität von EAI One. Der Datenbankserver ist plattform-unabhängig. Entsprechend der Empfehlung der Datenbankhersteller sollte das aktuelle ServicePack installiert sein. Die Hardwareausstattung hängt von der zu erwartenden Anzahl Benutzer und den anfallenden Datenmengen ab. Der Anfangsdatenbestand für die von EAI One-Modulen benötigten Systemdaten wie Kataloge, Steuerdaten usw. kann je nach Installationsumfang bis zu 200 MB betragen. Anfangsdatenbestand Die EAI One-Module unterstützen die Datenbanksysteme IBM DB/2 ab Version 5.0, Oracle ab Version 8.0 und MS SQL Server ab Version 7.0. Die ODBC-Treiber müssen reentrant sein, damit ein Mehrfachzugriff gewährleistet ist. Für den Einsatz von EAI One muss der Datenbankserver den ASCII Zeichensatz von 0-255 unterstützen. Ein transparenter Datenzugriff auf alle Zeichen muss mittels ODBC gewährleistet sein. Zeichen müssen unverändert aus der Datenbank gelesen und in die Datenbank geschrieben werden. Achtung Für die Installation und den laufenden Betrieb von EAI One Modulen wird eine Datenbankinstanz eines der genannten Systeme benötigt. Auf diesem Datenbanksystem muss eine leere Datenbank angelegt sein, auf der die Benutzerkennung IHSADMIN über administrative Installationshandbuch EAI One V 2.7 4-1 Kapitel 4 EAI One - Erstinstallation Rechte verfügt. Die Datenbank muss von den Arbeitsplätzen über ein Netzwerk erreichbar sein. 1.2 Voraussetzungen für den EAI One-Client Auf dem EAI One-Client werden die EAI One-Module installiert. Der EAI One-Client wird direkt auf der Festplatte gespeichert. Er enthält die gesamte Funktionalität von EAI One. Es sollte Windows NT, vorzugsweise Windows NT Server mit mindestens Servicepack 3 eingesetzt werden. Möglich ist aber auch Windows 2000. Die Hardware-Ausstattung hängt wesentlich von der Art der Nutzung ab, sollte aber folgendes Mindestmaß nicht unterschreiten: Benötige Hardware Für die EAI One-Module wird je nach Installationsumfang Plattenkapazität bis zu 100 MB benötigt. Für die Nutzung der EAI One-Module sollten mindestens 64 MB, bei gleichzeitiger Nutzung mehrerer Module besser 128 MB Arbeitsspeicher zur Verfügung stehen. ODBCClient Auf dem EAI One-Client muss ein zum Datenbanksystem passender ODBC-Client installiert und eine ODBC-Datenquelle für die auf dem Datenbank-Server eingerichtete Datenbank konfiguriert sein. Der Zugang zur Datenbank erfolgt über die administrative Benutzerkennung IHSADMIN. ODBCTreiber Verwenden Sie ausschließlich den vom Datenbankhersteller mitgelieferten ODBC-Treiber. Der ODBC-Treiber muss reentrant sein, damit ein Mehrfachzugriff gewährleistet ist. Benötigte Systemvariable EAI One benötigt folgende Systemvariable: Name: NLS_DATE_FORMAT Wert: YYYY-MM-DD-HH24.MI.SS Das Installationsprogramm ist in der Lage, die Systemvariable zu generieren, erfordert aber dann einen erneuten Start der Installation. Deshalb ist es sinnvoll, diese selbst einzurichten, bevor die Installation gestartet wird. 2 Installation der EAI One-Datenbank 2.1 Allgemeine Informationen zur Installation Die EAI One-Module werden auf einer CD-ROM ausgeliefert. Zum Start des Installationsprogramms legen Sie die CD in das Laufwerk eines EAI One-Clients ein. Das Installationsprogramm startet automatisch. Sie können das Installationsprogramm auch durch den Aufruf von SETUP aus der obersten Verzeichnisebene der CD-ROM starten. 4-2 Installationshandbuch EAI One V 2.7 Vor dem Start der Installation müssen Sie alle anderen Anwendungen schließen. Das Installationsprogramm überprüft zuerst den Zustand der Datenbank. Abhängig von dem Ergebnis, wird einer der folgenden drei Installationsmodi gestartet: Achtung Installationsmodi • Erstinstallation/Datenbankinstallation Wenn das Installationsprogramm erkannt hat, dass die Datenbank leer ist, wird die Erstinstallation/Datenbankinstallation gestartet. Die Anfangsdaten werden aus dem CD-Archiv in die Datenbank geladen und Basiseinstellungen werden vorgenommen. • Aktualisierung des in der Datenbank gespeicherten Programmstandes Wenn das Installationsprogramm EAI One-Daten in der Datenbank findet, aber der in der Datenbank gespeicherte Programmstand älter als die zu installierende Version ist, werden die Daten des aktuellen Programmstandes in die Datenbank übertragen. • Installation der aktuellen Programme auf dem EAI One-Client Wenn das Installationsprogramm EAI One-Daten in der Datenbank findet und der in der Datenbank gespeicherte Programmstand mit der zu installierende Version übereinstimmt, werden die Programmdateien aus der Datenbank auf dem EAI One-Client installiert oder schon installierte Programme auf dem EAI One-Client durch die aktuelle Version aus der Datenbank ersetzt. 2.2 Erstinstallation des Datenbankservers Wenn das Installationsprogramm eine leere Datenbank vorfindet bzw. EAI One noch nie installiert wurde, wechselt es automatisch in den Modus Erstinstallation. Der Einleitungsbildschirm wird angezeigt: Abbildung 4-1: Einleitungsbildschirm Installationshandbuch EAI One V 2.7 4-3 Kapitel 4 EAI One - Erstinstallation Der Einleitungsbildschirm ist für alle Installationsmodi gleich. Systemsprache Bei der Installation wird in der voreingestellten Systemsprache gearbeitet, die durch das Betriebssystem vorgegeben wird. Zur Zeit sind die Sprachen Englisch und Deutsch möglich. Handelt es sich um eine andere Systemsprache, dann werden die EAI One-Bildschirme in Englisch angezeigt. Abbrechen Bis zum letzten Schritt der Installation können Sie den Vorgang jederzeit abbrechen, indem Sie auf die Schaltfläche ABBRECHEN klicken. Zurück Außerdem können Sie Schritte rückgängig machen, indem Sie auf die Schaltfläche ZURÜCK klicken. Weiter Setzen Sie jetzt die Installation fort, indem Sie auf die Schaltfläche WEITER klicken. 2.3 Auswahl der Setup Optionen Auf dem nächsten Bildschirm wählen Sie die Setup Option aus: Abbildung 4-2: Auswahl der Setup Optionen Folgende Optionen sind möglich: • Standard Installation Im Normalfall sollten Sie diese Installationsart wählen. Setup greift gegebenenfalls auf die Einstellungen einer vorher durchgeführten Installation zurück, so dass Ihnen nicht alle im Folgenden beschriebenen Masken gezeigt werden. • Benutzerdefinierte Installation Das Setup-Programm führt Sie durch sämtliche Masken. In den Eingabefeldern der Masken werden die Angaben einer früher 4-4 Installationshandbuch EAI One V 2.7 durchgeführten Installation angezeigt und können modifiziert werden. • Nur Einstellungen ändern, keine Installation durchführen Nur die Einträge in der Registrierungsdatenbank werden Ihren Eingaben entsprechend geändert. Es werden keine Dateien installiert oder gelöscht. • Neue Templates oder Adapter in die Datenbank laden Sie können aufgrund eines insgesamt 32-stelligen Installationsschlüssels, den Sie von Oysterworks erhalten, mit dieser Option zusätzliche Applikationsadapter, Protokolladapter und Templates in ein vorhandenes System einspielen. • Deinstallation Wenn Sie diese Option auswählen, werden die EAI One-Module auf dem EAI One-Client deinstalliert. Wir empfehlen, EAI One über den Menübefehl START\EINSTELLUNGEN\SYSTEMSTEUERUNG\SOFTWARE\ EAI One HINZUFÜGEN/ENTFERNEN zu deinstallieren. 3 Aufbau der Datenbankverbindung Unabhängig vom Installationsmodus wird eine Datenbankverbindung benötigt. Diese dient unter anderem der Bestimmung des weiteren Installationsverlaufes. Abbildung 4-3: Datenbankverbindung • Wählen Sie den Datenbankalias aus Wählen Sie im Dropdown-Listenfeld DATENBANK ALIAS den Aliasnamen der auf dem EAI One-Client konfigurierten ODBC-Datenquelle aus. • Geben Sie die Benutzerkennung ein Geben Sie in das Feld BENUTZER die für den Datenbankzugang vorgesehene Benutzerkennung ein. Installationshandbuch EAI One V 2.7 4-5 Kapitel 4 EAI One - Erstinstallation • Geben Sie das Kennwort ein Geben Sie in das Feld KENNWORT das Kennwort für die Benutzerkennung ein. • Wählen Sie die Landeskennung aus Wählen Sie im Dropdown-Listenfeld LANDESKENNUNG die Landeskennung der zu installierenden Version aus. Zur Zeit gibt es folgende Möglichkeiten: DE Deutschland US USA • Klicken Sie auf die Schaltfläche WEITER Klicken Sie auf die Schaltfläche WEITER, um die Verbindung zur Datenbank herzustellen. Fehler Ein Fehlschlagen der Verbindungsaufbaus zur Datenbank kann z.B. auf falsche Angaben in den Feldern (ggf. die Groß- und Kleinschreibung kontrollieren) oder auf eine nicht korrekte Konfiguration der ODBC-Datenquelle zurückgeführt werden. 3.1 Eingeben der Kundenidentifikation Die Kundenidentifikation wird benötigt, damit die Grundstrukturen in der Datenbank angelegt werden können. Im folgenden Bildschirm werden Sie aufgefordert, Ihre Kundenidentifikation einzugeben: Abbildung 4-4: Kundennummer • Geben Sie die Kundenidentifikation ein Geben Sie in das Feld KUNDENNUMMER Ihre Kundenidentifikation ein. Dies kann Ihre Kundennummer, Ihr Kundenname oder eine andere Bezeichnung sein, die Sie in Ihrem Vertrag finden. 4-6 Installationshandbuch EAI One V 2.7 • Klicken Sie auf die Schaltfläche WEITER Klicken Sie auf die Schaltfläche WEITER, um auf den nächsten Bildschirm zu wechseln. 3.2 Eingeben des Installationsschlüssels Mit dem Installationsschlüssel wird festgelegt, welche Installationsmodi und welcher Installationsumfang Ihnen zur Verfügung steht. Module, die Sie installieren können, werden in den entsprechenden Auswahlbildschirmen eingeblendet. Im Bildschirm Installationsschlüssel müssen Sie Ihren Schlüssel eingeben bzw. auswählen: Abbildung 4-5: Installationsschlüssel • Wählen Sie den Installationsschlüssel aus Geben Sie in das Feld Installationsschlüssel den für die Installation vorgesehenen Schlüssel ein oder wählen Sie den Schlüssel aus. Klicken Sie dazu auf die Schaltfläche AUS DATEI... Installationshandbuch EAI One V 2.7 4-7 Kapitel 4 EAI One - Erstinstallation Das folgende Systemfenster wird angezeigt: Abbildung 4-6: Auswählen des Installationsschlüssels Wählen Sie im Listenfeld SUCHEN IN: das CD-Rom-Laufwerk aus, in dem sich die Installations-CD befindet. Die Datei mit dem Installationsschlüssel wird angezeigt. Klicken Sie auf diese Datei, und klicken Sie dann auf ÖFFNEN. Der Installationsschlüssel wird in das Feld INSTALLATIONSSCHLÜSSEL des vorigen Bildschirms übernommen. Fehler Sollte der Installationsschlüssel falsch oder nicht gültig sein, wird Ihnen folgende Meldung angezeigt: Abbildung 4-7: Ungültiger Installationsschlüssel In diesem Fall wenden Sie sich bitte an Ihren Distributor. Gültigkeitsdauer des Schlüssels Die Gültigkeitsdauer des Installationsschlüssels ist begrenzt. Der jeweilige Gültigkeitszeitraum wird bei der Auslieferung bekannt gegeben. Sollte eine Installation erst nach Ablauf der Frist möglich sein, kann ein neuer Schlüssel angefordert werden. • Klicken Sie auf die Schaltfläche WEITER Klicken Sie auf die Schaltfläche WEITER, um auf den nächsten Bildschirm zu wechseln. 3.3 Ermitteln des Platzbedarfs Zum Laden der Daten in die EAI One-Datenbanktabellen müssen diese temporär gespeichert werden. Das Programm ermittelt jetzt den Platzbedarf und überprüft, ob auf der lokalen Festplatte genügend Kapazität vorhanden ist. Da dieser Schritt etwas Zeit in Anspruch nehmen kann, wird ein Dialogfenster eingeblendet, das Sie über den Vorgang informiert. 4-8 Installationshandbuch EAI One V 2.7 Je nach Installationsumfang kann der Platzbedarf für temporäre Daten bis zu 300 MB betragen. Hinweis 3.4 Überprüfen der Installationseinstellungen Nachdem der Platzbedarf ermittelt und die Verfügbarkeit auf dem Rechner geprüft wurde, werden die ausgewählten Installationseinstellungen zusammenfassend dargestellt: Abbildung 4-8: Zusammenfassung der Installationseinstellungen An dieser Stelle besteht das letzte mal die Möglichkeit, die vorgenommenen Einstellungen zu korrigieren oder die Installation abzubrechen. Hierzu dienen die Schaltflächen ZURÜCK bzw. ABBRECHEN. Achtung • Klicken Sie auf die Schaltfläche WEITER Wenn Sie die Einstellungen auf ihre Korrektheit überprüft haben, klicken Sie auf die Schaltfläche WEITER, um die eigentliche Installation zu starten. Jetzt werden die dem Installationsmodus und -umfang entsprechenden Daten temporär entpackt und in die Datenbank geladen. Der Fortschritt des Dearchivierens und Ladens in die Datenbank wird prozentual in einem Balken dargestellt. Das Abspeichern kann mehrere Stunden dauern und ist abhängig vom Installationsumfang, der Ausstattung des Servers und dem Datenbanksystem. Hinweis 3.5 Beenden der Installation u. Registrieren der Einstellungen War die Installation erfolgreich, ändert sich die Beschriftung der Schaltfläche ABBRECHEN in FERTIGSTELLEN. Sobald Sie auf die Schaltfläche FERTIGSTELLEN klicken, werden die Informationen für die Herstellung der Datenbankverbindung in die Windows-Registrierungsdatei eingetragen. Installationshandbuch EAI One V 2.7 4-9 Kapitel 4 Erneutes Anmelden EAI One - Erstinstallation Änderungen in der Windows-Registrierungsdatei werden erst nach einer Abmeldung und erneuter Anmeldung in Windows wirksam. Daher wird anschließend ein Dialogfenster eingeblendet, in dem Sie gefragt werden, ob Sie sich erneut anmelden möchten: Abbildung 4-9: Dialogfenster zum Abmelden von Windows Setup meldet Sie dann in Windows ab, und Sie werden aufgefordert, sich erneut bei Windows anzumelden. Nach dem erneuten Anmelden kann mit der Client-Installation begonnen werden. Führen Sie dazu Setup erneut aus. 4 Installation des EAI One-Clients Sobald die EAI One-Datenstrukturen in der Datenbank gespeichert sind, können die EAI One-Module auf dem Client installiert werden. 4.1 Auswählen der zu installierenden Module Welche Module Sie installieren können, hängt von Ihrem Installationsschlüssel ab. Nur diese Module werden Ihnen angezeigt. Der folgende Bildschirm unterscheidet sich daher möglicherweise etwas von dem, den Sie sehen werden: Abbildung 4-10: Modulauswahl 4 - 10 Installationshandbuch EAI One V 2.7 • Wählen Sie die zu installierenden Module aus Abhängig von dem Installationsschlüssel werden die entsprechenden Module zur Auswahl angezeigt. Die gewünschten Module können mittels der Kontrollkästchen für die Installation aus- oder abgewählt werden. Im unteren Teil wird der für die jeweilige Auswahl erforderliche Plattenplatz unter Berücksichtigung schon installierter Komponenten angezeigt. • Klicken Sie auf die Schaltfläche WEITER Klicken Sie auf die Schaltfläche Weiter, um auf den nächsten Bildschirm zu wechseln. 4.2 Auswählen des Installationsverzeichnisses In diesem Bildschirm können Sie das Verzeichnis auswählen, in dem die EAI One-Programme und Daten installiert werden sollen. Abbildung 4-11: Installationsverzeichnis • Wählen Sie das gewünschte Installationsverzeichnis aus Der Pfad des Installationsverzeichnisses darf keine Leerzeichen enthalten. EAI One findet sonst nach der Installation einzelne Dateien nicht, die für das Funktionieren der Software notwendig sind. Achtung Als Installationsverzeichnis wird C:\Programme\EAI One angezeigt. Diese Angabe können Sie ändern. Dazu klicken Sie auf die Schaltfläche DURCHSUCHEN. Wählen Sie dann das gewünschte Verzeichnis in der Verzeichnisstruktur aus. Für die jeweilige Auswahl werden der benötigte und der vorhandene Speicherplatz angezeigt. Installationshandbuch EAI One V 2.7 4 - 11 Kapitel 4 EAI One - Erstinstallation • Klicken Sie auf die Schaltfläche WEITER Klicken Sie auf die Schaltfläche Weiter, um auf den nächsten Bildschirm zu wechseln. 4.3 Konfigurieren des EAI One-Dienstes EAI One kann als Dienst eingerichtet werden, wenn auf dem Computer das Betriebssystem Windows NT oder Windows 2000 installiert ist. Dadurch wird EAI One beim Starten Ihres Computers ebenfalls automatisch gestartet. Sie sollten sich für diese Option entscheiden, wenn Sie häufig mit EAI One arbeiten. Allerdings sollte diese Einstellung erst nach erfolgreichem Test Ihrer EAI One-Lösung im Betriebssystem vorgenommen werden. Dazu wählen Sie dann unter S TART \EINSTELLUNGEN \SYSTEMSTEUE RUNG\DIENSTE (NT) bzw. START\EINSTELLUNGEN\SYSTEMSTEUERUNG\VERWALTUNG\DIENSTE (2000) für EAI One die Option AUTOMATISCH. Der folgende Bildschirm wird für die Konfiguration angezeigt: Abbildung 4-12: Konfiguration des EAI One-Dienstes • Wählen Sie die Option EAI One-DIENST EINRICHTEN Wählen Sie das Kontrollkästchen EAI One-DIENST EINRICHTEN, wenn auf dem einzurichtenden EAI One-Client EAI One als Dienst gestartet werden soll. Soll EAI One nicht als Dienst eingerichtet werden, dann klicken Sie gleich auf die Schaltfläche WEITER. Damit wechseln Sie auf den nächsten Bildschirm. Sie können jeweils ein Dienst für das Produktivsystem und für das Testsystem definieren. Für das Testsystem ist ein Diensteinntrag nur notwendig , wenn Produktion und Test auf demselben Server betrieben werden soll. EAI One wählt über das Utitility ’EAIPROF“ für das Produktivsystem den ersten Datenbankeiontrag aus, für das Testsystem den zweiten Eintrag. 4 - 12 Installationshandbuch EAI One V 2.7 • Deaktivieren Sie die Option AUTOMATISCH STARTEN (Empfehlung) Es wird empfohlen, bei der Erstinstallation diese Option zu deaktivieren. • Lassen Sie das Eingabefeld Szenario frei Lassen Sie dieses Eingabefeld frei. Sie können diesen Namen später eintragen, indem Sie die Installation erneut starten. Im Szenario werden die virtuellen Maschinen (Adapter) festgelegt, die auf dem EAI One-Client gestartet werden sollen. Diese Maschinen werden später im EAI One Projekt Module in der Maske Startoptionen festgelegt. Dieses Feld bleibt frei, wenn der Computername der physikalischen Maschine mit dem Namen des Startszenarios, auf dem Sie den Client installieren, identisch ist. Wenn Sie die EAI One-Installation von einer CD-Rom mit einem für Sie konfigurierten Szenario starten, ist der Host bereits eingetragen. In diesem Fall übernehmen Sie den Host. Szenario übernehmen, wenn.... Sollen auf dem Computer allerdings virtuelle Maschinen gestartet werden, die in der Maske Startoptionen für einen anderes Szenario eingerichtet werden, geben Sie in das Feld Szenario diesen Namen ein. Szenario eingeben, wenn.... • Klicken Sie auf die Schaltfläche WEITER Klicken Sie auf die Schaltfläche WEITER, um auf den nächsten Bildschirm zu wechseln. 4.4 Überprüfen der Installationseinstellungen In einer Liste werden die vorgenommenen Einstellungen noch einmal zusammenfassend dargestellt: Abbildung 4-13: Zusammenfassung der Installationseinstellungen Installationshandbuch EAI One V 2.7 4 - 13 Kapitel 4 EAI One - Erstinstallation • Überprüfen Sie die Einstellungen Achtung An dieser Stelle besteht das letzte Mal die Möglichkeit, die vorgenommenen Einstellungen zu korrigieren oder die Installation abzubrechen. Dazu dienen die Schaltflächen ZURÜCK bzw. ABBRECHEN. • Klicken Sie auf die Schaltfläche WEITER Sind die Einstellungen korrekt, klicken Sie auf die Schaltfläche WEITER, um die eigentliche Installation zu starten. Die Programme und Daten der zur Installation ausgewählten Module werden aus der Datenbank gelesen und auf dem EAI One-Client installiert. 4.5 Beenden der Installation u. Registrieren der Einstellungen War die Installation erfolgreich, so wird der folgende Bildschirm angezeigt: Abbildung 4-14: Setup abschliessen Die Beschriftung der Schaltflächen ZURÜCK und WEITER ist grau, d.h. die Schaltflächen sind deaktiviert. • Klicken Sie auf die Schaltfläche FERTIGSTELLEN Folgende Informationen werden in die Windows-Registrierungsdatei eingetragen: 4 - 14 Datenbankverbindung Datenbank Alias, Benutzerkennung und Passwort Maschinenspezifische Informationen Installationsverzeichnis, Geräteschnittstelle, Pfad zur Textverarbeitung, zur Tabellenkalkulation und zum HTML Browser, Version und Release Informationen. Installationshandbuch EAI One V 2.7 Pfade der ausführbaren Dateien Die Pfade zu den Modulen werden registriert. Deinstallationsinformationen Die Informationen zur Deinstallation werden eingetragen. Dies ermöglicht die Deinstallation über START\EINSTELLUNGEN\SYSTEMSTEUERUNG\SOFTWARE EAI One HINZUFÜGEN/ENTFERNEN Umgebungsvariablen Die Umgebungsvariable LOCPATH wird gesetzt. Verwenden Sie eine Oracle-Datenbank, so wird außerdem die Variable NLS_DATE_FORMAT gesetzt. Pfad Die Umgebungsvariable PATH wird erweitert. System Cache Der Registrierungsdatenbankeintrag LargeSystemCache wird auf 0 gesetzt, um eine bessere Performance zu erzielen. Änderungen in der Windows-Registrierungsdatei werden erst nach einer Abmeldung und erneuter Anmeldung in Windows wirksam. Daher wird anschließend ein Dialogfenster eingeblendet, in dem Sie gefragt werden, ob Sie sich erneut anmelden möchten: Erneutes Anmelden Abbildung 4-15: Dialogfenster zum Anmelden in Windows Setup meldet Sie in Windows ab und Sie werden aufgefordert, sich erneut bei Windows anzumelden. Nach dem erneuten Anmelden können Sie Benutzerkennungen anlegen. 5 Anlegen von Benutzerkennungen Mit der Installation wird die Benutzerkennung EAIONE (Passwort: EAIONE) angelegt. Sie können sich mit dieser Benutzerkennung im System anmelden, um die realen Benutzer und Administratoren des Systems anzulegen. Aus Sicherheitsgründen sollten Sie die Benutzerkennung EAIONE anschließend entfernen. 5.1 Setup Optionen Das Programm eaisetup.exe kann auch von der DOS Kommandozeile aus aufgerufen werden. Folgende Parametern stehen hierfür zur Verfügung: Installationshandbuch EAI One V 2.7 4 - 15 Kapitel 4 EAI One - Erstinstallation • /? Zeigt alle Kommandozeilenparameter auf der Willkommen-Seite an. • /o- oder /OPTIONSBei der Installation werden die Setup Optionen nicht angezeigt. • /s oder /SETTINGS Nur die Einträge in der Registrierungsdatenbank werden geändert. Es werden keine Dateien installiert oder gelöscht. • /r oder /REMOVE Entfernt die EAI One-Module. Wir empfehlen, EAI One über Start\Einstellungen\Systemsteuerung\Software\EAIONE\Entfernen zu deinstallieren. • /d- oder /DELETE- oder /NODELETE Die bereits installierten Dateien werden nicht gelöscht, sondern nur überschrieben. Diese Option erlaubt es, EAI One-Module in ein neues Verzeichnis zu installieren ohne den Inhalt des alten Verzeichnisses zu löschen. • /f=Dateiname oder /FILE=Dateiname Setup lädt eine Datei mit dem Namen DATEINAME und benutzt die dort vorhandenen Informationen, um die Installation durchzuführen. Nur die Client-Installation kann von einer Datei aus durchgeführt werden. Die Datei muss mehrere Zeilen der Form SCHLÜSSELNAME=WERT enthalten. Folgende Schlüssel mit folgenden den Werten müssen vorhanden sein. 4 - 16 Database Name des Datenbank Alias Username Name des Datenbank-Benutzers Password Kennwort des Datenbank-Benutzers Installationshandbuch EAI One V 2.7 EAI One - Aktualisierung 1 Voraussetzungen für die Aktualisierung In diesem Abschnitt werden die Vorraussetzungen für die Aktualisierung von EAI One Datenbankservern und Clients beschrieben. Die Bezeichnungen Server und Client beziehen sich hier ausschließlich auf den EAI One-Datenbankserver bzw. -Client, nicht auf eine Hardware. Server und Client können auch auf dem gleichen Computer installiert werden. 1.1 Allgemeine Informationen zur Aktualisierung Die EAI One-Module werden auf einer CD-ROM ausgeliefert. Zum Start des Installationsprogramms legen Sie die CD in das Laufwerk eines EAI One-Clients ein. Das Installationsprogramm startet automatisch. Sie können das Installationsprogramm auch durch den Aufruf von SETUP aus der obersten Verzeichnisebene der CD-ROM starten. Vor dem Start der Installation müssen Sie alle anderen Anwendungen schließen. Achtung 2 Aktualisieren der EAI One-Version in der Datenbank Das Installationsprogramm überprüft zuerst den Zustand der Datenbank. Abhängig von dem Ergebnis, wird einer der folgenden drei Installationsmodi gestartet: Installationsmodi • Erstinstallation/Datenbankinstallation Wenn das Installationsprogramm erkannt hat, dass die Datenbank leer ist, wird die Erstinstallation/Datenbankinstallation gestartet. Die Anfangsdaten werden aus dem CD-Archiv in die Datenbank geladen und Basiseinstellungen werden vorgenommen. • Aktualisierung des in der Datenbank gespeicherten Programmstandes Wenn das Installationsprogramm EAI One-Daten in der Datenbank findet, aber der in der Datenbank gespeicherte Programmstand älter als die zu installierende Version ist, werden die Daten des aktuellen Programmstandes in die Datenbank übertragen. • Installation der aktuellen Programme auf dem EAI One-Client Wenn das Installationsprogramm EAI One-Daten in der Datenbank findet und der in der Datenbank gespeicherte Programmstand mit der zu installierende Version übereinstimmt, werden die Programmdateien aus der Datenbank auf dem EAI One-Client installiert oder schon installierte Programme auf dem EAI One-Client durch die aktuelle Version aus der Datenbank ersetzt. Installationshandbuch EAI One V 2.7 5-1 Kapitel 5 EAI One - Aktualisierung 2.1 Aktualisierungsmodus Das Installationsprogramm wechselt automatisch in den Aktualisierungsmodus, wenn folgende zwei Bedingungen erfüllt sind: • das Installationsprogramm findet in der Datenbank eine EAI OneDatenstruktur vor und • die gespeicherte Programmversion ist älter als die des Programmarchivs auf der Installations-CD. Der Ablauf der Aktualisierung des in der Datenbank gespeicherten Programmstandes unterscheidet sich nur unwesentlich von dem der Erstinstallation. Es fehlt lediglich der Eingabeschirm für die Kundenidentifikation, da die Grundstruktur im System schon vorhanden ist. Die Ladezeit für die Daten ist kürzer, denn es müssen nur die Daten des aktuellen Programmstandes geladen werden. Achtung Für die Aktualisierung des Programmstandes in der Datenbank ist ein für dieses Archiv vorgesehener gültiger Installationsschlüssel erforderlich. Sind sowohl die EAI One-Datenstrukturen als auch ein aktueller Programmstand in der Datenbank gespeichert, können die EAI One-Module auf dem Client installiert werden bzw. eine vorhandene Version kann ersetzt werden. Achtung Kein EAI One-Modul darf während der Installation geöffnet sein, da das Installationsprogramm sonst die bereits installierte Version nicht ersetzen kann. Der Einleitungsbildschirm wird angezeigt: Abbildung 5-1: Einleitungsbildschirm 5-2 Installationshandbuch EAI One V 2.7 Der Einleitungsbildschirm ist für alle Installationsmodi gleich. Bei der Installation wird in der voreingestellten Systemsprache gearbeitet, die durch das Betriebssystem vorgegeben wird. Zur Zeit sind die Sprachen Englisch und Deutsch möglich. Handelt es sich um eine andere Systemsprache, dann werden die EAI One-Bildschirme in Englisch angezeigt. Systemsprache Bis zum letzten Schritt der Installation können Sie den Vorgang jederzeit abbrechen, indem Sie auf die Schaltfläche ABBRECHEN klicken. Abbrechen Außerdem können Sie Schritte rückgängig machen, indem Sie auf die Schaltfläche ZURÜCK klicken. Zurück Setzen Sie jetzt die Installation fort, indem Sie auf die Schaltfläche WEITER klicken. Weiter 2.2 Auswahl der Setup Optionen Auf dem nächsten Bildschirm wählen Sie die Setup Option aus: Abbildung 5-2: Auswahl der Setup Optionen Folgende Optionen sind möglich: • Standard Installation Im Normalfall sollten Sie diese Installationsart wählen. Setup greift gegebenenfalls auf die Einstellungen einer vorher durchgeführten Installation zurück, so dass Ihnen nicht alle im Folgenden beschriebenen Masken gezeigt werden. • Benutzerdefinierte Installation Das Setup-Programm führt Sie durch sämtliche Masken. In den Eingabefeldern der Masken werden die Angaben einer früher Installationshandbuch EAI One V 2.7 5-3 Kapitel 5 EAI One - Aktualisierung durchgeführten Installation angezeigt und können modifiziert werden. • Nur Einstellungen ändern, keine Installation durchführen Nur die Einträge in der Registrierungsdatenbank werden Ihren Eingaben entsprechend geändert. Es werden keine Dateien installiert oder gelöscht. • Neue Templates oder Adapter in die Datenbank laden Sie können aufgrund eines insgesamt 32-stelligen Installationsschlüssels, den Sie von Oysterworks erhalten, mit dieser Option zusätzliche Applikationsadapter, Protokolladapter und Templates in ein vorhandenes System einspielen. • Deinstallation Wenn Sie diese Option auswählen, werden die EAI One-Module auf dem EAI One-Client deinstalliert. Es wird allerdings empfohlen den Weg über START\EINSTELLUNGEN\SYSTEMSTEUERUNG\SOFTWARE\ EAI One HINZUFÜGEN/ENTFERNEN zu wählen. 3 Aufbau der Datenbankverbindung Unabhängig vom Installationsmodus wird eine Datenbankverbindung benötigt. Diese dient unter anderem der Bestimmung des weiteren Installationsverlaufes. Abbildung 5-3: Datenbankverbindung • Wählen Sie den Datenbankalias aus Wählen Sie im Dropdown-Listenfeld DATENBANK-ALIAS den Aliasnamen der auf dem EAI One-Client konfigurierten ODBC-Datenquelle aus. • Geben Sie die Benutzerkennung ein Geben Sie in das Feld BENUTZER die für den Datenbankzugang vorgesehene Benutzerkennung ein. 5-4 Installationshandbuch EAI One V 2.7 • Geben Sie das Kennwort ein Geben Sie in das Feld KENNWORT das Kennwort für die Benutzerkennung ein. • Wählen Sie die Landeskennung aus Wählen Sie im Dropdown-Listenfeld LANDESKENNUNG die Landeskennung der zu installierenden Version aus. Zur Zeit gibt es folgende Möglichkeiten: DE Deutschland US USA • Klicken Sie auf die Schaltfläche WEITER Klicken Sie auf die Schaltfläche WEITER, um die Verbindung zur Datenbank herzustellen. Ein Fehlschlagen der Verbindungsaufbaus zur Datenbank kann z.B. auf falsche Angaben in den Feldern (gegebenenfalls die Groß- und Kleinschreibung kontrollieren) oder auf eine nicht korrekte Konfiguration der ODBC-Datenquelle zurückgeführt werden. Fehler 3.1 Eingeben des Installationsschlüssels Dieses Fenster wird eingeblendet, wenn Sie die Option “Neue Templates oder Adapter in die Datenbank laden” gewählt haben oder der Programmstand in der Datenbank älter als die zu installierende Version ist. Mit dem Installationsschlüssel wird festgelegt, welche Installationsmodi und welcher Installationsumfang Ihnen zur Verfügung steht. Module, die Sie installieren können, werden in den entsprechenden Auswahlbildschirmen eingeblendet. Für die Aktualisierung des Programmstandes in der Datenbank benötigen Sie einen andere Installationsschlüssel als für die Erstinstallation. Installationshandbuch EAI One V 2.7 5-5 Kapitel 5 EAI One - Aktualisierung Im Bildschirm INSTALLATIONSSCHLÜSSEL müssen Sie Ihren Schlüssel eingeben bzw. auswählen: Abbildung 5-4: Installationsschlüssel • Wählen Sie den Installationsschlüssel aus Geben Sie in das Feld Installationsschlüssel den für die Aktualisierung vorgesehenen Schlüssel ein oder wählen Sie den Schlüssel aus. Klicken Sie dazu auf die Schaltfläche AUS DATEI... Das folgende Systemfenster wird angezeigt: Abbildung 5-5: Auswählen des Installationsschlüssels Wählen Sie im Listenfeld SUCHEN IN: das CD-Rom-Laufwerk aus, in dem sich die Installations-CD befindet. Die Datei mit dem Installationsschlüssel wird angezeigt. Klicken Sie auf diese Datei, und klicken Sie dann auf ÖFFNEN. 5-6 Installationshandbuch EAI One V 2.7 Der Installationsschlüssel wird in das Feld INSTALLATIONSSCHLÜSSEL des vorigen Bildschirms übernommen. Sollte der Installationsschlüssel falsch oder nicht gültig sein, wird Ihnen folgende Meldung angezeigt: Fehler Abbildung 5-6: Ungültiger Installationsschlüssel In diesem Fall wenden Sie sich bitte an Ihren Distributor. Die Gültigkeitsdauer des Installationsschlüssels ist begrenzt. Der jeweilige Gültigkeitszeitraum wird bei der Auslieferung bekannt gegeben. Sollte eine Installation erst nach Ablauf der Frist möglich sein, kann ein neuer Schlüssel angefordert werden. Gültigkeitsdauer des Schlüssels • Klicken Sie auf die Schaltfläche WEITER Klicken Sie auf die Schaltfläche WEITER, um auf den nächsten Bildschirm zu wechseln. 3.2 Ermitteln des Platzbedarfs Zum Laden der Daten in die EAI One-Datenbanktabellen müssen diese temporär gespeichert werden. Das Programm ermittelt jetzt den Platzbedarf und überprüft, ob auf der lokalen Festplatte genügend Kapazität vorhanden ist. Da dieser Schritt etwas Zeit in Anspruch nehmen kann, wird ein Dialogfenster eingeblendet, das Sie über den Vorgang informiert. Je nach Installationsumfang kann der Platzbedarf für temporäre Daten bei der Aktualisierung bis zu 150 MB betragen. Installationshandbuch EAI One V 2.7 Hinweis 5-7 Kapitel 5 EAI One - Aktualisierung 3.3 Überprüfen der Installationseinstellungen Nachdem der Platzbedarf ermittelt und die Verfügbarkeit auf dem Rechner geprüft wurde, werden die ausgewählten Installationseinstellungen zusammenfassend dargestellt: Abbildung 5-7: Zusammenfassung der Installationseinstellungen Achtung An dieser Stelle besteht das letzte mal die Möglichkeit, die vorgenommenen Einstellungen zu korrigieren oder die Installation abzubrechen. Hierzu dienen die Schaltflächen ZURÜCK bzw. ABBRECHEN. • Klicken Sie auf die Schaltfläche WEITER Wenn Sie die Einstellungen auf ihre Korrektheit überprüft haben, klicken Sie auf die Schaltfläche WEITER, um die eigentliche Installation zu starten. Jetzt werden die dem Installationsmodus und -umfang entsprechenden Daten temporär entpackt und in die Datenbank geladen. Der Fortschritt des Dearchivierens und Ladens in die Datenbank wird prozentual in einem Balken dargestellt. Hinweis Das Abspeichern kann mehrere Stunden dauern und ist abhängig vom Installationsumfang, der Ausstattung des Servers und dem Datenbanksystem. 3.4 Ermittlung von Differenzen im Datenbankschema Nachdem das EAI One Setup-Programm den Programmstand in der Datenbank aktualisiert hat, führt es automatisch einen Vergleich des aktuellen in der Datenbank vorhandenen Schemas mit dem Sollzustand durch. Dabei gefundene Differenzen zwischen Ist- und Sollzustand werden in der EAI One-Datenbank abgespeichert. Diese Informationen werden für den später auszuführenden Schemaab- 5-8 Installationshandbuch EAI One V 2.7 gleich benötigt. Sind beim Schemavergleich Differenzen gefunden worden, wird diese Meldung in einem Dialogfenster angezeigt. Abbildung 5-8: Differenzen bei der Überprüfung Wenn diese Meldung nach der Aktualisierung angezeigt wird, ist eine Anpassung des Datenbankschemas vor der weiteren Benutzung von EAI One erforderlich. Ohne diese Anpassungen kann eine ordnungsgemäße Funktion von EAI One nicht gewährleistet werden. Aktualisieren Sie jedoch vor der Schemaanpassung den EAI One Client. Bestätigen Sie die Information, indem sie im Dialogfenster auf die Schaltfläche OK klicken. 3.5 Beenden der Installation u. Registrieren der Einstellungen War die Installation erfolgreich, ändert sich die Beschriftung der Schaltfläche ABBRECHEN in FERTIGSTELLEN. Sobald Sie auf die Schaltfläche FERTIGSTELLEN klicken, werden die Informationen für die Herstellung der Datenbankverbindung in die Windows-Registrierungsdatei eingetragen. 4 Aktualisierung des EAI One-Clients Sobald die EAI One-Datenstrukturen in der Datenbank gespeichert sind, können die EAI One-Module auf dem Client aktualisiert werden. Starten Sie dazu das EAI One Setup-Programm erneut. 4.1 Auswählen der zu installierenden Module Welche Module Sie installieren bzw. aktualisieren können, hängt von Ihrem Installationsschlüssel ab. Nur diese Module werden Ihnen angezeigt. Installationshandbuch EAI One V 2.7 5-9 Kapitel 5 EAI One - Aktualisierung Der folgende Bildschirm unterscheidet sich daher möglicherweise etwas von dem, den Sie sehen werden: Abbildung 5-9: Modulauswahl • Wählen Sie die zu installierenden Module aus Abhängig von dem Installationsschlüssel werden die entsprechenden Module zur Auswahl angezeigt. Die gewünschten Module können mittels der Kontrollkästchen für die Installation aus- oder abgewählt werden. Im unteren Teil wird der für die jeweilige Auswahl erforderliche Plattenplatz unter Berücksichtigung schon installierter Komponenten angezeigt. • Klicken Sie auf die Schaltfläche WEITER Klicken Sie auf die Schaltfläche Weiter, um auf den nächsten Bildschirm zu wechseln. 5 - 10 Installationshandbuch EAI One V 2.7 4.2 Auswählen des Installationsverzeichnisses In diesem Bildschirm können Sie das Verzeichnis auswählen, in dem die EAI One-Programme und Daten installiert werden sollen. Abbildung 5-10: Installationsverzeichnis • Wählen Sie das gewünschte Installationsverzeichnis aus Als Installationsverzeichnis wird Ihnen das Installationsverzeichnis angezeigt, indem sich Ihre EAI One-Version bereits befindet, z.B. C:\Programme\EAI One. Diese Angabe können Sie ändern. Dazu klicken Sie auf die Schaltfläche DURCHSUCHEN. Wählen Sie dann das gewünschte Verzeichnis in der Verzeichnisstruktur aus. Sollte sich der EAI One-Client vorher in einem anderen Verzeichnis befunden haben, so werden die Daten im alten Verzeichnis gelöscht und im neuen angelegt. Die neuen Pfade werden in EAI One hinzugefügt. Für die jeweilige Auswahl werden der benötigte und der vorhandene Speicherplatz angezeigt. • Klicken Sie auf die Schaltfläche WEITER Klicken Sie auf die Schaltfläche Weiter, um auf den nächsten Bildschirm zu wechseln. 4.3 Konfigurieren des EAI One-Dienstes EAI One kann als Dienst eingerichtet werden, wenn auf dem Computer das Betriebssystem Windows NT oder Windows 2000 installiert ist. Dadurch wird EAI One beim Starten Ihres Computers ebenfalls automatisch gestartet. Sie sollten sich für diese Option entscheiden, wenn Sie häufig mit EAI One arbeiten. Allerdings sollte diese Einstellung erst nach erfolgreichem Test Ihrer EAI One-Lösung im Betriebssystem vorgenommen werden. Dazu wählen Sie dann unter START\EINSTELLUNGEN\SYSTEMSTEUERUNG\DIENS- Installationshandbuch EAI One V 2.7 5 - 11 Kapitel 5 EAI One - Aktualisierung TE (NT) bzw. S TART \E INSTELLUNGEN \S YSTEMSTEUERUNG \VERWAL TUNG\DIENSTE (2000) für EAI One die Option AUTOMATISCH. Der folgende Bildschirm wird für die Konfiguration angezeigt: Abbildung 5-11: Konfiguration des EAI One-Dienstes • Wählen Sie die Option EAI One-DIENST EINRICHTEN Wählen Sie das Kontrollkästchen EAI One-DIENST EINRICHTEN, wenn auf dem einzurichtenden EAI One-Client EAI One als Dienst gestartet werden soll. Soll EAI One nicht als Dienst eingerichtet werden, dann klicken Sie gleich auf die Schaltfläche WEITER. Damit wechseln Sie auf den nächsten Bildschirm. • Im unteren Bereich können Sie auch für das Testsystem einen Dienst einrichten. Dieses ist nur notwendig, wenn auf demselben Server Produktion und Test parallel betriben werden sollen. Mit der Utility ’EAIPROF’ können Sie den Zugriff auf das Produktiv und Testsystem (ODBC Zugriff) definieren. • Aktivieren Sie die Option AUTOMATISCH STARTEN Wenn Sie wünschen, dass der EAI One Dienst automatisch beim Start des Computers gestartet wird, aktivieren Sie die Option AUTOMATISCH STARTEN. Die Startart des EAI One Dienstes kann nachträglich auch über die Einstellung der Dienste in der Windows Systemsteuerung verändert werden. Änderungen der Startart des Dienstes werden erst nach einem Neustart des Computers wirksam. • Lassen Sie das Eingabefeld Szenario frei Lassen Sie dieses Eingabefeld frei. Sie können diesen Namen später eintragen, indem Sie die Installation erneut starten. Im Szenario werden die virtuellen Maschinen festgelegt, die auf dem EAI One-Client gestartet werden sollen. Diese Maschinen werden später im EAI One Projekt Module in der Maske Startoptionen festgelegt. 5 - 12 Installationshandbuch EAI One V 2.7 Dieses Feld bleibt frei, wenn der Szenarioname der virtuellen Maschine mit dem Namen des Computers, auf dem Sie den Client installieren, identisch ist. Wenn Sie die EAI One-Installation von einer CD-Rom mit einem für Sie konfigurierten Szenario starten, ist das Szenario bereits eingetragen. In diesem Fall übernehmen Sie das Szenario. Szenario übernehmen, wenn.... Sollen auf dem Computer allerdings virtuelle Maschinen gestartet werden, die in der Maske Startoptionen für einen anderen Computernamen eingerichtet werden, geben Sie in das Feld Szenario diesen Szenarionamen ein. Szenario eingeben, wenn.... • Klicken Sie auf die Schaltfläche WEITER Klicken Sie auf die Schaltfläche WEITER, um auf den nächsten Bildschirm zu wechseln. 4.4 Überprüfen der Installationseinstellungen In einer Liste werden die vorgenommenen Einstellungen noch einmal zusammenfassend dargestellt: Abbildung 5-12: Zusammenfassung der Installationseinstellungen • Überprüfen Sie die Einstellungen An dieser Stelle besteht das letzte Mal die Möglichkeit, die vorgenommenen Einstellungen zu korrigieren oder die Installation abzubrechen. Dazu dienen die Schaltflächen ZURÜCK bzw. ABBRECHEN. Achtung • Klicken Sie auf die Schaltfläche WEITER Sind die Einstellungen korrekt, klicken Sie auf die Schaltfläche WEITER, um die eigentliche Installation zu starten. Installationshandbuch EAI One V 2.7 5 - 13 Kapitel 5 EAI One - Aktualisierung Die Programme und Daten der zur Installation bzw. Aktualisieren ausgewählten Module werden aus der Datenbank gelesen und auf dem EAI One-Client installiert. 4.5 Beenden der Installation u. Registrieren der Einstellungen War die Installation erfolgreich, so wird der folgende Bildschirm angezeigt: Abbildung 5-13: Beenden der Installation Die Beschriftung der Schaltflächen ZURÜCK und WEITER ist grau, d.h. die Schaltflächen sind deaktiviert. • Klicken Sie auf die Schaltfläche FERTIGSTELLEN Folgende Informationen werden in die Windows-Registrierungsdatei eingetragen: 5 - 14 Datenbankverbindung Datenbank Alias, Benutzerkennung und Passwort Maschinenspezifische Informationen Installationsverzeichnis, Geräteschnittstelle, Pfad zur Textverarbeitung, zur Tabellenkalkulation und zum HTML Browser, Version und Release Informationen. Pfade der ausführbaren Dateien Die Pfade zu den Modulen werden registriert. Deinstallationsinformationen Die Informationen zur Deinstallation werden eingetragen. Dies ermöglicht die Deinstallation über START\EINSTELLUNGEN\SYSTEMSTEUERUNG\SOFT WARE\EAI One HINZUFÜGEN/ENTFERNEN Installationshandbuch EAI One V 2.7 Umgebungsvariablen Die Umgebungsvariable LOCPATH wird gesetzt. Verwenden Sie eine Oracle-Datenbank, so wird außerdem die Variable NLS_DATE_FORMAT gesetzt. Pfad Die Umgebungsvariable PATH wird erweitert. System Cache Der Registrierungsdatenbankeintrag LargeSystemCache wird auf 0 gesetzt, um eine bessere Performance zu erzielen. Änderungen in der Windows-Registrierungsdatei werden erst nach einer Abmeldung und erneuter Anmeldung in Windows wirksam. Daher wird anschließend ein Dialogfenster eingeblendet, in dem Sie gefragt werden, ob Sie sich erneut anmelden möchten: Erneutes Anmelden Abbildung 5-14: Dialogfenster zum Abmelden von Windows Setup meldet Sie in Windows ab und Sie werden aufgefordert, sich erneut bei Windows anzumelden. Nach dem erneuten Anmelden ist die EAI One-Aktualisierung abgeschlossen. Installationshandbuch EAI One V 2.7 5 - 15 Kapitel 5 5 - 16 EAI One - Aktualisierung Installationshandbuch EAI One V 2.7 Anpassung des Datenbank Schemas nach einer Aktualisierung Durch Programmänderungen, z.B. bei einem Releasefix, kann sich auch das zugrundeliegende Datenmodell ändern. Dann ist nach dem Einspielen des neuen Programmstandes eine Anpassung des Datenbank-Schemas erforderlich. Diese Anpassungen müssen nach der Installation der neuen Client Software vorgenommen werden. Erst danach kann die EAI One-Software für den laufenden Betrieb eingesetzt werden. Während der Schema-Anpassungen darf nur das benötigte Admin-Modul laufen. Alle anderen EAI One-Module müssen beendet sein. Auch eventuell als Windows NT Dienst gestartete Module müssen gestoppt werden. Achtung Führen Sie sicherheitshalber vor jedem Update einer EAI One-Installation ein Backup der Datenbank durch. Backup durchführen! 1 Erkennen der Schema-Differenzen Mit der Installation der neuen EAI One-Software wird der Programmstand in der Datenbank aktualisiert und gleichzeitig auch das EAI One-eigene Data Dictionary ausgetauscht. Dieses Dictionary repräsentiert den Sollzustand des Datenbank Schemas. Anhand der enthaltenen Informationen kann das EAI One Setup-Programm die Differenz zum aktuellen Schema der Datenbank bilden. Die Differenz Informationen werden vom EAI One SetupPrgramm automatisch in einer speziell dafür vorgesehenen Tabelle hinterlegt und stehen später für die Schema-Anpassung zur Verfügung. Sind während des Vergleichs Schema-Differenzen festgestellt worden, erzeugt EAI One-Setup im Anschluss an die Installation eine entsprechende Meldung. Data Dictionary 1.1 Allgemeine Vorgehensweise bei der Anpassung der Datenbank Änderungen am EAI One-Datenbankschema werden grundsätzlich im EAI One Admin-Modul vorgenommen. Starten Sie dazu das EAI One Admin-Modul auf der Kommandozeile mit folgendem Befehl: adm_main Sie können das Admin-Modul auch aus dem Windows NT Startmenü heraus öffnen. Wählen Sie dazu im Windows Startmenü folgende Menübefehle: START/PROGRAMME/EAI ONE/ADMINISTRATION Sollten Sie das Admin Modul gerade erst aufgerufen haben, wird die Registerkarte SCHEMAABGLEICH sofort angezeigt. Installationshandbuch EAI One V 2.7 Hinweis 6-1 Kapitel 6 Anpassung des Datenbank Schemas nach einer Aktualisierung Andernfalls gehen Sie wie folgt vor: • Klicken Sie auf der Symbolleiste AKTION auf die Schaltfläche SCHEMAABGLEICH. • Wählen Sie die Registerkarte SCHEMAABGLEICH. Das Programm öffnet die Maske SCHEMAABGLEICH: Abbildung 6-1: Schemaabgleich 1.2 Darstellung der Schema-Differenzen Die Schema-Differenzen werden in zwei Fenstern in Form einer Baumansicht und einer Detailansicht dargestellt. Auf der linken Seite der Maske wird der Container ERD-RELEASE, auf der rechten Seite werden auf der Registerkarte ERD-RELEASE die Detailinformationen zum Release angezeigt. 1.2.1 Container ERD-RELEASE Schema-Differenzen werden jeweils bezogen auf ein DatenmodellRelease gespeichert. Im Container ERD-RELEASE werden alle registrierten Release dargestellt. Wenn Sie den Baum für einen Release aufklappen, wird darunter die Liste der Differenzen zwischen dem aktuellen Datenbankschema und dem Dictionary angezeigt. Wenn Sie einen der angezeigten Differenzeinträge auswählen, wechselt das Programm automatisch die Darstellung auf der rechten Seite. 6-2 Installationshandbuch EAI One V 2.7 In der Maske DELTA-LISTE werden die Details zur ausgewählten Differenz angezeigt: Abbildung 6-2: Delta-Liste 1.2.2 Maske DELTA-LISTE Wenn Sie im Container ERD-RELEASE einen einzelnen Differenzeintrag auswählen, werden in der Maske DELTA-LISTE die Detailinformationen zur ausgewählten Differenz angezeigt. In dieser Registerkarte werden die Art des Datenbankobjektes (z.B. Tabelle, View), der Name der betroffenen Tabelle oder des betroffene Views, der Name des Datenbankfeldes und die bei der Anpassung auszuführende Aktion dargestellt. Das Auswahlfeld REFERENZATTRIBUT und das Eingabefeld DEFAULT sind zunächst leer. 1.2.3 Objekte und Prioritäten in der Differenzliste Die Reihenfolge der Darstellung der Differenzen wird durch die Reihenfolge, in der die Anpassungen vorgenommen werden müssen, bestimmt. Dabei wird nach primären und sekundären Differenzen unterschieden. Zu den primären Differenzen zählen die Datenbanktabellen und -felder sowie Views. Durch einen Schemaabgleich dieser Differenzen werden Objekte ungültig. Diese Objekte stellen die sekundären Differenzen dar. Zu diesen zählen abhängige Objekte wie Datenbankviews. Sekundäre Differenzen müssen ebenfalls abgeglichen werden. • Datenbanktabellen haben die höchste Priorität Da beim Installieren des Programmstandes in die Datenbank noch nicht vorhandene Tabellen automatisch angelegt werden, wird in der DIFFERENZLISTE niemals eine Information über eine neu Installationshandbuch EAI One V 2.7 6-3 Kapitel 6 Anpassung des Datenbank Schemas nach einer Aktualisierung anzulegende Tabelle angezeigt. Dagegen können Einträge über zu löschende Tabellen in der DIFFERENZLISTE vorhanden sein. • Datenbankfelder Innerhalb der Objektkategorie Datenbankfelder werden die Einträge nach der auszuführenden Aktion geordnet. Zunächst werden alle zu entfernenden, dann alle hinzuzufügenden Felder angezeigt. Gefolgt werden diese von den Datenbankfeldern, deren Typ, Länge oder Position in der Tabelle nicht mit dem Sollzustand übereinstimmt. • Datenbankviews Nach den zu verändernden Tabellen oder Tabellenfeldern folgen die zu verändernden Datenbankviews. Geordnet sind diese in der Reihenfolge der zu löschenden, der zu erzeugenden und der Views, deren Erzeugertext sich geändert hat. Hinweis Die beiden Kategorien Datenbanktabellen und -views bilden den unverzichtbaren Kern der Schema-Anpassungen. Differenzen in diesen Bereichen führen fast immer zu Fehlern im Betrieb der EAI One-Software. • Indexobjekte Gefolgt werden diese Kategorien von den Indexobjekten wie Primär- und Fremdschlüssel (Integritätsbedingungen) und andere Indizes. Sie schließen die Liste der primären Differenzen ab. Geordnet werden sie jeweils nach den auszuführenden Aktionen Hinzufügen, Entfernen oder Ersetzen. • Abhängige Objekte Der Liste der primären Differenzen folgt eine Liste der Objekte, die in irgendeiner Weise von den zu verändernden Objekten abhängig sind oder bei deren Anpassung ungültig werden. Sie müssen im letzten Schritt wieder aktiviert werden. • Viewfelder Die letzte Kategorie der Differenzliste bilden hinzugekommene oder weggefallene Viewfelder. Diese Liste hat rein informativen Charakter, die Unterschiede werden schon beim Vergleich der Erzeugertexte registriert. 1.3 Die automatische Anpassung Die automatische Anpassung ist der Standardfall bei einem EAI OneUpdate. Sie sollte die bevorzugte Variante sein. Sollten spezielle Anpassungen erforderlich sein, werden dem Release entsprechende Installations- und Anpassungsanweisungen beigefügt. • Wählen Sie den aktuellen Release aus Sie wählen den aktuellen Release aus, damit sich alle nachfolgenden Aktionen auf diesen beziehen. • Klicken Sie auf die Schaltfläche ALLES AKTUALISIEREN Die automatische Anpassung wird gestartet, indem Sie auf die Schaltfläche ALLES AKTUALISIEREN klicken. Das EAI One Admin-Modul steuert die bei der automatischen Anpassung auszuführenden Aktionen und deren Reihenfolge anhand der Differenzliste. Eine Einflussnahme auf den Ablauf ist nicht möglich. 6-4 Installationshandbuch EAI One V 2.7 Die Differenzliste wird sequentiell abgearbeitet, im Anschluss wird wegen eventuell auftretender neuer Abhängigkeiten eine zweite Differenz gebildet. Diese Liste wird ebenfalls abgearbeitet und die Abschlussdifferenz gebildet. Im Normalfall ist nach erfolgreicher Anpassung die DIFFERENZLISTE leer. Besonderheiten werden im Abschnitt "2.2 Objekte bleiben in der Differenzliste" auf Seite 6-8 genauer erläutert. 1.4 Anpassen des Schemas im Einzelschrittverfahren Eine manuelle Steuerung der Anpassungen könnte erforderlich sein, wenn beispielsweise Änderungen durch Umbenennung von Datenbankfeldern entstanden sind. Ein umbenanntes Feld würde einmal in der Kategorie ENTFERNEN und einmal in der Kategorie HINZUFÜGEN angezeigt werden. Das Ergebnis einer automatischen Anpassung wäre, dass das umbenannte Feld unter neuem Namen ohne den alten Inhalt in der Tabelle ist. Das gilt auch z.B. für neu hinzugekommene Key-Felder. Sie müssen gegebenenfalls manuell initialisiert werden. In anderen Fällen kann es erforderlich sein, dass zwischen den Anpassungen einzelner Objekte spezielle, nicht automatisierbare Aktionen ausgeführt werden müssen. 1.4.1 Auswählen der Objekte und Reihenfolge der Anpassungen Bei der manuellen Steuerung des Schemaabgleichs sollte die im Abschnitt "1.2 Darstellung der Schema-Differenzen" auf Seite 6-2 beschriebene Reihenfolge der Kategorien Datenbanktabellen, Datenbankviews, Indexobjekte und Abhängigkeiten erhalten bleiben. Innerhalb dieser Kategorien kann die Reihenfolge den Erfordernissen angepasst werden. Wichtig bei der manuellen Steuerung ist, dass die Objekte, auch wenn sie mehrfach erscheinen, nur einmal bearbeitet werden. Wird beispielsweise eine Tabelle sowohl unter der Kategorie DATENBANKFELD ENTFERNEN als auch unter den Kategorien DATENBANKFELD POSITION ANPASSEN und PRIMÄRSCHLÜSSEL ERSETZEN angezeigt, so darf die Anpassung nur unter einer Kategorie erfolgen, da damit alle Differenzen beseitigt werden. Daher ist es sinnvoll, zwischendurch einen weiteren Vergleich durchzuführen. Die DIFFERENZLISTE wird dadurch übersichtlicher. Informationen dazu finden Sie im Abschnitt "1.4.7 Erneutes Starten des Schema-Vergleich" auf Seite 6-8. Achtung Anpassen nur unter einer Kategorie 1.4.2 Anpassen einzelner Datenbankobjekte • Klappen Sie die Differenzliste des aktuellen Release auf Wenn Sie den Baum zum aktuellen Release aufklappen, wird die Liste der Differenzen des Datenbankschemas zum Sollzustand angezeigt. Installationshandbuch EAI One V 2.7 6-5 Kapitel 6 Anpassung des Datenbank Schemas nach einer Aktualisierung • Wählen Sie das Datenbankobjekt aus Zur Anpassung eines einzelnen Datenbankobjekts wählen Sie dieses in der DIFFERENZLISTE aus. • Klicken Sie auf die Schaltfläche DB OBJEKT AKTUALISIEREN Wenn Sie auf die Schaltfläche DB OBJEKT AKTUALISIEREN klicken, beginnt die Anpassung. Je nach Größe der Tabellen kann dieser Vorgang für eine einzelne Tabelle bis zu einigen Minuten dauern. 1.4.3 Umbenennen von Datenbankfeldern Wenn Datenbankfelder umbenannt wurden, wird der alte Name in der DIFFERENZLISTE unter der Kategorie DATENBANKFELD ENTFERNEN und der neue Name unter der Kategorie DATENBANKFELD HINZUFÜGEN angezeigt. Um welche Felder es sich im konkreten Fall handelt, wird in den Release Informationen bekannt gegeben. • Wählen Sie das Zielfeld aus Um bei der Anpassung eine Umbenennung vorzunehmen, wählen Sie zunächst das Zielfeld in der DIFFERENZLISTE aus der Kategorie DATENBANKFELD HINZUFÜGEN aus. Die Details des ausgewählten Feldes werden auf der rechten Seite der Maske in der Registerkarte DELTA-LISTE angezeigt. • Wählen Sie das Quellfeld aus In dem Auswahlfeld REFERENZATTRIBUT werden alle zur Tabelle gehörenden Felder aus der Kategorie DATENBANKFELD ENTFERNEN zur Auswahl angezeigt. Wählen Sie das Quellfeld, dessen Wert in das neu hinzuzufügende Feld übernommen werden soll, im Auswahlfeld REFERENZATTRIBUT in der Registerkarte DELTA-LISTE aus. • Klicken Sie auf die Schaltfläche SPEICHERN Um die Feldzuordnung zu speichern, klicken Sie auf die Schaltfläche SPEICHERN. Achtung Achten Sie darauf, dass die zu bearbeitende Tabelle in der Differenzliste ausgewählt ist, wenn Sie auf die Schaltfläche DB OBJEKT AKTUALISIEREN klicken. • Klicken Sie auf die Schaltfläche DB OBJEKT AKTUALISIEREN Wenn Sie auf die Schaltfläche DB OBJEKT AKTUALISIEREN klicken, beginnt die Anpassung. Je nach Größe der Tabelle kann dieser Vorgang bis zu einigen Minuten dauern. 1.4.4 Gleichzeitiges Umbenennen von mehreren Datenbankfeldern einer Tabelle Müssen mehrere Umbenennungen innerhalb einer Tabelle berücksichtigt werden, wiederholen Sie die Schritte Zielfeld Auswählen, Quellfeld im Auswahlfeld REFERENZATTRIBUT Auswählen und Speichern aus dem vorigen Abschnitt für alle umzubenennenden Felder. Achtung Achten Sie darauf, dass die Zuordnungen für alle Felder, die umbenannt werden sollen, gespeichert wurden, wenn Sie auf die Schaltfläche DB OBJEKT AKTUALISIEREN klicken. 6-6 Installationshandbuch EAI One V 2.7 • Klicken Sie auf die Schaltfläche DB OBJEKT AKTUALISIEREN Wenn Sie auf die Schaltfläche DB OBJEKT AKTUALISIEREN klicken, beginnt die Anpassung. Je nach Größe der Tabelle kann dieser Vorgang bis zu einigen Minuten dauern. 1.4.5 Initialisieren neuer Datenbankfelder Müssen hinzugekommene Felder mit einem bestimmten Wert initialisiert werden, weil sie beispielsweise auf andere Tabellen referenzieren, ist dies mit Hilfe der Schema-Anpassung möglich. • Wählen Sie das Zielfeld aus Um bei der Anpassung eine Initialisierung eines neuen Feldes vorzunehmen, wählen Sie zunächst das Zielfeld in der DIFFERENZLISTE aus der Kategorie DATENBANKFELD HINZUFÜGEN aus. Die Details des ausgewählten Feldes werden auf der rechten Seite der Maske in der Registerkarte DELTA-LISTE angezeigt. • Geben Sie den Initialwert im Feld STANDARDWERT ein Geben Sie den gewünschten Initialwert in das Feld STANDARDWERT in der Registerkarte DELTA-LISTE ein. Wenn es sich nicht um ein numerisches Feld handelt, müssen Sie vor und hinter den Wert einfache Hochkomma setzen. • Klicken Sie auf die Schaltfläche SPEICHERN Um den Initialwert zu speichern, klicken Sie auf die Schaltfläche SPEICHERN. Achten Sie darauf, dass die zu bearbeitende Tabelle in der Differenzliste ausgewählt ist, wenn Sie auf die Schaltfläche DB OBJEKT AKTUALISIEREN klicken. Achtung • Klicken Sie auf die Schaltfläche DB OBJEKT AKTUALISIEREN Wenn Sie auf die Schaltfläche DB OBJEKT AKTUALISIEREN klicken, beginnt die Anpassung. 1.4.6 Gleichzeitiges Initialisieren mehrerer Datenbankfeldern Bei einem Abgleich können mehrere Felder einer Tabelle gleichzeitig mit unterschiedlichen Werten initialisiert werden. Zur Initialisierung mehrerer neuer Datenbankfelder wiederholen Sie die Schritte Zielfeld Auswählen, Initialwert in das Feld STANDARDWERT Eintragen und Speichern aus dem vorigen Abschnitt für alle zu initialisierenden Felder. Achten Sie darauf, dass die Standardwerte für alle Felder, die initialisiert werden sollen, gespeichert wurden, wenn Sie auf die Schaltfläche DB OBJEKT AKTUALISIEREN klicken. Achtung • Klicken Sie auf die Schaltfläche DB OBJEKT AKTUALISIEREN Wenn Sie auf die Schaltfläche DB OBJEKT AKTUALISIEREN klicken, beginnt die Anpassung. Die Zuweisung von Initialwerten und Feldumbenennungen können für eine Tabelle auch kombiniert verwendet werden. Dabei müssen alle für die Tabelle erforderlichen Umbenennungen und Initialisierungen gespeichert werden bevor die Tabelle aktualisiert wird. Installationshandbuch EAI One V 2.7 Kombinieren von Zuweisungen 6-7 Kapitel 6 Anpassung des Datenbank Schemas nach einer Aktualisierung 1.4.7 Erneutes Starten des Schema-Vergleich • Klicken Sie auf die Schaltfläche DELTA ERMITTELN Zum Start eines erneuten Schema-Vergleichs klicken Sie auf die Schaltfläche DELTA ERMITTELN. Der Schema-Vergleich dauert in der Regel 2 bis 5 Minuten. Die DIFFERENZLISTE wird sofort nach dem Vergleich aktualisiert. 1.5 Anpassung im gemischten Modus Eine Schema-Anpassung kann auch im gemischten Modus erfolgen. Dabei wird ein Teil der Differenzen manuell abgearbeitet und die restlichen Differenzen werden automatisch bearbeitet. • Führen Sie manuelle Änderungen durch Führen Sie zunächst alle manuellen Änderungen wie im Abschnitt "1.4 Anpassen des Schemas im Einzelschrittverfahren" auf Seite 6-5 beschrieben durch. • Starten Sie den Schema-Vergleich Starten Sie danach grundsätzlich einen Schema-Vergleich. Informationen zu diesem Thema finden Sie im Abschnitt "1.4.7 Erneutes Starten des Schema-Vergleich" auf Seite 6-8. • Führen Sie eine automatische Schema-Anpassung durch Die verbleibenden Differenzen können Sie automatisch abarbeiten lassen. Informationen zu diesem Thema finden Sie im Abschnitt "1.3 Die automatische Anpassung" auf Seite 6-4. 2 Besonderheiten und Fehlerquellen 2.1 Verhalten im Fehlerfall Alle Fehler, die während der Schema-Anpassung auftreten, werden in der Datei SQLSTATEMENTADM_MAIN.LOG protokolliert. Im Zweifelsfall kann dieses Fehlerprotokoll zur Analyse herangezogen werden, um den Ablauf der Anpassung nachzuvollziehen. Die automatische Anpassung bricht die jeweilige Bearbeitungsphase ab, wenn bei der Aktualisierung einer Datenbanktabelle ein Fehler aufgetreten ist. Ein derartiger Fehler kann unter Umständen mit Datenverlust verbunden sein. Er kann beim Export der alten Tabelle, beim Löschen der alten Tabelle, beim Anlegen oder Import der neuen Tabelle aufgetreten sein. Trat der Fehler beim Anlegen oder Import der neuen Tabelle auf, bleibt der Datenexport in einer Datei, die den Namen der Tabelle hat, im aktuellen Verzeichnis stehen. 2.2 Objekte bleiben in der Differenzliste Normalerweise ist die Differenzliste nach Beendigung aller Anpassungen leer. Sollte das nicht der Fall sein, sind während des Abgleichs Fehler aufgetreten oder es handelt sich um Datenbankobjekte, die auf dem zugrundeliegenden Datenbanksystem nicht vergleichbar sind. 6-8 Installationshandbuch EAI One V 2.7 • Integritätsbedingungen konnten nicht aktiviert werden Befinden sich nach Abschluss der Anpassungen Integritätsbedingungen in der DIFFERENZLISTE, müssen diese eine nach der anderen manuell abgearbeitet werden. Danach muss ein erneuter Schema-Vergleich gestartet werden. Werden die Integritätsbedingungen danach immer noch in der Liste angezeigt, müssen entweder alte Datenbestände, zu denen es keine Referenzdaten mehr gibt, entfernt oder Referenzdaten zu neu hinzugekommenen Daten angelegt werden. Erforderliche Aktionen müssen im konkreten Fall ermittelt werden. • Views konnten nicht angelegt oder ausgetauscht werden Befinden sich Views oder Viewfelder nach Abschluss der Anpassungen in der DIFFERENZLISTE, sind meistens Abhängigkeiten von Views untereinander oder Abhängigkeiten von Views und Tabellen die Ursache. Durch den Austausch von Tabellen oder Views werden davon abhängige Views ungültig. Ihre Felder werden in der DIFFERENZLISTE unter VIEWFELD HINZUFÜGEN angezeigt. Nach nochmaliger Abarbeitung der Differenzen sollten davon keine mehr übrig bleiben. Wenn doch, muss die Fehlerursache durch den Bereich SOFTWAREENTWICKLUNG geklärt werden. • Differenzbildung liefert widersprüchliche Ergebnisse Aus bisher noch nicht geklärter Ursache kommt es vor, dass die Differenzbildung in bestimmten Situationen für ein und dasselbe Datenbankobjekt gegensätzliche Aktionen ermittelt. Beispielsweise wird eine Tabelle unter ”ENTFERNEN” und gleichzeitig unter ”HINZUFÜGEN” geführt, oder ein oder mehrere Felder einer Tabelle werden als zu löschen und als hinzuzufügen ausgewiesen. Treten widersprüchliche Informationen in der DIFFERENZLISTE auf, darf diese nicht automatisch angepasst werden. Alle eindeutigen Informationen müssen manuell bearbeitet werden und im Anschluss muss ein erneuter Schema-Vergleich gestartet werden. Sollten die widersprüchlichen Informationen danach noch in der DIFFERENZLISTE zu finden sein, muss das Problem durch den Bereich SOFTWAREENTWICKLUNG geklärt werden. • Nicht vergleichbare Objekte unter Oracle Oracle bildet eine Ausnahme zu der Regel, dass alle Differenzen beseitigt werden müssen. Alle Datenbankviews, bei denen ein ”select *” verwendet wird, werden im Oracle eigenen Data Dictionary in einer anderen Repräsentation abgespeichert. Die Differenzbildung mit dem EAI One-Dictionary ergibt für diese Views immer eine Differenz. Die folgenden Views dürfen nach Abschluss der Schema-Anpassungen für Oracle in der DIFFERENZLISTE bleiben: CUS_CUSTOMER Erzeugertext verschieden DZ2_008_APP4_APP2 Erzeugertext verschieden USR_USERS Erzeugertext verschieden V009_SYS1_BUTTON Erzeugertext verschieden V013_USRGRP_CARD Erzeugertext verschieden V014_USRGRP_BUTTON Erzeugertext verschieden Installationshandbuch EAI One V 2.7 6-9 Kapitel 6 Anpassung des Datenbank Schemas nach einer Aktualisierung Z002_SYS2_STA4 Erzeugertext verschieden Z003_STA2_STA3 Erzeugertext verschieden Z005_STA_CLI Erzeugertext verschieden Z009_STA_PRINT Erzeugertext verschieden Z015_CLI2_STA Erzeugertext verschieden Z016_PAR1_PAR4 Erzeugertext verschieden Z2_003_APP1_APP2 Erzeugertext verschieden Z2_004_APP_ENG4 Erzeugertext verschieden Z2_019_APP13_SYS2 Erzeugertext verschieden Z4_009_CAS_PRINT Erzeugertext verschieden Z4_012_STA2_STAFF Erzeugertext verschieden 2.3 Fehler und deren Auswirkungen auf EAI One Bei der Schema-Anpassung aufgetretene Fehler und damit verbleibende Differenzen haben unterschiedliche Auswirkungen auf die Arbeit der EAI One-Module. Sie können in drei Kategorien eingeteilt werden: • Eine korrekte Funktion von EAI One ist ausgeschlossen - In der Tabellenstruktur sind Differenzen vorhanden - Felder fehlen - Typ und Länge der Felder stimmen nicht - Views konnten nicht aktiviert werden - Primärschlüssel konnten nicht ausgetauscht werden, sind aber noch vorhanden sind. • EAI One ist bedingt einsetzbar Fehler sind aber nicht ausgeschlossen, wenn: - Integritätsbedingungen nicht angelegt werden konnten - Primärschlüssel beim Austausch nicht angelegt werden konnten. • EAI One ist einsetzbar Bestimmte Funktionen können langsamer sein: - Indizes konnten nicht angelegt werden. 6 - 10 Installationshandbuch EAI One V 2.7 Systemvoraussetzungen für die Installation von EAI One Es gibt Mindestanforderungen und empfohlene Systemkonfigurationen für EAI One-Module. Für den Einsatz von EAI One-Modulen benötigen Sie folgende Hardware und Software: 1 Hardwarevoraussetzungen (Minimum) • • • • • • • • • ® Einen Computer mit Intel Pentium oder kompatiblem Prozessor 128 MB RAM (mindestens) + 32 MB RAM pro Adapter + 64 MB pro Modul Eine Festplatte mit 500 MB freiem Speicherplatz Ein CD-ROM-Laufwerk Einen VGA-Monitor Graphikkarte 1024 x 768 Auflösung 256 Farben Sonstige Hardware abhängig von der zu erwartenden Anzahl der Benutzer und den anfallenden Datenmengen 2 Softwarevoraussetzungen Sie benötigen eines der folgenden Betriebssystem sowie eine der folgenden Datenbankanwendungen. Betriebssystem: • Datenbank Server: abhängig vom gewählten Datenbanksystem • Applikation: Win NT 4.0 Server + Service Pack 3 (Minimum) oder Win NT 4.0 Workstation + Service Pack 3 (Minimum) oder Win 2000 Datenbanken: • IBM DB/2 ab Version 5.0 • Oracle ab Version 8.0 • MS SQL ab Version 7.0 Treiber • ODBC-Treiber reentrant, passend zum Datenbanksystem Installationshandbuch EAI One V 2.7 7-1 Kapitel 7 7-2 Systemvoraussetzungen für die Installation von EAI One Installationshandbuch EAI One V 2.7