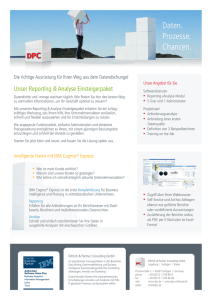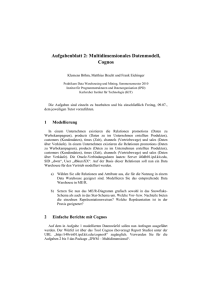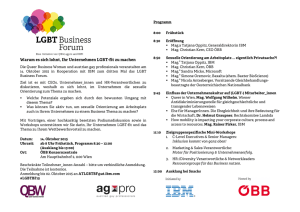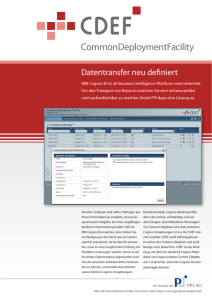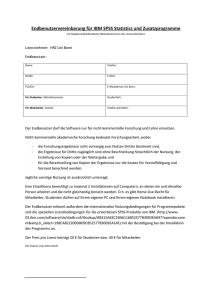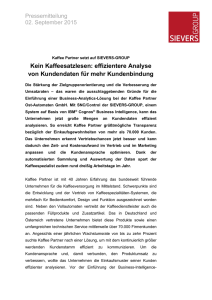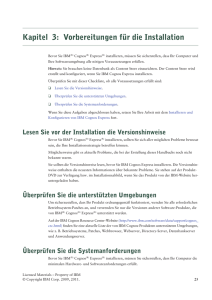Administration und Zugriffsschutz - Handbuch
Werbung

IBM Cognos Express Manager
Version 9.5.0
Administration und Zugriffsschutz - Handbuch
Produktinformation
Dieses Dokument gilt für IBM Cognos Express Version 9.5.0 und möglicherweise auch für nachfolgende Releases. Die jeweils aktuellste Version
dieses Dokuments finden Sie in den IBM Cognos Information Centers (http://publib.boulder.ibm.com/infocenter/cogic/v1r0m0/index.jsp).
Copyright
Lizenzmaterial – Eigentum von IBM
© Copyright IBM Corp. 2005, 2011.
Eingeschränkte Rechte für behördliche Anwender in den USA – Nutzung, Vervielfältigung oder Offenlegung sind durch den GSA ADP Schedule
Contract mit der IBM Corporation eingeschränkt.
IBM, das IBM Logo, ibm.com, und Cognos sind Marken oder eingetragene Marken der IBM Corporation in vielen Ländern weltweit. Weitere Produktund Servicenamen können Marken von IBM oder anderen Unternehmen sein. Eine aktuelle Liste der IBM Marken finden Sie auf der Webseite
www.ibm.com/legal/copytrade.shtml.
Adobe, das Adobe-Logo, PostScript und das PostScript-Logo sind Marken oder eingetragene Marken der Adobe Systems Incorporated in den
USA und/oder anderen Ländern.
Microsoft, Windows, Windows NT und das Windows-Logo sind Marken der Microsoft Corporation in den USA und/oder anderen Ländern.
Intel, das Intel-Logo, Intel Inside, das Intel Inside-Logo, Intel Centrino, das Intel Centrino-Logo, Celeron, Intel Xeon, Intel SpeedStep, Itanium
und Pentium sind Marken oder eingetragene Marken der Intel Corporation oder deren Tochtergesellschaften in den USA und anderen Ländern.
Linux ist eine eingetragene Marke von Linus Torvalds in den USA und/oder anderen Ländern.
UNIX ist eine eingetragene Marke von The Open Group in den USA und anderen Ländern.
Java und alle auf Java basierenden Marken und Logos sind Marken von Sun Microsystems, Inc. in den USA und/oder anderen Ländern.
Inhaltsverzeichnis
Einführung
29
Kapitel 1: Was ist neu?
33
Neue Funktionen in Version 8.4 33
Unterstützung für zusätzliche Sprachen 33
Unterstützung für IBM Metadata Workbench als Herkunftslösung 34
Zugriff auf IBM WebSphere Business Glossary 34
Verwalten von Kommentaren mithilfe von Cognos Viewer 34
Hinzufügen von Anwendungskontext zum dynamischen SQL 34
Unterstützung für neue Datenquellen 34
Unterstützung für neue Portalversionen 35
Ausblenden von Einträgen 35
Aktualisieren von publizierten PowerCubes 35
Objektberechtigungen 35
Zeitplanberechtigungen 35
Speichern von Verlaufsdetails für Aufgabenschritte 35
Anzeigen der Herkunftsinformationen 35
Erweiterte Drillthrough-Funktionen 36
Metric Studio-Inhalte auf Portalseiten 36
Geänderte Funktionen in Version 8.4 36
Composite Information Server wird durch IBM Cognos 8 Virtual View Manager ersetzt 36
IBM Cognos 8 Portal-Dienste 37
Nicht mehr verwendete Funktionen in der Version 8.4 37
Dienstprogramme PCConn (PowerCube Connection) und CubeSwap für IBM Cognos 8 37
Neue Funktionen in Version 8.3 37
Verbesserte Benutzeroberfläche für Administratoren 37
Zugriff auf weitere Dokumentation 38
Differenziertere administrative Berechtigungen 38
Aufrufen von Systemstatistiken 38
Schnappschuss des Systemzustands 38
Verwalten von Warteschlangen 38
Verringern der Transferdetails 38
Festlegen von Prioritäten in Zeitplänen 39
Bessere Steuerung interaktiver Funktionen in Berichten 39
Neue Beispiel-Audit-Berichte 39
Publizieren und Verwalten von Packages in Nicht-Root-Ordnern 39
Aktivieren von Report Studio-Modi für die Berichtserstellung 39
Server-Administration 40
Integration von Transformer in IBM Cognos 8 40
Eigene Aktivitäten und Zeitpläne 40
Eigene Überwachungselemente 41
Berichtsmeldungen 41
Überwachungsregeln 41
Drillthrough für mehrere Werte 41
Licensed Materials – Property of IBM
© Copyright IBM Corp. 2005, 2011.
3
Inhaltsverzeichnis
Zielbericht direkt aufrufen, wenn nur ein Zielbericht verfügbar ist 42
Unterstützung für Microsoft Excel 2007 42
Speichern von Berichtsausgaben in einem Dateisystem 42
Erneutes Senden fehlgeschlagener Aufgaben und Berichte 43
Erneutes Senden fehlgeschlagener Agentenaufgaben 43
Standardaktionen für Agentenelemente 43
Portalseiten mit Registerkarten 43
Globale Filter und verbesserte Portalinteraktivität 43
Metric Studio-Inhalte auf Portalseiten 44
Unterstützung für Microsoft SharePoint Portal 2003 und 2007 44
Geänderte Funktionen in Version 8.3 44
Aktualisierte Darstellung in IBM Cognos Connection 44
Weitere Informationen auf der Seite "Gehe zu" 45
Cognos-Überwachungslisten-Portlet 45
Ersetzte Berechtigung 45
Teil 1: IBM Cognos 8 Administration
Kapitel 2: IBM Cognos 8 Administration
47
IBM Cognos Administration 47
Automatisieren von Aufgaben 48
Einrichten einer mehrsprachigen Berichtsumgebung 50
Konfigurieren der Datenbank für mehrsprachige Berichte 52
Installieren von Schriftarten 52
Standardschriftart in IBM Cognos 8 53
Schriftarten in Report Studio 53
Einrichten von Druckern 53
Konfigurieren von Webbrowsern 54
Ermöglichen des Benutzerzugriffs auf Series 7-Berichte aus IBM Cognos Connection 57
Beschränken des Zugriffs auf IBM Cognos 8 58
Kapitel 3: Erstellen von IBM Cognos 8-Anwendungen
Kapitel 4: Beispiele
59
61
Beispiele für die Firma Abenteuer und Freizeit 61
Die Unternehmensgruppe "Abenteuer und Freizeit" 62
Mitarbeiter 64
Vertrieb und Marketing 64
Abenteuer und Freizeit - Datenbank, Modelle und Packages 65
Einrichten der Beispiele 68
Wiederherstellen der Sicherungsdateien der Beispieldatenbank 69
Erstellen von Datenquellenverbindungen zur Beispieldatenbank 72
Einrichten von Microsoft Analysis Services-Cube-Beispielen 73
Einrichten eines Essbase-Cube-Beispiels 74
Herstellen von Datenquellenverbindungen zu OLAP-Datenquellen 75
Einrichten des Metric Studio-Beispiels 78
Importieren der Beispiele 80
Beispieldatenbankmodelle 82
Beispiel - Ausführen des Beispiels "Event Lifecycle Management Retouren-Agent" mit
veränderten Daten 82
4 IBM Cognos Express Manager
Inhaltsverzeichnis
Entfernen der Beispieldatenbanken aus IBM Cognos 8 84
Kapitel 5: Einrichten der Protokollierung
85
Protokollmeldungen 86
Protokollierungsstufen 86
Festlegen von Protokollebenen 88
Audit-Berichte 89
Einrichten von Audit-Berichten 89
Beispiele für Audit-Modelle und Audit-Berichte 90
Anzeigen aller Details für sichere Fehlermeldungen 96
Deaktivieren der Erstellung von Core-Dump-Dateien 97
Teil 2: Systemadministration
Kapitel 6: Systemleistungsmetriken
99
So werden Metrikdaten erfasst 99
Systemmetriken 100
Fenster auf der Systemstatusseite 108
Überprüfen der Systemleistung 110
Anzeigen von Attributen für Metrikbewertungen 111
Setzen von Metrikschwellenwerten 112
Zurücksetzen von Metriken 113
Zurücksetzen von Systemmetriken 114
Kapitel 7: Server-Administration
115
Dispatcher und Dienste 115
Starten und Stoppen von Dispatchern und Diensten 120
Aktivieren eines Content Manager-Dienstes 122
Entfernen von Dispatchern aus der Umgebung 123
Gruppieren von Dispatchern in Konfigurationsordnern 124
Festlegen eines erweiterten Dispatcher-Routings 125
Festlegen von Gateway-Verknüpfungen für Series 7 PowerPlay-Daten 128
Umbenennen von Dispatchern 129
Testen von Dispatchern 129
Administrieren des Failovers bei mehreren Dispatchern 130
Schützen von Dispatchern 132
Content Manager-Computer 133
Verwalten der Pool-Einstellungen für Datenbankverbindungen des Content Managers 134
Sortieren von Einträgen für nicht englische Gebietsschemas 135
Verwalten der Content Manager-Synchronisierung 135
Steuerung des Durchsuchens externer Namespaces 136
Festlegen von erweiterten Content Manager-Parametern 136
Überschreiben der (Standard-) Gebietsschemaverarbeitung im Eingabeaufforderungszwischenspeicher 137
Verwalten des Content Store 138
Migrieren von publizierten PowerPlay-Berichten nach IBM Cognos 8 141
Optimieren der Serverleistung 141
Festlegen von Servergruppennamen für das erweiterte Dispatcher-Routing 142
Lastausgleich zwischen den Dispatchern 143
Verwenden des Cluster-kompatiblen Modus für Dispatcher 143
Administration und Zugriffsschutz - Handbuch 5
Inhaltsverzeichnis
Festlegen von Hauptnutzungszeiten 144
Festlegen der maximalen Anzahl von Prozessen und Verbindungen 145
Angeben von Zeitlimits für die Warteschlange 148
PDF-Dateieinstellungen 149
Festlegen der maximalen Ausführungszeit 152
Festlegen, wie lange Berichtsausgaben aus Überwachungslisten gespeichert werden 153
Begrenzen der Anzahl von Hotspots, die in einem Analysis Studio- oder Report StudioDiagramm generiert werden 154
Festlegen der Komprimierung für E-Mail-Anhänge 155
Festlegen der Größenbeschränkung von Berichten für den Berichtsdatendienst 156
Festlegen von Parametern für die gleichzeitige Abfrageausführung 157
Festlegen der Abfragepriorisierung 159
Deaktivieren der Sitzungszwischenspeicherung 162
Verringern der Dezimalgenauigkeit 163
Hinzufügen von Anwendungskontext zum dynamischen SQL 164
Gespeicherte Berichtsausgabe 165
Festlegen des Dateispeicherorts außerhalb von IBM Cognos 8, an dem eine Kopie der
Berichtsausgabe gespeichert werden soll 166
Festlegen des Dateispeicherorts in IBM Cognos 8, an dem eine Kopie der Berichtsausgabe
gespeichert werden soll 167
Konfigurieren der Herkunftslösung 169
Konfigurieren des URI von IBM WebSphere Business Glossary 170
Aktivieren von Metriken für Job-, SMTP- und Aufgabenwarteschlangen 171
Teil 3: Daten-Management
Kapitel 8: Datenquellen und Verbindungen
173
DB2 174
IBM Cognos-Cubes 175
IBM Cognos Finance 175
IBM Cognos Now!-Cube 176
IBM Cognos Planning - Contributor 176
IBM Cognos Planning - Series 7 177
IBM Cognos PowerCubes 177
IBM DB2 OLAP- und Hyperion Essbase-Datenquellen 182
Konfigurieren von Szenariodimensionen 183
Festlegen von ausgeglichenen Hierarchien 184
Festlegen von Kennzahlenformaten 184
Festlegen der Attribute einer Dimension 186
IBM Infosphere Warehouse Cubing Services 187
Informix-Datenquellen 187
Microsoft Analysis Services-Datenquellen 188
Microsoft SQL Server-Datenquellen 193
ODBC-Datenquellen 195
Oracle-Datenquellen 198
SAP Business Information Warehouse(SAP BW)-Datenquellen 199
TM1-Datenquellen 201
XML-Datenquellen 202
Erstellen einer Datenquelle 203
Hinzufügen oder Ändern einer Datenquellenverbindung 207
6 IBM Cognos Express Manager
Inhaltsverzeichnis
Verwalten von Datenquellenverbindungen 208
Erstellen oder Ändern einer Datenquellenanmeldung 209
Festlegen von Isolationsstufen 212
Verwenden von Datenbankbefehlen für Oracle, DB2 und Microsoft SQL Server 214
Beispiel - Befehlsblock zum Öffnen von Verbindungen 215
Beispiel - Befehlsblock zum Schließen von Verbindungen 215
Hinzufügen von Befehlsblöcken beim Erstellen einer Datenquelle 215
Hinzufügen oder Ändern von Befehlsblöcken für eine Verbindung 216
Beispiele für Befehlsblöcke 216
Schützen von Datenquellen 219
Kapitel 9: Erstellen einer Sicherungskopie der Daten
Kapitel 10: Datenverschiebungseinträge
221
223
Ausführen eines Datenverschiebungseintrags 223
Ändern der Standardeigenschaften von Datenverschiebungseinträgen 224
Teil 4: Sicherheits-Administration
Kapitel 11: Zugriffsschutzmodell
225
Authentifizierungs-Provider 225
Löschen oder Wiederherstellen von nicht konfigurierten Namespaces 226
Autorisierung 227
Cognos-Namespace 228
IBM Cognos Application Firewall 228
Datenüberprüfung und -schutz 229
Protokollierung und Überwachung 229
231
Kapitel 12: Benutzer, Gruppen und Rollen
Benutzer 231
Benutzer-Gebietsschemas 232
Gruppen und Rollen 232
Erstellen einer Cognos-Gruppe oder -Rolle 234
Hinzufügen oder Entfernen von Mitgliedern einer Cognos-Gruppe oder -Rolle 236
Kapitel 13: Zugriffsberechtigungen
239
Festlegen von Zugriffsberechtigungen für einen Eintrag 243
Vertrauenswürdige Berechtigungen 245
Erstellen vertrauenswürdiger Berechtigungen 245
Kapitel 14: Geschützte Tools und Funktionen
247
Festlegen des Zugriffs auf geschützte Funktionen 252
Einrichten des Zugriffs auf die Benutzeroberflächenprofile von Report Studio 254
Kapitel 15: Objektberechtigungen
257
Einrichten von Objektberechtigungen für ein Package 259
Kapitel 16: Anfänglicher Zugriffsschutz
261
Standardeinträge 261
Vordefinierte Einträge 262
Festlegen von Zugriffsschutzeinstellungen nach der Installation 264
Schützen des Content Store 266
Administration und Zugriffsschutz - Handbuch 7
Inhaltsverzeichnis
Teil 5: Inhalts-Administration in IBM Cognos Connection
Kapitel 17: IBM Cognos Connection
267
Anmeldung 267
Abmelden 268
Erstellen von Verknüpfungen 268
Erstellen von URLs 269
Erstellen von Lesezeichen für Einträge 270
Modelle und Packages 272
Eigenschaften von Einträgen 272
Allgemeine Eigenschaften 272
Berechtigungen 275
Berichts-, Abfrage-, Analyse- und PowerPlay-Berichtseigenschaften 276
Aufgabeneigenschaften 278
Agenteneigenschaften 279
Seiteneigenschaften 279
Regeleigenschaften 280
Organisieren von Einträgen 281
Kopieren von Einträgen 281
Verschieben von Einträgen 282
Umbenennen von Einträgen 283
Deaktivieren von Einträgen 284
Ausblenden von Einträgen 284
Auswählen einer Verknüpfung für einen Eintrag 287
Löschen von Einträgen 287
Festlegen der Reihenfolge von Einträgen 288
Erstellen von Ordnern 289
Festlegen eines alternativen Symbols für einen Eintrag 290
Suchen von Einträgen 290
Individuelle Einrichtung des Portals 292
Eigene Überwachungselemente 295
Anzeigen von Überwachungselementen 296
Entfernen der eigenen Adresse aus einer Meldungsliste 296
Bearbeiten von Überwachungsregeln 296
Kapitel 18: Seiten und Dashboards
299
Erstellen einer Seite 301
Bearbeiten von Seiten 303
Freigeben von Seiten 303
Ändern von Portlets 304
Aktivieren der Kommunikation zwischen Cognos-Portlets 304
Portal-Registerkarten 306
Hinzufügen einer Registerkarte 306
Löschen einer Registerkarte 307
Ändern der Registerkarten-Reihenfolge 308
Ändern der Startseite 309
Erstellen von Dashboards mit mehreren Registerkarten 309
Hinzufügen von Interaktivität zu Seiten und Dashboards 312
Definieren von globalen Filtern 312
8 IBM Cognos Express Manager
Inhaltsverzeichnis
Aktivieren von gemeinsamen Drillup- und Drilldown-Aktionen 317
Aktivieren von gemeinsamen Drillthrough-Aktionen 317
Kapitel 19: Aktivitätenverwaltung
319
Verwalten aktueller Aktivitäten 319
Verwalten von vergangenen Aktivitäten 322
Verwalten von anstehenden Aktivitäten für einen bestimmten Tag 323
Verwalten geplanter Aktivitäten 325
Verwalten der Eintragsausführungspriorität 327
Anzeigen des Ausführungsverlaufs für Einträge 329
Festlegen, wie lange Ausführungsverläufe gespeichert werden 331
Erneutes Ausführen fehlgeschlagener Eintragsaufgaben 332
Kapitel 20: Zeitplan-Management
335
Planen eines Eintrags 336
Beispiel - Planen der Ausführung eines Eintrags am letzten Tag des Monats 337
Verwenden von Aufgaben zum Planen mehrerer Einträge 338
Auslöserbasierte Zeitplanung für Einträge 341
Einrichten der auslöserbasierten Zeitplanung 342
Planen von Einträgen anhand von Ereignissen 342
Kapitel 21: Deployment
345
Transferspezifikationen 345
Transfer-Archive 346
Transferplanung 346
Zugriffsschutz und Transfer 346
Transferieren des gesamten Content Store 348
Transferieren von ausgewählten öffentlichen Ordnern und von Verzeichnisinhalt 350
Transferregeln beim Import 354
Regeln beim Transferieren des vollständigen Content Store 355
Regeln für teilweisen Transfer 359
Transferieren von IBM Cognos 8-Einträgen 364
Erstellen einer Export-Transferspezifikation 365
Verschieben des Transfer-Archivs 368
Importieren in ein Zielsystem 368
Einschließen der Konfigurationsobjekte in den Import des gesamten Content Stores 371
Testen von transferierten Anwendungen 372
Berichtsspezifikation aktualisieren 372
Kapitel 22: Administrieren von Packages
375
Datenstruktur 375
Konfiguration oder Neukonfiguration eines Package 376
Festlegen von Berechtigungen für die Package-Konfiguration 377
Entfernen einer Package-Konfiguration 377
Kapitel 23: Verwalten von Benutzerprofilen
379
Bearbeiten des Standardbenutzerprofils 379
Löschen von Benutzerprofilen 380
Kopieren von Benutzerprofilen 381
Anzeigen oder Ändern von Benutzerprofilen 382
Administration und Zugriffsschutz - Handbuch 9
Inhaltsverzeichnis
Kapitel 24: Verwalten von Microsoft Office-Dokumenten
385
Bereitstellen des IBM Cognos 8 Go! Office-Clients 385
Festlegen der Makrosicherheitsstufe für Microsoft Office XP 386
Installieren des CA-Zertifikats für die HTTPS-Schnittstelle zu Series 7 PowerPlay 386
Herunterladen von Microsoft Office-Dokumenten 386
Teil 6: Berichts-, Agenten- und Metriken-Administration
Kapitel 25: Berichte und Cubes
389
Anzeigen, Ausführen oder Öffnen eines Berichts 390
Festlegen von Standardberichtsoptionen 390
Festlegen von Berichtsoptionen für die aktuelle Ausführung 392
Festlegen von erweiterten Berichtsoptionen für die aktuelle Ausführung 393
Erstellen von Berichten 396
Erstellen von Query Studio-Berichten ohne tatsächliche Daten 397
Erstellen von Berichtsansichten 398
Anzeigen der Herkunftsinformationen eines Datenelements 399
Zugriff auf das IBM WebSphere Business Glossary 399
Bearbeiten von Berichten 400
Berichtsformate 401
HTML-Formate 402
XML-Format 402
PDF-Format 402
Excel-Formate 403
CSV-Format 404
Berichtssprachen 405
Hinzufügen von Eigenschaften für mehrere Sprachen 405
Angeben der Standardsprache für einen Bericht 406
Angeben von Standard-Eingabeaufforderungswerten für einen Bericht 406
Speichern von Berichtsausgaben 408
Anzeigen von Berichtsausgabeversionen 409
Festlegen, wie lange Berichtsausgaben gespeichert werden 410
Aktivieren von Warnungslisten für einen Bericht 410
Hinzufügen oder Entfernen der eigenen Adresse zu/von der Warnungsliste für einen Bericht 411
Überwachungsregeln in gespeicherten Berichten 412
Aktivieren von Überwachungsregeln für einen Bericht 412
Erstellen von Überwachungsregeln für einen Bericht 413
Ändern und Löschen von Überwachungsregeln in Cognos Viewer 414
Kommentare in gespeicherten Berichten 415
Kommentare in gespeicherten Ausgabeversionen aktivieren 415
Hinzufügen von Kommentaren zu einer Berichtsversion in Cognos Viewer 416
Anzeigen, Ändern oder Löschen von Kommentaren in Cognos Viewer 416
Deaktivieren von auswahlbasierten Interaktivitäten 417
Ausschließen von leeren Seiten in PDF-Berichten 418
Verteilen von Berichten 419
Speichern von Berichten 419
Versenden von Berichten per E-Mail 420
Versenden von Berichten an Ihr Mobilgerät 420
Drucken von Berichten 420
10 IBM Cognos Express Manager
Inhaltsverzeichnis
Verteilen von Berichten durch Zielgruppenverteilung 420
Erstellen von Verteilerlisten und Kontakten 421
Durchführen von Drillvorgängen zur Anzeige zugehöriger Daten 422
Ausführen von Drillups oder Drilldowns 423
Drillthrough zu einem anderen Ziel 423
Drillthrough zu einem anderen Ziel mit Übergabe mehrerer Werte 425
Datenquellen mit benannten Sätzen können unerwartete Ergebnissen erzeugen 426
Series 7 Berichte in IBM Cognos Connection 426
Series 7 PowerPlay-Berichte und -Cubes 427
Einzelanmeldung 427
Ausführen oder Öffnen von Series 7 PowerPlay-Berichten 428
Ändern der Standardeinstellungen für Series 7 PowerPlay-Berichte 429
Öffnen von Series 7 PowerPlay-Cubes 429
Mehrsprachige Eigenschaften für Series 7 PowerPlay-Berichte und -Cubes 430
Kapitel 26: Agenten
431
Ausführen eines Agenten 431
Ändern von Standardeigenschaften für Agenten 432
Erstellen von Agentenansichten 433
Öffnen oder Erstellen eines Agenten aus IBM Cognos Connection 434
Aktivieren von Meldungslisten für einen Agenten 434
Hinzufügen/Entfernen der eigenen Adresse zu/aus einer Meldungsliste für einen Agenten 435
Entfernen aller Benutzer aus der Meldungsliste eines Agenten 436
Empfangen von NewsItem-Überschriften 436
Anzeigen der aktuellsten Ereignisliste 436
Kapitel 27: Metric Studio-Metriken
439
Erstellen eines Metrik-Packages 439
Ändern der Standardaktion für Packages 440
Ausführen von Metrikenaufgaben 441
Löschen von Metrikenaufgaben 441
Ändern von Metrikenaufgaben 442
Aufgaben für den Metriken-Import 442
Erstellen von neuen Aufgaben für den Metrik-Import 443
Bearbeiten der Eigenschaften von Metriken-Importaufgaben 443
Metrikverwaltungsaufgaben 444
Neue Metrikverwaltung 445
Bearbeiten von Metrikverwaltungseigenschaften 445
Aufgaben für den Metrik-Export 446
Ändern von Metriken-Exporteigenschaften 449
Kapitel 28: Drillthrough-Zugriff
451
Verstehen von Drillthrough-Konzepten 452
Drillthrough-Pfade 452
Auswahlkontexte 453
Durchführen von Drillthroughs zu verschiedenen Berichtsformaten 453
Durchführen von Drillthroughs zwischen Packages 454
Lesezeichenverweise 454
Mitglieder und Werte 455
Eindeutige Mitgliedsnamen 456
Administration und Zugriffsschutz - Handbuch 11
Inhaltsverzeichnis
Angepasste Dimensionen 457
Unternehmensschlüssel 458
Bereich 458
Zugeordnete Parameter 459
Drillthrough nach Datumsangaben zwischen PowerCubes und relationalen Packages 459
Einrichten des Drillthrough-Zugriffs in Packages 460
Einrichten von Parametern für einen Drillthrough-Bericht 463
Einrichten von Parametern für ein Drillthrough-Ziel in Analysis Studio 465
Beispiel - Drillthrough zwischen OLAP-Berichten in demselben Package 465
Beispiel - Drillthrough von einem OLAP-Bericht zu einem DMR-Bericht 469
Beheben einer fehlerhaften Drillthrough-Definition 472
Zugreifen auf den Drillthrough-Assistenten 474
Beispiel - Beheben einer fehlerhaften Drillthrough-Definition 474
Einrichten des Drillthrough-Zugriffs in einem Bericht 475
Beispiel - Drillthrough von einem Report Studio-Bericht zu einem ausgeblendeten Bericht 476
Angeben des Drillthrough-Texts 479
Einrichten des Drillthrough-Zugriffs in IBM Cognos Visualizer 480
Einrichten des Drillthrough-Zugriffs in PowerPlay Web 480
Erstellen und Testen des Ziels für einen Series 7-Bericht 480
Teil 7: Portal-Dienst-Administration
Kapitel 29: Verwalten von Portlets und Stilen
483
Portlets 483
Cognos-Portlets 483
Andere Portlets 486
Importieren von Portlets 486
Portlet-Zugriffssteuerung 487
Konfigurieren des Portlet-Zwischenspeichers 488
Ändern von Portlets 490
Anzeigen von HTML-Code aus dem Quell-RSS-Feed in RSS Viewer und Cognos Navigator 491
Stile 492
Hinzufügen eines neuen Stils 493
Steuern des Zugriffs auf Stile 494
Modifizieren eines Stiles 494
Kapitel 30: Transferieren von Cognos-Portlets in andere Portale
497
Transferieren von Cognos-Portlets in WebSphere Portal 5.0, 5.1, 6.0 und 6.1 497
Installieren der Portlet-Anwendungsdatei 498
Konfigurieren der Portlet-Anwendungen 499
Konfigurieren des Portlet-Zwischenspeichers 500
Anpassen des Inhalts der Cognos-Portlets 501
Transferieren von Cognos-Portlets nach SAP Enterprise Portal 6.0, 6.4 und 7.0 501
Installieren des IBM Cognos Business Package 502
Bearbeiten der iView-Eigenschaften 503
Festlegen des iView-Standardinhalts und der iView-Standarddarstellung für alle Benutzer 504
Transferieren von Cognos-Portlets in ein ALUI 6.1- oder ALUI 6.5-Portal 505
Starten des Remote-Servers 506
Importieren der Cognos-Portlet-Package-Datei 508
12 IBM Cognos Express Manager
Inhaltsverzeichnis
Herstellen der Verbindung zum Remote-Server 510
Anpassen des Inhalts der Cognos-Portlets 510
Transferieren von Cognos-Portlets in Microsoft SharePoint Portal Server 2003 und 2007 511
Einrichten virtueller Verzeichnisse und Ändern der Gateway-URIs 512
Kopieren der Cognos Webparts-Ressourcen in das IIS HTTP-Stammverzeichnis 513
Einrichten der IBM Cognos-Sicherheitsvertrauensdatei 514
Bearbeiten der Datei "web.config" von .NET Framework 515
Bearbeiten der Katalogdateien für die Cognos-Webparts 518
Neustart von IIS 518
Hinzufügen von Cognos-Webparts zu einer SharePoint-Seite 519
Anpassen von Inhalten der Cognos-Webparts 520
Migrieren von Cognos-Portlets von IBM Cognos ReportNet 1.1 nach IBM Cognos 8 521
Ändern des Root-Namens für Dateipfade in Cognos-Portlets 522
Deaktivieren der Übertragung der IBM Cognos 8-Passport-Kennung als URL-Parameter 523
Einrichten des Protokollschemas für Portal-Dienste 524
Konfigurieren des Zugriffsschutzes für Portal-Dienste 525
Deaktivieren des anonymen Zugriffs auf die IBM Cognos 8-Komponenten 525
Aktivieren der Einzelanmeldung mit Shared Secret (Gemeinsamer Schlüssel) 526
Aktivieren der Einzelanmeldung für SAP EP mit dem SAP-Anmeldeticket 531
Aktivieren der Einzelanmeldung für SAP EP mit Benutzerverknüpfung 532
Aktivieren der sicheren Kommunikation zwischen SAP EP und den IBM Cognos 8-Komponenten 533
Aktivieren der Einzelanmeldung für WebSphere Portal mit dem Anwendungsserver 534
Aktivieren der Einzelanmeldung für BEA ALUI Portal mit Basis-Authentifizierung 534
Aktivieren der Einzelanmeldung für BEA ALUI Portal mit SiteMinder 535
Teil 8: Anpassung
Kapitel 31: Anpassen des Erscheinungsbildes von IBM Cognos 8
537
Durchführen von globalen Änderungen an allen Komponenten 537
Anpassen von Stilen 537
Umgestalten der IBM Cognos 8-Benutzeroberfläche mit einer anderen Marke 539
Ändern der Schriftarten von IBM Cognos 8 540
Ändern des globalen Stylesheets für IBM Cognos 8 541
Migrieren von Änderungen auf zukünftige Versionen 542
Ändern des Erscheinungsbilds von IBM Cognos Connection 542
Beispiel - Anpassen der Standard-Begrüßungsseite 543
Beispiel - Ändern der markenbezogenen Details in der Hauptkopfzeile von IBM Cognos
Connection 543
Beispiel - Ändern der Hintergrundfarbe in der Hauptkopfzeile von IBM Cognos Connection 544
Beispiel - Ändern der Portal-Grafiken 544
Beispiel - Ändern der Standardschriftarten für Seitentitel und Anleitungen 544
Bearbeiten der Report Studio-Stylesheets 545
Beispiel - Ändern der in Report Studio verwendeten Schriftarten 545
Beispiel - Ändern der in Report Studio-Menüs verwendeten Farben 545
Beispiel - Ändern der Report Studio-Grafiken 546
Bearbeiten der Query Studio-Stylesheets 546
Beispiel - Ändern der in Query Studio-Menüs verwendeten Farben 547
Beispiel - Ändern der Query Studio-Grafiken 547
Administration und Zugriffsschutz - Handbuch 13
Inhaltsverzeichnis
Anpassen der Symbolleiste und der Menüs von Query Studio 548
Ändern des Erscheinungsbilds von Cognos Viewer 550
Bearbeiten der Cognos Viewer-Stylesheets 550
Beispiel: Ändern der Sprache für die Cognos Viewer-Benutzeroberfläche 551
Bearbeiten der Stylesheets für Eingabeaufforderungsseiten 552
Hinzufügen von benutzerdefinierten Berichtsvorlagen für Report Studio 552
Erstellen von Berichtsspezifikationen für benutzerdefinierte Berichtsvorlagen 553
Hinzufügen einer benutzerdefinierten Berichtsvorlage zur Datei Templates.xml 554
Bereitstellen eines Symbols für die benutzerdefinierte Berichtsvorlage 555
Hinzufügen der benutzerdefinierten Vorlagendaten zur Datei Resources.xml 555
Kapitel 32: Anpassen der Funktionen von IBM Cognos 8
557
Aktualisieren der ReportNet-Dateien system.xml in IBM Cognos 8 557
Anpassen von IBM Cognos Connection 558
Einfügen oder Verbergen von Benutzeroberflächenelementen auf Basis von Gruppen und
Rollen 559
Verbergen und Deaktivieren der neuen URL-Schaltfläche 565
Begrenzen der Anzahl von Einträgen, die Benutzer ausschneiden, kopieren und einfügen
können 565
Anpassen von Objektaktionen 566
Einschränken des Durchsuchens von Inhalten 568
Implementieren einer benutzerdefinierten Begrüßungsseite 570
Anpassen von Berichtsausgabeformaten in IBM Cognos Connection und Cognos Viewer 573
Konfigurieren der Dokumentnachschlagetabelle 575
Starten von Query Studio im Vorschau-Modus 576
Anpassen von Datumsformaten für Query Studio 576
Ändern der Datei cogformat.xml 577
Ändern der Reihenfolge von Datumsformaten 577
Ändern von Textzeichenfolgen 578
Entfernen von Datumsformaten 579
Hinzufügen von Datumsformaten zu bestimmten Gebietsschemas 580
Hinzufügen von Datumsformaten für neue Gebietsschemas 581
Ändern der Standardvorlage für Query Studio 581
Ändern von Eigenschaften für das CSV-Ausgabeformat 582
CSV-Eigenschaften und Werte 583
Unterstützte Codierungswerte 584
Ändern von Eigenschaften für den Batch-Berichtsdienst und den Berichtsdienst 585
Eigenschaften und Werte des Batch-Berichtsdiensts und des Berichtsdiensts 586
Anpassen der Einstellungen für die Fehlerbehandlung auf dem SMTP-Mail-Server 586
Deaktivieren von Berichtsanhänge in E-Mail-Nachrichten 590
Anzeigen von Anhängen in IBM Lotus Notes 590
Deaktivieren der Unterstützung für die auslöserbasierte Zeitplanung 591
Einrichten von Auslöserereignissen auf einem Server 591
Verbergen der Verlaufsauswertungsdaten 593
Ändern der Unterdrückungsfunktion in Analysis Studio 594
Teil 9: Fehlerbehebung
Kapitel 33: Ressourcen zur Fehlerbehebung
Fehlermeldungen 595
14 IBM Cognos Express Manager
595
Inhaltsverzeichnis
Protokolldateien 595
Core-Dump-Dateien 598
Metrik-Dump-Datei 599
Windows-Ereignisanzeige 601
Beispiele 601
Beispiel - Testen von Report Studio 601
Anzeigen der Berichtsdefinition in Query Studio 602
Anrufen des IBM Cognos Resource Center 602
IBM Cognos-Diagnosetools 603
Kapitel 34: Probleme beim Verwenden der Dokumentation
605
Probleme beim Drucken eines PDF-Handbuchs 605
Beim Zugriff auf die Hilfe kann kein Web-Browser gestartet werden 606
In den Einführungstouren wird Text nicht korrekt angezeigt 606
Kapitel 35: Probleme bei Installation und Konfiguration
607
Probleme beim Start von IBM Cognos 8 607
Fehler CFG-ERR-0106 beim Starten des IBM Cognos 8-Dienstes in IBM Cognos Configuration 607
Verschlüsselungsfehler beim Starten von IBM Cognos 8 609
Der IBM Cognos 8-Dienst kann nicht gestartet werden, da der Port von einem anderen
Prozess verwendet wird 609
IBM Cognos 8-Dienst wird nicht gestartet oder nach dem Start tritt ein Fehler auf 610
IBM Cognos 8-Server kann nicht gestartet werden und zeigt keine Fehlermeldung an 611
IBM Cognos BI-Server beim Starten von IBM Cognos 8 nicht verfügbar 611
Über IBM Cognos Connection ist die Anmeldung bei einem Namespace nicht möglich 616
IBM Cognos 8-Dienste werden nach einem Netzwerkausfall nicht neu gestartet 616
Keine Warnung, dass die Installation von IBM Cognos 8 die frühere Version des Content
Store automatisch aktualisiert 616
Herunterladen der Ressource schlägt fehl 617
DB2 gibt bei der Verbindung unter AIX den Fehler SQL1224N zurück 617
Content Manager-Fehler beim Starten von IBM Cognos 8 617
Fehler "DPR-ERR-2014" wird in Protokolldatei auf Content Manager-Computer angezeigt 618
Zeichen im Installationsverzeichnis, die nicht im ASCII-Format vorliegen, verursachen
Laufzeitfehler 618
Ein MS Cube oder ein PowerCube können nicht geöffnet werden 618
Eine OLAP-Datenquelle kann nicht geöffnet werden 619
Seite wird beim Start von IBM Cognos 8 unter Windows 2003 nicht gefunden 619
Die Seite wird beim Öffnen eines Portals nach Installation von IBM Cognos 8 nicht angezeigt 620
Fehler DPR-ERR-2058 im Webbrowser beim Start von IBM Cognos 8 620
EBA-090034-Fehler beim Starten von WebLogic 8 622
Report Studio startet nicht 622
Fehler DPR-ERR-2022 im Webbrowser beim Start von IBM Cognos 8 623
Die Datei cognos.xts kann nicht heruntergeladen werden 623
Fehlschlagen des Anwendungsserver-Startskripts 624
Probleme beim Einsatz von IBM WebSphere 6.0 auf AIX 5.3 624
Fehler bei der Ausführung von IBM Cognos 8 auf WebLogic-Anwendungsserver unter
AIX 624
Administration und Zugriffsschutz - Handbuch 15
Inhaltsverzeichnis
Transferieren von IBM Cognos 8 auf einen Oracle-Anwendungsserver oder IBM WebSphereAnwendungsserver schlägt fehl 624
Multipage-Berichtstyp in Microsoft Excel 2000 funktioniert nicht 625
Aufheben der Serialisierung des Kontextattributs beim Transfer der Datei p2pd.war nach
WebLogic nicht möglich 626
Fehler nach dem Aktualisieren von IBM Cognos 8 auf einem WebLogic-Anwendungsserver 626
Abweichungen bei chinesischen, japanischen oder koreanischen Zeichen nach Aktualisierung 626
Akzentbuchstaben oder Doppelbyte-Zeichen werden bei Installation von IBM Cognos 8
unter Linux möglicherweise nicht ordnungsgemäß angezeigt 627
Die Fehler RSV-SRV-0066 "Ein SOAP-Fehler wurde zurückgegeben" oder RQP-DEF-0114
"Der Benutzer brach die Anforderung ab" werden in Umgebungen mit hoher Benutzerlast angezeigt 627
Probleme beim Konfigurieren von IBM Cognos 8 628
Rückgabewerte des Konfigurationstools cogconfig.sh sind nicht mit konventionellen UNIXRückgabewerten kompatibel 628
Datenbank-Bereinigungsskripts ausführen 628
Fehler beim Verschlüsseln von Informationen beim Speichern der Konfiguration 630
Probleme beim Generieren von kryptografischen Schlüsseln in IBM Cognos Configuration 631
CAM-CRP-1315 Fehler beim Speichern der Konfiguration 631
Manuelles Ändern des Installationsverzeichnisnamens beeinflusst Installationen, die auf
einem Anwendungsserver ausgeführt werden 632
Konfigurationsdaten sind durch eine andere Instanz von IBM Cognos Configuration
gesperrt 633
Beenden einer Tabulatorsequenz bei der Tastaturnavigation in IBM Cognos Configuration
nicht möglich 633
Speichern Ihrer Konfiguration nicht möglich 633
Java-Fehler beim Starten von IBM Cognos Configuration 634
Kryptographischer Fehler beim Starten von IBM Cognos Configuration 634
Aktuelle Konfigurationseinstellungen werden nicht auf Ihren Computer angewendet 635
CM-CFG-029 Fehler beim Speichern einer Konfiguration, die einen SQL Server Content
Store angibt. 635
DPR-ERR-2079 Wenn der Content Manager für die Failover-Funktion konfiguriert ist 636
Fehler beim Importieren eines großen Content Store in Solaris mit JRE 1.5 636
Benutzer werden zur Eingabe ihrer Active Directory-Berechtigungen aufgefordert 636
Schriftart unter UNIX beim Start von IBM Cognos Configuration nicht gefunden 637
Essbase/DB2 OLAP-Bibliothek kann in Framework Manager nicht geladen werden 637
Gruppenmitgliedschaft fehlt im Active Directory-Namespace 638
Transferieren von IBM Cognos 8 auf einen Oracle-Anwendungsserver oder IBM WebSphereAnwendungsserver 639
Fehler, die bei der Bereitstellung auf einem Oracle 10G-Anwendungsserver angezeigt werden 639
Beim Ausführen von Berichten mit IBM Cognos 8 Go! Office tritt der Fehler "Seite wurde
nicht gefunden" auf 640
Fehler beim Initialisieren des Oracle-Content Store nach dem Aktualisieren von ReportNet 640
16 IBM Cognos Express Manager
Inhaltsverzeichnis
CGI-Timeout-Fehler bei Verbindung zu IBM Cognos 8-Komponenten über einen Webbrowser 640
Servlet-Klasse konnte nicht in WebLogic geladen werden 641
Unter Windows flimmern die Desktopsymbole oder das IBM Cognos Configuration-Fenster 642
Kapitel 36: Probleme beim Zugriffsschutz
643
Probleme beim Einrichten des Zugriffsschutzes 643
Beim Transfer wird der Zugriff auf Einträge verweigert 643
Beim Anmelden an einer Active Directory-Zugriffsschutzquelle werden Sie zum Ändern
des Kennworts aufgefordert 643
Anmelden nicht möglich 644
Certificate Authority-Fehler beim Anmelden bei IBM Cognos Connection 644
HTTPS DRP-ERR-2068 Nach dem reibungslosen Wechsel zu HTTPS weist die Protokolldatei einen Fehlereintrag auf 644
Für ein Mitglied einer neu angelegten Gruppe erscheinen keine Einträge 645
Probleme beim Anmelden bei Cognos-Portlets 645
Vorhandene Kennwörter funktionieren in einem SAP-Namespace u. U. nicht 647
Benutzer werden bei der Anmeldung an einem SAP-Namespace wiederholt zur Eingabe
ihrer Berechtigungen aufgefordert 648
Probleme mit Authentifizierungs-Providern 648
CAM-AAA-0096 Benutzer kann bei Verwendung eines IBM Cognos Series 7-Namespaces
nicht authentifiziert werden 648
Fehler wegen abgelaufener Kennwörter bei Verwendung von Active Directory Server 649
Einzelanmeldung funktioniert nicht bei Verwendung von Active Directory Server 649
Benutzer kann nicht für Cognos-Portlets authentifiziert werden 650
Erforderliche SAP-Berechtigungen konnten nicht identifiziert werden 650
Zugriff auf IBM Cognos Administration bei Verwendung eines NTLM-Namespace und
aktivierter Einzelanmeldung nicht möglich 650
Es kann keine automatische Verbindung (über Einzelanmeldung) zu einer SAP BW-Datenquelle hergestellt werden, obwohl diese zur Verwendung eines externen SAP-Namespaces
zur Authentifizierung konfiguriert ist 651
Kapitel 37: Probleme bei der Berichts- und Server-Administration
653
Probleme mit der Datenbankverbindung 653
ODBC kann nicht als Datenquellenverbindungstyp ausgewählt werden 653
Mit einer OLE DB-Verbindung kann keine Verbindung zu einer SQL Server-Datenbank
hergestellt werden 654
Zeitweilige Probleme bei der Verbindung mit einer SQL Server-Datenbank 654
Aus IBM Cognos Connection kann nicht auf IBM Cognos Series 7-Berichte zugegriffen
werden 654
Series 7-Namespaces werden nicht initialisiert, wenn Dienste gestartet werden 655
Content Manager-Verbindungsproblem in Oracle (Fehler CM-CFG-5036) 656
Verbindung zu einer OLAP-Datenquelle kann nicht hergestellt werden 656
Fehler beim Erstellen von Datenquellenverbindungen zu einem PowerCube 656
Noch nicht optimierte IBM Cognos-PowerCubes werden in IBM Cognos 8 möglicherweise
langsamer geöffnet 657
Sonstige Administrationsprobleme 658
Serverneustart nach der Behebung von Content Store-Problemen 658
Fehler bei Aktualisierungs- oder Löschanforderungen 658
Administration und Zugriffsschutz - Handbuch 17
Inhaltsverzeichnis
BI Bus Server-Prozesse verbleiben nach dem Abschalten im Speicher 658
Höhere Protokollebenen beeinträchtigen die Leistung 659
Probleme beim Zugriff auf Cognos-Portlets 660
Objekteigenschaften in einem ALUI 6.1 und 6.5 Portal können nicht bearbeitet werden 661
Nur der Administrator kann Cognos-Portlets sehen 662
Nicht übereinstimmendes Gebietsschema im Cognos Navigator-Portlet 662
Eigenschaftenseiten in Cognos-Portlets werden nicht ordnungsgemäß angezeigt 663
Probleme beim Anzeigen von HTML-Berichten in einem Dashboard mit mehreren Registerkarten 663
Version und Korrekturen von SAP BW können nicht identifiziert werden 664
SBW-ERR-0020 Fehler beim Ausführen von Berichten auf der Grundlage von SAP BWDatenquellen 664
Verknüpfungen, die auf Inhaltsobjekte verweisen, sind nach Transfer fehlerhaft 664
Tabelle oder Ansicht ist für die Beispieldatenbank nicht vorhanden 665
Fehlermelduung CNC-ASV-0007 beim Aufrufen eines Berichtsauslösers in einer Webdienstaufgabe 665
Kapitel 38: Probleme bei der Verwendung von Framework Manager
667
Kennzahlen werden nach dem anfänglichen Import in ein aktualisiertes Modell nicht hinzugefügt 667
Anzeigen des Ergebnissatzes einer Stored Procedure nicht möglich 667
Vergleichen von zwei CLOBs in Oracle nicht möglich 667
Nicht genügend Speicherplatz bei aus ERWin importierten Metadaten 668
Testen von Berechnungen schlägt fehl 668
Framework Manager kann nicht auf den Gateway-URI zugreifen 668
Objektnamen werden in der falschen Sprache angezeigt 669
Rückgabe von falschen Ergebnissen durch vollständig offene Verbindungen in Oracle 669
Fehler beim Testen von Abfragesubjekten in einem aus Teradata importierten Modell 669
Fehler bei Type-In-SQL-Abfragesubjekt 670
Funktionsname nicht erkannt 670
QE-DEF-0259-Fehler 670
QE-DEF-0260 Syntaxanalysefehler 671
Externalisierte Schlüsselzahlendimension behält alten Eingabeaufforderungswert bei 671
Ältere IBM Cognos 8-Modelle zeigen den Zugriffsschutz für Ebenenobjekte an 672
Der Export eines Framework Manager-Modells in eine CWM-Datei schlägt fehl, und der Fehler
MILOG.TXT wurde nicht gefunden wird angezeigt. 672
Unterschiede in SQL bei geschlossenen Verbindungen nach Aktualisierung auf IBM
Cognos 8.3 672
Publizieren eines großen Package führt zu einem CCLOutOfMemory-Fehler 672
Vollständig offene Verbindungen werden nicht an Oracle 9i und 10GR1 gesendet 673
Prüfen von Gouverneuren beim Aktualisieren von Modellen 673
Erstellen von Dateien in Framework Manager fehlgeschlagen - Fehler QE-DEF-0178 673
Kapitel 39: Probleme beim Verwenden von Transformer
675
Bekannte Probleme beim Modellieren in IBM Cognos Transformer 675
BAPI-Fehler nach manueller Bearbeitung der Eingabeaufforderungsspezifikationsdatei 675
Mit einer Sybase-Datenbankverbindung ist kein Zugriff auf eine IQD-Datenquelle möglich 675
Importieren von Zeitdimensionen aus IBM Cognos 8 Packages wird nicht unterstützt 676
Daten in mehreren Sprachen werden nicht korrekt angezeigt 676
18 IBM Cognos Express Manager
Inhaltsverzeichnis
Eine in Framework Manager erstellte IQD, die eine Oracle Stored Procedure enthält, kann
nicht verwendet werden 677
Verhindern von Fehlern, wenn bei Modellberechnungen doppelte Anführungszeichen verwendet werden 677
Framework Manager und Transformer zeigen für einige Sprachen möglicherweise unterschiedliche Gebietsschema-Sitzungsparameter an 677
Reguläre Spalten können nicht in berechnete Spalten konvertiert werden (und umgekehrt) 678
Transformer benötigt lange, um Daten von einer SAP-basierten Datenquelle abzurufen 678
Fehlende Kategorien beim Erstellen eines Transformer-Modells auf der Basis einer SAPAbfrage, die eine manuell erstellte SAP-Struktur enthält 678
Fehler beim Erstellen eines PowerCubes, der eine unausgeglichene SAP-Hierarchie enthält 679
Neuerstellen eines PowerCube direkt nach dem Publizieren führt zu Fehler TR0787 679
Bekannte Probleme beim Verwenden von Cubes in IBM Cognos 8 Studios 680
Noch nicht optimierte IBM Cognos-PowerCubes werden in IBM Cognos 8 möglicherweise
langsamer geöffnet 680
Analysis Studio zeigt das falsche Währungssymbol an 681
Änderungen der Dezimalstellen in Währungsformaten 682
Unregelmäßige oder unausgeglichene Hierarchien führen zu unerwartetem Verhalten 682
Fehler beim Öffnen gespeicherter Berichte nach Aktualisieren eines PowerCubes 683
Öffnen des Beispielmodells AUF!-Umsatz.mdl und Erzeugung von Cubes nicht möglich 683
Datensätze, die externe Aufsummierungs-Kennzahldaten unterstützen, werden nicht immer
erstellt 684
Kapitel 40: Probleme beim Erstellen von Berichten
685
Probleme beim Erstellen von Berichten 685
Diagrammbeschriftungen überschreiben sich gegenseitig 685
In einem Diagramm wird nur jede zweite Beschriftung angezeigt 685
Diagramm-Hintergründe mit Farbverlauf werden grau angezeigt 686
Division durch null wird in Listen und Kreuztabellen unterschiedlich angezeigt 686
Anwendungsfehler beim Aktualisieren eines Berichts 686
Verschachtelter Listenbericht mit einem mehrmals gruppierten Datenelement kann nach
der Aktualisierung nicht ausgeführt werden 686
Hintergrundfarbe wird in Vorlage nicht angezeigt 687
Zwischensummen in gruppierten Listen 687
Metadatenänderung in Essbase wird in Berichten und in den Studio-Anwendungen nicht
widerspiegelt 687
In einem Bericht mit überlappenden Satzebenen werden Beziehungen nicht beibehalten 688
Erstellen von Abschnitten in Berichten, die auf SAP BW-Datenquellen zugreifen 688
Fehlerhafte Bindestriche (--) in Berichten 689
Descendants-Funktion bei Sätzen unzuverlässig 689
Bei SSAS 2005-Cubes verschwinden Spalten, Zeilen oder Daten 690
Unerwartete Zellformatierung in Berichten 690
Unterschiedliche Berichte bei TM1-Executive-Viewer und IBM Cognos 8 mit TM1Datenquellen 691
Unterschiedliche Reihenfolge in der Metadatenstruktur bei TM1-Datenquellen 691
Probleme bei der Datenberechnung 691
Bei SAP BW-Datenquellen enthalten Anzahl-Auswertungen in Abfrageberechnungen Nullen 691
Unerwartete Auswertungswerte bei verschachtelten Datensätzen 692
Administration und Zugriffsschutz - Handbuch 19
Inhaltsverzeichnis
Fehlerhafte Ergebnisse in Auswertungen bei Verwendung von OLAP-Datenquellen 693
Falsche Ergebnisse mit IBM Cognos PowerCubes und Zeitkennzahlen 694
Probleme beim Filtern von Daten 694
HRESULT= DB_E_CANTCONVERTVALUE Fehler beim Filtern nach einer _make_
timestamp-Spalte 695
Probleme beim Verteilen von Berichten 695
Eine Berichtsverknüpfung in einer E-Mail-Benachrichtigung funktioniert nicht 695
Der Bericht enthält keine Daten 695
Hyperlinks werden beim Speichern des Agenten aus E-Mail-Nachrichten entfernt 696
Fehler beim Ausführen von Webdienstaufgaben 696
Das SDK kann nicht in Event Studio aufgerufen werden 696
Speichern eines Berichts dauert lange 697
Kapitel 41: Probleme beim Ausführen, Anzeigen oder Drucken von Berichten und Analysen
699
Probleme beim Ausführen von Berichten und Analysen 699
Auswertungen in Berichten entsprechen nicht den sichtbaren Mitgliedern 699
Unerwartete Ergebnisse für Analysis Studio-Berichte bei Unterdrückung und verschachtelten
Zeilen 700
Bei Verwendung von Elementen aus derselben Hierarchie für Kreuztabellen mit mehreren
Zeilen-/Spaltenelementen können unerwartete Ergebnisse auftreten 701
Definieren von Sprachen für OLAP-Datenquellen 701
In der Kreuztabelle werden Prozentsätze, im Diagramm jedoch Werte angezeigt 701
Cube-Datenaktualisierung in Analysis Studio verwendet UTC-/GMT-Zeit 701
Drillthrough kann nicht durchgeführt werden, wenn in der Überschrift eine leere Zeichenkette bzw. eine Zeichenkette mit der Länge null dargestellt wird 702
DPR-ERR-2082 Der vollständige Fehler wurde von der CAF mit folgender SecureErrorID
protokolliert 702
Query Studio generiert keine Anweisung SELECT DISTINCT wenn eine Spalte ein Alias
zugewiesen wird, ohne den aktuellen Spaltennamen zu verwenden 703
Die Datenbank in Content Store ist nicht auffindbar (Fehler QE-DEF-0288) 703
Syntaxanalysefehler beim Öffnen oder Ausführen eines aktualisierten Berichts 703
Überlauffehler tritt auf, wenn ein Wert in einer Kreuztabelle länger als 19 Zeichen ist 703
IBM Cognos 8 verfügt nicht über genügend temporäre Speicherkapazität 703
Ein Bericht wird nicht wie erwartet ausgeführt 704
Leistungsbeeinträchtigungen beim Anzeigen mehrerer Attribute mithilfe dimensional
modellierter relationaler Datenquellen 704
Analysis Studio zeigt das falsche Währungssymbol an 705
Beim Ausführen eines Excel-Berichts in Analysis Studio tritt in der japanischen Version
von Internet Explorer 7 ein Fehler auf 706
Fehler ORA-00907 tritt beim Ausführen eines Berichts auf 706
Drillthrough zu IBM Cognos 8 von einem IBM Cognos Series 7-Produkt führt zu einem
Firewall-Fehler 706
Geplante Berichte schlagen fehl 707
Tabelle oder Ansicht wurde im Dictionary nicht gefunden 707
In IBM Cognos Connection werden beim Verwenden von Beispielen mehrere Sprachen
gleichzeitig angezeigt 707
Beim Ausführen eines Berichts können nicht mehrere Formate ausgewählt werden 708
Ein Bericht wird nicht wie geplant ausgeführt 708
Ein Bericht oder eine Analyse wird wegen fehlender Elemente nicht ausgeführt 708
20 IBM Cognos Express Manager
Inhaltsverzeichnis
Zielgruppenbericht kann nicht angezeigt werden 709
PCA-ERR-0057 Fehler bei der rekursiven Auswertung 710
Arithmetischer Überlauffehler beim Ausführen von Berichten im PDF-Format 710
Probleme mit der Leistung beim Ausführen von Berichten 710
CGI-Timeout-Fehler beim Transferieren von Daten an die IBM Cognos 8-Komponenten 711
Langsame Serverleistung 711
Fehler BAP-ERR-0002 BAPI 712
Die Fehlermeldung "Nicht genügend Speicherplatz" wird in HP-UX angezeigt 712
Eine Abfrage ist beim Filtern von Nicht-ASCII-Text langsam 712
Ausführung der Ausgabe von Query Studio dauert lange 713
Probleme beim Anzeigen von Berichten 713
Das ursprüngliche Aussehen eines Berichts, der von ReportNet aktualisiert wurde, wird
nicht beibehalten 713
Die Drillthrough-Verknüpfungen sind im Safari-Browser nicht aktiv 713
Beim Berechnen der laufenden Summe in gruppierten Berichten kommt es zu unerwarteten
Ergebnissen 713
Beim Anzeigen von Berichtsausgaben über E-Mail-Verknüpfungen tritt der Fehler "Die
Seite wurde nicht gefunden" auf 714
Nicht-englische Zeichen erscheinen als Platzhalter 714
Drillthrough zwischen PowerCubes funktioniert nicht, weil MUNs nicht übereinstimmen 715
Unerwartete oder leere Ergebnisse bei Drillthroughs 715
Kein Drillthrough von einer relationalen Quelle zu einem Cube 716
Diagramme in HTML-Berichten werden nicht angezeigt 716
Probleme mit dem Portal 717
Mit einem ODBC-Treiber kann keine Verbindung zu einer SQL Server-Datenbank hergestellt
werden 717
Die Registerkarte "Eigene Ordner" wird nach dem Anmelden bei IBM Cognos Connection
nicht angezeigt 718
Symbolgrafiken funktionieren in Portlets nicht 719
Stile aus der früheren Installation werden noch immer angezeigt 719
Auf Verknüpfungen kann nicht geklickt werden 719
Bilder fehlen in einem PDF-Bericht 720
Diagramme zeigen in der PDF-Ausgabe unerwartete Ergebnisse 720
Probleme beim Drucken von Berichten 721
Drucken von PDF-Berichten nicht möglich 721
Ein gedruckter HTML-Bericht ist nicht zufrieden stellend 722
Kapitel 42: Probleme bei der Verwendung von Map Manager
723
Probleme beim Dateiimport 723
Fehler beim Importieren einer übersetzten Textdatei 723
Kapitel 43: Probleme mit Metriken
725
Metric Studio-Protokolldateien 725
Support-Paket für Metric Studio 726
Bekannte Probleme bei Metric Studio 727
Metric Studio-Berichte schlagen wegen eines internen Fehlers in Oracle fehl 727
Beim Laden von Daten in eine Oracle-Datenbank treten Fehler mit Metric Studio auf 727
Bei Verwendung des Skripts cmm_uninstall treten Fehler mit Oracle auf 727
Fehler beim Versuch, Metric Studio auf SQL Server 2005 auszuführen 728
Administration und Zugriffsschutz - Handbuch 21
Inhaltsverzeichnis
Daten aus einer relationalen Datenbank oder einer einfachen Textdatei (Flat File) werden
nicht angezeigt 728
Metrik-Verwaltungsaufgabe kann nicht ausgeführt werden 729
Sie haben keine Berechtigungen, um auf dieses Metrik-Package zuzugreifen. Wenden Sie
sich an Ihren Systemadministrator. 729
Metric Store-Installationsstatus konnte bei Verwendung von DB2 8.2.3 nicht überprüft
werden 729
Fehler beim Importieren von tabstoppgetrennten Dateien in einen DB2 Metric Store 730
Erforderliche Benutzerberechtigungen für die Metric Store-Datenbank (MS SQL Server) 730
Fehler beim Anzeigen eines Verlaufsdiagramms oder eines anderen Diagramms auf einem
DB2 Server mit 8.2 JDBC-Treiber 730
Fehler bei der Initialisierung des Oracle 9.2-Packages, wenn die Umgebungsvariable
NLS_LANG vor dem Start von IBM Cognos 8 Tomcat Server nicht ordnungsgemäß
eingestellt wurde 731
Bekannte Probleme bei Metric Designer 731
Hinzufügen von IQD-Dateien zu einer Importquelle 731
Leere Einträge in der Vorschau der Scorecard-Hierarchie 731
Kapitel 44: Fehlerbehebung für IBM Cognos 8 für Microsoft Office und Report Data Service
733
Konfigurationsprobleme 733
Die Initialisierung der Benutzeroberfläche von IBM Cognos 8 für Microsoft Office schlägt
in Microsoft Office fehl 733
IBM Cognos 8 Go! Office startet nicht in Microsoft Word 733
Initialisierung von IBM Cognos 8 für Microsoft Office schlägt in Microsoft Internet
Explorer fehl 734
bo:heap - Pufferüberlauffehler 734
In Microsoft Office werden keine mit IBM Cognos 8 für Microsoft Office publizierten
Microsoft Office-Dokumente geöffnet 734
Publizierte Microsoft Office-Dokumente können nicht in IBM Cognos Connection geöffnet
werden 735
Fehlermeldungen, die .NET-Verknüpfung oder .NET-Konsole sind nicht in der Sprache
des installierten .NET Framework 2.0 736
Arbeitsmappe wird unerwartet geschlossen, wenn der Name eine eckige Klammer enthält 736
Serverprotokollverletzung. Auf Abschnitt=ResponseHeader Detail=CR muss LF folgen 736
Berichte sind nach Verwendung des Befehls "Speichern unter" in Report Studio nicht in
IBM Cognos Connection-Aufträgen verfügbar 737
Ostasiatische Schriftzeichen können nicht korrekt angezeigt werden 737
Der zellenbasierte Bericht enthält #NAME? 737
Verarbeitungsprobleme 738
Bericht kann nicht ausgegeben werden 738
RDS-Datenlimit beim Importieren aus umfangreichen Berichtsausgaben überschritten 738
RDS-Server ist nicht verfügbar 739
Diagramme oder Bilder fehlen in importierten Berichten 740
#FEHLER in Zellen, die mehrere Bilder in einer Zelle enthalten (nur Excel) 740
Der Dispatcher kann die Anforderung nicht verarbeiten. Die Anforderung ist an einen
unbekannten Dienstnamen gerichtet: Inhalt 740
Berichtsinhalte werden nicht importiert 740
Format für den Eingabeaufforderungswert in Eingabeaufforderungsberichten ist nicht
korrekt 740
22 IBM Cognos Express Manager
Inhaltsverzeichnis
DPR-ERR-2079 Firewall-Sicherheitszurückweisung 741
Dieses Element kann nicht erweitert werden. In Microsoft Excel wurde die maximale Anzahl
von Zeilen und Spalten für dieses Arbeitsblatt erreicht 741
Anmeldungsaufforderung für jeden importierten Bericht 742
Objektverweis wird nicht an Instanz eines Objekts gesendet 742
Fehler 0:RSV-BBP-0027 Die sekundäre Anforderung ist fehlgeschlagen. 742
Sicherheitsprobleme 742
IBM Cognos 8 für Microsoft Office kann keine vertrauenswürdige Beziehung erstellen 742
Nach Klicken auf "Bericht anzeigen" können Berichte nicht angezeigt werden 743
Report Data Service (RDS) nummerierte Fehlermeldungen 743
RDS-ERR-1000 Report Data Service konnte die Antwort des Inhalts-Providers nicht verarbeiten 743
RDS-ERR-1001 Der PowerPlay-Bericht Name konnte nicht ausgeführt werden. PowerPlay
hat nicht die erwartete Antwort zurückgegeben 744
RDS-ERR-1004 Es konnte keine Verbindung mit IBM Cognos 8 hergestellt werden 745
RDS-ERR-1005 Die Anmeldeanforderungen für IBM Cognos 8 konnten nicht abgerufen
werden. Möglicherweise sind Sie bereits bei diesem Namespace angemeldet, oder der
Ziel-Namespace ist nicht vorhanden. 745
CCS-ERR-1012 IBM Cognos-Inhaltsdienst konnte die Inhalts-Provider nicht finden 745
RDS-ERR-1013 Report Data Service konnte Content Manager nicht abfragen 745
RDS-ERR-1014 Report Data Service konnte das Dokumentobjekt Objektname nicht
erstellen 745
RDS-ERR-1015 Report Data Service konnte keine neue Dokumentversion erstellen 745
RDS-ERR-1016 Report Data Service konnte kein neues Dokumentinhaltsobjekt erstellen 745
RDS-ERR-1018 Der IBM Cognos 8-Bericht Name konnte nicht ausgeführt werden. IBM
Cognos 8 hat nicht die erwartete Antwort zurückgegeben 746
CCS-ERR-1019 IBM Cognos-Inhaltsdienst konnte die Portalinformation von IBM Cognos
Connection nicht abrufen 746
RDS-ERR-1020 Die aktuell angegebenen Berechtigungen sind ungültig. Geben Sie Ihre
Anmeldungsberechtigungen ein 747
RDS-ERR-1021 Der IBM Cognos 8-Bericht Name konnte nicht ausgeführt werden, da er
unbeantwortete Eingabeaufforderungen enthält. Geben Sie die Antworten zur Eingabeaufforderung ein, und führen Sie den Bericht erneut aus 747
RDS-ERR-1022 Die von Report Data Service erhaltene Aufforderung ist ungültig 747
RDS-ERR-1023 Der Bericht Name konnte nicht ausgeführt werden, da er die vom Administrator festgelegte Datengrößengrenze für Report Data Service überschreitet 747
RDS-ERR-1027 Die Verschlüsselung für den PowerPlay-Server Name konnte nicht festgestellt werden. Für die Verschlüsselung wird ISO-8859-1 verwendet 747
RDS-ERR-1030 Beim Herstellen einer Verbindung mit Name ist ein Sicherheitsfehler aufgetreten 747
RDS-ERR-1031 Report Data Service konnte die Metadaten für Name nicht abrufen 748
RDS-ERR-1033 Der Report Data Service konnte die Berichtsansicht Name nicht erstellen 748
RDS-ERR-1034 Die Berichtsspezifikation für Name konnte nicht von IBM Cognos 8
abgerufen werden 748
RDS-ERR-1039 Die Anforderung konnte nicht abgebrochen werden. Die Anforderung
wird nicht mehr ausgeführt 748
RDS-ERR-1040 Die Konversation mit Konversations-Kennung wurde abgebrochen 748
RDS-ERR-1044 Die Ausgabe für die angeforderte Version für das Objekt Name konnte
nicht abgerufen werden 749
Administration und Zugriffsschutz - Handbuch 23
Inhaltsverzeichnis
RDS-ERR-1045 Die Ausgabe LayoutDataXML wurde nicht für die angeforderte Version
für Objekt [Name] generiert 749
Nummerierte Fehlermeldungen in IBM Cognos 8 Go! Office 749
COC-ERR-1003 Neue Folie konnte nicht erstellt werden 749
COC-ERR-1302 Keine Datenquelle verfügbar 750
COC-ERR-2005 Der Import ist fehlgeschlagen 750
COC-ERR-2006 Die Portalstruktur konnte nicht geladen werden: Name 750
COC-ERR-2012 Die Liste konnte nicht ausgegeben werden 750
COC-ERR-2013 Diese Office-Anwendung wird nicht unterstützt 751
COC-ERR-2014 Die Aktualisierung ist fehlgeschlagen 751
COC-ERR-2015 Der Import-Assistentdialog konnte nicht geöffnet werden 751
COC-ERR-2019 Ein Bild konnte nicht aktualisiert werden 751
COC-ERR-2301 Die Anmeldung ist fehlgeschlagen 751
COC-ERR-2303 Dieser Berichtstyp ist für die Ausgabe nicht gültig 752
COC-ERR-2304 Dies ist ein Bericht mit Eingabeaufforderung. Er wird zur Zeit nicht
unterstützt 752
COC-ERR-2305 Microsoft Excel hat einen Fehler zurückgegeben. Stellen Sie sicher, dass
Microsoft Excel nicht im Bearbeitungsmodus ist, und versuchen Sie es erneut. 752
COC-ERR-2308 Berichtsspezifikation ist leer 753
COC-ERR-2603 Sie müssen der Präsentation eine Folie hinzufügen, bevor Inhalte importiert
werden können 753
COC-ERR-2604 Leeres Listenobjekt kann nicht ausgegeben werden 753
COC-ERR-2607 Microsoft Office-Meldung 753
COC-ERR-2609 Die angepasste Eigenschaft "Eigenschaftsname" ist nicht vorhanden 753
Nummerierte Fehlermeldungen in IBM Cognos 8 für Microsoft Office 754
COI-ERR-2002 Blocktyp ist ungültig 754
COI-ERR-2005 Diese Version von Microsoft Office wird nicht unterstützt 754
COI-ERR-2006 Dieses Microsoft Office-Produkt wird nicht unterstützt 754
COI-ERR-2008 Abruf aus Ressourcen nicht möglich. '{0}' wurde versucht 754
COI-ERR-2009 Ausführen dieser Operation nicht möglich, da sich Microsoft Excel im
Bearbeitungsmodus befindet 755
COI-ERR-2010 Der Name {0} ist ungültig. Ein Name darf nicht gleichzeitig ein Anführungszeichen (") und ein Apostroph (') enthalten 755
COI-ERR-2011 Der Server hat nicht die erwartete Antwort zurückgegeben. Überprüfen
Sie, ob das Gateway gültig ist 755
Nummerierte Fehlermeldungen in IBM Cognos 8 BI Analysis für Microsoft Excel 755
COR-ERR-2002 Blocktyp ist ungültig 755
COR-ERR-2005 Blockspezifikation ist ungültig oder das Verweiselement "{0}" fehlt 755
COR-ERR-2006 Unerwarteter Typ: [gestapelter Block] 756
COR-ERR-2007 Fehler beim Abrufen aus Ressourcen. '{0}' wurde versucht 756
COR-ERR-2009 Der Formelname ist ungültig 756
COR-ERR-2010 Die Formel ist ungültig 756
COR-ERR-2011 Aufgeforderte Metadaten werden nicht unterstützt 756
COR-ERR-2012 Die Metadaten können nicht geladen werden 756
COR-ERR-2013 Die Erkundungsansicht kann nicht in eine formelbasierte Ansicht konvertiert werden, da mindestens ein Kontextelement eine Auswahl enthält 757
COR-ERR-2014 Aufgrund der Begrenzungen des Excel-Arbeitsblatts können die Ergebnisse
abgeschnitten sein 757
24 IBM Cognos Express Manager
Inhaltsverzeichnis
COR-ERR-2015 Die Erkundungsansicht kann nicht in eine formelbasierte Ansicht konvertiert werden, da eine Standardkennzahl und eine Kennzahl in den Zeilen oder Spalten
verwendet werden 757
COR-ERR-2016 Package Name konnte nicht abgerufen werden 757
COR-ERR-2017 Die aktuelle Auswahl hat keine Daten zurückgegeben 757
Teil 10: Referenzmaterial
Anhang A: Round Trip Safety-Konfiguration für Shift-JIS-Schriftzeichen
759
Beispiel: Sichere Konvertierung von Shift-JIS 760
Round Trip Safety Configuration Utility 760
Angeben von Konvertierungen 761
Angeben von Ersetzungen 762
Anwenden der Konvertierungen und Ersetzungen 763
Wiederherstellen der Standard-Konvertierungseinstellungen 764
Festlegen von Konvertierungen für Series 7 PowerPlay Web-Berichte 764
765
Anhang B: Anfängliche Zugriffsberechtigungen
Objekthierarchie in Content Manager 765
Anhang C: Lokalisierung von Beispieldatenbanken
777
Eine Spalte pro Sprache 777
Eine Zeile pro Sprache 778
Transliterationen und Multiskript-Erweiterungen 779
Anhang D: Verweisliste für Elemente der Benutzeroberfläche
781
Elemente zum Verbergen 781
Elemente zum Hinzufügen 789
Anhang E: Benutzerreferenzhilfe für Portal-Dienste
791
Cognos Navigator 791
Cognos-Suche 793
Cognos Viewer (IBM Cognos Connection) 795
Cognos Viewer 799
Cognos Extended Applications 800
Metrikliste 801
Metrikverlaufsdiagramm 803
Metrikauswirkungsdiagramm 805
Benutzerdefiniertes Metrikausdiagramm 807
Lesezeichen-Viewer 809
HTML Viewer 810
Bild-Viewer 811
RSS Viewer 812
HTML-Quelle 814
Mehrere Seiten 815
Anhang F: Schema für Datenquellenbefehle
817
commandBlock 818
Untergeordnete Elemente des Elements commandBlock 818
Übergeordnete Elemente des Elements commandBlock 818
Befehle 818
Administration und Zugriffsschutz - Handbuch 25
Inhaltsverzeichnis
Untergeordnete Elemente des Elements commands 818
Übergeordnete Elemente des Elements commands 818
sessionStartCommand 818
Untergeordnete Elemente des Elements sessionStartCommand 819
Übergeordnete Elemente des Elements sessionStartCommand 819
sessionEndCommand 819
Untergeordnete Elemente des Elements sessionEndCommand 819
Übergeordnete Elemente des Elements sessionEndCommand 819
arguments 819
Untergeordnete Elemente des Elements arguments 820
Übergeordnete Elemente des Elements arguments 820
argument 820
Untergeordnete Elemente des Elements argument 820
Übergeordnete Elemente des Elements argument 820
setCommand 820
sqlCommand 820
Untergeordnete Elemente des Elements sqlCommand 821
Übergeordnete Elemente des Elements sqlCommand 821
sql 821
Untergeordnete Elemente des Elements sql 821
Übergeordnete Elemente des Elements sql 821
name 821
Untergeordnete Elemente des Elements name 822
Übergeordnete Elemente des Elements name 822
value 822
Untergeordnete Elemente des Elements value 822
Übergeordnete Elemente des Elements value 822
Anhang G: Datenschema für Protokollmeldungen
823
Tabellendefinitionen 823
Wechselbeziehungen zwischen den Tabellen 824
COGIPF_ACTION-Tabelle 826
COGIPF_USERLOGON-Tabelle 827
COGIPF_NATIVEQUERY-Tabelle 828
COGIPF_PARAMETER-Tabelle 829
COGIPF_RUNJOB-Tabelle 829
COGIPF_RUNJOBSTEP-Tabelle 831
COGIPF_RUNREPORT-Tabelle 832
COGIPF_EDITQUERY-Tabelle 834
COGIPF_VIEWREPORT-Tabelle 836
COGIPF_AGENTBUILD-Tabelle 838
COGIPF_AGENTRUN-Tabelle 840
Tabelle COGIPF_THRESHOLD_VIOLATIONS 841
Anhang H: Ausführen von Aufgaben mithilfe von URLs in IBM Cognos 8
CGI-Programm und alternative Gateways 847
URL-Methoden 848
Methode mit parametrisierten URLs 848
Methode mit cognosLaunch 849
Allgemeine optionale Parameter 850
26 IBM Cognos Express Manager
847
Inhaltsverzeichnis
URL-Überprüfung 851
Starten von IBM Cognos 8-Komponenten 852
Startparameter 852
Starten von Report Studio 852
Starten von Query Studio 854
Starten von Analysis Studio 855
Starten von Metric Studio 856
Starten von Event Studio 857
Starten von Cognos Viewer 858
Starten von IBM Cognos 8-Komponenten in einem angegebenen Browserfenster 860
Zugreifen auf eine IBM Cognos Connection-Seite 861
Bearbeiten einer Seite für den eigenständigen Zugriff 863
Verwenden von Suchpfaden und Seitenkennungen 863
Verwenden einer Seitenkennung anstelle des Objekt-Suchpfads 864
Glossar
Index
865
873
Administration und Zugriffsschutz - Handbuch 27
Inhaltsverzeichnis
28 IBM Cognos Express Manager
Einführung
Dieses Dokument ist für die Verwendung von IBM Cognos 8 bestimmt. IBM Cognos 8 ist ein
webbasiertes Programm mit integrierten Funktionen für das Reporting, die Analyse, das Scorecarding
und das Ereignis-Management.
In diesem Dokument finden Sie schrittweise Anleitungen und Hintergrundinformationen, die Ihnen
bei der Verwaltung von IBM Cognos 8 Unterstützung leisten.
Zielgruppe
Wenn Sie dieses Handbuch verwenden, sollten Sie bereits über Kenntnisse zu Berichterstellungsund Sicherheitskonzepten verfügen und wissen, wie ein Browser verwendet wird.
Zugehörige Dokumentation
In unserer Dokumentation sind Benutzerhandbücher, Handbücher zur Einführung, zu neuen
Funktionen, Readme-Dateien und andere Materialien enthalten, um den Anforderungen all unserer
Zielgruppen gerecht zu werden. Die folgenden Dokumente enthalten verwandte Informationen, auf
die in diesem Dokument ggf. verwiesen wird.
Hinweis: Möglicherweise wird Online-Benutzern dieses Dokuments eine Webseite mit dem Hinweis
Seite kann nicht gefunden werden angezeigt, wenn sie auf bestimmte Verknüpfungen in der untenstehenden Tabelle klicken. Die Verfügbarkeit der Dokumente hängt von Ihrer Installation und Ihrer
Sprachkonfiguration ab. Wenn eine Verknüpfung nicht verfügbar ist, können Sie das Dokument
im IBM Cognos Resource Center aufrufen (http://www.ibm.com/software/data/support/cognos_
crc.html).
Dokument
Beschreibung
IBM Cognos Connection - Benutzerhandbuch
Verwendung von IBM Cognos Connection zum Publizieren, Suchen, Verwalten, Organisieren und Anzeigen von
IBM Cognos-Inhalten, wie Scorecards, Berichten, Analysen
und Agenten.
Query Studio - Benutzerhandbuch
Erstellen von Self-Service-Berichten für Business Intelligence
Report Studio für professionelle
Verfassen von Berichten, die Geschäftsdaten gemäß speziBerichtserstellung - Benutzerhandbuch fischen Anforderungen analysieren
Report Studio für Express-Berichtser- Verfassen von Finanzberichten, die Geschäftsdaten gemäß
stellung - Benutzerhandbuch
spezifischen Anforderungen analysieren
Event Studio - Benutzerhandbuch
Licensed Materials – Property of IBM
© Copyright IBM Corp. 2005, 2011.
Erstellen und Verwalten von Agenten, mit denen Daten
überwacht und Aufgaben ausgeführt werden, falls die
Daten vordefinierte Schwellenwerte erreichen
29
Einführung
Dokument
Beschreibung
Framework Manager User Guide
Erstellen und Veröffentlichen von Modellen unter Verwendung von Framework Manager
IBM Cognos PowerPlay - Enterprise
Server-Handbuch
Administration von PowerPlay-Servern und Transfer von
Cubes und Berichten für PowerPlay-Benutzer in WindowsUmgebungen oder ins Web
IBM Cognos PowerPlay Web - Benut- Anzeigen, Erkunden, Formatieren und Verteilen von
zerhandbuch
PowerPlay-Berichten mit einem Webbrowser
Benutzerhandbuch zu IBM Cognos
Web Portal
Anzeigen, Suchen, Organisieren und Freigeben von Informationen in Upfront, der anpassbaren Oberfläche zum
Publizieren von IBM Cognos-Berichten im Web
Metric Studio - Benutzerhandbuch
Schreiben von Scorecard-Anwendungen und Überwachen
der enthaltenen Metriken
IBM Cognos 8 Go! Office - Benutzer- Verwendung von IBM Cognos 8 Go! Office zum Abrufen
handbuch
von IBM Cognos-Reporting-Produkten in Microsoft Office
Analysis Studio - Benutzerhandbuch
Erkunden, Analysieren und Vergleichen von Dimensionsdaten
IBM Cognos 8 - Neue Funktionen
Beschreibt die neuen Funktionen in dieser Version
Map Manager Installation and User
Guide
Installieren und Verwenden von Map Manager beim
Importieren und Verwalten von in Landkartenberichten
verwendeten Landkarten
IBM Cognos 8 Architecture and
Deployment Guide
Verstehen der IBM Cognos 8-Architektur, Entwickeln von
Installationsstrategien, einschließlich Sicherheitserwägungen, und Optimieren der Leistung
IBM Cognos 8 Installation und Konfi- Installieren, Aktualisieren, Konfigurieren und Testen von
guration - Handbuch
IBM Cognos 8, Ändern von Anwendungsservern und
Einrichten von Beispielen
Custom Authentication Provider
Developer Guide
Erstellen eines benutzerdefinierten AuthentifizierungsProviders oder Trusted Signon-Providers mithilfe der
benutzerdefinierten Authentifizierungs-Provider-API
Framework Manager Developer Guide Erstellen und Veröffentlichen von Modellen unter Verwendung der Framework Manager API
30 IBM Cognos Express Manager
Einführung
Dokument
Beschreibung
IBM Cognos Finance User Guide
Erstellen und Verwalten von Finanzberichten und Verwalten der Datenbank
IBM Cognos 8 Software Development Beschreibt anhand der im IBM Cognos 8 SDK enthaltenen
Kit Getting Started
Beispiele, wie IBM Cognos 8 automatisiert werden kann
IBM Cognos 8 Migration Tools User Verschieben von Metadaten und Anwendungen aus IBM
Guide
Cognos Series 7 nach IBM Cognos 8
IBM Cognos 8 Planning Installation
and Configuration Guide
Installieren und Konfigurieren von IBM Cognos 8 Planning-Produkten
Suchen von Informationen
Produktdokumentationen sind in der Onlinehilfe verfügbar, die Sie über das Menü Hilfe oder über
die entsprechende Schaltfläche der IBM Cognos-Produkte aufrufen können.
Die aktuellen Produktdokumentationen einschließlich aller lokalisierten Dokumentationen und
Knowledge Base-Materialien finden Sie im IBM Cognos Resource Center (http://www.ibm.com/
software/data/support/cognos_crc.html).
Sie können die PDF-Versionen der Produkt-Readme-Dateien und die Installationshandbücher direkt
auf den IBM Cognos-Produkt-CDs lesen.
Verwenden von Einführungstouren
Einführungstouren sind kurze Online-Lernprogramme, die Ihnen einen Eindruck von den wichtigsten
Funktionen der IBM Cognos-Produktkomponenten vermitteln. Um eine Einführungstour anzuzeigen,
starten Sie IBM Cognos Connection, und klicken Sie auf der Begrüßungsseite unten rechts auf die
Verknüpfung Einführungstour.
Anfordern gezielter Unterstützung
Für weitere Informationen über dieses Produkt sowie technische Unterstützung besuchen Sie das
IBM Cognos Resource Center (http://www.ibm.com/software/data/support/cognos_crc.html). Diese
Site enthält Informationen über Support, Dienstleistungsangebot und Schulungsmöglichkeiten.
Ausdrucken urheberrechtlich geschützter Materialien
Sie können ausgewählte Seiten, einen Abschnitt oder das ganze Buch drucken. Es wird Ihnen eine
nicht exklusive, nicht übertragbare Lizenz erteilt für die Verwendung, das Kopieren und Vervielfältigen der urheberrechtlich geschützten Materialien in gedruckter oder elektronischer Form, ausschließlich zum Zweck des Betriebs und der Wartung der IBM Cognos-Software und zur Durchführung interner Schulungen über die IBM Cognos-Software.
Administration und Zugriffsschutz - Handbuch 31
Einführung
32 IBM Cognos Express Manager
Kapitel 1: Was ist neu?
Dieser Abschnitt enthält eine Liste der neuen, geänderten und nicht mehr verwendeten Funktionen
für diese Version. Außerdem enthält er eine zusammenfassende Liste mit entsprechenden Informationen für frühere Versionen. Ziel ist es, Sie bei der Planung von Aktualisierungs- und Transferstrategien sowie bei der Ermittlung von Schulungsanforderungen zu unterstützen.
Weitere Informationen zur Aktualisierung finden Sie im Installation und Konfiguration - Handbuch
für Ihr Produkt.
Weitere Informationen zu anderen neuen Funktionen für diese Version finden Sie im Handbuch
'Neue Funktionen'.
Informationen zu Änderungen gegenüber früheren Versionen finden Sie unter:
●
Neue Funktionen in Version 8.3
●
Geänderte Funktionen in Version 8.3
Auf der IBM Cognos Resource Center-Website http://www.ibm.com/software/data/support/cognos_
crc.html finden Sie eine aktuelle Liste der von IBM Cognos-Produkten unterstützten Umgebungen,
wie z. B. Betriebssysteme, Patches, Webbrowser, Webserver, Directory-Server, Datenbankserver
und Anwendungsserver.
Neue Funktionen in Version 8.4
Im Folgenden finden Sie eine Auflistung der gegenüber der Vorversion neuen Funktionen. Ggf.
wurden Verknüpfungen zu relevanten Themen angegeben.
Unterstützung für zusätzliche Sprachen
Die Installationsdokumentation und die Benutzeroberfläche für das Installationsprogramm und
IBM Cognos Configuration stehen jetzt nicht nur auf Japanisch, Deutsch und Französisch zur
Verfügung, sondern auch in folgenden Sprachen:
●
Chinesisch (vereinfacht)
●
Chinesisch (Taiwan)
●
Koreanisch
●
Italienisch
●
Spanisch
●
Portugiesisch (Brasilien)
Bei der Personalisierung Ihrer Benutzeroberfläche in IBM Cognos 8 (S. 292) können Sie die neuen
Produktsprachen verwenden.
Licensed Materials – Property of IBM
© Copyright IBM Corp. 2005, 2011.
33
Kapitel 1: Was ist neu?
Bei Installation der IBM Cognos 8-Gateway-Komponente wird die englische Produktdokumentation
installiert. Ausnahmen sind das Installation und Konfiguration - Handbuch, das SchnellstartInstallation und Konfiguration - Handbuch und die Readme, die in allen unterstützten Sprachen
verfügbar sind. Um auf die gesamte übersetzte Dokumentation zugreifen zu können, müssen Sie
das Supplementary Languages Documentation Pack installieren.
Unterstützung für IBM Metadata Workbench als Herkunftslösung
Sie können IBM Metadata Workbench nun als Herkunftslösung in IBM Cognos 8 konfigurieren.
Weitere Informationen finden Sie unter "Anzeigen der Herkunftsinformationen eines Datenelements" (S. 399).
Administratoren können die Herkunftslösung konfigurieren, indem sie den Herkunfts-URI in IBM
Cognos Administration (S. 169) festlegen.
Zugriff auf IBM WebSphere Business Glossary
Wenn Sie IBM WebSphere Business Glossary verwenden, können Sie nun über Cognos Viewer
(S. 399) auf das Glossar zugreifen.
Sie können die IBM WebSphere Business Glossary-URL in IBM Cognos Administration (S. 170)
konfigurieren.
Verwalten von Kommentaren mithilfe von Cognos Viewer
Sie können nun zu gespeicherten HTML-, PDF- und XML-Berichten mithilfe von Cognos Viewer
benutzerdefinierte Kommentare hinzufügen.
Weitere Informationen finden Sie unter (S. 415).
Hinzufügen von Anwendungskontext zum dynamischen SQL
Administratoren können nun eine benutzerdefinierte Zeichenkette definieren, die Anwendungskontext
enthält. Dieser Kontext wird als Kommentarmarker zum von der Anwendung generierten SQL
hinzugefügt.
Weitere Informationen finden Sie unter "Hinzufügen von Anwendungskontext zum dynamischen
SQL" (S. 164).
Unterstützung für neue Datenquellen
Sie können nun die folgenden Datenquellen in IBM Cognos 8 verwenden:
●
IBM Cognos Now!-Cube (S. 176)
●
IBM InfoSphere Warehouse Cubing Services (S. 187)
●
TM1 (S. 201)
●
SQL 2008 Native Client "Microsoft SQL Server-Datenquellen " (S. 193)
●
Microsoft Analysis Service 2008 "Microsoft Analysis Services-Datenquellen" (S. 188)
34 IBM Cognos Express Manager
Kapitel 1: Was ist neu?
Unterstützung für neue Portalversionen
IBM Cognos 8 Portal-Dienste verfügen nun über eine erweiterte Unterstützung für IBM WebSphere 6.0 und 6.1 sowie BEA AquaLogic User Interaction 6.5 (ALUI 6.5).
Weitere Informationen finden Sie unter "Transferieren von Cognos-Portlets in andere Portale" (S. 497).
Ausblenden von Einträgen
Sie können Einträge in IBM Cognos Connection und IBM Cognos Administration, z. B. Berichte,
Packages, Seiten, Ordner, Aufgaben, Datenquellen, Portlets usw., ausblenden. Diese Funktion wird
sehr häufig bei Drillthrough-Berichten verwendet.
Wenn Sie einen Eintrag ausblenden, hat dies keine Auswirkungen auf seine Sicherheitsrichtlinien.
Weitere Informationen finden Sie unter "Ausblenden von Einträgen" (S. 284).
Aktualisieren von publizierten PowerCubes
Sie können jetzt den Befehl pcactivate verwenden, um Benutzern neue Versionen publizierter
PowerCubes zur Verfügung zu stellen.
Weitere Informationen finden Sie unter "Transferieren aktualisierter PowerCubes" (S. 181).
Objektberechtigungen
Sie können nun Berechtigungen für einzelne Packages festlegen.
Weitere Informationen finden Sie unter "Objektberechtigungen" (S. 257).
Zeitplanberechtigungen
Wenn Sie sich dafür entscheiden, Zeitpläne beim Transfer zu importieren, können Sie die importierten
Zeitplanberechtigungen in Ihre Berechtigungen ändern.
Weitere Informationen finden Sie unter "Einschließen von Zeitplänen" (S. 351).
Speichern von Verlaufsdetails für Aufgabenschritte
Sie können Verlaufsdetails für Aufgabenschritte speichern, wenn die Ausführungsaktivität erfolgreich
abgeschlossen wurde.
Weitere Informationen finden Sie unter "Aufgabeneigenschaften" (S. 278).
Anzeigen der Herkunftsinformationen
Die Herkunftsinformationen eines Datenelements verfolgen die Metadaten des Elements zurück
zum Package und den Datenquellen des Package. Durch das Anzeigen der Herkunftsinformationen
wird sichergestellt, dass Sie einem Bericht die richtigen Datenelemente hinzufügen.
Weitere Informationen finden Sie unter "Anzeigen der Herkunftsinformationen eines Datenelements" (S. 399).
Administration und Zugriffsschutz - Handbuch 35
Kapitel 1: Was ist neu?
Erweiterte Drillthrough-Funktionen
In früheren Versionen von IBM Cognos 8 unterstützten modellbasierte Drillthrough-Vorgänge
ausschließlich Berichte, die in Analysis Studio, Query Studio oder Report Studio als Ziel erstellt
wurden. Jetzt werden auch andere Arten von Drillthrough-Zielen unterstützt. Zum Beispiel können
Sie einen Drillthough zu PowerPlay Studio-Berichten durchführen, die im Content Store gespeichert
sind, oder zu einem Package, das einen PowerCube enthält.
In früheren Versionen von IBM Cognos 8 waren für den Drillthrough-Zugriff Parameter im Ziel
erforderlich. IBM Cognos 8 ermöglicht jetzt die dynamische Filterung der Daten. In Fällen, in denen
eine bessere Kontrolle benötigt wird, können Sie den bereits vorhandenen parametrisierten Drillthrough verwenden.
Sie können jetzt außerdem die Verfügbarkeit von Package-Drillthrough-Definitionen für Kennzahlen
sowie anderer Daten einschränken, wenn Sie den Bereich festlegen.
Wenn die Quelle auf einem dimensionalen Package basiert, können Sie auswählen, welche Eigenschaft
des Quellmetadatenelements dem Ziel zugeordnet werden soll. Beispielsweise können Sie die Mitgliedstitelzeile des Quellmetadatenelements einem relationalen Wert des Ziels zuordnen, anstatt
den Unternehmensschlüssel zu verwenden. Weitere Informationen finden Sie unter "DrillthroughZugriff" (S. 451).
Der Drillthrough-Assistent verfügt über verbesserte Fehlerbehebungsinformationen (S. 472).
Metric Studio-Inhalte auf Portalseiten
Auf einer IBM Cognos Connection-Seite oder einem Dashboard können nun Metrikauswirkungsdiagramme und benutzerdefinierte Diagramme angezeigt werden. Diese neuen Inhalte können mithilfe
der folgenden neuen Portlets hinzugefügt werden:
●
Metrikauswirkungsdiagramm
Wird zum Anzeigen der Auswirkungsdiagramme verwendet, die mit einer Metrik verbunden
sind.
●
Benutzerdefiniertes Metrikausdiagramm
Wird zum Anzeigen der benutzerdefinierten Diagramme verwendet, die mit einer Scorecard
verbunden sind.
Weitere Informationen finden Sie unter "Seiten und Dashboards" (S. 299).
Geänderte Funktionen in Version 8.4
Im Folgenden finden Sie eine Auflistung der gegenüber der Vorversion geänderten Funktionen. Ggf.
wurden Verknüpfungen zu relevanten Themen angegeben.
Composite Information Server wird durch IBM Cognos 8 Virtual View Manager
ersetzt
Composite Information Server war in früheren Version von IBM Cognos 8 verfügbar. In der aktuellen Version wird Composite Information Server durch IBM Cognos 8 Virtual View Manager
36 IBM Cognos Express Manager
Kapitel 1: Was ist neu?
ersetzt, einem IBM-eigenen Produkt, das auf einer neuen Version von Composite Information Server
basiert. In dieser Version ist der Standardspeicher nicht mehr Microsoft SQL Server, sondern IBM
Informix. Wenn Sie über eine in IBM Cognos Connection definierte Composite-Datenquelle verfügen,
müssen Sie den vorhandenen Speicher zum neuen Standardspeicher migrieren.
Weitere Informationen finden Sie unter "ODBC-Datenquellen" (S. 195). Weitere Informationen zum
Migrieren des Speichers finden Sie im IBM Cognos 8 Virtual View Manager - Benutzerhandbuch.
IBM Cognos 8 Portal-Dienste
Das Plumtree-Portal wurde durch das BEA AquaLogic User Interaction 6.1-Portal (ALUI 6.1) ersetzt.
Weitere Informationen finden Sie unter "Transferieren von Cognos-Portlets in ein ALUI 6.1- oder
ALUI 6.5-Portal" (S. 505).
Nicht mehr verwendete Funktionen in der Version 8.4
Eine nicht mehr verwendete Funktion ist eine Funktion, die durch eine neue Version oder eine bessere
Implementierung ersetzt wurde. Geplant ist, die Verwendung dieser Funktionen zu beenden und
für verschiedene Vorversionen Empfehlungen für die Anpassung an diese Änderung anzubieten.
Im Folgenden finden Sie eine Auflistung der nicht mehr verwendeten Funktionen sowie ggf. Verknüpfungen zu relevanten Themen.
Dienstprogramme PCConn (PowerCube Connection) und CubeSwap für IBM
Cognos 8
In der nächsten Version von IBM Cognos 8 Transformer werden die Dienstprogramme PCConn
(PowerCube Connection) und CubeSwap nicht mehr verwendet. Die Funktionalität dieser Dienstprogramme wird nicht mehr benötigt, wenn Sie die Optionen zum automatisierten Kopieren und
Aktivieren auf der Registerkarte Transfer des Dialogfelds PowerCube-Eigenschaften verwenden.
Weitere Informationen zu den Optionen zum Kopieren und Aktivieren von PowerCubes finden Sie
unter "Transferieren aktualisierter PowerCubes" (S. 181) oder im Transformer-Benutzerhandbuch.
Neue Funktionen in Version 8.3
Im Folgenden finden Sie eine Auflistung der gegenüber der Vorversion neuen Funktionen. Ggf.
wurden Verknüpfungen zu relevanten Themen angegeben.
Verbesserte Benutzeroberfläche für Administratoren
Administrative Aufgaben befinden sich jetzt in einer zentralen Verwaltungsoberfläche, die als IBM
Cognos Administration bezeichnet wird. Mithilfe der neuen Oberfläche können Sie schneller sachkundige Entscheidungen treffen. Zudem wird die gesamte Verwaltung der IBM Cognos-Umgebung
vereinfacht.
Administration und Zugriffsschutz - Handbuch 37
Kapitel 1: Was ist neu?
Zugriff auf weitere Dokumentation
Über Weitere Dokumentation im Menü Hilfe von IBM Cognos Connection können Sie auf zusätzliche Dokumentation zugreifen. Durch diese neue Verknüpfung wird eine dynamische IBM CognosDokumentationsseite geöffnet, die in Abhängigkeit von den installierten Produkten und der Installationssprache eine oder mehrere Readme-Dateien und zusätzliche Handbücher enthält.
Differenziertere administrative Berechtigungen
Der Zugriffsschutz für Administrationsfunktionen kann nun auf differenziertere Weise festgelegt
werden. Administratoren können wahlweise nur bestimmte Administratorechte zugewiesen werden.
Einem Administrator kann beispielsweise der Zugriff auf Aufgaben zur Verwaltung von Datenquellen
gewährt werden, die Berechtigung für die Aufgaben zur Pflege der Zugriffsschutz-Namespaces
jedoch nicht.
Weitere Informationen finden Sie unter "Geschützte Tools und Funktionen" (S. 247).
Aufrufen von Systemstatistiken
Sie können Metriken anzeigen, die sich auf verschiedene Server, Dispatcher und Dienste beziehen.
Anhand der Metriken gewinnen Sie einen Einblick in den Status der Umgebung.
Weitere Informationen finden Sie unter "Systemleistungsmetriken" (S. 99).
Schnappschuss des Systemzustands
Es kann ein Schnappschuss des Status aller Server, Servergruppen, Dispatcher und Dienste der IBM
Cognos-Topologie abgerufen werden. Alle Systemmetriken sind auf der Registerkarte System in
IBM Cognos Administration aufgeführt. Durch die Anzeige statistischer Daten im spezifischen
Kontext können Sie bessere Entscheidungen im Hinblick auf die Leistung, Zeit- und Kapazitätsplanung treffen.
Weitere Informationen finden Sie unter "Systemleistungsmetriken" (S. 99).
Verwalten von Warteschlangen
IBM Cognos Administration umfasst spezifische Ansichten und Tools zum Ermitteln der aktuellen
Berichte, Aufgaben oder Anwendungen, die sich gerade in der Warteschlange befinden oder verarbeitet werden. In diesen Ansichten wird zudem angezeigt, welcher Benutzer das Element ausführt,
und zwar unabhängig davon, ob es sich um eine Hintergrundaufgabe oder eine interaktive Aufgabe
handelt. Sie können so besser einschätzen, welche Vorgänge in der Umgebung durchgeführt werden,
und Maßnahmen zum Beheben von Fehlern treffen. Beispielsweise können Sie einen Auftrag für
einen Benutzer abbrechen.
Weitere Informationen finden Sie unter (S. 319)
Verringern der Transferdetails
Ein Administrator kann die Ebene der Transferdetails festlegen, die im Content Store gespeichert
werden. Der Transferverlauf enthält standardmäßig nur Auswertungsinformationen. Dies verringert
den Speicherplatzbedarf, verbessert die Leistung und erfordert weniger Wartung. Weitere Informa-
38 IBM Cognos Express Manager
Kapitel 1: Was ist neu?
tionen finden Sie unter "Transferieren von ausgewählten öffentlichen Ordnern und von Verzeichnisinhalt " (S. 350).
Sie können den aktuellen Status eines Transfers ermitteln, indem Sie die regelmäßigen Aktualisierungen im Überwachungsdienst anzeigen (S. 319).
Festlegen von Prioritäten in Zeitplänen
Sie können in einem Zeitplan verschiedene Prioritäten (1 bis 5) festlegen. Durch Festlegen einer
Priorität wird sichergestellt, dass der Bericht mit der höheren Priorität zuerst ausgeführt wird, wenn
sich zwei auszuführende Berichte in der Warteschlange befinden. Sie können die Priorität in allen
Zeitplänen überschreiben und neu festlegen.
Weitere Informationen finden Sie unter "Verwalten der Eintragsausführungspriorität" (S. 327).
Bessere Steuerung interaktiver Funktionen in Berichten
Sie können nun neben den Berichtsoptionen für Drillup, Drilldown und Package-Drill auch interaktive
Funktionen deaktivieren. Administratoren können den Zugriff auf alle interaktiven Funktionen
steuern, einschließlich der Funktionen für Drillup und Drilldown, Package-Drillvorgänge, AutorenDrillvorgänge, Go! Search und Benachrichtigungen.
Mithilfe dieser Funktion können Sie interaktive Aktivitäten besser steuern. Das Ausblenden dieser
Funktionen kann den Bedarf an Benutzerschulungen in großen Unternehmen verringern.
Die neuen Berechtigungen stehen als Ausführungsoptionen in IBM Cognos Connection zur Verfügung
(S. 390).
Neue Beispiel-Audit-Berichte
Es wurden Beispiel-Audit-Berichte für Ausnahmen bei Metrikschwellenwerten, Agenten, fehlgeschlagene Berichte und Präsentationsdienste hinzugefügt.
Weitere Informationen finden Sie unter "Einrichten der Protokollierung" (S. 85).
Publizieren und Verwalten von Packages in Nicht-Root-Ordnern
Packages können jetzt mit Framework Manager in einem beliebigen Ordner in IBM Cognos
Connection publiziert werden. In früheren Versionen konnten Packages nur im Root-Ordner
publiziert und verwaltet werden. Diese Packages können zudem aus dem Root-Ordner in alle
Ordner in IBM Cognos Connection verschoben werden. In Framework Manager können alle Zielordner zum Publizieren verwendet werden.
Weitere Informationen finden Sie unter "Modelle und Packages" (S. 272).
Aktivieren von Report Studio-Modi für die Berichtserstellung
Report Studio unterstützt jetzt zwei verschiedene Arten von Berichtsautoren:
●
Express
Dieser Benutzer kann auf den Modus für die professionelle Berichtserstellung und den Modus
für die Express-Berichterstellung in Report Studio zugreifen.
Administration und Zugriffsschutz - Handbuch 39
Kapitel 1: Was ist neu?
●
Professionell
Mit dem Report Studio-Modus für die Express-Berichtserstellung können Sie Finanzberichte
(Berichte im Bilanzformat) erstellen und pflegen. Beim Erstellen von Finanzberichten werden
viele, jedoch nicht alle der bereits in Report Studio vorhandenen Funktionen benötigt. Zusätzlich
bedarf es einer interaktiven Nutzung von Live-Daten.
In IBM Cognos Administration können Sie festlegen, dass Benutzer nur auf den Modus für die
Express-Berichterstellung in Report Studio zugreifen dürfen. Weitere Informationen finden Sie unter
"Einrichten des Zugriffs auf die Benutzeroberflächenprofile von Report Studio" (S. 254).
Server-Administration
Die Server-Administration wurde durch neue Berechtigungen optimiert. Sie haben jetzt folgende
Möglichkeiten:
●
Festlegen der Zeichencodierung, der Schriftarteinbettung sowie der Komprimierungstypen und
-stufen für PDF-Dateien
●
Festlegen der maximalen Ausführungszeit
●
Begrenzen der Anzahl von Hotspots, die in einem Analysis Studio- oder Report Studio-Diagramm
generiert werden
●
Festlegen einer Aufbewahrungszeit für die Überwachungslistenausgabe
Die Einstellungen für die maximale Anzahl von Prozessen und Verbindungen wurden verbessert.
Bei einigen Diensten können Sie jetzt die maximale Anzahl von Prozessen und die maximale Anzahl
von Verbindungen mit hoher und geringer Affinität festlegen, die durch den Dispatcher zum Verarbeiten von Anforderungen geöffnet werden können. Bei anderen Diensten können Sie die maximale
Anzahl von Verbindungen festlegen.
Weitere Informationen finden Sie unter "Server-Administration" (S. 115).
Integration von Transformer in IBM Cognos 8
Transformer ist jetzt vollständig in IBM Cognos 8 Business Intelligence integriert. Das bedeutet
unter anderem die Möglichkeit, IBM Cognos 8-Metadaten nutzen zu können, die Unterstützung
der Cube-Erstellung auf IBM Cognos 8-Plattformen sowie die Integration mit dem Zugriffsschutz
von IBM Cognos 8.
Weitere Informationen finden Sie im Transformer - Benutzerhandbuch.
Eigene Aktivitäten und Zeitpläne
Sie können IBM Cognos 8-Aktivitäten jetzt über Eigene Aktivitäten und Zeitpläne in IBM Cognos
Connection verwalten.
Sie können sich eine Liste der aktuellen, vergangenen, an einem bestimmten Tag anstehenden oder
geplanten Aktivitäten anzeigen lassen. Sie können die Liste filtern, sodass nur die gewünschten
Einträge angezeigt werden. Ein Balkendiagramm gibt einen Überblick über die Aktivitäten.
40 IBM Cognos Express Manager
Kapitel 1: Was ist neu?
Für die Einträge können Ausführungsprioritäten festgelegt werden. Sie können auch den Ausführungsverlauf der Einträge anzeigen, festlegen, wie lange die Verläufe gespeichert werden und fehlgeschlagene Einträge erneut ausführen.
Weitere Informationen finden Sie unter "Aktivitätenverwaltung" (S. 319).
Eigene Überwachungselemente
Verwenden Sie den Bereich Eigene Überwachungselemente des Portals, um Meldungen zu neuen
Berichtsversionen und festgelegte Regeln für bedingte Berichtszustellungen anzuzeigen und zu verwalten (S. 295). Mit der Funktion Eigene Überwachungselemente können Endbenutzer die für sie
wichtigen Geschäftsinformationen zentral überwachen und verwalten.
Als Berichtseigentümer müssen Sie Berichtsbenutzern gestatten, Meldungen zu empfangen und
Überwachungsregeln für die Berichte zu erstellen. Informationen zum Aktivieren dieser Funktionen
für Berichte finden Sie unter "Aktivieren von Überwachungsregeln für einen Bericht" (S. 412).
Berichtsmeldungen
Wenn Sie eine Berichtsmeldung aktivieren, werden Sie bei Verfügbarkeit einer neuen Berichtsversion
benachrichtigt. Jedes Mal, wenn ein Bericht ausgeführt und gespeichert wird, erhalten alle Abonnenten des Berichts eine Benachrichtigung per E-Mail, dass eine neue Version vorhanden ist.
Abonnements werden unter Eigene Überwachungselemente auf der Registerkarte Meldungen(S. 295)
gespeichert und können dort verwaltet werden.
Weitere Informationen zum Abonnieren eines Berichts finden Sie unter "Hinzufügen oder Entfernen
der eigenen Adresse zu/von der Warnungsliste für einen Bericht" (S. 411).
Überwachungsregeln
In Cognos Viewer ist eine neue Aktion für Überwachungsregeln verfügbar. Mithilfe von Überwachungsregeln können Sie festlegen, zu welchem Zeitpunkt Benutzer über die Verfügbarkeit neuer
Berichtsversionen benachrichtigt werden. Wenn ein Bericht ausgeführt und gespeichert wird, wird
eine benutzerdefinierte Schwellenwertbedingung geprüft. Wenn diese Bedingung die Kriterien eines
Benutzers erfüllt, kann der Bericht per E-Mail versendet werden.
Zum Erstellen einer Überwachungsregel (S. 413) muss ein gespeicherter Bericht im HTML-Format
angezeigt werden können. Sie können die zu überwachenden Daten auswählen und die Schwellenwertbedingung eingeben, die das Zustellen des Berichts auslösen soll. Überwachungsregeln werden
unter Eigene Überwachungselemente auf der Registerkarte Regeln(S. 295) gespeichert und können
dort verwaltet werden.
Mit dieser Funktion können Benutzer die Einstellungen für die Berichtsverteilung selbst verwalten,
um ein Übermaß an Informationen zu vermeiden.
Drillthrough für mehrere Werte
Die Drillthrough-Funktionalität ist jetzt noch leistungsfähiger und flexibler. Mehrere Elemente (z. B.
Produkte oder Länder) können an einen Zielbericht übergeben werden (S. 425). Dabei ist diese
Funktion jetzt unabhängig davon verfügbar, welcher Art der erstellte Drillthrough-Pfad ist. Das
Drillthrough-Verhalten wird automatisch bei der Auswahl mehrerer Werte aktiviert.
Administration und Zugriffsschutz - Handbuch 41
Kapitel 1: Was ist neu?
In den Vorgängerversionen konnten mehrere Werte nur innerhalb von Drillthrough-Pfaden übergeben
werden, die in IBM Cognos Connection erstellt wurden.
Zielbericht direkt aufrufen, wenn nur ein Zielbericht verfügbar ist
Wenn nur ein Zielbericht verfügbar ist, können Sie den Zielbericht nun direkt aufrufen, indem Sie
auf die Drillthrough-Verknüpfung in Cognos Viewer klicken. Bei mehreren verfügbaren Zielberichten
wird die Seite Gehe zu angezeigt. Dieses Verhalten funktioniert sowohl bei einem in Report Studio
definierten Drillthrough als auch bei einer Drillthrough-Definition in IBM Cognos Connection
automatisch.
Weitere Informationen finden Sie unter "Drillthrough zu einem anderen Ziel" (S. 423).
Unterstützung für Microsoft Excel 2007
Zusätzlich zu den vorhandenen HTML-Formaten in Microsoft Excel unterstützt IBM Cognos 8
auch native Arbeitsblätter und Tabellen aus Microsoft Excel 2007 als Berichtsformat. Mithilfe von
XLSX (dem XML-Format von Microsoft Excel 2007) können native Excel-Tabellen einfach und
schnell in Microsoft Excel XP, Microsoft Excel 2003 und Microsoft Excel 2007 bereitgestellt werden.
Bei Verwendung eines ursprünglichen Microsoft Excel-Formats sind die Tabellen kleiner und
leichter zu handhaben. Da das neue Office Open XML-Format einen anerkannten Industriestandard
darstellt und von ECMA International unterstützt wird, bietet das neue Format den zusätzlichen
Vorteil eines offenen und dokumentierten Integrationsformats zur Erweiterung einer offenen Systemlösung.
Das neue Format wird in der Benutzeroberfläche für die Berichtsausführung angezeigt. Benutzer
von Microsoft Excel XP und Microsoft Excel 2003 müssen das Microsoft Office Compatibility
Pack installieren. Darin sind Funktionen zum Öffnen und Speichern des neuen Formats enthalten.
Weitere Informationen zur Unterstützung für das Excel-Format finden Sie unter "Excel-Formate" (S. 403).
Speichern von Berichtsausgaben in einem Dateisystem
Sie können nun mithilfe von IBM Cognos Connection Berichtsergebnisse direkt in ein Serverdateisystem exportieren. Sie legen dazu das zu exportierende Format fest und wählen ein Verzeichnis
aus mehreren vordefinierten Verzeichnispfaden aus. Mit dieser Funktion können IBM CognosInhalte einfach in andere externe Anwendungen integriert werden.
Die exportierten Berichte werden in IBM Cognos 8 nicht erfasst; Namenskonflikte, die entstehen,
wenn die gleiche Datei mehrfach im gleichen Verzeichnis gespeichert wird, werden jedoch verhindert
und gelöst. Sie sind für die Verwaltung der Berichte nach dem Exportieren verantwortlich. Es wird
eine XML-Deskriptordatei mit dem gleichen Dateinamenpräfix erstellt, die in einer externen
Anwendung zum Suchen und Verwalten der exportierten Berichte verwendet werden kann.
Die Exportoptionen werden als Ausführungsoptionen für einen Bericht unter der Voraussetzung
angezeigt, dass Sie über Zugriffsrechte für diese Funktion verfügen. Weitere Informationen finden
Sie unter "Speichern von Berichtsausgaben" (S. 408).
42 IBM Cognos Express Manager
Kapitel 1: Was ist neu?
Erneutes Senden fehlgeschlagener Aufgaben und Berichte
Fehlgeschlagene Aufgaben oder Berichte (S. 332) können erneut gesendet werden. Sie stellen beispielsweise fest, dass bei 20 Berichten in einer Aufgabe mit 1.000 Berichten aufgrund einer ungültigen
Anmeldung Fehler auftreten. Das Problem wird behoben, und die Aufgabe wird erneut gesendet,
sodass nur die 20 fehlgeschlagenen Berichte erneut ausgeführt werden.
Wenn in früheren Versionen ein Bericht gesendet wurde und dabei Fehler auftraten, wurden die
dem Bericht zugeordneten Ausführungsoptionen nicht gespeichert. Jetzt kann der Bericht erneut
gesendet werden, ohne dass die Ausführungsoptionen neu festgelegt werden müssen.
Fehlgeschlagene Berichte, Aufgaben und Agentenaufgaben können über den Ausführungsverlauf
erneut gesendet werden. Der Ausführungsverlauf kann über die Seite Vorherige Aktivitäten von
IBM Cognos Administration oder über die Seite Aktionen des Elements aufgerufen werden.
Erneutes Senden fehlgeschlagener Agentenaufgaben
Fehlgeschlagene Agentenaufgaben können nun mit ihren ursprünglichen Datenwerten (S. 332) erneut
gesendet werden. Wenn bei einer Aufgabe Fehler auftraten, wurden in früheren Versionen die an
die Aufgabe weitergegebenen Daten nicht gespeichert. Durch erneutes Ausführen des Agenten wird
dieses Problem unter Umständen nicht behoben, wenn die Aufgabe so definiert ist, dass nur neue
Ereignisse verarbeitet werden.
Standardaktionen für Agentenelemente
Sie können jetzt eine Standardaktion festlegen, die ausgeführt wird, wenn ein Agentenelement in
IBM Cognos Connection ausgewählt wird, anstatt den Agenten automatisch in Event Studio zu
öffnen (S. 432). Folgende neue Aktionen stehen zur Verfügung:
●
Anzeigen einer Liste der zuletzt bearbeiteten Ereignisse
●
Ausführen des Agenten
●
Öffnen des Agenten in Event Studio
Die Standardaktion wird in IBM Cognos Connection auf der Registerkarte Agent der Elementeigenschaften definiert.
Portalseiten mit Registerkarten
Sie können jetzt Seiten mit mehreren Registerkarten erstellen, durch die Sie ganz einfach navigieren
können. Seiten dieses neuen Typs werden auch als Dashboards bezeichnet. Dashboards werden
mithilfe eines neuen Portlets mit der Bezeichnung "Mehrteilige Seite" erstellt. Weitere Informationen
finden Sie unter "Erstellen von Dashboards mit mehreren Registerkarten" (S. 309).
Globale Filter und verbesserte Portalinteraktivität
Sie können den Dashboard-Kontext im Portal mit einem oder mehreren globalen Filtern auswählen.
Ein globaler Filter kann eine Eingabeaufforderung, eine Drillup- oder Drilldown-Aktion oder ein
Bericht sein, der auf Drillthrough-Inhalten basiert. Sie können beispielsweise einer Portalseite eine
Eingabeaufforderung hinzufügen, um die Auswahl automatisch an alle Berichte auf der Seite zu
übergeben. Wenn eine Eingabeaufforderungsantwort geändert wird, werden alle verwandten Berichte
Administration und Zugriffsschutz - Handbuch 43
Kapitel 1: Was ist neu?
entsprechend aktualisiert. Wenn Sie z. B. eine Eingabeaufforderung für Brasilien beantworten,
werden alle verwandten Berichte auf der Seite so gefiltert, dass die Daten für Brasilien angezeigt
werden.
Wenn diese Methoden in einem Dashboard mit Registerkarten angewendet werden, wird der Kontext
an alle entsprechenden Abschnitte des Dashboards übergeben. Mit dieser Funktion können durch
eine einfache Auswahl mehrere Berichte gleichzeitig bearbeitet werden.
Weitere Informationen finden Sie unter "Hinzufügen von Interaktivität zu Seiten und Dashboards" (S. 312).
Metric Studio-Inhalte auf Portalseiten
Auf IBM Cognos Connection-Seiten oder Dashboards können jetzt weitere Typen von Metric StudioMetriken sowie Verlaufsdiagramme angezeigt werden. Diese neuen Inhalte können mithilfe der
folgenden neuen Portlets hinzugefügt werden:
●
Metrikliste
Fügt der Seite eine Überwachungsliste, eine Verantwortlichkeitsliste, eine Scorecard-Metrikliste
oder eine Strategie-Metrikliste hinzu.
●
Metrikverlaufsdiagramm
Fügt der Seite ein grafisches Diagramm hinzu, das die historische Leistung einer Metrik veranschaulicht.
Weitere Informationen finden Sie unter "Seiten und Dashboards" (S. 299).
Unterstützung für Microsoft SharePoint Portal 2003 und 2007
SharePoint Portal 2003 und 2007 werden jetzt in IBM Cognos 8 unterstützt. Sie können dieses
Portal mit den Portlets Cognos Navigator, Cognos-Suche, Cognos Viewer, Metrikliste, Metrikverlaufsdiagramm und Cognos Extended Applications verwenden.
Weitere Informationen finden Sie unter "Transferieren von Cognos-Portlets in Microsoft SharePoint
Portal Server 2003 und 2007" (S. 511).
Geänderte Funktionen in Version 8.3
Im Folgenden finden Sie eine Auflistung der gegenüber der Vorversion geänderten Funktionen. Ggf.
wurden Verknüpfungen zu relevanten Themen angegeben.
Aktualisierte Darstellung in IBM Cognos Connection
Die Benutzeroberfläche von IBM Cognos Connection wurde dahingehend verändert, dass mehr
Platz für die Anzeige wichtiger Berichte und Informationen zur Verfügung steht und Symbolleisten
und Funktionen weniger Platz einnehmen. Die neuen Funktionen beinhalten zum Beispiel:
●
Das Menü Starten, welches das Menü Extras ersetzt.
Über dieses Menü können Sie auf die IBM Cognos 8-Studios, die Drillthrough-Definitionen
und aufIBM Cognos Administration zugreifen.
44 IBM Cognos Express Manager
Kapitel 1: Was ist neu?
●
Das Symbol Eigener Bereich
, über das Sie auf die Bereiche Eigene Überwachungselemente,
Eigene Einstellungen und Eigene Aktivitäten und Zeitpläne in IBM Cognos Connection
zugreifen können.
●
Einen Portalstil mit der Bezeichnung Geschäftlich.
●
Die aktualisierte Seite Willkommen bei IBM Cognos 8.
Weitere Informationen finden Sie unter "Individuelle Einrichtung des Portals" (S. 292).
Weitere Informationen auf der Seite "Gehe zu"
Auf der Seite Verwandte Verknüpfungen wurden weitere Informationen hinzugefügt. Die Seite
Verwandte Verknüpfungen wird auch als Seite Gehe zu bezeichnet und wird verwendet, um
Benutzern alle verfügbaren Drillthrough-Pfade in einem Quellbericht anzuzeigen. Jetzt zeigt sie
automatisch noch mehr Informationen an, zum Beispiel den Zielbericht und seinen Speicherort.
Diese Informationen helfen Ihnen bei der Auswahl des Drillthrough-Pfads.
Cognos-Überwachungslisten-Portlet
Das Cognos-Überwachungslisten-Portlet wurde durch das Metriklisten-Portlet ersetzt. Die Überwachungsliste ist in diesem neuen Portlet nun eine von mehreren auswählbaren Optionen "Seiten und
Dashboards" (S. 299).
Ersetzte Berechtigung
Die als Verzeichnis bezeichnete Berechtigung in früheren Versionen von IBM Cognos 8 wurde durch
die folgenden, differenzierteren Berechtigungen ersetzt:
●
Datenquellenverbindungen
●
Berechtigungen festlegen und Benutzeroberflächenprofile verwalten
●
Benutzer, Gruppen und Rollen
Weitere Informationen finden Sie unter "Geschützte Tools und Funktionen" (S. 247).
Administration und Zugriffsschutz - Handbuch 45
Kapitel 1: Was ist neu?
46 IBM Cognos Express Manager
Kapitel 2: IBM Cognos 8 Administration
Nachdem IBM Cognos 8 installiert und konfiguriert wurde, können Sie Aufgaben in folgenden
Bereichen ausführen: Server-Administration, Datenverwaltung, Zugriffsschutz- und Inhaltsadministration, Aktivitätsverwaltung und Portal-Diensteadministration.
Darüber hinaus können Sie die folgenden IBM Cognos 8-Administrationsaufgaben ausführen:
●
Automatisieren von Aufgaben (S. 48)
●
Einrichten der Umgebung (S. 50) und Konfigurieren der Datenbank (S. 52) für mehrsprachige
Berichte
●
Installieren von Schriftarten (S. 52)
●
Einrichten von Druckern (S. 53)
●
Konfigurieren von Webbrowsern (S. 54)
●
Ermöglichen des Benutzerzugriffs auf Series 7-Berichte aus IBM Cognos Connection (S. 57)
●
Beschränken des Zugriffs auf IBM Cognos 8 (S. 58)
Neben den typischen administrativen Aufgaben können Sie hier auch die Darstellung (S. 537) und
Funktionalität (S. 557) von verschiedenen IBM Cognos 8-Komponenten anpassen.
Informationen zu potenziellen Problemen finden Sie in diesem Handbuch im Abschnitt "Fehlerbehebung".
IBM Cognos Administration
In IBM Cognos Connection greifen Sie über das Menü Starten auf IBM Cognos Administration zu.
Sie müssen über die erforderlichen Berechtigungen verfügen, um auf die Funktion IBM Cognos
Administration zugreifen zu können. Weitere Informationen finden Sie unter "Geschützte Tools
und Funktionen" (S. 247).
Administrationsbereich
Registerkarte
Verwendung
Aktivitäten
Status
Zum Verwalten von aktuellen, vergangenen, kommenden
und geplanten IBM Cognos 8-Einträgen.
Content Manager-Computer
Status
Zum Verwalten von Content Manager-Computern.
Content Store
Konfiguration
Zum Ausführen von Inhaltsverwaltungsaufgaben.
Datenquellen
Konfiguration
Zum Erstellen und Verwalten von Datenquellenverbindungen.
Licensed Materials – Property of IBM
© Copyright IBM Corp. 2005, 2011.
47
Kapitel 2: IBM Cognos 8 Administration
Administrationsbereich
Registerkarte
Verwendung
Transfer
Konfiguration
Zum Transferieren von IBM Cognos 8, zum Exportieren aus
einem Quellsystem und zum anschließenden Importieren in
ein Zielsystem.
Dispatcher und Dienste
Status
Zum Verwalten von Dispatchern und Diensten.
Verteilerlisten und Kontakte
Konfiguration
Zum Erstellen und Verwalten von Verteilerlisten und Kontakten.
Portale
Konfiguration
Zum Administrieren von Stilen, Cognos-Portlets und Portlets
anderer Anbieter in IBM Cognos Connection.
Drucker
Konfiguration
Zum Erstellen und Verwalten von Druckern.
Zugriffsschutz
Zugriffsschutz
Steuerung des Zugriffs auf bestimmte Produkt-Tools, z. B.
das Administrations- oder das Berichts-Tool, sowie auf die
Funktionen innerhalb dieser Tools, z. B. Zielgruppenverteilung und benutzerdefiniertes SQL.
System, Dispatcher, Server und
Dienstadministration
Status
Sie können die Systemleistung mithilfe von Systemmetriken
überwachen und Server verwalten.
Serveroptimierung
Status
Zum Optimieren der Serverleistung.
Benutzer, Gruppen und Rollen
Zugriffsschutz
Zum Erstellen und Verwalten von Benutzern, Gruppen und
Rollen.
Automatisieren von Aufgaben
Sie können fast alle Aufgaben, die Sie mit dem Produkt durchführen können, unter Verwendung
der entsprechenden API- bzw. URL-Schnittstelle oder eines Befehlszeilentools ausführen, wie in der
unten abgebildeten Tabelle dargestellt ist.
Ziel
Dokument
Automatisierungsschnitt- Benutzeroberfläche
stelle
Starten der Basis-Berichtserstel- IBM Cognos 8 BI-Bus-API
lung mit dem IBM Cognos 8 Business IntelliSDK
gence - Einführung
48 IBM Cognos Express Manager
IBM Cognos Report Studio
Kapitel 2: IBM Cognos 8 Administration
Ziel
Dokument
Automatisierungsschnitt- Benutzeroberfläche
stelle
Ändern eines Modells oder
erneutes Publizieren unter
UNIX oder Windows
Framework
Script Player-Tool
Manager
Developer
Guide und
Framework
Manager User
Guide
Framework Manager
Modifizieren eines nicht publi- IBM Cognos 8 BI-Bus-API
Developer
zierten Modells mithilfe der
Methoden 'updateMetadata' Guide
und 'queryMetadata'
Framework Manager
Abrufen der im publizierten
IBM Cognos 8 BI-Bus-API
Package verfügbaren Abfrage- Developer
elemente mithilfe der Methode Guide
'getMetadata'
IBM Cognos Connection
Gewähren von Berechtigungen IBM Cognos 8 BI-Bus-API
Developer
für Benutzer
Guide
IBM Cognos Connection
Verwalten und Implementieren IBM Cognos 8 BI-Bus-API
der Sicherheit durch Authentifi- Developer
Guide
zierung und Verwaltung der
Benutzer
IBM Cognos Connection
Ausführen, Anzeigen und Bear- IBM Cognos 8 URL-Schnittstelle
beiten von Berichten über einen Developer
Guide
Hyperlink auf einer HTMLSeite
Cognos Viewer
Server-Administration
Server-Administration
Query Studio
Report Studio
Verwenden von URLs zum
Anzeigen, Bearbeiten und Ausführen von Berichten
Zum Ändern von Objekten im IBM Cognos 8 BI-Bus-API
Developer
Content Store
Guide
Verwalten der IBM Cognos 8Inhalte im
IBM Cognos Connection
Query Studio
Report Studio
Framework Manager
Administration und Zugriffsschutz - Handbuch 49
Kapitel 2: IBM Cognos 8 Administration
Ziel
Dokument
Automatisierungsschnitt- Benutzeroberfläche
stelle
Verwalten von Berichten
IBM Cognos 8 BI-Bus-API
Developer
Guide
IBM Cognos Connection
Verwalten von Servern und
Dispatchern
IBM Cognos 8 BI-Bus-API
Developer
Guide
IBM Cognos Connection
Ändern oder Verfassen eines
Berichts
IBM Cognos 8 BI-Bus-API und Berichtsspezi- Report Studio
Developer
fikation
Guide
Ändern der Funktion von IBM
Cognos 8 durch Ausblenden
von Benutzeroberflächenelementen und Einschränken des
Durchsuchens von Inhalten
IBM Cognos 8 URL-Schnittstelle
Administration
und Zugriffsschutz - Handbuch
Server-Administration
IBM Cognos Connection
Report Studio
Query Studio
Einrichten einer mehrsprachigen Berichtsumgebung
Sie können Berichte erstellen, in denen die Daten in mehreren Sprachen angezeigt werden und für
die verschiedene Regionaleinstellungen verwendet werden. Sie können somit einen einzelnen Bericht
erstellen, den Benutzer weltweit verwenden können.
In den Beispieldatenbanken von IBM Cognos Series 8 sind bestimmte Textfelder, wie zum Beispiel
Namen und Beschreibungen, in mehr als 25 verschiedenen Sprachen gespeichert, um eine mehrsprachige Berichtsumgebung zu demonstrieren. Informationen zum Speichern von Daten in Beispieldatenbanken sowie zum Einrichten von Beispieldatenbanken zur Verwendung von mehrsprachigen
Daten finden Sie im Administration und Zugriffsschutz - Handbuch.
Nachfolgend wird erörtert, wie Sie eine mehrsprachige Berichtsumgebung erstellen:
❑
Verwenden Sie mehrsprachige Metadaten.
Der Datenquellenadministrator kann mehrsprachige Daten entweder in einzelnen Tabellen,
Zeilen oder Spalten speichern.
Weitere Informationen über das Konfigurieren Ihrer Datenbank für mehrsprachige Berichterstellung finden Sie im Administration und Zugriffsschutz - Handbuch.
❑
Erstellen Sie ein mehrsprachiges Modell.
Modellierer fügen dem Modell unter Verwendung von Framework Manager mehrsprachige
Metadaten aus einem beliebigen Datenquellentyp mit Ausnahme von OLAP hinzu. Zum Hinzufügen von mehrsprachigen Metadaten müssen Modellierer festlegen, welche Sprachen vom
Modell unterstützt werden, die Textzeichenfolgen im Modell für z. B. Objektnamen und
Beschreibungen übersetzen und bestimmen, welche Sprachen in jedes Package exportiert werden.
50 IBM Cognos Express Manager
Kapitel 2: IBM Cognos 8 Administration
Wenn in der Datenquelle mehrsprachige Daten enthalten sind, können Sie die Anfragen definieren, über die Daten in der Standardsprache für den Benutzer abgerufen werden.
Weitere Informationen finden Sie im Framework Manager User Guide.
❑
Erstellen Sie mehrsprachige Landkarten.
Von Administratoren und Modellierern wird ein Windows-Programm (Map Manager) verwendet, um Landkarten zu importieren und um in Report Studio die Beschriftungen von Landkarten
zu aktualisieren. Für Landkarteneinträge wie Länder- und Städtenamen können Administratoren
und Modellierer alternative Namen definieren, um auf der Landkarte angezeigten Text in
mehreren Sprachen zur Verfügung zu stellen.
Informationen hierzu finden Sie im Map Manager Installation and User Guide.
❑
Erstellen Sie einen mehrsprachigen Bericht.
Der Berichtsautor erstellt mithilfe von Report Studio einen Bericht, der in verschiedenen Sprachen
angezeigt werden kann. So können Sie beispielsweise festlegen, dass Text (z. B. der Titel) auf
Deutsch angezeigt wird, wenn der Bericht von einem deutschen Benutzer geöffnet wird. Sie
können außerdem Übersetzungen für Textobjekte hinzufügen und weitere sprachabhängige
Objekte erstellen.
Weitere Informationen finden Sie im Report Studio für professionelle Berichtserstellung Benutzerhandbuch.
❑
Legen Sie die Sprache fest, in der der Bericht angezeigt wird.
Verwenden Sie IBM Cognos Connection, um Folgendes durchzuführen:
●
Festlegen von mehrsprachigen Eigenschaften, wie z. B. Name, Bildschirm-Tipp und
Beschreibung, für jeden Eintrag im Portal.
●
Festlegen der Standardsprache, die bei Ausführung eines Berichts verwendet werden soll.
Tipp: Sie können die Standardsprache auf der Seite mit den Ausführungsoptionen in den
Berichtseigenschaften oder in den eigenen Einstellungen festlegen.
●
Festlegen einer anderen Sprache als der Standardsprache, die bei Ausführung eines Berichts
verwendet werden soll.
Weitere Informationen finden Sie im IBM Cognos Connection - Benutzerhandbuch.
Die Daten werden anschließend in der Sprache und mit den Regionaleinstellungen angezeigt, die
in folgenden Elementen angegeben wurden:
●
In den Optionen des vom Benutzer verwendeten Webbrowsers
●
In den Ausführungsoptionen
●
In den Einstellungen von IBM Cognos Connection
Vom Benutzer oder Autor hinzugefügter Text wird in der Eingabesprache angezeigt.
Administration und Zugriffsschutz - Handbuch 51
Kapitel 2: IBM Cognos 8 Administration
Konfigurieren der Datenbank für mehrsprachige Berichte
IBM Cognos 8 bietet Unicode-Unterstützung und kann zur Abfrage von Daten in zahlreichen
Sprachen und Codes eingesetzt werden. IBM Cognos 8 fragt in der Regel die Datenbank mithilfe
der nativen Datencodierung (Latin-1, Shift-JIS, Unicode usw.) ab. Bei Bedarf werden diese Daten
von IBM Cognos 8 in Unicode übersetzt.
Bei der Abfrage in Datenbanken mit mehreren Datencodierungen fordert Report Studio die Daten
in Unicode an. Bei einigen Datenbanken sind spezielle Konfigurationen der Client- bzw. Serversoftware erforderlich, damit diese Funktion genutzt werden kann. Weitere Informationen finden Sie in
der Dokumentation zur Datenbank.
Hinweis: Informationen zu Round Trip Safety-Problemen, die beim Konvertieren von UnicodeZeichen in Shift-JIS und umgekehrt auftreten, finden Sie im Informationsmaterial zum Dienstprogramm Round Trip Safety Configuration Utility unter "Round Trip Safety-Konfiguration für ShiftJIS-Schriftzeichen" (S. 759).
Installieren von Schriftarten
IBM Cognos 8 verwendet Schriftarten für folgende Zwecke
●
Anzeige von HTML-Berichten und -Seiten in Browsern
●
Ausgabe von PDF-Berichten auf dem IBM Cognos 8-Server
●
Ausgabe von Diagrammen aus PDF- und HTML-Berichten
Eine korrekte Ausgabe ist nur dann gewährleistet, wenn die Schriftarten an der Stelle verfügbar
sind, an der der Bericht bzw. das Diagramm ausgegeben werden. Im Falle von Diagrammen und
PDF-Berichten müssen die Schriftarten auf dem IBM Cognos 8-Server installiert sein. Wenn beispielsweise ein Benutzer in Report Studio die Schriftart Arial für einen Bericht auswählt, muss Arial auf
dem IBM Cognos 8-Server installiert sein, damit Diagramme und PDF-Dateien richtig ausgegeben
werden. Wenn eine angeforderte Schriftart nicht verfügbar ist, wird sie von IBM Cognos 8 durch
eine andere Schriftart ersetzt.
Da HTML-Berichte in einem Browser ausgegeben werden, müssen die erforderlichen Schriftarten
auf dem PC jedes IBM Cognos 8-Benutzers installiert sein, der den HTML-Bericht aufruft. Wenn
eine angeforderte Schriftart nicht verfügbar ist, wird sie durch eine andere Schriftart ersetzt.
Beim Erstellen von Berichten müssen Sie Schriftarten auswählen, die auf dem IBM Cognos 8-Server
bzw. auf den Computern der Benutzer installiert sind. Microsoft stellt eine große Auswahl an
Schriftarten für verschiedene Sprachen bereit. In Windows sollten hier folglich keine Probleme
auftreten. Auf UNIX-Servern sind jedoch selten Schriftarten installiert. Sie müssen unter Umständen
die Schriftarten, die Sie auf dem Server und auf den Browser-Clients benötigen, erwerben und
installieren.
Informationen zu PDF-Dateieinstellungen finden Sie unter (S. 149). Informationen zum Verwenden
des PDF-Formats in Berichten finden Sie unter (S. 401). Informationen zum Konfigurieren von
Schriftarten und zum Zuordnen von Ersatzschriftarten finden Sie im IBM Cognos Configuration Handbuch.
52 IBM Cognos Express Manager
Kapitel 2: IBM Cognos 8 Administration
Standardschriftart in IBM Cognos 8
Wenn eine angeforderte Schriftart nicht vorhanden ist, werden PDF-Dateien und Diagramme vom
IBM Cognos 8-Server mit einer Standardschriftart ausgegeben. Als Standardschriftart wurde die
serifenlose Schriftart Andale WT gewählt, da sie über die meisten Unicode-Zeichen verfügt. Alllerdings werden von dieser Schriftart nicht die Zeichen aller Sprachen abgedeckt, und sie ist auch nicht
ganz so ansprechend wie käuflich erworbene Schriftarten. Außerdem bietet sie in den meisten
Sprachen keine Ligatur- und keine GSUB (Glyphenersetzung)-Unterstützung.
Schriftarten in Report Studio
Bei Report Studio handelt es sich um eine HTML- und JavaScript-Anwendung, die in einem
Browser ausgeführt wird. Aufgrund der Konzeption des Browsers ist Report Studio durch die
Sicherheitsfunktionen des Browsers begrenzt. Das Programm kann nicht auf die Liste der auf dem
lokalen Computer installierten Schriftarten zugreifen. Stattdessen verwendet Report Studio
Schriftarten, die in der globalen IBM Cognos 8-Konfiguration konfiguriert werden.
Weitere Informationen finden Sie im IBM Cognos Configuration - Handbuch.
Einrichten von Druckern
Um Drucker den Benutzern zur Verfügung zu stellen, können Sie Einträge für Drucker erstellen und
im Content Store von IBM Cognos 8 ablegen. Wenn Benutzer einen Bericht drucken möchten,
können sie einen eingerichteten Drucker verwenden, ohne sich um Details wie die Netzwerkadresse
kümmern zu müssen.
Beim Erstellen eines Druckereintrags müssen Sie sicherstellen, dass der von Ihnen definierte Drucker
auf dem Computer eingerichtet ist, auf dem IBM Cognos 8 installiert ist. Wenn der Drucker nicht
eingerichtet wurde, kann er von den Benutzern nicht verwendet werden.
Zum Einrichten von Druckern müssen Sie über die erforderlichen Berechtigungen verfügen, um auf
die Funktion IBM Cognos Administration zuzugreifen. Sie müssen Schreibberechtigungen für den
Cognos-Namespace besitzen. Weitere Informationen finden Sie unter "Geschützte Tools und
Funktionen" (S. 247).
Hinweise zum Drucken
Um Fehler zu vermeiden, stellen Sie sicher, dass vor dem Drucken folgende Voraussetzungen erfüllt
sind:
●
Vergewissern Sie sich, dass Adobe Reader Version 5.0.5 oder höher auf allen Computern
installiert ist, auf denen IBM Cognos 8-Server installiert sind.
●
Der IBM Cognos 8-Server muss mit einem Konto gestartet werden, das Zugriff auf den Netzwerkdrucker hat.
In manchen Fällen haben Systemkonten keinen Zugriff auf Netzwerkdrucker.
●
Wenn IBM Cognos 8 unter UNIX installiert ist, muss Adobe Reader im Verzeichnis des
Benutzers installiert sein, der IBM Cognos 8 startet.
Administration und Zugriffsschutz - Handbuch 53
Kapitel 2: IBM Cognos 8 Administration
●
Wenn IBM Cognos 8 unter UNIX installiert ist, stellen Sie sicher, dass der Befehl lpstat -v einen
konfigurierten Drucker zurückgibt und dass eine Druckervariable definiert ist.
●
Verwenden Sie beim Definieren der Netzwerkadresse für den Drucker in IBM Cognos
Connection folgende Syntax:
unter Windows: \\Servername\Druckername.
unter UNIX: Druckername.
●
Verwenden Sie beim Definieren der Netzwerkadresse für den Drucker möglichst die IP-Adresse
des Druckers statt des Computernamens.
●
Stellen Sie sicher, dass IBM Cognos 8-Benutzer die entsprechenden Zugriffsberechtigungen für
den Drucker haben.
Die Rolle Verzeichnisadministratoren benötigt alle erteilten Zugriffsberechtigungen, und die
Gruppe Jeder benötigt Lese-, Ausführ- und Transitberechtigungen.
Vorgehensweise
1. Klicken Sie in IBM Cognos Connection oben rechts auf Starten und dann auf IBM Cognos
Administration.
2. Klicken Sie auf der Registerkarte Konfiguration auf Drucker.
Es wird eine Liste der Drucker angezeigt.
Tipp: Zum Entfernen eines Druckers aktivieren Sie das zum Drucker gehörige Kontrollkästchen,
und klicken Sie auf die Schaltfläche Löschen.
3. Klicken Sie auf der Symbolleiste auf die Schaltfläche Neuer Drucker
.
4. Geben Sie einen Namen und bei Bedarf eine Beschreibung des Druckers ein.
Tipp: Geben Sie für den Drucker einen anschaulichen Namen an, beispielsweise Farbdrucker
4. Stock.
5. Die Netzwerkadresse des Druckers muss für einen Netzwerkdrucker unter Windows im Format
\\Servername\Druckername und unter UNIX oder für einen lokalen Drucker im Format \\Druckername eingegeben werden.
6. Klicken Sie auf Fertig stellen.
Tipp: Um Zugriffsberechtigungen für einen Drucker zu prüfen bzw. zuzuordnen, klicken Sie in der
Spalte Aktionen auf die Schaltfläche Eigenschaften festlegen
für den Drucker und anschließend
auf die Registerkarte Berechtigungen.
Konfigurieren von Webbrowsern
IBM Cognos 8 nutzt die Standard-Browserkonfiguration von Microsoft, Netscape und Firefox. In
allen Browsern müssen die Einstellungen für Cookies und Java-Skripte aktiviert sein. Abhängig vom
Browser sind jeweils weitere Einstellungen erforderlich.
54 IBM Cognos Express Manager
Kapitel 2: IBM Cognos 8 Administration
In der folgenden Tabelle werden die Einstellungen angegeben, die in den unterstützten Webbrowsern
aktiviert sein müssen.
Browser
Einstellung
IBM Cognos-Komponente
Internet Explorer Alle Cookies annehmen
(Einstellungen für Active Scripting
Studios und PorMETA REFRESH zulassen
tale)
IBM Cognos Connection
IBM Cognos Administration
Cognos Viewer
Report Studio
Query Studio
Analysis Studio
Event Studio
Metric Studio
Internet Explorer ActiveX-Steuerelemente und Plugins ausfüh- Report Studio
(Einstellungen für ren
Query Studio
einige Studios)
ActiveX-Steuerelemente ausführen, die für Analysis Studio
Scripting sicher sind
Internet Explorer Binär- und Skriptverhalten
Report Studio
(Einstellungen für Programmzugriff auf Zwischenablage zulasein einzelnes Stu- sen
dio)
Hinweis: In Report Studio und Query Studio wird die native XML-Unterstützung von Microsoft
Internet Explorer verwendet, die als Komponente des Browsers bereitgestellt wird. ActiveX-Unterstützung muss aktiviert sein, da Microsoft XML über ActiveX implementiert. IBM Cognos 8 stellt
keine ActiveX-Steuerelemente bereit oder lädt diese herunter. Über diese Konfiguration werden nur
die ActiveX-Steuerelemente aktiviert, die im Rahmen von Internet Explorer installiert wurden.
IBM Cognos 8 verwendet folgende Cookies zum Speichern von Benutzerinformationen:
Cookie
Typ
Verwendungszweck
AS_TICKET
temporäres Coo- Wird erstellt, wenn IBM Cognos 8 für die Verkie für Sitzungen wendung eines IBM Cognos Series 7-Namespace
konfiguriert ist.
caf
temporäres Coo- Enthält Informationen zum Sicherheitsstatus.
kie für Sitzungen
Administration und Zugriffsschutz - Handbuch 55
Kapitel 2: IBM Cognos 8 Administration
Cookie
Typ
Verwendungszweck
Cam_passport
temporäres Coo- Speichert einen Verweis auf eine Benutzersitkie für Sitzungen zung, die auf dem Content Manager-Server
gespeichert ist.
cc_session
temporäres Coo- Enthält Sitzungsinformationen, die spezifisch
kie für Sitzungen für IBM Cognos Connection sind.
cc_state
temporäres Coo- Speichert Informationen zu Bearbeitungsoperakie für Sitzungen tionen, z. B. Ausschneiden, Kopieren und Einfügen.
CRN
temporäres Coo- Enthält Informationen zu den Produkt- und
kie für Sitzungen Inhalts-Gebietsschemas, die für alle IBM
Cognos-Benutzer festgelegt sind.
CRN_RS
permanent
Speichert die Einstellung, die der Benutzer für
den Ordner zum Anzeigen von Mitgliedern in
Report Studio ausgewählt hat.
PAT_CURRENT_ FOLDER
permanent
Speichert den aktuellen Verzeichnispfad, wenn
lokaler Dateizugriff verwendet wird, und wird
nach Verwendung der Dialogfelder Öffnen oder
Speichern aktualisiert.
pp_session
temporäres Coo- Speichert die Sitzungsinformationen, die für
kie für Sitzungen PowerPlay Studio spezifisch sind.
qs
permanent
userCapabilities
temporäres Coo- Enthält alle Berechtigungen und die Signatur
kie für Sitzungen für den aktuellen Benutzer
usersessionid
temporäres Coo- Enthält eine eindeutige Kennung für Benutzerkie für Sitzungen sitzungen, die für die Dauer der Browser-Sitzung
gültig ist.
Speichert die Benutzereinstellungen für Elemente
der Benutzeroberfläche, zum Beispiel Menüs
und Symbolleisten.
Starten Sie nach dem Aktualisieren oder Installieren den Webbrowser neu, und machen Sie die
Benutzer darauf aufmerksam, den Zwischenspeicher ihres Browsers zu leeren.
56 IBM Cognos Express Manager
Kapitel 2: IBM Cognos 8 Administration
Ermöglichen des Benutzerzugriffs auf Series 7-Berichte aus
IBM Cognos Connection
Wenn IBM Cognos 8 zur Verwendung des IBM Cognos Series 7-Namespace konfiguriert ist, können
Sie Benutzern den Zugriff auf IBM Cognos Upfront Series 7-NewsIndexes und -NewsBoxes von
IBM Cognos Connection aus ermöglichen.
Nach Möglichkeit sollten IBM Cognos Connection und Upfront denselben Webserver verwenden,
wenn Upfront für die Verwendung relativer URLs konfiguriert ist. Wenn IBM Cognos Connection
und Upfront verschiedene Webserver verwenden, konfigurieren Sie Series 7 für die Verwendung
vollständig qualifizierter URLs. Hierdurch können Benutzer mit der Zurück-Schaltfläche des Webbrowsers von Upfront zurück zu IBM Cognos Connection navigieren.
Informationen zur Konfiguration von Series 7 finden Sie im Benutzerhandbuch für Configuration
Manager von IBM Cognos Series 7. Informationen zum Ausführen von Series 7-Berichten finden
Sie unter "Series 7 Berichte in IBM Cognos Connection" (S. 426). Außerdem können Sie die Informationen unter "Benutzer aus Series 7" (S. 231) und "Rollen aus Series 7" (S. 233) zu Rate ziehen.
Vorgehensweise
1. Konfigurieren Sie IBM Cognos 8 in IBM Cognos Configuration für die Verwendung des IBM
Cognos Series 7-Namespace. Weitere Informationen finden Sie im Installation und Konfiguration
- Handbuch.
2. Stellen Sie sicher, dass im Fenster Eigenschaften unter Cookie-Einstellungen die Eigenschaft
Sicherheitskennzeichen aktiviert auf falsch gesetzt ist.
3. Klicken Sie im Menü Datei auf Speichern, und schließen Sie IBM Cognos Configuration.
4. Der Ticket-Server für den IBM Cognos Series 7-Namespace muss ausgeführt werden.
5. Stellen Sie sicher, dass der Timeout-Wert des Series 7-Ticket-Servers größer oder gleich dem
Timeout-Wert des IBM Cognos 8-Kennworts ist.
6. Öffnen Sie auf dem Computer, auf dem IBM Cognos 8 installiert ist, die Datei c8_Pfad/templates/
ps/portal/system.xml in einem Editor.
Der Editor muss die Speicherung im UTF-8-Format unterstützen.
7. Bearbeiten Sie den Parameter series7 in einem XML-Editor wie folgt:
<!-- Series 7 Integration parameters --> <param name="series7">
<enabled>true</enabled>
<!-- character encoding used by series7 -->
<encoding>series7_character_encoding</encoding>
<!-- host and port to
connect to Upfront server -->
<host>Upfront_host_name</host>
<port>Upfront_dispatcher_port_number</port>
<!-- Upfront gateway location
-->
<gateway>Upfront_gateway_location</gateway>
<!-- If required,
specify the prefix for IBM Cognos 8 back URLs when linking to Series 7
content. (eg. http://Cognos8_computer) otherwise relative URL's will be used
-->
<back-prefix>http://Series 7_server</back-prefix> </param>
Zum Anzeigen der in Series 7 verwendeten Zeichencodierung öffnen Sie Series 7 Configuration
Manager, und klicken Sie auf der Registerkarte Eigenschaften auf IBM Cognos Shared. Klicken
Sie anschließend auf Gebietsschema und dann auf die Eigenschaft Encoding.
Administration und Zugriffsschutz - Handbuch 57
Kapitel 2: IBM Cognos 8 Administration
8. Speichern Sie die Datei system.xml im UTF-8-Format.
9. Halten Sie die Dienste mit IBM Cognos Configuration an, und starten Sie anschließend IBM
Cognos 8 neu.
Weitere Informationen zum Beenden von IBM Cognos 8 finden Sie im Installation und Konfiguration - Handbuch.
Beschränken des Zugriffs auf IBM Cognos 8
Sie möchten möglicherweise nicht allen Benutzern in einer Authentifizierungsquelle Zugriff auf IBM
Cognos 8 gewähren. In einem solchen Fall können Sie einen Zugriffsschutz für IBM Cognos 8 einrichten, indem Sie das Produkt so konfigurieren, dass nur Benutzer Zugriff erhalten, die zu einer
bestimmten Gruppe oder Rolle in Ihrer Authentifizierungsquelle oder im Cognos-Namespace
gehören.
Es wird empfohlen, den Cognos-Namespace zu verwenden, da dieser vorkonfigurierte Gruppen
und Rollen enthält, die eine schnelle Einrichtung eines Zugriffsschutzes für IBM Cognos 8 ermöglichen. Eine der vorkonfigurierten Gruppen heißt "Jeder". Standardmäßig gehört die Gruppe 'Jeder'
mehreren integrierten Gruppen und Rollen im Cognos-Namespace an. Wenn Sie sich für Verwendung
des Cognos-Namespace entscheiden, müssen Sie die Gruppe 'Jeder' aus allen integrierten Gruppen
und Rollen entfernen und durch Gruppen, Rollen oder Benutzer ersetzen, die zum Zugriff auf IBM
Cognos 8 berechtigt sind.
So beschränken Sie den Zugriff auf IBM Cognos 8:
●
Aktivieren Sie in IBM Cognos Configuration die erforderlichen Eigenschaften für die
Beschränkung des Zugriffs.
Weitere Informationen finden Sie im Installation und Konfiguration - Handbuch.
●
Entfernen Sie in IBM Cognos Administration die Gruppe Jeder aus allen integrierten Gruppen
und Rollen.
Ersetzen Sie die Gruppe durch Gruppen, Rollen oder Benutzer, die zum Zugriff auf die unterschiedlichen Funktionsbereiche von IBM Cognos 8 berechtigt sind. Weitere Informationen
finden Sie unter (S. 261)
●
Legen Sie in IBM Cognos Connection die Berechtigungen für einzelne Einträge fest, wie z. B.
Ordner, Packages, Berichte oder Seiten (S. 239).
Weitere Informationen zu den in IBM Cognos 8 implementierten Zugriffsschutz-Konzepten finden
Sie unter (S. 225).
58 IBM Cognos Express Manager
Kapitel 3: Erstellen von IBM Cognos 8-Anwendungen
Die Lebensdauer einer IBM Cognos 8 Business Intelligence-Anwendung kann Monate und sogar
Jahre betragen. Während dieser Zeit können sich Daten ändern und neue Anforderungen entstehen.
Bei einer Veränderung der zugrunde liegenden Daten müssen die Autoren vorhandene Inhalte ändern
und neue Inhalte entwickeln. Außerdem müssen die Administratoren die Modelle und Datenquellen
aktualisieren. Weitere Informationen zur Verwendung von Datenquellen finden Sie im IBM Cognos
8 Administration und Zugriffsschutz - Handbuch und im Framework Manager User Guide.
Eine Produktionsanwendung verfügt über eine technische und eine Sicherheitsinfrastruktur, über
ein Portal sowie über Prozesse für das Änderungsmanagement, die Datenkontrolle usw. Informationen
zum Arbeitsablauf beim Erstellen von IBM Cognos 8-Inhalten finden Sie im IBM Cognos 8 Architecture and Deployment Guide. Weitere Informationen finden Sie im Toolkit "IBM Cognos Solutions
Implementation Methodology", das Implementierungsübersichten und nützliche Dokumente enthält.
Informationen zu dem Toolkit sind auf der IBM Cognos Resource Center-Website (http://www.
ibm.com/software/data/support/cognos_crc.html) verfügbar.
Die folgende Grafik bietet eine Übersicht darüber, wie Sie mit IBM Cognos 8 Anwendungen für
alle Ihre IBM Cognos 8-Komponenten erstellen können.
❑
Datenquellen und Modelle
Den Inhalt erstellen
suchen und vorbereiten
und publizieren
Informationen bereitstellen
Suchen und Vorbereiten von Datenquellen und Modellen
IBM Cognos 8 kann Berichte von einer Vielzahl von relationalen und dimensionalen Datenquellen aus erstellen. Datenbankverbindungen werden in der Web-Administrationsoberfläche erstellt
und dienen zum Modellieren, Erstellen und Ausführen der Anwendung.
Damit Daten zum Erstellen und Anzeigen verwendet werden können, benötigen die Business
Intelligence-Studios eine Untergruppe eines Metadatenmodells (Package genannt). Die Metadaten
erfordern eventuell eine umfangreiche Modellierung in Framwork Manager.
❑
Erstellen und Publizieren des Inhalts
Berichte, Scorecards, Analysen, Dashboards usw. werden in den Business Intelligence-Studios
von IBM Cognos 8 erstellt. Welche Studios Sie verwenden, hängt vom Inhalt, der Lebenserwartung und der Zielgruppe des Berichts ab, und davon, ob die Daten dimensional oder relational
modelliert sind. Report Studio-Berichte und -Scorecards werden normalerweise für eine breitere
Zielgruppe vorbereitet, in IBM Cognos Connection oder einem anderen Portal publiziert und
sind dort für die Zielgruppenverteilung, Distribution usw. vorgesehen. Sie können mithilfe von
Report Studio auch Vorlagen für Self-Service-Berichte vorbereiten.
Licensed Materials – Property of IBM
© Copyright IBM Corp. 2005, 2011.
59
Kapitel 3: Erstellen von IBM Cognos 8-Anwendungen
❑
Bereitstellen und Anzeigen von Informationen
Inhalte werden über das IBM Cognos-Portal oder ein anderes unterstütztes Portal bereitgestellt.
Die im Portal gespeicherten oder auf andere Arten bereitgestellten Informationen können Sie
anzeigen. Sie können Berichte, Analysen, Scorecards usw. auch in demjenigen Business Intelligence-Studio ausführen, in dem sie erstellt wurden.
Informationen zu den Themen Optimierung und Leistung finden Sie im IBM Cognos 8 Administration und Zugriffsschutz - Handbuch und auf der IBM Cognos Resource Center-Website
(http://www.ibm.com/software/data/support/cognos_crc.html).
60 IBM Cognos Express Manager
Kapitel 4: Beispiele
In diesem Abschnitt werden Verwendungszweck, Inhalt und Speicherort von IBM Cognos 8-Beispielen
beschrieben. Außerdem wird die Beispielfirma "Abenteuer + Freizeit" sowie deren Struktur,
Datenbanken, Modelle und Packages erläutert.
Informationen zum Einrichten der Beispieldatenbanken finden Sie unter "Einrichten der Beispiele" (S. 68).
Beispiele für die Firma Abenteuer und Freizeit
Die Beispiele für die Firma Abenteuer und Freizeit veranschaulichen Produktfunktionen sowie
bewährte Vorgehensweisen im technischen und im Geschäftsbereich. Mithilfe dieser Beispiele können
Sie zudem Berichtsentwurfsverfahren testen und gemeinsam verwenden sowie Fehler beheben.
Beispiele, die sich auf die verschiedenen Unternehmenstypen beziehen, finden Sie in den Produktbeschreibungen unter http://www.ibm.com/software/data/support/cognos_crc.html. Informationen
zu spezifischen Installationseinstellungen und -umgebungen finden Sie im Architecture and
Deployment Guide oder unter "Proven Practices" (Bewährte Vorgehensweisen) sowie "IBM Cognos
Implementation Roadmaps" (IBM Cognos-Implementierungsübersichten) auf der IBM Cognos
Resource Center-Website (http://www.ibm.com/software/data/support/cognos_crc.html). Informationen zu Audit-Beispielen finden Sie im Administration und Zugriffsschutz - Handbuch.
Speicherort der Beispiele
Die Beispiele sind im Lieferumfang enthalten und für die einzelnen Studioanwendungen im jeweiligen
Benutzerhandbuch und der entsprechenden Online-Hilfe beschrieben. Zur Verwendung der Beispiele
müssen Sie diese einrichten und konfigurieren. Alternativ erfahren Sie von Ihrem Administrator,
unter welchem Pfad die Beispiele installiert sind. Anweisungen, wie die Beispiele eingerichtet und
konfiguriert werden, finden Sie im Installation und Konfiguration - Handbuch oder dem Administration und Zugriffsschutz - Handbuch.
Verfügbare Beispiele
Die Beispiele umfassen
●
zwei Datenbanken, die alle Unternehmensdaten, die entsprechenden Beispielmodelle für
Abfragen und Analysen sowie Beispiel-Cubes, -berichte, -abfragen, -Abfragevorlagen und Dashboards enthalten.
●
eine Metrikendatenbank und zugeordnete Metriken, einschließlich einer Strategieübersicht für
das Unternehmen insgesamt
Hinweis: Um die Metriken-Datenbank und die verknüpften Metriken verwenden zu können,
muss Metric Studio auf Ihrem System installiert sein.
Licensed Materials – Property of IBM
© Copyright IBM Corp. 2005, 2011.
61
Kapitel 4: Beispiele
●
interaktive Berichte, in denen Sie den Mauszeiger über verschiedene Berichtsfunktionen bewegen
können, um zu erfahren, wie diese Funktionen verwendet werden und warum sie im Bericht
enthalten sind
Hinweis: Diese Berichte sind im Ordner Interactive Samples (Interaktive Beispiele) der IBM
Cognos 8-Installation gespeichert.
Zugriffsschutz
Mithilfe einer Mitarbeiterliste, die im Lieferumfang enthalten ist, können Sie Zugriffsschutz hinzufügen. Die Liste liegt in Form einer LDIF-Datei vor, die in jeden Verzeichnisserver importiert werden
kann, z. B. Sun Java System Directory Server.
Hinweis: Eine Version von Sun Java System Directory Server zum Herunterladen finden Sie auf der
Sun-Website (http://www.sun.com/download/). Weitere Informationen finden Sie im Installation
und Konfiguration - Handbuch. Weitere Informationen zum Thema Konformität erhalten Sie auf
der IBM Cognos Resource Center-Website (http://www.ibm.com/software/data/support/cognos_
crc.html).
Die Unternehmensgruppe "Abenteuer und Freizeit"
Um das Entwerfen von Beispielen, vor allem von Finanzbeispielen, zu beschleunigen, erhalten Sie
hier einige nützliche allgemeine Informationen zur Firma Abenteuer und Freizeit. Beispiele, die
bestimmte Produktmerkmale verwenden, finden Sie in den Einzelbeschreibungen der Beispiele in
diesem Anhang.
Die Firma Abenteuer und Freizeit realisiert ihre Einnahmen über Unternehmensfilialen und durch
Franchise-Betriebe. Die Einnahmen werden aus den zu 100% konzerneigenen Tochterunternehmen
konsolidiert. Dazu gehören sechs separate Unternehmen, die jeweils ihre eigenen Abteilungen und
Verkaufsniederlassungen haben. Fünf von ihnen sind regionale Unternehmen.
Das sechste Unternehmen, AUF Zubehör,
●
verfügt über seine eigene Produktpalette, die sich in Marke, Name, Preis, Farbe und Größe von
der der anderen AUF-Unternehmen unterscheidet
●
vertreibt die Produkte von einer einzigen Filiale aus in alle Regionen und an alle Einzelhändler
●
fungiert sowohl als aktives Unternehmen mit Sitz in Genf als auch als Miteigentümer der drei
AUF-Tochtergesellschaften in Europa.
Das Diagramm unten veranschaulicht die konsolidierte Unternehmensstruktur, einschließlich der
wechselnden Eigentumsanteile von AUF Mitteleuropa. Außerdem werden Berichtswährung und
Hauptbuchkürzel der einzelnen Tochtergesellschaften ausgewiesen.
62 IBM Cognos Express Manager
Kapitel 4: Beispiele
Abenteuer und Freizeit Konzern
(Holding-Unternehmen) USD
AUF! Nord- und Südamerika
(AMX 1099) USD
AUF! Asien-Pazifik
(EAX 4199) YEN
AUF! Zubehör
(EUX 8199) EURO
Jahr 1 40%
Jahr 3 50%
Jahr 1 60%
Jahr 3 50%
AUF! Mitteleuropa
(CEU 6199) EURO
AUF! Südeuropa
(SEU 7199) EURO
AUF! Nordeuropa
(NEU 5199) EURO
Jedes Unternehmen hat die gleiche Abteilungs- und Hauptbuchstruktur, wie aus der nachstehenden
Tabelle zu entnehmen ist. Die Geschäftsbereiche erstellen ihre Berichte möglicherweise in
unterschiedlichen Währungen. So weist das Tochterunternehmen für Nord-/Lateinamerika seine
Berichte in US-Dollar aus, doch die lokale Währung des Konzerns ist der kanadische Dollar, und
die lokale Währung des operativen Bereichs ist Peso.
Geschäftsbereich (Hauptbuch)
Abteilung (Hauptbuch)
Konzern (1700)
Vertrieb (1720)
Marketing (1750)
IT (1760)
Personal (1730)
Finanzen (1740)
Einkauf (1710)
Operatives Geschäft (1800)
Produktion und Versand (1820)
Kundenservice (1820)
Jedes Unternehmen besitzt einen vollständigen Kontenplan. Die meisten Konten, wie die unter
Sachaufwendungen, befinden sich auf Abteilungsebene und enthalten nur zusammengefasste Beträge.
Administration und Zugriffsschutz - Handbuch 63
Kapitel 4: Beispiele
Zum Beispiel hat zwar jede Vertriebsabteilung Ausgaben, die Kosten werden aber auf der Transaktionsebene, wo verkaufsfördernde Aktionen stattfinden, nicht spezifiziert.
Mitarbeiter
Die Daten zu "Abenteuer und Freizeit" enthalten eine vollständige Liste der Mitarbeiter in allen
Geschäftsbereichen, Abteilungen und Standorten. Die Daten sind für Berichte zu Sonderzuzahlungen
(Globaler Prämienbericht) und Verkaufsprovisionen (Bericht "Vertriebsprovisionen für Mitteleuropa"), Schulungen (Bericht "Mitarbeiterschulung nach Jahr") und Leistungsüberprüfungen sowie
Umfragen zur Mitarbeiterzufriedenheit (Dashboard zur Mitarbeiterzufriedenheit - 2006) enthalten.
Wenn Sie Metric Studio verwenden, sind auch Beispiel-Metriken für das Personalwesen verfügbar.
Im Package "AUF Data Warehouse (Analyse)" sind Gruppen von Kennzahlen samt verwandten
Dimensionen in Ordner organisiert. Die Mitarbeiter sind in Hierarchien für Region, Manager,
Position bzw. Abteilung sowie Unternehmen organisiert, um die Erstellung von Berichten zu
unterschiedlichen Aggregationen zu erleichtern. Die Aggregation wurde für die Kennzahlen
"Zusammenfassung für Mitarbeiterposition" definiert, sodass die "Anzahl Positionen" und die
"Anzahl geplanter Positionen" korrekt auf jeder Zeitebene - monatlich, quartalsweise oder jährlich
- aggregieren. Als Beispiel beachten Sie den Bericht "Geplanter Personalbestand".
Die Mitarbeiter werden auch in der LDIF-Beispieldatei aufgeführt (S. 62). Dieses Authentifizierungsverzeichnis ist für Transformer 8-Cubes und für IBM Cognos Planning-Beispiele notwendig.
Ansonsten sind keine Beispiele von Sicherheitsprofilen abhängig. Weitere Informationen finden Sie
im Installation und Konfiguration - Handbuch.
Vertrieb und Marketing
Vertriebs- und Marketingdaten sind für alle Unternehmen des Konzerns "Abenteuer und Freizeit"
verfügbar. Das "AUF-Zubehör" bietet umfassende Details für Analysebeispiele. Schauen Sie sich
z. B. die Analyse "Einnahmen verglichen mit % Bruttogewinn nach Produktmarke" basierend auf
dem Cube Vertrieb und Marketing an. Marketing- und Vertriebskampagnen sind den regionalen
Unternehmen von "Abenteuer und Freizeit" zugeordnet.
Insgesamt verzeichnen die AUF-Unternehmen solides Wachstum bei den meisten Produktreihen
(Verkaufssteigerung im Jahresvergleich), in allen Regionen (2005 - Einnahmen nach AUF-Tochtergesellschaft), und zwar aufgrund von Faktoren wie der Zunahme im Stammkundengeschäft sowie
neuen bzw. verbesserten Produkten, wie z. B. der Sonnenbrillenproduktreihe mit ihrer hohen
Gewinnspanne. Bei allen Produktreihen, die von den fünf Regionalgesellschaften (ausgenommen
"AUF Zubehör") vertrieben werden, verliefen Werbeaktionen nur teilweise erfolgreich (Werbeaktionserfolg nach Kampagne, Bündel und Quartal). Falls Sie Metric Studio verwenden, finden Sie die
Daten dazu in den Beispiel-Metriken.
Kundenumfragen
Ebenfalls in den Daten enthalten sind Informationen aus Kundenumfragen. Die Produktreihe, zu
der auch Insektenspray, Sonnencreme usw. gehören, verbuchte beispielsweise mäßigen Erfolg
(Produktzufriedenheit - Outdoor-Schutzausrüstung 2005). Eine Quelle der Unzufriedenheit seitens
der Einzelhändler ist möglicherweise nicht der Umfang an Warenretouren, sondern der Kundendien-
64 IBM Cognos Express Manager
Kapitel 4: Beispiele
staufwand (Kundenzufriedenheit und -retouren). Falls Sie Metric Studio verwenden, können Sie
diese Informationen auch in Metriken überwachen.
Vertriebsstellen
Einnahmen von den Vertriebsstellen sind auf der Transaktionsebene verfügbar. Daten zu den Einnahmen von den Franchise-Verkaufsstellen sind nur auf der konsolidierten Ebene verfügbar (Vertriebund Marketing-Cube). Metriken zu Einzelhändlern zeigen, dass die Anzahl der neuen Einzelhandelsverkaufsstellen im durch die Daten abgedeckten Berichtszeitraum zurückgegangen ist.
AUF Zubehör verkauft weltweit, und zwar nur Zubehör. Die Transaktionsdaten für AUF Zubehör
sind die primäre Quelle für die Analyse von Produkten hinsichtlich Marke, Farbe und Größe. Die
anderen fünf Tochtergesellschaften im Konzern sind regional aufgestellt und verkaufen alle Produktreihen an den Einzelhandel in der jeweiligen Region. Im Bericht über die 10 besten Einzelhändler
werden z. B. miniaturisierte Datengrafiken verwendet und Daten so aufgeführt, dass Einnahmen
und Erträge auf der Einzelhandelsebene geprüft werden können.
Abenteuer und Freizeit - Datenbank, Modelle und Packages
Mit den Abenteuer und Freizeit-Modellen werden Modellierungsverfahren veranschaulicht und die
Beispiele unterstützt. Die Modelle basieren auf dem "AUF Data Warehouse" und auf der "AUF
Umsatz"-Transaktionsdatenbank und bilden die Grundlage für die Beispielberichte und -abfragen.
Jedes Modell enthält zwei Packages zum Publizieren von Analysen (Dimensionsanalyse) und zum
Abfragen der Datenansichten.
Die Beschreibungen der einzelnen Beispielberichte oder -abfragen finden Sie im Benutzerhandbuch
für die Studioanwendung, in der das Beispiel geöffnet wird. Weitere Informationen zu Modellierungsverfahren finden Sie in den Richtlinien für die Erstellung von Metadatenmodellen oder dem
Framework Manager User Guide.
Sie müssen auf Framework Manager, das Programm zum Erstellen von Modellen in IBM Cognos 8,
zugreifen können, um die Beispielmodelle anzeigen zu können. Möglicherweise müssen Sie zudem
die Beispieldatenbanken und -verbindungen konfigurieren. Anweisungen finden Sie im Administration
und Zugriffsschutz - Handbuch oder im Installation und Konfiguration - Handbuch.
AUF Data Warehouse
Das Modell "AUF Data Warehouse" (great_outdoors_data_warehouse.cpf) basiert auf der Datenbank
GOSALESDW. Es enthält in Geschäftsbereiche gruppierte Daten zum Personalwesen, zu Vertrieb
und Marketing sowie zu Finanzen. In der Datenbankansicht sind die drei Geschäftsbereiche in
separate Namespaces unterteilt. Die Datenbankansicht enthält einen vierten Namespace (AUFDaten) für die allgemeinen Informationen.
Die Datenbankansicht ist der Struktur der zugrunde liegenden Datenbank sehr ähnlich. Alle
Tabellen (Datenbank-Abfragesubjekte) sind unverändert. Dadurch können in IBM Cognos 8
Metadaten meist direkt aus dem Package abgerufen werden, ohne dass die Metadaten aus der
Datenbank abgerufen werden müssen. In der Datenbankansicht wurden folgende Änderungen und
Ergänzungen vorgenommen:
●
Verbindungen wurden je nach Bedarf hinzugefügt.
Administration und Zugriffsschutz - Handbuch 65
Kapitel 4: Beispiele
●
Um die Aggregation auf verschiedenen Granularitätsebenen zu ermöglichen, wurden einige
Modellabfragesubjekte erstellt. Dies betrifft beispielsweise die Beziehungen zwischen den Fakten
für Zeit und Umsatz.
●
Um die Erstellung einzelner Verbindungen zwischen den Nachschlagetabellen und jeder Ebene
einer Dimension zu ermöglichen, wurden Nachschlagetabellen kopiert. Dies betrifft beispielsweise
die Produkt-Nachschlagetabellen.
Die Geschäftsansicht enthält nur Modellabfragesubjekte ohne Verbindungen. In der Unternehmensansicht wurden folgende Änderungen und Ergänzungen vorgenommen:
●
Berechnungen wurden den Modellabfragesubjekten hinzugefügt. Die Zeitdimension enthält
beispielsweise Sprachberechnungen.
●
Für Datenbanken mit mehreren Hierarchien wurden neue Dimensionen erstellt, um die einzelnen
Hierarchien zu organisieren. Ein Beispiel hierfür sind die Mitarbeiterhierarchien, bei denen
Mitarbeiter nach Manager, Organisation, Region und Position untergliedert sind.
Transaktionsdatenbank "AUF Umsatz"
Das Modell "AUF Umsatz" (great_outdoors_sales.cpf) basiert auf der Datenbank GOSALES, die
als Transaktionsdatenbank strukturiert ist. Es enthält hauptsächlich Umsatzdaten.
Die Datenbankansicht ist der Struktur der zugrunde liegenden Datenbank sehr ähnlich. In der
Datenbankansicht wurden folgende Änderungen und Ergänzungen vorgenommen:
●
Um die Fakt-Tabellen mit der Zeitdimension zu verbinden, wurden Datenquellenabfragesubjekte
und mehrteilige Verbindungen verwendet.
●
Weitere Verbindungen wurden je nach Bedarf hinzugefügt.
66 IBM Cognos Express Manager
Kapitel 4: Beispiele
Die Geschäftsansicht enthält nur Modellabfragesubjekte ohne Verbindungen. In der Unternehmensansicht wurden folgende Änderungen und Ergänzungen vorgenommen:
●
Berechnungen wurden den Modellabfragesubjekten hinzugefügt.
●
Modellabfragesubjekte, die in der Datenbankansicht erstellt wurden, um Verbindungen zu der
Zeitdimension zu ermöglichen, wurden als Verweisverknüpfungen verknüpft.
●
Für Datenbanken mit mehreren Hierarchien wurden neue Dimensionen erstellt, um die einzelnen
Hierarchien zu organisieren.
●
"Vertriebsbeauftragte" ist eine Untermenge der sich langsam ändernden Dimension "Mitarbeiter". In "AUF Umsatz" ist kein eindeutiger Mitarbeiterschlüssel vorhanden, sodass nur der
aktuelle Datensatz von einem Filter abgerufen wird. Bei diesem Modell werden keine historischen
Daten verwendet.
Beispiel-Cubes
Die folgenden Cubes werden zusammen mit den Beispielen für "Abenteuer und Freizeit" in Englisch,
Französisch, Deutsch, Japanisch und Chinesisch geliefert:
●
sales_and_marketing.mdc
●
employee_expenses.mdc
●
go_accessories.mdc
●
go_americas.mdc
●
go_asia_pacific.mdc
●
great_outdoor_sales.mdc
Die Beispiel-Packages
Die Beispiele für "Abenteuer und Freizeit" umfassen sieben Packages. Jedes verfügbare Package
wird nachfolgend kurz beschrieben.
"AUF Data Warehouse (Analyse)" ist eine dimensional modellierte Ansicht der Datenbank
GOSALESDW. Dieses Package kann in allen Studios, einschließlich Analysis Studio, verwendet
werden. Unter Verwendung dieses Package können Sie Drillups und Drilldowns durchführen.
"AUF Verkauf (Analyse)" ist eine dimensional modellierte Ansicht der Datenbank GOSALES.
Dieses Package kann in allen Studios, einschließlich Analysis Studio, verwendet werden. Unter
Verwendung dieses Package können Sie Drillups und Drilldowns durchführen.
"AUF Data Warehouse (Abfrage)" ist eine nicht dimensionale Ansicht der Datenbank GOSALESDW.
Dieses Package kann in allen Studios außer Analysis Studio verwendet werden und eignet sich für
die Berichterstellung, wenn keine Drillups und Drilldowns durchgeführt werden müssen.
"AUF Verkauf (Abfrage)" ist eine nicht dimensionale Ansicht der Datenbank GOSALES. Dieses
Package kann in allen Studios außer Analysis Studio verwendet werden und eignet sich für die
Berichterstellung, wenn keine Drillups und Drilldowns durchgeführt werden müssen.
Administration und Zugriffsschutz - Handbuch 67
Kapitel 4: Beispiele
"Vertrieb und Marketing (angepasst)" basiert auf der Datenbank GOSALESDW. Dimensionen
werden mit den im Package "Vertrieb und Marketing (Cube)" gefundenen Dimensionen angepasst,
um den Drillthrough vom Cube-Package zum dimensionalen Package zu ermöglichen.
"Vertrieb und Marketing (Cube)" ist ein OLAP-Package, das auf dem Cube sales_and_marketing.
mdc basiert.
"Abenteuer und Freizeit - Verkauf (Cube)" ist ein OLAP-Package, das auf dem Cube auf_verkauf.mdc
basiert.
Hinweis: Die OLAP-Packages "Abenteuer und Freizeit - Verkauf (Cube)" und "Vertrieb und Marketing (Cube)" sind nicht mehrsprachig. Das Archiv Cognos_PowerCube.zip enthält fünf Versionen
von jedem Package; jeweils eins in Englisch, Französisch, Deutsch, Japanisch und Chinesisch.
Einrichten der Beispiele
Mithilfe der IBM Cognos-Beispiele können Sie die Verwendung von IBM Cognos 8, einschließlich
Framework Manager, Metric Studio, Metric Designer und Event Studio erlernen.
IBM Cognos 8 enthält Beispieldatenbanken mit Vertriebs-, Marketing- und Finanzdaten für ein
fiktives Unternehmen mit dem Namen Abenteuer und Freizeit, das Sportausrüstungen anbietet.
Vor der Verwendung der Beispieldatenbank muss IBM Cognos 8 installiert, konfiguriert und gestartet werden. Für IBM Cognos 8-Berichte und -Analysen sollten Sie außerdem Framework Manager
installieren, konfigurieren und starten.
Wenn Sie den Beispielinhalt für Metric Designer verwenden möchten, das fakultative Modellerstellungs-Tool für Metric Studio, müssen Sie auch Metric Designer installieren, konfigurieren und
starten.
Führen Sie zum Einrichten der Beispiele folgende Schritte aus:
❑
Stellen Sie die Beispieldatenbank wieder her.
❑
Erstellen Sie die Datenquellenverbindungen zu den Beispieldatenbanken.
❑
Wenn Sie Beispiele mit OLAP-Datenquellen verwenden möchten, richten Sie die Beispiel-Cubes
ein, sofern dies erforderlich ist, und erstellen Sie die Datenquellenverbindungen zu den OLAPDatenquellen, die verwendet werden sollen.
Setup-Aufgaben werden nur für Microsoft Analysis Services-Cubes und Essbase-Cubes benötigt.
❑
Wenn Sie das Metric Studio-Beispiel verwenden möchten, richten Sie das Metric Studio-Beispiel
ein.
❑
Wenn Sie das Metric Designer-Beispiel verwenden möchten, richten Sie eine Datenquellenverbindung dafür ein, richten Sie das Metric Studio-Beispiel ein, und importieren Sie die TransferArchive "Cognos_Samples" und "GO_Metrics".
❑
Importieren Sie den Beispielinhalt (Packages) in den Content Store.
❑
Wenn Sie den Beispielagenten "Event Lifecycle Management Retouren-Agent" mit Event Studio
testen möchten, führen Sie den Beispielagenten mit veränderten Daten aus.
68 IBM Cognos Express Manager
Kapitel 4: Beispiele
Nachdem Sie diese Aufgaben abgeschlossen haben, führen Sie die Beispielberichte oder Scorecards
mit IBM Cognos 8 aus. Sie können die IBM Cognos 8-Beispiele später löschen.
Wiederherstellen der Sicherungsdateien der Beispieldatenbank
Um die Beispiele verwenden zu können, müssen Sie Sicherungsdateien für die Beispieldatenbank
wiederherstellen. Dadurch werden mehrsprachige Versionen der Datenbanken neu erstellt.
Folgende Beispieldatenbanken und zugehörige Dateien werden in IBM Cognos 8 bereitgestellt. Für
SQL Server und Oracle wird jede Datenbank als eine Microsoft SQL Server-Sicherungskopie und
eine Oracle-Exportdatei (.dmp) geliefert. Für DB2 werden die Datenbankschemas in einer DB2Verschiebedatei geliefert. Die Dateien werden komprimiert und müssen vor dem Wiederherstellen
der Datenbanken oder der Schemas extrahiert werden.
SQL Server-Datenbanken und -Dateien
Datenbank- oder Schemabeschreibung
Dateiname
Vertriebsdatenbank von AUF
GOSALES.zip
Einzelhändler von AUF
GOSALES.zip
Data Warehouse des Vertriebs von AUF
GOSALESDW. zip
Marktforschung von AUF
GOSALES.zip
Personal von AUF
GOSALES.zip
Oracle-Datenbanken und -Dateien
Datenbank- oder Schemabeschreibung
Dateiname
Vertriebsdatenbank von AUF
GOSALES.dmp.gz
Einzelhändler von AUF
GOSALESRT.dmp.gz
Data Warehouse des Vertriebs von AUF
GOSALESDW. dmp.gz
Marktforschung von AUF
GOSALESMR. dmp.gz
Personal von AUF
GOSALESHR. dmp.gz
DB2-Datenbanken und -Dateien
Datenbank- oder Schemabeschreibung
Dateiname
Vertriebsdatenbank von AUF
GS_DB.tar.gz
Administration und Zugriffsschutz - Handbuch 69
Kapitel 4: Beispiele
Datenbank- oder Schemabeschreibung
Dateiname
Einzelhändler von AUF
GS_DB.tar.gz
Data Warehouse des Vertriebs von AUF
GS_DB.tar.gz
Marktforschung von AUF
GS_DB.tar.gz
Personal von AUF
GS_DB.tar.gz
Beim Wiederherstellen von Beispieldatenbanken sind die folgenden Punkte besonders wichtig:
●
Geben Sie den wiederhergestellten Datenbanken die gleichen Namen wie der Sicherungskopie
und den Exportdateien.
Bei den Namen muss die Groß-/Kleinschreibung beachtet werden.
●
Erstellen Sie Benutzer mit Auswahlprivilegien für Tabellen in mehreren Schemas.
Die Einrichtung für die AUF Data Warehouse-Packages legt ein einzelnes Verbindungsobjekt
und eine einzelne Benutzeranmeldung fest. Dies erfordert einen einzelnen Benutzer mit dem
Namen GOSALESDW und der Auswahlberechtigung für Tabellen in einem einzelnen Schema
mit der Bezeichnung GOSALESDW.
Die Einrichtung für die AUF Umsatz-Packages legt ein einzelnes Verbindungsobjekt und eine
einzelne Benutzeranmeldung fest. Dies erfordert einen einzelnen Benutzer mit dem Namen
GOSALES und der Auswahlberechtigung für Tabellen in vier Schemata: GOSALES, GOSALESHR, GOSALESMR und GOSALESRT.
●
Verwenden Sie auf dem Datenbankserver den UTF-8-Zeichensatz.
●
Verwenden Sie den UTF-8-Zeichensatz auf dem Windows-Computer, der als Oracle- oder DB2Client fungiert, um Berichte in mehreren Sprachen anzuzeigen.
DB2: Sie müssen für die Umgebungsvariable DB2CODEPAGE den Wert 1208 einstellen. Oracle:
Sie müssen die Umgebungsvariable NLS_LANG auf einen regions- bzw. länderspezifischen
Wert einstellen. Stellen Sie beispielsweise NLS_LANG für Nord- und Lateinamerika auf
"American_America.UTF8" ein.
●
Es muss genügend Festplattenspeicher am Zielspeicherort vorhanden sein. Reservieren Sie
150 MB für die Daten von "AUF Umsatz" (vier Schemas) und 200 MB für die Lagerdaten von
"AUF Data Warehouse" (ein Schema).
Hinweise zu Oracle
Zum Erstellen von Einschränkungen für Fremdschlüssel in Tabellen, die auf verschiedene Schemas
verweisen, müssen Sie die Datei gs_or_modify.sql ausführen, die sich im selben Ordner wie die
DMP-Dateien befindet.
70 IBM Cognos Express Manager
Kapitel 4: Beispiele
Überlegungen zu SQL Server
Wenn Sie die SQL Server-Sicherungskopien wiederherstellen, müssen Sie entweder Microsoft
SQL Server 2000 oder Microsoft SQL Server 2005 verwenden. Stellen Sie sicher, dass eine
TCP/IP-Verbindung für den SQL Server verwendet wird.
Überlegungen zu DB2
Bevor Sie die in der DB2-Verschiebedatei enthaltenen Schemas für Abenteuer und Freizeit in UNIX
oder Windows wiederherstellen, extrahieren Sie die DB2-Verschiebedatei. Extrahieren Sie unter
UNIX die DB2-Move-Datei mithilfe des Befehls gnutar -xcvf DB2_move_filename oder des
Befehls tar -xcvf DB2_move_filename. Wenn Sie die DB2-Verschiebedatei unter Windows
mithilfe von WinZip extrahieren, stellen Sie sicher, dass die Option Umwandlung LF zu CR/LF bei
TAR-Archiv nicht ausgewählt ist.
Nach dem Extrahieren der DB2-Verschiebedatei stellen Sie die Schemas in der Datenbank GS_DB
wieder her.
Um Ansichten, Einschränkungen, Benutzerberechtigungen und Stored Procedures zu GS_DB hinzuzufügen, müssen sie die mit den Beispielen gelieferten gs_db_modify-Dateien in der folgenden Reihenfolge vorbereiten und ausführen:
●
Aktualisieren Sie den Benutzernamen und das Kennwort am Anfang der Datei gs_db_modify.sql,
und speichern Sie sie.
●
Führen Sie die Datei gs_db_modify.bat aus.
Vorgehensweise
1. Wechseln Sie auf dem Computer, auf dem IBM Cognos 8 installiert ist, unter c8_Pfad/
webcontent/samples/datasource in das Verzeichnis SQL Server, Oracle oder DB2.
2. Kopieren Sie ggf. die Sicherungskopien für die Beispieldatenbanken in Ihr Datenbanksicherungsverzeichnis.
Um den Zugriffsschutz und die Integrität von IBM Cognos 8 zu gewährleisten, kopieren Sie
die Dateien in ein Verzeichnis, das vor nicht autorisierten und unerwünschten Zugriffen geschützt
ist.
3. Stellen Sie die Beispieldatenbanken mithilfe des Datenbankverwaltungs-Tools wieder her.
Tipps:
●
Bei SQL-Sicherungskopien stellen Sie die Datenbank von einem Gerät aus wieder her.
Stellen Sie dabei sicher, dass die Wiederherstellungspfade für die IDF- und MDF-Datenbankdateien korrekt sind. Um weitere Informationen zu erhalten, konsultieren Sie die
Microsoft SQL Server-Dokumentation oder die IBM Cognos Knowledge Base auf der IBM
Cognos Customer Service Center-Website (http://www.ibm.com/software/data/support/
cognos_crc.html).
●
Beim Erstellen der GS_DB-Datenbank in DB2 müssen Sie einen Puffer-Pool mit einer Seitengröße von 16 KB sowie einen zugehörigen Tablespace erstellen.
Administration und Zugriffsschutz - Handbuch 71
Kapitel 4: Beispiele
4. Erstellen Sie für jede Datenbank mindestens einen Benutzer, der für alle Tabellen in den wiederhergestellten Datenbanken über SELECT-Berechtigungen verfügt.
Sie können nun die Datenquellenverbindungen im Portal erstellen.
Erstellen von Datenquellenverbindungen zur Beispieldatenbank
Zu wiederhergestellten Beispieldatenbanken müssen Datenquellenverbindungen erstellt werden.
IBM Cognos 8 verwendet diese Informationen, um eine Verbindung zu den Beispieldatenbanken
herzustellen und die Beispielberichte auszuführen, bzw. um das Beispiel-Package zu verwenden.
Der DB2-Datenbankname muss in Großbuchstaben eingegeben werden. Ebenso müssen in Framework Manager die Schemanamen für die DB2-Datenquellen in Großbuchstaben eingegeben werden.
Bevor Sie die Datenquellenverbindungen erstellen, müssen Sie die Sicherungskopien für die Beispieldatenbanken wiederherstellen. Vergewissern Sie sich auch, dass der IBM Cognos 8-Dienst ausgeführt
wird.
Zur Erstellung von Datenquellen benötigen Sie Ausführungsberechtigungen für die geschützte
Funktion Datenquellenverbindungen und Transitrechte für die geschützte Funktion Administration.
Vorgehensweise
1. Öffnen Sie IBM Cognos Connection. Stellen Sie dazu eine Verbindung mit dem IBM Cognos 8Portal her, und klicken Sie auf der Seite Willkommen auf IBM Cognos-Inhalte.
2. Klicken Sie in der rechten oberen Ecke auf Starten und dann auf IBM Cognos Administration.
3. Klicken Sie auf die Registerkarte Konfiguration.
4. Klicken Sie auf die Schaltfläche Neue Datenquelle
.
5. Geben Sie im Feld Name den Namen great_outdoors_sales ein, und klicken Sie dann auf Weiter.
6. Klicken Sie auf der Verbindungsseite auf den Datenbanktyp, der wiederhergestellt wurde und
zu dem Sie eine Verbindung herstellen möchten, wählen Sie eine Isolierungsstufe aus, und klicken
Sie anschließend auf Weiter.
Die Seite mit der Verbindungszeichenkette für die ausgewählte Datenbank wird geöffnet.
Tipp: Der in der Datenquelle "great_outdoors_sales" angegebene Benutzer muss über SELECTBerechtigungen für die Tabellen in den Schemas GOSALES, GOSALESRT, GOSALESMR und
GOSALESHR verfügen (S. 69).
7. Führen Sie einen der folgenden Schritte aus:
●
Wenn Sie die Beispieldatenbanken in SQL Server wiederhergestellt haben, geben Sie im
Feld Servername den Namen des Servers ein, auf dem sich die wiederhergestellten Datenbanken befinden. Geben Sie im Feld Datenbankname den Wert VertriebAUF ein:
IBM Cognos 8-Beispiele erfordern eine TCP/IP-Verbindung mit SQL Server. Stellen Sie
sicher, dass die Sicherheit von SQL Server auf "SQL Server und Windows" eingestellt ist
und nicht auf "Nur Windows". In den Beispielen wird SQL Server-Sicherheit für die
Authentifizierung verwendet.
72 IBM Cognos Express Manager
Kapitel 4: Beispiele
●
Wenn Sie die Beispiel-Datenbanken in Oracle wiederhergestellt haben, geben Sie im Feld
SQL*Net-Verbindungszeichenkette die Oracle-Verbindungszeichenkette ein.
●
Wenn Sie die Beispieldatenbank in DB2 wiederhergestellt haben, geben Sie im Feld DB2Datenbankname den Wert GS_DB in Großbuchstaben ein. Geben Sie im Feld DB2-Verbindungszeichenkette die DB2-Verbindungszeichenkette ein.
8. Aktivieren Sie unter Anmeldungen die Kontrollkästchen Kennwort und Erstellen Sie eine
Datenbank, die von der Gruppe 'Jeder' verwendet werden kann, geben Sie die Benutzerkennung
und das Kennwort des Benutzers ein, den Sie bei der Wiederherstellung der Datenbanken erstellt
haben, und klicken Sie anschließend auf Fertig stellen.
Tipp: Um zu testen, ob die Parameter richtig sind, klicken Sie auf Die Verbindung testen....
9. Klicken Sie auf Fertig stellen.
10. Wiederholen Sie die Schritte 4 bis 9 für die Beispieldatenbank bzw. das Schema "VERTRIEBDWAUF", und geben Sie in Schritt 5 Abenteuer_und_Freizeit_Warehouse ein.
11. Wenn das Modell GOSALES von Modellierern in IBM Cognos 8 Transformer verwendet wird,
muss die Verbindungszeichenkette manuell in die Datei cs7g.ini eingefügt werden.
Weitere Informationen finden Sie im Installation und Konfiguration - Handbuch.
Die Datenquellenverbindungen für Abenteuer und Freizeit werden als Einträge in Datenquellenverbindungen angezeigt.
Sofern die Verbindungszeichenkette keinen Syntaxfehler enthält und kein Parameter falsch ist,
können Sie die Beispiele nun importieren.
Einrichten von Microsoft Analysis Services-Cube-Beispielen
IBM Cognos Connection und Framework Manager verfügen über Beispiel-Cubes für Microsoft
Analysis Services (MSAS).
Verwenden Sie für Finanzdaten den Cube "GO Finance Fact", der aus der Datenbank GOSALESDW
abgeleitet wurde. Dieser Cube enthält Finanzdaten für das bisherige Jahr und monatliche Finanzdaten
für alle Konten, mit denen Sie Jahresabschlüsse in Analysis Studio, Query Studio und Report Studio
erstellen können. Die Daten sind Istwerte in US-Dollar für die Jahre 2004, 2005, 2006 und 2007
(nur 7 Monate Istwerte verfügbar).
Die MSAS2000-Version des Finanz-Cubes und der entsprechenden Datenbank befindet sich in der
Datei GOFinanceFact_XX.cab file. Die MSAS2005-Version befindet sich in der Datei GOFinanceFact_XX.abf. XX steht für die Sprache. Bei der englischen Datei wird XX beispielsweise durch EN
ersetzt.
Verwenden Sie für Umsatzdaten den Cube "GOSalesFact", der von der GOSalesFact_XX Analysis
Services-Datenbank abgeleitet wurde, die auf der GOSALESDW SQLSERVER-Datenbank basiert.
Dieser Cube enthält Kennzahlen wie die Kosten pro Einheit, den Preis pro Einheit, die Menge und
den Bruttogewinn. Die Dimensionen umfassen Zeit, Produkt und Einzelhändler.
Administration und Zugriffsschutz - Handbuch 73
Kapitel 4: Beispiele
Die MSAS2000-Version des Umsatz-Cubes und der entsprechenden Datenbank ist in der Datei
GOSalesFact_XX.cab archiviert. Die MSAS2005-Version befindet sich in der wiederherstellbaren
Sicherungsdatei GOSalesFact_XX.abf.
Die Sicherungsdateien befinden sich im Verzeichnis c8_Pfad/webcontent/samples/datasources/cubes/
MSAS. Die Dateien müssen in einer Microsoft SQL Server-Datenbank unter der entsprechenden
Microsoft Analysis Services-Version (S. 69) wiederhergestellt werden. In der Datenbank muss die
GOSALESDW-Datenbank gehostet werden.
Hinweis: Sowohl Microsoft XML Parser 6.0 als auch Microsoft SQL 2005 Analysis Services 9.0
OLEDB Provider müssen auf dem lokalen Client installiert sein, damit Datenquellenverbindungen
zu MSAS-Cubes hergestellt werden können.
Vorgehensweise
1. Wechseln Sie auf dem Computer, auf dem IBM Cognos 8 installiert ist, in das Verzeichnis
c8_Pfad/webcontent/samples/datasources/cubes/MSAS/de.
2. Kopieren Sie die Dateien GOSALESDW.cab und GOSALESDW.abf in ein Verzeichnis, auf das
Sie über die Analysis Manager-Konsole in den Analyseservern von Microsoft SQL Server
zugreifen können.
3. Verwenden Sie den Microsoft Analysis Services Analysis Manager, um die Datenbank mithilfe
der Dateien GOSALESDW.cab und GOSALESDW.abf wiederherzustellen.
Sie können jetzt die Datenquellenverbindungen entweder mit dem Cube "GOSalesFact_XX" oder
mit dem Cube "GOFinanceFact_XX" erstellen (S. 75).
Einrichten eines Essbase-Cube-Beispiels
Um das Essbase-Cube-Beispiel einzurichten, müssen Hyperion Essbase und Essbase Integration
Services Console installiert sein.
Als Alternative können Sie den kleineren Essbase-Cube GODBReduced.zip einrichten, bei dem es
sich um eine gefilterte Version der Vollversion GODWENU handelt. Um die kleinere Version einzurichten, entpacken Sie GODBReduced.zip, laden Sie die OTL- und die TXT-Datei in die EssbaseUmgebung, und führen Sie die folgenden Schritte aus.
Vorgehensweise
1. Wechseln Sie in das Verzeichnis c8_Pfad\webcontent\samples\datasources\cubes\Essbase\
Outlines_and_Raw_Data.
In diesem Verzeichnis befinden sich .zip-Dateien für die unterschiedlichen Sprachen, wie EN.zip
für Englisch oder JA.zip für Japanisch.
2. Entpacken Sie die Datei für Ihre Sprache.
Jede .zip-Datei enthält die folgenden zwei Dateien:
●
SpracheU_Data.txt, z. B. ENU_Data.txt oder JAU_Data.txt.
●
GODWSpracheU.otl, z. B. GODWENU.otl oder GODWJAU.otl.
3. Erstellen Sie mithilfe von BSO (Block Storage Option) in Essbase eine Unicode-Anwendung.
74 IBM Cognos Express Manager
Kapitel 4: Beispiele
4. Erstellen Sie in dieser Anwendung eine neue Datenbank.
Sie können GODWSpracheU, wie GODWENU oder GODWJAU, als Datenbanknamen angeben
oder aber einen Namen Ihrer Wahl verwenden.
5. Kopieren Sie die Datei GODWSpracheU.otl, und fügen Sie sie in Ihr Datenbankverzeichnis ein.
6. Wenn der in Schritt 4 angegebene Name für die Datenbank nicht GODWSpracheU lautet,
benennen Sie die Datei GODWSpracheU.otl so um, dass der Name dem Namen der erstellten
Datenbank entspricht.
Bestätigen Sie, dass Sie die .otl-Datei überschreiben möchten.
7. Öffnen Sie in der Essbase Administration Services-Konsole die Outline-Datenbank, und speichern
Sie sie.
Bestätigen Sie, dass Sie das Outline speichern möchten, auch wenn es nicht geändert wurde.
8. Kopieren Sie die Datei SpracheU_Data.txt, und fügen Sie sie in das Verzeichnis ein, in dem sich
die .otl-Datei befindet.
9. Klicken Sie in der Essbase Administration Services-Konsole mit der rechten Maustaste auf die
von Ihnen erstellte Datenbank, und wählen Sie Load Data.
10. Wechseln Sie zu der Datei SpracheU_Data.txt im Datenbankverzeichnis, wählen Sie die Datei
aus, und klicken Sie auf OK.
11. Nachdem die Daten erfolgreich geladen wurden, klicken Sie mit der rechten Maustaste auf die
Datenbank, und wählen Sie Execute Calculation.
12. Wählen Sie die Standardberechnung aus, und klicken Sie auf OK.
Die Berechnung kann bis zu fünf Stunden dauern. Die Dauer hängt von dem Computer ab, auf
dem Essbase OLAP Server installiert ist.
Nun können Sie eine Datenquellenverbindung zum Cube herstellen.
Herstellen von Datenquellenverbindungen zu OLAP-Datenquellen
IBM Cognos 8 stellt die folgenden OLAP-Beispiele zur Verfügung:
●
Microsoft Analysis Services-Cubes "GO Sales Fact" und "GO Finance Fact"
●
Cube "Abenteuer und Freizeit"
●
DB2-Cube "Abenteuer und Freizeit"
Es müssen Datenquellenverbindungen zu den Cubes hergestellt werden, um die Beispiele verwenden
zu können. Wenn Sie die Cube-Beispiele vor dem Herstellen von Datenquellenverbindungen verwenden, müssen Sie die Microsoft Analysis Services-Cube-Beispiele einrichten oder die Essbase-CubeBeispiele einrichten.
Sie können den Lese-Zwischenspeicher vergrößern, um die Abfrageleistung zu verbessern, auch
wenn diese Einstellung keine Auswirkung darauf hat, wieviel Zeit zum Öffnen eines Cubes benötigt
wird.
Administration und Zugriffsschutz - Handbuch 75
Kapitel 4: Beispiele
Zur Erstellung von Datenquellen benötigen Sie Ausführungsberechtigungen für die geschützte
Funktion Datenquellenverbindungen und Transitrechte für die geschützte Funktion Administration.
Schritte für PowerCubes
1. Öffnen Sie IBM Cognos Connection. Stellen Sie dazu eine Verbindung mit dem IBM Cognos 8Portal her, und klicken Sie auf der Seite Willkommen auf IBM Cognos-Inhalte.
2. Klicken Sie in der rechten oberen Ecke auf Starten und dann auf IBM Cognos Administration.
3. Klicken Sie auf der Registerkarte Konfiguration auf Datenquellenverbindungen.
4. Klicken Sie auf die Schaltfläche Neue Datenquelle.
Hinweis: Sie müssen für jeden Cube eine Datenquellenverbindung hinzufügen.
5. Zum Erstellen einer Datenquellenverbindung für den Cube "Vertrieb und Marketing" geben
Sie in das Feld Name den Namen vertrieb_und_marketing ein, und klicken Sie dann auf Weiter.
Sie können einen Windows-Pfad oder einen UNIX-Pfad definieren.
6. Klicken Sie auf der Verbindungsseite unter Typ auf IBM Cognos PowerCube.
Die Seite mit der Verbindungszeichenkette für die ausgewählte Datenbank wird geöffnet.
7. Geben Sie in das Feld Lese-Zwischenspeichergröße (MB) die Zwischenspeichergröße des Cubes
in Megabyte ein.
Wenn Sie dieses Feld leer lassen oder 0 eingeben, verwendet IBM Cognos Connection den
Standardwert aus der Datei ppds_cfg.xml file im Ordner "configuration".
8. Geben Sie im Feld Windows-Verzeichnis den Speicherort und den Namen der Datei vertrieb_
und_marketing.mdc für die Datenquellenverbindung ein. Geben Sie zum Beispiel Folgendes
ein:
c8_Pfad/webcontent/samples/datasources/cubes/PowerCubes/de/vertrieb_und_marketing.mdc
9. Um zu testen, ob die Parameter richtig sind, klicken Sie auf Test.
10. Klicken Sie auf Fertig stellen.
Nun können Sie zur Verwendung dieser Datenquelle das Beispiel-Package für den PowerCube
importieren.
Schritte für Essbase/DB2-Cubes
1. Öffnen Sie Framework Manager.
2. Klicken Sie auf Create a new project.
3. Geben Sie auf der Seite Neues Projekt einen Namen und einen Pfad für das Projekt ein.
4. Klicken Sie auf der Seite Select Language auf die Entwurfssprache für das Projekt.
5. Klicken Sie auf OK.
Der Metadata-Assistent wird geöffnet.
76 IBM Cognos Express Manager
Kapitel 4: Beispiele
6. Klicken Sie auf der Verbindungsseite unter type auf Hyperion Essbase/IBM DB2 OLAP Server,
wählen Sie eine Isolierungsstufe aus, und klicken Sie dann auf Next.
Die Seite mit der Verbindungszeichenkette für die ausgewählte Datenbank wird geöffnet.
7. Geben Sie in das Feld Server name den entsprechenden Pfad ein.
8. Um zu testen, ob die Parameter richtig sind, klicken Sie auf Test.
9. Klicken Sie auf Fertig stellen.
Damit Sie diese Datenquelle verwenden können, müssen Sie mithilfe der Datenquelle in Framework
Manager ein Package erstellen und das Package anschließend publizieren.
Schritte für Microsoft Analysis Service-Cubes
1. Öffnen Sie IBM Cognos Connection. Stellen Sie dazu eine Verbindung mit dem IBM Cognos 8Portal her, und klicken Sie auf der Seite Willkommen auf IBM Cognos-Inhalte.
2. Klicken Sie in der rechten oberen Ecke auf Starten und dann auf IBM Cognos Administration.
3. Klicken Sie auf der Registerkarte Konfiguration auf Neue Datenquelle.
4. Geben Sie im Feld Name den Namen der Datenquellenverbindung ein, und klicken Sie auf
Weiter.
●
Geben Sie für den Cube "GOFinanceFact" die Zeichenkette GOFinanceFact_XX_MSAS2005
ein.
●
Geben Sie für den Cube "GOSalesFact" die Zeichenkette GOSalesFact_XX_MSAS2005
ein.
5. Klicken Sie auf der Seite Verbindung angeben des Assistenten für neue Datenquellen je nach
zu verwendendem Cube auf Microsoft Analysis Services 2005 oder auf Microsoft Analysis
Services (über ODBO).
6. Klicken Sie auf Weiter.
7. Geben Sie im Feld Servername den Namen des Servers ein, auf dem sich die wiederhergestellten
Datenbanken befinden. Umgekehrte Schrägstriche sind nicht erforderlich.
8. Aktivieren Sie unter Anmeldung das Kontrollkästchen Kennwort, und aktivieren Sie danach
das Kontrollkästchen Anmeldung erstellen, die von der Gruppe 'Jeder' verwendet werden kann.
Geben Sie die Benutzerkennung und das Kennwort für die MSAS-Datenbank ein. Für MSAS2005
ist dies eine Netzwerkanmeldung.
9. Klicken Sie auf Die Verbindung testen und anschließend auf die Schaltfläche Test. Klicken Sie
auf Schließen.
10. Klicken Sie auf Fertig stellen. Sie werden nun aufgefordert, ein Package zu erstellen.
Als Alternative können Sie ein vorhandenes Package aus einem Beispiel-Transfer-Archiv transferieren. Die Namen der Transfer-Archive entsprechen den Datenquellen-Verbindungsnamen,
die in Schritt 4 festgelegt wurden, und enthalten Beispielberichte für die zugeordneten Cubes.
Administration und Zugriffsschutz - Handbuch 77
Kapitel 4: Beispiele
Klicken Sie in IBM Cognos Administration in der Inhaltsadministration auf der Registerkarte
Konfiguration auf Neuer Import. Der Assistent für neuen Import fordert Sie auf, ein TransferArchiv zu wählen. Wenn Sie ein Transfer-Archiv wählen, müssen Sie auf Bearbeiten klicken
und einen Zielnamen für das Package angeben, damit kein vorhandenes Package überschrieben
wird.
11. Um ein Package zu erstellen, aktivieren Sie das Kontrollkästchen Package erstellen, und klicken
Sie auf OK.
12. Geben Sie einen Package-Namen ein, und klicken Sie auf OK.
●
Geben Sie für den Cube "GO Finance Fact" die Zeichenkette GOFinanceFact_XX_
MSAS2005 ein.
●
Geben Sie für den Cube "GO Sales Fact" die Zeichenkette GOSalesFact_XX_MSAS2005
ein.
13. Geben Sie die Analysis Services-Datenbank an, die Sie wiederhergestellt haben (GOFinanceFact_XX oder GoSalesFact_XX):
●
Geben Sie für den Cube "GOFinanceFact" oder "GOSalesFact" die Zeichenkette GOSALESDW ein.
●
Geben Sie für den Cube "GO Sales Fact" die Zeichenkette GO Sales Fact ein.
14. Klicken Sie auf den Cube für die Datenbank.
15. Klicken Sie auf Fertig stellen.
Einrichten des Metric Studio-Beispiels
Führen Sie zum Einrichten des Metric Studio-Beispiels folgende Schritte aus:
❑
Erstellen Sie einen Metric Store mit dem Namen GOMETRICS.
Informationen über die Erstellung eines Metric Stores finden Sie im IBM Cognos 8 Installation
und Konfiguration - Handbuch.
❑
Erstellen Sie ein neues Metrik-Package mit dem Namen AUF-Metriken, das den Metric Store
GOMETRICS verwendet.
Geben Sie als Datenquellnamen go_metrics ein. Wenn Sie vom Assistenten dazu aufgefordert
werden, wählen Sie den gregorianischen Standardkalender, und akzeptieren Sie die Standardeinstellungen für Jahre, Quartale und Monate. Wählen Sie den 01. Januar 2004 als Startdatum
für einen Zeitraum, der das aktuelle Jahr einschließt. Wenn das aktuelle Jahr 2008 ist, sollten
Sie einen Zeitraum von mindestens 5 Jahren verwenden.
Weitere Informationen finden Sie unter "Erstellen eines Metrik-Packages" (S. 439).
❑
Festlegen der Importquelle
78 IBM Cognos Express Manager
Kapitel 4: Beispiele
❑
Importieren der Metrikdaten und Dateien in den Metric Store
Schritte zum Festlegen der Importquelle
1. Kopieren Sie alle Textdateien aus dem entsprechenden Verzeichnis in den Ordner
c8_pfad/deployment/cmm:
●
Für SQL Server oder Oracle: Kopieren Sie alle Textdateien aus c8_pfad/webcontent/samples/
datasources/metricsdata/GO_Metrics_Unicode.
●
Für DB2: Kopieren Sie alle Textdateien aus c8_pfad/webcontent/samples/datasources/
metricsdata/GOMetrics_UTF8.
Tipp: Möglicherweise müssen Sie den Ordner cmm erstellen.
2. Klicken Sie in Öffentliche Ordner auf AUF-Metriken.
3. Klicken Sie in Metric Studio in der Liste Extras auf Importquellen.
4. Klicken Sie in der Spalte Aktionen neben der Standardimportquelle auf das Symbol Eigenschaften
festlegen.
5. Klicken Sie unter Metriktransferverzeichnis auf den Ordner cmm. Dies ist das standardmäßige
Transferverzeichnis.
6. Klicken Sie auf Unterordner einschließen.
7. Klicken Sie im Feld Dateiformat auf 8.4.2.
8. Wählen Sie unter Zeichensatzkodierung die gewünschte Kodierung, und klicken Sie auf OK.
●
Wählen Sie für SQL Server oder Oracle die Option Unicode (UTF-16).
●
Wählen Sie für DB2 die Option Unicode (UTF-8).
Nun können Sie das Package AUF-Metriken in Metric Studio verwenden.
Schritte zum Importieren von Metrikdaten und Dateien in den Metric Store
1. Wählen Sie, ob Sie die Dateien mithilfe von IBM Cognos Connection oder Metric Studio in
den Metric Store importieren möchten:
●
Um IBM Cognos Connection zu verwenden, öffnen Sie in Öffentliche Ordner oder Eigene
Ordner das Package "AUF-Metriken", indem Sie in der Spalte Aktionen auf das Symbol
Metriken-Package-Inhalt anzeigen klicken. Klicken Sie auf Metrik-Verwaltung.
●
Um Metric Studio zu verwenden, klicken Sie in Metric Studio in der Liste Extras auf
Metrikverwaltung.
2. Klicken Sie auf die Metrikaufgabe Daten aus Dateien in den Metric Store importieren und
übertragen.
Tipp: Wenn ein Fehler auftritt, klicken Sie auf Abgelehnte Datenprotokolle im Importierbereich
löschen, Nur Metrikverlaufsdaten löschen und Metrikverlauf und Kalenderdaten löschen.
Nun können Sie das Package AUF-Metriken in Metric Studio verwenden.
Administration und Zugriffsschutz - Handbuch 79
Kapitel 4: Beispiele
Importieren der Beispiele
Wenn Sie die Beispiel-Packages und andere Inhalte verwenden möchten, müssen Sie diese aus dem
Beispiel-Transfer-Archiv importieren.
Bevor Sie die Transferarchive Cognos_Samples.zip und Cognos_Metrics.zip importieren, müssen
Sie die Datenbanken (S. 69) wiederherstellen. Außerdem müssen Sie Datenquellenverbindungen zu
den Beispieldatenbanken erstellen (S. 72).
Bevor Sie das Transfer-Archiv Cognos_PowerCube.zip importieren, müssen Sie eine Datenbankverbindung mit dem entsprechenden PowerCube erstellen und die gewünschte Sprache auswählen. Die
ausgewählte Sprache muss von Ihrem Gebietsschema unterstützt werden.
Weitere Informationen zu Gebietsschemas finden Sie im Installation und Konfiguration - Handbuch
von IBM Cognos 8.
Vorgehensweise
1. Kopieren Sie die ZIP-Datei vom Verzeichnis c8_Pfad/webcontent/samples/content in das
Verzeichnis, in dem sich Ihre Transfer-Archive befinden.
Der Standardpfad lautet c8_Pfad/deployment. Der Pfad wird im Konfigurations-Tool festgelegt.
Informationen zur Änderung des Speicherorts finden Sie in der Online-Hilfe zum KonfigurationsTool.
2. Öffnen Sie IBM Cognos Connection. Stellen Sie dazu eine Verbindung mit dem IBM Cognos 8Portal her, und klicken Sie auf der Seite Willkommen auf IBM Cognos-Inhalte.
3. Klicken Sie in der rechten oberen Ecke auf Starten und dann auf IBM Cognos Administration.
4. Klicken Sie auf der Registerkarte Konfiguration auf Inhaltsadministration.
Hinweis: Für den Zugriff auf diesen Bereich von IBM Cognos Administration benötigen Sie die
erforderlichen Berechtigungen für die geschützte Funktion Administrationsaufgaben.
5. Klicken Sie auf der Symbolleiste auf die Schaltfläche Neuer Import.
Der Assistent für neuen Import wird angezeigt.
6. Wählen Sie im Feld Transfer-Archiv eines der Archive Cognos_Samples, Cognos_PowerCube,
Cognos_Metrics und Cognos Audit aus.
7. Klicken Sie auf Weiter.
8. Geben Sie einen eindeutigen Namen und eine optionale Beschreibung sowie einen BildschirmTipp für das Transfer-Archiv ein, wählen Sie einen Ordner zum Speichern aus, und klicken Sie
auf Weiter.
9. Wählen Sie im Feld Inhalt der öffentlichen Ordner das zu importierenden Transfer-Archiv aus.
Das Transfer-Archiv Cognos_Samples enthält die folgenden Packages oder Ordner:
●
AUF Data Warehouse (Analyse), AUF Data Warehouse (Abfrage), AUF Verkauf (Analyse),
AUF Verkauf (Abfrage), Vertrieb und Marketing (angepasst)
●
Dashboard-Ordner, Dashboard-Objekte, Beispielvorlage, Interaktive Beispiele
80 IBM Cognos Express Manager
Kapitel 4: Beispiele
Das Transfer-Archiv Cognos_PowerCube enthält Packages oder Ordner für die folgenden
Sprachen:
●
Englisch
●
Französisch
●
Deutsch
●
Japanisch
●
Chinesisch (VR China)
Das Transfer-Archiv GO_Metrics enthält die folgenden Packages oder Ordner:
●
AUF-Metriken
10. Wählen Sie die gewünschten Optionen und die entsprechenden Einstellungen für die Konfliktlösung aus, und klicken Sie dann auf Weiter.
11. Bestimmen Sie auf der Seite Legen Sie die allgemeinen Optionen fest, ob Zugriffsberechtigungen
und Verweise auf externe Namespaces eingeschlossen werden sollen und welchem Eigentümer
die Einträge nach dem Import zugewiesen werden sollen.
12. Klicken Sie auf Weiter.
Die Zusammenfassung der Informationen wird angezeigt.
13. Prüfen Sie die Zusammenfassung, und klicken Sie auf Weiter.
14. Wählen Sie die gewünschte Aktion aus:
●
Für die sofortige oder spätere Ausführung klicken Sie auf Speichern und einmal ausführen.
Klicken Sie auf Fertig stellen, legen Sie eine Uhrzeit und ein Datum für die Ausführung fest,
und klicken Sie dann auf Ausführen. Überprüfen Sie die Ausführungszeit, und klicken Sie
auf OK.
●
Um eine Zeit für die wiederholte Ausführung zu planen, klicken Sie auf Speichern und
planen. Klicken Sie auf Fertig stellen, und wählen Sie dann die Häufigkeit sowie ein Anfangsund Enddatum. Klicken Sie auf OK.
Tipp: Zum zeitweiligen Deaktivieren des Zeitplans aktivieren Sie das Kontrollkästchen
Den Zeitplan deaktivieren.
●
Um zu speichern, ohne die Aufgabe zu planen oder auszuführen, klicken Sie auf Nur speichern und dann auf Fertig stellen.
15. Wenn der Import abgeschlossen ist, klicken Sie auf Fertig stellen.
Nun können Sie die Beispiel-Packages dazu verwenden, in Report Studio, Query Studio und Analysis
Studio Berichte und Analysen zu erstellen, in Metric Designer Extrakte anzuzeigen und in Event
Studio Agenten zu erstellen. Außerdem können Sie die Beispielberichte ausführen, die im Portal auf
der Registerkarte Öffentliche Ordner zur Verfügung stehen.
Administration und Zugriffsschutz - Handbuch 81
Kapitel 4: Beispiele
Beispieldatenbankmodelle
In den folgenden in IBM Cognos 8 enthaltenen Beispielmodellen werden Informationen für das
fiktive Unternehmen mit dem Namen Abenteuer und Freizeit bereitgestellt:
●
great_outdoors_sales, bezieht sich auf die Beispieldatenbank GOSALES
●
great_outdoors_warehouse, bezieht sich auf die Beispieldatenbank GOSALESDW
●
gosales_scriptplayer (bezieht sich auf die Beispieldatenbank GOSALES)
Beispieldatenbankmodelle können auf verschiedenen Plattformen verwendet werden. Informationen
über das Verschieben von Modellen von einer Plattform zu einer anderen finden Sie im Framework
Manager User Guide.
Hinweis: Transformer 8 verwendet einige der Berichte in den Packages AUF Data Warehouse
(Abfrage) und AUF Verkauf (Abfrage) als Quelldaten für verschiedene Cubes. Diese Berichte sind
einfache Listenberichte ohne Formatierung. In der Beschreibung für die Berichte wird angegeben,
ob der Bericht als Datenquelle für Transformer 8 verwendet werden kann.
Modell "AUF Umsatz"
Dieses Modell enthält Informationen über Umsatzanalysen für die fiktive Firma Abenteuer und
Freizeit. Außerdem werden die Abfrageelemente bereitgestellt, die für die Beispiele für Event Studio
erforderlich sind. Das Modell verfügt über Zugriff auf drei Schemas und enthält zwei Packages. Ein
Package basiert auf der dimensionalen Ansicht und das andere auf der (relationalen) Abfrageansicht.
Modell "AUF Data Warehouse"
Dieses Modell enthält Finanz-, Personal- sowie Vertriebs- und Marketinginformationen für die
fiktive Firma "Abenteuer und Freizeit". Dabei hat das Modell Zugriff auf eine dimensionale relationale Datenquelle. Das Modell verfügt über zwei Packages. Ein Package basiert auf der dimensionalen Ansicht und das andere auf der (relationalen) Abfrageansicht.
GO Sales Scriptplayer
Mit diesen Dateien können die Aktionsprotokolle nacheinander ausgeführt werden. Bei dieser
Aktion wird ein Modell mit dem Namen gosales_scriptplayer erzeugt und ein Package im Content
Store publiziert.
Beispiel - Ausführen des Beispiels "Event Lifecycle Management Retouren-Agent"
mit veränderten Daten
Wenn ein Event Studio-Benutzer den Beispielagenten "Event Lifecycle Management RetourenAgent" testen möchte, können Sie die Daten in der Datenbank GOSALES ändern. Der Event StudioBenutzer kann den Beispielagenten dann zweimal ausführen und findet ein neues Ereignis. Weitere
Informationen finden Sie im Event Studio - Benutzerhandbuch.
Das Ausführen des Beispielagenten mit veränderten Daten umfasst die folgenden Schritte:
❑
Der Event Studio-Benutzer führt den Beispielagenten mit den Standarddaten aus und fordert
Sie dann auf, die Daten zu ändern.
82 IBM Cognos Express Manager
Kapitel 4: Beispiele
❑
Sie simulieren das Auftreten von anfänglichen Ereignissen und fordern dann den Event StudioBenutzer auf, den Beispielagenten ein zweites Mal auszuführen.
❑
Der Event Studio-Benutzer führt den Beispielagenten für die geänderten Daten aus. Wenn das
Ausführen des Agenten abgeschlossen ist, werden Sie vom Event Studio-Benutzer darüber
informiert.
❑
Sie simulieren den Zeitverlauf und das Auflösen von einigen Ereignissen und fordern dann den
Event Studio-Benutzer auf, den Beispielagenten ein drittes Mal auszuführen.
❑
Der Event Studio-Benutzer führt den Beispielagenten zum letzten Mal aus. Wenn das Ausführen
des Agenten abgeschlossen ist, werden Sie vom Event Studio-Benutzer darüber informiert.
❑
Sie ändern die Daten so, dass der Event Lifecycle Management Retouren-Agent keine Ereignisse
erkennt.
Beispiel - Simulieren des Auftretens von anfänglichen Ereignissen
Führen Sie das Skript Event_Studio_ELM_Agent_Modify_GOSALES.sql teilweise aus, um folgende
Datenänderungen zu simulieren:
●
Ändern des Datums in das aktuelle Datum
●
Ändern des Nachverfolgungscodes in -1 für vier Datensätze.
Der Code -1 bedeutet, dass eine Nachverfolgung erforderlich ist.
Vorgehensweise
1. Klicken Sie in SQL Query Analyzer im Menü File auf Open.
2. Wechseln Sie in das Verzeichnis c8_Pfad/webcontent/samples/datasources/sqlserver, und
doppelklicken Sie auf die Datei Event_Studio_ELM_Agent_Modify_GOSALES.sql.
3. Klicken Sie auf der Symbolleiste in der Datenbankliste auf GOSALES.
4. Wählen Sie im Fenster Query unter Part 1 alle sechzehn Codezeilen aus.
5. Klicken Sie im Menü Query auf Execute.
Die Änderungen werden übernommen, und die Datenbank wird aktualisiert.
Beispiel - Simulieren des Zeitverlaufs und Auflösen von einigen Ereignissen
Führen Sie das Skript Event_Studio_ELM_Agent_Modify_GOSALES.sql teilweise aus, um Datenänderungen zu simulieren. Ändern Sie zuerst das Datum so, dass der letzte Aufruf des Beispiels
Event Lifecycle Management Retouren-Agent vor zwei Tagen erfolgt ist. Dann ändern Sie für drei
der vier Ereignisinstanzen, die beim letzten Aufruf des Event Lifecycle Management RetourenAgenten gefunden wurden, den Nachverfolgungscode von -1 in +1. Das bedeutet, dass nur für eine
dieser Ereignisinstanzen immer noch eine Nachverfolgung erforderlich ist und die anderen Instanzen
gelöst wurden.
Vorgehensweise
1. Klicken Sie in SQL Query Analyzer im Menü File auf Open.
Administration und Zugriffsschutz - Handbuch 83
Kapitel 4: Beispiele
2. Wechseln Sie in das Verzeichnis c8_Pfad/webcontent/samples/datasources/sqlserver, und
doppelklicken Sie auf die Datei Event_Studio_ELM_Agent_Modify_GOSALES.sql.
3. Klicken Sie auf der Symbolleiste in der Datenbankliste auf GOSALES.
4. Wählen Sie im Fenster Query unter Part 2 alle Codezeilen aus, die nach den Kommentaren
angezeigt werden.
5. Klicken Sie im Menü Query auf Execute.
Die Änderungen werden übernommen, und die Datenbank wird aktualisiert.
Beispiel - Ändern der Daten, sodass der Event Lifecycle Management Retouren-Agent keine Ereignisse
erkennt
Wenn der Event Studio-Benutzer die Ausführung des Beispielagenten "Event Lifecycle Management
Retouren-Agent" mit den veränderten Daten beendet hat, werden Sie darüber informiert. Daraufhin
können Sie die Datenbank GOSALES ändern, sodass der Agent keine Ereignisinstanzen mehr
erkennt.
Vorgehensweise
●
Führen Sie die folgenden SQL-Befehle aus:
UPDATE GOSALES.RETURNED_ITEM SET FOLLOW_UP_CODE = 0
UPDATE GOSALES.RETURNED_ITEM SET ASSIGNED_TO = 0
UPDATE GOSALES.RETURNED_ITEM SET DATE_ADVISED = NULL
Die Daten werden geändert. Der Beispielagent "Event Lifecycle Management Retouren-Agent"
kann jetzt von einem anderen Event Studio-Benutzer verwendet werden.
Entfernen der Beispieldatenbanken aus IBM Cognos 8
Wenn Sie die Beispielberichte zum Kennenlernen von IBM Cognos 8 und Framework Manager
nicht mehr benötigen, können Sie die Packages löschen, auf denen die Beispiele beruhen. Durch
diese Aktion werden die Beispiele dauerhaft aus dem Content Store gelöscht.
Vorgehensweise
1. Öffnen Sie IBM Cognos Connection. Stellen Sie dazu eine Verbindung mit dem IBM Cognos 8Portal her, und klicken Sie auf der Seite Willkommen auf IBM Cognos-Inhalte.
2. Klicken Sie auf die Registerkarte Öffentliche Ordner.
3. Aktivieren Sie das Kontrollkästchen für das Beispiel-Package, das getestet werden soll.
4. Klicken Sie in der Symbolleiste auf die Schaltfläche Löschen und anschließend auf OK.
Wenn Sie die Beispiele erneut verwenden möchten, müssen Sie die Beispiele einrichten.
84 IBM Cognos Express Manager
Kapitel 5: Einrichten der Protokollierung
Protokollmeldungen sind ein wichtiges Mittel zur Diagnose und Prüfung des Verhaltens von IBM
Cognos 8. Neben Fehlermeldungen enthalten auch Protokollmeldungen Informationen zum Status
der Komponenten und eine Übersicht über die wichtigsten Ereignisse. Protokollmeldungen können
beispielsweise Informationen zu Versuchen, Dienste zu starten oder zu beenden, zum Abschluss der
Verarbeitung von Anforderungen und Hinweise auf schwerwiegende Fehler beinhalten. Audit-Protokolle, die sich in einer Protokolldatenbank befinden, enthalten Informationen zu Benutzer- und
Berichtsaktivitäten.
Die IBM Cognos 8-Dienste auf den einzelnen Computern senden Informationen zu Fehlern und
Ereignissen an einen lokalen Protokollierungsserver. Auf jedem IBM Cognos 8-Computer, auf dem
Content Manager oder die Komponenten der Anwendungsebene installiert sind, ist im Ordner
c8_Pfad ein lokaler Protokollierungsserver installiert. Da der Protokollierungsserver einen anderen
Port verwendet als die anderen IBM Cognos 8-Komponenten, werden Ereignisse auch dann weiter
verarbeitet, wenn auf dem lokalen Computer andere Dienste, wie der Dispatcher, deaktiviert sind.
Im folgenden Arbeitsablauf sehen Sie die Aufgaben, die zur Vorbereitung der Protokollierung
erforderlich sind.
Verarbeitung der
Protokollnachrichten planen
Protokollierung
konfigurieren
Protokollierung
einrichten
❑
Legen Sie während der Planung die für Ihre Umgebung geeignete Protokollierungskonfiguration
fest. Planen Sie beispielsweise außer der lokalen Protokolldatei auch verschiedene Ziele für
Protokollmeldungen ein, z. B. Remote-Protokollierungsserver und Protokolldateien wie das
UNIX- oder das Linux-Systemprotokoll oder das Windows NT-Ereignisprotokoll. Sie können
auch nur die Audit-Protokollinformationen an eine Datenbank senden. Berücksichtigen Sie
auch Sicherheitsaspekte, wie Methoden zum Schutz der Protokolldateien vor Systemausfällen
oder Verfälschung durch Benutzer. Weitere Informationen zur Planung finden Sie im Architecture
and Deployment Guide.
❑
Definieren Sie während der Konfiguration die Starteigenschaften für die Protokollierung, z. B.
Verbindungseinstellungen für Datenbanken. Sie müssen auch eine Protokolldatenbank erstellen,
wenn Sie Audit-Protokolle erfassen möchten. Wenn für die Kommunikation zwischen einem
lokalen und einem Remote-Protokollierungsserver eine sichere Verbindung genutzt werden soll,
müssen Sie die entsprechenden Konfigurationseinstellungen auf beiden IBM Cognos 8-Computern
ändern. Informationen zum Konfigurieren der Protokollierung finden Sie in Installation und
Konfiguration - Handbuch.
❑
Geben Sie beim Einrichten der Protokollierung die zu protokollierende Detailebene an, damit
sich die Meldungen auf Informationen beschränken, die für Ihre Organisation relevant sind.
Audit-Berichte können auch zum Verfolgen von Benutzer- und Berichtsaktivitäten eingerichtet
Licensed Materials – Property of IBM
© Copyright IBM Corp. 2005, 2011.
85
Kapitel 5: Einrichten der Protokollierung
werden. Informationen zum Einrichten der Protokollierung finden Sie in Administration und
Zugriffsschutz - Handbuch.
Informationen zur Verwendung von Protokollmeldungen für die Fehlerbehebung, insbesondere
auch bezüglich der Protokollierung, finden Sie im Abschnitt zur Fehlerbehebung in Administration
und Zugriffsschutz - Handbuch.
Die folgenden Aufgaben können zum Einrichten der Protokollierung ausgeführt werden:
●
Festlegen von Protokollebenen (S. 88)
●
Einrichten von Audit-Berichten (S. 89)
●
Anzeigen aller Details für sichere Fehlermeldungen (S. 96)
●
Deaktivieren der Erstellung von Core-Dump-Dateien (S. 97)
Protokollmeldungen
Um den Speicherort der Protokollmeldungen anzugeben, die Größe und die Anzahl der Protokolldateien festzulegen und die Eigenschaften des Protokollservers zu konfigurieren, verwenden Sie das
Konfigurationstool. Der Standardspeicherort für Protokollmeldungen ist die Datei cogserver.log
im Ordner c8_Pfad/logs. Die Meldungen können auch in einer Datenbank gespeichert werden.
Weitere Informationen finden Sie im Installation und Konfiguration - Handbuch.
Weitere Informationen zum Protokollierungsdienst finden Sie unter "Dispatcher und Dienste" (S. 115).
Protokollierungsstufen
Durch Festlegung der Protokollebene können Sie angeben, welche Ereignisse und Meldungen in der
Protokolldatei bzw. -datenbank gespeichert werden. Ein Ereignis ist ein Vorkommnis in der IBM
Cognos 8-Umgebung, das von seiner Bedeutung her eine Protokollierung rechtfertigt, beispielsweise
das Starten oder Stoppen eines Dienstes.
Für jeden Dispatcher-Dienst können Sie eine unterschiedliche Protokollebene festlegen. Dies kann
für jeden einzelnen Dispatcher oder für alle Dispatcher innerhalb desselben Ordners erfolgen. Indem
Sie verschiedene Protokollebenen für verschiede Dienste festlegen, können Sie die Menge der irrelevanten Protokollinformationen reduzieren. Wenn Sie z. B. beim Batch-Berichtsdienst Fehler beheben
müssen, können Sie nur für diesen Dienst eine detaillierte Protokollebene festlegen. Dadurch wird
die Menge der Protokollmeldungen insgesamt so gering wie möglich gehalten. Die Protokollebene
für einen Dienst gilt für alle seine Komponenten.
Hinweis: Der Protokollierungsdienst verfügt über keine zugeordnete Protokollebene.
In der folgenden Tabelle ist angegeben, welche Details bei den einzelnen Protokollebenen protokolliert
werden.
86 IBM Cognos Express Manager
Kapitel 5: Einrichten der Protokollierung
Einzelheiten
Minimal Basis Anforderung Verfolgen Vollständig
Starten und Herunterfahren des
Systems/Starten und Beenden der
Dienste, Laufzeitfehler
Benutzerkontenverwaltung und
Laufzeitverwendung von IBM
Cognos 8
Benutzeranforderungen
Dienstanforderungen und Antworten
Alle Anforderungen an alle Komponenten (einschließlich Parameterwerten)
Andere Abfragen für IBM
Cognos 8-Komponenten (native
Abfrage)
Sie können die Serverleistung durch die Verwaltung des vom Server auszuführenden Protokollaufwands beeinflussen. Da eine umfassende Protokollierung Auswirkungen auf die Serverleistung hat,
kann das Erhöhen der Protokollebene die Leistung von IBM Cognos 8 beeinträchtigen.
Als Standard-Protokollebene wird Minimal verwendet. Verwenden Sie die Protokollebene Vollständig
nur, wenn Sie für eine Fehlerbehebung detaillierte Daten benötigen, denn bei dieser Protokollebene
kann die Serverleistung deutlich abnehmen.
Überprüfungsebenen für Berichte und Protokollierungsebenen
Informationen zu den Überprüfungsebenen von Berichten können durch Festlegung der entsprechenden Protokollierungsebene ermittelt werden. Überprüfungsmeldungen für Berichte können zusammen
mit den Systemprotokollmeldungen ausgegeben werden.
Die ermittelten Überprüfungsinformationen können auf verschiedene Weise verwendet werden.
Wenn das System allgemein schwache Antworten sendet, können Sie eine höhere Protokollierungsebene festlegen. Anhand der zusätzlichen Informationen können Sie die fehlerhaften Berichte dann
leichter ermitteln und die entsprechenden Ursachen identifizieren. Warnmeldungen in Protokollen
können darauf hindeuten, dass Benutzer fragwürdige Ergebnisse empfangen. In diesem Fall können
Sie eine Benachrichtigung an die Eigentümer der verursachenden Berichte senden.
Für Berichte sind vier Überprüfungsebenen und fünf Protokollierungsebenen verfügbar. In der folgenden Tabelle wird der Zusammenhang zwischen diesen Ebenen aufgezeigt.
Administration und Zugriffsschutz - Handbuch 87
Kapitel 5: Einrichten der Protokollierung
Überprüfungsebene für Berichte
Protokollebene
Fehler
Minimal, Standard
Warnung
Anforderung
Schlüsseltransformierung
Verfolgen
Informationen
Vollständig
Je höher die Protokollierungsebene gewählt wird, desto stärker wird die Systemleistung beeinträchtigt.
In der Regel wird als Protokollierungsebene Minimal bzw. Standard gewählt, um Fehler zu ermitteln.
Bei Auswahl der Ebene Anforderung werden neben Fehlern auch Warnungen protokolliert.
Weitere Informationen zu Berichten und deren Überprüfung finden Sie im Report Studio für professionelle Berichtserstellung - Benutzerhandbuch.
Protokollieren von nativen Abfragen
Wenn Sie Audit-Berichte (S. 89) mit Abfragen erstellen möchten, die für Ihre Berichtsdatenquelle
ausgeführt werden, müssen Sie das Protokollieren von nativen Abfragen aktivieren. Sie können
durch das Protokollieren von nativen Abfragen herausfinden, welche Art von Informationen von
den Benutzern gewünscht wird und ob ein Bericht effizient ausgeführt wird.
Das Protokollieren von nativen Abfragen ist Teil der Protokollebene Anforderung. Wenn Sie jedoch
Audit-Berichte verwenden, können Sie unabhängig von der Protokollebene Anforderung das Protokollieren nativer Abfragen aktivieren. Führen Sie hierzu die nachfolgend beschriebenen Schritte aus.
Informationen zum Einrichten von Protokollebenen für Audit-Berichte finden Sie unter "AuditBerichte" (S. 89).
Festlegen von Protokollebenen
Durch Festlegung der Protokollebene können Sie angeben, welche Ereignisse und Meldungen in der
Protokolldatei bzw. -datenbank gespeichert werden. Ein Ereignis ist ein Vorkommnis in der IBM
Cognos 8-Umgebung, das von seiner Bedeutung her eine Protokollierung rechtfertigt, beispielsweise
das Starten oder Stoppen eines Dienstes. Weitere Informationen finden Sie unter "Protokollierungsstufen" (S. 86).
Die von Ihnen für das System festgelegten Protokollebenen gelten für alle Dispatcher und Dienste.
Protokollebenen, die Sie auf der Dispatcherebene einrichten, gelten für alle Dienste, die dem Dispatcher zugeordnet sind. Protokollebenen, die Sie für einzelne Dienste einrichten, gelten Dispatcherübergreifend für den jeweiligen Dienst.
Protokollebenen, die für Dispatcher eingerichtet werden, überschreiben Protokollebenen, die für
die Systemebene eingerichtet wurden. Protokollebenen, die für Dienste eingerichtet werden, überschreiben Protokollebenen, die für Dispatcher oder das System eingerichtet wurden.
88 IBM Cognos Express Manager
Kapitel 5: Einrichten der Protokollierung
Sie müssen über die erforderlichen Berechtigungen verfügen, um auf die Funktion IBM Cognos
Administration zugreifen zu können. Weitere Informationen finden Sie unter "Geschützte Tools
und Funktionen" (S. 247).
Vorgehensweise
1. Starten Sie IBM Cognos Connection.
2. Klicken Sie in der rechten oberen Ecke auf Starten und dann auf IBM Cognos Administration.
3. Klicken Sie auf der Registerkarte Status auf System.
4. Klicken Sie oben links im Bereich Scorecard auf den Pfeil, um das Menü Anzeige ändern zu
öffnen, und klicken Sie anschließend auf Alle Server, Alle Servergruppen, Alle Dispatcher oder
Dienste, je nachdem, wo Sie die Protokollebenen festlegen möchten.
5. Klicken Sie auf den Pfeil neben dem Element, um das Menü Aktionen anzuzeigen, und klicken
Sie anschließend auf Eigenschaften festlegen. Um z. B. die Protokollebenen für das System
festzulegen, klicken Sie auf den Pfeil neben dem Menü Aktionen.
6. Klicken Sie auf die Registerkarte Einstellungen.
7. Klicken Sie im Menü Kategorie auf Protokollieren.
8. Wählen Sie im Menü Wert die gewünschte Protokollebene für den Dienst aus.
9. Wenn für den Dienst das Protokollieren nativer Abfragen (S. 88) verfügbar ist und Sie diese
Möglichkeit nutzen möchten, aktivieren Sie das Kontrollkästchen Audit der nativen Abfrage.
10. Klicken Sie auf OK.
Audit-Berichte
Mit Audit-Berichten können Sie Informationen über Benutzer- und Berichtsaktivitäten in einer
Protokolldatenbank anzeigen.
In diesem Abschnitt erhalten Sie Informationen darüber, wie Sie Audit-Protokoll-Datenbanken in
FrameWork Manager sowie auf Ihren Protokolldaten basierende Berichte erstellen. Richten Sie
zunächst Audit-Berichte ein (S. 89).
Beim Erstellen von Audit-Berichten können Sie sich an den Beispielmodellen und Beispiel-AuditBerichten (S. 90) orientieren. Informationen zum Datenbankschema für Audit-Berichte finden Sie
unter "Datenschema für Protokollmeldungen" (S. 823).
Einrichten von Audit-Berichten
Bevor Sie einen Audit-Bericht erstellen oder einen bei IBM Cognos 8 mitgelieferten Beispiel-AuditBericht verwenden können, müssen Sie Audit-Berichte einrichten.
❑
Schicken Sie Protokollmeldungen zu einer Datenbank.
Administration und Zugriffsschutz - Handbuch 89
Kapitel 5: Einrichten der Protokollierung
Richten Sie eine Protokolldatenbank ein, und konfigurieren Sie die Protokollmeldungen, die
zur Datenbank gesendet werden. Weitere Informationen zum Konfigurieren von Protokollmeldungen finden Sie im Installation und Konfiguration - Handbuch.
Wichtig: Die Protokolldatenbank und die Content Store-Datenbank müssen voneinander
getrennt sein.
❑
Legen Sie die Protokollebene für Audit-Berichte fest.
Legen Sie die Protokollebene auf Standard oder höher fest. Legen Sie für die Protokollebene
niemals Vollständig fest, da dann zu viele Informationen protokolliert werden. Weitere Informationen finden Sie unter "Festlegen von Protokollebenen" (S. 88).
❑
Aktivieren Sie das Protokollieren von nativen Abfragen (S. 88).
Beispiele für Audit-Modelle und Audit-Berichte
In IBM Cognos 8 sind Beispiele für Audit-Modelle und Audit-Berichte enthalten, die Sie verwenden
können.
Beispiel eines Audit-Modells
IBM Cognos 8 enthält ein Beispiel eines Audit-Modells in Framework Manager. Der Standardpfad
lautet c8_Pfad/webcontent/samples/Models/Audit/Audit.cpf.
Beispiele von Audit-Berichten
Die folgende Tabelle enthält Beispiele von Audit-Berichten sowie eine Inhaltsbeschreibung für jeden
Bericht.
Bevor Sie die Berichte verwenden können, müssen Sie die Beispiel-Audit-Berichte einrichten (S. 94).
Name des Audit-Berichts
Beschreibung
Agentenausführungsverlauf nach
Benutzer
Listet den Ausführungsverlauf des Agenten nach Benutzer
sowie Datums- und Zeitbereich auf und enthält auch ein
Balkendiagramm. Dieser Bericht zeigt außerdem an, wie oft
ein einzelner Agent und wie oft alle Agenten insgesamt ausgeführt wurden.
Sie können einen Zeitraum mit Datum und Uhrzeit auswählen.
90 IBM Cognos Express Manager
Kapitel 5: Einrichten der Protokollierung
Name des Audit-Berichts
Beschreibung
Tägliche Werte für durchschnittli- Zeigt, wie Sie für alle Dienste, die einen Agenten verwenden,
che und mangelhafte Leistungen - tägliche Werte für durchschnittliche und mangelhafte Leistunalle Dienste
gen in Bezug auf die in IBM Cognos Administration festgelegten Schwellenwerte überwachen.
Der Bericht mit den Durchschnitts- und Negativausnahmen
geht als E-Mail-Anhang an den Administrator.
Damit Sie diesen Bericht ordnungsgemäß ausführen können,
müssen Sie zunächst Schwellenwerte in IBM Cognos Administration festlegen (siehe "Systemleistungsmetriken" (S. 99)).
Um E-Mails empfangen zu können, müssen Sie ein Mail-Serverkonto angeben. Weitere Informationen finden Sie im IBM
Cognos 8 Installation und Konfiguration - Handbuch. Weitere
Informationen zum Festlegen von Schwellenwerten in IBM
Cognos Administration finden Sie unter "Systemleistungsmetriken" (S. 99).
Tägliche Metrikausnahmen
Listet die täglichen Metrik-Ausnahmen für alle Dienste auf.
Berichtsausführung nach Package
und Bericht
Führt die ausgeführten Berichte nach Package auf. Enthält
außerdem Benutzer, Zeitstempel und Ausführungszeit in
Millisekunden für jeden Bericht.
Sie können einen Zeitraum mit Datum und Uhrzeit, einen
oder mehrere Benutzer, ein oder mehrere Packages sowie
einen oder mehrere Berichte auswählen.
Berichtsausführung nach Benutzer Führt die ausgeführten Berichte nach Benutzer und Package
auf. Enthält außerdem Zeitstempel und Ausführungszeit (in
Millisekunden) für jeden Bericht.
Sie können einen Zeitraum mit Datum und Uhrzeit, einen
oder mehrere Benutzer, ein oder mehrere Packages sowie
einen oder mehrere Berichte auswählen.
Administration und Zugriffsschutz - Handbuch 91
Kapitel 5: Einrichten der Protokollierung
Name des Audit-Berichts
Beschreibung
Ausführungsverlauf nach Benutzer Führt die ausgeführten Berichte alphabetisch nach Benutzer,
einschließlich Package und Zeitstempel seit Erstellung der
Protokolldatenbank, auf.
Dieser Bericht enthält die Gesamtzahl der Ausführungen eines
Berichts pro Benutzer sowie die Gesamtzahl aller Berichte,
die von einem Benutzer ausgeführt wurden. Darüber hinaus
ist die Gesamtzahl der Berichte enthalten, die von allen
Benutzern insgesamt ausgeführt wurden.
Sie können einen oder mehrere Benutzer für den Bericht auswählen. Nachdem Sie den Audit-Bericht ausgeführt haben,
können Sie wählen, ob Sie die Statistik für einen bestimmten
Bericht oder für alle Berichte anzeigen.
Fehlgeschlagene Berichtsausführun- Listet die fehlgeschlagenen Berichtsausführungen nach Package
gen - nach Package
auf und enthält ein Tortendiagramm, das auch die Fehleranteil
der einzelnen Packages zeigt.
Erkennungsagent für fehlgeschla- Erkennt, ob voreingestellte Schwellenwerte für fehlgeschlagene
gene Anforderungen - alle Dienste Anforderungen überschritten wurden.
Eine E-Mail-Nachricht mit Metrikeninformationen zum
fehlgeschlagenen Dienst wird an den Administrator versendet.
Der Bericht "Dienstanforderungsmetriken - Tagesbericht"
wird ausgeführt.
Damit Sie diesen Bericht ordnungsgemäß ausführen können,
müssen Sie zunächst Schwellenwerte in IBM Cognos Administration festlegen (siehe "Systemleistungsmetriken" (S. 99)).
Um E-Mails empfangen zu können, müssen Sie ein Mail-Serverkonto angeben. Weitere Informationen finden Sie im IBM
Cognos 8 Installation und Konfiguration - Handbuch.
Anmeldeoperationen nach Zeitstem- Zeigt die Anmelde- und Abmeldezeitstempel sowie Operatiopel
nen nach Benutzer an.
Enthält außerdem die Gesamtzahl der Anmeldungen pro
Benutzer sowie die Anzahl der Anmeldungen insgesamt.
Sie können den Zeitraum sowie einen oder mehrere Benutzer
für den Bericht auswählen.
92 IBM Cognos Express Manager
Kapitel 5: Einrichten der Protokollierung
Name des Audit-Berichts
Beschreibung
Anmeldeoperationen nach Benutzer- Zeigt Anmelde- und Abmeldezeitstempel nach Benutzer an,
name
einschließlich der Art der erfolgten Abmeldeoperation.
Enthält die Gesamtzahl der Anmeldungen pro Benutzer sowie
die Anzahl der Anmeldungen insgesamt.
Sie können einen oder mehrere Benutzer für den Bericht auswählen.
Migrationsausnahmen
In einem Listenbericht werden Ausnahmen für Migrationsaufgaben angezeigt.
Operationen nach ausgewählten
Objekten und Benutzern
Zeigt die Operationen an, die an Zielobjekten ausgeführt
wurden (nach Benutzer). Dieser Bericht enthält den Zielobjektpfad, den Zeitstempel sowie den Status der Operation.
Sie können jeweils ein oder mehrere Objekte, Operationen
oder Benutzer für den Bericht auswählen.
Berichtsausführungsverlauf (ausführ- Führt Berichte alphabetisch sowie einschließlich der zugehölicher Bericht)
rigen Packages und Zeitstempel für jede Berichtsausführung
auf.
Dieser Bericht zeigt außerdem an, wie oft ein einzelner Bericht
und wie oft alle Berichte insgesamt ausgeführt wurden.
Darüber hinaus stellt das enthaltene farbige Kreisdiagramm
einen Überblick über die verwendeten Bericht.
Berichtsausführungsverlauf
(zusammenfassender Bericht)
Führt Berichte alphabetisch sowie einschließlich des Zeitstempels für jede einzelne Berichtsausführung seit Erstellung der
Datenbank auf.
Berichtsverwendung
Führt Berichte nach Verwendungshäufigkeit auf. Für jeden
Bericht wird aufgeführt, welcher Benutzer und wie oft dieser
den Bericht seit Erstellung der Protokolldatenbank ausgeführt
hat.
Anhand dieses Berichts können Sie feststellen, ob es Berichte
gibt, die nicht verwendet werden. Sie können diese Berichte
ggf. löschen.
Dienstanforderungsmetriken Tagesbericht
Zeigt den Prozentsatz der erfolgreich ausgeführten und fehlgeschlagenen Anforderungen von IBM Cognos-Diensten des
jeweiligen Tages. Der Bericht enthält auch ein Säulendiagramm.
Administration und Zugriffsschutz - Handbuch 93
Kapitel 5: Einrichten der Protokollierung
Name des Audit-Berichts
Beschreibung
Benutzersitzung - vorzeitiger Programmabbruch
Zeigt Datum und Uhrzeit des Starts von Sitzungen an, die auf
ungewöhnliche Weise beendet wurden. Außerdem wird die
tägliche Gesamtzahl der Sitzungsbeendigungen angezeigt.
Sie können einen Zeitraum mit Datum und Uhrzeit auswählen.
Benutzersitzung - Einzelheiten
Zeigt Einzelheiten der Benutzersitzung einschließlich Anmeldeund Abmeldezeit, Abmeldeoperation und Sitzungsdauer an.
Enthält außerdem die Gesamtdauer der Sitzungen pro
Benutzer sowie die Gesamtdauer der Sitzungen für alle
Benutzer.
Sie können den Zeitraum mit Datum und Uhrzeit sowie einen
oder mehrere Benutzer auswählen.
Benutzersitzung - Diagramm der
Anmeldungsfehler der letzten 30
Tage
Dieser Audit-Bericht zeigt ein Balkendiagramm mit den
Anmeldungsfehlern der letzten 30 Tage an.
Benutzersitzung - Zusammenfassung
Dieser Audit-Bericht zeigt die durchschnittliche Sitzungsdauer
nach Benutzern an. Außerdem wird die durchschnittliche
Gesamtsitzungsdauer nach Benutzern angezeigt.
Sie können den Zeitraum mit Datum und Uhrzeit sowie einen
oder mehrere Benutzer auswählen.
Berichte nach Package und Bericht Dieser Audit-Bericht führt Benutzer und Zeitstempel für
anzeigen
Berichte des von Ihnen ausgewählten Packages auf.
Sie können einen Zeitraum mit Datum und Uhrzeit, einen
oder mehrere Benutzer sowie einen oder mehrere Berichte
auswählen.
Einrichten der Beispiel-Audit-Berichte
Sie müssen Beispiel-Audit-Berichte einrichten, bevor Sie diese verwenden können. Bevor Sie beginnen,
lesen Sie unter "Einrichten von Audit-Berichten" (S. 89) nach.
❑
Erstellen Sie eine Datenquellenverbindung zur Protokolldatenbank. Die Protokolldatenbank
und die Datenquelle in IBM Cognos Connection muss den Namen "Audit" erhalten.
Befolgen Sie die Vorgehensweise unter "Hinzufügen oder Ändern einer Datenquellenverbindung" (S. 207). Geben Sie für den Datenquellennamen und den Datenbanknamen "Audit" ein.
Bestätigen Sie, dass die Verbindung funktioniert.
❑
Befolgen Sie die Vorgehensweise unter "Einrichten des Beispiel-Audit-Berichts "Usage Audit
Report"" (S. 95), um eine neue Datenquelle mit dem Namen "url_xml" zu erstellen und den
94 IBM Cognos Express Manager
Kapitel 5: Einrichten der Protokollierung
URL als Verbindungszeichenkette zu verwenden. Diese Datenquelle wird nur vom Audit-Bericht
Verwendung des Berichts verwendet.
❑
Importieren Sie die Beispiel-Audit-Berichte.
Die Datei "Cognos_Audit.zip" ist in Ihrer Installation enthalten. Sie befindet sich im Verzeichnis
"Cognos 8-Installationsverzeichnis/webcontent/samples/content".
Kopieren Sie die Datei nach c8_location/deployment, und befolgen Sie die Vorgehensweise
unter "Importieren der Beispiele" (S. 80) Cognos_Audit. Aktivieren Sie in der Liste Inhalt der
öffentlichen Ordner das Kontrollkästchen Audit.
Die Audit-Berichte befinden sich unter Öffentliche Ordner im Bereich IBM Cognos Connection.
❑
Führen Sie die Beispiel-Audit-Berichte aus.
Tipp: Klicken Sie in IBM Cognos Connection auf Öffentliche Ordner, anschließend auf Audit
und danach auf den Audit-Bericht, den Sie ausführen möchten.
Je nach ausgewähltem Audit-Bericht werden Sie zur Eingabe von Berichtskriterien aufgefordert.
Einrichten des Beispiel-Audit-Berichts "Usage Audit Report"
Der Audit-Bericht "Usage Audit Report" führt Berichte nach Verwendungshäufigkeit auf. Vor
Verwendung muss der Bericht eingerichtet werden.
Vorgehensweise
1. Öffnen Sie in einem Texteditor die unter c8_Pfad/webapps/p2pd/web-inf gespeicherte Datei
web.xml, und fügen Sie folgendes XML-Fragment hinzu:
<servlet>
<servlet-name>DSServlet</servlet-name>
<servlet-class>com.
cognos.demo.DSServlet</servlet-class> </servlet> <servlet-mapping>
<servlet-name>DSServlet</servlet-name>
<url-pattern>/cognos/DSServlet.jsp</
url-pattern> </servlet-mapping>
Beachten Sie, dass Sie den url-pattern-Wert beliebig wählen können.
2. Wenn sich das Verzeichnis c8_Pfad/webapps/p2pd/web-inf/classes/com/cognos/demo nicht auf
Ihrem System befindet, erstellen Sie es.
3. Kopieren Sie die Datei build.bat (Windows) bzw. build.sh (UNIX), die unter
c8_Pfad/webapps/Audit gespeichert ist, in das Verzeichnis c8_Pfad/webapps/p2pd/web-inf/
classes/com/cognos/demo.
Bearbeiten Sie die build-Datei, um sicherzustellen, dass die Definition JAVA_HOME auf Ihre
JDK verweist, und stellen Sie sicher, dass die Definition CRN_HOME auf den IBM Cognos 8Pfad verweist.
4. Falls sich die Datei DSServlet.java noch nicht im Verzeichnis c8_Pfad/webapps/p2pd/web-inf/
classes/com/cognos/demo befindet, kopieren Sie sie aus dem Verzeichnis c8_Pfad/webapps/Audit
an diese Stelle.
5. Führen Sie einen der folgenden Schritte in der Datei DSServlet.java aus:
●
Wenn anonyme Anmeldungen zulässig sind, kommentieren Sie die folgende Zeile
aus:binding.logon(...)
Administration und Zugriffsschutz - Handbuch 95
Kapitel 5: Einrichten der Protokollierung
●
Wenn Sie keine anonymen Anmeldungen zulassen, stellen Sie sicher, dass Benutzername,
Kennwort und Namespace korrekt sind und die Auskommentierung der folgenden Zeile
aufgehoben ist: binding.logon(...)
6. Führen Sie in der Eingabeaufforderung die Datei build.bat bzw. build.sh aus dem Verzeichnis
c8_Pfad/webapps/p2pd/web-inf/classes/com/cognos/demo aus.
7. Starten Sie IBM Cognos 8, und öffnen Sie IBM Cognos Connection.
8. Erstellen Sie eine Datenquellenverbindung mit der XML-Datenquelle, indem Sie folgende Schritte
ausführen:
●
Klicken Sie in der rechten oberen Ecke auf Starten und dann auf IBM Cognos Administration.
●
Klicken Sie auf der RegisterkarteKonfiguration auf Neue Datenquelle.
●
Geben Sie unter Name die Zeichenkette "url_xml" ein.
●
Klicken Sie auf Weiter.
●
Wählen Sie unter Typ die Option XML aus.
●
Klicken Sie auf Weiter.
●
Geben Sie im Feld Verbindungszeichenkette die Verbindungszeichenkette ein. Bei
Verwendung der Standardeinstellungen erhalten Sie die folgende Verbindungszeichenkette:
http://localhost:9300/p2pd/cognos/DSServlet.jsp.
●
Klicken Sie auf OK.
Anzeigen aller Details für sichere Fehlermeldungen
Einige IBM Cognos 8-Fehlermeldungen können sensible Daten wie Servernamen enthalten. In der
Standardeinstellung ist die IBM Cognos Application Firewall-Option für sichere Fehlermeldungen
aktiviert. Den Benutzern wird nur angezeigt, dass ein Fehler aufgetreten ist. Weitere Informationen
finden Sie unter "Filtern von Fehlermeldungen" (S. 230).
Wenn Sie über die entsprechenden Berechtigungen verfügen, können Sie die vollständigen Fehlerdetails abrufen, die u. U. vertrauliche Informationen enthalten.
Außerdem können Sie die Protokollmeldungen anzeigen (S. 86).
Schritte für den Abruf der vollständigen Fehlerdetails
1. Suchen Sie die Fehlercode-ID in der Benutzerfehlermeldung. Die Fehlernummer in der folgenden
Meldung ist zum Beispiel: secureErrorID:2004-05-25-15:44:11.296-#9:
Ein Fehler ist aufgetreten. Bitte wenden Sie sich an Ihren Administrator. Der vollständige Fehler
wurde von der CAF mit folgender SecureErrorID protokolliert: 2004-05-25-15:44:11.296-#9
2. Öffnen Sie mit einem Texteditor die Protokolldatei cogserver.log.
Die Datei befindet sich im Verzeichnis c8_Pfad/logs.
96 IBM Cognos Express Manager
Kapitel 5: Einrichten der Protokollierung
3. Suchen Sie die Fehlercode-ID, um die entsprechende Fehlermeldung finden zu können.
Deaktivieren der Erstellung von Core-Dump-Dateien
Core-Dump-Dateien werden erstellt, wenn ein ernstes Problem vorliegt, z. B. wenn eine Ausnahme
nicht behandelt wurde oder wenn ein IBM Cognos 8-Prozess auf ungewöhnliche Weise beendet
wird. Da Core-Dump-Dateien umfangreich sind und bei jedem Auftreten des Problems neu erstellt
werden, sollten Sie die Erstellung dieser Dateien eventuell deaktivieren. Diese Funktion kann wieder
aktiviert werden, wenn Probleme auftreten, für deren Lösung Core-Dump-Dateien erforderlich
sind.
Wenn ein solches Problem auftritt, wird die folgende Fehlermeldung ausgegeben: Report Server
not responding. Konsultieren Sie unverzüglich den Abschnitt "Fehlerbehebung" im Administration
und Zugriffsschutz - Handbuch.
Des Weiteren sollten Sie für die IBM Cognos 8-Serverinstallation vorhandene Core-Dump-Dateien
aus dem Verzeichnis \bin löschen, sofern diese nicht noch zur Problembehebung benötigt werden.
In Windows-Umgebungen tragen Core-Dump-Dateien die Dateierweiterung .dmp und den Dateinamen processID.dmp, z. B. BIBusTKServerMain_seh_3524_3208.dmp. In UNIX-Umgebungen
heißen die Dateien core. In Linux-Umgebungen heißen die Dateien core.processID.
In manchen IBM Cognos 8 Hotsite-Builds ist die Erstellung von Core-Dateien automatisch aktiviert.
Die Konfigurationsdatei, die diesen Vorgang steuert, unterscheidet sich für IBM Cognos 8.1 MR1
und höhere Versionen des Produkts. Bei einem Update werden die Konfigurationseinstellungen
nicht überschrieben.
Schritte zum Deaktivieren der Erstellung von Core-Dateien für IBM Cognos 8.1 MR1
1. Öffnen Sie auf dem Server, auf dem IBM Cognos 8 installiert ist, die Datei rsvpproperties.xml
im Verzeichnis c8_Pfad\configuration.
2. Ändern Sie die Eigenschaft Win32StructuredExceptionHandling in 0 (null), sodass sie nun
folgendermaßen lautet
<property>Win32StructuredExceptionHandling</property>
<value type="long">0</value>
3. Speichern Sie die Datei.
Schritte zum Deaktivieren der Erstellung von Core-Dateien für IBM Cognos 8.1 MR2
und höhere Versionen
1. Öffnen Sie auf dem Server, auf dem IBM Cognos 8 installiert ist, die Datei cclWin32SEHConfig.
xml im Verzeichnis c8_Pfad\configuration.
2. Ändern Sie im Konfigurationselement den Wert der Einstellung für die Umgebungsvariable in
0 (null), sodass sie nun folgendermaßen lautet
<env_var name="CCL_HWE_ABORT" value="0"/>
3. Speichern Sie die Datei.
Administration und Zugriffsschutz - Handbuch 97
Kapitel 5: Einrichten der Protokollierung
98 IBM Cognos Express Manager
Kapitel 6: Systemleistungsmetriken
Sie können in IBM Cognos Administration die Systemleistung mithilfe von Metriken überwachen,
was eine schnelle Diagnose und Lösung von Problemen ermöglicht. Beispielsweise können Sie so
herausfinden, ob sich mehr als 50 Elemente in einer Warteschlange befinden oder ob ein Element
bereits länger als eine bestimmte Zeit wartet.
Sie müssen über die erforderlichen Berechtigungen verfügen, um auf die Funktionalität IBM Cognos
Administration zugreifen zu können "Geschützte Tools und Funktionen" (S. 247).
Sie können den Status des Systems als Ganzes überprüfen, zusammen mit dem Status einzelner
Server, Dispatcher und Dienste (S. 100). Für jede Metrikbewertung können die Attribute angezeigt
werden, und Sie können die Schwellenwerte (S. 112) zur Berechnung der Metrikbewertung (S. 112)
festlegen und die Metriken zurücksetzen (S. 113). Zudem können Sie Funktionen ausführen, z. B.
das Starten und Anhalten von Dispatchern und Diensten (S. 120), und die Registrierung von Dispatchern aufheben (S. 123).
Zur Analyse der Langzeitleistung und -auslastung können Sie Protokolldateien verwenden (S. 85).
Sie können eine Metrik-Dump-Datei zu Fehlerbehebungszwecken erstellen "Metrik-DumpDatei" (S. 599).
So werden Metrikdaten erfasst
In welcher Weise die Daten für Metriken erfasst werden, hängt vom Metrikänderungstyp, dem
Zeitbereich und der Erfassungszeit der Metrik ab. Weitere Informationen darüber, was dies für
einzelne Metriken konkret bedeutet, finden Sie unter "Systemmetriken" (S. 100).
Metrikänderungstyp
Der für eine Metrik angezeigte Wert ist abhänging vom Änderungstyp, siehe nachfolgende Tabelle.
Änderungstyp
Beschreibung
Zähler
Bei diesem Wert handelt es sich um eine Summe, die sich bei jeder Änderung erhöht. Bei der
Anzahl der Anforderungen handelt es sich beispielsweise um den Änderungstyp "Zähler".
Tachometer
Der Wert kann sich mit der Zeit abhängig von den Ereignissen erhöhen oder verringern. Bei
der Anzahl der zu einem beliebigen Zeitpunkt ausgeführten Prozesse handelt es sich beispielsweise um einen Änderungstyp "Tachometer".
Metrikzeitbereich
Das Intervall, in dem ein metrischer Wert erfasst wird, unterscheidet sich je nach Metrik, wie in
der folgenden Tabelle dargestellt.
Licensed Materials – Property of IBM
© Copyright IBM Corp. 2005, 2011.
99
Kapitel 6: Systemleistungsmetriken
Zeitbereich
Beschreibung
Zeitpunkt
Der Wert wird zu einem bestimmten Zeitpunkt erfasst, z. B. wenn Sie eine Metrikgruppe zurücksetzen oder einen Dienst neu starten
Seit der Zurücksetzung
Der Wert wird im Intervall seit der letzten Zurücksetzung der Metrik erfasst
Metrikerfassungszeit
Die Zeit, in der ein metrischer Wert erfasst wird, unterscheidet sich je nach Metrik, wie in der folgenden Tabelle dargestellt.
Erfassungszeit
Beschreibung
Bei Änderung
Der Wert wird erfasst, wenn eine Änderung auftritt, z. B. wenn sich die Anzahl der
Anfragen ändert
Bei Bedarf
Der Wert wird erfasst, wenn Sie im Fenster Scorecard ein neues Element auswählen (S. 108)
oder eine Metrikgruppe zurücksetzen (S. 113).
Unbekannt
Die Erfassungszeit ist unbekannt
Systemmetriken
Ihnen steht eine große Auswahl an Metriken zur Verfügung, die Ihnen bei der Überwachung der
Leistung Ihrer IBM Cognos 8-Installation helfen. Diese Metriken sind in der folgenden Tabelle
aufgeführt, zusammen mit der Art des Eintrags, auf den sie sich beziehen, einer Beschreibung sowie
dem zugehörigen Änderungstyp, dem zugehörigen Zeitbereich und der zugehörigen Erfassungszeit
(S. 99).
Einige Metriken werden beim Neustart des Diensts zurückgesetzt. Einige Metriken können jedoch
auch manuell zurückgesetzt werden (S. 113).
Die Metriken enthalten auf allen System- und Serverebenen alle verbundenen Dispatcher. Auf Dispatcherebene enthalten die Metriken alle verbundenen Dienste. Bei Servergruppen gelten die
Metriken für alle Dispatcher in der Gruppe.
Sitzungsmetriken
Mithilfe von Sitzungsmetriken können Sie Benutzersitzungen überwachen. Dies ist hilfreich, wenn
Sie Systemtrends, z. B. Verwendungsmuster, nach Uhrzeit und Wochentag überwachen möchten.
Mithilfe von Sitzungsmetriken können Sie auch den Kontext anderer Metriken besser verstehen.
Wenn die Anzahl von Sitzungen beispielsweise außergewöhnlich hoch ist, kann dies der Grund
dafür sein, dass die Metriken für die Warteschlangenlänge (S. 101) höher als üblich sind.
100 IBM Cognos Express Manager
Kapitel 6: Systemleistungsmetriken
Metrik
Eintrag Beschreibung
Änderungstyp Zeitbereich
Erfassungszeit
Anzahl von
Sitzungen
System
Die Anzahl aktuell aktiver
Benutzersitzungen
Tachometer
Bei Bedarf
Maximale
Anzahl von
Sitzungen
System
Die maximale Anzahl aktiver Tachometer
Benutzersitzungen seit der
letzten Zurücksetzung
Seit der Zurückset- Bei Änderung
zung
Minimale
Anzahl von
Sitzungen
System
Die minimale Anzahl aktiver Tachometer
Benutzersitzungen seit der
letzten Zurücksetzung
Seit der Zurückset- Bei Änderung
zung
Zeitpunkt
Warteschlangenmetriken
Mithilfe von Warteschlangenmetriken können Sie bestimmen, ob das System dem Bedarf gerecht
wird. Befinden sich beispielsweise Anforderungen zu lange in der Warteschlange, verfügen Sie
möglicherweise nicht über genügend Ressourcen, um den Bedarf zu erfüllen.
Es gibt Warteschlangenmetriken für Dienste, die mit Warteschlangen arbeiten (Berichtsdienst,
Berichtsdatendienst).
Darüber hinaus gibt es auch Warteschlangenmetriken auf Systemebene für folgende Aspekte:
●
Job-Warteschlange enthält die mit der internen Warteschlange verbundenen Metriken, die von
allen Ereignis-Managementdiensten verwendet werden.
●
Aufgabenwarteschlange enthält die mit der internen Warteschlange verbundenen Metriken, die
von allen Überwachungsdiensten verwendet werden. Aufgaben bleiben in dieser Warteschlange
so lange bestehen, bis diese abgeschlossen sind.
●
SMTP-Warteschlange enthält die mit der internen Warteschlange verbundenen Metriken, die
von allen Zustellungsdiensten verwendet werden. E-Mails bleiben in dieser Warteschlange so
lange bestehen, bis diese gesendet werden.
Einige Metriken, die für diese Gruppen von Warteschlangenmetriken verfügbar sind, müssen aktiviert
werden, damit sie angezeigt werden können. Weitere Informationen finden Sie unter (S. 171).
Metrik
Eintrag
Beschreibung
Latenzzeit
System
Die durchTachomeschnittliche
ter
Zeit, die
Anforderungen
in der Warteschlange verbracht haben
(in Sekunden).
Server/Servergruppe
Dienst
ÄndeZeitbereich Erfassungsrungstyp
zeit
Seit der
Zurücksetzung
Bei Änderung
Administration und Zugriffsschutz - Handbuch 101
Kapitel 6: Systemleistungsmetriken
Metrik
Eintrag
Beschreibung
Anzahl der Warteschlangenanforderungen
System
Die Anzahl
Zähler
von Anforderungen, die die
Warteschlange
durchlaufen
haben
Seit der
Zurücksetzung
Bei Änderung
Die Anzahl der TachomeElemente, die ter
sich aktuell in
der Warteschlange befinden
Zeitpunkt
Bei Bedarf
Die maximale TachomeAnzahl an Ele- ter
menten in der
Warteschlange
seit der letzten
Zurücksetzung
Seit der
Zurücksetzung
Bei Änderung
Die minimale TachomeAnzahl an Ele- ter
menten in der
Warteschlange
seit der letzten
Zurücksetzung
Seit der
Zurücksetzung
Bei Änderung
Die kumulierte Zähler
Zeit, die
Anforderungen
in der Warteschlange verbracht haben
(in Tagen,
Stunden,
Minuten und
Sekunden)
Seit der
Zurücksetzung
Bei Änderung
Server/Servergruppe
Dienst
Warteschlangenlänge
System
Server/Servergruppe
Dienst
Maximale Warteschlangen- System
länge
Server/Servergruppe
Dienst
Minimale Warteschlangen- System
länge
Server/Servergruppe
Dienst
Zeit in der Warteschlange System
Server/Servergruppe
Dienst
102 IBM Cognos Express Manager
ÄndeZeitbereich Erfassungsrungstyp
zeit
Kapitel 6: Systemleistungsmetriken
Metrik
Eintrag
Beschreibung
Maximale Zeit in der
Warteschlange
System
Die maximale TachomeDauer, die eine ter
Anforderung
in der Warteschlange verbracht hat (in
Tagen, Stunden, Minuten
und Sekunden).
Seit der
Zurücksetzung
Bei Änderung
Die minimale TachomeDauer, die eine ter
Anforderung
in der Warteschlange verbracht hat (in
Tagen, Stunden, Minuten
und Sekunden).
Seit der
Zurücksetzung
Bei Änderung
Server/Servergruppe
Dienst
Minimale Zeit in der War- System
teschlange
Server/Servergruppe
Dienst
ÄndeZeitbereich Erfassungsrungstyp
zeit
JVM-Metriken
Mithilfe von JVM-Metriken können Sie die Java Virtual Machine sowie die zugehörige Heap-Größe
(die aktuell verwendete Speichermenge) überwachen. Wenn beispielsweise ein Dispatcher über einen
längeren Zeitraum ausgeführt wurde und die Heap-Auslastung hoch ist, möchten Sie diesen möglicherweise neu starten. Mithilfe der Metrik für die maximale Heap-Größe können Sie basierend auf
der verfügbaren Menge an Hardwarespeicher herausfinden, ob Sie der JVM eine geeignete Speichermenge zugewiesen haben. Das Verhältnis zwischen aktueller Heap-Größe und maximaler HeapGröße zeigt an, ob der verfügbare Speicher verwendet wird. Wenn sich die aktuelle Heap-Größe
nur knapp unterhalb der maximalen Heap-Größe befindet, kann es sinnvoll sein, die Optimierungseinstellungen (S. 141) anzupassen, um die Auslastung einer bestimmten JVM zu verringern. Beachten
Sie, dass die aktuelle Heap-Größe in Abhängigkeit von der aktuellen Auslastung des Systems stark
variieren kann.
Metrik
Eintrag
Beschreibung
Änderungs- Zeitbetyp
reich
Aktuelle
HeapGröße
(Bytes)
Dispatcher
Die aktuelle Größe Tachometer
des JVM-Heap (in
Bytes)
Erfassungszeit
Zeitpunkt Bei Bedarf
Administration und Zugriffsschutz - Handbuch 103
Kapitel 6: Systemleistungsmetriken
Metrik
Eintrag
Beschreibung
Erstmalig
angeforderte
HeapGröße
(Bytes)
Dispatcher
Die erstmalige Spei- Tachometer
chermenge, welche
die JVM während
des Starts beim
Betriebssystem
anfordert (in Bytes)
Zeitpunkt Bei Bedarf
Maximale
HeapGröße
(Bytes)
Dispatcher
Die maximale Spei- Tachometer
cherkapazität, die
von der JVM verwendet werden
kann (in Bytes)
Zeitpunkt Bei Bedarf
Der Zeitraum, in
Zähler
dem die JVM ausgeführt wurde (in
Tagen, Stunden,
Minuten und
Sekunden)
Zeitpunkt Bei Bedarf
Betriebszeit System
Server/Servergruppe
Dispatcher
Änderungs- Zeitbetyp
reich
Erfassungszeit
Auf System-, Server- und Servergruppenebene ist dies
der höchste Wert
für alle zugeordneten Dispatcher.
Anforderungsmetriken
Mithilfe der Anforderungsmetriken können Sie den Umfang der Anforderungen, den Betriebsstatus
der Dienste, die Antwortzeiten sowie die Bearbeitungszeiten überwachen. Allgemeine Anforderungsmetriken umfassen Daten für alle Dienste und stellen eine Konsolidierung der Metriken für alle
Dispatcher dar. Spezifische Anforderungsmetriken für einen Dienst umfassen nur Daten für diesen
Dienst.
Auf System-, Server- und Servergruppenebene enthalten die Metriken Daten für alle zugeordneten
Dispatcher. Auf Dispatcherebene enthalten die Metriken alle verbundenen Dienste.
104 IBM Cognos Express Manager
Kapitel 6: Systemleistungsmetriken
Metrik
Eintrag
Aktuelle Uhr- Dienst
zeit
Beschreibung
ÄndeZeitbereich Erfassungsrungstyp
zeit
Das aktuelle
Zähler
Datum und die
aktuelle Uhrzeit,
das bzw. die vom
Dienst zur Interpretation der Zeitwerte verwendet
wird.
Zeitpunkt
Bei Bedarf
Verarbeitungszeit Tachomeder aktuellsten
ter
erfolgreichen oder
fehlgeschlagenen
Anforderungen (in
Tagen, Stunden,
Minuten und
Sekunden)
Zeitpunkt
Bei Änderung
Anzahl fehlge- System
schlagener
Server/Servergruppe
AnforderunDispatcher
gen
Dienst
Die Anzahl der
Zähler
fehlgeschlagenen
Dienstanforderungen (es wurde ein
Fehler zurückgegeben)
Seit der
Zurücksetzung
Bei Änderung
Anzahl verar- System
beiteter
Server/Servergruppe
AnforderunDispatcher
gen
Dienst
Die Anzahl der
verarbeiteten
Anforderungen
Seit der
Zurücksetzung
Bei Änderung
Wird nur dann
verwendet, wenn
der Dienst über
keinen Mechanismus zur Uhrensynchronisation verfügt.
Letzte Antwortzeit
System
Server/Servergruppe
Dispatcher
Dienst
Zähler
Administration und Zugriffsschutz - Handbuch 105
Kapitel 6: Systemleistungsmetriken
Metrik
Eintrag
Anzahl
System
erfolgreicher
Server/Servergruppe
AnforderunDispatcher
gen
Dienst
Prozentsatz System
fehlgeschlageServer/Servergruppe
ner AnfordeDispatcher
rungen
Beschreibung
ÄndeZeitbereich Erfassungsrungstyp
zeit
Die Anzahl der
Zähler
erfolgreichen
Dienstanforderungen (es wurde kein
Fehler zurückgegeben)
Seit der
Zurücksetzung
Bei Änderung
Der Prozentsatz
an Anforderungen, die fehlgeschlagen sind
Tachometer
Seit der
Zurücksetzung
Bei Änderung
Der Prozentsatz
an verarbeiteten
Anforderungen,
die erfolgreich
waren
Tachometer
Seit der
Zurücksetzung
Bei Änderung
Die maximale
TachomeDauer für die
ter
Bearbeitung einer
erfolgreichen oder
fehlgeschlagenen
Anforderung (in
Tagen, Stunden,
Minuten und
Sekunden).
Seit der
Zurücksetzung
Bei Änderung
Die minimale
TachomeDauer für die
ter
Bearbeitung einer
erfolgreichen oder
fehlgeschlagenen
Anforderung (in
Tagen, Stunden,
Minuten und
Sekunden).
Seit der
Zurücksetzung
Bei Änderung
Dienst
Prozentsatz System
erfolgreicher Server/Servergruppe
AnforderunDispatcher
gen
Dienst
Maximale
Antwortzeit
System
Server/Servergruppe
Dispatcher
Dienst
Minimale
Antwortzeit
System
Server/Servergruppe
Dispatcher
Dienst
106 IBM Cognos Express Manager
Kapitel 6: Systemleistungsmetriken
Metrik
Eintrag
Sekunden pro System
erfolgreicher
Server/Servergruppe
Anforderung
Dispatcher
Beschreibung
ÄndeZeitbereich Erfassungsrungstyp
zeit
Der durchschnittli- Tachomeche Zeitraum, der ter
für die Verarbeitung einer erfolgreichen Anforderung benötigt wird
(in Sekunden)
Seit der
Zurücksetzung
Bei Änderung
Die Dauer für die Zähler
Bearbeitung aller
Anforderungen (in
Tagen, Stunden,
Minuten und
Sekunden).
Seit der
Zurücksetzung
Bei Änderung
System
Dienstzeit
fehlgeschlage- Server/Servergruppe
ner AnfordeDispatcher
rungen
Dienst
Die Dauer für die Zähler
Bearbeitung aller
fehlgeschlagenen
Anforderungen (in
Tagen, Stunden,
Minuten und
Sekunden).
Seit der
Zurücksetzung
Bei Änderung
System
Dienstzeit
erfolgreicher Server/Servergruppe
AnforderunDispatcher
gen
Dienst
Die Dauer für die Zähler
Bearbeitung aller
erfolgreichen
Dienstanforderungen (in Tagen,
Stunden, Minuten
und Sekunden).
Seit der
Zurücksetzung
Bei Änderung
Erfolgreiche
Anforderungen pro
Minute
Die durchschnittli- Tachomeche Anzahl der
ter
pro Minute verarbeiteten erfolgreichen Anforderungen.
Seit der
Zurücksetzung
Bei Änderung
Dienst
Servicezeit
System
Server/Servergruppe
Dispatcher
Dienst
System
Server/Servergruppe
Dispatcher
Dienst
Prozessmetriken für Berichts- und Batch-Berichtsdienste
In der folgenden Tabelle sind die eindeutigen Metriken der Berichtsdienste und Batch-Berichtsdienste
aufgeführt, die Sie zur Überwachung der Berichtsdienstprozesse verwenden können.
Administration und Zugriffsschutz - Handbuch 107
Kapitel 6: Systemleistungsmetriken
Metrik
Eintrag
Beschreibung
Änderungs- Zeitbereich Erfassungstyp
zeit
Anzahl System
der ProServer/Servergruppe
zesse
Berichtsdienst und Batch-Berichtsdienst
Die Anzahl der aktu- Tachometer Zeitpunkt
ell ausgeführten
Berichtsdienstprozesse
Bei Bedarf
Maximale
Anzahl
von Prozessen
Auf System-, Server- Tachometer Seit der
und ServergruppeneZurücksetbene ist dies die
zung
Metrik der maximalen Anzahl von Prozessen für alle zugeordneten Ressourcen
Bei Änderung
System
Server/Servergruppe
Berichtsdienst und Batch-Berichtsdienst
Bei Diensten ist dies
die maximale Anzahl
von Berichtsdienstprozessen, die zu einem
beliebigen Zeitpunkt
nach dem letzten
Zurücksetzen ausgeführt wurden
Minimale
Anzahl
von Prozessen
System
Server/Servergruppe
Berichtsdienst und Batch-Berichtsdienst
Auf System-, Server- Tachometer Seit der
und ServergruppeneZurücksetbene ist dies die
zung
Metrik der minimalen
Anzahl von Prozessen
für alle zugeordneten
Ressourcen
Bei Änderung
Bei Diensten ist dies
die minimale Anzahl
von Berichtsdienstprozessen, die zu einem
beliebigen Zeitpunkt
nach dem letzten
Zurücksetzen ausgeführt wurden
Fenster auf der Systemstatusseite
Die Seite System umfasst drei Fenster zur Beurteilung des Systemstatus: Scorecard, Metriken und
Einstellungen.
108 IBM Cognos Express Manager
Kapitel 6: Systemleistungsmetriken
Alle Fenster können unabhängig voneinander aktualisiert werden.
Einige Spalten können mit einem Klick auf die Spaltenüberschrift sortiert werden. Standardmäßig
werden Spalten in aufsteigender Reihenfolge sortiert. Für eine aufsteigende Reihenfolge klicken Sie
einmal auf die Spaltenüberschrift. Mit einem zweiten Klick wird in absteigender Reihenfolge sortiert.
Klicken Sie ein drittes Mal auf die Überschrift, um zur standardmäßigen Reihenfolge zurückzukehren.
Fenster "Scorecard"
Im Fenster Scorecard sind die folgenden Einträge aufgelistet: System, Server, Servergruppen, Dispatcher und Dienste. Zu jedem Eintrag werden eine Metrikbewertung und der Betriebsstatus angezeigt,
was Ihnen ermöglicht, die Systemleistung zu überprüfen (S. 110).
Jede Metrikbewertung wird durch ein Symbol dargestellt:
●
Ein grüner Kreis für "gut"
●
Eine gelbe Raute für "durchschnittlich"
●
Ein rotes Rechteck für "schlecht"
Sie müssen Metrikschwellenwerte festlegen, bevor Metrikbewertungen angezeigt werden können
(S. 112).
Wenn ein Dienst in IBM Cognos Configuration deaktiviert wurde, wird dieser nicht aufgeführt.
Die Metrikbewertung der einzelnen Einträge basiert auf der Leistung der einzelnen untergeordneten
Einträge. Bei dem für die einzelnen Einträge angezeigte Status handelt es sich um den niedrigsten
Status der untergeordneten Einträge. Sind beispielsweise alle Metriken eines Dispatchers gut, ein
Dienst auf diesem Dispatcher verfügt jedoch über eine schlechte Metrik, wird für den Dispatcher
eine schlechte Metrikbewertung angezeigt.
Der Status lautet wie folgt:
●
Verfügbar, wenn alle Komponenten verfügbar sind
●
Teilweise verfügbar, wenn mindestens eine Komponente verfügbar und mindestens eine Komponente nicht verfügbar ist
●
Nicht verfügbar, wenn alle Komponenten nicht verfügbar sind
Im Menü Symbolleistenaktionen haben Sie die Möglichkeit, Dispatcher und Dienste zu starten bzw.
anzuhalten (S. 120), die Registrierung für Dispatcher aufzuheben (S. 123) und Dispatcher zu testen
(S. 129). Zudem ist mit jedem Eintrag ein Menü Aktionen verbunden. Klicken Sie auf den Pfeil neben
dem Eintrag, um darauf zuzugreifen.
Navigieren Sie im Fenster Scorecard zu dem Eintrag, den Sie anzeigen möchten. Sie können im
Menü Anzeige ändern in der oberen linken Ecke die gewünschte Ansicht auswählen. Sie können
auf Einträge klicken, um diese auszuwählen und die nächste Stufe an Einträgen anzuzeigen. Klicken
Sie beispielsweise auf einen Server, um sich die verbundenen Dispatcher anzeigen zu lassen, oder
auf einen Dispatcher, um sich die verbundenen Dienste anzeigen zu lassen.
Administration und Zugriffsschutz - Handbuch 109
Kapitel 6: Systemleistungsmetriken
Konsolidierte Zusammenfassung im Fenster "Scorecard"
Maximieren Sie das Fenster Scorecard, um eine konsolidierte Ansicht der Informationen aus dem
Fenster Scorecard sowie wichtiger Metriken aus dem Fenster Metriken anzuzeigen. Die Ansicht
enthält folgende Informationen:
●
Für Server und Servergruppen werden die folgenden Informationen angezeigt: Metrikbewertung,
Betriebsstatus, Betriebszeit, Dienstzeit, Anzahl verarbeiteter Anforderungen und Prozentsatz
erfolgreicher Anforderungen.
●
Für Dispatcher werden die folgenden Informationen angezeigt: Metrikbewertung, Betriebsstatus,
Anzahl der Prozesse, Dienstzeit, aktuelle Heap-Größe (Bytes), Anzahl verarbeiteter Anforderungen und Prozentsatz erfolgreicher Anforderungen.
●
Für Dienste sind die angezeigten Informationen abhängig vom jeweiligen Dienst.
Fenster "Metriken"
Im Fenster Metriken werden die Metriken für den ausgewählten Eintrag angezeigt. Sie können
Metrikgruppen erweitern, um die einzelnen Metrikbewertungen und -werte anzuzeigen. Sie können
die einzelnen Metrikgruppen unabhängig voneinander zurücksetzen (S. 113).
Sie können die Metriken auswählen, die Sie anzeigen möchten, indem Sie oben im Fenster ein
Kontrollkästchen aktivieren. Standardmäßig werden alle angezeigt. Metriken ohne Metrikbewertung
umfassen Metriken, für die Sie keine Schwellenwerte festlegen können, sowie Metriken, für die Sie
noch keine Schwellenwerte festgelegt haben. Wenn Sie die Metrikbewertung für diese Metriken
festlegen möchten, müssen Sie die Metriken vorher anzeigen, indem Sie das Kontrollkästchen Keine
Metrikbewertung aktivieren.
Fenster "Einstellungen"
Im Fenster Einstellungen werden die dem ausgewählten Eintrag zugeordneten Einstellungen im
Ansichtsmodus angezeigt. Klicken Sie zum Ändern der Einstellungen auf die Schaltfläche Eigenschaften festlegen
.
Weitere Informationen zum Fenster Einstellungen finden Sie unter "Server-Administration" (S. 115).
Überprüfen der Systemleistung
Um die Leistung von IBM Cognos 8 zu beurteilen, können Sie sich Metrikbewertungen anzeigen
lassen, die auf von Ihnen gesetzten Schwellenwerten basieren. Außerdem können Sie auch den
Betriebsstatus von Systemkomponenten anzeigen.
Sie müssen Metrikschwellenwerte festlegen, bevor Metrikbewertungen angezeigt werden können
(S. 112). Wenn die Leistung der Dispatcher und Dienste unzureichend ist, können Sie die Serverleistung
abstimmen (S. 141). Informationen zu Protokollierungseinstellungen finden Sie unter "Einrichten
der Protokollierung" (S. 85).
Vorgehensweise
1. Starten Sie IBM Cognos Connection.
110 IBM Cognos Express Manager
Kapitel 6: Systemleistungsmetriken
2. Klicken Sie in der rechten oberen Ecke auf Starten und dann auf IBM Cognos Administration.
3. Klicken Sie auf der Registerkarte Status auf System.
Das Symbol für die Metrikbewertung neben System zeigt den allgemeinen Systemstatus an. Das
Symbol für die Metrikbewertung neben den einzelnen Servern zeigt den Status des jeweiligen
Servers an. Im Fenster Metriken werden die einzelnen Metriken aufgeführt.
4. Klicken Sie in der oberen linken Ecke des Fensters Scorecard auf den Pfeil, um das Menü Anzeige
ändern anzuzeigen, und klicken Sie anschließend auf die gewünschte Ansicht.
Wenn Sie Alle Servergruppen auswählen, können Sie Dispatcher, die nicht nach Server gruppiert
sind, durch Klicken auf SStandardservergruppe anzeigen.
5. Klicken Sie zum Anzeigen der Metriken für ein angezeigtes Element auf das Symbol links neben
dem Element.
6. Klicken Sie auf einen angezeigten Eintrag, um sich seine untergeordneten Einträge anzeigen zu
lassen.
Tipp: Sie können einzelne Fenster aktualisieren, indem Sie im entsprechenden Fenster auf die
Aktualisierungsschaltfläche klicken.
7. Um die Eigenschaften eines Eintrags anzuzeigen oder zu ändern, klicken Sie neben dem Eintrag
auf die Schaltfläche Aktionen und anschließend auf Eigenschaften festlegen.
8. Klicken Sie zum Anzeigen der konsolidierten Ansicht im Fenster Scorecard auf die Schaltfläche
zum Maximieren.
Tipp: Wenn Sie zur vorherigen Ansicht zurückkehren möchten, klicken Sie auf die Schaltfläche
zum Wiederherstellen.
Anzeigen von Attributen für Metrikbewertungen
Sie können sich anzeigen lassen, wann eine Metrik das letzte Mal zurückgesetzt und aktualisiert
wurde. Außerdem kann auch die aktuelle Schwellenwerteinstellung für alle Metrikbewertungen
angezeigt werden, für die ein Schwellenwert festgelegt wurde (S. 112). Für Metriken, die in regelmäßigen Abständen erfasst werden, können Sie auch den Zeitraum anzeigen, auf den sich der Wert
bezieht.
Vorgehensweise
1. Starten Sie IBM Cognos Connection.
2. Klicken Sie in der rechten oberen Ecke auf Starten und dann auf IBM Cognos Administration.
3. Klicken Sie auf der Registerkarte Status auf System.
4. Klicken Sie in der oberen linken Ecke des Fensters Scorecard auf den Pfeil, um das Menü Anzeige
ändern anzuzeigen, und klicken Sie anschließend auf die gewünschte Ansicht.
5. Erweitern Sie im Fenster Metriken
die Metrikgruppe, die Sie anzeigen möchten.
Administration und Zugriffsschutz - Handbuch 111
Kapitel 6: Systemleistungsmetriken
6. Bewegen Sie den Mauszeiger in der Spalte Wert des Fensters Metriken über den Wert der Metrik,
den Sie anzeigen möchten.
Der Name der Metrik wird angezeigt.
7. Wenn Sie weitere Informationen zu einigen Metriken anzeigen möchten, klicken Sie auf Mehr.
Setzen von Metrikschwellenwerten
Sie können Schwellenwerte setzen, die für einige Metrikbewertungen verwendet werden. Annehmbare
Schwellenwerte sind von Ihrer Betriebssystemumgebung abhängig. Wird ein Schwellenwert überschritten, ändert sich der Zustand der Metrikbewertung.
Sie legen beispielsweise fest, dass die Warteschlange maximal 50 Elemente enthalten darf. Wählen
Sie Niedrige Werte sind positiv aus. Sie setzen den oberen Wert auf 50 und den unteren Wert auf
40. Bleibt die Anzahl der Elemente in der Warteschlange unterhalb der 40, ist die Metrikbewertung
grün (gut). Überschreitet die Anzahl der Elemente in der Warteschlange die 40, ist die Metrikbewertung gelb (durchschnittlich). Überschreitet die Anzahl der Elemente in der Warteschlange die 50,
ist die Metrikbewertung rot (schlecht).
Oder Sie wählen Hohe Werte sind positiv für den Prozentsatz an erfolgreichen Anfragen. Sie setzen
den oberen Wert auf 98 und den unteren Wert auf 95. Falls der Prozentsatz von erfolgreichen
Anfragen unter 95 Prozent absinkt, wird die Metrikbewertung rot (schlecht). Liegt der Prozentsatz
von erfolgreichen Anfragen zwischen 95 und 98 Prozent, wird die Metrikbewertung gelb (durchschnittlich). Übersteigt der Prozentsatz der erfolgreichen Anfragen den Wert 98, ist die Metrikbewertung grün (gut).
Änderungen an den Schwellenwerten treten sofort in Kraft.
Es sind keine Standardeinstellungen für die Schwellenwerte vorhanden. Ohne Schwellenwerte
können keine Metrikbewertungen angezeigt werden.
Wenn Sie beim Überschreiten eines Schwellenwerts benachrichtigt werden möchten, können Sie
einen Agenten erstellen (S. 431). Im Package der Audit-Beispiele sind Beispielagenten enthalten,
welche die Audit-Datenbank auf Verletzungen der Schwellenwerte überwachen und beim Auftreten
einer Verletzung gängige Aktionen ausführen.
Protokolleinträge (S. 85) werden unter den folgenden Umständen vorgenommen:
●
Wenn Metrikschwellenwerte überschritten werden.
●
Wenn sich aufgeführte Metriken, z. B. der Betriebsstatus, ändern.
Protokolle werden nicht generiert, wenn sich Metrikwerte ändern, jedoch im selben Bereich verbleiben.
Vorgehensweise
1. Starten Sie IBM Cognos Connection.
2. Klicken Sie in der rechten oberen Ecke auf Starten und dann auf IBM Cognos Administration.
3. Klicken Sie auf der Registerkarte Status auf System.
112 IBM Cognos Express Manager
Kapitel 6: Systemleistungsmetriken
4. Klicken Sie in der oberen linken Ecke des Fensters Scorecard auf den Pfeil, um das Menü Anzeige
ändern anzuzeigen, und klicken Sie anschließend auf die gewünschte Ansicht.
5. Zum Ändern des Schwellenwerts für eine Metrik klicken Sie im Fenster Metriken neben der
entsprechenden Metrik auf die Schaltfläche Schwellenwerte bearbeiten
.
6. Klicken Sie auf das gewünschte Leistungsmuster: Hohe Werte sind positiv, Mittlere Werte sind
positiv oder Niedrige Werte sind positiv.
7. Klicken Sie zum Festlegen eines Schwellenwerts in das Feld für den Schwellenwert, und geben
Sie den gewünschten Schwellenwert ein.
8. Klicken Sie auf den Pfeil neben dem Schwellenwert, um zu bestimmen, in welchen Bereich der
Wert selbst fällt.
Wenn beispielsweise der Maximalwert bei 50 liegt und Sie möchten, dass Werte dieser Höhe
in die durchschnittliche Kategorie fallen anstatt in die schlechte, klicken Sie auf den Pfeil, um
den Schwellenwert in die durchschnittliche Kategorie zu verschieben.
9. Klicken Sie auf OK.
Zurücksetzen von Metriken
Sie können eine Gruppe von Metriken jederzeit zurücksetzen. Zum Beispiel kann bei einem Server
die Metrikgruppe Warteschlange - Berichtsdienst zurückgesetzt werden. Wenn Sie eine Gruppe von
Metriken zurücksetzen, werden alle Metriken innerhalb der Gruppe zurückgesetzt.
Einige Metriken können nicht zurückgesetzt werden. JVM-Metriken zum Beispiel können nicht
zurückgesetzt werden, weil sie nach dem letzten Zurücksetzen neu berechnet wurden.
Vorgehensweise
1. Starten Sie IBM Cognos Connection.
2. Klicken Sie in der rechten oberen Ecke auf Starten und dann auf IBM Cognos Administration.
3. Klicken Sie auf der Registerkarte Status auf System.
4. Klicken Sie in der oberen linken Ecke des Fensters Scorecard auf den Pfeil, um das Menü Anzeige
ändern anzuzeigen, und klicken Sie anschließend auf die gewünschte Ansicht.
5. Klicken Sie im Fenster Metriken für die Metrikgruppe, die Sie zurücksetzen möchten, auf die
Schaltfläche Zurücksetzen
.
Administration und Zugriffsschutz - Handbuch 113
Kapitel 6: Systemleistungsmetriken
Zurücksetzen von Systemmetriken
Sie können alle Metriken für das System gleichzeitig zurücksetzen. Einige Metriken können nicht
zurückgesetzt werden. JVM-Metriken zum Beispiel können nicht zurückgesetzt werden, weil sie
nach dem letzten Zurücksetzen neu berechnet wurden.
Vorgehensweise
1. Starten Sie IBM Cognos Connection.
2. Klicken Sie in der rechten oberen Ecke auf Starten und dann auf IBM Cognos Administration.
3. Klicken Sie auf der Registerkarte Status auf System.
4. Klicken Sie im Fenster Scorecard auf Aktionen und dann auf Alle Metriken des Systems
zurücksetzen.
114 IBM Cognos Express Manager
Kapitel 7: Server-Administration
Sie können die folgenden Server-Administrationsaufgaben ausführen, um das IBM Cognos 8-System
zu verwalten und die Leistung zu optimieren.
Sie können die folgenden Server-Administrationsaufgaben ausführen:
●
Verwalten von Dispatchern und Diensten
●
Verwalten von Content Managern
●
Verwalten des Content Store
●
Migrieren von PowerPlay-Berichten, die in IBM Cognos 8 publiziert wurden
●
Optimieren der Serverleistung
●
Aktivieren der gleichzeitigen Abfrageausführung
●
Festlegen der Abfragepriorisierung
●
Deaktivieren der Sitzungszwischenspeicherung
●
Verringern der Dezimalgenauigkeit
●
Hinzufügen von Anwendungskontext zum dynamischen SQL
●
Speichern der Berichtsausgabe an einem Dateispeicherort
●
Konfigurieren der Herkunftslösung
●
Konfigurieren des IBM WebSphere Business Glossary-URI
●
Aktivieren von Metriken für Job-, Aufgaben- und SMTP-Warteschlangen
Sie sollten mit den IBM Cognos 8-Komponenten sowie deren Installation und Konfiguration vertraut
sein. Wenn Sie IBM Cognos 8-Server oder -Komponenten auf mehreren Computern installiert haben,
können alle Funktionen über die System-Administration gesteuert werden. Informationen zur IBM
Cognos 8-Umgebung finden Sie im Installation und Konfiguration - Handbuch und im Architecture
and Deployment Guide.
Einige Serveradministrationsaufgaben führen Sie mit IBM Cognos Administration aus. Dafür
müssen Sie über die erforderlichen Berechtigungen für die Administrationsfunktionalität "Geschützte
Tools und Funktionen" (S. 247) verfügen.
Dispatcher und Dienste
Der Dispatcher ist der Einstiegspunkt für IBM Cognos-8-Dienstanforderungen, die von einem
Webserver-Gateway oder von einer anderen Software gesendet wurden. Der Dispatcher verarbeitet
die Routing-Anforderungen und verteilt die Benutzeranforderungen auf die verschiedenen IBM
Cognos 8-Dienste.
Licensed Materials – Property of IBM
© Copyright IBM Corp. 2005, 2011.
115
Kapitel 7: Server-Administration
In einer IBM Cognos 8-Umgebung können mehrere Dispatcher vorhanden sein. In solchen verteilten
Umgebungen wird ein Dispatcher für jede Instanz des Content Manager oder der Komponenten
auf Anwendungsebene konfiguriert, die in Ihrer Umgebung installiert und konfiguriert sind.
Nach der Installation und Konfiguration von IBM Cognos 8 steht standardmäßig ein Dispatcher
auf jedem Computer zur Verfügung. Jeder Dispatcher verfügt über eine Reihe von zugehörigen
Diensten, die in der folgenden Tabelle aufgelistet sind.
IBM Cognos 8-Dienste
Nach der Installation und Konfiguration von IBM Cognos 8 steht standardmäßig ein Dispatcher
auf jedem Computer zur Verfügung. Jeder Dispatcher verfügt über eine Reihe von zugehörigen
Diensten, die in der folgenden Tabelle aufgelistet sind.
Dienst
Verwendungszweck
Agentendienst
Führt Agenten aus. Wenn die Bedingungen für einen Agenten bei dessen
Ausführung erfüllt sind, fordert der
Agentendienst den Überwachungsdienst auf, die Aufgaben auszuführen.
Batch-Berichtsdienst
Verwaltet Hintergrundanforderungen
zum Ausführen von Berichten und
stellt im Auftrag des Überwachungsdienstes Ausgaben bereit.
Content Manager-Dienst
●
Führt Objektbearbeitungsfunktionen im Content Store aus, wie
z. B. Hinzufügen, Abfragen,
Aktualisieren, Löschen, Verschieben und Kopieren.
●
Führt Managementfunktionen
für den Content Store aus, z. B.
Import- und Exportfunktionen.
Datenverschiebungsdienst
116 IBM Cognos Express Manager
Verwaltet die Ausführung von
Datenverschiebungsaufgaben in IBM
Cognos 8. Datenverschiebungsaufgaben, wie Builds und JobStreams,
werden in Data Manager Designer
erstellt und in IBM Cognos 8 publiziert.
Kapitel 7: Server-Administration
Dienst
Verwendungszweck
Zustellungsdienst
Sendet im Auftrag von anderen
Diensten, z. B. dem Berichtsdienst,
Aufgabendienst, Agentendienst oder
Datenintegrationsdienst, E-Mails an
einen externen SMTP-Server
Ereignis-Management-Dienst
Erstellt, plant und verwaltet Ereignisobjekte, die Berichte, Aufgaben,
Agenten, Content Store-Verwaltung,
Transfer-Importe und -Exporte sowie
Metriken darstellen
Aufgabendienst
Führt Aufgaben aus, indem dem
Überwachungsdienst signalisiert wird,
Aufgabenschritte im Hintergrund
auszuführen. Schritte umfassen
Berichte, andere Aufgaben, Importe,
Exporte usw.
Protokollierungsdienst
Zeichnet Protokollmeldungen auf,
die vom Dispatcher und anderen
Diensten generiert wurden. Der Protokollierungsdienst kann dafür konfiguriert werden, Protokollinformationen in einer Datei, einer Datenbank,
einem Remote-Protokollierungsserver, Windows Event Viewer oder
einem UNIX-Systemprotokoll aufzuzeichnen. Die Protokollierungsinformationen können dann von Kunden
oder von Cognos Software Services
analysiert werden:
Metric Studio-Dienst
●
Sicherheitsereignisse
●
Informationen zu System- und
Anwendungsfehlern
●
Ausgewählte Diagnoseinformationen
Stellt die Metric Studio-Benutzeroberfläche zur Überwachung und Eingabe
von Informationen zur Leistung
bereit
Administration und Zugriffsschutz - Handbuch 117
Kapitel 7: Server-Administration
Dienst
Verwendungszweck
Migrationsservice
Verwaltet die Migration von IBM
Cognos Series 7 nach IBM Cognos 8.
Überwachungsdienst
●
Verwaltet die Überwachung und
Ausführung von Aufgaben, die
geplant, für die Ausführung zu
einem späteren Zeitpunkt gesendet oder als Hintergrundaufgabe
ausgeführt werden
●
Weist einem Zieldienst die
Behandlung einer geplanten Aufgabe zu. Der Überwachungsdienst kann beispielsweise den
Batch-Berichtsdienst zur Ausführung eines Berichts, den Aufgabendienst zur Ausführung einer
Aufgabe oder den Agentendienst
zur Ausführung eines Agenten
auffordern.
●
Erstellt Verlaufsobjekte in Content Manager und verwaltet Failover und Wiederherstellung für
die Ausführung von Einträgen
Planning-Aufgabendienst
Verwaltet die Kommunikation mit
dem Planning-Aufgaben-Serveruntersystem.
Planning-Webdienst
Verwaltet die Kommunikation mit
Benutzern von Contributor Web und
des Contributor Add-ins für Excel.
Planning-Administrationskonsolendienst
Verwaltet die Kommunikation mit
der Contributor-Administrationskonsole.
Planning-Datendienst
Verwaltet die Kommunikation für die
Echtzeit-Berichterstellung anhand von
Contributor-Plandaten in IBM
Cognos 8.
118 IBM Cognos Express Manager
Kapitel 7: Server-Administration
Dienst
Verwendungszweck
Präsentationsdienst
●
Wandelt generische XML-Antworten von einem anderen
Dienst in ein Ausgabeformat wie
HTML oder PDF um
●
Stellt Anzeige-, Navigations- und
Administrationsfunktionen in
IBM Cognos Connection bereit
Report Data Service
Verwaltet die Übertragung von
Berichtsdaten zwischen IBM
Cognos 8 und Anwendungen, die die
Daten verarbeiten, wie z. B. IBM
Cognos 8 Go! Office und IBM
Cognos 8 Go! Mobile.
Berichtsdienst
Verwaltet interaktive Anforderungen
zur Ausführung von Berichten und
stellt Ausgaben für einen Benutzer in
IBM Cognos Connection oder einem
Studio bereit
Systemdienst
Definiert den mit der Business Intelligence Bus-API kompatiblen Dienst,
mit dem die für die gesamte Anwendung geltenden IBM Cognos 8-Konfigurationsparameter abgerufen werden. Ferner stellt der Dienst Methoden bereit, die Gebietsschema-Zeichenketten standardisieren und
überprüfen und Gebietsschema-Zeichenketten mit Gebietsschemas verknüpfen, die von Ihrer Anwendung
unterstützt werden.
Für Dispatcher und die zugehörigen Dienste können Sie folgende Verwaltungsaufgaben ausführen:
●
Starten und Stoppen von Dispatchern und Diensten
●
Aktivieren eines Content Manager-Dienstes
●
Entfernen von Dispatchern aus der Umgebung
●
Gruppieren von Dispatchern in Konfigurationsordnern
●
Festlegen eines erweiterten Dispatcher-Routings
Administration und Zugriffsschutz - Handbuch 119
Kapitel 7: Server-Administration
●
Festlegen von Gateway-Verknüpfungen
●
Umbenennen von Dispatchern
●
Testen von Dispatchern
●
Verwalten des Failovers für mehrere Dispatcher
Starten und Stoppen von Dispatchern und Diensten
Sie können Dispatcher und Dienste manuell stoppen und starten. Wenn ein Dienst nicht mehr reagiert,
müssen Sie ihn stoppen und neu starten.
Bei jedem Dispatcher und Dienst haben Sie die folgenden Optionen:
●
Starten
●
Sofort stoppen und alle gerade ausgeführten bzw. in der Warteschlange befindlichen Anforderungen löschen, ohne sie abzuschließen
●
Stoppen, nachdem aktuelle bzw. in der Warteschlange befindliche Anforderungen verarbeitet
wurden
Sie können alle Dispatcher und Dienste in der IBM Cognos 8-Umgebung gleichzeitig starten oder
stoppen.
Wenn Sie IBM Cognos 8 mit dem Konfigurations-Tool starten, werden alle Dispatcher und Dienste
gestartet, es sei denn, sie sind im Konfigurations-Tool deaktiviert. Weitere Informationen finden
Sie im Installation und Konfiguration - Handbuch.
Standardmäßig werden alle Dienste beim Neustart des Computers, auf dem sie installiert sind,
gestartet.
Beim Stoppen eines Diensts werden auch alle Dienstprozesse gestoppt. Wenn Sie einen Dispatcher
stoppen, werden auch alle zugeordneten Dienste gestoppt. Wenn der unterbrochene Dispatcher
über einen aktiven Content Manager verfügt, werden alle Benutzer mit Ausnahme der Administratoren gesperrt.
Wenn Sie einen Dienst stoppen, wird ihm der Status Unterbrochen zugewiesen "Systemleistungsmetriken" (S. 99).
Sie müssen über die erforderlichen Berechtigungen verfügen, um auf die Funktionalität IBM Cognos
Administration zugreifen zu können. Weitere Informationen finden Sie unter "Geschützte Tools
und Funktionen" (S. 247).
Vorgehensweise
1. Starten Sie IBM Cognos Connection.
2. Klicken Sie in der rechten oberen Ecke auf Starten und dann auf IBM Cognos Administration.
3. Klicken Sie auf der Registerkarte Status auf System.
4. Klicken Sie in der oberen linken Ecke des Fensters Scorecard auf den Pfeil, um das Menü Anzeige
ändern anzuzeigen, und suchen Sie die gewünschten Dispatcher oder Dienste.
120 IBM Cognos Express Manager
Kapitel 7: Server-Administration
Klicken Sie auf Alle Server, Alle Servergruppen oder Alle Dispatcher. Um einen Dienst auszuwählen, zeigen Sie mit dem Mauszeiger auf die Schaltfläche Dienste, und klicken Sie auf den
gewünschten Dienst.
5. Klicken Sie auf den Pfeil neben dem Dispatcher oder Dienst, und wählen Sie die gewünschte
Aktion.
Je nach Dispatcher oder Dienst haben Sie folgende Möglichkeiten:
Ziel
Aktion
Starten aller Dispat- Wenn alle Server angezeigt werden, klicken Sie in der oberen rechten
cher im System
Ecke des Fensters Scorecard auf den Pfeil, um das Menü Symbolleistenaktionen anzuzeigen, und klicken Sie anschließend auf Dispatcher starten.
Tipp: Um eine Symbolleistenaktion nur auf bestimmte Einträge anzuwenden, aktivieren Sie die Kontrollkästchen für einen oder mehrere Einträge,
und klicken Sie auf die gewünschte Symbolleistenaktion.
Starten aller Dispat- Wenn alle Servergruppen angezeigt werden, klicken Sie auf den Pfeil, um
cher für eine Server- das Menü Aktionen neben der Servergruppe anzuzeigen, und klicken Sie
gruppe
dann auf Dispatcher starten.
Starten aller Dispat- Wenn alle Server angezeigt werden, klicken Sie auf den Pfeil, um das
cher für einen Ser- Menü Aktionen neben dem Server anzuzeigen, und klicken Sie anschliever
ßend auf Dispatcher starten.
Starten eines spezifi- Wenn alle Dispatcher angezeigt werden, klicken Sie auf den Pfeil, um das
schen Dispatchers Menü Aktionen neben dem Dispatcher anzuzeigen, und klicken Sie
anschließend auf Starten.
Starten eines spezifi- Wenn alle Dienste angezeigt werden, klicken Sie auf den Pfeil, um das
schen Dienstes
Menü Aktionen neben dem Dienst anzuzeigen, und klicken Sie anschließend auf Starten.
Stoppen aller Dis- Wenn alle Server angezeigt werden, klicken Sie oben rechts im Fenster
patcher im System Scorecard auf den Pfeil, um das Menü Symbolleistenaktionen anzuzeigen,
und klicken Sie dann auf Dispatcher sofort stoppen oder Dispatcher nach
Ausführung und Bearbeitung der Warteschlange stoppen.
Stoppen aller Dispatcher für eine
Servergruppe
Wenn alle Servergruppen angezeigt werden, klicken Sie auf den Pfeil, um
das Menü Aktionen neben der Servergruppe anzuzeigen, und klicken Sie
anschließend auf Dispatcher sofort stoppen oder Dispatcher nach Ausführung und Bearbeitung der Warteschlange stoppen.
Administration und Zugriffsschutz - Handbuch 121
Kapitel 7: Server-Administration
Ziel
Aktion
Stoppen aller Dispatcher für einen
Server
Wenn alle Server angezeigt werden, klicken Sie auf den Pfeil, um das
Menü Aktionen neben dem Server anzuzeigen, und klicken Sie anschließend auf Dispatcher sofort stoppen oder Dispatcher nach Ausführung
und Bearbeitung der Warteschlange stoppen.
Stoppen eines spezi- Wenn alle Dispatcher angezeigt werden, klicken Sie auf den Pfeil, um das
fischen Dispatchers Menü Aktionen neben dem Dispatcher anzuzeigen, und klicken Sie
anschließend auf Sofort stoppen oder auf Nach Ausführung und Bearbeitung der Warteschlange stoppen.
Stoppen eines spezi- Wenn alle Dienste angezeigt werden, klicken Sie auf den Pfeil, um das
fischen Dienstes
Menü Aktionen neben dem Dienst anzuzeigen, und klicken Sie anschließend auf Sofort stoppen oder auf Nach Ausführung und Bearbeitung der
Warteschlange stoppen.
Es wird ein Dialogfeld zur Bestätigung angezeigt.
6. Klicken Sie auf Schließen.
Aktivieren eines Content Manager-Dienstes
Ein vorher festgelegter Content Manager-Dienst wird beim Start aktiviert. Alle anderen Content
Manager-Dienste starten im Standby-Modus. Es kann jeweils nur ein Content Manager-Dienst
aktiv sein.
Sie können einen Content Manager-Dienst, der sich im Standby-Modus befindet, manuell aktivieren.
Wenn Sie einen Dienst aktivieren, wechselt der derzeit aktive Dienst in den Standby-Modus.
Sie können auch einen derzeit im Standby-Modus befindlichen Content Manager-Dienst als standardmäßig beim Start zu aktivierenden Dienst angeben.
Sie müssen über die erforderlichen Berechtigungen für den Zugriff auf IBM Cognos Administration
verfügen. Weitere Informationen finden Sie unter "Geschützte Tools und Funktionen" (S. 247).
Schritte zum Angeben eines Content Manager-Standarddienstes
1. Starten Sie IBM Cognos Connection.
2. Klicken Sie in der rechten oberen Ecke auf Starten und dann auf IBM Cognos Administration.
3. Klicken Sie auf der Registerkarte Status auf System.
4. Klicken Sie in der oberen linken Ecke des Fensters Scorecard auf den Pfeil, um das Menü Anzeige
ändern anzuzeigen. Klicken Sie auf Dienste und danach auf Content Manager.
5. Klicken Sie auf den Pfeil für das Menü Aktionen neben dem Content Manager-Dienst und
anschließend auf Als standardmäßig aktiv einstellen.
122 IBM Cognos Express Manager
Kapitel 7: Server-Administration
Tipp: Die Option Als standardmäßig aktiv einstellen wird im Menü Aktionen nur für Content
Manager-Dienste angezeigt, die noch nicht als Standard festgelegt sind.
Schritte zum Aktivieren eines Content Manager-Dienstes
1. Starten Sie IBM Cognos Connection.
2. Klicken Sie in der rechten oberen Ecke auf Starten und dann auf IBM Cognos Administration.
3. Klicken Sie auf der Registerkarte Status auf System.
4. Klicken Sie in der oberen linken Ecke des Fensters Scorecard auf den Pfeil, um das Menü Anzeige
ändern anzuzeigen. Klicken Sie unter Dienste auf Content Manager.
5. Klicken Sie auf den Pfeil, um das Menü Aktionen neben dem Content Manager-Dienst anzuzeigen, und klicken Sie anschließend auf Starten.
Entfernen von Dispatchern aus der Umgebung
Sie können einen Dispatcher entfernen, wenn er in der IBM Cognos 8-Umgebung nicht mehr
benötigt wird. Zum Entfernen eines Dispatchers müssen Sie den Dispatcher zuerst von dem Computer deinstallieren, auf dem dieser installiert ist. Anschließend müssen Sie den Dispatcher aus der
Registrierung entfernen, damit er aus dem Content Store entfernt wird.
Sie müssen über die erforderlichen Berechtigungen verfügen, um auf die Funktionalität IBM Cognos
Administration zugreifen zu können. Weitere Informationen finden Sie unter "Geschützte Tools
und Funktionen" (S. 247).
Vorgehensweise
1. Starten Sie IBM Cognos Connection.
2. Klicken Sie in der rechten oberen Ecke auf Starten und dann auf IBM Cognos Administration.
3. Klicken Sie auf die Registerkarte Status, und klicken Sie dann auf System.
4. Bestimmen Sie die Dispatcher, die Sie aus der Registrierung entfernen möchten.
5. Klicken Sie in der oberen linken Ecke des Fensters Scorecard auf den Pfeil, um das Menü Anzeige
ändern anzuzeigen. Klicken Sie auf Alle Server, Alle Servergruppen oder Alle Dispatcher.
Ziel
Aktion
Entfernen aller Dispat- Wenn alle Dispatcher angezeigt werden, klicken Sie in der oberen
cher im System aus rechten Ecke des Fensters Scorecard auf den Pfeil, um das Menü Symder Registrierung
bolleistenaktionen anzuzeigen, und klicken Sie anschließend auf Dispatcher aus der Registrierung entfernen.
Tipp: Um eine Symbolleistenaktion nur auf bestimmte Einträge anzuwenden, aktivieren Sie die Kontrollkästchen für einen oder mehrere
Einträge, und klicken Sie auf die gewünschte Symbolleistenaktion.
Administration und Zugriffsschutz - Handbuch 123
Kapitel 7: Server-Administration
Ziel
Aktion
Entfernen aller Dispat- Wenn alle Server angezeigt werden, klicken Sie auf den Pfeil neben
cher für einen Server einem Server, um das Menü Aktionen anzuzeigen, und klicken Sie
aus der Registrierung anschließend auf Dispatcher aus der Registrierung entfernen.
Entfernen aller Dispat- Wenn alle Servergruppen angezeigt werden, klicken Sie auf den Pfeil
cher für eine Server- neben einem Dispatcher, um das Menü Aktionen anzuzeigen, und kligruppe aus der Regis- cken Sie anschließend auf Dispatcher aus der Registrierung entfernen.
trierung
Entfernen eines spezi- Wenn alle Dispatcher angezeigt werden, klicken Sie auf den Pfeil neben
fischen Dispatchers einem Dispatcher, um das Menü Aktionen anzuzeigen, und klicken Sie
aus der Registrierung anschließend auf Entfernen aus der Registrierung.
Es wird ein Dialogfeld zur Bestätigung angezeigt.
6. Klicken Sie auf OK.
Die Informationen zum Dispatcher werden aus dem Content Store gelöscht. Sie können den
Dispatcher nun deinstallieren. Wenn Sie den Dispatcher nicht deinstallieren, wird er beim
nächsten Neustart von IBM Cognos 8 erneut registriert und neu gestartet. Informationen zur
Deinstallation finden Sie im Installation und Konfiguration - Handbuch.
Gruppieren von Dispatchern in Konfigurationsordnern
Konfigurationsordner eignen sich gut für die Organisation von Dispatchern, wenn die Installation
zahlreiche Dispatcher enthält. Sie können Dispatcher gruppieren, um die gleichen Konfigurationseinstellungen auf alle Dispatcher und Dienste in einem Ordner anzuwenden.
Wenn Sie einem Konfigurationsordner einen Dispatcher hinzufügen, übernimmt er automatisch die
Konfigurationseinstellungen des Ordners. Wenn Sie jedoch zuvor die Standardwerte des Dispatchers
oder Diensts geändert haben, bleiben die geänderten Werte erhalten.
Wenn Sie die Konfigurationseinstellungen eines Dispatchers bzw. Konfigurationsordners ändern,
übernehmen die Dienste für den Dispatcher und alle untergeordneten Einträge in diesem Ordner
automatisch die neuen Werte. Wenn Sie jedoch die Werte der Dienste geändert haben, bleiben die
geänderten Werte erhalten.
Sie können einen neuen Konfigurationsordner in der Root des Bereichs Konfiguration oder in einem
vorhandenen Konfigurationsordner erstellen.
Tipps
●
Klicken Sie auf die Schaltfläche Eigenschaften festlegen
, um für einen Eintrag, der im Pfad
auf der Symbolleiste angezeigt wird, die Konfigurationseigenschaften des übergeordneten Elements anzuzeigen oder zu bearbeiten. Sie können Konfigurationseinstellungen für alle Dispatcher
und Dienste im Bereich Konfiguration ändern und anwenden, wenn Sie sich in der Root des
Bereichs Konfiguration befinden.
124 IBM Cognos Express Manager
Kapitel 7: Server-Administration
●
Über den Pfad in der Symbolleiste können Sie die verschiedenen Ebenen der Konfiguration
erkunden. Der Pfad beginnt mit dem Eintrag Konfiguration und wird bei Bedarf über mehrere
Zeilen fortgeführt.
Sie müssen über die erforderlichen Berechtigungen verfügen, um auf die Funktionalität IBM Cognos
Administration zugreifen zu können. Weitere Informationen finden Sie unter "Geschützte Tools
und Funktionen" (S. 247).
Vorgehensweise
1. Starten Sie IBM Cognos Connection.
2. Klicken Sie in der rechten oberen Ecke auf Starten und dann auf IBM Cognos Administration.
3. Klicken Sie auf der Registerkarte Konfiguration auf Dispatcher und Dienste.
4. Klicken Sie auf die Schaltfläche Neuer Ordner.
5. Geben Sie einen Namen und den Speicherort sowie bei Bedarf auch eine Beschreibung für den
Konfigurationsordner an.
6. Klicken Sie auf Fertig stellen.
Sie können dem Konfigurationsordner nun Dispatcher hinzufügen, indem Sie sie am
ursprünglichen Speicherort ausschneiden und in den Ordner einfügen. Sie können auch die
Einstellungen auf Ebene des Konfigurationsordners ändern.
Tipp: Um einen Dispatcher in einen anderen Ordner zu verschieben, klicken Sie neben dem
entsprechenden Dispatcher auf Mehr und anschließend auf Verschieben.
Festlegen eines erweiterten Dispatcher-Routings
Abhängig von der Einrichtung Ihres Systems empfiehlt es sich zu steuern, wie Berichte auf die verschiedenen Server verteilt werden. Beispielsweise können verschiedene Abteilungen ihre eigenen
Server unterhalten, oder verschiedene Server können für bestimmte Arten des Datenzugriffs konfiguriert sein (z. B. Windows-Server für Microsoft SQL Server-Datenbanken und Linux-Server für
DB2-Zugriffe). Deshalb können Sie IBM Cognos 8 so einrichten, dass Berichtsanforderungen von
bestimmten Servern verarbeitet werden. Zu diesem Zweck wenden Sie Routing-Regeln an.
Einstellungen für die Affinität (S. 145) haben Vorrang vor den Einstellungen für das erweiterte
Routing.
Server-Gruppen
Beim Definieren von Routing-Regeln müssen Sie eine Servergruppe auswählen. Die Namen von
Servergruppen sind eine Eigenschaft eines Dispatchers oder der Konfigurationsordner, in die die
Dispatcher eingeordnet sind. Informationen zum Festlegen der Servergruppennamen finden Sie
unter (S. 142).
Um zu bestimmen, welche Servergruppen bestimmte Berichte verarbeiten, müssen Sie den Packages
und Benutzerrollen oder Gruppen Suchbegriffe zuordnen. Anschließend legen Sie fest, wie die
Suchbegriffe auf die Dispatcher in Ihrer Umgebung verteilt werden. Sie legen also für die RoutingSuchbegriffe Routing-Regeln fest, die die Verteilung steuern. In Abhängigkeit von den Suchbegriffen
Administration und Zugriffsschutz - Handbuch 125
Kapitel 7: Server-Administration
für das Package, aus dem der Bericht ausgeführt wurde, und/oder dem Benutzer oder der Gruppe,
die den Bericht ausführt, wird der Bericht auf einem bestimmten Server ausgeführt.
Beim Erstellen der Routing-Regeln erstellen Sie Bedingungen, mit denen die Servergruppen bestimmt
werden, auf denen die Berichte verarbeitet werden sollen. Zum Beispiel können Sie Routing-Regeln
einrichten, durch die die Berichte aus dem Package "Finanzen", die von einem Benutzer der Gruppe
"Finanzen" erstellt wurden, auf Servern für "Finanzen" verarbeitet werden. Genauso können Sie
aber auch Routing-Regeln einrichten, durch die Berichte von beliebigen Benutzern aus der Gruppe
"Vertrieb" unabhängig von dem für die Erstellung des Berichts verwendeten Package auf den Servern
für "Vertrieb" verarbeitet werden. Im ersten Beispiel müssen Sie Suchbegriffe für die Benutzerrolle
oder Gruppe und das Package festlegen, im zweiten geben Sie jedoch nur einen Suchbegriff für die
Benutzerrolle oder Gruppe an und lassen den Suchbegriff für das Package leer. Sie müssen in den
Routing-Regeln nicht unbedingt einen Suchbegriff für das Package UND die Benutzerrolle oder
Gruppe festlegen.
Die Routing-Suchbegriffe und Routing-Regeln werden mit IBM Cognos Connection eingerichtet.
Sie müssen über die erforderlichen Berechtigungen verfügen, um auf die Funktionalität IBM Cognos
Administration zugreifen zu können. Weitere Informationen finden Sie unter "Geschützte Tools
und Funktionen" (S. 247).
Schritte zum Festlegen von Routing-Suchbegriffen für Packages
1. Klicken Sie in IBM Cognos Connection auf die Registerkarte Öffentliche Ordner.
2. Zum Bearbeiten eines Package klicken Sie auf die Schaltfläche Eigenschaften festlegen
.
3. Klicken Sie unter Erweitertes Routing auf Einstellen.
Die Seite Routing-Sätze zuweisen wird angezeigt.
4. Geben Sie in Routingsätze eingeben einen Routing-Suchbegriff für das Package ein, und klicken
Sie auf Hinzufügen.
5. Wiederholen Sie Schritt 4, um weitere auf das Package anzuwendende Routing-Suchbegriffe
hinzuzufügen. Trennen Sie die einzelnen Schlüsselwörter durch Semikolon voneinander, z. B.
"Rot;Blau;Grün".
Die Reihenfolge, in der die Routing-Suchbegriffe hinzugefügt werden, spielt keine Rolle.
6. Klicken Sie auf OK.
Die Routing-Suchbegriffe werden unter Erweitertes Routing angezeigt.
7. Klicken Sie auf der Seite Eigenschaften festlegen auf OK.
Schritte zum Festlegen von Routing-Suchbegriffen für Benutzerrollen oder Gruppen
1. Starten Sie IBM Cognos Connection.
2. Klicken Sie in der rechten oberen Ecke auf Starten und dann auf IBM Cognos Administration.
3. Klicken Sie auf die Registerkarte Sicherheit, und klicken Sie anschließend auf Benutzer, Gruppen
und Rollen.
126 IBM Cognos Express Manager
Kapitel 7: Server-Administration
4. Klicken Sie auf den entsprechenden Namespace, um die Rollen anzuzeigen.
5. Zum Bearbeiten einer Rolle oder Gruppe klicken Sie auf die Schaltfläche Eigenschaften festlegen
.
6. Klicken Sie unter Erweitertes Routing auf Einstellen.
Die Seite Routing-Sätze zuweisen wird angezeigt.
7. Wählen Sie in Routingsätze auswählen ein Routing-Kennwort für die Rolle oder Gruppe des
Benutzers aus, oder geben Sie dieses unter Routingsätze eingeben ein, und klicken Sie auf Hinzufügen. Trennen Sie die einzelnen Schlüsselwörter durch Semikolon voneinander, z. B.
"Rot;Blau;Grün".
8. Wiederholen Sie Schritt 7, um weitere auf die Rolle oder Gruppe anzuwendende RoutingSuchbegriffe hinzuzufügen.
Die Reihenfolge, in der die Routing-Suchbegriffe hinzugefügt werden, spielt keine Rolle.
9. Klicken Sie auf OK.
Die Routing-Suchbegriffe werden unter Erweitertes Routing angezeigt.
10. Klicken Sie auf der Seite Eigenschaften festlegen auf OK.
Schritte zum Festlegen von Routing-Suchbegriffen für Servergruppen
1. Starten Sie IBM Cognos Connection.
2. Klicken Sie in der rechten oberen Ecke auf Starten und dann auf IBM Cognos Administration.
3. Klicken Sie auf der Registerkarte Konfiguration auf Dispatcher und Dienste.
Die Dispatcher und alle erstellten Konfigurationsordner werden angezeigt.
Hinweis: Routing-Regeln können nur auf Servergruppen angewendet werden. Servergruppen
sind eine Eigenschaft von Dispatchern oder Konfigurationsordnern, und sie müssen eingerichtet
werden, bevor Sie Routing-Suchbegriffe für Servergruppen festlegen können (S. 142).
4. Klicken Sie auf die Schaltfläche Routing-Regeln angeben
.
Die Seite Routing-Regeln angeben wird angezeigt.
5. Klicken Sie auf Regel hinzufügen.
6. Wählen Sie den gewünschten Package-Routingsatz, Gruppen-Routingsatz, Rollen-Routingsatz
und die Servergruppe aus.
7. Klicken Sie in der Spalte Aktionen auf die Schaltfläche Mitglieder anzeigen, um eine Mitgliederübersicht anzuzeigen.
8. Um die Reihenfolge der Routingsätze zu ändern, klicken Sie auf Reihenfolge ändern, dann auf
das zu verschiebende Element und schließlich auf Nach oben, Nach unten, Zum Anfang bzw.
Zum Ende.
Administration und Zugriffsschutz - Handbuch 127
Kapitel 7: Server-Administration
Hinweis: Anders als bei Routing-Suchbegriffen nimmt die Reihenfolge, in der die Routing-Regeln
aufgelistet werden, Einfluss auf die Art ihrer Anwendung. Eine Regel wird als übereinstimmend
angesehen, wenn Eigenschaften des an der Anforderung beteiligten Packages und/oder des
beteiligten Benutzers oder der beteiligten Gruppe die Kriterien der Regel erfüllen. Die Regeln
werden der Reihe nach ausgewertet, bis die erste Übereinstimmung gefunden ist. Die Anforderung
wird dann an die Servergruppe weitergeleitet, die in der ersten übereinstimmenden Regel benannt
wird. Sie können die Reihenfolge der Regeln ändern, indem Sie auf Reihenfolge ändern klicken.
9. Klicken Sie auf OK.
Festlegen von Gateway-Verknüpfungen für Series 7 PowerPlay-Daten
Benutzer von IBM Cognos 8 Go! Office können vom Berichtsdatendienst Daten anfordern, die auf
einem Series 7 PowerPlay-Server bereitgestellt werden. Der Berichtsdatendienst (der auf dem
Anwendungsserver von IBM Cognos 8 ausgeführt wird) stellt über das Series 7 PowerPlay Enterprise
Server-Gateway eine Verbindung mit Series 7 PowerPlay her.
In bestimmten Fällen wird durch die Netzwerkkonfiguration verhindert, dass der Anwendungsserver
auf die Webserverebene zugreifen kann, auf der das Series 7 PowerPlay Enterprise Server-Gateway
bereitgestellt wird. In diesem Fall muss auf Ebene des Anwendungsservers ein zweites internes
Series 7 PowerPlay Enterprise Server-Gateway installiert werden. Wenn Sie diese Art von Konfiguration verwenden, können Sie den Pfad des Series 7 PowerPlay-Servers über die Einstellungen für
Gateway-Verknüpfungen in der Server-Administration festlegen.
Vorgehensweise
1. Starten Sie IBM Cognos Connection.
2. Klicken Sie in der rechten oberen Ecke auf Starten und dann auf IBM Cognos Administration.
3. Klicken Sie auf der Registerkarte Status auf System.
4. Klicken Sie in der oberen linken Ecke des Fensters Scorecard auf den Pfeil, um das Menü Anzeige
ändern anzuzeigen. Klicken Sie auf Dienste und danach auf Berichtsdaten.
5. Klicken Sie auf den Pfeil neben reportDataService, um das Menü Aktionen anzuzeigen, und
klicken Sie anschließend auf Eigenschaften festlegen.
6. Klicken Sie auf die Registerkarte Einstellungen.
7. Zum Bearbeiten der Gateway-Verknüpfungen klicken Sie in der Spalte Wert auf Bearbeiten.
8. Aktivieren Sie das Kontrollkästchen Die vom übergeordneten Eintrag erhaltenen Einstellungen
überschreiben.
9. Klicken Sie auf Verknüpfung hinzufügen.
10. Geben Sie für Anwendungs-Gateway (extern) die Adresse des Webservers ein.
11. Geben Sie für Anwendungs-Gateway (intern) die Adresse des Series 7 PowerPlay-Servers ein.
12. Klicken Sie auf OK.
128 IBM Cognos Express Manager
Kapitel 7: Server-Administration
Umbenennen von Dispatchern
Sie können Dispatcher sicherheitshalber umbenennen, wenn Sie den Hostcomputernamen, die
Portnummer, das Servlet oder den Pfad des Dispatchers (S. 132) nicht preisgeben möchten.
In der Regel können nur Serveradministratoren die Namen von Dispatchern anzeigen und ändern.
Beim Umbenennen von Dispatchern sollten Sie keine Informationen verwenden, die den Namen
oder Port des Host-Computers oder andere System- bzw. Pfadinformationen preisgeben. Es ist
jedoch wichtig, sich für Überwachungszwecke zu merken, wo der Dispatcher installiert wurde.
Tipp: Wenn Sie einen Dispatcher umbenennen und auf die Host-, Port- und Pfadinformationen
zugreifen müssen, können Sie die SDK-Methoden verwenden, um diese Informationen aus der
Eigenschaft dispatcherPath des Dispatcher-Objekts abzurufen.
Sie müssen über die erforderlichen Berechtigungen verfügen, um auf die Funktionalität IBM Cognos
Administration zugreifen zu können. Weitere Informationen finden Sie unter "Geschützte Tools
und Funktionen" (S. 247).
Vorgehensweise
1. Starten Sie IBM Cognos Connection.
2. Klicken Sie in der rechten oberen Ecke auf Starten und dann auf IBM Cognos Administration.
3. Klicken Sie auf der Registerkarte Status auf System.
4. Klicken Sie in der oberen linken Ecke des Fensters Scorecard auf den Pfeil, um das Menü Anzeige
ändern anzuzeigen. Klicken Sie auf Alle Dispatcher.
5. Klicken Sie auf den Pfeil neben dem Dispatcher, um das Menü Aktionen anzuzeigen, und klicken
Sie anschließend auf Eigenschaften festlegen.
6. Geben Sie im Feld Name einen neuen Namen für den Dispatcher ein.
Verwenden Sie einen aussagekräftigen Namen, um die Dispatcher voneinander unterscheiden
zu können. Der Name sollte keine Systeminformationen enthalten.
7. Sie können bei Bedarf einen Bildschirm-Tipp und eine Beschreibung hinzufügen.
8. Klicken Sie auf OK.
Testen von Dispatchern
Um die Leistung von IBM Cognos 8 zu überwachen, können Sie den Status der Dispatcher testen.
Sie können auch überprüfen, ob die Dispatcher reagieren, und die Betriebszeit anzeigen, d. h. die
Zeit in Sekunden, in der die Dispatcher fehlerfrei arbeiten.
Sie können auch den Status von Dispatchern und Diensten anzeigen sowie Protokollmeldungen
überprüfen.
Wenn Sie einen Dispatcher testen, werden auch die zu diesem Dispatcher gehörenden Dienste
getestet.
Administration und Zugriffsschutz - Handbuch 129
Kapitel 7: Server-Administration
Sie müssen über die erforderlichen Berechtigungen verfügen, um auf IBM Cognos Administration(S. 247) zugreifen zu können.
Vorgehensweise
1. Starten Sie IBM Cognos Connection.
2. Klicken Sie in der rechten oberen Ecke auf Starten und dann auf IBM Cognos Administration.
3. Klicken Sie auf der Registerkarte Status auf System.
4. Legen Sie fest, welche Dispatcher getestet werden sollen, und folgen Sie dann den Anweisungen
in dieser Tabelle. Klicken Sie in der oberen linken Ecke des Fensters Scorecard auf den Pfeil,
um das Menü Anzeige ändern anzuzeigen, und klicken Sie anschließend auf die Elemente, die
angezeigt werden sollen.
Ziel
Aktion
Testen aller Dispat- Wenn alle Server angezeigt werden, klicken Sie in der oberen rechten
cher im System
Ecke des Fensters Scorecard auf den Pfeil, um das Menü Symbolleistenaktionen anzuzeigen, und klicken Sie anschließend auf Test.
Tipp: Um eine Symbolleistenaktion nur auf bestimmte Einträge anzuwenden, aktivieren Sie die Kontrollkästchen für einen oder mehrere Einträge,
und klicken Sie auf die gewünschte Symbolleistenaktion.
Testen aller Dispat- Wenn alle Servergruppen angezeigt werden, klicken Sie in der oberen
cher für eine Server- rechten Ecke des Fensters Scorecard auf den Pfeil, um das Menü Symbolgruppe
leistenaktionen anzuzeigen, und klicken Sie anschließend auf Dispatcher
testen.
Testen aller Dispat- Wenn alle Server angezeigt werden, klicken Sie auf den Pfeil neben dem
cher für einen Ser- Server, um das Menü Aktionen anzuzeigen, und klicken Sie anschließend
ver
auf Test.
Testen eines spezifi- Wenn alle Dispatcher angezeigt werden, klicken Sie auf den Pfeil neben
schen Dispatchers dem Dispatcher, um das Menü Aktionen anzuzeigen, und klicken Sie
anschließend auf Test.
Es wird ein Dialogfeld zur Bestätigung angezeigt.
5. Klicken Sie auf OK.
Wenn Dispatcher nicht optimal ausgeführt werden, können Sie über eine Änderung der Konfigurationseinstellungen die Serverleistung optimieren (S. 141).
Administrieren des Failovers bei mehreren Dispatchern
In einer verteilten IBM Cognos 8-Installation empfiehlt es sich aus Gründen des Failovers, jede der
Gateway-Komponenten so zu konfigurieren, dass sie mit mehreren Dispatchern kommuniziert. Die
130 IBM Cognos Express Manager
Kapitel 7: Server-Administration
Gateway-Komponenten führen einen Scan für die ihnen zugeordneten Dispatcher aus. So wird
sichergestellt, dass die Anforderungen an Dispatcher weitergeleitet werden, die im Betrieb sind und
ordnungsgemäß reagieren. Sie können die Häufigkeit festlegen, mit der diese Scans ausgeführt
werden.
Informationen zum Konfigurieren mehrerer Dispatcher finden Sie im Abschnitt "Konfigurieren von
Gateway-Computern" im Installation und Konfiguration - Handbuch.
Festlegen der Häufigkeit von Status-Scans für Dispatcher
Sie können festlegen, wie oft bei den Dispatchern ein Scan durchgeführt wird, um deren aktuellen
Status für Failover-Zwecke zu bestimmen.
Parameter
Verwendungszweck
Gültige Einstellung
Standard
ConnectionCheckingSleep Time Das Intervall (in Sekunden) zwischen den 1 bis 2147483647
30
Scans zur Ermittlung des DispatcherzuBei einer Einstellung von
stands.
unter 5 werden möglicherweise zu viele Ressourcen in
Anspruch genommen (CPUZeit und Netzwerkbandbreite).
ConnectionCheckingQuick Sleep Das Intervall (in Sekunden) zwischen den 1 bis 2147483647
5
Time
Scans, wenn keine betriebsbereiten Dis- Bei einer Einstellung von
patcher gefunden werden.
unter 5 werden möglicherDer Wert dieses Parameters muss kleiner weise zu viele Ressourcen in
Anspruch genommen (CPUsein als derjenige für Connection
Zeit und NetzwerkbandCheckingSleepTime.
breite).
Vorgehensweise
1. Kopieren Sie die Datei c8_Pfad/bin/cognoscgi.conf.sample in c8_Pfad/bin, und benennen Sie
sie in cognoscgi.conf um.
2. Öffnen Sie die Datei cognoscgi.conf in einem Editor, mit dem Dateien im UTF-8-Format
gespeichert werden können.
3. Fügen Sie in dieser Datei folgende Zeilen hinzu:
ConnectionCheckingSleepTime=time in seconds
ConnectionCheckingQuickSleepTime=time in seconds
4. Speichern Sie die Datei cognoscgi.conf im UTF-8-Format.
Administration und Zugriffsschutz - Handbuch 131
Kapitel 7: Server-Administration
Festlegen der Häufigkeit von Dispatcher-Scans für ein Servlet-Gateway
Wenn Sie Servlet-Gateways verwenden, können Sie festlegen, wie oft diese den aktuellen DispatcherStatus per Scan ermitteln. Der Netzwerkverkehr wird an einen anderen Dispatcher weitergeleitet,
sobald der erste ausfällt.
Weitere Informationen über Gateways und URIs finden Sie im Installation und Konfiguration Handbuch.
Parameter
Verwendungszweck
Gültige Einstellung
Standard
pingPeriod
Das Intervall (in Sekunden) zwi- 1 bis 2147483647
180
schen den Scans zur Ermittlung Bei einer Einstellung von unter
des Dispatcherzustands.
5 werden möglicherweise zu
viele Ressourcen in Anspruch
genommen (CPU-Zeit und
Netzwerkbandbreite).
fileCheckPeriod
Das Intervall (in Sekunden) zwi- 1 bis 2147483647
schen den Überprüfungen der
Startkonfigurationsdatei auf
neue Dispatcher.
30
Vorgehensweise
1. Öffnen Sie die Datei web.xml für das Servlet-Gateway in einem Editor, der das Speichern von
Dateien im UTF-8-Format unterstützt. Die Datei befindet sich abhängig vom verwendeten
Server unter c8_Pfad/war/gateway/ oder im Transferverzeichnis des Servlets.
2. Ändern Sie die Werte für die Parameter wie erforderlich.
<!-- The number of seconds between pings to dispatcher -->
<paramname>pingPeriod</param-name>
<!-- A non-zero positive integer -->
<param-value>180</param-value>
</init-param>
<init-param>
<!-- The
number of seconds between checking the startup file for changed dispatchers
-->
<param-name>fileCheckPeriod</param-name>
<!-- A non-zero positive
integer -->
<param-value>30</param-value>
</init-param>
3. Speichern Sie die Datei web.xml im UTF-8-Format.
Schützen von Dispatchern
IBM Cognos 8-Benutzer können XPath-Suchpfade in das Adressfeld eines Webbrowsers oder in
Hyperlinks eingeben. Die Benutzer können jede beliebige Suchpfadsyntax für die Suchpfadparameter
auf der Benutzeroberfläche eingeben. IBM Cognos 8 beruft sich beim Prüfen von Objekten, die an
den Benutzer zurückgegeben werden, auf die Content Manager-Zugriffssteuerungsliste.
In einigen Fällen können bösartige Benutzer den Dispatcher-Namen in IBM Cognos Connection
sehen, wenn sie einen erstellten Suchpfad eingeben. Dies kann ein Sicherheitsrisiko darstellen,
obwohl die Benutzer nicht auf das Objekt klicken oder Aktionen mit dem Objekt ausführen können.
Um dieses Sicherheitsrisiko zu vermeiden, können Administratoren folgendermaßen vorgehen:
132 IBM Cognos Express Manager
Kapitel 7: Server-Administration
●
den erweiterten Parameter CM.SECURITYQUERYREQUIRESREAD auf TRUE setzen
Weitere Informationen finden Sie unter "Festlegen von erweiterten Content Manager-Parametern" (S. 136).
●
den Standardnamen des Dispatchers ändern
Der Standardname des Dispatchers lautet Computername:9300. Er kann zum Beispiel in Server1
geändert werden, um die Portnummer und den Hostnamen zu verbergen.
Weitere Informationen finden Sie unter "Umbenennen von Dispatchern" (S. 129).
Weitere Informationen zu Sicherheitsmethoden in IBM Cognos Connection finden Sie im Architecture
and Deployment Guide.
Content Manager-Computer
Ihre Installation enthält möglicherweise mehrere Content Manager, jeweils einen auf einem anderen
Computer. Dabei ist ein Content Manager-Computer aktiv, während sich der oder die anderen
Content Manager-Computer im Standby-Modus befinden. Die Content Manager-Standby-Computer
dienen dem Failover-Schutz. Wenn der aktive Content Manager-Computer aufgrund eines Softwareoder Hardwareausfalls nicht zur Verfügung steht, wird einer der im Standby-Modus laufenden
Content Manager-Computer aktiv, und die Anforderungen werden an diesen gerichtet.
Wenn der aktive Content Manager ausfällt, gehen die nicht gespeicherten Sitzungsdaten verloren.
Sobald ein anderer Content Manager aktiviert wird, werden die Benutzer aufgefordert, sich anzumelden.
Stellen Sie sicher, dass auf jedem Computer, auf dem Content Manager installiert ist, die Uhren
synchronisiert sind. Im Falle eines Failovers kann es sonst zu ungewöhnlichen Verhaltensweisen
kommen. Beispielsweise kann es zu einer Verzögerung kommen, bis der Status eines neu deaktivierten
Servers in IBM Cognos Administration aktualisiert wird.
Sie können für folgende Elemente erweiterte Content Manager-Parameter (S. 136) festlegen:
●
Pool-Einstellungen für Datenbankverbindungen (S. 134)
●
Sortierte Einträge für nicht englische Gebietsschemas (S. 135)
●
Content Manager-Synchronisierung (S. 135)
●
Steuerung des Durchsuchens externer Namespaces (S. 136)
Weitere Informationen zum Content Manager finden Sie im Installation und Konfiguration Handbuch.
Sie müssen über die erforderlichen Berechtigungen verfügen, um auf die Funktion IBM Cognos
Administration zugreifen zu können (S. 247).
Administration und Zugriffsschutz - Handbuch 133
Kapitel 7: Server-Administration
Verwalten der Pool-Einstellungen für Datenbankverbindungen des Content
Managers
Content Manager verwendet Datenbankverbindungen, um auf den Content Store zuzugreifen. Sie
können die Pool-Einstellungen für Verbindungen ändern, um die Leistung von Content Manager
zu steigern.
Bei Pool-Verbindungen muss Content Manager keine Verbindungen für neue Anforderungen
erstellen und öffnen. Dadurch werden schnellere Antwortzeiten erreicht. Pool-Verbindungen reservieren jedoch Datenbank-Ressourcen, d. h., inaktive Verbindungen sollten geschlossen werden,
wenn sie nicht benötigt werden.
Sie können die Anzahl der Verbindungen zum Content Store verwalten, indem Sie die maximale
Anzahl der Verbindungen begrenzen und festlegen, wie lange Verbindungen im Pool bleiben, bevor
sie automatisch geschlossen werden.
In der folgenden Tabelle sind die verfügbaren Parameter aufgeführt.
Parameter
Verwendungszweck
Gültige Einstellung
Standard
CM.DbConnectPoolMax
Die maximale Anzahl der gleichzeitig ausgeführten Datenbankverbindungen, die zum Content Store
hergestellt werden können.
-1, oder 5 bis 2147483647 bzw. -1
die Datenbankeinstellung, je
(unbegrenzt)
nachdem, welche Einstellung
niedriger ist
Diese Einstellung gilt nur für die
Verbindungs-Pool-Einstellungen
von Content Manager. Wenn
weitere Dienste auf denselben
Content Store zugreifen, sind
möglicherweise mehr gleichzeitig
ausgeführte Datenbankverbindungen vorhanden, als in diesem
Parameter angegeben wurden.
CM.DbConnectPoolTimeout Maximale Zeitdauer in Millisekunden, die ein Thread für eine
verfügbare Poolverbindung
abwartet.
-1 bis 2147483627
-1
Die Einstellung 0 gibt an, dass
Threads nicht auf eine Verbindung warten, wenn diese nicht
sofort zur Verfügung steht.
(unbegrenzt)
CM.DbConnectPoolIdleTime Mindestzeitraum in Millisekunden, für den eine Verbindung im
Pool aktiv bleibt. Dieser Parameter ist nur gültig, wenn der Wert
für die Einstellung "DbConnect
PoolCleanUpPeriod" positiv ist.
-1 bis 2147483647
300000
134 IBM Cognos Express Manager
Die Einstellung 0 bzw. -1 gibt an, 5 min
dass aktive Verbindungen beim
Neustart von Content Manager
geschlossen werden.
Kapitel 7: Server-Administration
Parameter
Verwendungszweck
CM.DbConnectPoolCleanUp Zeitdauer in Millisekunden zwiPeriod
schen dem Aufrufen von Threads
zum Löschen von Anforderungen,
durch die aktive Verbindungen im
Pool geschlossen werden, für die
die festgelegte Einstellung unter
"DbConnectPoolIdleTime" überschritten wurde.
Gültige Einstellung
Standard
-1 bis 2147483647
300000
Die Einstellung 0 bzw. -1 gibt an, 5 min
dass keine Threads zum Löschen
von Anforderungen festgelegt
sind.
Sortieren von Einträgen für nicht englische Gebietsschemas
Wenn Sie ein anderes Gebietsschema als Englisch verwenden, werden die Einträge in IBM Cognos
Connection möglicherweise nicht richtig sortiert. Sie können dieses Problem für einen Oracle- oder
Microsoft SQL-Content-Store durch die Verwendung der Einstellung CM.SortCollation lösen.
Um beispielsweise Einträge in einer Oracle-Datenbank unter Verwendung der chinesischen phonetischen Sortierfolge zu sortieren, legen Sie den Parameter CM.SortCollation auf SCHINESE_PINYIN_M fest.
Informationen über unterstützte Sortierfolgen finden Sie in der Oracle- oder SQL Server-Dokumentation. Die Einstellung des Wertes für CM.SortCollation hat keine Auswirkung auf Content
Manager bei Ausführung mit einer DB2- oder Sybase-Datenbank.
Verwalten der Content Manager-Synchronisierung
Wenn Ihre Installation Standby-Content Manager-Computer einschließt, können Sie Parameter
festlegen, mit denen die Standby-Aktivitäten von Content Manager angegeben werden. Sie können
angeben, wie oft überprüft wird, ob der aktive Dispatcher ordnungsgemäß arbeitet und nicht ausgefalllen ist, wie lange es dauert, den bei einem Failover oder beim Start aktiven Content Manager
zu bestimmen, wie oft ein aktiver Content Manager bei voller Auslastung eine Antwort sendet und
wie lange eine kurze Netzwerkunterbrechung dauern darf, bevor ein Failover eingeleitet wird.
In der folgenden Tabelle sind die verfügbaren Parameter aufgeführt.
Parameter
Verwendungszweck
Gültige Einstellung
CM.CMSync_NegotiationTime
Die Zeit in Millisekunden, 1 bis
wie lange es bei einem Fai- 9223372036854775807
lover dauert, den aktiven
Content Manager zu
bestimmen.
Standard
2000
Administration und Zugriffsschutz - Handbuch 135
Kapitel 7: Server-Administration
Parameter
Verwendungszweck
Gültige Einstellung
CM.CMSync_NegotiationTimeForStartUp
Die Zeit in Millisekunden, 1 bis
wie lange es beim Start
9223372036854775807
dauert, den aktiven Content Manager zu bestimmen.
60000
CM.CMSync_CheckActive Time
Die Zeit in Millisekunden,
bis ein aktiver Content
Manager in den StandbyZustand versetzt wird,
wenn ein anderer Content
Manager aktiv wird.
10000
CM.CMSync_PingTimeout
Die Zeit in Millisekunden, 1 bis
nach der ein ausgelasteter 9223372036854775807
Content Manager eine
Antwort sendet, wenn er
ausgeführt wird.
120000
CM.CMSync_ShortNetwork InterruptionTime Die Zeit in Millisekunden, 1 bis
für die eine kurze Netz9223372036854775807
werkunterbrechung auftreten kann, ohne dass ein
Failover eingeleitet wird.
Standard
3000
Steuerung des Durchsuchens externer Namespaces
Sie können steuern, ob Benutzer externe Namespaces durchsuchen können.
Wenn die Einstellung "CM.SecurityQueryRequiresRead" auf "wahr" gesetzt ist, verhindert der
Content Manager das Durchsuchen externer Namespaces, wenn die Richtlinie für externe Namespaces aktualisiert wurde, um Benutzern oder Gruppen die Leseberechtigung zu verweigern. Diese
Einstellung legt fest, ob der Content Manager für die Ergebnisse einer Abfrage externer Namespaces
zwingend einen Leseberechtigungsfilter verlangt. Der Standardwert ist "falsch".
Festlegen von erweiterten Content Manager-Parametern
Sie können erweiterte Parameter für Content Manager festlegen. Informationen zu Parametern
finden Sie unter (S. 133).
Vorgehensweise
1. Starten Sie IBM Cognos Connection.
2. Klicken Sie in der rechten oberen Ecke auf Starten und dann auf IBM Cognos Administration.
136 IBM Cognos Express Manager
Kapitel 7: Server-Administration
3. Klicken Sie auf der Registerkarte Status auf System.
4. Klicken Sie in der oberen linken Ecke des Fensters Scorecard auf den Pfeil, um das Menü Anzeige
ändern anzuzeigen. Klicken Sie auf Dienste und danach auf Content Manager.
5. Klicken Sie auf den Pfeil neben ContentManagerService, um das Menü Aktionen anzuzeigen,
und klicken Sie anschließend auf Eigenschaften festlegen.
6. Klicken Sie auf die Registerkarte Einstellungen.
7. Klicken Sie neben Erweiterte Einstellungen auf die Option Bearbeiten.
8. Wählen Sie Die vom übergeordneten Eintrag erhaltenen Einstellungen überschreiben aus.
9. Geben Sie in der Spalte Parameter den Parameternamen ein.
Geben Sie beispielsweise CM.DbConnectPoolCleanUpPeriod ein.
10. Geben Sie in der Spalte Wert den entsprechenden Wert für die Einstellung ein.
11. Falls erforderlich, geben Sie weitere Einstellungsnamen und Werte ein.
12. Klicken Sie auf OK.
13. Klicken Sie auf der Seite Eigenschaften festlegen auf OK.
Überschreiben der (Standard-) Gebietsschemaverarbeitung im
Eingabeaufforderungszwischenspeicher
Sie können die Gebietsschemaverarbeitung im Eingabeaufforderungszwischenspeicher für alle
Berichte mithilfe des erweiterten Report Service-Parameters RSVP.PROMPTCACHE.LOCALE
überschreiben.
Wenn der Parameter RSVP.PROMPTCACHE.LOCALE festgelegt ist, wird das angegebene
Gebietsschema immer dann anstelle des im Bericht angegebenen Gebietsschemas verwendet, wenn
Daten des Eingabeaufforderungszwischenspeichers erstellt, aktualisiert oder verwendet werden.
Das heißt, dass für alle Berichte ein einziger Eingabeaufforderungszwischenspeicher verwendet wird,
unabhängig vom Gebietsschema des Berichtsbenutzers.
Vorgehensweise
1. Starten Sie IBM Cognos Connection.
2. Klicken Sie in der rechten oberen Ecke auf Starten und dann auf IBM Cognos Administration.
3. Klicken Sie auf der Registerkarte Status auf System.
4. Klicken Sie in der oberen linken Ecke des Fensters Scorecard auf den Pfeil, um das Menü Anzeige
ändern anzuzeigen, und klicken Sie anschließend auf Dienste und Bericht.
5. Klicken Sie auf den Pfeil neben ReportService, um das Menü Aktionen anzuzeigen, und klicken
Sie anschließend auf Eigenschaften festlegen.
6. Klicken Sie auf die Registerkarte Einstellungen.
Administration und Zugriffsschutz - Handbuch 137
Kapitel 7: Server-Administration
7. Klicken Sie neben Erweiterte Einstellungen auf die Option Bearbeiten.
8. Wählen Sie Die vom übergeordneten Eintrag erhaltenen Einstellungen überschreiben aus.
9. Geben Sie in der Spalte Parameter die Zeichenfolge RSVP.PROMPTCACHE.LOCALE ein.
10. Geben Sie in der Spalte Wert den entsprechenden Wert für die Einstellung ein.
11. Klicken Sie auf OK.
12. Klicken Sie auf der Seite Eigenschaften festlegen auf OK.
Verwalten des Content Store
Sie können nach inkonsistenten Einträgen im Content Store oder zwischen Content Store und
externen Namespaces suchen und diese korrigieren.
Sie können Inhaltsverwaltungsaufgaben erstellen und bei Bedarf die Inhaltsverwaltung ausführen.
Sie können Inhaltsverwaltungsaufgaben zu geplanten Zeiten oder basierend auf einem Auslöser
(z. B. einer Datenbankaktualisierung oder einer E-Mail) ausführen (S. 341). Sie können Inhaltsverwaltungsaufgaben als Teil einer größeren Aufgabe (S. 338) oder als Teil eines Agenten (S. 431) planen.
Darüber hinaus können Sie den Ausführungsverlauf von Inhaltsverwaltungsaufgaben anzeigen
(S. 329).
Mithilfe von Inhaltsverwaltungsaufgaben können Content Store oder Content Store und externe
Namespaces auf inkonsistente Einträge überprüft werden, die auf fehlende oder nicht mehr benötigte
Daten zurückzuführen sind.
Interne Verwaltung des Content Store
Aktualisierungen des Content Store können u. a. aufgrund von fehlenden Daten fehlschlagen. Wenn
veraltete Daten verwendet werden, können u. U. keine neuen Objekte erstellt werden. Wenn der
Content Store mithilfe einer Content Store-Verwaltungsaufgabe repariert wird, werden Standardwerte
für die fehlenden Daten hinzugefügt, die Sie zu einem späteren Zeitpunkt aktualisieren können.
Darüber hinaus werden alle veralteten Daten dauerhaft gelöscht. Damit keine Daten verloren gehen,
die auch weiterhin benötigt werden, sollten Sie vor der Reparatur des Content Store zunächst den
Suchmodus wählen und dort die ermittelten Ergebnisse überprüfen.
Wenn Sie Daten suchen und korrigieren, wird der Content Store nicht repariert, solange die
Inhaltsverwaltungsaufgabe ausgeführt wird. Inkonsistente Einträge werden von Content Manager
erst beim nächsten Start des Content Store repariert.
Wichtig: Nachdem Sie den Content Store mithilfe einer Content Store-Verwaltungsaufgabe durchsucht
und repariert haben, sollten Sie eine Sicherungskopie vom Content Store erstellen und Content
Manager anschließend neu starten.
Es empfiehlt sich, die interne Verwaltung in regelmäßigen Abständen zu überprüfen. Eine solche
Überprüfung sollte insbesondere vor jeder Aktualisierung durchgeführt werden, um sicherzustellen,
dass der Content Store konsistent ist.
138 IBM Cognos Express Manager
Kapitel 7: Server-Administration
Verwaltung des Content Store in externen Namespaces
Wenn Sie Benutzer in Ihrem Authentifizierungs-Provider löschen, bleiben die Benutzerkontoinformationen im Content Store. Mithilfe von IBM Cognos Administration können Sie die Benutzerinformationen suchen, die sich noch im Content Store befinden. Anschließend können Sie den Content
Store reparieren, indem Sie alle Benutzer löschen, die nicht in den externen Namespaces vorhanden
sind. Sie können auch einzelne Benutzerprofile im Content Store löschen (S. 379).
Wenn Sie eine Inhaltsverwaltungsaufgabe für mehrere Namespaces ausführen möchten, führen Sie
einen der folgenden Vorgänge aus:
●
Wenn die Inhaltsverwaltungsaufgabe jetzt ausgeführt werden soll, melden Sie sich einfach bei
den Namespaces an und erstellen die Inhaltsverwaltungsaufgabe.
●
Wenn Sie einen Zeitplan für eine später oder regelmäßig auszuführende Inhaltsverwaltungsaufgabe festlegen möchten, müssen Sie berücksichtigen, dass eine geplante Inhaltsverwaltungsaufgabe
immer für die Namespaces ausgeführt wird, die Sie auswählen, wenn Sie die Inhaltsverwaltungsaufgabe erstellen. Vor der Planung einer Inhaltsverwaltungsaufgabe sollten Sie sicherstellen,
dass in den Berechtigungen Anmeldeinformationen für alle Namespaces definiert sind. Melden
Sie sich dazu bei den einzelnen Namespaces an, für die die Inhaltsverwaltungsaufgabe ausgeführt
werden soll, und aktualisieren Sie anschließend die Berechtigungen.
Tipp: Klicken Sie auf Eigener Bereich, Eigene Einstellungen, und klicken Sie anschließend auf
der Registerkarte Persönlich auf Berechtigungen erneuern.
Neben den Anmeldeberechtigungen für die ausgewählten externen Namespaces sind auch Leseberechtigungen für die Benutzerkonten der einzelnen Namespaces erforderlich.
Wenn Sie für ein Benutzerkonto im externen Namespace keine Leseberechtigung besitzen, wird
angenommen, dass der Benutzer aus dem Namespace gelöscht wurde. Beim Ausführen einer
Inhaltsverwaltungsaufgabe werden die betreffenden Benutzerinformationen im Content Store je
nach ausgewählter Option entweder als inkonsistent aufgelistet (Option Nur suchen) oder automatisch gelöscht (Option Suchen und korrigieren).
Sie müssen über die erforderlichen Berechtigungen verfügen, um auf die Funktionalität IBM Cognos
Administration zugreifen zu können. Weitere Informationen finden Sie unter "Geschützte Tools
und Funktionen" (S. 247).
Schritte zum Erstellen einer Verwaltungsaufgabe für den Content Store
1. Starten Sie IBM Cognos Connection.
2. Klicken Sie in der rechten oberen Ecke auf Starten und dann auf IBM Cognos Administration.
3. Klicken Sie auf der Registerkarte Konfiguration auf Inhaltsadministration.
4. Klicken Sie auf der Symbolleiste auf den Pfeil der Schaltfläche Neue Inhaltsverwaltung
,
und klicken Sie dann auf Neue Konsistenzüberprüfung.
5. Geben Sie einen Namen und bei Bedarf eine Beschreibung und einen Bildschirm-Tipp ein, und
klicken Sie auf Weiter.
6. Wählen Sie die gewünschte Konsistenzüberprüfung aus:
Administration und Zugriffsschutz - Handbuch 139
Kapitel 7: Server-Administration
●
Wenn Sie den Content Store auf Inkonsistenzen überprüfen möchten, klicken Sie auf Interne
Verweise.
●
Wenn Sie die Inhaltsverwaltung für Namespaces ausführen möchten, klicken Sie auf Verweise
auf externe Namespaces, und wählen Sie anschließend die gewünschten Namespaces aus.
7. Klicken Sie auf Weiter.
8. Wählen Sie die gewünschte Aktion aus:
●
Wenn die Aufgabe sofort oder zu einem späteren Zeitpunkt ausgeführt werden soll, klicken
Sie auf Speichern und einmal ausführen und anschließend auf Fertig stellen. Geben Sie die
Zeit und das Datum an, zu dem die Aufgabe ausgeführt werden soll. Klicken Sie auf Nur
suchen oder Suchen und korrigieren, und klicken Sie dann auf Ausführen. Überprüfen Sie
die Ausführungszeit, und klicken Sie auf OK.
●
Um eine Zeit für die wiederholte Ausführung der Aufgabe zu planen, klicken Sie auf Speichern und planen und anschließend auf Fertig stellen. Wählen Sie dann die Häufigkeit sowie
Anfangs- und Enddatum. Klicken Sie auf Nur suchen oder Suchen und korrigieren, und
klicken Sie dann auf OK.
Tipp: Zum zeitweiligen Deaktivieren des Zeitplans aktivieren Sie das Kontrollkästchen
Den Zeitplan deaktivieren. Informationen zum Anzeigen des Zeitplanstatus finden Sie unter
"Verwalten geplanter Aktivitäten" (S. 325).
●
Wenn Sie die Aufgabe nur speichern, aber nicht planen oder ausführen möchten, klicken
Sie auf Nur speichern und dann auf Fertig stellen.
Schritte zum Ausführen einer Inhaltsverwaltungsaufgabe
1. Starten Sie IBM Cognos Connection.
2. Klicken Sie in der rechten oberen Ecke auf Starten und dann auf IBM Cognos Administration.
3. Klicken Sie auf der Registerkarte Konfiguration auf Inhaltsadministration.
4. Klicken Sie neben der Inhaltsverwaltungsaufgabe auf Mit Optionen ausführen.
5. Wenn die Inhaltsverwaltungsaufgabe sofort ausgeführt werden soll, aktivieren Sie das Kontrollkästchen Jetzt. Andernfalls aktivieren Sie das Kontrollkästchen Später, und geben Sie ein Datum
und eine Uhrzeit für die Ausführung ein.
6. Klicken Sie auf Suchen oder auf Suchen und korrigieren.
7. Klicken Sie auf Ausführen.
140 IBM Cognos Express Manager
Kapitel 7: Server-Administration
Migrieren von publizierten PowerPlay-Berichten nach IBM
Cognos 8
Sie können Series 7 PowerPlay-Berichte, die in IBM Cognos Connection publiziert wurden, mithilfe
der Funktionen Mit Analysis Studio öffnen und Mit Report Studio öffnen in Report Studio bzw.
Analysis Studio migrieren. Die Migrationstools müssen bereits installiert sein.
Weitere Informationen zur Migration von PowerPlay-Berichten sowie zur Installation von MigrationsTools finden Sie im IBM Cognos 8 Migration Tools User Guide.
Optimieren der Serverleistung
Unabhängig von der Größe Ihrer Organisation sollten Sie regelmäßig bei der Serveradministration
die Leistung optimieren. Durch die Optimierung der Konfigurationseinstellungen von Dispatchern
und Diensten können Sie die Geschwindigkeit und Effizienz von IBM Cognos 8 verbessern.
Für Benutzer bedeutet eine optimale Leistung, dass die Berichte schnell und ohne Fehler ausgeführt
werden. Für Sie als Administrator bedeutet optimale Leistung, dass IBM Cognos 8 stabil läuft und
die Benutzer zufrieden sind.
Im Idealfall sollten die Server so konfiguriert sein, dass auch zu den Hauptnutzungszeiten die
Anforderungen der Benutzer erfüllt werden.
Unter Umständen müssen Sie hierfür die Zahl der installierten Dispatcher erhöhen. Auch eine Verteilung der Installation oder eine Aufrüstung der Computer, auf denen IBM Cognos 8 installiert
ist, kann Abhilfe schaffen. Weitere Informationen finden Sie im Installation und Konfiguration Handbuch und im Architecture and Deployment Guide.
Die Protokollebene (S. 88) kann sich nachteilig auf die Leistung auswirken. Wenn IBM Cognos 8
mehr Details protokolliert, werden dem Protokollierungsdienst mehr Ressourcen zugewiesen,
wodurch weniger Ressourcen zum Ausführen von Berichten zur Verfügung stehen.
Vor dem Ändern von Einstellungen sollten Sie die Dispatcher testen (S. 129) und die jeweiligen
Protokollmeldungen überprüfen (S. 86). Sie sollten sich auch einen Überblick über die Leistungsanforderungen verschaffen.
Modelle
Stellen Sie sicher, dass die Modelle für Berichtszwecke optimiert sind. Weitere Informationen finden
Sie im Framework Manager User Guide.
Betriebssysteme
Die Leistung von IBM Cognos 8 hängt stark von der Leistung des Betriebssystems auf dem Computer
ab, auf dem IBM Cognos 8 installiert ist. Daher sollte auch das Betriebssystem optimal eingerichtet
sein.
Optimierungsprozess
Zur Optimierung von IBM Cognos 8 zählen die folgenden Aufgaben:
●
Festlegen von Servergruppennamen für das erweiterte Dispatcher-Routing
Administration und Zugriffsschutz - Handbuch 141
Kapitel 7: Server-Administration
●
Lastausgleich zwischen den Dispatchern (Verarbeitungskapazität)
●
Verwenden des Cluster-kompatiblen Modus für Dispatcher (Lastausgleich)
●
Festlegen der Nutzbarkeit in Hauptnutzungszeiten
●
Festlegen der maximalen Anzahl von Prozessen und Verbindungen und von Affinitätseinstellungen
●
Festlegen von Zeitlimits für Warteschlangen
●
Festlegen der Zeichencodierung, Schriftarteinbettung sowie der Komprimierungsebenen und typen für PDF-Dateien
●
Festlegen der maximalen Ausführungszeit
●
Begrenzen der Anzahl von Hotspots, die in einem Analysis Studio- oder Report Studio-Diagramm
generiert werden
●
Festlegen einer Aufbewahrungszeit für die Überwachungslistenausgabe
●
Festlegen der Komprimierung für E-Mail-Anhänge
●
Festlegen der Größenbeschränkung von Berichten für den Berichtsdatendienst (Gouverneurlimit)
Festlegen von Servergruppennamen für das erweiterte Dispatcher-Routing
Wenn Sie Routing-Regeln für Berichte definieren möchten (S. 125), müssen Sie Servergruppennamen
für die Dispatcher oder Konfigurationsordner festlegen, an die die Berichte weitergeleitet werden
sollen.
Vorgehensweise
1. Starten Sie IBM Cognos Connection.
2. Klicken Sie in der rechten oberen Ecke auf Starten und dann auf IBM Cognos Administration.
3. Klicken Sie auf der Registerkarte Status auf System.
4. Klicken Sie in der oberen linken Ecke des Fensters Scorecard auf den Pfeil, um das Menü Anzeige
ändern anzuzeigen. Klicken Sie auf Alle Dispatcher.
Tipp: Sie können die Eigenschaft der Servergruppe auch auf Systemebene festlegen.
5. Klicken Sie neben dem Dispatcher auf den Pfeil für das Menü Aktionen, und klicken Sie
anschließend auf Eigenschaften festlegen.
6. Klicken Sie auf die Registerkarte Einstellungen.
7. Wählen Sie aus der Liste Kategorie die Option Abstimmung aus.
8. Geben Sie in der Spalte Wert für die Eigenschaft Servergruppe einen Namen ein.
9. Klicken Sie auf OK.
Sie können diesen Servergruppennamen beim Definieren der Routing-Regeln verwenden.
142 IBM Cognos Express Manager
Kapitel 7: Server-Administration
Lastausgleich zwischen den Dispatchern
Wenn in Ihrer Installation mehrere Dispatcher vorhanden sind, können Sie durch Änderung der
Verarbeitungskapazität angeben, wie viel Prozent der Anforderungen jeder einzelne Dispatcher
verarbeitet. Dieses Verfahren wird im Allgemeinen als Lastausgleich bezeichnet. In der Regel wird
die Kapazität eines Dispatchers auf der Grundlage der Prozessorgeschwindigkeit des Computers,
auf dem der Dispatcher installiert ist, festgelegt.
Angenommen, ein Dispatcher ist auf einem Computer mit 2-GHz-Prozessor und ein anderer auf
einem Computer mit 1-GHz-Prozessor installiert. Sie legen die Verarbeitungskapazität für den ersten
Dispatcher auf 2,0 und die für den anderen auf 1,0 fest. Der erste Dispatcher verarbeitet zwei
Drittel der Anforderungen und der zweite ein Drittel. Wenn Sie für beide Dispatcher den Wert 1,0
eingeben, werden an beide Dispatcher gleich viele Anforderungen gesendet.
Die Standard-Verarbeitungskapazität für Dispatcher ist auf 1,0 festgelegt.
Einstellungen für die Affinität (S. 145) haben Vorrang vor den Einstellungen für Lastausgleich.
Sie müssen über die erforderlichen Berechtigungen verfügen, um auf die Funktionalität IBM Cognos
Administration zugreifen zu können. Weitere Informationen finden Sie unter "Geschützte Tools
und Funktionen" (S. 247).
Vorgehensweise
1. Starten Sie IBM Cognos Connection.
2. Klicken Sie in der rechten oberen Ecke auf Starten und dann auf IBM Cognos Administration.
3. Klicken Sie auf der Registerkarte Status auf System.
4. Klicken Sie neben System auf den Pfeil für das Menü Aktionen, und klicken Sie dann auf
Eigenschaften festlegen.
Tipp: Sie können die Einstellung Verarbeitungskapazität auch auf Dispatcher-Ebene ändern.
5. Klicken Sie auf die Registerkarte Einstellungen.
6. Wählen Sie aus der Liste Kategorie die Option Abstimmung aus.
7. Geben Sie in der Spalte Wert einen neuen Wert für Verarbeitungskapazität ein, und klicken Sie
auf OK.
Der neue Wert wird sofort übernommen.
Verwenden des Cluster-kompatiblen Modus für Dispatcher
Wenn Ihre IBM Cognos 8-Server in einer Lastausgleich-Infrastruktur eingesetzt werden, können
Sie das gewichtete Round-Robin-Format für den Lastausgleich des Dispatchers ausschalten.
Andernfalls kann der Lastausgleich u. U. vom Cluster und von IBM Cognos 8 dupliziert werden,
wodurch die Leistung gemindert wird.
Sie können die Dispatcher-Eigenschaft Lastverteilungs-Modus entweder auf Gewichteter RoundRobin-Modus oder Cluster-kompatibel einstellen.
Administration und Zugriffsschutz - Handbuch 143
Kapitel 7: Server-Administration
Im gewichteten Round-Robin-Modus verteilt der Dispatcher entsprechend seiner Konfigurationseinstellungen (S. 143) Anforderungen im gewichteten Round-Verfahren. Hierbei handelt es sich um
die Standardeinstellung.
Im Cluster-kompatiblen Modus werden nicht affine Anforderungen soweit wie möglich lokal
bearbeitet. Wenn auf dem lokalen Dispatcher kein Dienst vorhanden ist, schlägt die Anforderung
fehl. Dadurch wird sichergestellt, dass jeder Lastausgleich, der in Ihrer eigenen LastausgleichInfrastruktur ausgeführt wird, von IBM Cognos 8 anerkannt wird.
Sie können die Eigenschaft Lastverteilungs-Modus für einzelne Dispatcher oder eine Gruppe von
Dispatchern in einem Konfigurationsordner einrichten (S. 124). Da es sich hierbei um eine übernommene Eigenschaft handelt, können Sie Dispatcher in einen Konfigurationsordner verschieben und
den Lastverteilungs-Modus für den Ordner einstellen, um die Eigenschaft für eine Gruppe von
Dispatchern einzurichten.
Sie müssen über die erforderlichen Berechtigungen verfügen, um auf die Funktionalität IBM Cognos
Administration zugreifen zu können. Weitere Informationen finden Sie unter "Geschützte Tools
und Funktionen" (S. 247).
Vorgehensweise
1. Starten Sie IBM Cognos Connection.
2. Klicken Sie in der rechten oberen Ecke auf Starten und dann auf IBM Cognos Administration.
3. Klicken Sie auf der Registerkarte Status auf System.
4. Klicken Sie neben System auf den Pfeil für das Menü Aktionen, und klicken Sie dann auf
Eigenschaften festlegen.
Tipp: Sie können die Einstellung für den Lastverteilungs-Modus auch auf Dispatcher-Ebene
ändern.
5. Klicken Sie auf die Registerkarte Einstellungen.
6. Wählen Sie aus der Liste Kategorie die Option Abstimmung aus.
7. Wählen Sie in der Spalte Wert den Wert für den Lastverteilungs-Modus aus, d. h. entweder
Gewichteter Round-Robin-Modus oder Cluster-kompatibel, und klicken Sie anschließend auf
OK.
Der neue Wert wird sofort übernommen.
Festlegen von Hauptnutzungszeiten
In den meisten Organisationen werden die Systeme zu bestimmten Zeiten besonders intensiv genutzt.
Dies sind in der Regel die Geschäftszeiten, in denen Mitarbeiter am Arbeitsplatz sitzen und interaktive
Berichte ausführen. Sie können den Anfang und das Ende der Hauptnutzungszeit für Ihre Organisation bestimmen.
In der Hauptnutzungszeit können Sie die Anzahl der Verbindungen und Prozesse (S. 145) so niedrig
einstellen, dass Aufgaben schnell ausgeführt werden und Systemressourcen interaktive Anforderungen
144 IBM Cognos Express Manager
Kapitel 7: Server-Administration
von Benutzern verarbeiten können. Außerhalb der Hauptnutzungszeiten können Sie einen höheren
Wert festlegen, da die Belastung des Systems geringer ist.
Die Hauptnutzungszeit ist standardmäßig als Zeitraum zwischen 7:00 und 18:00 Uhr definiert.
Während und außerhalb der Hauptnutzungszeit ist die Standardanzahl von Verbindungen für jeden
Dienst vier.
Sie müssen über die erforderlichen Berechtigungen verfügen, um auf die Funktionalität IBM Cognos
Administration zugreifen zu können. Weitere Informationen finden Sie unter "Geschützte Tools
und Funktionen" (S. 247).
Vorgehensweise
1. Starten Sie IBM Cognos Connection.
2. Klicken Sie in der rechten oberen Ecke auf Starten und dann auf IBM Cognos Administration.
3. Klicken Sie auf der Registerkarte Status auf System.
4. Klicken Sie in der oberen linken Ecke des Fensters Scorecard auf den Pfeil, um das Menü Anzeige
ändern anzuzeigen. Klicken Sie auf Alle Dispatcher.
5. Klicken Sie neben dem Dispatcher auf den Pfeil für das Menü Aktionen, und klicken Sie
anschließend auf Eigenschaften festlegen.
6. Klicken Sie auf die Registerkarte Einstellungen.
7. Wählen Sie aus der Liste Kategorie die Option Abstimmung aus.
8. Geben Sie im Feld Wert neue Werte für die folgenden Einstellungen ein:
●
Beginn der Hauptanfragezeit
●
Beginn des Zeitraums außerhalb der Hauptanfragezeit
Tipp: Wenn Sie eine Konfigurationseinstellung auf den Standardwert zurücksetzen möchten,
aktivieren Sie das entsprechende Kontrollkästchen, und klicken Sie auf Auf Standardwert
zurücksetzen.
9. Klicken Sie auf OK.
Festlegen der maximalen Anzahl von Prozessen und Verbindungen
Sie können für den Berichtsdienst, den Batch-Berichtsdienst und den Datenverschiebungsdienst die
maximale Anzahl von Prozessen und die maximale Anzahl von Verbindungen mit niedriger und
hoher Affinität festlegen, die der Dispatcher zum Verarbeiten von Anforderungen öffnen kann. Für
den Agentendienst, den Content Manager-Dienst, den Datenverschiebungsdienst, den Zustellungsdienst, den Aufgabendienst und den Berichtsdatendienst kann die maximale Anzahl von Verbindungen festgelegt werden.
Es wird zwischen Einstellungen während und außerhalb der Hauptnutzungszeit unterschieden
(S. 144).
Administration und Zugriffsschutz - Handbuch 145
Kapitel 7: Server-Administration
Maximale Anzahl von Verbindungen
Die folgenden Dienste können pro Dispatcher jeweils nur einmal ausgeführt werden: Agentendienst,
Content Manager-Dienst, Datenverschiebungsdienst, Zustellungsdienst, Aufgabendienst und
Berichtsdatendienst. Die Verbindungen verarbeiten jeweils eine Anforderung von einem Dienst.
Sie können die maximale Anzahl von Verbindungen für jeden Dienst während und außerhalb der
Hauptnutzungszeiten mit den folgenden Einstellungen festlegen:
●
Maximale Anzahl Verbindungen für den<Dienstname>außerhalb der Hauptanfragezeit
●
Maximale Anzahl Verbindungen für <Dienstname>in der Hauptanfragezeit
Die Standardanzahl von Verbindungen beträgt 4.
Maximale Anzahl von Prozessen
Für den Berichtsdienst, den Batch-Berichtsdienst und den Datenverschiebungsdienst können pro
Dispatcher mehrere Prozesse ausgeführt werden. Sie können die maximale Anzahl von Prozessen
während und außerhalb der Hauptnutzungszeiten mit den folgenden Einstellungen festlegen:
●
Maximale Anzahl der Prozesse für den<Dienstname>in der Hauptanfragezeit
●
Maximale Anzahl der Prozesse für den<Dienstname>außerhalb der Hauptanfragezeit
Die Standardanzahl von Prozessen für jeden Dienst ist 2.
Verbindungen mit Affinität
Zusätzlich akzeptieren Berichtsserver Verbindungen mit hoher und niedriger Affinität, um Anforderungen von Berichts- und Batch-Berichtsdienst zu verarbeiten. Die Server akzeptieren darüber
hinaus Verbindungen mit hoher und niedriger Affinität, um Anforderungen vom Datenverschiebungsdienst zu verarbeiten.
Anforderungen mit geringer Affinität können durch einen beliebigen Report Server verarbeitet
werden. In der Regel werden Anforderungen mit niedriger Affinität verwendet, wenn ein Bericht
oder eine Datenverschiebung erstmalig angefordert wird.
Anforderungen mit hoher Affinität werden im Idealfall durch einen spezifischen Report Server
verarbeitet. Anforderungen mit hoher Affinität beziehen sich in der Regel auf Berichte, die bereits
angefordert wurden, und sie können Aktionen wie das Wechseln zur nächsten Seite in einem Bericht
enthalten. Wenn der zuständige Report Server nicht verfügbar oder ausgelastet ist, wird der Bericht
auf einem beliebigen Server erneut ausgeführt (Anforderung mit geringer Affinität), und die nächste
Seite (Anforderung mit hoher Affinität) wird an diesen Server umgeleitet.
Einstellungen für die Affinität haben Vorrang vor den Einstellungen für den Lastausgleich (S. 143)
und vor den Einstellungen für erweitertes Routing (S. 125).
Wenn die Affinitätseinstellungen für einen Dienst während der Ausführung von Einträgen geändert
werden, verdoppelt sich möglicherweise die Anzahl der Serverprozesse. Die Anzahl kann vorübergehend die maximale Einstellung übersteigen, während die Änderung in Kraft tritt. Dies kann zu
Problemen führen, wenn Ihr System nicht über ausreichend Speicher für den vorübergehenden
Zeitraum verfügt.
146 IBM Cognos Express Manager
Kapitel 7: Server-Administration
Weitere Informationen zu Verbindungen mit Affinität finden Sie im Architecture and Deployment
Guide.
Sie können die Anzahl von Verbindungen mit niedriger und hoher Affinität für den Berichts-, den
Batch-Berichts- und den Datenverschiebungsdienst mit den folgenden Einstellungen festlegen:
●
Anzahl der Verbindungen mit hoher Affinität für den<Dienstname>in der Hauptanfragezeit
●
Anzahl der Verbindungen mit hoher Affinität für den<Dienstname>außerhalb der Hauptanfragezeit
Beim Batch-Berichtsdienst liegt die Standardanzahl von Verbindungen mit niedriger Affinität bei
2. Für den Datenverschiebungsdienst und den Berichtsdienst beträgt die Standardanzahl von Verbindungen mit niedriger Affinität 4. Die Standardanzahl von Verbindungen mit hoher Affinität
beträgt bei allen Diensten 1.
Voraussetzungen
Sie müssen über die erforderlichen Berechtigungen verfügen, um auf die Funktionalität IBM Cognos
Administration zugreifen zu können. Weitere Informationen finden Sie unter "Geschützte Tools
und Funktionen" (S. 247).
Vorgehensweise
1. Starten Sie IBM Cognos Connection.
2. Klicken Sie in der rechten oberen Ecke auf Starten und dann auf IBM Cognos Administration.
3. Klicken Sie auf der Registerkarte Status auf System.
4. Klicken Sie in der oberen linken Ecke des Fensters Scorecard auf den Pfeil, um das Menü Anzeige
ändern anzuzeigen. Klicken Sie auf Dienste und dann auf den gewünschten Dienst.
5. Klicken Sie neben dem Dienst auf den Pfeil für das Menü Aktionen, und klicken Sie dann auf
Eigenschaften festlegen.
Tipp: Für den Berichtsdienst und den Batch-Berichtsdienst können einige Einstellungen auch
auf System- oder Dispatcher-Ebene festgelegt werden.
6. Klicken Sie auf die Registerkarte Einstellungen.
7. Wählen Sie aus der Liste Kategorie die Option Abstimmung aus.
8. Geben Sie bei Bedarf in der Spalte Wert neue Werte für die Prozesse und Verbindungen ein, die
Sie ändern möchten.
Tipp: Wenn Sie eine Konfigurationseinstellung auf den Standardwert zurücksetzen möchten,
aktivieren Sie das entsprechende Kontrollkästchen, und klicken Sie auf Auf übergeordneten
Wert zurücksetzen.
9. Klicken Sie auf OK.
Administration und Zugriffsschutz - Handbuch 147
Kapitel 7: Server-Administration
Angeben von Zeitlimits für die Warteschlange
Sie können festlegen, wie viele Sekunden interaktive Benutzeranforderungen maximal in der Warteschlange auf eine verfügbare Verbindung zum Berichts- bzw. zum Datenverschiebungsdienst warten.
Wenn eine Anforderung nicht innerhalb des Zeitlimits verarbeitet werden kann, schlägt die Anforderung fehl, und die Benutzer erhalten eine Fehlermeldung.
Wenn das Betriebssystem über ausreichende Ressourcen verfügt und IBM Cognos 8 ordnungsgemäß
konfiguriert ist, sollte es möglich sein, Anforderungen innerhalb des Zeitlimits zu erledigen.
Wenn Sie ein Zeitlimit festlegen, bedenken Sie, wie viele Sekunden die Benutzer auf eine Antwort
warten sollen. Das Standard-Zeitlimit für die Warteschlange beträgt 240 Sekunden.
Für Anforderungen an den Batch-Berichtsdienst gibt es kein Warteschlangen-Zeitlimit.
Wenn eine hohe Benutzerauslastung (über 165 Benutzer) vorliegt und interaktive Berichte in einer
verteilten Installation kontinuierlich ausgeführt werden, erhöhen Sie das Warteschlangen-Zeitlimit
auf 360, um die Ausgabe von Fehlermeldungen zu vermeiden. Sie können auch die Einstellung für
das asynchrone Timeout erhöhen, damit keine Fehlermeldungen ausgegeben werden. Weitere
Informationen finden Sie im IBM Cognos 8 Installation und Konfiguration - Handbuch.
Sie müssen über die erforderlichen Berechtigungen verfügen, um auf die Funktionalität IBM Cognos
Administration zugreifen zu können. Weitere Informationen finden Sie unter "Geschützte Tools
und Funktionen" (S. 247).
Vorgehensweise
1. Starten Sie IBM Cognos Connection.
2. Klicken Sie in der rechten oberen Ecke auf Starten und dann auf IBM Cognos Administration.
3. Klicken Sie auf der Registerkarte Status auf System.
4. Klicken Sie neben System auf den Pfeil für das Menü Aktionen, und klicken Sie dann auf
Eigenschaften festlegen.
Tipp: Sie können die Einstellungen für das Warteschlangen-Timeout auch auf Dispatcher- oder
Dienstebene ändern.
5. Klicken Sie auf die Registerkarte Einstellungen.
6. Wählen Sie aus der Liste Kategorie die Option Abstimmung aus.
7. Geben Sie in der Spalte Wert einen neuen Wert für die Einstellung Warteschlangen-Timeout
des Berichtsdienstes (Sekunden) bzw. die Einstellung Warteschlangen-Timeout des Datenverschiebungsdienstes (Sekunden) an.
Tipp: Wenn Sie eine Konfigurationseinstellung auf den Standardwert zurücksetzen möchten,
aktivieren Sie das entsprechende Kontrollkästchen, und klicken Sie auf Auf Standardwert
zurücksetzen.
8. Klicken Sie auf OK.
148 IBM Cognos Express Manager
Kapitel 7: Server-Administration
PDF-Dateieinstellungen
Es gibt vier Einstellungen für PDF-Dateien, die gemeinsam die Geschwindigkeit der Erstellung und
die Größe von PDF-Dateien festlegen.
Die idealen Einstellungen hängen von der Umgebung ab. Wenn Sie beispielsweise PDF-Dateien als
Bestandteil von Batch-Aufgaben über Nacht erstellen, spielt die Geschwindigkeit für Sie möglicherweise keine Rolle. Sie können Einstellungen wählen, mit denen Dateien geringen Umfangs erstellt
werden, die einfach weitergegeben werden können, deren Generierung jedoch mehr Zeit beansprucht.
Wenn Sie Ad-hoc-PDF-Dateien oder komplexe PDF-Dateien mit vielen Diagrammen und Grafiken
erstellen, ist für Sie die Geschwindigkeit möglicherweise wichtiger als die Dateigröße.
Sie können verschiedene PDF-Dateieinstellungen für den Berichtsdienst und den Batch-Berichtsdienst
verwenden.
PDF-Zeichencodierung
Die PDF-Zeichencodierung legt den Zeichensatz fest, der zur Erstellung von PDF-Dateien verwendet
wird. Sie können zwischen der Windows1252-Codierung, der Windows Standard-Einzelbytecodierung
für lateinische Schrift in westlichen Zeichensystemen und der Unicode (UTF-16)-Codierung wählen.
Standardmäßig wird die PDF-Zeichencodierung auf der Grundlage der Zeichen in der Datei automatisch bestimmt.
Die Bezeichnungen der Einstellungen lauten:
●
PDF-Zeichencodierung für den Berichtsdienst
●
PDF-Zeichencodierung für den Batch-Berichtsdienst.
Wert
Verwendungszweck
Windows1252
Wenn Sie wissen, dass Ihre Dateien ausschließlich Windows1252-Zeichen enthalten, verwenden
Sie diese Einstellung, um PDF-Dateien mit hoher Geschwindigkeit zu erstellen.
Jegliche Unicode (UTF-16)-Zeichen ohne Windows1252-Entsprechung werden in unbestimmte
Windows1252-Zeichen konvertiert.
Schriftart
Wenn Sie wissen, dass Ihre Dateien Nicht-Windows1252-Zeichen enthalten (zum Beispiel
Chinesische Zeichen), verwenden Sie diese Einstellung, um PDF-Dateien mit höherer
Geschwindigkeit als mit der automatischen Einstellung zu erstellen.
Die integrierten PDF-Schriftarten verwenden alle die Windows1252-Zeichencodierung. Die
meisten anderen Schriftarten verwenden den UTF-16-Zeichensatz.
Diese Einstellung führt in der Regel zur Erstellung größerer PDF-Dateien als mit der Windows1252-Einstellung. UTF-16-codierte Dateien können möglicherweise besser komprimiert
werden (siehe "Inhaltskomprimierungstyp" (S. 151)).
Administration und Zugriffsschutz - Handbuch 149
Kapitel 7: Server-Administration
Wert
Verwendungszweck
AUTO
Verwenden Sie diese Einstellung, wenn automatisch bestimmt werden soll, ob Windows1252
oder UTF-16 für die Codierung des Texts im Dokument verwendet werden soll.
Wenn umfangreiche Texte analysiert werden müssen, ist dies die langsamste der drei Einstellungen. Wenn Geschwindigkeit von Bedeutung ist, probieren Sie die anderen Einstellungen mit
verschiedenen Berichten aus, um die beste Einstellung für Ihre Umgebung zu ermitteln.
Hierbei handelt es sich um das Standardverhalten.
Schriftarteneinbettung
Um sicherzustellen, dass die Schriftarten in einem Bericht für alle Leser verfügbar sind, können
Schriftarten in eine PDF-Datei eingebettet werden. IBM Cognos Configuration enthält zwei Listen
zum Einbetten von Schriftarten, eine für den Berichtsdienst, und eine für den Batch-Berichtsdienst.
Sie können festlegen, ob Schriftarten immer oder nie eingebettet werden sollen. So sollten z. B.
Schriftarten, zu deren Verbreitung Sie nicht berechtigt sind, als nie eingebettet festgelegt werden.
Schriftarten, die in Ihren Zweigstellen nicht verfügbar, aber zum Lesen von PDF-Berichten notwendig
sind, sollten als immer eingebettet festgelegt werden.
Weitere Informationen zu den Schriftarteneinbettungslisten finden Sie im Installation und Konfiguration - Handbuch.
In IBM Cognos Administration können Sie die Einbettung von Schriftarten in Dateien des
Berichtsdienstes und Batch-Berichtsdienstes zulassen oder untersagen. Sie können sich auch für die
automatische Einbettung von Schriftarten entscheiden. Bedenken Sie, dass Dateien mit eingebetteten
Schriftarten größer sind und mehr Zeit für die Erstellung benötigen. Eingebettete Schriftdaten
können eine Belastung der Netzwerkressourcen darstellen. Eine Verringerung der Zahl eingebetteter
Schriftarten senkt u. U. den Verbrauch von Netzwerkressourcen.
Einige Schriftarten können aufgrund von Lizenzbedingungen nicht eingebettet werden. Stellen Sie
sicher, dass Sie über die Genehmigung des Herstellers zum Einbetten lizenzierter Schriftarten verfügen.
Die Bezeichnungen der Einstellungen lauten:
●
Option zum Zulassen der Einbettung von Schriftarten in generierten PDF-Dokumenten durch
den Berichtsdienst
●
Option zum Zulassen der Einbettung von Schriftarten in generierten PDF-Dokumenten durch
den Batch-Berichtsdienst
Bestimmte Schriftarten, beispielsweise Strichcode-Schriftarten, werden immer eingebettet. Diese
Einstellungen wirken sich nicht auf die Einbettung spezieller Schriftarten aus. In PDFs integrierte
Schriftarten werden nicht eingebettet.
150 IBM Cognos Express Manager
Kapitel 7: Server-Administration
Wert
Verwendungszweck
Erlauben
Verwenden Sie diese Einstellung, wenn Ihnen bekannt ist, dass die Zielgruppe nicht über alle
Schriftarten verfügt, um PDF-Berichte anzuzeigen. Die Dateien sind größer, und die PDF-Erzeugung
nimmt mehr Zeit in Anspruch.
Schriftarten aus der IBM Cognos Configuration-Liste nie eingebetteten Schriftarten werden nicht
eingebettet.
Hierbei handelt es sich um das Standardverhalten.
Nicht erlau- Verwenden Sie diese Einstellung, wenn Ihnen bekannt ist, dass die Zielgruppe über alle Schriftarten
ben
verfügt, um PDF-Berichte anzuzeigen. Die Dateien sind kleiner und werden schneller erzeugt.
Schriftarten werden nur eingebettet, wenn sie in IBM Cognos Configuration in der Liste der immer
eingebetteten Schriftarten aufgeführt sind.
AUTO
Legt automatisch fest, welche Schriftarten eingebettet werden sollen. Mit dieser Einstellung dauert
die Erzeugung von PDF-Berichten am längsten.
Falls die Daten ausschließlich Windows1252-Zeichen enthalten, werden beide Listen (immer eingebettete bzw. nie eingebettete Schriftarten) in IBM Cognos Configuration verwendet. Sofern Konflikte
auftreten, wird die Liste mit den nie eingebetteten Schriftarten verwendet.
Mit Ausnahme von speziellen Schriftarten werden nicht aufgeführte Schriftarten in der Regel nur
eingebettet, wenn in einer Datei UTF-16-Zeichen der Schriftart verwendet werden.
Inhaltskomprimierungstyp
Sie können den Komprimierungstyp für die Erstellung von PDF-Berichten festlegen. Die PDF-Ausgabe
von Dateien mit höherer Komprimierung nimmt mehr Zeit in Anspruch, die erzeugten Dateien sind
jedoch kleiner.
Der Inhaltskomprimierungstyp legt fest, welche Daten komprimiert werden. Die "Inhaltskomprimierungstyp" (S. 151) legt fest, in welchem Umfang die Daten komprimiert werden. Die abschließende
Dateigröße hängt von diesen beiden Einstellungen ab.
Die Bezeichnungen der Einstellungen lauten:
●
PDF-Komprimierungstyp für PDF-Dokumente, die vom Berichtsdienst erstellt wurden
●
PDF-Komprimierungstyp für PDF-Dokumente, die vom Batch-Berichtsdienst erstellt wurden
Für diese Einstellung stehen folgende Werte zur Auswahl (vom niedrigsten zum höchsten Komprimierungstyp): Klassisch, Einfach, Verbessert, Erweitert und Vollständig. Der Standardwert ist
Klassisch.
Der Komprimierungstyp bezieht sich auf die Menge an Daten, die in einem PDF-Bericht komprimiert
wird. In der Regel ergibt eine geringere Komprimierung eine schnellere Erstellung und ein größeres
Dokument. Versionen von Adobe PDF Acrobat Reader vor Version 6.0 unterstützen keine höheren
Komprimierungstypen als Klassisch.
In seltenen Fällen werden kleine Dateien durch die Komprimierung etwas größer.
Administration und Zugriffsschutz - Handbuch 151
Kapitel 7: Server-Administration
Komprimierungsalgorithmusstufe
Sie können die Komprimierungsalgorithmusstufe für die Erstellung von PDF-Dateien festlegen.
Der Inhaltskomprimierungstyp legt fest, welche Daten komprimiert werden. Die "Komprimierungsalgorithmusstufe" (S. 152) legt fest, in welchem Umfang die Daten komprimiert werden. Die
abschließende Dateigröße hängt von diesen beiden Einstellungen ab.
Die Bezeichnungen der Einstellungen lauten:
●
Inhaltskomprimierungsstufe für PDF-Dokumente, die vom Berichtsdienst erstellt wurden
●
Inhaltskomprimierungsstufe für PDF-Dokumente, die vom Batch-Berichtsdienst erstellt wurden
Gültige Werte für die Komprimierungsalgorithmusstufe sind 0 (keine Komprimierung) bis 9
(maximale Komprimierung). Der Standardwert lautet 9.
Vorgehensweise
1. Starten Sie IBM Cognos Connection.
2. Klicken Sie in der rechten oberen Ecke auf Starten und dann auf IBM Cognos Administration.
3. Klicken Sie auf der Registerkarte Status auf System.
4. Klicken Sie in der oberen linken Ecke des Fensters Scorecard auf den Pfeil, um das Menü Anzeige
ändern anzuzeigen. Klicken Sie auf Dienst und dann auf den gewünschten Dienst.
5. Klicken Sie neben dem Dienst auf den Pfeil für das Menü Aktionen, und klicken Sie dann auf
Eigenschaften festlegen.
6. Klicken Sie auf die Registerkarte Einstellungen.
7. Wählen Sie aus der Liste Kategorie die Option Abstimmung aus.
8. Geben Sie in der Spalte Wert die Werte für die Einstellungen zu PDF-Dateien ein.
Tipp: Wenn Sie eine Konfigurationseinstellung auf den Standardwert zurücksetzen möchten,
aktivieren Sie das entsprechende Kontrollkästchen, und klicken Sie auf Auf Standardwert
zurücksetzen.
9. Klicken Sie auf OK.
Festlegen der maximalen Ausführungszeit
Sie können die maximale Ausführungszeit für den Berichtsdienst, den Batch-Berichtsdienst und den
Datenverschiebungsdienst festlegen. Bei Überschreitung dieses Zeitlimits wird die Ausführung
abgebrochen.
Beispielsweise können Sie so die Ausführungszeit begrenzen, wenn Sie wissen, dass eine länger
dauernde Aufgabe auf einen Fehler schließen lässt. Ebenso können Sie damit sicherstellen, dass eine
Aufgabe nicht zum Nachteil der anderen Serverzeit für sich in Anspruch nimmt.
Die Standardeinstellung ist "0", das heißt, die Ausführungszeit ist unbegrenzt.
152 IBM Cognos Express Manager
Kapitel 7: Server-Administration
Diese Einstellung hat Priorität gegenüber der Einstellung für das Gouverneurlimit. Weitere Informationen finden Sie unter "Festlegen der Größenbeschränkung von Berichten für den Berichtsdatendienst" (S. 156).
Sie müssen über die erforderlichen Berechtigungen verfügen, um auf die Funktionalität IBM Cognos
Administration zugreifen zu können. Weitere Informationen finden Sie unter "Geschützte Tools
und Funktionen" (S. 247).
Vorgehensweise
1. Starten Sie IBM Cognos Connection.
2. Klicken Sie in der rechten oberen Ecke auf Starten und dann auf IBM Cognos Administration.
3. Klicken Sie auf der Registerkarte Status auf System.
4. Klicken Sie in der oberen linken Ecke des Fensters Scorecard auf den Pfeil, um das Menü Anzeige
ändern anzuzeigen. Klicken Sie auf Dienste und dann auf den gewünschten Dienst.
Tipp: Sie können die Einstellungen für das Warteschlangen-Timeout auch auf Dispatcher- oder
Dienstebene ändern.
5. Klicken Sie neben dem Dienst auf den Pfeil für das Menü Aktionen, und klicken Sie dann auf
Eigenschaften festlegen.
Tipp: Sie können diese Diensteinstellungen auch auf System-Ebene festlegen.
6. Klicken Sie auf die Registerkarte Einstellungen.
7. Wählen Sie aus der Liste Kategorie die Option Abstimmung aus.
8. Geben Sie in der Spalte Wert einen neuen Wert für die Einstellung Maximale Ausführungszeit
für den <Dienstname> (Sekunden) ein.
9. Klicken Sie auf OK.
Festlegen, wie lange Berichtsausgaben aus Überwachungslisten gespeichert
werden
Berichtsausgaben aus Überwachungslisten können für eine bestimmte Anzahl an Ausführungen
oder eine bestimmte Anzahl an Tagen oder Monaten gespeichert werden. Beispiel: Sie können bis
zu 10 Versionen speichern oder die Versionen der Berichtsausgaben für 2 Tage oder 6 Monate
speichern.
Es gibt zwei Einstellungen:
●
Wenn Sie die maximale Dauer für die Speicherung von Berichtsausgaben aus Überwachungslisten
festlegen möchten, verwenden Sie die Einstellung Versionsaufbewahrungsalter periodischer
Dokumente. Der Standardwert lautet 1 Tag. Im Fenster Einstellungen wird dies als "1 Tag(e)"
angezeigt.
●
Über die Einstellung Versionsaufbewahrungsanzahl periodischer Dokumente können Sie eine
Höchstanzahl für aufbewahrte Kopien festlegen. Es liegt kein Standardwert vor.
Administration und Zugriffsschutz - Handbuch 153
Kapitel 7: Server-Administration
Wenn Sie beide Einstellungen festlegen, entscheidet die, die zuerst erfüllt wird, wie viele Versionen
gespeichert bleiben.
Die Wahl der Einstellungen hängt davon ab, wie oft Berichtsausgaben aus Überwachungslisten
generiert werden und welche Systemressourcen zur Verfügung stehen. Beispiel: Ein Bericht wird
jede Nacht ausgeführt und stellt am Tag bei Bedarf eine Ausgabe über das Portal bereit, und die
Aktualisierung der Überwachungslisten erfolgt wöchentlich. In diesem Fall möchten Sie möglicherweise nur 4 Versionen pro Monat und auf keinen Fall mehr als 5 Versionen innerhalb dieser Zeit
speichern. Wenn das Ausführen von Berichten mithilfe einer Aufgabe erfolgt und Überwachungslisten
nur bei Ausführung der Aufgabe aktualisiert werden, möchten Sie möglicherweise nur 1 Version
pro Tag speichern.
Weitere Informationen zu Überwachungslisten finden Sie unter (S. 412).
Sie müssen über die erforderlichen Berechtigungen verfügen, um auf die Funktionalität IBM Cognos
Administration zugreifen zu können. Weitere Informationen finden Sie unter "Geschützte Tools
und Funktionen" (S. 247).
Vorgehensweise
1. Starten Sie IBM Cognos Connection.
2. Klicken Sie in der rechten oberen Ecke auf Starten und dann auf IBM Cognos Administration.
3. Klicken Sie auf der Registerkarte Status auf System.
4. Klicken Sie neben System auf den Pfeil für das Menü Aktionen, und klicken Sie dann auf
Eigenschaften festlegen.
5. Klicken Sie auf die Registerkarte Einstellungen.
6. Wählen Sie aus der Liste Kategorie die Option Abstimmung aus.
7. Geben Sie in der Spalte Wert einen neuen Wert für die Einstellung Versionsaufbewahrungsalter
periodischer Dokumente ein, und wählen Sie Tag(e) oder Monat(e) aus.
8. Geben Sie in der Spalte Wert einen neuen Wert für die Einstellung Versionsaufbewahrungsanzahl
periodischer Dokumente ein.
9. Klicken Sie auf OK.
Begrenzen der Anzahl von Hotspots, die in einem Analysis Studio- oder Report
Studio-Diagramm generiert werden
Ein Hotspot wird in einem Diagramm eingeblendet, wenn Sie mit dem Mauszeiger darauf zeigen.
Ein Hotspot kann z. B. einem Drilldown-Symbol zugeordnet sein oder als Tooltipp die Details zu
einer Spalte, Zeile oder einem Kreisdiagrammausschnitt anzeigen. Die Antwortzeit des Browsers
nimmt mit der Anzahl der Hotspots zu. Bei der Generierung von Diagrammen mit einer großen
Zahl von Mitgliedern kann eine zusätzliche Belastung der Systemressourcen durch Hotspots dazu
führen, dass der Browser nicht mehr reagiert. Aus Leistungsgründen sollten Sie daher die Anzahl
der Hotspots begrenzen, die für Analysis Studio- und Report Studio-Diagramme generiert werden.
154 IBM Cognos Express Manager
Kapitel 7: Server-Administration
Wenn Sie die Anzahl der Hotspots begrenzen, erhalten Elemente wie Achsenbeschriftungen und
Legendenbeschriftungen Priorität vor individuellen Grafikelementen wie Balken, Kreisdiagrammausschnitten usw. Je nach Anzahl der Elemente in einem Diagramm und der Einstellung für die maximale
Anzahl an Hotspots verfügen womöglich einige Achsenelemente über Hotspots, während für andere
Achsenelemente sowie die Grafikelemente keine Hotspots angezeigt werden, oder es verfügen alle
Achsenelemente und einige Grafikelemente über Hotspots, andere Grafikelemente hingegen nicht.
Die Report Studio-Einstellung Maximale Anzahl der Hotspots überschreibt diese Einstellung.
Weitere Informationen finden Sie im Report Studio für professionelle Berichtserstellung - Benutzerhandbuch.
Standardmäßig ist die Anzahl der Hotspots unbegrenzt.
Vorgehensweise
1. Starten Sie IBM Cognos Connection.
2. Klicken Sie in der rechten oberen Ecke auf Starten und dann auf IBM Cognos Administration.
3. Klicken Sie auf der Registerkarte Status auf System.
4. Klicken Sie neben System auf den Pfeil für das Menü Aktionen, und klicken Sie dann auf
Eigenschaften festlegen.
Tipp: Sie können die Hotspot-Einstellung auch auf Dispatcher- oder Dienstebene ändern.
5. Klicken Sie auf die Registerkarte Einstellungen.
6. Wählen Sie aus der Liste Kategorie die Option Abstimmung aus.
7. Navigieren Sie zur Einstellung Anzahl der in einem Diagramm durch den Batch-Berichtsdienst
generierten Hotspots bzw. zur Einstellung Anzahl der in einem Diagramm durch den Berichtsdienst generierten Hotspots. Klicken Sie in der Spalte Wert auf den Pfeil neben Unbegrenzt,
und klicken Sie dann auf <Zahl>. Geben Sie einen neuen Wert für die maximale Anzahl der
Hotspots an.
8. Klicken Sie auf OK.
Festlegen der Komprimierung für E-Mail-Anhänge
In IBM Cognos 8 können Sie festlegen, dass E-Mail-Anhänge ab einer bestimmten Größe komprimiert
werden, oder die Komprimierung deaktivieren. Standardmäßig ist die Komprimierung deaktiviert.
Wenn Sie möchten, dass E-Mail-Anhänge komprimiert werden, ändern Sie das Standardverhalten
mithilfe der Konfigurationseinstellung Maximale Größe eines nicht komprimierten E-Mail-Anhangs
in MB.
Die Größe eines E-Mail-Anhangs muss mindestens 1 MB betragen, damit eine Komprimierung
erfolgt.
Vorgehensweise
1. Starten Sie IBM Cognos Connection.
2. Klicken Sie in der rechten oberen Ecke auf Starten und dann auf IBM Cognos Administration.
Administration und Zugriffsschutz - Handbuch 155
Kapitel 7: Server-Administration
3. Klicken Sie auf der Registerkarte Konfiguration auf Dispatcher und Dienste.
4. Klicken Sie auf den gewünschten Dispatcher.
5. Klicken Sie unter Zustellungsdienst auf die Schaltfläche Eigenschaften festlegen.
6. Klicken Sie auf die Registerkarte Einstellungen.
7. Klicken Sie zum Filtern der Einstellungen im Feld Kategorie auf Abstimmung.
8. Geben Sie einen Wert für die Einstellung Maximale Größe eines nicht komprimierten E-MailAnhangs in MB an. Folgende Einstellungen sind verfügbar.
Ziel
Aktion
Deaktivieren der Komprimierung
Geben Sie 0 (null) ein. Hierbei handelt es
sich um die Standardeinstellung.
Komprimieren von E-Mail-Anhängen bei einem Geben Sie n ein (wobei n die Größe des
Anhang größer n
Anhangs in MB ist).
N ist die Größe des Anhangs in MB.
9. Klicken Sie auf OK.
10. Klicken Sie auf die Verknüpfung Konfiguration auf dem Pfad oben auf der Seite.
Es wird wieder die Liste der Dispatcher angezeigt.
11. Wenn Sie mehrere Dispatcher konfiguriert haben, führen Sie auch für die übrigen Dispatcher
die Schritte 4 bis 10 aus.
12. Halten Sie die Dienste mit IBM Cognos Configuration an, und starten Sie anschließend IBM
Cognos 8 neu.
Weitere Informationen zum Beenden von IBM Cognos 8 finden Sie im Installation und Konfiguration - Handbuch.
Festlegen der Größenbeschränkung von Berichten für den Berichtsdatendienst
Damit die vom Berichtsdatendienst verwendeten Ressourcen, z. B. der Speicherbedarf, nicht zu
stark beansprucht werden, ist die Größe der ausgehenden Berichtsdaten in IBM Cognos 8 auf ein
bestimmtes Limit beschränkt. Wenn Sie in IBM Cognos 8 Go! Office Fehlermeldungen erhalten,
dass ein Berichtsergebnis zu groß ist, können Sie das Limit für die Berichtsdatengröße heraufsetzen,
indem Sie die Einstellung für das Gouverneurlimit ändern.
Diese Einstellung hat jedoch eine geringere Priorität als die Einstellung Maximale Ausführungszeit(S. 152).
Vorgehensweise
1. Starten Sie IBM Cognos Connection.
156 IBM Cognos Express Manager
Kapitel 7: Server-Administration
2. Klicken Sie in der rechten oberen Ecke auf Starten und dann auf IBM Cognos Administration.
3. Klicken Sie auf der Registerkarte Status auf System.
4. Klicken Sie in der oberen linken Ecke des Fensters Scorecard auf den Pfeil, um das Menü Anzeige
ändern anzuzeigen. Klicken Sie auf Dienste und danach auf Berichtsdaten.
5. Klicken Sie auf den Pfeil neben ReportDataService, um das Menü Aktionen anzuzeigen, und
klicken Sie anschließend auf Eigenschaften festlegen.
6. Klicken Sie auf die Registerkarte Einstellungen.
7. Ändern Sie in der Spalte Wert den Wert für Gouverneurlimit (MB).
8. Klicken Sie auf OK.
Festlegen von Parametern für die gleichzeitige Abfrageausführung
IBM Cognos 8 führt Abfragen in einem Bericht standardmäßig sequenziell aus. Je nach Umgebung
haben Sie die Möglichkeit, die Berichtsausführungsleistung zu verbessern, indem Sie die gleichzeitige
Abfrageausführung aktivieren. Sie können dies tun, indem Sie erweiterte Servereigenschaften für
den Berichtsdienst, den Batch-Berichtsdienst oder beide festlegen. Wenn die gleichzeitige Abfrageausführung aktiviert ist, legt der Berichtsserver fest, welche Abfragen in dem Bericht gleichzeitig
ausgeführt werden können.
Der Berichtsautor muss angeben, welche Abfragen in einem Bericht für die gleichzeitige Ausführung
in Frage kommen. Weitere Informationen finden Sie im Report Studio für professionelle Berichtserstellung - Benutzerhandbuch.
RSVP.CONCURRENTQUERY. NUMHELPERSPERPROCESS
Verwenden Sie diesen Parameter, um die gleichzeitige Abfrageausführung zu aktivieren und die
maximale Anzahl der Abfrageausführungshilfen für jeden Berichtsdienst- oder Batch-Berichtsdienstprozess festzulegen.
Der Standardwert ist "0", d. h. die gleichzeitige Abfrageausführung ist deaktiviert.
Jede Abfrageausführungshilfe führt zu einer zusätzlichen Datenquellenverbindung. Beispielsweise
verfügt ein Berichtsdienst über vier Prozesse mit zwei Verbindungen mit hoher Affinität und zwei
Verbindungen mit geringer Affinität:
●
Wenn die maximale Anzahl der Abfrageausführungshilfen auf 0 (deaktiviert) gesetzt ist, beträgt
die maximale Anzahl der vom Berichtsdienst erstellten Datenquellenverbindungen 16 (zwei
Verbindungen mit geringer Affinität plus zwei Verbindungen mit hoher Affinität plus null
Abfrageausführungshilfen) mal vier Prozesse.
●
Wenn die maximale Anzahl der Abfrageausführungshilfen auf 2 gesetzt ist, beträgt die maximale
Anzahl der vom Berichtsdienst erstellten Datenquellenverbindungen 24 (zwei Verbindungen
mit geringer Affinität plus zwei Verbindungen mit hoher Affinität plus zwei Abfrageausführungshilfen) mal vier Prozesse.
Administration und Zugriffsschutz - Handbuch 157
Kapitel 7: Server-Administration
RSVP.CONCURRENTQUERY. MAXNUMHELPERSPERREPORT
Legen Sie über diesen Parameter die Höchstanzahl von Abfrageausführungshilfen für die einzelnen
Berichte fest. Mit diesem Parameter können Sie verhindern, dass ein einzelner Bericht alle verfügbaren
Abfrageausführungshilfen beansprucht.
Beispielsweise verfügt ein Bericht über acht Abfragen, die gleichzeitig ausgeführt werden können:
●
Wenn sowohl RSVP.CONCURRENTQUERY.NUMHEL PERSPERPROCESS als auch RSVP.
CONCURRENTQUERY.MAXNUMHELPERSPER REPORT auf vier gesetzt sind, beansprucht
der Bericht bei der Ausführung alle Abfragehilfen. Erst nach der Ausführung können andere
Berichte Abfragen gleichzeitig ausführen.
●
Wenn RSVP.CONCURRENTQUERY.MAXNUM HELPERSPERREPORT hingegen auf zwei
gesetzt ist, beansprucht der Bericht zwei Abfragehilfen, sodass zwei Abfragehilfen anderen
Berichten zur Verfügung stehen.
Der Standardwert für diesen Parameter ist "1".
Diese Einstellung hat keine Auswirkung, sofern RSVP.CONCURRENTQUERY.NUMHELPERSPER
PROCESS nicht auf einen Wert größer als 0 gesetzt ist.
RSVP.CONCURRENTQUERY. ENABLEDFORINTERACTIVEOUTPUT
Mit diesem Parameter aktivieren Sie die gleichzeitige Abfrageausführung, wenn der Berichtsdienst
interaktive Ausgaben erzeugt.
Wenn für interaktive Berichte die gleichzeitige Abfrageausführung aktiviert ist, werden möglicherweise
einige Abfragen unnötigerweise ausgeführt, weil die Ergebnisse nicht verwendet werden. Beispielsweise können alle Abfragen für einen mehrseitigen Bericht mit mindestens einer Abfrage auf jeder
Seite ausgeführt werden, aber es kann sein, dass der Benutzer nur die erste Seite anzeigt. Deaktivieren
Sie diesen Parameter, wenn Sie nicht möchten, dass Ressourcen für Ergebnisse verwendet werden,
die nicht in interaktiven Berichten verwendet werden.
Erstellte Eingabeaufforderungsseiten sind nicht interaktive Ausgaben und sind von dieser Einstellung
nicht betroffen.
Der Standardwert für diesen Parameter ist "false", d. h. deaktiviert.
RSVP.PROMPT.EFFECTIVEPROMPTINFO.IGNORE
Verwenden Sie diesen Parameter, um die Ausgabe des Attributs "effectivePromptInfo" in Metadatenanforderungen zu deaktivieren und effektiv das Verschieben der Eingabeaufforderungsinformationen vom Titelzeilenattribut einer Ebene zur Ebene selbst zu verhindern.
Der Standardwert für diesen Parameter ist "false", d. h. deaktiviert.
Sie müssen über die erforderlichen Berechtigungen verfügen, um auf die Funktionalität IBM Cognos
Administration zugreifen zu können. Weitere Informationen finden Sie unter "Geschützte Tools
und Funktionen" (S. 247).
Vorgehensweise
1. Starten Sie IBM Cognos Connection.
2. Klicken Sie in der rechten oberen Ecke auf Starten und dann auf IBM Cognos Administration.
158 IBM Cognos Express Manager
Kapitel 7: Server-Administration
3. Klicken Sie auf der Registerkarte Status auf System.
4. Klicken Sie in der oberen linken Ecke des Fensters Scorecard auf den Pfeil, um das Menü Anzeige
ändern anzuzeigen. Klicken Sie auf Dienste und dann auf (Alle).
5. Klicken Sie neben einem Bericht oder Batch-Bericht auf den Pfeil für das Menü Aktionen, und
klicken Sie anschließend auf Eigenschaften festlegen.
6. Klicken Sie auf die Registerkarte Einstellungen.
7. Klicken Sie auf die Schaltfläche Eigenschaften festlegen
Berichtsdienst.
für den Berichtsdienst oder Batch-
8. Klicken Sie auf die Registerkarte Einstellungen.
9. Klicken Sie neben Erweiterte Einstellungen auf die Option Bearbeiten.
10. Wählen Sie Die vom übergeordneten Eintrag erhaltenen Einstellungen überschreiben aus.
11. Geben Sie in der Spalte Parameter einen Parameternamen ein.
12. Geben Sie in der Spalte Wert die gewünschte Einstellung ein.
13. Klicken Sie auf OK.
14. Klicken Sie auf der Seite Eigenschaften festlegen auf OK.
Festlegen der Abfragepriorisierung
Beim Ausführen eines Berichts mit definierten Eingabeaufforderungen werden alle Parameterinformationen abgerufen, einschließlich der im Bericht, im Modell und in der Datenquelle definierten
Parameterinformationen. Dies ist zur Datentypbestimmung und zur Anpassung der Berechtigungen
von Eingabeaufforderungen an die des dazugehörigen Parameters erforderlich. Dieser Vorgang
kann besonders bei mehreren oder komplexen Abfragen Auswirkungen auf die Leistung haben.
Aus Sicht des Benutzers kann es zu lange dauern, die erste Eingabeaufforderungs- oder Berichtsseite
darzustellen.
Um die Anzeige zu beschleunigen, können Berichtsautoren in Report Studio einen Abfragehinweis
festlegen, um bei der Ermittlung der Parameterinformationen eine Abfragepriorität vorzugeben.
Die Priorisierung der Abfragen erfolgt in Abhängigkeit davon, wo sie verwendet werden und ob
sie Filter enthalten. Eine Prioritätsgruppe besteht aus einer Reihe von Abfragen mit ähnlichen
Attributen, z. B. einem Filter. Anstatt gleichzeitig die Parameter für alle Abfragen abzurufen, werden
Parameter für Abfragen mit vom Autor festgelegter Priorität zuerst abgerufen, unabhängig davon,
wie die automatisierte Abfragepriorisierung festgelegt ist. Weitere Informationen zu Parametern,
Filtern und Eingabeaufforderungen finden Sie im Report Studio für professionelle Berichtserstellung
- Benutzerhandbuch.
Bei der Gruppierung von Abfragen nach Priorität werden die in der folgenden Tabelle aufgeführten
Regeln verwendet. Wenn eine Abfragegruppe über Untergruppen verfügt, besitzt die erste Untergruppe
Priorität gegenüber der zweiten.
Administration und Zugriffsschutz - Handbuch 159
Kapitel 7: Server-Administration
Abfragegruppe
Priorität
Abfragen, bei denen die Eigenschaft Für Parameterinformationen verwenden in Report Studio auf Ja 1
festgelegt wurde
Abfragen mit definierten Filtern, die nicht zum Füllen von Eingabeaufforderungs-Schaltflächen verwendet werden
●
Erster Verweis auf derartige Abfragen
●
Weitere Verweise auf derartige Abfragen
2
Abfragen mit definierten Filtern, die zum Füllen von Eingabeaufforderungs-Schaltflächen verwendet 3
werden
●
Erster Verweis auf derartige Abfragen
●
Weitere Verweise auf derartige Abfragen
Abfragen ohne definierte Filter, die nicht zum Füllen von Eingabeaufforderungs-Schaltflächen verwendet 4
werden
●
Erster Verweis auf derartige Abfragen
●
Weitere Verweise auf derartige Abfragen
Abfragen ohne definierte Filter, die zum Füllen von Eingabeaufforderungs-Schaltflächen verwendet
werden
●
Erster Verweis auf derartige Abfragen
●
Weitere Verweise auf derartige Abfragen
5
Um eine systemweite Konfiguration festzulegen, die definiert, wie Abfragen und Abfragegruppen
verarbeitet werden, können Sie der erweiterten Berichtsserver-Einstellung RSVP.PROMPT.
RECONCILIATION entweder einen Einstellungswert oder einen Namen zuweisen. Damit können
Sie den Umfang des Abgleichs zwischen Berechtigungen und Datentyp der Eingabeaufforderung
und des zugehörigen Parameters angeben. Die von Ihnen ausgewählte Einstellung gibt vor, ob die
Abgleichgenauigkeit oder die Geschwindigkeit Priorität erhält. Wenn beispielsweise der Berichtsautor
sicherstellt, dass Parameter abfrageübergreifend mit demselben Datentyp und denselben Berechtigungen (d. h. Optionalität, Kardinalität und Diskretheit) definiert sind, würde mit der Festlegung
von CHUNKED oder 3 in den meisten Situationen die beste Leistung erzielt werden.
Mit RSVP.PROMPT.RECONCILIATION.CHUNKSIZE können Sie die Fragmentgröße festlegen.
Diese Einstellung kann bei CHUNKED GROUPED und CHUNKED angewendet werden. Die
Standardfragmentgröße ist 5.
Die erweiterten Eigenschaften des Berichtsservers und die Abfragehinweise von Report Studio
ergänzen sich darin, die bestmögliche Leistung zu erreichen.
Zur Konfiguration von RSVP.PROMPT.RECONCILIATION können Sie die in der folgenden
Tabelle aufgeführten Einstellungen verwenden.
160 IBM Cognos Express Manager
Kapitel 7: Server-Administration
Einstellung Name
Verwendungszweck
0
Alle Abfragen werden gleichzeitig gesendet. Dies ist die langsamste, aber
gleichzeitig genaueste Form des Abgleichs.
COMPLETE
Hierbei handelt es sich um die Standardeinstellung.
1
GROUPED
Abfragen werden nach Prioritätsgruppen gesendet. Diese Einstellung ist am
besten für Berichte mit vielen ungefilterten Abfragen und nur wenigen gefilterten
Abfragen geeignet. Sie bietet eine mittlere Geschwindigkeit und eine hohe
Abgleichgenauigkeit.
2
CHUNKED
GROUPED
Abfragen werden nach Prioritätsgruppe und mit einer maximalen Anzahl pro
Anforderung gesendet. Die Abfragen sind nicht gruppenübergreifend. Diese
Einstellung ist am Besten für Berichte mit vielen Abfragen mit ähnlichen Filterausdrücken geeignet. Sie bietet eine maximale Geschwindigkeit, aber eine
geringe Abgleichgenauigkeit.
3
CHUNKED
Abfragen werden nach Prioritätsgruppe und mit einer maximalen Anzahl pro
Anforderung gesendet. Die Abfragen können sich über Gruppen erstrecken.
Sie müssen über die erforderlichen Berechtigungen verfügen, um auf die Funktionalität IBM Cognos
Administration zugreifen zu können. Weitere Informationen finden Sie unter "Geschützte Tools
und Funktionen" (S. 247).
Vorgehensweise
1. Starten Sie IBM Cognos Connection.
2. Klicken Sie in der rechten oberen Ecke auf Starten und dann auf IBM Cognos Administration.
3. Klicken Sie auf der Registerkarte Status auf System.
4. Klicken Sie in der oberen linken Ecke des Fensters Scorecard auf den Pfeil, um das Menü Anzeige
ändern anzuzeigen.
Klicken Sie auf Dienste und dann auf (Alle).
5. Klicken Sie neben einem Bericht oder Batch-Bericht auf den Pfeil für das Menü Aktionen, und
klicken Sie anschließend auf Eigenschaften festlegen.
6. Klicken Sie auf die Registerkarte Einstellungen.
7. Klicken Sie neben Erweiterte Einstellungen auf die Option Bearbeiten.
8. Wählen Sie Die vom übergeordneten Eintrag erhaltenen Einstellungen überschreiben aus.
9. Geben Sie in der Spalte Parameter einen Parameternamen ein.
10. Geben Sie in der Spalte Wert die gewünschte Einstellung ein.
11. Klicken Sie auf OK.
Administration und Zugriffsschutz - Handbuch 161
Kapitel 7: Server-Administration
12. Klicken Sie auf der Seite Eigenschaften festlegen auf OK.
Deaktivieren der Sitzungszwischenspeicherung
In Report Studio, Query Studio und Cognos Viewer werden die Ergebnisse für ausgeführte Datenbankanforderungen für die Dauer einer Sitzung zwischengespeichert, sofern die Sitzungszwischenspeicherung aktiviert ist. Zum Erhöhen der Leistung bei nachfolgenden Abfragen verwendet IBM
Cognos 8 für bestimmte Aktionen die zwischengespeicherten Ergebnisse, anstatt die Datenbank
erneut abzufragen. Dies gilt, wenn dieselben Ergebnisse wiederverwendet werden können oder wenn
die neuen Ergebnisse eine Teilmenge der zwischengespeicherten Ergebnisse darstellen. Sie können
die Sitzungszwischenspeicherung auf der Serverebene bzw. auf der Package- oder Berichtsebene
aktivieren.
Aus Leistungsgründen empfiehlt es sich, die Sitzungszwischenspeicherung auf der Serverebene in
folgenden Situationen deaktiviert zu lassen:
●
Die Benutzer erwarten bei jeder Abfrage aktuelle Ergebnisse direkt aus der Datenbank, z. B.
neue Datensätze, die in der Zwischenzeit zur Datenbank hinzugefügt wurden.
●
Sie möchten die Anzahl der Zwischenspeicherungen für eine Sitzung beschränken.
Es empfiehlt sich, die Sitzungszwischenspeicherung aufgrund der hohen Ressourcenauslastung u.
U. auch für individuelle Berichte zu deaktivieren, beispielsweise für Berichte mit Zielgruppenverteilung.
Sie können die Sitzungszwischenspeicherung auch für bestimmte Abfragen in Berichten in Report
Studio (siehe Report Studio für professionelle Berichtserstellung - Benutzerhandbuch) und für
Modelle in Framework Manager (siehe Framework Manager User Guide) aktivieren bzw. deaktivieren.
Für neue Modelle und Berichte ist die Sitzungszwischenspeicherung standardmäßig deaktiviert.
Vorhandene Packages und Berichte behalten die vorhandenen Einstellungen für die Sitzungszwischenspeicherung bei.
Vorgehensweise zur Deaktivierung auf der Serverebene
1. Kopieren Sie die Datei c8_Pfad/configuration/CQEConfig.xml.sample in c8-Pfad/bin, und
benennen Sie sie in CQEConfig.xml um.
2. Öffnen Sie die Datei c8_Pfad/bin/CQEConfig.xml in einem Editor.
3. Der Editor muss die Speicherung im UTF-8-Format unterstützen.
4. Suchen Sie nach dem Parameter queryReuse, und ändern Sie den Wert in 0.
5. Speichern Sie die Datei CQEConfig.xml.
6. Halten Sie die Dienste mit IBM Cognos Configuration an, und starten Sie anschließend IBM
Cognos 8 neu.
162 IBM Cognos Express Manager
Kapitel 7: Server-Administration
Weitere Informationen zum Beenden von IBM Cognos 8 finden Sie im Installation und Konfiguration
- Handbuch.
Vorgehensweise zur Deaktivierung auf der Package- oder Berichtsebene
1. Kopieren Sie die Datei c8_Pfad/configuration/CQEConfig.xml.sample in c8-Pfad/bin, und
benennen Sie sie in CQEConfig.xml um.
2. Öffnen Sie die Datei c8_Pfad/bin/CQEConfig.xml in einem Editor.
3. Der Editor muss die Speicherung im UTF-8-Format unterstützen.
4. Suchen Sie nach dem Parameter queryReuse, und entfernen Sie ihn.
5. Speichern Sie die Datei CQEConfig.xml.
6. Halten Sie die Dienste mit IBM Cognos Configuration an, und starten Sie anschließend IBM
Cognos 8 neu.
Weitere Informationen zum Beenden von IBM Cognos 8 finden Sie im Installation und Konfiguration
- Handbuch.
Informationen zum Deaktivieren der Sitzungszwischenspeicherung auf der Package-Ebene finden
Sie im Framework Manager User Guide. Informationen zum Deaktivieren der Sitzungszwischenspeicherung auf der Berichtsebene finden Sie im Report Studio für professionelle Berichtserstellung Benutzerhandbuch.
Verringern der Dezimalgenauigkeit
In einem Kreuztabellenbericht unterstützen die Werte maximal 18 Zeichen einschließlich des Dezimaltrennzeichens. Die Dezimalgenauigkeit bestimmt, wie viele der Zeichen für die Dezimalkomponente einer Zahl reserviert sind. Die restlichen Stellen können für die Ganzzahlkomponente verwendet
werden. In der Standardeinstellung ist die Dezimalgenauigkeit auf 7 Stellen festgelegt, wodurch die
Anzahl der Ganzzahlstellen auf 11 Stellen beschränkt wird.
Wenn Sie mehr als 11 Ganzzahlstellen für die Ganzzahlkomponente verwenden möchten, müssen
Sie die Dezimalgenauigkeit verringern. Beispiel: Wenn Sie die Dezimalgenauigkeit auf 2 festlegen,
können Sie bis zu 16 Ganzzahlstellen verwenden.
Vorgehensweise
1. Navigieren Sie zur Datei qfs_config.xml im Verzeichnis c8_Pfad\configuration.
2. Kopieren Sie die Datei qfs_config.xml, und benennen Sie dann die kopierte Datei in qfs_config.
xml.backup um.
3. Öffnen Sie die ursprüngliche Datei qfs_config.xml, und suchen Sie nach dem folgenden Code:
<provider name="CubeBuildProvider"libraryName="qfsCubeBuildProvider"
serviceProvider="true">
<providerDetails>
4. Fügen Sie für das providerDetails-Element die folgende Zeile hinzu:
<scaleOfFloatDouble value="n"/>
wobei "n" für die gewünschte Dezimalgenauigkeit steht.
Administration und Zugriffsschutz - Handbuch 163
Kapitel 7: Server-Administration
Der Standardwert ist 7.
5. Speichern Sie die Datei qfs_config.xml.
6. Starten Sie den IBM Cognos 8-Dienst neu.
Hinzufügen von Anwendungskontext zum dynamischen SQL
Datenbankserveradministratoren können die Arbeitslast des dynamischen SQL, die von IBM
Cognos 8 verursacht wurde, protokollieren und analysieren.
Als IBM Cognos 8-Administrator können Sie eine benutzerdefinierte Zeichenkette definieren, die
Anwendungskontext enthält. Dieser Kontext wird als Kommentarmarker zum von der Anwendung
generierten SQL hinzugefügt. Sie können Buchstaben, Makros und Sitzungsvariablen, wie z. B.
Benutzernamen, Servernamen, qualifizierte Berichtspfade usw., verwenden, um den Kommentar
anzupassen, der von Cognos 8 generiert wurde.
Wenn Sie die entsprechenden Sitzungsvariablen verwenden, können Sie für bestimmte Tools und
Produkte, die Kommentare aus dem dynamischen SQL extrahieren können, das Format der Zeichenkette konfigurieren. IBM Cognos 8 generiert dynamischen SQL-Code für relationale Datenbankverwaltungssysteme (RDBMS). Dabei werden auch die Kommentare berücksichtigt, wenn der Anbieter
diese Funktion unterstützt.
Verwenden Sie die Beispieldatei CQEConfig.xml, die im Produkt enthalten ist, um die Zeichenkettenspezifikationen anzupassen. Der Makro in dieser Datei zeigt die Standardeinträge, die IBM
Cognos 8 für die Generierung der Kommentare verwendet. Sie können auch andere Einträge hinzufügen.
Im folgenden Beispiel werden Sitzungsvariablen gezeigt, die Sie im Makro in der Beispieldatei
CQEConfig.xml festlegen können:
<configuration company="Cognos" version="0.1" rendition="cer2"> <component
name="CQE">
<section name="QueryEngine">
<entry
name="GenerateCommentInNativeSQL" value="1"/>
<!-- ( default(off)=0, on=1)
-->
<entry name="GenerateCommentInCognosSQL" value="1"/>
<!-- (
default(off)=0, on=1) -->
<!-- The content of the comments is controlled
with two entries, their defaults are specified in the value attribute -->
<entry name="NativeCommentMacro" value="# 'NC user=' + $account.defaultName +
'report=' + $report + 'start=' + $startTime + 'modelPath=' + $modelPath +
'reportPath=' + $reportPath + ' queryName=' + $queryName + ' REMOTE_ADDR=' +
$REMOTE_ADDR + 'HTTP_HOST=' + $HTTP_HOST + 'SERVER_NAME=' + $SERVER_NAME +'
requestID=' + $requestID + 'sessionID=' + $sessionID #"/>
<entry
name="CognosCommentMacro" value="# 'CC user=' + $account.defaultName + 'report='
+ $report + 'start=' + $startTime + 'modelPath=' + $modelPath + 'reportPath='
+ $reportPath + ' queryName=' + $queryName + ' REMOTE_ADDR=' + $REMOTE_ADDR +
'HTTP_HOST=' + $HTTP_HOST + 'SERVER_NAME=' + $SERVER_NAME +' requestID=' +
$requestID + 'sessionID=' + $sessionID #"/>
</section> </component>
</configuration>
Während der Laufzeit würde das Makro im obigen Beispiel den folgenden Kommentar zum automatisch generierten SQL bzw. zum nativen SQL hinzufügen:
/* CC user=Anonymous report=REPORT1 start=2008-08-28T01:59:35.403Z modelPath=/
content/package[@name='New Package']/model[@name='model']reportPath=/content/
package[@name='New Package']/report[@name='REPORT1'] queryName=Query1 REMOTE_
ADDR=127.0.0.1 HTTP_HOST=localhost SERVER_NAME=localhost
requestID=wq2lshM9jGhqdMj9h92MqlqvdMlhyMlGq9lyG9sq sessionID=010:0d159165-745a-
164 IBM Cognos Express Manager
Kapitel 7: Server-Administration
11dd-ac9f-b741aeca4631:2789499633 */ select distinct
ALL_TIME.CALENDAR_
WEEKDAY as CALENDAR_WEEKDAY from
EAPPS..EAPPS.ALL_TIME ALL_TIME
Nicht alle Informationen im generierten Kommentar sind in allen Situationen aussagekräftig. Die
Anforderungs- und Sitzungskennungsinformationen enthalten eine Verknüpfung zur Auditfunktion,
perfQFS-Leistungsinformationen und andere Protokollinformationen in IBM Cognos 8.4. Der Name
einer Abfrage in einem Bericht und der Bericht selbst können ohne Bedeutung sein, z. B., wenn ein
Benutzer eine Ad-hoc-Abfrage oder -Analyse ausführt, und keine gespeicherte Abfrage, Analyse
oder gespeicherten Bericht.
Ein anonymer Benutzer kann standardmäßig nicht alle Sitzungsvariablen in den generierten Kommentaren sehen.
Vorgehensweise bei der Verwendung der Beispieldatei CQEConfig.xml
1. Kopieren Sie die Datei c8_Pfad/configuration/CQEConfig.xml.sample in c8-Pfad/bin, und
benennen Sie sie in CQEConfig.xml um.
Hinweis: Wenn die Datei CQEConfig.xml für andere Zwecke verwendet wurde, z. B. zum
Deaktivieren der Zwischenspeicherung von Sitzungen, befindet sie sich unter Umständen schon
im Verzeichnis c8_Pfad/bin. In diesem Fall verwenden Sie die vorhandene Datei CQEConfig.xml,
um die restlichen Schritte auszuführen.
2. Öffnen Sie die Datei c8_Pfad/bin/CQEConfig.xml in einem Editor.
Der Editor muss die Speicherung im UTF-8-Format unterstützen.
3. Suchen Sie die Zeilen des Codes, die mit dem folgenden Wort beginnen, und entfernen Sie die
Kommentarzeichen:
entry name="GenerateCommentInNativeSQL"...
entry name="GenerateCommentInCognosSQL"...
entry name="NativeCommentMacro"...
entry name="CognosCommentMacro"...
4. Bei Bedarf können Sie NativeCommentMacro und CognosCommentMacro modifizieren, indem
Sie die erforderlichen Parameterwerte festlegen und die Parameter löschen, die nicht benötigt
werden.
Wenn Sie einen Parameterwert leer lassen, wird der Parameter nicht im generierten Kommentar
angezeigt.
5. Speichern Sie die Datei CQEConfig.xml.
6. Starten Sie den IBM Cognos 8-Dienst neu.
Gespeicherte Berichtsausgabe
Die Berichtsausgabedateien werden standardmäßig im Content Store gespeichert. Sie haben zum
Speichern von Berichtsausgabedateien folgende Möglichkeiten:
●
Sie können eine Kopie an einem anderen Dateispeicherort außerhalb von IBM Cognos 8 speichern, um den Zugriff durch externe Anwendungen sowie durch Benutzer zu ermöglichen, die
Administration und Zugriffsschutz - Handbuch 165
Kapitel 7: Server-Administration
nicht über IBM Cognos 8 verfügen (S. 167). Die meisten Berichtsausgabedateien werden auf
diese Weise gespeichert.
●
Sie können eine Kopie an einem anderen Dateispeicherort in IBM Cognos 8 speichern, sodass
sie wiederverwendet werden kann (S. 166). Dies kann auch für Archivierungszwecke nützlich
sein, da die im Content Store gespeicherten Dateien je nach den Speicherregeln möglicherweise
regelmäßig gelöscht werden.
Außerdem wird eine Deskriptordatei mit der Erweiterung "an _descr" gespeichert. Gespeicherte
Dateien werden von IBM Cognos 8 nicht verwaltet.
Festlegen des Dateispeicherorts außerhalb von IBM Cognos 8, an dem eine Kopie
der Berichtsausgabe gespeichert werden soll
Sie können festlegen, dass eine zusätzliche Kopie der Berichtsausgabe in einem Dateisystem außerhalb
von IBM Cognos 8 gespeichert werden soll. Beispielsweise kann damit eine externe Anwendung,
z. B. eine Website, den Bericht ebenfalls verwenden, und Benutzer können mit jeder Aktualisierung
den Bericht auch dort speichern, so dass aktuelle Inhalte stets verfügbar sind. Benutzer möchten
Berichte möglicherweise auch in einem LAN speichern, damit Personen darauf zugreifen können,
die keinen Zugriff auf IBM Cognos 8 haben.
Wenn die Benutzer in IBM Cognos Connection bei der Ausführung oder Planung eines Berichts als
Berichtzustellungsverfahren Im Dateisystem speichern(S. 408) wählen, werden die Dateien bei jeder
Ausführung des Berichts am angegebenen Speicherort gespeichert.
Zuerst müssen dafür zwei verbundene Eigenschaften in IBM Cognos Configuration festgelegt werden:
die eine ermöglicht die Speicherung der Dateiausgabe in einem Dateisystem, die andere legt das
Stammverzeichnis zum Speichern von Dateien fest. Weitere Informationen finden Sie im IBM
Cognos 8 Installation und Konfiguration - Handbuch.
Sie müssen über die erforderlichen Berechtigungen verfügen, um auf die Funktionalität IBM Cognos
Administration zugreifen zu können. Weitere Informationen finden Sie unter "Geschützte Tools
und Funktionen" (S. 247).
Vorgehensweise
1. Starten Sie IBM Cognos Connection.
2. Klicken Sie in der rechten oberen Ecke auf Starten und dann auf IBM Cognos Administration.
3. Klicken Sie auf der Registerkarte Konfiguration auf Dispatcher und Dienste.
4. Klicken Sie auf der Symbolleiste auf die Schaltfläche Dateisystempfad definieren
.
5. Klicken Sie auf Neu.
6. Geben Sie einen Namen, eine Beschreibung und einen Bildschirm-Tipp ein.
7. Geben Sie in das Feld Dateisystempfad den Speicherort ein, an dem Berichtsausgabedateien
gespeichert werden sollen.
Der Speicherort, den Sie eingeben, wird an den Root-Pfad des Dateisystems angehängt.
166 IBM Cognos Express Manager
Kapitel 7: Server-Administration
8. Klicken Sie auf Fertig stellen.
Festlegen des Dateispeicherorts in IBM Cognos 8, an dem eine Kopie der
Berichtsausgabe gespeichert werden soll
Die Berichtsausgabedateien werden standardmäßig im Content Store gespeichert. Für Berichtsausgaben in Einzeldateien können Sie auch eine Kopie der Ausgabe an einem Dateispeicherort in IBM
Cognos 8 speichern, damit Sie sie erneut verwenden können. Dies kann auch für Archivierungszwecke
nützlich sein, da die im Content Store gespeicherten Dateien je nach den Speicherregeln möglicherweise regelmäßig gelöscht werden.
Die Dateien können in den folgenden Formaten gespeichert werden: PDF, .csv, XML, Excel 2002
und HTML ohne eingebettete Grafiken. Eine Speicherung als HTML-Fragment, XMTML oder im
Excel 2000- bzw. Excel 2007-Einzelblattformat ist nicht möglich.
Wenn die Benutzer in IBM Cognos Connection bei der Ausführung oder Planung eines Berichts als
Berichtzustellungsverfahren Im Dateisystem speichern(S. 408) wählen, werden die Dateien bei jeder
Ausführung des Berichts am angegebenen Speicherort gespeichert.
Der Dateispeicherort gilt für alle gespeicherten Ausgaben, die aus dem ausgewählten Content
Manager-Dienst stammen.
Deskriptordatei der Berichtsausgabe
Beim Speichern von Berichtsausgabedateien in einem Dateisystem innerhalb von IBM Cognos 8
wird eine zugehörige Deskriptordatei erstellt. Die Deskriptordatei ist eine XML-Datei, die Informationen zur Berichtsausgabe enthält, wie beispielsweise den Namen, das Gebietsschema, die Erstellungszeit, den Namen des Autors und den Authentifizierungs-Namespace, den zugehörigen
Berichtssuchpfad, Informationen zum Zielgruppenverteilungsschlüssel sowie Kontaktangaben für
die jeweilige Berichtsversion.
Die Deskriptordatei trägt denselben Namen wie die Ausgabedatei, mit dem angehängten Suffix
_descr. Die Deskriptordatei für einen gespeicherten PDF-Bericht mit dem Namen 158_
1075940415360.pdf beispielsweise heißt 158_1075940415360_desc.xml.
Nachbearbeitungsskripts
Darüber hinaus können Sie ein Skript festlegen, mit dem Sie bei jedem Kopieren einer Berichtsausgabe
in das Dateisystem Nachbearbeitungsbefehle ausführen können. Wenn Ihre Berichtsausgabedateien
beispielsweise in einem Archivsystem gespeichert werden sollen, können Sie diesen Vorgang mit
einem Skript ausführen.
Parameter
Sie können die in der folgenden Tabelle aufgeführten Parameter verwenden.
Administration und Zugriffsschutz - Handbuch 167
Kapitel 7: Server-Administration
Parameter
Verwendungszweck
CM.OutputLocation
Der Speicherort, an dem Kopien von Berichtsausgabedateien
gespeichert werden sollen.
Beim Speichern der neuen Berichtsversion werden ältere Berichtsversionen nicht gelöscht. Sie müssen den Inhalt des Ausgabenverzeichnisses manuell verwalten, um die gewünschten Berichtsversionen beizubehalten.
CM.OutputScript
Name und Speicherort eines Shell-Skripts (zum Beispiel eine .batoder .sh-Datei), das nach dem Speichern einer Berichtsausgabe im
Zielverzeichnis ausgeführt werden soll. Der vollständigen Dateinamen der Ausgabedatei und die Deskriptoren werden an das Skript
geleitet.
CM.OutputByBurstKey
Wenn eine Berichtsausgabe durch Zielgruppenverteilung verteilt
wird, wird ihr ein Zielgruppenverteilungsschlüssel zugeordnet.
Legen Sie fest, ob die Ausgabe in einem Unterverzeichnis mit demselben Namen wie der Zielgruppenverteilungsschlüssel gespeichert
wird.
Standardwert: false (Ausgabe nicht nach Zielgruppenverteilungsschlüssel gespeichert)
Vorgehensweise
1. Starten Sie IBM Cognos Connection.
2. Klicken Sie in der rechten oberen Ecke auf Starten und dann auf IBM Cognos Administration.
3. Klicken Sie auf der Registerkarte Status auf System.
4. Klicken Sie in der oberen linken Ecke des Fensters Scorecard auf den Pfeil, um das Menü Anzeige
ändern anzuzeigen. Klicken Sie auf Dienste und danach auf Content Manager.
5. Klicken Sie auf den Pfeil neben ContentManagerService, um das Menü Aktionen anzuzeigen,
und klicken Sie anschließend auf Eigenschaften festlegen.
6. Klicken Sie auf die Registerkarte Einstellungen.
7. Klicken Sie neben Erweiterte Einstellungen auf die Option Bearbeiten.
8. Wählen Sie Die vom übergeordneten Eintrag erhaltenen Einstellungen überschreiben aus.
9. Geben Sie in der Spalte Parameter den Parameternamen ein.
Beispiel: Geben Sie CM.OutPutLocation ein.
10. Geben Sie in der Spalte Wert den entsprechenden Wert für die Einstellung ein.
11. Falls erforderlich, geben Sie weitere Einstellungsnamen und Werte ein.
168 IBM Cognos Express Manager
Kapitel 7: Server-Administration
12. Klicken Sie auf OK.
13. Klicken Sie auf der Seite Eigenschaften festlegen auf OK.
Konfigurieren der Herkunftslösung
Die Herkunft liefert Detailinformationen zu Daten in einem Bericht, z. B. zur Datenquelle und zu
Berechnungsausdrücken. Diese Herkunftsinformationen lassen sich aus Cognos Viewer, Report
Studio, Query Studio und Analysis Studio anzeigen.
Sie können die Standardherkunftslösung von IBM Cognos 8, das IBM Metadata Workbench-Herkunftstool oder eine benutzerdefinierte Herkunftslösung konfigurieren. Wenn Sie die Standardlösung
oder IBM Metadata Workbench verwenden möchten, stellen Sie sicher, dass der Wert für den
Parameter Metadateninformations-Dienst-URI der Kategorie Umgebung so konfiguriert ist, wie es
in diesem Abschnitt beschrieben wurde.
Wenn Sie eine benutzerdefinierte Herkunftslösung implementieren möchten, sind folgende Schritte
erforderlich:
●
Erstellen einer Webschnittstelle, die die IBM Cognos 8-Herkunftsanforderungsparameter
übersetzt und die benutzerdefinierte Herkunftslösung aufruft
Weitere Informationen finden Sie im SDK Developer Guide im Abschnitt über die Integration
einer benutzerdefinierten Herkunftslösung.
●
Ändern des Werts für den Parameter Metadateninformation-Dienst-URI der Kategorie Umgebung
in den URL Ihres Herkunftsservers.
Zum Aktivieren der Herkunft müssen Sie die Funktion Herkunft einrichten. Weitere Informationen
finden Sie unter "Geschützte Tools und Funktionen" (S. 247) und "Objektberechtigungen" (S. 257).
Vorgehensweise
1. Klicken Sie in IBM Cognos Connection auf Starten und dann auf IBM Cognos Administration.
2. Klicken Sie auf der Registerkarte Status auf System.
3. Klicken Sie auf den Pfeil neben System, um das Menü Aktionen anzuzeigen, und klicken Sie
anschließend auf Eigenschaften festlegen.
4. Klicken Sie auf die Registerkarte Einstellungen.
5. Geben Sie für die Kategorie Umgebung unter Metadateninformations-Dienst-URI einen der
folgenden Werte ein.
●
Wenn Sie die Standardherkunftslösung von IBM Cognos 8 konfigurieren möchten, geben
Sie /lineageUIService ein.
Wenn dieser Wert nicht bereits festgelegt ist, klicken Sie unten auf der Seite auf Abbrechen.
Sie müssen keine Änderungen vornehmen.
●
Wenn Sie IBM Metadata Workbench für die Verwendung als Herkunftslösung konfigurieren
möchten, geben Sie Folgendes ein:
Administration und Zugriffsschutz - Handbuch 169
Kapitel 7: Server-Administration
/lineageUIService?iis=http://Workbench-Servername:9080/workbench/autoLoad.do
Dabei ist http://Workbench-Servername:9080/workbench/autoLoad.do die URL, über die
IBM Metadata Workbench im Netzwerk aufgerufen werden kann.
Workbench-Servername ist der Name des Servers, auf dem IBM Metadata Workbench
installiert ist.
●
Wenn Sie eine benutzerdefinierte Herkunftslösung konfigurieren möchten, ersetzen Sie den
vorhandenen Wert durch den URI Ihrer Herkunfts-Webschnittstelle.
Geben Sie beispielsweise http://mycompany.com/ourLineageService.cgi ein.
6. Klicken Sie auf OK.
Konfigurieren des URI von IBM WebSphere Business Glossary
Wenn Ihr Unternehmen das IBM WebSphere Business Glossary verwendet, können Sie auf dieses
Glossar auch in IBM Cognos 8 über Cognos Viewer (S. 399) und über die Metadatenstruktur in
Report Studio, Query Studio und Analysis Studio zugreifen.
Um auf das IBM Business Glossary zugreifen zu können, müssen Sie den URI der Glossarwebseite
angeben. Standardmäßig werden in IBM Cognos 8 in den Glossarsuchergebnissen alle Begriffe
angezeigt, die das in der Suche angegebene Stichwort enthalten.
Um auf das Glossar zugreifen zu können, müssen Sie über die Berechtigungen für die Funktion
Glossar verfügen. Weitere Informationen finden Sie unter "Geschützte Tools und Funktionen" (S. 247)
und "Objektberechtigungen" (S. 257).
Vorgehensweise
1. Klicken Sie in IBM Cognos Connection auf Starten und dann auf IBM Cognos Administration.
2. Klicken Sie auf der Registerkarte Status auf System.
3. Klicken Sie auf den Pfeil neben System, um das Menü Aktionen anzuzeigen, und klicken Sie
anschließend auf Eigenschaften festlegen.
4. Klicken Sie auf die Registerkarte Einstellungen.
5. Für die Kategorie Umgebung, URI des IBM Business Glossary, geben Sie den folgenden URI
ein:
http://server_name:port_number/bg/popup/popupSearch.do
Geben Sie zum Beispiel Folgendes ein:
http://myserver:9080/bg/popup/popupSearch.do
Es werden alle Begriffe angezeigt, die das in der Suche angegebene Stichwort enthalten.
6. Klicken Sie auf OK.
170 IBM Cognos Express Manager
Kapitel 7: Server-Administration
Aktivieren von Metriken für Job-, SMTP- und Aufgabenwarteschlangen
Standardmäßig ist bei den Job-, Aufgaben- und SMTP-Warteschlangenmetriken nur die Metrik für
die Warteschlangenlänge aktiviert. Es stehen jedoch auch noch jeweils die folgenden Metriken zur
Verfügung, die auf "0" gesetzt sind und erst in der Benutzeroberfläche angezeigt werden, wenn Sie
sie aktiviert haben:
●
Obere Grenze für Zeit in Warteschlange
●
Untere Grenze für Zeit in Warteschlange
●
Zeit in der Warteschlange
●
Anzahl der Warteschlangenanforderungen
●
Obere Grenze der Warteschlangenlänge
●
Untere Grenze der Warteschlangenlänge
Weitere Informationen zu diesen Metriken finden Sie unter "Systemleistungsmetriken" (S. 99).
Beachten Sie, dass das Aktivieren dieser Einstellungen die Leistung beeinträchtigen kann.
Sie müssen über die erforderlichen Berechtigungen verfügen, um auf die Funktionalität IBM Cognos
Administration zugreifen zu können. Weitere Informationen finden Sie unter "Geschützte Tools
und Funktionen" (S. 247).
Vorgehensweise
1. Starten Sie IBM Cognos Connection.
2. Klicken Sie in der rechten oberen Ecke auf Starten und dann auf IBM Cognos Administration.
3. Klicken Sie auf der Registerkarte Status auf System.
4. Klicken Sie auf den Pfeil neben System, um das Menü Aktionen anzuzeigen, und klicken Sie
anschließend auf Eigenschaften festlegen.
5. Klicken Sie auf die Registerkarte Einstellungen.
6. Klicken Sie für die Kategorie Umgebung neben Erweiterte Einstellungen auf die Verknüpfung
Bearbeiten.
7. Aktivieren Sie das Kontrollkästchen Die vom übergeordneten Eintrag erhaltenen Einstellungen
überschreiben, sofern es angezeigt wird. Andernfalls fahren Sie mit dem nächsten Schritt fort.
8. Geben Sie in der Spalte Parameter die folgenden Einstellungen ein: enable.tide.metrics.smtpqueue,
enable.tide.metrics.jobqueue und enable.tide.metrics.taskqueue.
9. Geben Sie in der Spalte Wert neben jedem Parameter die Angabe Wahr ein, um die Metrik zu
aktivieren.
10. Klicken Sie auf OK.
Administration und Zugriffsschutz - Handbuch 171
Kapitel 7: Server-Administration
11. Öffnen Sie die Datei c8_Pfad/webapps/p2pd/WEB-INF/classes/iManage-metadata.xml in einem
Editor.
Der Editor muss die Speicherung im UTF-8-Format unterstützen.
12. Kommentieren Sie die Abschnitte aus, die wie folgt beginnen: <!-- These metrics have
been explicitly disabled. Please consult documentation on how to enable them.
-->
13. Speichern Sie die Datei.
14. Halten Sie die Dienste mit IBM Cognos Configuration an, und starten Sie anschließend IBM
Cognos 8 neu.
Weitere Informationen zum Beenden von IBM Cognos 8 finden Sie im Installation und Konfiguration - Handbuch.
172 IBM Cognos Express Manager
Kapitel 8: Datenquellen und Verbindungen
Eine Datenquelle ist zum Erstellen von Modellen in Framework Manager, der IBM Cognos 8Modellerstellungsanwendung, und zum Ausführen von Berichten oder Analysen aus IBM Cognos 8
erforderlich.
IBM Cognos 8 unterstützt die folgenden Arten von Datenquellen:
●
DB2
●
IBM Cognos-Cubes
●
IBM DB2 OLAP und Hyperion Essbase
●
IBM Infosphere Warehouse Cubing Services
●
Informix
●
Microsoft SQL Server
●
Microsoft Analysis Services
●
ODBC
●
Oracle
●
SAP BW
●
TM1
●
XML
In einer Datenquelle wird die physische Verbindung zu einer Datenbank definiert. Die Datenquellenverbindung (S. 203) gibt die für die Verbindung zur Datenbank erforderlichen Parameter an, z. B.
den Pfad der Datenbank und das Timeout. Eine Verbindung kann Berechtigungsinformationen und
Angaben zu Anmeldungen enthalten (S. 209). Sie können auch neue Datenquellenverbindungen
hinzufügen und bereits vorhandene Verbindungen ändern (S. 207).
Sie können mehrere Datenquellenverbindungen zur Verfügung stellen, indem Sie diese zusammen
mit anderen Elementen in Packages zusammenfassen, die mit Framework Manager erstellt und
publiziert werden.
Wenn in einem Package mehrere Datenquellen zur Verfügung stehen, werden Benutzer beim Ausführen eines Berichts aufgefordert, eine Datenquellenverbindung und eine Anmeldung auszuwählen.
Weitere Informationen zum Erstellen und Publizieren von Packages finden Sie im Framework
Manager User Guide.
Sie können Datenquellen mithilfe der IBM Cognos 8-Sicherheit schützen. Von IBM Cognos 8 werden
alle Sicherheiten berücksichtigt, die in der Datenquelle definiert sind (S. 219).
Datenquellen werden durch Transferieren des gesamten Content Store von einer Umgebung in eine
andere verschoben (S. 345).
Licensed Materials – Property of IBM
© Copyright IBM Corp. 2005, 2011.
173
Kapitel 8: Datenquellen und Verbindungen
DB2
IBM Cognos 8 unterstützt DB2-Datenquellen. DB2-Verbindungstypen können verwendet werden,
um eine Verbindungen zu DB2 Linux/UNIX/Windows, DB2 z/OS und DB2 i5/OS herzustellen.
DB2-Verbindungsparameter
Sie geben die Verbindungsparameter an, wenn Sie eine Datenquelle erstellen (S. 203) oder eine
Datenquellenverbindung ändern (S. 207).
Parameter
Beschreibung
DB2-Datenbankname
Geben Sie den Namen (Alias) der DB2-Datenbank ein, die bei der Konfiguration des DB2-Clients verwendet wurde.
DB2-Verbindungszeichenkette
Optional. Geben Sie einen Namen/ein Namenwertepaar ein, der/das von
DB2- bzw. ODBC-Anbietern akzeptiert wird.
Sortierfolge
Geben Sie die Sortierfolge ein, die in der Datenbankverbindungszeichenkette
enthalten sein soll.
Sortierfolgen werden nur in seltenen Fällen benötigt, z. B. bei Unstimmigkeiten
beim Sortieren zwischen IBM Cognos 8 und einer Datenbank. Wir empfehlen,
dass Sie sich an den Kundensupport wenden, bevor Sie eine Sortierfolge
verwenden.
Asynchron öffnen
Nicht verwendet.
Vertrauenswürdiger Kontext
Aktivieren Sie dieses Kontrollkästchen, damit IBM Cognos 8 versuchen kann,
eine vertrauenswürdige Verbindung zu einem entsprechend konfigurierten
DB2-Server herzustellen. Weitere Informationen finden Sie in der DBA/DB2Dokumentation.
Wenn Sie dieses Kontrollkästchen bei einem Client oder Server aktivieren,
der die Funktion nicht unterstützt, erhalten Sie möglicherweise einen Verbindungsfehler oder einen Berichtausführungsfehler.
Timeout
174 IBM Cognos Express Manager
Geben Sie an (in Sekunden), wie lange die Datenbank versuchen soll, eine
Verbindung herzustellen, oder wie lange sie auf Ihre Antwort warten soll,
bevor das Timout erfolgt. Gültige Eingaben sind 0 bis 32.767. Geben Sie 0
ein, wenn die Datenbank unendlich lange warten soll. 0 ist der Standardwert.
Kapitel 8: Datenquellen und Verbindungen
Parameter
Beschreibung
Signon
Weitere Informationen zur Anmeldung finden Sie unter "Schützen von
Datenquellen" (S. 219).
Falls keine Authentifizierung erforderlich ist, klicken Sie auf Keine Authentifizierung.
Falls eine Authentifizierung erforderlich ist, klicken Sie auf Anmeldungen.
Wenn in der Verbindungszeichenkette eine Benutzerkennung und ein Kennwort enthalten sein müssen, aktivieren Sie das Kontrollkästchen Benutzerkennung.
Wenn ein Kennwort benötigt wird, aktivieren Sie das Kontrollkästchen
Kennwort, und geben Sie das Kennwort in die Felder Kennwort und Kennwort
bestätigen ein.
Um eine Benutzerkennung und ein Kennwort zu erstellen, mit denen automatisch eine Verbindung zur Datenquelle hergestellt wird, klicken Sie auf
Anmeldung erstellen, die von der Gruppe 'Jeder' verwendet werden kann.
Geben Sie die Benutzerkennung und im Anschluss das Kennwort in die Felder
Kennwort und Kennwort bestätigen ein.
IBM Cognos-Cubes
Zu den IBM Cognos-Cubes, die als Datenquellen in IBM Cognos 8 eingesetzt werden können,
zählen
●
IBM Cognos Finance
●
IBM Cognos Now!-Cube
●
IBM Cognos Planning - Contributor
●
IBM Cognos Planning - Series 7
●
IBM Cognos PowerCube
Wenn beim Erstellen von Datenquellenverbindungen zu Cognos-Cubes Probleme auftreten, lesen
Sie den Abschnitt zur Fehlerbehebung in diesem Dokument.
Informationen zur Integration von multidimensionalen Cognos Finance-Cubes in die Cognos 8Umgebung finden Sie im Cognos Finance User Guide. Informationen zum Herstellen einer Verbindung zu nicht publizierten (Echtzeit-)Daten in IBM Cognos Planning - Contributor finden Sie im
IBM Cognos Planning - Installation Guide.
IBM Cognos Finance
IBM Cognos 8 unterstützt IBM Cognos Finance als Datenquelle.
Sie können eine IBM Cognos PowerCube-Datenquellenverbindung verfügbar machen, indem Sie
eine Verbindung zu Livedaten in Cognos Finance herstellen.
Administration und Zugriffsschutz - Handbuch 175
Kapitel 8: Datenquellen und Verbindungen
Wenn Sie ein Package erstellen, wählen Sie eine bestimmte IBM Cognos Finance-Submission. Dabei
wird die Berichterstellung nicht auf diese eine Submission beschränkt. IBM Cognos Finance-Submissionen können verschiedene Hierarchien aufweisen. Bei der Auswahl einer Submission wird die
Berichtsansicht der Hierarchie gekennzeichnet. Dies hat keinen Einfluss auf die Berechnung der
Daten in IBM Cognos Finance.
IBM Cognos Finance-Parameter
Sie geben die Verbindungsparameter an, wenn Sie eine Datenquelle erstellen (S. 203) oder eine
Datenquellenverbindung ändern (S. 207).
Parameter
Beschreibung
Servername
Geben Sie den Namen des IBM Cognos Finance-Servers ein.
Portnummer
Geben Sie die Portnummer des IBM Cognos Finance-Servers ein. Verwenden Sie die Portnummer,
die auf der Serverkonfigurationsseite für IBM Cognos Finance angegeben ist. Die Standardportnummer ist 8800.
Signon
Wählen Sie den Namespace, der für die Authentifizierung verwendet werden soll.
IBM Cognos Now!-Cube
IBM Cognos 8 unterstützt IBM Cognos Now!-Cubes als Datenquellen. Es werden sowohl IBM
Cognos Now!-Cubes als auch View-Objekte unterstützt. Verwenden Sie bei Cubes die nachfolgend
aufgeführten Parameter. Für View-Objekte können Sie einen ODBC-Treiber vom Cognos Now!Gerät unter "References and Downloads" herunterladen. Befolgen Sie beim Einrichten der IBM
Cognos 8-Umgebung die Anweisungen für den ODBC-Treiber.
IBM Cognos Now!-Cube-Parameter
Sie geben die Verbindungsparameter an, wenn Sie eine Datenquelle erstellen (S. 203) oder eine
Datenquellenverbindung ändern (S. 207).
Parameter
Beschreibung
Servername
Geben Sie den Namen des Servers ein.
Portnummer
Geben Sie als Portnummer die 80 ein.
IBM Cognos Now!-Verbindungszeichenkette:
Geben Sie /cognos/now/RelXMLAProvider.jsp ein.
IBM Cognos Planning - Contributor
IBM Cognos 8 unterstützt IBM Cognos Planning - Contributor als Datenquelle. Mit IBM Cognos 8
können Sie Berichte über Echtzeitdaten aus Contributor erstellen und diese analysieren. Sie haben
folgende Möglichkeiten, ein IBM Cognos 8 - Contributor-Package zu erstellen:
176 IBM Cognos Express Manager
Kapitel 8: Datenquellen und Verbindungen
●
Mithilfe der Contributor-Administrationskonsole können Sie ein Package erstellen, das alle
Cubes aus der Anwendung enthält. Wenn ein Benutzer das Package in einem Studio öffnet,
werden die Metadaten für alle Cubes in der Anwendung angezeigt. Der Benutzer kann dann
aus mehreren Cubes wählen und Berichte erstellen. Die Benutzer könnten jedoch versehentlich
Abfragen auslösen, bei denen versucht wird, Werte aus mehr als einem Cube zu verwenden.
Dies führt dazu, dass die Berichte keine Daten enthalten. Weitere Informationen finden Sie im
IBM Cognos 8 Planning - Contributor Administration Guide.
●
Mithilfe von Framework Manager können Sie festlegen, wie viele Cubes in einem Package
enthalten sein sollen. Standardmäßig haben Sie einen Cube pro Package. Dies kann jedoch zu
einer großen Anzahl an Packages in Cognos Connection führen, was unter Umständen
Schwierigkeiten bereiten könnte. Weitere Informationen finden Sie im Framework Manager
User Guide.
IBM Cognos Planning - Contributor-Parameter
Sie geben die Verbindungsparameter an, wenn Sie eine Datenquelle erstellen (S. 203) oder eine
Datenquellenverbindung ändern (S. 207).
Parameter
Beschreibung
Externer Namespace
Wählen Sie den externen Namespace.
IBM Cognos Planning - Series 7
IBM Cognos 8 unterstützt IBM Cognos Planning - Series 7 als Datenquelle.
IBM Cognos Planning - Series 7-Parameter
Sie geben die Verbindungsparameter an, wenn Sie eine Datenquelle erstellen (S. 203) oder eine
Datenquellenverbindung ändern (S. 207).
Parameter
Beschreibung
Servername
Geben Sie den Namen des Servers ein.
Planning Administration-Domäne (PADKennung)
Wenn der Cube in IBM Cognos Planning - Contributor, Version 7.3
erstellt wurde, geben Sie die Planning Administration-Domäne (PADKennung) an.
Portnummer
Geben Sie die Portnummer ein. Die Standardportnummer ist 8800.
Externer Namespace
Wählen Sie den externen Namespace für die Authentifizierung.
IBM Cognos PowerCubes
IBM Cognos 8 unterstützt PowerCubes, die von Transformer 7.3 und höher generiert wurden.
Administration und Zugriffsschutz - Handbuch 177
Kapitel 8: Datenquellen und Verbindungen
Sie machen einen PowerCube für Endbenutzer verfügbar, indem Sie ein Package erstellen und es
über Transformer 8.x, Framework Manager oder IBM Cognos Administration publizieren. Sie
stellen eine Datenquellenverbindung zu einem PowerCube in Transformer oder Framework
Manager her, während Sie den Cube publizieren. In IBM Cognos Administration wird die Verbindung
hergestellt, nachdem der Cube publiziert wurde.
PowerCubes können in Linux- und HP-UX Itanium-Umgebungen mit Transformer 8.3 erstellt
werden. Sie können bei diesen Cube-Typen den IBM Cognos 8-Zugriffsschutz aber nicht den Series 7Zugriffsschutz anwenden. Sie können jedoch geschützte Series 7-PowerCubes auf Linux- und HPUX Itanium-Computer transferieren, die in der IBM Cognos 8-Umgebung als Berichtsserver ausgeführt werden, wenn der Cognos 8 Content Store auf einem Series 7-konformen Server ausgeführt
wird.
Sie können keine Cubes unter Linux oder HPUX Itanium erstellen, wenn Sie Impromptu Query
Definition (.iqd)-Dateien als Datenquellen verwenden, da die Series 7 IQD Bridge auf diesen Plattformen nicht unterstützt wird.
Wenn eine Verbindung zu einem PowerCube hergestellt wurde, können Sie
●
ein Package für einen PowerCube erstellen (S. 180),
●
aktualisierte PowerCubes transferieren (S. 181).
Weitere Informationen zu PowerCubes finden Sie im Transformer - Benutzerhandbuch.
Schützen von PowerCubes
PowerCubes, die von IBM Cognos 8 unterstützt werden, können mit IBM Cognos 8-ZugriffsschutzNamespaces geschützt werden. Der Zugriffsschutz kann auf einen gesamten Cube oder seine
benutzerdefinierten Ansichten angewendet werden. Bevor Sie auf einen Cube zugreifen, der gegen
einen IBM Cognos 8-Namespace geschützt ist, müssen Sie sich beim entsprechenden Namespace
anmelden.
In Produktionsumgebungen unterstützt IBM Cognos 8 ausschließlich PowerCubes, die gegen einen
einzelnen Namespace geschützt sind. Wenn Sie PowerCubes zur Verwendung in einer Produktionsumgebung transferieren, müssen Sie daher die Anmeldungsoption PowerCube-Authentifizierung
auf einen einzelnen Namespace beschränken wählen.
Hinweis: Anstatt den IBM Cognos 8-Zugriffsschutz anzuwenden, können Sie einen PowerCube mit
Kennwortschutz versehen oder keinen Zugriffsschutz anwenden.
Empfehlung - Verwenden von PowerCubes in IBM Cognos 8
Nachstehend finden Sie einige Empfehlungen zur Verwendung von PowerCubes in IBM Cognos 8:
●
Wenn Sie die Migration von Series 7-PowerCubes nach IBM Cognos 8 prüfen, können Sie für
die Anmeldungsoption die Authentifizierung mit Alle anzuwendenden Namespaces wählen.
Diese Option wird nur für die Migration von Namespaces in Transformer-Modelle verwendet.
Sie ändert nicht den Umstand, dass mehrere Namespaces in einer Produktionsumgebung nicht
unterstützt werden.
●
Wenn Sie Series 7-PowerCubes als Datenquellen verwenden, empfiehlt es sich, diese für IBM
Cognos 8 zu optimieren.
178 IBM Cognos Express Manager
Kapitel 8: Datenquellen und Verbindungen
Optimierte PowerCubes ermöglichen einen schnelleren Datenabruf während der Laufzeit.
PowerCubes werden mithilfe des in IBM Cognos 8 enthaltenen Befehlszeilentools pcoptimizer
optimiert.
Informationen zur Optimierung von PowerCubes finden Sie in diesem Handbuch im Abschnitt
zur Fehlerbehebung.
●
Wenn Sie einen PowerCube in IBM Cognos Connection publizieren und der Cube benutzerdefinierte Ansichten enthält, müssen Sie sich in IBM Cognos 8 mit einer gültigen Benutzerkennung
und einem gültigen Kennwort authentifizieren.
Der anonyme Zugriff wird in dieser Situation nicht unterstützt.
PowerCube-Verbindungsparameter
Sie geben die Verbindungsparameter an, wenn Sie eine Datenquelle erstellen (S. 203) oder eine
Datenquellenverbindung ändern (S. 207).
Parameter
Beschreibung
Größe des Lesezwischenspei- Der Standardwert für diesen Parameter ist 80 MB. Sie können diesen Parameter für
eine optimale Abfrageleistung auf einen Wert zwischen 1 MB und 1 GB einstellen.
chers
Die optimale Größe des Lesezwischenspeichers kann größer oder kleiner als der
Standardwert von 80 MB sein. Dies ist nicht ungewöhnlich, da PowerCubes in Produktionsumgebungen sehr unterschiedliche Typ- und Abfrageeigenschaften aufweisen
können.
Beachten Sie, dass die Größe des Lesezwischenspeichers keine Auswirkungen darauf
hat, wie viel Zeit zum Öffnen eines Cubes benötigt wird.
Das typische Profil für die Abfrageleistung bzw. die Verarbeitungszeit folgt einem
Muster, bei dem die Leistung entsprechend der Größe des Lesezwischenspeichers steigt
und sich dann oberhalb der optimalen Einstellung einpendelt.
Um die optimale Einstellung zu ermitteln, wird empfohlen, die Standardeinstellung
auf 10 MB zu verringern (oder je nach gewünschter Feinabstimmung auch auf 5 MB
oder 1 MB) und die Ergebnisse der Abfrageleistung zu verwenden, um eventuelle
zusätzliche Anpassungen der Zwischenspeichergröße vorzunehmen.
Die optimale Größe des Zwischenspeichers verändert sich mit zunehmender Größe
des Cubes und entsprechend den an der Produktionsumgebung vorgenommenen
Änderungen. Sie sollten daher die optimale Größe des Lesezwischenspeichers überprüfen, wenn sich das Muster der Abfrageleistung oder die Eigenschaften des PowerCubes
ändern.
Administration und Zugriffsschutz - Handbuch 179
Kapitel 8: Datenquellen und Verbindungen
Parameter
Beschreibung
Speicherort
Wenn Ihre Berichtsserver alle auf Windows-Computern installiert sind, geben Sie den
Windows-Pfad an. Wenn Ihre Berichtsserver alle auf UNIX-Computern installiert
sind, geben Sie den Pfad unter Unix oder Linux an.
Geben Sie für den Cube den gesamten Pfad und den Dateinamen ein. Sie können
beispielsweise für einen lokalen Cube "C:\cubes\abenteuer_und_freizeit.mdc", für
einen Netzwerkcube "\\Servername\cubes\abenteuer_und_freizeit.mdc" eingeben.
Bei Cubes, die auf Unix-Computern gespeichert sind, geben Sie den korrekten UnixPfad an und tragen in den Windows-Pfad beliebige Zeichen ein, da der Windows-Pfad
stets mit einer Angabe versehen sein muss.
Wenn die Berichtsserver auf Windows- und UNIX-Computern installiert sind und Sie
möchten, dass der Berichtsserver eine Anforderung ausführen soll um in beiden
Umgebungen auf den PowerCube zuzugreifen, geben Sie den Windows- und den
UNIX-Pfad an. Um sicherzustellen, dass unabhängig von der Umgebung, in der der
Berichtsserver auf den Cube zugreift, dieselben Daten zurückgegeben werden, muss
dieselbe Cube-Dateien an beiden Speicherorten gespeichert werden.
Signon
Wenn Sie den IBM Cognos 8-Zugriffsschutz verwenden, klicken Sie auf PowerCubeAuthentifizierung auf einen einzelnen Namespace beschränken, und wählen Sie einen
Namespace aus der Liste aus.
Wenn Sie eine Verbindung zu einem kennwortgeschützten PowerCube herstellen
möchten, klicken Sie auf Cube-Kennwort, und geben Sie das Kennwort in die Felder
Kennwort und Kennwort bestätigen ein.
Wählen Sie Alle anzuwendenden Namespaces (einschließlich nicht gesicherter Power
Cubes) nur, wenn Sie Series 7-PowerCubes nach IBM Cognos 8 in Ihre Entwicklungsoder Testumgebung migrieren. Diese Einstellung eignet sich auch für ungeschützte
PowerCubes in Produktionsumgebungen.
Weitere Informationen finden Sie unter "Schützen von PowerCubes" (S. 178).
Falls ein Cube-Kennwort benötigt wird, klicken Sie auf Cube-Kennwort, und geben
Sie das Kennwort in die Felder Kennwort und Kennwort bestätigen ein. Um eine
Benutzerkennung und ein Kennwort zu erstellen, mit denen automatisch eine Verbindung zur Datenquelle hergestellt wird, klicken Sie auf Anmeldung erstellen, die von
der Gruppe 'Jeder' verwendet werden kann.
Weitere Informationen finden Sie unter "Schützen von Datenquellen" (S. 219).
Erstellen eines Packages für einen PowerCube
Bevor Sie eine PowerCube-Datenquelle in einem IBM Cognos 8-Studio verwenden können, müssen
Sie ein Package erstellen. Wenn Sie eine PowerCube-Datenquelle in IBM Cognos Administration
(S. 203) erstellen, haben Sie die Möglichkeit, ein Package unter Verwendung der neuen Datenquelle
zu erstellen.
180 IBM Cognos Express Manager
Kapitel 8: Datenquellen und Verbindungen
Hinweis: Sie können ein Package auch während der Publizierung von PowerCubes über Transformer 8.x erstellen. Weitere Informationen finden Sie im Transformer - Benutzerhandbuch.
Um ein Package für eine vorhandene PowerCube-Datenquelle zu erstellen, befolgen Sie die nachfolgenden Anweisungen. Um diese Aufgaben auszuführen, müssen Sie über Ausführungsberechtigungen
für die geschützte Funktion Datenquellenverbindungen"Geschützte Tools und Funktionen" (S. 247)
verfügen.
Vorgehensweise
1. Klicken Sie in IBM Cognos Connection oben rechts auf Starten und dann auf IBM Cognos
Administration.
2. Klicken Sie auf der Registerkarte Konfiguration auf Datenquellenverbindungen.
3. Klicken Sie neben der Datenquelle, mit der Sie ein Package erstellen möchten, auf Mehr.
4. Klicken Sie auf Package erstellen.
Der Assistent für neues Package wird angezeigt.
5. Geben Sie einen Namen für das Package ein, und klicken Sie auf Weiter.
6. Wählen Sie die Nullunterdrückungsoptionen, die Sie dem IBM Cognos 8-Studiobenutzer zur
Verfügung stellen möchten.
●
Nullunterdrückung zulassen aktiviert die Unterdrückung.
●
Nullunterdrückung mehrerer Ränder zulassen ermöglicht es den Studiobenutzern, Werte
für mehrere Ränder zu unterdrücken.
●
Zugriff auf Unterdrückungsoptionen zulassen ermöglicht dem Studiobenutzer die Auswahl
der Werttypen (z. B. Nullwerte oder fehlende Werte), die unterdrückt werden sollen. Wenn
die Unterdrückung aktiviert ist, werden standardmäßig alle Nullwerte unterdrückt.
7. Klicken Sie auf Fertig stellen.
Transferieren aktualisierter PowerCubes
Nachdem Sie einen PowerCube neu erstellt oder aktualisiert haben, können Sie verschiedene
Methoden für das Transferieren des Cubes in die Produktionsumgebung verwenden.
Verwenden Sie zum Transferieren eines aktualisierten IBM Cognos 8 Transformer-PowerCube die
Methode des Kopierens und Aktivierens in IBM Cognos 8 Transformer (dies ist die empfohlene
Methode), oder kopieren Sie den PowerCube selbst, und verwenden Sie das Befehlszeilen-Dienstprogramm pcactivate.
Wenn Sie einen aktualisierten Series 7 Transformer-PowerCube transferieren, müssen Sie zunächst
den PowerCube kopieren. Verwenden Sie anschließend das Befehlszeilen-Dienstprogramm
pcactivate anstelle des in vorigen Versionen verwendeten Dienstprogramms PPAdmin.
Weitere Informationen finden Sie im Abschnitt "Kopieren und Aktivieren einer neueren Version
eines publizierten PowerCubes" im IBM Cognos 8 Transformer - Benutzerhandbuch.
Administration und Zugriffsschutz - Handbuch 181
Kapitel 8: Datenquellen und Verbindungen
Es wird empfohlen, die neuen Methoden zum Transferieren aktualisierter PowerCubes anstelle der
Dienstprogramme PowerCube Connection (PCConn) und CubeSwap aus den vorherigen Versionen
von IBM Cognos 8 zu verwenden. Wenn Sie PowerCube-Aktualisierungsskripte haben, die das
Dienstprogramm CubeSwap oder PCConn verwenden, können Sie diese Skripte in dieser Version
weiterhin verwenden.
Vorgehensweise zum Ausführen des Befehls pcactivate
1. Kopieren Sie den Transformer-PowerCube in die Produktionsumgebung.
●
Das Zielverzeichnis in der Produktionsumgebung muss denselben Namen wie der PowerCube
haben. Wenn z. B. der Cube production.mdc benannt wurde, muss das Zielverzeichnis
"production" benannt werden.
●
Das Zielverzeichnis muss sich am selben Speicherort befinden wie der PowerCube. Wenn
z. B. durch die Verbindung der Datenquelle festlegt wird, dass sich der PowerCube unter
"D:\Cubes\produktion.mdc" befindet, muss das Zielverzeichnis den Namen "produktion"
tragen und sich unter "D:\Cubes\produktion" befinden.
Sie können den PowerCube z. B. nach "D:\Cubes\Produktion\production.mdc" kopieren.
2. Geben Sie in der Eingabeaufforderung den Befehl pcativate unter Verwendung der folgenden
Syntax ein:
pcactivate cube_name.mdc
destination_location destination_location
Sie können mehr als einen Zielspeicherort eingeben.
Geben Sie zum Beispiel Folgendes ein:
●
pcactivate Cube.mdc d:\deploy\cubes
●
pcactivate produktion.mdc D:\Cubes
●
pcactivate Verkauf.mdc \\server_1\cubes \\server_2\cubes
●
pcactivate "Produktions-Cube.mdc" "d:\Program Files\cognos\c8\webcontent\cubes"
Hinweis: Wenn Sie einen Pfad in den Parameter cube_name einfügen, wird der Pfad entfernt
und ignoriert.
IBM DB2 OLAP- und Hyperion Essbase-Datenquellen
IBM DB2 OLAP- und Hyperion Essbase-Datenquellen sind austauschbar und werden von IBM
Cognos 8 gleich behandelt. Beispielsweise können Sie über eine DB2 OLAP-Verbindung eine Verbindung zu einer Essbase-Datenquelle herstellen.
Wenn die Datenquelle Szenariodimensionen (S. 183), ausgeglichene Hierarchien (S. 184) oder Kennzahlen (S. 184) verwendet, müssen Konfigurationseinstellungen vorgenommen werden, bevor eine
Verbindung zu einer DB2 OLAP- oder Essbase-Datenquelle hergestellt werden kann.
182 IBM Cognos Express Manager
Kapitel 8: Datenquellen und Verbindungen
Authentifizierung
Wenn eine Hyperion Essbase System 9-Datenquelle mit einem LDAP-Namespace konfiguriert ist,
wird die Einzelanmeldung unterstützt. Über die Benutzerkennung und das Kennwort für die
Anmeldung bei dem LDAP-Namespace wird automatisch eine Verbindung zur Datenquelle hergestellt.
Weitere Informationen zum Konfigurieren eines LDAP-Namespace für IBM DB2 OLAP- und
Hyperion Essbase-Datenquellen finden Sie im IBM Cognos 8 Installation und Konfiguration Handbuch.
Verbindungsparameter
Sie geben die Verbindungsparameter an, wenn Sie eine Datenquelle erstellen (S. 203) oder eine
Datenquellenverbindung ändern (S. 207).
Parameter
Beschreibung
Servername
Geben Sie den Namen des Severs ein, auf dem sich die Datenbank befindet. Bei UNIX kann dies
die TCP-/IP-Adresse des Servers sein.
Signon
Weitere Informationen zur Anmeldung finden Sie unter "Schützen von Datenquellen" (S. 219).
Falls keine Authentifizierung erforderlich ist, klicken Sie auf Keine Authentifizierung.
Bei Essbase Server System 9 und IBM Cognos 8.4 werden Einzelanmeldungen unterstützt, wenn
der Essbase-Server für einen LDAP-Namespace konfiguriert wurde.
●
Wählen Sie Externer Namespace und anschließend in der Liste den Eintrag LDAP aus.
●
Über die Benutzerkennung und das Kennwort für die Anmeldung bei dem LDAP-Namespace
wird automatisch eine Verbindung zur Datenquelle hergestellt.
Wenn in der Verbindungszeichenkette eine Benutzerkennung und ein Kennwort enthalten sein muss,
klicken Sie auf Anmeldungen.
●
Wenn ein Kennwort benötigt wird, aktivieren Sie das Kontrollkästchen Kennwort, und geben
Sie das Kennwort in die Felder Kennwort und Kennwort bestätigen ein.
●
Um eine Benutzerkennung und ein Kennwort zu erstellen, mit denen automatisch eine Verbindung
zur Datenquelle hergestellt wird, klicken Sie auf Anmeldung erstellen, die von der Gruppe 'Jeder'
verwendet werden kann. Geben Sie die Benutzerkennung und im Anschluss das Kennwort in
die Felder Kennwort und Kennwort bestätigen ein.
Konfigurieren von Szenariodimensionen
Wenn Sie eine Verbindung zu einer Essbase/DB2 OLAP-Datenquelle herstellen und diese eine
Szenariodimension enthält, müssen Sie die Szenariodimension manuell konfigurieren, sodass IBM
Cognos 8 sie erkennen kann. Andernfalls behandelt IBM Cognos 8 die Szenariodimension als
reguläre Dimension.
Administration und Zugriffsschutz - Handbuch 183
Kapitel 8: Datenquellen und Verbindungen
Informationen zur Darstellung eines Dimensionsattributs in einem Modell und in den zugehörigen
Packages finden Sie unter "Festlegen der Attribute einer Dimension" (S. 186).
Vorgehensweise
●
Weisen Sie der Szenariodimension im Tool Hyperion Solutions Essbase Administration Services
ein benutzerdefiniertes Attribut (UDA, User Defined Attribute) mit dem Namen COGNOS_
SCENARIO_DIMENSION zu.
Festlegen von ausgeglichenen Hierarchien
Essbase/DB2 OLAP-Provider stellt nicht fest, ob eine Hierarchie ausgeglichen oder unausgeglichen
ist. Der Provider betrachtet alle Hierarchien standardmäßig als unausgeglichen.
In einer ausgeglichenen Hierarchie führt jeder Pfad in dieselbe Tiefe, während die Verzweigungen
in einer unausgeglichenen Hierarchie in verschiedene Ebenen führen.
Vorgehensweise
1. Erstellen Sie im Tool Hyperion Solutions Essbase Administration Services in der allgemeinen
Beschreibung der Essbase/DB2 OLAP-Datenbank ein spezielles benutzerdefiniertes Attribut
(User Defined Attribute - UDA) mit dem Namen COGNOS_HIERARCHY_BALANCED. Das
UDA wird für das Root-Mitglied der dazugehörigen Dimension erstellt, die eine ausgeglichene
Hierarchie enthält.
2. Stellen Sie das Attribut auf 1 ein.
Festlegen von Kennzahlenformaten
Um die Lesbarkeit der Werte in den Berichten zu verbessern, können Sie für jede beliebige Kennzahl
ein alternatives Format angeben. Definieren Sie für die entsprechenden Mitglieder in der Dimension
"Konto" ein benutzerdefiniertes Attribut (UDA):
COGNOS_FORMAT=format_string
Der Wert format_string kann ein beliebiger der vordefinierten Zahlenformate sein, die in der
nachfolgenden Tabelle aufgeführt sind. Sie können ein vorgegebenes numerisches Format verwenden,
um Werte als Vielfaches von einer Million (M) oder von Tausend (K) anzuzeigen. Beispiel: 1,801,791
kann im Format 1.8M oder 1,801.8K angezeigt werden.
Folgende vordefinierte Formatzeichenketten sind verfügbar:
Formatoption
Beispielwert
Beispiel
Allgemein
1000000
1000000
0
1000000
1000000
#,##0
1000000
1,000,000
$0
1000000
$1000000
184 IBM Cognos Express Manager
Kapitel 8: Datenquellen und Verbindungen
Formatoption
Beispielwert
Beispiel
$#,##0
1000000
$1,000,000
0%
1000000
100000000%
%0
1000000
%100000000
0E+000
1000000
1E+006
0K
1000000
1000K
#,##0K
1000000
1.000K
K0
1000000
K1000
K#,##0
1000000
K1,000
$0K
1000000
$1000K
$#,##0K
1000000
$1,000K
0M
1000000000
1000M
#,##0M
1000000000
1,000M
M0
1000000000
M1000
M#,##0
1000000000
M1,000
$0M
1000000000
$1000M
$#,##0M
1000000000
$1,000M
Mit Ausnahme der Formatzeichenkette "Allgemein" können Sie die Anzahl der anzuzeigenden
Dezimalstellen auch vordefinieren, indem Sie format_string ~n" verwenden, wobei n die Anzahl
der Dezimalstellen darstellt. Beispiel: 1,801.791 kann als $1,801,791.00 angezeigt werden, indem
die Formatzeichenkette $#,##0~2 verwendet wird. Wenn Sie keine Dezimalstellen wünschen,
beenden Sie die Formatzeichenkette mit ~0.
Wenn Ihre Client-Anwendung ein anderes Gebietsschema verwendet, müssen Sie das Währungssymbol ($), das Tausendertrennzeichen (,) und das Dezimaltrennzeichen (.) im Wert format_string für
das benutzerdefinierte Attribut COGNOS_FORMAT mit den entsprechenden Gebietsschemasymbolen ersetzen, die für die jeweilige Client-Anwendung gelten.
Administration und Zugriffsschutz - Handbuch 185
Kapitel 8: Datenquellen und Verbindungen
Wenn Sie die Anzahl der anzuzeigenden Dezimalstellen nicht angeben oder wenn die Formatzeichenkette mit keinem der vordefinierten Werte (einschließlich der Gebietsschemasymbole) übereinstimmt,
wird standardmäßig die Formatzeichenkette "Allgemein" verwendet.
Sie können auf jede Kennzahl ein eigenes Format anwenden. Die folgenden Beispiele erläutern, wie
Sie verschiedene Formatierungen auf verschiedene Kennzahlen anwenden können:
Kennzahl
Angewandtes Format
Kennzahlen (Dimension "Konto")
COGNOS_FORMAT=#,##0
Einheiten
COGNOS_FORMAT=#,##K
Kosten
COGNOS_FORMAT=$#,###
Gewinne
COGNOS_FORMAT=0%
Festlegen der Attribute einer Dimension
Sie können wählen, wie ein Attribut einer Dimension in einem Modell und in den verbundenen
Packages dargestellt werden soll. Ein Attribut einer Dimension kann als separate Dimension oder
als Eigenschaft (Abfrageelement) der Dimension dargestellt werden, mit der es verbunden ist. Sie
können dieses Verhalten festlegen, wenn Sie mit DB2 OLAP- oder Essbase-Datenquellen ein Package
erstellen.
Vorgehensweise
1. Klicken Sie in IBM Cognos Connection oben rechts auf Starten und dann auf IBM Cognos
Administration.
2. Klicken Sie auf der Registerkarte Konfiguration auf Datenquellenverbindungen.
3. Klicken Sie neben der Datenquelle, mit der Sie ein Package erstellen möchten, auf Mehr.
4. Klicken Sie auf Package erstellen.
Der Assistent für neues Package wird angezeigt.
5. Geben Sie einen Namen für das Package ein, und klicken Sie auf Weiter.
6. Wählen Sie einen Katalog aus, und klicken Sie auf Weiter.
7. Wählen Sie einen Cube aus, und klicken Sie auf Weiter.
8. Weisen Sie eine sprachenspezifische Aliastabelle zu, und klicken Sie auf Weiter.
9. Wählen Sie eine Sprache für die Aliastabelle aus, und klicken Sie auf Weiter.
10. Wählen Sie aus, wie die Modellattribute dargestellt werden sollen. Wählen Sie Dimensionen
trennen oder Eigenschaften der verbundenen Dimensionen aus. Standardmäßig ist Eigenschaften
der verbundenen Dimensionen ausgewählt.
11. Klicken Sie auf Fertig stellen.
186 IBM Cognos Express Manager
Kapitel 8: Datenquellen und Verbindungen
IBM Infosphere Warehouse Cubing Services
IBM Cognos 8 unterstützt den Zugriff auf die Cubing Services-Technologie von IBM InfoSphere
Warehouse für die Version 9.5.2 und aktuellere Versionen. Auf dem Cubing Services-Server müssen
keine IBM Cognos 8-Komponenten installiert werden.
IBM InfoSphere Warehouse Cubing Services - Verbindungsparameter
Sie geben die Verbindungsparameter an, wenn Sie eine Datenquelle erstellen (S. 203) oder eine
Datenquellenverbindung ändern (S. 207).
Parameter
Beschreibung
Server-URL
Geben Sie die URL des Servers im Format "http://<hostname>:<cube server xmla port>/
IBMXmlAnalysis/" oder im Format "https://<hostname>:<cube server xmla port>/IBMXml
Analysis/" ein.
Ein Beispiel für "<hostname>:<cube server xmla port>" ist "wottcub1:80".
SSL-Verbindung öffnen Um Secure Sockets zu verwenden, aktivieren Sie dieses Kontrollkästchen. Um Unsecure
Sockets zu verwenden, lassen Sie dieses Kontrollkästchen deaktiviert.
Die Einstellung muss die gleiche sein wie die auf dem Server.
Signon
Wenn in der Verbindungszeichenkette eine Benutzerkennung und ein Kennwort enthalten
sein müssen, aktivieren Sie das Kontrollkästchen Benutzerkennung. Wenn ein Kennwort
benötigt wird, aktivieren Sie das Kontrollkästchen Kennwort, und geben Sie das Kennwort
in die Felder Kennwort und Kennwort bestätigen ein.
Informix-Datenquellen
IBM Cognos 8 unterstützt Informix-Datenquellen.
Informix-Verbindungsparameter
Sie geben die Verbindungsparameter an, wenn Sie eine Datenquelle erstellen (S. 203) oder eine
Datenquellenverbindung ändern (S. 207).
Parameter
Beschreibung
Informix-Datenbankname
Geben Sie den Datenbanknamen ein.
Hostname
Geben Sie den Hostnamen ein.
Servername
Geben Sie den Servernamen ein.
Administration und Zugriffsschutz - Handbuch 187
Kapitel 8: Datenquellen und Verbindungen
Parameter
Beschreibung
Sortierfolge
Geben Sie die Sortierfolge ein, die in der Datenbankverbindungszeichenkette enthalten sein soll.
Sortierfolgen werden nur in seltenen Fällen benötigt, z. B. bei Unstimmigkeiten
beim Sortieren zwischen IBM Cognos 8 und einer Datenbank. Wir empfehlen,
dass Sie sich an den Kundensupport wenden, bevor Sie eine Sortierfolge verwenden.
Dienst
Wählen Sie den Namen des Dienstes, den der Remote-Datenbankserver für eingehende Anforderungen verwendet.
Signon
Weitere Informationen zur Anmeldung finden Sie unter "Schützen von Datenquellen" (S. 219).
Wenn in der Verbindungszeichenkette eine Benutzerkennung oder ein Kennwort
enthalten sein muss, aktivieren Sie das Kontrollkästchen Benutzerkennung.
Wenn ein Kennwort benötigt wird, aktivieren Sie das Kontrollkästchen Kennwort,
und geben Sie das Kennwort in die Felder Kennwort und Kennwort bestätigen ein.
Um eine Benutzerkennung und ein Kennwort zu erstellen, mit denen automatisch
eine Verbindung zur Datenquelle hergestellt wird, wählen Sie Anmeldung erstellen,
die von der Gruppe 'Jeder' verwendet werden kann. Geben Sie die Benutzerkennung
und im Anschluss das Kennwort in die Felder Kennwort und Kennwort bestätigen
ein.
Microsoft Analysis Services-Datenquellen
IBM® Cognos® 8 unterstützt die Verbindung zu Microsoft® Analysis Services von einer Windows®Plattform aus. Wenn Sie Microsoft SQL Server installieren, können Sie Analysis Services wahlweise
hinzufügen. Für die Verbindung sind die Microsoft Pivot Table-Client-Bibliotheken erforderlich,
die mit den Microsoft SQL Server-Client-Komponenten installiert werden.
Es gibt drei unterstützte Versionen für die Installation der Microsoft SQL Server-Client-Komponenten,
eine für jede der folgenden Versionen von SQL Server:
●
Microsoft Analysis Services 2000 (über ODBO)
●
Microsoft Analysis Services 2005
●
Microsoft Analysis Services 2008
Sie müssen eine entsprechende Version der SQL Server-Client-Software auf allen Computern
installieren, auf denen die Komponenten der Anwendungsebene für IBM Cognos 8 BI Server oder
IBM Cognos 8 Framework Manager ausgeführt werden.
Sie müssen das TCP-Protokoll für Microsoft SQL Server und die Microsoft SQL Server-ClientKomponenten aktivieren.
188 IBM Cognos Express Manager
Kapitel 8: Datenquellen und Verbindungen
IBM Cognos 8 BI Server unterstützt verschiedene Arten der Authentifizierung für Analysis ServicesDatenquellen:
●
"Authentifizierung mit Anmeldeinformationen" (S. 189)
●
"Authentifizierung mit Dienstberechtigungen" (S. 189)
●
"Authentifizierung mit einem externen Namespace" (S. 190)
Bei der Verwendung von Framework Manager (S. 191) und der Arbeit mit MDX-Abfragen (multidimensionale Ausdrucksabfragen) (S. 191) sind einige Dinge zu berücksichtigen.
Authentifizierung mit Anmeldeinformationen
Wenn Sie Anmeldeinformationen zur Authentifizierung bei Microsoft Analysis Services-Datenquellen
in IBM Cognos 8 speichern und verwalten möchten, verwenden Sie beim Erstellen der Datenquelle
eine Anmeldung. Sie können eine Anmeldung definieren, die von der Gruppe 'Jeder' verwendet
werden kann (Standard), oder Sie können bestimmten Benutzern Zugriff einräumen. Sie können
auch mehrere Anmeldungen erstellen und dann mithilfe von Berechtigungen bestimmten Benutzern,
Gruppen oder Rollen Zugriffsrechte gewähren.
In der Anmeldung werden gültige Windows-Domänenberechtigungen gespeichert, die zur Authentifizierung bei Analysis Services verwendet werden. Sie müssen die folgende Syntax aufweisen:
<DOMÄNE>\<BENUTZERNAME>
Für Microsoft Analysis Services 2005 und 2008 sollten Benutzer mit Berechtigungen der lokalen
OLAP-Benutzergruppe angehören, die auf dem Computer gespeichert ist, auf dem Analysis Services
ausgeführt wird. Diese Gruppe, die bei der Installation von Analysis Services erstellt wird, heißt
SQLServerMSASUser$<SERVERNAME>$MSSQLSERVER.
Stellen Sie bei allen Installationen einer Komponente der Anwendungsebene von IBM Cognos 8
sicher, dass IBM Cognos 8 als ein integriertes LocalSystem-Konto oder als gültiges Domänenkonto
ausgeführt wird, für das die lokale Sicherheitsrichtlinie Einsetzen als Teil des Betriebssystems festgelegt wurde.
IBM Cognos 8-Benutzer müssen für diese Anmeldung über Lese- und Ausführungsberechtigungen
verfügen.
Authentifizierung mit Dienstberechtigungen
Wenn Sie die Berechtigungen des Kontos zur Authentifizierung bei Microsoft Analysis Services
verwenden möchten, das den IBM Cognos 8-Dienst ausführt, verwenden Sie Dienstberechtigungen.
Alle Verbindungen zu Microsoft Analysis Services-Datenquellen verwenden die Dienstberechtigungen,
ganz gleich, welcher Benutzer die Anforderung ausführt.
Zum Verwenden der Dienstberechtigungen muss IBM Cognos 8 als ein Windows-Dienst gestartet
werden. Der Dienst muss als gültiger Windows-Domänenbenutzer ausgeführt werden. Die integrierten
Konten 'LocalSystem' oder 'NetworkService' sind hierbei nicht relevant. Informationen zum Starten
des IBM Cognos 8-Dienstes über ein Konto finden Sie im Abschnitt zum Konfigurieren eines
Benutzerkontos oder Netzwerkdienstkontos im Installation und Konfiguration - Handbuch.
Das Konto, über das der IBM Cognos 8-Dienst ausgeführt wird, muss die folgenden Voraussetzungen
erfüllen:
Administration und Zugriffsschutz - Handbuch 189
Kapitel 8: Datenquellen und Verbindungen
●
Das Konto muss entweder ein Mitglied derselben Active Directory-Gesamtstruktur wie Analysis
Services sein, oder für gesamtstrukturübergreifende Installationen muss eine Gesamtstrukturvertrauensstellung eingerichtet werden.
●
Dem Konto muss auf allen Computern, auf denen die Komponenten der Anwendungsebene
von IBM Cognos 8 ausgeführt werden, die lokale Sicherheitsrichtlinie Anmeldung als Dienst
zugewiesen werden.
●
Bei Installationen mit mehreren Knoten muss das gleiche Konto auf allen Computern verwendet
werden, auf denen Komponenten der Anwendungsebene von IBM Cognos 8 ausgeführt werden.
●
Für Microsoft Analysis Services 2005 und 2008 muss das Dienstkonto über ausreichende
Berechtigungen im Bereich der SSAS-Sicherheit verfügen, damit die gewünschten Cubes verwendet
und Daten abgerufen werden können.
●
Für Microsoft Analysis Services 2005 und 2008 sollte das Konto der lokalen OLAP-Benutzergruppe angehören, die auf dem Computer gespeichert ist, auf dem Analysis Services ausgeführt
wird. Diese Gruppe, die bei der Installation von Analysis Services erstellt wird, heißt SQLServerMSASUser$<SERVERNAME>$MSSQLSERVER.
Authentifizierung mit einem externen Namespace
Wenn IBM Cognos 8-Benutzer mit ihren eigenen Anmeldeinformationen (Pass-Through-Benutzerauthentifizierung, Anmeldung) auf Microsoft Analysis Services-Datenquellen zugreifen sollen, verwenden
Sie einen externen Namespace. Die Berechtigungen für die Authentifizierung bei Analysis Services
werden aus dem angegebenen Namespace abgeleitet, für den sich der Benutzer bereits authentifiziert
hat.
Die Berechtigungen von einem Benutzer, der bei dem Namespace angemeldet ist, werden an Analysis
Services weitergegeben. Gemäß den von Analysis Services unterstützten Authentifizierungsmethoden
können nur Namespaces des Typs Microsoft Active Directory verwendet werden.
Je nach Authentifizierung des Benutzers beim Active Directory-Namespace, der für die Authentifizierung mit einem externen Namespace angegeben wurde, gibt es folgende Anmeldeszenarien:
●
Wenn sich ein Benutzer explizit unter Angabe eines Domänenbenutzernamens und eines
Kennworts authentifiziert hat, ist eine Pass-Through-Authentifizierung möglich. Die Anmeldeinformationen für die Domäne werden an Analysis Services weitergegeben.
●
Wenn sich ein Benutzer beim Active Directory-Namespace mit einer Anmeldung authentifiziert
hat, nicht nicht auf Kerberos basiert, ist eine Pass-Through-Benutzerauthentifizierung nicht
möglich. Dies gilt für Installationen, bei denen IBM Cognos 8 mit einem Portal eines Drittanbieters integriert oder der Active Directory-Namespace für die Identitätsverknüpfung konfiguriert
ist.
Um die Pass-Through-Benutzerauthentifizierung für Analysis Services zu konfigurieren, sollten die
folgenden Bedingungen erfüllt sein:
●
Auf allen Computer, auf denen Komponenten der Anwendungsebene von IBM Cognos 8
installiert sind, muss IBM Cognos 8 als ein Windows-Dienst unter einem gültigen Domänenkonto
oder 'LocalSystem' ausgeführt werden.
190 IBM Cognos Express Manager
Kapitel 8: Datenquellen und Verbindungen
●
Auf allen Computern, auf denen IBM Cognos 8 ausgeführt wird, muss ein Microsoft WindowsServerbetriebssystem installiert sein. (Die Pass-Through-Authentifizierung wird unter Windows
XP nicht unterstützt.)
●
Die Computer, auf denen Analysis Services und IBM Cognos 8 ausgeführt werden, müssen Teil
derselben Active Directory-Gesamtstruktur sein.
●
Dem Domänenkonto (Benutzerkonto) oder Computerkonto ('LocalSystem') muss für Delegierungszwecke vertraut werden.
●
Für alle Windows-Benutzerkonten, die über IBM Cognos 8 Zugriff auf Analysis Services
benötigen, darf die Eigenschaft Konto ist vertraulich und kann nicht delegiert werden nicht
festgelegt sein.
Analysis Services ist für die Kerberos-Authentifizierung konfiguriert. Informationen hierzu erhalten
Sie von Ihrem Analysis Services-Administrator.
Für SSAS 2005 und SSAS 2008 müssen Windows-Konten für alle Benutzer der OLAP-Benutzergruppe
auf dem Computer angehören, auf dem Analysis Services ausgeführt wird. Diese Gruppe, die bei
der Installation von Analysis Services erstellt wird, heißt SQLServerMSASUser$<SERVERNAME>$MSSQLSERVER.
Beachten Sie, dass aufgrund eines Microsoft-Problems eine Pass-Through-Benutzerauthentifizierung
nicht möglich ist, wenn Analysis Services und die Clients, die darauf zugreifen, auf AES-fähigen
Betriebssystemen ausgeführt werden (Windows 2008, Microsoft Vista, Windows 7). Informationen
hierzu finden Sie in der entsprechenden Microsoft-Dokumentation.
Eine Datenquelle, die für die Authentifizierung mit einem externen Namespace konfiguriert ist,
kann nicht getestet werden. Um sie zu testen, greifen Sie auf die entsprechende Datenquelle in einer
Abfrage zu.
Überlegungen zu Framework Manager
IBM Cognos Framework Manager greift ohne Verwendung der Berichts- oder Metadatendienste
direkt auf Analysis Services-Datenquellen zu. Dies hat insbesondere auf Konfigurationen mit PassThrough-Benutzerauthentifizierung für Analysis Services wichtige Auswirkungen.
Wenn für den konfigurierten Active Directory-Namespace als Authentifizierungsquelle mit externem
Namespace eine Kerberos-basierte Anmeldung aktiviert ist, stellen Sie sicher, dass für Benutzer, die
Framework Manager ausführen, folgende Bedingungen erfüllt sind:
●
Die lokale Sicherheitsrichtlinie Einsetzen als Teil des Betriebssystem wurde auf dem Computer,
auf dem Framework Manager ausgeführt wird, festgelegt, oder der entsprechende Benutzer ist
Mitglied der Gruppe der lokalen Administratoren auf dem Framework Manager-Computer
mit dem zugewiesenen Recht Lokale Anmeldung.
●
Dem entsprechenden Benutzer wird für Delegierungszwecke vertraut.
MDX-Abfragen (multidimensionale Ausdrucksabfragen)
Sie müssen die folgenden Microsoft Office-Komponenten für in Visual Basic für Applikationen
(VBA) erstellte Funktionen, wie ROUNDDOWN für MDX-Abfragen, installieren:
●
Office Excel
Administration und Zugriffsschutz - Handbuch 191
Kapitel 8: Datenquellen und Verbindungen
●
Microsoft Visual Basic für Applikationen (eine gemeinsam genutzte Funktion in Office)
Installieren Sie diese Komponenten auf dem IBM Cognos 8-Server für MSAS und auf dem Analysis
Services-Server für SSAS 2005 oder SSAS 2008, und starten Sie dann den Server neu.
Verbindungsparameter für Microsoft Analysis Services-Datenquellen
Sie geben die Verbindungsparameter an, wenn Sie eine Datenquelle erstellen (S. 203) oder eine
Datenquellenverbindung ändern (S. 207).
Parameter
Beschreibung
Servername
Geben Sie den Namen des Servers ein, auf dem sich die Datenbanken befinden.
Benannte
Geben Sie die benannte Instanz ein, wenn bei der Installation eine Instanz angegeben wurde.
Instanz
Dieser Parameter gilt nur für Microsoft Analysis Services 2005 und 2008.
Sprache
Wählen Sie die Sprache.
Für Microsoft Analysis Services 2005 and 2008 wird dieses Gebietsschema vom Berichtsautor als
Entwurfsgebietsschema und zum Abrufen von Metadaten aus dem Cube verwendet, um Daten in
Berichten anzuzeigen. Sobald die Berichte erstellt sind, können sie in allen Gebietsschemata ausgeführt werden. Für Microsoft Analysis Services (über ODBO) ist dies auch das Gebietsschema für
die Ausführung.
Signon
Weitere Informationen zur Anmeldung finden Sie unter "Schützen von Datenquellen" (S. 219).
Zur Authentifizierung mit den Anmeldeinformationen für das Windows-Domänenkonto, über das
der IBM Cognos 8-Dienst ausgeführt wird, wählen Sie die Option IBM Cognos 8-Dienstberechtigungen. Weitere Informationen finden Sie unter "Authentifizierung mit Dienstberechtigungen" (S. 189)
Wenn Sie einen externen Namespace verwenden möchten, wählen Sie Externer Namespace und
anschließend einen Namespace aus. Weitere Informationen finden Sie unter "Authentifizierung
mit einem externen Namespace" (S. 190).
Löschen Sie beim Bearbeiten einer vorhandenen Datenquelle, für die bisher Anmeldungen verwendet
wurden, nach dem Wechsel zu einem externen Namespace die Anmeldungen. Andernfalls werden
trotzdem die Anmeldungen verwendet.
Um eine statische Anmeldung zu erstellen, die von allen Benutzern verwendet werden kann, wählen
Sie Anmeldungen und dann Anmeldung erstellen, die von der Gruppe 'Jeder' verwendet werden
kann. Aktivieren Sie das Kontrollkästchen Kennwort, und geben Sie eine gültige Benutzerkennung
für die Windows-Domäne ein. Geben Sie anschließend das Kennwort in den Feldern Kennwort
und Kennwort bestätigen ein.
Weitere Informationen finden Sie unter "Authentifizierung mit Anmeldeinformationen" (S. 189).
192 IBM Cognos Express Manager
Kapitel 8: Datenquellen und Verbindungen
Microsoft SQL Server-Datenquellen
Je nach den von Ihnen verwendeten Microsoft SQL Server-Datenquellentypen müssen Sie beim
Definieren einiger Authentifizierungstypen Verschiedenes beachten. IBM Cognos 8 unterstützt die
folgenden Arten von Microsoft SQL Server-Datenquellen:
●
ODBC
●
OLE DB
●
SQL 2005 Native Client
●
SQL 2008 Native Client
Authentifizierung mithilfe von IBM Cognos 8-Dienstberechtigungen
Wenn Sie eine Verbindung mit Microsoft SQL Server über eine OLE-Datenbank herstellen, können
Sie IBM Cognos 8-Dienstberechtigungen als Anmeldungstyp für die Datenquellenverbindung verwenden. Durch diese Eigenschaft wird IBM Cognos 8 angewiesen, sich mit der für den IBM Cognos
8-Dienst festgelegten Anmeldung bei der SQL Server-Datenbank anzumelden. Benutzer benötigen
keine individuellen Datenbankanmeldungen. Da die Authentifizierung aller Benutzer an der
Datenbank jedoch mit denselben Berechtigungen erfolgt, erhalten die Benutzer dieselbe Sicht auf
die Daten. In Produktionsumgebungen sind individuelle Datenbankanmeldungen in der Regel
zweckmäßiger.
Verwenden Sie kein lokales Windows-Systemkonto für die IBM Cognos 8-Server-Anmeldung bei
einer OLE-Datenbank-Datenquelle in Microsoft SQL Server.
Authentifizierung mithilfe eines externen Namespace
Sie können IBM Cognos 8 für die Verwendung eines Microsoft Active Directory-Namespace konfigurieren. Hierbei werden Benutzer beim IBM Cognos 8-Anmeldevorgang zur Eingabe ihrer
Anmeldeinformationen aufgefordert. Sie können IBM Cognos 8 so konfigurieren, dass diese
Berechtigungen beim Zugriff auf die Microsoft SQL Server-Datenquelle automatisch verwendet
werden. Die Datenquellenverbindung für Microsoft SQL Server muss für einen externen Namespace
konfiguriert werden. Dieser Namespace muss der Active Directory-Namespace sein.
Sie können IBM Cognos 8 für die Verwendung eines Microsoft Active Directory-Namespace und
für die Authentifizierung von Benutzern für IBM Cognos 8 mithilfe der Kerberos-Authentifizierung
und Delegierung konfigurieren. Sie können IBM Cognos 8 so konfigurieren, dass die Benutzer beim
Zugriff auf die Microsoft SQL Server-Datenquelle automatisch authentifiziert werden. Die folgende
Konfiguration ist erforderlich:
●
Das IBM Cognos 8-Gateway muss auf einem IIS-Webserver installiert sein, der für die integrierte
Windows-Authentifizierung konfiguriert ist.
●
Content Manager muss auf einem Server unter Windows 2003 oder Windows XP installiert
sein.
●
Content Manager, der Berichtsserver (Komponenten der Anwendungsebene), IIS-Webserver
und der Datenquellenserver (Microsoft SQL Server) müssen derselben Active Directory-Domäne
angehören.
Administration und Zugriffsschutz - Handbuch 193
Kapitel 8: Datenquellen und Verbindungen
●
Die Datenquellenverbindung für Microsoft SQL Server muss für einen externen Namespace
konfiguriert werden. Dieser Namespace muss der Active Directory-Namespace sein.
●
Die Berichtsserver sind für die Delegierung vertrauenswürdig.
Weitere Informationen zu den Installationsoptionen für das Gateway und für Content Manager,
zur Konfiguration des Namespace und zur Vertrauenswürdigkeit für das Delegieren finden Sie im
IBM Cognos 8 Installation und Konfiguration - Handbuch.
Verbindungsparameter für Microsoft SQL Server
Die im Folgenden genannten Parameter werden von Microsoft SQL Server (OLE DB) verwendet.
Parameter
Beschreibung
Servername
Geben Sie den Servernamen ein.
Wenn mehrere Instanzen von Microsoft SQL Server vorhanden sind, geben Sie Servername/
Instanzname an.
Wenn Sie keine Standard-Ports verwenden, geben Sie Servername:Port an.
Datenbankname
Geben Sie den Datenbanknamen ein.
Anwendungsname
Geben Sie den Anwendungsnamen ein.
Sortierfolge
Geben Sie die Sortierfolge ein, die in der Datenbankverbindungszeichenkette enthalten sein
soll.
Sortierfolgen werden nur in seltenen Fällen benötigt, z. B. bei Unstimmigkeiten beim Sortieren
zwischen IBM Cognos 8 und einer Datenbank. Wir empfehlen, dass Sie sich an den Kundensupport wenden, bevor Sie eine Sortierfolge verwenden.
MARS Connection
Wählen Sie die MARS-Verbindung (MARS = Multiple Active Results Set). Dieser Parameter
wird ausschließlich von Microsoft SQL Server (SQL 2005 Native Client) verwendet.
Klicken Sie auf Ja, damit Anwendungen mehr als eine ausstehende Anforderung pro Verbindung und mehr als einen aktiven Standardergebnissatz pro Verbindung haben können.
194 IBM Cognos Express Manager
Kapitel 8: Datenquellen und Verbindungen
Parameter
Beschreibung
Signon
Weitere Informationen zur Anmeldung finden Sie unter "Schützen von Datenquellen" (S. 219).
Falls keine Authentifizierung erforderlich ist, klicken Sie auf Keine Authentifizierung.
Weitere Informationen über IBM Cognos 8 finden Sie unter "Authentifizierung mithilfe
von IBM Cognos 8-Dienstberechtigungen" (S. 193).
Wenn Sie einen Microsoft Active Directory-Namespace verwenden und die Einzelanmeldung
unterstützen möchten, wählen Sie Externer Namespace und dann den Active DirectoryNamespace. Weitere Informationen finden Sie unter "Authentifizierung mithilfe eines
externen Namespace" (S. 193).
Falls eine Authentifizierung erforderlich ist, klicken Sie auf Anmeldungen.
Wenn in der Verbindungszeichenkette eine Benutzerkennung und ein Kennwort enthalten
sein müssen, aktivieren Sie das Kontrollkästchen Benutzerkennung.
Wenn ein Kennwort benötigt wird, aktivieren Sie das Kontrollkästchen Kennwort, und
geben Sie das Kennwort in die Felder Kennwort und Kennwort bestätigen ein.
Bei diesem Datenquellentyp können Sie den Verbindungsinformationen darüber hinaus Datenbankbefehle hinzufügen. Weitere Informationen finden Sie unter "Verwenden von Datenbankbefehlen
für Oracle, DB2 und Microsoft SQL Server" (S. 214).
Informationen über die Verbindungsparameter von Microsoft SQL Server (ODBC) finden Sie unter
"ODBC-Datenquellen" (S. 195).
ODBC-Datenquellen
In IBM Cognos 8 werden ODBC-Verbindungen in zwei Kategorien unterteilt:
●
anbieterspezifische ODBC-Datenquellen mit treiberspezifischen Funktionen für die Abfragenerstellung
●
generische ODBC-Datenquellen mit allgemeinen Funktionen
IBM Cognos 8 unterstützt die in der folgenden Tabelle aufgeführten ODBC-Datenquellen. Der
Datenbankcode wird in der Verbindungszeichenkette angezeigt. Er kann jedoch nicht bearbeitet
werden.
ODBC-Datenquelle
Datenbankcode
Composite (ODBC)
CS
IBM Cognos Virtual View Manager (ODBC)
VM
Microsoft SQL Server (ODBC)
SS
Progress OpenEdge (ODBC)
PG
Administration und Zugriffsschutz - Handbuch 195
Kapitel 8: Datenquellen und Verbindungen
ODBC-Datenquelle
Datenbankcode
Red Brick (ODBC)
RB
Teradata (ODBC)
TD
Alle ODBC-Datenquellen, die hier nicht aufgeführt sind, müssen mithilfe der generischen ODBCDatenquelle (Datenbankcode OD) erstellt werden.
Verwenden von Virtual View Manager für den Datenabruf
Virtual View Manager ersetzt die Composite-ODBC-Datenquelle. Composite-ODBC-Datenquellen
werden jedoch für bestehende Kunden weiterhin unterstützt.
Virtual View Manager ist eine Datenabfrageanwendung, die den Zugriff auf verteilte JDBC-, LDAPDateien, Flachdateien und WSDL-Datenquellen ermöglicht. Virtual View Manager verfügt über
Funktionen zur Umwandlung dieser Daten in homogene Ansichten, die zudem mithilfe von
Berechnungen, Verbindungen und Filtern modifiziert werden können. Über IBM Cognos 8 kann
dann unter Verwendung des ODBC-Treibers für IBM Cognos Virtual Manager der Zugriff auf
diese Ansichten erfolgen.
ODBC-Verbindungsparameter
Sie geben die Verbindungsparameter an, wenn Sie eine Datenquelle erstellen (S. 203) oder eine
Datenquellenverbindung ändern (S. 207).
Parameter
Beschreibung
ODBC-Datenquelle
Geben Sie den Datenquellennamen ein, der in der Datei ODBC.ini definiert
wurde.
Weitere Informationen zur Datei ODBC.ini finden Sie im IBM Cognos 8
Installation und Konfiguration - Handbuch.
ODBC-Verbindungszeichenkette
Geben Sie einen Text ein, der an die Verbindungszeichenkette angehängt
werden soll.
Dieser Parameter wird in der Regel leer gelassen.
Sortierfolge
Geben Sie die Sortierfolge ein, die in der Datenbankverbindungszeichenkette
enthalten sein soll.
Sortierfolgen werden nur in seltenen Fällen benötigt, z. B. bei Unstimmigkeiten beim Sortieren zwischen IBM Cognos 8 und einer Datenbank. Wir
empfehlen, dass Sie sich an den Kundensupport wenden, bevor Sie eine
Sortierfolge verwenden.
196 IBM Cognos Express Manager
Kapitel 8: Datenquellen und Verbindungen
Parameter
Beschreibung
Asynchron öffnen
Wählen Sie diese Option, wenn die Verbindung Anforderungen unabhängig
voneinander verarbeiten soll. Wählen Sie diese Option nicht, wenn die
Verbindung die aktuelle Anforderung abschließen soll, bevor sie mit der
Verarbeitung einer anderen beginnt.
Unicode ODBC
Wählen Sie diese Option, wenn IBM Cognos 8 Daten nach dem UnicodeDatenstandard interpretieren soll. Wählen Sie diese Option nicht, wenn
IBM Cognos 8 Daten nach dem ANSI-Datenstandard interpretieren soll.
Diese Auswahl gilt nur für Composite-, Virtual View Manager-, Progress
OpenEdge-, Teradata- und generische ODBC-Datenquellenverbindungen.
Timeout
Geben Sie an (in Sekunden), wie lange die Datenbank versuchen soll, eine
Verbindung herzustellen, oder wie lange sie auf Ihre Antwort warten soll,
bevor das Timout erfolgt.
Gültige Eingaben sind 0 bis 32.767. Geben Sie 0 ein, wenn die Datenbank
unendlich lange warten soll. 0 ist der Standardwert.
Administration und Zugriffsschutz - Handbuch 197
Kapitel 8: Datenquellen und Verbindungen
Parameter
Beschreibung
Signon
Weitere Informationen zur Anmeldung finden Sie unter "Schützen von
Datenquellen" (S. 219).
Für Teradata, Composite, Virtual View Manager, Microsoft SQL und
generisches ODBC gilt Folgendes:
●
Falls keine Authentifizierung erforderlich ist, klicken Sie auf Keine
Authentifizierung.
●
Wenn die Berechtigungen für die Datenbank mit den Berechtigungen,
die für die Anmeldung in der IBM Cognos 8-Umgebung verwendet
werden, übereinstimmen, wählen Sie für die Einzelanmeldung Externer
Namespace und anschließend den entsprechenden Namespace.
●
Falls eine Authentifizierung erforderlich ist, klicken Sie auf Anmeldungen. Wenn ein Kennwort benötigt wird, aktivieren Sie das Kontrollkästchen Kennwort, und geben Sie das Kennwort in die Felder Kennwort und Kennwort bestätigen ein. Um eine Benutzerkennung und ein
Kennwort zu erstellen, mit denen automatisch eine Verbindung zur
Datenquelle hergestellt wird, wählen Sie Anmeldung erstellen, die von
der Gruppe 'Jeder' verwendet werden kann. Geben Sie die Benutzerkennung und im Anschluss das Kennwort in die Felder Kennwort und
Kennwort bestätigen ein.
Für RedBrick und Progress OpenEdge gilt Folgendes:
●
Wenn in der Verbindungszeichenkette eine Benutzerkennung und ein
Kennwort enthalten sein müssen, aktivieren Sie die Kontrollkästchen
Benutzerkennung und Kennwort, und geben Sie das Kennwort in die
Felder Kennwort und Kennwort bestätigen ein.
●
Um eine Benutzerkennung und ein Kennwort zu erstellen, mit denen
automatisch eine Verbindung zur Datenquelle hergestellt wird, wählen
Sie Anmeldung erstellen, die von der Gruppe 'Jeder' verwendet werden
kann. Geben Sie die Benutzerkennung und im Anschluss das Kennwort
in die Felder Kennwort und Kennwort bestätigen ein.
Oracle-Datenquellen
IBM Cognos 8 unterstützt Oracle-Datenquellen.
Oracle-Verbindungsparameter
Sie geben die Verbindungsparameter an, wenn Sie eine Datenquelle erstellen (S. 203) oder eine
Datenquellenverbindung ändern (S. 207).
198 IBM Cognos Express Manager
Kapitel 8: Datenquellen und Verbindungen
Parameter
Beschreibung
SQL*Net-Verbindungszeichenkette:
Geben Sie die SQL*Net-Verbindungszeichenkette ein.
Sortierfolge
Geben Sie die Sortierfolge ein, die in der Datenbankverbindungszeichenkette enthalten sein soll.
Sortierfolgen werden nur in seltenen Fällen benötigt, z. B. bei
Unstimmigkeiten beim Sortieren zwischen IBM Cognos 8 und einer
Datenbank. Wir empfehlen, dass Sie sich an den Kundensupport
wenden, bevor Sie eine Sortierfolge verwenden.
Weitere Informationen zur Anmeldung finden Sie unter "Schützen
von Datenquellen" (S. 219).
Signon
Wenn in der Verbindungszeichenkette eine Benutzerkennung oder ein
Kennwort enthalten sein muss, aktivieren Sie das Kontrollkästchen
Benutzerkennung.
Wenn ein Kennwort benötigt wird, aktivieren Sie das Kontrollkästchen
Kennwort, und geben Sie das Kennwort in die Felder Kennwort und
Kennwort bestätigen ein.
Um eine Benutzerkennung und ein Kennwort zu erstellen, mit denen
automatisch eine Verbindung zur Datenquelle hergestellt wird, wählen
Sie Anmeldung erstellen, die von der Gruppe 'Jeder' verwendet werden
kann. Geben Sie die Benutzerkennung und im Anschluss das Kennwort
in die Felder Kennwort und Kennwort bestätigen ein.
SAP Business Information Warehouse(SAP BW)-Datenquellen
IBM Cognos 8 unterstützt den Zugriff auf SAP BW-Datenquellen.
SAP BW-Verbindungsparameter
Sie geben die Verbindungsparameter an, wenn Sie eine Datenquelle erstellen (S. 203) oder eine
Datenquellenverbindung ändern (S. 207).
Parameter
Beschreibung
SAP-Anmeldungstyp
Wählen Sie den Anmeldungstyp. Die Parameter ändern sich je nach ausgewähltem
Anmeldungstyp.
Anwendungsserver
Geben Sie für den SAP-Anmeldungstyp Anwendungsserver den SAP-Anwendungsservernamen ein.
Weitere Informationen hierzu erhalten Sie von Ihrem SAP-Systemadministrator.
Administration und Zugriffsschutz - Handbuch 199
Kapitel 8: Datenquellen und Verbindungen
Parameter
Beschreibung
Systemnummer
Geben Sie für den SAP-Anmeldungstyp Anwendungsserver die Systemnummer ein.
Weitere Informationen hierzu erhalten Sie von Ihrem SAP-Systemadministrator.
Client-Nummer
Geben Sie für den SAP-Anmeldungstyp Anwendungsserver die Client-Nummer ein.
Weitere Informationen hierzu erhalten Sie von Ihrem SAP-Systemadministrator.
Codeseite des SAP-Servers Geben Sie für den SAP-Anmeldungstyp Anwendungsserver die Codeseite des SAP-Servers
ein.
IBM Cognos 8 folgt den Internationalisierungsregeln von SAP und bietet so eine kompatible Anwendung, die verschiedene Skripte und Sprachen unterstützt, ohne SAP BW
in IBM Cognos 8 zu modifizieren. Weitere Informationen hierzu erhalten Sie von Ihrem
SAP-Systemadministrator.
SAP Router-Zeichenkette Geben Sie für den SAP-Anmeldungstyp Anwendungsserver die SAP Router-Zeichenkette
ein.
Die Router-Zeichenkette beschreibt die Stationen einer Verbindung, die zwischen zwei
Hosts erforderlich sind. Weitere Informationen hierzu erhalten Sie von Ihrem SAPSystemadministrator.
Ziel
Geben Sie für den SAP-Anmeldungstyp Ziel das Ziel der Datei SAPRFC.ini ein, die für
die Herstellung einer Verbindung zum SAP BW-Server verwendet wird.
Weitere Informationen hierzu erhalten Sie von Ihrem SAP-Systemadministrator.
Client-Nummer
Geben Sie für die SAP-Anmeldungstypen Ziel und Meldungsserver die Client-Nummer
ein.
Weitere Informationen hierzu erhalten Sie von Ihrem SAP-Systemadministrator.
Codeseite des SAP-Servers Geben Sie für die SAP-Anmeldungstypen Ziel und Meldungsserver die Codeseite des
SAP-Servers ein.
IBM Cognos 8 folgt den Internationalisierungsregeln von SAP und bietet so eine kompatible Anwendung, die verschiedene Skripte und Sprachen unterstützt, ohne SAP BW
in IBM Cognos 8 zu modifizieren. Wenden Sie sich bezüglich der richtigen Codeseite
des SAP-Servers an Ihren SAP-Systemadministrator.
Meldungsserver
Geben Sie für den SAP-Anmeldungstyp Meldungsserver den SAP-Meldungsserver ein.
Weitere Informationen hierzu erhalten Sie von Ihrem SAP-Systemadministrator.
Systemkennung
Geben Sie für den SAP-Anmeldungstyp Meldungsserver die Systemkennung des SAPSystems ein, zu dem Sie eine Verbindung herstellen möchten.
Weitere Informationen hierzu erhalten Sie von Ihrem SAP-Systemadministrator.
200 IBM Cognos Express Manager
Kapitel 8: Datenquellen und Verbindungen
Parameter
Beschreibung
Anmeldungsgruppe
Geben Sie für den SAP-Anmeldungstyp Meldungsserver die SAP-Gruppe ein.
Weitere Informationen hierzu erhalten Sie von Ihrem SAP-Systemadministrator.
Client-Nummer
Geben Sie für den SAP-Anmeldungstyp Meldungsserver die Client-Nummer ein.
Weitere Informationen hierzu erhalten Sie von Ihrem SAP-Systemadministrator.
Weitere Informationen zur Anmeldung finden Sie unter "Schützen von Datenquellen" (S. 219).
Signon
Wenn ein vertrauenswürdiger Anmeldungs-Namespace mithilfe von IBM Cognos
Configuration konfiguriert wird, können Sie Externer Namespace und anschließend
den Namespace wählen, den Sie verwenden möchten.
Um eine Benutzerkennung und ein Kennwort zu erstellen, mit denen automatisch eine
Verbindung zur Datenquelle hergestellt wird, wählen Sie Anmeldung erstellen, die von
der Gruppe 'Jeder' verwendet werden kann. Geben Sie die Benutzerkennung und im
Anschluss das Kennwort in die Felder Kennwort und Kennwort bestätigen ein.
TM1-Datenquellen
IBM Cognos 8 unterstützt den Zugriff auf TM1-Server und -Cubes. Sie müssen den TM1-Client
auf dem gleichen Computer wie Cognos 8 installieren. Wenn Sie eine TM1-Datenquellenverbindung
herstellen, berücksichtigen Sie dabei, wie Sie die Authentifizierung einrichten möchten.
Authentifizierung
Ihre Auswahl muss den Authentifizierungsanforderungen des TM1-Servers entsprechen. Wenn Sie
beispielsweise keine Benutzerkennung und kein Kennwort erstellen, für den TM1-Server jedoch
eine Anmeldung erforderlich ist, wird der Benutzer zur Anmeldung aufgefordert.
Sie können einen externen Namespace (Drittanbieter für Verzeichnisdienste) als Authentifizierungsmethode verwenden. Der TM1-Server muss für die Authentifizierung mit IBM Cognos 8 konfiguriert
sein. Weitere Informationen hierzu finden Sie in der TM1-Dokumentation über die Cognos Access
Manager-Authentifizierung.
TM1-Verbindungsparameter
Sie geben die Verbindungsparameter an, wenn Sie eine Datenquelle erstellen (S. 203) oder eine
Datenquellenverbindung ändern (S. 207).
Parameter
Beschreibung
Administrationshost
Geben Sie den Namen eines Rechners ein, der vom Netzwerk identifiziert werden kann
(z. B. sottolapsrv1.ent.ad.cognos.com).
Administration und Zugriffsschutz - Handbuch 201
Kapitel 8: Datenquellen und Verbindungen
Parameter
Beschreibung
Servername
Geben Sie den Servernamen ein, der in der Datei TM1S.cfg konfiguriert wurde. Weitere
Informationen finden Sie in der TM1-Dokumentation.
Signon
Weitere Informationen zur Anmeldung finden Sie unter "Schützen von Datenquellen" (S. 219).
Falls keine Authentifizierung erforderlich ist, klicken Sie auf Keine Authentifizierung.
Wenn ein externer Namespace verwendet wird, wählen Sie Externer Namespace und
anschließend den entsprechenden Namespace.
Falls eine Authentifizierung erforderlich ist, klicken Sie auf Anmeldungen.
Wenn in der Verbindungszeichenkette eine Benutzerkennung enthalten sein muss, aktivieren
Sie das Kontrollkästchen Benutzerkennung.
Wenn ein Kennwort benötigt wird, aktivieren Sie das Kontrollkästchen Kennwort, und
geben Sie das Kennwort in die Felder Kennwort und Kennwort bestätigen ein.
Um eine Benutzerkennung und ein Kennwort zu erstellen, mit denen automatisch eine
Verbindung zur Datenquelle hergestellt wird, wählen Sie Anmeldung erstellen, die von
der Gruppe 'Jeder' verwendet werden kann. Geben Sie die Benutzerkennung und im
Anschluss das Kennwort in die Felder Kennwort und Kennwort bestätigen ein.
XML-Datenquellen
Wenn Sie eine XML-Datenquelle erstellen, müssen Sie als Verbindungstyp XML verwenden und
den Pfad des XML-Dokuments in der Verbindungszeichenkette angeben.
Sie können die Verbindungszeichenkette für eine XML-Datenquelle wie folgt angeben:
●
Als HTTP-URL, die den für die Verbindung zum XML-Dokument benötigten Content Store
enthält
Z. B. HTTP://xmltestserver.cognos.com/XML/Land.xml
Stellen Sie sicher, dass Sie einen Webalias für das Verzeichnis erstellt haben, das die XML-Datei
enthält, und dass Sie die Verzeichnissuche aktiviert haben.
●
Als Dateipfad
Beispiel für einen Dateipfad unter Windows: \\Servername\XML\country.xml.
Beispiel für einen Dateipfad unter UNIX: /Mount-Name/XML/country.xml.
●
Als lokale Datei
Z. B. C:\XML\Land.xml;VALIDATE=ON
Um auf eine lokale Datei zuzugreifen, verwenden Sie einen Dateipfad, der einer plattformspezifischen
Syntax folgt.
Zum Testen einer XML-Verbindungszeichenkette müssen Sie folgenden Code am Ende der Zeichenkette eingeben:
202 IBM Cognos Express Manager
Kapitel 8: Datenquellen und Verbindungen
;VALIDATE=ON
Die Groß-/Kleinschreibung ist bei diesem Text irrelevant.
Parameter-XML-Verbindungszeichenketten
In einer HTTP-URL-Verbindungszeichenkette für eine XML-Datenquelle können Sie Parameter
zum Senden von zusätzlichen Informationen verwenden. In die Parameterkomponente kann eine
Definitionszeichenkette für die Eingabeaufforderung eingebettet werden.
Wenn die Eingabeaufforderungsdefinition im Bericht angegeben ist, wird dieser Wert verwendet.
Andernfalls wird der Benutzer zur Eingabe eines Wertes aufgefordert. Für andere Typen von Verbindungszeichenketten werden Eingabeaufforderungen nicht unterstützt.
Beispiel einer URL-Komponente: Adressschema://Netzwerkpfad/Pfad;parameters?query#fragment_
identifier
Beginnen und beenden die Definitionszeichenkette in der Parameterkomponente jeweils mit zwei
Fragezeichen. Eine Eingabeaufforderung kann die Komponentengrenze nicht überschreiten.
Beispiel für eine parametrisierte XML-Zeichenkette: http://Mein_Netzwerkpfad/Mein_Pfad/myxml.
asp?countrysid=??CanadaPrompt??
Parametrisierte XML-Verbindungszeichenketten haben folgende Einschränkungen:
●
Wenn eine URL-Komponente eine Eingabeaufforderung ist, kann sie keine anderen Daten
enthalten.
●
In XML-Verbindungszeichenketten eingebettete Eingabeaufforderungen können in Framework
Manager nicht verwendet werden. Sie können keine Daten aus einer parametrisierten XMLVerbindungszeichenkette importieren.
●
Wenn Sie in IBM Cognos Connection eine parametrisierte XML-Verbindungszeichenkette
einrichten, funktioniert die Schaltfläche Test nicht.
●
Die Überprüfung der Abfragespezifikation in Report Studio funktioniert nicht, wenn Sie mit
einer parametrisierten XML-Verbindungszeichenkette verbunden sind.
XML-Datenquellen-Verbindungsparameter
Sie geben die Verbindungsparameter an, wenn Sie eine Datenquelle erstellen (S. 203) oder eine
Datenquellenverbindung ändern (S. 207).
Parameter
Beschreibung
Verbindungszeichenkette
Geben Sie die Verbindungszeichenkette ein.
Erstellen einer Datenquelle
In einer Datenquelle wird die physische Verbindung zu einer Datenbank definiert. In der Datenquellenverbindung werden die für die Verbindung zur Datenbank erforderlichen Parameter festgelegt,
z. B. der Pfad der Datenbank und das Timeout. Aus diesen Parametern setzt sich die Verbindungszeichenfolge für eine Datenquelle zusammen.
Administration und Zugriffsschutz - Handbuch 203
Kapitel 8: Datenquellen und Verbindungen
Datenquellen können entweder im Portal oder in Framework Manager erstellt werden. Da sie sich
auf dem Server befinden, werden die Datenquellen an beiden Stellen angezeigt, und zwar unabhängig
davon, wo sie erstellt wurden. Vorhandene Datenquellenverbindungen können nur im Portal bearbeitet werden.
Wenn Sie Administrator sind, können Sie alle erforderlichen Datenquellen einrichten, bevor Modelle
in Framework Manager erstellt werden, sodass alle Verbindungen im Framework Manager MetadataAssistenten zur Verfügung stehen.
Datenquellen werden im Cognos-Namespace gespeichert und müssen eindeutige Namen aufweisen.
Sie können beispielsweise nicht denselben Namen für eine Datenquelle und eine Gruppe verwenden.
Sie können Authentifizierungsinformationen für die Datenbank in die Datenquellenverbindung
einbeziehen, indem Sie eine Anmeldung erstellen (S. 209). Benutzer müssen bei jeder Verwendung
der Verbindung die Authentifizierungsinformationen für die Datenbank eingeben, da die Authentifizierungsinformationen in verschlüsselter Form auf dem Server gespeichert sind. Die beim Erstellen
einer Datenquelle generierte Anmeldung ist für die Gruppe Jeder verfügbar. Später können Sie
ändern, wer die Anmeldung verwenden darf, oder weitere Anmeldungen erstellen. Weitere Informationen über die Sicherheit von Datenquellen finden Sie unter "Schützen von Datenquellen" (S. 219).
Bevor Sie eine Datenquelle erstellen können, benötigen Sie eine Schreibberechtigung für den Ordner,
in dem Sie die Datenquelle speichern möchten, sowie für den Cognos-Namespace. Außerdem
benötigen Sie Ausführungsrechte für die geschützte Funktion Datenquellenverbindungen.
Empfehlung - Verwenden Sie für dateibasierte Datenquellen Netzwerkpfade.
Sofern Sie über eine verteilte Installation mit mehreren Servern verfügen, empfiehlt es sich, für alle
Datenquellen, die auf Dateien basieren, anstelle von lokalen Pfaden Netzwerkpfade zu verwenden.
Damit wird sichergestellt, dass die Dienste, die eine Datenquelle benötigen, auch wirklich auf diese
Datenquelle zugreifen können, und zwar unabhängig davon, welcher Server die Daten benötigt.
Wenn Sie eine Verbindung zu einer dateibasierten Datenquelle, beispielsweise einem PowerCube,
herstellen, geben Sie den Pfad und den Dateinamen ein. Um auf eine Datei zu verweisen, können
Sie einen lokalen Pfad, z. B. C:\cubes\abenteuer_und_freizeit.mdc, oder einen Netzwerkpfad, z. B.
\\Servername\cubes\abenteuer_und_freizeit.mdc, verwenden.
In einer verteilten Installation, in der Berichtsserver auf verschiedenen Computern ausgeführt werden,
müssen bei der Verwendung eines lokalen Pfades die Datei und der Pfad auf diesen Computern
gültig sein. Wenn Sie zum Verweisen auf eine Datei alternativ einen Netzwerkpfad verwenden,
verweisen alle Berichtsserver auf dieselbe Datei im Netzwerk, ohne dass diese Datei lokal verfügbar
ist. Um sicherzustellen, dass die Datei immer verfügbar ist, empfiehlt es sich ferner, diese in einem
gemeinsam genutzten Verzeichnis zu speichern, auf das Sie in Ihrem Netzwerk zugreifen können.
Wenn Sie IBM Cognos 8-Komponenten auf UNIX-Servern installiert haben, dann sollten Sie auch
die dateibasierte Datenquelle auf einem UNIX-Server installieren. Für den Zugriff auf die Datei
können Sie dann einen UNIX-Pfad, z. B. /Servername/cubes/abenteuer_und_freizeit.mdc, verwenden.
Wenn Sie alle Komponenten auf einem einzelnen Computer installiert haben, können Sie zwar
lokale Pfade verwenden, Sie müssen aber sicherstellen, dass die Dienste, die die Daten anfordern,
entsprechenden Zugriff auf die Datendateien des Computers haben.
204 IBM Cognos Express Manager
Kapitel 8: Datenquellen und Verbindungen
Für verteilte Installationen unter Windows empfiehlt sich für beliebige dateibasierte Datenquellen,
z. B. PowerCubes oder XML-Dateien, die Verwendung von UNC-Pfaden zu gemeinsam genutzten
Verzeichnissen.
Vorgehensweise
1. Wählen Sie in IBM Cognos Connection oben rechts Starten, IBM Cognos Administration.
2. Wählen Sie auf der Registerkarte Konfiguration die Option Datenquellenverbindungen.
Tipp: Um eine Datenquelle zu entfernen, aktivieren Sie das Kontrollkästchen neben der
Datenquelle, und klicken Sie auf die Schaltfläche Löschen.
3. Klicken Sie auf die Schaltfläche Neue Datenquelle
.
4. Geben Sie auf der Seite Name und Beschreibung einen eindeutigen Namen für die Datenquelle
und optional eine Beschreibung und einen Bildschirm-Tipp ein. Klicken Sie anschließend auf
Weiter.
5. Auf der Verbindungsseite wählen Sie aus der Dropdown-Liste Typ den Datenquellentyp aus,
den Sie erstellen möchten.
Wenn Ihre Datenquelle nicht aufgeführt ist, klicken Sie auf Anderer Typ.
6. Geben Sie die Isolierungsstufe an.
●
Wenn die Isolierungsstufe nicht verfügbar ist, klicken Sie auf Weiter.
●
Ist die Isolierungsstufe verfügbar, wählen Sie das Standardobjekt-Gateway oder geben einen
Wert an. Klicken Sie anschließend auf Weiter.
7. Geben Sie für die Datenquelle die Verbindungsparameter an.
Um Informationen über die Verbindungsparameter zu erhalten, die für den von Ihnen verwendeten Datenquellentyp vorhanden sind, klicken Sie auf das zugehörige Element der folgenden
Liste:
●
IBM Cognos Finance
●
IBM Cognos Now!-Cube
●
IBM Cognos Planning - Contributor
●
IBM Cognos Planning - Series 7
●
IBM Cognos PowerCube
●
Composite (ODBC)
●
IBM Cognos Virtual View Manager (ODBC)
●
DB2
●
Hyperion Essbase/IBM DB2 OLAP-Server
●
IBM InfoSphere Warehouse Cubing Services
Administration und Zugriffsschutz - Handbuch 205
Kapitel 8: Datenquellen und Verbindungen
●
Informix
●
Microsoft SQL Server (ODBC)
●
Microsoft SQL Server (OLE DB)
●
Microsoft SQL Server (SQL 2005 Native Client)
●
Microsoft SQL Server (SQL 2008 Native Client)
●
Microsoft Analysis Services (über ODBO)
●
Microsoft Analysis Services 2005
●
ODBC
●
Oracle
●
Progress OpenEdge
●
Red Brick (ODBC)
●
SAP BW
●
Teradata (ODBC)
●
TM1
●
XML
8. Wählen Sie Die Verbindung testen und anschließend Test, um zu testen, ob die Parameter
korrekt sind.
In der Spalte Status wird angezeigt, ob die Verbindung erfolgreich war. Wenn der Verbindungsaufbau nicht erfolgreich war, wählen Sie Schließen, kehren zu den vorigen Schritten zurück
und überprüfen die Verbindungsparameter. Falls die Verbindung erfolgreich war, fahren Sie
mit dem nächsten Schritt fort.
9. Klicken Sie auf Fertig stellen.
Wenn Sie anstelle eines IBM Cognos PowerCube eine andere Datenquelle ausgewählt haben,
wird auf der Registerkarte Konfiguration unter Datenquellenverbindungen eine neue Datenquelle
angezeigt. Diese können Sie auswählen, wenn Sie den Metadata-Assistenten in Framework
Manager verwenden.
Wenn Sie IBM Cognos PowerCube ausgewählt haben, fahren Sie mit dem nächsten Schritt fort.
10. Klicken Sie auf OK, um zu Datenquellenverbindungen zurückzukehren, oder klicken Sie auf
Package erstellen und OK, und folgen Sie den Anweisungen im Assistenten für neue Packages.
Hinweis: Sie können ein Package mit der neuen Datenquelle jetzt oder zu einem späteren Zeitpunkt erstellen. Weitere Informationen finden Sie unter Erstellen eines Packages für eine Power
Cube-Datenquelle.
Wenn Sie eine Anmeldung erstellt haben, können Sie diese jetzt ändern oder weitere Anmeldungen
hinzufügen (S. 209). Außerdem können Sie weitere Verbindungen hinzufügen (S. 207).
206 IBM Cognos Express Manager
Kapitel 8: Datenquellen und Verbindungen
Hinzufügen oder Ändern einer Datenquellenverbindung
Sie können nun neue Datenquellenverbindungen hinzufügen oder die Zeichenkettenparameter für
vorhandene Verbindungen bearbeiten.
Sie haben auch die Möglichkeit, einer vorhandenen Datenquelle mehrere Verbindungen hinzuzufügen.
Beispielsweise möchten Sie, dass eine Datenquelle über zwei bzw. mehrere Verbindungen zur selben
Datenbank mit jeweils unterschiedlichen Eigenschaften verfügt, z. B. unterschiedliche Werte für das
Timeout oder unterschiedliche Zugriffsberechtigungen.
Sie können einer Datenquelle Verbindungen hinzufügen, die auf andere Datenbanken verweisen.
Die Datenbanken müssen jedoch die gleiche Struktur aufweisen.
Beim Erstellen einer Datenquellenverbindung können Sie auch eine Anmeldung erstellen, die von
der Gruppe Jeder beim Zugriff auf die Datenbank verwendet werden kann. Später können Sie
ändern, wer diese Anmeldung verwenden darf, oder weitere Anmeldungen erstellen. Sie können
beispielsweise den Zugriff auf Daten steuern, indem Sie die Berechtigungen für jede Datenquellenverbindung einstellen. Weitere Informationen finden Sie unter "Festlegen von Zugriffsberechtigungen
für einen Eintrag" (S. 243).
Zum Hinzufügen und Ändern einer Datenquellenverbindung müssen Sie über die erforderlichen
Berechtigungen zum Verwalten von Datenquellen verfügen (S. 247).
Wenn Sie eine Datenquelle vom Typ Oracle, DB2 oder Microsoft SQL Server erstellen, können Sie
in die Verbindungsinformationen Datenbankbefehle einbinden. Weitere Informationen finden Sie
unter "Verwenden von Datenbankbefehlen für Oracle, DB2 und Microsoft SQL Server" (S. 214).
Wenn Sie als Verbindungstyp Microsoft Analysis Services 2005 auswählen, können auf dem Server
mehrere Instanzen nebeneinander bestehen.
Weitere Informationen zum Festlegen der maximalen Anzahl der für den Berichtsserver verfügbaren
Datenquellenverbindungen finden Sie unter "Verwalten von Datenquellenverbindungen" (S. 208).
Schritte zum Erstellen einer neuen Verbindung
1. Klicken Sie in IBM Cognos Connection oben rechts auf Starten und dann auf IBM Cognos
Administration.
2. Klicken Sie auf der Registerkarte Konfiguration auf Datenquellenverbindungen.
3. Klicken Sie auf die Datenquelle, der Sie eine neue Verbindung hinzufügen möchten.
Tipp: Aktivieren Sie zum Entfernen einer Datenquellenverbindung das entsprechende Kontrollkästchen, und klicken Sie auf die Schaltfläche Löschen.
4. Klicken Sie auf die Schaltfläche Neue Verbindung
.
5. Geben Sie auf der Seite Einen Namen und eine Beschreibung angeben für die Verbindung einen
eindeutigen Namen sowie ggf. eine Beschreibung und einen Bildschirm-Tipp ein, und klicken
Sie anschließend auf Weiter.
6. Fahren Sie mit den Schritten 5 bis 10 des Erstellens einer Datenquelle fort.
Administration und Zugriffsschutz - Handbuch 207
Kapitel 8: Datenquellen und Verbindungen
Wenn Sie eine Anmeldung erstellt haben, können Sie diese jetzt ändern oder weitere Anmeldungen
hinzufügen (S. 209).
Schritte zum Ändern einer Verbindung
1. Klicken Sie in IBM Cognos Connection oben rechts auf Starten und dann auf IBM Cognos
Administration.
2. Klicken Sie auf der Registerkarte Konfiguration auf Datenquellenverbindungen.
3. Klicken Sie auf die Datenquelle, für die Sie eine Verbindung ändern möchten.
4. Klicken Sie für die zu ändernde Verbindung auf die Schaltfläche Eigenschaften festlegen
.
5. Klicken Sie auf die Registerkarte Verbindung.
6. Falls Sie den Datenquellentyp ändern möchten, klicken Sie in der Dropdown-Liste Typ auf ein
Element.
7. Klicken Sie auf das Symbol Bearbeiten
, um die Verbindungszeichenkette zu ändern.
8. Fahren Sie mit den Schritten 5 bis 10 des Erstellens einer Datenquelle fort.
Verwalten von Datenquellenverbindungen
Jede Instanz des Berichtsservers verfügt über einen Pool mit hergestellten Datenbankverbindungen.
Die Verbindungen werden für neue Anforderungen, die mit der Datenbank, dem Benutzer und dem
Kennwort übereinstimmen, wiederverwendet. Einträge bleiben im Pool, bis sie das Zeitlimit überschritten haben. Danach werden sie abgeschlossen. Sobald ein Pool voll ist, werden keine weiteren
Verbindungen hinzugefügt. Dies führt zu einem Anforderungsfehler.
PoolSize
Legen Sie die maximale Anzahl der für den Report Server verfügbaren Datenquellenverbindungen
fest, indem Sie die Variable PoolSize entsprechend ändern.
Timeout
Legen Sie die fest, wie lange Datenbankverbindungen aufrechterhalten werden, indem Sie die
Variable Timeout ändern. Verbindungen werden einmal pro Minute überprüft, und alle Verbindungen, die länger als der angegebene Timeout-Wert inaktiv waren, werden getrennt. Der Standardwert
für Timeout beträgt 900 Sekunden.
Wiederverwendbare Datenverbindungen
Datenquellenverbindungen können nur dann wiederverwendet werden, wenn die Datenbankberechtigungen der Verbindung mit denen der neuen Anforderung übereinstimmen. Inaktive Datenquellenverbindungen können von einer neuen Anforderung beansprucht werden. Dies ist dann der Fall,
wenn die maximale Anzahl Verbindungen erreicht ist und keine der inaktiven Verbindungen von
der neuen Anforderung verwendet werden kann. In diesem Fall wird die älteste inaktive Verbindung
beendet und eine neue Verbindung hergestellt.
208 IBM Cognos Express Manager
Kapitel 8: Datenquellen und Verbindungen
Wenn die maximale Anzahl Verbindungen erreicht ist und alle Verbindungen aktiv sind, schlagen
zusätzliche Anforderungen fehl. Der Server muss so konfiguriert sein, dass sichergestellt ist, dass
durch gleichzeitige Berichtanforderungen die Größe des Anforderungspools nicht überschritten
wird.
Weitere Informationen zu Berichtsdienstanforderungen finden Sie unter "Festlegen der maximalen
Anzahl von Prozessen und Verbindungen" (S. 145).
Vorgehensweise
1. Öffnen Sie auf jedem Computer, auf dem IBM Cognos 8 installiert ist, in einem Texteditor die
Beispieldatei c8_Pfad/configuration/CQEConfig.xml.
Der Editor muss die Speicherung im UTF-8-Format unterstützen.
2. Suchen Sie die Parameter Timeout und PoolSize, und bearbeiten Sie sie folgendermaßen:
<?xml version="1.0" encoding="UTF-8"?> <configuration company="Cognos"
version="#.#" rendition="###">
<component name="CQE">
<section
name="DBConnectionPool">
<!-- Description: Database connection timeout.
Default is 900 seconds (15minutes) -->
<entry name="Timeout"
value="number_of_seconds"/>
<!-- -->
<!-- Description: Database
connection pool size. -->
<!-- Maximum number of connections managed
by the report
server. Default=50 -->
<entry name="PoolSize"
value="number_of_connections"/>
</section>
</component>
</configuration>
3. Speichern Sie die Datei unter dem Namen CQEConfig.xml im Verzeichnis c8_Pfad/configuration.
4. Halten Sie die Dienste mit IBM Cognos Configuration an, und starten Sie sie anschließend neu.
Weitere Informationen zum Anhalten von Diensten finden Sie im IBM Cognos 8 Installation
und Konfiguration - Handbuch.
Erstellen oder Ändern einer Datenquellenanmeldung
Sie fügen Anmeldungen zu vorhandenen Datenquellenverbindungen hinzu, damit die Benutzer beim
Ausführen von Berichten keine Datenbank-Anmeldeinformationen eingeben müssen. Beim Erstellen
einer Anmeldung müssen Sie Benutzer und Gruppen angeben, die die Anmeldung verwenden können.
Die Benutzerkennung und das Kennwort, aus denen die Anmeldung besteht, müssen in der Datenbank
bereits definiert sein.
Informationen zum Erstellen von Gruppen finden Sie unter "Benutzer, Gruppen und Rollen" (S. 231).
Sie können eine vorhandene Anmeldung bearbeiten, wenn sich die verwendeten DatenbankAnmeldeinformationen ändern, oder wenn Sie den Kreis der Verwendungsberechtigten modifizieren
möchten.
Schritte zum Erstellen einer Anmeldung
1. Klicken Sie in IBM Cognos Connection oben rechts auf Starten und dann auf IBM Cognos
Administration.
2. Klicken Sie auf der Registerkarte Konfiguration auf Datenquellenverbindungen.
Administration und Zugriffsschutz - Handbuch 209
Kapitel 8: Datenquellen und Verbindungen
3. Klicken Sie auf die Datenquelle, und klicken Sie anschließend auf die Verbindung, der Sie eine
neue Anmeldung hinzufügen möchten.
4. Klicken Sie auf die Schaltfläche Neue Anmeldung
.
5. Geben Sie auf der Seite Einen Namen und eine Beschreibung angeben einen eindeutigen Namen
sowie ggf. eine Beschreibung und einen Bildschirm-Tipp für die Datenquellenanmeldung ein,
und klicken Sie auf Weiter.
6. Geben Sie die für die Datenbankverbindung erforderliche Benutzerkennung und das Kennwort
ein, und klicken Sie auf Weiter.
Die Seite Wählen Sie die Benutzer aus wird angezeigt.
7. Fügen Sie Benutzer und Gruppen hinzu, die die Anmeldung verwenden können, und klicken
Sie auf Hinzufügen.
●
Wenn Sie aufgelistete Einträge auswählen möchten, klicken auf den entsprechenden
Namespace und aktivieren die Kontrollkästchen neben den betreffenden Benutzern, Gruppen
oder Rollen.
●
Wenn Sie Einträge suchen möchten, klicken Sie auf Suchen, und geben Sie im Feld Zeichenkette, nach der gesucht werden soll den Suchtext ein. Wenn Sie die Suchoptionen verwenden
möchten, klicken Sie auf Bearbeiten. Suchen Sie den gewünschten Eintrag, und klicken Sie
darauf.
●
Wenn Sie die Namen der Einträge eingeben möchten, die hinzugefügt werden sollen, klicken
Sie auf Eingeben, und geben Sie die Namen von Gruppen, Rollen oder Benutzern ein. Verwenden Sie dabei das folgende Format, und geben Sie die Einträge mit Semikolon (;) getrennt
ein:
Namespace/Gruppenname;Namespace/Rollenname;Namespace/Benutzername;
Beispiel:
Cognos/Autoren;LDAP/Schuster;
8. Klicken Sie auf die Schaltfläche mit dem Pfeil nach rechts, und klicken Sie auf OK, wenn die
gewünschten Einträge im Feld Ausgewählte Einträge angezeigt werden.
Tipps: Um die Einträge aus der Liste Ausgewählte Einträge zu entfernen, wählen Sie sie aus,
und klicken Sie auf Entfernen. Wenn Sie alle Einträge in einer Liste auswählen möchten, aktivieren Sie das Kontrollkästchen in der linken oberen Ecke der Liste. Klicken Sie zur Anzeige
der Benutzereinträge auf Die Benutzer in der Liste anzeigen.
9. Klicken Sie auf Fertig stellen.
Die neue Datenquellenanmeldung wird unter der Verbindung angezeigt.
Schritte zum Ändern einer Anmeldung
1. Klicken Sie in IBM Cognos Connection oben rechts auf Starten und dann auf IBM Cognos
Administration.
210 IBM Cognos Express Manager
Kapitel 8: Datenquellen und Verbindungen
2. Klicken Sie auf der Registerkarte Konfiguration auf Datenquellenverbindungen.
3. Klicken Sie auf die Datenquelle, und klicken Sie anschließend auf die Verbindung, für die Sie
die Anmeldung ändern möchten.
Tipp: Aktivieren Sie zum Entfernen einer Anmeldung das entsprechende Kontrollkästchen, und
klicken Sie auf die Schaltfläche Löschen.
4. Klicken Sie zum Ändern der gewünschten Anmeldung auf die Schaltfläche Eigenschaften festlegen
.
5. Klicken Sie auf die Registerkarte Anmeldung.
Es wird eine Liste der Benutzer und Gruppen angezeigt, die diese Anmeldung verwenden können.
6. Wenn Sie die Benutzerkennung und das Kennwort für die Anmeldung ändern möchten, klicken
Sie auf Die Anmeldung bearbeiten, geben Sie die neuen Berechtigungen ein, und klicken Sie
dann auf OK.
7. Wenn Sie der Anmeldeliste Benutzer oder Gruppen hinzufügen möchten, klicken Sie auf Hinzufügen, und entscheiden Sie sich für eine Methode zum Auswählen der Benutzer und Gruppen:
●
Wenn Sie aufgelistete Einträge auswählen möchten, klicken auf den entsprechenden
Namespace und aktivieren die Kontrollkästchen neben den betreffenden Benutzern, Gruppen
oder Rollen.
●
Wenn Sie Einträge suchen möchten, klicken Sie auf Suchen, und geben Sie im Feld Zeichenkette, nach der gesucht werden soll den Suchtext ein. Wenn Sie die Suchoptionen verwenden
möchten, klicken Sie auf Bearbeiten. Suchen Sie den gewünschten Eintrag, und klicken Sie
darauf.
●
Wenn Sie die Namen der Einträge eingeben möchten, die hinzugefügt werden sollen, klicken
Sie auf Eingeben, und geben Sie die Namen von Gruppen, Rollen oder Benutzern ein. Verwenden Sie dabei das folgende Format, und geben Sie die Einträge mit Semikolon (;) getrennt
ein:
Namespace/Gruppenname;Namespace/Rollenname;Namespace/Benutzername;
Beispiel:
Cognos/Autoren;LDAP/Schuster;
8. Klicken Sie auf die Schaltfläche mit dem Pfeil nach rechts, und klicken Sie auf OK, wenn die
gewünschten Einträge im Feld Ausgewählte Einträge angezeigt werden.
Tipps: Um die Einträge aus der Liste Ausgewählte Einträge zu entfernen, wählen Sie sie aus,
und klicken Sie auf Entfernen. Wenn Sie alle Einträge in einer Liste auswählen möchten, aktivieren Sie das Kontrollkästchen in der linken oberen Ecke der Liste. Klicken Sie zur Anzeige
der Benutzereinträge auf Die Benutzer in der Liste anzeigen.
9. Klicken Sie auf OK.
Administration und Zugriffsschutz - Handbuch 211
Kapitel 8: Datenquellen und Verbindungen
Festlegen von Isolationsstufen
Die Isolationsstufe gibt an, wie Transaktionen verarbeitet werden, durch die die Datenbank geändert
wird. Standardmäßig wird das vorgegebene Objekt-Gateway verwendet. Es werden nicht alle Isolationsstufen von allen Datenbanktypen unterstützt. Einige Datenbankanbieter verwenden andere
Benennungen für die Isolationsstufen.
Wenn bestimmte Abfragen mit verschiedenen Isolierungsstufen ausgeführt werden sollen, müssen
Sie verschiedene Datenbankverbindungen definieren.
Bei OLAP-Datenquellen einschließlich SAP BW ist die Isolierungsstufe schreibgeschützt.
Die folgenden Isolationsstufen sind in aufsteigender Reihenfolge der Isolierung aufgeführt.
●
Nicht festgeschriebenes Lesen
Änderungen, die durch andere Transaktionen vorgenommen wurden, stehen einer Transaktion
sofort zur Verfügung.
●
Datenbanktyp
Entsprechende Isolationsstufe
Oracle
Nicht zutreffend
DB2
Nicht festgeschriebenes Lesen
MS SQL Server
Nicht festgeschriebenes Lesen
Sybase Adaptive Server Enterprise
Nicht festgeschriebenes Lesen
Informix
Lesezugriff ohne Sperren (Dirty Read)
Festgeschriebenes Lesen
Eine Transaktion kann nur auf Zeilen zugreifen, die von anderen Transaktionen übernommen
wurden.
●
Datenbanktyp
Entsprechende Isolationsstufe
Oracle
Festgeschriebenes Lesen
DB2
Lesestabilität
MS SQL Server
Festgeschriebenes Lesen
Sybase Adaptive Server Enterprise
Festgeschriebenes Lesen
Informix
Festgeschriebenes Lesen
Cursor-Stabilität
212 IBM Cognos Express Manager
Kapitel 8: Datenquellen und Verbindungen
Andere Transaktionen können die Zeile, in der eine Transaktion positioniert ist, nicht aktualisieren.
●
Datenbanktyp
Entsprechende Isolationsstufe
Oracle
Nicht zutreffend
DB2
Cursor-Stabilität
MS SQL Server
Nicht zutreffend
Sybase Adaptive Server Enterprise
Nicht zutreffend
Informix
Cursor-Stabilität
Reproduzierbares Lesen
Zeilen, die durch eine Transaktion ausgewählt oder aktualisiert wurden, können erst dann von
einer anderen Transaktion geändert werden, wenn die Transaktion abgeschlossen ist.
Datenbanktyp
Entsprechende Isolationsstufe
Oracle
Nicht zutreffend
Führen Sie vor dem Start einer Transaktion die Anweisung SET
TRANSACTION READ ONLY aus
●
DB2
Erneutes Lesen möglich (Repeatable Read)
MS SQL Server
Erneutes Lesen möglich (Repeatable Read)
Sybase Adaptive Server
Enterprise
Erneutes Lesen möglich (Repeatable Read)
Informix
Erneutes Lesen möglich (Repeatable Read)
Phantomschutz
Eine Transaktion kann nicht auf Zeilen zugreifen, die seit dem Start der Transaktion eingefügt
oder gelöscht wurden.
Datenbanktyp
Entsprechende Isolationsstufe
Oracle
Nicht zutreffend
DB2
Nicht zutreffend
Administration und Zugriffsschutz - Handbuch 213
Kapitel 8: Datenquellen und Verbindungen
●
Datenbanktyp
Entsprechende Isolationsstufe
MS SQL Server
Nicht zutreffend
Sybase Adaptive Server Enterprise
Nicht zutreffend
Informix
Nicht zutreffend
Serialisierbar
Transaktionen, die gleichzeitig ausgeführt werden, führen zu demselben Ergebnis wie Transaktionen, die nacheinander ausgeführt werden.
Datenbanktyp
Entsprechende Isolationsstufe
Oracle
Serialisierbar
DB2
Nicht zutreffend
MS SQL Server
Serialisierbar
Sybase Adaptive Server Enterprise
Serialisierbar
Informix
Nicht zutreffend
Verwenden von Datenbankbefehlen für Oracle, DB2 und
Microsoft SQL Server
Verwenden Sie den Verbindungsassistenten, um Datenbankbefehle anzugeben, die ausgeführt werden,
wenn eine Oracle-Verbindung oder -Sitzung geöffnet oder beendet wird, oder wenn eine DB2- bzw.
Microsoft SQL Server-Sitzung geöffnet wird.
Sie können einen Datenbankbefehl beispielsweise zum Einrichten der Sprache beim Öffnen einer
Verbindung zu einer Oracle-Datenbank oder auch zum Einrichten von Proxyverbindungen (S. 217)
bzw. von virtuellen persönlichen Datenbanken (S. 218) verwenden.
Für Oracle (OR), DB2 (D2), Microsoft SQL Server (SS) und Teradata (TD) können Sie Befehle
verwenden, um beim Öffnen einer Sitzung, z. B. beim Ausführen eines gespeicherten Vorgangs,
SQL-eigene Befehle auszuführen.
Datenbankbefehle werden Befehlsblöcken hinzugefügt, die mithilfe von XML formatiert werden.
Hinweise:
●
Sie können die Befehlsblöcke nicht mithilfe der Verknüpfung Die Verbindung testen auf der
Seite Verbindungszeichenkette testen. Wenn das SDK installiert wurde, können Sie sicherstellen,
214 IBM Cognos Express Manager
Kapitel 8: Datenquellen und Verbindungen
dass Ihr XML-Code anhand der Schemadatei c8_Pfad/webapps/p2pd/WEB-INF/classes/
DataSource.xsd ausgewertet wird.
●
Für Oracle, DB2 und Microsoft SQL Server gilt jeweils ein und dieselbe Befehlsstruktur.
Allerdings können die spezifischen Datenbankbefehle in Abhängigkeit von der verwendeten
Datenbank variieren. Bei den oben verwendeten Beispielen handelt es sich z. B. um OracleBefehle.
●
Die Befehle in den Blöcken sind anbieterspezifisch und müssen in ein <sqlCommand>-Kennzeichen
eingefügt werden (siehe Beispiele oben).
Vertrauenswürdige Datenbankverbindungen
Eine Datenquelle, die für vertrauenswürdige Anwendungsverbindungen verwendet wird, sollte
offene Sitzungsblöcke für alle benutzerspezifischen Datenbankstatus definieren. Diese müssen vor
der Ausgabe der Proxybenutzerabfragen definiert werden. Der zugehörige Befehlsblock zum Öffnen
von Verbindungen wird nur einmal ausgeführt, wenn versucht wird, die vertrauenswürdige Verbindung herzustellen. Befehlsblöcke zum Öffnen von Sitzungen hingegen können mehrmals für verschiedene Benutzer ausgeführt werden.
Beispiel - Befehlsblock zum Öffnen von Verbindungen
Im Folgenden wird Französisch als Sprache für eine Oracle-Verbindung festgelegt:
<commandBlock>
<commands>
NLS_LANGUAGE = FRENCH</sql>
<sqlCommand>
</sqlCommand>
<sql>ALTER SESSION SET
</commands> </commandBlock>
Beispiel - Befehlsblock zum Schließen von Verbindungen
Im Folgenden wird auf die Sprache Englisch zurückgesetzt, bevor die Verbindung mit einer OracleDatenbank getrennt wird:
<commandBlock>
<commands>
NLS_LANGUAGE = ENGLISH</sql>
<sqlCommand>
</sqlCommand>
<sql>ALTER SESSION SET
</commands> </commandBlock>
Hinzufügen von Befehlsblöcken beim Erstellen einer Datenquelle
Sie fügen Befehlsblöcke mithilfe des Verbindungsassistenten hinzu.
Standardmäßig werden für Verbindungen die Eigenschaften der übergeordneten Datenquelle verwendet. Sie können dies zu einem späteren Zeitpunkt ändern.
Vorgehensweise
1. Erstellen Sie eine Datenquelle, und wählen Sie als Datenquellentyp Oracle, DB2 oder Microsoft
SQL Server aus.
2. Klicken Sie auf Weiter.
3. Klicken Sie auf der Seite zum Angeben der Befehle neben der gewünschten Befehlszeichenkette
auf Einstellen.
4. Fügen Sie der Seite zum Einrichten der Befehle einen XML-Befehlsblock hinzu, und klicken Sie
auf OK.
Administration und Zugriffsschutz - Handbuch 215
Kapitel 8: Datenquellen und Verbindungen
Hinweis: Wenn Sie DB2 oder Microsoft SQL Server verwenden, können Sie nur einen Befehlsblock zum Öffnen einer Sitzung hinzufügen.
5. Fügen Sie gegebenenfalls weitere Befehlsblöcke hinzu.
6. Klicken Sie auf Fertig stellen.
Hinzufügen oder Ändern von Befehlsblöcken für eine Verbindung
Für Verbindungen werden Eigenschaften der übergeordneten Datenquelle verwendet. Wenn Sie
einen Befehlsblock für eine Datenquelle hinzugefügt haben, dann wird dieser Block in der Datenquelle
für Oracle-, DB2- oder Microsoft SQL Server-Verbindungen zur Verfügung gestellt.
Sie können einen Befehlsblock für eine bestimmte Verbindung ändern und auch entfernen, wenn
er für die Verbindung nicht verwendet werden soll.
Vorgehensweise
1. Erstellen oder Modifizieren Sie eine Verbindung (S. 208), und wählen Sie als Datenquellentyp
Oracle, DB2 oder Microsoft SQL Server aus.
2. Klicken Sie auf Weiter.
3. Klicken Sie neben dem Befehlsblock, den Sie ändern möchten, auf Einstellen oder auf Bearbeiten.
Die Spalte Erhalten enthält den Wert Ja oder Nein, um anzuzeigen, ob die Verbindung Eigenschaften von der übergeordneten Datenquelle erhält.
4. Fügen Sie den XML-Code-Befehlsblock auf der Seite zum Einstellen der Befehle hinzu bzw.
ändern Sie diesen, und klicken Sie auf OK.
Tipp: Befehlsblöcke können zurückgesetzt werden, indem Sie das Kontrollkästchen neben den
Verbindungen durch Klicken auf Auf übergeordneten Wert zurücksetzen oder Löschen auswählen.
Hinweis: Wenn Sie DB2 oder Microsoft SQL Server verwenden, können Sie nur einen Befehlsblock zum Öffnen einer Sitzung hinzufügen.
5. Fügen Sie gegebenenfalls weitere Befehlsblöcke hinzu bzw. ändern Sie diese.
6. Klicken Sie auf Fertig stellen.
Beispiele für Befehlsblöcke
Im folgenden Diagramm werden die Wechselwirkungen zwischen den vier verfügbaren Befehlsblöcken
beispielhaft unter der Annahme dargestellt, dass keine Verbindung zur Datenbank besteht.
216 IBM Cognos Express Manager
Kapitel 8: Datenquellen und Verbindungen
Abfrage für Benutzer 1 geht ein
Befehlsblock zum Öffnen der
Verbindung ausführen
Befehlsblock zum Öffnen der Sitzung ausführen
Abfrage 1 ausführen
Benutzer für angegebenen Zeitraum inaktiv
Befehlsblock zum Schließen
der Sitzung ausführen
Verbindung für andere Benutzer als
wiederverwendbar kennzeichnen
Verbindung von Benutzer 2
angefordert
Verbindung für vordefinierten Zeitraum inaktiv
Befehlsblock zum Schließen der
Verbindung ausführen
Beispiel - Verwenden von Befehlsblöcken für Proxyverbindungen
Wenn Sie Proxyverbindungen verwenden, können Sie eine vorhandene inaktive Verbindung mit
Anmeldungen für Proxyverbindungen verwenden. Die physische Verbindung kann von mehr als
einem Benutzer verwendet werden. Da die Proxyverbindungen über der vorhandenen physischen
Verbindung ausgeführt werden, sind weniger physische Verbindungen erforderlich.
Zum Erstellen einer Proxyverbindung erstellen Sie Befehlsblöcke für das Öffnen von Sitzungen in
XML.
Im Folgenden sehen Sie ein einfaches Beispiel für einen Befehlsblock zum Öffnen von Sitzungen,
mit dem eine Proxyverbindung für Benutzer 1 (Oracle) hergestellt oder zu Benutzer 1 (DB2)
gewechselt wird. Beachten Sie, dass sessionStartCommand nur bei Oracle und DB2 verwendet
werden kann.
<commandBlock>
<commands>
<sessionStartCommand>
<argument>
<name>OCI_ATTR_USERNAME</name>
USER1</value>
</argument>
</arguments>
</commands> </commandBlock>
<arguments>
<value>PROXY_
</sessionStartCommand>
Ein weiteres Beispiel ist ein Makro, der ersetzt werden kann, wenn Authentifizierungsbenutzernamen
der Proxybenutzerkennung oder dem vertrauenswürdigen Kontextbenutzer entsprechen.
Administration und Zugriffsschutz - Handbuch 217
Kapitel 8: Datenquellen und Verbindungen
<commandBlock>
<commands>
<sessionStartCommand>
<arguments>
<argument>
<name>OCI_ATTR_USERNAME</name>
<value>#$account.personalInfo.userName#
</value>
</argument>
</arguments>
</sessionStartCommand>
</commands> </commandBlock>
Beim folgenden Beispiel handelt es sich um ein einfaches Beispiel für einen Befehlsblock zum
Schließen von Sitzungen für eine Proxyverbindung. Die aktuelle Proxyverbindung ist beendet.
Beachten Sie, dass sessionEndCommand eine OCI_session (OCI-Sitzung) in Oracle beendet und
wieder zum vertrauenswürdigen Kontexteigentümer für DB2 wechselt.
<commandBlock>
<commands>
<sessionEndCommand>
sessionEndCommand>
</commands> </commandBlock>
<arguments/>
</
Beispiel - Verwenden von Befehlsblöcken für virtuelle persönliche Oracle-Datenbanken
In der Regel verwendet Oracle Anmeldungen zur Bestimmung der Dateninformationen, auf die
Benutzer zugreifen können. Bei einer virtuellen persönlichen Datenbank wird festgelegt, auf welche
Informationen Benutzer Zugriff haben, ohne dass weitere Anmeldungsinformationen erforderlich
sind.
Sie erstellen für die Verbindung einen Befehlsblock mithilfe von Makros, die zur Laufzeit für den
angemeldeten Benutzer ersetzt werden. Die Makros identifizieren den Benutzer, so dass der Benutzer
die Anmeldungsinformationen nicht erneut eingeben muss.
Wenn alle Benutzer, die auf die Datenbank zugreifen, als Datenbankbenutzer definiert sind und
Benutzerkonten für Verbindungen verwendet werden, können Sie den Kontext automatisch einstellen,
wenn die Verbindung hergestellt wird. Zum Beispiel können die Makros durch den Benutzernamen
ersetzt werden.
Im XML-Befehlsblock wird eine Reihe von Befehlen gespeichert, die in der angegebenen Reihenfolge
ausgeführt werden. Hierzu zählen u. U. die unter "Schema für Datenquellenbefehle" (S. 817)
beschriebenen Befehle.
Im folgenden Beispiel wird ein XML-Befehlsblock für eine virtuelle persönliche Datenbank gezeigt.
Mit diesem Befehlsblock wird ein Kontext (virtuelle persönliche Datenbank) innerhalb der Verbindung auf der Grundlage des übergebenen Parameters eingerichtet. Der übergebene Parameter wird
aus der Umgebung abgerufen, die mit der Benutzeranmeldung auf der Portalebene verbunden ist.
Diese Variablen können im Konfigurations-Tool geändert werden. Ihre Werte sind benutzerspezifisch
und werden unter Verwendung des Mechanismus zur Zugriffsschutzsteuerung (Cognos Access
Manager, CAM) abgerufen.
<commandBlock>
<commands>
<sqlCommand>
<sql>BEGIN PKG_COUNTRY_
CONTEXT.SP_SET_COUNTRY1
(#$account.parameters.var1#); END;</sql>
</sqlCommand>
</commands> </commandBlock>
In diesem Beispiel wird erläutert, wie Sie Benutzerkonto-Parametern ersetzen. Sie müssen Informationen zu Benutzerkonten als Angepasste Eigenschaften angeben. Weitere Informationen zu Sitzungseigenschaften finden Sie im Framework Manager User Guide.
Hinweis: Befehlsblöcke für Oracle-Proxyverbindungen und virtuelle persönliche Datenbanken auf
der Datenquellenebene gelten bei allen Verbindungen zu dieser Datenquelle.
218 IBM Cognos Express Manager
Kapitel 8: Datenquellen und Verbindungen
Schützen von Datenquellen
Sie können Datenquellen mithilfe des IBM Cognos 8-Zugriffsschutzes oder eines für die Datenquelle
spezifischen Zugriffsschutzes sichern. Der IBM Cognos 8-Zugriffsschutz für Datenquellen überschreibt keine Sicherheitsrichtlinien, die für die jeweilige Datenquelle bereits vorhanden sind. Beispielsweise kann der Zugriffsschutz für IBM Cognos-Cubes auf der Cube-Ebene festgelegt sein. Für
Microsoft Analysis Server-Datenquellen kann der Zugriffsschutz mithilfe von Cube-Rollen festgelegt
werden.
Je nach Datenquelle stehen ein oder mehrere der folgenden Authentifizierungstypen zur Verfügung:
●
keine Authentifizierung
IBM Cognos 8 meldet sich an der Datenquelle ohne Anmeldeberechtigungen an.
●
IBM Cognos 8-Dienstberechtigungen
IBM Cognos 8 meldet sich an der Datenquelle mit der für den IBM Cognos 8-Dienst festgelegten
Anmeldung an. Benutzer benötigen keine individuellen Datenbankanmeldungen. In Produktionsumgebungen sind jedoch in der Regel individuelle Datenbankanmeldungen zweckmäßiger.
●
externer Namespace
IBM Cognos 8 meldet sich an der Datenquelle mit denselben Anmeldeinformationen an, die
auch bei der Authentifizierung für den angegebenen Authentifizierungs-Namespace verwendet
werden. Der Namespace muss aktiv sein, Benutzer müssen vor dem Zugriff auf die Datenquelle
am Namespace angemeldet sein, und die für die Namespace-Authentifizierung verwendeten
Berechtigungen müssen für die Datenquellen-Authentifizierung relevant sein.
Von allen Datenquellen werden auch die für die Gruppe Jeder oder für einzelne Benutzer, Gruppen
oder Rollen definierten Datenquellenanmeldungen unterstützt (S. 231). Wenn die Datenquelle eine
Anmeldung verlangt, Sie aber auf keine für diese Datenquelle geeignete Anmeldung zugreifen können,
werden Sie bei jedem Versuch, auf die Datenquelle zuzugreifen, zur Eingabe der Authentifizierung
aufgefordert.
Administration und Zugriffsschutz - Handbuch 219
Kapitel 8: Datenquellen und Verbindungen
220 IBM Cognos Express Manager
Kapitel 9: Erstellen einer Sicherungskopie der
Daten
Sie sollten in regelmäßigen Abständen eine Sicherungskopie von Ihren IBM Cognos 8-Daten und
Konfigurationseinstellungen sowie den Framework Manager-Projekten und -Modellen erstellen.
So verhindern Sie den Verlust Ihrer Daten, falls der Computer beschädigt oder gestohlen wird.
Nachdem der Computer betriebsbereit ist, können Sie Ihre Daten wiederherstellen.
Wird IBM Cognos 8 ausgeführt, während von der Datenbank eine Sicherungskopie erstellt wird,
kann dies die Leistung von IBM Cognos 8 beeinträchtigen, da hierfür viele Systemressourcen
benötigt werden.
Wenn Sie den Standard-Pfad für Verschlüsselungs- und Signierschlüssel-Einstellungen geändert
haben, müssen Sie auch das Verzeichnis kopieren, in dem sich die Einstellungen befinden. Wenn
die Speicherorte der Schlüssel kennwortgeschützt sind, müssen Sie diese Kennwörter aufbewahren.
Gesicherte Daten sollen auch wieder auf dem selben Computer wiederhergestellt werden. Informationen zum Verschieben von Daten von einem Computer auf einen anderen finden Sie unter
"Deployment" (S. 345).
Informationen zum Sichern der Daten vor der Aktualisierung der Software finden Sie im Thema
zur Aktualisierung im IBM Cognos 8 Installation und Konfiguration - Handbuch.
Wenn Sie zur Speicherung der Framework Manager-Projekte ein Quellsteuerungssystem verwenden,
müssen die Projekte nicht gesichert werden.
Bei Anpassungen von Informationen in IBM Cognos Configuration oder im Content Store müssen
Sie sicherstellen, dass diese Informationen ordnungsgemäß gesichert werden.
Vorgehensweise zum Sichern des Content Store
1. Erstellen Sie eine Sicherungskopie des Content Store.
Weitere Informationen finden Sie in der Dokumentation zur Datenbank.
2. Kopieren Sie das Verzeichnis c8_Pfad/configuration in den Pfad für die Sicherungskopie.
Dieses Verzeichnis enthält die Konfigurationseinstellungen.
Kopieren Sie das gesicherte Verzeichnis in den richtigen Pfad, wenn Sie die Konfigurationseinstellungen wiederherstellen müssen.
Weitere Informationen zum Wiederherstellen des Content Store finden Sie in der Dokumentation
zur Datenbank.
Schritt zum Erstellen einer Sicherungskopie von Framework Manager-Projekten und Modellen
●
Kopieren Sie das Framework Manager-Projektverzeichnis und die entsprechenden Unterverzeichnisse in den Pfad für die Sicherungskopie.
Die Projekte und Modelle sind standardmäßig unter Eigene Dateien/My Projects abgelegt.
Licensed Materials – Property of IBM
© Copyright IBM Corp. 2005, 2011.
221
Kapitel 9: Erstellen einer Sicherungskopie der Daten
Kopieren Sie die gesicherten Verzeichnisse in den richtigen Pfad, wenn Sie die Framework ManagerProjekte und -Modelle wiederherstellen müssen.
222 IBM Cognos Express Manager
Kapitel 10: Datenverschiebungseinträge
Mit Data Manager werden Data Warehouses und Data Repositories zur Berichterstellung, Analyse
und Leistungsanalyse erstellt und verwaltet. Darüber hinaus können mit Data Manager Faktenund Dimensionstabellen von Data Warehouses aufgefüllt werden, indem operative Daten zuerst
aus mehreren Quellen extrahiert und anschließend zusammengeführt und umgewandelt werden,
bevor sie an die Coordinated Data Marts geliefert werden. Datenverschiebungsaufgaben, wie Builds
und JobStreams, werden in Data Manager Designer erstellt und können zur integrierten Ausführung
in IBM Cognos 8 veröffentlicht werden. Weitere Informationen finden Sie im Data Manager User
Guide.
Nachdem ein Datenverschiebungseintrag in IBM Cognos 8 publiziert wurde, können Sie mit IBM
Cognos Connection folgende Aufgaben ausführen:
●
den Eintrag ausführen (S. 223)
●
die Standardeigenschaften ändern (S. 224)
Sie können die Ausführung von Datenverschiebungseinträgen entweder zu einem bestimmten Zeitpunkt oder basierend auf einem Auslöser planen, z. B. einer Datenbankaktualisierung oder einer
E-Mail (S. 335). Wenn Sie für einen Datenverschiebungseintrag einen Agenten (S. 431) verwenden
möchten, integrieren Sie zuerst den Eintrag in eine Aufgabe (S. 338) und anschließend diese Aufgabe
(mit dem Eintrag) in den Agenten.
Sie können die Ausführungsverläufe für Datenverschiebungseinträge anzeigen (S. 329). Ferner können
Sie fehlgeschlagene Datenverschiebungseinträge erneut ausführen. Weitere Informationen finden
Sie unter "Erneutes Ausführen fehlgeschlagener Eintragsaufgaben" (S. 332).
Ausführen eines Datenverschiebungseintrags
Datenverschiebungseinträge können jederzeit manuell ausgeführt werden, um die Data ManagerAufgaben auszuführen, die darin enthalten sind.
Sie können Datenverschiebungseinträge auch planen. Weitere Informationen finden Sie unter
"Zeitplan-Management" (S. 335).
Sie müssen über die erforderlichen Berechtigungen für den Datenverschiebungseintrag verfügen.
Weitere Informationen finden Sie unter "Geschützte Tools und Funktionen" (S. 247).
Vorgehensweise
1. Klicken Sie auf der Symbolleiste Aktionen von IBM Cognos Connection auf die Schaltfläche
Mit Optionen ausführen
angezeigt wird.
, die neben dem auszuführenden Datenverschiebungseintrag
2. Wählen Sie unter Uhrzeit die Option Jetzt aus, um den Datenverschiebungseintrag sofort auszuführen, oder wählen Sie Später aus, um ein späteres Datum und eine spätere Uhrzeit anzugeben.
3. Klicken Sie auf Ausführen.
Licensed Materials – Property of IBM
© Copyright IBM Corp. 2005, 2011.
223
Kapitel 10: Datenverschiebungseinträge
Die Bestätigungsseite wird angezeigt.
4. Klicken Sie auf OK.
Ändern der Standardeigenschaften von Datenverschiebungseinträgen
Die Standardeinstellungen von Datenverschiebungseinträgen, z. B. der Besitzer oder die Sprache,
können in Data Manager geändert werden.
Sie können einen Datenverschiebungseintrag ausführen, einen Datenverschiebungseintrag planen
und die Anzahl der Ereignisse sowie die Dauer des Ausführungsverlaufs festlegen. Weitere Informationen finden Sie unter "Zeitplan-Management" (S. 335). Einträge können deaktiviert werden (S. 284).
Des Weiteren können Sie den Pfad des Eintrags im Portal sowie seine Kennung anzeigen (S. 272).
Sie müssen über die erforderlichen Berechtigungen für den Datenverschiebungseintrag verfügen.
Weitere Informationen finden Sie unter "Geschützte Tools und Funktionen" (S. 247).
Vorgehensweise
1. Klicken Sie auf der Symbolleiste Aktionen von IBM Cognos Connection auf die Schaltfläche
Eigenschaften festlegen
wird.
, die neben dem auszuführenden Datenverschiebungseintrag angezeigt
2. Klicken Sie auf die Registerkarte Allgemein.
3. Wenn Sie der Besitzer des Eintrags sein möchten, klicken Sie auf Mich als Eigentümer angeben.
4. Um für den Eintrag einen Kontakt oder eine E-Mail-Adresse festzulegen, klicken Sie auf Kontakt
einrichten und anschließend auf Kontakt wählen bzw. auf E-Mail-Adresse eingeben.
5. Wenn Sie das mit dem Eintrag verknüpfte Symbol ändern möchten, klicken Sie auf Bearbeiten,
geben Sie das neue Symbol für den Eintrag an, und klicken Sie auf OK.
6. Im Menü Sprache können Sie eine andere Sprache auswählen.
7. Geben Sie bei Bedarf Name, Beschreibung und Bildschirm-Tipp für den Datenverschiebungseintrag ein, bzw. ändern Sie die vorhandenen Angaben in diesen Feldern.
8. Klicken Sie zur Festlegung der Optionen für den Ausführungsverlauf auf Anzahl der Vorkommen,
und legen Sie die Anzahl der Ausführungswiederholungen fest, oder klicken Sie auf Dauer, und
legen Sie fest, wie viele Tage lang der Eintrag ausgeführt werden soll.
9. Klicken Sie auf OK.
Wenn der Datenverschiebungseintrag das nächste Mal ausgeführt wird, verwendet er diese
Eigenschaften anstelle der ursprünglichen Standardeigenschaften.
224 IBM Cognos Express Manager
Kapitel 11: Zugriffsschutzmodell
Der Zugriffsschutz in IBM Cognos 8 wurde so konzipiert, dass er den Anforderungen in verschiedenen Situationen gerecht wird. Er kann in allen Bereichen eingesetzt werden, von einer Anwendung
zum Proof of Concept, in der der Zugriffsschutz selten aktiviert ist, bis hin zum umfassenden
Transfer im Unternehmen.
Das Zugriffsschutzmodell kann problemlos in das vorhandene Zugriffsschutzsystem Ihrer Organisation integriert werden. Es baut auf einem oder mehreren Authentifizierungs-Providern auf. Über
die Provider können Sie Benutzer, Gruppen und Rollen definieren und verwalten sowie den
Authentifizierungsprozess steuern. Jeder IBM Cognos 8 bekannte Authentifizierungs-Provider wird
als Namespace
bezeichnet.
Neben den Namespaces, die die Authentifizierungs-Provider darstellen, verfügt IBM Cognos 8 über
einen integrierten Namespace mit der Bezeichnung IBM Cognos. Der Cognos-Namespace verbessert
die Zugriffsschutzrichtlinien in Ihrer Organisation und die Transfermöglichkeiten von Anwendungen.
Der Zugriffsschutz ist in IBM Cognos 8 optional. Eine Deaktivierung des Zugriffsschutzes bedeutet,
dass keine Authentifizierungs-Provider konfiguriert wurden und jeder Benutzerzugriff anonym ist.
In der Regel haben anonyme Benutzer nur Leseberechtigung.
Authentifizierungs-Provider
Die Benutzerauthentifizierung in IBM Cognos 8 wird durch Authentifizierungs-Provider verwaltet.
Authentifizierungs-Provider definieren die für die Authentifizierung verwendeten Benutzer, Gruppen
und Rollen. Benutzernamen, IDs, Kennwörter, regionale Einstellungen, persönliche Einstellungen
sind nur einige Beispiele für Informationen, die bei den Providern gespeichert sind. Wenn Sie die
Authentifizierung für IBM Cognos 8 einrichten, müssen die Benutzer bei der Anmeldung gültige
Anmeldeinformationen, wie z. B. Benutzerkennung und Kennwort, eingeben. In der IBM Cognos 8Umgebung bezeichnet man Authentifizierungs-Provider auch als Namespaces. Sie werden in der
Benutzeroberfläche als Namespace-Einträge
dargestellt.
IBM Cognos 8 repliziert die vom Authentifizierungs-Provider definierten Benutzer, Gruppen und
Rollen nicht. Sie können jedoch in IBM Cognos 8 auf sie verweisen, indem Sie für Berichte und
andere Elemente Zugriffsberechtigungen einstellen. Sie können auch als Mitglieder von CognosGruppen und -Rollen festgelegt werden.
Folgende Authentifizierungs-Provider werden in dieser Version unterstützt:
●
Active Directory Server
●
IBM Cognos Series 7
●
eTrust SiteMinder
●
LDAP
●
NTLM
Licensed Materials – Property of IBM
© Copyright IBM Corp. 2005, 2011.
225
Kapitel 11: Zugriffsschutzmodell
●
SAP
Authentifizierungs-Provider werden mit IBM Cognos Configuration konfiguriert. Weitere Informationen finden Sie im Installation und Konfiguration - Handbuch.
Mehrere Namespaces
Wenn für Ihr System mehrere Namespaces konfiguriert sind, müssen Sie beim Start einer Sitzung
den gewünschten Namespace auswählen. Im Laufe der Sitzung können Sie sich jedoch auch bei
anderen Namespaces anmelden. Wenn Sie zum Beispiel Zugriffsberechtigungen einstellen, möchten
Sie möglicherweise auf Einträge aus anderen Namespaces verweisen. Um sich bei einem anderen
Namespace anzumelden, müssen Sie sich bei dem aktuell verwendeten Namespace nicht abmelden.
Sie können bei mehreren Namespaces gleichzeitig angemeldet sein.
Ihre primäre Anmeldung ist der Namespace (einschließlich Berechtigungen), mit dem Sie sich zu
Beginn der Sitzung anmelden. Die Namespaces, bei denen Sie sich später in der Sitzung anmelden,
und die verwendeten Berechtigungen werden Ihre sekundären Anmeldungen.
Wenn Sie einen der Namespaces löschen, können Sie sich mithilfe eines anderen Namespace
anmelden. Wenn Sie alle Namespaces außer dem Cognos-Namespace löschen, werden Sie nicht zur
Anmeldung aufgefordert. Falls der anonyme Zugriff aktiviert ist, werden Sie automatisch als
anonymer Benutzer angemeldet. Ist der anonyme Zugriff nicht aktiviert, können Sie die Anmeldungsseite von IBM Cognos Connection nicht öffnen. In diesem Fall können Sie den anonymen Zugriff
mithilfe von IBM Cognos Configuration aktivieren.
Ausblenden von Namespaces
Sie können den Namespace von Benutzern während der Anmeldung ausblenden. Dies ermöglicht
Trusted Signon Namespaces (vertrauenswürdige Anmelde-Namespaces), die nicht in der NamespaceAuswahlliste angezeigt werden, wenn sich Benutzer anmelden.
Auf diese Weise können Sie beispielsweise die Einzelanmeldung systemübergreifend integrieren und
Kunden dennoch die Möglichkeit bieten, sich direkt bei IBM Cognos 8 zu authentifizieren, ohne
zum Auswählen eines Namespace aufgefordert zu werden.
Sie können benutzerdefinierte Java-Provider und eTrust SiteMinder-Namespaces, die Sie konfiguriert
haben, ausblenden.
Weitere Informationen finden Sie im Installation und Konfiguration - Handbuch.
Löschen oder Wiederherstellen von nicht konfigurierten Namespaces
Sie können Namespaces und deren gesamten Inhalt im Content Store beibehalten, selbst wenn diese
nicht für die Verwendung in IBM Cognos 8 konfiguriert sind. Wenn ein Namespace nicht konfiguriert
wurde, wird er im Tool Verzeichnis als inaktiv aufgelistet.
Als inaktive Namespaces bezeichnet man solche, die zwar konfiguriert, aber später in IBM Cognos
Configuration gelöscht wurden. Der Namespace kann von Mitgliedern der SystemadministratorRolle aus dem Content Store gelöscht werden. Sie können sich nicht bei einem inaktiven Namespace
anmelden.
Wenn in der neuen Version von IBM Cognos 8 ein Namespace gefunden wird, der nicht mehr verwendet wird, dann wird dieser im Verzeichnis-Tool als inaktiv angezeigt. Falls die Daten noch
226 IBM Cognos Express Manager
Kapitel 11: Zugriffsschutzmodell
benötigt werden, können Sie den Namespace erneut konfigurieren. Falls der Namespace nicht mehr
benötigt wird, können Sie ihn löschen.
Wenn Sie einen Namespace löschen, werden auch alle Einträge aus den eigenen Ordnern gelöscht,
die mit diesem Namespace verknüpft waren.
Aktive Namespaces können nicht gelöscht, sondern nur aktualisiert werden.
Um einen Namespace in IBM Cognos Configuration erneut zu erstellen, müssen Sie die ursprüngliche
Kennung des Namespace verwenden. Informationen zum Konfigurieren und Neuerstellen von
Namespaces finden Sie im Installation und Konfiguration - Handbuch.
Löschen von inaktiven Namespaces
Wenn ein Namespace aus IBM Cognos Configuration entfernt wurde und nicht mehr gebraucht
wird, kann ihn ein Mitglied der Rolle Systemadministratoren dauerhaft im Verzeichnistool löschen.
Beim Löschen eines Namespace werden auch alle dem Namespace zugeordneten Einträge aus den
eigenen Ordnern gelöscht.
Zur Verwendung des Tools Verzeichnis-Administration benötigen Sie Ausführungsberechtigungen
für die Verzeichnisschutz-Funktion und Transitrechte für die geschützte Administrationsfunktion.
Vorgehensweise
1. Klicken Sie in IBM Cognos Connection oben rechts auf Starten und dann auf IBM Cognos
Administration.
2. Klicken Sie auf der Registerkarte Sicherheit auf Benutzer, Gruppen und Rollen.
Wenn für den zu löschenden Namespace in der Spalte Aktiv kein Häkchen angezeigt wird, ist
er inaktiv und kann gelöscht werden.
3. Klicken Sie in der Spalte Aktionen auf die Schaltfläche Löschen.
Wenn der Namespace aktiv ist, steht diese Schaltfläche nicht zur Verfügung.
Der Namespace wird dauerhaft gelöscht. Falls Sie den Namespace wieder in IBM Cognos 8 verwenden möchten, müssen Sie ihn mithilfe von IBM Cognos Configuration hinzufügen.
Autorisierung
Unter Autorisierung versteht man das Erteilen oder Verweigern von Datenzugriffen sowie das
Festlegen von Aktionen, die mit diesen Daten je nach Benutzeridentität ausgeführt werden dürfen.
Durch die IBM Cognos 8-Autorisierung werden Benutzern, Gruppen und Rollen Berechtigungen
zugewiesen, die es ihnen ermöglichen, mit Objekten aus dem Content Store, z. B. Ordnern und
Berichten, Aktionen durchzuführen, z. B. Lese- und Schreibvorgänge. Der Content Store kann als
Hierarchie von Datenobjekten angezeigt werden. Zu diesen Objekten zählen nicht nur Ordner und
Berichte, sondern auch Packages zur Berichtserstellung, Verzeichnisse und Server.
Wenn IBM Cognos 8-Administratoren Berichte an Benutzer verteilen, können sie Ordner einrichten,
in denen Berichte und andere Objekte gespeichert werden können. Anschließend können sie diese
Ordner mit Zugriffsschutz versehen, sodass nur berechtigte Mitarbeiter den Ordnerinhalt anzeigen,
ändern oder andere Aufgaben damit ausführen können.
Administration und Zugriffsschutz - Handbuch 227
Kapitel 11: Zugriffsschutzmodell
Informationen zum Einrichten von Zugriffsberechtigungen für die IBM Cognos 8-Einträge finden
Sie unter "Zugriffsberechtigungen" (S. 239). Informationen zur Objekthierarchie in Content
Manager und zu den anfänglichen Zugriffsberechtigungen finden Sie unter "Anfängliche Zugriffsberechtigungen " (S. 765).
Cognos-Namespace
Der Cognos-Namespace ist der in IBM Cognos 8 integrierte Namespace. Er enthält die IBM CognosObjekte, wie Gruppen, Rollen, Datenquellen, Verteilerlisten und Kontakte.
Während der Initialisierung des Content Store werden integrierte und vordefinierte Zugriffsschutzeinträge in diesem Namespace erstellt (S. 261). Sie müssen die anfänglichen Zugriffsschutzeinstellungen
für diese Einträge und für den Cognos-Namespace direkt nach der Installation und Konfiguration
von Cognos 8 ändern (S. 264).
Sie können den Cognos-Namespace mithilfe von IBM Cognos Configuration umbenennen, er kann
jedoch nicht gelöscht werden. Der Namespace ist immer aktiv.
Bei der Einrichtung des Zugriffsschutzes in IBM Cognos 8 können Sie mithilfe des Cognos-Namespaces IBM Cognos 8-spezifische Gruppen und Rollen erstellen. In diesem Namespace können Sie
auch Zugriffsschutzrichtlinien festlegen, die indirekt auf die Zugriffsschutzeinträge in Authentifizierungs-Providern verweisen, sodass IBM Cognos 8 einfacher von einer Installation zur anderen
transferiert werden kann (S. 346).
Der Cognos-Namespace ist immer Bestandteil von IBM Cognos 8, aber die Verwendung der darin
enthaltenen Cognos-Gruppen und -Rollen ist optional. Die im Cognos-Namespace erstellten
Gruppen und Rollen packen die bei den Authentifizierungs-Providern vorhandenen Benutzer,
Gruppen und Rollen neu, um deren Verwendung in der IBM Cognos 8-Umgebung zu optimieren.
Sie können beispielsweise im Cognos-Namespace eine Gruppe mit der Bezeichnung "Personalleiter"
erstellen und ihr bestimmte Benutzer und Gruppen aus der IT- und Personalabteilung Ihres Unternehmens zuordnen, die vom Authentifizierungs-Provider definiert wurden. Anschließend können
Sie für die Gruppe der Personalleiter Berechtigungen für den Zugriff auf IBM Cognos 8-Einträge
festlegen.
IBM Cognos Application Firewall
IBM Cognos Application Firewall (CAF) ist ein Sicherheits-Tool, das die bestehende IBM Cognos 8Zugriffsschutzinfrastruktur auf der Anwendungsebene ergänzt. CAF analysiert, ändert und überprüft
HTTP- und XML-Anforderungen, bevor sie von Gateways oder Dispatchern verarbeitet und an
den anfordernden Client oder Dienst gesendet werden. CAF dient als intelligenter Proxy für die
Gateways und Dispatcher von IBM Cognos-Produkten und schützt IBM Cognos 8-Komponenten
vor bösartigen Daten. Pufferüberläufe und websiteübergreifende Skriptangriffe (XSS-Angriffe) entweder durch die so genannte "Script Injection" in gültige Seiten oder durch die Umleitung auf
andere Websites - sind die häufigsten Formen bösartiger Daten.
IBM Cognos Application Firewall (CAF) stellt verschiedene Zugriffsschutzfunktionen für IBM
Cognos 8-Komponenten bereit, z. B. Datenüberprüfung und -schutz (S. 229), Protokollierung und
Überwachung (S. 229) sowie Ausgabeschutz.
228 IBM Cognos Express Manager
Kapitel 11: Zugriffsschutzmodell
CAF ist standardmäßig aktiviert und sollte nicht deaktiviert werden.
Sie können CAF auch unabhängig von den anderen IBM Cognos 8-Komponenten aktualisieren.
Weitere Informationen zu CAF finden Sie im Installation und Konfiguration - Handbuch und im
Architecture and Deployment Guide.
Datenüberprüfung und -schutz
Die Überprüfung der Eingabedaten stellt anhand vordefinierter Variablenregeln sicher, ob die Daten
im erwarteten Format vorliegen. HTML-Variablen, XML-Daten, Cookie-Werte und Parameter
werden anhand dieser Gruppe von Regeln überprüft.
In CAF erfolgt eine Überprüfung der Parameter anhand positiver Kriterien, anstatt lediglich nach
bekannten Tags für Skriptinjektionen oder üblichen Signaturen für SQL-Injektionen zu suchen.
Jeder Parameter wird anhand einer Regel überprüft, die verlangt, dass ein bestimmter Datentyp in
einem bestimmten Format vorliegt. Alle Daten, die nicht den CAF-Regeln entsprechen, werden
verworfen.
Um noch strengere Prüfkriterien anzulegen, wird von CAF ein Mustervergleich mit regulären Ausdrücken durchgeführt, um Dateneingaben mit komplizierten Formaten zu schützen.
Liste mit gültigen Domänen oder Hosts
Eine häufige Art des Angriffs besteht darin, Benutzer durch einen Trick zum Aufrufen einer schädlichen Website zu verleiten. Dabei bedienen sich die Angreifer veränderter Formularparameter. Die
Schaltfläche Zurück und die Funktion für URL-Fehler in einem Produkt sind die häufigsten Ziele
für diese Art von Angriffen.
Daher begrenzt CAF die Liste der Hosts und Domänen, die über eine Zurück-URL aufgerufen
werden können. CAF kann mit einer Liste von Hostnamen konfiguriert werden (einschließlich
Portnummern und Domänen). Wenn eine Zurück-URL einen Host oder eine Domäne enthält, die
nicht in der Liste aufgeführt ist, wird die Anforderung abgelehnt. In der Standardeinstellung wird
der Hostname des Dispatchers zur Liste hinzugefügt. Sie können die Liste mit IBM Cognos Configuration konfigurieren.
Weitere Informationen finden Sie im Installation und Konfiguration - Handbuch.
Protokollierung und Überwachung
IBM Cognos Application Firewall (CAF) kann alle Zugriffe auf IBM Cognos-Gateways und Dispatcher überwachen und protokollieren. Verwenden Sie die Protokollfunktion, um mögliche Angriffe
oder Missbrauch der IBM Cognos-Anwendungen zu verfolgen.
Sie können CAF so konfigurieren, dass der Zugriff in einer bestimmten Datei protokolliert wird,
oder Sie können die IBM Cognos-Protokollanwendung (IPF-Protokollierung) verwenden. Wenn
die Protokollierung aktiviert ist, werden alle Anforderungen protokolliert, die bei der Überprüfung
durch CAF abgelehnt werden.
Weitere Informationen finden Sie im Installation und Konfiguration - Handbuch.
Tipp: Im Anforderungsprotokoll des Webservers können Sie detaillierte Informationen zur IPAdresse des Clients abrufen, von dem ein vermuteter Angriff ausging.
Administration und Zugriffsschutz - Handbuch 229
Kapitel 11: Zugriffsschutzmodell
Codierung von websiteübergreifenden Skripts (XSS)
Viele Kunden verwenden andere Anwendungen, wie z. B. eTrust SiteMinder, um websiteübergreifende
Skripts auf Sicherheitslücken zu prüfen. Die Funktion dieser Produkte blockieren alle HTTP-GetAnforderungen, die bestimmte Zeichen enthalten.
CAF codiert CSS-Zeichen als URL, um zu verhindern, dass sie von anderen Tools für websiteübergreifende Skripts blockiert werden.
Die XSS-Codierungsfunktion von IBM Cognos Application Firewall (CAF) betrifft nur Kunden,
die das IBM Cognos Connection-Portal verwenden.
Die CAF-XSS-Codierung ist in der Standardeinstellung deaktiviert. Zum Aktivieren dieser Funktion
verwenden Sie IBM Cognos Configuration.
Weitere Informationen finden Sie im Installation und Konfiguration - Handbuch.
Filtern von Fehlermeldungen
Manche Fehlermeldungen können sensible Daten, wie z. B. Servernamen enthalten. In der Standardeinstellung werden die Details von Fehlermeldungen in IBM Cognos 8 in den IPF-Protokolldateien
gespeichert. Außerdem ist die Option für sichere Fehlermeldungen aktiviert. Benutzer werden
lediglich darüber informiert, dass ein Fehler aufgetreten ist, nicht aber über die Details.
Sie können festlegen, wer die vollständigen Details der Fehlermeldungen mit sensiblen Informationen
erhalten darf, indem Sie in IBM Cognos 8 Administration die Option Detaillierte Fehler ändern.
Standardmäßig ist diese Möglichkeit Verzeichnisadministratoren vorbehalten. Sie können sie jedoch
auch anderen Benutzern zuweisen. Weitere Informationen finden Sie unter "Geschützte Tools und
Funktionen" (S. 247).
Informationen zum Abrufen vollständiger Fehlerdetails finden Sie unter "Anzeigen aller Details für
sichere Fehlermeldungen" (S. 96).
Signieren von Parametern
Durch das Signieren von Parametern wird verhindert, dass die Parameterwerte während der Übermittlung an den Webbrowser verfälscht werden. CAF kann Parameter oder bestimmte Teile von
Daten signieren. Eine Signatur wird nur in bestimmten Situationen verwendet. Diese Funktion wird
zusammen mit CAF aktiviert.
230 IBM Cognos Express Manager
Kapitel 12: Benutzer, Gruppen und Rollen
Benutzer, Gruppen und Rollen werden zu Authentifizierungs- und Autorisierungszwecken erstellt.
Sie können in IBM Cognos 8 erstellte Gruppen und Rollen sowie in Authentifizierungs-Providern
erstellte Benutzer, Gruppen und Rollen verwenden. Die in IBM Cognos 8 erstellten Gruppen und
Rollen werden als Cognos-Gruppen und -Rollen bezeichnet.
Benutzer
Ein Benutzereintrag wird zur eindeutigen Identifizierung einer Person oder eines Computerkontos
in einem Authentifizierungs-Provider erstellt und verwaltet. In IBM Cognos 8 können keine
Benutzereinträge
erstellt werden.
Die Provider speichern Benutzerinformationen, wie Vor- und Zuname, Kennwörter, IDs, Gebietsschemas und E-Mail-Adressen. Für IBM Cognos 8 sind unter Umständen weitere Informationen
erforderlich. Es werden z. B. Angaben zum Pfad benötigt, in dem der persönliche Ordner des
Benutzers abgelegt ist, sowie Angaben zu den Formateinstellungen, mit denen Berichte angezeigt
werden. Diese zusätzlichen Benutzerinformationen werden zwar in IBM Cognos 8 gespeichert, aber
als Teil des externen Namespace angezeigt, wenn IBM Cognos 8 auf die Informationen Bezug
nimmt.
Benutzer aus Series 7
Wenn Sie den Authentifizierungs-Provider von IBM Cognos Series 7 konfiguriert haben (S. 225),
müssen Benutzer aus diesem Namespace mindestens einer Access Manager-Benutzerklasse angehören,
damit sie in IBM Cognos 8 verwendet werden können.
Wenn Sie beispielsweise in Series 7 Access Manager einen neuen Benutzer erstellen und den Benutzer
einer Benutzerklasse zuweisen, ihn aber anschließend aus der Benutzerklasse entfernen, können Sie
sich nicht als dieser Benutzer in IBM Cognos 8 anmelden.
Löschen und Wiederherstellen von Benutzern
Sie können für Authentifizierungs-Provider von Series 7 und NTLM keine verknüpften Eigenschaften
und Elemente beibehalten, wenn Sie einen Benutzer löschen und wiederherstellen. Wenn beispielsweise
ein Benutzer ein Objekt in Eigene Ordner erstellt und der Benutzer anschließend gelöscht wird, wird
die Verknüpfung der Objekte in Eigene Ordner mit diesem Benutzer aufgehoben. Wenn ein Benutzer
mit demselben Namen wiederhergestellt wird, werden die Objekte nicht mit diesem verknüpft,
Bei Verwendung eines LDAP-Servers hängt die Stabilität von Objekten aus Eigene Ordner von der
Verwendung der Kennungen ab. Wenn bei der Konfiguration des LDAP-Providers das Standardattribut DN für den Parameter des eindeutigen Bezeichners verwendet wird, behält ein wiederhergestellter Benutzer mit demselben Namen die Objekte aus Eigene Ordner des ursprünglichen Benutzers
bei. Wenn Sie den Parameter des eindeutigen Bezeichners in ein eindeutiges Attribut ändern, das
vom LDAP-Server festgelegt wird, z. B. "nsuniqueid" für Sun Java System, wird die Verknüpfung
Licensed Materials – Property of IBM
© Copyright IBM Corp. 2005, 2011.
231
Kapitel 12: Benutzer, Gruppen und Rollen
mit Objekten aus Eigene Ordner für einen gelöschten Benutzer aufgehoben, und für einen Benutzer
mit demselben Namen wird ein neuer Ordner Eigene Ordner erstellt.
Sie können Benutzerprofile löschen, kopieren und ändern. Weitere Informationen finden Sie unter
"Verwalten von Benutzerprofilen" (S. 379).
Benutzer-Gebietsschemas
In einem Gebietsschema werden sprachbezogene Eigenschaften und landesübliche Konventionen
für Zeichentyp, Sortierung, Datums- und Uhrzeitformat, Währungseinheit und Meldungen festgelegt.
Sie können in IBM Cognos 8 Gebietsschemas für einzelne Produkte, Server, Autoren und Benutzer
sowie für bestimmte Inhalte angeben.
Als Benutzer-Gebietsschemas werden Produkt- und Inhalts-Gebietsschemas der einzelnen IBM
Cognos 8-Benutzer bezeichnet. Anforderungen von Benutzern sind mit einem Gebietsschema verknüpft. Wenn Sie Berichte in verschiedenen Sprachen verteilen, muss IBM Cognos 8 die Benutzereinstellungen für Sprache und Gebietsschema bestimmen und ein geeignetes Gebietsschema für die
Antwort erzwingen.
Ein Benutzer-Gebietsschema enthält die Standardeinstellungen eines Benutzers für das Datums-,
Uhrzeit-, Währungs- und Zahlenformat. IBM Cognos 8 verwendet diese Informationen für die
Darstellung der Daten.
IBM Cognos 8 fragt folgende Quellen in der Reihenfolge ihrer Nennung ab, um die Werte für das
Benutzer-Gebietsschema zu erhalten:
●
Benutzereinstellungen
Wenn der Benutzer seine Benutzereinstellungen in IBM Cognos Connection festgelegt hat,
werden diese Einstellungen von IBM Cognos 8 als Benutzer-Gebietsschema für Produkt und
Inhalt sowie als Standardformatierungsoptionen verwendet. Die Benutzereinstellungen setzen
die vom Authentifizierungs-Provider abgerufenen Werte außer Kraft.
●
Authentifizierungs-Provider
Wenn sich beim Authentifizierungs-Provider konfigurierte Gebietsschemata finden, werden
diese Werte von IBM Cognos 8 als Benutzer-Gebietsschema für Produkt und Inhalt verwendet.
●
Browsereinstellungen
Anonyme Benutzer und Gastbenutzer können keine Benutzereinstellungen festlegen. Bei diesen
Benutzern entnimmt IBM Cognos 8 das Benutzer-Gebietsschema dem Browser, der auf dem
Computer des Benutzers gespeichert ist.
Gruppen und Rollen
Gruppen
und Rollen setzen sich aus Benutzern zusammen, die in einem Unternehmen ähnliche
Funktionen oder einen ähnlichen Status haben. Beispiele für Gruppen sind Mitarbeiter, Entwickler
und Verkäufer. Mitglieder von Gruppen können Benutzer oder andere Gruppen sein. Wenn ein
Benutzer sich anmeldet, kann er keine Gruppe für eine Sitzung auswählen. Er wird immer mit allen
Berechtigungen angemeldet, die der Gruppe zugewiesen sind, der er angehört.
232 IBM Cognos Express Manager
Kapitel 12: Benutzer, Gruppen und Rollen
Rollen
haben in IBM Cognos 8 ähnliche Funktionen wie Gruppen. Mitglieder von Rollen
können Benutzer, Gruppen oder andere Rollen sein.
Die folgende Abbildung zeigt die Struktur von Gruppen und Rollen.
Gruppe
Benutzer
Rolle
Gruppe
Benutzer
Gruppe
Rolle
Benutzer können Mitglieder von Gruppen und Rollen werden, die in IBM Cognos 8 definiert wurden,
sowie von Gruppen und Rollen, die von Authentifizierungs-Providern definiert wurden. Ein
Benutzer kann einer oder mehreren Gruppen oder Rollen angehören. Wenn Benutzer mehreren
Gruppen angehören, werden ihre Zugriffsberechtigungen zusammengeführt.
In folgenden Situationen erstellen Sie Cognos-Gruppen und -Rollen:
●
Sie können keine Gruppen oder Rollen mithilfe Ihres Authentifizierungs-Providers erstellen.
●
Es sind Gruppen oder Rollen erforderlich, die sich über mehrere Namespaces erstrecken.
●
Es sind portierbare Gruppen und Rollen erforderlich, die transferiert werden können.
Erstellen Sie die erforderlichen Gruppen und Rollen in Ihrem Authentifizierungs-Provider, und
fügen Sie sie den entsprechenden Cognos-Gruppen und -Rollen hinzu.
●
Sie möchten bestimmten Anforderungen der IBM Cognos 8-Administration nachkommen.
●
Sie möchten eine Anhäufung von nur für IBM Cognos 8 relevanten Informationen im
Zugriffsschutzsystem Ihres Unternehmens verhindern.
Rollen aus Series 7
Wenn Sie den Authentifizierungs-Provider von IBM Cognos Series 7 konfiguriert haben (S. 225),
werden Benutzerauflistungen, die in Series 7 als Benutzerklassen bezeichnet werden, in IBM Cognos
8 als Rollen angezeigt. Sie können mit einer einzigen Anmeldung auf Series 7 und IBM Cognos 8
zugreifen. Wenn Sie Ihre Sitzung starten, indem Sie sich bei Series 7 anmelden, und dann IBM
Cognos 8 aufrufen, übernehmen Sie automatisch die Rollen, die bei Ihrer ersten Anmeldung bei
Series 7 für Sie gültig waren. Sie können keine anderen Series 7-Rollen übernehmen.
Benutzer können in Series 7 nach dem Zugriff auf IBM Cognos 8 verschiedene Rollen übernehmen.
Rollen zum Ausführen von Berichten und Aufgaben
Die Rollen, die zum Ausführen von Berichten und Aufgaben verwendet werden, sind mit den
Benutzern verknüpft, die die Berichte interaktiv ausführen (S. 390), die Eigentümer der Berichte sind
und deren Berechtigungen zur Ausführung geplanter Berichte und Aufgaben verwendet werden
(S. 335). Je nachdem, welche Optionen zum Ausführen von Berichten ausgewählt sind, können verschiedene Rollen vom Prozess übernommen werden.
Administration und Zugriffsschutz - Handbuch 233
Kapitel 12: Benutzer, Gruppen und Rollen
●
Wenn ein Bericht ausgeführt wird, für den die Option Als Eigentümer ausführen aktiviert ist,
übernimmt der Prozess alle dem Berichtseigentümer zugeordneten Rollen (S. 242).
●
Wenn ein geplanter Bericht oder eine geplante Aufgabe ausgeführt wird, übernimmt die Sitzung
alle Rollen des Benutzers, mit dessen Berechtigungen die Anforderung verarbeitet wurde (S. 245).
Verteilerlisten als Mitglieder von Gruppen und Rollen
In manchen Namespaces, wie z. B. Microsoft Active Directory, wird eventuell eine Verteilerliste
für eine Gruppe bzw. Rolle auf der Seite Eigenschaften festlegen und dort auf der Registerkarte
Mitglieder angezeigt. Allerdings können Sie weder Verteilerlisten zu Gruppen- oder Rollenmitgliedschaften hinzufügen, noch können Sie mithilfe von Verteilerlisten Zugriffsberechtigungen für Einträge
in der IBM Cognos 8-Benutzeroberfläche festlegen.
Mithilfe des Software Development Kits (SDK) können Sie eine IBM Cognos-Verteilerliste zu einer
IBM Cognos-Gruppen- oder -Rollenmitgliedschaft hinzufügen. Allerdings eignet sich der SDK nicht
zum Hinzufügen von Active Directory-Verteilerlisten zu einer Active Directory-Gruppe. Dies kann
nur mithilfe der Active Directory-Managementtools erfolgen.
Gruppen und Rollen in IBM Cognos Controller
Verwenden Sie für IBM Cognos 8 IBM Cognos Controller-Gruppen und -Rollen, um den
Zugriffsschutz zu konfigurieren. Informationen über die Verwendung dieser Gruppen und Rollen
für die Konfiguration des Zugriffsschutzes finden Sie im IBM Cognos Controller Installation and
Configuration Guide.
Erstellen einer Cognos-Gruppe oder -Rolle
Zu den Mitgliedern der Cognos-Gruppen zählen Benutzer oder andere Gruppen. Cognos-Rollen
setzen sich aus Benutzern, Gruppen oder anderen Rollen zusammen. Sie können Einträge von
mehreren Namespaces, die von Authentifizierungs-Providern und in IBM Cognos 8 erstellt wurden,
als Mitglieder der Cognos-Gruppen hinzufügen. Sie können auch Gruppen ohne Mitglieder erstellen.
Wenn Sie beabsichtigen, Gruppen oder Rollen festzulegen, die auf Einträge mehrerer Namespaces
verweisen, müssen Sie sich, bevor Sie die Aufgabe beginnen, zunächst bei jedem dieser Namespaces
anmelden. Anderenfalls verfügen Sie für die Einträge, auf die Sie verweisen möchten, nicht über
vollständige Administratorrechte.
Sie sollten beim Einrichten von Zugriffsberechtigungen für Einträge in IBM Cognos 8 die CognosGruppen und -Rollen verwenden, da dadurch der Transfer vereinfacht wird (S. 346).
Wenn Sie eine Cognos-Gruppe oder -Rolle löschen, verlieren die darauf basierenden Zugriffsberechtigungen der Benutzer ihre Gültigkeit. Sie lassen sich auch nicht wiederherstellen, indem Sie eine
Gruppe oder Rolle mit demselben Namen erstellen.
234 IBM Cognos Express Manager
Kapitel 12: Benutzer, Gruppen und Rollen
Zum Verwalten von Benutzern, Gruppen und Rollen benötigen Sie Ausführungsberechtigungen für
die geschützte Funktion Benutzer, Gruppen und Rollen und Transitrechte für die geschützte Funktion
Administration(S. 767).
Vorgehensweise
1. Klicken Sie in IBM Cognos Connection oben rechts auf Starten und dann auf IBM Cognos
Administration.
2. Klicken Sie auf der Registerkarte Sicherheit auf Benutzer, Gruppen und Rollen.
3. Klicken Sie auf den Cognos-Namespace.
Tipp: Um eine Cognos-Gruppe oder -Rolle zu löschen, aktivieren Sie das entsprechende Kontrollkästchen und klicken auf die Schaltfläche Löschen.
4. Klicken Sie auf der Symbolleiste auf die Schaltfläche Neue Gruppe
oder Neue Rolle
.
5. Geben Sie auf der Seite Einen Namen und eine Beschreibung angeben einen Namen und bei
Bedarf eine Beschreibung für die neue Gruppe oder Rolle ein. Wählen Sie anschließend einen
Zielordner aus, und klicken Sie auf Weiter.
6. Wenn Sie eine Gruppe ohne Mitglieder erstellen möchten, klicken Sie auf Fertig stellen.
7. Wenn Sie der neuen Gruppe oder Rolle Mitglieder hinzufügen möchten, klicken Sie auf Hinzufügen, und entscheiden Sie sich für eine Methode zum Auswählen der Benutzer, Gruppen oder
Rollen:
●
Wenn Sie aufgelistete Einträge auswählen möchten, klicken auf den entsprechenden
Namespace und aktivieren die Kontrollkästchen neben den betreffenden Benutzern, Gruppen
oder Rollen.
●
Wenn Sie Einträge suchen möchten, klicken Sie auf Suchen, und geben Sie im Feld Zeichenkette, nach der gesucht werden soll den Suchtext ein. Wenn Sie die Suchoptionen verwenden
möchten, klicken Sie auf Bearbeiten. Suchen Sie den gewünschten Eintrag, und klicken Sie
darauf.
●
Wenn Sie die Namen der Einträge eingeben möchten, die hinzugefügt werden sollen, klicken
Sie auf Eingeben, und geben Sie die Namen von Gruppen, Rollen oder Benutzern ein. Verwenden Sie dabei das folgende Format, und geben Sie die Einträge mit Semikolon (;) getrennt
ein:
Namespace/Gruppenname;Namespace/Rollenname;Namespace/Benutzername;
Beispiel:
Cognos/Autoren;LDAP/Schuster;
8. Klicken Sie auf die Schaltfläche mit dem Pfeil nach rechts, und klicken Sie auf OK, wenn die
gewünschten Einträge im Feld Ausgewählte Einträge angezeigt werden.
Tipps: Um die Einträge aus der Liste Ausgewählte Einträge zu entfernen, wählen Sie sie aus,
und klicken Sie auf Entfernen. Wenn Sie alle Einträge in einer Liste auswählen möchten, akti-
Administration und Zugriffsschutz - Handbuch 235
Kapitel 12: Benutzer, Gruppen und Rollen
vieren Sie das Kontrollkästchen in der linken oberen Ecke der Liste. Klicken Sie zur Anzeige
der Benutzereinträge auf Die Benutzer in der Liste anzeigen.
9. Klicken Sie auf Fertig stellen.
Hinzufügen oder Entfernen von Mitgliedern einer Cognos-Gruppe oder -Rolle
Sie können die Mitglieder einer Cognos-Gruppe oder -Rolle durch Hinzufügen oder Entfernen von
Mitgliedern ändern.
Wenn Sie Benutzer, Gruppen oder Rollen aus einer Cognos-Gruppe oder -Rolle entfernen, werden
sie nicht aus dem Authentifizierungs-Provider oder aus IBM Cognos 8 entfernt.
Wenn Sie beabsichtigen, Gruppen oder Rollen zu ändern, die auf Einträge mehrerer Namespaces
verweisen, müssen Sie sich, bevor Sie die Aufgabe beginnen, zunächst bei jedem dieser Namespaces
anmelden. Anderenfalls verfügen Sie für die zu bearbeitenden Einträge nicht über vollständige
Administratorrechte.
Zum Verwalten von Benutzern, Gruppen und Rollen benötigen Sie Ausführungsberechtigungen für
die geschützte Funktion Benutzer, Gruppen und Rollen und Transitrechte für die geschützte Funktion
Administration(S. 767).
Vorgehensweise
1. Klicken Sie in IBM Cognos Connection oben rechts auf Starten und dann auf IBM Cognos
Administration.
2. Klicken Sie auf der Registerkarte Sicherheit auf Benutzer, Gruppen und Rollen.
3. Klicken Sie auf den Cognos-Namespace.
4. Klicken Sie in der Spalte Aktionen auf die Schaltfläche Eigenschaften der Gruppe oder Rolle,
deren Mitglieder Sie ändern möchten.
5. Klicken Sie auf die Registerkarte Mitglieder.
6. Wenn Sie Mitglieder hinzufügen möchten, klicken Sie auf Hinzufügen und wählen eine Methode
zum Auswählen der Mitglieder aus:
●
Wenn Sie aufgelistete Einträge auswählen möchten, klicken auf den entsprechenden
Namespace und aktivieren die Kontrollkästchen neben den betreffenden Benutzern, Gruppen
oder Rollen.
●
Wenn Sie Einträge suchen möchten, klicken Sie auf Suchen, und geben Sie im Feld Zeichenkette, nach der gesucht werden soll den Suchtext ein. Wenn Sie die Suchoptionen verwenden
möchten, klicken Sie auf Bearbeiten. Suchen Sie den gewünschten Eintrag, und klicken Sie
darauf.
●
Wenn Sie die Namen der Einträge eingeben möchten, die hinzugefügt werden sollen, klicken
Sie auf Eingeben, und geben Sie die Namen von Gruppen, Rollen oder Benutzern ein. Verwenden Sie dabei das folgende Format, und geben Sie die Einträge mit Semikolon (;) getrennt
ein:
Namespace/Gruppenname;Namespace/Rollenname;Namespace/Benutzername;
236 IBM Cognos Express Manager
Kapitel 12: Benutzer, Gruppen und Rollen
Beispiel:
Cognos/Autoren;LDAP/Schuster;
7. Klicken Sie auf die Schaltfläche mit dem Pfeil nach rechts, und klicken Sie auf OK, wenn die
gewünschten Einträge im Feld Ausgewählte Einträge angezeigt werden.
Tipps: Um die Einträge aus der Liste Ausgewählte Einträge zu entfernen, wählen Sie sie aus,
und klicken Sie auf Entfernen. Wenn Sie alle Einträge in einer Liste auswählen möchten, aktivieren Sie das Kontrollkästchen in der linken oberen Ecke der Liste. Klicken Sie zur Anzeige
der Benutzereinträge auf Die Benutzer in der Liste anzeigen.
8. Zum Entfernen von Mitgliedern aus einer Cognos-Gruppe oder -Rolle geben Sie auf der Seite
Eigenschaften festlegen die zu entfernenden Benutzer, Gruppen oder Rollen an, und klicken Sie
auf Entfernen.
9. Klicken Sie auf OK.
Administration und Zugriffsschutz - Handbuch 237
Kapitel 12: Benutzer, Gruppen und Rollen
238 IBM Cognos Express Manager
Kapitel 13: Zugriffsberechtigungen
Sie können die Daten Ihres Unternehmens in IBM Cognos 8 sichern, indem Sie Zugriffsberechtigungen
für Einträge festlegen. Sie geben an, welchen Benutzern und Gruppen der Zugriff auf einen
bestimmten Bericht oder anderen Inhalt in IBM Cognos 8 gewährt wird. Außerdem legen Sie fest,
welche Aktionen diese Benutzer oder Gruppen mit diesem Inhalt ausführen können.
Beim Festlegen von Zugriffsberechtigungen können Sie sowohl auf die vom AuthentifizierungsProvider bereitgestellten Benutzer, Gruppen und Rollen als auch auf die Cognos-Gruppen und Rollen verweisen. Wenn Sie planen, Ihre Anwendung zu transferieren, sollten Sie beim Festlegen
der Zugriffsberechtigungen für Einträge in IBM Cognos 8 nur Cognos-Gruppen und Rollen verwenden. Das vereinfacht den Vorgang (S. 243).
Berechtigungen und mögliche Aktionen
Sie können folgende Zugriffsberechtigungen gewähren oder verweigern.
Berechtigungen
Lesezugriff
Symbole Mögliche Aktionen
Anzeigen aller Eigenschaften eines Eintrags. Dazu
zählen auch die Berichtsspezifikation, die Berichtsausgabe usw., denn dies sind Eigenschaften eines Berichts.
Erstellen einer Verknüpfung zu diesem Eintrag.
Schreibzugriff
Ändern der Eigenschaften eines Eintrags.
Löschen eines Eintrags.
Erstellen von Einträgen in einem Container, wie ein
Package oder Ordner.
Ändern der Berichtsspezifikation für in Report Studio
und Query Studio erstellte Berichte.
Erstellen neuer Berichtsausgaben.
Licensed Materials – Property of IBM
© Copyright IBM Corp. 2005, 2011.
239
Kapitel 13: Zugriffsberechtigungen
Berechtigungen
Ausführungsberechtigung
Symbole Mögliche Aktionen
Verarbeiten eines Eintrags.
●
Einträge wie z. B. Berichte, Agenten und Metriken
können vom Benutzer ausgeführt werden.
●
Bei Datenquellen, Verbindungen und Anmeldungen: Die Einträge können zum Abrufen der Daten
von einem Daten-Provider verwendet werden. Die
Datenbankinformationen können nicht vom
Benutzer direkt gelesen werden. Der Report Server
greift im Auftrag des Benutzers auf die Datenbank
zu, um eine Anforderung zu verarbeiten. Bevor
Benutzer einen Eintrag verwenden können, überprüft IBM Cognos 8, ob die Benutzer über die
Ausführungsberechtigung für diesen Eintrag verfügen.
●
Bei Berechtigungen: Die Benutzer können zulassen,
dass ein anderer Benutzer ihre Berechtigungen
verwendet.
Hinweis: Die Benutzer müssen über Ausführungsberechtigungen für das verwendete Konto mit der
Berichtsoption Als Eigentümer ausführen verfügen.
Festlegen von Richtlinien
Lesen und Ändern der Zugriffsschutzeinstellungen für
einen Eintrag.
Transitrechte
Anzeigen des Inhalts eines Containereintrags, z. B.
eines Packages oder Ordners, und Anzeigen der allgemeinen Eigenschaften des Containers ohne vollständigen Zugriff auf den Inhalt.
Hinweis: Benutzer können die allgemeinen Eigenschaften der Einträge anzeigen, für die sie über eine
Zugriffsberechtigung verfügen. Zu den allgemeinen
Eigenschaften zählen der Name, die Beschreibung, das
Erstelldatum und einige weitere Informationen, die für
alle Einträge vorhanden sind.
240 IBM Cognos Express Manager
Kapitel 13: Zugriffsberechtigungen
Zugriffsberechtigungen für Benutzer
Um auf einen Eintrag zugreifen zu können, benötigen Benutzer mindestens Transitrechte für den
übergeordneten Eintrag. Die übergeordneten Einträge umfassen Containerobjekte wie beispielsweise
Ordner, Packages, Gruppen, Rollen und Namespaces.
Die Berechtigungen für Benutzer beruhen auf den Berechtigungen, die für individuelle Benuterzkonten
festgelegt wurden, sowie auf den Berechtigungen für die Namespaces, Gruppen und Rollen, denen
der Benutzer angehört. Diese Berechtigungen sind auch von Mitgliedschaften und von den Eigentumseigenschaften des Eintrags abhängig.
IBM Cognos 8 unterstützt kombinierte Zugriffsberechtigungen. Wenn sich Benutzer anmelden, die
mehreren Gruppen angehören, werden die Berechtigungen aller Gruppen, denen sie angehören,
kombiniert. Bedenken Sie dies vor allem, wenn Sie den Zugriff verweigern.
Tipp: Um sicherzustellen, dass Benutzer oder Gruppen zwar Berichte aus einem Paket ausführen,
das Paket selbst aber nicht in einem IBM Cognos Studio öffnen können, sollten Sie den Benutzern
oder Gruppen Ausführungs- und Transitrechte für das betreffende Package erteilen.
Zugriffsberechtigungen für Aktionen
Jeder Benutzer, jede Gruppe und jede Rolle benötigt zum Durchführen bestimmter Aktionen die
richtige Kombination von Zugriffsberechtigungen für den Eintrag, den übergeordneten Eintrag und
den Quell- und Zieleintrag. In der folgenden Tabelle sind die Berechtigungen aufgelistet, die für
bestimmte Aktionen benötigt werden.
Vorgehensweise
Erforderliche Berechtigung
Hinzufügen eines Eintrags
Schreibberechtigungen für einen übergeordneten Eintrag
Abfragen der Eintragseigenschaf- Leseberechtigungen für einen Eintrag
ten
Anzeigen der übergeordneten Ein- Transitrechte für einen Eintrag
träge eines Eintrags
Aktualisieren eines Eintrags
Schreibberechtigungen für einen Eintrag
Löschen eines Eintrags
Schreibberechtigungen für einen Eintrag und den übergeordneten Eintrag
Kopieren eines Eintrags
Leseberechtigungen für einen Eintrag und sämtliche untergeordneten Einträge, Transitrechte für alle untergeordneten Elemente und Schreib- und Leseberechtigungen für den übergeordneten Zieleintrag
Administration und Zugriffsschutz - Handbuch 241
Kapitel 13: Zugriffsberechtigungen
Vorgehensweise
Erforderliche Berechtigung
Verschieben eines Eintrags
Lese- und Schreibberechtigungen für einen Eintrag, Schreibberechtigungen für den übergeordneten Quelleintrag und den
übergeordneten Zieleintrag sowie Transitrechte für den übergeordneten Zieleintrag
Eigentumsrechte an Einträgen
Ist der Benutzer Eigentümer eines Eintrags, dann verfügt er über vollständige Zugriffsberechtigungen
für den Eintrag. Dadurch wird sichergestellt, dass der Benutzer auf seine Einträge zugreifen und
diese ändern kann. Standardmäßig ist der Eigentümer des Eintrags der Benutzer, der den Eintrag
erstellt hat. Es ist jedoch auch möglich, dass ein anderer Benutzer, dem die Berechtigung zum Festlegen von Richtlinien für den Eintrag erteilt wurde, Eigentümer des Eintrags werden kann.
Gewährte und verweigerte Zugriffsberechtigungen
Sie können den Zugriff gewähren oder verweigern. Ein Symbol, das die Art des Zugriffs darstellt,
wird neben dem Eintragsnamen auf der Registerkarte Berechtigungen angezeigt. Wenn beispielsweise
eine Gruppe über Ausführungsberechtigungen verfügt, wird dieses Symbol
neben dem Grup-
pennamen auf der Registerkarte Berechtigungen für den Bericht angezeigt. Wenn einer Gruppe
Ausführungsberechtigungen für einen Bericht verweigert werden, wird dieses Symbol
dem Gruppennamen angezeigt.
neben
Eine verweigerte Zugriffsberechtigung hat Vorrang gegenüber einer gewährten Zugriffsberechtigung.
Wenn Sie bestimmten Benutzern oder Gruppen den Zugriff auf einen Eintrag verweigern, werden
andere Zugriffsschutzrichtlinien ersetzt, mit denen der Zugriff auf den Eintrag gewährt wird.
Bei widersprüchlichen Zugriffsberechtigungen wird der Zugriff auf den Eintrag immer verweigert.
Beispiel: Ein Benutzer gehört zwei Gruppen an. Einer Gruppe wurde der Zugriff auf einen Bericht
gewährt, der anderen Gruppe wurde der Zugriff auf denselben Bericht verweigert. Der Benutzer
erhält keinen Zugriff auf diesen Bericht.
Verweigern Sie Zugriffsberechtigungen nur, wenn dies wirklich erforderlich ist. Es ist in der Regel
besser, Berechtigungen zu erteilen, als sie zu verweigern.
Berechtigungen für übergeordnete und untergeordnete Einträge
Zugriffsberechtigungen werden von den übergeordneten Einträgen vererbt. Wenn keine Zugriffberechtigungen für einen Eintrag definiert wurden, übernimmt der Eintrag die Berechtigungen seines
übergeordneten Eintrags. Sie können diese vom übergeordneten Eintrag übernommenen Berechtigungen überschreiben, indem Sie Berechtigungen für den untergeordneten Eintrag festlegen.
Objekte, die nur als untergeordnete Objekte anderer Objekte vorhanden sind, übernehmen immer
die Berechtigungen von den übergeordneten Elementen. Beispiele für solche Objekte sind die
Berichtsspezifikationen und die Berichtsausgaben. Sie können über das SDK eingesehen werden.
Für diese Objekte können keine eigenen Berechtigungen festgelegt werden.
242 IBM Cognos Express Manager
Kapitel 13: Zugriffsberechtigungen
Zugriffsberechtigungen und Transfer
Informationen für Administratoren, die eine Zielumgebung bereitstellen, finden Sie unter
"Deployment" (S. 345).
Funktionsberechtigungen
Als Administrator gewähren Sie zur Festlegung des Zugriffs auf geschützte Funktionen Ausführungsberechtigungen für die angegebenen Namespaces, Benutzer, Gruppen und Rollen. Weitere Informationen finden Sie unter "Geschützte Tools und Funktionen" (S. 247).
Löschen von Cognos-Gruppen und -Rollen
Wenn Sie eine Cognos-Gruppe oder -Rolle löschen, werden die darauf beruhenden Zugriffsberechtigungen ebenfalls gelöscht. Sie lassen sich auch nicht wiederherstellen, indem Sie eine neue Gruppe
oder Rolle mit demselben Namen erstellen, da dieser Eintrag eine andere interne Kennung aufweist.
Wenn die verwendeten Gruppen bzw. Rollen von Authentifizierungs-Providern erstellt wurden,
müssen Sie überprüfen, wie die einzelnen Provider mit dieser Situation umgehen. In der Regel können
Zugriffsberechtigungen nicht erneut erstellt werden, wenn sie auf Kennungen beruhen, sie können
jedoch neu erstellt werden, wenn sie auf Namen beruhen.
Zugreifen auf Einträge, die mit Datenquellen verknüpft sind, die gegen mehrere
Namespaces geschützt sind
Datenquellen können in IBM Cognos 8 gegen mehrere Namespaces geschützt werden. In
bestimmten Umgebungen ist der zum Schützen der Datenquelle verwendete Namespace nicht der
primäre für den Zugriff auf IBM Cognos Connection verwendete Namespace. Wenn Sie auf einen
Eintrag, z. B. einen Bericht, eine Abfrage oder eine Analyse, zugreifen möchten, der mit einer gegen
mehrere Namespaces geschützten Datenquelle verknüpft ist, und Sie nicht bei allen erforderlichen
Namespaces angemeldet sind, erscheint eine Authentifizierungsaufforderung. Sie müssen unter dem
betreffenden Namespace angemeldet sein, um auf den Eintrag zugreifen zu können.
Bei aktivierter Einzelanmeldung wird die Authentifizierungsaufforderung nicht angezeigt. Sie werden
automatisch bei dem Namespace angemeldet.
Diese Funktion betrifft nur Cognos Viewer. Bei IBM Cognos 8-Studio müssen Sie in einer solchen
Situation die Aufgabe beenden und sich bei allen Namespaces anmelden, die Sie in der aktuellen
Sitzung verwenden möchten.
Festlegen von Zugriffsberechtigungen für einen Eintrag
Das Festlegen von Zugriffsberechtigungen für einen Eintrag umfasst das Erstellen neuer Berechtigungen bzw. das Aktualisieren vorhandener Berechtigungen. Es können Zugriffsberechtigungen für
alle Einträge in IBM Cognos 8 eingerichtet werden. Zu diesen Einträgen zählen beispielsweise
Berichte, Abfragen, Analysen, Packages, Agenten, Metriken, Namespaces, Gruppen, Benutzer oder
Dispatcher. Es kann von verschiedenen Namespaces aus auf Einträge verwiesen werden.
Möchten Sie Berechtigungen einrichten, die auf mehrere Namespaces verweisen sollen, so müssen
Sie sich zunächst bei jedem dieser Namespaces anmelden. Anderenfalls verfügen Sie für die zu
bearbeitenden Einträge nicht über vollständige Administratorrechte.
Administration und Zugriffsschutz - Handbuch 243
Kapitel 13: Zugriffsberechtigungen
Zum Verwalten des Zugriffsschutzes benötigen Sie die Berechtigung zum Einrichten von Richtlinien.
Vorgehensweise
1. Suchen Sie in IBM Cognos Connection den Eintrag, für den Sie Zugriffsberechtigungen einrichten
möchten.
2. Zum Bearbeiten des Eintrags klicken Sie in der Spalte Aktionen auf die zu dem Eintrag gehörige
Schaltfläche Eigenschaften festlegen
.
3. Klicken Sie auf der Seite Eigenschaften festlegen auf die Registerkarte Berechtigungen.
4. Wählen Sie aus, ob die Berechtigungen des übergeordneten Eintrags verwendet werden sollen
oder ob Berechtigungen speziell für diesen Eintrag angegeben werden.
●
Um die Berechtigungen des übergeordneten Eintrags zu verwenden, deaktivieren Sie das
Kontrollkästchen Die vom übergeordneten Eintrag erhaltenen Zugriffsberechtigungen
überschreiben, und klicken Sie auf OK, wenn die Eingabeaufforderung mit der Frage
angezeigt wird, ob Sie die übergeordneten Berechtigungen verwenden möchten. Klicken
Sie auf OK.
●
Um Zugriffsberechtigungen für diesen Eintrag festzulegen, aktivieren Sie das Kontrollkästchen Die vom übergeordneten Eintrag erhaltenen Zugriffsberechtigungen überschreiben,
und fahren Sie anschließend mit Schritt 5 fort.
5. Wenn Sie einen Eintrag aus der Liste entfernen möchten, aktivieren Sie das dazugehörige Kontrollkästchen, und klicken Sie auf Entfernen.
Tipp: Wenn Sie alle Einträge in einer Liste auswählen möchten, aktivieren Sie das Kontrollkästchen in der linken oberen Ecke. Deaktivieren Sie das Kontrollkästchen, um die Auswahl für
alle Einträge aufzuheben.
6. Um die Einträge anzugeben, für die Sie Zugriff gewähren oder verweigern möchten, klicken
Sie auf Hinzufügen, und entscheiden Sie sich für eine Methode zum Auswählen der Einträge:
●
Wenn Sie aufgelistete Einträge auswählen möchten, klicken auf den entsprechenden
Namespace und aktivieren die Kontrollkästchen neben den betreffenden Benutzern, Gruppen
oder Rollen.
●
Wenn Sie Einträge suchen möchten, klicken Sie auf Suchen, und geben Sie im Feld Zeichenkette, nach der gesucht werden soll den Suchtext ein. Wenn Sie die Suchoptionen verwenden
möchten, klicken Sie auf Bearbeiten. Suchen Sie den gewünschten Eintrag, und klicken Sie
darauf.
●
Wenn Sie die Namen der Einträge eingeben möchten, die hinzugefügt werden sollen, klicken
Sie auf Eingeben, und geben Sie die Namen von Gruppen, Rollen oder Benutzern ein. Verwenden Sie dabei das folgende Format, und geben Sie die Einträge mit Semikolon (;) getrennt
ein:
Namespace/Gruppenname;Namespace/Rollenname;Namespace/Benutzername;
Beispiel:
244 IBM Cognos Express Manager
Kapitel 13: Zugriffsberechtigungen
Cognos/Autoren;LDAP/Schuster;
7. Klicken Sie auf die Schaltfläche mit dem Pfeil nach rechts, und klicken Sie auf OK, wenn die
gewünschten Einträge im Feld Ausgewählte Einträge angezeigt werden.
Tipps: Um die Einträge aus der Liste Ausgewählte Einträge zu entfernen, wählen Sie sie aus,
und klicken Sie auf Entfernen. Wenn Sie alle Einträge in einer Liste auswählen möchten, aktivieren Sie das Kontrollkästchen in der linken oberen Ecke der Liste. Klicken Sie zur Anzeige
der Benutzereinträge auf Die Benutzer in der Liste anzeigen.
8. Aktivieren oder deaktivieren Sie im Feld neben der Liste die entsprechenden Kontrollkästchen,
um die Zugriffsberechtigungen für jeden markierten Eintrag zu gewähren bzw. zu verweigern.
9. Klicken Sie auf Anwenden.
In der Spalte Berechtigungen wird neben dem Benutzer, der Gruppe oder der Rolle ein Symbol
angezeigt. Dieses Symbol gibt die Zugriffsberechtigung an, die Sie für einen Eintrag gewährt
oder verweigert haben.
10. Wenn Sie die vorhandenen Berechtigungen der untergeordneten Einträge durch die Berechtigungen ersetzen möchten, die Sie für diesen Eintrag festgelegt haben, aktivieren Sie im Abschnitt
Option das Kontrollkästchen Die Zugriffsberechtigungen aller untergeordneten Einträge löschen.
Diese Option wird nur bei Einträgen angezeigt, bei denen es sich um Container handelt. Mithilfe
der Option können Sie den Zugriff auf eine Hierarchie von Einträgen einschränken.
11. Klicken Sie auf OK.
Vertrauenswürdige Berechtigungen
Vertrauenswürdige Berechtigungen werden für Benutzer verwendet, die eine Aufgabe oder einen
Prozess ausführen müssen, aber über keine ausreichenden Zugriffsberechtigungen für Einträge mit
vertraulichen Daten verfügen, z. B. Datenbankanmeldungen und Gruppenmitgliedschaften. Benutzer
mit weiter reichenden Zugriffsberechtigungen, die Eigentümer des Eintrags sind, übertragen anderen
vertrauenswürdigen Benutzern die Berechtigungen zum Zugriff auf die Einträge.
Vertrauenswürdige Berechtigungen werden auch verwendet, um geplante Anforderungen auszuführen,
ohne dass die betreffenden Benutzer bei IBM Cognos 8 angemeldet sein müssen (z. B. über Nacht).
Bei der Ausführung der Anforderung wird eine Benutzersitzung erstellt. Die vertrauenswürdige
Berechtigung wird zur Anmeldung bei IBM Cognos 8 als derjenige Benutzer verwendet, für den die
vertrauenswürdige Berechtigung definiert ist. Zur Ausführung des Berichts bzw. der Aufgabe werden
die Zugriffsberechtigungen dieses Benutzers verwendet.
Die Berechtigungen werden als Teil des Objekts account im Namespace gespeichert.
Erstellen vertrauenswürdiger Berechtigungen
Sie können vertrauenswürdige Berechtigungen (S. 245) auch erstellen, wenn andere Benutzer Ihre
Berechtigungen nutzen sollen, da diese nicht über ausreichende Zugriffsberechtigungen zur Durchführung bestimmter Aufgaben verfügen.
Administration und Zugriffsschutz - Handbuch 245
Kapitel 13: Zugriffsberechtigungen
Damit die Benutzer die vertrauenswürdigen Berechtigungen verwenden können, müssen für den
Namespace Transitrechte gewährt werden.
Vorgehensweise
1. Klicken Sie in IBM Cognos Connection in der rechten oberen Ecke auf Eigener Bereich
und dann auf Eigene Einstellungen.
2. Falls Sie noch keine Berechtigungen erstellt haben, klicken Sie auf der Registerkarte Persönlich
unter Berechtigungen auf Berechtigungen erstellen.
3. Wählen Sie die Benutzer, Gruppen oder Rollen aus, denen Sie Ihre Berechtigungen gewähren
möchten.
Wenn Sie zur Eingabe der Berechtigungen aufgefordert werden, geben Sie Ihre Benutzerkennung
und Ihr Kennwort an.
4. Wenn Sie Einträge hinzufügen möchten, klicken Sie auf Hinzufügen, und entscheiden Sie sich
für eine Methode zum Auswählen der Einträge:
●
Wenn Sie aufgelistete Einträge auswählen möchten, klicken auf den entsprechenden
Namespace und aktivieren die Kontrollkästchen neben den betreffenden Benutzern, Gruppen
oder Rollen.
●
Wenn Sie Einträge suchen möchten, klicken Sie auf Suchen, und geben Sie im Feld Zeichenkette, nach der gesucht werden soll den Suchtext ein. Wenn Sie die Suchoptionen verwenden
möchten, klicken Sie auf Bearbeiten. Suchen Sie den gewünschten Eintrag, und klicken Sie
darauf.
●
Wenn Sie die Namen der Einträge eingeben möchten, die hinzugefügt werden sollen, klicken
Sie auf Eingeben, und geben Sie die Namen von Gruppen, Rollen oder Benutzern ein. Verwenden Sie dabei das folgende Format, und geben Sie die Einträge mit Semikolon (;) getrennt
ein:
Namespace/Gruppenname;Namespace/Rollenname;Namespace/Benutzername;
Beispiel:
Cognos/Autoren;LDAP/Schuster;
5. Klicken Sie auf die Schaltfläche mit dem Pfeil nach rechts, und klicken Sie auf OK, wenn die
gewünschten Einträge im Feld Ausgewählte Einträge angezeigt werden.
Tipps: Um die Einträge aus der Liste Ausgewählte Einträge zu entfernen, wählen Sie sie aus,
und klicken Sie auf Entfernen. Wenn Sie alle Einträge in einer Liste auswählen möchten, aktivieren Sie das Kontrollkästchen in der linken oberen Ecke der Liste. Klicken Sie zur Anzeige
der Benutzereinträge auf Die Benutzer in der Liste anzeigen.
6. Wenn Sie einen Eintrag aus der Liste entfernen möchten, aktivieren Sie das zugehörige Kontrollkästchen, und klicken Sie auf Entfernen.
7. Stellen Sie sicher, dass die Liste nur die gewünschten Benutzer, Gruppen oder Rollen enthält,
und klicken Sie auf OK.
246 IBM Cognos Express Manager
Kapitel 14: Geschützte Tools und Funktionen
Die geschützten Tools
und die geschützten Funktionen dieser Tools, die auch als Berechtigungen
bezeichnet werden, dienen dazu, innerhalb der Benutzeroberfläche von IBM Cognos 8 den
Zugriff auf bestimmte administrative Aufgaben und bestimmte Funktionsbereiche zu regeln (S. 247).
Zu den geschützten Tools gehören z. B. Administration und Report Studio. Beispiele für geschützte
Funktionen wären Benutzerdefiniertes SQL und Zielgruppenverteilung(S. 247).
Die Berechtigungen der Benutzer werden von Content Manager bei der Anmeldung gelesen. Es
hängt dann von den Berechtigungen der Benutzer für die geschützten Tools und Funktionen ab, auf
welche Komponenten von IBM Cognos 8 sie zugreifen und welche Aufgaben sie ausführen dürfen.
Bei der Initialisierung eines Content Store werden die ursprünglichen Berechtigungen für die
geschützten Tools und Funktionen erstellt (S. 767). Mit diesen Berechtigungen wird festgelegt, welche
der vordefinierten und integrierten Cognos-Gruppen und -Rollen welche Art von Zugriff auf welche
geschützten Tools und Funktionen erhalten. Die anfänglichen Berechtigungen gewähren uneingeschränkten Zugriff auf IBM Cognos 8, da die integrierte Rolle Systemadministratoren die Gruppe
Jeder als Mitglied beinhaltet. Bevor Sie den Zugriff auf Berechtigungen festlegen, müssen Sie die
Gruppe Jeder aus den Mitgliedern der Systemadministratoren entfernen. Weitere Informationen
finden Sie unter "Anfänglicher Zugriffsschutz" (S. 261).
Wenn Sie einen Bericht mit der Option Als Eigentümer ausführen ausführen, werden die Berechtigungen des Eigentümers verwendet, um die Zielgruppenverteilung und Eigenschaften für das
Berichtslayout im HTML-Format festzulegen. Alle weiteren Berechtigungen basieren auf dem
Benutzer, der den Bericht ausführt.
Der Zugriff auf geschützte Tools und Funktionen wird von Administratoren in IBM Cognos
Administration auf der Registerkarte Sicherheit auf der Seite Funktionen festgelegt (S. 252). Die
Benutzer können eine Liste der für sie verfügbaren geschützten Tools und Funktionen anzeigen.
Dazu rufen sie im Portal unter Eigener Bereich
, Eigene Einstellungen und Persönlich den Bereich
Funktionen auf.
Zu den geschützten Tools und Funktionen zählen Folgende:
Adaptive Analytics
Diese geschützte Funktion steuert den Zugriff auf die Berichte, die mithilfe von Adaptive Analytics
gepackt wurden.
Administration
Dieses geschützte Tool enthält die geschützten Funktionen, die den Zugriff auf die Administrationsseiten steuern, über die IBM Cognos 8 verwaltet wird. Systemadministratoren können mit dieser
Funktion administrative Aufgabe an verschiedene Administratoren delegieren.
Dieses Tool umfasst die folgenden geschützten Funktionen:
●
Adaptive Analytics-Administration
Licensed Materials – Property of IBM
© Copyright IBM Corp. 2005, 2011.
247
Kapitel 14: Geschützte Tools und Funktionen
Die Benutzer können auf Adaptive Analytics zugreifen, um administrative Aufgaben zu erledigen.
●
Administrationsaufgaben
Die Benutzer können in IBM Cognos Administration auf der Registerkarte Konfiguration auf
die Option Inhaltsadministration zugreifen, um Exporte, Importe, Indexaktualisierungen,
Konsistenzüberprüfungen und Berichtaktualisierungen zu verwalten.
●
System konfigurieren und verwalten
Die Benutzer können in IBM Cognos Administration auf die Option System der Registerkarte
Status und auf die Option Dispatcher und Dienste der Registerkarte Konfiguration zugreifen,
um Dispatcher und Dienste zu konfigurieren und das System zu verwalten.
●
Cognos Controller-Administration
Die Benutzer können die administrativen Funktionen von IBM Cognos 8 Controller verwenden.
●
Datenquellenverbindungen
Die Benutzer können in IBM Cognos Administration auf der Registerkarte Konfiguration auf
die Seite Datenquellenverbindungen zugreifen, um Datenquellen, Verbindungen und Anmeldungen zu definieren.
●
Verteilerlisten und Kontakte
Die Benutzer können in IBM Cognos Administration auf der Registerkarte Konfiguration auf
die Option Verteilerlisten und Kontakte zugreifen, um Verteilerlisten und Kontakte zu verwalten.
●
Metric Studio-Administration
Die Benutzer können mithilfe des Assistenten für neue Metrik-Packages neue Metrik-Packages
in IBM Cognos Connection erstellen und auf das Menü Extras in Metric Studio zugreifen.
●
Administration von Cognos Planning
Die Benutzer können auf IBM Cognos 8 Planning - Contributor-Administrationskonsole und
auf IBM Cognos 8 Planning - Analyst zugreifen, um administrative Aufgabe auszuführen.
●
Drucker
Die Benutzer können in IBM Cognos Administration auf der Registerkarte Konfiguration auf
die Option Drucker zugreifen, um Drucker zu verwalten.
●
Aktivitäten und Zeitpläne ausführen
Benutzer können in IBM Cognos Administration auf der Registerkarte Status auf Aktuelle
Aktivitäten, Vorherige Aktivitäten, Bevorstehende Aktivitäten und Zeitpläne zugreifen, um die
Serveraktivitäten zu überwachen und Zeitpläne zu verwalten. Verwenden Sie die Berechtigung
Zeitplan, um einem Benutzer nur die Planung, nicht aber die Überwachung zu ermöglichen.
●
Berechtigungen festlegen und Benutzeroberflächenprofile verwalten
Die Benutzer können in IBM Cognos Administration auf die Optionen Funktionen und Profile
der Benutzeroberfläche der Registerkarte Sicherheit zugreifen, um die geschützten Tools und
Funktionen sowie die Profile der Benutzeroberfläche von Report Studio zu verwalten.
248 IBM Cognos Express Manager
Kapitel 14: Geschützte Tools und Funktionen
●
Stile und Portlets
Die Benutzer können in IBM Cognos Administration auf die Optionen Stile und Portlets der
Registerkarte Konfiguration zugreifen, um Stile und Portlets zu verwalten.
●
Benutzer, Gruppen und Rollen
Die Benutzer können in IBM Cognos Administration auf der Registerkarte Zugriffsschutz auf
die Option Benutzer, Gruppen und Rollen zugreifen, um Namespaces, Benutzer, Gruppen und
Rollen zu verwalten.
Analysis Studio
Dieses geschützte Tool steuert den Zugriff auf Analysis Studio.
Cognos Viewer
Dieses geschützte Tool steuert den Zugriff auf Cognos Viewer, dem Anzeigeprogramm für Berichte.
Dieses Tool umfasst die folgenden geschützten Funktionen:
●
Kontextmenü
Benutzer können das Kontextmenü von Cognos Viewer verwenden.
Hinweis: Zum Aufrufen des Kontextmenüs ist der Zugriff auf die geschützten Funktionen
Auswahl und Kontextmenü erforderlich.
●
Mit Optionen ausführen
Die Benutzer können die Standardausführungsoptionen ändern.
●
Auswahl
Die Benutzer können Text in Listen und Kreuztabellen auswählen.
●
Symbolleiste
Für die Benutzer ist die Symbolleiste von Cognos Viewer eingeblendet.
Cognos Controller Studio
Dieses geschützte Tool steuert den Zugriff auf IBM Cognos 8 Controller.
Data Manager
Dieses geschützte Tool steuert den Zugriff auf IBM Cognos 8 Data Manager.
Detaillierte Fehler
Dieses geschützte Tool überwacht den Zugriff auf die Anzeige detaillierter Fehlermeldungen im
Webbrowser.
Drillthrough-Assistent
Dieses geschützte Tool steuert den Zugriff auf die Drillthrough-Fehlerbehebungsfunktion auf der
Drillthrough-Seite Gehe zu. Benutzer, die über diese Berechtigung verfügen, erhalten für jedes
Drillthrough-Ziel zusätzliche Informationen auf der Seite Gehe zu. Diese Informationen können
Administration und Zugriffsschutz - Handbuch 249
Kapitel 14: Geschützte Tools und Funktionen
bei der Behebung von Fehlern in einer Drillthrough-Definition hilfreich sein oder an den Cognos
Software Services-Repräsentanten weitergeleitet werden.
Event Studio
Dieses geschützte Tool steuert den Zugriff auf Event Studio.
Glossar
Dieses geschützte Tool steuert den Zugriff auf das IBM WebSphere Business Glossary.
Einträge ausblenden
Dieses geschützte Tool gibt an, dass ein Benutzer in IBM Cognos 8 Einträge ausblenden und ausgeblendete Einträge anzeigen kann.
Das Kontrollkästchen Diesen Eintrag ausblenden befindet sich auf der Registerkarte Allgemein der
Eigenschaftenseiten der Einträge. Das Kontrollkästchen Ausgeblendete Einträge anzeigen befindet
sich auf der Registerkarte Einstellungen in den Benutzerprofilen und auf der Registerkarte Allgemein
unter Eigener Bereich
, Eigene Einstellungen.
Herkunft
Dieses geschützte Tool steuert den Zugriff auf die Aktion Herkunft. Verwenden Sie diese Aktion
zum Anzeigen von Informationen über Daten- und Metadatenelemente aus Cognos Viewer oder
aus dem Ursprungsstrukturverzeichnis in Report Studio, Query Studio und Analysis Studio.
Metric Studio
Dieses geschützte Tool steuert den Zugriff auf Metric Studio.
Dieses Tool umfasst die folgende geschützte Funktion:
●
Ansicht bearbeiten
Verwenden Sie die Bearbeitungsfunktionen von Metric Studio zum Bearbeiten von Metrikeninhalten.
Cognos Planning Contributor
Dieses geschützte Tool steuert den Zugriff auf IBM Cognos 8 Planning - Contributor und IBM
Cognos 8 Planning - Analyst.
Query Studio
Dieses geschützte Tool steuert den Zugriff auf Query Studio, mit dem einfache Ad-hoc-Berichte
erstellt werden können.
Dieses Tool umfasst die folgenden geschützten Funktionen:
●
Erstellen
Erstellen Sie neue Berichte und verwenden Sie die Option Speichern unter für neue Berichte
und benutzerdefinierte Ansichten.
●
Erweitert
250 IBM Cognos Express Manager
Kapitel 14: Geschützte Tools und Funktionen
Verwenden Sie erweiterte Autorenfunktionen, beispielsweise für das Erstellen komplexer Filter,
Formatierungsstile und mehrsprachige Unterstützung.
Report Studio
Dieses geschützte Tool steuert den Zugriff auf Report Studio, einem Programm zum Erstellen professioneller Berichte.
Dieses Tool umfasst die folgenden geschützten Funktionen:
●
Zielgruppenverteilung
Benutzer können Berichte mit Zielgruppenverteilung erstellen und ausführen.
●
Erstellen/Löschen
Benutzer können neue Berichte erstellen, die Option Speichern unter für neue Berichte und
Berichtsansichten verwenden und Modelle bearbeiten.
●
HTML-Elemente im Bericht
Beim Erstellen von Berichten können Benutzer die Schaltfläche HTML-Element zum Verknüpfen
von Elementen der Berichtsspezifikation mit Hyperlinks verwenden.
●
Benutzerdefiniertes SQL
Benutzer können die SQL-Anweisungen direkt in der Abfragespezifikation bearbeiten und die
Abfragespezifikationen mit den überarbeiteten SQL-Anweisungen ausführen.
Hinweis: Beschränkungen dazu, welche Benutzer diese Funktion verwenden können, werden
in Framework Manager nicht durchgesetzt. Beispielsweise kann ein Framework ManagerBenutzer, der in IBM Cognos Administration nicht über Rechte für Benutzerdefiniertes SQL
verfügt, trotzdem ein Abfragesubjekt erstellen und manuell erstellte SQL-Abfragen zum
Durchsuchen einer Datenbank verwenden.
Planen mit Scheduler
Dieses geschützte Tool überwacht den Zugriff auf die Zeitplanungsfunktionen für ausführbare
Elemente, z. B. Berichte.
Dieses Tool umfasst die folgende geschützte Funktion:
●
Zeitplanungspriorität
Die Benutzer können die Verarbeitungspriorität von geplanten Einträgen festlegen und bearbeiten.
Eingabespezifische Berechtigungen festlegen
Dieses geschützte Tool legt fest, dass ein Benutzer auf einer Eintragsebene Berechtigungen einrichten
darf.
Die Registerkarte Funktionen wird auf den Seiten Eigenschaften festlegen für Packages und Ordner
für Benutzer angezeigt, die über diese Berechtigung sowie über Berechtigungen zum Festlegen von
Richtlinien für den Eintrag verfügen bzw. die Eigentümer des Eintrags sind.
Administration und Zugriffsschutz - Handbuch 251
Kapitel 14: Geschützte Tools und Funktionen
Ausführungsspezifikation
Dieses geschützte Tool legt fest, dass ein Benutzer oder eine SDK-Anwendung eine Inline-Spezifikation
verwenden kann.
IBM Cognos-8-Studios und einige Dienste verwenden intern Inline-Spezifikationen, um Aufgaben
auszuführen. Der Dienst, der die Spezifikation ausführt, prüft eine Reihe von Berechtigungen, um
sicherzustellen, dass der Benutzer zur Verwendung der Inline-Spezifikation berechtigt ist. Weitere
Informationen finden Sie unter der Methode "runSpecification" im Developer Guide.
Diese Berechtigung wird benötigt, um Data Manager-Aufgaben zu verfassen.
Die Option 'Vollständiger Text und alle Felder' in der Suche verwenden
Verwenden Sie die Option Vollständiger Text und alle Felder in der Suche.
Überwachungsregeln
Dieses geschützte Tool steuert in IBM Cognos Connection den Zugriff auf die Registerkarte Regeln
des Bereichs Eigene Überwachungselemente. Verwenden Sie diese geschützte Funktion zum Erstellen
und Ausführen von Überwachungsregeln.
Festlegen des Zugriffs auf geschützte Funktionen
Zur Festlegung des Zugriffs auf geschützte Tools und Funktionen gewähren Sie bestimmten
Namespaces, Benutzern, Gruppen und Rollen Ausführungsberechtigungen
für diese Funktionen.
Wenn Sie die Berechtigungen für eine geschützte Funktion festlegen, müssen Sie Ausführungsberechtigungen für die Funktion und Transitrechte das übergeordnete geschützte Tool gewähren. Um z. B.
den Zugriff auf Report Studio und alle seine Funktionen zu ermöglichen, gewähren Sie Ausführungsberechtigungen für das geschützte Tool Report Studio. Wenn Sie nur den Zugriff auf die geschützte
Funktion Erstellen/Löschen von Report Studio ermöglichen möchten, gewähren Sie Transitrechte
für das geschützte Tool Report Studio und Ausführungsberechtigungen für die geschützte Funktion
Erstellen/Löschen.
Sie benötigen die Berechtigung zum Festlegen von Richtlinien, um geschützte Funktionen verwalten
zu können. Diese Aufgabe fällt in der Regel den Verzeichnisadministratoren zu.
Stellen Sie vor dem Festlegen von Berechtigungen sicher, dass die anfänglichen Sicherheitseinstellungen
bereits geändert wurden.
Vorgehensweise
1. Klicken Sie in IBM Cognos Connection oben rechts auf Starten und dann auf IBM Cognos
Administration.
2. Klicken Sie auf der Registerkarte Sicherheit auf Funktionen.
Es wird eine Liste der verfügbaren geschützten Funktionen angezeigt.
3. Wählen Sie aus, ob Sie den Zugriff für ein Tool oder für eine Funktion festlegen möchten:
●
Zum Einrichten des Zugriffs auf ein Tool klicken Sie auf die Schaltfläche Aktionen
neben dem Namen des Tools, und klicken Sie dann auf Eigenschaften festlegen.
252 IBM Cognos Express Manager
Kapitel 14: Geschützte Tools und Funktionen
●
Zum Einrichten des Zugriffs für eine Funktion klicken Sie auf die Schaltfläche Aktionen
neben dem Namen der Funktion, und klicken Sie dann auf Eigenschaften festlegen.
Tipp: Tools, die über geschützte Funktionen verfügen, haben Verknüpfungen.
4. Klicken Sie auf die Registerkarte Berechtigungen.
5. Verwenden Sie die Berechtigungen des übergeordneten Eintrags, oder geben Sie andere
Berechtigungen an.
●
Um die Berechtigungen des übergeordneten Eintrags zu verwenden, deaktivieren Sie das
Kontrollkästchen Die vom übergeordneten Eintrag erhaltenen Zugriffsberechtigungen
überschreiben, und klicken Sie anschließend auf OK.
●
Zum Einrichten spezifischer Zugriffsberechtigungen für einen Eintrag aktivieren Sie das
Kontrollkästchen Die vom übergeordneten Eintrag erhaltenen Zugriffsberechtigungen
überschreiben, und führen Sie anschließend die verbleibenden Schritte aus.
6. Wenn Sie einen Eintrag aus der Liste entfernen möchten, aktivieren Sie das dazugehörige Kontrollkästchen, und klicken Sie auf Entfernen.
Tipp: Wenn Sie alle Einträge auf einer Seite aktivieren beziehungsweise deaktivieren möchten,
klicken Sie unten in der Liste auf Alles auswählen oder auf Auswahl für alles aufheben.
7. Wenn Sie neue Einträge in die Liste aufnehmen möchten, klicken Sie auf Hinzufügen, und entscheiden Sie sich für eine Methode zum Auswählen der Einträge:
●
Wenn Sie aufgelistete Einträge auswählen möchten, klicken auf den entsprechenden
Namespace und aktivieren die Kontrollkästchen neben den betreffenden Benutzern, Gruppen
oder Rollen.
●
Wenn Sie Einträge suchen möchten, klicken Sie auf Suchen, und geben Sie im Feld Zeichenkette, nach der gesucht werden soll den Suchtext ein. Wenn Sie die Suchoptionen verwenden
möchten, klicken Sie auf Bearbeiten. Suchen Sie den gewünschten Eintrag, und klicken Sie
darauf.
●
Wenn Sie die Namen der Einträge eingeben möchten, die hinzugefügt werden sollen, klicken
Sie auf Eingeben, und geben Sie die Namen von Gruppen, Rollen oder Benutzern ein. Verwenden Sie dabei das folgende Format, und geben Sie die Einträge mit Semikolon (;) getrennt
ein:
Namespace/Gruppenname;Namespace/Rollenname;Namespace/Benutzername;
Beispiel:
Cognos/Autoren;LDAP/Schuster;
8. Klicken Sie auf die Schaltfläche mit dem Pfeil nach rechts, und klicken Sie auf OK, wenn die
gewünschten Einträge im Feld Ausgewählte Einträge angezeigt werden.
Tipps: Um die Einträge aus der Liste Ausgewählte Einträge zu entfernen, wählen Sie sie aus,
und klicken Sie auf Entfernen. Wenn Sie alle Einträge in einer Liste auswählen möchten, aktivieren Sie das Kontrollkästchen in der linken oberen Ecke der Liste. Klicken Sie zur Anzeige
der Benutzereinträge auf Die Benutzer in der Liste anzeigen.
Administration und Zugriffsschutz - Handbuch 253
Kapitel 14: Geschützte Tools und Funktionen
9. Aktivieren Sie das Kontrollkästchen neben dem Eintrag, für den Sie Zugriff auf das Tool oder
die Funktion festlegen möchten.
10. Aktivieren Sie im Feld neben der Liste die entsprechenden Kontrollkästchen, um Ausführungsberechtigungen
für den Eintrag zu gewähren.
11. Klicken Sie auf Anwenden.
In der Spalte Berechtigungen wird neben dem Namespace, dem Benutzer, der Gruppe oder der
Rolle ein Symbol angezeigt, aus dem hervorgeht, dass Ausführungsberechtigungen gewährt
wurden.
12. Wiederholen Sie die Schritte 8 bis 10 für die einzelnen Einträge.
13. Klicken Sie auf OK.
Einrichten des Zugriffs auf die Benutzeroberflächenprofile von
Report Studio
Um die Anforderungen sowohl der Autoren von normalen Berichten als auch der Autoren von
Finanzberichten zu erfüllen, bietet Report Studio separate Benutzeroberflächen, die jeweils die für
diese Rollen relevanten Funktionen enthalten.
Folgende Benutzeroberflächen werden unterstützt:
●
Modus für professionelle Berichtserstellung
Der Modus für professionelle Berichtserstellung ermöglicht Benutzern den Zugriff auf die ganze
Bandbreite der Report Studio-Funktionalität. In diesem Modus können Sie mithilfe sämtlicher
Datentypen (relational oder multidimensional) beliebige Berichtstypen erstellen, z. B. Diagramme,
Landkarten, Listen und Wiederholfunktionen.
●
Modus für Express-Berichtserstellung
Der Modus für Express-Berichtserstellung bietet eine vereinfachte und fokussierte Report StudioBenutzeroberfläche. Er wurde für nicht technische Benutzer zum Erstellen herkömmlicher
Finanz- und Managementberichte entwickelt. Bei diesem Modus wird nur der Zugriff auf
dimensional modellierte Daten ermöglicht sowie eine mitgliederorientierte Strukturansicht
verwendet.
Mit diesem Modus zum Erstellen von Berichten werden nur Kreuztabellenberichte für Benutzer
unterstützt, die ein standardmäßiges Finanzlayout mit Funktionen zum Einrücken und Einfügen
von einzelnen Mitgliedern verwenden möchten. Über die Schaltflächen auf der Windows-ähnlichen Symbolleiste können Sie Berichte auf einfache Weise bearbeiten, ohne Eigenschaftenblätter
verwenden zu müssen.
Darüber hinaus können Sie mithilfe eines Seiten- und Kontextbereichs (ähnlich wie in Analysis
Studio) problemlos mehrseitige und gefilterte Kreuztabellen mit Eingabeaufforderungen erstellen.
Zur Unterstützung der verschiedenen Berichtserstellungsmodi in Report Studio stellt IBM Cognos
Administration zwei Profile der Benutzeroberfläche mit Namen Professionell und Express bereit.
254 IBM Cognos Express Manager
Kapitel 14: Geschützte Tools und Funktionen
Verwenden Sie das Profil Professionell, um den Zugriff auf den Modus Professionell einzurichten,
und das Profil Express, um den Zugriff auf den Modus Express einzurichten.
Benutzer, die über Zugriff auf den Modus für professionelle Berichtserstellung und den Modus für
Express-Berichtserstellung verfügen, können in Report Studio zwischen den beiden Modi wechseln.
Weitere Informationen finden Sie im Report Studio für professionelle Berichtserstellung - Benutzerhandbuch.
Vorgehensweise
1. Klicken Sie in IBM Cognos Connection oben rechts auf Starten und dann auf IBM Cognos
Administration.
2. Klicken Sie auf der Registerkarte Sicherheit auf Profile der Benutzeroberfläche.
3. Geben Sie Zugriffsberechtigungen für das gewünschte Benutzeroberflächenprofil an.
●
Zum Gewähren des Zugriffs auf den Modus für die professionelle Berichtserstellung klicken
Sie auf die Schaltfläche Aktionen
neben Professionell und anschließend auf Eigenschaften
festlegen.
●
Zum Gewähren des Zugriffs auf den Modus für Express-Berichtserstellung klicken Sie auf
die Schaltfläche Aktionen neben Express und anschließend auf Eigenschaften festlegen.
Die Seite Berechtigungen wird angezeigt.
4. Aktivieren Sie das Kontrollkästchen Die vom übergeordneten Eintrag erhaltenen Zugriffsberechtigungen überschreiben.
5. Aktivieren Sie im Feld links das Kontrollkästchen neben dem Benutzer, der Gruppe oder der
Rolle, dem bzw. der Sie Zugriff auf das Benutzeroberflächenprofil gewähren möchten.
6. Gewähren Sie im Feld rechts Ausführungsrechte
Benutzer, Gruppen oder Rollen.
und Transitrechte
für die ausgewählten
Weitere Berechtigungen sind nicht erforderlich.
7. Klicken Sie auf OK.
Detailliertere Informationen zum Festlegen von Zugriffsberechtigungen finden Sie unter "Festlegen
von Zugriffsberechtigungen für einen Eintrag" (S. 243).
Administration und Zugriffsschutz - Handbuch 255
Kapitel 14: Geschützte Tools und Funktionen
256 IBM Cognos Express Manager
Kapitel 15: Objektberechtigungen
Mit Objektberechtigungen wird festgelegt, welche geschützten Tools und Funktionen (S. 247)
Benutzer, Gruppen und Rollen mit verschiedenen Packages verwenden können. Die Berechtigungen
legen zum Beispiel das Studio fest, mit dem ein Package geöffnet wird, sowie welche Studiofunktionen
beim Arbeiten mit diesem Package zur Verfügung stehen.
Die geschützten Tools und deren Funktionen, die auch als globale Berechtigungen bezeichnet werden,
kontrollieren den Zugriff auf die verschiedenen Komponenten und die Funktionalität in IBM
Cognos 8. Objektberechtigungen müssen mit den jeweiligen globalen Berechtigungen kombiniert
werden. Wenn Sie zum Beispiel Objektberechtigungen für ein Package einrichten, das Report Studiound Query Studio-Berichte enthält, müssen Sie sicherstellen, dass der Benutzer auch auf die
geschützten Report Studio- und Query Studio-Tools und deren anwendbare geschützte Funktionen
zugreifen kann.
Wird ein vorhandenes Package aus einem Client-Tool, wie z. B. Framework Manager, neu publiziert,
werden die zuvor in IBM Cognos Connection festgelegten Package-Berechtigungen nicht überschrieben oder modifiziert.
Steuern Sie Objektberechtigungen mit dem geschützten Tool Eingabespezifische Funktionen festlegen(S. 251).
Sie können die folgenden Objektberechtigungen für einzelne Packages einrichten (S. 259).
Adaptive Analytics
Diese geschützte Funktion steuert den Zugriff auf die Berichte, die mithilfe von Adaptive Analytics
gepackt wurden.
Analysis Studio
Dieses geschützte Tool steuert den Zugriff auf Analysis Studio.
Administration
Dieses geschützte Tool steuert den Zugriff auf die Administrationsseiten in IBM Cognos 8. Sie
können Objektberechtigungen für die folgenden geschützten Funktionen in Administration festlegen.
●
Adaptive Analytics-Administration
Die Benutzer können auf Adaptive Analytics zugreifen, um administrative Aufgaben zu erledigen.
●
Administration von Cognos Planning
Die Benutzer können auf IBM Cognos 8 Planning - Contributor-Administrationskonsole und
auf IBM Cognos 8 Planning - Analyst zugreifen, um administrative Aufgabe auszuführen.
●
Metric Studio-Administration
Die Benutzer können mithilfe des Assistenten für neue Metrik-Packages neue Metrik-Packages
in IBM Cognos Connection erstellen und auf das Menü Extras in Metric Studio zugreifen.
Licensed Materials – Property of IBM
© Copyright IBM Corp. 2005, 2011.
257
Kapitel 15: Objektberechtigungen
Event Studio
Dieses geschützte Tool steuert den Zugriff auf Event Studio.
Glossar
Dieses geschützte Tool steuert den Zugriff auf das IBM WebSphere Business Glossary.
Metric Studio
Dieses geschützte Tool steuert den Zugriff auf Metric Studio.
Dieses Tool umfasst die folgende geschützte Funktion:
●
Ansicht bearbeiten
Verwenden Sie die Bearbeitungsfunktionen von Metric Studio zum Bearbeiten von Metrikeninhalten.
Cognos Planning Contributor
Dieses geschützte Tool steuert den Zugriff auf IBM Cognos 8 Planning - Contributor und IBM
Cognos 8 Planning - Analyst.
Query Studio
Dieses geschützte Tool steuert den Zugriff auf Query Studio, mit dem einfache Ad-hoc-Berichte
erstellt werden können.
Dieses Tool umfasst die folgenden geschützten Funktionen:
●
Erstellen
Erstellen Sie neue Berichte und verwenden Sie die Option Speichern unter für neue Berichte
und benutzerdefinierte Ansichten.
●
Erweitert
Verwenden Sie erweiterte Autorenfunktionen, beispielsweise für das Erstellen komplexer Filter,
Formatierungsstile und mehrsprachige Unterstützung.
Report Studio
Dieses geschützte Tool steuert den Zugriff auf Report Studio, einem Programm zum Erstellen professioneller Berichte.
Dieses Tool umfasst die folgenden geschützten Funktionen:
●
Zielgruppenverteilung
Benutzer können Berichte mit Zielgruppenverteilung erstellen und ausführen.
●
Erstellen/Löschen
Benutzer können neue Berichte erstellen, die Option Speichern unter für neue Berichte und
Berichtsansichten verwenden und Modelle bearbeiten.
●
HTML-Elemente im Bericht
258 IBM Cognos Express Manager
Kapitel 15: Objektberechtigungen
Beim Erstellen von Berichten können Benutzer die Schaltfläche HTML-Element zum Verknüpfen
von Elementen der Berichtsspezifikation mit Hyperlinks verwenden.
●
Benutzerdefiniertes SQL
Benutzer können die SQL-Anweisungen direkt in der Abfragespezifikation bearbeiten und die
Abfragespezifikationen mit den überarbeiteten SQL-Anweisungen ausführen.
Hinweis: Beschränkungen dazu, welche Benutzer diese Funktion verwenden können, werden
in Framework Manager nicht durchgesetzt. Beispielsweise kann ein Framework ManagerBenutzer, der in IBM Cognos Administration nicht über Rechte für Benutzerdefiniertes SQL
verfügt, trotzdem ein Abfragesubjekt erstellen und manuell erstellte SQL-Abfragen zum
Durchsuchen einer Datenbank verwenden.
Herkunft
Dieses geschützte Tool steuert den Zugriff auf die Aktion Herkunft. Verwenden Sie diese Aktion
zum Anzeigen von Informationen über Daten- und Metadatenelemente aus Cognos Viewer oder
aus dem Ursprungsstrukturverzeichnis in Report Studio, Query Studio und Analysis Studio.
Ausführungsspezifikation
Dieses geschützte Tool legt fest, dass ein Benutzer oder eine SDK-Anwendung eine Inline-Spezifikation
verwenden kann.
IBM Cognos-8-Studios und einige Dienste verwenden intern Inline-Spezifikationen, um Aufgaben
auszuführen. Der Dienst, der die Spezifikation ausführt, prüft eine Reihe von Berechtigungen, um
sicherzustellen, dass der Benutzer zur Verwendung der Inline-Spezifikation berechtigt ist. Weitere
Informationen finden Sie unter der Methode "runSpecification" im Developer Guide.
Diese Berechtigung wird benötigt, um Data Manager-Aufgaben zu verfassen.
Überwachungsregeln
Dieses geschützte Tool steuert in IBM Cognos Connection den Zugriff auf die Registerkarte Regeln
des Bereichs Eigene Überwachungselemente. Verwenden Sie diese geschützte Funktion zum Erstellen
und Ausführen von Überwachungsregeln.
Einrichten von Objektberechtigungen für ein Package
Mit dieser Funktionalität legen Sie fest, welche geschützten Tools und Funktionen (S. 257) Benutzer,
Gruppen und Rollen mit verschiedenen Packages verwenden können.
Sie können Objektberechtigungen auf der Package-Ebene festlegen. Wenn das Package in einem
Ordner gespeichert ist, können sie auch auf der Ordnerebene festgelegt werden. Berechtigungen,
die auf der Ordnerebene festgelegt wurden, gelten nur für Packages in diesem Ordner und seinen
Unterordnern, d. h. nicht für andere Einträge, einschließlich Berichte. Wenn ein Ordner z. B.
Packages, Berichte und einen Unterordner enthält, der wiederum andere Packages und Berichte
enthält, haben die Berechtigungseinstellungen nur Einfluss auf die Packages in diesem Ordner und
seinem Unterordner.
Um Objektberechtigungen zu verwenden, müssen Benutzer
Administration und Zugriffsschutz - Handbuch 259
Kapitel 15: Objektberechtigungen
●
Zugriff auf die geschützten Tools und Funktionen haben, die dem Package zugeordnet sind
(S. 247)
●
Zugriff auf das geschützte Tool Objektberechtigungen haben (S. 251)
●
über Berechtigungen zum Festlegen von Richtlinien für das Package verfügen (S. 239) oder
Eigentümer des Packages sein
Wenn Sie Objektberechtigungen nach der Installation von IBM Cognos 8 erstmals einrichten, wird
empfohlen, mit Öffentliche Ordner zu beginnen, und darauf zu achten, dass die Berechtigungen für
Öffentliche Ordner die globalen Berechtigungen widerspiegeln. Dies gewährleistet eine ordnungsgemäße Basis, auf der Objektberechtigungen detaillierter festgelegt werden können.
Vorgehensweise
1. Klicken Sie in IBM Cognos Connection für das gewünschte Package bzw. den Ordner mit dem
gewünschten Package auf die Schaltfläche Eigenschaften
.
Tipp: Klicken Sie beim Einrichten der Objektberechtigungen für Öffentliche Ordner in der
Symbolleiste des Produkts auf die Schaltfläche Eigenschaften
.
2. Klicken Sie auf die Registerkarte Funktionen.
3. Aktivieren Sie das Kontrollkästchen Die vom übergeordneten Eintrag geerbten Berechtigungen
überschreiben mit.
4. Aktivieren Sie im Feld links das Kontrollkästchen neben dem Benutzer, der Gruppe oder der
Rolle, für den bzw. die Sie Objektberechtigungen festlegen möchten.
Wenn der Benutzer, die Gruppe oder Rolle nicht in der Liste aufgeführt wird, klicken Sie auf
Hinzufügen. Wenn Sie den Benutzer, die Gruppe oder Rolle aus der Liste entfernen möchten,
aktivieren Sie das entsprechende Kontrollkästchen, und klicken Sie auf Entfernen.
Weitere Informationen zum Hinzufügen von Einträgen zu oder Entfernen von Einträgen aus
dieser Liste finden Sie in der unter "Festlegen von Zugriffsberechtigungen für einen Eintrag" (S. 243) beschriebenen Vorgehensweise.
5. Aktivieren bzw. deaktivieren Sie im Feld rechts die entsprechenden Kontrollkästchen, um den
Benutzern, Gruppen oder Rollen die gewünschten Objektberechtigungen zu gewähren oder zu
verweigern.
Ein Symbol, das eine gewährte oder verweigerte Berechtigung darstellt, wird neben dem Namen
des Benutzers bzw. der Gruppe oder Rolle angezeigt. Wenn Sie den Zugriff auf ein geschütztes
Tool verweigern, verweigern Sie automatisch den Zugriff auf alle geschützten Funktionen dieses
Tools.
6. Aktivieren Sie gegebenenfalls das Kontrollkästchen Die Berechtigungen aller untergeordneten
Einträge löschen.
Verwenden Sie diese Option, um Objektberechtigungen für eine Hierarchie von Einträgen, z. B.
für alle Packages in einem Ordner, festzulegen.
7. Klicken Sie auf OK.
260 IBM Cognos Express Manager
Kapitel 16: Anfänglicher Zugriffsschutz
Bei der Initialisierung eines Content Store wird ein Satz von Zugriffsschutzobjekten erstellt und im
Cognos-Namespace gespeichert. Der Objektsatz dient der einfacheren Verwaltung von IBM Cognos 8.
Die anfänglichen Zugriffsschutzrichtlinien gewähren allen Benutzern unbeschränkten Zugriff auf
alle Objekte im Content Store.
Der Zugriffsschutz-Administrator muss die Zugriffsschutzeinstellungen nach der Initialisierung
ändern, um den Content Store zu schützen (S. 264).
Eine Zusammenfassung der anfänglichen Zugriffsberechtigungen für die Content Manager-Objekte
finden Sie unter "Anfängliche Zugriffsberechtigungen " (S. 765).
Standardeinträge
Die Standardeinträge umfassen das Benutzerkonto Anonym, die Gruppen Alle authentifizierten
Benutzer und Jeder sowie die Rolle Systemadministratoren. Die Standardeinträge können nicht
gelöscht werden. Sie werden sowohl für geschützte als auch für nicht geschützte Systeme verwendet.
Anonym
Dieser Eintrag steht für ein Benutzerkonto, das von Mitgliedern der allgemeinen Öffentlichkeit
gemeinsam genutzt wird, die ohne Authentifizierung auf IBM Cognos 8 zugreifen können. Diese
Zugriffsberechtigung eignet sich beispielsweise zur Verteilung eines Online-Katalogs.
Anonyme Benutzer können nur die Einträge anzeigen, für die keine Zugriffsberechtigungen oder
lediglich Zugriffsberechtigungen speziell für dieses Konto bzw. die Gruppe Jeder eingerichtet wurden.
Sie können das Benutzerkonto Anonym deaktivieren, indem Sie im Konfigurations-Tool die Konfigurationsparameter ändern.
Alle authentifizierten Benutzer
Diese Gruppe umfasst die von Authentifizierungs-Providern authentifizierten Benutzer. Die Mitgliedschaft für diese Gruppe ist an das Produkt gekoppelt und kann nicht angezeigt oder geändert werden.
Diese Gruppe kann nicht transferiert werden (S. 352).
Jeder
Diese Gruppe umfasst alle authentifizierten Benutzer und das Benutzerkonto Anonym. Die Mitgliedschaft für diese Gruppe ist an das Produkt gekoppelt und kann nicht angezeigt oder geändert werden.
Mithilfe der Gruppe Jeder können Sie schnell einen Standardzugriffsschutz einrichten. Um beispielsweise einen Bericht zu schützen, gewähren Sie der Gruppe Jeder Lese-, Schreib- oder Ausführungsberechtigungen für den Bericht. Nachdem Sie diesen Zugriffsschutz eingerichtet haben, können Sie
anderen Benutzern, Gruppen oder Rollen Zugriff auf den Bericht gewähren und die Gruppe Jeder
aus der Zugriffsschutzrichtlinie für diesen Bericht entfernen. Danach können nur die von Ihnen
angegebenen Benutzer, Gruppen und Rollen auf den Bericht zugreifen.
Licensed Materials – Property of IBM
© Copyright IBM Corp. 2005, 2011.
261
Kapitel 16: Anfänglicher Zugriffsschutz
Sie können die Gruppe Jeder verwenden, um Zugriffsschutz während des Transfers zu gewährleisten
(S. 346). Die Gruppe selbst kann jedoch nicht transferiert werden (S. 352).
Systemadministratoren
Hierbei handelt es sich um eine Spezielle Rolle in IBM Cognos 8. Mitglieder dieser Rolle werden
häufig als Root-Benutzer oder Super User bezeichnet. Sie können auf alle Objekte im Content Store
zugreifen und diese ändern, unabhängig von den Zugriffsschutzrichtlinien. Nur Mitglieder der Rolle
Systemadministratoren können über die Mitgliedschaft in dieser Rolle bestimmen.
Die Rolle Systemadministratoren darf nicht leer sein. Wenn Sie die Rolle Systemadministratoren
nicht verwenden möchten, können Sie im Cognos Namespace oder bei Ihrem AuthentifizierungsProvider eine leere Gruppe definieren und diese Gruppe der Rolle Systemadministratoren als Mitglied
hinzufügen.
Wenn diese Rolle während der Initialisierung des Content Store erstellt wird, ist die Gruppe Jeder
als Mitglied enthalten. Das heißt, dass alle Benutzer unbeschränkten Zugriff auf den Content Store
haben. Sie müssen die anfänglichen Zugriffsschutzeinstellungen für diese Rolle direkt nach der
Installation und Konfiguration von IBM Cognos 8 ändern. Außerdem müssen Sie die Gruppe Jeder
als Mitglied entfernen (S. 264).
Diese Rolle kann transferiert werden (S. 352).
Vordefinierte Einträge
Die vordefinierten Einträge umfassen mehrere Cognos-Rollen (S. 232). Jede Rolle verfügt über eine
Reihe von speziellen Zugriffsberechtigungen und dient zum Absichern unterschiedlicher Komponenten
und Funktionen in IBM Cognos 8. Sie können die vordefinierten Rollen verwenden oder löschen.
Wenn die vordefinierten Rollen während der Initialisierung des Content Store erstellt werden, ist
die Gruppe "Jeder" in manchen dieser Rollen Mitglied. Zu den betreffenden Rollen gehören u. a.
Konsumenten, Query-Benutzer, Analyse-Benutzer und Autoren. Wenn Sie die vordefinierten Rollen
verwenden möchten, sollten Sie deren anfängliche Mitgliedschaft unmittelbar nach der Installation
und Konfiguration von IBM Cognos 8 ändern (S. 264).
Die vordefinierten Rollen lauten wie folgt:
Rolle
Beschreibung
Adaptive Analytics-Administratoren
Mitglieder können Berichte verwalten, die mit Adaptive
Analytics gepackt wurden.
Adaptive Analytics-Benutzer
Mitglieder können Berichte verwenden, die mit Adaptive
Analytics gepackt wurden.
Analyse-Benutzer
Mitglieder haben gleiche Zugriffsberechtigungen wie
Konsumenten. Sie können außerdem IBM Cognos Analysis
Studio verwenden.
262 IBM Cognos Express Manager
Kapitel 16: Anfänglicher Zugriffsschutz
Rolle
Beschreibung
Autoren
Mitglieder haben gleiche Zugriffsberechtigungen wie
Query- und Analysis-Benutzer. Sie dürfen Report Studio,
Query Studio und Analysis Studio verwenden und öffentliche Inhalte speichern, wie z. B. Berichte und Berichtsausgaben.
Consumers
Mitglieder können öffentlichen Inhalt, wie z. B. Berichte,
lesen und ausführen.
Cognos Controller-Administratoren
Mitglieder verfügen über unbeschränkten Zugriff auf IBM
Cognos Controller-Menüs und können einzelne IBM
Cognos Controller-Benutzer anlegen und ihre Beschränkungen definieren.
Cognos Controller-Benutzer
Mitglieder verfügen über allgemeinen Zugriff auf IBM
Cognos Controller-Menüs.
Data Manager-Autoren
Mitglieder können Data Manager zur Erstellung von Data
Warehouses und Data Repositories für die Berichterstellung, Analyse und Leistungsanalyse verwenden.
Verzeichnisadministratoren
Mitglieder können den Inhalt von Namespaces verwalten.
Im Cognos-Namespace verwalten sie Gruppen, Konten,
Kontakte, Verteilerlisten, Datenquellen und Drucker.
Express-Autoren
Mitglieder können das Benutzeroberflächenprofil Express
von Report Studio verwenden.
Metriken-Administratoren
Mitglieder können Metrik-Packages und Aufgaben in IBM
Cognos Connection verwalten.
Metriken-Autoren
Mitglieder können Scorecard-Anwendungen in Metric
Studio erstellen und bearbeiten.
Metriken-Benutzer
Mitglieder können die Leistung in Metric Studio überwachen.
Portal-Administratoren
Mitglieder können die Cognos-Portlets und andere Portlets
in IBM Cognos Connection verwalten. Dazu zählt auch
das Anpassen von Portlets, das Definieren von Portlet-Stilen
und das Festlegen von Zugriffsberechtigungen für Portlets.
Benutzer von Cognos Planning - Con- Mitglieder können auf den Contributor-Webclient, das
tributor
Contributor Add-in für Excel und Analyst zugreifen.
Administration und Zugriffsschutz - Handbuch 263
Kapitel 16: Anfänglicher Zugriffsschutz
Rolle
Beschreibung
Zugriffsrechts-Administratoren für
Cognos Planning
Mitglieder können auf die Contributor-Administrationskonsole, Analyst und alle zugeordneten Objekte in der
Anwendung zugreifen.
Query-Benutzer
Mitglieder haben gleiche Zugriffsberechtigungen wie
Konsumenten. Sie können außerdem IBM Cognos Query
Studio verwenden.
Leser
Mitglieder haben für IBM Cognos 8 nur Leseberechtigung.
Sie können durch bestimmte Teile des Content Store
navigieren, gespeicherte Berichtsausgaben anzeigen, Zellen
in gespeicherten Berichtsausgaben in Cognos Viewer auswählen und das Kontextmenü von Cognos Viewer verwenden, um Aktionen auszuführen, beispielsweise Drillthrough-Vorgänge.
Berichts-Administratoren
Mitglieder können öffentlichen Inhalt verwalten, für den
sie über unbeschränkte Zugriffsberechtigungen verfügen.
Sie können außerdem IBM Cognos Report Studio und IBM
Cognos Query Studio verwenden.
Serveradministratoren
Mitglieder können Server, Dispatcher und Aufgaben verwalten.
Festlegen von Zugriffsschutzeinstellungen nach der Installation
Wenn die anfänglichen Zugriffsschutzeinträge während der Initialisierung des Content Store erstellt
werden, ist die Gruppe Jeder Mitglied der Rolle Systemadministratoren. Das heißt, dass alle
Benutzer ohne Beschränkung auf den Content Store zugreifen können. Um den Zugriff einzuschränken, müssen Sie vertrauenswürdige Benutzer als Mitglieder zu dieser Rolle hinzufügen und dann
die Gruppe Jeder als Mitglied entfernen.
Darüber hinaus müssen Sie die anfänglichen Zugriffsschutzeinstellungen für die vordefinierten
Rollen ändern, zu deren anfänglichen Mitgliedern die Gruppe Jeder zählt. Dies sind zum Beispiel
die Rollen Konsumenten, Query-Benutzer und Autoren. Nehmen Sie für diese Rollen ähnliche
Änderungen vor wie für die Rolle Systemadministratoren.
Wenn Sie die vordefinierten Rollen nicht verwenden möchten, können Sie sie löschen.
Um den Cognos-Namespace zu schützen, ändern Sie seine anfänglichen Zugriffsberechtigungen,
indem Sie den gewünschten Benutzern Zugriff gewähren.
Wenn Sie die Zugriffsberechtigungen für die Gruppe Jeder festlegen, sollten Sie den Zugriff auf
Einträge nicht explizit verweigern. Die Zugriffsverweigerung überschreibt alle anderen Zugriffsschutzrichtlinien für den Eintrag. Wenn Sie jedem den Zugriff auf den Eintrag verweigern, kann
der Eintrag nicht mehr verwendet werden.
264 IBM Cognos Express Manager
Kapitel 16: Anfänglicher Zugriffsschutz
Ihre IBM Cognos 8-Installation muss bereits so konfiguriert sein, dass sie einen AuthentifizierungsProvider verwendet. Die Konfiguration finden Sie im Installation und Konfiguration - Handbuch.
Verfahrensweise für Systemadministratoren und vordefinierte Rollen
1. Klicken Sie in IBM Cognos Connection oben rechts auf Starten und dann auf IBM Cognos
Administration.
2. Klicken Sie auf der Registerkarte Sicherheit auf Benutzer, Gruppen und Rollen.
3. Klicken Sie auf den Namespace Cognos.
4. Zum Bearbeiten der gewünschten Rolle klicken Sie in der Spalte Aktionen auf die Schaltfläche
Eigenschaften festlegen.
5. So ändern Sie die Mitgliederliste auf der Registerkarte Mitglieder:
●
Stellen Sie sicher, dass mindestens ein beim Authentifizierungs-Provider definierter Benutzer
Mitglied ist.
●
Entfernen Sie die Gruppe Jeder.
6. Klicken Sie auf OK.
7. Richten Sie auf der Registerkarte Berechtigungen Zugriffsberechtigungen für diese Rolle ein,
damit der Inhalt nicht von nicht autorisierten Benutzern erstellt, aktualisiert oder gelöscht
werden kann, und klicken Sie anschließend auf OK.
Wiederholen Sie die Schritte 3 bis 6 für die einzelnen Rollen.
Schritte für den Cognos-Namespace
1. Klicken Sie in IBM Cognos Connection oben rechts auf Starten und dann auf IBM Cognos
Administration.
2. Klicken Sie auf der Registerkarte Sicherheit auf Benutzer, Gruppen und Rollen.
3. Klicken Sie in der Spalte Aktionen neben dem Cognos-Namespace auf die Schaltfläche Eigenschaften festlegen.
4. Richten Sie auf der Registerkarte Berechtigungen Zugriffsberechtigungen für den
Cognos-Namespace ein, damit der Inhalt nicht von nicht autorisierten Benutzern erstellt,
aktualisiert oder gelöscht werden kann.
Es wird empfohlen, dass Sie die Gruppe Jeder entfernen. Je nach Ihren Anforderungen können
Sie sie aber auch belassen.
5. Aktivieren Sie gegebenenfalls das Kontrollkästchen Die Zugriffsberechtigungen aller untergeordneten Einträge löschen.
6. Klicken Sie auf OK.
Administration und Zugriffsschutz - Handbuch 265
Kapitel 16: Anfänglicher Zugriffsschutz
Schützen des Content Store
Um Zugriffsschutz und Integrität zu gewährleisten, erfolgt der Zugriff auf den Content Store durch
den Content Manager-Dienst unter Verwendung der in der Konfiguration von IBM Cognos angegebenen Einzeldatenbankanmeldung. Die Datenbankanmeldung wird gemäß Ihres Verschlüsselungsstandards verschlüsselt. Der Zugriffsschutz des Content Store basiert jedoch nicht nur auf dem IBM
Cognos 8-Zugriffsschutz, sondern auch auf dem nativen Schutz der Datenbank, des Betriebssystems
und des Netzwerks.
Zum Schutz Ihrer Datenbank empfehlen wir folgende Richtlinien:
❑
Schützen Sie die Datenbank und die Datenbank-API mit den Zugriffsschutzfunktionen der
Datenbank, des Netzwerks und des Betriebssystems.
❑
Berechtigen Sie eine begrenzte Anzahl an Benutzern zur Verwaltung der Datenbank.
❑
Setzen Sie den nativen Schutz der Datenbank folgendermaßen ein, um Benutzerkonten mit
Zugriff auf die Datenbank nur die nötigsten Berechtigungen zu gewähren:
●
MS SQL Server
Benutzer müssen über die Berechtigungen zum Erstellen und Löschen von Tabellen verfügen.
Stellen Sie sicher, dass das Benutzerkonto Mitglied der folgenden Rollen ist: db_ddladmin,
db_datareader und db_datawriter. Darüber hinaus muss das Benutzerkonto Besitzer der
jeweiligen Standardschemas sein.
●
ORACLE
Benutzer müssen über Berechtigungen zur Verbindung mit der Datenbank verfügen. Des
Weiteren müssen sie Tabellen, Trigger, Ansichten, Vorgehensweisen und Sequenzen
erstellen, verändern und löschen können sowie Daten in die Datenbanktabellen einfügen
und diese aktualisieren und löschen können. Die Berechtigungen müssen dem Benutzerkonto
direkt gewährt werden, nicht durch eine Gruppe oder eine Rollenmitgliedschaft.
●
DB2
Benutzer müssen über die Berechtigungen zum Erstellen und Löschen von Tabellen sowie
über die Berechtigungen CREATETAB, CONNECT und IMPLICITSCHEMA für die
Datenbank verfügen. Des Weiteren müssen sie über USE-Berechtigungen für den Tablespace
USER TEMPORARY sowie andere, mit der Datenbank verknüpfte Tablespaces verfügt.
●
Sybase Adaptive Server Enterprise
Benutzer müssen über die Berechtigungen zum Erstellen und Löschen von Tabellen sowie
zum Erstellen von Standards, Vorgehensweisen, Regeln und Ansichten der Datenbank
verfügen.
❑
Begrenzen Sie die Anzahl von Benutzern, die über Lese- oder Schreibzugriff auf die Content
Manager-Tabellen verfügen.
❑
Folgen Sie weiteren Empfehlungen zum Schützen der Datenbank. Weitere Informationen finden
Sie in der Dokumentation zur Datenbank.
266 IBM Cognos Express Manager
Kapitel 17: IBM Cognos Connection
IBM Cognos Connection ist das Portal für IBM Cognos 8, die Lösung für die webbasierte
Berichterstellung. IBM Cognos Connection bietet einen einheitlichen Zugriffspunkt für sämtliche
in IBM Cognos 8 verfügbaren Unternehmensdaten.
Mithilfe von IBM Cognos Connection können Sie mit Einträgen, wie Berichten, Analysen, Abfragen,
Agenten, Metriken und Packages, arbeiten. IBM Cognos Connection steht Ihnen für die Erstellung
von Verknüpfungen, URLs und Seiten sowie für die Organisation von Einträgen zur Verfügung.
IBM Cognos Connection kann für die eigene Verwendung angepasst werden.
Außerdem können Sie mit IBM Cognos Connection Berichte und Cubes erstellen und ausführen
(S. 389) sowie Berichte verteilen (S. 419). Nutzen Sie Cognos Connection auch zum Erstellen und
Ausführen von Agenten (S. 431) sowie zum Planen von Einträgen (S. 335).
Als Administrator können Sie IBM Cognos Connection zum Verwalten von Servern, zum Optimieren
der Leistung und zum Festlegen von Zugriffsberechtigungen verwenden (S. 239). Darüber hinaus
können Sie Cognos Connection für die Eintragsadministration nutzen. Dazu zählen u. a. Aufgaben
wie das Planen und Verteilen von Berichten, Agenten und Metriken.
Wenn Sie eine angepasste Benutzeroberfläche verwenden, können Sie unter Umständen nicht auf
alle dokumentierten Funktionen zugreifen.
Anmeldung
IBM Cognos 8 unterstützt den authentifizierten und anonymen Benutzerzugriff. Um IBM Cognos
8 als authentifizierter Benutzer verwenden zu können, müssen Sie sich erfolgreich anmelden. Während
der Anmeldung werden Sie zur Eingabe der organisationsspezifischen Berechtigungen aufgefordert,
beispielsweise Benutzerkennung und Kennwort. Anonyme Benutzer benötigen keine Anmeldung.
Tipp: Wenn Sie eine Zusammenfassung der Anmeldeinformationen für die aktuelle Sitzung anzeigen
möchten, klicken Sie im Portal auf Eigener Bereich, Eigene Einstellungen und anschließend auf die
Registerkarte Persönlich. Diese Funktion steht nicht für anonyme Benutzer zur Verfügung.
Schritte
1. Klicken Sie im Portal auf Anmeldung.
2. Wenn die Namespace-Seite Anmelden angezeigt wird, klicken Sie im Feld Namespace auf den
gewünschten Namespace.
3. Klicken Sie auf OK, und geben Sie Ihre Benutzerkennung und Ihr Kennwort ein.
4. Klicken Sie auf OK.
Ihre Sitzung wird gestartet.
Licensed Materials – Property of IBM
© Copyright IBM Corp. 2005, 2011.
267
Kapitel 17: IBM Cognos Connection
Abmelden
Sie melden sich ab, um Ihre Sitzung zu beenden. Selbst wenn Sie während der Sitzung mehrere
Namespaces verwendet haben, melden Sie sich nur einmal ab.
Wenn Sie den Webbrowser schließen, ohne sich abzumelden, wird die Sitzung beendet.
Schritte
1. Klicken Sie im Portal auf Abmelden.
Sie sind nun bei allen verwendeten Namespaces abgemeldet.
2. Bestimmen Sie, ob Sie sich erneut anmelden möchten:
●
Wenn Sie sich nicht erneut anmelden möchten, schließen Sie den Webbrowser.
●
Wenn Sie sich als authentifizierter Benutzer anmelden möchten, klicken Sie auf Melden Sie
sich erneut an.
●
Wenn Sie sich als anonymer Benutzer anmelden möchten, klicken Sie auf Öffnen Sie eine
Sitzung als anonymer Benutzer. Diese Möglichkeit muss vom Administrator eingerichtet
worden sein.
Erstellen von Verknüpfungen
Bei einer Verknüpfung handelt es sich um einen Verweis auf einen anderen Eintrag, beispielsweise
einen Bericht, eine Berichtsansicht, einen Ordner, eine Aufgabe, einen Agenten, eine Seite oder eine
URL-Adresse.
Sie können häufig verwendete Daten mithilfe von Verknüpfungen organisieren. Wenn Sie beispielsweise regelmäßig einen Bericht aus Öffentliche Ordner verwenden, können Sie eine Verknüpfung
unter Eigene Ordner erstellen.
Wenn Sie einen neuen Eintrag erstellen möchten, ist es unter Umständen einfacher, die Kopie eines
vorhandenen Eintrags als Vorlage zu verwenden (S. 281) und entsprechend anzupassen. Wenn Sie
einen vorhandenen Agenten oder Bericht mit einigen kleinen Änderungen ausführen möchten,
erstellen Sie eine Agentenansicht (S. 433) oder eine Berichtsansicht (S. 398). Sie erstellen eine
Berichtsansicht, wenn Sie beispielsweise das Format, die Sprache oder die Zustellungsmethode des
Berichts ändern.
Sie können den Quelleintrag nicht aktualisieren, indem Sie auf die Verknüpfung klicken. Bei einer
Aktualisierung des Quelleintrags werden die Verknüpfungen automatisch aktualisiert.
Tipp: Wenn der Quelleintrag gelöscht oder in einen anderen Pfad verschoben wurde, wird anstelle
des Verknüpfungssymbols das Symbol für eine defekte Verknüpfung
268 IBM Cognos Express Manager
angezeigt.
Kapitel 17: IBM Cognos Connection
Sie können die Zugriffsberechtigungen für einen Verknüpfungseintrag ändern, aber dies ändert
nichts an den Zugriffsberechtigungen für den Quelleintrag.
Schritte
1. Suchen Sie in IBM Cognos Connection den Eintrag, zu dem Sie eine Verknüpfung erstellen
möchten.
2. Klicken Sie unter Aktionen auf Mehr und anschließend auf Verknüpfung zu diesem Eintrag
erstellen
.
3. Geben Sie in das Feld Name einen Namen für die Verknüpfung ein.
4. Bei Bedarf können Sie in den Feldern Beschreibung und Bildschirm-Tipp eine Beschreibung für
den Eintrag eingeben.
Die Beschreibung wird im Portal angezeigt, wenn in den Einstellungen die Detailansicht ausgewählt wurde (S. 292). Der auf 100 Zeichen begrenzte Bildschirm-Tipp wird angezeigt, wenn Sie
mit der Maus auf das Symbol für den Portaleintrag zeigen.
5. Wenn Sie nicht den unter Pfad angegebenen Zielordner verwenden möchten, wählen Sie einen
anderen Speicherort aus:
●
Klicken Sie auf Einen anderen Ordner auswählen. Wählen Sie den Zielordner aus, und
klicken Sie auf OK. Wenn das Feld für den Ordner leer ist, wechseln Sie eine Verzeichnisebene nach oben. Der Pfad wird oben im Dialogfeld angezeigt.
●
Klicken Sie auf 'Eigene Ordner' auswählen.
6. Klicken Sie auf Fertig stellen.
Im Portal können Sie Verknüpfungseinträge am Verknüpfungssymbol
erkennen.
Erstellen von URLs
Bei einer URL-Adresse handelt es sich um eine Standardmethode zur Bezeichnung der Speicherorte
externer Dateien oder Websites. Durch die Erstellung von URL-Adressen können Sie schnell auf
die am häufigsten verwendeten Dateien und Websites zugreifen. Durch Klicken auf eine URLAdresse, wird die Datei bzw. Website im Browser geöffnet. Nachdem Sie eine URL geöffnet haben,
klicken Sie im Browser auf die Schaltfläche Zurück, um zum Portal zurückzukehren.
Die URL muss einen gültigen Servernamen enthalten, der in der Liste der gültigen Domänen aufgeführt ist, welche von Ihrem Administrator festgelegt wurde. Andernfalls können Sie die URL nicht
erstellen.
Administration und Zugriffsschutz - Handbuch 269
Kapitel 17: IBM Cognos Connection
Administratoren verwalten die Liste der gültigen Domänen in IBM Cognos Configuration in der
Kategorie IBM Cognos Application Firewall unter der Eigenschaft Gültige Domänen oder Hosts.
Weitere Informationen finden Sie im Installation und Konfiguration - Handbuch.
Schritte
1. Wechseln Sie in IBM Cognos Connection zu dem Ordner, in dem Sie die neue URL erstellen
möchten.
2. Klicken Sie auf der Symbolleiste auf die Schaltfläche Neue URL
.
3. Geben Sie in das Feld Name einen Namen für die URL-Adresse ein.
4. Bei Bedarf können Sie in den Feldern Beschreibung und Bildschirm-Tipp eine Beschreibung für
den Eintrag eingeben.
Die Beschreibung wird im Portal angezeigt, wenn in den Einstellungen die Detailansicht ausgewählt wurde (S. 292). Der auf 100 Zeichen begrenzte Bildschirm-Tipp wird angezeigt, wenn Sie
mit der Maus auf das Symbol für den Portaleintrag zeigen.
5. Geben Sie in das Feld URL die URL-Adresse ein.
Wenn die URL-Adresse auf eine Website verweist, muss das Protokoll angegeben werden. Geben
Sie als URL-Adresse zur IBM Cognos-Website beispielsweise Folgendes ein: http://www.cognos.
com.
6. Wenn Sie nicht den unter Pfad angegebenen Zielordner verwenden möchten, wählen Sie einen
anderen Speicherort aus:
●
Klicken Sie auf Einen anderen Ordner auswählen. Wählen Sie den Zielordner aus, und
klicken Sie auf OK. Wenn das Feld für den Ordner leer ist, wechseln Sie eine Verzeichnisebene nach oben. Der Pfad wird oben im Dialogfeld angezeigt.
●
Klicken Sie auf 'Eigene Ordner' auswählen.
7. Klicken Sie auf Fertig stellen.
Im Portal lassen sich URL-Einträge am URL-Symbol
erkennen.
Erstellen von Lesezeichen für Einträge
Sie können im Webbrowser Lesezeichen für IBM Cognos 8-Einträge erstellen, damit Sie die mit
einem Eintrag verknüpfte Standardaktion später schneller ausführen können. Wenn Sie beispielsweise
ein Lesezeichen für einen Bericht erstellen, können Sie die aktuellste Berichtsausgabe anzeigen, den
Bericht ausführen oder den Bericht in einem Tool zur Berichterstellung öffnen. Weitere Informationen
finden Sie unter "Festlegen von Standardberichtsoptionen" (S. 390).
Im Lesezeichen wird nicht nur die URL des Eintrags gespeichert, sondern auch die Standardaktion,
die zu dem Zeitpunkt ausgeführt wurde, als das Lesezeichen erstellt wurde.
Einige Standardaktionen sind nur für bestimmte Benutzer verfügbar
●
Benutzer, die über die erforderlichen Zugriffsberechtigungen für die Einträge verfügen
270 IBM Cognos Express Manager
Kapitel 17: IBM Cognos Connection
●
Benutzer, bei denen die erforderlichen Produktkomponenten installiert sind
●
Benutzer, die Zugriff auf bestimmte geschützte Funktionen und Merkmale besitzen,
z. B. Zugriff auf ein bestimmtes IBM Cognos 8-Studio
●
Benutzer, die bestimmte Webbrowser verwenden
Beispielsweise ist zum Öffnen eines Agenten neben Lese- und Transitrechten für den Agenten auch
eine gültige Event Studio-Installation erforderlich. Darüber hinaus müssen Benutzer die Berechtigung
zur Verwendung von Event Studio besitzen und als Webbrowser Internet Explorer verwenden.
Schritte für Internet Explorer
1. Suchen Sie in IBM Cognos Connection nach dem Eintrag, für den Sie ein Lesezeichen erstellen
möchten.
2. Klicken Sie in der Spalte Aktionen auf die Schaltfläche Mehr.
3. Klicken Sie in der Liste der verfügbaren Aktionen für den Eintrag auf Zu Lesezeichen hinzufügen...
.
Daraufhin wird das Dialogfeld geöffnet, über das in Internet Explorer Favoriten hinzugefügt
werden können.
4. Gehen Sie beim Erstellen des Lesezeichens genauso vor wie in Internet Explorer.
Schritte für alle Webbrowser
1. Suchen Sie in IBM Cognos Connection nach dem Eintrag, für den Sie ein Lesezeichen erstellen
möchten.
2. Klicken Sie in der Spalte Aktionen auf die Schaltfläche Eigenschaften festlegen
Eintrag.
für den
3. Klicken Sie auf der Registerkarte Allgemein auf Suchpfad, Kennung und URL anzeigen.
4. Klicken Sie mit der rechten Maustaste auf die Verknüpfung, die unter Standardaktions-URL:
angezeigt wird.
Die Verknüpfung enthält den Namen des Eintrags und die Aktion, die ausgeführt werden soll.
Wenn für den Eintrag keine Standardaktionen definiert sind, wird die Verknüpfung durch den
Eintrag Ohne ersetzt. Der Text unter der Verknüpfung gibt die URL an, die von der Verknüpfung
verwendet wird.
Je nach Webbrowser wird ein spezielles Menü angezeigt.
5. Wählen Sie im Menü die Option zum Erstellen von Lesezeichen.
Wenn Sie z. B. Internet Explorer verwenden, klicken Sie auf Zu Favoriten hinzufügen. Bei
Verwendung von Firefox klicken Sie auf Lesezeichen hinzufügen.
6. Gehen Sie beim Erstellen des Lesezeichens genauso vor wie im Webbrowser.
Administration und Zugriffsschutz - Handbuch 271
Kapitel 17: IBM Cognos Connection
Modelle und Packages
Mit Modellen und Packages werden auf der Grundlage der firmeninternen Unternehmensregeln die
für die Unternehmensberichte verwendeten Daten definiert und gruppiert.
Bei einem Modell handelt es sich um eine Datenstruktur, die importierte Daten aus einer oder
mehreren Datenquellen enthält. Die für die Datenmodelle zuständigen IBM Cognos 8-Benutzer
verwenden Framework Manager zur Modellerstellung.
Der Ersteller von Datenmodellen erstellt ein Package, mit dem eine Untermenge von Daten definiert
wird, die für eine bestimmte Benutzergruppe relevant ist. So kann beispielsweise ein Package erstellt
werden, das Marketingmanager für Informationen im Zusammenhang mit der Marktforschung
verwenden. Das Package kann anschließend durch Publikation im Portal an Berichtsautoren verteilt
werden. Wenn Sie einen Bericht ausführen, wird die Ergebnismenge durch die im Package definierten
Datenabrufinformationen festgelegt.
In IBM Cognos Connection werden Packages in derselben Weise verwaltet wie andere Einträge.
Beispielsweise können Sie Packages in Ordnern organisieren, Verknüpfungen zu Packages erstellen
und Packages verschieben oder kopieren. Sie können ein Package auch ausblenden, um es vor
unnötigen Zugriffen zu schützen (S. 284).
Weitere Informationen zu Modellen und Packages finden Sie im Framework Manager User Guide.
Eigenschaften von Einträgen
Durch Änderung der Eigenschaften können Sie das Verhalten und die Anzeige von Einträgen steuern.
Die Eigenschaften von Einträgen hängen von der Art des ausgewählten Eintrags und von Ihren
Berechtigungen ab. Berichte verfügen beispielsweise über Eigenschaften, mit denen die Ausführungsoptionen gesteuert werden können. Dies ist bei Ordnern nicht der Fall. Wenn eine Eigenschaft für
die Art des bearbeiteten Eintrags nicht zutrifft, wird diese Eigenschaft nicht auf der Seite Eigenschaften
festlegen angezeigt.
Allgemeine Eigenschaften
Allgemeine Eigenschaften werden auf der Seite Eigenschaften festlegen auf der Registerkarte Allgemein
angezeigt.
Eigenschaft
Beschreibung
Typ
Die Art des Eintrags.
Eigentümer
Der Eigentümer des Eintrags. Der Standardeigentümer ist derjenige, der
den Eintrag erstellt hat. Wenn der Eigentümer nicht mehr im Namespace
vorhanden ist oder aus einem anderen Namespace als der aktuelle
Benutzer stammt, wird als Eigentümerinformation Unbekannt angezeigt.
Wenn Sie über Berechtigungen zum Festlegen von Richtlinien verfügen,
klicken Sie auf Mich als Eigentümer angeben, um zum Eigentümer des
Eintrags zu werden.
272 IBM Cognos Express Manager
Kapitel 17: IBM Cognos Connection
Eigenschaft
Beschreibung
Kontakt
Die für den Eintrag zuständige Person. Klicken Sie auf Kontakt einrichten
und anschließend auf Kontakt wählen, um den Kontakt für den Eintrag
festzulegen, oder klicken Sie auf E-Mail-Adresse eingeben, um die EMail-Adresse des Kontakts einzugeben.
Pfad
Der Pfad des Eintrags im Portal sowie dessen Kennung. Klicken Sie auf
Suchpfad, Kennung und URL anzeigen, um sich den vollständigen Pfad
und die Kennung des Eintrags im Content Store anzeigen zu lassen.
Einträgen wird eine eindeutige Kennung (ID) zugewiesen. Weitere
Informationen finden Sie unter "Organisieren von Einträgen" (S. 281).
Erstellt
Das Datum, an dem der Eintrag erstellt wurde.
Geändert
Das Datum, an dem der Eintrag zuletzt bearbeitet wurde.
Symbol
Das Symbol für den Eintrag. Klicken Sie auf Bearbeiten, um ein alternatives Symbol festzulegen. Weitere Informationen finden Sie unter "Festlegen eines alternativen Symbols für einen Eintrag" (S. 290).
Diesen Eintrag deaktivie- Wenn diese Option ausgewählt ist, können Benutzer ohne Schreibberechren
tigung für diesen Eintrag nicht auf den Eintrag zugreifen. Der Eintrag
wird nicht im Portal angezeigt.
Wenn ein Eintrag deaktiviert wird und Sie über Schreibberechtigung
verfügen, wird durch ein Symbol neben dem Eintrag angezeigt, dass der
Eintrag deaktiviert ist.
Diesen Eintrag ausblen- Wählen Sie diese Eigenschaft, um Berichte, Packages, Seiten, Ordner,
Aufgaben und andere Einträge auszublenden. Blenden Sie einen Eintrag
den
aus, um ihn vor unnötigen Zugriffen zu schützen oder Ihre Ansicht zu
organisieren. Andere Einträge können auf den ausgeblendeten Eintrag
weiterhin zugreifen. Zum Beispiel kann auf einen ausgeblendeten Bericht
nach wie vor als Drillthrough-Ziel zugegriffen werden.
Ein ausgeblendeter Eintrag bleibt weiterhin sichtbar, aber sein Symbol
ist ausgegraut. Wenn Sie in Eigener Bereich
unter Eigene Einstellun-
gen das Kontrollkästchen Ausgeblendete Einträge anzeigen deaktivieren,
wird der Eintrag in Ihrer Ansicht nicht mehr angezeigt.
Ihr Administrator muss Ihnen Zugriff für die Berechtigung Einträge
ausblenden gewährt haben, damit Sie diese Eigenschaft anzeigen können.
Administration und Zugriffsschutz - Handbuch 273
Kapitel 17: IBM Cognos Connection
Eigenschaft
Beschreibung
Sprache
Eine Liste der Sprachen, die gemäß der Konfiguration durch den Administrator für den Namen des Eintrags, den Bildschirm-Tipp und die
Beschreibung zur Verfügung stehen.
Klicken Sie auf Werte für diese Sprache entfernen, um den Namen des
Eintrags, den Bildschirm-Tipp und die Beschreibung für eine angegebene
Sprache zu entfernen.
Name
Der Name des Eintrags für die ausgewählte Sprache.
Bildschirm-Tipp
Eine optionale Beschreibung des Eintrags. Der Bildschirm-Tipp wird
angezeigt, wenn Sie mit der Maus auf das Symbol des Portaleintrags
zeigen. Für Bildschirm-Tipps können bis zu 100 Zeichen eingegeben
werden.
Beschreibung
Eine optionale Beschreibung des Eintrags. Die Beschreibung wird im
Portal angezeigt, wenn in den Einstellungen die Detailansicht ausgewählt
wurde.
Die Detailansichten werden nur in Öffentliche Ordner und Eigene Ordner
angezeigt.
Ausführungsverlauf
Mit dieser Option wird festgelegt, für wie viele Vorkommen bzw. über
welchen Zeitraum der Ausführungsverlauf für den Eintrag protokolliert
wird.
Ausgegebene Berichtsver- Mit dieser Option wird festgelegt, für wie viele Vorkommen bzw. über
sionen
welchen Zeitraum Berichtsausgaben gespeichert werden.
Wenn Sie diesen Wert auf null (0) einstellen, wird eine unbegrenzte
Anzahl von Versionen gespeichert.
Package
Das Package, das dem Eintrag zugeordnet ist. Wenn das Quell-Package
geändert oder gelöscht wurde, wird der Text "Nicht verfügbar" angezeigt.
Klicken Sie auf Mit einem Package verknüpfen, um den Eintrag mit
einem anderen Package zu verknüpfen. Weitere Informationen finden
Sie unter "Auswählen einer Verknüpfung für einen Eintrag" (S. 287).
URL
Die URL-Adresse einer Datei bzw. Website. Weitere Informationen finden
Sie unter "Erstellen von URLs" (S. 269).
Dieses Feld ist nur sichtbar, wenn Sie über Leseberechtigungen für den
Eintrag verfügen. Wenn Sie über Schreib-, aber nicht über Leseberechtigungen verfügen, wird die Eigenschaft nicht angezeigt.
274 IBM Cognos Express Manager
Kapitel 17: IBM Cognos Connection
Eigenschaft
Beschreibung
Quellbericht
Ein Pfad zum Quelleintrag für eine Berichtsansicht. Wenn der Quelleintrag geändert oder gelöscht wurde, wird der Text "Nicht verfügbar"
angezeigt.
Klicken Sie auf Berichtseigenschaften, um die Eigenschaften des Quellberichts anzuzeigen. Klicken Sie auf Mit einem Bericht verknüpfen, um
den Eintrag mit einem anderen Package zu verknüpfen. Weitere Informationen finden Sie unter "Auswählen einer Verknüpfung für einen Eintrag" (S. 287).
Quellagent
Ein Pfad zum Quelleintrag für eine Agentenansicht. Wenn der Quelleintrag geändert oder gelöscht wurde, wird der Text "Nicht verfügbar"
angezeigt.
Klicken Sie auf Agenteigenschaften, um die Eigenschaften des Quellberichts anzuzeigen. Klicken Sie auf Mit einem Agenten verknüpfen, um
den Eintrag mit einem anderen Package zu verknüpfen. Weitere Informationen finden Sie unter "Auswählen einer Verknüpfung für einen Eintrag" (S. 287).
Verknüpfung mit
Der Pfad zu dem Eintrag, auf den die Verknüpfung verweist. Wenn der
Eintrag, auf den verwiesen wird, nicht vorhanden ist, lautet der Text
"Quelleintrag wurde nicht gefunden".
Klicken Sie auf Quelleigenschaften, um die Eigenschaften des Quelleintrags anzuzeigen.
Erweitertes Routing
Eine Liste der Suchbegriffe, die verwendet werden, um Anforderungen
nach Package, Benutzergruppe oder Benutzerrolle an Dispatcher in
bestimmten Servergruppen zu senden.
Klicken Sie auf Einstellen, um Routing-Suchbegriffe für Packages,
Benutzerrollen oder Benutzergruppen hinzuzufügen. Die Regeln für die
Sendung der Anforderungen sind Teil von IBM Cognos Administration.
Gateway
Der Pfad des Webservers, auf dem sich das ursprüngliche IBM CognosProdukt befindet. Gilt nur für Series 7 PowerPlay-Berichte.
Berechtigungen
Berechtigungen werden auf der Registerkarte Berechtigungen der Seite Eigenschaften festlegen
angezeigt.
Administration und Zugriffsschutz - Handbuch 275
Kapitel 17: IBM Cognos Connection
Eigenschaft
Beschreibung
Die vom übergeordneten Eintrag Mit dieser Option werden die Berechtigungen, die vom übererhaltenen Zugriffsberechtigungen geordneten Eintrag übernommen wurden, ersetzt.
überschreiben
Zugriffsberechtigungen (Name,
Typ, Berechtigungen)
Die für diesen Eintrag festgelegten Berechtigungen. Sie können
Berechtigungen zum Lesen, Schreiben, Ausführen und Festlegen
von Richtlinien sowie Transitrechte erteilen oder verweigern.
Weitere Informationen finden Sie unter "Zugriffsberechtigungen" (S. 239).
Klicken Sie auf Hinzufügen, um der Liste weitere Namen hinzuzufügen. Klicken Sie auf Löschen, um Namen aus der Liste
zu löschen.
Die Zugriffsberechtigungen aller Mit dieser Option werden die vorhandenen Zugriffsberechtiuntergeordneten Einträge löschen gungen für alle untergeordneten Einträge entfernt, und es
werden die Zugriffsberechtigungen für diesen Eintrag verwendet.
Berichts-, Abfrage-, Analyse- und PowerPlay-Berichtseigenschaften
Berichtseigenschaften werden auf der Seite Eigenschaften festlegen auf folgenden Registerkarten
angezeigt:
●
Registerkarte Bericht für Berichte in Report Studio
●
Registerkarte Abfrage für Berichte in Query Studio
●
Registerkarte Analyse für Berichte in Analysis Studio
●
Registerkarte PowerPlay-Bericht für Series 7 PowerPlay-Berichte
Sie können die verfügbaren Papierformate auswählen. Klicken Sie in IBM Cognos Connection auf
IBM Cognos Administration und anschließend auf Konfiguration. Klicken Sie auf Dispatcher und
Dienste und anschließend auf die Schaltfläche Papierformat definieren
. Um neue Papierformate
hinzuzufügen, klicken Sie auf Neu. Um Papierformate zu löschen, klicken Sie auf Löschen.
Eigenschaft
Beschreibung
Standardaktion
Die Standardaktion beim Ausführen des Berichts.
Berichtsoptionen: Standardwerte
überschreiben
Mit dieser Option wird festgelegt, ob die Standardausführungsoptionen für den Bericht überschrieben werden sollen.
Wenn diese Option ausgewählt ist, werden die Werte angezeigt, die überschrieben werden können.
276 IBM Cognos Express Manager
Kapitel 17: IBM Cognos Connection
Eigenschaft
Beschreibung
Format
Die Standardwerte für Format, Ausrichtung und Papierformat bei der Berichtsausführung. Wird nur angezeigt, wenn
die Option Standardwerte überschreiben ausgewählt ist.
Sprache
Die Standardsprache für die Berichtsdaten bei Ausführung
des Berichts. Wird nur angezeigt, wenn die Option Standardwerte überschreiben ausgewählt ist.
Eingabeaufforderungswerte
Die Werte, die beim Ausführen eines Berichts zum Filtern
von Daten verwendet werden (S. 406).
Als Eigentümer ausführen
Legt fest, ob bei der Ausführung des Berichts die Berechtigungen des Eigentümers (S. 245) verwendet werden.
HTML-Optionen: Im Designmodus Option zum Öffnen eines Series 7 PowerPlay-Berichts im
öffnen
HTML-Format im Designmodus.
Anzahl der Zeilen pro Webseite in
HTML-Berichten
Die Zeilenanzahl, die pro Webseite in HTML-Berichten
angezeigt werden soll
Auswahlbasierte Interaktivität in
HTML-Berichten aktivieren
Legt fest, ob bei der Anzeige von HTML-Berichten in Cognos
Viewer die folgenden Optionen verfügbar sind oder nicht:
Drillup und Drilldown, Drillthrough, Cognos Search, Überwachungsregeln, Benachrichtigung von Agenten. Weitere
Informationen finden Sie unter (S. 417).
Damit die Überwachungsregeln in der gespeicherten
Berichtsausgabe ausgewertet werden, müssen Sie das Kontrollkästchen Erweiterte Benutzerfunktionen in gespeicherten
Ausgabeversionen aktivieren aktivieren.
Meldungen über neue Versionen
aktivieren
Legt fest, ob Berichtsbenutzer Hinweise zu neuen Versionen
eines gespeicherten Berichts erhalten dürfen. Wenn dieses
Kontrollkästchen deaktiviert ist, werden Sie gefragt, ob alle
Benutzer aus der Meldungsliste entfernt werden sollen.
Erweiterte Benutzerfunktionen in
gespeicherten Ausgabeversionen
aktivieren
Legt fest, ob zusätzliche Ausgabeformate erstellt werden,
sodass die Überwachungsregeln ausgewertet und die gespeicherten Ausgabeversionen in IBM Cognos 8 Go! Office
importiert werden können.
Beachten Sie, dass Sie zur Aktivierung der Überwachungsregeln das Kontrollkästchen Auswahlbasierte Interaktivität in
HTML-Berichten aktivieren aktivieren müssen.
Administration und Zugriffsschutz - Handbuch 277
Kapitel 17: IBM Cognos Connection
Eigenschaft
Beschreibung
Kommentare in gespeicherten Ausga- Legt fest, ob die Benutzer Kommentare zu den gespeicherten
beversionen aktivieren
Berichten hinzufügen können. Weitere Informationen finden
Sie unter "Kommentare in gespeicherten Berichten" (S. 415).
Berichtszwischenspeicher aktualisie- Bei interaktiver Ausführung des Berichts werden neue Zwiren
schenspeicherdaten erstellt, falls keine verfügbar sind.
Maximale Speicherdauer im Zwischenspeicher
Zeitraum in Tagen oder Monaten, nach dem die Daten im
Berichtszwischenspeicher ablaufen. Damit die Option
Maximale Speicherdauer im Zwischenspeicher aktiviert
werden kann, muss das Kontrollkästchen Berichtszwischenspeicher aktualisieren aktiviert sein.
Aufgabeneigenschaften
Aufgabeneigenschaften werden auf der Registerkarte Aufgabe der Seite Eigenschaften festlegen
angezeigt.
Eigenschaft
Beschreibung
Schritte
Eine Liste mit den Schritten der Aufgabe.
Übermitteln der Schritte
Mit dieser Option wird festgelegt, ob alle Aufgaben auf einmal oder
der Reihenfolge nach ausgeführt werden.
Standardeinstellungen für
alle Schritte
Festlegen von Standardwerten auf Aufgabenebene. Klicken Sie auf
Detailebene für Ausführungsverlauf
Klicken Sie auf Alle, um sämtliche Verlaufsdetails für die Aufgabenschritte zu speichern (auch bei erfolgreichem Abschluss der Ausführungsaktivität). Die vollständigen Verlaufsdetails für die Aufgabe
Einstellen, und geben Sie dann die Standardwerte für alle Schritte der
Aufgabe an. Wenn Sie keine Standardwerte festlegen, werden die
Standardwerte für die einzelnen Schritte verwendet.
umfassen Name, Anforderungszeit, Startzeit, Beendigungszeit, Status.
Klicken Sie auf Beschränkt, um eine knappere Version des Ausführungsverlaufs für die Aufgabe zu speichern. Die beschränkten Details
des Ausführungsverlaufs umfassen die Startzeit, die Beendigungszeit,
den Status und die Meldungen der Aufgabe.
Bei einem Fehlschlagen der Aufgabenausführung werden alle Verlaufsdetails gespeichert. Die Standardeinstellung ist Alle.
Die Einstellung Detailebene für Ausführungsverlauf für die Aufgabe
überschreibt die Einstellungen der Aufgabenschritte.
278 IBM Cognos Express Manager
Kapitel 17: IBM Cognos Connection
Agenteneigenschaften
Die Agenteneigenschaften werden auf der Registerkarte Agent der Seite Eigenschaften festlegen
angezeigt.
Eigenschaft
Beschreibung
Aufgaben
Eine Liste mit den Aufgaben des Agenten.
Standardaktion
Die Standardaktion beim Ausführen des Agenten.
Eingabeaufforderungswerte
Die Werte, die beim Ausführen eines Agenten zum Filtern
von Daten verwendet werden (S. 431).
Als Eigentümer ausführen
Gibt an, ob bei der Ausführung des Agenten die Berechtigungen des Eigentümers (S. 245) verwendet werden.
Meldungsliste
Diese Option legt fest, ob sich Benutzer auf die Meldungsliste des Agenten setzen dürfen.
Seiteneigenschaften
Seiteneigenschaften werden auf den Registerkarten Layout und Inhalt sowie Seitenstil der Seite
Eigenschaften festlegen angezeigt.
Eigenschaft
Beschreibung
Anzahl der Spal- Die Anzahl der Spalten, die zum Organisieren des Inhalts einer Seite benötigt
ten
werden.
Es können bis zu drei Spalten verwendet werden.
Content
Art des einer Seite hinzugefügten Inhalts.
Diese Option wird verwendet, um Portlets hinzuzufügen und zu entfernen, um
Portlets auf die Spalten zu verteilen, um die Spaltenreihenfolge zu ändern und
um die Spaltenbreite anzugeben.
Sprache
Die Sprache, in der Titel und Anleitungen einer Seite eingeben werden können.
Sprache und Produktsprache sollten übereinstimmen.
Titel
Der Seitentitel. Sie formatieren den Titel, indem Sie Schriftart, Zeichenstil und
Textausrichtung ändern. Um zu den Standard-Browsereinstellungen zurückzukehren, klicken Sie auf Zurück zum Standard. Um die Standardeinstellungen zu
ändern, klicken Sie auf Benutzerdefiniert.
Sie können den Titel ausblenden.
Administration und Zugriffsschutz - Handbuch 279
Kapitel 17: IBM Cognos Connection
Eigenschaft
Beschreibung
Anleitungen
Zusätzliche Informationen über die Seite. Sie formatieren den Anleitungstext,
indem Sie Schriftart, Zeichenstil und Textausrichtung ändern. Um zu den Standard-Browsereinstellungen zurückzukehren, klicken Sie auf Zurück zum Standard.
Um die Standardeinstellungen zu ändern, klicken Sie auf Benutzerdefiniert.
Sie können die Anleitungen ausblenden.
Portlet-Stil
Die Art und Weise, in der ein Portlet auf einer Seite angezeigt wird. Um die Seite
übersichtlicher zu gestalten, können Sie die Portlet-Ränder, die Titelleisten und
die Schaltfläche Bearbeiten in der Titelleiste ausblenden.
Regeleigenschaften
Über die Regeleigenschaften können Sie eine Überwachungsregel definieren oder ändern. Um die
Regeleigenschaften aufzurufen, wählen Sie unter Eigene Überwachungselemente die Registerkarte
Regeln aus, und klicken Sie für einen Überwachungsregeleintrag auf das Symbol Eigenschaften
festlegen. Die Eigenschaften befinden sich auf der Registerkarte Regel der Seite Eigenschaften festlegen.
Die Regeleigenschaften legen die Bedingungen für die Ausgabe von gespeicherten HTML-Berichten
fest. Das heißt, Sie werden gewarnt, wann immer ein Bericht gespeichert wird und die Bedingungen
erfüllt sind.
Informationen zum Erstellen von Überwachungsregeln finden Sie unter (S. 413).
Die nachfolgende Tabelle beschreibt die verfügbaren Regeleigenschaften.
Eigenschaft
Beschreibung
Regel deaktivieren
Legt fest, ob die betreffende Regel deaktiviert wird. Im deaktivierten
Zustand wird die Regel beim Erzeugen einer Berichtsausgabe nicht
angewendet.
Meldung senden, wenn der Der Name des Berichts und die für die Überwachungsregel definierte
Bericht Berichtname folgen- Regel.
des enthält
Klicken Sie zum Bearbeiten einer Definition auf die vorhandene Filterbedingung, z. B. > (größer als), und klicken Sie in der Liste, die dann
angezeigt wird, auf eine andere Bedingung. Geben Sie im Feld einen
anderen Wert an.
Für den ausgewählten
Kontext
Die Objekte im Bericht, für die die Regel gilt.
Meldungstyp
Die Art von Hinweis, die man erhält, wenn die Regel erfüllt ist. Sie
können per E-Mail oder NewsItem gewarnt werden.
280 IBM Cognos Express Manager
Kapitel 17: IBM Cognos Connection
Organisieren von Einträgen
Organisieren Sie Einträge wie Berichte, Analysen, Agenten und Packages in sinnvoller Weise, damit
Sie diese einfach und schnell wiederfinden können. Die richtige Organisation der Einträge im Portal
sollte sorgfältig geplant werden. Sehen Sie sich die Einträge an, und versuchen Sie, sie in logische
Gruppen einzuteilen. Ein Kriterium zur Gruppierung ist beispielsweise die Verwendungshäufigkeit
oder der Eintragstyp.
Sie können z. B. mithilfe von Verschachtelungen eine hierarchische Ordnerstruktur erstellen. Die
Ordnerstruktur sollte logisch sein und mit der gewählten Gruppierungsmethode im Einklang stehen.
Verwenden Sie für die Einträge im Portal sinnvolle Namen und detaillierte Beschreibungen.
Einträge können Sie kopieren, verschieben, umbenennen oder löschen. Außerdem können Sie Kopien
von Einträgen erstellen und zur Erleichterung des Zugriffs in mehreren Ordnern speichern. Sie
können Einträge deaktivieren und die Reihenfolge von Einträgen festlegen. Sie können für einen
Eintrag eine Verknüpfung auswählen. Wenn Sie beispielsweise einen Bericht löschen, können Sie
die zugehörige Berichtsansicht mit einem anderen Bericht verknüpfen. Sie können einen Eintrag
auch ausblenden, um ihn vor unnötigen Zugriffen zu schützen.
Bedenken Sie, dass ein Eintrag oft auf andere Einträge wie Packages, Berichte, Analysen oder
Abfragen verweist. Außerdem kann es Verweise auf Einträge in Aufgabenschritten, Agentenaufgaben,
Drillthrough-Zielen oder Metriken geben. Die Verweiskennungen sind in den Spezifikationen des
Eintrags hartcodiert.
Beachten Sie, dass Verweise zu Transferobjekten nicht auf Kennungen, sondern auf Suchpfaden
beruhen. Kennungen sind installationsspezifisch, Suchpfade dagegen nicht.
Kopieren von Einträgen
Wenn Sie eine Kopie eines Eintrags erstellen, wird eine Kopie dieses Eintrags in einem anderen Pfad
im Portal erstellt. Sie erstellen z. B. eine Kopie, wenn Sie einen generischen Bericht als zugrunde
liegende Struktur für weitere Berichte verwenden möchten. Diese Kopie des Eintrags hat dann eine
neue Kennung. Sofern es im Zielpfad einen weiteren Eintrag desselben Namens gibt, werden Sie
aufgefordert, den vorhandenen Eintrag durch den kopierten zu ersetzen. Wenn Sie sich für das
Ersetzen des vorhandenen Eintrags entscheiden, wird dessen Kennung verwendet.
Wenn Sie einen Ordner kopieren, werden Verweise auf Einträge in dem Ordner, die aufeinander
verweisen, so aktualisiert, dass sie auf Einträge in dem kopierten Ordner verweisen.
Wenn Sie einen vorhandenen Agenten oder Bericht mit einigen kleinen Änderungen ausführen
möchten, erstellen Sie eine Agentenansicht (S. 433) oder eine Berichtsansicht (S. 398). Sie erstellen
eine Berichtsansicht, wenn Sie beispielsweise das Format, die Sprache oder die Zustellungsmethode
des Berichts ändern. Sie können mehrere Einträge gleichzeitig in einen Pfad kopieren.
Wenn ein Bericht an mehreren Stellen angezeigt werden soll, erstellen Sie eine Verknüpfung (S. 268).
Administration und Zugriffsschutz - Handbuch 281
Kapitel 17: IBM Cognos Connection
Sie müssen für die zu kopierenden Einträge über Leseberechtigungen verfügen. Außerdem benötigen
Sie Transitrechte für den aktuellen Ordner sowie Schreib- und Transitrechte fr den Zielordner
(S. 239).
Schritte
1. Wählen Sie in IBM Cognos Connection die Kontrollkästchen neben den Einträgen, die Sie
kopieren möchten.
2. Klicken Sie auf der Symbolleiste auf die Schaltfläche Kopieren
.
3. Wechseln Sie zu dem Pfad, unter dem die neuen Einträge gespeichert werden sollen, und klicken
Sie auf der Symbolleiste auf die Schaltfläche Einfügen
.
4. Wenn der Name des Eintrags mit dem Namen im Zielordner übereinstimmt, entscheiden Sie,
ob Sie den vorhandenen Eintrag durch den zu kopierenden ersetzen möchten:
●
Wenn Sie den vorhandenen Eintrag ersetzen möchten, klicken Sie auf Ja.
●
Wenn Sie den Kopiervorgang abbrechen möchten, klicken Sie auf Nein.
Verschieben von Einträgen
Beim Verschieben werden die Einträge aus dem aktuellen Ordner gelöscht und in einen anderen
Ordner eingefügt.
Das Verschieben von Einträgen ist beispielsweise sinnvoll, wenn ein Ordner so voll wird, dass
bestimmte Einträge nur mit Mühe gefunden werden können. Sie können eine Reihe von Unterverzeichnissen erstellen und die Einträge entsprechend der neuen Ordnerhierarchie verschieben. Ein
Ordner mit wöchentlichen Umsatzberichten kann beispielsweise nach Monaten oder nach
Berichtsautor unterteilt werden.
Wenn Sie einen Eintrag verschieben, bleibt die Kennung unverändert. Verweise von anderen Einträgen
bleiben funktionsfähig. Allerdings funktionieren Verknüpfungen zu dem entsprechenden Eintrag
nicht mehr.
Ein Bericht verfügt beispielsweise über mehrere zugewiesene Berichtsansichten. Wenn Sie den Bericht
nun in IBM Cognos Connection in einen anderen Pfad verschieben, bleiben die Verweise in den
zugewiesenen Berichtsansichten intakt. Allerdings funktionieren Verknüpfungen zu dem entsprechenden Eintrag nicht mehr.
Wenn Sie einen Eintrag verschieben und im Zielpfad bereits ein weiterer Ordner gleichen Namens
vorhanden ist, werden Sie aufgefordert, den vorhandenen Eintrag durch den verschobenen zu
ersetzen. Wenn Sie sich für das Ersetzen des vorhandenen Eintrags entscheiden, wird dessen Kennung
beibehalten. Verweise auf den verschobenen Eintrag bleiben dabei nicht intakt. Verknüpfungen zu
dem entsprechenden Eintrag funktionieren nicht mehr.
Wenn Sie auf Grundlage eines generischen Eintrags weitere Einträge erstellen möchten, müssen Sie
eine Kopie des betreffenden Eintrags erstellen(S. 281). Wenn ein Eintrag an mehreren Stellen angezeigt
werden soll, erstellen Sie eine Verknüpfung (S. 268). Wenn Sie einen vorhandenen Agenten oder
Bericht mit einigen kleinen Änderungen ausführen möchten, erstellen Sie eine Agentenansicht (S. 433)
282 IBM Cognos Express Manager
Kapitel 17: IBM Cognos Connection
oder eine Berichtsansicht (S. 398). Sie erstellen eine Berichtsansicht, wenn Sie beispielsweise das
Format, die Sprache oder die Zustellungsmethode des Berichts ändern.
Sie müssen für die zu verschiebenden Einträge über Leseberechtigungen verfügen. Außerdem
benötigen Sie Schreibberechtigungen und Transitrechte für den aktuellen Ordner und den Zielordner.
Schritte
1. Wählen Sie in IBM Cognos Connection die Kontrollkästchen neben den Einträgen, die Sie
verschieben möchten.
2. Klicken Sie auf der Symbolleiste auf die Schaltfläche Ausschneiden
.
3. Wechseln Sie zu dem Pfad, unter dem die Einträge gespeichert werden sollen, und klicken Sie
auf der Symbolleiste auf die Schaltfläche Einfügen.
4. Wenn der Name des Eintrags mit dem Namen im Zielordner übereinstimmt, entscheiden Sie,
ob Sie den vorhandenen Eintrag durch den zu kopierenden ersetzen möchten:
●
Wenn Sie den vorhandenen Eintrag ersetzen möchten, klicken Sie auf Ja.
●
Wenn Sie den Kopiervorgang abbrechen möchten, klicken Sie auf Nein.
Umbenennen von Einträgen
Sie können Einträge auch umbenennen. Möglicherweise ist der aktuelle Name einer Analyse irritierend
oder der Verwendungszweck eines Berichts hat sich geändert.
Wenn Sie einen Eintrag umbenennen, bleibt die Kennung unverändert. Allerdings wird der Suchpfad
geändert. Verweise von anderen Einträgen bleiben funktionsfähig. Verknüpfungen zu dem entsprechenden Eintrag funktionieren nicht mehr.
In einem Package sind dem Eintrag z. B. Berichte, Agenten und Drillthrough-Definitionen zugeordnet.
Wenn Sie das Package umbenennen, bleiben die Verweise in den zugeordneten Berichten, Agenten
und Drillthrough-Definitionen weiterhin funktionsfähig.
Sie können einem Eintrag nicht den Namen eines anderen Eintrags geben, der bereits im selben Pfad
vorhanden ist.
Für die umzubenennenden Einträge benötigen Sie Leseberechtigungen. Außerdem benötigen Sie
Schreibberechtigungen und Transitrechte für den aktuellen Ordner und den Zielordner.
Schritte
1. Suchen Sie in IBM Cognos Connection nach dem Eintrag, den Sie umbenennen möchten, und
klicken Sie dann in der Spalte Aktionen auf die Schaltfläche Eigenschaften festlegen
.
2. Klicken Sie auf die Registerkarte Eigenschaften.
3. Geben Sie in das Feld Name einen neuen Namen für den Eintrag ein.
4. Klicken Sie auf OK.
Administration und Zugriffsschutz - Handbuch 283
Kapitel 17: IBM Cognos Connection
Deaktivieren von Einträgen
Sie können Einträge deaktivieren, damit Benutzer nicht darauf zugreifen können.
Die Deaktivierung von Einträgen ist bei Wartungsvorgängen sinnvoll. Sie können einen Ordner
beispielsweise deaktivieren, solange Sie den Inhalt neu organisieren. Wenn Sie einen Ordner deaktivieren, wird der Inhalt ebenfalls deaktiviert.
Wenn ein Eintrag deaktiviert ist, wird neben dem Eintrag das Deaktivierungssymbol
angezeigt.
Wenn der Quelleintrag deaktiviert ist, wird für alle zum Eintrag gehörenden Verknüpfungen das
Symbol Deaktiviert
ist.
angezeigt. Dieses Symbol gibt an, dass der Eintrag nicht mehr verfügbar
Um einen Eintrag aktivieren oder deaktivieren zu können, benötigen Sie Lese- und Schreibberechtigungen für den Eintrag (S. 239). Für den Ordner, in dem der Eintrag enthalten ist, benötigen Sie
außerdem Transitrechte.
Schritte
1. Suchen Sie zunächst in IBM Cognos Connection nach dem Eintrag, den Sie deaktivieren
möchten, und klicken Sie dann in der Spalte Aktionen auf die Schaltfläche Eigenschaften festlegen
.
2. Klicken Sie auf die Registerkarte Allgemein.
3. Aktivieren Sie das Kontrollkästchen Diesen Eintrag deaktivieren.
Tipp: Wenn Sie einen deaktivierten Eintrag wieder aktivieren möchten, deaktivieren Sie das
Kontrollkästchen Diesen Eintrag deaktivieren.
4. Klicken Sie auf OK.
Wenn Sie nur über Lese- oder Ausführungsberechtigungen bzw. Transitrechte für einen deaktivierten
Eintrag verfügen, wird der Eintrag nicht im Portal angezeigt. Wenn Sie über Berechtigungen zum
Schreiben oder zum Festlegen von Richtlinien für einen deaktivierten Eintrag verfügen, wird im
Portal neben dem Eintrag das Symbol Deaktiviert
angezeigt.
Ausblenden von Einträgen
Sie können Einträge in IBM Cognos Connection und IBM Cognos Administration wie Berichte,
Packages, Seiten, Ordner, Aufgaben, Datenquellen, Portlets etc. ausblenden, um zu vermeiden, dass
die Einträge unnötigerweise aufgerufen oder ausgeführt werden. Dies gilt insbesondere für Drillthrough-Berichte, deren Ausführung sich negativ auf die Systemleistung auswirken kann. Wenn
z. B. Drillthrough-Berichte ausgeführt werden, die über optionale oder gar keine Eingabeaufforderungen verfügen, können für die resultierenden Datenbankabfragen beträchtliche Ressourcen
erforderlich sein. Durch Ausblenden dieser Berichte im Portal wird deren Aufruf durch Benutzer
verhindert, und das System wird nicht mit unnötigen Anfragen überlastet.
284 IBM Cognos Express Manager
Kapitel 17: IBM Cognos Connection
Wenn Sie einen Eintrag ausblenden, hat dies keine Auswirkungen auf seine Eigenschaften einschließlich Sicherheitsberechtigungen. Es gibt verschiedene Methoden, wie Sie auf ausgeblendete Einträge
zugreifen können, z. B. mithilfe einer URL.
Wenn ein Eintrag ausgeblendet wird, wird entweder nur das Symbol ausgegraut, oder der gesamte
Eintrag wird komplett aus der Benutzeroberfläche ausgeblendet, je nachdem, welche Benutzereinstellungen unter Eigener Bereich
, Eigene Einstellungen angegeben sind. Weitere Informationen
finden Sie unter "Anzeigen von ausgeblendeten Einträgen" (S. 285).
Benutzer, Gruppen oder Rollen in externen Namespaces können nicht ausgeblendet werden.
Ein Administrator steuert, welche Benutzer, Gruppen oder Rollen Einträge ausblenden können.
Dazu gewährt er in IBM Cognos Administration den Benutzern den Zugriff auf die Berechtigung
Einträge ausblenden. Nur Benutzer, die Zugriff auf diese Berechtigung haben, können die folgenden
Schritte ausführen.
Schritte
1. Suchen Sie in IBM Cognos 8 nach dem Eintrag, den Sie ausblenden möchten, und klicken Sie
auf die Schaltfläche Eigenschaften festlegen
.
2. Aktivieren Sie in der Registerkarte Allgemein das Kontrollkästchen Diesen Eintrag ausblenden.
3. Klicken Sie auf OK.
Der Eintrag ist nun ausgeblendet, aber er kann noch mit einem ausgegrauten Symbol auf der
Benutzeroberfläche angezeigt sein. Um den Eintrag aus der Sicht zu entfernen, lesen Sie die
Informationen unter "Vorgehensweise zum Ändern der Einstellung für das Anzeigen von ausgeblendeten Einträgen" (S. 286).
Anzeigen von ausgeblendeten Einträgen
Benutzer können ihre Einstellungen ändern, um ausgeblendete Einträge in der Benutzeroberfläche
anzuzeigen oder zu entfernen. Symbole, die ausgeblendete Einträge darstellen, sind ausgegraut.
Mithilfe der Einstellungen wird festgelegt, ob ein ausgeblendeter Eintrag in Suchseiten, Assistenten,
Dialogfeldern zum Speichern usw. angezeigt wird oder nicht. Wenn ausgeblendete Einträge in der
Benutzeroberfläche nicht angezeigt werden, sind z. B. ausgeblendete Packages nicht in Suchergebnissen enthalten, und beim Öffnen des betreffenden Studios werden ausgeblendete Packages nicht
in der Liste der verfügbaren Packages angezeigt.
Für das Anzeigen von ausgeblendeten Einträgen gelten die folgenden Regeln:
●
Auf einen ausgeblendeten Bericht kann als Drillthrough-Ziel zugegriffen werden.
Drillthrough-Ziele enthalten Parameterwerte, um ressourcenintensive Abfrageoperationen zu
vermeiden. Der Benutzer muss dennoch über Lese- und Ausführungsberechtigungen verfügen,
um diesen Zielbericht in einer Drillthrough-Aktivität zu verwenden.
●
Eine ausgeblendete Drillthrough-Definition wird nicht auf der Seite Gehe zu angezeigt, wenn
ausgeblendete Einträge in der Benutzeroberfläche nicht sichtbar sind.
Administration und Zugriffsschutz - Handbuch 285
Kapitel 17: IBM Cognos Connection
●
Eine sichtbare Verknüpfung kann auf einen ausgeblendeten Eintrag verweisen. Wenn die Verknüpfung auf einen ausgeblendeten Ordner verweist, sind ausgeblendete Einträge in diesem
Ordner nicht sichtbar.
●
Ausgeblendete Einträge werden nicht in Suchseiten mit Suchergebnissen angezeigt, wenn ausgeblendete Einträge in der Benutzeroberfläche nicht sichtbar sind.
Unabhängig von den Benutzereinstellungen für das Anzeigen von ausgeblendeten Einträgen gibt es
darüber hinaus z. B. folgende Situationen, in denen die ausgeblendeten Einträge immer sichtbar
sind.
●
Ausgeblendete Einträge auf den Registerkarten Berechtigungen und Persönlich
Die Symbole der Einträge sind ausgegraut.
●
Portal-Registerkarten, die mit ausgeblendeten Seiten verbunden sind
●
Portlets auf einer Seite
●
Aufgabenschritte, die sich auf ausgeblendete Einträge beziehen, die bereits in einer Aufgabe
enthalten sind
Die Symbole der Einträge sind ausgegraut.
●
Agentenaufgaben, die sich auf ausgeblendete Einträge beziehen, die bereits in einem Agenten
enthalten sind
Die Symbole der Einträge sind ausgegraut.
●
Details in einem Berichtsausführungsverlauf
Zur Darstellung der ausgeblendeten Einträge werden die normalen Symbole unverändert
angezeigt.
Die Einstellung der Standardoption zum Anzeigen von ausgeblendeten Einträgen in IBM Cognos 8
gehört zum Verwalten von Benutzerprofilen.
Nur Benutzer, die Zugriff auf die Berechtigung Einträge ausblenden in IBM Cognos Administration
haben, können die folgenden Schritte ausführen.
Vorgehensweise zum Ändern der Einstellung für das Anzeigen von ausgeblendeten Einträgen
1. Klicken Sie unter Eigener Bereich
auf Eigene Einstellungen.
2. Aktivieren bzw. deaktivieren Sie auf der Registerkarte Allgemein das Kontrollkästchen Ausgeblendete Einträge anzeigen.
Wenn Sie dieses Kontrollkästchen aktivieren, werden die ausgeblendeten Einträge mit ausgegrauten Symbolen in der Benutzeroberfläche angezeigt. Wenn Sie dieses Kontrollkästchen
deaktivieren, verschwinden die ausgeblendeten Einträge aus der Benutzeroberfläche.
3. Klicken Sie auf OK.
286 IBM Cognos Express Manager
Kapitel 17: IBM Cognos Connection
Auswählen einer Verknüpfung für einen Eintrag
Einträge können beim Erstellen mit anderen Einträgen verknüpft werden. Zum Beispiel wird eine
Berichtsansicht mit einem Bericht und ein Bericht bzw. Agent mit einem Package verknüpft.
Metriken werden mit einem Metrik-Package verknüpft.
Sie können die Verknüpfung eines Eintrags ändern. Wenn Sie beispielsweise einen Bericht löschen,
können Sie die zugehörige Berichtsansicht mit einem anderen Bericht verknüpfen. Nachdem Sie die
Verknüpfung geändert haben, wird in der Berichtsansicht der Inhalt des neuen Berichts angezeigt.
Wählen Sie für den Eintrag eine passende Verknüpfung aus. Beispielsweise muss das mit einem
Bericht verknüpfte Package ein gültiges Modell enthalten, damit der Bericht fehlerfrei ausgeführt
werden kann.
Wenn die dem Eintrag zugewiesene Verknüpfung nicht verfügbar ist, erscheint die Anzeige Nicht
verfügbar. Nicht verfügbar wird beispielsweise angezeigt, wenn das Package, mit dem ein Bericht
verknüpft ist, gelöscht wird.
Sie benötigen Schreibberechtigungen für den Eintrag, für den Sie eine Verknüpfung auswählen
möchten. Außerdem benötigen Sie Schreibberechtigungen und Transitrechte für den aktuellen
Ordner.
Schritte
1. Suchen Sie in IBM Cognos Connection nach dem entsprechenden Eintrag, und klicken Sie auf
die Schaltfläche Eigenschaften festlegen
.
2. Klicken Sie auf die Registerkarte Allgemein, und suchen Sie die aktuelle Verknüpfung für den
Eintrag.
Die Verknüpfung für einen Bericht finden Sie z. B. in Package. Die Verknüpfung für eine
Berichtsansicht finden Sie unter Quellbericht.
3. Klicken Sie auf die Verknüpfung.
Für einen Bericht klicken Sie beispielsweise auf Mit einem Package verknüpfen. Für eine
Berichtsansicht klicken Sie auf Mit einem Bericht verknüpfen.
4. Wählen Sie den neuen Eintrag, mit dem Sie den anderen Eintrag verknüpfen möchten, und
klicken Sie auf OK.
Löschen von Einträgen
Beim Löschen wird ein Eintrag, einschließlich seiner Kennung, dauerhaft aus dem Portal entfernt.
Einträge werden beispielsweise gelöscht, wenn sie nicht mehr aktuell sind oder den Anforderungen
nicht mehr entsprechen.
Beim Löschen des Quelleintrags für eine Verknüpfung bleibt die Verknüpfung bestehen. Allerdings
darauf hin, dass es sich um einen ungültigen Verweis handelt und dass auf
weist das Symbol
den Eintrag nicht zugegriffen werden kann.
Administration und Zugriffsschutz - Handbuch 287
Kapitel 17: IBM Cognos Connection
Durch das Löschen einer Verknüpfung, einer Berichts- oder einer Agentenansicht wird nur der
ausgewählte Eintrag gelöscht, nicht jedoch der Quelleintrag. Verweise von anderen Einträgen sind
nicht länger funktionstüchtig.
Sie müssen für die zu löschenden Einträge über Berechtigungen zum Schreiben oder zum Festlegen
von Richtlinien verfügen. Außerdem benötigen Sie Schreibberechtigungen und Transitrechte für
den aktuellen Ordner.
Schritte
1. Wählen Sie in IBM Cognos Connection die Kontrollkästchen neben den Einträgen, die Sie
löschen möchten.
2. Klicken Sie auf der Symbolleiste auf die Schaltfläche Löschen
.
Es wird eine Bestätigungsmeldung angezeigt.
3. Klicken Sie auf OK.
Festlegen der Reihenfolge von Einträgen
Sie können die Reihenfolge von Ordnern und Einträgen im Portal angeben. Sie können die Einträge
beispielsweise nach Verwendungshäufigkeit organisieren, damit täglich verwendete Einträge ganz
oben in der Liste angezeigt werden.
Standardmäßig sind die vorhandenen Einträge alphabetisch sortiert. Werden nach der Festlegung
der Reihenfolge Einträge hinzugefügt, werden diese am Listenende angehängt.
Sie müssen über Lese- und Schreibberechtigungen für alle Einträge im Ordner sowie Leseberechtigungen und Transitrechte für den Ordner mit den Einträgen verfügen, wenn Sie die Reihenfolge
festlegen möchten.
Schritte
1. Klicken Sie in IBM Cognos Connection auf die gewünschte Registerkarte.
2. Klicken Sie auf der Symbolleiste auf die Schaltfläche Reihenfolge
.
3. Wählen Sie die Einträge im Listenfeld In standardmäßiger Reihenfolge angezeigt aus, und klicken
Sie auf die Schaltfläche mit dem Pfeil nach rechts
, um die Einträge in das Listenfeld Als
erstes angezeigt zu verschieben.
Hinweis: Sie können die Reihenfolge von Ordnern und Einträgen unabhängig voneinander
angeben.
4. Klicken Sie auf die Verknüpfungen Nach oben, Nach unten, Zum Anfang und Zum Ende, um
die Ordner und Einträge in der Liste zu verschieben.
5. Klicken Sie auf OK.
288 IBM Cognos Express Manager
Kapitel 17: IBM Cognos Connection
Erstellen von Ordnern
Sie können Einträge in Ordnern ablegen. Mithilfe logisch benannter und angeordneter Ordner lassen
sich Berichte leichter wiederfinden. Wenn Sie zum Beispiel Ordner in Eigene Ordner oder Öffentliche
Ordner erstellen, können Sie die Einträge einfach und schnell organisieren.
Sie können Ordner in folgenden Pfaden erstellen:
●
Öffentliche Ordner
Einträge in öffentlichen Ordnern sind für viele Benutzer von Interesse und können daher auch
von vielen Benutzern angezeigt werden. Wenn die Registerkarte Öffentliche Ordner ausgewählt
ist, wird der Inhalt nach Packages oder Ordnern gruppiert. Jedes Package enthält ein einzelnes
Modell und alle zugehörigen Einträge wie Ordner, Berichte, Aufgaben, Berichtsansichten,
Agenten, Metriken, URL-Adressen und Verknüpfungen.
●
Eigene Ordner
Sie können persönliche Ordner erstellen und zum Organisieren der Einträge gemäß Ihren Einstellungen verwenden. Auf Eigene Ordner haben Sie dann alleinigen Zugriff, wenn Sie angemeldet
sind.
Zur Erstellung von Einträgen in einem Ordner benötigen Sie Schreibzugriff für diesen Ordner.
Tipps
●
Klicken Sie auf Mehr, um eine vollständige Liste der Aktionen anzuzeigen, die für einen Eintrag
durchgeführt werden können.
●
Klicken Sie auf Eigenschaften festlegen
, um die allgemeinen Eigenschaften, Standardeinstellungen, Berechtigungen und Aufgabeneigenschaften eines Eintrags zu ändern. Es stehen nicht
alle Eigenschaften für jede Eintragsart zur Verfügung.
Schritte
1. Wechseln Sie in IBM Cognos Connection in den Pfad des neuen Ordners.
2. Klicken Sie auf der Symbolleiste des Portals auf die Schaltfläche Neuer Ordner
.
3. Geben Sie in das Feld Name einen Namen für den neuen Ordner ein.
4. Bei Bedarf können Sie in den Feldern Beschreibung und Bildschirm-Tipp eine Beschreibung für
den Eintrag eingeben.
Die Beschreibung wird im Portal angezeigt, wenn in den Einstellungen die Detailansicht ausgewählt wurde (S. 292). Der auf 100 Zeichen begrenzte Bildschirm-Tipp wird angezeigt, wenn Sie
mit der Maus auf das Symbol für den Portaleintrag zeigen.
5. Wenn Sie nicht den unter Pfad angegebenen Zielordner verwenden möchten, wählen Sie einen
anderen Speicherort aus:
●
Klicken Sie auf Einen anderen Ordner auswählen. Wählen Sie den Zielordner aus, und
klicken Sie auf OK. Wenn das Feld für den Ordner leer ist, wechseln Sie eine Verzeichnisebene nach oben. Der Pfad wird oben im Dialogfeld angezeigt.
Administration und Zugriffsschutz - Handbuch 289
Kapitel 17: IBM Cognos Connection
●
Klicken Sie auf 'Eigene Ordner' auswählen.
6. Klicken Sie auf Fertig stellen.
Der neue Ordner verfügt über dieselben Berechtigungen wie der übergeordnete Ordner. Informationen
zum Ändern der Zugriffsberechtigungen finden Sie unter "Zugriffsberechtigungen" (S. 239).
Festlegen eines alternativen Symbols für einen Eintrag
Die Standardsymbole, die in Portalen neben Einträgen erscheinen, helfen beim Identifizieren der
Klasse, zu der der jeweilige Eintrag gehört. Um einen Eintrag unter mehreren ähnlichen Einträgen
leichter zu unterscheiden, können Sie das Standardsymbol durch ein anderes ersetzen.
Wenn Sie ein alternatives Symbol festlegen, sollten Sie eine Auslösung von 16 x 16 Pixeln verwenden,
damit das Symbol mit der richtigen Ausrichtung und dem richtigen Abstand im Portal angezeigt
wird.
Anpassungen wie alternative Symbole werden nicht automatisch verwaltet. Daher müssen alternative
Symbole nach einer Aktualisierung manuell portiert werden.
Schritte
1. Suchen Sie in IBM Cognos Connection nach dem entsprechenden Eintrag, und klicken Sie auf
die Schaltfläche Eigenschaften festlegen.
2. Klicken Sie auf die Registerkarte Allgemein und neben dem Symbol auf Bearbeiten.
3. Klicken Sie auf Symbol festlegen, und geben Sie im Bearbeitungsfeld einen Namen für das Bild
an. Beispiel: myicon.gif.
Das Bild muss sich im Ordner c8_location/webcontent/ps/portal/images befinden.
4. Klicken Sie auf OK.
Das alternative Symbol erscheint nun anstelle des Standardsymbols an allen entsprechenden Stellen
im Portal.
Suchen von Einträgen
Sie können nach Einträgen suchen, deren Name und/oder Beschreibung der in den Suchkriterien
eingegebenen Zeichenkette entspricht. Außerdem können Sie nach bestimmten Eintragstypen suchen,
indem Sie die Suchzeichenkette leer lassen und nur einen bestimmten Eintragstyp in den erweiterten
Suchkriterien auswählen. Bei der Suche wird nicht nach Groß- und Kleinschreibung unterschieden.
Die folgende Tabelle enthält Beispiele für Suchkriterien und Suchergebnisse.
Methode
Suchkriterien
Ergebnisse
Enthält die exakte Zeichenkette
Bericht 1
"Bericht 1", "Bericht 100", "Kopie
von Bericht 1"
290 IBM Cognos Express Manager
Kapitel 17: IBM Cognos Connection
Methode
Suchkriterien
Ergebnisse
Beginnt mit der exakten Zeichen- Bericht
kette
"Bericht 1", "Bericht 100"
Entspricht der exakten Zeichenkette
"Bericht", "bericht"
Bericht
Einträge, für die Sie über die erforderlichen Zugriffsberechtigungen verfügen, werden in die Liste
der Suchergebnisse aufgenommen.
Schritte
1. Gehen Sie zur obersten Ebene des Ordners, der durchsucht werden soll.
Tipp: Sie können den zu durchsuchenden Bereich eingrenzen oder ausweiten, indem Sie bei der
Eingabe der Suchkriterien Änderungen am Bereich vornehmen.
2. Klicken Sie auf der Symbolleiste auf die Schaltfläche Suchen
.
3. Geben Sie im Feld Suchen den Ausdruck ein, nach dem gesucht werden soll.
4. Klicken Sie auf Erweitert.
5. Wählen Sie aus, inwieweit die Suchergebnisse mit der Suchzeichenkette übereinstimmen müssen:
●
Wenn die Suchzeichenkette an beliebiger Stelle im Namen bzw. in der Beschreibung enthalten
sein kann, klicken Sie auf Enthält die exakte Zeichenkette.
●
Wenn die Suchzeichenkette am Anfang des Namens bzw. der Beschreibung vorkommen
soll, klicken Sie auf Beginnt mit der exakten Zeichenkette.
●
Wenn die Suchzeichenkette exakt mit dem Namen bzw. der Beschreibung übereinstimmen
soll, klicken Sie auf Entspricht der exakten Zeichenkette.
6. Klicken Sie im Feld Typ auf den zu suchenden Eintragstyp.
Tipp: Klicken Sie auf Verknüpfungen, um nach allen Verknüpfungen im ausgewählten Pfad zu
suchen.
7. Klicken Sie im Feld Geändert auf das Datum, an dem der Eintrag zuletzt bearbeitet wurde.
Wenn Sie beispielsweise nur nach Einträgen suchen, die in der letzten Woche geändert wurden,
klicken Sie auf In der letzten Woche.
Hinweis: Diese Option ist nur im Cognos-Namespace verfügbar.
8. Klicken Sie im Feld Bereich auf die Ordner, die durchsucht werden sollen.
9. Klicken Sie auf die Schaltfläche Suchen
.
Die Einträge, die den Suchkriterien entsprechen und für deren Anzeige Sie über eine entsprechende Berechtigung verfügen, werden unten auf dem Bildschirm unter Ergebnisseangezeigt.
Administration und Zugriffsschutz - Handbuch 291
Kapitel 17: IBM Cognos Connection
Tipp: Zum Öffnen eines Eintrags müssen Sie auf die entsprechende Verknüpfung klicken.
Individuelle Einrichtung des Portals
Sie können durch das Ändern der Einstellungen die Art und Weise, in der Daten in IBM Cognos
Connection angezeigt werden, individuell anpassen. Sie können z. B. die Produktsprache und das
gewünschte Ausgabeformat von Berichten einstellen.
Änderungen werden sofort in der aktuellen Sitzung übernommen. Die Einstellungen werden
gespeichert und bleiben für zukünftige Sitzungen erhalten, solange Sie keine weiteren Änderungen
vornehmen.
Sie können folgende Einstellungen ändern:
Allgemein
Beschreibung
Anzahl der Einträge in der
Listenansicht
Die maximale Anzahl von Zeilen, die eine Liste enthalten kann, ohne
dass Bedienelemente zum Bildlauf angezeigt werden. Dies gilt für
Zeilen mit Bildlauffunktion.
Trennzeichen in der Listenan- Die Methode zur Trennung der einzelnen Einträge in den Listen
sicht
unter Öffentliche Ordner und Eigene Ordner.
Sie können auf die Trennzeichen verzichten oder mit Rasterlinien
bzw. mit alternierendem Hintergrund arbeiten. Diese Einstellung
gilt für alle Listen mit Ausnahme der Liste der Ausgabeversionen.
Diese Einstellung ist nur bei Verwendung von Internet Explorer oder
Firefox verfügbar.
Stil
Die Art der Darstellung, die auf alle Komponenten von IBM Cognos
8 angewendet wird.
Sie können unter den für Sie verfügbaren Stilen wählen.
Ausgeblendete Einträge
anzeigen
Wählen Sie diese Einstellung, um ausgeblendete Einträge in Ihrer
Ansicht in IBM Cognos Connection anzuzeigen oder um sie aus der
Ansicht zu entfernen.
Wenn Sie dieses Kontrollkästchen aktivieren, bleiben die ausgeblendeten Einträge sichtbar, aber ihre Symbole sind ausgegraut.
Wenn Sie dieses Kontrollkästchen deaktivieren, verschwinden die
ausgeblendeten Einträge aus Ihrer Ansicht. Zum Beispiel sind dann
ausgeblendete Packages in IBM Cognos Connection und in den
zugehörigen Studios nicht mehr sichtbar.
Ihr Administrator muss Ihnen Zugriff für die Berechtigung Einträge
ausblenden gewährt haben, damit Sie diese Einstellung anzeigen
können.
292 IBM Cognos Express Manager
Kapitel 17: IBM Cognos Connection
Allgemein
Beschreibung
Standardansicht
Mit dieser Option wird festgelegt, ob standardmäßig die Listen- oder
Detailansicht verwendet wird. In der Listenansicht werden der Name,
das Änderungsdatum und die Aktionen angezeigt. In der Detailansicht werden der Name, die Beschreibung, das Änderungsdatum und
mögliche Aktionen angezeigt.
Die Detailansicht steht in IBM Cognos Connection nur unter
Öffentliche Ordner und Eigene Ordner zur Verfügung. In anderen
Komponenten wird die Listenansicht verwendet.
Anzahl der Spalten in
Detailansicht
Die maximale Anzahl der Spalten pro Zeile in der Detailansicht.
Berichtsformat
Das bevorzugte Format zur Anzeige des Berichts. Sie haben die Wahl
zwischen HTML, PDF, Text mit Trennzeichen (CSV), Excel und
XML.
Eine Zusammenfassung der Wenn Sie dieses Kontrollkästchen aktivieren, wird eine ZusammenAusführungsoptionen anzei- fassung der Ausführungsoptionen angezeigt, wenn kein interaktiver
gen
Bericht ausgeführt wird.
Begrüßungsdialog beim Start Mit diesem Kontrollkästchen können Sie den Begrüßungsdialog zu
anzeigen
Beginn der Sitzung ein- oder ausblenden.
Produktsprache
Die Sprache, die für die Benutzeroberfläche von IBM Cognos 8 verwendet wird. Diese Sprache wird für alle IBM Cognos 8-Komponenten verwendet, z. B. für IBM Cognos Connection, Cognos Viewer
und Report Studio.
Inhaltssprache
Die Sprache, die zum Anzeigen und Erstellen der Inhalte in IBM
Cognos 8 verwendet wird, zum Beispiel Namen und Beschreibungen
von Einträgen oder Daten in Berichten.
Zeitzone
Die verwendete Zeitzone. Wählen Sie die die vom Administrator
festgelegte Standardzeitzone für den Server aus. Weitere Informationen finden Sie im Installation und Konfiguration - Handbuch. Sie
können auch eine andere Zeitzone auswählen.
Persönliche Einstellungen werden angezeigt, wenn Sie über Leseberechtigungen für Ihr Benutzerkonto
verfügen.
Administration und Zugriffsschutz - Handbuch 293
Kapitel 17: IBM Cognos Connection
Persönlich
Beschreibung
Primäre Anmeldung
Der Namespace und die Berechtigungen für die Anmeldung bei IBM Cognos
8. Außerdem werden der Vor- und Zuname und die E-Mail-Adresse (falls
angegeben) angezeigt.
Sekundäre Anmeldun- Mit dieser Option wird eine Liste der sekundären Anmeldungen aufgerufen.
gen
Sekundäre Anmeldungen sind vorhanden, wenn Sie sich bei mehreren
Namespaces angemeldet haben.
Meldungen
Mithilfe dieser Option können Sie E-Mail-Adressen für Meldungen angeben.
Wenn der Zustellungsdienst die Meldungsliste verarbeitet, nutzt er die im
Feld E-Mail angegebene E-Mail-Adresse, um dem Benutzer Meldungen zu
senden. Wenn hier keine E-Mail-Adresse festgelegt ist, wird die im Bereich
Primäre Anmeldung angegebene E-Mail-Adresse verwendet.
Berechtigungen
Die Autorisierung anderer Benutzer, Gruppen und Rollen zum Ausführen
von Einträgen unter Verwendung der festgelegten Berechtigungen.
Klicken Sie auf Berechtigungen erneuern, nachdem Sie Ihr Kennwort
geändert haben. Dadurch wird sichergestellt, dass alle Berechtigungen verfügbar sind, wenn Sie bei mehreren Namespaces angemeldet sind.
Gruppen und Rollen Eine Liste der Gruppen und Rollen aus den primären und sekundären
Anmeldungen.
Berechtigungen
Mit dieser Option wird eine Liste der geschützten Tools und Funktionen
aufgerufen, die je nach primärer und sekundärer Anmeldung verwendet
werden können. Informationen zum Erstellen vertrauenswürdiger Berechtigungen finden Sie unter "Vertrauenswürdige Berechtigungen" (S. 245).
Einstellungen auf Portal-Registerkarten werden angezeigt, wenn Sie über Leseberechtigungen für
Ihr Benutzerkonto verfügen.
Portal-Registerkarten
Beschreibung
Liste der Einträge
Führt die Registerkarten, einschließlich öffentlicher und eigener
Ordner, in Ihrer IBM Cognos Connection-Umgebung auf.
Hinzufügen
Wird verwendet, um für eine angegebene Seite in IBM Cognos
Connection eine Registerkarte hinzuzufügen.
Jede Registerkarte enthält Öffentliche Ordner, Eigene Ordner oder
eine Seite.
294 IBM Cognos Express Manager
Kapitel 17: IBM Cognos Connection
Portal-Registerkarten
Beschreibung
Entfernen
Wird verwendet, um eine Registerkarte aus IBM Cognos Connection
zu entfernen.
Reihenfolge ändern
Wird verwendet, um die Reihenfolge der Registerkarten in IBM
Cognos Connection zu ändern.
Schritte
1. Klicken Sie in IBM Cognos Connection auf Eigener Bereich, dort auf Eigene Einstellungen und
anschließend auf die gewünschte Registerkarte.
2. Wählen Sie die entsprechenden Einstellungen aus.
3. Klicken Sie auf OK.
Eigene Überwachungselemente
Mithilfe des Portalbereichs Eigene Überwachungselemente können Sie Überwachungselemente von
einem zentralen Punkt aus anzeigen (S. 296) und verwalten. Überwachungselemente, z. B. Meldungslisten und Überwachungsregeln, unterstützen Sie dabei, die für Sie wichtigen Unternehmensereignisse
zu überwachen.
Auf der Registerkarte Meldungen finden Sie die Meldungslisten, denen Sie angehören. Über diese
Registerkarte können Sie sich selbst aus der Meldungsliste für einen Bericht oder Agenten entfernen.
Auf der Registerkarte Regeln werden die Überwachungsregeln angezeigt, die Sie unter der gespeicherten HTML-Berichtsausgabe erstellt haben. Mithilfe dieser Registerkarte können Sie folgende
Aktionen vornehmen:
●
Überwachungsregeln bearbeiten (S. 296)
●
Überwachungsregeln aktivieren bzw. deaktivieren. Weitere Informationen finden Sie unter
"Deaktivieren von Einträgen" (S. 284).
●
Überwachungsregeln in Ordnern organisieren. Weitere Informationen finden Sie unter
"Erstellen von Ordnern" (S. 289).
●
Überwachungsregeln löschen. Weitere Informationen finden Sie unter "Löschen von Einträgen" (S. 287).
●
Eigenschaften der Seite "Eigene Überwachungselemente" bearbeiten. Weitere Informationen
finden Sie unter "Bearbeiten von Seiten" (S. 303).
Sie können sich auch selbst zur Meldungsliste für einen Bericht (S. 411) oder Agenten (S. 435) hinzufügen sowie eine Überwachungsregel für einen Bericht erstellen (S. 413).
Der Berichtseigentümer muss Berichtbenutzern gestatten, Meldungen zu empfangen und Überwachungsregeln für den Bericht zu erstellen.
Administration und Zugriffsschutz - Handbuch 295
Kapitel 17: IBM Cognos Connection
Anzeigen von Überwachungselementen
Um die Überwachungslisten, denen Sie angehören, sowie die erstellten Überwachungsregeln anzuzeigen, verwenden Sie den Portalbereich Eigene Überwachungselemente.
Sie können sich auch selbst aus einer Meldungsliste entfernen (S. 296) und eine Überwachungsregel
bearbeiten (S. 296).
Schritte
1. Klicken Sie in IBM Cognos Connection in der rechten oberen Ecke auf Eigener Bereich
und dort auf Eigene Überwachungselemente.
2. Um Ihre Meldungslisten anzuzeigen, klicken Sie auf Meldungen.
3. Um Ihre Überwachungsregel anzuzeigen, klicken Sie auf Regeln.
Entfernen der eigenen Adresse aus einer Meldungsliste
Im Portalbereich Eigene Überwachungselemente können Sie sich aus einer Meldungsliste für einen
Bericht oder Agenten entfernen.
Wenn Sie einer Meldungsliste angehören, erhalten Sie eine E-Mail-Benachrichtigung, wenn ein
Bericht bzw. ein der Agentenaufgabe zugeordneter Bericht gespeichert wird. Nachdem Sie sich selbst
aus einer Meldungsliste entfernt haben, werden Sie nicht mehr gewarnt.
Tipp: Um sich selbst zu einer Meldungsliste für einen Bericht hinzuzufügen bzw. von dieser zu
entfernen, können Sie auch die Registerkarte Bericht der Seite Eigenschaften festlegen verwenden
(S. 411). Bei Agenten können Sie dazu die Registerkarte Agenten auf der Seite Eigenschaften festlegen
verwenden (S. 435).
Schritte
1. Klicken Sie in IBM Cognos Connection in der rechten oberen Ecke auf Eigener Bereich
und dort auf Eigene Überwachungselemente.
2. Klicken Sie auf die Registerkarte Meldungen und in der Spalte Quelle auf die zu entfernende
Meldungsliste.
Sie können auch mehrere Meldungslisten auswählen.
3. Klicken Sie auf die Schaltfläche Benutzer aus der Meldungsliste entfernen.
4. Klicken Sie auf die Schaltfläche Neu laden.
Beachten Sie, dass die Meldungsliste damit aus der Spalte Quelle verschwindet.
Bearbeiten von Überwachungsregeln
Nachdem Sie Überwachungsregeln in der gespeicherten HTML-Berichtsausgabe erstellt haben,
können Sie diese im Portalbereich Eigene Überwachungselemente bearbeiten. Sie können z. B. die
allgemeinen Eigenschaften wie Name, Sprache und Beschreibung ändern. Sie können auch die
Eigenschaften ändern, wie z. B. Regelbedingung, Kontext und Meldungstyp.
296 IBM Cognos Express Manager
Kapitel 17: IBM Cognos Connection
Informationen zum Erstellen einer Überwachungsregel finden Sie unter "Erstellen von Überwachungsregeln für einen Bericht" (S. 413).
Um eine Überwachungsregel in IBM Cognos Connection zu bearbeiten, benötigen Sie Lese- und
Schreibberechtigungen für die Seite Eigene Überwachungselemente.
Schritte
1. Klicken Sie in IBM Cognos Connection in der rechten oberen Ecke auf die Schaltfläche Eigener
Bereich
und dann auf Eigene Überwachungselemente.
2. Klicken Sie auf die Registerkarte Regeln und dort in der Spalte Aktionen neben der zu bearbeitenden Überwachungsregel auf die Schaltfläche Eigenschaften festlegen.
3. Auf der Registerkarte Allgemein der Seite Eigenschaften festlegen können Sie Eigenschaften wie
z. B. Name, Sprache und Beschreibung der Überwachungsregel bearbeiten.
4. Auf der Registerkarte Regel der Seite Eigenschaften festlegen können Sie Eigenschaften wie
z. B. Regel, Kontext und Meldungstyp der Überwachungsregel bearbeiten.
●
Klicken Sie zum Ändern einer Regel im Abschnitt Regel auf den Pfeil neben der angezeigten
Bedingung, z. B. > (größer als), und klicken Sie auf eine neue Bedingung in der Liste. Geben
Sie anschließend im Feld einen Wert für die Bedingung ein.
●
Wählen Sie zum Ändern des Kontextes unter Für den ausgewählten Kontext das jeweilige
Kontrollkästchen neben den Berichtselementen, die berücksichtigt werden sollen.
●
Wählen Sie zum Bearbeiten des Meldungstyps unter Meldungstyp den betreffenden Meldungstyp aus, falls dieser noch nicht ausgewählt ist. Klicken Sie zum Ändern des Meldungstyps auf Die Optionen bearbeiten.
Administration und Zugriffsschutz - Handbuch 297
Kapitel 17: IBM Cognos Connection
298 IBM Cognos Express Manager
Kapitel 18: Seiten und Dashboards
Die Seiten und Dashboards von IBM Cognos Connection bieten schnellen Zugriff auf Informationen
zu IBM Cognos Business Intelligence und Performance Management, wie z. B. Berichte, Metriken
oder NewsItems. Diese Information ist für bestimmte Benutzer oder Geschäftsziele relevant und
lässt sich mit einem Blick überwachen.
Als Dashboards werden Seiten mit erweiterter Funktionalität bezeichnet. Die Informationen werden
auf mehreren bequem zu navigierenden Registerkarten angezeigt. Jede Registerkarte enthält ein
anderes Informationssegment. Auf ein Dashboard kann wie auf eine eigenständige Anwendung
über eine URL zugegriffen werden. Benutzer können ausgewählte Seiten ausdrucken.
Der Inhalt von Seiten und Dashboards wird von Cognos-Portlets oder anderen unterstützten Portlets
bereitgestellt. Jedes Portlet stellt eine unabhängige Anwendung dar, die der betreffenden Seite
unterschiedliche Inhalte und Funktionen hinzufügt, etwa die Fähigkeit, Ordner und Einträge zu
durchsuchen, Berichte und Metriken anzuzeigen sowie benutzerspezifische Texte und Bilder oder
Verknüpfungen zu anderen Webseiten einzubinden.
Sie können verschiedene Informationstypen zu Ihren Seiten hinzufügen und diese auf die für Sie
sinnvollste Art organisieren. Sie können z. B. bestimmte IBM Cognos-Berichte und -Metriken
anzeigen oder Verknüpfungen zu den Websites erstellen, die Sie am häufigsten verwenden.
Die folgende Tabelle zeigt, welche Art von Inhalt Sie einer IBM Cognos Connection-Seite hinzufügen
können und welche Portlets diese Art von Inhalt bereitstellen.
Seiteninhalt
Portlet
Mit dieser Option können Sie IBM Cognos Navigator
Cognos-Ordner, -Berichte und sonstige Einträge durchsuchen.
Portlet-Gruppe
Cognos-Inhalt
IBM Cognos-Berichte und sonstige Cognos-Suche
Einträge suchen.
IBM Cognos-Berichte und sonstige Cognos Viewer
Einträge anzeigen und mit ihnen
interagieren.
Verschiedene Typen von Leistungs- Metrikliste
metriken anzeigen und mit ihnen
interagieren. Beispielsweise können
dies Metriken sein, die Sie genau
überwachen möchten, oder die
Metriken, für die Sie direkt verantwortlich sind.
Licensed Materials – Property of IBM
© Copyright IBM Corp. 2005, 2011.
Cognos-Metriken
299
Kapitel 18: Seiten und Dashboards
Seiteninhalt
Portlet
Portlet-Gruppe
Ein Metrik-Verlaufsdiagramm hinzu- Metrikverlaufsdiagramm
fügen, das die historische Leistung
einer Metrik grafisch darstellt.
Auswirkungsdiagramm anzeigen, das Metrikauswirkungsdiagramm
mit einer Metrik verbunden ist
Benutzerdefiniertes Diagramm
anzeigen, das mit einer Scorecard
verbunden ist
Benutzerdefiniertes Metrikausdiagramm
Mit dieser Option können Sie
Cognos Extended Applications
benutzerdefinierte Anwendungen,
die mithilfe des IBM Cognos 8 Software Development Kit erstellt wurden, anzeigen und mit ihnen interagieren.
Portlet für Cognos
Extended Applications
Verbindungen zu anderen Webseiten Lesezeichen-Viewer
registrieren und anzeigen.
Cognos-Programm
Benutzerdefinierte Bilder, z. B.
Logos, hinzufügen und anzeigen.
Bild-Viewer
Eine beliebige Webseite einfügen.
HTML Viewer
Den Inhalt eines Real Simple Syndi- RSS Viewer
cation (RSS)-Newsfeeds, der durch
eine URL-Adresse festgelegt ist, hinzufügen und anzeigen.
Benutzerdefinierte Texte und Bilder HTML-Quelle
hinzufügen und anzeigen.
Ein Dashboard mit mehreren Regis- Mehrere Seiten
terkarten erstellen und anzeigen.
Dashboard
Einer Seite Cognos-fremde Elemente Andere unterstützte Portlets
hinzufügen.
Inhalte, die mit anderen
Portlets verbunden sind
Hinweis: Portlets werden auch als HTML-Fragmente bezeichnet.
Die Seitenliste wird in einer IBM Cognos Connection-Sitzung zwischengespeichert. Wenn sich
während der aktuellen Sitzung der Seitenstatus ändert, dann hat dies Auswirkungen für die Benutzer,
300 IBM Cognos Express Manager
Kapitel 18: Seiten und Dashboards
die Zugriff auf die Seite haben. Wenn die Seite z. B. gelöscht oder deaktiviert wird, kann sie nicht
mehr verwendet werden. Zugehörige Registerkarten werden gelöscht oder sind nicht mehr funktionsfähig. Mithilfe der Schaltfläche Aktualisieren
von IBM Cognos Connection können Sie das
Portal auf die neuesten Einstellungen aktualisieren.
Wenn Sie sich zum ersten Mal bei IBM Cognos Connection anmelden, haben Sie Zugriff auf die
Seiten, die Ihnen vom Administrator zur Verfügung gestellt wurden. Später erstellen Sie eigene Seiten.
Die folgenden seitenbezogenen Aufgaben können in IBM Cognos Connection ausgeführt werden:
●
Erstellen von Seiten (S. 301) und Dashboards (S. 309)
●
Bearbeiten von Seiten (S. 303)
●
Freigeben von Seiten zur gemeinsamen Verwendung mit anderen Benutzern (S. 303)
●
Ändern von Portlets (S. 304)
●
Aktivieren der Kommunikation zwischen Portlets (S. 304)
●
Hinzufügen, Entfernen oder Neusortieren von Portal-Registerkarten (S. 306)
●
Ändern der Startseite (S. 309)
●
Hinzufügen von Interaktivität zu Seiten und Dashboards (S. 312)
Weitere Informationen zu Portlets finden Sie unter "Transferieren von Cognos-Portlets in andere
Portale" (S. 497).
Erstellen einer Seite
Sie können in IBM Cognos Connection Ihre eigenen Seiten erstellen, um verschiedene Informationstypen in einer einzelnen Ansicht zu gruppieren.
Die Seiten werden unter Öffentliche Ordner bzw. Eigene Ordner gespeichert. Wenn eine Seite
gemeinsam mit anderen Benutzern verwendet werden soll, speichern Sie diese unter Öffentliche
Ordner.
Sobald die Seite erstellt wurde, können Sie Inhalt, Layout und Stil der Seite ändern sowie Zugriffsberechtigungen einrichten (S. 303).
Sie können in IBM Cognos Connection auch Seiten löschen (S. 287), sofern Sie die erforderlichen
Zugriffsberechtigungen besitzen. Das Löschen einer Seite kann Auswirkungen auf die PortalRegisterkarten haben (S. 306).
Vorgehensweise
1. Klicken Sie in IBM Cognos Connection auf die Schaltfläche Neue Seite
.
2. Geben Sie für die Seite einen Namen und einen Pfad sowie ggf. eine Beschreibung und einen
Bildschirm-Tipp ein.
3. Klicken Sie auf Weiter.
Die Seite Spalten und Layout einrichten wird angezeigt.
Administration und Zugriffsschutz - Handbuch 301
Kapitel 18: Seiten und Dashboards
4. Definieren Sie das Layout Ihrer Seite, indem Sie Spaltenanzahl und -breite festlegen.
Tipp: Wenn Sie mehrere Spalten verwenden und eine der Spalten einen Bericht enthält, der in
Cognos Viewer angezeigt wird, sollten Sie die Breite auf mindestens 50 % einstellen, um Bildläufe
zu vermeiden.
5. Klicken Sie in der Spalte, in die Sie Portlets einfügen möchten, auf Hinzufügen.
6. Klicken Sie auf die Portlet-Gruppe, in der die einzufügenden Portlets enthalten sind.
7. Wählen Sie Portlets aus, und klicken Sie auf die Schaltfläche Hinzufügen
, um diese in das
Feld Ausgewählte Einträge zu verschieben. Wenn Sie ein Portlet aus dem Feld Ausgewählte
Einträge entfernen möchten, klicken Sie auf Entfernen.
Tipp: Wenn Sie auf die Schaltfläche Dieses Portlet anzeigen
der Portlets anzeigen.
klicken, können Sie den Inhalt
8. Klicken Sie auf OK.
9. Wiederholen Sie die Schritte 5 bis 8 jeweils für jede gewünschte Portlet-Gruppe.
10. Klicken Sie auf OK, und klicken Sie anschließend auf Weiter.
Die Seite Seitenstil einstellen wird angezeigt.
11. Passen Sie die Darstellung Ihrer Seite an.
●
Wenn Sie möchten, können Sie einen Titel und Anleitungen in der Produktsprache hinzufügen.
Weitere Informationen finden Sie unter "Bearbeiten von Seiten" (S. 303).
Sie können den Titel oder Anleitungen ausblenden, indem Sie das entsprechende Kontrollkästchen aktivieren.
Tipp: Um die Textformatierung zu ändern, klicken Sie auf Benutzerdefiniert. Wenn Sie zur
Standardformatierung zurückkehren möchten, klicken Sie auf Zurück zum Standard.
●
Wenn Sie möchten, können Sie die Portlet-Ränder, die Titelleisten oder die in der Titelleiste
enthaltene Schaltfläche Bearbeiten ausblenden. Dadurch wird die Seite übersichtlicher und
erhält eine einheitliche Darstellung.
12. Klicken Sie auf Weiter.
13. Wenn Sie die Seite der Registerkarten-Leiste im Portal hinzufügen möchten, aktivieren Sie das
Kontrollkästchen Diese Seite zu den Portal-Registerkarten hinzufügen. Aktivieren Sie das
Kontrollkästchen Seite anzeigen, um die Seite anzuzeigen.
14. Klicken Sie auf Fertig stellen.
302 IBM Cognos Express Manager
Kapitel 18: Seiten und Dashboards
Bearbeiten von Seiten
Sie können Inhalt, Layout, Stil und Zugriffsberechtigungen einer Seite ändern. Dies ermöglicht
Ihnen beispielsweise, einen anderen Bericht anzuzeigen oder die Liste derjenigen Benutzer zu ändern,
die auf die Seite zugreifen können.
Seitentitel und Anleitungen
Beim Erstellen einer Seite können Sie Titel und Anleitungen nur in der Produktsprache angeben,
die Sie zu diesem Zeitpunkt verwenden. Wenn Sie z. B. die deutsche Version von IBM Cognos 8
verwenden, können Sie Titel und Anleitungen nur auf Deutsch eingeben. Nach dem Erstellen der
Seite können Sie Titel und Anleitungen für andere Sprachversionen eingeben, indem Sie auf der
Registerkarte Seitenstil die Seiteneigenschaften bearbeiten.
Vorgehensweise
1. Gehen Sie zu der Seite, die Sie bearbeiten möchten.
2. Klicken Sie auf die Schaltfläche Seite bearbeiten
.
Tipp: Alternativ können Sie die Seite in IBM Cognos Connection suchen und auf deren
Schaltfläche Eigenschaften festlegen klicken.
3. Ändern Sie die Seiteneigenschaften je nach Bedarf.
Weitere Informationen zum Ändern von Inhalt, Layout und Stil einer Seite finden Sie unter
"Erstellen einer Seite" (S. 301).
Weitere Informationen zum Einrichten der Zugriffsberechtigungen für Seiten finden Sie unter
"Freigeben von Seiten" (S. 303).
Freigeben von Seiten
Sie können Ihre Seite gemeinsam mit anderen nutzen, denen Sie Zugriffsberechtigungen für die Seite
erteilen. Sie können die Berechtigungen so einrichten, dass andere Benutzer die Seite entweder nur
anzeigen oder aber auch verändern können.
Um eine Seite anzuzeigen, sind Transit- und Ausführberechtigungen für die Seite sowie Ausführberechtigungen für ihre Portlets erforderlich. Um Seiten ändern zu können, benötigen Sie darüber
hinaus Schreibberechtigungen.
Vorgehensweise
1. Wenn Sie die Seite nicht unter Öffentliche Ordner erstellt haben, müssen Sie diese aus den
persönlichen Ordnern dorthin kopieren (S. 281).
2. Geben Sie für die Seite an, welche Benutzer, Gruppen oder Rollen Berechtigungen zum Lesen,
Ausführen und Schreiben sowie für den Transit erhalten sollen.
Weitere Informationen finden Sie unter "Zugriffsberechtigungen" (S. 239).
Administration und Zugriffsschutz - Handbuch 303
Kapitel 18: Seiten und Dashboards
Ändern von Portlets
Portlets stellen Informationen unterschiedlichen Typs für Seiten bereit. Sie können den Inhalt einer
Portlet-Instanz in einer Seite ändern, sofern Sie die erforderlichen Berechtigungen für die Seite
besitzen (S. 303). Ihre angepassten Einstellungen werden beibehalten, selbst wenn das Portlet vom
Administrator zurückgesetzt wird. Andere Benutzer, die auch Zugriff auf die Seite mit dieser PortletInstanz haben, können die Änderungen ebenfalls sehen. Falls jedoch ein Administrator das Portlet
sperrt, können Sie dieses nicht konfigurieren.
Die konfigurierbaren Eigenschaften der Cognos-Portlets sind unterschiedlich. Um weiterführende
Informationen zu erhalten, klicken Sie in der Portlet-Titelleiste auf die Schaltfläche Hilfe.
Vorgehensweise
1. Gehen Sie zu der Seite, die das Portlet enthält.
2. Klicken Sie in der Titelleiste des Portlets auf die Schaltfläche Bearbeiten
.
3. Bearbeiten Sie die Eigenschaften wie gewünscht.
Tipp: Wenn Sie wieder zu den Standardeinstellungen wechseln möchten, klicken Sie auf die
Schaltfläche Zurücksetzen.
4. Klicken Sie auf OK.
Aktivieren der Kommunikation zwischen Cognos-Portlets
Sie können die Kommunikation zwischen Portlets aktivieren. Dadurch können Portlets miteinander
kommunizieren. Sie können diese Funktion z. B. nutzen, um durch publizierte IBM Cognos-Berichte
zu navigieren und ausgewählte Berichte auf ein und derselben Seite anzuzeigen.
Diese Funktion kann nur auf Cognos-Portlets angewendet werden und funktioniert bei Portlets
unterschiedlicher Gruppen. So kann beispielsweise das Metriklisten-Portlet mit dem Cognos ViewerPortlet kommunizieren. Ein Portlet ist dabei das Ziel-Portlet, während die anderen Portlets QuellPortlets darstellen. Die Ergebnisse von Aktionen in den Quell-Portlets werden in den zugeordneten
Ziel-Portlets angezeigt.
Portlets in verschiedenen Seiten können miteinander kommunizieren.
Sie können zwischen den folgenden Quell- und Ziel-Portlets die Portlet-Kommunikation aktivieren.
Quell-Portlet
Ziel-Portlet
Cognos Navigator
Cognos Viewer
Cognos-Suche
Cognos Viewer
Cognos Viewer
Cognos Viewer
304 IBM Cognos Express Manager
Kapitel 18: Seiten und Dashboards
Quell-Portlet
Ziel-Portlet
Metrikliste
Cognos Viewer
Metrikverlaufsdiagramm
Metrikauswirkungsdiagramm
Metrikauswirkungsdiagramm
Cognos Viewer
Metrikverlaufsdiagramm
Benutzerdefiniertes Metrikausdiagramm
Cognos Viewer
Metrikliste
Metrikverlaufsdiagramm
Lesezeichen-Viewer
HTML Viewer
Bild-Viewer
HTML Viewer
RSS Viewer
HTML Viewer
Um diese Funktionalität zu aktivieren, geben Sie im Ziel-Portlet einen Kanalnamen an und verweisen
in den zugeordneten Quell-Portlets auf diesen Namen.
Weitere Informationen zu Cognos-Portlets finden Sie unter "Transferieren von Cognos-Portlets in
andere Portale" (S. 497).
Vorgehensweise
1. Gehen Sie zu der Seite oder dem Dashboard, das die Portlets enthält, für die Sie die PortletKommunikation aktivieren möchten.
2. Klicken Sie in der Titelleiste des Portlets auf die Schaltfläche Bearbeiten
.
3. Geben Sie den gewünschten Namen für die Kanaleigenschaft ein.
Der Name kann Zeichen, Zahlen und Zeichen mit Unterstrich (_) enthalten, jedoch keine
Leerzeichen. Gültige Namen sind beispielsweise Cognos, Cognos_Portlets oder CognosPortlets.
Hinweis: Die Felder, in denen Sie den Kanalnamen eingeben, verfügen je nach Portlet über
unterschiedliche Bezeichnungen. Zum Beispiel Kanal, Portlets, die einen Kanal verwenden oder
In einem Ziel-Portlet.
4. Klicken Sie auf OK.
5. Wiederholen Sie diese Schritte für jedes Portlet, für das Sie denselben Kanal verwenden möchten.
Achten Sie darauf, dass Sie denselben Kanalnamen eingeben.
Administration und Zugriffsschutz - Handbuch 305
Kapitel 18: Seiten und Dashboards
Portal-Registerkarten
Die Registerkarten in IBM Cognos Connection werden verwendet, um schnell auf die Seiten
zugreifen zu können, die für Sie von Bedeutung sind.
Folgende Arten von Registerkarten sind vorhanden:
●
Öffentliche Ordner
●
Eigene Ordner
●
Seiten und Dashboards
Ein Administrator legt die Standardeinrichtung von Registerkarten für Benutzer fest. Sie können
IBM Cognos Connection auch an die individuellen Anforderungen anpassen, indem Sie Registerkarten
hinzufügen (S. 306), entfernen (S. 307) oder neu anordnen (S. 308). Diese Änderungen haben keine
Auswirkungen auf andere Benutzer.
Wenn Sie eine Seite löschen, wird die der Seite zugeordnete Registerkarte automatisch entfernt.
Änderungen an zugeordneten Seiten durch andere Benutzer mit entsprechender Zugriffsberechtigung
können sich ebenfalls auf Ihre Registerkarten auswirken. Wenn beispielsweise während einer Sitzung
eine Seite gelöscht wird, dann ist deren Registerkarte nicht mehr funktionsfähig, sodass eine Fehlermeldung angezeigt wird, wenn Sie auf die Registerkarte klicken. Wenn Sie die aktuellen Registerkarteneinstellungen anzeigen möchten, klicken Sie in IBM Cognos Connection auf die Schaltfläche
Aktualisieren
.
Hinweis: Bei einer großen Anzahl von Registerkarten wird automatisch die Bildlauffunktion hinzugefügt.
Hinzufügen einer Registerkarte
In IBM Cognos Connection können Sie für eine neue oder eine bereits vorhandene Seite eine
Registerkarte hinzufügen, sodass Sie schnell auf diese Seite zugreifen können.
Sofern in der Registerkarten-Leiste die Registerkarten Öffentliche Ordner und Eigene Ordner nicht
verfügbar sind, können Sie auch diese hinzufügen. Für jeden Ordner oder für jede Seite ist nur eine
Registerkarte zulässig.
Es gibt mehrere Methoden, eine Registerkarte hinzuzufügen. Wählen Sie diejenige aus, die auf Ihre
aktuelle Ansicht zutrifft.
Schritte beim Verwenden von Eigene Einstellungen
1. Klicken Sie auf Eigener Bereich
, Eigene Einstellungen und anschließend auf die Registerkarte
Portal-Registerkarten.
Eine Liste mit Ihren derzeitigen Registerkarten wird angezeigt.
2. Klicken Sie auf Hinzufügen.
3. Wählen Sie aus der Liste der verfügbaren Seiten die gewünschte Seite aus.
Sie können mehrere Seiten auswählen.
306 IBM Cognos Express Manager
Kapitel 18: Seiten und Dashboards
4. Klicken Sie auf die Schaltfläche mit dem Pfeil nach rechts
, um die Seite in das Feld Ausge-
wählte Einträge zu verschieben.
5. Klicken Sie auf OK.
Die Registerkarte für die Seite erscheint im Portal.
6. Klicken Sie auf OK, um das Fenster Eigene Einstellungen zu schließen.
Schritte zum Verwenden des Registerkartenmenüs
1. Klicken Sie im Registerkartenmenü
auf der linken Seite der Registerkarten-Leiste auf
Registerkarten hinzufügen.
2. Wählen Sie aus der Liste der verfügbaren Seiten die gewünschte Seite aus.
Sie können mehrere Seiten auswählen.
3. Klicken Sie auf die Schaltfläche mit dem Pfeil nach rechts, um die Seite in das Feld Ausgewählte
Einträge zu verschieben.
4. Klicken Sie auf OK.
Die Registerkarte für die Seite erscheint im Portal.
Schritte bei der Verwendung der Schaltfläche "Hinzufügen"
1. Suchen Sie die gewünschte Seite in der Liste der verfügbaren Seiten.
2. Klicken Sie in der Spalte Aktionen auf die Schaltfläche Hinzufügen
.
Die Registerkarte wird im Portal angezeigt.
Löschen einer Registerkarte
Nicht benötigte Registerkarten können Sie löschen.
Wenn Sie eine Seite löschen, die eine Registerkarte besitzt, dann wird diese Registerkarte automatisch
entfernt. Wenn Sie eine Registerkarte für eine Seite entfernen, wird die entsprechende Seite nicht
gelöscht.
Sie können die Registerkarten Öffentliche Ordner und Eigene Ordner löschen und sie später, wenn
erforderlich, wieder hinzufügen (S. 306). Das Löschen der Registerkarten löscht nicht Öffentliche
Ordner und Eigene Ordner aus Content Manager.
Schritte beim Verwenden von Eigene Einstellungen
1. Klicken Sie auf Eigener Bereich
, Eigene Einstellungen und anschließend auf die Registerkarte
Portal-Registerkarten.
Eine Liste mit Ihren derzeitigen Registerkarten wird angezeigt.
2. Aktivieren Sie das Kontrollkästchen neben der Registerkarte, die Sie entfernen möchten, und
klicken Sie auf Diese Registerkarte entfernen.
Administration und Zugriffsschutz - Handbuch 307
Kapitel 18: Seiten und Dashboards
Sie können mehrere Registerkarten auswählen.
3. Klicken Sie auf OK.
Die Registerkarte wird aus der Registerkarten-Leiste gelöscht.
Schritte zum Verwenden des Registerkartenmenüs
1. Klicken Sie auf der Registerkarten-Leiste auf die Registerkarte, die Sie entfernen möchten.
2. Klicken Sie im Registerkartenmenü
auf der linken Seite der Registerkarten-Leiste auf Diese
Portal-Registerkarte entfernen.
3. Vergewissern Sie sich im Meldungsfeld, dass Sie die richtige Registerkarte löschen, und klicken
Sie auf OK.
Die Registerkarte wird aus der Registerkarten-Leiste gelöscht.
Ändern der Registerkarten-Reihenfolge
Sie können die Anordnung der Registerkarten ändern, um sie in eine für Ihre Zwecke sinnvolle
Reihenfolge zu bringen.
Schritte beim Verwenden von Eigene Einstellungen
1. Klicken Sie auf Eigener Bereich
, Eigene Einstellungen und anschließend auf die Registerkarte
Portal-Registerkarten.
Eine Liste mit Ihren derzeitigen Registerkarten wird angezeigt.
2. Klicken Sie auf Reihenfolge ändern.
3. Verschieben Sie im Feld Registerkarten die Registerkarten je nach Bedarf nach oben oder unten
4. Klicken Sie auf OK.
Die Registerkarten werden in der neuen Reihenfolge angezeigt.
5. Klicken Sie auf OK, um das Fenster Eigene Einstellungen zu schließen.
Schritte zum Verwenden des Registerkartenmenüs
1. Klicken Sie im Registerkartenmenü
auf der linken Seite der Registerkarten-Leiste auf Rei-
henfolge der Registerkarten ändern.
Eine Liste mit Ihren derzeitigen Registerkarten wird angezeigt.
2. Verschieben Sie mithilfe der entsprechenden Schaltflächen die Registerkarten nach oben oder
unten.
3. Klicken Sie auf OK.
Die Registerkarten werden in der neuen Reihenfolge angezeigt.
308 IBM Cognos Express Manager
Kapitel 18: Seiten und Dashboards
Ändern der Startseite
In IBM Cognos 8 können Sie eine beliebige Seite als Startseite auswählen.
Vorgehensweise
1. Wechseln Sie zu der Seite, die Sie als Ihre neue Startseite einrichten möchten.
2. Klicken Sie neben dem Symbol Startseite
auf den Pfeil und anschließend auf Als Startseite
festlegen.
Erstellen von Dashboards mit mehreren Registerkarten
Ein Dashboard ist eine visuelle Darstellung der wichtigsten Informationen, die ein Benutzer braucht.
Die Informationen werden zusammengefasst und auf einer einzigen Bildschirmseite angeordnet,
sodass sie sich auf einen Blick erfassen lassen.
Unterschiedliche Registerkarten enthalten verschiedene Informationssegmente. Um ein Dashboard
zu erstellen, sammeln Sie die unterschiedlichen Informationssegmente in einer einzigen Ansicht, und
zwar mithilfe des Portlets Mehrteilige Seite(S. 299). Dieses Portlet ist mit einem Quellordner verknüpft,
der die in den Registerkarten des Dashboards angezeigten Einträge enthält. Sie können Veränderungen
an den Registerkarten im Dashboard vornehmen, indem Sie aus dem Quellordner zugeordnete
Einträge hinzufügen oder löschen.
Folgende IBM Cognos-Einträge eignen sich als Dashboard-Registerkarten:
●
Ordner und Verknüpfungen mit Ordnern
Mithilfe von Ordnern können Sie eine zweite Registerkartenebene anlegen.
●
Packages und Verknüpfungen mit Packages
Mithilfe von Packages können Sie eine zweite Registerkartenebene anlegen.
●
Berichte und Verknüpfungen mit Berichten
Hiermit können Sie Report Studio-Berichte anzeigen oder ausführen.
●
Berichtsansichten und Verknüpfungen mit Berichtsansichten
Hiermit können Sie Report Studio-Berichte anzeigen oder ausführen.
●
Abfragen und Verknüpfungen mit Abfragen
Hiermit können Sie Query Studio-Berichte anzeigen oder ausführen.
●
Analysen und Verknüpfungen mit Analysen
Hiermit können Sie Analysis Studio-Berichte anzeigen oder ausführen.
●
Seiten und Seitenverknüpfungen
Hiermit können Sie eine Seite oder ein weiteres Dashboard hinzufügen.
●
URLs und Verknüpfungen mit URLs
Hiermit können Sie eine andere Webseite einbinden.
Administration und Zugriffsschutz - Handbuch 309
Kapitel 18: Seiten und Dashboards
●
PowerPlay-Berichte
Hiermit können Sie PowerPlay-Berichte anzeigen oder ausführen.
●
MS-Dokumente
Hiermit können Sie eine Verknüpfung zu einem mit Microsoft-Programmen (z. B. Excel,
PowerPoint, oder Word) erstellten Dokument einfügen.
Die allgemeinen Eigenschaften von Dashboards entsprechen denjenigen von Seiten. Sie können
Layout und Stil eines Dashboards bearbeiten (S. 303), die Eigenschaften des mehrseitigen Portlets
ändern (S. 304), Berechtigungen für das Dashboard festlegen (S. 303) und es zu Portalregisterkarten
hinzufügen (S. 306).
Einrichten der Dashboard-Ordnerstruktur
Bevor Sie beginnen, Dashboards zu erstellen, empfiehlt es sich, eine Ordnerhierarchie in Öffentliche
Ordner einzurichten, um die Dashboard-Ressourcen sinnvoll zu organisieren. Legen Sie z. B. einen
Ordner für alle Dashboards an, die Sie erstellen möchten. Erstellen Sie im nächsten Schritt jeweils
einen Unterordner für die einzelnen Dashboards, der dann jeweils als Quellordner für die in die
Dashboards einzufügenden Einträge (z. B. Berichte, Ordner, Seiten oder Verknüpfungen) dient. Die
Ordnerstruktur könnte etwa folgendermaßen aussehen:
Root-Ordner
Dashboards
Vertrieb
(1)
Marketing
Vertriebsressourcen
(2)
Marketing-Ressourcen
Verknüpfung
(3)
Verknüpfung
Seite
Ordner
1.
Die Seiten "Vertrieb" und "Marketing" sind Dashboards mit mehreren Registerkarten. Bei diesen handelt es sich um
Dashboard-Stammseiten, die mithilfe des Portlets Mehrteilige Seite erstellt werden.
2.
Der Ordner mit den Vertriebsressourcen dient als Quellordner für das Vertriebs-Dashboard, der Ordner mit den
Marketingressourcen als Quellordner für das Marketing-Dashboard.
3.
Ein Quellordner kann Einträge, wie z. B. Berichte, Seiten, Ordner oder Verknüpfungen, enthalten. Diese Einträge
werden im Dashboard als Registerkarten angezeigt.
Vorgehensweise
1. Klicken Sie in IBM Cognos Connection auf die Schaltfläche Neue Seite
2. Geben Sie den Namen ein, und wählen Sie einen Pfad für die Seite.
3. Klicken Sie auf Weiter.
310 IBM Cognos Express Manager
.
Kapitel 18: Seiten und Dashboards
4. Setzen Sie auf der Seite Spalten und Layout einrichten die Anzahl der Spalten auf 1 und die
Spaltenbreite auf 100%.
5. Klicken Sie auf Hinzufügen.
Eine Liste von Portlet-Gruppen wird angezeigt.
6. Klicken Sie im Feld Verfügbare Einträge auf Dashboard.
7. Wählen Sie das Portlet Mehrteilige Seite aus, und klicken Sie auf die Schaltfläche mit dem nach
rechts zeigenden Pfeil
, um das Portlet in das Feld Ausgewählte Einträge zu verschieben.
8. Klicken Sie auf OK und anschließend auf Weiter.
9. Legen Sie auf der Seite Seitenstil einstellen einen sinnvollen Namen für die Seite fest, wählen
Sie die verbleibenden Eigenschaften nach Bedarf aus, und klicken Sie auf Weiter.
10. Auf der Seite Aktion auswählen können Sie die Option Diese Seite zu den Portal-Registerkarten
hinzufügen wählen.
11. Klicken Sie auf Fertig stellen.
Die von Ihnen erstellte Seite ist zur Stammseite des Dashboards geworden.
12. Öffnen Sie die erstellte Seite.
Ein leerer Rahmen des Portlets Mehrteilige Seite erscheint.
13. Klicken Sie auf der Symbolleiste des Portlets auf die Schaltfläche Bearbeiten
.
Die Seite mit den Eigenschaften des Portlets wird angezeigt.
14. Klicken Sie im Abschnitt Ordner auf Eintrag auswählen.
15. Durchsuchen Sie den Ordner oder das Package, das die Ressourcen für das Dashboard enthält,
also z. B. Verknüpfungen, Seiten oder Lesezeichen. Wählen Sie einen Eintrag aus, und klicken
Sie auf OK.
Tipp: Um Eigene Ordner als Registerkarte zum Dashboard hinzuzufügen, erstellen Sie eine
entsprechende Verknüpfung in Eigene Ordner.
16. Legen Sie die anderen Portlet-Eigenschaften nach Bedarf fest. Geben Sie z. B. im Abschnitt
Anzeigestil an, wie die Dashboard-Registerkarten angezeigt werden sollen, also entweder
horizontal am oberen Rand der Seite oder vertikal am linken Seitenrand.
Weitere Informationen zu Portlet-Eigenschaften finden Sie unter "Mehrere Seiten" (S. 815).
17. Klicken Sie auf OK.
Nun können Sie die Dashboard-Seite öffnen und anzeigen.
Tipp: Andere Benutzer können über den Dashboard-URL auf das Dashboard zugreifen. Um den
URL anzuzeigen, gehen Sie auf IBM Cognos Connection, suchen Sie die Dashboard-Stammseite,
und öffnen Sie die Eigenschaftenseite. Klicken Sie auf der Registerkarte Allgemein auf Suchpfad,
Kennung und URL anzeigen.
Administration und Zugriffsschutz - Handbuch 311
Kapitel 18: Seiten und Dashboards
Hinzufügen von Interaktivität zu Seiten und Dashboards
Seiten und Dashboards werden durch das Hinzufügen von Interaktivität erheblich effizienter, was
die Datenberichterstattung und -analyse betrifft. So kann eine einzelne Aktion in einem Bericht
dafür sorgen, dass andere Berichte gleichzeitig aktualisiert und die der Aktion zugeordneten Daten
angezeigt werden.
Sie können die Seiteninteraktivität folgendermaßen erhöhen:
●
Definieren von globalen Filtern (S. 312)
●
Aktivieren der gemeinsamen Durchführung von Drillup- und Drilldown-Aktionen (S. 317)
●
Aktivieren der gemeinsamen Durchführung von Drillthrough-Aktionen (S. 317)
Definieren von globalen Filtern
Globale Filter dienen zur Kontrolle der Anzeige eines oder mehrerer Berichte auf einer einzigen
Portalseite oder auf einem Dashboard. Ein globaler Filter kann sich z. B. in einem Bericht befinden,
der nur Eingabeaufforderungen bzw. Steuerelemente mit Eingabeaufforderung enthält. Dadurch
können durch eine einfache Auswahl mehrere Berichte gleichzeitig bearbeitet werden. Wenn sich
die Antwort einer Eingabeaufforderung ändert, werden alle verbundenen Berichte dynamisch
aktualisiert, sodass sie die Daten anzeigen, die als Antwort auf die Eingabeaufforderung in Frage
kommen. Wenn Sie z. B. eine Eingabeaufforderung für Brasilien beantworten, werden alle verwandten
Berichte auf der Seite so gefiltert, dass die Daten für Brasilien angezeigt werden. Wenn diese in
einem Dashboard Verwendung findet, wird der Kontext an alle zugehörigen Registerkarten weitergeleitet.
Führen Sie folgende Aufgaben aus, um globale Filter für eine Seite oder ein Dashboard einzustellen:
❑
Anlegen der Berichte (S. 312)
❑
Erstellen der globalen Filter (S. 313)
❑
Zusammenführen der Berichte auf einer Seite (S. 314)
Anlegen der Berichte
Bevor Sie mit dem Erstellen einer Seite oder eines Dashboards mit globalen Filtern beginnen können,
müssen Sie wissen, welche Berichte Sie verwenden können, und diese bereithalten. Berichte können
in Report Studio, Query Studio oder Analysis Studio verfasst werden.
Wenn Sie Berichte auf nur einem Package einbinden, nutzen die globalen Filter gemeinsame Parameter mithilfe des Modellelements. Falls Sie Berichte aus unterschiedlichen Packages einbinden,
müssen folgende Bedingungen erfüllt sein:
●
Die Filteranweisungen der Berichte müssen alle denselben Parameternamen verwenden.
Ein Beispiel für einen relationalen Filter ist Country = ?pCountryPrompt?. Ein Beispiel für
einen OLAP-Segmentiererfilter ist Great Outdoors Company].[Sales Territory].
[SalesTerritory].[Country]->?pCountryPrompt?.
Von der Verwendung des Standardparameternamens wie z. B. Parameter1 wird abgeraten.
312 IBM Cognos Express Manager
Kapitel 18: Seiten und Dashboards
●
Report Studio-Berichte müssen sich nach der Namenskonvention richten, die in einem der
anderen Studios verwendet wird.
Die Konvention in Query Studio lautet z. B. [attribute name] oder [level name], also
etwa Order_Method1. Die Konvention in Analysis Studio lautet [hierarchy name], also etwa
Order Method.
Hinweis: Wenn die Seite ausschließlich Report Studio-Berichte enthält, empfiehlt sich der Verwendung der Konvention p[attribute name]Prompt, z. B. pCountryPrompt.
Erstellen der globalen Filter
Ein globaler Wert zeichnet sich dadurch aus, dass er von verschiedenen Berichten gemeinsam genutzt
wird. Mindestens einer der für Ihr Dashboard verwendeten Berichte muss eine Eingabeaufforderung
oder ein Steuerelement mit Eingabeaufforderung enthalten. Der Bericht mit der Eingabeaufforderung
wird in eine Seite oder ein Dashboard mithilfe des Cognos Viewer-Portlets eingebettet und mit
anderen Berichten auf der Seite mithilfe der Portlet-Eigenschaften für globale Filter verknüpft. Die
als Steuerelemente mit Eingabeaufforderung verwendeten globalen Filter steuern die Anzeige der
verknüpften Berichte, die Sie ausgewählt haben. Wenn diese Funktionalität auf einer einzigen Seite
implementiert wird, steuern die Eingabeaufforderungen die Berichte in unterschiedlichen
Abschnitten der Seite. Wenn es sich bei der Seite um ein Dashboard mit mehreren Registerkarten
handelt, können die Eingabeaufforderungen die Berichtsfilterung registerkartenübergreifend steuern.
Es empfiehlt sich, Berichte mit Eingabeaufforderung in Report Studio zu erstellen. Die umfassende
Bearbeitungsumgebung dieses Studios bietet dem Autor eine ganze Reihe von Steuerelementen mit
Eingabeaufforderung, z. B. die Schaltflächen Weiter, Erneut auffordern oder Fertig stellen. Diese
Steuerelemente sorgen für mehr Interaktivität auf Portalseiten.
Weitere Informationen zum Erstellen von Eingabeaufforderungen und Seiten mit Eingabeaufforderungen finden Sie im Report Studio für professionelle Berichtserstellung - Benutzerhandbuch.
Verwenden von Metriken als globale Filter
Sie können Metriken und Strategieelemente in Cognos Metrics-Portlets als globale Filter verwenden.
In einer Seite oder in einem Dashboard mit mehreren Registerkarten können die Portlets der
Metrikliste, des Metrikauswirkungsdiagramms und des benutzerdefinierten Metrikdiagramms
Parameter mit Eingabeaufforderungen für das Cognos Viewer-Portlet filtern. Sie müssen Cognos
Viewer so konfigurieren, dass ein Bericht, der mit einer Metrik oder einem Strategieelement verbunden
ist, angezeigt wird, sowie die Kommunikation zwischen den Portlets unter Verwendung desselben
Kanalnamens einrichten (S. 304).
Wenn ein Benutzer auf einen Metriknamen in der Metrikliste, dem Metrikauswirkungsdiagramm
oder dem benutzerdefinierten Metrikdiagramm klickt, aktualisiert Cognos Viewer dynamisch den
Bericht, wenn die Berichtseingabeaufforderungsparameter auf den Metrikwerten basieren. Wenn
ein Benutzer auf ein Strategieelement im benutzerdefinierten Metrikdiagramm klickt, aktualisiert
Cognos Viewer dynamisch den Bericht, wenn die Berichtseingabeaufforderungsparameter auf
Strategieelementwerten basieren.
Um diese Funktion verwenden zu können, müssen die folgenden Parameter, die nach einer KlickAktion in einem Cognos Metrics-Portlet auf einem Kanal gesendet werden, den Namen der
Berichtseingabeaufforderungsparameter entsprechen:
Administration und Zugriffsschutz - Handbuch 313
Kapitel 18: Seiten und Dashboards
●
scorecard_extid
●
scorecard_sid
●
strategy_sid
●
metric_sid
●
metric_extid
●
time_period_sid
Vorgehensweise zum Erstellen eines Berichts mit Eingabeaufforderung
1. Erstellen Sie in Report Studio eine Eingabeaufforderung, und zwar nicht auf einer Eingabeaufforderungsseite des Berichts, sondern auf einer Berichtsseite.
Setzen Sie die Eigenschaft Automatisch senden für die Eingabeaufforderung auf Ja.
Wenn Sie kaskadierende Eingabeaufforderungen festlegen möchten, muss sich nur die letzte
Eingabeaufforderung auf der Berichtsseite befinden.
Bei manchen Eingabeaufforderungen, z. B. Wert-Eingabeaufforderungen, müssen Sie eventuell
auch die Schaltfläche Fertig stellen hinzufügen, um anzudeuten, dass die Auswahl von Eingabeaufforderungen abgeschlossen ist. Bei kaskadierenden Eingabeaufforderungen müssen Sie
zusätzlich die Schaltfläche Erneut auffordern hinzufügen, damit die Eingabeaufforderungsabfolge
neu gestartet wird.
2. Fügen Sie ggf. weitere Details hinzu, z. B. Hintergrundbilder, Anweisungen oder einen Titel.
Dann kann die Eingabeaufforderung zur Portalseite oder zum Dashboard hinzugefügt werden
(S. 314).
Zusammenführen der Berichte auf einer Seite
Die Eingabeaufforderungen und Zielberichte auf einer Seite oder auf einem Dashboard schaffen
eine interaktive, bequeme Zugangsmöglichkeit zur Umgebung von IBM Cognos BI.
Die einzelnen Berichte werden mithilfe des Cognos Viewer-Portlets angezeigt. Die Berichte kommunizieren untereinander unter Verwendung der Eigenschaften dieses Portlets.
Zum Implementieren von globalen Filtern auf einer Seite steht Ihnen eine Auswahl an Designstrategien
zur Verfügung. Nachfolgend finden Sie ein Beispiel eines einfachen Layouts:
Bericht mit
Eingabeaufforderung
Zielbericht 1
Zielbericht 2
314 IBM Cognos Express Manager
Kapitel 18: Seiten und Dashboards
Wenn Ihre Seite Berichte aus verschiedenen Packages umfasst, stellen Sie sicher, dass die Berichte
mit Eingabeaufforderung die gleichen Parameter wie die Zielberichte verwenden.
Verfahren Sie anhand der nachfolgend dargestellten Schritte, um globale Filter für eine Einzelseite
zu definieren. Wenn Sie diese Funktionalität in einem Dashboard implementieren möchten, müssen
Sie zusätzliche Schritte absolvieren. Weitere Informationen finden Sie unter "Erstellen von Dashboards mit mehreren Registerkarten" (S. 309).
Vorgehensweise
1. Klicken Sie in IBM Cognos Connection auf die Schaltfläche Neue Seite
.
2. Geben Sie den Namen ein, und wählen Sie einen Pfad für die Seite.
3. Klicken Sie auf Weiter.
4. Legen Sie auf der Seite Spalten und Layout einrichten die Spaltenanzahl und -breite fest.
Sie könnten z. B. Berichte, die Eingabeaufforderungen und Steuerelemente mit Eingabeaufforderungen anzeigen, in der einen Spalte aufführen und Zielberichte in einer eigenen Spalte rechts
daneben.
5. Klicken Sie am Ende der Seite auf Hinzufügen.
6. Klicken Sie im Feld Verfügbare Einträge auf IBM Cognos-Inhalt.
7. Markieren Sie das Portlet Cognos Viewer, klicken Sie auf die Schaltfläche mit dem Pfeil nach
rechts
, um das Portlet ins Feld Ausgewählte Einträge zu verschieben, und klicken Sie
anschließend auf OK.
8. Wiederholen Sie die Schritte 5 bis 7 bei jeder Spalte.
Sie müssen das Cognos Viewer-Portlet allen Berichten hinzufügen, die die Spalte enthalten soll.
Wenn z. B. die Spalte auf der linken Seite eine Eingabeaufforderung und Steuerelemente mit
Eingabeaufforderungen enthält, fügen Sie zwei Cognos Viewer-Portlets hinzu.
9. Klicken Sie auf Weiter.
10. Arbeiten Sie ggf. die restlichen Schritte im Assistenten durch, und klicken Sie anschließend auf
Fertig stellen.
Weitere Informationen finden Sie in den einzelnen Schritten des Abschnitts "Erstellen einer
Seite" (S. 301).
11. Gehen Sie in den Ordner, in dem Sie die neue Seite gespeichert haben, und öffnen Sie diese.
In den Seitenspalten sehen Sie die leeren Rahmen der Cognos Viewer-Portlets.
12. Um ein Portlet auf der Seite zu öffnen, klicken Sie in der Portlet-Symbolleiste auf die Schaltfläche
Bearbeiten
.
13. Klicken Sie in der Seite Eigenschaften des Portlets auf Eintrag auswählen, um den Bericht auszuwählen, der im Portlet angezeigt werden soll.
14. Klicken Sie auf Eigenschaften bearbeiten.
Administration und Zugriffsschutz - Handbuch 315
Kapitel 18: Seiten und Dashboards
Der Editor für erweiterte Eigenschaften öffnet sich.
15. Legen Sie in der Eigenschaft Fragmentaktion fest, welche Standardaktion das Portlets ausführen
soll, wenn es in einer Seite aufgerufen wird.
Zur Auswahl stehen die Anzeige eines Symbols, die Ausführung des Berichts oder die Anzeige
der zuletzt gespeicherten Ausgabe.
Tipp: Um weitere Informationen zu Portlet-Eigenschaften zu erhalten, klicken Sie im Portlet
selbst auf die Schaltfläche Hilfe.
16. Legen Sie in der Eigenschaft Benutzer auffordern fest, wie die Eingabeaufforderungen auszuführen sind.
17. Aktivieren Sie bei der Eigenschaft Eingabeaufforderungswerte das Kontrollkästchen Mit anderen
Portlets kommunizieren.
Diese Eigenschaft ermöglicht die Kommunikation zwischen diesem und anderen Portlets auf
der Seite, für die diese Eigenschaft eingerichtet ist.
●
Wenn Sie die Option Jedes Mal auswählen und der Bericht optionale oder erforderliche
Eingabeaufforderungen enthält, wird der Benutzer zur Eingabe der betreffenden Werte
aufgefordert, bevor der Bericht ausgeführt wird.
●
Wenn Sie die Option Nur, wenn erforderliche Parameterwerte fehlen auswählen, wird der
Benutzer zur Eingabe aufgefordert, sofern der Bericht erforderliche Eingabeaufforderungen
enthält und die Werte noch fehlen. Ansonsten wird der Bericht erfolgreich ausgeführt.
●
Wenn Sie die Option Nie und den Bericht nur anzeigen, wenn benötigte Werte vorhanden
sind auswählen, versucht Cognos Viewer, den Bericht auszuführen, aber die Seite bleibt
verborgen, bis die erforderlichen Werte eingegeben wurden.
●
Wenn Sie die Option Auf der Basis der Eingabeaufforderungseinstellungen des Berichts
auswählen, verwendet Cognos Viewer die im Bericht angegebenen Eingabeaufforderungen.
18. Wenn Sie lediglich die Kommunikation zwischen bestimmten Portlets auf der Seite einrichten
möchten, geben Sie den Namen des Kanals im vorgesehenen Feld ein.
Es können nur solche Portlets interagieren, die den gleichen Kanalnamen aufweisen. Die Angabe
des Kanalnamens ermöglicht Ihnen mehr Kontrolle über die Seite. Sie können beispielsweise
nur Berichte mit übereinstimmenden Parametern verknüpfen.
Um weitere Informationen zu dieser Eigenschaft zu erhalten, klicken Sie im Portlet selbst auf
die Schaltfläche Hilfe.
19. Wenn Sie möchten, dass die Portlet-Symbolleiste auf der Seite angezeigt wird, aktivieren Sie für
die Eigenschaft Symbolleiste anzeigen die Kontrollkästchen Normaler Modus und Maximierter
Modus.
20. Klicken Sie auf OK, um den Editor für erweiterte Eigenschaften zu schließen, und erneut auf
OK, um auch die Seite Allgemeine Eigenschaften zu schließen.
21. Wiederholen Sie die Schritte 12 bis 20 jeweils für die einzelnen Portlets der Seite.
316 IBM Cognos Express Manager
Kapitel 18: Seiten und Dashboards
Aktivieren von gemeinsamen Drillup- und Drilldown-Aktionen
Sie können auf Seiten die gemeinsame Durchführung von Drillup- und Drilldown-Aktionen von
Berichten untereinander aktivieren, die auf einer dimensional modellierten Datenquelle basieren.
Eine Detaillierungsaktion zu einem Element in dem einen Bericht löst die gleiche Aktion auch in
zugeordneten Berichten aus, die sich auf derselben Seite befinden und das gleiche Element aufweisen.
Wenn Sie z. B. einen Drilldown für das Element "2005" durchführen, erfolgt der Drilldown für
ebendieses Element auch bei allen anderen Berichten der Seite, und die Daten für das Jahr 2005
werden in allen betroffenen Berichten angezeigt.
Diese Funktion wird über die Eigenschaften des Cognos Viewer-Portlets aktiviert. Standardmäßig
sind die Detaillierungsaktionen einer Seite deaktiviert.
Die Funktion wird nicht bei Dashboards mit mehreren Registerkarten unterstützt. Immerhin aber
können Sie eine Einzelseite mit aktivierten Drillup- und Drilldown-Aktionen als eine von mehreren
Registerkarten in ein Dashboard einbetten.
Vorgehensweise
1. Erstellen Sie in IBM Cognos Connection eine Seite, auf der jeder Bericht, der zur Seite hinzugefügt
werden soll, das Cognos Viewer-Portlet enthält.
Ausführliche Informationen finden Sie in der Darstellung der einzelnen Schritte unter "Erstellen
einer Seite" (S. 301).
2. Konfigurieren Sie die Cognos Viewer-Portlets so, dass die Berichte, die der Seite hinzugefügt
werden sollen, angezeigt werden.
Klicken Sie in der Seite Eigenschaften des Portlets auf Eintrag auswählen, um den Bericht auszuwählen, der im Portlet angezeigt werden soll.
3. Aktivieren Sie im Editor für erweiterte Eigenschaften der Cognos Viewer-Portlets für die
Eigenschaft Drilldown und Drillup das Kontrollkästchen Mit anderen Portlets auf der Seite
kommunizieren.
Diese Eigenschaft ermöglicht die Kommunikation zwischen den Portlets einer Seite über den
Standardkanal.
Um weitere Informationen zu erhalten, klicken Sie im Portlet selbst auf die Schaltfläche Hilfe.
4. Wenn Sie lediglich die Kommunikation zwischen bestimmten Portlets auf der Seite einrichten
möchten, geben Sie den Namen des Kanals im vorgesehenen Feld ein.
Es können nur solche Portlets interagieren, die den gleichen Kanalnamen aufweisen. Die Angabe
des Kanalnamens ermöglicht Ihnen mehr Kontrolle über die Seite.
Aktivieren von gemeinsamen Drillthrough-Aktionen
Sie können die gemeinsame Ausführung von Drillthrough-Aktionen auf einer Seite aktivieren. Wenn
ein Benutzer einen Drillthrough von einem Quell- zu einem Zielbericht durchführt, erscheint der
Zielbericht im festgelegten Bereich der Seite.
Administration und Zugriffsschutz - Handbuch 317
Kapitel 18: Seiten und Dashboards
Damit diese Funktion funktioniert, muss eine Seite über einen Bericht verfügen, der einen formulierten
Drillthrough-Pfad enthält. Außerdem muss die Seite ein Cognos Viewer-Platzhalter-Portlet enthalten,
das so eingerichtet ist, dass es die Drillthrough-Abfragen empfängt.
Der berichtsbasierte Drillthrough funktioniert sowohl bei interaktiven Berichte als auch bei
gespeicherten Berichtsausgaben. Allerdings funktioniert er nur für einzelne Drillthrough-Abfragen.
Falls der Drillthrough mehrere Ziele enthält, muss er aus dem Kontextmenü aufgerufen werden.
Diese Funktion wird über die Eigenschaft Kanal des Cognos Viewer-Portlets aktiviert. Sie müssen
für das Portlet, das den Quellbericht enthält, den gleichen Kanalnamen festlegen wie für das Portlet,
das den Zielbericht empfängt. Standardmäßig sind die Drillthrough-Aktionen einer Seite deaktiviert.
Die Funktion wird nicht bei Dashboards mit mehreren Registerkarten unterstützt. Immerhin aber
können Sie eine Einzelseite mit aktivierten Drillthrough-Aktionen als eine von mehreren Registerkarten in ein Dashboard einbetten.
Vorgehensweise
1. Erstellen Sie in IBM Cognos Connection eine Seite, die jeweils ein Cognos Viewer-Portlet für
den Drillthrough-Quellbericht und den Zielbericht enthält.
Ausführlichere Informationen finden Sie in den einzelnen Schritten des Abschnitts "Erstellen
einer Seite" (S. 301).
2. Konfigurieren Sie eins der Cognos Viewer-Portlets so, dass der Report Studio-Quellbericht, der
den Drillthrough-Pfad enthält, angezeigt wird.
Klicken Sie in der Seite Eigenschaften des Portlets auf Eintrag auswählen, um den Bericht auszuwählen, der im Portlet angezeigt werden soll.
3. Konfigurieren Sie das andere Cognos Viewer-Portlet so, dass der Drillthrough-Zielbericht
angezeigt wird.
Als Zielbericht empfiehlt sich die Verwendung eines Berichts, der Eingabeaufforderungen enthält.
Klicken Sie in der Seite Eigenschaften des Portlets auf Eintrag auswählen, um den Bericht auszuwählen, der im Portlet angezeigt werden soll.
4. Aktivieren Sie für beide in den Schritten 2 und 3 konfigurierten Portlets auf der Seite Editor für
erweiterte Eigenschaften unter der Eigenschaft Bericht-basierter Drillthrough-Zugriff das
Kontrollkästchen Mit anderen Portlets auf der Seite kommunizieren, und geben Sie im dafür
vorgesehenen Feld den Kanalnamen ein.
Die Angabe des Kanalnamens ist zwingend erforderlich.
Um weitere Informationen zu dieser Eigenschaft zu erhalten, klicken Sie im Portlet selbst auf
die Schaltfläche Hilfe.
318 IBM Cognos Express Manager
Kapitel 19: Aktivitätenverwaltung
Sie können IBM Cognos 8-Aktivitäten über Eigene Aktivitäten und Zeitpläne in IBM Cognos
Connection verwalten.
Sie können sich eine Liste der aktuellen, vergangenen, an einem bestimmten Tag anstehenden oder
geplanten Aktivitäten anzeigen lassen. Sie können die Liste filtern, sodass nur die gewünschten
Einträge angezeigt werden. Ein Balkendiagramm gibt einen Überblick über die Aktivitäten.
Für die Einträge können Ausführungsprioritäten festgelegt werden (S. 327). Sie können sich auch
den Ausführungsverlauf der Einträge anzeigen lassen (S. 329), festlegen, wie lange die Verläufe
gespeichert werden (S. 331), und fehlgeschlagene Einträge erneut ausführen (S. 332).
Als Administrator können Sie über IBM Cognos Administration die Aktivitäten für alle Einträge
verwalten, nicht nur für Ihre eigenen. Sie können sehen, wer die einzelnen Einträge ausgeführt hat,
und bei Bedarf Aktionen für die Einträge ausführen. Beispielsweise können Sie eine große Aufgabe
eines anderen Benutzers abbrechen, wenn durch diese wichtige Einträge in der Warteschlange aufgehalten werden. Sie können auch die Priorität einer Eintragsinstanz überschreiben oder diese
dauerhaft für einen Eintrag ändern (S. 327).
Wenn Sie die Ansicht wechseln, müssen Sie eine Aktualisierung ausführen, um aktuelle Daten
anzuzeigen. Wenn Sie beispielsweise von Vorherige Aktivitäten zu Aktuelle Aktivitäten wechseln,
müssen Sie eine Aktualisierung ausführen, damit aktuelle Daten in den Fenstern angezeigt werden.
Für den Zugriff auf Eigene Aktivitäten und Zeitpläne benötigen Sie die Berechtigung Zeitplan.
Sie müssen über die erforderlichen Berechtigungen verfügen, um auf die Funktion IBM Cognos
Administration zugreifen zu können. Weitere Informationen finden Sie unter "Geschützte Tools
und Funktionen" (S. 247).
Verwalten aktueller Aktivitäten
Bei aktuellen Aktivitäten handelt es sich um Einträge, die aktuell in IBM Cognos 8 bearbeitet werden.
Die einzelnen Einträge werden nach Namen aufgeführt. Der Zeitpunkt der Anforderung, der Status
und die Priorität für Hintergrundaktivitäten werden angezeigt. Das Balkendiagramm zeigt die
Gesamtzahl an Einträgen an, unterteilt in die Anzahl ausstehender, ausgeführter, wartender und
unterbrochener Einträge.
In IBM Cognos Administration wird auch der Benutzer aufgelistet, der den Eintrag ausgeführt hat.
Sie können die Spalten Anforderungszeit und Status sortieren. Sie können wählen, ob eine Liste mit
Hintergrundaktivitäten oder interaktiven Aktivitäten angezeigt werden soll.
Sie können Hintergrundeinträge unterbrechen und später wieder freigeben, wenn Sie die Einträge
ausführen möchten. Sie können das Ausführen von Einträgen, die über einen der folgenden Statuswerte verfügen, dauerhaft abbrechen:
●
ausstehend in der Warteschlange
●
wird ausgeführt
Licensed Materials – Property of IBM
© Copyright IBM Corp. 2005, 2011.
319
Kapitel 19: Aktivitätenverwaltung
●
unterbrochen
●
wartet darauf, dass ein für IBM Cognos 8 externer Prozess abgeschlossen wird
Sie können die Einträge filtern, sodass nur die gewünschten Einträge angezeigt werden. Unter Eigene
Aktivitäten und Zeitpläne können Sie wählen, ob nur Einträge mit einem bestimmten Status oder
einer bestimmten Priorität oder Einträge eines bestimmten Typs oder Bereichs angezeigt werden
sollen.
Interaktive aktuelle Einträge können in IBM Cognos Administration nach Status und Dispatcher,
über den die Aktivität ausgeführt wird, gefiltert werden. Aktuelle Hintergrundeinträge können nach
Status, Priorität, Typ, Bereich, Benutzer, der den Eintrag ausgeführt hat, Eigentümer des Eintrags
und Dispatcher gefiltert werden.
Wenn Sie einen Eintrag abbrechen, der weitere Einträge enthält, z. B. eine Aufgabe oder einen
Agenten, werden noch nicht abgeschlossene Schritte oder Aufgaben abgebrochen. Schritte und
Aufgaben, die bereits abgeschlossen wurden, bleiben jedoch als abgeschlossen erhalten.
Sie können die Priorität der Einträge ändern (S. 327) und sich den Ausführungsverlauf anzeigen
lassen (S. 329).
Vorgehensweise in IBM Cognos Connection
1. Starten Sie IBM Cognos Connection.
2. Klicken Sie oben rechts auf die Schaltfläche Eigener Bereich
und dann nacheinander auf
Eigene Aktivitäten und Zeitpläne und Aktuelle Aktivitäten.
3. Klicken Sie im Menü Filter auf die zu verwendenden Filterelemente.
4. Klicken Sie auf Anwenden.
In der Liste werden die ausgewählten Einträge angezeigt.
5. Zum Ausführen einer Aktion für einen einzelnen Eintrag klicken Sie auf den Pfeil rechts neben
dem Eintrag, und wählen Sie die Aktion aus. Wenn Sie eine Aktion für mehrere Einträge ausführen möchten, aktivieren Sie das Kontrollkästchen für die gewünschten Einträge, und klicken
Sie dann auf der Symbolleiste auf eine der folgenden Schaltflächen.
Tipp: Wenn Sie alle Einträge auswählen möchten, klicken Sie oben links auf das Kontrollkästchen
neben Name.
Ziel
Eintragsdetails anzeigen
Eintragsdetails ausblenden
Ausführung abbrechen
320 IBM Cognos Express Manager
Schaltfläche
Kapitel 19: Aktivitätenverwaltung
Ziel
Schaltfläche
Ausführung unterbrechen
Unterbrochene Einträge freigeben
Priorität für einen Eintrag festlegen
Vorgehensweise in IBM Cognos Administration
1. Starten Sie IBM Cognos Connection.
2. Klicken Sie in der rechten oberen Ecke auf Starten und dann auf IBM Cognos Administration.
3. Klicken Sie auf die Registerkarte Status, und klicken Sie dann auf Aktuelle Aktivitäten.
4. Klicken Sie auf Hintergrundaktivitäten oder Interaktive Aktivitäten.
5. Klicken Sie im Menü Filter auf die zu verwendenden Filterelemente.
6. Klicken Sie auf Anwenden.
In der Liste werden die ausgewählten Einträge angezeigt.
7. Zum Ausführen einer Aktion für einen einzelnen Eintrag klicken Sie auf den Pfeil rechts neben
dem Eintrag, und wählen Sie die Aktion aus. Wenn Sie eine Aktion für mehrere Einträge ausführen möchten, aktivieren Sie das Kontrollkästchen für die gewünschten Einträge, und klicken
Sie dann auf der Symbolleiste auf eine der folgenden Schaltflächen.
Tipp: Wenn Sie alle Einträge auswählen möchten, klicken Sie oben links auf das Kontrollkästchen
neben Name.
Ziel
Schaltfläche
Eintragsdetails anzeigen
Eintragsdetails ausblenden
Ausführung abbrechen
Ausführung unterbrechen
Unterbrochene Einträge ausführen
Priorität für einen Eintrag festlegen
Administration und Zugriffsschutz - Handbuch 321
Kapitel 19: Aktivitätenverwaltung
Verwalten von vergangenen Aktivitäten
Vergangene Aktivitäten sind Einträge, die in IBM Cognos 8 bereits vollständig verarbeitet wurden.
Die einzelnen Einträge werden nach Namen aufgeführt und zeigen den Zeitpunkt der Anforderung
und den Status an. Sie können die Spalten Anforderungszeit und Status sortieren. Das Balkendiagramm zeigt die Gesamtzahl der Einträge an, sortiert nach Status. Bei fehlgeschlagenen Einträgen
wird eine Schaltfläche mit dem Schweregrad des Fehlers angezeigt.
In IBM Cognos Administration wird auch der Benutzer aufgelistet, der den Eintrag ausgeführt hat.
Sie können die Einträge filtern, sodass nur die gewünschten Einträge angezeigt werden. Unter Eigene
Aktivitäten und Zeitpläne können Sie wählen, ob eine Liste der über einen bestimmten Zeitraum
aufgetretenen Aktivitäten angezeigt wird, z. B. innerhalb der vergangenen vier Stunden oder am
letzten Tag, oder Sie können ein bestimmtes Datum oder eine bestimmte Uhrzeit angeben. Sie
können nach Status, Typ und Bereich filtern.
In IBM Cognos Administration kann auch nach Benutzer, der den Eintrag ausgeführt hat, Eigentümer
des Eintrags und Dispatcher, über den die Aktivität ausgeführt wurde, gefiltert werden.
Sie können sich den Ausführungsverlauf (S. 329) anzeigen lassen.
Vorgehensweise in IBM Cognos Connection
1. Starten Sie IBM Cognos Connection.
2. Klicken Sie oben rechts auf die Schaltfläche Eigener Bereich
und dann nacheinander auf
Eigene Aktivitäten und Zeitpläne und Vorherige Aktivitäten.
3. Klicken Sie im Menü Filter auf die zu verwendenden Filterelemente.
Tipps: Wenn Sie erweiterte Filteroptionen verwenden möchten, klicken Sie auf Erweiterte
Optionen. Um die Auswahl auf die Standardeinstellungen zurückzusetzen, klicken Sie auf Auf
Standard zurücksetzen.
4. Wenn beim Ausführen eines Eintrags ein Fehler aufgetreten ist, zeigen Sie mit dem Mauszeiger
auf die Fehlerschaltfläche neben dem Status, um den Schweregrad des Fehlers anzuzeigen.
5. Klicken Sie auf Anwenden.
In der Liste werden die ausgewählten Einträge angezeigt.
6. Zum Ausführen einer Aktion für einen einzelnen Eintrag klicken Sie auf den Pfeil rechts neben
dem Eintrag, und wählen Sie die Aktion aus. Klicken Sie zum Ausführen einer Aktion für
mehrere Einträge auf eine der folgenden Schaltflächen auf der Symbolleiste.
Ziel
Eintragsdetails anzeigen
322 IBM Cognos Express Manager
Schaltfläche
Kapitel 19: Aktivitätenverwaltung
Ziel
Schaltfläche
Eintragsdetails ausblenden
Vorgehensweise in IBM Cognos Administration
1. Starten Sie IBM Cognos Connection.
2. Klicken Sie in der rechten oberen Ecke auf Starten und dann auf IBM Cognos Administration.
3. Klicken Sie auf die Registerkarte Status, und klicken Sie dann auf Vorherige Aktivitäten.
4. Klicken Sie im Menü Filter auf die zu verwendenden Filterelemente.
Tipps: Wenn Sie erweiterte Filteroptionen verwenden möchten, klicken Sie auf Erweiterte
Optionen. Um die Auswahl auf die Standardeinstellungen zurückzusetzen, klicken Sie auf Auf
Standard zurücksetzen.
5. Klicken Sie auf Anwenden.
In der Liste werden die ausgewählten Einträge angezeigt.
6. Wenn beim Ausführen eines Eintrags ein Fehler aufgetreten ist, zeigen Sie mit dem Mauszeiger
auf die Fehlerschaltfläche, um den Schweregrad des Fehlers anzuzeigen.
7. Klicken Sie zum Ausführen einer Aktion für einen einzelnen Eintrag rechts neben dem Eintrag
auf den Pfeil, um das Menü Aktionen anzuzeigen, und wählen Sie die Aktion aus. Klicken Sie
zum Ausführen einer Aktion für mehrere Einträge auf eine der folgenden Schaltflächen auf der
Symbolleiste.
Ziel
Schaltfläche
Eintragsdetails anzeigen
Eintragsdetails ausblenden
Verwalten von anstehenden Aktivitäten für einen bestimmten
Tag
Sie können eine Liste aller anstehenden Aktivitäten anzeigen, die für einen bestimmten Tag geplant
sind. Die einzelnen Einträge werden nach Namen aufgeführt und zeigen die Zeit der Anforderung,
den Status und die Priorität an. Ein Balkendiagramm bietet einen Überblick über die Aktivitäten,
sortiert nach geplanten und abgebrochenen Elementen.
In IBM Cognos Administration wird für jeden Eintrag auch der Benutzer angegeben, der den Eintrag
geplant hat.
Administration und Zugriffsschutz - Handbuch 323
Kapitel 19: Aktivitätenverwaltung
Sie können geplante Eintragsausführungen abbrechen, abgebrochene Eintragsausführungen neu
planen und Prioritäten setzen.
Sie können die Einträge filtern, sodass nur die gewünschten Einträge angezeigt werden. Sie können
den Tag auswählen, für den Sie die anstehenden Aktivitäten anzeigen möchten. Sie können nach
Status, Priorität, Typ und Bereich filtern.
In IBM Cognos Administration können Sie auch nach dem Benutzer, der den Eintrag geplant hat,
und nach dem Eigentümer des Eintrags filtern.
Sie können auch die Priorität eines Eintrags in der Warteschlange ändern (S. 327).
Vorgehensweise in IBM Cognos Connection
1. Starten Sie IBM Cognos Connection.
2. Klicken Sie oben rechts auf die Schaltfläche Eigener Bereich
und dann nacheinander auf
Eigene Aktivitäten und Zeitpläne und Bevorstehende Aktivitäten.
3. Klicken Sie im Menü Filter auf die zu verwendenden Filterelemente und anschließend auf
Anwenden.
4. Klicken Sie auf Anwenden.
In der Liste werden die ausgewählten Einträge angezeigt.
5. Zum Ausführen einer Aktion für einen einzelnen Eintrag klicken Sie auf den Pfeil rechts neben
dem Eintrag, und wählen Sie die Aktion aus. Wenn Sie eine Aktion für mehrere Einträge ausführen möchten, aktivieren Sie das Kontrollkästchen für die gewünschten Einträge, und klicken
Sie dann auf der Symbolleiste auf eine der folgenden Schaltflächen.
Tipp: Wenn Sie alle Einträge auswählen möchten, klicken Sie oben links auf das Kontrollkästchen
neben Name.
Ziel
Eintragsdetails anzeigen
Eintragsdetails ausblenden
Ausführung abbrechen
Abgebrochene Ausführung neu planen
Priorität für einen Eintrag festlegen
Vorgehensweise in IBM Cognos Administration
1. Starten Sie IBM Cognos Connection.
324 IBM Cognos Express Manager
Schaltfläche
Kapitel 19: Aktivitätenverwaltung
2. Klicken Sie in der rechten oberen Ecke auf Starten und dann auf IBM Cognos Administration.
3. Klicken Sie auf die Registerkarte Status, und klicken Sie dann auf Bevorstehende Aktivitäten.
4. Klicken Sie im Menü Filter auf die zu verwendenden Filterelemente und anschließend auf
Anwenden.
5. Klicken Sie auf Anwenden.
In der Liste werden die ausgewählten Einträge angezeigt.
6. Klicken Sie zum Ausführen einer Aktion für einen einzelnen Eintrag rechts neben dem Eintrag
auf den Pfeil, um das Menü Aktionen anzuzeigen, und wählen Sie die Aktion aus. Wenn Sie
eine Aktion für mehrere Einträge ausführen möchten, aktivieren Sie das Kontrollkästchen für
die gewünschten Einträge, und klicken Sie dann auf der Symbolleiste auf eine der folgenden
Schaltflächen.
Tipp: Wenn Sie alle Einträge auswählen möchten, klicken Sie oben links auf das Kontrollkästchen
neben Name.
Ziel
Schaltfläche
Eintragsdetails anzeigen
Eintragsdetails ausblenden
Ausführung abbrechen
Abgebrochene Ausführung neu planen
Priorität für einen Eintrag festlegen
Verwalten geplanter Aktivitäten
Sie können eine Liste der geplanten Einträge anzeigen. Die einzelnen Einträge werden nach Name,
Status und Priorität aufgeführt. Ein Balkendiagramm zeigt einen Überblick über die Aktivitäten,
sortiert nach aktivierten und deaktivierten Zeitplänen.
In IBM Cognos Administration werden zusätzlich das Datum und die Uhrzeit der Zeitplanänderung
und der für die Planung verantwortliche Benutzer aufgeführt.
Sie können die Einträge filtern, sodass nur die gewünschten Einträge angezeigt werden. Sie können
wählen, ob nur Einträge mit einem bestimmten Status oder einer bestimmten Priorität oder Einträge
eines bestimmten Typs oder Bereichs angezeigt werden sollen.
In IBM Cognos Administration können Sie auch nach Benutzer, der den Eintrag geplant hat, und
nach Eigentümer des Eintrags filtern.
Administration und Zugriffsschutz - Handbuch 325
Kapitel 19: Aktivitätenverwaltung
Sie können Eigenschaften festlegen, den Zeitplan einmal ausführen, geplante Einträge deaktivieren
und aktivieren, den Zeitplan bearbeiten, den Zeitplan entfernen, die Priorität festlegen (S. 327) und
den Ausführungsverlauf anzeigen (S. 329). In Abhängigkeit vom Eintrag können Sie möglicherweise
auch andere Funktionen ausführen, z. B. das Anzeigen von Ausgaben oder Ereignislisten.
Weitere Informationen über Zeitpläne finden Sie unter (S. 335).
Vorgehensweise in IBM Cognos Connection
1. Starten Sie IBM Cognos Connection.
2. Klicken Sie oben rechts auf die Schaltfläche Eigener Bereich
und dann nacheinander auf
Eigene Aktivitäten und Zeitpläne und Zeitpläne.
3. Klicken Sie im Menü Filter auf die zu verwendenden Filterelemente und anschließend auf
Anwenden.
4. Klicken Sie auf Anwenden.
In der Liste werden die ausgewählten Einträge angezeigt.
5. Zum Ausführen einer Aktion für einen einzelnen Eintrag klicken Sie auf den Pfeil rechts neben
dem Eintrag, und wählen Sie die Aktion aus. Wenn Sie eine Aktion für mehrere Einträge ausführen möchten, aktivieren Sie das Kontrollkästchen für die gewünschten Einträge, und klicken
Sie dann auf der Symbolleiste auf eine der folgenden Schaltflächen.
Tipp: Wenn Sie alle Einträge auswählen möchten, klicken Sie oben links auf das Kontrollkästchen
neben Name.
Ziel
Schaltfläche
Eintragsdetails anzeigen
Eintragsdetails ausblenden
Zeitplan aktivieren
Zeitplan deaktivieren
Priorität für einen Eintrag festlegen
Vorgehensweise in IBM Cognos Administration
1. Starten Sie IBM Cognos Connection.
2. Klicken Sie in der rechten oberen Ecke auf Starten und dann auf IBM Cognos Administration.
3. Klicken Sie auf die Registerkarte Status, und klicken Sie dann auf Zeitpläne.
326 IBM Cognos Express Manager
Kapitel 19: Aktivitätenverwaltung
4. Klicken Sie im Menü Filter auf die zu verwendenden Filterelemente und anschließend auf
Anwenden.
5. Klicken Sie auf Anwenden.
In der Liste werden die ausgewählten Einträge angezeigt.
6. Zum Ausführen einer Aktion für einen einzelnen Eintrag klicken Sie auf den Pfeil rechts neben
dem Eintrag, und wählen Sie die Aktion aus. Wenn Sie eine Aktion für mehrere Einträge ausführen möchten, aktivieren Sie das Kontrollkästchen für die gewünschten Einträge, und klicken
Sie dann auf der Symbolleiste auf eine der folgenden Schaltflächen.
Tipp: Wenn Sie alle Einträge auswählen möchten, klicken Sie oben links auf das Kontrollkästchen
neben Name.
Ziel
Schaltfläche
Eintragsdetails anzeigen
Eintragsdetails ausblenden
Zeitplan aktivieren
Zeitplan deaktivieren
Priorität für einen Eintrag festlegen
Verwalten der Eintragsausführungspriorität
Geplanten Einträgen kann eine Priorität von 1 bis 5 zugewiesen werden. Zum Beispiel wird ein
Eintrag mit der Priorität 1 vor einem Eintrag mit der Priorität 5 ausgeführt. Wenn mehrere Einträge
über dieselbe Priorität verfügen, wird zuerst der Eintrag ausgeführt, der sich zuerst in der Warteschlange befunden hat. Die Standardpriorität ist 3.
Interaktive Einträge werden immer sofort ausgeführt. Beim Ausführen kann die Priorität nicht mehr
geändert werden.
Sie können die Priorität eines Eintrags bei der Planung festlegen (S. 336). Wenn sich ein Eintrag in
der Warteschlange für aktuelle, bevorstehende oder geplante Einträge befindet, können Sie die
Priorität ändern.
Es wird empfohlen, für Einträge mit langen Ausführungszeiten eine niedrige Priorität festzulegen,
damit es bei anderen Einträgen in der Warteschlange zu keinen Verzögerungen kommt.
Beim Planen einer Aufgabe (S. 338) legen Sie die Priorität für die gesamte Aufgabe fest und nicht für
einzelne Einträge innerhalb der Aufgabe. Es wird empfohlen, für eine Aufgabe mit vielen Einträgen
Administration und Zugriffsschutz - Handbuch 327
Kapitel 19: Aktivitätenverwaltung
eine niedrige Priorität festzulegen, damit es bei anderen Einträgen in der Warteschlange zu keinen
Verzögerungen kommt.
Sie planen die Priorität für die übergeordnete Aufgabe. Wenn die Aufgabe ausgeführt wird, übernehmen alle untergeordneten Einträge die Priorität ihres übergeordneten Eintrags. Wenn sich eine
Aufgabe in der Warteschlange befindet und noch nicht ausgeführt wird, können Sie die Priorität
aktualisieren. Dies kann nicht für die einzelnen Einträge innerhalb der Aufgabe erfolgen. Durch das
Ändern der Priorität für eine Aufgabe wird auch die Priorität der entsprechenden untergeordneten
Einträge geändert. Sie können den Ausführungsverlauf einer Aufgabe (S. 329) anzeigen, während
diese ausgeführt wird. Auf diese Weise können Sie sehen, welche Einträge abgeschlossen sind, ausgeführt werden oder ausstehen.
Die Priorität der Einträge in der Warteschlange hat keinen Einfluss auf einen bereits ausgeführten
Eintrag. Der Eintrag wird abgeschlossen, und anhand der Warteschlangenpriorität wird der nächste
auszuführende Eintrag ausgewählt.
Tipp: Sie können die Priorität von Einträgen basierend auf gefilterten Optionen ändern. Wenn Sie
beispielsweise die Priorität aller Einträge ändern möchten, die von Joan Jackson ausgeführt wurden,
wählen Sie sie unter Filter in der Liste Ausgeführt von aus. Anschließend können Sie alle angezeigten
Einträge auswählen und die Priorität gleichzeitig für alle ändern.
Für den Zugriff auf die Priorität zum Verwalten der Eintragsausführung benötigen Sie die Berechtigung Zeitplan.
Vorgehensweise in IBM Cognos Connection
1. Starten Sie IBM Cognos Connection.
2. Klicken Sie oben rechts auf die Schaltfläche Eigener Bericht
, dann auf Eigene Aktivitäten
und Zeitpläne und schließlich auf Aktuelle Aktivitäten, Bevorstehende Aktivitäten oder Zeitpläne.
3. Zum Ändern der Priorität für einen Eintrag klicken Sie auf den Pfeil rechts neben dem Eintrag,
und wählen Sie Priorität einstellen. Wenn Sie die Priorität für mehrere Einträge ändern möchten,
aktivieren Sie die Kontrollkästchen für die gewünschten Einträge, und klicken Sie anschließend
auf der Symbolleiste auf die Schaltfläche Priorität einstellen
.
Tipp: Wenn Sie alle Einträge auswählen möchten, klicken Sie oben links auf das Kontrollkästchen
neben Name.
4. Wählen Sie im Menü die gewünschte Priorität aus, und klicken Sie auf OK. Wenn Sie einen
einzelnen Eintrag auswählen, wird die aktuelle Priorität des Eintrags im Feld Priorität einstellen
angezeigt. Wenn Sie mehrere Einträge auswählen, enthält das Feld Priorität einstellen den Eintrag
(Mehrfach).
Vorgehensweise in IBM Cognos Administration
1. Starten Sie IBM Cognos Connection.
2. Klicken Sie in der rechten oberen Ecke auf Starten und dann auf IBM Cognos Administration.
3. Klicken Sie auf die Registerkarte Status, und klicken Sie dann auf Bevorstehende Aktivitäten
oder Zeitpläne.
328 IBM Cognos Express Manager
Kapitel 19: Aktivitätenverwaltung
4. Zum Ändern der Priorität für einen Eintrag klicken Sie auf den Pfeil rechts neben dem Eintrag,
und wählen Sie Priorität einstellen. Wenn Sie die Priorität für mehrere Einträge ändern möchten,
aktivieren Sie die Kontrollkästchen für die gewünschten Einträge, und klicken Sie anschließend
auf der Symbolleiste auf die Schaltfläche Priorität einstellen
.
Tipp: Wenn Sie alle Einträge auswählen möchten, klicken Sie oben links auf das Kontrollkästchen
neben Name.
5. Wählen Sie im Menü die gewünschte Priorität aus, und klicken Sie auf OK. Wenn Sie einen
einzelnen Eintrag auswählen, wird die aktuelle Priorität des Eintrags im Feld Priorität einstellen
angezeigt. Wenn Sie mehrere Einträge auswählen, enthält das Feld Priorität einstellen den Eintrag
(Mehrfach).
Die neue Priorität wird in der Spalte Priorität neben den ausgewählten Einträgen angezeigt.
Anzeigen des Ausführungsverlaufs für Einträge
In einigen Fällen werden Einträge für eine Ausführung im Hintergrund geplant, ohne dass Benutzer
darauf warten, sie anzuzeigen. Dies beinhaltet geplante Einträge, Einträge, die einmal ausgeführt
und dann gespeichert werden, sowie interaktive Einträge, die gespeichert oder versendet werden.
Interaktive Einträge verfügen über keinen Ausführungsverlauf.
IBM Cognos 8 speichert Verlaufsinformationen jedes Mal, wenn ein Eintrag im Hintergrund ausgeführt wird. Der Ausführungsverlauf eines Eintrags enthält Daten wie den Zeitpunkt der Anforderung,
die Startzeit, die Beendigungszeit und Informationen darüber, ob der Bericht erfolgreich ausgeführt
wurde.
Sie können sich einen detaillierteren Ausführungsverlauf des Eintrags anzeigen lassen, der allgemeine
Meldungen und Fehler- und Warnmeldungen bezüglich des Eintrags enthält und Aktionen zeigt,
die Sie ausführen können. Ist dem Eintrag eine E-Mail zugeordnet, ist auch der Status der E-MailZustellung enthalten.
Einige Eintragsarten zeigen auf der Seite für den detaillierten Ausführungsverlauf zusätzliche
Informationen an:
●
Bei Berichten wird eine Berichtsausgabeversion (S. 409) für jede planmäßige Ausführung eines
Berichts gespeichert. Sie können die Berichtsausgabeversion über den detaillierten Ausführungsverlauf anzeigen.
●
Bei Aufgaben können Sie sich eine Liste der Aufgabenschritte und einen detaillierten Ausführungsverlauf für die einzelnen Schritte anzeigen lassen. Sie können sich auch die Bereiche der
Aufgabe anzeigen lassen, die noch nicht abgeschlossen wurden. Ist der Eintrag Teil eines übergeordneten Eintrags, können Sie sich den übergeordneten Eintrag anzeigen lassen, der die
Ausführung ausgelöst hat.
●
Bei Einträgen für den Transferimport und -export können Sie sich die Inhalte der öffentlichen
Ordner anzeigen lassen.
Möglicherweise wird die folgende Meldung angezeigt: Es stehen derzeit nur Fortschrittsinformationen zur Verfügung. Die Informationen werden nach Abschluss der übergeordneten Aktivität aktualisiert.
Administration und Zugriffsschutz - Handbuch 329
Kapitel 19: Aktivitätenverwaltung
Dies bedeutet, dass der Transfer zwar abgeschlossen wurde, die übergeordnete Aktivität aber
weiterhin ausgeführt wird. Sobald die Informationen zur endgültigen Fertigstellung vom Content
Manager abgerufen werden, wird die Meldung nicht weiter angezeigt.
●
Bei der Datenverschiebung können Sie sich Knoten anzeigen lassen, die als Teil eines Datenverschiebungseintrags ausgeführt wurden. Weitere Informationen über Knoten finden Sie im
Benutzerhandbuch zu Data Manager.
Auf der Seite zum detaillierten Ausführungsverlauf können Sie fehlgeschlagene Einträge erneut
ausführen (S. 332). Sie können eine Liste zugehöriger Ausführungen, die Teil der Reihe erneut ausgeführter Einträge sind, sowie einen detaillierten Ausführungsverlauf für die einzelnen Ausführungen
anzeigen. Sie können angeben, wie viele Vorkommen einer Ausführung im Ausführungsverlauf
gespeichert werden sollen, oder Sie können einen Aufbewahrungszeitraum festlegen (S. 331).
Vorgehensweise in IBM Cognos Connection
1. Starten Sie IBM Cognos Connection.
2. Klicken Sie oben rechts auf die Schaltfläche Eigener Bericht
und dann auf Eigene Aktivitäten
und Zeitpläne.
3. Klicken Sie auf Zeitpläne oder auf Vorherige Aktivitäten.
4. Klicken Sie auf den Pfeil neben dem Eintrag und dann auf Ausführungsverlauf anzeigen
.
5. Optional können Sie den Status der Einträge auswählen, die Sie anzeigen möchten.
Eine Liste mit den ausgewählten Einträgen wird angezeigt.
6. Wenn Sie die Details des Ausführungsverlaufs anzeigen möchten, klicken Sie in der Spalte
Aktionen auf die Schaltfläche
zum Anzeigen der Ausführungsverlaufsdetails neben dem
gewünschten Eintrag. Wählen Sie dann optional in der Liste Schweregrad den Schweregrad für
die Einträge aus.
Unter Aufgabenschritte werden jetzt alle Ausführungsverlaufsdetails angezeigt. Wenn die
Detailebene für den Aufgaben-Ausführungsverlauf auf Beschränkt festgelegt wurde, werden
keine Verlaufsdetails für die Aufgabenschritte aufgezeichnet.
7. Ist eine Berichtsausgabeversion vorhanden, klicken Sie in der Spalte Aktionen für jeden
gewünschten Eintrag auf die Schaltfläche Ausgaben anzeigen
. Wählen Sie dann in der Liste
Versionen die gewünschte Version aus. Klicken Sie zum Löschen einer Version auf Versionen
verwalten, aktivieren Sie das Kontrollkästchen der Version, und klicken Sie dann auf Löschen.
Vorgehensweise in IBM Cognos Administration
1. Starten Sie IBM Cognos Connection.
2. Klicken Sie in der rechten oberen Ecke auf Starten und dann auf IBM Cognos Administration.
3. Klicken Sie auf die Registerkarte Status, und klicken Sie dann auf Zeitpläne oder Vorherige
Aktivitäten.
330 IBM Cognos Express Manager
Kapitel 19: Aktivitätenverwaltung
4. Klicken Sie auf den Pfeil neben dem Eintrag und dann auf Ausführungsverlauf anzeigen.
5. Klicken Sie optional in der Liste Status auf den Status der Einträge, die Sie anzeigen möchten.
Eine Liste mit den ausgewählten Einträgen wird angezeigt.
6. Wenn Sie die Details des Ausführungsverlaufs anzeigen möchten, klicken Sie in der Spalte
Aktionen auf die Schaltfläche
zum Anzeigen der Ausführungsverlaufsdetails neben dem
gewünschten Eintrag. Wählen Sie dann optional in der Liste Schweregrad den Schweregrad für
die Einträge aus.
Unter Aufgabenschritte werden jetzt alle Ausführungsverlaufsdetails angezeigt. Wenn die
Detailebene für den Aufgaben-Ausführungsverlauf auf Beschränkt festgelegt wurde, werden
keine Verlaufsdetails für die Aufgabenschritte aufgezeichnet.
7. Ist eine Berichtsausgabeversion vorhanden, klicken Sie in der Spalte Aktionen neben dem
gewünschten Eintrag auf die Schaltfläche Ausgaben anzeigen
. Wählen Sie dann in der Liste
Versionen die gewünschte Version aus. Klicken Sie zur Ansicht in Cognos Viewer auf die
gewünschte Version. Klicken Sie zum Löschen einer Version auf Versionen verwalten, aktivieren
Sie das Kontrollkästchen der Version, und klicken Sie dann auf Löschen.
8. Wenn dem Eintrag eine Protokolldatei zugeordnet ist und Sie diese anzeigen möchten, klicken
Sie auf die Schaltfläche Protokolldatei anzeigen.
9. Um Meldungen anzuzeigen, klicken Sie auf ein Element mit einer Verknüpfung in der Spalte
Meldungen.
Tipp: Meldungen sind verschachtelt. In untergeordneten Meldungen können weitere untergeordnete Meldungen vorhanden sein. Wenn eine Meldung als Verknüpfung angezeigt wird,
können Sie ein Drilldown durch die untergeordneten Meldungen ausführen.
Festlegen, wie lange Ausführungsverläufe gespeichert werden
Ausführungsverläufe können für eine bestimmte Anzahl an Ausführungen oder eine bestimmte
Anzahl an Tagen und Monaten gespeichert werden. Beispielsweise können Sie die Ausführungsverläufe für die zehn letzten Ausführungen (Vorkommen) oder für die letzten zwei Tage oder sechs
Monate speichern. Sie können auch festlegen, dass alle Ausführungsverläufe gespeichert werden.
Sie müssen über Lese- und Schreibberechtigung für den Eintrag und über Leseberechtigung oder
Transitrechte für den Ordner verfügen, der den Eintrag enthält.
Tipp: Als Administrator können Sie auch einstellen, wie lange Ausführungsverläufe für Einträge in
IBM Cognos Administration gespeichert werden sollen. Dazu wählen Sie im Menü Aktionen, das
sich neben dem Eintrag befindet, Eigenschaften festlegen.
Vorgehensweise in IBM Cognos Connection
1. Klicken Sie neben dem gewünschten Eintrag auf die Schaltfläche Eigenschaften festlegen
.
2. Wählen Sie auf der Registerkarte Allgemein unter Ausführungsverlauf die Speichermethode
aus, und geben Sie den Wert ein:
Administration und Zugriffsschutz - Handbuch 331
Kapitel 19: Aktivitätenverwaltung
●
Um eine bestimmte Anzahl an Ausführungsverläufen zu speichern, klicken Sie auf Anzahl
der Vorkommen, und geben Sie die Anzahl ein. Um eine unbegrenzte Anzahl an Ausführungsverläufen zu speichern, setzen Sie den Wert auf "0".
●
Um Ausführungsverläufe für einen bestimmten Zeitraum zu speichern, klicken Sie auf
Dauer und dann auf Tage oder Monate. Geben Sie die entsprechende Zahl in das Feld ein.
3. Klicken Sie auf OK.
Vorgehensweise in IBM Cognos Administration
1. Starten Sie IBM Cognos Connection.
2. Klicken Sie in der rechten oberen Ecke auf Starten und dann auf IBM Cognos Administration.
3. Klicken Sie auf die Registerkarte Status und anschließend auf die Art der Einträge, die Sie
anzeigen möchten.
4. Klicken Sie auf den Pfeil neben dem Eintrag und dann auf Eigenschaften festlegen.
5. Wählen Sie auf der Registerkarte Allgemein unter Ausführungsverlauf die Speichermethode
aus, und geben Sie den Wert ein:
●
Um eine bestimmte Anzahl an Ausführungsverläufen zu speichern, klicken Sie auf Anzahl
der Vorkommen, und geben Sie die Anzahl ein. Um eine unbegrenzte Anzahl an Ausführungsverläufen zu speichern, setzen Sie den Wert auf "0".
●
Um Ausführungsverläufe für einen bestimmten Zeitraum zu speichern, klicken Sie auf
Dauer und dann auf Tage oder Monate. Geben Sie die entsprechende Zahl in das Feld ein.
6. Klicken Sie auf OK.
Erneutes Ausführen fehlgeschlagener Eintragsaufgaben
Wird ein Eintrag, z. B. ein Bericht, eine Agentenaufgabe oder eine andere Aufgabe, planmäßig oder
im Hintergrund ausgeführt, und der Eintrag schlägt fehl, können Sie den fehlgeschlagenen Eintrag
mit denselben für die ursprüngliche Ausführung festgelegten Optionen erneut senden.
Bei einer Aufgabe, die erfolgreich ausgeführte Schritte und nicht erfolgreich ausgeführte Schritte
enthält, müssen Sie nicht die gesamte Auftgabe erneut ausführen, sondern können die Aufgabenschritte einzeln ausführen. Werden die Aufgabenschritte nacheinander ausgeführt, können Sie dei
Aufgabe beginnend mit dem fehlgeschlagenen Aufgabenschritt erneut ausführen. Bei Bedarf können
Sie auch die erneut auszuführenden Schritte auswählen und die fehlgeschlagenen Schritte überspringen. Die ausgewählten Aufgabenschritte werden jedoch nacheinander ausgeführt, und sollte ein
Schritt fehlschlagen, werden die nachfolgenden Schritte nicht ausgeführt.
Wenn Sie einen einzelnen Aufgabenschritt erneut ausführen, wird für die übergeordnete Aufgabe
ein neuer Ausführungsverlauf erstellt, der nur den einzelnen Aufgabenschritt enthält. Weitere
Informationen über Ausführungsverläufe finden Sie unter "Anzeigen des Ausführungsverlaufs für
Einträge" (S. 329).
332 IBM Cognos Express Manager
Kapitel 19: Aktivitätenverwaltung
Bei der erneuten Ausführung eines Agenteneintrags werden zugeordnete Aufgaben, z. B eine E-Mail,
die eine Berichtsausgabe an eine Liste mehrerer E-Mail-Empfänger sendet, auch erneut ausgeführt,
wenn diese ursprünglich fehlgeschlagen sind. Wenn zwei zugewiesene Aufgaben parallel ausgeführt
werden, wobei die eine fehlschlägt und die andere erfolgreich ausgeführt wird, wird beim erneuten
Ausführen des Agenten nur die fehlgeschlagene Aufgabe erneut ausgeführt. Wurde für die Aufgaben
jedoch festgelegt, dass diese bei einem Fehler erneut ausgeführt werden, werden diese nach einer
fehlgeschlagenen erneuten Ausführung erneut ausgeführt.
Auch wenn im Ausführungsverlauf Einträge angezeigt werden, die erfolgreich ausgeführt wurden,
können Sie einen erfolgreichen Eintrag nicht erneut ausführen. Die Ausführungsoptionen werden
für diese Einträge nicht gespeichert.
Eine erneute Ausführung kann fehlschlagen, wenn eine einem fehlgeschlagenen Eintrag zugewiesene
Aufgabe gelöscht oder aktualisiert wird.
Sie benötigen Ausführungsrechte, um eine fehlgeschlagene Aufgabe erneut ausführen zu können.
Vorgehensweise in IBM Cognos Connection
1. Starten Sie IBM Cognos Connection.
2. Klicken Sie oben rechts auf die Schaltfläche Eigener Bereich
und dann nacheinander auf
Eigene Aktivitäten und Zeitpläne und Vorherige Aktivitäten.
3. Klicken Sie auf den Pfeil neben dem Eintrag und dann auf Ausführungsverlaufsdetails anzeigen
.
Auf der Seite Ausführungsverlaufsdetails anzeigen werden Details zur Ausführung angezeigt,
z. B. Startzeit und Beendigungszeit, Ausführungsstatus und Fehlermeldungen für fehlgeschlagene
Ausführungen. Die auf der Seite angezeigten weiteren Informationen sind abhängig davon, ob
es sich um einen Eintrag für eine einzelne Aufgabe, eine Aufgabe mit mehreren Schritten oder
einen Agenten mit Aufgaben handelt. Handelt es sich z. B. um eine einzelne Aufgabe, werden
die Berichtsoptionen und die Berichtsausgaben angezeigt. Handelt es sich um eine Aufgabe mit
mehreren Schritten, wird der Abschnitt Aufgabe mit den Ausführungsdetails der Aufgabenschritte
angezeigt.
4. Klicken Sie unter Status neben Fehlgeschlagen auf Erneut ausführen.
●
Handelt es sich bei der erneut auszuführenden Aufgabe um eine einzelne Aufgabe, werden
Sie aufgefordert, die erneute Ausführung zu bestätigen.
●
Handelt es sich bei der erneut auszuführenden Aufgabe um eine Aufgabe mit mehreren
Aufgabenschritten oder um einen Agenten mit Aufgaben, wird die Seite Erneut ausführen
angezeigt. Aktivieren Sie das Kontrollkästchen neben den Einträgen, die Sie erneut ausführen
möchten.
Tipps: Sie können fehlgeschlagene Einträge auch erneut ausführen, indem Sie im Bereich Zum
Abschluss ausstehend auf Erneut ausführen klicken. Um einen einzelnen Aufgabenschritt erneut
Administration und Zugriffsschutz - Handbuch 333
Kapitel 19: Aktivitätenverwaltung
auszuführen, klicken Sie in der Spalte Aktionen im Abschnitt Aufgabe auf die Schaltfläche
Ausführungsverlaufsdetails anzeigen
für den fehlgeschlagenen Schritt.
Vorgehensweise in IBM Cognos Administration
1. Starten Sie IBM Cognos Connection.
2. Klicken Sie in der rechten oberen Ecke auf Starten und dann auf IBM Cognos Administration.
3. Klicken Sie auf die Registerkarte Status, und klicken Sie dann auf Vorherige Aktivitäten.
4. Klicken Sie neben dem Eintrag auf den Pfeil, um das Menü Aktionen anzuzeigen, und klicken
Sie dann auf Ausführungsverlaufsdetails anzeigen
.
Auf der Seite Ausführungsverlaufsdetails anzeigen werden Details zur Ausführung angezeigt,
z. B. Startzeit und Beendigungszeit, Ausführungsstatus und Fehlermeldungen für fehlgeschlagene
Ausführungen. Die auf der Seite angezeigten weiteren Informationen sind abhängig davon, ob
es sich um einen Eintrag für eine einzelne Aufgabe, eine Aufgabe mit mehreren Schritten oder
einen Agenten mit Aufgaben handelt. Handelt es sich z. B. um eine einzelne Aufgabe, werden
die Berichtsoptionen und die Berichtsausgaben angezeigt. Handelt es sich um eine Aufgabe mit
mehreren Schritten, wird der Abschnitt Aufgabe mit den Ausführungsdetails der Aufgabenschritte
angezeigt.
5. Klicken Sie unter Status neben Fehlgeschlagen auf Erneut ausführen.
●
Handelt es sich bei der erneut auszuführenden Aufgabe um eine einzelne Aufgabe, werden
Sie aufgefordert, die erneute Ausführung zu bestätigen.
●
Handelt es sich bei der erneut auszuführenden Aufgabe um eine Aufgabe mit mehreren
Aufgabenschritten oder um einen Agenten mit Aufgaben, wird die Seite Erneut ausführen
angezeigt. Aktivieren Sie das Kontrollkästchen neben den Einträgen, die Sie erneut ausführen
möchten.
Tipps: Sie können fehlgeschlagene Einträge auch erneut ausführen, indem Sie im Bereich Zum
Abschluss ausstehend auf Erneut ausführen klicken. Um einen einzelnen Aufgabenschritt erneut
auszuführen, klicken Sie in der Spalte Aktionen im Abschnitt Aufgabe auf die Schaltfläche
Ausführungsverlaufsdetails anzeigen
334 IBM Cognos Express Manager
für den fehlgeschlagenen Schritt.
Kapitel 20: Zeitplan-Management
Sie können IBM Cognos 8-Einträge mittels eines Zeitplans so planen, dass sie zu einem für Sie
günstigen Zeitpunkt ausgeführt werden. Es empfiehlt sich beispielsweise, Berichte oder Agenten
außerhalb der Arbeitszeit auszuführen, wenn die Belastung des Systems gering ist. Außerdem können
Sie sie in regelmäßigen Intervallen jede Woche oder jeden Monat ausführen.
Wenn Sie über Administratorrechte verfügen, können Sie auch Aufgaben für folgende Zwecke planen:
●
Verwalten des Content Store
●
Importieren von Einträgen aus einem Transfer-Archiv oder Exportieren in ein Transfer-Archiv
●
Ausführen von Aufgaben
●
Ausführen der Metrikenverwaltung
Sie können Einträge so planen, dass sie in festgelegten Intervallen ausgeführt werden. Sie können
für einzelne Einträge einen Zeitplan festlegen (S. 336), oder Sie können mithilfe von Aufgaben einen
Zeitplan für mehrere Einträge festlegen (S. 338). Aufgaben verfügen über eigene Zeitpläne, die von
den Berichtszeitplänen unabhängig sind.
Sie können Einträge so planen, dass sie am letzten Tag jeden Monats ausgeführt werden (S. 337).
Sie können die Ausführung eines Eintrags auch auf Basis eines Ereignisses wie einer Datenbankaktualisierung oder einer E-Mail planen (S. 341).
Jedem Eintrag kann jeweils nur ein Zeitplan zugeordnet werden. Wenn Sie mehrere Zeitpläne für
einen Bericht oder einen Agenteneintrag benötigen, können Sie Berichtsansichten (S. 398) oder
Agentenansichten (S. 433) erstellen und anschließend für jede Ansicht einen Zeitplan erstellen.
Nachdem Sie einen Zeitplan erstellt haben, wird der Eintrag oder die Aufgabe am entsprechenden
Datum und zu der angegebenen Uhrzeit ausgeführt. Anschließend können Sie die geplanten Einträge
anzeigen und verwalten. Weitere Informationen finden Sie unter "Aktivitätenverwaltung" (S. 319).
Eingabeaufforderungen in geplanten Einträgen
Wenn ein Eintrag geplant wird, der Eingabeaufforderungen enthält, müssen Sie die Werte für die
Eingabeaufforderungen speichern oder Standardwerte angeben (S. 406), damit bei der planmäßigen
Ausführung Werte vorhanden sind.
Bei einer Aufgabe können Sie Eingabeaufforderungswerte für die Einzelschritte der Aufgabe angeben.
Wenn ein Eintrag als Teil einer Aufgabe ausgeführt wird, werden die in der Aufgabendefinition
gespeicherten Eingabeaufforderungswerte anstelle der im Eintrag gespeicherten Werte verwendet.
Wenn in der Aufgabendefinition keine Werte angegeben sind, verwendet IBM Cognos 8 die im
Eintrag gespeicherten Werte.
Priorität für geplante Einträge
Beim Planen von Einträgen können Sie u. U. eine Ausführungspriorität von 1 bis 5 auswählen. Zum
Beispiel wird ein Eintrag mit der Priorität 1 vor einem Eintrag mit der Priorität 5 ausgeführt. Wenn
mehr als ein Eintrag über eine bestimmte Priorität verfügt, wird zuerst der Eintrag ausgeführt, der
Licensed Materials – Property of IBM
© Copyright IBM Corp. 2005, 2011.
335
Kapitel 20: Zeitplan-Management
sich zuerst in der Warteschlange befunden hat. Der Standardwert ist 3. Wenn Sie nicht berechtigt
sind, Eintragsprioritäten festzulegen, wird die Priorität zwar angezeigt, aber Sie können Sie nicht
ändern.
Beim Planen eines Auftrags können Sie die Priorität nicht für einzelne Einträge innerhalb des Auftrags
festlegen, sondern nur für den gesamten Auftrag. Sie können jedoch die Priorität einzelner Einträge
ändern, wenn sich diese in der Warteschlange befinden.
Die Priorität der Einträge in der Warteschlange hat keinen Einfluss auf einen bereits ausgeführten
Eintrag. Der ausgeführte Eintrag wird abgeschlossen und anhand der Warteschlangenpriorität der
nächste auszuführende Eintrag ausgewählt.
Weitere Informationen finden Sie unter "Verwalten der Eintragsausführungspriorität" (S. 327).
Ausführungsverlaufsdaten für geplante Einträge
IBM Cognos 8 speichert Verlaufsinformationen jedes Mal, wenn ein geplanter Eintrag ausgeführt
wird. Dem Ausführungsverlauf können Sie entnehmen, zu welchen Zeiten und wie erfolgreich ein
Eintrag ausgeführt wurde. Weitere Informationen finden Sie unter "Anzeigen des Ausführungsverlaufs
für Einträge" (S. 329).
Planen eines Eintrags
Mithilfe von Zeitplänen können Sie einen Eintrag zu einem späteren Zeitpunkt oder regelmäßig an
einem bestimmten Datum und zu einer bestimmten Uhrzeit ausführen (dies wird auch als "Planen
eines Eintrags" bezeichnet). Beispielsweise können Sie für einen Bericht oder einen Agenten einen
Zeitplan festlegen.
Nicht mehr benötigte Zeitpläne können gelöscht werden. Sie können die Zeitpläne jedoch auch
deaktivieren. In diesem Fall gehen die Informationen zu diesen Zeitplänen nicht verloren.
Anschließend können Sie die Zeitpläne zu einem späteren Zeitpunkt wieder aktivieren. Weitere
Informationen finden Sie unter "Aktivitätenverwaltung" (S. 319).
Sie können Einträge so planen, dass sie am letzten Tag jeden Monats (S. 337) oder als Teil einer
Aufgabe (S. 338) ausgeführt werden. Sie können die Ausführung von Berichten auch basierend auf
Auslöserereignissen planen (S. 341).
Zum Planen eines Eintrags benötigen Sie dieselben Berechtigungen, die auch zum Ausführen des
Eintrags erforderlich sind. Um z. B. einen Zeitplan für einen Bericht oder eine Berichtsansicht zu
erstellen, benötigen Sie Lese-, Schreib-, Ausführungs- und Transitrechte für den Bericht. Um eine
untergeordnete Berichtsansicht planen zu können, müssen Sie über Ausführungsberechtigungen für
den übergeordneten Bericht verfügen. Außerdem sind folgende Zugriffsberechtigungen für alle vom
Bericht verwendeten Datenquellen erforderlich:
●
Datenquelle: Ausführungs- und Transitberechtigung
●
Datenquellenverbindung: Ausführungs- und Transitberechtigung
Wenn Sie nur über die Ausführungsberechtigung verfügen, werden Sie zur Anmeldung bei der
Datenbank aufgefordert.
●
Datenquellenanmeldung: Ausführungsberechtigung
336 IBM Cognos Express Manager
Kapitel 20: Zeitplan-Management
Um für einen Eintrag eine Priorität festlegen zu können, müssen Sie über die erforderlichen
Berechtigungen für die geschützte Funktion Zeitplanpriorität verfügen. Weitere Informationen finden
Sie unter "Geschützte Tools und Funktionen" (S. 247).
Vorgehensweise
1. Klicken Sie für den Eintrag, den Sie planen möchten, auf die Schaltfläche Zeitplan
.
2. Legen Sie die Priorität für den geplanten Eintrag fest.
Wählen Sie einen niedrigeren Wert, wenn die Priorität erhöht werden soll. Der Standardwert
ist 3.
3. Wählen Sie unter Häufigkeit die Häufigkeit der Ausführung aus.
Der Abschnitt Häufigkeit ist dynamisch und passt sich Ihrer Auswahl an. Warten Sie, bis die
Seite aktualisiert wurde, bevor Sie die Häufigkeit auswählen.
4. Wählen Sie unter Starten das Datum und die Uhrzeit für den Start der Ausführung aus.
5. Wählen Sie unter Ende aus, wann die Ausführung beendet werden soll.
Tipp: Wenn Sie den Zeitplan zwar erstellen, aber nicht sofort anwenden möchten, aktivieren
Sie das Kontrollkästchen Den Zeitplan deaktivieren. Deaktivieren Sie das Kontrollkästchen,
wenn Sie den Zeitplan später aktivieren möchten.
6. Wenn auf der Seite Zeitplan weitere Optionen verfügbar sind, geben Sie die gewünschten
Optionen an.
Bei Berichten können Sie z. B. Formate, Sprachen, Zustellungsmethoden (einschließlich Speicheranweisugnen für die Berichtausgabedateien) und Eingabeaufforderungswerte auswählen.
Weitere Informationen finden Sie unter "Berichte und Cubes" (S. 389).
7. Klicken Sie auf OK.
Ein Zeitplan wird erstellt, und der Bericht wird zum nächsten vorgesehenen Termin ausgeführt.
Beispiel - Planen der Ausführung eines Eintrags am letzten Tag des Monats
Sie möchten einen Zeitplan für einen Finanzbericht erstellen, sodass er ein Jahr lang automatisch
am letzten Tag jeden Monats ausgeführt wird.
Vorgehensweise
1. Klicken Sie für den Eintrag, den Sie planen möchten, auf die Schaltfläche Zeitplan
.
2. Wählen Sie unter Häufigkeit die Option Nach Monaten aus, und wählen Sie dann Tag.
3. Geben Sie Tag 31 jeden 1. Monats ein.
Durch die Eingabe von 31 als Tag wird unabhängig von der Anzahl der Tage im jeweiligen
Monat sichergestellt, dass der Eintrag am letzten Tag des Monats ausgeführt wird.
4. Geben Sie unter Start den letzten Tag des aktuellen Monats als den Tag an, an dem der
Monatszeitplan beginnen soll.
Administration und Zugriffsschutz - Handbuch 337
Kapitel 20: Zeitplan-Management
5. Geben Sie unter Ende den letzten Tag desselben Monats im nächsten Jahr als den Tag an, an
dem der Monatszeitplan enden soll.
6. Klicken Sie auf OK.
Verwenden von Aufgaben zum Planen mehrerer Einträge
Sie können für mehrere Einträge denselben Zeitplan festlegen, indem Sie eine Aufgabe erstellen.
Eine Aufgabe umfasst eine Sammlung von Berichten, Berichtsansichten und anderen Aufgaben, für
die ein gemeinsamer Zeitplan mit denselben Zeitplaneinstellungen erstellt wird. Wenn eine geplante
Aufgabe ausgeführt wird, werden sämtliche Einträge in dieser Aufgabe ausgeführt.
Tipp: Wenn ein Aufgabenelement nicht verfügbar ist, können Sie eine andere Verknüpfung auswählen, indem Sie auf Mit einem Eintrag verknüpfen klicken.
Aufgaben bestehen aus Einzelschritten, die sich auf einzelne Berichte, Aufgaben und Berichtsansichten
beziehen. Sie können angeben, ob die Einzelschritte gleichzeitig oder nacheinander ausgeführt
werden sollen.
●
Wenn Schritte gleichzeitig ausgeführt werden, bedeutet das, dass sie alle auf einmal übermittelt
werden. Die Aufgabe gilt als erfolgreich ausgeführt, wenn alle Schritte ausgeführt wurden.
Wenn bei einem Schritt ein Fehler auftritt, werden die anderen Schritte dennoch ausgeführt,
aber die Aufgabe erhält den Status Fehlgeschlagen.
●
Werden die Schritte nacheinander ausgeführt, können Sie die Ausführungsreihenfolge angeben.
Ein Schritt wird erst dann übermittelt, wenn der vorherige Schritt erfolgreich ausgeführt wurde.
Wenn bei einem Schritt ein Fehler auftritt, können Sie auswählen, ob die Aufgabe abgebrochen
werden soll, oder ob die anderen Schritte fortgesetzt werden.
Sie können die Ausführung eines Eintrags planen, indem Sie einen einmaligen Termin, einen regelmäßigen Termin oder ein auslösendes Ereignis wie eine Datenbankaktualisierung oder eine E-Mail
(S. 341) festlegen.
Den einzelnen Berichten, Aufgaben und Berichtsansichten in den jeweiligen Schritten können auch
individuelle Zeitpläne zugeordnet sein. Ausführungsoptionen für einzelne Schritteinträge überschreiben die für die Aufgabe festgelegten Aufgabenoptionen. Sie können Ausführungsoptionen angeben,
die als Standardeinstellung für die Schritteinträge verwendet werden, die über keine eigenen Ausführungsoptionen verfügen. Beachten Sie, dass die für eine Aufgabe mit mehreren Einträgen verfügbaren
Ausführungsoptionen möglicherweise nicht für jeden Eintrag gelten. Wenn eine Option nicht für
einen Eintrag gilt, wird sie ignoriert.
Sie können Berichte ausführen, um Ausgaben basierend auf den von Ihnen definierten Optionen,
z. B. Format und Sprache, zu erstellen.
Sie können auch Import- und Exportvorgänge für die Verwaltung und den Transfer in eine Aufgabe
aufnehmen. Weitere Informationen finden Sie unter "Verwalten des Content Store" (S. 138) und
"Deployment" (S. 345).
Zwischengespeicherte Eingabeaufforderungsdaten
In Berichten, bei deren Ausführung Sie jedes Mal zur Eingabe bestimmter Werte aufgefordert werden,
können Sie auch zwischengespeicherte Eingabeaufforderungsdaten verwenden. Die Berichte werden
338 IBM Cognos Express Manager
Kapitel 20: Zeitplan-Management
dann zügiger ausgeführt, da die Daten in diesem Fall nicht aus der Datenbank sondern aus dem
Zwischenspeicher abgerufen werden.
Der Zwischenspeicher wird nur verwendet, wenn eine angeforderte Sprache mit der Sprache im
Zwischenspeicher übereinstimmt. Das ist beispielsweise der Fall, wenn im Zwischenspeicher Daten
für Englisch, Englisch (Vereinigte Staaten) und Deutsch (Deutschland) enthalten sind. An der Eingabeaufforderung fordern Sie für den Bericht Englisch (United States) an. Da es eine genaue Übereinstimmung gibt, werden die Daten aus dem Zwischenspeicher verwendet. Die zwischengespeicherten
Daten werden auch bei teilweiser Übereinstimmung verwendet. Wenn Sie Englisch (Kanada)
anfordern, werden ebenfalls die für Englisch zwischengespeicherten Daten verwendet. Bei Anforderung von Deutsch (Österreich) gibt es dagegen keine Übereinstimmung, d. h., die zwischengespeicherten Daten werden in diesem Fall nicht verwendet.
Der Zwischenspeicher kann für Berichte und Berichtsansichten verwendet werden. Für Berichtsansichten wird zuerst der Zwischenspeicher für Berichtsansichten verwendet. Wenn kein solcher
Zwischenspeicher ermittelt werden kann, wird der Zwischenspeicher für den betreffenden Bericht
verwendet.
Um einen Zwischenspeicher erstellen oder aktualisieren zu können, müssen Sie eine Aufgabe verwenden. Um den Zwischenspeicher automatisch zu aktualisieren, legen Sie einen Zeitplan für die
Aufgabe fest, demzufolge diese regelmäßig ausgeführt wird. Wenn Sie beim nächsten Mal, wenn
der Bericht ausgeführt wird, Live-Daten verwenden möchten, können Sie den Zwischenspeicher
löschen.
Berechtigungen
Die Berechtigungen, die zum Hinzufügen eines Eintrags zu einer Aufgabe erforderlich sind, variieren
in Abhängigkeit vom Eintragstyp. Sie gleichen jedoch den Berechtigungen für die geplante Ausführung
eines Eintrags (S. 336).
Vorgehensweise
1. Klicken Sie auf die Schaltfläche Neue Aufgabe
.
2. Geben Sie einen Namen und bei Bedarf eine Beschreibung und einen Bildschirm-Tipp ein,
wählen Sie den Speicherort aus, an dem Sie die Aufgabe speichern möchten, und klicken Sie
auf Weiter.
Die Seite Die Schritte auswählen wird angezeigt.
3. Klicken Sie auf Hinzufügen.
4. Aktivieren Sie die Kontrollkästchen für die hinzuzufügenden Einträge, und klicken Sie auf die
Schaltfläche mit dem Pfeil nach rechts
. Wenn die gewünschten Einträge im Feld Ausgewählte
Einträge angezeigt werden, klicken Sie auf OK.
Sie können auch auf Suchen klicken und im Feld Zeichenkette, nach der gesucht werden soll
den Suchtext eingeben. Wenn Sie die Suchoptionen verwenden möchten, klicken Sie auf Bearbeiten. Wenn Sie den gewünschten Eintrag gefunden haben, klicken Sie auf die Schaltfläche mit
dem Pfeil nach rechts, damit der Eintrag im Feld Ausgewählte Einträge aufgelistet wird, und
klicken Sie auf OK.
Administration und Zugriffsschutz - Handbuch 339
Kapitel 20: Zeitplan-Management
Um die Einträge aus der Liste Ausgewählte Einträge zu entfernen, wählen Sie diese aus, und
klicken Sie auf Entfernen. Wenn Sie alle Einträge in einer Liste auswählen möchten, aktivieren
Sie das Kontrollkästchen in der linken oberen Ecke der Liste. Klicken Sie zur Anzeige der
Benutzereinträge auf Die Benutzer in der Liste anzeigen.
5. Wenn Sie die Ausführungsoptionen für einen einzelnen Eintrag ändern möchten, der als Teil
einer Aufgabe ausgeführt wird, klicken Sie auf das Symbol Einstellen
, dann auf Berichts-
ausgaben erstellen, aktivieren Sie das Kontrollkästchen Standardwerte überschreiben, nehmen
Sie die Änderungen vor, und klicken Sie auf OK.
Um den Bericht an mobile Empfänger zu senden, wählen Sie Bericht an mobile Empfänger
senden, und klicken Sie auf Empfänger auswählen.
Tipp: Wenn Sie bei einzelnen Einträgen wieder die Standardwerte verwenden möchten, klicken
Sie auf die Schaltfläche Löschen.
6. Wenn Sie den Zwischenspeicher für einen Bericht aktualisieren möchten, sobald die Aufgabe
ausgeführt wird, klicken Sie auf das Bearbeitungssymbol neben dem Bericht, und klicken Sie
im Menü Bericht ausführen in auf Berichtszwischenspeicher aktualisieren. Klicken Sie auf
Standardwerte überschreiben. Um die angezeigte Sprache zu übernehmen, klicken Sie auf OK.
Wenn Sie die Sprache ändern möchten, klicken Sie auf Die Sprachen auswählen, wählen Sie die
gewünschten Sprachen aus, und klicken Sie auf OK. Klicken Sie auf OK, um die angezeigten
Sprachen zu übernehmen.
Tipp: Um den Zwischenspeicher zu löschen, klicken Sie auf die Schaltfläche Löschen.
7. Wenn Sie den Zwischenspeicher anlegen oder aktualisieren möchten, klicken Sie auf das Symbol
Einstellen, dann auf Berichtszwischenspeicher aktualisieren, aktivieren Sie das Kontrollkästchen
Standardwerte überschreiben, fügen Sie ggf. Sprachen hinzu, und klicken Sie auf OK.
Tipp: Um den Zwischenspeicher zu löschen, klicken Sie neben dem Bericht, dessen Zwischenspeicher gelöscht werden soll, auf Weitere, dann auf Zwischenspeicher löschen und zweimal
auf OK.
8. Legen Sie unter Übermitteln der Schritte fest, ob die Schritte Alle auf einmal oder Nacheinander
übermittelt werden sollen.
Wenn Sie Nacheinander auswählen, werden die Schritte in der Reihenfolge ausgeführt, in der
sie in der Liste Schritte angezeigt werden. Wenn die Ausführung einer Aufgabe auch dann
fortgesetzt werden soll, wenn einer der Schritte fehlschlägt, aktivieren Sie das Kontrollkästchen
Bei Fehler fortsetzen.
Tipp: Um die Reihenfolge zu ändern, klicken Sie auf Reihenfolge ändern, nehmen Sie die
Änderungen vor, und klicken Sie auf OK.
9. Wenn Sie Standardausführungsoptionen auf Aufgabenebene festlegen möchten, klicken Sie
unter Standardeinstellungen für alle Schritte auf Einstellen.
Beachten Sie, dass die für eine Aufgabe mit mehreren Einträgen verfügbaren Ausführungsoptionen
möglicherweise nicht für jeden Eintrag gelten. Wenn eine Option nicht für einen Eintrag gilt,
wird sie ignoriert.
340 IBM Cognos Express Manager
Kapitel 20: Zeitplan-Management
10. Wenn Sie Standardeinstellungen überschreiben möchten, wählen Sie die Kategorie aus, und
aktivieren Sie das Kontrollkästchen Standardwerte überschreiben. Wählen Sie dann die
gewünschten Standardoptionen für die Aufgabe aus, und klicken Sie auf OK.
11. Klicken Sie in der Liste Detailebene für Ausführungsverlauf auf Alle, um auch bei erfolgreichem
Abschluss der Ausführungsaktivität sämtliche Verlaufsdetails für die Aufgabenschritte zu speichern. Klicken Sie auf Beschränkt, um eine knappere Version des Ausführungsverlaufs für die
Aufgabe zu speichern. Bei einem Fehlschlagen der Aufgabenausführung werden alle Verlaufsdetails gespeichert.
Die Standardeinstellung ist Alle.
12. Wählen Sie die gewünschte Option aus:
●
Für die jetzige oder eine spätere Ausführung klicken Sie auf Jetzt ausführen oder zu einem
späteren Zeitpunkt, und klicken Sie auf Fertig stellen. Geben Sie die Zeit und das Datum
für die Ausführung an. Klicken Sie auf Nur suchen oder Suchen und korrigieren, und klicken
Sie auf Ausführen. Überprüfen Sie die Ausführungszeit, und klicken Sie auf OK.
●
Um eine Zeit für die wiederholte Ausführung zu planen, klicken Sie auf So planen, dass sie
zu einer bestimmten Zeit wiederholt ausgeführt wird, und klicken Sie auf Fertig stellen.
Wählen Sie dann die Häufigkeit sowie Anfangs- und Enddatum. Klicken Sie auf Nur suchen
oder Suchen und korrigieren, und klicken Sie auf OK.
Tipp: Zum zeitweiligen Deaktivieren des Zeitplans aktivieren Sie das Kontrollkästchen
Den Zeitplan deaktivieren. Informationen zum Anzeigen des Zeitplanstatus finden Sie unter
"Aktivitätenverwaltung" (S. 319).
●
Um zu speichern, ohne die Aufgabe zu planen oder auszuführen, klicken Sie auf Nur speichern und dann auf Fertig stellen.
Eine Aufgabe wird erstellt und zum nächsten vorgesehenen Termin ausgeführt.
Auslöserbasierte Zeitplanung für Einträge
Sie können die Ausführung von Einträgen basierend auf einem Ereignis planen, wie z. B. einer
Datenbankaktualisierung oder einer E-Mail. Das Ereignis fungiert als Auslöser, d. h., es verursacht
die Ausführung des Eintrags. Beispielsweise kann ein Bericht bei jedem Aktualisieren einer Datenbank
ausgeführt werden.
Mithilfe der auslöserbasierten Zeitplanung kann ein Eintrag beim Eintreten eines Ereignisses automatisch ausgeführt werden. Solch eine Planung kann auch verwendet werden, um die Zeitpunkte
einzuschränken, zu denen die Benutzer Einträge ausführen können. Wenn z. B. die Datenbank in
einer Lagerwirtschaftsumgebung einmal wöchentlich aktualisiert wird, brauchen die Berichte nicht
häufiger ausgeführt zu werden.
Sie können festlegen, dass der Zeitplan für einen Bericht auf einer Datenbankaktualisierung basiert,
sodass der Bericht nur einmal wöchentlich ausgeführt wird.
Die auslöserbasierte Zeitplanung bezieht sich nur auf den Eintrag und nicht auf eine damit verbundene Ansicht. Wenn die auslöserbasierte Zeitplanung zum Beispiel auf einen Bericht angewendet
Administration und Zugriffsschutz - Handbuch 341
Kapitel 20: Zeitplan-Management
wird, gilt sie nicht für die mit diesem Bericht verbundenen Berichtsansichten. Sie können jedoch
einen Auslöser verwenden, um eine Berichtsansicht zu planen.
Einrichten der auslöserbasierten Zeitplanung
Um die Ausführung eines Eintrags basierend auf einem Ereignis zu planen und die auslöserbasierte
Zeitplanung zu bestätigen, benötigen Sie Lese-, Schreib-, Ausführungs- und Transitrechte. Außerdem
sind folgende Zugriffsberechtigungen für alle vom Eintrag verwendeten Datenquellen erforderlich:
Datenquelle
Berechtigungen
dataSource
Ausführungs- und Transitberechtigung
dataSourceConnection
Ausführungs- und Transitberechtigung
Wenn Sie nur über die Ausführungsberechtigung verfügen, werden Sie zur
Anmeldung bei der Datenbank aufgefordert.
dataSourceSignon
Ausführen
Stellen Sie vor dem Einrichten der auslöserbasierten Zeitplanung sicher, dass Ihre Berechtigungen
vorhanden und aktuell sind.
Tipp: Klicken Sie auf die Schaltfläche Eigener Bereich
. Klicken Sie dann auf Eigene Einstellungen
und in der Registerkarte Persönlich auf Berechtigungen erneuern.
Führen Sie beim Einrichten der auslöserbasierten Zeitplanung folgende allgemeine Schritte aus:
❑
Planen Sie einen Eintrag anhand eines Ereignisses (S. 342).
❑
Bitten Sie den Administrator, ein Auslöserereignis auf einem Server einzurichten.
Auslöserereignisse können auch von einem SDK-Entwickler mit dem IBM Cognos 8 Software
Development Kit (SDK) eingerichtet werden. Weitere Informationen finden Sie im SDK Developer
Guide.
Beachten Sie auch die Informationen zum Einrichten von Auslöseereignissen auf einem Server unter
(S. 591). Sie können die auslöserbasierte Zeitplanung auch deaktivieren. Informationen dazu finden
Sie unter (S. 591).
Planen von Einträgen anhand von Ereignissen
Als Teil der Einrichtung einer auslöserbasierten Zeitplanung müssen Sie einen Eintrag anhand eines
Ereignisses planen.
Die auslöserbasierte Zeitplanung ist aktiviert, wenn der auslösende Benutzer über folgende Rechte
verfügt:
●
Lese- und Transitrechte für den Zeitplaneintrag
●
Transitrechte für alle Vorfahren des Zeitplaneintrags
342 IBM Cognos Express Manager
Kapitel 20: Zeitplan-Management
●
Zugriff auf IBM Cognos Administration
Vorgehensweise
1. Klicken Sie für den Eintrag, den Sie planen möchten, auf die Schaltfläche Zeitplan
.
2. Klicken Sie unter Häufigkeit auf die Registerkarte Durch Auslöser.
3. Geben Sie unter Auslösername den Namen des Auslöserereignisses ein.
Hinweis: Der einzugebende Auslösername wird Ihnen u. U. vom Administrator oder Entwickler
mitgeteilt. Wenn dies nicht der Fall ist, müssen Sie dem Administrator oder dem Entwickler
den verwendeten Auslösernamen mitteilen.
4. Das standardmäßige Startdatum ist das aktuelle Datum, und das standardmäßige Enddatum
ist unbegrenzt, das heißt, der Plan wird jedes Mal ausgeführt, wenn das auslösende Ereignis
eintritt (unabhängig davon, ob es durch trigger.bat oder durch eine SDK-Anwendung ausgelöst
wird). Wenn Sie ein gültiges Start- und Enddatum angeben, kann das Ereignis nur innerhalb
des angegebenen Zeitraums ausgelöst werden.
5. Klicken Sie auf OK.
Administration und Zugriffsschutz - Handbuch 343
Kapitel 20: Zeitplan-Management
344 IBM Cognos Express Manager
Kapitel 21: Deployment
Beim Transfer werden Anwendungen von einer Installation in eine andere verschoben. In IBM
Cognos 8 transferieren Sie Packages, Ordner der obersten Ebene oder den gesamten Content Store
aus einem Quellsystem in ein Zielsystem.
Im Allgemeinen erfolgt der Transfer, um Einträge, wie beispielsweise Packages, Ordner, Berichte
und Berichtsansichten, von einem Entwicklungs- in ein Testsystem und anschließend in ein Produktionssystem zu verschieben. Sie können Einträge auch zwischen Betriebssystemen transferieren.
Sie sollten den Transfer planen, damit die richtigen Daten transferiert werden und das Zielsystem
nicht gestört wird. Außerdem müssen Sie den Zugriffsschutz im Quell- und Zielsystem berücksichtigen.
Sie können Einträge aus früheren Versionen aktualisieren, indem Sie den Import-Transfer-Assistenten
ausführen. Weitere Informationen finden Sie unter "Importieren in ein Zielsystem" (S. 368).
Sie können den Transfer mithilfe des Betriebssystems oder von Skripts über die Befehlszeile durchführen. Mit dem SDK (Software Development Kit) von IBM Cognos 8 können Sie folgende Transferprozesse automatisieren:
●
Erstellen, Aktualisieren und Löschen von Transferspezifikationen
●
Laden einer Transferspezifikation aus einem Transfer-Archiv
●
Senden von Export- und Importanforderungen für den Transfer
●
Zugreifen auf den Transferverlauf
Weitere Informationen finden Sie im IBM Cognos 8 Developer Guide.
Transferspezifikationen
Bei einer Transferspezifikation handelt es sich um einen Eintrag im Content Store, mit dem Folgendes
definiert wird:
●
Einträge, die transferiert werden sollen
●
Einstellungen für den Transfer
●
Name des Transfer-Archivs
Es werden zwei Arten von Transferspezifikationen unterschieden. Exportspezifikationen werden
im Quellsystem erstellt und steuern die Erstellung von Transfer-Archiven. Importspezifikationen
werden im Zielsystem erstellt und steuern den Import von Einträgen aus dem Transfer-Archiv.
Sie können den Transferverlauf anzeigen, um das Datum, die Uhrzeit und weitere Details des Exports
bzw. Imports einer bestimmten Transferspezifikation zu ermitteln.
Licensed Materials – Property of IBM
© Copyright IBM Corp. 2005, 2011.
345
Kapitel 21: Deployment
Transfer-Archive
Ein Transfer-Archiv ist eine komprimierte Datei, die die tatsächlich transferierten Einträge enthält.
Transfer-Archive werden beim Export aus dem Quellsystem erstellt. Wenn Sie Daten in ein vorhandenes Transfer-Archiv exportieren, wird der Inhalt des Archivs überschrieben.
Sie verschieben das Transfer-Archiv vom Quell- in das Zielsystem. Anschließend importieren Sie
den Inhalt des Transfer-Archivs in das Zielsystem.
Zum Verschieben eines Transfer-Archivs müssen Sie auf die Installationsverzeichnisse des Computers
zugreifen, auf dem IBM Cognos 8 installiert ist. Dieser Pfad wird im Konfigurations-Tool festgelegt.
Der Standardpfad lautet c8_Pfad/deployment. Weitere Informationen zum Ändern des Speicherorts
finden Sie im IBM Cognos 8 Installation und Konfiguration - Handbuch.
Transferplanung
Wenn Sie einen Transfer durchführen, müssen Sie entscheiden, wie Sie mit dem Zugriffsschutz
verfahren und welche Transfermethode Sie wählen:
●
den gesamten Content Store (S. 348)
●
den Inhalt ausgewählter Packages, Ordner und Verzeichnisse (S. 350)
Damit im Zielsystem keine Verweise zerstört werden, müssen Sie alle Einträge transferieren, die
auf Einträge in anderen Packages oder Ordnern verweisen. Folgende Einträge müssen dabei
berücksichtigt werden:
●
Aufgaben, Verknüpfungen und Berichtsansichten
●
Mitgliedschaften und Eingabeberechtigungen
Zugriffsschutz und Transfer
Bevor Sie einen Transfer durchführen, müssen Sie einige Überlegungen zu den Zugriffsberechtigungen
(S. 346), zum Zugriffsschutz für die Transfer-Archive (S. 347) und zu den Verweisen auf andere
Namespaces als Cognos(S. 347) anstellen.
Zugriffsberechtigungen
Die zu transferierenden Einträge können dem Zugriffsschutz unterliegen. Beispielsweise kann durch
Zugriffsberechtigungen (S. 239) festgelegt sein, welche Benutzer und Gruppen darauf zugreifen
dürfen. Wenn Sie den gesamten Content Store (S. 348) transferieren, werden alle Zugriffsberechtigungen transferiert. Wenn Sie ausgewählte Packages, öffentliche Ordner und Verzeichnisinhalte
transferieren, können Sie angeben, ob die Zugriffsberechtigungen transferiert werden sollen (S. 350).
Folgendes müssen Sie berücksichtigen:
●
Referenzierte Benutzer und Gruppen
Wenn Sie Zugriffsberechtigungen transferieren, die im Zielsystem funktionieren sollen, müssen
die referenzierten Benutzer und Gruppen im Zielsystem vorhanden sein.
●
Zugriffsberechtigungsregeln
346 IBM Cognos Express Manager
Kapitel 21: Deployment
Damit die Zugriffsberechtigungen nach dem Transferieren der Einträge funktionieren, muss
im Quell- und Zielsystem derselbe Authentifizierungs-Provider mit derselben Konfiguration
verwendet werden. Andernfalls funktionieren die Berechtigungen nach dem Transfer u. U. nicht.
Verwenden Sie den Cognos-Namespace, um sicherzustellen, dass die Berechtigungen aus dem
Quellsystem auch im Zielsystem funktionieren. Beispielsweise können Sie im Quellsystem
Cognos-Gruppen mit der Gruppe Jeder als Mitglied erstellen und anschließend Zugriffsberechtigungen für diese Gruppen festlegen. Nach dem Transfer ordnen Sie im Zielsystem die CognosGruppen den entsprechenden Benutzern und Gruppen des Authentifizierungs-Providers zu und
entfernen dann die Gruppe Jeder aus der Gruppenzugehörigkeit.
Informationen zum Transfer von Cognos-Gruppen und -Rollen finden Sie unter "Einschließen von
Cognos-Gruppen und -Rollen" (S. 352).
Zugriffsschutz für Transfer-Archive
Ein Transfer-Archiv (S. 346) enthält unter Umständen vertrauliche Informationen, wie z. B.
Anmeldungen und Konto-/Kreditkartennummern in Berichtsausgaben. Für den Export können Sie
das Transfer-Archiv mithilfe eines Kennworts verschlüsseln. Wenn Sie das Archiv zu einem späteren
Zeitpunkt importieren, müssen Sie das Kennwort eingeben. Das Kennwort muss aus mindestens
acht Zeichen bestehen.
Das Transfer-Archiv muss verschlüsselt werden, wenn es Datenquellenanmeldungen enthält (S. 209)
oder wenn Sie den kompletten Content Store transferieren (S. 348).
Die Verschlüsselungseinstellungen werden im Konfigurations-Tool konfiguriert. Weitere Informationen finden Sie im IBM Cognos 8 Installation und Konfiguration - Handbuch.
Einschließen von Verweisen auf andere Namespaces
Einige Einträge, beispielsweise Gruppen, Rollen, Verteilerlisten, Kontakte und Datenquellenanmeldungen, sowie einige Berichtseigenschaften, wie etwa E-Mail-Empfänger und Berichtskontakte,
beziehen sich unter Umständen auf Objekte in anderen Namespaces als Cognos. Wenn Sie öffentliche
Ordner und den Verzeichnisinhalt transferieren, können Sie diese Einträge mit oder ohne Verweise
auf diese Namespaces transferieren.
Folgendes müssen Sie berücksichtigen:
●
Eingeschlossene Verweise
Wenn Sie die Verweise auf andere Namespaces einschließen, wird vom System überprüft, ob
die einzelnen Objekte, auf die verwiesen wird, in den entsprechenden Namespaces vorhanden
sind. Daher müssen Sie bei jedem Namespace angemeldet sein und über die entsprechenden
Berechtigungen zum Zugriff auf die erforderlichen Objekte in den Namespaces verfügen. Wenn
Sie auf die Namespaces nicht zugreifen können, kommt es während des Transfers zu Fehlern.
●
Nicht eingeschlossene Verweise
Wenn Sie die Verweise auf andere Namespaces nicht einschließen, werden Sie aus der Liste der
Mitgliedschaften von Gruppen, Rollen, Verteilerlisten und Datenquellenanmeldungen sowie
aus weiteren Eigenschaften entfernt.
Administration und Zugriffsschutz - Handbuch 347
Kapitel 21: Deployment
Wenn Sie den vollständigen Content Store transferieren (S. 348), werden alle Verweise auf alle
Namespaces eingeschlossen.
Transferieren des gesamten Content Store
Ein Transfer des gesamten Content Store stellt sicher, dass alle Packages, Ordner und Verzeichnisinhalte an den neuen Pfad kopiert werden. Wenn Sie beispielsweise den Computer wechseln, auf
dem IBM Cognos 8 installiert ist, können Sie den kompletten Content Store vom alten in das neue
System verschieben und alle Berichte und andere von Administratoren und Benutzern erstellte Einträge
beibehalten.
Ein Transfer des vollständigen Content Store ist auch in folgenden Fällen sinnvoll:
●
Verschieben einer kompletten Anwendung auf ein neues, leeres System, z. B. von einem Entwicklungssystem auf einen neuen Computer.
●
Aktualisieren einer kompletten Anwendung auf einem vorhandenen System, beispielsweise
einem vorhandenen Computer, von einem Entwicklungssystem aus.
●
Verschieben einer Anwendung von einem vorhandenen System mit einer anderen zugrunde
liegenden Technologie, beispielsweise einem anderen Datenbanktyp für den Content Store oder
einem anderen Betriebssystem.
●
Aktualisieren des Inhalts des Content Stores
Wenn Sie einen Content Store in eine andere Umgebung verschieben, müssen Sie dieselben Namespaces für Richtlinien, Benutzer, Rollen und Gruppen verwenden, damit sie korrekt funktionieren.
Wenn Sie den vollständigen Content Store transferieren, wird der Inhalt des Ziel-Content Stores
bis auf die Konfigurationsdaten durch den Inhalt des Quell-Content Stores ersetzt, vorausgesetzt,
es liegen keine Konflikte vor. Die importierten Einträge behalten ihre Eigentümer aus dem Content
Store des Quellsystems. Informationen über Konfliktlösungen finden Sie unter "Regeln zur Konfliktlösung" (S. 354).
Es kann vorkommen, dass nach Abschluss des Transfers bestimmte Verknüpfungen für Pakete, die
mit Berichten verknüpft sind, nicht aktiv sind. In diesem Fall müssen Sie die Verknüpfungen zwischen
den Paketen und Berichten neu erstellen. Informationen, wie Sie Packages mit Berichten verknüpfen
können, finden Sie in der Dokumentation zum Studio.
Tipp: Anstatt den gesamten Content Store zu transferieren, können Sie lediglich bestimmte öffentliche Ordner und Verzeichnisinhalte transferieren (S. 350).
Content Store
Der Content Store enthält alle Einträge im Portal, z. B.:
●
Öffentliche Ordner
●
Packages
●
Berichte
●
Datenquellen
●
Verteilerlisten und Kontakte
348 IBM Cognos Express Manager
Kapitel 21: Deployment
●
Drucker
●
Den Cognos-Namespace
●
Transferspezifikationen
Er enthält nicht den Transferverlauf (S. 349). Konfigurationsobjekte (S. 349) wie Dispatcher werden
bei Exporten standardmäßig berücksichtigt, bei Importen jedoch nicht.
Wenn Sie die persönlichen Ordner und Seiten von Benutzern transferieren möchten, müssen Sie die
Benutzerkontoinformationen beim Ex- und Importieren mit einschließen.
Transferverlauf
Wenn Sie den vollständigen Content Store exportieren, werden die im Quell-Content Store vorhandenen Export- und Import-Transferspezifikationen exportiert. Die Transferverläufe dieser Spezifikationen werden nicht exportiert.
Wenn Sie zu einem späteren Zeitpunkt den vollständigen Content Store importieren, importieren
Sie auch die Export - und Import-Transferspezifikationen. Es werden keine Einträge auf der Seite
Transferverlauf anzeigen für die importierten Spezifikationen angezeigt.
Wenn importierte Transferspezifikationen für ein verschlüsseltes Transfer-Archiv verwendet werden,
können Sie diese löschen. Wenn Sie zum ersten Mal einen vollständigen Content Store importieren,
müssen Sie eine neue Import-Transferspezifikation erstellen.
Standardmäßig umfassen die in Transfer-Datensätzen gespeicherten Informationen nur die Fortschritts- und Zusammenfassungsberichte. Wenn Sie detailliertere Informationen einfügen möchten,
ändern Sie mithilfe der erweiterten Einstellung CM.DEPLOYMENTDETAILENTIRECONTENT
die Aufzeichnungsstufe. Gehen Sie dabei wie in "Festlegen von erweiterten Content ManagerParametern" (S. 136) beschrieben vor. Weitere Aufzeichnungsebenen sind im teilweisen Transfer(S. 353)
verfügbar.
Konfigurationsinformationen
Wenn Sie einen gesamten Content Store importieren, werden die Konfigurationsdaten in den Export
aufgenommen, jedoch standardmäßig aus dem Import ausgeschlossen. Es wird empfohlen, diese
Einstellung nicht zu ändern. Wenn Sie jedoch Konfigurationseinstellungen importieren müssen,
können Sie die Standardeinstellungen in Erweiterte Einstellungen ändern (S. 371).
Das Importieren der Konfigurationsdaten, vor allem in einer verteilten Umgebung mit mehreren
Content Managern, kann dazu führen, dass die aktuellen Informationen zum Content ManagerStatus mit den importierten Daten überschrieben werden.
Tipp: Wenn Sie die Konfiguration importieren, sollten Sie den Dienst im Zielsystem neu starten,
um Statusinformationen ordnungsgemäß zu aktualisieren.
Informationen zum Aufnehmen von Konfigurationsdaten in den Import finden Sie unter "Einschließen
der Konfigurationsobjekte in den Import des gesamten Content Stores " (S. 371).
Informationen zum Import bestimmter Objekte des Content Stores finden Sie unter "Regeln beim
Transferieren des vollständigen Content Store" (S. 355).
Administration und Zugriffsschutz - Handbuch 349
Kapitel 21: Deployment
Transferieren von ausgewählten öffentlichen Ordnern und von Verzeichnisinhalt
Sie können einen teilweisen Transfer durchführen, bei dem nur ausgewählte öffentliche Ordner und
Verzeichnisinhalte transferiert werden und nicht der gesamte Content Store (S. 348).
Sie können beliebige Packages und Ordner in öffentliche Ordner transferieren. Durchsuchen Sie die
Hierarchie der öffentlichen Ordner, und wählen Sie ein Package oder einen Ordner aus. Damit wird
deren gesamter Inhalt transferiert. Sie können nicht einzelne Einträge in den Packages bzw. Ordnern
auswählen. Beim Exportieren werden die übergeordneten Packages und Ordner nicht mit exportiert,
und Content Manager erstellt keine Platzhalter-Pfade für sie im Zielsystem. Sie können sowohl
beim Export als auch beim Import für die transferierten Packages und Ordner jeweils neue Zielpfade
in der Content Manager-Hierarchie festlegen.
Der Verzeichnisinhalt, den Sie transferieren können, enthält den Cognos-Namespace, Verteilerlisten,
Kontakte und Datenquellen sowie Verbindungs- und Anmeldedaten.
Informationen zum Import bestimmter Objekte des Content Stores finden Sie unter "Transferregeln
beim Import" (S. 354).
Es kann vorkommen, dass nach Abschluss des Transfers bestimmte Verknüpfungen für Pakete, die
mit Berichten verknüpft sind, nicht aktiv sind. Das kann selbst dann der Fall sein, wenn Sie die
betreffenden Pakete einschließlich der dazugehörigen Berichte in den Transfer eingeschlossen haben.
In diesem Fall müssen Sie die Verknüpfungen zwischen den Paketen und Berichten neu erstellen.
Informationen, wie Sie Packages mit Berichten verknüpfen können, finden Sie in der Dokumentation
zum Studio.
Tipp: Wenn Sie bestimmte Einträge transferieren möchten, können Sie auf der Root-Ebene von
Öffentliche Ordner einen Ordner erstellen, die gewünschten Einträge in diesen Ordner kopieren
und diesen Ordner beim Transfer auswählen.
Transferieren von Packages
Bei einem Package handelt es sich um einen Eintrag mit publizierten Berichten und Metadaten.
Packages werden in Framework Manager erstellt und dann in IBM Cognos Connection publiziert.
Packages werden im Content Store von gespeichert und als Einträge in IBM Cognos Connection
angezeigt.
Bei einem teilweisen Transfer (S. 350) können Sie mehrere Packages gleichzeitig transferieren. Ein
Package kann auf Objekte außerhalb des Packages verweisen, beispielsweise auf Zugriffsschutzobjekte, Datenquellen und Verteilerlisten. Objekte, auf die verwiesen wird, werden jedoch nicht mit
dem Package zusammen transferiert.
Während des Imports können Sie Packages im Transfer-Archiv vom Import ausschließen.
Umbenennen von Packages und Ordnern
Bei einem teilweisen Transfer (S. 350) können Sie Packages und Ordner umbenennen, sodass sie im
Zielsystem einen neuen Namen aufweisen. Dies ist hilfreich, wenn Sie ein Package oder einen Ordner
mit gleichem Namen im Zielsystem nicht überschreiben möchten. Das ursprüngliche Package bzw.
der ursprüngliche Ordner bleibt intakt, und das transferierte Objekt wird umbenannt.
Außerdem möchten Sie möglicherweise die Namen von Packages und Ordnern in mehreren Sprachen
hinzufügen, damit die Namen in der jeweiligen Sprache der Benutzer angezeigt werden können. In
350 IBM Cognos Express Manager
Kapitel 21: Deployment
einem Gebietsschema werden sprachbezogene Eigenschaften und landesübliche Konventionen für
Zeichentyp, Sortierung, Datums- und Uhrzeitformat, Währungseinheit und Meldungen festgelegt.
Bevor Sie Packages umbenennen, sollten Sie sich unter "Organisieren von Einträgen" (S. 281) über
das Umbenennen von Einträgen sowie die Behandlung der zugehörigen Verweise auf andere Einträge
informieren.
Deaktivieren von Packages und Ordnern
Bei einem teilweisen Transfer (S. 350) können Sie die Packages und Ordner im Zielsystem deaktivieren
und somit verhindern, dass Benutzer darauf zugreifen können. Das Deaktivieren von Packages und
Ordnern ist hilfreich, wenn Sie einen Test im Zielsystem durchführen möchten, bevor Sie sie den
Benutzern zur Verfügung stellen.
Sie können Packages und Ordner beim Export oder beim Import deaktivieren.
Wenn Sie ein Package bzw. einen Ordner deaktivieren, kann auf die enthaltenen Einträge nach dem
Import im Zielsystem nicht zugegriffen werden. Die Benutzer können keine Einträge ausführen,
anzeigen oder bearbeiten. Der Zugriff ist auf Benutzer mit Schreibberechtigungen für die deaktivierten
Einträge beschränkt. Weitere Informationen finden Sie unter "Deaktivieren von Einträgen" (S. 284).
Optionen für den teilweisen Transfer
Bei einem teilweisen Transfer (S. 350) können Sie während des Imports und Exports die im Folgenden
aufgeführten Optionen auswählen. Wenn Sie eine Option beim Export nicht auswählen, steht sie
auch beim Import nicht zur Verfügung.
Einschließen von Berichtsausgabeversionen
Sie können auswählen, ob Berichtsausgabeversionen (S. 409) beim Transfer eingeschlossen werden.
Wenn Sie diese Option auswählen, können Sie festlegen, was bei Konflikten geschehen soll. Sie
können die im Zielsystem vorhandene Berichtsausgabeversion durch diejenige aus dem TransferArchiv ersetzen oder die Version im Zielsystem beibehalten.
Einschließen des Ausführungsverlaufs
Im Ausführungsverlauf eines Berichts sind Statistiken über den Status und den Zeitpunkt einer
Berichtsausführung im jeweiligen Transfer enthalten (S. 329). Sie können auswählen, ob der Ausführungsverlauf von Berichten eingeschlossen werden soll.
Wenn Sie diese Option auswählen, können Sie festlegen, was bei Konflikten geschehen soll. Sie
können den im Zielsystem vorhandenen Ausführungsverlauf durch denjenigen aus dem TransferArchiv ersetzen oder den Verlauf im Zielsystem beibehalten.
Einschließen von Zeitplänen
Sie können auswählen, ob Zeitpläne (S. 335) beim Transfer eingeschlossen werden sollen. Wenn Sie
keine Zeitpläne transferieren, werden sie im Zielsystem aus den Aufgaben und Berichten gelöscht.
Wenn Sie diese Option auswählen, können Sie festlegen, was bei Konflikten geschehen soll. Sie
können die im Zielsystem vorhandenen Zeitpläne durch diejenigen aus dem Transfer-Archiv ersetzen
oder die Zeitpläne im Zielsystem beibehalten.
Administration und Zugriffsschutz - Handbuch 351
Kapitel 21: Deployment
Wenn Sie sich dafür entscheiden, Zeitpläne beim Transfer zu importieren, können Sie die importierten
Zeitplanberechtigungen in Ihre Berechtigungen ändern. Die Berechtigung des Zeiplans ist die
Berechtigung, mit der der Bericht im Zeitplan ausgeführt wird. Diese Berechtigung bestimmt die
Berechtigungen für den Bericht und die Funktionen, die für die Berichtausführung gelten. Wenn die
Eigenschaft Als Eigentümer ausführen für den Bericht nicht auf Wahr gesetzt ist, wird diese
Berechtigung auch für den Zugriff auf die Datenquelle, die Datenverbindung und auf Anmeldungsobjekte verwendet. Das Ändern der Berechtigung kann sich folgendermaßen auf den Vorgang auswirken:
●
keine Auswirkung
●
Bericht produziert andere Daten als Ergebnis der Auswahl einer anderen Verbindung oder
Anmeldung in der Datenquelle
●
Bericht kann nicht ausgeführt werden, da der Benutzer nicht über die richtigen Funktionen oder
Berechtigungen verfügt
Um die importierten Zeitplanberechtigungen in die Berechtigungen der Person zu ändern, die den
Import durchführt, gehen Sie folgendermaßen vor:
●
Fügen Sie die erweiterte Einstellung "CM.DeplomentUpdateScheduleCredential" hinzu, und
setzen Sie den Wert auf Wahr. Weitere Informationen finden Sie unter der Vorgehensweise
"Festlegen von erweiterten Content Manager-Parametern" (S. 136).
●
Wenn Sie den Import in die Zielumgebung mit dem Assistenten für neuen Import(S. 368)
durchführen, klicken Sie auf Zeitpläne einschließen, und wählen Sie unter Konfliktlösung den
Eintrag Vorhandene Einträge ersetzen. Wählen Sie anschließend unter Eigentümer des Eintrags
die Option Der Benutzer, der den Import durchführt aus.
Einschließen von Cognos-Gruppen und -Rollen
Sie können auswählen, ob Cognos-Gruppen und -Rollen (S. 231) beim Transfer eingeschlossen
werden sollen.
Es können nur alle Cognos-Gruppen und -Rollen auf einmal transferiert werden. Die folgenden
Standardgruppen werden jedoch nicht mit transferiert.
●
Anonym
●
Alle authentifizierten Benutzer
●
Jeder
Beim Transferieren von Gruppen werden Mitglieder der Gruppe Systemadministratoren mit den
bereits im Zielsystem vorhandenen Mitgliedern derselben Gruppe zusammengeführt. Dadurch wird
gewährleistet, dass auch dann auf das Zielsystem zugegriffen werden kann, wenn die transferierten
Mitglieder ungültig sind. Nach Abschluss des Transfers muss jedoch eventuell die Mitgliederliste
geändert werden.
Wenn Sie diese Option auswählen, können Sie festlegen, was bei Konflikten geschehen soll. Sie
können die im Zielsystem vorhandenen Gruppen und Rollen durch diejenigen aus dem TransferArchiv ersetzen oder die Gruppen und Rollen im Zielsystem beibehalten.
352 IBM Cognos Express Manager
Kapitel 21: Deployment
Einschließen von Verteilerlisten und Kontakten
Sie können auswählen, ob Verteilerlisten und Kontakte beim Transfer eingeschlossen werden sollen.
Verteilerlisten und Kontakte können jedoch nur vollständig transferiert werden.
Wenn Sie diese Option auswählen, können Sie festlegen, was bei Konflikten geschehen soll. Sie
können die im Zielsystem vorhandenen Verteilerlisten und Kontakte durch diejenigen aus dem
Transfer-Archiv ersetzen oder die Verteilerlisten und Kontakte im Zielsystem beibehalten.
Datenquellen und Verbindungen einfügen
Sie können auswählen, ob Datenquellen und die ihnen zugeordneten Verbindungen (S. 173) beim
Transfer eingeschlossen werden sollen. Datenquellen können jedoch nur vollständig transferiert
werden.
Sie können die Datenquellen mit oder ohne Anmeldedaten transferieren. Wenn Sie keine Anmeldedaten transferieren, müssen Sie die Datenquellen im Zielsystem entsprechend konfigurieren. Wenn
Sie die Anmeldedaten transferieren, muss das Transfer-Archiv verschlüsselt werden.
Wenn Sie diese Option auswählen, können Sie festlegen, was bei Konflikten geschehen soll. Sie
können die im Zielsystem vorhandenen Datenquellen durch diejenigen aus dem Transfer-Archiv
ersetzen oder die Datenquellen im Zielsystem beibehalten.
Wenn Sie die Zieldatenquelle ersetzen und die Datenquellenverbindungen im Quell- und Zielsystem
nicht übereinstimmen, können Sie Datenbankverbindungen verlieren. In diesem Fall müssen Sie
nach dem Import manuell eine neue Verbindung zu den Datenquellen im Zielsystem erstellen, indem
Sie die Datenbank-Client-Software von Drittanbietern verwenden.
Einschließen von Zugriffsberechtigungen
Sie können auswählen, ob Zugriffsberechtigungen (S. 346) beim Transfer eingeschlossen werden
sollen.
Wenn Sie diese Option auswählen, können Sie festlegen, was bei Konflikten geschehen soll. Sie
können entscheiden, ob die Zugriffsberechtigungen im Zielsystem durch diejenigen aus dem
Transfer-Archiv ersetzt werden oder ob die Zugriffsberechtigungen des Zielsystems beibehalten
werden sollen.
Transferdetails zur Aufzeichnung
Sie können festlegen, welche Informationen in den Transfer-Datensätzen gespeichert werden, indem
Sie die Aufzeichnungsstufe für den Transfer einstellen. Der Umfang der in den Datensätzen gespeicherten Informationen wirkt sich auf die Leistung aus.
Sie können die folgenden Aufzeichnungsstufen einstellen:
●
Basis
Speichert den Transferfortschritt und die Zusammenfassung der Informationen. Hierbei handelt
es sich um die Standardoption.
●
Minimal
Speichert nur die Zusammenfassung der Informationen zum Transfer. Diese Option nimmt am
wenigsten Speicherplatz in Anspruch.
Administration und Zugriffsschutz - Handbuch 353
Kapitel 21: Deployment
●
Verfolgen
Speichert sämtliche Transferdetails. Diese Option nimmt am meisten Speicherplatz in Anspruch.
Informationen über die Aufzeichnung von Transferdetails beim Transfer ganzer Content Stores
finden Sie unter "Transferverlauf" (S. 349).
Überlegungen zu Eigentumsrechten
Sie können die Eigentumsrechte importierter Einträge auf den Benutzer, der den Import durchführt,
abändern. Diese Option kann beim Export oder beim Import ausgewählt werden. Wenn Sie die
Eigentümer von der Quelle verwenden, werden sie zusammen mit den Einträgen importiert. Sie
können die Optionen für Eigentumsrechte auf neue oder neue und bestehende Einträge anwenden.
Transferregeln beim Import
In diesem Abschnitt finden Sie die Regeln, die beim Import von Objekten aus dem Content Store
ins Zielsystem gelten. Die Regeln sind unterschiedlich, je nachdem, ob Sie den vollständigen Content
Store oder ausgewählte öffentliche Ordner und Verzeichnisinhalte transferieren. Die ausgewählte
Methode bestimmt, welche Objekte beim Import eingeschlossen werden und wie Konflikte in den
Fällen gelöst werden, wo ein Objekt bereits im Zielsystem vorhanden ist.
Objekte im Content Store stehen für Einträge im Portal und die Eigenschaften dieser Einträge. Das
Objekt reportView steht beispielsweise für einen Berichtsansichtseintrag im Portal, und das Objekt
runHistory steht für das Verlaufprotokoll eines Eintrags. Weitere Informationen über Objekte finden
Sie im IBM Cognos 8 Developer Guide.
Standardmäßig übernehmen Objekte in Öffentliche Ordner Transferregeln, dies hängt davon ab,
ob Sie den gesamten Content Store transferieren (S. 348) oder nur ausgewählte Öffentliche Ordner
und Verzeichnisinhalte (S. 350).
Regeln zur Konfliktlösung
Konflikte können auftreten, wenn der Eintrag, den Sie aus dem Transfer-Archiv importieren wollen,
im Content Store des Zielsystems bereits vorhanden ist. Für diese Fälle wird eine der folgenden
Regeln herangezogen:
Regel
Beschreibung
Ersetzen
Der Eintrag und die untergeordneten Einträge werden ersetzt.
Der Eintrag und alle untergeordneten Einträge werden aus dem Quell-Content Store gelöscht.
Der neue Eintrag und alle untergeordneten Einträge werden dem Content Store des Quellsystems
hinzugefügt.
Beibehalten
Der Eintrag wird beibehalten.
Die Eigenschaften des Eintrags und der untergeordneten Einträge werden nicht aktualisiert.
Vorhandene Untereinträge des Eintrags werden beibehalten. Es können neue Untereinträge
hinzugefügt werden.
354 IBM Cognos Express Manager
Kapitel 21: Deployment
Regel
Beschreibung
Aktualisieren
Der Eintrag wird aktualisiert.
Die Eigenschaften des Eintrags und der untergeordneten Einträge werden aktualisiert. Vorhandene Untereinträge des Eintrags werden beibehalten. Es können neue Untereinträge hinzugefügt
werden.
Vereinigen
Die Eigenschaften der Einträge werden mit denen vorhandener Einträge zusammengeführt.
Wenn ein Eintrag nicht über untergeordnete Einträge verfügt, besteht zwischen dem Ersetzen und
Aktualisieren kein Unterschied.
Regeln beim Transferieren des vollständigen Content Store
Wenn Sie den vollständigen Content Store transferieren, gelten in den unterschiedlichen Bereichen
des Content Stores unterschiedliche Regeln zur Konfliktauflösung.
Die Standardregel zur Auflösung von Konflikten für den Transfer des gesamten Content Stores ist
ersetzen, außer in den Transferregeln der folgenden Bereiche wurde etwas anderes angegeben:
●
configuration
●
capability
●
content
●
deployment
●
directory
●
portal
Configuration
Wenn Sie den vollständigen Content Store importieren, werden Objekte im Bereich "Configuration"
des Content Stores standardmäßig ausgeschlossen.
Wenn Sie die erweiterten Einstellungen verwenden, um Konfigurationsinformationen (S. 371) einzuschließen, wird die Konfiguration aktualisiert und nicht ersetzt. Vorhandene Dispatcher und deren
Konfiguration im Zielsystem werden nicht geändert. Es können jedoch neue Dispatcher hinzugefügt
werden. Unter Umständen müssen Sie importierte Dispatcher, die für das Zielsystem nicht zutreffen,
aus der Registrierung entfernen (S. 123).
In der folgenden Tabelle sind die Objekte im Bereich "Configuration" des Content Stores aufgeführt.
Außerdem geht aus der Tabelle hervor, ob die Objekte beim Import eingeschlossen werden und
welche Regeln zur Auflösung von Konflikten gelten. Die Hierarchie der Objekte lässt sich an der
Einrückung erkennen. Wenn übergeordnete Objekte eingeschlossen sind, trifft dies auch auf untergeordnete Elemente zu.
Da die Root und das übergeordnete Objekt ersetzt werden, werden auch die untergeordneten Objekte
im Zielsystem durch die untergeordneten Objekte aus dem Transfer-Archiv ersetzt. Beim Import
Administration und Zugriffsschutz - Handbuch 355
Kapitel 21: Deployment
der untergeordneten Objekte dürfte es daher in der Regel nicht zu Konflikten kommen. Wenn ein
Konflikt auftritt, wird dieser durch Ersetzen der untergeordneten Elemente aufgelöst.
In der folgenden Tabelle sind die Objekte im Bereich "configuration" des Content Stores aufgeführt.
Außerdem geht aus der Tabelle hervor, ob die Objekte beim Import eingeschlossen werden und
welche Regeln zur Auflösung von Konflikten gelten. In dieser Tabelle ist das übergeordnete Objekt
"configuration" und alle Objekte darunter sind dessen untergeordnete Objekte.
Name des Objekts
Eingeschlossen
Regel zur Konfliktlösung
configuration
Nein
Aktualisieren*
configuration folder
Nein
Aktualisieren
dispatcher
Nein
Aktualisieren
account
Nein
Ersetzen
pageDefinition
Nein
Ersetzen
*Hinweis: Diese Regel gilt nur, wenn Sie die Konfigurationsobjekte manuell über Erweiterte Einstellungen einschließen.
Capability
Wenn Sie den vollständigen Content Store importieren, werden alle Objekte im Bereich "capability"
des Content Stores eingeschlossen und ersetzt.
In der folgenden Tabelle sind die Objekte im Bereich "capability" des Content Stores aufgeführt.
Außerdem geht aus der Tabelle hervor, ob die Objekte beim Import eingeschlossen werden und
welche Regeln zur Auflösung von Konflikten gelten. In dieser Tabelle ist das übergeordnete Objekt
"capability" und alle Objekte darunter sind dessen untergeordnete Objekte.
Name des Objekts
Eingeschlossen
Regel zur Konfliktlösung
capability
Ja
Aktualisieren
securedFunction
Ja
Aktualisieren
securedFeature
Ja
Ersetzen
Inhalt
Wenn Sie den vollständigen Content Store importieren, werden alle Objekte im Bereich "content"
des Content Stores eingeschlossen und ersetzt.
356 IBM Cognos Express Manager
Kapitel 21: Deployment
Deployment
Wenn Sie den vollständigen Content Store importieren, werden alle Objekte im Bereich "content"
des Content Stores eingeschlossen und ersetzt. Dies gilt jedoch nicht für das Objekt "importDeployment", das anders behandelt wird.
Das Objekt importDeployment wird beim Import in das Zielsystem verwendet. Das Objekt
importDeployment und seine untergeordneten Elemente werden nicht ersetzt, sodass der Import
abgeschlossen und ein Transferverlaufsdatensatz erstellt werden kann. Alle anderen importDeployment-Objekte werden ersetzt.
In der folgenden Tabelle sind die Objekte im Bereich "deployment" des Content Stores aufgeführt.
Außerdem geht aus der Tabelle hervor, ob die Objekte beim Import eingeschlossen werden und
welche Regeln zur Auflösung von Konflikten gelten. In dieser Tabelle ist das übergeordnete Objekt
"adminFolder" und alle Objekte darunter sind dessen untergeordnete Objekte.
Name des Objekts
Eingeschlossen
Regel zur Konfliktlösung
adminFolder
Ja
Ersetzen
exportDeployment
Ja
Ersetzen
deploymentHistory
Ja
Ersetzen
adminFolder
Ja
Ersetzen
importDeployment
Ja
Ersetzen
deploymentHistory
Ja
Ersetzen
Directory
Vor dem Import eines anderen Namespace als Cognos überprüft IBM Cognos 8, ob der Namespace
in der Startkonfiguration des Zielsystems vorhanden ist. Ist dies nicht der Fall, wird eine Fehlermeldung ausgegeben, und der Import fährt mit dem nächsten Objekt fort.
Vor dem Import von Konten, Gruppen oder Rollen überprüft IBM Cognos 8, ob das Konto bzw.
die Gruppe oder Rolle im Namespace des Zielsystems vorhanden ist. Weitere Informationen finden
Sie unter "Einschließen von Verweisen auf andere Namespaces" (S. 347).
Die Mitglieder der Gruppe der Systemadministratoren werden immer zusammengeführt, wenn diese
Gruppe importiert wird.
Wen Sie die Option zum Einschließen von Benutzerinformationen beim Import ausgewählt haben,
werden das Namespace-Objekt "account" und einige der untergeordneten Einträge eingeschlossen.
In der folgenden Tabelle sind die Objekte im Bereich "directory" aufgeführt. Außerdem geht aus
der Tabelle hervor, ob die Objekte beim Import eingeschlossen werden und welche Regeln zur
Auflösung von Konflikten gelten. In dieser Tabelle ist das übergeordnete Objekt "directory" und
alle Objekte darunter sind dessen untergeordnete Objekte.
Administration und Zugriffsschutz - Handbuch 357
Kapitel 21: Deployment
Name des Objekts
Eingeschlossen
Regel zur Konfliktlösung
directory
Ja
Aktualisieren
namespace (außer Cognos)
Ja
Aktualisieren
namespaceFolder
Ja
Aktualisieren
account
Siehe Optionen
Aktualisieren
credential
Siehe Optionen
Ersetzen
session
Nein
Nicht zutreffend
graphic
Nein
Nicht zutreffend
output
Nein
Nicht zutreffend
runTimeState
Nein
Nicht zutreffend
folder
Siehe Optionen
Ersetzen
namespace (Cognos)
Ja
Aktualisieren
namespaceFolder
Ja
Aktualisieren
account (anonym)
Nein
Nicht zutreffend
credential
Nein
Nicht zutreffend
session
Nein
Nicht zutreffend
graphic
Nein
Nicht zutreffend
output
Nein
Nicht zutreffend
runTimeState
Nein
Nicht zutreffend
folder
Nein
Nicht zutreffend
contact
Ja
Ersetzen
distributionList
Ja
Ersetzen
role
Ja
Ersetzen
group
358 IBM Cognos Express Manager
Kapitel 21: Deployment
Name des Objekts
Eingeschlossen
Regel zur Konfliktlösung
dataSource
Ja
Ersetzen
dataSourceConnection
Ja
Ersetzen
dataSourceNameBinding
Ja
Ersetzen
dataSourceSignon
Ja
Ersetzen
printer
Ja
Ersetzen
Portal
Wenn Sie den vollständigen Content Store importieren, werden alle Objekte im Bereich "port" des
Content Stores aktualisiert.
Regeln für teilweisen Transfer
Wenn Sie öffentliche Ordner und Verzeichnisinhalte anstelle des gesamten Content Stores transferieren, geben Sie an, welches der folgenden Objekte eingeschlossen werden soll:
●
Option 1: Cognos-Gruppen und -Rollen
●
Option 2: Verteilerlisten und Kontakte
●
Option 3: Datenquellen und Verbindungen
●
Option 4: Datenquellen und Anmeldeverbindungen
●
Option 5: Berichtsausgabeversionen
●
Option 6: Ausführungsverlauf
●
Option 7: Zeitpläne
Die Standardregel zur Auflösung von Konflikten für teilweisen Transfer ist aktualisieren, außer in
den Transferregeln für die Bereiche content und directory wurde etwas anderes angegeben.
Wenn Sie öffentliche Ordner und Verzeichnisinhalte transferieren, können Sie keine Objekte aus
den Bereichen "configuration", "capability", "exportDeploymentFolder" und "importDeploymentFolder" des Content Stores einschließen (S. 351).
Weitere Informationen finden Sie unter "Einschließen von Verweisen auf andere Namespaces" (S. 347).
Inhalt
Wenn ein übergeordnetes Objekt aktualisiert wird, werden dem Zielsystem neue untergeordnete
Objekte aus dem Transfer-Archiv hinzugefügt, und die im Zielsystem vorhandenen untergeordneten
Objekte werden mit den neuen vereinigt. Wenn ein Konflikt auftritt, wird dieser durch Ersetzen
der untergeordneten Elemente aufgelöst.
Administration und Zugriffsschutz - Handbuch 359
Kapitel 21: Deployment
Da alle Aufgabenschritte ersetzt werden, können beim Import von jobStepDefinition-Objekten
keine Konflikte auftreten.
Wenn Sie Berichtsausgabeversionen und Ausführungsverlaufsdaten einschließen und dabei auswählen,
dass bestehende Einträge beibehalten werden sollen, werden die zugeordneten Objekte aus dem
Archiv mit den Objekten im Zielsystem zusammengeführt. Die Zusammenführung der Objekte
bedeutet nicht, dass die Speicherregeln außer Kraft wären. Unter Umständen kommt es nicht zu
einer vollständigen Zusammenführung der Daten, da einige Objekte verworfen werden.
In der folgenden Tabelle sind die Objekte im Bereich "content" aufgeführt. Außerdem geht aus der
Tabelle hervor, ob die Objekte beim Import eingeschlossen werden und welche Regeln zur Auflösung
von Konflikten gelten. In dieser Tabelle ist das übergeordnete Objekt "content" und alle Objekte
darunter sind dessen untergeordnete Objekte.
Name des Objekts
Eingeschlossen
Regel zur Konfliktlösung
content
Nein
Nicht zutreffend
package
Ja (wenn ausgewählt)
Aktualisieren
model
Ja
Ersetzen
modelView
Ja
Ersetzen
folder
Ja
Aktualisieren
jobDefinition
Ja
Aktualisieren
jobStepDefinition
Ja
Ersetzen
jobHistory
Ja
Vereinigen oder Ersetzen
root level folder
Siehe Option 6
schedule
Ja
Beibehalten oder Ersetzen
Siehe Option 7
query
Ja
Aktualisieren
report
reportCache
Nicht zutreffend
cacheOutput
Nicht zutreffend
reportView
360 IBM Cognos Express Manager
Ja
Aktualisieren
Kapitel 21: Deployment
Name des Objekts
Eingeschlossen
Regel zur Konfliktlösung
reportVersion
Siehe Option 5
Vereinigen oder Ersetzen
Siehe Option 5
output
Siehe Option 5
Ersetzen
graphic
Siehe Option 5
Ersetzen
page
Ja oder Nein
Ersetzen
Siehe Option 5
SQL
Siehe Option 5
Ersetzen
runHistory
Siehe Option 6
Vereinigen oder Ersetzen
Siehe Option 6
schedule
Siehe Option 7
Beibehalten oder Ersetzen
Siehe Option 7
shortcut
Ja
Ersetzen
URL
Ja
Ersetzen
query
Ja
Aktualisieren
Siehe Option 5
Vereinigen oder Ersetzen
agentView
reportVersion
Siehe Option 5
output
Siehe Option 5
Ersetzen
runHistory
Siehe Option 6
Vereinigen oder Ersetzen
Siehe Option 6
schedule
Siehe Option 7
Beibehalten oder Ersetzen
Siehe Option 7
Directory
Wenn Sie Datenquellen, Verbindungen und Anmeldungen einschließen und dabei auswählen, dass
bestehende Einträge beibehalten werden sollen, werden die zugeordneten Objekte aus dem Archiv
mit den Objekten im Zielsystem zusammengeführt. Die Zusammenführung der Objekte bedeutet
Administration und Zugriffsschutz - Handbuch 361
Kapitel 21: Deployment
nicht, dass die Speicherregeln außer Kraft wären. Unter Umständen kommt es nicht zu einer vollständigen Zusammenführung der Daten, da einige Objekte verworfen werden.
Wenn Sie Cognos-Gruppen und -Rollen sowie Verteilerlisten und Kontakte einschließen möchten,
müssen diese Elemente in einem Ordner im Namespace gespeichert werden, um transferiert werden
zu können.
Die Mitglieder der Verteilerlisten, Gruppen und Rollen im Archiv werden nicht mit dem Inhalt des
Zielsystems zusammengeführt. Stattdessen wird der Satz der Verteilerlisten, Gruppen und Rollen
mit dem bereits im Zielsystem vorhandenen Satz vereinigt. Die Mitglieder der Gruppe der Systemadministratoren werden jedoch immer zusammengeführt, wenn diese Gruppe importiert wird.
Weitere Informationen finden Sie unter "Einschließen von Cognos-Gruppen und -Rollen" (S. 352).
In der folgenden Tabelle sind die Objekte im Bereich "directory" aufgeführt. Außerdem geht aus
der Tabelle hervor, ob die Objekte beim Import eingeschlossen werden und welche Regeln zur
Auflösung von Konflikten gelten. In dieser Tabelle ist das übergeordnete Objekt "directory" und
alle Objekte darunter sind dessen untergeordnete Objekte.
Name des Objekts
Eingeschlossen
Regel zur Konfliktlösung
directory
Nein
Nicht zutreffend
namespace (außer Cognos)
Nein
Nicht zutreffend
namespaceFolder
Nein
Nicht zutreffend
account
Nein
Nicht zutreffend
credential
Nein
Nicht zutreffend
session
Nein
Nicht zutreffend
graphic
Nein
Nicht zutreffend
output
Nein
Nicht zutreffend
runTimeState
Nein
Nicht zutreffend
folder
Nein
Nicht zutreffend
namespace (IBM Cognos)
Nein
Nicht zutreffend
namespaceFolder
Ja, wenn Option 1 oder Option 2
Aktualisieren
wahr ist und sie in einem Ordner
innerhalb des Namespaces gespeichert
sind
362 IBM Cognos Express Manager
Kapitel 21: Deployment
Name des Objekts
Eingeschlossen
Regel zur Konfliktlösung
account (anonym)
Nein
Nicht zutreffend
credential
Nein
Nicht zutreffend
session
Nein
Nicht zutreffend
graphic
Nein
Nicht zutreffend
output
Nein
Nicht zutreffend
runTimeState
Nein
Nicht zutreffend
folder
Nein
Nicht zutreffend
contact
Siehe Option 2
Vereinigen oder Ersetzen
Siehe Option 2
distributionList
Siehe Option 2
Vereinigen oder Ersetzen
Siehe Option 2
role
Siehe Option 1
group
dataSource
Vereinigen oder Ersetzen
Siehe Option 1
Siehe Option 3
Vereinigen oder Ersetzen
Siehe Option 3
dataSourceConnection
Siehe Option 3
Beibehalten oder Ersetzen
Siehe Option 3
dataSourceNameBinding
Siehe Option 3
Beibehalten oder Ersetzen
Siehe Option 3
dataSourceSignon
Siehe Option 4
Beibehalten oder Ersetzen
Siehe Option 4
printer
Nein
Nicht zutreffend
Administration und Zugriffsschutz - Handbuch 363
Kapitel 21: Deployment
Transferieren von IBM Cognos 8-Einträgen
Führen Sie die folgenden Schritte aus, um einen Transfer aus IBM Cognos 8 vorzunehmen:
❑
Exportieren Sie die Daten in ein Transfer-Archiv im Quellsystem.
❑
Verschieben Sie das Transfer-Archiv in das Zielsystem.
❑
Schließen Sie die Konfigurationsobjekte ein, wenn der gesamte Content Store importiert wird.
❑
Importieren Sie die Daten aus dem Transfer-Archiv in das Zielsystem.
❑
Testen Sie die transferierten Einträge.
In IBM Cognos Connection können Sie die Transferspezifikation genauso in Ordnern organisieren
wie alle anderen Einträge auch. Weitere Informationen finden Sie unter "Organisieren von Einträgen" (S. 281).
Transfers und Agenten
Transfers können Teil eines Agenten sein. Weitere Informationen finden Sie unter "Agenten" (S. 431).
Transferzeitpläne und Ausführungsverlauf
Sie können eine automatische Ausführung von Transfers entweder zu einem bestimmten Zeitpunkt
oder als Teil einer Aufgabe planen. IBM Cognos 8 speichert den Ausführungsverlauf der einzelnen
Transferspezifikationen. Nach dem Export bzw. Import können Sie den Zeitpunkt und den Status
des Transfers anzeigen. Sie können auch vom Transfer generierte Fehlermeldungen und die Liste
der exportierten bzw. importierten Einträge anzeigen. Weitere Informationen finden Sie unter
(S. 319).
Berechtigungen
Zum Transferieren von IBM Cognos 8-Einträgen benötigen Sie Ausführungsberechtigungen für die
geschützte Funktion Administrationsaufgaben(S. 767) und Transitrechte für die geschützte Funktion
Administration. Sie sollten außerdem der Gruppe der Systemadministratoren angehören und über
Lese- und Schreibzugriff auf den Cognos Namespace verfügen, um die Gruppe der Systemadministratoren transferieren zu können. Weitere Informationen finden Sie unter "Festlegen von Zugriffsberechtigungen für einen Eintrag" (S. 243).
Wenn Sie einen teilweisen Export der öffentlichen Ordner und Verzeichnisinhalte durchführen
(S. 350) und keinen Export des gesamten Content Stores (S. 348), müssen Sie für die zu exportierenden
Einträge über Leseberechtigungen und Transitrechte verfügen. Außerdem benötigen Sie Schreibberechtigungen, da Sie beim Export eine Transferspezifikation und einen Transferverlauf erstellen.
Beim Import benötigen Sie Schreibberechtigungen sowie Berechtigung zum Festlegen von Richtlinien
für die zu importierenden Einträge.
Voraussetzungen
IBM Cognos 8 und andere Produkte müssen in der Quell- und der Zielumgebung installiert und
konfiguriert sein. Weitere Informationen finden Sie im IBM Cognos 8 Installation und Konfiguration
- Handbuch.
364 IBM Cognos Express Manager
Kapitel 21: Deployment
Vor dem Export und Import sollte der Content Manager-Dienst angehalten werden. Ansonsten
kann es für die Benutzer zu unerwarteten Ergebnissen kommen, wenn sie während des Transfers
Vorgänge ausführen. So kann es beispielsweise vorkommen, dass Benutzer, die Berichte eines
Packages, das gerade importiert wird, einsehen möchten, auf Fehler stoßen, wenn die Berichtsausgaben ersetzt werden. Weitere Informationen finden Sie unter "Starten und Stoppen von Dispatchern
und Diensten" (S. 120).
Vor Beginn müssen Sie den Transfer planen und festlegen, welche Transferoptionen ausgewählt
und welche Einträge transferiert werden sollen (S. 346). Erstellen Sie vor dem Transfer möglichst
eine Sicherungskopie der Daten (S. 221).
Erstellen einer Export-Transferspezifikation
Zum Exportieren von IBM Cognos 8-Einträgen erstellen Sie eine Export-Transferspezifikation
(S. 345). Sie können auch eine zuvor gespeicherte Transferspezifikation für den Export oder für einen
erneuten Transfer der Einträge verwenden.
Die Einträge werden in ein Export-Transferarchiv (S. 346) in der Quellumgebung exportiert. Später
importieren Sie die Archiveinträge in das Zielsystem. Sie können die Einträge im Zielsystem anhand
der Einträge aus dem Transfer-Archiv aktualisieren.
Beim Export wählen Sie die zu transferierenden Einträge aus und legen die Optionen fest, die beim
Import als Standard verwendet werden.
Schritte zur Erstellung einer neuen Export-Transferspezifikation
1. Öffnen Sie IBM Cognos Connection im Quellsystem.
2. Klicken Sie in der rechten oberen Ecke auf Starten und dann auf IBM Cognos Administration.
3. Klicken Sie auf der Registerkarte Konfiguration auf Inhaltsadministration.
4. Klicken Sie auf der Symbolleiste auf die Schaltfläche Neuer Export
. Der Assistent für neuen
Export wird angezeigt.
5. Geben Sie einen eindeutigen Namen und eine optionale Beschreibung sowie einen BildschirmTipp für die Transferspezifikation ein. Wählen Sie den Ordner aus, in dem sie gespeichert
werden soll, und klicken Sie anschließend auf Weiter.
6. Wählen Sie aus, ob der gesamte Content Store exportiert oder ein teilweiser Export von
bestimmten Ordnern und Verzeichnisinhalten ausgeführt werden soll:
●
Wenn Sie bestimmte Ordner und Verzeichnisinhalte exportieren möchten, klicken Sie auf
Wählen Sie öffentliche Ordner und Verzeichnisinhalte aus und anschließend auf Weiter.
Fahren Sie mit Schritt 7 fort.
●
Wenn Sie den gesamten Content Store exportieren möchten, klicken Sie auf Gesamten
Content Store wählen, und legen Sie fest, ob auch Informationen zu Benutzerkonten eingeschlossen werden sollen. Klicken Sie auf Weiter, und fahren Sie mit Schritt 18 fort.
7. Klicken Sie auf der Seite Wählen Sie den Inhalt der öffentlichen Ordner aus auf Hinzufügen.
Administration und Zugriffsschutz - Handbuch 365
Kapitel 21: Deployment
8. Wählen Sie auf der Seite Einträge auswählen im Feld Verfügbare Einträge die Packages und
Ordner aus, die Sie exportieren möchten.
Sie können die Hierarchie der öffentlichen Ordner durchsuchen und die gewünschten Packages
und Ordner auswählen. Klicken Sie auf die Schaltfläche mit dem nach rechts zeigenden Pfeil
, um die ausgewählten Elemente in das Feld Ausgewählte Einträge zu verschieben, und klicken
Sie auf OK.
9. Führen Sie für jedes zu exportierende Package und jeden zu exportierenden Ordner eine der
folgenden Aktionen aus:
●
Wenn Sie im Zielsystem für das Package bzw. den Ordner einen anderen Namen festlegen,
den Zielpfad ändern oder mehrsprachige Namen hinzufügen möchten, klicken Sie auf das
Symbol Bearbeiten
●
, nehmen Sie die Änderungen vor, und klicken Sie dann auf OK.
Wenn die Benutzer nicht auf das Package bzw. den Ordner und die Einträge zugreifen sollen,
aktivieren Sie das Kontrollkästchen in der Spalte Nach dem Importieren deaktivieren. Dies
ist hilfreich, wenn Sie die Berichte testen möchten, bevor Sie sie im Zielsystem bereitstellen.
10. Legen Sie unter Optionen fest, ob Sie die ausgegebenen Berichtsversionen, den Ausführungsverlauf und die Zeitpläne einschließen möchten und wie mit den Einträgen bei Versionskonflikten
zu verfahren ist.
11. Klicken Sie auf Weiter.
12. Legen Sie auf der Seite Verzeichnisinhalt auswählen fest, ob Cognos-Gruppen und -Rollen,
Verteilerlisten und Kontakte sowie Datenquellen und Verbindungen exportiert werden sollen
und wie mit den Einträgen bei Versionskonflikten zu verfahren ist.
13. Klicken Sie auf Weiter.
14. Bestimmen Sie auf der Seite Legen Sie die allgemeinen Optionen fest, ob Zugriffsberechtigungen
und Verweise auf andere Namespaces als IBM Cognos eingeschlossen werden sollen, und welchem Eigentümer die Einträge nach dem Import in das Zielsystem zugewiesen werden sollen.
15. Legen Sie die Aufzeichnungsstufe für den Transferverlauf fest (S. 353).
16. Klicken Sie auf Weiter.
17. Wählen Sie auf der Seite Geben Sie ein Transfer-Archiv an unter Transfer-Archiv ein vorhandenes
Transfer-Archiv aus der Liste aus, oder geben Sie einen neuen Namen ein, um ein Archiv zu
erstellen.
Wenn Sie einen neuen Namen für das Transfer-Archiv eingeben, sollten Sie in diesem Namen
keine Leerzeichen verwenden. Wenn der Name der Transferspezifikation mit dem Namen eines
vorhandenen Transfer-Archivs übereinstimmt, werden am Ende die Zeichen _# angehängt,
wobei # für eine Zahl, wie zum Beispiel 1, steht.
18. Wenn Sie das Archiv schützen möchten, klicken Sie unter Verschlüsselung auf Legen Sie das
Verschlüsselungskennwort fest, geben Sie ein Kennwort ein, und klicken Sie anschließend auf
OK.
366 IBM Cognos Express Manager
Kapitel 21: Deployment
19. Klicken Sie auf Weiter.
Die Zusammenfassung der Informationen werden angezeigt.
20. Prüfen Sie die Zusammenfassung, und klicken Sie auf Weiter.
Tipp: Wenn Sie Informationen ändern möchten, klicken Sie auf Zurück, und befolgen Sie die
Anweisungen.
21. Prüfen Sie die Zusammenfassung, und klicken Sie auf Weiter.
22. Wählen Sie die gewünschte Option aus:
●
Für die sofortige oder spätere Ausführung klicken Sie auf Speichern und einmal ausführen
und dann auf Fertig stellen. Geben Sie die Zeit und das Datum für die Ausführung an.
Klicken Sie auf Ausführen. Überprüfen Sie die Ausführungszeit, und klicken Sie auf OK.
●
Um eine Zeit für die wiederholte Ausführung zu planen, klicken Sie auf Speichern und
planen und anschließend auf Fertig stellen. Wählen Sie dann die Häufigkeit sowie Anfangsund Enddatum. Klicken Sie anschließend auf OK.
Tipp: Zum zeitweiligen Deaktivieren des Zeitplans aktivieren Sie das Kontrollkästchen
Den Zeitplan deaktivieren. Informationen zum Anzeigen des Zeitplanstatus finden Sie unter
"Verwalten geplanter Aktivitäten" (S. 325).
●
Für das Speichern ohne Zeitplan oder Ausführung klicken Sie auf Nur speichern und
anschließend auf Fertig stellen.
Nach der Ausführung des Exports können Sie das Transferarchiv verschieben. Der Ausführungsverlauf des Exports wird ebenfalls angezeigt (S. 329).
Schritte zum Ändern einer vorhandenen Export-Transferspezifikation
1. Öffnen Sie IBM Cognos Connection im Zielsystem.
2. Klicken Sie in der rechten oberen Ecke auf Starten und dann auf IBM Cognos Administration.
3. Klicken Sie auf der Registerkarte Konfiguration auf Inhaltsadministration.
4. Klicken Sie in der Spalte Aktionen auf die Schaltfläche Eigenschaften
der Transferspezifi-
kation, die Sie ändern möchten, und klicken Sie anschließend auf die Registerkarte Export.
5. Ändern Sie die Transferoptionen nach Bedarf.
Tipp: Wenn Sie den Zielpfad des Exports ändern möchten, klicken Sie neben dem Exportnamen
in der Spalte Zielname auf die Schaltfläche Bearbeiten
und dann auf den Abschnitt Inhalt
der öffentlichen Ordner, und wählen Sie das gewünschte Package oder den gewünschten Ordner
aus.
6. Klicken Sie auf OK.
Administration und Zugriffsschutz - Handbuch 367
Kapitel 21: Deployment
Die Optionen sind jetzt gespeichert, und Sie können den Export jetzt oder zu einem späteren
Zeitpunkt ausführen (S. 368).
Schritte zum Ausführen eines Exports
1. Klicken Sie in der Spalte Aktionen auf die Schaltfläche Mit Optionen ausführen
.
2. Klicken Sie auf Jetzt, um den Export sofort auszuführen, oder klicken Sie auf Später, und geben
Sie eine Uhrzeit ein, zu der der Export ausgeführt werden soll.
Sie können auch eine regelmäßig wiederkehrende Aufgabe planen und eine Liste der geplanten
Aufgaben anzeigen. Weitere Informationen finden Sie unter "Zeitplan-Management" (S. 335).
Tipp: Wenn Sie bei mehreren Namespaces angemeldet sind, können Sie die Anzeige von
Warnmeldungen verhindern, indem Sie vor dem nächsten Export Ihre Berechtigungen erneuern.
Klicken Sie in IBM Cognos Connection in der rechten oberen Ecke auf Eigener Bereich
und dann auf Eigene Einstellungen. Klicken Sie auf der Registerkarte Persönlich im Bereich
Berechtigungen auf Berechtigungen erneuern.
Sie können das Transfer-Archiv jetzt verschieben.
Verschieben des Transfer-Archivs
Sie verschieben das im Quellsystem erstellte Transfer-Archiv in das Zielsystem. Später verwenden
Sie das Transfer-Archiv für den Import in das Zielsystem.
Wenn das Quell- und das Zielsystem über denselben Content Store verfügen, können Sie den Import
ohne Verschieben des Transfer-Archivs durchführen.
Der Speicherort für die Transfer-Archive wird im Konfigurations-Tool festgelegt. Der Standardpfad
lautet c8_Pfad/deployment.
Wenn Sie das Transfer-Archiv in einen anderen Pfad im lokalen Netzwerk (LAN) verschieben
möchten, achten Sie darauf, dass genügend Speicherkapazität vorhanden ist. Kopieren Sie nicht
verschlüsselte Transfer-Archive nur an sichere Speicherorte.
Vorgehensweise
1. Kopieren Sie das Transfer-Archiv vom Quellsystem in einen Pfad im Netzwerk oder auf eine
CD.
2. Kopieren Sie das Transfer-Archiv vom Netzwerk bzw. von der CD in das Zielsystem in den im
Konfigurations-Tool festgelegten Pfad.
Wenn Sie den gesamten Content Store importieren oder einen Import ins Zielsystem vornehmen,
können Sie jetzt die Konfigurationsobjekte einschließen.
Importieren in ein Zielsystem
Sie importieren Einträge aus dem Transfer-Archiv (S. 346) in das Zielsystem. Zum Importieren der
Einträge erstellen Sie eine Import-Transferspezifikation (S. 345).
368 IBM Cognos Express Manager
Kapitel 21: Deployment
Sie können den Import mithilfe einer vorhandenen Transferspezifikation durchführen, wenn Sie
eine solche Spezifikation zuvor gespeichert haben, ohne einen Import durchzuführen, oder wenn
Sie die IBM Cognos 8-Einträge erneut transferieren möchten. Sie können die Einträge im Zielsystem
anhand der Einträge aus dem Transfer-Archiv aktualisieren.
Beim Import treffen Sie eine Auswahl aus den exportierten Einträgen. Sie können entweder die beim
Export festgelegten Standardoptionen verwenden oder diese ändern. Optionen, die beim Export
nicht in das Transfer-Archiv aufgenommen wurden, stehen beim Import nicht zur Auswahl. Informationen zum Import bestimmter Objekte des Content Stores finden Sie unter "Transferregeln beim
Import" (S. 354).
Sie können auch den Assistenten für neue Importe verwenden, um Einträge von früheren Versionen
des Produkts zu aktualisieren. Sie können Berichtsspezifikationen während des Imports aktualisieren
oder dies zu einem späteren Zeitpunkt mithilfe des Assistenten zur Aktualisierung neuer Berichte
tun. Weitere Informationen finden Sie unter "Berichtsspezifikation aktualisieren" (S. 372).
Informationen zur Verwendung einer vorhandenen Import-Transferspezifikation finden Sie unter
"Schritte zum Ändern einer vorhandenen Import-Transferspezifikation" (S. 370).
Teilweiser Transfer
Wenn Sie einen teilweisen Transfer von bestimmten öffentlichen Ordnern und Verzeichnisinhalten
ausführen, wird im Importassistenten angezeigt, ob im Zielsystem bereits Packages und Ordner
vorhanden sind und zu welchem Zeitpunkt sie zum letzten Mal bearbeitet wurden. Sie können diese
Informationen zum Lösen von Versionskonflikten einsetzen. Bei einem erneuten Transfer wird im
Assistenten zusätzlich angezeigt, ob die Packages und Ordner bereits Bestandteil des ursprünglichen
Transfers waren.
Schritte zur Erstellung einer neuen Import-Transferspezifikation
1. Öffnen Sie IBM Cognos Connection im Zielsystem.
2. Klicken Sie in der rechten oberen Ecke auf Starten und dann auf IBM Cognos Administration.
3. Klicken Sie auf der Registerkarte Konfiguration auf Inhaltsadministration.
4. Klicken Sie auf der Symbolleiste auf die Schaltfläche Neuer Import
. Der Assistent für neuen
Import wird angezeigt.
5. Klicken Sie im Feld Transfer-Archiv auf das Transfer-Archiv, das Sie importieren möchten.
6. Wenn das Transfer-Archiv verschlüsselt ist, geben Sie das Kennwort ein, und klicken Sie auf
OK.
7. Klicken Sie auf Weiter.
8. Geben Sie einen eindeutigen Namen und eine optionale Beschreibung sowie einen BildschirmTipp für die Transferspezifikation ein, wählen Sie einen Ordner zum Speichern aus, und klicken
Sie auf Weiter.
9. Wählen Sie die Inhalte aus, die beim Import eingeschlossen werden sollen.
Administration und Zugriffsschutz - Handbuch 369
Kapitel 21: Deployment
Tipp: Um sicherzustellen, dass das erforderliche Ziel-Package bzw. der erforderliche ZielOrdner tatsächlich im Ziel-Content Store vorhanden ist, klicken Sie neben dem Package auf
die Schaltfläche Bearbeiten
Zielpfad jetzt ändern.
, und überprüfen Sie den Pfad. Bei Bedarf können Sie den
10. Wählen Sie die gewünschten Optionen und die entsprechenden Einstellungen für die Konfliktlösung aus.
11. Bestimmen Sie auf der Seite Legen Sie die allgemeinen Optionen fest, ob Zugriffsberechtigungen
und Verweise auf andere Namespaces als IBM Cognos eingeschlossen werden sollen, und welchem Eigentümer die Einträge nach dem Import in das Zielsystem zugewiesen werden sollen.
12. Legen Sie die Aufzeichnungsstufe für den Transferverlauf fest (S. 353).
13. Klicken Sie auf Weiter.
Die Zusammenfassung der Informationen werden angezeigt.
14. Prüfen Sie die Zusammenfassung, und klicken Sie auf Weiter.
15. Wählen Sie die gewünschte Option aus:
●
Für die sofortige oder spätere Ausführung klicken Sie auf Speichern und einmal ausführen
und dann auf Fertig stellen. Geben Sie die Zeit und das Datum für die Ausführung an.
Klicken Sie auf Ausführen. Überprüfen Sie die Ausführungszeit, und klicken Sie auf OK.
●
Um eine Zeit für die wiederholte Ausführung zu planen, klicken Sie auf Speichern und
planen und anschließend auf Fertig stellen. Wählen Sie dann die Häufigkeit sowie Anfangsund Enddatum. Klicken Sie anschließend auf OK.
Tipp: Zum zeitweiligen Deaktivieren des Zeitplans aktivieren Sie das Kontrollkästchen
Den Zeitplan deaktivieren. Informationen zum Anzeigen des Zeitplanstatus finden Sie unter
"Verwalten geplanter Aktivitäten" (S. 325).
●
Um zu speichern, ohne die Aufgabe zu planen oder auszuführen, klicken Sie auf Nur speichern und dann auf Fertig stellen.
Wenn Sie den Import ausführen, können Sie die Berichtsspezifikation aktualisieren. Wenn
Sie die Transferspezifikation zu diesem Zeitpunkt nicht aktualisieren, können Sie dies später
tun. Weitere Informationen finden Sie unter "Berichtsspezifikation aktualisieren" (S. 372).
Nach der Ausführung des Imports können Sie den Transfer testen. Der Ausführungsverlauf des
Imports wird ebenfalls angezeigt (S. 329).
Schritte zum Ändern einer vorhandenen Import-Transferspezifikation
1. Öffnen Sie IBM Cognos Connection im Zielsystem.
2. Klicken Sie in der rechten oberen Ecke auf Starten und dann auf IBM Cognos Administration.
3. Klicken Sie auf der Registerkarte Konfiguration auf Inhaltsadministration.
370 IBM Cognos Express Manager
Kapitel 21: Deployment
4. Klicken Sie in der Spalte Aktionen auf die Schaltfläche Eigenschaften
der Transferspezifi-
kation, die Sie ändern möchten, und klicken Sie anschließend auf die Registerkarte Import.
5. Ändern Sie die Transferoptionen nach Bedarf.
Tipp: Wenn Sie den Zielpfad des Imports ändern möchten, klicken Sie neben dem Importnamen
in der Spalte Zielname auf die Schaltfläche Bearbeiten
und dann auf den Abschnitt Inhalt
der öffentlichen Ordner, und wählen Sie das gewünschte Package oder den gewünschten Ordner
aus.
6. Klicken Sie auf OK.
Die Optionen sind jetzt gespeichert, und Sie können den Import jetzt oder zu einem späteren
Zeitpunkt ausführen (S. 371).
Schritte zum Ausführen eines Imports
1. Klicken Sie in der Spalte Aktionen auf die Schaltfläche Mit Optionen ausführen
.
2. Klicken Sie auf Jetzt, um den Import sofort auszuführen, oder klicken Sie auf Später, und geben
Sie eine Uhrzeit ein, zu der der Import ausgeführt werden soll.
3. Wenn Sie die Importspezifikationen aktualisieren möchten, klicken Sie auf Alle Berichtsspezifikationen auf die neueste Version aktualisieren.
Sie können auch eine regelmäßig wiederkehrende Aufgabe planen und eine Liste der geplanten
Aufgaben anzeigen. Weitere Informationen finden Sie unter "Zeitplan-Management" (S. 335).
Sie können den Transfer jetzt testen.
Einschließen der Konfigurationsobjekte in den Import des gesamten Content
Stores
Sie können Konfigurationsobjekte beim Importieren eines gesamten Content Store mit einschließen.
Zum Beispiel möchten Sie möglicherweise die Konfiguration importieren, weil Sie über eine Reihe
von erweiterten Einstellungen für Ihre Dienste verfügen, die Sie aus dem Quellsystem übernehmen
möchten.
Standardmäßig werden Konfigurationsobjekte ausgeschlossen, wenn Sie einen gesamten Content
Store importieren, obwohl sie in den Export eingeschlossen sind. Zu den Konfigurationsobjekten
gehören Dispatcher und Konfigurationsordner, die zum Gruppieren der Dispatcher verwendet
werden. Weitere Informationen finden Sie unter "Regeln beim Transferieren des vollständigen
Content Store" (S. 355).
Es wird empfohlen, keine Konfigurationsobjekte zu importieren. Dispatcher sollten im Zielsystem
konfiguriert werden, bevor Sie Daten aus einem Quellsystem importieren. Wenn Sie Konfigurationsobjekte importieren müssen, sollten Sie die Quell-Dispatcher-Dienste vor dem Import beenden oder
IBM Cognos 8 im Zielsystem nach dem Import neu starten. Andernfalls können Fehler im Zusam-
Administration und Zugriffsschutz - Handbuch 371
Kapitel 21: Deployment
menhang mit dem Status von Dispatchern auftreten. Wenn Sie Konfigurationsobjekte importieren
möchten, müssen Sie sich auf eine kurze Unterbrechung der Dienste einstellen.
Vorgehensweise
1. Klicken Sie in IBM Cognos Connection oben rechts auf Starten und dann auf IBM Cognos
Administration.
2. Klicken Sie auf der Registerkarte Konfiguration auf Dispatcher und Dienste.
3. Klicken Sie auf den gewünschten Dispatcher.
4. Klicken Sie neben ContentManagerService auf die Schaltfläche Eigenschaften festlegen.
5. Klicken Sie auf die Registerkarte Einstellungen.
6. Klicken Sie in der Spalte Wert auf Bearbeiten.
7. Aktivieren Sie das Kontrollkästchen Die vom übergeordneten Eintrag erhaltenen Einstellungen
überschreiben.
8. Geben Sie in der angezeigten Spalte Parameter Folgendes in Großbuchstaben ein:
CM.DEPLOYMENTINCLUDECONFIGURATION
9. Geben Sie in der Spalte Wert die Angabe true ein.
10. Klicken Sie zum Fertigstellen auf OK.
Testen von transferierten Anwendungen
Nach dem Import der Packages aus dem Transfer-Archiv möchten Sie unter Umständen testen, ob
alle Einträge erfolgreich in das Zielsystem transferiert wurden.
Sie können den Transfer wie folgt testen:
●
Überprüfen des Ausführungsverlaufs für einen Transfer
●
Überprüfen, ob die richtigen Packages und Ordner mit dem jeweiligen Inhalt importiert wurden
●
Überprüfen, ob die Datenquellen, Verteilerlisten und Kontakte sowie Cognos-Gruppen und Rollen importiert wurden
●
Überprüfen der Berechtigungen für die importierten Einträge
●
Überprüfen, ob die Zeitpläne importiert wurden
●
Überprüfen, ob alle Verweise auf umbenannte Packages aktualisiert wurden
●
Ausführen der importierten Berichte und Berichtsansichten
Berichtsspezifikation aktualisieren
Wenn Sie die Berichtsspezifikationen nicht während der Ausführung des Import-Assistenten
aktualisiert haben, können Sie dies mithilfe des Assistenten zur Aktualisierung neuer Berichte tun.
372 IBM Cognos Express Manager
Kapitel 21: Deployment
Wichtig: Aktualisieren Sie die Berichtsspezifikationen nicht, wenn Sie SDK-Anwendungen verwenden,
mit denen Berichtsspezifikationen erstellt, geändert oder gespeichert werden. Sie müssen zunächst
Ihre SDK-Anwendungen aktualisieren, damit diese mit dem Berichtsspezifikations-Schema von IBM
Cognos 8 kompatibel sind. Andernfalls sind Ihre SDK-Anwendungen möglicherweise nicht in der
Lage auf die aktualisierten Berichtsspezifikationen zuzugreifen. Informationen über die Aktualisierung
von Berichtsspezifikationen finden Sie im IBM Cognos 8 Developer Guide.
Vorgehensweise
1. Melden Sie sich bei IBM Cognos Connection als Administrator mit Ausführungsberechtigungen
für die Funktion Inhaltsadministration an (S. 252).
2. Klicken Sie in der rechten oberen Ecke auf Starten und dann auf IBM Cognos Administration.
3. Klicken Sie auf der Registerkarte Konfiguration auf Inhaltsadministration.
4. Klicken Sie auf der Symbolleiste auf den Pfeil der Schaltfläche Neue Inhaltsverwaltung
,
und klicken Sie dann auf Neue Berichtsaktualisierung.
5. Geben Sie einen Namen für die Aktualisierungsaufgabe sowie bei Bedarf eine Beschreibung und
einen Tooltipp ein. Klicken Sie auf Weiter.
6. Wählen Sie das Package und den Speicherort für die Berichtsspezifikation, die Sie aktualisieren
möchten. Klicken Sie auf Weiter.
Wenn Sie Berichtsspezifikationen nach Package aktualisieren, werden alle Berichte im Content
Store aktualisiert, die auf dem Modell in dem Package basieren. Wenn Sie Berichtsspezifikationen
nach Ordner aktualisieren, werden alle Berichte in dem Ordner aktualisiert.
7. Wählen Sie eine der folgenden Optionen aus:
●
Über Speichern und einmal ausführen wird die Seite Mit Optionen ausführen geöffnet.
●
Über Speichern und planen wird das Zeitplanungs-Tool geöffnet.
●
Nur speichern ermöglicht das Speichern der Aktualisierung, um sie zu einem späteren
Zeitpunkt auszuführen.
Administration und Zugriffsschutz - Handbuch 373
Kapitel 21: Deployment
374 IBM Cognos Express Manager
Kapitel 22: Administrieren von Packages
Mit Modellen und Packages werden auf der Grundlage der firmeninternen Unternehmensregeln die
für die Unternehmensberichte verwendeten Daten definiert und gruppiert.
Bei einem Modell handelt es sich um eine Datenstruktur, die importierte Daten aus einer oder
mehreren Datenquellen enthält. Die für die Datenmodelle zuständigen IBM Cognos 8-Benutzer
verwenden Framework Manager zur Modellerstellung.
Der Ersteller von Datenmodellen erstellt ein Package, mit dem eine Untermenge von Daten definiert
wird, die für eine bestimmte Benutzergruppe relevant ist. So kann beispielsweise ein Package erstellt
werden, das Marketingmanager für Informationen im Zusammenhang mit der Marktforschung
verwenden. Das Package kann anschließend durch Publikation im Portal an Berichtsautoren verteilt
werden. Wenn Sie einen Bericht ausführen, wird die Ergebnismenge durch die im Package definierten
Datenabrufinformationen festgelegt.
In IBM Cognos Connection werden Packages in derselben Weise verwaltet wie andere Einträge.
Beispielsweise können Sie Packages in Ordnern organisieren, Verknüpfungen zu Packages erstellen
und Packages verschieben oder kopieren. Sie können ein Package auch ausblenden, um es vor
unnötigen Zugriffen zu schützen (S. 284).
Weitere Informationen zu Modellen und Packages finden Sie im Framework Manager User Guide.
Datenstruktur
Datenstrukturen können ggf. viele Hierarchieebenen und Elemente (Mitglieder) enthalten. Wenn
alle Ebenen und Mitglieder angezeigt werden, dann können Schwierigkeiten bei der Verwendung
solcher Datenstrukturen auftreten. Nachdem Packages nach IBM Cognos 8 transferiert worden
sind (S. 345), können Sie angeben, wie die Datenstrukturen im Studio angezeigt werden sollen.
Diese Einstellungen haben keine Auswirkungen auf das Modell. Es wird lediglich die Konfiguration
des Packages beeinflusst. Die für ein Package vorgenommenen Einstellungen werden vom Studio
beim Öffnen eines Berichts abgerufen. Die Einstellungen werden ebenfalls abgerufen, wenn eine
Analysis Studio-Analyse in Cognos Viewer geöffnet wird.
Licensed Materials – Property of IBM
© Copyright IBM Corp. 2005, 2011.
375
Kapitel 22: Administrieren von Packages
Einstellung
Verwendungszweck
Standardgrenzwert von Mitglie- Gibt in Analysis Studio die Anzahl der Mitglieder an, die gleichdern in einer Datenverzeichniss- zeitig auf einer Ebene der Datenstruktur angezeigt werden.
truktur
Ist dieser Grenzwert beispielsweise auf 10 und der Maximalgrenzwert der Mitglieder auf 20 gesetzt, sehen die Benutzer von Analysis
Studio nur die ersten zehn Mitglieder und müssen auf Mehr klicken, um sich die nächsten zehn anzeigen zu lassen. Den Benutzern
wird dann die maximale Anzahl angezeigt und anschließend
müssen sie nach einem bestimmten Mitglied suchen.
Wenn Ihre Datenstruktur nur 50 Mitglieder enthält, dann können
Sie diese Zahl ggf. auf 55 festlegen, damit die Benutzer nicht auf
eine Verknüpfung klicken müssen, wenn sie alle Mitglieder
anzeigen möchten.
Standardeinstellung: 20
Maximalgrenzwert von Mitglie- Gibt für alle Studios die maximale Anzahl an Mitglieder an, die
dern in einer Datenverzeichniss- auf einer Ebene der Datenstruktur angezeigt werden. Anschließend
müssen die Benutzer dann nach einem bestimmten Mitglied
truktur
suchen.
Wenn Ihre Datenstruktur sehr umfangreich ist, können Sie eine
kleine Zahl festlegen, da die Benutzer das gewünschte Mitglied
so schneller suchen können.
Standardeinstellung: 50
Konfiguration oder Neukonfiguration eines Package
Nachdem ein neues Package transferiert wurde, werden die Standardeinstellungen verwendet. Sie
können ein neues Package so konfigurieren, dass andere Einstellungen verwendet werden; Sie können
aber auch die Einstellungen einer bereits vorhandenen Package-Konfiguration ändern.
Sie benötigen für das Package Schreibberechtigungen. Damit Sie die Konfiguration des Package
ändern können, benötigen Sie darüber hinaus auch Schreibberechtigungen für die Package-Konfiguration (S. 377).
Vorgehensweise
1. Suchen Sie in IBM Cognos Connection das gewünschte Package.
2. Klicken Sie in der Spalte Aktionen auf die Schaltfläche Mehr.
3. Klicken Sie entweder auf Neue Package-Konfiguration oder auf Package-Konfiguration ändern.
4. Klicken Sie auf Analyse auswählen.
376 IBM Cognos Express Manager
Kapitel 22: Administrieren von Packages
5. Wählen Sie die Standardanalyse, die dann beim Erstellen einer Analyse für dieses Package verwendet wird.
6. Klicken Sie auf OK.
7. Ändern Sie die Package-Einstellungen nach Bedarf, und klicken Sie auf Fertig stellen.
Festlegen von Berechtigungen für die Package-Konfiguration
Damit Sie eine Package-Konfiguration ändern können, benötigen Sie entsprechende Schreibberechtigungen. Weitere Informationen über Berechtigungen finden Sie unter "Zugriffsberechtigungen" (S. 239).
Vorgehensweise
1. Suchen Sie in IBM Cognos Connection das gewünschte Package.
2. Klicken Sie in der Spalte Aktionen auf die Schaltfläche Mehr.
3. Klicken Sie auf Package-Konfiguration ändern.
4. Klicken Sie auf die Registerkarte Berechtigungen.
5. Klicken Sie auf OK.
Entfernen einer Package-Konfiguration
Wenn Sie ein Package konfiguriert haben, können Sie diese Konfiguration jederzeit wieder entfernen.
Sie können dies z. B. tun, um wieder zu den Standardeinstellungen zurückzukehren.
Vorgehensweise
1. Suchen Sie in IBM Cognos Connection das gewünschte Package.
2. Klicken Sie in der Spalte Aktionen auf die Schaltfläche Mehr.
3. Klicken Sie auf Package-Konfiguration entfernen.
4. Klicken Sie auf OK.
Administration und Zugriffsschutz - Handbuch 377
Kapitel 22: Administrieren von Packages
378 IBM Cognos Express Manager
Kapitel 23: Verwalten von Benutzerprofilen
In Benutzerprofilen werden sowohl die Inhalte der Portal-Registerkarten und der persönlichen
Ordner gespeichert als auch Benutzereinstellungen wie z. B. die Produktsprache, das gewünschte
Ausgabeformat von Berichten und den für die Benutzeroberfläche verwendeten Stil. Das Standardbenutzerprofil wird für alle neuen Benutzer verwendet. Sie können das Standardbenutzerprofil für
Ihre Benutzer ändern (S. 379).
Sie können folgende Aufgaben für Benutzerprofile in IBM Cognos 8 ausführen:
●
Löschen von Benutzerprofilen (S. 380)
●
Kopieren von Benutzerprofilen (S. 381)
●
Anzeigen oder Ändern von Benutzerprofilen (S. 382)
Jeder Benutzer kann seine eigenen Einstellungen ändern. Weitere Informationen finden Sie unter
"Individuelle Einrichtung des Portals" (S. 292).
Benutzereinträge werden in Authentifizierungs-Providern erstellt. Weitere Informationen finden Sie
unter "Benutzer, Gruppen und Rollen" (S. 231).
Um Benutzerprofile kopieren, bearbeiten oder löschen zu können, muss ein Administrator über
Schreibberechtigungen für den Namespace verfügen, der die betreffenden Benutzer enthält. Die
vordefinierte IBM Cognos-Rolle Verzeichnisadministratoren verfügt ausschließlich für den
Cognos-Namespace über Schreibzugriff. Systemadministratoren müssen Verzeichnisadministratoren
Schreibzugriff gewähren, damit diese die Benutzerprofile für den Namespace verwalten können
(S. 262).
Bearbeiten des Standardbenutzerprofils
Das Standardbenutzerprofil enthält Einstellungen, die für alle neuen Benutzerprofile gültig sind.
Sie können das Standardbenutzerprofil für Ihre Benutzer bearbeiten, um die Änderungen zu reduzieren, die Sie an einzelnen Benutzerprofilen vornehmen müssen.
Sie müssen über die erforderlichen Berechtigungen verfügen, um auf die Funktion IBM Cognos
Administration zuzugreifen. Weitere Informationen finden Sie unter "Geschützte Tools und Funktionen" (S. 247).
Vorgehensweise
1. Starten Sie IBM Cognos Connection.
2. Klicken Sie in der rechten oberen Ecke auf Starten und dann auf IBM Cognos Administration.
3. Klicken Sie auf der Registerkarte Sicherheit auf Benutzer, Gruppen und Rollen.
4. Klicken Sie auf den Cognos-Namespace.
5. Klicken Sie auf der Symbolleiste auf die Schaltfläche Standard-Benutzerprofil bearbeiten
Licensed Materials – Property of IBM
© Copyright IBM Corp. 2005, 2011.
.
379
Kapitel 23: Verwalten von Benutzerprofilen
6. Legen Sie das Standardbenutzerprofil fest, und klicken Sie auf OK.
Löschen von Benutzerprofilen
Sie können Benutzerprofile aus dem Content Store löschen. Dies ist nützlich, wenn Sie einen
Benutzer im Authentifizierungs-Provider löschen. Es empfiehlt sich, zuerst das Benutzerprofil aus
dem Content Store zu löschen, damit es keinen Speicherplatz mehr belegt.
Sie sollten das Benutzerprofil aus IBM Cognos 8 löschen, bevor Sie den Benutzer im zugeordneten
Namespace löschen. Nachdem Sie den Benutzer aus dem Authentifizierungs-Provider gelöscht haben,
werden die zugeordneten Benutzerinformationen nicht mehr in IBM Cognos 8 angezeigt, und Sie
können das Benutzerprofil nicht mehr verwalten und demzufolge auch nicht mithilfe von IBM
Cognos Administration löschen.
Wenn das Benutzerprofil bereits aus dem zugeordneten Namespace gelöscht wurde, können Sie die
Content Store-Verwaltung (S. 138) verwenden, um alle zugeordneten Benutzerkontoinformationen
in IBM Cognos 8 zu suchen und ggf. zu entfernen.
Wenn sich ein Benutzer mit einem gelöschten Benutzerprofil anmeldet, wird ein Konto mit Standardeinstellungen erstellt. Wenn Sie das Benutzerprofil eines angemeldeten Benutzers löschen, läuft
der Passport des Benutzers mit sofortiger Wirkung ab, und dem Benutzer wird die Anmeldeseite
angezeigt.
Bevor Sie ein Benutzerprofil löschen, sollten Sie seinen Inhalt anzeigen(S. 382), um sich zu vergewissern, dass Sie nichts Wichtiges löschen.
Sie können nur mit Profilen von Benutzern arbeiten, die sich mindestens einmal angemeldet haben.
Wenn sich Benutzer angemeldet haben, wird in der Spalte Geändert ein Datum angezeigt.
Sie müssen über die erforderlichen Berechtigungen verfügen, um auf die Funktion IBM Cognos
Administration zuzugreifen. Weitere Informationen finden Sie unter "Geschützte Tools und Funktionen" (S. 247). Um ein Benutzerprofil löschen zu können, müssen Sie über Schreibzugriff auf das
übergeordnete Objekt verfügen.
Vorgehensweise
1. Starten Sie IBM Cognos Connection.
2. Klicken Sie in der rechten oberen Ecke auf Starten und dann auf IBM Cognos Administration.
3. Klicken Sie auf der Registerkarte Sicherheit auf Benutzer, Gruppen und Rollen.
4. Klicken Sie auf den Namespace, der den Benutzer enthält.
5. Suchen Sie nach dem Benutzer, dessen Profil Sie löschen möchten. Sie können mithilfe der
Suchfunktion nach einem Benutzer suchen (S. 290).
6. Klicken Sie in der Spalte Aktionen auf die Schaltfläche Mehr.
7. Klicken Sie auf Dieses Benutzerprofil löschen.
8. Klicken Sie auf OK.
380 IBM Cognos Express Manager
Kapitel 23: Verwalten von Benutzerprofilen
Kopieren von Benutzerprofilen
Unter Umständen empfiehlt sich das Kopieren eines Benutzerprofils. Dies ist in den folgenden
Situationen nützlich:
●
Der Name eines Benutzers wird geändert, und Sie richten ein Konto für den neuen Namen ein.
●
Ein Benutzer wird in einen anderen Namespace verschoben, oder die Namespaces in der
Organisation werden geändert, und Sie müssen neue Konten einrichten.
●
Sie erstellen viele neue Benutzerkonten mit großen Ähnlichkeiten.
Wenn Sie den Quellbenutzer im Authentifizierungs-Provider löschen möchten, müssen Sie die
Benutzerkontoinformationen vor dem Löschen kopieren. Nach dem Löschen des Benutzers wird
dieser nicht mehr in IBM Cognos 8 angezeigt, und auch die Kontoinformationen des Benutzers
können nicht kopiert werden.
Beim Kopieren eines Benutzerprofils werden die vertrauenswürdigen Berechtigungen nicht mitkopiert.
Sie können nur mit Profilen von Benutzern arbeiten, die sich mindestens einmal angemeldet haben.
Wenn sich Benutzer angemeldet haben, wird in der Spalte Geändert ein Datum angezeigt.
Sie müssen über die erforderlichen Berechtigungen verfügen, um auf die Funktion IBM Cognos
Administration zuzugreifen. Weitere Informationen finden Sie unter "Geschützte Tools und Funktionen" (S. 247). Um ein Benutzerprofil kopieren zu können, müssen Sie sowohl für den Namespace
des Quell- als auch den des Zielbenutzers über Schreibzugriff verfügen.
Vorgehensweise
1. Starten Sie IBM Cognos Connection.
2. Klicken Sie in der rechten oberen Ecke auf Starten und dann auf IBM Cognos Administration.
3. Klicken Sie auf der Registerkarte Sicherheit auf Benutzer, Gruppen und Rollen.
4. Klicken Sie auf den Namespace, der den Quellbenutzer enthält (dies ist der Benutzer, der als
Ausgangspunkt für den Kopiervorgang dient).
5. Suchen Sie den Quellbenutzer. Mithilfe der Funktion Suchen können Sie nach einem Benutzer
suchen (S. 290).
6. Klicken Sie auf Zielbenutzer auswählen.
Die Seite Benutzer auswählen wird angezeigt.
7. Klicken Sie auf den Namespace, der den Zielbenutzer enthält (dies ist der Benutzer, der als
Zielpunkt für den Kopiervorgang dient).
Tipp: Sie können nur Namespaces auswählen, für die Sie Schreibzugriff haben.
8. Wählen Sie den Zielbenutzer aus, und klicken Sie auf OK.
9. Wählen Sie mindestens eine der folgenden Profileinstellungen zum Kopieren aus: Einstellungen,
Portal-Registerkarten oder Inhalt der persönlichen Ordner.
Administration und Zugriffsschutz - Handbuch 381
Kapitel 23: Verwalten von Benutzerprofilen
10. Aktivieren Sie bei Bedarf das Kontrollkästchen Profil des Quellenbenutzers nach Abschluss des
Kopiervorgangs löschen.
11. Klicken Sie auf Kopieren.
Anzeigen oder Ändern von Benutzerprofilen
Sie können die Benutzereinstellungen anzeigen oder ändern. Sie können auch bestimmte Elemente
in Eigene Ordner(S. 289) und im Portal(S. 299) eines Benutzers löschen. Dies kann in den folgenden
Situationen nützlich sein:
●
Der Inhalt von Eigene Ordner oder Portal für einen Benutzer nimmt so viel Platz in Anspruch,
dass die Leistung beeinträchtigt wird. Sie möchten Teile des Inhalts oder den gesamten Inhalt
löschen.
●
Sie möchten ein Benutzerprofil vor dem Löschen anzeigen, um sicherzustellen, dass kein wichtiger Inhalt gelöscht wird.
Wenn ein Benutzer im Authentifizierungs-Provider gelöscht wurde, wird der Benutzer in IBM
Cognos 8 nicht mehr angezeigt, und Sie können das Benutzerprofil nicht mehr ändern.
Sie können nur Profile von Benutzern anzeigen, die sich mindestens einmal angemeldet haben. Wenn
sich Benutzer angemeldet haben, wird in der Spalte Geändert ein Datum angezeigt.
Sie müssen über die erforderlichen Berechtigungen verfügen, um auf die Funktion IBM Cognos
Administration zuzugreifen. Weitere Informationen finden Sie unter "Geschützte Tools und Funktionen" (S. 247). Um ein Benutzerprofil anzuzeigen oder seinen Inhalt zu löschen bzw. zu ändern,
benötigen Sie Transitrechte für das Benutzerkonto und alle anderen Ordner, die Öffentliche Ordner
verwenden müssen. Außerdem müssen Sie über Schreibzugriff auf das zu löschende Objekt und das
ihm übergeordnete Objekt verfügen.
Schritte zum Anzeigen oder Ändern von Einstellungen
1. Starten Sie IBM Cognos Connection.
2. Klicken Sie in der rechten oberen Ecke auf Starten und dann auf IBM Cognos Administration.
3. Klicken Sie auf der Registerkarte Sicherheit auf Benutzer, Gruppen und Rollen.
4. Klicken Sie auf den Namespace, der den Benutzer enthält.
5. Suchen Sie den Benutzer, dessen Einstellungen Sie anzeigen oder ändern möchten. Sie können
mithilfe der Suchfunktion nach einem Benutzer suchen (S. 290).
6. Klicken Sie in der Spalte Aktionen auf die Schaltfläche Mehr.
7. Klicken Sie auf Einstellungen festlegen.
382 IBM Cognos Express Manager
Kapitel 23: Verwalten von Benutzerprofilen
8. Klicken Sie auf Abbrechen, um das Dialogfeld ohne Änderungen zu schließen, oder nehmen
Sie die gewünschten Änderungen vor, und klicken Sie auf OK.
Schritte zum Löschen von Inhalten
1. Starten Sie IBM Cognos Connection.
2. Klicken Sie in der rechten oberen Ecke auf Starten und dann auf IBM Cognos Administration.
3. Klicken Sie auf der Registerkarte Sicherheit auf Benutzer, Gruppen und Rollen.
4. Wählen Sie den Namespace aus, der den Benutzer enthält.
5. Suchen Sie den Benutzer. Sie können mithilfe der Suchfunktion nach einem Benutzer suchen
(S. 290).
6. Klicken Sie in der Spalte Name auf den Benutzer.
Daraufhin wird eine Liste mit den Ordnern des Benutzers angezeigt.
7. Klicken Sie auf einen Ordner, um seinen Inhalt anzuzeigen.
Sie können nicht die Ordner selbst löschen.
8. Klicken Sie auf ein Element in einem Ordner, und klicken Sie dann auf der Symbolleiste auf die
Schaltfläche Löschen.
Administration und Zugriffsschutz - Handbuch 383
Kapitel 23: Verwalten von Benutzerprofilen
384 IBM Cognos Express Manager
Kapitel 24: Verwalten von Microsoft Office-Dokumenten
Benutzer von Microsoft Office können mithilfe von IBM Cognos 8 Go! Office Daten aus IBM
Cognos 8-Berichten in Arbeitsmappen, Präsentationen und Dokumente importieren und diese
Arbeitsmappen, Präsentationen und Dokumente dann im Cognos 8-Portal publizieren. Weitere
Informationen finden Sie im IBM Cognos 8 Go! Office - Benutzerhandbuch und im IBM Cognos
8 BI Analysis für Microsoft Excel ® - Benutzerhandbuch. Anschließend können die Benutzer von
IBM Cognos Connection die veröffentlichten Arbeitsmappen, Präsentationen und Dokumente herunterladen und in der Microsoft Office-Anwendung anzeigen oder bearbeiten, mit der die betreffende
Datei erstellt wurde.
Hinweis: Arbeitsmappen und Präsentationen, die mit Microsoft Office erstellt wurden, können in
IBM Cognos 8 nur mithilfe von IBM Cognos 8 Go! Office bzw. IBM Cognos 8 BI Analysis publiziert
werden.
Bevor IBM Cognos 8-Daten in Microsoft Office-Dokumente importiert und die betreffenden
Dokumente im Cognos 8-Portal publiziert werden können, müssen Sie zunächst den IBM Cognos
8 Go! Office- und den IBM Cognos 8 BI Analysis-Client auf die Arbeitsplätze der Benutzer transferieren.
Bereitstellen des IBM Cognos 8 Go! Office-Clients
IIBM Cognos 8 Go! Office ist für die Installation von IBM Cognos 8-Komponenten verfügbar.
Nach der Installation und Konfiguration von IBM Cognos 8 können Sie IBM Cognos 8 Go! Office
für die Client-Arbeitsplätze bereitstellen.
Beim Transfer von IBM Cognos 8 Go! Office installieren Sie Microsoft .NET Framework und die
Unterstützungsdateien mithilfe der ausführbaren Setup-Datei und konfigurieren anschließend die
erforderliche Sicherheit.
Bereitstellen von IBM Cognos 8 Go! Office für Client-Computer
IBM Cognos 8 Go! Office verwendet Microsoft .NET Framework und ermöglicht so allen Benutzern
die Interaktion mit serverbasierten Komponenten. Microsoft .NET Framework und die erforderlichen
Updates werden von der Setup-Datei heruntergeladen und installiert, wenn Sie IBM Cognos 8 Go!
Office installieren. Die Setup-Datei muss auf allen Benutzercomputern ausgeführt werden.
Auf der IBM Cognos Resource Center-Website (http://www.ibm.com/software/data/support/cognos_
crc.html) finden Sie eine Liste der unterstützten Versionen von Microsoft .NET Framework.
Gehen Sie bei der Bereitstellung nach der folgenden Prüfliste vor:
❑
Installieren Sie .NET Framework und IBM Cognos 8 Go! Office.
Weitere Informationen zur Installation von IBM Cognos 8 Go! Office finden Sie in der IBM
Cognos 8 Go! Office - Installationsanleitung.
Licensed Materials – Property of IBM
© Copyright IBM Corp. 2005, 2011.
385
Kapitel 24: Verwalten von Microsoft Office-Dokumenten
❑
Stellen Sie je nach Bedarf die Makrosicherheitsstufe für Microsoft Office XP ein.
❑
Installieren Sie das CA-Zertifikat zur Unterstützung von Secure Sockets Layer , falls erforderlich.
Festlegen der Makrosicherheitsstufe für Microsoft Office XP
Damit Microsoft Office XP-Anwendungen IBM Cognos 8 Go! Office ausführen können, müssen
Sie Ihre Makrosicherheit auf die entsprechende Stufe festlegen. Sie müssen dies für Microsoft Office
Excel, Microsoft Office Word und Microsoft Office PowerPoint festlegen.
Vorgehensweise
1. Öffnen Sie Ihre Microsoft Office XP-Anwendung.
2. Klicken Sie im Menü Extras auf Makros und anschließend auf Sicherheit.
3. Wählen Sie aus, ob die Sicherheitsstufe oder die vertrauenswürdigen Herausgeber ändern
möchten.
●
Klicken Sie auf der Registerkarte Sicherheitsebene auf Mittel oder Niedrig, und klicken Sie
dann auf OK
●
Aktivieren Sie auf der Registerkarte Vertrauenswürdige Herausgeber die Option Allen
installierten Add-Ins und Vorlagen vertrauen, und klicken Sie dann auf OK.
Installieren des CA-Zertifikats für die HTTPS-Schnittstelle zu Series 7 PowerPlay
Wenn in der Umgebung IBM Cognos Series 7 PowerPlay Enterprise Server installiert ist und
PowerPlay über die HTTPS-Schnittstelle (https://) aufgerufen wird, müssen Sie ein von einer
Certificate Authority (CA) ausgestelltes Zertifikat installieren. Das CA-Zertifikat ist für die
Unterstützung von Secure Sockets Layer (SSL) erforderlich.
Vorgehensweise
1. Besorgen Sie sich das CA-Zertifikat von Ihrem Administrator.
Die Datei hat die Dateierweiterung .cer.
2. Doppelklicken Sie auf die .cer-Datei, klicken Sie auf Zertifikat installieren, und klicken Sie dann
auf Weiter.
3. Klicken Sie auf Alle Zertifikate in folgendem Speicher speichern.
4. Klicken Sie auf Durchsuchen, klicken Sie auf Vertrauenswürdige Stammzertifizierungsstellen,
und klicken Sie auf Weiter.
5. Klicken Sie auf Fertig stellen.
Herunterladen von Microsoft Office-Dokumenten
Sie können Microsoft Office-Dokumente aus IBM Cognos Connection herunterladen, sofern diese
in IBM Cognos 8 mithilfe von IBM Cognos 8 Go! Office oder IBM Cognos 8 BI Analysis für
386 IBM Cognos Express Manager
Kapitel 24: Verwalten von Microsoft Office-Dokumenten
Microsoft Excel® publiziert wurden. Weitere Informationen finden Sie im IBM Cognos 8 Go! Office
- Benutzerhandbuch und im IBM Cognos 8 BI Analysis für Microsoft Excel ® - Benutzerhandbuch.
Sie können u. a. Dokumente herunterladen, die mit Microsoft Office Excel, Microsoft Office
PowerPoint und Microsoft Office Word erstellt wurden. Für alle Microsoft Office-Dokumente ist
der Download als Standardaktion verfügbar.
Wenn Sie in IBM Cognos Connection auf Microsoft Office-Dokumente zugreifen möchten, benötigen
Sie Lese- und Transitrechte.
Weitere Informationen finden Sie unter "Geschützte Tools und Funktionen" (S. 247).
Vorgehensweise
1. Suchen Sie in IBM Cognos Connection nach dem Dokument, das Sie öffnen möchten.
2. Klicken Sie auf der Symbolleiste Aktionen auf die Schaltfläche Weitere, die rechts neben dem
für den Download vorgesehenen Dokument angezeigt wird.
Die Seite Aktionen von IBM Cognos Connection wird geöffnet.
3. Herunterladen von Microsoft Office-Dokumenten:
●
Zum Herunterladen einer Microsoft Office-Arbeitsmappe klicken Sie auf das Objekt Zuletzt
bearbeitetes Dokument in Excel anzeigen
●
.
Zum Herunterladen einer Microsoft Office-Präsentation klicken Sie auf das Objekt Zuletzt
bearbeitetes Dokument in PowerPoint anzeigen
●
Zum Herunterladen eines Microsoft Office Word-Dokuments klicken Sie auf das Objekt
Zuletzt bearbeitetes Dokument in Word anzeigen
●
.
.
Zum Herunterladen eines Microsoft Office-Dokuments, dessen Typ nicht bekannt ist, klicken
Sie auf das Objekt Zuletzt bearbeitetes Dokument anzeigen
.
Das Dialogfeld Datei herunterladen wird geöffnet.
4. Klicken Sie auf Öffnen oder auf Speichern, und folgen Sie den Anweisungen auf dem Bildschirm.
Beim Öffnen des Dokuments wird automatisch die Anwendung geöffnet, mit der das Dokument
erstellt wurde.
Sie können nun alle Aktionen ausführen, die für Microsoft Office-Dokumente des betreffenden
Typs standardmäßig verfügbar sind.
Administration und Zugriffsschutz - Handbuch 387
Kapitel 24: Verwalten von Microsoft Office-Dokumenten
388 IBM Cognos Express Manager
Kapitel 25: Berichte und Cubes
Sie können Berichte, Cubes und Dokumente zur Datenanalyse verwenden, wenn Sie fundierte und
zeitnahe Entscheidungen treffen müssen. In IBM Cognos 8 können Berichte und Cubes im Portal
publiziert werden, um sicherzustellen, dass jedem Mitarbeiter des Unternehmens bei Bedarf genaue
und relevante Informationen zur Verfügung stehen.
Query Studio- und Report Studio-Berichte
In der Regel greift das Tool zum Erstellen von Datenmodellen (S. 272) bei Query Studio- und Report
Studio-Berichten auf Untermengen von Unternehmensdaten zurück. Diese Modelle werden dann
in IBM Cognos 8 als Packages veröffentlicht. Die Benutzer von Query Studio und Report Studio
können auf diesen Packages basierende Berichte erstellen und diese in IBM Cognos 8 publizieren.
In IBM Cognos Connection wird ein Query Studio-Bericht als Abfrage und ein Report Studio-Bericht
als Bericht bezeichnet.
Für OLAP-Quellen ist keine zusätzliche Modellerstellung erforderlich.
Analysis Studio-Berichte und -Cubes
Ein Analysis Studio-Administrator kann Analysis Studio-Berichte und -Cubes in IBM Cognos 8
publizieren. Die Benutzer von Analysis Studio können Berichte erstellen und diese in IBM Cognos
8 veröffentlichen. In IBM Cognos Connection wird ein Analysis Studio-Bericht als Analyse
bezeichnet.
Arbeiten mit Berichten und Cubes
Ein Bericht kann sich auf die Spezifikation beziehen, aus der hervorgeht, welche Informationen in
einem Bericht enthalten sind, oder auf die Berichtsergebnisse selbst. Bei Report Studio und Query
Studio sind für eine Berichtsspezifikation unter Umständen bereits Ergebnisse gespeichert, oder Sie
können einen Bericht ausführen, um neue Ergebnisse zu ermitteln. Bei Analysis Studio werden
Berichte immer unter Verwendung der neuesten Daten im Cube ausgeführt.
Nachdem ein Bericht im Portal publiziert wurde, können Sie diesen anzeigen, ausführen oder öffnen
(S. 390) oder die ausgegebenen Berichtsversionen anzeigen (S. 409). Sie können den Bericht auch in
verschiedenen Formaten anzeigen (S. 401).
Sie können Berichte verteilen, indem Sie sie speichern, per E-Mail versenden, an Ihr Mobilgerät
senden, ausdrucken oder die Zielgruppenverteilung verwenden (S. 419). Außerdem haben Sie die
Möglichkeit, für die aktuelle Ausführung Ausführungsoptionen (S. 392) und erweiterte Ausführungsoptionen festzulegen (S. 393).
Mit Query Studio können Sie Ad-hoc-Berichte erstellen, oder Sie können Report Studio verwenden,
um Layout, Stile und Eingabeaufforderungen für Ihren Bericht zu definieren (S. 396). Sie können
auch Analysis Studio-Berichte erstellen (Analysen).
Sie können planen, dass die Ausführung eines Berichts zu einem späteren Zeitpunkt oder in regelmäßigen Abständen erfolgt. Sie können einen Bericht als Teil einer Aufgabe oder basierend auf
einem Auslöser planen. Des Weiteren können Sie den Ausführungsverlauf für einen Bericht anzeigen.
Licensed Materials – Property of IBM
© Copyright IBM Corp. 2005, 2011.
389
Kapitel 25: Berichte und Cubes
Weitere Informationen finden Sie unter "Anzeigen des Ausführungsverlaufs für Einträge" (S. 329).
Außerdem können Sie einen Bericht in einen Agenten aufnehmen (S. 431).
Sie können sich selbst zur Meldungsliste für einen Bericht hinzufügen, sodass Sie einen Hinweis
erhalten, wenn neue Versionen des Berichts erstellt werden (S. 411). Sie können außerdem Überwachungsregeln in gespeicherten HTML-Berichtsausgaben festlegen, sodass Sie jedes Mal einen Hinweis
erhalten, wenn die durch die Überwachungsregeln festgelegten Ereignisse erfüllt werden (S. 412).
Sie können auswahlbasierte Funktionen deaktivieren (S. 417), z. B. Drillup, Drilldown und Drillthrough.
Gemischte Währungen
Gemischte Währungswerte treten auf, wenn Sie Werte mit unterschiedlichen Währungen berechnen.
Wenn Sie eine OLAP-Datenquelle verwenden, wird für gemischte Währungswerte ein Sternchen
(*) als Maßeinheit verwendet.
Eingabehilfen für Menschen mit Behinderungen
Wir haben es uns zur besonderen Aufgabe gemacht, Personen mit Behinderungen zu unterstützen
und Initiativen zu fördern, die Arbeitsplätze und Technologien zugänglich machen. IBM Cognos 8
enthält eine Lösung zum barrierefreien Lesen von Berichten. Mit dieser Lösung können Menschen
mit Behinderungen geeignete Eingabehilfen verwenden und die Berichte in Cognos Viewer barrierefrei
aufrufen und anzeigen.
Series 7 Berichte und Cubes
Informationen über die Arbeit mit Series 7-Berichten und -Cubes in IBM Cognos 8 finden Sie unter
"Series 7 Berichte in IBM Cognos Connection" (S. 426).
Anzeigen, Ausführen oder Öffnen eines Berichts
Mit dem Erstellungstool können Sie die aktuelle Ausführung eines Berichts anzeigen, einen Bericht
ausführen oder einen Bericht öffnen. Die Standardaktion ist das Anzeigen der aktuellen Ausführung
eines Berichts, allerdings können Sie die Standardaktion jederzeit ändern (S. 390).
Zur Ausführung eines Berichts benötigen Sie Ausführungsberechtigungen. Für den Ordner, der den
Bericht enthält, müssen Sie über Leseberechtigung und Transitrechte verfügen.
Vorgehensweise
●
Klicken Sie in IBM Cognos Connection auf den gewünschten Bericht.
Weitere Informationen zur Verwendung von PowerPlay Web Explorer finden Sie im PowerPlay
Web - Benutzerhandbuch.
Weitere Informationen über Analysis Studio finden Sie im Analysis Studio - Benutzerhandbuch.
Festlegen von Standardberichtsoptionen
Für die Ausführung eines Berichts können Sie eine der folgenden Aktionen als Standardaktion
festlegen (S. 390):
390 IBM Cognos Express Manager
Kapitel 25: Berichte und Cubes
●
Anzeigen des aktuellsten Berichts oder Ausführen des Berichts, sofern noch nicht erfolgt
(Standardeinstellung)
●
Ausführen des Bericht
●
Öffnen des Berichts im Tool zur Berichterstellung, mit dessen Hilfe der Bericht erstellt wurde
(Query Studio, Report Studio oder Analysis Studio)
Sie können Standardberichtsoptionen festlegen, z. B. Format und Sprache. Außerdem können Sie
die Standardwerte für die Optionen Zur Eingabe von Werten auffordern(S. 406) und Als Eigentümer
ausführen festlegen. Informationen zu Eigenschaften finden Sie unter "Eigenschaften von Einträgen" (S. 272).
Sie benötigen Ausführungsberechtigungen für den Bericht. Für den Ordner, der den Bericht enthält,
müssen Sie über Leseberechtigung und Transitrechte verfügen.
Vorgehensweise
1. Klicken Sie in IBM Cognos Connection in der Symbolleiste Aktionen rechts neben dem Bericht
auf die Schaltfläche Eigenschaften festlegen
.
2. Klicken Sie bei einem Report Studio-Bericht auf die Registerkarte Bericht, bei Query StudioBerichten auf die Registerkarte Abfrage, bei Analysis Studio-Berichten auf die Registerkarte
Analyse.
3. Wählen Sie unter Standardaktion die bei der Ausführung des Berichts zu verwendende Standardfunktion aus.
4. Wenn Sie die Berichtsoptionen überschreiben möchten, aktivieren Sie unter Berichtsoptionen
das Kontrollkästchen Standardwerte überschreiben.
Sie können nur einige oder alle der Optionen ändern, z. B. Format und Sprache.
Informationen zum Festlegen erweiterter PDF-Optionen finden Sie unter "Festlegen von
erweiterten PDF-Optionen für einen Bericht" (S. 402).
5. Wenn die Benutzer zur Eingabe von Werten aufgefordert werden sollen, anhand derer die Daten
im Bericht gefiltert werden, aktivieren Sie unter Eingabeaufforderungswerte das Kontrollkästchen
Zur Eingabe von Werten auffordern.
Hinweis: Sie werden zur Eingabe von Werten nur aufgefordert, wenn die Berichtsspezifikation
oder das Modell Eingabeaufforderungen beinhaltet, bzw. wenn Sie Zugriff auf mehrere
Datenquellenverbindungen oder Anmeldungen haben.
6. Zur Ausführung des Berichts mit Eigentümerberechtigungen aktivieren Sie das Kontrollkästchen
neben dem unter Als Eigentümer ausführen aufgeführten Benutzer.
7. Klicken Sie zum Festlegen zusätzlicher Berichtsoptionen auf Erweiterte Optionen.
●
Klicken Sie unter Anzahl der Zeilen pro Webseite in HTML-Berichten auf die Anzahl der
Zeilen, die Sie zulassen möchten.
●
Um beim Anzeigen des Berichts in Cognos Viewer Funktionen wie z. B. Drillup und Drilldown, Drillthrough, Cognos-Suche, Überwachungsregeln und Agentenbenachrichtigung
Administration und Zugriffsschutz - Handbuch 391
Kapitel 25: Berichte und Cubes
zu ermöglichen, wählen Sie Auswahlbasierte Interaktivität in HTML-Berichten aktivieren
aus.
●
Wenn Sie die Erstellung zusätzlicher Ausgabeformate zulassen möchten, sodass die Überwachungsregeln ausgewertet und die gespeicherten Ausgabeversionen in IBM Cognos 8
Go! Office importiert werden können, wählen Sie Erweiterte Benutzerfunktionen in
gespeicherten Ausgabeversionen aktivieren.
●
Wenn Sie möchten, dass die Benutzer über die Erstellung neuer Berichtsausgaben informiert
werden, wählen Sie Meldungen über neue Versionen aktivieren.
●
Um ein Gültigkeitsende für die Daten im Berichtzwischenspeicher zu erstellen, wählen Sie
Tag oder Monat aus, und geben Sie unter Maximale Speicherdauer im Zwischenspeicher
den gewünschten Wert ein. Daten für den Berichtszwischenspeicher werden nur erstellt,
wenn keine Zwischenspeicherdaten vorhanden oder die vorhandenen abgelaufen sind.
8. Klicken Sie auf OK.
Festlegen von Berichtsoptionen für die aktuelle Ausführung
Für die aktuelle Ausführung eines Berichts können Sie die folgenden Optionen festlegen:
●
Berichtsausgabeformat (S. 401)
●
Sprache (S. 405)
●
Zustellungsmethode (S. 419)
●
Zur Eingabe von Werten auffordern (S. 406)
Diese Optionen überschreiben die Standardeinstellungen für einen Bericht für eine einmalige Ausführung.
Tipp: Sie können den Datenbankzugriff auch erzwingen, indem Sie erst neben dem Bericht auf Mehr
und dann auf Zwischenspeicher löschen klicken.
Sie können die Standardausführungsoptionen für Berichte ändern (S. 390).
Wenn Sie bei Ausführung eines Berichts die Zustellungsmethode ändern, wird die Ausführung
abgebrochen. Der Bericht wird dann unter Verwendung der neuen Zustellungsmethode, die von
Ihnen ausgewählt wird, erneut ausgeführt. Bei umfassenden Berichten kann sich dies als sehr zeitaufwendig erweisen. Um Zeit zu sparen, geben Sie deshalb die Zustellungsmethode an, bevor Sie
den Bericht ausführen.
Mithilfe der erweiterten Ausführungsoptionen (S. 393) können Sie den Zeitpunkt der Berichtsausführung angeben, zusätzliche Formate oder Sprachen auswählen oder weitere Zustellungsmethoden
festlegen.
392 IBM Cognos Express Manager
Kapitel 25: Berichte und Cubes
Sie müssen zur Ausführung des Berichts über die entsprechenden Berechtigungen verfügen. Für den
Ordner, der den Bericht enthält, müssen Sie über Leseberechtigung und Transitrechte verfügen.
Vorgehensweise
1. Klicken Sie in IBM Cognos Connection in der Symbolleiste Aktionen rechts neben dem auszuführenden Bericht auf die Schaltfläche Mit Optionen ausführen
.
2. Klicken Sie unter Format auf das Format, in dem der Bericht ausgegeben werden soll.
3. Klicken Sie unter Sprache auf die Sprache, in der der Bericht ausgegeben werden soll.
4. Wählen Sie unter Zustellung, ob Sie den Bericht jetzt anzeigen, speichern, drucken oder an Ihr
Mobilgerät senden möchten.
5. Wenn Sie den Bericht drucken möchten, klicken Sie auf Einen Drucker wählen. Klicken Sie auf
die Schaltfläche neben dem gewünschten Drucker, und klicken Sie auf OK. Wenn der Drucker
nicht in der Liste aufgeführt wird, können Sie die entsprechenden Informationen auch über die
Tastatur eingeben.
Tipp: Wenn Sie über Administratorrechte verfügen und den Drucker für die spätere Verwendung
einrichten möchten, klicken Sie auf Neuer Drucker. Die Netzwerkadresse des Druckers muss
für einen Netzwerkdrucker unter Windows im Format \\Servername\Druckername und unter
UNIX oder für einen lokalen Drucker im Format Druckername eingegeben werden.
6. Wenn die Benutzer zur Eingabe von Werten aufgefordert werden sollen, anhand derer die Daten
im Bericht gefiltert werden, aktivieren Sie unter Eingabeaufforderungswerte das Kontrollkästchen
Zur Eingabe von Werten auffordern.
Sie werden zur Eingabe von Werten nur aufgefordert, wenn die Berichtsspezifikation oder das
Modell Eingabeaufforderungen beinhaltet, bzw. wenn Sie Zugriff auf mehrere Datenquellenverbindungen oder Anmeldungen haben.
7. Klicken Sie auf Ausführen.
Festlegen von erweiterten Berichtsoptionen für die aktuelle
Ausführung
Sie können die folgenden erweiterten Ausführungsoptionen für die aktuelle Ausführung eines Berichts
festlegen:
●
Zeitpunkt der Berichtsausführung
●
Mehrere Formate für die Berichtsausgabe, wenn der Bericht später ausgeführt werden soll, und
zusätzliche Formatierungsmöglichkeiten für HTML und PDF (S. 401)
●
Eine oder mehrere Sprachen (S. 405)
●
Eine oder mehrere Zustellungsmethoden (S. 419)
●
Zur Eingabe von Werten auffordern (S. 406)
Administration und Zugriffsschutz - Handbuch 393
Kapitel 25: Berichte und Cubes
●
Bericht an Zielgruppen verteilen (S. 419)
Der Bericht wird im Hintergrund ausgeführt, wenn Sie den Bericht zu einem späteren Zeitpunkt
ausführen, verschiedene Berichtsformate oder Sprachen auswählen, den Bericht speichern, drucken,
per E-Mail versenden, an Ihr Mobilgerät versenden oder ihn an Zielgruppen verteilen. Wenn Sie
festlegen, dass eine Zusammenfassung der Ausführungsoptionen angezeigt werden soll (S. 292), wird
die Zusammenfassung angezeigt, sofern der Bericht nicht interaktiv ausgeführt wird.
Der Bericht wird im Hintergrund ausgeführt. Anschließend wird neben dem Bericht auf der Symbolleiste Aktionen die Schaltfläche Berichtsausgabeversionen angezeigt.
Tipp: Klicken Sie auf die Schaltfläche Berichtsausgabeversionen
, um die ausgewählten Formate
anzuzeigen. Weitere Informationen finden Sie unter "Anzeigen von Berichtsausgabeversionen" (S. 409).
Die Standardoptionen werden vom Berichtsautor festgelegt. Sie können die Standardausführungsoptionen für Berichte ändern "Festlegen von Standardberichtsoptionen" (S. 390).
Wenn Sie den Bericht speichern, drucken oder per E-Mail senden möchten, können Sie mehrere
Formate auswählen. Wenn der Bericht später ausgeführt werden soll, wird die Zustelloption automatisch in Speichern geändert. Weitere Informationen zum Speichern der Berichtsausgaben finden
Sie unter "Speichern von Berichtsausgaben" (S. 408).
Sie müssen zur Ausführung des Berichts über die entsprechenden Berechtigungen verfügen. Für den
Ordner, der den Bericht enthält, müssen Sie über Leseberechtigung und Transitrechte verfügen.
Zum Festlegen erweiterter Ausführungsoptionen benötigen Sie die entsprechenden Berechtigungen.
Vorgehensweise
1. Klicken Sie in IBM Cognos Connection in der Symbolleiste Aktionen rechts neben dem auszuführenden Bericht auf die Schaltfläche Mit Optionen ausführen
.
2. Klicken Sie auf Erweiterte Optionen.
3. Klicken Sie unter Zeit und Modus auf Im Hintergrund ausführen und anschließend auf Jetzt
oder Später. Wenn Sie Später auswählen, müssen Sie ein Datum und eine Uhrzeit für die Ausführung des Berichts angeben.
4. Klicken Sie unter Format auf die Formate, in denen der Bericht ausgegeben werden soll.
●
Das Kontrollkästchen Auswahlbasierte Interaktivität aktivieren ist standardmäßig aktiviert.
Informationen über das Deaktivieren dieser Option finden Sie unter "Deaktivieren von
auswahlbasierten Interaktivitäten" (S. 417).
5. Wenn Sie für den Bericht eine andere oder zusätzliche Sprache auswählen möchten, klicken Sie
unter Sprachen auf Die Sprachen auswählen, und verwenden Sie die Pfeiltasten, um die verfügbaren Sprachen in das Feld Ausgewählte Sprachen zu verschieben. Klicken Sie anschließend auf
OK.
Tipp: Drücken Sie bei der Auswahl mehrerer Sprachen die Strg- oder Umschalttaste.
6. Wählen Sie unter Zustellung die gewünschte Zustellungsmethode aus:
●
Wenn Sie die Ausführung eines Bericht zu einem späteren Zeitpunkt planen und einen
Zeitplan festlegen, wählen Sie mehrere Formate oder Sprachen oder die Verteilung des
394 IBM Cognos Express Manager
Kapitel 25: Berichte und Cubes
Berichts an Zielgruppen. Sie können den Bericht zum aktuellen Zeitpunkt nicht anzeigen.
Wählen Sie eine der anderen Zustellungsmethoden.
●
Wenn Sie einen Bericht drucken möchten, wählen Sie Einen Drucker wählen. Klicken Sie
auf die Schaltfläche neben dem Drucker, den Sie verwenden möchten, und klicken Sie auf
OK. Wenn der Drucker nicht in der Liste aufgeführt wird, können Sie die entsprechenden
Informationen auch über die Tastatur eingeben.
●
Wenn Sie den Bericht in der Berichtsansicht speichern möchten, können Sie den Namen
oder den Zielordner der Berichtsansicht ändern. Klicken Sie auf Die Optionen für 'Speichern
unter' bearbeiten, nehmen Sie die Änderungen vor, und klicken Sie auf OK.
●
Wenn Sie den Bericht per E-Mail versenden möchten, fahren Sie mit Schritt 7 fort.
Tipp: Wenn Sie über Administratorrechte verfügen und den Drucker für die spätere Verwendung einrichten möchten, klicken Sie auf Neuer Drucker. Die Netzwerkadresse des
Druckers muss für einen Netzwerkdrucker unter Windows im Format \\Servername\Druckername und unter UNIX oder für einen lokalen Drucker im Format Druckername eingegeben werden.
●
Wenn Sie auswählen, dass der Bericht an Ihr Mobilgerät gesendet werden soll, geben Sie
Ihre Mobilgerät-Kennung ein.
7. Wenn Sie Bericht per E-Mail senden auswählen, klicken Sie auf Die E-Mail-Optionen bearbeiten,
und legen Sie die folgenden Optionen fest:
●
Klicken Sie auf Bcc anzeigen, wenn Sie das Feld für Blindkopien anzeigen möchten.
●
Zur Auswahl von IBM Cognos 8-Empfängern klicken Sie auf Empfänger auswählen.
Aktivieren Sie das Kontrollkästchen neben den Namen, die Sie hinzufügen möchten, und
klicken Sie auf An, Cc (Kopie) oder Bcc (Blindkopie). Die ausgewählten Einträge werden
unter Ausgewählte Einträge angezeigt.
Tipp: Wenn Sie alle Einträge in einer Liste auswählen möchten, aktivieren Sie das Kontrollkästchen in der linken oberen Ecke. Aktivieren Sie zum Entfernen von Namen aus Ausgewählte Einträge das Kontrollkästchen neben dem Namen, und klicken Sie auf Entfernen.
Wenn Sie nach einem Namen suchen möchten, klicken Sie auf Suchen. Geben Sie im Feld
Zeichenkette, nach der gesucht werden soll den Suchtext ein. Wenn Sie die erweiterten
Suchfunktionen verwenden möchten, klicken Sie auf Bearbeiten. Weitere Informationen
finden Sie unter "Suchen von Einträgen" (S. 290).
Klicken Sie abschließend auf OK.
●
Wenn Sie die E-Mail an weitere Empfänger senden möchten, geben Sie deren Adressen in
die Felder An:, Cc oder Bcc ein, und trennen Sie sie durch ein Semikolon (;).
Tipp: Wenn Sie angemeldet sind, wird Ihr Name automatisch im Listenfeld An angezeigt.
●
Geben Sie im Feld Betreff einen Betreff für die E-Mail-Nachricht ein.
●
Geben Sie unter Hauptteil die E-Mail-Nachricht ein.
Administration und Zugriffsschutz - Handbuch 395
Kapitel 25: Berichte und Cubes
Tipp: Der Inhalt der E-Mail wird standardmäßig im HTML-Format erstellt, das heißt, Sie
können erweiterte Bearbeitungsfunktionen wie Schriftart, Schriftgrad, Textfarbe, Textformatierung, Ausrichtung, Nummerierung, Aufzählungszeichen, Einzüge und Tabellen verwenden. Um das Nur-Text-Format zu verwenden, klicken Sie auf Wechseln zu Nur-Text.
●
Wenn Sie dem Bericht einen Hyperlink hinzufügen möchten, aktivieren Sie das Kontrollkästchen Eine Verknüpfung zum Bericht einfügen. Um den Bericht als Anhang beizufügen,
aktivieren Sie das Kontrollkästchen Bericht anhängen.
●
Klicken Sie auf OK.
Sie können verhindern, dass Benutzer Anlagen hinzufügen. Weitere Informationen finden
Sie unter "Deaktivieren von Berichtsanhänge in E-Mail-Nachrichten" (S. 590).
8. Wenn die Benutzer Werte zum Filtern der Daten im Bericht eingeben sollen, aktivieren Sie unter
Eingabeaufforderungswerte das Kontrollkästchen Zur Eingabe von Werten auffordern.
Wenn Sie den Bericht später ausführen, werden die angegebenen Werte gespeichert und bei der
Ausführung verwendet.
Hinweis: Auch wenn das Kontrollkästchen Zur Eingabe von Werten auffordern aktiviert ist,
werden Sie nur dann zur Eingabe von Werten aufgefordert, wenn die Berichtsspezifikation bzw.
das Modell Eingabeaufforderungen enthält oder wenn Sie über mehrere Anmeldungen bzw.
Datenquellenverbindungen verfügen.
9. Geben Sie unter Zielgruppenverteilung an, ob der Bericht an Zielgruppen verteilt werden soll.
Diese Option ist nur verfügbar, wenn der Berichtsautor im Bericht Zielgruppenverteilungsschlüssel definiert hat.
10. Klicken Sie auf Ausführen.
Erstellen von Berichten
Sie können Berichte erstellen, um Daten zu analysieren und Antworten auf bestimmte unternehmerische Fragen zu finden.
Verwenden Sie Query Studio, wenn Sie Daten mithilfe von Ad-hoc-Berichten auf intuitive Weise
erkunden möchten. Report Studio ist eine umfassende Umgebung zur Berichterstellung. Mit Report
Studio können Sie äußerst interaktive und anspruchsvolle Produktionsberichte für die massenhafte
Verwendung erstellen, indem Sie Abfragen und Layouts für die einzelnen Berichte festlegen. Für
Analysen verwenden Sie Analysis Studio.
Der Zugriff auf die Tools zur Berichterstellung wird durch die für Ihre Anmeldung definierten
Funktionen gesteuert. Wenden Sie sich an den Systemadministrator, wenn Sie Zugriff auf das Tool
zur Berichterstellung benötigen und die Verknüpfungen in der oberen Navigationsleiste nicht
angezeigt werden.
Möglicherweise enthält ein vorhandener Bericht fast alle von Ihnen benötigten Informationen, Sie
müssen jedoch unter Umständen neue Eingabeaufforderungswerte hinzufügen oder Änderungen
am Layout oder Stil vornehmen. Statt einen neuen Bericht zu erstellen, können Sie eine Berichtsansicht
erstellen, um die gewünschten Änderungen vorzunehmen (S. 398).
396 IBM Cognos Express Manager
Kapitel 25: Berichte und Cubes
Anleitungen zur Verwendung der Studios entnehmen Sie bitte den folgenden Handbüchern:
●
Query Studio - Benutzerhandbuch
●
Report Studio für professionelle Berichtserstellung - Benutzerhandbuch
●
IBM Cognos Analysis Studio - Benutzerhandbuch
Bestätigen Sie vor der Erstellung eines Berichts, dass das Package mit den Daten für Ihren Bericht
im Portal zur Verfügung steht. Wenn Sie nicht auf das Package zugreifen können, wenden Sie sich
an Ihren Administrator.
Tipp: Ein Package ist durch ein entsprechendes Symbol
gekennzeichnet.
Sie müssen für den Ordner, in dem Sie den neuen Bericht speichern möchten, über Schreib- und
Transitrechte verfügen.
Vorgehensweise
1. Wählen Sie in IBM Cognos Connection, ob Sie einen einfachen oder einen komplexen Bericht
erstellen möchten:
●
Wenn Sie einen einfachen Bericht erstellen möchten, klicken Sie in der rechten oberen Ecke
auf die Verknüpfung Query Studio
●
.
Wenn Sie einen komplexen Bericht erstellen möchten, klicken Sie in der rechten oberen
Ecke auf die Verknüpfung Report Studio
●
.
Wenn Sie einen Analysis Studio-Bericht erstellen möchten, klicken Sie in der rechten oberen
Ecke auf die Verknüpfung Analysis Studio
.
2. Führen Sie im Dialogfeld Package auswählen einen der folgenden Schritte aus, um das Package
mit den Daten auszuwählen, die Sie für Ihren Bericht verwenden möchten:
●
Klicken Sie in der Liste Zuletzt bearbeite Packages auf ein Package.
●
Navigieren Sie in der Liste aller Packages zum Package, und klicken Sie darauf.
Erstellen von Query Studio-Berichten ohne tatsächliche Daten
Sie können Berichte erstellen, ohne auf die Daten zuzugreifen, die letztendlich im Bericht verwendet
werden. Der Vorschau-Modus von Query Studio ermöglicht es, Berichte zu erstellen oder zu ändern,
ohne tatsächliche Daten aus der Datenbank abzurufen. Stattdessen werden simulierte Daten angezeigt.
Weitere Informationen zum Vorschau-Modus finden Sie im Query Studio - Benutzerhandbuch.
Sie können den Vorschau-Modus als Standardeinstellung für Query Studio festlegen. Weitere
Informationen finden Sie unter "Starten von Query Studio im Vorschau-Modus" (S. 576).
Administration und Zugriffsschutz - Handbuch 397
Kapitel 25: Berichte und Cubes
Erstellen von Berichtsansichten
Sie können eine Berichtsansicht erstellen, die dieselbe Berichtsspezifikation wie der Quellbericht
verwendet, jedoch andere Eigenschaften besitzt, z. B. Eingabeaufforderungen (S. 406), Zeitpläne,
Zustellungsmethoden, Ausführungsoptionen, Sprachen (S. 405) und Ausgabeformate (S. 401).
Durch die Erstellung einer Berichtsansicht wird der ursprüngliche Bericht nicht verändert. Der
Quellbericht für eine Berichtsansicht kann über die Anzeige der Eigenschaften bestimmt werden.
In den Eigenschaften der Berichtsansicht befindet sich auch eine Verknüpfung zu den Eigenschaften
des Quellberichts.
Wenn der Quellbericht an einen anderen Speicherort verschoben wird, bleibt die Verknüpfung zum
Anzeigen des Berichts erhalten. Wenn der Quellbericht gelöscht wird, ändert sich das Berichtsansichtsymbol, um auf eine defekte Verknüpfung
zum Quellbericht wird entfernt.
hinzuweisen, und die Eigenschaftenverknüpfung
Wenn Sie einen generischen Bericht als Grundlage für zusätzliche Berichte verwenden möchten,
erstellen Sie eine Kopie des Berichts (S. 281). Wenn ein Bericht an mehreren Stellen angezeigt werden
soll, erstellen Sie eine Verknüpfung (S. 268).
Um eine Berichtsansicht erstellen zu können, müssen Sie über die Ausführungs- oder Leseberechtigung
für den ursprünglichen Bericht verfügen.
Vorgehensweise
1. In IBM Cognos Connection suchen Sie den Bericht, den Sie zum Erstellen der Berichtsansicht
verwenden möchten.
2. Klicken Sie unter Aktionen neben dem Bericht auf die Schaltfläche Berichtsansicht
.
3. Geben Sie in das Feld Name einen Namen für den Eintrag ein.
4. Bei Bedarf können Sie in den Feldern Beschreibung und Bildschirm-Tipp eine Beschreibung für
den Eintrag eingeben.
Die Beschreibung wird im Portal angezeigt, wenn in den Einstellungen die Detailansicht ausgewählt wurde (S. 292). Der auf 100 Zeichen begrenzte Bildschirm-Tipp wird angezeigt, wenn Sie
mit der Maus auf das Symbol für den Portaleintrag zeigen.
5. Wenn Sie nicht den unter Pfad angegebenen Zielordner verwenden möchten, klicken Sie auf
Anderen Pfad auswählen, wählen Sie den Zielordner aus, und klicken Sie auf OK.
6. Klicken Sie auf Fertig stellen.
Im Portal können Sie Berichtsansichtseinträge am Symbol Berichtsansicht
erkennen.
Die Berichtsansicht verfügt über die gleichen Ausführungsoptionen und Eigenschaften wie der
ursprüngliche Eintrag. Informationen zum Ändern der Standardeigenschaften einer Berichtsansicht
finden Sie unter "Festlegen von Standardberichtsoptionen" (S. 390). Informationen zu Eigenschaften
finden Sie unter "Eigenschaften von Einträgen" (S. 272).
398 IBM Cognos Express Manager
Kapitel 25: Berichte und Cubes
Anzeigen der Herkunftsinformationen eines Datenelements
Herkunftsinformationen verfolgen die Metadaten eines Datenelements in einem HTML-Bericht
oder einer Berichtsansicht zurück zum Package und den vom Package verwendeten Datenquellen.
Zudem zeigt die Herkunft alle Datenelementfilter, die durch den Berichtsautor hinzugefügt oder
im Datenmodell definiert wurden. Sie können beispielsweise auf eine Zelle in einer Kreuztabelle
klicken, um anzuzeigen, wie der Zellenwert berechnet wurde.
Sie können sich die Herkunft der Datenelemente in der Geschäftsansicht oder der Technischen
Ansicht anzeigen lassen.
Die Geschäftsansicht zeigt Textinformationen auf hoher Ebene an, die das Datenelement und das
Package aus dem es stammt, erläutern. Diese Informationen stammen aus IBM Cognos Connection
und dem Framework Manager-Modell.
In der technischen Ansicht wird die Herkunft des ausgewählten Datenelements grafisch dargestellt.
Die Herkunft verfolgt das Datenelement vom Package bis zu den Datenquellen zurück, die das
Package verwendet. Wenn Sie auf das Element klicken, werden dessen Eigenschaften unten auf der
Seite angezeigt. Wenn Sie im Bereich Package auf ein Element klicken, werden die Modelleigenschaften des Elements angezeigt. Wenn Sie im Bereich Datenquellen auf ein Element klicken, werden die
Datenquelleneigenschaften des Elements angezeigt.
Herkunftsinformationen können nicht angezeigt werden, wenn ein Bericht über ein Mobilgerät
ausgeführt wird.
IBM Cognos 8 kann für die Verwendung der Standardherkunftslösung, die im Lieferumfang des
Produkts enthalten ist, oder einer benutzerdefinierten Herkunftslösung konfiguriert werden. IBM
Metadata Workbench wird auch unterstützt.
Um auf Herkunftsinformationen in einem Bericht zugreifen zu können, muss ein Administrator die
Herkunftslösung konfigurieren, die Berechtigung Herkunft aktivieren und Ihnen Leseberechtigungen
für den Bericht erteilen.
Weitere Informationen finden Sie unter "Konfigurieren der Herkunftslösung" (S. 169), "Geschützte
Tools und Funktionen" (S. 247) und "Objektberechtigungen" (S. 257).
Vorgehensweise
1. Öffnen Sie einen HTML-Bericht oder eine Reportansicht in Cognos Viewer.
2. Klicken Sie mit der rechten Maustaste auf das gewünschte Datenelement, und wählen Sie Herkunft.
Daraufhin wird die Herkunftsansicht angezeigt.
Zugriff auf das IBM WebSphere Business Glossary
Wenn Sie das IBM WebSphere Business Glossary bereits verwenden, können Sie auf dieses Glossar
über Cognos Viewer und über die Metadatenstruktur in Report Studio, Query Studio und Analysis
Studio zugreifen.
Um auf das Glossar zugreifen zu können, müssen Sie über Berechtigungen für die Funktion Glossar
verfügen, und die URI des Glossars muss von einem Administrator konfiguriert werden.
Administration und Zugriffsschutz - Handbuch 399
Kapitel 25: Berichte und Cubes
Weitere Informationen finden Sie unter "Geschützte Tools und Funktionen" (S. 247), "Objektberechtigungen" (S. 257) und "Konfigurieren des URI von IBM WebSphere Business Glossary" (S. 170).
Vorgehensweise für Cognos Viewer
1. Öffnen Sie einen HTML-Bericht oder eine Reportansicht in Cognos Viewer.
2. Klicken Sie mit der rechten Maustaste auf das gewünschte Datenelement, und klicken Sie auf
Glossar.
Bearbeiten von Berichten
Zum Bearbeiten eines vorhandenen Berichts können Sie die IBM Cognos 8-Tools zur Berichterstellung
verwenden. Sie möchten möglicherweise das Layout, den Stil oder die Schriftart des Berichts ändern.
Der Bericht muss unter Umständen aktualisiert werden, da sich Daten geändert haben oder weil
Sie die Unterstützung für eine Sprache hinzugefügt haben.
Wenn der Bericht in Report Studio erstellt wurde, können Sie ihn auch in Report Studio bearbeiten.
Wenn der Bericht in Query Studio erstellt wurde, können Sie ihn entweder in Query Studio oder
in Report Studio bearbeiten. Nachdem Sie einen in Query Studio erstellten Bericht in Report Studio
bearbeitet haben, kann dieser Bericht nicht mehr in Query Studio bearbeitet werden. Weitere
Informationen zum Ändern von Berichten finden Sie im Report Studio für professionelle Berichtserstellung - Benutzerhandbuch und im Query Studio - Benutzerhandbuch.
Wenn der Bericht in Analysis Studio erstellt wurde, können Sie ihn entweder in Analysis Studio
oder in Report Studio bearbeiten. Nachdem Sie einen in Analysis Studio erstellten Bericht in Report
Studio bearbeitet haben, kann dieser Bericht nicht mehr in Analysis Studio bearbeitet werden.
Weitere Informationen zum Ändern von Analysis Studio-Berichten finden Sie im Report Studio für
professionelle Berichtserstellung - Benutzerhandbuch und im Analysis Studio - Benutzerhandbuch.
Die Form der Schaltfläche Bearbeiten hängt davon ab, ob der Bericht in Query Studio
Report Studio
oder in Analysis Studio
, in
erstellt wurde.
Die Berichtsspezifikation wird durch die bearbeiteten Werte geändert, so dass jeder, der den Bericht
anzeigt, Ihre Änderungen sehen kann.
Die Berichtseigenschaften, wie z. B. Ausgabeformat, Sprache, Eingabeaufforderungswerte oder
Speicherungsdaten, können durch die Änderung der Ausführungsoptionen im Portal angegeben
werden (S. 390). Informationen zu Eigenschaften finden Sie unter "Eigenschaften von Einträgen" (S. 272).
Wenn Sie einen generischen Bericht als Grundlage für zusätzliche Berichte verwenden möchten,
erstellen Sie eine Kopie des Berichts (S. 281). Wenn ein Bericht an mehreren Stellen angezeigt werden
soll, erstellen Sie eine Verknüpfung (S. 268). Wenn Sie die zugrunde liegenden Berichtsspezifikationen
beibehalten möchten, jedoch hinsichtlich Berichtsformat, Sprache, Zustellungsmethode oder Ausführungsoption Änderungen wünschen, erstellen Sie eine Berichtsansicht (S. 398).
400 IBM Cognos Express Manager
Kapitel 25: Berichte und Cubes
Sie müssen zur Bearbeitung des Berichts über Lese- und Schreibberechtigung verfügen. Für den
Ordner, der den Bericht enthält, müssen Sie über Transitrechte verfügen.
Schritt zum Bearbeiten eines Berichts in IBM Cognos Connection
●
Klicken Sie in IBM Cognos Connection im Menü Aktionen auf die Schaltfläche Öffnen des
Berichts, den Sie bearbeiten möchten.
Der Bericht wird in dem Tool geöffnet, das zur Erstellung des Berichts verwendet wurde.
Schritt zum Bearbeiten eines Query Studio-Berichts in Report Studio
●
Klicken Sie in der Symbolleiste Aktionen auf die Verknüpfung Mehr, und klicken Sie dann auf
Mit Report Studio bearbeiten.
Berichtsformate
Sie können das Ausgabeformat für einen Bericht auswählen. Möglicherweise möchten Sie den Bericht
in einem Browser anzeigen oder in einem Format, das auf einfache Weise in eine andere Anwendung
importiert werden kann.
Folgende Formate stehen zur Auswahl:
●
HTML
●
HTML-Fragment
●
XHTML
●
XML
●
PDF
●
Excel 2000
●
Excel 2000 Einzelnes Arbeitsblatt
●
Excel 2002
●
Excel 2007
●
Text mit Trennzeichen (CSV)
Sie können das Standardformat angeben, das bei Ausführung eines Berichts verwendet werden soll
(S. 390). Für alle Verknüpfungen eines Berichts wird das Standardformat des Quelleintrags verwendet.
Sie können das Berichtsformat auf der Seite mit den Ausführungsoptionen (S. 392), in den Berichtseigenschaften (S. 272) oder in Ihren Einstellungen (S. 292) festlegen. Wenn Sie einen Bericht ohne
Festlegung der Ausführungsoptionen ausführen, wird das in den Berichtseigenschaften angegebene
Format verwendet. Ist dort kein Format angegeben, werden Ihre Einstellungen verwendet.
XHTML und einige PDF-Formate stehen nur in den erweiterten Ausführungsoptionen zur Verfügung
(S. 393). In den erweiterten Ausführungsoptionen können Sie auch mehrere Formate auswählen.
Administration und Zugriffsschutz - Handbuch 401
Kapitel 25: Berichte und Cubes
Um das Berichtsformat anzugeben, müssen Sie über Lese- und Schreibberechtigung für den Bericht
und über Transitrecht für den Ordner verfügen, der den Bericht enthält.
HTML-Formate
Folgende HTML-Formate stehen zur Auswahl:
●
HTML für Standard-HTML-Formatierung
●
HTML-Fragment, wenn Sie das HTML in eine vorhandene Webseite integrieren müssen
●
XHTML für HTML, das durch einen Parser übergeben wird
Informationen zum Auswählen von HTML-Fragmenten und XMTML oder der Anzahl von Zeilen
pro Webseite finden Sie unter "Festlegen von erweiterten Berichtsoptionen für die aktuelle Ausführung" (S. 393).
XML-Format
In den XML-Berichtsausgaben werden Berichtsdaten in einem Format gespeichert, das mit dem
internen Schema xmldata.xsd kompatibel ist. Diese Schemadatei befindet sich in c8_Pfad/bin.
Dieses Format besteht aus einem Datensatzelement, das ein Metadatenelement und ein Datenelement
enthält. Das Metadatenelement enthält die Datenelementinformationen der Elemente "item". In
den Datenelementen sind alle Zeilen- und Wertelemente enthalten.
Sie können Modelle von Berichten und weiteren Daten erstellen, die mit dem Schema "xmldata.xsd"
kompatibel sind. Dies ist hilfreich, wenn Sie einen Bericht als Datenquelle für einen weiteren Bericht
oder eine Datenbank, die von Framework Manager nicht gelesen werden kann, verwenden möchten.
Exportieren Sie in diesem Fall die Daten der Datenquelle in eine mit dem Schema xmldata kompatible XML-Datei, und öffnen Sie dann die XML-Datei in Framework Manager.
Weitere Informationen finden Sie im Framework Manager User Guide.
PDF-Format
Verwenden Sie das PDF-Format zur Ansicht und Verteilung der Berichte als Online-Handbuch.
Sie müssen über Administratorrechte verfügen, um die erweiterten PDF-Optionen angeben zu
können.
Weitere Informationen zum Festlegen erweiterter PDF-Optionen finden Sie unter "Festlegen von
erweiterten PDF-Optionen für einen Bericht" (S. 402)
Festlegen von erweiterten PDF-Optionen für einen Bericht
Mithilfe der erweiterten PDF-Optionen können Sie den Zugriff auf die PDF-Berichtsausgabe und
die Berichtsinhalte steuern.
402 IBM Cognos Express Manager
Kapitel 25: Berichte und Cubes
Sie müssen für den Bericht über Administratorrechte verfügen, um die erweiterten Optionen verwenden zu können.
Vorgehensweise
1. Klicken Sie in IBM Cognos Connection auf der Symbolleiste Aktionen auf die Schaltfläche
Eigenschaften festlegen, die rechts neben dem auszuführenden Bericht angezeigt wird.
2. Klicken Sie bei einem Report Studio-Bericht auf die Registerkarte Bericht, bei Query StudioBerichten auf die Registerkarte Abfrage, bei Analysis Studio-Berichten auf die Registerkarte
Analyse.
3. Aktivieren Sie das Kontrollkästchen Standardwerte überschreiben.
4. Klicken Sie unter PDF-Optionen auf Einstellen.
5. Wählen Sie auf der Seite PDF-Optionen einrichten die für den Bericht gewünschten PDFEigenschaften aus, und klicken Sie auf OK. Nachfolgend finden Sie eine Liste der verfügbaren
Eigenschaften.
Eigenschaft
Zweck
Ausrichtung
Ausrichtung des Berichts im Hoch- oder Querformat.
Papierformat
Legt das Papierformat fest, z. B. US-Letter oder US-Legal.
Für das Öffnen des
Berichts wird ein Kennwort benötigt
Legen Sie das zum Öffnen des Berichts erforderliche Kennwort
fest.
Legen Sie das Kennwort für den Zugriff auf die Berichtsoptionen
Für den Zugriff auf
Optionen wird ein Kenn- fest, und geben Sie anschließend an, auf welche Optionen Benutzer
zugreifen dürfen, ob z. B. gedruckt, Berichtsinhalte verändert und
wort benötigt
Text kopiert werden darf.
Die PDF-Einstellungen werden beim Ausführen des Berichts übernommen. Wenn Sie beispielsweise
zum Öffnen des Berichts ein Kennwort festgelegt haben, müssen Benutzer zuerst das Kennwort
eingeben, bevor sie sich die Inhalte des Berichts ansehen können.
Excel-Formate
Das Excel 2000-Format kann mit Excel 2000 oder höher angezeigt werden. Das Format unterstützt
bis zu 65.536 Zeilen und mehrere Blätter. Das Format Excel 2000 ist nur in IBM Cognos 8 verfügbar,
wenn die IBM Cognos Application Firewall-Validierung deaktiviert ist.
Das Einzelblattformat in Excel 2000 bietet verbesserte Schutzfunktionen. Das Excel 2000-Format
kann in den URLs vorhandene Cookies auf die Arbeitsblätter übertragen, wodurch die Identität
eines Benutzers unberechtigterweise verwendet werden kann. Das Einzelblattformat in Excel 2000
Administration und Zugriffsschutz - Handbuch 403
Kapitel 25: Berichte und Cubes
verwendet keine ausgehenden URLs. Das Format ist jedoch auf 65.536 Zeilen beschränkt, und
Seitenumbrüche bei Seiten für mehrere Autoren werden ignoriert.
Das Excel 2002-Format und das -Einzelblattformat bieten darüber hinaus folgende Vorteile:
●
Beide Formate können mit dem SSL-Protokoll verwendet werden.
●
Beide Formate können über eine Einzelanmeldung verwendet werden.
Sicherheitsberichte können ohne Folgeanmeldungen geöffnet werden, da das System Benutzer
automatisch identifiziert und Sicherheitsinformationen bereitstellt.
●
Beide Formate sind mit Netscape 7.01 kompatibel.
●
Die Arbeitsblätter sind in einer einzigen Datei für eine zuverlässige Navigation enthalten.
In Microsoft Excel 2000 wird das vollständige Datumsformat für IBM Cognos 8 nicht immer korrekt
angezeigt, wenn es auf einem Betriebssystem mit einer anderen Ländereinstellung als Englisch verwendet wird. Dieses Problem tritt in Microsoft Excel 2002 oder 2003 nicht auf. Um dieses Problem
zu beheben, wenden Sie in Excel das korrekte Format erneut an.
Das Excel 2007-Format gibt Berichte im nativen Excel-XML-Format (auch als XLSX bezeichnet)
aus, das eine schnelle Möglichkeit bietet, um native Excel-Tabellen für Microsoft Excel 2002,
Microsoft Excel 2003 und Microsoft Excel 2007 bereitzustellen. Benutzer von Microsoft Excel 2002
und Microsoft Excel 2003 müssen das Microsoft Office Compatibility Pack installieren. Darin sind
Funktionen zum Öffnen und Speichern des neuen Formats enthalten. Die Ausgabe ähnelt mit folgenden Ausnahmen anderen Excel-Formaten:
●
Diagramme werden als statische Bilder ausgegeben.
●
In der Berichtsausgabe verändert sich eventuell die Zeilenhöhe, um die Wiedergabetreue zu
verbessern.
CSV-Format
Im CSV-Format (Text mit Trennzeichen) gespeicherte Berichte werden in der Anwendung geöffnet,
die diesem Dateityp zugewiesen ist. Dies sind in der Regel Microsoft Excel, Wordpad oder Star
Office.
Für Berichte im CSV-Format gelten folgende Merkmale:
●
Unicode-Daten werden auf zahlreichen verschiedenen Client-Betriebssystemen unterstützt.
●
Sie sind mit UTF-16 Little Endian datenverschlüsselt
●
Die Dateien enthalten am Anfang ein BOM (Byte Order Mark).
●
Sie haben Tabulatortrennzeichen
●
Zeichenketten werden nicht in Anführungszeichen eingeschlossen.
●
Zeilen werden durch ein Zeilenvorschubzeichen voneinander getrennt.
●
Es werden nur die Ergebnisse einer Berichtsabfrage angezeigt. Elemente für das Seitenlayout,
z. B. Titel, Bilder und paramDisplay-Werte werden in der CSV-Ausgabe nicht angezeigt.
404 IBM Cognos Express Manager
Kapitel 25: Berichte und Cubes
Sie können das CSV-Ausgabeformat Ihrer Umgebung entsprechend ändern. Weitere Informationen
zum Anpassen der Funktionalität von IBM Cognos 8 finden Sie unter "Ändern von Eigenschaften
für das CSV-Ausgabeformat" (S. 582).
Berichtssprachen
Sie können die Sprache für einen Bericht auswählen. Sie können die Berichtssprache auf der Seite
mit den Ausführungsoptionen (S. 392), in den Berichtseigenschaften (S. 272) oder in Ihren Einstellungen
(S. 292) festlegen. Wenn Sie einen Bericht ausführen, wird die in den Berichtseigenschaften angegebene
Sprache verwendet. Ist dort keine Sprache angegeben, werden Ihre Einstellungen verwendet.
Sie können einen Bericht in der Standardsprache ausführen (S. 390), eine andere Sprache für eine
einmalige Ausführung auswählen (S. 392) oder mehrere Sprachen für einen Bericht auswählen (S. 393).
Jedem Eintrag im Portal können Sie Eigenschaften für mehrere Sprachen hinzufügen (S. 405). Sie
können die Standardsprache angeben, die bei Ausführung eines Berichts verwendet werden soll
(S. 390).
Durch die Auswahl einer Sprache für Ihren Bericht wird die Sprache für das Portal nicht geändert.
Sie können die für die Benutzeroberfläche des Portals verwendete Sprache ändern, indem Sie das
Portal anpassen (S. 292). Für alle Verknüpfungen eines Berichts wird die Standardsprache des
Quelleintrags verwendet.
Um die Berichtssprache anzugeben, müssen Sie über Lese- und Schreibberechtigungen für den Bericht
und über Transitrechte für den Ordner verfügen, der den Bericht enthält (S. 239).
Das für die Erstellung des Berichts verwendete Package muss mehrsprachige Daten enthalten, damit
die Berichte in den ausgewählten Sprachen angezeigt werden können (S. 272).
Berichtssprachen bei Verwendung einer SAP BW-Datenquelle
Beim Ausführen eines Berichts erstellt der Berichtsserver eine Verbindung mit der zugrunde liegenden
Datenquelle, um Daten abzurufen. Wenn der SAP BW-Server einer SAP BW-Datenquelle die mit
dem Inhalts-Gebietsschema verknüpfte Sprache nicht unterstützt, überprüft IBM Cognos 8 die
Gebietsschemaverknüpfung auf ein entsprechendes Gebietsschema. Wenn der SAP BW-Server die
Sprache des entsprechenden Gebietsschemas unterstützt, wird diese Sprache verwendet. Andernfalls
wird der Bericht unter Verwendung der auf dem SAP BW-Server installierten Standardsprache
ausgeführt.
Hinzufügen von Eigenschaften für mehrere Sprachen
Sie können den Einträgen im Portal Eigenschaften für mehrere Sprachen zuweisen. Sie können
Namen, Bildschirm-Tipps und Beschreibungen für die einzelnen vom Administrator definierten
Gebietsschemas hinzufügen. In einem Gebietsschema werden sprachbezogene Eigenschaften und
landesübliche Konventionen für Zeichentyp, Sortierung, Datums- und Uhrzeitformat, Währungseinheit und Meldungen festgelegt.
Falls der Eintrag über mehrsprachige Eigenschaften für die ausgewählte Sprache verfügt, werden
die Eigenschaften angezeigt. Wenn keine Eigenschaften für mehrere Sprachen definiert sind, sind
die Eigenschaften leer.
Administration und Zugriffsschutz - Handbuch 405
Kapitel 25: Berichte und Cubes
Informationen zum Ändern der Sprache für das Portal finden Sie unter "Individuelle Einrichtung
des Portals" (S. 292).
Vorgehensweise
1. Klicken Sie in IBM Cognos Connection auf die Schaltfläche Eigenschaften festlegen
sich neben dem zu ändernden Eintrag befindet.
, die
2. Klicken Sie auf die Registerkarte Allgemein.
3. Wählen Sie unter Sprache eine Sprache aus der Liste aus.
Sprachen, für die bereits mehrsprachige Eigenschaften definiert sind, sind in der Liste oberhalb
einer Trennlinie aufgeführt.
4. Bei Bedarf können Sie eine Beschreibung in den Feldern Name, Beschreibung und BildschirmTipp eingeben.
Der Name wird in der Liste der Portaleinträge angezeigt. Die Beschreibung wird angezeigt,
wenn in den Einstellungen die Detailansicht ausgewählt wurde (S. 292). Der auf 100 Zeichen
begrenzte Bildschirm-Tipp wird angezeigt, wenn Sie mit der Maus auf das Symbol für den
Portaleintrag zeigen.
Tipp: Um mehrsprachige Eigenschaften für eine Sprache zu entfernen, wählen Sie die Sprache
aus der Liste aus, und klicken Sie auf Werte für diese Sprache entfernen.
5. Klicken Sie auf OK.
Angeben der Standardsprache für einen Bericht
Wenn Sie die Standardsprache für einen Bericht festlegen möchten, ändern Sie die Berichtseigenschaften.
Vorgehensweise
1. Klicken Sie in IBM Cognos Connection auf die Schaltfläche Eigenschaften festlegen
sich neben dem zu ändernden Bericht befindet.
, die
2. Wählen Sie auf der Registerkarte Berichtsoptionen unter Sprache die Standardsprache im Listenfeld aus, und klicken Sie auf OK.
Angeben von Standard-Eingabeaufforderungswerten für einen
Bericht
Sie können mithilfe von Eingabeaufforderungen den Wertebereich festlegen, der bei der Ausführung
eines Berichts berücksichtigt werden soll. Sie können beispielsweise einen Datumsbereich festlegen,
der eine Untermenge der im Bericht verfügbaren Daten darstellt.
Möglicherweise werden Sie zur Eingabe von Werten aufgefordert, wenn der Berichtsautor Eingabeaufforderungen im Bericht definiert hat oder Sie über mehrere Verbindungen bzw. Anmeldungen
verfügen. Informationen zum Hinzufügen von Eingabeaufforderungen zu Berichten finden Sie im
406 IBM Cognos Express Manager
Kapitel 25: Berichte und Cubes
Report Studio für professionelle Berichtserstellung - Benutzerhandbuch, im Query Studio - Benutzerhandbuch oder im Analysis Studio - Benutzerhandbuch.
Als Berichtsautor können Sie Standardwerte für Eingabeaufforderungen für einen Bericht erstellen.
Beim Ausführen des Berichts werden die Daten automatisch auf der Basis der Eingabeaufforderungswerte gefiltert. Der Benutzer muss bei Ausführung des Berichts keine Eingabeaufforderungswerte
angeben. Dies kann für Sie hilfreich sein, da die meisten Benutzer bei jeder Berichtsausführung oft
dieselben Eingabeaufforderungswerte verwenden.
Wenn Sie über Schreibberechtigung für einen Bericht verfügen und die Eingabeaufforderungswerte
ändern, werden diese Werte für jede Person gespeichert, die den Bericht nach Ihnen ausführt. Wenn
Sie regelmäßig Eingabeaufforderungswerte verwenden, die sich von denen der meisten Benutzer
unterscheiden, können Sie eine Berichtsansicht des Berichts (S. 398) in Ihren persönlichen Ordnern
erstellen.
In der Regel werden Sie bei jeder Ausführung des Berichts zur Eingabe von Werten aufgefordert.
Sie können dieses Verhalten in den Berichtseigenschaften (S. 272) oder bei der Festlegung von Ausführungsoptionen für einen Bericht (S. 392) ändern.
Um Standardwerte für Eingabeaufforderungen festlegen zu können, müssen Sie über Lese- und
Schreibberechtigung für den Bericht und über Lese- oder Transitrechte für den Ordner verfügen,
der den Bericht enthält.
Vorgehensweise
1. Klicken Sie in IBM Cognos Connection auf die Schaltfläche Eigenschaften festlegen
sich neben dem zu ändernden Bericht befindet.
, die
2. Klicken Sie auf der Registerkarte Bericht für Report Studio-Berichte, der Registerkarte Abfrage
für Query Studio-Berichte oder der Registerkarte Analyse für Analysis Studio-Berichte unter
Eingabeaufforderungswerte entweder auf Einstellen oder Bearbeiten.
Wenn der Bericht keine gespeicherten Werte für Eingabeaufforderungen enthält, wird unter
Ausführungsoptionen der Text Es wurden keine Werte gespeichert angezeigt, und beim Klicken
auf Einstellen wird eine entsprechende Meldung angezeigt.
3. Wählen Sie die Standardwerte für die Eingabeaufforderung aus, und klicken Sie auf OK.
4. Aktivieren Sie das Kontrollkästchen neben Zur Eingabe von Werten auffordern, wenn bei jeder
Ausführung des Berichts eine Eingabeaufforderung angezeigt werden soll.
Bei Aktivierung des Kontrollkästchens werden Sie zur Eingabe von Werte aufgefordert, wenn
der Bericht Eingabeaufforderungen enthält, oder wenn Sie Zugriff auf mehrere Datenquellenverbindungen haben bzw. über mehrere Anmeldungen verfügen.
Ist das Kontrollkästchen deaktiviert und wird der Bericht interaktiv ausgeführt, werden Sie nur
zur Eingabe von Werten aufgefordert, wenn Werte fehlen oder wenn Sie über mehrere Verbindungen oder Anmeldungen verfügen. Der Bericht weist fehlende Werte auf, wenn keine
gespeicherten Eingabeaufforderungswerte oder Standardeingabeaufforderungen für den Bericht
festgelegt wurden.
Ist das Kontrollkästchen deaktiviert und wird der Bericht im Hintergrund ausgeführt, kommt
es zu einem Fehler, wenn Eingabeaufforderungswerte fehlen.
Administration und Zugriffsschutz - Handbuch 407
Kapitel 25: Berichte und Cubes
5. Klicken Sie auf OK.
Speichern von Berichtsausgaben
Alle Berichtsausgaben werden in IBM Cognos 8 automatisch gespeichert. Sie können Kopien der
Berichte möglicherweise auch an anderen Speicherorten speichern:
●
in IBM Cognos 8 zur Wiederverwendung oder zu Archivierungszwecken
●
außerhalb von IBM Cognos 8 zur Verwendung in externen Anwendungen, wie z. B. Websites,
und zur Verwendung durch externe Personen, die keinen Zugriff auf IBM Cognos 8 haben
Die Art, wie Berichtskopien gespeichert werden, wird als Zustelloption ausgewählt.
Sie können auch beim Planen eines Berichts festlegen, wie dieser gespeichert wird (S. 335).
Bevor Sie Berichtsausgaben an Dateispeicherorten speichern können, muss Ihr Administrator die
Speicherorte einrichten.
Weitere Informationen über die Einrichtung von Dateispeicherorten finden Sie unter "Gespeicherte
Berichtsausgabe" (S. 165).
Vorgehensweise
1. Klicken Sie in IBM Cognos Connection in der Symbolleiste Aktionen rechts neben dem auszuführenden Bericht auf die Schaltfläche Mit Optionen ausführen
.
2. Klicken Sie auf Erweiterte Optionen.
3. Klicken Sie unter Zeit und Modus auf Im Hintergrund ausführen und anschließend auf Jetzt
oder Später.
4. Wählen Sie unter Zustellung den Speicherort für den Bericht aus:
●
Klicken Sie zum Speichern einer Kopie in IBM Cognos 8 auf Speichern. Klicken Sie dann
auf Bericht speichern oder Bericht als Berichtsansicht speichern. Wenn Sie den Bericht als
Berichtsansicht speichern möchten, können Sie den Namen oder den Zielordner der
Berichtsansicht ändern. Klicken Sie auf Die Optionen bearbeiten, nehmen Sie die Änderungen
vor, und klicken Sie auf OK.
●
Klicken Sie zum Speichern einer Kopie außerhalb von IBM Cognos 8 auf Im Dateisystem
speichern. Klicken Sie zum Ändern des Berichtsnamens auf Die Optionen bearbeiten. Sie
können auch die Art ändern, wie ein Dateikonflikt gelöst wird. Klicken Sie auf Vorhandene
Dateien beibehalten, um vorhandene Dateien nicht zu überschreiben, und auf Vorhandene
Dateien ersetzen, um vorhandene Dateien einfach zu überschreiben. Klicken Sie auf
Dateinamen eindeutig erstellen und einen Zeitstempel anhängen oder Dateinamen eindeutig
erstellen und eine Sequenznummer anhängen, um neue Dateien mit eindeutigen Zeitstempeln
bzw. Sequenznummern zu erstellen, damit vorhandene Dateien nicht überschrieben werden.
Klicken Sie dann auf OK.
5. Wenn mehr als ein Pfad definiert wurde, wählen Sie in der Liste Pfad den Pfad für die Speicherung aus.
408 IBM Cognos Express Manager
Kapitel 25: Berichte und Cubes
6. Klicken Sie auf Ausführen.
Anzeigen von Berichtsausgabeversionen
Berichte werden direkt für die Datenquelle ausgeführt, sodass sie die aktuellsten Daten widerspiegeln.
Sie möchten jedoch möglicherweise gar nicht immer die aktuellsten Daten einsehen. sondern Daten
älteren Datums. Beispielsweise möchten Sie den monatlichen Umsatz für ein Produkt vor und nach
der Einführung neuer Merkmale vergleichen.
Beim Ausführen des Berichts im Hintergrund wird die Ausgabe des Berichts gespeichert. In den
folgenden Fällen kann ein Bericht nicht während der Ausführung angezeigt werden:
●
wenn die Ausführung zu einem späteren Zeitpunkt erfolgt
●
wenn der Bericht mehrere Formate oder Sprachen aufweist
●
wenn als Zustellungsmethode das Speichern, Drucken oder Versenden des Berichts per E-Mail
ausgewählt ist
●
wenn es sich um einen Bericht mit Zielgruppenverteilung handelt
Ausgegebene Berichtsversionen werden nach Berichtsformat aufgelistet (S. 401). Standardmäßig
enthält die Liste ausgegebene Berichtsversionen für die Sprache, die in Ihrem Inhalts-Gebietsschema
definiert ist. Wenn für die Sprache keine Berichtsversionen gefunden werden, werden Berichtsformate
für alle Sprachen angezeigt.
Bei Verwendung von Zielgruppenverteilungsschlüsseln werden diese neben dem Berichtsformat
sortiert nach Schlüssel und anschließend nach Sprache angezeigt.
Sie können festlegen, wie lange Sie Berichtsausgaben speichern möchten (S. 410).
Vorgehensweise
1. Klicken Sie in IBM Cognos Connection auf die Schaltfläche Berichtsausgabeversionen anzeigen
, die sich neben einem Bericht mit mehreren Ausgabeversionen befindet.
2. Wählen Sie die anzuzeigende Ausgabeversion:
●
Zum Anzeigen von Berichtsformaten in einer bestimmten Sprache oder in allen Sprachen
klicken Sie auf Sprachen, und wählen Sie sie aus der Liste aus.
●
Zum Anzeigen einer anderen Ausgabeversion wählen Sie die Version aus der Liste Versionen
aus.
●
Zum Anzeigen der aktuellen Version klicken Sie auf das Berichtsformat.
Tipp: Um eine Version zu löschen, auf die Sie Schreibzugriff haben, klicken Sie auf Versionen
verwalten, wählen die zu löschende Version und klicken auf Löschen. Klicken Sie anschließend
auf die Schaltfläche Schließen, um zur Seite mit den Berichtsausgabeversionen zurückzukehren.
3. Zum Herunterladen einer Berichtsausgabeversion klicken Sie auf das Symbol Herunterladen
in der Spalte Aktionen.
Administration und Zugriffsschutz - Handbuch 409
Kapitel 25: Berichte und Cubes
Sie können festlegen, welche Berichtsausgabeformate zum Herunterladen verfügbar sind. Weitere
Informationen finden Sie unter "Anpassen von Berichtsausgabeformaten in IBM Cognos
Connection und Cognos Viewer" (S. 573).
Festlegen, wie lange Berichtsausgaben gespeichert werden
Berichtsausgaben können für eine bestimmte Anzahl an Ausführungen oder eine bestimmte Anzahl
an Tagen und Monaten gespeichert werden. Beispielsweise können Sie die Berichtsausgaben für die
letzten zehn Vorkommen, die letzten zwei Tage oder die letzten sechs Monate speichern. Sie können
auch festlegen, dass alle Berichtsausgaben gespeichert werden.
Sie müssen über Lese- und Schreibberechtigung für den Eintrag und über Leseberechtigung oder
Transitrechte für den Ordner verfügen, der den Eintrag enthält.
Vorgehensweise
1. Klicken Sie neben dem gewünschten Eintrag auf die Schaltfläche Eigenschaften festlegen
.
2. Wählen Sie auf der Registerkarte Allgemein unter Ausführungsverlauf die Speichermethode
aus, und geben Sie den Wert ein:
●
Um eine bestimmte Anzahl an Berichtsausgaben zu speichern, klicken Sie auf Anzahl der
Vorkommen, und geben Sie die Anzahl ein. Um eine unbegrenzte Anzahl an Berichtsausgaben
zu speichern, setzen Sie den Wert auf 0.
●
Um Berichtsausgaben für einen bestimmten Zeitraum zu speichern, klicken Sie auf Dauer
und dann auf Tage oder Monate. Geben Sie die entsprechende Zahl in das Feld ein.
3. Klicken Sie auf OK.
Aktivieren von Warnungslisten für einen Bericht
Verfügt der Berichtsbenutzer über Berechtigungen für eine Warnungsliste, kann dieser entscheiden,
ob auf neue Versionen der Berichtsausgabe hingewiesen wird. Jedes Mal, wenn der Bericht ausgeführt
und die Berichtsausgabe gespeichert wird, wird der Berichtsbenutzer als Bcc-Empfänger per E-Mail
darauf hingewiesen. In der E-Mail ist eine Verknüpfung zur aktuellsten Berichtsausgabe enthalten.
Die Berechtigung zur Aktivierung einer Warnungsliste für einen Bericht hat keine Auswirkung auf
eine dem Bericht zugeordnete Berichtsansicht. Berechtigungen für die Berichtsansicht müssen
unabhängig vergeben werden.
Die Meldungsliste ist unabhängig von den Verteilerlisten, die evtl. mit dem Bericht verknüpft sind
(S. 421).
Um Berechtigungen für eine Warnungsliste vergeben zu können, müssen Sie über Schreibberechtigungen verfügen.
Vorgehensweise
1. Klicken Sie in IBM Cognos Connection neben dem Bericht, für den Sie eine Warnungsliste
aktivieren möchten, auf die Schaltfläche Eigenschaften festlegen.
410 IBM Cognos Express Manager
Kapitel 25: Berichte und Cubes
2. Klicken Sie auf der Registerkarte Bericht für Report Studio-Berichte, der Registerkarte Abfrage
für Query Studio-Berichte oder der Registerkarte Analyse für Analysis Studio-Berichte auf
Erweiterte Optionen, und aktivieren Sie dann das Kontrollkästchen Meldungen über neue
Versionen aktivieren.
3. Klicken Sie auf OK.
Benutzer könne jetzt ihren Namen der Warnungsliste für Benachrichtigungen bei Berichtsausgaben
hinzufügen.
Hinzufügen oder Entfernen der eigenen Adresse zu/von der
Warnungsliste für einen Bericht
Wenn Sie sich selbst einer Warnungsliste für einen Bericht hinzufügen, werden Sie per E-Mail über
das Speichern neuer Berichtsausgabeversionen informiert. Auf diese Weise können Sie Änderungen
in der Berichtsausgabe überwachen, die für Sie von Interesse sind.
Sie sind in der E-Mail als Bcc-Empfänger enthalten. In der E-Mail ist eine Verknüpfung zur aktuellsten Berichtsausgabe enthalten.
Die Zugehörigkeit zur Meldungsliste ist unabhängig von den Verteilerlisten, die evtl. mit dem Bericht
verknüpft sind (S. 421).
Sie können die Warnungsliste für einen Bericht als Überwachungselement anzeigen und verwalten.
Sie können nur einmal auf der Warnliste für einen Bericht stehen.
Bevor Sie sich einer Warnungsliste für einen Bericht hinzufügen können, muss der Berichtseigentümer
die Warnungsliste aktivieren. Um Warnungen zu erhalten, muss auf der Registerkarte Eigene Einstellungen, Persönlich oder in Ihrem LDAP-Sicherheitsprofil (wird nur in Sonderfällen verwendet)
eine E-Mail-Adresse definiert sein.
Vorgehensweise in IBM Cognos Connection
1. Suchen Sie in dem Portal nach dem Bericht.
2. Klicken Sie in der Spalte Aktionen auf die Schaltfläche Mehr.
3. Klicken Sie auf der Seite Aktion ausführen auf Über neue Versionen informieren oder Nicht
über neue Versionen informieren.
4. Klicken Sie auf OK.
Achten Sie im Bereich Eigene Überwachungselemente des Portals auf die Änderung in der Überwachungsliste.
Schritte in Cognos Viewer
1. Öffnen Sie die gespeicherte Berichtsausgabe.
Administration und Zugriffsschutz - Handbuch 411
Kapitel 25: Berichte und Cubes
2. Klicken Sie auf der Symbolleiste unter Auf neue Versionen überwachen auf Über neue Versionen
informieren oder auf Nicht über neue Versionen informieren.
Vorgehensweise beim Entfernen der eigenen Adresse aus mehreren Warnungslisten
1. Klicken Sie in IBM Cognos Connection auf Eigener Bereich, Eigene Überwachungselemente.
2. Wählen Sie auf der Registerkarte Meldungen die aus der Warnungsliste zu löschenden Meldungen.
3. Klicken Sie auf Benutzer aus der Meldungsliste entfernen.
Überwachungsregeln in gespeicherten Berichten
Überwachungsregeln werden in Cognos Viewer durch Berichtsbenutzer definiert, sodass die
Benutzer Ereignisse in gespeicherten Berichten überwachen können, die für sie von Interesse sind.
Für das Erstellen von Überwachungsregeln ist kein Zugriff auf Event Studio erforderlich.
Tipp: Benutzer können Überwachungsregeln in IBM Cognos Connection im Bereich Eigene Überwachungselemente am selben Ort anzeigen und bearbeiten.
Überwachungsregeln basieren auf Ereignisbedingungen, die beim Speichern des Berichts und nicht
beim interaktiven Ausführen ausgewertet werden. Ist die Ereignisbedingung zufriedenstellend, wird
der Berichtsbenutzer per E-Mail oder NewsItem darüber informiert.
Die Ereignisbedingungen werden unter Verwendung von numerischen Kennzahlen erstellt und
können nur in gespeicherten HTML-Berichten angegeben werden. Sie können für einen Bericht eine
unbegrenzte Anzahl an Bedingungen definieren. Das Gebietsschema einer bedingten Berichtsausgabe
entspricht dem Gebietsschema für den Bericht, der die Ereignisbedingung enthält.
Bevor ein Benutzer Überwachungsregeln erstellen und Hinweise erhalten kann, muss der Berichtseigentümer Überwachungsregeln für den Bericht aktivieren (S. 412).
Um Überwachungsregeln erstellen zu können, muss der Berichtsbenutzer über Leseberechtigungen
und Transitrechte für die Berichtsausgabe verfügen.
Aktivieren von Überwachungsregeln für einen Bericht
Wenn Überwachungsregeln aktiviert sind, kann der Berichtsbenutzer in gespeicherten HTMLBerichtsausgaben Bedingungen angeben und sich auf der Grundlage dieser Bedingungen Meldungen
senden lassen. Jedes Mal, wenn der Bericht ausgeführt und die Berichtsausgabe gespeichert wird
und die Bedingungen zufriedenstellend sind, wird der Benutzer per E-Mail oder NewsItem darüber
informiert.
Informationen zum Erstellen einer Überwachungsregel finden Sie unter "Erstellen von Überwachungsregeln für einen Bericht" (S. 413).
412 IBM Cognos Express Manager
Kapitel 25: Berichte und Cubes
Um Überwachungsregeln für einen Bericht zuzulassen, müssen Sie über Schreibberechtigungen für
den Bericht verfügen.
Vorgehensweise
1. Klicken Sie in IBM Cognos Connection auf die Schaltfläche Eigenschaften festlegen, die neben
dem Bericht angezeigt wird.
2. Aktivieren Sie auf der Registerkarte Bericht für Report Studio-Berichte, auf der Registerkarte
Abfrage für Query Studio-Berichte oder der Registerkarte Analyse für Analysis Studio-Berichte
unter Erweiterte Optionen die Kontrollkästchen Auswahlbasierte Interaktivität in HTMLBerichten aktivieren und Erweiterte Benutzerfunktionen in gespeicherte Ausgabeversionen
aktivieren.
Durch Auswahl dieser Optionen legen Sie fest, dass zusammen mit der Berichtsausgabe
zusätzliche Kontextinformationen gespeichert werden.
3. Klicken Sie auf OK.
Nachdem Sie die erweiterten Optionen ausgewählt haben, müssen Sie zuerst den Bericht ausführen
und die Berichtsausgabe im HTML-Format speichern, damit Benutzer Überwachungsregeln erstellen
können.
Erstellen von Überwachungsregeln für einen Bericht
Verwenden Sie Überwachungsregeln zum Überwachen benutzerdefinierter Ereignisse in gespeicherten
HTML-Berichten. Wird der Bericht gespeichert und die Überwachungsregel ist erfüllt, werden Sie
per E-Mail oder NewsItem darüber informiert.
Im Bereich Eigene Überwachungselemente des Portals können Sie die für Berichte erstellten Überwachungsregeln anzeigen und bearbeiten. Weitere Informationen finden Sie unter "Eigene Überwachungselemente" (S. 295).
Überwachungsregeln können nur in gespeicherten HTML-Berichten erstellt werden. Sie können
Überwachungsregeln beispielsweise nicht in PDF-Berichtsausgaben erstellen.
Sie müssen über Leseberechtigungen und Transitrechte für die Berichtsausgabe verfügen.
Vorgehensweise
1. Wechseln Sie im IBM Cognos Connection-Portal zum gespeicherten HTML-Bericht, und öffnen
Sie diesen in Cognos Viewer.
2. Wählen Sie im Bericht ein numerisches Datenelement, klicken Sie mit der rechten Maustaste,
und klicken Sie dann auf Meldung mit neuer Überwachungsregel.
3. Klicken Sie auf der Seite Regel festlegen - Meldung mit neuer Überwachungsregel... im angezeigten bedingten Ausdruck auf den nach unten zeigenden Pfeil, klicken Sie auf den
gewünschten Ausdruck für die Überwachungsregel, z. B. >= (greater than or equal), und
legen Sie im Feld einen Wert fest.
4. Klicken Sie unter Für den ausgewählten Kontext auf die Berichtselemente, für die die Regel
gelten soll.
Administration und Zugriffsschutz - Handbuch 413
Kapitel 25: Berichte und Cubes
5. Klicken Sie auf Weiter.
6. Geben Sie auf der Seite Meldungstyp festlegen an, wie Sie benachrichtigt werden möchten,
wenn eine Regel erfüllt wird:
●
Um per E-Mail benachrichtigt zu werden, aktivieren Sie das Kontrollkästchen Bericht per
E-Mail senden. Klicken Sie zum Bearbeiten der E-Mail-Optionen auf Die Optionen bearbeiten.
●
Um Hinweise durch NewsItems zu erhalten, aktivieren Sie das Kontrollkästchen NewsItem
publizieren. Klicken Sie zum Bearbeiten der NewsItem-Optionen auf Die Optionen bearbeiten.
7. Klicken Sie auf Weiter.
8. Geben Sie auf der Seite Name und Beschreibung angeben - Meldung mit neuer Überwachungsregel einen Namen, eine Beschreibung und einen Speicherort für die Überwachungsregel an.
Auf der Registerkarte Regeln im Bereich Eigene Überwachungselemente des Portals können Sie
die Überwachungsregeln in Ordnern organisieren.
9. Klicken Sie auf Fertig stellen.
Ändern und Löschen von Überwachungsregeln in Cognos Viewer
Überwachungsregeln, die Sie in gespeicherten HTML-Berichten erstellt haben, können in Cognos
Viewer bearbeitet und gelöscht werden.
Informationen zum Erstellen einer Überwachungsregel finden Sie unter "Erstellen von Überwachungsregeln für einen Bericht" (S. 413).
Überwachungsregeln können auch im Bereich Eigene Überwachungselemente des Portals gelöscht
und bearbeitet werden. Weitere Informationen finden Sie unter "Eigene Überwachungselemente" (S. 295).
Um eine Überwachungsregel ändern oder löschen zu können, müssen Sie über Schreibzugriff für
die Regel verfügen.
Vorgehensweise
1. Öffnen Sie die gespeicherte Berichtsausgabe in Cognos Viewer.
2. Klicken Sie in der Symbolleiste auf Auf neue Versionen überwachen, und klicken Sie, während
Sie die Maus über die Überwachungsregel bewegen, im Untermenü
●
auf Ändern, um die Überwachungsregel zu bearbeiten. Das Dialogfeld Eigenschaften festlegen wird geöffnet. Fahren Sie mit Schritt 3 fort.
●
auf Löschen, um die Überwachungsregel zu löschen.
3. Klicken Sie auf die Registerkarte Allgemein, um Eigenschaften zu ändern, z. B. die Sprache,
den Namen oder die Beschreibung der Überwachungsregel.
414 IBM Cognos Express Manager
Kapitel 25: Berichte und Cubes
4. Klicken Sie auf die Registerkarte Regeln, um die Regeleigenschaften zu bearbeiten, z. B. den
bedingten Ausdruck der Regel, die Elemente, für die die Regel gültig ist, und den Benachrichtigungstyp.
Beachten Sie, dass die in Cognos Viewer an der Überwachungsregel vorgenommenen Änderungen
auch im Bereich Eigene Überwachungselemente des Portals vorgenommen werden.
Kommentare in gespeicherten Berichten
Berichtsbenutzer können mithilfe von Cognos Viewer gespeicherten Berichten Kommentare hinzufügen. Dies ist bei HTML-, PDF- und XML-Berichten möglich, jedoch nicht bei Excel- oder CSVBerichten.
Die Kommentare werden einer bestimmten Version eines Berichts hinzugefügt und mit dieser
Berichtsversion gelöscht. In anderen Versionen eines Berichts sind die Kommentare nicht verfügbar,
sofern diese nicht manuell durch einen Berichtsbenutzer hinzugefügt werden.
Die Kommentare werden in der Online-Ansicht eines Berichts oder bei Verteilung eines Zielgruppenberichts über das Portal angezeigt, jedoch nicht in gedruckten oder per E-Mail versendeten
Berichten.
Damit ein Benutzer Kommentare hinzufügen kann, muss der Berichtseigentümer Kommentare in
gespeicherten Ausgabeversionen aktivieren.
Zum Hinzufügen von Kommentaren muss der Benutzer über eine Leseberechtigung für die
Berichtsausgabe verfügen. Die Kommentare sind für alle anderen Benutzer mit Leseberechtigung
für die Berichtsausgabe sichtbar. Jedoch können nur der Eigentümer eines Kommentar oder ein
Administrator die Kommentare ändern oder löschen.
Kommentare in gespeicherten Ausgabeversionen aktivieren
Das Aktivieren von Kommentaren ermöglicht einem Berichtsbenutzer das Hinzufügen von Kommentaren zu gespeicherten HTML-, PDF- oder XML-Berichten.
Informationen zum Hinzufügen von Kommentaren finden Sie unter "Hinzufügen von Kommentaren
zu einer Berichtsversion in Cognos Viewer" (S. 416).
Zum Aktivieren von Kommentaren für einen Bericht müssen Sie über eine Schreibberechtigung für
den Bericht verfügen.
Vorgehensweise
1. Klicken Sie in IBM Cognos Connection auf die Schaltfläche Eigenschaften festlegen
neben dem Bericht angezeigt wird.
, die
2. Aktivieren Sie auf der Registerkarte Bericht (für Report Studio-Berichte), auf der Registerkarte
Abfrage (für Query Studio-Berichte) bzw. auf der Registerkarte Analyse (für Analysis StudioBerichte) unter Erweiterte Optionen das Kontrollkästchen Kommentare in gespeicherten Ausgabeversionen aktivieren.
3. Klicken Sie auf OK.
Administration und Zugriffsschutz - Handbuch 415
Kapitel 25: Berichte und Cubes
Damit die Benutzer Kommentare hinzufügen können, müssen Sie den Bericht nun ausführen und
die Berichtsausgabe im HTML-, PDF- oder XML-Format speichern.
Hinzufügen von Kommentaren zu einer Berichtsversion in Cognos Viewer
Verwenden Sie Kommentare, um gespeicherten Berichten einfache Textnotizen ohne Formatierung
hinzuzufügen. Sie können einem Bericht mehrere Kommentare hinzufügen.
Kommentare können nur Berichten im HTML-, PDF- und XML-Format hinzugefügt werden.
Anderen Berichtsformaten können keine Kommentare hinzugefügt werden.
Zum Hinzufügen von Kommentaren müssen Sie über eine Leseberechtigung für die Berichtsausgabe
verfügen.
Vorgehensweise
1. Öffnen Sie die gespeicherte Berichtsausgabe in Cognos Viewer.
2. Klicken Sie auf der Symbolleiste auf Kommentare hinzufügen und dann auf Kommentar hinzufügen.
3. Geben Sie im Fenster Kommentar hinzufügen den Namen des Kommentars und eine Beschreibung
ein.
4. Wiederholen Sie die Schritte 2 bis 3 bei Bedarf für weitere Kommentare.
5. Klicken Sie zum Speichern des Kommentars auf Fertig stellen.
Alle Kommentare werden einer Dropdown-Liste hinzugefügt, die über die Schaltfläche Kommentare
hinzufügen verfügbar ist.
Anzeigen, Ändern oder Löschen von Kommentaren in Cognos Viewer
Die von einem Berichtsbenutzer hinzugefügten Kommentare können von allen anderen Benutzern
mit Leseberechtigung für die Berichtsausgabe angezeigt werden. Nur der Eigentümer eines Kommentar
oder ein Administrator können die Kommentare jedoch ändern oder löschen.
Tipp: Wenn Sie einen bestimmten Kommentar suchen, können Sie hierzu die Suchfunktion verwenden. Weitere Informationen finden Sie unter "Suchen von Einträgen" (S. 290).
Informationen zum Hinzufügen von Kommentaren finden Sie unter "Hinzufügen von Kommentaren
zu einer Berichtsversion in Cognos Viewer" (S. 416).
Vorgehensweise zum Anzeigen von Kommentaren
1. Öffnen Sie die gespeicherte Berichtsausgabe in Cognos Viewer.
2. Klicken Sie auf der Symbolleiste auf Kommentare hinzufügen, und wählen Sie dann aus der
Liste der verfügbaren Kommentare den gewünschten Kommentar aus.
Eine Zusammenfassung des Kommentars wird angezeigt, einschließlich Name und Beschreibung
des Kommentars, Datum der letzten Änderung und Eigentümer.
3. Zum Anzeigen der aller Details für den ausgewählten Kommentar klicken Sie auf Ansicht.
Das Fenster Kommentar anzeigen wird angezeigt.
416 IBM Cognos Express Manager
Kapitel 25: Berichte und Cubes
4. Klicken Sie auf Fertig stellen.
Vorgehensweise zum Ändern von Kommentaren
1. Öffnen Sie die gespeicherte Berichtsausgabe in Cognos Viewer.
2. Klicken Sie auf der Symbolleiste auf Kommentare hinzufügen, wählen Sie aus der Liste der
verfügbaren Kommentare den gewünschten Kommentar aus, und klicken Sie dann auf Ändern,
um den Kommentar zu bearbeiten.
Das Fenster Kommentar ändern wird angezeigt.
3. Bearbeiten Sie den Namen des Kommentars oder die Beschreibung.
4. Klicken Sie auf Fertig stellen.
Vorgehensweise zum Löschen von Kommentaren
1. Öffnen Sie die gespeicherte Berichtsausgabe in Cognos Viewer.
2. Klicken Sie auf der Symbolleiste auf Kommentare hinzufügen, wählen Sie aus der Liste der
verfügbaren Kommentare den gewünschten Kommentar aus, und klicken Sie dann auf Löschen.
3. Klicken Sie auf OK, um das Löschen des Kommentars zu bestätigen.
Deaktivieren von auswahlbasierten Interaktivitäten
Sie können die auswahlbasierte Interaktivität für einen HTML-Bericht, der in Cognos Viewer
angezeigt wird, deaktivieren, um die Zeit zu verkürzen, bis der Bericht ausgeführt wird. Nachdem
Sie diese Funktion deaktiviert haben, stehen folgende Optionen nicht mehr zur Verfügung:
●
Drillup- und Drilldown-Vorgänge in einem Bericht
●
Drillthrough zu anderen Berichten
●
Cognos-Suche
●
Bedingte Berichtzustellung
●
Agentenbenachrichtigung
Wenn in IBM Cognos Connection die auswahlbasierte Interaktivität aktiviert ist, kann ein Benutzer
Drillup-, Drilldown- und Drillthrough-Aktionen in Report Viewer oder Query Studio ausführen.
Wenn die auswahlbasierte Interaktivität in IBM Cognos Connection deaktiviert ist, können keine
Drillup-, Drilldown- und Drillthrough-Aktionen mehr ausgeführt werden, unabhängig davon, wie
die Drillthrough-Definitionen und Einstellungen in Report Studio und IBM Cognos Connection
festgelegt werden.
Die auswahlbasierte Interaktivität ist standardmäßig aktiviert.
Tipp: Sie können die auswahlbasierte Interaktivität auch nur für die aktuelle Ausführung aktivieren
oder deaktivieren.
Administration und Zugriffsschutz - Handbuch 417
Kapitel 25: Berichte und Cubes
Klicken Sie neben dem Bericht auf Mit Optionen ausführen und dann auf Erweiterte Optionen.
Klicken Sie auf Auswahlbasierte Interaktivität in HTML-Berichten aktivieren.
Vorgehensweise
1. Klicken Sie in IBM Cognos Connection in der Symbolleiste Aktionen rechts neben dem Bericht
auf die Schaltfläche Eigenschaften festlegen
.
2. Klicken Sie bei einem Report Studio-Bericht auf die Registerkarte Bericht, bei einem Query
Studio-Bericht auf die Registerkarte Abfrage, bei einem Analysis Studio-Bericht auf die Registerkarte Analyse.
Tipp: Das Deaktivieren der auswahlbasierten Interaktivität für einen Analysis Studio-Bericht
hat keine Auswirkungen.
3. Klicken Sie auf Erweiterte Optionen.
4. Deaktivieren Sie das Kontrollkästchen Auswahlbasierte Interaktivität in HTML-Berichten
aktivieren.
Beachten Sie, dass das Deaktivieren der auswahlbasierten Interaktivität für einen Analysis StudioBericht keine Auswirkungen hat.
Ausschließen von leeren Seiten in PDF-Berichten
Wenn Sie einen PDF-Bericht generieren, werden alle Seiten einbezogen, auch die leeren Seiten. Sie
können festlegen, dass PDF-Berichte keine leeren Seiten einbeziehen. Dies gilt für alle PDF-Berichte.
Sie müssen als Serveradministrator angemeldet sein, um leere Seiten ausschließen zu können.
Vorgehensweise
1. Klicken Sie in IBM Cognos Connection oben rechts auf Starten und dann auf IBM Cognos
Administration.
2. Klicken Sie auf der Registerkarte Konfiguration auf Dispatcher und Dienste.
3. Klicken Sie auf den gewünschten Dispatcher.
4. Klicken Sie für ReportService in der Spalte Aktionen auf die Schaltfläche Eigenschaften festlegen.
5. Klicken Sie auf die Registerkarte Einstellungen.
6. Klicken Sie für die Kategorie Umgebung neben Erweiterte Einstellungen auf die Verknüpfung
Bearbeiten.
7. Aktivieren Sie das Kontrollkästchen Die vom übergeordneten Eintrag erhaltenen Einstellungen
überschreiben.
8. Geben Sie in der Spalte Parameter den Eintrag rsvp.removeblankpages ein.
9. Geben Sie in der Spalte Wert die Angabe Wahr ein.
10. Klicken Sie auf OK.
418 IBM Cognos Express Manager
Kapitel 25: Berichte und Cubes
Verteilen von Berichten
Sie können Berichte an andere Benutzer verteilen und somit Informationen gemeinsam nutzen. In
IBM Cognos 8 können Sie Berichte wie folgt verteilen:
●
Speichern (S. 419) an Orten, an denen andere IBM Cognos 8-Benutzer nach Bedarf darauf
zugreifen können
●
Versenden per E-Mail an Benutzer (S. 420)
●
Drucken (S. 420)
●
Zielgruppenverteilung (S. 420)
Sie können die Verteilung der Berichte zeitlich planen, damit die Empfänger die Berichte regelmäßig
erhalten (S. 335).
Die Empfänger müssen über Leseberechtigungen für den Bericht und Transitrechte für den Ordner
verfügen, in dem sich der Bericht befindet.
Wenn Sie einen Bericht an eine E-Mail anhängen, ist der Bericht nicht mehr durch das ZugriffsschutzSystem von IBM Cognos gesichert.
Beachten Sie beim Senden eines Berichts per E-Mail, dass die Auswahl des Empfängers aus einer
Liste (z. B. einer Gruppe, Rolle oder Verteilerliste) nur möglich ist, wenn Sie sowohl für die Liste
als auch für das E-Mail-Konto des Empfängers über Lesezugriff verfügen. Andernfalls schlägt die
Zustellung des Berichts fehl. Wenn Sie die E-Mail-Adresse jedoch manuell eingeben, ist kein Lesezugriff erforderlich.
Um Berichte an mehrere Empfänger zu verteilen, können Sie Verteilerlisten (S. 421) mit Verweisen
auf Benutzer, Gruppen und Rollen erstellen. Falls ein Empfänger nicht Teil des Zugriffsschutz-Systems
von IBM Cognos ist, können Sie einen Kontakt (S. 421) für die Person erstellen und diesen der Verteilerliste hinzufügen.
Speichern von Berichten
Sie können einen Bericht für andere Benutzer freigeben, indem Sie den Bericht in einem Verzeichnis
speichern, auf das alle Benutzer zugreifen können, wie beispielsweise einem öffentlichen Ordner.
Öffentliche Ordner enthalten im Allgemeinen Berichte, die für mehrere Benutzer von Belang sind.
Sie können einen Bericht beim Festlegen der Optionen für die aktuelle Ausführung speichern (S. 392)
oder mithilfe der erweiterten Berichtsoptionen (S. 393) in der Berichtsansicht speichern (S. 398).
Um einen Bericht aus Ihrem persönlichen Ordner zur gemeinsamen Verwendung freizugeben, können
Sie den Bericht kopieren (S. 281), verschieben (S. 282) oder eine Verknüpfung mit dem Bericht
erstellen (S. 268) und ihn in den öffentlichen Ordnern speichern.
Informationen zum Speichern von Berichten finden Sie im Query Studio - Benutzerhandbuch, im
Report Studio für professionelle Berichtserstellung - Benutzerhandbuch oder im Analysis Studio Benutzerhandbuch.
Administration und Zugriffsschutz - Handbuch 419
Kapitel 25: Berichte und Cubes
Versenden von Berichten per E-Mail
Sie können einen Bericht mit anderen gemeinsam verwenden, indem Sie ihn per E-Mail senden. Dies
bietet sich insbesondere an, wenn Sie den Bericht mit Personen gemeinsam verwenden möchten,
die keinen Zugriff auf das Portal haben. Um einen Bericht per E-Mail zu senden, benötigen Sie
Verzeichnisadministrator-Berechtigungen.
Sie können Berichte an E-Mails anhängen (S. 393). Außerdem können Sie eine URL in den Bericht
einer E-Mail aufnehmen. Als E-Mail-Anhänge versendete Einträge sind nicht länger durch das
Zugriffsschutz-System von IBM Cognos gesichert.
Sie können die Verwendung von E-Mail-Anhängen deaktivieren. Weitere Informationen finden Sie
unter "Deaktivieren von Berichtsanhänge in E-Mail-Nachrichten" (S. 590).
Um einen Bericht per E-Mail an andere Benutzer senden zu können, benötigen Sie und die Empfänger
der E-Mail gültige E-Mail-Adressen. Außerdem ist die Auswahl des Empfängers aus einer Liste
(z. B. einer Gruppe, Rolle oder Verteilerliste) nur möglich, wenn Sie sowohl für die Liste als auch
für das E-Mail-Konto des Empfängers über Lesezugriff verfügen. Andernfalls schlägt die Zustellung
des Berichts fehl. Wenn Sie die E-Mail-Adresse jedoch manuell eingeben, ist kein Lesezugriff erforderlich.
Versenden von Berichten an Ihr Mobilgerät
Sie können auswählen, dass ein Bericht an Ihr Mobilgerät gesendet wird. Dazu muss Cognos 8 Go!
Mobile installiert sein.
Drucken von Berichten
Unter Umständen ist es angebracht, eine Kopie des Berichts vorliegen zu haben. Dies ist z. B. der
Fall, wenn Sie einen Bericht prüfen müssen und Ihr Computer nicht verfügbar ist, oder wenn Sie
eine Kopie des Berichts zu einem Meeting mitnehmen müssen.
Sie können mithilfe der Ausführungsoptionen einen Bericht ausdrucken und einen Drucker auswählen
(S. 393).
Sie können Drucker einrichten, die den Benutzern zur Auswahl stehen. Weitere Informationen finden
Sie unter "Einrichten von Druckern" (S. 53).
Verteilen von Berichten durch Zielgruppenverteilung
Unter Zielgruppenverteilung versteht man den Prozess der einmaligen Ausführung eines Berichts
und des anschließenden Versendens der Ergebnisse an mehrere Empfänger, die jeweils nur eine
bestimmte Untermenge der Daten einsehen können. Das Verteilen von Berichten in Form einer
Zielgruppenverteilung bietet sich an, wenn Benutzer Berichte empfangen oder anzeigen können
sollen, die nur für sie bestimmte Daten enthalten.
Wenn Sie Berichte per E-Mail an Zielgruppen verteilen, werden die Empfänger über die Zielgruppenverteilungsoptionen festgelegt. Beachten Sie, dass die Auswahl des Empfängers aus einer Liste
(z. B. einer Gruppe, Rolle oder Verteilerliste) nur möglich ist, wenn Sie sowohl für die Liste als auch
für das E-Mail-Konto des Empfängers über Lesezugriff verfügen. Andernfalls schlägt die Zustellung
des Berichts fehl.
420 IBM Cognos Express Manager
Kapitel 25: Berichte und Cubes
Wenn der Bericht mit Zielgruppenverteilung eine Drillthrough-Verknüpfung zu einem anderen
Bericht enthält und per E-Mail verteilt wird, legen Sie in den E-Mail-Optionen fest, dass die E-Mail
eine Verknüpfung zu dem Bericht enthält. Andernfalls funktionieren die Verknüpfungen im Bericht
mit Zielgruppenverteilung nicht.
Berichte können nur an Zielgruppen verteilt werden, wenn der Berichtsautor für den Bericht Zielgruppenverteilungsoptionen definiert hat.
Sie können für die Zielgruppenverteilung die erweiterten Ausführungsoptionen verwenden (S. 393).
Um die Zielgruppenverteilung aktivieren zu können, benötigen Sie Lese- und Schreibberechtigung
für den Bericht.
Erstellen von Verteilerlisten und Kontakten
Mithilfe von Verteilerlisten können Sie einen Bericht an mehrere Empfänger gleichzeitig senden.
Verteilerlisten setzen sich aus Benutzern, Gruppen, Rollen, Kontakten und anderen Verteilerlisten
zusammen.
Wenn ein Empfänger nicht Teil des Zugriffsschutz-Systems von IBM Cognos ist, können Sie einen
Kontakt für diese Person erstellen. Die erstellten Kontakte können auch als Kontakt für Berichte
verwendet werden.
Beachten Sie, dass die Auswahl des E-Mail-Empfängers aus einer Liste (z. B. einer Gruppe, Rolle
oder Verteilerliste) nur möglich ist, wenn Sie sowohl für die Liste als auch für das E-Mail-Konto
des Empfängers über Lesezugriff verfügen. Andernfalls schlägt die Zustellung des Berichts fehl.
Zur Verwendung des Tools Verzeichnis-Administration benötigen Sie Ausführungsberechtigungen
für die Verzeichnisschutz-Funktion und Transitrechte für die geschützte Administrationsfunktion
.
Schritte für eine Verteilerliste
1. Klicken Sie in IBM Cognos Connection oben rechts auf Starten und dann auf IBM Cognos
Administration.
2. Klicken Sie auf der Registerkarte Konfiguration auf Verteilerlisten und Kontakte.
3. Klicken Sie auf den Namespace Cognos.
4. Klicken Sie in der Symbolleiste auf die Schaltfläche Neue Verteilerliste
.
Tipp: Markieren Sie zum Entfernen einer Verteilerliste den entsprechenden Eintrag, und klicken
Sie auf die Schaltfläche Löschen.
5. Geben Sie einen Namen und bei Bedarf eine Beschreibung und einen Bildschirm-Tipp für die
Verteilerliste an, und klicken Sie auf Weiter.
6. Wenn Sie neue Einträge in die Verteilerliste aufnehmen möchten, klicken Sie auf Hinzufügen,
und entscheiden Sie sich für eine Methode zum Auswählen der Einträge:
●
Wenn Sie aufgelistete Einträge auswählen möchten, klicken auf den entsprechenden
Namespace und aktivieren die Kontrollkästchen neben den betreffenden Benutzern, Gruppen
oder Rollen.
Administration und Zugriffsschutz - Handbuch 421
Kapitel 25: Berichte und Cubes
●
Wenn Sie Einträge suchen möchten, klicken Sie auf Suchen, und geben Sie im Feld Zeichenkette, nach der gesucht werden soll den Suchtext ein. Wenn Sie die Suchoptionen verwenden
möchten, klicken Sie auf Bearbeiten. Suchen Sie den gewünschten Eintrag, und klicken Sie
darauf.
●
Wenn Sie die Namen der Einträge eingeben möchten, die hinzugefügt werden sollen, klicken
Sie auf Eingeben, und geben Sie die Namen von Gruppen, Rollen oder Benutzern ein. Verwenden Sie dabei das folgende Format, und geben Sie die Einträge mit Semikolon (;) getrennt
ein:
Namespace/Gruppenname;Namespace/Rollenname;Namespace/Benutzername;
Beispiel:
Cognos/Autoren;LDAP/Schuster;
7. Klicken Sie auf die Schaltfläche mit dem Pfeil nach rechts, und klicken Sie auf OK, wenn die
gewünschten Einträge im Feld Ausgewählte Einträge angezeigt werden.
Tipps: Um die Einträge aus der Liste Ausgewählte Einträge zu entfernen, wählen Sie sie aus,
und klicken Sie auf Entfernen. Wenn Sie alle Einträge in einer Liste auswählen möchten, aktivieren Sie das Kontrollkästchen in der linken oberen Ecke der Liste. Klicken Sie zur Anzeige
der Benutzereinträge auf Die Benutzer in der Liste anzeigen.
8. Klicken Sie auf Fertig stellen.
Diese Liste steht nun zur Auswahl, wenn Sie Empfänger für einen Bericht angeben.
Schritte für einen Kontakt
1. Klicken Sie in IBM Cognos Connection oben rechts auf Starten und dann auf IBM Cognos
Administration.
2. Klicken Sie auf der Registerkarte Konfiguration auf Verteilerlisten und Kontakte.
3. Klicken Sie auf den Namespace Cognos.
4. Klicken Sie in der Symbolleiste auf die Schaltfläche Neuer Kontakt
.
Tipp: Markieren Sie zum Entfernen eines Kontakts den entsprechenden Eintrag, und klicken
Sie auf die Schaltfläche Löschen.
5. Geben Sie einen Namen und eine E-Mail-Adresse für den Kontakt sowie bei Bedarf eine
Beschreibung und einen Bildschirm-Tipp an, und klicken Sie auf Fertig stellen.
Durchführen von Drillvorgängen zur Anzeige zugehöriger Daten
Berichte, die aus IBM Cognos Connection ausgeführt und in Cognos Viewer angezeigt werden,
unterstützen verschiedene Drillvorgänge, sodass Sie verschiedene Schichten der zugehörigen Daten
anzeigen können. Sie können Drillvorgänge in Listen, Kreuztabellen und Diagrammen durchführen.
Sie haben folgende Möglichkeiten:
●
Drillup oder Drilldown innerhalb desselben Berichts
422 IBM Cognos Express Manager
Kapitel 25: Berichte und Cubes
●
Drillthrough zu einem anderen Ziel
●
Drillthrough zu einem anderen Ziel mit Übergabe von mehreren Werten
Ausführen von Drillups oder Drilldowns
Sie können Drillup- und Drilldown-Vorgänge in einem Bericht durchführen, der aus IBM Cognos
Connection ausgeführt wird. Berichte, die aus IBM Cognos Connection ausgeführt werden, werden
in Cognos Viewer angezeigt.
In Listen und Kreuztabellen werden drillfähige Elemente durch Hyperlinks gekennzeichnet. In
Diagrammen ändert sich der Zeiger in eine Hand, wenn Sie den Zeiger über einem drillfähigen
Element platzieren. Das entsprechende Drillziel wird wird in einem Tooltipp angezeigt. Ein Säulendiagramm kann beispielsweise die Einnahmen nach Produktreihe und nach Jahr anzeigen. Sie können
den Drillvorgang auf einer einzelnen Achse, wie Produktreihe oder Jahr, durchführen. Sie können
den Vorgang aber auch auf beiden Achsen, wie Campingausrüstung und 2005, durchführen. In
diesem Fall führen Sie den Drillvorgang am Schnittpunkt von Campingausrüstung und 2005 durch.
Wenn Gruppen von Datenelementen aus verschiedenen Abfragen verknüpft sind und Sie in einer
Abfrage ein Drillup oder Drilldown durchführen, führt das Datenelement auch ein Drillup bzw.
Drilldown in den verknüpften Abfragen durch. Weitere Informationen zum Verknüpfen von
Datenelementgruppen finden Sie im Report Studio für professionelle Berichtserstellung - Benutzerhandbuch.
Nach dem Drillup oder dem Drilldown können Sie den Bericht als Berichtsansicht für die spätere
Anzeige speichern. Weitere Informationen finden Sie unter "Erstellen von Berichtsansichten" (S. 398).
Die Drillup- und Drilldown-Funktion kann nur ausgeführt werden, wenn Sie dimensional strukturierte Daten verwenden und den Bericht im HTML-Format anzeigen. Sie können den Drillvorgang
nur für Mitglieder auf einer Ebene durchführen.
Die Drillup- und Drilldown-Funktion ist standardmäßig aktiviert.
Vorgehensweise
1. Führen Sie den Bericht in IBM Cognos Connection aus, und zeigen Sie ihn in Cognos Viewer
an.
Tipp: Alternativ können Sie einen Analysis Studio- oder einen Query Studio-Bericht im jeweiligen
Studio öffnen.
2. Klicken Sie mit der rechten Maustaste auf das Berichtselement, für das Sie den Drillvorgang
durchführen möchten, und klicken Sie dann auf Drillup oder Drilldown
.
Drillthrough zu einem anderen Ziel
Sie können von einem Bericht zu einem Ziel navigieren. Folgende Ziele sind verfügbar:
●
ein Query Studio-Bericht
●
ein Report Studio-Bericht
●
eine Analysis Studio-Analyse
Administration und Zugriffsschutz - Handbuch 423
Kapitel 25: Berichte und Cubes
●
ein PowerPlay Studio-Bericht
●
ein Package, das einen PowerCube enthält
●
eine Microsoft SQL Server Analysis Services (SSAS)-Aktion
Sie können auch von Berichten oder Analysen, die in einem Package verfasst wurden, zu detaillierteren Informationen von Berichten navigieren, die in einem anderen Package verfasst wurden. Dies
ist beispielsweise nützlich, wenn Sie von einer ausgewerteten OLAP-Quelle (z. B. Ihren Vertriebsinformationen) einen Drillvorgang zu detaillierten relationalen oder Transaktionsinformationen (z. B.
Ihren Lagerbeständen) durchführen möchten.
Ein Drillthrough von einem Bericht zu einem anderen ist eine Methode der Informationsübergabe
von der Quelle (Ihrem Startbericht) an das Ziel (Ihren Endbericht). Beispiel: Bei der Auswertung
eines Berichts entdecken Sie einen Umstand, den Sie in einer bestimmten Produktreihe näher
untersuchen müssen. In diesem Fall können Sie zu dem detaillierten Zielbericht, der eine gezielte
Ansicht über diese Produktreihe bietet, einen Drillthrough-Vorgang durchführen. Bei dem Drillvorgang zum Ziel wird die von Ihnen in der Quelle ausgewählte Produktreihe übergeben, und der
Zielbericht wird mit diesem Filter ausgeführt, was ein gezielteres Ergebnis ermöglicht.
Standardmäßig ist die Möglichkeit, Drillthrough-Vorgänge von einem Bericht zu einem anderen
ausführen zu können, aktiviert. Sie können sie mit der Option Auswahlbasierte Interaktivität aktivieren deaktivieren. Weitere Informationen finden Sie unter "Deaktivieren von auswahlbasierten
Interaktivitäten" (S. 417).
Weitere Informationen zu Drillthrough-Konzepten und der Einrichtung des Drillthrough-Zugriffs
finden Sie unter "Drillthrough-Zugriff" (S. 451).
Bevor Sie zu einem anderen Ziel navigieren können, muss eine Drillthrough-Definition im Report
Studio-Quellbericht oder in IBM Cognos Connection erstellt werden.
Vorgehensweise
1. Führen Sie den Bericht in IBM Cognos Connection aus, und zeigen Sie ihn in Cognos Viewer
an.
Tipp: Alternativ können Sie einen Analysis Studio- oder einen Query Studio-Bericht im jeweiligen
Studio öffnen.
2. Klicken Sie mit der rechten Maustaste auf das Berichtselement, von dem aus Sie navigieren
wollen, und dann mit der linken Maustaste auf Gehe zu
, Verwandte Verknüpfungen. Die
Seite Gehe zu wird eingeblendet und zeigt die verfügbaren Ziele an.
Hinweis: Wenn es nur ein mögliches Ziel für die Spalte gibt, wird der Bericht in Cognos Viewer
ausgeführt und angezeigt.
3. Klicken Sie auf das Ziel, zu dem Sie navigieren möchten.
Je nachdem, wie die Drillthrough-Definition eingerichtet wurde und um welchen Berichtstyp es sich
handelt, wird das Ziel in Cognos Viewer, Query Studio, PowerPlay Studio oder Analysis Studio
geöffnet.
424 IBM Cognos Express Manager
Kapitel 25: Berichte und Cubes
Drillthrough zu einem anderen Ziel mit Übergabe mehrerer Werte
Ein Bericht kann eine Drillthrough-Definition enthalten, die nach mehreren Werten innerhalb eines
Abfrageelements gefiltert werden kann. Beispiel: Beim Analysieren einer OLAP-Quelle möchten Sie
sich auf Kanada und Großbritannien konzentrieren. Wenn Sie den Drillthrough durchführen, wird
der Zielbericht nach beiden Ländern gefiltert. Nachdem Sie den Bericht in Cognos Viewer ausgeführt
haben, werden Sie aufgefordert, die Werte auszuwählen, wenn Sie von dem Bericht zum DrillthroughZiel navigieren. Die Werte, die Sie angeben, werden zum Filtern der Ergebnisse im Ziel verwendet.
Weitere Informationen zu Drillthroughs zu einem Ziel finden Sie unter "Drillthrough zu einem
anderen Ziel" (S. 423).
Drillthroughs mit mehreren Werten sind unabhängig davon verfügbar, ob die Drillthrough-Definition
im Report Studio-Quellbericht oder in IBM Cognos Connection unter den Drillthrough-Definitionen
verfasst wurde. In früheren Versionen war diese Funktion nur verfügbar, wenn die Definition in
IBM Cognos Connection verfasst wurde.
Vorgehensweise
1. Führen Sie den Bericht in IBM Cognos Connection aus, und zeigen Sie ihn in Cognos Viewer
an.
Tipp: Alternativ dazu können Sie einen Analysis Studio-, Query Studio- oder PowerPlay StudioBericht im jeweiligen Studio öffnen.
2. Um mehrere Werte in einer Spalte auszuwählen, halten Sie beim Klicken die Strg-Taste gedrückt.
●
Wenn sich in der Spalte, aus der Sie Zellen auswählen möchten, Hyperlinks befinden, klicken
Sie auf den leeren Bereich neben den Hyperlinks.
●
Wenn zwar keine Hyperlinks angezeigt werden, Sie jedoch wissen, dass ein DrillthroughZiel vorhanden ist, wählen Sie die Zellen, die Sie als Filter nutzen möchten, auch wenn sie
sich nicht in derselben Spalte befinden. Beachten Sie, dass bei Auswahl mehrerer Werte aus
unterschiedlichen Spalten der damit erstellte Filter im Zielbericht eine UND- und keine
ODER-Operation mit den übergebenen Werten ausführt. Beispiel: Kanada UND Campingzubehör; Großbritannien UND Fax.
3. Klicken Sie mit der rechten Maustaste in eine der ausgewählten Zellen, von denen aus Sie
navigieren möchten, und wählen Sie aus dem eingeblendeten Menü eine der folgenden Optionen:
●
Klicken Sie unter Gehe zu auf den Namen des Drillthrough-Ziels, sofern vorhanden.
●
Klicken Sie unter Gehe zu auf Verwandte Verknüpfungen. Klicken Sie auf der Seite Gehe
zu auf den Zielbericht, den Sie ausführen möchten.
Der Zielbericht wird ausgeführt, und wenn er nach der im Quellbericht vorgenommenen Auswahl
gefiltert werden kann, wird das Ziel nach diesen Werten gefiltert.
Administration und Zugriffsschutz - Handbuch 425
Kapitel 25: Berichte und Cubes
Datenquellen mit benannten Sätzen können unerwartete
Ergebnissen erzeugen
Wenn Ihre dimensionalen Datenquellen benannte Sätze enthalten, bei denen es sich um Mitgliedssätze
oder Satzausdrücke für eine spätere Verwendung handelt, sind die Datenergebnisse in Query Studio
unvorhersehbar, wenn sie mit Filtern und Ebenenverschachtelung kombiniert werden.
Des Weiteren sind die Datenergebnisse bei der Aggregation in Analysis Studio unvorhersehbar,
wenn die Datenquellen benannte Sätze mit mehreren Ebenen enthalten.
Wir empfehlen deshalb, die Bereitstellung benannter Sätze oder benannter Sätze mit mehreren
Ebenen für Benutzer von Query Studio und Analysis Studio zu vermeiden.
Das Arbeiten mit benannten Sätzen kann auch zu unvorhersehbaren Ergebnissen in Report Studio
führen. Weitere Informationen finden Sie im Report Studio für professionelle Berichtserstellung Benutzerhandbuch.
Series 7 Berichte in IBM Cognos Connection
Wenn IBM Cognos 8 für die Verwendung des IBM Cognos Series 7-Namespace konfiguriert wurde,
können Sie Series 7-Einträge in IBM Cognos Connection anzeigen. Bei der Ausführung eines Series
7-Berichts wird die Series 7-Anwendung verwendet, in der der Bericht erstellt wurde.
Der Inhalt des Series 7-NewsIndex wird unten auf der Seite unter Öffentliche Ordner angezeigt.
Der Inhalt der persönlichen NewsBox von Series 7 wird unten auf der Seite unter Eigene Ordner
angezeigt.
Alternative kann PowerPlay 7.3 so konfiguriert werden, dass IBM Cognos Connection anstelle von
Upfront als Portal verwendet wird. Wenn Sie jedoch aus anderen IBM Cognos-Anwendungen oder
aus vorherigen Versionen von PowerPlay 7.3 auf Inhalte zugreifen, kann der Administrator unter
Umständen noch auf das Upfront-Portal angewiesen sein.
Beachten Sie die folgenden Punkte, wenn Sie von IBM Cognos Connection aus auf Series 7-Einträge
zugreifen:
●
Sofern die Namespaces von IBM Cognos Series 7 und IBM Cognos 8 nicht übereinstimmen,
müssen Sie sich bei beiden anmelden. Ansonsten kann nicht der Inhalt beider Bereiche angezeigt
werden.
●
Wenn Sie sich in Upfront befinden und sich abmelden, können Sie nicht mehr auf Series 7Einträge in IBM Cognos Connection zugreifen. Melden Sie sich immer in IBM Cognos
Connection ab.
●
Wenn Sie Mitglied mehrerer Benutzerklassen in Series 7 sind, können Sie keine andere Benutzerklasse auswählen, wenn Sie über IBM Cognos Connection auf Upfront zugreifen.
●
Wenn Sie ein anderes Upfront-Thema als standard70 verwenden, wird unter Umständen eine
Fehlermeldung angezeigt, wenn Sie auf die Verknüpfung Mehr in der Spalte Aktionen klicken.
Sie können auf Series 7-Einträge nicht zugreifen.
●
Falls Sie Series 7-Einträge ausschneiden, kopieren und einfügen möchten, klicken Sie in der
Spalte Aktionen auf Mehr, und verwenden Sie die Symbolleiste von Upfront.
426 IBM Cognos Express Manager
Kapitel 25: Berichte und Cubes
●
Wenn Sie eine Suche in IBM Cognos Connection durchführen, werden die Series 7-Einträge
nicht in die Suche einbezogen.
●
Einträge aus IBM Cognos 8 und Series 7 können nicht zusammen in einem Ordner bzw. einer
NewsBox gespeichert werden.
Weitere Informationen zur Arbeit mit Series 7-Einträgen in Upfront finden Sie im IBM Cognos
Series 7 Benutzerhandbuch zu IBM Cognos Web Portal.
Series 7 PowerPlay-Berichte und -Cubes
Nachdem Series 7 PowerPlay-Berichte und -Cubes im IBM Cognos 8-Portal publiziert wurden,
können Sie die PowerPlay-Berichterstellungstools verwenden, um Series 7 PowerPlay-Berichte zu
erstellen und zu bearbeiten. Weitere Informationen zur Verwendung von PowerPlay-Berichterstellungstools finden Sie im PowerPlay Web - Benutzerhandbuch.
Sie können die standardmäßigen Ausführungsoptionen für Series 7 PowerPlay-Berichte und -Cubes
ändern (S. 429) und mehrsprachige Eigenschaften auswählen (S. 430).
Die Series 7 PowerPlay-Berichte und -Cubes funktionieren in anderen Berichten anders. Die folgenden
Aktionen können für Series 7 PowerPlay-Berichte und -Cubes nicht ausgeführt werden:
●
Ausführungsverlauf und Ausgabeversionen des Berichts anzeigen
●
Speicherzeit für Berichtsausgaben und Verlaufsinformationen angeben
●
Berichte abbrechen und unterbrechen
●
Eingabeaufforderungswerte für andere als PDF-Berichtsformate festlegen
●
Sprache für die Berichtsinhalte festlegen
●
Berichte als Besitzer ausführen
●
Planen von Berichten
●
Verteilen von Berichten
Einzelanmeldung
Durch die Einzelanmeldung wird gewährleistet, dass sich Benutzer, die bei einer IBM CognosAnwendung angemeldet sind, beim Aufrufen einer anderen IBM Cognos-Anwendung nicht erneut
anmelden müssen.
Sie können gewährleisten, dass Ihre Benutzer von der Einzelanmeldung profitieren, indem Sie
sicherstellen, dass sowohl IBM Cognos 8 als auch PowerPlay denselben Series 7-Namespace wie
deren Authentifizierungsquelle verwenden. Alternativ dazu können Sie auch sicherstellen, dass die
von IBM Cognos 8 und PowerPlay verwendeten Authentifizierungs-Namespaces so konfiguriert
sind, dass sie zur Authentifizierung einen Einzelanmeldungsmechanismus verwenden, wie beispielsweise Betriebssystemanmeldungen für Series 7 PowerPlay oder LDAP-Provider mit externer Identitätsverknüpfung in ReportNet®.
Informationen und Anleitungen zum Einrichten von Series 7-Einzelanmeldungen finden Sie im
Access Manager Administrator-Handbuch.
Administration und Zugriffsschutz - Handbuch 427
Kapitel 25: Berichte und Cubes
Informationen und Anleitungen zum Einrichten der Einzelanmeldung für ReportNet finden Sie im
Installation und Konfiguration - Handbuch.
Ausführen oder Öffnen von Series 7 PowerPlay-Berichten
Sie können Series 7 PowerPlay-Berichte in den folgenden Formaten ausführen (S. 401):
●
Wenn das HTML-Symbol
angezeigt.
●
Wenn das PDF-Symbol
zu sehen ist, wird der Bericht in PowerPlay Web Explorer
zu sehen ist, wird der Bericht in PowerPlay Web Viewer ausgeführt.
PowerPlay-Administratoren können festlegen, wer Cubes öffnen kann. Weitere Informationen zum
Veröffentlichen von Series 7 PowerPlay-Berichten und -Cubes in IBM Cognos 8 finden Sie im
PowerPlay Enterprise Server - Handbuch.
Wenn Sie gesicherte Series 7 Cubes verwenden, muss der Namespace, mit dem der Cube gesichert
ist, in IBM Cognos 8 als Authentifizierungsquelle konfiguriert sein. Dieser Namespace muss nicht
unbedingt der einzige Authentifizierungs-Namespace oder die primäre Anmeldung für den Benutzer
sein. Weitere Informationen zum Konfigurieren von Authentifizierungs-Namespaces finden Sie im
Installation und Konfiguration - Handbuch.
Bevor Sie Series 7 PowerPlay-Berichte und -Cubes
direkt in IBM Cognos 8 ausführen oder
öffnen können, müssen Sie sowohl PowerPlay 7.3 als auch IBM Cognos 8 installieren und konfigurieren. Darüber hinaus müssen Sie über Berechtigungen für die folgenden Aktionen verfügen:
●
Ausführ- und Leseberechtigungen zum Ausführen und Öffnen von Berichten und Cubes
●
Lese- und Transitberechtigungen zum Zugreifen auf den Ordner, in dem sich der Bericht oder
Cube befindet
●
Lese- und Schreibberechtigungen zum Festlegen von Eigenschaften für Cubes und Berichte
Vorgehensweise
●
Klicken Sie in IBM Cognos Connection auf den gewünschten Bericht.
In Abhängigkeit von der Standardaktion für den Bericht wird der Bericht entweder im PDF-Format
(Standardeinstellung) ausgeführt oder in PowerPlay Web Explorer geöffnet.
Wenn Sie über die erforderlichen Berechtigungen verfügen, können Sie die Ausführungsoptionen
für Series 7 PowerPlay-Berichte und -Cubes ändern (S. 429). Weitere Informationen zur Verwendung
von PowerPlay Web Explorer und PowerPlay Web Viewer finden Sie im IBM Cognos PowerPlay
Web - Benutzerhandbuch.
Tipp: Klicken Sie zum Ausführen von Series 7 PowerPlay-Berichten in PowerPlay Web Explorer in
der Symbolleiste Aktionen auf die Schaltfläche Mit PowerPlay Web Explorer öffnen
. Sie können
auch neben dem gewünschten Bericht auf Weitere klicken und den Bericht anschließend in Analysis
Studio oder Report Studio öffnen. Die Migrationstools müssen bereits installiert sein. Weitere
Informationen zum Installieren dieser Tools finden Sie im IBM Cognos 8 Migration Tools Installation
and Configuration Guide. Wenn Sie den Bericht öffnen, wird er im Format des Studios, in dem er
geöffnet wurde, aktualisiert. Wenn Sie den Bericht speichern, wird er im aktualisierten Format
428 IBM Cognos Express Manager
Kapitel 25: Berichte und Cubes
gespeichert. Dadurch können Unterschiede zwischen dem ursprünglichen PowerPlay-Bericht und
der IBM Cognos 8-Version des Berichts auftreten. Wenn Sie den Bericht nicht speichern, bleibt er
ein Series 7 PowerPlay-Bericht. Weitere Informationen zum Aktualisieren von Series 7 PowerPlayBerichten finden Sie im IBM Cognos 8 Migration Tools User Guide.
Ändern der Standardeinstellungen für Series 7 PowerPlay-Berichte
Sie können die Standardeinstellungen für Series 7 PowerPlay-Berichte ändern. Bei Ausführung eines
Berichts können Sie eine der folgenden Standardaktionen auswählen:
●
Bericht im PDF-Format ausführen (Standardeinstellung)
●
Bericht in PowerPlay Web Explorer öffnen
Berichte im HTML-Format können Sie im Designmodus öffnen (ohne Daten). Das Öffnen von
Berichten im Designmodus ist nützlich, um einen schnellen Blick auf die Struktur des Berichts zu
werfen.
Für Berichte im PDF-Format können Sie festlegen, ob Eingabeaufforderungen angezeigt werden
sollen, mit denen die im Bericht enthaltenen Daten gefiltert werden. Sie können beispielsweise einen
Datumsbereich festlegen, der eine Untermenge der im Bericht verfügbaren Daten darstellt. Wenn
der Series 7 PowerPlay-Bericht mit Eingabeaufforderungswerten erstellt wurde, werden Sie beim
Ausführen des Berichts aufgefordert, diese Werte einzugeben.
Vorgehensweise
1. Klicken Sie in IBM Cognos Connection in der Symbolleiste Aktionen auf die Schaltfläche
Eigenschaften festlegen
, die sich rechts neben dem auszuführenden Bericht befindet.
2. Klicken Sie auf die Registerkarte Powerplay-Bericht.
3. Wählen Sie unter Standardaktion die bei der Ausführung des Berichts zu verwendende Standardfunktion aus.
4. Wenn Sie HTML-Berichte ohne Daten (d. h. im Designmodus) öffnen möchten, aktivieren Sie
das Kontrollkästchen Im Designmodus öffnen.
Tipp: Sie können auch auf die Schaltfläche Mit PowerPlay Web Explorer im Designmodus
öffnen
klicken, sofern diese in der Symbolleiste Aktionen angezeigt wird.
5. Wenn Sie bei PDF-Berichten durch Eingabeaufforderungen zur Eingabe von Werten aufgefordert
werden möchten, aktivieren Sie das Kontrollkästchen Zur Eingabe von Werten auffordern.
Tipp: Das Kontrollkästchen Zur Eingabe von Werten auffordern wird nur angezeigt, wenn für
den Bericht Eingabeaufforderungswerte erstellt wurden. Sie können auch zuerst neben dem
gewünschten Bericht auf die Schaltfläche Mehr und dann auf die Schaltfläche Den Bericht im
PDF-Format ausführen und zur Eingabe von Werten auffordern
klicken.
Öffnen von Series 7 PowerPlay-Cubes
In PowerPlay Web Explorer können Sie Series 7 Cubes öffnen und mit ihnen arbeiten.
Administration und Zugriffsschutz - Handbuch 429
Kapitel 25: Berichte und Cubes
Weitere Informationen zur Verwendung von PowerPlay Web Explorer finden Sie im PowerPlay
Web - Benutzerhandbuch.
Vorgehensweise
●
Klicken Sie in IBM Cognos Connection auf den gewünschten Cube.
Mehrsprachige Eigenschaften für Series 7 PowerPlay-Berichte und -Cubes
Sie können in IBM Cognos Connection mehrsprachige Eigenschaften für Series 7 PowerPlay-Berichte
oder -Cubes auswählen (S. 405). Für den Namen, den Bildschirm-Tipp und die Beschreibung wird
die ausgewählte Sprache verwendet.
Der Inhalt, die Daten, die Kategoriebeschriftungen und andere Beschriftungen werden nicht geändert.
Die Sprache dieser Elemente wird vom PowerPlay-Administrator festgelegt, der den Bericht oder
Cube erstellt.
430 IBM Cognos Express Manager
Kapitel 26: Agenten
Sie können in Event Studio Agenten erstellen (S. 434), um die Daten Ihres Unternehmens im Hinblick
auf Unternehmensereignisse zu überwachen und anschließend entsprechende Aufgaben auszuführen.
Eine Aufgabe kann beispielsweise das Senden einer E-Mail, das Hinzufügen von Informationen zum
Portal und das Ausführen von Berichten sein. Weitere Informationen finden Sie im Event Studio Benutzerhandbuch.
Nachdem ein Agent in dem Portal veröffentlicht wurde, können Sie mit IBM Cognos Connection
die folgenden Aufgaben ausführen:
●
den Agenten ausführen (S. 431)
●
die Standardeigenschaften ändern (S. 432)
●
Agentenansicht erstellen (S. 433)
●
eine Warnungsliste aktivieren (S. 434)
●
sich selbst zu einer Meldungsliste hinzufügen oder sich aus dieser entfernen (S. 435)
●
neue NewsItem-Überschriften empfangen (S. 436)
●
eine Liste der aktuellsten Ereignisinstanzen für einen Agenten anzeigen (S. 436)
●
den Ausführungsverlauf anzeigen (S. 329)
●
einen fehlgeschlagenen Agenten mit den ursprünglichen Parametern erneut ausführen (S. 332)
Sie können die Ausführung von Agenten entweder zu einem bestimmten Zeitpunkt oder basierend
auf einem Auslöser planen, z. B. einer Datenbankaktualisierung oder einer E-Mail. Sie können
darüber hinaus den Ausführungsverlauf von geplanten Agenten anzeigen. Weitere Informationen
finden Sie unter "Zeitplan-Management" (S. 335).
Ausführen eines Agenten
Normalerweise werden Agenten entsprechend dem von dem Autor des Agenten festgelegten Zeitplan
automatisch ausgeführt. Sie können den Agenten aber auch jeder Zeit manuell ausführen, wenn Sie
feststellen möchten, ob bestimmte Ereignisse auftreten, und wenn Sie bestimmte Aufgaben ausführen
möchten, wenn diese Ereignisse eintreten.
Nehmen Sie z. B. an, dass ein Agent E-Mail-Nachrichten an die Vertriebsmitarbeiter sendet, wenn
sie 75 % der Umsatzvorgabe für diesen Monat erfüllt haben. Der Agent fordert zur Eingabe der
Vertriebsregion auf. Ein Vertriebsleiter gibt "Spanien" an, und die entsprechenden E-Mail-Nachrichten werden nur an die Vertriebsmitarbeiter in Spanien gesendet.
Licensed Materials – Property of IBM
© Copyright IBM Corp. 2005, 2011.
431
Kapitel 26: Agenten
Zur Ausführung eines Agenten benötigen Sie Ausführungsberechtigungen. Für den Ordner, der den
Agenten enthält, müssen Sie über Transitrechte verfügen.
Vorgehensweise
1. Klicken Sie auf der Symbolleiste Aktionen von IBM Cognos Connection auf die Schaltfläche
Mit Optionen ausführen
, die neben dem auszuführenden Agenten angezeigt wird.
2. Klicken Sie unter Uhrzeit auf Jetzt, um den Agenten sofort auszuführen, oder klicken Sie auf
Später, um ein späteres Datum und eine spätere Uhrzeit anzugeben.
3. Wenn die Benutzer Werte zum Filtern der abgerufenen Ergebnisse eingeben sollen, aktivieren
Sie unter Eingabeaufforderungswerte das Kontrollkästchen Zur Eingabe von Werten auffordern.
4. Klicken Sie auf Ausführen.
Die Bestätigungsseite wird angezeigt.
Sie werden zur Eingabe von Werten aufgefordert, wenn die Agentenspezifikation oder das
Modell Eingabeaufforderungen enthält oder wenn Sie Zugriff auf mehrere Datenquellenverbindungen oder Anmeldungen haben.
5. Zum Anzeigen des Ausführungsverlaufs des Agenten wählen Sie Die Details von diesem Agenten
nach dem Schließen des Dialogs anzeigen.
6. Klicken Sie auf OK.
Diese Optionen setzen die Standardoptionen des Agenten für die aktuelle Ausführung - und
nur für diese - außer Kraft.
Ändern von Standardeigenschaften für Agenten
Sie können die in Event Studio festgelegten Standardwerte für Agenten ändern, beispielsweise können
Sie festlegen, ob Sie Eingabeaufforderungswerte verwenden oder den Agenten als Eigentümer ausführen möchten. Wenn der Agent mindestens eine Aufgabe mit dem Ziel Eigene Ordner enthält
und der Agent von jemandem ausgeführt wird, der nicht der Eigentümer ist, schlägt die Aufgabe
fehl, wenn nicht die Option Als Eigentümer ausführen ausgewählt wird.
Sie können einen Agenten ausführen (S. 431), Agentenansichten erstellen (S. 433) und in Event Studio
Agenten erstellen und bearbeiten (S. 434).
Sie benötigen Ausführungsberechtigungen für den Agenten. Für den Ordner, der den Agenten enthält,
müssen Sie über Transitrechte verfügen.
Vorgehensweise
1. Klicken Sie auf der Symbolleiste Aktionen von IBM Cognos Connection auf die Schaltfläche
Eigenschaften festlegen
, die neben dem auszuführenden Agenten angezeigt wird.
2. Klicken Sie auf die Registerkarte Agent.
Die Aufgaben im Agenten werden angezeigt.
432 IBM Cognos Express Manager
Kapitel 26: Agenten
3. Legen Sie unter Standardaktion die Standardaktion für den Agenten fest.
4. Wenn der Agent die Benutzer auffordern soll, Werte zum Filtern der abgerufenen Ergebnisse
einzugeben, aktivieren Sie unter Eingabeaufforderungswerte das Kontrollkästchen Zur Eingabe
von Werten auffordern. Das Kontrollkästchen Zur Eingabe von Werten auffordern wird nur
angezeigt, wenn für den Agenten in Event Studio Eingabeaufforderungswerte erstellt wurden.
5. Zur Ausführung des Agenten mit Eigentümerberechtigungen aktivieren Sie das Kontrollkästchen
neben dem unter Als Eigentümer ausführen aufgeführten Benutzer.
6. Um Benutzern zu gestatten, sich selbst zur Meldungsliste für den Agenten hinzuzufügen, aktivieren Sie das Kontrollkästchen Benutzern das Abonnieren der Meldungsliste erlauben.
7. Klicken Sie auf OK.
Wenn der Agent das nächste Mal ausgeführt wird, verwendet er diese Eigenschaften anstelle
der ursprünglichen Standardeigenschaften.
Erstellen von Agentenansichten
Agentenansichten verwenden dieselbe Ereignisdefinition und dieselben Aufgaben wie der Agent,
aber sie können über andere Eigenschaften verfügen, z. B. für Eingabeaufforderungswerte und für
die Ausführung als Eigentümer (S. 279).
Durch die Erstellung einer Agentenansicht wird der ursprüngliche Agent nicht verändert. Außer bei
Änderungen an Benachrichtigungslisten werden alle Änderungen am ursprünglichen Agenten in der
Agentenansicht dargestellt. Der Quellagent für eine Agentenansicht kann über die Anzeige der
Eigenschaften bestimmt werden. In den Eigenschaften der Agentenansicht befindet sich auch eine
Verknüpfung zu den Eigenschaften des Quellagenten.
Wenn der Quellagent gelöscht oder in einen anderen Pfad verschoben wurde, wird anstelle des
Symbols Agentenansicht
das Symbol für eine defekte Verbindung angezeigt, und die Eigenschaftenverknüpfung zum Quellagenten wird entfernt.
Wenn Sie die Eigenschaften eines Agenten ändern möchten und es nicht erforderlich ist, den Agenten
mit den ursprünglichen Eigenschaften beizubehalten, können Sie einfach die Standardeigenschaften
des Agenten ändern (S. 432). Wenn Sie einen generischen Agenten als Grundlage für neue Agenten
verwenden möchten, erstellen Sie eine Kopie des Agenten (S. 281). Wenn ein Agent an mehreren
Stellen angezeigt werden soll, erstellen Sie eine Verknüpfung (S. 268).
Um eine Agentenansicht erstellen zu können, müssen Sie über die Ausführungs- oder Leseberechtigung
für den ursprünglichen Agenten verfügen.
Vorgehensweise
1. Suchen Sie in IBM Cognos Connection den Agenten, den Sie zum Erstellen der Berichtsansicht
verwenden möchten.
2. Klicken Sie unter Aktionen auf das Symbol Agentenansicht
angezeigt wird.
, das neben dem Agenten
Administration und Zugriffsschutz - Handbuch 433
Kapitel 26: Agenten
3. Geben Sie in das Feld Name einen Namen für den Eintrag ein.
4. Bei Bedarf können Sie in den Feldern Beschreibung und Bildschirm-Tipp eine Beschreibung für
den Eintrag eingeben.
Die Beschreibung wird im Portal angezeigt, wenn in den Einstellungen die Detailansicht ausgewählt wurde (S. 292). Der auf 100 Zeichen begrenzte Bildschirm-Tipp wird angezeigt, wenn Sie
mit der Maus auf das Symbol für den Portaleintrag zeigen.
5. Wenn Sie nicht den unter Pfad angegebenen Zielordner verwenden möchten, klicken Sie auf
Einen anderen Ordner auswählen, wählen Sie dann den Zielordner aus, und klicken Sie
schließlich auf OK.
6. Klicken Sie auf Fertig stellen.
Im Portal werden Einträge für Agentenansichten mit dem Symbol
gekennzeichnet.
Die Agentenansicht verfügt über die gleichen Ausführungsoptionen und Eigenschaften wie der
ursprüngliche Eintrag. Informationen zum Ändern der Agenteneigenschaften finden Sie unter
"Eigenschaften von Einträgen" (S. 272).
Öffnen oder Erstellen eines Agenten aus IBM Cognos Connection
Sie können in IBM Cognos Connection Agenten öffnen oder erstellen und mit diesen in Event Studio
arbeiten.
So öffnen Sie einen vorhandenen Agenten in Event Studio:
●
Klicken Sie unter Öffentliche Ordner oder Eigene Ordner auf den Agenten.
So erstellen Sie einen neuen Agenten in Event Studio:
●
Klicken Sie in IBM Cognos Connection oben rechts auf Starten und dann auf Event Studio.
Informationen zur Verwendung von Event Studio finden Sie im Event Studio - Benutzerhandbuch.
Aktivieren von Meldungslisten für einen Agenten
Indem Sie Benutzern gestatten, sich selbst zu einer Meldungsliste für einen Agenten hinzuzufügen,
ermöglichen Sie ihnen, die für sie wichtigen Unternehmensereignisse zu überwachen. Mit dieser
Berechtigung können sich Benutzer selbst zur Meldungsliste (S. 435) hinzufügen und per E-Mail als
Bcc-Empfänger informiert werden, sobald der Agent samt den zugehörigen Aufgaben ausgeführt
wird.
Die Berechtigung, einem Agenten eine Meldungsliste hinzuzufügen, hat keinen Einfluss auf die dem
Agenten zugewiesene Agentenansicht. Berechtigungen für die Agentenansicht müssen unabhängig
vergeben werden.
434 IBM Cognos Express Manager
Kapitel 26: Agenten
Um die Berechtigung für eine Meldungsliste zu gewähren, benötigen Sie die Ausführungsberechtigung
für den betreffenden Agenten sowie das Transitrecht für den Ordner, in dem sich der Agent befindet.
Vorgehensweise
1. Klicken Sie in IBM Cognos Connection neben dem Agenten, für den Sie eine Meldungsliste
aktivieren möchten, auf die Schaltfläche Eigenschaften festlegen.
2. Klicken Sie auf die Registerkarte Agent, und aktivieren Sie das Kontrollkästchen Benutzern das
Abonnieren der Meldungsliste erlauben.
Immer wenn der Agent interaktiv oder im gemäß Zeitplan Hintergrund ausgeführt wird, werden
E-Mails versendet.
Hinzufügen/Entfernen der eigenen Adresse zu/aus einer Meldungsliste für einen Agenten
Da ein Agent wichtige Unternehmensereignisse überwacht, möchten Sie sich eventuell zur Meldungsliste für den betreffenden Agenten hinzufügen. Wenn Sie eine Meldungsliste abonnieren, erhalten
Sie eine E-Mail-Benachrichtigung, sobald der Agent ausgeführt wird. Sie können die Meldungslisten
für einen Agenten auch als Überwachungselement anzeigen und verwalten.
Wenn Sie sich zur Meldungsliste eines Agenten hinzufügen, werden Sie nicht automatisch zu der
mit dem Agenten verbundenen Meldungsliste der Agentenansichten hinzugefügt. Falls Sie Meldungen
für eine Agentenansicht empfangen möchten, müssen Sie sich zur Meldungsliste für die Agentenansicht hinzufügen.
Der Autor des Agenten muss eine E-Mail-Aufgabe zum Agenten hinzufügen und die Meldungsliste
für den Agenten aktivieren (S. 434).
Wenn Sie sich selbst zur Meldungsliste eines Agenten hinzufügen möchten, müssen Sie über Leseund Transitrechte für den Agenten verfügen. Zudem muss in Ihrem LDAP-Sicherheitsprofil oder
auf der Registerkarte Eigene Einstellungen, Persönlich Ihre E-Mail-Adresse definiert sein.
Vorgehensweise bei einer einzelnen Meldungsliste
1. Suchen Sie den Agenten in IBM Cognos Connection.
2. Klicken Sie in der Spalte Aktionen auf die Schaltfläche Mehr.
3. Klicken Sie auf Benutzer zur Meldungsliste hinzufügen
liste entfernen
oder auf Benutzer aus der Meldungs-
.
4. Klicken Sie auf OK.
Administration und Zugriffsschutz - Handbuch 435
Kapitel 26: Agenten
Achten Sie auf die Änderung der Meldungsliste in der Überwachungslelementeliste. Um Ihre Überwachungselemente anzuzeigen, klicken Sie im Menü Eigener Bereich auf Eigene Überwachungselemente.
Vorgehensweise beim Entfernen der eigenen Adresse aus mehreren Warnungslisten
1. Klicken Sie in IBM Cognos Connection auf das Symbol Eigener Bereich und wählen Sie Eigene
Überwachungselemente.
2. Wählen Sie auf der Registerkarte Meldungen die aus der Meldungsliste zu löschenden Meldungen.
3. Klicken Sie auf die Schaltfläche Benutzer aus der Meldungsliste entfernen.
Entfernen aller Benutzer aus der Meldungsliste eines Agenten
Sie können alle Benutzer aus der Meldungsliste eines Agenten entfernen. Dabei werden alle aktuell
auf der Meldungsliste befindlichen Benutzer entfernt. Weitere Informationen zu Meldungslisten
finden Sie unter "Hinzufügen/Entfernen der eigenen Adresse zu/aus einer Meldungsliste für einen
Agenten" (S. 435).
Sie benötigen die Berechtigung zum Einrichten von Richtlinien für den Agenten.
Vorgehensweise
1. Suchen Sie den Agenten in IBM Cognos Connection.
2. Klicken Sie in der Spalte Aktionen auf die Schaltfläche Mehr.
3. Klicken Sie auf Alle Einträge aus der Meldungsliste entfernen.
Empfangen von NewsItem-Überschriften
Der Autor eines Agenten kann festlegen, dass NewsItem-Überschriften in einem Ordner in IBM
Cognos Connection veröffentlicht werden, wenn ein Ereignis stattfindet. Damit Sie eine Liste im
RSS-Format lesen können, müssen Sie in IBM Cognos Connection eine Seite einrichten, die ein
Cognos Navigator-Portlet enthält, das den Ordner anzeigt, in dem die Überschriften veröffentlicht
werden. Bearbeiten Sie die Eigenschaften des Portlets, um die Einträge als Newsliste anzuzeigen.
Informationen hierzu finden Sie unter "Seiten und Dashboards" (S. 299).
Weitere Informationen zu NewsItems finden Sie im Event Studio - Benutzerhandbuch.
Anzeigen der aktuellsten Ereignisliste
In der aktuellsten Ereignisliste werden die aktuellen Daten mit den Daten der letzten Ausführung
des Agenten verglichen und Ereignisse nach Ereignisstatus gruppiert.
Beispielsweise wird ein Agent erstellt, der Sie darüber informiert, wenn sich die Menge eines von
einem beliebigen Verkäufer verkauften Produkts in Ihrer Datenbank ändert. Bei der ersten Ausführung des Agenten erkennt die aktuellste Ereignisliste alle Verkäufe als neue Ereignisse.
436 IBM Cognos Express Manager
Kapitel 26: Agenten
Produktnummer
Verkäufer
Verkaufte Menge
3345
Ashley McCormick
25
3345
Bayard Lopes
15
2256
Alessandra Torta
100
NEUE EREIGNISSE
Bei der zweiten Ausführung des Agenten werden die folgenden Produktverkäufe festgestellt.
Produktnummer
Verkäufer
Verkaufte Menge
3345
Ashley McCormick
35
3345
Bayard Lopes
15
2256
Ashley McCormick
15
2256
Alessandra Torta
150
Wenn Sie sich jetzt die aktuellste Ereignisliste ansehen, sieht diese folgendermaße aus:
Produktnummer
Verkäufer
Verkaufte Menge
Ashley McCormick
15
Bayard Lopes
15
3345
Ashley McCormick
35
2256
Alessandra Torta
150
NEUE EREIGNISSE
2256
LAUFEND (UNVERÄNDERT)
3345
LAUFEND (GEÄNDERT)
Vorgehensweise
1. Suchen Sie in IBM Cognos Connection den gewünschten Agenten.
2. Klicken Sie unter Aktionen auf das Symbol Eigenschaften.
3. Klicken Sie auf die Registerkarte Agent.
Administration und Zugriffsschutz - Handbuch 437
Kapitel 26: Agenten
4. Klicken Sie unter Standardaktion auf Die zuletzt bearbeitete Ereignisliste anzeigen.
5. Klicken Sie auf OK.
438 IBM Cognos Express Manager
Kapitel 27: Metric Studio-Metriken
Die Benutzer verwenden Metric Studio zum Erstellen von Metriken. Metrics Manager ist ein webbasiertes Programm zur Verwaltung von Geschäftsmetriken, das diese auf allen Organisationsebenen
überwacht, analysiert und in Berichten erfasst. Als Administrator können Sie die Sicherheit konfigurieren, auf Metric Studio zugreifen, Metrik-Packages erstellen, Systemaufgaben ausführen (z. B.
Zeitpläne festlegen und Daten laden), und Sie können den Aufgabenverlauf anzeigen. Sie führen
diese Aufgaben in IBM Cognos Connection aus.
Informationen zum Verwalten der Sicherheit in IBM Cognos 8 finden Sie unter "Anfänglicher
Zugriffsschutz" (S. 261).
Erstellen eines Metrik-Packages
Bevor die Benutzer Metric Studio verwenden können, müssen Sie mithilfe des Assistenten für neue
Metrik-Packages mindestens ein Metrik-Package erstellen. Ein Metrik-Package ist eine Darstellung
einer Metric Studio-Anwendung in IBM Cognos Connection. Ein Metrik-Package enthält Verbindungsinformationen, Berichte und Metrikverwaltungsaufgaben für die jeweilige Anwendung. Der
Inhalt des Metrik-Package wird im Metric Store abgelegt.
Der Assistent für neues Metrik-Package wird über die Symbolleiste in IBM Cognos Connection
geöffnet. Definieren Sie mithilfe des Assistenten den Namen des Metrik-Packages und die Datenquellenverbindung zum Metric Store. Für einen neuen Metric Store geben Sie die notwendigen
Informationen zum Initialisieren der Datenbank an, einschließlich Anfangs- und Enddatum des
Geschäftsjahres.
Wenn Sie ein Metrik-Package erstellen, enthält es mehrere Standardberichte. Sofern Report Studio
installiert ist, können Sie diese Berichte in Report Studio öffnen. Sollte dies nicht der Fall sein,
können Sie sie im Cognos Viewer anzeigen. Weitere Informationen über IBM Cognos-Berichte finden
Sie unter "Berichte und Cubes" (S. 389).
Zur Erstellung von Metrik-Packages benötigen Sie Ausführungsberechtigungen für die geschützte
Funktion "Metric Studio-Administration" und Transitrechte für die geschützte Administrationsfunktion .
Vorgehensweise
1. Starten Sie IBM Cognos Connection.
2. Klicken Sie auf die Schaltfläche Neues Metrik-Package
.
3. Geben Sie den Namen und die Beschreibung der Metric Studio-Anwendung für die Darstellung
dieses Metrik-Packages ein, und klicken Sie auf Weiter.
4. Klicken Sie auf Neue Datenquelle.
5. Geben Sie den Namen und die Beschreibung für die Datenquellenverbindung zum Metric Store
ein, der den Inhalt für dieses Metrik-Package enthält, und klicken Sie auf Weiter.
Licensed Materials – Property of IBM
© Copyright IBM Corp. 2005, 2011.
439
Kapitel 27: Metric Studio-Metriken
6. Klicken Sie im Feld Typ auf den Datenbanktyp.
7. Wählen Sie die Isolierungsstufe aus, und klicken Sie auf Weiter.
8. Geben Sie die Informationen für Ihren Datenbanktyp an:
●
Geben Sie für eine Microsoft SQL Server-Datenbank den Namen des Datenbankservers
und der Datenbank ein. Aktivieren Sie unter Anmeldungen die Kontrollkästchen Kennwort
und Erstellen Sie eine Anmeldung, die von der Gruppe 'Jeder' verwendet werden kann, und
geben Sie die Benutzerkennung und das Kennwort des Benutzerkontos mit Zugriff auf die
Datenbank ein.
●
Geben Sie für eine Oracle-Datenbank die Verbindungszeichenkette ein. Aktivieren Sie unter
Benutzerkennung die Kontrollkästchen Kennwort und Erstellen Sie eine Datenbank, die
von der Gruppe 'Jeder' verwendet werden kann, und geben Sie die Benutzerkennung und
das Kennwort des Benutzerkontos mit Zugriff auf die Datenbank ein.
●
Geben Sie für eine DB2-Datenbank den Namen der Datenbank, die Verbindungszeichenkette
und die Sortierfolge ein. Aktivieren Sie unter Benutzerkennung die Kontrollkästchen
Kennwort und Erstellen Sie eine Datenbank, die von der Gruppe 'Jeder' verwendet werden
kann, und geben Sie die Benutzerkennung und das Kennwort des Benutzerkontos mit Zugriff
auf die Datenbank ein.
Tipp: Um zu testen, ob die Parameter richtig sind, klicken Sie auf Test.
9. Klicken Sie auf Weiter und dann auf Fertig stellen.
10. Klicken Sie auf die neue Datenquelle und dann auf Weiter.
11. Klicken Sie auf Weiter, und folgen Sie den Eingabeaufforderungen, um die notwendigen Informationen für die Initialisierung der Datenbank einzugeben. Klicken Sie auf der Seite, auf der
die Datenquellendetails und die Metric Store-Einstellungen zusammengefasst werden, auf
Initialisieren.
12. Wählen Sie die Option Dieses Package mit Metric Studio nach dem Schließen des Assistenten
öffnen, und klicken Sie danach auf Fertig stellen.
Metric Studio wird geöffnet, und das neue Metrik-Package wird in IBM Cognos Connection angezeigt.
Ändern der Standardaktion für Packages
Die beim Klicken auf einen Package-Namen ausgeführte Standardaktion wird durch das Symbol
links neben dem Package-Namen im Portal angezeigt.
Wenn das Symbol Metrik-Package-Inhalt anzeigen
eingeblendet.
angezeigt wird, wird der Package-Inhalt
Wenn das Symbol Mit Metric Studio öffnen
angezeigt wird, wird das Package in Metric Studio
geöffnet. Hierbei handelt es sich um das Standardverhalten.
Zum Ändern der Standardaktion des Packages führen Sie folgende Schritte aus:
440 IBM Cognos Express Manager
Kapitel 27: Metric Studio-Metriken
●
Klicken Sie in der Spalte Aktionen auf die Schaltfläche Eigenschaften festlegen für das Paket,
und wählen Sie die gewünschte Standardaktion aus.
Ausführen von Metrikenaufgaben
Zum Ausführen von Metrikenaufgaben benötigen Sie Ausführungsberechtigungen für die geschützte
Funktion "Metric Studio-Administration" und Transitrechte für die geschützte Funktion "Administration".
Sie können eine Metrikenaufgabe sofort ausführen oder sie so planen, dass die Ausführung zu einem
späteren Zeitpunkt bzw. in regelmäßigen Abständen erfolgt.
Schritte zum sofortigen Ausführen einer Aufgabe
1. Öffnen Sie in IBM Cognos Connection unter Öffentliche Ordner oder Eigene Ordner das
gewünschte Metric Studio-Package.
Tipp: Wenn Sie die Standardaktion für das Package nicht geändert haben, wird das Package
beim Klicken auf den Packagenamen in Metric Studio geöffnet.
2. Klicken Sie auf Metrik-Verwaltung und anschließend auf die auszuführende Metrikenaufgabe.
Schritte zum Planen einer Aufgabe
1. Öffnen Sie in IBM Cognos Connection unter Öffentliche Ordner oder Eigene Ordner das
gewünschte Metric Studio-Package.
2. Klicken Sie auf Metrik-Verwaltung, und klicken Sie dann in der Spalte Aktionen auf die
Schaltfläche Mit Optionen ausführen
.
3. Klicken Sie auf Später, und geben Sie die Zeit ein, zu der die Aufgabe ausgeführt werden soll.
Sie können auch eine regelmäßig wiederkehrende Aufgabe planen und eine Liste der geplanten
Aufgaben anzeigen. Weitere Informationen finden Sie unter "Zeitplan-Management" (S. 335).
Löschen von Metrikenaufgaben
Sie können Metrikenaufgaben auch ändern.
Sie müssen für die zu löschenden Aufgaben über Berechtigungen zum Schreiben oder zum Festlegen
von Richtlinien verfügen. Außerdem benötigen Sie Schreibberechtigungen und Transitrechte für
das aktuelle Package.
Vorgehensweise
1. Aktivieren Sie in IBM Cognos Connection unter Öffentliche Ordner oder Eigene Ordner die
Kontrollkästchen neben den Aufgaben, die Sie löschen möchten.
2. Klicken Sie auf der Symbolleiste auf die Schaltfläche Löschen
.
Es wird eine Bestätigungsmeldung angezeigt.
3. Klicken Sie auf OK.
Administration und Zugriffsschutz - Handbuch 441
Kapitel 27: Metric Studio-Metriken
Ändern von Metrikenaufgaben
Wenn Sie eine vorhandene Metrikaufgabe so ändern möchten, dass sie den Anforderungen Ihres
Unternehmens entspricht, können Sie die Optionen anpassen.
Vorgehensweise
1. Öffnen Sie in IBM Cognos Connection unter Öffentliche Ordner oder Eigene Ordner das
gewünschte Metric Studio-Package.
2. Klicken Sie auf die Schaltfläche Eigenschaften festlegen
, die auf der Symbolleiste Aktionen
rechts neben der zu ändernden Metrikenaufgabe angezeigt wird.
3. Klicken Sie abhängig von den vorzunehmenden Änderungen auf die Registerkarte Metrikverwaltung, Metrik-Import oder Metrik-Export.
4. Aktivieren oder deaktivieren Sie die Kontrollkästchen für die zu ändernden Optionen.
5. Klicken Sie auf OK.
Aufgaben für den Metriken-Import
Metrik-Packages verfügen über Standardaufgaben zum Importieren und Übertragen von Daten. Sie
können die Aufgaben entweder in der bestehenden Form ausführen (S. 441), an die Anforderungen
des Unternehmens anpassen (S. 442) oder neue Importaufgaben erstellen (S. 443).
Die folgenden Standardaufgaben stehen im Metrik-Package im Ordner Metrik-Verwaltung zur
Verfügung:
Daten aus Dateien in den Importierbereich importieren
Mit dieser Aufgabe können Sie Daten aus tabstoppgetrennten Dateien in die Importiertabellen
laden. Dies ist nützlich, wenn Ihre Daten gegenwärtig in einer Tabelle oder Datenbank verwaltet
werden. Diese Aufgabe kann zu jedem beliebigen Zeitpunkt ausgeführt werden, ohne dass die
sichtbaren Elemente in Metric Studio geändert werden.
Daten aus Dateien in den Metric Store importieren und übertragen
Mit dieser Aufgabe können Sie Daten aus allen Datenquellen in die Importiertabellen laden und
anschließend in den Metric Store übertragen. Die Daten werden in Metric Studio angezeigt, aber
es sind keine abgeleiteten Werte oder berechneten Metriken sichtbar. Durch diese Aufgabe wird
auch der Suchindex aktualisiert.
Daten aus dem Importierbereich in den Metric Store übertragen
Mit dieser Aufgabe können Sie Daten aus Importiertabellen in den Metric Store verschieben. Die
Daten in den Importiertabellen können aus importierten tabstoppgetrennten Dateien oder aus einer
anderen Quelle stammen, z. B. aus Metric Designer. Sie können diese Aufgabe ausführen, nachdem
Daten aus Dateien in die Importiertabellen importiert wurden. Durch diese Aufgabe wird auch der
Suchindex aktualisiert.
442 IBM Cognos Express Manager
Kapitel 27: Metric Studio-Metriken
Erstellen von neuen Aufgaben für den Metrik-Import
Erstellen Sie mit diesem Assistenten eine neue Aufgabe zum Importieren von Daten in Metric Studio.
Vorgehensweise
1. Klicken Sie auf der Symbolleiste auf die Schaltfläche Neue Datenintegrationsaufgabe
, und
klicken Sie dann auf Neuer Metrik-Import aus Dateien.
2. Geben Sie den Namen und die Beschreibung für diese neue Importaufgabe ein, und ändern Sie
ggf. den Speicherort zum Ablegen der Aufgabe. Klicken Sie dann auf Weiter.
3. Klicken Sie auf Daten aus dem Importierbereich in den Metric Store übertragen, um die
Optionen vor und nach dem Datenimport für die Aufgabe zu ändern. Klicken Sie auf die
Optionen, die beim Ausführen der Aufgabe verwendet werden sollen. Klicken Sie auf Weiter.
4. Wählen Sie die gewünschte Option aus:
●
Für die sofortige oder spätere Ausführung klicken Sie auf Speichern und einmal ausführen
und dann auf Fertig stellen. Geben Sie die Zeit und das Datum für die Ausführung an.
Klicken Sie auf Ausführen. Überprüfen Sie die Ausführungszeit, und klicken Sie auf OK.
●
Um eine Zeit für die wiederholte Ausführung zu planen, klicken Sie auf Speichern und
planen und anschließend auf Fertig stellen. Wählen Sie dann die Häufigkeit sowie Anfangsund Enddatum. Klicken Sie anschließend auf OK.
Tipp: Zum zeitweiligen Deaktivieren des Zeitplans aktivieren Sie das Kontrollkästchen
Den Zeitplan deaktivieren. Informationen zum Anzeigen des Zeitplanstatus finden Sie unter
.
●
Um zu speichern, ohne die Aufgabe zu planen oder auszuführen, klicken Sie auf Nur speichern und dann auf Fertig stellen.
Bearbeiten der Eigenschaften von Metriken-Importaufgaben
Zum Bearbeiten einer Metrik-Importaufgabe klicken Sie in der Spalte Aktionen auf die Schaltfläche
Eigenschaften festlegen
. Die Eigenschaften für den Import von Metriken werden auf der
Registerkarte Metrik-Import auf der Seite Eigenschaften festlegen angezeigt.
Eigenschaft
Beschreibung
Optionen für den Datenimport:
Kontrollkästchen zum Hinzufügen von Optionen vor und
Daten aus dem Importierbereich in nach dem Datenimport.
den Metric Store übertragen
Optionen vor dem Datenimport
Optionen zum Löschen von Verlaufs- und Kalenderdaten
sowie von zurückgewiesenen Datenprotokollen.
Administration und Zugriffsschutz - Handbuch 443
Kapitel 27: Metric Studio-Metriken
Eigenschaft
Beschreibung
Optionen nach dem Datenimport
Optionen zum erneuten Berechnen von abgeleiteten Werten,
zum Senden von E-Mails aus der Metric Studio-Überwachungsliste und zum Verwalten des Suchmaschinenindexes.
Als Eigentümer ausführen
Gibt an, ob bei der Ausführung der Aufgabe die Berechtigungen des Eigentümers (S. 245) verwendet werden.
Metrikverwaltungsaufgaben
Metrik-Packages verfügen über Standardaufgaben zum Verwalten von Metriken, die beim Importieren und Übertragen von Daten zur Verfügung stehen. Sie können die Aufgaben entweder in der
bestehenden Form ausführen (S. 441), an die Anforderungen des Unternehmens anpassen (S. 442)
oder neue Importaufgaben erstellen (S. 443).
Die folgenden Standardaufgaben stehen im Metrik-Package im Ordner Metrik-Verwaltung zur
Verfügung:
Abgelehnte Datenprotokolle im Importierbereich löschen
Mit dieser Metrikenaufgabe löschen Sie die Ablehnungstabellen. Die Ablehnungstabellen werden
nicht automatisch gelöscht, nachdem die Metadaten und die Daten erneut geladen wurden. Alle
Ablehnungen werden fortlaufend in diese Tabellen aufgenommen. Sie müssen die Tabellen daher
von Zeit zu Zeit löschen, um zu verhindern, dass sie zu groß werden. Führen Sie diesen Vorgang
aus, wenn Sie die Fehler behoben haben und mit einem neuen Ladevorgang beginnen möchten.
Metrikverlauf und Kalenderdaten des Data Store löschen
Mit dieser Aufgabe löschen Sie die Werte aus den Spalten für Ist- und Zielwerte sowie aus den
benutzerdefinierten Spalten. Durch diese Option werden auch andere kalenderabhängige Daten,
z. B. Kommentare, Aktionen und Zuordnungen von PowerCube-Zellen zu Metriken gelöscht.
Verwenden Sie diese Option, wenn Sie den Kalender ändern möchten. Anschließend müssen Sie
den Kalender erneut erstellen, um dieses Metrik-Package wieder verwenden zu können.
Warnung: Wenn Sie Metrikverlaufsdaten und Kalenderdaten vollständig aus dem Data Store löschen,
wird die Datenbank mit den Metrik-Packages erneut initialisiert. Die bis dahin fertig gestellte Arbeit
geht dabei verloren.
Nur Metrikverlauf des Data Store löschen
Mit dieser Aufgabe löschen Sie nur die Werte aus den Spalten für Ist- und Zielwerte sowie aus den
benutzerdefinierten Spalten.
Werten aus dem Data Store neu berechnen
Mit dieser Aufgabe berechnen Sie die Bewertungen neu und berechnen abgeleitete Werte und Auswertungsdaten im Data Store. Führen Sie diese Aufgabe aus, nachdem Sie Daten in den Data Store
geladen haben oder Daten manuell hinzugefügt haben. Das gleichzeitige Ausführen mehrerer Neuberechnungsvorgänge ist nicht zulässig. Durch diese Aufgabe wird auch der Suchindex aktualisiert.
444 IBM Cognos Express Manager
Kapitel 27: Metric Studio-Metriken
Data Store-Benutzer mit externen Namespaces synchronisieren
Mit dieser Aufgabe kopieren Sie Benutzerdaten aus einem externen Namespace in den Metric Store.
Suchmaschinenindex aktualisieren
Mit dieser Aufgabe verwalten Sie den Index, der für die Suche in Metric Studio verwendet wird.
Führen Sie diese Aufgabe nach dem Laden oder Eingeben neuer Daten aus, um sicherzustellen, dass
neue Objekte für die Suche indiziert sind.
Neue Metrikverwaltung
Erstellen Sie mit diesem Assistenten eine neue Aufgabe zum Verwalten von Metrikendaten.
Vorgehensweise
1. Klicken Sie auf der Symbolleiste auf die Schaltfläche Neue Datenintegrationsaufgabe
, und
klicken Sie dann auf Neue Metrik-Verwaltung.
2. Geben Sie den Namen und die Beschreibung für diese neue Verwaltungsaufgabe ein, und ändern
Sie ggf. den Speicherort zum Ablegen der Aufgabe. Klicken Sie dann auf Weiter.
3. Klicken Sie auf die Optionen, die beim Ausführen der Aufgabe verwendet werden sollen, und
klicken Sie auf Weiter.
4. Wählen Sie die gewünschte Option aus:
●
Für die sofortige oder spätere Ausführung klicken Sie auf Speichern und einmal ausführen
und dann auf Fertig stellen. Geben Sie die Zeit und das Datum für die Ausführung an.
Klicken Sie auf Ausführen. Überprüfen Sie die Ausführungszeit, und klicken Sie auf OK.
●
Um eine Zeit für die wiederholte Ausführung zu planen, klicken Sie auf Speichern und
planen und anschließend auf Fertig stellen. Wählen Sie dann die Häufigkeit sowie Anfangsund Enddatum. Klicken Sie anschließend auf OK.
Tipp: Zum zeitweiligen Deaktivieren des Zeitplans aktivieren Sie das Kontrollkästchen
Den Zeitplan deaktivieren. Informationen zum Anzeigen des Zeitplanstatus finden Sie unter
.
●
Um zu speichern, ohne die Aufgabe zu planen oder auszuführen, klicken Sie auf Nur speichern und dann auf Fertig stellen.
Bearbeiten von Metrikverwaltungseigenschaften
Zum Bearbeiten einer Metrikverwaltungsaufgabe klicken Sie in der Spalte Aktionen auf die
Schaltfläche Eigenschaften festlegen
. Die Eigenschaften für die Verwaltung von Metriken
werden auf der Registerkarte Metrik-Verwaltung auf der Seite Eigenschaften festlegen angezeigt.
Administration und Zugriffsschutz - Handbuch 445
Kapitel 27: Metric Studio-Metriken
Eigenschaft
Beschreibung
Optionen für Metriken- Optionen, um Daten aus dem Arbeitsbereich in den Metric Store zu verdaten
schieben und um abgeleitete Werte und Auswertungsdaten zu berechnen.
Datenoptionen löschen Optionen zum Löschen von Verlaufs- und Kalenderdaten sowie von
zurückgewiesenen Datenprotokollen.
Zusätzliche Optionen
Optionen zum Senden von E-Mails aus der Metric Studio-Überwachungsliste, zum Synchronisieren von Benutzerinformationen und zum Verwalten
des Suchmaschinenindexes.
Als Eigentümer ausfüh- Gibt an, ob bei der Ausführung der Aufgabe die Berechtigungen des
ren
Eigentümers (S. 245) verwendet werden.
Aufgaben für den Metrik-Export
In der folgenden Tabelle werden die Metrikenobjekte beschrieben, die mithilfe des Assistenten für
neuen Metrik-Export exportiert werden können. Außerdem wird der Inhalt für jedes exportierte
Objekt erläutert.
Metrikenobjekt
Exportierter Inhalt
Scorecards
Exportiert alle Scorecards im Metric Store (keine verknüpften
Metriken, Berichte oder Diagramme).
Metriktypen
Exportiert alle Metriktypen sowie deren Eigenschaften und Gleichungen.
Metriken
Exportiert alle Metriken (keine Metrikenwerte und keine verknüpften
Berichte, Diagramme oder Kommentare). Hinweis: Sie benötigen
die zugehörigen Scorecards, Metriktypen und Qualifizierer, um diese
Metriken in einen anderen Metric Store zu laden.
Geschäftskalender
Exportiert den Geschäftskalender von Metric Studio einschließlich
der Kalenderebenen und Zeiträume.
Qualifizierer
Exportiert alle Qualifizierer.
Berichte
Exportiert alle Berichte, die mit Scorecards, Metriktypen, Strategien,
Projekten und Metriken verknüpft sind.
Diagramme
Exportiert alle Diagramme, die mit Scorecards, Metriktypen, Strategien, Projekten und Metriken verknüpft sind.
446 IBM Cognos Express Manager
Kapitel 27: Metric Studio-Metriken
Metrikenobjekt
Exportierter Inhalt
Aktionen und Projekte
Exportiert alle Aktionen und Projekte, die mit Metriken verknüpft
sind.
Strategien
Exportiert die Sprachtabellen und Gruppenzuordnungen für die
Funktion "Strategien".
Berechtigungen
Exportiert alle Berechtigungen, die für Metric Studio-Objekte festgelegt wurden.
Importquellen
Exportiert einfache Textdateien und relationale Importquellen, die
in Metric Studio definiert wurden.
Importquellen von Metric
Designer
Exportiert Cube-Importquellen, die in Metric Designer definiert
wurden, zusammen mit den verknüpften Zeitebenen und Zeitraumzuordnungen, Zeitraumverknüpfungen und Reportlet-Dimensionsauswahlwerten.
Benutzerdefinierte Spalten
Exportiert benutzerdefinierte Spaltendefinitionen.
Einheiten
Exportiert besondere, von Ihnen definierte Einheiten. Beispiele für
Standardeinheiten sind Währung und Prozent.
Objektverknüpfungen
Exportiert alle Verknüpfungen einschließlich Metriken, Scorecards,
Berichten, Diagrammen, Projekten, Strategien usw. Sie müssen
Verknüpfungen exportieren, um Metriken auf Scorecards anzuzeigen
und um Berichte/Diagramme auf Scorecards oder Metriken
anzuzeigen.
Benutzerdefinierte URLParameter
Exportiert alle Sonderparameter, die als URL-Parameter in Metric
Studio-Objekten importiert wurden.
Überwachungslisten
Exportiert alle von Ihnen abonnierten Überwachungslisten.
Erstellen Sie mit dem Assistenten für neuen Metrik-Export eine neue Aufgabe zum Exportieren von
Metrikendaten in Dateien.
Vorgehensweise
1. Klicken Sie auf der Symbolleiste auf die Schaltfläche Neue Datenintegrationsaufgabe
, und
klicken Sie dann auf Neuer Metrik-Export.
2. Geben Sie den Namen und die Beschreibung für die neue Exportaufgabe ein, und ändern Sie
ggf. den Speicherort zum Ablegen der Aufgabe. Klicken Sie dann auf Weiter.
Administration und Zugriffsschutz - Handbuch 447
Kapitel 27: Metric Studio-Metriken
3. Klicken Sie zum Löschen auf die Objekte, die nicht exportiert werden sollen, und klicken Sie
auf Weiter.
4. Wählen Sie Alle Daten für gewählte Objekte aus, oder geben Sie an, dass nur vor oder nach
einem angegebenen Datum erstellte oder geänderte Daten exportiert werden sollen, und klicken
Sie auf Weiter.
5. Klicken Sie unter Metrikenzeitraum auf Alle Werte, um die Werte für den gesamten Zeitraum
zu exportieren, oder klicken Sie auf Werte für den Zeitraum, um die während des angegebenen
Zeitraums erstellten Werte zu exportieren. Wählen Sie unter Verfügbare Werttypen die Werte
aus, die exportiert werden sollen, und klicken Sie auf Weiter.
6. Wählen Sie die Währungen aus, und klicken Sie auf Weiter.
7. Wählen Sie das Format aus, das beim Exportieren von Sicherheitsverweisen verwendet werden
soll.
Hinweis: Die Verwendung von IBM Cognos 8-Sicherheitsverweisen beschleunigt die Ausführung.
Das Metric Studio 2.2-Format exportiert Benutzer und Gruppen nach dem Namen, sodass eine
Verzeichnissuche erforderlich ist.
8. Klicken Sie auf Weiter.
9. Wählen Sie die Sprachen aus, und klicken Sie auf Weiter.
10. Wählen Sie ein vorhandenes Metrikendatenarchiv aus, in das der Export erfolgen soll, oder
erstellen Sie ein neues. Wählen Sie die Zeichensatzkodierung und den Dezimaltrennzeichenwert
aus, und klicken Sie auf Weiter.
11. Überprüfen Sie die ausgewählten Optionen für die Exportaufgabe, und klicken Sie auf Zurück,
falls Sie noch Optionen ändern möchten. Wenn Sie zum Fortsetzen des Exportvorgangs bereit
sind, klicken Sie auf Weiter.
12. Wählen Sie die gewünschte Option aus:
●
Für die sofortige oder spätere Ausführung klicken Sie auf Speichern und einmal ausführen
und dann auf Fertig stellen. Geben Sie die Zeit und das Datum für die Ausführung an.
Klicken Sie auf Ausführen. Überprüfen Sie die Ausführungszeit, und klicken Sie auf OK.
●
Um eine Zeit für die wiederholte Ausführung zu planen, klicken Sie auf Speichern und
planen und anschließend auf Fertig stellen. Wählen Sie dann die Häufigkeit sowie Anfangsund Enddatum. Klicken Sie anschließend auf OK.
Tipp: Zum zeitweiligen Deaktivieren des Zeitplans aktivieren Sie das Kontrollkästchen
Den Zeitplan deaktivieren. Informationen zum Anzeigen des Zeitplanstatus finden Sie unter
.
●
Um zu speichern, ohne die Aufgabe zu planen oder auszuführen, klicken Sie auf Nur speichern und dann auf Fertig stellen.
448 IBM Cognos Express Manager
Kapitel 27: Metric Studio-Metriken
Ändern von Metriken-Exporteigenschaften
Sie können die Eigenschaften von Aufgaben für den Metrik-Export bearbeiten. Beispielsweise können
Sie eine Sprache für die Benutzer hinzufügen.
Vorgehensweise
1. Klicken Sie in der Spalte Aktionen auf die Schaltfläche Eigenschaften festlegen
exportierenden Metrik-Objekts.
des zu
2. Klicken Sie auf die Registerkarte Metrik-Export.
Die Metriken-Exporteigenschaften werden angezeigt.
3. Wählen Sie im Feld Als Eigentümer ausführen aus, ob bei der Ausführung der Aufgabe die
Berechtigungen des Eigentümers (S. 245) verwendet werden sollen.
4. Klicken Sie auf Metrik-Export aktualisieren.
Auf der Seite zum Überprüfen der Zusammenfassung werden die aktuellen Einstellungen für
den Metrik-Export angezeigt.
5. Klicken Sie auf Zurück, wenn Sie die Einstellungen ändern möchten.
6. Klicken Sie auf Speichern.
Administration und Zugriffsschutz - Handbuch 449
Kapitel 27: Metric Studio-Metriken
450 IBM Cognos Express Manager
Kapitel 28: Drillthrough-Zugriff
Der Drillthrough-Zugriff ermöglicht die Erstellung von Business Intelligence-Anwendungen, die
umfangreicher als ein einzelner Bericht sind. Drillthrough-Anwendungen sind Netzwerke miteinander
verknüpfter Berichte, die von Benutzern zum Zweck der Untersuchung und Analyse von Informationen navigiert werden können, während der Kontext und Fokus der Berichte beibehalten wird.
Der Drillthrough-Zugriff erfolgt durch Übergabe von Informationen von der Quelle an das Zielobjekt,
bei dem es sich in der Regel um einen Bericht handelt. Sie definieren, welche Informationen aus
dem Quellbericht übergeben werden, indem Sie das System Informationen aus dem Auswahlkontext
des Quellberichts dem Inhalt des Ziels zuordnen lassen (dynamischer Drillthrough), oder indem Sie
Parameter im Ziel definieren (Parameter-Drillthrough). Sie definieren den Drillthrough-Zugriff für
die Quelle entweder auf Package-Ebene in IBM Cognos Connection (Starten, Drillthrough-Definitionen) oder auf Berichtsebene (Modus für die professionelle Berichtserstellung in Report Studio).
Innerhalb eines Packages bestimmen Sie in der Drillthrough-Definition den Umfang der Daten, für
die der Drillthrough-Zugriff verfügbar ist. Innerhalb eines Berichts definieren Sie den DrillthroughZugriff auf ein Berichtselement.
Was Sie wissen sollten
Damit eine Drillthrough-Verknüpfung funktionieren kann, muss Ihnen Folgendes bekannt sein:
●
der aktuelle oder zukünftige Quellbericht
●
der aktuelle oder zukünftige Zielbericht
●
ob die Benutzer der Drillthrough-Verknüpfung im Quellbericht die entsprechenden Berechtigungen haben, den Zielbericht anzuzeigen oder auszuführen
●
die Art, wie die Daten in den beiden Berichten zusammenhängen
In Abhängigkeit von den zugrunde liegenden Daten können Sie eine Drillthrough-Definition
erstellen und durch IBM Cognos 8 die Daten zuordnen (dynamischer Drillthrough) oder die
Quellmetadaten mit den im Zielbericht oder -Package definierten Parametern (ParameterDrillthrough) verknüpfen lassen.
●
ob der Zielbericht ausgeführt oder geöffnet werden soll
Das Ziel des Drillthrough-Zugriffs ist in der Regel eine gespeicherte Berichtsdefinition. Der
Bericht kann in Report Studio (Modus für die professionelle Berichtserstellung), PowerPlay
Studio, Query Studio oder Analysis Studio erstellt werden. Das Ziel des Drillthrough-Zugriffs
kann auch ein Package sein, das einen PowerCube enthält. In diesem Fall wird eine Standardansicht des PowerCubes erstellt.
●
falls der Zielbericht ausgeführt werden soll, in welchem Format und mit welchen Filtern dies
erfolgen soll
Wenn der Zielbericht nicht bei Bedarf ausgeführt werden soll, können Sie ihn stattdessen mit
einem Lesezeichen in der gespeicherten Ausgabe verknüpfen.
Licensed Materials – Property of IBM
© Copyright IBM Corp. 2005, 2011.
451
Kapitel 28: Drillthrough-Zugriff
Quellen und Ziele
In IBM Cognos 8 gibt es viele verschiedene Kombinationen von Quellen und Zielen. Sie können
z. B. einen Drillthrough durchführen:
●
zwischen in verschiedenen Packages erstellten Berichten gegen unterschiedliche Datenquellentypen
(S. 460), beispielsweise von einer Analyse gegen einen Cube zu einem detaillierten Bericht gegen
eine relationale Datenquelle
●
von einem vorhandenen Bericht in einen anderen Bericht mithilfe von Report Studio (Modus
für die professionelle Berichtserstellung)(S. 475)
●
zwischen Cognos Viewer-Berichten, die in Report Studio, Query Studio, PowerPlay Studio und
Analysis Studio erstellt wurden
●
von Series 7 PowerPlay-Web-Cubes zu IBM Cognos 8-Berichten (S. 480)
●
aus Metric Studio an andere IBM Cognos 8-Berichte durch Übergeben von Parametern mithilfe
von URLs
Weitere Informationen finden Sie im Metric Studio - Benutzerhandbuch.
Verstehen von Drillthrough-Konzepten
Um den Drillthrough-Zugriff erfolgreich einzurichten, müssen Sie die für das Durchführen von
Drillthroughs bedeutsamen Konzepte verstehen. Die gründliche Kenntnis dieser Konzepte hilft
Ihnen, Fehler zu vermeiden, sodass Berichtsbenutzer so effizient wie möglich Drillthroughs durchführen können.
Drillthrough-Pfade
Sie können einen Drillthrough-Pfad in einem Quellbericht in Report Studio (Modus für die professionelle Berichtserstellung) oder mithilfe von Drillthrough-Definitionen in IBM Cognos Connection
erstellen. Als Drillthrough-Pfad bezeichnet man die Definition eines Pfads, die beim Verschieben
von einem in den anderen Bericht entsteht, einschließlich der Datenwerte, die von Berichten untereinander ausgetauscht werden.
Mithilfe von Drillthrough-Definitionen können Sie einen Drillthrough-Pfad von einem Bericht im
Quell-Package zu einem Zielbericht in einem anderen Package in IBM Cognos Connection erstellen.
Diese Art der Drillthrough-Definition wird im Quell-Package gespeichert. Die Benutzer der Berichte
in dem Package können mithilfe der Drillthrough-Definition in jedem beliebigen Package mit allen
Kombinationen aus Analysis Studio-, Query Studio-, PowerPlay Studio- und Cognos ViewerBerichten einen Drillthrough durchführen.
Bei Zielberichten, die Parameter enthalten, sollten Sie die Zielparameter mit den korrekten Metadaten
im Drillthrough-Pfad verknüpfen. Dadurch wird sichergestellt, dass die Werte des Quellberichts an
die richtigen Parameterwerte übergeben werden und dass der Zielbericht korrekt gefiltert wird.
Wenn Sie die Parameter nicht verknüpfen, werden die Benutzer möglicherweise beim Ausführen
des Zielberichts zur Eingabe von Werten aufgefordert.
Ein berichtsbasierter Drillthrough-Pfad bezieht sich auf einen Pfad, der in einem Report StudioQuellbericht (Modus für die professionelle Berichtserstellung) erstellt und gespeichert wurde. Diese
452 IBM Cognos Express Manager
Kapitel 28: Drillthrough-Zugriff
Art Drillthrough-Pfad wird auch als "erstellter Drillthrough" bezeichnet. Der Pfad ist einer
bestimmten Datenspalte, einem Diagramm oder einer Kreuztabelle im Quellbericht zugeordnet und
steht erst dann zur Verfügung, wenn der Benutzer diesen Bereich des Berichts auswählt. Wenn eine
erstellte Drillthrough-Definition verfügbar ist, wird bei der Ausführung im Quellbericht ein
Hyperlink angezeigt.
Der berichtsbasierte Drillthrough ist auf Report Studio-Quellberichte (Modus für die professionelle
Berichtserstellung) und alle Zielberichte beschränkt. Verwenden Sie diese Art des DrillthroughZugriffs, wenn die Datenelementwerte oder Parameterergebnisse innerhalb eines Quellberichts an
den Zielbericht, die Ergebnisse eines Berichtsausdrucks an einen Zielbericht oder eine URL-Verknüpfung als Teil der Drillthrough-Definition übergeben werden sollen.
Auswahlkontexte
Der Auswahlkontext stellt die Struktur der Werte dar, die vom Benutzer in der Quelle ausgewählt
wurden. In Analysis Studio gehört dazu der Kontextbereich. Bei einer Package-Drillthrough-Definition
wird der Auswahlkontext verwendet, um Werte für zugeordnete Parameter (Parameter-Drillthrough)
bereitzustellen oder die entsprechenden Datenelemente und Werte zuzuordnen.
Es können außerdem Drillthrough-Verknüpfungen definiert werden, um das Zielobjekt bei einem
Lesezeichen zu öffnen. Der Inhalt dieses Lesezeichens kann auch durch den Auswahlkontext festgelegt
werden.
Der Drillthrough-Zugriff ist zwischen den meisten Kombinationen aus IBM Cognos 8-Studios
möglich. Jedes Studio wurde für die Ziele und Kenntnisse der Zielgruppe, die damit arbeitet, sowie
in manchen Fällen auch für den Datenquellentyp optimiert, für den es vorgesehen ist. Deshalb
müssen Sie überlegen, wie die verschiedenen Studios mit dem Auswahlkontext umgehen, wenn Sie
einen Drillthrough zwischen Objekten durchführen, die in unterschiedlichen Studios erstellt wurden,
und wie die Datenquellen aneinander angepasst werden. Beim Testen und bei der Fehlerbehebung
können Sie sehen, wie Quellwerte mithilfe des Drillthrough-Assistenten in verschiedenen Kontexten
verknüpft werden.
Durchführen von Drillthroughs zu verschiedenen Berichtsformaten
Die Einstellungen in den Drillthrough-Definitionen bestimmen, wie die Berichtsergebnisse für
Benutzer angezeigt werden. Benutzer können die Berichte in Cognos Viewer als HTML-Webseite
anzeigen lassen oder in Query Studio, PowerPlay Studio bzw. Analysis Studio öffnen. Wenn Ihre
Benutzer über PowerPlay Studio verfügen, können Sie auch die Standardansicht eines PowerCubes
anzeigen.
Berichte können als HTML-Webseiten sowie in den Formaten PDF, XML, CSV oder in Excel-Formaten geöffnet werden. Wenn Sie einen Drillthrough-Pfad definieren, können Sie das Ausgabeformat
wählen. Dies kann dann von Nutzen sein, wenn der Zielbericht nicht zur Online-Ansicht vorgesehen
ist. Soll der Bericht ausgedruckt werden, geben Sie ihn als PDF-Datei aus. Soll er zur weiteren Verarbeitung in Excel exportiert werden, geben Sie Ihn als Excel- oder CSV-Datei aus usw.
Wenn Sie einen Drillthrough-Pfad zu einem in Analysis Studio, PowerPlay Studio oder Query Studio
erstellten Bericht definieren, können die Benutzer ihn in dem Studio, in dem er erstellt wurde, öffnen.
Cognos Viewer ist hierfür nicht erforderlich. Dies ist nützlich, wenn Sie erwarten, dass ein Benutzer
Administration und Zugriffsschutz - Handbuch 453
Kapitel 28: Drillthrough-Zugriff
den Drillthrough-Zielbericht entweder als Ausgangsbasis für eine Analyse verwendet oder in einer
Abfragesitzung nach weiteren Informationen recherchiert.
Wenn eine Anwendung beispielsweise einen Bericht mit Daten höherer Ebene im Dashboard-Stil
enthält, können Sie eine Drillthrough-Verknüpfung zu Analysis Studio definieren, um relevante
Elemente zu untersuchen. Anschließend können Sie ausgehend von der Analysis Studio-Ansicht
einen Drillthrough zu einem PDF-Bericht durchführen, um ihn auszudrucken.
Hinweis: Drillthrough-Aktionen zum Öffnen des Ziels in Report Studio werden im Modus für die
Express-Berichtserstellung nicht unterstützt. Im Report Studio-Modus für die professionelle
Berichtserstellung werden keine Datenergebnisse angezeigt.
Durchführen von Drillthroughs zwischen Packages
Sie können den Drillthrough-Zugriff zwischen verschiedenen Packages einrichten. Die beiden
Packages können auf unterschiedlichen Typen von Datenquellen basieren. Es gibt jedoch einige
Einschränkungen.
In der folgenden Tabelle werden die Datenquellenverknüpfungen aufgeführt, die den DrillthroughZugriff unterstützen.
Quell-Datenquelle
Ziel-Datenquelle
OLAP
OLAP
Hinweis: Drillthrough von OLAP zu OLAP wird nur unterstützt, wenn die
Datenquellentypen übereinstimmen, z. B. beim Drillthrough von SSAS zu
SSAS.
OLAP
Dimensional modellierte relationale Daten
OLAP
Relationale Daten
Hinweis: Weitere Informationen finden Sie unter "Unternehmensschlüssel" (S. 458).
Dimensional modellierte relationale Dimensional modellierte relationale Daten
Daten
Dimensional modellierte relationale Relational
Daten
Relational
Relational
Lesezeichenverweise
Wenn Sie einen Drillthrough durchführen, werden die von Ihnen übergebenen Werte in der Regel,
jedoch nicht immer, zum Filtern des Berichts verwendet. IBM Cognos 8 Business Intelligence
unterstützt Lesezeichen in gespeicherten PDF- und HTML-Berichten. Daher können Benutzer in
Berichten scrollen und den für sie relevanten Teil basierend auf einem URL-Parameter anzeigen.
454 IBM Cognos Express Manager
Kapitel 28: Drillthrough-Zugriff
Angenommen z. B., Sie haben einen großen Bestandsbericht so angesetzt, dass er zur Schonung der
Ressourcen täglich oder wöchentlich außerhalb der Geschäftszeiten ausgeführt wird. Möglicherweise
möchten die Benutzer diesen Bericht als Ziel anzeigen, da er detaillierte Daten enthält. Sie möchten
jedoch, dass die Benutzer nur die gespeicherte Ausgabe aufrufen, anstatt den ganzen Bericht auszuführen. Mithilfe dieser Aktionsoption und den Lesezeicheneinstellungen können Benutzer von einem
anderen Quellpfad aus einen Drillthrough basierend auf Produkten ausführen, um den gespeicherten
Bericht auf der Seite zu öffnen, auf der das gewünschte Produkt zu finden ist.
Wenn ein Lesezeichen im Quellbericht in einer Drillthrough-Definition verwendet wird, liefert dieses
den Wert für den URL-Parameter. Führen Berichtsbenutzer unter Verwendung dieser Definition
einen Drillthrough durch, wird der relevante Abschnitt des Zielberichts angezeigt.
Lesezeichenverweise beschränken sich auf zuvor ausgeführte Berichte, die als PDF- oder HTMLDatei ausgegeben wurden und Lesezeichenobjekte enthalten.
Mitglieder und Werte
Dimensional modellierte Daten organisieren Daten in Dimensionen, unabhängig davon, ob sie in
Cubes oder als dimensional modellierte relationale Daten (DMR) gespeichert werden. Diese
Dimensionen enthalten Hierarchien. Die Hierarchien enthalten Ebenen. Die Ebenen enthalten
Mitglieder.
Ein Beispiel für eine Dimension ist die Dimension "Standorte". Eine Dimension "Standorte" kann
beispielsweise zwei Hierarchien enthalten: Standorte nach Organisationsstruktur und geographische
Standorte. Jede dieser Hierarchien kann Ebenen wie z. B. "Land" und "Stadt" enthalten.
Mitglieder sind die Instanzen in einer Ebene. Beispiel: "New York" und "London" sind Mitglieder
der Ebene "Stadt". Ein Mitglied kann mehrere Eigenschaften haben, wie z. B. "Bevölkerung",
"Breitengrad" und "Längengrad". Intern wird ein Mitglied anhand eines eindeutigen Mitgliedsnamens identifiziert (S. 456). Die Methode, nach der ein eindeutiger Mitgliedsname abgeleitet wird,
richtet sich nach dem Anbieter des Cubes.
Relationale Datenmodelle bestehen aus Datensubjekten wie z. B. "Mitarbeiter", die wiederum aus
Datenelementen wie z. B. "Name" oder "Durchwahl" zusammengesetzt sind. Diese Datenelemente
enthalten Werte, wie z. B. "Peter Schmidt".
In IBM Cognos 8 sind folgende Drillthrough-Methoden verfügbar:
●
Dimensional (Mitglied) zu Dimensional (Mitglied)
●
Dimensional (Mitglied) zu Relational (Datenelementwert)
●
Relational (Datenelementwert) zu Relational (Datenelementwert)
Wenn es sich beim Zielparameter um ein Mitglied handelt, muss auch die Quelle ein Mitglied sein.
Die Quelle und das Ziel sollten in der Regel aus einer angepassten Dimension stammen (S. 457).
Wenn die Daten dies jedoch unterstützen, können Sie auch eine Zuordnung unter Verwendung
verschiedener Eigenschaften des Quellmetadatenelements definieren.
Handelt es sich beim Zielparameter um einen Wert, kann die Quelle entweder ein Wert oder ein
Mitglied sein. Wenn die Quelle ein Mitglied der Dimension ist, müssen Sie sicherstellen, dass die
Ebene oder Dimension dem Zieldatenelement in der Drillthrough-Definition richtig zugeordnet ist.
Der Unternehmensschlüssel, aus dem das Mitglied stammt, sollte in der Regel mit dem relationalen
Administration und Zugriffsschutz - Handbuch 455
Kapitel 28: Drillthrough-Zugriff
Zielwert, meist dem Unternehmensschlüssel, übereinstimmen (S. 458). Wenn die Daten dies jedoch
unterstützen, können Sie auch eine Zuordnung über die Titelzeile des Quellmetadatenelements
definieren.
Eindeutige Mitgliedsnamen
Der eindeutige Mitgliedsname (MUN - Member Unique Name) ist ein eindeutiger Bezeichner für
ein Mitglied in IBM Cognos-Berichten. Er wird in den Berichtsspezifikationen gespeichert, wenn
in dem Bericht direkt auf das Mitglied verwiesen wird. Der MUN wird beim Drillthrough zwischen
OLAP-Datenquellen verwendet. Die Mitgliederschlüssel im MUN für die verschiedenen OLAPDatenquellen müssen übereinstimmen.
Der MUN wird zum Suchen der Mitglieder in der Datenquelle verwendet, so wie Unternehmensschlüssel zum Suchen von Datensätzen in Tabellen verwendet werden. Wenn Sie z. B. Produkte der
OLAP-Dimension erstellen, verwenden Sie die Datenbankspalte "Produktreihe" als Kennzeichnung
für die Mitglieder der eigenen Produktreihenebene. Dagegen stellen Sie mithilfe des Unternehmensschlüssels "Produktreihencode" aus der Datenbanktabelle sicher, dass alle Produktreihen auf der
betreffenden Ebene eindeutig sind. Der Quellwert, mithilfe dessen Sie Mitglieder erstellt haben,
wird in Kombination mit Datenquellenname, Hierarchie und Ebeneninformationen im eindeutigen
Mitgliedernamen verwendet.
Wenn sich der MUN ändert, können die Mitglieder, auf die in Ausdrücken, Filtern oder Berichten
direkt verwiesen wird, nicht mehr gefunden werden. Änderungen am MUN hängen möglicherweise
mit anderen Änderungen zusammen. Beispielsweise können Änderungen der Hierarchie- und Ebenenstrukturen zur Änderung des eindeutigen Ebenennamens führen, und Änderungen an den Werten
der Unternehmensschlüssel führen zu einer Änderung des Schlüsselpfads für die Mitglieder. Andere
Faktoren, die sich auf den MUN auswirken können, sind Änderungen an der Anwendung in der
Entwurfsphase oder im Lauf der Zeit, IBM Cognos PowerCube-Kategoriecodes, die willkürlich
festgelegt werden, die Tatsache, dass die Produktionsumgebung mehr Mitglieder hat als die
Testumgebung, oder das Entfernen des Mitglieds aus der Datenquelle.
Um mögliche Probleme zu vermeiden, empfiehlt es sich, folgende bewährte Methoden beim Erstellen
von OLAP-Datenquellen anzuwenden.
●
Verwenden Sie für die Mitgliederschlüssel innerhalb einer Dimension eindeutige Codes und
Schlüssel.
●
Definieren Sie OLAP-Packages und relationale Packages mit gleichen eindeutigen Werten für
die Quellwerte (Unternehmensschlüssel) für ähnliche Dimensionen oder Datenwerte, wenn das
Durchführen von Drillthroughs zwischen Anwendungen möglicherweise erforderlich ist.
●
Stellen Sie sicher, dass die Unternehmensschlüssel und die Metadatenstruktur der Dimension
in Produktions- und Testumgebung identisch sind.
●
Ändern Sie nicht die Unternehmensschlüssel in Framework Manager in der Produktionsumgebung.
●
Lösen Sie die nicht eindeutigen Schlüssel innerhalb einer Dimension in der Datenquelle auf,
bevor Sie den Cube erstellen.
456 IBM Cognos Express Manager
Kapitel 28: Drillthrough-Zugriff
Stellen Sie vor dem Erstellen des PowerCube sicher, dass in allen Ebenen einer Dimension keine
doppelten Quellwerte vorhanden sind. Es wird empfohlen, das Tilde-Zeichen (~) im Kategoriecode nicht zu verwenden.
Weitere Informationen finden Sie im Abschnitt über Eindeutigkeit in Schrittweise Anleitungen
für Transformer von IBM Cognos Series 7.
Weitere Informationen zu PowerCubes, die aus IBM Cognos Series 7 migriert wurden, finden Sie
im BM Cognos 8 BI PowerPlay - Handbuch zum Übergang.
Angepasste Dimensionen
Wenn Sie mit mehr als einer dimensionalen Datenquelle arbeiten, stellen Sie möglicherweise fest,
dass manche Dimensionen identisch strukturiert sind und andere nicht. Dimensionen können
unterschiedlich strukturiert sein, weil die Datenquellen möglicherweise unterschiedliche Zwecke
erfüllen.
Beispielsweise wird eine Dimension "Kunde" in einem Data Store namens "Einnahmen" angezeigt,
nicht jedoch in einem Data Store namens "Inventar". Die Dimensionen "Produkte" und "Zeit"
werden jedoch in beiden Data Stores angezeigt.
Dimensionen, die in mehreren Data Stores angezeigt werden, sind kompatibel, wenn sie hinsichtlich
der folgenden Merkmale identisch strukturiert sind:
●
Namen der Hierarchien
●
Namen der Ebenen
●
Reihenfolge der Ebenen
●
Interne Schlüssel
Das Durchführen von Drillthroughs zwischen verschiedenen dimensionalen Data Stores ist nur
dann möglich, wenn die Dimensionen kompatibel sind und wenn der dimensionale Data Store vom
selben Herstellertyp ist, z. B. IBM Cognos PowerCube als Quelle und Ziel. Beispielsweise können
in zwei Data Stores für Einnahmen und Inventar, die beide die Dimensionen "Produkte" und "Zeit"
enthalten, diese Dimensionen jeweils unterschiedlich definiert werden. Damit jedoch der Drillthrough
zwischen den Dimensionen "Produkte" und "Zeit" funktioniert, müssen die Dimensionen in jedem
Data Store identisch strukturiert sein.
Wenn Sie sich nicht sicher sind, ob Ihre Dimensionen angepasst sind, sollten Sie mithilfe des
Datenmodellierers sicherstellen, dass der Drillthrough zu aussagekräftigen Ergebnissen führt.
Dimensional modellierte relationale Datenquellen
Stellen Sie sicher, dass jede Ebene einen Unternehmensschlüssel enthält, der Werte aufweist, die
Ihrem PowerCube oder anderen DMR-Modellen entsprechen. Stellen Sie außerdem sicher, dass die
Eigenschaft Root Business Key festgelegt wurde und sie den Unternehmensschlüssel der ersten Ebene
in der Hierarchie verwendet. Dadurch kann sichergestellt werden, dass beim Versuch eines Drillthroughs unter Verwendung von Mitgliedern dieser Dimension ein angepasster eindeutiger Mitgliedsname verwendet wird.
Administration und Zugriffsschutz - Handbuch 457
Kapitel 28: Drillthrough-Zugriff
Unternehmensschlüssel
Wenn der Drillthrough-Zugriff von einem Mitglied zu einem relationalen Wert definiert ist, wird
standardmäßig der Unternehmensschlüssel des Mitglieds übergeben. Das heißt, der relationale
Zielparameter muss unter Verwendung eines Datenelements mit einem übereinstimmenden Wert
eingerichtet werden, wobei das Element meist das Datenelement des Unternehmensschlüssels ist.
Sie können auch festlegen, dass die Titelzeile des Quelldatenelements übergeben wird.
Beispielsweise werden Mitarbeiter in der Regel nicht anhand ihrer Namen, sondern anhand einer
Mitarbeiternummer eindeutig identifiziert, da Namen nicht unbedingt eindeutig sind. Wenn Sie von
einem dimensionalen Mitglied zu einem relationalen Datenelement einen Drillthrough durchführen,
ist der gelieferte Wert der Unternehmensschlüssel. Daher muss der Parameter im Zielbericht so
definiert werden, dass ein Unternehmensschlüsselwert akzeptiert wird. Die für die Definition des
Unternehmensschlüsselwerts verwendete Logik hängt vom Anbieter des Cubes ab. Für IBM CognosPowerCubes ist der Unternehmensschlüsselwert die in IBM Cognos Transformer für die Ebene
definierte Eigenschaft Quelle. PowerCubes unter IBM Cognos Series 7 Transformer geben den
Quellwert weiter, wenn das Drillthrough-Flag bereits vor Erstellung des Cubes aktiviert war.
Andernfalls wird der Kategoriecode verwendet.
In Report Studio (Modus für die professionelle Berichtserstellung) können Sie mithilfe eines Ausdrucks, z. B. roleValue('_businessKey',[Camping Equipment]), ermitteln, wie der Mitgliedsunternehmensschlüssel lautet. Bei diesem Ausdruck wird zwischen Groß- und Kleinschreibung
unterschieden.
Mehrteilige SSAS 2005-Unternehmensschlüssel werden bei Drillthrough-Vorgängen nicht unterstützt.
Tipp: Wenn andere Benutzer Ihren Drillthrough-Bericht ausführen, sollten Sie vermeiden, dass Sie
zur Eingabe eines Unternehmensschlüssels aufgefordert werden. In Report Studio können Sie eine
Eingabeaufforderungsseite mit Text erstellen, mit der die Benutzer zwar vertraut sind, die aber nach
dem Unternehmensschlüssel filtert. Ihr Framework Manager-Modellierer kann die Option Display
Item Reference auch für die Eigenschaft Prompt Info festlegen, sodass der Unternehmensschlüssel
immer dann verwendet wird, wenn das Datenelement seinerseits in einer Eingabeaufforderung
verwendet wird.
Bereich
"Bereich" ist ein spezifischer Begriff bei Drillthrough-Definitionen, die in IBM Cognos Connection
mithilfe der Option Drillthrough-Definitionen (Package-Drillthrough-Definitionen) erstellt werden.
Der von Ihnen festgelegte Bereich definiert, wann der Zielbericht den Benutzern, basierend auf den
im Quellbericht enthaltenen Elementen, angezeigt wird.
In der Regel wird der Bereich eines Drillthrough-Pfads so definiert, dass er mit dem von ihm weitergegebenen Parameter übereinstimmt. Beispiel: Bei einem Zielbericht, der eine Mitarbeiterliste enthält,
soll der Bericht normalerweise nur als verfügbare Drillthrough-Auswahl angezeigt werden, wenn
ein Benutzer die Mitarbeiternamen in einem Quellbericht anzeigen lässt. Wenn sich keine Mitarbeiternamen im Quellbericht befinden und der Bereich in der Drillthrough-Definition für den Mitarbeiternamen festgelegt war, wird dieser Mitarbeiterbericht in der Liste der verfügbaren DrillthroughZielberichte auf der Seite Gehe zu nicht angezeigt. Sie können den Bereich auf eine Kennzahl oder
ein Element in dem Bericht einstellen.
458 IBM Cognos Express Manager
Kapitel 28: Drillthrough-Zugriff
Beim berichtsbasierten Zugriff, wo der Drillthrough-Pfad einer bestimmten Berichtspalte zugeordnet
ist, dient die Spalte als Bereich.
Zugeordnete Parameter
Drillthrough-Ziele können vorhandene Parameter enthalten. Sie haben aber auch die Möglichkeit,
dem Ziel Parameter hinzuzufügen, um die jeweilige Drillthrough-Verknüpfung besser steuern zu
können. In der Regel ordnen Sie alle Parameter in einem Drillthrough-Ziel Elementen der Quelle
zu.
Wenn Sie Quellelemente, die OLAP- oder DMR-Mitglieder sind, Zielparametern zuordnen, können
Sie aus einer Reihe zugehöriger Mitgliedseigenschaften wählen, um den Anforderungen des Zielparameters gerecht zu werden. Bei einem dimensionalen Ziel verwendet ein dimensionales Quellelement
standardmäßig den eindeutigen Mitgliedsnamen. Bei einem relationalen Ziel verwendet ein dimensionales Quellelement standardmäßig den Unternehmensschlüssel.
Sie können beispielsweise die Quellmitgliedseigenschaft, mit der die Zuordnung zu einer Mitgliedstitelzeile erfolgt, anstelle des Unternehmensschlüssels ändern, um dem Parameter im relationalen
Ziel zu entsprechen. Bei einem dimensionalen Ziel könnten Sie einen Parameter definieren, der eine
bestimmte Eigenschaft akzeptiert (z. B. den Unternehmensschlüssel oder den eindeutigen Namen
des übergeordneten Elements), und dann die entsprechende Quelleigenschaft übergeben, um dem
Ziel gerecht zu werden.
Beachten Sie, dass beim Definieren von Drillthroughs zwischen nicht angepassten Dimensionen ein
ausführlicher Test durchgeführt werden sollte, um sicherzustellen, dass sich die Ergebnisse wie
erwartet verhalten.
Wenn Sie keine Parameterzuordnungen festlegen, werden Sie bei der Verwendung der DrillthroughVerknüpfung standardmäßig dazu aufgefordert, die im Ziel benötigten Parameter anzugeben. Wenn
Sie dieses Verhalten benutzerspezifisch definieren möchten, verwenden Sie die Einstellung Eingabeaufforderungsseiten anzeigen.
Wenn die Aktion auf Mit dynamischem Filter ausführen gesetzt ist, wird zusätzlich gefiltert, wenn
die Namen aus dem Kontext im Quellbericht mit den Namen der Elemente im Ziel übereinstimmen.
Verwenden Sie diese Aktion auch, wenn im Ziel keine Parameter definiert sind.
Wenn die Zuordung von Parametern nicht ordnungsgemäß erfolgt ist, erhalten Sie möglicherweise
einen leeren Bericht, falsche Ergebnisse, oder es wird eine Fehlermeldung ausgegeben.
Quelle und Ziel können keine identischen Parameternamen enthalten, wenn sie aus verschiedenen
Packages stammen, selbst wenn die Datenstrukturen einander angeglichen wurden. Stammen Quelle
und Ziel hingegen vom selben Package, besteht keine Einschränkung.
Wenn Sie über die erforderlichen Berechtigungen verfügen, können Sie den Drillthrough-Assistenten
verwenden, um mit Blick auf eine bestimmte Drillthrough-Verknüpfung festzustellen, welche
Quellparameter übergeben und welche Zielparameter zugeordnet werden.
Drillthrough nach Datumsangaben zwischen PowerCubes und relationalen
Packages
In der Regel erfordert ein Drillthrough von OLAP zu relationalen Packages das Einstellen der
Zielberichtsparameter mithilfe des Unternehmensschlüssels in den relationalen Daten. Diese Methode
Administration und Zugriffsschutz - Handbuch 459
Kapitel 28: Drillthrough-Zugriff
funktioniert jedoch nicht für alle Datumsangaben einwandfrei. In OLAP-Datenquellen werden
Datumsangaben in der Regel als Mitglieder aufgefasst, wie z. B. Quartal 1 2006, während relationale
Datenquellen Datumsangaben als Bereiche betrachten, wie z. B. 1. Januar 2006 bis 31. März 2006.
Für den Drillthrough zwischen PowerCubes und relationalen Packages steht eine besondere Funktion
zur Verfügung. Stellen Sie sicher, dass der Zielberichtsparameter für die Verwendung von in_range
eingerichtet ist. Beachten Sie, dass der Parameter vom Typ "Datum-Uhrzeit" und nicht vom Typ
"Ganzzahl" sein muss.
Ein Beispiel folgt:
[gosales_goretailers].[Orders].[Order date] in_range ?Date?
Stellen Sie darüber hinaus sicher, dass die Drillthrough-Definition den Parameter auf der Dimensionsebene verknüpft und dass für die PowerCube-Datumsebene nicht festgelegt wurde, dass leere
Kategorien unterdrückt werden. Die Option zur Unterdrückung von leeren Kategorien im Transformer-Modell zu aktivieren, bevor der Cube erstellt wird, kann dazu führen, dass der Drillthrough
für Datumsangaben fehlschlägt. Dies wird durch fehlende Werte im Bereich verursacht.
Einrichten des Drillthrough-Zugriffs in Packages
Eine Drillthrough-Definition legt Folgendes fest: ein Ziel für den Drillthrough-Zugriff, die Bedingungen, unter denen das Ziel verfügbar ist (beispielsweise den Umfang), und wie das Ziel ausgeführt
oder geöffnet und gefiltert wird. In IBM Cognos Connection sind Drillthrough-Definitionen einem
Quell-Package zugewiesen. Der in der Drillthrough-Definition festgelegte Drillthrough-Pfad steht
allen Berichten zur Verfügung, denen das Quell-Package zugewiesen ist. Das Ziel kann auf einem
beliebigen Ziel-Package in IBM Cognos Connection basieren und in einem beliebigen Verzeichnis
gespeichert werden. Beispielsweise können alle Berichte, die im Beispiel-Package "AUF Data
Warehouse (Analyse)" oder in einem Ordner erstellt wurden, der mit diesem Package verknüpft
ist, auf jede beliebige Drillthrough-Definition zugreifen, die in diesem Package erstellt wurde.
Hinweis: Für in Report Studio (Modus für die professionelle Berichtserstellung) erstellte Berichte
können Sie den Drillthrough-Zugriff in bestimmten Berichten definieren, indem Sie die DrillthroughDefinition im Bericht und nicht im Package festlegen, oder den Drillthrough-Zugriff einschränken,
indem Sie die Berichtseinstellungen so ändern, dass der Bericht als Drillthrough-Ziel nicht zur Verfügung steht. Weitere Informationen finden Sie im Report Studio für professionelle Berichtserstellung
- Benutzerhandbuch. Berichte, die in Report Studio Express erstellt wurden, werden nicht als
Drillthrough-Ziele unterstützt.
Sie können Drillthrough-Definitionen zwischen Berichten, die in anderen IBM Cognos 8-Studios
erstellt wurden, und Berichten, die auf anderen Packages und Datenquellen basieren, definieren
(S. 453).
Der Zielbericht muss vorhanden sein, bevor Sie mit der Erstellung der Drillthrough-Definition in
IBM Cognos Connection beginnen. Drillthrough-Ziele können Analysen, Berichte, Berichtsansichten,
PowerCube-Packages und Abfragen sein.
460 IBM Cognos Express Manager
Kapitel 28: Drillthrough-Zugriff
Drillthrough-Definitionen unterstützen sowohl dimensionale als auch relationale Packages und sind
für Analysis Studio, Query Studio, PowerPlay Studio und Cognos Viewer verfügbar.
Schritte für die Erstellung einer Drillthrough-Definition
1. Prüfen Sie das Drillthrough-Ziel:
●
Bestätigen Sie, dass die Drillthrough-Benutzer auf das Ziel zugreifen können.
●
Schließen Sie das Ziel bei Bedarf vom Direktzugriff aus (S. 284).
●
Prüfen Sie bei Bedarf, welche Parameter im Ziel vorhanden sind.
Wenn eine Drillthrough-Definition Objekte in verschiedenen Packages verknüpft, müssen
Sie die Datentypen in der Quelle und im Zielobjekt berücksichtigen. Überprüfen Sie die
Struktur und die Werte der Daten, die Sie an den Drillthrough übergeben möchten, und
stellen Sie sicher, dass die erstellten Parameter sich für Ihr Szenario eignen (wenn Sie Parameter definiert haben), bzw. dass der dynamische Drillthrough erfolgreich ausgeführt
werden kann. Weitere Informationen finden Sie unter "Angepasste Dimensionen" (S. 457)
und unter "Unternehmensschlüssel" (S. 458).
2. Klicken Sie in IBM Cognos Connection in der rechten oberen Ecke auf Starten und dann auf
Drillthrough-Definitionen.
3. Navigieren Sie zur obersten Ebene des Packages, für das Sie die Drillthrough-Definition erstellen
möchten.
4. Klicken Sie in der Symbolleiste auf die Schaltfläche Neue Drillthrough-Definition.
Tipp: Wenn die Schaltfläche Neue Drillthrough-Definition nicht angezeigt wird, vergewissern
Sie sich, dass Sie sich auf der obersten Ebene des Packages und nicht in einem Ordner innerhalb
des Packages befinden. Drillthrough-Definitionen müssen auf der Package-Ebene gespeichert
werden.
5. Geben Sie einen Namen für die Drillthrough-Definition ein.
6. Wenn Sie möchten, geben Sie eine Beschreibung und einen Bildschirm-Tipp ein, und klicken
Sie auf Weiter.
7. Folgen Sie den Anweisungen auf dem Bildschirm:
●
Grenzen Sie den Umfang ggf. auf ein Abfrageelement oder eine Kennzahl in der Quelle ein.
Wenn das Ziel Parameter enthält, sollten Sie den Umfang auf die Parameter festlegen, die
mit dem Zielbericht verknüpft sind. Weitere Informationen finden Sie unter
"Bereich" (S. 458).
●
Wählen Sie das Ziel aus einem beliebigen Package, das in IBM Cognos Connection verfügbar
ist.
Wenn IBM Cognos 8 BI PowerPlay-Ziele verfügbar sind, müssen Sie festlegen, ob das Ziel
als Bericht oder als PowerCube festgelegt werden soll.
●
Klicken Sie auf Weiter.
Administration und Zugriffsschutz - Handbuch 461
Kapitel 28: Drillthrough-Zugriff
8. Legen Sie im Bereich Aktion fest, wie das Zielobjekt geöffnet werden soll, wenn die DrillthroughVerknüpfung ausgeführt wird. Wenn Sie auch eine Berichtsausführung wünschen, legen Sie im
Bereich Format das Format fest, in dem der Bericht auszuführen ist.
Benutzer können die Einstellungen unter Aktion ändern, wenn Sie die Drillthrough-Verknüpfung
verwenden. Wenn Sie im Ziel Lesezeichen verwenden, müssen Sie die Aktion Zuletzt bearbeiteten
Bericht anzeigen auswählen.
9. Geben Sie in der Tabelle Parameterwerte an, wie die Quellmetadaten mit beliebigen Parametern
zugeordnet werden sollen, die im Zielbericht oder -objekt vorhanden sind.
Wenn Sie beispielsweise einen Drillthrough zwischen OLAP-Datenquellen durchführen, werden
die Mitglieder einander zugeordnet. Wenn Sie einen Drillthrough von einer OLAP-Datenquelle
zu einer relationalen Datenquelle durchführen, wird der Quellwert (Mitglied) dem Namen des
Abfrageelements (Wert) zugeordnet.
In der Regel sollte jeder im Ziel vorhandene Parameter den Quellmetadaten zugeordnet werden.
Falls dies nicht geschieht, wird der Benutzer ggf. bei Verwendung der Drillthrough-Verknüpfung
zur Eingabe der fehlenden Werte aufgefordert.
10. ●
Klicken Sie auf Metadaten zuordnen, oder klicken Sie auf die Schaltfläche Bearbeiten.
●
Wählen Sie im daraufhin angezeigten Fenster die Metadaten aus der Quelle, die dem Zielparameter zugeordnet werden sollen.
●
Wenn das Quell-Package dimensional ist, haben Sie die Wahl, welche Eigenschaft des
Quellmetadatenelements in der Verknüpfung verwendet werden soll. Für ein relationales
Ziel wird standardmäßig der Unternehmensschlüssel und für ein dimensionales Ziel wird
der eindeutige Mitgliedsname verwendet.
●
Wiederholen Sie den Vorgang für jeden Parameter in der Liste.
11. Legen Sie im Abschnitt Eingabeaufforderungsseiten anzeigen fest, wann die Eingabeaufforderungsseiten angezeigt werden.
Sie können diese Aktion nur festlegen, wenn im Zielbericht Parameter enthalten sind und der
Zielbericht ausgeführt wird. Wenn Sie die Aktion zu Zuletzt bearbeiteten Bericht anzeigen
ändern, wird beispielsweise für Lesezeichenverweise die Eigenschaft Eingabeaufforderungsseiten
anzeigen deaktiviert, weil Sie einen zuvor ausgeführten Bericht verwenden. Wenn Sie den Bericht
direkt in Analysis Studio öffnen, ist auch die Eigenschaft Eingabeaufforderungsseiten anzeigen
deaktiviert.
Sie legen Einstellungen für Eingabeaufforderungen in IBM Cognos Connection fest (Berichtseigenschaften, Zur Eingabe von Werten auffordern).
12. Klicken Sie auf Fertig stellen.
13. Führen Sie einen Bericht aus dem Quell-Package aus, und testen Sie die Drillthrough-Verknüpfung.
462 IBM Cognos Express Manager
Kapitel 28: Drillthrough-Zugriff
Hinweis: The Drillthrough-Definition wird der Quelle zugeordnet und mit dieser gespeichert.
Fehler hinsichtlich des Ziels werden nur beim Ausführen der Drillthrough-Verknüpfungen und
nicht beim Speichern der Drillthrough-Definition generiert.
Schritte für die Bearbeitung einer vorhandenen Drillthrough-Definition
1. Klicken Sie in IBM Cognos Connection in der rechten oberen Ecke auf Starten und dann auf
Drillthrough-Definitionen.
2. Klicken Sie auf einen Package-Namen, um die jeweiligen Drillthrough-Definitionen anzuzeigen.
3. Klicken Sie auf der Symbolleiste Aktionen rechts neben der zu ändernden Drillthrough-Definition
auf die Schaltfläche Eigenschaften festlegen.
Tipp: Wenn die Drillthrough-Definitionen nicht angezeigt werden, stellen Sie sicher, dass Sie
sich nicht in einem Ordner innerhalb des Packages befinden. Alle Drillthrough-Definitionen
werden auf der Root-Ebene des Packages gespeichert. Wenn Sie eine bestimmte DrillthroughDefinition nicht sehen, müssen Sie prüfen, ob Sie die richtigen Berechtigungen haben.
4. Klicken Sie auf die Registerkarte Ziel.
5. Nehmen Sie die gewünschten Änderungen vor, und klicken Sie auf OK.
6. Führen Sie einen Bericht aus dem Quell-Package aus, und testen Sie die Drillthrough-Verknüpfung.
Hinweis: The Drillthrough-Definition wird der Quelle zugeordnet und mit dieser gespeichert.
Fehler hinsichtlich des Ziels werden nur beim Ausführen der Drillthrough-Verknüpfungen und
nicht beim Speichern der Drillthrough-Definition generiert.
Einrichten von Parametern für einen Drillthrough-Bericht
Um eine bessere Kontrolle über den Drillthrough-Zugriff zu erlangen, können Sie Parameter im
Zielbericht definieren. Weitere Informationen zum Definieren von Parametern finden Sie im Report
Studio für professionelle Berichtserstellung - Benutzerhandbuch und im Query Studio - Benutzerhandbuch.
Schritte in Report Studio
1. Öffnen Sie den Zielbericht in Report Studio im Modus für die professionelle Berichtserstellung.
2. Stellen Sie sicher, dass der Bericht für den Drillthrough-Zugriff verfügbar ist:
●
Klicken Sie im Menü Daten auf Drillverhalten.
●
Wählen Sie auf der Registerkarte Einfach die Option Dynamische Filter akzeptieren, wenn
dieser Bericht ein Drillthrough-Ziel ist, und klicken Sie auf OK.
3. Erstellen Sie einen Parameter, der als Drillthrough-Spalte genutzt oder zum Filtern des Berichts
verwendet werden soll. (Menü Daten, Filter).
Um beispielsweise einen Drillthrough für die Produktreihe durchzuführen oder die Produktreihe
zu filtern, erstellen Sie einen Parameter, der wie folgt aussieht:
Administration und Zugriffsschutz - Handbuch 463
Kapitel 28: Drillthrough-Zugriff
[Product line]=?prodline_p?
Tipp: Verwenden Sie die Operatoren in oder in_range, wenn der Zielbericht mehrere Werte
bzw. einen Wertebereich akzeptieren soll.
4. Geben Sie im Feld Verwendung die Vorgehensweise für den Fall an, dass ein Wert für den
Zielparameter nicht als Teil eines Drillthroughs übergeben wird:
●
Um festzulegen, dass die Benutzer auf einen Wert im Quellbericht klicken müssen, klicken
Sie auf Erforderlich.
Wenn ein Wert für den Zielparameter nicht übergeben wird, werden die Benutzer aufgefordert, einen Wert zu wählen.
●
Um festzulegen, dass die Benutzer nicht auf einen Wert im Quellbericht klicken müssen,
klicken Sie auf Optional.
Benutzer werden nicht zur Auswahl eines Werts aufgefordert, sodass der Wert nicht gefiltert
wird.
●
Klicken Sie auf Deaktiviert, um die Verwendung des Parameters zu unterbinden.
Der Parameter wird nicht im Bericht verwendet und ist deshalb nicht für DrillthroughDefinitionen verfügbar. Weitere Informationen zum Definieren von Berichtsparametern
finden Sie im Report Studio für professionelle Berichtserstellung - Benutzerhandbuch.
Tipp: Wenn der Parameter in dem Bericht aus anderen Gründen benötigt wird, können Sie
auch festlegen, dass er in der Drillthrough-Definition nicht verwendet werden soll (Tabelle
Parameter, Methode, Diesen Parameter nicht verwenden).
Die Drillthrough-Definition steuert, wann die Eingabeaufforderungsseiten oder Parameter angezeigt
werden.
Schritte in Query Studio
1. Öffnen Sie den Zielbericht in Query Studio.
2. Überprüfen Sie, ob der Bericht für den Drillthrough-Zugriff verfügbar ist:
●
Wählen Sie im Menü Bericht ausführen, Erweiterte Optionen.
●
Wählen Sie Drillthrough in einem Package in der Berichtsausgabe aktivieren, und klicken
Sie auf OK.
3. Erstellen Sie einen Filter, der als Drillthrough-Parameter genutzt oder zum Filtern des Berichts
verwendet werden soll.
●
Wählen Sie Spalte, nach der gefiltert werden soll, und klicken Sie dann auf die Schaltfläche
Filter.
●
Ändern Sie die Einstellungen wie gewünscht, und klicken Sie auf OK.
464 IBM Cognos Express Manager
Kapitel 28: Drillthrough-Zugriff
Einrichten von Parametern für ein Drillthrough-Ziel in Analysis Studio
Sie können eine Drillthrough-Zielanalyse erstellen und Zielparameter in der Analyse hinzufügen,
indem Sie eine Dimension als Gehe zu-Parameter festlegen. Wenn Sie für die Analyse eine Drillthrough-Definition erstellen, wird dieser Parameter in der Zielparameterliste angezeigt.
Um den Drilldown innerhalb der Dimension zu unterstützen und anschließend den Drillthrough
durchzuführen, verknüpfen Sie die Dimension in den Quellmetadaten mit der Zieldimension. Die
Mitglieder, die sich zurzeit in Ihrer Ansicht befinden, werden als Filterwerte an die Zielanalyse
übergeben. Das gilt für alle Abfragen, Berichte und Analysen, die in IBM Cognos 8-DrillthroughAktionen verwendet werden. Um den Drillthrough direkt von einer bestimmten Ebene zu unterstützen, verknüpfen Sie diese Ebene in den Quellmetadaten mit der Zieldimension.
In einem Analyseziel können mehrere Parameter festgelegt werden. Sie können jedoch nicht Mitglieder
innerhalb eines Auswahldatensatzes in Analysis Studio übergeben.
Vorgehensweise
1. Erstellen Sie in Analysis Studio unter Verwendung des Packages, das für die DrillthroughAnalyse eingerichtet wurde, eine Kreuztabellenanalyse.
2. Fügen Sie nach Wunsch das Datenelement, das die Eingabeaufforderung sein soll, als Zeile oder
Spalte hinzu.
3. Verschieben Sie die Dimension oder Ebene, die Sie als Zielparameter festlegen möchten, in den
Bereich Kontext, oder fügen Sie sie dort hinzu.
Hinweis: Sie können keine Mitglieder innerhalb eines Auswahldatensatzes in Analysis Studio
übergeben.
4. Zeigen Sie die Liste für das Element im Bereich Kontext an, und klicken Sie auf Als Parameter
"Gehe zu" verwenden.
5. Speichern Sie die Analyse als Zielbericht in IBM Cognos Connection.
Jetzt können Sie eine Drillthrough-Definition unter einem Quell-Package erstellen.
Wenn Sie die Drillthrough-Definition erstellen (S. 460) und die Kreuztabellenanalyse als Ziel verwenden, wird das Parameterelement Gehe zu in der Analyse als Drillthrough-Parameter angezeigt. Sie
können Verknüpfungen zu diesem Parameter auf dieselbe Weise erstellen, wie Sie Drillthroughs zu
Report Studio- oder Query Studio-Berichten durchführen.
Beispiel - Drillthrough zwischen OLAP-Berichten in demselben
Package
Sie möchten einen Drillthrough von einem Analysis Studio-Bericht, der eine Einnahmenaufschlüsselung entsprechend der Bestellmethode enthält, zu einem Bericht ausführen, der in Report Studio
erstellt wurde und Details zu den geplanten und tatsächlichen Einnahmen enthält.
Beide Berichte sind als Beispiele im Package Vertrieb und Marketing (Cube) enthalten. Sie basieren
auf demselben Package, sodass die Daten konform sind (S. 457). Sie entscheiden sich für eine Para-
Administration und Zugriffsschutz - Handbuch 465
Kapitel 28: Drillthrough-Zugriff
meter-Drillthrough-Definition, um eine bessere Kontrolle zu haben, da im Ziel bereits Eingabeaufforderungsparameter vorhanden sind.
Des Weiteren möchten Sie den Zugriffsumfang für das Drillthrough-Ziel einschränken, damit es
nur für einen Bericht, der die Kennzahl "Einnahmen" verwendet, im Quell-Package verfügbar ist.
Das bedeutet, dass diese Drillthrough-Definition für alle Berichte, die in dem Package erstellt werden,
angezeigt wird, wenn sie die Kennzahl "Einnahmen" enthalten. Wenn der Quellbericht kein
Bestelljahr und keine Bestellmethode enthält, werden die Benutzer zur Eingabe der Werte für diese
Parameter aufgefordert, wenn das Drillthrough-Ziel ausgeführt wird.
Für diese Übung müssen Sie die IBM Cognos 8 BI-Beispiele aus der Transfer-ZIP-Datei Cognos_
DrillThroughSamples installiert haben. Wenn Sie den Zielbericht überprüfen möchten, müssen Sie
Zugriff auf Report Studio im professionellen Modus haben.
Der Zielbericht zeigt Daten
zum Kontext der Quelle,
den Bestellmethodentyp
"Spezial" und das Jahr 2005.
Schritte beim Überprüfen des Ziel- und des Quellberichts
1. Öffnen Sie in Report Studio den Zielbericht Tatsächliche Einnahmen verglichen mit geplanten
Einnahmen.
●
Wechseln Sie zu IBM Cognos Connection.
●
Öffnen Sie in Öffentliche Ordner das Package Vertrieb und Marketing (Cube), und öffnen
Sie dann den Ordner Berichtsbeispiele für Report Studio.
●
Wählen Sie den Bericht Tatsächliche Einnahmen verglichen mit geplanten Einnahmen, und
klicken Sie auf das Symbol Mit Report Studio öffnen.
2. Bestätigen Sie in Report Studio im Bericht Tatsächliche Einnahmen verglichen mit geplanten
Einnahmen, dass Sie Parameter für die Bestellmethode und die Zeit haben.
●
Öffnen Sie die Registerkarte Abfragen-Explorer, und wählen Sie Abfrage 1.
466 IBM Cognos Express Manager
Kapitel 28: Drillthrough-Zugriff
●
Bestätigen Sie im Feld Detailfilter, dass für Bestellmethode und Jahr ein Filterparameter
vorhanden ist, und notieren Sie sich die Parameternamen.
3. Geben Sie im Feld Datenelemente den Namen der Kennzahl an, die Sie für den Bereich verwenden
möchten (Einnahmen).
4. Schließen Sie den Bericht Tatsächliche Einnahmen verglichen mit geplanten Einnahmen.
5. Öffnen Sie in Analysis Studio den Quellbericht Beispiel benutzerdefinierter Rangordnung.
●
Wechseln Sie zu IBM Cognos Connection.
●
Öffnen Sie in Öffentliche Ordner das Package Vertrieb und Marketing (Cube), und öffnen
Sie dann den Ordner Analysis Studio-Berichtsbeispiele.
●
Wählen Sie den Bericht Beispiel benutzerdefinierter Rangordnung, und klicken Sie auf das
Symbol Mit Analysis Studio öffnen.
6. Überprüfen Sie im Bericht Beispiel benutzerdefinierter Rangordnung in Analysis Studio den
Namen der Kennzahl, die Sie für die Einschränkung des Bereichs verwenden möchten (Einnahmen).
7. Überprüfen Sie die Zeilen und Spalten in dem Bericht, und bestätigen Sie, dass die Datenstruktur
den Parametern im Bericht Tatsächliche Einnahmen verglichen mit geplanten Einnahmen entspricht.
Tipp: Halten Sie den Mauszeiger auf eine Beschriftung in der Kreuztabelle, um den Pfad anzuzeigen.
8. Lassen Sie den Bericht Beispiel benutzerdefinierter Rangordnung zum Testen geöffnet.
Schritte zum Erstellen und Testen der Drillthrough-Definition
1. Navigieren Sie in IBM Cognos Connection zum Package Vertrieb und Marketing (Cube).
2. Klicken Sie rechts oben auf dem Bildschirm auf Starten, Drillthrough-Definitionen.
3. Klicken Sie in der oberen rechten Bilds