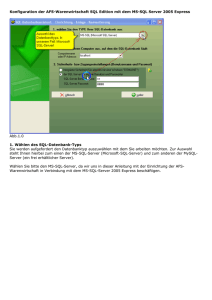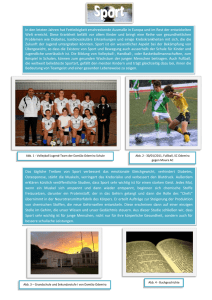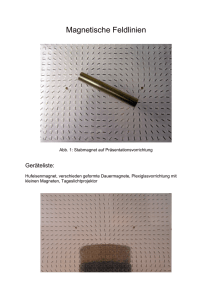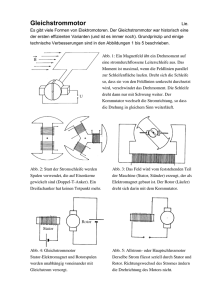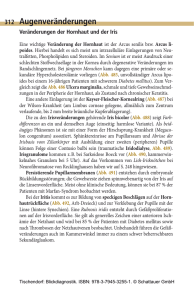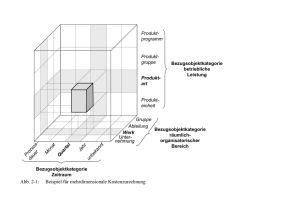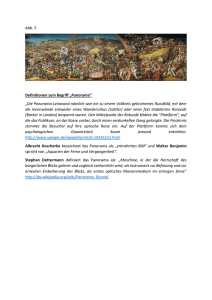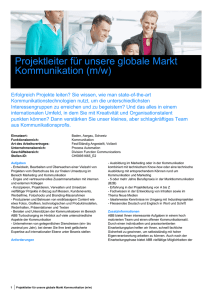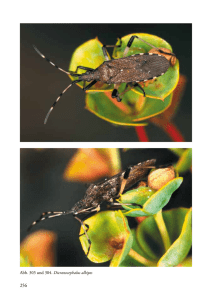Installation einerMicrosoft SQL Server 2000-Instanzauf
Werbung

Installation einer Microsoft SQL Server 2000-Instanz auf einem Windows Server 2003 Cluster Autor: Martin Grotegut, ZBC IT-Beratung 18.04.2006 2 Inhaltsverzeichnis 1. Einleitung ...................................................................................................................... 3 2. Überprüfen der benötigten Cluster-Ressourcen............................................................ 3 3. Installation MS-SQL-Server 2000.................................................................................. 6 4. Modifikation der Cluster-Ressourcenabhängigkeiten des neuen virtuellen SQLServers........................................................................................................................ 19 5. SQL-Server Service-Pack-Installation ......................................................................... 20 6. SQL-Server-Modifikationen ......................................................................................... 26 6.1. Erstellung der Log- und TempDB-Verzeichnisse .................................................. 26 6.2. Modifikation der Servereigenschaften................................................................... 27 6.3. Modifikation der TempDB ..................................................................................... 29 7. Entfernen der Beispieldatenbanken ............................................................................ 34 8. Anhang - Potentielle Systemfehlermeldungen während der Installation ..................... 36 8.1. Fehlermeldung Nr. 703 während der Installation .................................................. 36 8.2. Cliconfg kann nicht gestartet werden .................................................................... 36 3 1. Einleitung Nachfolgend wird beschrieben, wie eine neue MS-SQL-Server-2000-Instanz auf einem Cluster, der mit Windows 2003 läuft, eingerichtet wird. Es wird vorausgesetzt, dass die Hardware- und Betriebssystemsinstallation bereits durchgeführt wurde. Die Installation wird exemplarisch anhand einer benannten Instanz „SP17“ auf einem Cluster „I27459CL“ beschrieben. 2. Überprüfen der benötigten Cluster-Ressourcen Für die Installation wird nicht nur die Software benötigt (MS-SQL-Server 2000 + Service Pack 3a oder höher), sondern auch bestimmte Angaben zu den Laufwerken, Server-Namen, IP-Ports und -Adressen. In der folgenden Tabelle sind alle benötigten Angaben für das hier beschriebene Beispiel exemplarisch zusammengefasst: Nodes im Clusterverbund Virtueller Server Instanzenname NetBIOS-Name (z. B. für ConnectionStrings) Domäne, Name und Kennwort des SQLDienstkontos IP-Adresse des virtuellen Servers TCP/IP-Port MS-SQL-Server SQL-Server-Programmpfad Instanzen-Datenbankenlaufwerk Instanzen-Protokolllaufwerk Instanzen-TempDB-Laufwerk Sprachversion der Installationssoftware I27459 und I21977 1 I27459ESP17 SP17 I27459ESP17\SP17 NTS\mssqlservices 10.104.27.50 2217 D:\MSSQL (lokal auf den Cluster-Nodes) T: U: V: Englisch Tabelle 1: Installationsangaben Die neue Instanz soll SP17 heißen und auf einem neuen virtuellen Server namens I27459ESP17 eingerichtet werden. Es erfolgt, wie von Microsoft empfohlen, eine Trennung der Datenbank- (hier: Laufwerk T) und Protokolldateien (Laufwerk U:). Außerdem wird die TempDB-auf ein eigenes Laufwerk installiert. Dieser Schritt ist 1 Die Benennung der Node-Namen folgt der Konvention: I (RZ-Intern) + die letzten fünf Stellen der Seriennummer. Dies ist aber für die eigentliche Installation unwichtig. 4 nicht unbedingt notwendig, verhindert aber Fälle, in denen ein ungebremstes Wachstum dieser temporären Datenbank keinen Platz mehr für die Produktionsdatenbanken lässt und somit den Server stoppen würde. Im Cluster-Administrator (siehe Abb. 2-1) muss überprüft werden, dass die benötigten Ressourcen eingerichtet sind und zur Verfügung stehen. Der Cluster-Administrator (cluadmin.exe) kann auf einer der Cluster-Knoten aufgerufen werden, nachdem zu dem Knoten eine Verbindung (z. B. mittels Remote-Desktop) hergestellt wurde. Die Installation wird auf derjenigen Cluster-Node gestartet, welche die Ressourcen zum Zeitpunkt der Installation „besitzt“. In diesem Beispiel ist es die Node I21977. Abb. 2-1: Cluster-Administrator Wenn auf den Cluster-Knoten keine unbenannte, Default-Instanz vorhanden sein soll, muss bei der Installation von SQL-Server 2000 unter Windows Server 2003 im Cluster vorab ein Named-Pipe-Pfad erstellt werden. Dazu wird das CNU (Client Network Utility) mit der Befehlszeile cliconfg.exe gestartet (siehe Abb. 2-2). Dies muss vor der Installation jeder Instanz durchgeführt werden, da andernfalls die Instanz nicht gefunden wird! 5 Abb. 2-2: Das SQL-Server-Client-Network-Utility Überprüfen Sie in diesem Fenster, dass das für die Clusterkommunikation benötigte Protokoll TCP/IP sowie Named Pipes ausgewählt sind und sich in der rechten Hälfte des Fensters gezeigten Reihenfolge befinden. Danach auf das Register Alias klicken und dort mit der Schaltfläche Add in dem sich dann öffnenden Fenster (siehe Abb. 2-3) im Feld Server Alias den Namen der neuen Named Instance in der Form SERVERNAME\INSTANZNAME eingeben. Abb. 2-3: Hinzufügen einer Named Pipe Danach sollte dort noch im Feld Pipe name überprüft werden, dass die angezeigte Zeichenkette der Form \\VIRTUALSERVERNAME\pipe\MSSQL$instancename\sql\query entspricht. Beenden Sie das Programm durch Mausklicks auf OK. 6 3. Installation MS-SQL-Server 2000 Nun wird die Serversoftware installiert. Starten Sie dazu das Programm Setup.Bat, das sich im Anfangsverzeichnis der SQL-Server-CD befindet (siehe Abb. 3-1). Abb. 3-1: Inhalt der Microsoft SQL-Server-2000-CD Direkt nach Ausführen des Setup-Programms öffnet sich ein Fenster mit einem Hinweis, dass die Version des Servers nicht für dieses Betriebssystems geeignet ist (siehe Abb. 3-2). Das ist für die Dauer der Installation nicht problematisch; produktiv darf der MS-SQL-Server 2000 unter Windows Server 2003 aber nur mit installiertem Service Pack Version 3 oder höher betrieben werden! Abb. 3-2: Inkompatibilitätsmeldung 7 Nach Klick auf Continue öffnet sich das Welcome-Fenster (siehe Abb. 3-3), das mit Klick auf Next bestätigt wird. Abb. 3-3: Welcome-Fenster Das SQL-Server-Installationsprogramm erkennt, dass es auf einem Cluster ausgeführt wird, und bietet Optionen für die Verwaltung von SQL-Server-Instanzen in virtuellen Servern an. Im Fenster Computer Name (siehe Abb. 3-4) wird der Name des neuen virtuellen Servers eingetragen, auf dem dann später die neue SQL-Server-Instanz eingerichtet wird. Abb. 3-4: Computer-Name-Fenster 8 Nach Klick auf die Schaltfläche Next verifiziert das Installationsprogramm, dass der eingegebene Name im Netzwerk noch nicht vorhanden ist und es wird das Fenster User Information geöffnet. Abb. 3-5: User-Information-Fenster Hier werden Name und Firma eingetragen. Die eingetragenen Werte haben lediglich informatorischen Charakter. Nach Klick auf Next erscheint die Aufforderung, die Lizenzbestimmungen zu akzeptieren.(siehe Abb. 3-6). Dies geschieht durch Auswahl des Buttons Yes. Abb. 3-6: Software-License-Agreement-Fenster 9 Dann wird in dem Fenster Failover-Clustering (siehe Abb. 3-7) mindestens eine IPAdresse eingegeben, unter welcher der neue virtuelle Server im Netzwerk erreichbar sein soll. Nach Klick auf Add wird sie hinzugefügt und geprüft, dass kein anderes Gerät im Netzwerk mit derselben IP-Adresse aktiv ist. Abb. 3-7: Fenster Failover-Clustering Der folgende Bildschirm wird mit Klick auf Next erreicht: Abb. 3-8: Cluster-Disk-Selection-Fenster 10 Im Fenster Cluster Disk Selection (siehe Abb. 3-8) werden freie, nicht zugeordnete Cluster-Festplatten angezeigt. Wählen Sie hier das Laufwerk aus, auf dem die Speichergruppen für die Datenbankdateien erstellt werden sollen. Dieses ist das erste Laufwerk in der dieser Instanz zugeordneten Dreiergruppe, in diesem Beispiel T:. Danach geht es weiter durch Klick auf Next. Abb. 3-9: Fenster Cluster-Management Im Fenster Cluster Management (siehe Abb. 3-9) werden die Cluster-Nodes festgelegt, auf denen der neue virtuelle Server potentiell ausgeführt werden kann. Während der SQL-Server-Installation müssen alle betreffenden Knoten unbedingt aktiv sein, weil dort Dateien installiert werden müssen! Nach der Auswahl auf Next klicken. Es öffnet sich dann das Fenster Remote Information. 11 Abb. 3-10: Fenster Remote Information Hier wird ein Benutzerkonto eingegeben, welches über das administrative Recht, auf dem Cluster SQL-Server zu installieren, verfügen muss. Im nächsten Fenster (Instance Name) wird der Name der neuen SQL-Server-Instanz eingegeben, bsp. SP17 (siehe Abb. 3-11). Abb. 3-11: Fenster Instance Name Das Feld Default (Unbenannte Instanz) ist auswählbar, wenn auf dem Ziel keine unbenannte Instanz installiert ist. Es muss deselektiert werden, damit im Feld Instance name der Name der neuen Instanz eingetragen werden kann. 12 Mit Next geht es zum nächsten Fenster. Abb. 3-12: Fenster Setup-Type Im Fenster Setup-Type (siehe Abb. 3-12) werden der Setup-Typ und die Speicherorte der Dateien festgelegt. Hier wird Custom ausgewählt, um in einem späterem Schritt (siehe Abb. 3-13) die Books online und die Developer Tools entfernen zu können, die für den Produktivbetrieb des Clusters nicht erforderlich sind und unnötig Serverressourcen belegen. Lediglich bei der Installation der ersten Instanz kann Typical ausgewählt bleiben. Die Laufwerksangabe des Speicherorts für die Datenbankdateien (bsp. T:) wurde vorher schon bestimmt. Der Pfad hierauf soll das Root-Verzeichnis (\) sein (das ergibt dann später T:\MSSQL$SP17\...). Derselbe Pfad wird auch auf dem Laufwerk für die Programmdateien verwendet. Diese sollen auf Laufwerk D: liegen, sodass D:\MSSQL ausgewählt wird. Dieses muss noch per Mausklick auf den beiden Browse-Buttons konfiguriert werden. Dann bitte auf Next klicken. Wegen der Auswahl des Setup-Typs Custom kann nun in folgendem Fenster der Installationsumfang festgelegt werden. 13 Abb. 3-13: Festlegung des Installationsumfangs Hier werden nur die ersten drei Komponenten (Server Component, Management Tools und Client Connectivity) ausgewählt. Books Online und Development Tools werden deselektiert. Im Anschluss daran Next klicken. Dies führt zum nächsten Fenster. Im Fenster Services Accounts (siehe Abb. 3-14) wird das Domänenbenutzerkonto eingegeben, das zum Start und Betrieb der SQL-Serverdienste verwendet werden soll. Abb. 3-14: Fenster Services Accounts In diesem Beispiel lautet es mssqlservices und befindet sich in der Domäne NTS. 14 Die Schaltfläche Next führt zum nächsten Installationsschritt. Im Fenster Authentication Mode (siehe Abb. 3-15) wird die Authentifizierungsebene (entweder nur Windows-basiert oder Windows- und textbasiert) festgelegt. Abb. 3-15: Fenster Authentication Mode Beim Windows-Authentifizierungsmodus sperrt der SQL-Server das sa-Login, bei dem gemischten Authentifizierungsmodus muss es mit einem Password versehen werden. Sicherer und von Microsoft empfohlen ist der Windows-Authetifizierungsmodus, aber aufgrund von hier exemplarisch angenommenen Client-Anforderungen (Apple-Macintosh-Clients müssen ebenfalls auf den SQL-Server-Cluster zugreifen können), wird ausnahmsweise Mixed Mode ausgewählt, das Kennwort eingegeben und auf Next geklickt, um fortzufahren. Im nächsten Fenster (Collation Settings) wird die Default-Serversortierung festgelegt. 15 Abb. 3-16: Fenster Collation Settings Die vorgeschlagenen Einstellungen (Latin1_General und nur Accent sensitive ausgewählt) werden verwendet und mit Next fortgefahren. Dann öffnet sich das Fenster Network Libraries (siehe Abb. 3-17): Abb. 3-17: Fenster Network Libraries In ihm sollen Named Pipes und TCP/IP-Sockets ausgewählt sein. 16 Als Port-Nummer wird hier beispielweise 2200+Instanzennummer verwendet. In diesem Fall also 2217. Danach auf Next klicken. Nun sind wir an dem Schritt angekommen (siehe Abb. 3-18), an dem die SQLServer-Installationsroutine die Dateien auf den Cluster kopieren kann. Abb. 3-18: Kopiervorgang Aber bevor sie dieses durchführt, muss noch der Lizensierungsmodus festgelegt werden. Abb. 3-19: Auswahl des Lizensierungmoduses 17 Je nach Art der Lizensierung (Pro Benutzer oder Pro Prozessor) werden hier die korrekten Werte eingetragen, in diesem Beispiel Per Seat und 1000, und dann auf Continue geklickt (siehe Abb. 3-19). Dann werden die Dateien von der Installationsroutine auf die Cluster-Nodes geschrieben. Abb. 3-20: Installationsvorgang Falls währenddessen erneut das Inkompatibilitätsfenster (siehe Abb. 3-2) erscheinen sollte, auf Continue klicken. Es ist eine Erinnerung, dass nach Abschluss der Instanzinstallation noch das aktuellste Service Pack (SP3a oder SP4) installiert werden muss. 18 Nach ein paar Minuten wird nach erfolgreicher Installation der nachfolgende Bildschirm angezeigt (siehe Abb. 3-21): Abb. 3-21: Erfolgreicher Abschluss der Installation 19 4. Festlegung der Cluster-Ressourcenabhängigkeiten des neuen virtuellen SQL-Servers Als nächstes werden die Ressourcenabhängigkeiten, welche die Startreihenfolge der Clusterressourcen bestimmen, im Cluster Administrator (cluadmin.exe) eingestellt: Die drei Laufwerke haben jeweils dieselbe Abhängigkeit zum SAN-Treiber (Storage Area Network). Dies ist i. d. R. bei der Clusterserverinstallation realisiert worden und wird hier nicht weiter betrachtet. Als SQL-Networkname muss derselbe Name angezeigt werden, der in der Installation eingegeben wurde. Er hat die Abhängigkeit (Dependency) zur IP-Adresse. Die IP-Adresse selbst hat keine Ressourcen. Sie kann aber bei Bedarf über das Register Parameters geändert werden. Das Auswahlfeld Enable NetBIOS muss mit einem Haken versehen sein! Die beiden Ressourcen SQL Server Agent und SQL Server Fulltext haben als einzige Abhängigkeit die Ressource SQL Server. Der SQL-Server selbst hat die Abhängigkeiten SQL Network Name und die jeweiligen Laufwerksbuchstaben. Dies wird durch die Installation aber nicht vorgenommen und muss nun manuell konfiguriert werden. Dazu wird die Instanzengruppe Offline gesetzt (rechter Mausklick auf SP17 oder durch CTRL+T), die fehlenden Laufwerke hinzugefügt und dann die Gruppe wieder online gebracht (rechter Mausklick oder CTRL+B). 20 5. SQL-Server Service-Pack-Installation Die ursprüngliche Version SQL-Server 2000 ist nicht vollständig kompatibel mit Windows Server 2003. Erst ab Service Pack 3 ist dies der Fall. Daher muss nun das Service Pack 3a oder höher installiert werden - in der gleichen Sprache wie der SQLServer-Programmdateien. Da SQL-Server-Service-Packs Instanzen- (und nicht etwa Server-) abhängig sind, muss die Service-Pack-Installation bei der Installation von weiteren SQL-Server-Instanzen jeweils wiederholt werden. Dazu wird die Datei Setup.Bat des Service Packs gestartet (siehe Abb 5-1). Abb. 5-1: Service-Pack-3a-Dateien Trotz der Version 3a wird bei der Installation Service Pack 3 angezeigt (siehe Abb. 52). Das sollte Sie nicht weiter beunruhigen. 21 Abb. 5-2: Startbildschirm der Service-Pack-3a-Installation Hier den Namen des virtuellen Servers und im nachfolgenden Bildschirm (siehe Abb. 5-3) die Anmeldemethode, mit der die Service-Pack-Installationsroutine auf den Server zugreifen soll, eingeben. Abb. 5-3: Fenster Connect to Server 22 Abb. 5-4: Weiteres Installationsfenster Falls durch vorhergehende Installationen noch nicht geschehen, muss noch Microsoft Search aktualisiert werden. Das braucht aber nur bei der ersten Installation getan werden. In nachfolgenden Installationen fehlen daher in diesem Fenster (siehe Abb. 5-4) die entsprechende Kästchen. Das Kästchen Cross-database ownership chaining bleibt leer. Zum nächsten Schritt gelangt man durch Klick auf Continue. 23 Abb. 5-5: Fenster Error Reporting Error reporting bleibt leer. Mit OK geht es weiter zum nächsten Schirm. 24 Abb. 5-6: Anmeldekontofenster Hier muss ein Benutzerkonto angegeben werden, dass über die Rechte und Berechtigungen verfügt, das Service Pack installieren zu dürfen. Danach auf Next klicken. 25 Abb. 5-7: Installationsvorgang Diese Operationen dauern ein paar Minuten. Anschließend muss der Server ggf. neu gestartet werden. Das Setup-Programm fragt in dem Fall, ob das unmittelbar im Anschluss an die Installation oder später getan werden soll. Es wird generell dringend empfohlen, geöffnete Dateien zu speichern und einen erforderlichen Neustart so schnell wie möglich durchzuführen. Bei einer Cluster-Instanz-Installation wird dies nach der Konfiguration der SQL-Server-Parameter (nächster Schritt) gemacht, damit nur ein einziges Mal neugestartet werden muss. 26 6. SQL-Server-Modifikationen Aus Performancegründen und zur Anpassung zu den Beispielvorgaben werden nun noch Eigenschaften des SQL-Servers verändert. 6.1. Erstellung der Log- und TempDB-Verzeichnisse An der Eingabeaufforderung (cmd.exe) folgende zwei Zeilen eingeben: MD U:\MSSQL$SP17\Data MD V:\MSSQL$SP17\Data [Für die Logfiles] [Für die TempDB-Datei] Die Laufwerksbuchstaben und Instanzenname in den MD-Befehlen müssen an die jeweilige Instanz angepasst werden. Abb. 6-1: Erstellung der Pfade an der Eingabeaufforderung 27 6.2. Modifikation der Servereigenschaften Die Eigenschaftenseiten öffnen sich durch Rechtsklick mit der Maus auf das Serverobjekt im SQL-Server-Enterprise-Manager. Abb. 6-2: Servereigenschaften – Register Processor In der Registerkarte Processor wird Boost SQL Server priority on Windows eingeschaltet (siehe Abb. 6-2), was die vom Hersteller empfohlene Einstellung für dedizierte SQL-Server mit mehreren Prozessoren ist. Wenn kumuliert mehr als 255 gleichzeitige Benutzer auf den neuen virtuellen Server (und alle seine Datenbanken und Tabellen) zugreifen werden, sollte die Anzahl der maximalen Worker Threads in diesem Bildschirm auf die entsprechende Anzahl gleichzeitiger Zugriffe erhöht werden. Danach werden im Register Database Settings (siehe Abb. 6-3) die Default-Pfade für neue Datenbanken angepasst. 28 Abb. 6-3: Servereigenschaften – Register Database Settings Dazu wird im in diesem Fenster unten nacheinander auf die beiden Schaltflächen „...“ geklickt und die beiden Pfade (in diesem Beispiel: T:\MSSQL$SP17\Data\ und U:\MSSQL$SP17\Data\) ausgewählt. Danach wird dieses Fenster mit OK geschlossen. 29 6.3. Modifikation der TempDB Wie eingangs schon erwähnt, soll die TempDB auf ein eigenes Volums verschoben werden. Hierfür wird im SQL-Server-Query-Analyzer ein kleines T-SQL-Skript ausgeführt. Der Query-Analyzer kann bsp. vom Windows-Startmenü oder vom Menü Tools aus dem SQL-Server Enterprise-Manager gestartet werden. Abb. 6-4: Startbildschirm Query-Analyzer Zunächst muss sich an der neuen Instanz angemeldet werden. Danach öffnet sich der Abfragebildschirm (siehe Abb. 6-5), an dem T-SQL-Befehle eingegeben oder bestehende Skripte geöffnet werden können. 30 Das Skript USE master GO ALTER DATABASE tempdb MODIFY FILE(name=templog,filename='U:\MSSQL$SP17\Data\templog.ldf') GO ALTER DATABASE tempdb MODIFY FILE(name=tempdev,filename='V:\MSSQL$SP17\Data\tempdb.mdf') GO ändert den Speicherort der TempDB-Datenbankdatei nach Laufwerk V:, und die Logdatei nach Laufwerk U:. Die Pfade müssen den vorher mit der Eingabeaufforderung erstellten Pfaden entsprechen. Insoweit muss ggf. das Skript geändert werden. Abb. 6-5: Der Abfragebildschirm Hinweis: Die Abbildungen 6-5 und 6-6 zeigen nicht die richtigen Skripte. Bitte nur das Skript aus dem grau hinterlegten Kasten dieser Dokumentation verwenden!!! 31 Nach der Ausführung muss der Server neu gestartet werden. Darauf weist der SQLServer auch selbst noch hin. Abb. 6-6: Query-Analyzer nach erfolgreicher Ausführung des Skripts Dazu wird im Cluster Administrator mit der rechten Maustaste auf die Ressource SQL Server der betreffenden Instanz geklickt und Take offline ausgewählt (siehe Abb. 67). 32 Abb. 6-7: Cluster-Administrator Danach Bring online für die SQL-Server-Ressource sowie SQL-Server Agent und SQL-Server Fulltext. Bitte vergewissern Sie sich nun (z. B. mit dem Windows Explorer), dass die beiden Dateien an den angegebenen Orten erstellt wurden. Danach werden die alten Dateien tempdb.mdf und templog.ldf (aus dem Pfad T:\MSSQL$SP17\Data\) gelöscht! Als nächstes wird noch die Grösse des temporären Speichers erhöht. Die Datenbankdatei tempdev (bzw. tempdb.mdf) wird auf 1000 MB und die Protokolldatei templog (bzw. templog.ldf) auf 200 MB Grösse erhöht. Dies geschieht durch Ausführen des folgenden Skripts im SQL-Server Query-Analyzer, das gleichzeitig auch eine erweiterte Serveroption ändert: 33 USE master GO ALTER DATABASE tempdb MODIFY FILE (NAME = tempdev, SIZE = 1000MB) GO ALTER DATABASE tempdb MODIFY FILE(NAME = templog, SIZE = 200MB) GO sp_configure 'show advanced options', 1 RECONFIGURE GO sp_configure 'priority boost', 1 RECONFIGURE GO 34 7. Entfernen der Beispieldatenbanken Abschließend werden die Datenbanken Northwind und pubs, die als Beispiele mitinstalliert wurden, entfernt. Dies kann einfach im SQL-Server-Enterprise-Manager durch Auswahl der beiden Datenbanken, Klick auf die rechte Maustaste und Auswahl von Delete erledigt werden. Abb. 7-1: Löschen der Beispieldatenbanken Es öffnet sich dann folgendes Fenster (siehe Abb. 7-2), in dem noch einmal nachgefragt wird, ob die ausgewählten Datenbanken wirklich gelöscht werden sollen: 35 Abb. 7-2: Löschbestätigungsfenster Auf OK klicken. Damit ist die neue Instanz vollständig installiert und konfiguriert! Copyright © by ZBC IT-Beratung, Martin Grotegut, 2006 Alle Rechte vorbehalten. 36 8. Anhang - Potentielle Systemfehlermeldungen während der Installation 8.1. Fehlermeldung Nr. 703 während der Installation Während der Installation könnte es passieren, dass die Fehlermeldungen „An internal read error has occurred on C:\DOCUME~1\.....\LOCAL.INS. Unable to load installation instructions. Error 703.“ oder „An internal read error has occurred on C:\DOCUME~1\.....\DOCUMENTS.INS. Unable to load installation instructions. Error 703. “ erscheinen. Die Fehlerursache besteht in Pfadangaben der Umgebungsvariablen TMP und TEMP und des aktuellen Pfads, in denen Leerzeichen vorkommen. Zur Behebung dieses Fehlers werden die beiden Umgebungsvariablen auf Pfade, in denen kein Leerzeichen enthalten ist, gesetzt bzw. zu einem anderen Pfad gewechselt. Dieses Problem ist laut Microsoft ab dem Service Pack 2 behoben (siehe KB-Artikel 308831). 8.2. Cliconfg kann nicht gestartet werden Unter Umständen kann das Programm cliconfg.exe nicht gestartet werden. Falls es noch nicht installiert sein bzw. nicht auf der CD gefunden werden kann, muss es zuvor mit folgender Befehlszeile, die an der Eingabeaufforderung eingegeben wird, manuell installiert werden: \x86\Other\sqlredis.exe /q:a /C:"setupre.exe WARN=1 -s -SMS Dabei muss das aktuelle Laufwerk jenes sein, das die SQL-Server-Installationsdateien enthält. Sollte cliconfg.exe danach immer noch nicht gestarten werden können, muss ggf. die Cluster-Node neu gestartet werden.