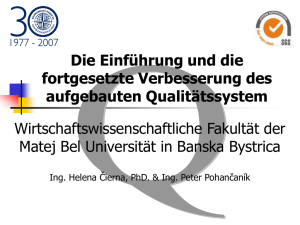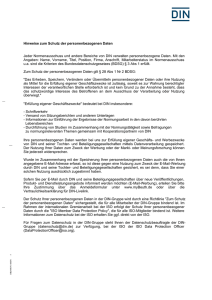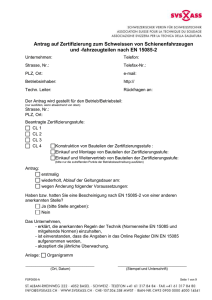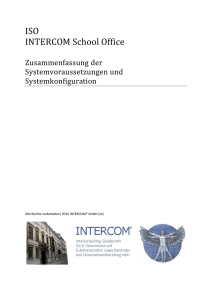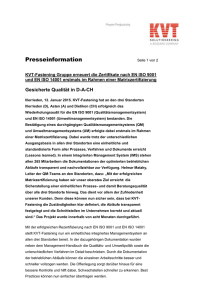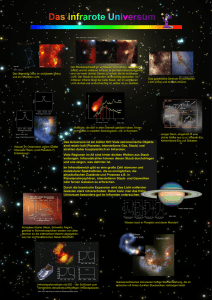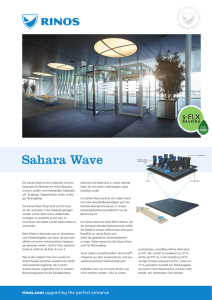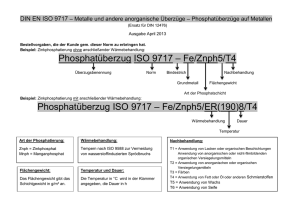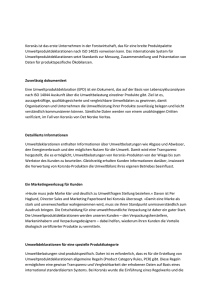Mehrplatz Version
Werbung

INTERCOM® Visual Desktop ISO Mehrplatz Version Installationsanleitung und technische Dokumentation für den Betrieb Copyright© 1990 - 2005 INTERCOM® Stand: Mai 2005 INTERCOM® GmbH A-1010 Wien Johannesgasse 15 http://www.intercom.at ISO Mehrplatz – Dokumentation 1 -1- GRUNDLEGENDES ..................................................................................................- 3 - 1.1 Aufgaben und Funktionsweise des ISO Mehrplatz Servers ..........................................................................................- 3 - 1.2 Aufgaben und Funktionsweise des ISO Mehrplatz Clients............................................................................................- 3 - 2 SYSTEMVORAUSSETZUNGEN...............................................................................- 4 - 2.1 Systemvoraussetzungen für den ISO Mehrplatz Server ................................................................................................- 4 2.1.1 Hardware:.....................................................................................................................................................................- 4 2.1.2 Betriebssystem:...........................................................................................................................................................- 4 2.1.3 Netzwerkkonfiguration:...............................................................................................................................................- 4 2.2 Systemvoraussetzungen für den Client............................................................................................................................- 5 2.2.1 Hardware:.....................................................................................................................................................................- 5 2.2.2 Betriebssystem:...........................................................................................................................................................- 5 2.2.3 Microsoft Internet Explorer ........................................................................................................................................- 6 2.2.4 Empfohlene zusätzliche Software ............................................................................................................................- 7 2.2.5 Netzwerkkonfiguration:...............................................................................................................................................- 7 2.2.5.1 Konfiguration der Firewall......................................................................................................................................- 7 2.2.5.2 Konfiguration des Proxy-Servers..........................................................................................................................- 8 2.2.5.2.1 ISA: .....................................................................................................................................................................- 8 2.2.5.2.2 Squid: .................................................................................................................................................................- 9 - 3 INSTALLATION .......................................................................................................- 11 - 3.1 Installation ISO Mehrplatz-Server ...................................................................................................................................- 11 3.1.1 Vorbereitungen..........................................................................................................................................................- 11 3.1.2 Der Installationsvorgang ..........................................................................................................................................- 11 3.1.2.1 Installation der MSDE (Microsoft® SQL Server Desktop Engine) .................................................................- 12 3.1.2.2 Vorgehensweise bei einer vorhandenen Installation des Microsoft SQL Servers 2000 .............................- 13 3.1.2.2.1 Neue SQL-Server-Instanz hinzufügen.........................................................................................................- 13 3.1.2.2.2 Neue SQL-Server-Instanz registrieren ........................................................................................................- 18 3.1.2.2.3 ISO Datenbanken hinzufügen.......................................................................................................................- 20 3.1.2.2.4 Benutzer, Rollen und Berechtigungen festlegen........................................................................................- 22 3.1.2.2.5 Zusätzliche Tasks................................................................................................ Error! Bookmark not defined. 3.1.2.3 Installation des Microsoft.NET-Frameworks am Server (sofern erforderlich) ..............................................- 24 3.1.2.4 Installation der ISO Server Komponenten ........................................................................................................- 25 3.1.3 Migration der Daten von einer bestehenden Einzelplatz-Installation.................................................................- 29 3.1.4 Berechtigungen der freigegebenen Verzeichnisse festlegen .............................................................................- 30 3.1.4.1 Berechtigungen in einer Windows-NT-Domäne bzw. im Active Directory festlegen (optional) .................- 30 3.1.4.2 Berechtigungen in einer Arbeitsgruppe definieren (optional) .........................................................................- 30 3.2 Installation der ISO Mehrplatz-Clients ............................................................................................................................- 32 3.2.1 Vorbereitungen..........................................................................................................................................................- 32 3.2.2 Der Installationsvorgang ..........................................................................................................................................- 32 3.2.3 Besonderheiten beim Umstieg von ISO-Einzelplatz auf den ISO-Mehrplatz-Client ........................................- 34 - 4 4.1 ADMINISTRATION ..................................................................................................- 35 Grundlegendes ..................................................................................................................................................................- 35 - 4.2 Updates durchführen.........................................................................................................................................................- 35 4.2.1 Das automatische Webupdate am Server.............................................................................................................- 35 4.2.2 Das automatische Webupdate am Client ..............................................................................................................- 35 4.3 Benutzer verwalten............................................................................................................................................................- 37 4.3.1 Neue Benutzer einrichten ........................................................................................................................................- 37 4.3.2 Bestehende Benutzer bearbeiten ...........................................................................................................................- 38 4.3.3 Passwörter zurücksetzen.........................................................................................................................................- 39 4.3.4 Benutzer löschen ......................................................................................................................................................- 40 - ISO Mehrplatz – Dokumentation -2- 4.4 Datensicherung durchführen............................................................................................................................................- 41 4.4.1 Was sollte gesichert werden? .................................................................................................................................- 41 4.4.2 Wie oft sollte gesichert werden?.............................................................................................................................- 41 4.4.3 Datensicherung mit NTBackup ...............................................................................................................................- 41 4.5 Troubleshooting .................................................................................................................................................................- 49 4.5.1 ODBC-Verbindungsprobleme .................................................................................................................................- 49 4.5.1.1 Netzwerkeinstellungen überprüfen ....................................................................................................................- 49 4.5.1.2 Konfiguration des ODBC-Treibers überprüfen .................................................................................................- 49 4.5.2 Probleme mit dem Nachrichtentransfer .................................................................................................................- 51 4.5.2.1 Kontrollieren Sie die Tasks und die Dienste .....................................................................................................- 51 4.5.2.2 Wurden Nachrichten abgerufen, aber nicht verarbeitet? ................................................................................- 51 4.5.2.3 Warten Nachrichten darauf, übermittelt zu werden? .......................................................................................- 52 4.5.3 Updates können nicht installiert werden ................................................................................................................- 52 4.5.4 Sonstige Probleme ...................................................................................................................................................- 52 4.5.4.1 Erforderliche Anpassungen bei Änderung des <RECHNERNAME>ns des ISO-Servers..........................- 52 - 5 ANHANG .................................................................................................................- 53 - 5.1 Checkliste ...........................................................................................................................................................................- 53 5.1.1 Die Systemvoraussetzungen für den Einsatz von ISO im Überblick .................................................................- 53 5.2 Kostenlose INTERCOM®-Serviceline ............................................................................................................................- 53 - 5.3 Weiterführende Informationen .........................................................................................................................................- 53 - ISO Mehrplatz – Dokumentation -3- 1 Grundlegendes Dieses Dokument bezieht sich auf die Mehrplatz-Version von INTERCOM® School Office (nachfolgend mit ISO abgekürzt) ab der Version 1.4.0.20. Die Versionsnummer ist auf der Installations-CD aufgedruckt. Sollten sie noch eine ältere CD besitzen, fordern Sie bitte bei der INTERCOM®-Serviceline (siehe Anhang) eine kostenlose Installations-CD an. Sie bekommen diese normalerweise innerhalb eines Werktages per Post zugesandt. Der Download vom Internet ist nicht möglich. ISO ermöglicht es Ihnen, Ihren E-Mail-Verkehr über eine verschlüsselte I.DEAL-Verbindung (INTERCOM® DataExchange- and Application Link) abzuwickeln und den Postlauf an Ihrer Schule übersichtlich zu organisieren. Weiters bietet ISO die Möglichkeit, Akten in elektronischer Form (ELAK) in Ihrer Organisation zu verwenden. Durch die Integration von Standardsoftware können Dateien unterschiedlicher Herkunft verwaltet, bearbeitet und abgelegt werden. 1.1 Aufgaben und Funktionsweise des ISO Mehrplatz Servers Der ISO Mehrplatz-Server erfüllt folgende grundlegende Aufgaben: • • • • Transfer der Nachrichten (Empfang und Versand) Verwaltung der Benutzerdaten in der Datenbank Zentrale Speicherung der selbst erstellten bzw. empfangenen Akten und Dokumente Protokollierung der organisatorischen Abläufe Die Kommunikation zwischen Server und Client erfolgt über den SQL-Server bzw. über das als \\<RECHNERNAME>\vdesk\ freigegebene Verzeichnis c:\Programme\Intercom\ISO\ am Server. Die empfangenen bzw. versandten Dokumente werden im Verzeichnis \\<RECHNERNAME> vdesk\SKZ\docs\ Jahreszahl\Monatszahl\ abgelegt. Die Clients erhalten die Informationen über die Akten direkt aus der Datenbank, während auf die dazugehörigen Dokumente über das freigegebene docs-Verzeichnis zugegriffen wird. Wenn von den Clients für den Versand vorgesehene Akten erstellt und gespeichert werden, so liegen diese bis zur Übermittlung im Verzeichnis \\<RECHNERNAME>\vdesk\SKZ\data\ideal_out (auf Freigabeebene). Dateien, die in diesem Verzeichnis liegen, werden automatisch alle zehn Minuten vom Server versandt. Jeder Nachrichtentransfer wird in der Datei C:\Programme\Intercom\ISO\SKZ\log\ideal.log protokolliert. In der Datenbank selbst werden folgende Daten gespeichert: • • • Benutzerdaten Alle Akten (ohne Dokumente) Der Leitweg In den am Server freigegebenen Verzeichnissen sind • • • sämtliche Dokumente, hereinkommende Nachrichten (temporär) sowie ausgehende Nachrichten (temporär) gespeichert. 1.2 Aufgaben und Funktionsweise des ISO Mehrplatz Clients Der Mehrplatz-Client dient als Arbeitsstation für die Benutzer. Auf den Clientrechnern werden keinerlei von ISO verwalteten Daten gespeichert. Sämtliche benötigte Daten werden vom Server angefordert bzw. dort abgespeichert. Der Mehrplatz-Client versendet und empfängt Nachrichten nicht direkt, sondern ausschließlich über den MehrplatzServer. Damit wird sichergestellt, dass alle Clients stets Zugriff auf den gleichen Datenbestand haben und keine Aufteilung auf mehrere Rechner erfolgt. Eine direkte Verbindung nach Außen wird lediglich für das automatische Webupdate bzw. die Aktualisierung der Schulstammdaten benötigt. Beides läuft über Port 80 (http). ISO Mehrplatz – Dokumentation -4- 2 Systemvoraussetzungen Für die Installation und den laufenden Betrieb von ISO müssen gewisse Mindestvoraussetzungen erfüllt werden. Bitte stellen Sie sicher, dass die in diesem Kapitel beschriebenen Voraussetzungen von Ihren Rechnern auch tatsächlich erfüllt werden, bevor Sie mit der Installation des INTERCOM® School Office Mehrplatz-Systems beginnen. 2.1 Systemvoraussetzungen für den ISO Mehrplatz Server 2.1.1 Hardware: • • • • • Minimale Systemvoraussetzungen Pentium III Prozessor ab 500 MHz 64 MB Arbeitsspeicher CD-Rom Laufwerk Freier Festplattenspeicher 300 MB Internetverbindung • • • • • • Empfohlene Systemvoraussetzungen Pentium III Prozessor ab 1 GHz 128 MB Arbeitsspeicher und mehr DVD-Rom Laufwerk Freier Festplattenspeicher 500 MB Externes Sicherungsmedium (Streamer) für das Server-Backup Breitband Internetverbindung 2.1.2 Betriebssystem: Für den Betrieb des ISO-Mehrplatz-Servers werden sämtliche Windows-Server-Betriebssysteme mit aktuellem Servicepack empfohlen: • • • Windows NT 4.0 SP 6a Windows 2000 SP 4 Windows 2003 SP 1 Alternativ läuft der ISO-Mehrplatz-Server auch auf folgenden Betriebssystemen: • • • Windows NT Professional SP 6a Windows 2000 Professional SP 4 Windows XP Professional SP 2 Regelmäßige Windows-Updates werden dringend empfohlen. Diese können von der Seite http://windowsupdate.microsoft.com automatisch heruntergeladen und installiert werden. 2.1.3 Netzwerkkonfiguration: Der ISO-Server holt die Nachrichten selbständig alle 10 Minuten ab und speichert diese in der Datenbank, auf die die Clients zugreifen. Dies setzt voraus, dass sich der Server auf die Ports 25 und 110 am Rechner ideal.bmbwk.gv.at verbinden kann. Auf die in den Akten enthaltenen Dokumente können die Clients über das freigegebene Verzeichnis \\<<SERVERNAME>>\vdesk\Schulkennzahl\docs zugreifen. Darüber hinaus prüft der Mehrplatz-Server täglich, ob auf ideal.bmbwk.gv.at (Port 80) neue Updates verfügbar sind und installiert diese automatisch. Sofern Sie einen Proxy-Server verwenden, gelten für die Mehrplatz-Version die gleichen Voraussetzungen, wie sie im Kapitel 2.2 „Systemvoraussetzungen für den Mehrplatz-Client“ beschrieben werden. Diese Grafik bietet eine Übersicht, auf welche Ports von welchen Rechnern aus zugegriffen wird: ISO Mehrplatz – Dokumentation -5- 2.2 Systemvoraussetzungen für den Client Der Mehrplatz-Client dient den Anwendern als grafische Benutzeroberfläche der Mehrplatz-Version. Folgende Mindestvoraussetzungen sind für den Einsatz erforderlich: 2.2.1 Hardware: • • • • • • • Minimale Systemvoraussetzungen Pentium Prozessor ab 266 MHz 32 MB Arbeitsspeicher CD-Rom Laufwerk Freier Festplattenspeicher 150 MB Internetverbindung Monitor mit Auflösung 800x600 oder höher Tintenstrahldrucker (kein Nadeldrucker) • • • • • • • Empfohlene Systemvoraussetzungen Pentium III Prozessor ab 500 MHz 128 MB Arbeitsspeicher (mit Windows XP 256 MB) DVD-Rom Laufwerk Freier Festplattenspeicher 150 MB Breitband Internetverbindung 17-Zoll-Bildschirm oder größer Laserdrucker 2.2.2 Betriebssystem: Der Mehrplatz-Client benötigt mindestens Windows NT 4.0 (SP 6a), Windows 2000 (SP4) oder Windows XP (SP1+). Windows 98 oder ME werden nicht unterstützt. Es wird empfohlen, die von Microsoft veröffentlichten Updates regelmäßig einzuspielen. Diese können von der Seite http://windowsupdate.microsoft.com automatisch heruntergeladen und installiert werden. Tipp: So können Sie feststellen, welches Betriebssystem auf Ihrem Rechner installiert ist: Schritt 1: Klicken Sie in der Taskleiste auf den Button START, danach auf EINSTELLUNGEN>SYSTEMSTEUERUNG->SYSTEM. Schritt 2: Der rot markierte Teil gibt Auskunft über das installierte Betriebssystem und das aktuell installierte Service-Pack: ISO Mehrplatz – Dokumentation 2.2.3 Microsoft Internet Explorer Auf dem ISO-Client-Rechner sollte zumindest Internet Explorer 6.0 oder höher installiert sein. Achten Sie außerdem darauf, dass der Internet-Explorer 128-Bit-Verschlüsselung unterstützt. Tipp: Die aktuell installierte Version des Internet-Explorers kann wie folgt festgestellt werden: Schritt 1: Starten Sie den Microsoft® Internet Explorer. Schritt 2: Klicken Sie auf das FRAGEZEICHEN und anschließend auf INFO. Schritt 3: Die rot markierten Texte informieren Sie über die installierte Version des Internet-Explorers (mind. Version 6.0) bzw. die verfügbare Verschlüsselungsstärke (mind. 128 Bit). -6- ISO Mehrplatz – Dokumentation -7- 2.2.4 Empfohlene zusätzliche Software ISO wurde so konzipiert, dass es mit anderen Programmen zusammenarbeiten und somit den Funktionsumfang steigern kann. Damit Sie die volle Leistungsfähigkeit von ISO nutzen können, sollte auf den Client-Rechnern noch zusätzlich folgende Software installiert sein: • • Microsoft® Office 2000 oder höher Adobe® Reader 5.0 oder höher Sind diese Programme nicht auf den Rechner installiert, läuft zwar der ISO-Client grundsätzlich ohne Probleme. In den meisten Fällen liegen den empfangenen Akten jedoch Dokumente bei, die nur geöffnet werden können, wenn das entsprechende Programm vorhanden ist (z.B. Microsoft® Word zum Öffnen von .doc-Dateien oder Adobe® Reader zum Betrachten von .pdf-Dateien). 2.2.5 Netzwerkkonfiguration: ISO setzt eine funktionierende Verbindung zum Internet voraus um den Nachrichtentransfer bzw. das automatische Webupdate durchführen zu können. 2.2.5.1 Konfiguration der Firewall Bei Verwendung einer Firewall ist darauf zu achten, dass folgende Verbindungen nicht blockiert werden: ISO-Mehrplatz-Client <RECHNERNAME> ideal.bmbwk.gv.at Lokaler ISO-Server Lokaler ISO-Server Lokaler ISO-Server Port 80 1433-1434 135-139 445 Typ TCP UDP, TCP UDP, TCP UDP, TCP Zweck automatisches Webupdate SQL Server Windows Freigaben Windows Namensauflösung Neben den oben aufgelisteten Rechnern bzw. Ports müssen natürlich auch andere Standard-Ports wie beispielsweise DNS erreichbar sein. Wie aus den beiden Tabellen ersichtlich ist, benötigt der Mehrplatz-Client im Unterschied zur Einzelplatz-Version keine direkte Verbindung zu den Ports 25 und 110 auf ideal.bmbwk.gv.at, da der Nachrichtentransfer vom Mehrplatz-Server ausgeführt wird. Bei einigen Personal-Firewalls (z.B. Zone-Alarm, F-Secure), die meist direkt auf den Arbeitsplatzrechnern laufen, müssen oft die Programme freigegeben werden, denen der Zugriff auf das Internet erlaubt werden soll. Stellen Sie bitte sicher, dass ISO (C:\Programme\Intercom\VisualDesktop\Metaview.exe) in der Liste dieser Programme eingetragen wurde. Tipp: ISO enthält ein Diagnose-Tool, mit dem überprüft werden kann, ob die erforderlichen Ports erreichbar sind. Schritt 1: Starten Sie ISO. Schritt 2: Klicken Sie im Webupdate-Fenster auf die Schaltfläche DIAGNOSE. Schritt 3: Klicken Sie im Diagnose-Fenster auf START um die Diagnose zu starten. Schritt 4: Die ersten drei Zeilen informieren Sie darüber, ob die Verbindungstests erfolgreich waren Screenshot: Mit dem Diagnose-Tool lässt sich einfach feststellen, ob die grundlegenden Systemvoraussetzungen erfüllt werden. ISO Mehrplatz – Dokumentation -8- 2.2.5.2 Konfiguration des Proxy-Servers Ein Proxy ist eine Software, die zwischen Client und Server sitzt. Diese nimmt Anfragen vom Client an und gibt sie an den Server weiter. Die Zusammenarbeit von ISO mit einem gängigen Proxy-Server (ISA, Squid etc.) stellt grundsätzlich kein Problem dar. Tipp: So finden Sie heraus, welcher Proxy eingestellt ist: Schritt1: Klicken Sie auf START->EINSTELLUNGEN->SYSTEMSTEUERUNG. Schritt2: Wählen Sie dann den Eintrag INTERNETOPTIONEN aus. Schritt3: Klicken Sie auf den Reiter VERBINDUNGEN. Achten Sie auf das Feld PROXYSERVER. Wichtig ist, dass dem ISO-Rechner der Download von .exe-Dateien sowie von .zip-Dateien erlaubt ist. Auch die Reglementierung der maximal zulässigen Dateigröße kann unter Umständen zu Problemen beim Webupdate führen. Bei einigen älteren Versionen von ISO kann es außerdem zu Problemen mit dem Webupdate kommen, wenn der ProxyServer eine Benutzerauthentifizierung verlangt. Konfigurieren Sie den Proxy-Server so, dass dem ISO-Rechner auch ohne Benutzerauthentifizierung der Zugang zum Internet erlaubt wird. Die recht häufig verwendeten Proxy-Server ISA bzw. Squid könnten beispielsweise wie folgt konfiguriert werden, um die ISO-Rechner von der Authentifizierung auszunehmen: 2.2.5.2.1 ISA: Sehr häufig wird der ISA-Server von Microsoft® als Sicherheitslösung eingesetzt. Das folgende Beispiel bezieht sich auf den ISA-Server 2004. Die Konfiguration älterer Versionen unterscheidet sich mitunter beträchtlich von dieser. Tipp: So deaktivieren Sie die Benutzerauthentifizierung für den ISO-Rechner bei ISA: Schritt 1: Starten Sie das ISA-Konfigurationsprogramm Schritt 2: Erstellen Sie ein neues Netzwerk, das den ISO-Rechner enthält (kann auch nur eine IPAdresse, also die des ISO-Rechners, enthalten). Schritt 3: Klicken Sie mit der rechten Maustaste auf die EIGENSCHAFTEN des neu erstellten Netzwerkes und wählen Sie AUTHENTIFIZIERUNG. ISO Mehrplatz – Dokumentation -9- Schritt 4: Nun erscheint folgende Maske: Schritt 5: Stellen Sie sicher, dass die Authentifizierung deaktiviert ist, indem Sie alle Häkchen entfernen (speziell bei der Option AUTHENTIFIZIERUNG IST FÜR ALLE BENUTZER ERFORDERLICH). 2.2.5.2.2 Squid: Vor allem auf Linux-Rechnern kommt der freie Proxy-Server Squid sehr häufig zum Einsatz. Das nachfolgende Beispiel bezieht sich auf alle Versionen ab 2.0. Tipp: Wenn Sie den Proxy-Server Squid verwenden, können Sie die ISO-Rechner anhand des folgenden Beispiels von der Benutzerauthentifizierung ausnehmen: Schritt 1: Öffnen Sie die Konfigurationsdatei von Squid (meist /etc/squid/squid.conf). Suchen Sie die Stelle, an der die ACL’s festgelegt werden, die die Benutzerauthentifizierung erzwingen. Hinweis: Weitere Informationen zur Konfiguration von Squid finden Sie unter anderem auf http://www.squidhandbuch.de/ Schritt 2: Erstellen Sie eine neue ACL (im Screenshot „iso_rechner“), in der Sie die IP-Adresse(n) jener Rechner definieren (im Screenshot ist dies der Rechner mit der IP-Adresse 192.168.0.141), auf denen ISO läuft. Schritt 3: Speichern Sie die geänderte Datei ab und lassen Sie Squid die Konfigurationsdatei neu einlesen (meist mit dem Befehl /etc/init.d/squid reload). ISO Mehrplatz – Dokumentation - 10 - Bitte beachten Sie, dass bei Verwendung eines DHCP-Servers die IP-Adresse des ISO-Rechners an die Mac-Adresse des ISO-Rechners gebunden werden sollte, da IP-Adresse sonst wechseln kann. Falls in Ihrem Netzwerk ein DNSServer läuft, kann anstelle der IP-Adresse auch der Rechner-Name verwendet werden. ISO Mehrplatz – Dokumentation - 11 - 3 Installation 3.1 Installation ISO Mehrplatz-Server 3.1.1 Vorbereitungen Die Installation des Mehrplatz-Servers muss unbedingt von einem Benutzer mit Administrator-Rechten durchgeführt werden. Darüber hinaus muss bei der Installation eine funktionierende Verbindung zum Internet bestehen. Legen Sie sich bitte die Seriennummer zurecht, die auf dem originalen CD-Cover abgedruckt ist. 3.1.2 Der Installationsvorgang Legen Sie die Installations-CD in das Laufwerk. Kurz darauf zeigt Ihr Standard-Browser bei aktiviertem Auto-Play die hier abgebildete Seite an. Wählen sie SETUP->MEHRPLATZ aus, um mit der Installation zu beginnen. Hinweis: Erscheint die oben abgebildete Seite nicht oder startet die Installation nicht, gehen Sie bitte folgendermaßen vor: Schritt 1: Klicken Sie in der Taskleiste auf START und danach auf AUSFÜHREN. Schritt 2: Geben Sie in der Befehlszeile D:\INSTALLATIONEN\MEHRPLATZ\SETUP.EXE ein (D:\ entspricht dem Laufwerksbuchstaben Ihres CD-Rom-Laufwerks) und bestätigen Sie mit OK. ISO Mehrplatz – Dokumentation - 12 - Abbildung: Fenster nach dem Einlegen der ISO-Mehrplatz-Installations-CD Die Installation des ISO-Servers läuft in 3 Schritten ab: 1. 2. 3. Installation der MSDE (Microsoft® SQL Server Desktop Engine) Installation des Microsoft.NET-Frameworks (sofern nicht bereits auf dem Rechner vorhanden) Installation von ISO-Mehrplatz 3.1.2.1 Installation der MSDE (Microsoft® SQL Server Desktop Engine) ISO speichert einen großen Teil der Daten in einer Datenbank. Als Datenbankserver wird die MSDE von Microsoft® installiert. Die MSDE entspricht technisch gesehen dem Microsoft SQL Server, ist auch vollständig kompatibel zu diesem und kann kostenlos genutzt werden. Die wesentlichen Unterschiede sind eine fehlende grafische Administrationsoberfläche (abgesehen von einem Start-Stop-Button) sowie die Beschränkung auf 5 gleichzeitige Abfragen in der Datenbank. Sofern auf Ihrem Rechner bereits ein Microsoft SQL Server läuft, ist die Installation der MSDE nicht erforderlich. Führen Sie statt dessen die im Kapitel 3.1.2.2 Vorgehensweise bei einer vorhandenen Installation des Microsoft SQL Servers 2000 beschriebenen Schritte aus. Um den Installationsvorgang zu starten, klicken Sie auf den Link MICROSOFT SQL SERVER DESKTOP ENGINE (MSDE) im Browser-Fenster (siehe Abbildung). Der Link führt Sie in das Verzeichnis MSDE auf der Installations-CD. Klicken Sie dort doppelt auf die Datei INSTALL.BAT, um mit der Installation der MSDE fortzufahren. Rückmeldungen vom Installationsvorgang erhalten Sie über das Kommandofenster. Nach Abschluss der Installation bzw. Konfiguration der MSDE wird auf c:\ eine Datei namens MSDE_INSTALL.LOG angelegt. Ist die Installation erfolgreich abgeschlossen worden, finden Sie in einer der letzten Zeilen folgenden Eintrag: MSI (s) (60:D4) [15:01:49:283]: Produkt: Microsoft SQL Server Desktop Engine -Installationsvorgang erfolgreich abgeschlossen. ISO Mehrplatz – Dokumentation - 13 - Das Setup erstellte automatisch eine Instanz der MSDE mit dem Namen ISO, welche als Dienst namens MSSQL$ISO angelegt wurde und automatisch beim Hochfahren des Rechners gestartet wird. Sie können dies unter START>EINSTELLUNGEN->SYSTEMSTEUERUNG->VERWALTUNG->DIENSTE überprüfen. Bitte stellen Sie sicher, dass der Dienst auch tatsächlich läuft, bevor Sie mit der Installation fortfahren (erkennbar am Status GESTARTET). In den meisten Fällen wird der Status im Systembereich der Taskleiste durch dieses Symbol angezeigt. Falls der Dienst nicht läuft, starten Sie den Rechner neu. Sollte die Installation der MSDE nicht erfolgreich verlaufen sein, wenden Sie sich bitte an die kostenlose INTERCOM®Serviceline (siehe Anhang), bevor Sie mit der Installation der ISO-Server-Komponenten bzw. des Microsoft.NETFrameworks fortfahren. 3.1.2.2 Vorgehensweise bei einer vorhandenen Installation des Microsoft SQL Servers 2000 Wenn auf Ihrem Rechner bereits ein vollwertiger Microsoft® SQL Server 2000 läuft, kann und muss die Installation der MSDE natürlich nicht durchgeführt werden. Stattdessen muss eine neue Instanz des SQL Servers angelegt werden. Fahren Sie in diesem Fall zunächst mit der Installation der ISO-Server-Komponenten, wie im Kapitel 3.1.2.4 Installation der Server Komponenten beschrieben wird, fort. Anschließend sind folgende Schritte durchzuführen, die nachfolgend im Detail erläutert werden: • • • • 3.1.2.2.1 eine neue Instanz des SQL-Servers namens ISO erstellen Registrierung der neuen Instanz durchführen Einbinden der ISO-Datenbanken Verwalten der Benutzer und Rollen in der Datenbank Neue SQL-Server-Instanz hinzufügen Hinzufügen der neuen Instanz im Detail: Die folgenden Screenshots zeigen die englischsprachige Version des Microsoft®-SQL-Servers 2000. Schritt 1: Melden Sie sich als Administrator an und stoppen Sie alle auf dem Rechner laufenden Instanzen des SQL-Servers. Schritt 2: Legen Sie die Installations-CD des Microsoft® SQL Servers ein und wählen Sie INSTALL DATABASE SERVER. ISO Mehrplatz – Dokumentation Schritt 3: Der Windows-Installer begrüßt Sie und bereitet die Installation vor. Klicken Sie auf NEXT. Schritt 4: Hier ist anzugeben, auf welchem Rechner die neue Instanz des SQL-Servers installiert werden soll. Wählen Sie LOCAL COMPUTER. Schritt 5: Wählen Sie in diesem Dialog CREATE A NEW INSTANCE OF SQL SERVER, OR INSTALL Client Tools. Schritt 6: Nun verlangt der Installer die Eingabe eines (beliebigen) Namens sowie der Organisation, in welcher der SQL-Server eingesetzt wird. - 14 - ISO Mehrplatz – Dokumentation Schritt 7: Es folgt nun die obligatorische Frage, ob Sie mit den Lizenzbedingungen einverstanden sind. Stimmen Sie mit YES zu, damit die Installation fortgesetzt werden kann. Schritt 8: Der Installer fragt jetzt nach dem gewünschten Typ der Installation. Wählen Sie SERVER AND CLIENT TOOLS und klicken Sie auf NEXT. Schritt 9: Die korrekte Benennung der neuen Instanz ist von zentraler Bedeutung, wenn Sie den Mehrplatz-Server ohne zusätzlichen Konfigurationsaufwand nutzen möchten. Bitte benennen Sie die neue Instanz mit ISO. - 15 - ISO Mehrplatz – Dokumentation Schritt 10: Wählen Sie als Installationstyp TYPICAL aus und fahren Sie mit NEXT fort. Schritt 11: Die neue SQL-Server-Instanz wird als Dienst gestartet. Legen Sie – sofern erforderlich – fest, unter welchem Benutzeraccount dieser Dienst gestartet werden sollen. Es kann jedoch auch der LOCAL SYSTEM ACCOUNT dafür verwendet werden, dies erfordert keine weiteren Eingaben. Schritt 12: Es gibt zwei Möglichkeiten, wie der SQL-Server Benutzer authentifiziert. Einerseits ist dies über den Windows-internen Authentifizierungsmechanismus möglich. Mit dieser Variante kann die Anmeldung mit jedem gültigen Windows- oder Domänenaccount erfolgen. Die zweite Variante ist der Mixed Mode, der einerseits die Windows-Authentifizierung, andererseits aber auch die SQL-Server-eigene Authentifizierung zulässt. Letzteres ist die empfehlenswerte Option, da nur damit die Anmeldung an ISO - 16 - ISO Mehrplatz – Dokumentation von den Clients ordnungsgemäß funktioniert. Wählen Sie MIXED MODE und aktivieren Sie die Option BLANK PASSWORD. Schritt 13: Die Setup-Routine teilt Ihnen mit, dass nun genügend Informationen zum Start der eigentlichen Installation vorliegen und bittet Sie, mit einem Klick auf NEXT fortzufahren. Schritt 14: Nach einigen Minuten Wartezeit ist es dann soweit: Die Installation der neuen Instanz des SQL Servers mit dem Namen ISO ist abgeschlossen. Schritt 15: Wenn Sie nun die verfügbaren Dienste (Start->Einstellungen->Systemsteuerung>Verwaltung->Dienste) betrachten, werden Sie bemerken, dass nun ein neuer Dienst namens MSSQL$ISO existiert. Starten Sie diesen Dienst sowie alle anderen SQL-Instanzen, die Sie vor der Installation gestoppt haben. - 17 - ISO Mehrplatz – Dokumentation Hiermit ist die Installation der neuen Instanz des MSSQL-Servers abgeschlossen. Nun muss diese registriert sowie anschließend die eigentliche ISO-Datenbank eingebunden werden. 3.1.2.2.2 Neue SQL-Server-Instanz registrieren Schritt 1: Starten Sie den Enterprise Manager und wählen Sie mit der rechten Maustaste – wie aus dem Screenshot ersichtlich – NEW SQL SERVER REGISTRATION. Schritt 2: Wählen Sie die neue Instanz, welche nach dem Schema <RECHNERNAME>N\ISO benannt ist, aus und fügen Sie diese mit dem Button ADD> hinzu. Schritt 3: Wählen Sie als Authentifizierungsmethode die zweite Option – SQL SERVER AUTHENTICATION – aus. - 18 - ISO Mehrplatz – Dokumentation Schritt 4: Hier erfolgt die Eingabe der Login-Informationen. Falls Sie gemäß der Anleitung in diesem Handbuch vorgegangen sind, lautet der Login-Name „sa“ (ohne Passwort). Bitte wenden Sie sich an die kostenlose INTERCOM-Serviceline (siehe Anhang), sofern der Installer kein leeres Passwort akzeptiert. Schritt 5: Spezifizieren Sie, ob Sie die neue Instanz des SQL-Servers der standardmäßig verwendeten SQL Server Gruppe oder einer anderen bereits erstellten Gruppe hinzufügen möchten. Alternativ kann auch eine neue Gruppe erstellt werden. In diesem Beispiel wurde die erste Option ADD THE SQL SERVER(S) TO AN EXISTING SQL SERVER GROUP gewählt und die SQL SERVER GROUP verwendet. - 19 - ISO Mehrplatz – Dokumentation - 20 - Schritt 6: Abschließend erhalten Sie eine Übersicht über alle neuen SQL-Server, die nun registriert werden. Bestätigen Sie mit FERTIG STELLEN. Zu diesem Zeitpunkt müssen die Ports 1433 – 1434 (UDP/TCP) erreichbar sein. Schritt 7: Die Erfolgsmeldung: Sofern alles auf Anhieb funktioniert, teilt Ihnen der Enterprise Manager dies auch mit. Schritt 8: Sie werden nun feststellen, dass die zuvor ausgewählte SQL Server Group jetzt die Instanz <RECHNERNAME>\ISO enthält. Lassen Sie den Enterprise-Manager geöffnet, die Registrierung wurde zwar bereits erfolgreich abgeschlossen, er wird aber auch für die nächsten Schritte noch benötigt. 3.1.2.2.3 ISO Datenbanken einbinden Jetzt läuft zwar die neue Instanz des Datenbank-Servers, allerdings muss jetzt noch die bestehende ISO-Datenbank eingebunden werden. Achtung: Die folgenden Schritte können nur durchgeführt werden, wenn bereits die ISO-MehrplatzServer-Komponenten installiert wurden. Einbinden der ISO-Datenbanken im Detail: ISO Mehrplatz – Dokumentation Schritt 1: Öffnen Sie im SQL-Manager die neue Instanz ISO->DATABASES und wählen Sie aus dem Kontextmenü ALL TASKS->ATTACH DATABASE. Schritt 2: Legen Sie jetzt die Pfad zur ISO-Datenbank fest. Diese liegt im Installations-Verzeichnis von ISO (per default c:\Programme\Intercom\) unter ISO\SKZ\Database\ISO_Data.mdf. Wählen Sie diese Datei aus dem Dateiauswahldialog aus (erreichbar über …). Schritt 2: Die Datenbank muss mit ISOSKZ (SKZ steht für Ihre Schulkennzahl) bezeichnet werden. Tragen Sie dies im Feld ATTACH AS ein. Bestätigen Sie abschließend mit OK. - 21 - ISO Mehrplatz – Dokumentation - 22 - Ihre nächste Aufgabe besteht nun darin, die fehlenden Benutzer, Rollen und Berechtigungen festzulegen. 3.1.2.2.4 Benutzer, Rollen und Berechtigungen festlegen Die nachfolgenden Schritte sind nur auszuführen, wenn es sich um eine Neuinstallation des ISO-Mehrplatz-Servers ohne Übernahme der Daten aus einer bestehenden Einzelplatz-Installation handelt, da bei einer Migration die folgenden Schritte automatisch durchgeführt werden. Lesen Sie in diesem Fall bitte das Kapitel Migration der Daten von einer bestehenden Einzelplatz-Installation. Für den Betrieb von ISO ist es notwendig, dass zumindest die Benutzer admin und vdesk und die Rolle iso_user erstellt werden. Erstellen der Datenbank-Benutzer im Detail: Schritt 1: Starten Sie den Enterprise Manager und wählen Sie die Instanz ISO aus. Klicken Sie in der Menüleiste auf das Benutzer-Icon. Schritt 2: Erstellen Sie einen neuen Benutzer namens admin. Als Authentifizierungsmethode ist die SQL SERVER AUTHENTICATION auszuwählen, als Passwort iso (dieses kann später im ISO-MehrplatzClient geändert werden). Legen Sie als Standard-Datenbank die Datenbank ISOSKZ (wobei SKZ für Ihre Schulkennzahl steht) fest. ISO Mehrplatz – Dokumentation Schritt 3: Der Reiter DATABASE ACCESS enthält die Zugriffseinstellungen. Erteilen Sie dem Benutzer admin Zugriff auf alle Datenbanken. Weisen Sie admin die Rolle DB_OWNER in den Datenbanken ISOSKZ sowie master zu. Schritt 4: Bestätigen Sie abschließen das Passwort durch neuerliche Eingabe (iso). Schritt 5: Legen Sie nun den Benutzer Vdesk an. Es gelten die gleichen Einstellungen wie beim Admin, das Passwort lautet jedoch osi. - 23 - ISO Mehrplatz – Dokumentation - 24 - Schritt 6: Weisen Sie dem Benutzer Vdesk die Rolle iso_user in der Datenbank ISOSKZ zu. Diese Rolle muss nicht extra erstellt werden, da sie in der ISO-Datenbank, welche zuvor eingebunden wurde, enthalten ist. Damit ist die Einrichtung und Konfiguration des SQL-Servers abgeschlossen. Sie können nun die Installation des Microsoft®.NET-Frameworks durchführen. 3.1.2.3 Installation des Microsoft.NET-Frameworks am Server (sofern erforderlich) Nachdem Sie den Installationsvorgang gestartet haben, überprüft die Setup-Routine, ob das Microsoft.NET-Framework auf Ihrem Rechner vorhanden ist. Wenn nicht, wird dies auf Ihrem Server installiert. Die Installation von Microsoft.NET im Detail: Schritt 1 – Der Installationsvorgang für das Microsoft.NET-Framework wird vorbereitet. Hinweis: Die Installation des Microsoft®- .NETFrameworks entfällt, wenn es bereits ab Version 1.1 am Rechner vorhanden ist! ISO Mehrplatz – Dokumentation - 25 - Schritt 2 – Nun wird die Lizenzvereinbarung (EULA) für das Microsoft®.NET-Framework angezeigt. Bitte lesen Sie diese genau durch und klicken sie auf Ich stimme zu und anschließend auf INSTALLIEREN, um fortzufahren. Schritt 3 – Die .NET-Komponenten werden auf dem Rechner installiert. Dieser Vorgang kann je nach Leistungsfähigkeit Ihrer Hardware einige Minuten in Anspruch nehmen. Schritt 4 – Die Installation von Microsoft.NET konnte erfolgreich abgeschlossen werden. Klicken Sie auf OK, um den Vorgang abzuschließen. Hinweis: Nach der Installation muss der Rechner – abhängig vom eingesetzten Betriebssystem – ggf. neu gestartet werden. 3.1.2.4 Installation der ISO Server Komponenten Erst nachdem das Microsoft.NET-Framework auf Ihrem Rechner installiert wurde, sind die Voraussetzungen für den Betrieb der ISO Server Komponenten geschaffen. Um diese zu installieren, klicken Sie im Browser-Fenster, das sich vor der Installation der MSDE geöffnet hat, auf den Link ISO SERVER. Sie gelangen damit in das Verzeichnis D:\INSTALLATIONEN\MEHRPLATZ\ (wobei D:\ dem Laufwerksbuchstaben Ihres CD/DVD-Rom-Laufwerkes entspricht). Starten Sie die Datei SETUP.EXE mit Doppelklick. Die Installation der ISO Server Komponenten im Detail: ISO Mehrplatz – Dokumentation Schritt 1: Nach Doppelklick auf die Setup.exe wird der Installationsvorgang gestartet. Klicken Sie auf WEITER, um fortzufahren. Schritt 2: Lesen Sie die Lizenzvereinbarung genau durch und bestätigen Sie mit JA. Schritt 3: Tragen Sie die Seriennummer zur Installation von ISO ein. Diese Nummer enthält in verschlüsselter Form Ihre Schulkennzahl. Sollten Sie keine Seriennummer erhalten haben, wenden Sie sich bitte an die INTERCOM® Serviceline (siehe Anhang). Bestätigen Sie die Eingabe mit WEITER. - 26 - ISO Mehrplatz – Dokumentation Schritt 4: Wählen Sie einen Ordner aus, in dem das Programm installiert werden soll. Standardmäßig wählt das Setup den Ordner C:\PROGRAMME\INTERCOM\ aus. Sie können das Installationsverzeichnis mit DURCHSUCHEN selbst festlegen. Klicken Sie auf WEITER, um das Programm im gewählten Verzeichnis zu installieren. Schritt 5: Der ISO-Mehrplatz-Server verwendet geplante Tasks, um den Nachrichtentransfer bzw. das automatische Update durchzuführen. Diesen Tasks muss ein Account zugewiesen werden, unter dem er starten soll. Tragen Sie hier einen Windows-Benutzer mit Administrator-Rechten ein. Empfehlenswert ist die Verwendung eines eigens dafür angelegten Benutzers. Bestätigen Sie nach Eingabe des Benutzernamens bzw. nach zweimaliger Eingabe des dazugehörenden Kennwortes mit WEITER. Schritt 6: Abschließend wird der ISO Mehrplatz-Server basierend auf Ihren Eingaben auf dem Rechner installiert. Dieser Vorgang kann je nach Hardwarekapazität einige Minuten in Anspruch nehmen. - 27 - ISO Mehrplatz – Dokumentation - 28 - Schritt 7: Die Installation des ISO-Mehrplatz-Servers ist nun abgeschlossen. Klicken Sie auf FERTIGSTELLEN um abzuschließen. Bei der Installation wird auf C:\ die Log-Datei ISOServerSetup.txt angelegt. Sie erhalten darin Informationen über den Verlauf des Installationsvorganges. Es wird dringend empfohlen, nach der abgeschlossenen Installation zu überprüfen, ob die erforderlichen Tasks erfolgreich angelegt wurden. Sie gelangen am schnellsten mit START->AUSFÜHREN und der Eingabe TASKS dorthin. Zusätzlich zu den vor der Installation bereits vorhandenen Tasks gibt es dort nun die beiden neuen Tasks I.DEAL TRANSFER SKZ bzw. ISO UPDATE SKZ, wobei SKZ Ihrer Schulkennzahl entspricht. Der Task I.DEAL TRANSFER SKZ führt künftig alle zehn Minuten den Nachrichtentransfer durch, ISO UPDATE SKZ ist für die automatischen tägliche Updates des ISO-Servers um 7:00 Uhr morgens zuständig. Bei dieser Gelegenheit sollte gleich der Task ISO UPDATE SKZ gestartet werden, damit Ihr ISO-Server gleich von Beginn weg am aktuellsten Stand ist. Tipp: Wenn der Task nicht startet … In der Spalte LETZTES ERGEBNIS wird bei erfolgreicher Ausführung der Wert 0x0 eingetragen. Falls hier ein anderer Wert angezeigt wird, gibt es ein Problem mit dem Task. Informationen über mögliche Ursachen erhalten Sie in den von Windows automatisch angelegen TaskProtokollen (unter ERWEITERT->PROTOKOLL ANZEIGEN). In den meisten Fällen sind falsch eingegebene Benutzerdaten daran schuld, dass ein Task nicht gestartet werden kann. Sie können diese jedoch jederzeit ohne Probleme ändern. Klicken Sie dazu den entsprechenden Task doppelt an und kontrollieren Sie die Account-Daten. Sie finden diese unter dem Reiter TASK in der Zeile AUSFÜHREN ALS. Vergessen Sie nicht, zur Sicherheit das Kennwort nochmals einzugeben. ISO Mehrplatz – Dokumentation - 29 - Eine weitere wichtige Voraussetzung dafür, dass die Tasks regelmäßig ausgeführt werden können, ist, dass der Dienst TASKPLANER gestartet ist. Kontrollieren Sie unter START->EINSTELLUNGEN>SYSTEMSTEUERUNG->VERWALTUNG->DIENSTE, ob der Dienst läuft. 3.1.3 Migration der Daten von einer bestehenden Einzelplatz-Installation Wenn Sie die Daten einer bestehenden Einzelplatz-Version weiterverwenden möchten, ist der Import einer aktuellen Datensicherungsdatei erforderlich. Bitte deaktivieren Sie für den Zeitraum des Datenimportes den Task IDEAL TRANSFER SKZ. Die Datenmigration kann mit dem ADMIN STUDIO durchgeführt werden, welches automatisch bei der Installation des ISO-Mehrplatz-Servers mitinstalliert wurde. Durch die Datenmigration können Sie auf sämtliche bestehende Dokumente sowie den kompletten ISO-Datenbestand (also inklusive aller Akten, Personalgrundzahlen etc.) zugreifen. Auch die in der Einzelplatz-Version angelegten Benutzerdaten werden – abgesehen vom Benutzerkonto admin - originalgetreu übernommen. Das Passwort für den Benutzer admin wird bei der Datenmigration auf iso zurückgesetzt, während alle anderen Passwörter unverändert in die neue Datenbank eingetragen werden. Die Datenmigration mit dem Admin Studio im Detail: Schritt 1: Starten Sie das Admin Studio mit START->PROGRAMME->INTERCOM->ADMIN STUDIO. Wählen Sie in der linken Spalte den Punkt DATENMIGRATION. Klicken Sie auf WEITER. Schritt 2: Legen Sie danach im Feld SICHERUNGSDATEI den Pfad zur ISO-Datensicherung fest. Mit AUSWÄHLEN werden sie dabei von einem grafischen Dateiauswahldialog unterstützt. In das Feld SCHULKENNZAHL ist Ihre Schulkennzahl einzutragen. Klicken Sie nach erfolgter Eingabe dieser Daten auf WEITER, um den Migrationsprozess zu starten. ISO Mehrplatz – Dokumentation - 30 - Schritt 3: Die Migration kann - abhängig vom Umfang der zu importierenden Daten bzw. der Leistungsfähigkeit Ihrer Hardware - einige Zeit in Anspruch nehmen. Überprüfen Sie nach Abschluss der Migration bzw. nach der Installation des ersten Mehrplatz-Clients, ob die bestehenden Daten vorhanden sind. 3.1.4 Berechtigungen der freigegebenen Verzeichnisse festlegen Wie bereits erwähnt, wird bei der Installation am Server-Rechner eine Freigabe namens VDESK erstellt, die zum Austausch der Daten mit den Clients verwendet wird. In den meisten Fällen ist der Zugriff auf die Freigabe ohne weitere Eingriffe möglich, es kann jedoch – abhängig von Ihrer Netzwerkkonfiguration – erforderlich sein, die Berechtigungen dieser Freigabe händisch anzupassen. 3.1.4.1 Berechtigungen in einer Windows-NT-Domäne bzw. im Active Directory festlegen (optional) Bitte haben Sie Verständnis dafür, dass in diesem Handbuch keine Schritt-für-Schritt-Anleitung zur Rechtevergabe im Active Directory oder einer Windows-NT-Domäne veröffentlicht werden kann. Die Komplexität dieser Thematik würde dafür einige hundert Seiten erforderlich machen. Microsoft® empfiehlt, die Berechtigungen ausschließlich auf Dateisystemebene festzulegen und für die Freigabe selbst keine Einschränkungen festzulegen. Da die Berechtigungen kumulativ sind, gelten die auf Dateisystemebene festgelegten Berechtigungen auch für die Freigabe. Der Vorteil dieser Variante ist, dass mit dieser Methode die Administration erleichtert und die Wahrscheinlichkeit einer Fehlkonfiguration verringert wird. Eine denkbare Variante wäre, für die Domänen-Benutzer, die ISO verwenden, eine eigene Global Group im Active Directory zu erstellen, diese Global Group zum Mitglied einer eigenen Local Group machen, und dieser Local-Group Lese- und Schreibzugriff auf das Verzeichnis C:\Programme\Intercom\ISO\ (welches als vdesk freigegeben wird) am Mehrplatz-Server zu gewähren. Dies entspricht der von Microsoft® empfohlenen AGLP-Logik (Account - Global Group – Local Group - Permissions) und bedeutet im Klartext, dass die Rechte nur an Local Groups vergeben und die Benutzer zu Global Groups zusammengefasst werden. Dies mag zwar anfangs etwas arbeitsintensiver sein, bietet aber langfristig durch eine saubere und gut nachvollziehbare Security erhebliche Vorteile bei der Administration. 3.1.4.2 Berechtigungen in einer Arbeitsgruppe definieren (optional) Im Unterschied zu einer Domäne existieren Benutzer in einer Arbeitsgruppenumgebung nur lokal auf den einzelnen Rechnern. Die Berechtigungen können somit nicht zentral festgelegt werden. Standardmäßig hat auf die Freigabe VDESK jeder Benutzer Vollzugriff. Dennoch ist es auch in einer Arbeitsgruppenumgebung möglich, die Freigabe VDESK nur bestimmten Benutzern zur Verfügung zu stellen. Die einfachste Variante dies umzusetzen und gleichzeitig eventuellen Zugriffsproblemen vorzubeugen, ist die Einrichtung eines Netzlaufwerkes. Legen Sie dazu am Serverrechner zuerst einen neuen Benutzer an und geben Sie diesem Leseund Schreibzugriff am Verzeichnis C:\Programme\Intercom\ISO. Die Schritte am Arbeitsplatzrechner im Detail: Schritt 1: Melden Sie sich am Client als der Benutzer an, der künftig mit ISO arbeiten soll. ISO Mehrplatz – Dokumentation Schritt 2: Klicken Sie am Desktop auf ARBEITSPLATZ und danach auf EXTRAS>NETZLAUFWERK VERBINDEN. Schritt 3: Wählen Sie im Menü LAUFWERK den Buchstaben des neuen Netzlaufwerkes aus. Im Menü ORDNER ist der Pfad zur Freigabe einzutragen, mit DURCHSUCHEN gelangen Sie zu einem grafischen Dateiauswahldialog. Setzen Sie die Option VERBINDUNG BEI ANMELDUNG WIEDERHERSTELLEN und wählen Sie danach Verbindung UNTER ANDEREM BENUTZERNAMEN HERSTELLEN aus. Schritt 4: Geben Sie im Feld BENUTZERNAME den Namen des Benutzers ein, der sich auf die Freigabe verbindet. Im Feld Kennwort ist das PASSWORT des ausgewählten Benutzers einzugeben. Bestätigen Sie Ihre eingaben mit OK und danach nochmals mit FERTIG STELLEN. Schritt 5: Kontrollieren Sie anschließend, ob Sie auf das soeben neu erstellte Netzlaufwerk zugreifen können. Im ARBEITSPLATZ sollte dies nun als zusätzliches Laufwerk angeführt sein. - 31 - ISO Mehrplatz – Dokumentation - 32 - 3.2 Installation der ISO Mehrplatz-Clients 3.2.1 Vorbereitungen Für die Installation des Mehrplatz-Clients sind unbedingt Administrator-Rechte erforderlich. Stellen Sie bitte sicher, dass Sie die aktuellen Windows-Updates installiert haben, bevor Sie mit der Installation beginnen. Darüber hinaus muss eine funktionierende Verbindung zum Internet (Port 80: http; notwendig für die Durchführung der automatischen Updates) sowie zum ISO-Mehrplatz-Server (Ports 135-139: SMB Windows Datei- und Druckerfreigabe; notwendig für die Durchführung der Installation) bestehen. Achtung: Bitte lesen Sie zuerst die Hinweise im Kapitel „3.2.3 Besonderheiten beim Umstieg von ISO-Einzelplatz auf den Mehrplatz-Client“, wenn auf dem Rechner zuvor die ISO-Einzelplatzversion installiert war. Informationen über die Übernahme der bestehenden Daten (Import am Server) sind im Kapitel „3.1.3 Übernahme der Daten aus einer bestehenden Einzelplatzinstallation“ nachzulesen. 3.2.2 Der Installationsvorgang Im Unterschied zum ISO-Mehrplatz-Server wird der Client nicht von CD installiert. Die Installationsroutine des Servers erstellt dynamisch ein an Ihre Schule und Netzwerkumgebung angepasstes Setup, welches über den UNC-Pfad \\<SERVERNAME>\VDESK\BIN in der Windows-Domäne bzw. Arbeitsgruppe zur Verfügung steht (<SERVERNAME> steht für den Namen des Rechners, auf dem der ISO-Mehrplatz-Server läuft.). Geben Sie diesen URL in die Adress-Zeile des Windows-Explorers ein und starten Sie dort mit einem Doppelklick auf die Setup.exe die Installation des MehrplatzClients. Die Installation des ISO-Mehrplatz-Clients im Detail: Schritt 1: Nach dem Start der Setup.exe begrüßt Sie der Windows-Installer mit dem INTERCOM® School Office Logo und bereitet die Installation vor. Schritt 2: Klicken Sie auf WEITER, um mit der Installation fortzufahren. ISO Mehrplatz – Dokumentation Schritt 3: Lesen Sie die Lizenzvereinbarung genau durch und bestätigen Sie mit JA. Schritt 4: Wählen Sie einen Ordner aus, in dem das Programm installiert werden soll. Standardmäßig wählt das Setup den Ordner C:\PROGRAMME\INTERCOM\VISUALDESKTOP\ aus. Sie können das Installationsverzeichnis mit DURCHSUCHEN selbst festlegen. Klicken Sie auf WEITER, um das Programm im gewählten Verzeichnis zu installieren. Schritt 5: Abschließend wird der ISO Mehrplatz-Client basierend auf Ihren Eingaben auf dem Rechner installiert. Dieser Vorgang kann je nach Hardwarekapazität einige Minuten in Anspruch nehmen. Schritt 6: Schließen Sie die Installation mit FERTIGSTELLEN ab. - 33 - ISO Mehrplatz – Dokumentation - 34 - Starten Sie nach Abschluss der Installation das Programm um zu testen, ob es auch tatsächlich einwandfrei läuft. Der Benutzername für den erstmaligen Einstieg lautet „admin“, das Kennwort lautet „iso“. 3.2.3 Besonderheiten beim Umstieg von ISO-Einzelplatz auf den ISOMehrplatz-Client Wenn auf Ihrem Client-Rechner zuvor die Einzelplatzversion von ISO installiert war, sind möglicherweise noch einige zusätzliche Schritte durchzuführen. Voraussetzungen für die erfolgreiche Installation des ISO-Mehrplatz-Clients auf einem ehemaligen ISO-Einzelplatz-Rechner Schritt 1: Führen Sie – sofern noch nicht geschehen - eine Sicherung der bestehenden ISO-Daten durch. Es wird dabei dringend empfohlen, die mit der ISO-Einzelplatzversion mitgelieferten Backup-Werkzeuge zu verwenden. Wählen Sie dafür aus dem Menü AKTIONEN den Punkt DATEN SICHERN. Nur so kann gewährleistet werden, dass die bestehenden Daten auch in die Mehrplatz-Version integriert werden können. Details über die Datenmigration lesen Sie bitte im Kapitel „Übernahme der Daten aus einer bestehenden Einzelplatz-Installation“ nach. Schritt 2: Deinstallieren Sie die ISO-Einzelplatz-Version. Sie können diese in der Systemsteuerung von Windows unter SOFTWARE durchführen. Schritt 3: Löschen Sie das Verzeichnis C:\Programme\Intercom\. Schritt 4: Starten Sie den Registrierungseditor mit START->AUSFÜHREN und anschließender Eingabe des Kommandos REGEDIT. Bestätigen Sie mit OK. Schritt 5: Entfernen Sie – sofern vorhanden – die beiden Schlüssel HKEY_CURRENT_USER/Software/Intercom und HKEY_LOCAL_MACHINE/Software/Intercom. Bitte beachten Sie, dass der Key HKEY_CURRENT_USER/Software/Intercom benutzerbezogen ist. Das bedeutet, dass dieser Vorgang bei jedem Windows-Benutzer wiederholt werden muss. Schritt 6: Kopieren Sie die Sicherung der bestehenden Daten in ein beliebiges Verzeichnis auf dem Server. Schritt 7: Starten Sie wie im Kapitel „3.1.3 Migration der Daten von einer bestehenden Einzelplatzinstallation“ beschrieben den Import der gesicherten Daten. Bei der Übernahme der Daten wird das Kennwort des ISO-Benutzers admin auf iso zurückgesetzt. Bitte berücksichtigen Sie dies bei der erstmaligen Anmeldung mit dem ISO-Mehrplatz-Client nach der Migration. ISO Mehrplatz – Dokumentation - 35 - 4 Administration 4.1 Grundlegendes Damit die tägliche Arbeit mit der ISO-Mehrplatzversion reibungslos funktioniert, muss der Server rund um die Uhr laufen. Am Server läuft der Datenbankdienst sowie der Nachrichtentransfer vom/zum LSR/SSR. Wenn der Server nicht läuft, werden wartende Nachrichten nicht übermittelt bzw. empfangen. Abgesehen davon ist die Erreichbarkeit des Servers die Grundvoraussetzung für den Einsatz der Clients. Die Clients beziehen sämtliche Daten vom Server. Um höchstmögliche Verfügbarkeit zu gewährleisten, sollten einige Punkte regelmäßig kontrolliert werden. Regelmäßige Updates von ISO gelten ebenso als Grundvoraussetzung wie regelmäßig durchgeführte Windows-Updates. Es ist auch wichtig, sich Gedanken über das Worst-Case-Szenario – also dem Totalausfall des Rechners mit Datenverlust – zu machen und eine sinnvolle Backup-Strategie zu entwerfen. Dazu kommen laufende Arbeiten wie die Benutzeradministration oder die Überprüfung der Funktionstüchtigkeit der grundlegenden ISO-Funktionen. 4.2 Updates durchführen 4.2.1 Das automatische Webupdate am Server Der Server überprüft einmal täglich, ob neue Updates verfügbar sind. Dazu wird der Task ISO UPDATE SKZ ausgeführt. Nähere Informationen dazu finden Sie im Kapitel „Installation der ISO Server Komponenten“. 4.2.2 Das automatische Webupdate am Client Die aktuelle Version von ISO enthält eine automatische Update-Funktion. Damit wird gewährleistet, dass das Programm stets auf den neuesten Stand bleibt. Wenn beim Start von ISO dieses Fenster erscheint, ist das automatische Webupdate aktiv. Es sind keine weiteren administrativen Arbeiten mehr erforderlich, um das Programm aktuell zu halten. Screenshot: Das Webupdate-Fenster informiert Sie über verfügbare Updates für ISO und installiert diese automatisch. Klicken Sie auf „Start“ um den Updatevorgang zu starten. Sollte dieses Fenster bei Ihnen nicht erscheinen, verwenden Sie vermutlich noch eine alte Version von ISO. Setzen sie sich in diesem Fall mit der INTERCOM®-Serviceline in Verbindung. Diese wird mit Ihnen abklären, wie Sie die aktuellste Version installieren können. Wenn Sie beim automatischen Update folgendes Fenster erhalten, erfüllt Ihre Netzwerkkonfiguration möglicherweise nicht die Voraussetzungen für den Betrieb von ISO: Screenshot: Das ISOUpdate-Tool kann den Update-Server nicht erreichen. Nach der Anmeldung bei ISO erscheint dann meist auch noch der folgende Hinweis: ISO Mehrplatz – Dokumentation - 36 - Die Ursache dafür kann in einer zu streng konfigurierten Firewall oder an einem Proxy-Server liegen. Näheres dazu ist in den Kapiteln „Konfiguration des Proxy-Servers“ bzw. „Konfiguration der Firewall“ zu finden. ISO Mehrplatz – Dokumentation - 37 - 4.3 Benutzer verwalten Das ISO-Mehrplatz-System speichert die Benutzerdaten zentral in der Datenbank. Das bedeutet, dass die angelegten ISO-Benutzeraccounts auf allen Clients gültig sind. Die Benutzerverwaltung kann von jedem beliebigen Client gemacht werden. Bitte beachten Sie, dass nur der ISOBenutzer admin dazu berechtigt ist. Nach der Neuinstallation lautet das Passwort für den Benutzer admin „iso“. Bitte ändern Sie dieses Kennwort gleich nach dem ersten Login! Screenshot: LoginFenster des ISO-Clients. Der erste Login nach der Installation sollte mit dem Namen admin und dem Kennwort iso erfolgen. Bei ISO gibt es zwei Gruppen von Benutzern: Den Benutzer admin mit speziellen Berechtigungen und normale Benutzer, die manuell angelegt werden. Nur dem Benutzer admin ist es erlaubt, neue Benutzer anzulegen oder bestehende Benutzer zu löschen. Mit dem admin-Account sollte deshalb nur dann gearbeitet werden, wenn tatsächlich administrative Tätigkeiten zu erledigen sind. 4.3.1 Neue Benutzer einrichten Für die täglich anfallenden Arbeiten sollte ein eigener ISO-Benutzer eingerichtet werden. Der vom System bei der Installation angelegte Benutzer admin ist ausschließlich für administrative Zwecke vorgesehen. Die Neuanlage eines ISO-Benutzers im Detail: Schritt 1: Starten Sie ISO und melden Sie sich als Benutzer admin an. Schritt 2: Über EXTRAS->OPTIONEN wird das Fenster OPTIONEN geöffnet. Über dem Reiter ISO gelangen Sie zur Stammdatenverwaltung. Klicken sie dort auf die Schaltfläche BENUTZER. ISO Mehrplatz – Dokumentation - 38 - Schritt 3: Im Fenster BENUTZERVERWALTUNG erhalten Sei einen Überblick über die bisher im System existierenden Benutzeraccounts. Klicken Sie auf NEU, um einen neuen Benutzeraccount zu erstellen. Schritt 4: Legen Sie im Feld LOGIN einen Login-Namen fest. Mit diesem Namen wird sich der Benutzer künftig bei ISO anmelden. In den Feldern VORNAME und NACHNAME müssen dem Systembenutzer die tatsächlichen Namen zugewiesen werden. Das künftige Passwort ist in den Feldern PASSWORT und ÜBERPRÜFUNG zwei Mal übereinstimmend anzugeben. Optional können im Eingabefeld KOMMENTAR zusätzliche Anmerkungen zum Benutzer eingetragen werden. Speichern Sie den neuen Benutzer mit OK ab. Schritt 5: Sie gelangen nun wieder zur Benutzerverwaltung, wo sie einen weiteren Benutzer anlegen, bearbeiten, entfernen oder dessen Passwort zurücksetzen können. 4.3.2 Bestehende Benutzer bearbeiten Die Bearbeitung bestehender Benutzer ist mit nur wenig Aufwand verbunden und kann ebenfalls von jedem beliebigen ISO-Client durchgeführt werden. ISO Mehrplatz – Dokumentation - 39 - Die Bearbeitung eines bestehenden ISO-Benutzers im Detail: Schritt 1: Starten Sie ISO und melden Sie sich als Benutzer admin an. Schritt 2: Über EXTRAS->OPTIONEN wird das Fenster OPTIONEN geöffnet. Über dem Reiter ISO gelangen Sie zur Stammdatenverwaltung. Klicken sie dort auf die Schaltfläche BENUTZER. Schritt 3: Klicken Sie auf den zu bearbeitenden Benutzer und wählen Sie anschließend die Schaltfläche BEARBEITEN. Schritt 4: Im Fenster BENUTZERDATEN ÄNDERN können die Benutzerdaten angepasst werden. 4.3.3 Passwörter zurücksetzen Manchmal kommt es vor, dass ein Benutzer sein Kennwort vergisst. In diesem Fall kann das Passwort des betroffenen Benutzers auf iso zurückgesetzt werden. Zurücksetzen von Passwörtern im Detail: Schritt 1: Starten Sie ISO und melden Sie sich als Benutzer admin an. Schritt 2: Über EXTRAS->OPTIONEN wird das Fenster OPTIONEN geöffnet. Über dem Reiter ISO gelangen Sie zur Stammdatenverwaltung. Klicken sie dort auf die Schaltfläche BENUTZER. Schritt 3: Klicken Sie auf den zu bearbeitenden Benutzer und wählen Sie anschließend die Schaltfläche PASSWORT. ISO Mehrplatz – Dokumentation Schritt 4: Bestätigen Sie die beiden Dialoge, um das Passwort endgültig auf iso zurückzusetzen. 4.3.4 Benutzer löschen Löschen eines bestehenden ISO-Benutzers im Detail: Schritt 1: Starten Sie ISO und melden Sie sich als Benutzer admin an. Schritt 2: Über EXTRAS->OPTIONEN wird das Fenster OPTIONEN geöffnet. Über dem Reiter ISO gelangen Sie zur Stammdatenverwaltung. Klicken sie dort auf die Schaltfläche BENUTZER. Schritt 3: Klicken Sie auf den zu entfernenden Benutzer und wählen Sie anschließend die Schaltfläche ENTFERNEN. Schritt 4: Bestätigen Sie die beiden Dialoge, dann wird der Benutzer endgültig aus der Datenbank entfernt. - 40 - ISO Mehrplatz – Dokumentation - 41 - 4.4 Datensicherung durchführen Ein regelmäßiges Backup ist die einzige Methode, sich vor Datenverlusten als Folge von Betriebsstörungen, Benutzerfehlern, Virusangriffen etc. zu schützen. Wenn das Unglück geschehen ist, gehen nur die Daten verloren, die sich seit dem letzten Backup geändert haben. Zweckmäßige Backup-Prinzipien und -Routinen sind entscheidend dafür, in welchem Maß man seine Daten wiederherstellen kann. Beim ISO-Mehrplatz-System werden alle Daten zentral am Server gespeichert. Im Gegensatz zur Einzelplatzversion von ISO existiert für den Mehrplatz-Server kein eigenständiges Backup-Programm. Verwenden Sie stattdessen NTBACKUP, welches standardmäßig mit jedem aktuellen Server-Betriebssystem von Microsoft ausgeliefert wird, oder ein anderes Sicherungsprogramm Ihrer Wahl. Wichtig ist, dass vor der Sicherung der Dienst MSSQL$ISO beendet und danach wieder gestartet wird, da sonst die Sicherung der Datenbank Inkonsistenzen aufweisen kann und unbrauchbar wird. Mit den Windows-Kommandos net stop mssql$iso bzw. net start mssql$iso kann dieser Dienst beendet und wieder neu gestartet werden. Bitte berücksichtigen Sie bei der Planung der Datensicherung, dass während des Zeitraumes, in dem die Datenbank nicht läuft, die Mehrplatz-Clients nicht verwendet werden können. Planen Sie die Sicherung am besten außerhalb der Arbeitszeiten ein. 4.4.1 Was sollte gesichert werden? Grundsätzlich sollte natürlich der gesamte Server regelmäßig gesichert werden, um im Ernstfall rasch wieder den produktiven Betrieb sicherstellen zu können. Die von ISO verwalteten Daten befinden sich im Verzeichnis C:\Programme\Intercom\ bzw. auf C:\Programme\Microsoft SQL Server\MSSQL$ISO\data. Diese Verzeichnisse müssen auf jeden Fall gesichert werden, damit die bestehenden Daten im Ernstfall vollständig wiederhergestellt werden können! 4.4.2 Wie oft sollte gesichert werden? Eine oftmals angewandte, effektive und in den meisten Fällen ausreichende Vorgangsweise ist, jeden Tag nach Ende der allgemeinen Arbeitszeit inkrementelle Backups von den Änderungen der Benutzerdaten vorzunehmen, und jede Woche ein komplettes Backup. Die täglichen Backups werden eine Woche aufbewahrt, wöchentliche Backups einen Monat, und die monatlichen Backups werden ein Jahr aufbewahrt. In diesem Zusammenhang ist auch an den Befall mit Computerviren zu denken, die nicht unbedingt sofort in Erscheinung treten. In solchen Fällen ist mitunter nur ein sehr "altes" Backup noch nicht verseucht. Grundsätzlich liegt es in der Verantwortung des Systemadministrators, welche Daten wie oft gesichert werden. Da jedes Netzwerk andere Zwecke erfüllt und somit einzigartig ist, können in dieser Frage keine allgemein gültigen Regeln aufgestellt werden. 4.4.3 Datensicherung mit NTBackup Das nachfolgende Beispiel soll zeigen, wie mit NTBackup Daten gesichert werden können. Bitte beachten Sie, dass es sich hierbei um ein Beispiel und keine fix vorgegebene Lösung zur Datensicherung handelt. Diese liegt im Verantwortungsbereich des zuständigen Systemadministrators und kann nicht im Rahmen dieses Handbuches behandelt werden! Beispiel: Sicherung der ISO- Daten mittels ntbackup mit Hilfe eines Sicherungstasks Schritt 1: Klicken Sie in der Taskleiste auf START->AUSFÜHREN und geben Sie in das Eingabefeld NTBACKUP ein. Bestätigen Sie die Eingabe mit OK. ISO Mehrplatz – Dokumentation Schritt 2: Wählen sie den ERWEITERTEN MODUS. Schritt 3: Aktivieren Sie den Reiter AUFTRÄGE PLANEN und klicken Sie dort auf AUFTRAG HINZUFÜGEN. Schritt 4: Windows unterstützt Sie nun mit einem Assistenten bei der Erstellung Ihres Sicherungstasks. Klicken Sie auf WEITER, um den Vorgang fortzusetzen. - 42 - ISO Mehrplatz – Dokumentation Schritt 5: Wählen Sie den Radio-Button AUSGEWÄHLTE DATEIEN, LAUFWERKE ODER NETZWERKDATEN SICHERN aus und klicken Sie auf WEITER. Schritt 6: In der Spalte ZU SICHERNDE ELEMENTE können Sie auswählen, welche Daten gesichert werden sollen. Markieren Sie die Verzeichnisse C:\Programme\Intercom\ sowie C:\Programme\Microsoft SQL Server\, damit diese gesichert werden. Klicken Sie anschließend auf WEITER, um fortzufahren. Schritt 7: Wohin soll die Sicherung gespeichert werden? In diesem Fenster können Sie den Speicherort für die Sicherung auswählen. Es wird dringend empfohlen, ein externes Speichermedium dafür zu verwenden. In diesem Aufklappmenü sind alle externen Sicherungsgeräte angegeben, die NTBACKUP - 43 - ISO Mehrplatz – Dokumentation beim Start gefunden hat sowie die zuletzt manuell ausgewählten Speicherorte. Mit dem Button DURCHSUCHEN können Sie einen beliebigen Speicherort angeben. Klicken Sie anschließend auf WEITER, um die Einstellung zu übernehmen. Schritt 8: Geben Sie hier die gewünschte Art der Sicherung an. NORMAL ist in diesem Fall die beste Wahl. Wenn bereits eine Vollsicherung besteht und Sie nur die Daten sichern möchten, die sich seit der letzen Sicherung geändert haben, können Sie auch INKREMENTELL oder DIFFERENZIELL wählen. Bei der inkrementellen Sicherung werden nur die Daten gesichert, die sich seit der letzten Vollsicherung oder der letzten inkrementellen Sicherung geändert haben, während bei der differenziellen Datensicherung immer all die Daten gesichert werden, die sich seit der letzten Vollsicherung geändert haben. Schritt 9: Die aufwändigste Datensicherung ist nutzlos, wenn die Daten im Ernstfall nicht wiederhergestellt werden können. Mit der Option DATEN NACH DER SICHERUNG ÜBERPRÜFEN wird die Integrität der gesicherten Daten verifiziert. Aktivieren Sie diese Option, um vor bösen Überraschungen gefeit zu sein und bestätigen Sie Ihre Eingabe mit WEITER. - 44 - ISO Mehrplatz – Dokumentation Schritt 10: Hier können Sie festlegen, ob bestehende Sicherungen überschrieben werden sollen und ob der Datenzugriff auf die Datensicherung eingeschränkt werden soll. In diesem Beispiel werden vorhandene Sicherungskopien ersetzt und nur dam Administrator der Zugriff auf die Sicherung gewährt. Letzteres ist von besonderer Bedeutung, da die Sicherung mitunter sensible Daten erhalten kann. Schritt 11: Hier kann der Zeitpunkt der Datensicherung festgelegt werden. Wählen Sie SPÄTER aus und vergeben Sie einen Namen für den Auftrag (so heißt später der angelegte Task). Klicken sie auf ZEITPLAN FESTLEGEN, um zu definieren, wann dieser Auftrag ausgeführt werden soll. Schritt 12: Legen Sie einen klug gewählten Zeitpunkt für die Datensicherung fest. Da während des Sicherungsvorganges die Datenbank heruntergefahren sein muss und die Benutzer während dieses Zeitraumes nicht mit ISO arbeiten können, sollte die Sicherung außerhalb der Arbeitszeiten durchgeführt werden – in diesem Beispiel um 2:00 morgens. Klicken Sie auf OK, damit Ihre Einstellungen gespeichert werden. - 45 - ISO Mehrplatz – Dokumentation Schritt 13: Für jeden erstellten Task muss angegeben werden, unter welchem Benutzeraccount dieser ausgeführt wird. Wichtigste Voraussetzung ist, dass der hier angegebene Benutzer Lesezugriff auf die zu sichernden Daten und Schreibzugriff auf das Sicherungsmedium hat. Es kann sich dabei um einen lokalen Benutzer oder einen Domänenbenutzer handeln. Bestätigen sie das Kennwort zwei Mal und fahren Sie mit OK fort. Schritt 14: Zum Abschluss erhalten Sie eine Übersicht über den neu angelegten Sicherungstask. Bestätigen Sie mit FERTIGSTELLEN wenn Sie mit den Einstellungen einverstanden sind. Schritt 15: Unter C:\Windows\Tasks\ (bei Windows NT oder Windows 2000 unter C:\Winnt\Tasks) sind die angelegten Tasks abgespeichert. Hier existiert nun neben den beiden von ISO angelegten Tasks der neue Task ISO BACKUP zur regelmäßigen Sicherung der Daten. - 46 - ISO Mehrplatz – Dokumentation Schritt 16: Was jetzt noch fehlt, ist das automatische Herunterfahren vor bzw. das automatische Hochfahren der Datenbank nach der Sicherung. Die Windows-Kommandos dafür lauten NET START MSSQL$ISO zum Starten bzw. NET STOP MSSQL$ISO zum Herunterfahren des Datenbankdienstes. Eine elegante Lösung wäre, all diese Kommandos in einem Batch-File zusammenzufassen und dieses regelmäßig ausführen zu lassen. Klicken Sie den neuen Task doppelt an und kopieren Sie über das Kontextmenü (rechte Maustaste) den Inhalt der Zeile AUSFÜHREN. Schritt 17: Starten Sie einen beliebigen Editor (z.B. Notepad) und fügen Sie den Inhalt aus der Zwischenablage ein (BEARBEITEN->EINFÜGEN oder mit der Tastenkombination STRG+V). Schritt 18: Ergänzen Sie das Batch-File um die Kommandos zum Hoch- bzw. Herunterfahren der Datenbank. Das Batch-File sollte danach etwa so aussehen: Schritt 19: Speichern Sie die Datei unter einem beliebigen Namen ab. Achten Sie darauf, als Dateiendung .bat anstelle von .txt zu verwenden. Schritt 20: Bearbeiten Sie den Backup-Task nochmals (mit Doppelklick oder rechter Maustaste>Eigenschaften). - 47 - ISO Mehrplatz – Dokumentation Schritt 21: Klicken Sie auf die Schaltfläche DURCHSUCHEN und wählen Sie die zuvor abgespeicherte Batch-Datei aus. Bestätigen Sie danach mit OK und geben Sie abschließend nochmals das Kennwort des Benutzers ein, der diesen Task ausführt. Schritt 22: Führen Sie diesen Task gleich danach aus, um zu überprüfen, ob er auch tatsächlich wie gewünscht läuft. - 48 - ISO Mehrplatz – Dokumentation - 49 - 4.5 Troubleshooting Eine Reihe von möglicherweise auftretenden Problemen beim Betreib von ISO kann durch eine sorgfältige Konfiguration und gewissenhafte Wartung der Systemumgebung bereits im Vorfeld verhindert werden. Oftmals treten jedoch durch vermeintlich triviale Eingriffe in der Systemumgebung unerwünschte Nebeneffekte auf, die den Betrieb von ISO stören können. Nachfolgend finden Sie einige Vorschläge zur Lösung systembedingter Probleme beim Betrieb von ISO: 4.5.1 ODBC-Verbindungsprobleme Die Anmeldung der ISO-Clients wird über die Datenbank abgewickelt, die am Mehrplatz-Server läuft. Somit muss einerseits die Netzwerkkonfiguration am Server und Client, andererseits auch die ODBC-Konfiguration am Client überprüft werden. ODBC-Verbindungsprobleme sind in erster Linie daran erkennbar, dass die Benutzeranmeldung mit dem Mehrplatz-Client nicht funktioniert. Die Fehlermeldung kann beispielsweise so aussehen: 4.5.1.1 Netzwerkeinstellungen überprüfen Grundlegende Voraussetzung für funktionierende ODBC-Verbindungen ist, dass der Datenbankserver im lokalen Netzwerk erreichbar ist. Überprüfen Sie zuerst die Firewalleinstellungen am Server, die Ports 1433 und 1434 (UDP und TCP) müssen von Rechnern innerhalb des lokalen Netzwerkes unbedingt erreichbar sein. Weiters besteht die Möglichkeit, dass eine Firewall am Client ausgehende Verbindungen zum Server blockiert. Überprüfen Sie deshalb bitte auch die Firewalleinstellungen auf den betroffenen Client-Rechnern. 4.5.1.2 Konfiguration des ODBC-Treibers überprüfen Eine weitere mögliche Ursache für ODBC-Verbindungsprobleme könnte eine Fehlkonfiguration des ODBC-Treibers sein. Überprüfen Sie zuerst, ob am Mehrplatz-Server der Datenbankdienst (MSSQL$ISO) läuft. Wenn dies der Fall ist, prüfen Sie bitte die ODBC-Einstellungen auf den betroffenen Client-PCs anhand der folgenden Schritt-für-Schritt-Anleitung: Überprüfung der ODBC-Einstellungen Schritt 1: Öffnen Sie mit Start->Einstellungen->Systemsteuerung->Verwaltung>Datenquellen ODBC den ODBC-Einstellungsdialog. ISO Mehrplatz – Dokumentation Schritt 2: Öffnen Sie den Reiter SYSTEM-DSN und bei den Systemdatenquellen die VDDATASOURCEISOSKZ. Schritt 3: Hier ist vor allem richtig, dass im Feld SERVER auf die richtige SQL-Instanz verwiesen wird. Schritt 4: Die im Screenshot ersichtlichen Einstellungen müssen vollständig mit denen auf Ihrem Rechner übereinstimmen. - 50 - ISO Mehrplatz – Dokumentation - 51 - Schritt 5: Als Standarddatenbank ist ISOSKZ auszuwählen. Schritt 6: Klicken Sie nun auf DATENQUELLE TESTEN und bestätigen Sie die beiden Fenster. 4.5.2 Probleme mit dem Nachrichtentransfer Bei der Mehrplatz-Version führt ausschließlich der Mehrplatz-Server den Nachrichtentransfer durch. Somit liegt die Ursache bei Problemen mit dem Nachrichtentransfer in den meisten Fällen beim Server. 4.5.2.1 Kontrollieren Sie die Tasks und die Dienste Wie bereits im Kapitel 3.1.2.3 Installation der Server Komponenten ausführlich beschrieben wurde, wird zum Nachrichtentransfer im Zehn-Minuten-Takt der Task IDEAL TRANSFER SKZ ausgeführt. Dieser Task muss auf jeden Fall gestartet werden können. In den meisten Fällen kann dieser Task deshalb nicht ausgeführt werden, weil das Kennwort des bei den Account-Informationen für den Task eingetragenen Benutzers geändert wurde. Meist wird dann im Feld STATUS der Eintrag KONNTE NICHT GESTARTET WERDEN angezeigt. Tragen Sie das neue Kennwort in diesem Fall auch bei den entsprechenden Tasks ein. Abgesehen davon muss natürlich auch der Datenbankdienst MSSQL$ISO am Server laufen. 4.5.2.2 Wurden Nachrichten abgerufen, aber nicht verarbeitet? Hereinkommende Nachrichten werden am Server zunächst im Verzeichnis C:\Programme\Intercom\ISO\SKZ\Data\ Ideal_in (wobei SKZ für Ihre Schulkennzahl steht) abgelegt, ehe sie verarbeitet und in die Datenbank eingetragen werden. Wenn in diesem Verzeichnis Dateien liegen, die älter als ein paar Minuten sind, kann dies auf einen Fehler bei der Verarbeitung der Nachrichten hinweisen. Wenden Sie sich bitte an unsere kostenlose Serviceline (siehe Anhang), wenn Sie Probleme mit dem Nachrichtentransfer vermuten und/oder senden Sie eine E-Mail mit der Datei C:\Programme\Intercom\ISO\SKZ\log\ideal.log an die Adresse [email protected]. ISO Mehrplatz – Dokumentation - 52 - 4.5.2.3 Warten Nachrichten darauf, übermittelt zu werden? Nachrichten, die auf den Versand warten, werden bis zum nächsten Nachrichtentransfer im am Server im Verzeichnis C:\Programme\Intercom\ISO\SKZ\data\ideal_out abgelegt. Auch hier dürften grundsätzlich keine Dateien liegen, die älter als zehn Minuten sind, weil der Transfer in einem Intervall von 10 Minuten gestartet wird. Falls doch, dann ist möglicherweise der Port 25 blockiert. Überprüfen Sie Ihre Firewall-Konfiguration am Server und schalten Sie gegebenenfalls ausgehende Verbindungen zu Port 25 bzw. eingehende Verbindungen von Port 25 frei. Wenden Sie sich bitte an unsere kostenlose Serviceline (siehe Anhang), wenn Sie Probleme mit dem Nachrichtentransfer vermuten und/oder senden Sie eine E-Mail mit der Datei C:\Programme\Intercom\ISO\SKZ\log\ideal.log an die Adresse [email protected]. 4.5.3 Updates können nicht installiert werden Der ISO-Client kontrolliert bei jedem Start automatisch, ob am Update-Server neue Updates verfügbar sind und installiert diese. Eventuelle Fehler werden im Update-Fenster angezeigt. Sollte ein Update aufgrund von temporären Verbindungsproblemen etc. nicht installiert werden können, versucht der ISOClient dies beim nächsten Start erneut. Wie das automatische Webupdate im Detail funktioniert, wurde bereits in Kapitel 4.2.2. Das automatische Webupdate am Client hinreichend beschrieben. Notwendig ist eine Verbindung zum Rechner ideal.bmbwk.gv.at auf Port 80 (http). Sollten Sie einen Proxy verwenden, beachten sie bitte die Hinweise im Kapitel 2.2.5.2 Konfiguration des Proxy-Servers. Bei Updates der Bildok-Komponenten ist darauf zu achten, dass während des Updates am Client-PC keine Schülerverwaltungssoftware läuft. Windows sperrt Dateien, die in Gebrauch sind, und verhindert damit, dass Sie mit einer neueren Version überschrieben werden. Beenden Sie Ihr Schülerverwaltungsprogramm, wenn es zu Problemen mit dem Update kommt, und starten Sie den ISO-Mehrplatz-Client erneut, um das Update einzuspielen. 4.5.4 Sonstige Probleme 4.5.4.1 Erforderliche Anpassungen bei Änderung des <RECHNERNAME>ns des ISOServers Wenn der <RECHNERNAME> des ISO-Servers geändert wird, werden Sie bestimmt bald feststellen, dass die Clients nicht mehr funktionieren. Die Pfade verweisen nun ins Leere und der Client findet den neuen Server nicht. Sofern die Namensänderung nicht unbedingt notwendig ist, empfehlen wir, den bisherigen <RECHNERNAME>n weiterhin zu verwenden. Sollte dies nicht möglich sein, muss ISO auf den Clients neu installiert werden. Deinstallieren Sie den Client wie im Kapitel 3.2.3 Besonderheiten beim Umstieg von ISO-Einzelplatz auf den ISOMehrplatz-Client beschrieben wird. Die Datensicherung muss dabei natürlich nicht durchgeführt werden, da diese ja bereits zentral am Server gespeichert sind. Öffnen Sie anschließend die Datei C:\Programme\Intercom\ISO\bin\Setup.ini mit einem beliebigen Editor und ersetzen Sie alle Vorkommnisse des alten <RECHNERNAME>ns durch den neuen <RECHNERNAME>n. Speichern Sie die Datei ab und führen Sie die Installation des Clients erneut durch. ISO Mehrplatz – Dokumentation 5 Anhang 5.1 Checkliste 5.1.1 Die Systemvoraussetzungen für den Einsatz von ISO im Überblick Systemvoraussetzungen ISO Mehrplatz-Client Betriebssystem Windows NT 4.0 SP 6a Windows 2000 SP 4 Windows XP SP 1+ Internet Explorer 6.0 oder höher Netzwerk ideal.bmbwk.gv.at:80 Systemvoraussetzungen ISO Mehrplatz-Server Betriebssystem Windows NT SP 6a Windows 2000 SP 4 Windows XP SP 1+ Windows 2003 SP 1 Internet Explorer 6.0 oder höher Netzwerk ideal.bmbwk.gv.at:25 ideal.bmbwk.gv.at:80 ideal.bmbwk.gv.at:110 5.2 Kostenlose INTERCOM®-Serviceline Erreichbar von Montag bis Freitag 8:00 bis 16:00 Uhr Telefon: 01 96160 8050 E-Mail: [email protected] 5.3 Weiterführende Informationen Weitere kostenlose Handbücher zu ISO und anderen INTERCOM®-Produkten finden Sie auf www.intercom.at. - 53 -