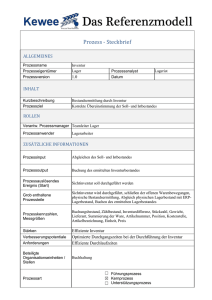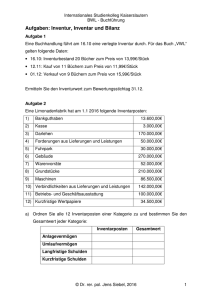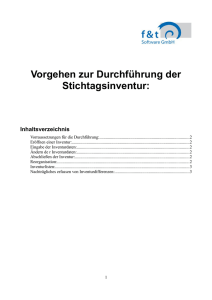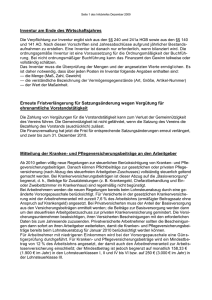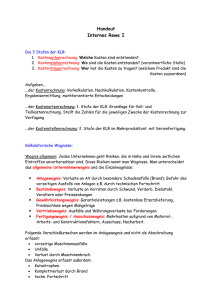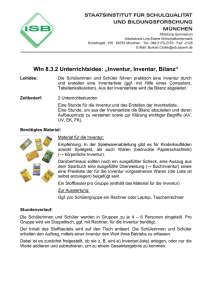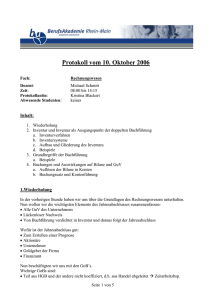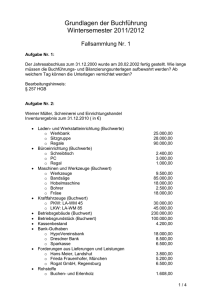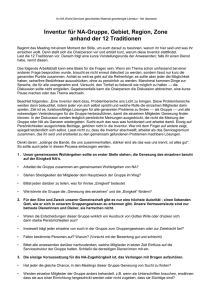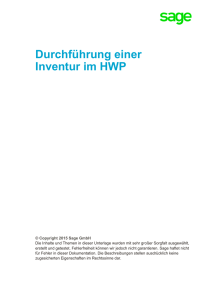Inventur durchführen *aktualisiert - M-Soft
Werbung

Tipps & Tricks Inventur durchführen *aktualisiert*: Inventur Bearbeiten In diesem Menüpunkt findet der wesentliche Ablauf der Inventur statt. So erstellen Sie eine neue Inventur: Mit dem Button „Neu“ können Sie eine neue Bezeichnung für die Inventur vergeben. Es empfiehlt sich, das abzuschließende Jahr als Bezeichnung zu benutzen. Zusätzlich können Sie das Startdatum der Inventur eingeben. Laden Sie als nächstes die zu zählenden Artikel in die Inventurdatei. Unter dem Button Funktionen finden Sie die Möglichkeit • Alle Lagerartikel zu übernehmen • Alle Artikel zu übernehmen • Artikel im Suchfenster auszuwählen. Damit erstellen Sie eine „Momentan-Aufnahme“ der Lagerdaten. Artikeldaten mit dem aktuellen Lagerbestand und Einkaufspreisen werden so in die Inventurdatei kopiert. Die Übernahme kann je nach Anzahl der Artikel einige Zeit dauern. Tipps & Tricks Lagerartikel übernehmen Fenster bei ‚Lagerartikel übernehmen’ Bei der Funktion ‚Lagerartikel übernehmen’ können Sie Selektionen über Lager / Katalog / Artikel / Warengruppe/ Zuordnung setzen. Sie haben die Auswahl, ob Sie den Preis nach Niederstwertprinzip (den niedrigeren von mittlerer, letzter Einkaufspreis) oder den letzten bzw. Stamm – Einkaufspreis in die Inventurdatei übernehmen möchten. Zur vereinfachten Erstellung einer Inventur können Sie den Ist-Bestand mit dem jetzigen Soll-Bestand vorgeben.Archivartikel (Artikel, die im Artikelstamm als nicht mehr verfügbar markiert sind) können bei Bedarf zusätzlich mit übernommen werden. Tipps & Tricks Artikel übernehmen Diese Funktion benötigen Sie vor allem, um Artikel neu im Lager einzuführen. Hinweis: die Funktionen 'Artikel übernehmen' und 'Artikelauswahl' stehen nicht zur Verfügung, wenn die Module 'Stellplatz' oder 'Chargenverwaltung' aktiviert sind. Bei der Funktion ‚Artikel übernehmen’ können Sie nach Katalog/ Artikel/ Warengruppe/ Zuordnung selektieren. Archivartikel (Artikel, die im Artikelstamm als nicht mehr verfügbar markiert sind) können bei Bedarf zusätzlich mit übernommen werden. Für die Ersteinrichtung des Lagers durch eine Anfangsinventur können Sie das Lager vorgeben, in dem die Artikel zukünftig gezählt werden sollen. Sie haben die Auswahl, ob Sie den Preis nach Niederstwertprinzip (den niedrigeren von mittlerer, letzter Einkaufspreis) oder den letzten bzw. Stamm – Einkaufspreis in die Inventurdatei übernehmen möchten. Der Ist-Bestand kann auf verschieden Weise vorgegeben werden. Hier ist es wichtig zu unterscheiden, ob der Bestand LEER (nicht gezählt = Lager wird nicht angelegt) oder 0 (Lager wird mit Menge 0 angelegt) vorgegeben wird. Artikelauswahl Hiermit können Sie einzelne Artikel für die Inventurdatei auswählen. In diesem Fall wird der Stamm-EK als Preis übernommen und bei fehlendem Lager kein Lager zugewiesen. Hinweis: die Funktionen 'Artikel übernehmen' und 'Artikelauswahl' stehen nicht zur Verfügung, wenn die Module 'Stellplatz' oder 'Chargenverwaltung' aktiviert sind. Tipps & Tricks Sortieren und Prüfen der Inventurdatei In den nächsten Optionen unter dem Button Funktionen finden Sie die Möglichkeit, die Sortierpriorität nach Lager oder nach Katalog einzustellen. Mit der Plausibilitätsprüfung können Sie prüfen, ob gleiche Artikel in verschiedenen Lagern verschiedene Preise haben. Sie haben dann die Möglichkeit, Preise zu korrigieren. Mit Inventurdatei aktualisieren müssen Sie am Tag des Zählens für die getroffene Artikelauswahl die Sollmengen auf den aktuellen Stand setzen. Dabei wird auch das Datum der Inventur neu gesetzt. So können Sie den Zeitraum, in dem keine Warenbewegungen stattfinden dürfen, auf die reine Zählzeit begrenzen. Umgang mit Zähllisten Tipps & Tricks Funktionen: Zähllisten erstellen Mit diesem Punkt stellen Sie Listen zusammen, die Sie ausdrucken und zur Zählung verwenden können. Sie können Selektionen nach Katalog, Artikel, Warengruppe, Zuordnung, Lager und Lagerort setzen. Die Reihenfolge kann nach Lagerort, Warengruppe oder Zuordnung gebildet werden. Artikel, die einer Zählliste zugeordnet wurden, werden nun dort angezeigt und verschwinden aus der Tabelle ohne Zuordnung. Artikel, die aus einer Zählliste entfernt werden (Zeile markieren, Taste Entf. drücken), erscheinen wieder in der Tabelle ohne Zuordnung. Artikel, die noch in keiner Zählliste sind, finden Sie mit Klick auf ohne Zuordnung in der Tabelle auf der rechten Seite. Nach Erstellung aller Zähllisten ist die Tabelle bei ohne Zuordnung leer. Zähllisten drucken Mit diesem Menüpunkt drucken Sie die im vorhergehenden Punkt zusammengestellten Listen aus. Wählen Sie im Abschnitt „Selektion“ die betreffende Inventurdatei aus und anschließend die zu druckende Liste. (Details zum Drucken finden Sie im Einleitungskapitel.) Tipps & Tricks Inventurpositionen selektieren An dieser Stelle kann der aktuelle Tabelleninhalt gefiltert werden, um Ihnen einen Überblick zu verschaffen. Der Inhalt der Zählliste wird dadurch nicht geändert. Um Artikel gruppenweise aus einer Zählliste zu entfernen, können sie hier zunächst selektiert werden. Markieren Sie die zu entfernenden Artikel und entfernen Sie sie. (Zeile markieren, Taste Entf. drücken) Aus der Zählliste entfernte Artikel erscheinen wieder in der Tabelle ohne Zuordnung. Inventur zählen Zählen Sie die Artikel mit Hilfe der Zähllisten. Die Zähllisten haben auf dem Papier die gleiche Reihenfolge wie in der Tabelle. Tragen Sie die gezählten Werte in der Tabelle zur jeweiligen Zählliste ein. Falls Inventurpreise 0 sind, tragen Sie auch noch einen Einkaufspreis ein. Funktionen : Auswertungen Nach dem Erfassen der gezählten Mengen stehen die Daten sofort zur internen Auswertung zur Verfügung. Tipps & Tricks Inventurauswertung Mit der Inventurauswertung erhalten Sie eine Tabellenansicht mit der Summe je Lager / je Warengruppe / je Katalog. Anhand der Zusatzinformationen im oberen Bereich sehen Sie, • • • • • ob die Inventur schon in das Lager übertragen wurde wie viele Artikel in der Inventur sind wie viele Artikel keine Menge haben, also nicht gezählt sind wie viele Artikel keinen Preis haben wie viele Artikel kein Lager haben. Liste Soll / Ist – Vergleich Mit dieser Liste können Sie sich vor der Lagerübergabe einen Überblick über den Soll / Ist Stand verschaffen. Sie können nach Katalog, Artikel, Warengruppe, Zuordnung und Lager selektieren. Sie können einstellen, dass Sie nur gezählte Artikel, alle Artikel oder nur Artikel mit Differenzen auflisten. Die Druckreihenfolge können Sie auf Lager, Artikel, Warengruppe, Zuordnung einstellen. Liste Inventurbewertung An dieser Stelle können Sie eine Liste über alle Inventurartikel mit dem gezählten Bestand und dem daraus ermittelten Wert drucken. Die Liste wird aufsummiert, so dass Sie am Ende den Gesamtwert sehen. Die Liste kann nach nach Katalog, Artikel, Warengruppe, Zuordnung und Lager selektiert werden. Sie können einstellen, dass Sie nur gezählte Artikel, alle Artikel oder nur Artikel mit Ist-Bestand auflisten. Funktionen: Inventurwerte übertragen Mit diesem Punkt werden die Inventurdaten in die Lagerverwaltung übertragen, d.h. die Lagerbestände werden korrigiert. Dabei ist zu beachten: Es wird die Differenz zwischen dem Inventur-Sollbestand und dem gezählten Bestand dem aktuellen Lagerbestand zugeschlagen. Damit wird erreicht, dass Sie direkt nach dem Zählen wieder zum Alltagsgeschäft mit seinen Warenbewegungen zurückkehren können. Nur zwischen dem Druck der Zählliste bzw. Inventurdatei aktualisieren bis zum tatsächlichen Zählabschluss darf keine Warenbewegung stattfinden. Das Datum der Inventur muss dem tatsächlichen Zählzeitpunt entsprechen. Es muss aus der Funktion 'Inventurdatei aktualisieren' stammen. Tipps & Tricks Besonderes Verhalten bei keine Eingabe / Istmenge ist leer: Bei Lagerartikeln bleibt die Lagermenge unverändert. Bei einer Anfangsinventur wird kein Lager angelegt. (siehe Abschnitt ‚Artikel übernehmen’) Ist - Menge 0 : Bei Lagerartikeln wird die Nullmenge behandelt wie alle anderen Mengen, die Differenz zwischen Inventur-Soll und gezähltem Bestand wird dem aktuellen Lagerbestand zugeschlagen. Bei einer Anfangsinventur kann ein Lagereintrag mit Menge 0 angelegt werden (siehe nächster Abschnitt). Die Übertragung startet mit der Abfrage, ob ein Lager angelegt werden soll (Anfangsinventur, siehe Abschnitt ‚Artikel übernehmen’) : nein: gezählte Artikel, die im Stamm kein Lagerkennzeichen haben, erhalten auch jetzt kein Lager bei Artikeln mit Bestand: Artikel deren Ist - Menge großer als 0 ist, erhalten ein Lagerkennzeichen bei erfassten Artikeln: Artikel deren Ist - Menge 0 oder größer ist, erhalten ein Lagerkennzeichen Ergebnis in den Lagerbewegungen In den Lagerbewegungen gibt es nach der Inventur zwei Einträge: - Inventur Korrektur enthält die gebuchte Differenz zwischen Sollmenge und gezähltem Bestand (siehe oben) - Inventur ist keine Lagerbewegung sondern enthält die zum Inventurzeitpunkt ermittelte Menge. Funktionen: Inventurwerte löschen / Protokoll Alte Inventuren, deren Daten zum Nachdruck nicht mehr benötigt werden, können hier gelöscht werden. Unter Protokoll anzeigen sehen Sie das Datum und die Anzahl Sätze (Artikel) der Übertragung. Tipps & Tricks Inventur – Zähllisten Hier können Sie die Listen der Inventur drucken, ohne in die Bearbeitung der Inventur zu gehen. Unter Inventur können Sie die Inventurdatei wählen. Unter Liste können Sie die Liste wählen. Druck Soll / Ist-Vergleich Hier können Sie die Soll/Ist Listen der Inventur drucken, ohne in die Bearbeitung der Inventur zu gehen. Zusätzlich zur Auswahl der Inventur stehen die gleichen Optionen wie beim Listendruck in der Bearbeitung zur Verfügung. Druck Inventurbewertung Hier können Sie die Bewertungslisten der Inventur drucken, ohne in die Bearbeitung der Inventur zu gehen. Zusätzlich zur Auswahl der Inventur stehen die gleichen Optionen wie beim Listendruck in der Bearbeitung zur Verfügung. MDE Datenspeicher Daten aus der MDE Schnittstelle (Mobile Datenerfassung mit einem Handscanner) können hier vor dem Verbuchen in die Tabelle eingelesen und geändert werden . Die mobile Datenerfassung ist ein optionales Zusatzmodul. Tipps & Tricks Inventur kopieren Eine komplette Inventurdatei mit Zähllisten kann auf eine neue Datei kopiert werden. Sie können den Inventurnamen und das Erstellungsdatum neu vergeben und den Ist-bestand : * auf 0 setzen: (Menge 0 vorgeben) * auf NULL setzen: (leer lassen, nicht vorbesetzen) * unverändert lassen (aus der alten Inventur übernehmen) Alte Inventur übernehmen Inventuren der Programmjahrgänge vor 2003 lassen sich im heutigen Programm nicht mehr pflegen. Sofern die Daten noch in der Datenbank sind, können Sie die Inventurdaten in den heutigen Programmstand übernehmen um z.B. Auswertungen und Listen zu drucken. Tipps & Tricks