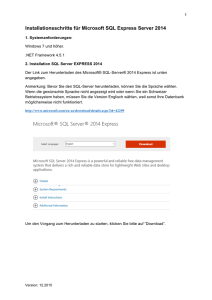Reloading Software Hanbook
Werbung

Reloading Software Instructions RCBS.LOAD Merkmale Hauptbildschirm Auf dem Hauptbildschirm befindet sich eine Liste von 399 verschiedenen Patronen für welche Ladedaten und /oder Quellen für Ladedaten die dem RCBS.LOAD zur Verfügung stehen. Wiederladedaten Die Wiederladedaten von den folgenden Büchern befinden sich bereits in der Datenbank des RCBS.LOAD; Accurate Smokeless Powder Guide Nr. 1, RCBS Cast Bullet Manual und dem Speer Reloading Manual Nr. 12. Nutzungsmöglichkeit des Zeichengenerators Ein Datenbankmanager mit welcher Ladedaten, von einer oder mehreren Quellen gleichzeitig angezeigt, gefiltert und verglichen werden können. Daten für eine oder verschiedene Patronen können hier zu derselben Zeit angezeigt werden. Externer Ballistikrechner Ein sehr genaues Programm mit einer Datenbank von über 1.100 Geschossen und Hunderten Daten von fertigen Patronen. Dies alles liefert eine Graphische Anzeige, mit allen äußerlichen Einwirkungen, der Geschoßflugbahn. Benutzerdatenbank Erlaubt dem Benutzer, eine Datenbank aufzubauen mit allen persönlichen Ladedaten, die mit den Ladedaten aus dem Programm vereint wird. Zeichnungen von Patronen Eine Datenbank mit den maßlichen Abbildungen für über 280 Patronen, die einzeln oder in Gruppen zum Vergleich angezeigt werden können. Pulverabbrenn Liste Zeigt die Pulverabbrenngeschwindigkeit von 78 verschiedenen zur Zeit erhältlichen rauchfreien Pulversorten. Kinetischer Energie Rechner Liefert eine graphische Präsentation der kinetischen Energie, basierend auf dem Geschoßgewicht und der Geschwindigkeit. Minimale Geschoßdrall Diagramm Zeigt den geringsten Geschoßdrall der benötigt wird,um ein Geschoß mit dem vorhandenen Gewicht und Durchmesser zu stabilisieren. Zündhütchen nach Marken Gibt die Kennzeichnung der Hersteller für jede Größe und Art der Zündhütchen für die größten US Marken an. ANSI Maximaldruckliste Hier wird der maximale Gasdruck der durch das ANSI (American National Standards Institute) und SAAMI empfohlen wird angezeigt, und zwar in CUP´s und /oder PSI für alle Patronen die auf dem Hauptbildschirmindex zu sehen sind, und für welche die Industrie Standardwerte eingeführt hat. Seite 1 von 18 Reloading Software Instructions Europäische Patronen im Vergleich Zeigt in einer Tabelle die europäische amerikanische Patronen. Kennzeichnungen für bestimmte Was ist RCBS.LOAD? RCBS.LOAD ist Microsoft® Windows® Software für den Handlader (Wiederlader) und Sportschützen. Als erstes ist dort ein Datenbankmanager mit einem Sortiment von eingeschlossenen und zusätzlichen Datenbanken. RCBS.LOAD bietet Ihnen das breiteste Angebot von Ladedaten von führenden Verlegern für Wiederladebüchern an. Der Datenbankmanager bietet Ihnen die Möglichkeit schnell die Daten und Leistungen einer Patrone oder verschiedener Patronen zu vergleichen. Sie können die Daten grafisch darstellen, um die Unterschiede "zu sehen" sie nach einer langen Listen von Auswahlmöglichkeiten zu filtern, um sie mit anderen Patronen zur vergleichen. Zweitens ist RCBS.LOAD ein extrem genaues äußeres Ballistikanalysezubehör, welches die letzten Mathematischen Modelle zur Berechnung der Flugbahn einer bestimmten Geschoß-/Ladekombination zu zeigen, Sie beinhaltet die beliebtesten Fabrikladungen. In Kürze, RCBS.LOAD ist das meiste universellste, überzeugendste und nützlichste Softwareprogramm für den Wiederlader. Minimale Hardware und Systemanforderungen • Betriebssystem: Windows 95 oder Windows NT (v. 3.51 oder höher) • RAM: Minimum 16 MB • Prozessor: 486DX 66MHz oder höher • Freier Speicherplatz: 5MB (12 MB, wenn alle verfügbaren Wiederladehandbücher installiert worden sind) • Monitor und Videokarte sollten die Möglichkeit haben 256 Farben bei einer Bildschirmmauflösung von 800x600 zu erzeugen, empfohlen wird 1024x768 In diesen Anweisungen verwendete Konventionen Die Verwendung der Computermaus ist überall in diesen Anweisungen erwähnt. Eine Maus, welche man bei Windows benutzt hat normalerweise zwei Knöpfe. Beide werden benötigt, um die verschiedenen Funktionen bei RCBS.Load zu verwenden. Wenn Ihre Maus mehr als zwei Knöpfe hat, sollten Sie die Bedienungsanleitung der Maus lesen, welche der Knöpfe dem Klickmuster der normalen Standardmaus entsprechen. Normalerweise werden die meisten Funktionen mit der linken Maustaste ausgeführt. Bestimmte Operationen erfordern, die rechte Maustaste. Um Ihnen die Anwendung zu vereinfachen wurde an der Stelle der Hinweis aufgeführt "rechte Maustaste drücken". Bitte beachten Sie diese anderen hervorgehobenen Operationen: • • • • • Bildschirmknöpfe werden durch hervorgehobene Taste angezeigt: wie: (Laden, Zubehör, Ende). Weitere Auswahlpunkte werden in Anführungszeichen gezeigt: „Ausgewählte Laborierungen darstellen“). Schlüsselfunktionen sind unterstrichen (z.B.: Ctrl). Bildschirme werden in kursiv geschriebener Art gezeigt: (Seitenansicht). Felder werden in mit einer fetten Schrift angezeigt: (z.B.: Fleckschuß) Seite 2 von 18 Reloading Software Instructions Die Bilder, die die Computerbildschirmabbildungen in dieser Bedienungsanleitung zeigen wurden mit einer Auflösung von 800 X 600 Pixel ausgedruckt, damit Sie die passende Größe für den Ausdruck erhielten. Sie sind nicht Representative, wenn Sie das Programm mit der dafür entwickelten Auflösung von (1024*768 Pixel) anwenden sollten. Installieren von RCBS.LOAD Bei Windows 95& NT 4.0 Systemen: Starten Sie mit A:Install.EXE, wenn A Ihr Diskettenlaufwerk ist. Bei Windows NT 3.51 Systeme: Starten Sie mit: A: install.EXE, falls A Ihr Diskettenlaufwerk ist. Nach der Installation wird ein Ordner erzeugt, mit der Überschrift RCBS.LOAD indem ein Icon erscheinen wird. Wenn solch ein Ordner nicht schon existiert, schafft die Installation einen solchen Ordner, welche durch folgenden Pfad zugänglich ist: Start - Programme - RCBS.LOAD (siehe Abbildung 1). Sicherheitshinweise beim Wiederladen Wiederladen ist ein sicheres und vergnügliches Hobby, das von Million von Sportschützen weltweit ausgeübt wird. Jedoch gibt es wie bei jeder technischen Anwendung bestimmte Sicherheitsregeln und Übungen, denen gefolgt werden muß. Die einfachsten von diesen ist das Erfordernis, in der Lage zu sein, Anweisungen zu lesen, zu verstehen und zu befolgen. Allgemeine Sicherheitsübungen für das Wiederladen sind in jedem größeren neuem Wiederladebuch beschrieben. Besorgen Sie sich ein solches Buch und lesen Sie den Sicherheitsabschnitt sorgfältig. Wir empfehlen das neue Speerbuch # 12. Eine Liste von allgemeinen Sicherheitsübungen ist auch auf der Menüleiste unter „Zubehör“ im Hauptbildschirm verfügbar. Hinweis: Weiterhin sind zusätzliche Disketten für das RCBS.LOAD erhältlich, welche ältere Ladedaten enthalten, die durch genauere und sorgfältigere Test abgelöst worden sind. Diese werden nur für Ihr historisches Interesse geliefert. Druckverläufe, Pulvermerkmale, Hülsenformen und Zündhütchen können und werden von Zeit zu Zeit verändert oder verbessert. Verwenden Sie nur gegenwärtige Daten für das Wiederladen. Was Sie tun sollten und was Sie nicht tun sollten: • Beginnen Sie immer mit der niedrigsten Ladung und Arbeiten Sie sich mit kleinen Schritten zur Maximalladung. Während dieser Phase sollten Sie immer wieder Ihre Munition testen. • Achten Sie auf Anzeichen von erhöhtem Gasdruck bei jedem Schritt. Einige Schußwaffen könnten eventuell einen höheren Gasdruck nicht verkraften, als der, der von der Munitionsindustrie festgelegt worden ist. • Reduzieren Sie jedesmal die Ladung, wenn Sie eine Komponente der Patrone verändern. • Tragen Sie immer eine Schutzbrille, wenn Sie Wiederladen und Schießen. • Behalten Sie detaillierte Aufzeichnungen von der Munition, die Sie wiederladen. • Lesen und verstehen Sie die Bedienungsanleitung, die mit Ihrer Wiederladeausrüstung geliefert wird. Seite 3 von 18 Reloading Software Instructions • • • • • Beginnen Sie nicht mit einer Maximalladung. Verwenden Sie immer nur leichte bis mittlere Ladungen, um Ihr Präzisionsziel zu erreichen. Mischen Sie niemals die Pulversorten selber. Laden Sie niemals wieder, wenn Sie krank, erschöpft, oder unter dem Einfluß von Alkohol oder Medikamenten sind. Rauchen Sie nicht, während Sie wiederladen. Verlassen Sie sich niemals auf die Abbrannttabellen von Pulvern auch nicht auf die, die Sie mit diesem Programm erhalten haben, um eine Pulversorte durch eine andere zu ersetzen. Solche Diagramme basieren auf Tests, die mit einer speziellen Laborausrüstung ausgeführt worden sind und nicht in einer Schußwaffe durchgeführt wurden. Sie sind nur für eine Referenz. In einer "wirklichen" Waffe können die ballistischen Merkmale von Pulvern wechseln, da Druckgrenzen und Hülsenkapazitäten veränderlich sind. Verwenden Sie nur gegenwärtige herausgegebene Ladedaten. Detaillierte Sicherheitsinformation stehen in jedem größeren neuen Wiederladebuch zur Verfügung. Lesen und folgen Sie allen Sicherheitsvorschriften, und Sie werden das sicher Wiederladen ein Leben lang genießen. Starten von RCBS.LOAD RCBS.LOAD kann auf mehreren Arten gestartet werden. Der einfachste Weg ist ein Doppelklick auf der während Installation geschaffenen RCBS.LOAD Icon. Ein anderer Weg ist folgender Pfad: Start / Programme / RCBS.LOAD. Eine dritte Alternative ist über den Datei Manager durch zweimaliges anklicken der „RCBSLD32.EXE " (in C: \ RCBSLD32). Der Hauptbildschirm Wenn Sie RCBS.LOAD starten wird das Fenster welches erscheinen wird der Hauptbildschirm sein. (siehe Abb. 2). Es ist eine Liste von 399 Patronen, die normaler Weise in Windows® durch einen Laufbalken senkrecht verschoben werden kann. Sie können den Laufbalken auf der rechten Seite des Bildschirms verwenden oder die Tasten Bild hoch oder Bild runter wenn Ihre Tastatur so ausgerüstet ist. Es gibt auch drei Knöpfe in der oberen rechten Ecke des Bildschirms. Sie sind: Laden, Zubehör und Ende. Klicken Sie auf Laden erscheint ein neues Fenster, welches für das Laden einer Datenbank verwendet wird. Drücken Sie auf Zubehör, oder auf die rechte Maustaste wird irgendwo auf dem Bildschirm eine Liste mit unterschiedlichen Optionen erscheinen. Auf die wir später noch einmal zurückkommen werden. Drücken Sie auf Ende, beenden Sie RCBS.LOAD. Laden über den Hauptbildschirm Damit Sie sich Ladedaten anschauen können, oder um diese grafische darzustellen zu können, sollten Sie die entsprechende Datenbank (Wiederladebuch) in den aktiven Speicher von RCBS.LOAD kopieren. Durch Klicken des Laden Knopfes auf dem Hauptbildschirm wird ein Fenster geöffnet, welches es Ihnen erlaubt, die Datenbank(en) auszuwählen, mit der Sie arbeiten möchten. Das erste Mal, wenn Sie Laden nach dem Installieren von RCBS.LOAD anklicken, enthält der Bildschirm eine Liste von drei Datenbanken und einen Index. Die Datenbanken haben die Bezeichnung: ACCURAT 1, RCBS 1 und SPEER 12. Diese Ladedaten sind Wiederladedaten aus den Wiederladebüchern Accurate Seite 4 von 18 Reloading Software Instructions Smokeless Powder Wiederladebuch Nr. 1, RCBS Geschoßgießbuch und dem Speer Wiederladebuch Nr. 12. Diese Handbücher sind als eine Zugabe bereits in RCBS.Load eingefügt. Der Index listet wesentlich mehr Wiederladebücher und Quellen von Wiederladedaten auf. Dieser Index ist nur eine Referenzliste, um darauf hinzuweisen, das es noch wesentlich mehr Wiederladedaten gibt als hier mit dem Grundprogramm zur Verfügung stehen. Diese Indexliste beinhaltet keine Ladedaten. Mit dem Index soll Ihnen eine Quelle gezeigt werden, wo Sie auch die unbekanntesten Kaliber finden können. Manche, aber nicht alle der aufgelisteten Wiederladebücher können Sie als Zusatzdiskette erhalten. Siehe hierzu auch den Abschnitt Zusätzliche Wiederladedaten für RCBS.LOAD auf Seite 15 für mehr Informationen. In der oberen linken Ecke des Laden Bildschirmes sind zwei Felder die Sie markieren können. Der erste hat folgende Funktion, „Vor dem Laden der neuen Daten, Anzeige mit alten Daten löschen“, und der zweite hat die Funktion „Nur Liste der verfügbaren Handbücher laden - Keine Ladedaten“. (siehe Abb. 3). Die Standardeinstellung des ersten Feldes ist “überprüft". In dieser Position werden Datenbanken im aktiven Speicher entfernt, bevor neue Daten in den aktiven Speicher eingespielt werden. Während Sie das Programm benutzen wird Ihnen diese Einstellung offensichtlich. Laden von Datenbanken in den aktiven Speicher Um eine Datenbank in den aktiven Speicher zu laden, klicken Sie auf die Datenbank, die Sie verwenden wollen. Diese wird dann hervorgehoben. Danach klicken Sie auf OK in der oberen rechten Ecke des Bildschirms. Die gewählte Datenbank wird schnell in den aktiven Speicher kopiert, und der Hauptbildschirm erscheint wieder. In der oberen linken Ecke des Bildschirms erscheint unter der Bezeichnung „Laborierungen aus Handbuch“ der Name der Datenbank. Neben einigen Kalibern in der Kaliberliste wird ein “+" erscheinen. Das “+" zeigt an, daß es Ladendaten in dieser Datenbank zu diesem Kaliber gibt, welche Sie in den aktiven Speicher geladen haben. Das Zusammenführen von Datenbanken Es werden wahrscheinlich Anlässe geben, wenn Sie mehr als eine Datenbank auf einmal verwenden wollen. Sie können Daten mit einem ähnlichen Aufbau, wie die im Moment gebräuchlichen Wiederladebüchern, alle Ladedaten für gegossene Geschosse oder allen Wiederladebücher eines Verlegers miteinander verbinden. Datenbanken zu kombinieren oder zu vereinen, ist einfach und kann zum einmaligen Gebrauch durchgeführt werden oder als eine neue Datenbank für zukünftige Verwendungen angelegt werden. Wie es, sooft der Fall mit Windows® ist, gibt es mehr als eine Art solch eine Datenbank anzulegen. Ein Weg solch eine Datenbank anzulegen ist, als erstes die Datenbank wie zuvor beschrieben in den aktiven Speicher zu kopieren. Danach klicken Sie auf Laden und anschließend auf die Bezeichnung „Vor dem Laden der neuen Daten, Anzeige mit alten Daten löschen“, um diese Funktion außer Kraft zu setzen. Jetzt klicken Sie auf die nächste Datenbank, die Sie der ersten Datenbank hinzufügen wollen und anschließend klicken Sie auf OK. Der Hauptbildschirm erscheint wieder und eine Anzeige zeigt den Fortschritt bei der Zusammenführung der beiden Datenbanken Kaliber für Kaliber, bis diese abgeschlossen ist. Die Zeit die Ihr Computer für diese Zusammenführung benötigt hängt von der Geschwindigkeit Ihres Computers ab. Wie auch immer werden Sie wahrscheinlich die am häufigsten genutzten Datenbanken Seite 5 von 18 Reloading Software Instructions zusammenführen, damit diese schneller in den aktiven Speicher geladen werden können. Sie können diese neue Datenbank auch vor Beendigung von RCBS.LOAD durch Aufrufen des Zubehörs mit der Funktion „Datensatz auf Diskette speichern“. Um die neue Datenbank zu sichern brauchen Sie dann nur noch bei Beendigung von RCBS.LOAD auf JA zu klicken wenn die Abfrage hierfür erscheint. Sie folgen dabei nur den Anweisungen, die auf dem Bildschirm erscheinen und geben der neuen Datenbank einen entsprechenden Dateinamen, wenn Sie dazu aufgefordert werden. Falls Sie keinen Namen eingeben, wird das Programm dieser Datenbank einen weniger Informativen Namen zuweisen. Um der neuen Datenbank noch weitere Datenbanken hinzuzufügen, wiederholen Sie einfach die Schritte, die Sie für die Erstellung der neuen Datenbank durchgeführt haben. Die effizienteste Art, mehrere Datenbanken zu verbinden ist, indem Sie auf Laden klicken und dabei Ctrl Taste Ihrer Tastatur gedrückt halten, während Sie die anderen Datenbanken anklicken, die Sie noch hinzufügen wollen. Anschließend lassen Sie die Ctrl Taste los und klicken auf OK. Die Datenbanken werden nun sequentiell verbunden, während Sie geduldig warten. Installation zusätzlicher Wiederladedaten für RCBS.LOAD Wenn Sie zusätzliche Wiederladedaten für die Verwendung in RCBS.LOAD kaufen, können Sie diese sehr leicht installieren, indem Sie die gleichen Schritte ausführen, die Sie für die Installation von RCBS.LOAD durchgeführt haben. Das Installationprogramm wird die Daten richtig zuordnen, und Sie werden als neue Datenbank auf dem Hautbildschirm erscheinen. (siehe Abbildung 3). Kombinieren die Verwendung von Ladedaten mit dem Hauptbildschirm Eines der Hauptmerkmale von RCBS.LOAD ist die Fähigkeit, schnell gewählte Daten für ein bestimmtes Kaliber oder eine Gruppe von Kalibern aus einer oder mehreren Quellen zu betrachten. Dies vermeidet den Umstand mit verschiedenen Wiederladebüchern hantieren zu müssen, um die gewünschten Informationen zu erhalten. Um Daten aus einer bestimmten Datenbank für ein bestimmtes Kaliber zu betrachten, starten Sie RCBS.LOAD durch anklicken des Icons auf Ihrer Desktopoberfläche. Danach klicken Sie auf Laden, anschließend klicken Sie die Datenbank an, die Sie verwenden wollen und klicken dann nur noch auf OK. Der Hauptbildschirm erscheint mit dem “+" neben einigen Kalibern (siehe Abbildung 4). Klicken Sie das Kaliber an, welches für Sie von Interesse ist, und ein Feld mit weiteren Informationen zu diesem Kaliber wird erscheinen. Doppelklick auf das Kaliber, und eine Liste der Datenbanken erscheint, aus dem aktiven Speicher unterhalb der Kaliberbezeichnung. Doppelklick auf irgend eine Datenbank oder alle Datenbanken, und alle Ladedaten dieses Kalibers erscheinen unterhalb der jeweiligen Datenbank. Um die Ladedaten wieder zu schließen klicken Sie mit einem Doppelklick auf die Quellenzeile. Es kann auch schneller gehen, indem Sie auf Zubehör klicken, welches sich neben dem Feld Laden befindet, dort klicken Sie dann auf „Alle Datensätze schließen“. Damit nur die Quellenverzeichnisse geschlossen werden, klicken Sie nur auf die Kaliberbezeichnung. Sie können so viele Quellenverzeichnisse öffnen wie Sie wollen. Sie werden nur beim scrollen feststellen, daß das ganze mit der Zeit unhandlich wird, wenn Sie zu viele Informationen auf einmal öffnen. Die grafische Darstellung von Ladedaten Seite 6 von 18 Reloading Software Instructions Ladedaten in der gerade beschriebenen Art und Weise zu betrachten ist recht nützlich und wahrscheinlich auch die beste Möglichkeit. Eine andere und aufschlußreichere Form sich solche Daten zu betrachten ist die grafische Betrachtungsweise. Um Daten für ein bestimmtes Kaliber grafisch darzustellen, laden Sie die Datenbank nach Ihrer Wahl in den aktiven Speicher von RCBS.LOAD und zwar auf die Art und Weise, die Ihnen mittlerweile vertraut sein sollte. Um sich die Ladedaten eines bestimmten Kalibers grafisch anzusehen, klicken Sie nur auf die Kaliberbezeichnung die Sie sich ansehen wollen. Klicken Sie hierzu auf Zubehör (oder die rechten Mausktaste, wenn Sie sich irgendwo auf dem Bildschirm befinden), und das Zubehörmenü erscheint. Danach klicken Sie auf „Ausgewählte Laborierungen darstellen“. Ein Graph erscheint mit Zeilen und/ oder Punkten, die alle die Ladedaten für das Kaliber aus dieser Datenbank darstellen, die Sie in der aktiven Speicher von RCBS.Load installierten. (Siehe Abbildung 5). Die Standardwerte für die waagerechte Achse, ist das Pulvergewicht und für die senkrechte Achse ist die Geschwindigkeit. Andere Wahlmöglichkeiten für jede Achse stehen durch anklicken des Abwärtspfeiles in den Feldern am rechten Rand des Bildschirmes zur Verfügung. Bitte beachten Sie, daß sich der Wert den Sie sich anzeigen lassen wollen in der Datenbank befindet. Wenn Sie sich zum Beispiel den Gasdruck anschauen wollen, müssen Sie mit einer Datenbank arbeiten die auch den Gasdruck beinhaltet, wie die Datenbank von Accurate #1. Wenn Sie einen Wert für eine Achse wählen, der sich nicht in der Datenbank befindet, bekommen Sie einen leeren Bildschirm. Die einzigen Ausnahmen sind Energie (E) und IPSC Faktor (PF) an. Diese werden automatisch von RCBS.LOAD berechnet und sind daher immer verfügbar. Es gibt andere Felder auf der rechten Seite des Bildschirms, die Ihnen einen unterschiedlichen Spielraum beim Modifizieren des Graphen für Ihren Zweck und Ihre Vorlieben geben. Unterhalb des Y-Achs- und des X-Achsfeldes sind zwei Felder für verschiedene Fenster. Durch Klicken des Abwärtspfeiles wird ein Auswahlmenü geöffnet mit dem Sie den Bildschirm in unterschiedliche Fenster einteilen können, um sich dort Ladedaten anzuschauen, die einen gemeinsamen Faktor beinhalten. Jedoch muß sich dieser gemeinsame Faktor wie auch die Achsenbezeichnung in der Originaldatenbank befinden. Wenn Sie ein Fenster öffnen, welches sich auf den Waffentyp basiert, und sich diese Information nicht in der Datenbank befindet wird kein separates Fenster geöffnet. Um sich ein Fenster in voller Bildschirmgröße zu betrachten klicken Sie nur mit der Maustaste innerhalb des Fensterbereiches. Wenn Sie wieder zu dem ursprünglichen Modus zurückkehren wollen, klicken Sie noch einmal auf den vollen Bildschirm. Wenn Ihnen die Abkürzungen ein Rätsel sind, kann das Rätsel durch anklicken des AbkürzungsFeldes in der oberen rechten Ecke des Bildschirms gelöst werden. Unterhalb der verschiedenen Fenster sind zwei Felder mit Bezeichnungen für die Graphen in dem Fenster. Durch anklicken des Abwärtspfeiles von diesen Feldern, wird eine Auswahlmöglichkeit gezeigt, die Sie zur näheren Bestimmung der Graphen verwenden können, Sie können eine Bezeichnung aus jedem der Felder wählen und damit jeweils zwei Etiketten auf jeden einzelnen Graphen des Fensters plazieren. Die Etiketten werden jedes Mal gezeigt, wenn die Bildschirmanzeige groß genug ist, um Ihre Darstellung zu gewährleisten. Wenn der Bildschirm in kleine Fenster unterteilt ist, oder die Bildschirmauflösung aus irgendeinem anderen Grund vermindert ist, erscheinen die Etiketten nicht. Seite 7 von 18 Reloading Software Instructions Unter dem Beschriftungsfeldes befinden sich drei weiter Felder, mit denen sich Filter darstellen lassen, die sich auf die Ladedaten bei den gezeigten Graphen angewandt werden können. PS ist ein Pulverartenfilter. Wenn Sie auf den Abwärtspfeil klicken, erscheint eine Liste mit allen Pulversorten, die in dieser grafischen Darstellung verwendet worden sind. Sie haben hier die Möglichkeit, eine einzelne Pulversorte anzuklicken, welche für Sie von Interesse ist. Es werden Ihnen nur die Ladedaten angezeigt, die auch dieses Pulver verwenden. Die anderen zwei Felder sind GM (Geschoßmasse) und LL (Lauflänge). Die Funktion dieser Filter ist die gleiche wie bei dem Pulverfilter. Immer, wenn Sie ein einzelnes großes Fenster geöffnet haben, können Sie genauere Daten mit der rechten Maustaste abfragen, indem Sie auf einen Graphen oder einen einzelnen Punkt in dem Fenster klicken. Ein Detailfenster über die Ladedaten wird geöffnet. (siehe Abbildung 6). RCBS.LOAD berechnet automatisch die Geschoßenergie (J), weiterhin wird auch noch der IPSC/ USPSA Faktor (PF) berechnet, welcher die Geschoßmasse in grain mal die Geschwindigkeit in fps geteilt durch 1000 ist. Bei richtiger Verwendung der verschiedenen Funktionen und Filtern kann eine große Anzahl von Ladedaten, die nahezu den ganzen Bildschirm füllen können, auf eine optimal Information reduziert werden. Somit erlauben Ihnen die verschiedenen Funktionen einen wirksamen Vergleich von ähnlichen Daten. Die grafische Darstellung von mehreren Kalibern Ladedaten von verschiedenen Kalibern können gleichzeitig grafisch dargestellt werden, indem Sie auf das erste Kaliber klicken, welches Sie grafisch darstellen wollen und danach auf den Ende Knopf klicken. Der Hauptbildschirm erscheint wieder. Wählen Sie das nächste Kaliber durch anklicken aus, danach klicken Sie auf Zubehör und wählen „Weitere Laborierungen darstellen“. Die Ladedaten des zweiten Kalibers werden zu der ersten grafischen Darstellung hinzugefügt. Weitere Kaliber können durch Folgen desselben Verfahrens eingeschlossen werden. Sobald die Ladedaten auf dem Graphen sind, können sie durch anwählen von „Patr.“ in verschiedene Fenster getrennt angezeigt werden. Wenn Sie es wüschen, können Sie die Daten auch durch Verwendung der Filter sortieren lassen, und zur leichteren Identifikation mit einer Beschriftung versehen. Eingabe von eigenen Ladedaten RCBS.LOAD ermöglicht Ihnen den Zugang zu mehr aktuellen und historischen Wiederladedaten als irgendeine andere Software, die Ihnen zur Zeit zur Verfügung steht. Viele Wiederlader haben nur wenige oder mehrere Ladedaten für Ihre Waffen entwickelt. Sie wollen ihre Ladedaten aufzeichnen, sichern und mit Ladedaten von anderen Datenquellen vergleichen. RCBS:LOAD hat dafür ein Zubehör entwickelt. Um als erstes Ihre Ladedaten aufzunehmen müssen Sie auf das Feld Zubehör auf dem Hauptbildschirm klicken. Dann klicken Sie auf „Benutzerdatei erstellen” im Zubehörmenü. Der Bildschirm, der nun erscheint, hat das Aussehen eines Notizblockes, ist es aber nicht. Der Benutzerdatei Bildschirm (CUD) (Ab hier verwenden wir die Bezeichnung „CUD“ für Benutzerdatei) Der CUD wird im allgemeinen in zwei Abschnitte (siehe Abbildung 7) eingeteilt. Die Obere Hälfte der Bildschirmseite beinhaltet die Daten die bei allen Ladedaten vorhanden sein sollten, die in dieser Datenbank gespeichert werden. Beispiele sind: Der Abstand des Seite 8 von 18 Reloading Software Instructions Geschwindigkeitsmessers, die Temperatur, relative Luftfeuchtigkeit, Informationen über die Schußwaffe usw. Die untere Bildschirmhälfte beinhaltet die Leistungsdaten, die von Ladung zu Ladung variieren können. Beispiele sind Geschoßmasse (GM), Geschoßtyp (GT), Geschoßhersteller (GH), Zündhütchen (ZH), Pulvermasse (PM) usw. Nicht bei allen Ladungen variieren diese Faktoren, aber bei einigen können sie variieren. Sie finden einige derselben Variablen in den Feldern, die sich auf der rechten Seite des oberen Bildschirms befinden. Falls das Feld für die Zündhütchensorte (ZH) nicht von Ladung zu Ladung variiert, können Sie diese in das Feld in der oberen Hälfte des Bildschirmes eingeben oder Sie geben es bei den Leistungsdaten in der unteren Bildschirmhälfte ein. Auf keinen Fall können Sie es in beiden Feldern eintragen. Wenn Sie es dennoch versuchen, bekommen Sie eine Fehlermeldung, wenn Sie die Daten sichern. CUD ist so aufgebaut, daß Sie die Ergebnisse für jede Ladung abspeichern können (wie durchschnittlich Geschwindigkeit, Streukreise, Standardabweichung usw.). Drücken Sie den allgemeine Daten laden Knopf, danach erscheint ein neuer Bildschirm, der es Ihnen ermöglicht, die Geschwindigkeit für jeden Schuß einer Ladereihe einzugeben. Wenn Sie die Werte anklicken, die Sie bearbeiten möchten, werden sie berechnet und automatisch an der korrekten Stelle des CUD Bildschirmes eingetragen. Auf dem Allgemeinen Ladedaten Bildschirm haben Sie auch die Gelegenheit, die Toleranzweite für die Genauigkeit Ihrer Berechnungen einzugeben. Normalerweise beträgt dieser Wert 15 % der durch fehlerhafte Messungen durch den Geschwindigkeitsmesser verursacht werden kann. Um Ihre eigenen Daten einzugeben, starten Sie den CUD Bildschirm. Klicken Sie auf den Abwärtspfeil im Patronenbezeichnungsfeld. Scrollen Sie zu dem Kaliber, welches Sie benötigen und klicken Sie es an. Sie müssen eine vorhandene Kaliberbezeichnung auswählen. Füllen Sie die entsprechenden Felder im oberen Teil des Bildschirms aus (Sie müssen nicht jedes Feld ausfüllen). Denken Sie daran, keine Werte im oberen rechten Teil zu plazieren, wenn Sie Daten in den unteren Leistungsdaten Bildschirm eingeben. Gehen Sie zur ersten Zeile in dem unteren Teil des Bildschirmes und geben Sie dort die Daten in die entsprechenden Felder ein. Wenn Sie zum G (Geschwindigkeits-) Feld kommen, geben Sie entweder die durchschnittliche Geschwindigkeit, vom Geschwindigkeitsmessers ein, oder klicken Sie auf allgemeine Ladedaten (Tastenkombination Ctrl-R). Geben Sie dort, in das entsprechende Feld, jede Geschwindigkeit, die aus Ihrem Geschwindigkeitsmesser ein. Überprüfen Sie die Filter und Optionen der „Daten verstauen“, um sicher zu sein das Sie nach Ihren Vorgaben abgespeichert werden. Klicken Sie auf Daten verstauen in der oberen rechten Bildschirmecke (Tastenkombination Ctrl-S). Der CUD Bildschirm erscheint mit den gefüllten Feldern V, SD, VAR und ES. Wenn Sie die durchschnittliche Geschwindigkeit in das V Feld eintragen wollten, dann müssen Sie auch die Werte für SD, VAR und ES in die Felder eintragen, falls Sie in den Ladedaten vorhanden sein sollen. Sie werden für die Sicherung der Daten nicht unbedingt benötigt. Wenn Sie die gewünschten Daten in der ersten Zeile eingegeben haben, gehen Sie zu zweiten Zeile. Fahren Sie fort alle Ihre Daten Zeile für Zeile einzugeben, bis Sie alles eingegeben haben. Es wird empfohlen, den Diagramm Knopf, in der oberen rechten Ecke dieses Bildschirmes anzuklicken. Ein Fenster erscheint mit einer Diagrammvorschau aus den von Ihnen eingegebenen Daten. Falls Sie einen Fehler bei der Eingaben gemacht haben sollten, wird dieses Diagramm etwas seltsam ausschauen, dies ist der einfachste Weg seine Eingabe zu Seite 9 von 18 Reloading Software Instructions überprüfen und noch zu korrigieren. Sie können diese Diagrammvorschau durch einfaches anklicken auch wieder schließen. Sobald Sie meinen, daß die Daten korrekt sind, können Sie diese nun abspeichern. Wenn Sie den Knopf „Datensatz speichern“ auf dem CUD Bildschirm anklicken, werden die Daten automatisch als „Benutzer Daten .DAT“ gespeichert. Falls Sie jedoch diese Daten mit einem anderen Namen speichern wollen, oder diese Daten zu einem anderen Datensatz zuordnen wollen, klicken Sie auf „Speichern unter“ an und folgen Sie den Anweisungen. Danach klicken Sie auf „Datensatz speichern“, um diese Daten und dem neuen Datennamen zu speichern. Wenn Sie Ihre Daten sichern, wie es oben beschrieben wurde, werden die Daten als „.DAT“ Datei gesichert. Die guten Nachrichten sind das Sie die „. DAT“ Akten durch Verwendung des „.DAT Datei bearbeiten“ Knopfes vom CUD Bildschirm oder eines Windows Text-Editors wie WordPad bearbeiten können. Die schlechten Nachrichten sind das „.DAT“ Akten viel mehr Zeit beim Laden in den Speicher von RCBS.LOAD benötigen als der „.SLD“ Dateityp, welcher normalerweise bei den Ladedaten von RCBS.LOAD verwendet wird. Es wird daher sehr empfohlen Ihre Daten als „.DAT“ Datei zu speichern, um Sie zu bearbeiten, anschließend sollten Sie diese Datei nun in eine „.SLD“ Datei umwandeln, wenn Sie sicher sind das alles in der Datei in Ordnung ist. Denn eine „.SLD“ Datei kann nicht mehr bearbeitet werden. Um eine „.DAT“ Datei in eine „:SLD“ Datei umzuwandeln, laden Sie die „:DAT“ Datei in den Speicher von RCBS.LOAD, klicken Sie auf Zubehör, anschließend auf „Datensatz auf Diskette speichern“ und die Datei wird sofort in eine „.SLD“ Datei umgewandelt und als Datensatz auf dem LoadData Bildschirm zu sehen sein. Die „.DAT“ Datei wird als solche gespeichert bleiben und als „DATA“ Datei auf dem gleichen Bildschirm erscheinen. „.DAT“ Dateien können genauso verknüpft werden wie die „.SLD“ Dateien dieses wurde ja schon zu einem früheren Zeitpunkt unter der Rubrik „Zusammenführen von Datenbanken“ beschrieben. Anschauen der Flugbahn: Die Flugbahn des Geschosses Die Berechnung der Außenballistik Dieses Werkzeug führt wirkliche Flugbahnberechnungen aus, die auf den tatsächlichen Gleichungen der Bewegung aufgebaut sind. Es gibt in diesem Programm keine eingebauten ballistischen Tabellen. Das G1 Strömungsmodell wird für alle Berechnungen verwendet. Es liefert die Informationen über die Geschoßflugbahn im Bezug auf die Ziellinie bis zum Ziel, plus eine axiale Ansicht am Zielpunkt mit einer abgestuften Skala. Außenballistische Berechnungen (AB) ist ein großer „Was Wäre wenn?“ Spielplatz. Es beginnt immer mit dem Zugriff auf AB. Es gibt zwei Arten, wie dies getan werden kann. Die einfachste und schnellste Methode klicken Sie auf Zubehör auf dem Hauptbildschirm, danach klicken Sie auf „Außenballistische Berechnungen“ von der Zubehörliste. Der AB Bildschirm erscheint mit Standardwerten in den meisten Feldern. (siehe Abbildung 8). Das Feld für „Standard Geschosse“ sowie das mit der „Gestaffelten BK“, welches sich darunter befindet, sind leer. Bei der Verwendung von AB wählen Sie als erstes, Seite 10 von 18 Reloading Software Instructions aus der Liste der Standardgeschosse, oder eine der Werksladungen aus, oder Sie fügen der Geschoßliste ein neues Geschoß hinzu, welches noch nicht in der Liste vorhanden ist. Durch Anklicken des Abwärtspfeiles bei den Standard Geschossen wird eine List mit mehr als 1.100 kommerziell verfügbaren Geschossen von allen bekannten Herstellern geöffnet. Sie können scrollen, auswählen und anklicken welches Geschoß für Sie von Interesse ist. Durch anklicken der Wörter Standard Geschosse schaltet Sie das Feld auf Werksladungen um. Wenn Sie die Wörter Werksladungen sehen können Sie durch anklicken des Abwärtspfeiles eine Liste mit mehr als 600 Werksladungen öffnen. Noch einmal, Sie können scrollen, auswählen und anklicken welche Werksladung für Sie von Interesse ist. Um der Standard Geschoßliste Ihr eigenes Geschoß hinzuzufügen, klicken Sie auf den Dazu Knopf, der sich in der unteren rechten Ecke des „Standard Geschoßfeldes“ befindet, und füllen die Felder aus, die in dem Fenster erscheinen. Wenn die Daten vollständig sind, klicken Sie auf die ADD NEW DEF Knopf im Fenster. Das neue Geschoß befindet sich auf der Liste in der Reihenfolge seines Kalibers und Gewichtes. Wenn Sie eine Werksladung aus der Liste wählen, wird der richtige ballistische Koeffizient und die Geschwindigkeit im entsprechenden Feld erscheinen. Wenn Sie ein Standardgeschoß wählen, erscheint der BC Wert, aber die fehlerhafte Geschwindigkeit von 2.600 FPS wird bleiben, bis Sie es durch anklicken des Abwärtspfeiles ändern. Sie werden feststellen, daß die Verwendung des Auf- und Abwärtspfeiles sehr universal ist. Die auf der linken Seite sind für größere steigende Bewegungen, die auf der Rechten für die genaue Optimierung. Anmerkung: Wenn Sie sich fragen, warum der AB nur nach dem Geschoß und nicht nach dem Kaliber fragt, welches Sie verladen, ist es, weil das Kaliber, welches Sie verwenden vollkommen unwichtig für die Zielballistik ist, wenn das Geschoß erst einmal den Lauf verlassen hat. Nur die Merkmale des Geschosses, die Geschwindigkeit, die Richtung und die externen Umweltfaktoren beeinflussen die Flugbahn des Geschosses. Eine Tour durch den AB Bildschirm, mit einer Erklärung der Knöpfe und Kontrollen, wird nicht ausreichend sein, Sie müssen diesen auch selbst erkunden, aber es zeigt Ihnen zumindest, welche Möglichkeiten Sie mit diesem Zubehör bei der Beurteilung der Außenballistik haben. Der Hauptteil des Bildschirms wird von der seitlichen Ansicht eingenommen, die die Flugbahn des Geschosses zeigt. Die waagerechte Skala am oberen Ende ist der „Abstand“ oder „Bereich“. Die Standardeinstellung ist 300 Yard. Sie können die Einheiten in „Meter“ oder „Fuß“ dadurch ändern, daß Sie den Yard Knopf oberhalb der seitlichen Ansicht auf der rechten Seite anklicken. Die Skala kann von 300 auf jede beliebige Distanz eingestellt werden, indem Sie die Pfeile des entsprechenden „Entfernungsfeldes“ verändern. Die senkrechte Skala am rechten Bildschirm zeigt den Verlauf der Geschoßflugbahn zur Visierlinie an (als eine punktierte Zeile gezeigten und mit „0.0" gekennzeichneten). Es wird immer in Zoll angezeigt. Unterhalb der seitlichen Ansicht sind zwei Skalen, „verbleibende Geschwindigkeit" in Fuß pro Sekunde und „Flugzeit“ in Millisekunden. Plazieren Sie den Cursor an irgend einer Stelle der Flugbahn (der Entfernungslinie oder der Flugbahn) und klicken diese Stelle an, wird ein Fenster mit den Daten zu der angeklickten Stelle und weitere Einzelheiten zu den Punkten davor und danach geöffnet. Sehr praktisch. In selben Fenster erscheinen die Details über Referenzflugbahnen. Referenzflugbahnen Seite 11 von 18 Reloading Software Instructions werden später noch einmal detailliert besprochen. Durch anklicken des Fensters, bringen Sie es dazu, zu verschwinden. Eine andere Art, umfassende Details über die Flugbahn für den ganzen Bereich zu erhalten, geschieht indem Sie nur auf den „+/- Tafel“ Knopf klicken. Wenn Sie noch einmal diesen Knopf anklicken, verschwindet die Tafel wieder. Falls Sie es wünschen können Sie diese Tafel sowie den ganzen Bildschirm auch ausdrucken. In der unteren linken Seite dieses Bildschirmes ist ein axiale Ansichtsfenster. Sein Zweck soll nicht nur Höhenabweichung der Geschoßflugbahn zeigen, sondern auch die „seitliche“ (links/rechts) Bewegung des Geschosses liefern, sowie die Abweichungen durch den Wind oder das Verkanten der Waffe. Die axiale Ansicht kann an- oder ausgeschaltet werden, indem Sie den „+/- AV“ Knopf anklicken. Der senkrechte Auftreffpunkt bei der axialen Ansicht ist der Auftreffpunkt bei der Distanz, welche oben im „Entfernungsfeld“ angegeben ist. Sie ist auch gleichzeitig die Maximalentfernung bei der Ansicht der Flugbahnkurve. Die meisten Felder im Bereich der Umwelt erklären sich selber, sie werden durch die Pfeile auf der rechten Seite kontrolliert. Das Wind Feld verwendet positive und negative Werte, um die Richtung anzuzeigen. Für Seitenwinde (das Feld ist als Seiten gekennzeichnet) zeigt es einen positiven (+) Wert kommt der Wind von links und bei einem negativen (-) Wert kommt der Wind von rechts. Das Feld welches als Rücken bezeichnet wird verwendet einen positiven (+) Wert, um einen Rückenwind anzuzeigen und bei einem negativen (-) Wert haben Sie Gegenwind. Das Feld Entfernung im Bereich Ziel wurde ja schon bereits erklärt. Die Visierhöhe stellt die Höhe des Visieres zum Lauf dar. Die Standardeinstellung ist 1,5”, welches für Zielfernrohre normal ist, aber Sie können diese Einstellung durch Verwendung der Pfeiltasten nach Ihren Bedürfnissen verändern. Das Feld Geländewinkel wird benötigt, wenn sich das Ziel unter- oder oberhalb des Schützen befindet, die Winkeleinstellung im Bezug zur Horizontalen erfolgt mit den Pfeilen. Das Feld „Verkantung“ wird ebenfalls mit einem Winkel angegeben, aber in diesem Fall wird der Winkel im Uhrzeigersinn oder gegen den Uhrzeigersinn zur senkrechten Linie (der Waffe) rotiert (gekippt). Um den Bedarf einer guten Montage zu erkennen, sollten Sie einmal mit diesem Zubehör arbeiten, und die Waffe nur um wenige Grade verkanten, um die Wirkung des Verkantens auf die Flugbahn des Geschosses kennenzulernen. Die vier verbleibenden Felder unter der Rubrik Ziel sind artverwandt. „Fleckschuß“ ist der Punkt, wo die Geschoßflugbahn die Ziellinie das zweite mal kreuzt. „ZielDm.“ ist die effektive Größe des Zieles. Dieser Faktor ist für den Jäger sehr wichtig, und ist abhängig von der Art des Wildes, welches bejagt wird. Ein anderer Knopf neben den Pfeilen für den Ziel-Dm., ist der +/- AV Knopf. Dieser Knopf erlaubt es Ihnen die exakte Zielgröße auf der axialen Ansicht zu zeigen. Die „Einsch. Entfernung“ ist die Entfernung vom Schützen zum Ziel auf der Sie die Waffe einschießen. Dieser Abstand könnte auch die „Fleckschuß“ Distanz sein, aber meistens ist Sie es nicht. Das letzte der vier Felder ist der „Vert. Versatz“. Dieses Feld zeigt dem senkrechten Abstand in Zoll an, den das Geschoß bei der Einschießentfernung bis zur exakten Zielmitte hat unter Bezug der Einschieß- und Fleckschußentfernung mit dem angegebenen Geschoß, der angegebenen Geschwindigkeit, der gegebenen Neigung und dem Verkantungswinkel. Seite 12 von 18 Reloading Software Instructions Für den Scheibenschützen der seine Waffe auf ein bestimmtes Ziel einschießen möchte, ist dieser Vorgang sehr einfach. Als erstes wählen Sie das Geschoß aus, danach die Geschwindigkeit und setzen dann noch die Zielgröße auf null. Geben alle relevanten Umwelteinflüsse, die Fleckschußentfernung und die Einschießentfernung ein. RCBS.LOAD berechnet dann den korrekten „Vert. Versatz“ für die Einschießentfernung die gewählt wurde. Die maximale Kernschußweite (MPBR) ist der Maximalabstand, mit der Sie bei der Ladung und Waffe, auf die Mitte des Zieles zielen können, damit Sie das Ziel an jeden Punkt während seiner Flugbahn wirksam treffen. Für den Jäger, der die maximale Kernschußweite (MPBR) kennen möchte, ist dieses Verfahren sehr einfach. Geben Sie einfach das richtige Geschoß, die Geschwindigkeit und die entsprechende Zielgröße durch die Auf- und Abwärtspfeile ein. Anschließend brauchen Sie nur noch die Einsch. Entfernung durch die gleiche Methode eingeben und den „opt. PBR“ Knopf anklicken und RCBS.LOAD wird den MPBR für diese Ladung berechnen, sowie den vertikalen Versatz zu der Einschießentfernung, damit Sie den MPBR im Bezug auf den Fleckschuß erhalten. Sie müssen die Flugbahn sehen, wo sie die untere Ziel-Durchmesser-Linie durchschneidet, bevor Sie den MPBR berechnen. Notiz: Wenn Sie die maximale Kernschußweite einrichten lassen benutzt RCBS.LOAD eine anspruchsvolle mathematische Methode, um diesen Wert in drei Dimensionen zu bestimmen. Obwohl Sie keine Sorge bei einem schnellen Rechner haben benötigt die Berechnung bei einem 486DX 66MHZ bis zu 20 Sekunden oder mehr. Um diese Zeit zu reduzieren, sollten Sie bei einem langsameren Rechner darauf achten, daß der opt. PBR Knopf inaktiv („-” Zeichen befindet sich auf dem Knopf) ist, danach geben Sie alle Bedingungen die in die Berechnung mit einbezogen werden sollten ein. Sobald alle Bedingungen eingegeben worden sind drücken Sie auf den opt. PBR („+“ Zeichen erscheint auf dem Knopf), um das MPBR zu berechnen. Falls Sie Veränderungen an den Bedingungen vornehmen wollen, klicken Sie zuvor auf den opt. PBR, reaktivieren Sie die Funktion wieder, sobald Sie mit den gewünschten Änderung fertig sind. Erst nach der Reaktivierung werden Sie die neuen Werte sehen. Falls Sie unterschiedliche Geschosse, Geschwindigkeiten, Bedingungen usw. vergleichen wollen, können Sie dieses durch Verwendung des Feldes „D-Satz hinzufügen“ vornehmen. Wenn Sie dieses Feld anklicken, wird die gegenwärtige Flugbahn als Ausgangsbasis (Referenz) gespeichert. Nehmen Sie die gewünschten Änderungen bei Geschoß, Geschwindigkeit usw. vor, und eine neue Flugbahn wird angezeigt, die mit dem Original verglichen werden kann. Bis zu sechs Flugbahnen können auf einmal angezeigt werden. Wenn Sie den Cursor an einen Punkt entlang der Flugbahn plazieren und diesen dann anklicken (wie früher beschrieben), dann werden die Details von jeder der numerierten Flugbahnen für diesen Punkt angezeigt. Jede Referenzflugbahn wird in dem Seitenansicht Fenster numeriert und auf das Detailfenster abgestimmt. Das Ref. löschen Feld macht genau das was es beschreibt. Hinzufügen des AB zu der grafischen Darstellung Am Anfang dieses Abschnittes wurde darauf hingewiesen, daß es zwei Arten gibt, auf das XBC zuzugreifen. Die erste Methode erfolgte über das Zubehör Menü. Die zweite Methode, um auf das XBC zuzugreifen, kann sehr praktisch sein, wenn Sie Seite 13 von 18 Reloading Software Instructions die Ladedaten für ein Kaliber grafisch darstellen wollen. Wie bereits im Abschnitt „darstellen von grafischen Ladedaten“, können Sie ein Feld mit der grafischen Darstellung der Ladedaten aufrufen, indem Sie auf den rechten Knopf an Ihrer Maus drücken. Wenn Sie noch einmal auf diese Maustaste, wenn Sie auf einer der bestimmten Spalten (oder jeder Spalte) in diesem neuen Fenster klicken, erscheint der XBC Bildschirm mit dem richtigen Geschoß, der richtigen Geschwindigkeit und der Flugbahn für diese Ladedaten (siehe Abbildung 9). Diejenigen, die eine technische Neigung haben werden sich freuen, daß Sie die Möglichkeit haben zwischen drei verschiedene Arten zu wählen, um den genauen Fleckschuß zu berechnen: 1. Standard Fleckschuß (Std. Fleck) für eine schnelle Berechnung. Hierbei verwendet das Programm eine Standardberechnung wie Sie in einigen Literaturen gefunden wurden, um einen Fleckschuß mit einem Koordinatensystem zu berechnen. Es ist eine ungefähre Annäherung, wobei ein Koordinatensystem auf dem Weg des Geschosses aufgebaut wird, unter der Berücksichtigung, daß man unter normalen atmosphärischen Bedingungen schießt. 2. Örtlicher Fleckschuß (örtl. Fleck) ermöglicht eine genauere Berechnung des Fleckschusses. Es nimmt ungefähr dreimal so viel Zeit in Anspruch, da hier bei der Berechnung des Fleckschusses alle örtlichen Umwelteinflüsse berücksichtigt werden die Sie in die Felder Umwelt eingetragen haben. 3. Benutzer definierter Fleckschuß (Benutzerdefiniert), auch hier wird der Fleckschuß sehr genau berechnet, nur wird hier noch zusätzlich die Möglichkeit geboten, die Bedingungen zu berücksichtigen, unter welcher die Waffe bereits eingeschossen worden ist, unter Berücksichtigung der veränderten Umwelteinflüsse am jetzigen Standort. Die Ausgangsdaten unter denen die Waffe eingeschossen worden ist können Sie in die Felder eingeben, die in dem Fenster erscheinen, wenn Sie auf den Knopf „Benutzerdefiniert“ klicken. Um den Winkel zu erhalten, um den Sie ihr Zielfernrohr verstellen müssen, damit Sie den Geschoßfall am Ziel ausgleichen, aktivieren Sie den +MOA (Winkelminuten) Knopf. Dieser Vorgang fügt dem Fenster mit der seitlichen Ansicht der Geschoßflugbahn auf der rechten Seite eine senkrechte Skala mit den entsprechenden Winkeleinheiten hinzu. Der Benutzer kann sich nun den Geschoßfall auch Milliradians oder Zielfernrohrklicks betrachten: MILr (wirklich), MILa (Artillerie), MILi (Infanterie) CLK8 (1/8" Klicks), oder CLK4 (1I4" Klicks). Die endgültige Werte der Geschoßbahn (am Ziel) sowie die horizontale Verschiebung, Zeit des Flugs und verbliebene Geschwindigkeit bei der angegebenen Entfernung werden auch in Textform an der unteren rechten Ecke des Bildschirms mit ihren entsprechenden Einheiten angezeigt. Zeichnungen der Patronen RCBS.LOAD hat eine Datenbank mit dimensionierten Zeichnungen für etwa 280 Patronen. Auf diese Datenbank kann durch das Zubehör Menü zugegriffen werden. Wenn Sie den Cursor auf „Patronen zeichnen“ im Zubehörmenü ziehen, wird eine weitere Liste mit folgenden zusätzlichen Optionen erscheinen „Ausgewählt“, „Weitere“, „Datensatz“ und „Zusammenfassung“. Fall Sie mit dem Cursor auf den Begriff „Datensatz“ gehen, wird ein Fenster mit einer Liste der Patronen geöffnet, für die es in diesem Programm eine Zeichnung gibt. Sie können auf eine Patrone klicken oder durch drücken der Ctrl Taste auch mehrere Patronen auswählen, danach klicken Sie auf „Zeichnen“ oder drücken die rechte Maustaste irgendwo auf dem Fenster (siehe Abbildung 10). Falls Sie jedoch bereits eine Patrone aus dem Seite 14 von 18 Reloading Software Instructions Hauptbildschirm ausgewählt haben, können Sie sich diese Zeichnung durch drücken des Begriffes „Ausgewählt“ anschauen. Wenn Sie auf das Feld „Fertig“ drücken, können Sie sich eine weitere Patrone vom Hauptbildschirm aussuchen, indem Sie das Zubehörmenü aufrufen und Patrone zeichnen gehen und „weitere“ anklicken. Dann wird die neue Patronenzeichnung zusammen mit der vorhergehenden auf dem Bildschirm angezeigt. Durch anklicken des „Zusammenfassung“ Feldes wird die am häufigsten aufgerufene Zeichnung aus dem Hauptspeicher von RCBS.LOAD geladen. Wenn Sie mehrere Patronenzeichnungen auf einem Bildschirm haben, können Sie durch anklicken einer Zeichnung diese auf die volle Bildschirmgröße bringen. Wenn Sie nun wieder auf diesen Bildschirm klicken wird dieser zur ursprünglichen Darstellungsweise zurückkehren. Wenn Sie eine Zeichnung auf den vollen Bildschirm vergrößert haben, können Sie durch anklicken der Löschen Taste diese auch vom Bildschirm löschen. Die Patronenzeichnungen können Sie auch ausdrucken, entweder als einzelne Zeichnung oder aber auch mehrere Zeichnungen, indem Sie das Feld „Drucken“ anklicken, welches sich in der oberen rechten Ecke des Bildschirmes befinden. Zusätzlicher Verweis MATERIALS/Zubehör RCBS.LOAD hat noch weiter Referenzen und Zubehöre, die Sie durch das Zubehörmenü aufrufen können wie, „minimale Drallänge“ und „Zündhütchenarten und –hersteller“. Diese Merkmale sind jedoch sehr einfach zu bedienen im Vergleich zu dem, was Sie bis jetzt schon ausprobiert haben. Zusätzliche Wiederladedaten für RCBS.LOAD Ihr RCBS.LOAD umfaßt bereits die Ladedaten von Accurate Smokeless Powder Wiederladebuch #1, RCBS Geschoßgießbuch und das Speer Wiederladebuch #12. Diese Bücher beinhalten eine große Anzahl von Ladedaten für viele Patronen, Geschossen und Pulversorten, aber es gibt sicherlich noch weitere Ladedaten die Sie interessieren und die Sie gerne diesem Programm hinzufügen wollen. Hinter all diesen Daten steht die Idee RCBS.LOAD und damit das Wiederladen im allgemeinen, die Fähigkeit die verschiedensten Ladedaten für unterschiedliche Patronen zu filtern, sortieren und zu vergleichen, unter Berücksichtigung aller Variablen die für Sie wichtig erscheinen. Damit Sie eine Datenbank mit entsprechender Tiefe und Breite erhalten, können Sie noch weitere Ladedaten von verschiedenen Wiederladebüchern dieser Datenbank hinzufügen. Falls für Sie weitere Ladedaten von Interesse sind, sollten Sie weiterlesen. Historische und gegenwärtige Ladedaten Die für den Gebrauch mit RCBS.LOAD verfügbaren zusätzlichen Ladedaten werden in zwei Kategorien unterteilt, zum einen in historische Ladedaten und zum anderen in gegenwärtige Ladedaten. Historische Ladedaten sind Ladedaten von Wiederladebüchern, die nicht mehr gedruckt werden. Die Ladedaten von diesen Wiederladebüchern sind von neueren Wiederladebüchern unter Berücksichtigung der gegenwärtigen Pulversorten, der gegenwärtigen ANSI (höchstzulässiger Gasdruck gemäß der SAAMI), der derzeitigen präziseren und wissenschaftlich zuverlässigeren Ermittlungsverfahren abgelöst worden. Diese historischen Ladedaten sollten Sie daher nicht für das Laden von neuer Munition verwenden. Benutzen Sie hierfür nur die neuesten Ladedaten, die Sie erhalten können. Die historischen Ladedaten liefern eine interessante historische Perspektive aber veraltete Informationen auf die Pulvermenge und die Pulverarten, die für diese Patronen verwendet wurden. Daten von den folgenden Wiederladehbüchern stehen zur Verfügung: Seite 15 von 18 Reloading Software Instructions Historische Handbücher • • • • • • • • • • • • • • • • • • • • • • • • • • • • • • • • • • • • • Barnes Wiederladebuch Nr. 1 Hodgdon´s Reloading Data Manual No. 19 Hodgdon´s Reloading Data Manual No. Twenty Hodgdon´s Reloading Data Manual No. Twenty One Hodgdon´s Reloading Data Manual No. Twenty Two Hodgdon´s Modem Smokeless Powders Data Manual No. Twenty Three Hodgdon´s Modern Smokeless Powders Data Manual No. 24 Hodgdon Data Manual No. 25 Hornady Handbook of Cartridge Reloading Hornady Handbook of Cartridge Reloading Rifle - Pistol, Vol. II Hornady Handbook of Cartridge Reloading, Third Edition. Lyman Ideal Handbook No. 39 Lyman Ideal Handbook No. 40 Lyman Ammunition Reloading Handbook 4lst Edition Lyman Reloader's Handbook 42nd Edition Lyman Reloading Handbook 43rd Edition Lyman Reloading Handbook 44th Edition Lyman Reloading Handbook 45th Edition Lyman Reloading Handbook 46th Edition Nosler Reloading Manual Number One Nosler Reloading Manual Number Two Nosler Reloading Manual Number Three Speer Manual #1 Speer Manual #2 (wildcat cartridges only) Speer Manual #3 Speer Manual #4 (wildcat cartridges only) Speer Manual #5 Speer Manual #6 Speer Manual #7 Speer Manual #8 Speer Manual #9 Speer Manual #10 Speer Manual #11 Sierra Reloading Manual 1st Edition Sierra Bullets Rifle Second Edition Sierra Handgun Reloading Manual Third Edition Sierra Rifle Reloading Manual Third Edition Die RCBS.LOAD Disketten von historischen Ladedaten enthalten nur die Ladedaten. Bilder, Texte und andere Materialien die in der gedruckten Version vorhanden waren sind nicht verfügbar. Diese historischen Ladedaten stehen mit der Erlaubnis der Unternehmen zur Verfügung, die diese Ladedaten herausgegeben haben. Sie stehen Ihnen unverschlüsselt zur Verfügung, weil diese Wiederladebücher nicht mehr gedruckt werden, und somit dem Wiederlader auch nicht mehr anderweitig zur Verfügung stehen. Gegenwärtige Wiederladebücher Seite 16 von 18 Reloading Software Instructions Die gegenwärtigen Ladedaten stehen dem Wiederlader nur in verschlüsselter Version bei der Benutzung mit RCBS.LOAD zur Verfügung. Es umfaßt die folgenden Handbücher: • • • • • Barnes Wiederladebuch Nummer Zwei Hodgdon Wiederladebuch Nr. 26 Hornady Wiederladebuch für Patronen vierte Auflage Nosler Wiederladebuch Nummer Vier Vihtavuori Oy Wiederladebuch zweite Auflage Die gegenwärtige Ladedaten sind Ladedaten aus Büchern, die sich noch im Handel befinden und somit für alle Wiederlader leicht erhältlich sind. Diese Bücher haben ein Copyright, um die Verleger zu schützen. Die Verleger, die diese Bücher anbieten, haben RCBS erlaubt diese Ladedaten in einem Format zu veröffentlichen, welches nur im Zusammenhang mit RCBS.LOAD funktioniert und auch nur bei den Inhabern von RCBS.LOAD die bereits diese Bücher als Original besitzen. Die Eigentümer dieser Wiederladebücher könnten, wenn Sie wollten, auch die Ladedaten persönlich in RCBS.LOAD per Hand kopieren, aber dies wäre eine zeitraubende Angelegenheit. Im wesentlichen liefert RCBS, für eine Gebühr, einen Tippdienst für die Eigentümer von RCBS.LOAD. RCBS unterstützt die Rechte der Copyright Inhaber und hat daher jede Anstrengung unternommen um diese Daten, auch nur den Besitzern von diesen Wiederladebüchern, die eine vollständige Version besitzen zu ermöglichen. Daher werden die aktuellen Versionen (Kopien) in einer elektronisch gesicherten Version verkauft. Um mit diesen Ladedaten im RCBS.LOAD zu arbeiten werden dem Benutzer (mehrfach und zufällig ausgewählte) Fragen gestellt. Diese Fragen können nur durch nachsehen in der Originalausgabe des Wiederladebuches beantwortet werden. Diese Befragung findet mehrmals in unvorhersehbaren Intervallen statt. Für diejenigen die im Besitz des Wiederladebuches sind, wird es eine geringfügige Belastung sein, und die zusätzlichen Ladedaten werden bei der Verwendung mit RCBS.LOAD eine gute Bereicherung sein. Für alle anderen, die das Copyright hintergehen wollen, die eine Menge Zeit und Kosten für die Erstellung dieser Ladedaten verauslagt haben, wird es ein gut entwickelter Alptraum sein. Auch bei diesen Daten aus den Wiederladebüchern sind nur die Ladedaten eingeschlossen. Tabellen, Grafiken, Fotos und Texte werden nicht in diesen Disketten eingearbeitet, Disketten von den historischen und aktuellen Wiederladebüchern erhalten Sie von RCBS oder einem seiner autorisierten Fachhändler. Technische Unterstützung Direkthilfe steht in den meisten RCBS.LOAD Bildschirmen zur Verfügung. Klicken Sie hierfür auf den „Hilfe“ Knopf, um das Hilfefenster zu öffnen. Für die erste Hilfe bei der Installation von RCBS.LOAD wenden Sie sich an RCBS oder einem seiner autorisierten Fachhändler. Warnung Machen Sie keinen Fehler, die Übertretungen der Lizenzvereinbarung ist eine strafbare Handlung und wird als solche behandelt. Versuchen Sie keine Kopien von den Disketten zu erstellen oder die Daten zu verwenden ohne die Originalausgabe der Wiederladebücher zu besitzen, wir werden dieses erfahren. Versuchen sich nicht die elektronische Sicherung zu überlisten, denn diese Veränderungen sind jederzeit sichtbar und somit auf jeder Ihrer Kopien ersichtlich. Seite 17 von 18 Reloading Software Instructions Microsoft ® und Windows ® sind eingetragene Warenzeichen von Microsoft ® Inc. Seite 18 von 18