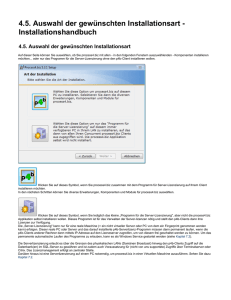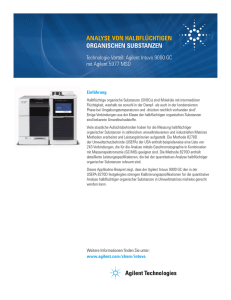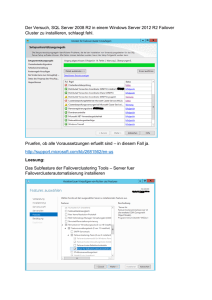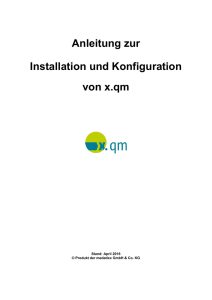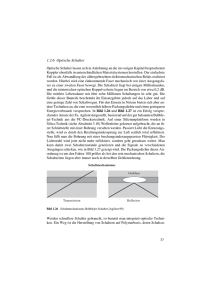AriaMx Real Time PCR-System
Werbung

AriaMx Real Time PCR-System G8830A Setup- und Benutzerhandbuch Version F0, Oktober 2016 Verwendung ausschließlich für Forschungszwecke. Nicht für Diagnoseverfahren geeignet. Agilent Technologies Hinweise © Agilent Technologies, Inc. 2014–2016 Gemäß der Urheberrechtsgesetzgebung in den USA und internationaler Urheberrechtsgesetzgebung darf dieses Handbuch, auch auszugsweise, nicht ohne vorherige Vereinbarung und schriftliche Genehmigung seitens Agilent Technologies, Inc. vervielfältigt werden (darunter fällt auch die Speicherung auf elektronischen Medien sowie die Übersetzung in eine Fremdsprache). Handbuch Teile-Nr. G8830-92001 Ausgabe Version F0, Oktober 2016 Agilent Technologies, Inc. 5301 Stevens Creek Blvd Santa Clara, CA 95051 USA SYBR® ist eine eingetragene Marke von Molecular Probes, Inc. Technischer Support Technischen Support erhalten Sie von Agilent unter [email protected]. Die vollständigen Kontaktinformationen für den technischen Support finden Sie auf Seite 16. AriaMx Real Time PCR-System Hergestellt von Agilent Technologies LDA Malaysia Sdn. Bhd. Bayan Lepas Free Industrial Zone 11900 Penang, Malaysia Für Agilent Technologies Singapore (International) Pte. Ltd. No. 1, Yishun Avenue 7, Singapur 768923 www.agilent.com Gewährleistung Das in diesem Dokument enthaltene Material wird ohne Mängelgewähr bereitgestellt. Änderungen in nachfolgenden Ausgaben vorbehalten. Darüber hinaus übernimmt Agilent im gesetzlich maximal zulässigen Rahmen keine Garantien, weder ausdrücklich noch stillschweigend, bezüglich dieses Handbuchs und beliebiger hierin enthaltener Informationen, inklusive aber nicht beschränkt auf stillschweigende Garantien hinsichtlich Marktgängigkeit und Eignung für einen bestimmten Zweck. Agilent übernimmt keine Haftung für Fehler oder beiläufig entstandene Schäden oder Folgesachschäden in Verbindung mit Einrichtung, Nutzung oder Leistung dieses Dokuments oder beliebiger hierin enthaltener Informationen. Falls zwischen Agilent und dem Benutzer eine schriftliche Vereinbarung mit abweichenden Gewährleistungsbedingungen hinsichtlich der in diesem Dokument enthaltenen Informationen besteht, so gelten diese schriftlich vereinbarten Bedingungen. Technologielizenzen Die in diesem Dokument beschriebene Hardware und/oder Software wird unter einer Lizenz geliefert und darf nur entsprechend den Lizenzbedingungen genutzt oder kopiert werden. Nutzungsbeschränkungen Eingeschränkte Rechte für die US-Regierung. Der US-Regierung gewährte Rechte für Software und technische Daten beinhalten nur jene Rechte, die üblicherweise 2 Endverbrauchern gewährt werden. Agilent gewährt diese übliche kommerzielle Lizenz für Software und technische Daten gemäß FAR 12.211 (Technical Data) und 12.212 (Computer Software) und für das Verteidigungsministerium gemäß DFARS 252.227-7015 (Technical Data - Commercial Items) und DFARS 227.7202-3 (Rights in Commercial Computer Software or Computer Software Documentation). Sicherheitshinweise VORSICHT Der Hinweis VORSICHT weist auf eine Gefahr hin. Er macht auf einen Betriebsablauf oder ein Verfahren aufmerksam, der bzw. das bei unsachgemäßer Durchführung zur Beschädigung des Produkts oder zum Verlust wichtiger Daten führen kann. Arbeiten Sie im Falle eines Hinweises VORSICHT erst dann weiter, wenn Sie die angegebenen Bedingungen vollständig verstehen und erfüllen. WARNUNG WARNUNG weist auf eine Gefahr hin. Sie macht auf einen Betriebsablauf oder ein Verfahren aufmerksam, der bzw. das bei unsachgemäßer Durchführung zu Verletzungen oder zum Tod führen kann. Arbeiten Sie im Falle eines Hinweises WARNUNG erst dann weiter, wenn Sie die angegebenen Bedingungen vollständig verstehen und erfüllen. Setup- und Benutzerhandbuch für das AriaMx Real Time PCR-System In diesem Handbuch… Dieses Dokument beschreibt die Programmierung und Verwendung des Agilent AriaMx Real Time PCR-System. 1 Bevor Sie beginnen Dieses Kapitel enthält Informationen, die Sie lesen und verstehen sollten, bevor Sie das Gerät zum ersten Mal verwenden. 2 Installieren und Einrichten des Geräts Dieses Kapitel enthält Anweisungen zum Installieren und Einrichten des AriaMx-Geräts. 3 Installation der Aria-Software In diesem Kapitel sind die erforderlichen Schritte zur Installation der Aria-Software auf Ihrem PC beschrieben. 4 Durchführen von Experimenten Dieses Kapitel enthält Anweisungen zur Vorbereitung und Durchführung von Experimenten sowie zur Verwaltung von Experimentdateien auf dem Gerät. 5 Fehlerbehebung, Wartung und Updates Dieses Kapitel enthält Anleitungen zum Warten des Geräts und Hochladen von Software-Updates. Setup- und Benutzerhandbuch für das AriaMx Real Time PCR-System 3 4 Setup- und Benutzerhandbuch für das AriaMx Real Time PCR-System Inhalt 1 Bevor Sie beginnen 9 Überblick über das AriaMx-Echtzeit-PCR-System Lieferumfang des AriaMx-Echtzeit-PCR-Systems Hardwarespezifikationen 11 Empfohlene Kunststoffwaren 12 Sicherheitsinformationen 13 LED-Leuchtanzeige 15 Technischer Support von Agilent 16 2 Installieren und Einrichten des Geräts 10 10 17 Installieren des AriaMx-Geräts 18 Schritt 1: Auswählen des Aufstellorts für das Gerät 18 Schritt 2: Auspacken der Transportkisten 18 Schritt 3: Installieren der optischen Module 21 Schritt 4: Reinigen des Thermoblocks 26 Schritt 5: Anschließen des Geräts an die Stromversorgung 26 Schritt 6: Anschließen von Tastatur oder Maus an das Gerät (optional) 26 Schritt 7: Verbinden des Geräts mit einem Netzwerk oder direkt mit einem PC 27 Einrichten des AriaMx-Geräts 30 Schritt 1: Einschalten des Geräts und Kalibrieren des Hintergrunds für die optischen Module 30 Schritt 2: Einstellen von Datum und Uhrzeit am Gerät 31 Schritt 3: Ausführen einer Diagnoseprüfung 32 Anmelden und Erstellen von Benutzerkonten 33 Schritt 1: Anmelden über ein Administratorkonto Schritt 2: Hinzufügen von Benutzerkonten 34 Setup- und Benutzerhandbuch für das AriaMx Real Time PCR-System 33 5 Inhalt Schritt 3: Anmelden beim eigenen Benutzerkonto Anpassen von Geräteeinstellungen 3 Installation der Aria-Software 35 36 37 Mindestanforderungen für die Aria-Software Installieren der Aria-Standardsoftware Installieren der Aria-Software 39 Starten der Aria-Software 47 38 39 Installieren der Aria ET-Software (Electronic Tracking) 48 Installieren von Microsoft SQL Server 2012 48 Installieren der Aria ET-Software 54 Konfigurieren und Starten des Microsoft Distributed Transaction Coordinator-Diensts (MSDTC) 63 Starten der Aria ET-Software 67 Installieren von Microsoft .NET Framework 4.0 68 Installieren von Microsoft .NET Framework 4.0 68 4 Durchführen von Experimenten 71 Vorbereiten und Einsetzen von PCR-Proben Vorbereiten von Proben 72 Einsetzen von Proben 72 72 Einrichten und Durchführen von Experimenten 73 Einrichten und Durchführen von Experimenten über den Touchscreen Einrichten und Durchführen von Experimenten über die PC-Software 73 74 Verwalten gespeicherter Experimente 75 Suchen nach gespeicherten Experimentdateien 76 Erstellen von Unterordnern 76 Kopieren und Einfügen von Experimenten 77 Übertragen von Experimenten auf einen USB-Stick 77 5 Fehlerbehebung, Wartung und Updates Fehlerbehebung bei Fehlermeldungen 6 79 80 Setup- und Benutzerhandbuch für das AriaMx Real Time PCR-System Inhalt Anzeigen von Fehlermeldungen 80 Öffnen des Diagnoseberichts 80 Wartung 82 Wartung 82 Reinigung 82 Reinigen der optischen Module Software-Updates 83 84 Setup- und Benutzerhandbuch für das AriaMx Real Time PCR-System 7 Inhalt 8 Setup- und Benutzerhandbuch für das AriaMx Real Time PCR-System AriaMx Real Time PCR-System Setup- und Benutzerhandbuch 1 Bevor Sie beginnen Überblick über das AriaMx-Echtzeit-PCR-System 10 Lieferumfang des AriaMx-Echtzeit-PCR-Systems 10 Hardwarespezifikationen 11 Empfohlene Kunststoffwaren 12 Sicherheitsinformationen 13 LED-Leuchtanzeige 15 Technischer Support von Agilent 16 Dieses Kapitel enthält Informationen, die Sie lesen und verstehen sollten, bevor Sie das Gerät zum ersten Mal verwenden. Agilent Technologies 9 1 Bevor Sie beginnen Überblick über das AriaMx-Echtzeit-PCR-System Überblick über das AriaMx-Echtzeit-PCR-System Das AriaMx-Echtzeit-PCR-System ist ein vollständig integriertes quantitatives PCR-System für Verstärkung, Erkennung und Datenanalyse. Dieses System kombiniert einen hochmodernen Thermocycler, ein fortschrittliches optisches System mit LED-Erregungsquelle und eine umfassende Datenanalysesoftware. Das Gerät kann mit bis zu sechs Optikmodulen verwendet werden und die Scanoptik bietet eine optimale Trennung zwischen den Farbstoffen und Proben. Dank des PCR-Erkennungsformats mit geschlossenen Sonden kann das Gerät mit einer Vielzahl von Fluoreszenzfarbstoffen verwendet werden, darunter u. a. SYBR® Green- und EvaGreen-Farbstoffe, sowie mit fluorogenen Sondensystemen (einschließlich TaqMan-Sonden). Lieferumfang des AriaMx-Echtzeit-PCR-Systems Tabelle 1 Bereitgestellte Materialien Bereitgestellte Materialien Menge AriaMx-Gerät 1 Konformitätszertifikat 1 AriaMx-Installationsposter 1 Stromkabel 1 Optische Module Bis zu 6 optische Module, je nach Auswahl des Benutzers Aria-Software-CD 1 Das AriaMx-Gerät, das Konformitätszertifikat und das AriaMx-Installationsposter werden zusammen in einer Transportkiste ausgeliefert. Das Stromkabel, die optischen Module und die Software-CD werden jeweils separat geliefert. Tabelle 2 Optionale Materialien bei Erwerb 10 Optionen Menge Electronic Tracking-Software (ET) 1 Arbeitsplatz Notebook-PC 1 Setup- und Benutzerhandbuch für das AriaMx Real Time PCR-System Bevor Sie beginnen Hardwarespezifikationen 1 Hardwarespezifikationen Tabelle 3 Hardwarespezifikationen für das AriaMx Real Time PCR-System Element Spezifikation Erregungsquelle Acht farbstoffspezifische LEDs pro optisches Modul Erkennung Acht Fotodioden pro optisches Modul Farbstoffe ROX, FAM, HEX, CY5, CY3, ATTO 425 Sechs Fächer, austauschbare Patronen, kein Referenzkanal erforderlich Spannungsversorgung 100-240 VAC, 50/60 Hz, 1100VA Thermoeinheit Peltier-basiert, 96-Well-Block Temperaturbereich der Thermoeinheit 25,0-99,9 °C Max. Erwärmung: >6 °C/Sek. Max. Kühlung: >2,5°C/Sek. Genauigkeit: ±0,2 °C oder besser bei typischen Glüh-, Amplifikations- und Denaturierungstemperaturen Zyklusgeschwindigkeiten 40 Zyklusprotokolle in 43 Minuten Speicherumgebung 10-43°C (50-109°F); 10-90 % Luftfeuchtigkeit (nicht kondensierend) Betriebsumgebung 20-30 °C; 20-80 % Luftfeuchtigkeit (nicht kondensierend); Maximale Höhe: 2000 m Gewicht 23 kg Maße 50 cm × 46 cm × 42 cm Integrierte Qualitätsprüfungen Qualitätskontrollprüfung Gerät Alle Prüfungen: 30 Minuten; Ausgewählte Prüfungen: 10-30 Minuten Kalibrierung: Einminütige Hintergrundkalibrierung Verhinderung von Datenverlust: Bei jeder Abfrage werden Daten aller Kanäle erfasst Auf dem Gerät kann ein Datenvolumen von bis zu 5 GB gespeichert werden Setup- und Benutzerhandbuch für das AriaMx Real Time PCR-System 11 1 Bevor Sie beginnen Empfohlene Kunststoffwaren Tabelle 3 Hardwarespezifikationen für das AriaMx Real Time PCR-System Element Spezifikation Gewährleistung Einjährige Garantie Verbrauchsmaterial aus Kunststoff 0,2-ml-Röhrchen (Low-Profile), Röhrchenstreifen und 96-Well-Platten Die Artikelnummern finden Sie unter „Empfohlene Kunststoffwaren“ auf Seite 12 Empfohlene Kunststoffwaren In Tabelle Tabelle 4 sind die Artikelnummern von Agilent-Platten, -Röhrchen und anderen Verbrauchsmaterialien aus Kunststoff aufgelistet, die im AriaMx-Gerät verwendet werden. Tabelle 4 QPCR-Kunststoffverbrauchsmaterial zur Verwendung im AriaMx-Gerät Agilent-Teilenummer Beschreibung 401490 96-Well-Platte, vollständig umrandet, Low-Profile 401491 96-Well-Platte, unbiegsam, vollständig umrandet, Low-Profile 401494 96-Well-Platte, nicht umrandet, Low-Profile 401493 8x Röhrchenstreifen, ohne Deckel, Low-Profile, 120 Streifen (10 Pakete mit je 12 Streifen) 401425 8x Deckel für Röhrchenstreifen, 120 Streifen (10 Pakete mit je 12 Streifen) 401427 8x Deckel für Röhrchenstreifen, 60 Streifen (5 Pakete mit je 12 Streifen) 401492 Verschlussfolie für 96-Well-Platten, 50er-Paket Zur Abdichtung der Platten mit Verschlussfolien empfiehlt Agilent den Einsatz von MicroAmp Optical Film Compression Pads (Life Technologies, Teilenummer 4312639). 12 Setup- und Benutzerhandbuch für das AriaMx Real Time PCR-System Bevor Sie beginnen Sicherheitsinformationen 1 Sicherheitsinformationen Elektrisch Folgende Standardvorsichtsmaßnahmen bezüglich der elektrischen Sicherheit sind zu treffen: • Stellen Sie das Gerät immer an einem Ort auf, an dem die Stromversorgung bei Bedarf sofort unterbrochen werden kann. • Das Gerät muss an einen Anschluss mit der richtigen Spannung (100-240 VAC) angeschlossen werden, bevor es zum ersten Mal eingeschaltet wird. • Das Gerät muss an eine geerdete Steckdose angeschlossen werden. Schließen Sie das Gerät nicht an einen ungeerdeten Stromanschluss an. • Fassen Sie Schalter oder Steckdosen nicht mit nassen Händen an. • Schalten Sie das Gerät aus, bevor Sie das Stromkabel abziehen. • Trennen Sie das Gerät vom Stromnetz, bevor Sie größere Mengenverschütteter Flüssigkeit abwischen und bevor Sie elektrische oder interneKomponenten des Geräts warten. • Schließen Sie das Gerät nicht mit anderen Geräten mit hohem Stromverbrauch (z. B., Kühlanlagen und Zentrifugen) an einen Mehrfachstecker an. • Warten Sie die elektrischen Komponenten nur, wenn Sie entsprechenddafür ausgebildet sind. Flüssigkeiten und Reagenzien • Befüllen Sie die Reaktionsgefäße außerhalb des Geräts so, dass keineFlüssigkeit in das Gerät gelangen kann. • Verarbeiten oder inkubieren Sie niemals entzündliche, brennbare undreaktive Substanzen im Gerät. • Sie müssen die geltenden Sicherheitsvorschriften im Umgang mitpathogenem Material, radioaktiven Substanzen oder anderengesundheitsgefährdenden Stoffen beachten. • Tauchen Sie das Gerät nicht in Flüssigkeit. Setup- und Benutzerhandbuch für das AriaMx Real Time PCR-System 13 1 Bevor Sie beginnen Sicherheitsinformationen Verbrennungsgefahr • Berühren Sie nicht den Thermoblock, die Innenseite des Heizdeckels und die Reaktionsgefäße. Diese Elemente erreichen schnell Temperaturen vonüber 50 °C. Lassen Sie den Heizdeckel geschlossen, bis er eine Temperatur von 30 °C oder weniger erreicht hat. • Verwenden Sie keine Materialien (Platten, Dichtungen, Folien, Matten), dienicht ausreichend temperaturbeständig sind (für bis zu 120 °C). Betriebsumgebung • Die Lüftungsschlitze des Geräts müssen frei bleiben, damit das Gerät immer belüftet werden kann. Lassen Sie mindestens 10 cm Platz rund um das Gerät. • Halten Sie eine Umgebungstemperatur zwischen 20 °C und 30 °C aufrecht. Die Luftfeuchtigkeit muss stets zwischen 20 % und 80 % liegen und darf nicht kondensierend sein. • Betreiben Sie das Gerät nicht in einer gefährlichen oder potenziellexplosiven Umgebung. Einstufung des Geräts • Verschmutzungsgrad 2 • Installationskategorie II • Höhe 2000 m • Luftfeuchtigkeit 20 bis 80 %, nicht kondensierend • Stromversorgung 100-240 V, 50/60 Hz, 1100VA • Temperatur 20°C bis 30°C • Nur für den Einsatz im Innenbereich geeignet Elektrostatische Entladung Das Gerät ist empfindlich gegenüber statischer Ladung. Elektrostatische Entladungen von mehr als 8000 Volt können die normaleFunktionsweise der USB-Anschlüsse am Gerät beeinträchtigen. Bei der Arbeit in Umgebungen mit hoher statischer Laden sind Vorsichtsmaßnahmen für den Umgang mit dem Gerät zu treffen. Tragen Sie in einer Umgebung mit hoher statischer Ladung ein geerdetes Antistatik-Armband und treffen Sie andere Antistatikmaßnahmen, bevor Sie das Gerät berühren. SD STM5.1-1998 Klasse 3B. 14 Setup- und Benutzerhandbuch für das AriaMx Real Time PCR-System Bevor Sie beginnen LED-Leuchtanzeige 1 Sicherheitssymbole Die im Folgenden beschriebenen elektrischen Symbole bzw. Sicherheitssymbole sind möglicherweise auf dem Gerät angebracht. Einschalten Ausschalten Achtung Warnung vor heißer Oberfläche LED-Leuchtanzeige An der Vorderseite des Geräts (oben rechts) befindet sich eine LED-Statusanzeige. Tabelle 5 enthält eine Übersicht über dieStatuscodes dieser LED-Anzeige. Tabelle 5 Zustand der LED-Statusanzeige Zustand Gerätestatus Aus Das Gerät befindet sich im Leerlauf. Grün blinkend Das Gerät befindet sich im Betrieb. Dauerhaft grün leuchtend Das Gerät befindet sich im Pausemodus. Rot blinkend Das Gerät hat einen Fehler festgestellt. Prüfen Sie, ob im Display eine Fehlermeldung mit weiterenAngaben enthalten ist. Setup- und Benutzerhandbuch für das AriaMx Real Time PCR-System 15 1 Bevor Sie beginnen Technischer Support von Agilent Technischer Support von Agilent E-Mail Telefon Nord-, Mittel- und Südamerika USA und Kanada [email protected] 800-227-9770 (wählen Sie die Optionen 3-4-3) Brasilien 0800 7281405 [email protected] Asien-Pazifik-Raum Australien [email protected] 1800 802 402 Japan [email protected] 0120-477-111 Malaysia [email protected] 1-800-88-0805 Neuseeland [email protected] 0508 555 344 Singapur [email protected] 1800 276 2622 Südkorea [email protected] 080-004-5090 [email protected] 01 25125 6800 Europa Österreich Belgien [email protected] 02 404 92 22 Dänemark [email protected] 45 70 13 00 30 Finnland [email protected] 010 802 220 Frankreich [email protected] 0810 446 446 Deutschland [email protected] 0800 603 1000 Italien [email protected] 800 012575 Niederlande [email protected] 020 547 2600 Spanien [email protected] 901 11 68 90 Schweden [email protected] 08 506 4 8960 Schweiz [email protected] 0848 8035 60 Vereinigtes Königreich/ Irland [email protected] 0845 712 5292 Alle anderen Länder Lokale Kontaktinformationen finden Sie unter http://www.agilent.com/genomics/contactus 16 Setup- und Benutzerhandbuch für das AriaMx Real Time PCR-System AriaMx Real Time PCR-System Setup- und Benutzerhandbuch 2 Installieren und Einrichten des Geräts Installieren des AriaMx-Geräts 18 Schritt 1: Auswählen des Aufstellorts für das Gerät 18 Schritt 2: Auspacken der Transportkisten 18 Schritt 3: Installieren der optischen Module 21 Schritt 4: Reinigen des Thermoblocks 26 Schritt 5: Anschließen des Geräts an die Stromversorgung 26 Schritt 6: Anschließen von Tastatur oder Maus an das Gerät (optional) 26 Schritt 7: Verbinden des Geräts mit einem Netzwerk oder direkt mit einem PC 27 Einrichten des AriaMx-Geräts 30 Schritt 1: Einschalten des Geräts und Kalibrieren des Hintergrunds für die optischen Module 30 Schritt 2: Einstellen von Datum und Uhrzeit am Gerät 31 Schritt 3: Ausführen einer Diagnoseprüfung 32 Anmelden und Erstellen von Benutzerkonten 33 Schritt 1: Anmelden über ein Administratorkonto 33 Schritt 2: Hinzufügen von Benutzerkonten 34 Schritt 3: Anmelden beim eigenen Benutzerkonto 35 Anpassen von Geräteeinstellungen 36 Dieses Kapitel enthält Anweisungen zum Installieren und Einrichten des AriaMx-Geräts. Agilent Technologies 17 2 Installieren und Einrichten des Geräts Installieren des AriaMx-Geräts Installieren des AriaMx-Geräts Schritt 1: Auswählen des Aufstellorts für das Gerät • Wählen Sie eine feste, ebene, saubere Aufstellfläche für das Gerät. Stellen Sie Folgendes sicher: • Das Gerät steht stabil. • Die hinteren Lüftungsschlitze sind nicht verdeckt. • Es wird ein Abstand von mindestens 10 cm zwischen dem Gerät und der Wand oder dem benachbarten Gerät eingehalten. • Das Gerät befindet sich nicht in der Nähe einer Vibrationsquelle. • Die normale Umgebungstemperatur beträgt zwischen 20 °C und 30 °C, die Luftfeuchtigkeit liegt zwischen 20 % und 80 %, nicht kondensierend. • Die Umgebungsluft ist nicht explosionsgefährdet. Schritt 2: Auspacken der Transportkisten HINWEIS Das AriaMx-Gerät wird in zwei getrennten Transportkisten geliefert. Die kleinere Kiste enthält das Netzkabel. Die große Kiste enthält das Gerät und das Zubehörfach. Optische Module, die Sie für das Gerät bestellt haben, werden in einer separaten Kiste verpackt und geliefert. Die Software-CD wird ebenfalls separat verpackt und geliefert. 1 Öffnen Sie die kleine Kiste mit dem Netzkabel. Entnehmen Sie das Netzkabel und legen Sie es vorläufig beiseite. 2 Stellen Sie sicher, dass die große Kiste mit der Oberseite nach oben platziert ist (Abb. 1), und schneiden Sie die vier Plastikbänder durch, mit denen die Kiste gesichert ist. 18 Setup- und Benutzerhandbuch für das AriaMx Real Time PCR-System Installieren und Einrichten des Geräts Schritt 2: Auspacken der Transportkisten Abb. 1 2 Transportkiste für AriaMx-Gerät 3 Öffnen Sie die Klappen an der Oberseite der großen Kiste. In dieser Kiste befindet sich ein Zubehörfach (siehe Abb. 2), das das Konformitätszertifikat und das Installationsposter enthält. Setup- und Benutzerhandbuch für das AriaMx Real Time PCR-System 19 2 Installieren und Einrichten des Geräts Schritt 2: Auspacken der Transportkisten Abb. 2 Geöffnete Kiste mit Zubehörfach oben 4 Entfernen Sie das Zubehörfach. Packen Sie das Installationsposter aus dem Zubehörfach aus und folgen Sie den darin gezeigten Anweisungen, um mit dem Auspacken fortzufahren. 5 Entfernen Sie den Schaumstoff-Transportschutz oberhalb des Geräts. 6 Fassen Sie die Griffe an beiden Seiten der Transportkiste und heben Sie die Kartonhülle hoch, die das Gerät umgibt. Das Gerät steht auf dem Boden der Transportkiste, wie in Abb. 3 zu sehen. 20 Setup- und Benutzerhandbuch für das AriaMx Real Time PCR-System Installieren und Einrichten des Geräts Schritt 3: Installieren der optischen Module Abb. 3 2 Gerät auf dem Boden der Transportkiste, Kartonhülle entfernt 7 Entfernen Sie die Plastikfolie vom Gerät. 8 Heben Sie das Gerät von der Bodenplatte der Transportkiste und stellen Sie es am gewünschten Standort auf (siehe „Schritt 1: Auswählen des Aufstellorts für das Gerät“). Agilent empfiehlt, dass zwei Personen das Gerät anheben und tragen. Schritt 3: Installieren der optischen Module 1 Öffnen Sie die Klappe des Geräts, indem Sie am Griff auf der Oberseite des Geräts ziehen. Öffnen Sie die Klappe vollständig. 2 Entfernen Sie zunächst den Schaumstoffschutz und anschließend den Pappstreifen, der die Thermoblockeinheit umgibt (siehe Abb. 4). Denken Sie daran, alle Verpackungselemente und -materialien aufzubewahren, falls Sie das Gerät zu Servicezwecken einsenden müssen. Das Gehäuse für die optischen Module befindet sich links von der Thermoblockeinheit. Setup- und Benutzerhandbuch für das AriaMx Real Time PCR-System 21 2 Installieren und Einrichten des Geräts Schritt 3: Installieren der optischen Module Abb. 4 Schaumstoffschutz (links) und darunter liegender Pappstreifen (rechts) 3 Schieben Sie das Gehäuse für die optischen Module nach rechts, bis es sich in der Mitte des geöffneten Geräts befindet (wie gezeigt in Abb. 5). Verwenden Sie die Mulden an der Oberseite des Gehäuses, um es leichter schieben zu können. Abb. 5 Gehäuse für die optischen Module in der Mitte des geöffneten Geräts 4 Öffnen Sie den Deckel des Gehäuses für die optischen Module. a Drücken Sie mit Daumen und Zeigefinger die beiden Kunststoffelemente in den Mulden an der Oberseite des Gehäuses zusammen (siehe Abb. 6). b Klappen Sie den Deckel vollständig nach hinten, um die sechs Steckplätze für die optischen Module freizulegen (siehe Abb. 7). 22 Setup- und Benutzerhandbuch für das AriaMx Real Time PCR-System Installieren und Einrichten des Geräts Schritt 3: Installieren der optischen Module Abb. 6 Öffnen des Gehäuses für die optischen Module Abb. 7 Steckplätze für die optischen Module 2 5 Öffnen Sie die Kisten mit den optischen Modulen. Entfernen Sie in jeder Kiste das obere Stück Schaumstoff (Abb. 8) und anschließend den Kunststoffbeutel, in dem das optische Modul enthalten ist. Setup- und Benutzerhandbuch für das AriaMx Real Time PCR-System 23 2 Installieren und Einrichten des Geräts Schritt 3: Installieren der optischen Module Abb. 8 Kiste mit optischen Modul – oberes Stück Schaumstoff entfernt 6 Setzen Sie die optischen Module gemäß der in Tabelle 6 empfohlenen Konfiguration in die Steckplätze ein. Steckplätze für optische Module, die nicht verfügbar sind, bleiben leer. Tabelle 6 Empfohlene Konfiguration für optische Module Steckplatzposition Optische Module Steckplatz 1 (ganz rechts) FAM Steckplatz 2 ROX Steckplatz 3 HEX Steckplatz 4 CY5 Steckplatz 5 CY3 Steckplatz 6 (ganz links) ATTO 425 So setzen Sie die optischen Module ein: a Öffnen Sie den Kunststoffbeutel und nehmen Sie das optische Modul heraus. b Ziehen Sie die Kunststofffolie von der Seite des optischen Moduls ab (siehe Abb. 9). Berühren Sie die offene Seite nicht, nachdem die Folie entfernt wurde. c Setzen Sie das optische Modul in den entsprechenden Steckplatz im Gehäuse für die optischen Module ein. Beachten Sie die richtige Ausrichtung der Module: Das Etikett muss oben zu sehen sein und der Agilent-Stern zur Vorderseite des Geräts weisen (siehe Abb. 10). 24 Setup- und Benutzerhandbuch für das AriaMx Real Time PCR-System Installieren und Einrichten des Geräts Schritt 3: Installieren der optischen Module Abb. 9 Entfernen der Kunststofffolie vom optischen Modul Abb. 10 Eingesetzte optische Module 2 7 Schließen Sie den Deckel des Gehäuses für die optischen Module, bis er einrastet. Wenn Sie das Gerät zum ersten Mal einschalten, werden Sie aufgefordert, den Hintergrund für die optischen Module zu kalibrieren. Die Kalibrierung wird in „Schritt 1: Einschalten des Geräts und Kalibrieren des Hintergrunds für die optischen Module“ auf Seite 30 beschrieben. Setup- und Benutzerhandbuch für das AriaMx Real Time PCR-System 25 2 Installieren und Einrichten des Geräts Schritt 4: Reinigen des Thermoblocks Schritt 4: Reinigen des Thermoblocks Während die Geräteklappe geöffnet ist, reinigen Sie die Innen- und Außenflächen des Thermoblocks. 1 Öffnen Sie den Deckel des Thermoblocks, indem Sie den Deckelgriff nach vorne ziehen und den Deckel nach oben anheben. 2 Reinigen Sie die Wells des Thermoblocks mit einem Druckluftspray. Halten Sie die Spraydose etwa 8-10 cm vom Thermoblock entfernt. 3 Befeuchten Sie ein faserfreies Tuch mit dH20 und wischen Sie den Thermoblock und die Unterseite des Deckels vorsichtig ab. Schließen Sie den Deckel des Thermoblocks und wischen Sie die Oberseite des Deckels ab. 4 Schließen Sie die Klappe des Geräts. Schritt 5: Anschließen des Geräts an die Stromversorgung Sie müssen das Gerät an eine geerdete AC-Steckdose anschließen. 1 Stecken Sie das Netzkabel in den Netzanschluss an der Rückseite des Geräts ein. Siehe „Elektrisch“ auf Seite 13 für Informationen zu Vorsichtsmaßnahmen bezüglich der elektrischen Sicherheit. 2 Stecken Sie den Kabelstecker in die Steckdose. Schritt 6: Anschließen von Tastatur oder Maus an das Gerät (optional) Bei Bedarf können Sie über die USB-Anschlüsse an der Vorder- und Rückseite des Geräts eine Tastatur oder eine Maus an das Gerät anschließen. • Verbinden Sie das USB-Kabel des Peripheriegeräts mit einem USB-Anschluss am Gerät. Multimedia-Tastaturen werden nicht unterstützt. 26 Setup- und Benutzerhandbuch für das AriaMx Real Time PCR-System Installieren und Einrichten des Geräts Schritt 7: Verbinden des Geräts mit einem Netzwerk oder direkt mit einem PC 2 Schritt 7: Verbinden des Geräts mit einem Netzwerk oder direkt mit einem PC Wenn Sie das Gerät entweder direkt oder über ein Netzwerk mit einem PC verbinden, können Sie Daten mithilfe der AriaMx PC-Software remote vom Gerät auf den PC überspielen. Wenn Sie das Gerät nicht mit einem PC oder Netzwerk verbinden, müssen Sie nach der Durchführung von Experimenten Daten vom Gerät auf ein USB-Laufwerk (FAT-Format) und von dort auf einen PC kopieren. Verbindung des Geräts mit dem Netzwerk 1 Verbinden Sie ein Ende eines Ethernet-Kabels mit dem Ethernet-Anschluss auf der Rückseite des Geräts. Verwenden Sie ein standardmäßiges Cat-6-Kabel (Straight through oder Crossover). 2 Verbinden Sie das andere Ende des Kabels mit einem Netzwerkanschluss. Verbindung des Geräts direkt mit einem PC 1 Verbinden Sie ein Ende eines Ethernet-Kabels mit dem Ethernet-Anschluss auf der Rückseite des Geräts. Verwenden Sie ein standardmäßiges Cat-6-Kabel (Straight through oder Crossover). 2 Verbinden Sie das andere Ende des Kabels mit dem PC. 3 Nachdem Sie das AriaMx-Gerät eingeschaltet haben, müssen Sie auf dem Gerät gemäß den nachfolgenden Anweisungen eine statische IP-Adresse, eine Subnetzmaske und ein Standard-Gateway einrichten. B Sie können diese Schritte erst durchführen, wenn „Schritt 1: Einschalten des Geräts und Kalibrieren des Hintergrunds für die optischen Module“ auf Seite 30 durchgeführt wurde. a Drücken Sie auf dem Startbildschirm des AriaMx-Touchscreens auf Settings (Einstellungen). b Drücken Sie auf Connection Settings (Verbindungseinstellungen). Wird eine Fehlermeldung angezeigt oder besteht keine Netzwerkverbindung, drücken Sie auf OK, um die Fehlermeldung zu schließen. c Wählen Sie auf dem Bildschirm für die Verbindungseinstellungen die Option Use Manual Configuration (Manuelle Konfiguration verwenden). d Geben Sie in den Feldern für die IP-Adresse, die Subnetzmaske und das Standard-Gateway die in Abb. 11 dargestellten Werte ein. Drücken Sie auf OK. Setup- und Benutzerhandbuch für das AriaMx Real Time PCR-System 27 2 Installieren und Einrichten des Geräts Schritt 7: Verbinden des Geräts mit einem Netzwerk oder direkt mit einem PC Abb. 11 Verbindungseinstellungen 4 Auf dem PC müssen Sie gemäß den nachfolgenden Anweisungen eine statische IP-Adresse, eine Subnetzmaske und ein Standard-Gateway einrichten. a Öffnen Sie in der Systemsteuerung das Netzwerk- und Freigabecenter. b Klicken Sie unter View your active networks (Aktive Netzwerke anzeigen) auf Local Area Connection (LAN-Verbindung; Abb. 12). Beachten Sie, dass der Bildschirm des Netzwerk- und Freigabecenters je nach aktuellen Netzwerkeinstellungen von der in Abb. 12 gezeigten Abbildung abweichen kann. Abb. 12 Netzwerk- und Freigabecenter – View your active networks (Aktive Netzwerke anzeigen) Das Dialogfeld mit dem Status der LAN-Verbindung wird geöffnet. c Klicken Sie im Dialogfeld mit dem Status der LAN-Verbindung auf Properties (Eigenschaften). Das Dialogfeld mit den Eigenschaften der LAN-Verbindung wird geöffnet. d Doppelklicken Sie in der Liste der Elemente unter This connection uses the following items (Diese Verbindung verwendet folgende Elemente:) auf Internet Protocol Version 4 (TCP/IPv4) (Internetprotokoll Version 4 (TCP/IPv4)) (Abb. 13). 28 Setup- und Benutzerhandbuch für das AriaMx Real Time PCR-System Installieren und Einrichten des Geräts Schritt 7: Verbinden des Geräts mit einem Netzwerk oder direkt mit einem PC Abb. 13 2 Dialogfeld Local Area Connection Properties (Eigenschaften von LAN-Verbindung) – Internet Protocol Version 4 (Internetprotokoll Version 4) Das Dialogfeld mit den Eigenschaften des Internetprotokolls Version 4 (TCP/IPv4) wird geöffnet. e Wählen Sie im Dialogfeld auf der Registerkarte General (Allgemein) die Option Use the following IP address (Folgende IP-Adresse verwenden:) und legen Sie die Werte für die IP-Adresse, die Subnetzmaske und das Standard-Gateway wie in Abb. 14 dargestellt fest. Klicken Sie zum Schließen des Dialogfelds auf OK. Abb. 14 Dialogfeld Internet Protocol Version 4 (Internetprotokoll Version 4) – Use the following IP address (Folgende IP-Adresse verwenden:) Setup- und Benutzerhandbuch für das AriaMx Real Time PCR-System 29 2 Installieren und Einrichten des Geräts Einrichten des AriaMx-Geräts Einrichten des AriaMx-Geräts Schritt 1: Einschalten des Geräts und Kalibrieren des Hintergrunds für die optischen Module 1 Drücken Sie den Netzschalter links unten an der Vorderseite des Geräts. Das Gerät führt eine Reihe von Systemprüfungen durch, um die grundlegende Funktionsweise der Hardware sicherzustellen. Wenn bei den Systemprüfungen ein Gerätefehler ermittelt wird, zeichnen Sie den Fehler auf und führen Sie eine detaillierte Diagnoseprüfung durch (siehe „Schritt 3: Ausführen einer Diagnoseprüfung“ auf Seite 32). Das Gerät führt die Systemprüfungen nach jedem Einschalten durch. Wenn die Tests abgeschlossen sind, wird auf dem Touchscreen des Geräts der Startbildschirm angezeigt. Nach der Installation neuer optischer Module wird ein Meldungsfeld angezeigt, in dem Sie aufgefordert werden, den Hintergrund für die optischen Module zu kalibrieren. 2 Drücken Sie im Meldungsfeld auf OK. Der Bildschirm zum Kalibrieren des Hintergrunds wird geöffnet. 3 Drücken Sie auf Calibrate (Kalibrieren). In einem Meldungsfeld werden Sie aufgefordert, eine 96-Well-QPCR-Platte mit 20 μl dH20 oder TE-Puffer in jedem Well auf dem Thermoblock zu platzieren. 4 Bereiten Sie die Platte vor und setzen Sie sie in den Thermoblock ein. Schließen Sie die Geräteklappe und drücken Sie im Meldungsfeld auf OK. Anweisungen zum Einsetzen der Platte finden Sie unter „Einsetzen von Proben“ auf Seite 72. Bestellinformationen für 96-Well-Platten finden Sie unter „Empfohlene Kunststoffwaren“ auf Seite 12. Das Gerät führt die Kalibrierung durch. Nach Abschluss der Kalibrierung werden Sie in einem Meldungsfeld auf dem Touchscreen darüber informiert, dass die Kalibrierung erfolgreich war. 5 Drücken Sie im Meldungsfeld auf OK, um es zu schließen. Auf dem Touchscreen wird wieder der Startbildschirm angezeigt. Sie sind mit dem Konto Guest (Gast) angemeldet. 30 Setup- und Benutzerhandbuch für das AriaMx Real Time PCR-System Installieren und Einrichten des Geräts Schritt 2: Einstellen von Datum und Uhrzeit am Gerät Abb. 15 2 Touchscreen-Anzeige – Startbildschirm Mithilfe der Schaltflächen auf dem Touchscreen können Sie das AriaMx-Gerät bedienen. Wenn eine Maus an das Gerät angeschlossen wurde, können Sie auch auf die Schaltflächen klicken. Wenn Softwarefunktionen eine Dateneingabe über eine Tastatur erfordern, zeigt der Bildschirm automatisch eine virtuelle Tastatur an. Sie können Daten auch mit einer über USB angeschlossenen Tastatur eingeben. Schritt 2: Einstellen von Datum und Uhrzeit am Gerät 1 Drücken Sie in der rechten unteren Ecke des Touchscreens auf das Datum und die Uhrzeit, das/die aktuell angezeigt wird. 2 Drücken Sie im Menü, das geöffnet wird, auf Change Date & Time (Datum & Uhrzeit ändern). Der Bildschirm mit den Einstellungen für Datum und Uhrzeit wird geöffnet. 3 Verwenden Sie die Felder, um Datum und Uhrzeit auf die richtigen Werte einzustellen. Drücken Sie auf das Hilfesymbol, um genaue Anweisungen zum Einstellen von Datum und Uhrzeit in diesem Bildschirm zu erhalten. Setup- und Benutzerhandbuch für das AriaMx Real Time PCR-System 31 2 Installieren und Einrichten des Geräts Schritt 3: Ausführen einer Diagnoseprüfung Schritt 3: Ausführen einer Diagnoseprüfung 1 2 3 4 5 6 7 8 Drücken Sie auf dem Startbildschirm auf Settings (Einstellungen). Drücken Sie auf Instrument Diagnostic (Gerätediagnose). Drücken Sie auf Run Diagnostics (Diagnose ausführen). Aktivieren Sie oben am Bildschirm das Kontrollkästchen All Test (Vollständiger Test). Drücken Sie auf Run (Ausführen). In einem Meldungsfeld werden Sie aufgefordert, sicherzustellen, dass im Thermoblock keine Platte eingesetzt ist. Drücken Sie auf OK, um fortzufahren. Es wird ein Dialogfeld geöffnet, in dem eine schematische Darstellung der im Gehäuse eingesetzten optischen Module angezeigt wird. Aktivieren Sie die Kontrollkästchen für alle Steckplätze im Gehäuse, in denen ein optisches Modul eingesetzt ist. Für leere Steckplätze lassen Sie die Kontrollkästchen deaktiviert. Drücken Sie auf OK. Das Gerät beginnt mit der Ausführung der Diagnoseprüfung. In den ersten Tests werden die Benutzerinteraktionen getestet. Führen Sie während der Benutzerinteraktionstests alle Aktionen aus und beantworten Sie die Fragen, wenn Sie im Touchscreen dazu aufgefordert werden. Nach den Benutzerinteraktionstests führt das Gerät die Diagnosetests aus. Während dieses Testsatzes ist keine Benutzereingabe erforderlich. Nach Abschluss der Diagnoseprüfung wird der Bildschirm mit dem Diagnosebericht geöffnet. Abb. 16 Banner des Diagnoseberichts, Testergebnisse mit rotem Rand markiert 9 Prüfen Sie den Diagnosebericht. Im Banner oben im Bericht wird angezeigt, wie viele der durchgeführten Tests erfolgreich waren (siehe Abb. 16). • Wenn alle Tests erfolgreich waren, können Sie den Diagnosebericht schließen. • Wenn Probleme aufgetreten sind, wenden Sie sich an den technischen Support von Agilent. Unter Seite 16 finden Sie die jeweiligen Kontaktinformationen für Ihr Land. 32 Setup- und Benutzerhandbuch für das AriaMx Real Time PCR-System Installieren und Einrichten des Geräts Anmelden und Erstellen von Benutzerkonten 2 Anmelden und Erstellen von Benutzerkonten Auf dem AriaMx-Gerät können individualisierte Benutzerkonten erstellt werden, sodass jeder AriaMx-Benutzer sich über sein eigenes Konto beim Gerät anmelden und Experimente in seinem Benutzerordner speichern kann. Für diese Benutzerkonten sind drei verschiedene Zugriffsebenen verfügbar: Administrator, Benutzer und Gast. Die Benutzerrechte dieser Zugriffsebenen sind in Tabelle 7 beschrieben. Tabelle 7 Zugriffsebene Zugriffsebene Zulässige Funktionen Gast • Zugriffsberechtigung für den Gastordner Benutzer • Zugriffsberechtigung für den Gast- und den eigenen Benutzerordner Administrator • • • • Zugriffsberechtigung für den Gast- und alle Benutzerordner Erstellen und Verwalten von Benutzerkonten Installation von Gerätesoftware-Updates Zugriffsberechtigung für die Diagnoseberichte des Geräts Beim Einschalten des Geräts werden Sie automatisch über das Konto Guest (Gast) angemeldet. Schritt 1: Anmelden über ein Administratorkonto 1 Drücken Sie auf dem Startbildschirm des Touchscreens auf User Login (Benutzeranmeldung). Alternativ drücken Sie auf einem beliebigen Bildschirm des Touchscreens im unteren Bereich auf Current User (Aktueller Benutzer) und anschließend auf Open Login Page (Anmeldeseite öffnen). Der Bildschirm für die Benutzeranmeldung wird geöffnet. 2 Wählen Sie in der Dropdown-Liste den Benutzernamen für ein Konto mit Administratorrechten aus. Auf dem Gerät ist standardmäßig ein Administratorkonto eingerichtet, das Sie an dieser Stelle auswählen können. 3 Geben Sie das Kennwort für das Konto ein. Setup- und Benutzerhandbuch für das AriaMx Real Time PCR-System 33 2 Installieren und Einrichten des Geräts Schritt 2: Hinzufügen von Benutzerkonten Das Standardkennwort für das Administratorkonto lautet „ADMIN“. 4 Drücken Sie auf Login (Anmelden). Sie werden in einer Meldung darüber informiert, dass Sie beim Gerät angemeldet wurden. Drücken Sie auf OK, um das Meldungsfenster zu schließen. 5 (Optional) Ändern Sie das Standardkennwort für das Administratorkonto. a Drücken Sie auf dem Startbildschirm auf Settings (Einstellungen). b Drücken Sie auf User Management (Benutzerverwaltung). c Wählen Sie auf dem Bildschirm zur Benutzerverwaltung das Administratorkonto aus und drücken Sie auf Edit (Bearbeiten). d Geben Sie in den Feldern Password (Kennwort) und Confirm Password (Kennwort bestätigen) ein neues Kennwort für das Konto ein. e Drücken Sie auf OK, um das neue Kennwort zu speichern. Schritt 2: Hinzufügen von Benutzerkonten 1 Drücken Sie auf dem Startbildschirm auf Settings (Einstellungen). 2 Drücken Sie auf User Management (Benutzerverwaltung). Der Bildschirm zur Benutzerverwaltung wird geöffnet und zeigt eine Liste der verfügbaren Benutzernamen und zugehörigen Zugriffsebenen. 3 Drücken Sie auf Add (Hinzufügen). Der Bildschirm zum Hinzufügen eines Benutzers wird geöffnet. Abb. 17 Bildschirm zum Hinzufügen eines Benutzers 4 Geben Sie im Feld User Name (Benutzername) einen Benutzernamen ein. 34 Setup- und Benutzerhandbuch für das AriaMx Real Time PCR-System Installieren und Einrichten des Geräts Schritt 3: Anmelden beim eigenen Benutzerkonto 2 5 Wählen Sie in der Dropdown-Liste „Access Level“ (Zugriffsebene) eine Zugriffsebene für das Konto aus. Die verfügbaren Optionen sind „Administrator“ und „User“ (Benutzer). Eine Beschreibung der Zugriffsebenen finden Sie in Tabelle 7 auf Seite 33. 6 Geben Sie in den Feldern Password (Kennwort) und Confirm Password (Kennwort bestätigen) ein Kennwort für das Konto ein. 7 Drücken Sie auf OK, um das Konto zu speichern. Die Erstellung des neuen Kontos wird in einer Meldung bestätigt. Drücken Sie auf OK, um das Meldungsfenster zu schließen. Sie kehren erneut in den Bildschirm zur Benutzerverwaltung zurück. 8 Wiederholen Sie Schritt 3 bis Schritt 7, um weitere Benutzerkonten zu erstellen. Schritt 3: Anmelden beim eigenen Benutzerkonto Wenn Sie sich über Ihr Konto anmelden, können Sie auf Ihren Benutzerordner zugreifen. Wenn Sie als Guest (Gast) angemeldet sind, müssen Sie das Experiment im Gastordner speichern. 1 Drücken Sie auf dem Startbildschirm des Touchscreens auf User Login (Benutzeranmeldung). Alternativ drücken Sie auf einem beliebigen Bildschirm des Touchscreens im unteren Bereich auf Current User (Aktueller Benutzer) und anschließend auf Open Login Page (Anmeldeseite öffnen). Der Bildschirm für die Benutzeranmeldung wird geöffnet. 2 Wählen Sie in der Dropdown-Liste „User Name“ (Benutzername) Ihren Benutzernamen aus. Geben Sie das Kennwort für das Konto ein. 3 Drücken Sie auf Login (Anmelden). Sie werden in einer Meldung darüber informiert, dass Sie beim Gerät angemeldet wurden. Drücken Sie auf OK, um das Meldungsfenster zu schließen. Um sich abzumelden, drücken Sie im unteren Bereich des Bildschirms auf Current User (Aktueller Benutzer) und anschließend auf Log Out (Abmelden). Setup- und Benutzerhandbuch für das AriaMx Real Time PCR-System 35 2 Installieren und Einrichten des Geräts Anpassen von Geräteeinstellungen Anpassen von Geräteeinstellungen Über die Schaltflächen auf dem Touchscreen-Bildschirm „Settings“ (Einstellungen) können Sie auf verschiedene Geräteeinstellungen zugreifen. Über jede Schaltfläche wird ein anderer Bildschirm der Touchscreen-Software geöffnet. Um weitere Informationen zu den jeweils verfügbaren Einstellungen zu erhalten, drücken Sie auf das Hilfesymbol, das sich auf jedem dieser Bildschirme befindet. Tabelle 8 Schaltflächen des Bildschirms „Settings“ (Einstellungen) Schaltfläche Beschreibung User Management (Benutzerverwaltung) – Öffnet den Bildschirm zur Benutzerverwaltung, der Tools zum Erstellen und Verwalten von Benutzerkonten umfasst. Auf diesen Bildschirm kann nur zugegriffen werden, wenn Sie als Administrator angemeldet sind. System Settings (Systemeinstellungen) – Öffnet den Bildschirm mit den Systemeinstellungen, der Tools für den Zugriff auf und die Verwaltung von Geräteeinstellungen umfasst. Dazu zählen u. a. Datum/Uhrzeit, Informationen zum optischen Modul, PC-Verbindungen, Experimentfortsetzung, Gerätename und Kalibrierungsprozesse. Software Updates (Software-Updates) – Zeigt Informationen zur Softwareversion des Geräts an. Über diesen Bildschirm kann ein Administrator die AriaMx-Gerätesoftware aktualisieren. Hot Top Settings (Hot-Top-Einstellungen) – Über diese Schaltfläche kann der Hot-Top des Geräts aktiviert bzw. deaktiviert werden. Connection Settings (Verbindungseinstellungen) – Zeigt die IP-Adresse und andere Netzwerkinformationen für das Gerät an. Instrument Diagnostic (Gerätediagnose) – Öffnet den Bildschirm für Diagnosetests, über den Tests zur Fehlerbehandlung ausgeführt und die entsprechenden Berichte angezeigt werden können. Siehe „Öffnen des Diagnoseberichts“ auf Seite 80. Calibrate Touch (Touchscreen-Kalibrierung) – Über diese Schaltfläche wird der Touchscreen kalibriert. Auf dem Kalibrierungsbildschirm werden Sie aufgefordert, die Reaktionsfunktionen des Touchscreens mithilfe eines Markers (+) zu kalibrieren. 36 Setup- und Benutzerhandbuch für das AriaMx Real Time PCR-System AriaMx Real Time PCR-System Setup- und Benutzerhandbuch 3 Installation der Aria-Software Mindestanforderungen für die Aria-Software 38 Installieren der Aria-Standardsoftware 39 Installieren der Aria-Software 39 Starten der Aria-Software 47 Installieren der Aria ET-Software (Electronic Tracking) 48 Installieren von Microsoft SQL Server 2012 48 Installieren der Aria ET-Software 54 Konfigurieren und Starten des Microsoft Distributed Transaction Coordinator-Diensts (MSDTC) 63 Starten der Aria ET-Software 67 Installieren von Microsoft .NET Framework 4.0 68 In diesem Kapitel sind die erforderlichen Schritte zur Installation der Aria-Software auf Ihrem PC beschrieben. Im Lieferumfang des AriaMx-Echtzeit-PCR-Systems ist eine CD für die Installation der Aria ET-Software auf einem Desktop- oder Laptop-PC enthalten. Besuchen Sie vor der Installation www.agilent.com/genomics/AriaMx, um die aktuelle Aria-Software herunterzuladen. Agilent Technologies 37 3 Installation der Aria-Software Mindestanforderungen für die Aria-Software Mindestanforderungen für die Aria-Software Prüfen Sie vor der Installation der Aria-Software die in Tabelle 9 aufgeführten Mindestanforderungen für Ihren PC. Tabelle 9 Mindestanforderungen für die Aria-Software Betriebssystem Windows 7 (Professional und Ultimate) oder Windows 10 Unterstützte Architekturen ×86 (32 Bit) wird von Windows 7 unterstützt ×64 (64 Bit) wird von Windows 7 und Windows 10 unterstützt Programme* Microsoft .NET Framework 4.0 Microsoft SQL Server 2012 (nur für ET-Software erforderlich) Laufzeitkomponenten von Microsoft Visual C++ 2010-Bibliotheken Prozessor Dual-Core-Prozessor mit 2 GHz Arbeitsspeicher (RAM) 2 GB (empfohlen wird eine größere RAM-Kapazität) Festplattenspeicherplatz 40 GB Anzeigeauflösung 1024 × 768 (1280 × 1024 empfohlen) * Installationsprogramme für Microsoft .NET Framework 4.0 und Microsoft SQL Server 2012 sind auf der Aria-Software-CD enthalten (siehe „Installieren von Microsoft .NET Framework 4.0“ auf Seite 68 und „Installieren von Microsoft SQL Server 2012“ auf Seite 48). Wenn Sie nicht über die erforderlichen Microsoft Visual C++ 2010-Komponenten verfügen, installiert das Aria-Installationsprogramm die Komponenten automatisch auf Ihrem PC, wenn Sie die Installation der Aria-Software starten. 38 Setup- und Benutzerhandbuch für das AriaMx Real Time PCR-System Installation der Aria-Software Installieren der Aria-Standardsoftware 3 Installieren der Aria-Standardsoftware HINWEIS Die Anleitungen in diesem Kapitel beziehen sich auf die Installation der Aria-Standardsoftware. Wenn Sie die optionalen Funktionen zur Einhaltung von 21 CFR Part erworben haben (einschließlich Benutzerauthentifizierung, Datenspeicherung in der Datenbank und Audit-Trail-Unterstützung), befolgen Sie die unter „Installieren der Aria ET-Software (Electronic Tracking)“ auf Seite 48 beschriebenen Schritte. Im Lieferumfang des AriaMx-Echtzeit-PCR-Systems ist eine CD für die Installation der Aria-Software auf einem Desktop- oder Laptop-PC enthalten. Da Agilent die Software jedoch kontinuierlich verbessert, ist möglicherweise bereits eine neuere Version verfügbar. Überprüfen Sie daher auf www.agilent.com/genomics/AriaMx, ob ein Download einer neueren Version verfügbar ist, bevor Sie die Software über die im Lieferumfang enthaltene CD installieren. Wenn Ihr Gerät direkt mit einem PC verbunden ist, installieren Sie die Software auf diesem PC. Wenn Ihr Gerät mit einem Netzwerk verbunden ist, installieren Sie die Software auf einem PC in diesem Netzwerk. Die Aria-Standardsoftware kann auf einer unbegrenzten Anzahl von PCs installiert werden. Stellen Sie vor der Installation sicher, dass Ihr PC die Mindestanforderungen für das Ausführen der Aria-Software erfüllt. Die Mindestanforderungen finden Sie in Tabelle 9 auf Seite 38. Installieren der Aria-Software So installieren Sie die Aria-Software: 1 Legen Sie die im Lieferumfang enthaltene CD in das CD-Laufwerk Ihres PCs ein. 2 Öffnen Sie die Inhalte der CD im Windows-Explorer. 3 Öffnen Sie den Unterordner „AriaMx PC Software 1.4 Installer“ (AriaMx-PC-Software 1.4-Installationsprogramm). Doppelklicken Sie in diesem Unterordner auf die Datei Agilent Aria Software Setup 1.4.exe. Der Installationsassistent für die Aria-Software wird gestartet. Nachdem die Datei extrahiert wurde, wird der Willkommenbildschirm des Assistenten geöffnet. Setup- und Benutzerhandbuch für das AriaMx Real Time PCR-System 39 3 Installation der Aria-Software Installieren der Aria-Software HINWEIS Wenn Sie in einer Fehlermeldung informiert werden, dass Microsoft .NET Framework 4.0 installiert werden muss, müssen Sie die Installation abbrechen und zunächst Microsoft .NET Framework 4.0 installieren. Um die AriaMx-Installation abzubrechen, klicken Sie in der Fehlermeldung auf OK und dann im Installationsassistenten auf Finish (Beenden). Die erforderlichen Schritte zur Installation von Microsoft .NET Framework 4.0 sind unter „Installieren von Microsoft .NET Framework 4.0“ auf Seite 68 beschrieben. Abb. 18 Agilent Aria-Installationsassistent – Willkommenbildschirm 1 Klicken Sie auf Next (Weiter), um mit der Installation fortzufahren. Das Fenster mit der Lizenzvereinbarung wird geöffnet: 40 Setup- und Benutzerhandbuch für das AriaMx Real Time PCR-System Installation der Aria-Software Installieren der Aria-Software Abb. 19 3 Agilent Aria-Installationsassistent – Lizenzvereinbarung 2 Wenn Sie den Bestimmungen der Lizenzvereinbarung zustimmen, wählen Sie I agree to the terms in the license agreement (Ich akzeptiere die Bestimmungen der Lizenzvereinbarung) und klicken Sie anschließend auf Next (Weiter). (Wenn Sie die Lizenzvereinbarung drucken möchten, klicken Sie erst auf Print [Drucken] und dann auf Next [Weiter].) Das Fenster zur Auswahl des Anwendungsmodus wird geöffnet. Setup- und Benutzerhandbuch für das AriaMx Real Time PCR-System 41 3 Installation der Aria-Software Installieren der Aria-Software Abb. 20 Agilent Aria-Installationsassistent – Anwendungsmodus 3 Wählen Sie im Anwendungsmodus-Fenster AriaMx und klicken Sie dann auf Next (Weiter). Das Fenster zur Auswahl des Setup-Typs wird geöffnet. HINWEIS 42 Der AriaMx-Modus der Software ist nur mit dem AriaMx-Gerät kompatibel. Der AriaDx-Modus der Software ist nur mit dem AriaDx-Gerät kompatibel. Setup- und Benutzerhandbuch für das AriaMx Real Time PCR-System Installation der Aria-Software Installieren der Aria-Software Abb. 21 3 Agilent Aria-Installationsassistent – Auswahl des Setup-Typs 4 Im Fenster zur Auswahl des Setup-Typs ist standardmäßig die Option Standard ausgewählt. Übernehmen Sie diese Standardeinstellung. 5 Wählen Sie die HRM-Funktionen der Software aus. Die HRM-Funktionen ermöglichen vollständigen Zugriff auf die grafischen Anzeigen bei Experimenten mit HRM-Analyse (High Resolution Melt). Für die Aktivierung der HRM-Funktionen ist eine separate Lizenz erforderlich, die bei Agilent erworben werden kann. • Wenn Sie eine HRM-Lizenz erworben haben und die HRM-Funktionen in der Aria-Software aktivieren möchten, aktivieren Sie das Kontrollkästchen Enabled HRM Features (Aktivierte HRM-Funktionen) und klicken Sie auf Next (Weiter). Das Fenster zur Softwareaktivierung wird geöffnet: Fahren Sie mit Schritt 6 unten fort. • Wenn Sie die HRM-Funktionen in der Aria-Software nicht aktivieren möchten, aktivieren Sie das Kontrollkästchen Enabled HRM Features (Aktivierte HRM-Funktionen) nicht. Klicken Sie auf Next (Weiter). Das Fenster zur Auswahl des Zielordners wird geöffnet. Fahren Sie mit Schritt 8 fort. Setup- und Benutzerhandbuch für das AriaMx Real Time PCR-System 43 3 Installation der Aria-Software Installieren der Aria-Software Abb. 22 Agilent Aria-Installationsassistent – Softwareaktivierung 6 Im Fenster zur Softwareaktivierung wird die Host-ID für die Lizenzierung angezeigt. Befolgen Sie die Anweisungen, die Sie mit dem Softwareberechtigungszertifikat zur Verwendung dieser Host-ID für die Lizenzierung erhalten haben, um Ihre HRM-Lizenz einzulösen und die Datei auf Ihrem PC zu speichern. Klicken Sie anschließend im Fenster zur Softwareaktivierung auf Browse (Durchsuchen), um zum Ordner mit der HRM-Lizenzdatei zu wechseln. Wählen Sie die Datei aus und klicken Sie auf Open (Öffnen). Das Dialogfeld wird geschlossen und Sie kehren erneut in das Fenster zur Softwareaktivierung zurück. 7 Klicken Sie auf Next (Weiter). Das Fenster zur Auswahl des Zielordners wird geöffnet. 44 Setup- und Benutzerhandbuch für das AriaMx Real Time PCR-System Installation der Aria-Software Installieren der Aria-Software 3 . Abb. 23 Agilent Aria-Installationsassistent – Auswahl des Zielordners 8 Wählen Sie einen Ordner für die Softwaredateien aus. Der Standardordner lautet: C:\Programme (x86)\Agilent\Agilent Aria. • Wenn die Software im Standardordner installiert werden soll, klicken Sie auf Next (Weiter), um fortzufahren. • Wenn Sie einen anderen Ordner angeben möchten, klicken Sie im Fenster zur Angabe des Zielordners auf Change (Ändern). Wechseln Sie im angezeigten Dialogfeld zum gewünschten Ordner, wählen Sie den Ordner aus, und klicken Sie auf Open (Öffnen). Klicken Sie anschließend im Fenster zur Auswahl des Zielordners auf Next (Weiter), um fortzufahren. Das Fenster „Ready to Install“ (Installationsbereit) wird geöffnet. Setup- und Benutzerhandbuch für das AriaMx Real Time PCR-System 45 3 Installation der Aria-Software Installieren der Aria-Software Abb. 24 Agilent Aria-Installationsassistent – Installationsbereit 9 Klicken Sie auf Install (Installieren). Der Assistent installiert die Aria-Software in dem Ordner, der in Schritt 8 festgelegt wurde. Wenn die Installation fertig gestellt ist, wird der Abschluss des InstallShield-Assistenten in einem neuen Fenster angezeigt. 46 Setup- und Benutzerhandbuch für das AriaMx Real Time PCR-System Installation der Aria-Software Starten der Aria-Software Abb. 25 3 Agilent Aria-Installationsassistent – Abschluss des InstallShield-Assistenten 10 Klicken Sie auf Finish (Beenden), um den Assistenten zu schließen. Starten der Aria-Software Nachdem die Installation abgeschlossen wurde, kann die Software gestartet werden. So starten Sie die Aria-Software: • Wählen Sie im Startmenü All Programs > Agilent > Agilent AriaMx > Agilent AriaMx 1.4 (Alle Programme -> Agilent -> Agilent Aria -> Agilent AriaMx 1.4). Die Software wird mit dem Bildschirm für die ersten Schritte geöffnet. HINWEIS Während der Installation werden in den folgenden Ordnern einige Beispielexperimente (*.amxd) und -vorlagen (*.amxt) gespeichert: C:\Benutzer\Öffentlich\Öffentliche Dokumente\Agilent Aria\Sample Experiments C:\Benutzer\Öffentlich\Öffentliche Dokumente\Agilent Aria\Experiment Templates Diese Dateien können nun in der Aria-Software geöffnet werden. Setup- und Benutzerhandbuch für das AriaMx Real Time PCR-System 47 3 Installation der Aria-Software Installieren der Aria ET-Software (Electronic Tracking) Installieren der Aria ET-Software (Electronic Tracking) HINWEIS Die Anleitungen in diesem Kapitel gelten nur, wenn Sie die Aria ET-Software (Electronic Tracking) erworben haben. Diese Software umfasst optionale Funktionen, die mit den 21 CFR Part 11-Bestimmungen konform sind. Wenn Sie nicht die ET-Version der Software erworben haben, befolgen Sie die Installationsschritte unter „Installieren der Aria-Standardsoftware“ auf Seite 39. Im Lieferumfang des AriaMx-Echtzeit-PCR-Systems ist eine CD für die Installation der Aria ET-Software auf einem Desktop- oder Laptop-PC enthalten. Überprüfen Sie daher auf www.agilent.com/genomics/AriaMx, ob ein Download einer neueren Version verfügbar ist, bevor Sie die Software über die im Lieferumfang enthaltene CD installieren. Stellen Sie sicher, dass Ihr PC die Mindestanforderungen für das Ausführen der Aria-Software erfüllt. Die Mindestanforderungen finden Sie in Tabelle 9 auf Seite 38. Hinweis für MxPro-Benutzer Bei dem von Aria ET verwendeten Datenbanksystem (Microsoft SQL Server 2012) und dem von MxPro ET verwendeten Datenbanksystem (Microsoft Server Desktop Engine) liegen bekannte Kompatibilitätsprobleme vor. Daher müssen Aria ET-Benutzer sicherstellen, dass SQL Server auf einem PC installiert wird, auf dem nicht bereits Microsoft Server Desktop Engine ausgeführt wird. Installieren von Microsoft SQL Server 2012 Die Aria ET-Software nutzt SQL Server als Datenbanksystem. SQL Server muss vor der Installation der Aria ET-Software installiert werden. HINWEIS 48 Sie können SQL Server auf einem anderen PC als die Aria ET-Software installieren, sofern sich beide PCs in derselben Netzwerkdomäne befinden. Wichtig: Der Aria ET-PC und der SQL Server-PC müssen vor der Installation der Aria ET-Software zur selben Domäne hinzugefügt werden. Ihr Netzwerkadministrator kann Sie bei dieser Aufgabe unterstützen. Setup- und Benutzerhandbuch für das AriaMx Real Time PCR-System Installation der Aria-Software Installieren von Microsoft SQL Server 2012 3 So installieren Sie SQL Server: 1 Legen Sie die im Lieferumfang enthaltene CD in das CD-Laufwerk Ihres PCs ein. 2 Öffnen Sie die Inhalte der CD im Windows-Explorer. 3 Öffnen Sie den Unterordner „AriaMx SQL Server 1.0 Installer“ (AriaMx SQL Server 1.0-Installationsprogramm). Doppelklicken Sie in diesem Unterordner auf die Datei Agilent.AriaMx.SQLServer2012Setup.exe. Der Installationsassistent für AriaMx SQL Server wird geöffnet. Abb. 26 Installationsassistent für AriaMx Microsoft SQL Server 2012 4 Klicken Sie auf Next (Weiter), um fortzufahren. Das Fenster mit der Lizenzvereinbarung wird geöffnet: Setup- und Benutzerhandbuch für das AriaMx Real Time PCR-System 49 3 Installation der Aria-Software Installieren von Microsoft SQL Server 2012 Abb. 27 AriaMx Microsoft SQL Server 2012-Installationsassistent – Lizenzvereinbarung 5 Wenn Sie den Bestimmungen der Lizenzvereinbarung zustimmen, wählen Sie I accept the terms in the license agreement (Ich akzeptiere die Bestimmungen der Lizenzvereinbarung) und klicken Sie anschließend auf Next (Weiter). (Wenn Sie die Lizenzvereinbarung drucken möchten, klicken Sie erst auf Print [Drucken] und dann auf Next [Weiter].) Das Fenster zur Konfiguration der Instanz wird geöffnet. 50 Setup- und Benutzerhandbuch für das AriaMx Real Time PCR-System Installation der Aria-Software Installieren von Microsoft SQL Server 2012 Abb. 28 3 AriaMx Microsoft SQL Server 2012-Installationsassistent – Instanzkonfiguration 6 Geben Sie in diesem Fenster im Feld für den Instanznamen einen Namen für die Serverinstanz ein, die installiert werden soll. Bewegen Sie den Cursor über das Informationssymbol neben dem Feld, um Informationen zu zulässigen Instanznamen anzuzeigen. 7 Geben Sie im Feld zur Eingabe eines Kennworts ein Kennwort für die Serverinstanz ein. Bewegen Sie den Cursor über das Informationssymbol neben dem Feld, um Informationen zu zulässigen Kennwörtern anzuzeigen. Geben Sie das Kennwort im Feld zur Kennwortbestätigung erneut ein. 8 Klicken Sie im Fenster für die Instanzkonfiguration auf Next (Weiter). Das Fenster „Ready to Install“ (Installationsbereit) wird geöffnet. Setup- und Benutzerhandbuch für das AriaMx Real Time PCR-System 51 3 Installation der Aria-Software Installieren von Microsoft SQL Server 2012 Abb. 29 AriaMx Microsoft SQL Server 2012-Installationsassistent – Installationsbereit 9 Klicken Sie auf Install (Installieren). Das Fenster zur Anzeige des Installationsfortschritts wird geöffnet und erst wieder geschlossen, wenn die Installation abgeschlossen ist. 52 Setup- und Benutzerhandbuch für das AriaMx Real Time PCR-System Installation der Aria-Software Installieren von Microsoft SQL Server 2012 Abb. 30 3 AriaMx Microsoft SQL Server 2012-Installationsassistent – Anzeige des Installationsfortschritts Wenn die Installation fertig gestellt ist, wird der Abschluss der SQL Server 2012-Installation in einem neuen Fenster angezeigt. Setup- und Benutzerhandbuch für das AriaMx Real Time PCR-System 53 3 Installation der Aria-Software Installieren der Aria ET-Software Abb. 31 AriaMx Microsoft SQL Server 2012-Installationsassistent – Abschluss der SQL Server 2012-Installation 10 Klicken Sie auf Finish (Beenden), um den Assistenten zu schließen. Installieren der Aria ET-Software So installieren Sie die Aria ET-Software: 1 Legen Sie die im Lieferumfang enthaltene CD in das CD-Laufwerk Ihres PCs ein. 2 Öffnen Sie die Inhalte der CD im Windows-Explorer. 3 Öffnen Sie den Unterordner „Aria PC Software 1.4 Installer“ (AriaMx-PC-Software 1.4-Installationsprogramm). Doppelklicken Sie in diesem Unterordner auf die Datei Agilent Aria Software Setup 1.4.exe. Der Installationsassistent für die Aria-Software wird gestartet. Nachdem die Datei extrahiert wurde, wird der Willkommenbildschirm des Assistenten geöffnet. 54 Setup- und Benutzerhandbuch für das AriaMx Real Time PCR-System Installation der Aria-Software Installieren der Aria ET-Software HINWEIS 3 Wenn Sie in einer Fehlermeldung informiert werden, dass Microsoft .NET Framework 4.0 installiert werden muss, brechen Sie die Installation der Aria-Software ab und installieren Sie zunächst Microsoft .NET Framework 4.0. Siehe „Installieren von Microsoft .NET Framework 4.0“ auf Seite 68. Abb. 32 Agilent Aria-Installationsassistent – Willkommenbildschirm 1 Klicken Sie auf Next (Weiter), um mit der Installation fortzufahren. Das Fenster mit der Lizenzvereinbarung wird geöffnet: Setup- und Benutzerhandbuch für das AriaMx Real Time PCR-System 55 3 Installation der Aria-Software Installieren der Aria ET-Software Abb. 33 Agilent Aria-Installationsassistent – Lizenzvereinbarung 2 Wenn Sie den Bestimmungen der Lizenzvereinbarung zustimmen, wählen Sie I agree to the terms in the license agreement (Ich akzeptiere die Bestimmungen der Lizenzvereinbarung) und klicken Sie anschließend auf Next (Weiter). (Wenn Sie die Lizenzvereinbarung drucken möchten, klicken Sie erst auf Print [Drucken] und dann auf Next [Weiter].) Das Fenster zur Auswahl des Anwendungsmodus wird geöffnet. 56 Setup- und Benutzerhandbuch für das AriaMx Real Time PCR-System Installation der Aria-Software Installieren der Aria ET-Software Abb. 34 3 Agilent Aria-Installationsassistent – Anwendungsmodus 3 Wählen Sie im Anwendungsmodus-Fenster AriaMx und klicken Sie dann auf Next (Weiter). Das Fenster zur Auswahl des Setup-Typs wird geöffnet. HINWEIS Der AriaMx-Modus der Software ist nur mit dem AriaMx-Gerät kompatibel. Der AriaDx-Modus der Software ist nur mit dem AriaDx-Gerät kompatibel. Setup- und Benutzerhandbuch für das AriaMx Real Time PCR-System 57 3 Installation der Aria-Software Installieren der Aria ET-Software Abb. 35 Agilent Aria-Installationsassistent – Auswahl des Setup-Typs 4 Wählen Sie im Fenster zur Auswahl des Setup-Typs Electronic Tracking aus. 5 Wählen Sie die HRM-Funktionen der Software aus. Die HRM-Funktionen ermöglichen vollständigen Zugriff auf die grafischen Anzeigen bei Experimenten mit HRM-Analyse (High Resolution Melt). Für die Aktivierung der HRM-Funktionen ist eine separate Lizenz erforderlich, die bei Agilent erworben werden kann. • Wenn Sie eine HRM-Lizenz erworben haben und die HRM-Funktionen in der Aria-Software aktivieren möchten, aktivieren Sie das Kontrollkästchen Enabled HRM Features (Aktivierte HRM-Funktionen). • Wenn Sie die HRM-Funktionen in der Aria-Software nicht aktivieren möchten, aktivieren Sie das Kontrollkästchen Enabled HRM Features (Aktivierte HRM-Funktionen) nicht. 6 Klicken Sie auf Next (Weiter). Das Fenster zur Softwareaktivierung wird geöffnet: 58 Setup- und Benutzerhandbuch für das AriaMx Real Time PCR-System Installation der Aria-Software Installieren der Aria ET-Software Abb. 36 3 Agilent Aria-Installationsassistent – Softwareaktivierung 7 Im Fenster zur Softwareaktivierung wird die Host-ID für die Lizenzierung angezeigt. Befolgen Sie die Anweisungen, die Sie auf dem Softwareberechtigungszertifikat zur Verwendung dieser Host-ID für die Lizenzierung erhalten haben, um Ihre Softwarelizenz einzulösen und die Datei auf Ihrem PC zu speichern. Klicken Sie anschließend im Fenster zur Softwareaktivierung auf Browse (Durchsuchen), um zum Ordner mit der Lizenzdatei zu wechseln. Wählen Sie die Datei aus und klicken Sie auf Open (Öffnen). Das Dialogfeld wird geschlossen und Sie kehren erneut in das Fenster zur Softwareaktivierung zurück. 8 Klicken Sie auf Next (Weiter). Das Fenster zur Auswahl des Datenbankservers wird geöffnet. Setup- und Benutzerhandbuch für das AriaMx Real Time PCR-System 59 3 Installation der Aria-Software Installieren der Aria ET-Software Abb. 37 Agilent Aria-Installationsassistent – Auswahl des Datenbankservers 9 Wählen Sie in der Dropdown-Liste im oberen Bereich des Fensters zur Auswahl des Datenbankservers die Datenbankserverinstanz aus, die Sie bei der Installation von SQL Server eingerichtet haben (siehe Schritt 6 auf Seite 51). 10 Geben Sie im Feld „Password“ (Kennwort) das Kennwort für die Datenbankserverinstanz ein, das Sie bei der Installation von SQL Server festgelegt haben (siehe Schritt 7 auf Seite 51). 11 Wählen Sie eine Datenbank aus, die beim Anmelden bei der Aria ET-Software als primäre Datenbank verwendet werden soll. • Um eine neue Datenbank zu erstellen, wählen Sie Create new database (Neue Datenbank erstellen). Geben Sie einen Namen für die Datenbank ein oder verwenden Sie den Standard-Datenbanknamen, • Um eine vorhandene Datenbank auszuwählen, wählen Sie Select existing database (Vorhandene Datenbank auswählen). Klicken Sie auf Browse (Durchsuchen), um das Dialogfeld zur Auswahl der gewünschten Datenbank zu öffnen. Klicken Sie anschließend auf OK. Das Dialogfeld wird geschlossen. 60 Setup- und Benutzerhandbuch für das AriaMx Real Time PCR-System Installation der Aria-Software Installieren der Aria ET-Software 3 Nachdem Sie eine Datenbank ausgewählt haben, klicken Sie im Fenster zur Auswahl des Datenbankservers auf Next (Weiter). Das Fenster zur Auswahl des Zielordners wird geöffnet. . Abb. 38 Agilent Aria-Installationsassistent – Auswahl des Zielordners 12 Wählen Sie einen Ordner für die Softwaredateien aus. Der Standardordner lautet: C:\Programme (x86)\Agilent\Agilent Aria. • Wenn die Software im Standardordner installiert werden soll, klicken Sie auf Next (Weiter), um fortzufahren. • Wenn Sie einen anderen Ordner angeben möchten, klicken Sie im Fenster zur Angabe des Zielordners auf Change (Ändern). Wechseln Sie im angezeigten Dialogfeld zum gewünschten Ordner, wählen Sie den Ordner aus, und klicken Sie auf Open (Öffnen). Klicken Sie anschließend im Fenster zur Auswahl des Zielordners auf Next (Weiter), um fortzufahren. Das Fenster „Ready to Install“ (Installationsbereit) wird geöffnet. Setup- und Benutzerhandbuch für das AriaMx Real Time PCR-System 61 3 Installation der Aria-Software Installieren der Aria ET-Software Abb. 39 Agilent Aria-Installationsassistent – Installationsbereit 13 Klicken Sie auf Install (Installieren). Der Assistent installiert die Aria-Software in dem Ordner, der in Schritt 12 festgelegt wurde. Wenn die Installation fertig gestellt ist, wird der Abschluss des InstallShield-Assistenten in einem neuen Fenster angezeigt. 62 Setup- und Benutzerhandbuch für das AriaMx Real Time PCR-System Installation der Aria-Software Konfigurieren und Starten des Microsoft Distributed Transaction Coordinator-Diensts (MSDTC) Abb. 40 3 Agilent Aria-Installationsassistent – Abschluss des InstallShield-Assistenten 14 Klicken Sie auf Finish (Beenden), um den Assistenten zu schließen. Konfigurieren und Starten des Microsoft Distributed Transaction Coordinator-Diensts (MSDTC) Um Experimente über die Aria ET-Software in einer Datenbank zu archivieren und aus dieser Datenbank wiederherzustellen, muss auf Ihrem PC der MSDTC-Dienst ausgeführt werden. Starten des MSDTC-Diensts So starten Sie den MSDTC-Dienst: 1 Öffnen Sie auf Ihrem PC die Systemsteuerung. Stellen Sie sicher, dass Sie die Systemsteuerung nach Kategorie anzeigen. 2 Klicken Sie auf System and Security (System und Sicherheit) und dann auf Administrative Tools (Verwaltung). Der Verwaltungsordner wird im Windows-Explorer geöffnet. 3 Doppelklicken Sie auf Services (Dienste). Setup- und Benutzerhandbuch für das AriaMx Real Time PCR-System 63 3 Installation der Aria-Software Konfigurieren und Starten des Microsoft Distributed Transaction Coordinator-Diensts (MSDTC) Das Fenster „Services“ (Dienste) wird geöffnet. 4 Doppelklicken Sie in diesem Fenster in der Spalte „Name“ auf Distributed Transaction Coordinator. Das Dialogfeld mit den Distributed Transaction Coordinator-Eigenschaften wird geöffnet. 5 Klicken Sie im Dialogfeld mit den Distributed Transaction Coordinator-Eigenschaften auf die Registerkarte „Log On“ (Anmelden). Stellen Sie sicher, dass This account (Dieses Konto) ausgewählt ist und im zugehörigen Feld „Network Service“ (Netzwerkdienst) eingetragen ist. Abb. 41 Distributed Transaction Coordinator-Eigenschaften – Registerkarte „Log On“ (Anmelden) 6 Legen Sie in den Distributed Transaction Coordinator-Eigenschaften auf der Registerkarte „General“ (Allgemein) als Starttyp Automatic (Automatisch) fest und klicken Sie auf Start (Starten). 64 Setup- und Benutzerhandbuch für das AriaMx Real Time PCR-System Installation der Aria-Software Konfigurieren und Starten des Microsoft Distributed Transaction Coordinator-Diensts (MSDTC) Abb. 42 3 Distributed Transaction Coordinator-Eigenschaften – Registerkarte „General“ (Allgemein) 7 Klicken Sie auf OK, um das Dialogfeld mit den Distributed Transaction Coordinator-Eigenschaften zu schließen. Konfigurieren des DTC-Netzwerkzugriffs (Distributed Transaction Coordinator) 1 Klicken Sie im Windows-Startmenü auf Run (Ausführen). Das Dialogfeld „Run“ (Ausführen) wird geöffnet. 2 Geben Sie im Feld „Open“ (Öffnen) dcomcnfg.exe ein und klicken Sie auf OK. Das Fenster mit den Komponentendiensten wird geöffnet. 3 Erweitern Sie links in diesem Fenster Component Services > Computers > My Computer > Distributed Transaction Coordinator (Komponentendienste -> Computer -> Arbeitsplatz -> Distributed Transaction Coordinator). Setup- und Benutzerhandbuch für das AriaMx Real Time PCR-System 65 3 Installation der Aria-Software Konfigurieren und Starten des Microsoft Distributed Transaction Coordinator-Diensts (MSDTC) 4 Klicken Sie mit der rechten Maustaste auf Local DTC (Lokaler DTC). Wählen Sie im Kontextmenü die Option Properties (Eigenschaften) aus. Das Dialogfeld mit den Eigenschaften des lokalen DTC wird geöffnet. 5 Klicken Sie auf die Registerkarte „Security“ (Sicherheit). Aktivieren Sie unter Security Settings (Sicherheitseinstellungen) die Option Network DTC Access (DTC-Netzwerkzugriff). 6 Aktivieren Sie unter Transaction Manager Communication (Kommunikation mit dem Transaktions-Manager) die Optionen Allow Inbound (Eingehende zulassen) und Allow Outbound (Ausgehende zulassen) und wählen Sie No Authentication Required (Keine Authentifizierung erforderlich). Abb. 43 Eigenschaften des lokalen DTC – Registerkarte „Security“ (Sicherheit) 7 Klicken Sie auf OK. 66 Setup- und Benutzerhandbuch für das AriaMx Real Time PCR-System Installation der Aria-Software Starten der Aria ET-Software 3 Das Dialogfeld mit den Eigenschaften des lokalen DTC wird geschlossen und der MSDTC-Dienst wird gestartet bzw. neu gestartet. 8 Schließen Sie das Fenster mit den Komponentendiensten. Starten der Aria ET-Software Nachdem die Installation abgeschlossen wurde, kann die Software gestartet werden. So starten Sie die Aria-Software: 1 Wählen Sie im Startmenü All Programs > Agilent > Agilent Aria > Agilent Aria 1.4 (Alle Programme -> Agilent -> Agilent Aria -> Agilent Aria 1.4). Im Anmeldefenster werden Sie zur Anmeldung an der primären Datenbank aufgefordert, die Sie bei der Installation der Aria ET-Software festgelegt haben (siehe Schritt 11 auf Seite 60). 2 Melden Sie sich über das standardmäßige Administratorkonto an. a Geben Sie im Feld für den Benutzernamen admin ein. b Geben Sie im Feld für das Kennwort Password ein. c Klicken Sie auf Login (Anmelden) oder drücken Sie die Eingabetaste. Das Dialogfeld zum Ändern des Kennworts wird geöffnet. 3 Wählen Sie ein neues Kennwort für das Konto aus. a Geben Sie im Feld „Old Password“ (Altes Kennwort) Password ein. b Geben Sie im Feld „New Password“ (Neues Kennwort) ein neues Kennwort ein. Das Kennwort muss 6–15 Zeichen und mindestens eine Ziffer umfassen. c Geben Sie das neue Kennwort im Feld „Confirm Password“ (Kennwort bestätigen) erneut ein. d Klicken Sie auf OK. Das Dialogfeld wird geschlossen. Die Software wird mit dem Bildschirm für die ersten Schritte geöffnet. Setup- und Benutzerhandbuch für das AriaMx Real Time PCR-System 67 3 Installation der Aria-Software Installieren von Microsoft .NET Framework 4.0 HINWEIS Während der Installation werden in den folgenden Ordnern einige Beispielexperimente (*.amxd) und -vorlagen (*.amxt) gespeichert: C:\Benutzer\Öffentlich\Öffentliche Dokumente\Agilent Aria\Sample Experiments C:\Benutzer\Öffentlich\Öffentliche Dokumente\Agilent Aria\Experiment Templates Diese Dateien können nun in der Aria-Software geöffnet werden. Installieren von Microsoft .NET Framework 4.0 Um die Aria-Software installieren zu können, muss auf Ihrem PC Microsoft .NET Framework 4.0 oder höher installiert sein. Wenn Sie versucht haben, die Aria-Software zu installieren, und in einer Fehlermeldung informiert wurden, dass Microsoft .NET Framework 4.0 erforderlich ist, führen Sie die Schritte in diesem Abschnitt aus, um diese Komponente zu installieren. Installieren von Microsoft .NET Framework 4.0 1 Stellen Sie sicher, dass Ihr PC über eine Internetverbindung verfügt. 2 Legen Sie die im Lieferumfang enthaltene CD in das CD-Laufwerk Ihres PCs ein. 3 Öffnen Sie die Inhalte der CD im Windows-Explorer. 4 Öffnen Sie den Unterordner „Microsoft .NET 4.0 Standalone“ (Eigenständige Microsoft .NET 4.0-Version). Doppelklicken Sie in diesem Unterordner auf die Datei „dotNetFx40_Full_setup.exe“. Das Setup-Fenster für Microsoft .NET Framework 4 wird mit der Softwarelizenz angezeigt. 68 Setup- und Benutzerhandbuch für das AriaMx Real Time PCR-System Installation der Aria-Software Installieren von Microsoft .NET Framework 4.0 Abb. 44 3 Microsoft .NET FrameWork 4-Setup – Lizenzfenster 5 Wenn Sie den Bestimmungen der Lizenzvereinbarung zustimmen, wählen Sie I have read and accept the license terms (Ich habe die Lizenzbedingungen gelesen und stimme ihnen zu) und klicken Sie anschließend auf Install (Installieren). (Wenn Sie die Lizenzvereinbarung drucken oder speichern möchten, klicken Sie erst auf die entsprechende Option und dann auf Install [Installieren]). Microsoft .NET FrameWork 4.0 wird installiert. Das Microsoft .NET FrameWork 4-Setup-Fenster bleibt während der Installation geöffnet und zeigt den Fortschritt der Installationsaufgaben an. Nach Abschluss der Installation wird ein entsprechendes Fenster angezeigt. Setup- und Benutzerhandbuch für das AriaMx Real Time PCR-System 69 3 Installation der Aria-Software Installieren von Microsoft .NET Framework 4.0 Abb. 45 Microsoft .NET FrameWork 4-Setup – Abschluss der Installation 6 Klicken Sie auf Finish (Beenden), um das Microsoft .NET FrameWork 4-Setup-Fenster zu schließen. Die Aria-Software kann nun installiert werden. Siehe „Installieren der Aria-Standardsoftware“ auf Seite 39. 70 Setup- und Benutzerhandbuch für das AriaMx Real Time PCR-System AriaMx Real Time PCR-System Setup- und Benutzerhandbuch 4 Durchführen von Experimenten Vorbereiten und Einsetzen von PCR-Proben 72 Vorbereiten von Proben 72 Einsetzen von Proben 72 Einrichten und Durchführen von Experimenten 73 Einrichten und Durchführen von Experimenten über den Touchscreen 73 Einrichten und Durchführen von Experimenten über die PC-Software 74 Verwalten gespeicherter Experimente 76 Suchen nach gespeicherten Experimentdateien 76 Erstellen von Unterordnern 77 Kopieren und Einfügen von Experimenten 77 Übertragen von Experimenten auf einen USB-Stick 78 Dieses Kapitel enthält Anweisungen zur Vorbereitung und Durchführung von Experimenten sowie zur Verwaltung von Experimentdateien auf dem Gerät. Agilent Technologies 71 4 Durchführen von Experimenten Vorbereiten und Einsetzen von PCR-Proben Vorbereiten und Einsetzen von PCR-Proben Vorbereiten von Proben Um optimale Ergebnisse zu erzielen, befolgen Sie beim Vorbereiten der PCR-Reaktionen die folgenden Anweisungen. • Verwenden Sie ausschließlich temperaturbeständige PCR-Röhrchen und -Platten. Eine Liste der empfohlenen Röhrchen und Platten finden Sie unter „Empfohlene Kunststoffwaren“ auf Seite 12. • Verschließen Sie die Röhrchen mit Kappen, bevor Sie sie in denThermoblock einsetzen. • Zentrifugieren Sie die Reaktionsgefäße kurz vordem Einsetzen in den Thermoblock in einer Zentrifuge. Einsetzen von Proben Das Gerät kann mit einzelnen PCR-Röhrchen bzw. -Röhrchenstreifen oder mit einer 96-Well-PCR-Platte verwendet werden. 1 Öffnen Sie die Klappe des Geräts, hinter der sich der Thermoblock verbirgt, indem Sie am Griff auf der Oberseite des Geräts ziehen. Öffnen Sie die Klappe vollständig. 2 Öffnen Sie den Heizdeckel, indem Sie den Deckelgriff nach vorne ziehen und den Deckel nach oben anheben. 3 Setzen Sie die Platte oder Röhrchen auf den Block und stellen Siesicher, dass sie ordnungsgemäß positioniert sind. 4 Schließen Sie den Heizdeckel so, dass er einrastet. 5 Schließen Sie die Geräteklappe so, dass sie einrastet. WARNUNG 72 Verbrennungsgefahr: Der Thermoblock, die Probenröhrchen und die Platten könnenTemperaturen von bis zu 100 °C erreichen. Fassen Sie diese Komponenten erst an, wenn ihre Temperatur 30 °C oder weniger beträgt. Setup- und Benutzerhandbuch für das AriaMx Real Time PCR-System Durchführen von Experimenten Einrichten und Durchführen von Experimenten 4 Einrichten und Durchführen von Experimenten Sie können das Plattenprofil und das thermische Profil für ein Experiment entweder über die Touchscreen-Software des Geräts oder über die Aria-Software auf Ihrem PC einrichten. Nachfolgend sind die grundlegenden Schritte zum Einrichten und Starten eines Experiments beschrieben. Ausführlichere Informationen zum Einrichten und Durchführen von Experimenten finden Sie im Hilfesystem der AriaMx-PC-Software. Einrichten und Durchführen von Experimenten über den Touchscreen 1 (Optional) Melden Sie sich beim Gerät an. Siehe „Schritt 3: Anmelden beim eigenen Benutzerkonto“ auf Seite 35. Indem Sie sich über Ihr Konto anmelden, können Sie das Experiment in Ihrem Benutzerordner speichern. Wenn Sie als Guest (Gast) angemeldet sind, müssen Sie das Experiment im Gastordner speichern. 2 Drücken Sie auf dem Startbildschirm auf New Experiment (Neues Experiment). Der Bildschirm mit den Experimenttypen wird geöffnet. 3 Erstellen Sie das Experiment über eine der folgenden Vorgehensweisen. • Drücken Sie auf den gewünschten Experimenttyp. Der Bildschirm zum Einrichten der Platte wird geöffnet. • Drücken Sie auf Open Template (Vorlage öffnen). Der Vorlagenbildschirm wird geöffnet. Drücken Sie zur Auswahl auf eine Vorlagendatei und dann auf Open (Öffnen). Der Bildschirm zum Einrichten der Platte wird geöffnet. 4 Richten Sie auf diesem Bildschirm die Wells der Platte ein. Wenn Sie Hilfe benötigen, drücken Sie auf das Hilfesymbol. 5 Drücken Sie auf die Registerkarte „Thermal Profile“ (Thermisches Profil). Der Bildschirm zum Einrichten des thermischen Profils wird geöffnet. 6 Richten Sie das thermische Profil für das Experiment ein. Wenn Sie Hilfe benötigen, drücken Sie auf das Hilfesymbol. Setup- und Benutzerhandbuch für das AriaMx Real Time PCR-System 73 4 Durchführen von Experimenten Einrichten und Durchführen von Experimenten über die PC-Software 7 Platzieren Sie die Proben auf dem Thermoblock (siehe „Einsetzen von Proben“ auf Seite 72) und drücken Sie im Bildschirm mit dem thermischen Profil auf Run Experiment (Experiment ausführen). Sie werden in einer Meldung gefragt, ob das Experiment gespeichert werden soll. Klicken Sie auf OK, um den Bildschirm zum Speichern des Experiments zu öffnen. 8 Wählen Sie einen Ordner für die Experimentdatei aus und drücken Sie auf Save (Speichern). Die Rohdatenanzeige wird geöffnet, in der Sie den Fortschritt des Experiments überwachen können. Einrichten und Durchführen von Experimenten über die PC-Software 1 Erstellen Sie das Experiment auf dem Bildschirm für die ersten Schritte über eine der folgenden Vorgehensweisen. • Klicken Sie auf Experiment Types (Experimenttypen). Die verfügbaren Experimenttypen werden angezeigt. Klicken Sie zur Auswahl auf den gewünschten Experimenttyp. Geben Sie einen Namen für das Experiment ein und klicken Sie auf Create (Erstellen). Der Bildschirm zum Einrichten der Platte wird geöffnet. • Klicken Sie auf My Templates (Meine Vorlagen). Die Vorlagen im Standardvorlagenordner werden angezeigt. Klicken Sie zur Auswahl auf die gewünschte Vorlage. Geben Sie einen Namen für das Experiment ein und klicken Sie auf Create (Erstellen). Der Bildschirm zum Einrichten der Platte wird geöffnet. • Klicken Sie auf From LIMS file (Von LIMS-Datei). Am Bildschirm erscheint ein Assistent zum Importieren einer LIMS-Datendatei. Verwenden Sie den Assistenten, um eine gespeicherte LIMS-Datendatei zu importieren und die neue Laborübung zu beschreiben. Sobald Sie den Assistenten abgeschlossen haben, öffnet sich der Bildschirm „Plate Setup“ (Platteneinrichtung). 2 Richten Sie auf diesem Bildschirm die Wells der Platte ein. Einzelheiten zur Einrichtung der Platte finden Sie in der Softwarehilfe. 3 Klicken Sie auf dem Bildschirm links im Experimentbereich auf Thermal Profile (Thermisches Profil). 74 Setup- und Benutzerhandbuch für das AriaMx Real Time PCR-System Durchführen von Experimenten Einrichten und Durchführen von Experimenten über die PC-Software 4 Der Bildschirm zum Einrichten des thermischen Profils wird geöffnet. 4 Richten Sie das thermische Profil für das Experiment ein. Einzelheiten zur Einrichtung des thermischen Profils finden Sie in der Softwarehilfe. 5 Klicken Sie auf Run (Ausführen). Der Geräte-Explorer wird geöffnet. 6 Wechseln Sie in diesem Explorer zum Gerät und klicken Sie auf Send Config (Konfiguration senden). • Wenn Sie sich noch nicht beim ausgewählten Gerät angemeldet haben, werden Sie nun dazu aufgefordert. • Wenn Sie das Experiment noch nicht gespeichert haben, werden Sie nun dazu aufgefordert. 7 Platzieren Sie Ihre Proben auf dem Thermoblock (siehe „Einsetzen von Proben“ auf Seite 72). 8 Drücken Sie im unteren Bereich des Geräte-Touchscreens auf das nachfolgend gezeigte Symbol. Drücken Sie im Popup-Menü auf Open Primed Experiment (Vorbereitetes Experiment öffnen). Das Experiment wird auf dem Touchscreen geöffnet. 9 Drücken Sie auf dem Touchscreen-Bildschirm mit dem thermischen Profil auf Run Experiment (Experiment durchführen). Die Rohdatenanzeige wird geöffnet, in der Sie den Fortschritt des Experiments überwachen können. Setup- und Benutzerhandbuch für das AriaMx Real Time PCR-System 75 4 Durchführen von Experimenten Verwalten gespeicherter Experimente Verwalten gespeicherter Experimente Jedes Benutzerkonto (einschließlich Gastkonto) verfügt über einen Benutzerordner auf dem Aria-Gerät. Die Benutzer können Experimentdateien in Ordnern, auf die sie zugreifen dürfen, speichern und aus diesen abrufen. (Alle Benutzer haben Zugriff auf den Gastordner und den Ordner für ihr eigenes Konto. Administratorkonten haben Zugriff auf sämtliche Ordner auf dem Gerät. Benutzer, die als Guest (Gast) angemeldet sind, können lediglich auf den Gastordner und den HRM-Kalibrierungsordner zugreifen.) Suchen nach gespeicherten Experimentdateien 1 Melden Sie sich gegebenenfalls beim Gerät an. Siehe „Schritt 3: Anmelden beim eigenen Benutzerkonto“ auf Seite 35. Indem Sie sich über Ihr Konto anmelden, können Sie auf Experimentdateien in Ihrem Benutzerordner zugreifen. Wenn Sie als Guest (Gast) angemeldet sind, können Sie lediglich auf Experimentdateien im Gastordner und im HRM-Kalibrierungsordner zugreifen. Letzterer enthält ausschließlich HRM-Kalibrierungsexperimente. 2 Drücken Sie auf dem Startbildschirm des Touchscreens auf Saved Experiment (Gespeichertes Experiment). Der Experiment-Explorer wird geöffnet. Auf der linken Seite werden die Ordner aufgeführt, auf die Sie zugreifen dürfen. 3 Drücken Sie direkt auf einen Ordner, um ihn auszuwählen. Auf der rechten Seite werden die Experimentdateien und ggf. Unterordner des ausgewählten Ordners aufgelistet. Experimentdateien weisen die Dateierweiterung amxd auf. 4 Um einen Unterordner zu öffnen, drücken Sie zwei Mal auf den Unterordner im rechten Bildschirmbereich. Der Unterordner wird erweitert, sodass die enthaltenen Experimentdateien und gegebenenfalls weitere Unterordner sichtbar werden. 76 Setup- und Benutzerhandbuch für das AriaMx Real Time PCR-System Durchführen von Experimenten Erstellen von Unterordnern 4 Erstellen von Unterordnern 1 Wechseln Sie im Experiment-Explorer zum Ordner, in dem ein Unterordner erstellt werden soll. Drücken Sie auf den Ordner, um ihn auszuwählen. Im obigen Abschnitt „Suchen nach gespeicherten Experimentdateien“ sind die erforderlichen Schritte zum Öffnen des Experiment-Explorers sowie zur Navigation in diesem Explorer beschrieben. 2 Drücken Sie auf New Folder (Neuer Ordner). Die virtuelle Tastatur wird geöffnet. 3 Geben Sie einen Namen für den neuen Ordner ein. Drücken Sie auf Create Folder (Ordner erstellen). Der neue Unterordner wird auf dem Bildschirm mit dem gespeicherten Experiment angezeigt. Kopieren und Einfügen von Experimenten 1 Wechseln Sie im Experiment-Explorer zum Experiment, das kopiert werden soll. Drücken Sie auf das Experiment, um es auszuwählen. Im Abschnitt „Suchen nach gespeicherten Experimentdateien“ auf Seite 76 sind die erforderlichen Schritte zum Öffnen des Bildschirms mit gespeicherten Experimenten sowie zur Navigation in diesem Bildschirm beschrieben. 2 Drücken Sie auf Copy (Kopieren). 3 Wechseln Sie zum Ordner, in den die Experimentdatei kopiert werden soll. Drücken Sie auf den Ordner, um ihn auszuwählen. 4 Drücken Sie auf Paste (Einfügen). Die Experimentdatei wird in den ausgewählten Ordner eingefügt. Setup- und Benutzerhandbuch für das AriaMx Real Time PCR-System 77 4 Durchführen von Experimenten Übertragen von Experimenten auf einen USB-Stick Übertragen von Experimenten auf einen USB-Stick 1 Stecken Sie einen USB-Stick (FAT-Format) in den USB-Anschluss an der Vorderseite des Geräts. 2 Wechseln Sie im Experiment-Explorer zum Experiment, das kopiert werden soll. Drücken Sie auf das Experiment, um es auszuwählen. Im Abschnitt „Suchen nach gespeicherten Experimentdateien“ auf Seite 76 sind die erforderlichen Schritte zum Öffnen des Bildschirms mit gespeicherten Experimenten sowie zur Navigation in diesem Bildschirm beschrieben. 3 Drücken Sie auf Copy (Kopieren). 4 Drücken Sie auf der linken Seite des Experiment-Explorers auf den Ordner für den USB-Stick (USBDisk). 5 Drücken Sie auf Paste (Einfügen). Die Experimentdatei wird auf dem USB-Stick gespeichert. 78 Setup- und Benutzerhandbuch für das AriaMx Real Time PCR-System AriaMx Real Time PCR-System Setup- und Benutzerhandbuch 5 Fehlerbehebung, Wartung und Updates Fehlerbehebung bei Fehlermeldungen 80 Anzeigen von Fehlermeldungen 80 Öffnen des Diagnoseberichts 80 Wartung 82 Wartung 82 Reinigung 82 Reinigen der optischen Module 83 Software-Updates 84 Dieses Kapitel enthält Anleitungen zum Warten des Geräts und Hochladen von Software-Updates. Agilent Technologies 79 5 Fehlerbehebung, Wartung und Updates Fehlerbehebung bei Fehlermeldungen Fehlerbehebung bei Fehlermeldungen Wenn das Gerät Probleme mit der Hardware, der Firmware oder mit optischen Modulen ermittelt, werden Sie in einer Fehlermeldung darüber informiert. Fehlermeldungen werden ebenfalls angezeigt, wenn das Gerät während der Ausführung der Scan-Anwendung oder während eines Diagnosetests ein Problem ermittelt. Anzeigen von Fehlermeldungen Wenn das AriaMx-Gerät einen Fehler ermittelt, wird im unteren Bereich des Touchscreens ein Fehlersymbol angezeigt. 1 Drücken Sie auf dieses Fehlersymbol. 2 Drücken Sie anschließend im Popup-Menü auf Count X (Anzahl X), wobei X die Anzahl der Fehlermeldungen ist. Es wird eine Tabelle mit den folgenden Informationen geöffnet: • Type (Typ) – Der Meldungstyp (Fehler oder Warnung). Warnmeldungen werden für Fehler verwendet, die Sie nicht daran hindern, Experimente mit dem Gerät durchzuführen. • ID – Die Fehlercode-ID. • Description (Beschreibung) – Eine Beschreibung des Fehlers mit Anleitungen zur Fehlerbehandlung. 3 Drücken Sie auf OK, um die Tabelle zu schließen. Öffnen des Diagnoseberichts In einigen Fehlermeldungen werden Sie zur Anzeige des Diagnoseberichts aufgefordert, um weitere Einzelheiten zur Fehlerursache anzuzeigen. 1 Melden Sie sich über ein Administratorkonto an. Siehe „Schritt 1: Anmelden über ein Administratorkonto“ auf Seite 33. 2 Drücken Sie auf dem Startbildschirm auf Settings (Einstellungen). Der Bildschirm mit den Einstellungen wird geöffnet. 80 Setup- und Benutzerhandbuch für das AriaMx Real Time PCR-System Fehlerbehebung, Wartung und Updates Öffnen des Diagnoseberichts 5 3 Drücken Sie auf Instrument Diagnostic (Gerätediagnose). Der Bildschirm mit dem Diagnosetest wird geöffnet. 4 Drücken Sie auf View Result (Ergebnis anzeigen). Der Bildschirm mit dem Diagnosebericht wird geöffnet. In der Tabelle werden die einzelnen Kategorien des Diagnosetests aufgeführt, die im Bericht enthalten sind. 5 Drücken Sie zwei Mal auf eine Kategorie, um die zugehörigen Inhalte einzublenden. In der Tabelle werden die Tests innerhalb der jeweiligen Kategorie angezeigt. In der Ergebnisspalte wird angezeigt, ob der Test erfolgreich war. In der Spalte mit dem Ausführungsdatum werden Datum und Uhrzeit des Tests angezeigt. Setup- und Benutzerhandbuch für das AriaMx Real Time PCR-System 81 5 Fehlerbehebung, Wartung und Updates Wartung Wartung Das AriaMx-Gerät erfordert nur eine minimale Wartung durch denBenutzer. Wartung Vorbeugend sollten Sie Ihr AriaMx-Gerät alle 12 Monate von einem Agilent-Servicetechniker warten lassen. Wenden Sie sich an den technischen Support von Agilent, um Informationen zu diesen Wartungsservices zu erhalten. Unter „Technischer Support von Agilent“ auf Seite 16 finden Sie die jeweiligen Kontaktinformationen für Ihr Land. Reinigung Führen Sie die folgenden Schritte aus, um das AriaMx-Gerät zu reinigen. • Reinigen Sie die Außenseite des Geräts mit einem feuchten Tuch (Wasser oder Isopropylalkohol). • Achten Sie darauf, dass keine organischen Lösungsmittel oder aggressiven Lösungen mit dem Gerät in Berührung kommen. • Achten Sie darauf, dass keine Flüssigkeit in das Gerät eindringt. • Schalten Sie das Gerät aus und trennen Sie es von der Stromversorgung,bevor Sie es reinigen. 82 Setup- und Benutzerhandbuch für das AriaMx Real Time PCR-System Fehlerbehebung, Wartung und Updates Reinigen der optischen Module 5 Reinigen der optischen Module So reinigen Sie ein optisches Modul: 1 Entfernen Sie das optische Modul aus seinem Fach. a Öffnen Sie den Deckel des Gehäuses für die optischen Module. b Heben Sie die Lasche auf der Oberseite des optischen Moduls an (siehe Abb. 46) und ziehen Sie das optische Modul aus seinem Fach. Abb. 46 Anheben der Lasche auf einem optischen Modul 2 Reinigen Sie die Unterseite des optischen Moduls (gegenüber dem Etikett) mit einem Druckluftspray. Halten Sie die Spraydose etwa 8–10 cm von der Oberfläche entfernt. 3 (Optional) Wischen Sie die Unterseite des Moduls mit einem Optik-Reinigungstuch oder -papier ab, das mit Isopropylalkohol oder Aceton (beides Reagenzqualität) befeuchtet wurde. 4 Platzieren Sie das optische Modul erneut in seinem Fach. Senken Sie die Lasche, bis sie einrastet. 5 Schließen Sie den Deckel des Gehäuses. Setup- und Benutzerhandbuch für das AriaMx Real Time PCR-System 83 5 Fehlerbehebung, Wartung und Updates Software-Updates Software-Updates Wenn eine neue Version der Gerätesoftware verfügbar ist, werden Sie von Agilent darüber informiert. Diese Benachrichtigung enthält eine Internetadresse, unter der Sie die Softwaredateien herunterladen können. Speichern Sie die Dateien auf einem externen USB-Laufwerk und führen Sie die folgenden Schritte aus, um sie auf Ihr Gerät zu laden. 1 Melden Sie sich über ein Administratorkonto an. Siehe „Schritt 1: Anmelden über ein Administratorkonto“ auf Seite 33. 2 Drücken Sie auf dem Startbildschirm auf Settings (Einstellungen) und dann auf Software Update (Software-Update). 3 Stecken Sie das USB-Laufwerk (FAT-Format) in den USB-Anschluss an der Vorderseite des Geräts. 4 Drücken Sie auf Browse (Durchsuchen), um einen Browser zu öffnen, in dem Sie zu dem Ordner mit den Softwaredateien navigieren können. Wählen Sie den entsprechenden Ordner aus und drücken Sie auf OK, um zum Bildschirm für Software-Updates zurückzukehren. 5 Drücken Sie auf Update (Aktualisieren). Das Gerät beginnt mit der Aktualisierung. Sobald die Aktualisierung beendet ist, wird das Gerät automatisch neu gestartet. 6 Nach dem Neustart können Sie erneut in den Bildschirm für Software-Updates wechseln und überprüfen, ob die neue Version der Software ausgeführt wird. 84 Setup- und Benutzerhandbuch für das AriaMx Real Time PCR-System www.agilent.com Inhalt dieses Handbuchs Dieses Dokument beschreibt die Programmierung und Verwendung des Agilent AriaMx Real Time PCR-System. © Agilent Technologies, Inc. 2014–2016 Version F0, Oktober 2016 *G8830-92001* G8830-92001 Agilent Technologies