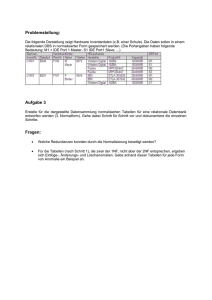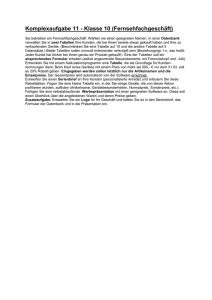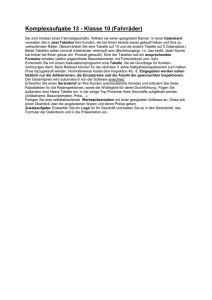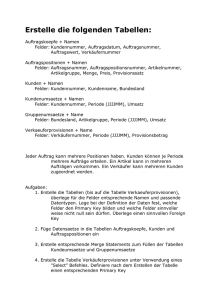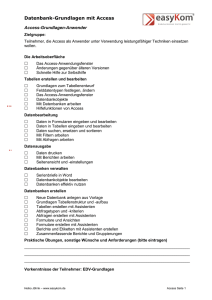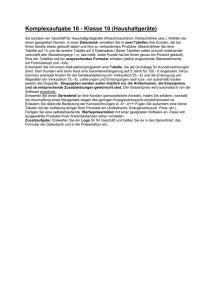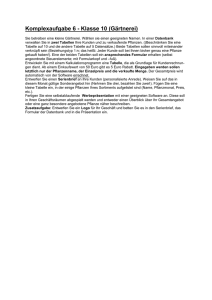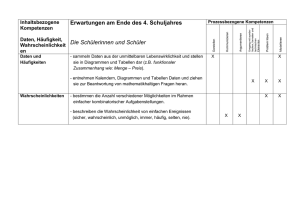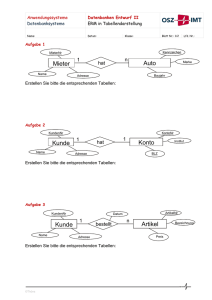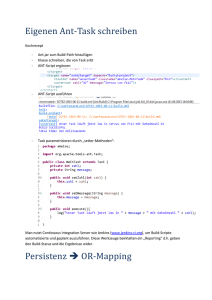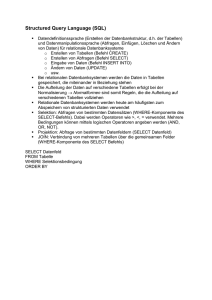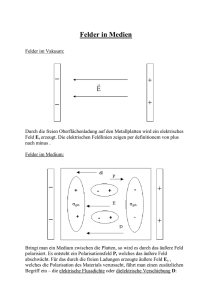2 Datenmodell
Werbung

2 Datenmodell Am Anfang eines jeden Access-Projekts steht eine Idee. Im vorliegenden Fall soll eine Kundenund Bestellverwaltung erstellt werden, die dem Benutzer so viel Arbeit wie möglich abnimmt. Das heißt in erster Linie, dass die Anwendung Prozesse abbildet und vereinfacht. Bei diesen Prozessen fallen Daten an, die irgendwo gespeichert werden sollen. Da dieses Buch von der An­ wen­dungsentwicklung mit Microsoft Access handelt, schlagen wir gleich zwei Fliegen mit einer Klappe – Access ist sowohl eine Entwicklungsumgebung für die Benutzeroberfläche als auch ein Daten­bankmanagementsystem. Im einfachsten Fall, also bei einer Umgebung mit einem einzigen Arbeitsplatz, finden Benutzer­ ober­fläche, Anwendungslogik und Daten in einer einzigen Datei Platz. In vielen Fällen arbeitet nicht nur eine Person mit einer solchen Anwendung, was zur Aufteilung in mehrere Dateien führt – in der Regel in ein Frontend, das die Benutzeroberfläche und die Anwendungslogik enthält, und ein Backend mit den in Tabellen gespeicherten Daten. Gegebenenfalls wachsen mit der Zeit die Anforderungen oder die Daten sollen auch über das Internet verfügbar sein – dann verwenden Sie einen SQL-Server wie MySQL oder den Microsoft SQL Server zum Speichern der Daten und greifen über das Access-Frontend auf diese Daten zu. Unabhängig davon, wo Sie die Daten nun speichern, sollten Sie eine gehörige Portion Hirn­ schmalz in die Entwicklung des Datenmodells stecken. Das Datenmodell umfasst die Tabellen zum Speichern der Daten, die Beziehungen zwischen den Tabellen sowie einige weitere Kleinig­ keiten wie die Definition von Indizes et cetera. Für die meisten Anwendungsfälle gibt es Stan­dards, was die Definition der Tabellen und der Beziehungen zwischen den Tabellen angeht, aber sehr oft treffen Sie auf verschiedene Möglichkeiten, um einen Sachverhalt in den Tabellen einer Datenbank abzubilden. In diesem Buch gehen wir sowohl auf Standards als auch auf solche Konstellationen ein, wo Sie sich für eine Möglichkeit entscheiden müssen. 2.1 Entwicklung eines Datenmodells Die Entwicklung des Datenmodells hängt unmittelbar mit den Prozessen zusammen, zu denen Daten gespeichert, geändert oder bereitgestellt werden sollen. Wenn Sie eine Bestellung verarbeiten, nehmen Sie Kundendaten auf, legen eine Bestellung an und fügen die einzelnen Bestellpositionen samt weiteren Informationen wie etwa die Menge hinzu. Allein dieser Vorgang erzeugt eine Menge Daten, die alle in entsprechend verknüpften Tabellen gespeichert werden sollen. Welche Tabellen Sie benötigen und wie diese verknüpft werden, leiten wir in den folgenden Abschnitten her. Anschließend folgt jeweils gleich der praktische Teil: die Erstellung der Tabellen, Beziehungen und Indizes. Kapitel 2 Datenmodell 2.2 Kunden erfassen Kundendaten sind für den Geschäftserfolg ungemein wichtig. Sie nutzen diese nicht nur, um dem Kunden die bestellten Artikel und gegebenenfalls Dokumente wie eine Rechnung zukommen zu lassen, sondern auch für weitere Aktionen. Dazu gehören erstens solche, die unmittelbar mit der Bestellung zusammenhängen und beispielsweise das Management von Retouren, Kündigungen, Stornierungen, Rechnungen, Zahlungen, Mahnungen, Reklamationen et cetera umfassen. Zweitens sind Kundendaten sehr interessant für weitere Maßnahmen wie etwa den Versand von Produktinformationen. Also sollten Sie die notwendige Sorgfalt beim Aufnehmen und Verwalten der Kundendaten walten lassen. Liefer- und Rechnungsanschrift Bei den Kunden einer Bestellverwaltung müssen Sie abwägen, welche Kundendaten gespeichert werden sollen. Bei Amazon beispielsweise können Sie gleich mehrere Adressen angeben – eine Rechnungsadresse und beliebig viele Versandadressen. Amazon ist jedoch ein Händler, zu dem die Kunden eine jahrelange Beziehung aufbauen, weil Amazon schlicht und einfach fast alles anbietet, was das Herz begehrt, und darüberhinaus auch noch günstig ist. Ich selbst habe schon einige Produkte als Geschenk für Freunde bestellt. Dafür ist natürlich ein Datenmodell nötig, das mehr als eine Lieferadresse berücksichtigt. Wir wollen jedoch eine einfachere Bestellverwaltung schaffen. Für diesen Fall sollte es standardmäßig ausreichen, wenn Sie die Adressdaten je Kunde auf maximal eine Liefer- und eine Rechnungsadresse beschränken. Für Lieferungen an alternative Adressen können wir immer noch eine weitere Tabelle vorsehen. Bleibt noch die Frage, wie diese maximal zwei Adressen gespeichert werden sollen. Es gibt die folgenden Möglichkeiten: »» Sie speichern eine Standardadresse und, sofern diese abweicht, noch eine Rechnungsanschrift. »» Sie speichern eine Standardadresse und, sofern diese abweicht, noch eine Lieferanschrift. »» Sie speichern Liefer- und Rechnungsanschrift explizit. Wenn Liefer- und Rechnungsanschrift gleich sind, werden dennoch beide Anschriften gespeichert. Alle Möglichkeiten haben Vor- und Nachteile. Wenn Sie eine der ersten beiden Varianten wählen, müssen Sie jeweils prüfen, ob für einen Verwendungszweck wie den Versand eines Paketes oder der Rechnung jeweils eine eigene Adresse angegeben wurde oder ob eine Adresse für beide Fälle eingesetzt werden soll. Wenn Sie hingegen Liefer- und Rechnungsanschrift explizit speichern, kann es zu Problemen kommen, wenn der Benutzer die gleiche Anschrift für Lieferung und Rechnung angibt: Sie speichern dann nämlich redundante Daten und müssen sicherstellen, dass bei Änderung der einen Adresse auch die andere angepasst wird. 56 Kunden erfassen Ansprechpartner In einer wirklich umfassenden Kundenverwaltung müsste man zu einem Kunden beziehungsweise einer Firma einen oder mehrere Ansprechpartner verwalten. Dies ist für die vorliegende Lösung nicht vorgesehen: Sie können zu jedem Kunden Firma und/oder Vor- und Nachname speichern. Kundenbezeichnung Im späteren Verlauf werden wir in Formularen per Kombinations- oder Listenfeld auf Kundendaten zugreifen – beispielsweise, um einen Kunden aus einer Übersichtsliste auszuwählen. Zur Identifizierung könnten wir die Kundennummer, die Firma, Vor- und Nachname oder weitere Daten wie etwa die PLZ heranziehen. Gerade bezüglich Firma und Vor- und Nachname werden die Kundendaten jedoch kein einheitliches Bild abgeben: Manche Kunden geben beides an, manche nur die Firma, andere nur den Namen. Wie also stellt man einen Ausdruck zusammen, der zur Auswahl eines Kunden angezeigt werden kann? Dies ließe sich beispielsweise mit einer entsprechenden Abfrage lösen. Alternativ verwenden Sie ein eigenes Feld namens Kundenbezeichnung, das beim Anlegen des Kunden dynamisch aus den vorliegenden Daten zusammengestellt wird und manuell angepasst werden kann. Solch ein Ausdruck könnte beispielsweise die Form <Firma>, <Vorname> <Nachname> (<Kundennummer>) aufweisen. Bestellungen aus dem Ausland Kunden aus dem europäischen Ausland wünschen unter Umständen eine Rechnung ohne Mehrwertsteuer. Voraussetzung dafür ist, dass diese Ihnen ihre USt.-IdNr. mitteilen. Diese speichern Sie der Einfachheit halber gleich mit den Kundendaten in der entsprechenden Tabelle. Kommunikationsdaten Heutzutage ist es nicht mehr damit getan, pro Kunde eine Telefon- und eine Telefaxnummer zu speichern. Es kommt mindestens eine mobile Telefonnummer und eine E-Mail-Adresse hinzu. Wenn Sie viel Zeit und Lust haben, können Sie Kontaktdaten in eigene Tabellen auslagern und sogar speichern, wann ein Kunde unter welcher Rufnummer erreichbar ist. Für eine Anwendung, die Kundendaten in Zusammenhang mit einfachen Bestellungen speichert, reichen die vier Felder Telefon, Telefax, Mobil und E-Mail aus. Sollte dennoch einmal Bedarf an weiteren Kommunikationsdaten bestehen, können Sie diese in einem Bemerkungen-Feld speichern. Adresszusätze Nicht immer kommt ein Kunde mit den Feldern Firma, Vorname, Nachname, Straße, PLZ, Ort und Land aus, um seine Anschrift anzugeben. Manchmal soll etwa eine Abteilung statt eines Namens angegeben werden, oder es gibt ein Postfach statt einer Straße. Das Postfach lässt sich dann einfach in das Feld Strasse eingeben, aber für eine Abteilung ist eigentlich ein zusätzliches Feld notwendig. Alternativ können Sie eine mehrzeilige Eingabe der Firma erlauben. Ein 57 Kapitel 2 Datenmodell weiteres Feld ist jedoch für Kunden wie auch für Benutzer besser greifbar, also fügen wir den Adressfeldern noch ein Feld namens Adresszusatz hinzu. 2.2.1 Die Tabelle tblAnreden Die Tabelle tblAnreden enthält nur drei Felder: das Feld AnredeID als Primärschlüsselfeld, das Feld Anrede mit der Bezeichnung der Anrede sowie eine Floskel, die wir später als Anrede in einem Brief verwenden (zum Beispiel Sehr geehrter Herr ...). Die Tabelle legen Sie mit dem Ribbon-Eintrag Erstellen|Tabellen|Tabellenentwurf an (siehe Abbildung 2.1). Abbildung 2.1: Anlegen einer Tabelle per Ribbon-Befehl In der nun erscheinenden Entwurfsansicht fügen Sie den Namen des ersten Feldes ein und wählen den Datentyp aus. Das Feld heißt AnredeID und erhält als Felddatentyp den Wert Autowert. Außerdem klicken Sie, während das Feld markiert ist, auf die Schaltfläche Entwurf|Tools|Primärschlüssel des Ribbons (siehe Abbildung 2.2). Abbildung 2.2: Anlegen eines Primärschlüsselfeldes Das zweite Feld heißt Anrede und soll den Datentyp Text aufweisen. Diese Informationen tragen Sie in die zweite Zeile des Entwurfsrasters ein (siehe Abbildung 2.3). Der Wert 255 für die Eigenschaft Feldgröße gibt die maximale Textlänge an. Wir würden hier mit weniger auskom- 58 Kunden erfassen men, allerdings wird durch einen größeren Wert auch kein unnötiger Speicherplatz verschwendet. Also belassen wir es bei diesem Wert. Abbildung 2.3: Entwurf der Tabelle tblAnreden Speichern Sie die Tabelle anschließend unter dem Namen tblAnreden. Dies erledigen Sie bei aktivierter Tabelle beispielsweise mit der Tastenkombination Strg + S und anschließender Eingabe des Namens der Tabelle, hier also tblAnreden. Primärschlüsselfelder Jede Tabelle benötigt ein Primärschlüsselfeld. Das Primärschlüsselfeld enthält keinen Wert mehr als einmal und dient daher zur eindeutigen Identifizierung eines jeden Datensatzes einer Datenbank. Dies ist zwingend erforderlich, wenn Sie diese Datensätze den Datensätzen anderer Tabellen zuweisen möchten. Die Anrede Herr erhält beispielsweise im Primärschlüsselfeld AnredeID den Wert 1, Frau erhält den Wert 2. So können Sie später in der Kundentabelle den Wert 1 oder 2 statt Herr oder Frau angeben und sind sicher, dass immer der richtige Wert der Tabelle tblAnreden zugeordnet wird. In der Regel versehen Sie ein Primärschlüsselfeld mit dem Access-Datentyp Autowert. Dadurch werden die Werte automatisch vergeben. Tabelle tblAnreden füllen Normalerweise sollten Sie die Daten von Tabellen nicht in der Datenblattansicht bearbeiten – auf gar keinen Fall aber dürfen die Benutzer der Datenbank dies tun! Eine Tabelle wie tblAnreden, die von Anfang an nur eine kleine Menge vordefinierter Daten aufnehmen soll, können Sie ruhig mal direkt füllen. Dazu wechseln Sie von der Entwurfsansicht mit dem Ribbon-Eintrag Entwurf|Ansichten|Ansicht|Datenblattansicht in die Datenblattansicht. Schneller geht das nur mit der Tastenkombination Strg + Punkt (.). Zurück zur Entwurfsansicht gelangen Sie mit Strg + Komma (,). 59 Kapitel 2 Datenmodell Tragen Sie zunächst die beiden Werte Herr und Frau ein, und zwar möglichst in dieser Reihenfolge. Access ergänzt das Feld AnredeID mit den beiden Werten 1 und 2 (siehe Abbildung 2.4). Im Feld Briefanrede tragen Sie die komplette erste Zeile eines Anschreibens ein. Natürlich kennen Sie den Namen des Adressaten noch nicht, aber das ist kein Problem: Wir legen einfach einen Platzhalter mit dem Feld, aus dem die Daten später geholt werden sollen, in eckigen Klammern an. Abbildung 2.4: Hinzufügen der ersten Werte für die Tabelle tblAnreden 2.2.2 Die Tabelle tblKunden Die Kundentabelle enthält die Liefer- und/oder Rechnungsdaten des Kunden sowie einige weitere Informationen. Genau wie der Tabelle tblAnreden fügen Sie auch tblKunden wieder ein Primärschlüsselfeld hinzu, das diesmal KundeID heißt (siehe Abbildung 2.5). Danach folgen die Adressdaten für die Rechnungsanschrift. Alle Felder haben gemeinsam, dass sie mit dem Präfix Rechnung_ beginnen. Dies grenzt die Felder von den Feldern für die Lieferanschrift ab, die alle das Präfix Liefer_ aufweisen. Die Rechnungsanschrift enthält folgende Felder: Rechnung_Firma, Rechnung_AnredeID, Rechnung_Vorname, Rechnung_Nachname, Rechnung_Strasse, Rechnung_PLZ, Rechnung_Ort und Rechnung_Land. Alle Felder bis auf das Feld Rechnung_AnredeID sind als Textfelder mit der Feldgröße 255 ausgelegt. Das Feld Rechnung_AnredeID ist ein Fremdschlüsselfeld, über das die Beziehung zur Tabelle tblAnreden hergestellt werden soll. Auf das Feld Rechnung_Anschrift kommen wir später zu sprechen. Beziehung zur Tabelle tblAnreden Das Feld Rechnung_AnredeID soll einen der Zahlenwerte aus dem Feld AnredeID der Tabelle tblAnreden als Wert aufnehmen. Dadurch weisen Sie einer Rechnungsadresse eine der in der Tabelle tblAnreden gespeicherten Anreden zu. Wenn Sie später die Felder der Tabelle aus der Feldliste in ein Formular etwa zur Verwaltung der Kundendaten ziehen, soll das Steuerelement, welches das Feld Rechnung_AnredeID als Steuerelementinhalt verwendet, gleich als Kombinationsfeld ausgelegt werden. Um dies zu erreichen, legen Sie das Feld gleich als Nachschlagefeld mit den Datensätzen der Tabelle tblAnreden aus. Dazu wählen Sie aus der Liste der Felddatentypen den Eintrag Nachschlage-Assistent... aus (siehe Abbildung 2.6). 60 Kunden erfassen Abbildung 2.5: Entwurf der Tabelle tblKunden Abbildung 2.6: Erstellen eines Nachschlagefeldes Im ersten Schritt des nun erscheinenden Assistenten legen Sie fest, dass die Werte aus einer Tabelle oder Abfrage stammen sollen. Legen Sie dann die Tabelle tblAnreden als Datenherkunft für das Nachschlagefeld fest und wählen Sie danach die beiden Felder AnredeID und Anrede als Spalten des Nachschlagefeldes aus. Die Festlegung einer Sortierung ist in diesem Fall nicht nötig – die Datensätze sollen schlicht in der Sortierung nach dem Primärschlüsselwert angezeigt werden. Schließlich teilen Sie dem Assistenten mit, dass die Schlüsselspalte ausgeblendet werden soll, und aktivieren, sofern Sie mit Access 2010 arbeiten, die Datenintegrität – unter Access 61 Kapitel 2 Datenmodell 2007 ist noch ein zusätzlicher Schritt nötig, da der Nachschlage-Assistent diese Einstellung hier noch nicht vorsieht (siehe Abbildung 2.7). Abbildung 2.7: Letzter Schritt des Nachschlage-Assistenten Was haben Sie nun erreicht? Der offensichtliche Effekt zeigt sich beim Wechsel in die Datenblattansicht der Tabelle tblKunden (Sie erinnern sich? Am schnellsten geht dies mit Strg + Punkt(.)). Dort öffnet ein Klick auf das Feld Rechnung_AnredeID ein Nachschlagefeld mit den beiden Einträgen der Tabelle tblAnreden (siehe Abbildung 2.8). Abbildung 2.8: Erfolgreich angelegtes Nachschlagefeld Wenn Sie dort einen Wert auswählen, trägt Access nun nicht etwa den Ausdruck Herr oder Frau in das Feld Rechnung_AnredeID der Tabelle tblKunden ein, sondern den entsprechenden Zahlenwert aus der Tabelle tblAnreden. Welche Einstellungen Access hier vorgenommen hat, offenbart ein Blick auf die Registerkarte Nachschlagen der Eigenschaften des Feldes Rechnung_AnredeID (siehe Abbildung 2.9). Das Feld soll kein Textfeld anzeigen, wie es ein Feld standardmäßig tut, sondern ein Kom­bi­na­ tions­feld. Dieses verwendet eine Tabelle oder Abfrage als Datensatzherkunft – in diesem Fall die Abfrage SELECT [tblAnreden].[AnredeID], [tblAnreden].[Anrede] FROM tblAnreden;. Warum nun zeigt das Nachschlagefeld die Anrede an, speichert aber nach der Auswahl den Wert des Fel­des AnredeID des entsprechenden Datensatzes? Dafür sorgen die folgenden Eigenschaften: Zu­nächst wird die erste Spalte als gebundene Spalte festgelegt. Das bedeutet, dass der Wert der ers­ten Spalte der Datensatzherkunft im Feld Rechnung_AnredeID gespeichert wird. 62 Kunden erfassen Abbildung 2.9: Eigenschaften eines Nachschlagefeldes Das Feld AnredeID ist also nun offensichtlich vorhanden, warum wird es dann nicht angezeigt? Das liegt an der Einstellung der beiden Eigenschaften Spaltenanzahl und Spaltenbreiten. Die Eigenschaft Spaltenanzahl enthält den Wert 2, also zeigt das Nachschlagefeld auch den Inhalt der beiden Felder der als Datensatzherkunft angegebenen Abfrage an. Die Eigenschaft Spaltenbreiten legt jedoch mit dem Wert 0cm;2,54cm die Breite der ersten Spalte auf 0cm fest, was gleichbedeutend mit dem Ausblenden dieser Spalte ist. Das Anlegen des Nachschlagefeldes hat jedoch noch weitreichendere Auswirkungen. Access hat nämlich auch noch eine Beziehung zwischen den Tabellen tblKunden und tblAnreden angelegt – und zwar eine 1:n-Beziehung. Das heißt, dass Sie jedem Datensatz der ersten Tabelle genau einen Datensatz der zweiten Tabelle zuweisen können (die Tabelle, deren Primärschlüsselfeld an der Beziehung beteiligt ist, heißt übrigens Mastertabelle, die Tabelle mit dem Fremdschlüsselfeld Detailtabelle). Diese finden Sie im Beziehungen-Fenster vor, das Sie über den Ribbon-Eintrag Daten­bank­ tools|Be­ziehungen|Beziehungen öffnen. Das Beziehungen-Fenster zeigt die beiden Tabellen tblKunden und tblAnreden an und verbindet die beiden Felder Rechnung_AnredeID und AnredeID durch einen Beziehungspfeil. Dieser besagt, dass Sie für das Feld Rechnung_AnredeID jeden Wert des Feldes AnredeID der Tabelle tblAnreden auswählen können (siehe Abbildung 2.10). 63 Kapitel 2 Datenmodell Abbildung 2.10: Beziehung zwischen den Tabellen tblKunden und tblAnreden Schließlich haben Sie – zumindest unter Access 2010 – durch die Einstellung im letzten Schritt des Assistenten noch die Datenintegrität sichergestellt. Unter Access 2007 müssen Sie dies noch nachholen. Die entsprechende Eigenschaft finden Sie, wenn Sie doppelt auf den Beziehungspfeil klicken. Es erscheint der Dialog aus Abbildung 2.11, der weitere Eigenschaften der Beziehung anzeigt. Unter anderem hat Access hier in der Version 2010 bereits die Option Mit referentieller Integrität aktiviert – mit Access 2007 fügen Sie hier nun den entsprechenden Haken hinzu. Dadurch ist sichergestellt, dass Sie keine anderen Werte als die im Feld AnredeID der Tabelle tblAnreden enthaltenen Werte in das Feld Rechnung_AnredeID eingeben können. Abbildung 2.11: Bearbeiten der Beziehung All diese Einstellungen können Sie auch von Hand vornehmen – der Nachschlage-Assistent nimmt einem diese Aufgabe jedoch gern ab. Damit Sie erkennen, welche Arbeit der Nachschlage-Assistent Ihnen erspart, legen wir für das Feld Liefer_AnredeID noch kein Nachschlagefeld ein. Stattdessen definieren Sie dort nur die Beziehung. Öffnen Sie dazu das Beziehungen-Fenster (Datenbanktools|Beziehungen|Bezie­ hungen). Klicken Sie mit der rechten Maustaste in das Beziehungen-Fenster und wählen Sie den Kontextmenü-Eintrag Tabelle anzeigen aus. Im nun erscheinenden Dialog Tabelle anzeigen klicken Sie doppelt auf die Tabelle tblAnreden, um diese ein weiteres Mal zum BeziehungenFenster hinzuzufügen – dieses wird dann tblAnreden_1 benannt, weil der Name tblAnreden bereits vergeben ist. Ziehen Sie danach das Feld AnredeID der Tabelle tblAnreden_1 auf das Feld Liefer_AnredeID der Tabelle tblKunden, um die Beziehung zwischen den beiden Tabellen 64 Kunden erfassen herzustellen. Klicken Sie dann doppelt auf den Beziehungspfeil und aktivieren Sie im Dialog Beziehungen bearbeiten die Option Mit referentieller Integrität (siehe Abbildung 2.12). Abbildung 2.12: Herstellen einer weiteren Beziehung zwischen den Tabelle tblKunden und tblAnreden Damit haben Sie nun zumindest sichergestellt, dass der Benutzer nur die Werte 1 oder 2 in das Feld Liefer_AnredeID eingeben kann. Wie sich das Anlegen (und das Auslassen) des Nachschlagefeldes bei der späteren Ent­wick­lung auswirkt, erfahren Sie etwa unter »Kombinationsfeld aus Nachschlagefeld« (Seite 90). Beschriftungen definieren Der Tabellentwurf bietet eine Eigenschaft namens Beschriftung. Damit Sie später weniger Arbeit beim Erstellen der Formulare haben, können Sie gleich an Ort und Stelle Beschriftungen für die Tabellenfelder festlegen. Der Hintergrund ist, dass Sie Felder direkt aus der Feldliste per Drag and Drop zu einem Formular hinzufügen können. Dabei wird dann ein Textfeld angelegt, dem Access standardmäßig ein zusätzliches Bezeichnungsfeld mit dem Feldnamen als Beschriftung hinzufügt. Eine Beschriftung wie Rechnung_Firma macht sich allerdings nicht besonders gut, daher werden Sie diese wahrscheinlich einfach durch den Ausdruck Firma ersetzen. Noch einfacher gelingt dies, wenn Sie die gewünschte Bezeichnung gleich für die Eigenschaft Beschriftung des Tabellenfeldes eintragen (siehe Abbildung 2.13). Access übernimmt diese Beschriftung dann beim Hinzufügen eines Textfeldes auf Basis dieses Tabellenfeldes in den Formularentwurf. Auf die gleiche Weise fügen Sie auch den übrigen Feldern eine entsprechende Beschriftung hinzu. Sonderfälle sind etwa die Felder Rechnung_Strasse und Liefer_Strasse, wo nicht nur das Präfix wegfällt, sondern auch noch das doppelte s durch ß ersetzt wird, das Feld EMail (wird zu E-Mail) und das Feld UStIdNr (Ust.-IdNr.). 65 Kapitel 2 Datenmodell Abbildung 2.13: Festlegen einer Beschriftung für ein Tabellenfeld 2.3 Artikel verwalten Während die Variationsmöglichkeiten beim Erstellen von Tabellen zum Speichern der Kun­ den­daten bereits sehr umfangreich sind, gilt das Gleiche auch für die Verwaltung von Artikeln. Die einfachste Version einer Artikeltabelle dürfte sich mit Feldern wie ArtikelID, Artikelname, Einzelpreis und Mehrwertsteuersatz zufriedengeben. Hinzu kommt dann gegebenenfalls eine Artikelkategorie, die ihre Kategorien aus einer einfachen oder verschachtelten KategorienStruktur bezieht. Für die Lagerhaltung sind Zahlen wie der aktuelle Bestand, der Bestand, bei dem nachgeordert werden soll, und gegebenenfalls ein Feld zur Kennzeichnung von Auslaufartikeln wichtig. Und wie viele Artikel sollen eigentlich nachbestellt werden, wenn der Vorrat zur Neige geht? Wird überhaupt auf Vorrat bestellt oder nur nach Eingang einer Bestellung? Letzteres darf sich beispielsweise ein Onlinehändler heutzutage wohl nur erlauben, wenn er ein Produkt exklusiv vertreibt. Interessant ist außerdem der Verlauf der Preisgestaltung: Je nach Produktart ändern sich die Einkaufs- und Verkaufspreise von Produkten mehr oder weniger oft. Und wer weiß, wie sich die Mehrwertsteuersätze demnächst gestalten – bleibt es bei 7% und 19%? Für einfache Artikelverwaltungen können Sie sich den Aufwand zum Mitschreiben einer Preis- und MwSt.Historie jedoch sparen: Der einzige, der sich für einen Preis zu einem bestimmten Zeitraum interessieren dürfte, ist wahrscheinlich der Kunde – und die Preise für bereits verkaufte Artikel finden sich ja in den Tabellen zum Speichern von Bestelldaten. 66 Artikel verwalten Das nächste interessante Thema sind Rabatte: Bei welcher Menge gibt es welchen Rabatt, wie wird dieser für Stammkunden nochmals angepasst? Sie sehen: Es gibt hier eine Menge Dinge, die wir besprechen könnten. Ich fürchte nur, dass erstens eine Behandlung aller Varianten den Rahmen dieses Buches sprengen würde und das zweitens jede tiefer gehende Behandlung eines der zuvor genannten Aspekte nur für eine kleine Teilmenge der Leser interessant wäre. Also halten wir die Artikelverwaltung so einfach wie möglich. Wie bereits weiter oben erwähnt, wollen wir die Artikeltabelle relativ einfach halten – also gerade so, dass die enthaltenen Daten als Grundlage für die Erfassung von Bestellungen und die Erstellung von Rechnungen ausreichen. In diesem Fall sollen die folgenden Informationen in der Tabelle gespeichert werden: »» Artikelnummer »» Artikelname »» Warengruppe »» Einzelpreis »» Mehrwertsteuersatz »» Beschreibung »» Einheit Gleich bei der Artikelnummer wird es interessant: Ist es okay, wenn das Primärschlüsselfeld als Artikelnummer herhält? Oder benötigen Sie eine individuelle Artikelnummer? Wenn das Primärschlüsselfeld die Artikelnummer liefert, soll dieses dennoch als Autowert definiert werden oder möchten Sie die Werte selbst vergeben? Die Entscheidung hängt wohl davon ab, ob Sie die Datenbank neu aufbauen oder ob Sie Artikel mit entsprechenden Artikelnummern aus einer bestehenden Anwendung übernehmen möchten. In der vorliegenden Tabelle halten wir es einfach: Das Feld mit der Artikelnummer soll gleichzeitig als Primärschlüsselfeld und als Autowertfeld ausgelegt sein. Die Warengruppe soll eine Kategorisierung der Artikel ermöglichen, die einzelnen Warengruppen landen in einer Lookup-Tabelle – dazu später mehr. Interessant wird es beim Mehrwertsteuersatz. Aktuell gibt es einen Standardsatz von 19% sowie einen ermäßigten Satz von 7% etwa für Lebensmittel. Von Zeit zu Zeit werden diese Steuersätze jedoch erstens grundsätzlich geändert und zweitens kann es sein, dass sich der Steuersatz für bestimmte Artikel ändert. Welche Möglichkeiten gibt es da zum Speichern des Mehrwertsteuersatzes? Die einfachste Variante wäre es, den Steuersatz einfach als Zahlenfeld in der Tabelle zu speichern. Das ist aber recht unkomfortabel, da man den Steuersatz jeweils manuell eintippen müsste. Ein Nachschlagefeld wäre schon schick. Nun gibt es mehrere 67 Kapitel 2 Datenmodell Möglichkeiten: Zunächst können Sie eine Wertliste anlegen, die innerhalb des Tabellenentwurfs gespeichert wird und die beiden Mehrwertsteuersätze enthält. Alternativ erstellen Sie eine kleine Tabelle mit den Steuersätzen und verknüpfen die Artikeltabelle über ein Nachschlagefeld mit dieser Tabelle. Letzteres würde den Vorteil mit sich bringen, dass der Benutzer der Anwendung über ein geeignetes Formular weitere Steuersätze angeben oder die bestehenden Steuersätze anpassen kann. Wenn Sie die Steuersätze im Tabellenentwurf in Form einer Wertliste anlegen, müssen Sie für eine Änderung der bestehenden Mehrwertsteuersätze den Tabellenentwurf ändern. Also entscheiden wir uns, die Mehrwertsteuer in einer Lookup-Tabelle zu speichern und diese von der Artikeltabelle aus zu verknüpfen. Eine weitere Alternative soll zumindest noch erwähnt werden: Dabei legen Sie den Mehrwertsteuersatz nicht für die Artikel selbst, sondern für die Warengruppe fest, der die Artikel angehören. Dann würden Sie die Festlegung der Mehrwertsteuer zweistufig durchführen, indem Sie erst die Mehrwertsteuer für die Warengruppe festlegen und diese dann über die Auswahl der Warengruppe dem Artikel zuweisen. Schließlich sollen zu den Artikeln Einheiten angegeben werden können, wobei der Benutzer diese flexibel festlegen kann (Stück, Stunde, Kilo). 2.3.1 Die Tabelle tblArtikel Die Artikeltabelle enthält ein Primärschlüsselfeld namens ArtikelID, das als Autowert definiert wird und gleichzeitig als Artikelnummer dient. Die Felder WarengruppeID, MehrwertsteuersatzID und EinheitID sind noch einfache Felder vom Typ Zahl, sollen aber gleich zu Nachschlagefeldern werden – allein die Tabellen, in denen nachgeschlagen werden soll, fehlen noch. Das Feld Einzelpreis erhält den Datentyp Währung (siehe Abbildung 2.14). Damit später beim Hinzufügen der Felder zu Formularen und Berichten gleich wieder passende Beschriftungsfelder erstellt werden (also etwa Warengruppe statt WarengruppeID oder MwSt.-Satz statt Mehrwertsteuersatz), stellen Sie die Eigenschaft Beschriftung für die betroffenen Felder gleich auf die gewünschten Texte ein. 2.3.2 Die Tabelle tblMehrwertsteuersaetze Diese Tabelle enthält lediglich zwei Felder und dient als Nachschlage- oder Lookup-Tabelle für das Feld MehrwertsteuersatzID der Tabelle tblArtikel. Das Feld MehrwertsteuersatzID der Tabelle tblMehrwertsteuersätze dient als Primärschlüsselfeld. Das Feld Mehrwertsteuersatz soll den Zahlenwert aufnehmen, der dem Mehrwertsteuersatz entspricht. Hier wird es interessant: Gelegentlich findet man in Beispieldatenbanken solche Felder, die den Zahlenwert 7 oder 19 enthalten, die um das Prozentzeichen ergänzt werden. Das ist beim Berechnen der Mehrwertsteuerbeträge unpraktisch, weil man alles noch durch 100 teilen muss. In unserer Anwendung soll das Feld Mehrwertsteuersatz daher die Werte 0,07 und 0,19 aufnehmen. Dann kann man den Betrag einfach mit dem Mehrwertsteuersatz multiplizieren, um den Mehrwertsteuerbetrag zu erhalten. 68