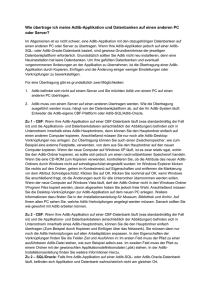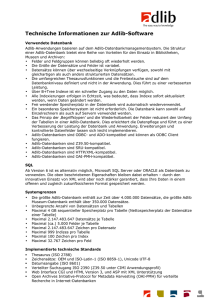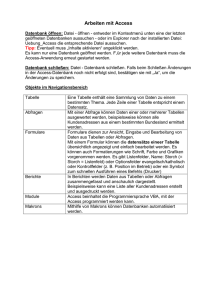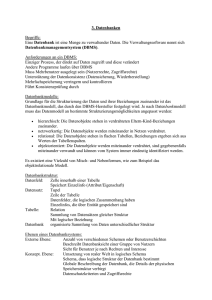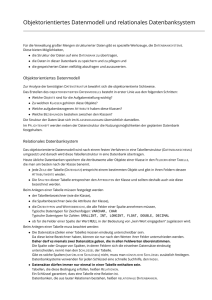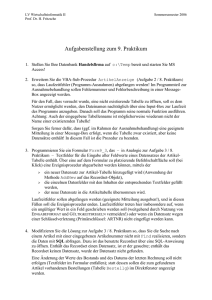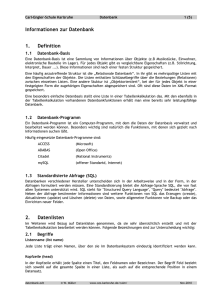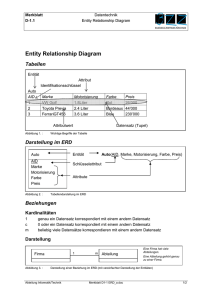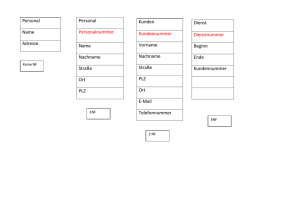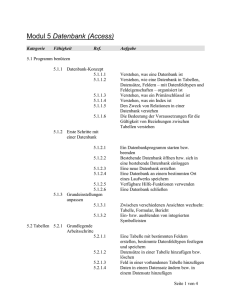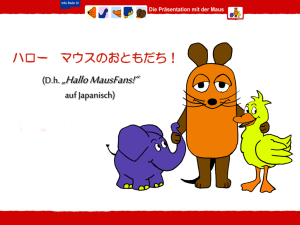Adlib Handbuch als PDF (ca. 7 MB)
Werbung

Handbuch
Tipp für Einsteiger:
Wenn es schnell los
gehen soll, lesen
Sie Kapitel 3.
Axiell ALM Germany GmbH
Urheberrecht © 1992-2016 Axiell ALM Germany GmbH ®. Alle Rechte
vorbehalten. Adlib® ist ein Produkt Axiell ALM Netherlands B.V.®
Die in diesem Dokument enthaltenen Informationen können jederzeit,
ohne vorherige Bekanntgabe geändert werden. Verpflichtungen seitens Axiell ALM Germany GmbH können daraus nicht abgeleitet werden. Axiell übernimmt keine Haftung für etwaige Fehler im vorliegenden Dokument. Die in diesem Handbuch beschriebene Software wird
zu den in der Benutzerlizenz aufgeführten Bedingungen geliefert und
darf nur dementsprechend genutzt oder kopiert werden.
Da unsere Produkte ständig verbessert werden, ist es möglich, dass
spätere Produktversionen von den hier gegebenen Beschreibungen
abweichen. Das vorliegende Dokument kann in keinem Fall als Verpflichtung zur Lieferung von Software oder als vollständige Produktbeschreibung gewertet werden.
Inhalt
1. Einleitung .................................................................................. 1
1.1. Was ist Adlib ..................................................................................................... 1
1.2. Zu diesem Handbuch ........................................................................................ 2
1.3. Hinweis für Adlib Lite-Benutzer ........................................................................ 4
2. Eine Adlib-Applikation starten ................................................... 7
3. Grundsätzliches ....................................................................... 11
3.1. Starten und Anmelden .................................................................................... 12
3.2. Suchen mit dem Suchassistent ....................................................................... 14
3.3. Durch Adlib navigieren ................................................................................... 18
3.4. Einen Datensatz anlegen, bearbeiten oder löschen ....................................... 19
Einen Datensatz anlegen und abspeichern ............................................... 19
Einen vorhandenen Datensatz bearbeiten................................................ 20
Einen Datensatz löschen ........................................................................... 21
3.5. Weitere Optionen in Adlib .............................................................................. 21
4. Die Benutzeroberfläche ........................................................... 23
4.1. Fensterelemente............................................................................................. 25
4.2. Arbeiten mit Menüs, Symbolen und Tastatur ................................................. 26
Die Standardmenüs im Menüband ........................................................... 26
Kontextmenüs ........................................................................................... 28
Das Menüband minimieren ...................................................................... 29
Die Symbolleiste für den Schnellzugriff ..................................................... 29
Tastenkombinationen und Hinweise ........................................................ 31
Das Menüband in einem kleinen Adlib-Fenster ........................................ 33
Adlib-Menüs unter alten Windows-Versionen .......................................... 33
4.3. Optionen aus einer Liste auswählen ............................................................... 34
4.4. Text eingeben ................................................................................................. 34
Den Cursor mit der Maus bewegen .......................................................... 34
Den Cursor mit der Tastatur bewegen ...................................................... 34
4.5. Kontextabhängige Hilfe .................................................................................. 35
4.6. Wechsel der Sprache ...................................................................................... 37
4.7. Meldungen in Adlib......................................................................................... 38
5. Datenbankauswahl .................................................................. 39
Eine andere Datenquelle auswählen......................................................... 41
6. Suchen .................................................................................... 43
6.1. Suchkategorien ............................................................................................... 47
6.1.1. Einen Suchschlüssel eingeben ................................................................. 49
6.1.2. Begriffsindex............................................................................................ 51
Trunkierung ............................................................................................... 51
Begriffsersetzung ...................................................................................... 52
Mit Beziehungen suchen .......................................................................... 52
Schlüsselwerte suchen .............................................................................. 54
Datensätze abrufen .................................................................................. 55
Suche unterbrechen ................................................................................. 56
6.1.3. Wortindex: Freitext ................................................................................. 56
6.1.4. Numerischer oder Datumsindex ............................................................. 57
6.1.5. Datumsbereich ........................................................................................ 58
Die Verarbeitung von unvollständigen Datumsangaben .......................... 60
Datumsbereiche als Begriffe ..................................................................... 61
6.1.6. Phonetische Indexe ................................................................................. 61
6.1.7. Ligaturen ................................................................................................. 63
6.2. Das Suchformular ........................................................................................... 63
6.3. Die Expertensuche.......................................................................................... 66
6.3.1. Felder ...................................................................................................... 68
6.3.2. Gleich-Operator (=) ................................................................................. 71
Ersetzung von Nicht-Deskriptoren ............................................................ 74
Nach mehreren Begriffen suchen ............................................................. 74
Datumsangaben........................................................................................ 76
Numerische Zahlen ................................................................................... 76
Ankreuzkästchen ...................................................................................... 76
Einen Suchbefehl erneut verwenden........................................................ 76
Ein Suchergebnis sortieren ....................................................................... 77
6.3.3. Weitere Operatoren................................................................................ 77
Enthält/contains ....................................................................................... 77
>, <, >=, <= ................................................................................................ 79
Unterbegriffe/Narrower ........................................................................... 79
Generisch .................................................................................................. 80
Verwandte Begriffe/Related ..................................................................... 80
Leitbegriff/Topterm .................................................................................. 81
Oberbegriffe/Parents................................................................................ 81
6.3.4. Tags ......................................................................................................... 82
6.3.5. Wortindex, Begriffsindex oder der ganze Datensatz............................... 83
6.3.6. Begriffstypen ........................................................................................... 84
6.3.7. Sets und Pointerfiles ............................................................................... 85
Sets ........................................................................................................... 85
Pointerfiles für Suchbefehle ..................................................................... 86
Pointerfiles abrufen und anzeigen ............................................................ 86
Einen Pointerfile sortieren ........................................................................ 89
Pointerfiles aktualisieren .......................................................................... 90
Pointerfiles für manuell ausgewählte Datensätze .................................... 90
Leere Pointerfiles speichern ..................................................................... 91
Datensätze zu vorhandenen Pointerfiles hinzufügen. .............................. 91
Datensätze aus vorhandenen Pointerfile löschen .................................... 94
Weitere Optionen im Fenster Pointerfiles ................................................ 94
6.3.8. Kombinierte Suche .................................................................................. 98
Sets ........................................................................................................... 98
Die Operatoren + und , ............................................................................ 99
AND NOT (NAND) ...................................................................................... 99
Suchbefehle verschachteln ..................................................................... 100
6.3.9. Spezielle Syntax ..................................................................................... 100
Today ...................................................................................................... 100
All ............................................................................................................ 101
Record ..................................................................................................... 101
%0 ........................................................................................................... 101
Suchen mit dem expand-Operator.......................................................... 101
6.3.10. Suchen in wiederholten und gruppierten Feldern .............................. 103
Kombiniertes Suchen in wiederholten Feldern ....................................... 103
Kombinierte Suche in Feldgruppen ......................................................... 103
WHEN NOT .............................................................................................. 104
6.3.11. Sprachenspezifisch suchen .................................................................. 104
6.3.12. Sortieren im Suchbefehl ...................................................................... 105
Aufsteigend oder absteigend .................................................................. 106
Sortiermethode ....................................................................................... 106
6.3.13. Stichproben aus Suchergebnissen nehmen ......................................... 106
6.3.14. ADAPLs verwenden ............................................................................. 107
6.3.15. Ausdruck .............................................................................................. 109
6.3.16. Reservierte Wörter .............................................................................. 109
7. Suchbefehle kombinieren ...................................................... 111
7.1. Kombinieren mit dem Suchassistent ............................................................ 112
7.2. Kombinieren im Suchformular ...................................................................... 113
7.3. Kombinieren in der Expertensuche .............................................................. 113
7.4. Kombinieren von verschiedenen Suchmethoden ......................................... 113
8. Anzeige und Symbole ............................................................ 115
8.1. Ergebnisliste.................................................................................................. 116
Symbole in der Ergebnisliste (in verschiedenen Menüs) ........................ 118
Datensätze bearbeiten ............................................................................ 120
Datensätze markieren ............................................................................. 121
Datensätze sortieren ............................................................................... 121
Daten automatisch ersetzen ................................................................... 121
Suchbefehle kombinieren ....................................................................... 121
8.2. Detailansicht ................................................................................................. 121
8.2.1. Unterstrichene Feldinhalte im Anzeigemodus ...................................... 122
8.2.2. Symbole in der Detailansicht ................................................................. 123
8.2.3. Direkt mit bestimmten Feldinhalten weitersuchen ............................... 126
8.2.4. Optionale Registerkarten ...................................................................... 127
8.2.5. Konditionale Registerkarten und Felder ................................................ 128
Vorrang beim Ausblenden ...................................................................... 128
8.2.6. Abbildungen, Filme und Audios im Media Viewer ................................ 129
Registerkarten und Grundfunktionen ..................................................... 129
Weitere Zoom-Funktionen ...................................................................... 134
Position, Größe und Sichtbarkeit des Media Viewers ............................. 135
Bildeigenschaften ................................................................................... 137
Sie können bestimmte Bildeigenschaften im Media Viewer aufrufen. Wenn
Sie auf eine Abbildung im Media Viewer – egal auf welcher Registerkarte rechts klicken, öffnet sich ein Kontextmenü. Klicken Sie dort auf
Eigenschaften. ............................................................................................ 137
Abbildungen mit Farbprofilen werden in Adlib unterstützt.................... 138
Medienfragmente erfassen .................................................................... 139
8.3. Webbrowser-Felder ..................................................................................... 141
9. Datensätze markieren............................................................ 145
Markierte Datensätze drucken ............................................................... 148
Markierte Datensätze exportieren ......................................................... 149
Markierte Datensätze löschen ................................................................ 149
10. Sortieren ............................................................................. 151
10.1. Die schnelle Methode ................................................................................ 152
10.2. Die Expertenmethode ................................................................................ 154
10.2.1. Sortierparameter ................................................................................ 155
Feld ......................................................................................................... 155
Feldwiederholungen ............................................................................... 155
Typ .......................................................................................................... 155
Reihenfolge ............................................................................................. 156
10.2.2. Sortier-ADAPL ..................................................................................... 157
11. Datensätze hinzufügen oder ändern ..................................... 159
11.1. Einen neuen Datensatz eingeben ............................................................... 160
11.1.1. Verfügbare Symbole bei Eingabe und Änderung ................................ 162
11.1.2. Änderungen überprüfen oder rückgängig machen ............................. 164
11.1.3. Arbeiten mit Feldexemplaren ............................................................. 165
Die Reihenfolge von Feldexemplaren verändern.................................... 165
11.1.4. Felder kopieren und einfügen ............................................................. 166
Über die Windows-Zwischenablage ....................................................... 166
Über die Adlib-Zwischenablage .............................................................. 166
11.1.5. Rechtschreibprüfung ........................................................................... 169
Feldinhalt überprüfen ............................................................................. 169
Grenzen der Rechtschreibprüfung .......................................................... 171
Microsoft Office möchte Programmbestandteile installieren… ............. 172
11.1.6. Sonderzeichen eingeben ..................................................................... 172
11.1.7. Eingabe beenden ................................................................................ 173
11.2. Einen vorhandenen Datensatz bearbeiten ................................................. 174
Zuletzt bearbeitete Datensätze schnell öffnen ....................................... 174
Datensatzsperren ................................................................................... 175
11.3. Datensätze kopieren .................................................................................. 176
11.4. Datensätze löschen .................................................................................... 176
In der Ergebnisliste ................................................................................. 176
In der Detailansicht ................................................................................. 178
11.5. ADAPL-Programme ..................................................................................... 178
12. Sonderfunktionen bei der Eingabe ....................................... 179
12.1. Verknüpfte Felder ....................................................................................... 181
12.1.1. Begriffskontrolle .................................................................................. 183
Die Funktion der Buttons ........................................................................ 184
Die Filteroptionen ................................................................................... 186
Durch die Liste scrollen ........................................................................... 186
Die Registerkarten................................................................................... 187
Verwendeter Thesaurus .......................................................................... 188
Verweisungsformen durch Deskriptoren ersetzen ................................. 188
Trunkierte Suche nach Deskriptoren....................................................... 189
12.1.2. Statusverwaltung in Normdateien ...................................................... 190
12.1.3. Verknüpfte Felder mit einer Auswahlliste ........................................... 192
12.1.4. Mehrere Datensätze in einem Schritt verknüpfen .............................. 194
Alternative Methoden............................................................................. 196
12.1.5. Bevorzugte Begriffe im Kontextmenü ................................................. 198
12.1.6. Automatische Felder (merged fields) .................................................. 200
12.2. Abbildungen, Videos oder Audios hinzufügen ............................................ 200
12.2.1. Applikationsversionen 2.0.1 bis 3.4 ..................................................... 200
Bilddateien einbinden ............................................................................. 201
12.2.2. Applikationsversion 3.5 und höher ..................................................... 204
12.2.3. Noch nicht gespeicherte Bilder mit WIA hinzufügen ........................... 208
12.2.4. Abbildungsformate .............................................................................. 210
12.3. Mehrsprachige Eingabe und Suche ............................................................. 211
Implementation 1 (nur in Adlib SQL und Oracle-Datenbanken) ............. 212
Implementation 2 (veraltet, meistens in CBF-Datenbanken) .................. 217
Implementation 3 (veraltet, meistens in CBF-Datenbanken) .................. 217
12.3.2. Einsprachige Daten in mehrsprachigen Feldern .................................. 218
12.3.3. Begriffe zusammenführen ................................................................... 219
12.4. Automatisches Ersetzen ............................................................................. 219
12.4.1. Suchen und ersetzen ........................................................................... 219
Die Eingabefelder .................................................................................... 219
Die Optionen ........................................................................................... 221
Alles oder nichts ...................................................................................... 223
Fortschritt ............................................................................................... 223
12.4.2. Ersetzen in verknüpften Feldern ......................................................... 224
Suchen und Ersetzen prüft auf mehrere Vorzugsbezeichnungen. .......... 225
12.4.3. Zusätzliches Feldexemplar hinzufügen ................................................ 226
12.5. Datensätze ableiten .................................................................................... 227
12.6. Eingabe in HTML-Feldern ............................................................................ 229
Für Fortgeschrittene: HTML-Code bearbeiten ........................................ 231
Anmerkung.............................................................................................. 232
12.7. Rich Text Format ......................................................................................... 232
12.8. Eingabe von Datumsreihen in Feldgruppen ................................................ 234
12.9. Gehe zu Feld ............................................................................................... 235
Anmerkungen.......................................................................................... 237
12.10. Konditionale Felder .................................................................................. 237
12.11. Feldinhalte sperren .................................................................................. 238
12.12. Vererbbare Felder .................................................................................... 239
Praktische Beispiele für den Einsatz von vererbbaren Feldern ............... 240
Anmerkungen ......................................................................................... 242
13. Normdateien ....................................................................... 245
13.1. Eingabe ....................................................................................................... 248
13.1.1. Felder und ihre Beziehung .................................................................. 248
Begriff/Name .......................................................................................... 248
Begriffstyp/Namenstyp........................................................................... 248
Status ...................................................................................................... 248
Benutze ................................................................................................... 251
Benutzt für .............................................................................................. 252
Ober-/Unterbegriff ................................................................................. 253
Verwandter Begriff ................................................................................. 253
Äquivalent............................................................................................... 254
Semantische Faktoren ............................................................................ 254
Quelle ..................................................................................................... 255
Nummer.................................................................................................. 255
Scope Note ............................................................................................. 255
13.2. Begriffstypen .............................................................................................. 255
Suchen nach Begriffstypen ..................................................................... 257
Begriffstypen in gespiegelten Datensätzen ............................................ 257
13.3. Feldkontrolle .............................................................................................. 257
13.4. Verknüpfte Datensätze aufrufen ................................................................ 258
13.5. Eine Hierarchie in einer Baumstruktur anzeigen ........................................ 258
Polyhierarchische Beziehungen im Hierarchie-Browser ......................... 260
Hierarchien aanpassen ........................................................................... 262
Einen neuen untergeordneten Datensatz anlegen ................................. 263
Mehrere Untergeordnete Datensätze gleichzeitig hinzufügen............... 263
Weitere Hinweise ................................................................................... 265
13.6. Verknüpfungsübersicht .............................................................................. 265
13.7. Datensätze entfernen ................................................................................. 268
13.8. Ausdruck ..................................................................................................... 269
13.9. Verwendung in der Datenbank .................................................................. 270
13.9.1. Eingabe ............................................................................................... 270
13.9.2. Begriffsersetzung bei der Eingabe eines Suchschlüssels ..................... 271
13.9.3. Automatische Suche nach Äquivalenten ............................................. 271
13.9.4. Generische Suchfunktion .................................................................... 272
13.10. Mehrere Thesauri verwenden .................................................................. 273
14. Drucken............................................................................... 279
14.1. Druckassistent ............................................................................................ 280
Fenster 1 ................................................................................................. 281
Fenster 2 (für Ausdruck mit Druckassistent)........................................... 284
Fenster 3 ................................................................................................. 285
Fenster 4 ................................................................................................. 286
Fenster 5 ................................................................................................. 287
Fenster 6 ................................................................................................. 291
14.2. Windows-Einstellungen für den Ausdruck .................................................. 292
Drucker und Eigenschaften ..................................................................... 292
In Datei ausgeben ................................................................................... 293
Als E-Mail verschicken ............................................................................. 294
Anzahl Exemplare.................................................................................... 296
Vorschau ................................................................................................. 296
14.3. Ein Etikett oder ein Barcode Label direkt ausdrucken ................................ 297
15. Druckvorlagen erstellen ....................................................... 301
15.1. Eine Dokumentvorlage mit Word erstellen ................................................ 301
15.2. Namenskonventionen für Dokumentvorlagen ........................................... 303
15.3. Standardbriefe erstellen ............................................................................. 304
15.4. Daten mehrerer Datensätze in eine Liste exportieren................................ 305
15.5. Standarddokumente mit Tabellen .............................................................. 307
15.6. Textfelder verwenden................................................................................. 309
15.7. Abbildungen exportieren ............................................................................ 309
Methode 1: Direkt in einer Zeile ............................................................. 310
Methode 2: In einer Tabellenzelle .......................................................... 310
Methode 3: In einem Textfeld................................................................. 310
Methode 4: in einem Positionsrahmen ................................................... 311
Thumbnails ausdrucken .......................................................................... 313
15.8. Etikettvorlagen mit Word ........................................................................... 314
15.9. Mehrsprachige Daten mit Word-Dokumentvorlagen ausgeben ................. 316
Beispiel .................................................................................................... 316
15.10. Weitere Parameter ................................................................................... 319
15.11. Datensätze in eine Word-Dokumentvorlage exportieren ......................... 321
15.12. Druckerspezifische Etikettvorlagen .......................................................... 321
Ein Adapl mit einer Etikettenvorlage verknüpfen ................................... 327
15.12.2. Den Etikettendrucker verfügbar machen .......................................... 329
15.12.3. Zum ersten Mal ein Etikett mit Adlib drucken ................................... 330
16. Importieren und Exportieren ............................................... 332
16.1. Der Exportassistent ..................................................................................... 333
Schritt 1: .................................................................................................. 334
Schritt 2: .................................................................................................. 338
Schritt 3 ................................................................................................... 339
16.2. Der Importassistent .................................................................................... 340
16.3. Abbildungen exportieren ............................................................................ 346
Ein Metadaten-Mapping Template erstellen .......................................... 352
17. SDI ...................................................................................... 357
17.1. Ein Suchprofil erstellen ............................................................................... 357
18. Zugangsrechte für Benutzer ................................................. 361
18.1. Zugangsrechte zum Datensatz ................................................................... 361
19. The Collection Cloud ............................................................ 363
Datensätze hochladen ............................................................................ 363
Datensätze löschen ................................................................................. 367
Suchen in The Collection Cloud .............................................................. 368
Den eigenen Zugang zur Sammlung anpassen........................................ 372
Zugangsrechte einstellen ........................................................................ 374
20. Daten auf Europeana hochladen .......................................... 376
20.1. Daten hochladen und weiterleiten, der schnelle Weg ............................... 377
20.2. Daten hochladen und verschicken, Ihr eigener Weg .................................. 379
20.2.1. Upload-Optionen ................................................................................ 380
20.2.2. Europeana Setmanager-Optionen ...................................................... 382
Statuswerte ............................................................................................ 383
Fertig-Werte ........................................................................................... 384
Verfügbare Aktionen .............................................................................. 384
Registerkarten ........................................................................................ 385
21. Anhang 1: Adlib Museum ..................................................... 388
21.1. Museum Basis ............................................................................................ 388
21.1.1. Auswahl einer Datenbank ................................................................... 388
21.2. Museum ..................................................................................................... 389
21.2.1. Datenbanken und Beziehungen .......................................................... 389
Verknüpfte Datensätze anlegen ............................................................. 390
21.2.2. Verknüpfungen zwischen Objektdatensätzen ..................................... 391
21.3. Datensätze ableiten.................................................................................... 392
21.4. Standorte effizient aktualisieren ................................................................ 393
Was das Verfahren bewirkt .................................................................... 396
Datensätze, die nicht bearbeitet werden können .................................. 397
Alternative Optionen zum Starten des Verfahrens ................................. 397
Modelapplikationen 3.5 und älter .......................................................... 398
21.5. Standort und ihre übergeordnete Hierarchie ............................................. 399
22. Anhang 2: Adlib Bibliothek ................................................... 401
22.1. Auswahl einer Datenbank .......................................................................... 401
22.2. Beziehungen (Analytische Katalogisierung) ................................................ 403
22.3. Datensätze ableiten.................................................................................... 404
Ableiten aus externen Quellen ............................................................... 405
22.4. Zugangslisten drucken ................................................................................ 405
23. Anhang 3: Adlib Archiv ......................................................... 407
23.1. Standards ................................................................................................... 407
23.1.1. Umgesetzte Standards ........................................................................ 407
23.1.2. ISAD-(G) in Adlib Archiv....................................................................... 408
Informationsbereiche ............................................................................. 408
Hierarchische Stufen ............................................................................... 409
23.2. Archiv ......................................................................................................... 410
23.2.1. Zugänge und Katalog ........................................................................... 410
23.2.2. Arbeiten mit Verzeichnungsstufen ...................................................... 411
Die Verzeichnungsstufe festlegen ........................................................... 411
Die Hierarchie eines digitalen Archivs aufbauen ..................................... 412
Signaturen verwenden ............................................................................ 413
Suche nach Verzeichnungsstufen............................................................ 413
Angabe der Verzeichnungsstufe im geöffneten Datensatz ..................... 414
Die Hierarchie des gesamten Archivs anzeigen und bearbeiten ............. 414
23.2.3. Aufbewahrungsfristen verwenden ...................................................... 415
Die Datenquelle Aufbewahrungsfristen .................................................. 416
Die Datenquelle Archiv(Katalog) ............................................................. 417
23.2.4. Anmerkungen ...................................................................................... 418
24. Anhang 4: Symbole und Tastenkombinationen ..................... 421
Funktionstasten und Tastenkombinationen ........................................... 426
25. Anhang 5: Schriftgröße ........................................................ 431
26. Anhang 6: Gerätemanager ................................................... 433
27. Anhang 7: Registry-Einstellungen ......................................... 435
28. Index ................................................................................... 437
1. Einleitung
1.1. Was ist Adlib
Adlib ist der Markennamen, unter dem Axiell ALM Computerprogramme herstellt, mit denen Sie große Datenmengen strukturiert verwalten können.
Man unterscheidet zwischen Adlib-Programm (Software) und AdlibApplikation (Anwendung). Das Programm enthält alle Codes, die das
Lesen und Speichern in Datenbanken und alle damit verbundenen
Funktionen ermöglicht. Die Programmdateien haben die Endung .exe
und/oder .dll. Das Programm wurde speziell für die Verwaltung von
Daten aus Bibliotheken, Museen, Archiven und ähnlichen Institutionen
entwickelt.
Die Adlib-Applikationen bestehen aus Datenbanken und Benutzeroberflächen (z.B. Reiter mit Feldern), die erst durch das Programm zu
einem effektiven System werden.
Diese Struktur erlaubt es, dass Sie regelmäßig Updates mit neuen
Funktionen installieren können, ohne dass sich an Ihrer Applikation
(die Sie unter Umständen selbst angepasst haben) etwas ändert.
Darum kann das Programm bei einem Update auch eine neue Versionsnummer erhalten (zum Beispiel 7.2), während Ihre Applikationsnummer unverändert bleibt (zum Beispiel Museum 4.2).
Adlib ähnelt im Aufbau einer herkömmlichen Kartei, bei der zusammengehörige Daten (zum Beispiel Angaben zu einer Zeitschrift) auf
einer Karte festgehalten werden. Den Karteikarten entsprechen bei
Adlib die Datensätze, die Datensätze zusammen bilden ihrerseits die
Datenbank. Datenbanken können in Teildatenbanken aufgeteilt sein.
1
Einleitung
Adlib Handbuch
Wir sprechen in diesen Fällen von Datasets. In eine Datenbank oder
ein Dataset können Sie mit einer Applikation Daten eingeben.
Daten werden in Datenmasken oder –Formularen eingegeben, die
über mehrere Registerkarten (die zum gleichen Datensatz gehören)
übersichtlich angeordnet sind.
Zum schnellen Auffinden der Daten werden alphabetische Listen
herangezogen. Diese Listen nennen wir Indexe.
Zum schnellen Auffinden der Daten werden alphabetische Listen
herangezogen. Diese Listen nennen wir Indexe. Sie können auf unterschiedliche Weisen Suchen und die Ergebnisse sortiert darstellen,
ausdrucken und/oder abspeichern.
Ein Adlib-System zeichnet sich durch eine äußerst flexible
Struktur aus. Das System lässt sich mit dem Adlib Designer
problemlos an individuelle Wünsche und Anforderungen anpassen. So können Kunden selbst entscheiden, welche Daten
gespeichert und wie sie dargestellt werden sollen. Sie können
wählen, für welche Daten Indexe erstellt werden sollen und
wie diese Indexe zugänglich gemacht werden. (Für den Adlib
Designer gibt es eine englische Online-Hilfe.)
Wenn Sie Adlib-Software kaufen, erhalten Sie dazu eine oder mehrere
Applikationen, je nach Lizenz. Eine Applikation besteht manchmal aus
mehreren Modulen, die jeweils einen bestimmten Aspekt der Tätigkeiten in Bibliothek, Museum oder Archiv abdecken.
Adlib Museum zum Beispiel wird als standardisierte Applikation geliefert. Jede Applikation enthält mindestens ein Modul zur Erfassung und
Recherche der Sammlungsobjekte. Weitere Module können ergänzt
werden, zum Beispiel um Bücher und Zeitschriften zu erfassen oder
um die Sammlung über das Internet zugänglich zu machen.
So gibt es zum Beispiel für Adlib Bibliothek ein Modul zur Erfassung
von Zeitschriften und ein Modul, mit dem Bibliotheksbenutzer den
Katalog durchsuchen können. Diese und weitere Module gehören nicht
zum Standardumfang der Applikationen und können separat erworben
werden
1.2. Zu diesem Handbuch
Dieses Handbuch befasst sich in erster Linie mit den Funktionen der
Adlib-Software, die Bestandteil von adlwin.exe sind. Dieses Programm
bildet den Kern Ihrer Bibliotheks-, Museums- oder Archivapplikation.
Diese Funktionen sind in allen Applikationen identisch, daher kann das
Handbuch von allen Anwendern verwendet werden.
2
Adlib Handbuch
Einleitung
Auf einige applikationsspezifische Funktionen von Adlib Bibliothek, Adlib Museum und Adlib Archiv wird am Ende des Handbuches eingegangen. Anleitungen und Hinweise zu bestimmten Datenfeldern und -strukturen der weiteren AdlibApplikationen finden Sie in den entsprechenden Handbüchern.
In diesem Handbuch finden Sie also Beispiele aus allen oben genannten Applikationen. Auch wenn Ihre Registerkarten und Datenfelder
anders aussehen sollten, ist die beschriebene Funktion in Ihrer Applikation identisch
Außerdem finden Sie am Anfang der meisten Kapitel in einem blauen
Rahmen einen einführenden Text, der das betreffende Kapitel zusammenfasst und Verweise auf Kapitele mit zusätzlichen Informationen enthält. Sie können diese Einführung verwenden, um sich schnell
einen Überblick über die wichtigsten Funktionen von Adlib zu verschaffen oder einfacher durch das Handbuch zu navigieren. Wenn auf
eine Seitennummer oder ein Kapitel verwiesen wird, können Sie am
Computer mit Strg + Klicken direkt zu der betreffenden Seite oder
dem Kapitel springen.
Sie finden in diesem Handbuch auch graue Rahmen mit technischen
Hinweisen, die in erster Linie für erfahrene Benutzer und Systemadministratoren gedacht sind und in der Regel für die normale Arbeit mit
Adlib nicht relevant sind.
Um zwischen erläuternden Texten und Bildschirmtexten unterscheiden
zu können, werden in diesem Handbuch verschiedene Schriften verwendet:
3
Einleitung
Adlib Handbuch
Texte, die auf dem Bildschirm angezeigt werden, Menütitel und
Beschriftungen von Buttons sind kursiv geruckt. Beispiele:
Gesamtkatalog
Kombinieren
Weiter
Texte, die Sie eingeben müssen, sind in einer Schreibmaschinenschrift gedruckt. Beispiel:
Diesen Text können Sie eingeben...
Die Beschriftung von Tasten wird in einer schmalen fetten Schriftart wiedergegeben. Beispiele:
Eingabe
Strg
F1 (Hilfe)
Manchmal müssen Sie zwei Tasten gleichzeitig drücken: Halten
Sie die erste Taste gedrückt und drücken Sie dann die zweite Taste. Tastenkombinationen werden durch einen Bindestrich zwischen den betreffenden Tasten angegeben. Beispiel:
Strg-C
Bemerkungen, Tipps und Warnungen werden in einem Rahmen oder
einem eingezogenem Absatz wiedergegeben.
Screenshots werden verwendet, um Erläuterungen zu verdeutlichen.
Das Aussehen der Screenshots hängt jedoch von der verwendeten
Windows-Version und der Bildschirmauflösung ab.
Wenn Sie Adlib 7 unter Windows XP, Windows Vista (älter als SP2),
Windows Server 2003 oder Windows Server 2008 (älter als SP2)
verwenden, sehen Sie noch die alten Menüs und Symbolleisten. Nur
unter Vista SP2, Windows Server 2008 SP2 und allen neueren
Windows-Versionen, wie Windows 7 und 8, wird das Menüband angezeigt. Dieses Handbuch verweist ausschließlich auf das Menüband,
was verwirrend sein kann, wenn Sie eine ältere Windows-Version
verwenden: Es empfiehlt sich dann das Handbuch für Adlib 6.6 zu
verwenden und gegebenenfalls die neusten Release Notes zu Rate zu
ziehen.
1.3. Hinweis für Adlib Lite-Benutzer
Adlib Lite ist die kostenlose Version von Museum bzw. Adlib Bibliothek
und ist für einen einzelnen Benutzer gedacht. Sie kann nicht in Kombination mit SQL oder Oracle-Datenbanken verwendet werden. Da es
4
Adlib Handbuch
Einleitung
sich um eine kostenlose Version handelt, gelten einige Einschränkungen. In Adlib Museum Lite verfügen Sie beispielsweise nur über die
folgenden Datenbanken:
Objekte (maximal 5000 Datensätze)
Dokumentation (maximal 5000 Datensätze)
Bilddokumentation
Personen und Körperschaften
Thesaurus
Währungen
In Adlib Bibliothek Lite stehen zur Verfügung:
Bibliothekskatalog, bestehend aus den Datasets Bücher, Audiovisuelle Medien, Artikel, Zeitschriften, Digitale Quellen (pro Dataset
maximal 5000 Datensätze)
Thesaurus
Personen Körperschaften
Serien
Bilddokumentation
Adlib Lite bietet eine Auswahl der zahlreichen Funktionen einer Vollversion. Häufig verwendete Funktionen wie Feldwiederholungen,
Normdateien, Zeilenumbruch in Textfeldern, Suche über Indexe,
vordefinierte Ausgabeformate im Druckassistent und Hilfetexte sind
natürlich vorhanden. Beachten Sie, dass ein Ausdruck mit WordDokumentvorlagen nur möglich ist, wenn Sie auch MS Word auf dem
Computer installiert haben. Es können außerdem nur die 4 bereits
vordefinierten Vorlagen verwendet werden.
Folgende Optionen sind der Vollversion von Adlib vorbehalten:
Expertensuche
Suchformular (in Bibliothek Lite vorhanden)
Suche mit kombinierten Indexen in mehreren Feldern gleichzeitig
Abspeichern von Suchbefehlen und Suchergebnissen (in so genannten Pointerfiles)
Datensätze kopieren
5
Einleitung
Adlib Handbuch
Mehrsprachigkeit
Ableiten von Datensätzen aus anderen Datenquellen (in Bibliothek
Lite möglich)
ASCII-Dateien in Textfelder importieren
RTF-Felder für die Eingabe von formatierten Texten
Adlib-Zwischenablage zum Kopieren von Datenfeldern
Suchen und Ersetzen in Datensätzen
Windows Image Acquisition
Rechtschreibkontrolle
Interaktiver Ausdruck mit dem Druckassistent
Ausdruck mit selbst gestalteten Word-Dokumentvorlagen
Ausdruck von eingebundenen Abbildungen über den Media Viewer
Verwendung von externen Thesauri für die Kontrolle der Eingabe
Das Menü Datei > Geräte Manager
Bearbeitungsverlauf eines Datenfelds abrufen
Durchsuchen von Datensatzhierarchien (mit dem Hierarchie Browser)
Datenfelder sperren
SQL und Oracle Unterstützung
Beachten Sie, dass die obenstehende Liste möglicherweise nicht
vollständig ist. Bei der Liste handelt es sich nicht um eine Produktbeschreibung.
Dieses Handbuch beschreibt die Funktionalität der Vollversionen von
Adlib. Auch als Adlib Lite-Benutzer können Sie dieses Handbuch
verwenden, wenn Sie dabei die Einschränkungen von Adlib Lite beachten. Überspringen Sie einfach die für Sie nicht zutreffenden Kapitel. Alle anderen Funktionen gelten sowohl für die kostenpflichtigen
wie die kostenlosen Adlib-Versionen.
6
2. Eine Adlib-Applikation starten
Übersicht
Nach der Installation können Sie die Adlib-Applikation mit der Verknüpfung auf dem Windows-Desktop oder über das Windows Startmenü (unter Alle Programme) öffnen.
Weitere Informationen zum Anlegen oder Ändern von Verknüpfungen
finden Sie auch im Rahmen Technische Hinweise auf Seite 8 sowie in
der Installationsanleitung Museum, Bibliothek und Archiv.
Wenn die Adlib-Software und –Applikation korrekt installiert wurde,
können Sie Adlib starten. Ihr Systemadministrator wird wahrscheinlich eine Verknüpfung auf dem Desktop für Sie angelegt haben. Wenn
Sie diese doppelt anklicken, wird die Applikation gestartet.
Oder Sie gehen über Start (unter Windows 8 nicht vorhanden) zu Alle
Programme Adlib Software und klicken auf die Applikation, die Sie
starten möchten. Gegebenenfalls kann Ihnen auch Ihr Systemadministrator sagen, wie Sie Adlib starten können.
Nach dem Start erscheint kurz das Adlib-Logo auf dem Bildschirm und
Sie gelangen sofort zum Suchassistenten mit dem Datenbankmenü
(siehe Abbildung 3.2). Je nach Applikation zeigt dieses Menü verschiedene Optionen.
7
Eine Adlib-Applikation starten
Adlib Handbuch
Technische Hinweise: Verknüpfungen, Ordner und Dateien
Wenn Sie mehrere Adlib-Applikationen installiert haben, gibt es für
jede Applikation einen eigenen Ordner. Der Ordner aus dem Adlib
gestartet wird, bestimmt also, welche Applikation gestartet wird. Eine
Desktopverknüpfung zum Start einer Applikation verweist daher auch
explizit auf einen bestimmten Ordner. Klicken Sie mit der rechten
Maustaste auf eine Desktopverknüpfung und anschließend auf Eigenschaften. Auf dem Reiter Verknüpfungen wird im Feld Ausführen in
der Ordner angegeben, in dem sich die Applikation befindet, für
Museum Basis zum Beispiel C:\Programme\Adlib Software\museum
basis. (Im Feld Ziel steht der Pfad zur ausführbaren Datei.) Die Ordner können in Ihrer Applikation auch anders heißen, je nachdem,
welche Einstellungen bei der Installation vorgenommen worden sind.
Das Adlib-Programm besteht aus verschiedenen Bestandteilen mit
unterschiedlichen Funktionen. Wichtig ist vor allem die Unterteilung in
ausführbare Dateien (mit der Erweiterung .exe), die den Zugang zur
Datenbank und den Applikationsdateien mit den Benutzeroberflächen
regeln. Die Datei, die Adlib startet (in der Regel adlwin.exe), wird von
mehreren Applikationen verwendet (zum Beispiel Adlib Bibliothek,
Adlib Zeitschriften und Adlib Museum). Jede Applikation befindet sich
in einem eigenen Ordner. (Im Adlib Installationshandbuch finden Sie
eine Übersicht über diese Ordner.)
Sowohl die Software als auch die Applikationen haben eine eigene
Versionsnummer. Software und Applikationen werden weitgehend
unabhängig voneinander entwickelt. Wenn Sie ein Adlib-System
erstehen, erhalten Sie Software und Applikationen. Die Applikationen
können Sie selbst verändern, daher erhalten Sie für die Applikationen
auch keine regelmäßigen Upgrades, da diese Ihre Anpassungen
überschreiben würden. Typische Versionsnummern von Applikationen
sind 3.4 oder 4.2.
Die ausführbaren Dateien werden ständig weiter entwickelt und
verbessert. Wenn Sie über einen Wartungsvertrag verfügen, können
Sie regelmäßig neue Versionen der ausführbaren Dateien von unserer
Internetseite herunterladen. Die neuen Dateien ersetzen bei der
Installation automatisch die alten Dateien. Sie erhalten ein verbessertes Programm, ohne dass sich Ihre Applikationen ändern. (Sie brauchen Adlib also nie zu deinstallieren!) Typische Versionsnummern für
Programmdateien sind 6.0, 6.6.0 und 7.2
Wenn eine Desktopverknüpfung nicht mit einem Ordner verbunden
ist und man sie anklickt, öffnet sich das Fenster Wählen Sie eine
8
Adlib Handbuch
Eine Adlib-Applikation starten
Parameterdatei.
Wählen Sie den Ordner, in dem sich die Adlib-Parameterdatei Adlib.pbk befindet und klicken Sie auf Öffnen; die Applikation wird
gestartet, aber die Verknüpfung bleibt unverändert. Im Eigenschaften-Menü der Verknüpfung können Sie im Feld Ausführen in den
entsprechenden Ordner für die Verknüpfung eingeben. (In Ihrem
Adlib-Installationshandbuch finden Sie weitere Informationen über
Desktopverknüpfungen.)
9
3. Grundsätzliches
Übersicht
Nach dem Start der Adlib-Applikation müssen Sie sich gegebenenfalls
erst anmelden (Siehe Kapitel 3.1). Das hängt von den Sicherheitsvorgaben Ihres Systemadministrators ab.
Standardmäßig erscheint dann der Suchassistent, mit dem Sie auf
einfache Weise Ihre Datenbanken durchsuchen können (vorausgesetzt natürlich diese enthalten bereits Daten). Im Suchassistent
durchlaufen Sie immer vier Schritte (Siehe Kapitel 3.2), um zu einem
Suchergebnis zu kommen:
1. Wählen Sie die zu durchsuchende Datenquelle (eine Datenbank
oder ein Dataset).
2. Markieren Sie den Sucheinstieg, den Sie verwenden möchten: Sie
durchsuchen damit einen Index zu einem bestimmten Feld. Indexe ermöglichen schnelle Suchergebnisse.
3. Geben Sie einen vollständigen Suchbegriff oder einen Teil davon
ein.
4. Wenn im durchsuchten Index mehr als ein Begriff gefunden wird,
der Ihrem Suchbefehl entspricht, markieren Sie jetzt den gewünschten Indexeintrag (oder wählen Sie alle gefundenen Begriffe), um die entsprechenden Datensätze zu finden.
Meistens ist das Suchergebnis eine Liste mit Datensätzen. Klicken Sie
doppelt auf einen Datensatz, um ihn in der Detailansicht anzuzeigen.
Die Angaben im Datensatz werden über mehrere Registerkarten
verteilt dargestellt.
Mit den folgenden Symbolen können Sie durch die Datensätze eines
Suchergebnisses blättern (3.3):
Mit den folgenden zwei Symbolen können Sie zum vorherigen beziehungsweise ersten Schritt des Suchassistenten zurückkehren, um
einen neuen Suchbefehl zu erstellen:
Einen markierten oder geöffneten Datensatz können Sie bearbeiten,
11
Grundsätzliches
Adlib Handbuch
speichern oder löschen, vorausgesetzt Sie verfügen über die entsprechenden Berechtigungen (3.4):
Außerdem können Sie fast überall in Adlib beim Suchen oder Betrachten von Datensätzen einen neuen Datensatz anlegen. Einzige Voraussetzung ist, dass Sie im ersten Schritt des Suchassistenten eine
Datenquelle ausgewählt haben:
Ist das Symbol ausgegraut, dann können Sie momentan keine neuen
Datensätze anlegen. Ein möglicher Grund dafür kann sein, dass Sie
im vollständigen Katalog arbeiten: Wählen Sie dann zunächst ein
bestimmtes Dataset im Katalog aus und probieren Sie es erneut.
3.1. Starten und Anmelden
Sie starten eine Adlib-Applikation durch einen Doppelklick auf die
Desktopverknüpfung: Jede Adlib-Applikation hat ihre eigene Verknüpfung.
Oder Sie öffnen das Startmenü von Windows gehen zu Alle Programme Adlib Software und klicken auf die Applikation, die Sie starten
möchten, zum Beispiel Adlib Museum. (Ihre Applikationen befinden
sich möglicherweise auch in einem anderen Ordner).
12
Adlib Handbuch
Grundsätzliches
Abbildung 3.1: Möglicherweise müssen Sie sich zuerst anmelden.
Möglicherweise öffnet sich ein Login-Fenster. Das hängt davon ab, ob
Ihr Systemadministrator diese Option für die Benutzer eingerichtet
hat. Wenn dieses Fenster erscheint, müssen Sie Ihren Benutzernamen
und ein Kennwort eingeben, eventuell auch eine Domäne (Active
Directory). Nur mit den korrekten Eingaben kann die Applikation
gestartet werden. Weitere Informationen erhalten Sie von Ihrem
Systemadministrator.
13
Grundsätzliches
Adlib Handbuch
3.2. Suchen mit dem Suchassistent
Abbildung 3.2: Der Suchassistent von Adlib Xplus.
Meistens werden Sie nach einem bestimmten Schema mit Adlib arbeiten. Eine einfache Suche zum Beispiel sieht wie folgt aus:
1.
Adlib startet standardmäßig mit Schritt 1 des Suchassistenten(siehe Abbildung 3.2), der auch ‚Hauptmenü‘ oder ‚Datenbankmenü‘ genannt wird. Sie sehen eine Liste mit den in dieser Applikation zur Verfügung stehenden Datenquellen zur
Suche und Eingabe von Datensätzen sowie gegebenenfalls bestimmte Verfahren, zum Beispiel für einen Ausdruck. Beachten Sie, dass Sie nur in nicht weiter unterteilten Datenquellen
Datensätze eingeben oder ändern können. In Datenquellen
wie dem Bibliothekskatalog können Sie sich Datensätze nur
anzeigen lassen. Klicken Sie auf die Datenquelle, mit der Sie
14
Adlib Handbuch
Grundsätzliches
arbeiten möchten. Im Suchassistenten müssen Sie anschließend auf Weiter klicken, um zu Schritt 2 zu gelangen.
2. Der Suchassistent führt Sie schrittweise zu den gewünschten
Daten. Im Feld Beschreibung finden Sie Hinweise zur Nutzung. Nach der Wahl der Datei wird in Schritt 2 ein Menü mit
Suchkategorien eingeblendet. Dort können Sie den Index angeben, in dem Sie suchen wollen. Sie können auf eine Suchkategorie doppelklicken oder diese markieren und auf Eingabe drücken (Sie können auch die Pfeiltasten verwenden oder
den ersten Buchstaben der gewünschten Suchkategorie eingeben). Jede Suchkategorie ist mit einem Index verknüpft,
der von Adlib schnell durchsucht wird.
Abbildung 3.3: Eine Suchkategorie stellt einen Index dar, in dem Sie
besonders schnell suchen können.
3. Nach Wahl eines Indexes können Sie im folgenden Fenster
den Suchbegriff eingeben. Dabei reicht es aus, die ersten
Buchstaben des Begriffs einzugeben.
15
Grundsätzliches
Adlib Handbuch
4. Wenn im Index mehrere Werte enthalten sind, die Ihren Eingaben entsprechen, werden diese im Suchergebnis angezeigt,
so dass Sie den gewünschten Begriff markieren können. (Dies
gilt nicht für Wort-Indexe wie zum Beispiel dem Titel) Sie
können auch nach allen Begriffen gleichzeitig suchen (Alle
Schlüssel.
Dieser Schritt wird natürlich übersprungen, wenn nur ein Wert
im Index dem Suchbegriff entspricht.
Abbildung 3.4: Das erste Suchergebnis zeigt alle gefundenen
Begriffe im gewählten Index an.
16
Adlib Handbuch
Grundsätzliches
Alle gefundenen Datensätze (das sind die Datensätze, die den zuvor
zuvor markierten Suchwert enthalten) werden in einer Ergebnisliste
nisliste angezeigt (siehe
5. Abbildung 3.5). Sie können einen Datensatz aus dieser Liste
wählen (doppelklicken oder auf Eingabe drücken), um ihn
vollständig anzeigen zu lassen (verteilt über mehrere Registerkarten).
Abbildung 3.5: Die Ergebnisliste. Mit einem Doppelklick öffnen Sie die Detailansicht eines Datensatzes.
17
Grundsätzliches
Adlib Handbuch
Abbildung 3.6: Die Detailansicht eines Datensatzes. Weitere Daten
finden Sie auf den anderen Registerkarten.
3.3. Durch Adlib navigieren
Abbildung 3.7: Ein Teil des Adlib Start-Menüs.
In der Regel geht man mit Adlib schrittweise vor. Im Start-Menü des
Menübands (das Menü mit der integrierten Symbolleiste) befinden
sich immer zwei Optionen, mit denen Sie Arbeitsschritte rückgängig
machen können.
18
Adlib Handbuch
Grundsätzliches
Klicken Sie entweder auf Start Neustart oder drücken Sie F8, um
zum Ausgangsbildschirm von Adlib zurückzukehren. Wählen Sie eine
neue Datei, mit der Sie weiterarbeiten möchten.
An jeder Stelle des Programms können Sie entweder über das Menü
Start Zurück oder mit F7 einen Schritt zurückkehren.
Zum Blättern durch mehrere Datensätze verwenden Sie die entsprechenden Symbole aus der Symbolleiste (Erster Datensatz, Vorheriger
Datensatz, Nächster Datensatz, Letzter Datensatz):
Beachten Sie, dass in diesen Handbuch mit dem Begriff “Start-Menü”
immer das entsprechende Menü im Menüband von Adlib gemeint ist
und nicht das Windows Start-Menü
von Windows 7 oder älter
(außer es wird explizit das “Windows Start-Menü” genannt).
3.4. Einen Datensatz anlegen, bearbeiten oder löschen
Einen Datensatz anlegen und abspeichern
Nachdem Sie in Schritt 1 des Suchassistenten (oder im Eingangsfenster des modernen Modus) eine Datenquelle gewählt haben, können
Sie darin im Allgemeinen neue Datensätze anlegen.* Sie können das
übrigens zu jedem Zeitpunkt tun, ab Schritt 2 aus jedem Schritt des
Suchassistenten, aber auch aus der Detailansicht oder der Ergebnisliste. Klicken Sie auf das Symbol neuer Datensatz im Start-Menü, um
einen neuen Datensatz im Bearbeitungsmodus zu öffnen:
* In einigen Datenquellen wie dem Gesamtkatalog oder den Objekten
können Sie keine neuen Datensätze anlegen. In diesen Fällen wird
das Symbol grau dargestellt. Wählen Sie dann eine untergeordnete
Datenquelle wie Bücher oder Interne Objekte, um neue Datensätze
anzulegen.
Sie können anschließend nach Wunsch Felder ausfüllen. Einige Felder
sind Pflichtfelder, worauf Sie Adlib spätestens beim Abspeichern
hinweist. Andere Felder sind mit einer anderen Datenbank verknüpft,
wodurch Sie beim Verlassen des Feldes entscheiden müssen, ob der
19
Grundsätzliches
Adlib Handbuch
eingegebene Begriff zur verknüpften Datenbank hinzugefügt werden
oder ob der Begriff durch einen bereits existierenden ersetzt werden
soll. Mehr zu verknüpften Feldern in Kapitel 12.1.
Wenn Sie die Eingabe beendet haben, speichern Sie den Datensatz
mit dem Symbol Datensatz speichern:
Sie müssen das Abspeichern anschließend bestätigen.
Klicken Sie auch auf dieses Symbol, wenn Sie den Datensatz ohne ihn
abzuspeichern schließen möchten. Wählen Sie im Bestätigungsfenster
Datensatz speichern dann die Option Nein.
Einen vorhandenen Datensatz bearbeiten
Ein vorhandener Datensatz lässt sich leicht bearbeiten:
1. Suchen Sie den Datensatz zum Beispiel mit dem Suchassistent.
2. Klicken Sie in der Ergebnisliste auf den gewünschten Datensatz
oder öffnen Sie den Datensatz in der Detailansicht.
3. Klicken Sie im Start-Menü auf das Symbol Datensatz bearbeiten,
um den betreffen-den Datensatz im Bearbeitungsmodus anzuzeigen.
4. Sie können jetzt die Daten im Datensatz bearbeiten.
20
Adlib Handbuch
Grundsätzliches
5. Wenn Sie fertig sind, klicken Sie auf das Symbol Datensatz speichern, um die Änderungen zu übernehmen oder den ursprünglichen Zustand wiederherzustellen.
Einen Datensatz löschen
Ein Datensatz wird definitiv (!) aus der Datenbank gelöscht, wenn
man in der Detailansicht auf das Symbol Datensatz löschen klickt. Sie
müssen die Löschung anschließend noch bestätigen.
In der Ergebnisliste können Sie mehrere Datensätze gleichzeitig
löschen. Markieren Sie die zu löschenden Datensätze, indem Sie die
Kästchen der entsprechenden Datensätze anklicken. Klicken Sie dann
auf Datensatz löschen. Sie müssen die Löschung anschließend noch
bestätigen.
3.5. Weitere Optionen in Adlib
Adlib bietet natürlich noch eine Reihe weiterer Optionen:
Komplexe Suchen ausführen
21
Grundsätzliches
Adlib Handbuch
Automatisch Daten ersetzen
Datensätze aus anderen Datenbanken ableiten.
Datensätze sortieren
Markierte Datensätze ausdrucken
Datensätze importieren oder exportieren
Alle Funktionen werden in diesem Handbuch ausführlich behandelt.
Adlib empfiehlt ausdrücklich, regelmäßig ein Backup Ihres Adlib-Ordners zu erstellen, insbesondere wenn Sie ein Upgrade installieren oder Applikationen ändern. Der Helpdesk von Adlib
kann Ihnen gerne dabei helfen. Adlib übernimmt jedoch keinerlei Verantwortung für Ihre Datensicherung. In der Installationsanleitung finden Sie weitere Informationen zum Erstellen von
Backups
22
4. Die Benutzeroberfläche
Übersicht
Adlib ist ein Windows-Programm und verwendet die gleiche Standardfensterelemente (siehe Kapitel 4.1) wie andere Windows-Programme.
In der Titelleiste von Adlib finden Sie den Namen und die Version der
aktuellen Applikation.
Die Statusleiste am unteren Rand des Fensters kann unterschiedliche
Informationen anzeigen, zum Beispiel die aktuellen Datensprache, die
Positionsnummer des Datensatzes in der Ergebnisliste und unterschiedliche Angaben zum aktiven Datenfeld auf einer Registerkarte.
Die meisten Funktionen finden Sie im Menüband (4.2). Wenn Sie mit
dem Mauszeiger auf ein Symbol gehen, erscheint ein Tipp, der oft
auch die Tastenkombination anzeigt, mit der Sie die Funktion über
die Tastatur aufrufen können. Der Tipp gibt auch andere Hinweise zur
Funktion.
Häufig verwendete Symbole können Sie in eine kleine Menüleiste
ober- oder unterhalb des Menübands kopieren, um ein häufiges
Wechseln zwischen den Menüs zu vermeiden.
Bei niedriger Bildschirmauflösung oder einem schmalen Adlib-Fenster,
sehen Sie einige Symbole erst, nachdem Sie den verborgenen Teil
des Menübands ausklappen. Dazu klicken Sie auf den nach unten
weisen Pfeil unter dem jeweiligen Gruppensymbol.
In allen Listen, denen Sie in Adlib begegnen, können Sie einen Eintrag auswählen, indem Sie ihn anklicken (4.3). Manchmal können Sie
mit einem Doppelklick auf einen Eintrag auch direkt zu dem folgenden Schritt gelangen, zum Beispiel um aus dem Suchergebnis heraus
einen Datensatz in der Detailansicht zu öffnen.
In einem bearbeitbaren Feld, in dem der Cursor blinkt, können Sie
Text eingeben (4.4). Klicken Sie einfach auf ein anderes Feld, um den
Cursor dorthin zu bewegen. Sie können dafür auch Tastenkombinationen verwenden. In einigen Feldern können Sie nur eine Zeile Text
eingeben, in anderen passt sich das Feld automatisch an die Länge
des eingegebenen Texts an. Bestimmte Felder können auch wiederholt werden, in dem man ein weiteres so genanntes Feldexemplar
hinzufügt. So können Sie zum Beispiel mehrere Verfasser eingeben,
jeden in ein eigenes Feldexemplar. Nur wenn die folgenden Symbole
aktiv sind, können Sie im jeweiligen Feld verwendet werden, um ein
Feldexemplar hinzuzufügen.
23
Die Benutzeroberfläche
Adlib Handbuch
Fast überall ist die Adlib-Hilfe verfügbar (4.5). Drücken Sie auf F1,
um für das jeweilige Feld oder die Registerkarte einen Hilfetext in
einem separaten Fenster aufzurufen. Hier finden Sie auch Eingabebeispiele.
In den meisten Adlib-Applikation können Sie die Sprache der Benutzeroberfläche mit Ansicht > Andere Sprache/language ändern (4.6).
Die Benutzersprache ist die Sprache, in der Menüs und Feldbezeichnungen angezeigt werden. Die Sprache in der Sie Daten eingeben, ist
hiervon unabhängig.
Adlib zeigt außerdem regelmäßig Meldungen an, die um die Bestätigung einer gewählten Aktion bitten (4.7). Einige Meldungen können
Sie auch abschalten.
24
Adlib Handbuch
Die Benutzeroberfläche
4.1. Fensterelemente
Schließen
Titelleiste
Menüband mit fünf Menüs
Deaktivierter Button
Maximieren
Minimieren
Markierter Suchbegriff
Bildlauf
Statusleiste
Abbildung 4.1: Fensterelemente
Adlib-Applikationen haben eine typische Windows-Oberfläche und
funktionieren ähnlich wie andere Windows-Programme. In Abbildung
4.1 finden Sie die Bezeichnungen für die Bestandteile eines Fensters.
Mit Hilfe der drei Buttons in der rechten oberen Ecke des AdlibFensters können Sie das Fenster minimieren (als Symbol auf der
Windows-Taskleiste anzeigen), maximieren (Bildschirm füllend anzeigen), auf das letzte Format vergrößern oder verkleinern und schließen
(und damit das Programm beenden).
Die Statusleiste zeigt ggf. zusätzliche Informationen an, wie die
Anzahl der Datensätze in einer Ergebnisliste, den Tag des aktuellen
Felds, den Zeichensatz, die Art der verwendeten Datenbank oder
einen Hinweise auf den folgenden Arbeitsschritt.
In Adlib Applikationen, die eine mehrsprachige Dateneingabe erlauben
und auf einer SQL oder Oracle-Datenbank basieren, wird am linken
Rand der Statuszeile auch die aktuelle Datensprache (die Sie Menü
Bearbeiten > Datensprache ausgewählt haben) angezeigt.
25
Die Benutzeroberfläche
Adlib Handbuch
4.2. Arbeiten mit Menüs, Symbolen und Tastatur
Mit Adlib können Sie Funktionen oft auf verschiedene Weisen ausführen. Das betrifft sowohl Suche und Dateneingabe als auch das Minimieren und Schließen von Fenstern.
Die Standardmenüs im Menüband
Das Menüband ist eine Kombination aus Menüliste und Symbolleiste.
In Adlib-Applikationen (wie Adlib Museum oder Adlib Bibliothek)
besteht er üblicherweise aus vier registerartigen Menüs mit einer
Reihe von Symbolen bzw. Piktogrammen. Klicken (immer mit der der
rechten Maustaste, wenn nichts anders erwähnt wird) auf den Namen
des Menüs (zum Beispiel auf Start), falls es noch nicht geöffnet ist,
und klicken Sie darunter auf ein Symbol, das nicht ausgegraut ist
(zum Beispiel Neustart), um die Funktion auszuführen.
Hellgraue Befehle können Sie im aktuellen Fenster nicht ausführen, da
Sie an dieser Stelle keine Funktion haben. In anderen Fenstern oder
unter anderen Umständen sind sie jedoch aktiviert.
Die fünf Menüs sind:
Datei – Das Menü links vom Start-Menü ist das Menü Datei
Dieses Menü öffnet sich noch wie ein Menü in den vorherigen Adlib-Versionen. Hier finden Sie Funktionen, die etwas mit Peripheriegeräten und Dateien zu tun haben, wie zum Beispiel Ausdrucken, Importieren und Exportieren. Hier können Sie auch direkt
die neun zuletzt bearbeiteten Datensätze öffnen.
Start – Standardmäßig wird Adlib mit dem Menü Start geöffnet
(Siehe die zwei folgenden Abbildungen). Darin finden Sie die
26
Adlib Handbuch
Die Benutzeroberfläche
meist verwendeten Funktionen, nämlich die Navigationssymbole,
die grundlegenden Speicherfunktionen, die Möglichkeit eine
Suchmethode zu wählen, die Pointerfile-Funktionen, die Optionen
zum Markieren von Datensätzen, die Booleschen Operatoren, um
Suchergebnisse mit neuen Suchbefehlen zu kombinieren, Sortieren und das Symbol Etikett drucken.
Bearbeiten – Im Menü Bearbeiten befinden sich vor allem Funktionen, die Sie verwenden, wenn sich ein Datensatz im Bearbeitungsmodus befindet: Zwischenablage, Ausschneiden und Einfügen, Feldbearbeitungsfunktionen, um zum Beispiel Feldexemplare
hinzuzufügen, Feldinhalte zu löschen, Felder zu sperren oder zu
übersetzen, Werkzeuge zur Dateneingabe, wie Dialogfenster zur
Bildeinbindung, zur Rechtschreibkontrolle, zum Einfügen und Anlegen von verknüpften Begriffen und ein Symbol zum Wechseln
der Datensprache. Die letzten drei Funktionen in diesem Menü
sind für die gleichzeitige Bearbeitung von mehreren Datensätzen
bestimmt: Ersetzen in Datensatz, Standorte ändern und Thesaurus-Update.
Ansicht – Das Menü Ansicht enthält vor allem Funktionen, die
weniger oft benötigt werden: Optionen, um den Hierarchie Brow27
Die Benutzeroberfläche
Adlib Handbuch
ser oder den Media Viewer ein bzw. auszublenden, Funktionen,
um die Darstellung von Datensätzen und Menüs zu ändern, sowie
Hyperlinks zu Webseiten mit häufig gestellten Fragen und anderen
Produktinformationen.
Publizieren – Das Menü Publizieren enthält Funktionen zum
Publizieren von Datensätzen in The Collection Cloud, Europeana
oder in einer privaten Cloud.
Eine Übersicht über alle Adlib-Symbole und ihre Funktion finden Sie in
Beilage 4: Symbole. Sie auch Kapitel 8.
Kontextmenüs
Funktionen, die sich auf bestimmte schwebende Fenster, wie den
Media Viewer oder das Suchformular, beziehen, erscheinen in einem
eigenen Menü im Menüband, aber nur wenn das entsprechende Fenster geöffnet ist. Bei Registerkarten, auf denen der Media Viewer
angezeigt wird, erscheint zum Beispiel das Extramenü Medien im
Menüband. Eine grüne Markierung in der Titelzeile macht Sie darauf
aufmerksam. Die Symbole in diesem Menü beziehen sich nur auf den
Media Viewer.
28
Adlib Handbuch
Die Benutzeroberfläche
Das Menüband minimieren
Sie können das Menüband verkleinern, wenn Sie zum Beispiel finden,
dass es zu viel Platz einnimmt. Klicken Sie mit der rechten Maustaste
auf einen willkürliches Symbol oder Menü und klicken Sie dann im
Kontextmenü auf die Option Menüband minimieren.
Danach öffnet sich das Menüband erst, wenn Sie auf eins der Menüs
klicken. Das Menüband schließt sich wieder, sobald Sie auf ein Symbol
oder irgendwo auf das Adlib-Fenster klicken.
(Auf die gleiche Weise können Sie das Menüband auch wieder
maximieren.)
Die Symbolleiste für den Schnellzugriff
Über dem Menüband befindet sich standardmäßig die Symbolleiste
Schnellzugriff. Diese Symbolleiste ist frei anpassbar, so dass Sie alle
häufig verwendeten Funktionen bei einander haben. Wenn Sie
bemerken, dass Sie häufig zwischen den Menüs Start und Bearbeiten
hin und her wechseln, dann können Sie diese Symbolleiste so
gestalten, dass Sie die Menüs seltener verwenden müssen.
29
Die Benutzeroberfläche
Adlib Handbuch
Vielleicht ist es für Sie ja praktischer die Symbolleiste Schnellzugriff
unterhalb des Menübands anzuordnen: Die Symbole sind dann besser
sichtbar und einfacher zu erreichen. Klicken Sie auf das nach unten
weisende Dreieck rechts von der Symbolleiste, om das Optionen
menü für den Schnellzugriff zu öffnen.
Klicken Sie auf Unter dem Menüband anzeigen. . (Sie können die
Symbolleiste später jederzeit wieder zurücksetzen.) Standardmäßig
enthält die Symbolleiste Schnellzugriff etwa zehn Symbole, aber Sie
können weitere hinzufügen oder die ganze Symbolleiste neu
aufbauen.
In den Optionen der Symbolleiste Schnellzugriff befinden sich
standardmäßig einige Schaltflächen. Wenn Sie eine nicht-markierte
Schaltfläche makieren, erscheint das entsprechende Symbol im
Schnellzugriff. Wird das Häkchen entfernt, verscheindet auch das
Symbol wieder aus der Leiste.
Sie können jedoch jedes gewünschte Symbol zur Symbolleiste für den
30
Adlib Handbuch
Die Benutzeroberfläche
Schnellzugriff hinzufügen: Klicken Sie rechts auf das betreffende
Symbol und wählen Sie im Kontextmenü die Option Zur Symbolleiste
für den Schnellzugriff hinzufügen. Das Symbol wird jeweils an der
rechten Seite der Symbolleiste hinzugefügt.
Sie können jedes Symbol aus dem Schnellzugriff entfernen, indem Sie
rechts auf das entsprechende Symbol klicken und im Kontextmenü
Aus Symbolleiste für den Schnellzugriff entfernen wählen.
Wenn Sie die Symbole im Schnellzugriff in einer bestimmten
Reihenfolge haben möchten, müssen Sie zunächst alle Symbole aud
der Leiste entfernen und anschließend die Symbole in der
entsprechenden Reihenfolge hinzufügen.
Da Sie die Symbolleiste für den Schnellzugriff selbst anpassen können, kann Ihre Symbolleiste folglich anders aussehen als auf den
Abbildungen in diesem und anderen Adlib-Handbüchern.
Tastenkombinationen und Hinweise
Häufig verwendete Funktionen können Sie meistens auch über
Funktionstasten oder Tastenkombinationen ausführen. Wenn Sie den
Mauszeiger auf ein Symbol bewegen (ohne zu klicken) dann erscheint
ein Hinweis (Eng: Tooltip) mit dem Namen des Symbols und einer
kurzen Beschreibung seiner Funktion. Manchmal werden auch die
Umstände beschrieben, unter denen ein Symbol aktiv oder nicht aktiv
ist. Außerdem finden Sie in dem Hinweis die entsprechende
Tastenkombination (soweit verfügbar), mit der Sie die Funktion
aktivieren können, ohne mit der Maus auf Menüs klicken zu müssen.
31
Die Benutzeroberfläche
Adlib Handbuch
Alle Menüs und Symbole im Menüband sind auch auf eine andere
Weise über die Tastatur zugänglich. Drücken Sie die Alt-Taste und
halten Sie diese gedrückt. Im Menü und in der Symbolleiste
erscheinen Buchstaben und Zahlen. Drücken Sie anschließend den
Buchstaben oder die Ziffer, die Ihrer gewünschten Option entspricht.
Sie können die Alt-Taste jetzt wieder loslassen. Alt+B öffnet zum
Beispiel das Menü Bearbeiten. Wenn Sie ein Menü geöffnet haben,
erscheinen anschließend auch Buchstaben und Ziffern zu allen
Symbolen in diesem Menü. Drücken Sie auf die Taste der Funktionen,
um diese zu starten. Eine Kombination wie T1 bedeutet, dass Sie
zuerst t drücken müssen (Es muss also kein Großbuchstabe sein) und
danach 1.
Für das Ergebnis ist es unerheblich, wie Sie einen Befehl ausführen,
aber während der eine lieber mit der Maus arbeitet, bevorzugt der
andere die Tastatur.
In diesem Handbuch beschränken wir uns der Kürze halber meistens
auf eine der genannten Arten einen Befehl auszuführen. Meistens ist
dies das Symbol, aber Sie können natürlich auch jederzeit die entsprechende Tastenkombination verwenden.
32
Adlib Handbuch
Die Benutzeroberfläche
Das Menüband in einem kleinen Adlib-Fenster
Wenn Sie das Adlib-Fenster verkleinern oder die Bildschirmauflösung
zu klein ist, um das Menüband vollständig anzuzeigen, zieht sich das
Band zunächst ein Stück zusammen, das heißt, dass zwar die Label
bei einigen Symbolen nicht mehr erscheinen, aber weiterhin alle
Symbole angzeigt werden. Gehen Sie mit dem Mauszeiger auf ein
Symbol, um den Tooltip anzuzeigen.
Bei kleinerer Auflösung bleibt von einem Menü nur noch ein
Piktogramm mit einem nach unten weisenden Pfeil übrig. Mit einem
Klick auf den Pfeil wird das Ganze Menü aufgeklappt.
Bei einer noch niedrigeren Auflösung oder einem noch kleinerem
Fenster zieht sich das Band nicht weiter zusammen und es erscheint
an der linken oder rechten Seite des Bands ein Symbol mit einem
Pfeil: Klicken Sie dann darauf, um das Band in dieses Richtung zu
verschieben und die übrigen Symbole sichtbar zu machen.
Adlib-Menüs unter alten Windows-Versionen
Das Menüband, dass es seit Adlib 7 gibt, ist nicht sichtbar, wenn Sie
noch unter Windows XP, Windows Vista (älter als SP2), Windows
Server 2003 oder Windows Server 2008 (älter als SP2) arbeiten. Es
stehen Ihnen dann noch die alten Menüs und Symbolleisten zur
33
Die Benutzeroberfläche
Adlib Handbuch
Verfügung. Eine Beschreibung der Menüs und Symbolleisten finden
Sie in älteren Versionen dieses Handbuchs.
4.3. Optionen aus einer Liste auswählen
In vielen Adlib-Fenstern können Sie Optionen aus einer Liste auswählen. In diesen Listen ist immer eine Option mit einer auffallenden
Hintergrundfarbe markiert. Sie wählen eine andere Option, indem Sie
einfach auf die gewünschte Option klicken. Durch nochmaliges Klicken
verwenden oder öffnen Sie die markierte Option. Manchmal ist jedoch
auch ein Doppelklicken (zweimal schnell hintereinander klicken) auf
eine markierte Option notwendig, z.B. im Suchassistenten.
Sie können auch die Pfeiltasten ( und ) verwenden, um eine andere
Option zu markieren. Drucken Sie anschließend auf Eingabe, um die
gewünschte Option zu verwenden oder zu öffnen.
Ist die Liste länger als der verfügbare Raum, verschiebt sich der Text,
wenn Sie die Pfeiltasten verwenden. Sie können auch den Bildlauf
verwenden, um die nicht sichtbaren Teile der Liste anzuzeigen. Klicken Sie auf den nach oben bzw. nach unten zeigenden Pfeil am
Bildlauf oder klicken Sie auf den Bildlauf und ziehen ihn mit gedrückter Maustaste nach oben oder unten.
Außerdem können Sie mit den Tasten Bild und Bild seitenweise
durch eine Liste blättern. Manchmal können Sie auch den ersten
Buchstaben einer Option eingeben (z.B. im Suchassistenten), um die
entsprechende Option zu markieren.
4.4. Text eingeben
Die Texteingabe erfolgt in Adlib immer auf die gleiche Weise. Ein
blinkender Strich (der Cursor) zeigt an, ob ein Eingabefeld aktiviert
ist. Es ist immer nur ein Feld aktiviert und was Sie eintippen, wird
dort eingegeben. Der Cursor zeigt die Stelle an, wo das eingegebene
Zeichen erscheinen wird. Beim Tippen verschiebt sich der Cursor nach
rechts.
Den Cursor mit der Maus bewegen
Sie können den Cursor mit der Maus in ein anderes Feld platzieren,
indem Sie mit dem Mauszeiger in ein Eingabefeld gehen und einmal
klicken. Jetzt können Sie Daten in das Feld eingeben.
Den Cursor mit der Tastatur bewegen
Bei der Eingabe und Bearbeitung von Daten können Sie auch die
Tastatur verwenden. In der folgenden Tabelle finden Sie eine Übersicht über nützliche Tasten und Tastenkombinationen:
34
Adlib Handbuch
Taste
Pos1
Ende
Strg-Pos1
Strg-Ende
Backspace
Entf
Enter/Return
Shift+Enter/Enter
Die Benutzeroberfläche
Funktion
Cursor nach links
Cursor nach rechts
Cursor zum Anfang der Zeile
Cursor zum Ende der Zeile
Cursor zum Anfang des Felds
Cursor zum Ende des Felds
Zeichen links des Cursors wird gelöscht
Zeichen rechts des Cursors wird gelöscht
Beendet die Eingabe im Suchassistenten
Neue Zeile innerhalb eines Feldes
Bei der Eingabe oder Änderung von Datensätzen springen Sie mit Tab
zum nächsten Feld und mit Shift-Tab in das vorherige Feld. In beschreibenden Feldern, wie zum Beispiel Titel in der Zeitschriftendatenbank oder Bemerkungen in Adlib Museum Plus müssen Sie sich
nicht auf die eine Zeile beschränken, die das Feld anfänglich zur
Verfügung stellt. Wenn Sie bei der Eingabe das Ende der Zeile erreichen, vergrößert sich das Feld und die weiteren Zeichen erscheinen in
einer neuen Zeile. Sie können auch einen Zeilenumbruch manuell mit
Shift+Enter oder Enter einfügen.
Andere Felder dagegen können auf eine Zeile beschränkt sein, da
man dort keinen freien Text eingeben kann. Bestimmte Felder können
bei Bedarf dupliziert werden (wir sprechen dann von Feldexemplaren),
um weitere Begriffe einzugeben. Ein Feldexemplar fügt man hinzu,
indem man den Cursor in das betreffende Feld setzt und dann auf
eins der folgenden Symbole klickt: Feldexemplar über diesem einzufügen, Feldexemplar unter diesem einfügen oder Feldexemplar am
Ende hinzufügen.
Oder Sie drücken auf Strg-Enter, um mit der Tastatur ein
Feldexemplar unter dem aktuellen Feld einzufügen.
Mit Strg-Tab springen Sie auf den nächsten Reiter und mit ShiftStrg-Tab auf den vorhergehenden Reiter.
4.5. Kontextabhängige Hilfe
Wenn die Statusleiste nicht die gewünschten Informationen enthält,
können Sie mit F1 die Adlib-Hilfe öffnen, um weitere Hilfe zu dem
Feld zu erhalten, in dem sich der Cursor befindet. Zur Adlib-Hilfe
35
Die Benutzeroberfläche
Adlib Handbuch
gelangen Sie mit dem Fragezeichensymbol rechts oben im Adlib
Fenster oder Sie klicken auf Hilfe (im Suchassistenten):
Die Hilfetexte werden in einem eigenen Fenster angezeigt (siehe
Abbildung 4.2). Die Hilfe ist kontextabhängig, das heißt, sie passt sich
an, wenn Sie auf eine andere Option (im Suchassistenten) oder ein
anders Feld (bei der Eingabe von Datensätzen) klicken. Die Hilfe zeigt
sofort die entsprechenden Hilfetexte an. Sie schließen die Hilfe mit
dem Button Schließen rechts oben im Hilfefenster, durch nochmaliges
Drücken von F1.
Sie können die Größe des Hilfefensters ändern, indem Sie den Cursor
zum linken Rand des Fensters bewegen, bis ein doppelter Pfeil erscheint. Jetzt können Sie den Fensterrand nach links oder rechts
ziehen. Adlib merkt sich die neue Breite des Fensters für das nächste
Mal, das die Hilfe aufgerufen wird, auch wenn Adlib zwischenzeitlich
geschlossen wurde.
Sie können das Hilfefenster auch an der anderen Seite des Bildschirms fixieren. Dazu klicken Sie mit der rechten Maustaste in das
Hilfefenster und wählen im Kontextmenü je nachdem Links fixieren
oder Rechts fixieren.
Abbildung 4.2: Adlib Hilfe.
36
Adlib Handbuch
Die Benutzeroberfläche
4.6. Wechsel der Sprache
Der Systemadministrator kann die Möglichkeit aktiviert haben, die
Sprache der Benutzeroberfläche zu ändern. In den meisten AdlibApplikationen können Sie zwischen Deutsch, Englisch, Niederländisch,
Französisch und eventuell weiteren Sprachen wählen.* Dazu verwenden Sie das Menü Andere Sprache. Die dafür benötigten Textdateien
müssen jedoch zuvor installiert worden sein.
Wenn Sie Adlib zum ersten Mal starten, erscheint die Benutzeroberfläche in Englisch. Adlib wird in Zukunft mit der Sprache gestartet, mit
der Sie das Programm zuletzt beendet haben.
Beachten Sie, dass die Sprache, in der Sie Daten (in AdlibStandardapplikationen) eingeben, nicht mit der Sprache der Benutzeroberfläche identisch sein muss. Sie können zum Beispiel die Benutzeroberfläche auf Englisch einstellen, und als Datensprache
Deutsch wählen.
* Auch in der Expertensuche oder dem Pointerfiles-Fenster können
Sie natürlich die Sprache der Benutzeroberfläche ändern, beachten
Sie jedoch dabei das Folgende: Suchbefehle und Pointerfiles die
englische Suchbefehle und Feldbezeichnungen verwenden, können Sie
37
Die Benutzeroberfläche
Adlib Handbuch
in allen Benutzersprachen ausführen oder bearbeiten. Suchbefehle
und Pointerfiles dagegen, die Feldbezeichnungen in anderen Sprachen
verwenden, können nur in der jeweiligen Benutzersprache ausgeführt
und bearbeitet werden. Wenn Sie beispielsweise aus einem Suchbefehl mit deutschen Feldbezeichnungen ein Pointerfile erstellen, dann
können Sie dieses später nur dann aktualisieren, wenn die Benutzersprache Deutsch ist, andernfalls erhalten Sie die Fehlermeldung, das
eine Feldbezeichnung nicht gefunden werden kann. Bei englischen
Feldbezeichnungen gibt es dieses Problem nicht.
4.7. Meldungen in Adlib
Adlib zeigt in bestimmten Situationen Meldungen an. Sie dienen der
Information oder Bestätigung, wie zum Beispiel beim Speichern eines
Datensatzes oder wenn ein Pflichtfeld nicht ausgefüllt wird.
Einige dieser Meldungen sind nicht unbedingt erforderlich und können
daher auf Wunsch unterdrückt werden. Dazu markieren Sie in der
entsprechenden Meldung das Feld Diese Meldung nicht mehr anzeigen.
Alle unterdrückten Meldungen können mit der Option Alle Nachrichten
Anzeigen im Menü Optionen wieder angezeigt werden.
38
5. Datenbankauswahl
Übersicht
In Schritt 1 des Suchassistenten wählen Sie die Datenquelle (Datenbank oder Dataset) aus, in der Sie suchen oder Datensätze bearbeiten möchten. Neue Datensätze können Sie nur in Datasets oder nicht
unterteilten Datenbanken eingeben: In der Datenbank Objekte zum
Beispiel können Sie keine neuen Datensätze eingeben, wohl aber in
eines der darunter liegenden Datasets.
Es handelt sich jedoch nicht bei allen Einträgen um Datenquellen: In
bestimmten Applikationen finden Sie hier auch Befehle, meistens zum
Ausdrucken (zum Beispiel von Bestelllungen). Wenn Sie auf einen
solchen Befehl doppelklicken, bittet Adlib zunächst um eine Bestätigung und Sie können den Vorgang dann noch abbrechen.
Abbildung 5.1: Markieren Sie die gewünschte Datenbank.
39
Datenbankauswahl
Adlib Handbuch
Im ersten Fenster (dem so genannten Haupt- oder Datenbankmenü)
des Suchassistenten wählen Sie die Datenbank, in der Sie arbeiten
möchten. Sie können jederzeit zu diesem Ausgangsbildschirm zurückkehren, indem Sie auf Neustart klicken:
Markieren Sie die gewünschte Datenbank mit Maus, den Pfeiltasten (
und ) oder tippen Sie den ersten Buchstaben der Datenbank ein und
doppelklicken Sie anschließend. Sie können auch auf das Symbol
Weiter oder auf Enter drücken.
Die angezeigten Datenquellen können auch Teildatenbanken (so
genannte Datasets) einer größeren Datenbank sein. Abbildung 5.1
zeigt eine Adlib Museum Applikation mit fünfzehn Datenquellen,
wovon eine (Vollständiger Objektkatalog) aus zwei Datasets besteht.
Je nach Installation stehen Ihnen mehr oder weniger Datenbanken
zur Verfügung
Klicken Sie auf das Minuszeichen vor einer unterteilten Datenbank,
wenn die Datasets nicht angezeigt werden sollen. Wenn Sie anschließend auf das Plus klicken, werden wieder alle Datasets der Datenbank
angezeigt.
Für die Suche können Sie sowohl Datenbanken als auch Datasets
verwenden. Wenn Sie beispielsweise ein Objekt aus eigenem Besitz
suchen, können Sie dazu entweder die Datenbank Objekte oder das
Dataset Interne Objekte verwenden. Datasets sind kleiner als Datenbanken und daher geht die Suche dort schneller. Außerdem vermeidet
man, dass sich im Suchergebnis auch Objekte befinden, die nicht aus
eigenem Besitz stammen.
Wenn Sie Daten eingeben oder ändern wollen, wählen Sie immer die
unterste Datenbankebene. Wenn eine Datenbank in Datasets unterteilt ist, wählen Sie ein Dataset. Wenn Sie also im oben stehenden
Beispiel eine neues Objekt aus der eigenen Sammlung erfassen
möchten, markieren Sie das Dataset Interne Objekte und nicht die
Datenbank Objekte.
Nicht bei allen Optionen in Schritt 1 des Suchassistenten handelt es
sich um Datenquellen. In einigen Applikation befinden sich dort auch
Befehle, oft für Druckaufträge. So finden Sie im Zeitschriftenmodul
4.2 neben Datenquellen auch folgende Befehle:
40
Adlib Handbuch
Datenbankauswahl
Nach dem Öffnen eines Befehls, müssen Sie diesen noch bestätigen,
bevor Adlib ihn tatsächlich ausführt. Wenn der Befehl ausgeführt ist,
kehren Sie zurück zum Suchassistenten.
Eine andere Datenquelle auswählen
Wenn Sie nach einer Suche oder dem Bearbeiten eines Datensatzes
zu einer anderen Datenquelle wechseln möchten, gibt es zwei Möglichkeiten:
Sie kehren mit dem Piktogramm Neustart zurück zu Schritt 1 des
Suchassistenten und wählen dort die gewünschte Datenbank oder
das Dataset aus.
Sie können überall in Adlib (außer beim Bearbeiten eines Datensatzes) direkt eine andere Datenquelle über das Menü Datei auswählen. Gehen Sie einfach zu Datei > Wählen Sie ein Dataset und
markieren Sie im Submenü die gewünschte Datenquelle. Mit den
Pfeilen ober- und unterhalb des Submenüs können Sie gegebenenfalls durch die Liste mit Datenquellen scrollen. (Die Datenbanken und untergeordneten Datasets werden hier nicht in einer hierarchischen Struktur angezeigt.) Direkt nach Ihrer Auswahl wird
automatisch Schritt 2 des Suchassistenten für die entsprechende
Datenquelle geöffnet.
41
Datenbankauswahl
Adlib Handbuch
42
6. Suchen
Übersicht
Nach der Auswahl einer Datenquelle können Sie auf drei Arten nach
Datensätzen suchen: Mit dem einfach zu verwendenden Suchassistenten, mit dem Suchformular für die gleichzeitige Suche in mehreren
Datenfeldern oder mit der Expertensuche, mit der Sie manuell einen
einfachen oder komplexen Suchbefehl eingeben können. Für jede
Suche können Sie die passende Methode wählen.
Im Suchassistent (3.2) arbeiten Sie mit Sucheinstiegen (6.1). Mit
einem Sucheinstieg suchen Sie in einem Index. Meistens müssen Sie
ein Wort eingeben, oft reichen auch die ersten Buchstaben des Wortes (6.1.1). Personennamen beginnen in der Regel mit dem Nachnamen. Manchmal müssen Sie auch zwei numerische Werte oder Datumsangaben eingeben, Sie suchen dann nach einem Bereich. Wie
Adlib mit Ihrem Suchschlüssel umgeht, hängt ab von der Art des
Index des jeweiligen Sucheinstiegs (S. 50): Bei Begriffsindexen (für
kurze Felder) wird ab dem Anfang des Begriffs gesucht, während in
Wortindexen (für lange Textfelder) nach mehreren Suchschlüsseln
gleichzeitig gesucht werden kann, die an beliebigen Stellen im Text
vorkommen. Umlaute und Groß- und Kleinschreibung werden bei der
Suche ignoriert.
In Begriffsindexen (6.1.2) wird der komplette Feldinhalt als Indexwert
verwendet. Bei der Suche in einem solchen Index können Sie partielle
Suchschlüssel (den Anfang eines Indexwertes) eingeben: Dies nennt
sich automatische (Rechts-) Trunkierung (S. 51). Manchmal ist auch
die Linkstrunkierung oder Mitteltrunkierung möglich. Außerdem
ersetzt Adlib bei der Suche eventuell nachrangige Bezeichnungen
durch Vorzugsbezeichnungen (S. 54, 55). Das Ergebnis ist oft eine
Liste mit gefundenen Begriffen oder Namen. Zunächst sehen Sie
maximal die ersten 100 Suchschlüssel, aber Sie können bei Bedarf
weiterscrollen. Sie können dann einen Schlüssel oder alle Schlüssel
gleichzeitig für die Suche verwenden (S. 54). (Wenn ein Suchbefehl
zu lange dauert, können Sie ihn mit jeder beliebigen Taste abbrechen.) Die gefundenen Datensätze werden in einer Ergebnisliste
angezeigt: Pro Datensatz sehen Sie nur die wichtigsten Angaben.
Bei Wortindexen (6.1.3) wird jedes einzelne Wort aus dem Feldinhalt
indexiert. Daher können Sie nach einzelnen Wörtern (trunkiert)
suchen. Wenn Sie mehrere Suchschlüssel eingeben, sucht Adlib
zunächst nach Datensätzen, in denen das betreffende Feld alle Suchschlüssel enthält.
43
Suchen
Adlib Handbuch
In numerischen Indexen oder Datumsindexen (6.1.4) suchen Sie in
der Regel, indem Sie einen Wertebereich in zwei Felder eingeben: Sie
müssen bei der Suche also zwei vollständige Werte eingeben.
Außerdem gibt es noch einige Spezialindexe, mit denen eine komplexe Suche nach Datumsbereich (6.1.5) oder Wortklang über phonetische Indexe (6.1.6) möglich ist.
Wenn Suchformulare verfügbar sind (6.2), finden Sie diese im Menü
Start Suchformulare. In einem Suchformular finden Sie eine beschränkte Anzahl von wiederholbaren, leeren Feldern. Sie können ein
Suchformular für komplexe Suchen (über mehrere Felder oder nach
mehreren Werten in einem Feld) verwenden. Geben Sie die gewünschten Begriffe in das Formular ein und klicken Sie im Kontextmenü Suchformular auf Suchen:
Eine Trunkierung erfolgt hier nicht automatisch, Sie müssen daher
partielle Suchschlüssel mit einem Sternchen (*) oder einem Schrägstrich (/) abschließen. Dies nennt man manuelle oder explizite Trunkierung.
Zwischen mehreren Suchschlüsseln in einem Eingabefeld des Suchformulars besteht eine implizite UND-Beziehung: Alle Schlüssel müssen in einem Feld des gesuchten Datensatzes vorkommen (S. 64).
Wenn Sie mehrere Schlüssel für ein Feld eingeben, indem Sie
Feldexemplare hinzufügen, besteht eine ODER-Beziehung zwischen
den Werten: Das bedeutet, dass mindestens einer der Schlüssel
gefunden werden muss. Wenn Sie Werte in unterschiedlichen Feldern
eingegeben haben, dann besteht zwischen ihnen eine UNDBeziehung: Alle Schlüssel müssen in den entsprechenden Feldern des
Datensatzes vorkommen.
Die Expertensuche kann auf verschiedene Weisen aufgerufen werden, zum Beispiel mit der Tastenkombination Strg+F (6.3). In der
Expertensuche bestimmen Sie selbst, wie ein Suchbefehl aussehen
soll. Dazu müssen Sie jedoch wissen, wie die benötigte Syntax aussieht (S. 66) und welche Funktionen Ihnen zur Verfügung stehen.
Einen Suchbefehl starten Sie mit dem Button Suchen und das Suchergebnis können Sie sich als Ergebnisliste anzeigen lassen, indem
Sie auf das entsprechende Set doppelklicken (S. 72). Außerdem
haben Sie folgende Möglichkeiten:
Sie können in allen fett dargestellten Feldern (6.3.1) (oder den
Tags, (6.3.4) suchen, nicht nur in indexierten Feldern. Die Feldbezeichnungen in der Liste Felder können von den Feldbezeich44
Adlib Handbuch
Suchen
nungen auf dem Bildschirm abweichen. Öffnen Sie in der Detailansicht gegebenenfalls die Feldeigenschaft, um die genaue
Feldbezeichnung fest zu stellen.
Mit dem =-Operator vergleichen Sie den Feldinhalt mit einem
partiellen oder vollständigen Suchschlüssel (6.3.2). Sie können
nach leeren Feldern (<Feld>="") oder ausgefüllten Feldern
(<Feld>=*) suchen. Trunkierung erfolgt explizit mit * oder / (S.
75). Sie sollten den Suchschlüssel plus Trunkierungszeichen immer zwischen doppelte Anführungszeichen eingeben. NichtDeskriptoren werden (unbemerkt) durch Vorzugsbezeichnungen
ersetzt, wenn Sie in einer Adlib CBF-Datenbank suchen (dies gilt
nicht für SQL oder Oracle). Sie können mit = auch nach mehreren Begriffen gleichzeitig suchen, insbesondere in Wortindexierten langen Textfeldern (S. 74).
Neben dem =-Operator stehen Ihnen noch weitere Vergleichsoperatoren zur Verfügung: >, >=, <, <=, contains,
narrower, generic, related, parents und topterm (6.3.3). Die
ersten vier verwenden Sie, um numerische Werte oder Datumsangaben miteinander zu vergleichen (S. 79), contains (mit impliziter Trunkierung), um ein bestimmtes Wortteil überall finden
zu können. (S. 77) und die weiteren Operatoren, um zugleich
auch nach über- oder untergeordneten bzw. auf andere Weise
verwandte Begriffe zu suchen (ab S. 79).
Datumsangaben erfolgen immer als ISO-Datum (JJJJ-MM-TT) und
bei numerischen Werten muss ein Punkt als Dezimaltrenner verwenden werden (kein Komma). Außerdem können Sie mit record
contains <Wert> alle Felder gleichzeitig durchsuchen, mit today
können Sie das heutige Datum einsetzen und mit dem Suchbefehl
ALL alle Datensätze einer Datenbank abrufen (6.3.9).
In den Normdateien wie dem Thesaurus sind mit einem Begriff
meistens ein oder mehrere Begriffstypen verbunden. So kann ein
Begriff beispielsweise sowohl als Objektbezeichnung als auch als
Schlagwort verwendet werden. In einer solchen Datenbank können Sie nicht nur nach dem Begriff sondern auch nach dem entsprechenden Begriffstyp suchen (6.3.6).
Das Ergebnis eines Suchbefehls wird in einem Set in der unteren
Hälfte des Fensters für die Expertensuche angezeigt (6.3.7). Diese Sets können Sie (mit Set speichern)für die zukünftige Verwendung in einem so genannten Pointerfile abspeichern. Der Pointerfile enthält in diesem Fall den Suchbefehl und die Datensatznummern der gefundenen Datensätze. Mit einem Pointerfile kön45
Suchen
Adlib Handbuch
nen Sie ältere Suchergebnisse schnell wieder anzeigen oder den
gespeicherten Suchbefehl direkt mit Aktualisieren erneut ausführen. Klicken Sie in der Expertensuche auf Pointerfiles, um sich alle Pointerfiles in der jeweiligen Datenbank anzeigen zu lassen.
Außerhalb der Expertensuche verwenden Sie dazu das Symbol:
Sie können Boolesche Operatoren verwenden um einfache Suchbefehl miteinander zu kombinieren (6.3.8). Ein Operator kombiniert immer zwei Bedingungen, aber jede Bedingung kann selbst
wieder aus einem kombinierten Suchbefehl bestehen. Bedingungen können Sie mit runden Klammbern gruppieren. Ein Beispiel:
(<Feld1> = x OR <Feld2> = y) AND <Feld3> = z.
Mit dem Operator AND müssen beide Bedingungen erfüllt werden,
mit AND NOT muss die erste Bedingung erfüllt werden, der zweite
darf nicht erfüllt sein. Mit OR muss mindestens eine von beiden
erfüllt sein.
Die Operatoren WHEN und WHEN NOT können Sie für gruppierte und
wiederholbare Felder verwenden (6.3.10). WHEN ist ein ANDOperator, wobei die beiden eingegebenen Werte in der gleichen
Feldgruppe vorkommen müssen. WHEN NOT funktioniert genauso
wie WHEN, nur dass hier der erste Wert in der Feldgruppe vorkommen muss, der zweite jedoch in der Feldgruppe nicht vorkommen darf. WHEN(NOT) darf nur einmal in einem Suchbefehl
verwendet werden.
In Adlib-Applikationen, die auf (XML-) mehrsprachigen Adlib SQL
oder Adlib Oracle-Datenbank basieren, können Sie nicht nur Daten in mehreren Sprachen eingeben, sondern auch in bestimmten
Sprachen nach Daten suchen. In der Expertensuche geben Sie
dazu nach der Feldbezeichnung einen Sprachcode ein (6.3.11).
Mit dem Suchassistent und dem Suchformular suchen Sie immer
in allen Sprachen gleichzeitig.
Sie können Suchergebnisse (auch Pointerfiles und Sets) natürlich
nachträglich sortieren, aber Sie können den Suchbefehl auch um
einen Sortierbefehl ergänzen, so dass beispielsweise ein daraus
erstellter Pointerfile sofort richtig sortiert ist (6.3.12).
Aus den Suchergebnissen können Sie von Adlib eine zufällige
Auswahl von Datensätzen erstellen lassen. Die Anzahl der auszugebenden Datensätze können Sie selbst festlegen (6.3.13).
Zur weiteren Präzisierung des Suchergebnisses oder zur Bearbei46
Adlib Handbuch
Suchen
tung bestimmter Felder vor der Anzeige können Sie Adapls verwenden (6.3.14). (Adapls sind kleine Programme in Adlibs eigener Programmiersprache ADAPL.)
Wenn Sie einen oder mehrere Datensätze nach einem Suchbefehl
ausdrucken möchten, müssen Sie normalerweise erst die zu druckenden Datensätze markieren und dann das Ausgabeformat bestimmen (14). Sie können die Suchergebnisse aber auch mit Hilfe
des print-Befehls und eines Druck-Adapls direkt ausrucken
(6.3.15).
Nachdem Sie in Schritt 1 des Suchassistenten eine Datenbank ausgewählt haben, können Sie auf drei verschiedene Arten suchen:
Suchkategorien. Im Suchassistenten wählen Sie eine Suchkategorie. Es wird nur in dem entsprechenden Feld gesucht.
Suchformular. Unter Suchen Suchformular können Sie nach
mehreren Begriffen gleichzeitig suchen. Diese Option ist nicht in
allen Datenbanken verfügbar.
Expertensuche. Unter Suchen Expertensuche (Strg+F) können Sie komplexe Suchanfragen stellen. Sie können auch auf das
Symbol Expertensuche klicken. Mit der Expertensuche können Sie
auch kombinierte Suchanfragen stellen.
Mit der Expertensuche haben Sie die meisten Möglichkeiten. Die
Arbeit mit dem Suchassistenten ist dagegen schneller als mit der
Expertensuche oder dem Suchformular. Sie bestimmen selbst, welche
Suche Sie verwenden.
6.1. Suchkategorien
Nachdem Sie eine Datenbank im Suchassistenten geöffnet haben,
wird eine Liste mit Suchkategorien angezeigt: Das Menü ‘Suchkategorien’ (siehe Abbildung 6.1). Hier markieren Sie die Suchkategorie,
über die Sie auf Datensätze zugreifen möchten. Sie durchsuchen
damit alle Datensätze einer Datenbank oder eines Datasets nach
einem bestimmten Aspekt.
47
Suchen
Adlib Handbuch
Der Systemadministrator legt für jede Datenbank fest, welche Suchkategorien Ihnen zur Verfügung stehen.
Abbildung 6.1: Die Suchkategorien im Dataset Interne Objekte von Adlib
Museum.
Statt zu Schritt 2 des Suchassistenten zu navigieren und dort einen
Sucheinstieg auszuwählen, können Sie jetzt in Adlib, zum Beispiel in
der Detailansicht oder Ergebnisliste, schnell eine neue Suche starten,
indem Sie im Adlib Start-Menü in der neuen Auswahlliste Schnell
Suchen den gewünschten Sucheinstieg auswählen.
Die Liste enthält dieselben Sucheinstiege wie Schritt 2 des
Suchassistenten in der aktuell geöffneten Datenquelle.
48
Adlib Handbuch
Suchen
6.1.1. Einen Suchschlüssel eingeben
Nach der Wahl einer Suchkategorie öffnet sich im Suchassistent das
‘Suchfenster’ mit dem Eingabefeld, in das Sie einen Suchbegriff eingeben. Haben Sie sich im oben stehendem Beispiel für die Suchkategorie Hersteller entschieden, geben Sie jetzt den Nachnamen des
Herstellers oder nur den oder die ersten Buchstaben ein. Der eingegebene Name ist der ‘Wert’. Diesen Wert nennen wir auch den Suchschlüssel oder Schlüssel.
Beachten Sie, dass sich unter den Suchkategorien auch Optionen
befinden können, die eine festvorgegebene Suchabfrage starten,
sobald Sie auf Weiter klicken, zum Beispiel um Neuerwerbungen
aufzurufen oder alle Werke eines häufig nachgefragten Künstlers zu
suchen. Möglicherweise wird dann das Suchfenster im Suchassistenten übersprungen. Diese Optionen sind nicht Teil der Modelapplikation, können aber von Ihrem Systemadministrator hinzugefügt worden
sein.
Bei einigen Suchkategorien sehen Sie in diesem Fenster des Suchassistenten noch eine Auswahlliste mit der Bezeichnung Verwendeter
Thesaurus und den Button Durchsuchen. Vorläufig brauchen Sie diese
nicht zu beachten. In Kapitel 13.10 finden Sie mehr dazu.
49
Suchen
Adlib Handbuch
Klicken Sie auf den Button Weiter oder drücken Sie Enter und Adlib
sucht in der aktuellen Datenbank nach allen Datensätzen, die in dem
der Suchkategorie entsprechenden Feld mit Ihrer Eingabe übereinstimmen. Der Suchschlüssel wird während der Suche mit den Wörtern
bzw. Begriffen verglichen, die in dem so genannten Index des Feldes
vorkommen. Unter Umständen bedeutet das, dass Adlib Ihnen im
Suchassistenten eine Liste mit gefundenen Begriffen oder Namen
anzeigt, aus der Sie einen Begriff für die weitere Suche wählen müssen. Es kann aber auch sein, dass Sie direkt zu einer Ergebnisliste mit
gefundenen Datensätzen gelangen.
Wie die Suche im Einzelfall funktioniert, hängt von der Art der Daten
ab, nach denen Sie suchen und davon, wie diese indexiert sind. Es
gibt:
Indexierung nach Begriffen (zum Beispiel Verfasser in Adlib Bibliothek, Referenznummer in Adlib Archiv, oder Material in Adlib Museum): Felder, die in der Regel durch einen oder wenige genau
definierte Begriffe spezifiziert werden. Im letzteren Fall wird immer vom Beginn des ersten Wortes des Begriffs an gesucht.
Ein Beispiel: Angenommen in einem oder mehreren Datensätzen
in Ihrer Datenbank kommt die Objektbezeichnung “Thematische
Karte” vor. Über den Sucheinstieg Objektbezeichnung finden Sie
diese Datensätze indem Sie nach The, Thema oder Thematische
Ka usw. suchen, aber nicht mit Karte. Das erste Resultat einer
Suche mit dem Suchassistenten in einem Begriffsindex ist in der
Regel eine Liste mit gefundenen Begriffen oder Namen.
Indexierung von Wörtern eines Textes (zum Beispiel die Felder
Titel in Adlib Zeitschriften und Freier Text in Adlib Bibliothek, in
denen Sie mehrere Wörter oder ganze Sätze eingeben): Felder, in
denen man lange Texte eingeben kann, sind in der Regel nicht als
ein Begriff indexiert, da Sie sonst nicht nach einzelnen Wörtern
aus dem Text suchen könnten. Darum wird jedes Wort des Textes
einzeln indexiert.
Ein Beispiel: Ein Buchdatensatz mit dem Titel “Geschichte der
Hamburger Reedereien” finden Sie, indem Sie im Sucheinstieg Titel zum Beispiel nach Reed, Hamb oder Ges suchen, nicht aber
mit reien oder burger. Das Suchergebnis in einem Wortindex wird
direkt in einer Ergebnisliste mit Datensätzen angezeigt.
Numerische Daten und Datierungen: Siehe Kapitel 6.1.4
Bei der Suche ignoriert Adlib eventuell vorhandene diakritische Zeichen (Umlaute, Akzente i.a.) und den Unterschied zwischen Großund Kleinbuchstaben. Das heißt: Bei der Suche werden Buchstaben
50
Adlib Handbuch
Suchen
mit und ohne diakritische Zeichen gleichbehandelt. Für die Suche ist
es also unerheblich ob sie ‘ü’ oder ‘u’ eingeben.
Bei Begriffs- und Wortindexen können Sie auch mit nur einem Buchstaben suchen. In einem Begriffsindex können Sie sogar mit einem
leeren Suchschlüssel suchen. Dazu lassen Sie das Feld einfach leer
und klicken auf Weiter.
6.1.2. Begriffsindex
Bei der Begriffsindexierung wird der gesamte Feldinhalt als Indexwert
erfasst, auch wenn er Leerzeichen oder Lesezeichen enthält. Daher
darf auch der Suchschlüssel Leer- und Lesezeichen enthalten. Auch
am Feldanfang können Leerzeichen stehen. Adlib wird diese Leerzeichen jedoch beim Indexieren ignorieren.
Auch bei Suchschlüsseln werden führende Leerzeichen ignoriert.
Begriffsindexe sind u.a.: Verfasser, Schlagwort, Verlag, PLZ und
Exemplarnummer in Adlib Bibliothek, sowie Objektbezeichnung,
Hersteller, Zustand und Material in Adlib Museum.
Geben Sie in Feldern mit Begriffsindex den Anfang (ein oder mehr
Zeichen) des gesuchten Begriffs ein.
Trunkierung
Es ist möglich, aber nicht notwendig, einen vollständigen Begriff
einzugeben. Das Abschneiden des Endes eines Begriffs bezeichnet
man als Rechtstrunkierung. Man spricht auch von trunkierten Suchschlüsseln und trunkierter Suche. Im Suchassistent aller AdlibApplikationen ist die automatische Trunkierung standardmäßig aktiviert.
Automatische Trunkierung des Suchschlüssels: „Mu“ in der Suchkategorie Verfasser in Adlib Bibliothek kann zum Beispiel die Begriffe
Multatuli und Mulisch, Harry als Ergebnis haben.
Wenn Sie den vollständigen Schlüssel eingeben möchten (untrunkierte Suche), muss der Suchschlüssel zwischen doppelten Anführungszeichen (") stehen. Mit „andersen” finden Sie nur den vollständigen
Verfassernamen Andersen, jedoch nicht Andersen, L.E.
Einen Begriff, der selbst mit doppelten Anführungszeichen eingegeben
wurde, beispielsweise “Eheglück”, finden Sie, indem Sie diesen mit
weiteren doppelten Anführungszeichen eingeben: "“Eheglück”".
Statt einer Rechtstrunkierung kann der Systemadministrator für
bestimmte Felder auch eine Linkstrunkierung einstellen. Der Suchschlüssel computer ergibt dann als Ergebnis neben Computer auch
Minicomputer und Mikrocomputer.
Im Suchassistent kann übrigens die Links- und Rechtstrunkierung
nicht gleichzeitig angewendet werden, wenn Ihre Applikation auf einer
51
Suchen
Adlib Handbuch
CBF-Datenbank (Adlibs eigenem Datenbankformat) basiert. In der
Statusleiste Ihrer Applikation wird angezeigt, ob eine CBF oder SQLDatenbank verwendet wird.
Wenn Ihre Applikation auf einer Adlib SQL-Datenbank basiert, können
Sie möglicherweise gleichzeitig links, rechts und in der Mitte trunkieren. Ausgehend davon, dass die automatische Trunkierung meistens
auf rechts eingestellt ist, müssen Sie ein Sternchen (*) verwenden,
um links oder mittig zu trunkieren. Wenn Sie beispielsweise nach
*m*n suchen, dann suchen Sie links, mittig und automatisch rechts
trunkiert. Sie könnten damit die Begriffe dominant oder auch Gemeinde finden.
Begriffsersetzung
Wenn Sie einen Sucheinstieg für ein Feld verwenden, das mit einer
Normdatenbank (wie dem Thesaurus) verknüpft ist, kann es vorkommen, dass Sie einen Nicht-Vorzugsbegriff Suchschlüssel eingeben.
Adlib kann dann automatisch nach dem entsprechenden Deskriptor
anstatt des eingegebenen nicht-Deskriptors suchen. In CBFDatabanken geschieht dies immer, aber in einer Adlib SQL oder
Oracle-Datenbank nur, wenn Sie im Suchassistenten das Feld Inklusive Beziehungen markiert haben. (In der Statusleiste sehen Sie, ob Sie
eine CBF-, SQL- oder Oracle-Datenbank verwenden.)
Und wenn Sie einen rot gefärbten Begriff in der Liste der gefundenen
Schlüssel sehen, bedeutet dies, dass dieser Begriff selbst nicht in der
aktuellen Datenbank vorkommt, sondern einer oder mehrerer seiner
Unterbegriffe. Die Unterbegriffe werden ebenfalls in der Liste angezeigt (rot, wenn der Unterbegriff nicht in der Datenbank verwendet
wird, ansonsten schwarz).
Abbildung 6.2: Die roten Begriffe kommen in der aktuellen Datenbank nicht
vor.
Mit Beziehungen suchen
In CBF-Datenbanken sucht Adlib in Feldern, die mit einer Normdatenbank verknüpft sind, automatisch mit Beziehungen. In SQL und
52
Adlib Handbuch
Suchen
Oracle-Datenbanken sucht Adlib in Feldern, die mit einer Normdatenbank verknüpft sind, nur dann mit Beziehungen, wenn Sie in Schritt 3
des Suchassistenten das Feld Inklusive Beziehungen markiert haben.
Suchen mit Beziehungen bedeutet:
Ein Nicht-Vorzugsbegriff wird im Hintergrund durch die Vorzugsbezeichnung ersetzt.
Eventuell vorhandene Unterbegriffe werden bei der Suche nach
dem (Vorzugs-) Begriff mit einbezogen.
Es wird auch nach eventuell vorhandenen Äquivalenten Beziehungen des Vorzugsbegriffs gesucht.
Abbildung 6.3: Lassen Sie Inklusive Beziehungen unmarkiert, wenn Vorzugsbezeichnungen, Äquivalente und Unterbegriffe nicht berücksichtigt werden
sollen.
Wenn Sie nach einem Nicht-Vorzugsbegriff suchen, werden im Suchergebnis sofort alle Datensätze angezeigt, in denen der Vorzugsbegriff, Unterbegriffe oder äquivalente Begriffe im Suchfeld vorkommen.
Wenn Sie jedoch nach einem Vorzugsbegriff suchen, wird in dem
nächsten Schritt des Suchassistenten meistens eine Liste mit den
gefundenen Begriffen (der Suchschlüssel selbst und die Begriffe, die
mit dem Suchschlüssel beginnen) und den eventuell vorhandenen
Unterbegriffen angezeigt. (Äquivalente Begriffe werden nicht angezeigt, es wird aber trotzdem nach Ihnen gesucht.) Sie können den
gewünschten Suchschlüssel markieren, um die entsprechenden Datensätze zu suchen und durch Ankreuzen der Option Inklusive Beziehungen festlegen, ob auch eventuell vorhandene Unterbegriffe des
markierten Begriffs berücksichtigt werden sollen. Der letzte Schritt
des Suchassistenten wird übersprungen, wenn es zu dem Suchschlüssel keine “benachbarten” Begriffe gibt.
Wenn Sie die Option Inklusive Beziehungen nicht markieren, wird
Adlib bei der Suche keine nachrangigen Bezeichnungen durch Vorzugsbezeichnungen ersetzen, keine Unterbegriffe und äquivalenten
Begriffe berücksichtigen: Es wird ausschließlich (trunkiert) nach dem
Suchschlüssel selbst gesucht.
Die Suche mit Beziehungen hat jedoch auch Folgen für die Geschwindigkeit der Suchen, insbesondere in Adlib SQL und Oracle53
Suchen
Adlib Handbuch
Datenbanken: Die Suche ohne Beziehungen ist einfach schneller, da
nur nach dem eingegebenen Begriff und nicht anderem gesucht wird.
Benutzer von Adlib Applikationen, die auf einer SQL oder OracleDatenbank basieren, können also im Suchassistent bei jedem Sucheinstieg mit Begriffsindex mit der Option Inklusive Beziehungen ganz
einfach angeben, ob Beziehungen bei der Suche berücksichtigt werden sollen oder nicht. Adlib merkt sich für jeden Benutzer und jedes
Dataset in welchen Sucheinstiegen mit Beziehungen gesucht werden
muss, auch nachdem Sie Adlib schließen. So müssen Sie jede Einstellung nur einmal vornehmen.
Technische Informationen
Einstellungen von Benutzern, die sich Adlib “merkt”, werden im
Register von Windows gespeichert. Das kann pro Arbeitsplatz gelten
oder im Fall eines “Roaming profile” auch für das ganze Netzwerk.
Die Einstellungen von Adlib im Windows-Register finden Sie unter
HKEY_USERS\[username]\Software\ADLIB Information Systems\ADLIB. Um Einstellungen speichern zu können, muss der Benutzer Schreibrechte an dem Register bzw. dem entsprechenden Teil
des Registers haben. Ändern Sie übrigens nie etwas manuell im
Register, es sei denn Sie verfügen über das notwendige Wissen.
Siehe auch Kapitel 27.
Schlüsselwerte suchen
Immer wenn Sie einen Suchschlüssel eingegeben haben, durchsucht
das System den Index der markierten Suchkategorie und zeigt eine
Liste mit allen Begriffen an, die mit dem Suchschlüssel beginnen. Aus
dieser Liste wählen Sie einen Indexwert (Schlüssel), mit dem Sie
weiter suchen möchten.
Wenn Sie nach allen gefundenen Begriffen suchen möchten, klicken
Sie auf Alle Schlüssel.
54
Adlib Handbuch
Suchen
Abbildung 6.4: Gefundene Indexwerte für den Suchschlüssel ‘Be’ in Adlib
Bibliothek.
Ein Zähler zeigt während der Indexsuche an, wie viele Indexbegriffe
bereits durchsucht wurden. Dieser Zähler arbeitet normalerweise in
10er-Schritten. Das kann vom Systemadministrator geändert werden.
Die Suche kann übrigens so schnell sein, dass der Zähler kaum oder
gar nicht angezeigt wird. Der Applikationsadministrator kann außerdem die Anzahl der zu findenden Begriffe limitieren. Wenn dieses
Limit erreicht ist, beendet Adlib die Suche und zeigt eine entsprechende Meldung an. Auch die Anzahl der angezeigten Schlüssel ist
begrenzt. Auch wenn nach der Eingabe eines Suchschlüssels mehr als
100 Begriffe gefunden wurden, werden nur 100 angezeigt. Hinter
Suchergebnis steht die exakte Anzahl der gefundenen Begriffe. Es
wird nur ein Teil des Suchergebnisses angezeigt, da die Anzeige der
gesamten Liste (einschließlich einer möglicherweise vorhandenen
Baumstruktur) zu lange dauern und zu viel Speicherplatz benötigen
würde. Drücken Sie die Taste Bild , oder verwenden Sie die Pfeiltasten . Bei jedem Tastendruck wird die Liste erweitert, bis schließlich der komplette Index angezeigt wird.
Der Systemadministrator kann festlegen, was passiert, wenn man in
Schritt 2 ohne Eingabe eines Suchschlüssels auf Weiter klickt. Wenn
dies nicht erlaubt ist, passiert nichts. Ist die Suche ohne Suchschlüssel erlaubt, werden alle Indexwerte in die Begriffsliste aufgenommen.
Warnzeichen vor einem gefundenen Begriff
Wenn links vor einem Begriff oder Namen ein Warnzeichen mit
einem Ausrufezeichen steht, dann kann Adlib den verknüpften Datensatz aufgrund eines Fehlers darin nicht lesen, zum Beispiel weil ein
Unterbegriff mit dem Begriff selbst identisch ist (Zirkelverweise sind
nicht erlaubt).
Dieses Symbol kann Ihnen auch in anderen Fenstern begegnen.
Versuchen Sie dann immer den betreffenden Begriff in der verknüpften Datenbank zu suchen, den Datensatz zu kontrollieren und gegebenen Falls den Fehler zu korrigieren
Datensätze abrufen
Markieren Sie jetzt einen der gefundenen Begriffe und klicken Sie auf
Zeigen oder drucken Sie Enter. Adlib sucht jetzt alle Datensätze, die
den markierten Schlüsselwert enthalten und zeigt diese in der Ergeb55
Suchen
Adlib Handbuch
nisliste an. (Wenn Adlib nur einen Datensatz findet, wird dieser direkt
angezeigt.)
Wenn Sie auf Alle Schlüssel klicken, werden alle jene Datensätze in
der Ergebnisliste angezeigt, die einen oder mehrere Schlüsselwerte
aus der gesamten Liste enthalten. (Die Optionen der Ergebnisliste
werden in Kapitel 8.1 behandelt.) Wenn Sie die Option Inklusive
Beziehungen markiert haben, werden auch Datensätze angezeigt, in
denen ein Unterbegriff der Schlüsselbegriffe vorkommt.
Der Button Generisch ist nur aktiv, wenn der markierte Begriff über
Unterbegriffe verfügt. Sie erkennen einen solchen Begriff an dem
Pluszeichen. Klicken Sie auf das Pluszeichen, um nur die direkt (eine
Ebene tiefer) verknüpften Unterbegriffe anzuzeigen oder klicken Sie
auf den Button Generisch, um alle Unterbegriffe anzuzeigen. Sie
können jetzt auf verschiedene Arten nach den angezeigten Begriffen
suchen: Klicken Sie auf Alle Schlüssel (egal welcher Begriff markiert
ist), um nach allen gefundenen Begriffen einschließlich der Unterbegriffe zu suchen. Oder Sie klicken auf Anzeigen, um nach dem markierten Begriff mit seinen angezeigten individuellen Unterbegriffen zu
suchen. Eine ausführliche Beschreibung der generischen Suche finden
Sie in Kapitel 13.9.4.
Suche unterbrechen
Sie können die Suche unterbrechen, indem Sie eine beliebige Taste
drücken. Adlib unterbricht dann den Suchprozess und fragt, ob Sie die
Suche tatsächlich beenden möchten (Siehe Abbildung 6.5).
Wenn Sie auf Nein klicken, fährt Adlib mit der Suche fort. Bei Ja bricht
Adlib die Suche ab und zeigt die bis zu diesem Zeitpunkt gefundenen
Ergebnisse.
Abbildung 6.5 Wenn die Suche zu lange dauert, können Sie diese abbrechen.
6.1.3. Wortindex: Freitext
Bei der Wortindexierung verwendet Adlib jedes Wort aus einem Feld
als Indexwert. Beispiele für Wortindexe sind: Titel, Anmerkungen und
Zusammenfassung in Adlib Bibliothek; Titel, Beschreibung und Inhalt
56
Adlib Handbuch
Suchen
Inschrift in Adlib Museum; sowie Freitext in Adlib Archiv. Sie können
bereits mit einem Buchstaben (dem ersten Buchstaben des gesuchten
Wortes) in einem Wortindex suchen. Den Dokumententitel ‘C++’ zum
Beispiel finden Sie mit dem Suchschlüssel c, aber auch mit c++. Wenn
Sie im Suchschlüssel für ein Freitextfeld zum Beispiel Leer- oder
Konkatenationszeichen eingeben, können Sie diese Wörter sowohl mit
als auch ohne Trennzeichen finden. So finden Sie zum Beispiel l’arbe
mit l’arbe und arbe.
Trennzeichen sind: [];,!@()|{}<>? sowie Leerzeichen, Zeilenwechsel und Tabulatoren.
Konkatenationszeichen sind: `-=\./~#$%^&_+:"'*
Sie können angeben, dass es sich um einen vollständigen Schlüssel
handelt, indem Sie ihn zwischen zwei doppelte Anführungszeichen
setzen. Wenn der Systemadministrator die automatische Rechtstrunkierung für Freitextschlüssel deaktiviert hat, ist es nicht nötig, den
Begriff zwischen zwei doppelte Anführungszeichen zu setzen. Wenn
Sie in einem solchen Fall trunkieren möchten, müssen Sie den Suchschlüssel mit einem Sternchen (*) oder eine Schrägstrich (/) abschließen.
Adlib sucht jetzt die Datensätze, die in der markierten Suchkategorie
alle eingegebenen Werte enthalten. Werden keine Datensätze gefunden, die alle Begriffe enthalten, werden die Datensätze angezeigt, die
möglichst viele der eingegebenen Begriffe enthalten.
Ein Beispiel: Sie suchen ein Buch in einem Bibliothekskatalog und
wissen, dass ‘Insektenbuch’ und der Name ‘Erik’ im Titel vorkommen,
aber Sie sind sich nicht sicher ob ‘Erik’ mit ‘c’ oder ‘k’ geschrieben
wird. Markieren Sie die Suchkategorie Titel und tippen Sie ein:
Eri inse
Wenn in Ihrer Adlib-Applikation bei der Freitext-Suche die automatische Rechtstrunkierung ausgeschaltet ist, erhalten Sie das gleiche
Resultat mit:
Eri* inse*
Adlib sucht dann mit dem unvollständigen (trunkierten) Schlüssel und
dem vollständigen Schlüssel im Wortindex für Titel und findet zum
Beispiel den Titel Erik oder das kleine Insektenbuch von Godfried
Bomans. Bei der Freitext-Suche ist die Eingabe eines vollständigen
Suchschlüssels also nicht notwendig.
6.1.4. Numerischer oder Datumsindex
Wenn Sie ein numerisches oder ein Datumsfeld als Suchkategorie
markiert haben, können Sie bei einigen Suchkategorien (Zum Beispiel
57
Suchen
Adlib Handbuch
Datumsfelder und Datensatznummer) zwei Schlüsselwerte (in zwei
Eingabefelder) eingeben: den Anfangswert in das erste Feld und den
Endwert in das zweite. Adlib zeigt dann eine Liste mit allen Suchschlüsseln an, die in dem eingegeben Bereich liegen.
Bei der Suche nach Datensatznummern werden Datensätze mit einem
Wert innerhalb des angegebenen Bereichs gesucht und in der Ergebnisliste angezeigt. Adlib sucht automatisch nach vollständigen Suchschlüsseln.
Bei der numerischen Suche darf der Schlüsselwert nur aus Ziffern und
gegebenenfalls aus einem Dezimalpunkt bestehen.
Bei der Suche nach einem Datum geben Sie den Schlüsselwert in der
Form JJJJ-MM-TT ein. Das geschieht automatisch, wenn Sie die eventuell vorhandene Auswahlliste des Datums-Feldes öffnen und im
Kalender ein Datum markieren. Beachten Sie, dass Sie hier in einem
bestimmten Datumfeld suchen. Das gesuchte Datum muss folglich
zwischen dem Anfangs- und dem Enddatum liegen, die Sie im Suchassistenten eingeben.
Jeder Wert, den Sie in das Von-Feld eingeben, wird in das Bis-Feld
kopiert, für den Fall, dass Sie nach einem bestimmten Datum suchen
möchten. Wenn Sie doch nach einem Wertebereich suchen möchten,
können Sie natürlich im Bis-Feld einen anderen Wert eingeben.
Der Systemadministrator kann auch einstellen, dass Anfangs- und
Endwert leer bleiben dürfen. Lassen Sie dann beide Eingabefelder leer
und klicken Sie auf Weiter, um alle Datensätze anzuzeigen. Wenn nur
Anfangswert eingegeben wurde, sucht Adlib alles ab diesem Schlüssel. Wenn nur der Endwert eingegeben wurde, dann sucht Adlib alles
bis einschließlich diesem Schlüssel.
Die Suche mit trunkierten Begriffen ist in diesen Indextypen nicht
möglich.
6.1.5. Datumsbereich
Möglicherweise hat Ihr Systemadministrator einen besonderen Sucheingang eingerichtet, um nach Datumsbereichen suchen zu können.
Voraussetzung dafür ist eine Adlib SQL-Datenbank. Es geht dabei in
der Regel um Datumsbereiche wie dem Herstellungszeitraum, der aus
zwei im Datensatz erfassten Datierungen (Anfangs und Enddatum)
besteht. Um nach einen Datumsbereich suchen zu können, müssen
Sie im Suchassistent auch zwei Datumsangaben machen, “zwischen”
denen der gesuchte Bereich liegen soll. Sie müssen allerdings auch
die Eigenschaften des Datumsbereichs noch genauer definieren (Siehe
oben stehende Abbildung).
Es kann auf unterschiedliche Weisen ein Suchergebnis erzielt werden:
58
Adlib Handbuch
Suchen
Soll beispielsweise der gesamte Herstellungszeitraum in den Datumsbereich fallen, oder soll nur das Anfangs oder Enddatum innerhalb des
Datumsbereichs liegen?
Abbildung 6.6: Suche nach einem Datumsbereich.
Sie können die Suche nach Datumsbereich mit vier Optionen spezifizieren:
Weiter Bereich – Wenn auch nur ein Teil des Zeitraums im Datensatz innerhalb des Datumsbereichs der Suche liegt, kommt der
Datensatz in das Suchergebnis. Sie müssen sowohl das Von als
auch das Bis-Datum eingeben.
Enger Bereich – Der ganze Zeitraum im Datensatz muss innerhalb
des Datumsbereichs der Suche liegen, um in das Suchergebnis
aufgenommen zu werden. Sie müssen sowohl das Von als auch
das Bis-Datum eingeben.
Vor – Das Enddatum des Zeitraums im Datensatz muss vor dem
Bis-Datum der Suche liegen. Sie können in der Suche nur ein BisDatum eingeben.
59
Suchen
Adlib Handbuch
Nach –Das Anfangsdatum des Zeitraums im Datensatz muss nach
dem Von-Datum der Suche liegen. Sie können in der Suche nur
ein Von-Datum eingeben.
Die Verarbeitung von unvollständigen Datumsangaben
Um eine Suche nach Datumsbereich zu ermöglichen, müssen die
erfassten Zeiträume prinzipiell folgenden Voraussetzungen entsprechen:
1. Wenn in einem Datensatz zwei Datumsfelder zur Verfügung stehen, um einen Zeitraum zu beschreiben, beispielsweise für den
Herstellungszeitraum eines Kunstobjekts, dann müssen auch beide Felder immer ausgefüllt werden. Ist ein genaues Datum bekannt, dann muss dieses Datum in beiden Feldern stehen.
2. Die im Datensatz erfassten Datierungen dürfen unvollständig sein
und werden im Datensatz nicht automatisch komplettiert.
3. Die Indexe dürfen ausschließlich vollständige Datumsangaben
enthalten.
4. Das Anfangsdatum muss selbstverständlich vor dem Enddatum
liegen.
5. Die Datumsfelder müssen ISO-Datumsfelder sein.
Zur Zeit kontrolliert Adlib diese Voraussetzungen nicht standardmäßig: Dies müssen Sie manuell durchführen oder der Systemadministrator hat mit Hilfe eines so genannten Speicher-Adapls eine automatische Kontrolle eingebaut, beispielsweise um sicher zu stellen, dass,
wenn ein Feld leer ist, der Inhalt des anderen Feldes in das leere Feld
kopiert wird oder um zu verhindern, dass das Enddatum vor dem
Anfangsdatum liegt. Unvollständige Datumsangaben werden jedoch
nicht automatisch ergänzt.
Adlib nimmt Ihnen jedoch andere Arbeiten ab:
Datumsvervollständigung* während der (Re-)Indexierung von
Datumsindexen. Beim Speichern eines Datensatzes werden die
Datumsangaben im entsprechenden Index vervollständigt.
Bereits vorhandene unvollständige Datumsangaben (aus Datumsbereichen) im Index werden dabei nicht komplettiert. Ihr Systemadministrator muss in diesen Fällen die betreffenden Indexe
einmal manuell reindexieren.
Datumsvervollständigung* im Sucheinstieg. Wenn Sie nach einem
Datumsbereich suchen, können Sie unvollständige ISODatumsangaben eingeben. Adlib komplettiert diese Datumsanga60
Adlib Handbuch
Suchen
ben dann (für Sie unsichtbar), um das richtige Suchergebnis garantieren zu können.
* Datumsvervollständigung
Die Suche nach Datumsbereich kann nur dann richtig funktionieren,
wenn die betreffenden ISO-Datumsfelder vollständige Datumsangaben enthalten. Da es aber möglich ist, dass vorhandene Daten unvollständige Datumsangaben enthalten, sorgt Adlib während der (Re)Indexierung und der Suche dafür, dass verarbeitete Datumsangaben
automatisch ergänzt werden. Beispiele: Unvollständige Datumsangaben im Index, wie 1900, 1900-01 oder 1900.0101 werden beim
Indexieren als 1900-01-01 interpretiert.
Bei Datumsbereichen ist es außerdem so, dass ein unvollständiges
Anfangsdatum (nur eine Jahreszahl oder eine Jahreszahl plus Monat)
dem ersten Tag des jeweiligen Jahres bzw. des jeweiligen Monats
entspricht, während ein unvollständiges Enddatum dem letzten Tag
des Monats bzw. Jahres entsprechen muss. Ein paar Beispiele:
Anfangsdatum
im Datensatz
1960
1950
2000-03
Enddatum im
Datensatz
1960
1952
2000-03
Anfangsdatum
im Index
1960-01-01
1950-01-01
2000-03-01
Enddatum im
Index
1960-12-31
1952-12-31
2000-03-31
Dies übernimmt Adlib automatisch für Sie, wenn die Datumsvervollständigung (im Adlib Designer) richtig eingestellt wurde.
Beachten Sie, dass die automatische Datumsvervollständigung den
letzten Februartag auch im Fall von Schaltjahren korrekt berechnet.
Bei der Suche müssen Sie die Schaltjahre nur beachten, wenn Sie das
vollständige Datum eingeben. Ein unvollständiges Datum, wie beispielsweise 2008-02 wird Adlib automatisch richtig ergänzen.
Datumsbereiche als Begriffe
Möglicherweise hat Ihr Systemadministrator auch einen Sucheinstieg
eingerichtet, der eine Suche nach einem Zeitraum ermöglicht, zum
Beispiel nach 17. Jahrhundert oder Renaissance. Adlib verwendet
dann für die Suche den Datumsbereich, der im entsprechenden Thesaurusdatensatz definiert ist. Zeiträume finden Sie im Thesaurus in
der Regel unter dem Namenstyp Zeitraum.
6.1.6. Phonetische Indexe
Möglicherweise hat Ihr Systemadministrator für ein oder mehrere
Felder phonetische Indexe angelegt, und Sie über Sucheinstiege
zugänglich gemacht. Phonetisch suchen bedeutet, dass Wörter, die
61
Suchen
Adlib Handbuch
genauso klingen wie das gesuchte Wort, gefunden werden können,
auch wenn Ihr Suchbegriff falsch geschrieben wurde. Dies gilt insbesondere für Wörter aus dem Englischen.
Nur wenn Ihre Applikation auf einer Adlib SQL oder Oracle-Datenbank
basiert, können Sie im Suchassistent wählen, ob Sie die phonetische
Suche verwenden möchten oder nicht: Das Suchergebnis kann
schließlich größer werden als erwünscht und sie kann sich negativ auf
die Geschwindigkeit der Suche auswirken. Wenn Sie die Schreibweise
sicher wissen, können Sie die phonetische Suche ausgeschaltet lassen. In phonetischen Sucheinstiegen einer CBF-Datenbank können Sie
nicht wählen: Die Suche erfolgt immer phonetisch.
Abbildung 6.7: In SQL und Oracle-Datenbanken können Sie wählen, ob Sie
phonetisch oder nicht-phonetisch suchen möchten.
Technische Hinweise
Der Double Metaphone Suchalgorithmus ist ein phonetischer Algorithmus, entwickelt von Lawrence Philips. Mit einem phonetischen
Algorithmus werden Wörter nach Ihrer Aussprache kodiert indexiert,
so dass auch mit einem falsch geschriebenen Suchschlüssel die
richtige Variante gefunden werden kann, unter der Voraussetzung,
die Aussprache ist die gleiche. (Gleich klingende Worte haben also
den gleichen phonetischen Code im Index.) Phonetische Algorithmen
werden auch oft in Rechtschreibkontrollen verwendet. Double Metaphone eignet sich für die meisten Wörter und Namen der englischen
Sprache: Die Kodierung der zu indexierenden Begriffe erfolgt also
nach der englischen Aussprache. Die Verwendung dieses Suchalgorithmus in anderen Sprachen kann folglich zu unerwarteten Ergebnissen führen.
Ein phonetisch kodierter Index für eine CBF-Datenbank enthält ausschließlich die phonetischen Codes. Der Benutzer sucht in diesem
Index also immer automatisch phonetisch und kann dies nicht ausschalten.
62
Adlib Handbuch
Suchen
Ein phonetisch kodierter Index einer SQL- oder Oracle-Datenbank
dagegen, enthält neben der Spalte mit den phonetischen Codes auch
eine Spalte mit normal indexierten Begriffen. Der Benutzer kann
darum die phonetische Such an- oder ausschalten.
6.1.7. Ligaturen
Eine Ligatur ist ein Buchstabenverband. Im Niederländischen gibt es
zum Beispiel die Ligatur “ij” als ein Zeichen, während das normale “ij”
aus zwei Zeichen besteht. Ligaturen in (SQL) Indextabellen werden
immer in die zwei Zeichen geteilt, aus denen Sie bestehen, während
in der Anzeige weiterhin die Ligatur erscheint. Das bedeutet, dass
Begriffe, die mit einer Ligatur beginnen, unter der Ligatur selbst oder
auch unter den zwei aufgeteilten Zeichen gefunden werden können.
6.2. Das Suchformular
Nachdem Sie im Suchassistenten eine Datenbank markiert haben
entscheiden Sie sich für eine Suchmethode. Entweder Sie arbeiten
weiter mit dem Suchassistenten oder Sie klicken auf das Menü Start
und wählen in der Bibliotheks- oder Museumsdatenbank die Option
Suchformular oder Sie verwenden die Expertensuche, um komplexe
Suchbefehle einzugeben. Beachten Sie, dass Sie ein Suchformular fast
überall in Adlib aufrufen können, auch in der Detailansicht eines
Datensatzes. Sie suchen immer in der jeweils ausgewählten Datenbank in allen Datensprachen zugleich.
In anderen Datenbanken wurde zum Teil auf die Möglichkeit des
Suchformulars verzichtet. Das kann auch der Fall sein, wenn Sie
individuell angepasste Applikationen verwenden.
Über Start Suchmethode Suchformular… gelangen Sie zu dem
entsprechenden Fenster.
63
Suchen
Adlib Handbuch
Abbildung 6.8: Das Suchformular bietet mehr Möglichkeiten als der Suchassistent.
Das Suchformular ist eine leere Eingabemaske mit einer begrenzten
Anzahl von Feldern. Es bietet sich an, um eine komplexe Suchaktion
in mehreren Feldern oder Feldexemplaren gleichzeitig auszuführen.
Geben Sie die gewünschten Begriffe in das Formular ein und klicken
Sie auf das Symbol Suchen im Suchformular (oder auf F2), um den
Suchbefehl auszuführen:
Klicken Sie auf das Symbol Suchformular löschen, um alle Eingaben
zu löschen und eventuell hinzugefügte Feldexemplare zu entfernen:
Wenn Sie die Suche mit einem leeren Suchformular starten, erhalten
Sie in der Regel* alle Datensätze der aktuellen Datenquelle.
Sie füllen das Formular aus, indem Sie mit der Maus in die Felder
klicken und die gewünschten Begriffe oder Teile davon eingeben. Die
automatische Trunkierung ist hier nicht aktiviert. Sie können mit
einem Sternchen (*)oder einen Schrägstrich (/) trunkieren. Wenn Sie
zum Beispiel unter Objektbezeichnung in einer Museumsapplikation
‘B*’ eingeben, werden alle Datensätze gefunden, deren Objektbezeichnung mit einem ‘B’ beginnt, wie zum Beispiel Brotmesser, Balkenwaage usw.
Sie können in einer Archiv-Applikation auch nach mehreren Wörtern
suchen, zum Beispiel im Feld Titel in der Datenquelle Archiv (Katalog),
wobei dann alle Wörter oder Wortteile in diesem Feld des gesuchten
Datensatzes vorkommen müssen. Zwischen den Suchschlüsseln in
64
Adlib Handbuch
Suchen
einem Eingabefeld im Suchformular besteht eine implizite UNDBeziehung. Die Reihenfolge der Wörter ist übrigens nicht von Bedeutung. Eine Trunkierung ist pro Wort(teil) möglich.
Sie können auch mehrere Feldexemplare eines Feldes verwenden,
zum Beispiel wenn Sie nach zwei Verfassernamen suchen möchten.
Verwenden Sie dazu eines der Symbole Feldexemplar hinzufügen:
Wenn Sie mehrere Feldexemplare eines Feldes verwenden, verknüpft
Adlib diese Werte mit einer ODER-Beziehung.
Wenn Sie die Werte in verschiedenartige Felder eingeben, die nicht
Teil einer Feldgruppe sind, verknüpft Adlib diese mit einer UNDBeziehung. Wenn die Felder zu einer (auf der Registerkarte definierten) Feldgruppe gehören, verwendet Adlib eine WENN-Beziehung, was
bedeutet, dass die Werte in ein und derselben Feldgruppe vorkommen
müssen.
Wenn Sie die genannten Möglichkeiten kombinieren, wird erst einzeln
in den verschiedenen Feldern gesucht, anschließend werden die
Ergebnisse kombiniert. Die ODER-, UND-, bzw. WENN-Beziehungen
werden ausführlich in Kapitel 6.3.8 und 7. behandelt.
Wenn der Cursor sich in einem so genannten verknüpften Feld befindet (zum Beispiel Verfasser in Adlib Bibliothek, oder Objektbezeichnung in Adlib Museum), erscheint im Kontextmenü Suchformular
zusätzlich das Symbol Liste:
Das betreffende Feld ist mit einer Datei verknüpft, aus der Sie die
erlaubten Suchschlüssel auswählen können. Eventuell lassen sich
auch neue Suchschlüssel hinzufügen (Weitere Informationen zu diesem Thema in Kapitel 12.1). Klicken Sie auf das Symbol Liste, um das
Verknüpfungsfenster zu öffnen. Anhand der bereits von Ihnen eingegebenen Buchstaben bzw. der Buchstaben, die Sie im Feld Suchschlüssel noch eingeben werden, zeigt Adlib einen Teil des Suchindexes in der Liste der gefundenen Schlüssel. Markieren Sie den gewünschten Schlüssel und klicken Sie auf OK. Der Schlüssel wird in das
Suchformular übernommen.
Beachten Sie, dass ein eingegebener Nicht-Vorzugsbegriff während
der Suche durch seinen Vorzugsbegriff ersetzt wird. Verfügt ein Begriff über äquivalente und/oder Unterbegriffe, werden auch diese
automatisch bei der Suche berücksichtigt.
65
Suchen
Adlib Handbuch
* Ab Adlib 7.3 ist es möglich, dass Ihr Applikationsmanager für ein
Suchformular einen verborgenen Suchbefehl eingerichtet hat, mit
dem der Suchbefehl, den Sie als Benutzer mit dem Suchformular
erstellen, kombiniert wird. So können Sie gezwungen werden, Ihre
Suche mit dem Suchformular immer auf ein bestimmtes Set von
Datensätzen zu beschränken. Das gilt auch, wenn Sie das Suchformular leer lassen: In diesem Fall wird nur der verborgene Suchbefehl
ausgeführt und daher werden eventuell nicht alle Datensätze der
Datenquelle angezeigt, was normalerweise der Fall wäre.
6.3. Die Expertensuche
Wenn Sie in Ihrer Datenbank nach bestimmten Daten suchen möchten, werden Sie dafür in der Regel den Suchassistenten verwenden.
Für nicht allzu komplexe Suchanfragen ist der Suchassistent mehr als
ausreichend.
In der Expertensuche können Sie auch komplexere Suchen ausführen.
In dem speziellen Suchfenster der Expertensuche können Sie mehrere
Suchbefehle zu einer Suchanfrage kombinieren. Sie können auch in
nicht indexierten Felder suchen – das dauert etwas länger, da Adlib
dazu die Datenbank sequentiell durchsucht – und nach Begriffen aus
Auswahllisten und enumerativen Feldern (Mit dem Suchassistenten
ist das übrigens auch möglich).
Klicken Sie auf das Symbol Expertensuche, drücken Sie Strg+F oder
gehen Sie zu dem gleichnamigen Befehl im Menü Suchen, um die
Expertensuche zu öffnen. Sie können die Expertensuche praktisch in
jedem Arbeitsschritt öffnen. Die Suche bezieht sich dabei immer auf
die Datenbank, die Sie im Schritt 1 des Suchassistenten ausgewählt
haben.
Den Suchbefehl geben Sie in das gleichnamige Feld ein. Damit Adlib
Ihren Suchbefehl richtig interpretieren kann, muss dieser in einer
speziellen und eindeutigen Sprache formuliert sein. Die Grammatik
dieser Sprache ist einfach. Ein Suchbefehl besteht mindestens aus
folgenden drei Bestandteilen:
Feld
Operator
Feldwert
Sie suchen automatisch in allen Feldexemplaren. Die Suche in einem
spezifischen Feldexemplar ist nicht möglich. Außerdem suchen Sie
standardmäßig in allen Datensprachen (vorausgesetzt Ihre Datenbank
ist mehrsprachig). Die Feldbezeichnung muss die Bezeichnung in der
aktuellen Benutzersprache oder die englische Bezeichnung sein.
66
Adlib Handbuch
Suchen
Außerdem müssen Feldbezeichnungen und Werte mit einem Bindestrich immer zwischen doppelte Anführungszeichen gesetzt werden.
Abbildung 6.9: Die Expertensuche für komplexe Suchbefehle.
Sie können den Suchbefehl direkt eingeben, einfacher geht es aber
mit den drei Auswahllisten. Wählen Sie zunächst mit einem Doppelklick eine Feldbezeichnung aus der Liste Feld(er). Die Feldbezeichnung wird automatisch in das Feld Suchbefehl übernommen. Sie
können in der Liste Feld(er) mit der Bildlaufleiste suchen oder den
ersten Buchstaben des gesuchten Feldes eingeben, nachdem Sie
zuvor auf ein beliebiges Feld geklickt haben. Feldbezeichnungen, die
nicht fett angezeigt werden, sind unvollständige Bezeichnungen:
Klicken Sie auf das Pluszeichen vor dem Namen, um alle Feldbezeichnungen zu sehen, die mit der Teilbezeichnung beginnen. Feldbezeichnungen denen das Piktogramm
vorangestellt ist, sind indexierte
Felder. Suchbefehle mit indexierten Feldern sind schneller als solche
mit nicht-indexierten Feldern. Das Piktogramm erscheint nur, wenn es
sowohl indexierte als auch nicht-indexierte Felder in der Liste gibt
67
Suchen
Adlib Handbuch
(vorausgesetzt die entsprechende Option ist markiert). Ist in dem
Feld kein Häkchen, sind alle angezeigten Felder indexierte Felder. E
wäre redundant, alle Felder mit dem Indexsymbol zu kennzeichnen.
Nachdem Sie das Feld ausgewählt haben, doppelklicken Sie auf einen
der Operatoren in der zweiten Liste. Der Operator wird automatisch
zu der Feldbezeichnung im Feld Suchbefehl hinzugefügt. Der Cursor
befindet sich jetzt am Ende des Suchbefehls. Geben Sie den Wert ein,
nach dem Sie suchen möchten.
Sie können die Auswahl aus den Listen auch mit der manuellen Eingabe kombinieren. Achten Sie jedoch darauf, dass die Operatoren den
Zeichen entsprechen, die in den Suchbefehl eingefügt werden, wenn
Sie auf die Operatoren in der Liste klicken. Einige Beispiel für einfache
Suchbefehle:
Hersteller = adams*
Objektbezeichnung = Löffel
Anzahl <= 5
Titel _ Wolf
Am ersten Beispiel sehen Sie, dass Sie in der Expertensuche explizit
mit einem Sternchen trunkieren, wenn Sie einen Teilschlüssel eingeben.
Die dritte Auswahlliste enthält so genannte Boolesche Operatoren.
Damit lassen sich komplexe Suchbefehle durch die Kombination von
einfachen Suchbefehlen erstellen.
6.3.1. Felder
Die Liste mit Feldnamen in der Expertensuche wird aus der Datenbankdefinition abgeleitet. Diese Bezeichnungen können abweichen
von den Feldnamen, die in der Detailansicht eines Datensatzes angezeigt werden.
Der häufigste Unterschied ist die Verwendung eines Unterstriches
zwischen Wörtern. In der Eingabemaske kann ein Feld zum Beispiel
Andere Bezeichnung heißen, in der Datenbankdefinition jedoch Andere_Bezeichnung. Das liegt daran, dass die Programmiersprache Leerzeichen zwischen Wörtern nicht unterstützt und einzelne Wörter als
eigenständige Felder interpretieren würde. Ein weiterer häufiger
Unterschied ist die umgekehrte Wortreihenfolge.
68
Adlib Handbuch
Suchen
Abbildung 6.10: In der Liste der Felder sind vollständige Namen von indexierten Feldern durch fette, blaue Schrift gekennzeichnet.
In einigen Fällen ist es nicht ganz leicht aus der Feldbezeichnung auf
der Registerkarte die Feldbezeichnung in der Datenbankdefinition
abzuleiten. Einfacher ist es dann, in der Detailansicht eines Datensatzes den Feldnamen aus den Feldeigenschaften abzulesen. Gehen Sie
mit dem Cursor in das Feld, dessen Feldnamen in der Datenbankdefinition Sie feststellen möchten und drücken Sie Alt+Eingabe (oder
Sie klicken mit der rechten Maustaste in das Feld und gehen im Kontextmenü auf Eigenschaften), um das Fenster Feldeigenschaften zu
öffnen.
Abbildung 6.11: In den Feldeigenschaften finden Sie den Feldnamen für die
Expertensuche.
69
Suchen
Adlib Handbuch
Klicken Sie dann auf der Registerkarte Datenfeldkatalog auf die Liste
unter Allgemein, um die Namen aus der Datenbankdefinition zu sehen. In der Expertensuche verwenden Sie entweder den englischen
Feldnamen oder den Feldnamen in der Sprache, auf die Ihre AdlibOberfläche eingestellt ist. Wenn die Menüs von Adlib auf Deutsch
angezeigt werden, verwenden Sie also entweder den ersten Eintrag
(englisch) oder den vierten (deutsch).
Sollten Sie den Suchbefehl (als so genannten Pointerfile, siehe Kapitel
6.3.7) abspeichern möchten, sollten Sie unbedingt die englischen
Feldnamen verwenden. Ein Pointerfile mit anderen als englischen
Feldnamen kann nämlich nur aktualisiert werden, wenn die Benutzersprache der der Feldnamen entspricht. Suchbefehle mit englischen
Feldnamen funktionieren immer.
Wenn ein Feld auf einem Reiter vorkommt, aber nicht in der Liste
Feld(er) in der Expertensuche, dann wurde das Feld nicht in der
Datenbank sondern nur auf einer Registerkarte definiert. Das Feld
[display_only] in Adlib Bibliothek dagegen kann zwar in der Feldliste
vorkommen, wird aber nur intern verwendet, um zusammengestellte
Texte für den Reiter OPAC-Bildschirm zu generieren.
Die verfügbaren Felder sind natürlich je nach Applikation unterschiedlich.
Aus der Liste der Felder im Fenster Expertensuche können Sie außerdem noch folgende Informationen ablesen:
Das Piktogramm , links neben einem blauen Feldnamen, zeigt
an, dass es sich um ein indexiertes Feld handelt: Bei der Suche in
diesem Feld wird ein Index verwendet, was die Suche beschleunigt. Grundsätzlich werden in dieser Liste nur indexierte Felder
angezeigt.
Beachten Sie, dass einige Feldnamen hierarchisch aufgebaut sind,
wie zum Beispiel Assoziation.Zeitraum; der Punkt im Namen
sorgt für die Baumstruktur im Namen in der Liste. In diesem Beispiel ist Assoziation kein eigenständiger Feldname und kann daher
nicht für die Suche verwendet werden. Der Unterschied zwischen
(Teilen von) Feldnamen, auf die Sie doppelklicken können, um sie
(gegebenenfalls einschließlich der übergeordneten Begriffsteile) in
den Suchbefehl zu kopieren und Teilen von Feldnamen, bei denen
das nicht möglich ist, wird durch den Unterschied zwischen fetter
Schrift/normaler Schrift angezeigt: Nur auf die fett dargestellten
Feldnamen kann man doppelklicken, um den ganzen Feldnamen
zu kopieren. Normal dargestellte Teile von Feldnamen können Sie
‘aufklappen’, indem Sie auf das weiße Dreieck davor klicken (unter Windows XP ist das ein Pluszeichen). Übrigens können auch
70
Adlib Handbuch
Suchen
fett dargestellte (Teile von) Feldnamen manchmal ‚ausgeklappt‘
werden.
Klicken Sie mit der rechten Maustaste auf ein Feld in der Liste
Felder und wählen Sie Eigenschaften aus dem Kontextmenü, das
sich dann öffnet. In dem Fenster, das sich anschließend öffnet,
finden Sie die Feldeigenschaften. Das ist praktisch, wenn Sie nicht
wissen, um was für einen Typ von Feld es sich handelt und wie
Sie darin suchen können.
Wenn Sie das Feld Alle Felder anzeigen (unter der Liste) markieren, zeigt Adlib in der Liste auch alle nicht-indexierten Felder an.
In diesen können Sie auch suchen, nur dauert es länger, da es für
die betreffenden Felder keinen Index gibt. (In der Regel hat eine
Datenbank nur Indexe für jene Felder, in den Benutzer häufig suchen: Für jedes Feld einen Index anzulegen, hat nämlich auch
nachteilige Folgen, zum Beispiel dass das Speichern von Datensätzen länger dauert.)
Wenn Sie das Feld markieren, weist Adlib darauf hin, dass die Suche in nicht-indexierten Feldern länger dauern kann. Sie können
diese Meldung in Zukunft nicht mehr anzeigen lassen, indem Sie
das entsprechende Feld in der Meldung markieren.
Adlib speichert diese Einstellungen, auch wenn Sie das Programm
schließen, wenn Sie also das nächste Mal die Expertensuche öffnen, werden alle Felder in der Liste angezeigt. Nicht-indexierte
Felder sind schwarz dargestellt. Auch hier gilt, dass Sie nur die
fett dargestellten Felder doppelt anklicken können, um den vollständigen Feldnamen in den Suchbefehl zu kopieren.
6.3.2. Gleich-Operator (=)
Mit einem Suchbefehl stellen Sie Fragen über den Inhalt eines Feldes.
Sie möchten zum Beispiel wissen, welche Bücher von H. Böll in der
Bibliothek vorhanden sind. Dazu wird der Inhalt eines Feldes mit
einem bestimmten Wert verglichen.
Wählen Sie zuerst ein Feld aus der Liste Feld(er), in Adlib Bibliothek
zum Beispiel Verfasser. Wählen Sie anschließend einen Operator,
zum Beispiel gleich. Damit teilen Sie Adlib mit, wie das Feld mit dem
eingegebenen Wert verglichen werden soll. Schließlich geben Sie den
Wert ein, mit dem Sie das Feld vergleichen möchten, zum Beispiel
Böll*. Wenn diese Syntax (Feld Operator Wert) nicht eingehalten
wird, erhalten Sie eine Fehlermeldung (Siehe Abbildung 6.12).
71
Suchen
Adlib Handbuch
Abbildung 6.12: Dieser Suchbefehl entspricht nicht der geforderten Syntax.
Wenn Sie zum Beispiel wissen möchten, bei welchen Datensätzen im
Titel das Wort Kappenwindmühle vorkommt, wählen Sie den Operator
gleich (oder geben direkt = oder den englischen Begriff equals ein).
Der vollständige Suchbefehl lautet dann:
Titel = Kappenwindmühle
Stellen Sie Ihre Suche im Feld Suchbefehl zusammen und drücken Sie
Enter oder klicken Sie auf den Button Suchen, um den Befehl auszuführen.
Abbildung 6.13: Ein Suchbefehl wurde ausgeführt.
Im Feld Set(s) wird der Suchbefehl mit seinem Resultat in eine Liste
übernommen. (Mit jedem weiteren Suchbefehl wird die Liste erweitert.) Die Anzahl der Datensätze, die Ihrem Auswahlkriterium ent72
Adlib Handbuch
Suchen
sprechen, steht unter Treffer. In diesem Beispiel sind es drei (Siehe
Abbildung 6.13).
Sie können das Suchergebnis in einer normalen Ergebnisliste (oder
einem Detailfenster) anzeigen, indem Sie auf das entsprechende Set
doppelklicken.
Einen Begriff, der selbst doppelte Anführungszeichen enthält, wie
zum Beispiel “Eheglück”, finden Sie, indem Sie Ihn zwischen einfachen Anführungszeichen eingeben: '“Eheglück”', oder indem Sie den
Begriff trunkieren: “Ehe*
Vollständige oder unvollständige Suchbegriffe dürfen mit einem Lesezeichen enden, wie dem Komma, Doppelpunkt, Semikolon oder einfachen bzw. doppelten Anführungszeichen. Sie können auch trunkiert
werden. Setzten Sie den Suchbegriff dazu immer zwischen doppelte
Anführungszeichen, um Syntaxfehler zu verhindern.
Lesezeichen, die lose (umgeben durch Leerzeichen) irgendwo in dem
zu suchen Text in einem Feld mit Wortindex (wie Titel oder Bemerkung) stehen, oder auch mehrere aufeinander folgende Leerzeichen
werden nicht indexiert und können daher auch nicht gefunden werden: Verwenden Sie statt des Gleich-Operators den enthältOperator.
Wenn in einem begriffsindexierten Feld (wie Verfasser, Verlag oder
Objektbezeichnung) ausschließlich ein Lesezeichen steht und kein
weiterer Text, beispielsweise nur ein Sternchen oder Komma, wird
das Zeichen als Begriff indexiert und man kann danach mit dem
Gleich-Operator suchen. Nach einem einzelnen Anführungszeichen
suchen Sie, indem Sie das Anführungszeichen zwischen doppelte
Anführungszeichen setzen. Für einzelne doppelte Anführung gilt das
Umgekehrte: Diese müssen Sie zwischen einfache Anführungszeichen
setzen. Der gesamte Text einem begriffsindexierten Feld wird als ein
Begriff indexiert. Sie können also nicht nach beispielsweise einem
Komma zwischen Nachnamen und Vornamen suchen. Aber Lesezeichen dürfen durchaus Bestandteil des zu suchenden Begriffs sein, so
lange Sie einen unvollständigen Begriff ab dem Beginn des vollständigen Begriffs eingeben. Unvollständige Suchbegriffe müssen Sie explizit mit * oder / trunkieren.
Suchschlüssel (Begriffe und Datumsangaben) sowie Feldbezeichnungen, die einen Bindestrich (Minuszeichen) oder Pluszeichen enthalten
(egal ob mit oder ohne Leerzeichen) müssen ab Version 6.6.0 SR1
immer zwischen doppelte Anführungszeichen gesetzt werden, andernfalls wird der Bindestrich als UND NICHT und das + als UND-Operator
interpretiert.
Trunkierungszeichen (* und /) dürfen auch am Ende eines Begriffs
stehen: Weitere Informationen dazu finden Sie im Abschnitt Trunkierte und leere Suche.
73
Suchen
Adlib Handbuch
Ersetzung von Nicht-Deskriptoren
Bei der Suche in einem verknüpften Feld in einer CBF-Datenbank wird
ein Nicht-Deskriptor in einem Suchbefehl der Expertensuche immer
im Hintergrund durch den Deskriptor ersetzt, nach dem dann gesucht
wird. Es macht keinen Unterschied, ob Sie nach einem Deskriptor
oder einem seiner Nicht-Deskriptoren suchen. In einer Adlib SQLDatenbank findet eine Ersetzung von Nicht-Vorzugsbezeichnungen nur
statt, wenn Sie die Option Inklusive Beziehungen markiert haben.
Neben der Ersetzung von Nicht-Deskriptoren kann Adlib in verknüpften Feldern auch automatisch nach Unterbegriffen und äquivalenten
Begriffen suchen. In CBF-Datenbanken geschieht dies automatisch –
die Option Inklusive Beziehungen ist dort deaktiviert -, während Sie
es in SQL-Datenbanken explizit angeben müssen. Adlib merkt sich
diese Einstellung für die weiteren Suchen.
Die Suche mit Beziehungen hat jedoch auch Einfluss auf die Geschwindigkeit der Suche: Die Suche ohne Beziehungen ist einfach
schneller, da nur nach dem eingegebenen Begriff und nichts anderem
gesucht wird.
Nach mehreren Begriffen suchen
Eine andere Frage, die Sie stellen könnten, ist: In welchen Buchtiteln
kommen die Wörter politische und Architektur vor? Gehen wir
davon aus, dass die Feldbezeichnung Titel lautet. In diesem Fall
lautet der Suchbefehl in der Expertensuche:
Titel = "politische Architektur"
Die Wörter müssen zwischen doppelten Anführungszeichen stehen,
um anzugeben, dass sie zusammen den Suchbegriff bilden. Gesucht
wird dabei nach Titeln mit den Wörtern politische und Architektur, wobei die Reihenfolge der Wörter unerheblich ist. Sie können
auch Begriffe mit Apostroph eingeben:
Titel = "Jones’s diary"
Jeder Suchschlüssel, der als partieller Schlüssel verwendet werden
soll, muss explizit trunkiert werden. (Siehe auch das folgende Kapitel).
Sie können auf diese Weise in allen Feldern mit Wortindex (wie Titel, Abstract oder Bemerkungen) nach mehreren Begriffen suchen.
In Feldern mit Begriffsindex (wie beispielsweise Verfasser.Name,
Verlag und Objektbezeichnung) und in nicht-indexierten Feldern
können Sie gegebenenfalls aus nach mehreren Begriffen gleichzeitig
suchen, aber das funktioniert dann wieder anders: Die Suchschlüssel,
die Sie zwischen doppelten Anführungszeichen eingeben, können
74
Adlib Handbuch
Suchen
nicht frei verteilt im Feldinhalt vorkommen, sondern müssen dort in
der richtigen Reihenfolge am Anfang des gesuchten Feldinhalts stehen. Außerdem darf nur der letzte Suchschlüssel ein partieller Suchschlüssel sein: Wenn die Suchschlüssel zusammen nicht den vollständigen Feldinhalt darstellen, nach dem Sie suchen – also noch Text
folgen kann, dann müssen Sie den letzten vollständigen oder unvollständigen Suchschlüssel immer explizit trunkieren.
Trunkiert und ‘leer’ suchen
Wie im Suchformular wird in der Expertensuche nicht automatisch
trunkiert. Zur Trunkierung verwenden Sie ein Sternchen (*) oder
einen Querstrich (/).
Titel = "Bauer Land*"
Das ist auch möglich, wenn Sie nach mehreren Begriffen in einem
Feldexemplar suchen (Siehe dazu auch den vorherigen Abschnitt):
Titel = "Bauer* Land"
Falls bereits Querstriche oder Sternchen am Ende Ihres Suchbegriffes
stehen, wie in http://, gelten folgende Regeln:
- Wenn Sie trunkiert suchen möchten, müssen Sie jeweils das Trunkierungszeichen verwenden, dass nicht im Suchbegriff vorkommt.
Beispiel: http:/*, wenn Sie nach http:/ suchen möchten, oder
*1*2*/, wenn Sie nach *1*2* suchen möchten.
- Wenn Sie ohne Trunkierung suchen möchten, müssen Sie das
letzte Zeichen verdoppeln. Beispiel: Für die Suche nach http://
verwenden Sie http:/// .
Wenn Sie in Adlib Bibliothek feststellen möchten, in welchen Datensätzen das Verfasserfeld leer ist, verwenden Sie den folgenden Suchbefehl:
Verfasser = “”
Wenn Sie auf diese Weise in einem wiederholbaren Feld aus einer
Feldgruppe suchen, suchen Sie nach allen Datensätzen, in denen alle
Feldexemplare des Suchfeldes leer sind. Umgekehrt finden Sie alle
Datensätze, deren Verfasserfelder einen Eintrag enthalten, mit dem
Suchbefehl:
Verfasser = *
Wenn Sie auf diese Weise in einem wiederholbaren Feld aus einer
Feldgruppe suchen, suchen Sie nach allen Datensätzen, in denen
mindestens ein Feldexemplar des Suchfelds nicht leer ist.
75
Suchen
Adlib Handbuch
Datumsangaben
Datierungen in der Expertensuche können Sie immer im Format JJJJMM-TT (ISO-Datumsformat) eingeben, ungeachtet des Datumstyps
des Felds: Wenn der Datumstyp zum Beispiel “Europäisches Datum”
ist, können Sie ein Datum im Format TT/MM/JJJJ oder im Format JJJJMM-TT eingeben. (Klicken Sie rechts auf ein Feld in der Liste, um sich
die Feldeigenschaften anzeigen zu lassen, in denen Sie auch den
Datumstyp finden.)
Der Datumstyp eines Datumsfelds ist das Format, in dem ein Datum
gespeichert wird. Bei ISO-Datumsfeldern kann jedoch ein Darstellungstyp eingestellt werden, wodurch Datierungen in dem Feld immer
als Europäisches Datum angezeigt werden, obwohl Sie als ISO-Datum
gespeichert sind. In der Expertensuche können Sie in anders dargestellten ISO-Datumsfeldern auf zwei Arten suchen, nämlich nach ISODatum und nach dem Datum im Darstellungsformat. Ein ISODatumsfeld mit europäischem Format als Darstellungsformat, können
Sie also genauso mit ISO-Datierungen wie mit europäischen Datierungen suchen. Eine Ausnahme ist ein ISO-Datum mit dem Darstellungsformat Locale date (long) (wodurch Tage und Monate in Worten
geschrieben werden können): In diesen Feldern können Sie nur nach
ISO-Datierungen und nach Locale date (short)-Datierungen (Ihr
regionales Format, zum Beispiel das europäische Format), nicht
jedoch nach Locale date (long) –Datierungen suchen. Sie können also
zum Beispiel nicht nach “Mittwoch 15. April 1970” suchen.
Numerische Zahlen
Nummerische Zahlen müssen in der Expertensuche mit einem Punkt
als Dezimaltrenner eingegeben werden, auch wenn die Zahlen (zum
Beispiel Geldbeträge) in Ihrer Applikation normalerweise mit einem
Komma eingegeben oder angezeigt werden. Beispiel: Erwerbung.Preis.Wert = 80.50
Ankreuzkästchen
Wenn Sie nach markierten Ankreuzkästchen suchen möchten, verwenden Sie den Buchstaben ‘x’. Ein fiktives Beispiel: kontrolliert =
‘x’
Einen Suchbefehl erneut verwenden
Mit dem Button Kopieren können Sie einen Suchbefehl aus einem
Ihrer Sets in das Eingabefeld Suchbefehl kopieren, zum Beispiel wenn
Sie einen bereits erstellten Suchbefehl erweitern möchten.
76
Adlib Handbuch
Suchen
Ein Suchergebnis sortieren
Mit dem Button Sortieren können Sie die Ergebnisse eines Sets sortieren. Zum Thema Sortieren siehe Kapitel 6.3.12 und 10.
6.3.3. Weitere Operatoren
Die Suchbefehle, die wir bisher behandelt haben, könnten Sie auch
mit den anderen Suchoptionen ausführen. Die Expertensuche bietet
jedoch mehr Möglichkeiten. Neben dem Operator "gleich" (= oder
equals) stellt die Expertensuche auch folgende Operatoren zur Verfügung:
Operator
:
größer (als)
kleiner (als)
größer (als) oder gleich
kleiner (als) oder gleich
enthält
Unterbegriffe
Generisch
Verwandte Begriffe
Alle Oberbegriffe
Leitbegriff
Zeichen/Begriff
> / greater
< / smaller
>= / from
<= / to
_ (Unterstrich zwischen Leerzeichen) /
contains
narrower
generic
related
parents
topterm
Enthält/contains
Der Operator “enthält” bedeutet, dass an willkürlicher Stelle in
einem Feld nach dem Wert gesucht wird, zum Beispiel:
Titel contains Hand
Adlib sucht nach allen Titeln, in denen an irgendeiner Stelle die Zeichenkombination Hand vorkommt. Neben dem einzelnen Wort “Hand”
werden zum Beispiel auch Handlung, Handschuh, Schande etc. gefunden. Wenn Ihr Datenbestand sehr groß ist, kann diese Suche viel Zeit
beanspruchen, da Adlib alle Datensätze sequentiell durchläuft und
nicht auf einen Index zurückgreifen kann.
Sie können mit enthält auch nach mehreren Wörtern suchen, wobei
diese Worte als zusammenhängender Suchschlüssel zu sehen sind.
Angenommen Sie möchten folgenden Titel finden: Eine kurze Geschichte der Niederlande: Von der Urgeschichte bis in die Gegenwart
in 100 Seiten. Wenn Sie mit enthält danach suchen möchten, können Sie beispielsweise einen der folgenden Suchbefehle verwenden:
titel contains "Geschichte der Niederlande"
77
Suchen
Adlib Handbuch
titel contains "Urgeschichte bis in die Gegenwart"
titel contains "Geschichte bis in die Gegen"
Nicht jedoch:
titel contains "Geschichte Gegenwart"
Verwenden Sie anstelle von contains den gleich-Operator (=), wenn
Sie nach willkürlichen Wörtern in einem Feld mit Wortindex (wie dem
Titel-feld) suchen möchten.
Sie können auch nach mehrfachen Leerzeichen suchen. Wenn Sie zum
Beispiel wissen möchten, ob in einem Titel doppelte Leerzeichen
verwendet wurden, geben zwei Leerzeichen zwischen doppelten
Anführungszeichen ein:
Titel contains “
”
Wenn Sie in diesem Beispiel die doppelten Anführungszeichen direkt
hintereinander eingeben, ohne Leerzeichen dazwischen, suchen Sie
nach Datensätzen, in denen das Feld leer ist.
Wenn Sie alle Datensätze finden möchten, in denen ein bestimmtes
Feld nicht einen bestimmten Wert hat, können Sie das wie folgt erreichen:
priref = * and not Titel contains Kugel
Der Suchbefehl sucht alle Datensätze über die Datensatznummer
(priref), wobei im Titel nicht das Wort “Kugel” vorkommen darf.
(Anstelle von priref können Sie übrigens auch den Tag %0 verwenden.)
Der Suchbegriff nach contains wird automatisch links und rechts
trunkiert. Verwenden Sie daher weder * noch /.
Wenn Sie nach Titeln suchen möchten, die ein Sternchen enthalten,
setzen Sie das Sternchen zwischen doppelte Anführungszeichen:
Titel contains “*”
Außerdem können Sie auch nach einfachen Anführungszeichen suchen. Ein Beispiel:
Titel contains “’”
Analog können Sie auch nach anderen Sonderzeichen suchen. Nur
nach doppelten Anführungszeichen suchen Sie, indem Sie es zwischen
einfache Anführungszeichen setzen:
Titel contains ‘”’
78
Adlib Handbuch
Suchen
Bei Suchbefehlen mit contains ist es unerheblich, ob Sie in Feldern
mit Wort- bzw. Begriffsindex oder in nicht-indexierten Feldern suchen.
Sie können also auch in Feldern wie Verfasser.Name mit contains
suchen.
>, <, >=, <=
Sie können nicht bei allen Feldern feststellen, ob ihr Wert größer oder
kleiner als ein vorgegebener Wert ist. So können Sie bei einem Titelfeld nicht fragen, ob es größer ist als eine Zahl, außer wenn die Zahl
im Titel vorkommt. Verwenden Sie >, <, >=, und <= in erster Linie,
um Datierungen und Zahlen zu vergleichen, zum Beispiel:
Eingabe.Datum > "2001-01-01" und Eingabe.Datum < "2001-1231"
Beachten Sie, dass in einigen Applikationen, wie Adlib Museum, Felder
vorkommen, in die man ein Datum eingeben kann (vollständig oder
unvollständig, mit und ohne Text), obwohl es sich nicht um Datumsfelder sondern Textfelder handelt. Das bedeutet, dass Sie in diesen
Feldern nicht mit >, <, <=, und >= suchen können. Sie müssen in
diesen Feldern wie in Textfeldern suchen.
Unterbegriffe/Narrower
Den Operator narrower verwenden Sie in der Expertensuche in einer
Normdatei oder in einer Datenbank, in der das zu durchsuchende Feld
mit einer Normdatei verknüpft ist. Es betrifft Normdateien, in denen
Begriffe über hierarchische Beziehungen definiert sind. In der Regel
handelt es sich um Thesauri. Wenn Sie in einer Datenbank mit
narrower suchen, dann suchen Sie einen Begriff einschließlich aller
seiner Unterbegriffe. Im Feld Titel können Sie also nicht mit narrower
suchen, wohl aber in den Feldern Schlagwort (Bibliothek), Objektbezeichnung (Museum), Themen (Archiv), oder Begriff (Thesaurus). Mit:
Sachgruppe narrower Zeitmessgerät
finden Sie nicht nur alle Datensätze der Kategorie ‘Zeitmessgerät’,
sondern auch alle Datensätze mit Begriffen, die als Unterbegriff von
‘Zeitmessgerät’ definiert sind. Ein Beispiel:
Oberbegriff
Messgeräte
Suchbegriff
Unterbegriff
Zeitmessgeräte
Elementaruhren
Großuhren
Kleinuhren
Monumentaluhren
Uhrenzubehör
79
Suchen
Adlib Handbuch
In diesem Beispiel werden Datensätze gefunden, die in eine oder
mehrere der genannten Objektkategorien gehören, mit Ausnahme der
Kategorie Messgeräte, weil dies ein Oberbegriff von Zeitmessgeräte
ist. Narrower findet nur Datensätze mit dem Suchbegriff oder seinen
Unterbegriffen.
Generisch
Den Operator generic verwenden Sie in einer Normdatei oder in einer
Datenbank, in der das zu durchsuchende Feld mit einer Normdatei
verknüpft ist. In der Regel handelt es sich um Thesauri. Es geht dabei
um Begriffe, die über hierarchische Beziehungen definiert sind. Wenn
Sie in einer Datenbank mit generic suchen, suchen Sie sowohl nach
allen Begriffen, die ein Niveau höher angesiedelt sind als der Suchbegriff als auch nach allen untergeordneten Begriffen. Im Feld Titel
können Sie nicht mit generic suchen, wohl aber in den Feldern
Schlagwort (Bibliothek), Objektbezeichnung (Museum), Themen
(Archiv), oder Begriff (Thesaurus). Mit:
Sachgruppe generic Zeitmessgeräte
finden Sie alle Datensätze die hierarchisch mit dem Begriff “Zeitmessgeräte” verknüpft sind. Ein Beispiel:
Oberbegriff
Messgeräte
Suchbegriff
Unterbegriff
Zeitmessgeräte
Elementaruhren
Großuhren
Kleinuhren
Monumentaluhren
Uhrenzubehör
In diesem Beispiel werden alle Datensätze gefunden, in denen ein
oder mehrere der oben genannten Begriffe vorkommen (Ober- und
Unterbegriffe).
Verwandte Begriffe/Related
Den Operator related verwenden Sie in einer Normdatei oder in einer
Datenbank, in der das zu durchsuchende Feld mit einer Normdatei
verknüpft sind. Es betrifft Normdateien, in denen Begriffe über hierarchische Beziehungen definiert sind. In der Regel handelt es sich um
Thesauri. Wenn Sie in einer Datenbank mit related nach einem Begriff
suchen, suchen Sie auch nach allen Begriffen, die als verwandter
Begriff definiert sind. Im Feld Titel können Sie also nicht mit related
suchen, wohl aber in den Feldern Schlagwort (Bibliothek), Objektbe80
Adlib Handbuch
Suchen
zeichnung (Museum), Themen (Archiv), oder Begriff (Thesaurus). Mit
zum Beispiel:
Objektbezeichnung related Schwert
finden Sie auch alle Datensätze, die als verwandter Begriff definiert
sind, zum Beispiel: Degen.
Leitbegriff/Topterm
Den Operator topterm verwenden Sie in einer Normdatei oder in einer
Datenbank, die über das betreffende Feld mit einer Normdatei verknüpft ist. Es geht dabei um Normdateien (wie dem Thesaurus), in
denen Begriffe hierarchisch über relatierte Begriffe definiert sind.
Wenn Sie in einer Datei mit dem Operator topterm suchen, dann
suchen Sie nach dem obersten aller Oberbegriffe des betreffenden
Begriffs. Sie suchen also nicht nach dem eingegebenen Begriff selbst.
Nur wenn dieser keine Oberbegriffe hat, wird er als Suchbegriff verwendet. Der Operator topterm kann nicht in einem Feld wie Titel
verwendet werden, wohl aber in Feldern wie Schlagwort (Bibliothek),
Objektbezeichnung (Museum) oder Begriff (Thesaurus).
Objektbezeichnung topterm Kleinuhren
Mit diesem Suchbefehl finden Sie in diesem Beispiel den Datensatz
‘Messgeräte’. Wenn ‘Messgeräte’ einen äquivalenten Begriff hätte,
würde auch nach diesem gesucht. Es wird also nicht nach dem eingegebenen Begriff selbst gesucht, wenn dieser ein oder mehrere Oberbegriffe hat. (Duplikate werden automatisch aus dem Suchergebnis
entfernt.)
Leitbegriff
Messgeräte
Oberbegriff
Unterbegriff
Zeitmessgeräte
Kleinuhren
Großuhren
Oberbegriffe/Parents
Der Operator parents verwenden Sie in einer Normdatei oder in einer
Datenbank die über das betreffende Feld mit einer Normdatei verknüpft ist. Es geht dabei um Normdateien, in denen Begriffe hierarchisch über relatierte Begriffe definiert sind. Wenn Sie in einer Datei
mit dem Operator parents suchen, dann suchen Sie nach allen Oberbegriffen des betreffenden Begriffs. Der Operator parents kann nicht
in einem Feld wie Titel verwendet werden, wohl aber in Feldern wie
81
Suchen
Adlib Handbuch
Schlagwort (Bibliothek), Objektbezeichnung (Museum) oder Begriff
(Thesaurus).
Sachgruppe parents Kleinuhren
Dieser Suchbefehl findet im untenstehenden Beispiel alle Datensätze
mit ‘Messgeräte’, ‘Zeitmessgeräte’, oder ‘Kleinuhren’. Wenn ‘Messgeräte’ und ‘Zeitmessgeräte’ einen äquivalenten Begriff hätten, würde
auch nach diesem gesucht. (Duplikate werden automatisch aus dem
Suchergebnis entfernt.)
Leitbegriff
Messgeräte
Oberbegriff
Unterbegriff
Zeitmessgeräte
Kleinuhren
Großuhren
6.3.4. Tags
Anstatt vollständige Feldbezeichnungen aus der Feldliste in das Feld
Suchbefehl zu kopieren oder manuell einzugeben, können Sie auch
die Adlib-Tags verwenden. Jedes Feld, das in Adlib verwendet wird,
hat einen Tag, einen Code aus zwei Zeichen. Wenn Sie den Tag eines
bestimmten Feldes nicht kennen, können Sie diesen bei der Dateneingabe oder -änderung und in der Expertensuche abfragen. Gehen Sie
mit dem Cursor in das betreffende Feld (oder markieren Sie in der
Expertensuche in der Liste Feld(er) ein Feld), öffnen Sie das Kontextmenü und wählen Sie die Option Eigenschaften. Das Fenster Feldeigenschaften wird geöffnet. Dort finden Sie neben weiteren Angaben
zum aktuellen Feld auch den Tag. Tags unterscheiden Groß- und
Kleinschreibung. Schreiben Sie in Suchbefehlen Tags genauso, wie sie
in der Datenbank definiert sind. Die Tags AS, OR und TO (auch in
Kleinbuchstaben) können Sie nur dann al s Tags verwenden, wenn Sie
sie zwischen einfache Anführungszeichen setzen, zum Beispiel 'to' =
*, andernfalls werden Sie als Operatoren interpretiert und es wird ein
Syntaxfehler generiert.
Anmerkung: Auf dem Reiter Link Info im Fenster Feldeigenschaften
sieht es so aus, als ob Dateipfade nicht vollständig angezeigt würden,
da sie an der rechten Seite abgeschnitten werden. Wenn Sie aber mit
dem Mauszeiger auf den teilweise abgeschnittenen Pfad gehen, erscheint ein Tooltip mit dem vollständigen Pfad. Sie können auch auf
den Pfad klicken und den Cursor zum Anfang oder Ende des Pfads
bewegen. Sie können hier keine Daten eingeben.
82
Adlib Handbuch
Suchen
6.3.5. Wortindex, Begriffsindex oder der ganze
Datensatz
Wenn Sie den Inhalt eines Feldes mit etwas vergleichen möchten, ist
es wichtig zu wissen, welcher Art Index für dieses Feld definiert wurde. Bei Begriffsindexen müssen Sie im Prinzip den vollständigen
Indexbegriff eingeben, da diese auch als eine Einheit gespeichert
wurde. Bei einem Verfasserfeld bedeutet das zum Beispiel Wolkers,
J. Wenn im Suchschlüssel Leerzeichen vorkommen, müssen Sie
außerdem den ganzen Begriff zwischen doppelte Anführungszeichen
setzen. Das ist relativ aufwendig, während es sehr wahrscheinlich ist,
dass Sie bereits mit den Anfangsbuchstaben fündig würden. Darum
bietet Adlib auch für Felder mit Begriffsindex die Möglichkeit den
Suchschlüssel zu trunkieren, zum Beispiel: Verfasser = wolk*
Auch bei Wortindexen können Sie trunkieren. Adlib sucht dann nach
allen Wörtern in dem Feld, auch nach kurzen Wörtern wie zum Beispiel Artikeln.
Adlib kann in indexierten Feldern besonders schnell suchen. Die Suche
in nicht-indexierten Feldern ist langsamer. Man kann das mit der
Suche in einem Buch ohne Index oder Inhaltsangabe vergleichen.
Fehlt ein Index, muss Adlib jeden Datensatz lesen und kontrollieren,
ob er dem Suchbefehl entspricht. Auch der Operator contains ist
zeitaufwändiger als die Suche mit anderen Operatoren. Sie können
eine Suche übrigens immer unterbrechen, indem Sie eine beliebige
Taste drücken.
Beachten Sie, dass Sie in durch Verknüpfungen übernommenen
Feldern nur suchen können, wenn es in der verknüpften Datenbank
einen Begriffsindex (kein Wortindex) für das übernommene Feld gibt.
Wenn Sie trotzdem in einem übernommenen Feld mit Wortindex
probieren zu suchen, generiert Adlib eine Fehlermeldung.
Neben den Feldbezeichnungen aus der Datenbank können Sie auch
eine besondere “Feldbezeichnung” verwenden: record. Dieses Feld
kommt so nicht in Ihrer Datenbank vor. Es ist eine Kombination aus
allen Feldern eines Datensatzes. Damit können Sie überprüfen, ob
eine Zeichenkette irgendwo in einem Datensatz vorkommt, zum
Beispiel:
record contains fest.
Dies ist die umfassendste, aber auch langsamste Art zu suchen.
Es gibt auch einen Suchbefehl, um alle Datensätze einer Datenbank in
ein Set aufzunehmen: ALL. Das ist eine schnelle Methode, um herauszufinden, wie viele Datensätze sich tatsächlich in einer Datenbank
befinden.
83
Suchen
Adlib Handbuch
6.3.6. Begriffstypen
In einigen Normdateien wie dem Thesaurus und der Datei Personen
und Körperschaften werden Begriffe durch so genannten Begriffstypen
genauer spezifiziert. So kann eine Person in Personen und Körperschaften im Prinzip sowohl ein Verfasser als auch Übersetzer sein.
Verfasser und Übersetzer können als Begriffstypen in der Datenbank
definiert sein. Mit jedem Datensatz zu einem Begriff oder einer Person
können ein oder mehrere Begriffstypen verknüpft sein. Wenn Sie
innerhalb eines Begriffstyps suchen möchten, dann sieht der Suchbefehl wie folgt aus:
Feldbezeichnung
Operator
Begriffstyp::Wert
Voraussetzung ist, dass das Feld, das Sie zur Suche verwenden,
(einschließlich der Begriffstypen) indexiert ist. Beachten Sie, dass
nicht alle Felder, die Sie in der Expertensuche verwenden können,
indexiert sind. Die Felder mit Begriffstypen sind in der Regel jedoch
indexiert.
Wenn Sie zum Beispiel im Thesaurus nach allen Begriff suchen möchten, die mit “u” beginnen und ein Ort sind, dann wollen Sie ausschließlich den Begriffstyp Ort suchen und nicht den Begriffstyp Bundesland oder Land:
Begriff = Ort::u*
Beachten Sie, dass ein Begriff mehrere Begriffstypen haben kann und
daher obenstehender Suchbefehl auch den Begriff Utrecht finden
kann, der sowohl mit dem Begriffstyp Ort wie auch mit dem Begriffstyp Provinz indexiert ist.
Technische Hinweise
Die einzelnen Begriffstypen finden Sie im Database Setup des Adlib
Designer auf der Registerkarte Enumeration values des jeweiligen
Begriffstypfelds. Verwenden Sie nicht (!) die Werte aus den Listen,
die im Programm selbst im Bearbeitungsmodus angezeigt werden.
84
Adlib Handbuch
Suchen
6.3.7. Sets und Pointerfiles
Ein Set, wie Sie es in der unteren Liste im Fenster Expertensuche
finden, enthält einen Suchbefehl und die mit dem Suchbefehl gefundenen Datensätze (genauer gesagt, handelt es sich lediglich um
Verweise auf diese Datensätze). Diese Ergebnisse werden nicht gespeichert, wenn Sie in anderes Dataset wechseln oder Adlib beenden.
In einem Pointerfile dagegen werden der Suchbefehl und die Datensatznummern der gefundenen Datensätze gespeichert. In einem
Pointerfile können Sie auch manuell markierte Datensätze abspeichern (In SQL-Datenbanken geht dabei jedoch die eventuell vorhandene Sortierung des Ergebnisses verloren.) Abgespeicherte Pointerfiles kann man mit einer Art „Sammelmappe“ vergleichen. Die dort
nach einer Suche abgespeicherten oder manuell hinzugefügten Datensätzen können dann zu beliebigen Zwecken verwendet werden,
z.B. zum Verknüpfen von Objekten zu Ausstellungen, Leihvorgängen,
Restaurierungen oder Generieren von Listen, Exporten und Ausdrucken.
Sets
Wenn Sie eine Reihe von Suchbefehlen ausführen, wird sich die Liste
Set(s) in der Expertensuche mit weiteren Sets füllen. Unter normalen
Umständen speichert Adlib diese Sets, bis das Programm beendet
oder eine andere Datenbank geöffnet wird. Sie können also auch die
anderen Suchmethoden verwenden, ohne Sets zu verlieren. Sie
können einzelne Sets löschen, indem Sie das betreffende Set markieren und auf Entf drücken.
Wenn Adlib eine Suche erneut ausführen soll anstatt das zwischengespeicherte Ergebnis der Suche aufzurufen, markieren Sie das entsprechende Set und klicken anschließend auf Kopieren, um den Suchbefehl wieder in das gleichnamige Feld zu kopieren. Um bei der Kombination von Suchbefehlen den resultierenden Suchbefehl nicht zu
lang werden zu lassen, können Sie auch auf bereits vorhandene Sets
verweisen:
set <Nummer>
Ersetzen Sie <Nummer> dabei durch die Nummer des gewünschten
Sets. Ein Beispiel:
(set 1 AND set 2) AND NOT Objektbezeichnung = auto*
Set 1 und 2 müssen also bereits im Feld Set(s) vorhanden sein. Wenn
Sie den kombinierten Suchbefehl ausführen, wird das neue Set zur
Liste hinzugefügt.
85
Suchen
Adlib Handbuch
Pointerfiles für Suchbefehle
Sie können Sets auch für spätere Arbeitssitzungen speichern. Markieren Sie das gewünschte Set und klicken Sie auf Set speichern im
Fenster Expertensuche oder im Menü Start.
Das Fenster Set speichern wird geöffnet. Dort können Sie die Nummer
des Pointerfiles und einen Titel eingeben. Die Nummer muss eindeutig
sein. Es empfiehlt sich einen Titel zu wählen, an dem sich der Suchbefehl wiedererkennen lässt, z.B. „Objekte für neue Dauerausstellung“.
Es empfiehlt sich, nur einen Titel einzugeben: Wenn Sie keine Nummer eingeben, weist Adlib automatisch eine für die Adlib-Datenbank
eindeutige Nummer zu (ab Adlib 7.2 immer die niedrigste freie Pointerfile-Nummer) und Sie wissen sicher, dass Sie kein vorhandenes
Pointerfile überschreiben.
Wenn Sie doch eine bereits vorhandene Nummer eingeben, fragt
Adlib, ob der alte Pointerfile überschreiben werden soll. Sie können es
überschreiben (das ursprüngliche Pointerfile geht dabei verloren) oder
eine neue Nummer eingeben. Wenn Sie keine Nummer eingeben,
weist Adlib automatisch eine Nummer zu.
Adlib speichert den ursprünglichen Suchbefehl in einem Pointerfile (so
dass Sie die Suche gegebenenfalls noch einmal schnell durchführen
können), vorausgesetzt der Suchbefehl ist nicht länger als 4000
Zeichen (siehe auch die Infobox Längenbegrenzung von Suchbefehlen
weiter unten). Das vollständige Suchergebnis des Suchbefehls (bestehend aus Verweisen auf Datensätze) wird ebenfalls im Pointerfile
gespeichert.
Pointerfiles abrufen und anzeigen
Klicken Sie in der Expertensuche auf Pointerfiles, um eine Liste der
gespeicherten Pointerfiles aufzurufen. Welche Pointerfiles angezeigt
werden und welche nicht und ob Sie die Datensätze, auf die verwiesen wird auch öffnen können, hängt von Ihren Zugangsrechten, dem
aktuellen Dataset und davon ab, ob Sie eine SQL oder CBF86
Adlib Handbuch
Suchen
Datenbankplattform verwenden: Bei SQL Sehen Sie nur die Pointerfiles, die sich auf das aktuelle Dataset bzw. die aktuelle Datenbank
beziehen, während Sie bei CBF alle Pointerfiles einer Adlib-Datenbank
sehen. (Weitere Informationen dazu in der Infobox Sichtbarkeit und
Teilbarkeit von Pointerfiles weiter unten).
Der Fortschrittsbalken
Ein Fenster oder eine Registerkarte mit einer Liste der Pointerfiles
wird bereits geöffnet, während die Liste noch eingelesen wird. Während die Liste aufgebaut wird, erscheint unter ihr ein Fortschrittsbalken, der wieder ausgeblendet wird, sobald die Liste vollständig ist.
Sie können ein Pointerfile auswählen oder das Fenster bzw. Die
Registerkarte schließen, auch wenn die Liste noch nicht vollständig
ist.
Doppelklicken Sie im Fenster Pointerfiles auf das gewünschte Set, um
dieses in die Expertensuche zu kopieren (falls Sie dort hergekommen
sind). (Ziehen Sie das Fenster Pointerfiles, falls es noch geöffnet ist,
eventuell zur Seite, um das kopierte Set im Fenster Expertensuche
sehen zu können.) Noch wird der Suchbefehl des Sets nicht erneut
ausgeführt! Wenn Sie auf das Set im Feld Set(s) doppelklicken, zeigt
Adlib die Datensätze, die mit dem ursprünglichen Suchbefehl gefunden wurden. Das ist eine gute Methode, um Suchergebnisse schnell
anzuzeigen, ohne dass der Suchbefehl neu ausgeführt werden muss.
Wenn Sie ein in einem Pointerfile gespeichertes Suchergebnis in einen
neuen Suchbefehl integrieren möchten, können Sie im Eingabefeld
Suchbefehl direkt auf den Pointerfile verweisen:
pointer <Nummer>
(Setzen Sie für <Nummer> die gewünschte Pointerfile-Nummer ein.)
Sie können die Pointerfiles auch ab Schritt 2 des Suchassistenten oder
in der Ergebnisliste bzw. der Detailansicht mit dem Symbol Pointerfiles abrufen:
Wenn Sie dann den gewünschten Pointerfile markieren und auf Auswählen klicken oder Enter drücken, zeigt Adlib sofort die Datensätze
an, die zu dem markierten Pointerfile gehören (Die Expertensuche
wird dabei nicht angezeigt).
87
Suchen
Adlib Handbuch
Wenn Sie nicht mehr wissen, welches Set den gewünschten Suchbefehl enthält, markieren Sie einen Pointerfile und klicken auf Eigenschaften. Im Fenster Pointerfile-Eigenschaften finden Sie auf dem
Reiter Allgemein unter anderem den Suchbefehl.
Sichtbarkeit und Teilbarkeit von Pointerfiles
Ein Pointerfile kann grundsätzlich auf Datensätze verweisen, die nicht
Teil des aktuellen Datasets sind, auch wenn dies für den ungeschulten Benutzer verwirrend sein kann. Außerdem gehen AdlibApplikationen, die auf SQL basieren damit anders um, als Applikationen, die auf CBF-Datenbanken basieren.
SQL:
In einem Dataset (einer Sub-Datenquelle wie Interne Objekte
oder Bücher) sehen Sie einen Pointerfile nur, wenn er auch Verweise auf Datensätze aus diesem Dataset enthält: Die Spalte
Treffer für diesen Pointerfile nennt nur die Anzahl der Verweise
auf diese Datensätze. Es können also mehr Verweise in einem
Pointerfile vorhanden sein als in dem aktuellen Datensatz zu sehen sind. In einer alle Datasets umfassenden Datenquelle wie Objekte oder Bibliothek können Sie sehen, wie viele Datensatzverweise in einem Pointerfile in der Summe vorhanden sind und auf
welche Datensätze verwiesen wird.
Da Sie in einem Dataset einen Pointerfile nur sehen, wenn er
Verweise auf Datensätze aus diesem Dataset enthält, kann es
Pointerfiles in der Datenbank geben, die hier unsichtbar sind. Allein deshalb schon ist es keine gute Idee, für einen neuen Pointerfile selbst eine Nummer zu vergeben, da die Nummern zwar in
der Datenbank nicht aber in einem Dataset eindeutig sind. Wenn
Sie dann auch noch gegebenenfalls die Meldung ignorieren, dass
es die eingegebene Nummer bereits gibt (auch wenn Sie für Sie
unsichtbar ist), wird bei einer SQL-Datenbank nicht der ganze
Pointerfile überschrieben, sondern nur der Teil, der sich auf das
aktuelle Dataset bezieht: Eventuell vorhandene Verweise auf Datensätze aus anderen Datenbanken bleiben erhalten.
Die Optionen (Pointerfiles) Hinzufügen und Entfernen, um manuell Datensätze zu vorhandenen Pointerfiles hinzuzufügen oder aus
ihnen zu entfernen, können Sie nur für Pointerfiles verwenden,
die im aktuellen Dataset angezeigt werden. Wenn Sie in der
Hauptdatenquelle nie Pointerfiles anlegen oder bearbeiten (diese
Option kann deaktiviert werden) und Sie nie vorhandene Pointerfiles aus der falschen Subdatenbank überschreiben, werden Sie
Pointerfiles immer in dem gleichen Dataset anlegen und bearbei88
Adlib Handbuch
Suchen
ten und nie unbeabsichtigt Datensatzverweise aus anderen Datasets anlegen.
CBF:
In den Datasets einer Datenbank sehen Sie immer alle in der
Datenbank vorhandenen Pointerfiles, auch wenn diese teilweise
oder ausschließlich Verweise aus anderen Datasets enthalten. Die
Treffer für diese Pointerfiles nennen immer alle vorhandenen Datensatzverweise.
Wenn Sie einen neuen Pointerfile mit einer bereits vorhandenen
Nummer anlegen, wird der bereits vorhandene Pointerfile komplett überschrieben. In welchem Dataset Sie sich gerade befinden, ist dabei unerheblich.
Sie können aus allen Datasets Datensatzverweise zu einem
Pointerfile hinzufügen, wenn Sie jedoch einen Pointerfile mit Verweisen auf verschiedene Datasets probieren zu öffnen, erhalten
Sie eine Warnung, dass sich nicht alle Datensatzverweise auf das
aktuelle Dataset beziehen und nur Datensätze aus dem aktuellen
Dataset angezeigt werden.
Für sowohl SQL als auch CBF gilt, dass beim Löschen eines Pointerfiles - egal aus welchem Dataset - immer der komplette Pointerfile
gelöscht wird (auch wenn der Pointerfile Verweise aus verschiedenen
Datasets enthält).
Einen Pointerfile sortieren
Wenn Sie möchten, dass Datensätze aus einem Pointerfile automatisch sortiert werden, wenn Sie diese ausdrucken oder in der Ergebnisliste anzeigen, müssen Sie entweder eine Sortierung im Suchbefehl
definieren, bevor die den Pointerfile erstellen (siehe Kapitel 6.3.12)
oder eine Sortierung an einen bereits vorhandenen Pointerfile hinzufügen. Im zweiten Fall markieren Sie den gewünschten Pointerfile im
Fenster Pointerfiles und klicken dann auf Sortieren. Es öffnet sich
dann das Fenster Sortieren, in dem Sie den Suchbefehl zusammenstellen können (siehe Kapitel 10.2). Der so erstelle Sortierbefehl wird
zu dem Pointerfile hinzugefügt (darin gespeichert) und überschreibt
dabei einen eventuell bereits vorhandenen Sortierbefehl, auch wenn
dieser Teil des Suchbefehls war.
89
Suchen
Adlib Handbuch
Pointerfiles aktualisieren
Klicken Sie im Fenster Pointerfiles auf den Button Aktualisieren, um
den Suchbefehl eines markierten Pointerfiles erneut auszuführen. So
aktualisieren Sie die Suchergebnisse in zuvor gespeicherten Sets. Sie
werden gefragt, unter welchem Titel das aktualisierte Set gespeichert
werden soll.
Beachten Sie, dass Sie einen Pointerfile nur dann aktualisieren oder in
der Expertensuche erneut ausführen können, wenn die Feldbezeichnungen der aktuellen Benutzersprache entsprechen oder es sich um
die englischen Bezeichnungen handelt. Andernfalls erhalten Sie die
Fehlermeldung, dass eine Feldbezeichnung nicht gefunden werden
kann. Außerdem kann ein Pointerfile nur aktualisiert werden, wenn er
auf einem Suchbefehl basiert. Manuell erstellte Pointerfiles können
nicht aktualisiert werden.
Wenn Sie ein in einem Pointerfile gespeichertes Suchergebnis in einen
neuen Suchbefehl integrieren möchten, können Sie im Eingabefeld
Suchbefehl direkt auf den Pointerfile verweisen:
pointer <Nummer>
(Setzen Sie für <Nummer> die gewünschte Pointerfile-Nummer ein.)
Längenbegrenzung von Suchbefehlen
Wenn Ihre Applikation auf einer SQL-Datenbank läuft, müssen Sie die
Längenbegrenzung für Suchbefehle beachten, die in einem Pointerfile
gespeichert werden können: Ein Suchbefehl darf nicht größer als
4000 Bytes sein. Abhängig vom Zeichensatz und den im Suchbefehl
verwendeten Zeichen können das mehr oder weniger als 4000 Zeichen sein. Diese Einschränkung gilt nicht für Pointerfiles in CBFDatenbanken.
Suchbefehle mit mehr als 4000 Zeichen werden in einem Pointerfile
auf 4000 Bytes gekürzt. Wenn dies geschieht, wird der verbleibenden
Suchbefehl mit /* gekennzeichnet, um zu verhindern, dass er aktualisiert werden kann (so wie andere manuell selektierte Sets auch nicht
aktualisiert werden können: Siehe den folgenden Abschnitt). Die
Datensatzverweise, die in dem Pointerfile gespeichert werden, entsprechen natürlich dem ursprünglichen, vollständigen Suchbefehl.
Pointerfiles für manuell ausgewählte Datensätze
Sie können auch eine manuell zusammengestellte Auswahl von Datensätzen als Pointerfile abspeichern. Markieren Sie in der Ergebnisliste – egal wie diese zustande gekommen ist – die Datensätze, die Sie
90
Adlib Handbuch
Suchen
in einem Pointerfile speichern möchten und klicken Sie dann auf Set
speichern:
Dieses Symbol ist verfügbar, wenn Sie Datensätze markiert haben. Es
werden nur die markierten Datensätze gespeichert. Den Befehl Aktualisieren können Sie für diese Pointerfiles jedoch nicht verwenden, da
Adlib den Suchbefehl nicht speichern kann, wenn Sie einige Datensätze aus einer Ergebnisliste markiert haben.
Der Unterschied zwischen dieser Art des Pointerfiles und einem Suche-basierten Pointerfile wird im Fenster Pointerfiles deutlich. Bei
einer manuell zusammengestellten Auswahl von Datensätzen ist die
Schaltfläche Aktualisieren ausgegraut und in den Eigenschaften sehen
Sie, dass der „Suchbefehl“ mit /* beginnt.
Leere Pointerfiles speichern
Leere Pointerfiles können Sie in zwei Fällen speichern:
Wenn Sie in der Expertensuche einen Suchbefehl ausführen und
es werden keine Datensätze gefunden, kann das resultierende Set
als Pointerfile gespeichert werden.
Wenn ein Aktualisieren eines bereits gespeicherten Pointerfiles
aktuell keine Datensätze findet, können Sie das neue Resultat
trotzdem in einem Pointerfile speichern.
In beiden Fällen enthält der Pointerfile nach dem Speichern nur den
Suchbefehl und keine Verweise auf Datensätze. So können Sie Ihre
Pointerfiles bearbeiten und erneut speichern, selbst wenn das Suchergebnis leer ist.
Datensätze zu vorhandenen Pointerfiles hinzufügen.
Sie können eine Auswahl von Datensätzen zu vorhandenen Pointerfiles hinzufügen:
1. Markieren Sie in einer Ergebnisliste die Datensätze, die Sie zu
einem Pointerfile hinzufügen möchten.
91
Suchen
Adlib Handbuch
2. Klicken Sie auf das Symbol Hinzufügen im Menü Start.
3. Markieren Sie den gewünschten Pointerfile in dem Fenster, das
sich öffnet, und klicken Sie auf den Button Hinzufügen.
Statt die markierten Datensätze einem bestehenden Pointerfile hinzuzufügen, können Sie diese im Fenster Hinzufügen zu Pointerfile auch
noch in einem neuen Pointerfile speichern. Klicken Sie dazu auf den
Button Neuer Pointerfile. Wie üblich, müssen Sie anschließend dem
neuen Pointerfile einen Titel und ggf. eine Nummer geben.
Eine weitere Möglichkeit Datensätze zu einem bestehenden Pointerfile
hinzuzufügen ist die folgende: Sie können aus den Registerkarten
Miniaturansicht und Filmstreifen eine oder mehrere
Miniaturabbildungen auf einen Pointerfile in einem geöffneten
Pointefiles-Fenster ziehen, um so die betreffenden Datensätze zu dem
Pointerfile hinzuzufügen. Sie können so auch einen neuen Pointefile
anlegen.
1. Führen Sie eine Suche mit mehreren Treffern aus und öffnen Sie
das Pointerfiles-Fenster.
2. Wählen Sie auf einer der Registerkarten Miniaturansicht oder
Filmstreifen eine oder mehrere Miniaturabbildungen von
Datensätzen aus, die Sie zu einem Pointerfile hinzufügen
möchten. Sie wählen einen Datensatz aus, indem Sie ihn bei
gedrückter STRG-Taste anklicken (Siehe auch Kapitel Error!
Reference source not found.).
92
Adlib Handbuch
Suchen
3. Klicken Sie erneut auf eine der ausgewählten
Miniaturabbildungen, halten Sie die Maustaste gedrückt und
ziehen Sie den Mauszeiger auf den gewünschten Pointerfile. Der
Mauszeiger verändert sich in einen Pfeil mit Pluszeichen.
4. Lassen Sie die Maustaste los. Das Standardfenster zum Schreiben
von Pointerfiles erscheint. Sie können jetzt zwei Dinge tun:
a. Sie übernehmen die Pointerfile-Nummer und klicken auf OK,
um die ausgewählten Datensätze zum vorhandenen Pointerfile
hinzuzufügen. Die bereits vorhandenen Treffer bleiben erhalten.
(Ausgewählte Datensätze, die bereits in dem Pointerfile
vorhanden sind, werden dabei nicht verdoppelt.) Wenn
gewünscht, können Sie den Titel ändern, bevor Sie auf OK
klicken.
b. Sie können die Pointerfile-Nummer löschen oder eine noch
nicht vorhandene Nummer eingeben und den Titel ändern. Sie
legen damit einen neuen Pointerfile auf Basis des zunächst
augewählten Pointerfiles an. Ein Beispiel: Angenommen Sie haben
einen Pointerfile 3, der auf 7 Datensätze verweist. Dann fügen Sie
2 Datensätze hinzu und ändern beim Speichern die PointerfileNummer zu 4 (den Titel ändern Sie ebenfalls). Es wird jetzt ein
Pointerfile mit der Nummer 4 angelegt, die auf 9 Datensätze
verweist, während Pointerfile 3 unverändert bleibt.
93
Suchen
Adlib Handbuch
Beachten Sie außerdem, dass vorhandene Pointerfiles, die auf einem
Suchbefehl basieren und daher automatisch aktualisiert werden
können, nach dem manuellen Hinzufügen von Datensätzen nicht mehr
automatisch aktualisiert werden können!
Das Dialogfenster zum Hinzufügen von Datensätzen schließt sich
übrigens nicht automatisch, da Sie ja eventuell noch weitere Datensätze zu Pointerfiles hinzufügen möchten.
Datensätze aus vorhandenen Pointerfile löschen
Sie können eine Auswahl von Datensätzen aus vorhandenen Pointerfiles auch löschen:
1. Markieren Sie in einer Ergebnisliste (zum Beispiel nach dem
Öffnen des Pointerfiles) die Datensätze, die Sie aus dem Pointerfile löschen möchten. Es ist kein Problem, wenn Sie Datensätze
markieren, die überhaupt nicht im Pointerfile vorkommen.
2. Klicken Sie auf das Symbol Entfernen im Menü Start.
3. Markieren Sie den gewünschten Pointerfile in dem Fenster, das
sich öffnet, und klicken Sie auf Entfernen.
Das Dialogfenster zum Entfernen von Datensätzen schließt sich übrigens nicht automatisch, da Sie ja eventuell noch weitere Datensätze
aus Pointerfiles entfernen möchten.
Weitere Optionen im Fenster Pointerfiles
Im Fenster Pointerfiles legen Sie selbst fest, ob es nach dem Öffnen
eines Pointerfiles geöffnet bleibt oder sich automatisch schließt. Dazu
gibt es das Piktogramm einer Stecknadel in der linken unteren Ecke
des Fensters. Klicken Sie auf die Stecknadel, um zwischen den beiden
Modi zu wechseln:
94
Adlib Handbuch
Suchen
Blau bedeutet fixiert, grau bedeutet nicht fixiert. Adlib merkt sich Ihre
Einstellung für das nächste Mal.
Ein fixiertes Pointerfiles-Fenster bleibt geöffnet, nachdem Sie einen
Pointerfile ausgewählt haben. Es bleibt so lange geöffnet, bis Sie es
manuell schließen oder einen markierten Datensatz bearbeiten oder
ausdrucken. Das Fenster schließt sich automatisch, wenn Sie zu
Schritt 1 des Suchassistenten zurückkehren. In der Detailansicht oder
der Ergebnisliste können Sie das Fenster geöffnet lassen, zum Beispiel
um sich schnell mehrere Pointerfiles nacheinander ansehen zu können.
Ziehen Sie das Fenster Pointerfiles an eine Stelle, wo es am wenigsten
stört. Am besten an der rechten Seite des Adlib-Fensters, wo andere
Dialogfenster oder Datenfelder nicht ständig verdeckt werden. Adlib
merkt sich die aktuelle Position des Pointerfiles-Fenster für das nächste Mal.
Das Fenster Pointerfiles können Sie vergrößern oder verkleinern,
indem Sie an den Rändern ziehen. Sie können es jedoch nicht schmaler als die Reihe der Buttons machen.
Sie können die Breite der Spalte verändern, indem Sie die Trennlinie
zwischen zwei Spalten verschieben. Vor allem bei der Titel-Spalte
kann das praktisch sein.
Sie können eine Liste mit Pointerfiles nach Wunsch sortieren, indem
Sie einmal (für eine aufsteigende Sortierung) oder zweimal (für eine
absteigende Sortierung) auf eine der Spaltenüberschriften, wie z.B.
Titel oder Eigentümer, klicken.
95
Suchen
Adlib Handbuch
Wenn Sie auf Eigenschaften klicken, öffnet sich das Fenster
Pointerfile-Eigenschaften.
Technische Informationen: Pointerfile-Eigenschaften
Markieren Sie im Fenster Pointerfiles einen Pointerfile und klicken Sie
auf Eigenschaften, um die Pointerfile-Eigenschaften zu öffnen. Auf der
Registerkarte Allgemein sehen Sie allgemeine Informationen zu dem
Pointerfile. Ein Suchbefehl wird nur angegeben, wenn die Datensatzauswahl nicht manuell erfolgt ist.
96
Adlib Handbuch
Suchen
Auf der Registerkarte Zugangsrechte können Sie als Urheber des
Pointerfiles im Feld Eigentümer festlegen, wer Zugangsrechte zu
diesem Pointerfile vergeben oder ändern darf: Sie können Ihren
eigenen Namen stehen lassen oder eine Rolle aus der Auswahlliste
wählen – in der Liste finden Sie alle Rollen, die für Benutzer Ihrer
Applikation zur Verfügung stehen. Der Vorteil einer Rolle als Eigentümer ist, dass bei einem Ausscheiden des Mitarbeiters die Pointerfiles zumindest durch andere Mitarbeiter mit der entsprechenden Rolle
geändert werden können.
Mit den Buttons Hinzufügen, Entfernen und Bearbeiten kann der
Eigentümer Zugangsrechte für alle anderen Rollen vergeben, ändern
oder entfernen. Benutzer, deren Rolle nicht bei den Zugangsrechten
aufgeführt ist, haben standardmäßig volle Rechte am Pointerfile.
Folgende Rechte kann der Eigentümer einer Rolle zu weisen: Keine,
Lesen, Lesen/Schreiben und Vollständig. Nur mit den vollständigen
Rechten kann der jeweilige Pointerfile durch andere Benutzer gelöscht
werden. Mit Lesen/Schreiben kann die Datensatzauswahl durch
andere Benutzer geändert werden und mit keinen Rechten ist der
jeweilige Pointerfile für den Benutzer unsichtbar.
97
Suchen
Adlib Handbuch
Die Vergabe von Zugangsrechten funktioniert sowohl mit CBF, Adlib
SQL als auch Oracle-Datenbanken.
Um ein SDI-Profil (siehe Kapitel 17) auf einem Pointerfile aufzubauen
oder um die Eigenschaften eines vorhandenen SDI-Profils zu sehen,
müssen Sie das Fenster Geplante Suchen öffnen. Sie können es nur
öffnen, indem Sie auf den gewünschten Pointerfile rechtsklicken und
im Kontextmenü Geplante Suchen anklicken. (Die Option
Eigenschaften öffnet die normalen Pointerfile-Eigenschaften)
6.3.8. Kombinierte Suche
Möglicherweise möchten Sie kombinierte Suchbefehle eingeben. Zum
Beispiel, um alle Bücher zu finden, die das Wort Zivilisation im
Titel haben und von Norbert Elias geschrieben wurden. Dazu können Sie zwei oder mehr Bedingungen kombinieren. Sie müssen angeben, wie diese mit so genannten Booleschen Operatoren kombiniert
werden sollen (Siehe auch Kapitel 7). Sollen beide Bedingungen erfüllt
werden, benutzen Sie den Operator AND (und). Reicht es, dass eine
der Bedingungen erfüllt ist, aber auch beide wahr sein dürfen, dann
verbinden Sie die Voraussetzungen mit dem Operator OR (oder).
Sets
Bedingungen lassen sich auch kombinieren, wenn beide erst getrennt
eingegeben wurden. Ein Beispiel:
Titel = Zivilisation
Verfasser = Elias*
Zwei Sets sind das vorläufige Resultat. Wenn man zwei Sets kombiniert, wird ein neuer Suchbefehl aufgebaut, der dann ausgeführt
werden kann. Das Ergebnis erscheint in einem neuen Set.
Sie können diese zwei Sets jetzt kombinieren:
Set 1 or set 2
98
Adlib Handbuch
Suchen
(Sie können die Booleschen Operatoren aus der Liste Boolesche
Operatoren übernehmen oder manuell eingeben. Es ist egal, ob Sie
die Booleschen Operatoren in Klein- oder Großbuchstaben eingeben.)
Sie erhalten dann eine Liste mit allen Büchern, die von ‚Elias’ geschrieben wurden und/oder in deren Titel das Wort ‚Zivilisation’ vorkommt. Wenn Sie nur die Bücher finden möchten, die von ‚Elias’
geschrieben wurden und in deren Titel zugleich das Wort ‚Zivilisation’
vorkommt, geben Sie als Suchbefehl ein:
set 1 and set 2
In der Liste mit Sets sehen Sie, dass Suchbefehle mit 'Sets' automatisch in Suchbefehle mit ausformulierten Bedingungen umgesetzt
werden. Selbstverständlich können Sie bei der Eingabe auch direkt
diese Schreibweise verwenden. Das Kombinieren von Sets geht jedoch meistens schneller.
Die Operatoren + und ,
Anstatt der Wörter AND und OR können Sie auch ein +-Zeichen oder
ein Komma verwenden. Ein - Zeichen (mit Leerzeichen davor und
danach) können Sie auch anstatt von AND NOT verwenden. Das ist
jedoch nur möglich, wenn Sie nach mehreren Werten in einem Feld
suchen, zum Beispiel:
Verfasser = bak* + be*
bedeutet das Gleiche wie:
Verfasser = bak* AND Verfasser = be*
und
Verfasser = bak* , be*
bedeutet das Gleiche wie:
Verfasser = bak* OR Verfasser = be*
AND NOT (NAND)
Außer AND und OR können Sie Sets auch mit AND NOT kombinieren.
Diese so genannten negativen Bedingungen können nicht in einfachen
Suchbefehlen verwendet werden:
NOT Verfasser
Fehler: Adlib liest NOT als Feldnamen
Verfasser = NOT bak*
Fehler: Adlib liest NOT als Nachname
des Verfassers, also als Feldwert
In negativen Bedingungen verwenden Sie also and not oder nand.
Damit geben Sie an, dass die erste Bedingung wahr sein muss, während die zweite Bedingung unwahr ist. Ein Beispiel:
Verfasser = Elias* nand Titel = Zivilisation
99
Suchen
Adlib Handbuch
Hiermit finden Sie alle Bücher von Elias, in deren Titel das Wort Zivilisation nicht vorkommt.
all NAND Verfasser = “”
Adlib sucht nach allen Datensätzen, in denen das Verfasserfeld ausgefüllt ist.
Suchbefehle verschachteln
Wenn Sie mehrere Boolesche Operatoren innerhalb eines Suchbefehls
verwenden, müssen Sie Klammern verwenden, um die Reihenfolge
anzugeben, in der der kombinierte Suchbefehl ausgeführt werden soll.
Die Teilbefehle zwischen den innersten Klammern werden zuerst
ausgeführt, danach wird schrittweise nach außen vorgegangen. Ein
Beispiel:
Verfasser = Elias* AND (titel=Zivilisation* OR titel=Prozess*)
Adlib führt zuerst den Teil zwischen Klammern aus, das Resultat wird
dann mit dem Teil vor AND kombiniert.
Das folgende Beispiel wird einfach von links nach rechts ausgeführt.
Denken Sie daran, dass die Reihenfolge Einfluss auf das Ergebnis
haben kann.
titel = Zivilisation* OR titel = Prozess* AND Verfasser =
Elias*
6.3.9. Spezielle Syntax
Today
Today steht für das aktuelle Datum und kann u.a. verwendet werden,
wenn man zum Beispiel alle Datensätze sehen möchte, die heute
erstellt wurden. Das ist vor allem bei Pointerfiles hilfreich, die regelmäßig aktualisiert werden. Wenn Sie das aktuelle Datum durch today
ersetzen, müssen Sie den Suchbefehl nicht überarbeiten. Ein Beispiel:
Eingabe.Datum = today
Mit today können Sie auch nach Datensätzen mit einem zurückliegenden Datum suchen, indem Sie eine entsprechende Zahl von Tagen
abziehen. Ein Beispiel:
Eingabe.Datum = "today-30"
Hiermit werden alle Datensätze gefunden, die vor 30 Tagen eingegeben wurden.
100
Adlib Handbuch
Suchen
Um alle Datensätze zu finden, die während des letzten Monats eingeben wurden, verwenden Sie den folgenden Suchbefehl:
Eingabe.Datum from "today-30" and Eingabe.Datum to today
Es ist zwar verführerisch, diesen Suchbefehl auf Eingabe.Datum from
"today-30" (was von Adlib in Eingabe.Datum >= “today-30” übersetzt wird) einzukürzen, aber das gewünschte Resultat wird nur
erzielt, wenn keine Datumsangaben in der Zukunft gemacht werden
können. Das ist zwar im Beispiel der Fall, aber nicht in allen Datumsfeldern. Der kombinierte Suchbefehl ist also wesentlich präziser. Sie
können dann auch leichter alternative Suchbefehle formulieren, wie
zum Beispiel:
Standort.Datum.Anfang from "today-15" and
Standort.Datum.Anfang to "today+21"
Sie können today übrigens nur dann verwenden, wenn es sich um ein
Datumsfeld handelt (ISO-Datum oder europäisches Datum). Das Feld
braucht dafür nicht indexiert zu sein. Auch die Art des eventuell
vorhandenen Index ist hierbei unerheblich.
All
All zeigt alle Datensätze an. Es handelt sich dabei um die einzige
Ausnahme von der Regel, dass Suchbefehle aus Feld Operator Wert
aufgebaut sein müssen.
Record
Record ist ein besonderer Feldname, der meistens in Kombination mit
dem Operator contains verwendet wird. Ein Beispiel:
record contains Art
Adlib durchsucht alle Felder in allen Datensätzen, um Datensätze zu
finden, in denen der Text Art in einem beliebigen Feld vorkommt.
%0
Dies ist der Tag für die primäre Referenznummer eines Datensatzes,
Sie können auch priref verwenden.
Suchen mit dem expand-Operator
Angenommen Sie haben eine Datenbank mit einer hierarchischen
Struktur, zum Beispiel ein Archiv, und Sie möchten eine Suche durchführen, die nicht nur einen spezifischen Datensatz, sondern auch
dessen untergeordnete Datensätze finden soll.
101
Suchen
Adlib Handbuch
Ab Version 7.3 können Sie in der Expertensuche dazu den Operator
expand verwenden. Die Syntax ist folgende:
expand(<Suchbefehl>)
Nehmen wir als Beispiel die Hierarchie in unten stehender Abbildung.
Wenn Sie den Datensatz mit der Signatur Z97849 und alle seine
untergeordneten Datensätze finden möchten, indem Sie im Titelfeld
den Begriff Finanzen suchen, geben Sie folgenden Suchbefehl ein:
expand(Titel = 'Finanzen')
Voraussetzung dafür ist, dass der Link Reference Tag für den übergeordneten Datensatz indexiert ist. Bei vielen älteren Applikationen ist
dies noch nicht der Fall. Wenn Sie einen expand-Suchbefehl ausführen
und unten stehende Fehlermeldung erhalten, wissen Sie was los ist.
Das Problem lässt sich jedoch leicht beheben, indem Sie einen entsprechenden Index anlegen. Die Fehlermeldung gibt an, für welchen
Tag ein neuer Index angelegt werden muss: In dem Beispiel ist dies
Tag 1l. In Ihrer Applikation kann es natürlich auch ein anderer Tag
sein. (Weitere Informationen finden Sie im Kapitel 1.14 in den Adlib
7.3 Release-Notes.)
102
Adlib Handbuch
Suchen
6.3.10. Suchen in wiederholten und gruppierten Feldern
Die Operatoren WHEN und WHEN NOT können Sie bei Feldgruppen und
wiederholten Feldern verwenden. WHEN ist ein AND-Operator, wobei
die beiden eingegebenen Werte in den zusammengehörenden
Feldexemplaren gefunden werden müssen.
Kombiniertes Suchen in wiederholten Feldern
Exemplarnummer in Adlib Bibliothek ist ein wiederholbares Feld. Bei
der Suche in wiederholten Feldern führt ein Suchbefehl wie
Exemplarnummer > x AND Exemplarnummer < y
zu anderen Resultaten, als Sie vielleicht erwarten: Alle Datensätze mit
mindestens einer Exemplarnummer größer als x und einer Exemplarnummer kleiner als Y werden gefunden.
Wenn Sie möchten, dass nur Datensätze mit einer Exemplarnummer
gefunden werden, die sowohl größer als x als auch kleiner als y ist,
müssen Sie den WHEN-Operator verwenden:
Exemplarnummer > x WHEN Exemplarnummer < y
Dies ergibt alle Datensätze mit mindestens einer Exemplarnummer,
die zwischen x und y liegt.
Kombinierte Suche in Feldgruppen
In Adlib Museum befindet sich das Feld Hersteller zusammen mit dem
Feld Rolle in einer Gruppe. M.C. Escher ist bei einigen Stichen nur der
Stecher, bei anderen Stichen aber auch gleichzeitig Stecher und
Drucker. Wenn Sie nur die Stiche haben möchten, bei denen Escher
auch als Drucker tätig war, verwenden Sie folgenden Suchbefehl:
Hersteller = escher* WHEN Hersteller.Rolle = Drucker
WHEN muss also nicht unbedingt in einem Suchbefehl mit nur einem
Feld verwendet werden. Sie können auch Werte in unterschiedlichen
103
Suchen
Adlib Handbuch
Feldern vergleichen und kombinieren, vorausgesetzt es handelt sich
um gruppierte Felder. Die Suche bezieht sich dabei immer auf zusammengehörende Feldexemplare: In einer WHEN-Kombination werden zwei Befehle immer für die n-ten Exemplare der beiden Felder
kombiniert.
Wenn die Anzahl der durch WHEN verknüpften Werte ungleich ist,
wird der letzte Wert aus der kürzeren Liste erneut verwendet:
Hersteller = Escher*,Anthonisz* WHEN Hersteller.Rolle =
Drucker,Graveur,Zeichner
bedeutet somit das gleiche wie:
(Hersteller = Escher* WHEN Hersteller.Rolle = Drucker) OR
(Hersteller = Anthonisz* WHEN Hersteller.Rolle = Graveur)
OR
(Hersteller = Anthonisz* WHEN Hersteller.Rolle = Zeichner)
WHEN NOT
WHEN NOT funktioniert ähnlich wie WHEN, wobei jedoch der erste Wert
wahr und der zweite Wert unwahr sein muss. Gesucht wird in den
zusammengehörenden Feldexemplaren einer Feldgruppe. Ein Beispiel:
Hersteller = Escher* WHEN NOT Hersteller.Rolle = Drucker
Der Suchbefehl findet alle Objekte, an deren Herstellung Escher
beteiligt war, jedoch nicht als Drucker.
Die Grenzen von WHEN und WHEN NOT
WHEN oder WHEN NOT darf nur einmal in einem Suchbefehl verwendet werden, wie beispielsweise in der Syntax: <Vergleich> WHEN
(NOT) <Vergleich>. Es ist nicht möglich mehr als zwei Vergleiche
durch mehrere WHENs zu kombinieren. Auch Sets können dafür nicht
verwendet werden, denn in einem Set wird nur eine Liste mit den
gefundenen Datensätzen gespeichert und keine Informationen darüber, welches Feldgruppenexemplar dafür verantwortlich ist, dass ein
Datensatz ausgewählt wurde: Sets lassen sich also per Definition
nicht sinnvoll mit WHEN (NOT) kombinieren.
6.3.11. Sprachenspezifisch suchen
In Adlib Applikationen, die auf (XML-)mehrsprachigen Adlib SQL oder
Adlib Oracle-Datenbanken laufen, können Sie nicht nur Daten in
mehreren Sprachen eingeben, sondern auch sprachspezifisch suchen.
104
Adlib Handbuch
Suchen
Das geht in Adlib jedoch nur über die Expertensuche, also nicht über
den Suchassistent oder das Suchformular.
Die Syntax ist folgende:
<Tag oder Feldname>[<Sprach-Code>] = <Suchwert>
In der Statuszeile von Adlib finden Sie den verwendeten Datenbanktyp und am aktiven Menü Datensprache erkennen Sie, ob Ihre Datenbank mehrsprachig ist und welche Sprachen angeboten werden. Den
Sprach-Code der aktuellen Sprache (ausgewählt mit dem Symbol
Datensprache) für die Dateneingabe finden Sie links in der Statuszeile:
Diese Sprach-Codes können Sie auch für die sprachspezifische Suche
in der Expertensuche verwenden.
Beispiele für Suchbefehle in der Expertensuche:
Titel[en-GB] = 'house*'
Bedeutung: Suche im englischen Teil des Titelindexes nach
Wörtern, die mit house beginnen.
Titel[it-IT] = 'casa*'
Bedeutung: Suche im italienischen Teil des Titelindexes nach
Wörtern, die mit casa beginnen.
Wenn Sie keine Sprache im Suchbefehl angeben, wie Sie es üblicherweise tun, dann sucht Adlib in allen Sprachen des betreffenden Indexes.
6.3.12. Sortieren im Suchbefehl
Sie können Suchergebnisse (auch Pointerfiles und Sets)natürlich
grundsätzlich nachträglich sortieren: Beim Verfassen des Suchbefehls
brauchen Sie dies nicht beachten. Wie die nachträgliche Sortierung
funktioniert, wird in Kapitel 10 beschrieben.
Sie können jedoch auch einen Suchbefehl direkt mit einem Sortierbefehl verknüpfen, so dass der Pointerfile sofort richtig sortiert wird. Ein
Beispiel aus Adlib Bibliothek:
Titel = Prozess* sort Verfasser
Die gefundenen Datensätze werden im resultierenden Set alphabetisch nach Verfasser sortiert.
105
Suchen
Adlib Handbuch
Sie können auch nach mehr als einem Feld sortieren. Dazu listen Sie
die entsprechenden Felder getrennt durch Komma auf. Beispiel:
Titel = Prozess* sort Verfasser, Titel
Aufsteigend oder absteigend
Mit der oben genannten Methode wird automatisch in aufsteigender
Reihenfolge sortiert (alphabetisch von A bis Z). Wenn dies in umgekehrter Reihenfolge geschehen soll, verwenden Sie descending
(absteigend). Ein Beispiel:
Titel = Prozess* sort Verfasser descending
Beim aufsteigenden Sortieren werden Datensätze, in denen das zu
sortierende Feld leer ist, an den Anfang gestellt.
Sortiermethode
Da es verschiedene Feldtypen gibt, gibt es auch verschiedene Sortiermethoden. Die Standardsortiermethode ist die Sortierung nach
Begriffen. Wenn nicht anders angegeben, werden alle Sortierungen
bezogen auf den gesamten Begriff alphabetisch (Text) ausgeführt.
Wenn Sie nach Datum oder Zahlen sortieren möchten, müssen Sie für
Datierungen den Parameter date verwenden und für Zahlen numeric.
Ein Beispiel:
Erwerbung.Datum >= "2001-01-01" sort Erwerbung.Datum date
oder
Anzahl > 1 sort Anzahl numeric
Wenn Sie Datums- oder numerische Felder alphabetisch sortieren,
steht 111 vor 2, und 01/06/2001 vor 02/01/1970, was wahrscheinlich
unerwünscht ist.
Auch eine alphanumerische Sortierung ist möglich. Ein Beispiel:
Objektbezeichnung = * sort 'Objektbezeichnung' alphanumeric
Weitere Informationen dazu in Kapitel 10.
6.3.13. Stichproben aus Suchergebnissen nehmen
Sie können von Adlib aus Suchergebnissen eine willkürliche Auswahl
von Datensätzen auswählen lassen. Im Suchbefehl müssen Sie dazu
angeben, wie viele Datensätze aus dem Gesamtergebnis übrigbleiben
sollen.
106
Adlib Handbuch
Suchen
Den Befehl random fügen Sie an einen Suchbefehl an. Er hat folgende
Syntax.
random <Anzahl> [seed <Auswahlzahl>] [unique]
1. <Anzahl> ersetzen Sie durch die maximale Anzahl von Datensätzen die im Suchergebnis angezeigt werden soll.
2. Die <Auswahlzahl> ist optional. Bei der willkürlichen Auswahl von
Datensätzen aus dem gesamten Suchergebnis, verwendet Adlib
implizit das aktuelle Datum mit Uhrzeit als Zufallszahl, um eine
“willkürliche” Zahl zu berechnen. Genau genommen, kann ein
Computer keine willkürlichen Zahlen generieren, aber wenn der
Benutzer keine Kontrolle über die Zufallszahl hat, dann entsteht
der Eindruck eines willkürlichen Ergebnisses. Eine von Adlib generierte Auswahlzahl wird automatisch an ihren Suchbefehl angefügt. Sie können die Berechnung der Zahl jedoch beeinflussen, indem Sie selbst eine Zahl vorgeben. Der Zufallszahl wird das reservierte Wort seed vorangestellt. Jedes Mal, wenn Sie diesen
Suchbefehl mit der gleichen Zahl eingeben, erscheint das gleiche
Ergebnis, nur ohne seed und Zufallszahl, ergibt der Suchbefehl
jedes Mal ein anderes Ergebnis.
3. Das reservierte Wort unique ist optional und gibt an, dass jeder
willkürlich ausgewählte Datensatz nur einmal im Ergebnis angezeigt werden soll. Wenn Sie unique weglassen, dann ist es möglich, dass in der Auswahl von Datensätzen der gleiche Datensatz
mehrmals erscheint. Wenn außerdem das gesamte Suchergebnis
kleiner ist als die angegebene <Anzahl>, kommen Datensätze garantiert mehrmals vor. Mit unique kann die Zufallsauswahl niemals größer sein als das gesamte Suchergebnis.
Zusätzliche Funktionen in Suchbefehlen, wie Druck-, Sortierbefehle
und auch die Zufallsauswahl sind natürlich optional, müssen aber in
bestimmter Reihenfolge in den Suchbefehl eingebaut werden. In
dieser Reihenfolge werden Sie nämlich auch ausgeführt:
Beispiele:
all random 10 unique print Mein Ausgabeformat
Titel = a* random 5 seed 82 sort Verfasser descending
6.3.14. ADAPLs verwenden
Für die weitere Einschränkung eines Suchergebnisses und/oder Bearbeitung von Feldern vor der Anzeige des (eventuell sortierten) Suchergebnisses, können Sie im Suchbefehl ADAPLs verwenden(Adapls
sind kleine Programme in Adlibs eigener Programmiersprache
107
Suchen
Adlib Handbuch
ADAPL.). In Adlib Standardapplikationen sind keine Auswahl/SortierAdapls vorhanden, aber in kundenspezifischen Applikationen ist das
durchaus möglich. Ihr Systemadministrator kann Ihnen mehr dazu
sagen.
1. Wenn Sie nicht sortieren, sondern ein Suchergebnis zum Beispiel
über ein ADAPL (mit dem Befehl SELECT NO) einschränken möchten, rufen Sie den so genannten Auswahl-ADAPL wie folgt auf:
<Suchbefehl> ADAPL <ADAPL-Name>
Ein Beispiel: all ADAPL MeineAuswahl-ADAPL.
Der ADAPL muss sich in dem Ordner der Applikation befinden, in
dem Sie jeweils arbeiten.
Einen Beispiel-ADAPL finden Sie in der Designer-Hilfe (suchen Sie
in der Hilfe nach “findmultipleoccs”). Mit diesem ADAPL finden Sie
alle Datensätze in dem ein Feld zwei oder mehr ausgefüllte
Feldexemplare hat.
2. Wenn Sie nach einem Feld sortieren lassen möchten, das zuvor
durch ein ADAPL bearbeitet werden soll, rufen Sie den so genannten Sortier-ADAPL wie folgt auf:
<Suchbefehl> sort <Tag> ADAPL <ADAPL-Name>
Ein Beispiel:
all sort xx ADAPL MeinSortier-ADAPL.
Das Adapl muss sich in dem Applikationsordner befinden, mit dem
Sie jeweils arbeiten.
Die Bezeichnung Sortier-Adapl kann irreführend sein: Das Adapl
selbst sortiert nämlich nichts, es wird nur in Kombination mit sort
im Suchbefehl verwendet. Mit einem Sortier-ADAPL können Sie
zwei Dinge tun: Wie in einem Auswahl-ADAPL können Sie mit dem
Befehl SELECT NO bestimmte Datensätze aus dem Suchergebnis
entfernen oder Felder bearbeiten, indem sie zusammengefügt
werden. Den Tag des Feldes, das aus der Bearbeitung resultiert,
verwenden Sie dann für die Sortierung. Im oben stehendem Beispiel ist das der fiktive Tag xx. Das kann zum Beispiel ein temporäres Feld sein.
Denken Sie daran, dass erst der ADAPL für jeden Datensatz ausgeführt und erst dann nach dem angegebenen Tag sortiert wird.
108
Adlib Handbuch
Suchen
6.3.15. Ausdruck
Wenn Sie einen oder mehrere Datensätze nach einer Suche ausdrucken möchten, müssen Sie normalerweise erst die auszudruckenden
Datensätze markieren und dann das Ausdruckformat bestimmen. Sie
können die Suchergebnisse jedoch auch direkt über den Suchbefehl
ausdrucken.
Am Ende des Suchbefehls fügen Sie den Befehl print und den Namen
des gewünschten Druck-ADAPLs ein. Ein Beispiel:
Objektbezeichnung = Hose* print object
Es wird jetzt eine Liste von Datensätzen ausgedruckt, in denen die
Objektbezeichnung mit „Hose“ beginnt.
Um diese Ausdruckmethode verwenden zu können, müssen Sie die
Namen des Druck-ADAPLs kennen. Sie finden die für eine Datenbank
definierten Ausdruckformate mit dem Adlib Designer (Weitere Informationen im entsprechenden Handbuch).
Der Ausdruck erfolgt auf dem Drucker, der auf Ihrem PC als Standarddrucker definiert ist.
6.3.16. Reservierte Wörter
Wenn Sie in einem Suchbefehl einen Feldnamen oder Tag verwenden,
der zufällig mit einem der für die Expertensuche reservierten Wörter
identisch ist, dann meldet Adlib einen Syntaxfehler. Sie lösen das
Problem, indem Sie den betreffenden Feldnamen oder Tag zwischen
zwei einfache Anführungszeichen setzen und den Suchbefehl erneut
ausführen.
Bei den reservierten Wörtern handelt es sich um die folgenden (egal
ob groß oder klein geschrieben): greater, smaller, from, to, contains,
narrower, generic, related, parents, topterm, as, or, and, not, set,
nand, pointer, profile, today, all, record, when, sort, descending,
date, numeric, adapl, print.
109
7. Suchbefehle kombinieren
Übersicht
Sie können im Suchassistent das Suchergebnis einer vorherigen
Suche mit einem neuen Suchbefehl kombinieren. Verwenden Sie dazu
die Booleschen Operatoren UND, ODER bzw. NICHT in der Sektion
Einschränken:
Nach der Wahl einer Kombinationsmöglichkeit gelangen Sie wieder in
die Auswahl der Sucheinstiege im Suchassistent, wo Sie den zweiten
Suchbefehl erstellen können.
In einem Suchformular oder in der Expertensuche kombinieren Sie
auf andere Weise (7.2).
Sie können Suchbefehle kombinieren, indem Sie in einer Ergebnisliste
oder einem Detailfenster einen der verfügbaren Booleschen Operatoren im Menü Start wählen.
Wenn das Kombinieren in Ihrer Applikation erlaubt ist, gibt es drei
Möglichkeiten das Ergebnis einer Suchaktion mit einer neuen Suche
zu kombinieren: die Booleschen Operatoren UND, ODER und NICHT.
Verwenden Sie die Operatoren aus dem Menü Start für das Eingrenzen oder Erweitern des aktuellen Suchergebnisses:
UND (AND) grenzt den aktuellen Suchbefehl auf die Datensätze
ein, die auch den neu einzugebenden Suchschlüssel enthalten.
Das Ergebnis wird also kleiner.*
ODER (OR) erweitert die aktuelle Auswahl um die Datensätze,
die den neu einzugebenden Suchschlüssel enthalten. Das
Ergebnis wird also umfangreicher.*
NICHT (NOT) entfernt aus der aktuellen Auswahl die Datensätze, die den neu einzugebenden Suchschlüssel enthalten. Das
Ergebnis wird also kleiner.*
* In allen Fällen ist es natürlich möglich, dass die neue Suche nicht zu
einer Eingrenzung oder Erweiterung der Ergebnisse führt. Das Suchergebnis bleibt dann unverändert
111
Suchbefehle kombinieren
Adlib Handbuch
7.1. Kombinieren mit dem Suchassistent
Ein Beispiel: Eine Suche nach dem Titelwort Rituale hat sechs Datensätze ergeben.
Wenn Sie UND, ODER oder NICHT wählen, gelangen Sie wieder zum
Suchassistenten. Sie können dann eine neue Suchkategorie markieren
und einen Suchschlüssel eingeben. Der Systemadministrator kann
einstellen, ob beim Kombinieren eine Auswahlliste mit vollständigen
Suchschlüsseln angezeigt wird.
Wenn Sie in diesem Beispiel eine UND-Suche nach Verfassernamen
ausführen, die mit einem N beginnen. (Verfasser = n, und dann
Alle Schlüssel), dann bleibt 1 Datensatz über: Der Datensatz, in dem
Wort ‘Rituale’ im Titel steht und dessen Verfasser mit einem ‚N’ beginnt: In diesem Fall ‚Rituale’ von Cees Nooteboom.
Wenn Sie eine Suche nach Verfassern, die mit N beginnen, durch
ODER mit der ursprünglichen Suche kombinieren, dann erhalten Sie in
diesem Beispiel 70 Datensätze.
Wenn Sie die ursprünglichen Suche durch NICHT mit einer Suche
nach Verfassern, die mit N beginnen, kombinieren, werden diese
Verfasser aus der ursprünglichen Auswahl entfernt. Es bleiben dann
noch fünf Datensätze mit Verfassern über, die nicht mit einem ‘N’
beginnen (die jedoch ein Buch geschrieben haben, in dessen Titel das
Wort ‘Rituale’ vorkommt).
Wenn Sie zum Suchkategorienmenü im Suchassistenten zurückkehren
(mit Zurück, nicht aber bei Kombinieren), dann geht die Auswahl
verloren, die Sie durch das Kombinieren erhalten haben.
Nach dem Kombinieren sehen Sie die Ergebnisliste (oder direkt eine
Detailansicht, wenn nur ein Datensatz gefunden wurde) mit dem
Resultat aus der alten und der neuen Suche. Mit Kombinieren können
Sie eine weitere Kombination ausführen.
Möglicherweise kann Adlib nach einer kombinierten Suche keine
Datensätze finden. Adlib zeigt dann folgende Meldung an. Das Resultat der ursprünglichen Suche wird beibehalten.
112
Adlib Handbuch
Suchbefehle kombinieren
7.2. Kombinieren im Suchformular
Wenn Sie mehrere Werte in ein Feld eingeben, indem Sie ein oder
mehrere Feldexemplare hinzufügen, stellt Adlib eine ODERVerknüpfung zwischen diesen Werten her. Wenn Sie Werte in unterschiedlichen Feldern eingegeben haben, stellt Adlib eine UNDBeziehung zwischen ihnen her. In besonderen Fällen kann aber auch
eine WENN-Beziehung vorliegen: Siehe auch Kapitel 6.2.
Sie benutzen also tatsächlich einen komplexen Suchbefehl, während
Sie im Suchassistent zwei oder mehrere einzelne Suchbefehle kombinieren. Wenn Sie nur das Suchformular benutzen, brauchen Sie also
im Prinzip das Menü Kombinieren oder die entsprechenden Buttons
nicht zu verwenden.
7.3. Kombinieren in der Expertensuche
In der Expertensuche (Die Adlib-Suchmethode, mit der Sie komplexe
Suchbefehle ausführen können) können Sie auch Sets (eine Auswahl
von Datensätzen) und Pointerfiles (gespeicherte Suchbefehle) nach
Belieben mit Booleschen Operatoren kombinieren. (Sets und Pointerfiles werden in Kapitel (6.3.7) behandelt)
Sie können hier also jeweils einen komplexen Suchbefehl eingeben
und darin gegebenenfalls noch Resultate von vorherigen Suchbefehlen
aus Sets und Pointerfiles übernehmen.
7.4. Kombinieren von verschiedenen Suchmethoden
Sie können auch die unterschiedlichen Suchmethoden miteinander
verbinden.* Dazu verwenden Sie zum Beispiel eine Kombination aus
Suchkategorie und Suchformular. Suchen Sie dazu im Suchassistenten mit der gewünschten Suchkategorie nach Datensätzen, klicken Sie
dann auf das Symbol UND und öffnen Sie das Suchformular, in das
Sie weitere Schlagworte eingeben.
* ((Primäre) Suchbefehle aus dem Suchassistenten oder Suchformular können nicht mit (sekundären) Suchbefehlen in der Expertensuche
kombiniert werden.
113
8. Anzeige und Symbole
Übersicht
In der Ergebnisliste (8.1) sehen Sie die gefunden Datensätze (das
Suchergebnis) in Form einer Liste, gegebenenfalls mit Miniaturabbildungen. Zu jedem Datensatz sehen Sie nur wenige Angaben. Wenn
Miniaturabbildungen vorhanden sind, können Sie sich die Ergebnisse
auf den drei unterschiedlichen Registerkarten anschauen. Die Registerkarte Miniaturdarstellung zeigt das Ergebnis als Tabelle mit
Thumbnails, während Filmstreifen die Miniaturabbildungen in einer
Reihe zeigt, mit darüber einer vergrößerten Darstellung des jeweils
markierten Thumbnails.
In der Ergebnisliste stehen Ihnen verschiedene Funktionen zur Verfügung (S. 118). Sie können Datensätze markieren, um sie anschließend auszudrucken, in einem Pointerfile abzuspeichern oder zusammen zu löschen. In markierten Datensätzen können Sie auch bestimmte Angaben halbautomatisch suchen und ersetzen. Außerdem
können Sie die Reihenfolge der Datensätze durch Sortierung der Liste
ändern.
Doppelklicken Sie in der Ergebnisliste auf einen Datensatz oder ein
Thumbnail, um den Datensatz in der Detailansicht zu öffnen.
Die Detailansicht (8.2) eines Datensatz besteht aus mehreren
Registerkarten. Welche Angaben und Registerkarten standardmäßig
und welche Registerkarte an erster Stelle angezeigt werden, wird von
Ihrem Applikationsadministrator für jeden Sucheingang eingestellt.
Klicken Sie auf den Reiter einer anderen Registerkarte, um diese
anzuzeigen.
Manchmal ist auf einer Registerkarte ein Wert unterstrichen (8.2.1).
Dabei handelt es sich meistens um einen Verweis auf einen verknüpften Datensatz zu dem jeweiligen Begriff oder Namen in der gleichen
oder in einer anderen Datenbank (Ein unterstrichener Dateiname ist
jedoch eine Verknüpfung mit einem externen Dokument). Sie können
auf so eine Verknüpfung klicken, um sich die Details des betreffenden
Datensatzes aus der verknüpften Datenbank anzeigen zu lassen. Der
verknüpfte Datensatz wird in einem eigenen, so genannten Detailfenster geöffnet, wenn sich der Datensatz in einer anderen Datenbank (wie dem Thesaurus) befindet. Ein verknüpfter Datensatz aus
der aktuellen Datenbank wird statt des momentan geöffneten Daten115
Anzeige und Symbole
Adlib Handbuch
satzes in der vollständigen Detailansicht angezeigt. Wenn Sie in dem
zweiten Fall wieder zu dem ursprünglichen Datensatz zurückkehren
möchten, müssen Sie auf den gespiegelten Link klicken.
In der Detailansicht stehen in verschiedene Funktionen zur Verfügung
(8.2.2). Sie können zu den folgenden oder vorherigen Datensätzen
navigieren, einen Datensätze kopieren, bearbeiten und die Änderungen speichern, Datensätze löschen, ausdrucken und zu einem Pointerfile hinzufügen.
In der Detailansicht können Sie nicht benötigte Registerkarten über
das Menü Ansicht > Registerkarten auswählen ausblenden (8.2.3).
Ihre Einstellungen bleiben beim nächsten Neustart des Programms
erhalten.
Manchmal werden Registerkarten oder Felder automatisch ausgeblendet oder angezeigt, nachdem Sie irgendwo einen bestimmten
Wert eingeben: Dabei handelt es sich um so genannte konditionale
Registerkarten/Felder (8.2.5). In den Standardapplikationen kommt
dies noch nicht vor.
In einigen Applikationen können Abbildungen, Filme oder AudioDateien mit Datensätzen verknüpft werden. Wenn ein Datensatz eine
oder mehrere Mediendateien enthält, werden diese in der Detailansicht automatisch in einem eigenen Fenster, dem so genannten Media
Viewer angezeigt (8.2.6). Wenn mehrere Mediendateien mit dem
Datensatz verknüpft sind, können diese nacheinander mit den Pfeiltasten im Menü Medien angezeigt werden oder Sie verwenden die
Registerkarten Miniaturansicht oder Filmstreifen im Media Viewer als
Übersicht.
Außerdem können Sie den Media Viewer vergrößern und auf jeder
Registerkarte sichtbar machen. Man kann die aktuelle Abbildung
heranzoomen und ausdrucken.
Mit einem Rechtsklick auf eine Abbildung öffnen Sie eine Liste mit
Bildeigenschaften (EXIF-Metadaten) (S. 137).
8.1. Ergebnisliste
In der Ergebnisliste sehen Sie die gefundenen Datensätze in Form
einer Liste, möglicherweise mit Thumbnails, je nach Art Ihrer Applikation (siehe Abbildung 8.1).
116
Adlib Handbuch
Anzeige und Symbole
Jeder Datensatz verfügt darin über eine oder mehrere Zeilen mit
Daten. Der Systemadministrator definiert für jede Suchkategorie,
welche Daten für diese Darstellung verwendet werden, wie viele
Zeilen jeder Datensatz in Beschlag nehmen darf und nach welchen
Kriterien die Liste sortiert werden soll. Standardmäßig wird die Liste
ansteigend nach dem Feld sortiert, nach dem Sie gesucht haben.
Die Ergebnisliste dient in erster Linie der Darstellung des aktuellen
Suchergebnisses. Mit einem Doppelklick auf einen Datensatz öffnen
Sie die Detailansicht.
Kommt der gewählte Suchschlüssel nur in einem Datensatz vor, wird
die Ergebnisliste übersprungen und Sie gelangen direkt in die Detailansicht. Der Systemadministrator kann jedoch einstellen, dass
auch bei einem Suchergebnis mit einem Datensatz die Ergebnisliste
angezeigt wird.
Abbildung 8.1: Beispiel für eine Ergebnisliste.
Wenn in der Ergebnisliste Thumbnails angezeigt werden, befinden sich
neben dem Reiter Ergebnisliste zwei Reiter mit den Namen Miniaturdarstellung und Filmstreifen. Auf dem Reiter Miniaturdarstellung
werden alle Thumbnails aus der Ergebnisliste in Form einer Tabelle
angezeigt, so dass Sie eine bessere Übersicht haben. Markieren Sie
ein Thumbnail und drücken Sie auf Enter, um den entsprechenden
Datensatz zu öffnen. Auf dem Reiter Filmstreifen werden die Thumbnails in einer Reihe angezeigt. Darüber wird eine vergrößerte Darstellung der markierten Abbildung angezeigt. So brauchen Sie einen
117
Anzeige und Symbole
Adlib Handbuch
Datensatz nicht erst zu öffnen, um eine vergrößerte Darstellung zu
sehen. Wenn Sie den Datensatz zu einer markierten Abbildung betrachten möchten, drücken Sie auf Enter, um die entsprechende
Detailansicht zu öffnen.
Sie können auch auf eine Abbildung doppelklicken, um den Datensatz
zu öffnen.
Für jeden Benutzer und den jeweiligen Sucheinstieg speichert Adlib im
Windows Register, welche Registerkarte beim Verlassen der Ergebnisliste geöffnet war. Wenn Sie das nächste Mal im Suchassistenten den
gleichen Sucheinstieg wählen, wird das Suchergebnis auf der gleichen
Registerkarte angezeigt.
Beispiel: Im Suchassistenten einer Museumsapplikation suchen Sie
über das Feld Objektbezeichnung. Im Suchergebnis sehen Sie die
Registerkarten Ergebnisliste Objekte, Miniaturdarstellung und Filmstreifen. Sie wechseln nun zur Miniaturdarstellung und öffnen den
gewünschten Datensatz aus der Liste. Wenn Sie das nächste Mal nach
einer Objektbezeichnung suchen, öffnet sich die Ergebnisliste direkt
auf der Registerkarte Miniaturdarstellung, auch wenn Sie Adlib zwischenzeitlich beendet haben. Sie können natürlich jederzeit zu den
anderen Registerkarten wechseln. Sobald Sie die Ergebnisliste verlassen, wird die zuletzt verwendete Registerkarte mit dem aktuellen
Sucheinstieg verknüpft.
Symbole in der Ergebnisliste (in verschiedenen Menüs)
Neustart: Wählen Sie eine neue Datenbank.
Zurück: Sie gelangen zurück zum letzten Fenster.
Erster: Sie springen zum ersten Datensatz im Suchergebnis.
Vorheriger: Sie gelangen zum vorherigen Datensatz im
Suchergebnis.
Nächster: Sie gelangen zum nächsten Datensatz im Suchergebnis.
Letzter: Sie springen zum letzten Datensatz im Suchergebnis.
Bearbeiten: Ermöglicht das Ändern des aktuellen Datensatzes. Wird das Symbol hellgrau dargestellt, gehen Sie mit
Neustart in das Datenbankmenü zurück, um ein Dataset zu
wählen, in dem eine Bearbeitung möglich ist. Möglicher118
Adlib Handbuch
Anzeige und Symbole
weise haben Sie keine Änderungsrechte.
Neu: Sie fügen einen neuen Datensatz zur aktuellen Datenbank hinzu. Das Symbol ist nur aktiv, wenn Sie in einer
nicht unterteilten Datenbank oder einem Dataset arbeiten.
Kopieren: Sie legen einen neuen Datensatz an, wobei alle
Daten des aktuellen Datensatzes übernommen werden. Das
Symbol ist nur aktiv, wenn Sie in einer nicht unterteilten
Datenbank oder einem Dataset arbeiten.
Löschen: Löscht in der Ergebnisliste den aktuellen Datensatz
(der farbig hinterlegte Datensatz) oder alle markierten
Datensätze (mit Häkchen). Wenn Sie auf das Symbol klicken
und es ist mindestens ein Datensatz markiert, können Sie
zwischen den beiden Optionen wählen. Mit OK bestätigen
Sie Ihre Wahl und die Datensätze werden definitiv gelöscht.
Das Symbol ist nur aktiv, wenn Sie in einer nicht unterteilten Datenbank oder einem Dataset arbeiten. Adlib bittet um
Bestätigung, bevor der Datensatz endgültig gelöscht wird.
UND: Das Suchergebnis mit einer UND-Suche eingrenzen
(verfeinern). (Siehe Kapitel 7.)
ODER: Das Suchergebnis mit einer ODER-Suche erweitern.
(Siehe Kapitel 7.)
NICHT: Das Suchergebnis mit einer NICHT-Suche eingrenzen. (Siehe Kapitel 7.)
Datensatz markieren: Hiermit markieren Sie den aktuellen
Datensatz. (Siehe Kapitel 9.)
Markierungen wechseln: Alle nicht-markierten Datensätze
werden markiert und alle vorhandenen Markierungen werden gelöscht. (Siehe Kapitel 9.)
Alle Markierungen löschen: Alle Markierungen werden gelöscht. (Siehe Kapitel 9.) Das Symbol ist nur sichtbar, wenn
Datensätze markiert sind.
Sortieren: Sie geben ein, wie die Ergebnisliste sortiert
werden soll. (Siehe Kapitel 10.)
Ersetzen in Datensatz: Sie ersetzen Text in ausgewählten
Feldern der markierten Datensätze. (Siehe Kapitel 12.4.)
Das Symbol ist nur sichtbar, wenn Datensätze markiert sind.
Druckassistent: Öffnet das Dialogfenster Druckassistent, für
den aktuell geöffneten Datensatz oder für die markierten
119
Anzeige und Symbole
Adlib Handbuch
Datensätze, um interaktiv ein Ausgabeformat zu erstellen.
(Siehe Kapitel 14.)
Word-Dokumentvorlage: Druckt den aktuell geöffneten
Datensatz oder die markierten Datensätze mit Hilfe einer
Word-Dokumentvorlage aus. (Siehe Kapitel 14.)
Ausgabeformate: Druckt den aktuell geöffneten Datensatz
oder die markierten Datensätze mit Hilfe eines vordefinierten Ausgabeformats aus.(Siehe Kapitel 14.)
Auswahl anzeigen: Klicken Sie auf diesem Knopf, wenn Sie
nur durch die markierten Datensätze blättern möchten.
Verwenden Sie dieses Symbol nicht, wenn Sie durch alle
Datensätze blättern möchten. Wenn Sie durch markierte
Datensätze in der Detailansicht blättern und erneut auf
dieses Symbol klicken, bleiben nur die markierten Datensätze in der Ergebnisliste zurück.
Das Symbol ist nur sichtbar, wenn Datensätze markiert sind.
Layout ändern: Hiermit öffnen Sie ein Untermenü, in dem
Sie die Wahl aus vier Optionen zur Einstellung der Thumbnail-Größe auf den drei Registerkartend der Ergebnisliste
haben.
Set speichern: Hiermit speichern Sie die markierten Datensätze, um die Auswahl später erneut verwenden zu können.
Hinzufügen: Fügt markierte Datensätze zu einem Pointerfile
Ihrer Wahl hinzu.
Entfernen: Entfernt die markierten Datensätze aus einem
Pointerfile Ihrer Wahl.
Hilfetexte: Kontextabhängige Hilfe für das aktive (markierte) Element.
Ist ein Symbol hellgrau dargestellt, bedeutet das, dass man das
Symbol an dieser Stelle nicht verwenden kann. Ein Beispiel dafür ist
das Symbol, mit dem Sie zum ersten Datensatz springen können,
wenn Sie sich dort bereits befinden. Die nach links weisenden Dreiecke sind dann hellgrau statt blau dargestellt:
Datensätze bearbeiten
Klicken Sie in der Ergebnisliste auf das Symbol Datensatz bearbeiten,
um den markierten Datensatz zu ändern. (Näheres dazu in Kapitel 9.)
120
Adlib Handbuch
Anzeige und Symbole
Datensätze markieren
Die unterschiedlichen Möglichkeiten Datensätze zu markieren werden
in Kapitel 9 behandelt.
Datensätze sortieren
Das Sortieren von Datensätzen wird in Kapitel 10 behandelt
Daten automatisch ersetzen
In markierten Datensätzen können Sie Daten in einem Arbeitsgang
ersetzen. So können Sie zum Beispiel falsch geschriebene Begriffe in
allen betroffenen Datensätzen ersetzen. Wie das funktioniert, wird in
Kapitel 12.4 behandelt.
Suchbefehle kombinieren
Es ist möglich mehrere Suchbefehle zu kombinieren, um auf diese
Weise eine Auswahl von Datensätzen zu erstellen, für die ein Suchbefehl nicht ausreichend wäre. Wie das funktioniert, wird in Kapitel 7
behandelt.
8.2. Detailansicht
Ein Datensatz wird in der Detailansicht in der Regel auf mehreren
Fenstern dargestellt. Welche Daten und Fenster standardmäßig verwendet werden, wird vom Systemadministrator für jede Suchkategorie festgelegt. Klicken Sie auf den Reiter einer Registerkarte, um sie
anzuzeigen oder verwenden Sie die Tastenkombination Strg-Tab und
Strg-Shift-Tab, um durch die Fenster zu blättern. Im Anzeigemodus können Sie dazu auch die Pfeiltasten ← und → verwenden.
Es kann natürlich vorkommen, dass mehr Informationen angezeigt
werden müssen, als auf den Bildschirm passen. Dann wird die Bildlaufleiste rechts oder unterhalb des Fensters aktiviert. Auch die Pfeile
der Bildlaufleiste werden aktiviert. Klicken Sie auf die Pfeile, um das
Fenster nach oben oder unten bzw. links oder rechts zu bewegen. Sie
können natürlich auch die Bildlaufleiste verwenden oder mit den
Pfeiltasten der Tastatur scrollen. Wenn vorhanden, können Sie in der
Regel* auch das Scroll Rädchen der Computermaus verwenden.
* Das Scrollen mit der Maus funktioniert nicht unter Windows
98, wohl aber unter Windows 2000. Unter Windows XP funktioniert es nur, wenn man zuerst den Titel des aktuellen Reiters
angeklickt hat und dies wiederholt, wenn man in ein Feld auf
121
Anzeige und Symbole
Adlib Handbuch
der Registerkarte geklickt hat (um es zu bearbeiten) und weiter scrollen möchte.
Der Systemadministrator kann mit der Anzeige eines Datensatzes ein
spezielles ADAPL-Programm verknüpfen. Solche Programme können
zum Beispiel Daten ändern und Meldungen anzeigen, aber auch zu
Texteingaben auffordern oder externe Programme starten. Nach
Ausführung des ADAPL-Programms zeigt Adlib den Datensatz wieder
an.
8.2.1. Unterstrichene Feldinhalte im Anzeigemodus
Manchmal ist in einer Detailansicht ein Wert unterstrichen. Dies zeigt
an, dass der Feldinhalt mit einem anderen Datensatz aus der gleichen
oder einer anderen Datenbank verknüpft ist (ein unterstrichener
Dateiname zeigt eine Verknüpfung mit einem externen Dokument
oder einer Datei an). Sie verfügen zum Beispiel über die Datenbank
Personen und Körperschaften, um Angeben zu Personen zu erfassen,
darunter neben der richtigen Ansetzung des Namens auch falsch oder
unerwünschte Schreibweisen. Wenn Sie nun in einer anderen Datenbank ein Buch oder ein Objekt erfassen und den Namen des Autors
oder Herstellers eingeben, ist dieses Feld mit der Datenbank Personen
und Körperschaften verknüpft. Wenn Sie in diesem Feld einen Namen
eingeben, der noch nicht in Personen und Körperschaften vorkommt,
fragt Adlib, ob Sie den Namen zu dieser Datenbank hinzufügen möchten. Stattdessen können Sie auch einen bereits vorhandenen Namen
auswählen und in der Vorzugsschreibweise in das Feld übernehmen.
Solche verknüpften Begriffe und Namen werden in der Detailansicht
eines Datensatzes unterstrichen dargestellt.
Sie können auf den unterstrichen Eintrag klicken, um sich die Details
zu dem betreffenden Begriff oder Namen aus der verknüpften Datenbank anzeigen zu lassen. Die Angaben können auf zwei Arten angezeigt werden. Verweist die Verknüpfung auf einen Datensatz in einer
anderen Datenbank, wie im oben stehenden Beispiel, dann wird ein
sogenanntes Detailfenster geöffnet: Das ist eine Registerkarte in
einem separaten Fenster, in dem Sie nur eine Auswahl von Datenfeldern des verknüpften Datensatzes sehen. Sie schließen das Detailfenster mit einem Klick auf das Kreuzchen in der rechten oberen Ecke.
Befindet sich der verknüpfte Datensatz jedoch in der gleichen Datei
wie der aktuelle Datensatz – das gilt zum Beispiel für hierarchische
Beziehungen in Thesaurusdatensätzen - , springen Sie nach dem
Anklicken des unterstrichenen Begriffs direkt in die vollständige Ansicht des verknüpften Datensatzes auf der gleichen Registerkarte wie
im Ausgangsdatensatz. Die neue Detailansicht hat den Ausgangsdatensatz ersetzt.
Um zum ursprünglichen Datensatz zurück zu gelangen, klicken Sie auf
122
Adlib Handbuch
Anzeige und Symbole
den gespiegelten Link. Wenn Sie sich also beispielweise in der Detailansicht des Thesaurusdatensatzes “motorisierter Verkehr” befinden
und Sie klicken auf den Unterbegriff “Auto”, wird die Detailansicht des
Datensatzes “motorisierter Verkehr” durch die des Datensatzes “Auto”
ersetzt. Wenn Sie in diesem Beispiel zurück zum Ausgangsdatensatz
möchten, klicken Sie auf den Oberbegriff “motorisierter Verkehr”.
Abbildung 8.2: Die Detailansicht eines Objektdatensatzes zu einem Gemälde.
Im Vordergrund rechts ein Detailfenster zur Institution.
8.2.2. Symbole in der Detailansicht
Die folgenden Symbole finden Sie in unterschiedlichen Menüs, wenn
ein Datensatz in der Detailansicht geöffnet ist:
Neustart: Wählen Sie einen neue Datenbank.
Zurück: Zurück zum vorherigen Schritt.
Erster: Sie springen zum ersten Datensatz im Suchergebnis.
Vorheriger: Sie gelangen zum vorherigen Datensatz im
Suchergebnis.
123
Anzeige und Symbole
Adlib Handbuch
Nächster: Sie gelangen zum nächsten Datensatz im Suchergebnis.
Letzter: Sie springen zum letzten Datensatz im Suchergebnis.
Speichern: Beenden der Eingabe oder Bearbeitung.
Bearbeiten: Ermöglicht das Ändern des aktuellen Datensatzes. Wird das Symbol hellgrau dargestellt, gehen Sie mit
Neustart in das Datenbankmenü zurück, um ein Dataset zu
wählen, in dem eine Bearbeitung möglich ist. Möglicherweise haben Sie auch keine Änderungsrechte.
Neu: Sie fügen einen neuen Datensatz zur aktuellen Datenbank hinzu. Das Symbol ist nur aktiv, wenn Sie in einer
nicht unterteilten Datenbank oder einem Dataset arbeiten.
Kopieren: Sie legen einen neuen Datensatz an, wobei alle
Daten des aktuellen Datensatzes übernommen werden. Das
Symbol ist nur aktiv, wenn Sie in einer nicht unterteilten
Datenbank oder einem Dataset arbeiten.
Löschen: Sie löschen den aktuellen Datensatz, andere
markierte Datensätze werden ignoriert. Das Symbol ist nur
aktiv, wenn Sie in einer nicht unterteilten Datenbank oder
einem Dataset arbeiten. Adlib bittet um Bestätigung, bevor
der Datensatz endgültig gelöscht wird. Löschungen können
nicht rückgängig gemacht werden.
UND: Das Suchergebnis mit einer UND-Suche eingrenzen
(verfeinern). (Siehe Kapitel 7.)
ODER: Das Suchergebnis mit einer ODER-Suche erweitern.
(Siehe Kapitel 7.)
NICHT: Das Suchergebnis mit einer NICHT-Suche eingrenzen. (Siehe Kapitel 7.)
Datensatz markieren: Hiermit markieren Sie den aktuellen
Datensatz. (Siehe Kapitel 9.)
Markierungen wechseln: Alle nicht-markierten Datensätze
werden markiert und alle vorhandenen Markierungen werden gelöscht. (Siehe Kapitel 9.)
Alle Markierungen löschen: Alle Markierungen werden gelöscht. (Siehe Kapitel 9.) Das Symbol ist nur sichtbar, wenn
124
Adlib Handbuch
Anzeige und Symbole
Datensätze markiert sind.
Ersetzen in Datensatz: Sie ersetzen Text in ausgewählten
Feldern von markierten Datensätzen. (Siehe Kapitel 12.4)
Das Symbol ist nur sichtbar, wenn Datensätze markiert sind.
Druckassistent: Öffnet das Dialogfenster Druckassistent, für
den aktuell geöffneten Datensatz, egal ob markiert oder
nicht, um interaktiv ein Ausgabeformat zu erstellen. Dieses
Symbol ist in der Detailansicht immer aktiv. Andere markierte Datensätze werden nicht ausgedruckt. (Siehe Kapitel
14.)
Word-Dokumentvorlage: Druckt den aktuell geöffneten
Datensatz, egal ob markiert oder nicht, mit Hilfe einer
Word-Dokumentvorlage aus. Dieses Symbol ist in der Detailansicht immer aktiv. Andere markierte Datensätze werden nicht ausgedruckt.(Siehe Kapitel 14.)
Ausgabeformate: Druckt den aktuell geöffneten Datensatz,
egal ob markiert oder nicht, mit Hilfe eines vordefinierten
Ausgabeformats aus. Dieses Symbol ist in der Detailansicht
immer aktiv. Andere markierte Datensätze werden nicht
ausgedruckt.(Siehe Kapitel 14.)
Auswahl anzeigen: Klicken Sie auf diesem Button, wenn Sie
nur durch die markierten Datensätze blättern möchten.
Verwenden Sie dieses Symbol nicht, wenn Sie durch alle
Datensätze blättern möchten. Wenn Sie durch markierte
Datensätze in der Detailansicht blättern und erneut auf
dieses Symbol klicken, bleiben nur die markierten Datensätze in der Ergebnisliste zurück.
Das Symbol ist nur sichtbar, wenn Datensätze markiert sind.
Set speichern: Speichert den oder die markierten Datensätze, um sie später wieder aufrufen zu können.
Hinzufügen: Fügt den aktuellen Datensatz zu einem Pointerfile Ihrer Wahl hinzu.
Entfernen: Entfernt den aktuellen Datensatz aus einem
Pointerfile Ihrer Wahl.
Hilfetexte: Kontextabhängige Hilfe für das aktive (markierte) Element.
125
Anzeige und Symbole
Adlib Handbuch
8.2.3. Direkt mit bestimmten Feldinhalten weitersuchen
Aus der Detailansicht eines Datensatzes können Sie jedes indexierte
Feld verwenden, um direkt nach allen Datensätzen mit demselben
Wert zu suchen. Dazu verwenden Sie das Kontextmenü.
Angenommen Sie sehen in der Detailansicht eines Datensatzes den
Eintrag ‘Skulptur‘ im Feld Objektbezeichnung. Wenn Sie alle Objekte
mit der Objektbezeichnung ‘Skulptur‘ angezeigt bekommen möchten,
klicken Sie mit der rechten Maustaste auf das entsprechende Feld und
wählen Sie im Kontextmenü die Option Finde Datensätze für …, in
diesem Beispiel Finde Datensätze für ‘Objektbezeichnung=Gemälde.
Es wird nicht-trunkiert und ohne Beziehungen gesucht. Das Suchergebnis wird wie üblich in der Ergebnisliste oder in der Detailansicht
angezeigt.
Wenn die Option hellgrau dargestellt ist, hat das Feld keinen Index
und kann nicht für die Suche verwendet werden.
126
Adlib Handbuch
Anzeige und Symbole
8.2.4. Optionale Registerkarten
In einigen Applikationen ist die Anzahl der Registerkarten in der
Detailansicht so groß, dass ihre Anzeige auf
kleinen Bildschirmen zu viel Platz in Beschlag
nehmen würde. Darum ist es möglich, für jede
Applikation und jeden Benutzer individuell
einzustellen, welche Registerkarten angezeigt
und welche ausgeblendet werden sollen (zum
Beispiel weil Sie fast nie benutzt werden).
Klicken Sie auf das Menü Ansicht > Registerkarten auswählen und es wird eine Übersicht
über alle verfügbaren Registerkarten angezeigt. Markieren Sie eine Registerkarte, um sie
anzuzeigen. Löschen Sie die Markierung, um
sie auszublenden. (Die Daten in ausgeblendeten Registerkarten bleiben natürlich erhalten.)
Bestimmte Registerkarten enthalten Pflichtfelder und können deshalb nicht ausgeblendet
werden. Diese Fenster sind zwar markiert,
werden jedoch hellgrau dargestellt. Die individuellen Einstellungen werden für die folgende
Sitzung des jeweiligen Benutzers gespeichert.
Zum Ausblenden der Registerkarten können
Sie auch mit der rechten Maustaste auf den
entsprechenden Reiter klicken und anschließend mit der linken Maustaste auf Reiter
ausblenden im Kontextmenü. Beachten Sie,
dass nicht alle Registerkarten ausgeblendet
werden können.
Mit dem Symbol Registerkarten auswählen
können die ausgeblendeten Registerkarten
auch wieder aktiviert werden. Klicken Sie in der Auswahlliste auf den
Namen der gewünschten Registerkarte. Sie können auch alle ausgeblendeten Registerkarte auf einmal wieder anzeigen. Dazu verwenden
Sie das Symbol Alle Registerkarten anzeigen im Menü Ansicht:
Alle Registerkarten werden jetzt wieder angezeigt.
Es kann auch vorkommen, dass Sie bestimmte ausgeblendete Registerkarten nicht über das Menü einblenden können, da diese Register127
Anzeige und Symbole
Adlib Handbuch
karten nur unter bestimmten Voraussetzungen angezeigt werden.
Solche Registerkarten werden wieder sichtbar, wenn ein Datensatz
diese Voraussetzungen erfüllt. Mehr dazu im nächsten Kapitel.
8.2.5. Konditionale Registerkarten und Felder
Konditionale Registerkarten und Felder ermöglichen einen dynamischen Umgang mit Registerkarten und Feldern, um Registerkarten
oder Felder automatisch ein- oder ausblenden zu können, zum Beispiel wenn der Benutzer einen bestimmten Wert in ein Feld eingibt.
So werden selten benutze Registerkarten oder Felder nur angezeigt,
wenn sie auch tatsächlich benötigt werden.
Ihr Systemadministrator kann Ihnen sagen, ob in Ihrer Applikation
konditionale Registerkarten oder Felder vorkommen. In unseren
Modellapplikationen bis einschließlich Version 4.2 werden sie noch
nicht verwendet.
Vorrang beim Ausblenden
Da es verschiedene Arten gibt, eine Registerkarte aus zu blenden,
muss klar sein, welche Methode den Vorrang erhält. Kurz zusammengefasst: Zugangsrechte kommen vor dem manuellen Ausblenden,
dass wiederum Vorrang vor dem konditionalen Ausblenden hat. Dies
wurde wie folgt implementiert:
Wenn die Zugangsrechte verhindern, dass eine Registerkarte
angezeigt wird, kann die Registerkarte auch nicht über das Menü
Registerkarten eingeblendet werden. Auch eine erfüllte Voraussetzung zur Einblendung der Registerkarte kann sie in diesem Fall
nicht sichtbar machen.
Wenn die Zugangsrechte eine Anzeige der Registerkarte erlauben,
diese aber über das Menü Registerkarten ausgeblendet wurde,
kann eine erfüllte Voraussetzung zur Einblendung der Registerkarte sie nicht sichtbar machen. Die Registerkarte muss zunächst
wieder manuell über das Menü Registerkarten eingeblendet werden.
Wenn eine Registerkarte aufgrund der definierten Voraussetzungen ausgeblendet ist, kann Sie nicht über das Menü Registerkarten eingeblendet werden.
128
Adlib Handbuch
Anzeige und Symbole
8.2.6. Abbildungen, Filme und Audios im Media Viewer
Abbildung 8.3: Der Media Viewer gibt eine mp3-Datei wieder.
In einigen Applikationen, wie zum Beispiel Adlib Museum, Adlib Bibliothek oder Adlib Archiv können Abbildungen, Filme oder Audiodateien
(wie etwa mp3-Dateien) in Datensätze eingefügt werden. Näheres
zum Einfügen von Abbildungen finden Sie in Kapitel 12.2
Enthält ein Datensatz eine oder mehrere Mediendateien, zum Beispiel
Abbildungen, dann werden diese im so genannten Media Viewer in der
Detailansicht eines Datensatzes angezeigt. (Siehe Abbildung 8.3). Der
Media Viewer wird automatisch angezeigt, wenn Sie einen Datensatz
öffnen, mit dem eine Mediendatei verknüpft ist oder wenn Sie eine
solche Verknüpfung hinzufügen.
Registerkarten und Grundfunktionen
Sie können mehrere Mediendateien mit einem Datensatz verknüpfen.
Standardmäßig wird eine kleine Darstellung der ersten Mediendatei
auf der Registerkarte Normal im Media Viewer angezeigt. Mit den
Pfeilsymbolen im Kontextmenü Medien des Menübands können Sie
(von links nach rechts) zur ersten, zur vorherigen, zur folgenden oder
zur letzten Mediendatei springen. Filme und Audiodateien können Sie
abspielen und unterbrechen.
Auf der Registerkarte Miniaturdarstellung sehen Sie eine Übersicht
aller mit dem Datensatz verknüpften Abbildungen in verkleinerter
129
Anzeige und Symbole
Adlib Handbuch
Darstellung. Klicken Sie auf eine Abbildung, dann wird diese auf der
Registerkarte Normal angezeigt. Maximieren Sie das Fenster des
Media Viewers, um die Abbildung zu vergrößern.
Abbildung 8.4: Die Registerkarte Miniaturdarstellung des Media Viewers.
Die Registerkarte Filmstreifen stellt eigentlich eine Kombination der
beiden anderen Registerkarten dar. Wenn Sie auf ein Thumbnail
klicken, wird die vergrößerte Abbildung angezeigt (vorausgesetzt der
Media Viewer wurde maximiert).
Sie können heran- und herauszoomen, die aktuelle Feldgruppe (bei
der Bearbeitung eines Datensatzes) entfernen und den Media Viewer
auch so auf die gewünschte Größe ziehen, wie Sie das mit allen
Windows-Fenstern machen können.
Im Kontextmenü Medien finden Sie folgende Symbole:
Media Viewer auf jeder Registerkarte anzeigen. (Siehe auch
den Abschnitt Anordnung, Größe und Sichtbarkeit des Media
Viewers weiter unten)
Die aktuelle Abbildung drucken. Die Abbildung wird passend
auf eine Seite zentriert ausgedruckt.
Mit diesem Symbol können Sie die angezeigte Abbildung
(erneut) in einen Ordner und Dateiformat Ihrer Wahl abspeichern. Folgende Formate werden unterstützt: jpeg, png, bmp,
gif und tif. Diese Funktion ist besonders praktisch, wenn sich
die verknüpften Abbildungen in einer SQL oder OracleDatenbank befinden und Sie eine oder mehrere Abbildungen
für andere Zwecke verwenden und dazu auf die Festplatte
kopieren möchten
Sie erstellen mit dieser Funktion eine Kopie der angezeigten
130
Adlib Handbuch
Anzeige und Symbole
Abbildung, wenn die Abbildung von Adlib unverändert (in der
ursprünglichen Grüße) in den Media Viewer geladen wurde.
Ob das der Fall ist, hängt von den Einstellungen für das
Abbildungsfeld ab.
Von Scanner oder Kamera: Mit WIA (Windows Image Acquisition) wird eine Verknüpfung zu einer neu zu erstellenden
Abbildung hergestellt. Die Abbildung erzeugen Sie anschließend mit einem an Ihrem Computer angeschlossenen Gerät,
das digitale Bilder erstellen kann. Dies können Scanner,
digitale Fotoapparate, Webcams oder digitale Videokameras
sein.
Dieses Symbol wird nur angezeigt, wenn Sie Abbildungen
verwenden (z.B. im Feld Bildpfad (URL) im Dataset Bilddokumentation. Außerdem muss Ihre Applikation für die Verwendung von WIA eingestellt sein (was standardmäßig nicht der
Fall ist).
Schließen Sie zuerst ein WIA-kompatibles Gerät an Ihren
Computer an. Öffnen Sie dann in Adlib den Datensatz im
Bearbeitungsmodus, zu dem eine Abbildung hinzugefügt
werden soll. Gehen Sie mit dem Cursor in das Feld Bildpfad
und klicken Sie auf das Symbol. Je nach Einstellung müssen
Sie gegebenenfalls erst einen Ordner für die neue Bilddatei
eingeben. Für die Bilderzeugung öffnet sich dann ein Dialogfenster, dessen Aussehen von Scanner oder Kamera abhängt.
Das erzeugte Bild ist dann mit dem geöffneten Datensatz
verknüpft und wird im Media Viewer angezeigt.
(Weitere Informationen finden Sie in Kapitel 12.2 und in der
Adlib Designer Hilfe.)
Abbildung suchen: Erstellt eine Verknüpfung mit einer bereits
vorhandenen Abbildung. Wenn Sie auf dieses Symbol klicken,
öffnet sich das Fenster Abbildung suchen, in dem Sie auf die
gebräuchliche Weise nach der gewünschten Datei suchen
können. Wenn Sie die Datei gefunden haben, markieren Sie
diese und klicken auf Öffnen. Der Dateiname im Abbildungsfeld wird nach dem Speichern unterstrichen dargestellt. Die
Abbildung erscheint im Media Viewer der Detailansicht des
Datensatzes (Weitere Informationen in Kapitel 12.2)
Zurück zur ersten Abbildung.
Zurück zur vorherigen Abbildung.
131
Anzeige und Symbole
Adlib Handbuch
Zur folgenden Abbildung.
Zur letzten Abbildung.
Abspielen der Audio- oder Videodatei.
Die Wiedergabe der Audio- oder Videodatei unterbrechen.
Mit dem Symbol Anfangspunkt festlegen können Sie in einer
Video- oder Audiodatei den Anfangspunkt eines Fragments
markieren. Das ist praktisch, wenn sich der jeweilige Datensatz nur auf einen bestimmten Abschnitt beziehen soll. Diese
Funktion ist in Ihrer Applikation jedoch erst verfügbar, nachdem zwei spezielle Felder für die Erfassung von Anfangs- und
Endpunkt hinzugefügt wurden. Näheres dazu in diesem Kapitel.
Mit dem Symbol Endpunkt festlegen können Sie in einer
Video- oder Audiodatei den Endpunkt eines Fragments markieren. Siehe auch die Erläuterung zum Symbol Anfangspunkt
festlegen.
Vergrößern (Strg++). Sie können die Anzeige von Abbildungen in variablen Schritten verkleinern auf bis zu 7% der
ursprünglichen Größe oder vergrößern auf bis zu 2000%. Das
Seitenverhältnis bleibt dabei das ursprüngliche. Wenn Die
Abbildung zu groß für das Fenster wird erschienen Bildlaufleisten.
Beachten Sie beim Heranzoomen, dass die Abbildung immer
unschärfer erscheint, da die Auflösung der Abbildung begrenzt
ist: Je höher die Auflösung (grob gesprochen die Anzahl der
Megapixel) eines Fotos ist, desto weiter können Sie mit akzeptabler Schärfe heranzoomen. (Im folgenden Abschnitt
finden Sie weitere Informationen zum Zoomen.)
Verkleinern(Strg+-).
Zurück zur Fenster füllenden Darstellung der Abbildung
(Strg+0).
Dreht die groß angezeigte Abbildung temporär um eine Viertel
Umdrehung nach rechts. Die Rotation wird weder im Datensatz noch in der Abbildung selbst gespeichert.
132
Adlib Handbuch
Anzeige und Symbole
Dreht die groß angezeigte Abbildung temporär um eine Viertel
Umdrehung nach links. Die Rotation wird weder im Datensatz
noch in der Abbildung selbst gespeichert.
Entfernt die Verknüpfung zur aktuellen Abbildung aus dem
Datensatz.
Einige der oben beschriebenen Funktionen sind auch im Kontextmenü
des Media Viewer verfügbar: Klicken Sie mit der rechten Maustaste
auf eine große Abbildung im Media Viewer, um das Kontextmenü zu
öffnen.
133
Anzeige und Symbole
Adlib Handbuch
Weitere Zoom-Funktionen
Klicken Sie auf die Abbildung auf der Registerkarte Normal, halten Sie
die Maustaste gedrückt und ziehen Sie den Mauszeiger zu einer anderen Stelle auf der Abbildung. Es wird ein gestricheltes Rechteck angezeigt. Wenn Sie die Maustaste loslassen, wird der markierte Bereich
vergrößert.
Sie können so im Prinzip auf bis zu 65000% heran zoomen. Klicken
Sie auf das Symbol An Fenstergröße anpassen, um zur ursprünglichen
Größe zurückzukehren.
134
Adlib Handbuch
Anzeige und Symbole
Sie können eine heran gezoomte Abbildung auch verschieben: Klicken
Sie mit der rechten Maustaste auf eine herangezoomte Abbildung,
halten Sie die Taste gedrückt und ziehen Sie mit der Maus, bis der
gewünschte Ausschnitt angezeigt wird.
Position, Größe und Sichtbarkeit des Media Viewers
Die Position und Größe des Media Viewers beim ersten Öffnen des
Programms werden durch die Einstellungen eines bestimmten Fensters vorgegeben. Der Media Viewer ist beim Erststart daher auch nur
in diesem Fenster sichtbar. Benutzerspezifische Vorgaben für Größe
und Position* des Media Viewers werden für die jeweilige Datenbank
gespeichert, auch wenn die Applikation zwischenzeitlich geschlossen
wird. (Die einzige Ausnahme ist der maximierte Image Viewer. Es
werden die vorherigen Einstellungen gespeichert.) Der Media-Viewer
kann standardmäßig auf mehreren Registerkarten angezeigt werden
und auf jeder Registerkarte eine andere Größe haben.
* Sie ändern die Position des Media Viewers auf dem Bildschirm mit
der Titelleiste und die Größe des Media Viewers durch Ziehen der
Begrenzung des Media Viewers (Es erscheint ein doppelter Pfeil).
Außerdem können Sie den Media Viewer auf jeder Registerkarte der
Detailansicht an der gleichen Stelle und in der gleichen Größe anzeigen lassen, indem Sie im Media Viewer auf das Symbol Abbildung
fixieren klicken. Größe und Position des Media Viewers auf Registerkarten, die den Media Viewer standardmäßig anzeigen, bleiben davon
unberührt.
Wenn Sie den Media Viewer geschlossen haben, können Sie diesen
wieder öffnen, indem Sie zu einer anderen Registerkarte und wieder
zurück wechseln oder auf die unterstrichene Bildnummer klicken.
Über das Symbol Media Viewer im Menü Ansicht können Sie den
Media Viewer anzeigen oder ausblenden. Die Menüoption und das
Symbol werden nur angezeigt, wenn eine Registerkarte geöffnet ist,
auf der der Media Viewer standardmäßig angezeigt wird.
Wenn Sie den Media Viewer ausgeblendet haben, wird er auf allen
Registerkarten in allen Datensätzen ausgeblendet, bis Sie den Media
135
Anzeige und Symbole
Adlib Handbuch
Viewer wieder einblenden.
Das Aus- und Einblenden des Media Viewers erfolgt unabhängig
davon, ob er mit dem entsprechenden Symbol “fixiert” (auf allen
Registerkarten sichtbar gemacht) wurde oder nicht.
Das Icon Reset Media Viewer im Menü Ansicht, das aktiv wird, sobald
ein Datensatz in der Detailansicht geöffnet wird, erlaubt es Ihnen die
Größe und Position des Media Viewer auf die Standardeinstellungen
zurückzusetzen. Das ist praktisch, wenn Sie den Media Viewer zuvor
aus den sichtbaren Grenzen des aktuellen Monitors gezogen haben
und ihn jetzt wieder anzeigen möchten.
Wenn Sie den Media Viewer geschlossen haben, wird die Funktion
Reset Media Viewer ihn nicht zurück bringen: Das Symbol Media
Viewer im gleichen Menü ist dafür gedacht den Media Viewer einbzw. auszublenden.
136
Adlib Handbuch
Anzeige und Symbole
Bildeigenschaften
Sie können bestimmte Bildeigenschaften im Media Viewer aufrufen.
Wenn Sie auf eine Abbildung im Media Viewer – egal auf welcher
Registerkarte - rechts klicken, öffnet sich ein Kontextmenü. Klicken
Sie dort auf Eigenschaften.
Abbildung 8.5: Ein Klick mit der rechten Maustaste in den Media Viewer öffnet
das Kontextmenü mit den Eigenschaften.
Es öffnet sich ein Fenster, in dem einige Bildeigenschaften angezeigt
werden. Es handelt sich um EXIF-Metadaten*, die bei der Aufnahme
von der Kamera oder dem Scanner erzeugt und in der Bilddatei gespeichert werden. Mit speziellen Bildbearbeitungsprogrammen können
Sie selbst bestimmte EXIF-Metadaten bearbeiten. Zum Beispiel Titel,
Beschreibung und Schlagwörter.
Werden wie in dem Beispiel bestimmte Bildeigenschaften nicht angezeigt, fehlen diese EXIF-Metadaten in der Bilddatei: Entweder hat die
Kamera die Daten nicht gespeichert oder Sie haben die entsprechenden Daten nicht manuell eingegeben. Mit einem Klick auf das Kreuz
rechts oben schließen Sie das Fenster.
137
Anzeige und Symbole
Adlib Handbuch
Abbildung 8.6: Die Metadaten einer Abbildung.
* Viele Bilddateien enthalten nicht nur die eigentliche Abbildung,
sondern auch so genannte Metadaten: Informationen über die Abbildung, wie zum Beispiel Aufnahmeeinstellungen, oder Angaben zum
fotografierten Gegenstand oder Namen des Fotografen. Es hängt
davon ab, wie ein Bild entstanden ist, ob und welche Metadaten
vorhanden sind. Mit bestimmten Programmen, wie Adlib, können
diese Angaben gelesen werden. Adlib kann EXIF- und IPTCFotometadaten lesen. Beachten Sie, dass sich die IPTC-Metadaten
nicht mit den technischen Metadaten, wie EXIF, überschneiden, die
von der Kamera automatisch zu einem Bild hinzugefügt wird. Eine
Auswahl der verfügbaren Metadaten finden Sie in den Abbildungseigenschaften im Media Viewer. Möglicherweise sind in Ihrer Applikation
in der Datenquelle Bilddokumentation auch Felder vorhanden, in die
Metadaten einer verknüpften Abbildung automatisch eingelesen
werden.
Abbildungen mit Farbprofilen werden in Adlib unterstützt
Ab 7.2 unterstützt adlwin.exe Abbildungen mit integrierten ICC- oder
WCS-Farbprofilen, was bedeutet, dass das eingebettete Farbprofil
tatsächlich immer angewendet wird, wenn Abbildungen in Adlib angezeigt werden. (Bisher wurden solche Abbildungen angezeigt, ohne
Farbprofile zu berücksichtigen.)
Bestimmte Abbildungsformate, wie JEPG und TIFF, können über
eingebettete, generische Farbprofile verfügen, die explizit beim Erstellen oder Bearbeiten der Bilddatei angelegt wurden. Der Effekt eines
138
Adlib Handbuch
Anzeige und Symbole
generischen Farbprofiles ist, dass die Farben der betreffenden Abbildung in ein gewünschtes Spektrum verändert werden, obwohl die
Unterschiede oft minimal sind. In Kombination mit Monitor- und/oder
Drucker-spezifischen Farbprofilen hat ein Verlag so die vollständige
Kontrolle über die resultierenden Farben. Für gewöhnlich werden
solche Profile für Desktop-Publishing oder andere professionelle Zwecke verwendet, wo es auf die Farbechtheit von Abbildungen ankommt.
Medienfragmente erfassen
Wenn der Media Viewer angezeigt wird, befinden sich im Menüband
zwei neue Symbole: Anfangspunkt festlegen und Endpunkt festlegen.
Diese Symbole sind aktiv, nachdem Sie eine Audio- oder Videodatei
mit dem Datensatz verknüpft haben und diese Funktion korrekt konfiguriert wurde*. Die Funktion ermöglicht es, Anfangs- und Endpunkt
im verknüpften Audio- oder Videodateien einzustellen. Der jeweilige
Datensatz bezieht sich dann auf den so definierten Ausschnitt. Auf
diese Weise können Sie zum Beispiel mehrere Katalogdatensätze
anlegen, die zwar alle mit dem gleichen Mediendatensatz in der Bilddokumentation verknüpft sind, aber alle einen anderen Abschnitt der
Audio- oder Videodatei beschreiben.
Das funktioniert wie folgt:
1. Angenommen Sie haben für die Videodatei Wildlife.wmv einen
Datensatz in der Bilddokumentation erstellt und aus einem Objektdatensatz eine Verknüpfung mit diesem Datensatz erstellt. Sie
können dann auf der Registerkarte Abbildungen im Objektdatensatz den kompletten Film im Media Viewer abspielen. Sie können
139
Anzeige und Symbole
Adlib Handbuch
dazu sowohl das Symbol Wiedergabe im Media Viewer selbst verwenden oder das entsprechende Symbol im Menü Medien.
2. Mit dem Symbol Pause (im Menü oder im Media Viewer) können
Sie die Wiedergabe jederzeit unterbrechen.
3. Um ein Fragment zu markieren müssen Sie den Film am gewünschten Anfangspunkt unterbrechen und anschließend auf das
Symbol Anfangspunkt festlegen im Menü Medien klicken. Der Anfangswert (in Sekunden) erscheint dann im neu angelegten Feld
auf der Registerkarte. In der oben stehenden Abbildung heißt das
Feld Filmfragment Anfang. Wenn das Fragment bei Null starten
soll, brauchen Sie keinen Anfangspunkt zu definieren.
4. Klicken Sie auf das Symbol Wiedergabe im Menü oder im Media
Viewer, um die Wiedergabe fortzusetzen und unterbrechen Sie
erneut, wenn Sie den gewünschten Endpunkt erreicht haben. Klicken Sie dann auf das Symbol Endpunkt einstellen, um die Stelle
zu markieren. Der Wert in Sekunden wird automatisch in das dafür bestimmte Feld übernommen. Wenn Sie möchten, dass das
Fragment mit dem Ende des Films aufhört, dann brauchen Sie
keinen Endpunkt zu definieren.
5. Sie können den Inhalt von beiden Feldern löschen, wenn Sie die
Punkte erneut festlegen oder doch kein Fragment definieren
möchten. Sie können zuvor eingestellte Punkte auch überschreiben, in dem Sie auf das Symbol Anfangspunkt einstellen bzw.
Endpunkt einstellen klicken. Wenn Sie beide Punkte bereits eingestellt haben, werden Sie sehen, dass es von der Stelle, an der
pausiert wird, abhängt, welches der beiden Symbole aktiv ist.
6. Nachdem Sie einen Anfangs oder Endpunkt eingestellt haben und
bei einer späteren Anzeige der Registerkarte der Film noch nicht
gestartet wurde, haben die Symbole Wiedergabe im Menüband
und im Media Viewer unterschiedlichen Funktionen. Das Symbol
Wiedergabe im Media Viewer spielt den Film immer von Anfang
bis Ende ab, unabhängig davon, ob Anfangs- oder Endpunkte eingestellt wurden. Das Wiedergabe-Symbol im Menüband dagegen
spielt immer das durch Anfangs- und Endpunkt definierte Fragment ab.
140
Adlib Handbuch
Anzeige und Symbole
* In der Hilfe des Adlib Designers wird die Konfiguration erläutert.
Suchen Sie dort nach dem Begriff “inpoint” oder “outpoint”. Oder Sie
lesen das entsprechende Kapitel aus den Release-Notes zu Adlib 7.1.
Technische Hinweise
Für die Anzeige von Abbildungen verwendet Adlib eine so genannte
DLL von Microsoft Windows. Folgende Dateiformate kann der Media
Viewer anzeigen: jpeg, tiff, bmp, gif, png, wmf, emf, icon, und exif.
Für die Wiedergabe von Videos und Audios verwendet Adlib den
Microsoft Windows Media Player – dieser muss auf Ihrem Computer
also vorhanden sein. Alle Dateitypen, der der Windows Media Player
abspielen kann, können darum im Prinzip** auch vom Adlib Media
Viewer wiedergegeben werden. Bei der Wiedergabe einer Audiodatei
wird dieselbe dynamische Visualisierung angezeigt, die der Windows
Media Player zeigen würde.
** Welche Dateien vom Windows Media Player wiedergegeben werden können, hängt davon ab, welche so genannten Codecs installiert
sind. Codecs komprimieren oder dekomprimieren Mediendateien und
sind spezifisch für bestimmte Dateitypen. Medien-Software benötigt
Codecs, Mediendateien abspielen zu können. Der Windows Media
Player verfügt automatisch über die gängigsten Codecs. Wenn Sie
jedoch exotischere Medientypen im Windows Media Player abspielen
möchten, müssen Sie dazu erst den passenden Codec installieren. Im
Prinzip müssten die Dateien dann auch vom Adlib Media Viewer
abgespielt werden können. Das funktioniert leider nicht immer direkt,
da Adlib die Dateiendung der abzuspielenden Mediendatei erst an
einer bestimmten Stelle im Windows-Register finden muss, während
ein neu installierte Codec manchmal an anderer Stelle des Registers
registriert wurde. Das Windows-Register muss also manchmal manuell angepasst werden, um besondere Mediendateien in Adlib abspielen
zu können. Außerdem müssen Sie, wenn Sie eine 64-Bit Version von
Windows verwenden, auch 64-Bit Codecs und die 64-Bit Version von
Adlib (adlwin.exe) verwenden.
Wir empfehlen Ihnen, dass Windows-Register nicht selbst anzupassen, wenn Sie sich damit nicht auskennen. Wenden Sie sich an den
Adlib Helpdesk, wenn bestimmte Mediendateien nicht in Adlib abgespielt werden können.
8.3. Webbrowser-Felder
Möglicherweise hat Ihr Systemadministrator ein oder mehrere
Webbrowser-Felder auf Detailfenstern in Ihrer Applikation eingerich141
Anzeige und Symbole
Adlib Handbuch
tet. In der Modellapplikation 4.2 kommt dieser Feldtyp jedoch noch
nicht vor. Ein Webbrowser-Feld zeigt die Daten eines Datensatzes in
Form einer Internetseite auf einem Detailfenster an. Das Feld ist
ausschließlich für die Anzeige und eventuell den Ausdruck gedacht,
jedoch nicht für die Bearbeitung von Daten.
Ein Webbrowser-Feld kann verwendet werden, um in einem Feld eine
ansprechende Präsentation des Datensatzes anzuzeigen. Oder Ihre
Einrichtung verfügt über eine Internet-Seite, auf der Datensätze
angezeigt werden können. Dann können Sie die gleiche Darstellung
auch in Adlib selbst anzeigen, so dass Sie bereits bei der Eingabe
eines Datensatzes beurteilen können, wie er auf der Internet-Seite
aussehen wird.
Jedes Mal wenn bei der Eingabe oder Änderung eines Datensatzes der
Bildschirm neu aufgebaut wird, beispielsweise wenn Sie zu einer
anderen Registerkarte wechseln, wird auch die Webbrowser-Anzeige
aktualisiert.
Abbildung 8.7: Ein Beispiel für eine Webbrowser-Anzeige eines Datensatzes.
Sie können die Webbrowser-Anzeige auch kopieren und in ein WordDokument einfügen. Klicken Sie rechts auf die Anzeige und wählen
Sie Alles markieren. Drücken Sie auf Strg+C, um alles zu kopieren.
142
Adlib Handbuch
Anzeige und Symbole
Gehen Sie zu Ihrem Word-Dokument und und fügen Sie den Text ein
(Strg+V).
Wenn Sie möchten, können Sie die Webrowser-Anzeige auch direkt
ausdrucken. Klicken Sie rechts auf die Anzeige und wählen Sie im
Kontextmen[ die Option D… Mit dem üblichen Windows-Dialogfenster
für den Ausdruck können Sie dann den Ausdruck starten.
Möglicherweise erscheinen im Ausdruck Seitennummer, Datum und
andere Informationen aus Kopf- und Fußzeile oder die
Hintergrundfarben werden nicht mit ausgedruckt. Dies wird durch
Seiteneinstellungen im Internet Explorer verursacht, da die
Webbrowser-Anzeige für den Ausdruck Funktionen des Internet
Explorers verwendet. Sie können die Einstellungen im Explorer 9 über
das Menü (Alt) Datei > Seite einrichten oder den Button Extras
(Alt+X) Drucken > Seite einrichten anpassen. Markieren Sie
beispielsweise die Option Hintergrundfarben und –Bilder drucken, um
die Hintergrundfarben auszudrucken. Die Kopf- und Fußzeilen können
Sie hier ebenfalls ändern.
143
9. Datensätze markieren
Übersicht
Um mehrere Datensätze gleichzeitig auszudrucken, zu entfernen, in
einem Pointerfile zu speichern, zu exportieren oder mit Suchen und
Ersetzen zu bearbeiten, müssen Sie die betreffenden Datensätze
zunächst markieren. In der Ergebnisliste können Sie Datensatz markieren, indem Sie in das Kästchen vor dem Datensatz klicken oder
einen Datensatz auswählen und dann auf das Symbol Datensatz
markieren klicken. Oder Sie markieren alle Datensätze auf einmal mit
dem Symbol Markierungen wechseln im Menü Start:
In der Detailansicht können Sie auch das Symbol Datensatz markieren verwenden.
Datensätze werden markiert, um sie auszudrucken, zu entfernen oder
zu exportieren.
Klicken Sie in der Detailansicht oder Ergebnisliste auf das Symbol
Datensatz markieren im Menü Start:
Bei bereits markierten Datensätzen hat das Symbol einen orangefarbenen Hintergrund. Durch einen Klick auf das Kästchen vor einem
Datensatz in der Ergebnisliste können Sie einzelne Datensätze auch
manuell markieren.
Wenn Sie erneut auf das Feld oder das Symbol Datensatz markieren
klicken, wird die Markierung wieder aufgehoben.
Auf den Registerkarten Miniaturansicht und Filmstreifen können Sie
eine Datensatz markieren, indem Sie auf das Thumbnail klicken und
anschließend auf das Symbol Datensatz markieren. Die markierten
Datensätze auf den Registerkarten Miniaturanzeige und Filmstreifen
werden dunkelblau dargestellt, während das aktuell ausgewählte
Thumbnail (vergrößert angezeigt) einen hellblauen Hintergrund hat.
145
Datensätze markieren
Adlib Handbuch
Auf den Registerkarten Miniaturansicht und Filmstreifen in der
Ergebnisliste kann man auch mehrere Datensätze auswählen, um sie
anshcließend zu markieren. Auf den genannten Registerkarten wählen
Sie mehrere Datensätze aus, indem Sie einfach die Strg-Taste
gedrückt halten während Sie auf verschiedne Miniaturdarstellgungen
klicken: Die ausgewählten Datensätze werden hellblau unterlegt. Die
Auwahl einer ganzen Reihe von Datensätzen geht nocht schneller,
indem Sie erst auf den ersten Datensatz in der Reihe klicken, dan die
Shift-Taste drücken und gedrückt halten, während Sie auf den
letzten Datensatz in der Reihe klicken.
Wenn Sie bei gedrückte Strg-Taste auf einen bereits ausgewählten
Datensatz klicke, wird die Markierung aufgehoben.
Nachdem Sie alle gewünschten Datensätze ausgewählt haben, klicken
Sie auf Datensatz markieren, um die ausgewählten Datensätze zu
markieren. Wie bereits erwähnte, werde markierte Datensätze auf
diesen Registerkarten dunkelblau (oder dunkelrot) unterlegt, wenn sie
nicht ausgewählt sind.
146
Adlib Handbuch
Datensätze markieren
Beachten Sie, dass wenn einige der ausgewählten Datensätze bereits
markiert waren, diese nach dem Klicken auf Datensatz markieren
nicht mehr markiert sind.
Klicken Sie auf das Symbol Markierungen wechseln, um alle unmarkierten Datensätze zu markieren und alle vorhandenen Markierungen
aufzuheben: Welche Anzeige aktiv ist, ist hierbei nicht von Bedeutung.
Alle Markierungen werden automatisch entfernt, wenn Sie eine andere
Datenbank öffnen. Sie können alle Markierungen manuell mit dem
Symbol Alle Markierungen löschen aufheben:
Mit Markieren Markierte Datensätze behalten oder Shift-F3 entfernen Sie alle nicht markierten Datensätze aus der Liste. Sie behalten also nur die markierten Datensätze in der Liste. (Die Datensätze
selbst werden nicht gelöscht) Sie behalten auf diese Wiese nur die
markierten Datensätze in Ihrer Auswahl.
Eine Auswahl abspeichern oder erweitern
Die markierten Datensätze werden mit der Funktion Markierte Datensätze behalten übrigens nicht dauerhaft als Pointerfile abgespeichert: Dazu dient die Funktion Set speichern. (Mehr zu Pointerfiles im
Kapitel 6.3.7, Abschnitt Pointerfiles für manuell ausgewählte Datensätze).
147
Datensätze markieren
Adlib Handbuch
Wenn Sie die Funktion Markierte Datensätze behalten verwendet
haben und Sie möchten Datensätze aus einem anderen Suchbefehl in
dergleichen Datenquelle zu dem aktuellen Suchergebnis hinzufügen,
verwenden Sie den Oder-Button. Sie können dann einen neuen Suchbefehl ausführen, dessen Ergebnis zu der manuellen Auswahl in der
Ergebnisliste hinzugefügt wird. (Weitere Informationen über Boolesche Operatoren finden Sie in Kapitel Error! Reference source not
found..)
Wenn Sie einen oder mehrere Datensätze markiert haben, werden
folgende Symbole aktiviert:
Mit dem Symbol Ersetzen in Datensatz führen Sie Suchenund-Ersetzen in den markierten Datensätzen durch. Siehe
auch Kapitel 12.4.
Thesaurus-Update: Hiermit können Sie bestimmte Felder in
den markierten Datensätzen mit einem externen Thesaurus
aktualisieren. (Siehe Kapitel 13.10.)
Mit dem Symbol Auswahl anzeigen wird der erste markierte
Datensatz einer Liste in der Detailansicht geöffnet. Mit einem
erneuten Klick auf das Symbol kehren Sie zur Ergebnisliste
zurück, in der sich jetzt nur noch die markierten Datensätze
befinden.
In der Detailansicht können Sie mit einem der folgenden
Symbole durch die weiteren Datensätze blättern:
Mit Set speichern werden die markierten Datensätze in einem
Pointerfile gespeichert. Siehe auch Kapitel 6.3.7.
Markierte Datensätze drucken
Klicken Sie in der Ergebnisliste auf eins der Symbole für den Ausdruck
im Menü Datei, um alle markierten Datensätze auszudrucken. (In der
148
Adlib Handbuch
Datensätze markieren
Detailansicht eines Datensatzes können Sie den Ausdruck auch starten, aber es wird dann nur der aktuell geöffnete Datensatz gedruckt.)
Wenn das Symbol Etikett drucken im Menü Start oder Datei aktiv ist,
können Sie die markierten Datensätze auch als Etikett ausdrucken.
Siehe Kapitel 14 für weitere Informationen zum Drucken.
Markierte Datensätze exportieren
Mit dem Menüpunkt Datei > Exportieren können Sie alle markierten
Datensätze exportieren. In der Detailansicht wird nur der aktuelle
Datensatz exportiert.
Siehe Kapitel 16 für weitere Informationen zum Exportieren.
Markierte Datensätze löschen
Mit dem Symbol Löschen werden in der Ergebnisliste alle markierten
Datensätze aus der Datenbank entfernt:
Vor der Löschung wird um eine Bestätigung gebeten (Siehe Abbildung
9.1 ). Das Löschen von Datensätzen ist endgültig und kann nicht
rückgängig gemacht werden!
149
Datensätze markieren
Adlib Handbuch
Abbildung 9.1: Soll nur der aktuelle oder sollen alle markierten Datensätze
gelöscht werden?
Weitere Information zum Löschen von Datensätzen finden Sie in
Kapitel 11.4.
150
10. Sortieren
Übersicht
Adlib sortiert ein Suchergebnis in der Ergebnisliste standardmäßig
zunächst ansteigend nach dem ersten Index, in dem Sie suchen, und
danach entsprechend der Datensatznummer. Ihr Systemadministrator kann für bestimmte Sucheinstiege eine andere Standardsortierung
einstellen. Sie können ein Suchergebnis auch selbst sortieren:
Die schnelle Methode (10.1) besteht darin, in der Ergebnisliste
mit einem Rechtsklick das Kontextmenü mit der Option Felder zu
öffnen und dort ein anderes Sortierfeld zu wählen.
Die Expertenmethode (10.2) besteht darin, im Fenster Sortieren
die Sortieroptionen einzustellen. Sie öffnen dieses Fenster mit
dem Symbol Sortieren:
Wenn Sie mit dem Suchassistenten oder einer anderen Suchmethode
in einem oder mehreren Indexen suchen, sortiert Adlib das Suchergebnis standardmäßig aufsteigend nach dem (ersten) Index, in dem
Sie suchen, und dann nach der Datensatznummer. Wenn es sich um
einen Index zu einem wiederholbaren Feld handelt, dann wird für die
Sortierung die Nummer der Feldwiederholung verwendet, die den
Datensatz an höchster Stelle in der Sortierung setzt. Wenn Sie beispielsweise in dem indexierten, wiederholbaren Feld Material einer
Objektdatenbank suchen, dann steht der Datensatz mit dem Material
Marmor vor dem Datensatz mit dem Material Metall. Es macht keinen
Unterschied, ob der erste Datensatz neben Marmor noch weitere
Materialien enthält. Gibt es mehrere Datensätze mit dem Material
Marmor, werden diese ansteigend nach Datensatznummer sortiert.
Wenn die Standardsortierung nach der Suche mit dem Suchassistent
nicht die gewünschte Sortierung ist, können Sie das ändern. Wenn Sie
das aktuelle Suchergebnis einmalig ändern möchten, verwenden Sie
die Optionen, die in den folgenden zwei Kapiteln behandelt werden.
Wenn Sie die Sortierung für einen bestimmten Sucheinstieg dauerhaft
ändern möchten, muss Ihr Systemadministrator mit dem Adlib Designer die Einstellungen für den Sucheinstieg ändern.
151
Sortieren
Adlib Handbuch
Technische Hinweise: Automatische und mehrsprachige Sortierung
Um das Suchergebnis nach einer Suche über einen Sucheinstieg
automatisch sortieren zu lassen, muss Ihr Systemadministrator für
den betreffenden Sucheinstieg ein Sortier-ADAPL oder Sortierfeld
einstellen. Die Sortierung wird möglicherweise auch noch durch die
Datenbankeinstellung Locale beeinflusst, die auf eine spezifische
Sprachregion eingestellt sein kann
In mehrsprachigen Datenbanken wird immer nach allen Sprachwerten
gesucht, daher können Werte aus allen verfügbaren Sprachen gefunden und im Suchergebnis angezeigt werden, obwohl der Wert in der
aktuellen Datensprache Vorrang hat. Die Sortierung des Suchergebnisses wird auch durch die Wahl der Datensprache beeinflusst. Wenn
Sie in einer Ergebnisliste die Datensprache ändern, wird die Sortierung nicht automatisch aktualisiert, dies muss manuell geschehen.
Außerdem ist die Windows Locale die Ursache dafür, dass zum Beispiel in der Ergebnisliste Begriffe in lateinischen Sprachen immer vor
allen griechischen Begriffen erscheinen.
Sie können Suchergebnisse in Adlib auf zwei Weisen sortieren (vorausgesetzt, es wird ein Suchergebnis angezeigt), über ein Kontextmenü in der Ergebnisliste oder über das Fenster Sortieren.
10.1. Die schnelle Methode
Eine Ergebnisliste können Sie am schnellsten wie folgt sortieren:
1. Klicken Sie mit der rechten Maustaste irgendwo in die Ergebnisliste, um das Kontextmenü zu öffnen. (Siehe unten stehende Abbildung).
2. Gehen Sie mit dem Cursor zur Option Felder und es öffnet sich ein
Untermenü, in dem Sie alle Felder finden, nach denen sortiert
werden kann. Entweder sehen Sie gleich alle Felder oder Sie müssen mit den schwarzen Pfeilen am Anfang und Ende der Liste
scrollen.
3. Klicken Sie auf das Feld, nach dem alphabetisch sortiert werden
soll. Die Ergebnisliste wird sofort entsprechend sortiert.
Jedes Mal, wenn Sie die Ergebnisliste auf diese Wiese sortieren, wird
das ausgewählte Feld im Kontextmenü gespeichert, so dass Sie das
Feld beim nächsten Sortieren nicht noch einmal aus der ganzen Liste
auswählen müssen.
152
Adlib Handbuch
Sortieren
In der Abbildung sehen Sie das Kontext- und das Submenü neben
einander. Mit einem Klick auf so ein gespeichertes Sortierfeld wird die
Ergebnisliste sofort entsprechend sortiert.
Adlib merkt sich pro Benutzer und Datenbank die letzten zehn zur
Sortierung verwendeten Felder. (Diese Daten werden im WindowsRegister gespeichert.)
Abbildung 10.1: Wählen Sie ein Sortierfeld aus dem Kontextmenü.
153
Sortieren
Adlib Handbuch
10.2. Die Expertenmethode
Abbildung 10.2: Für jedes Feld können drei Sortierparameter eingestellt
werden.
Wenn Sie für die Sortierung spezifische Vorgaben machen möchten,
öffnen Sie das Fenster Sortieren. Sie gelangen auf verschiedenen
Wegen zu diesem Fenster:
Klicken Sie in einer Ergebnisliste auf das Symbol Sortieren
Markieren Sie in der Expertensuche das gewünschte Set
und klicken Sie auf Sortieren.
Markieren Sie im Fenster Pointerfiles die gewünschte Datei
und klicken Sie auf Sortieren.
Das Fenster Sortieren öffnet sich. Dort können Sie eingeben, wie
sortiert werden soll.
In der linken Liste finden Sie die Felder, nach denen Sie die Datensätze sortieren können. Sie können nur die fettgedruckten Feldbezeichnungen markieren. Im Feld Eigenschaften des Sortierfelds stehen die
Felder, nach denen sortiert werden soll, mit ihren spezifischen Einstellungen.
Im Feld Sortier-ADAPL können Sie den Dateipfad zu einem ADAPLProgramm angeben, das die Sortierung übernehmen soll.
154
Adlib Handbuch
Sortieren
10.2.1. Sortierparameter
Feld
In der Liste Feld im Fenster Sortieren sind alle Felder, nach denen Sie
sortieren können, fett dargestellt. Die Felder, nach denen Sie sortieren möchten, müssen in das Feld Eigenschaften des Sortierfelds
kopiert werden. Doppelklicken Sie auf ein Feld oder markieren Sie es
und klicken Sie auf den nach rechts weisenden Pfeil. Auf diese Wiese
können Sie auch mehrere Felder auswählen.
Die Reihenfolge der Felder in Eigenschaften des Sortierfelds entspricht
der, mit der Adlib sortieren wird. Wenn Sie ein weiteres Feld hinzufügen, wird dieses unterhalb des markierten Feldes in der Auswahl
eingefügt.
Um ein Feld aus der Auswahl zu entfernen, markieren Sie es und
klicken anschließend auf den nach links weisenden Pfeil oder auf
Entf. Wenn Sie die Reihenfolge der Felder verändern möchten, müssen Sie die Felder entfernen und in der gewünschten Reihenfolge
wieder einfügen.
Feldwiederholungen
Hier können Sie angeben, ob bei der Sortierung nur das erste oder
alle Feldexemplare berücksichtigt werden sollen. Im zweiten Fall
bedeutet das, dass Adlib den Datensatz entsprechend den Feldwiederholungen mehrmals in die sortierte Liste aufnimmt.
Wenn Sie auf die Einstellung (das Wort Erstes oder Alle) klicken,
öffnet sich eine Auswahlliste mit den alternativen Einstellungen.
Typ
Die Art der Sortierung wird normalerweise durch den Indextyp der
Sortierfelder bestimmt. Wenn für das Feld kein Index vorhanden ist,
wird der hier gewählte Typ verwendet (Text / Numerisch / Datum /
Alphanumerisch).
Wenn Sie auf die Einstellung (das Wort Text, Numerisch, Datum oder
Alphanumerisch) klicken, öffnet sich eine Auswahlliste mit den alternativen Einstellungen.
Achtung! Wenn Sie Datierungen oder Zahlen als Text sortieren, steht
111 vor 2 und 01/02/1999 vor 06/05/1970.
Die alphanumerisch Sortierung ist für Felder gedacht, in denen Werte
stehen, die sowohl aus Buchstaben als auch aus Ziffern bestehen,
wobei aufeinander folgende Ziffern als eine Zahl gesehen werden.
Angenommen Sie verwenden Inventarnummern (ein Textfeld), die
155
Sortieren
Adlib Handbuch
aus Buchstaben und Zahlen aufgebaut sind. Vergleichen Sie auch die
fiktiven Nummern im unten stehenden Beispiel zur Verdeutlichung des
Unterschieds zwischen Sortierung als Text und alphanumerischer
Sortierung. (Beachten Sie, dass die numerische (nicht alphanumerische!) Sortierung eines Textfeldes unvorhersehbare Resultate ergibt:
Ausschließlich numerische Felder können auch numerisch sortiert
werden.)
Text
Alphanumerisch
00101A
7A
100A
20A
20A
100A
7A
00101A
A20A
A7A
A7A
A20A
C01
C01
Bei der Sortierung als Text werden die Feldeinträge pro Zeichen
verglichen: 20A kommt vor 7A, weil 2 im Zeichensatz vor 7 steht. Bei
der alphanumerischen Sortierung werden (0)1, 7, 20, 100 und
(00)101 als Zahlen gesehen, deshalb kommt 7A auch vor 20A, und
weil im Zeichensatz die Ziffern vor den Buchstaben stehen, kommt
00101A vor A7A.
Reihenfolge
Hier können Sie angeben, ob aufsteigend (0..9, a…z) oder absteigend
(z…a, 9…0) sortiert werden soll.
Wenn Sie auf die Einstellung (das Wort Aufsteigend oder Absteigend)
klicken, öffnet sich eine Auswahlliste mit den alternativen Einstellungen.
156
Adlib Handbuch
Sortieren
10.2.2. Sortier-ADAPL
Hierbei handelt es sich um ein Programm, mit dem Sie die Sortierung
eines Suchergebnisses beeinflussen können. Das ADAPL-Programm,
das Sie im Feld Sortier-ADAPL im Fenster Sortieren eingeben, wird
nach dem Einlesen der Daten eines Datensatzes und vor dem eigentlichen Sortieren ausgeführt. Sie können vor der Sortierung also noch
Konvertierungen durchführen oder Felder zusammenfügen. Ihr Systemadministrator kann Ihnen sagen, welche ADAPL-Programme Sie
hier eingeben können.
Technische Hinweise
Man kann zum Beispiel in einem Sortier-ADAPL den Befehl select no
verwenden, um Datensätze, die bestimmte Voraussetzungen nicht
erfüllen, nicht in die sortierte Ergebnisliste aufzunehmen. Weitere
Informationen finden Sie in der Adlib Designer-Hilfe.
157
11. Datensätze hinzufügen oder ändern
Übersicht
Nachdem Sie eine nicht unterteilte Datenbank oder ein Dataset
ausgewählt haben, klicken Sie auf das Symbol Neu im Menü Start
(Strg+N), um einen neuen Datensatz eingeben zu können.
Die unterschiedlichen Felder eines Datensatzes haben jeweils ihre
eigenen Voraussetzungen für die Eingabe. (11.1). Rechtsklicken Sie
auf ein Feld und wählen Sie im Kontextmenü Eigenschaften, um
weitere Informationen zu dem Feld zu erhalten. Sie müssen in der
Regel z.B. Zahlen mit einem Punkt als Dezimaltrenner eingeben, aber
in einigen Applikationen ist das Komma die Norm. Auch Datumsangaben können verschiedene Formate haben. Mit F1 erhalten Sie Beispiele für die Eingabe.
Mit den folgenden Symbolen (11.1.1) können Sie Feldexemplare
(Feldwiederholungen) eingeben bzw. löschen oder eine Verknüpfung
mit einer externen Datei oder Abbildung erstellen:
Es gibt in Adlib keine Funktion, um Änderungen rückgängig zu machen (11.1.2), aber wenn Sie einen fehlerhaft geänderten Datensatz
nicht abspeichern, bleibt der Datensatz wie vor der Änderung: Die
Änderungen werden dann gespeichert. Es ist möglich, für bestimmte
Felder einen Änderungsverlauf durch Adlib speichern zu lassen. In
diesen Fällen können Sie frühere Feldinhalte über das Fenster Verlauf
wieder herstellen.
Sie verlassen ein Feld mit Tab (folgendes Feld) oder Shift+Tab
(vorheriges Feld) oder indem Sie mit der Maus in ein anderes Feld
klicken (11.1.3). Mit Eingabe fügen Sie in langen Textfeldern einen
Zeilenumbruch ein.
Sie können die Reihenfolge von bereits eingegebenen Feldexemplaren
ändern. Mit Strg+ verschieben Sie das aktive Feldexemplar um eine
Position nach oben, mit Strg+ um eine Position nach unten.
Sie können die Standardfunktionen der Windows-Zwischenablage,
wie Ausschneiden(Strg+X), Kopieren (Strg+C) und Einfügen
(Strg+V), verwenden, um Text von einem in ein anderes Feld, auch
159
Datensätze hinzufügen oder ändern
Adlib Handbuch
außerhalb des jeweiligen Datensatzes zu kopieren (11.1.4). Wenn Sie
jedoch mehrere Felder von einem Datensatz in einen anderen (neuen) Datensatz kopieren möchten, verwenden Sie besser die AdlibZwischenablage. Gehen Sie mit dem Cursor in das Feld, das Sie
bearbeiten möchten und wählen Sie im Menü Bearbeiten eine der
Optionen Feld ausschneiden (Strg+Y), Feld kopieren (Strg+D), Feld
einfügen (Strg+K) in das aktuelle identische Feld, oder Alle Felder
einfügen (Strg+J), um alle kopierten Felder in die entsprechenden
Felder des neuen Datensatzes zu kopieren.
Sie haben die Möglichkeit im Bearbeitungsmodus eine Rechtschreibprüfung (11.1.5) in nicht verknüpften Feldern durchzuführen. Die
Rechtschreibprüfung, die Sie mit Strg+F7 öffnen, kontrolliert automatisch den Inhalt aller dieser Felder auf der aktuell geöffneten
Registerkarte.
Wenn Sie eine Unicode-Datenbank verwenden, können Sie Sonderzeichen aus anderen Sprachen und Symbole eingeben (11.1.6).
Außerdem erfolgen die alphabetische Sortierung und das Suchen
entsprechend den Sprachmerkmalen Ihrer Region oder Sprache.
Daten, die Sie eingegeben haben, werden erst definitiv gespeichert,
wenn Sie auf Zurück oder Neustart klicken (oder Start Speicher
bzw. Start Neu wählen). Adlib bittet zuvor um eine Bestätigung,
dass die Änderungen gespeichert werden sollen (11.1.7).
Wenn Sie über die entsprechenden Zugangsrechte verfügen und sich
in einem Dataset oder einer nicht unterteilten Datenbank befinden,
können Sie einen markierten Datensatz ändern (11.4), kopieren
(11.3) oder löschen (11.4). Einmal gelöschte Datensätze können Sie
nicht zurückholen.
11.1. Einen neuen Datensatz eingeben
Nachdem Sie eine nicht weiter unterteilte Datenbank oder ein Dataset
ausgewählt haben, klicken Sie auf das Symbol Neu im Menü Start, um
einen neuen Datensatz einzugeben. Eine Datenbank kann maximal
2.147.483.646 Datensätze enthalten.
160
Adlib Handbuch
Datensätze hinzufügen oder ändern
Die einzelnen Felder eines Datensatzes haben unterschiedliche Eigenschaften: Es gibt Pflichtfelder, in einigen Feldern können mehrere
Zeilen Text eingegeben werden, andere Felder verlangen die Eingabe
von Daten in einem spezifischen Format. Die wichtigsten Angaben
(Feld-Tag, Datentyp, Pflichtfeld, verknüpft, mehrsprachig) finden Sie
in der Statuszeile des Adlib-Fensters. Sie können auch durch Rechtsklicken auf das Feld das Kontextmenü öffnen und die Eigenschaften
des Felds aufrufen(Oder Sie verwenden die Tastenkombination
Alt+Eingabe). Dort finden Sie die technischen Eigenschaften des
Felds. Eingabebeispiele finden Sie in der kontextabhängigen Hilfe, die
Sie mit F1 öffnen können (Siehe Kapitel 4.5).
In numerischen Feldern, zum Beispiel für Geldbeträge, müssen Sie
meistens Zahlen mit einem Punkt als Dezimaltrenner eingeben, zum
Beispiel 34.10. Es kann aber auch sein, dass in Ihrer Applikation in
einigen oder allen numerischen Feldern ein Komma als Dezimaltrenner verwendet werden muss. Sie können das nicht den Feldeigenschaften entnehmen, aber wenn nach dem Verlassen eines numerischen Feldes die Meldung Ungültige Zahl eingetragen erscheint,
haben Sie wahrscheinlich ein ungültiges Dezimalzeichen verwendet.
Ersetzen Sie in der Zahl dann das Komma durch einen Punkt oder
umgekehrt und schauen Sie, ob das Problem weiterhin besteht
Es können auch Punkte (wie in Deutschland) oder Kommas (wie in
England) zur Markierung von Tausenderstellen, wie in 1.000.000,50,
verwendet werden, auch wenn diese nicht unbedingt in den Datensätzen gespeichert werden. Wenn Sie im deutschen Sprachgebiet in
einem numerischen Feld ein Komma als Dezimaltrenner verwenden
müssen, können Sie auch Punkte als Markierung der Tausenderstellen
verwenden, was aber nicht obligatorisch ist. Wenn Sie eine Nummer
ohne Trennzeichen eingeben, ergänzt Adlib diese in der Anzeige,
sobald Sie das Feld verlassen. Geben Sie beispielsweise die Zahl
123498,90 in ein solches Feld ein, dann zeigt Adib nach dem Verlassen des Felds die Zahl 123.498,90 an.
Geben Sie in numerische Felder keine Buchstaben ein.
In Datumsfelder können Sie meistens ein Datum aus einem Kalender
auswählen und Adlib überträgt das betreffende Datum im richtigen
Format in das Feld. Es hängt von der Felddefinition ab, welches das
richtige Format ist: Es können sowohl ISO-Datierungen (JJJJ-MM-TT)
als auch europäische Datierungen (TT/MM/JJJJ) vorkommen. Es gibt
auch Textfelder, in die man ein Datum und/oder einen Text eingeben
kann. Sie erkennen diese Felder daran, dass ein Kalender fehlt. Sie
können selbst festlegen, in welchem Format Sie ein Datum eingeben,
ein Abgleich findet hier nicht statt.
161
Datensätze hinzufügen oder ändern
Adlib Handbuch
Den Feld-Tag, den Datentyp und gegebenenfalls die Eingabekontrolle
des aktuellen Felds können Sie auch in der Statusleiste unterhalb des
Adlib-Fensters ablesen. Wenn nur ein Datentyp genannt wird, findet
keine Eingabekontrolle statt (Siehe auch Kapitel 13 und 12.1)
In der der Adlib Designer-Hilfe finden Sie alle Datentypen und Eingabekontrollen. Folgende Meldungen zur Eingabekontrolle sind möglich:
Feld ist verknüpft, Feld darf nicht leer sein, Feld darf in einer Gruppe
nicht leer sein, Feld muss vollständig ausgefüllt werden, Vor-derBearbeitung-Verfahren, Nach-der-Bearbeitung-Verfahren. Diese
Typen entsprechen den fünf Kontrollmöglichkeiten, die für Felder auf
Registerkarten eingestellt werden können. Weitere Informationen zu
den Kontrolltypen finden Sie wieder in der Designer Hilfe.
11.1.1. Verfügbare Symbole bei Eingabe und Änderung
Feldexemplar unter diesem einfügen: Fügt ein neues
Feldexemplar unterhalb der Zeile hinzu, in der sich der Cursor
befindet. Beachten Sie, dass dieses und die vier folgenden
Symbole nur aktiv sind, wenn ein Feld wiederholt werden
kann, was nicht bei allen Feldern der Fall ist.
Feldexemplar über diesem hinzufügen: Fügt ein neues
Feldexemplar über dem aktuellen hinzu.
Feldexemplar am Ende hinzufügen: Fügt unterhalb des letzten
Feldexemplars ein neues Feldexemplar hinzu.
Feldexemplar entfernen: Löscht das aktuelle Eingabefeld.
Eingabe im Feld löschen: Entfernt alle Zeichen aus dem
Eingabefeld. Der Befehl kann nicht rückgängig gemacht
werden (Es sei denn, sie speichern die Änderungen des Datensatzes nicht).
Datei suchen: : Stellt eine Verknüpfung zu einer Datei außerhalb von Adlib her, zum Beispiel einem Word-Dokument oder
einer URL (Verweis auf eine Internetseite). Beispiele: Im
Bibliotheksfeld Bestandsidentifikation und dem Museumsfeld
(Dig.) Verweis ist das Symbol aktiv. Wenn Sie auf dieses
Symbol klicken, öffnet sich das Fenster Datei wählen…, in
dem Sie auf gewohnte Weise nach der Datei suchen können,
die Sie mit dem Datensatz verknüpfen möchten. Wenn Sie die
Datei gefunden haben, markieren Sie diese und klicken Sie
auf Öffnen. Der oder die Dateiname(n) (bei mehreren
Feldexemplaren) wird nach dem Speichern unterstrichen
angezeigt. Sie können die Verknüpfung mit einem Klick öffnen. Die Datei wird dann mit dem dazu bestimmten Pro162
Adlib Handbuch
Datensätze hinzufügen oder ändern
gramm geöffnet. (im Bearbeitungsmodus mit Strg+klicken).
Wenn möglich, sollten Sie Netzwerkpfade angeben, da andere
Benutzer möglicherweise keinen Zugang zu Ihrer Festplatte
haben. Wenn der Pfad zu einer verknüpften Datei automatisch
verborgen wird, dann ist der Speicherort egal: Beim Verknüpfen wird die Datei automatisch an einen vom Systemadministrator angegebenen Platz in Ihrem Netzwerk kopiert.
Abbildung suchen: Stellt eine Verknüpfung mit einer Abbildung her. Dieses Symbol ist nur verfügbar, wenn entsprechende Felder definiert sind, wie zum Beispiel das Feld Bildnummer in der Bilddokumentation von verschiedenen Applikationen. Wenn Sie auf dieses Symbol klicken, öffnet sich das
Fenster Abbildung suchen, in dem Sie auf gewohnte Weise
nach der Bilddatei suchen können, die Sie mit dem Datensatz
verknüpfen möchten. Wenn Sie die Datei gefunden haben,
markieren Sie diese und klicken Sie auf Öffnen. Der oder die
Dateiname(n) (bei mehreren Feldexemplaren) wird nach dem
Speichern unterstrichen angezeigt. Die Abbildung erscheint in
der Detailansicht im Media Viewer. (Weitere Informationen
finden Sie in Kapitel 12.2.)
Von Scanner oder Kamera: Mit WIA (Windows Image Acquisition) wird eine Verknüpfung zu einer neu zu erstellenden
Abbildung hergestellt. Die Abbildung erzeugen Sie anschließend mit einem an Ihrem Computer angeschlossenen Gerät,
das digitale Bilder erstellen kann. Dies können Scanner,
digitale Fotoapparate, Webcams oder digitale Videokameras
sein.
Dieses Symbol wird nur angezeigt, wenn Sie Abbildungen
verwenden (z.B. im Feld Bildpfad (URL) im Dataset Bilddokumentation. Außerdem muss Ihre Applikation für die Verwendung von WIA eingestellt sein (was standardmäßig nicht der
Fall ist).
Schließen Sie zuerst ein WIA-kompatibles Gerät an Ihren
Computer an. Öffnen Sie dann in Adlib den Datensatz im
Bearbeitungsmodus, zu dem eine Abbildung hinzugefügt
werden soll. Gehen Sie mit dem Cursor in das Feld Bildpfad
und klicken Sie auf das Symbol. Je nach Einstellung müssen
Sie gegebenenfalls erst einen Ordner für die neue Bilddatei
eingeben. Für die Bilderzeugung öffnet sich dann ein Dialogfenster, dessen Aussehen von Scanner oder Kamera abhängt.
Das erzeugte Bild ist dann mit dem geöffneten Datensatz
verknüpft und wird im Media Viewer angezeigt.
(Weitere Informationen finden Sie in Kapitel 12.2 und in der
Adlib Designer Hilfe.)
163
Datensätze hinzufügen oder ändern
Adlib Handbuch
11.1.2. Änderungen überprüfen oder rückgängig machen
Es gibt in Adlib keine Funktion, um Änderungen rückgängig zu machen. Wenn Sie ein Feld leeren, ein Feldexemplar löschen oder den
Wert in einem Feld ändern, können Sie den alten Zustand nicht mal
eben wieder herstellen. Es gibt jedoch zwei Vorgehensweisen, um
solche Versehen rückgängig zu machen:
Schließen Sie den Datensatz, an dem Sie im Augenblick arbeiten,
ohne die Änderungen zu speichern (siehe auch Abschnitt 11.1.7).
Alle Änderungen, die Sie an diesem Datensatz vorgenommen haben gehen verloren. Wenn Sie wieder in den Bearbeitungsmodus
wechseln, müssen Sie die Änderungen zwar erneut vornehmen,
aber versehentlich gelöschte Daten werden wieder angezeigt.
Bei Applikationen, die auf einer Adlib SQL oder Oracle-Datenbank
laufen, gibt es ab Adlib 6.6.0 die Möglichkeit, dass Ihr Systemadministrator es so einrichten kann, dass Adlib alle einmal gespeicherten Änderungen in einer Art Logbuch (Englisch: journal) in
derselben Datenbank abspeichert. Wenn das der Fall ist, können
Sie frühere Feldinhalte in den Eigenschaften des Felds abrufen.
Dort wird auch angegeben, wer wann welche Änderungen gemacht hat. Nur Änderungen in verknüpften Feldern und aus anderen Datenbanken übernommenen Feldern werden nicht erfasst.
Das Feldlogbuch zeigen Sie wie folgt an:
1. Öffnen Sie einen Datensatz im Anzeige- oder
Bearbeitungsmodus.
2. Klicken Sie rechts auf das Feld, dessen Änderungsverlauf Sie
anzeigen möchten, und wählen Sie im Kontextmenü dann die
Option Verlauf oder Sie klicken auf das Symbol Verlauf im
Menü Start.
3. Schauen Sie sich die erfassten Änderungen des Felds an. Sie
können zur Seite oder nach unten scrollen, um weitere
Angaben anzuzeigen.
4. Wenn Sie alte Einträge wiederherstellen möchten, klicken Sie
rechts auf die Daten einer frühren Änderung und wählen Sie
Kopieren im Kontextmenü, um den entsprechenden Wert in
die Windows-Zwischenablage zu kopieren. Nach dem
Schließen des Fensters können Sie den Wert in das Feld
164
Adlib Handbuch
Datensätze hinzufügen oder ändern
einfügen: Klicken Sie dazu rechts auf das Feld und wählen Sie
Einfügen im Kontextmenü.
11.1.3. Arbeiten mit Feldexemplaren
Bei der Eingabe können Sie mit Tab zum folgenden Feld und mit
Shift-Tab zum vorherigen Feld springen. Nach der Texteingabe in ein
Feld können Sie auch auf Tab drücken, um die Zeile abzuschließen
und direkt in das folgende Feld zu springen; Eingabe hat hier keine
Funktion. Adlib sorgt automatisch dafür, dass der Cursor in die nächste Zeile springt, wenn Sie das Zeilenende erreicht haben. Wenn Sie
innerhalb eines Feldexemplars einen Zeilenumbruch eingeben möchten. Verwenden Sie Shift-Eingabe oder Eingabe, um in die folgende Zeile zu springen. (Siehe auch Kapitel 4.4)
Wenn Sie weitere Feldexemplare hinzufügen möchten, zum Beispiel
mehrere Verfasser, drucken Sie auf Strg-Eingabe. Wenn Sie eine
ganze Zeile entfernen möchten, klicken Sie auf das Symbol
Feldexemplar entfernen. Wenn Sie nur den Inhalt eines Eingabefeldes
in einer Feldgruppe löschen möchten, klicken Sie auf das Symbol
Eingabe im Feld löschen. Sie finden diese Optionen auch im Menü
Bearbeiten.
Die Reihenfolge von Feldexemplaren verändern
Sie können die Reihenfolge von bereits eingegebenen Feldexemplaren, auch in Feldgruppen, verändern. Das geschieht, indem Sie mit
dem Cursor in das Feldexemplar (einer Feldgruppe) gehen, dessen
Position Sie ändern möchten, und mit Strg+ (Strg-Taste gedrückt
halten und auf die Pfeiltaste drücken) schieben Sie das Feldexemplar
um eine Position nach oben. Mit Strg+ verschieben Sie das
Feldexemplar um eine Position nach unten. Sie können dies so oft
wiederholen, bis Sie die gewünschte Reihenfolge erstellt haben.
Im unten stehenden Beispiel sehen Sie, wie die dritte Feldgruppe um
eine Position nach oben verschoben wird. In einer Feldgruppe ist es
übrigens egal, in welchem Feld des zu verschiebenden Feldexemplars
sich der Cursor befindet. In dem Beispiel könnten Sie mit dem Cursor
sowohl in das Feld Teil, Dimension oder auch Wert usw. gehen
Cursor in der dritten Feldgruppe:
165
Datensätze hinzufügen oder ändern
Adlib Handbuch
Nach Strg+ sieht die Reihenfolge so aus:
11.1.4. Felder kopieren und einfügen
Über die Windows-Zwischenablage
Sie können die Standardfunktionen der Windows-Zwischenablage
verwenden: Ausschneiden, Kopieren und Einfügen. Damit können Sie
Text von einem Feld in ein anderes (auch in einen anderen Datensatz)
verschieben oder kopieren. Markieren Sie den gewünschten Text mit
der Maus oder Drücken Sie Strg-A, um den gesamten Text des aktuellen Feldes zu markieren. Kopieren oder schneiden Sie den Text mit
Strg-C bzw. Strg-X aus, gehen Sie mit dem Cursor in das entsprechende Feld und drücken Sie Strg-V. (Wenn Sie noch einmal auf
Strg-V drücken, wird der Text erneut eingefügt.) Erst wenn Sie
erneut Text kopieren oder ausschneiden, verschwindet der zuvor
kopierte Text aus der Zwischenablage.
Über die Adlib-Zwischenablage
Wenn Sie ganze Felder in einen anderen Datensatz kopieren möchten,
gibt es eine schnellere Methode: Die Adlib-Zwischenablage. Diese
Zwischenablage ist unabhängig von der Windows-Zwischenablage.
Ausschneiden und Einfügen mit der einen Zwischenablage hat also
keine Folgen für die andere.
Sie können mehrere Felder in die Adlib-Zwischenablage kopieren,
einfach indem Sie verschiedene Felder nacheinander kopieren bzw.
ausschneiden. Welche Felder sich in der Adlib-Zwischenablage befinden, erfahren Sie über Bearbeiten Zwischenablage ansehen.
Sie schließen die Zwischenablage mit Alt+F4 oder dem WindowsSymbol Schließen rechts oben in der Adlib-Zwischenablage. Mit Bearbeiten Zwischenablage löschen entfernen Sie alle Felder aus der
Zwischenablage (Zum Beispiel, weil Sie eine neue Auswahl von Feldern kopieren möchten).
166
Adlib Handbuch
Datensätze hinzufügen oder ändern
Gehen Sie mit dem Cursor in das Feld, dass Sie bearbeiten möchten
und klicken Sie im Menü Bearbeiten auf einen der Befehle Feld ausschneiden (Strg-Y), Feld kopieren (Strg-D), Alle Felder kopieren,
Feld einfügen (Strg-I) oder Alle Felder einfügen (Strg-J).
Mit Alle Felder kopieren kopieren Sie den kompletten Inhalt des
geöffneten Datensatzes (im Anzeige- und Bearbeitungsmodus) in die
Adlib-Zwischenablage. Diese Funktion dient dazu, den Inhalt eines
(Beispiel-)Datensatzes schnell in andere vorhandene Datensätze, mit
wenigen Daten zu kopieren. Sie können dann einen neuen Datensatz
öffnen, die gewünschten Daten eingeben, die für alle erzeugten
Datensätze identisch sind und dann (während der neue Datensatz
noch nicht abgespeichert ist) auf Alle Felder kopieren klicken, um die
Daten in die Adlib-Zwischenablage zu kopieren. Anschließend können
Sie die rudimentär ausgefüllten Bilddatensätze nach einander öffnen
und mit der Funktion Alle Felder einfügen den Inhalt des geöffneten
Datensatzes um die kopierten Felder ergänzen.
Stattdessen können Sie natürlich auch die Funktion Feld kopieren
verwenden. Das Kopieren von einzelnen Feldern empfiehlt sich, wenn
der Beispieldatensatz, aus dem Daten kopiert werden, auch Daten
enthält, die Sie nicht übernehmen möchten, wie beispielsweise Verwaltungsangaben oder eindeutige Codes oder Referenznummern.
Übrigens können Sie ein Feld nur in ein gleichartiges Feld kopieren:
Wenn Sie zum Beispiel das Feld Verfasser kopiert haben, gehen Sie
im neuen Datensatz zuerst mit dem Cursor in das leere Feld Verfasser, bevor Sie einfügen.
Wenn Sie mehrere Felder kopiert haben und diese gerne in einem
Arbeitsschritt einfügen möchten, Verwenden Sie Bearbeiten Alle
Felder einfügen. Adlib fügt dann automatisch die kopierten Felder an
der richtigen Stelle ein.
Beachten Sie, dass Sie mit Alle Felder einfügen nur in wiederholbaren
Feldern und in leeren, nicht-wiederholbaren Feldern korrekt arbeiten
können: Das Einfügen in ausgefüllte, nicht-wiederholbare Felder kann
manchmal zu Problemen führen (Siehe auch die untenstehende Warnung). Wenn Sie Feldexemplare aus Feldgruppen kopieren und mit
Strg+J einfügen, werden die Werte aus der Zwischenablage als neue
Feldwiederholungen zu den bereits vorhandenen Feldwiederholungen
des Zieldatensatzes hinzugefügt. Der Zusammenhang von eingefügten Feldgruppen sowie die Sortierung bleiben intakt. Wenn ein Wert
aus einem nicht-wiederholbaren Feld in ein leeres (im Datenfeldkatalog als solches definiertes) nicht-wiederholbares Feld eingefügt wird,
gibt es natürlich auch keine Probleme. Wenn aber im Zielfeld bereits
ein Wert steht, dann wird dieser aus Sicherheitsgründen nicht mit
167
Datensätze hinzufügen oder ändern
Adlib Handbuch
dem kopierten Wert überschrieben: Sie müssen das Zielfeld erst
leeren, bevor Sie einen Wert einfügen können.
Warnhinweis zur Verwendung von Alle Felder einfügen
Ein Feld kann auf zwei Arten als nicht-wiederholbar eingestellt worden sein: Im Datenfeldkatalog (der Datenbankdefinition) und in der
Fensterdefinition. Nicht-Wiederholbarkeit hat dabei immer Vorrang
und bestimmt letztendlich, ob Sie bei der Bearbeitung eines Datensatzes ein Feld wiederholen können. Die Funktion Alle Felder einfügen
berücksichtigt nur die Datenbankdefinition. Manchmal kann es vorkommen, dass ein Feld in der Datenbankdefinition auf wiederholbar
eingestellt ist, während es im Fenster als nicht-wiederholbar eingestellt ist. Wenn in einem solchen Feld bereits etwas eingegeben
wurde und Sie fügen mit Strg+J einen anderen Wert ein, betrachtet
Adlib das Feld als wiederholbar und fügt den neuen Wert als zweites
oder folgendes Feldexemplar hinzu, obwohl Sie in dem Fenster nur
das erste Feldexemplar sehen können! (Mit Strg+R können Sie gegebenenfalls diese zusätzlichen Feldexemplare anzeigen lassen und mit
Suchen-und-Ersetzen die gespeicherten Daten wieder löschen.) Um
diese unerwünschte Situation zu vermeiden, sollten Sie beim Einfügen mit Strg+J in einem bereits teilweise mit Daten gefüllten Datensatz daran denken, dass Sie nur wiederholbare Felder kopieren oder
dass alle Zielfelder wiederholbare oder leere, nicht-wiederholbare
Felder sind. Wenn der Zieldatensatz noch leer ist, brauchen Sie nicht
darauf zu achten, welche Felder Sie mit Strg+J kopieren und einfügen.
Das Kopieren und Einfügen von mehreren Feldern funktioniert wie
folgt:
1. Öffnen Sie den Datensatz, aus dem etwas kopiert werden soll, mit
dem Symbol Bearbeiten im Menü Start.
2. Gehen Sie mit dem Cursor in das Feld, das Sie in einen neuen
Datensatz kopieren möchten.
3. Öffnen Sie das Menü Bearbeiten und klicken Sie auf Feld kopieren.
168
Adlib Handbuch
Datensätze hinzufügen oder ändern
4. Wiederholen Sie Schritte 2 und 3 für jedes Feld, dass kopiert
werden soll.
5. Wenn alle Felder kopiert sind, öffnen Sie einen neuen Datensatz
zur Bearbeitung. Gehen Sie dann zum Menü Bearbeiten und klicken Sie auf Alle Felder einfügen, um alle Felder automatisch an
der richtigen Stelle einzufügen. Selbstverständlich können Sie weitere Daten manuell eingeben, bevor Sie den Datensatz speichern.
6. Die kopierten Datenfelder bleiben in der Zwischenablage. Beim
nächsten Datensatz können Sie diese also erneut einfügen. Wenn
Sie andere Felder kopieren möchten, löschen Sie zuerst die Zwischenablage mit Bearbeiten Zwischenablage löschen.
11.1.5. Rechtschreibprüfung
Sie haben Die Möglichkeit eine Rechtschreibprüfung für alle nichtverknüpften Felder mit dem Datentyp Text durchzuführen. Alle entsprechenden Felder der aktuellen Registerkarte werden überprüft.
Feldinhalt überprüfen
Der Datensatz muss im Bearbeitungsmodus stehen. Es egal, wo sich
der Cursor befindet. Sie müssen nichts markieren, da immer alle
entsprechenden Felder überprüft werden. Sie starten die Rechtschreibprüfung mit Strg+F7. Wenn mindestens ein Fehler gefunden
wird, öffnet sich das Fenster Rechtschreibung (das kann einige Sekunden dauern), um den Fehler anzuzeigen und eine korrekte
Schreibweise anzubieten. Sie starten die Rechtschreibprüfung auch
über das Menü Bearbeiten > Rechtschreibung oder mit dem Symbol:
In der ersten Zeile des Fensters der Rechtschreibprüfung wird die
überprüfte Registerkarte angezeigt, darunter das Feld und das Wort,
in dem der aktuelle Fehler entdeckt wurde.
Die Rechtschreibprüfung basiert auf der gleichen Funktion wie in
Microsoft Word und verwendet standardmäßig das Benutzerwörterbuch, das Sie dort eingestellt haben. Sie können jedoch auch hier
169
Datensätze hinzufügen oder ändern
Adlib Handbuch
eine andere Wörterbuchsprache wählen.
Abbildung 11.1: Die Adlib Rechtschreibprüfung.
Wenn Sie eine mehrsprachige Datenbank verwenden, wird automatisch das Wörterbuch für die aktuelle Datensprache verwendet, vorausgesetzt dies wurde auf Ihrem Computer installiert. Die aktuelle
Datensprache (Siehe Kapitel 12.3) stellen Sie wie mit dem gleichnamigen Symbol im Menü Bearbeiten ein. Wenn das Symbol nicht aktiv
ist, sind Ihre Datenbanken nicht mehrsprachig.
Bei mehrsprachigen Datenbanken werden alle (nicht-verknüpften)
Textfelder der geöffneten Registerkarte in der aktuellen Datensprache
kontrolliert, auch Felder, die nicht mehrsprachig angelegt sind. Felder,
die deswegen in der falschen Sprache überprüft werden, können Sie
überspringen, indem Sie (mehrfach) auf Ignorieren klicken oder Sie
stellen manuell die richtige Wörterbuchsprache ein.
170
Adlib Handbuch
Datensätze hinzufügen oder ändern
Wenn Sie Wörter zum Wörterbuch hinzugefügt haben, arbeiten Sie
wahrscheinlich mit einem benutzerspezifischen Wörterbuch mit dem
Namen Custom.dic. Eventuell können Sie auch eine andere Datei
wählen.
Im Feld Nicht im Wörterbuch sehen Sie den gesamten Text des zuerst
kontrollierten Textfeldes. Das nicht gefundene Wort wird fett dargestellt. (Bei einigen Windows-Versionen wird das Wort auch noch mit
einer roten Wellenlinie unterstrichen.) Es wird immer nur ein Wort
markiert, auch wenn sich mehrere fehlerhafte Wörter im Feld befinden. Im Feld Vorschläge werden ähnlich lautende Wörter zum Ersetzen vorgeschlagen. Wenn sich das gesuchte Wort dort findet, markieren Sie dies und klicken auf Ändern. Wenn das falsch geschriebene
Wort im aktuellen Feld öfter vorkommt und Sie es in allen Fällen
ersetzen möchten, klicken Sie auf Alle ändern.
Wenn das fett gedruckte Wort nicht ersetzt werden soll, klicken Sie
auf Einmal ignorieren. Klicken Sie auf Alle ignorieren, wenn das Wort
mehrmals im Feld vorkommt und nie ersetzt werden soll.
Anschließend sucht die Rechtschreibprüfung nach dem nächsten
falsch geschriebenen Wort. Wenn keins gefunden werden kann, erhalten Sie die Meldung, dass die Rechtschreibprüfung abgeschlossen ist.
(Diese Meldung erhalten Sie auch, wenn die Rechtschreibprüfung
gestartet wurde und kein Fehler gefunden wurde.) Klicken Sie auf OK
im Fenster Rechtschreibung, um die Änderungen in den Datensatz zu
übernehmen. Klicken Sie auf Abbrechen, wenn die Ersetzungen nicht
in den Datensatz übernommen werden sollen. Die Rechtschreibprüfung wird dann beendet
Grenzen der Rechtschreibprüfung
Die verwendete Rechtschreibprüfung von Microsoft Word hat ihre
Grenzen: Es gibt Tippfehler, Abkürzungen werden nicht erkannt, viele
Fachbegriffe kommen nicht vor, hinzugefügte Wörter werden manchmal nicht erkannt, obwohl sie in den Vorschlägen auftauchen. Adlib
kann dies leider nicht ändern. Updates von Microsoft könnten diese
Probleme in Zukunft jedoch lösen.
Eine weitere Einschränkung betrifft die verknüpften Felder, die nicht
geprüft werden können. Wenn Sie zum Beispiel einen Thesaurusbegriff überprüfen wollen, geht dies nicht im Objekt- oder Literaturdatensatz, sondern nur im Thesaurus selbst. (Sie können den Begriff
natürlich vorübergehend in ein Textfeld kopieren und dann die Rechtschreibprüfung starten. Vergessen Sie jedoch nicht den Begriff wieder
aus dem Feld zu entfernen.)
171
Datensätze hinzufügen oder ändern
Adlib Handbuch
Microsoft Office möchte Programmbestandteile installieren…
Wenn Sie die Rechtschreibprüfung zum ersten Mal (in einer bestimmten Sprache) verwenden, kann es sein, dass Sie aufgefordert werden,
die Microsoft Office oder Word CD in das Laufwerk ihres Computers zu
legen, da bestimmte Programmbestandteile noch installiert werden
müssen. Befolgen Sie dann einfach die Anweisungen. Nach Abschluss
der Installation können Sie dann die Rechtschreibprüfung verwenden.
11.1.6. Sonderzeichen eingeben
Sie können mit Ihrer Applikation sowohl auf Unicode-Datenbanken
zugreifen, als auch auf Datenbanken, die noch den DOS-Zeichensatz
oder ANSI (WinLatin1) verwenden. Adlib erkennt den Typ der Datenbank automatisch, und verändert auch nichts daran.
Für den Benutzer ist der einzige Unterschied, dass man in UnicodeDatenbanken Zeichen aus Sprachen wie Hebräisch, Chinesisch und
Griechisch eingeben kann und die Suche und alphabetische Sortierung
von Begriffen den jeweiligen Sprachmerkmalen entspricht. So können
Sie zum Beispiel bei der Erfassung eines historischen Artefakts auch
dessen Inschrift in jeder gewünschten Sprache eingeben.
In ANSI-(WinLatin1)-Datenbanken kann nur eine begrenzte Anzahl
von Sonderzeichen eingegeben werden. Dazu zählen diakritische
Zeichen, wie é oder ë. In Abbildung 11.2 finden Sie alle Sonderzeichen.
Wie in den meisten Windows-Anwendungen können Sie auch in Adlib
(ANSI und Unicode-Version) Buchstaben mit diakritischen Buchstaben
eingeben, indem Sie erst das diakritische Zeichen eingeben und dann
den Vokal.
Jedes Zeichen hat einen Code. Halten Sie die linke Alt-Taste gedrückt
und geben Sie den 4-stelligen Code des gewünschten Zeichens ein.
Ein Beispiel für den Zeichensatz Windows: Westlich: Drücken Sie Die
Alt-Taste und geben Sie 0128 ein. Das Euro-Zeichen € erschient.
Andere häufig verwendete Codes sind: Alt-0153 für ™, Alt-0169 für
©, Alt-0174 für ® und Alt-0177 für ±. (Die ALT-Codes findet man
im Betriebssystem unter „Programme -> Zubehör -> Systemprogramme -> Zeichentabelle. Die gleichen Codes können Sie übrigens
auch in Unicode verwenden.)
172
Adlib Handbuch
Datensätze hinzufügen oder ändern
Abbildung 11.2: Der WinLatin1-Zeichsatz ab Zeichen 0128.
Um den gewünschten Zeichensatz unter Windows einzustellen, gehen
Sie über Start > Alle Programme > Zubehör > Systemprogramme >
Zeichentabelle. Aktivieren Sie die Erweiterte Ansicht. In der Auswahlliste Zeichensatz finden Sie den zurzeit auf Ihrem Computer eingestellten Zeichensatz (Der Zeichensatz Windows: Westlich ist übrigens
identisch mit WinLatin1). Markieren Sie auch eine Schriftart, denn für
jede Schriftart stehen unterschiedliche Zeichen zur Verfügung. Wenn
Sie ein Zeichen markieren, wird in der Statusleiste der entsprechende
Code angezeigt.
Übrigens können Sie in diesem Fenster auch ein oder mehrere Zeichen markieren, kopieren und dann in Adlib (in eine UnicodeDatenbank) oder in ein Dokument einfügen. Auch mit einer westlichen
Tastatur können Sie somit fremde Zeichen eingeben.
Es ist möglich, dass Ihr Computer auf Unicode-Zeichensatz für
Windows eingestellt ist, während Sie eine ANSI-Version von Adlib
verwenden. Verändern Sie in diesem Fall nichts an der Zeichensatzeinstellung. Sie können einfach diakritische Zeichen und zum Beispiel
das Euro-Zeichen in Adlib eingeben, jedoch keine “exotischen” Zeichen.
11.1.7. Eingabe beenden
Daten werden erst definitiv gespeichert, wenn Sie auf Zurück oder
Neustart klicken (oder Start Speichern bzw. Start Neu). Adlib
fragt zuerst, ob die Änderungen gespeichert werden sollen. Wenn Sie
die Speicherung bestätigen, aktualisiert Adlib alle Indexe, so dass
sofort nach den neuen oder geänderten Daten gesucht werden kann.
173
Datensätze hinzufügen oder ändern
Adlib Handbuch
Statt Start Speichern können Sie auch die bekannte WindowsTastenkombination Strg-S verwenden. Adlib bittet wie üblich um eine
Bestätigung, bevor der Datensatz gespeichert wird.
11.2. Einen vorhandenen Datensatz bearbeiten
Wenn Sie die entsprechenden Rechte haben und sich in einer nicht
unterteilten Datenbank befinden, können Sie Datensätze bearbeiten,
kopieren und löschen. Markieren Sie den Datensatz, an dem Sie
Änderungen vornehmen möchten und klicken Sie auf das Symbol
Datensatz bearbeiten oder wählen Sie Start Bearbeiten.
Klicken Sie in das gewünschte Feld und ändern Sie die Daten. Wenn
die Bearbeitung abgeschlossen ist, klicken Sie auf das Symbol Speichern.
Adlib fragt, ob die Änderungen gespeichert werden sollen. Klicken Sie
zum Speichern der Änderungen auf Ja bzw. auf Nein, um das Fenster
ohne zu speichern zu schließen. Oder Sie klicken auf Abbrechen, um
mit der Bearbeitung fortzufahren.
Zuletzt bearbeitete Datensätze schnell öffnen
Nachdem Sie in Schritt 1 des Suchassistenten eine Datenquelle ausgewählt haben, sehen Sie im Menü Datei (links vom Start-Menü) eine
Liste mit den neun zuletzt bearbeiteten Datensätzen in der jeweiligen
Datenquelle. Es wird nur die Datensatznummer angezeigt. Klicken Sie
auf einen der angezeigten Datensätze, um ihn direkt im Anzeigemodus zu öffnen. Das ist praktisch, wenn Sie noch Ergänzungen an
einem kürzlich bearbeiteten Datensatz vornehmen möchten. Sie
brauchen also keine erneute Suche durchzuführen. Die Liste ist jederzeit in Adlib verfügbar, so können Sie auch aus der Detailansicht eines
Datensatzes zu einem der Datensätze aus der Liste wechseln.
Übrigens erscheinen nur bearbeitete Datensätze in der Liste: Wenn
Sie einen Datensatz nur im Anzeigemodus aufgerufen haben, erscheint er nicht in der Liste.
174
Adlib Handbuch
Datensätze hinzufügen oder ändern
Diese Funktion setzt die Anzeige des Menübands voraus (und ist somit
nur unter Windows Vista SP2, Windows Server 2008 SP2 oder neueren Windows-Versionen verfügbar.)
Datensatzsperren
Wenn Sie einen Datensatz bearbeiten, sperrt Adlib den aktuellen
Datensatz, sowie alle mit ihm verknüpften Datensätze, die auch eine
gespiegelte Verknüpfung mit ihm haben. Dies verhindert, dass andere
Mitarbeiter diese Datensätze gleichzeitig bearbeiten: So lange ein
Datensatz gesperrt ist, können andere den Datensatz nur aufrufen,
aber nicht ändern. Adlib gibt einen Datensatz erst dann wieder frei,
wenn der Benutzer den Datensatz abspeichert oder unverändert
schließt.
Unter normalen Umständen löscht Adlib die Datensatzsperren, sobald
der Benutzer die Bearbeitung beendet. Wenn aber während der Bearbeitung eines Datensatzes ein Fehler in Ihrem System auftritt (z.B.
ein Programmabsturz), kann es sein, dass die Sperre nicht aufgehoben werden kann, wodurch eine weitere Bearbeitung des Datensatzes
nicht mehr möglich ist.
Wenn Sie einen Datensatz zwar anzeigen aber nicht bearbeiten oder
löschen können, obwohl kein anderer den Datensatz zur Zeit bearbeitet und Sie Schreibrechte an dem Datensatz haben, dann liegt dies
wahrscheinlich an einer nicht aufgehobenen Datensatzsperre. Wahrscheinlich wird ein Fehler 34 oder 35 angezeigt mit der Meldung, dass
175
Datensätze hinzufügen oder ändern
Adlib Handbuch
der Datensatz in Verwendung ist und daher keine Datensatzsperre
erstellt werden kann. Der Datensatz muss dann erst entsperrt werden, bevor Sie ihn weiter bearbeiten oder löschen können.
In diesen Fällen können Sie den Record lock manager im Adlib Designer verwenden, um die Datensatzsperren zu überprüfen und gegebenenfalls zu löschen. Der Record lock manager ist Teil des Adlib Designers, steht aber auch allen Adlib-Kunden als separates Hilfsprogramm
zur Verfügung, so dass auch Benutzer von Adlib Basis oder Adlib Lite
Ihre Datensätze entsperren können.
11.3. Datensätze kopieren
Klicken Sie auf das Symbol Datensatz kopieren, um die Daten des
markierten oder geöffneten Datensatzes in einen neuen Datensatz zu
kopieren. Der neue Datensatz wird anschließend angezeigt und kann
bearbeitet werden.
Übrigens können in einigen Applikationen ADAPL-Programme bzw.
nicht-kopierbare Felder dafür sorgen, dass nicht alle Felder kopiert
werden. Vor dem Speichern müssen eindeutige Schlüssel geändert
werden. Beim Speichern eines kopierten und eventuell geänderten
Datensatzes wird eine neue Datensatznummer vergeben.
Möglicherweise werden Sie nach dem Kopieren aufgefordert bestimmte Felder auszufüllen, obwohl diese im ursprünglichen Datensatz leer
waren. Das hat meistens seinen Grund darin, dass der ursprüngliche
Datensatz nicht mit Adlib erstellt, sondern importiert wurde. Ein
leeres Pflichtfeld kann also durchaus vorkommen. Bei der Bearbeitung
werden Sie dann jedoch aufgefordert das Feld auszufüllen.
11.4. Datensätze löschen
Klicken Sie in der Ergebnisliste oder in der Detailansicht (wenn diese
sich nicht im Bearbeitungsmodus befindet) auf das Symbol Datensatz
löschen, um den markierten Datensatz zu löschen. Adlib bittet erst
noch um eine Bestätigung, bevor der Datensatz definitiv (!) gelöscht
wird.
In der Ergebnisliste
Klicken Sie in der Ergebnisliste auf das Symbol Löschen (Menü
Start)oder drücken Sie auf Entf, um den aktuellen Datensatz (durch
176
Adlib Handbuch
Datensätze hinzufügen oder ändern
farbigen Balken gekennzeichnet) und die markierten Datensätze
(durch Häkchen gekennzeichnet) aus der Datenbank zu entfernen.
Adlib bittet um Bestätigung, bevor der aktuelle Datensatz tatsächlich
entfernt wird.
Abbildung 11.3: Bestätigen Sie, dass der aktuell markierte Datensatz gelöscht
werden soll.
Vorsicht beim Löschen von Datensätzen! Einmal gelöschte Datensätze
können nicht ohne weiteres wiederhergestellt werden.
Wenn Sie Datensätze markiert haben, werden Sie zuerst gefragt,
welche Datensätze gelöscht werden sollen.
Abbildung 11.4: Sollen die markierten Datensätze oder nur der aktuelle Datensatz gelöscht werden?
Wenn Sie auf OK klicken, werden die gewählten Datensätze gelöscht.
177
Datensätze hinzufügen oder ändern
Adlib Handbuch
Beim Löschen kann ein ADAPL-Programm ausgeführt werden, zum
Beispiel um andere Datensätze zu aktualisieren. Ein solches AdlibProgramm kann auch das Löschen von Datensätzen verhindern,
obwohl Sie die Löschung bestätigt haben.
In der Detailansicht
Klicken Sie in der Detailansicht auf das Symbol Löschen (Menü Start)
oder drücken Sie auf Entf, um den aktuellen Datensatz aus der Datenbank zu entfernen. Dieses Symbol wird nur angezeigt, wenn Sie in
einem Dataset oder einer nicht weiter unterteilten Datenbank arbeiten. Adlib bittet um Bestätigung, bevor der aktuelle Datensatz tatsächlich gelöscht wird. Eine Löschung kann nicht rückgängig gemacht
werden.
11.5. ADAPL-Programme
An unterschiedlichen Stellen kann Adlib ein vom Systemadministrator
geschriebenes Programm ausführen. Diese Programme werden in
ADAPL geschrieben, einer speziell für diesen Zweck entwickelten
Programmiersprache. Ein solches Programm wird auch einfach
'ADAPL' genannt.
Ein ADAPL wird oft eingesetzt, bevor ein Datensatz angezeigt wird,
zum Beispiel um Daten anders anzuzeigen, als Sie im Datensatz
gespeichert sind oder um die Verfügbarkeit eines Buches festzustellen. Ein ADAPL kann auch nach der Bearbeitung die Daten in einem
Fenster überprüfen, wobei der Benutzer Fehler korrigieren kann. So
kann u.a. festgestellt werden, dass ein Wert, wie zum Beispiel die
Inventarnummer, nicht eindeutig ist. Man wird dann aufgefordert
einen neuen Wert einzugeben. Erst nachdem das ADAPL ausgeführt
wurde, fragt ADIB, ob der bearbeitete Datensatz gespeichert werden
soll. Wenn Sie das bestätigen, kann ein weiteres ADAPL-Programm
ausgeführt werden, das jedoch nicht mehr unterbrochen werden
kann. Verknüpfte Dateien werden zum Beispiel erst beim Speichern
aktualisiert, weil erst dann sicher ist, dass alle Kontrollen erfolgreich
ausgeführt wurden.
178
12. Sonderfunktionen bei der Eingabe
Übersicht
Bestimmte Felder sind mit anderen Datenbanken wie dem Thesaurus
verknüpft. Dies bedeutet, dass in solchen verknüpften Feldern nur
ein Verweis auf den verknüpften Datensatz gespeichert wird, so dass
Sie immer die aktuellen Daten aus dem verknüpften Datensatz sehen. Eine Änderung im verknüpften Datensatz wird immer automatisch in alle Felder übernommen, die mit ihm verknüpft sind. Befindet
sich der Cursor in einem verknüpften Feld, wird im Menü Bearbeiten
das Symbol Liste aktiv. (12.1):
Klicken Sie auf das Symbol, um im Fenster Finde Eintrag für das Feld
… eine Liste mit Begriffen zu öffnen, mit denen Sie eine Verknüpfung
erstellen können. Sie können auch einfach einen Begriff oder den
Anfang eines Begriffs eingeben, beim Verlassen des Felds wird die
Eingabe automatisch überprüft (12.1.1): Ist der Begriff bereits vorhanden, wird die Verknüpfung in der Regel unbemerkt im Hintergrund
erstellt (jedoch werden Nicht-Deskriptoren durch Deskriptoren ersetzt, siehe S. 188). Wenn der Begriff noch nicht vorhanden ist,
öffnet sich automatisch das genannte Fenster, so dass Sie entweder
einen anderen bereits vorhandenen Begriff auswählen oder den
eingegebenen Begriff als neuen verknüpften Begriff hinzufügen können (Seite. 184). Sie können Sie auch die Details zu einem Datensatz
in der verknüpften Datenbank anzeigen lassen und diese gegebenenfalls ändern. Die Registerkarten (S. 187) im Fenster Finde Eintrag für
das Feld … zeigen eine hierarchische Begriffsliste (Thesaurusbegriffe
können Ober- und Unterbegriffe haben), eventuell eine Liste mit
Pointerfiles in der verknüpften Datei (damit können Sie eine Auswahl
von Datensätze in einem Schritt verknüpfen, siehe 12.1.4) und eventuell eine Tabellenansicht der Begriffsliste.
Begriffe und Namen in Normdateien können einen Status zugewiesen
bekommen, der angibt, ob es sich zum Beispiel um einen Deskriptor
oder einen veralteten oder abgelehnten Begriff handelt. (12.1.2).
Begriffe und Namen die aus einer anderen Datenbank angelegt wurden, erhalten den Kandidaten-Status. Die Kandidaten-Datensätze
sehen Sie nur dann im Fenster Finde Eintrag für das Feld …, wenn Sie
dort das Kästchen Kandidaten anzeigen markiert haben. In den
Normdateien können Sie den Status von allen Begriffen ändern.
179
Sonderfunktionen bei der Eingabe
Adlib Handbuch
Wenn Sie in bestimmten Feldern oft den gleichen Text eingeben und
möchten diesen aber nicht jedes Mal erneut eingeben müssen, können Sie solche Texte auch als Favoriten für das jeweilige Feld abspeichern. Sie können den Text dann direkt aus dem Kontextmenü
für das jeweilige Feld auswählen (12.1.5).
Wenn Sie einen bereits vorhandenen Wert in ein verknüpftes Feld
eingeben, werden möglicherweise andere Felder, meistens in der
Nähe des verknüpften Felds, automatisch ausgefüllt: Dabei handelt es
sich um automatische Felder (12.1.6), deren Inhalt aus dem verknüpften Datensatz stammt. Meistens handelt es sich dabei um
Felder, die nur gelesen werden können und allein der Information
dienen.
In vielen Adlib-Applikationen können Sie Abbildungen oder andere
Medien mit einem Objekt- oder Titeldatensatz verknüpfen, oft auch
ohne dass Sie dafür die jeweilige Datenbank verlassen müssen.
(12.2). Meistens wird in einem Bilddatensatz auf eine Bilddatei verwiesen und in einem Objekt- oder Titeldatensatz auf den entsprechenden Bilddatensatz. Es gibt verschiedene Möglichkeiten, um
Abbildungen oder Bilddatensätze einzubinden. Es hängt von der
Version Ihrer Applikation ab, welche Optionen Sie haben. Meistens
haben Sie die Wahl, ob Sie erst einen Bilddatensatz für eine Abbildung anlegen oder von dort auf einen Katalogdatensatz verweisen,
ob Sie aus einem Katalogdatensatz einen neuen verknüpften Bilddatensatz anlegen oder direkt aus dem Katalogdatensatz eine Abbildung
einbinden, wobei dann automatisch ein verknüpfter Bilddatensatz
erstellt wird.
Auf der Registerkarte Abbildungen eines Objektdatensatzes finden Sie
das Feld Bildnummer, in dem die Verknüpfung angelegt werden
muss. Mit dem Symbol Abbildung suchen im Menü Bearbeiten können
Sie nach Abbildungen suchen. Sie können auch mehrere Abbildungen
aus dem Windows Explorer in den Media Viewer von Adlib ziehen.
Adlib ermöglicht in Adlib SQL und Adlib Oracle-Datenbanken eine
Mehrsprachige Eingabe und Suche (12.3). Das bedeutet, dass Sie
in einem Datensatz Daten in mehreren Sprachen eingeben, speichern
und in der Sprache anzeigen lassen können, die Sie als Benutzer
selbst auswählen. Jedoch ist die Mehrsprachigkeit in Ihrer Applikation
nur implementiert, wenn das Symbol Datensprache im Menü Bearbeiten aktiv ist.
180
Adlib Handbuch
Sonderfunktionen bei der Eingabe
Mit dem Suchassistent suchen Sie automatisch in allen Datensprachen gleichzeitig, während mit der Expertensuche entweder in allen
Datensprachen zugleich oder auch in einer spezifischen Sprache
gesucht werden kann.
Wenn Sie Datensätze markiert haben, können Sie diese mit Suchen
und Ersetzen bearbeiten(12.4), wobei Sie eine Zeichenfolge eingeben können, die in bestimmten Feldern (die Sie selbst auswählen
können) und eventuell auch in einer spezifischen Datensprache ersetzt werden soll durch eine andere einzugebende Zeichenfolge.
Damit können Sie schnell und konsequent verkehrt ausgefüllte Felder
oder veraltete Begriffe in allen markierten Datensätzen ersetzen.
Klicken Sie auf das Symbol Ersetzen in Datensatz im Menü Bearbeiten, um im Fenster Suchen und Ersetzen Ihren Such- und Ersetzungsbefehl zusammenzustellen.
Das Ersetzen von Daten in verknüpften Feldern ist etwas komplizierter (12.4.2), dafür aber oft gar nicht nötig: Eine Korrektur der
Schreibweise des betreffenden Begriffs oder Namens in der Normdatei ist meistens ausreichend.
Sie können Datensätze aus vergleichbaren Datenbanken ableiten und damit in die aktuelle Datenbank übernehmen, wenn eine
solche vergleichbare Datenbank definiert wurde (12.5). Dazu verwenden Sie Start Ableiten. Das Ableiten von Datensätzen ist sehr
hilfreich, wenn Sie Objekte erfassen, die vergleichbare Angaben
erfordern.
12.1. Verknüpfte Felder
Bestimmte Felder sind mit anderen Dateien wie dem Thesaurus verknüpft. Das bedeutet, dass die Daten für diese Felder aus einer anderen Datenbank übernommen werden. Im Folgenden finden Sie einige
Sonderfunktionen.
Wenn sich der Cursor in einem verknüpften Feld befindet, erscheint
im Menü Bearbeiten das Symbol Liste
181
Sonderfunktionen bei der Eingabe
Adlib Handbuch
Wenn Sie auf dieses Symbol klicken(oder Shift+F4 drücken), öffnet
sich eine Liste mit einer Auswahl der verfügbaren Schlüsselbegriffe.
Das Feld darf noch leer sein oder kann auch die Anfangsbuchstaben
des gesuchten Begriffs enthalten. Es öffnet sich das Fenster Finde
Eintrag für das Feld. Wir nennen dieses Fenster auch Verknüpfungsfenster.
Abbildung 12.1: Ein Beispiel für das Fenster Finde Eintrag für das Feld...
Sie können das Fenster auch mit einem Doppelklick in das verknüpfte
Feld öffnen. Die Schlüssel in der Liste beginnen mit denselben Buchstaben (bzw. den darauf folgenden), wie der eingegebene Begriff.
Wird das Feld Suchschlüssel leer gelassen, wird der Anfang des Indexes angezeigt. Wenn Sie die Eingabe im Feld Suchschlüssel ändern,
wird auch die Liste angepasst. Markieren Sie den gewünschten
Schlüssel und klicken Sie auf Auswählen, um den Begriff zu übernehmen. Eventuell werden mit dem Schlüssel verknüpfte Informationen
in die automatischen Felder (merged fields) des Hauptdatensatzes
übernommen.
Wenn die verknüpfte Datenbank (XML) mehrsprachig ist, dann zeigt
die Liste mit den verfügbaren Schlüsseln nur Begriffe in der aktuellen
Datensprache an.
Sie können das Fenster vergrößern oder verkleinern, indem Sie an
den Rändern ziehen.
182
Adlib Handbuch
Sonderfunktionen bei der Eingabe
12.1.1. Begriffskontrolle
Ob ein verknüpftes Feld die Eingabe eines bisher unbekannten Begriffs zulässt, hängt von den Grundeinstellungen ab. Ob ein Begriff
bereits verwendet wurde, wird in dem Augenblick kontrolliert, wo Sie
das Feld verlassen. Wenn der Begriff nicht gefunden wird und es
erlaubt ist, neue Begriffe einzugeben, können Sie den eingegebenen
Begriff zum entsprechenden Index und zur verknüpften Datei hinzufügen oder Sie markieren einen anderen Begriff aus der Liste und
klicken auf Auswählen.
Abbildung 12.2: Klicken Sie auf Begriff hinzufügen, um einen neuen Hersteller
zum Index und der verknüpften Datei hinzuzufügen..
In Abbildung 12.2 wurde Henscheidt, Heinz in einer
Museumsapplikation in das Feld Hersteller eingegeben. Wenn Sie das
Feld verlassen, öffnet sich das Fenster Finde Eintrag für das Feld. In
der Liste der gefundenen Schlüssel finden Sie die bereits verwendeten
Hersteller, deren Name mit demselben Buchstaben beginnt. Hersteller
ist ein sogenannter Begriffstyp innerhalb der verknüpften Datei
Personen und Körperschaften. Entfernen Sie die Markierung bei der
Option Nur ‚Hersteller‘ anzeigen, um unabhängig vom Begriffstyp alle
indexierten Begriffe anzuzeigen, die mit demselben Buchstaben
beginnen, also auch Verlage, Lieferanten und Verfasser. Die zum
Begriffstyp gehörenden Begriffe (hier Hersteller) werden fett
angezeigt.
183
Sonderfunktionen bei der Eingabe
Adlib Handbuch
Diese Begriffskontrolle erleichtert die Eingabe und verhindert, dass
ein Begriff in unterschiedlichen Schreibweisen oder mit Tippfehlern
gespeichert wird.
Wenn die verknüpfte Datenbank mehrsprachig ist, findet die
automatische Überprüfung des eingegebenen Begriffs nur für die
jeweils ausgewählte Datensprache statt.
Die Funktion der Buttons
Begriff zu ‘...’ hinzufügen – Mit diesem Button bestätigen Sie,
dass der Begriff zur verknüpften Datei hinzugefügt werden soll.
Dies geschieht im Hintergrund.
An der Stelle von ‘…’ steht ein Datenbanknamen (so wie er von
Adlib intern verwendet wird) wie ‘thesau’ (Thesaurus), ‘people’
(Personen und Körperschaften), ‘document’ (Bibliothekskatalog)
oder ‘collect’ (Objekte) usw.
Im Beispiel bestätigen Sie, dass Henscheidt, Heinz zur
verknüpften Datei hinzugefügt werden soll. Dies geschieht im
Hintergrund. Der Name wird dann nicht im Hauptdatensatz selbst
gespeichert, sondern in der verknüpften Datei (in diesem Fall
Personen und Körperschaften). Im Hauptdatensatz wird ledigliche
ein Verweis (Datensatznummer) auf die verknüpfte Datei
eingefügt. ‘Hinzugefügte’ Begriffe werden erst zur verknüpften
Datei hinzugefügt, wenn Sie den Datensatz speichern. So wird
verhindert, dass Datensätze zu einer verknüpften Datei
hinzugefügt werden, obwohl der Hauptdatensatz noch nicht
gespeichert wurde.
Wenn die verknüpfte Datenbank mehrsprachig ist und ein eingegebener Begriff dort in der aktuellen Datensprache noch vorkommt und Sie entscheiden sich, denn Begriff hinzuzufügen, dann
wird der Begriff in der aktuellen Datensprache als neuer Datensatz abgespeichert.
Neuen ‘…’-Eintrag anlegen – Mit diesem Button können Sie für
den im Feld Suchbegriff eingegebenen Begriff direkt einen neuen
Datensatz in der verknüpften Datei anlegen und in einem
Detailfenster bearbeiten. Im Beispiel auf Abbildung 12.2 können
Sie persönliche Angaben oder ein Pseudonym des Künstlers
eingeben.
Sie können einen neuen verknüpften Datensatz auch direkt aus
dem verknüpften Feld des Hauptdatensatzes anlegen. Dabei wird
das Fenster Finde Eintrag für das Feld… übersprungen. Adlib kontrolliert jedoch, ob der Eintrag bereits vorhanden ist. Gehen Sie
beim Ändern eines Datensatzes mit dem Cursor in das gewünschte verknüpfte Feld und geben Sie einen neuen Begriff (für den
verknüpften Datensatz) ein oder einen bereits vorhandenen Ein184
Adlib Handbuch
Sonderfunktionen bei der Eingabe
trag, um diesen zu bearbeiten. Klicken Sie auf Verknüpften Datensatz erstellen/bearbeiten in der Symbolleiste.
Wenn die verknüpfte Datenbank mehrsprachig ist, wird der Begriff
in der aktuellen Datensprache im neuen Datensatz abgespeichert.
(Übersetzungen des neuen verknüpften Begriffs können Sie erst
eingeben, nachdem Sie den Datensatz gespeichert haben.)
Datensätze mit Schlagwort - Klicken Sie auf diesen Button,
wenn Sie eine Liste mit Datensätzen aus der aktuellen Datenbank
öffnen möchten, in denen der aktuell markierte Begriff oder Name
in dem aktiven Feld vorkommt. Die Liste wird in einem zweiten
Fenster geöffnet. Sie können die Liste beispielsweise verwenden,
um sich schnell ein Übersicht zu verschaffen, mit welchen Werken
ein Künstler assoziiert wird: Vor allem wenn Ihr verknüpfte Datenbank identische oder vergleichbare Namen enthält, sehen Sie
so schnell, ob Sie den richtigen Namen ausgewählt haben.
Die Felder (Spalten), die in dieser Liste angezeigt werden, entsprechen genau der normalen Ergebnisliste in der jeweiligen Datenquelle.
Während das Fenster Datensätze mit Schlagwort angezeigt wird,
können Sie im Fenster Finde Eintrag für das Feld… auch einen
anderen Begriff oder Namen markieren, sowohl auf der Registerkarte Mit Hierarchie anzeigen als auch auf Tabellarische Ansicht,
um die Liste mit Datensätzen im Fenster Datensätze mit Schlagwort direkt zu aktualisieren.
Die Größe des Fensters Datensätze mit Schlagwort können Sie
nicht ändern, wohl aber die Position. Die letzte Einstellung bleibt
erhalten.
Details - Klicken Sie auf den Button Details, um zusätzliche
Informationen zum markierten Begriff aus der verknüpften Datei
in einem eigenen Fenster anzuzeigen.
Um die Daten in dem verknüpften Datensatz im Detailfenster bearbeiten zu können, wählen Sie Start -> Bearbeiten. Wenn Sie
185
Sonderfunktionen bei der Eingabe
Adlib Handbuch
das Detailfenster schließen, fragt Adlib, ob Sie die Änderungen
tatsächlich speichern möchten.
Auswählen - Mit Auswählen kopieren Sie (einen Verweis auf) den
markierten Begriff oder Namen in das verknüpfte Feld.
Wenn Sie im oben stehenden Beispiel auf Auswählen klicken, wird
der markierte Begriff Hentz, Caspar in das Herstellerfeld
übernommen und nicht Henscheidt, Heinz.
Abbrechen – Mit diesem Button verlassen Sie das Fenster und
kehren zu dem verknüpften Feld zurück, ohne etwas zu ändern.
Die Filteroptionen
Mit den Filteroptionen können Sie wählen, ob bestimmte Begriffe in
der Liste angezeigt werden sollen oder nicht. Einige verknüpfte Felder
sind mit einem Begriffstyp (einer Unterteilung nach Begriffstypen oder
–namen in einer Normdatei wie dem Thesaurus oder den Personen
und Körperschaften)assoziiert. Mit der Option Nur…anzeigen sehen
Sie standardmäßig nur Begriffe mit dem Begriffstyp des aktuellen
Felds. Im obenstehenden Beispiel ist das der Begriffstyp Hersteller.
Wenn Sie auch Begriff mit allen anderen Begriffstypen angezeigt
bekommen möchten, entfernen Sie die Markierung im Kästchen.
Die Option Nur…anzeigen wird nicht vorhanden sein, wenn für das
verknüpfte Feld keinen Begriffstyp definiert ist: Sie sehen dann Begriffe mit allen Begriffstypen.
Begriffe und Namen, die in einer neuen Applikation aus einer anderen
Datenbank zum Thesaurus oder den Personen und Körperschaften
hinzugefügt wurden, haben standardmäßig den Kandidatenstatus,
solange sie nicht akzeptiert wurden oder einen anderen Status zugewiesen bekommen haben. Mit Kandidaten anzeigen können Sie sich
auch diese Begriffe anzeigen lassen.
Durch die Liste scrollen
Mit dem vertikalen Scroll Balken am rechten Rand der Liste können
Sie im momentan angezeigten Teil der Liste scrollen. (Der angezeigte
Teil der gesamten Liste besteht immer aus einer begrenzten Anzahl
von Begriffen.) Mit den kleinen Pfeilen ober- und unterhalb des Scroll
Balkens erreichen Sie das gleiche Ziel, ohne den Scroll Balken zu
verschieben. Klicken Sie auf die hochrechteckigen Buttons links der
Liste, um zu dem vorhergehenden oder folgenden Teil der Liste zu
gelangen. (Üblicherweise wird zunächst nur der relevante Teil der
Liste angezeigt.)
Anstatt wiederholt auf diese Buttons zu klicken, können Sie auch ein
oder mehr Anfangsbuchstaben in das Suchfeld eingeben, um in der
Liste direkt zu der Stelle zu springen, die mit diesen Buchstaben
beginnt.
186
Adlib Handbuch
Sonderfunktionen bei der Eingabe
Die Registerkarten
Die zwei Registerkarten Mit Hierarchie anzeigen und Tabellarische
Ansicht werden immer angezeigt. Auf Mit Hierarchie anzeigen sehen
Sie eine hierarchische Anzeige der Begriffe in der verknüpften Datei:
Klicken Sie auf das Pluszeichen vor dem Begriff, um die Unterbegriffe
anzuzeigen. Sie können hier ganz normal einen Begriff markieren und
verknüpfen. Ein Stoppzeichen steht vor Nicht-Deskriptoren. Wenn
Sie diesen Begriff dennoch auswählen, wird der Begriff automatisch
durch den entsprechenden Vorzugsbegriff ersetzt.
Abbildung 12.3: Die Registerkarte Mit Hierarchie anzeigen zeigt nicht nur die
gefundenen Begriffe, sondern auch alle Unterbegriffe.
Abbildung 12.4: Die Registerkarte Tabellarische Ansicht zeigt zusätzliche
Angaben zu den gefundenen Begriffen. Diese Registerkarte ist jedoch nicht bei
jedem Feld vorhanden.
187
Sonderfunktionen bei der Eingabe
Adlib Handbuch
Auf der Registerkarte Pointerfiles wird eine Liste mit Pointerfiles
angezeigt, die in der verknüpften Datenbank verfügbar sind: Damit
können Sie alle Datensätze aus einem Pointerfile auf einmal verknüpfen. Mehr zur Registerkarte Pointerfiles weiter unten.
Bei verknüpften Feldern, für die ein so genannter Link Screen im
Datenfeldkatalog definiert ist, wird im Fenster Finde Eintrag für das
Feld zusätzlich die Registerkarte Tabellarische Ansicht angezeigt. Dort
sehen Sie eine nicht-hierarchische Ansicht der Begriffe in der verknüpften Datenbank. Für jeden Begriff werden einige zusätzliche
Daten (wenn im jeweiligen Datensatz vorhanden) angezeigt.
Verwendeter Thesaurus
Bei einigen verknüpften Feldern wird im Fenster Finde Eintrag für das
Feld noch oberhalb der Filteroptionen das Auswahlfeld Thesaurus für
den verwendeten Thesaurus angzeigt. Dieses Feld ist jedoch nur
vorhanden, wenn für das aktuelle verknüpfte Feld die Möglichkeit eine
alternative Normdatei zu verwenden eingestellt wurde: Meistens wird
das jedoch nicht der Fall sein.
Wenn Sie einen neuen Begriff oder Namen aus einer anderen als der
aktuellen Datenbank übernehmen möchten, können Sie diese
Datenbank hier auswählen. Mehr dazu in Kapitel 13.10.
Verweisungsformen durch Deskriptoren ersetzen
Wenn Sie eine Verweisungsform in ein verknüpftes Feld eingeben
oder im Fenster Finde Eintrag für das Feld auswählen, wird dieser
Begriff beim Verlassen des Felds automatisch durch den Deskriptor
ersetzt, der in der verknüpften Datenbank (zum Beispiel dem Thesaurus) vorgegeben ist.
Eine Verweisungsform kann jedoch mehr als einen Deskriptor haben.
Dann kann die Ersetzung nicht automatisch stattfinden. Stattdessen
blendet Adlib das Fenster Mehrere Deskriptoren gefunden… ein, wo
alle Deskriptoren des betreffenden Begriffs angezeigt werden. Markieren Sie den gewünschten Deskriptor und klicken Sie auf OK.
Sie können in diesem Fall auch mehrere Deskriptoren auf einmal
verknüpfen (vorausgesetzt, es handelt sich um ein wiederholbares
Feld), indem Sie im Fender Mehrere Deskriptoren gefunden… die
Betreffenden Einträge nacheinander anklicken und dabei die Taste
Strg gedrückt halten und anschließend auf Ok klicken.
188
Adlib Handbuch
Sonderfunktionen bei der Eingabe
Trunkierte Suche nach Deskriptoren
Wenn Sie in einem verknüpften Feld einen Wert gefolgt durch ein *
oder / eingeben, interpretiert Adlib das als Befehl, um beim Verlassen
des Feldes nach dem entsprechenden Wert trunkiert zu suchen.
Wenn in der betreffenden Datenbank Deskriptoren vorkommen, die
mit dem Wert vor dem Trunkierungszeichen beginnen, werden diese
im Fenster Mehrere Deskriptoren gefunden… angezeigt.
Abbildung 12.5: Es wurden mehrere Vorzugsbegriffe gefunden.
Sie können einen oder mehrere dieser Begriffe verknüpfen:
Markieren Sie den gewünschten Begriff und klicken Sie auf OK,
um einen bestimmten Begriff auszuwählen.
Klicken Sie auf Alle Begriffe, um alle Begriffe aus der Liste mit
dem Datensatz zu verknüpfen. Jeder Begriff erhält sein eigenes
Feldexemplar. Das funktioniert natürlich nur in wiederholbaren
Feldern.
Klicken Sie auf die Begriffe, die Sie verknüpfen möchten und
halten Sie dabei die Taste Strg gedrückt. Sie treffen dabei eine
Auswahl von Begriffen. Klicken Sie dann auf OK, um die markierten Begriffe mit dem Datensatz zu verknüpfen. Jeder Begriff erhält ein eigenes Feldexemplar. Das funktioniert natürlich nur in
wiederholbaren Feldern.
Wenn Sie in einer verknüpften Datenbank nach Begriffen suchen, die
auf * oder / enden, können Sie diesen Wert nicht ohne weiteres in ein
verknüpftes Feld eingeben, ohne dass Adlib das Zeichen als Trunkierungszeichen interpretiert und das Fenster Mehrere Deskriptoren
gefunden… öffnet, aus dem Sie dann manuell den richtigen Begriff
wählen müssen. Sobald der markierte Begriff (in diesem Fall endend
189
Sonderfunktionen bei der Eingabe
Adlib Handbuch
auf * oder /) einmal verknüpft ist, wird er beim nächsten Mal, wenn
sich der Cursor im betreffenden Feld befindet, nicht mehr als trunkiert
interpretiert.
12.1.2. Statusverwaltung in Normdateien
Begriffe und Namen, die Sie aus einem Katalog heraus zu einer
Normdatei wie dem Thesaurus oder den Personen und Körperschaften
mit dem Button Hinzufügen im Fenster Finde Eintrag für das Feld
hinzufügen, erhalten den Status “Kandidat”, vorausgesetzt es gibt in
der betreffen Datenbank ein entsprechendes Feld*. Im Fenster Finde
Eintrag für das Feld gibt es für diese Fälle die Option Kandidaten
anzeigen (Vorausgesetzt Ihre Zugangsrechte erlauben dies). Nur
wenn Sie dieses Feld markieren, werden in der Liste der gefundenen
Begriffe auch die Kandidaten angezeigt. Ist das Feld nicht markiert,
sehen Sie nur die nicht aus anderen Datenbanken hinzugefügten
Begriffe oder Namen.
Begriffe oder Namen mit dem Status Außer Gebrauch oder abgelehnt
werden nicht im Fenster Finde Einträge für das Feld für verknüpfte
Felder angezeigt. Auf diese Weise können Sie nicht versehentlich
einen Begriff auswählen, der eigentlich nicht mehr benutzt werden
sollen
Begriffe mit dem Status außer Gebrauch können jedoch
weiter verwendet werden und vorhandene Datensätze mit den
entsprechenden Begriffen werden nicht geändert und es wird
auch keine Meldung generiert.
Wenn Sie den Begriff jedoch erneut in ein verknüpftes Feld
eingeben, erhalten Sie unten stehende Warnung. Klicken Sie
auf Ja, um den eingegebenen Begriff zu akzeptieren oder auf
Nein, um den eingegebenen Begriff zu löschen und den Cursor
wieder in das Eingabefeld zu setzen, so dass Sie einen neuen
Begriff eingeben können.
Diese Meldung erschient jedes Mal, wenn Sie erneut
versuchen den Begriff oder Name in ein verknüpftes Feld
einzugeben. Die Meldung erscheint jedoch nicht, wenn Sie ein
Feld verlassen, in das der Begriff oder Name bereits zuvor
eingegeben wurde.
190
Adlib Handbuch
Sonderfunktionen bei der Eingabe
Abgelehnte Begriffe oder Namen können nicht mehr in
verknüpfte Felder eingegeben werden. Bereits existierende
Datensätze mit diesem Begriff oder Namen bleiben
unverändert und erzeugen auch keine Fehlermeldung. Wenn
Sie den Begriff jedoch erneut in ein verknüpftes Feld
eingeben, erhalten Sie die Warnung, dass der Begriff nicht
mehr verwendet werden darf. Sie können nur auf OK klicken,
wonach das Feld automatisch geleert wird.e.
Die eigentliche Statusverwaltung der Begriffe und Namen erfolgt in
den betreffenden Normdateien, zum Beispiel im Thesaurus oder in
den Personen und Körperschaften. Bei der Definition des Begriffs oder
Namens finden Sie auch das Feld Status, in dem der aktuelle Status
angegeben ist. Sie können den Status verändern, wenn Sie über die
entsprechenden Zugangsrechte verfügen.
Der Status eines Begriffs kann sechs Werte annehmen: nicht definiert
(0), Deskriptor (1), Verweisungsform (2), Kandidat (3), außer Gebrauch (4) oder abgelehnt (5). Begriffe, die aus einer anderen Datenbank zum Thesaurus hinzugefügt werden, erhalten automatisch den
Wert 3 “Kandidat”. Nicht definiert bedeutet, dass noch kein Status
zugewiesen wurde, Deskriptor erhalten alle akzeptierten Begriffe,
Verweisungsform alle Nicht-Deskriptoren, Kandidat alle Kandidatbegriffe – aus anderen Datenbanken hinzugefügte Begriffe sind automatisch Kandidaten, außer Gebrauch alle veralteten Begriffe, die man
trotzdem eventuell noch verwenden möchte und abgelehnt alle abgelehnten Begriffe. Der Vorteil der Verwendung des Status abgelehnt
ist, dass die Informationen zur Ablehnung eines Begriffes nicht verloren gehen: Niemand wird in Zukunft wieder einen zuvor abgelehnten
Begriff als Deskriptor eingeben können, da er bereits als abgelehnt in
der Datenbank steht.
* In den Modellapplikationen, die älter sind als Version 4.2, ist die
Statusverwaltung nicht integriert. Sie kann aber mit Hilfe des Adlib
Designers nachträglich in die Applikation eingebaut werden.
191
Sonderfunktionen bei der Eingabe
Adlib Handbuch
12.1.3. Verknüpfte Felder mit einer Auswahlliste
Abbildung 12.6: Sammlung: Ein normales verknüpftes Feld.
Wenn ein Feld mit einer anderen Datenbank verknüpft ist, können Sie
bei der Eingabe üblicherweise einen Begriff aus einer Liste aus der
anderen Datenbanken auswählen. Dazu öffnet sich das Fenster Finde
Eintrag für das Feld…. Sie haben dort in der Regel auch die Möglichkeit einen neuen Begriff hinzuzufügen oder einen verknüpften Begriff
in einem Detailfenster zu bearbeiten.
Abbildung 12.7: Verfügbare Begriffe aus einer verknüpften Datenbank.
Eine sehr einschränkende Art, die Eingabe in einem bestimmten Feld
zu kontrollieren, ist die Vorgabe einer festen Auswahlliste. Es handelt
192
Adlib Handbuch
Sonderfunktionen bei der Eingabe
sich dabei nicht um ein verknüpftes Feld und die Liste, aus der der
Benutzer auswählen kann, wird vom Systemadministrator zusammengestellt.
Es gibt jedoch auch einen Zwischenweg: Verknüpfte Felder, die alle
verfügbaren Begriffe aus der verknüpften Datenbank, meistens auch
mit einem bestimmten Begriffstyp, in einer Auswahlliste anzeigen. So
können Sie die benutzerfreundliche Auswahlliste ohne die Optionen
des Fensters Finde Eintrag für das Feld… verwenden und trotzdem die
betreffenden Begriffe im Thesaurus verwalten. Da aber auch lange
Auswahllisten nicht sehr benutzerfreundlich sind, empfehlen wir diese
Funktionalität nur zu verwenden, wenn feststeht, dass der Umfang
der Liste begrenzt bleiben wird. Lange Listen sind jedoch technisch
möglich. Wenn eine Liste nicht mehr auf den Bildschirm passt, wird
eine Scroll Leiste sichtbar, mit der Sie durch die ganze Liste scrollen
können.
Abbildung 12.8: Die verfügbaren verknüpften Begriffe, jetzt in einer
Auswahlliste.
Wenn der Systemadministrator ein verknüpftes Feld entsprechend
eingerichtet hat, können Sie bei der Dateneingabe die verknüpften
Begriffe nur aus dieser Auswahlliste wählen. Was die visuelle Darstellung der Auswahlliste betrifft, gibt es keinen Unterschied zu festen
Auswahllisten.
Wenn Sie einen Begriff ausgewählt haben, können Sie den Begriff
weiterhin aus der Hauptdatenbank heraus bearbeiten, indem Sie auf
Verknüpften Datensatz erstellen/bearbeiten klicken.
193
Sonderfunktionen bei der Eingabe
Adlib Handbuch
Wenn das Feld leer ist (es wurde kein Wert aus der Auswahlliste
markiert), können Sie mit Verknüpften Datensatz erstellen/bearbeiten
auch einen neuen Begriff hinzufügen. In der verknüpften Datenbank
selbst beispielsweise im Thesaurus, können Sie die betreffenden
Datensätze natürlich auch bearbeiten oder neue Datensätze mit dem
entsprechenden Begriffstyp anlegen. Änderungen oder Hinzufügungen
werden automatisch in der Auswahlliste angezeigt.
12.1.4. Mehrere Datensätze in einem Schritt verknüpfen
Wenn ein verknüpftes Feld wiederholbar ist und Sie mehr als einen
Datensatz mit ihm verknüpfen möchten, zum Beispiel mehrere Hersteller oder mehrere Abbildungen, hat Adlib eine effektive Lösung
anzubieten. Im Fenster Finde Eintrag für das Feld können Sie nämlich
mehrere Begriffe oder Namen markieren. Wenn Sie dann auf OK
klicken, werden alle markierten Begriffe mit dem aktuellen Datensatz
verknüpft. Dazu werden automatisch weitere Feldexemplare unterhalb
des Feldexemplar hinzugefügt, in dem sich der Cursor zurzeit befindet: Wenn bereits ein oder mehrere Feldexemplare ausgefüllt sind,
fügen Sie zunächst am Ende eine neues leeres Feldexemplar hinzu
und positionieren den Cursor in dieses Feld, bevor Sie die neuen
Datensätze verknüpfen. Andernfalls werden alle bereits eingegebenen
Feldexemplare überschrieben.
Das ist allerdings nur auf der Registerkarte Tabellarische Ansicht
möglich. Halten Sie die Taste Strg gerückt, während Sie einen Begriff
in der Liste anklicken. Ein erneutes Anklicken mit gedrückter StrgTaste hebt die Markierung eines Begriffes wieder auf. (Während Sie
durch die Liste scrollen, können Sie die Strg-Taste übrigens wieder
loslassen.) Sie können die gesamte Auswahl rückgängig machen,
indem Sie einen Begriff anklicken ohne die Strg-Taste gedrückt zu
halten. Wenn Sie die Shift-Taste drücken und auf einen Begriff
klicken, werden alle Begriffe ab dem zuletzt markierten bis zum
aktuellen Begriff markiert. Mit Auswählen verknüpfen Sie alle markierten Begriffe mit dem Datensatz.
Technische Hinweise
Für einige verknüpfte Felder ist kein Link Screen definiert, deshalb
wird die Registerkarte Tabellarische Ansicht nicht angezeigt. Wenn
Sie die oben stehende Funktion für diese Felder nutzen möchten,
können Sie mit dem Adlib Designer für die betreffenden Felder ein
vorhandenes oder ein neu anzulegendes Verknüpfungsfenster definieren. In der Designer Hilfe finden Sie ausführliche Erläuterungen, wie
194
Adlib Handbuch
Sonderfunktionen bei der Eingabe
so ein Fenster angelegt und mit einem Feld des Datenfeldkatalogs
verknüpft wird.
Legen Sie übrigens immer eine Sicherungskopie Ihrer AdlibApplikationen an, bevor Veränderungen vornehmen.
Ein Beispiel: In der Datenquelle Ausstellung legen wir einen neuen
Datensatz an. Auf der Registerkarte Verknüpfte Objekte möchten wir
einige Gemälde einfügen.
1. Auf der Registerkarte Verknüpfte Objekte gehen wir mit dem
Cursor in das Feld Inventarnummer.
2. Shift+F4 öffnet ein Suchformular und wir füllen es wie folgt aus.
3. Wir klicken auf das Symbol Suchen (das Fernglas) im Kontextmenü und es werden einige Objekte gefunden, die im Fenster Finde
Eintrag für das Feld… angezeigt werden.
*
Mit Strg+klicken markieren wir drei der Gemälde.
195
Sonderfunktionen bei der Eingabe
Adlib Handbuch
4. Wir klicken auf Auswählen und die Objektdatensätze werden
automatisch mit dem Ausstellungsdatensatz verknüpft.
Alternative Methoden
Es gibt noch zwei alternative Vorgehensweisen, bei denen Datensätze
aus Pointerfiles mit den aktuellen Datensatz verknüpft werden. Sie
können mit dieser Methode aus dem Suchformular oder aus dem
Fenster Finde Eintrag für das Feld… arbeiten
1. Alternative 1: Im Objektkatalog sucht man zunächst nach den
Gemälden von Barnutz, Friedrich Adam Wilhelm und speichert
diese in einem Pointerfile.
2. Anschließend öffnen Sie in den Ausstellungen einen Datensatz und
gehen zur Registerkarte Verknüpfte Objekte. Im Feld Inventarnummer öffnen Sie mit Shift+F4 das Suchformular
196
Adlib Handbuch
Sonderfunktionen bei der Eingabe
3. Klicken Sie nun auf das Symbol Pointerfiles und markieren Sie im
Fenster Pointerfiles den gewünschten Pointerfile. Alle Datensätze
aus dem Pointerfile werden mit dem Ausstellungsdatensatz verknüpft.
1. Alternative 2 eignet sich vor allem für Situationen, in denen kein
Suchformular verwendet werden soll. Angenommen Sie haben eine Reihe von Objekten, die immer die gleichen Hersteller haben.
Diese Hersteller speichern Sie zunächst in einem Pointerfile in den
Personen und Körperschaften.
2. Anschließend legen Sie zum Beispiel in den Internen Objekten
einen neuen Datensatz an, und gehen zur Registerkarte Herstellung/Datierung. Im Feld Hersteller öffnen Sie mit Shift+F4 das
Fenster Finde Eintrag für das Feld...
3. Öffnen Sie die Registerkarte Pointerfiles und markieren Sie den
gewünschten Pointerfile. Alle Datensätze aus dem Pointerfile werden mit dem Objektdatensatz verknüpft.
197
Sonderfunktionen bei der Eingabe
Adlib Handbuch
12.1.5. Bevorzugte Begriffe im Kontextmenü
Wenn Sie in bestimmte Felder (Textfelder, verknüpfte Felder oder
numerische Felder) oft die gleichen Texte, Begriffe, Namen oder
Zahlen eingeben und diese nicht immer erneut eingeben oder im Fall
von verknüpften Feldern aus dem Fenster Finde Eintrag für das Feld…
übernehmen möchten, können Sie diesen Text auch als Favorit für
das jeweilige Feld speichern und den Text beim nächsten Mal direkt
aus dem Kontextmenü übernehmen. Vor allem bei Feldern mit langen,
häufig vorkommenden Einträgen ist das sehr praktisch.
Das funktioniert so:
1. Öffnen Sie einen Datensatz im Bearbeitungsmodus und gehen Sie
mit dem Cursor in ein Feld, zu dem Sie einen Favoriten hinzufügen möchten, zum Beispiel das Feld Beschrieben von in einer Museumsapplikation.
2. Geben Sie den gewünschten Text in das betreffende Feld ein oder
übernehmen Sie bei verknüpften Feldern einen Begriff aus dem
Fenster Finde Eintrag für das Feld…. Wenn im betreffenden Feld
schon ein Wert steht, können Sie diesen natürlich auch zu den
Favoriten hinzufügen.
3. Klicken Sie mit der rechten Maustaste in das Feld, in diesem
Beispiel Beschrieben von, und markieren Sie im Kontextmenü die
Option Zu Favoriten hinzufügen.
4. Wenn sich der Cursor von jetzt ab in dem Feld Beschrieben von
befindet und Sie mit der rechten Maustaste in das Feld klicken,
können Sie im Kontextmenü diesen Text markieren. Er wird dann
sofort in das Feld kopiert.
Auf diese Wiese können Sie für jedes Feld bis zu zehn Favoriten
speichern. Wenn Sie einen elften Favorit speichern, entfernt Adlib
automatisch den ältesten Eintrag, so dass wieder zehn übrigbleiben.
198
Adlib Handbuch
Sonderfunktionen bei der Eingabe
Aus der Favoritenliste können Sie übrigens nicht bestimmte Begriffe
manuell entfernen.
Außerdem können Sie zuvor angelegte Favoriten löschen oder in eine
andere Reihenfolge bringen. Klicken Sie rechts auf das Feld, dessen
Favoriten Sie verwalten möchten und wählen Sie im Kontextmenü die
Option Favoriten verwalten.
Im Fenster Favoriten verwalten können Sie einen markierten Text
jetzt mit den blauen Pfeilen nach oben oder unten verschieben, oder
mit dem roten Kreuz löschen. Klicken Sie auf OK, um die Änderungen
zu speichern.
199
Sonderfunktionen bei der Eingabe
Adlib Handbuch
12.1.6. Automatische Felder (merged fields)
Der Systemadministrator kann Felder so definieren, dass sie automatisch auf Basis des Wertes im Schlüsselfeld ausgefüllt werden. Wenn
Sie den Wert im Schlüsselfeld ändern, ändert sich auch das automatische Feld. Zum Beispiel können Adressdaten nach Eingabe des Namens eines Verlages übernommen werden. Sie können dann zwar das
Namensfeld manuell ändern, jedoch nicht die automatischen Adressfelder.
Die Daten für automatische Felder werden aus einer verknüpften
Datenbank übernommen. Die Eingabe im Schlüsselfeld wird als Suchschlüssel für die verknüpfte Datenbank verwendet.
12.2. Abbildungen, Videos oder Audios hinzufügen
In Adlib Museum (ab Version 2.0.1), Adlib Bibliothek und Adlib Archiv
können Sie Bilder, Videos und Audios mit einem Objektdatensatz
verknüpfen, ohne dazu die Objektdatenbank verlassen zu müssen.
Um genau zu sein: In einem Bilddatensatz verweisen Sie direkt auf
die Bilddatei, in einem Objekt- oder Titeldatensatz jedoch auf den
Bilddatensatz. Es gibt verschiedene Methoden, um Abbildungen
und/oder Bilddatensätze zu verknüpfen. Es hängt von der Version
Ihrer Applikation ab, welche Methode Ihnen zur Verfügung steht. In
der Titelleiste Ihrer Adlib-Applikation finden Sie die Versionsnummer:
12.2.1. Applikationsversionen 2.0.1 bis 3.4
Abbildung 12.9: Bilddatensätze verknüpfen in Version 2.0.1 bis 3.4.
Mit dieser ersten Methode legen Sie aus der Hauptdatenbank
einen Bilddatensatz explizit über ein Detailfenster an: Öffnen Sie
beispielsweise einen Objektdatensatz im Bearbeitungsmodus und
gehen Sie zur Registerkarte Abbildungen. Gehen Sie mit den Cursor in das Feld Bildnummer und klicken Sie auf Verknüpften Datensatz erstellen/bearbeiten im Menü Bearbeiten.
200
Adlib Handbuch
Sonderfunktionen bei der Eingabe
In dem Detailfenster, das sich jetzt öffnet, ergänzen Sie die Angaben zur Abbildung, besonders den Bildpfad (URL) und die Bildnummer: Bildpfad (URL) ist der Dateipfad zu einer Abbildung,
während Bildnummer eine selbst gewählter Nummer ist, mit der
Sie auf den Bilddatensatz verweisen können. Bildnummer und
Bildpfad können identisch sein, müssen es aber nicht. Sie können
den Bildpfad (URL) eintippen, aber es gibt bessere Wege: Siehe
den Abschnitt Bilddateien einbinden.
Beim Schließen und Speichern des Detailfensters werden diese
Daten in die gleichnamigen Felder der Registerkarte Abbildungen
im Objektdatensatz übernommen.
Mit dem Detailfenster haben Sie somit auf effiziente Weise einen
neuen Datensatz in der Datenbank Bilddokumentation erstellt.
Sie können auf der Registerkarte weitere Feldgruppen für Abbildungen anlegen (Strg+Enter), um mehrere Abbildungen mit
dem Objektdatensatz zu verknüpfen.
Die zweite Methode besteht darin, dass Sie erst alle Abbildungen
in Abbildungsdatensätzen in der Datenbank Bilddokumentation erfassen und erst dann die Verknüpfung zwischen Bilddatensätzen
und Objektdatensätzen herstellen. Dann brauchen Sie, nachdem
Sie mit dem Cursor in das Feld Bildnummer auf der Registerkarte
Abbildungen gegangen sind, nur noch auf Liste im Menü Bearbeiten (Shift+F4)zu klicken, um den gewünschten Bilddatensatz
mit einem Suchformular zu suchen.
Der Bildpfad (URL) wird dann automatisch aus dem Bilddatensatz
übernommen.
Sie können in Feldern des Datentyps Image (wie Bildpfad (URL)) auch
Verknüpfungen mit Video- und Audiodateien herstellen, und zwar auf
die gleiche Weise, wie Sie eine Verknüpfung mit einer Abbildung
herstellen.
Bilddateien einbinden
Es gibt drei Möglichkeiten, Abbildungen einzubinden:
Methode 1: Wenn sich der Cursor im Feld Bildpfad (URL) eines Bilddatensatzes befindet, können Sie mit dem Button Abbildung suchen
nach der eigentlichen Bilddatei suchen. Das gilt sowohl für die Datenbank Bilddokumentation als auch die Detailfenster in anderen Datenbanken. Sie können so jeweils eine Abbildung mit einem Bilddatensatz
201
Sonderfunktionen bei der Eingabe
Adlib Handbuch
verknüpfen.
Methode 2: Wenn Sie einen Bilddatensatz im Bearbeitungsmodus
geöffnet haben (egal ob in der Datenbank Bilddokumentation oder
über ein Detailfenster), können Sie mit Drag & Drop sehr schnell
Abbildungen hinzufügen:
1. Öffnen Sie einen neuen oder vorhandenen Datensatz in der Datenbank Bilddokumentation.
2. Gehen Sie mit dem Cursor in das Feld Bildpfad (URL). Das Feld
muss dazu nicht leer sein. Wenn noch kein Verweis auf den Bildpfad vorhanden ist, ist der Media Viewer leer, wie in Abbildung
12.10.
3. Öffnen Sie den Windows-Explorer und dann den Ordner, in dem
Sie ihre Abbildungen speichern. Verkleinern Sie den Explorer so,
dass Sie ihn zusammen mit ADLIB auf dem Bildschirm sehen können. Verschieben Sie die Fenster so, dass die Anordnung der Abbildung 12.10 entspricht.
Abbildung 12.10: Vorbereitungen für das Verknüpfen von Bilddateien mit
Drag & Drop
4. Klicken Sie jetzt auf die Abbildung, die Sie mit dem Datensatz
verknüpfen möchten. Halten Sie die Maustaste gedrückt und ziehen Sie den Cursor auf den Image Viewer.
202
Adlib Handbuch
Sonderfunktionen bei der Eingabe
5. Lassen Sie die Maustaste los und die Verknüpfung wird erstellt. In
das Feld Bildpfad (URL) wird der entsprechende Pfad übernommen und die Abbildung erscheint im Media Viewer. Ändern Sie
vollständige Bildpfade gegebenenfalls in relative Pfade (relativ
zum Applikationsverzeichnis). Näheres dazu im folgenden Abschnitt.
Abbildung 12.11: Die Abbildung ist jetzt in den Datensatz eingebunden.
Relative Pfade und URLs
Es empfiehlt sich, einen relativen Pfad für Abbildungen zu verwenden,
zum Beispiel: ..\images\Obj1234.jpg. Relative Pfade haben den
Vorteil, dass Sie gegebenenfalls den ganzen Adlib-Ordner verschieben
können, ohne dass die Bildpfade angepasst werden müssen.
Wenn die Abbildungen nicht im Adlib-Ordner gespeichert werden
203
Sonderfunktionen bei der Eingabe
Adlib Handbuch
können, sondern auf einem separaten (IIS) Server, ist auch das
möglich. In diesen Fällen verweisen Sie mit einer URL auf die Bilder,
zum Beispiel: http://meinimageserver/adlib/images/.
Wenn Sie jedoch eine Abbildung mit dem Button Abbildung suchen
oder mit Drag & Drop mit einem Datensatz verknüpfen, wird automatisch der vollständige Pfad übernommen. Am einfachsten ist es,
nachdem Sie eine Reihe von Abbildungen eingefügt haben, mit Suchen und Ersetzen in allen Pfaden die Zeichenreihe ‘c:\Program
Files\Adlib Software’ (oder das, was in Ihrer Situation zutrifft) durch
‘..’ zu ersetzen, um nachträglich relative Pfade zu generieren.
Methode 3: Abbildungen, die sich noch nicht als Datei auf Ihrem
Computer befinden, sondern beispielsweise als Ausdruck zur Verfügung stehen, können Sie in dem Moment, wo Sie die Abbildungen
einbinden möchten, einscannen und in Adlib verarbeiten. Lesen Sie
dazu das Kapitel Noch nicht gespeicherte Bilder hinzufügen.
12.2.2. Applikationsversion 3.5 und höher
Abbildung 12.12: Bilddatensätze verknüpfen mit Version 3.5 oder höher.
Sie können auf fünf unterschiedliche Arten Bilder einbinden und/oder
Bilddatensätze mit anderen Datensätzen verknüpfen:
Mit der ersten Methode legen Sie explizit mit einem Detailfenster
einen Bilddatensatz aus dem Hauptdatensatz heraus an: Öffnen
Sie beispielsweise einen Objektdatensatz im Bearbeitungsmodus
und gehen Sie zur Registerkarte Abbildungen. Gehen Sie mit dem
Cursor in das Feld Bildnummer und klicken Sie auf den Button
Verknüpften Datensatz erstellen/bearbeiten im Menü Bearbeiten.
In dem Detailfenster, das sich jetzt öffnet, ergänzen Sie die Angaben zur Abbildung, insbesondere die Bildnummer: Diese ist zugleich der Name und der Verweis auf die Bilddatei. (In älteren Applikationen gab es noch jeweils ein eigenes Feld für den Pfad zur
Abbildung und für die frei zu vergebende Bildnummer. In neueren
204
Adlib Handbuch
Sonderfunktionen bei der Eingabe
Applikationen ist die Bildnummer identisch mit dem Dateinamen.)
Die Bildnummer können Sie manuell eingeben oder Sie suchen die
vorhandene Abbildung in Ihrem System mit dem Button Abbildung suchen, wenn der Cursor im Feld Bildnummer steht. Adlib
übernimmt dann automatisch den Dateinamen. Sie könne auf diese Weise jeweils eine Abbildung mit dem Bilddatensatz verknüpfen.
Es gibt noch einen weiteren wichtigen Unterschied zwischen Applikation 3.5 und Applikation 4.2 oder höher: In 3.5 wird der vollständig Pfad zur Abbildung im Feld Bildnummer gespeichert und
angezeigt und die Abbildung bleibt, wo sie ist. Ab 4.2 wird nur der
Dateiname (ohne Pfad) der Abbildung gespeichert und angezeigt.
Bei der Verknüpfung der Abbildung wird diese nämlich am ursprünglichen Speicherort kopiert (!) und standardmäßig in den
Ordner /images Ihres Adlib-Applikationsverzeichnisses eingefügt
(falls sie sich dort noch nicht befindet).
Beim Schließen und Speichern des Detailfensters werden die Daten abgerufen und in den gleichnamigen Feldern auf der Registerkarte Abbildungen des Objektdatensatzes angezeigt.
Mit dem Detailfeinster haben Sie somit auf effiziente Wiese einen
neuen Datensatz in der Datei Bilddokumentation angelegt.
Sie können weitere Feldgruppenexemplare der Feldgruppe Abbildung auf der Registerkarte Abbildungen anlegen (Strg+Enter),
um mehrere Bilddatensätze zu verknüpfen.
Für die zweite Methode erfassen Sie zunächst alle Abbildungen in
Bilddatensätzen der Datenbank Bilddokumentation (Verwenden
Sie dort den Button Abbildung suchen, nachdem Sie mit dem Cursor in das Feld Bildnummer gegangen sind, um eine Bilddatei einzubinden). Erst danach verknüpfen Sie die Bilddatensätze mit Objekt- oder Titeldatensätzen. Nachdem Sie dann mit dem Cursor in
Feld Bildnummer auf der Registerkarte Abbildungen gegangen
sind, brauchen Sie nur noch auf den Button Liste (Shift+F4) zu
klicken, um den gewünschten Abbildungsdatensatz mit dem Suchformular auszuwählen.
Die dritte Methode ist noch schneller als die bereits beschriebenen. Wenn sich der Cursor im Feld Bildnummer auf der Registerkarte Abbildungen in der Objektdatenbank oder dem Katalog be205
Sonderfunktionen bei der Eingabe
Adlib Handbuch
findet, können Sie nämlich mit dem Symbol Abbildung suchen im
Menü Bearbeiten auch direkt nach den Bilddateien in Ihrem System suchen.
Sobald Sie den Objekt- oder Titeldatensatz speichern, wird für die
betreffende Abbildung, ohne dass Sie es merken, ein verknüpfter
Bilddatensatz angelegt, in dem dann nur die Bildnummer der
Bilddatei steht. Diesen verknüpften Datensatz können Sie mit einem Klick auf die unterstrichene Bildnummer öffnen.
Die vierte Methode – Drag & Drop – eignet sich vor allem, um
mehrere Abbildungsdatensätze gleichzeitig anzulegen und mit
dem jeweiligen Objekt- oder Titeldatensatz zu verknüpfen (natürlich können Sie die Methode auch verwenden, um Abbildungen
einzeln zu verknüpfen).
a.
Öffnen Sie einen Objekt- oder Titeldatensatz im Bearbeitungsmodus, beispielsweise in Interne Objekte und gehen Sie
mit dem Cursor in das Feld Bildnummern auf der Registerkarte Abbildungen.
b. Öffnen Sie den Windows Explorer und darin den Ordner, in
dem sich die zu verknüpfenden Abbildungen befinden. Verkleinern Sie den Explorer so, dass Sie ihn zusammen mit Adlib
auf dem Bildschirm sehen können. Gehen Sie gegebenenfalls
zu Adlib und dann zurück zum Explorer und ordnen Sie ihn so
an, dass Ihr Bildschirm der Darstellung in Abbildung 12.13
entspricht.
c.
Halten Sie die Taste Strg gedrückt, während Sie auf die Abbildungen klicken, die Sie mit dem Datensatz verknüpfen
möchten. Lassen Sie die Taste Strg los, klicken Sie auf eine
der markierten Abbildungen, halten Sie die Maustaste gedrückt und ziehen Sie den Cursor in den Media Viewer.
206
Adlib Handbuch
Sonderfunktionen bei der Eingabe
d. Lassen Sie die Maustaste los. Für alle markierten Abbildungen
werden jetzt automatisch Bilddatensätze angelegt und die
Verknüpfungen mit diesen Bilddatensätzen werden danach in
mehreren Exemplaren des Felds Bildnummer abgespeichert.
Abbildung 12.13: Vorbereitung für das Einfügen von Abbildungen mit
Drag & Drop.
Wie erwähnt können Sie diese Methode auch verwenden, um eine
einzelne Abbildung mit einem Bilddatensatz zu verknüpfen. Wenn
Sie einen Bilddatensatz im Bearbeitungsmodus geöffnet haben
(sowohl in der Datei Bilddokumentation als auch in der Objektdatenbank oder dem Katalog im entsprechenden Detailfenster),
können Sie eine einzelne Abbildung auch mit Drag & Drop hinzufügen. Öffnen Sie beispielsweise einen neuen oder vorhandenen
207
Sonderfunktionen bei der Eingabe
Adlib Handbuch
Datensatz in der Datei Bilddokumentation und gehen Sie mit dem
Cursor in das Feld Bildnummer. Markieren Sie dann eine Abbildung im Windows Explorer und ziehen Sie sie in den Adlib Media
Viewer.
Mit der fünften Methode können Sie Abbildungen, die sich noch
nicht als Datei auf Ihrem Computer befinden, in dem Moment, wo
Sie die Abbildungen einbinden möchten, einscannen und in Adlib
verarbeiten. Lesen Sie dazu das Kapitel Noch nicht gespeicherte
Bilder hinzufügen.
Sie können Felder des Datentyps Image (wie beispielsweise Bildnummer) auch zum Einbinden von Video-- und Audiodateien verwenden
und zwar auf die gleiche Wiese, wie Sie Abbildungen einfügen.
12.2.3. Noch nicht gespeicherte Bilder mit WIA
hinzufügen
Adlib unterstützt Windows Image Acquisition. Mit WIA können Sie in
Adlib eine Verknüpfung zu einer neu zu erstellenden Abbildung herstellen. Die Abbildung erzeugen Sie in diesem Moment und speichern
Sie in einem von Ihnen vorgegebenen Format in einem Ordner Ihrer
Wahl mit einem an Ihrem Computer angeschlossenen Gerät, das
digitale Fotos erzeugen kann: Dies können Scanner, digitale Fotoapparate, Webcams oder digitale Videokameras sein. Das bedeutet: Sie
können aus Adlib heraus eine neue Bilddatei erzeugen, abspeichern
und direkt mit einem Bilddatensatz verknüpfen. Und das alles in
wenigen, einfachen Schritten.
Diese Funktion setzt Windows XP oder höher voraus und dass WIA
vom betreffenden Gerät unterstützt wird*. (Diese Angaben finden Sie
in der Dokumentation zu dem Gerät). Außerdem muss das Bildreferenzfeld (meistens B1 oder FN) in Ihrer Bilddatenbank (meistens
photo) mit dem Adlib Designer entsprechend konfiguriert sein. (Weitere Informationen finden Sie in der Designer-Hilfe.) Außerdem müssen Sie, wenn Sie mit einem 64-Bit Betriebssystem arbeiten auch die
64-Bit-Version von adlwin.exe verwenden.
Technische Hinweise
* Ob ein Gerät WIA unterstützt, hängt vom jeweiligen Treiber ab.
Treiber (für die es Updates geben kann) werden von Microsoft als
Standardbestandteile von Windows oder vom Hersteller des Geräts
zur Verfügung gestellt. Das Handbuch zu dem Gerät sollte Angaben
zur WIA-Unterstützung enthalten. Ist dies nicht der Fall, sollten Sie
Kontakt mit dem jeweiligen Hersteller (zum Beispiel über dessen
208
Adlib Handbuch
Sonderfunktionen bei der Eingabe
Internetseite) aufnehmen.
Folgende Arbeitsschritte sind zur Bildeinbindung auszuführen:
1. Schließen Sie ein WIA-kompatibles Gerät an Ihren Computer an,
falls das noch nicht der Fall ist.
2. Gehen Sie in Ihrer Adlib-Applikation zu der Datenbank, in der sich
das modifizierte Abbildungsfeld befindet, zum Beispiel Bilddokumentation.
3. Öffnen Sie dann den Datensatz im Bearbeitungsmodus, zu dem
eine Abbildung hinzugefügt werden soll und gehen Sie mit dem
Cursor in das Bildfeld. In einer 3.4-Applikation ist dies das Feld
Bildpfad (URL), in einer 4.2-Applikation das Feld Bildnummer.
4. Klicken Sie auf das Symbol Von Scanner oder Kamera… in der
Symbolleiste.
5. Je nach WIA-Einstellung müssen Sie gegebenenfalls erst einen
Ordner für die neue Bilddatei, einen neuen Dateinamen und den
Dateityp angeben oder der Dateinamen wird automatisch generiert.
Wenn Sie im ersten Fall die Fehlermeldung 32 bekommen, liegt
das daran, dass Sie die Abbildung in demselben Ordner abspeichern möchten, in den auch Adlib die Abbildung kopiert: Wählen
Sie in diesem Fall einen anderen Ordner, um dort erst eine Kopie
der Abbildung zu speichern, so dass Adlib eine Kopie in dem tatsächlichen Zielordner erstellen kann. Die Datei wird dann in beiden Ordnern erstellt. Die erste Kopie können Sie später gegebenenfalls mit dem Windows Explorer löschen, außer Sie möchten
eine Sicherungsdatei behalten.
Im zweiten Fall sollten Sie beachten, dass eine redundante Kopie
der Abbildung im Applikationsordner landen kann, während der
Link auf die richtige Kopie beispielsweise auf den Ordner \imagesverweisen kann. Die überflüssigen Kopien im Applikationsverzeichnis können Sie später gegebenenfalls löschen.
6. Für die Bilderzeugung öffnet sich dann ein Dialogfenster, dessen
Aussehen von Scanner oder Kamera abhängt.
Das erzeugte Bild ist dann mit dem geöffneten Datensatz verknüpft und wird im Media Viewer angezeigt. Der Dateipfad wird
automatisch im entsprechenden Feld angezeigt.
209
Sonderfunktionen bei der Eingabe
Adlib Handbuch
12.2.4. Abbildungsformate
Um Abbildungen mit Objektdatensätzen verknüpfen zu können, benötigen Sie natürlich digitale Bilder. Die Art und Weise, wie diese erzeugt wurden, ist für Adlib ohne Bedeutung. Sie können vorhandene
Fotos scannen oder mit einer digitalen Kamera aufnehmen. Das
Resultat ist immer eine digitale Bilddatei.
Sie können Abbildungen in unterschiedlichen Formaten speichern –
Adlib unterstützt alle gängigen Formate. Der Unterschied zwischen
den Formaten liegt im Wesentlichen im verwendeten Kompressionsverfahren und damit in der Größe des benötigten Speicherplatzes. Je
höher die Kompression eines Bildes, desto weniger Platz benötigt es
auf der Festplatte und kann im Netzwerk schneller übertragen werden. Details sind jedoch schlechter sichtbar. Abhängig von Ihren
Bedürfnissen können Sie Abbildungen in hoher oder niedriger Qualität
speichern.
Wenn der Speicherplatz keine Rolle spielt, lassen sich folgende Empfehlungen aufstellen:
Speichern Sie das Original mit hoher Qualität im (unkomprimierten) TIFF-Format.
Wenn auf den Abbildungen nur ein Objekt gezeigt wird, geben Sie
den Bilddateien einen Namen, der auf die Inventarnummer des
Objekts verweist. Bei mehreren Abbildungen eines Objektes können Sie mit Subnummern arbeiten, z.B.: Obj1234-01.tif,
Obj1234-02.tif, etc.
Für Adlib empfiehlt sich die Verwendung von komprimierten
Bilddateien im JPEG-Format, da die Anzeige schneller ist. Sie können Ihre TIFF-Dateien auch als JPEG-Dateien unter dem gleichen
Namen speichern. TIFF-Dateien konvertieren Sie mit einem Bildbearbeitungsprogramm wie Adobe Photoshop, ACDSee oder
IrfanView in das JPEG-Format. Bei der Konvertierung müssen Sie
selbst einen Kompressionsfaktor angeben. Sie können experimentell feststellen, welcher Faktor für Sie akzeptable Ergebnisse liefert. Nach unserer Erfahrung ergibt ein Kompressionsfaktor von 7
oder 8 meistens gute Resultate.
Eine Bilddatei hat eine bestimmte Auflösung, angegeben in Pixels
Breite x Höhe, zum Beispiel 600x400 Pixel. Diese Auflösung wird
durch Ihre Kamera- oder Scanner Einstellungen vorgegeben und
gibt an, wie viele Informationen (Details) die Abbildung enthält:
Mehr Details als diese sind nicht verfügbar, auch nicht durch Vergrößern. Eine Abbildung mit hoher Auflösung zeigt also mehr De210
Adlib Handbuch
Sonderfunktionen bei der Eingabe
tails als eine Abbildung mit niedriger Auflösung.
In einigen Dateitypen kann auch noch ein Wert für DPI (Dots per
Inch) oder PPI (Pixels per Inch) abgespeichert werden, manuell
oder automatisch durch einen Scanner, um anzugeben, was die
Maße der ursprünglichen eingescannten Abbildung waren (PPI)
und/oder was die Maße im Ausdruck der gespeicherten Abbildung
sein sollen (DPI oder PPI). Eine digitale Abbildung hat nämlich
keine inhärenten Ausgabemaße in Zentimeter oder Inches: Ein
Computerbildschirm kennt nur Pixel und zeigt in Bildbearbeitungsprogrammen oder in Adlib (unskaliert) einfach alle Pixel an.
Auf einem Bildschirm mit hoch eingestellter Auflösung wird eine
bestimmte Abbildung also kleiner angezeigt als auf einem Bildschirm mit niedriger Auflösung.
Beim Ausdruck einer Abbildung und auch wenn eine Abbildung
manuell oder über Adlib in ein Word-Dokument eingefügt wird, ist
der eingestellte DPI oder PPI-Wert von Bedeutung. Der DPI/PPIWert gibt an, wie viele Punkte auf 2,54 cm gedruckt werden müssen, vorausgesetzt der Drucker ist dazu in er Lage. Bei einer unskalierten Abbildung würde dann pro Punkt ein Pixel der Bilddatei
ausgegeben. Angenommen Sie haben für eine Abbildung mit einer
Auflösung von 600x400 Pixel manuell einen DPI-Wert von
600x600 eingestellt, dann wird die Abbildung innerhalb eines
Rechtecks von 2,54x1,68 cm ausgedruckt oder in ein WordDokument ausgegeben. Wenn Sie ein so kleines Ausgabeformat
nicht möchten, speichern Sie die Abbildung mit einem niedrigeren
DPI-Wert ab. 96x96 ist ein guter Standardwert für digitale Abbildungen. Mit einer Bildbearbeitungssoftware können Sie einen zu
hohen DPI/PPI-Wert korrigieren, eventuell auch für mehrere Abbildungen gleichzeitig. Erstellen Sie vor so einer Konvertierung
immer erst ein Backup der Abbildungen.
Für die Verwendung mit Adlib speichern Sie alle JPEG-Bilder in
einem Ordner, z.B. im Unterordner \images des AdlibApplikationsverzeichnisses.
12.3. Mehrsprachige Eingabe und Suche
Die Adlib-Software ermöglicht die mehrsprachige Eingabe und mehrsprachige Suche. Das bedeutet nicht nur, dass Sie in einem Datensatz
Daten in mehreren Sprachen eingeben und speichern können, sondern auch, dass der Datensatz in der Sprache angezeigt werden kann,
die der Benutzer wählt. Standardmäßig sind unsere Applikationen
nicht mit dieser Funktion ausgestattet. Ihr Systemadministrator muss
daher einige Änderungen an der Applikation vornehmen, bevor Sie
diese Funktionen nutzen können.
211
Sonderfunktionen bei der Eingabe
Adlib Handbuch
Wenn Sie mehrsprachige Datenbanken in Ihrer Applikation verwenden
können, gibt es drei Möglichkeiten, wie dies implementiert wurde:
Implementation 1 (nur in Adlib SQL und OracleDatenbanken)
Adlib-Applikationen die auf SQL oder Oracle Datenbanken (der Datenbanktyp wird in der Statuszeile angezeigt) basieren, können ebenfalls
auf Datenniveau mehrsprachig sein (“XML”-mehrsprachig). In der
Datenbank werden alle Übersetzungen eines Eintrags in dem gleichen
Tag des Felds gespeichert, getrennt nach Sprache.
Die Sprache, in der der Benutzer einen Datensatz eingeben oder
abrufen möchte, muss er im Prinzip zunächst mit dem Symbol Datensprache im Menü Bearbeiten auswählen. Diese Datensprache ist
unabhängig von der Sprache der Benutzeroberfläche. Die aktuelle
Datensprache wird in der Statuszeile angezeigt:
Ob ein Feld mehrsprachig ist, sehen Sie in der Statuszeile: ein “M”
hinter den Feldeigenschaften bedeutet, dass dieses Feld mehrsprachig
ist.
Wenn Sie in einem Datensatz im Bearbeitungsmodus mit dem Cursor
in ein mehrsprachiges (nicht verknüpftes) Feld gehen, öffnet sich
standardmäßig das Fenster Mehrsprachige Texte bearbeiten, wo Sie
die Übersetzungen leicht in einem Dialogfenster bearbeiten können,
die jeweils eingestellte Datensprache ist dabei nicht von Bedeutung.
Wenn dieses Fenster in einem mehrsprachigen Feld nicht geöffnet ist
(zum Beispiel, weil Sie es geschlossen haben), müssen Sie das Feld in
der aktuellen Datensprache ausfüllen und anschließend die Datensprache ändern, um mehrsprachigen Text einzugeben.
212
Adlib Handbuch
Sonderfunktionen bei der Eingabe
Abbildung 12.14: Die schnellste Art, um mehrsprachigen Text einzugeben.
Tipp
Wenn Sie nicht möchten, dass sich das Fenster Mehrsprachige Texte
bearbeiten bei jedem mehrsprachigen Feld öffnet, entfernen Sie
einfach die Markierung in dem Kästchen Diesen Dialog bei der
Bearbietung von mehrsprachigen Feldern anzeigen und klicken auf
OK oder Abbrechen. Sie können es dann bei Bedarf manuell öffnen.
Rechtsklicken Sie im Bearbeitungsmodus auf ein mehrsprachiges
(nicht verknüpftes) Feld und wählen Sie Mehrspr. Texte bearbeiten
Kontextmenü, um das Fenster manuell zu öffnen.
Dieses Fenster können Sie auch mit dem Symbol Mehrspr. Texte
bearbeiten im Menü Bearbeiten öffnen oder die Tastenkombination
Strg+M verwenden. (Diese Optionen sind nur aktiv, wenn sich der
Cursor in einem mehrsprachigen Feld befindet.)
213
Sonderfunktionen bei der Eingabe
Adlib Handbuch
Klicken Sie im Fenster Mehrsprachige Texte bearbeiten auf eine Sprache, um den gewünschten Wert in das Feld Text bearbeiten für Sprache … einzugeben, zu ändern oder zu löschen. Sie können auch die
die so genannte invariante* Sprache festlegen oder ändern. Dazu
klicken Sie auf das Kästchen vor der Sprache, die Sie zur invarianten
machen möchten. In der oben stehenden Abbildung ist keine invariante Sprache markiert, wobei der deutschsprachige Text bearbeitet
werden kann.
Auch ein verknüpftes Feld kann mehrsprachig sein: Es ist dann mit
einem mehrsprachigen Feld in einer anderen Datenbank verknüpft.
Wenn Sie beispielsweise einen mehrsprachigen Thesaurus haben,
können Sie in einem Thesaurusdatensatz mehrere Übersetzungen
eines Begriffs speichern.
Wenn Sie beispielsweise einen Katalogdatensatz mit einem vorhandenen mehrsprachigen Datensatz im Thesaurus verknüpfen, müssen Sie
den Begriff immer in der aktuellen Datensprache eingeben bzw.
suchen. Wenn die aktuelle Datensprache Deutsch ist, geben Sie in
dem verknüpften Feld die deutschsprachige Variante des Begriffs ein.
Das bedeutet auch, dass die Validierung des eingegebenen Begriffs
nur in der aktuellen Datensprache stattfindet. Wenn Sie mit
Shift+F4 das Fenster Finde Eintrag für das Feld… öffnen, sehen Sie
nur Begriffe in der aktuellen Datensprache.
Wechseln Sie in der Detailansicht oder dem Bearbeitungsmodus
danach zu einer anderen Datensprache, beispielsweise Englisch, und
der verknüpfte Begriffsdatensatz enthält eine englische Übersetzung
des Begriffs, erscheint die englische Übersetzung auch automatisch
hier. Beachten Sie, dass es unerheblich ist, in welcher Sprache Sie
einen Datensatz abspeichern: In verknüpften Feldern wird nämlich
nicht der Begriff selbst gespeichert sondern nur die Nummer des
verknüpften Datensatzes.
Bei der Eingabe eines Begriffs, der in der aktuellen Datensprache in
der verknüpften Datensprache noch nicht vorkommt, ist es wichtig,
dass Sie den verknüpften Datensatz erst speichern, bevor Sie Übersetzungen des Begriffs in das verknüpfte Feld eingeben: Adlib weiß
nur dann, dass eine Übersetzung eines verknüpften Begriffs in der
aktuellen Datensprache zu einem verknüpften Datensatz gehört,
wenn die Datensatznummer des verknüpften Datensatzes bereits im
Hauptdatensatz gespeichert ist. Mit anderen Worten: Nachdem Sie
einen neuen Begriff in ein mehrsprachiges verknüpftes Feld eingegeben haben, dürfen Sie nicht sofort die Datensprache ändern, um eine
Übersetzung einzugeben. Auch dürfen Sie nicht nach der Eingabe
eines neuen verknüpften Begriffs und der Hinzufügung über das
Fenster Finde Eintrag für das Feld… die Datensprache ändern und
direkt eine Übersetzung des Begriffs eingeben. In beiden Fällen wird
nämlich nur für die zuletzt eingegebene Übersetzung ein verknüpfter
214
Adlib Handbuch
Sonderfunktionen bei der Eingabe
Datensatz angelegt, ohne die zuvor eingegebenen Übersetzungen.
Wenn Sie jedoch einen neuen verknüpften Begriff über ein Detailfenster anlegen, können Sie in dem Detailfenster bei der Ersteingabe
direkt die gewünschte Übersetzung eingeben, so lange Sie dafür das
Fenster Mehrsprachige Texte bearbeiten verwenden: Sie dürfen nur
nicht die Datensprache ändern. In normalen, nicht-verknüpften Feldern in einer mehrsprachigen Datenbank, beispielsweise im Katalog
oder im Thesaurus, können Sie dagegen direkt nach der Eingabe die
Datensprache ändern, um Übersetzungen einzugeben. Sie brauchen
den Datensatz dann nicht erst zu speichern.
In der Detailansicht eines Datensatzes werden die Daten in der aktuellen Datensprache angezeigt oder eventuell, falls diese Daten fehlen,
Daten in der so genannten Invarianten Sprache*. Das ist ab Adlib 7.2
nicht mehr optional: Das Symbol Invariante Sprache anzeigen/ausblenden ist daher nicht mehr vorhanden. Enthält ein mehrsprachiges Feld in der aktuellen Datensprache keinen Wert, wohl aber
in einer anderen als invariant markierten Sprache, dann wird dieser
Standardwert hellgrau angezeigt. Dies erleichtert die Übersetzung der
betreffenden Daten.
Sobald Sie den Cursor in ein Feld mit einem hellgrau dargestellten
Wert platzieren, wird die Textfarbe wieder normal, was bedeutet, dass
der Eintrag oder was Sie bei einer eventuellen Bearbeitung eingeben,
in der aktuellen Datensprache in dem betreffenden Feld abgespeichert
wird, wenn Sie den Datensatz speichern. So lange Feldwerte hellgrau
dargestellt sind, werden sie nicht abgespeichert.
Wenn ein mehrsprachiges Feld in der aktuellen Sprache keinen Wert
enthält, wohl aber in mindestens einer anderen Sprache, ohne dass
einer dieser Werte als invariant gekennzeichnet ist, wird im Anzeigemodus ein hellgrauer Platzhalter angezeigt (unterstrichen, wenn es
sich um ein verknüpftes Feld handelt).
215
Sonderfunktionen bei der Eingabe
Adlib Handbuch
Im Bearbeitungsmodus wird der Platzhalter so lange angezeigt, wie
sich der Cursor nicht in dem Feld befindet. Geht man mit dem Cursor
in das Feld, verschwindet der Platzhalter. Der Platzhalter wird unter
keinen Umständen im Datensatz abgespeichert: er hat nur die Funktion anzuzeigen, dass es in anderen Sprachen Werte in diesem Feld
gibt.
Ansichtsmodus:
Bearbeitungsmodus:
Bearbeitunsmodus mit Curosr im Feld:
* Invariante Werte verwenden
In älteren Adlib-Versionen war es so, dass bei der ersten Dateneingabe in ein mehrsprachiges Feld, der betreffende Wert in der aktuellen
Datensprache zum invarianten Wert wurde. Diese Funktion wurde mit
Version 6.5.2 SP2 geändert. Nur im Fenster Daten bearbeiten im
mehrsprachigen Feld können Sie noch Daten in einer bestimmten
Sprache als invariant kennzeichnen.
Der Wert in der invarianten Sprache erscheint standardmäßig hellgrau in dem bearbeiteten Feld, wenn Sie zu einer Datensprache
wechseln, die noch keinen Wert enthält. So können Sie den Eintrag
leichter übersetzen. Wichtig ist, dass ein invarianter Wert in einem
Feld ohne Wert in der aktuellen Datensprache zwar angezeigt wird,
aber nicht abgespeichert wird, so lange Sie nicht mit dem Cursor in
das betreffende Feld gehen. Der Wert wird jedoch in der aktuellen
Datensprache abgespeichert, wenn Sie im Bearbeitungsmodus mit
dem Cursor in das betreffende Feld gegangen sind, auch wenn Sie
den Wert nicht geändert haben. Die Farbe des Eintrags entspricht
dann wieder der der anderen Datenfelder.
Wenn Sie in einem mehrsprachigen Feld einen Wert nur in einer
Sprache eingegeben und als invariant markiert haben und der Datensatz anschließend gespeichert wurde, kommt der Wert in der betreffenden Sprache auch nur einmal im Datensatz vor. Sobald Sie zu
einer anderen Datensprache wechseln, werden Sie sehen, dass der
invariante Wert weiterhin angezeigt wird (wenn auch nicht im Daten216
Adlib Handbuch
Sonderfunktionen bei der Eingabe
satz abgespeichert). Wenn Adlib keinen Wert in der aktuellen Datensprache findet, wird, wenn vorhanden, der Wert der invarianten
Sprache angezeigt. Es handelt sich immerhin um den richtigen Wert,
wenn auch in einer anderen Sprache.
Die Suche in einem mehrsprachigen Feld mit dem Suchassistent oder
einem Suchformular, bedeutet, dass Sie in allen Datensprachen
gleichzeitig suchen. In der Expertensuche dagegen können Sie die
Suche auf eine spezifische Sprache beschränken (Siehe Kapitel 6.3).
Die Standardsortierung des Suchergebnisses wird durch die Sortierungseinstellungen des jeweiligen Sucheinstiegs und möglicherweise
durch die Datenbankeinstellung Locale beeinflusst, die auf eine spezifische Sprachregion eingestellt sein kann. Beides kann mit dem Adlib
Designer eingestellt werden. Auch die Windows-Locale hat Einfluss auf
die Sortierung: In Sprachregionen, die zum Beispiel auf dem Lateinischen basieren, haben alle Begriffe aus den lateinischen Sprachen
Vorrang vor dem Griechischen. Wenn die Sortierungsoptionen nicht
eingestellt sind, wird auch nicht alphabetisch sortiert.
Implementation 2 (veraltet, meistens in CBF-Datenbanken)
Datenfelder oder ganze Registerkarten sind auf die Eingabe in jeweils
einer bestimmten Sprache ausgerichtet. Die Sprache wird dann in der
Regel in der Feldbezeichnung genannt. Sie können alle Übersetzungen
in einem Datensatz gleichzeitig sehen. Sie brauchen die Datensprache
nicht im Menü zu ändern.
Für die Suche nach einem englischen Begriff bedeutet dies zum Beispiel, dass Adlib nur in dem Feld mit dem Tag für die englische Sprache sucht. (Jede Übersetzung eines Feldinhalts hat einen eigenen
Tag.)
Implementation 3 (veraltet, meistens in CBF-Datenbanken)
Die Felder enthalten Inhalte in mehr als einer Sprache, wobei Sie nur
jeweils eine Sprache sehen können. Wenn Sie die Sprache der Benutzeroberfläche ändern, ändert sich auch die Datensprache für diese
Felder. Das zeigt sich zum Beispiel, wenn ein Feld, das zuvor einen
deutschen Begriff enthielt, jetzt leer ist oder eine Übersetzung des
Begriffs in der aktuellen Benutzeroberflächensprache enthält. Die
Eingabe muss also immer in der jeweiligen Sprache der Benutzeroberfläche erfolgen
Für die Suche nach einem deutschen Begriff bedeutet dies zum Beispiel, dass Adlib nur in dem Feld mit dem Tag für die deutsche Sprache sucht. (Jede Übersetzung eines Feldinhalts hat einen eigenen
Tag.)
217
Sonderfunktionen bei der Eingabe
Adlib Handbuch
12.3.2. Einsprachige Daten in mehrsprachigen Feldern
Wenn Ihre vorhandene einsprachige Adlib SQL oder Adlib OracleApplikation von Ihrem Systemadministrator “XML”-mehrsprachig
gemacht wurde, ohne dass eine entsprechende Datenkonvertierung
durchgeführt wurde, befinden Sie sich in der unangenehmen Lage,
dass mehrsprachige Felder von vorhandenen Datensätzen keine
assoziierte Datensprache haben, während Werte in neuen Datensätzen wohl eine assoziierte Datensprache erhalten.
Adlib korrigiert dies halbautomatisch. Das funktioniert wie folgt: Wenn
in einem Datensatz mehrsprachige Felder vorkommen, in denen sich
Daten ohne assoziierte Datensprache befinden, wird beim Anzeigen
des Datensatzes – er braucht sich dazu nicht im Bearbeitungsmodus
zu befinden – dem betreffenden Feldwert im Arbeitsspeicher die
aktuelle Datensprache zugeordnet, aber noch nicht im Datensatz
abgespeichert. Sie können die vorläufige Sprachzuordnung sehen,
wenn Sie sich mit der Tastenkombination Strg+R den aktuellen
Inhalt des Datensatzes anzeigen lassen. Wenn der Datensatz dann
bearbeitet wird, erscheint die Meldung, dass einsprachige Daten
umgewandelt wurden.
Einsprachige Daten gefunden und umgewandelt. Mindestens ein
mehrsprachiges Feld enthielt Daten ohne Angabe der Datensprache.
Diese Daten wurden jetzt der aktuellen Datensprache zugeordnet.
Bitte überprüfen Sie alle Daten, bevor Sie den Datensatz speichern.
Sie können durch einen Wechsel der Datensprache oder mit dem
Fenster Mehrsprachige Texte bearbeiten die Übersetzung von Feldwerten noch anpassen. Speichern Sie den Datensatz ab, um die
Änderungen zu übernehmen. Wenn Sie den Datensatz nicht abspeichern, bleibt alles beim Alten und die Feldwerte haben auch weiterhin
keine assoziierte Datensprache.
Übrigens können Sie bei der Suche in allen Sprachen auch Begriffe
finden, die noch keiner Datensprache zugeordnet wurden.
In der Detailansicht eines Datensatzes sind Daten ohne Datensprache
sichtbar, vorausgesetzt Sie wechseln nicht die Datensprache. Sobald
Sie den Datensatz bearbeiten, wird den Daten ohne Datensprache die
aktuelle Datensprache zugewiesen. Achten Sie also darauf, dass Sie
immer die richtige Datensprache eingestellt haben, bevor Sie einen
Datensatz bearbeiten. (Genau genommen wird die aktuelle Datensprache bereits zugewiesen, wenn Sie einen Datensatz nur im Anzeigemodus öffnen, aber die Zuweisungen werden nicht gespeichert,
wenn Sie den Datensatz schließen.)
218
Adlib Handbuch
Sonderfunktionen bei der Eingabe
12.3.3. Begriffe zusammenführen
Wenn Sie eine Adlib-SQL oder Adlib-Oracle-Datenbank haben, die
nicht “XML”-mehrsprachig ist, sondern jeweils eigene Datensätze für
Übersetzungen von Begriffen oder Namen verwendet und Sie möchten
entweder alle Übersetzungen in einem Datensatz speichern (also auf
die XML-mehrsprachige Art) oder Benutze für-Beziehungen zwischen
den Datensätzen anlegen, dann möchten Sie das so effizient wie
möglich erreichen. Zu diesem Zweck gibt es in Adlib die Funktion
Begriffe zusammenführen, die Sie im Menü Bearbeiten finden. Weitere
Informationen dazu finden Sie im Adlib Dokument Begriffe zusammenführen.doc.
12.4. Automatisches Ersetzen
12.4.1. Suchen und ersetzen
Wenn Sie Datensätze markiert haben, können Sie in diesen Datensätzen “Suchen und Ersetzen”, wobei Sie eine Zeichenfolge vorgeben,
die in bestimmten Feldern (die Sie selbst festlegen) gesucht und
durch eine andere Zeichenfolge ersetzt werden soll. Damit können Sie
schnell und konsequent falsch ausgefüllte Felder oder überholte
Begriffe ersetzen.
Klicken Sie auf das Symbol Ersetzen in Datensatz, um das Fenster
Ersetzen… zu öffnen (siehe Abbildung 12.15).
Die Eingabefelder
Wählen Sie aus der Liste Feld die Felder, in denen Sie eine Zeichenfolge suchen und ersetzen möchten. Markieren Sie ein Feld und kopieren Sie es in die Liste Text ersetzen in, indem Sie auf den nach rechts
weisenden Pfeil klicken. Wiederholen Sie dies für alle Felder, in denen
Sie Änderungen vornehmen möchten. Sie können auch ein Feld aus
der rechten Liste mit einem Klick auf den nach links weisenden Pfeil
wieder aus der Auswahl entfernen.
219
Sonderfunktionen bei der Eingabe
Adlib Handbuch
Abbildung 12.15: Texte in markierten Datensätzen ersetzen
Geben Sie anschließend in das Feld Ersetzen die zu suchende Zeichenfolge ein und in das Feld Durch die Zeichenfolge, die diese ersetzen soll. Wenn Sie in Durch nichts eingeben, wird in den markierten
Datensätzen die Zeichenfolge gelöscht, die Sie in Ersetzen eingegeben
haben. Hat das betreffende Feld mehr als ein Feldexemplar, wird das
resultierende leere Feldexemplar ebenfalls gelöscht. Jedoch wird ein
leeres Feldexemplar in einer Feldgruppe nur dann gelöscht, wenn alle
anderen Felder des gleichen Exemplars ebenfalls leer sind.
Warnung vor dem Ersetzen durch ein leeres Feld
Sie erkennen eine Feldgruppe einfach an der Tatsache, dass beim
Hinzufügen eines neuen Feldexemplars auch weitere Felder links,
rechts, über oder unter dem betreffenden Feld wiederholt werden.
Meistens sind Feldgruppen im Datenfeldkatalog der Datenbankdefinition definiert, aber in einigen älteren Applikationen können Feldgruppen auch nur auf der Registerkarte definiert sein. In solchen Fällen
kann beim Ersetzen durch ein leeres Feld ein Feldexemplar entfernt
werden, während die Anzahl der Feldexemplare der anderen Felder
der Gruppe gleich bleibt, wodurch der Inhalt des Datensatzes korrupt
wird. Benutzen Sie Suchen und Ersetzen daher nicht, um eine Zeichenfolge durch Nichts zu ersetzen, wenn die Zeichenfolge in Feldgruppen vorkommen kann, die auf Registerkartenniveau definiert
sind. Sie können feststellen, ob eine Feldgruppe im Datenfeldkatalog
definiert ist, indem Sie in einem geöffneten Datensatz in das betreffende Feld rechts klicken und im Kontextmenü die Eigenschaften
220
Adlib Handbuch
Sonderfunktionen bei der Eingabe
wählen.
Gehen Sie dort zur Registerkarte Datenfeldkatalog. Wenn bei Gruppenname ein Wert eingetragen ist, ist die Feldgruppe im Datenfeldkatalog definiert und Sie können wie gewohnt suchen und ersetzen.
In enumerativen Feldern (Felder mit Auswahllisten) können Sie auch
suchen und ersetzen: Verwenden Sie die Texte, die in der aktuellen
Sprache der Benutzeroberfläche in der Auswahlliste stehen. (Im Feld
Durch können Sie auch den sogenannten neutralen Wert – der Wert,
der tatsächlich gespeichert wird – eines Textes aus der Auswahlliste
verwenden).
Die Optionen
221
Sonderfunktionen bei der Eingabe
Adlib Handbuch
Abbildung 12.16: Es empfiehlt sich jede Ersetzung zu bestätigen, nur so sind
Sie sicher, dass die Ersetzung nicht zu unerwarteten Ergebnissen führt.
Markieren Sie die Option Nur ganzes Feld, wenn der zu ersetzende
Text nur dann ersetzt werden soll, wenn er dem ganzen Feldinhalt
entspricht. Suchen Sie mit dieser Option zum Beispiel nach Van Dale
Lexicografie (um es durch Van Dale zu ersetzen), wenn nur der
Inhalt der Felder ersetzt werden soll, in denen nichts anderes steht
als: Van Dale Lexicografie. Ein Feld, in dem mehr oder weniger Zeichen stehen, wird nicht bearbeitet.
Außerdem können Sie mit der Option Nur ganzes Wort angeben,
dass nur nach ganzen Wörtern gesucht werden soll. In diesem Fall
wird Product (das durch Produkt ersetzt werden soll) nur dann
ersetzt wenn es ein ganzes Wort ist. Ein Wort wie Production wird
nicht geändert.
Mit der Option Wortteile würde in diesem Beispiel auch Production
durch Produktion ersetzt.
Groß-und Kleinschreibung - Außerdem können Sie angeben, ob
Groß- und Kleinschreibung beachtet werden soll (indem Sie
Groß/Kleinschreibung markieren) oder nicht.
Ersetzen bestätigen - Es empfiehlt sich auch die Option Ersetzen
bestätigen zu markieren (außer wenn sehr viele Datensätze bearbeitet werden sollen). Immer wenn eine Zeichenfolge ersetzt werden
soll, fragt das System dann, ob die Ersetzung tatsächlich ausgeführt
werden soll. Die Zeichenfolge wird dabei im Kontext angezeigt (Siehe
Abbildung 12.16). Wenn Sie auf Ja klicken, wird die Zeichenfolge
ersetzt. Wenn Sie auf Nein klicken, wird nach der nächsten zu ersetzenden Zeichenfolge gesucht. Klicken Sie auf Abbrechen, um den
gesamten Ersetzungsvorgang zu beenden.
Neues Feldexemplar – Diese Option ist nicht für das Suchen und
Ersetzen gedacht, sondern für das Hinzufügen von Daten. Weitere
Informationen dazu in Kapitel 12.4.3.
Sprache - Die Auswahlliste Sprache ist in mehrsprachigen Applikation
aktiviert. In einem mehrsprachigen Feld können Sie damit einen Wert
in einer bestimmten Sprache suchen und ersetzen bzw. hinzufügen.
Voraussetzung dafür ist mehrsprachige Adlib SQL oder OracleDatenbank.
Wenn Sie einer mehrsprachigen Datenbank keine Sprache auswählen,
wird nur in der aktuellen Datensprache gesucht und ersetzt oder der
neue Wert in der aktuellen Datensprache in einem neuen
Feldexemplar hinzugefügt.
Ein besonderer Fall tritt jedoch ein, wenn einer der Sprachwerte in
einem mehrsprachigen Feld als invarianter Wert markiert ist. Wenn
222
Adlib Handbuch
Sonderfunktionen bei der Eingabe
Sie zu einer Datensprache wechseln, in der noch kein Wert eingegeben wurde, wird der invariante Wert automatisch angezeigt. (Das
dient der Vereinfachung einer Übersetzung.) Bei Suchen und Ersetzen
hat dies zur Folge, dass Sie das Mehrsprachige Feld behandeln müssen, als ob der invariante Wert auch bei Datensprachen eingegeben
wurde, die Sie selbst nicht verwendet haben. In der Datensprache, in
der Sie suchen und ersetzen möchten, dürfen Sie also nicht nach
einem leeren Wert suchen, sondern nach dem invarianten Wert oder
einem Teil davon. Angenommen Sie haben in einem Datensatz das
mehrsprachige Feld Titel (mit den Datensprachen Deutsch und Englisch) und Sie haben nur in der aktuellen Datensprache Englisch einen
Titel eingegeben (zum Beispiel “Count Dracula”), diesen als invariant
markiert* und den Datensatz gespeichert. Wenn Sie in diesem Feld
etwas suchen und ersetzen möchten und im Fenster Suchen und
ersetzen stellen Sie die Option Sprache auf Deutsch ein, dann müssen
Sie im Feld Ersetze darauf achten, dass Sie in der invarianten Variante des Titels suchen (“Count Dracula” in unserem Beispiel) und nicht
in einem leeren Feld. Wenn Sie möchten, dass der deutsche Titel
“Graf Dracula” lautet, dann geben Sie in das Eingabefeld Ersetze also
Count ein und in dem Feld durch das Wort Graf. Außerdem markieren
Sie die Option Nur ganze Worte.
* Klicken Sie mit der rechten Maustaste auf ein mehrsprachiges Feld
und wählen Sie im Kontextmenü die Option Mehrspr. Texte bearbeiten, um festzustellen, ob einer der Sprachwerte invariant ist. Sie
können dann auch einen der Sprachwerte invariant machen, indem
Sie das Ankreuzfeld vor der entsprechenden Sprache markieren. Sie
können die Einstellung einer Sprache als invariant hier auch aufheben.
Alles oder nichts
Wenn Sie alle Zeichen in einem bestimmten Feld durch eine neue
Zeichenfolge ersetzen möchten, geben Sie in das Feld Ersetzen ein
Sternchen (*) ein und in das Feld Durch die neue Zeichenfolge. Wenn
Sie in leere Felder einen bestimmten Wert eingeben möchten, lassen
Sie das Feld Ersetzen leer und geben den neuen Wert in das Feld
Durch ein. In beiden Fällen ist es egal, welche Methode markiert wird.
Fortschritt
Wenn das Suchen und Ersetzen beendet ist, wird eine Übersicht über
die Ersetzungen angezeigt. Es wird unter anderem angezeigt, wie
viele Datensätze durchsucht und geändert wurden und wie viele
Ersetzungen insgesamt vorgenommen wurden.
223
Sonderfunktionen bei der Eingabe
Adlib Handbuch
12.4.2. Ersetzen in verknüpften Feldern
Wenn Sie beim Ersetzen einen neuen Begriff zu einer verknüpften
Datenbank hinzufügen, fragt das System, ob Sie den Begriff tatsächlich zur verknüpften Datenbank hinzufügen wollen. Der Begriff, den
Sie ersetzt haben, wird übrigens in der verknüpften Datenbank nicht
gelöscht. (Diese Option ist nur verfügbar, wenn Sie das Recht haben,
Begriffe zur verknüpften Datnbank hinzuzufügen.)
Daraus ergeben sich einige Empfehlungen für das Ersetzen von Begriffen, die mit einer Normdatei verknüpft sind.
Applikationen mit Feedback-Links (ab Version 4.2) – Rückkopplungen aus Normdatenbanken zum Katalog, wie sie ab Modellapplikation 4.2 üblich sind, sorgen dafür, dass, wenn man aus
einem im Katalog verwendeten Thesaurusbegriff einen nachrangigen Begriff machen möchte, man nur noch einen Benutze-Begriff
im betreffenden Thesaurusdatensatz hinzufügen muss, um alle
Katalogdatensätze, die mit dem jetzt nachrangigen Begriff verknüpft sind, auf den neuen Vorzugsbegriff zu aktualisieren, ohne
dass man mit Suchen und Ersetzen arbeiten muss. Die Aktualisierung der Verknüpfungen kann einige Zeit in Beschlag nehmen,
wenn viele Katalogdatensätze überarbeitet werden müssen.
Applikationen ohne Feedback-Links - Wenn Sie zum Beispiel
die Objektbezeichnung Photographie durch Fotografie ersetzen
möchten, schauen Sie zuerst in der Normdatei (hier: im Thesaurus), ob es bereits einen Datensatz für den Begriff Fotografie gibt.
Wenn nicht, gehen Sie zum Datensatz Photographie und verändern dort die Schreibweise. Sie brauchen dann im Hauptkatalog
kein Suchen und Ersetzen mehr auszuführen, denn durch die Verknüpfung mit der Normdatei wird der Begriff in neuer Rechtschreibung automatisch in alle verknüpften Datensätze übernommen.
Wenn bereits ein Datensatz in der neuen Form vorliegt, führen Sie
Suchen und Ersetzen im Katalog und eventuell anderen Datenbanken aus, damit auf den richtigen Datensatz in der Normdatei
verwiesen wird. Sie gehen auf Nummer Sicher, wenn Sie den alten Datensatz in der Normdatei beibehalten, denn möglicherweise
gibt es noch weitere Verknüpfungen mit Datensätzen und diese
Informationen dürfen nicht verloren gehen.
Wenn Sie sich ganz sicher sind, dass es keine Datensätze mehr
gibt, in denen der alte Begriff vorkommt und in neuen Datensätzen der alte Begriff nicht mehr verwendet werden soll, sollten Sie
zwischen dem alten und neuen Begriffe eine Benutze/Benutzt-fürBeziehung herstellen. Der alte Begriff wird zum Nicht-Deskriptor
(Siehe auch Kapitel 13). Gibt man in einem neuen Datensatz jetzt
den alten Begriff ein, wird er automatisch durch den neuen Begriff
224
Adlib Handbuch
Sonderfunktionen bei der Eingabe
ersetzt. (Das Anlegen einer Benutze/Benutzt-für-Beziehung hat
keine Auswirkungen auf vorhandene Katalogdatensätze, so lange
diese nicht bearbeitet werden. Erst dann werden die Begriffe ersetzt. Ein Suchen und Ersetzen ist also weiterhin erforderlich.)
Suchen und Ersetzen prüft auf mehrere Vorzugsbezeichnungen.
Wenn Sie mit Suchen und Ersetzen in einem verknüpften Feld einen
Begriff durch einen Nicht-Deskriptor mit mehreren Vorzugsbezeichnungen ersetzen möchten, müssen Sie vor dem Ersetzen erst den
gewünschten Begriff auswählen.
In der unten stehenden Abbildung wird versucht die Objektbezeichnung Landkarte durch Karte/Plan zu ersetzen. Im Thesaurus wurde
jedoch festgelegt, dass Karte/lPan zwei mögliche Vorzugsbezeichnungen hat, nämlich Karte und Plan. Nachdem das Suchen und Ersetzen
gestartet wurde und die Objektbezeichnung Landkarte gefunden
wurde, erscheint das Fenster Mehrere Vorzugsbezeichnungen gefunden, wählen Sie Begriffe aus der Liste. Markieren Sie den gewünschten Begriff und klicken Sie auf OK. Jedes Mal, wenn der gesuchte
Begriff gefunden wird, müssen Sie erneut den Vorzugsbegriff festlegen.
Abbildung 12.17: Wenn der einzufügende Begriff mehrere Deskriptoren hat,
müssen Sie beim Ersetzen zunächst den richtigen Begriff auswählen.
225
Sonderfunktionen bei der Eingabe
Adlib Handbuch
12.4.3. Zusätzliches Feldexemplar hinzufügen
Mit dem Fenster Suchen und Ersetzen können Sie auch ein zusätzliches Feldexemplar unterhalb der bereits vorhandenen Feldexemplare
hinzufügen. Wenn das Feld noch leer ist, wird das erste Feldexemplar
ausgefüllt. Ist das Feld Teil einer Feldgruppe, dann wird auch zu allen
anderen Feldern der Gruppe ein leeres Feldexemplar hinzugefügt. Sie
können nicht zu mehreren Feldern einer Gruppe gleichzeitig Werte
hinzufügen.
Mit dem Symbol Ersetzen in Datensatz rechts im Menü Bearbeiten
öffnen Sie das Fenster Suchen und Ersetzen.
1. Markieren Sie das Kästchen Neues Feldexemplar. Einige Optionen
werden jetzt ausgegraut dargestellt, da sie für das Hinzufügen
von Feldexemplaren irrelevant sind.
Abbildung 12.18: Das Fenster Suchen und Ersetzen können Sie auch verwenden, um ein Feldexemplar zu einem Feld in den markierten Datensätzen hinzuzufügen.
2. Markieren Sie das (fett dargestellte) Feld, zu dem Sie ein
Feldexemplar hinzufügen möchten und kopieren Sie es mit dem
nach rechts weisenden blauen Pfeil in die rechte Liste. Sie dürfen
nur ein Feld markieren, nicht mehrere gleichzeitig. Überprüfen Sie
zuvor in einem Datensatz im Bearbeitungsmodus, ob das Feld
226
Adlib Handbuch
Sonderfunktionen bei der Eingabe
wirklich wiederholbar ist: Wenn Sie manuell neue Feldexemplare
anlegen können, ist das Feld wiederholbar, wenn nicht, dürfen Sie
mit Suchen und Ersetzen auch kein neues Feldexemplar hinzufügen, denn die Änderungen werden dann zwar gespeichert, werden
jedoch in der Detailansicht nicht angezeigt!
3. Geben Sie in das Feld Hinzufügen: den Wert ein, der in dem neue
Feldexemplar erscheinen soll. Achten Sie auf den Datentyp des
Felds, damit nur gültige Werte in das Feld eingeben. Adlib überprüft an dieser Stelle den Datentyp nämlich nicht. Den Datentyp
eines Felds finden Sie, in dem Sie in einem Datensatz mit dem
Cursor auf ein Feld gehen: Der Datentyp wird dann in der Mitte
der Statuszeile am unteren Rand des Adlib-Fensters angezeigt.
Für das Feld Anmeldedatum mit dem Tag HC handelt es sich beispielsweise um ein ISO-Datumsfeld, in das Sie nur Werte wie
2012-02-15 eingeben dürfen.
Für verknüpfte Felder gilt, dass Adib überprüft, ob der Wert, den
Sie in einem neuen Feldexemplar hinzufügen möchten, in der
verknüpften Datenbank vorkommt, wenn nicht, werden Sie wie
üblich gefragt, ob der Begriff oder Name als Datensatz zur
verknüpften Datenbank hinzugefügt werden soll. Wählen Sie Nein,
dann wird das Feldexemplar auch nicht hinzugefügt.
12.5. Datensätze ableiten
Das Ableiten von Datensätzen aus anderen Datenbanken oder Datasets ist äußerst hilfreich, wenn man Dokumente oder Objekte beschreibt, die vergleichbare Eigenschaften haben. Ihr Systemadministrator kann das ermöglichen, indem er eine ‘gleichartige’ Datenbank
anlegt, aus der Sie Datensätze übernehmen können. (Es ist auch
möglich, mehr als eine gleichartige Datenbank zu definieren.)
Sie können einen Datensatz abrufen oder ableiten, wenn Sie einen
neuen Datensatz anlegen (oder einen vorhandenen Datensatz bearbeiten). Den Befehl Abgeleiteter Datensatz finden Sie im Menü Start.
Im Untermenü werden Ihnen ein oder mehrere gleichartige Datenbanken angeboten, wählen Sie die Datenbank, aus der Sie einen
Datensatz ableiten möchten.
227
Sonderfunktionen bei der Eingabe
Adlib Handbuch
Wenn Ihr Systemadministrator zum Beispiel Dataset X als gleichartige
Datenbank von Dataset Y definiert hat, öffnen Sie Dataset Y, gehen
zu Datensatz Abgeleiteter Datensatz. Ein neues Fenster öffnet sich
(zum Beispiel ein Suchformular), mit dem Sie in der gleichartigen
Datenbank X suchen können.
Das Suchergebnis wird Ihnen im Fenster Suchergebnis für Ableitung/Verfügbare Daten angezeigt. Mit Details gelangen Sie zum
markierten Datensatz in einem Detailfenster. Mit OK übernehmen Sie
den Datensatz in das Dataset Y. Ob dabei der Datensatz aus dem
Dataset X entfernt wird, hängt von Ihrem Applikationseinstellungen
ab. (In den Beilagen zu spezifischen Applikationen finden Sie konkrete
Beispiele für das Ableiten von Datensätzen.)
Wenn sich ein vorhandener Datensatz im Bearbeitungsmodus befindet, wird beim Ableiten zuerst gefragt, ob der Datensatz aktualisiert
werden darf:
Wenn ja, werden nur die ausgefüllten Felder aus dem abgeleiteten
Datensatz übernommen und die entsprechenden Felder des aktuellen Datensatzes überschrieben, unabhängig davon, ob diese bereits ausgefüllt waren.
Wenn nicht, wird ein neuer Datensatz angelegt, in den die Daten
des abgeleiteten Datensatzes kopiert werden.
228
Adlib Handbuch
Sonderfunktionen bei der Eingabe
(Felder, für die im Datenfeldkatalog bei der Option Exchangable Nein
eingestellt ist, werden natürlich weder überschrieben noch übernommen.)
12.6. Eingabe in HTML-Feldern
Ein HTML-Feld ist ein Datenbankfeld speziell für langen, formatierten
Text. Den Text können Sie bei der Eingabe im Datensatz formatieren.
Sie können den Inhalt eines solchen Feldes mit einer WordDokumentvorlage oder einem XSLT-Stylesheet ausdrucken, wobei die
Formatierung erhalten bleibt. Obwohl Sie bei der Bearbeitung eines
solchen Feldes nur den formatierten Text sehen, wird der Feldinhalt
im Hintergrund als HTML-Code gespeichert.
HTML-Felder kommen in der Modelapplikation 4.2 noch nicht vor, aber
möglicherweise hat Ihr Systemadministrator ein normales Textfeld
durch ein HTML-Feld ersetzt. Der vorhandene Feldinhalt wird dann im
HTML-Feld zunächst als unformartierer Text angezeigt. Der Text ist
noch nicht formatiert und auch noch nicht als HTML-Code gespeichert.
Öffnen Sie den Datensatz im Bearbeitungsmodus, um die Formatierung anzupassen. Beachten Sie, dass vorhandener Text in einem
konvertierten Feld erst dann als HTML abgespeichert wird, wenn Sie
mit dem Cursor mindestens ein Mal in das Feld gegangen sind und
den Datensatz neu gespeichert haben.
Sobald sich der Cursor im Bearbeitungsmodus in einem HTML-Feld
befindet, erscheint eine Menüleiste zur Formatierung des Textes.
Abbildung 12.19: HTML-Feld mit vorhandenem, unformatiertem Text im
Bearbeitungsmodus.
Die Buttons haben die folgenden Funktionen:
Text formatieren in HTML-Feldern
Schriftart.
Fett.
229
Sonderfunktionen bei der Eingabe
Adlib Handbuch
Kursiv.
Unterstrichen
Linksbündig
Zentriert
Rechtsbündig
Nummerierung
Aufzählungszeichen
Einzug verkleinern
Einzug vergrößern
Horizontale Linie einfügen
Die Buttons funktionieren größtenteils wie in einem WindowsTextverarbeitungsprogramm. So müssen Sie erst Text eingeben,
diesen oder einen Teil davon markieren und dann die Formatierung
zuweisen.
Außerdem können Sie formatierten Text aus anderen WindowsApplikationen, wie beispielswiese Microsoft Word, kopieren (Strg+C)
und unter Beibehaltung der Formatierung in ein HTML-Feld einfügen
(Strg+V) und umgekehrt. Beim Kopieren aus Word kann es jedoch
vorkommen, dass nicht alle Formatierungen, wie beispielsweise die
Farbe des Textes, übernommen werden.
Für die Eingabe eines neuen Absatzes können Sie Enter verwenden
und Shift+Enter, um innerhalb eines Absatzes eine neue Zeile zu
erzeugen.
Nach der Formatierung kann der Text zum Beispiel so aussehen:
Abbildung 12.20: Ein HTML-Feld mit formatiertem Text.
230
Adlib Handbuch
Sonderfunktionen bei der Eingabe
Für Fortgeschrittene: HTML-Code bearbeiten
Sie können jedoch auch selbst den HTML-Code in einem eigenen
Fenster bearbeiten. Wenn Sie HTML beherrschen, können Sie so URLs
zu Abbildungen oder Webseiten einfügen, Tabellen verwenden und die
weiteren Optionen von HTML einsetzen. Nur CSS-Templates können
Sie nicht verwenden.
Klicken Sie mit der rechten Maustaste auf ein HTML-Feld und wählen
Sie im Kontextmenü die Option HTML-Quellcode bearbeiten. Es öffnet
sich das Fenster HTML-Quellcode Editor. Der HTML-Code des bereits
vorhandenen Feldinhalts wird angezeigt. Sie können den HTML-Code
direkt in diesem Fenster bearbeiten. Sie können den Code auch von
hier in einen anderen Editor kopieren (Strg+C) und einfügen
(Strg+V), was praktisch ist, wenn Sie HTML-Code lieber erst in einem
anderen HTML-Editor bearbeiten möchten. Mit OK schließen Sie das
Fenster und sehen sofort das Ergebnis im Adlib-Datensatz.
Der HTML-Code in diesen Feldern beginnt und endet immer mit <body> bzw. </BODY> und hat keine <head>-Sektion. Wenn Sie dennoch
eine <head>-Sektion hinzufügen, wird diese wieder entfernt, sobald
Sie auf OK klicken.
Einfügen von Abbildungen und Tabellen ist in HTML-Feldern nur möglich, wenn man den HTML-Code direkt anpasst.
Technische Hinweise: Ausdruck und Export
Den formatierten Text in HTML-Feldern können Sie nur mit einer
Word-Dokumentvorlage oder einem XSLT-Stylesheet korrekt ausdrucken, das als Ausgabeformat definiert ist. Für den Ausdruck mit
Ausgabeformaten und Word-Dokumentvorlagen verwenden Sie den
Druckassistenten (Siehe Kapitel 14). Diese Dokumentvorlagen und
231
Sonderfunktionen bei der Eingabe
Adlib Handbuch
Stylesheets müssen Sie im Prinzip selbst erstellen, aber Dokumentvorlagen benötigen keine besonderen Befehle für HTML-Felder – es
reicht, auf den Feld-Tag zu verweisen. (Siehe Kapitel 15) und Sie
können ein Beispiel für ein Stylesheet von unserer Website herunterladen.
Wenn Sie HTML-Felder mit einem Adapl (oder die interaktive Ausgabe
mit den Druckassistenten) ausdrucken, wird der HTML-Feldinhalt
ausgedruckt: Die Formatierung ist dann nicht sichtbar, wohl aber der
HTML-Code.
Beim Exportieren (Siehe Kapitel 16) von Datensätzen mit HTMLFeldern wird der HTML-Feldinhalt als Code ausgegeben: Der Code
beginnt und endet mit <div> bzw. </div>, und hat daher keine
<body> oder <head> Tags. Beim Export nach XML wird der HTMLFeldinhalt tatsächlich als HTML innerhalb der XML-Feld-Tags ausgegeben. Für das XML-Suchergebnis von wwwopac gilt das gleiche. Der
Adlib Internet Server verwendet XSLT-Stylesheets, um XMLAusgaben des wwwopac nach HTML zu konvertieren.
Sowohl für Ausdruck als auch Internetanzeige müssen XSLTStylesheets für HTML-Felder so programmiert werden, dass der HTML
Feldinhalt wörtlich aus XML übernommen wird, wie für das Feld
Beschriftung in unserem Beispiel:
<xsl:template match="label.text">
<xsl:copy-of select="."/>
</xsl:template>
Anmerkung
Wenn Sie zum ersten Mal einen Datensatz mit einem HTML-Feld mit
einer Word-Dokumentvorlage ausdrucken, fragt Word Sie möglicherweise, ob Sie Word als Standardeditor für HTML-Seiten verwenden
möchten. Antworten Sie mit Nein, falls Sie das nicht möchten oder Ja,
falls Sie das möchten. In beiden Fällen ist der resultierenden Ausdruck danach fehlerhaft. Wiederholen Sie dann den Ausdruck. Microsoft Word wird die Frage nun nicht mehr stellen und der Ausdruck
sollte jetzt korrekt sein.
12.7. Rich Text Format
Rich-Text-Felder enthalten Text mit Formatierungen, wie Schriftschnitt, Aufzählungen, Schriftart oder Fett, Kursiv oder Unterstrichen). Diese Darstellungsmerkmale sind nicht nur auf dem Bildschirm
sichtbar. Beim Ausdruck des Inhalts eines RTF-Feldes mit einer WordDokumentvorlage werden diese Formatierungen mit übernommen.
232
Adlib Handbuch
Sonderfunktionen bei der Eingabe
Beim Ausdruck mit einem Druck-Adapl wird nur einfacher Text Ausgegeben. Auch in der Standard-Web-Applikation wird die Formatierung
nicht übernommen. Die Anwendungsmöglichkeiten dieses Feldtyps
sind somit begrenzt.
Technische Hinweise: RTF-Inhalte in Ihrer Web-Applikation
Eine Adlib Internet Server Web-Applikation verwendet entweder
wwwopac.exe oder wwwopac.ashx. Die Formatierungsmerkmale (d.h.
der RTF-Code) eines Rich-Text-Feldes kann eventuell von
wwwopac.exe, aber nicht von wwwopac.ashx an das XMLSuchergebnis übergeben werden. Der vorhandenen RTF-Codes werden wahrscheinlich als Text auf der Web-Seite angezeigt, denn Sie
können nicht ohne weiteres in eine Formatierung umgesetzt werden.
Leerzeilen werden in der Web-Anzeige dagegen wohl angezeigt, wenn
RFT-Codes vorhanden sind. Ob die Codes überhaupt ausgelesen
werden, hängt von bestimmten Konfigurationseinstellungen ab.
Wwwopac.ashx-Web-Applikationen dagegen übernehmen keinen RTFCode und zeigen ihn folglich auch nicht an, unabhängig von den
Konfigurationseinstellungen. Auch Leerzeilen werden nicht übernommen.
Leerzeilen in normalen Feldern ohne RTF-Code werden in der XMLAusgabe einer Web-Applikation standardmäßig nicht übernommen.
Bei einer wwwopac.exe-Web-Applikation ist es dagegen möglich über
bestimmte Konfigurationseinstellungen (Siehe dazu das wwwopac
Handbuch. Suchen Sie nach “Rich-Text”) Leerzeilen aus Feldern ohne
RTF-Code anzuzeigen.
In den meisten Adlib-Applikationen sind keine RTF-Felder enthalten,
es kann aber sein, dass Ihr Systemadministrator solche Felder eingerichtet hat. Sie erkennen das sofort daran, dass folgende Symbolleiste
erscheint, wenn Sie mit dem Cursor in ein RTF-Feld gehen:
Die Symbole haben folgende Bedeutung:
Text in Rich-Text-Feldern formatieren
Schriftart
233
Sonderfunktionen bei der Eingabe
Adlib Handbuch
Farbe der Schriftzeichen
Fett
Kursiv
Unterstrichen
Linksbündig
Zentriert
Rechtsbündig
Nummerierung
Aufzählungszeichen
Die Symbole funktionieren genauso wie in WindowsTextverarbeitungsprogrammen. So können Sie zuerst den Text eingeben, Text(teile) markieren und anschließend ein Format zuordnen.
Oder Sie wählen zuerst eine Schriftart und das Zeichenformat und
beginnen dann mit der Eingabe: Die eingegebenen Zeichen erscheinen im gewählten Format.
Übrigens können Sie formatierten Text aus anderen WindowsApplikationen wie zum Beispiel Microsoft Word in ein RTF-Feld kopieren und unter Beibehaltung der Formatierungen einfügen.
12.8. Eingabe von Datumsreihen in Feldgruppen
Bei einem wiederholbaren Datumsfeld wird im Bearbeitungsmodus die
Option Datum eingeben aktiviert (allerdings nur wenn diese Option für
das Feld definiert wurde).
234
Adlib Handbuch
Sonderfunktionen bei der Eingabe
Im Fenster, das sich öffnet, können Sie einen Zeitraum mit Anfangsund Enddatum eingeben und die Wochentage in diesem Zeitraum
markieren. Die markierten Tage werden vorübergehend gespeichert,
wenn Sie auf OK klicken, um das Fenster zu schließen. Wenn Sie
anschließend ein neues Exemplar des Datumsfelds erzeugen, wird
nicht ein Feldexemplar sondern eine ganze Reihe von Feldexemplaren
für alle zuvor definierten Termine hinzugefügt. Mit dieser Funktion
können Sie Zeit sparen, wenn Sie Datumsreihen in eine wiederholbare
Feldgruppe mit Datumsfeld eingeben müssen.
12.9. Gehe zu Feld
Ab Adlib 7.3 können Sie mit der Gehe zum Feld-Funktion schnell zu
jedem Feld auf jeder beliebigen Registerkarte in der Detailansicht
eines Datensatzes springen (ohne durch die Registerkarten blättern
zu müssen):
1. In der Detailansicht eines Datensatzes (sowohl im Bearbeitungsals auch im Anzeigemodus) drücken Sie die neue Tastenkombination Strg+G, um den Dialog Gehe zu Feld zu öffnen.
2. Geben Sie den Anfang des Namens des Felds ein, das Sie suchen.
Verwenden Sie den Feldnamen, wie er im Datenfeldkatalog definiert ist (was durchaus von der Bezeichnung auf der Registerkarte
abweichen kann), in der aktuellen Sprache der Benutzeroberfläche. Wenn die Adlib-Menüs auf Deutsch sind, geben Sie auch den
deutschen Feldnamen ein.
Sobald Sie beginnen etwas einzugeben, macht die automatische
Vervollständigung einen ersten Vorschlag. Dieser besteht aus
235
Sonderfunktionen bei der Eingabe
Adlib Handbuch
einem Feldnamen, einem Doppelpunkt und dem Namen einer
Registerkarte. Im obenstehenden Beispiel wurde nur S
eingegeben.
3. Sie können auf folgende Weisen fortfahren:
- Wenn der Vorschlag dem Feld entspricht, das Sie suchen,
klicken Sie einfach auf OK, um zu der entsprechenden
Registerkarte zu gelangen. Wenn Sie sich im Bearbeitungsmodus
befinden, wird der Cursor automatisch in das entsprechende Feld
springen.
- Oder Sie öffnen die Auswahlliste, indem Sie auf den Pfeil klicken,
dann das gesuchte Feld plus Registerkarte markieren und auf OK
klicken.
- Statt die Auswahlliste zu öffnen, können Sie auch mit der
Eingabe fortfahren, bis das gesuchte Feld mit der entsprechenden
Registerkarte von der Autovervollständigung gefunden wird.
Danach müssen Sie auf OK klicken, um zu dem Feld zu gelangen.
- Sie können auch die ersten Buchstaben des gesuchten Feldnamens eingeben, gefolgt von einem Doppelpunkt und den ersten
Buchstaben der gewünschten Registerkarte. Die automatische
Vervollständigung kommt nicht zum Einsatz, wenn Sie aber auf
OK klicken, versucht Adlib ein übereinstimmendes Feld für Sie zu
finden. Wenn Sie zum Beispiel in einem Objektdatensatz einfach
Abb:Abb eingeben und auf OK klicken, springt Adlib direkt zur Registerkarte Abbildungen. Falls es keine weiteren Felder gibt, die
236
Adlib Handbuch
Sonderfunktionen bei der Eingabe
mit Abb beginnen, brauchen Sie auch nur diese drei Buchstaben
einzugeben.
Anmerkungen
Wenn nichts passiert, nachdem Sie eine Kombination aus Feld :
Registerkarte eingegeben und auf OK geklickt haben, haben Sie
zufällig eine Registerkarte ausgewählt, die im aktuellen Dataset
nicht aktiviert ist (zum Beispiel aufgrund von Rechteeinstellungen).
Im Anzeigemodus springt Adlib immer nur zu der entsprechenden
Registerkarte, während im Bearbeitungsmodus der Cursor auch in
dem gewünschten Feld platziert wird (vorausgesetzt dies ist editierbar).
12.10. Konditionale Felder
Möglicherweise werden in Ihrer Applikation bestimmte Felder nur
unter bestimmten Bedingungen angezeigt bzw. zur Bearbeitung zur
Verfügung gestellt. Ob diese Felder angezeigt werden oder bearbeitbar sind, hängt vom Wert in bestimmten anderen Feldern ab. Diese
Funktion ist unabhängig von Zugangsrechten der Benutzer. Sie soll
Reiter übersichtlicher machen, indem bestimmte Felder nur angezeigt
werden, wenn in das entsprechende Schlüsselfeld ein bestimmter
Wert eingegeben wird.
Wenn ein konditionales Feld bei der Bearbeitung eines Datensatzes
nicht sichtbar ist, erscheint keine leere Stelle auf dem Bildschirm. Alle
folgenden Felder und Feldbezeichnungen werden stattdessen nach
oben verschoben. Sobald das Feld wieder sichtbar wird, werden die
Felder wieder nach unten verschoben.
Diese Funktion wurde in den bisherigen Standardapplikationen noch
nicht implementiert. Ihr Systemadministrator kann ihre Applikationen
jedoch entsprechend anpassen. Sie merken das, wenn “fehlende”
Felder plötzlich erscheinen oder nur lesbare Felder bearbeitet werden
können, sobald Sie in ein bestimmtes Feld etwas eingegeben haben.
Es kann übrigens sein, dass der Wert, den Sie in das Feld eingeben,
nach einem bestimmten Muster aufgebaut sein muss, um den Vorgaben zu entsprechen. Ihr Systemadministrator kann Ihnen sagen, wie
ein solcher Wert aufgebaut sein muss.
237
Sonderfunktionen bei der Eingabe
Adlib Handbuch
12.11. Feldinhalte sperren
Es kommt manchmal vor, dass Sie Daten in einen Datensatz eingeben, die weder von Ihnen selbst irrtümlich oder von anderen absichtlich geändert werden sollen. Darum können Sie den Inhalt von Feldern sperren, wenn Ihre Applikation auf einem Adlib SQL-Server oder
einer Adlib Oracle-Datenbank läuft. Nur Benutzer mit der Rolle
$ADMIN können das Feld wieder entsperren, um den Inhalt zu bearbeiten oder es anderen Benutzern zu erlauben, den Feldinhalt zu
ändern:
1. Gehen Sie mit dem Cursor in das Feld, dessen Inhalt nicht von
anderen Personen geändert werden darf.
2. Wählen Sie auf Bearbeiten > Feld sperren im Menüband oder
klicken Sie rechts auf das Feld und dann im Kontextmenü auf Feld
sperren.
Im Hauptmenü ist diese Option jetzt hellgrau dargestellt. Das Feld
ist schreibgeschützt (im Gegensatz zu den festen schreibgeschützten Feldern bleibt jedoch ein Rahmen sichtbar) und kann
nicht mehr versehentlich geändert werden.
3. Nur Benutzer, die für diese Applikation die Rolle $ADMIN haben –
Ihr Systemadministrator kann das einstellen – können das Feld
wieder entsperren, so dass Sie oder andere Benutzer den Feldinhalt wieder ändern können. Als Benutzer mit der Rolle $ADMIN
können Sie ein Feld entsperren, indem Sie rechts auf das Feld klicken und im Kontextmenü die Option Feld für die Bearbeitung
entsperren anklicken.
Bei Wiederholfeldern können Sie bei gesperrten Feldinhalten weiterhin
Feldexemplare hinzufügen oder löschen: Nur die Feldwiederholung die
gesperrt ist, kann nicht gelöscht werden. Bei wiederholbaren Feldern
gilt die Sperre immer für ein bestimmtes Feldexemplar.
238
Adlib Handbuch
Sonderfunktionen bei der Eingabe
Für wiederholbare Feldgruppen gilt das gleiche, wobei hinzukommt,
dass Sie ein Feldgruppenexemplar nicht mehr löschen können, sobald
auch nur ein Feld darin gesperrt ist. Mehrsprachige Felder werden
übrigens pro Sprache gesperrt, außer es handelt sich um verknüpfte
Felder: Hier werden alle verfügbaren Sprachen gesperrt, da es sich
um eine Verknüpfung mit einem mehrsprachigen Datensatz handelt.
Beachten Sie, dass ein Datensatz, in dem Sie ein Feld gesperrt haben,
nicht mehr mit Adlib Versionen geöffnet werden kann, die älter sind
als 6.5.2 SP3. Das kommt dadurch, dass dem XML-Format, in dem
Datensätze in SQL-Datenbanken gespeichert werden, in dem Moment
ein spezielles Feldattribut für die Sperre hinzugefügt wird, in dem der
Benutzer das Feld sperrt (das Attribut wird allerdings erst mit der
Speicherung definitiv gesetzt). Ältere Versionen von Adlib kennen
dieses Attribut noch nicht und können den Datensatz daher nicht
öffnen. Wenn Sie diese neue Funktionalität nicht verwenden, tritt
dieses Problem auch nicht auf, wenn Sie zu einer älteren Version von
Adlib zurückkehren.
12.12. Vererbbare Felder
Ab Version 7.3 kann Ihr Applikationsadministrator sogenannte vererbbare Felder (in den Release Notes zum Adlib Designer 7.3 finden
Sie weitere Informationen dazu) einrichten. Die Funktionalität erlaubt
es automatisch Daten aus entsprechend eingerichteten Feldern aus
dem ersten übergeordneten Datensatz in der Hierarchie, der Daten in
diesen Feldern enthält, anzuzeigen und sogar zu kopieren.
Ein Beispiel zur Erläuterung: Angenommen Sie haben einen Objektdatensatz für ein “Puppenhaus”, zu dem es Teildatensätze (untergeordnete Datensätze) gibt. Und einige dieser Teile, wie beispielsweise ein
„Miniaturschrank“, haben ebenfalls Teildatensätze. Wenn Sie derartige
Hierarchien öfter erfassen und Sie dabei oft Inhalte von übergeordneten Datensätzen in untergeordnete Datensätze kopieren müssen
(bzw. nur den Inhalt angezeigt bekommen möchten) – z.B. eine
Beschreibung, die sich auf alle Teile bezieht, wie Bemerkungen zum
Zustand usw. – dann wäre ein Mechanismus, der diese Inhalte automatisch kopiert, sicher hilfreich. Und genau dafür wurden die vererbbaren Felder eingeführt. Einmal für ein Feld eingerichtet, wird Adlib
automatisch bei der Bearbeitung eines Datensatzes die Hierarchie
aufwärts (wenn vorhanden) nach einem übergeordneten Datensatz
durchsuchen, der Daten in dem entsprechenden Feld enthält. Wenn
der direkt übergeordnete Datensatz keine entsprechenden Daten
enthält, überprüft Adlib den übergeordneten Datensatz dieses Daten239
Sonderfunktionen bei der Eingabe
Adlib Handbuch
satzes und so weiter, bis ein Datensatz mit Daten in dem relevanten
Feld gefunden wird. Wenn Daten gefunden werden, zeigt Adlib sie
ausgegraut in demselben Feld des aktuellen Datensatzes an, vorausgesetzt dieses Feld hatte noch keinen Inhalt. Auch wenn der kopierte
Inhalt im Datensatz angezeigt wird, ist er noch nicht Bestandteil des
aktuellen Datensatzes. Um die kopierten Inhalte im aktuellen Datensatz zu speichern, öffnen Sie den Datensatz im Bearbeitungsmodus
und doppelklicken einfach auf das entsprechende vererbte Feld oder
Sie gehen mit dem Cursor in das Feld und beginnen Text einzugeben
und/oder zu löschen, um den Feldinhalt vollständig zu aktivieren. (Die
Farbe des Texts ändert sich zur Standardfarbe). Wenn Sie den Datensatz jetzt speichern, werden auch die aktivierten Feldinhalte abgespeichert: Ein schneller Weg, um Daten (partiell) aus anderen Datensätzen zu kopieren! Beachten Sie, dass Sie auch neuen Text in
solche Felder eingeben können. Sie sind nicht ausschließlich auf
kopierte Inhalte angewiesen.
Für jedes Feld können Sie entscheiden, ob die kopierten Inhalte
aktiviert werden sollen oder nicht. Wenn Sie Daten aus übergeordneten Datensätzen grundsätzlich nicht duplizieren möchten, werden Sie
die Daten möglicherweise nie aktivieren. Dennoch kann es hilfreich
sein, Daten aus übergeordneten Datensätzen angezeigt zu bekommen, wenn man Datensätze anzeigt oder bearbeitet.
Beachten Sie jedoch, dass vererbte Daten aus unterschiedlichen
übergeordneten Datensätzen stammen können: Ein Feld zeigt möglicherweise Daten aus dem direkt übergeordneten Datensatz, ein
anderes Feld Daten wiederum aus dessen übergeordneten Datensatz,
da der direkt übergeordnete Datensatz in dem relevanten Feld keine
Daten enthält.
Praktische Beispiele für den Einsatz von vererbbaren Feldern
1. Wenn Sie sicher sind, dass bestimmte Felder von Ihrem Applikationsadministrator als vererbbare Felder eingerichtet wurden und
Sie eine neue Hierarchie erstellen möchten, ist es am sinnvollsten, dass Sie an der Spitze der Hierarchie beginnen und sich von
dort nach unten weiterarbeiten. Unten finden Sie als Beispiel für
so einen übergeordneten Datensatz in einer Museumsapplikation
die Erfassung eines Puppenhauses.
240
Adlib Handbuch
Sonderfunktionen bei der Eingabe
2. Als nächstes erfassen Sie einen der Teile dieses Puppenhauses,
zum Beispiel einen Miniaturschrank. Wenn Sie den Datensatz erstellen, sollten Sie ihn zuerst mit dem übergeordneten Datensatz
verknüpfen. Dazu gehen Sie zur Registerkarte Nummern | Beziehungen.
3. Sobald Sie die Verknüpfung zum übergeordneten Datensatz
hergestellt haben, werden Daten vererbt. In unserem Beispiel
sind die Felder (Objektbezeichnung) Bemerkungen und Titel als
vererbbare Felder eingerichtet worden. Wenn Sie zurück zur Registerkarte Identifikation gehen, sehen Sie ausgegraute Einträge
aus dem übergeordneten Datensatz in den Feldern Bemerkungen
und Titel. So lange diese Einträge ausgegraut sind, werden sie
nicht im Datensatz gespeichert sondern nur angezeigt. Wenn Sie
die Einträge in so einem Feld speichern möchten, klicken Sie einfach doppelt in das Feld und die Daten werden aktiviert: Der Text
erscheint dann in der normalen Farbe. Sie können die aktivierten
Daten auch überschreiben.
241
Sonderfunktionen bei der Eingabe
Adlib Handbuch
4. Wenn Sie den Datensatz speichern, ohne vererbte Daten aktiviert
zu haben, werden diese nicht im Datensatz gespeichert sondern
nur angezeigt. Untergeordnete Datensätze dieses “Schranks”
werden diese Daten ebenfalls erben, wobei diese Datensätze die
Einträge aus dem übergeordneten Datensatz des “Schranks”
übernehmen.
Anmerkungen
Wenn es sich bei dem Zielfeld eines vererbaren Feldes um ein
wiederholbares Feld handelt und bereits mindestens ein
Feldexemplar Einträge enthält, werden keine Daten vererbt, auch
nicht in leere Feldexemplare.
Wenn der übergeordnete Datensatz mehrere Feldexemplare mit
Daten eines vererbaren Felds enthält, werden alle Feldexemplare
im aktuellen Datensatz angezeigt, vorausgesetzt dass alle
242
Adlib Handbuch
Sonderfunktionen bei der Eingabe
entsprechenden Feldexemplare im aktuellen Datensatz noch leer
sind.
Wenn bereits in mindestens einer Sprache eines mehrsprachigen
Felds Daten vorhanden sind, werden auch in den anderen
Sprachen keine Daten vererbt.
Bei mehrsprachigen Feldern werden alle Datensprachen vererbt,
vorausgesetzt alle Datensprache im entsprechenden Feld des
Zieldatensatzes sind noch leer. Wenn der aktuelle Datensatz zum
Beispiel englische und deutsche Daten aus einem übergeordneten
Datensatz übernimmt, werden Sie nur dann Einträge sehen, wenn
Sie Englisch oder Deutsch als Datensprache ausgewählt haben. In
den anderen Sprachen sehen Sie nur drei Punkte, die anzeigen,
dass das Feld Daten enthält, wenn auch nicht in der aktuellen
Datensprache.
Wenn ein mehrsprachiges Feld leer ist und in einer oder mehreren
Datensprachen vererbte Daten angezeigt werden, werden diese
Daten aktiv, sobald Sie neue Daten in einer Datensprache
eingeben, die noch keine Einträge enthält. Wenn Sie eine der
vererbten Übersetzungen ändern, werden auch alle anderen
Übersetzungen aktiviert.
243
13. Normdateien
Übersicht
Eine Adlib-Normdatei ist eine Datenbank, die Datensätze mit Deskriptoren (Begriffe oder Namen) und allen verknüpften Begriffen
oder Namen enthält. (Alle verknüpfte Begriffe und Namen haben
jeweils einen eigenen Datensatz.) Der Thesaurus und die Personen
und Körperschaften sind Beispiele für Normdateien. Andere Datenbanken enthalten Felder, die mit einer Normdatei verknüpft sind. In
diesen Feldern wird Ihre Eingabe immer automatisch überprüft: Das
bedeutet, dass kontrolliert wird, ob der Begriff oder Name bereits
existiert und, wenn ja, ob er gegebenenfalls durch einen Deskriptor
ersetzt werden muss. Bei der Eingabe können Sie dann auch aus
vorhandenen Begriffen wählen oder einen neuen Normdatensatz
anlegen.
Die Begriffe einer Normdatenbank können mit einander verknüpft
werden, um Hierarchien und Vorzugsbezeichnungen zu definieren.
Verknüpfungen erlauben es unter anderem, dass Adlib nach einer
Vorzugsbezeichnung sucht, obwohl Sie einen Nicht-Deskriptor eingegeben haben und dass man generisch suchen kann, nämlich nicht nur
nach dem Begriff selbst sondern auch nach allen Unterbegriffen.
Folgende Verknüpfungen sind möglich:
Use/Used for (Benutze/Benutzt für), siehe S. 251
Broader/narrower term (Oberbegriff/Unterbegriff), siehe S. 253
Equivalent term (Äquivalenter Begriff), siehe S. 254
Related term (Verwandter Begriff), siehe S. 253
Semantische Faktoren, siehe S. 254
Für jede Beziehung würd automatisch ein gespiegelter Datensatz
angelegt: Die Speicherung eines Deskriptors mit einem Eintrag im
Feld Benutzt für, erzeugt einen zweiten Datensatz mit dem NichtDeskriptor als Haupteintrag und dem Deskriptor als Eintrag im Feld
Benutze.
Begriffstypen (13.2) kommen im Thesaurus und in den Personen
und Körperschaften (Namenstyp) vor. Durch die Verwendung von
Begriffstypen entstehen virtuelle Untergruppen in der jeweiligen
Datenbank. Einem Thesauruseintrag oder einem Namen können
mehrere Begriffstypen zugeordnet werden. Der Vorteil von Begriffstypen ist, dass unterschiedliche Arten von Begriffen im Thesaurus
gespeichert werden können und trotzdem im Katalog dem Feldtyp
245
Normdateien
Adlib Handbuch
entsprechend validiert werden kann. Sie können auch die Option Nur
anzeigen… im Fenster Finde Einträge für das Feld… deaktivieren, um
für die Validierung alle Begriffe aus allen Begriffstypen zu verwenden.
Ein Normdatensatz muss bestimmt Voraussetzungen erfüllen, um
gespeichert werden zu können (13.3). Ein Nicht-Deskriptor darf
beispielsweise keine anderen Verknüpfungen haben und der Name im
Feld Benutze muss ein Deskriptor sein.
In der Detailansicht eines Datensatzes aus hierarchisch aufgebauten
Datenbanken wie der Archivdatenbank oder dem Thesaurus können
Sie sich in einem eigenen Fenster die Baumstruktur aller Ober- und
Unterbegriffe des aktuellen Datensatzes anzeigen lassen (13.5).
Klicken Sie auf das Symbol Hierarchie anzeigen im Menü Ansicht:
Im Hierarchiebrowser können Sie unter anderem einen Begriff per
Drag&Drop zu einem Unterbegriff eines anderen Begriffs machen
oder über das Kontextmenü einen neuen Unterbegriff einfügen.
Datensätze in Normdateien können Sie nicht immer ohne weiteres
löschen (13.7). Vor allem in älteren Applikationen empfiehlt es sich
erst alle Verweise auf den Begriff oder Namen aus den Hauptkatalogen zu entfernen oder zu ersetzen und erst dann den Begriff oder
Namen aus der Normdatei zu löschen.
Eine Liste mit allen Schlagwörtern und ihre Beziehungen können Sie
einfach ausdrucken (13.8), indem Sie alle Datensätze im Thesaurus
aufrufen, markieren und im Druckassistent das vordefinierte Ausgabeformat Thesaurusliste oder Hierarchische Thesaurusliste verwenden.
Im Hauptkatalog wird der Thesaurus wie folgt verwendet:
1. Validierung der Eingabe in verknüpften Felder (13.9.1).
2. Ersetzen von Nicht-Deskriptoren durch Deskriptoren bei der
Suche (13.9.2).
3. Automatische Suche nach äquivalenten Begriffen (13.9.3).
4. Die Option auch nach Unterbegriffen des Suchbegriffs zu suchen,
die so genannte generische Suche (13.9.4).
Außerdem ist es möglich, mehrere Thesauri zu verwenden
(13.10). Es gibt ja einige fertige Thesauri für bestimmte Fachgebiete
246
Adlib Handbuch
Normdateien
wie beispielsweise den AAT. Ihr Applikationsadministrator kann für
jedes verknüpfte Feld festlegen, welcher Thesaurus oder welche
Thesauri verwendet werden sollen. Wenn bei der Suche oder Überprüfung die Liste Verwendeter Thesaurus angezeigt wird, können Sie
hier den zu verwendenden Thesaurus auswählen.
Eine Adlib-Normdatei ist eine Datenbank, die Datensätze mit Deskriptoren und allen damit in Beziehung stehenden Begriffen oder
Namen enthält, die wiederum alle ihre eigenen Datensätze haben. Der
Thesaurus und Personen und Körperschaften sind Beispiele für Normdateien. Andere Datenbanken, wie Kataloge und Objektdatenbanken
enthalten mehrere Felder, die jeweils mit einer der Normdateien
verknüpft sind. Verknüpft bedeutet, dass der Begriff oder Name, den
Sie in ein solches Feld eingeben, entweder als Deskriptor bereits in
der Normdatei vorkommt oder als neuer Datensatz in der Normdatei
angelegt wird. Bei der Eingabe eines verknüpften Felds, können Sie
darum eine Liste mit allen bereits vorhandenen Deskriptoren abrufen.
Wenn der gesuchte Begriff nicht dabei ist, dann fügen Sie den neuen
Begriff direkt hinzu. Wenn Sie in ein verknüpftes Feld einen Begriff
eingeben, ohne die Liste aufzurufen und das Feld verlassen, dann
gleicht Adlib die Eingabe automatisch ab: Wenn der Begriff oder Name
noch nicht vorhanden ist, müssen Sie entweder einen vorhandenen
Begriff übernehmen oder ihn neu anlegen. Der Vorteil von Normdateien ist, dass verhindert wird, dass identische Begriffe oder Namen in
verschiedenen Schreibweisen erfasst oder Nicht-Deskriptoren verwendet werden. Und bei der Suche nach Begriffen oder Namen müssen Sie sich nicht fragen, ob Sie nicht vielleicht ein anderes Suchergebnis bekommen, wenn Sie andere Schreibweisen des Begriffs oder
Namens verwenden.
Die Begriffe in einer Normdatei können miteinander verknüpft werden, um zum Beispiel eine Hierarchie oder Vorzugsbeziehungen
festzulegen. Diese Beziehungen ermöglichen es unter anderem, dass
Adlib nach einem Deskriptor sucht, obwohl Sie den Nicht-Deskriptor
oder ein Synonym als Suchbegriff verwendet haben. Auch ein generisches Suchen ist möglich, das heißt, es wird nicht nur nach dem
Begriff selbst sondern auch nach all seinen Unterbegriffen gesucht.
Mögliche Beziehungen sind:
Äquivalenter Begriff (Synonym)
Benutze/Benutzt für
Oberbegriff bzw. Unterbegriff
Verwandter Begriff
Semantische Faktoren
Der Thesaurus enthält in der Regel die ersten vier Beziehungen.
Semantische Faktoren werden in den Adlib-Standardapplikationen
247
Normdateien
Adlib Handbuch
nicht verwendet. In den Normdateien Personen und Körperschaften
und Seriennamen können keine hierarchischen Beziehungen zwischen
Begriffen angelegt werden. Diese Dateien werden vor allem dazu
verwendet, Vorzugsschreibweisen, zusätzliche Informationen und
Synonyme zu speichern.
13.1. Eingabe
In untenstehenden Beispielen wird der Thesaurus verwendet, da hier
alle möglichen Beziehungen verwendet werden können.
13.1.1. Felder und ihre Beziehung
Jedes Feld wird mit seinen Funktionen beschrieben, sowie die Auswirkungen der Beziehungen auf andere Datensätze.
In den Beispielen sehen Sie lediglich die Feldbezeichnungen und
deren Inhalt. Die einzelnen Datensätze werden durch zwei Sternchen
(**) getrennt.
Begriff/Name
Das eigentliche Schlagwort (indexiertes Feld). Es ist ein Pflichtfeld.
Der Wert muss eindeutig sein.
Begriffstyp/Namenstyp
Sowohl im Thesaurus wie in der Datei Personen und Körperschaften
werden so genannte Begriffstypen verwendet. Sie werden ausführlich
in Kapitel 13.2 behandelt.
Status
Die eigentliche Statusverwaltung der Begriffe und Namen erfolgt in
den betreffenden Normdateien (ab Modelapplikation 4.2), zum Beispiel im Thesaurus oder in den Personen und Körperschaften. Bei der
Definition des Begriffs oder Namens finden Sie auch das Feld Status,
in dem der aktuelle Status angegeben ist. Sie können den Status
verändern, wenn Sie über die entsprechenden Zugangsrechte verfügen.
Der Status eines Begriffs kann sechs Werte annehmen: nicht definiert (0), Deskriptor (1), Verweisungsform (2), Kandidat (3), außer
Gebrauch (4) oder abgelehnt (5) (eventeuell noch zusätzlich der
Status Gruppe* mit Wert 6). Begriffe, die aus einer anderen Datenbank zum Thesaurus hinzugefügt werden, erhalten automatisch den
Wert 3 “Kandidat”. Nicht definiert bedeutet, dass noch kein Status
zugewiesen wurde, Deskriptor erhalten alle akzeptierten Begriffe,
Verweisungsform alle Nicht-Deskriptoren, Kandidat alle Kandidatbe248
Adlib Handbuch
Normdateien
griffe – aus anderen Datenbanken hinzugefügte Begriffe sind automatisch Kandidaten, außer Gebrauch alle veralteten Begriffe, die man
trotzdem eventuell noch verwenden möchte und abgelehnt alle abgelehnten Begriffe. Der Vorteil der Verwendung des Status abgelehnt
ist, dass die Informationen zur Ablehnung eines Begriffes nicht verloren gehen: Niemand wird in Zukunft wieder einen zuvor abgelehnten
Begriff als Deskriptor eingeben können, da er bereits als abgelehnt in
der Datenbank steht.
Der Status eines Begriffs oder Namens bestimmt, wie Adlib reagiert,
wenn Sie den Namen oder Begriff in einem verknüpften Feld im Katalog verwenden möchten. So dürfen abgelehten Felder nicht verwendet
werden, Begriffe außer Gebrauch dagegen wohl, auch wenn man eine
entsprechende Warnung erhält. Begriffe und Namen mit einem der
anderen Status können Sie einfügen, wobei Kanditaten im Fenster
Finde Eintrag für das Feld… nur angezeigt werden, wenn Sie die
Option Kanditaten anzeigen markiert haben. (Siehe auch Kapitel
12.1.2).
Optional: Begriffsstatus “Gruppe” (neutraler Wert 6)
Ab Version 7.3 unterstützt Adlib einen neuen Begriffsstatus, der den
neutralen Wert 6 hat und als Gruppe angezeigt wird. Der Status
Gruppe ist für Begriffe bestimmt, die zwar in Ihrem Thesaurus zur
Identifizierung von Begriffssammlungen verwendet werden und selbst
Teil einer Begriffshierarchie sein können, aber nicht als Begriff in der
Hauptdatenbank verwendet werden sollen.
Ein Beispiel soll dieses Konzept verdeutlichen. Angenommen Sie
möchten in Ihrem Thesaurus eine Hierarchie für Rüstungen aufbauen:
Rüstung
Rüstungsarten
Textilrüstung
Lederrüstung
Glockenpanzer
Muskelpanzer
Rüstung (nach Funktion)
Kriegsrüstung
Pferderüstung
Paraderüstung
Obwohl die Begriffe Rüstungsarten und Rüstung (nach Funktion) als
Teil der Hierarchie sinnvoll sind, möchten Sie wahrscheinlich verhindern, dass jemand sie aus der Hauptdatenbank heraus zur Beschreibung eines Objekts verwendet. Genau für diesen Zweck verleihen Sie
249
Normdateien
Adlib Handbuch
den zwei Begriffen im Beispiel den Status Gruppe (vorausgesetzt die
Felddefinition für das Statusfeld wurde entsprechend angepasst*).
Begriffe, die den Status Gruppe verliehen bekommen haben, sind
folgenden Regeln unterworfen:
Innerhalb der Normdatenbank können Sie den Begriff als Übergeordneten und untergeordneten Begriff verwenden. Er kann also
Teil einer Hierarchie sein.
Begriffe mit diesem Status werden im Thesaurus indexiert und
können daher normal für die Suche verwendet werden.
In der Hauptdatenbank können diese Begriffe nicht in verknüpften Feldern verwendet werden.
In verknüpften Felder der Hauptdatenbank können Sie das Fenster Finde Einträge für das Feld verwenden, um nach Feldern mit
dem Gruppen-Status zu suchen. In der Liste der gefundenen Begriffe werden die Begriffe mit Gruppen-Status mit einem grünen
viereckigen Ikon markiert: Sie können diese Begriffe markieren,
aber nur Begriffe ohne Gruppen-Status können tatsächlich in das
verknüpfte Feld übernommen werden.
250
Adlib Handbuch
Normdateien
Vermeiden Sie es für Begriffe mit diesem Status BenutzeBeziehungen zu definieren: Sie können diese Begriffe ja grundsätzlich nicht im Hauptkatalog verwenden.
* Obwohl Adlib den neuen Begriffsstatus ab Version 7.3 unterstützt,
müssen Sie oder Ihr Applikationsadministrator den neuen Status zur
Felddefinition des Statusfelds in Ihrer Normdatenbank hinzufügen,
damit man ihn auch einem Begriff zuordnen kann.
Benutze
Verweis auf einen oder mehrere Vorzugsbezeichnungen. Verwenden
Sie für jede Vorzugsbezeichnung ein eigenes Feldexemplar. Wenn im
Feld Benutze etwas eingegeben ist, darf kein anderes Feld ausgefüllt
sein, da der aktuelle Datensatz einen Nicht-Deskriptor definiert. Der
Begriff, auf den im Feld Benutze verwiesen wird, darf selbst keine
Benutze-Beziehung enthalten.
Wenn Sie eine Beziehung definieren, legt Adlib beim Speichern automatisch einen gespiegelten Datensatz an. Da der Begriff in dem
Datensatz ein Nicht-Deskriptor ist, muss es auch einen Datensatz mit
der Vorzugsbezeichnung geben, in dem wieder im Feld Benutze für
auf den Nicht-Deskriptor verwiesen wird.
Ein Beispiel:
Begriff
Zweirad
Benutze
Fahrrad
Adlib legt dann den verknüpften Datensatz an:
Begriff
Fahrrad
Benutzt für
Zweirad
251
Normdateien
Adlib Handbuch
Benutzt für
Verweis auf einen oder mehrere Nicht-Deskriptoren. Sie können nicht
Benutze und Benutzt für in einem Datensatz verwenden.
Ein Beispiel:
Begriff
Auto
Benutzt für
Kraftwagen
Adlib legt dann den verknüpften Datensatz an:
Begriff
Kraftwagen
Benutze
Auto
Wenn Sie einen Benutze-Begriff zu einem Begriff hinzufügen, ersetzt
Adlib ab Modellapplikation 4.2 automatisch alle bereits eingegeben
Nicht-Vorzugsbegriffe in der Datenbank.
In älteren Modellapplikationen gehen sie wie folgt vor: Wenn Sie
irgendwo in einer Datenbank einen Begriff in falscher Rechtschreibung
entdecken, suchen Sie alle Datensätze mit diesem Begriff und markieren Sie diese in der Ergebnisliste und klicken auf das Symbol Ersetzen
in Datensatz, um den Begriff zu ändern. Erst dann können Sie im
Thesaurus oder einer anderen Normdatei den Benutze-Begriff eingeben.
252
Adlib Handbuch
Normdateien
Ober-/Unterbegriff
Verweis auf einen oder mehrere Ober- bzw. Unterbegriffe.
Ein Eingabebeispiel:
Begriff
Fahrrad
Oberbegriff
Fahrzeug
Unterbegriff
Rennrad
Adlib legt dann folgende Datensätze an:
Begriff
Fahrzeug
Unterbegriff Fahrrad
**
Begriff
Rennrad
Oberbegriff
Fahrrad
Verwandter Begriff
Geben Sie hier Begriffe ein, die mit dem Begriff verwandt sind. Verwandte Begriffe sind eine Art “Siehe auch”-Verweise.
Sie geben zum Beispiel ein:
Begriff
Fahrrad
Verwandter Begriff
Fahrradhandel
Radsport
Adlib legt dann folgende verwandte Datensätze an:
Begriff
Fahrradhandel
Verwandter Begriff
Fahrrad
**
Begriff
Radsport
Verwandter Begriff
Fahrrad
253
Normdateien
Adlib Handbuch
Äquivalent
Ein Verweis auf einen oder mehrere gleichwertige Begriffe. Alle Begriffe können als Schlagwort in der Datenbank vorkommen. Äquivalente
werden oft in mehrsprachigen Thesauri verwendet.
Sie geben zum Beispiel ein:
Begriff
Fahrrad
Äquivalent
bicycle
rijwiel
Adlib legt dann die folgenden verknüpften Datensätze an:
Begriff
bicycle
Äquivalent
rijwiel
Fahrrad
**
Begriff
rijwiel
Äquivalent
Fahrrad
bicycle
Semantische Faktoren
Bei der semantischen Analyse wird ein Thesaurusbegriff als ein Konzept betrachtet, das aus einer Kombination von mehreren, einfacheren Konzepten besteht, semantische Faktoren genannt. Zusammengenommen haben die semantischen Faktoren die gleiche Bedeutung
wie das Konzept (vergleichbar einer UND-Beziehung).
Standardmäßig finden Sie die semantischen Faktoren nicht in
Ihrem Thesaurus, aber die Adlib-Software und das Datenbankformat ermöglichen ihre Verwendung. Möglicherweise
wurde Ihr Thesaurus entsprechend eingerichtet.
Die semantische Analyse hat das Ziel, zu spezifische Begriffe zu
vermeiden (im Deutschen oft lange zusammengesetzte Wörter) und
zu verhindern, dass der Thesaurus durch zu viele Deskriptoren (Vorzugsbegriffe) unübersichtlich wird. Sie können auch Konzepte, die aus welchen Gründen auch immer - nicht in den Thesaurus eingegeben werden sollen, mit Hilfe der semantischen Analyse beschreiben.
Darüber hinaus wird die Suche in der Datenbank vereinfacht, denn ein
Benutzer wird eher einfache als komplexe und damit unwahrscheinliche Suchbegriffe verwenden.
254
Adlib Handbuch
Normdateien
Nehmen wir als Beispiel das Konzept “automatisch aufblasbares
Rettungsfloß”. Da ein Benutzer kaum nach exakt diesem Begriff
suchen wird, sollte man für dieses Konzept semantische Faktoren
definieren, wie zum Beispiel “Schlauchboot” und “Rettungsfloß“. Die
Folge ist, dass der Begriff “automatisch aufblasbares Rettungsfloß” bei
der Eingabe direkt durch seine semantischen Faktoren ersetzt wird.
Die Wahrscheinlichkeit, dass ein Benutzer diesen Datensatz später
auch finden wird, erhöht sich, da er wahrscheinlich nach Begriffen wie
„Schlauchboot“ oder „Rettungsfloß“ suchen wird.
Beachten Sie, dass es einen Unterschied zwischen einem Konzept mit
seinen semantischen Faktoren und einem Deskriptor mit seinen NichtDeskriptoren gibt. Deskriptoren haben mit dem Sprachgebrauch zu
tun, während sich die semantische Analyse auf die Bedeutungen von
Begriffen bezieht. Die semantischen Faktoren eines Konzepts sind
einfache Begriffe, deren gemeinsame Bedeutung der des Konzepts
entspricht. Ein äquivalenter Begriff dagegen ist eher ein Synonym
oder eine Übersetzung.
Die neuen Felder in der Thesaurusdatenbank sind: Semantische
Faktoren (Tag SF) und Semantischer Faktor von (Tag FV). Das Konzept definieren Sie wie bisher unter Begriff und die semantischen
Faktoren im Feld Semantische Faktoren.
Für alle Beziehungen, die Sie mit der semantischen Analyse erstellen,
werden automatisch die entsprechenden Datensätze mit den umgekehrten Beziehungen angelegt. Wenn Sie den Datensatz eines semantischen Faktors öffnen, sehen Sie in dem Feld Semantischer Faktor
von die Konzepte, zu dem der betreffende Begriff gehört.
Quelle
Die Quelle des Thesaurusbegriffs.
Nummer
Die eventuell vorhandene Nummer des Thesaurusbegriffs.
Scope Note
Eine Definition, Umschreibung oder Abgrenzung des Begriffs.
13.2. Begriffstypen
Begriffstypen werden im Thesaurus und in der Datei Personen und
Körperschaften (Namenstyp) verwendet. Durch die Verwendung von
Begriffstypen entstehen verschiedene „Teildatenbanken“. Ein Thesaurusbegriff kann mehreren Begriffstypen zugeordnet werden. Der
255
Normdateien
Adlib Handbuch
Thesaurusbegriff “Buch” zum Beispiel kann zu zwei Begriffstypen
gehören: Dokumententyp und Leihkategorie. Beispiele für Begriffstypen sind: Dokumenttyp, Ort, Schlagwort, Niveau, Objektbezeichnung,
Zeitraum usw. Beispiele für Namenstypen: Person, Institution, Verfasser, Lieferant, Hersteller usw.
Der Vorteil von Begriffstypen ist u.a., dass im Thesaurus unterschiedliche Begriffe gespeichert werden können, ohne dass die Genauigkeit
der Validierung darunter leidet.
Wenn Sie zum Beispiel in Adlib Museum im Dataset Interne Objekte
eine neue Objektbezeichnung eingeben und das Feld verlassen oder
auf das Symbol Liste klicken, wenn der Cursor sich in dem Feld befindet, öffnet sich das Verknüpfungsfenster (Finde Einträge für...). Dort
werden nur Begriffe mit dem Begriffstyp Objektbezeichnung angezeigt.
Im Fenster Finde Eintrag für das Feld finden Sie auch die Option Nur…
anzeigen. Markieren Sie diese Option, um sämtliche Begriffe, unabhängig vom Typ anzuzeigen. Die Begriffe mit dem Typ, der dem
aktuellen Feld entspricht, werden fett dargestellt (Siehe Abbildung
13.1). Sie können natürlich auch einen Begriff mit einem anderen Typ
markieren und in das aktuelle Feld übernehmen. Beim Speichern des
Datensatzes wird dann dem Begriff ein neuer Begriffstyp zu den
bereits vorhandenen hinzugefügt. Wenn Sie in der Bibliotheksapplikation im Feld Verfasser den Namen eines Lieferanten eingeben und den
Datensatz speichern, wird zugleich der Normdatensatz in Personen
und Körperschaften geändert. Für das Feld Namenstyp wird ein weiteres Exemplar angelegt, das den Wert Verfasser enthält (Das andere
Feldexemplar mit Lieferant bleibt erhalten).
256
Adlib Handbuch
Normdateien
Abbildung 13.1: Begriffe ohne Einschränkung des Begriffstyps anzeigen.
Suchen nach Begriffstypen
In den Normdateien können Sie mit der Suchkategorie Begriffstyp
oder Namenstyp suchen.
Wie Sie in der Expertensuche nach Begriffstypen suchen können,
finden Sie in Kapitel 6.3.6.
Begriffstypen in gespiegelten Datensätzen
Wenn Sie einem Begriff einen Begriffstyp zuordnen und Beziehungen
definieren, werden beim Speichern des Datensatzes automatisch die
gespiegelten Datensätze angelegt. Die mit den Feldern Benutze und
Benutze für verknüpften Datensätze erhalten den gleichen Begriffstyp.
Den Datensätzen der Ober-, Unterbegriffen und äquivalenten Begriffen dagegen wird nicht automatisch ein Begriffstyp zugeordnet.
13.3. Feldkontrolle
Nach der Eingabe oder Änderung eines Datensatzes in einer Normdatei geben Sie den Befehl zum Speichern. Adlib kontrolliert dann die
Eingabe. Wenn ein Fehler festgestellt wird, erhalten Sie eine Meldung.
257
Normdateien
Adlib Handbuch
Sie können den Fehler dann korrigieren und den Datensatz erneut
speichern.
Wenn alles in Ordnung ist, überprüft, ändert oder erstellt Adlib die
Verknüpfungen zwischen Datensätzen. Unter Umständen werden auch
Änderungen im Hauptkatalog vorgenommen. Folgende Punkte werden
überprüft:
Das Feld Begriff muss ausgefüllt sein.
Benutze und Benutzt für dürfen nicht im gleichen Datensatz
verwendet werden.
Benutze muss auf einen Vorzugsbegriff (Deskriptor) verweisen.
Ein Nicht-Vorzugsbegriff darf keine anderen Verknüpfungen haben.
Verknüpfungsfelder, mit Ausnahme von Benutzt für, dürfen nur
auf Vorzugsbezeichnungen verweisen.
Alle Begriffe und Verweise in einem Datensatz müssen unterschiedlich sein.
Es dürfen keine Zirkelverweise vorkommen. Ein Zirkelverweis liegt
vor, wenn zum Beispiel ein Unterbegriff den aktuellen Begriff
selbst als Unterbegriff hat.
13.4. Verknüpfte Datensätze aufrufen
Wenn in Thesaurusbegriff über verknüpfte Begriffe verfügt (diese
Begriffe sind dann unterstrichen), können Sie den entsprechenden
Datensatz aufrufen, indem Sie auf den Begriff klicken. (Siehe auch
Kapitel 8.2.)
13.5. Eine Hierarchie in einer Baumstruktur anzeigen
In der Detailansicht eines Datensatzes aus einer hierarchisch aufgebauten Datenbank, wie Adlib Archiv, dem Thesaurus, oder Personen
und Körperschaften, können Sie alle über- und untergeordneten
Datensätzen in einer Baumstruktur anzeigen.
Klicken Sie auf das Symbol Hierarchie Browser im Menü Ansicht:
258
Adlib Handbuch
Normdateien
oder auf F9, dann erscheint die Baumstruktur in einem eigenen Fenster an der rechten Seite des Bildschirms. (Mit einem Klick auf das
Kreuz rechts oben oder das Symbol des Hierarchie Browsers schließen
Sie das Fenster wieder.)
Abbildung 13.2: Der Hierarchie Browser.
Die Baumstruktur zeigt standardmäßig alle über- und untergeordneten Datensätze des aktuellen Datensatzes. Wenn Sie auf das Pluszeichen vor einem Datensatz klicken, werden alle untergeordneten
Datensätze angezeigt. Mit dem Minuszeichen werden die untergeordneten Datensätze wieder ausgeblendet. Unterbegriffe können unsortiert oder auf verschiedene Weisen sortiert angezeigt werden, je nach
Einstellung Ihrer Applikation (siehe Rahmen).
Technischer Hinweis: Die Sortierung von Unterbegriffen
Ob Teil-von-Beziehungen in einem Datensatz und die entsprechenden
Werte im Hierarchie-Browser auf- oder absteigend sortiert werden
hängt von der Einstellung der Sort values für die interne Verknüpfung
im Adlib Designer ab. Die Art der Sortierung hängt vom Key type
(Datentyp) des Indexes des Hauptbegriffsfelds in der Definition der
internen Verknüpfung ab. Mehr dazu in der Hilfe zum Adlib Designer.
259
Normdateien
Adlib Handbuch
Wenn Sie auf einen der Datensätze doppelklicken, wird dieser in der
Detailansicht angezeigt. (Wenn der Datensatz noch nicht zu dem
ursprünglichen Suchergebnis gehört, wird er jetzt zur Liste hinzugefügt.)
Polyhierarchische Beziehungen im Hierarchie-Browser
Bisher konnte der Hierarchie-Browser (F9) nur monohierarchische
Beziehungen darstellen, auch wenn ein Begriff mehrere Oberbegriffe
hatte. Mit Adlib 7.3 gibt es in dieser Hinsicht folgende Verbesserungen:
Wenn der aktuell angezeigte Begriff über mehrere übergeordnete
Datensätze verfügt (und damit Teil einer Polyhierarchie ist), werden alle diese hierarchischen Beziehungen automatisch im Hierarchie-Browser (untereinander) angezeigt. Weiter unten finden Sie
ein Beispiel für einen Thesaurus, in welchem der Begriff ‚Helm‘ zu
zwei unterschiedlichen Hierarchien gehört. Beide Hierarchien werden automatisch angezeigt.
Beachten Sie, dass die vertikale punktierte Linie zwischen
‘armour’ und ‘headgear’ nicht bedeutet, dass es eine Verbindung
zwischen den beiden Begriffen gibt. Sie gehören zu getrennten
Hierarchien.
Vorstellbar ist eine Polyhierarchie auch in der Datenbank Personen
und Körperschaften:
260
Adlib Handbuch
Normdateien
Wenn der aktuelle Begriff Teil einer Polyhierarchie mit verschiedenen Unter- und Oberbegriffen ist, werden alle Beziehungen auch
im Hierarchie-Browser angezeigt.
Wenn der aktuelle Begriff über äquivalente Begriffe verfügt,
werden auch alle eventuell vorhandenen Beziehungen dieser
Äquivalente angezeigt und zwar unterhalb der anderen Hierarchien. Ein äquivalenter Begriff muss dazu nicht unbedingt der
Spitzenbegriff der jeweiligen Hierarchie sein.
In dem folgenden Beispiel ist ‘Kopfbekleidung’ eine äquivalente
Bezeichnung für ‘Kopfbedeckung’ und selbst nicht Teil einer eigenen Hierarchie. Um zu verdeutlichen, dass dieser Begriff ein Äquivalent des aktuellen Begriffs ist, wird er fett und rot dargestellt.
Wenn Sie die äquivalenten Begriffe und ihre Hierarchie nicht berücksichtigen möchten, können Sie diese ausblenden, indem Sie
rechts in das Fenster des Hierarchie-Browsers klicken und Äquivalente ausblenden im Kontextmenü auswählen. Genauso können
Sie die Äquivalente wieder anzeigen lassen, indem Sie Äquivalente anzeigen im gleichen Kontextmenü wählen. Adlib merkt sich
Ihre Einstellungen für das nächste Mal, wenn Sie den HierarchieBrowser öffnen. In dem folgenden Beispiel würde ein Klick auf
Äquivalente ausblenden die Begriffe ‘headdress’ und ‘headwear’
(Äquivalente von ‘headgear’) ausblenden.
261
Normdateien
Adlib Handbuch
In der Datenbank Personen und Körperschaften ist die
Funktionalität praktisch, wenn eine Person über Äquivalente
Namen wie z.B. Künstlernamen verfügt.
Hierarchien aanpassen
Sie können im Hierarchiebrowser einen Datensatz zu einem anderen
ziehen und ihn so zu dessen untergeordneten Datensatz machen. Sie
können auch die Reiehnfolge von untergeordneten Datensätzen auf
diese Weise anpassen (vorausgesetzt die Sortierung erfolgt nicht
automatisch). Im Thesaurus verändern Sie damit also Begriffsdefinitionen, den der Inhalt der Felder Oberbegriff und Unterbegriff wird in
mehreren Datensätzen geändert! Ein Dialogfenster bittet um
Bestätigung, bevor die Änderung gespeichert wird. Sie können wählen, ob Sie den Begriff als untergeordneten Begriff des Zielbegriffs
oder ihn an die Stelle direkt oberhalb des Zielbegriffs innerhalb des
gleichen hierarchischen Niveaus einfügen möchten. Wenn Sie den
Begriff auf ein anderes Niveau ziehen, können Sie nicht wählen und
die beiden Optionen werden ausgegraut. Sie können den Begriff nur
zu einem untergeordneten Begriff des Zielbegriffs machen oder die
Aktion abbrechen. Ein Einfügen an anderer Stelle innerhalb des
gleichen hierarchischen Niveaus hat übrigens nur dann Auswirkungen,
wenn die Feldexemplare innerhalb des übergeordneten Datensatzes
nicht automatisch sortiert werden.
Die intern verknüpften Felder Teile und Teil von in Objekt- und Archivdatensätzen werden dabei automatisch aktualisiert, darum brauchen
Sie sich also nicht zu kömmern. Die Angabe der hierarchischen Stufe
wird jedoch nicht automatisch angepasst. Diese Angaben müssen Sie
manuell korrigieren.
262
Adlib Handbuch
Normdateien
Sie können einen Datensatz zu einem anderen ziehen und ihn so zu
dessen untergeordneten Datensatz machen. Im Thesaurus verändern
Sie damit also Begriffsdefinitionen! Ein Dialogfenster bittet um Bestätigung, bevor die Änderung gespeichert wird.
Einen neuen untergeordneten Datensatz anlegen
Sie können im Hierarchie Browser auch neue Begriffe hinzufügen.
Klicken Sie dazu mit der rechten Maustaste im Hierarchie Browser auf
einen Begriff, zu dem ein neuer Unterbegriff angelegt werden soll. Im
Kontextmenü gehen Sie dann auf Einfügen. Ein neuer Datensatz wird
im Bearbeitungsmodus geöffnet. Die Beziehungen sind bereits ausgefüllt. Ergänzen Sie den Datensatz nach Wunsch und speichern Sie ihn.
Er wird direkt an der richtigen Stelle der Hierarchie im Hierarchie
Browser angezeigt.
Abbildung 13.3: Einen neuen, intern verknüpften Begriff hinzufügen.
Mehrere Untergeordnete Datensätze gleichzeitig hinzufügen
Ab Adlib 7.3 können Sie über ein Kontextmenü im Hierarchie-Browser
mehrere untergeordnete Datensätze gleichzeitig zu einem Datensatz
hinzufügen.
Wenn Regeln für Relationen* für die internen Verknüpfungen definiert
wurden, die die Basis für die angezeigte Hierarchie bilden, werden
diese Regeln befolgt, so dass Sie nur solche untergeordnete Datensätze hinzufügen können, die für den aktuellen Datensatztyp erlaubt
sind. (*Siehe dazu die Abschnitte ”The record type field” and “Rela263
Normdateien
Adlib Handbuch
tionship dependency rules for internally linked record types” in den
Designer 7.3 Release-Notes.)
Wenn die angeforderten untergeordneten Datensätze generiert werden, wird das Speicher-Adapl für die Datenbank normal ausgeführt,
um Pflichtfelder oder andere Felder automatisch zu befüllen. Felder
mit automatischer Nummerierung werden ebenfalls normal verarbeitet. Als Adlib-Benutzer gehen Sie wie folgt vor:
1. Wenn Sie einen Datensatz in einer hierarchisch aufgebauten
Datenbank öffnen und den Hierarchie-Browser (F9) anzeigen, sehen Sie die vollständige Hierarchie, deren Bestandteil der Datensatz bildet. Jeder Datensatz der Hierarchie kann durch einen Doppelklick in der Detailansicht angezeigt werden.
2. Die neue Funktion erlaubt es, einen oder mehrere überwiegend
leere Datensätze unterhalb eines der aufgelisteten Datensätze anzulegen. Pflichtfelder sollten** automatisch belegt werden. Klicken Sie rechts auf den Datensatz, unterhalb dessen Sie neue Datensätze anlegen möchten und klicken Sie im Kontextmenü auf
Hinzufügen.
3. Es öffnet sich das Fenster Untergeordnete Datensätze hinzufügen.
Geben Sie die Anzahl der untergeordneten Datensätze an, die Sie
hinzufügen möchten.
Die Auswahlliste Art des untergeordneten Datensatzes ist nur aktiv, wenn so genannte Regeln für die internen Beziehungen festgelegt wurden und diese erlauben, dass mehr als ein Datensatztyp hinzugefügt werden kann. In dem oben stehenden Beispiel
wurden zwar Regeln festgelegt, aber ein Reihen-Datensatz kann
264
Adlib Handbuch
Normdateien
nur einem Unterreihen-Datensatz übergeordnet sein, was erklärt,
warum der Benutzer hier keine Wahl hat. Wenn die Auswahlliste
leer ist, bedeutet das ganz einfach, dass keine Regeln festgelegt
wurden.
4. Klicken Sie auf OK. Die Datensätze werden sofort angelegt und
unterhalb der eventuell bereits vorhandenen untergeordneten Datensätze eingefügt. Die Links zwischen übergeordneten und untergeordneten Datensätzen werden automatisch erstellt.
5. Doppelklicken Sie auf einen der neuen Datensätze, um ihn in der
Detailansicht aufzurufen. Sie können den Datensatz ganz normal
bearbeiten und ergänzen.
** Es ist von größter Wichtigkeit, dass Sie oder Ihr Applikationsadministrator sicherstellen, dass Pflichtfelder in der hierarchischen Datenbank tatsächlich mit Daten befüllt werden, zum Beispiel indem Sie das
Speicher-Adapl für die relevante Datenbank anpassen oder automatische Nummerierungen einstellen. Und falls diese Pflichtfelder einen
eindeutigen Index haben, müssen die generierten Feldinhalte ebenfalls eindeutig sein.
Falls diese Voraussetzungen nicht erfüllt sind, erhalten Sie von Adlib
einen entsprechenden Hinweis, wenn Sie versuchen untergeordnete
Datensätze anzulegen: Die untergeordneten Datensätze werden nicht
gespeichert.
Weitere Hinweise
Sie können den Hierarchie Browser auch am linken Bildrand fixieren.
Klicken Sie mit der rechten Maustaste in das Browserfenster. Im
Kontextmenü können Sie auf Links fixieren oder Rechts fixieren klicken.
Beachten Sie auch, dass ein geöffneter Hierarchie Browser bedeutet,
dass nach einem Wechsel zu einer anderen Datenbank, auch deren
Hierarchie angezeigt wird, wenn es dort über- und untergeordnete
Datensätze gibt.
13.6. Verknüpfungsübersicht
Die Verknüpfungsübersicht bietet die Möglichkeit sich anzeigen zu
lassen, mit welchen Datenbanken und Feldern der aktuelle Datensatz
(in der Regel ein Thesaurusbegriff oder eine Namensansetzung)
verknüpft ist. Sie können diese Funktion nutzen um herauszufinden,
wo ein Begriff oder Name verwendet wird. Das ist hilfreich, wenn Sie
zum Beispiel Ihren Thesaurus aufräumen möchten.
265
Normdateien
Adlib Handbuch
Das Symbol Verknüpfungsübersicht im Menü Ansicht ist nur in der
Detailansicht eines Datensatzes aktiv, wenn für die aktuelle Datenbank Feedback-Datenbanken definiert worden sind. Alle Applikationen
der Version 3.6 oder höher verfügen über diese Feedbacklinks, während ältere Applikationen möglicherweise nachträglich umgerüstet
wurden.
Standardmäßig zeigt die Verknüpfungsübersicht nur die Anzahl der
Datensätze in der jeweiligen Datenbank an, die auf den aktuellen
Datensatz verweisen. Wie in dem folgenden Screenshot, der zeigt,
dass das Feld Sachgruppe in den Datensätzen 1, 2, 3 (neben 34
anderen) der aufgelisteten Feedbackdatenbank einen Verweis auf den
aktuellen Datensatz enthält.
Sie oder Ihr Applikationsadministrator können festlegen, welche
Informationen pro Datensatz angezeigt werden sollen, um die Ansicht
auf Ihre Bedürfnisse abzustimmen. So könnte man für einen Objekt266
Adlib Handbuch
Normdateien
datensatz statt "record: #" auch die Datensatznummer, gefolgt von
dem Titel und der ersten Objektbezeichnung anzeigen lassen. Die
einzelnen Elemente werden dann durch Schrägstriche getrennt. Weitere Informationen dazu finden Sie in den Release-Notes zum Adlib
Designer im Kapitel Customizing the link overview functionality.
Das Fenster der Verknüpfungsübersicht öffnet sich standardmäßig auf
der linken Seite des Adlib-Fensters, aber Sie können es auch (an der
Titelleiste) an jede andere Stelle ziehen. Oder Sie klicken rechts auf
das Fenster und klicken im Kontextmenü auf Rechts fixieren, um das
Fenster ganz nach rechts zu verschieben. Sie können auch die Größe
des Fensters anpassen, indem Sie an einem der Ränder ziehen.
Standardmäßig listet das Verknüpfungsfenster alle FeedbackDatenbanken auf, die für die aktuelle Datenbank definiert wurden,
sowie alle Felder dieser Datenbanken, die mit der aktuellen
Datenbank verknüpft sind, auch wenn es keine Verknüpfungen mit
dem aktuellen Datensatz gibt: (0) hinter dem Namen einer Datenbank
bedeutet, dass sie keine Verweise auf den aktuellen Datensatz
enthält. Da Sie möglicherweise nicht an den Feedback-Datenbanken
und Feldern interessiert sind, die keinen Verweis auf den aktuellen
Datensatz enthalten, können Sie diese ausblenden, indem Sie die
Option Leere Datenfelder ausblenden im Kontextmenü anklicken.
(Umgekehrt können Sie diese wieder einblenden, indem Sie im
gleichen Menü Leere Datenfelder anzeigen anklicken.) Adlib merkt
sich Ihre Einstellungen im Kontextmenü für die weitere Verwendung
der Verknüpfungsübersicht.
Beachten Sie, dass die Feedback-Datenbanken und Feldnamen der
Datenbankdefinition und nicht der Benutzeroberfläche angzeigt
werden.
Neben der Möglichkeit grundlegende Datensatzinformationen in der
Verknüpfungsübersicht anzuzeigen, gibt es im Designer die Option ein
Detailfenster für ein verknüpftes Feld einzustellen (siehe dazu auch
den Abschnitt Customizing the link overview functionality in den
Designer Release-Notes): Dies erlaubt es dem Benutzer auf jeden der
in der Verknüpfungsübersicht aufgelisteten Datensätze zu klicken und
267
Normdateien
Adlib Handbuch
im Detailfenster zur Ansicht (nicht zur Bearbeitung) zu öffnen.
Da ein solches Detailfenster für jedes verknüpfte Feld eingerichtet
werden muss und es unter Umständen sehr viele verknüpfte Felder in
mehreren Feedback-Datenbanken gibt, ist es wahrscheinlich, dass Sie
oder Ihr Applikationsadministrator Detailfenster nur für eine
begrenzte Anzahl von Feldern definieren werden.
Bechten Sie, dass diese Verknüpfungsübersicht keine internen Verknüpfungen berücksichtigt: Verwenden Sie zur Anzeiger der internen
Verknüpfungen den Hierarchiebrowser.
13.7. Datensätze entfernen
In der Ergebnisliste oder der Detailansicht des Thesaurus können Sie
einen Datensatz mit dem Button Datensatz löschen oder über Datensatz Datensatz löschen entfernen.
Adlib kontrolliert in Applikationen älter als 4.2 standardmäßig nicht,
ob der Begriff in der Hauptdatenbank verwendet worden ist und ob es
Verknüpfungen mit anderen Thesaurusbegriffen gibt. Dadurch kann es
zu Fehlern in der Datenbank kommen. Suchen und ersetzen oder
entfernen Sie daher erst den betreffenden Begriff aus der Datenbank,
bevor Sie den Begriffsdatensatz aus dem Thesaurus entfernen. (Wei268
Adlib Handbuch
Normdateien
tere Informationen zum Suchen und Ersetzen finden Sie in Kapitel
12.4.2)
Wenn Ihre Applikation Feedback Links verwendet, werden die oben
genannten Kontrollen ausgeführt und führen zu einer Meldung (mit
darin unter anderem die Datensatznummern und Felder der Datensätze in Feedback-Datenbank, in denen der Begriff noch vorkommt. Adlib
bittet in diesem Fall um eine Bestätigung, ob Sie den Datensatz
wirklich entfernen möchten. Wenn Sie mit Ja antworten, löscht Adlib
den Datensatz, ebenso alle Thesaurusverknüpfungen und Katalogverweise. Abhängig von der Anzahl der Verknüpfungen kann das einige
Sekunden dauern. (In der Hilfe zum Adlib Designer finden Sie weitere
Informationen über Feedback Links.)
13.8. Ausdruck
Sowohl für Personen, die einen Thesaurus pflegen, als auch für Benutzer kann es hilfreich sein, einen Ausdruck von allen Begriffen im
Thesaurus und ihren Verknüpfungen zu haben.
Sie können einen Ausdruck der Thesaurusbegriffe mit ihren Verknüpfungen wie folgt erzeugen:
1. Markieren Sie in Ihrer Applikation die Thesaurus-Datei und klicken
Sie auf Weiter.
2. Markieren Sie Begriff, und klicken Sie auf Weiter. Lassen Sie anschließend das Eingabefeld leer und klicken Sie auf Weiter.
3. Klicken Sie auf den Button Alle Schlüssel und markieren Sie in der
Ergebnisliste alle Datensätze mit dem Symbol Markierungen wechseln:
4. Klicken Sie anschließend auf den Button Drucken im Menü Datei:
5. Wählen Sie das gewünschte Ausdruckformat. In der Standardapplikation stehen zwei Formate zur Auswahl:
Thesaurusliste. Diese Liste gibt für jeden Begriff die Verknüpfungen so wieder, wie Sie eingegeben wurden. Sie eignet sich
vor allem für das Überarbeiten von Thesaurusrelationen.
Thesaurus mit Baumstruktur. Diese generische Liste zeigt bei
jedem Begriff auch dessen Unterbegriffe. Die Liste ist also ge269
Normdateien
Adlib Handbuch
nauso aufgebaut wie die Begriffsliste bei der generischen Suche.
6. Klicken Sie im Fenster Drucken auf OK, um den Ausdruck zu starten.
13.9. Verwendung in der Datenbank
In diesem und den folgenden Abschnitten gehen wir von einem Feld
aus, das mit dem Thesaurus verknüpft ist.
In Adlib Bibliothek wird der Thesaurus auf folgende Weisen verwendet:
1. Eingabe neuer Schlagwörter
2. Begriffsersetzung bei der Eingabe eines Suchschlüssels
3. Automatische Verwendung von Äquivalenten bei der Suche nach
Schlagwörtern
4. Generische Suchfunktion bei der Suche nach Schlagwörtern.
13.9.1. Eingabe
Sie können Normdateien nicht nur aus den betreffenden Dateien
heraus bearbeiten, sondern auch aus allen verknüpften Datenbanken.
Wenn Sie in eine Adlib-Datenbank etwas eingeben, erkennen Sie am
Auftauchen des Symbols Liste in der Symbolleiste, dass das Feld, in
dem sich der Cursor befindet, mit einer Normdatei verknüpft ist:
Sie können aus diesem Feld heraus verknüpfte Datensätze suchen,
hinzufügen und ändern.
Wenn Sie auf das Symbol Liste klicken, erhalten Sie eine alphabetische Liste der vorhandenen Schlagwörter. Wenn Sie bereits einige
Buchstaben eingegeben haben, beginnt die Liste mit dem eingegebenen Wort(teil) bzw. mit dem darauf folgenden Wort. Sie können im
Fenster Finde Einträge für… mit dem Bildlauf und den Pfeilsymbolen
durch die Liste blättern.
Wenn Sie kein neues Schlagwort eingeben möchten, markieren Sie
einen Begriff aus der Liste und klicken auf OK. Der Begriff wird jetzt in
das Eingabefeld übernommen.
Wenn Sie einen Nicht-Deskriptor eingeben, wird dieser automatisch
durch den entsprechenden Deskriptor ersetzt, sobald Sie das Feld
270
Adlib Handbuch
Normdateien
verlassen. Wenn Sie zum Beispiel Zweirad eingeben, kann dies automatisch durch Fahrrad ersetzt werden (Vorausgesetzt es besteht im
Thesaurus eine entsprechende Beziehung zwischen den Begriffen).
13.9.2. Begriffsersetzung bei der Eingabe eines
Suchschlüssels
Wenn Sie einen Nicht-Deskriptor als Suchbegriff bei der Suche nach
einem Schlagwort eingeben, wird dieser automatisch durch den entsprechenden Deskriptor ersetzt, sobald Sie die Suche starten. Das
geschieht auch, wenn Sie trunkiert suchen.
Wenn Sie zum Beispiel Auto als Suchbegriff eingeben und dieser
Begriff wurde als Nicht-Deskriptor für Automobil definiert, zeigt Adlib
die Datensätze an, in denen der Begriff Automobil vorkommt.
Diese Ersetzung von Nicht-Deskriptoren findet nicht statt, wenn Sie
im Thesaurus (oder einer anderen Normdatei) selbst suchen.
Beachten Sie, dass wenn Sie nach trunkierten Begriffen suchen, Adlib
mehr als einen (Nicht-)Deskriptor finden könnte, zum Beispiel wenn
Sie nach Fahrrad suchen, wird auch Fahrradpumpe gefunden.
13.9.3. Automatische Suche nach Äquivalenten
Bei der Suche nach einem Begriff werden auch solche Datensätze
gefunden, die nicht den Begriff selbst sondern dessen Äquivalent
enthalten. Wenn Sie zum Beispiel nach Automobil suchen, werden
auch Datensätze mit dem Äquivalent Kraftwagen gefunden (Vorausgesetzt die Begriffe wurden entsprechend verknüpft).
(Das oben stehende gilt immer, wenn Sie in einer CBF-Datenbank
suchen, während es in SQL-Datenbanken nur zutrifft, wenn Sie in
Schritt 2 des Suchassistenten die Option Inklusive Beziehungen markiert haben.)
271
Normdateien
Adlib Handbuch
13.9.4. Generische Suchfunktion
Abbildung 13.4: Unterbegriffe anzeigen, um generisch zu suchen.
Wenn im Schritt 4 des Suchassistenten eine Liste mit Begriffen angezeigt wird, erkennen Sie die generischen Begriffe an einem Pluszeichen. Klicken Sie auf Generisch oder auf das + vor dem Begriff, um
Unterbegriffe anzuzeigen. Die Unterbegriffe können selbst auch wieder Unterbegriffe haben: Jede hierarchische Ebene können Sie aufklappen, indem Sie auf das + vor dem entsprechenden Begriff klicken
(und mit einem Klick auf – wieder schließen). Sie können auch alle
Unterebenen eines markierten Begriffs auf einmal aufklappen, indem
Sie auf den Button Generisch klicken. Diese Möglichkeit der Anzeige
von Unterbegriffen soll Ihnen zusätzliche Optionen für die weitere
Suche bieten. Sie können auch auf den Button Alle Schlüssel klicken
(unabhängig davon, welcher Begriff gerade markiert ist), um nach
allen Begriffen der Liste einschließlich der Unterbegriffe zu suchen,
vorausgesetzt diese werden angezeigt: Mit dem Pluszeichen, Minuszeichen und dem Generisch-Button bestimmen Sie, welche Unterbegriffe angezeigt oder ausgeblendet werden.
Oder Sie klicken auf den Button Zeigen, um nur den markierten
272
Adlib Handbuch
Normdateien
Begriff mit seinen angezeigten Unterbegriffen für die Suche zu verwenden. Sie können auch einen Unterbegriff markieren.
13.10. Mehrere Thesauri verwenden
Es gibt verschiedene Gründe, warum man mehr als einen Thesaurus
in einer Adlib-Applikation verwenden kann. So können für verschiedene Disziplinen auch unterschiedliche Thesauri verwendet werden.
Oder Sie können in Adlib Museum in bestimmten Feldern einen spezifischen Thesaurus verwenden, der für andere Felder nicht benötigt
wird. Es gibt ja durchaus Normdateien anderer Institutionen, die man
übernehmen möchte, wie zum Beispiel die Personennormdatei oder
die Schlagwortnormdatei der Deutschen Bibliothek.
Sie sparen viel Zeit und Mühe, wenn Sie diese Normdateien neben
Ihrem eigenen Thesaurus verwenden. Ihr Systemadministrator kann
für bestimmte verknüpfte Felder die Verwendung von einem oder
mehreren externen Thesauri eingestellt haben, um in anderen Thesauri nach Begriffen suchen zu können, um die Thesauri als Normdatei für die betreffenden Felder zu verwenden oder um die gesamte
Datenbank zu aktualisieren, einschließlich Ihres eigenen Thesaurus.
In den Adlib-Modellapplikationen ist diese Funktionalität nicht eingestellt.
Abbildung 13.5: Klicken Sie auf die Liste Thesaurus, um einen anderen Thesaurus zu wählen.
Die externen Normdateien können sich auf einer CD, im Inter- bzw.
Intranet oder auf Ihrer Festplatte befinden. Für ein Update brauchen
Sie also keine Datenkonvertierung mehr durchzuführen, sondern
verwenden einfach eine neue CD oder ein anderes Verzeichnis auf
Ihrem System. Die einzige Voraussetzung ist, dass der Thesaurus als
indexierte Adlib-Datenbank zur Verfügung steht. Das bedeutet, dass
das Thesaurusfeld (zum Beispiel der Tag te), mit dem die Verknüpfung stattfindet, tatsächlich im externen Adlib-Thesaurus existiert und
indexiert ist.
273
Normdateien
Adlib Handbuch
Wenn für ein verknüpftes Feld ein oder mehrere Thesauri definiert
sind, kann der Benutzer in drei Fällen einen anderen als den Standardthesaurus verwenden:
1. Bei der Eingabe eines Datensatzes. Wenn ein Feld mit dem
Standardthesaurus verknüpft ist, können Sie mit dem Button Liste
das Fenster Finde Einträge für das Feld öffnen, um nach einem
Begriff zu suchen. Das Fenster öffnet sich automatisch falls der
eingegebene Begriff noch nicht im Thesaurus vorkommt.
Rechts oben finden Sie die Auswahlliste Thesaurus (Abbildung
13.5), mit dem Sie den gewünschten Thesaurus auswählen können. Die Liste mit den verfügbaren Begriffen wird sofort angepasst (Siehe Abbildung 13.6).
Abbildung 13.6: Wenn Sie den hinzugefügten Thesaurus markieren, wird
die Liste der gefundenen Schlüssel sofort aktualisiert.
Beachten Sie, dass die Liste bei der Suche in der Online-Version
des AAT (Art and Architecture Thesaurus) Begriffe enthalten kann,
die scheinbar alphabetisch nicht richtig eingeordnet sind. Das liegt
daran, dass der Suchschlüssel in mehreren Feldern gleichzeitig
gesucht wird, während (auf der Registerkarte Hierarchie anzeigen) nur das Feld Begriff angezeigt wird. Es hängt von den >Einstellungen im Adlib Designer für den externen Thesaurus ab, ob
dies tatsächlich der Fall ist oder Sie wie üblich nur im Feld Begriff
suchen.
2. Thesaurus-Update. Mit dieser Funktion können Sie in allen
markierten Datensätzen der aktuellen Datenbank spezifische Fel274
Adlib Handbuch
Normdateien
der mit einem externen Thesaurus aktualisieren. Das bedeutet:
Alle Begriffe in den ausgewählten Feldern, die im externen Thesaurus als Benutzt-für-Begriffe definiert sind, werden durch die
entsprechenden Benutze-Begriffe ersetzt, vorausgesetzt, dass
diese Begriffe im eigenen Thesaurus nicht als Benutzt-für-Begriff
definiert sind. (In diesem Fall findet dann keine Ersetzung statt!).
Ein Beispiel: In Ihrem eigenen Thesaurus steht der Begriff “Kraftrad” und dieser Begriff wird auch in der Hauptdatenbank verwendet. Wenn Sie diese Datensätze markieren und die Felder auswählen, in denen der Begriff vorkommt, dann wird “Kraftrad” ersetzt, wenn in dem externen Thesaurus “Kraftrad” als NichtDeskriptor definiert ist. Der entsprechende Deskriptor, zum Beispiel “Motorrad” ersetzt in den markierten Datensätzen den Begriff “Kraftrad”. Diese Ersetzung findet nur dann nicht statt, wenn
“Motorrad” im eigenen Thesaurus zufällig als Nicht-Deskriptor definiert ist!
Der neue Thesaurusdatensatz wird zum eigenen Thesaurus hinzugefügt. Der alte Thesaurusdatensatz bleibt erhalten, es werden
jedoch keine Verknüpfungen zwischen dem alten und neuen Begriff angelegt. (Der alte Begriff muss erhalten bleiben, da Sie
möglicherweise Felder verwenden, die nicht mit dem neuen Thesaurus abgeglichen werden. Der alte Thesaurusbegriff wird dort
nicht geändert und muss darum auch auf den alten Thesaurusdatensatz verweisen.)
In der Detailansicht und in der Ergebnisliste (bei markierten Datensätzen) erscheint das Symbol Thesaurus-Update in der Symbolleiste. Mit einem Klick auf das Symbol wird das Fenster Thesaurus-Update geöffnet.
Mit dem Button Durchsuchen können Sie in Ihrem System nach
dem gewünschten Thesaurus suchen. Sie können auch direkt einen Thesaurus aus der Liste Verwendeter Thesaurus markieren.
Wenn das Update automatisch ablaufen soll, entfernen Sie die
Markierung vor der Option Ersetzen bestätigen (was natürlich gewisse Gefahren in sich birgt).
275
Normdateien
Adlib Handbuch
Abbildung 13.7: Kopieren Sie die Felder, die Sie mit dem externen Thesaurus aktualisieren möchten, in das rechte Feld. Dazu doppelklicken Sie
auf die Begriffe oder Sie verwenden den einfachen Pfeil. (Mit dem doppelten Pfeil werden alle Begriffe in das rechte Feld kopiert.)
3. Generische Suche. Auch in der generischen Suche können Sie
einen externen Thesaurus verwenden. Im Suchassistenten finden
Sie dazu ebenfalls eine Auswahlliste, mit der Sie den gewünschten
Thesaurus auswählen können. Wenn Ihr Suchschlüssel mehrere
Begriffe ergibt, öffnet sich wie gewohnt eine Liste mit Suchbegriffen, in dem alle die Schlüssel im externen Thesaurus grün markiert sind, die auch in Ihrem eigenen Thesaurus verwendet werden. Mit dem hellgrau dargestellten Suchschlüssel werden Sie
keine Datensätze in Ihrer Datenbank finden. Verwenden Sie also
immer einen der grünen Begriffe.
Abbildung 13.8: Suchen mit Hilfe eines externen Thesaurus
276
Adlib Handbuch
Normdateien
Abbildung 13.9: Gefundene Suchbegriffe aus dem externen Thesaurus
277
14. Drucken
Übersicht
Den Ausdruck eines geöffneten Datensatzes oder von markierten
Datensätzen in der Ergebnisliste starten Sie schnell mit der Tastenkombination Strg+P. Anschließend müssen Sie im Druckassistent
eine Methode für den Ausdruck wählen:
Ausdruck mit dem Druckassistent (Seite 284): Sie durchlaufen
danach einige einfache Schritte, um interaktiv ein Format und einen Stil für den Ausdruck zu spezifizieren. Die Ausgabe von Abbildungen ist jedoch nicht möglich. Verwenden Sie diese Methode,
wenn die vordefinierten Ausgabeformate nicht Ihren Vorgaben
entsprechen.
Ausdruck mit Wordvorlagen: Wenn Word-Dokumentvorlagen
verfügbar sind, können Sie diese Methode für den Ausdruck verwenden. Sie müssen nur die entsprechende Vorlage in Ihrem
System suchen. Das resultierende Word-Dokument können Sie
dann abspeichern, automatisch per E-Mail verschicken und/oder
ausdrucken. Word-Dokumentvorlagen können Sie auch selbst erstellen oder modifizieren (Siehe Kapitel 15). Aus dem Menü Datei
(links vom Menü Start) starten Sie diese Ausdruckmethode mit
Word-Dokumentvorlage finden:
Ausgabe mit vordefiniertem Ausgabeformat: Vordefinierte Ausgabeformate führen automatisch einen komplexen Druckauftrag
aus. Ein solches Ausgabeformat kann ein ADAPL-Programm sein
(Adlibs eigene Programmiersprache für diesen Zweck) und/oder
eine Word-Dokumentvorlage oder ein XSLT-Stylesheet. Sie brauchen nur das gewünschte Ausgabeformat aus der Liste auszuwählen.
Wenn die einzelnen Schritte des Druckassistenten durchlaufen sind,
279
Drucken
Adlib Handbuch
öffnet sich das Standard-Windows-Fenster Drucken, wo Sie noch
einen Drucker auswählen können und weitere Standardeinstellungen
für den Ausdruck vornehmen können (14.2).
Das Symbol Etikett drucken in den Menüs Start und Datei bietet die
Möglichkeit schnell für einen oder mehrere Datensätze Etiketten
auszudrucken (zum Beispiel ein Adress- oder Barcode-Etikett), wenn
zuvor ein oder mehrere Etikettenvorlagen erstellt und eingerichtet
wurden (14.3).
14.1. Druckassistent
Abbildung 14.1: Wählen Sie eine Druckmethode aus.
Der Druckassistent ist eine sehr komfortable und einfache Art zu
drucken, da drei Druckoptionen in einem Interface zusammengefasst
sind. Sie öffnen den Druckassistenten mit der Tastenkombination
Strg+P.
Wenn Sie den Druckassistenten in der Detailansicht eines Datensatzes
öffnen, wird nur der aktuelle Datensatz gedruckt (unabhängig davon,
ob dieser markiert ist oder nicht). Wenn Sie aus der Ergebnisliste auf
das Symbol klicken, werden alle markierten Datensätze gedruckt. Das
Symbol wird auch hier erst dann aktiv, wenn mindestens ein Datensatz markiert ist. (Zum Markieren siehe auch Kapitel 9.)
280
Adlib Handbuch
Drucken
Im Fenster Pointerfiles öffnen Sie den Druckassistenten mit dem
Symbol Drucken.
Einzelne oder markierte Datensätze können Sie nach Word exportieren, mit einem vordefinierten Ausgabeformat ausdrucken oder Sie
verwenden ein Ausdruckformat, das Sie mit Hilfe des Druckassistenten selbst erstellen. Diese Interaktive Methode, ein Druckformat zu
erstellen, ist eine praktische Alternative zur Programmierung mit
ADAPL oder Verwendung von Word-Vorlagen, Sie können jedoch auf
diese Weise keine Abbildungen ausdrucken.
Die Reihenfolge, in der die Datensätze gedruckt werden, entspricht
der Ergebnisliste. Wenn Sie eine andere Reihenfolge wünschen, müssen Sie das Ergebnis neu sortieren. (Siehe Kapitel 10).
Wenn Sie mit dem Druckassistenten interaktiv ein Druckformat erstellen, wird im Hintergrund ein ADAPL-Programm für den Ausdruck
geschrieben, in dem alle Ihre Einstellungen verarbeitet werden. Vor
dem Ausdruck entscheiden Sie, ob Sie das Ausdruckformat behalten
möchten, um es später wieder zu verwenden oder zu überarbeiten.
Nachdem Sie mindestens einen Datensatz markiert oder geöffnet
haben, öffnen Sie den Druckassistenten.
Fenster 1
Es gibt drei Druckoptionen:
Wenn Sie eine zuvor erstellte Word-Dokumentvorlage verwenden
möchten, markieren Sie die Option Ausdruck mit WordDokumentvorlage und klicken auf den Button Fertig stellen. Anschließend wählen Sie die gewünschte Vorlage im Fenster Template.
Wenn Sie beim nächsten Ausdruck den Druckassistent überspringen oder die Tastenkombination Strg+P nicht verwenden möchten, starten Sie diese Ausdruckoption direkt mit WordDokumentvorlage finden im Menü Datei (links neben dem Menü
Start):
Microsoft Word eignet sich besonders für Mailings, Etiketten und
Dokumente, für die der Stil einer Institution wichtig ist. Standardvorlagen können dazu entsprechend angepasst werden. Auf diese
Weise erstellte Dokumente können gespeichert, gedruckt oder als
281
Drucken
Adlib Handbuch
Email verschickt werden. (Weitere Informationen zu Dokumentvorlagen siehe auch Kapitel 15.)
Wenn Sie ein vorhandenes Adlib-Ausgabeformat verwenden
möchten, markieren Sie die Option Ausdruck mit vordefiniertem
Ausgabeformat.
Ein Ausgabeformat ist ein ADAPL-Programm oder eine als solches
definierte Word-Dokumentvorlage oder XSLT-Stylesheet, das die
Daten auf bestimmte Weise ausdruckt. Auch eine Kombination
von ADAPL-Programm und Dokumentvorlage ist möglich.
Für aufwendige Druckreporte, die eine umfangreiche Bearbeitung
von Daten erfordern, wird man in der Regel die AdlibProgrammiersprache ADAPL oder XSLT verwenden. Für komplizierte Berechnungen, Datenfeldmanipulationen usw. ist der
Druckassistent nicht geeignet.
Klicken Sie auf Weiter, markieren Sie das gewünschte Ausdruckformat aus der Liste und klicken Sie auf Fertig stellen. (Welche
Ausdruckformate zur Verfügung stehen, hängt von der Applikation
ab. Mit dem Adlib Designer können weitere Ausdruckformate hinzugefügt werden.)
Adlib merkt sich über das Windows-Registry für jede Datenquelle
(Datenbank/Dataset) welche Ausdruckmethode Sie zuletzt verwendet haben. So dass Sie beim nächsten Ausdruck, diese Ausdruckmethode nur zu bestätigen brauchen.
Adlib merkt sich auch das zuletzt verwendete Ausdruckformat,
auch wenn Sie beim letzten Ausdruck eine andere Ausdruckmethode verwendet haben. Wenn Sie wieder die dritte Option wählen, ist das zuletzt verwendete Ausdruckformat markiert und Sie
brauchen nur noch auf Fertig stellen zu klicken.
282
Adlib Handbuch
Drucken
Abbildung 14.2: Wählen Sie eine Ausdruckformat.
Wenn Sie den Druckassistent lieber überspringen oder die Tastenkombination Strg+P nicht verwenden möchten, starten Sie diese
Druckoption im Menü Datei (links vom Menü Start) mit Ausgabeformate:
Abbildung 14.3: Wählen Sie ein Ausgabeformat aus dem Submenü.
Gehen Sie mit dem Mauszeiger dann Ausgabeformate. Sobald sich
der Mauszeiger über dem Symbol befindet, öffnet sich rechts davon ein Submenü mit allen verfügbaren Ausgabeformaten. Klicken
Sie auf das gewünschte Ausgabeformat, um den Ausdruck damit
zu starten.
283
Drucken
Adlib Handbuch
Beachten Sie, dass sich Adlib über das Windows-Register für jede
Datenquelle (Dataset/Datenbank) das jeweils zuletzt verwendete
Ausgabeformat merkt, selbst wenn Sie beim letzten Mal eine andere Ausgabemethode gewählt haben. In der Liste mit Ausgabeformaten ist das zuletzt verwendete Ausgabeformat mit einem
orangefarbenen Rechteck markiert, wie in obenstehender Abbildung für das Ausgabeformat Inventarliste. Sie können sich das
beim nächsten Ausdruck zu Nutze machen, indem Sie direkt auf
das Symbol Ausgabeformate klicken (und nicht auf den Pfeil): Der
Ausdruck wird dann direkt mit dem zuletzt verwendeten Ausgabeformat gestartet.
Wenn Sie interaktiv ein Ausdruckformat erstellen möchten, markieren Sie die Option Ausdruck mit Druckassistent und klicken auf
Weiter.
Verwenden Sie diese Option, wenn Sie weder mit ADAPL programmieren noch eine Dokumentvorlage verwenden möchten. So
gelangen Sie schnell zu Ihrem Ausdruck und können auch noch
bestimmen, welche Felder ausgedruckt werden sollen. Mit dieser
Methode können Sie jedoch keine Abbildungen ausdrucken.
Fenster 2 (für Ausdruck mit Druckassistent)
284
Adlib Handbuch
Drucken
Abbildung 14.4: Öffnen einer zuvor erstellten Druckparameterdatei.
Wenn Sie zuvor schon mit dem Druckassistent gearbeitet und dabei
die Einstellungen zum Drucken als Profil gespeichert haben, dann
können Sie dieses hier wieder öffnen und für den aktuellen Ausdruck
verwenden. Markieren Sie die Option Druckparameter aus einer Datei
verwenden und klicken Sie auf Durchsuchen, um die gewünschte
Parameterdatei zu finden. Wenn Sie keine der vorhandenen Druckparameter verwenden möchten, gehen Sie mit Weiter direkt zum nächsten Fenster. Druckparameterdateien erhalten die (doppelte) Erweiterung .wiz.xml.
Fenster 3
Abbildung 14.5: Wählen Sie die Felder, die Sie drucken möchten.
Markieren Sie die gewünschten Felder und klicken Sie auf den nach
rechts weisenden Pfeil, um das Feld in die rechte Liste zu übernehmen. Alle Felder in der rechten Liste werden in Ihr Ausdruckformat
übernommen.
Sie können auch alle Felder kopieren, indem Sie auf den oberen
doppelten Pfeil klicken. Mit dem nach links weisenden Pfeil können Sie
markierte Felder aus der rechten Liste entfernen. Mit dem doppelten
Pfeil entfernen Sie alle Felder aus der rechten Liste
285
Drucken
Adlib Handbuch
Die Reihenfolge der Felder in der rechten Liste bestimmt die Reihenfolge im Ausdruck.
Doppelklicken Sie auf ein Feld in der rechten Liste, um die Feldeigenschaften einzustellen.
Abbildung 14.6: Für die Felder, die gedruckt werden sollen, können Sie bestimmte Eigenschaften einstellen.
Wiederholen: Wählen Sie Ja, wenn alle Feldexemplare eines
Felds gedruckt werden sollen.
Leeres Feld ignorieren: Wählen Sie Ja, wenn leere Feldexemplare nicht gedruckt werden sollen.
Länge: Wählen Sie 0, wenn eine Spalte automatisch die Breite
der Spaltenüberschrift einnehmen soll. Feldwerte, die länger als
die Spaltenbreite sind, werden umgebrochen und in der nächsten
Zeile fortgesetzt. Wählen Sie einen anderen Wert in AU, wenn Sie
die Spaltenbreite genau vorgeben möchten. (AU sind AdlibEinheiten: Eine horizontale AU entspricht 1/90 der standardmäßig
bedruckbaren Seite einer A4-Seite). (Diese Breite spielt nur eine
Rolle, wenn Sie im nächsten Fenster Datensätze in Zeile als Layout wählen.)
Label: Normalerweise wird die Feldbezeichnung der aktuellen
Interface-Sprache für den Ausdruck verwendet, aber das ist nicht
immer wünschenswert. In obenstehenden Beispiel könnte man
zum Beispiel Hersteller durch Künstler ersetzen wollen. Wenn Sie
eine andere Feldbezeichnung verwenden möchten, geben Sie diese in der Spalte Label ein.
Wenn Sie alle Felder ausgewählt haben, klicken Sie auf Weiter.
Fenster 4
Sie haben die Wahl zwischen zwei Layouts und Seitenorientierungen.
Mit Datensätze in Spalte werden die Feldbezeichnungen in der ersten
Spalte und die Werte in einer zweiten Spalte gedruckt. Die Datensätze
stehen untereinander. Mit Datensätze in Zeile werden die Feldbe286
Adlib Handbuch
Drucken
zeichnungen in einer Kopfzeile und die Werte in den folgenden Zeilen
gedruckt. Jeder Datensatz steht in einer eigenen Zeile.
Wählen Sie anschließend die gewünschte Seitenorientierung.
Klicken Sie anschließend auf Weiter.
Abbildung 14.7: Wählen Sie ein Layout für den Ausdruck.
Fenster 5
Der Druckassistent bietet die Möglichkeit eine Formatvorlage zu
definieren. Die hier definierte Formatvorlage ist unabhängig von den
Feldern und zuvor gewählten Einstellungen. Die Formatvorlage können Sie getrennt speichern und später auch für andere Ausdruckformate verwenden.
Möglicherweise verfügen Sie bereits über einige vordefinierte Formatvorlagen. (Sie sehen übrigens hier nur die Formatvorlagen, die in der
Sprache definiert wurden, mit der Sie arbeiten.) Wenn die Liste noch
leer ist, müssen Sie selbst eine Formatvorlage definieren. Der Druckassistent sucht Formatvorlagen (mit der doppelten Dateierweiterung
.style.xml.) im aktuellen Applikationsordner, also zum Beispiel in
library oder museum.
287
Drucken
Adlib Handbuch
Abbildung 14.8: Wählen Sie die Formatvorlage für die einzelnen Textelemente.
Klicken Sie auf Neu, um eine neue Formatvorlage zu definieren. Das
Fenster Neue Formatvorlage erstellen wird geöffnet.
Geben Sie zuerst einen Namen für das Format in das Feld Neuer
Name ein. Dieser Name wird zukünftig in der Liste der Formatvorlagen angezeigt.
Wenn Sie zum Beispiel bei Kopftext auf die Buttons b (Fett), i (Kursiv), und u (Unterstrichen) klicken, wird die Darstellung von Kopftext
entsprechend angepasst. Hier kann auch die Schriftart für jedes
Textelement eingestellt werden: Dazu klicken Sie auf aA und wählen
im Fenster Schriftart die Gewünschte Schriftart. Auch hier können Sie
Fett und Kursiv einstellen.
Für jedes Textelement können Sie mit dem Farbpalettensymbol eine
eigene Farbe einstellen. Das ist natürlich nur sinnvoll, wenn Sie einen
Farbdrucker verwenden.
Die Formatierung wird jeweils auf das ganze Textelement angewendet.
288
Adlib Handbuch
Drucken
Abbildung 14.9: Definieren Sie ein neues Format für jedes Textelement.
Wenn Sie Kopftexte, Fußtexte und/oder einen Datensatztrenner
verwenden möchten, müssen Sie in den entsprechenden Eingabefeldern die Worte “Kopftext” und/oder “Fußtext” durch den gewünschten
Text ersetzen und einen Datensatztrenner aus der Auswahlliste markieren. Wenn Sie Text als Datensatztrenner wählen, geben Sie in das
Feld darunter den entsprechenden Text ein. Leeren Sie die Felder,
wenn an diesen Stellen kein Text ausgedruckt werden soll. (Der Text
in den Feldern Feldname und Daten kann nicht geändert werden, da
es sich um Platzhalter für Adlib-Felder und deren Inhalt handelt.) Mit
den drei Symbolen für die Textausrichtung legen Sie fest, ob das Feld,
in dem sich der Cursor befindet links-, rechtsbündig oder zentriert
ausgegeben wird.
Mit den drei Symbolen ganz rechts können Sie eine Seitennummer,
Datum und/oder Uhrzeit in Kopf- oder Fußzeile einfügen. (Dabei
handelt es sich um das Datum und die Uhrzeit des Ausdrucks) In den
Feldern für Kopf- bzw. Fußzeile erscheint ein spezieller Code, der
dafür sorgt, dass beim Ausdruck die richtigen Werte ausgegeben
werden (Der Code wird also nicht wörtlich als $[code]$ ausgegeben).
289
Drucken
Adlib Handbuch
Kopf und Fußzeile dürfen höchstens aus zwei Zeilen bestehen, bei
großen Schriftgraden auch nur eine Zeile. Das liegt daran, dass für
die Höhe eines solchen Textes maximal 2 AU reserviert sind.
Seitenzahl, Datum und Uhrzeit entsprechen den ADAPL-Befehlen &S,
date$(8) für ein ISO-Datum mit vierstelliger Jahreszahl, und time$(1) für die Uhrzeit im Format SS:MM:ss.
Einen Datensatztrenner verwendet man, um Datensätze im Ausdruck
deutlich voneinander zu trennen. Zur Wahl stehen Neue Seite (jeder
Datensatz beginnt auf einer neuen Seite), Linie, oder Text. Wenn Sie
Text wählen, wird das Eingabefeld unter der Option aktiviert und Sie
können den gewünschten Text eingeben. Sie können hier auch eine
Seitennummer, ein Datum oder die Uhrzeit einfügen.
Abbildung 14.10: Geben Sie hier feste Texte für den Ausdruck ein.
Klicken Sie auf OK, wenn Sie alle Formatmerkmale eingestellt haben.
Die Formatvorlage muss gespeichert werden, bevor sie benutzt werden kann. Geben Sie einen Dateinamen ein. (Die Dateierweiterungen
werden automatisch ergänzt.) Klicken Sie auf Öffnen, um die Datei zu
speichern
Die soeben definierte Formatvorlage erscheint in der Liste der For290
Adlib Handbuch
Drucken
matvorlagen. Wenn Sie eine Formatvorlage markieren, werden die
Eigenschaften der einzelnen Textelemente angezeigt.
Sie können eine vorhandene Formatvorlage auch überarbeiten. Markieren Sie dazu die Formatvorlage und klicken Sie auf Ändern. Es wird
das gleiche Fenster geöffnet wie bei einer neuen Formatvorlage.
Speichern Sie die Formatvorlage nach der Änderung erneut ab, entweder unter dem gleichen oder unter einem neuen Namen. Je nachdem, ob sie die Formatvorlage ersetzen oder eine neue Formatvorlage
hinzufügen möchten.
Markieren Sie abschließend die Formatvorlage, die Sie für den Ausdruck verwenden wollen und klicken Sie auf Weiter.
Fenster 6
Abbildung 14.11: Die Einstellungen werden gegebenenfalls gespeichert.
Wenn Sie nachträglich Einstellungen ändern möchten, gelangen Sie
mit Zurück zu den vorherigen Fenstern.
Klicken Sie auf Vorschau.., um eine Vorschau mit den aktuellen Einstellungen anzuzeigen. Eine Vorschau öffnet sich im Hauptfenster von
Adlib. Mit dem kleinen Kreuzchen rechts oben können Sie die Vorschau schließen, mit dem Symbol Ausdrucken recht unten starten Die
den Ausdruck.
291
Drucken
Adlib Handbuch
Wenn Sie ihre Einstellungen (Auswahl der Felder, ihre Reihenfolge
und das Seitenlayout) später wieder verwenden möchten, können Sie
diese als Profil in einer Parameterdatei speichern. Markieren Sie die
Option Druckparameter in einer Datei speichern. Mit Durchsuchen
können Sie einen geeigneten Ordner auswählen. Verwenden Sie einen
Dateinamen, an dem Sie das Profil später leicht wieder erkennen
können. Die Datei erhält automatisch die richtige Erweiterung. Es
empfiehlt sich, die Datei im Adlib-Applikationsordner zu speichern.
Denken Sie daran, dass in dieser Datei nur ein Verweis auf eine
verwendete Formatvorlage gespeichert wird: Die Formatvorlage selbst
wird in einer eigenen Datei gespeichert.
Der Druckassistent generiert aus allen Einstellungen und Formatmerkmalen ein Druck-ADAPL, ein Programm, das den Ausdruck übernimmt. Wenn Sie dieses ADAPL-Programm später noch überarbeiten
möchten, können Sie das generierte ADAPL-Programm abspeichern.
Markieren Sie dazu die Option ADAPL-Code in Datei speichern. Mit
Durchsuchen können Sie einen geeigneten Ordner auswählen, zum
Beispiel den Ordner ADAPL sources.
Denken Sie daran, dass Sie dieses ADAPL-Programm nicht mehr mit
dem Druckassistent öffnen können. Es wird wie andere Druck-ADAPLs
verwendet. Sie können jedoch jedes gespeicherte Druckprofil (die
Parameterdatei) mit dem Druckassistent öffnen und für einen Ausdruck verwenden oder überarbeiten.
Mit Fertigstellen wird schließlich der Druckvorgang gestartet.
14.2. Windows-Einstellungen für den Ausdruck
Nach Abschluss des Druckassistenten (auch wenn Sie ein Ausgabeformat ausgewählt haben), öffnet sich das Standard- WindowsFenster Drucken. Hier können Sie einen Drucker auswählen und
andere Einstellungen für den Ausdruck vornehmen.
Im Fenster Drucken bestimmen Sie auch das Ziel des Ausdrucks.
Drucker und Eigenschaften
292
Adlib Handbuch
Drucken
In diesem Fenster können Sie einen Drucker aus Ihrem System auswählen. Klicken Sie auf die Auswahlliste und markieren Sie den gewünschten Drucker.
Mit Eigenschaften können Sie verschiedene Eigenschaften des markierten Druckers einstellen. Das Fenster Eigenschaften… ist bei jedem
Drucker unterschiedlich. In der Regel kann man dort u.a. angeben, ob
im Hoch- oder Querformat gedruckt werden soll.
Abbildung 14.12: Das Fenster Drucken.
Die Einstellung von Seitenlayout und Papierformat können auch im
ADAPL-Programm vorgegeben werden, das das Ausdruckformat
generiert. Sollten diese Einstellungen von den Druckereigenschaften
abweichen, werden die Einstellungen des ADAPL-Programms bzw. des
Druckassistenten verwendet.
Ihr Systemadministrator kann übrigens festgelegt haben, dass der
Benutzer nur einen Drucker verwenden darf. Der Button Eigenschaften und die Auswahlliste Namen werden dann hellgrau dargestellt.
In Datei ausgeben
Markieren Sie die Option In Datei ausgeben, wenn Sie die Daten für
den Ausdruck in einer Datei speichern möchten. Eine solche Druckdatei ist praktisch, wenn Sie den gleichen Ausdruck schnell noch einmal
ausführen wollen oder wenn Benutzer an anderen Computern den
Ausdruck ausführen sollen.
293
Drucken
Adlib Handbuch
Wenn Sie die Option markiert haben, klicken Sie auf OK, um die
Druckdatei zu erstellen. Anschließend wählen Sie Ordner, Name und
Erweiterung für die Datei. Wählen Sie eine Dateierweiterung. Die
Endung .out unterscheidet sich nicht von .txt, aber Dateien mit der
Erweiterung .txt können automatisch mit einem Textverarbeitungsprogramm geöffnet werden. Dateien mit der Endung .html werden in
der Regel automatisch in einem Browser geöffnet, was das beste
Ergebnis liefert, wenn die Datei tatsächlich HTML-Code enthält.
Klicken Sie anschließend auf Öffnen, um die Datei zu erzeugen. Wenn
Sie eine vorhandene Datei auswählen, werden Sie gefragt, ob Sie die
vorhandene Datei überschreiben möchten. Wählen Sie Ja, werden die
Informationen in der der Datei überschrieben. Bei Nein wird der neue
Ausdruck zu der vorhandenen Datei hinzugefügt, getrennt durch
einen Seitenwechsel.
Die Druckdatei können Sie zum Beispiel mit Windows WordPad oder
Microsoft Word öffnen und bearbeiten. Sie können dann sowohl Inhalt
als Layout verändern. Adlib erstellt eine reine ASCII-Datei, in der
auch die Seitenumbrüche als Form Feed-Zeichen (hexadezimal: FF)
gespeichert werden. In Windows-Textverarbeitungsprogrammen wird
dies als Viereck dargestellt und der Seitenumbruch wird nicht erzwungen. Verwenden Sie in diesem Fall für den Ausdruck die Funktion
Drucken im jeweiligen Programm. Wenn Sie die Druckdatei nicht
bearbeiten, sie aber aus einen Textverarbeitungsprogramm ausdrucken, erhalten Sie den gleichen Ausdruck, als wenn Sie die Daten
direkt aus Adlib an einen Drucker geschickt hätten.
Mit einem Druck-ADAPL können Sie keine Abbildungen in eine Datei
ausgeben, da eine reine Textdatei generiert wird. Für diesen Zweck
müssen Sie eine Word-Dokumentvorlage verwenden.
Als E-Mail verschicken
Wenn Sie den Ausdruck als E-Mail an eine oder mehrere Adressen
verschicken möchten, damit die Empfänger die Datei selbst ausdrucken können, markieren Sie die Option Als Email verschicken und
klicken auf OK. Das Fenster Emailadressen öffnet sich. Geben Sie hier
die Emailadressen und den Betreff ein und klicken Sie auf OK, um die
E-Mail zu verschicken.
294
Adlib Handbuch
Drucken
Abbildung 14.13: Ausdruck als E-Mail verschicken.
Im Feld Betreff können Sie einen Text eingeben, der im gleichnamigen Feld der E-Mail erscheinen soll. Diese Textzeile wird in E-MailProgrammen im Posteingang angezeigt.
Darüber finden Sie den Button An… Wenn Sie darauf klicken, wird das
Adressbuch Ihres Email-Programms geöffnet.
Möglicherweise öffnet sich nach dem Klicken auf An… das Dialogfenster Profil auswählen. Markieren Sie in der Auswahlliste das Profil,
indem Sie die gewünschten Emailadressen gespeichert haben. Klicken
Sie auf OK, um fortzufahren.
Wenn Sie MS Outlook verwenden, öffnet sich das Fenster Adressbuch.
Doppelklicken Sie auf den gewünschten Namen in der linken Liste, um
ihn in die rechte Liste zu kopieren. Klicken Sie auf OK, wenn Sie alle
gewünschten Adressen zusammengetragen haben.
Die Adressen wurden jetzt in das Fenster Emailadressen übernommen. Sie können manuell weitere E-Mail-Adressen (getrennt durch
Semikolon) hinzufügen. Klicken Sie auf OK, um die E-Mail(s) zu verschicken.
Abbildung 14.14: Die Adressen sind eingegeben.
295
Drucken
Adlib Handbuch
Technische Hinweise
* Der Button An… erscheint nur, wenn Sie ein MAPI-E-Mail-Programm
wie MS Outlook verwenden und Sie Ihre E-Mails aus Adlib tatsächlich
damit verschicken (und nicht mit SMTP). Wenn der Button nicht
erscheint, müssen Sie die Adressen manuell eingeben. (Weitere
Informationen dazu finden Sie in dem Dokument SDI und E-Mail aus
Adlib.doc)
Anzahl Exemplare
Hier geben Sie an, wie viele Exemplare gedruckt werden sollen.
Vorschau
Mit Vorschau öffnen Sie eine Druckvorschau. In dem Fenster sehen
Sie, wie der Ausdruck aussehen wird. Es werden maximal sechs
Seiten angezeigt. Die Vorschau wird im Hauptfenster von Adlib geöffnet. Mit dem kleinen Kreuz rechts oben können Sie die Vorschau
schließen, ohne zu drucken. Mit dem Symbol Drucken rechts starten
Sie den Ausdruck.
Klicken Sie auf das Symbol Mehrere Seiten, um mehrere Seiten neben und unter einander anzuzeigen. In der Druckvorschau wird der Mauszeiger zu einem Vergrößerungsglas. Mit
einem Klick auf den Text wird dieser vergrößert. Nochmaliges
Klicken verkleinert die Vorschau wieder.
Mit Eine Seite kehren Sie zur Vorschau einer Einzelseite zurück. Auch hier können Sie vergrößern.
Mit dem Symbol Drucken schicken Sie den Druckauftrag an
den Drucker
Der Systemadministrator kann einstellen, ob die Anzahl der zu druckenden Datensätze begrenzt werden soll.
296
Adlib Handbuch
Drucken
14.3. Ein Etikett oder ein Barcode Label direkt
ausdrucken
Mit dem Symbol Etikett drucken im Menü Start können Sie für einen
oder mehrere Datensätze mit einem Mausklick schnell ein Etikett
ausdrucken, zum Beispiel ein Barcode Label. Dafür werden jedoch
druckerspezifische Etikettvorlagen benötigt. Obwohl Sie auch mit
Word-Vorlagen und Adapls Etiketten erstellen können, brauchen Sie
mit Etikett drucken die einzelnen Schritte des Druckassistenten nicht
mehr zu durchlaufen und wird der Drucker viel direkter angesteuert.
Wenn erst einmal geeignete Etikettvorlagen erstellt und eingerichtet
sind (Siehe Kapitel 15.12), funktioniert es wie folgt:
1. Öffnen Sie einen Datensatz in der Detailansicht oder markieren
Sie einen oder mehrere Datensätze in der Ergebnisliste.
2. Klicken Sie auf die untere Hälfte des Symbols Etikett drucken
rechts im Menü Start (auf den Text Etikett drucken), wenn Sie
zum ersten Mal ein Etikett ausdrucken oder ein anderes als das
aktuelle Etikett verwenden möchten.
Oder, wenn Sie bereits Etiketten gedruckt haben, klicken Sie auf
die obere Hälfte des Symbols Etikett drucken, um direkt Daten
aus einem Datensatz in die Etikettvorlage auszugeben, die Sie zuletzt verwendet haben.
297
Drucken
Adlib Handbuch
Das Symbol Etikett drucken finden Sie übrigens auch im Menü
Datei. Mit einem Klick auf die Symbolbezeichnungen starten Sie
direkt den Ausdruck. Wenn Sie dagegen auf den nach rechts weisenden Pfeil neben dem Symbol klicken, können Sie eine Vorlage
auswählen.
Das ist schon alles. Wenn Sie zum ersten Mal ein Etikett drucken,
erscheint einmalig das Standard-Windows-Fenster Drucken, in dem
Sie gegebenenfalls erst noch den richtigen Drucker auswählen müssen und eine Vorschau aufrufen können, bevor Sie drucken. Bei allen
weiteren Ausdrucken wird das Fenster nicht mehr erscheinen.
Im oben stehenden Beispiel sehen Sie zwei Etikettvorlagen für eine
Objektdatenbank, um Etiketten mit Inventarnummern zu drucken.
Diese zwei Vorlagen unterscheiden sich zufällig nur durch die verwendete Schriftgröße, so dass auch lange Inventarnummern mit langen
Namen vollständig auf dem Etikett gedruckt werden können.
Die dunkel orange markierte Vorlage ist die zuletzt verwendete und
momentan ausgewählte Vorlage. Mit dem Mauszeiger können Sie auf
eine der verfügbaren Vorlagen klicken, um diese direkt für den Ausdruck zu verwenden.
Ausgegraute Vorlagen sind nicht für Datensätze der aktuellen Datenbank bestimmt: Beim Start von Adlib werden die Vorlagen aus dem
Applikationsverzeichnis von Adlib eingelesen und Adlib überprüft
dann, ob mindestens eins der Datenfelder aus der Vorlage auch in
den markierten Datensätzen vorkommt. Wenn ja, kann die Vorlage
verwendet werden.
298
Adlib Handbuch
Drucken
299
15. Druckvorlagen erstellen
In der Ergebnisliste oder der Detailansicht können Sie alle markierten
Datensätze auch nach Word exportieren. Wenn Sie Microsoft Word auf
Ihrem Computer installiert haben, können Sie dieses Programm für
den Ausdruck verwenden. Dazu legen Sie eine spezielle WordDokumentvorlage mit allen Feldern an, die ausgedruckt werden sollen. Sie bestimmen das Seitenlayout (Schriftarten, Farben und Seitenränder), wie Sie es aus Word gewohnt sind. Die Ausgabe nach Word
ist also die ideale Methode, um Adlib-Datensätze auszudrucken, ohne
Standardausgabeformate oder Programmierungen verwenden zu
müssen. Für den Ausdruck mit Word-Dokumentvorlagen verwenden
Sie den Druckassistent (Strg+P), Menü Datei > WordDokumentvorlage finden oder Datei > Ausgabeformate.
Zum Ausdruck mit dem Symbol Etikett drucken (siehe Kapitel 14.3)
können keine Word-Dokumentvorlagen verwendet werden, sondern
nur druckerspezifische Vorlagen (siehe Kapitel 15.12).
15.1. Eine Dokumentvorlage mit Word erstellen
Starten Sie Microsoft Word. Es hängt von der Version von Microsoft
Word ab, wie Sie weiter vorgehen. Die folgenden Erläuterungen
beziehen sich auf Word 2000 und Word 2007. Ziehen Sie Ihr Microsoft
Word-Handbuch zu Rate, wenn Sie eine andere Version verwenden
oder weitere Angaben zur Funktion der Software benötigen.
In Word 2000 klicken Sie auf Datei Neu. Markieren Sie im Fenster
Neues Dokument das Symbol Leeres Dokument (falls Sie eine neue
Vorlage erstellen möchten) oder öffnen Sie eine vorhandene Vorlage.
Klicken Sie dann auf OK.
In Word 2007 klicken Sie auf das Office-Symbol Neu. Wählen Sie
unter Vorlagen entweder Installierte Vorlagen bzw. Meine Vorlagen,
um eine vorhanden Vorlage anzupassen oder Sie wählen Leeres
Dokument, wenn Sie eine neue Vorlage erstellen wollen. Klicken Sie
auf OK.
Die Vorlage wird geöffnet und Sie können wie in einem normalen
Dokument Text eingeben und formatieren. Jedes Mal, wenn Sie diese
Vorlage (aus Adlib oder Word) verwenden, um eine Dokument anzulegen, wird dieser Text im Dokument erscheinen. (Alle WordDokumente beruhen auf Vorlagen.)
301
Druckvorlagen erstellen
Adlib Handbuch
Um Daten aus Adlib-Datensätzen exportieren zu können, müssen Sie
für jedes Feld, das Sie übernehmen möchten, einen Verweis in die
Vorlage einfügen:
1. Geben Sie an der gewünschten Stelle in der Vorlage den Feldnamen (Verwenden Sie nur die meist Englischen Standardfeldnamen!) oder den Tag zwischen doppelte spitze Klammern ein, also:
<<Feldname>> oder <<Tag>>. Geben Sie den Feldnamen oder Tag
exakt so ein, wie sie im Datenfeldkatalog definiert sind, denn beide unterscheiden Groß- und Kleinschreibung (Auch Tags, die mit
einem %-Zeichen beginnen, sind erlaubt). Schriftart und –Größe
können Sie nach Wunsch einstellen. Die Daten werden diese Vorgaben beim Export aus Adlib übernehmen.
Es ist möglich ein spezifisches Feldexemplar oder alle Exemplare
eines Feldes auszudrucken: Siehe auch Kapitel 15.3 und 15.4.
Mit einer Dokumentvorlage allein ist es nicht möglich, für ein
mehrsprachiges Feld (aus einer Adlib SQL Server oder OracleDatenbank) die Sprache anzugeben, in der die Daten ausgegeben
werden sollen: Aus einem mehrsprachigen Feld werden immer nur
die Werte in der aktuellen Datensprache ausgegeben. (Die Datensprache wählen Sie im Menü Datensprache.)
Feldnamen und Tags finden Sie im Fenster Feldeigenschaften.
Öffnen Sie einen Datensatz und gehen Sie mit dem Cursor in das
gewünschte Feld. Klicken Sie mit der rechten Maustaste. Es öffnet
sich ein Kontextmenü mit der Option Eigenschaften. Klicken Sie
darauf und es öffnet sich das Fenster Feldeigenschaften. Auf dem
Reiter Feld finden Sie den Tag und auf dem Reiter Data Dictionary
im Auswahlfeld unter Allgemein die Feldnamen in den verschiedenen Sprachen. Der Tag wird auch in der Statuszeile angezeigt,
wenn Sie mit dem Cursor in ein Feld gehen.
2. Wiederholen Sie den ersten Schritt für jedes weitere Feld, das Sie
in die Vorlage einfügen möchten. Ein Feld kann auch mehrmals
eingefügt werden.
3. Speichern Sie die Datei schließlich als Dokumentvorlage (.dot)
und geben Sie ihr einen entsprechenden Namen. (Beachten Sie
auch den folgenden Abschnitt zum Thema der Benennung von
Vorlagen nach der Sprache, in der sie verfasst sind.)
Mit einem eigenen ADAPL-Ausgabeformat können Sie eventuell Feldwerte in spezifischen Sprachen verarbeiten und gegebenenfalls über
eine Word-Dokumentvorlage ausgeben. Fragen Sie Ihren Systemadministrator nach den Möglichkeiten.
302
Adlib Handbuch
Druckvorlagen erstellen
15.2. Namenskonventionen für Dokumentvorlagen
Genau wie die Hilfe-Dateien sind Word-Dokumentvorlagen bei Verwendung in Adlib als Ausgabeformat sprachenspezifisch. Dies betrifft
Vorlagen, die über den Adlib Designer zu einer Applikation hinzugefügt wurden und die im Druckassistent angezeigt werden, wenn Sie
die Option Ausdruck mit vordefiniertem Ausgabeformat gewählt haben
(siehe Abbildung 15.1). (In der Adlib Designer Hilfe wird beschreiben,
wie Vorlagen in eine Applikation eingebunden werden können.)
Sprachenspezifisch bedeutet für den Benutzer, dass eine ausgewählte
Vorlage Texte in der jeweiligen Sprache der Benutzeroberfläche
enthält. Wenn Sie Englisch als Sprache für die Benutzeroberfläche
verwenden, arbeiten Sie auch automatisch mit englischen Vorlagen
(vorausgesetzt, diese sind vorhanden).
Für denjenigen, der neue Vorlagen anlegt, bedeutet dies, dass er für
jede Sprache, in der Benutzer arbeiten, eine eigene Vorlage anlegen
muss.
Abbildung 15.1: Hier finden Sie sowohl Druck-Adapls als auch
sprachenspezifische Word-Vorlagen.
Die Sprachabhängigkeit von Vorlagen gilt nicht für Vorlagen, die der
Benutzer manuell im Dateisystem seines Rechners aussuchen kann,
wenn er die Option Ausdruck mit Word-Dokumentvorlage im Druckassistent verwendet.
Von einer Vorlage kann es also verschiedene Übersetzungen geben,
jede in einer eigenen Datei und für jede Sprache, die dem Benutzer
303
Druckvorlagen erstellen
Adlib Handbuch
der Applikation zur Verfügung stehen soll. Wenn die Applikation zum
Beispiel von deutsch- und englischsprachigen Personen verwendet
wird, müssen Sie für jeden Ausdruck zumindest eine deutsche und
eine englische Vorlage anlegen.
Adlib erkennt die Sprache einer Datei an der Zahl am Ende des Dateinamens: 0 = Englisch, 1 = Niederländisch, 2 = Französisch und 3 =
Deutsch.
Wenn Sie zum Beispiel eine Liste der Neuerwerbungen in mehreren
Sprachen erstellen möchten, gehen Sie so vor: Die Vorlage mit deutschen Texten nennen Sie dann neuerwerbungen3.dot. Die englische
Übersetzung dieser Vorlage erhält dann den Dateinamen neuerwerbungen0.dot. (Abgesehen von der Sprachkennziffer bleibt der Dateiname unverändert.)
15.3. Standardbriefe erstellen
Sie können die Adlib-Feldverweise zwischen Text oder irgendwo auf
der Seite einfügen. So können Sie zum Beispiel eine Briefvorlage für
die Datei Personen und Körperschaften erstellen. Ein Beispiel:
An:
<<BA>>
<<BS>>
<<BP>> <<BL>>
Adlib Information Systems
Viktoriastr. 10-18
12105 Berlin
Neues Release
Sehr geehrte(r)Frau/Herr <<BC>>,
Beiliegend finden Sie Informationen über unser neues Release.
Mit freundliche Grüßen,
Adlib
Für jeden exportierten Datensatz wird Word den Text der Vorlage mit
den entsprechenden Daten wiederholen. Normalerweise werden die
Texte direkt untereinander platziert. Soll jeder Datensatz auf einer
neuen Seite beginnen, müssen Sie einen besonderen Parameter in die
Vorlage aufnehmen. (Parameter werden nicht mit ausgedruckt. Sie
dienen nur als Befehle für Word.) Am Beginn oder Ende der Vorlage
304
Adlib Handbuch
Druckvorlagen erstellen
(das spielt eigentlich keine Rolle) platzieren Sie den Parameter
<<[PageBreak]>>. Er sorgt dafür, dass jeder Datensatz auf einer
neuen Seite beginnt.
Auf diese Weise können Sie zum Beispiel leicht Standardbriefvorlagen
anlegen, die man verwenden kann, um automatisch personalisierte
Briefe aus den Daten von Kontaktpersonen in der Adlib-Datenbank zu
generieren.
Normalerweise werden nur die ersten Feldexemplare exportiert, es sei
denn, die Platzhalter wurden in eine Tabelle eingefügt. In diese Tabelle geben Sie den Feldnamen bzw. den Tag des wiederholten Feldes
ein, um alle Feldexemplare exportieren zu können. (Mehr dazu im
folgenden Abschnitt)
Wenn Sie nicht das erste Feldexemplar, sondern das zweite oder ein
anderes Feldexemplar einfügen möchten, verwenden Sie keine Tabelle. Stattdessen geben Sie die Exemplarnummer in den Platzhalter ein:
<<Tag[x]>>. Dabei ist x eine spezifische Feldexemplarnummer.
Ist das angegebene Feldexemplar nicht vorhanden, wird das Feld
nicht ausgegeben. Wenn Sie 0 oder etwas anderes als eine Zahl als
Feldexemplarnummer eingeben, wird automatisch das erste
Feldexemplar ausgegeben.
15.4. Daten mehrerer Datensätze in eine Liste exportieren
Wenn Sie eine Liste mit Daten aus mehreren Datensätzen generieren
möchten, müssen Sie die Platzhalter (nebeneinander in eigenen
Zellen) in eine Tabelle eingeben. Außerdem müssen Sie in der Zeile
über und unter den Platzhaltern zwei Parameter eingeben, die eine
Liste erzeugen, in der alle Datensätze untereinander stehen. Sie
können in der ersten Zeile auch Spaltenüberschriften eingeben:
Überschrift erste Spalte Überschrift zweite Spalte
etc.
<<[StartRecordList]>>
<<Feldname1 oder Tag1>>
<<Feldname2 oder Tag2>>
<<[EndRecordList]>>
Eine Liste dieses Typs kann nicht mit einer Vorlage für einen Standardbrief kombiniert werden.
Ein Beispiel:
305
etc.
Druckvorlagen erstellen
Adlib Handbuch
Titel
Autor
Signatur
<<[StartRecordList]>>
<<ti>>
Titel
<<[StartRecordList]>>
<<au>>
<<ey>>
<<[EndRecordList]>>
<<ti>>
<<[EndRecordList]>>
In einer Tabelle werden alle Feldexemplare (untereinander) gedruckt.
Sie können in einer Tabelle also nicht ein bestimmtes Feldexemplar
drucken. Jedes Feldexemplar wird in eine eigene Zeile der Tabelle
ausgegeben. Das kann in der obenstehenden Tabelle zu unerwünschten Resultaten führen: Ein Datensatz mit zwei Titel und drei Verfassern würde hier in drei Zeilen ausgegeben, wobei der zweite Titel in
der gleichen Zeile steht wie der zweite Verfasser. Um dies zu verhindern, müssen Sie, wenn Sie wiederholbare Felder in eine Datensatztabelle einfügen, jedes wiederholbare Feld in eine einzellige Tabelle
innerhalb der übergeordneten Tabelle eingeben, wie im folgenden
Beispiel.
Titel
Autor
Signatur
<<[StartRecordList]>>
<<ti>>
<<au>>
<<ey>>
<<[EndRecordList]>>
Auf diese Weise wird ein Datensatz pro Zeile der übergeordneten
Tabelle ausgegeben, während die Feldwiederholungen in aufeinanderfolgende Zeilen der einzelligen Tabellen ausgegeben werden, wie in
folgendem Beispiel eines Datensatzes mit zwei Titeln, drei Verfassern
und einer Signatur.
Titel
Autor
Signatur
Das Haus in Mokum
Dalum, P. van
Haus in Flammen
Akeren, H.
HU.3928.12
Schot, V.
In eine Zelle können Sie zwar nur einen Platzhalter eingeben, wohl
aber weiteren reinen Text (Der dann in der Zeile vor oder nach dem
betreffenden Feldinhalt erscheint, aber nicht wiederholt wird). Weitere
Einschränkungen von Datensatzlisten sind: Die Feldverweise dürfen
nur in einer Zeile stehen; darunter können Sie keine Zeile mit festem
Text einfügen, nur den Parameter <<[EndRecordList]>>. Direkt über
306
Adlib Handbuch
Druckvorlagen erstellen
der Zeile mit den Platzhaltern muss der Parameter <<[StartRecordList]>> stehen. Nur die erste Zeile ist optional. Dort können Sie
einen festen Text als Spaltenüberschrift eingeben.
Sie können die Zeilen mit Datensätzen eventuell aufsteigend nummerieren, indem Sie in eine leere Tabellenzelle der Zeile, in der die AdlibTags stehen, eine automatische Nummer eingeben. Verwenden Sie
dazu die Word-Funktion Nummerierung für nummerierte Aufzählungen wie im folgenden Abschnitt. Die automatische Nummer wird von
Word automatisch für jeden Datensatz erzeugt, der in eine Zeile der
Tabelle eingefügt wird.
Bei langen Datensatzlisten wird die Tabelle automatisch auf der folgenden Seite fortgesetzt. Wenn die Kopfzeile der Tabelle am Anfang
jeder Seite wiederholt werden soll, müssen Sie dies in Word einstellen:
1. Markieren Sie die oberste Zeile der Tabelle.
2. Klicken Sie mit der rechten Maustaste auf die markierten Zellen.
Markieren Sie im geöffneten Kontextmenü die Option Tabelleneigenschaften.
3. Öffnen Sie im Fenster Tabelleneigenschaften den Reiter Zeile.
4. Markieren Sie die Option Gleiche Kopfzeile auf jeder Seite wiederholen.
5. Klicken Sie auf OK.
Sie können die Tabellenrahmen übrigens unsichtbar machen und
formatieren. Dazu ändern Sie unter Tabelleneigenschaften die Einstellungen für Rahmen und Schattierungen. Näheres dazu in der WordDokumentation.
15.5. Standarddokumente mit Tabellen
In einfachen Dokumenten brauchen Sie keine Tabellen, es sei denn,
Sie möchten alle Feldexemplare eines bestimmten Feldes (des jeweiligen Datensatzes) ausdrucken.
Ein Feld, das in mehreren Exemplaren vorkommen kann, die Sie auch
alle ausdrucken möchten, müssen Sie in eine Tabelle aus einer einzelnen Zelle eingeben. Sollten noch weitere Felder in dieser Tabelle
ausgegeben werden, legen Sie zunächst die große Tabelle (vertikal
oder horizontal ausgerichtet) an und geben dann in den gewünschten
Zellen die nicht-wiederholbaren Felder oder Labels ein. Lassen Sie die
Tabellenzeilen mit den Parametern <<[EndRecordList]>> und
<<[StartRecordList]>> ganz weg. In die Zellen, die die wiederhol307
Druckvorlagen erstellen
Adlib Handbuch
baren Felder enthalten sollen, fügen Sie eine neue Tabelle aus einer
einzelnen Zelle ein: Sie erhalten damit eine verschachtelte Tabelle. In
die innere Tabelle tagen Sie schließlich den Feld-Tag ein. Diese Konstruktion ist erforderlich, weil jede Feldwiederholung in eine neue
Tabellenzeile eingefügt wird: Die innere, einzellige Tabelle erzeugt
damit die neuen Zeilen, nicht aber die umfassende Tabelle. Ohne die
Verschachtelung der Tabellen könnten wiederholbare Felder andere
Felder überschreiben.
Beispiele für zwei verschachtelte Tabellen finden Sie unten. Nehmen
wir an, dass Autor ein wiederholbares Feld ist.
Titel
Signatur
<<ti>>
<<ey>>
Autor
<<au>>
Titel
<<ti>>
Autor
<<au>>
Signatur
<<ey>>
Sie können alle Tabellenränder oder auch nur die der inneren Tabellen
auch unsichtbar machen oder die Zellenausrichtung und die Ränder
anders einstellen, um die gewünschte Formatierung zu erhalten.
Es ist nicht möglich ein Dokument für jeden Datensatz einer Datenbank auszudrucken und diesen gleichzeitig mit einer Datensatzliste
aus einer anderen Datenbank zu verknüpfen. Für diesen Zweck müssen Sie zwei unabhängige Vorlagen verwenden und die Daten separat
aus der jeweiligen Datenbank exportieren.
308
Adlib Handbuch
Druckvorlagen erstellen
15.6. Textfelder verwenden
Mit einem Textfeld können Sie Daten und Text an der von Ihnen
festgelegten Stelle auf einer Seite drucken und automatisch die maximalen Abmessungen des Felds festlegen. In eine Dokumentvorlage
können Sie ein oder mehr Textfelder aufnehmen und dort einen
festen Text und/oder Adlib-Tags bzw. Feldnamen einfügen.
In Microsoft Word fügen Sie ein Textfeld über das Menü Einfügen
Textfeld (Word 2000) oder über Einfügen Textfeld Textfeld
erstellen (Word 2007) ein. Zeichnen Sie dann an der gewünschten
Stelle mit der Maus ein Rechteck. Gehen Sie anschließend mit dem
Cursor in das Textfeld und geben Sie den festen Text oder die Tags
bzw. Feldnamen ein.
15.7. Abbildungen exportieren
Auch Abbildungen können nach Word exportiert werden. Fügen Sie
wie für andere Felder einen Platzhalter mit dem Tag des betreffenden
Feldes* in die Dokumentvorlage ein. Ein Tag für ein Abbildungsfeld ist
zum Beispiel: <<FN>>.
Sie können Verweise auf ein Abbildungsfeld auf unterschiedliche
Weise in eine Word-Dokumentvorlage einfügen, was zu jeweils zu
anderen Ergebnissen führt, auch wenn das Verhältnis zwischen Höhe
und Breite der Abbildungen immer intakt bleibt. Was genau mit einer
Abbildung passiert, wenn diese in eine Word-Dokumentvorlage ausgegeben wird (unabhängig davon, ob sie vergrößert, verkleinert oder
abgeschnitten wird), bestimmt ausschließlich Microsoft Word. Darauf
hat Adlib keinen Einfluss. Wählen Sie aus den folgenden Methoden
309
Druckvorlagen erstellen
Adlib Handbuch
(am Beispiel von Word 2013), jene, mit der Sie ihre Vorstellungen am
besten realisieren können.
Die ursprüngliche Größe der Abbildung spielt übrigens auch eine Rolle
im Ergebnis: Die physischen Maße einer Abbildung (in Zentimetern
oder Inch) wird durch Auflösung der Abbildung im DPI/PPI-Wert
bestimmt, der in der Bilddatei abgespeichert ist. Siehe auch Kapitel
12.2.4.
Methode 1: Direkt in einer Zeile
Steht der Bildverweis einfach in einer Zeile auf der Seite, wird die
Abbildung in der ursprünglichen Größe ausgegeben.
Für jeden Datensatz wird immer nur eine Abbildung ausgegeben.
Standardmäßig ist dies die erste Abbildung. Wenn Sie ausdrücklich
eine anderes Feldexemplar ausdrucken möchten, können Sie die
Nummer des Feldexemplars in eckigen Klammern hinter dem Feld-Tag
einfügen, zum Beispiel: <<FN[2]>>. In diesem Fall wird die zweite
Abbildung ausgegeben und nicht die erste.
Methode 2: In einer Tabellenzelle
Fügen Sie den Verweis in eine Tabellenzelle an der gewünschten
Stelle auf der Seite ein und geben Sie ihr zumindest eine maximal
Breite für die Zelle oder Spalte vor. Die Abbildung wird dann der
Breite der Zelle angepasst. Die Höhe der Zeile müssen Sie dagegen
flexibel belassen oder entsprechend groß wählen (zum Beispiel doppelte Breite): Eine maximale, feste Höhe verkleinert oder vergrößert
nämlich nicht die Abbildung, sondern schneidet sie ab, wenn sie nicht
in die Zelle passt. Zu diesem Zweck können Sie übrigens einfach eine
Tabelle verwenden, die aus nur einer Zelle besteht.
Ein Nachteil dieser Methode kann sein, dass alle mit einem Datensatz
verknüpfte Abbildungen ausgegeben werden: Sie können so nicht nur
die erste Abbildung ausdrucken.
Methode 3: In einem Textfeld
Sie können ein Textfeld in die Vorlage einfügen und darin den Bildverweis aus Adlib aufnehmen. Standardmäßig wird nur die erste
verknüpfte Abbildung eines Datensatzes ausgedruckt (Sie können
aber auch ein anders Feldexemplar angeben). Für das Ergebnis ist es
übrigens entscheidend, ob Sie auch festen Text in das Textfeld einfügen und sei es auch nur ein Leerzeichen:
Mit einem Leerzeichen (oder anderem Text) wird eine kleine
Abbildung nicht automatisch auf die Maße des Textfelds vergrößert, eine größere dagegen wird so verkleinert, dass Sie in das
Textfeld passt.
310
Adlib Handbuch
Druckvorlagen erstellen
Wenn Sie den Rahmen des Textfelds sichtbar machen, kann es
störend sein, dass das Leerzeichen einen ungewünschten Rand
innerhalb des Textfelds erzeugt: Stellen Sie die Zeichengröße für
das Leerzeichen so klein wie möglich ein, um den Rand zu minimieren.
Ohne Leerzeichen (oder anderen Text) wird die Abbildung so
vergrößert oder verkleinert, dass sie in die Breite des Textfelds
passt. Wenn die Höhe der skalierten Abbildung die Höhe des Textfelds überschreitet, wird das Textfeld nach unten erweitert, um
die vollständige Abbildung anzeigen zu können.
Methode 4: in einem Positionsrahmen
Sie können einen Positionsrahmen in die Vorlage einfügen und darin
den Bildverweis aus Adlib aufnehmen. Standardmäßig wird nur die
erste verknüpfte Abbildung eines Datensatzes ausgedruckt (Sie können aber auch ein anders Feldexemplar angeben). Für das Ergebnis
ist es übrigens entscheidend, ob Sie auch festen Text in das Textfeld
einfügen und sei es auch nur ein Leerzeichen:
Mit einem Leerzeichen (oder anderem Text) wird eine kleine
Abbildung nicht automatisch auf die Maße des Positionsrahmens
vergrößert, eine größere dagegen wird so verkleinert, dass Sie in
den Positionsrahmen passt.
Wenn Sie den Rahmen sichtbar machen, kann es störend sein,
dass das Leerzeichen einen ungewünschten Rand innerhalb des
Positionsrahmens erzeugt: Stellen Sie die Zeichengröße für das
Leerzeichen so klein wie möglich ein, um den Rand zu minimieren.
Ohne Leerzeichen (oder anderen Text) wird die Abbildung so
vergrößert oder verkleinert, dass sie in die Breite des Positionsrahmens passt. Wenn die Höhe der skalierten Abbildung die Höhe
des Positionsrahmens überschreitet, wird die Abbildung abgeschnitten. Der Positionsrahmen behält also anders als das Textfeld
seine Maße. Wenn Sie das vermeiden möchten, müssen Sie den
Positionsrahmen so hoch machen, dass er die höchste Abbildung
aufnehmen kann, nachdem sie an die Breite des Positionsrahmens
angepasst wurde.
Beim Anlegen von Vorlagen mit Abbildungen müssen also viele Dinge
beachtet werden: Soll eine bestimmte Anzahl von Datensätzen auf
einer Seite ausgegeben werden und wenn ja, wie viele. Sollen die
Maße der Abbildungen maximiert werden und wenn ja, mit welcher
Methode. Möchten Sie die maximale Länge des Texts für bestimmte
Felder begrenzen oder nicht? Eventuell ist es einfacher bereits vorhandene Vorlagen Ihren Vorstellungen anzupassen. Adlib stellt daher
311
Druckvorlagen erstellen
Adlib Handbuch
einige Beispielvorlagen zur Verfügung. Eine entsprechende FAQ beschreibt zusätzlich die Möglichkeiten und Grenzen der Vorlagen.
Weitere Informationen zum Einfügen und Formatieren von Tabelle,
Textfeldern und Positionsrahmen finden Sie in der MicrosoftDokumentation zu Word.
312
Adlib Handbuch
Druckvorlagen erstellen
Technische Hinweise
* In Adlib Designer wird bei der Definition von Datenfeldern im Datenfeldkatalog ein Datentyp angegeben. Dieser Typ bestimmt, was
Benutzer in dieses Feld eingeben können.
Das Feld, in dem sich der Hyperlink zur Abbildung befindet, muss im
Datenfeldkatalog als IMAGE definiert sein. (Wenn das Feld einen
anderen Typ hat, wird die URL zur Bilddatei und nicht die Abbildung
selbst ausgegeben.)
Datenbankfelder des Typs APPLICATION können zwar auch auf Abbildungen verweisen, die Abbildungen können jedoch nicht nach Word
exportiert werden.
Thumbnails ausdrucken
Durch eine Erweiterung der Felddefinition mit dem Adlib Designer und
einer Anpassung des Verweises auf eine Abbildung in der WordVorlage können Sie auch Thumbnails ausdrucken. Die Syntax für so
einen Verweis ist <<Feldname oder Tag[x].thumbnail>>, zum
Beispiel <<FN.thumbnail>>. Voraussetzung ist, dass Sie im Adlib
Designer einen Thumbnail retrieval path (Siehe auch die Designer
Hilfe) für das entsprechende Abbildungsfeld angegeben haben. Die
später in eine Word-Dokumentvorlage exportierten Abbildungen,
werden dann mit den im Thumbnail retrieval path definierten Maßen
ausgegeben.
Die Option .thumbnail in einem Feldverweis ist natürlich optional.
Technische Hinweise
Andere so genannte Pathformat-Optionen, die Ihnen begegnen können (neben .thumbnail) sind: .default und .image. Aber diese sind
praktisch redundant, denn das Resultat ändert sich nicht, wenn Sie
diese weglassen: <<FN.default>> und <<FN.image>> bedeuten
dasselbe wie <<FN>>. Die redundanten Optionen sind die Folge einer
bereits bestehenden, implizierten Pfadformatierung, die jetzt sichtbar
wird. Genau genommen gibt es einen kleinen Unterschied: .default
verwendet die Feldeigenschaft Storage path (wenn verwendet) zur
Formatierung, während .image und die Variante ohne Option grundsätzlich die Feldeigenschaft Retrieval path zur Formatierung verwenden und nur wenn diese leer ist, auf den Storage path zurückgreifen.
313
Druckvorlagen erstellen
Adlib Handbuch
15.8. Etikettvorlagen mit Word
Es gibt zwei Möglichkeiten mit Adlib Etiketten zu drucken. Als Ausgabeformat im Druckassistent oder über Etikett drucken im Menü Start.
Für ein Ausgabeformat müssen Sie ein Adapl (siehe dazu die Designer-Hilfe) oder eine Word-Dokumentvorlage erstellen, während Sie
für die Funktion Etikett drucken druckerspezifische Vorlagen erstellen
benötigen (siehe Kapitel 15.12). Die zwei Typen von Vorlagen sind
nicht austauschbar.
Eine Word- Vorlage für Etiketten erstellen Sie wie folgt:
1. Öffnen Sie Microsoft Word.
2. Wählen Sie Extras Briefe und Sendungen Umschläge und
Etiketten (Word 2000) oder Sendungen Erstellen Beschriftungen (Word 2007).
3. Es öffnet sich die Registerkarte Etiketten
4. Lassen Sie die Option Eine Seite desselben Etiketts markiert, auch
wenn Sie nur einen oder wenige Datensätze ausdrucken möchten.
Lassen Sie das Feld Adresse leer.
5. Klicken Sie auf Optionen, um einzustellen, wie groß die Etiketten
sind und wie viele auf einer Seite gedruckt werden sollen.
6. Nachdem das Format eingestellt ist, klicken Sie auf Neues Dokument. Es wird ein neues Worddokument erzeugt, das aus einer
Seite mit Etiketten im vordefinierten Format besteht.
314
Adlib Handbuch
Druckvorlagen erstellen
7. Geben Sie jetzt nur in einer Zelle den Inhalt des Etiketts ein. Die
Datensätze, die Sie später in die Vorlage exportieren, werden von
links nach rechts und von oben nach unten in die Etiketten gedruckt, beginnend mit der Zelle, die Sie hier verwenden. Normalerweise werden Sie links oben beginnen wollen. Wenn bereits einige Etiketten auf dem Etikettenpapier verwendet wurden und Sie
keine Etiketten verschwenden möchten, geben Sie Platzhalter und
den Text in die erste unbedruckte Zelle ein.
Sie können in einem Etikett sowohl festen Text als auch Platzhalter verwenden. (Beispiel siehe unten.) Parameter und Tabellen
können jedoch nicht eingefügt werden. Einzelne Feldexemplare
können Sie mit <<tag[x]>> einfügen, wobei x für eine bestimmte
Feldexemplarnummer steht.
8. Speicher Sie das Dokument als Dokumentvorlage (*.dot).
Die <<tags>> werden beim Export in diese Vorlage durch den Inhalt
der Felder (standardmäßig das erste Feldexemplar) aus den Datensätzen ersetzt. Wenn Sie zum Beispiel vier Datensätze exportieren,
werden vier Etiketten ausgedruckt (drei in der ersten Zeile und eins in
der zweiten Zeile). Wenn ein Seitenumbruch notwendig ist, wird der
Ausdruck immer links oben auf der folgenden Seite fortgesetzt.
Beachten Sie, dass Sie Etikettenvorlagen nicht wie andere WordVorlagen verwenden können. Eine Etikettenvorlage muss nämlich von
Ihrem Systemadministrator als Ausgabeformat definiert werden
(Siehe auch Kapitel 15.11). Näheres dazu in der Hilfe des Adlib Designers.
315
Druckvorlagen erstellen
Adlib Handbuch
15.9. Mehrsprachige Daten mit WordDokumentvorlagen ausgeben
Ab Adlib 7.3 können Sie mehrsprachige Daten (aus SQLDatenbanken) gezielt nach Sprache in Word-Dokumentvorlange
ausgeben. Sie können den Verweis auf ein Datenfeld in einer WordDokumentvorlage jetzt auch dazu verwenden, die Sprache anzugeben, in der der Eintrag ausgegeben werden soll. Sie können eine
bestimmte Sprache mit Hilfe eines IETF-Sprachcodes* angeben, wie
zum Beispiel de-DE für Deutsch oder en-GB für britisches Englisch.
Wenn Sie keinen Sprachcode verwenden, wird die aktuelle Datensprache der Adlib-Applikation verwendet.
In einen Datenfeldverweis in einer Word-Dokumentvorlage konnten
Sie bisher bereits angeben, welches Feldexemplar ausgegeben werden soll. Jetzt können Sie auch einen Sprachcode hinzufügen, zum
Beispiel um mit <<OB[2,en-GB]>> den englischen Wert des zweiten
Feldexemplars mit dem Tag OB auszugeben. Beide Argumente sind
optional: Sie können auch nur eine Feldexemplarnummer oder einen
Sprachcode angeben, wie zum Beispiel <<Title[nl-NL]>>.
Beispiel
Unten finden Sie weitere Beispiele zur Verdeutlichung dieser Funktion.
Angenommen Sie verwenden eine mehrsprachige Datenbank, in der
Sie deutsche, englische und französische Daten in den Feldern Objektbezeichnung und Titel eingeben können. Wie üblich können Sie
dann die gewünschte Sprache mit dem Symbol Datensprache im
Menü Bearbeiten auswählen.
Gehen wir davon aus, dass Sie einen Datensatz mit zwei Objektbezeichnungen und einen Titel in allen drei Sprachen haben:
Beispieldaten
(de-DE)
Objektbezeichnung (Feldexemplar 1): Zeichnung
Objektbezeichnung (Feldexemplar 2): Topografische Zeichnung
Titel: Bleistift- und Pinselzeichnung mit der Darstellung des Grolsteeg
in Harderwijk von Joh. van Bijsterveld, 1965
316
Adlib Handbuch
Druckvorlagen erstellen
(en-GB)
Objektbezeichnung (Feldexemplar 1): drawing
Objektbezeichnung (Feldexemplar 2): topographic drawing
Titel: Drawing in pen and pencil, representing the Grolsteeg in Harderwijk, by Joh. Van Bijsterveld, 1965
(fr-FR)
Objektbezeichnung (Feldexemplar 1): dessin
Objektbezeichnung (Feldexemplar 2): dessin topographique
Titel: Dessin a la plume et au pinceau, représentant la rue Grolsteeg
à Harderwijk, par Joh. van Bijsterveld, 1965
Unten finden Sie eine Beispielvorlage, die mit den unterschiedlichen
Möglichkeiten der expliziten und impliziten Ausgabe von Sprachwerten
experimentiert. (Die vier Tabellenzellen geben automatisch alle
Feldexemplare aus.)
Beispielvorlage
Tag OB: <<OB>>
Tag OB[2]: <<OB[2]>>
Tag OB[fr-FR]: <<OB[fr-FR]>>
Tag OB[2,en-GB]: <<OB[2,en-GB]>>
Feld Objektbezeichnung[1,fr-FR]: <<object_name[1,fr-FR]>>
<<object_name>>
<<OB[en-GB]>>
Tag TI: <<TI>>
Feld Titel[1]: <<Title[1]>>
Tag TI [fr-FR]: <<TI[fr-FR]>>
Tag TI [1,en-GB]: <<TI[1,en-GB]>>
Feld Titel[1,de-DE]: <<Title[1,de-DE]>>
<<TI>>
<<TI[en-GB]>>
317
Druckvorlagen erstellen
Adlib Handbuch
Das Ergebnis, wenn die aktuelle Datensprache Deutsch ist:
Ergebnis
Tag OB: Zeichnung
Tag OB[2]: Topografische Zeichnung
Tag OB[fr-FR]: dessin
Tag OB[2,en-GB]: topographic drawing
Field object_name[1,fr-FR]: dessin
Zeichnung
Topografische Zeichnung
drawing
topographic drawing
Tag TI: Bleistift- und Pinselzeichnung mit der Darstellung des Grolsteeg in Harderwijk von Joh. van Bijsterveld, 1965
Field Title[1]: Bleistift- und Pinselzeichnung mit der Darstellung des
Grolsteeg in Harderwijk von Joh. van Bijsterveld, 1965
Tag TI [fr-FR]: Dessin a la plume et au pinceau, représentant la rue
Grolsteeg à Harderwijk, par Joh. van Bijsterveld, 1965
Tag TI [1,en-GB]: Drawing in pen and pencil, representing the
Grolsteeg in Harderwijk, by Joh. Van Bijsterveld, 1965 (en-GB)
Feld Title[1,nl-NL]: Bleistift- und Pinselzeichnung mit der Darstellung des Grolsteeg in Harderwijk von Joh. van Bijsterveld, 1965
Bleistift- und Pinselzeichnung mit der Darstellung
des Grolsteeg in Harderwijk von Joh. van Bijsterveld, 1965
Drawing in pen and pencil, representing the Grolsteeg in Harderwijk, by Joh. Van Bijsterveld, 1965
(en-GB)
318
Adlib Handbuch
Druckvorlagen erstellen
15.10. Weitere Parameter
Sie können in Vorlagen verschiedene Parameter verwenden, um Word
bestimmte Befehle zu geben. Folgende Parameter für Word-Vorlagen
stehen zur Verfügung:
<<[PageBreak]>> Jeder Datensatz beginnt auf einer neuen Seite.
Nicht für Etiketten oder Datensatzlisten verwenden!
<<[EmailTo:E-Mail-Adresse]>> Verschickt automatisch alle
Dokumente, die auf der Vorlage basieren, als E-Mail. Ersetzen Sie
E-Mail-Adresse durch die betreffende E-Mail-Adresse oder einen
Tag, in dem eine E-Mail-Adresse steht.
Adlib versendet die exportierten Datensätze in einem Dokument
als Anhang einer E-Mail. Diese Option eignet sich beispielsweise,
um einem Mitarbeiter einen Bericht zu schicken.
Wenn Sie in Word eine E-Mail-Adresse eingeben, unterstreicht
Word die Adresse meistens automatisch, um einen Hyperlink daraus zu machen. Leider funktioniert dann dieser Parameter nicht.
Sie können das rückgängig machen, indem Sie direkt nach dem
Unterstreichen der Adresse auf Strg-Z drücken. Oder klicken Sie
mit der rechten Maustaste auf den Hyperlink und markieren Sie
im Kontextmenü Hyperlink > Hyperlink entfernen.
Wenn Sie als E-Mail-Adresse einen Tag eingeben, wird jeder Datensatz als eigenes Dokument im Anhang an die E-Mail-Adresse
des jeweiligen Datensatzes geschickt. Diese Option ist also vor allem für den Ausdruck von Datensätzen aus der Datenbank Personen und Körperschaften geeignet.
<<[EmailCC: E-Mail-Adresse]>> Wenn das Dokument an eine
weitere E-Mail-Adresse geschickt werden soll, verwenden Sie diesen Parameter und geben für E-Mail-Adresse die entsprechende
Adresse oder einen Tag ein. Der Hauptadressat und der Adressat
unter CC können jeweils den Namen des anderen sehen.
<<[EmailBCC:E-Mail-Adresse]>> Wenn das Dokument an eine
weitere E-Mail-Adresse geschickt werden soll, verwenden Sie diesen Parameter und geben für E-Mail-Adresse die entsprechende
Adresse oder einen Tag ein. Der Name des Adressaten ist für die
anderen Empfänger nicht sichtbar.
<<[EmailFrom:E-Mail-Adresse]>> In Kombination mit
<<[EmailTo: E-Mail-Adresse]>> können Sie auch diesen Parameter verwenden, um die E-Mail-Adresse des Absenders oder einen entsprechenden Tag einzugeben.
319
Druckvorlagen erstellen
Adlib Handbuch
Beachten Sie, dass Sie diesen Parameter nur verwenden können,
wenn Sie die E-Mail aus Adlib über SMTP verschicken. Fragen Sie
Ihren Systemadministrator, ob das der Fall ist. Diese Ausnahme
gilt nur für diesen Parameter.
<<[EmailSubject:Betreff]>> In Kombination mit <<[EmailTo:
E-Mail-Adresse]>> können Sie diesen Parameter verwenden, um
das Thema der E-Mail einzugeben. Sie können auch einen entsprechenden Tag verwenden.
<<[EmailBody:E-Mail-Text]>> In Kombination mit <<[EmailTo:
E-Mail-Adresse]>> können Sie auch diesen Parameter verwenden, um statt E-Mail-Text einen Text für die E-Mail einzugeben.
<<[StartRecordList]>> und <<[EndRecordList]>> Mit diesen
Parametern können Sie eine Datensatzliste in Form einer Tabelle
generieren. Siehe Kapitel 15.4. (Funktioniert nicht in Kombination
mit <<[PageBreak]>>.)
Für den Versand von E-Mails wird normalerweise das in Windows als
Standard eingestellte E-Mail-Programm verwendet (Versand über
MAPI), beispielsweise Microsoft Outlook. Das hat zwei Nachteile:
Das MAPI E-Mail-Programm lässt es nicht zu, einen anderen
Absender zu verwenden als den angemeldeten Benutzer.
Außerdem warnt das E-Mail-Programm standardmäßig bei jedem
Versand einer E-Mail, dass ein anderes Programm versucht eine
E-Mail zu verschicken (eine Sicherheitsmaßname). Sie müssen also für jede E-Mail manuell Ihre Zustimmung für den Versand geben.
E-Mails können jedoch aus Adlib auch über SMTP verschickt werden.
In diesem Fall gelten die oben genannten Einschränkungen nicht und
Sie erhalten keine Warnungen eines externen E-Mails-Programms. Ihr
Systemadministrator kann diese Art des E-Mailens für Sie einstellen.
(Weitere Informationen zur Einstellung des E-Mailversands über SMTP
finden Sie in der Anleitung “SDI und E-Mail aus Adlib”.)
Wenn Sie in einer Dokumentvorlage Tags aus einer anderen Datenbank als der aktuellen verwenden, können Sie diese Vorlage nur über
ein ADAPL-Programm ansprechen und nicht über die WordExportfunktion im Druckassistenten. Sie können natürlich in einer
Vorlage für die Word-Exportfunktion des Druckassistenten die E-MailParameter verwenden, aber Sie können dafür keine Tags aus anderen
Datenbanken verwenden. Sie müssen dann einen festen Text für die
Parameter eingeben.
320
Adlib Handbuch
Druckvorlagen erstellen
15.11. Datensätze in eine Word-Dokumentvorlage
exportieren
Wenn Sie eine Dokumentvorlage erstellt haben, können Sie diese auf
zwei Arten für den Export nach Word verwenden:
Export nach Word. Markieren Sie in der Ergebnisliste die zu
druckenden Datensätze oder öffnen Sie einen Datensatz. Drücken
Sie Strg+P und markieren Sie Ausdruck mit WordDokumentvorlage oder gehen Sie zu Datei > WordDokumentvorlage finden. Etikettenvorlagen können Sie mit dieser
Option nicht verwenden. Klicken Sie auf Fertig stellen. Das Fenster Dokumentvorlage wird geöffnet. Markieren Sie die gewünschte
Vorlage und klicken Sie auf Öffnen. Word wird dann mit dem resultierenden Dokument geöffnet: Die Daten aus den markierten
Datensätzen wurden in die Dokumentvorlage übertragen.
Vor dem Ausdruck können Sie noch Änderungen am Dokument
vornehmen. Sie können zum Beispiel Texte hinzufügen oder das
Layout verändern.
Ausgabeformate. Alle Word-Dokumentvorlagen (Etikettenvorlagen können nur auf diese Weise ausgedruckt werden) können mit
Adlib Designer als Druckformate für eine Datenbank definiert
werden. Die Vorlage finden Sie dann in der Liste Datei > Ausgabeformate und unter der Option Ausdruck mit vordefiniertem
Ausgabeformat im Druckassistent. (In der Liste können auch
Druck-Adapls stehen
15.12. Druckerspezifische Etikettvorlagen
Adlib bietet zwei Varianten zum Ausdruck von Etiketten: Über ein
Ausgabeformat im Druckassistent oder über das Symbol Etikett drucken. im Menü Start. Für ein Ausgabeformat müssen Sie ein Adapl
(siehe die Designer-Hilfe) oder eine Word-Dokumentvorlage erstellen
(siehe Kapitel 15.8). Für die Funktion Etikett drucken dagegen müssen Sie druckspezifische Vorlagen erstellen. Die beiden Vorlagentypen
sind nicht austauschbar.
Der hier behandelte Typ der Etikettvorlage wird spezifisch für einen
bestimmten Etikettendrucker und für bestimmte Datenfelder erstellt
werden. Die englischen Feldbezeichnungen werden mehr oder weniger
lesbar zusammen mit einigen druckerspezifischen Steuerungscodes in
die Vorlage eingegeben. Es handelt sich als nicht um eine Wordvorlage, sondern um eine Textdatei mit Steuerungscodes für einen bestimmten Drucker, die für jeden Drucker anders aussehen können.
Ein Zebra-Drucker kann zum Beispiel die Programmiersprache ZPL II
321
Druckvorlagen erstellen
Adlib Handbuch
verwenden, während ein Intermec-Drucker IPL verwendet. Es liegt
außerhalb des Rahmens dieses Handbuchs, diese Programmiersprachen zu beschreiben: Die entsprechende Dokumentation können Sie
vom Hersteller Ihres Druckes anfordern. Aber anhand einiger Beispiele sollten Sie schnell einen Einstieg finden. Außerdem gehört zum
Lieferumfang von Etikettendruckern oft auch eine Software zur interaktiven Erstellung von Etiketten. Es bedarf jedoch noch eines weiteren Schrittes, denn das Vorlagenformat, das Adlib benötigt, ist eigentlich eine Druckdatei mit speziellen Adlib-Variablen.
Werfen wir einen Blick auf ein Beispiel. Hier sehen Sie eine vollständige Etikettvorlage, programmiert mit ZPL II.
Es handelt sich um eine normale Textdatei mit der Erweiterung .lbl,
beispielsweise mit dem Namen adressenetikett.lbl. Der Name bleibt
ganz Ihnen überlassen. (Beachten Sie jedoch, dass die Reihenfolge, in
der mehrere Vorlagen unter dem Symbol Etikett drucken erscheinen,
der alphabetischen Reihenfolge der Dateinamen der Vorlagen entspricht.)
Im Prinzip können Sie eine solche Datei auch einfach mit einem
Texteditor wie dem Windows Editor erstellen oder bearbeiten.
Der Name (hinter title:), mit dem die Vorlage in Adlib angezeigt wird
und die Adlib-spezifischen Variablen zum Abrufen von Feldinhalten
aus den Datensätzen stehen in den folgenden Zeilen:
^FX%title:Adreslabel 9pt%^FS
^FT39,316^A0N,25,24^FH\^FD%field:postal_addr_street%^FS
^FT39,281^A0N,25,24^FH\^FDt.a.v. %field:salutation%
%field:initials% %field:last_name%^FS
^FT39,246^A0N,25,24^FH\^FD%field:name%^FS
^FT40,350^A0N,25,26^FH\^FD%field:postal_addr_postcode%
%field:postal_addr_place%^FS
^FT39,385^A0N,25,26^FH\^FD%field:postal_addr_country%^FS
Hinter field: steht immer die englische Feldbezeichnung, gegebenenfalls gefolgt durch eine Feldexemplarnummer zwischen eckigen
Klammern (beispielsweise postal_addr_street[2]). Normalerweise
wird nur das erste Feldexemplar gedruckt, wenn Sie aber eine bestimmte Feldexemplarnummer angeben, wird auch nur dieses
Exemplar gedruckt.
322
Adlib Handbuch
Druckvorlagen erstellen
Wenn Sie die Programmiersprache nicht vertraut sind, ist es auf diese
Wiese natürlich schwierig, das gewünschte Layout zu erstellen. Verwenden Sie deshalb möglichst das zum Drucker gehörende LayoutProgramm.
Für Zebra-Drucker gibt zum Beispiel das Programm ZebraDesigner.
Obwohl das entsprechende Programm für Ihren Drucker ganz anders
aussehen kann, ist es doch hilfreich, um an diesem Beispiel zur zeigen, wie eine Etikettvorlage erstellt werden kann. Sie können dann
wahrscheinlich die grundsätzliche Vorgehensweise auf das LayoutProgramm für Ihren Drucker übertragen.
Wenn Sie ZebraDesigner starten, können Sie mit dem Assistent ein
neues Etikett erstellen. Sie müssen die gewünschten Drucker auswählen, die Maße Ihrer Etiketten eingeben oder überprüfen und die Ausrichtung der Etiketten auf der Rolle angeben. Es öffnet sich ein neues
leeres Etikett.
Mit dem Symbolen Text und Barcode in der linken Spalte müssen Sie
jetzt die Adlib-Felder hinzufügen. Wählen Sie unter der Option Text
immer Fester Text und klicken Sie im Label auf die Stelle, wo der Text
erscheinen soll. Es öffnet sich der Text-Assistent.
323
Druckvorlagen erstellen
Adlib Handbuch
Geben Sie in das Eingabefeld einen Text vergleichbar mit dem folgenden ein: %field:postal_addr_street% oder Titel: %field:title%.
Im zweiten Fall erscheint der feste Text Titel: vor dem Inhalt des
Felds Titel auf dem Etikett. Im ersten Fall wird nur der Straßenname
ohne weiteren festen Text gedruckt. Sie können auch eine andere
Schriftart als die Standardschriftart einstellen, aber dann werden die
Adlib-spezifischen Variablen nicht mehr in der fertigen Vorlage lesbar
sein, wenn Sie diese später in einem Texteditor öffnen. Klicken Sie
auf Beenden, um den Assistent zu schließen.
Sie können das Feld verschieben oder durch Ziehen an einem der
schwarzen Vierecke vergrößern oder verkleinern. Damit verändern Sie
auch automatisch den Schriftgrad der Standardschriftart. Auf diese
Wiese können Sie alle gewünschten Felder zur Vorlage hinzufügen.
Einen Barcode fügen Sie mit Barcode > Fester Barcodeinhalt hinzu.
324
Adlib Handbuch
Druckvorlagen erstellen
Wählen Sie mit dem Button Definieren den gewünschten Barcode Typ.
Geben Sie in das Eingabefeld darüber eine willkürliche Folge von
Großbuchstaben ein und klicken Sie auf Beenden. Ziehen Sie den
Barcode auf die gewünschte Stelle.
Speichern Sie die Vorlage jetzt in dem Ordner der Adlib-Appliktion, für
die die Vorlage verfügbar gemacht werden soll, zum Beispiel im
Unterordner \museum. Übernehmen Sie die Dateierweiterung, die das
Programm vorschlägt: in diesem Fall.lbl. Wenn Sie die Vorlage später
325
Druckvorlagen erstellen
Adlib Handbuch
modifizieren möchten, müssen Sie diese Datei wieder mit dem
ZebraDesigner öffnen. Diese Datei ist jedoch noch nicht für die
Verwendung als Vorlage in Adlib geeignet! Wir müssen daraus zuerst
noch eine Druckdatei machen. Wählen Sie dazu im ZebraDesigner die
Option Datei > Drucken, markieren Sie im Fenster Drucken die Option
Print to file und klicken Sie auf Drucken.
Wählen Sie wieder denselben Ordner wie zuvor und speichern Sie die
Druckdatei unter einem anderen Namen mit wiederum der
Erweiterung .lbl, zum Beispiel Adlibtest.lbl.
Diese Druckdatei wird jetzt von Adlib als Etikettenvorlage erkannt, wir
müssen aber noch eine letzte Änderung vornehmen. Öffnen Sie die
Datei in einem Texteditor.
Ersetzen Sie jetzt die beliebige Zeichenfolge für den Barcode (alles
zwischen ^FD und ^FS in der vorletzten Zeile) durch die Adlib-Variable
mit dem gewünschten Feld. Angenommen Sie möchten die Inventarnummer in einen Barcode übersetzen, dann geben Sie anstelle der
Zeichenfolge AABBCCN das Folgende ein: %field:object_number% und
speichern die Datei ab.
Wenn wir nun nichts mehr an dieser Vorlage ändern, wird der Dateiname als Name der Vorlage in Adlib angezeigt. Das ist weniger schön
und daher fügen wir noch einen Titel hinzu, indem wir unterhalb der
ersten Zeile eine neue Zeile mit diesem Inhalt eingeben:
^FX%title:Titel und Barcode%^FS
326
Adlib Handbuch
Druckvorlagen erstellen
Sie können natürlich einen anderen Titel wählen. Der Titel wird in
allen Sprachen verwenden und ändert sich daher nicht, wenn in Adlib
die Sprache der Benutzeroberfläche geändert wird.
Adapl-Datenvorbereitung für den Etikettenausdruck
Ab Adlib 7.2 besteht auch die Möglichkeit durch ein eigenes Adapl
Daten aus dem Datensatz zu bearbeiten, bevor ein Etikett ausgedruckt wird, vergleichbar mit der Möglichkeit vor einem Ausdruck mit
einer Word-Dokumentvorlage Daten durch ein Adapl zu bearbeiten
(obwohl Sie die Etikettenvorlage nie explizit aufrufen und auch nicht
als Ausgabeformat definieren müssen). Sie können diese Funktionalität zum Beispiel verwenden, um die Ausgabe von Personennamen auf
Etiketten besser zu kontrollieren, indem Sie die Länge der auszudruckenden Daten dynamisch begrenzen oder die Reihenfolge der ausgedruckten Daten in Abhängigkeit von tatsächlich vorhandenen Daten
zu ändern. Alle ADAPL-Funktionen stehen Ihnen zur Verfügung,
verwenden Sie jedoch keine ERRORM oder PRINT-Befehle: Verwenden Sie diese nur, um Daten temporär zu ändern oder temporäre
Felder vor dem Ausdruck mit neuen Daten zu füllen. Mehr dazu und
ein einfaches Beispiel finden Sie hier.
Ein Adapl mit einer Etikettenvorlage verknüpfen
Angenommen Sie verwenden folgende Zebra-Etikettenvorlage für die
Ausgabe von Adressen:
CT~~CD,~CC^~CT~
^FX%title:Address label 12pt%^FS
^XA~TA5274310~JSN^LT10^MN^MTD^PON^PMN^LH0,0^JMA^PR268447781,268447781
~SD12^JUS^LRN^CI0^XZ
^XA
^MMC
^PW812
^LL0529
^LS0
^FT63,413^A0N,34,28^FH\^FD%field:postal_addr_street%.^FS
^FT63,374^A0N,34,33^FH\^FDt.a.v. %field:salutation%
%field:initials% %field:last_name%^FS
^FT63,334^A0N,34,31^FH\^FD%field:name%^FS
^FT63,453^A0N,34,33^FH\^FD%field:postal_addr_postcode%
%field:postal_addr_place%^FS
^FT63,492^A0N,34,33^FH\^FD%field:postal_addr_country%^FS
^PQ1,1,1,Y^XZ
Wenn Sie jetzt ein Adapl ausführen möchten, bevor das jeweilige
Etikett ausgedruckt wird, dann müssen Sie einen Verweis auf dieses
Adapl in die Vorlage einfügen. Das geht auf zwei Wegen:
Sie können eine Zeile wie die folgende, an beliebiger Stelle in der
327
Druckvorlagen erstellen
Adlib Handbuch
Vorlage einfügen (obwohl sich die dritte Zeile geradezu anbietet):
^FX%adapl:..\\adapls\\myadapl.bin%^FS
Oder Sie fügen den Verweis zwischen ^FX und ^FS in dem bereits
vorhandenen Kommentarabschnitt wie folgt ein:
^FX%title:Address label
12pt%%adapl:..\\adapls\\myadapl.bin%^FS
Natürlich müssen Sie den Namen des Adapls durch den Namen Ihres
eigenen Adapls ersetzen. Beachten Sie auch, dass der Pfad relativ
zum Adlib-Applikationsordner sein muss, in dem sich die Datei adlib.pbk befindet. Wie Sie sehen, muss jeder Backslash im Pfad verdoppelt werden, damit der Parser keine funktionale Bedeutung damit
verbindet.
Speicher Sie Ihr geändertes Etikett und starten Sie Adlib neu, wenn
Sie Ihr Werk testen möchten.
Beachten Sie, dass, wenn vor dem Ausdruck das Adapl nicht gefunden werden kann, eine Fehlermeldung erscheint und kein Etikett
ausgedruckt wird.
Je nach Drucker und der Art des verwendeten Etiketts kann der
Steuerungscode für die Druckqualität entscheidend sein. ZebraDesigner verwendet standardmäßig den Steuerungscode ^MTT, mit dem
Tinte von einem Band auf das Etikett übertragen wird, wenn Sie
jedoch hitzeempfindliche Etiketten verwenden, führt der Steuerungscode ^MTT zu einer nur mäßigen Druckqualität. Verwenden Sie stattdessen ^MTD, um einen tiefschwarzen Druck zu erzielen. In der unten
stehenden Vorlage steht der ursprüngliche Steuerungscode in der
dritten Zeile.
Die Vorlage ist nun einsatzfähig und steht in dem richtigen Verzeichnis. Das Ergebnis sieht wie folgt aus:
CT~~CD,~CC^~CT~
^FX%title:Titel und Barcode%^FS
^XA~TA-5274310~JSN^LT10^MN^MTT^PON^PMN^LH0,0^JMA^PR2,2~SD12^JUS^LRN^CI0^XZ
^XA
^MMC
^PW812
^LL0527
^LS0
^FT92,119^A0N,28,28^FH\^FDTitel: %field:title%^FS
^BY4,3,160^FT95,376^B3N,N,,Y,N
328
Adlib Handbuch
Druckvorlagen erstellen
^FD%field:object_number%^FS
^PQ1,1,1,Y^XZ
Beachten Sie, dass je nach dem gewählten Barcode-Typ noch weitere
Zeichen zwischen ^FD und %field… stehen können, zum Beispiel:
^FD>:%field:object_number%^FS.
Obwohl diese Datei auch die Erweiterung .lbl hat, handelt es sich
eigentlich um eine Druckdatei, die Sie nicht mehr mit dem ZebraDesigner öffnen können. Die ursprüngliche Datei mit dem anderen
Namen dagegen wohl, aber diese müssen Sie nach einer Bearbeitung
wieder auf die gleiche Wiese in eine Druckdatei umwandeln und
nachbearbeiten.
15.12.2. Den Etikettendrucker verfügbar machen
Der Etikettendrucker muss von Ihrem Computer aus zugänglich sein.
Starten Sie Adlib, öffnen Sie das Menü Datei und klicken Sie auf
Etikettendrucker einrichten.
Öffnen Sie im Fenster Drucker einrichten die Auswahlliste Name und
prüfen Sie, ob der Drucker in der Liste steht. Wenn ja markieren Sie
diesen und klicken Sie dann auf OK. Die anderen Optionen können Sie
wahrscheinlich sol lassen, wie sie bereits eingestellt sind. Diese
Druckereinstellung brauchen Sie nur einmal vorzunehmen.
329
Druckvorlagen erstellen
Adlib Handbuch
Steht der gewünschte Drucker nicht in der Liste, müssen Sie über
Windows Start > Geräte und Drucker erst einen Drucker hinzufügen.
Weitere Informationen dazu finden Sie in der Windows-Hilfe.
15.12.3. Zum ersten Mal ein Etikett mit Adlib drucken
Wenn Sie zum ersten Mal ein Etikett ausdrucken, klicken Sie auf die
untere Hälfte des Symbols Etikett drucken, um eine Etikettvorlage
auszuwählen.
Eine Etikettenvorlage ist in der aktuellen Datenquelle sichtbar und
aktiviert, wenn mindestens einer der Feldnamen in der Vorlage als
englischer Feldname in der Datenbank definiert ist, die von der aktuellen Datenquelle verwendet wird: Es kann also vorkommen, dass die
Etikettenvorlage in einer Datenquelle aktiviert ist, für die sie eigentlich nicht gedacht ist: in diesem Fall wird das Druckergebnis wahrscheinlich unbrauchbar sein.
Anschließend erscheint einmalig das Windows-Fenster, in dem Sie den
gewünschten Drucker auswählen müssen und vor dem Ausdruck eine
330
Adlib Handbuch
Druckvorlagen erstellen
Vorschau anzeigen lassen können. Adlib merkt sich Ihre Einstellungen
und in Zukunft wird sich diese Fenster beim Ausdruck nicht mehr
öffnen.
Die Druckvorschau öffnet sich im Hauptfenster von Adlib. Mit dem
kleinen Kreuz rechts oben in der Vorschau schließen Sie die Vorschau,
während Sie mit dem Symbol Drucken rechts unten den Ausdruck
starten können.
Weitere Informationen zum Ausdruck von Etiketten finden Sie in
Kapitel 14.3.
331
16. Importieren und Exportieren
Sie können Daten in verschiedenen Dateiformaten importieren oder
exportieren, ohne dazu den Adlib Designer verwenden zu müssen.
Der Befehl Exportieren im Menü Datei kann verwendet werden, wenn
mindestens ein Datensatz markiert oder in der Detailansicht (egal ob
markiert oder nicht) geöffnet ist: Es werden also entweder alle markierten oder nur der geöffnete Datensatz exportiert.
Der Befehl Importieren im gleichen Menü steht zur Verfügung, wenn
Sie im Suchassistenten eine Datenbank oder ein Dataset ausgewählt
haben.
Die Einstellungen, die Sie in Adlib-Applikationen für Import und Export vorgenommen haben, können Sie als Definitionsdatei (im XMLFormat) speichern, so dass Sie bei einem späteren Import oder Export nur das richtige Profil laden müssen, anstatt alle Einstellungen
neu eingeben zu müssen. Diese Profile sind vergleichbar mit den
Import- und Exportjobs im Adlib Designer, auch wenn Parameterdateien nicht das gleiche sind: In einer Adlib-Applikation können Sie für
Import und Export nur eine begrenzte Anzahl von Einstellungen
vornehmen und auch nur diese Einstellungen in einer Definitionsdatei
abspeichern.
Wenn Sie den Import- oder Exportassistenten starten, haben Sie im
ersten Fenster die Möglichkeit vorhandene Profile zu öffnen. Klicken
Sie auf den Button Durchsuchen, um das gewünschte Profil zu öffnen.
Parameterdateien erhalten die (doppelte) Erweiterung .imp.xml oder
.exp.xml. Die Einstellungen werden automatisch in das folgende
Fenster des Assistenten übernommen. Vor dem Import oder Export
können Sie diese noch ändern.
Im letzten Fenster des Assistenten haben Sie natürlich die Möglichkeit
die Einstellungen zu speichern, so dass sie in Zukunft wieder verwendet werden können. Das Speichern der Profile erfolgt nicht automatisch.
Sie können auch mit Adlib Designer definierte Import- und Exportjobs
(mit der Erweiterung .imp und .exp) als Definitionsdatei im Assistenten verwenden. Die im Assistenten verfügbaren Optionen werden aus
den zuvor definierten Jobs übernommen, die weiteren Einstellungen
332
Adlib Handbuch
Importieren und Exportieren
werden nicht angezeigt. Wenn Sie diese Einstellungen als (XML)Definitionsdatei speichern, wird der ursprüngliche Import- oder Exportjob nicht geändert! Stattdessen wird eine neue Datei angelegt, in
der auf den mit Adlib Designer definierten Job verwiesen wird und in
der die Einstellungen des Assistenten gesondert gespeichert werden.
Abbildung 16.1: Wählen Sie ein Exportformat.
Das Ergebnis eines Datenexports können Sie mit einem WindowsEditor öffnen und ansehen.
16.1. Der Exportassistent
Der Exportassistent besteht aus drei Fenstern für die einzelnen Schritte des Exportprozesses (Siehe Abbildung 16.1):
333
Importieren und Exportieren
Adlib Handbuch
Schritt 1:
Hier wählen Sie das Exportformat: Adlib-Datei, CSV-Datei, Adlib XMLDatei (unstrukturiert), Adlib XML-Datei (gruppiert), oder eine eigene
Exportdefinition, deren Bezeichnung an letzter Stelle in der Liste
steht. Diese Definition wird nur angezeigt, wenn Sie einen Exportjob
mit Adlib Designer definiert haben.
Sie können auch zuvor vorgenommene Export-Einstellungen aus einer
Definitionsdatei übernehmen.
Adlib-Datei: Das Resultat dieses Exportformats ist eine Liste mit
Tags, gefolgt durch ein Leerzeichen und den entsprechenden Feldwert. Bei mehreren Feldexemplaren wird der Tag entsprechend oft
wiederholt. Bei mehrsprachigen Feldern, wird nur der Feldwert in der
aktuellen Datensprache exportiert: Benutzern von mehrsprachigen
Adlib SQL Server oder Oracle-Datenbanken wird empfohlen in das
XML-Format zu exportieren, um die Sprachinformationen nicht zu
verlieren. Die Datensätze werden durch Sternchen getrennt und der
erste Tag ist standardmäßig die Datensatznummer. Ein Beispiel für
zwei Literaturdatensätze:
%0 29
ti Wölfe ums Schloss
ex 70
ex 71
au Aiken, Joan
**
%0 718
ti Jagd oder Natur
ex 1823
ex 1824
ex 1825
ex 1826
au Akkermans, Reinier W.
**
Liste 16.1: 2 Datensätze mit wiederholtem Feldexemplar, exportiert im AdlibFormat.
334
Adlib Handbuch
Importieren und Exportieren
CSV-Datei (comma-separated values: kommagetrennte Werte): Nur
das erste Feldexemplar wird exportiert. Die Felder sind durch Kommas getrennt. Dieses Format eignet sich nicht für Datensätze mit
mehreren Feldexemplaren. Bei mehrsprachigen Feldern, wird nur der
Feldwert in der aktuellen Datensprache exportiert: Benutzern von
mehrsprachigen Adlib SQL Server oder Oracle-Datenbanken wird
empfohlen in das XML-Format zu exportieren, um die Sprachinformationen nicht zu verlieren. Der Liste geht eine Auflistung aller Feldnamen voraus. Werte und Feldnamen stehen zwischen doppelten Anführungszeichen. Ein Beispiel für Literaturdatensätze:
Verfasser","Exemplarnummer","Titel"
"Aiken, Joan","70","Wölfe ums Schloss"
"Akkermans, Reinier W.","1823","Jagd oder Natur "
Abbildung 16.2: 2 Datensätze als CSV-Datei exportiert.
- Adlib XML-Datei (unstrukturiert): Die ausgewählten Felder eines
Datensatzes werden in ein unstrukturiertes XML-Format (Extensible
Markup Language) exportiert. In unstrukturiertem Adlib XML stehen
alle Felder und Feldgruppen in einer langen Liste unterhalb des Knoten <record>. Bei mehrsprachigen Feldern werden außerdem alle
Sprachwerte exportiert. Die englischen Feldnamen aus dem Datenfeldkatalog, zum Beispiel title, werden wie folgt verwendet:
<title>Ein Garten in Deutschland </title>.
(Ein Garten in Deutschland dient hier als Beispiel für einen Titel.) Mit
XML können Sie Daten in standardisierter Form exportieren, was vor
allem für den Datenaustausch sinnvoll ist.
Eine XML-Datei macht nichts von selbst. Mit so genannten Stylesheets
(Layout-Vorlagen) kann man eine XML-Datei bearbeiten und zum
Beispiel für Präsentationszwecke in anderen Applikationen verwenden.
Beispiel:
<?xml version='1.0' encoding='UTF-8' ?>
<adlibXML xmlns:xsi="http://www.w3.org/2001/XMLSchemainstance" xsi:noNamespaceSchemaLocation= "http://
www.adlibsoft.com/adlibXML.xsd">
<recordList>
<record>
<priref>29</priref>
<title>Wölfe ums Schloss</title>
<copy.number>70</copy.number>
<copy.number>71</copy.number>
<author.name>Aiken, Joan</author.name>
</record>
335
Importieren und Exportieren
Adlib Handbuch
<record>
<priref>718</priref>
<title>Jagd oder Natur</title>
<copy.number>1823</copy.number>
<copy.number>1824</copy.number>
<copy.number>1825</copy.number>
<copy.number>1826</copy.number>
<author.name>Akkermans, Reinier W.</author.name>
</record>
</recordList>
<diagnostic>
<xmltype>UNSTRUCTURED</xmltype>
<hits>2</hits>
<search></search>
</diagnostic>
</adlibXML>
Liste 16.3: 2 Datensätze mit einem Wiederholfeld aus einer Literaturdatenbank
als unstrukturierte XML-Datei exportiert.
- Adlib XML-Datei (gruppiert): Die ausgewählten Felder eines
Datensatzes werden in gruppiertes (grouped) Adlib XML Format
(Extensible Markup Language) exportiert. Bei mehrsprachigen Feldern
werden außerdem alle Sprachwerte exportiert.
Der große Vorteil von grouped XML gegenüber unstrukturiertem XML
ist, dass grouped XML viel einfacher mit einem XSLT-Stylesheet zu
bearbeiten ist. Außerdem enthält aus Ihrer Adlib-Applikation exportiertes grouped XML mehr Informationen über Daten in verknüpften
Feldern, wie den Namen der verknüpften Datenbank und die Datensatznummer des verknüpften Datensatzes. Beachten Sie jedoch, dass
grouped XML noch nicht in Adlib importiert werden kann.
In unstrukturiertem Adlib XML stehen alle Felder und Feldgruppen in
einer langen Liste unterhalb des Knoten <record>, wie die
Feldexemplare der Felder object_name, edit.name und edit.date im
folgenden Fragment:
<object_name>Heimtextilien</object_name>
<object_name>Vorhang</object_name>
<object_name>Gardinenstoff</object_name>
…
<edit.name>erik</edit.name>
<edit.name>erik</edit.name>
…
<edit.date>2012-02-02</edit.date>
<edit.date>2012-01-26</edit.date>
In gruppiertem Adlib XML dagegen sind die Felder innerhalb eines
Feldgruppenknotens angeordnet, vorausgesetzt es gibt eine Feldgrup336
Adlib Handbuch
Importieren und Exportieren
pe. Die Feldgruppe wird für jedes Feldexemplar wiederholt, wie in
dem folgenden Fragment:
<Object_name>
<object_name.notes />
<object_name.authority linkref="0" linkfield="term" linkreffield="lx"
linkdb="C:\Adlib 4.2\data+thesau" />
<object_name linkref="411" linkfield="term" linkreffield="l3"
linkdb="C:\Adlib 4.2\data+thesau">
<term>Heimtextilien</term>
</object_name>
<object_name.type linkref="0" linkfield="term" linkreffield="lw"
linkdb="C:\Adlib 4.2\data+thesau" />
</Object_name>
<Object_name>
<object_name.notes />
<object_name.authority linkref="0" linkfield="term" linkreffield="lx"
linkdb="C:\Adlib 4.2\data+thesau" />
<object_name linkref="442" linkfield="term" linkreffield="l3"
linkdb="C:\Adlib 4.2 NL\data+thesau">
<term>Vorhang</term>
</object_name>
<object_name.type linkref="0" linkfield="term" linkreffield="lw"
linkdb="C:\Adlib 4.2\data+thesau" />
</Object_name>
<Object_name>
<object_name.notes />
<object_name.authority linkref="0" linkfield="term" linkreffield="lx"
linkdb="C:\Adlib 4.2\data+thesau" />
<object_name linkref="443" linkfield="term" linkreffield="l3"
linkdb="C:\Adlib 4.2\data+thesau">
<term>Gardinenstoff</term>
</object_name>
<object_name.type linkref="0" linkfield="term" linkreffield="lw"
linkdb="C:\Adlib 4.2\data+thesau" />
</Object_name>
<Edit>
<edit.date>2012-02-02</edit.date>
<edit.name>erik</edit.name>
<edit.source>collect>intern</edit.source>
<edit.time>17:04:30</edit.time>
</Edit>
<Edit>
<edit.date>2012-01-26</edit.date>
<edit.name>Erik</edit.name>
<edit.source>collect>intern</edit.source>
<edit.time>16:45:57</edit.time>
</Edit>
Beachten Sie, dass das hier gezeigte und von adlwin.exe erzeugte
grouped XML nicht identisch ist mit grouped XML, das die Adlib API
337
Importieren und Exportieren
Adlib Handbuch
(wwwopac.ashx) erzeugt. Vor allem verknüpfte Felder haben ein
anderes Format.
Schritt 2:
Hier (Siehe Abbildung 16.2) wählen Sie die Felder, die Sie exportieren
möchten. Im Bereich Verfügbare Felder markieren Sie jeweils ein Feld
durch Anklicken. Mit dem nach rechts weisenden Pfeil kopieren Sie
das Feld in den Bereich Ausgewählte Felder. Mit dem doppelten Pfeil
werden alle Felder übernommen. (Dabei handelt es sich nicht unbedingt um alle Datenfelder eines Datensatzes!) Bei einem Fehler können Sie mit den nach links weisenden Pfeilen Felder in den linken
Bereich zurückkopieren.
Abbildung 16.2: Auswahl der zu exportierenden Felder einer Objektdatenbank
Alle Felder exportieren
Mit dem Assistenten können Sie auch alle Felder eines Datensatzes
kopieren, selbst wenn diese nicht in der Liste angezeigt werden.
(Felder, die nicht im Datenfeldkatalog definiert sind, werden nicht in
der Feldliste angezeigt.)
338
Adlib Handbuch
Importieren und Exportieren
Markieren Sie die Option Vollständigen Datensatz exportieren, um
sicher zu gehen, dass wirklich alle Felder exportiert werden.
Einen Ausnahmefall stellt der Export in eine CSV-Datei dar. Wenn Sie
Datensätze in eine CSV-Datei exportieren und die Option Vollständigen Datensatz exportieren markieren, werden nur die Felder exportiert, die im Datenfeldkatalog (der .inf-Datei) definiert sind. Datenbankfelder, die nur auf der Registerkarte definiert sind, werden nicht
exportiert. Dies ist kein Fehler, sondern eine Grenze der Exportfunktion. Das CSV-Format enthält einen Datensatz in jeder Zeile, mit einer
festen Anzahl von Datenfeldern, auch wenn diese leer sind. Eine
Adlib-Datenbank enthält jedoch keine leeren Felder. Um einen vollständigen Datensatz exportieren zu können, überprüft die Exportfunktion, welche Felder im Datenfeldkatalog definiert sind und füllt diese
mit den Daten aus der Datenbank. Andere Datenfelder aus den Datensätzen können nicht berücksichtigt werden. Felder, die nicht im
Datenfeldkatalog definiert sind und bei denen es sich nicht um temporäre Felder handelt, können vereinzelt in älteren Applikationen vorkommen. Wenn Sie ein solches Feld doch in eine CSV-Datei exportieren möchten, müssen Sie das Feld erst im Datenfeldkatalog definieren.
Schritt 3
Im dritten Fenster des Assistenten können Sie die Zieldatei auswählen, in die exportiert werden soll. Klicken Sie auf den oberen Button
Durchsuchen, um eine vorhandene Datei zu markieren (um sie zu
überschreiben) oder eine neue Datei anzulegen. Geben Sie im zweiten
Fall einen Dateinamen ein und klicken Sie auf Öffnen.
Sie können die Einstellungen, die Sie mit dem Assistenten gemacht
haben, als Definitionsdatei abspeichern. Verwenden Sie dazu das
zweite Eingabefeld.
Schließlich klicken Sie auf Fertigstellen, um den Datenexport zu
starten.
339
Importieren und Exportieren
Adlib Handbuch
Abbildung 16.3: Klicken Sie auf Durchsuchen, um einen geeigneten Ordner für
die neue Datei zu finden.
16.2. Der Importassistent
In Adlib-Applikationen können Sie Daten als Adlib-Datei oder XMLDatei (unstrukturiert) in eine geöffnete Datenbank importieren.
Erstellen Sie ein Backup
Erstellen Sie vor jedem Datenimport ein Backup Ihrer Datenbank(en).
Ein Import kann Ihre Datenbank völlig verändern und wenn das
Ergebnis anders ist als erwartet, ist es wichtig, dass Sie den Ausgangszustand wiederherstellen können.
340
Adlib Handbuch
Importieren und Exportieren
1. Markieren Sie in Schritt 1 des Suchassistenten die Datenbank, in
die Sie Daten importieren möchten und klicken Sie auf Weiter.
2. Über Datei Importieren öffnen Sie den Importassistenten.
Abbildung 16.4: Wählen Sie das Format der zu importierenden Datei.
3. Markieren Sie das Format, in dem die Daten gespeichert sind:
Adlib-Datei oder XML-Datei (Mehr zu diesen Formaten finden Sie
in Kapitel 16.1 ) oder öffnen Sie eine zuvor erstellte Definitionsdatei mit Importeinstellungen. Klicken Sie auf Weiter.
4. Im Eingabefeld Quelldatei in Schritt 2 von 3 geben Sie den Pfad
zu der Datei ein, aus der Sie Daten importieren möchten. Klicken
Sie auf Durchsuchen, um die Datei in Ihrem System zu suchen.
Der Dateipfad wird dann automatisch in das Eingabefeld übernommen.
341
Importieren und Exportieren
Adlib Handbuch
5. Adlib kann beim Import überprüfen, ob ein Datensatz bereits in
der Zieldatenbank vorhanden ist und diesen gegebenenfalls aktualisieren. Dazu markieren Sie die Option Update Feld und geben
den eindeutigen indexierten Tag eines Felds ein (zum Beispiel die
Datensatznummer %0). Adlib überprüft dann, ob dieser so genannte Primärschlüssel aus der zum importierenden Datei bereits
in der Datenbank vorkommt. Wenn das der Fall ist, wird der vorhandene Datensatz aktualisiert, wobei ausgefüllte Felder im Zieldatensatz erhalten bleiben, wenn sie nicht in der zu importierenden Datei vorkommen. Wenn das Update Feld ein mehrsprachiges
Feld ist und Sie eine Adlib SQL oder Oracle-Datenbank verwenden, werden alle Übersetzungen in diesem Feld kontrolliert.
342
Adlib Handbuch
Importieren und Exportieren
Wenn Sie die Option Update Feld nicht markieren, überprüft Adlib
nicht, ob Datensätze bereits vorhanden sind. Die Datensätze aus
der Importdatei werden einfach zur Datenbank hinzugefügt. Wenn
Sie auch die Option Datensatznummern ignorieren nicht markieren, erhalten die importierten Datensätze die gleiche Datensatznummer wie in der Importdatei. Alle vorhandenen Datensätze mit
der gleichen Datensatznummer werden komplett überschrieben!
6. Markieren Sie die Option Datensatznummern ignorieren, wenn alle
zu importierenden Datensätze neue Datensatznummern erhalten
sollen. So vermeiden Sie es, vorhandene Datensätze mit der gleichen Datensatznummer zu überschreiben.
7. Wenn die Option Externe Verknüpfungen markiert ist, wird bei
einem Eintrag in einem verknüpften Feld überprüft, ob es einen
entsprechenden Datensatz in der verknüpften Datenbank gibt.
Wenn ja, wird die Verknüpfung direkt erstellt, wenn nicht wird
beim Import ein verknüpfter Datensatz neu angelegt. Standardmäßig ist diese Option aktiviert. Deaktivieren Sie diese Option
nur, wenn Sie wissen, was die Folgen von nicht verarbeiteten
Verknüpfungen sind: In der Designer-Hilfe finden Sie bei der Beschreibung der Option Process external links eine ausführliche Erklärung.
343
Importieren und Exportieren
Adlib Handbuch
8. Wenn die Option Interne Verknüpfungen markiert ist, wird bei
einem Eintrag in einem intern verknüpften Feld (wie es u.a. im
Thesaurus vorkommt) kontrolliert, ob für den Eintrag bereits ein
Datensatz in der Datenbank existiert. Wenn ja, wird die Verknüpfung direkt erstellt, wenn nicht, wird beim Import ein neuer verknüpfter Datensatz erstellt Standardmäßig ist diese Option aktiviert. Deaktivieren Sie diese Option nur, wenn Sie wissen, was die
Folgen von nicht verarbeiteten internen Verknüpfungen sind: In
der Designer-Hilfe finden Sie bei der Beschreibung der Option
Process internal links eine ausführliche Erklärung.
9. ADLIB erzeugt im Arbeitsspeicher eine Importdefinitionsdatei, die
Sie auch abspeichern können, indem Sie im Feld Einstellungen
speichern in einen Dateinamen eingeben. Die (expliziten und impliziten) Einstellungen für diese Importdefinition sind folgende:
Importdatei = <die vom Benutzer ausgewählte Quelldatei>
Zieldatenbank = <die aktuelle ADLIB-Datenbank> Die Datenbank, in die die Daten importiert werden.
Typ der Importdatei = <ADLIB- oder Adlib-XML-Datei> (vom
Benutzer gewählt)
Vergleichstag =<vom Benutzer gewählter Tag, Standardwert
ist oft %0, andere Tags sind möglich> Diese Option wird zur
Aktualisierung vorhandener Datensätze mit identischem Inhalt
in diesem Feld verwendet.
Neue Datensätze hinzufügen = JA, Standardeintrag. Neue Datensätze werden hinzugefügt, statt nur vorhandene Datensätze zu ersetzen. Diese Option können Sie im Importassistent
nicht beeinflussen.
Alte Tags löschen = NEIN, Standardeintrag. Wenn vorhandene
Datensätze aktualisiert werden, bleiben mit dieser Einstellung
die nicht importierten Tags unverändert. Diese Option kann
im Importassistent nicht geändert werden.
Externe Verknüpfungen erstellen = <JA oder NEIN>, vom Benutzer auszuwählen. Verknüpfungen mit Datensätzen in anderen Datenbanken der Applikation werden überprüft, gegebenenfalls werden neue verknüpfte Datensätze angelegt.
Interne Verknüpfungen erstellen = <JA oder NEIN>, vom Benutzer auszuwählen. Verknüpfungen mit Datensätzen innerhalb der Datenbank werden überprüft, gegebenenfalls werden
neue verknüpfte Datensätze angelegt.
344
Adlib Handbuch
Importieren und Exportieren
Datei vorher löschen = NEIN, Standardeintrag. Diese Einstellung sorgt dafür, dass die Zieldatenbank nicht vor dem Import
geleert wird. Diese Option kann im Importassistent nicht geändert werden.
Felder = ** -> **, Standardeintrag. Es wird davon ausgegangen, dass sich die Felder der Importdatei und der Zieldatenbank genau entsprechen. Diese Option kann im Importassistent nicht geändert werden.
Zähler = 10, Standardeintrag. Nach jeweils 10 importierten
Datensätzen wird der Zähler aktualisiert. Diese Option kann
im Importassistent nicht geändert werden.
Datensatznummer ignorieren= <JA oder NEIN>, vom Benutzer einzustellen. JA bedeutet, dass alle importierten Datensätze eine neue Datensatznummer erhalten. Bereits vorhandene
Datensätze in der Zieldatenbank werden nicht überschrieben.
Eingabe-Buffer Größe = 32000 , Standardwert. Die Adlib zugewiesene Speicherkapazität zum Einlesen von Importdateien. Diese Option kann im Importassistent nicht geändert werden.
Standard Zeilenumbruch = 31999, Standardwert. Die maximale Anzahl von Zeichen, die in einem Feldexemplar stehen
dürfen. Stehen mehr Zeichen in einem Feld, werden die weiteren Zeichen in ein neues Feldexemplar übertragen. Diese
Option kann im Importassistent nicht geändert werden.
Prirefoffset = 0, Standardwert. Hiermit geben Sie vor, bei
welcher Datensatznummer der Zieldatenbank der Import neuer Datensätze beginnen soll. Wenn die Datensatznummern
der zu importierenden Datensätze nicht ignoriert werden, erhalten Sie den Wert der Datensatznummer im Importbestand
plus dem Prirefoffset. Vorhanden Datensätze in der Zieldatenbank können überschrieben werden. Diese Option kann im
Importassistent nicht geändert werden.
10. Klicken Sie auf Fertigstellen im Schritt 3 des Importassistenten,
um den Datenimport zu starten und alle Datensätze der Quelldatei zur Zieldatenbank hinzuzufügen.
Der Zähler erlaubt es den Fortschritt des Imports zu verfolgen.
Bei Fehlern wird ein Report erstellt. Sie können den Text des Reports markieren und in eine Textdatei kopieren und abspeichern.
Weitere Informationen zu diesen Optionen und Standardeinstellungen
finden Sie in der Hilfe zum Adlib Designer.
345
Importieren und Exportieren
Adlib Handbuch
Wenn Sie mit einer Adlib SQL oder Oracle-Datenbank arbeiten, in der
es mehrsprachige Felder gibt, erhalten Werte, die in solche Felder
importiert werden, die zum Zeitpunkt des Imports eingestellte Datensprache. Über das Menü Datensprache stellen Sie diese Sprache vor
dem Import ein.
Vorsicht beim Import mehrsprachiger Daten
Mehrsprachige Daten aus einer XML-Datei können Sie nur korrekt in
eine mehrsprachige Adlib SQL oder Oracle Datenbank importieren,
wenn in dieser XML-Datei keine verknüpften mehrsprachigen Felder
vorkommen, für die Verknüpfungen erstellt werden sollen. Die Importfunktion ist dafür noch nicht eingerichtet und wird daher für
jeden Sprachwert eines zu importierenden mehrsprachigen Felds
einen eigenen verknüpften Datensatz anlegen, statt einen verknüpften mehrsprachigen Datensatz anzulegen.
16.3. Abbildungen exportieren
Im Menü Datei unter Datenaustausch finden Sie die Option Bildexport.
Damit können Sie Abbildungen aus markierten Datensätzen (auch in
ein anderes Dateiformat) exportieren und gegebenenfalls IPTCMetadaten* bearbeiten. Exportieren bedeutet in diesem
Zusammenhang, dass eine (eventuell geänderte) Kopie der mit dem
Datensatz verknüpften Abbildung in einen anderen Ordner abgelegt
wird.
* Was sind Abbildungsmetadaten?
Viele Bilddateien enthalten nicht nur das Bild selbst, sondern auch so
genannte Metadaten: Informationen über die Abbildung, wie Kamera346
Adlib Handbuch
Importieren und Exportieren
einstellungen und andere technische Informationen (automatisch
nach EXIF-Standard von der Kamera zu einem Foto hinzugefügt)
und/oder Beschreibungen des fotografierten Gegenstandes sowie
Name des Fotografen und ähnliches, was manuell mit bestimmten
Bildbearbeitungsprogramen nach IPTC-Standard erzeugt werden
kann. IPTC-Metadaten überschneiden sich nicht mit EXIF-Metadaten.
So genannte IPTC-Header können in Adobe Photoshop, JPEG, TIFF
und PNG-Bilddateien vorkommen. (Weitere Informationen finden Sie
unter http://www.iptc.org/) Es hängt von der Art ab, wie ein Bild
entstanden oder bearbeitet wurde, ob und welche Metadaten vorhanden sind.
Außerdem gibt es noch Windows-Metadaten (DateisystemEigenschaften), die für alle Dateitypen verfügbar sind und die Dateieigenschaften enthalten, wie Erstellungsdatum, Dateigröße und
ähnliches. Die Windows-Metadaten sind sehr begrenzt, aber wenn
eine Abbildung EXIF oder IPTC nicht unterstützt, haben Sie nicht
mehr zur Verfügung.
Mit bestimmten Programmen, wie auch Adlib, kann man Metadaten
aus Abbildungen extrahieren. Adlib kann EXIF und IPTC-Metadaten
einlesen. Die Windows-Metadaten, EXIF-Metadaten und einige IPTCHeaders können angezeigt werden, indem man im Windows Explorer
rechts auf eine Bilddatei klickt und im Kontextmenü die Eigenschaften
und dort die Registerkarte Details öffnet.
Gehen Sie wie folgt vor:
1. Markieren Sie in der Ergebnisliste die Datensätze, aus denen
Abbildungen exportiert werden sollen. Gehen Sie dann zu Datei->
Bildexport. Das Fenster Bildexport öffnet sich.
347
Importieren und Exportieren
Adlib Handbuch
2. Klicken Sie auf den Button rechts neben dem Eingabefeld
Ausgewählter Zielordner, um in Ihrem System oder Netzwerk
einen Ordner auszuwählen, in dem die Abbildungen exportiert
werden sollen.
3. Wählen Sie unter Ausgewähltes Ausgabeformat das Dateiformat,
in das alle exportierten Abbildungen umgewandelt werden sollen
oder behalten Sie das ursprüngliche Dateiformat bei. Sie können
Abbildungen nach BMP, JPEG, GIF, TIFF oder PNG konvertieren.
348
Adlib Handbuch
Importieren und Exportieren
Bei einigen Konvertierungen lässt sich ein Qualitätsverlust nicht
vermeiden. So haben GIF-Abbildungen eine maximale Farbtiefe 8
Bit. Eine Umwandlung einer 24-Bit JPEG-Abbildung nach GIF
bedeutet folglich, dass immer Farbinformationen verloren gehen:
Das Bild wird mit weniger Farben aufgebaut. Auch eine explizite
Konvertierung von JPEG nach JPEG ist nicht ohne Verluste, denn
die komprimierte Abbildung wird dabei erneut komprimiert.
Die kopierte Abbildung wird nur mit dem Original identisch sein
und damit auch alle vorhandenen EXIF- und IPTC-Metadaten
behalten, wenn Sie die Option Das gleiche wie das
Ursprungsformat wählen.
JPEG und TIFF unterstützen EXIF und IPTC-Metadaten, PNG nur
IPTC. BMP und GIF unterstützen EXIF und IPTC-Metadaten nicht,
was bedeutet, dass eine Konvertierung in diese Dateiformate zu
einem Verlust der Metadaten führt.
Nach einer Konvertierung nach JPEG oder TIFF (auch wenn die
Ursprungsdatei bereits ein JPEG oder TIFF ist), können sehr kleine
Änderungen in den EXIF-Metadaten auftreten, zum Beispiel weil
EXIF-Metadaten, die nicht dem Standard entsprechen, in einen
Standardwert umgewandelt werden mussten.
Die Windows-Metadaten, wie das Erstellungs-/Änderungsdatum
oder der Pfad zum Bildordner können in der Kopie anders
aussehen als im Original. (Windows-Metadaten sind übrigens
unter Windows immer vorhanden.)
4. Falls Sie JPEG als Zielformat ausgewählt haben, können Sie
anschließend die Bildqualität einstellen: Bei 100 Prozent wird eine
optimale Qualität erzeilt, während ein niedrigerer Wert eine
schlechte Qualität (aber auch kleinere Dateien) liefert. Mit der
Option Bildorientierung können Sie das Bild gegebenenfalls
drehen oder spiegeln.
349
Importieren und Exportieren
Adlib Handbuch
5. Standardmäßig behalten die exportierten Abbildungen ihre Maße,
aber wenn alle exportierten Bilder die gleiche maximale Bildhöhe
und –breite erhalten sollen, markieren Sie die Option Die
Einstellung der Abbildungsgröße für den Export ändern. Geben Sie
die (maximalen) Maße in Pixeln an. Sollen Abbildungen das
ursprüngliche Verhältnis zwischen Höhe und Breite behalten, so
lassen Sie in diesem Fall einfach die entsprechende Option
markiert: Die Abbildung wird dann so skaliert, dass mindestens
eine der Maße der maximalen Höhe oder Breite entspricht. Wenn
Sie jedoch damit leben können, dass die kopierten Abbildungen
gegebenenfalls so deformiert werden, dass Sie genau in den
definierten Rahmen passen, entfernen Sie das Häkchen bei der
Option Das ursprüngliche Seitenverhältnis beibehalten.
6. Bei den Ausgabeformaten JPEG und TIFF (PNG wird hier nicht
unterstützt) ist die Auswahlliste Bild-Metadaten exportieren aktiv,
mit der Sie wählen können, wie mit den Metadaten beim Export
verfahren wird:
- Ursprüngliche Metadaten behalten (wobei ein möglicherweise
definiertes Metadaten-Mapping Template nicht verwendet wird.);
- Metadaten löschen;
- Neue Metadaten exportieren (neue IPTC-Metadaten werden zur
Abbildung hinzugefügt, wobei bereits vorhandene Metadaten
erhalten bleiben).
Bei den übrigen Ausgabeformaten und wenn das Zielformat dem
ursprünglichen Format entspricht, ist die Option standardmäßig
auf Urspürngliche Metadaten behalten eingestellt, was bedeutet,
dass eventuell vorhandene Metadaten nur dann in der Kopie
350
Adlib Handbuch
Importieren und Exportieren
gespeichert werden, wenn das neue Ausgabeformat es zu lässt.
7. Für die Option Neue Metadaten exportieren (bei TIFF und JPEG)
müssen Sie in der Auswahlliste Metadaten-Mapping Template eine
der verfügbaren Vorlagen* auswählen, die vorgibt, welche IPTCMetadaten an die konvertierten Abbildungen hinzugefügt werden
sollen. Mit einem Klick auf Start führen Sie den Export aus. (Wenn
Sie auf Start klicken, ohne ein Template ausgewählt zu haben,
wird der Export so ausgeführt als ob Sie nicht Neue Metadaten
exportieren sondern Ursprüngliche Metadaten behalten
ausgewählt hätten.)
* Falls die Liste Metadaten-Mapping Template leer sein sollte,
müssen Sie zunächst selbst eine geeignete Vorlage erstellen.
Mehr dazu im folgenden Abschnitt.
8. Klicken Sie nach Ende des Exports gegebenenfalls auf die
unterstrichene Option Toggle log unten im Fenster, um von der
Anzeige des Fensters Bildexport zu den Log-Daten zu gelangen,
die beim Export erzeugt wurden. So können Sie sehen, ab alles
erfolgreich verlaufen ist. Wenn Sie die Log-Daten abspeichern
möchten, klicken Sie auf die Option Copy to clipboard. Die Daten
werden in die Windows-Zwischenablage übernommen, von dort
können Sie dann in jede Textdatei eingefügt und ausgedruckt
werden. Mit einem erneuten Klick auf Toggle log kehren Sie
zurück zum Fenster Bildexport.
351
Importieren und Exportieren
Adlib Handbuch
Ein Metadaten-Mapping Template erstellen
Um IPTC-Metadaten zu JPEG oder TIFF-Bilddateien hinzufügen zu
können, oder vorhandene IPTC-Daten überschreiben zu können,
müssen Sie ein oder mehrere Mapping Templates erstellen. Das geht
wie folgt:
1. Klicken Sie auf Verwalten. Es öffnet sich ein Kontextmenü mit den
verfügbaren Optionen. (Falls der Button nicht aktiv sein sollte,
müssen Sie zuerst JEPG oder TIFF als Ausgabeformat einstellen
und in der Auswahlliste Bild-Metadaten exportieren die Option
Neue Metadaten exportieren einstellen.)
2. Klicken Sie zuerst auf Template-Ordner ändern, um einen
geeigneten Ordner für die Templates auszuwählen. Sie können
dazu einen neuen Unterordner im Adlib-Verzeichnis anlegen.
(Mit der Option Template-Ordner öffnen öffnen Sie den beteffenen
352
Adlib Handbuch
Importieren und Exportieren
Ordner im Windows Explorer, zum Beispiel um zu prüfen, welche
Dateien breites vorhanden sind.)
3. Klicken Sie im Kontextmenü dann auf Neues Template, um das
Fenster Metadaten-Mapping zu öffnen.
4. Geben Sie einen passenden Namen für das Template und eine
Beschreibung ein. Die Vorlage wird unter diesem Namen
abgespeichert, Adlib fügt zusätzlich noch den Namen der
aktuellen Datenbank als Präfix hinzu (auch wenn das an dieser
Stelle nicht sichtbar ist: So kann Adlib in der Auswahlliste
Metadaten-Mapping Template genau die Vorlagen anzeigen, die
für die aktuelle Datenbank relevant sind.
Klicken Sie mit der rechten Maustaste irgendwo in die große
weiße Fläche und wählen Sie im Kontextmenü Neues Mapping
353
Importieren und Exportieren
Adlib Handbuch
aus, um eine neue Mapping-Regel hinzuzufügen. Sie können so
viele Mapping-Regeln hinzufügen, wie Sie benötigen.
(Eine nicht mehr benötigte Regel können Sie wieder löschen,
indem Sie rechts auf die entsprechende Regel klicken und dann
im Kontextmenü Auswahl löschen wählen.)
5. Klicken Sie auf die erste Mappingzeile, die mit Freitext beginnt,
um diese zu aktivieren. Wählen Sie den Datentyp, den Sie als
Metadaten hinzufügen möchten: Sie können selbst Text eingeben
oder einen Text aus einem Datensatz übernemen.
Klicken Sie auf den Button mit den Platzhalter (…) hinter Freitext,
um Feldname statt Freitext einzustellen. Doppelklicken Sie auf
Feldname, um diesen Typ einzustellen.
6. a. Im Feld Quelle klicken Sie wieder auf den Button mit dem
Platzhalter, diesmal um ein Feld aus Ihrer Datenbank
auszuwählen, aus dem Daten übernommen werden sollen. (das
Feld wird mit einem Doppelklick übernommen.) Und unter Ziel
wählen Sie schließlich einen der verfügbaren IPTC-Header als Ziel
aus. Wenn Sie zufällig einen IPTC-Header wählen, der in der
ursprünglichen Abbildung bereits Daten enthält, werden diese
Metadaten mit den neuen Daten überschrieben.
354
Adlib Handbuch
Importieren und Exportieren
b. Für den Datentyp Freitext müssen Sie im Eingabe Feld Quelle
selbst einen Text eingeben. Unter Ziel wählen Sie wieder den
IPTC-Header, in dem der Text gespeichert werden soll.
7. Alle Vorlagen, die Sie erstellen, erscheinen in der Auswahlliste
Metadaten-Mapping Template, wobei nur jene Vorlagen angezeigt
werden, die für die aktuelle Datenbank erstellt wurden. Markieren
Sie hier immer erst die Vorlagen, bevor Sie die Konvertierung mit
Start beginnen.
Eine zuvor erstellte Vorlage können Sie übrigens bearbeiten oder
löschen, indem Sie sie erst auswählen, dann auf Verwalten klicken
und im Kontextmenü die Option Template bearbeiten oder
Template löschen auswahlen.
Möglicherweise öffnet sich das Fenster Bildexport nicht sofort
Wenn Sie sehr viele Datensätze markiert haben und das Fenster
Bildexport öffnen, kann das Öffnen des Fensters länger dauern. Das
liegt daran, dass der Vorgang so programmiert wurde, dass beim
Öffnen alle markierten Datensätze in den Arbeitsspeicher geladen
werden, bereit für den Export. Das kann beim Öffnen des Fensters
störend wirken, hat aber den Vorteil, dass die Daten nicht mehr
355
Importieren und Exportieren
Adlib Handbuch
geladen werden müssen, wenn der Export gestartet wird: Sie können
daher während des Exports mit Adlib weiterarbeiten.
Beachten Sie, dass der Export nur Datensätze berücksichtigt, die Sie
bereits vor dem Öffnen des Fensters Bildexport markiert hatten.
Datensätze, die Sie markieren, während das Fenster geöffnet ist,
werden nicht mitexportiert.
356
17. SDI
SDI steht für Selective Dissemination of Information. Das heißt, dass
Sie Ihre Benutzer (zum Beispiel Bibliotheksbenutzer oder Wissenschaftler) automatisch mit den für sie wichtigen Informationen versorgen können.
In der Praxis bedeutet dies, dass Interessenprofile erstellt werden
können. Auf Basis dieser Profile sucht das Adlib-System automatisch
nach den passenden Informationen, die mit einem ansprechenden
Layout versehen werden. Auf diese Wiese können Ihre Benutzer zum
Beispiel regelmäßig E-Mails mit interessanten Neuerwerbungen erhalten.
Die Art und Weise, wie AIS diese Funktionen in Adlwin.exe und den
Internet Server implementiert hat, ermöglicht auch andere Anwendungen. So können auch Mahnungen vollautomatisch, ohne eine
Taste drücken zu müssen, generiert und als E-Mail verschickt werden.
Oder Sie verschicken regelmäßig eine Liste der Neuerwerbungen. Für
jeden Benutzer kann das ganz individuell festgelegt werden. Sie
können Benutzer auch automatisch auf eingetroffene Vormerkungen
oder das Ende einer Leihfrist hinweisen.
17.1. Ein Suchprofil erstellen
In Adlib besteht ein Suchprofil aus drei Bestandteilen:
Suchbefehl (Query). Dieser wird in regelmäßigen Abständen
ausgeführt.
Ziel (Zum Beispiel eine E-Mail-Adresse).
Layout-Anweisungen.
Wenn Sie selbst ein Profil erstellen, verwenden Sie dazu Adlib. Da die
Pointerfiles bereits Suchbefehle enthalten, wurde SDI in die Pointerfiles-Funktion integriert.
1. Mit der Expertensuche geben Sie wie gewohnt einen Suchbefehl
ein.
2. Speichern Sie den Suchbefehl als Pointerfile (Set Speichern).
Geben Sie dem Pointerfile eine Nummer und einen Titel, der einen
Hinweis auf den Inhalt des Suchbefehls gibt
357
SDI
Adlib Handbuch
3. Öffnen Sie das Fenster Pointerfiles aus der Expertensuche oder
über das Menü Start (wenn Sie bereits eine Datenquelle geöffnet
haben.).
4. Klicken Sie rechts auf den Pointerfile, den Sie für das SDI-Profil
verwenden möchten. Klicken Sie im Kontextmenü auf Geplante
Suchen. Auf den Registerkarten SDI Allgemein, SDI Ziel und SDI
Zeitplan definieren Sie das Profil für den markierten Pointerfile.
5. Definieren Sie das Profil und klicken Sie auf OK. Der Adlib Internet
Server oder sdi.exe (je nach Lizenz) sorgt jetzt für die automatische Bearbeitung dieses Profils. (Sie brauchen dafür also nicht
erst eine Adlib-Applikation zu starten.)
Ein SDI-Profil hat folgende Eigenschaften:
1. Sprache. Wählen Sie die Sprache, in der die Suche erfolgen soll.
Wenn Sie in Ihrem Suchbefehl zum Beispiel deutsche Feldbezeichnungen verwendet haben, müssen Sie hier auch Deutsch als
Sprache einstellen, sonst kann Adlib die Feldbezeichnungen später
nicht finden.
2. Format. Geben Sie hier den Pfad zu einem ADAPL-Programm
(.bin) oder Stylesheet (.xsl) ein, um ein Layout für die Ausgabe zu
definieren. Der Pfad muss relativ zum Ordner sein, in dem sich
sdi.exe befindet. Befindet sich sdi.exe beispielsweise in dem Adlib-Unterordner \executables und das Stylesheet in dem AdlibUnterordner \museum, sieht der Pfad so aus:
..\museum\mystylesheet.xslt. Befindet sich das Adapl oder das
Stylesheet in dem gleichen Ordner wie sdi.exe, brauchen Sie nur
den Dateinamen einzugeben.
3. Beschränkung. Das verschickte Suchergebnis kann eingeschränkt werden. Mit Neue Datensätze werden alle Datensätze im
Suchergebnis anzuzeigen, die noch nicht verschickt wurden. Mit
Neue oder geänderte Datensätze werden zusätzlich auch geänder358
Adlib Handbuch
SDI
te Datensätze angezeigt. Die Option DM/DI geändert funktioniert
ähnlich, ist jedoch applikationsabhängig. Wenn Sie das ganze Suchergebnis verschicken möchten, wählen Sie Keine Beschränkung.
Die Option Nicht definiert hat keine Funktion, Sie müssen eine der
anderen Optionen wählen.
4. Limit. Geben Sie die Höchstzahl der Datensätze ein, aus dem das
Suchergebnis bestehen darf. 0 bedeutet, dass es keine Einschränkung gibt.
5. Thema. Das Thema wird als Betreff-Zeile für die E-Mail verwendet.
6. Anmerkungen. Hier können Sie einen Kommentar zum Suchprofil eingeben.
7. Ziel. Das Suchergebnis kann an zwei Ausgabeziele geschickt
werden. Wählen Sie zwischen E-Mail und Drucker. Bei beiden Optionen stehen die Datensätze hintereinander. ADAPL kann die üblichen Tags für Kopf- und Fußtexte und Datensatztrenner verwenden.
359
SDI
Adlib Handbuch
8. Drucker. Wenn Sie nichts eingeben, wird der Standarddrucker
verwendet. Wenn Sie einen anderen Drucker verwenden möchten,
müssen Sie hier den vollständigen Pfad eingeben.
9. E-Mail-Format. Wählen Sie HTML, wenn Sie das Suchergebnis
(zum Beispiel mit einem XSL-Stylesheet) in eine HTML-Seite
transformiert haben. Die E-Mail zeigt dann die BrowserDarstellung statt des HTML-Codes an. In allen anderen Fällen
wählen Sie Text.
10. E-Mail-Adressen. Geben Sie hier alle E-Mail-Adressen ein, an die
das Suchergebnis in regelmäßigen Abständen geschickt werden
soll. Geben Sie eine E-Mail-Adresse in das linke Feld ein und verschieben Sie es mit dem Pfeil-Button in die Liste auf der rechten
Seite. Wiederholen Sie den Vorgang für weitere E-Mail-Adressen.
Sie können eine Adresse aus der Liste entfernen, indem Sie diese
markieren und auf den Button < klicken.
11. Frequenz und Zeitpunkt. Wählen Sie erst die Frequenz (Häufigkeit), geben Sie dann die weiteren Daten in die aktivierten Felder
und den Zeitpunkt ein. (Welche Felder aktiviert werden, hängt
von der eingestellten Frequenz ab.) So können Sie bei Täglich die
Uhrzeit vorgeben, bei Wöchentlich und Monatlich auch noch den
Tag und bei Jährlich Uhrzeit, Tag und Monat.
Denken Sie daran, dass die Frequenz durch die Einstellungen des
SDI-Programms auf dem Server begrenzt sein kann. Wenn der
Netzwerkadministrator vorgegeben hat, dass das Programm nur
einmal pro Tag ausgeführt werden kann, können E-Mails aus Adlib
auch nicht häufiger verschickt werden.
12. Ablaufdatum. Markieren Sie diese Option und wählen Sie das
Datum, nachdem das Suchprofil nicht mehr ausgeführt werden
soll.
13. Unterbrochen. Solange diese Option markiert ist, wird das Profil
nicht ausgeführt.
14. Zuletzt ausgeführt. Das Datum, an dem das Suchprofil zum
letzten Mal ausgeführt wurde. Dieses Datum können Sie nicht
selbst eingeben oder ändern
Ihr Netzwerkadministrator muss SDI entsprechend konfiguriert haben, bevor Sie es benutzen können.
360
18. Zugangsrechte für Benutzer
Zugangsrechte für Benutzer können von Ihrem Systemadministrator
vergeben werden. So kann eine bestimmte Benutzergruppe nur zu
einer spezifischen Datenbank Zugang haben, wo Sie Datensätze zwar
betrachten aber nicht bearbeiten darf. Ihr Systemadministrator kann
Ihnen entsprechende Informationen geben.
Es ist jedoch auch möglich, dass Sie als Benutzer nicht nur das Recht
haben Datensätze einzugeben, zu bearbeiten oder zu löschen, sondern auch das Recht in neuen Datensätzen Zugangsrechte für andere
Benutzer festzulegen. Es liegt dann in Ihrer Verantwortung bestimmten Benutzern Zugang zu einem Datensatz zu gewähren oder zu
verwehren. Adlib-Applikationen ab Version 4.2 verfügen über diese
Möglichkeit. Ältere Applikationen können nachträglich mit dieser
Funktionalität ausgestattet werden.
18.1. Zugangsrechte zum Datensatz
Auf der Registerkarte Verwaltungsangaben der meisten Datenquellen
in Modelapplikation 4.2 finden Sie die wiederholbare Feldgruppe
Datensatzzugang. Der Name der Person, die den Datensatz angelegt
hat, wird beim Speichern automatisch als Besitzer übernommen,
wenn in das entsprechende Feld nichts anderes manuell eingegeben
wurde. Nur der Besitzer kann von nun an die anderen beiden Felder
bearbeiten, um bestimmten Benutzern spezifische Zugangsrechte zu
dem jeweiligen Datensatz zu geben. Alle anderen Benutzer können
den Inhalt dieser drei Felder nicht bearbeiten. Wenn Sie Zugang zum
Datensatz haben, können Sie diese Felder höchstens lesen, auch
wenn Sie die vollen Zugangsrechte haben.
Alle Benutzer, die nicht aufgeführt sind, haben den vollen Zugang zu
den anderen Feldern des Datensatzes (es sei denn, dies wurde für die
Datenbank anders eingestellt.) Wiederholen Sie (Strg+Enter) die
Feldgruppe für jeden Benutzer oder jede Gruppe, der Sie Rechte
geben möchten.
361
Zugangsrechte für Benutzer
Adlib Handbuch
Die Feldgruppe besteht aus drei Feldern:
Benutzer / Gruppe: Geben Sie hier den Benutzernamen der Person oder Gruppe ein, der Sie Zugangsrechte zu dem jeweiligen
Datensatz geben möchten.* (Die Benutzernamen hängen ab von
der Anmeldungsmethode, die Ihre Applikation verwendet. Näheres dazu in der Designer Hilfe.)
Sie können diese Feldgruppe wiederholen, um für weitere Benutzer Rechte festzulegen. Benutzer, die hier nicht aufgeführt sind,
erhalten implizit die Vollen Rechte, wenn dies für ihre Datenbank
mit dem Adlib Designer nicht anders eingestellt wurde.
* Wenn ein Benutzer in der Applikationsdefinition eine Rolle zugewiesen bekommen hat, müssen Sie hier auch diese Rolle eingeben, nicht den Benutzernamen. Die eingestellten Rechte gelten
dann für alle Benutzer mit der jeweiligen Rolle. Geben Sie Benutzernamen nur dann ein, wenn diese keine Rolle haben. Ihr Applikationsadministrator kann Ihnen sagen, welche Benutzer welche
Rollen haben.
Rechte: Geben Sie hier die gewünschten Zugangsrechte ein, die
der Benutzer oder die Gruppe an diesem Datensatz haben soll. Es
stehen zur Wahl:
Keine – Der Benutzer hat keinen Zugang zu diesem Datensatz.
Nur Lesen – Der Benutzer kann sich den Datensatz anzeigen lassen, kann ihn aber nicht bearbeiten, löschen oder kopieren.
Lesen und Schreiben – Der Benutzer kann sich den Datensatz
anzeigen lassen, ihn bearbeiten oder kopieren, aber nicht löschen.
Volle Rechte - Der Benutzer kann sich den Datensatz anzeigen
lassen, ihn bearbeiten, kopieren und löschen.
Besitzer: Der Benutzername oder die Rolle der Person, die den
Datensatz angelegt hat. Nur der hier genannte Besitzer kann die
Felder in dieser Feldgruppe bearbeiten. Es ist also dieser Benutzer
und dieser allein (!), der festlegt, welcher Benutzer welche Zugangsrechte hat oder den Datensatz auf einen neuen Besitzer
übertragen kann (Letzteres muss möglich sein, wenn der aktuelle
Datensatzbesitzer zum Beispiel das Museum verlässt und andere
Benutzer seine Funktion übernehmen.) Der Besitzer hat immer
den vollen Zugang zum Datensatz.
Wenn kein Besitzer bzw. Rolle eingegeben wurde, wird automatisch der Benutzername oder die Rolle der Person, die den Datensatz eingegeben hat in das Feld übernommen. Dieser Name wird
aus den Anmeldedaten des aktuellen Benutzers übernommen. Die
Applikationseinstellungen bestimmen, ob der Benutzername oder
die Rolle verwendet wird.
Immer, wenn ein Benutzer einen Datensatz zu öffnen oder zu bearbeiten probiert, prüft Adlib, ob der Benutzer dazu berechtigt ist.
362
19. The Collection Cloud
The Collection Cloud (http://www.thecollectioncloud.com/) ist eine
besondere Initiative von Adlib Information Systems, um es InternetBenutzern zu ermöglichen die Sammlungen und Kataloge von vielen
Museen, Bibliotheken und Archiven gleichzeitige über eine Website zu
durchsuchen. Das Ziel ist ein internationales und einfach zu durchsuchendes Online-Archiv in der “Cloud” zu schaffen. Über ihre Teilnahme würden wir uns sehr freuen!
Wenn Sie eine Adlib Museum, Archiv oder Bibliothek Applikation
besitzen (dies gilt auch für Adlib Lite), können Sie kostenlos daran
teilnehmen und Ihre Sammlung oder Katalog einfach über Ihre Applikation auf der Website von The Collection Cloud veröffentlichen.
Abgesehen von der Installation des Upgrades auf Adlib 7.1 brauchen
Sie keine neue Software zu kaufen oder zu installieren. AIS verwaltet
The Collection Cloud auf eigenen Servern. Die einzige Voraussetzung
ist, dass Sie ein eigenes MyAdlib-Konto (Anmeldung ist kostenlos)
haben, so dass Sie sich damit bei The Collection Cloud anmelden
können. Pro Datensatz in Ihrer Datenbank entscheiden Sie, ob Sie es
über The Collection Cloud zugänglich machen möchten: Ein Klick
genügt, um Kopien aller markierten Datensätze hoch zu laden. (Genauso einfach entfernen Sie bereits hochgeladene Datensätze übrigens auch wieder.)
Datensätze hochladen
1. Nachdem Sie in der Ergebnisliste oder der Detailansicht einen
oder mehrere Objekt-, Literatur- oder Archivdatensätze markiert
haben, wird im Menü Publizieren das Symbol Datensätze hochla363
The Collection Cloud
Adlib Handbuch
den aktiv. Klicken Sie darauf, um die markierten Datensätze hoch
zu laden. Dabei bleiben die Datensätze in Ihrer lokalen Datenbank
unberührt. Es werden nur Kopien (und auch nur von ausgewählten Feldern*) über Ihre Internet-Verbindung zum DatenbankServer von The Collection Cloud geschickt.
2. Beim ersten Mal müssen Sie sich explizit mit Ihre MyAdlib Zugangsdaten anmelden. Beim nächsten Mal erfolgt die Anmeldung
automatisch mit diesen Daten im Hintergrund.
Sollten Sie noch kein MyAdlib-Konto haben, können Sie es jetzt
über den MyAdlib Site-Link anlegen. Markieren Sie das Kästchen
Ich akzeptiere diese Bedingungen und klicken Sie auf OK.
Nach der ersten Anmeldung erhalten Sie eine automatisch erstellte E-Mail mit wichtigen Informationen zum weiteren Gebrauch von
The Collection Cloud.
3. Der Upload erfolgt automatisch in drei Schritten. Klicken Sie im
letzten Schritt auf OK, um die Meldung zu schließen.
364
Adlib Handbuch
The Collection Cloud
4. Auf der Website von The Collection Cloud können Sie die Daten
jetzt finden: http://www.thecollectioncloud.com/
* Auswahl der Datenfelder für den Upload
Aus jedem hoch zu ladenden Datensatz wird eine feste Auswahl von
Datenfeldern kopiert (wenn ausgefüllt):
Gemeinsame Felder: priref, title, object_number, creator, creator.role, maker, maker_role.
Museumsfelder (gültig ab Applikationsversion 2.0.1): institution.name, production.date.start.prec, production.date.start, production.date.end.prec, production.date.end, production.place,
production.period, production.reason, description, material, technique, object_name, dimension.value, dimension.type, dimension.unit, dimension.part, credit_line., alternative_number.type,
alternative_number.
Museumsfelder (gültig in Applikationsversion 1.1.3 bis 2.0.0): institution_name, date_early, date_late, date_early_precision,
date_late_precision, date_period, production_place, dimension_part, dimension_unit, dimension_value, dimension.
Bibliotheksdatenfelder: author.name, author.role, corporate_author, publisher, year_of_publication, place_of_publication,
notes, material_type, dimensions, edition, pagination, illustrations, isbn, digital_reference, keyword.contents, geographical_keyword, person.keyword.name, copy.number, abstract;
365
The Collection Cloud
Adlib Handbuch
Archivdatenfelder: description_level, production.date.notes,
content.description, physical_description, object_history_note,
dimension.free, inscription.language, closed_until,
part_of_reference, parts_reference, related_object.reference.
Alle anderen Felder eines Datensatzes werden nicht hochgeladen.
Die kopierten Felder sind weitgehend unabhängig von der Applikationsversion. Definiert sind sie alle in den Datenbanken Collect bzw.
Document. Datensätze aus anderen Datenbanken können folglich
nicht hochgeladen werden. Der Server von The Collection Cloudüberprüft dies. Für die zu kopierenden Felder ist der Feldname und
nicht der Tag der entscheidende Faktor.
Abbildungsfelder werden gesondert behandelt. Mit Datensäten verknüpfte Abbildungen werden mit hochgeladen. Beachten Sie dabei,
dass die Abbildungen dabei nicht in ein kleineres Format umgewandelt werden und dass das Hochladen von großen Abbildungen einige
Zeit dauern kann. Abbildungen werden beim Hochladen auch weder
mit einem Wasserzeichen noch einem anderen Kopierschutz versehen.
Anmerkungen
Für das Hochladen müssen Sie über eine aktive InternetVerbindung verfügen.
Wenn das Symbol Datensätze hochladen ausgegraut ist, obwohl
Sie Datensätze markiert haben, verfügen Sie eventuell nicht über
die benötigten Zugangsrechte, um Datensätze hochzuladen. Wenn
Sie sich sicher sind, dass Sie ausreichende Zugangsrechte haben,
ist Ihre Internet-Verbindung möglicherweise unterbrochen oder
der Datenbank-Server von The Collection Cloud ist vorübergehen
offline. Probieren Sie es dann später noch einmal.
In Ihrer Applikation können Sie eine Liste der Datensätze abrufen,
die Sie aus der aktuellen Datenquelle auf The Collection Cloud
hochgeladen haben. Klicken Sie einfach auf Datensätze anzeigen
im Menü Publizieren, um alle betreffenden Datensätze in der
Ergebnisliste anzuzeigen. Das Symbol ist nach Auswahl der
gewünschten Datenquelle in Schritt 1 des Suchassistenten an
verschiedenen Stellen in Adlib verfügbar.
Wichtig ist, dass Adlib dabei die ursprünglichen Datensatznummern, der von Ihnen hochgeladenen Datensätze verwendet.
Hochgeladene Datensätze, die Sie inzwischen aus Ihrer Datenbank gelöscht haben, können daher nicht angezeigt werden.
366
Adlib Handbuch
The Collection Cloud
Wenn sich unter den hochzuladenden Datensätzen solche befinden, die Sie bereits auf The Collection Cloud hochgeladen haben,
werden diese auf The Collection Cloud automatisch aktualisiert.
Sie können also beim Hochladen nicht unbeabsichtigt doppelte
Datensätze erzeugen.
Die Sprache Ihrer Datensätze ist im Prinzip irrelevant, bedenken
Sie jedoch, dass die Daten für Anderssprachige unter Umständen
schlecht zugänglich sind.
Bei mehrsprachigen Datensätzen werden alle Sprachwerte hochgeladen (soweiSemikot diese in den hochzuladenden Feldern vorkommen). Danach werden die Sprachwerte als eigene Feldexemplare in der Detailansicht auf The Collection Cloud angezeigt, getrennt durch Semikolons in einer Zeile. In The Collection Cloud
können Sie folglich nicht zwischen den Datensprachen wechseln.
Alle Sprachwerte werden zusammen angezeigt.
Datensätze löschen
1. Das Löschen von Datensätzen aus The Collection Cloud ist einfach. Markieren Sie in der Ergebnisliste einen oder mehrere Datensätze, die Sie zuvor auf The Collection Cloud hochgeladen haben und klicken Sie auf Datensätze löschen im Menü Publizieren.
2. Während der automatische Löschung werden Sie durch einen
Fortschrittsbalken über die Dauer des Vorgangs informiert.
3. Nach Abschluss des Löschvorganges sehen Sie, wie viele
Datensätze aus The Collection Cloud gelöscht wurden. Klicken Sie
auf OK.
367
The Collection Cloud
Adlib Handbuch
Anmerkungen
Sie können nur Datensätze löschen, die zuvor auch hochgeladen
wurden. The Collection Cloud verwendet die ursprüngliche Datensatznummer und den (über die MyAdlib-Anmeldung erhaltenen)
Namen Ihrer Institution oder Einrichtung zur Identifikation eines
Datensatzes.
Das Symbol Datensätze löschen ist nur aktiv, wenn mindestens
einer der markierten Datensätze zuvor auf The Collection Cloud
hochgeladen worden ist und Sie die entsprechenden Zugangsrechte zu dieser Funktion (von Ihrem Applikationsadministrator
eingestellt) haben.
Es macht nichts aus, ob sich unter den markierten Datensätzen
solche befinden, die nicht auf The Collection Cloud hochgeladen
wurden: Diese Datensätze können logischerweise auch nicht gelöscht werden. Es erscheint keine Fehlermeldung. Wenn Sie also
alle jemals von Ihrer Einrichtung hochgeladenen Datensätze (aus
einer bestimmten Datenbank) löschen möchten, markieren Sie
einfach alle Datensätze der Datenbank und klicken auf Datensätze
löschen.
Das Löschen von Datensätzen aus The Collection Cloud führt
niemals dazu, dass die Datensätze aus Ihrer eigenen Datenbank
entfernt werden. Achten Sie aber darauf, dass Sie das Symbol Datensätze entfernen in der Sektion Collection Cloud des Menüs P
verwenden (und nicht das Symbol Löschen in der Sektion Datensatz des Menüs Start).
Suchen in The Collection Cloud
Über http://www.thecollectioncloud.com/, der Standard-URL zu The
Collection Cloud, suchen Sie standardmäßig in der kompletten Datenbank, wenn Sie mit der einfachen oder erweiterten Suche arbeiten,
ohne auf eins der Logos der teilnehmenden Einrichtungen geklickt zu
haben. Wenn Sie auf der Startseite jedoch erst auf ein Logo eines
bestimmten Museums, Archivs oder einer Bibliothek geklickt haben,
finden Sie anschließend nur Datensätze, die von der betreffenden
Einrichtung hochgeladen worden sind. Statt auf ein Logo zu klicken
368
Adlib Handbuch
The Collection Cloud
können Sie auch die spezielle TCC URL (falls Sie Ihnen bekannt ist) in
das Adressfeld Ihres Browsers eingeben.
Die Adlib Browser-App für Tablets
Statt einen Webbrowser zum Besuch der Collection Cloud zu verwenden können Sie auch die Adlib Browser-App verwenden, zur Zeit
gratis für Apple-Tablets im iTunes App Store und auch für Microsoft
Surface-Tablets (die Windows 8.1 oder höher verwenden) im
Windows Store erhältlich: Die englische Version erhalten Sie hier.
Weitere Informationen zur finden Sie in der Dokumentation.
Auf The Collection Cloud können Sie auf drei Arten nach Datensätzen
suchen: Mit der Registerkarte Einfache Suche, der Registerkarte
Erweiterte Suche oder indem Sie durch bereits angezeigte Objektabbildungen blättern.
Einfache Suche – Klicken Sie auf den Reiter Einfache Suche, geben
Sie ein oder mehr Wörter oder Teile von Wörtern in das Eingabefeld
ein und drücken Sie Eingabe (oder Sie klicken auf das Vergrößerungsglas).
Sie finden nur Datensätze, in denen alle eingegebenen Wörter
egal in welcher Reihenfolge in einem der Felder TI (Titel), OC
(Sachgruppe), BE (Beschreibung) und VV (Hersteller) vorkommen.
Die Eingabe von mehreren Suchbegriffen ist für Sie nur sinnvoll,
wenn Sie glauben, dass Sie alle im Titel oder der Beschreibung
vorkommen. Wenn nicht alle Suchbegriffe gleichzeitig in einem
der Suchfelder vorkommen, erscheint der Datensatz auch nicht im
Suchergebnis. Sie können also nicht beispielsweise nach einem
Wort aus der Sachgruppe und einem Wort aus dem Titel suchen.
Wenn Sie nach einem Hersteller suchen, geben Sie nur den Nachnamen oder den Anfang des Nachnamens ein.
Zur Suche nach einer Sachgruppe geben Sie ebenfalls nur einen
Begriff oder seinen Anfang ein.
369
The Collection Cloud
Adlib Handbuch
Bei jedem eingegebenen Suchbegriff wird davon ausgegangen,
dass Sie auch Begriffe finden möchten, die mit diesem Begriff beginnen: “automatisch (rechts)trunkiert suchen” nennen wir dies
bei Adlib. Nehmen wir an, Sie suchen nach kom, dann finden Sie
Datensätze, in denen Wörter wie Kombination, Kompliment oder
Kombinat vorkommen.
Wenn Sie beispielsweise nach den zwei Begriffen tree magi suchen, finden Sie einen Datensatz mit dem Eintrag The Magic Apple Tree.
Erweiterte Suche – Geben Sie in ein oder mehrere der
Eingabefelder einen Suchbegriff oder den Anfang eines Suchbegriffs
ein und drücken Sie Eingabe. Während der Eingabe kann sich eine
Auswahlliste mit Begriffen oder Namen öffnen, die mit den eingegebenen Buchstaben beginnen. Wenn sich das Wort, das Sie eingeben
möchten, bereits in der Liste befindet, brauchen Sie nichts weiter
einzugeben sondern können einfach auf den entsprechenden Begriff
oder Namen klicken.
Adlib sucht implizit mit einer UND-Verknüpfung alle eingegebenen
Begriffe: Das bedeutet, ein Datensatz wird nur gefunden, wenn
alle gesuchten Begriffe in den entsprechenden Feldern des
Datensatzes vorkommen.
Es wird mit einer automatischen Rechtstrunkierung gesucht.
In den Wann-Feldern Von und Bis können Sie manuell ein Datum
eingeben. Sie können Datumsangaben im ISO-Datumformat oder
als europäisches Datum eingeben. Gültige Eingaben sind
beispielsweise: 1553, 1999-04, 2012-07-26, 01-12-1705 oder
10/07/2000. Wenn Sie sowohl von als auch bis eingeben, wird
zwischen beiden Datumsangaben gesucht, Sie brauche aber nur
eins der beiden Felder auszufüllen.
Klicken Sie auf das Symbol Löschen, wenn Sie die Eingaben in
allen Suchfeldern auf der Registerkarte Erweiterte Suche löschen
möchten.
370
Adlib Handbuch
The Collection Cloud
Suchfelder
Im Hintergrund durchsucht Adlib immer mehrere Felder gleichzeitig,
je nach Eingabefeld, das Sie verwendet haben:
Wer: creator, author.name, corporate_author,
content.person.name, person.keyword.name.
Was: title, description, abstract, object_name, keyword.contents,
content.subject, object_category, creator, author.name,
corporate_author, content.person.name, person.keyword.name.
Wo: production.place, field_coll.place, geographical_keyword,
content.subject, place_of_publication.
Wann: production.date.start, production.date.end,
year_of_publication, production.period.
Suchen durch Blättern – Sobald Sie die Sammlung einer bestimmten Einrichtung ausgewählt haben oder mit einem Suchbefehl mehrere Datensätze gefunden haben, können Sie durch die Ergebnisse
blättern, indem Sie auf die nach links und rechts weisenden Pfeile
neben dem Suchergebnis klicken und das sowohl in der Ergebnisliste
als auch in der Detailansicht.
Sie können auch direkt auf ein Thumbnail klicken, um die den Datensatz in der Detailansicht anzeigen zu lassen.
Suchen über Verknüpfungen – In der Detailansicht sehen Sie, dass
einige Begriffe oder Namen unterstrichen sind: Klicken Sie auf einen
davon, um eine neue Suche nach dem unterstrichenen Eintrach
durchzuführen.
Klicken Sie auf eine Abbildung ind er Detailansicht, wird diese
vergrößert (auf 100% der ursprünglichen Größe).
371
The Collection Cloud
Adlib Handbuch
Den eigenen Zugang zur Sammlung anpassen
Zusätzlich zur allgemeinen URL von The Collection Cloud, können
Besucher über die eigene URL Ihrer Institution exklusiv in Ihren
eigenen Datensätzen suchen lassen. Sie können das Layout des
eigenen Zugangs anpassen. Dazu verwenden Sie das so genannte
Dashboard, das Sie über folgende URL erreichen:
http://www.thecollectioncloud.com/dashboard. Zunächst müssen
Sie sich dort mit Ihren MyAdlib-Zugangsdaten anmelden:
Wenn die Anmeldung erfolgreich war, öffnet sich ein Fenster mit
einigen Optionen:
372
Adlib Handbuch
The Collection Cloud
Wenn Sie die exklusive Suche in den Datensätzen Ihrer eigenen
Einrichtung ermöglichen wollen, müssen Sie erst ein Pseudonym
für Ihre Einrichtung bestätigen oder neu erstellen. Das Pseudonym, das Sie wählen, muss in Zukunft zur Standard-URL von The
Collection Cloud hinzugefügt werden, um Zugang zu Ihrer eigenen
Sammlung in The Collection Cloud zu erhalten.
Geben Sie in dem Feld Friendly URL den gewünschten Namen ein
oder übernehmen Sie den standardmäßig zugewiesenen Namen:
Verwenden Sie nur die Buchstaben a bis z, Ziffern und/oder Verbindungszeichen (keine Leerzeichen, Sonderzeichen oder Umlaute). Aus dem oben stehenden Beispiel resultiert folgende URL:
http://www.thecollectioncloud.com/unser_museum.
In Ihrer Kommunikation können Sie Besucher sogar auf ein spezifisches Objekt in der Detailansicht verweisen, indem Sie die Betreffende Datensatznummer zur URL hinzufügen, zum Beispiel:
http://www.thecollectioncloud.com/Deutsches-Sport--OlympiaMuseum/2505.
Mit Durchsuchen neben Feld Logo können Sie in Ihrem System
nach einer Abbildung des Logos Ihrer Einrichtung suchen. Diese
Datei wird dann auf den Server von The Collection Cloud kopiert
und als Teil des Layouts Ihres Bereichs von The Collection Cloud
verwendet. (Große Abbildungen werden automatisch auf eine geeignete Größe verkleinert.)
373
The Collection Cloud
Adlib Handbuch
Mit der Auswahlliste Theme können Sie ein Farbschema einstellen.
Standard ist das blaue Design in dem The Collection Cloud üblicherweise erscheint.
Ihre Einstellungen werden gespeichert, wenn Sie auf Submit klicken.
Gehen Sie zurück zu Ihrer eigenen Suchseite innerhalb von The
Collection Cloud und drücken Sie Strg+F5, um die Änderungen sichtbar zu machen.
Zugangsrechte einstellen
Für das Hochladen von Datensätzen zu The Collection Cloud ist kein
Setup erforderlich: Standardmäßig können Sie aus den Objekt-,
Archiv- und Bibliotheksdatenbanken Datensätze hochladen.
Wenn Sie über den Adlib Designer verfügen, haben Sie jedoch die
Möglichkeit Zugangsrechte für die Funktion einzustellen, um diese
Funktion für bestimmte Benutzer unzugänglich zu machen. Dazu
müssen Sie zunächst zur entsprechenden Datenquelle in Ihrer Applikationsdefinition die Methode Publish records to TheCollectionCloud
hinzufügen. Gehen Sie dabei wie folgt vor:
1. Angenommen Sie möchten das Hochladen von Datensätzen aus
der Datenquelle Interne Objekte in Ihrer Museumsapplikation
durch Zugangsrechte regeln. Öffnen Sie dann die Applikationsdefinition Museum im Application Browser des Adlib Designer
7.1.0.30 oder höher.
2. Öffnen Sie die Datenquelle Interne Objekte, klicken Sie rechts auf
Methods und wählen Sie im Kontextmenü New > Method.
3. In den Eigenschaften der neuen Methode stellen Sie bei Method
type jetzt Publish records to TheCollectionCloud ein. Geben Sie
auch ein oder mehrere Übersetzungen für diese Methode ein: Der
Name ist nur hier im Application Browser sichtbar, nicht jedoch in
Ihrer Adlib-Applikation.
374
Adlib Handbuch
The Collection Cloud
4. Geben Sie jetzt die entsprechenden Zugangsrechte auf der
Registerkarte Access rights ein. Wenn Sie keine Zugangsrechte
einstellen, haben alle Benutzer im Prinzip weiterhin die
Möglichkeit Datensätze hochzuladen und zu löschen
(vorausgesetzt dies wird nicht durch Rechte auf einer höheren
Ebene verhindert).
Außerdem können Sie das Hochladen und Entfernen von
Datensätzen aus The Collection Cloud nicht getrennt behandeln:
Die Zugangsrechte Full und Write ermöglichen sowohl das
Hochladen als auch das Löschen, während die Rechte Read und
None beide Funktionen für die entsprechenden Benutzer
deaktivieren
375
20. Daten
auf Europeana hochladen
Adlib bietet einen integrierten Zugang zum Europeana Connection Kit
(ECK), das es Ihnen ermöglicht, ausgewählte Datensätze zu einem
sogenannten Aggregator für Europeana hochzuladen, dem europäischen Kooperationsverbund für kulturelles und wissenschaftliches
Erbe, der über ein Internetportal den Zugang zu Millionen von digitalisierten Büchern, Gemälden, Filmen, Museumsobjekten und Archivdatensätzen ermöglicht.
Das ECK wurde im Rahmen des Europeana Inside-Projekts entwickelt,
ein durch die EU finanziertes Kooperationsprojekt, an dem Axiell ALM
als technischer Partner teilgenommen hat. Das Ziel von ECK ist es die
Übertragung von Daten an das Europeana-Portal zu erleichtern.
Datensätze werden nicht direkt an Europeana übergeben: Zuerst
laden Sie Ihre Datensätze in das ECK, einem intermediären Webservice, der es Ihnen ermöglicht Ihre Daten online für den Aggregator
(wie zum Beispiel http://euinside.k-int.com/dpp/home) und schließlich für Europeana vorzubereiten. Das gibt Ihnen die vollständige
Kontrolle über die Daten, die zu einem späteren Zeitpunkt durch
Europeana übernommen werden. Als Content-Anbieter müssen Sie
nur mit dem Aggregator kommunizieren, da Sie keinen Einfluss auf
Europeanas Planung und Vorgehensweise bei der Übernahme (“harvest”) der Daten vom Aggregator Ihrer Wahl haben.
Vor Adlib 7.2 war die Vorbereitung und Übertragung von Sammlungsdaten an Europeana recht arbeitsintensiv. Für Adlib-Benutzer bedeutete es in der Regel, dass ein OAI-Server installiert werden musste,
von dem ein Aggregator die Daten abrufen konnte. Ein Prozess, über
den Sie keine Kontrolle hatten.
Da immer mehr Einrichtungen ihre Sammlungen über das Internet
öffnen (zum Beispiel auch auf Axiell ALMs The Collection Cloud), ist
das ECK und der direkte Zugang dazu aus der Benutzeroberfläche von
Adlib ein deutlicher Schritt nach vorne. Denn über Adlib und das ECK
können Sie jetzt Ihre Objektdaten einfach an einen Aggregator für
Europeana weitergeben (“pushen”), ohne dass dafür ein OAI-Server
notwendig wäre oder Sie darauf vertrauen müssen, dass der Aggregator Ihre Daten abholt. Dies gibt Ihnen ein viel größeres Maß an Kontrolle über die Auswahl der angebotenen Daten.
Nach dem ersten Einrichten (Siehe Kapitel Error! Reference source
not found.) finden Sie im neuen Menü Publizieren zwei aktive Symbole, mit denen (autorisierte) Benutzer eine Auswahl von Datensätzen
an den entsprechenden ECK-Webservice hochladen können und die
376
Adlib Handbuch
Daten auf Europeana hochladen
validierten und konvertierten Daten (Lido oder EDM) anschließend an
den Aggregator weiterleiten können.
20.1. Daten hochladen und weiterleiten, der
schnelle Weg
Werfen wir zunächst einen Blick auf den kürzesten Weg durch das
Dickicht, da die Upload und ECK-Funktionalität viele Optionen bietet,
die Sie nicht immer benötigen werden:
1. Suchen Sie in Ihrem Objektkatalog nach einigen Datensätzen, die
Sie hochladen möchten und markieren Sie diese in der Ergebnisliste.
2. Klicken Sie auf das Symbol Datensätze hochladen. Adlib erstellt
von den hochzuladenden Datensätzen eine temporäre XML-Datei
und öffnet dann den Europeana Upload Assistent. Normalerweise
können Sie hier direkt auf Weiter klicken, es sei denn Sie möchten
ein Backup Ihres Uploads anlegen, wozu Sie die Option Pointerfile
aus der Auswahl erstellen und/oder die Option Ausgabedateien
(xml, lido, zip) behalten markieren.
3. Die folgende Seite des Upload-Assistenten zeigt die einzelnen
Schritte im Ablauf des automatischen Upload-Prozesses, in dem
Moment, wo sie stattfinden. Sie sehen, dass das Adlib-XML in
LIDO transformiert und validiert wird und schließlich in den Recordset-Manger auf dem ECK-Webservice übertragen werden. Klicken Sie auf Weiter.
377
Daten auf Europeana hochladen
Adlib Handbuch
4. Der letzte Schritt im Assistent zeigt ein Logbuch mit den durchgeführten Aktionen. Wenn Sie möchten, können Sie das Logbuch in
die Zwischenablage kopieren oder als Datei für eine spätere Überprüfung abspeichern. Klicken Sie auf Beenden, um den Assistent
zu schließen.
5. Wir sind fast fertig. Klicken Sie auf das Symbol Datensätze
vewalten im Menü Publizieren, um den den Europeana
Setmanager zu öffnen. Dieser sieht ziemlich komplizert aus, aber
wenn hier alle hochgeladenen Datensätze als Valide und Bereit
angezeigt werden, brauchen Sie nur noch auf die Option Data
Push im rechten Teilfenster zu klicken, um Ihre Daten an den
Aggregator zu senden (wo diese dann von Europeana eingelesen
werden). Bevor Sie das tun, können Sie einen Datensatz aus der
Liste markieren und mit Vorschau einen guten Eindruck davon
378
Adlib Handbuch
Daten auf Europeana hochladen
erhalten, wie der betreffende Datensatz auf Europeana aussehen
wird. Wenn Sie mit dem Resultat nicht zufrieden sind, klicken Sie
dann einfach nicht auf Data Push, sondern auf Löschen, um den
problematischen (markierten) Datensatz aus der Liste zu
entfernen und wählen Sie dann Beenden, um den Europeana
Setmanager zu schließen
Validierungsstatus
Fertig-Status
Objektnummer
6. Warten Sie, bis alle Daten an den Aggregator übertragen wurden
und klicken Sie dann auf Beenden in der letzten Meldung.
20.2. Daten hochladen und verschicken, Ihr eigener Weg
Wenn Sie mehr Kontrolle über die einzelnen Schritte im Prozess
haben möchten oder falls es beim Upload oder Versenden der Daten
zu Fehlern kommt, ist es hilfreich, wenn Sie mehr über die verfügbaren Optionen wissen.
379
Daten auf Europeana hochladen
Adlib Handbuch
20.2.1. Upload-Optionen
Eingabedatei und Ziel-Set – Es gibt zwei Wege, um eine Datensatzauswahl für den Upload zu erstellen.
Der eine Weg ist Datensätze in der Ergebnisliste von Adlib zu
markieren. Dies wird die Optionen Eingabedatei und Ziel-Set auf
nur-lesen einstellen. Das Feld Eingabedatei zeigt dann den Pfad
zur temporären XML-Datei, die von Adlib angelegt wird, während
Ziel-Set den aktuellen Dataset-Namen anzeigt (der sowohl Ziel als
auch Quelle ist) und außerdem den internen Namen der Datenbank, zu der das Dataset gehört.
Der zweite Weg besteht darin, keinen Datensatz zu markieren,
bevor Sie den Europeana Upload-Assistent starten und stattdessen eine zuvor erstellte XML-Datei (formatiert als “grouped” XML)
auszuwählen, die die hochzuladenden Daten enthält. Klicken Sie
auf den Button Suchen, um die gewünschte XML-Datei in Ihrem
System zu finden. Die XML-Datei kann das Ergebnis eines Exports
in gruppiertes XML aus Adlib sein oder das abgespeicherte Ergebnis eines zuvor erfolgten Uploads zum ECK sein (siehe auch die
Option Ausgabedateien (xml, lido, zip) behalten). Ein Grund für
die Wahl dieses Wegs ist der Wunsch vor dem Upload die reinen
Quelldaten zu überprüfen.
In der Auswahlliste Ziel-Set können Sie anschließend das “Set”
wählen, in das die Datensätze übertragen werden sollen. Sie werden sehen, dass diese Liste im Grunde alle Datenquellen aus Ihrer
Adlib-Applikation enthält. Vorläufig können Sie von der Faustregel
380
Adlib Handbuch
Daten auf Europeana hochladen
ausgehen, hier einfach die Datenquelle der XML-Datei zu wählen.
Die Option ist vor allem für interne oder zukünftige Verwendungen. Der Zweck ist es, den Ordnernamen (nämlich den betreffenden Adlib-Datenbanknamen, der rechts von der Liste angezeigt
wird, zum Beispiel collect) im Datensatz des ECK einzustellen. In
diesem Ordner werden die hochgeladenen Datensätze abgespeichert, während Europeana weder eine Unterteilung in solche Datasets kennt noch im Datensatz-Manger ein Filter vorhanden ist,
der es ermöglichte, hochgeladene Datensätze pro Dataset anzuzeigen. Außerdem funktioniert das aktuell verfügbare Stylesheet,
das Adlib-XML in LIDO transformiert nur für (einzelne) Objektdatensätze. Die Empfehlung ist daher, hier den Namen der ursprünglichen Datenquelle der hochgeladenen Datensätze zu markieren.
Ausgabedateien (xml, lido, zip) behalten – Vor allem bei
einer manuell erstellten Datensatzauswahl möchten Sie möglicherweise die einzelnen Phasen, die das Datensatz-XML durchläuft,
kontrollieren, bevor es zum ECK hochgeladen wird. Markieren Sie
diese Option, um diese Phasen automatisch in vier unterschiedlichen XML-Dateien im Windows-Ordner Dokumente\Adlib\
<Datenbankname_Datum>\ abzuspeichern. Im einzelnen sind
dies: input.xml (mit dem groupierten Quell-XML), parsed.xml (das
XML nachdem es durch den Parser verarbeitet wurde, was unter
Umständen nur zu einer anderen Einrückung führt), lido.xml (das
XML nach der ersten Konvertierung in das LIDO-Format) und
lido_pid.xml (worin die Abbildungsverweise und LIDO-DatensatzIDs mit Hilfe Ihrer Konfigurationseinstellungen in korrekte URLs
umgewandelt sind). Die Datei lido_pid.xml befindet sich auch in
der Datei output.zip, umbenannt in adlib_lido.xml.
Vorhandene Datensätze aus dem Set löschen – Markieren Sie
diese Option, wenn Sie alle bereits vorhandenen Datensätze aus
dem ECK Datensatz Manager entfernen möchten, bevor die aktuell hochgeladenen Datensätze eingefügt werden. Dies möchten
Sie vielleicht tun, wenn vorherige Uploads nicht zu Ihrer Zufriedenheit waren.
Auch wenn der Datensatzinhalt gelöscht wird, bleibt ein Verweis
auf den alten Datensatz zurück, gekennzeichnet als gelöscht, so
dass Sie gelöschte Datensätze weiterhin in der Liste des Datensatzmanagers anzeigen lassen können.
Um es noch etwas komplizierter zu machen, werden Datensätze
nur dann gelöscht, wenn Sie nicht auch die folgende Option Datensätze noch nicht fertigstellen (nur aktualisieren) markieren:
Wenn Sie auch diese Option markieren, werden nur solche Datensätze gelöscht, die noch nicht als Fertig markiert wurden
(mehr dazu im Abschnitt: Die Datensätze auf dem ECK381
Daten auf Europeana hochladen
Adlib Handbuch
Webservice).
Bedenken Sie auch, dass Daten, die bereits an den Aggregator
weitergeleitet wurden, nicht mehr gelöscht werden können: Das
tatsächliche Löschen von hochgeladenen Daten ist momentan nur
möglich, bevor diese mit Data Push weitergeleitet wurden. Es ist
durchaus möglich, dass eine zukünftige Version des ECK die Löschung auf Aggregatorebene zulassen wird, dies ist jedoch noch
nicht implementiert.
Datensätze noch nicht fertigstellen (nur aktualisieren) –
Markieren Sie diese Option, wenn Sie Datensätze nur zum Validieren hochladen möchten, sie aber noch nicht bereitstellen möchten. Diese Option ist nur für erfahrende Benutzer gedacht, da es
damit möglich ist, dass temporär zwei Versionen von jedem Datensatz im ECK vorkommen (wenn diese Datensätze bereits zuvor
hochgeladen wurden). Sie ermöglicht es, Datensätze nur hochzuladen, um zu prüfen, ob sie durch die Validierung kommen und sie
vielleicht in der Vorschau anzuzeigen, ohne eventuell bereits
hochgeladene Daten mit Bereit-Status im Set zu überschreiben.
Wenn Sie diese Option markieren, müssen Sie die Datensätze gegebenenfalls später im Europeana Setmanager manuell als Bereit
für den Data Push markieren. Wenn Sie das nicht tun, können Sie
allerdings noch immer die ‘alte’ Version der Datensätze an den
Aggregator weiterleiten, bevor Sie die neu hochgeladenen Datensätze löschen.
Mehr zur Funktionsweise des ECK-Record Sets finden Sie im Abschnitt: Die Datensatzauswahl auf dem ECK-Webservice.
Pointerfile aus der Auswahl erstellen – Wenn Sie möchten,
dass Adlib automatisch einen Pointerfile mit den Datensätzen erstellt, die Sie in der Ergebnisliste markiert haben, markieren Sie
diese Option. Sie können den Pointerfile für eine spätere Überprüfung verwenden, zum Beispiel als Kontrolle, welche Datensätze
bereits hochgeladen wurden. Der Name des Pointerfiles wird wie
folgt formatiert: Datensätze hochgeladen in Set:
<Datenbankname>. Die Option Pointerfile aus der Auswahl
erstellen ist deaktiviert, wenn Sie noch keine Datensätze markiert
haben, da Sie beabsichtigen eine Eingabedatei zu verwenden.
20.2.2. Europeana Setmanager-Optionen
Das oberste Feld im Europeana Setmanager zeigt eine Liste mit
hochgeladenen Datensätzen (auch gelöschten Datensätze), Datum
und Uhrzeit (des Servers) der letzten Aktualisierung sowie ihren
Validierungs- und Fertig-Status.
Es kann einige Sekunden dauern, bis Ihre hochgeladenen Datensätze
sichtbar werden oder Updates verarbeitet sind. Seien Sie also gedul382
Adlib Handbuch
Daten auf Europeana hochladen
dig. Die Aktionen, die noch auf Verarbeitung auf dem Server warten,
werden in dem Feld Warteschlange aufgelistet. Solange unterhalb des
Fensters die Option Nächstes Update in 15 Sekunden markiert ist,
wird der Setmanager automatisch alle 15 Sekunden beim Server
anfragen, ob es etwas Neues zu vermelden gibt und die Liste und
Informationen auf anderen Registerkarten entsprechend aktualisiert
werden. Es kann aber auch durchaus länger dauern, bis ein Update
verarbeitet ist. Statt die 15 Sekunden abzuwarten, können Sie auch
auf die Option Jetzt aktualisieren klicken, um zu sehen, ob die Resultate schon da sind. Die Warteschlange wird geleert, wenn alle Aktionen aus der Liste abgearbeitet sind.
Aktionen
Statuswerte
Mögliche Statuswerte sind:
Valide – Die Validierung des hochgeladenen LIDO-XML war erfolgreich.
Ungültig – Die Validierung des hochgeladenen LIDO-XML war
nicht erfolgreich. Informationen zu dem Fehler, der dafür die Ursache ist, kann auf der Registerkarte Fehler gefunden werden.
Wenn die Fehlermeldung lautet: Failed to communicate with web
service, dann liegt das Problem beim ECK-Webservice und ist
wahrscheinlich temporär. Klicken Sie in diesem Fall im rechten
Teilfenster auf Validieren, gegebenenfalls mehrfach, um es noch
einmal zu probieren.
Nicht überprüft – Der ECK-Webservice hat Ihren Upload noch
nicht überprüfen können. Bitte haben Sie noch etwas Geduld.
383
Daten auf Europeana hochladen
Adlib Handbuch
Fertig-Werte
Mögliche Fertig-Werte sind:
Ja – Die betreffenden Datensätze sind validiert und bereit für die
Weiterleitung an den Aggregator mit der Option Datenübertragung im rechten Teilfenster.
Ja (alt) - Die betreffenden Datensätze sind validiert und bereit
für die Weiterleitung an den Aggregator mit der Option Datenübertragung im rechten Teilfenster. Es gibt jedoch eine neue Version dieser Datensätze im Datenset (außer wenn ihr Status auf
Gelöscht steht), die Sie sich mit der Option Vorschau anzeigen
lassen können. Wenn Sie die neue Version der alten (die nicht
mehr mit Vorschau angezeigt werden kann) vorziehen, müssen
Sie mit (Validieren und) Bereitstellen die alte Version mit der neuen überschreiben. Ja (alt) wird dann zu Ja.
- Wenn der Fertig-Status leer ist, bedeutet dies Nein. Sie
müssen diese Datensätze mit (Validieren, falls noch nicht Valide)
und Bereitstellen fertig stellen.
Verfügbare Aktionen
Aktionen in Bezug auf die Datensätze in der Liste werden mit einem
Klick auf eine der Optionen im rechten Teilfenster gestartet. Einige
wirken sich nur auf einen einzelnen markierten Datensatz aus, andere
auf alle bzw. alle markierten Datensätze aus (Strg+Klick für das
Markieren von mehreren Datensätzen):
Vorschau – Zeigt eine HTML-Darstellung des markierten Datensatzes in Ihrem Standard-Browser. So werden die Daten auf Europeana dargestellt. Ein Datensatz muss Valide sein, um in der
Vorschau angezeigt werden zu können. Wenn in einem Set zwei
Versionen eines Datensatzes vorkommen, wird immer die neuste
angezeigt.
Validieren – Das LIDO-XML aller oder aller markierter hochgeladenen Datensätze wird validiert, ungeachtet ihres Status.
Wenn in einem Set zwei Versionen eines Datensatzes vorkommen, wird immer die neuste validiert.
Löschen – Löscht markierte oder alle Datensätze, ungeachtet
Ihres Status. Auch wenn ein Datensatzinhalt gelöscht wird, bleibt
ein Verweis auf den Datensatz bestehen, der als Gelöscht markiert wird. Die Daten eines Datensatzes, der bereits an den Aggregator weitergeleitet wurde, werden beim Aggregator nicht gelöscht.
Wenn in einem Set zwei Versionen eines Datensatzes vorkommen, werden beide gelöscht.
384
Adlib Handbuch
Daten auf Europeana hochladen
Bereitstellen – Setzt den Status aller validen Datensätze auf
Bereit. Wenn bestimmte Datensätze noch nicht validiert sein sollten, versucht Bereitstellen diese zunächst zu validieren. Und wenn
der Aggregator verlangt, dass die weitergeleiteten Daten als EDM
formatiert werden, dann transformiert Bereitstellen das LIDO-XML
auch in EDM-XML (entsprechend den Einstellungen in Ihrer ECKKonfiguration).
Die Option Bereitstellen wird vorübergehend deaktiviert, wenn
sich in der Warteschlange bereits eine Bereitstellen-Aktion befindet.
Eventuell vorhandene Datensätze mit dem Status Bereit Ja (alt)
werden mit den neueren Versionen der Datensätze überschrieben,
vorausgesetzt diese sind valide.
Datenübertragung – Überträgt die Daten aller Datensätze mit
den Fertig-Status Ja und Ja (alt) an den Aggregator. Sie können
diese Aktion nicht rückgängig machen. Die Übertragung von Daten basiert nicht auf der Warteschlange: Es wird auf eine Antwort
des Servers gewartet, worüber Sie auch entsprechend informiert
werden. Der Fortschritt der Datenübertragung wird in einer Meldung angezeigt.
Registerkarten
In Europeana Set Manager sind folgende Registerkarten zu sehen:
Datensätze – Zeigt die Datensätze an, die aus Ihrer Einrichtung
hochgeladen wurden. Die “Unter”- Registerkarten Alle anzeigen,
Noch offen (Datensätze, die noch nicht verarbeitet wurden), Valide, Ungültig, Fertig und Gelöscht sind Filter. Ein blauer Filter ist
ein aktiver Filter. Klicken Sie auf das Filterlabel, um zwischen aktiv und inaktiv zu wechseln. Um beispielsweise alle validen Datensätze anzuzeigen, aktivieren Sie den Valide-Filter und deaktivieren alle anderen. Oder um nur die validen und ungültigen Datensätze anzuzeigen, aktivieren Sie die Filter Valide und Ungültig
und deaktivieren die anderen.
Fehler – Zeigt mögliche Validierungsfehler des Webservice an,
wenn Datensätze die Validierung nicht bestanden haben. Die Meldungen können einen Hinweis darauf geben, was nicht stimmt, so
dass Sie die Fehler korrigieren und die betreffenden Datensätze
erneut hochladen können
Verlauf – Zeigt einen Teil des Logbuchs aller Aktionen, die auf
dem Server verarbeitet wurden. Klicken Sie auf Mehr anzeigen in
der rechten oberen Ecke, wenn Sie mehr vom Logbuch sehen
möchten.
385
Daten auf Europeana hochladen
Adlib Handbuch
Meldungen – Zeigt eine Art von Logbuch der Fehler, Warnungen
und weitere Informationen. Bei Fehlern und Warnungen erscheint
ein gelbes Warndreieck im Label der Registerkarte:
Bevor Sie sich mit möglichen Fehlern an unseren Helpdesk wenden, sollten Sie wissen, dass nicht alle Fehler allein durch Adlib
oder Ihre Konfiguration verursacht werden können. Nachdem Sie
beispielsweise auf die Option Übertragung geklickt haben, werden
tatsächliche alle Fehler, die nicht vom Typ Ausnahme sind, vom
ECK-Webservice verursacht. Nehmen Sie in diesen Fällen Kontakt
mit Ihrem Aggregator auf.
Die Datensatzauswahl auf dem ECK-Webservice
Alle Datensätze, die Sie oder Ihre Kollegen zum ECK-Webservice
hochladen, landen in einem Set, das die Datensätze in zwei Gruppen
unterteilt: Datensätze, die Bereit sind, um an den Aggregator weitergeleitet zu werden, da sie validiert sind und unter Umständen in das
EDM-Format transformiert wurden (falls dies vom Aggregator anstelle
von Lido-XML gefordert wird) und Datensätze, die noch nicht validiert
und/oder bereitgestellt sind. Diese Unterteilung bildet die Voraussetzung für die einzigartige, aber vielleicht ein wenig verwirrende Charakteristik, die es ermöglicht, dass ein Datensatz zweimal in diesem
Set vorkommt: einmal mit dem Status Bereit und einmal ohne diesen
Status. Ein doppelter Datensatz ist jedoch nur einmal in der Liste
sichtbar! Die Status-Spalte zeigt den Validierungsstatus der neu
hochgeladenen Version eines Datensatzes an, wenn es auch eine
ältere Version des Datensatzes gibt. Die Status-Spalte zeigt den
Validierungsstatus eines Datensatzes an, von dem es keine neuere
Version gibt. Die Fertig-Spalte dagegen zeigt den Status Ja an, wenn
der fertige Datensatz keine Konkurrenz durch einen neuhochgeladenen Datensatz hat. In der Spalte wird der Status Ja (alt) angezeigt,
wenn es eine ältere Version des Datensatzes gibt, die für die Übertragung an den Aggregator bereit steht, während es auch eine neuere,
unterschiedliche oder geänderte Version des Datensatzes in der
Auswahl gibt, die noch nicht bereit gestellt wurde.
Wenn Sie einen Datensatz immer nur einmal hochladen, dann wird
diese Situation nie vorkommen. Ebenso wenig, wenn Sie beim Hochladen im Assistent nie die Option Datensätze noch nicht fertigstellen
(nur aktualisieren) markieren. Normalerweise werden Sie einen
Datensatz nur einmal hochladen und selbst wenn Sie einen Datensatz
versehentlich ein zweites Mal hochladen, wird dieser den vorhandenen Datensatz auf dem ECK-Webservice einfach überschreiben (vorausgesetzt, die Validierung gelingt und der Datensatz wird automatisch bereitgestellt). Die Ausnahme von der Regel, wobei zwei Versionen eines Datensatzes im Set vorhanden sein können, tritt auf, wenn
ein Datensatz mehr als einmal hochgeladen wird, während die Option
386
Adlib Handbuch
Daten auf Europeana hochladen
Datensätze noch nicht fertigstellen (nur aktualisieren) im UploadAssistent markiert ist oder wenn Sie einen Datensatz mehrfach hochladen und die neuste Version an der automatischen Validierung
scheitert.
Zwei Versionen eines Datensatzes in einem Set sind kein Problem,
aber Sie sollten sich der Folgen bewusst sein, wenn der Fall eintritt.
Wie bereits erwähnt, können Sie am Fertig-Status Ja (alt) eines
Datensatzes sehen, dass der Datensatz im Set doppelt vorkommt,
auch wenn Sie den Datensatz nur einmal sehen:
Wenn Sie Daten weiterleiten, werden nur Daten mit den BereitStatus Ja oder Ja (alt) weitergeleitet. Wenn Sie möchten, dass eine neu hochgeladene Kopie (oder ein eventuell überarbeitete
Version) eines bereits zuvor hochgeladenen Datensatzes die vorhandene alte Version mit Status Ja(alt) überschreibt, dann müssen Sie den markierten Datensatz nur Validieren und anschließend Bereitstellen im Europeana Set Manager. Die neue Version
des Datensatzes überschreibt dann die alte und es bleibt nur eine
Version des Datensatzes im Set zurück.
Wenn Sie einen oder mehrere Datensätze aus dem Europeana
Set Manager mit der Option Löschen im rechten Teilfenster entfernen, werden beide Versionen eines doppelten Datensatzes aus
dem Set gelöscht.
Wenn Sie allerdings beim Hochladen der zweiten Version eines
Datensatzes sowohl die Option Vorhandene Datensätze aus dem
Set löschen als auch die Option Datensätze noch nicht fertigstellen (nur aktualisieren) markiert haben, dann können Sie an Status: Gelöscht und Ja (alt) von allen bereits vorhandenen Datensätzen, die Sie nicht erneut hochgeladen haben, sehen, dass, obwohl diese Datensätze jetzt als gelöscht markiert sind, die Löschung noch nicht stattgefunden hat. Dies liegt an der Option Nur
aktualisieren. Hier bedeutet Ja (alt) also auch, dass es noch eine
alte Version im Set gibt, die bereit steht, um mit Data push weitergeleitet oder mit Ausführen gelöscht zu werden, wobei alle
Fertig: Ja (alt)-Datensätze mit dem Status: Gelöscht tatsächlich
gelöscht werden.
Die Option Vorschau im rechten Teilfenster verwendet immer die
zuletzt hochgeladene Version des markierten Datensatzes für die
Anzeige im Browser, auch wenn es eine ältere fertige Version
gibt.
Wenn es nur eine Version eines Datensatzes gibt, wird selbstverständlich diese auch in der Vorschau angezeigt.
387
21. Anhang 1: Adlib Museum
21.1. Museum Basis
Adlib Museum Basis ist besonders für kleine Museen geeignet und
bietet eine gegenüber Adlib Museum (Früher Museum Standard)
eingeschränkte Anzahl von Datenfeldern und Datenbanken.
21.1.1. Auswahl einer Datenbank
Abbildung 21.1: Markieren Sie die gewünschte Datenbank.
In Adlib Museum Basis 4.2 stehen Ihnen acht Datenbanken zur Verfügung (Objekte, Dokumentation, Bilddokumentation, Restaurierungen,
Personen und Körperschaften, Thesaurus, Währungen und Serie).
Abhängig von der Art Ihrer Installation kann dieses Menü auch mehr
oder weniger Datenbanken anzeigen.
Im Dataset Interne Objekte erfassen Sie die Objekte aus Ihrer Sammlung.
388
Adlib Handbuch
Anhang 1: Adlib Museum
Abbildungen (z.B. Fotos oder digitale Bilder) der Objekte können in
der Datenbank Bilddokumentation erfasst werden. Dort können Sie
genaue Informationen zum Bild erfassen, z.B. wo und von wem sie
aufgenommen wurden, und Sie können selbstverständlich eine Verknüpfung zur eigentlichen Bilddatei herstellen.
Datensätze aus Objekte und Bilddokumentation können miteinander
verknüpft werden. Von einem Objektdatensatz können Sie eine Verknüpfung zu einem bereits vorhandenen Bilddatensatz herstellen oder
auch direkt einen neuen Bilddatensatz anlegen und verknüpfen. Eine
Anleitung zur Bildeinbindung finden Sie in Kapitel 12.2.
Personen und Institutionen sowie der Thesaurus sind Normdateien
(sie werden an anderer Stelle ausführlich behandelt.), in denen Sie
Namen und Begriffe speichern, um die Eingaben in bestimmten Feldern in Objekte und Bilddokumentation abzugleichen, zum Beispiel
um eine bestimmte Schreibweise zu erzwingen.
21.2. Museum
21.2.1. Datenbanken und Beziehungen
In Adlib Museum 4.2 stehen Ihnen 16 Datenbanken und sieben Datasets (Teildatenbanken) zur Verfügung, u.a. Interne Objekte und
Externe Objekte, sowie fünf Datasets in der Datenbank Dokumentation. Abhängig von der Art Ihrer Installation kann dieses Menü auch
mehr oder weniger Datenbanken anzeigen.
In den Objektdatenbanken erfassen Sie Ihre Sammlungsobjekte.
Beachten Sie, dass Sie in der Gesamten Sammlung nur suchen können. Wenn Sie ein Objekt erfassen möchten, müssen Sie eines der
beiden Datasets markieren, in die die Datenbank unterteilt ist.
Abbildungen (z.B. Fotos oder digitale Bilder) der Objekte können in
der Datenbank Bilddokumentation erfasst werden. Dort können Sie
genaue Informationen zum Bild erfassen, z.B. wo sie aufgenommen
wurden, von wem und Sie können selbstverständlich eine Verknüpfung zur eigentlichen Bilddatei herstellen.
Datensätze aus Objekte und Bilddokumentation können miteinander
verknüpft werden. Von einem Objektdatensatz (Registerkarte Abbildungen) können Sie eine Verknüpfung zu einem bereits vorhandenen
Bilddatensatz herstellen oder auch direkt einen neuen Bilddatensatz
anlegen und verknüpfen. Eine Anleitung zur Bildeinbindung finden Sie
in Kapitel 12.2.
In den weiteren Datenbanken haben Sie an verschiedenen Stellen die
Möglichkeit Verknüpfungen zu anderen Datenbanken herzustellen. In
389
Anhang 1: Adlib Museum
Adlib Handbuch
Dokumentation können Sie interne Dokumente (Bücher, Artikel,
audio-visuelle Medien, Berichte usw.) erfassen. Sie können Verknüpfungen zu diesen Datensätzen auch aus den Objektdatensätzen herstellen. Gehen Sie dazu zur Registerkarte Dokumentation und dort
zum Feld Titel.
In Leihannahme können Sie Leihverträge erfassen und in den Externen Objekten die Objekte, die Gegenstand des Leihvertrags sind.
Beide Datensätze können Sie dann über die Registerkarte Leihvorgänge in der Datenbank Externe Objekte miteinander verknüpfen.
Außerdem können Sie über das Feld Ausstellungstitel auf der Registerkarte Ausstellungen Verknüpfungen zu Datensätzen in der Datenbank Ausstellungen herstellen.
Verknüpfte Datensätze anlegen
Im Allgemeinen gibt es zwei Wege, um eine Verknüpfung zwischen
zwei Datensätzen herzustellen:
Öffnen Sie den gewünschten Datensatz, zum Beispiel Interne
Objekte, und gehen Sie zur entsprechenden Registerkarte und
dort zum verknüpften Feld. Klicken Sie dann auf den Button Liste,
um den zu verknüpfenden Datensatz zu finden und übernehmen
Sie den Verweis in das verknüpfte Feld:
Dieser Button steht nur dann zur Verfügung, wenn sich der Cursor
in einem verknüpften Feld befindet. Diese Felder können entweder mit Normdateien oder “normalen” Datenbanken verknüpft
werden.
Bei der zweiten Möglichkeit legen Sie die zu verknüpfende Datei
aus der Objektdatenbank (oder aus einer anderen Datenbank)
heraus neu an, während Sie ein Objekt erfassen. Gehen Sie mit
dem Cursor in das entsprechende Feld und klicken Sie auf den
Button Verknüpften Datensatz erstellen/bearbeiten:
Jetzt öffnet sich ein Detailfenster, in dem Sie den zu verknüpfenden Datensatz anlegen können, wobei die Anzahl der Datenfelder
in einigen Fällen begrenzt ist. Später können Sie den Datensatz in
der verknüpften Datenbank finden, ihn öffnen, die weiteren Felder
eingeben und eventuell auch weitere Verknüpfungen zu anderen
Datensätzen herstellen.
390
Adlib Handbuch
Anhang 1: Adlib Museum
An anderer Stelle dieses Handbuchs finden Sie weitere Informationen
zur Eingabe in verknüpften Feldern.
Personen und Institutionen sowie der Thesaurus sind Normdateien
(sie werden an anderer Stelle ausführlich behandelt), in denen Sie
Namen und Begriffe speichern, um die Eingaben in bestimmten Feldern von Objekte und Bilddokumentation abzugleichen, zum Beispiel
um eine bestimmte Schreibweise zu erzwingen.
21.2.2. Verknüpfungen zwischen Objektdatensätzen
Innerhalb einer Datenbank können Verknüpfungen auch zwischen
Objektdatensätzen angelegt werden, zum Beispiel Beziehungen zwischen den Teilen eines Services in den Internen Objekten. Um eine
Verknüpfung zwischen einem Hauptobjekt und seinen Bestandteilen
herzustellen, verwendet Adlib die Datensatznummern. Sie können
eine solche Verknüpfung auf der Registerkarte Nummern/Beziehungen anlegen. Auf dieser Registerkarte finden Sie die
Felder Teil von, Teile und Verwandtes Objekt, in die die Inventarnummer des betreffenden Objekts eingegeben werden muss, um die Verknüpfung anzulegen. Um eine Verknüpfung vom Hauptobjekt zu seinen
Teilen anlegen zu können, müssen die Datensätze für die Teilobjekte
bereits vorhanden sein. Umgekehrt gilt ebenso, dass das Hauptobjekt
bereits vorhanden sein muss, wenn Sie eine Verknüpfung vom Teilobjekt aus zum Hauptobjekt anlagen möchten.
Gehen Sie mit dem Cursor in eines der genannten Felder und klicken
Sie auf den Button Liste, um eine Suchmaske zu öffnen, mit der Sie
nach anderen Objekten suchen können. Die Daten des markierten
Objekts werden übernommen.
Adlib stellt automatisch eine Verknüpfung zwischen diesen Datensätzen her. In den Datensatz zum Hauptobjekt wird ein Verweis auf den
Datensatz zum Teilobjekt eingefügt. Umgekehrt wird in den Datensatz
zum Teilobjekt ein Verweis auf das Hauptobjekt eingefügt. Sie müssen daher eine Verknüpfung immer nur von einer Seite aus anlegen.
Um weitere Teilobjekte einzugeben, müssen Sie zusätzliche
Feldexemplare des entsprechenden Felds (Teile) anlegen.
Abbildung 21.2 zeigt eine Verknüpfung zwischen einem Hauptobjekt
und seinen Teilen.
391
Anhang 1: Adlib Museum
Adlib Handbuch
Abbildung 21.2: Darstellung der Beziehung zwischen einem Hauptobjekt und
seinen Teilen.
21.3. Datensätze ableiten
Die Ableitung von Datensätzen bietet die Möglichkeit ganze Datensätze von einem Dataset in ein anderes zu kopieren. Die Suche nach
dem entsprechenden Datensatz entspricht der Suche nach einem zu
verknüpfenden Datensatz. Diese Funktion ist hilfreich, wenn Sie viele
Objekte mit ähnlichen Angaben beschreiben. Ihr Systemadministrator
kann diese Funktion aktivieren, in dem er eine oder mehrere ähnliche
oder ‚freundliche’ Datenbanken anlegt, aus denen Datensätze kopiert
werden können.
Wenn Sie einen neuen Objektdatensatz anlegen, können Sie einen
anderen Datensatz ableiten, so dass dessen Daten in den neuen
Datensatz übernommen werden. Gehen Sie zum Menü Datensatz
Abgeleiteter Datensatz und klicken Sie auf die gewünschte freundliche
Datenbank. (Wird die Option hellgrau dargestellt, steht keine ähnliche
Datenbank zur Verfügung.)
Wenn Ihr Systemadministrator zum Beispiel das Dataset Externe
Objekte als freundliche Datenbank der Internen Objekte definiert hat,
392
Adlib Handbuch
Anhang 1: Adlib Museum
klicken Sie auf Datensatz Abgeleiteter Datensatz Einen Datensatz aus Externe Objekte ausschneiden. Es öffnet sich ein Suchformular, mit dem Sie die Datenbank Externe Objekte durchsuchen können.
Das Ergebnis wird in dem Fenster Suchergebnis für Ableitung angezeigt. Klicken Sie auf Zeigen.., um sich einen Datensatz anzeigen zu
lassen und auf OK, um die Daten in den neuen Datensatz in Interne
Objekte zu übertragen. Je nach Einstellung wird der ursprüngliche
Datensatz gelöscht oder nicht.
21.4. Standorte effizient aktualisieren
Auf der Registerkarte Standorte | Transportplanung der Objekt- und
Archivdatenbank von Modelapplikation 4.2 und höher können Sie den
ständigen Standort, den derzeitigen Standort und einen geplanten
zukünftigen Standort erfassen. In Modelapplikation 3.5 und älter
unterscheidet sich diese Funktion von der in Modellapplikation 4.2 und
höher. Weiter unten finden Sie weitere Informationen dazu.
Abbildung 21.3: Die Standortverwaltung in einer 4.2-Applikation
Mit der Funktion Standorte ändern können Sie den derzeitigen Standort von mehreren Objekten gleichzeitig aktualisieren. Das ist besonders praktisch, wenn eine ganze Sammlung oder ein Teil davon den
Standort ändert. Mit der Option Standorte ändern können Sie diese
Veränderung in einem Arbeitsschritt realisieren. (Öffnen Sie keinen
der Datensätze in der Detailansicht, denn dann wird nur dieser Datensatz bearbeitet. Es sei denn dies ist gewünscht).
1. Sie starten die Funktion aus dem Menü Bearbeiten mit dem
Symbol Standorte ändern. (Dieses Symbol kann nur aktiv
werden, wenn bestimmte Einstellungen in Ihrer Applikation
393
Anhang 1: Adlib Museum
Adlib Handbuch
vorgenommen wurden.) Sie können auch die
Tastenkombination Strg+E verwenden
Es öffnet sich das Fenster Objektstandorte ändern.
Abbildung 21.4: Das Fenster Objektstandort ändern wie es in Modelapplikation
4.2 und höher angezeigt wird
2. In diesem Fenster können Sie im ersten Abschnitt den neuen
derzeitigen Standort (für alle markierten Objekte) eingeben,
sowie Transportdatum und -uhrzeit (das muss nicht unbedingt
das heutige Datum sein), Angaben zur Eignung des neuen
Standortes, den Namen des genehmigenden Mitarbeiters und
Bemerkungen zum Standort.
Im zweiten Abschnitt erfassen Sie gegebenenfalls Angaben
zum Transport, wie Transportmethode, die zugehörige Referenznummer, Kontaktperson und Bemerkungen.
Nur das Feld Standort ist in diesem Verfahren ein Pflichtfeld,
die restlichen Felder sind optional.
3. Mit Ausführen starten Sie das Verfahren. Im Feld Fortschritt
wird während der Standortänderung eine Zusammenfassung
des Fortschritts angezeigt. Auch eventuell auftretende Fehler
werden hier angezeigt.
394
Adlib Handbuch
Anhang 1: Adlib Museum
* Mit dem Symbol Liste hinter den Feldern Standort, Authorisiert von
und Kontakt können Sie nach vorhandenen Namen bzw. Begriffen
suchen. Es handelt sich um verknüpfte Felder und Sie dürfen hier nur
einen vorhandenen Begriff oder Namen eingeben, egal ob mit oder
ohne Hilfe der Liste.
Sobald Sie einen Eintrag in eins dieser Felder machen, wird der
Eintrag überprüft. Ist der Eintrag noch nicht vorhanden, erhalten Sie
eine entsprechende Meldung und müssen einen anderen bereits
vorhandenen Eintrag wählen. Sie können die Liste Finde Eintrag für
das Feld natürlich auch bereits vor der Eingabe öffnen und die
Einträge überprüfen.
Im ersten Eingabefeld unterhalb von Finde wählen Sie zunächst ein
Feld aus dem verknüpften Datensatz, in dem Sie einen Wert suchen
möchten (Ein oder mehrere Felder sind verfügbar*); ist nur ein Feld
verfügbar, so ist dies bereits markiert. Im zweiten Eingabefeld geben
Sie anschließend den Suchwert oder seinen Anfang ein (Sie können
das Feld nicht leer lassen). Drücken Sie dann auf Eingabe oder
klicken Sie auf den Button Suchen, um alle Werte aus dem
entsprechenden Index abzurufen, die mit dem Suchwert beginnen.
Markieren Sie anschließend einen der gefundenen Werte und klicken
Sie auf Auswählen, um den Eintrag zu übernehmen.
** Welche Felder in der Auswahlliste unter Finden verfügbar sind,
hängt von der Definition der Verknüpfung des jeweiligen Felds ab. Nur
das verknüpfte Feld selbst und eventuell damit zusammenhängende
Felder, die in der verknüpften Datenbank indexiert sind, erscheinen in
der Liste. Außerdem sehen Sie hier die Feldbezeichnungen, wie sie in
395
Anhang 1: Adlib Museum
Adlib Handbuch
der verknüpften Datenbank definiert sind und das kann von der
Anzeige der Benutzeroberfläche durchaus abweichen.
In Feldern, die in der verknüpften Datenbank durch Auswahllisten
dargestellt sind, können Sie nur in den sprachneutralen Werten
suchen: Beim Feld Verpackung_Standort beispielsweise (in
modifizierten Applikationen wird dieses Feld aus der
Standortdatenbank möglicherweise im Objektdatensatz angezeigt. Es
gibt an, ob es sich um einen Standort oder eine Verpackung handelt)
haben Sie die Wahl zwischen genau zwei Werten: package und
location.
Was das Verfahren bewirkt
Sobald Sie auf Ausführen klicken, bearbeitet das Verfahren nacheinander alle markierten Datensätze und bewirkt ab Adlib 7.0 das
Folgende:
1. Wenn sich in einem Datensatz ein Derzeitiger Standort befindet,
werden die entsprechenden Angaben in die Standortgeschichte
übertragen, wobei das im Verfahren eingegebene Datum als Enddatum des neuen vorherigen Standorts wird. In 4.2-Applikation
oder höher finden Sie die vorherigen Standorte auf der Registerkarte Standortgeschichte, in älteren Applikationen dagegen werden die vorherigen Standorte unterhalb des derzeitigen Standorts
aufgelistet. Außerdem werden in 4.2-Applikationen gegebenenfalls
die Angaben zum Transport zu dem neuen vorherigen Standort
hinzugefügt.
2. Die im Fenster Objektstandorte ändern eingegeben Daten zum
neuen Standort werden in die Felder zum derzeitigen Standort
übernommen.
Beachten Sie, dass die in einem Datensatz eventuell eingegebenen
Zukünftigen Standortänderungen in diesem Verfahren ohne Bedeutung sind und ignoriert werden. Die Angaben zu zukünftigen Standortänderungen werden also weder verwendet, kontrolliert noch gelöscht. Dieses Verhalten entspricht jetzt genau dem der Adlib Mobile
Suite, die zukünftige Standortänderungen ebenfalls ignoriert. Möglicherweise wird es in zukünftigen Versionen von Adlib ein separates
Verfahren geben, um Einträge in den zukünftigen Standortänderungen zu verarbeiten oder zu löschen.
Der Feste Standort bleibt selbstverständlich unverändert.
Das Verfahren können Sie gegebenenfalls auch während der Ausführung mit dem Button Abbrechen unterbrechen. Das Verfahren beendet dann noch die Änderungen am aktuellen Datensatz und stoppt
dann. Die Bearbeitung bereits angepasster Datensätze wird mit Abbrechen also nicht rückgängig gemacht: Das Verfahren wird nur
396
Adlib Handbuch
Anhang 1: Adlib Museum
abgebrochen und im Fortschrittsbericht sehen Sie welche Datensätze
bisher verarbeitet wurden.
Beachten Sie auch, dass das Verfahren die markierten Datensätze in
der Reihenfolge der Datensatznummern verarbeitet und nicht unbedingt in der Reihenfolge der Ergebnisliste, die eine andere Sortierung
haben kann.
Datensätze, die nicht bearbeitet werden können
Datensätze, die vom Verfahren nicht bearbeitet werden können, zum
Beispiel weil Sie gerade von anderen Benutzern bearbeitet werden,
können nach Abschluss des Verfahrens in einem Pointerfile gespeichert werden, um sie später zu überprüfen oder das Verfahren für
diese Datensätze erneut durchführen zu können.
Das Dialogfenster Pointerfile speichern erscheint automatisch, wenn
problematische Datensätze gefunden wurden. Geben Sie einen Namen
für den Pointerfile ein und klicken Sie auf Speichern. (Wenn Sie keinen Namen eingeben, vergibt Adlib automatisch einen Namen.) Der
neue Pointerfile erhält automatisch eine Nummer, aber Sie können
auch selbst eine Nummer in das Feld eingeben, in dem das Wort
automatisch steht.
Alternative Optionen zum Starten des Verfahrens
Sie können Standort auch aus der Expertensuche (Strg+F) starten: Suchen Sie mit der Expertensuche nach den Datensätzen (in
den internen Objekten), deren Standort geändert werden muss.
(Achten Sie darauf, dass Ihr Suchbefehl genau die Datensätze
findet, die Sie ändern möchten.) Klicken Sie rechts auf das Set
mit dem Ergebnis und klicken Sie im Kontextmenü dann auf die
Option Standorte ändern. Es öffnet sich das Fenster Objektstandorte ändern.
Das Verfahren Standorte ändern können Sie auch für den jeweils
geöffneten Datensatz durchführen, unabhängig davon, ob dieser
markiert ist oder nicht. Möglicherweise weitere markierte Datensätze werden aus der Detailansicht heraus nicht geändert.
397
Anhang 1: Adlib Museum
Adlib Handbuch
Modelapplikationen 3.5 und älter
Einige Museum- oder Archivapplikationen, eventuell auch einige
kundenspezifische Applikationen, verfügen über eine Standortregisterkarte mit den Feldern Anfangsdatum, Standorttyp, Standort und
Bemerkungen, sowie den Button Standorte ändern im Menü Bearbeiten– Dieser Button wird nur aktiv, wenn bestimmte Einstellungen in
Ihrer Applikation vorgenommen wurden. Mit dem Einfügen des neuen
derzeitigen Standorts wird in diesen älteren Applikationen der bisherige derzeitige Standort um ein Feldexemplar nach unten verschoben,
genau wie die eventuell vorhandenen weiteren vorherigen Standorte:
Die Standortgeschickte lässt sich also einfach aus der Auflistung unter
dem derzeitigen Standort ablesen.
Abbildung 21.5: Das Fenster Standorte ändern für Modelapplikation 3.5 und
älter: Hier können Sie keine Angaben zum Transport machen.
Wie bereits erwähnt, enthielt die alte Registerkarte Standort eine
wiederholbare Feldgruppe, in der ein neuer Standort einfach an erster
Stelle zu der Liste der Standorte hinzugefügt werden musste. Die
Standortgeschichte ergab sich aus der Liste der weiteren Standorte.
Um den derzeitige Standort deutlicher hervorzuheben und außerdem
zukünftige Standortänderungen planen und erfassen zu können,
wurden zwei neue Registerkarten erstellt. Hier können Sie auch die
Transportmethode, den Zeitpunkt des Transports, die Verpackung und
die zuständige Person erfassen. Die Felder, die sich bisher auf der
Registerkarte Standort befanden, finden Sie ab Modellapplikation 4.2
unter der Standortgeschichte. Auf Standort | Transportplanung befinden sich die neuen Felder für den derzeitigen und den zukünftigen
Standort.
Beachten Sie außerdem, dass das Verfahren Standorte ändern hart
kodierte Feld-Tags verwendet. Das bedeutet, dass Adlib bei der Aus398
Adlib Handbuch
Anhang 1: Adlib Museum
führung des Verfahrens davon ausgeht, dass diese Feld-Tags nicht für
anderen Daten verwendet werden. Diese Annahme stimmt natürlich
für alle Adlib Modelapplikationen, aber nicht unbedingt für selbstgebaute Applikationen oder ältere Applikationen, die im Laufe der Zeit
um weitere Felder ergänzt wurden. In diesen Fällen sollten Sie vor der
Verwendung von Standorte ändern, Ihren Applikationsadministrator
bitten, das Feldmapping für dieses Verfahren mit Ihrer Applikation
abzugleichen. Das Feldmapping ist in der Hilfe zum Adlib Designer
dokumentiert.
Abbildung 21.6: Die Registerkarte Standortgeschichte in einer 4.2-Applikation.
21.5. Standort und ihre übergeordnete Hierarchie
Wenn Sie den Standort eines Objekts in Ihrer Sammlung erfassen, ist
es manchmal sinnvoll, dass im Datensatz auch die übergeordneten
Standorte in der Hierarchie sichtbar sind. Möglichweise hat Ihr Systemadministrator eine entsprechende Funktion in Ihrer Applikation
implementiert. Im Folgenden sehen Sie ein Beispiel dafür, wie auf der
Registerkarte Standort | Transportplanung ein spezielles (schreibgeschütztes) Feld Standorthierarchie eingefügt wurde. Nach der Eingabe
eines Standortes in dem darüber liegenden Feld zeigt Adlib im Feld
Standorthierarchie automatisch den Standort und seine übergeordneten Standorte aus der Hierarchie an. Die Syntax ist die folgende:
Spitzenbegriff/Oberbegriff/…/Oberbegriff/Begriff. Die Hierarchie wird also als fortlaufender Eintrag angezeigt, wobei die Oberbegriffe durch Schrägstriche getrennt werden.
Wenn ein Standort mehrmals in der Standortdatebank vorkommt, was
bei Einträgen wie “Schublade 1” oder “Regal 2” leicht vorkommen
399
Anhang 1: Adlib Museum
Adlib Handbuch
kann, müssen Sie beim Verlassen des Felds den richtigen Begriff
auswählen. Das Fenster Mehrere Deskriptoren gefunden; wählen Sie
Begriff(e) aus der Liste wird automatisch mit einer Liste identischer
Begriffe geöffnet. Gehen Sie mit dem Mauszeiger über einen Begriff
und es erscheinen die übergeordneten Begriffe aus der Hierarchie.
Wiederholen Sie dies für jeden Begriff, bis Sie den richtigen gefunden
haben. Markieren Sie diesen und klicken Sie auf OK.
Sie könnn im verknüpften Feld auch auf Shift+F4 drücken, um den
gewünschten Begriff im Fenster Finde Einträge für das Feld…
auszuwählen.
Übrigens ist diese Funktion nicht auf die Standortfelder begrenzt. Ihr
Systemadministrator kann diese Funktion für alle Felder einrichten,
die mit einem hierarchisch verknüpften Feld verknüpft sind.
400
22. Anhang 2: Adlib Bibliothek
22.1. Auswahl einer Datenbank
Abbildung 22.1: Markieren Sie die Datenbank oder das Dataset, mit dem Sie
arbeiten möchten.
In Adlib Bibliothek 4.2 können Sie aus neun Datenbanken auswählen,
wovon eine (der Gesamtkatalog) in weitere sieben Datasets unterteilt
ist. Abhängig von Ihren individuellen Einstellungen kann diese Liste
auch mehr oder weniger und auch andere Datenbanken enthalten als
in diesem Beispiel. Für die Suche können Sie alle Datenbanken und
Datasets verwenden. Wenn Sie nach einem Buch suchen, können Sie
dazu den Gesamtkatalog genauso verwenden wie das Dataset Bücher.
Das Dataset hat den Vorteil, dass es kleiner ist und alle Operationen
schneller sind als in der Datenbank Gesamtkatalog. Außerdem erhalten Sie in Ihrem Ergebnis keine Zeitschriften, Artikel usw.
Für die Dateneingabe oder -bearbeitung, müssen Sie immer die
unterste Datenebene wählen: Wenn eine Datenbank in mehrere
401
Anhang 2: Adlib Bibliothek
Adlib Handbuch
Datasets unterteilt wurde, wählen Sie eines der Datasets. Wenn die
Datenbank nicht unterteilt ist, nehmen Sie direkt die Datenbank.
Wenn Sie zum Beispiel ein neues Buch erfassen möchten, wählen Sie
das Dataset Bücher und nicht die Datenbank Gesamtkatalog.
In Audio-visuelle Medien, Artikel und Zeitschriften erfassen Sie die
bibliographischen Daten des betreffenden Materials.
Das Zeitschriftenmodul
Im Adlib Zeitschriftenmodul haben Sie direkten Zugriff auf die Zeitschriftendatensätze im Gesamtkatalog, allerdings werden in dem
Modul nur ausgewählte bibliographische Daten angezeigt, da das
Zeitschriftenmodul in erster Linie für die Verwaltung von Zeitschriften
(Finanzen, Abonnements, Bestellungen usw.) gedacht ist.
In Digitale Quellen, können Sie Internetquellen, Multimedia usw.
entsprechend des Dublin Core Metadatenstandards erfassen. (Die
Datenerfassung in den anderen Datasets entspricht den ISBDRichtlinien zur Katalogisierung). Der Dublin Core Standard besteht
aus 15 Elementen, mit denen eine große Bandbreite von Objekten
beschrieben werden kann. Die Verwendung dieser so genannten
Metadaten hat folgende Vorteile:
Sie sind leicht zu erstellen
Sie sind leicht zu indexieren
Sie ermöglichen präzise Suchen
Sie fördern Interoperabilität und Standardisierung (und erlauben
damit die simultane Suche in unterschiedlichen Sammlungen.)
Sie sind international einsetzbar.
Sie sind von Natur aus multidisziplinär.
Der Standard wird von der ‘Dublin Core Metadata Initiative’ gepflegt.
Weitere Informationen dazu finden Sie auf der Website
http://purl.org/DC/.
In Desiderata können Sie Titel erfassen, die sich zwar noch nicht in
Ihrem Besitz befinden, aber auf einer Wunschliste stehen.
Personen und Institutionen, Thesaurus sowie Serien sind Normdateien
(sie werden an anderer Stelle ausführlich behandelt), in denen Sie
Namen und Begriffe speichern, um die Eingaben in bestimmten Feldern abzugleichen, zum Beispiel um eine bestimmte Schreibweise zu
erzwingen.
402
Adlib Handbuch
Anhang 2: Adlib Bibliothek
22.2. Beziehungen (Analytische Katalogisierung)
Abbildung 22.2: Ein Beispiel für die Beziehung zwischen einem Haupteintrag
und seinen Teilen.
Beziehungen werden benutzt, wenn eine Publikation aus mehreren
Teilen besteht. (Dies betrifft nicht Zeitschriften, die fortgeführt werden). Um eine Beziehung zwischen einem Haupteintrag und seinen
Teilen herzustellen, verwendet Adlib die Datensatznummer der beiden
betreffenden Datensätze. Die Verknüpfung wird auf der Registerkarte
Beziehungen in den Datasets Bücher, Audio-visuelle Medien, Artikel
und Zeitschriften angelegt. Dort finden Sie die Felder Teil von und
Besteht aus. Hier geben Sie die Datensatznummern ein, um die
Verknüpfung herzustellen. Im Feld Band geben Sie die entsprechende
Bandbezeichnung ein. Um eine Verknüpfung von einem Haupteintrag
aus anlegen zu können, müssen die betreffenden Teile bereits erfasst
sein. Wenn Sie umgekehrt eine Verknüpfung von einem Teil zum
Haupteintrag anlegen möchten, muss der Haupteintrag bereits vorhanden sein.
Wenn Sie die Datensatznummer des zu verknüpfenden Datensatzes
nicht wissen, können Sie auf den Button Liste klicken. Es öffnet sich
ein Suchformular, in dem Sie Angaben zum gesuchten Haupteintrag
oder zum Teil machen können. Klicken Sie anschließend auf den
Button Suchen und Adlib zeigt die Datensätze an, die Ihren Angaben
entsprechen.
Markieren Sie das Teil oder den Haupteintrag und klicken Sie auf OK.
Adlib legt jetzt automatisch eine Verknüpfung zwischen den zwei
Datensätzen an: Der Datensatz des Haupteintrags enthält einen
403
Anhang 2: Adlib Bibliothek
Adlib Handbuch
Verweis auf das Teil. Umgekehrt enthält der Datensatz des Teils einen
Verweis auf den Haupteintrag. Sie brauchen daher eine Verknüpfung
immer nur von einer Seite aus anzulegen.
Wenn Sie mehrere Teile mit einem Haupteintrag verknüpfen möchten,
können Sie weitere Feldexemplare des Felds Besteht aus mit StrgEnter oder mit dem Button Feldexemplar hinzufügen anlegen.
22.3. Datensätze ableiten
Die Ableitung von Datensätzen aus anderen Datenbanken oder Datasets ist praktisch, wenn Sie viele ähnliche Dokumente beschreiben.
Ihr Systemadministrator kann diese Option aktivieren, indem er
ähnliche oder ‘freundliche’ Datenbanken definiert, aus denen Datensätze kopiert werden können.
Sie können einen Datensatz ableiten, wenn Sie einen neuen Datensatz anlegen, für den Daten aus einer anderen Datenbank übernommen werden können. (Der Befehl Abgeleiteter Datensatz befindet sich
im Menü Datensatz.)
Wenn Sie Datensätze zum Beispiel aus dem Zeitschriften-Dataset zum
Bücher-Dataset kopieren möchten oder umgekehrt, werden Sie sehr
wahrscheinlich das Original nicht in der Ursprungsdatenbank belassen
wollen. Ob der Ursprungsdatensatz gelöscht werden soll oder nicht,
kann Ihr Systemadministrator einstellen.
Die Ableitung eines Datensatzes gleicht der Verknüpfung eines Haupteintrags mit einem Teil, bei der Sie eine Datensatznummer suchen
und im Feld ‘Teil von’ eingeben.
Wenn Ihr Systemadministrator das Dataset Zeitschriften als ‚freundliche’ Datenbank für Bücher definiert hat, öffnen Sie das Dataset,
gehen zu Datensatz Abgeleiteter Datensatz Zeitschriften. Ein
Suchformular öffnet sich und Sie können die Datenbank durchsuchen.
Das Ergebnis wird in einem Fenster angezeigt. Klicken Sie auf Zeigen,
um einen Datensatz anzuzeigen und auf OK, um die Daten in einen
neuen Datensatz im Dataset Bücher zu kopieren.
404
Adlib Handbuch
Anhang 2: Adlib Bibliothek
Ableiten aus externen Quellen
Ein gleichartige Datenbank kann eine lokale Datenbank sein oder auch
eine externe Quelle, die über das Internet zugänglich ist. In einigen
Modellapplikationen und kundenspezifischen Applikationen sind einige
externe Quellen bereits als gleichartige Datenbanken definiert. Zum
Beispiel in Adlib Bibliothek Lite 3.4 und Adlib Xplus 4.2 sind für das
Dataset Bücher die folgenden fünf externen Quellen verfügbar:
Einen Datensatz aus Desiderata ausschneiden
Königliche Bibliothek Den Haag
Gemeinsamer Verbundkatalog (GVK)
Deutsche Nationalbibliografie
Library of Congress
Um zum Beispiel einen Datensatz aus der Deutschen Nationalbibliografie abzuleiten, öffnen Sie das Dataset Bücher, gehen zu Datensatz
Abgeleiteter Datensatz Deutsche Nationalbibliografie. Es öffnet
sich ein Suchformular, mit dem Sie in der externen Quelle suchen
können.
Die ursprünglichen Datensätze werden natürlich nicht aus der externen Quelle entfernt.
22.4. Zugangslisten drucken
Um eine Zugangsliste zu drucken, suchen Sie zuerst die betreffenden
Datensätze über die Sucheinstiege Eingabedatum oder Erwerbsdatum.
Adlib speichert das Eingabedatum automatisch. Dabei handelt es sich
um das Datum, an dem ein neuer Datensatz eingegeben wurde.
Das Erwerbsdatum ist das Datum, an dem ein Dokument erworben
wurde. Sie sollten dieses Datum auf der Registerkarte Verwaltungsangaben manuell eingeben. Das ist sinnvoll, wenn zwischen Erwerbsdatum und Eingabedatum ein oder mehrere Tage liegen.
Sie suchen also nach Eingabedatum oder Erwerbsdatum und markieren die Datensätze, die in der Zugangsliste erscheinen sollen. Wenn
erforderlich, können Sie die markierten Datensätze sortieren (zum
Beispiel nach Schlagwort oder Verfasser). Gehen Sie anschließend zu
Datei Drucken, markieren die Option Ausdruck mit vordefiniertem
Ausdruckformat und klicken auf Weiter. Markieren Sie die Option
Neuzugänge und klicken auf Fertig stellen und dann auf Ok.
405
23. Anhang 3: Adlib Archiv
23.1. Standards
23.1.1. Umgesetzte Standards
Zu den Standards, die Adlib Archiv zugrunde liegen oder für die
Datenerfassung im Allgemeinen von Bedeutung sind, zählen unter
anderem folgende:
Die zweite Ausgabe der ISAD-(G) (International Standard for
Archival Description – General) des ICA (International Councel of
Archives) bildet die Basis von Adlib Archiv (Version 3.2 und höher). Die Spezifikationen dieses Standards finden Sie unter:
http://www.ica.org/7102/member-resources/isadg-generalinternational-standard-archival-description-second-edition.html
EAD (Encoded Archival Description) ist der XML-Standard für den
Austausch von Daten zwischen Archiven. ISAD-(G) lässt sich sehr
gut in EAD übertragen. Die Spezifikationen dieses Standards finden Sie unter: http://www.loc.gov/ead.
ISAAR(CPF) steht für “International Standard Archival Authority
Record for Corporate Bodies, Persons and Families” und spezifiziert den Standard für Normdaten zu Namen von Personen und
Institutionen. Die Spezifikationen dieses Standards finden Sie unter: http://www.ica.org.
Der UNESCO Thesaurus (United Nations Educational, Scientific
and Cultural Organisation) ist eine kontrollierte List mit Schlagworten zu folgenden Wissensbereichen: Erziehung, Wissenschaft,
Kultur, Sozialwissenschaften, Information und Kommunikation
sowie Politik, Gesetzgebung und Wirtschaft. Er enthält auch die
Namen von Ländern und Ländergruppierungen, sowie von politischen, wirtschaftlichen, geographischen, ethnischen und religiösen Gruppierungen. Den UNESCO Thesaurus finden Sie unter
http://www.ulcc.ac.uk/unesco.
407
Anhang 3: Adlib Archiv
Adlib Handbuch
23.1.2. ISAD-(G) in Adlib Archiv
Informationsbereiche
Nach ISAD-(G), kann ein Archivdatensatz in folgende Informationsbereiche unterteilt werden:
Identifikation: enthält Signaturen, Titel, Datumsangaben, Beschreibungsstufe sowie Umfang und Maßangaben.
Kontext: zur Erfassung der Provenienz und Bestandsgeschichte.
Inhalt/Innere Ordnung: deckt die Bereiche Form und Inhalt,
Bewertung und Kassation, Neuzugänge sowie Ordnung und Klassifikation ab.
Zugangs- und Nutzungsbedingungen: zur Erfassung von Zugangsund Reproduktionsbestimmungen, Sprache, Schrift, physischer
Beschaffenheit, der technischen Anforderungen und der Findhilfsmittel.
Sachverwandte Unterlagen: für Informationen zur Existenz und
Aufbewahrungsort von Kopien oder Originalen, verwandten Verzeichnungseinheiten Publikationen.
Anmerkungen/Verzeichnungskontrolle: für Anmerkungen des
Archivars, Verzeichnungsgrundsätze und Erfassungsdaten.
(Siehe auch: http://www.ica.org)
408
Adlib Handbuch
Anhang 3: Adlib Archiv
Abbildung 23.1: Jede Informationseinheit aus ISAD-(G) befindet sich auf einer
separaten Registerkarte.
Ein Datensatz in Adlib Archiv verfügt für jeden dieser Bereiche über
eine eigene Registerkarte. Zusätzliche Informationen können auf
Registerkarten ohne den Zusatz “(ISAD)” erfasst werden.
Hierarchische Stufen
Die Datenerfassung ist entsprechend ISAD-(G) hierarchisch vom
Allgemeinen zum Spezifischen gegliedert. Die einzelnen Stufen sind
optional. Stufen können weiter untergliedert werden, wenn es die
Komplexität der administrativen Struktur erfordert. Nach ISAD-(G)
gibt es fünf grundlegende Stufen:
Bestand
Teilbestand
Serie
Akte
Einzelstück
In einem Datensatz in Archiv (Katalog) gibt es sechs Stufen: Zu den
oben genannten Stufen kommt noch ‘Untergruppe’ hinzu.
Abbildung 23.2: Im Katalog stehen Ihnen standardmäßig 6 Stufen zur Verfügung.
Mit Adlib Designer können Sie Stufen löschen, umbenennen oder
weitere Stufen hinzufügen.
In ISAD-(G) werden Zugänge (neu erworbene Einheiten) und Zuwächse (erwartete Ergänzungen zu einer Verzeichnungseinheit) nichthierarchisch erfasst. Daher gibt es im Dataset Archiv (Zugänge)
weder die Möglichkeit eine Verzeichnungsstufe anzugeben noch die
Option über- oder untergeordnete Verzeichnungseinheiten anzulegen.
409
Anhang 3: Adlib Archiv
Adlib Handbuch
23.2. Archiv
Abbildung 23.3: Alle Datenbanken und Datasets in Adlib Archiv 4.2.
23.2.1. Zugänge und Katalog
Von allen Datenbanken und Datasets, aus denen Sie in der Archivapplikation wählen können, sind zwei speziell für diese Applikation
entwickelt worden: Archiv (Zugänge) und Archiv (Katalog).
In Archiven gibt es üblicherweise getrennte Datenbanken für Zugänge
und Kataloge. In den Zugängen wird eine Verzeichnungseinheit kurz
nach dem Zugang vorläufig erfasst. Zu einem späteren Zeitpunkt wird
eine umfassende Beschreibung dieser Verzeichnungseinheiten im
410
Adlib Handbuch
Anhang 3: Adlib Archiv
Katalog erfolgen. Für diese endgültige Beschreibung müssen Sie die
Angaben aus den Zugängen nicht erneut eingeben: Sie können Daten
aus dem Dataset Archiv (Zugänge) ableiten und somit in das Dataset
Archiv (Katalog) kopieren. Dazu gehen Sie zu Datensatz > Abgeleiteter Datensatz > Einen Datensatz aus Archiv (Zugänge) kopieren.
Wenn gewünscht, können Sie auch im Feld Erwerbungsnummer eines
Katalogdatensatzes auf einen Zugangsdatensatz verweisen
Anzahl und Aufbau der Registerkarten im Dataset Zugänge entspricht
weitgehend dem Katalog. Im Dataset Zugänge finden Sie zusätzlich
eine Registerkarte mit Informationen zum Erwerb der Verzeichnungseinheit. Diese Informationen werden beim Ableiten nicht mit in den
Katalog übernommen. Das gilt auch für Angaben zur Erfassung und
Bearbeitung des Ursprungsdatensatzes.
23.2.2. Arbeiten mit Verzeichnungsstufen
Die Verzeichnungsstufe festlegen
Die Datasets Archiv (Zugänge) und Archiv (Katalog) sind Bestandteile
der gleichen Datenbank.
Die Systembezeichnung dieser Datenbank ist COLLECT (wie
man in Adlib Designer sehen kann), in der auch Museumsobjekte mit Adlib Museum erfasst werden können. Dafür werden
natürlich separate Datasets verwendet. Dies ist möglich, da
sich die Erfassung von Objekten und Archivalien nur geringfügig unterscheidet: Viele Datenfelder sind identisch und sogar
die Registerkarten sind ähnlich (wenn auch einige Feldbezeichnungen in Adlib Archiv angepasst wurden).
Daher werden auch die Verzeichnungseinheiten aller Stufen nicht nur
zusammen in einer Datenbank gespeichert, sondern sogar in einem
Dataset. Daher müssen Sie in jedem Datensatz die Verzeichnungsstufe angeben. Die Stufe wird als normales Datenfeld im Datensatz
gespeichert.
411
Anhang 3: Adlib Archiv
Adlib Handbuch
Abbildung 23.4: In jedem Datensatz müssen Sie die Verzeichnungsstufe
angeben.
Die Hierarchie eines digitalen Archivs aufbauen
In zwei weiteren Datenfeldern (auf der Registerkarte Kontext) können
Sie auf die übergeordnete bzw. untergeordnete Verzeichnungseinheit
verweisen und so eine Hierarchie in Ihrem digitalen Archiv aufbauen.
(Adlib macht Ihnen übrigens, was den Aufbau der Hierarchie betrifft,
keine Vorgaben.)
Abbildung 23.5: Den aktuellen Datensatz in eine Hierarchie einordnen.
Gehen Sie mit dem Cursor in das gewünschte verknüpfte Feld und
drücken Sie Shift+F4, um die entsprechende Beschreibung mit Hilfe
eines Suchformulars zu finden.
Die zwei Stufenfelder sind intern verlinkte Felder. Die Konstruktion
entspricht dabei den Ober- und Unterbegriffen des Thesaurus. Das
bedeutet auch, dass Adlib die gespiegelten Daten im verknüpften
Datensatz beim Speichern automatisch aktualisiert.
Wenn Sie einen Datensatz mit einer übergeordneten Verzeichnungseinheit verknüpfen, werden deren Verzeichnungsstufe und Titel angezeigt, wenn sich der Datensatz im Anzeigemodus befindet. Weitere
Daten werden nicht angezeigt.
412
Adlib Handbuch
Anhang 3: Adlib Archiv
Abbildung 23.6: Titel und Stufe des verknüpften Datensatzes werden angezeigt.
Wenn Sie sich die Angaben des verknüpften Datensatzes genauer
ansehen möchten, brauchen Sie nur auf den unterstrichenen Link zu
klicken und der Datensatz der übergeordneten Verzeichnungseinheit
wird geöffnet. Um zur untergeordneten Verzeichnungseinheit zurück
zu kehren, klicken Sie auf den entsprechenden Link (im Feld Teile).
Signaturen verwenden
In den Archivdatensätzen ist das Feld Signatur ein Pflichtfeld. Die
Signatur dient der Identifikation des Datensatzes bei der Verlinkung
mit anderen Verzeichnungseinheiten und muss daher eindeutig sein.
Wenn Sie Adlib Archiv in Kombination mit Adlib Museum (wie
in Adlib Archiv+Museum oder Adlib Xplus) verwenden, beachten Sie bitte, dass Inventarnummern im gleichen Datenfeld
gespeichert werden. Daher darf eine Signatur nicht mit einer
Inventarnummer identisch sein.
In Adlib können Sie ihre bisherigen Signaturen unabhängig vom
Format weiter verwenden, vorausgesetzt sie sind eindeutig. Die
Signaturen müssen also nicht unbedingt hierarchisch aufgebaut sein
oder eine Bedeutung haben. Wie Sie die Nummern gestalten, ist ganz
Ihnen überlassen.
Suche nach Verzeichnungsstufen
Im Dataset Archiv (Katalog) können Sie nach Verzeichnungsstufen
suchen. Im Menü mit den Sucheinstiegen (zweites Fenster des Suchassistenten) müssen Sie dazu den Sucheinstieg Stufe markieren und
anschließend im dritten Fenster eine der Verzeichnungsstufen aus der
Liste wählen. Das Suchergebnis enthält dann nur Datensätze dieser
Stufe.
Wenn Sie weiter auf dieser Stufe suchen möchten, können Sie das
aktuelle Ergebnis mit einer neuen Suche kombinieren. Oder Sie verwenden die Expertensuche, um eine kombinierte Suche in einem
Schritt auszuführen.
Um im Katalog zum Beispiel nach Titel, Provenienz oder Signatur
unabhängig von der Verzeichnungsstufe suchen möchten, brauchen
413
Anhang 3: Adlib Archiv
Adlib Handbuch
Sie im ersten Fenster des Suchassistenten nur das entsprechende
Dataset auszuwählen und im zweiten Fenster den gewünschten Sucheinstieg zu markieren. Auf diesem Weg finden Sie auf allen Verzeichnungsstufen Datensätze, die den Suchkriterien entsprechen.
Angabe der Verzeichnungsstufe im geöffneten Datensatz
Mit Ausnahme der Registerkarte Identifikation(ISAD) wird in Archiv
(Katalog) die Verzeichnungsstufe zusammen mit dem Titel und der
Signatur in der Kopfzeile jeder Registerkarte angezeigt.
Abbildung 23.7: De In der Kopfzeile jeder Registerkarte finden Sie Titel,
Signatur und Verzeichnungsstufe des Datensatzes.
Und bei den Verknüpfungen mit den über- und unterordneten Einheiten wird ebenfalls die Verzeichnungsstufe angezeigt.
Abbildung 23.8: Auch die Verzeichnungsstufe des verknüpften Datensatzes
wird angezeigt.
Die Hierarchie des gesamten Archivs anzeigen und bearbeiten
Der Adlib Hierarchie Browser kann mit dem entsprechenden Symbol
im Menü Ansicht geöffnet werden und zeigt die Struktur des gesamten Archivs an.
Mit einem Klick auf das Plus- oder Minuszeichen öffnen bzw. schließen
Sie die Hierarchie unterhalb der betreffenden Stufe. Mit einem Doppelklick auf einen Titel öffnen Sie den entsprechenden Datensatz in
der Detailansicht. Neben dem Titel werden auch Signatur und Verzeichnungsstufe angezeigt.
414
Adlib Handbuch
Anhang 3: Adlib Archiv
Abbildung 23.9: Die Hierarchie eines Archivs im Hierarchie Browser.
Wenn Sie in der Hierarchie eine Verzeichnungseinheit entdecken, die
an einer anderen Stelle der Hierarchie eingefügt werden soll, zum
Beispiel ein Einzelstück, das in eine andere Serie gehört, können Sie
dies direkt mit dem Hierarchie Browser korrigieren. Klicken Sie auf die
Verzeichnungseinheit, halten Sie die Maustaste gedrückt und ziehen
die Verzeichnungseinheit zu der gewünschten übergeordneten Verzeichnungseinheit und lassen die Maustaste los. Ein Dialog bittet Sie
um Bestätigung, bevor die Änderung ausgeführt wird. Die verknüpften
Felder in allen betroffenen Datensätzen werden automatisch aktualisiert, so dass Sie diese nicht manuell ändern müssen. Die Verzeichnungsstufe wird jedoch nicht automatisch aktualisiert! Wenn Sie also
eine Verzeichnungseinheit auf eine andere Stufe verschoben haben,
müssen Sie die Verzeichnungsstufe manuell aktualisieren.
23.2.3. Aufbewahrungsfristen verwenden
Modelapplikation 4.4 oder höher mit Archivmodul bieten die Möglichkeit Vorlagen für Aufbewahrungsfristen von Archivstücke festzulegen
und damit jeden gewünschten Datensatz aus Archiv(Katalog) zu
verknüpfen. Beim Anlegen (oder bei späteren Änderungen) eines
Adlib-Datensatzes zu einem Archivstück, erlaubt die Verknüpfung mit
415
Anhang 3: Adlib Archiv
Adlib Handbuch
einer Vorlage für Aufbewahrungsfristen, eine feste Aufbewahrungszeit
vorzugeben und im Voraus festzulegen, wie mit dem Archivstück am
so genannten Aktionsdatum zu verfahren ist, nachdem die Aufbewahrungsfrist verstrichen ist: in Adlib haben Sie die Wahl zwischen Vernichten, Übertragen und Überprüfen.
Die Datenquelle Aufbewahrungsfristen
Ein Aufbewahrungszeitplan muss in der Datenquelle Aufbewahrungsfristen am unteren Ende der Liste mit Datenquellen in Schritt 1 des
Suchassistenten definiert werden. Sie können beliebig viele Aufbewahrungsfristen anlegen.
Geben Sie eine eindeutigen Namen für die jeweilige
Aufbewahrungsfrist ein und gegebenenfalls eine Beschreibung, legen
Sie die Materialart (dieses Feld ist mit dem Thesaurus verknüpft),
wählen Sie eine Maßnahme, geben Sie einen Zeitraum in ganzen
Jahren ein und schließen Sie den DatensatzVerwal mit dem Namen
der Person ab, die diese Aufbewahrungsfrist autorisiert hat: Das
entsprechende Feld ist mit den Personen und Körperschaften
verknüpft, daher sollte die Eingabe des Namens mit dem Nachnamen
beginnen, gefolgt von einem Komma mit Leerzeichen und schließlich
dem Vornamen oder dem Anfangsbuchstaben des Vornamens, wie
zum Beispiel Müller, Peter oder Mayer; L.
Ein wichtiger Aspekt dier hier angelegten Vorlagen ist, dass Sie eine
Aufbewahrungsfrist niemals ändern sollten, nachdem Sie mit einem
Archiv-Datensatz verknüpft wurde. Das liegt daran, dass bei
eventuellen Änderungen keine automatische Aktualisierung der
verknüpften Archiv-Datensätze erfolgt. Wenn Sie eine andere
Aufbewahrhungsfrist für Archivdatensätze benötigen, die bereits mit
einer Aufbewahrungsfrist verknüpft sind, sollten Sie unbedint einen
neuen Datensatz mit der Aufbewahrungsfrist anlegen und dann mit
Ersetzen in Datensatz in den betreffenden Archiv-Datensätzen die alte
416
Adlib Handbuch
Anhang 3: Adlib Archiv
Aufbewahrungsfrist durch die neue zu ersetzen. Durch diesen Vorgang
werden dann automatisch neue Aktionstermine berechnet.
Die Datenquelle Archiv(Katalog)
Aus jedem Archiv(Katalog)-Datensatz können Sie im Feld
Aufbewahrungsfrist Ref. auf der Registerkarte Aufbewahrhungsfrist
eine Verknüpfung mit einer zuvor erstellten Aufbewahrungsfrist
erstellen. Relevante Angaben aus dem Datensatz zur
Aufbewahrhungsfrist werden sofort in den entsprechenden Feldern
angezeigt. An diesen Feldern hat der Bentzer nur Leserechte, da diese
Angaben nicht mehr geändert werden sollen, nachdem eine
Aufbewahrhungsfrist mit einem Archivdatensatz verknüpft wurde. (Sie
können einen Archivdatensatz natürlich mit einer anderen
Aufbewahrhungsfrist verknüpfen. Verändern Sie jedoch niemals die
Angaben in einem Datensatz zur Aufbewahrungsfrist, nachdem dieser
mit einem Archivdatensatz verknüpft worden ist.)
Aufgrund der Daten aus dem Aufbewahrhungsfristen-Datensatz wird
dann das neue (Maßnahme-)Datum berechnet, vorausgesetzt dass
das Feld (Datierung) bis auf der Registerkarte Identifikation (ISAD)
ein gültiges Datum enthält. Das Maßnahmen-Datum wird berechnet,
indem der Zeitraum aus der Aufbewahrhungsfrist zu dem Datum aus
dem Feld (Datierung) bis hinzugerechnet wird.
Immer wenn Sie in dem Feld Aufbewahrungsfrist Ref. eine
Verknüpfung mit einem neuen oder anderen AufbewahrungsfristenDatensatz erstellen und das Feld verlassen, wird das neue
Maßnahmendatum berechnet. Diese Berechnung wird auch
ausgeführt, wenn Sie eins der Felder Datierung von oder (Datierung)
bis auf der Registerkate Identifikation (ISAD) verlassen oder ein
Enddatum aus einem Thesaurusdatensatz zu einem
Herstellungszeitraum übernommen wird. Nach dem Verlassen des
Feld Aufbewahrungsfrist Ref. (Tag rn) in einem Archiv(Katalog)Datensatz wird die Berechnung nur dann ausgeführt, wenn der Inhalt
des Tags rn während der Bearbeitung des Datensatzes geändert
wurde. In Fällen, in denen kein neues Maßnahmedatum berechnet
werden kann, während bereits ein Maßnahmedatum vorhanden ist,
wird der Benutzer gefragt, ob das Mapnahmedatum gelöscht werden
soll oder nicht: Dieses wird dann jedoch nicht in den
Aufbewahrungsverlauf übernommen.
Wenn die aktuellen Aufbewahrhungsdaten in den Verlauf auf der
Registerkarte Aufbewahrungsverlauf übertragen werden sollen,
müssen Sie in das Feld In den Verlauf kopieren klicken, bevor Sie
weitere Änderungen vornehmen.
417
Anhang 3: Adlib Archiv
Adlib Handbuch
In einer anderen Situation wird die Berechnung des Maßnahmedatums
erst kurz vor der Speicherung des Datensatzes ausgeführt, jedoch
nur, wenn die Berechnung nicht bereits beim Verlassen des Felds
durchgeführt wurde: Dies ist der Fall, wenn Aufbewahrungsfrist Ref.
oder Datierung (Bis) geändert durch Suchen und Ersetzen geändert
wurden. In diesem Fall können mögliche Fehlermeldungen oder Warnungen nicht einer Textdatei gesammelt werden, wodurch beim
Ersetzen jede Meldung auf dem Bildschirm angezeigt werden muss.
Beachten Sie außerdem, dass ein Suchen und Ersetzen, das dazu
führt, dass das Maßnahmedatum neu berechnet wird, auch dazu
führt, dass die Angaben zur aktuellen Aufbewahrungsfrist auf die
Registerkarte Aufbewahrungsverlauf übertragen werden.
Die anderen Felder werden unter normalen Umständen erst benötigt,
wenn das Maßnahmedatum verstrichen ist oder eine Vernichtung bzw.
Übertragung ansteht.
23.2.4. Anmerkungen
Die Entscheidung alle Verzeichnungsstufen im gleichen Dataset zu
erfassen hat zur Folge, dass die Registerkarten für alle Stufen
identisch sind, auch wenn nicht alle Registerkarten für alle Stufen
relevant sind. (In den Hilfe-Texten zu den entsprechenden Registerkarten wird darauf hingewiesen.) Für Verzeichnungseinheiten
der Stufe Bestand und Serie sind die Registerkarten Zustand/Restaurierung, Standort, Ausstellungen und Leihvorgänge
418
Adlib Handbuch
Anhang 3: Adlib Archiv
ohne Bedeutung, da auf diesen Stufen keine physikalischen Einheiten beschrieben werden.
Wenn bei der Erfassung einer Verzeichnungseinheit die Struktur
des Archivs noch unklar ist, sollten Sie zunächst keine Verzeichnungsstufe angeben. Das Gleiche gilt für Verknüpfungen zu überund untergeordneten Verzeichnungseinheiten: Verschieben Sie
diese Angaben bis Sie einen genauen Überblick über das Archivmaterial haben. Hierarchische Beziehungen können grundsätzlich
auch angelegt werden, ohne dass man den betreffenden Einheiten
eine Verzeichnungsstufe zugeordnet hat.
Jeder Datensatz sollte jedoch früh oder später einer Verzeichnungsstufe zugeordnet werden.
In Adlib Archiv erhalten Sie in der Online-Hilfe für jedes Feld
Anleitungen für die Eingabe. Mit F1 wird die Hilfe geöffnet. Wenn
sich der Datensatz im Bearbeitungsmodus befindet, erhalten Sie
Informationen zu dem Feld, in dem sich der Cursor zurzeit befindet. Im Anzeigemodus erhalten Sie dieselben Informationen,
wenn Sie mit dem Mauszeiger auf ein Feld gehen (Klicken ist nicht
erforderlich).
419
24. Anhang 4: Symbole und Tastenkombinationen
Symbol
BESCHREIBUNG
Tasten
Navigieren und Blättern
Zurück zum Start der Applikation.
F8
Ein Schritt zurück zum vorherigen Fenster.
F7
Zum ersten Datensatz der Liste.
Zum vorherigen Datensatz.
F6
Eingabe/Bearbeitung beenden und speichern.
Eingabe/Bearbeitung von Daten.
F11
Zum nächsten Datensatz.
F5
Zum letzten Datensatz der Liste.
Öffnet die Expertensuche.
Öffnet das Fenster Pointerfiles für gespeicherte Suchen und Suchbefehle.
Datensätze nach bestimmten Kriterien sortieren.
Klicken Sie in der Detailansicht eins Datensatzes aus einer hierarchisch aufgebauten
Datenbank, wie Archiv, Thesaurus oder
Personen und Körperschaften auf das Symbol
Hierarchie Browser, um die Baumstruktur
aller über- oder unterordneten Datensätze
421
Strg+F
Anhang 4: Symbole und Tastenkombinationen
Symbol
Adlib Handbuch
BESCHREIBUNG
Tasten
des aktuellen Datensatzes anzuzeigen.
Eingeben, löschen und ändern
Neuer Datensatz.
Strg+N
Aktuellen Datensatz kopieren.
Shift+F5
Datensatz/Datensätze löschen.
Delete
Datensatz bearbeiten oder (wenn bereits im
Bearbeitungsmodus) schließen und speichern.
Eingabe/Bearbeitung beenden und speichern.
F11
Neues Feldexemplar (über dem aktuellen)
einfügen.
Neues Feldexemplar (unter dem aktuellen)
einfügen.
Feldinhalt löschen.
Aktuelles Feldexemplar löschen.
Neues Feldexemplar (am Ende) einfügen.
Verknüpfung mit einer Datei außerhalb von
Adlib erstellen.
Verknüpfung mit einer Abbildung anlegen.
Eine neue Abbildung mit dem Scanner erzeugen oder von der Kamera einlesen. Eine
Verknüpfung mit dem aktuellen Datensatz
wird erzeugt.
422
Strg+Enter
Adlib Handbuch
Symbol
Anhang 4: Symbole und Tastenkombinationen
BESCHREIBUNG
Tasten
Das Verknüpfungsfenster öffnen, um die
verknüpfte Datei abzurufen.
Shift+F4
Verknüpften Datensatz bearbeiten.
F10
Suchen und Ersetzen in markierten
Datensätzen.
Dieses Symbol ist aktiv, wenn sich der Cursor in einem (SQL) mehrsprachigen Feld
befindet und dient dazu, alle Übersetzungen
in einem Dialogfenster bearbeiten zu können.
Strg+M
Markieren und Drucken
Aktuellen Datensatz markieren.
F3
Markierungen wechseln (Invertieren).
F4
Liste auf markierte Datensätze reduzieren.
Alle Markierungen entfernen.
Drucken mit interaktivem Druckassistent.
Drucken mit Word-Dokumentvorlage.
Drucken mit vordefiniertem Ausgabeformat.
Markierte Datensätze als Pointerfile speichern.
Markierte Datensätze zu einem Pointerfile
hinzufügen.
Markierte Datensätze aus einem Pointerfile
entfernen.
423
Anhang 4: Symbole und Tastenkombinationen
Symbol
Adlib Handbuch
BESCHREIBUNG
Tasten
Media Viewer (Menü Medien)
Drucken
Vergrößern
Verkleinern
Abbildung in ursprünglicher Größe anzeigen.
Erste Abbildung
Vorherige Abbildung
Folgende Abbildung
Letzte Abbildung
Verknüpfung mit der aktuellen Abbildung aus
dem Datensatz löschen.
Media Viewer auf jedem Reiter anzeigen.
Mit diesem Symbol können Sie eine angezeigt Abbildung (erneut) in einem Ordner
Ihrer Wahl eventuell in einem anderen Dateiformat abspeichern. Folgende Formate
werden unterstützt: jpeg, png, bmp, gif und
tiff. Diese Funktion ist vor allem hilfreich,
wenn Sie verknüpfte Abbildungen in einer
SQL oder Oracle-Datenbank haben und Sie
eine oder mehrere Abbildungen für andere
Zwecke verwenden und dazu auf Ihre Fest424
Adlib Handbuch
Symbol
Anhang 4: Symbole und Tastenkombinationen
BESCHREIBUNG
Tasten
platte kopieren möchten.
Eine Audio- oder Videodatei abspielen.
Die Wiedergabe einer Audio- oder Videodatei
unterbrechen.
Den Anfangspunkt eines Medienfragments
markieren.
Den Endpunkt eines Medienfragments markieren.
Die Abbildung temporär um eine Viertel Drehung nach rechts drehen.
Die Abbildung temporär um eine Viertel Drehung nach links drehen
Löscht die Verknüpfung mit der Abbildung
aus dem aktuellen Datensatz
Suchformular(Menü Suchformular)
F7
Eine Ebene zurück.
Suche starten.
Alle Feldinhalte des Suchformulars löschen.
Aktuelles Feldexemplar löschen.
Neues Feldexemplar (unter dem aktuellen)
einfügen.
Feldinhalt löschen.
Öffnet die Liste mit Pointerfiles zur dieser
Datenbank.
425
Strg+Enter
Anhang 4: Symbole und Tastenkombinationen
Symbol
Adlib Handbuch
BESCHREIBUNG
Tasten
Öffnet das Fenster Finde Einträge für das
Feld...
Shift+F4
Suchbefehle kombinieren
UND
ODER
NICHT
Online-Hilfe
Kontextabhängige Hilfe.
F1
Funktionstasten und Tastenkombinationen
Viele Funktionen können Sie in Adlib über die Tastatur, eine Funktionstaste oder eine Tastenkombination starten. Vor allem, wenn Sie
eine Funktion sehr oft verwenden, kann das Ihnen die Arbeit sehr
erleichtern. Bei Tastenkombinationen müssen Sie zwei oder drei
Tasten ‘gleichzeitig‘ drücken: Halten Sie die erste Taste gedrückt und
drücken Sie dann auf die zweite (und eventuell dritte) Taste. Tastenkombinationen werden im Text durch ein Pluszeichen zwischen den
beiden Tasten angegeben, zum Beispiel: Strg+C.
Tastenkombination
Strg+A
Funktion
Strg+C
Kopiert den markierten Text in die WindowsAblage.
Strg+D
Kopiert das aktive Feld und dessen Inhalt in die
Adlib-Ablage.
Markiert den gesamten Text des Felds, in dem
sich der Cursor befindet.
426
Adlib Handbuch
Anhang 4: Symbole und Tastenkombinationen
Strg+F
Öffnet die Expertensuche.
Strg+H
Öffnet das Fenster Ersetzen…, für die im Suchergebnis markierten Datensätze.
Strg+J
Fügt alle kopierten Felder aus der Adlib-Ablage
in die entsprechenden Felder eines neuen
Datensatzes, unabhängig davon wo sich der
Cursor befindet.
Strg+K
Fügt den kopierten Inhalt eines Feldes in das
gleiche Feld eines neuen Datensatzes ein, wenn
der Cursor sich in dem entsprechenden Feld
befindet.
Strg+M
Öffnet ein Dialogfenster zur Bearbeitung aller
Übersetzungen eines Wertes in einem (aktiven)
mehrsprachigen Feld.
Strg+N
Öffnet einen neuen Datensatz.
Strg+P
Öffnet den Druckassistent für den geöffneten
Datensatz oder die markierten Datensätze in
einer Ergebnisliste.
Strg+R
Öffnet eine Übersicht mit Datensatzinformationen (Datenfelder und deren Inhalt).
Öffnet eine Übersicht mit Informationen zur
aktuellen Registerkarte.
Strg+Alt+S
Strg+S
Schließt den aktuellen Datensatz und speichert
ihn gegebenenfalls.
Strg+V
Fügt kopierten Text in das aktive Feld ein.
Strg+X
Übernimmt markierten Text in die WindowsAblage.
Strg+Y
Übernimmt das aktive Feld und dessen Inhalt in
die Adlib-Zwischenablage.
Strg+F5
Springt zum letzten Datensatz der Ergebnisliste.
Strg+F6
Springt zum ersten Datensatz der Ergebnisliste.
427
Anhang 4: Symbole und Tastenkombinationen
Adlib Handbuch
Strg+F7
Öffnet die Rechtschreibkontrolle für die aktuelle
Registerkarte, wenn der Datensatz sich im
Bearbeitungsmodus befindet.
Strg+Enter
Fügt ein Feldexemplar unter dem aktiven Feld
hinzu, wenn das Feld wiederholbar ist.
Strg+Tab
Zeigt die nächste Registerkarte an.
Strg+Shift+Tab
Zeigt die vorhergehende Registerkarte an.
Strg+Home
Setzt den Cursor an den Anfang des aktiven
Felds.
Home
Setzt den Cursor an den Anfang der aktuellen
Zeile.
Strg+End
Setzt den Cursor an das Ende des aktiven Felds.
End
Setzt den Cursor an das Ende der aktuellen
Zeile.
Setzt den Cursor in das nächste Feld, wenn sich
der Datensatz im Bearbeitungsmodus befindet.
Tab
Shift+Tab
Setzt den Cursor in das vorhergehende Feld,
wenn sich der Datensatz im Bearbeitungsmodus
befindet.
Shift+Enter
oder
Enter
Shift+F3
Beginnt eine neue Zeile im aktiven Textfeld
eines Datensatzes im Bearbeitungsmodus.
Shift+F4
Öffnet das Verknüpfungsfenster, um den Inhalt
des aktiven Felds mit einer Terminologiequelle
zu vergleichen (vorausgesetzt das aktive Feld
ist verknüpft).
Shift+F5
Kopiert den aktuellen Datensatz.
F1
Zeigt einen Hilfetext zum jeweiligen Feld, der
Registerkarte oder einer Funktion an oder
blendet diesen wieder aus.
Entfernt alle nicht-markierten Datensätze aus
dem Suchergebnis.
428
Adlib Handbuch
Anhang 4: Symbole und Tastenkombinationen
F2
Startet den Suchbefehlt, der in ein Suchformular eingegeben wurde.
F3
Markiert den aktuellen oder ausgewählten
Datensatz.
F4
Invertiert Markierungen.
F5
Zeigt den folgenden Datensatz aus einer Ergebnisliste in der Detailansicht an.
F5 markiert in der Ergebnisliste den nächsten
Datensatz (auch auf den Registerkarten Miniaturansicht und Filmstreifen).
F6
Zeigt den vorherigen Datensatz aus der Ergebnisliste in der der Detailansicht.
F6 markiert in der Ergebnisliste den vorherigen
Datensatz (auch auf den Registerkarten Miniaturansicht und Filmstreifen).
F7
Zeigt den vorherigen Schritt während der Suche
und Anzeige von Datensätzen an.
F8
Öffnet den ersten Schritt des Suchassistenten,
so dass Sie eine andere Datenbank wählen
können.
F9
Öffnet und schließt den Hierarchie Browser.
F10
Öffnet aus dem ausgefüllten aktiven Feld den
verknüpften Datensatz im Bearbeitungsmodus,
vorausgesetzt es handelt sich um ein verknüpftes Feld. Wenn das Feld leer ist, wird ein leerer
verknüpfter Datensatz im Bearbeitungsmodus
angezeigt.
F11
Öffnet den aktuellen Datensatz im Bearbeitungsmodus, wenn er sich im Wiedergabemodus befindet oder schließt den aktuellen Datensatz (und speichert ihn gegebenenfalls), wenn
er bereits im Bearbeitungsmodus ist.
Alt+Enter
Öffnet das Fenster Feldeigenschaften für das
jeweilige Feld.
429
Anhang 4: Symbole und Tastenkombinationen
Adlib Handbuch
Alt+P
Öffnet das Fenster Pointerfiles in der Expertensuche.
Alt+<Buchstabe
im Menü>
Öffnet eine Menüoption. Mit Alt+D beispielsweise öffnen Sie das Menü Datei.
430
25. Anhang 5: Schriftgröße
Die für Detailfenster und Listen verwendete Schriftart können Sie
über die Adlib-Benutzeroberfläche selbst einstellen. Im Menü Ansicht
klicken Sie auf das Symbol Schriftart, um das gleichnamige Fenster zu
öffnen.
Sie können Schriftart, -schnitt und Größe für Labels und
Datenfeldinhalte wie gewünscht für die beiden genannten
Fensterarten einstellen. Die Standardschriftart ist Segoe UI, Standard,
9 Punkte.
Windows verfügt selbst auch über eine Option zur Verbesserung der
Lesbarkeit von Texten auf dem Bildschirm. Hier können Sie (nicht nur
für Adlib) Schrift und Symbole vergrößern. Gehen Sie zu Windows
431
Anhang 5: Schriftgröße
Adlib Handbuch
Start-Menü > Systemsteuerung > Anzeige. Markieren Sie eine der
Optionen Mittel – 125% oder Größer – 150% und klicken Sie auf
Übernehmen. Sie müssen Windows neu starten, um die Änderungen
zu übernehmen.
432
26. Anhang 6: Gerätemanager
In Adlib finden Sie unter dem Menü Datei unter anderem die Funktion
Geräte-Manager. Hier können Sie Einstellungen für Barcode-Scanner
vornehmen, die Sie an Ihrem Computer anschließen möchten und
deren Output in Adlib eingefügt werden soll. (USB-Scanners, die eine
Tastatur emulieren, brauchen Sie hier nicht einzustellen, diese können
direkt verwendet werden.)
Wählen Sie Datei > Geräte-Manager, um das Fenster Device properties zu öffnen. Sieh sehen vier COM#-Registerkarten. Sie können
folglich maximal vier Scanner (am seriellen Port Ihres Computers) für
die Verwendung mit Adlib konfigurieren. Wenn Sie nur ein Gerät
angeschlossen haben, zum Beispiel am Port COM 1, verwenden Sie
auch nur die Registerkarte COM1.
Markieren Sie in der Liste Peripheral type den Typ des Geräts, das Sie
angeschlossen haben oder versuche Sie es mit Generic scanner, wenn
Ihr Scanner nicht in der Liste steht.
1. Bei Borrower ID regular expression können Sie einen regulären
Ausdruck eingeben, dem die Benutzernummern entsprechen müssen. Mit dem Scanner können Sie nämlich sowohl Benutzernummern in Ausweisen als auch Exemplarnummern in Büchern einscannen. Der Scanner kann jedoch von sich aus zwischen den
beiden Nummern nicht unterscheiden. Mit dem regulären Ausdruck geben Sie das Format der Benutzernummer ein. Alle Nummern, die diesem Format nicht entsprechen, betrachtet Adlib als
Exemplarnummern. (In der Designer Hilfe finden Sie weitere Informationen über reguläre Ausdrücke.)
2. Klicken Sie auf den Button Port settings, um den Port auf das
Gerät einzustellen, das Sie anschließen möchten. Die Dokumentation zu dem Gerät sollte entsprechende Angaben bereitstellen.
(Die Porteinstellungen müssen auf das jeweilige Gerät abgestimmt werden.)
Um die zu scannenden Nummern in Adlib einlesen zu können, öffnen
Sie den gewünschten Datensatz im Bearbeitungsmodus und gehen
mit dem Cursor in das Feld, in das die Nummer eingegeben werden
soll. Scannen Sie jetzt den Barcode, die abgeleitete Nummer wird
automatisch in das entsprechende Feld übernommen.
Diese Funktion wird vor allem in Adloan Ausleihe bei der Rücknahme,
Ausleihe oder Reservierung von Büchern zum Einsatz kommen, Dort
finden Sie die Option unter dem Menü Bild. Auf einer geöffneten
Registerkarte (Ausleihe, Rückgabe oder Reservieren) wird eine ge433
Anhang 6: Gerätemanager
Adlib Handbuch
scannte Nummer automatisch in das Feld Benutzernummer oder
Exemplarnummer übernommen.
434
27. Anhang 7: Registry-Einstellungen
Ihre persönlichen Adlib-Einstellungen, wie beispielsweise die Sprache
der Benutzeroberfläche, die Auswahl der Adlib-Meldungen und Registerkarten, ihre Favoriten usw. werden im Windows-Registry gespeichert. Wenn in Adlib diese Einstellungen geändert werden, werden die
Einträge im Registry automatisch aktualisiert.
Manchmal ist es hilfreich, alle diese Einstellungen zu löschen, zum
Beispiel um feststellen zu können, ob Fehler in der RegistryEinstellung vorliegen oder um die Listen mit Begriffsfavoriten zu
löschen. Für diesen Zweck können Sie jetzt die Adlwin.exeBefehlszeilenoption –reset verwenden. (Weitere Informationen zu
Befehlszeilenoptionen finden Sie im Installationshandbuch.) Es gibt
jedoch auch einen schnelleren Weg: Halten Sie beim Start von Adlib
die Taste Strg gedrückt, (doppel)klicken Sie auf die AdlibVerknüpfung und lassen Sie die Strg-Taste erst wieder los, wenn das
Adlib-Logo erscheint. Die Strg-Option funktioniert auch bei AdloanAusleihe. Adlib bittet Sie anschließend noch um eine Bestätigung.
Wählen Sie Ja, dann werden die betreffenden Adlib-RegistryEinstellungen gelöscht. Die Symbolleiste für den Schnellzugriff wird
wieder in den Ausgangszustand zurückversetzt, ausgeblendete Registerkarten und Meldungen werden wieder angezeigt.
Wenn Sie die Option in eine Desktop-Verknüpfung einbauen, werden
bei jedem Programmstart alle Registry-Einstellungen für Adlib gelöscht: Das ist unpraktisch, wenn immer die gleiche Person Adlib über
diese Verknüpfung startet. Es kann sinnvoll sein, wenn unterschiedliche Benutzer die gleiche Verknüpfung verwenden können, ohne sich
anzumelden
435
28. Index
<= ................................ 77, 79
- Zeichen ............................ 73
$
$ADMIN ............................ 238
=
= ........................................72
>
> .................................. 77, 79
>= ................................ 77, 79
%
%0 .............................. 78, 101
A
(
Abbildung .......................... 163
Abbildung fixieren ............... 135
Abbildung suchen ............... 163
Abbildungen ....................... 129
hinzufügen ................200, 202
Abbildungen exportieren ...... 346
Abbildungen hinzufügen....... 207
Abbildungen nach Word
exportiert .......................... 309
Abbildungen verknüpfen ...... 200
Abbildungsformate .............. 210
Abbildungsmetadaten .......... 346
abgelehnt .......................... 191
Ableiten von Datensätzen .... 227
Absteigend ..................106, 156
ADAPL ............................... 178
beim Löschen ................... 178
in der Detailansicht ........... 122
in der Expertensuche ......... 107
Sortier-ADAPL................... 108
ADAPL-Programm für den
Ausdruck ........................... 281
Adlib
mehrere Applikationen .......... 8
Parameterdatei .................... 9
Starten ............................... 7
ADLIB
Einleitung ............................ 1
Adlib Bibliothek Lite ............... 5
( ) .................................... 100
(= ...................................... 77
*
* ................................. 75, 189
,
, ......................................... 99
/
/ ................................. 75, 189
[
[display_only] ...................... 70
+
+ ....................................... 99
+ Zeichen ........................... 73
<
< ..................................77, 79
<<[PageBreak]>> ............. 305
437
Index
Adlib Handbuch
Adlib Browser-App .............. 369
Adlib Lite ............................... 4
Adlib Museum .................... 389
Adlib Museum Lite .................. 5
ADLIB-Datei................ 334, 340
ähnliche Datenbanken ......... 392
Änderungen rückgängig machen
........................................ 164
Änderungen überprüfen....... 164
Äquivalent ........... 247, 254, 271
äquivalenter Begriff ............ 255
Akzente ............................... 50
All .................................... 101
ALL ..................................... 83
Alle Begriffe ....................... 189
Alle Datensätze markieren ..... 56
Alle Felder anzeigen .............. 71
Alle Indexwerte .................... 55
Alle Markierungen entfernen 147
Alle Markierungen löschen .. 119,
125
Alle Nachrichten Anzeigen ..... 38
Alle Registerkarten anzeigen 127
Alle Schlüssel ............ 16, 54, 56
alphanumerisch .................. 155
Alt-Tastenkombinationen...... 32
Analytische Katalogisierung . 403
AND ....................... 98, 99, 111
AND NOT ............................. 99
Anfangswert ........................ 58
Anführungszeichen ............... 51
Anführungszeichen ............... 57
Anführungszeichen ............... 73
Anführungszeichen ............... 74
Ankreuzkästchen .................. 76
Applikation
Starten .............................. 12
Archiv
Datensätze ableiten .......... 411
Signaturen ....................... 413
Archiv (Katalog) ................. 410
Archiv (Zugänge) ............... 409
Archiv (Zugänge) ............... 410
Archivstandards ................. 407
Art der Sortierung .............. 155
438
Art Index ............................ 83
Artikel ................................ 83
ASCII-bestand .................... 294
Audiodateien ....... 129, 201, 208
Audios
hinzufügen ....................... 200
Aufbewahrungsfristen .......... 415
Aufsteigend ................ 106, 156
Aus Symbolleiste für den
Schnellzugriff entfernen ........ 31
Ausdruck ..... 120, 125, 301, 321
Abbildung ......................... 130
mehrsprachiges Feld .......... 302
Vorschau .......................... 296
Ausdrucken
Höchstzahl der Datensätze . 296
Ausgabeformat ........... 282, 292
Ausgabeformate ......... 283, 301
Ausgabeformaten ................ 231
Ausrufezeichen .................... 55
Ausschneiden ..................... 166
außer Gebrauch .................. 191
Auswählen .............. 34, 87, 186
Auswahl anzeigen ....... 120, 125
Auswahl-ADAPL .................. 108
Auswahlliste ....................... 193
Auswahlzahl ....................... 107
automatisch
Eingabe ................... 182, 200
Automatische Felder ............ 200
automatisches Ersetzen
Begriff im Suchschlüssel ..... 271
B
Backup .............................. 22
Barcode Label ................. 297
Barcode-Labels ............... 321
Barcode-Scanner ............. 433
Baumstruktur .......... 258, 421
Bearbeiten ...................... 401
Datensatz .............. 120, 174
Befehle.............................. 40
Begriff
Hinzufügen .................... 183
Adlib Handbuch
Index
Begriff zu ‘...’ hinzufügen 184
Begriffe aus allen Bereichen
anzeigen.......................... 183
Begriffe zusammenfügen. 219
Begriffsindexen ................. 83
Begriffsindexierung ........... 51
Begriffskontrolle ............. 183
Begriffstyp ...... 183, 248, 255
Begriffstypen..................... 84
Benutze ................... 247, 251
Benutzeroberfläche ........... 25
Benutzt für .............. 247, 252
Benutzung
Handbuch .......................... 3
Bereich .............................. 58
Besitzer ........................... 361
Bestandsidentifikation .... 162
Bestandteile .................... 391
Besteht aus ..................... 403
Beziehungen zwischen
Begriffen ......................... 247
Bibliotheksapplikation ......... 2
Bilddokumentation .......... 205
Bilddokumentation .. 201, 202
Bilddokumentation .......... 389
Bilddokumentation .......... 389
Bildeigenschaften ............ 137
Bilder .............................. 389
Bildlauf .............................. 34
Bildnummer ..... 200, 204, 205
Bildpfad (URL)......... 201, 202
Bildpfade ......................... 203
Bindestrich ........................ 73
blaue Feldnamen ............... 70
bmp ................................. 141
Boolesche Operatoren . 68, 99
Briefe .............................. 305
Browserfenster ............... 265
C
COM ................................. 433
Connection Kit ................... 376
contains .........................77, 83
CSV .................................. 335
439
Cursor .................................34
D
Data Dictionary .................. 302
Databank
Einleitung ............................ 1
Databanken ....................... 388
Datasets ............... 40, 389, 401
Einführung .......................... 2
date .................................. 106
Datei
mit Feld verknüpfen .......... 181
Datei suchen ...................... 162
Dateiformate ...................... 141
Daten
ändern ...............................40
Bearbeitung........................34
Eingabe .............................34
eingeben ............................40
Datenbank
Markieren...........................40
Datenbanken ......... 40, 389, 401
Datenbankmenü ......... 7, 14, 40
Dateneingabe
Text ..................................34
Datenfeldkatalog .........221, 338
Datenmasken
Einführung .......................... 2
Datenquellen ........................40
Datensätze
Markieren......................... 145
Datensätze ableiten .....392, 404
Datensätze hochladen ..364, 377
Datensätze in Spalte ........... 286
Datensätze in Zeile ............. 286
Datensätze löschen ......149, 367
Datensätze mit Schlagwort .. 185
Datensatz
ableiten ........................... 404
ableiten ........................... 392
Ableiten ........................... 227
Ändern ............................ 174
Änderungen im verknüpften
Daten ............................ 185
Index
Adlib Handbuch
Bearbeiten ....................... 120
Detailansicht .................... 121
Einführung ........................... 1
Kopieren .......................... 176
löschen............................ 176
Löschen .................... 176, 268
Markieren ........................ 117
Neu................................. 160
Sets in der Expertensuche ... 73
Speichern ................. 173, 174
suchen .............................. 55
Datensatz bearbeiten ... 119, 124
Datensatz kopieren ...... 119, 124
Datensatz löschen 21, 119, 124,
178
Datensatz markieren ........... 124
Datensatz markieren ........... 119
Datensatz speichern .... 124, 173
Datensatzsperren ............... 175
Datensatzzugang ................ 361
Datensprache.............. 105, 217
Datensprache ....................... 25
Datensprache..................... 212
Datierungen......................... 79
Datierungen in der
Expertensuche ..................... 76
Datum als Text .................... 79
Datum eingeben ................. 235
Datumsbereich ..................... 58
Datumsfelder
Eingabe ........................... 161
Datumsindex ....................... 57
Datumsvervollständigung ...... 61
default .............................. 313
Definitionsdatei .................. 332
Deinstallieren ......................... 8
descending ........................ 106
Deskriptor ............ 74, 191, 270
Deskriptor auswählen.......... 188
Deskriptoren ............... 247, 254
Desktopverknüpfung ............. 12
Detailansicht ............... 117, 121
Symbole .......................... 123
Detailfenster ...................... 122
Datensatz bearbeiten ........ 185
440
Dezimaltrenner ............. 76, 161
diakritische Zeichen ...... 50, 172
digitale Fotoapparate ........... 208
Digitale Quellen .................. 402
digitale Videokameras ......... 208
Dokumentvorlage ....... 301, 321
Doppelklicken ...................... 34
doppelte Anführungszeichen .. 57
Drag & Drop ........ 202, 204, 206
Druck-ADAPL’s ................... 109
Druckassistent .................... 280
Druckaufträge ..................... 40
Druckdatei ......................... 293
drucken ............................. 148
Drucken
Abbildungen ..................... 309
Anzahl Exemplare ............. 296
Ausgabe in Datei ............... 294
Ausgabeformat ................. 292
Baumstruktur ................... 269
Begriffsliste ...................... 269
Etiketten .......................... 314
Feldexemplare .................. 305
generische Liste ................ 269
in der Expertensuche ......... 109
Liste ................................ 305
Tabelle............................. 305
Thesaurusliste .................. 269
Thumbnails ...................... 313
Drucken als E-Mail .............. 294
Drucker ............................. 292
Auswählen........................ 293
Eigenschaften ................... 293
Druckformat ....................... 281
Druckformate ..................... 321
Druckvorlagen erstellen ....... 301
Dublin Core ........................ 402
E
EAD .................................. 407
ECK ................................... 376
ECK-Webservice ................. 386
Eine Seite .......................... 296
Einfügen ............................ 166
Adlib Handbuch
Index
Feldexemplar ................... 162
Eingabe............................. 401
neuer Datensatz ............... 160
Eingabedatum .................... 405
Eingabekontrolle ................ 258
einsprachige Daten
umgewandelt ..................... 218
E-Mail ............................... 294
EmailBCC .......................... 319
EmailBody ......................... 320
EmailCC ............................. 319
EmailFrom ......................... 319
E-Mails .............................. 320
EmailSubject ..................... 320
EmailTo............................. 319
emf .................................. 141
EndRecordList .................... 320
Endwert .............................. 58
Enter ................................ 230
Entfernen
Alle Markierungen ............. 147
Feldexemplar ................... 162
Zeile ............................... 165
enthält ................................ 77
enumerative Felder............... 66
equals............................72, 77
Ergebnisliste ........... 17, 56, 116
Sortierung ....................... 117
Symbole .......................... 118
Ersetzen
in markierten Datensätzen . 219
in verknüpfte Felder .......... 224
Platzhalter verwenden ....... 223
Ersetzen bestätigen ............ 222
Ersetzen in Datensatz . 119, 125,
148
Erster Datensatz ......... 118, 123
Erwerbsdatum ................... 405
Etikett ausdrucken ............. 330
Etikett drucken .... 27, 149, 297,
301, 314, 321
Etiketten ........................... 321
Etikettendrucker.......... 321, 329
Etikettendrucker einrichten .. 329
Etikettenvorlagen ............... 314
441
Etikettvorlagen ................... 297
Europäische Datierungen
(TT/MM/JJJJ) ...................... 161
Europeana ......................... 376
Europeana Setmanager 378, 382
Europeana Upload Assistent . 377
Euro-Zeichen...................... 172
Exchangable....................... 229
exif ................................... 141
EXIF-Metadaten .................. 137
exp ................................... 332
exp.xml ............................. 332
Expertensuche ......................66
Anführungszeichen ..............74
Art Index ...........................83
Boolesche Operatoren ........ 113
Syntax ...............................71
Export nach Word ............... 321
Exportassistent ................... 333
Exportieren ........................ 332
Alle Felder ........................ 338
Felder wählen ................... 338
Exportprofile ...................... 332
Externe Objekte.................. 389
externe Quellen .................. 405
Externe Verknüpfungen ....... 343
F
F1 .......................................35
Farbprofil ........................... 138
Favoriten ........................... 198
Feld
automatische Eingabe ........ 182
Datei mit Feld verknüpfen .. 181
Liste für verknüpfte Felder . 181
Pflicht .............................. 176
verknüpftes Feld ............... 181
wiederholen........................35
Feld für die Bearbeitung
entsperren ......................... 238
Feld sperren ....................... 238
Feldeigenschaften ......69, 71, 82
Felder
automatische Eingabe ........ 200
Index
Adlib Handbuch
Eigenschaften................... 161
Einfügen .......................... 167
Eingabevoraussetzungen ... 161
Felder ausblenden .............. 128
Feldexemplar .......... 35, 65, 162
Feldexemplar hinzufügen ....... 65
Feldexemplare ...... 64, 305, 306
Reihenfolge ...................... 165
suchen in ......................... 103
Feldgruppen ............... 103, 220
suchen in ......................... 103
Feldinhalte entsperren ........ 238
Feldinhalte sperren ............. 238
Feldlogbuch ....................... 164
Feldnamen ................... 68, 302
Expertensuche ................... 70
Feldnamen feststellen ........... 70
Feldnamenhierarchie ............. 70
Feldwiederholungen ............ 155
Fensterelemente .................. 25
fett ................................... 229
Filme ................................ 129
Filmstreifen ................ 117, 130
Filteroptionen ..................... 186
Finde Eintrag für das Feld .... 182
formatierter Text ................ 229
Fotos ................................ 389
Freitext ............................... 57
Freundliche Datenbank ........ 404
freundliche Datenbanken ..... 392
from ................................... 77
Funktionstasten.................. 426
FV .................................... 255
G
Gemeinsamer Verbundkatalog
........................................ 405
generic................................ 77
Generic ............................... 80
Generisch ...................... 77, 80
generisch Suche ................... 56
Generische Suche ........ 272, 276
Geplante Suchen .................. 98
Geräte-Manager ................. 433
442
Gesamte Sammlung ............ 389
gif ..................................... 141
Gleichartige Datenbank........ 227
Gleich-Operator ................... 71
greater ............................... 77
größer (als) ......................... 77
Groß- und Kleinschreibung .... 82
Großbuchstaben .................. 50
Groß-und Kleinschreibung .... 222
grouped XML ...................... 336
Grundsätzliches ................... 11
H
Handbuch
Benutzung ........................... 3
Hauptmenü ......................... 14
Hauptobjekt ....................... 391
heranzoomen ..................... 134
Heranzoomen ..................... 132
herauszoomen .................... 134
Hierarchie .......................... 258
Hierarchie Browser ...... 258, 414
Hierarchische Stufen ........... 409
Hilfe .......................... 120, 125
F1 .................................... 35
kontextabhängig ................ 35
Hinweis............................... 31
Hinzufügen......................... 183
Zeile ................................ 165
Hochformat ........................ 293
HTML-Feld.......................... 229
HTML-Felder ausdrucken ...... 231
HTML-Felder exportieren ...... 232
I
i ........................................ 70
ICA ................................... 407
icon................................... 141
image ................................ 313
imp ................................... 332
imp.xml ............................. 332
Import
mehrsprachig ................... 346
Adlib Handbuch
Index
Importdefinition ................. 344
Importieren ................ 332, 340
Importprofile ..................... 332
Index .............................50, 83
Begriff ............................... 51
Datum............................... 57
Einleitung ............................ 2
im Suchassistent ................ 55
numerisch ......................... 57
Wort ................................. 56
Interessenprofile ................ 357
Interne Objekte .......... 388, 389
Interne Verknüpfungen ....... 344
invariante Sprache ............. 214
IPL ................................... 322
IPTC-Metadaten ................. 346
ISAAR(CPF) ....................... 407
ISAD-(G) ........................... 407
Informationseinheiten ....... 408
ISO-Datierungen (JJJJ-MM-TT)
........................................ 161
J
journal .............................. 164
jpeg.................................. 141
jpg ................................... 203
K
Kandidat ........................... 191
Kandidaten anzeigen ... 186, 190
Klammern ......................... 100
Kleinbuchstaben ................... 50
kleiner (als) ......................... 77
Königliche Bibliothek Den Haag
........................................ 405
kombinieren ........................ 98
Kombinieren
Sets .................................. 98
Suchbefehle .............. 113, 121
Komma ............................. 161
Konditionale Felder ...... 128, 237
Konditionale Registerkarten . 128
Kontextmenü Medien .......... 129
443
Kontextmenüs ......................28
Kontrolle eines Begriffs ........ 183
Kopieren ................. 76, 85, 166
Datensatz ........................ 176
kursiv ................................ 230
L
Leerzeichen..........................68
Leerzeilen .......................... 233
Leihannahmen .................... 390
Letzter Datensatz ........118, 124
Library of Congress ............. 405
Ligaturen .............................63
Link Info ..............................82
Link Screen ........................ 194
Links fixieren ........................36
Linkstrunkierung ...................51
Liste .................................. 390
Auswählen .........................34
Markieren...........................34
Symbol ...................... 65, 181
Liste der gefundenen Schlüssel
........................................ 183
Liste der Indexwerte .............55
Locale ............................... 217
Löschen
Datensatz ........................ 176
Löschen ............................ 149
Datensatz ........................ 176
Sets ..................................85
Löschen ............................. 178
Löschen
Datensatz ........................ 268
Logbuch ............................ 164
M
MAPI ..........................296, 320
Markeirungen
Alle entfernen ................... 147
Markieren ............................34
alle Datensätze ...................56
Datenbank .........................40
Datensätze ....................... 145
Index
Adlib Handbuch
Datensatz ........................ 117
Suchkategorie .................... 47
Markierte Datensätze
anzeigen.......................... 148
Markierungen wechseln ...... 119,
124, 147
Maßnahme-Datum .............. 416
Maus
Cursor ............................... 34
maximieren ......................... 25
Media Viewer .............. 129, 202
mehrere Begriffe .................. 74
Mehrere Datensätze in einem
Schritt verknüpfen .............. 194
Mehrere Deskriptoren gefunden
........................................ 189
Mehrere Deskriptoren gefunden
........................................ 188
Mehrere Seiten................... 296
Mehrere Vorzugsbezeichnungen
gefunden ........................... 225
mehrsprachige Eingabe182, 184,
185, 214
mehrsprachige Felder.......... 218
Mehrsprachige Felder .......... 211
mehrsprachige Suche .......... 104
Mehrsprachige Texte bearbeiten
........................................ 212
mehrsprachiger Ausdruck .... 302
mehrsprachiger Import ....... 346
Meldungen ........................... 38
Menu Datei .......................... 26
menu Publizieren .................. 28
Menu Start .......................... 26
Menüband verkleinert ........... 33
merged fields .............. 182, 200
Metadaten .................. 138, 402
Microsoft Outlook ............... 320
Microsoft Word ............ 301, 319
Miniaturdarstellung ...... 117, 129
minimieren .......................... 25
Minuszeichen ................. 40, 73
Mit Hierarchie anzeigen ....... 187
Module
Einleitung ............................ 2
444
mp3 .................................. 129
Museum Basis .................... 388
Museumsapplikation ............... 2
N
Nächster Datensatz ..... 118, 124
Namenstyp ........................ 257
NAND ................................. 99
narrower ........................ 77, 79
Navigieren durch Adlib .......... 18
Neu
Datensatz......................... 160
Neuen ‘…’-Eintrag anlegen .. 184
Neuer Datensatz ......... 119, 124
Neuer verknüpfter Datensatz 184
Neues Feldexemplar .... 222, 226
Neustart .................... 118, 123
Neustart, ............................ 19
NICHT ....................... 119, 124
Nicht-Deskriptor .... 74, 270, 271
Nicht-Deskriptoren ...... 187, 255
nicht-indexierte Felder .......... 83
Normdatei ......... 79, 80, 81, 247
Eingabe ........................... 248
Eingabekontrolle ............... 258
Kontrolle bei der Eingabe ... 257
Normdateien .. 80, 81, 389, 391,
402
Normdaten ......................... 122
NOT .................................. 111
numeric ............................. 106
Numerische Felder
Eingabe ........................... 161
Numerischer Index ............... 57
Nummer ............................ 255
Nummerische Zahlen ............ 76
Nummern/Beziehungen ....... 391
Nur anzeigen ...................... 256
Nur ganzes Feld .................. 222
Nur ganzes Wort ................. 222
Nur…anzeigen..................... 186
Adlib Handbuch
Index
O
Oberbegriff ................. 247, 253
Objektdatenbank ................ 389
ODER ......................... 119, 124
Suchformular ................... 113
Operator ............................. 66
Operator/Begriffe ................. 77
Operatoren .....................68, 77
Optionale Registerkarten ..... 127
OR......................... 98, 99, 111
Oracle ............................... 212
out ................................... 294
P
PageBreak ......................... 319
Papierformat ...................... 293
Parameter
Sortieren ......................... 155
Parameterdatei ...............9, 285
parents ............................... 81
Peripheral type .................. 433
Personen und Körperschaften
................................ 247, 255
Pfeiltasten ........................... 34
Pflichtfeld .......................... 176
Phonetisch suchen ................ 61
Pluszeichen ....................40, 73
png .................................. 141
pointer ...........................87, 90
Pointerfile
Suche erneut ausführen ...... 90
Pointerfile verknüpfen ......... 197
Pointerfile Zugangsrechte ...... 97
Pointerfile-Eigenschaften ..88, 96
Pointerfiles ............85, 188, 357
Datensätze hinzufügen ........ 91
Datensätze löschen ............. 94
Entfernen ................. 120, 125
Hinzufügen ............... 120, 125
Pointerfiles sortieren ............. 95
Port settings ...................... 433
PPI ................................... 310
primäre Referenznummer .... 101
445
print .................................. 109
priref ........................... 78, 101
Profilieren ............................90
Pseudonym ........................ 184
Punkt ................................ 161
Q
Quelle ............................... 255
Querformat ........................ 293
R
random ............................. 107
read-only ........................... 237
Rechte ............................... 361
Rechts fixieren .....................36
Rechtschreibprüfung ........... 169
record .................................83
Record............................... 101
Registereinstellungen .......... 435
Registerkarte Abbildungen .. 200,
204
Registerkarten
ausblenden/anzeigen ......... 127
optional ........................... 127
Registerkarten ausblenden ... 128
Registerkarten auswählen .... 127
Reihenfolge ........................ 100
related ................................77
Related ................................80
Relative Pfade .................... 203
Reservierte Wörter .............. 109
Rich-Text-Felder ................. 232
RTF-Code ........................... 233
rückgängig machen ............. 164
S
Scanner ............................. 208
Schlüssel ....................... 49, 55
Schlüsselwert .......................54
Schnellzugriff .......................29
Schreibweisen .................... 247
Schriftart ............ 229, 232, 431
Index
Adlib Handbuch
Schriftschnitt ..................... 232
Scope Note ........................ 255
scrollen ............................. 121
Scrolling ............................ 121
SDI................................... 357
SDI-Profil ..................... 98, 358
seed ................................. 107
Seitenlayout ...................... 293
select no ........................... 157
Semantische Faktoren ......... 254
Set ..................................... 73
ins Feld Suchbefehl ............. 85
Set speichern . 86, 120, 125, 148
Set(s) ................................. 72
Sets .................................. 104
löschen.............................. 85
speichern ........................... 86
Sets kombinieren ................. 98
SF .................................... 255
Shift+Enter........................ 230
smaller................................ 77
SMTP ......................... 296, 320
Sonderzeichen ................... 172
sort .................................. 105
Sortier-ADAPL ...... 108, 154, 157
Sortieren 77, 105, 119, 152, 154
automatisch ..................... 152
im Suchbefehl .................. 105
mehrsprachig ................... 152
Sortieren mehrsprachig ....... 152
Sortieren Suchergebnis ....... 151
Sortiermethode .................. 106
Sortiermethoden ................ 106
Sortierparameter ................ 155
Sortierreihenfolge ............... 156
Sortierung ......................... 117
Speichern
Sets .................................. 86
Sprache ............................ 222
Benutzeroberfläche ........... 217
Sprache der Benutzeroberfläche
.......................................... 37
Sprachen ........................... 211
sprachenspezifisch .............. 303
sprachspezifische Suche ...... 104
446
SQL ....... 62, 130, 212, 219, 424
Standardbriefe.................... 304
Standorte ändern ................ 393
Standorte aktualisieren ........ 393
Standorthierarchie .............. 399
Starten ............................... 12
Adlib ................................... 7
Applikation ..................... 7, 12
Start-menu ......................... 19
StartRecordList ................... 320
Statusleiste ......................... 25
Statusverwaltung von Begriffen
........................................ 190
Steuerungscodes ................ 321
Stichproben........................ 106
Stoppzeichen ...................... 187
Strg-S ............................... 174
Stufen ............................... 411
style.xml............................ 287
Stylesheets ........................ 231
Suchassistent ...................... 14
Suchbefehl ..................... 66, 85
Syntax .............................. 71
Suchbefehle
Kombinieren ..................... 113
Suchbefehle kombinieren ..... 111
Suchbefehle Kombinieren ..... 121
Suchbefehle verschachteln ... 100
Suchbegriff .................. 15, 184
Suche .......................... 40, 401
Begriffstyp ........................ 84
Feldexemplare ................... 65
nicht-indexierte Felder ........ 83
Sucheinstiege ...................... 15
Suchen ............................... 43
Äquivalent ........................ 271
Alle Datensätze .................. 83
alle Indexwerte .................. 55
Anfangswert ...................... 58
Begriff automatisch Ersetzen
..................................... 271
Bereich ............................. 58
Datum .............................. 58
Endwert ............................ 58
Adlib Handbuch
Index
Ersetzen in markierten
Datensätzen ................... 219
Expertensuche ................... 66
Freitext ............................. 57
generisch ................... 56, 272
mehrere Feldexemplare ....... 65
nach Zahlen ....................... 58
Sets kombinieren................ 98
Suchbefehle kombinieren... 121
Suchbefehle Kombinieren .. 113
Suchformular ..................... 64
Symbol ............................. 64
Thesaurus verwenden ....... 270
trunkiert ............................ 51
untrunkiert ........................ 51
Was Sie wissen sollten ........ 50
Suchen nach Sprache ......... 104
Suchen und Ersetzen ... 221, 226
Suchen-und-Ersetzen.......... 148
Suchergebnis ....................... 16
Suchfenster ......................... 49
Suchformular ............ 28, 63, 64
automatische Trunkierung ... 64
Boolesche Operatoren ....... 113
Suchformular löschen ........... 64
Suchkategorie
Markieren .......................... 47
Suchkategorien
Menü ................................ 15
Suchkategorienmenü ............ 47
Suchprofil .......................... 357
Suchschlüssel
Begriffsindex ...................... 51
Suchschlüssel ...................... 49
Symbol
Ersetzen in Datensatz ....... 219
hellgrau........................... 120
Liste .......................... 65, 181
Symbol Expertensuche .......... 66
Symbole
Detailansicht .................... 123
Eingabe/Verknüpfen.......... 162
Ergebnisliste .................... 118
Kombinieren Suchbefehle .. 111
Symbolleiste
447
Anpassen ...........................31
Synonyme ......................... 248
Syntax .......................... 66, 71
speziell ............................ 100
T
Tab ................................... 165
Tabellarische Ansicht ....187, 188
Tabelle .......................305, 306
Tabelleneigenschaften ......... 307
Tag .....................................82
Tags....................... 78, 82, 302
Tastenkombinationen 31, 34, 35,
426
Teil von ......................391, 403
Text formatieren ................. 229
Textfelder in Dokumentvorlagen
........................................ 309
The Collection Cloud ............ 363
Thesauri ..............................79
Thesaurus ..... 81, 247, 255, 273,
389, 391, 402
Eingabe ........................... 258
Verwendung ..................... 270
Thesaurus-Update 148, 274, 275
Thumbnails ........................ 117
Thumbnails ausdrucken ....... 313
tiff .................................... 141
TIFF .................................. 210
to .......................................77
today ................................ 100
Tooltip .................................31
topterm ...............................81
Trennzeichen ........................57
trunkieren ............................83
Trunkieren ...........................51
Trunkieren in verknüpften
Feldern .............................. 189
Trunkierte Suche ................ 189
Trunkierung ................... 51, 75
Suchformular ......................64
Trunkierungszeichen in Werten
........................................ 189
txt .................................... 294
Index
Adlib Handbuch
U
UND........................... 119, 124
Suchformular ................... 113
UNESCO Thesaurus............. 407
Unter dem Menüband anzeigen
.......................................... 30
Unterbegriff .......... 77, 247, 253
Unterbegriffe ....................... 79
Untergeordneten Datensatz
anlegen ............................. 263
Unterstrich .......................... 68
unterstrichen ..................... 122
untrunkierte Suche ............... 51
V
verborgene Felder .............. 237
Vergrößern ........................ 132
Vergrößerungsglas.............. 296
Verkleinern ........................ 132
verknüpfte Felder ............... 247
Verknüpfte Felder ............... 390
verknüpften Datensatz anlegen
........................................ 184
verknüpften Datensatz
bearbeiten ......................... 185
Verknüpften Datensatz
bearbeiten ......................... 185
Verknüpften Datensatz
erstellen/bearbeiten ............ 390
Verknüpften Datensatz
erstellen/bearbeiten ............ 193
verknüpftes Feld............ 65, 181
Verknüpftes Feld
Auswahlliste ..................... 192
Verknüpfung .......................... 7
mit einem Dokument......... 162
mit einer Abbildung ........... 163
Verknüpfungen................... 391
Verknüpfungen zwischen
Objekten ........................... 391
Verknüpfungsfenster .... 182, 183
Verlauf .............................. 164
Verschachteln .................... 100
448
Versionsnummern .............. 1, 8
Verwandt ............................ 80
Verwandter Begriff ...... 247, 253
Verwandtes Objekt .............. 391
Verweisungsform ................ 191
Verweisungsform ersetzen ... 188
Verwendeter Thesaurus ....... 188
Verwendung
Thesaurus ........................ 270
Verzeichnungsstufen ........... 411
Suche .............................. 413
Videodateien .............. 201, 208
Videos
hinzufügen ....................... 200
Volle Rechte ....................... 362
Vollständigen Datensatz
exportieren ........................ 339
Von Scanner oder Kamera... 131,
163
Vorheriger Datensatz ... 118, 123
Vorzugsbegriff .................... 187
Vorzugsbegriffe .................. 254
Vorzugsbezeichnungen wählen
........................................ 225
Vorzugsschreibweise .. 248, 389,
391, 402
W
Warnzeichen ....................... 55
Web-Applikation ................. 233
Webbrowser-Anzeige ........... 143
Webbrowser-Feld ................ 142
Webcams ........................... 208
WHEN ........................ 103, 104
WHEN NOT ................. 103, 104
WIA ................... 131, 163, 208
wiederholte Felder
suchen in ......................... 103
Windows Image Acquisition . 131,
163, 208
Windows Register ......... 54, 118
Windows XP ........................ 33
WinLatin1 .......................... 172
wiz.xml .............................. 285
Adlib Handbuch
Index
wmf .................................. 141
Word-Dokumentvorlagen .... 303
Word-Vorlage .................... 281
Wortindex ......................74, 83
Wortreihenfolge ................... 68
Wortteile ........................... 222
wwwopac.ashx ................... 233
wwwopac.exe .................... 233
X
XML ........................... 232, 407
XML file ............................. 340
XML grouped ..................... 336
XML unstructured ............... 335
XSLT-Stylesheet ................. 282
XSLT-Stylesheets ............... 231
Z
Zahlen ................................ 79
449
ZebraDesigner .................... 323
Zeichensatz........................ 172
Zeile entfernen ................... 165
Zeile hinzufügen ................. 165
Zeitschriften ....................... 402
Zirkelverweise .............. 55, 258
Zoom-Funktionen ............... 134
ZPL II ................................ 321
Zugänge .....................409, 410
Zugangsrechte ............361, 362
Pointerfiles .........................97
Zur Symbolleiste für den
Schnellzugriff hinzufügen .......31
Zurück .......................118, 123
zusätzliches Feldexemplar
hinzufügen ......................... 226
Zuwächse .......................... 409
Zwischenablage
ADLIB .............................. 166
Windows .......................... 166