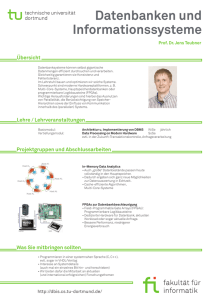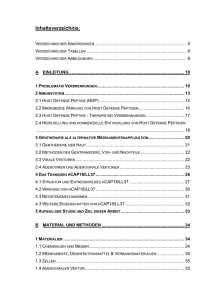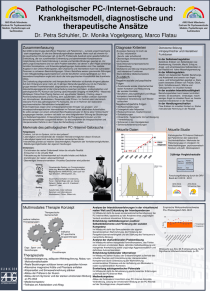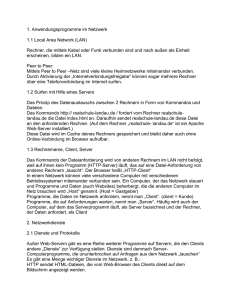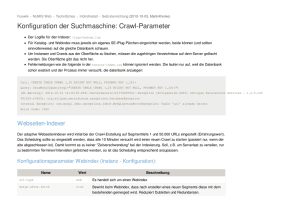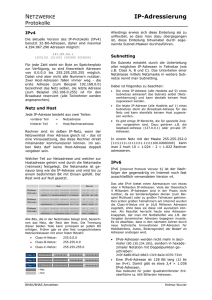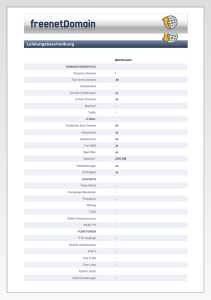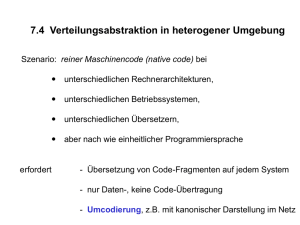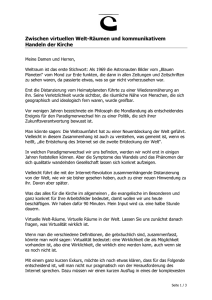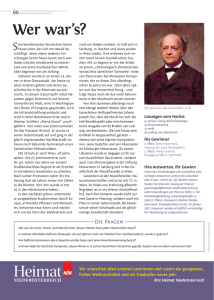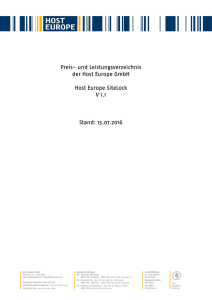Collax Web Application Howto
Werbung
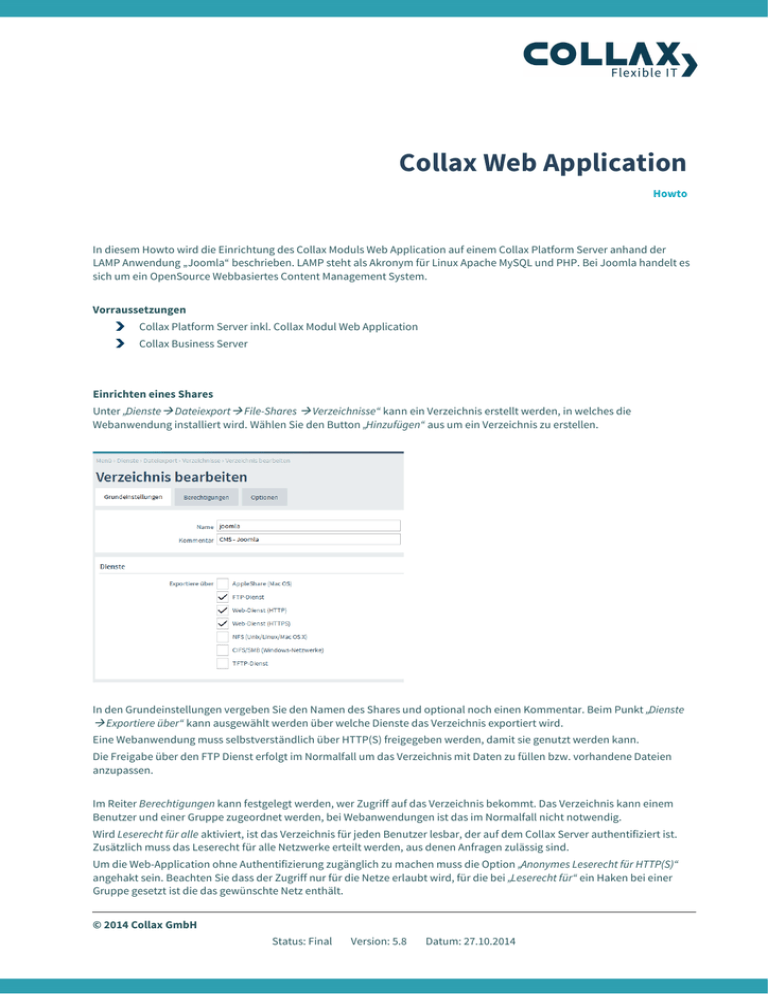
Collax Web Application Howto In diesem Howto wird die Einrichtung des Collax Moduls Web Application auf einem Collax Platform Server anhand der LAMP Anwendung „Joomla“ beschrieben. LAMP steht als Akronym für Linux Apache MySQL und PHP. Bei Joomla handelt es sich um ein OpenSource Webbasiertes Content Management System. Vorraussetzungen Collax Platform Server inkl. Collax Modul Web Application Collax Business Server Einrichten eines Shares Unter „Dienste Dateiexport File-Shares Verzeichnisse“ kann ein Verzeichnis erstellt werden, in welches die Webanwendung installiert wird. Wählen Sie den Button „Hinzufügen“ aus um ein Verzeichnis zu erstellen. In den Grundeinstellungen vergeben Sie den Namen des Shares und optional noch einen Kommentar. Beim Punkt „Dienste Exportiere über“ kann ausgewählt werden über welche Dienste das Verzeichnis exportiert wird. Eine Webanwendung muss selbstverständlich über HTTP(S) freigegeben werden, damit sie genutzt werden kann. Die Freigabe über den FTP Dienst erfolgt im Normalfall um das Verzeichnis mit Daten zu füllen bzw. vorhandene Dateien anzupassen. Im Reiter Berechtigungen kann festgelegt werden, wer Zugriff auf das Verzeichnis bekommt. Das Verzeichnis kann einem Benutzer und einer Gruppe zugeordnet werden, bei Webanwendungen ist das im Normalfall nicht notwendig. Wird Leserecht für alle aktiviert, ist das Verzeichnis für jeden Benutzer lesbar, der auf dem Collax Server authentifiziert ist. Zusätzlich muss das Leserecht für alle Netzwerke erteilt werden, aus denen Anfragen zulässig sind. Um die Web-Application ohne Authentifizierung zugänglich zu machen muss die Option „Anonymes Leserecht für HTTP(S)“ angehakt sein. Beachten Sie dass der Zugriff nur für die Netze erlaubt wird, für die bei „Leserecht für“ ein Haken bei einer Gruppe gesetzt ist die das gewünschte Netz enthält. © 2014 Collax GmbH Status: Final Version: 5.8 Datum: 27.10.2014 Beim Punkt „Anonymes Lese-/Schreibrecht für FTP“ kann der anonyme Zugriff auf das Verzeichnis mit FTP konfiguriert werden. Der Zugriff auf das Share mit FTP funktioniert nur aus Netzen für die bei „Leserecht für“ ein Haken bei einer Gruppe gesetzt ist, die das gewünschte Netz enthält. Wichtig: Diese Option, vor allem das „Anonyme Schreibrecht“ sollte nur vergeben werden, wenn das Verzeichnis nicht über das Internet erreicht werden kann. Über den Punkt „Lese-/Schreibrecht für“ können noch individuell Rechte für bestimmte Gruppen vergeben werden. Des Weiteren wird über diese Berechtigung festgelegt, für welche Netze die Dienste zur Verfügung gestellt werden. In diesem Beispiel ist der Zugriff auf das Verzeichnis für HTTP(S) sowohl aus dem Localnet wie auch dem Internet möglich. Durch das Setzen der Option „Leserecht für alle“ steht die Seite auch für angemeldete Benutzer über den Webaccess zur Verfügung. Die Option „Anonymes Leserecht für HTTP(S)“ ermöglicht den Zugriff ohne Authentifizierung. Durch das setzen des Leserechts für die Gruppen Internet und LocalNet werden die Ports für den Zugriff auf das Share für FTP und HTTP(S) freigegeben. Über den Punkt „Schreibrecht für“ erlauben wir noch für das Localnet und die Benutzer der Gruppe die Schreibberechtigung. Im Reiter Optionen können noch spezielle Einstellungen für das Verzeichnis vorgenommen werden. Die Option „ACLs“ kann im Normalfall abgeschaltet bleiben. Ist diese Option gesetzt, können z.B. mittels FTP für Dateien oder Verzeichnisse individuelle Berechtigungen gesetzt werden. Dies kann notwendig sein, wenn eine Webanwendung Schreibrechte auf eine Datei oder ein Verzeichnis benötigt. Beim Punkt „Web-Dienst“ können für das Verzeichnis verschiedene Module aktiviert werden, die von der Webanwendung benötigt werden. Collax Web Application Howto 2/6 Für Joomla ist es lediglich notwendig PHP-Skripte zu erlauben und den PHP Safe Mode abzuschalten. Einrichten einer MySQL-Datenbank Für viele Webanwendungen ist eine Datenbank erforderlich. Unter „Dienste Datenbanken MySQL“ im Reiter Grundeinstellungen kann die MySQL aktiviert werden. Da die Datenbank auf demselben Server wie der Webserver läuft müssen keine Berechtigungen vergeben werden. Diese sind nur notwendig wenn der Zugriff auf die Datenbank von einem anderen Server aus erfolgen soll. Im Reiter „Optionen“ kann beim Punkt Tuning der Datenbank Arbeitsspeicher zugewiesen werden. Collax Web Application Howto 3/6 Administration der MySQL-Datenbank Für die Datenbank MySQL existiert die leistungsfähige Administrationsoberfläche „phpMyAdmin“. Sie ist komplett webbasiert und kann auf diesem System verwendet werden, wenn die Datenbank aktiviert wurde. Über diese Oberfläche können einzelne Datenbanken und entsprechende Benutzer angelegt werden. Dieser Dialog befindet sich unter „Dienste Datenbanken MySQL-Administration“. Beachten Sie hierbei, dass nach der Aktivierung der MySQL-Datenbank erst die Konfiguration aktiviert werden muss bevor die Datenbank administriert werden kann. Hinweis: Wird phpMyAdmin aufgerufen, erfolgt eine weitere Abfrage nach Benutzernamen und Passwort. Diese doppelte Authentifizierung ist notwendig, da das Passwort für die Datenbank vom Passwort für die Systemkonfiguration unabhängig ist. Als Benutzername und Passwort für den Datenbankadministrator sind der Name „admin“ und das Passwort „cx“ voreingestellt. Diese Werte sollten geändert werden. In der Grundkonfiguration für MySQL gibt es nur die Benutzer „root“ und „admin“. Das Passwort für den User „root“ (unter MySQL, nicht mit dem User „root“ des Systems an sich zu verwechseln) darf nicht geändert werden. Auf die Einrichtung der Datenbank wird in dieser Dokumentation nicht eingegangen. Sollte Ihnen phpMyAdmin nicht bekannt sein, benutzen Sie bitte die Hilfefunktion von phpMyAdmin. Einrichten eines virtuellen Servers Soll die Webanwendung direkt über einen Hostnamen bzw. eine IP Adresse erreichbar sein, ist es notwendig einen virtuellen Server einzurichten. Zu unterscheiden sind 2 Arten von virtuellen Servern. Namensbasierter virtueller Host Bei einem Namensbasierten virtuellen Host kann über verschiedene Hostnamen jeweils eine eigene Webseite zur Verfügung gestellt werden. Der Nachteil dieser Variante ist, dass es nicht möglich ist, die einzelnen virtuellen Hosts über HTTPS freizugeben. IP-basierter virtueller Host Bei einem IP basierten virtuellen Host bekommt jeder virtuelle Host eine eigene IP Adresse zugewiesen. Dadurch ist es möglich, für jeden virtuellen Host ein eigenes Zertifikat zu hinterlegen und somit die Verbindung durch SSL zu verschlüsseln. Der Nachteil an dieser Variante ist, dass meistens nur sehr begrenzt offizielle IP Adressen zur Verfügung stehen. Die Einrichtung eines virtuellen Hosts erfolgt unter „Dienste Dateiexport Dienste Virtuelle Hosts“. Bei „Hostname“ wird der Name des virtuellen Hosts hinterlegt, unter „Domain“ der Domain Name. Aus diesen beiden Feldern ergibt sich dann der FQDN des virtuellen Hosts. Soll der virtuelle Host z.B. unter joomla.example.com erreichbar sein, so ist bei „Hostname“ joomla und als „Domain“ example.com zu hinterlegen. Soll der virtuelle Host unter joomla.com erreichbar sein, wird beim „Hostnamen“ ebenfalls joomla hinterlegt, bei der „Domain“ nur com. Bei Verzeichnis wird das Verzeichnis hinterlegt welches beim Zugriff auf den virtuellen Host angezeigt werden soll. Collax Web Application Howto 4/6 In diesem Beispiel ist der virtuelle Host unter joomla.example.com erreichbar. Soll ein IP basierter virtueller Host eingerichtet werden, ist bei „IP-basiert“ ein Häkchen zu setzen. Bei „Auf Link“ wählen Sie den Link aus auf dem die gewünschte IP Adresse konfiguriert ist. Wird die Verwendung eines Zertifikates gewünscht, kann dieses bei „Serverzertifikat für das HTTPS-Protokoll“ hinterlegt werden. Im Reiter „Optionen“ können noch zusätzliche Aliase für den virtuellen Host hinterlegt werden. Es handelt sich hierbei um zusätzliche Hostnamen unter denen der virtuelle Host erreichbar ist. Handelt es sich bei dem Hostnamen um einen FQDN muss dieser mit einem Punkt abgeschlossen werden, andernfalls wird die bei den Grundeinstellungen verwendete Domain automatisch an den Hostnamen angehängt. Durch diese Einstellung ist der Server zusätzlich unter cms.example.com erreichbar. Einrichten des DNS für den virtuellen Host Um den angelegten virtuellen Host über den FQDN zu erreichen, ist es notwendig dass der DNS entsprechend konfiguriert wird. Bei Seiten die von extern erreicht werden sollen, wird die DNS Konfiguration beim Provider durchgeführt. Soll die Seite auch von intern über den FQDN erreichbar sein, muss der interne DNS Server eingerichtet werden. Dieses Howto geht nur auf die Einrichtung des Hosts (FQDN) für den Virtuellen Host ein, auf die allgemeine Einrichtung des DNS Server wird hier nicht eingegangen. Sollte noch keine Vorwärtszone für die Domain Ihres Virtuellen Hosts angelegt sein können Sie dies unter „Dienste Infrastruktur DNS Vorwärtszonen“ vornehmen. Klicken Sie dazu auf „Hinzufügen“. Beim Punkt „Domain“ hinterlegen wir die Domain für den Virtuellen Host, in diesem Beispiel example.com. Bei „Dieses System ist“ hinterlegen wir Master, damit ist der Collax Server für diese Domain zuständig. Der Punkt „Auto MX“ sorgt dafür dass automatisch ein MX Record für diese Domain erzeugt wird. Im Normalfall kann diese Einstellung so belassen werden. Bei den weiteren Reitern müssen keine Änderungen vorgenommen werden. Collax Web Application Howto 5/6 Unter „Dienste Infrastruktur DNS Hosts“ legen wir anschließend den Host an. Klicken Sie dazu auf „Hinzufügen“. Beim Punkt „Hostname“ geben wir den Hostnamen für den virtuellen Host ein. Unter „IP-Adresse“ geben wir die IP Adresse des Collax Servers ein. Als nächstes definieren wir im Reiter „DNS“ die Domain für den Host. Bei „Zone“ wählen wir die eben angelegte Zone aus. Wenn Sie für den virtuellen Host mehrere Namen vergeben haben so können Sie diese beim Punkt „Aliasnamen“ angeben. Die Einrichtung der Webanwendung ist somit abgeschlossen. Collax Web Application Howto 6/6