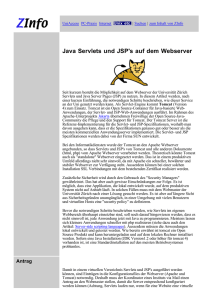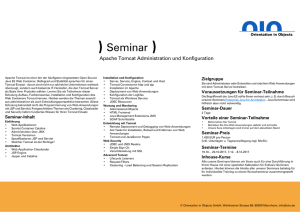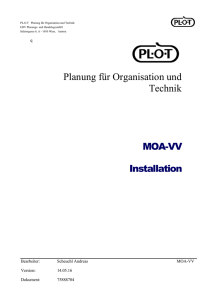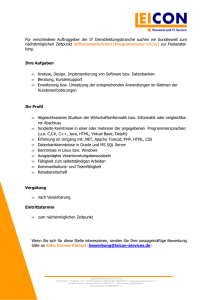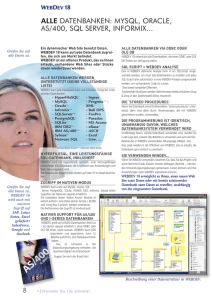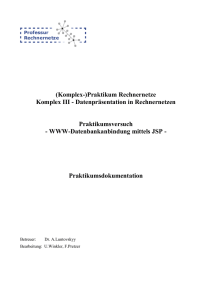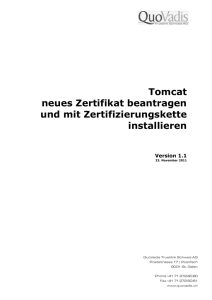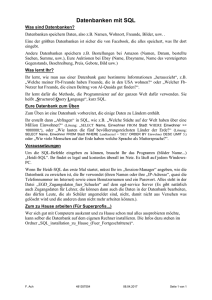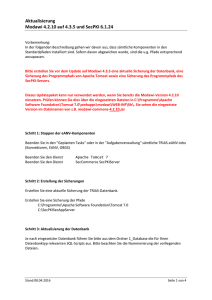Installation Anleitung für JTheseus und MS SQL Server 2000
Werbung

Installation Anleitung für JTheseus und MS SQL Server 2000 Michael Lehnen JTheseus Installations-Anweisung 19.09.2007 Inhaltsverzeichnis 1 2 3 Installation der Datenbank _______________________________________________ 3 1.1 Erstellen der Datenbank _____________________________________________ 3 1.2 Tabellen und Minimal Daten einlesen __________________________________ 4 1.3 Benutzer JTheseus einrichten ________________________________________ 5 1.4 Benutzer die benötigten Rechte zuweisen _______________________________ 6 1.5 ODBC Verbindung erstellen _________________________________________ 7 JTheseus Installation ___________________________________________________ 10 2.1 JTheseus Verzeichnis auf C erstellen _________________________________ 10 2.2 JDK installieren___________________________________________________ 10 2.3 Tomcat entpacken und in Tomcat umbenennen ________________________ 11 2.4 Verzeichnis für das Trace File erstellen _______________________________ 11 2.5 Servlets und Webpages entpacken____________________________________ 11 2.6 Server.xml kopieren _______________________________________________ 11 2.7 Web.xml kopieren _________________________________________________ 11 2.8 JTheseus.ini editieren ______________________________________________ 11 2.9 JTheseus Dienst installieren _________________________________________ 13 2.10 JTheseus Dienst starten ____________________________________________ 13 2.11 JTheseus starten __________________________________________________ 14 JTheseus per SSL ______________________________________________________ 15 3.1 Keystore File erzeugen _____________________________________________ 15 3.1.1 Befehlszeile zur Erstellung eines Keystore Files ______________________ 15 4 3.2 Änderung der server.xml für die Benutzung der SSL Verschlüsselung _____ 16 3.3 JTheseus mit SSL Verschlüsselung starten ____________________________ 16 JTheseus Updates ______________________________________________________ 17 4.1 Update Voraussetzungen ___________________________________________ 17 4.2 Sichern der alten Files______________________________________________ 17 4.2.1 Sichern der Help Files ___________________________________________ 17 4.2.2 Sichern der Language Files _______________________________________ 17 4.3 JTheseus Update __________________________________________________ 17 4.4 Kopieren der neuen Files ___________________________________________ 18 4.5 Ausführen der Incremental.sql ______________________________________ 18 4.6 Incremental.js ____________________________________________________ 19 4.7 Work Verzeichnis löschen __________________________________________ 19 4.8 JTheseus Dienst neu starten _________________________________________ 19 Seite 2 von 19 Michael Lehnen JTheseus Installations-Anweisung 19.09.2007 1 Installation der Datenbank 1.1 Erstellen der Datenbank Erstellen Sie mit dem MS Enterprise Manager eine Datenbank namens JTheseus. Den Enterprise Manager finden Sie unter Start -> Programme -> Microsoft SQL Server-> Enterprise Manager Klicken Sie bitte im Untermenü des Lokalen Servers auf das Button zum Erstellen einer Datenbank (siehe Bild) Seite 3 von 19 Michael Lehnen 1.2 JTheseus Installations-Anweisung 19.09.2007 Tabellen und Minimal Daten einlesen 1. Bitte öffnen Sie den Microsoft Query Analyzer um die Scripte ausführen zu können, Sie finden ihn unter Start -> Programme -> Microsoft SQL Server-> Microsoft Query Analyzer. 2. Bitte achten Sie darauf, dass Sie diese Scripte auf der Datenbank JTheseus ausführen. Die momentan verwendete Datenbank finden Sie im Drop Down Feld im oberen Bereich (Siehe roter Pfeil) Um die Scripte auszuführen, klicken Sie bitte auf den grünen Pfeil. Bitte beachten Sie bei den folgenden Dateien die Reihenfolge ihrer Ausführung! 3. Bitte öffnen Sie nun die Datei SQLCreateTbl.sql welche Sie in der Datei Start.zip finden. Diese Datei müssen Sie bitte in ein Verzeichnis entpacken, damit sie ausgeführt werden kann. 4. Im oberen Teil der Datei befinden sich einige Drop Befehle. Bitte löschen Sie diese, um unnötige Fehlermeldungen zu vermeiden. Wenn dies geschehen ist, klicken Sie bitte auf den grünen Pfeil, um dieses Script auf der JTheseus Datenbank auszuführen. Es werden dann alle, für JTheseus benötigten Tabellen angelegt. 5. Bitte öffnen Sie nun die Datei MinimalSQLData.sql, sie befindet sich ebenfalls in der Datei Start.zip. Bitte führen Sie diese Datei ebenfalls auf der JTheseus Datenbank aus, welche die benötigten Minimal Daten in die Tabellen einfügt. Seite 4 von 19 Michael Lehnen 1.3 JTheseus Installations-Anweisung 19.09.2007 Benutzer JTheseus einrichten Erstellen Sie unter dem Menüpunkt Sicherheit im Enterprise Manager einen Benutzer JTheseus. Klicken Sie hierzu bitte auf den entsprechenden Button (siehe Pfeil). Bitte editieren Sie den Benutzer wie folgt: Name: JTheseus Authentifizierung: SQL Server Authentifizierung -> Passwort: jtheseus Datenbank: JTheseus Seite 5 von 19 Michael Lehnen 1.4 JTheseus Installations-Anweisung 19.09.2007 Benutzer die benötigten Rechte zuweisen Diesem Benutzer müssen noch die Rechte zugewiesen werden die er benötigt, um auf die Datenbank zugreifen und mit ihr arbeiten zu können. (Siehe folgende Abbildungen) Seite 6 von 19 Michael Lehnen JTheseus Installations-Anweisung 19.09.2007 1.5 ODBC Verbindung erstellen Damit JTheseus auf die SQL Datenbank zugreifen kann, müssen Sie eine ODBC Verbindung einrichten. Bitte öffnen Sie die ODBC Verbindungen unter Start->Einstellungen->Systemsteuerung-> Verwaltung-> Datenquellen(ODBC). Wählen Sie bitte die Registerkarte System DSN. Klicken Sie auf hinzufügen. Seite 7 von 19 Michael Lehnen JTheseus Installations-Anweisung 19.09.2007 Es öffnet sich ein Fenster in dem Sie den Typ der Datenquelle auswählen müssen. Bitte wählen Sie hier den Eintrag SQL Server. In diesem Fenster müssen Sie noch einige Informationen eintragen: Name: Name der ODBC Verbindung. Über diesen Namen verbindet sich JTheseus mit der Datenbank. Beschreibung: Bei Bedarf können Sie eine kurze Beschreibung für die ODBC Verbindung eintragen. Server: Tragen Sie hier die IP-Adresse des Servers ein, auf dem JTheseus installiert ist. Seite 8 von 19 Michael Lehnen JTheseus Installations-Anweisung 19.09.2007 Nun müssen Sie noch angeben, wie Sie sich am SQL Server anmelden möchten. Wählen Sie hier den Eintrag Für die Authentifizierung per SQL. Tragen Sie bitte in den unteren beiden Feldern den Benutzernamen und das Kennwort für den Benutzer ein. Benutzername: jtheseus Passwort: jtheseus Markieren Sie bitte die Checkbox Die Standarddatenbank ändern auf Wählen Sie in diesem Listenfeld bitte die Datenbank JTheseus. Klicken Sie auf Weiter. Klicken Sie in diesem Fenster auf Fertig stellen. Jetzt existiert eine ODBC Verbindung mit dem Namen JTheseus. Seite 9 von 19 Michael Lehnen JTheseus Installations-Anweisung 19.09.2007 2 JTheseus Installation 2.1 2.2 JTheseus Verzeichnis auf C erstellen JDK installieren Laden Sie sich bitte das aktuellste Java 2 SDK von http://java.sun.com/ herunter und installieren dieses. Im Laufe der Installation werden Sie nach dem Installations-Pfad gefragt, wählen Sie hier bitte C:\JTheseus\jdk. Um den Installationspfad auszuwählen, klicken Sie bitte auf „Browse…“. Seite 10 von 19 Michael Lehnen JTheseus Installations-Anweisung 19.09.2007 2.3 Tomcat entpacken und in Tomcat umbenennen Laden Sie sich bitte den neuesten Tomcat Webserver als ZIP-Datei (z.B. jakartatomcat-4.1.27.zip) von http://www.apache.de/dist/jakarta/tomcat-4/binaries/ herunter und entpacken dieses in C:\JTheseus. Danach benennen Sie bitte das dabei erzeugte Verzeichnis in „tomcat“ um. 2.4 Verzeichnis für das Trace File erstellen Erstellen Sie bitte unter dem Verzeichnis JTheseus ein Verzeichnis logs In dieses Verzeichnis wird später das Trace File von JTheseus geschrieben 2.5 Servlets und Webpages entpacken JTheseus.zip ins C:\JTheseus\Tomcat\webapps Verzeichnis entpacken. 2.6 Server.xml kopieren Server.xml im Verzeichnis C:\JTheseus\Tomcat\conf editieren Bitte ändern Sie alle Port Angaben von 8080 in 80. 2.7 Web.xml kopieren Bitte kopieren Sie die mitgelieferte Datei web.xml ins Verzeichnis C:\JTheseus\Tomcat\webapps\jtheseus\WEB-INF\ 2.8 JTheseus.ini editieren JTheseus.ini (Diese liegt im Verzeichnis C:\JTheseus) an die lokalen Gegebenheiten anpassen Beispiel: DatabaseDriver=sun.jdbc.odbc.JdbcOdbcDriver DSN=jdbc:odbc:JTheseus User=jtheseus Password=jtheseus TraceFile=C:/Jtheseus/logs Seite 11 von 19 Michael Lehnen JTheseus Installations-Anweisung 19.09.2007 ProductName=JTheseus ServerName=127.0.0.1 ServerPort=80 Seite 12 von 19 Michael Lehnen 2.9 JTheseus Installations-Anweisung 19.09.2007 JTheseus Dienst installieren Die Datei JTheseusService.bat anhand der lokalen Gegebenheiten anpassen. Bitte beachten Sie, dass die Pfad Angaben zu den Files im JDK Verzeichnis stimmen müssen Beispiel: c:\JTheseus\Tomcat\bin\Tomcat.exe -install JTheseus C:\JTheseus\jdk\jre\bin\server\jvm.dll -DJTheseusIniHome=C:\JTheseus Djava.class.path=C:\JTheseus\tomcat\bin\bootstrap.jar;C:\JTheseus\tomcat\common\li b\servlet.jar;C:\JTheseus\jdk\lib\tools.jar -Dcatalina.home=C:\JTheseus\Tomcat -start org.apache.catalina.startup.Bootstrap -params start -stop org.apache.catalina.startup.Bootstrap -params stop -out C:\JTheseus\tomcat\logs\stdout.log -err C:\JTheseus\tomcat\logs\stderr.log Fehlerhaften Dienst deinstallieren Um einen fehlerhaften Dienst zu deinstallieren, benötigt man die Befehlszeile: C:\JTheseus\Tomcat\bin\Tomcat.exe -uninstall JTheseus pause 2.10 JTheseus Dienst starten Bitte halten Sie den Dienst JTheseus an. Klicken Sie hierfür auf Start -> Systemsteuerung -> Verwaltung -> Dienste Nun erscheint ein neues Fenster, suchen Sie hier bitte den Dienst „JTheseus“ und klicken Sie auf den Pfeil im oberen Fensterbereich. (Siehe Abbildung) Seite 13 von 19 Michael Lehnen JTheseus Installations-Anweisung 19.09.2007 2.11 JTheseus starten Um JTheseus zu starten, öffnen Sie bitte den Browser und geben Sie folgende URL in die Adresszeile ein: http://127.0.0.1/jtheseus/default.html Die IP Adresse 127.0.0.1 steht hierbei für den Rechner auf dem sich JTheseus befindet (127.0.0.1 ist die IP Adresse ihres PC’s). Bitte melden Sie sich beim ersten Mal mit dem Benutzernamen Admin und leerem Passwort an. Seite 14 von 19 Michael Lehnen JTheseus Installations-Anweisung 19.09.2007 3 JTheseus per SSL 3.1 Keystore File erzeugen Dieses File enthält die Informationen des Zertifikates und dessen Aussteller. Gehen Sie bitte wie folgt vor, um ein solches File zu erzeugen: • • Öffnen Sie die Eingabeaufforderung. Wechseln Sie ins Verzeichnis C:\JTheseus\jdk\bin 3.1.1 Befehlszeile zur Erstellung eines Keystore Files • Geben Sie die folgende Zeile ein, um ein Keystore File zu erzeugen: Keytool –genkey –alias tomcat –keyalg RSA –validity 365 -genkey -alias: Name des Keystore Eintrags für Tomcat: tomcat -keyalg: Key-Pair-Generierungs-Algorithmus (für SSL: RSA) -validity: Gültigkeitsdauer des Zertifikats in Tagen Wenn die Erstellung die Eingabe korrekt war, werden Sie nun zur Eingabe von Informationen zu Ihrer Firma bzw. der Firma aufgefordert, die dieses Zertifikat erzeugt: • Vor- und Zuname IP-Adresse bzw. Hostname des Servers, auf dem JTheseus läuft • Organisatorische Einheit Abteilung Ihrer Firma die dieses Zertifikat ausstellt • Organisation Name Ihrer Firma • Stadt oder Gemeinde Standort Ihrer Firma • Bundesland oder Provinz Bundesland, in welchem der Standort Ihrer Firma liegt • Länderkürzel Die ersten zwei Buchstaben Ihres Landes (für Deutschland: de) Nachdem Sie diese Angaben getätigt haben, wird im Homeverzeichnis des momentan angemeldeten Benutzers ein File mit dem Namens .keystore erstellt. (Unter Windows 2000 wäre das z.B. C:\Dokumente und Einstellungen\Administrator\) Kopieren Sie dieses File bitte ins Verzeichnis C:\JTheseus\Tomcat Seite 15 von 19 Michael Lehnen 3.2 JTheseus Installations-Anweisung 19.09.2007 Änderung der server.xml für die Benutzung der SSL Verschlüsselung <!-- Define an SSL HTTP/1.1 Connector on port 443 --> <Connector className="org.apache.catalina.connector.http.HttpConnector" port="443" minProcessors="5" maxProcessors="75" enableLookups="true" acceptCount="10" debug="1" scheme="https" secure="true"> <Factory className="org.apache.catalina.net.SSLServerSocketFactory" clientAuth="false" protocol="TLS" keystoreFile="C:\JTheseus\Tomcat\.keystore" keystorePass="tesla"/> </Connector> • port=“443“ Dieser Port muss in der normalen Deklaration (ohne SSL) als Redirect Port angegeben werden • keystoreFile="C:\JTheseus\Tomcat\.keystore" Beschreibt den Pfad zum .Keystore File • keystorePass="tesla1"/> Passwort, welches Sie bei der Erstellung angegeben haben Zum Benutzen muss der Dienst JTheseus neu gestartet werden. 3.3 JTheseus mit SSL Verschlüsselung starten Um JTheseus zu starten, öffnen Sie bitte den Browser und geben Sie folgende URL in die Adresszeile ein: https://127.0.0.1/jtheseus/default.html Die IP Adresse 127.0.0.1 steht hierbei für den Rechner auf dem sich JTheseus befindet (127.0.0.1 ist die IP Adresse ihres PC’s). Seite 16 von 19 Michael Lehnen 4 JTheseus Installations-Anweisung 19.09.2007 JTheseus Updates 4.1 Update Voraussetzungen Um JTheseus updaten zu können, benötigen Sie die folgenden Dateien: Start.zip Webpages.zip Servlets.zip 4.2 Sichern der alten Files Um die vorhandenen Language Files und die Help Files zu sichern ist es notwendig, Sie vorher in ein Sicherheitsverzeichnis zu kopieren. Erstellen Sie hierfür ein Verzeichnis Sicherung im Verzeichnis JTheseus. 4.2.1 Sichern der Help Files Kopieren Sie bitte den Ordner C:\JTheseus\Tomcat\webapps\domain\help ins Verzeichnis C:\JTheseus\Sicherung. Dieser Ordner enthält die Hilfe Files von JTheseus. 4.2.2 Sichern der Language Files Kopieren Sie bitte den Ordner C:\JTheseus\Tomcat\webapps\domain\language ins Verzeichnis C:\JTheseus\Sicherung. Dieser Ordner enthält die Sprach Files die JTheseus in den verschiedenen Sprachen anzeigen. 4.3 JTheseus Update Bitte halten Sie den Dienst JTheseus an. Klicken Sie hierfür auf Start -> Systemsteuerung -> Verwaltung -> Dienste Nun erscheint ein neues Fenster, suchen Sie hier bitte den Dienst „JTheseus“ und klicken Sie auf das Quadrat im oberen Fensterbereich. (Siehe Abbildung) Seite 17 von 19 Michael Lehnen JTheseus Installations-Anweisung 19.09.2007 4.4 Kopieren der neuen Files Um die neuen Features von JTheseus nutzen zu können, müssen Sie bitte die Dateien Servlets.zip und die Webpages.zip ins Verzeichnis C:\JTheseus\Tomcat\webapps\ entpacken. Für das Entpacken der Dateien werden Sie in einer Eingabemaske aufgefordert ein Passwort einzugeben, das Passwort lautet hansa Sie werden im Laufe des Extrahier Vorgangs werden Sie aufgefordert, das überschreiben der vorhandenen Dateien zu bestätigen. Bitte beantworten Sie diese Frage mit Yes to All (siehe Bild). 4.5 Ausführen der Incremental.sql Bei einigen Versionen kommt es zu Änderungen in der Datenbank von JTheseus. Sollte dies der Fall sein, enthält die Start.zip eine Datei namens Incremental.sql welche diese Änderungen enthält. Diese Datei müssen Sie auf der JTheseus Datenbank ausführen. Öffnen Sie hierzu den MS Query Analyzer indem Sie auf Start -> Programme -> Microsoft SQL Server-> Microsoft Query Analyzer klicken. Nun öffnet sich der Query Analyzer. Bitte laden Sie nun die Datei Incremental.sql der neuen Version durch einen Klick auf Datei-> Datei öffnen. Wenn Sie diese Datei in den Query Analyzer geladen haben, müssen Sie diese bitte durch einen Klick auf den grünen Pfeil ausführen. (siehe Bild) Seite 18 von 19 Michael Lehnen JTheseus Installations-Anweisung 19.09.2007 4.6 Incremental.js Wenn in JTheseus neue Buttons hinzugefügt werden, wird Ihnen mit der neuen Version eine Datei namens Incremental.js mitgeliefert, welche diese Änderungen enthält. Bitte kopieren die Änderungen aus der Incremental.js heraus und in Ihre Langauge Files, welche Sie unter C:\JTheseus\Tomcat\webapps\jtheseus\language\ finden, hinein. Gegebenenfalls müssen Sie diese Änderungen übersetzen. 4.7 Work Verzeichnis löschen Um die Performance in JTheseus zu erhöhen, werden bereits benutzte Dateien in einem Verzeichnis gespeichert und müssen somit nicht ein zweites mal kompiliert werden. Bei einem Update müssen Sie diese Files jedoch löschen, damit die Änderungen wirksam werden.. 4.8 JTheseus Dienst neu starten Um die getätigten Änderungen zu übernehmen, müssen Sie den JTheseus Dienst neu starten. Öffnen Sie hierzu bitt wie in Punkt 5.3 beschrieben die Dienste und starten Sie den JTheseus Dienst mit einem Klick auf den schwarzen Pfeil neu Seite 19 von 19